Chm не открывается в windows 7. Чем открыть файл.CHM
Главный писатель по вопросам технологий
Вам кто-то послал по электронной почте файл CHM, и вы не знаете, как его открыть? Может быть, вы нашли файл CHM на вашем компьютере и вас заинтересовало, что это за файл? Windows может сказать вам, что вы не можете открыть его, или, в худшем случае, вы можете столкнуться с соответствующим сообщением об ошибке, связанным с файлом CHM.
До того, как вы сможете открыть файл CHM, вам необходимо выяснить, к какому виду файла относится расширения файла CHM.
Tip: Incorrect CHM file association errors can be a symptom of other underlying issues within your Windows operating system. These invalid entries can also produce associated symptoms such as slow Windows startups, computer freezes, and other PC performance issues. Therefore, it highly recommended that you scan your Windows registry for invalid file associations and other issues related to a fragmented registry.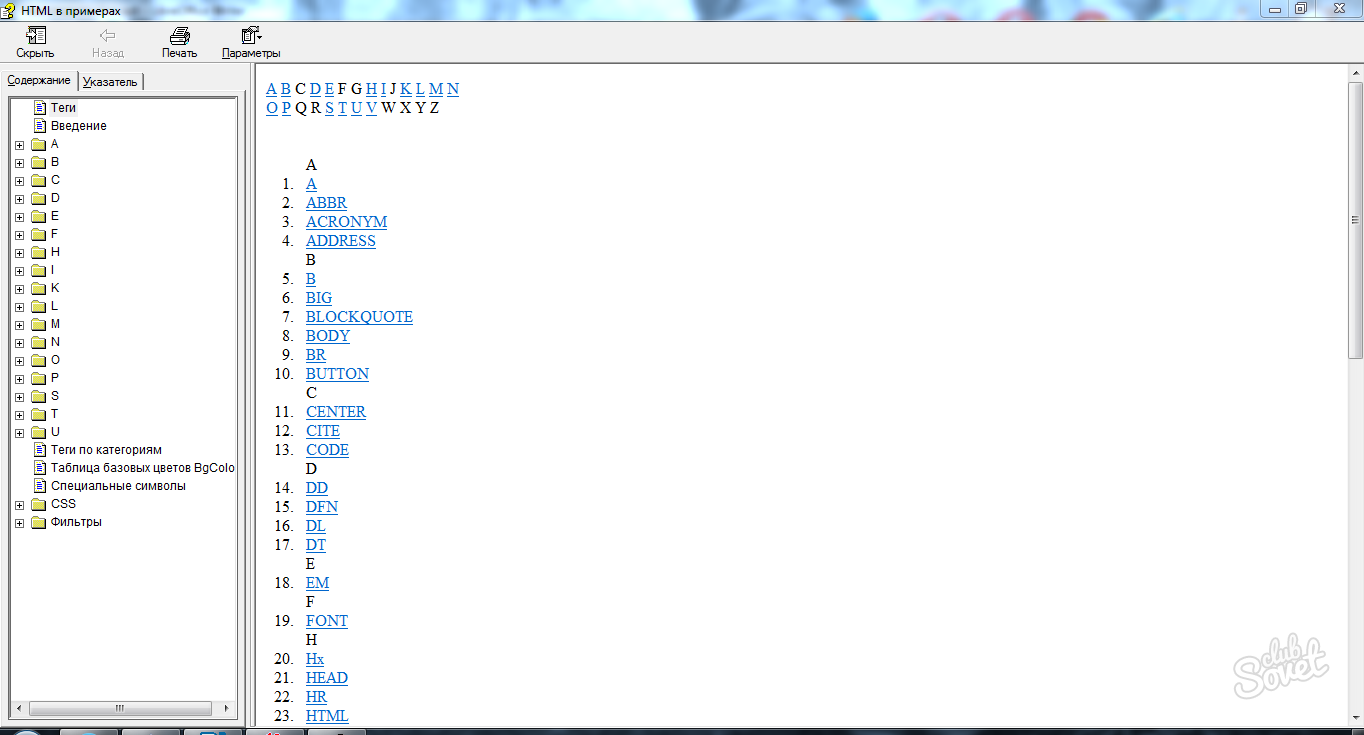
Ответ:
Файлы CHM имеют Web Files, который преимущественно ассоциирован с Ares Font Chameleon Source Font — Font Outline.
Файлы CHM также ассоциированы с ChemDraw Chemical Structure (CambridgeSoft Corporation), HTML Help Compiled Help File (Microsoft Corporation) и FileViewPro.
Иные типы файлов также могут использовать расширение файла CHM. Если вам известны любые другие форматы файлов, использующие расширение файла CHM, пожалуйста, свяжитесь с нами , чтобы мы смогли соответствующим образом обновить нашу информацию.
Как открыть ваш файл CHM:
Самый быстрый и легкий способ открыть свой файл CHM — это два раза щелкнуть по нему мышью. В данном случае система Windows сама выберет необходимую программу для открытия вашего файла CHM.
В случае, если ваш файл CHM не открывается, весьма вероятно, что на вашем ПК не установлена необходимая прикладная программа для просмотра или редактирования файлов с расширениями CHM.
Если ваш ПК открывает файл CHM, но в неверной программе, вам потребуется изменить настройки ассоциации файлов в вашем реестре Windows.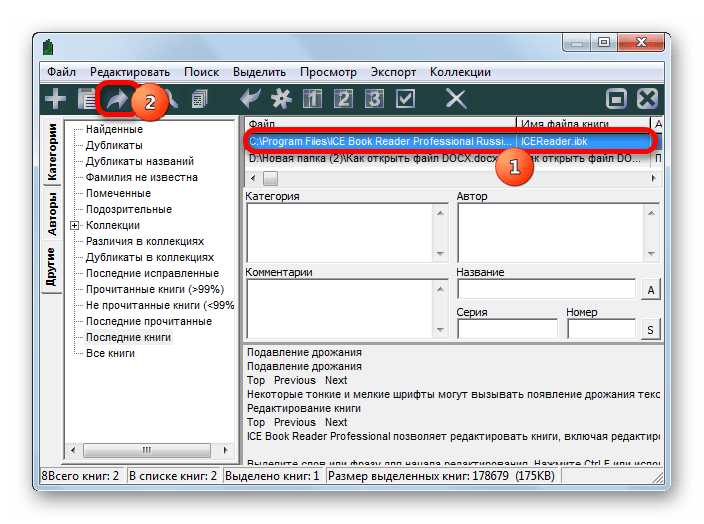 Другими словами, Windows ассоциирует расширения файлов CHM с неверной программой.
Другими словами, Windows ассоциирует расширения файлов CHM с неверной программой.
Установить необязательные продукты — FileViewPro (Solvusoft) | | | |
CHM Multipurpose Internet Mail Extensions (MIME):
- mime application/vnd.ms-htmlhelp
- mime chemical/x-chemdraw
CHM Инструмент анализа файлов™
Вы не уверены, какой тип у файла CHM? Хотите получить точную информацию о файле, его создателе и как его можно открыть?
Теперь можно мгновенно получить всю необходимую информацию о файле CHM!
Революционный CHM Инструмент анализа файлов™ сканирует, анализирует и сообщает подробную информацию о файле CHM. Наш алгоритм (ожидается выдача патента) быстро проанализирует файл и через несколько секунд предоставит подробную информацию в наглядном и легко читаемом формате.†
Уже через несколько секунд вы точно узнаете тип вашего файла CHM, приложение, сопоставленное с файлом, имя создавшего файл пользователя, статус защиты файла и другую полезную информацию.
Чтобы начать бесплатный анализ файла, просто перетащите ваш файл CHM внутрь пунктирной линии ниже или нажмите «Просмотреть мой компьютер» и выберите файл. Отчет об анализе файла CHM будет показан внизу, прямо в окне браузера.
Перетащите файл CHM сюда для начала анализа
Просмотреть мой компьютер »
Пожалуйста, также проверьте мой файл на вирусы
Ваш файл анализируется… пожалуйста подождите.
Файл в формате CHM предназначен для отображения справочной документации. Скомпилированный файл справки в формате HTML (.chm) разработан корпорацией Майкрософт.
Файл справки в формате CHM (Compiled Help Modules) по умолчанию открывается утилитой, встроенной в операционную систему. Для открытия файла в этом формате достаточно два раза кликнуть по файлу CHM мышью, или открыть файл в соответствующей программе, которая имеет справочную информацию в виде файла данного типа, из меню управления приложения.
Не открывается файл CHM
В некоторых случаях, файл справки с расширением CHM не открывается:
- если файл CHM находится на сетевом диске, то для открытия файла нужно скопировать файл справки на компьютер
- если в имени файла есть кириллица или специальные символы, то нужно переименовать файл, дав файлу имя буквами латинского алфавита
Не отображается содержимое файла CHM
Намного чаще встречаются другой вариант: сам CHM файл запускается из программы, или непосредственно после клика по файлу, но содержимое справки не отображается.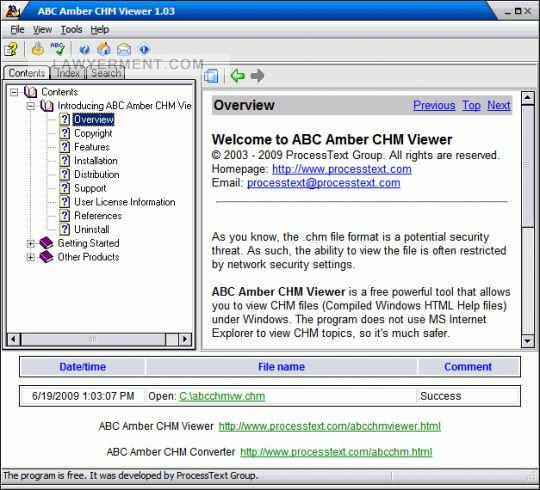 Открыто только содержание документа.
Открыто только содержание документа.
На написание этой статьи меня надоумил случай, происшедший со мной. Я писал обзор программы IrfanView. Программа поддерживает русский язык, но файлы для русификации программы, устанавливаются после установки программы. После установки языкового пакета, я запустил файл справки в программе, и увидел, что содержимое CHM файла не отображается.
Операционная система Windows блокирует отображение файла справки с целью защиты компьютера.
Что делать? На самом деле, я знаю, что следует сделать, так как ранее уже сталкивался с подобной проблемой. Я продумал, что некоторые пользователи также могут столкнуться с таким вариантом запуска документа. Человек надеется получить ответы на свои вопросы, а вместо этого, получает пустое содержание файла справки, отображается только оглавление.
Сначала необходимо найти скомпилированный файл справки в формате CHM на компьютере. В большинстве случаев, он расположен в папке установленной программы.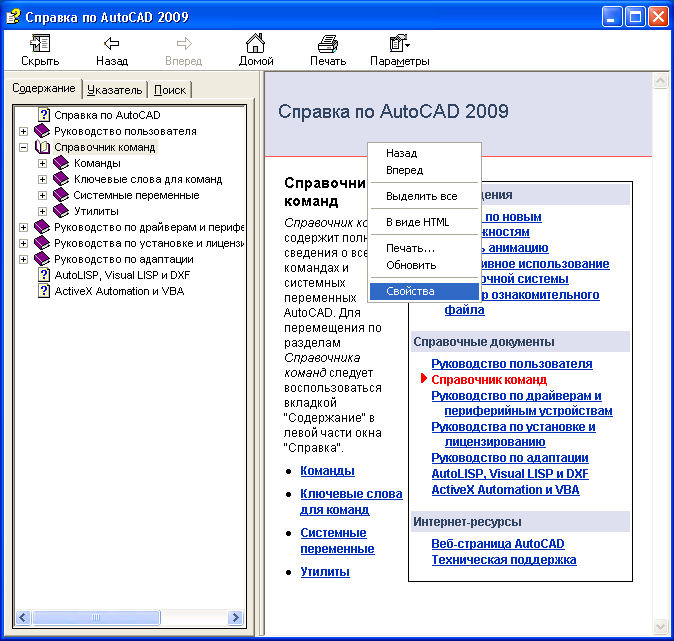
После этого откроется окно «Свойства: имя_файла». В нижней части окна вы увидите предупреждение: «Осторожно: этот файл получен с другого компьютера и, возможно, был заблокирован с целью защиты компьютера».
При работе в операционной системе Windows пользователи регулярно сталкиваются с огромным количеством файлов различных форматов. В большинстве случаев никаких проблем с их открытием не случается, поскольку для основных типов файлов уже предустановлено необходимое П. О. Иногда система не может автоматически подобрать программу для работы с файлами и спрашивает пользователя, что делать и какой софт использовать. Такая проблема периодически наблюдается при попытках открыть файлы с разрешением chm.
Формат файлов CHM
Полное название формата —
Документ CHM поддерживает следующие элементы:
- Текст и форматирование текста;
- Гиперссылки — как на сторонние ресурсы в интернете, так и на другие страницы и разделы файла;
- Изображения;
- Все возможности форматирования, доступные в HTML и CSS.

Отличительной особенностью файлов является меньший вес по сравнению с обычным HTML, несмотря на аналогичные возможности по форматированию и оформлению страниц.
Важно: Так как chm-справочник остается, по сути, сжатым HTML-документом, обычные браузеры могут его открыть. Но корректное открытие происходит далеко не всегда, для правильного отображения документов требуются дополнительные программы.
Открытие стандартными средствами Windows
Поскольку формат разработан в Microsoft, в любых версиях начиная с Windows 98 присутствует возможность открыть файлы chm стандартными средствами системы. Справочные файлы, предназначенные для самой ОС, должны открываться такими способами без проблем.
Как и чем открыть chm в Windows 7 и 10:
- Нажать правой кнопкой мыши на документе, который нужно открыть.
- В контекстном меню нажать на пункт «Открыть с помощью…».
- В открывшемся окне среди программ нужно выбрать вариант «Microsoft® HTML Help Executable» или «Исполняемая справка в формате HTML Microsoft®».

- Нажать «ОК».
Перед нажатием «ОК» также можно поставить галочку напротив «Использовать для всех файлов этого типа», чтобы избавиться от необходимости каждый раз совершать эти действия повторно. С галочкой все chm файлы будут автоматически открываться с использованием выбранной программы.
Второй способ мало чем отличается от первого, однако поможет открыть файл напрямую, если в списке рекомендуемых программ нужного не оказалось:
- Выбрать пункт «Открыть с помощью…».
- Нажать «Обзор».
- В открывшемся проводнике перейти в папку C:\WINDOWS\.
- Найти и выбрать программу hh. exe.
Приложение hh. exe является стандартным для открытия chm в Windows всех версий. В большинстве случаев служба работает корректно, но по ряду причин открытие файлов может происходить с ошибками, либо справочники не открываются вовсе.
Причины возникновения ошибок
Иногда Windows оказывается не в состоянии открыть документы данного формата из-за различных системных сбоев. В этом случае либо документ просто не будет открываться, либо ОС не сможет его корректно распознать и отобразить, в результате чего будут выводиться ошибки или системные сообщения.
В этом случае либо документ просто не будет открываться, либо ОС не сможет его корректно распознать и отобразить, в результате чего будут выводиться ошибки или системные сообщения.
Наиболее распространенные случаи, почему файл chm не открывается:
На последнем случае следует остановиться поподробнее. Для исправления этой системной неисправности требуется:
- Нажать «Пуск», затем «Выполнить».
- В появившимся поле ввести следующую команду: regsvr32%windir%\system32\hhctrl.ocx
- Нажать «Ок».
После этого проблема должна исчезнуть, и нужный документ корректно отобразится.
Программы для чтения и просмотра chm
Несмотря на то что данный формат документов является системным и предназначается для Windows, при помощи стороннего программного обеспечения открывать и просматривать такие файлы можно на всех популярных ОС .
Иногда в этом формате можно встретить электронные книги, так как они занимают меньше места и быстрее загружаются. Как следствие, большое количество читалок для электронных книг оказываются адаптированы для работы с этими документами. Если на компьютере установлена программа для чтения книг, можно для начала попробовать использовать ее для просмотра нужного chm. В противном случае придется потратить время на установку дополнительного софта.
Как следствие, большое количество читалок для электронных книг оказываются адаптированы для работы с этими документами. Если на компьютере установлена программа для чтения книг, можно для начала попробовать использовать ее для просмотра нужного chm. В противном случае придется потратить время на установку дополнительного софта.
Для Windows 7 и 10
Помимо этого, для открытия файлов могут подойти любые браузеры, в том числе встроенный в Windows Internet Explorer. Все популярные браузеры адаптированы для открытия chm: Opera, Firefox, IE, Google Chrome.
При помощи следующих программ можно создать документы данного формата:
- htm2chm — конвертирует обычные html страницы в требуемый сжатый вид;
- Microsoft HTML Help Workshop — официальная утилита от производителя;
- Word2Help — удобное ПО от сторонних разработчиков с широким функционалом.
Данные программы позволяют не только создавать и открывать документы, но и конвертировать их из одного формата в другой (PDF, HTML и другие).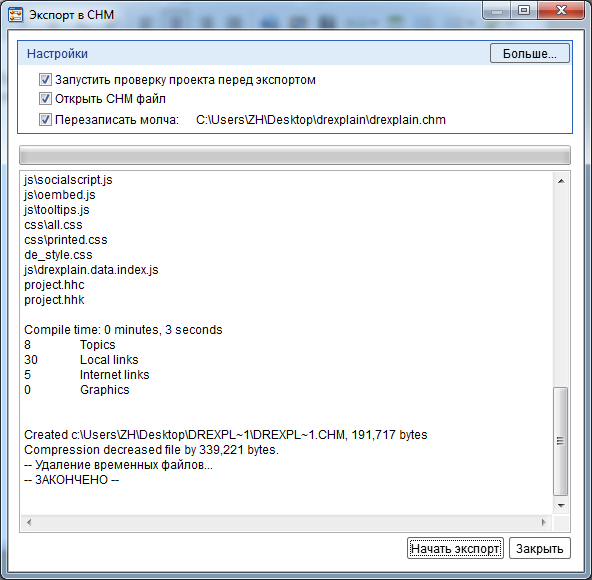
© 2021, leally.ru — Твой гид в мире компьютера и интернета
инструкция для Windows 7 и 10
Чем открыть формат chm: инструкция для Windows 7 и 10
При работе в операционной системе Windows пользователи регулярно сталкиваются с огромным количеством файлов различных форматов. В большинстве случаев никаких проблем с их открытием не случается, поскольку для основных типов файлов уже предустановлено необходимое П. О. Иногда система не может автоматически подобрать программу для работы с файлами и спрашивает пользователя, что делать и какой софт использовать. Такая проблема периодически наблюдается при попытках открыть файлы с разрешением chm.Формат файлов CHM
Полное название формата — Compiled HTML Help File. Разработчиком chm является Microsoft, а сам по себе формат используется в Windows и сторонних программах для создания справок, страниц помощи, инструкций и так далее.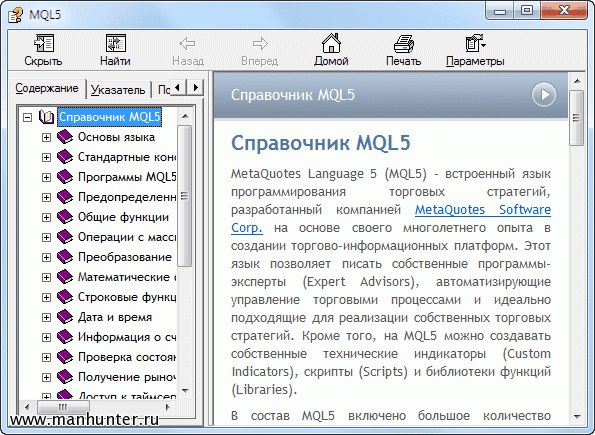
Документ CHM поддерживает следующие элементы:
- Текст и форматирование текста;
- Гиперссылки — как на сторонние ресурсы в интернете, так и на другие страницы и разделы файла;
- Изображения;
- Все возможности форматирования, доступные в HTML и CSS.
Важно: Так как chm-справочник остается, по сути, сжатым HTML-документом, обычные браузеры могут его открыть. Но корректное открытие происходит далеко не всегда, для правильного отображения документов требуются дополнительные программы.
Открытие стандартными средствами Windows
Поскольку формат разработан в Microsoft, в любых версиях начиная с Windows 98 присутствует возможность открыть файлы chm стандартными средствами системы. Справочные файлы, предназначенные для самой ОС, должны открываться такими способами без проблем.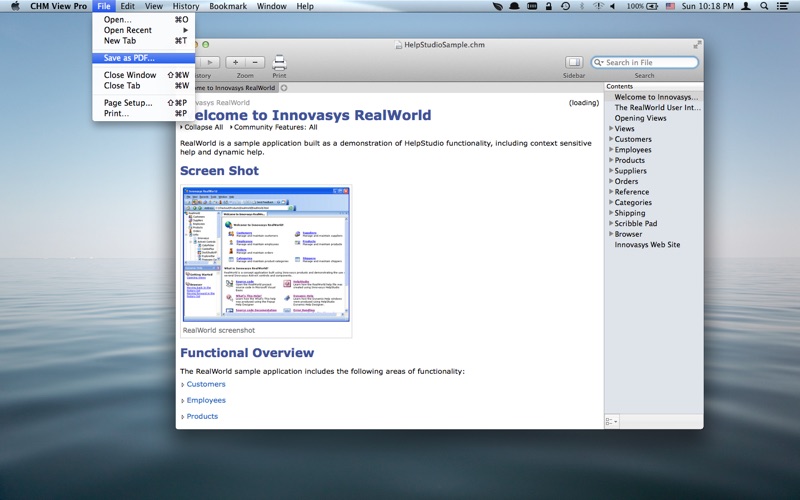
Как и чем открыть chm в Windows 7 и 10:
- Нажать правой кнопкой мыши на документе, который нужно открыть.
- В контекстном меню нажать на пункт «Открыть с помощью…».
- В открывшемся окне среди программ нужно выбрать вариант «Microsoft® HTML Help Executable» или «Исполняемая справка в формате HTML Microsoft®».
- Нажать «ОК».
Второй способ мало чем отличается от первого, однако поможет открыть файл напрямую, если в списке рекомендуемых программ нужного не оказалось:
- Нажать на файле правой кнопкой мыши.
- Выбрать пункт «Открыть с помощью…».
- Нажать «Обзор».
- В открывшемся проводнике перейти в папку C:WINDOWS.

- Найти и выбрать программу hh. exe.
Приложение hh. exe является стандартным для открытия chm в Windows всех версий. В большинстве случаев служба работает корректно, но по ряду причин открытие файлов может происходить с ошибками, либо справочники не открываются вовсе.
Причины возникновения ошибок
Иногда Windows оказывается не в состоянии открыть документы данного формата из-за различных системных сбоев. В этом случае либо документ просто не будет открываться, либо ОС не сможет его корректно распознать и отобразить, в результате чего будут выводиться ошибки или системные сообщения.
Наиболее распространенные случаи, почему файл chm не открывается:
- Некорректный путь к файлу. Проблема может возникать при наличии в пути русских букв (любых символов в кириллице), а также нижнего подчеркивания и решетки (#). Следует проверить название всех папок на пути к документу и убедиться, что такие символы отсутствуют.
 Для гарантии можно переместить документ в другую папку и попробовать открыть его снова.
Для гарантии можно переместить документ в другую папку и попробовать открыть его снова. - Расположение. Если нужный документ находится на сетевом диске, то компьютер может его не открывать. Для исправления проблемы достаточно скопировать нужный файл с сетевого диска на свой ПК.
- Системный сбой, для выполнения которого требуется выполнить определенную команду.
На последнем случае следует остановиться поподробнее. Для исправления этой системной неисправности требуется:
- Нажать «Пуск», затем «Выполнить».
- В появившимся поле ввести следующую команду: regsvr32%windir%system32hhctrl.ocx
- Нажать «Ок».
После этого проблема должна исчезнуть, и нужный документ корректно отобразится.
Программы для чтения и просмотра chm
Несмотря на то что данный формат документов является системным и предназначается для Windows, при помощи стороннего программного обеспечения открывать и просматривать такие файлы можно на всех популярных ОС.
Иногда в этом формате можно встретить электронные книги, так как они занимают меньше места и быстрее загружаются. Как следствие, большое количество читалок для электронных книг оказываются адаптированы для работы с этими документами. Если на компьютере установлена программа для чтения книг, можно для начала попробовать использовать ее для просмотра нужного chm. В противном случае придется потратить время на установку дополнительного софта.
Для Windows 7 и 10
Открывать и читать Compiled HTML Help File в операционной системе Windows можно при помощи следующих программ:
- CoolReader;
- Dawningsoft PowerCHM;
- FBReader;
- 7-Zip;
- CoolReader;
- GridinSoft CHM Decoder;
- Calibre;
- Universal Viewer;
- Help Explorer Viewer;
- xCHM.
Помимо этого, для открытия файлов могут подойти любые браузеры, в том числе встроенный в Windows Internet Explorer. Все популярные браузеры адаптированы для открытия chm: Opera, Firefox, IE, Google Chrome.
При помощи следующих программ можно создать документы данного формата:
- htm2chm — конвертирует обычные html страницы в требуемый сжатый вид;
- Microsoft HTML Help Workshop — официальная утилита от производителя;
- Word2Help — удобное ПО от сторонних разработчиков с широким функционалом.
Данные программы позволяют не только создавать и открывать документы, но и конвертировать их из одного формата в другой (PDF, HTML и другие).
komp.guru
Чем открыть CHM файл в Windows
Файл в формате CHM предназначен для отображения справочной документации. Скомпилированный файл справки в формате HTML (.chm) разработан корпорацией .
Файл справки в формате CHM (Compiled Help Modules) по умолчанию открывается утилитой, встроенной в операционную систему. Для открытия файла в этом формате достаточно два раза кликнуть по файлу CHM мышью, или открыть файл в соответствующей программе, которая имеет справочную информацию в виде файла данного типа, из меню управления приложения.
Далее операционная система Windows запустит утилиту и откроет скомпилированный файл помощи.
Чем еще можно открыть файл справки с расширением CHM? С помощью сторонних программ, файл справки CHM можно открыть в программах: 7-Zip, Sumatra PDF, Calibre, и некоторых других.
Не открывается файл CHM
В некоторых случаях, файл справки с расширением CHM не открывается:
- если файл CHM находится на сетевом диске, то для открытия файла нужно скопировать файл справки на компьютер;
- если в имени файла есть кириллица или специальные символы, то нужно переименовать файл, дав файлу имя буквами латинского алфавита.
Не отображается содержимое файла CHM
Намного чаще встречаются другой вариант: сам CHM файл запускается из программы, или непосредственно после клика по файлу, но содержимое справки не отображается. Открыто только содержание документа.
На написание этой статьи меня надоумил случай, происшедший со мной. Я писал на сайте обзор программы IrfanView. Программа поддерживает русский язык, но файлы для русификации программы, устанавливаются после установки программы на компьютер.
Программа поддерживает русский язык, но файлы для русификации программы, устанавливаются после установки программы на компьютер.
После установки языкового пакета, я запустил файл справки в программе, и увидел, что содержимое CHM файла не отображается. Операционная система Windows блокирует отображение файла справки с целью защиты компьютера.
Что делать? На самом деле, я знаю, что следует сделать, так как ранее уже сталкивался с подобной проблемой. Я продумал, что некоторые пользователи также могут столкнуться с таким вариантом запуска документа. Человек надеется получить ответы на свои вопросы, а вместо этого, получает пустое содержание файла справки, отображается только оглавление.
Сначала необходимо найти скомпилированный файл справки в формате CHM на компьютере. В большинстве случаев, он расположен в папке установленной программы.
Далее кликните правой кнопкой мыши по файлу формата CHM. В открывшемся контекстном меню выберите пункт «Свойства».
После этого откроется окно «Свойства: имя_файла».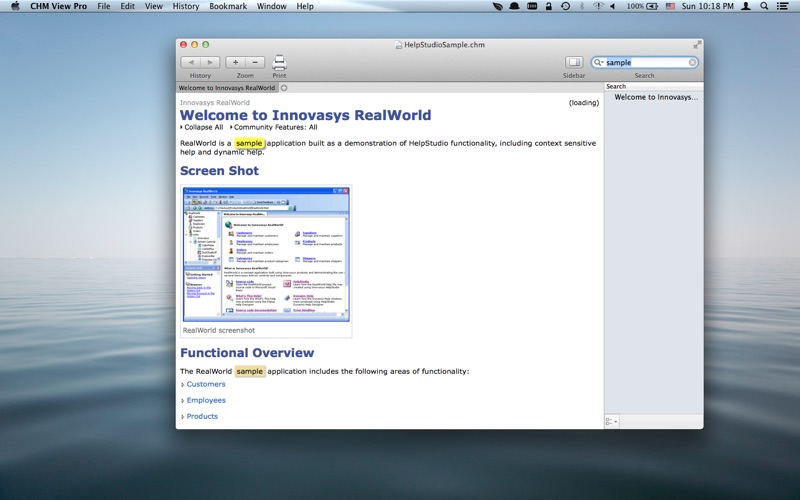 В нижней части окна вы увидите предупреждение: «Осторожно: этот файл получен с другого компьютера и, возможно, был заблокирован с целью защиты компьютера».
В нижней части окна вы увидите предупреждение: «Осторожно: этот файл получен с другого компьютера и, возможно, был заблокирован с целью защиты компьютера».
Далее поставьте галку напротив пункта «Разблокировать», а затем нажмите на кнопку «ОК».
Вы можете снова открыть файл справки CHM и увидеть, что теперь содержимое справки отображается.
Выводы статьи
Скомпилированный HTML-файл справки в формате CHM можно открыть с помощью средства операционной системы, или с помощью сторонних программ. В некоторых случаях, Windows блокирует содержимое файла справки для защиты компьютера, поэтому файл CHM можно разблокировать для отображения содержимого помощи.
vellisa.ru
Не открывается файл chm в WindowsМногие пользователи Windows 7 когда-нибудь сталкиваются с проблемой, что они не могут открыть справочный файл, например, с базой знаний по своей любимой игре (как это случилось со мной, когда я решил вспомнить про HOMM).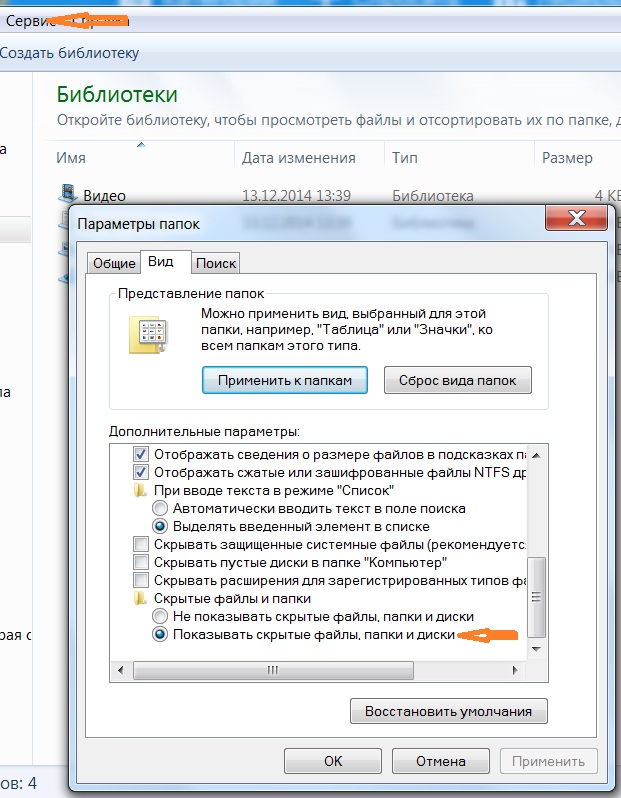
К моему удивлению, сперва виндоуз попытался открыть фал через браузер Internet Explorer и предложил мне загрузить файл с моего компьютера мне же на компьютер.
Обалдев от такой наглости, я вручную указал Windows 7 – что открывать такие файлы надо с помощью исполняемой справки HTML Microsoft и делать это впредь.
Но даже тогда, меня ждало разочарование – содержимое справочного файла было недоступно.
Чем открыть файл chm в windows 7Как уже говорилось, CHM файлы представляют собой тип файлов «Исполняемая справка в формате HTML Microsoft®» («Microsoft® HTML Help Executable») и должны открываться встроенной утилитой Виндоуз hh.exe которая находится на системном диске (обычно это диск C:/ ) в папке C:/WINDOWS/ .
Кроме того, в формате CHM иногда хранятся электронные книги, и хотя он открыто не документирован, многие электронные ридеры вроде Calibre, CoolReader, FBReader , ICE Book Reader Professional. На платформе Windows Mobile CHM-файл прочитает программа AlReader , а Andro >на Android.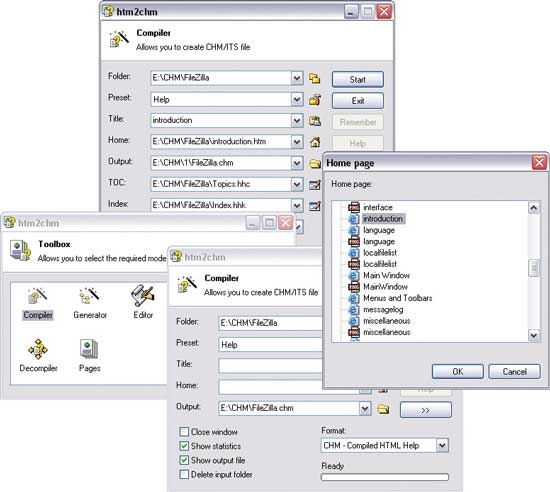
Так все-таки, как штатными средствами Виндоуз 7 открыть chm?
Разблокировка файла *.chm в WindowsВспомнив про то, что новый виндоуз достаточно праноидален по отношению к файлам скачанным из интернета (чего только стоит Режим защищенного просмотра в MS Office Word 2010!). Я открыл свойства фала и обнаружил снизу кнопку «Разблокировать», и комментарий слева: «Этот фал получен с другого компьютера и, возможно, был заблокирован с целью защиты компьютера». Отключив эту кнопку, я смог воспользоваться своим хелпом.
Т.о.: чтобы открыть файл CHM в Windows 7 необходимо:
1. кликнуть правой кнопкой мышки на нем
2. выбрать пункт свойства
3. в открывшемся окне свойств файла нажать на кнопку Разблокировать.
ithelp.at.ua
Не отображается файл помощи CHM в Windows 7 (например, русский help для sPLAN)? Решение есть!
По сети бродит файлик русского хэлпа splan50. chm от простой рисовалки схем sPLAN версии 5. Хэлп добрый, очень подробный и понятный даже новичкам. (Это сподвигло некоторых умников декомпилировать chm-файл и размещать его страницы в сети в виде сайтов для привлечения тех самых новичков.)
chm от простой рисовалки схем sPLAN версии 5. Хэлп добрый, очень подробный и понятный даже новичкам. (Это сподвигло некоторых умников декомпилировать chm-файл и размещать его страницы в сети в виде сайтов для привлечения тех самых новичков.)
Последняя версия программы sPLAN 7, но никто не торопится сделать перевод системы помощи. Отличий в версиях не так много, поэтому научиться можно и по старому хэлпу.
И тут возникает трудность!
Найденные и скачаные из Сети файлы splan50.chm отказываются нормально отображаться.
Содержание / Contents
↑ Проблема с отображением chm файла
Вместо полезной информации мы видим на всех страницах только сообщение об отмене просмотра. Что-то типа «Navigation to the webpage was canceled», зависит от языка операционной системы.
А слева — нормально отображается дразнящий список разделов.
Оказывается в Windows 7 и Windows Vista тайно работает на нашу безопасность некий Менеджер вложений, который своей электронной головой самовольно и в тихомолку решает, доверяет ли он полученному файлу и стоит ли показать его содержимое нам!
Так вот, этот блин Менеджер считает Интеренет безоговорочно НЕнадежным источником, а файлы помощи — опасными, поэтому блокирует наш свежескачаный splan50. chm вот таким странным манером без явных уведомлений. Логика Microsoft частенько не понятна.
chm вот таким странным манером без явных уведомлений. Логика Microsoft частенько не понятна.
Хорошо, что мы легко можем снять блокировку:
1. Щелкаем правой кнопкой мыши наш .CHM файл и выбираем Свойства
2. На вкладке Общие нажмимаем кнопку с надписью «Разблокировать/Unblock»
3. Нажмаем кнопки «Применить» и «ОК»
Всё, теперь можно погрузиться в изучение sPLAN, кто этого еще не сделал.
Помните, что мы разблокировали один конкретный файл. И если вы сейчас же скачаете другой CHM его для нормального отображения придется разлочивать снова.
Здравствуй, читатель! Меня зовут Игорь, мне 45, я сибиряк и заядлый электронщик-любитель. Я придумал, создал и содержу этот замечательный сайт с 2006 года.
Уже более 10 лет наш журнал существует только на мои средства.
—
Спасибо за внимание!
Игорь Котов, главный редактор журнала «Датагор»
Файл русского хелпа для sPLAN. Если у кого-то его еще нет — милости прошу.
Если у кого-то его еще нет — милости прошу.
Кстати, вероятно удасться избежать проблем с запуском файла, т.к. я его упаковал в архив, вдруг Менеджер вложений не заметит.
▼ SPLAN50.7z 27/09/12 ⚖️ 564,01 Kb ⇣ 138
Здравствуй, читатель! Меня зовут Игорь, мне 45, я сибиряк и заядлый электронщик-любитель. Я придумал, создал и содержу этот замечательный сайт с 2006 года.
Уже более 10 лет наш журнал существует только на мои средства.
—
Спасибо за внимание!
Игорь Котов, главный редактор журнала «Датагор»
datagor.ru
Чем открыть CHM?
В процессе работы на компьютере пользователи могут сталкиваться с самыми разными типами файлов. Большинство типов файлов автоматически «подхватываются» установленными программами и открываются без проблем, но с некоторыми могут возникнуть затруднения. Так, некоторые пользователи интересуются, чем открыть CHM.Для начала давайте разберемся, что представляет собой формат CHM и зачем вообще кому-то может понадобиться открыть CHM. CHM (HTMLHelp) — это формат справочных файлов, разработанный Microsoft. Файл CHM содержит в себе набор HTML страниц, также он может включать в себя снабженное ссылками на страницы содержание, предметный указатель и базу для полнотекстового поиска. Формат CHM поддерживает все возможности форматирования, которые имеются в HTML и CSS, при этом «весит» меньше, чем обычный HTML.
CHM (HTMLHelp) — это формат справочных файлов, разработанный Microsoft. Файл CHM содержит в себе набор HTML страниц, также он может включать в себя снабженное ссылками на страницы содержание, предметный указатель и базу для полнотекстового поиска. Формат CHM поддерживает все возможности форматирования, которые имеются в HTML и CSS, при этом «весит» меньше, чем обычный HTML.
Поскольку формат был разработан компанией Microsoft, вы можете открыть CHM стандартными средствами Windows. Во всех версиях Windows (начиная с Windows 98) есть стандартное средство просмотра CHM-файлов — утилита hh.exe, находящаяся в каталоге C:WINDOWS.
Чтобы открыть CHM, кликните по файлу правой кнопкой мыши. Откроется контекстное меню, в котором нужно выбрать пункт «Открыть с помощью…». Из списка предлагаемых программ выберите программу «Исполняемая справка в формате HTML Microsoft®» («Microsoft® HTML Help Executable»), поставьте галочку напротив фразы «Использовать для всех файлов этого типа» и нажмите ОК. Если в списке программ этой программы нету, нажмите «Обзор» и найдите в папке Windows исполняемый файл hh.exe.
Если в списке программ этой программы нету, нажмите «Обзор» и найдите в папке Windows исполняемый файл hh.exe.
Однако иногда могут возникать сбои при открытии CHM-файлов. Что делать, если у вас не получается открыть CHM? Для начала проверьте путь к файлу. В некоторых случаях не открываются файлы CHM, в пути к которым присутствуют символы кириллицы, символ подчеркивания ( _ ) или символ решетки (#). Поэтому попробуйте переименовать папку, в которой находится файл, или переместить его в другую папку, а потом проверить, получится ли у вас открыть CHM.
Также у вас может не получаться открыть CHM в результате системного сбоя. Чтобы исправить этот сбой, нажмите кнопку «Пуск», выберите пункт «Выполнить», в открывшемся окне введите команду regsvr32 %windir%system32hhctrl.ocx и нажмите ОК. Должно помочь.
В формате CHM нередко хранятся не только файлы справки, но и электронные книги. Поэтому открыть CHM также можно рядом программ, предназначенных для чтения электронных книг: в этом случае они нередко оказываются удобнее, чем стандартная утилита Windows.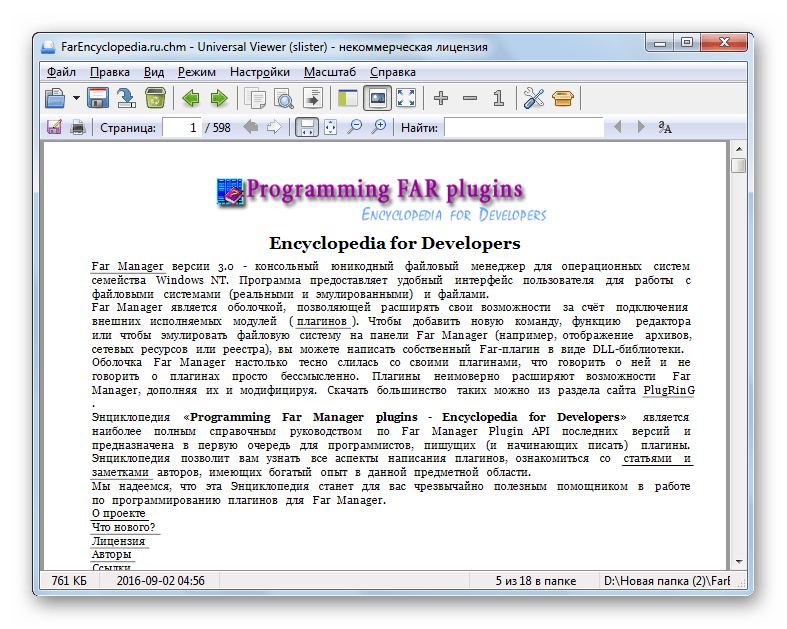 Какие программы поддерживают формат CHM?
Какие программы поддерживают формат CHM?
К сожалению, формат CHM не документирован, поэтому его поддерживают далеко не все программы-«читалки»; нередко поддержка CHM заявлена как экспериментальная функция, или же формат поддерживается частично. Однако есть ряд программ, которые могут помочь открыть CHM. Так, этот формат поддерживает известное средство для работы с электронными книгами — Calibre.
CoolReader поддерживает формат CHM, начиная с версии программы 3 и старше (последняя актуальная версия — 3.0.51). Поддержка CHM заявлена и в популярной программе FBReader, но на практике при чтении книг в этом формате не отображаются таблицы. Но если в файле таблиц нет, программа с ним справится. ICE Book Reader Professional также поддерживает CHM, не используя для этого компоненты Microsoft.
Есть специальные программы, позволяющие открыть CHM с портативных устройств (телефонов, смартфонов, планшетов). Так, для гаджетов, работающих на платформе Windows Mobile, существует программа AlReader. В ней заявлена экспериментальная поддержка CHM. Google Play (бывший Android Market) предлагает ряд «читалок» для Android, поддерживающих CHM, к примеру, Android CHM EBook Reader. В App Store также имеются приложения, с помощью которых можно открыть CHM в операционной системе iOS.
В ней заявлена экспериментальная поддержка CHM. Google Play (бывший Android Market) предлагает ряд «читалок» для Android, поддерживающих CHM, к примеру, Android CHM EBook Reader. В App Store также имеются приложения, с помощью которых можно открыть CHM в операционной системе iOS.
Так что не так страшен CHM, как его малюют, существует несколько способов открыть этот формат, и ничего сложного в них нет.
strana-sovetov.com
Чем открыть CHM. Чем открыть CHM файл в Windows
Файл в формате CHM предназначен для отображения справочной документации. Скомпилированный файл справки в формате HTML (.chm) разработан корпорацией.
Файл справки в формате CHM (Compiled Help Modules) по умолчанию открывается утилитой, встроенной в операционную систему. Для открытия файла в этом формате достаточно два раза кликнуть по файлу CHM мышью, или открыть файл в соответствующей программе, которая имеет справочную информацию в виде файла данного типа, из меню управления приложения.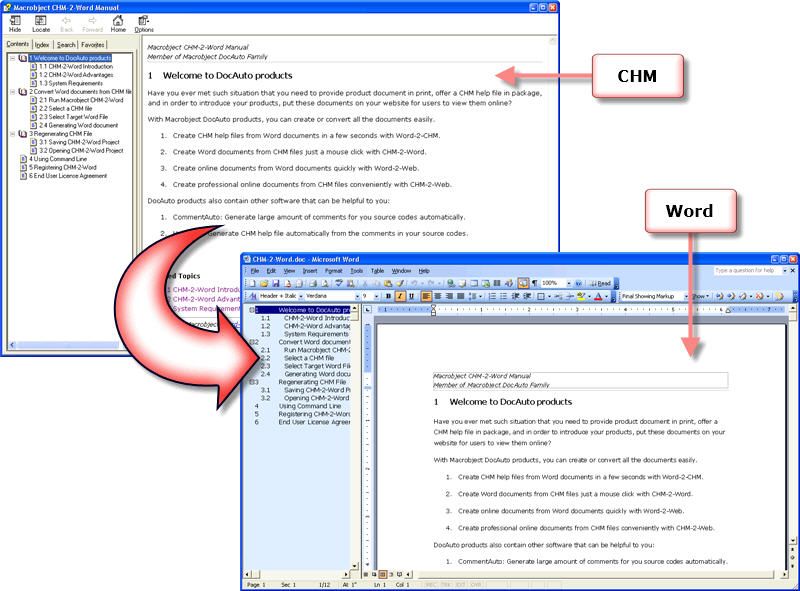
Чем еще можно открыть файл справки с расширением CHM? С помощью сторонних программ, файл справки CHM можно открыть в программах: 7-Zip, и некоторых других.
Не открывается файл CHM
В некоторых случаях, файл справки с расширением CHM не открывается:
- если файл CHM находится на сетевом диске, то для открытия файла нужно скопировать файл справки на компьютер
- если в имени файла есть кириллица или специальные символы, то нужно переименовать файл, дав файлу имя буквами латинского алфавита
Не отображается содержимое файла CHM
Намного чаще встречаются другой вариант: сам CHM файл запускается из программы, или непосредственно после клика по файлу, но содержимое справки не отображается. Открыто только содержание документа.
На написание этой статьи меня надоумил случай, происшедший со мной. Я писал обзор программы IrfanView. Программа поддерживает русский язык, но файлы для русификации программы, устанавливаются после установки программы.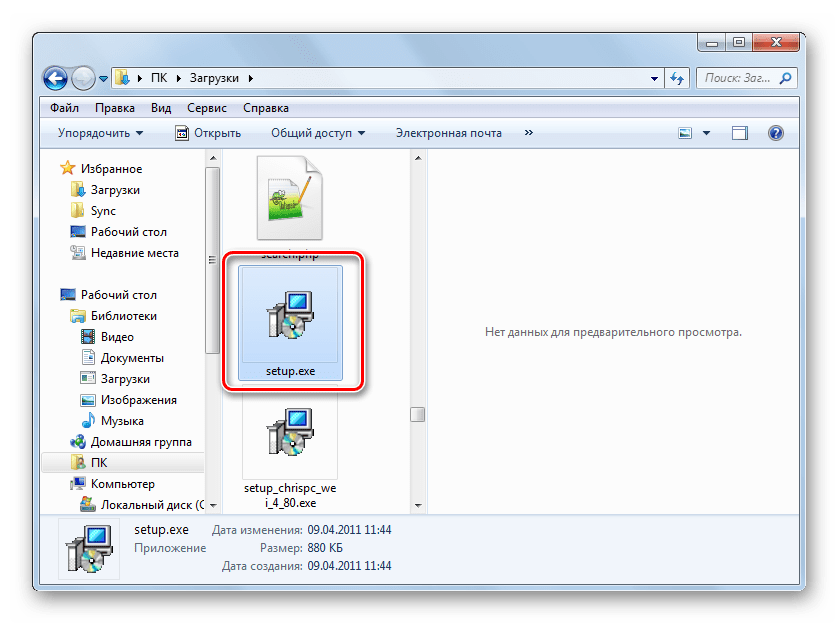 После установки языкового пакета, я запустил файл справки в программе, и увидел, что содержимое CHM файла не отображается.
После установки языкового пакета, я запустил файл справки в программе, и увидел, что содержимое CHM файла не отображается.
Операционная система Windows блокирует отображение файла справки с целью защиты компьютера.
Что делать? На самом деле, я знаю, что следует сделать, так как ранее уже сталкивался с подобной проблемой. Я продумал, что некоторые пользователи также могут столкнуться с таким вариантом запуска документа. Человек надеется получить ответы на свои вопросы, а вместо этого, получает пустое содержание файла справки, отображается только оглавление.
Сначала необходимо найти скомпилированный файл справки в формате CHM на компьютере. В большинстве случаев, он расположен в папке установленной программы.
После этого откроется окно «Свойства: имя_файла». В нижней части окна вы увидите предупреждение: «Осторожно: этот файл получен с другого компьютера и, возможно, был заблокирован с целью защиты компьютера».
Вы можете снова открыть файл справки CHM и увидеть, что теперь содержимое справки отображается.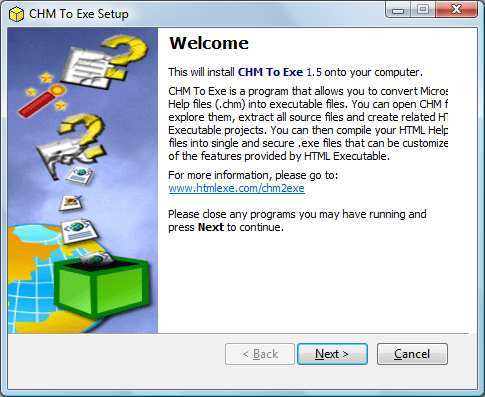
Выводы статьи
Скомпилированный HTML-файл справки в формате CHM можно открыть с помощью средства операционной системы, или с помощью сторонних программ. В некоторых случаях, Windows блокирует содержимое файла справки для защиты компьютера, поэтому файл CHM можно разблокировать для отображения содержимого помощи.
Друзья, сегодня речь пойдет о так называемых фалах справках, т.е. о файлах с расширением *.chm. Будь вы начинающий пользователь ПК или профессионал и опытный программист, в любом случае всем приходится сталкиваться с данными файлами. Только одни их исключительно читают, а другие еще и создают. Также помимо этого у некоторых людей возникает потребность в декомпиляции данных файлов, т.е. в их разборе, извлечения всего содержимого. Сегодня я решил привести вам 5 наиболее мощных инструментов для работы с данными файлами, т.е. для компиляции и декомпиляции *.chm. Возможно, о некоторых из них вы уже слышали, но все-таки я хочу напомнить про все наиболее полезные и сильные программы. Пробежимся вкратце по списку.
Пробежимся вкратце по списку.
Это одна из самых популярных и сильных программ. При этом она не ограничивается лишь одной функцией, а может реализовать как компиляцию, так и декомпиляцию. С одной стороны все просто: достаточно указать необходимые файлы и каталоги, и программа сделает всю работу. С другой стороны HTML Help Workshop является профессиональным инструментом для создания файлов справок. Поэтому, если решите сделать действительно качественную справку по какому-либо продукту, то рекомендую использовать именно эту программу. При декомпиляции вы получаете все мельчайшие подробности: каждый html файл, иконку, изображение. Одним словом, все, что вам нужно. Советую попробовать.
Данную программу я не выношу на второе место, а смело ставлю на одном уровне с HTML Help Workshop, которая, кстати, является продуктом компании Microsoft. Программа htm2chm несколько проще, чем первая, но не отстает по функционалу. Также указываем файлы и каталоги сохранения и ждем результата.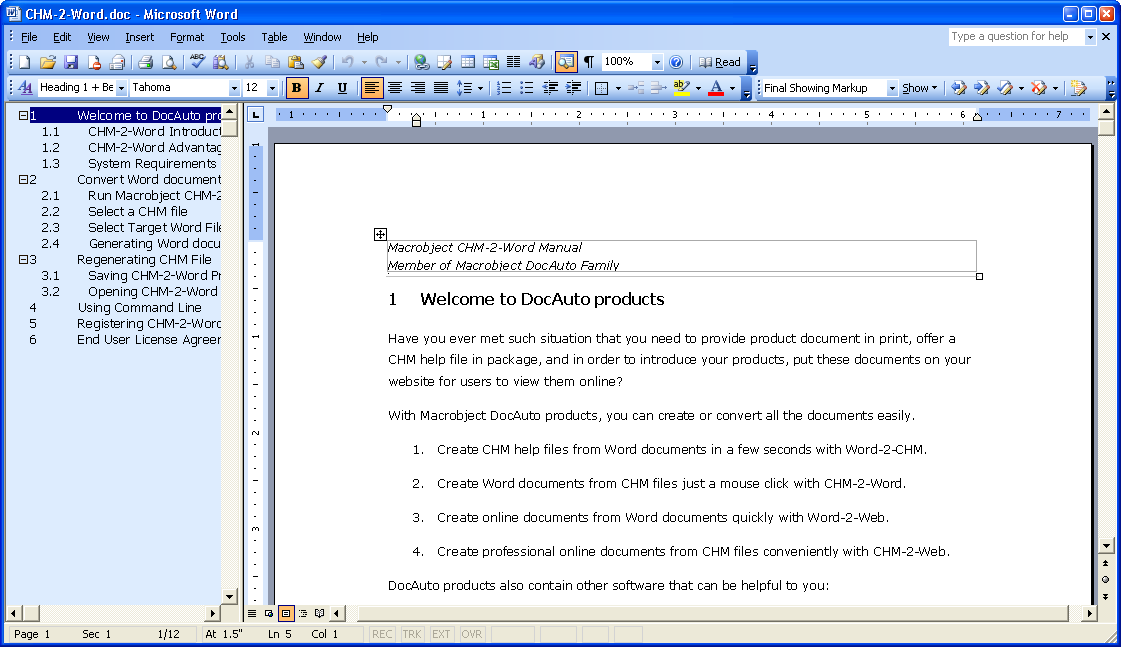 Я выбираю все-таки ее, нежели первое приложение.
Я выбираю все-таки ее, нежели первое приложение.
Более простая, но не менее мощная программа для декомпиляции файлов с расширением *.chm – это CHM Decoder. Программа не требует установки, поэтому после скачивания можно сразу приступать к работе. Достаточно указать файл справки, каталог, в который будут сохранены все файлы и нажать на кнопочку “Go ”, после чего произойдет декомпиляция указанного файла. В тех случаях, когда нужно провести этот процесс максимально быстро, то данная программа является действительно эффективным решением.
Эта русская программа, которую разработал некий Сергей Тарасенко. Собственно, здесь все также просто: необходимо указать файлы *.html или *.htm, имя файла справки (выходной файл) и нажать соответствующую кнопку. Для разбора (декомпиляции) указываем файл справки и каталог, в котором будут сохранены полученные файлы. В принципе, программы сделана неплохо, но лично я привык уже к CHM Decoder и к HTML Help Workshop, поэтому о данной программе знаю, но не пользуюсь ей.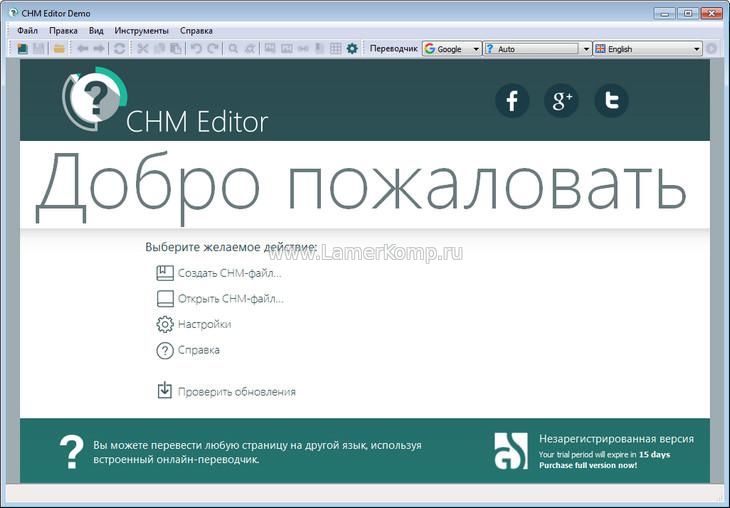 Как говорится, на вкус и цвет…
Как говорится, на вкус и цвет…
Возможно меня кто-нибудь осудит за то, что эту программу я поместил в самый конец, но исхожу лишь из своих предпочтений. На самом деле программа OneClickHelp действительно очень мощный инструмент. Она позволяет производить компиляцию из файлов MS Word в *.chm и наоборот, обычную компиляцию директории в файл справки и, конечно, декомпиляцию. Программа на самом деле очень мощная, но она платная, поэтому могут возникнуть некоторые проблемы. Хотя я не всегда обращаю на это внимание.
Бесплатная программа для конвертирования файлов формата HTML в формат CHM. Скачать программу можно по адресу http ://yarix .by .ru .
После запуска программы открывается рабочее окно программы (Рис. 101).
Необходимо указать папку с файлами HTML. Для этого нажмите на кнопку Open
folder (Открыть папку) (). В полях TOC (Оглавление) и Index (Индекс) имена генерируются автоматически по имени исходной папки. Опция Close
window (Закрыть окно) предписывает закрывать данное окно после создания оглавления, так как оно больше не нужно. Опция Open
TOC with
Editor (Открыть оглавление для редактирования).
Опция Open
TOC with
Editor (Открыть оглавление для редактирования).
Оглавление собирается по содержимому тега в каждом файле HTML исходной папки. Опыт показывает, что в файлах HTML, скачанных из Интернета, обычно в тегах царит полная неразбериха: несколько файлов имеют один и тот же заголовок или вообще нечленораздельный текст. Создатели файлов гонятся за количеством, не вникая в детали. Поэтому мы подходим к опции Use file names instead of titles (Использовать имя файла вместо названий). По умолчанию в этой опции нет флажка, что предписывает программе собирать оглавление по тегам . Если в данной опции установлен флажок, то оглавление собирается по именам файлов HTML, а не по тегам .
Для начала сбора оглавления нажмите на кнопку Start (Старт). После этого в окне Generator (Генерация) показывается процесс выполнения задачи и после завершения окно Generator (Генерация) закрывается и открывается собранное оглавление для редактирования этого оглавления (Рис. 103).
103).
По составу оглавления сразу видно — стоит ли конвертировать файл CHM или нет. Окно редактирования разделено пополам: в правой части выведено содержимое папки, на основе которой создавалось оглавление, а в левой части выведено оглавление, все описание будет вестись именно по этой части. Если в оглавлении имеются какие-либо ошибки, то их можно поправить здесь же:
Во-первых, можно выделить строку с несоответствующей записью и нажать на кнопку Edit (Редактирование) () или нажать на клавишу F4 на клавиатуре ПК. После этого открывается содержимое файла, заголовок которого мы выделили, в программе Блокнот. Здесь можно скорректировать заголовок тега и сохранить файл. Оглавление можно потом будет переделать;
Во-вторых, щелкнуть по выделенной записи правой клавишей мыши и из открывшегося контекстного меню выполнить команду Rename (Переименовать) или нажать на клавишу F2 на клавиатуре ПК.
Кнопка Preview (Предварительный просмотр) () или клавиша F3 на клавиатуре ПК открывает выбранный файл HTML в браузере, выбранном по умолчанию.
Кнопка Delete (Удалить) () или клавиша F8 на клавиатуре ПК удаляет выделенную строку в оглавлении.
Списки Size (Размер) и Font (Шрифт) определяют размер и гарнитуру шрифта, которыми будет оформлен текст оглавления. В списке Icon (Миниатюра) предлагаются образцы миниатюр или иконок, которые находятся слева от имени заголовка в оглавлении.
Кнопка Sort (Сортировка) () становится доступной только после выделения самой книги (Root ), то есть самого верхнего уровня книги. Миниатюрная треугольная кнопочка рядом с этой кнопкой открывает варианты сортировки.
Сохраните изменения в оглавлении и закройте это окно. После этого программа возвращается в окно (Рис. 101).
В следующих сеансах работы с файлом CHM можно вернуться к корректировке оглавления. Для этого в главном рабочем окне нажмите на кнопку Editor ().
Кнопка Compiler (Компилировать) () открывает одноименное окно (Рис. 104). С помощью этой кнопки мы создадим файл CHM.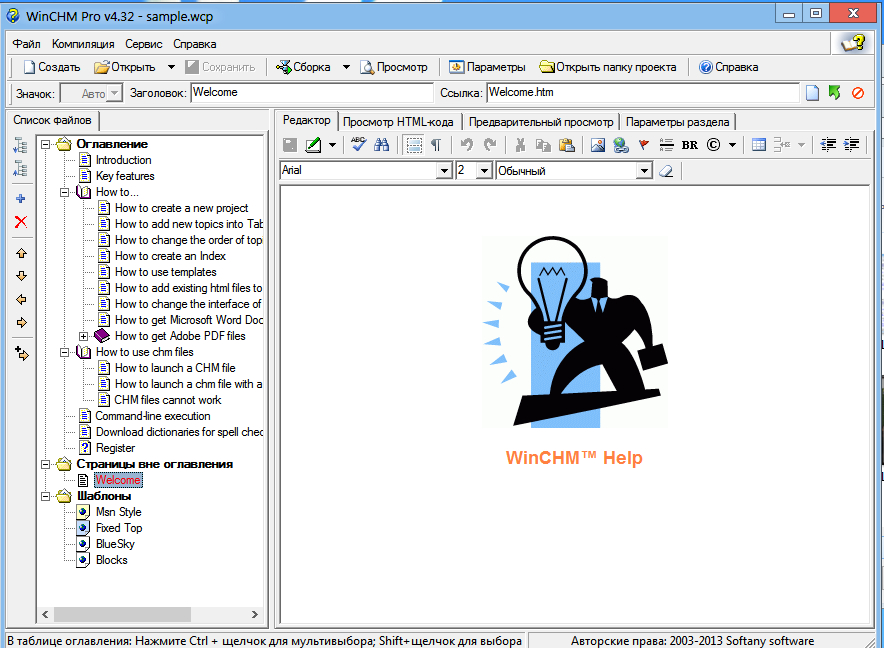
В поле Folder (Папка) указывается папка, в которой находятся исходные файлы HTML для конвертирования их в файл CHM. Для этого нажмите на кнопку Open folder (Открыть папку) () и укажите нужную папку.
В списке Preset (Шаблон) выбирается шаблон для создания файла CHM. По умолчанию предлагается пресет Help, который чаще всего можно применять при создании файлов CHM . Для просмотра или для редактирования пресета нажмите на кнопку Open preset (Открыть пресет) (). После этого открывается окно Preset Editor (Редактор пресета) (Рис. 105).
Рис. 105. Параметры пресета Help |
В верхнем левом углу окна находится список пресетов. Для просмотра образца пресета выберите пресет и нажмите на кнопку Test (Тест).
На панели Pane (Панель) определяются параметры панели, которая находится в левой части окна с книгой CHM (Рис. 106). На нее выводится, например, оглавление книги.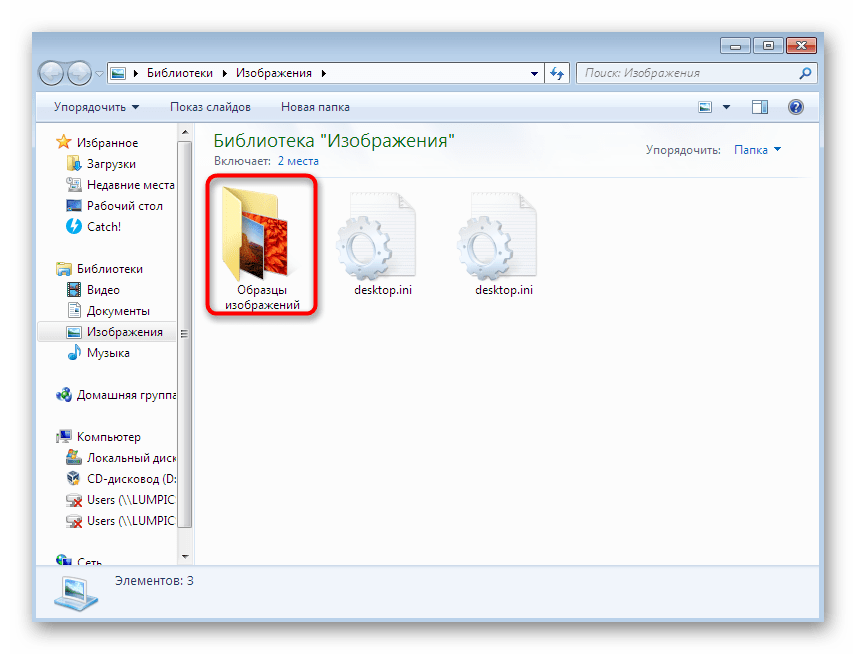 В поле Width (Ширина) определяется ширина этой панели.
В поле Width (Ширина) определяется ширина этой панели.
В списке Default tab (Вкладка по умолчанию) выбирается вкладка, которая должна быть открыта по умолчанию после загрузки книги CHM.
В списке Position (Позиция) определяется местоположение ярлычком с заголовками вкладок. По умолчанию они находятся в верхней части панели (Top ), но их можно расположить слева или внизу панели Pane (Панель).
Опция Pane opened (Открыть панель) предписывает открывать панель Pane (Панель) при загрузке книги CHM. Следующие опции (Contents , Index , Favorites ) определяют вкладки, которые должны быть на панели Pane (Панель). Обычно на этой панели 3 вкладки: Содержание, Указатель, Избранное (Рис. 106).
На панели Window (Окно) определяются параметры панели с текстом книги (правая часть окна). Параметры Width (Ширина) и Height (Высота) определяют ширину и высоту окна с книгой после ее открытия. Параметры Left (Слева) и Top (Сверху) определяют размеры отступа от левого верхнего угла окна с книгой.
Параметры Left (Слева) и Top (Сверху) определяют размеры отступа от левого верхнего угла окна с книгой.
Из элементов управления по умолчанию включена только инструментальная панель (Toolbar ) с кнопками. Но можно открыть и меню (Menu ). Окно можно развернуть по весь экран (Maximized ).
На панели Toolbar (Инструментальная панель) определяется, какие кнопки будут видны в окне с книгой CHM.
Кнопка Add (Добавить) добавляет новый пресет, а кнопка Delete (Удалить) удаляет выбранный пресет.
После определения всех параметров пресета нажмите на кнопку ОК для возвращения в окно Compiler (Компилировать) (Рис. 104).
В поле Title (Заголовок) указывается заголовок книги CHM, который будет выводиться в окне при чтении книги CHM (Рис. 106). Заголовок считывается из тега главного файла HTML. В поле Home (Домой) указывается главный файл HTML. Этот файл будет открываться, когда в книге CHM будет нажата кнопка Home (Домой).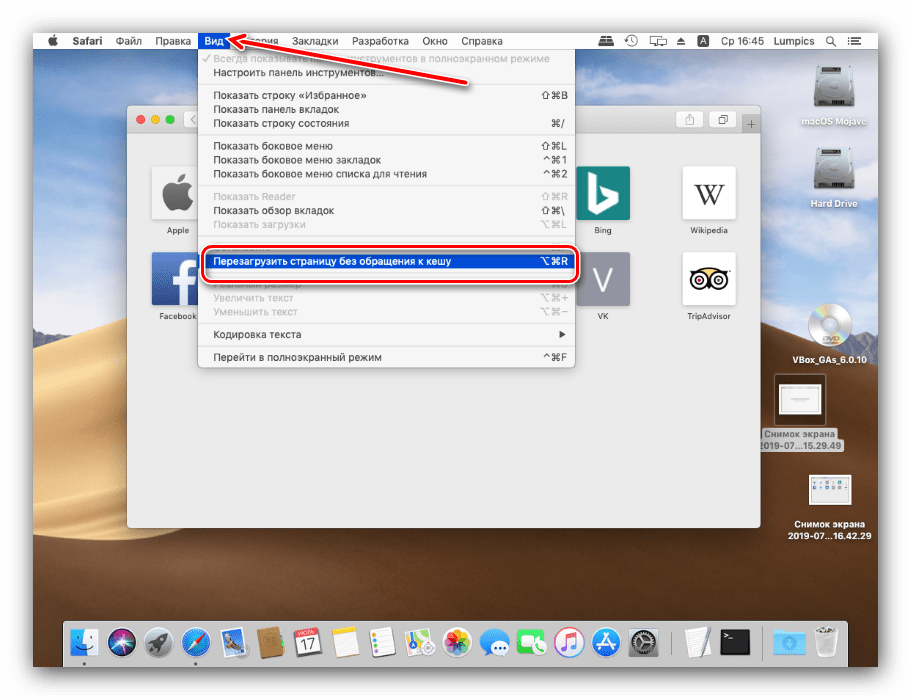 В поле Output (Выход) указывается имя файла CHM и путь к этому файлу. Имя выходного файла CHM берется из имени папки с файлами HTML. Чтобы указать путь к папке, в которую следует сохранять файл CHM, нажмите на кнопку () и укажите эту папку.
В поле Output (Выход) указывается имя файла CHM и путь к этому файлу. Имя выходного файла CHM берется из имени папки с файлами HTML. Чтобы указать путь к папке, в которую следует сохранять файл CHM, нажмите на кнопку () и укажите эту папку.
В полях TOC (Оглавление) и Index (Индекс) указываются файлы с оглавлением и индексами файлов, которые мы создали предварительно в самом начале работы над проектом. Имена появляются сразу же после выбора папки в поле Folder (Папка).
В списке Language (Язык) выбирается язык книги. Русский язык там присутствует.
Кнопка > снова их выводит в этом окне для настройки.
Опция Close window (Закрыть окно) закрывает окно Compiler (Компилировать).
Опция Show statistic (Показать статистику) показывает результат конвертирования файла CHM.
Опция Show output file (Показать выходной файл) показывает выходной файл CHM.
Опция Delete
input
folder (Удалить исходную папку) удаляет исходную папку с файлами HTML, на основе которых создавался файл CHM. Очень опасный параметр, так как файл CHM может получиться некорректно и пользователь может узнать об этом спустя какое то время, когда исходных файлов уже не будет.
Очень опасный параметр, так как файл CHM может получиться некорректно и пользователь может узнать об этом спустя какое то время, когда исходных файлов уже не будет.
В списке Format (Формат) выбирается расширение или формат выходного файла. Все время мы говорили только о формате CHM, который здесь предлагается по умолчанию. В этом файле можно также выбрать формат ITS (Internet Document Set ).
После определения всех параметров нажмите на кнопку Start (Старт). Результат выполнения задания будет показываться на индикаторной полосе Ready (Выполнение). После завершения создания файла CHM выводится сообщение об этом.
Готовый файл CHM можно открыть для чтения (Рис. 106).
Файл CHM можно декомпилировать в файлы HTML. Для этого в главном рабочем окне нажмите на кнопку Decompiler (). После этого открывается одноименное окно (Рис. 107).
В поле File (Файл) укажите файл в формате CHM. Для этого нажмите на кнопку () и укажите исходный файл. В поле Folder (Папка) нужно указать папку, в которую будут сохранены извлекаемые файлы. Извлекаться будут не только файлы HTML, но рисунки и другие объекты. Нажмите на кнопку () и укажите нужную папку. Нажмите на кнопку Start (Старт) для начала извлечения файлов.
В поле Folder (Папка) нужно указать папку, в которую будут сохранены извлекаемые файлы. Извлекаться будут не только файлы HTML, но рисунки и другие объекты. Нажмите на кнопку () и укажите нужную папку. Нажмите на кнопку Start (Старт) для начала извлечения файлов.
Файловый формат.chm был создан компанией Майкрософт в 1997 году. Он должен был заменить расширение.hlp, которое использовалось для справочной информации. CHM – аббревиатура от английского “Compressed HTML Help”. Это значит, что материалы такого формата имеют стандартную интернет-разметку HTML, содержат гиперссылки и могут иметь многоуровневую структуру разделов. Благодаря возможности размещать анкоры внутри и между статьями расширение.chm также стали использовать различные компании и обычные пользователи. Помимо справочной информации о работе операционной системы, в этом формате сохраняют другие данные, например, образовательные буклеты или руководства пользователя.
Во всех десктопных операционных системах Майкрософт, начиная с Windows 98, есть встроенная утилита для чтения документов с расширением. chm. Прежде чем использовать ее, убедитесь, что название документа написано латиницей и не содержит символов “_” (нижнее подчеркивание) или “#” (шарп). Из-за кириллических букв файл может не открыться стандартной программой. Переименуйте документ, если не уверены, что их нет в названии. Далее в ОС Виндовс дважды щелкните мышью по иконке файла. Открытая chm-справка выглядит примерно так:
Если документ не открывается кликом мышки, попробуем вручную запустить утилиту, предназначенную для его чтения. Для этого подведите курсор к файлу, нажмите правую клавишу и выберите раздел «Открыть с помощью», далее щелкните пункт «Выбрать программу». В появившемся окне придавите клавишу «Обзор».
Таким способом вы попадете в каталог установленных в вашей ОС программ – “Program Files”. Но нужная утилита находится в папке “Windows”, поэтому вернитесь к списку системных разделов диска C.
Зайдите в каталог “Windows” и найдите программу “hh”. Выделите ее курсором и нажмите «Открыть», а затем «ОК» в окне «Выбор программы».
chm. Прежде чем использовать ее, убедитесь, что название документа написано латиницей и не содержит символов “_” (нижнее подчеркивание) или “#” (шарп). Из-за кириллических букв файл может не открыться стандартной программой. Переименуйте документ, если не уверены, что их нет в названии. Далее в ОС Виндовс дважды щелкните мышью по иконке файла. Открытая chm-справка выглядит примерно так:
Если документ не открывается кликом мышки, попробуем вручную запустить утилиту, предназначенную для его чтения. Для этого подведите курсор к файлу, нажмите правую клавишу и выберите раздел «Открыть с помощью», далее щелкните пункт «Выбрать программу». В появившемся окне придавите клавишу «Обзор».
Таким способом вы попадете в каталог установленных в вашей ОС программ – “Program Files”. Но нужная утилита находится в папке “Windows”, поэтому вернитесь к списку системных разделов диска C.
Зайдите в каталог “Windows” и найдите программу “hh”. Выделите ее курсором и нажмите «Открыть», а затем «ОК» в окне «Выбор программы». Если файл не открывается, проверьте, не заблокирован ли он для чтения. Для этого щелкните по документу правой клавишей мыши, выберите раздел «Свойства». Далее откройте вкладку «Безопасность». Если в графе «Чтение» есть отметка «Запретить», перейдите в раздел «Дополнительно».
Если файл не открывается, проверьте, не заблокирован ли он для чтения. Для этого щелкните по документу правой клавишей мыши, выберите раздел «Свойства». Далее откройте вкладку «Безопасность». Если в графе «Чтение» есть отметка «Запретить», перейдите в раздел «Дополнительно».Не открывается chm файл. CHM – Компилированный файл справки Microsoft (Compiled HTML Help File)
При работе в операционной системе Windows пользователи регулярно сталкиваются с огромным количеством файлов различных форматов. В большинстве случаев никаких проблем с их открытием не случается, поскольку для основных типов файлов уже предустановлено необходимое П. О. Иногда система не может автоматически подобрать программу для работы с файлами и спрашивает пользователя, что делать и какой софт использовать. Такая проблема периодически наблюдается при попытках открыть файлы с разрешением chm.
В большинстве случаев никаких проблем с их открытием не случается, поскольку для основных типов файлов уже предустановлено необходимое П. О. Иногда система не может автоматически подобрать программу для работы с файлами и спрашивает пользователя, что делать и какой софт использовать. Такая проблема периодически наблюдается при попытках открыть файлы с разрешением chm.
Формат файлов CHM
Полное название формата — Compiled HTML Help File . Разработчиком chm является Microsoft, а сам по себе формат используется в Windows и сторонних программах для создания справок, страниц помощи, инструкций и так далее.
Документ CHM поддерживает следующие элементы:
- Текст и форматирование текста;
- Гиперссылки — как на сторонние ресурсы в интернете, так и на другие страницы и разделы файла;
- Изображения;
- Все возможности форматирования, доступные в HTML и CSS.
Отличительной особенностью файлов является меньший вес по сравнению с обычным HTML, несмотря на аналогичные возможности по форматированию и оформлению страниц.
Важно: Так как chm-справочник остается, по сути, сжатым HTML-документом, обычные браузеры могут его открыть. Но корректное открытие происходит далеко не всегда, для правильного отображения документов требуются дополнительные программы.
Открытие стандартными средствами Windows
Поскольку формат разработан в Microsoft, в любых версиях начиная с Windows 98 присутствует возможность открыть файлы chm стандартными средствами системы. Справочные файлы, предназначенные для самой ОС, должны открываться такими способами без проблем.
Как и чем открыть chm в Windows 7 и 10:
- Нажать правой кнопкой мыши на документе, который нужно открыть.
- В контекстном меню нажать на пункт «Открыть с помощью…».
- В открывшемся окне среди программ нужно выбрать вариант «Microsoft® HTML Help Executable» или «Исполняемая справка в формате HTML Microsoft®».
- Нажать «ОК».
Перед нажатием «ОК» также можно поставить галочку напротив «Использовать для всех файлов этого типа», чтобы избавиться от необходимости каждый раз совершать эти действия повторно.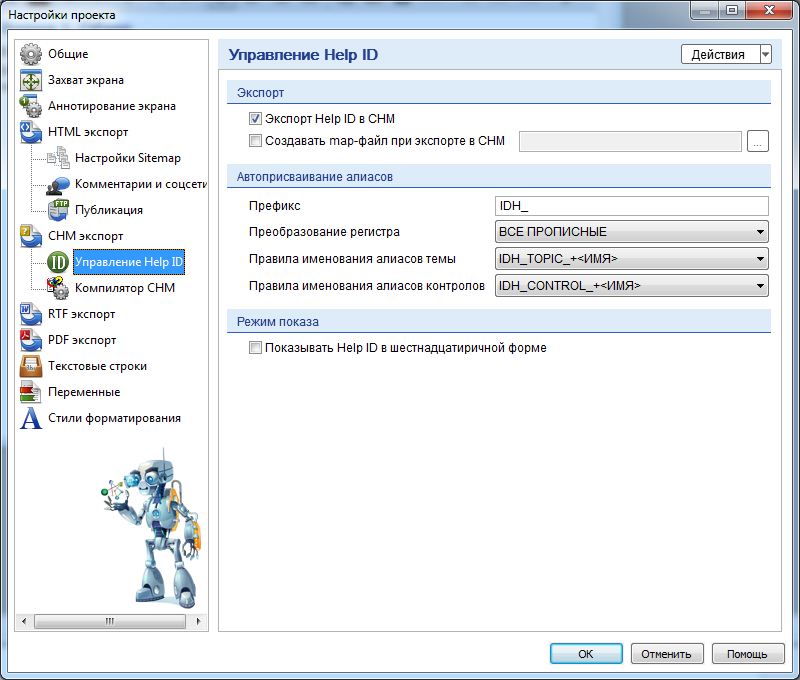 С галочкой все chm файлы будут автоматически открываться с использованием выбранной программы.
С галочкой все chm файлы будут автоматически открываться с использованием выбранной программы.
Второй способ мало чем отличается от первого, однако поможет открыть файл напрямую, если в списке рекомендуемых программ нужного не оказалось:
- Нажать на файле правой кнопкой мыши.
- Выбрать пункт «Открыть с помощью…».
- Нажать «Обзор».
- В открывшемся проводнике перейти в папку C:\WINDOWS\.
- Найти и выбрать программу hh. exe.
Приложение hh. exe является стандартным для открытия chm в Windows всех версий. В большинстве случаев служба работает корректно, но по ряду причин открытие файлов может происходить с ошибками, либо справочники не открываются вовсе.
Причины возникновения ошибок
Иногда Windows оказывается не в состоянии открыть документы данного формата из-за различных системных сбоев. В этом случае либо документ просто не будет открываться, либо ОС не сможет его корректно распознать и отобразить, в результате чего будут выводиться ошибки или системные сообщения.
Наиболее распространенные случаи, почему файл chm не открывается:
На последнем случае следует остановиться поподробнее. Для исправления этой системной неисправности требуется:
- Нажать «Пуск», затем «Выполнить».
- В появившимся поле ввести следующую команду: regsvr32%windir%\system32\hhctrl.ocx
- Нажать «Ок».
После этого проблема должна исчезнуть, и нужный документ корректно отобразится.
Программы для чтения и просмотра chm
Несмотря на то что данный формат документов является системным и предназначается для Windows, при помощи стороннего программного обеспечения открывать и просматривать такие файлы можно на всех популярных ОС .
Иногда в этом формате можно встретить электронные книги, так как они занимают меньше места и быстрее загружаются. Как следствие, большое количество читалок для электронных книг оказываются адаптированы для работы с этими документами. Если на компьютере установлена программа для чтения книг, можно для начала попробовать использовать ее для просмотра нужного chm.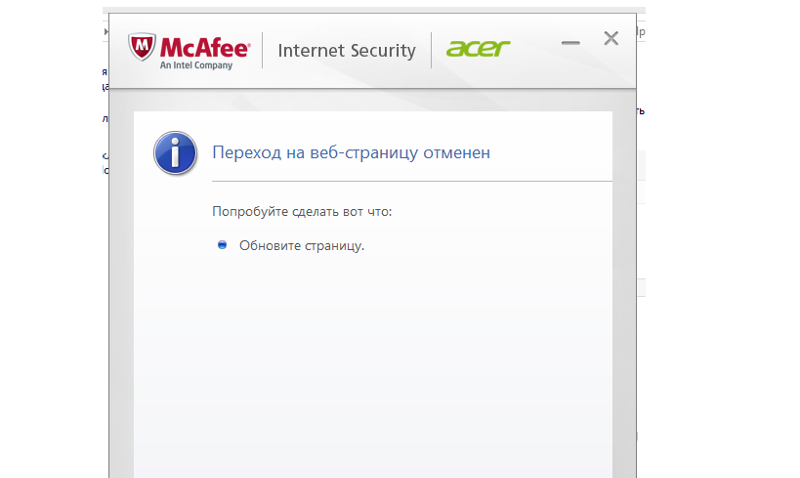 В противном случае придется потратить время на установку дополнительного софта.
В противном случае придется потратить время на установку дополнительного софта.
Для Windows 7 и 10
Помимо этого, для открытия файлов могут подойти любые браузеры, в том числе встроенный в Windows Internet Explorer. Все популярные браузеры адаптированы для открытия chm: Opera, Firefox, IE, Google Chrome.
При помощи следующих программ можно создать документы данного формата:
- htm2chm — конвертирует обычные html страницы в требуемый сжатый вид;
- Microsoft HTML Help Workshop — официальная утилита от производителя;
- Word2Help — удобное ПО от сторонних разработчиков с широким функционалом.
Данные программы позволяют не только создавать и открывать документы, но и конвертировать их из одного формата в другой (PDF, HTML и другие).
Этот формат изначально использовался для создания справочных материалов при помощи скреплённых между собой гипертекстовыми ссылками HTML-документов. Также он может применяться в электронных книжках и документах.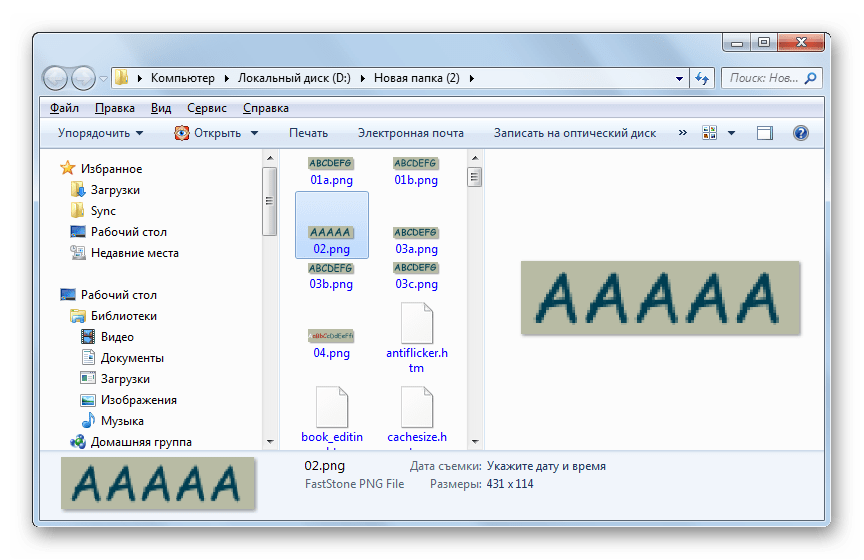 Сам формат представляет архив LZX, в котором хранятся HTML-файлы, связанные между собой ссылками.
Сам формат представляет архив LZX, в котором хранятся HTML-файлы, связанные между собой ссылками.
Открытие CHM-файлов
Открыть и отредактировать файл с таким форматом можно при помощи специального ПО, некоторых «читалок» для просмотра электронных книг. Нужный функционал для просмотра содержимого есть в Windows.
Вариант 1: FBReader
Данная программа специализируется на открытии и редактировании электронных книг. Просмотреть содержимое CHM-документа можно по следующей инструкции:
Вариант 2: CoolReader
Ещё одна программа, предназначенная для открытия CHM-файлов. Инструкция выглядит так:
Проблем с чтением CHM-документов в CoolReader не возникает, однако если файл слишком большой, то он может загружаться не полностью или с ошибкой.
Вариант 3: ICE Book Reader
Ещё одна «читалка», позволяющая просмотреть CHM-файл:
Вариант 4: Calibre
Это тоже многофункциональная читалка, способная открывать и обрабатывать рассматриваемый формат файлов. Как и в предыдущем варианте, вам придётся добавить файл в специальную библиотеку приложения. Инструкция по открытию:
Как и в предыдущем варианте, вам придётся добавить файл в специальную библиотеку приложения. Инструкция по открытию:
Вариант 5: SumatraPDF
Следующим приложением, позволяющее открыть CHM-файлы на Windows, является SumatraPDF – многофункциональный просмотрщик документов. Инструкция по его использованию выглядит следующим образом:
Вариант 6: Hamster PDF Reader
Это ещё один просмотрщик документов, поддерживаемый формат CHM. Открытие происходит по следующим шагам:
Вариант 7: Universal Viewer
CHM-формат хорошо обрабатывается различными универсальными программами для просмотра файлов. С их помощью можно открывать не только CHM-файлы, но и файлы музыки, видео, графики и т.д. В случае с этой статьёй инструкция будет выглядеть так:
Вариант 8: Встроенные возможности Windows
По умолчанию CHM-файлы открываются в стандартном просмотрщике от Windows. Так и должно быть, так как изначально данный формат разрабатывался для создания справок в ОС Windows.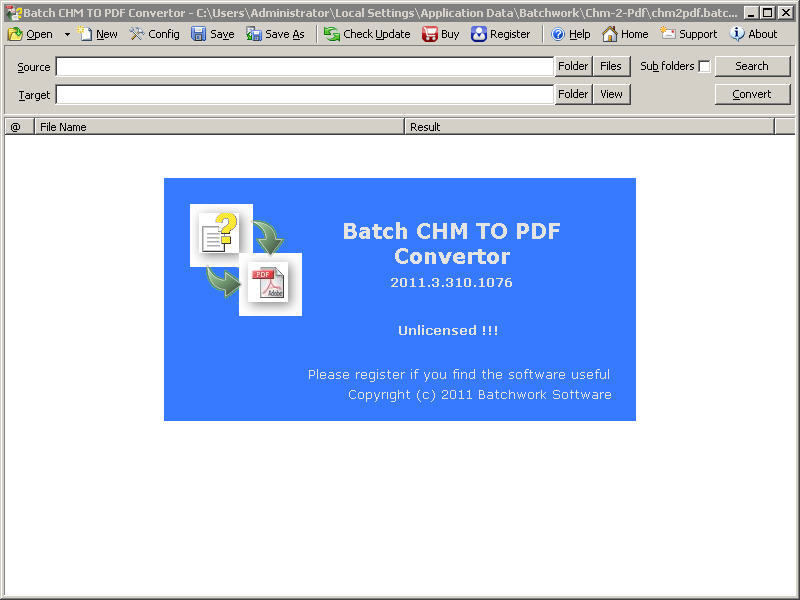
Если вы не устанавливали ранее каких-либо программ, предназначенных для открытия CHM-файлов и не меняли настройки операционной системы по умолчанию, то файл с таким расширением должен по умолчанию открываться в интерфейсе Windows. Об этом будет свидетельствовать иконка файла – листок с жёлтым знаком вопроса. В таком случае достаточно будет два раза кликнуть по файлу левой кнопкой мыши.
При условии, что в системе проставлено другое приложение для открытия этого файла, на нём будет стоять соответствующая иконка той программы, которая прописана в системе для открытия файла. К счастью, открыть файл в таком случае можно очень легко и при помощи стандартного просмотрщика Windows. Следуйте инструкции:
Вариант 9: Htm2Chm
Эта программа не позволяет просматривать содержимое CHM-файлов в отличии от вариантов, рассмотренных выше. Однако с её помощью вы можете разархивировать файл на отдельные элементы и открыть их при помощи стандартных программ Windows.
Инструкция по использованию Htm2Chm выглядит в контексте данной статьи следующим образом:
- Для начала нужно правильно установить программу.
 Скачайте исполняемый файл с официального сайта.
Скачайте исполняемый файл с официального сайта. - Кликните по скачанному файлу два раза. Откроется окно, где вас спросят на английском языке, хотите ли вы продолжить установку. Жмите «Да» .
- В следующем окне просто нажмите на «Next» .
- Теперь перед вами лицензионное соглашение на английском языке. Поставьте маркер напротив пункта «I accept the agreement» . Нажмите «Next» .
- Появится окно, где вам будет предложено выбрать директорию, куда на компьютере будет установлено данное приложение. По умолчанию стоит диск C, папка Program Files. Рекомендуется не менять настроек по умолчанию, а просто нажать на «Next» .
- В следующем окне также нажмите на «Next» .
- На этом шаге нужно поставить галочки напротив пунктов «Desktop icon» и «Quick Launch icon» . Нажмите «Next» .
- Откроется окно, где будут показаны все основные сведенья о программе, а также выставленные настройки.
 Здесь нужно нажать на «Install» .
Здесь нужно нажать на «Install» . - Дождитесь завершения установки. Поставьте галочку напротив пункта «Launch htm2chm» и нажмите «Finish» .
После установки программы можно приступать к распаковке CHM-архива:
- Откройте программу. По умолчанию в её основном интерфейсе будет несколько элементов, предназначенных для создания, редактирования архивов. В случае с этой статьёй нужно просмотреть содержание CHM-файла. Чтобы это сделать выберите инструмент «Decompiler» .
- В поле «File» укажите расположение объекта на жёстком диске компьютера. Адрес можно прописать вручную или использовать иконку папки, расположенную напротив строки, чтобы вызвать «Проводник» .
- В открывшемся «Проводнике» найдите нужный файл и нажмите на кнопку «Открыть» .
- Обратите внимание на строку «Folder» . Здесь указывается директория, куда будет выполнена распаковка содержимого архива.
 По умолчанию она указывается такой же, как и та папка, где архив был расположен. Вы можете изменить значение этого поля, указав другую папку для сохранения содержимого архива. Для этого нажмите на иконки папок, что находятся справа от поля.
По умолчанию она указывается такой же, как и та папка, где архив был расположен. Вы можете изменить значение этого поля, указав другую папку для сохранения содержимого архива. Для этого нажмите на иконки папок, что находятся справа от поля. - Откроется окно обзора папок. В нём нужно выбрать ту папку, куда требуется произвести разархивацию. После выбора нажмите «Ок» .
- Теперь в окошке «Decompiler» нажмите на кнопку «Start» .
- Выходит окно с предупреждением о том, что архив будет распакован. У пользователя также спросят, не желает ли он автоматически перейти в тут папку, куда будет выполнено разархивирование. Рекомендуется нажать «Да» .
- По завершению разархивации откроется «Проводник» с той папкой, куда были перемещены элементы CHM-архива.
- Все элементы, которые были в архиве, можно просмотреть по отдельности в тех программах, которые поддерживают открытие этого формата.
 Например, HTML-файлы просматриваются в браузере, изображения в стандартном просмотрщике Windows.
Например, HTML-файлы просматриваются в браузере, изображения в стандартном просмотрщике Windows.
Как видите, есть множество вариантов открытия файлов с расширением CHM на операционной системе Windows. В статье рассмотрены только самые популярные программы, возможно, вы используете другое ПО для просмотра содержимого CHM-архива.
CHM (Compressed HTML Help) представляет собой набор упакованных в архив LZX файлов в формате HTML, чаще всего связанных между собой ссылками. Первоначально целью создания формата было использование его в качестве справочной документации к программам (в частности для справки к ОС Windows) с возможностью перехода по гиперссылкам, но затем формат стал использоваться также для создания электронных книг и других текстовых документов.
Файлы с расширением CHM умеют раскрывать, как специализированные приложения для работы с ними, так и некоторые «читалки», а также универсальные просмотрщики.
Способ 1: FBReader
Первым приложением, на примере которого мы рассмотрим открытие файлов справки, является популярная «читалка» FBReader.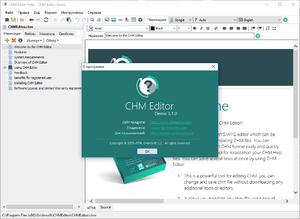
Способ 2: CoolReader
Ещё одной читалкой, способной открывать формат CHM является CoolReader.
Правда, при попытке запустить документ названного формата большого размера в CoolReader может отображаться ошибка.
Способ 3: ICE Book Reader
В число программных инструментов, при помощи которых можно выполнять просмотр файлов CHM, входит софт для чтения книжек с возможностью создания библиотеки ICE Book Reader.
- После запуска БукРидер нажмите по пиктограмме «Библиотека» , которая имеет вид папки и располагается на панели с инструментами.
- Открывается небольшое окошко управления библиотекой. Жмите по пиктограмме в форме знака «плюс» («Импортировать текст из файла» ).
Можете щелкнуть по аналогичному названию в списке, который открывается после нажатия наименования «Файл» .
- Любая из этих двух манипуляций инициирует открытие окна импорта файла. В нем переместитесь в тот каталог, где помещен элемент CHM.
 После того, как произведено его выделение, жмите «OK» .
После того, как произведено его выделение, жмите «OK» . - Затем начинается процесс импорта, после которого соответствующий текстовый объект добавляется в библиотечный перечень с расширением IBK. Чтобы открыть импортированный документ, просто щелкните Enter после его обозначения или сделайте по нему двойное нажатие ЛКМ .
Также можете, обозначив объект, нажать на пиктограмму «Читать книгу» , представленную в виде стрелки.
Третий вариант открытия документа выполняется через меню. Нажмите «Файл» , а затем выберите «Читать книгу» .
- Любое из этих действий обеспечит запуск документа через интерфейс БукРидер.
Способ 4: Calibre
Ещё одной многофункциональной «читалкой», которая может открывать объекты изучаемого формата, является . Как и в случае с предыдущим приложением, перед непосредственным чтением документа потребуется предварительно добавить его в библиотеку приложения.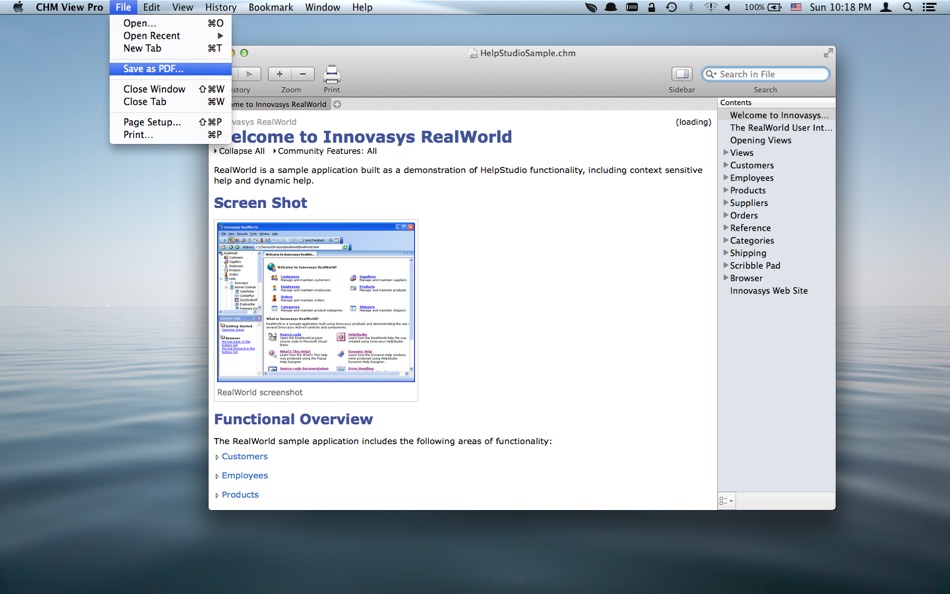
Способ 5: SumatraPDF
Следующим приложением, в котором мы рассмотрим открытие документов формата CHM, является многофункциональный просмотрщик документов SumatraPDF.
Способ 6: Hamster PDF Reader
Ещё одним просмотрщиком документов, при помощи которого можно читать файлы справки, является Hamster PDF Reader.
Также просмотреть файл можно, перетащив его из Проводника Виндовс в окно Hamster PDF Reader, зажав при этом левую кнопку мышки.
Способ 7: Universal Viewer
Кроме того, формат CHM умеет открывать целая серия универсальных просмотрщиков, работающих одновременно с форматами разнообразной направленности (музыка, изображения, видео и т.д.). Одной из хорошо зарекомендовавшей себя программ такого плана считается Universal Viewer.
Существует ещё один вариант открытия документа в данной программе. Перейдите в директорию расположения файла посредством Проводника Windows .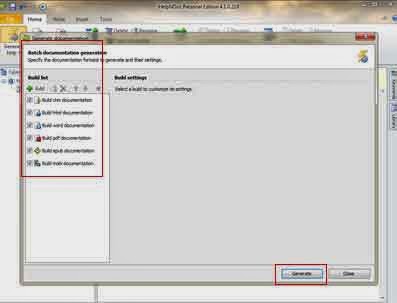 Затем, зажав левую кнопку мышки, перетащить объект из Проводника в окно Юниверсал Вьювер. Документ CHM откроется.
Затем, зажав левую кнопку мышки, перетащить объект из Проводника в окно Юниверсал Вьювер. Документ CHM откроется.
Способ 8: встроенный просмотрщик Windows
Также содержимое документа CHM можете увидеть с помощью встроенного просмотрщика Windows. В этом нет ничего странного, так как данный формат был специально создан для обеспечения функционирования справки этой операционной системы.
Если вы не производили изменений настроек по умолчанию для просмотра CHM, в том числе путем установок дополнительных приложений, то элементы с названным расширением должны автоматически открываться встроенным просмотрщиком Windows после двойного клика по ним левой кнопкой мыши в окне Проводника . Свидетельством того, что CHM ассоциирован именно со встроенным просмотрщиком, является иконка, на которой изображен лист бумаги и знак вопроса (намек на то, что объект представляет собой файл справки).
В случае, когда по умолчанию для открытия CHM в системе прописано уже другое приложение, в Проводнике будет отображаться около соответствующего файла справки именно его иконка. Тем не менее, при желании этот объект довольно просто можете открыть и при помощи встроенного поросмотрщика Виндовс.
Тем не менее, при желании этот объект довольно просто можете открыть и при помощи встроенного поросмотрщика Виндовс.
Способ 9: Htm2Chm
Ещё одной программой, которая выполняет работу с CHM, является Htm2Chm. В отличие от представленных выше способов, вариант с использованием названного приложения не позволяет просматривать текстовое содержимое объекта, но с его помощью можно создавать сами документы CHM из нескольких HTML-файлов и других элементов, а также производить разархивацию готового файла справки. Как осуществить последнюю процедуру, мы посмотрим на практике.
Так как оригинал программы на английском языке, которым многие пользователи не владеют, прежде всего, рассмотрим процедуру её установки.
- После того, как инсталлятор Htm2Chm скачан, следует произвести установку программы, процедура которой инициируется двойным щелчком мыши по нему. Запускается окошко, в котором говорится: «This will install htm2chm. Do you wish to continue» («Будет выполнена установка htm2chm.
 Вы хотите продолжить?» ). Щелкните «Да» .
Вы хотите продолжить?» ). Щелкните «Да» . - Далее открывается приветственное окошко инсталлятора. Жмем «Next» («Далее» ).
- В следующем окошке требуется согласиться с лицензионным соглашением, установив переключатель в позицию «I accept the agreement» . Щелкаем «Next» .
- Запускается окошко, где указывается каталог, в который будет инсталлировано приложение. По умолчанию это «Program Files» на диске C . Рекомендуется не изменять данную настройку, а просто кликнуть «Next» .
- В следующем окошке выбора папки стартового меню тоже достаточно нажать «Next» , ничего больше не предпринимая.
- В новом окошке путем установки или снятия галочек около пунктов «Desktop icon» и «Quick Launch icon» можете определить, устанавливать или нет иконки программы на рабочий стол и в панель быстрого запуска. Щелкайте «Next» .
- Затем открывается окошко, где собраны все основные сведения, вводимые вами в предыдущих окнах.
 Для непосредственного запуска установки приложения щелкните «Install» .
Для непосредственного запуска установки приложения щелкните «Install» . - После этого будет выполнена процедура инсталляции. По её окончании запустится окошко, сообщающее об успешной установке. Если вы хотите, чтобы программа была запущена сразу же, то проследите, чтобы напротив параметра «Launch htm2chm» был установлен флажок. Для выхода из окошка инсталлятора жмите «Finish» .
- Запускается окошко Htm2Chm. В нем расположено 5 основных инструментов, с помощью которых можно выполнять редактирование и преобразование HTLM в CHM и обратно. Но, так как у нас поставлена задача разархивировать готовый объект, то выбираем функцию «Decompiler» .
- Открывается окошко «Decompiler» . В поле «File» требуется указать адрес объекта, подлежащего распаковке. Его можете прописать вручную, но легче сделать это через специальное окно. Кликаем по пиктограмме в форме каталога справа от поля.
- Открывается окошко выбора объекта справки.
 Перейдите в директорию, где он размещен, отметьте его, нажмите «Открыть» .
Перейдите в директорию, где он размещен, отметьте его, нажмите «Открыть» . - Происходит возврат в окошко «Decompiler» . В поле «File» теперь отображается путь к объекту. В поле «Folder» отображается адрес папки, в которую будет выполнена распаковка. По умолчанию это та же директория, где находится первоначальный объект. Если требуется изменить путь распаковки, то щелкаем по значку справа от поля.
- Открывается инструмент «Обзор папок» . Выделяем в нем ту директорию, в которую хотим производить процедуру разархивации. Щелкаем «OK» .
- После очередного возврата в окошко «Decompiler» после того, как все пути указаны, для активации распаковки щелкаем «Start» .
- В следующем окошке говорится о том, что архив распакован и спрашивается, не желает ли пользователь перейти в ту директорию, куда была выполнена разархивация. Жмем «Да» .
- После этого открывается Проводник в той папке, куда были распакованы элементы архива.

- Теперь эти элементы при желании можно просмотреть в той программе, которая поддерживает открытие соответствующего формата. Например, объекты HTM можно просмотреть с помощью любого браузера.
Как видим, просмотреть формат CHM можно, используя целый перечень программ различной направленности: «читалки», просмотрщики, встроенный инструментарий Виндовс. Например, «читалки» лучше всего применять для просмотра электронных книжек с названным расширением. Можно произвести разархивацию указанных объектов с помощью Htm2Chm, а уже затем просматривать отдельные элементы, которые содержались в архиве.
Файл. Материалы такого типа могут встречаться на компьютере и, как правило, открываются системой по умолчанию, однако не только с помощью средств ОС можно с ними работать.
Определение
Прежде чем говорить о том, чем открывать chm, необходимо отметить, что соответствующее расширение получил формат справки операционной системы Windows. Материалы такого формата обладают набором HTML страниц, чаще всего связанных ссылками. Если операционная система изначально не открывает указанный вами файл, необходимо выполнить ряд действий.
Если операционная система изначально не открывает указанный вами файл, необходимо выполнить ряд действий.
Кликаем на файл правой кнопкой мыши и «открываем с помощью». Используем функцию выбора нужной программы вручную. При помощи проводника заходим на диск «C», а затем открываем папку «Windows». После этого необходимо выбрать программу «hh.exe».
Таким образом, вопрос о том, чем открывать chm, будет решен, а файл откроется. Далее мы поговорим еще о нескольких программах, которые позволят просматривать материалы контекстной справки операционной системы Windows.
Справочный файл chm — чем открыть: Cool Reader
С поставленной задачей легко справиться при помощи программы «Cool Reader». Данное приложение создано для чтения электронных книг. Среди прочего реализована функция чтения текстов «голосом» посредством Программа автоматически распознает Есть возможность чтения из архива, а также сохранения текста во множестве форматов.
Испытаем «ICE Book»
Чем открывать chm еще? Можно использовать и приложение «ICE Book».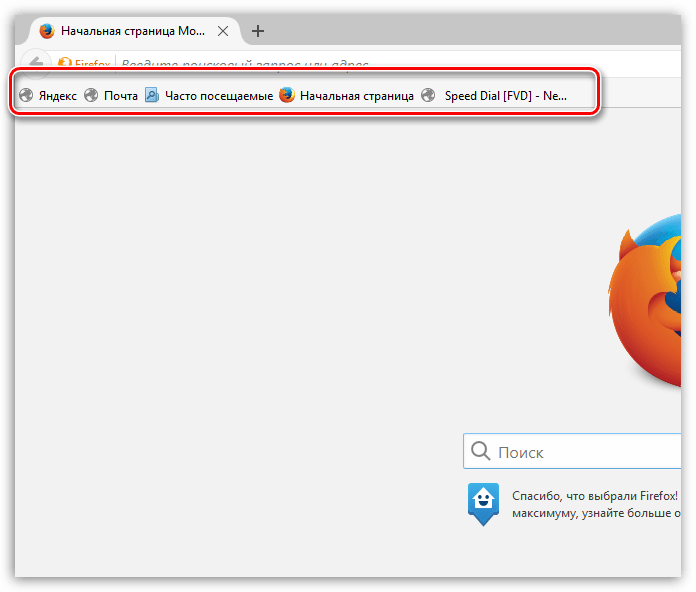 Данная программа для чтения различных электронных книг богата функциями. Поддерживается все многообразие кодировок, с которыми может взаимодействовать используемая вами операционная система. Программа способна отображать файлы непосредственно из каталога, а также архива, без необходимости установки дополнительных инструментов.
Данная программа для чтения различных электронных книг богата функциями. Поддерживается все многообразие кодировок, с которыми может взаимодействовать используемая вами операционная система. Программа способна отображать файлы непосредственно из каталога, а также архива, без необходимости установки дополнительных инструментов.
Пользователю доступна возможность производить конвертацию электронных книг в различные форматы. Данная разработка представляет собой первую программу, которая для работы с форматом chm не пользуется модулями Microsoft Reader. Пользователь может вести собственную базу данных книг, создавая библиотеку. В нее автоматически помещаются все открытые документы.
Присутствует удобный поиск по жанру, названиям и авторам. Приложение автоматически находит о документе всю информацию во всемирной сети, что облегчает работу с ним. Приложение предлагает многочисленные функции для комфортного чтения. Реализовано сглаживание текста, а также несколько вариантов удобной прокрутки книг.
Автоматический скроллинг подстраивается под пользователя, а также плотность текста. Вы можете пользоваться функцией закладок, а также запоминания позиции последнего закрытия книги. Такое сохранение происходит автоматически. Для лучшего отображения текст может быть переформатирован самой программой.
Жители СНГ могут использовать приложение бесплатно, а также получать удовольствие от «голосового» чтения книг. При желании книги сжимаются, чтобы потреблять меньше физической памяти. Присутствует возможность шифрования информации.
Другие приложения
Существует и несколько других программ, которые открывают нужный нам формат. Одной из них является «AlReader». Приложение создано для удобного чтения текстовых файлов, а также электронных книг. Данное решение поддерживает использование нескольких отдельно настроенных профилей. К примеру, «День» и «Ночь».
Кроме возможностей смена и шрифта, имеется также сглаживание текста и выбор его размера. Следует сказать, что с поставленной задачей может справиться и приложение BookReader. Теперь вы знаете, что такое формат chm, чем открыть его и как он работает. Надеемся, наши советы вам пригодятся.
Теперь вы знаете, что такое формат chm, чем открыть его и как он работает. Надеемся, наши советы вам пригодятся.
В процессе работы на компьютере пользователи могут сталкиваться с самыми разными типами файлов . Большинство типов файлов автоматически «подхватываются» установленными программами и открываются без проблем, но с некоторыми могут возникнуть затруднения. Так, некоторые пользователи интересуются, чем открыть CHM .
Для начала давайте разберемся, что представляет собой формат CHM и зачем вообще кому-то может понадобиться открыть CHM. CHM (HTMLHelp) — это формат справочных файлов, разработанный Microsoft . Файл CHM содержит в себе набор HTML страниц, также он может включать в себя снабженное ссылками на страницы содержание, предметный указатель и базу для полнотекстового поиска. Формат CHM поддерживает все возможности форматирования, которые имеются в HTML и CSS, при этом «весит» меньше, чем обычный HTML.
Поскольку формат был разработан компанией Microsoft, вы можете открыть CHM стандартными средствами Windows. Во всех версиях Windows (начиная с Windows 98) есть стандартное средство просмотра CHM-файлов — утилита hh.exe , находящаяся в каталоге C:\WINDOWS\.
Во всех версиях Windows (начиная с Windows 98) есть стандартное средство просмотра CHM-файлов — утилита hh.exe , находящаяся в каталоге C:\WINDOWS\.
Чтобы открыть CHM, кликните по файлу правой кнопкой мыши. Откроется контекстное меню, в котором нужно выбрать пункт «Открыть с помощью…». Из списка предлагаемых программ выберите программу «Исполняемая справка в формате HTML Microsoft®» («Microsoft® HTML Help Executable»), поставьте галочку напротив фразы «Использовать для всех файлов этого типа» и нажмите ОК. Если в списке программ этой программы нету, нажмите «Обзор» и найдите в папке Windows исполняемый файл hh.exe.
Однако иногда могут возникать сбои при открытии CHM-файлов. Что делать, если у вас не получается открыть CHM? Для начала проверьте путь к файлу. В некоторых случаях не открываются файлы CHM, в пути к которым присутствуют символы кириллицы, символ подчеркивания (_) или символ решетки (#)
. Поэтому попробуйте переименовать папку, в которой находится файл, или переместить его в другую папку, а потом проверить, получится ли у вас открыть CHM.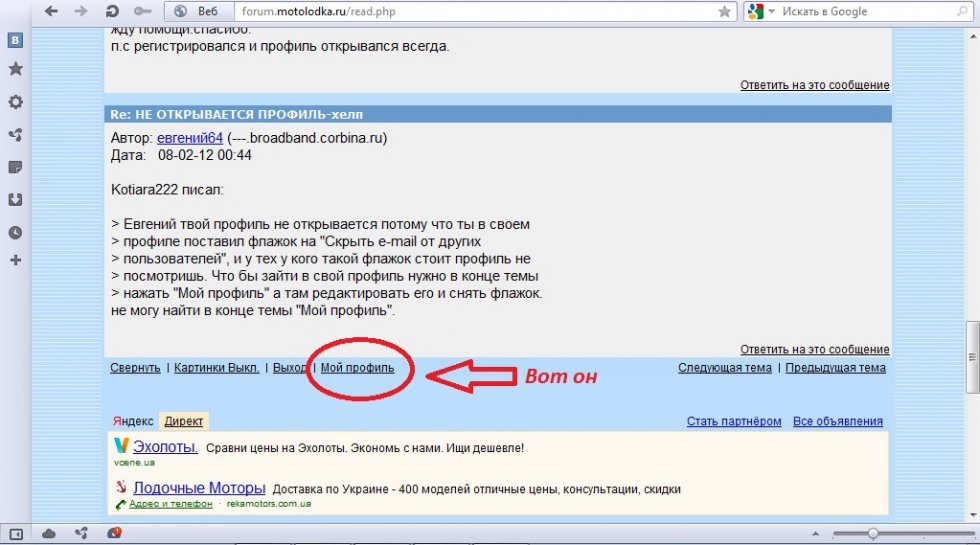
Также у вас может не получаться открыть CHM в результате системного сбоя. Чтобы исправить этот сбой, нажмите кнопку «Пуск», выберите пункт «Выполнить», в открывшемся окне введите команду regsvr32 %windir%\system32\hhctrl.ocx и нажмите ОК. Должно помочь.
В формате CHM нередко хранятся не только файлы справки, но и электронные книги. Поэтому открыть CHM также можно рядом программ, предназначенных для чтения электронных книг: в этом случае они нередко оказываются удобнее, чем стандартная утилита Windows. Какие программы поддерживают формат CHM?
К сожалению, формат CHM не документирован, поэтому его поддерживают далеко не все программы-«читалки»; нередко поддержка CHM заявлена как экспериментальная функция, или же формат поддерживается частично. Однако есть ряд программ, которые могут помочь открыть CHM. Так, этот формат поддерживает известное средство для работы с электронными книгами — Calibre .
CoolReader поддерживает формат CHM, начиная с версии программы 3 и старше (последняя актуальная версия — 3. 0.51). Поддержка CHM заявлена и в популярной программе FBReader , но на практике при чтении книг в этом формате не отображаются таблицы. Но если в файле таблиц нет, программа с ним справится. ICE Book Reader Professional также поддерживает CHM, не используя для этого компоненты Microsoft.
0.51). Поддержка CHM заявлена и в популярной программе FBReader , но на практике при чтении книг в этом формате не отображаются таблицы. Но если в файле таблиц нет, программа с ним справится. ICE Book Reader Professional также поддерживает CHM, не используя для этого компоненты Microsoft.
Есть специальные программы, позволяющие открыть CHM с портативных устройств (телефонов, смартфонов, планшетов). Так, для гаджетов, работающих на платформе Windows Mobile, существует программа AlReader . В ней заявлена экспериментальная поддержка CHM. Google Play (бывший Android Market) предлагает ряд «читалок» для Android, поддерживающих CHM, к примеру, Android CHM EBook Reader . В App Store также имеются приложения, с помощью которых можно открыть CHM в операционной системе iOS.
Так что не так страшен CHM, как его малюют, существует несколько способов открыть этот формат , и ничего сложного в них нет.
Возможно, будет полезно почитать:
Как открыть файл chm в Windows 7 — Полезные статьи — Каталог статей — ITHelp
Многие пользователи Windows 7 когда-нибудь сталкиваются с проблемой, что они не могут открыть справочный файл, например, с базой знаний по своей любимой игре (как это случилось со мной, когда я решил вспомнить про HOMM).
К моему удивлению, сперва виндоуз попытался открыть фал через браузер Internet Explorer и предложил мне загрузить файл с моего компьютера мне же на компьютер.
Обалдев от такой наглости, я вручную указал Windows 7 – что открывать такие файлы надо с помощью исполняемой справки HTML Microsoft и делать это впредь.
Но даже тогда, меня ждало разочарование – содержимое справочного файла было недоступно.
Чем открыть файл chm в windows 7
Как уже говорилось, CHM файлы представляют собой тип файлов «Исполняемая справка в формате HTML Microsoft®» («Microsoft® HTML Help Executable») и должны открываться встроенной утилитой Виндоуз hh.exe которая находится на системном диске (обычно это диск C:/ ) в папке C:/WINDOWS/ .
Кроме того, в формате CHM иногда хранятся электронные книги, и хотя он открыто не документирован, многие электронные ридеры вроде Calibre, CoolReader, FBReader, ICE Book Reader Professional.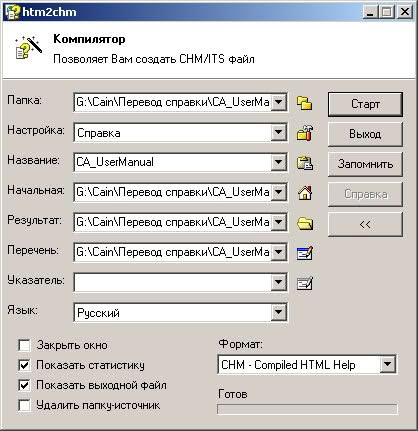 На платформе Windows Mobile CHM-файл прочитает программа AlReader, а Android CHM EBook Reader — на Android.
На платформе Windows Mobile CHM-файл прочитает программа AlReader, а Android CHM EBook Reader — на Android.
Так все-таки, как штатными средствами Виндоуз 7 открыть chm?
Разблокировка файла *.chm в Windows
Вспомнив про то, что новый виндоуз достаточно праноидален по отношению к файлам скачанным из интернета (чего только стоит Режим защищенного просмотра в MS Office Word 2010!). Я открыл свойства фала и обнаружил снизу кнопку «Разблокировать», и комментарий слева: «Этот фал получен с другого компьютера и, возможно, был заблокирован с целью защиты компьютера». Отключив эту кнопку, я смог воспользоваться своим хелпом.
Т.о.: чтобы открыть файл CHM в Windows 7 необходимо:
1. кликнуть правой кнопкой мышки на нем
2. выбрать пункт свойства
3. в открывшемся окне свойств файла нажать на кнопку Разблокировать.
Успехов!
Чтение chm.
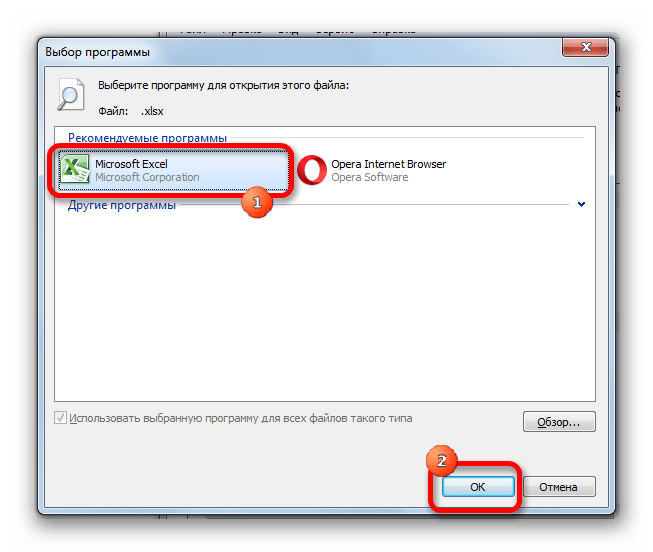 Чем открыть CHM файл в Windows
Чем открыть CHM файл в WindowsФайл в формате CHM предназначен для отображения справочной документации. Скомпилированный файл справки в формате HTML (.chm) разработан корпорацией.
Файл справки в формате CHM (Compiled Help Modules) по умолчанию открывается утилитой, встроенной в операционную систему. Для открытия файла в этом формате достаточно два раза кликнуть по файлу CHM мышью, или открыть файл в соответствующей программе, которая имеет справочную информацию в виде файла данного типа, из меню управления приложения.
Чем еще можно открыть файл справки с расширением CHM? С помощью сторонних программ, файл справки CHM можно открыть в программах: 7-Zip, и некоторых других.
Не открывается файл CHM
В некоторых случаях, файл справки с расширением CHM не открывается:
- если файл CHM находится на сетевом диске, то для открытия файла нужно скопировать файл справки на компьютер
- если в имени файла есть кириллица или специальные символы, то нужно переименовать файл, дав файлу имя буквами латинского алфавита
Не отображается содержимое файла CHM
Намного чаще встречаются другой вариант: сам CHM файл запускается из программы, или непосредственно после клика по файлу, но содержимое справки не отображается.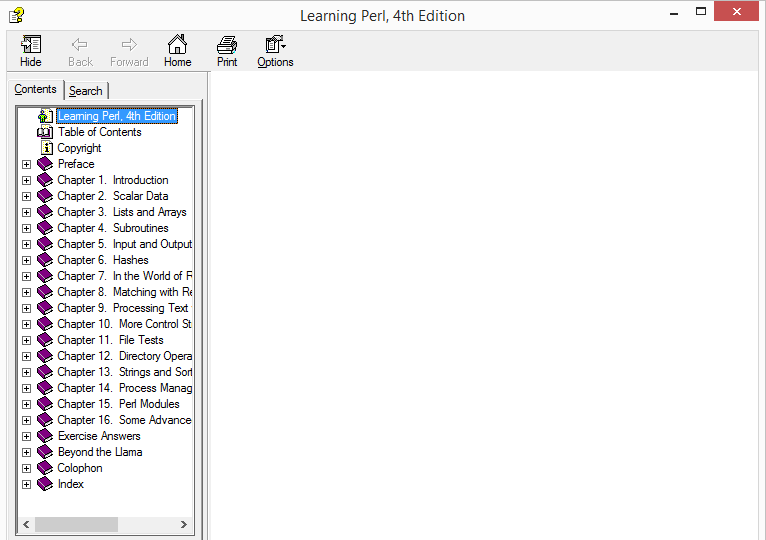 Открыто только содержание документа.
Открыто только содержание документа.
На написание этой статьи меня надоумил случай, происшедший со мной. Я писал обзор программы IrfanView. Программа поддерживает русский язык, но файлы для русификации программы, устанавливаются после установки программы. После установки языкового пакета, я запустил файл справки в программе, и увидел, что содержимое CHM файла не отображается.
Операционная система Windows блокирует отображение файла справки с целью защиты компьютера.
Что делать? На самом деле, я знаю, что следует сделать, так как ранее уже сталкивался с подобной проблемой. Я продумал, что некоторые пользователи также могут столкнуться с таким вариантом запуска документа. Человек надеется получить ответы на свои вопросы, а вместо этого, получает пустое содержание файла справки, отображается только оглавление.
Сначала необходимо найти скомпилированный файл справки в формате CHM на компьютере. В большинстве случаев, он расположен в папке установленной программы.
После этого откроется окно «Свойства: имя_файла».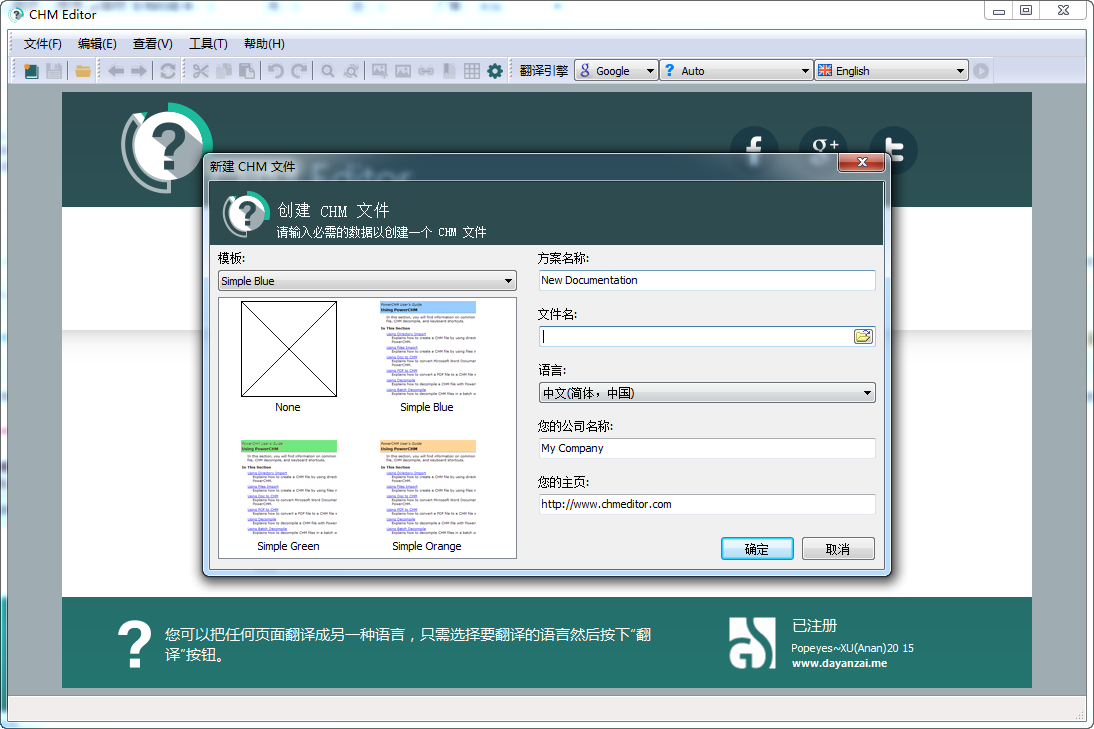 В нижней части окна вы увидите предупреждение: «Осторожно: этот файл получен с другого компьютера и, возможно, был заблокирован с целью защиты компьютера».
В нижней части окна вы увидите предупреждение: «Осторожно: этот файл получен с другого компьютера и, возможно, был заблокирован с целью защиты компьютера».
Вы можете снова открыть файл справки CHM и увидеть, что теперь содержимое справки отображается.
Выводы статьи
Скомпилированный HTML-файл справки в формате CHM можно открыть с помощью средства операционной системы, или с помощью сторонних программ. В некоторых случаях, Windows блокирует содержимое файла справки для защиты компьютера, поэтому файл CHM можно разблокировать для отображения содержимого помощи.
Этот формат изначально использовался для создания справочных материалов при помощи скреплённых между собой гипертекстовыми ссылками HTML-документов. Также он может применяться в электронных книжках и документах. Сам формат представляет архив LZX, в котором хранятся HTML-файлы, связанные между собой ссылками.
Открытие CHM-файлов
Открыть и отредактировать файл с таким форматом можно при помощи специального ПО, некоторых «читалок» для просмотра электронных книг. Нужный функционал для просмотра содержимого есть в Windows.
Нужный функционал для просмотра содержимого есть в Windows.
Вариант 1: FBReader
Данная программа специализируется на открытии и редактировании электронных книг. Просмотреть содержимое CHM-документа можно по следующей инструкции:
Вариант 2: CoolReader
Ещё одна программа, предназначенная для открытия CHM-файлов. Инструкция выглядит так:
Проблем с чтением CHM-документов в CoolReader не возникает, однако если файл слишком большой, то он может загружаться не полностью или с ошибкой.
Вариант 3: ICE Book Reader
Ещё одна «читалка», позволяющая просмотреть CHM-файл:
Вариант 4: Calibre
Это тоже многофункциональная читалка, способная открывать и обрабатывать рассматриваемый формат файлов. Как и в предыдущем варианте, вам придётся добавить файл в специальную библиотеку приложения. Инструкция по открытию:
Вариант 5: SumatraPDF
Следующим приложением, позволяющее открыть CHM-файлы на Windows, является SumatraPDF – многофункциональный просмотрщик документов. Инструкция по его использованию выглядит следующим образом:
Инструкция по его использованию выглядит следующим образом:
Вариант 6: Hamster PDF Reader
Это ещё один просмотрщик документов, поддерживаемый формат CHM. Открытие происходит по следующим шагам:
Вариант 7: Universal Viewer
CHM-формат хорошо обрабатывается различными универсальными программами для просмотра файлов. С их помощью можно открывать не только CHM-файлы, но и файлы музыки, видео, графики и т.д. В случае с этой статьёй инструкция будет выглядеть так:
Вариант 8: Встроенные возможности Windows
По умолчанию CHM-файлы открываются в стандартном просмотрщике от Windows. Так и должно быть, так как изначально данный формат разрабатывался для создания справок в ОС Windows.
Если вы не устанавливали ранее каких-либо программ, предназначенных для открытия CHM-файлов и не меняли настройки операционной системы по умолчанию, то файл с таким расширением должен по умолчанию открываться в интерфейсе Windows. Об этом будет свидетельствовать иконка файла – листок с жёлтым знаком вопроса. В таком случае достаточно будет два раза кликнуть по файлу левой кнопкой мыши.
В таком случае достаточно будет два раза кликнуть по файлу левой кнопкой мыши.
При условии, что в системе проставлено другое приложение для открытия этого файла, на нём будет стоять соответствующая иконка той программы, которая прописана в системе для открытия файла. К счастью, открыть файл в таком случае можно очень легко и при помощи стандартного просмотрщика Windows. Следуйте инструкции:
Вариант 9: Htm2Chm
Эта программа не позволяет просматривать содержимое CHM-файлов в отличии от вариантов, рассмотренных выше. Однако с её помощью вы можете разархивировать файл на отдельные элементы и открыть их при помощи стандартных программ Windows.
Инструкция по использованию Htm2Chm выглядит в контексте данной статьи следующим образом:
- Для начала нужно правильно установить программу. Скачайте исполняемый файл с официального сайта.
- Кликните по скачанному файлу два раза. Откроется окно, где вас спросят на английском языке, хотите ли вы продолжить установку.
 Жмите «Да» .
Жмите «Да» . - В следующем окне просто нажмите на «Next» .
- Теперь перед вами лицензионное соглашение на английском языке. Поставьте маркер напротив пункта «I accept the agreement» . Нажмите «Next» .
- Появится окно, где вам будет предложено выбрать директорию, куда на компьютере будет установлено данное приложение. По умолчанию стоит диск C, папка Program Files. Рекомендуется не менять настроек по умолчанию, а просто нажать на «Next» .
- В следующем окне также нажмите на «Next» .
- На этом шаге нужно поставить галочки напротив пунктов «Desktop icon» и «Quick Launch icon» . Нажмите «Next» .
- Откроется окно, где будут показаны все основные сведенья о программе, а также выставленные настройки. Здесь нужно нажать на «Install» .
- Дождитесь завершения установки. Поставьте галочку напротив пункта «Launch htm2chm» и нажмите «Finish» .

После установки программы можно приступать к распаковке CHM-архива:
- Откройте программу. По умолчанию в её основном интерфейсе будет несколько элементов, предназначенных для создания, редактирования архивов. В случае с этой статьёй нужно просмотреть содержание CHM-файла. Чтобы это сделать выберите инструмент «Decompiler» .
- В поле «File» укажите расположение объекта на жёстком диске компьютера. Адрес можно прописать вручную или использовать иконку папки, расположенную напротив строки, чтобы вызвать «Проводник» .
- В открывшемся «Проводнике» найдите нужный файл и нажмите на кнопку «Открыть» .
- Обратите внимание на строку «Folder» . Здесь указывается директория, куда будет выполнена распаковка содержимого архива. По умолчанию она указывается такой же, как и та папка, где архив был расположен. Вы можете изменить значение этого поля, указав другую папку для сохранения содержимого архива.
 Для этого нажмите на иконки папок, что находятся справа от поля.
Для этого нажмите на иконки папок, что находятся справа от поля. - Откроется окно обзора папок. В нём нужно выбрать ту папку, куда требуется произвести разархивацию. После выбора нажмите «Ок» .
- Теперь в окошке «Decompiler» нажмите на кнопку «Start» .
- Выходит окно с предупреждением о том, что архив будет распакован. У пользователя также спросят, не желает ли он автоматически перейти в тут папку, куда будет выполнено разархивирование. Рекомендуется нажать «Да» .
- По завершению разархивации откроется «Проводник» с той папкой, куда были перемещены элементы CHM-архива.
- Все элементы, которые были в архиве, можно просмотреть по отдельности в тех программах, которые поддерживают открытие этого формата. Например, HTML-файлы просматриваются в браузере, изображения в стандартном просмотрщике Windows.
Как видите, есть множество вариантов открытия файлов с расширением CHM на операционной системе Windows. В статье рассмотрены только самые популярные программы, возможно, вы используете другое ПО для просмотра содержимого CHM-архива.
В статье рассмотрены только самые популярные программы, возможно, вы используете другое ПО для просмотра содержимого CHM-архива.
— Компьютер определяет тип файла именно по расширению.
— По умолчанию Windows не показывает расширения имен файлов.
— В имени файла и расширении нельзя использовать некоторые символы.
— Не все форматы имеют отношение к одной и той же программе.
— Ниже находятся все программы с помощью которых можно открыть файл CHM.
Universal Extractor – удобная утилита для распаковки различных архивов, а также некоторых дополнительных типов файлов. Данная программа, прежде всего, подходит тем пользователям, которые занимаются созданием архивов на компьютере, а лишь скачивают различные архивы из интернета, а затем распаковывают их. Утилита Universal Extractor вполне справляется с этой задачей. Она позволяет распаковать все известные архивы, а также файлы dll, exe, mdi и другие типы файлов. По сути, программа может служить, в некоторой степени, своеобразным установщиком программ, т.к. она позволяет распаковывать некоторые из установщиков, а затем запускать…
Cool Reader – ещё одна хорошая программа для чтения электронных книг, сочетающая в себе не только многофункциональный файловый просмотрщик, но и «говорилку». Вообще, данная программа очень способствует сохранению вашего зрения, ведь она максимально подстраивает чтение текста под ваши глаза и делает его более плавным. Программа понимает абзацы, заголовки, может изменять шрифт, пользоваться плавным переходом и т.п. Ещё одной особенностью программы можно назвать поддержку синтезаторов. Т.е. программа Cool Reader может использовать какой-либо синтезатор для чтения книги, в этом случае вы вообще можете заниматься своими делами и не…
ICE Book Reader — программа для чтения электронных книг, отличающаяся понятным пользовательским интерфейсом и широкими возможностями. Поддерживает огромное количество форматов, включая html и txt. Кроме этого позволяет улучшать форматирование текста для более удобного чтения. Имеется возможность изменять шрифт для просмотра документа. Также, программа имеет очень удобную полосу прокрутки, что облегчает чтение документа. На этом дополнительные возможности программы не заканчиваются. Поддерживает работу с синтезаторами речи, что позволяет читать книги вслух и даже делать из книг аудиофайлы и может создать mp3 файл с надиктованной…
Sumatra PDF – полностью бесплатная программа для просмотра таких форматов, как XPS, CBR, DJVu, CHM, CBZ и PDF. Программа имеет очень скромный интерфейс, поскольку разработчиками был сделан упор именно на скорость её работы и минимализм. В отличие от популярного просмотрщика Adobe Reader, данная программа работает на порядок быстрее, обладает лишь набором необходимых функций и позволяет редактировать документы, одновременно открытые в других приложениях. Кроме того, в Sumatra PDF присутствует специальный плагин, который можно встроить в ряд популярных браузеров. Это позволит пользователю открывать файлы прямо из окна бр…
При разработке архиватора FreeArc автор решил создать программу, которая выполняет сжатие файлов с максимальной скоростью. Для этого потребовались лучшие качества библиотек сжатия LZMA, PPMD и GRZipLib. В процессе упаковки архиватор формирует файлы по типам и производит сжатие благодаря применению наиболее подходящего алгоритма. При работе архиватор использует более десяти различных алгоритмов и фильтров. Если сравнить это с распространёнными архиваторами, то у 7-zip всего три, а у RAR использует всего семь алгоритмов. Архиватор легко адаптируется для установки на различных системах. Он разработан на открытой платформе дающей в…
Balabolka — программа для чтения вслух текстовых файлов в широком спектре форматов DOCX, RTF, PDF, ODT, FB2 и HTML. Теперь не нужно садить зрение, читая ту или иную книгу. Balabolka сама прочтёт вслух любой текст, не важно на каком языке. Слуховое восприятие, как известно, позволяет усвоить и запомнить гораздо большее количество информации, чем обычное чтение. И главное – быстрее. Balabolka будет читать для вас всё, что угодно, пока вы преспокойно занимаетесь другим делом. Каждая книга, при чтении создаёт определённое настроение, теперь же вы можете создавать его с помощью Балаболки. Процессом воспроизведения можно…
FileOptimizer – удобное приложение для сжатия файлов, созданное одной из независимых команд программистов. Данное приложение отличается улучшенными алгоритмами сжатия и высокой скоростью работы. Программа позволяет сжимать файлы практически всех типов, включая архивы, текстовые форматы, форматы изображений и т.п. Также, данная программа может работать со скриптами, а также через командную строку, что будет особенно полезно опытным пользователям. Для начинающих пользователей же, всё очень просто. Программа интегрируется в контекстное меню, что позволяет очень быстро сжимать файлы, находящиеся на любом диске и в любой папке.
7-Zip – известный архиватор с открытым исходным кодом. Такая особенность позволяет вносить изменения в структуру программы, добавляя в неё определённые функции. Программа отличается понятным и простым интерфейсом и обладает уникальными алгоритмами, позволяющими ускорить архивацию данных и их распаковку. Также, данная программа может выполнять стандартные операции с архивом, например, вы можете установить пароль на файл, либо установить степень сжатия архива. Также, если необходимо, вы можете создать самораспаковывающийся архив с необходимыми параметрами, которые задаются в специальных комментариях к архиву.
PDFMaster – программа для просмотра pdf файлов, отличающаяся понятным и простым интерфейсом и предоставляющая пользователю минимальный набор функций, который ему необходим. Так, например, с помощью этой программы вы сможете не только просматривать документ, но и распечатать его через сетевой, либо ваш личный принтер. Кроме того, программа PDFMaster позволяет изменять размер страницы или окна, а также изменять масштаб документа, что в некоторых случаях очень удобно. Ещё одна функция программы – просмотр документов, открытых за последнее время, что может быть полезно, если вы не хотите тратить время на поиск документов по вашему…
Ежегодно, для улучшения и большего удобства пользователей, разработчики различного компьютерного софта выпускают множество интересных, удобных и качественных программ, существенно помогающих в работе. Одной из таких программ является новейшая разработка архиватора WinArc. Данная утилита доступна для общего пользования и с его помощью вам не составит труда заархивировать или разархивировать, любой, интересующий вас файл. Данная утилита во время работы, использует все ядра процессора тем самым ускорив процесс архивирования. Кроме этого имеет функцию регулировки использования ОЗУ, что позволит значительно снизить нагрузку на ваш к…
Файловый формат.chm был создан компанией Майкрософт в 1997 году. Он должен был заменить расширение.hlp, которое использовалось для справочной информации. CHM – аббревиатура от английского “Compressed HTML Help”. Это значит, что материалы такого формата имеют стандартную интернет-разметку HTML, содержат гиперссылки и могут иметь многоуровневую структуру разделов. Благодаря возможности размещать анкоры внутри и между статьями расширение.chm также стали использовать различные компании и обычные пользователи. Помимо справочной информации о работе операционной системы, в этом формате сохраняют другие данные, например, образовательные буклеты или руководства пользователя.
Во всех десктопных операционных системах Майкрософт, начиная с Windows 98, есть встроенная утилита для чтения документов с расширением.chm. Прежде чем использовать ее, убедитесь, что название документа написано латиницей и не содержит символов “_” (нижнее подчеркивание) или “#” (шарп). Из-за кириллических букв файл может не открыться стандартной программой. Переименуйте документ, если не уверены, что их нет в названии. Далее в ОС Виндовс дважды щелкните мышью по иконке файла. Открытая chm-справка выглядит примерно так: Если документ не открывается кликом мышки, попробуем вручную запустить утилиту, предназначенную для его чтения. Для этого подведите курсор к файлу, нажмите правую клавишу и выберите раздел «Открыть с помощью», далее щелкните пункт «Выбрать программу». В появившемся окне придавите клавишу «Обзор». Таким способом вы попадете в каталог установленных в вашей ОС программ – “Program Files”. Но нужная утилита находится в папке “Windows”, поэтому вернитесь к списку системных разделов диска C. Зайдите в каталог “Windows” и найдите программу “hh”. Выделите ее курсором и нажмите «Открыть», а затем «ОК» в окне «Выбор программы». Если файл не открывается, проверьте, не заблокирован ли он для чтения. Для этого щелкните по документу правой клавишей мыши, выберите раздел «Свойства». Далее откройте вкладку «Безопасность». Если в графе «Чтение» есть отметка «Запретить», перейдите в раздел «Дополнительно».Открыть файл chm. Чем открыть CHM
CHM (Compressed HTML Help) представляет собой набор упакованных в архив LZX файлов в формате HTML, чаще всего связанных между собой ссылками. Первоначально целью создания формата было использование его в качестве справочной документации к программам (в частности для справки к ОС Windows) с возможностью перехода по гиперссылкам, но затем формат стал использоваться также для создания электронных книг и других текстовых документов.
Файлы с расширением CHM умеют раскрывать, как специализированные приложения для работы с ними, так и некоторые «читалки», а также универсальные просмотрщики.
Способ 1: FBReader
Первым приложением, на примере которого мы рассмотрим открытие файлов справки, является популярная «читалка» FBReader.
Способ 2: CoolReader
Ещё одной читалкой, способной открывать формат CHM является CoolReader.
Правда, при попытке запустить документ названного формата большого размера в CoolReader может отображаться ошибка.
Способ 3: ICE Book Reader
В число программных инструментов, при помощи которых можно выполнять просмотр файлов CHM, входит софт для чтения книжек с возможностью создания библиотеки ICE Book Reader.
- После запуска БукРидер нажмите по пиктограмме «Библиотека» , которая имеет вид папки и располагается на панели с инструментами.
- Открывается небольшое окошко управления библиотекой. Жмите по пиктограмме в форме знака «плюс» («Импортировать текст из файла» ).
Можете щелкнуть по аналогичному названию в списке, который открывается после нажатия наименования «Файл» .
- Любая из этих двух манипуляций инициирует открытие окна импорта файла. В нем переместитесь в тот каталог, где помещен элемент CHM. После того, как произведено его выделение, жмите «OK» .
- Затем начинается процесс импорта, после которого соответствующий текстовый объект добавляется в библиотечный перечень с расширением IBK. Чтобы открыть импортированный документ, просто щелкните Enter после его обозначения или сделайте по нему двойное нажатие ЛКМ .
Также можете, обозначив объект, нажать на пиктограмму «Читать книгу» , представленную в виде стрелки.
Третий вариант открытия документа выполняется через меню. Нажмите «Файл» , а затем выберите «Читать книгу» .
- Любое из этих действий обеспечит запуск документа через интерфейс БукРидер.
Способ 4: Calibre
Ещё одной многофункциональной «читалкой», которая может открывать объекты изучаемого формата, является . Как и в случае с предыдущим приложением, перед непосредственным чтением документа потребуется предварительно добавить его в библиотеку приложения.
Способ 5: SumatraPDF
Следующим приложением, в котором мы рассмотрим открытие документов формата CHM, является многофункциональный просмотрщик документов SumatraPDF.
Способ 6: Hamster PDF Reader
Ещё одним просмотрщиком документов, при помощи которого можно читать файлы справки, является Hamster PDF Reader.
Также просмотреть файл можно, перетащив его из Проводника Виндовс в окно Hamster PDF Reader, зажав при этом левую кнопку мышки.
Способ 7: Universal Viewer
Кроме того, формат CHM умеет открывать целая серия универсальных просмотрщиков, работающих одновременно с форматами разнообразной направленности (музыка, изображения, видео и т.д.). Одной из хорошо зарекомендовавшей себя программ такого плана считается Universal Viewer.
Существует ещё один вариант открытия документа в данной программе. Перейдите в директорию расположения файла посредством Проводника Windows . Затем, зажав левую кнопку мышки, перетащить объект из Проводника в окно Юниверсал Вьювер. Документ CHM откроется.
Способ 8: встроенный просмотрщик Windows
Также содержимое документа CHM можете увидеть с помощью встроенного просмотрщика Windows. В этом нет ничего странного, так как данный формат был специально создан для обеспечения функционирования справки этой операционной системы.
Если вы не производили изменений настроек по умолчанию для просмотра CHM, в том числе путем установок дополнительных приложений, то элементы с названным расширением должны автоматически открываться встроенным просмотрщиком Windows после двойного клика по ним левой кнопкой мыши в окне Проводника . Свидетельством того, что CHM ассоциирован именно со встроенным просмотрщиком, является иконка, на которой изображен лист бумаги и знак вопроса (намек на то, что объект представляет собой файл справки).
В случае, когда по умолчанию для открытия CHM в системе прописано уже другое приложение, в Проводнике будет отображаться около соответствующего файла справки именно его иконка. Тем не менее, при желании этот объект довольно просто можете открыть и при помощи встроенного поросмотрщика Виндовс.
Способ 9: Htm2Chm
Ещё одной программой, которая выполняет работу с CHM, является Htm2Chm. В отличие от представленных выше способов, вариант с использованием названного приложения не позволяет просматривать текстовое содержимое объекта, но с его помощью можно создавать сами документы CHM из нескольких HTML-файлов и других элементов, а также производить разархивацию готового файла справки. Как осуществить последнюю процедуру, мы посмотрим на практике.
Так как оригинал программы на английском языке, которым многие пользователи не владеют, прежде всего, рассмотрим процедуру её установки.
- После того, как инсталлятор Htm2Chm скачан, следует произвести установку программы, процедура которой инициируется двойным щелчком мыши по нему. Запускается окошко, в котором говорится: «This will install htm2chm. Do you wish to continue» («Будет выполнена установка htm2chm. Вы хотите продолжить?» ). Щелкните «Да» .
- Далее открывается приветственное окошко инсталлятора. Жмем «Next» («Далее» ).
- В следующем окошке требуется согласиться с лицензионным соглашением, установив переключатель в позицию «I accept the agreement» . Щелкаем «Next» .
- Запускается окошко, где указывается каталог, в который будет инсталлировано приложение. По умолчанию это «Program Files» на диске C . Рекомендуется не изменять данную настройку, а просто кликнуть «Next» .
- В следующем окошке выбора папки стартового меню тоже достаточно нажать «Next» , ничего больше не предпринимая.
- В новом окошке путем установки или снятия галочек около пунктов «Desktop icon» и «Quick Launch icon» можете определить, устанавливать или нет иконки программы на рабочий стол и в панель быстрого запуска. Щелкайте «Next» .
- Затем открывается окошко, где собраны все основные сведения, вводимые вами в предыдущих окнах. Для непосредственного запуска установки приложения щелкните «Install» .
- После этого будет выполнена процедура инсталляции. По её окончании запустится окошко, сообщающее об успешной установке. Если вы хотите, чтобы программа была запущена сразу же, то проследите, чтобы напротив параметра «Launch htm2chm» был установлен флажок. Для выхода из окошка инсталлятора жмите «Finish» .
- Запускается окошко Htm2Chm. В нем расположено 5 основных инструментов, с помощью которых можно выполнять редактирование и преобразование HTLM в CHM и обратно. Но, так как у нас поставлена задача разархивировать готовый объект, то выбираем функцию «Decompiler» .
- Открывается окошко «Decompiler» . В поле «File» требуется указать адрес объекта, подлежащего распаковке. Его можете прописать вручную, но легче сделать это через специальное окно. Кликаем по пиктограмме в форме каталога справа от поля.
- Открывается окошко выбора объекта справки. Перейдите в директорию, где он размещен, отметьте его, нажмите «Открыть» .
- Происходит возврат в окошко «Decompiler» . В поле «File» теперь отображается путь к объекту. В поле «Folder» отображается адрес папки, в которую будет выполнена распаковка. По умолчанию это та же директория, где находится первоначальный объект. Если требуется изменить путь распаковки, то щелкаем по значку справа от поля.
- Открывается инструмент «Обзор папок» . Выделяем в нем ту директорию, в которую хотим производить процедуру разархивации. Щелкаем «OK» .
- После очередного возврата в окошко «Decompiler» после того, как все пути указаны, для активации распаковки щелкаем «Start» .
- В следующем окошке говорится о том, что архив распакован и спрашивается, не желает ли пользователь перейти в ту директорию, куда была выполнена разархивация. Жмем «Да» .
- После этого открывается Проводник в той папке, куда были распакованы элементы архива.
- Теперь эти элементы при желании можно просмотреть в той программе, которая поддерживает открытие соответствующего формата. Например, объекты HTM можно просмотреть с помощью любого браузера.
Как видим, просмотреть формат CHM можно, используя целый перечень программ различной направленности: «читалки», просмотрщики, встроенный инструментарий Виндовс. Например, «читалки» лучше всего применять для просмотра электронных книжек с названным расширением. Можно произвести разархивацию указанных объектов с помощью Htm2Chm, а уже затем просматривать отдельные элементы, которые содержались в архиве.
— Расширение (формат) — это символы в конце файла после последней точки.— Компьютер определяет тип файла именно по расширению.
— По умолчанию Windows не показывает расширения имен файлов.
— В имени файла и расширении нельзя использовать некоторые символы.
— Не все форматы имеют отношение к одной и той же программе.
— Ниже находятся все программы с помощью которых можно открыть файл CHM.
Universal Extractor – удобная утилита для распаковки различных архивов, а также некоторых дополнительных типов файлов. Данная программа, прежде всего, подходит тем пользователям, которые занимаются созданием архивов на компьютере, а лишь скачивают различные архивы из интернета, а затем распаковывают их. Утилита Universal Extractor вполне справляется с этой задачей. Она позволяет распаковать все известные архивы, а также файлы dll, exe, mdi и другие типы файлов. По сути, программа может служить, в некоторой степени, своеобразным установщиком программ, т.к. она позволяет распаковывать некоторые из установщиков, а затем запускать…
Cool Reader – ещё одна хорошая программа для чтения электронных книг, сочетающая в себе не только многофункциональный файловый просмотрщик, но и «говорилку». Вообще, данная программа очень способствует сохранению вашего зрения, ведь она максимально подстраивает чтение текста под ваши глаза и делает его более плавным. Программа понимает абзацы, заголовки, может изменять шрифт, пользоваться плавным переходом и т.п. Ещё одной особенностью программы можно назвать поддержку синтезаторов. Т.е. программа Cool Reader может использовать какой-либо синтезатор для чтения книги, в этом случае вы вообще можете заниматься своими делами и не…
ICE Book Reader — программа для чтения электронных книг, отличающаяся понятным пользовательским интерфейсом и широкими возможностями. Поддерживает огромное количество форматов, включая html и txt. Кроме этого позволяет улучшать форматирование текста для более удобного чтения. Имеется возможность изменять шрифт для просмотра документа. Также, программа имеет очень удобную полосу прокрутки, что облегчает чтение документа. На этом дополнительные возможности программы не заканчиваются. Поддерживает работу с синтезаторами речи, что позволяет читать книги вслух и даже делать из книг аудиофайлы и может создать mp3 файл с надиктованной…
Sumatra PDF – полностью бесплатная программа для просмотра таких форматов, как XPS, CBR, DJVu, CHM, CBZ и PDF. Программа имеет очень скромный интерфейс, поскольку разработчиками был сделан упор именно на скорость её работы и минимализм. В отличие от популярного просмотрщика Adobe Reader, данная программа работает на порядок быстрее, обладает лишь набором необходимых функций и позволяет редактировать документы, одновременно открытые в других приложениях. Кроме того, в Sumatra PDF присутствует специальный плагин, который можно встроить в ряд популярных браузеров. Это позволит пользователю открывать файлы прямо из окна бр…
При разработке архиватора FreeArc автор решил создать программу, которая выполняет сжатие файлов с максимальной скоростью. Для этого потребовались лучшие качества библиотек сжатия LZMA, PPMD и GRZipLib. В процессе упаковки архиватор формирует файлы по типам и производит сжатие благодаря применению наиболее подходящего алгоритма. При работе архиватор использует более десяти различных алгоритмов и фильтров. Если сравнить это с распространёнными архиваторами, то у 7-zip всего три, а у RAR использует всего семь алгоритмов. Архиватор легко адаптируется для установки на различных системах. Он разработан на открытой платформе дающей в…
Balabolka — программа для чтения вслух текстовых файлов в широком спектре форматов DOCX, RTF, PDF, ODT, FB2 и HTML. Теперь не нужно садить зрение, читая ту или иную книгу. Balabolka сама прочтёт вслух любой текст, не важно на каком языке. Слуховое восприятие, как известно, позволяет усвоить и запомнить гораздо большее количество информации, чем обычное чтение. И главное – быстрее. Balabolka будет читать для вас всё, что угодно, пока вы преспокойно занимаетесь другим делом. Каждая книга, при чтении создаёт определённое настроение, теперь же вы можете создавать его с помощью Балаболки. Процессом воспроизведения можно…
FileOptimizer – удобное приложение для сжатия файлов, созданное одной из независимых команд программистов. Данное приложение отличается улучшенными алгоритмами сжатия и высокой скоростью работы. Программа позволяет сжимать файлы практически всех типов, включая архивы, текстовые форматы, форматы изображений и т.п. Также, данная программа может работать со скриптами, а также через командную строку, что будет особенно полезно опытным пользователям. Для начинающих пользователей же, всё очень просто. Программа интегрируется в контекстное меню, что позволяет очень быстро сжимать файлы, находящиеся на любом диске и в любой папке.
7-Zip – известный архиватор с открытым исходным кодом. Такая особенность позволяет вносить изменения в структуру программы, добавляя в неё определённые функции. Программа отличается понятным и простым интерфейсом и обладает уникальными алгоритмами, позволяющими ускорить архивацию данных и их распаковку. Также, данная программа может выполнять стандартные операции с архивом, например, вы можете установить пароль на файл, либо установить степень сжатия архива. Также, если необходимо, вы можете создать самораспаковывающийся архив с необходимыми параметрами, которые задаются в специальных комментариях к архиву.
PDFMaster – программа для просмотра pdf файлов, отличающаяся понятным и простым интерфейсом и предоставляющая пользователю минимальный набор функций, который ему необходим. Так, например, с помощью этой программы вы сможете не только просматривать документ, но и распечатать его через сетевой, либо ваш личный принтер. Кроме того, программа PDFMaster позволяет изменять размер страницы или окна, а также изменять масштаб документа, что в некоторых случаях очень удобно. Ещё одна функция программы – просмотр документов, открытых за последнее время, что может быть полезно, если вы не хотите тратить время на поиск документов по вашему…
Ежегодно, для улучшения и большего удобства пользователей, разработчики различного компьютерного софта выпускают множество интересных, удобных и качественных программ, существенно помогающих в работе. Одной из таких программ является новейшая разработка архиватора WinArc. Данная утилита доступна для общего пользования и с его помощью вам не составит труда заархивировать или разархивировать, любой, интересующий вас файл. Данная утилита во время работы, использует все ядра процессора тем самым ускорив процесс архивирования. Кроме этого имеет функцию регулировки использования ОЗУ, что позволит значительно снизить нагрузку на ваш к…
При работе в операционной системе Windows пользователи регулярно сталкиваются с огромным количеством файлов различных форматов. В большинстве случаев никаких проблем с их открытием не случается, поскольку для основных типов файлов уже предустановлено необходимое П. О. Иногда система не может автоматически подобрать программу для работы с файлами и спрашивает пользователя, что делать и какой софт использовать. Такая проблема периодически наблюдается при попытках открыть файлы с разрешением chm.
Формат файлов CHM
Полное название формата — Compiled HTML Help File . Разработчиком chm является Microsoft, а сам по себе формат используется в Windows и сторонних программах для создания справок, страниц помощи, инструкций и так далее.
Документ CHM поддерживает следующие элементы:
- Текст и форматирование текста;
- Гиперссылки — как на сторонние ресурсы в интернете, так и на другие страницы и разделы файла;
- Изображения;
- Все возможности форматирования, доступные в HTML и CSS.
Отличительной особенностью файлов является меньший вес по сравнению с обычным HTML, несмотря на аналогичные возможности по форматированию и оформлению страниц.
Важно: Так как chm-справочник остается, по сути, сжатым HTML-документом, обычные браузеры могут его открыть. Но корректное открытие происходит далеко не всегда, для правильного отображения документов требуются дополнительные программы.
Открытие стандартными средствами Windows
Поскольку формат разработан в Microsoft, в любых версиях начиная с Windows 98 присутствует возможность открыть файлы chm стандартными средствами системы. Справочные файлы, предназначенные для самой ОС, должны открываться такими способами без проблем.
Как и чем открыть chm в Windows 7 и 10:
- Нажать правой кнопкой мыши на документе, который нужно открыть.
- В контекстном меню нажать на пункт «Открыть с помощью…».
- В открывшемся окне среди программ нужно выбрать вариант «Microsoft® HTML Help Executable» или «Исполняемая справка в формате HTML Microsoft®».
- Нажать «ОК».
Перед нажатием «ОК» также можно поставить галочку напротив «Использовать для всех файлов этого типа», чтобы избавиться от необходимости каждый раз совершать эти действия повторно. С галочкой все chm файлы будут автоматически открываться с использованием выбранной программы.
Второй способ мало чем отличается от первого, однако поможет открыть файл напрямую, если в списке рекомендуемых программ нужного не оказалось:
- Нажать на файле правой кнопкой мыши.
- Выбрать пункт «Открыть с помощью…».
- Нажать «Обзор».
- В открывшемся проводнике перейти в папку C:\WINDOWS\.
- Найти и выбрать программу hh. exe.
Приложение hh. exe является стандартным для открытия chm в Windows всех версий. В большинстве случаев служба работает корректно, но по ряду причин открытие файлов может происходить с ошибками, либо справочники не открываются вовсе.
Причины возникновения ошибок
Иногда Windows оказывается не в состоянии открыть документы данного формата из-за различных системных сбоев. В этом случае либо документ просто не будет открываться, либо ОС не сможет его корректно распознать и отобразить, в результате чего будут выводиться ошибки или системные сообщения.
Наиболее распространенные случаи, почему файл chm не открывается:
На последнем случае следует остановиться поподробнее. Для исправления этой системной неисправности требуется:
- Нажать «Пуск», затем «Выполнить».
- В появившимся поле ввести следующую команду: regsvr32%windir%\system32\hhctrl.ocx
- Нажать «Ок».
После этого проблема должна исчезнуть, и нужный документ корректно отобразится.
Программы для чтения и просмотра chm
Несмотря на то что данный формат документов является системным и предназначается для Windows, при помощи стороннего программного обеспечения открывать и просматривать такие файлы можно на всех популярных ОС .
Иногда в этом формате можно встретить электронные книги, так как они занимают меньше места и быстрее загружаются. Как следствие, большое количество читалок для электронных книг оказываются адаптированы для работы с этими документами. Если на компьютере установлена программа для чтения книг, можно для начала попробовать использовать ее для просмотра нужного chm. В противном случае придется потратить время на установку дополнительного софта.
Для Windows 7 и 10
Помимо этого, для открытия файлов могут подойти любые браузеры, в том числе встроенный в Windows Internet Explorer. Все популярные браузеры адаптированы для открытия chm: Opera, Firefox, IE, Google Chrome.
При помощи следующих программ можно создать документы данного формата:
- htm2chm — конвертирует обычные html страницы в требуемый сжатый вид;
- Microsoft HTML Help Workshop — официальная утилита от производителя;
- Word2Help — удобное ПО от сторонних разработчиков с широким функционалом.
Данные программы позволяют не только создавать и открывать документы, но и конвертировать их из одного формата в другой (PDF, HTML и другие).
В процессе работы на компьютере пользователи могут сталкиваться с самыми разными . Большинство типов файлов автоматически «подхватываются» установленными программами и открываются без проблем, но с некоторыми могут возникнуть затруднения. Так, некоторые пользователи интересуются, чем открыть CHM .
Для начала давайте разберемся, что представляет собой формат CHM и зачем вообще кому-то может понадобиться открыть CHM. CHM (HTMLHelp) — это формат справочных файлов, разработанный Microsoft . Файл CHM содержит в себе набор HTML страниц, также он может включать в себя снабженное ссылками на страницы содержание, предметный указатель и базу для полнотекстового поиска. Формат CHM поддерживает все возможности форматирования, которые имеются в HTML и CSS, при этом «весит» меньше, чем обычный HTML.
Поскольку формат был разработан компанией Microsoft, вы можете открыть CHM стандартными средствами Windows. Во всех версиях Windows (начиная с Windows 98) есть стандартное средство просмотра CHM-файлов — утилита hh.exe , находящаяся в каталоге C:\WINDOWS\.
Чтобы открыть CHM, кликните по файлу правой кнопкой мыши. Откроется контекстное меню, в котором нужно выбрать пункт «Открыть с помощью…». Из списка предлагаемых программ выберите программу «Исполняемая справка в формате HTML Microsoft®» («Microsoft® HTML Help Executable»), поставьте галочку напротив фразы «Использовать для всех файлов этого типа» и нажмите ОК. Если в списке программ этой программы нету, нажмите «Обзор» и найдите в папке Windows исполняемый файл hh.exe.
Однако иногда могут возникать сбои при открытии CHM-файлов. Что делать, если у вас не получается открыть CHM? Для начала проверьте путь к файлу. В некоторых случаях не открываются файлы CHM, в пути к которым присутствуют символы кириллицы, символ подчеркивания (_) или символ решетки (#) . Поэтому попробуйте переименовать папку, в которой находится файл, или переместить его в другую папку, а потом проверить, получится ли у вас открыть CHM.
Также у вас может не получаться открыть CHM в результате системного сбоя. Чтобы исправить этот сбой, нажмите кнопку «Пуск», выберите пункт «Выполнить», в открывшемся окне введите команду regsvr32 %windir%\system32\hhctrl.ocx и нажмите ОК. Должно помочь.
В формате CHM нередко хранятся не только файлы справки, но и электронные книги. Поэтому открыть CHM также можно рядом программ, предназначенных для чтения электронных книг: в этом случае они нередко оказываются удобнее, чем стандартная утилита Windows. Какие программы поддерживают формат CHM?
К сожалению, формат CHM не документирован, поэтому его поддерживают далеко не все программы-«читалки»; нередко поддержка CHM заявлена как экспериментальная функция, или же формат поддерживается частично. Однако есть ряд программ, которые могут помочь открыть CHM. Так, этот формат поддерживает известное средство для работы с электронными книгами — Calibre .
CoolReader поддерживает формат CHM, начиная с версии программы 3 и старше (последняя актуальная версия — 3.0.51). Поддержка CHM заявлена и в популярной программе FBReader , но на практике при чтении книг в этом формате не отображаются таблицы. Но если в файле таблиц нет, программа с ним справится. ICE Book Reader Professional также поддерживает CHM, не используя для этого компоненты Microsoft.
Есть специальные программы, позволяющие открыть CHM с портативных устройств (телефонов, смартфонов, планшетов). Так, для гаджетов, работающих на платформе Windows Mobile, существует программа AlReader . В ней заявлена экспериментальная поддержка CHM. Google Play (бывший Android Market) предлагает ряд «читалок» для Android, поддерживающих CHM, к примеру, Android CHM EBook Reader . В App Store также имеются приложения, с помощью которых можно открыть CHM в операционной системе iOS.
Так что не так страшен CHM, как его малюют, существует несколько способов открыть этот формат , и ничего сложного в них нет.
Файл в формате CHM предназначен для отображения справочной документации. Скомпилированный файл справки в формате HTML (.chm) разработан корпорацией Майкрософт.
Файл справки в формате CHM (Compiled Help Modules) по умолчанию открывается утилитой, встроенной в операционную систему. Для открытия файла в этом формате достаточно два раза кликнуть по файлу CHM мышью, или открыть файл в соответствующей программе, которая имеет справочную информацию в виде файла данного типа, из меню управления приложения.
Не открывается файл CHM
В некоторых случаях, файл справки с расширением CHM не открывается:
- если файл CHM находится на сетевом диске, то для открытия файла нужно скопировать файл справки на компьютер
- если в имени файла есть кириллица или специальные символы, то нужно переименовать файл, дав файлу имя буквами латинского алфавита
Не отображается содержимое файла CHM
Намного чаще встречаются другой вариант: сам CHM файл запускается из программы, или непосредственно после клика по файлу, но содержимое справки не отображается. Открыто только содержание документа.
На написание этой статьи меня надоумил случай, происшедший со мной. Я писал обзор программы IrfanView. Программа поддерживает русский язык, но файлы для русификации программы, устанавливаются после установки программы. После установки языкового пакета, я запустил файл справки в программе, и увидел, что содержимое CHM файла не отображается.
Операционная система Windows блокирует отображение файла справки с целью защиты компьютера.
Что делать? На самом деле, я знаю, что следует сделать, так как ранее уже сталкивался с подобной проблемой. Я продумал, что некоторые пользователи также могут столкнуться с таким вариантом запуска документа. Человек надеется получить ответы на свои вопросы, а вместо этого, получает пустое содержание файла справки, отображается только оглавление.
Сначала необходимо найти скомпилированный файл справки в формате CHM на компьютере. В большинстве случаев, он расположен в папке установленной программы.
После этого откроется окно «Свойства: имя_файла». В нижней части окна вы увидите предупреждение: «Осторожно: этот файл получен с другого компьютера и, возможно, был заблокирован с целью защиты компьютера».
Файл справкиCHM не открывается в Windows по сети — Windows Forum
Ниже приведен фрагмент одной из записей базы знаний POS. Мне пришлось использовать его для одного сайта, но я не помню, какой из них был исправлен.
— ВАРИАНТЫ УСТРАНЕНИЯ НЕИСПРАВНОСТЕЙ —
Начните с самого начала и двигайтесь вниз, пока не найдете работающее решение. Все следующие действия следует выполнять на компьютере, на котором файл справки не отображается должным образом.
Вариант 1: Параметры безопасности интрасетиВариант 2: Предупреждение о безопасности файлов
Вариант 3: Файл справки заблокирован политикой безопасности Windows
Вариант 4: Проблема с файлом справки могла быть вызвана старым Центром обновления Майкрософт (KB896358)
Вариант 5: Компонент средства просмотра справки HTML (CHM) не зарегистрирован
Вариант 6: Ваш файл справки находится в зоне с ограниченным доступом в Интернет
Вариант 7: Файл справки имеет хэш-символ # в каталоге Имя
Вариант 8: поиск в Интернете дополнительных предложений
Просмотр альтернативы A: скопируйте файл справки на рабочий стол и сразу откройте его
Просмотр альтернативы B: просмотр файла справки в Интернете
——— ———————-
ВАРИАНТ 1: Настройки интрасети
——————— ———
Ваши настройки безопасности интрасети могут неправильно определять вашу локальную сеть, что может вызвать проблемы с просмотром файла справки.Вы можете проверить / отменить их, выполнив следующие действия на любом компьютере, на котором файл справки не работает должным образом:
1. Откройте Панель управления Windows
2. Откройте Свойства обозревателя
3. Щелкните вкладку Безопасность
4. Выберите локальную интрасеть зона
5. Нажмите кнопку «Сайты»
6. Убедитесь, что установлены все флажки, ЗА ИСКЛЮЧЕНИЕМ «Автоматически определять интрасеть»
В начало
—————— ————-
ВАРИАНТ 2: Предупреждение о безопасности файлов
—————————- —
1.На своем серверном компьютере щелкните правой кнопкой мыши ярлык, который вы используете для открытия POSitive, и выберите «Свойства»
2. Нажмите кнопку «Открыть расположение файла»
3. Дважды щелкните файл «PRM.chm», чтобы открыть его
4 В диалоговом окне «Открыть файл — предупреждение о безопасности» снимите флажок «Всегда спрашивать перед открытием этого файла».
5. Нажмите «Открыть».
Вернуться к началу
——————————
ВАРИАНТ 3: Файл справки Заблокировано политикой безопасности Windows
——————————
Файл справки POSitive — это файл CHM.Поскольку файлы CHM обычно состоят из скомпилированных файлов HTML, они могут содержать вредоносные сценарии. Вот почему обновления безопасности Windows могут блокировать его содержимое.
Чтобы разблокировать доверенный файл справки CHM:
1. На своем сервере щелкните правой кнопкой мыши ярлык, который вы используете для открытия POSitive, и выберите «Свойства»
2. Нажмите кнопку «Открыть расположение файла»
3. Вправо -Щелкните файл PRM.chm и выберите «Свойства»
4. Щелкните вкладку «Общие», если Windows блокирует этот файл, вы увидите кнопку «Разблокировать».Просто нажмите кнопку «Разблокировать», а затем нажмите «ОК».
Вернуться к началу
——————————
ВАРИАНТ 4. Проблема с файлом справки могла быть вызвано старым Центром обновления Майкрософт (KB896358)
——————————
В файле справки могут быть проблемы с совместимостью с обновлением для системы безопасности Microsoft Windows 896358. Этот параметр объединит записи реестра в файл реестра вашего компьютера, что позволит решить эти проблемы совместимости.
Здесь есть инструкции и / или шаги.
1. Загрузите файл исправления реестра ниже:
ftp: /
2. Нажмите Ctrl + J в веб-браузере, чтобы найти файл, который вы только что загруженный файл
3. Найдите и щелкните правой кнопкой мыши имя загруженного файла и выберите «Открыть содержащую папку»
4. Щелкните правой кнопкой мыши загруженный файл и выберите «Извлечь все», а затем следуйте инструкциям
5. Дважды -щелкните мышью файл KB896358_FIX.reg ‘
6. На каждом всплывающем экране с предупреждением
нажмите «Да» или «ОК» 7. Нажмите «ОК» для завершения
8. Перезагрузите компьютер
К началу
————- ——————
ВАРИАНТ 5. Компонент средства просмотра справки HTML (CHM) не зарегистрирован
—————— ————-
Откройте командную строку Windows и введите следующее: «regsvr32 hhctrl.ocx» (без кавычек) и нажмите Enter. После получения сообщения об успехе типа «DllRegisterServer in hhctrl.ocx успешно «, попробуйте снова открыть файл справки.
К началу
——————————
ВАРИАНТ 6. Ваш файл справки находится в зоне ограниченного доступа в Интернете
——————————
Возможно, ваш файл справки расположен на сетевом компьютере или на сетевом диске, находящемся в зоне ограниченного доступа.
Вы можете просто скопировать файл справки в папку «Temp»:
1. На своем серверном компьютере щелкните правой кнопкой мыши ярлык, который вы используете для откройте ПОЗИТИВ и выберите «Свойства»
2.Нажмите кнопку «Открыть расположение файла»
3. Щелкните правой кнопкой мыши файл PRM.chm и выберите «Копировать
» 4. Нажмите клавишу с логотипом Windows + R, чтобы открыть команду Windows «Выполнить»
5. Введите «% temp%» «(без кавычек) и нажмите ОК. Откроется новое окно проводника Windows, в котором отображается содержимое папки «Temp»
6. Щелкните правой кнопкой мыши пустую область (будьте осторожны, чтобы ни одна папка или файл не были выделены или выделены) в папке «Temp» и выберите «Вставить»
Простого копирования файла справки в папку «Temp» может быть недостаточно.Возможно, вам потребуется указать POSitive, где найти файл справки, отредактировав файл retailer.ini, который можно найти в C: \ Windows или C: \ Users \
1. Найдя файл «retailer.ini», щелкните его правой кнопкой мыши и выберите «Изменить» (при появлении запроса выберите, чтобы открыть его с помощью Блокнота Windows).
2. Найдите текст «[Справка]» (без кавычек).
3. Если текст существует, измените раздел, начинающийся с «HelpPath =», на «HelpPath =% temp% \ PRM.chm «. Если текст не существует, добавьте следующее внизу текста:
[Help]
HelpPath =% temp% \ PRM.chm
Однако иногда использование переменных среды не работает, поэтому вам нужно явно указать путь к файлу PRM.chm в файле retailer.ini.
Например:
[Help]
HelpPath = C: \ Users \
Раздел
Если вы вошли в систему как ‘JohnDoe’, вы бы увидели такой путь, как:
C: \ Users \ JohnDoe \ AppData \ Local \ Temp
, или вместо этого вы могли бы увидеть:
> Этот компьютер> Локальный диск ( C :)> Пользователи> UserDoe> AppDatta> Local> Temp
Вариант 6 Альтернатива (не для продуктов POSitive 2017): Выполнить справку.bat ‘, который автоматически копирует файл справки POSitive на ваш локальный компьютер и вставляет его местоположение в файл, который POSitive читает каждый раз, когда он открывается на рабочей станции.
Специальная пакетная служебная программа попытается скопировать файл справки на ваш локальный компьютер, чтобы вы могли использовать клавишу «F1», чтобы открыть его в обычном режиме. Этот альтернативный вариант работает только при определенных обстоятельствах. Требуется установить для параметра Контроль учетных записей Windows значение ПО УМОЛЧАНИЮ.
Прежде чем мы начнем, загрузите последний файл справки для своего программного обеспечения и сохраните его в каталоге установки POSitive
На компьютере, на котором для работы требуется файл справки:
1.Убедитесь, что программное обеспечение POSitive не работает
2. Откройте каталог установки POSitive (например, ‘P: \ POSitiveRetailManager’)
3. Запишите имя файла справки (например, ‘POSitive Retail Manager’ = ‘prm.chm’, ‘POSitive GEM’ = ‘gem.chm’, ‘POSitive Five Star’ = ‘5star.chm’ и т. Д.
4. Загрузите пакетный файл, соответствующий вашему программному обеспечению, и сохраните его в каталоге установки POSitive, перезаписав существующую справку. .bat ‘файл:
— Щелкните ссылку ниже правой кнопкой мыши и выберите «Сохранить файл как»…
— 5Star, GEM, PBM, PRM ,,
Windows 10
1. Откройте установочный каталог POSitive с помощью проводника Windows и щелкните вкладку «Файл» в меню ленты,
2. Наведите указатель мыши на « Откройте командную строку »и выберите« Открыть командную строку от имени администратора »
— Или нажмите кнопку« Пуск »в Windows и введите« cmd »в поле поиска Windows, щелкните правой кнопкой мыши командную строку и выберите« Запуск от имени администратора ».
3. Введите «pushd \\ <имя_сервера- без- стрелок> \ POSitive \
(e.грамм. «pushd \\ Server \ POSitive \ PRM» без кавычек) и нажмите Enter.
4. Введите «help.bat» и нажмите Enter.
5. Подождите, пока команда завершится … В сообщении будет указано, была ли она успешной.
Одно из выполнений файла help.bat — запись местоположения файла справки в файл retailer.ini, используя переменные среды. Иногда использование переменных среды не работает, поэтому вам нужно вручную явно указать путь к файлу справки в файле retailer.ini, который можно найти либо в ‘C: \ Windows’, либо в ‘C : \ Users \
Вернуться к началу
——————————-
ВАРИАНТ 7: Файл справки имеет хэш ‘#’ Символ в имени каталога (маловероятно, но все же возможно)
——————————
Хеш (#) зарегистрированный символ, который используется для гиперссылок. Этот символ нельзя использовать (а также символы «?», «&» И «+» в именах каталогов. Все они имеют особое значение. Попробуйте удалить все хэши и другие специальные символы из любых имен папок в пути, где POSitive установлен.(например, ‘C: \ POSitive \ POSitive # ForBusiness’)
Файлы CHM не открываются в определенной папке
Ответ № 1:
Как отмечалось в моем комментарии выше, мне удалось воспроизвести ошибку. Как ни странно, проблема не в периодах. В Windows 7 проблема со строкой .chm (без учета регистра) в любом месте в иерархии папок! Похоже, это связано с KB 319247, где # в имени папки разрешено неправильно. Спасибо, @Bob!
Например, если вы попытаетесь открыть файл CHM в Folder.chm или Folder.CHMs / Folder , вы увидите диалоговое окно Загрузка файла и сломанный файл CHM с сообщением «Переход на веб-страницу был отменен.»
В качестве временного решения вы можете переименовать папку, удалив период . перед ошибочной строкой chm (без учета регистра). К сожалению, маловероятно, что Microsoft когда-либо исправит эти ошибки, поскольку справка HTML последний раз обновлялась в 2002 году…
Ответ № 3:
Сводка
Обновления безопасности Microsoft 896358 и 840315 блокируют отображение содержимого файла CHM при открытии с сетевого диска (или по пути UNC). Это попытка окна предотвратить заражение вашего компьютера векторами атак вирусов / вредоносных программ и заблокировала файл .chm, который рисует данные по протоколу «InfoTech», который использует этот файл chm.
Краткое изложение проблемы Microsoft: http: // support.microsoft.com/kb/896054
Решения
Если вы используете Windows Server 2008 или Windows 7 или другую современную ОС Windows, Windows создала быстрое решение. Щелкните правой кнопкой мыши файл chm, и вы увидите диалоговое окно «yourfile.chm Properties», в нижней части которого появится кнопка «Разблокировать». Щелкните Разблокировать и нажмите ОК, и попробуйте снова открыть файл chm, он работает правильно. Это не будет работать с Windows XP или другими более ранними версиями Windows.
Решите проблему, переместив файл chm с сетевого диска. Вы можете не знать, что используете сетевой диск, дважды проверьте сейчас: щелкните правой кнопкой мыши файл .chm, выберите «Свойства» и посмотрите на поле «местоположение». Если он начинается с двух обратных косых черт, например: «\ epicserverlah»
Невозможно открыть некоторые файлы CHM в 64-разрядной версии Windows 7
Не удается открыть некоторые файлы PDF, несмотря на то, что диск 11 & period; 0 & period; 10 установлен в Windows 10
Привет, я установил Windows 10 и Acrobat Reader 11.0,10. Я не могу открыть некоторые файлы PDF. Хотя в windows 8.1 он работал хорошо. Но после обновления до Windows 10 я не могу запускать программу Adobe Reader.
Я переустановил диск 11.0.10, но это не решило проблему.
Это сообщение отображается при попытке открыть корневой каталог диска.
В этом случае попробуйте открыть любой файл напрямую.
Я принял меры до сих пор
1 переустанавливал диск несколько раз.
2 использованный инструмент очистки Загрузите инструмент Adobe Reader и Acrobat — Adobe Labs.
3 Пытался установить плеер в другой каталог.
4 перейти на более раннюю версию считывателя.
5. Выполните решение несколько раз.
, но проблема еще не решена, пожалуйста, предоставьте возможное решение в этом отношении.
проблема решена …
Переименовать файл AcroRd32.exe в Adobe.exe
У меня сработало
Вот несколько интересных ответов от Adobe и Microsoft
Почему я не могу открыть некоторые файлы chm & quest;
У меня есть несколько программ, пользующихся помощью.chm файлы. Некоторые из них работают, а некоторые нет. Еще более странно то, что для файлов .chm (Bluebeam) программа работает, а другие — нет. Продавец настаивает, что проблема с виндой. Размер файла не имеет значения.
Я только что запустил regsvr32 hhctrl.ocx в командной строке на высоком уровне (следуя предложению в Интернете), и он говорит, что ему это удалось. Без изменений, по-прежнему невозможно открыть файлы chm.
Я шокирован тем, что стороннее приложение, которое я показал, не смогло — поскольку, насколько Я ЗНАЮ, его нет в компонентах Windows.Это заставляет меня думать, что упомянутый вами «продавец» неверен.
Я бы посоветовал скопировать эти файлы на другой компьютер, вы можете получить к нему доступ и попытаться просмотреть. Возможно, с более ранней ОС, говорит «продавец», сможет их открыть.
Невозможно открыть некоторые файлы PDF, щелкнув по ним & запятую; но может открываться в Adobe Reader 10 & period; 1 & period; 0 & period;
Когда я нажимаю прямо на некоторые PDF-файлы, которые были сохранены в «Мои документы», я получаю сообщение об ошибке: «прежде чем продолжить, вы должны сначала запустить Adobe Acrobat и принять лицензионное соглашение с конечным пользователем.«Тем не менее, я могу открывать эти файлы в Adobe Acrobat, они открываются легко. Это произошло только с двумя зарегистрированными компаниями-эмитентами кредитных карт PDF-файлов; Мои банковские PDF-файлы и другие PDF-документы можно открыть без предварительного открытия Adobe Acrobat. Есть ли какой-то блок безопасности , Мне нужно отменить или? (Я являюсь администратором этих файлов.) Я выполнил переустановку и исправление, но это не помогло. (Я использую Adobe Reader 10.1.0 в Windows 7)
Здравствуйте,
Вы можете попробовать включить режим, защищенный в Adobe Reader 10.1.0. Это должно решить проблему.
То же самое можно сделать в:
1 Запустите плеер и зайдите в Edition> Preferences.
2. в категории «Общие» установите соответствующий флажок «Активировать Safe_mode при запуске»
3. Нажмите ОК и закройте проигрыватель. Это должно позволить без проблем открыть файл PDF.
Спасибо
Анкит
Не удается открыть файл & period; bkf в Windows 7
Рабочий стол, который был под xp, разбился, и теперь мне нужно открыть файл.bkf, который находится на моем внешнем жестком диске Seagate. Мне сказали, что, поскольку операционная система на рабочем столе отличается от ноутбука (Windows 7), мне нужна программа для открытия файлов .bkf, предложения?
Поскольку диспетчер съемных носителей не входит в состав Windows 7, Microsoft выпустила исправление / обновление для Windows 7 и Windows Server 2008 R2, которое позволяет открывать и восстанавливать файлы BKF в Windows 7
Это должно помочь в решении вашей проблемы.
С уважением,
Мэрилин
Не удается открыть файл chm
Здравствуйте,. Я нашел на этом сайте несколько тем, содержащих сообщения об ошибках: mk: @MSITStore, но ни один из них не подходит для моей ситуации.
Я работал в отделе кадров над проектом, пару раз в день генерировал новый файл chm. Без проблем. Затем внезапно после создания одного раза я не мог открыть проект chm — no HR, ни в папке, ни в копии (вновь созданного) chm на рабочем столе.
Сообщение: «Не удалось открыть файл: mk: @MSITStore: C: \ Program Files \ RoboHelp Office … \ … \ filename.chm.
Я уменьшил здесь пару записей, но нет, не очень глубокий. Я нахожусь на том же уровне, что и другие мои проекты, так что проблема не в этом.
Я могу открывать прежние файлы chm, созданные для других проектов, как и раньше, поэтому в самой функции справки нет ничего плохого. Я попытался удалить файл chm, перезагрузить компьютер, восстановить, но безрезультатно.
Я также попробовал MJ Diagnostics, и единственная обнаруженная проблема была:
HTML Help 1.x componentsshops * HH не найден или установлен неправильно. Попробуй переустановить.
Но похоже, что этот 1.x — что-то очень старое, и моя установка пока работает. Мне действительно нужно что-то переустанавливать и что именно и как? Это компонентный HR или MS?
Подсказки приветствуются.
Спасибо
Сара
Привет, Джон ,.
Спасибо за попытку помочь. Теперь это решено. Мне следовало написать здесь решение прямо сейчас, но я был так счастлив, что смог продолжить свою работу, поэтому забыл.)
Что я сделал Я посмотрел на диаграмму единственного источника и подумал, что размер файла CHM, который нужно оптимизировать, может создать проблему (выстрел в воду — но вы должны все попробовать). Я снял выделение и регенерировал. Вуаля — заработало. Дрожащими руками выбрал эту новую и посвежевшую — все еще работало.Возможно, это изменение положения сделано для корректной перерегистрации, перезапуска с нуля. Но я думал, что пробовал подобное раньше, когда появился новый факт о макетах, чтобы посмотреть, будут ли они работать, а у них нет.
Таким образом, она решена, но я не знаю, что было плохим, а что решено.
Сара
Не удается открыть zip-файл в Windows Vista, вызывает мигание при щелчке правой кнопкой мыши
Когда я пытаюсь открыть изображения, отправленные в Zip-файле, щелчком правой кнопки мыши экран начинает непрерывно мигать.Пришлось остановиться к компьютеру. Совершенная операционная система Windows Vista.
Спасибо
Raymond
Смотрите ветку, если поможет:
IE8 вылетает при открытии zip-файлов
http://answers.Microsoft.com/en-us/Windows/Forum/windows_vista-windows_programs/zip-files-IE8-crashes-when-opening/f91ee0fd-99A5-4993-AC37- a0c461dc9b9b
Не удается открыть программы и файлы ошибка & двоеточие; Windows не может получить доступ к файлу или пути указанного модуля & period; у вас нет соответствующих разрешений для доступа к элементу
Оригинальное название: Искать программы и файлы не дадут
Я не получаю ответа от поиска — когда я нажимаю, чтобы увидеть больше результатов, я запрашиваю = aa, что означает, что окна не могут получить доступ к файлу или пути указанного модуля.у вас нет соответствующих разрешений для доступа к элементу
Hello
1. Вы не вносите изменения в компьютер, пока не возникла проблема?
2 когда в последний раз все работало нормально?
3 Вы сталкиваетесь с этой проблемой только с веб-сайтами или другими сайтами?
Я предлагаю вам попробовать следующие шаги и проверить, помогает ли это
Шаг 1:
Попробуйте запустить компьютер в безопасном режиме с сетью и проверьте, появляется ли такое же сообщение об ошибке, вот ссылка:
http: // Windows.Microsoft.com/en-us/Windows-Vista/advanced-startup-options-including-safe-mode
Шаг 2:
Однако, чтобы обойти проблему, попробуйте выполнить шаг ниже:
а. Щелкните правой кнопкой мыши файл программы и выберите «Свойства».
г. на вкладке «Общие» внизу вы увидите перечисленный в списке вопрос безопасности: этот файл был получен с другого компьютера и может быть заблокирован для защиты этого компьютера.
г. разблокировать.
г. нажмите «Применить».
e. нажмите ОК.
Надеюсь, эта информация окажется полезной.
Не удается открыть exe-файл в Windows 7 & period; Программа открывается в формате XL & comma; но когда я выбираю эту совместимость и все остальные & comma; установка останавливается с сообщением return WinExec failed & equals; 216 & период;
Программное обеспечение открывается с блокировкой для компьютера, оно открывается и затем может быть скопировано оттуда на другой компьютер. Программа загружена на все версии до XL.Программы преобразования 64-разрядной версии в 32-разрядную не разрешают загрузку в моей Windows 7.
Hello
Попробуйте эту ссылку, это поможет вам
Пн /.
Как открыть & period; Файлы PFC в 64-разрядной версии Windows Vista & quest;
PFC files
У меня новый компьютер и мои «любимые места» Outlook Express на моем старом компьютере перенесены на компьютер pfc в новый файл.Следует ли какой программой открывать этот тип файла?
http://www.FileInfo.com/extension/PFC
Прочтите информацию выше относительно AOL.
До скорой встречи.
Мик Мерфи, партнер Microsoft
Получение сообщения об ошибке При попытке переустановить Vista & col; Windows не может открыть требуемый файл & двоеточие; E & Colon; & bsol; Источники & bsol; install & period; wim
Я пытаюсь переустановить Windows Vista по следующим причинам:
1.У меня на компьютере установлен SQL Server 2008. Я удалил некоторые файлы очень давно, и он что-то испортил, и я не мог переустановить.
2. Я разбил свой жесткий диск для Vista наполовину и наполовину SuSE, и я удалил, кто и когда я это сделал, я думаю, что я удалил другой раздел — мой раздел восстановления (E: \?).
3. Мне нужно почистить ноутбук.
Когда я пытаюсь начать установку диска и ввожу свой ключ продукта, я получаю следующую ошибку:
Windows не может открыть требуемый файл E: \ Sources \ install.вим. Файл не существует. Убедитесь, что все файлы, необходимые для установки, доступны, и перезапустите установку. Код ошибки: 0 x 80070002.
Дайте мне знать, если у вас есть идеи, как я могу это исправить. Следующим моим шагом было воссоздать этот каталог E, загрузить файл install.wim и перезапустить установку. Не нашел хорошо файл install.wim.
Роб
Привет Роб,
Я проверил предоставленную вами ссылку. Вы скачали только среду восстановления Vista.На самом деле вы не можете переустановить Vista с этим, и если вы испортите свой раздел восстановления, к сожалению, вам может не повезти. Вы испортили свой раздел, содержащий запуски Vista, поэтому SFC тоже не поможет. Я хотел бы иметь для вас лучшие новости, но я не вижу никакого способа обойтись без DVD с Vista. У меня для тебя хорошие новости. Когда вы получите свой диск HP, если у вас возникнут проблемы с установкой, мы сможем вам с этим помочь.
Будьте осторожны и сообщите нам, если вам потребуется помощь, когда придет диск.Locutys Борга
Сопротивление бесполезно
Если у вас не получится с первого раза, прыжки с парашютом, вероятно, не для вас!
Попробуй установить новую копию выкл ошибка Vista WINDOWS НЕ МОЖЕТ ОТКРЫТЬ ТРЕБУЕМЫЙ ФАЙЛ 0x8007000D
OT: Эй, попробовал восстановить ноутбук, никто не пытался установить новую копию с Vista Prem без всякой радости только ошибка 0x8007000D WINDOWS НЕ МОЖЕТ ОТКРЫТЬ ТРЕБУЕМЫЙ от радости
Portable Hi down пробовал восстановить никто не пытался установить новую копию с vista prem без радости только ошибка 0x8007000D приходит WINDOWS НЕ МОЖЕТ ОТКРЫТЬ ТРЕБУЕМЫЙ ФАЙЛ радости
Hi jamesgillwn,
1.когда именно вы получите это сообщение об ошибке?
2. какой диск использовать для переустановки?
3. Какая именно ошибка появляется при попытке запуска?
4. В какой момент установки вы получаете сообщение об ошибке?
После исследования код ошибки 0x8007000D в основном связан с повреждением файла и проблемой самого диска.
Сначала проверьте, нет ли на диске царапин или пыли, очистите поверхность и попробуйте еще раз.
Чтобы проверить, исправен ли диск, вам нужно будет скопировать содержимое DVD на жесткий диск и попытаться установить с его помощью.
Попробуйте выполнить действия по следующей ссылке:
Сообщение об ошибке при попытке установить Windows Vista с помощью DVD-привода на компьютере: «Windows не может установить необходимые файлы».
http://support.Microsoft.com/kb/930984
Примечание: При выполнении установки вы потеряете данные, убедитесь, что вам нужно сделать резервную копию данных перед выполнением установки.
Не могу открыть файл bkf на моем новом ПК с Windows 7 & period;
Я прочитал предыдущие проблемы и решения, но все же не могу открыть файл bkf на моем новом ПК с Windows 7.Файлы были сохранены с ПК с XP, я установил перечисленное исправление и получил ошибку 40. Помогите, пожалуйста!
Привет
См. Предложение «Ронни Вернон» в следующей теме:
http://answers.Microsoft.com/en-us/Windows/Forum/Windows_7-files/i-want-to-open-a-bkf-file-in-Windows-7-that-was/8fdff751-623b -401F-A254-af3d1e99d7b0? MsgId = 1ce8b341-EEBD-4D5E-916c-a5a8c90d8c09
В случае сбоя резервная копия в верхнюю папку может быть повреждена, для ее восстановления выполните стороннее программное обеспечение.
Примечание:
Использование стороннего программного обеспечения, включая драйверы оборудования, может вызвать серьезные проблемы, которые могут помешать правильному запуску компьютера. Microsoft не может гарантировать, что проблемы, возникшие в результате использования стороннего программного обеспечения, могут быть решены. Вы используете стороннее программное обеспечение на свой страх и риск.
Будет полезно.
«К сожалению, & запятая; Move Maker не может открыть этот файл проекта & period; файл несовместим с Windows Live Movie Maker или поврежден & period; выберите другой файл проекта & period;»
Здравствуйте!
Я установил Win Live Movie Maker, но когда попытался открыть файл.mswmm file Я получил только следующее сообщение: «Извините, Move Maker не может открыть этот файл проекта. Файл несовместим с Windows Live Movie Maker или поврежден. Выберите другой файл проекта.» Файл откроется в Windows Live Movie Maker. 7, так что все должно быть в порядке. Что я делаю не так?
Привет
Поддерживается в типах файлов для создания фильмов Windows Live.
http://help.live.com/help.aspx?project=wl_movie_makerv1&market=en-IE&querytype=topic&query=wl_movie_maker_ref_supportedfiles.htm
По любым вопросам или проблемам, связанным с создателем фильмов Windows Live, отправляйте сообщения на справочный форум Windows Live.
Вот ссылка: http://www.windowslivehelp.com/product.aspx?productid=5
Диана
Инженер службы поддержки Microsoft Answers
Посетите наш форум отзывов Майкрософт и поделитесь с нами своим мнением.
Если это сообщение поможет решить вашу проблему, нажмите «Отметить как ответ» или «Полезно» в верхней части этого сообщения.Помечая сообщение как ответ или как относительно полезное, вы помогаете другим быстрее найти ответ.
Не удается открыть файлы MP4 в 64-разрядной версии Windows Vista. Проигрыватель Windows Media 11
Я думаю, мне нужен кодек, чтобы открывать файлы MP4 в Windows Vista 64 — бит Windows Media Player 11. Мне нужна помощь!
Мне кажется, мне нужен кодек, чтобы открывать файлы MP4 в Windows Media Player 11, 64-разрядной версии Windows Vista. Мне нужна помощь!
================================
Бесплатный проигрыватель VLC Media Player может воспроизводить файлы MP4.
VLC Media Player
http://www.videolan.org/
Или может быть интересно попробовать преобразовать файлы .mp4
в .wmv с помощью кодировщика Windows Media:
Кодировщик Windows Media
http://www.Microsoft.com/downloads/details.aspx?FamilyID=5691ba02-e496-465a-bba9-b2f1182cdf24&displaylang=en
Как конвертировать другие видео файлы в форматы WMV?
http://www.Microsoft.com/windows/windowsmedia/KnowledgeCenter/mediaadvice/0065.mspx
(Совет: после нажатия кнопки «Конвертировать файл»…)
Когда вы нажимаете кнопку «Обзор», чтобы выбрать
ваш файл .mp4 … вы не увидите .mp4 в качестве выбора.
Если вы откроете окно меню «Тип файлов»
и выберете «Все файлы», вы сможете выбрать свой файл .mp4
.
В разделе «Распространение контента» … «Архивный файл».
может быть хорошим выбором.
Удачи …
Джон Инзер — MS — MVP — опыт работы с цифровыми медиа
Что это такое и как его открыть?
Устранение неполадок файлов CHM
Частые проблемы с открытием CHM
Mozilla Firefox не существует
При попытке открыть файл CHM вы получаете сообщение об ошибке «Не удается открыть тип файла CHM».Обычно это происходит в %% os %%, потому что Mozilla Firefox не установлен на вашем компьютере. Ваша операционная система не может связать ваш CHM с Mozilla Firefox, поэтому двойной щелчок по файлу не сработает.
Совет. Для открытия файла можно выбрать другую программу, относящуюся к CHM, щелкнув «Показать приложения» и найти приложение.
Устаревший Mozilla Firefox
В некоторых случаях у вас может быть более новая (или более старая) версия файла скомпилированного HTML-файла справки, которая не поддерживается версией установленного приложения .Посетите веб-сайт Mozilla, чтобы загрузить (или приобрести) последнюю версию Mozilla Firefox. Скомпилированный файл справки в формате HTML, вероятно, был создан более новой версией Mozilla Firefox, чем та, которая сейчас установлена на вашем компьютере.
Совет: Иногда вы можете получить представление о версии файла CHM, щелкнув файл правой кнопкой мыши, а затем щелкнув «Свойства» (Windows) или «Получить информацию» (Mac OSX).
Тем не менее, большинство проблем с открытием файла CHM связано с тем, что у вас не установлена правильная версия Mozilla Firefox.
Дополнительные проблемы открытия CHM
Если у вас установлена правильная версия Mozilla Firefox, другие проблемы могут помешать вам открыть файлы CHM. Могут быть и другие проблемы, не связанные с программным обеспечением, которые мешают вам открывать файлы CHM. Проблемы, не связанные с программным обеспечением:
- Поврежденные ссылки на путь к файлу реестра Windows для CHM
- Описание файла CHM в реестре Windows было удалено
- Ошибка установки Mozilla Firefox или другого приложения CHM
- Ваш файл CHM поврежден ( проблемы с самим файлом скомпилированного файла справки в формате HTML)
- На ваш CHM негативно повлияло вредоносное ПО
- Драйверы устройств оборудования, связанного с вашим файлом CHM, повреждены или устарели
- Windows не может загрузить скомпилированный Файл HTML-справки из-за нехватки ресурсов (например,RAM)
Тест: какой тип файла изображения является наиболее популярным форматом, используемым на веб-сайтах?
Это правильно!
PNG, согласно данным W3Techs.com, лишь немного более популярны, чем файлы JPEG (74,5% по сравнению с 72,8% веб-сайтов, использующих их).
Близко, но не совсем …
PNG, согласно данным использования W3Techs.com, лишь немного более популярны, чем файлы JPEG (74,5% против 72,8% веб-сайтов, использующих их).
Опрос: Какую программу вы обычно используете при составлении годовых налогов?
Невозможно просмотреть файлы CHM с сетевого диска в Windows Vista »Winhelponline
При открытии файла.CHM через сетевой диск на компьютере под управлением Windows XP / 2003 / Vista, на правой панели может отображаться следующее сообщение вместо отображения раздела / содержимого.
Навигация на веб-страницу была отменена
Это совершенно нормально, поскольку обновления безопасности Microsoft 896358 и 840315 блокируют отображение содержимого файла CHM при открытии с сетевого диска. А в Windows Vista обновление безопасности включено по умолчанию. Microsoft предлагает обходные пути (изменения реестра) для этой проблемы в статье KB896054.В нем описаны следующие методы включения функций CHM с сетевого диска.
- Как использовать UrlAllowList для включения определенных URL-адресов
- Как использовать значение MaxAllowedZone для включения зоны безопасности
- Как использовать и UrlAllowList, и значение MaxAllowedZone
- Используйте NestedProtocolList для включения вложенных протоколов в URL-адресе 9245 Соответствующий совет: Для загруженных файлов CHM, которые хранятся на локальном жестком диске , щелкните файл CHM правой кнопкой мыши, а затем выберите Свойства .Нажмите Разблокировать . Дважды щелкните файл CHM, чтобы просмотреть его содержимое.
- Прикрепите!
- Поделитесь этим в своем любимом блоге + Facebook, Reddit
- Напишите в Твиттере!
Утилита HHReg автоматизирует задачу
HHReg (Утилита регистрации справки HTML) автоматизирует шаги из KB896054. Он позволяет вам регистрировать ваши отдельные файлы .CHM или папки, содержащие ваши файлы .CHM, так что это не ставит под угрозу безопасность. HHReg также отлично работает в Windows Vista.
Запустите HHReg и добавьте файл CHM, нажав Добавить файл . Чтобы добавить сетевую папку, содержащую файлы CHM, используйте кнопку Добавить папку , Обзор и добавьте путь UNC.
Теперь у вас должна быть возможность просматривать содержимое CHM из общего сетевого ресурса.
Параметр будет храниться в следующих разделах реестра в строковом значении с именем UrlAllowList :
ПРОГРАММНОЕ ОБЕСПЕЧЕНИЕ HKEY_LOCAL_MACHINE Microsoft HTMLHelp 1.x ItssRestrictions
и
HKEY_LOCAL_MACHINE 903
Если вы хотите настроить значение MaxAllowedZone для включения зоны безопасности в соответствии с Пример 2 в KB896054, используйте вкладку Общая безопасность в HHReg.
Одна небольшая просьба: Если вам понравился этот пост, поделитесь им?
Одна ваша «крошечная» публикация серьезно помогла бы росту этого блога. Несколько отличных предложений:CHM на азиатских языках
Справочная система Microsoft HTML Help / CHM очень старая.Он не претерпел значительных обновлений с тех пор, как изначально был выпущен с Windows 98. В дополнение к другим ограничениям это означает, что он не поддерживает современную кодировку текста Unicode. Он кодирует азиатские языки, такие как китайский, японский, корейский и тайский, с использованием старой «двухбайтовой» системы.
CHM требуется конфигурация Windows для публикации нелатинских языков
Двухбайтовая кодировка работает нормально, но только при дополнительной поддержке со стороны Windows. Вам необходимо установить «системный языковой стандарт» вашей системы Windows на тот же язык, что и язык проекта, который вы публикуете в CHM.Если вы этого не сделаете, записи в оглавлении будут отображать только случайные символы для многих букв, и поиск работать не будет.
Проблема с несколькими языками вывода
Это примерно приемлемо, если вы публикуете только один CHM на одном азиатском или другом нелатинском языке, даже несмотря на то, что приходится перезапускать Windows, чтобы изменить настройку локали, раздражает. Это становится настоящей проблемой, если у вас есть разные версии ваших проектов на разных языках.Необходимость перезапуска Windows для каждого языка делает невозможным создание всех ваших различных версий за один эффективный пакетный процесс.
Раньше для решения этой проблемы можно было использовать систему «AppLocale» от Microsoft, потому что она могла менять локаль на лету во время пакетного процесса. Однако это больше не работает. Он был разработан только для Windows XP и Server 2003, и Microsoft прекратила его поддержку в 2016 году.
Решение: учетные записи пользователей Windows для каждого языка
Есть способ обойти проблему: если вы настроили несколько учетных записей пользователей Windows, каждая учетная запись может иметь свой языковой стандарт системы.Кроме того, в пакетном файле вы можете запускать приложения от имени другого пользователя с помощью директивы runas. Поэтому, если вы настроили учетную запись Windows с соответствующей локалью для каждого языка, на котором вы публикуете, вы можете затем правильно опубликовать несколько нелатинских CHM из любой другой учетной записи, используя runas в своем пакетном файле для выполнения операций публикации под учетной записью пользователя. с правильной локалью.
Шаг 1. Настройте несколько учетных записей локали для публикации CHM
Вам необходимо настроить отдельные учетные записи пользователей Windows для каждого нелатинского языка, который вы собираетесь использовать для вывода CHM, и установить системный языковой стандарт для каждой учетной записи на соответствующий нелатинский язык.Мы собираемся использовать китайский в качестве примера. Все эти учетные записи, конечно же, должны быть на компьютере, на котором будет производиться публикация.
1. Создайте новую учетную запись пользователя Windows с описательным именем пользователя. Допустим, эта учетная запись будет cn_user.
2. Введите пароль для учетной записи.
3. Войдите в новую учетную запись и настройте локаль системы на китайский вариант, который вы будете использовать для этой документации. В Windows 10 это доступно в.Затем выберите в новом открывшемся диалоговом окне, и вы найдете настройку локали на вкладке. Кроме того, вы можете напрямую открыть панель управления и выбрать нужный вариант.
4. Выйдите из системы и снова войдите в свою обычную учетную запись. Затем повторите шаги 1–3 для каждого языка, который вы хотите использовать.
Шаг 2: Выполните операцию пакетной публикации через runas
Важно: Если вы еще не знакомы с командной строкой и пакетной публикацией, пожалуйста, сначала изучите главу «Публикация из командной строки».
Вам нужно будет ввести пароль учетной записи вручную в первый раз, когда вы это сделаете, поэтому вы начнете с выполнения одной командной строки для каждого языка. После этого вы можете объединить команды для всех операций в один командный файл.
Вам просто нужно добавить к обычной командной строке префикс директивы runas и двух ее основных параметров, например:
runas / savecred / user: cn_user «<путь> helpman.exe <путь> project.hmxz / chm = <путь> проект.chm «
Переключатели Runas:
Ключ / savecred необходим для сохранения пароля, чтобы он был доступен для последующих пакетов. (Невозможно указать пароль в командной строке.) Параметр / user: указывает имя учетной записи пользователя.
Основные символы кавычек и экранирование
Вся последовательность команд Help + Manual должна быть заключена в двойные кавычки (выделено выше). Если ваши пути или другие компоненты требуют кавычек, потому что они содержат пробелы, вы должны экранировать эти кавычки обратной косой чертой, например:
runas / savecred / пользователь: cn_user «helpman.exe \ «my project.hmxz \» / chm = \ «my project.chm \» «
Выполните один раз, чтобы сохранить пароль
Запускать каждую командную строку отдельно. Консоль откроется и предложит вам ввести пароль, который вы должны вводить вслепую, не видя текста пароля или символов-заполнителей. Ключ / savecred сохранит учетные данные, так что вам не нужно будет вводить пароль вручную в следующий раз.
Повторите это для каждого языка, выполняя отдельную командную строку и вводя пароль.
Шаг 3. Объедините командные строки в один пакет
После того, как вы опубликовали каждый CHM один раз, как описано выше, чтобы ввести все пароли, вы можете создать единый командный файл для всех ваших версий CHM на всех языках. Просто введите все командные строки в один файл .cmd или .bat, поместив каждую командную строку в отдельную строку в файле. Затем вы можете выполнить командный файл из своей обычной учетной записи Windows, и каждый из них будет скомпилирован с правильным языковым стандартом без необходимости изменения языкового стандарта на вашем компьютере или перезапуска Windows.
| В: Я использовал утилиты NirSoft, и они мне больше не нужны. Как мне их удалить? |
| А: Во-первых, некоторые утилиты предоставляют установщик с полной поддержкой удаления. Если вы загрузили утилиту с установщиком, вам следует перейти в «Добавить / удалить» программное обеспечение Windows и удалить его. Если вы загрузили утилиту в виде ZIP-файла, вам следует просто удалить этот ZIP-файл и другие файлы, которые вы извлекли из него. |
| В: Я пытаюсь запустить ваш инструмент, но получаю сообщение об ошибке, что файл .exe не является допустимым приложением Win32. Что я должен делать ? |
| О: Это сообщение об ошибке обычно отображается, когда антивирус или брандмауэр блокируют запуск файла .exe. Это очень распространенная проблема для инструментов восстановления паролей. Если вы не знаете, как обойти блокировку вашего антивируса, вам следует обратиться в службу поддержки вашего антивирусного программного обеспечения. |
| В: Антивирусная программа на моем компьютере сообщает, что некоторые из ваших утилит заражены вирусом или трояном.Что я должен делать ? |
| A: Во-первых, все утилиты на моем веб-сайте чистые и не содержат вирусов или троянов. К сожалению, антивирусные программы не идеальны, и во многих случаях они обнаруживают невинное программное обеспечение как зараженное трояном или вирусом. Эта проблема известна как «Ложное срабатывание» или «Ложное оповещение» и довольно часто встречается в инструментах восстановления паролей. Если ваше антивирусное программное обеспечение сообщает, что утилиты, загруженные с этого веб-сайта, заражены с вирусом или трояном, я настоятельно рекомендую вам связаться с вашей антивирусной компанией и попросить их исправьте эту «ложную срабатывание» в следующем обновлении антивирусного программного обеспечения.Вы также можете связаться с NirSoft, чтобы сообщить о «ложноположительных» проблемах. Щелкните здесь, чтобы просмотреть последние «ложноположительные» проблемы, о которых сообщили пользователи со всего мира. |
| В: Я загрузил утилиту с веб-сайта NirSoft, но zip-файл не содержит исполняемый файл (с расширением .exe). Что я должен делать ? |
| А: Некоторые брандмауэры и антивирусные программы автоматически блокируют файлы .exe, которые вы загружаете из Интернета. для защиты вашего компьютера от вредоносных программ.Чтобы иметь возможность запускать exe-файл, вы должны изменить настройки брандмауэра / антивируса. |
| В: Когда я пытаюсь запустить исполняемый файл, загруженный с вашего сайта, я получаю следующее сообщение об ошибке: «Windows не может получить доступ к указанному устройству, пути или файлу. У вас может не быть соответствующего разрешения для доступа к элементу». В чем проблема ? |
| А: Это сообщение об ошибке обычно отображается, когда антивирус или брандмауэр блокируют запуск файла .exe. |
| В: Я загрузил zip-файл с веб-сайта Nirsoft, и когда я его открываю, внутри zip-архива нет файла .exe. Возможно ли, что почтовый индекс поврежден? |
| О: Очень маловероятно, что zip-файл, загруженный с NirSoft, поврежден. Как и в предыдущем ответе, эта проблема обычно возникает, когда антивирус блокирует / удаляет файл .exe, потому что он обнаруживает это как угроза для вашего компьютера. |
| В: Когда я пытаюсь открыть файл справки вашей утилиты (файл с расширением.chm extension), я получаю следующая ошибка: «Переход на веб-страницу был отменен», что мне делать? |
| О: Сначала попробуйте скопировать файл chm на локальный диск, а затем дважды щелкните его. Если проблема не исчезнет, щелкните правой кнопкой мыши файл chm, выберите «Свойства» и затем нажмите кнопку «Разблокировать». после этого вы сможете открыть файл chm без проблемы. Подробнее о проблемах с открытием файлов .chm можно прочитать по этой ссылке. |
| В: Я потерял пароль своей учетной записи электронной почты HotMail / MSN.У вас есть программа, которая может найти мой утерянный пароль? |
| О: Если вы используете свою учетную запись электронной почты в MSN Messenger или Windows Messenger, вы можете попробовать для восстановления пароля с помощью утилиты MessenPass. Если пароль сохранен в вашей системе, MessenPass покажет его. |
| В: Я потерял пароль своей учетной записи электронной почты Yahoo. Как мне его восстановить? |
| О: Ответ аналогичен предыдущему вопросу. Если вы используете свою учетную запись электронной почты Yahoo в приложении Yahoo Messenger вы можете попробовать восстановить пароль с помощью утилиты MessenPass. |
| В: Можно ли мгновенно восстановить пароль файла Word или Excel, как это делает Access PassView с файлами базы данных Access? |
| A: Для последних версий Word и Excel ответ — нет. Пароли файлов Word и Excel (версии 97/2000 / XP) зашифрованы иначе, чем пароли файлов базы данных Access, и поэтому их невозможно раскрыть. немедленно. Лучший способ восстановить пароль файлов Word и Excel — это попробовать все возможные комбинации символов, пока не будет найден правильный пароль. |
| В: У вас есть утилита для восстановления пароля к файлам Word или Excel? |
| A: Нет. В настоящее время этот веб-сайт не предоставляет утилит для восстановления паролей для файлов Word и Excel. |
| В: Когда я пытаюсь открыть ZIP-файл, загруженный с вашего веб-сайта, я получаю сообщение об ошибке, в котором говорится, что ZIP-файл поврежден. Что я должен делать ? |
| О: Все ZIP-файлы на этом веб-сайте проверяются перед тем, как я их публикую, поэтому очень маловероятно, что ZIP-файл на моем веб-сайте поврежден. Прежде всего, попробуйте еще раз загрузить тот же zip-файл. Если по-прежнему не работает, попробуйте очистить кеш браузера перед загрузкой файла, или просто попробуйте загрузить его с помощью другого веб-браузера. Если вы все еще получаете такое сообщение об ошибке, возможно, проблема в вашем программном обеспечении для распаковки. |
| В: Я хочу удалить ваше программное обеспечение со своего компьютера, но не могу найти его в модуле «Установка и удаление программ».Что я должен делать ? |
| О: Программное обеспечение добавляется в модуль «Установка и удаление программ» только в том случае, если вы устанавливаете его с помощью ZipInstaller. Если вы не установили утилиту с помощью ZipInstaller, вам придется удалить ее вручную. Чтобы удалить программное обеспечение вручную, просто удалите файлы, извлеченные из исходного Zip-файла. Для получения дополнительной информации об установке утилит на этом веб-сайте щелкните здесь |
| В: Я загрузил ваше программное обеспечение, но не могу открыть его из окна проводника.что я должен делать ? |
| О: Все мои утилиты сжаты в ZIP-файл, и вы должны открывать их с помощью программного обеспечения, которое может открывать ZIP-файлы, например утилиты CAM UnZip. Вы можете загрузить CAM UnZip со следующего адреса: http://www.camunzip.com/ Вы также можете установить все утилиты на веб-сайте NirSoft с помощью ZipInstaller Utility — эта утилита автоматически устанавливает программное обеспечение непосредственно из Zip-файла и позволяет автоматически удалять его в будущем. |
| В: Есть ли возможность загрузить все ваши утилиты в один большой zip-файл? |
| О: Вы можете загрузить большинство моих инструментов в одном zip-архиве с
Веб-сайт загрузки NirLauncher: http://launcher.nirsoft.net/ Имейте в виду, что эта загрузка обновляется каждые 7–14 дней. Кроме того, некоторые из моих очень старых инструментов не включены в этот пакет. |
| В: Когда я пытаюсь загрузить программное обеспечение с вашего веб-сайта, я получаю следующую ошибку: Запрещено У вас нет разрешения на доступ к [Имя файла] на этом сервере. |
| О: Эта ошибка обычно возникает, когда ваш веб-браузер не отправляет поле HTTP-ссылки внутри HTTP-запроса. |

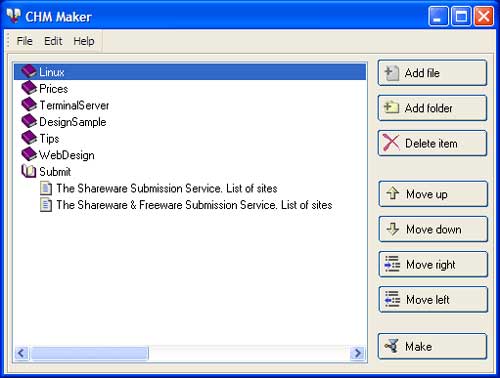
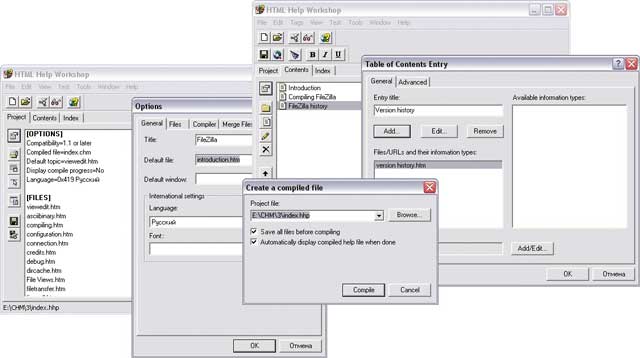

 Для гарантии можно переместить документ в другую папку и попробовать открыть его снова.
Для гарантии можно переместить документ в другую папку и попробовать открыть его снова.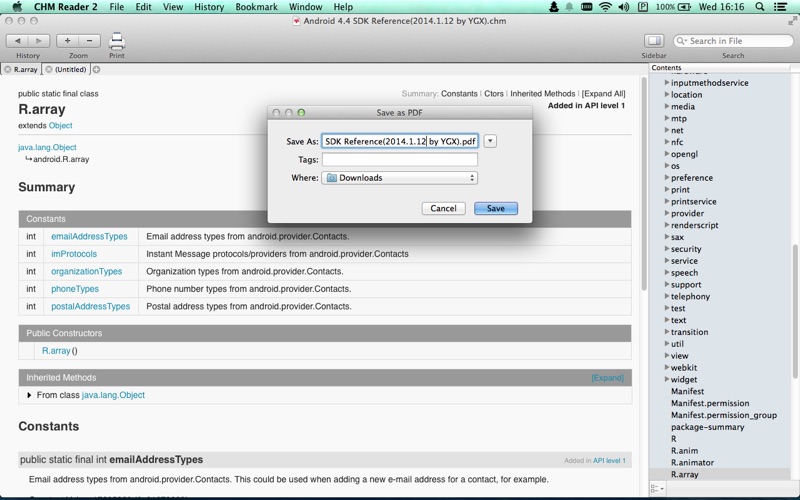 Скачайте исполняемый файл с официального сайта.
Скачайте исполняемый файл с официального сайта. Здесь нужно нажать на «Install» .
Здесь нужно нажать на «Install» . По умолчанию она указывается такой же, как и та папка, где архив был расположен. Вы можете изменить значение этого поля, указав другую папку для сохранения содержимого архива. Для этого нажмите на иконки папок, что находятся справа от поля.
По умолчанию она указывается такой же, как и та папка, где архив был расположен. Вы можете изменить значение этого поля, указав другую папку для сохранения содержимого архива. Для этого нажмите на иконки папок, что находятся справа от поля.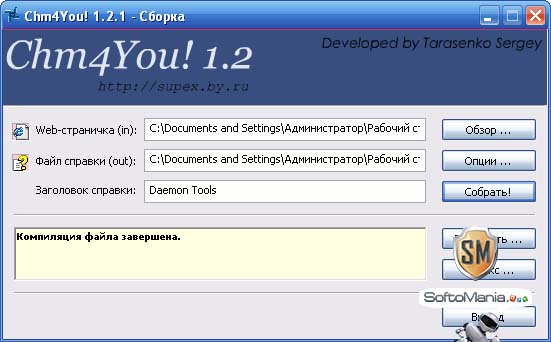 Например, HTML-файлы просматриваются в браузере, изображения в стандартном просмотрщике Windows.
Например, HTML-файлы просматриваются в браузере, изображения в стандартном просмотрщике Windows.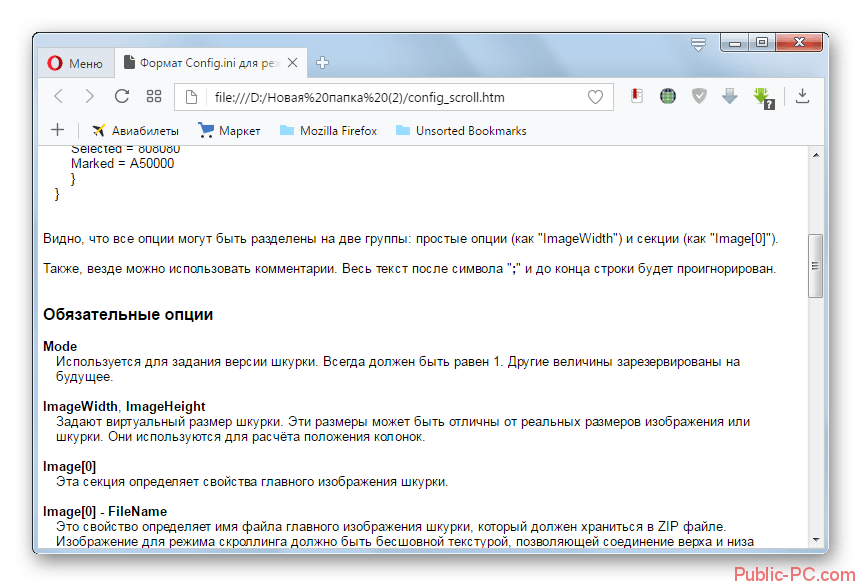 После того, как произведено его выделение, жмите «OK» .
После того, как произведено его выделение, жмите «OK» . Вы хотите продолжить?» ). Щелкните «Да» .
Вы хотите продолжить?» ). Щелкните «Да» .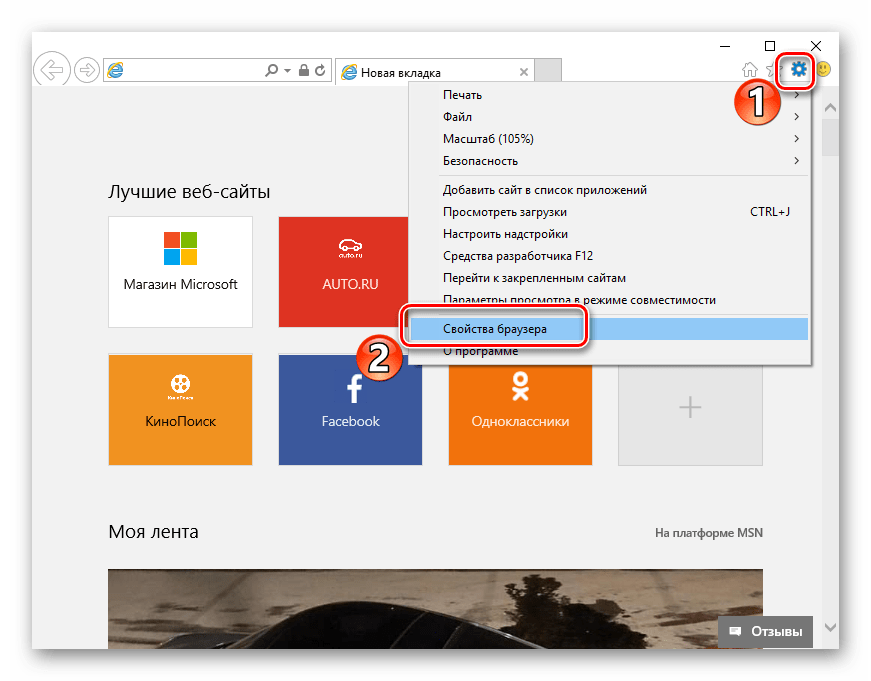 Для непосредственного запуска установки приложения щелкните «Install» .
Для непосредственного запуска установки приложения щелкните «Install» . Перейдите в директорию, где он размещен, отметьте его, нажмите «Открыть» .
Перейдите в директорию, где он размещен, отметьте его, нажмите «Открыть» .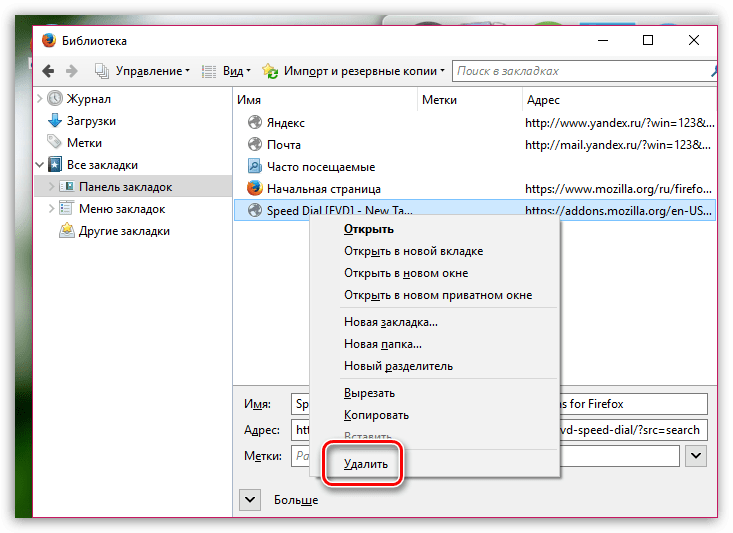
 Жмите «Да» .
Жмите «Да» .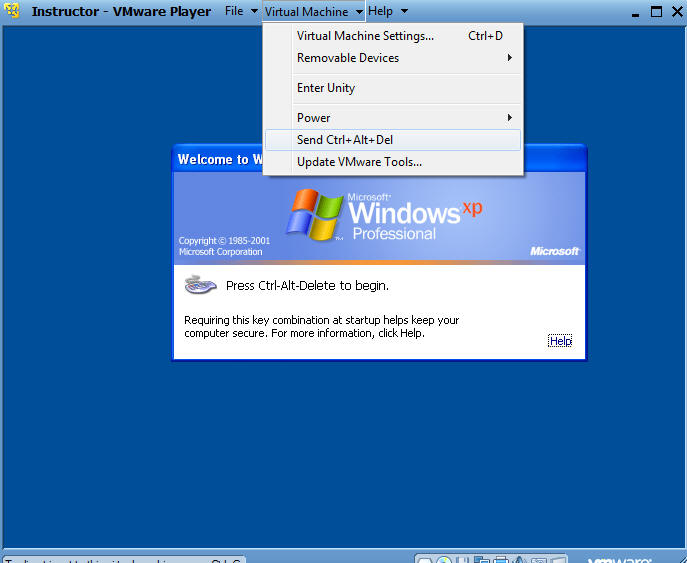
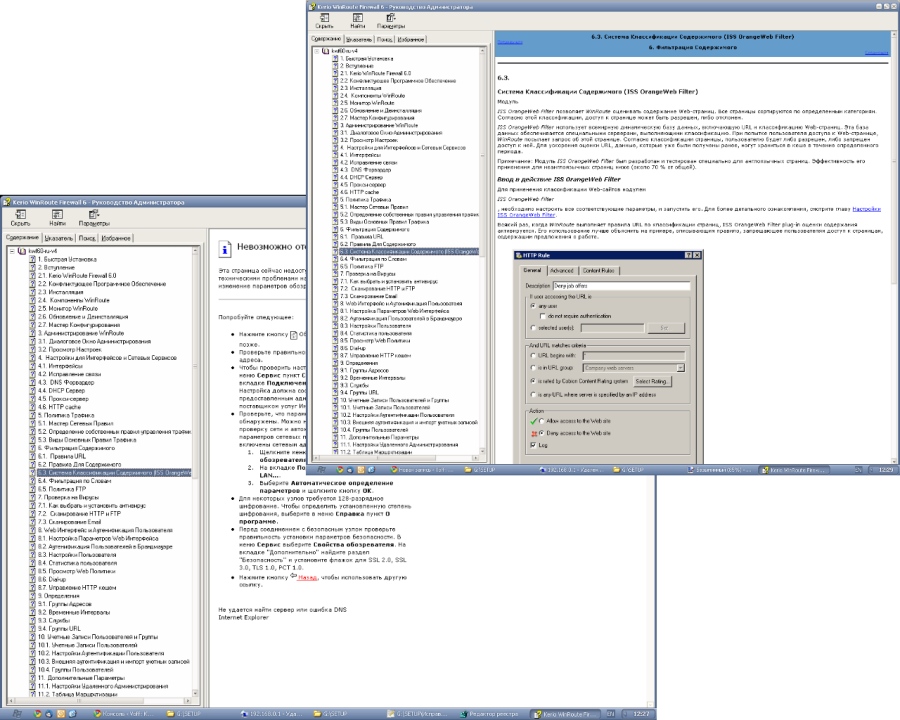 Для этого нажмите на иконки папок, что находятся справа от поля.
Для этого нажмите на иконки папок, что находятся справа от поля.