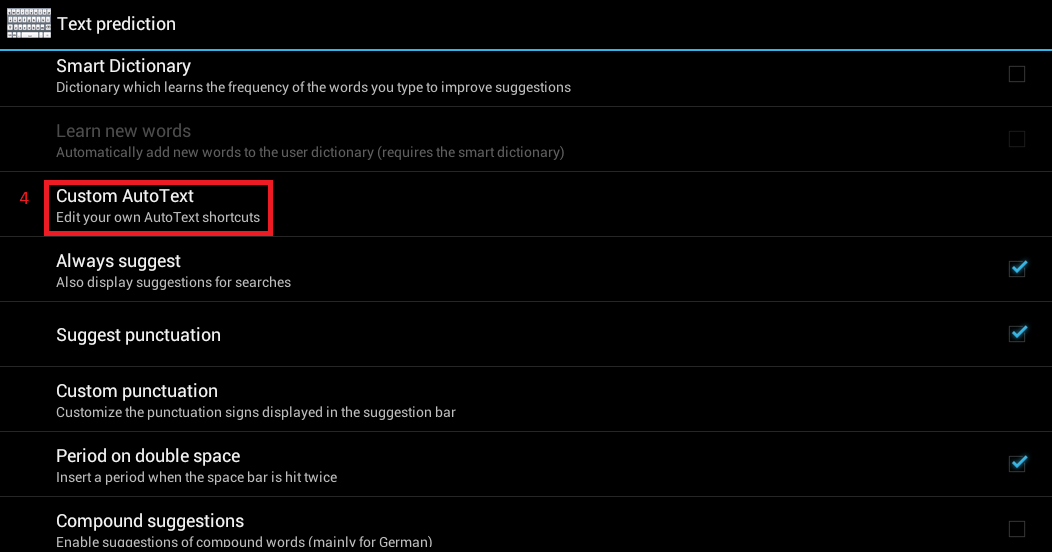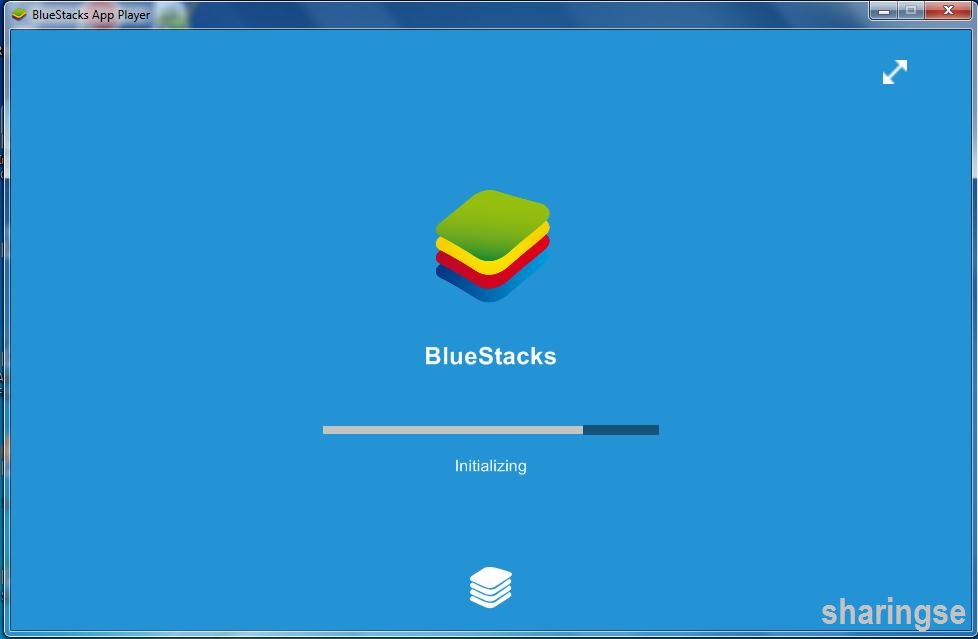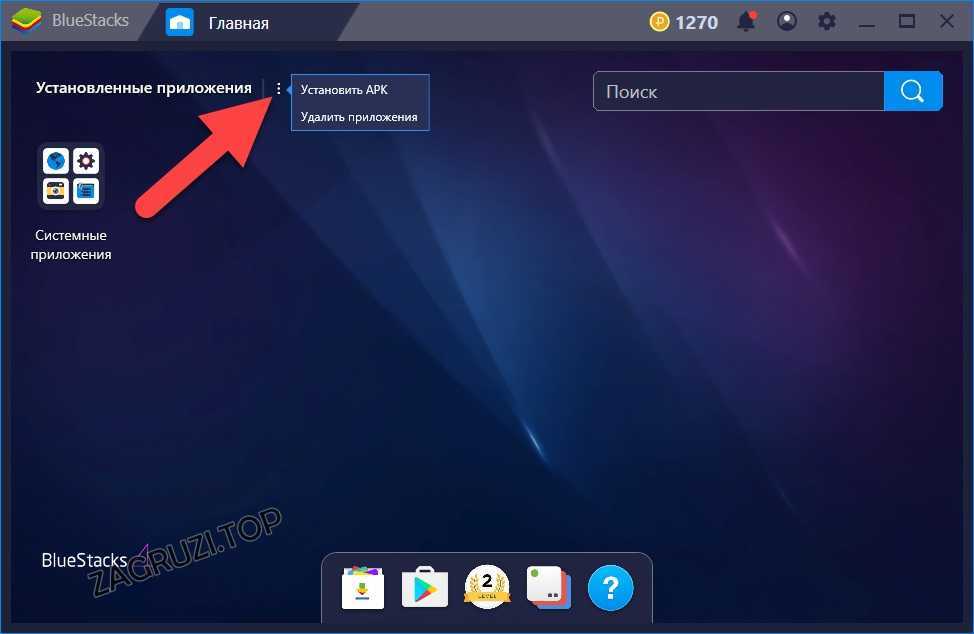Как полностью удалить BlueStacks с компьютера
Как полностью удалить BlueStacks с компьютера
Бывают ситуации, когда пользователи задаются вопросом: «Как удалить Блюстакс с компьютера полностью?». В зависимости от конечной цели, необходимо проводить свой набор действий. Рассмотрим самые популярные ситуации
Деинсталляция эмулятора
Если вам просто не понравился BlueStacks, и вы хотите попробовать какой-нибудь другой эмулятор Android, то необходимо будет его просто деинсталлировать в панели управления. Если же вам необходимо его в последующем переустановить, то помимо удаления через панель управления необходимо также очистить системный реестр от эмулятора BlueStacks.
Вариант 1: Удаление эмулятора BlueStacks через панель управления
- Откройте панель управления (Пуск->Панель управления) и перейдите в «Программы и компоненты».
- В появившемся списке найдите Bluestacks Apps Player Эту программу нужно деинсталлировать.
 Выделите соответствующую строку и нажмите кнопку удаления.
Выделите соответствующую строку и нажмите кнопку удаления. - Укажите причины (необязательно), а затем кликните на «Удалить».
Вариант 2: Очистка системного реестра после деинсталляции
Можно долго искать в реестре следы BlueStacks и удалять их вручную, при этом нарываясь на различные ссылки, указывающие, например, на имена файлов, которые не относятся к самой ранее установленной программе (например, тот же инсталлятор). Но проще воспользоваться программой BSMultiTool, которая чистит реестр от мусора, оставленного эмулятором.
- Скачайте утилиту BSMultiTool, разархивируйте и запустите ее с правами администратораq.
- В появившемся окне введите цифру 7.
- Далее введите «с», чтобы согласиться с условиями использования утилиты.
- В следующем окне введите «y», чтобы начать процесс очистки реестра.
- Дождитесь очистки реестра и нажмите кнопку Q для выхода из программы.

На этом инструкция, как удалить Блюстакс с компьютера, окончена. Обязательно перезагрузите ПК после всех проделанных действий!
xn—-7sbmatugdkfphym2m9a.xn--p1ai
Как полностью удалить BlueStacks с компьютера Windows 10
Microsoft сделала упрощенный вариант для удаления приложения uwp или Win32 на компьютере с Windows, иногда это может быть «некачественное удаление». Эти приложения иногда имеют тенденцию оставлять записи реестра или нежелательные файлы даже после их удаления. Это создает дополнительный труд, потому что нам нужно вручную искать оставшиеся файлы и удалять их вручную. Если говорить о реестре, то это не лучший вариант, так как там содержится сотни тысяч записей и не качественное удаление программ, создают там пользовательские настройки и некоторые сохранение данных. Это руководство будет полезно в случае, когда пользователь планирует переустановить программу и правильно
Полностью удалить BlueStacks на компьютере
Прежде всего вам нужно будет удалить ее через панель управления.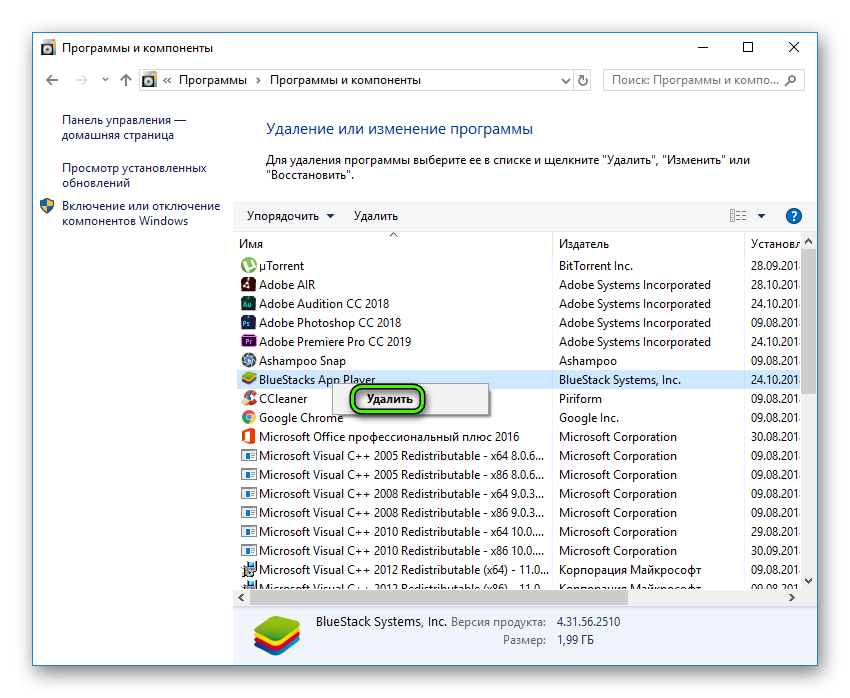
- В панели управления нажмите на «Удаление программы«.
- Далее вам будет предоставлен список в котором вы должны найти и выделить программу Bluestacks. После чего нажмите удалить сверху на панели.
- Ваша работа еще не завершена. Теперь, как обсуждалось выше, вам нужно будет удалить все оставшиеся нежелательные файлы по одному.
Шаг 1. Теперь задача найти папку BluestacksSetup. Вероятно она находится в скрытой в папке
- Включите отображения скрытых папок и файлов .
- Найдите в папке ProgramData, папку BluestacksSetup и удалите ее полностью.
Шаг 2.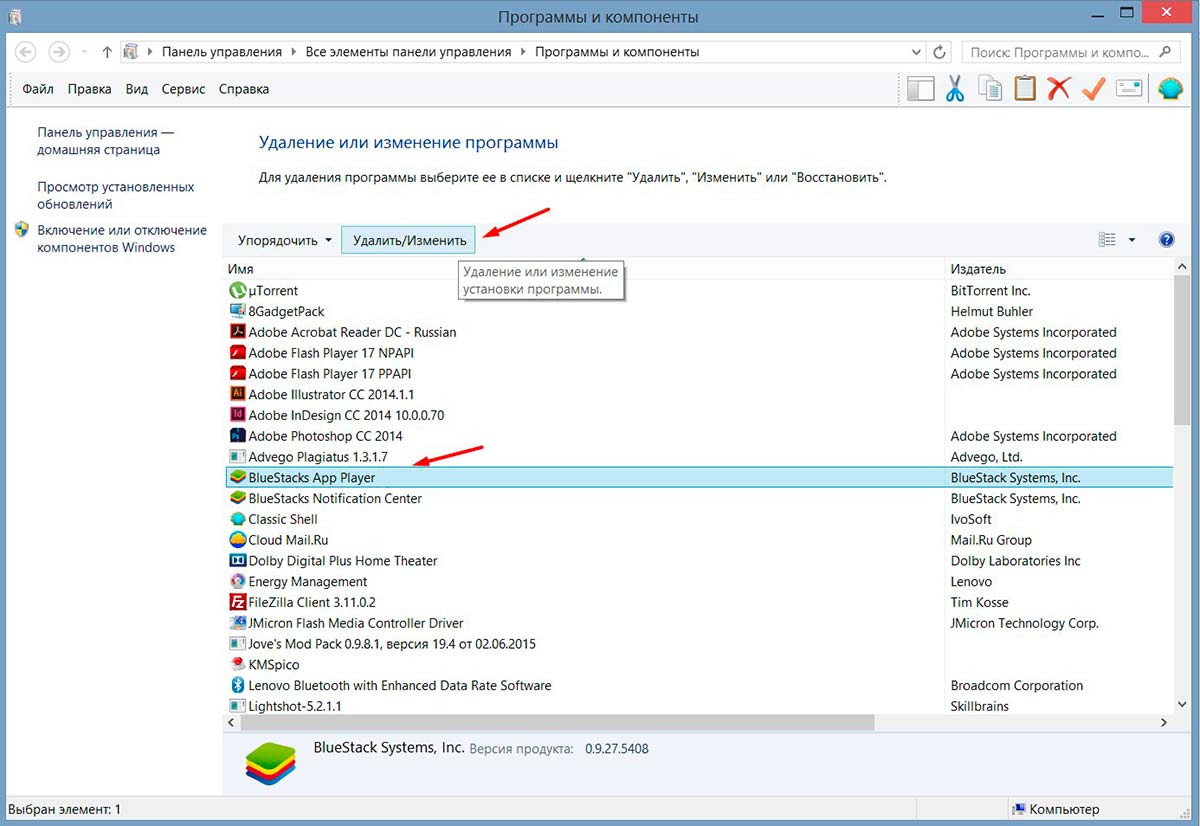 Теперь нажмите сочетание кнопок Win + R и введите в диалоговое окно %temp%. Откроется новое окно в котором выделите все файлы и папки, и удалите их.
Теперь нажмите сочетание кнопок Win + R и введите в диалоговое окно %temp%. Откроется новое окно в котором выделите все файлы и папки, и удалите их.
Шаг 3. В качестве меры предосторожности сделаем еще один шаг, который обеспечит правильную очистку Bluestacks с вашего компьютера. Для этого вам нужно открыть редактор реестра.
- В открывшимся редакторе реестра перейдите по следующему пути и удалите все файлы в папке Bluestacks.
HKEY_LOCAL_MACHINESOFTWAREBlueStacks
Этот метод полезен для правильной очистки всех остаточных файлов для всего программного обеспечения, которое удаляется с использованием метода панели управления и удаление программ Windows. Существует еще один способ, это стороннее ПО для оптимизации системы, но я сторонник прагматизма и верю, что в microsoft работают куда лучше и умнее работники, знающие, что нужно делать системе и что для нее плохо или безопасно.
mywebpc.
Как полностью удалить BlueStacks
Бывают случаи когда необходимо полностью удалить BlueStacks для того, чтобы установить заново или навсегда попрощаться с этой программой. Как сделать это правильно и без остатка отчистить свой компьютер от эмулятора, Вы узнаете из этой инструкции.
Для удаления программы в Windows нужно зайти в Панель управления, в восьмой версии ОС это можно сделать следующим способом:
Удаление Bluestacks через Панель управления:
- Наведите мышку в правый-верхний или правый-нижний угол экрана, так чтобы появилось такое меню:
Нажмите на «Параметры» и в открывшимся меню, выберите «Панель управления»
Дальше выбираем «Программы и компоненты»
Появится список установленных на вашем компьютере программ, среди них будет «Bluestacks Apps Player» и «Bluestacks Notification Center». Их нам и нужно будет удалить, для этого выделите их по одной и нажмите вверху на «Удалить» (порядок удаления не важен)
Во время удаления «Bluestacks Notification Center» программа спросит у Вас: «Вы хотите сохранить установлены приложения?»
Чистим реестр от Bluestacks
Для полного удаления программы осталось удалить лишние записи из реестра
Нажмите на «Поиск» и вбиваем туда команду «regedit»
Откроется редактор реестра, в нем заходим в поиск (Ctrl+F)
Пишем в окне поиска «Bluestacks» и нажимаем «Найти далее»
Удаляем запись нажав кнопку «Delete» и ищем дальше с помощью кнопки «F3», удаляем все записи и папки где встречается слово «Bluestacks», пока не появиться надпись о том, что ничего не найдено.
bluestacks-com.ru
Как полностью удалить программу с компьютера Windows 10
Далеко не все пользователи знают как правильно удалять установленные программы в Windows 10. Зачастую не достаточно просто удалить папку программы на системном диске или переместить ярлык программы в корзину. После такого удаления на системном диске останется множество, так званных, хвостов ранее установленной программы.
Данная статья расскажет как полностью удалить программу с компьютера под управлением операционной системы Windows 10. Всем привычные способы с использованием программ и компонентов никуда не делись. А с приходом обновленных параметров системы появились ещё способы правильного удаления установленных на компьютере программ.
Как удалять установленные программы в Windows 10
Удаление установленных ненужных программ повышает производительность системы в целом. Так как после правильного удаления программы убираются с автозагрузки системы. Вместе с этим происходит удаление всех остатков программы, хотя зачастую в реестре остаются следы ранее удаленных программ.
Вместе с этим происходит удаление всех остатков программы, хотя зачастую в реестре остаются следы ранее удаленных программ.
В пользователя есть возможность выполнить правильное удаление программ через панель управления, параметры системы и даже командную строку. При необходимости можно даже удалить программу через проводник. Только в таком случае приходится самостоятельно очищать хвосты программы на системном диске.
Панель управления
В классической панели управления в разделе программ и компонентов осталась возможность выполнить удаление установленных программ. Ещё одной проблемой в пользователей становиться поиск панель управления в Windows 10. При необходимости можете добавить иконку панели управления на рабочий стол по аналогии с иконкой этого компьютера.
- Откройте панель управления выполнив команду Control в окне Win+R.
- Дальше перейдите в раздел Программы > Программы и компоненты.
- Для удаления программы выберите её в списке и щелкните Удалить.

После чего будет запущен деинсталятор ненужной программы. Следуя всем шагам деинсталятора пользователь получает возможность удалить программу с компьютера. Зачастую после запуска которого пользователю достаточно нажать несколько клавиш для полного удаления программы.
Параметры системы
Параметры системы обладают достаточно широким набором возможностей по управлению операционной системой. Ещё буквально несколько обновлений и все настройки будут перемещены с классической панели управления в обновленные параметры системы. Ранее мы уже использовали параметры для удаления стандартных приложений Windows 10.
- Перейдите по пути: Пуск > Параметры > Приложения > Приложения и возможности.
- Выберите ненужную программу со списка всех установленных приложений и нажмите кнопку Удалить.
Согласитесь способ с использованием параметров системы сильно похож на предыдущих несмотря на интерфейс обоих приложений. Только в параметрах системы также отображаются все установленные доверенные приложения с магазина. Их также можно с легкостью удалить выше представленным способом.
Только в параметрах системы также отображаются все установленные доверенные приложения с магазина. Их также можно с легкостью удалить выше представленным способом.
Командная строка
В опытных пользователей есть возможность выполнять удаление программ через командную строку. Способ с использованием командной строки сложнее, так как нужно знать несколько команд. А также зачастую искать ненужную программу в списке программ командной строки значительно сложнее чем с использованием панели управления.
- Запустите командную строку от имени администратора удобным для Вас способом.
- Для просмотра всех установленных программ выполните команду: wmic product get name.
- Чтобы удалить ненужную программу выполните: wmic product where name=»name» call uninstall.
Важно! Вам необходимо изменить значение name на реальное имя программы. Полное имя ненужной программы смотрим после выполнения первой команды.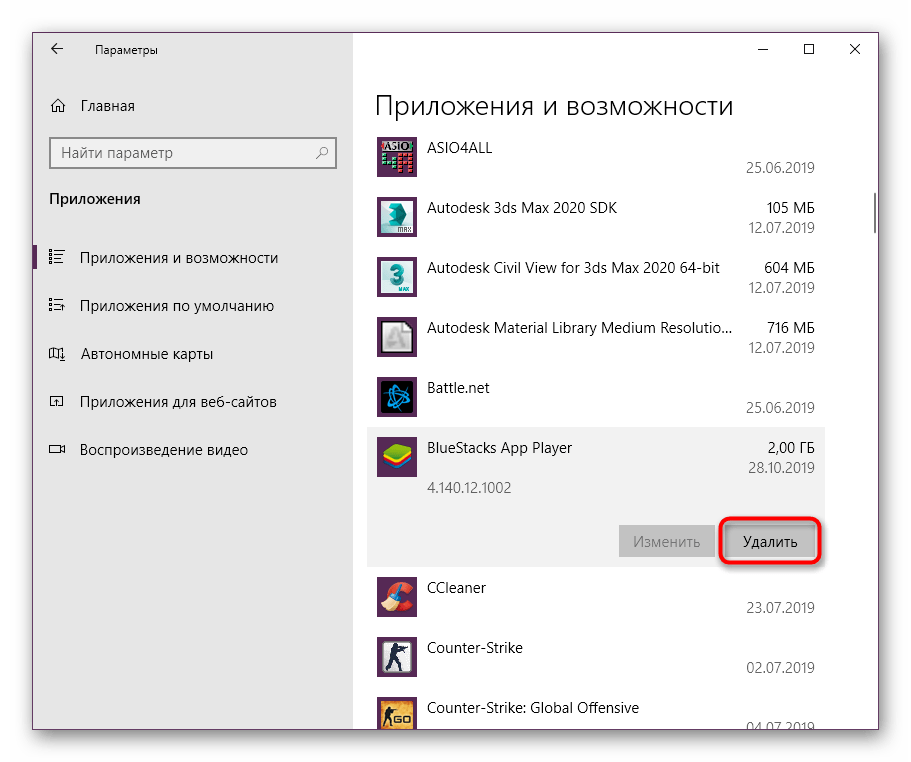 Значение полного имени программы также оставляем в кавычках как выше.
Значение полного имени программы также оставляем в кавычках как выше.
Программа CCleaner
Ранее мы уже более подробно рассматривали как пользоваться CCleaner для Windows 10. Если же вспомнить в нескольких словах, то программа CCleaner обладает действительно широкими возможностями. Пользователю достаточно запустить программу от имени администратора, чтобы получить возможность правильно удалять программы, управлять автозагрузкой, выполнять очистку дисков и много другое.
После запуска программы перейдите по пути: Сервис > Удаление программ. В текущем местоположении можно увидеть современный аналог разделу программы и компоненты стандартной панели управления. Для удаления ненужной программы достаточно после её выделения нажать кнопку Деинсталяция и следовать всем предложенным шагам деинсталятора.
Рекомендуем установить программу CCleaner на свой компьютер для получения возможности комфортного удаления программ, простой очистки реестра и дисков от ненужных файлов и управления автозагрузкой приложений после включения системы. В бесплатной версии программы пользователю доступно значительно больше функций.
В бесплатной версии программы пользователю доступно значительно больше функций.Если же программа ранее установленная программа не отображается в программах и компонентах пользователь может найти её файлы на системном диске. Бывает достаточно самостоятельно запустить деинсталятор в папке с программой. Опытный пользователь с легкостью сможет полностью и правильно удалить программу с компьютера без использования выше указанных средств.
Правильное удаление программ не требует больших знаний, достаточно внимательно следовать шагам деинсталятора программы. Сейчас действительно проще воспользоваться программой CCleaner для поиска ненужной программы чем каждый раз искать стандартную панель управления или бродить в обновленных параметрах системы.
windd.ru
Как полностью удалить BlueStacks с компьютера
На рынке представлены десятки эмуляторов, предлагающих пользователям ощутить кайф от мобильных игр на ПК! Среди сонма однотипных проектов выделяется один стартап, которому и уделим все внимание в этой статье. Сегодня мы поговорим о том, как удалить Блюстакс с компьютера полностью.
Сегодня мы поговорим о том, как удалить Блюстакс с компьютера полностью.
Используем стандартные возможности Windows
Для начала рассмотрим наиболее простой вариант удаления неугодного эмулятора с ПК. Ниже представлена пошаговая инструкция по претворению задуманного в жизнь:
- Через меню «Пуск» или командную строку открываем Панель Управления.
- В разделе «Программы» находим пункт «Удаление программы».
- В открывшемся окне представлен список всех приложений, установленных на компьютере. Щелчком ЛКМ выделяем BlueStacks App Player.
- В верхней части панели находим кнопку «Удалить/Изменить». Если этой кнопки нет, то кликните ПКМ на нужную графу и выберите ее уже там.
- Автоматически открывается окно «Uninstall», где подтверждаем серьезность намерений.
- Несколько сообщений проинформируют об окончательном удалении, соглашаемся и двигаемся далее.

- Ожидаем завершения деинсталляции.
Чистка реестра
Для правильного удаления BlueStacks нужно избавиться от остаточных файлов, одним словом – программного мусора. Для этого:
- Воспользуемся комбинацией Win + R.
- В поле «Открыть» вводим команду regedit.
- Видим окно редактора, где нам потребуется раздел «Правка».
- В выпадающем меню выбираем пункт «Найти…». Альтернативный вариант его вызова – сочетание Ctrl + F.
- Вводим поисковый запрос, идентичный названию удаленного эмулятора.
- Избавляемся от ключей, в теле которых есть злополучное наименование.Чтобы перейти к следующему, нажмите F3.
Полируем файловые директории
Завершающий этап очистительных мероприятий заключен в следующий набор пошаговых мануалов:
- Нажимаем комбинацию клавиш Win + E, чтобы открыть Проводник.

- В пустой строке «Поиск» вводим имя эмулятора «BlueStacks».
- Система, как ищейка, найдет оставшиеся элементы программы.
- Удаляем их стандартными средствами Windows.
Таким простым способом можно полностью удалить приложение с персонального компьютера.
Что рекомендуют разработчики
На официальном сайте проекта есть несколько вариантов, позволяющих избавиться от остаточных файлов Блюстакса.
Пошаговая инструкция прямиком от специалистов представлена ниже:
- Используем сочетание клавиш Win + R или открываем командную строку другим способом.
- В свободное поле вводим команду %temp%.
- Все найденные файлы и папки, содержащие упоминание имени программы, подлежат безжалостному удалению.
Подведем итоги
Полное удаление BlueStacks – занятие донельзя простое и не требующее от пользователя продвинутых знаний ПК. Достаточно иметь базовое понимание механизмов работы системы и все получится!
blue-stacks.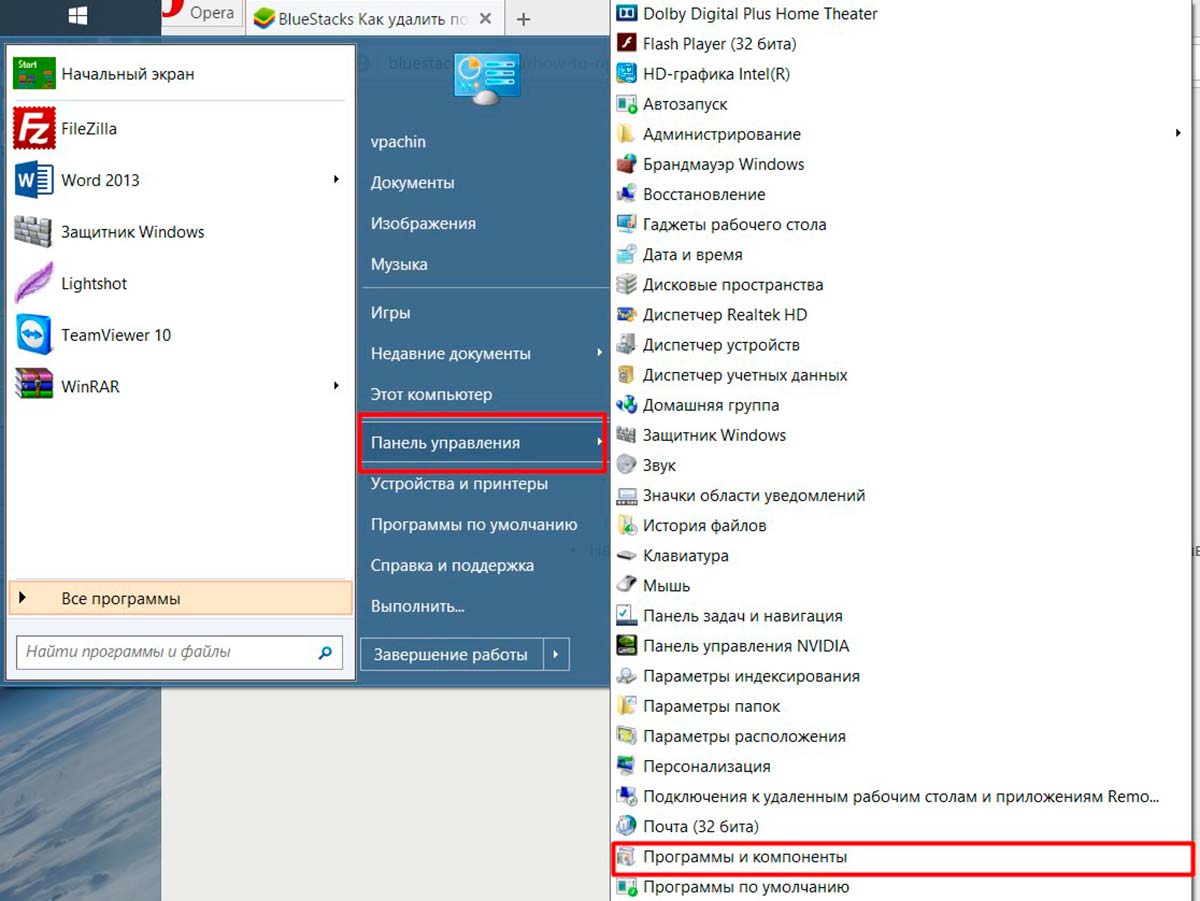 ru
ru
Как полностью удалить BlueStacks с ПК с Windows
Хотя Microsoft упростила процесс удаления приложения UWP или приложения Win32 на ПК с Windows, иногда это может быть утомительным. Я говорю это потому, что эти приложения иногда имеют тенденцию оставлять некоторые записи реестра или ненужные файлы даже после их удаления. Это делает нашу работу очень сложной, потому что нам нужно вручную искать пропущенные файлы и вручную удалять каждый из них. Говорить о реестре Windows – это не лучшая история. Есть сотни тысяч записей в реестре, которые остались в машине. Хотя эти меры принимаются для сохранения пользовательских настроек и данных. Это будет полезно в случае, когда пользователь планирует переустановить программу. Но это не случай максимального времени. Теперь давайте посмотрим, как удалить Bluestacks правильно.
Полностью удалить BlueStacks с ПК
Прежде всего, чтобы удалить программу, вам нужно открыть панель управления. Вы можете сделать это, выполнив поиск в окне поиска Cortana.
Вы можете сделать это, выполнив поиск в окне поиска Cortana.
Это окно появится после того, как вы откроете панель управления.
Теперь вам нужно нажать на подменю Удалить программу в меню Программы .
Теперь загрузится новый вид списка, где вам придется искать Bluestacks и выбирать его. После этого просто щелкните правой кнопкой мыши на записи списка и выберите Удалить.
Теперь вы должны увидеть запрос UAC (Контроль учетных записей), в котором вас попросят разрешить программе вносить изменения в ваш компьютер. Нажмите Да.
После этого появится диалоговое окно с вопросом, хотите ли вы удалить Bluestacks App Player. Там вы должны нажать Да , чтобы продолжить.
Теперь Bluestacks App Player будет удален, и вы увидите подсказку о том, что Bluestacks теперь удален. Вот как выглядит подсказка.
Ваша работа еще не выполнена. Теперь, как обсуждалось выше, вам придется удалить все оставшиеся ненужные файлы по одному.
Удаление оставшихся ненужных файлов и записей
Теперь будет оставшаяся папка с именем BluestacksSetup.
Вы можете найти эту папку, вероятно, скрытую в папке ProgramData в корневом каталоге или на диске C: \. Эта папка тоже может быть скрыта.
Найдя его, удалите папку BluestacksSetup .
Теперь нажмите комбинацию клавиш WINKEY + R на клавиатуре или найдите Выполнить в поле поиска Cortana, чтобы запустить утилиту Выполнить .
Внутри этого введите % temp% и нажмите ОК.
Новая папка откроется. Выберите все файлы в этой папке и нажмите комбинацию SHIFT + Удалить . Нажмите «Да» в ответ на вопрос, хотите ли вы удалить эти временные файлы навсегда.
В качестве меры предосторожности, давайте сделаем еще один шаг, который обеспечит правильную очистку Bluestacks с вашего компьютера. Для этого вам нужно сделать следующее.
В окне поиска Cortana найдите regedit. Или просто откройте окно «Выполнить», введите Regedit и нажмите «ОК».
Или просто откройте окно «Выполнить», введите Regedit и нажмите «ОК».
Теперь перейдите по этому пути:
HKEY_LOCAL_MACHINE \ SOFTWARE \ BlueStacks
Внутри этой папки реестра выберите все файлы и удалите их.
После этого Bluestacks был должным образом очищен от вашего компьютера, не оставляя ненужных остатков.
Почему я должен вручную удалить все файлы?
С помощью этого метода мы также снижаем нашу зависимость от стороннего программного обеспечения Uninstaller. На мой взгляд, операционная система Windows самостоятельно способна управлять своими собственными остаточными и ненужными файлами и тем, как она использует и обрабатывает временные или постоянные файлы при условии, что программное обеспечение построено правильно. Кроме того, подобный метод полезен для правильной очистки всех остаточных файлов для всех программ, которые удаляются с помощью метода панели управления по умолчанию в Windows.
Если по какой-либо причине вы не можете удалить программы, вам могут пригодиться следующие ссылки:
- Как удалить программы в безопасном режиме
- Удалите программы с помощью реестра.

Если у вас есть какие-либо сомнения или предложения по этому поводу, прокомментируйте ниже и сделайте это двусторонней связью.
Удаляем эмулятор BlueStacks с компьютера полностью
Как полностью удалить BlueStacks с компьютера
Как удалить Блюстакс с компьютера полностью? Этот вопрос требует обстоятельного ответа. Ведь даже при деинсталляции стандартным способом в системе остаются следы от программы. Поэтому мы расскажем о правильном выполнении данной процедуры.
Инструкция
По ходу дела будут разобраны два действенных способа:
- Использование системных инструментов.
- Работа со специальной утилитой от разработчика эмулятора.
Использование стандартного способа
Под этим подразумевается деинсталляция программы при помощи системного инструмента «Программы и компоненты». Именно его используют большинство юзеров. Однако такой вариант нельзя назвать надежным.
Дело в том, что данный инструмент не способен удалить все данные приложения. Поэтому после осуществления процесса деинсталляции нам придется удалить их вручную. Однако пока мы говорим о простом удалении. Вот что нужно сделать.
Поэтому после осуществления процесса деинсталляции нам придется удалить их вручную. Однако пока мы говорим о простом удалении. Вот что нужно сделать.
- Открываем меню «Пуск».
- Переходим в каталог «Служебные – Windows».
- Кликаем по пункту «Панель управления».
- В новом окне открываем «Программы и компоненты». Если такой элемент не найти, смените вариант отображения на «Мелкие значки».
- Откроется список установленных приложений. Здесь ищем BlueStacks App Player и кликаем по названию правой кнопкой мыши.
- В появившемся меню щелкаем по пункту «Удалить».
- Нажимаем на красную кнопку.
- Подтверждаем операцию.
- Теперь возвращаемся к списку установленных программ и повторяем процедуру для компонента BlueStacks Notification Center, если он присутствует.
- После перезагружаем компьютер.

В инструкции выше проиллюстрирован способ вызова «Панели управления», который используется в Windows 10. В ранних версиях операционной системы же придется использовать другой алгоритм:
- Сначала нажимаем на клавиатуре Win + R и вызываем инструмент «Выполнить».
- В строку вводим control и нажимаем «ОК» или Enter на клавиатуре.
После этого запустится нужный нам компонент.
Вариант от разработчиков
Есть еще один способ, как правильно удалить BlueStacks. Он основан на использовании специального деинсталлятора, который можно скачать на официальном сайте. По словам создателей продукта, так гораздо проще и безопаснее:
- Загружаем специальную утилиту отсюда.
- Запускаем файл BSTCleaner_All.exe.
- Ждем некоторое время.
- В окне завершения нажимаем «ОК».
Как только мастер закончит работу, Блюстакс будет полностью удален с вашего компьютера.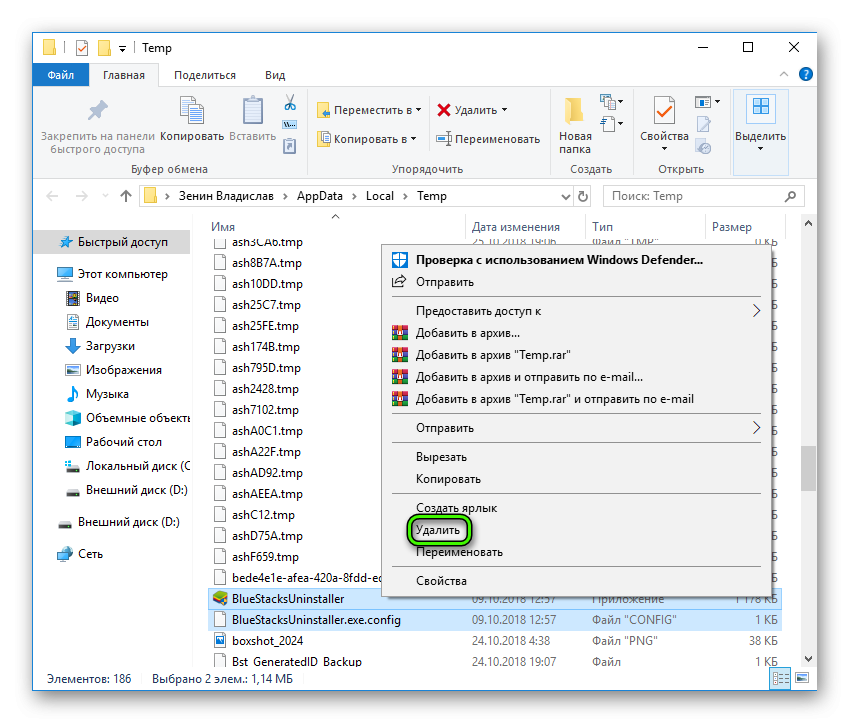 Кстати, данная утилита подходит для всех версий эмулятора. Остается только почистить ПК от ярлыков на рабочем столе, если они еще остались.
Кстати, данная утилита подходит для всех версий эмулятора. Остается только почистить ПК от ярлыков на рабочем столе, если они еще остались.
Как полностью удалить BlueStacks с компьютера
На рынке представлены десятки эмуляторов, предлагающих пользователям ощутить кайф от мобильных игр на ПК! Среди сонма однотипных проектов выделяется один стартап, которому и уделим все внимание в этой статье. Сегодня мы поговорим о том, как удалить Блюстакс с компьютера полностью.
Используем стандартные возможности Windows
Для начала рассмотрим наиболее простой вариант удаления неугодного эмулятора с ПК. Ниже представлена пошаговая инструкция по претворению задуманного в жизнь:
- Через меню «Пуск» или командную строку открываем Панель Управления.
- В разделе «Программы» находим пункт «Удаление программы».
- В открывшемся окне представлен список всех приложений, установленных на компьютере.
 Щелчком ЛКМ выделяем BlueStacks App Player.
Щелчком ЛКМ выделяем BlueStacks App Player. - В верхней части панели находим кнопку «Удалить/Изменить». Если этой кнопки нет, то кликните ПКМ на нужную графу и выберите ее уже там.
- Автоматически открывается окно «Uninstall», где подтверждаем серьезность намерений.
- Несколько сообщений проинформируют об окончательном удалении, соглашаемся и двигаемся далее.
- Ожидаем завершения деинсталляции.
Чистка реестра
Для правильного удаления BlueStacks нужно избавиться от остаточных файлов, одним словом – программного мусора. Для этого:
- Воспользуемся комбинацией Win + R.
- В поле «Открыть» вводим команду regedit.
- Видим окно редактора, где нам потребуется раздел «Правка».
- В выпадающем меню выбираем пункт «Найти…». Альтернативный вариант его вызова – сочетание Ctrl + F.

- Вводим поисковый запрос, идентичный названию удаленного эмулятора.
- Избавляемся от ключей, в теле которых есть злополучное наименование.Чтобы перейти к следующему, нажмите F3.
Полируем файловые директории
Завершающий этап очистительных мероприятий заключен в следующий набор пошаговых мануалов:
- Нажимаем комбинацию клавиш Win + E, чтобы открыть Проводник.
- В пустой строке «Поиск» вводим имя эмулятора «BlueStacks».
- Система, как ищейка, найдет оставшиеся элементы программы.
- Удаляем их стандартными средствами Windows.
Таким простым способом можно полностью удалить приложение с персонального компьютера.
Что рекомендуют разработчики
На официальном сайте проекта есть несколько вариантов, позволяющих избавиться от остаточных файлов Блюстакса.
Пошаговая инструкция прямиком от специалистов представлена ниже:
- Используем сочетание клавиш Win + R или открываем командную строку другим способом.

- В свободное поле вводим команду %temp%.
- Все найденные файлы и папки, содержащие упоминание имени программы, подлежат безжалостному удалению.
Подведем итоги
Полное удаление BlueStacks – занятие донельзя простое и не требующее от пользователя продвинутых знаний ПК. Достаточно иметь базовое понимание механизмов работы системы и все получится!
Как удалить с компьютера Bluestacks
BlueStacks – это мощное приложение, рассчитанное для эмуляции Android на компьютере. Благодаря ему можно перенести нужные программы и приложения с телефона на ПК. Это настоящая находка для желающих поиграть в любимую игру Android на компьютере. Кроме того, BlueStacks обладает массой приятных свойств. Вот некоторые из них:
- Это приложение не требует никаких денежных затрат и доступно всем.
- Оно простое в обращении, не содержит сложные настройки, имеет удобный интерфейс.
- Автоматически устанавливает нужный язык.

- Позволяет компьютеру заимствовать почти все свойства Android.
Какими бы преимуществами не обладало BlueStacks, оно может создать помехи в работе системы:
- Неудачная установка эмулятора.
- При перезагрузке приложения зависает вся система.
- Затрачивается слишком много оперативной памяти для работы BlueStacks.
Эти факторы очень мешают пользователям, и приложение приходится удалять. Как полностью удалить BlueStacks с компьютера расскажет подробная инструкция, приведенная ниже.
Инструкция по удалению Bluestacks
Выберите в меню Пуск кнопку Панель управления.
В Панели управления кликните на пункт Программы и компоненты.
Откроется список приложений и программ, установленых на вашем компьютере. Среди них нужно найти Bluestacks Apps Player и Bluestacks Notification Center. Их нужно удалить. Для этого поочередно выделите имя программ и нажмите на кнопку Изменить/Удалить.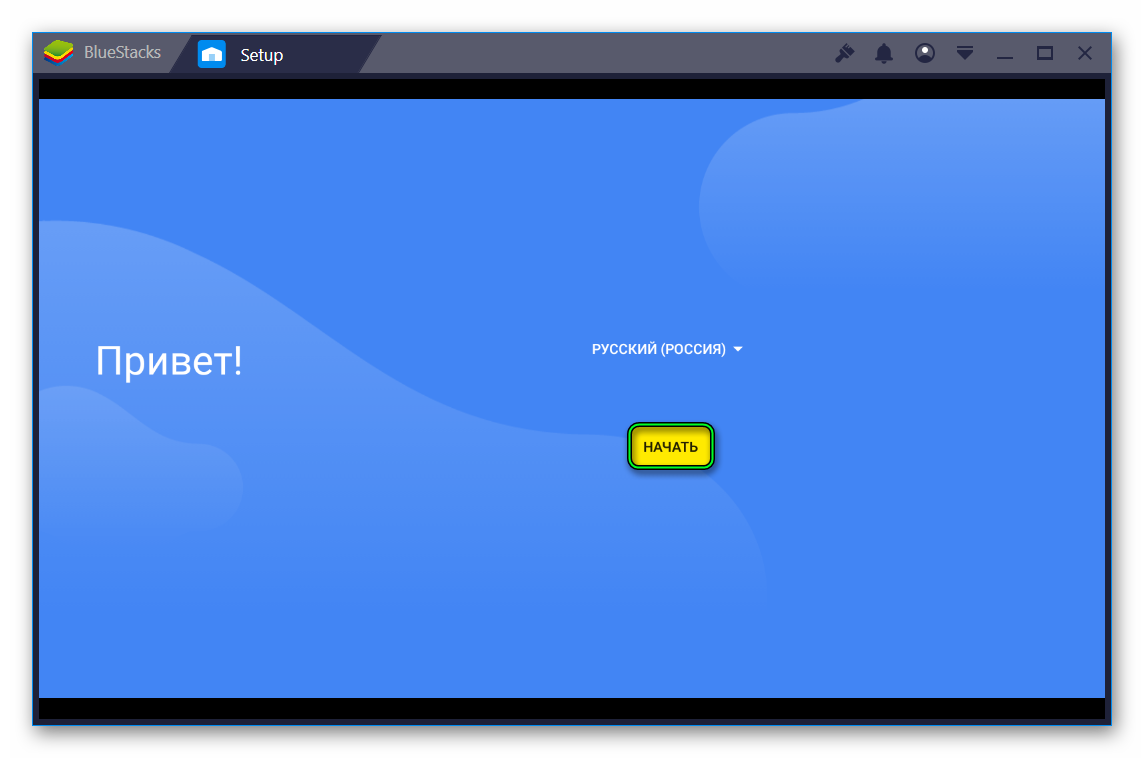
Перед удалением Bluestacks Notification Center, на экране компьютера появится вопрос «Желаете ли сохранить ранее установленные приложения?». Нажмите Нет. Процесс будет окончен, и приложение Bluestacks будет удалено с вашего компьютера.
Однако этих действий недостаточно, чтобы полностью избавится от эмулятора. Реестр компьютера все еще хранит информацию приложения. Это может создавать помехи для работы системы. Чтобы окончательно очистить память ПК от эмулятора, зайдите в меню Пуск и введите в поисковой строке regedit . Нажмите Enter.
Перед вами откроется окно «Редактор реестра». В его верхнем меню во вкладке Правка выберите кнопку «Найти далее». Операцию можно упростить, нажав на кнопку F3 на клавиатуре.
В строке поиска нужно написать BlueStacks и нажать Найти далее.
Найденные записи со словом BlueStacks нужно удалить, нажав на клавишу Delete. Операцию поиска можно возобновить с помощью F3.
На этом действия по удалению эмулятора BlueStacks заканчиваются. На вашем ПК не останется никаких следов мобильного приложения. Для продолжения работы перезагрузите компьютер.
Вас достала постоянно мелькающая реклама от istartsurf и, вообще, вы не помните, когда она у вас появилась? Спрашиваете себя: как удалить istartsurf с компьютера? Мы предоставляем вам список действий для успешной деинсталляции этой программы-вируса с.
Активные пользователи персональных компьютеров, предпочитающие долгий сёрфинг по всемирной паутине, подвержены риску заражения своих устройств вредоносными программами и вирусами. Одной из таких программ является smartinf.ru. Механизм.
Сегодня мы рассмотрим, каким образом можно избавиться от надоедливых вирусных программ, на подобии поисковых дополнений. Searchpile как удалить разбираются опытные программисты и офисные работники, но для обычных пользователей этот вопрос.
Как удалить Bluestacks полностью с компьютера Windows 7 полностью?
Всем привет Bluestacks это программа ну просто невероятно крутая. Она позволяет у вас на компе создать типа какой-то планшет, на котором стоит Андроид. Ну я думаю вы и без меня это знаете. То есть Bluestacks эмулирует Андроид-устройство, там можно всякие игры в него установить и в итоге вы можете играть на компе в те игры, которые предназначены для Андроида!
Она позволяет у вас на компе создать типа какой-то планшет, на котором стоит Андроид. Ну я думаю вы и без меня это знаете. То есть Bluestacks эмулирует Андроид-устройство, там можно всякие игры в него установить и в итоге вы можете играть на компе в те игры, которые предназначены для Андроида!
Лично мне не нравится Bluestacks только в одном — это достаточно грузящая прога. То есть комп под нее нужен не совсем слабый и с более-менее нормальной видеокартой, тогда игры Андроид не будут лагать. Вот у меня стоит Pentium G3220 и 8 гигов оперативы, при этом я не могу сказать, что Bluestacks у меня тормозит, но и то что не летает, это точно…
Кстати для Bluestacks нужно минимум 2 гига оперативки, это уже говорит о том насколько все серьезно…
Но сегодня я совсем не буду рассказывать о том как пользоваться Bluestacks, об этом я уже писал здесь. Я покажу как удалить Bluestacks с Windows 7 полностью, при этом не переживайте, если у вас другая винда, то ничего, для нее способ также спокойно подойдет! На самом деле все просто, но я также покажу как и реестр очистить и файловый мусор, который остался после Bluestacks в Windows 7… Ну что, поехали?
У меня установлен обычный Bluestacks на обычную Windows 7, скачал я его с официального сайта.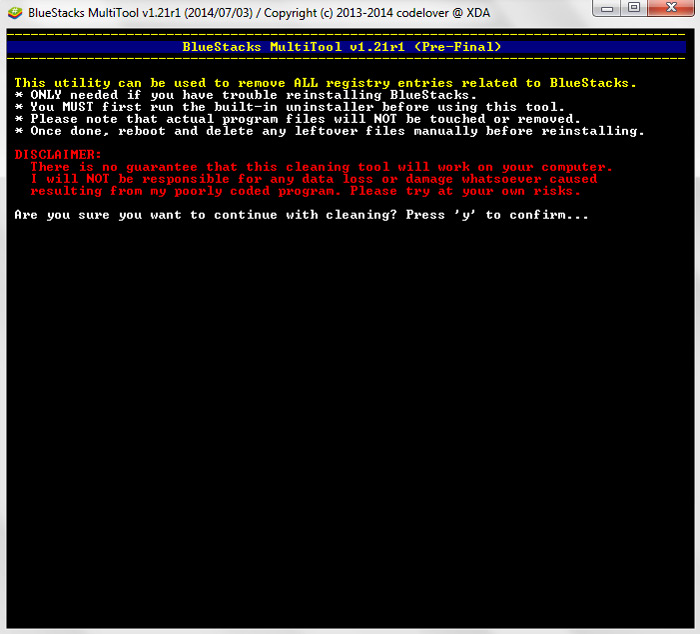 С каких-то там варезников я не качаю и вам не советую, ибо вирусов там можно нахвататься так, винда полетит в итоге
С каких-то там варезников я не качаю и вам не советую, ибо вирусов там можно нахвататься так, винда полетит в итоге
Сразу скажу, что если вы немного шарите в компах, ну там разбираетесь в прогах, то советую вам обратить внимание на Revo Uninstaller. Это такой себе универсальный удалятор ПО на компе — он может не только помочь удалить даже ту прогу, которая не хочет удаляться, но и после этого всего очистить винду от остатков проги! В общем мое дело вам предложить, а вы уже сами решайте, использовать или нет…
Итак. Для удаления нажимаем Пуск и выбираем там Панель управления:
Если у вас Виндовс 10, то спору нет, прекрасная винда, но вот там данный пункт можно найти в меню, которое вызывается кнопками Win + X!
Потом находим значок Программы и компоненты, запускаем его:
Откроется окно со списком всего установленного софта у вас, соответственно тут должен быть и Bluestacks — он в этом списке идет под названием Bluestacks App Player.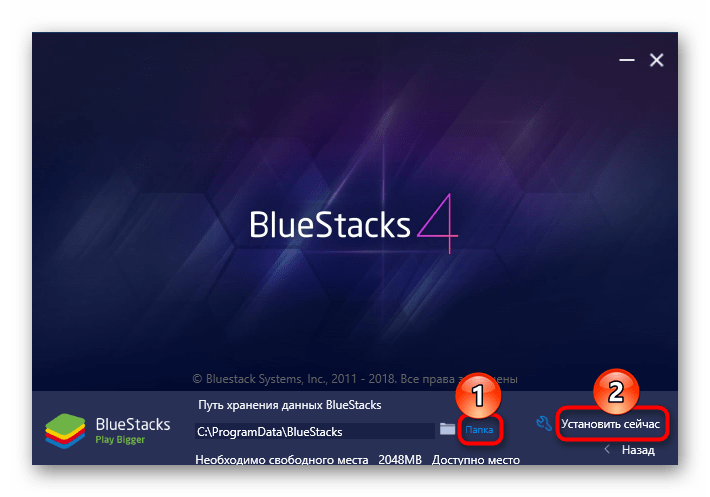 Вот по нему нажимаем правой кнопкой и выбираем Удалить:
Вот по нему нажимаем правой кнопкой и выбираем Удалить:
В следующем окне, если вы не передумали удалять, то нажимаете Да:
Потом еще будет спрашиваться, нужно ли сохранить все те игры и проги которые вы накачали в Bluestacks или их также удалить? В общем скажу так, если в будущем думаете ставить Bluestacks и хотите чтобы все то было, что вы уже качали в Bluestacks, то нажимаете тут Да. Чтобы удалить окончательно Bluestacks, то нажимаете тут Нет:
Дальше начнется процесс удаления:
Если все удалилось без косяков, то будет такое сообщение:
Потом еще будет открыт браузер, где будет по английски написано, ну мол укажите причину удаления:
Но понятное дело, что можно тут ничего не указывать, это ведь пустяк..
Ну, вы думаете что это все? Ну да, все! Это просто чтобы удалить Bluestacks с Windows 7 и все. Но, ежели вы юзер продвинутый, то читаем дальше, ибо я покажу как очистить винду от остатков Bluestacks.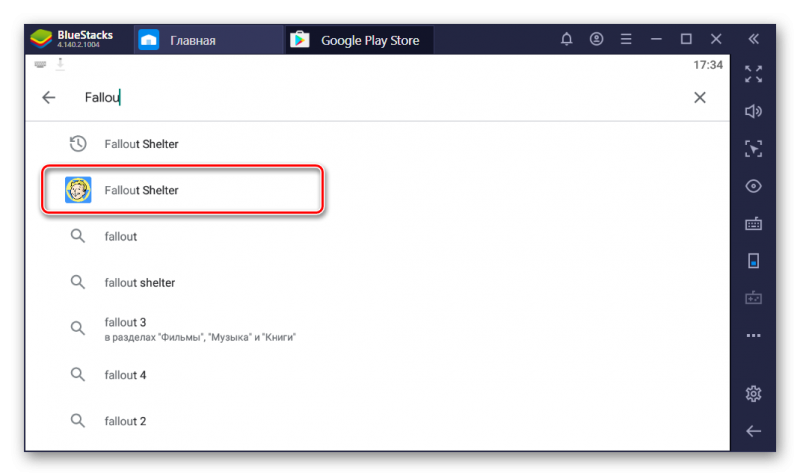 .
.
Следующие действия действительно необязательные и их нужно делать только в том случае, если вы реально немного шарите в компе. Идеально всего сделать еще контрольную точку восстановления. Как обезопасить себя от возможных проблем, я уже показывал на примере удаления MSXML 4.0 SP3 Parser.
Итак, первое что мы сделаем, это мы проверим файловый мусор. Как это сделать? Смотрите, нажимаете Пуск и там выбираете Компьютер:
Я не знаю где в Windows 10 эта кнопка компьютер, поэтому там, чтобы запустить это окно, то нужно зажать Win + R и написать такую команду как explorer file:// и нажать ОК! После этого откроется окно Этот компьютер!
Итак, теперь в этом окне, вам нужно в поле поиска вставить слово bluestacks и ждать результатов. В общем у меня особо остатков не было, нашелся только один файл и то это установщик:
Хочу напомнить вам, что таким образом вы находите все файлы, в имени которых есть слово bluestacks — поэтому смотрите не удалите то, что вам может быть нужно.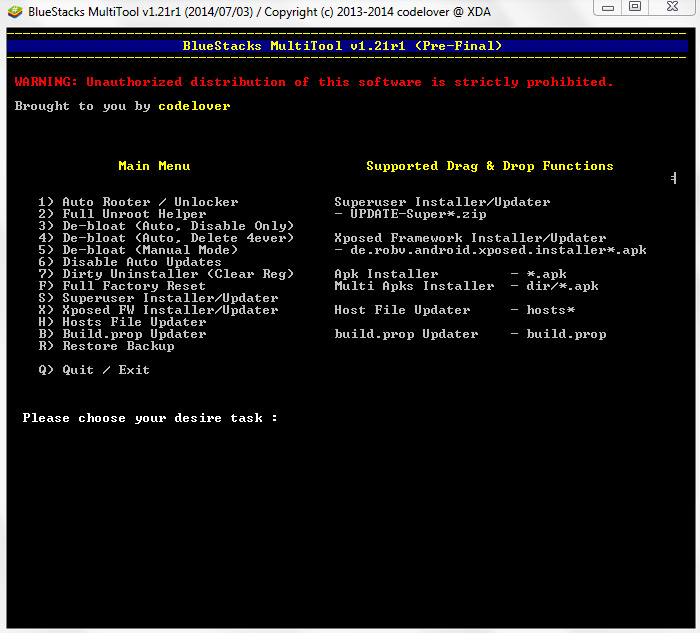 Этот поиск остатков можно сказать что относится к полному удалению Bluestacks вместе со всем что к нему относится.
Этот поиск остатков можно сказать что относится к полному удалению Bluestacks вместе со всем что к нему относится.
Если у вас тут будет такие файлы которые не хотят удаляться, то вы можете воспользоваться утилитой Unlocker. Она мастер по удалению того, что удалятся ну никак не хочет
Идем дальше, так вот, по поводу поиска мусора реестре. Зажимаете Win + R и пишите команду regedit и нажимаете ОК:
Откроется редактор реестра:
Вот тут теперь нужно зажать Ctrl + F и в поле написать слово bluestacks и потом нажимаете Найти далее:
Теперь смотрите, все что тут будет найдено, все это можно удалить. Результаты будут по одному, то есть что-то нашлось и вот именно оно будет выделено — и именно его нужно удалить. Удалили, отлично, потом нажимаете F3 чтобы продолжить поиск в реестре. Ну, надеюсь что понятно все написал
Удалять можно как ненужные разделы (слева):
Так и ненужные ключи (справа):
Ну что, как видите все не так уж и сложно. Надеюсь что данная инфа была вам полезной и теперь вы знаете как удалить Bluestacks полностью, вместе с его остатками! Удачи вам и всех благ
Надеюсь что данная инфа была вам полезной и теперь вы знаете как удалить Bluestacks полностью, вместе с его остатками! Удачи вам и всех благ
Добавить комментарий
Отменить ответЭтот сайт использует Akismet для борьбы со спамом. Узнайте как обрабатываются ваши данные комментариев.
Как полностью удалить BlueStacks с компьютера или ноутбука?
Одной из основных проблем, с которыми сталкивается каждый второй пользователь BlueStacks, является получение сообщения об ошибке при попытке полностью удалить эмулятор. Это действительно настоящая проблема, и если вы пали жертвой того же, прочитайте дальше, чтобы узнать, как удалить BlueStacksс вашего ПК.
Как удалить BlueStacks?
Так как BlueStacks обновил версию, каждый пользователь также ее обновляет. Но при удалении старой версии и повторной установке новой версии сообщение об ошибке «более поздняя версия BlueStacks уже установлена. Программа установки будет завершена». Многим пользователям по-прежнему приходится сталкиваться с этой проблемой. Возможно, это связано с тем, что после удаления BlueStacks в вашей системе остаются некоторые излишки.
Программа установки будет завершена». Многим пользователям по-прежнему приходится сталкиваться с этой проблемой. Возможно, это связано с тем, что после удаления BlueStacks в вашей системе остаются некоторые излишки.
Вот основные шаги, как удалить BlueStacks:
- Перейдите в «Панель управления» и удалите приложение, а затем удалите его из центра уведомлений, выбрав «Скрыть параметр значка».
- Теперь перейдите в «Службы», нажав кнопку «+» Windows и введите «msconfig». Откройте вкладку «Службы» и файл, связанный с BlueStacks.
- Удалите все эти файлы. Сложно? Простой способ — сделать это с помощью ProcessHacker.
- Теперь проверьте, удалены ли следующие данные или нет:
C: \ Program Files (x86) \ BlueStacksили C: \ Program Files \ BlueStacks.
C: \ ProgramData \ BlueStacks.
C: \ ProgramData \ BlueStacksSetup
Итог
Теперь, если вы закончили со всеми этими шагами, очистите реестр, убрав папку BlueStacks из настроек реестра.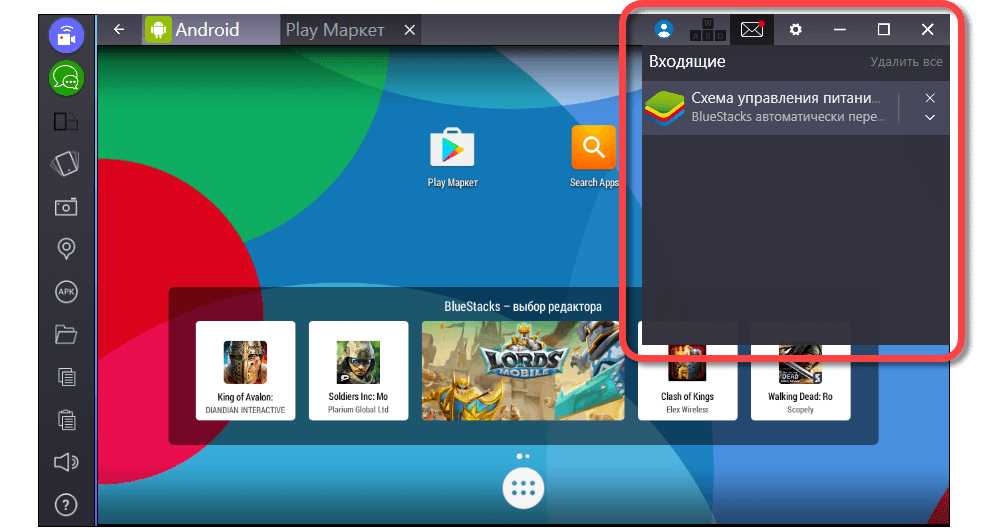 Вышеупомянутый процесс поможет вам полностью удалить BlueStacks из вашей системы и позволит наслаждаться всеми последними приложениями Android на вашем ПК, как никогда раньше, с обновленной версией BlueStacks.
Вышеупомянутый процесс поможет вам полностью удалить BlueStacks из вашей системы и позволит наслаждаться всеми последними приложениями Android на вашем ПК, как никогда раньше, с обновленной версией BlueStacks.
Примечание. Если у вас все еще есть такая же проблема, запустите «ccleaner» и полностью удалите все файлы и папки BlueStacks с вашего ПК, а затем перезагрузите систему перед повторной установкой приложения.
Почему не запускается или не работает bluestacks и что делать пользователю
Что делать, если не запускается эмулятор BlueStacks?
Зачастую корень проблемы кроется в одной из двух причин. Первая — нельзя открыть сам эмулятор, вторая — невозможно запустить движок виртуализации BlueStacks Android. Для того чтобы понять суть неполадки и корректно избавиться от неё, уделите внимание каждому пункту в нижеприведенной инструкции.
Частые проблемы и пути их решения
BlueStacks не устанавливается?
Если у вас не получается установить BlueStacks, следует проверить конфигурации вашего компьютера.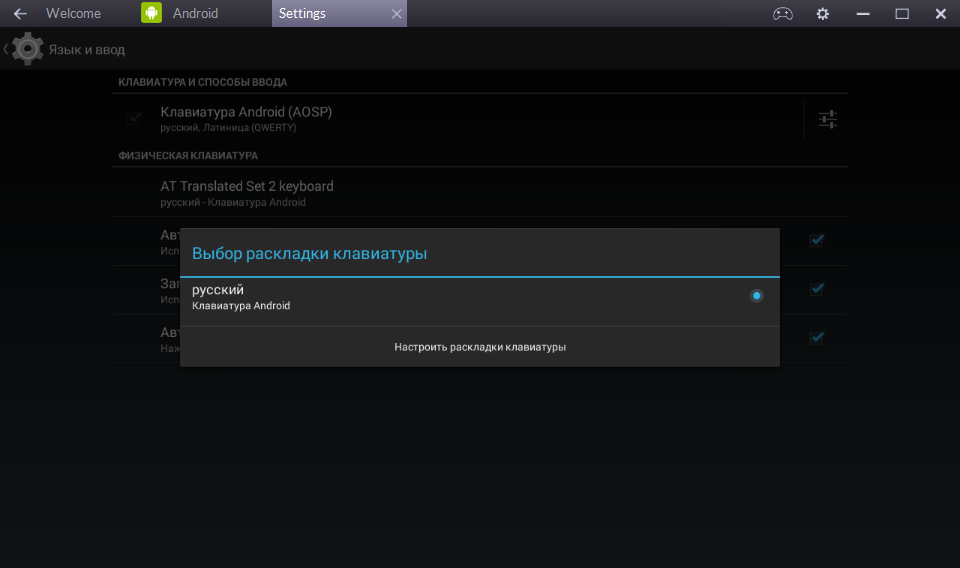 Несоответствие системным требованиям довольно распространенная проблема. В таком случае советуем скачать одну из старых версий софта на официальном сайте производителя. Не забывайте, что во время инсталляции рекомендуется закрыть все остальные ресурсоёмкие программы.
Несоответствие системным требованиям довольно распространенная проблема. В таком случае советуем скачать одну из старых версий софта на официальном сайте производителя. Не забывайте, что во время инсталляции рекомендуется закрыть все остальные ресурсоёмкие программы.
Новые версии BlueStacks должны удовлетворять следующим минимальным требованиям:
- Windows 7, 8, 10, Vista SP2 или Windows XP SP3;
- Центральный процессор Intel или AMD, поддерживающий технологию виртуализации;
- Наличие оперативной памяти от 2 Гб;
- Свободного места на жестком диске от 4 Гб;
- Видеокарта должна поддерживать Open GL 2.0 и выше;
- Обновленные драйвера видеоадаптера, совместимые с Андроид эмулятором;
- Широкополосное подключение к интернету.
Ошибка запуска после корректной установки
Если при установке BlueStacks никаких проблем не возникало, однако программа не может быть запущена, сделайте следующее:
- Запустите утилиту от имени администратора;
- Откройте диспетчер задач и обратите внимание, не работают ли параллельно прочие приложения, нагружающие оперативную память;
- Завершите такие процессы.

В некоторых случаях, может потребоваться повторная установка эмулятора. Придерживайтесь нижеприведенной инструкции:
- Для начала, деинсталлируйте текущую редакцию программы BlueStacks. Советуем использовать специализированные утилиты (например, IObit Uninstaller), позволяющие полностью удалить софт, а также очистить все записи реестра;
- Перезагрузите ваш ПК или ноутбук;
- Затем необходимо заново скачать и установить последнюю версию BlueStacks на компьютер.
Сбои при подключении к сети
Отсутствие доступа к интернету тоже влияет на работу эмулятора. Из-за неполадок с сетью, вы не сможете войти в аккаунт. В такой ситуации, следует проверить подключение ПК к сети Всемирной паутины. Кликните правой кнопкой мыши по иконке сетевого соединения и выберите Диагностика неполадок. Также ошибки BlueStacks с подключением могут возникать в связи с блокировкой антивирусом. Способ обхода данной проблемы рассмотрен в следующем пункте нашей статьи.
Антивирус блокирует работу программы
В большинстве случаев, антивирусные утилиты редко конфликтуют с БлюСтакс. Если же у вас возникают проблемы, решение кроется в простом добавлении программного обеспечения в список исключений антивируса (показано на скриншоте).
Отсутствие необходимых драйверов
Для проверки наличия и состояния драйверов, откройте раздел «Диспетчер устройств» и посетите вкладку «Видеоадаптеры», кликните по ней и посмотрите, присутствует ли необходимое оборудование. Если же перед вами находится только вопросительный знак, значит система не может обнаружить соответствующий драйвер. В таком случае понадобится обновить драйвера видеокарты и желательно загружать их с сайта производителя вашей карты.
Ещё вы сможете воспользоваться специальным софтом для поиска и обновления драйверов, например: Driver Booster. Откройте главное меню программы и нажмите клавишу «Пуск». После завершения сканирования, появится окно со всей требуемой информацией, в том числе о состоянии оборудования.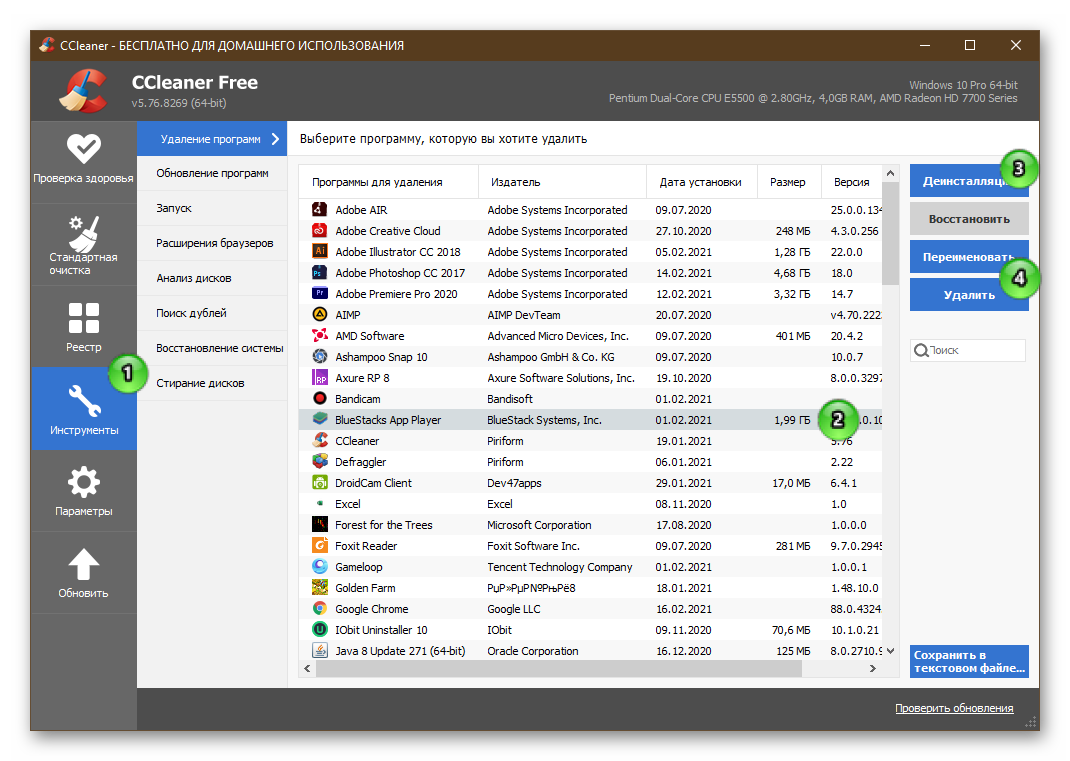 Не забывайте предварительно сделать резервную копию ПО, что пригодится на случай экстренного отката драйверов.
Не забывайте предварительно сделать резервную копию ПО, что пригодится на случай экстренного отката драйверов.
Стоит отметить, что эмулятор работает только с включенной технологией виртуализации. Если она была отключена, вам следует включить аппаратную виртуализацию. На официальном сайте разработчика, имеется подробная инструкция для каждой версии Windows ОС.
Не запускается определенная игра или приложение
Нередко пользователи сталкиваются с такими ситуациями, когда сам эмулятор открывается, но не может запускать игры. Дело в том, что Android приложение может требовать кэш, который мог быть распакован не в ту директорию. В данном случае, необходимо распаковать его в директорию: sd-card/andoid/data (для групп файлов) или sd-card/andoid/obb (для отдельных файлов в формате .obb).
Для большего удобства, загрузите с Play-маркета файловый менеджер (к примеру: ES Проводник). Удалите андроид игру, которая не открывается, затем скачайте её заново и проверьте, разместила ли она кэш в соответствующей папке.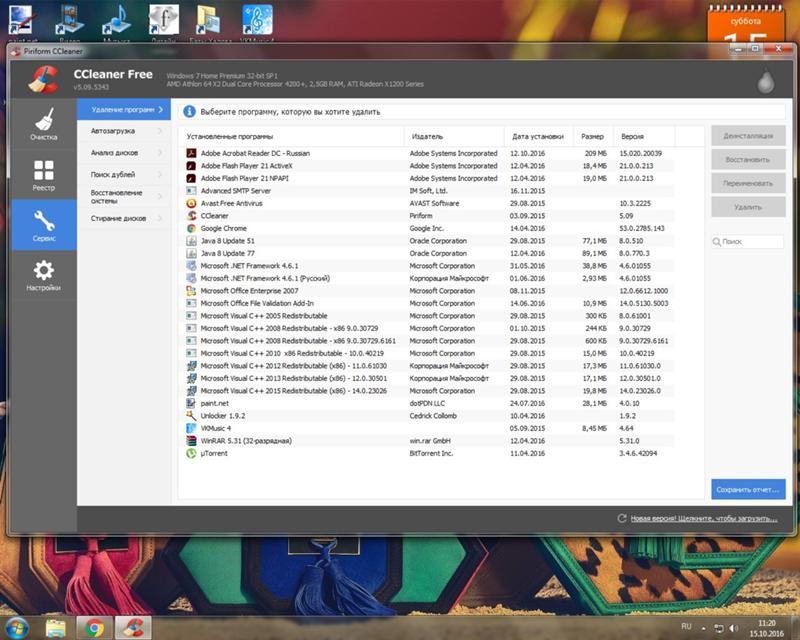
Также приложения не запускаются и в связи со следующими причинами:
- Нехватка ресурсов. Зайдите в настройки БлюСтакс, расположенные в верхней правой части интерфейса. Войдите в пункт «Движок» и попробуйте повысить доступный объем ОЗУ и число процессорных ядер.
- Неполадки с совместимостью типа графики. В том же разделе «Движок» поменяйте режим с OpenGL на DirectX (либо наоборот).
- Если проблемы возникли после обновления драйверов, используйте функцию отката до предыдущей версии (штатными средствами Виндовс или при помощи Driver Booster либо подобных ей утилит).
- Возможны ошибки при установке необходимых параметров экрана, войдите в настройки дисплея и измените их на более низкие.
- Ещё вы можете задать вопрос в службу поддержки BluesTacks Android Service, которая постарается решить проблему в кратчайшие сроки. Войдите в настройки, нажмите «Помощь», спуститесь в самый низ страницы и кликните по пункту «Поддержка БлюСтакс».

Если не запускается движок виртуализации и BlueStacks не работает
Если на ПК установлена последняя версия эмулятора, пользователи могут сталкиваться со следующей ошибкой BlueStacks: «невозможно запустить движок виртуализации». Исправить проблему можно несколькими способами:
- Попробуйте перезагрузить компьютер.
- Проверьте удовлетворяет ли минимальным системным требованиям ОС.
- Почистите ОЗУ, это можно сделать с помощью диспетчера задач или программы Advanced SystemCare.
- Выключите антивирус.
Перезагрузка движка виртуализации
Если вы столкнулись с такими явлениями, как вечная загрузка или постоянные подтормаживания игры, можно перезагрузить движок. Открываем БлюСтакс и находим в верхней правой части интерфейса стрелочку, кликаем по ней. В появившемся списке выбираем пункт «Перезагрузить движок» и подтверждаем действие клавишей «Да». Теперь остаётся дождаться, пока программа самостоятельно выключится и запустится. Затем можно пробовать открывать интересующее вас приложение.
Затем можно пробовать открывать интересующее вас приложение.
Обновление версии приложения
Если вы пользуетесь устаревшим ПО, также не исключены проблемы с запуском движка. Следующие действия помогут исправить ситуацию:
- Откройте главное меню программы;
- Войдите в настройки;
- Выберите пункт «Обновить»;
- При наличии доступных свежих версий, софт проведет автоматическое обновление в режиме реального времени.
Полная переустановка программы
Если ни один из перечисленных выше вариантов не решил проблему, необходимо полностью удалить программу, после чего заново установить её. Рекомендуем деинсталлировать эмулятор с компьютера при помощи IObit Uninstaller. Подробная инструкция:
- Скачайте и загрузите данную утилиту;
- Наведите курсор на иконку эмулятора на рабочем столе и кликните по ней правой кнопкой мыши;
- Выберите пункт «Мощное удаление»
- IObit Uninstaller автоматически откроется и предложит вам удалить БлюСтакс, подтвердите выполняемое действие;
- После завершения деинсталляции, появится окно с запросом на мощное сканирование остаточных файлов и записей в реестре.
 Разрешите утилите сканировать систему, затем в появившемся списке поставьте галочки напротив всех найденных записей и уничтожьте их;
Разрешите утилите сканировать систему, затем в появившемся списке поставьте галочки напротив всех найденных записей и уничтожьте их; - Теперь можете повторно устанавливать эмулятор.
Другие ошибки BlueStacks и пути их устранения
Мы рассмотрели все основные причины, почему не запускается или не устанавливается эмулятор, а также представили перечень распространенных проблем с запуском движка виртуализации. Теперь вы знаете, что необходимо делать для полноценной работы программы.
Обратите внимание на еще несколько видов ошибок и методы их устранения.
Error 1609 — ошибка при применении параметров безопасности. Часто возникает при инсталляции или запуске эмулятора. Причиной является неправильное имя пользователя либо плохое соединение с интернетом. Для устранения, рекомендуется войти в систему с правами администратора и запустить отладку сетевого подключения.
Error 1064 — причина проблемы скрывается в процессе инициализации BlueStacks.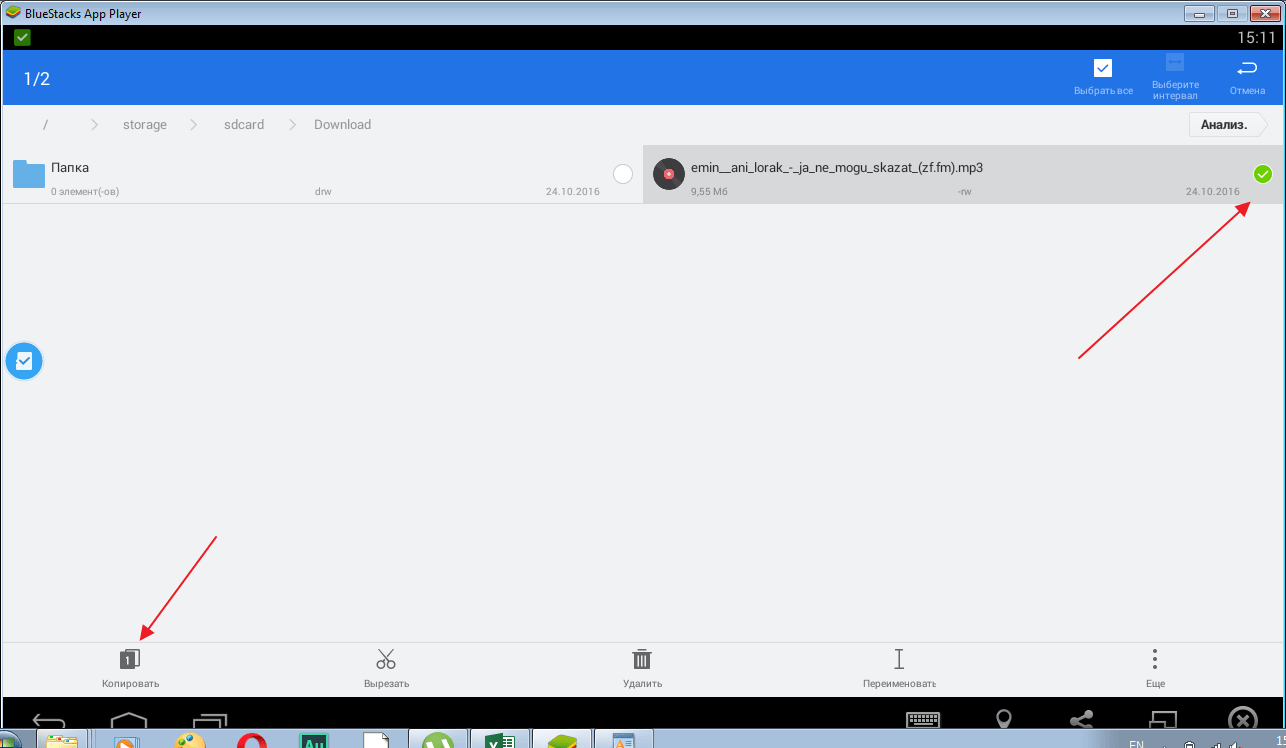 Требуется переустановка эмулятора (выше было описано, как это корректно сделать).
Требуется переустановка эмулятора (выше было описано, как это корректно сделать).
Error 1406 — системная ошибка, зачастую появляющаяся в процессе инсталляции программы. Откройте «Мой компьютер» и посетите панель управления. Найдите «Локальные пользователи», выберите пункт «Администратор». Снимите галочку напротив раздела «Отключить учетную запись». После подтверждения действия, войдите в систему под учетной записью администратора и начинайте установку эмулятора.
Если ошибка 1406 возникла в ходе использования BluesTacks, посетите системный реестр. Выберите «Компьютер», кликните правой кнопкой мыши по надписи HKEY_CURRENT_USERSoftware, в появившемся меню нажмите «Разрешения» и «Добавить». Установите галочку в соответствующем окне с параметрами доступа. В разделе «Имя группы или пользователя» укажите «Everyone» и нажмите «ОК». В дополнении к вышеприведенному методу, советуем снова запустить реестр, выбрать «Компьютер» и нажать HKEY_LOCAL_MACHINESoftwareMicrosoftWindowsCurrentVersionSetup, затем удалить InstanceComponentSet#.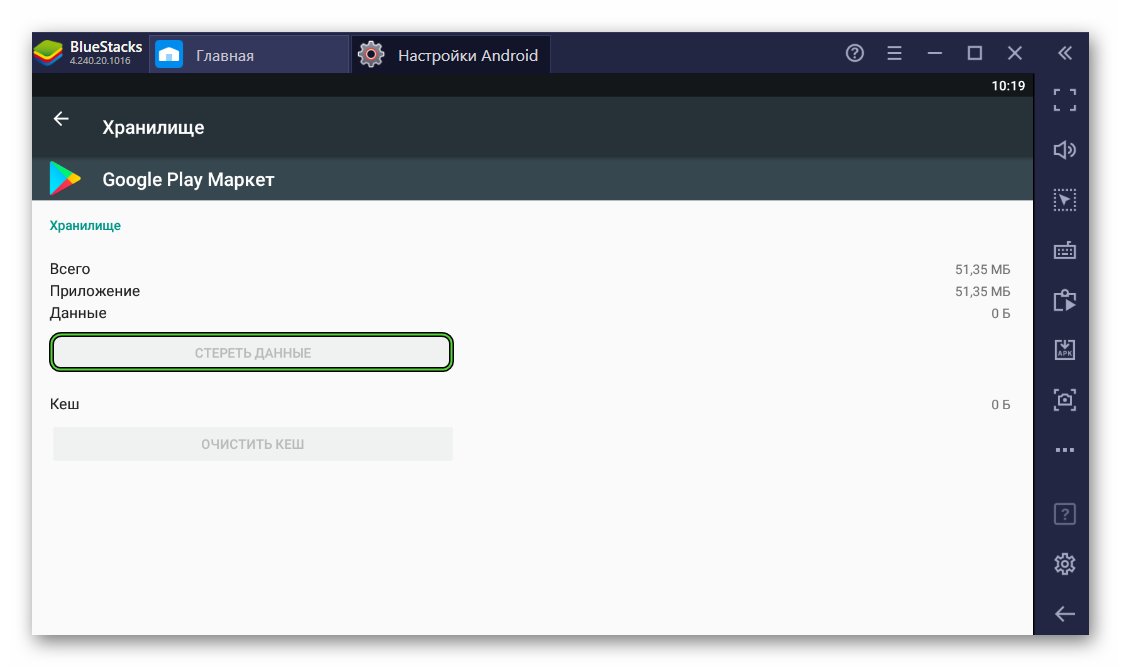
P.S. Если вышеприведенные методы кажутся вам слишком сложными, откройте меню и в поисковой строке пропишите msconfig.exe. Войдите в «Конфигурацию системы». Вам нужна вкладка «Общие», в которой следует посетить пункт «Выборочный запуск». Снимите галочку напротив параметра «Загружать элементы автозагрузки». Далее находите раздел «Службы» и ставите галочку возле «Не отображать службы Microsoft», после чего жмёте «Отключить все». Теперь перезагрузите ПК. Таким образом, системные службы не будут мешать инсталляции эмулятора, однако стоит учитывать, что данный способ удалит все точки восстановления ОС.
Многие пользователи, узнав о преимуществах эмулятора BlueStacks хотят установить ее на свой ПК. Это неудивительно, ведь функции этого продукта очень привлекательны: с его помощью можно беспроблемно совершать запуск почти всех приложений, разработанных для Android. Платформа успешно работает с АРК-файлами, имеет многоязычный интерфейс, в том числе и русский, его особенное достоинство — превосходная скорость.
Впрочем, часто бывает, что возникают вопросы по работе эмулятора. На специализированных форумах в Сети пользователи часто жалуются на то, что у них на компьютере не устанавливается BlueStacks . На самом деле, нет ничего сложного в том, чтобы данная платформа служила корректно и могла успешно выполнять свои функции. Рассмотрим детальнее, почему возникает проблема установки плеера и какие есть варианты ее решить.
Не запускается эмулятор Bluestacks App Player причины и решение проблемы
Во-первых, причина почему не запускается BlueStacks может скрываться в недостаточной оперативной памяти компа. Особое внимание обратите на обязательное условие — для данной утилиты нужно не менее, а лучше более 1 Гига именно оперативки , а не всего свободного места на жестком диске вашего ПК. В случае недостаточной памяти эмулятор не сможет нормально работать (файлы и игры открываться не будут).
Во-вторых, может возникнуть ситуация, когда оперативки достаточно, то есть более 1 Гб, а start BlueStacks не запускается все равно. В этом случае желательно выполнить переустановку плеера. Потребуется совершить несколько шагов:
В этом случае желательно выполнить переустановку плеера. Потребуется совершить несколько шагов:
- необходимо полностью удалить его из «Программы и компоненты» через «Панель управления»;
- в «Диспетчере задач» найти программу «ВlueStacks HD» и отключить ее;
- с помощью комбинации клавиш «WIN+R», затем следуя маршрутом: «RegEdit» — «HKEY_LOCAL_MACHINE» — «SOFTWARE» — « ВlueStacks» удаляем программу из реестра;
- удалить папку с эмулятором
Затем заново установите утилиту. После правильного выполнения всех действий вы должны получить позитивный результат ее запуска. Как полностью удалить Bluestacks можно узнать по ссылке.
В-третьих, чтобы продукт служил надлежащим образом, можно поработать над улучшением его производительности. Как вариант — можно изменить размер окна приложения, так как эффективность его работы напрямую зависит именно от данного параметра. Необходимо сперва закрыть программу, потом с помощью запуска regelit попробовать нижеприведенные значения:
HKEY_LOCAL_MACHINE/SOFTWARE/BlueStacks /Guests/Android/FrameBuffer/0/Height
HKEY_LOCAL_MACHINE/SOFTWARE/BlueStacks /Guests/Android/FrameBuffer/0/Wigth.

В-четвертых, почему не запускается BlueStacks — на компьютерном устройстве не установлена седьмая версия Windows. К сожалению, с другими версиями винды продукт не дружит. Правда, на сегодняшний день производители этого приложения продолжают решать вопросы по его совмещению с другими операционками: Windows XP,MAC OS X, Vista.
В-пятых, знайте, что не устанавливается BlueStacks при отсутствии доступа к Интернету. Установка эмулятора требует обязательного наличия постоянного доступа к Сети, мало того, после проведенных установочных действий вам рекомендуется получить учетную запись. Для этого следует зарегистрироваться на сервере и указать свой электронный адрес, по которому вы получите специальный ПИН-код, необходимый для доступа к учетной записи. Код обязательно запишите или запомните.
В-шестых, если вам BlueStacks не удалось установить, обратите внимание на видеокарту в вашем компе. Дело в том, что продукт весьма требователен к параметрам видеоадаптера и при установленном нестандартном оборудовании запросто выдаст «ошибку 25000».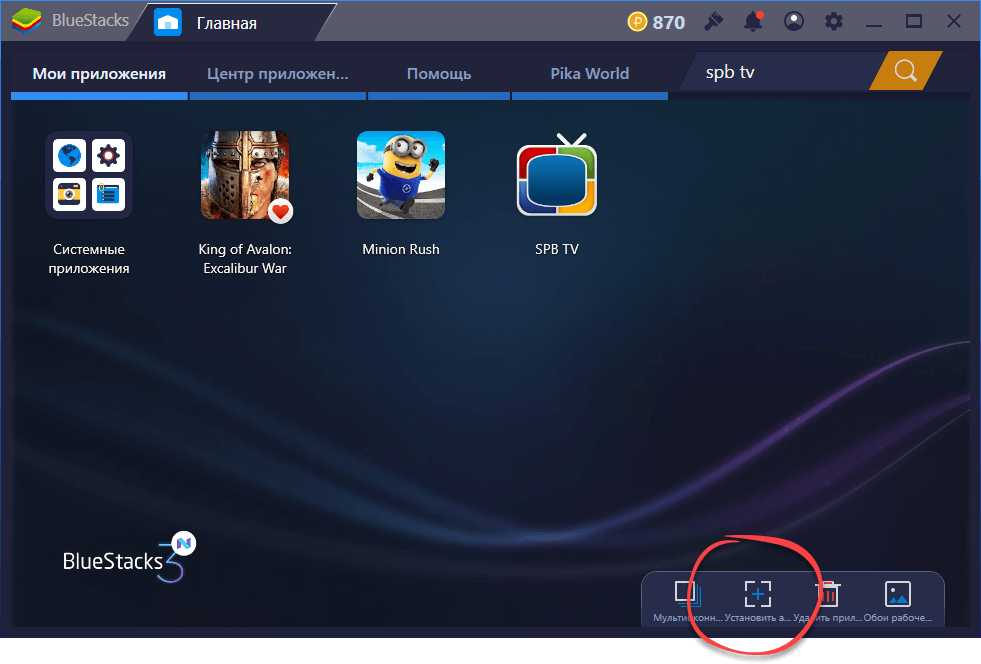 Появление такого сообщения на экране монитора означает, что в этом случае не тянет видеокарта и придется обновить драйвера. Программа просто не сможет «увидеть» видеоадаптер именно из-за проблем с драйверами. Обновить их несложно: надо воспользоваться подсказками на сайте производителя видеокарты. Если понадобится уточнить какое на вашем ПК видеоустройство, откройте
Появление такого сообщения на экране монитора означает, что в этом случае не тянет видеокарта и придется обновить драйвера. Программа просто не сможет «увидеть» видеоадаптер именно из-за проблем с драйверами. Обновить их несложно: надо воспользоваться подсказками на сайте производителя видеокарты. Если понадобится уточнить какое на вашем ПК видеоустройство, откройте
«Пуск», «Мой компьютер» — «Свойства» — «Диспетчер устройств» — «Видеоадаптеры».
В этом месте вы и увидите его название. Сайт производителя видеокарты можно найти с помощью любой поисковой системы. Скорее все у вас видакарта ATI либо Nvidea
В-седьмых, при установлении приложения может появится сообщение об «ошибке 1609». Это означает, что утилита не имеет возможности получить требуемые права на выполнение необходимых операций. Причина такого сбоя — некорректное имя пользователя ПК, либо проблемы с соединением с интернетом. Можно попробовать устранить эту погрешность путем запуска программы от имени администратора.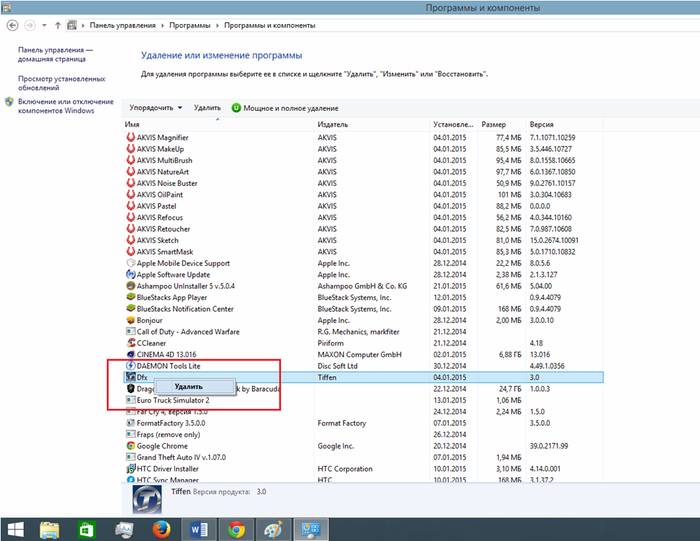
- Обновить эмулятор до последней версии
Мы представили перед вами практически все ошибки при установке эмулятора. При внимательном соблюдении вышеизложенных правил и требований эта игрушка на вашем ПК будет работать нормально и корректно. Также вы можете узнать как решить проблему с ошибкой 1406 при установке Bluestacks App Player.
Если не запускается BlueStacks — как исправить ситуацию<index>
Число апологетов BlueStacks ежегодно увеличивается в геометрической прогрессии. Быстрая работа, приличный функционал и неприхотливость снискали этому эмулятору славу лучшего в своем классе приложения. Уникальные технологии сделали его универсальным инструментом геймеров и разработчиков, по достоинству оценивших удобство использования и преимущества русскоязычной платформы. Но идеальных новаций не бывает – как и прочие программы, иногда BlueStacks не запускается.
Преимущества использования BlueStacks App Player
Эмулятор дает возможность использовать на компьютере привычные пользователям Android приложения практически в неограниченном количестве. Причем на большом экране и при поддержке более мощных аппаратных средств. После установки, регистрации и соответствующей настройки программой можно пользоваться как обычным гаджетом, но с гораздо большими возможностями:
Причем на большом экране и при поддержке более мощных аппаратных средств. После установки, регистрации и соответствующей настройки программой можно пользоваться как обычным гаджетом, но с гораздо большими возможностями:
- мультизадачности;
- поддержки Android Debug Bridge, магазинов AMD AppZone, Amazone Appstore и 3D-игр;
- доступа к root.
Геймеры используют эмулятор для «тяжелых» игр с кэшем, а для разработчиков, тестирующх ПО, он является почти безальтернативным решением. Вообще сфера применения программы весьма обширна.
Причины долгой загрузки
Эмулятор выделяется на фоне аналогов стабильной работой. Правда, вопрос, что делать, если не запускается BlueStacks, несколько портит впечатление. Причин может быть много, назовем «популярные»:
- Некорректно выполнена установкой.
- Несоответствие системным требованиям.
- Конфликт с антивирусными программами.
- Технические проблемы – сбои и слабое интернет-соединение.

Хотя основная причина, почему BlueStacks зависает, все-таки кроется в несовместимости платформ с разными операционными системами, но эта проблема на уровне пользователя не решается. Мы же рассмотрим варианты исправления ошибок, доступные для рядового юзера.
Неправильная установка
Некорректная установка эмулятора может стать причиной проблемы запуска. Дело в том, что инсталлятор всегда ставит программу на C/Programm Files. Но, если на компьютере 32-битная версия системы, эмулятор лучше монтировать в папку с окончанием x86. Кроме того, перед первым запуском требуется пройти регистрацию (рекомендуется полностью) и одноразовую настройку с указанием аккаунта Google, созданием аккаунта для самого эмулятора и включением синхронизации. Если исходные параметры будут заданы неправильно, в BlueStacks инициализация не проходит.
Несоответствие требованиям системы
Сегодня можно пользоваться уже третьей версией BlueStacks, для которой системные требования выше, чем для более ранних релизов. На официальном сайте разработчика представлено два списка – минимальные и рекомендуемые требования. Чтобы установить эмулятор, ПК должен иметь:
На официальном сайте разработчика представлено два списка – минимальные и рекомендуемые требования. Чтобы установить эмулятор, ПК должен иметь:
- Процессор с поддержкой аппаратной виртуализации.
- Видеокарту с технологией Open GL версии 2.0 и выше.
- ОС Windows 7, 8, 10, Vista SP2 или XP SP3 (поддерживается только 32-битная).
- RAM 2GB.
- 4GB места на жестком диске.
- Обновленные драйверы видеокарты для совместимости с эмулятором.
- Широкополосное подключение к интернету.
Эмулятор совместим с любой конфигурацией ПК, удовлетворяющей минимальным требованиям, а соблюдение рекомендуемых позволит получить максимальную отдачу от приложения. При этом пользователь должен иметь права администратора на компьютере. Только в этом случае не возникнет вопрос, почему не работает BlueStacks.
Несовместимость с антивирусом
Заметим, что эмулятор и антивирусные программы между собой не взаимодействуют, поэтому конфликт может быть вызван, если:
- Программа установлена со стороннего ресурса.
 Возможно, она неудачно модифицирована и содержит компоненты, которые фаервол считает «чужеродными».
Возможно, она неудачно модифицирована и содержит компоненты, которые фаервол считает «чужеродными». - Антивирус блокирует загружаемый программой файл с непроверенного источника. Если у антивируса возникает «подозрение», он не пропускает зараженный файл в систему, и BlueStacks вылетает при запуске.
Чтобы такого не было, рекомендуется пользоваться только проверенными сайтами и программами и добавлять приложения в список исключений антивируса. Также лучше устанавливать последнюю версию эмулятора.
Программные проблемы приложения
Эмулятор может не работать после перезапуска. Обычно мешают незавершенные процессы, которые нужно закрыть вручную в «Диспетчере задач». Длительная загрузка может быть обусловлена наличием большого числа приложений на мобильном устройстве. Программа пытается выполнить синхронизацию при каждом запуске, что приводит к зависанию. Есть два варианта, как исправить вечную загрузку BlueStacks, – отключить синхронизацию либо удалить ненужные программы.
Также можно попытаться решить задачу в системном реестре. Для этого следует проверить, запущены ли BlueStacks Android или Log rotator. Если рядом с этими службами стоит 0, нужно исправить на 1.
Что предпринять
Конечно, решить проблему можно сразу, связавшись со службой поддержки платформы. Но это в том случае, если пользователем выполнено всё от него зависящее. Если с начала все сделать правильно, проблемы вряд ли возникнут. А начинать нужно с выбора версии и установки на ПК.
Загрузка с официального сайта
Программу нужно устанавливать только официальную. Если не открывается BlueStacks, он конфликтует с системой либо вообще неработоспособен. На сайте разработчика всегда доступна последняя версия, лишенная багов и более функциональная.
Нажав на кнопку загрузки, даже «чайник» сможет легко установить программу на компьютер. Сначала скачивается исполнительный файл. В процессе антивирус попытается помешать этому, предлагая продолжить или остановить загрузку.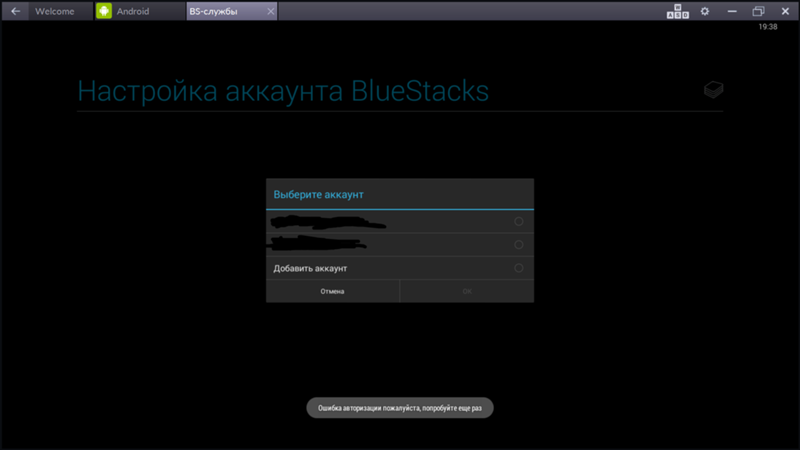
Через некоторое время файл размером 248 Мб окажется в загрузках, а приступить к установке можно сразу или в любое удобное для пользователя время.
Корректная установка
Если принято решение, нужно кликнуть по установочному файлу. Появится стандартное окно с кнопкой «Запустить», нажав на которую, можно запустить инсталляцию.
После начальной инициализации файлов откроется окно с предложением установить BlueStacks 3 сейчас. После всех одобрений нужно выбрать место для установки. При этом важно вспомнить, о чем говорилось выше. Затем необходимо отметить галочками пункты «Доступ к магазину», «Коммуникации приложения» и дождаться окончания установки.
Процедура стандартная для пользователя Windows и не вызовет сложностей.
Проверка компонентов и драйверов ПК
Вспомнить параметры своего компьютера можно, посетив вкладку «Система» в разделе «Свойства компьютера».
Если вдруг системные требования превышают возможности машины, можно остановиться на старой версии или эмуляторе с меньшими запросами.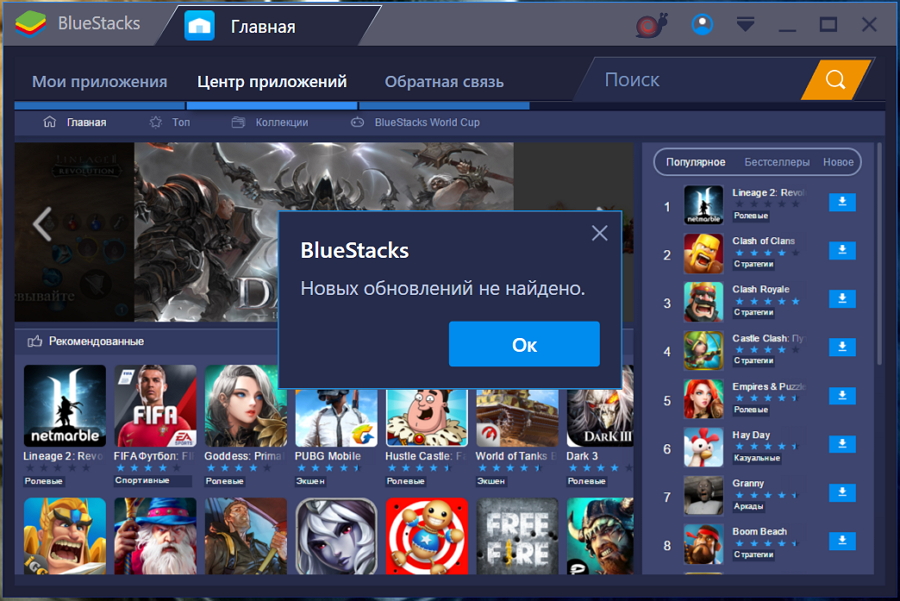
Узнать, поддерживает ли видеокарта OpenGL 2.0, можно на официальном сайте производителя. Поможет также документация, входившая в комплект поставки, и даже случайно оставшаяся коробка.
Технология виртуализации позволяет эмулятору работать быстрее и более плавно. Придется включить аппаратную виртуализацию, если она была отключена. Инструкция для каждой версии Windows имеется на сайте BlueStacks. На «семерке» она включается в BIOS.
Чтобы проверить наличие и состояние драйверов, войдите в «Диспетчер устройств» и найдите «Видеоадаптеры».
Кликните по названию и в новом окне выберите драйвер. Если там ничего, кроме вопросительного знака, нет, драйверы система не обнаружила, их придется загрузить с официального сайта производителя карты.
Проверка APK антивирусом
Всем известно, что необходимо проверять каждый загружаемый на ПК файл на вирусы. Полезная привычка должна сохраниться и при пользовании эмулятором. На ПК обязательно должна быть постоянно обновляемая хорошая антивирусная программа. Каждый АРК следует проверять перед распаковкой, иначе можно загубить ОС.
Каждый АРК следует проверять перед распаковкой, иначе можно загубить ОС.
Но важно учитывать, что некоторые функции антивируса способны влиять на BlueStacks, а их отключение может значительно ускорить работу эмулятора. Инструкции на этот счет также даны на официальном сайте приложения. В общем, все рекомендации сводятся к отключению автоматической защиты, экранов или сканирования в режиме реального времени.
Рассмотрим, что можно сделать на примере Avast. Итак, нужно:
- Войти в настройки антивируса.
- Выбрать пункт «Устранение неисправностей».
- Включить поддержку аппаратной виртуализации.
- Подтвердить действия кнопкой «ОК» и перезагрузить компьютер.
Удаление и повторная установка
Любое приложение время от времени глючит. Если пользователь ну никак не заходит в BlueStacks, приходится перезапускать программу, а иногда и переустанавливать. Такая процедура позволяет избавиться от накопившихся ошибок, не вдаваясь в подробности. Но делать это тоже нужно правильно. Важно, чтобы на компьютере ничего не осталось от старого эмулятора, иначе некорректной работы не избежать.
Но делать это тоже нужно правильно. Важно, чтобы на компьютере ничего не осталось от старого эмулятора, иначе некорректной работы не избежать.
Программу можно удалить, как обычно в Windows, через панель управления, а потом подчистить папку C:Program FilesBlueStacks вручную. Но лучше пользоваться специальными деинсталляторами. Например, неплохо справляется с задачей CCleaner. При этом порядок действий будет следующий:
- Открыть раздел «Tools», «Unistall».
- Выбрать BlueStacks и нажать «Unistall».
- После окончания процесса удаления и перегрузки ПК можно снова установить эмулятор.
Если более «тяжелая» версия работала плохо, можно попробовать другую. Часто на одной машине разные версии демонстрируют кардинально отличающиеся результаты.
Изменение размера окна
Иногда мощности компьютера не хватает для полноценной работы эмулятора в полноэкранном режиме. Проблема решается просто – нужно уменьшить размер рабочего окна. Особенно это важно при запуске, когда расход ресурсов максимальный.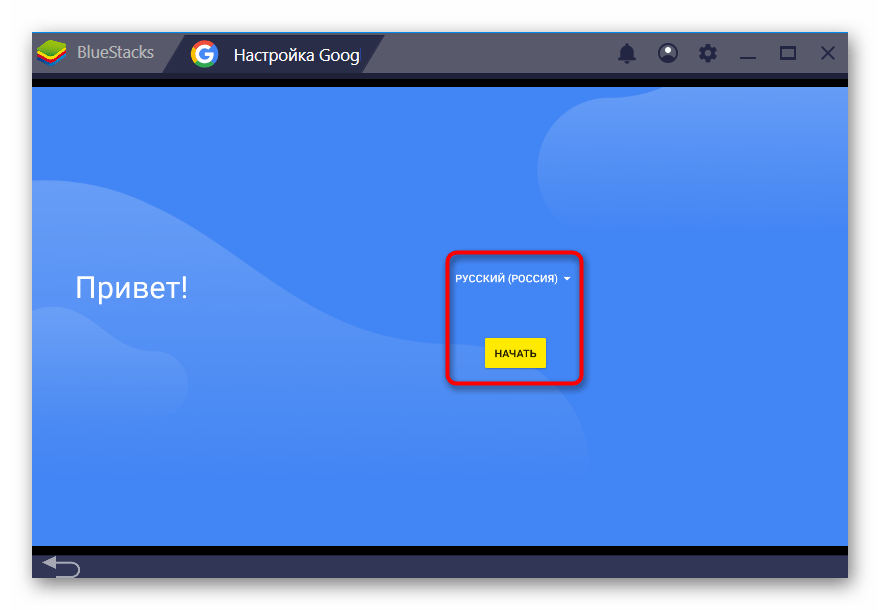 При этом выполняется следующая последовательность действий:
При этом выполняется следующая последовательность действий:
- Нажать «Пуск» и ввести в строку поиска regedit.
- В редакторе реестра пройти по путям HKEY_LOCAL_MACHINE/SOFTWARE/BlueStacks /Guests/Android/FrameBuffer/0/Height и HKEY_LOCAL_MACHINE/SOFTWARE/BlueStacks /Guests/Android/FrameBuffer/0/Wigth и изменить настройки размеров окна на свое усмотрение. Важно учитывать, что для корректной работы некоторых игр внутренние (Guest) и внешние (Window) размеры должны совпадать.
- Кликнуть дважды по параметру.
- Поставить галочку на «Десятичная», вписать требуемое значение и нажать «ОК».
Проделав операцию с каждым параметром, необходимо перезагрузить программу с выходом через системный трей.
Есть более простой вариант – с помощью .reg файла, предназначенного для быстрого управления ключами реестра. Для этого нужно скачать из интернета и открыть файл с необходимым разрешением, а затем подтвердить действия с внесением изменений в реестр. После полной перезагрузки эмулятора окно уменьшится.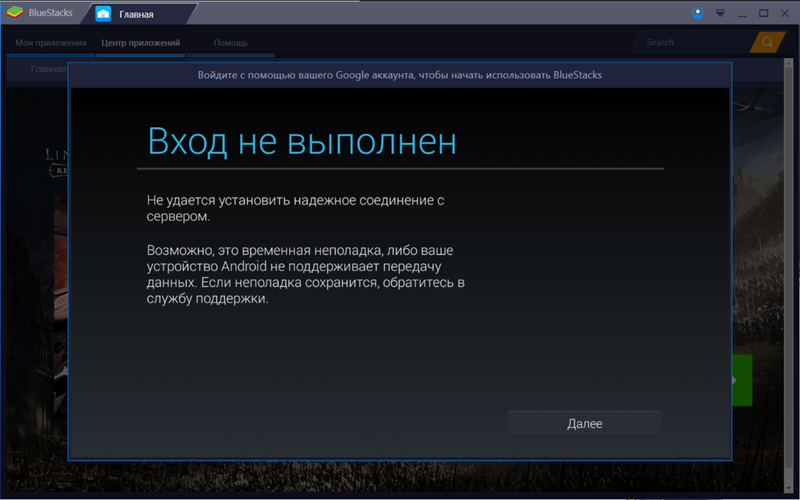
Третий способ осуществляется с помощью программы BlueStacks Tweaker, которая также доступна в сети.
Интернет-подключение
На работу эмулятора влияет качество интернета – при низкой скорости он начинает тормозить и плохо запускается. Большая часть необходимых для эмуляции Android файлов подгружается с сервера BlueStacks, а без активного соединения это невозможно.
Для уверенности следует проверить, как работают с подключением другие устройства. Можно сразу посмотреть подсоединение проводов и перезапустить маршрутизатор. Если использовался Wi-Fi, рекомендуется перейти на Ethernet.
Исправление распространенных ошибок
Ошибки возможны как при установке/запуске самого эмулятора, так и приложений. Страшного в этом ничего нет – две столь разные ОС трудно «подружить». Теперь о том, что делать, если при запуске BlueStacks выдает ошибку.
Error 1609
Дословно описание ошибки переводится так: «При применении параметров безопасности произошла ошибка.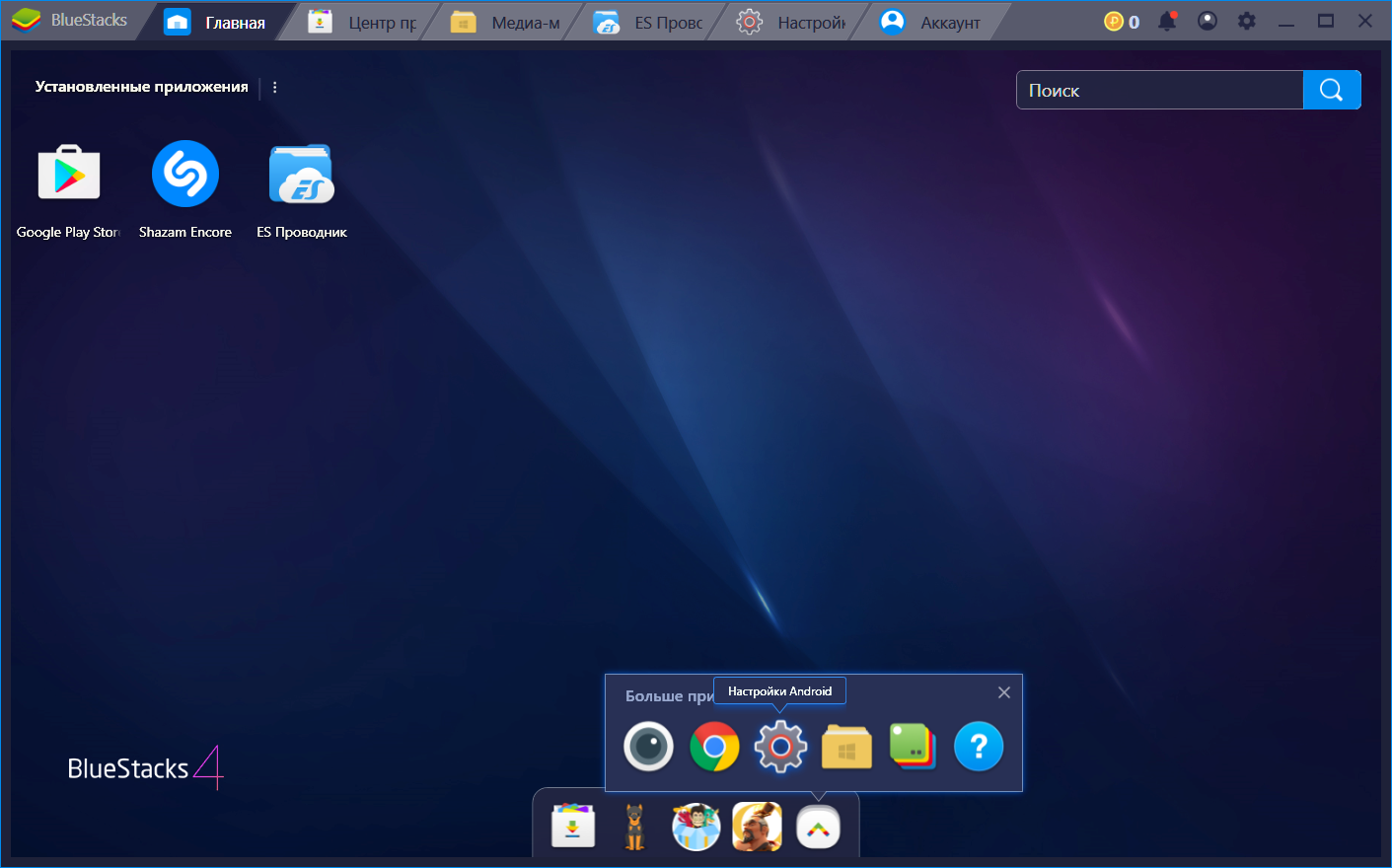 Пользователи не являются допустимыми пользователями или группой. Это может быть проблемой при подключении пакета к контроллеру домена в сети. Проверьте сетевое подключение и нажмите «Повторить» или «Отмена», чтобы завершить установку».
Пользователи не являются допустимыми пользователями или группой. Это может быть проблемой при подключении пакета к контроллеру домена в сети. Проверьте сетевое подключение и нажмите «Повторить» или «Отмена», чтобы завершить установку».
Если при установке эмулятора выскочит такая ошибка, это означает, что эмулятор не может получить права на установку. Причина – неправильное имя пользователя или плохое интернет-соединение. Устраняется ошибка запуском от имени администратора и проверкой интернета.
Error 1406
Это системная ошибка, которая требует включения и использования учетной записи администратора. Если она возникает во время инсталляции, для исправления необходимо:
- Открыть «Мой компьютер», перейти в раздел управления, найти «Локальные пользователи» и выбрать «Администратор».
- Снять галочку рядом с «Отключить учетную запись» и подтвердить действие кнопкой «ОК».
- Войти в систему под учетной записью администратора и начать установку эмулятора.

Когда ошибка появляется в процессе использования, можно действовать по-другому:
- Войти в системный реестр, как описано выше.
- Выбрать «Компьютер», затем нажать правой кнопкой мыши на HKEY_CURRENT_USERSoftware.
- В выпавшем меню выбрать «Разрешения», а затем «Добавить».
- Разрешить полный доступ (установить галочку в специальном окне).
- В графе «Имя группы или пользователя» указать «Everyone» и нажать «ОК».
- Пройти по пути HKEY_LOCAL_MACHINESoftwareMicrosoftWindowsCurrentVersionSetup и удалить InstanceComponentSet#.
Также эффективно работает установка в так называемой чистой среде загрузки. Для этого нужно:
- В поисковую строку меню «Пуск» ввести msconfig.exe и войти в «Конфигурацию системы».
- Во вкладке «Общие» выбрать «Выборочный запуск» и снять галочку рядом с «Загружать элементы автозагрузки».
- Найти «Службы» и поставить галочку «Не отображать службы Microsoft», после чего нажать на «Отключить все».
 Это позволит системным службам продолжить установку, но будут удалены все точки восстановления.
Это позволит системным службам продолжить установку, но будут удалены все точки восстановления. - Кликнуть «ОК» и выполнить перезагрузку компьютера.
Теперь можно еще раз установить BlueStacks.
Error 1064
В BlueStacks ошибка 1064 вылетает, когда приложение виснет на этапе инициализации и не хочет запускаться. Проблема устраняется следующим алгоритмом действий:
- Перезагрузка.
- Переустановка эмулятора.
- Включение в системном реестре.
На Windows XP, кроме этого, вопрос решается так:
- Добавляется новый пользователь с правами администратора (вход в «Учётные записи» выполняется через «Панель управления»).
- ПК перезагружается.
- Выполняется вход под новой учетной записью.
- Устанавливается BlueStacks.
- После перезапуска эмулятора выполняется вход под своей учетной записью.
Но почему BlueStacks долго загружается? Происходит это из-за того, что не могут перезапуститься службы Android Service и Log Rotator Service.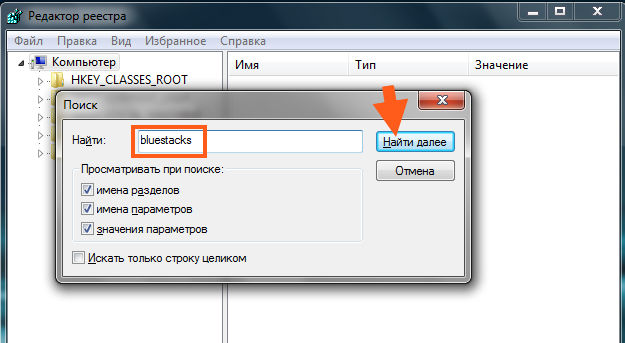 Иногда получается включить службы с помощью файла HD-Quit.exe. В этом случае последующий запуск эмулятора выполняется через ярлык на рабочем столе или меню «Пуск».
Иногда получается включить службы с помощью файла HD-Quit.exe. В этом случае последующий запуск эмулятора выполняется через ярлык на рабочем столе или меню «Пуск».
Нужно учесть, что на разных версиях Windows проявляются различные ошибки, да и устраняются они не всегда одинаково. Универсальных методов нет. Например, на «десятке» чаще загорается синий «экран смерти». Если появилась system service exception при запуске, BlueStacks не сможет работать с включенным Hyper-V – его необходимо отключить в «Компонентах Windows». После перезагрузки компьютера эмулятор запустится.
Что делать если BlueStacks не устанавливается или не запускается: Видео
</index>Используемые источники:
- https://softcatalog.info/ru/article/reshenie-problem-s-zapuskom-i-rabotoy-bluestacks
- https://bluestacks-free.ru/esli-ne-zapuskaetsya-bluestacks.html
- http://v-androide.com/instruktsii/problems/pochemu-ne-zapuskaetsya-bluestacks.html
Как удалить блюстакс полностью с компьютера?
Всем привет. На связи Федор Лыков. Я только закончил кормить котэ. И подумал, что бы написать для вас. Сегодня я расскажу, как удалить блюстакс полностью с компьютера.
На связи Федор Лыков. Я только закончил кормить котэ. И подумал, что бы написать для вас. Сегодня я расскажу, как удалить блюстакс полностью с компьютера.
Тема очень интересная и полезная.
Давайте для начала я вам расскажу для чего нужен блюстакс, а далее подробно покажу, как его удалить.
Содержание статьи
Для чего нужен Блюстакс?
BlueStacks – это самая быстрая в мире платформа для запуска мобильных игр на компьютере.
Непревзойденное качество игровых процессов, понравиться игроку гурману современных игр.
Теперь очень многие пользователи платформы Android смогут играть в любимые игры не только на телефоне, но и на пк.
Собственно данная программа нужна для того чтобы запускать игры платформы Андроид на своем компьютере или ноутбуке.
Весьма удобно и заманчиво.
Кстати, хочется отметить быстродействие последней версии. Оно улучшилось в разы.
Удаление BlueStacks с компьютера при помощи Uninstall Tool
Самый классный и проверенный способ, который я всегда применяю и вам рекомендую.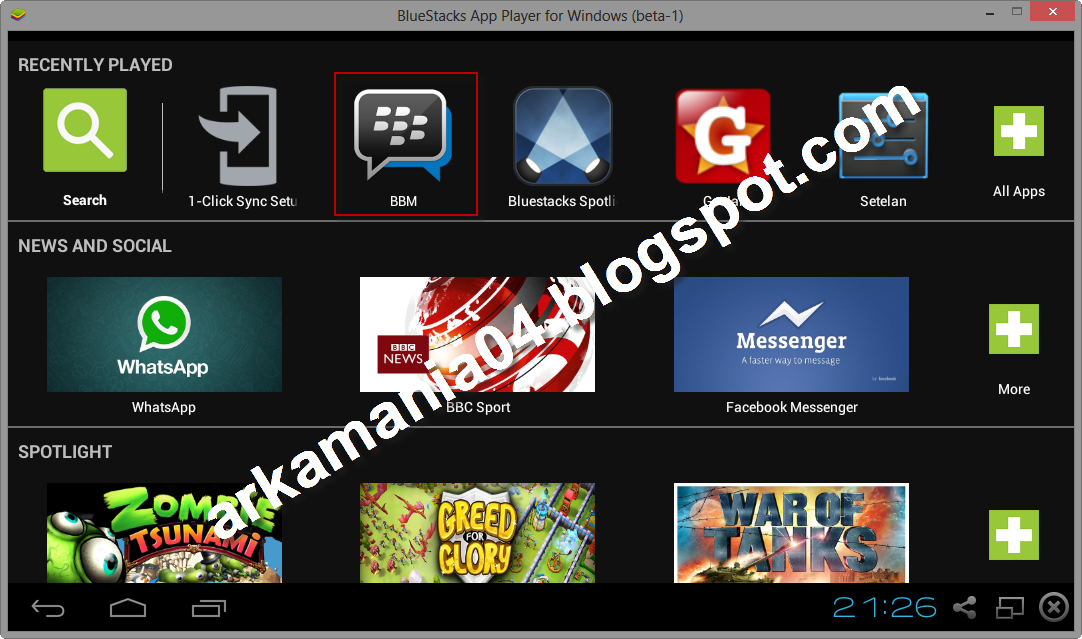 Это удаление через деинсталлятор Uninstall Tool.
Это удаление через деинсталлятор Uninstall Tool.
Кстати, я уже ранее рассказывал, как через этот деинстоллятор удалить ненужные программы с пк.
Давайте рассмотрим этот способ подробно. Я открываю деинсталлятор. Если у вас его еще нет, установить его вы можете тут. В разделе удаление и чистка.
Обратите внимание деинсталлятор уже сразу подсвечивает программу, которую вы хотите удалить. Слева программа предлагает 2 варианта удаления.
Всегда начинайте удаление с пункта деинсталляция, а в случае любой ошибки, всплывающего окна или если программа не удаляется обычным путем используйте принудительное удаление.
В этом окне вы можете выбрать абсолютно любую причину, почему вы решили удалить данную прогу.
Я написал в отдельном окне причину проверка программы. И нажал удалить.
Ждем процесс удаления. Как правило, он занимает порядка 1 минуты.
И нажимаем завершить. После обычного удаления программа предложит сделать полное сканирование записей реестра и удалить следы.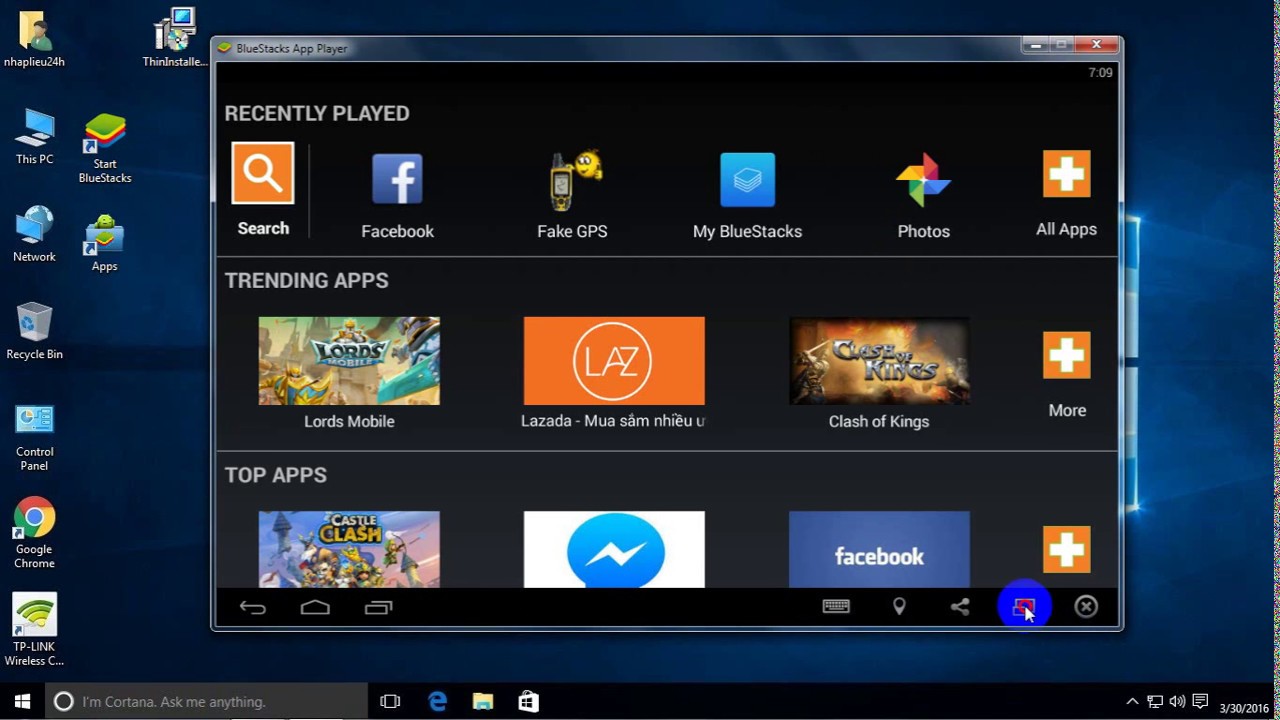 Соглашаемся.
Соглашаемся.
Выбирайте ок.
Вот как раз преимуществом данной программы является то, что она удаляет все следы и записи программы, тем самым улучшает быстродействие компьютера.
Все на этом удаление блюстакс через данное по завершено.
Деинсталляция Эмулятора через юнинсталлер KK compat
Еще один проверенный способ удаления эмулятора игр для андроид является Деинсталлятор для KK compat.
Данный способ я не проверял лично и мне очень интересно посмотреть, как он работает. Давайте вместе посмотрим и научимся удалять эмулятор Андроид.
Приступим…
Я нашел специальное ПО на официальном сайте блюстакса и скачал его. Сейчас буду тестить и записывать все, что будет происходить.
В общем таки достаточно все просто. Я запустил скаченный по ссылке деинсталлятор.
Подождал немного. И мне программа сообщила, что удаление успешно завершено. Даже понравилось. Быстро и удобно.
В конце еще выскочило вот такое окно, где я нажал ОК.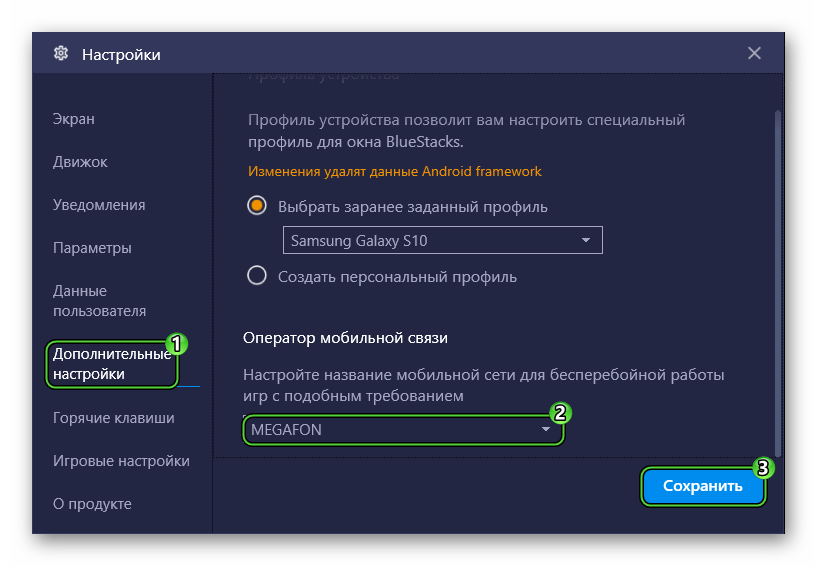
Также еще есть ручной способ удаления проги через реестр, но его я не рекомендую использовать, так как при помощи данного способа вы случайно можете повредить файловую систему виндовс.
Итог
Данные способы проверены и являются самыми лучшими среди всех остальных методов удаления программы-эмулятора Андроид. Теперь вы узнали новую статью, как удалить блюстакс полностью с компьютера.
Если вам понравилась статья, то обязательно поделитесь ей в социальных сетях и с друзьями.
С Уважением, автор сайта Лыков Федор!
Почему не запускается BlueStacks: ошибки и решение проблем
Сам по себе эмулятор Блюстакс отличается хорошей стабильностью, ведь даже на слабом ПК он сможет запустить любые мобильные игры. Правда, не факт, что все будет идти стабильно. Но особенно неприятно, когда приложение или игрушка попросту не открываются или вылетают через некоторое время. Время от времени пользователи сталкиваются с такими проблемами.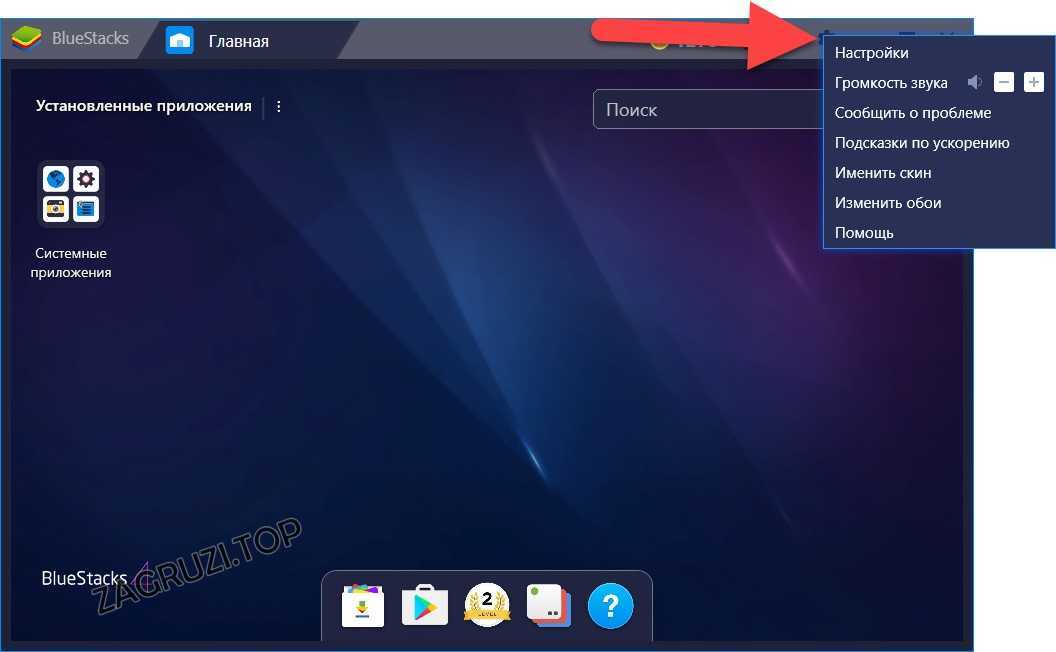 В данной статье мы расскажем, почему в BlueStacks не запускается игра или вылетает, а также предложим действенные решения.
В данной статье мы расскажем, почему в BlueStacks не запускается игра или вылетает, а также предложим действенные решения.
Ресурсы системы
Как уже говорилось ранее, эмулятор BlueStacks не нуждается в мощном ПК для запуска игр и приложений. К сожалению, далеко не все пользователи предварительно обращают внимание на требования к их системе до запуска софта, скачанного с Play Market или установленного самостоятельно.
Проблема заключается в том, что эмулятору попросту может недоставать предоставленных ему ресурсов, а уже имеющиеся задействованы для поддержки стабильной работы меню, настроек и самого софта. Ниже рекомендации от разработчиков.
BlueStacks 3 будет работать на большинстве конфигураций ПК, соответствующих минимальным системным требованиям.
Посмотреть это можно: Панель управления – Система безопасности – Система
Минимальные
ОС: Windows 10, Windows 8.1, Windows 8, Windows 7, Windows Vista SP2 , Windows XP SP3 (32-bit only). Минимум 2 Гб RAM. Минимум 4 Гб свободного места на жестком диске для хранения приложений и их данных. Драйвера вашей видеокарты должны быть обновлены для совместимости с BlueStacks. Широкополосное подключение к интернету: иметь доступ к играм, аккаунту, контенту. Вы должны иметь права администратора на вашем ПК.
Минимум 2 Гб RAM. Минимум 4 Гб свободного места на жестком диске для хранения приложений и их данных. Драйвера вашей видеокарты должны быть обновлены для совместимости с BlueStacks. Широкополосное подключение к интернету: иметь доступ к играм, аккаунту, контенту. Вы должны иметь права администратора на вашем ПК.
Рекомендуемые
ОС: Windows 10. Процессор: Intel Core i5-680 (passmark 3500) и более мощный, с включенными расширениями виртуализации в BIOS.. Видео: Intel HD 5200 (passmark 750) и лучше. Память: 6+ Гб. HDD: SSD+HDD. Свободного места на диске: 40 Гб. Сеть: Широкополосный доступ в интернет. Самые актуальные графические драйвера (ниже о них еще будет говориться). Вы должны иметь права администратора на вашем ПК.
Причины неполадки
Существует несколько основных причин, из-за которых эмулятор отказывается работать:
- проблемы с движком виртуализации;
- конфликт с антивирусной программой;
- не состоявшаяся авторизация с сервисами Google;
- повреждение компонентов программы.

Давайте посмотрим, что можно сделать в каждой из описанных ситуаций. Для удобства восприятия разобьем дальнейшее повествование на несколько логических блоков.
Рекомендуем пробовать каждое из решений по очереди, чтобы точно установить неполадку и исправить ее.
Движок виртуализации
Бывает такое, что эмулятор BlueStacks начинает запускаться, но в итоге зависает. Как правило, это выглядит так:
Скорее всего, дело в том, что движок виртуализации отказывается работать. Чтобы это проверить, нужно выполнить следующие шаги:
- Навести курсор мыши на ярлык эмулятора.
- Открыть контекстное меню правой кнопкой.
- Выбрать пункт «Свойства».
- В новом окне перейти на вкладку «Совместимость».
- Поставить галочку напротив пункта «Запускать эту программу от имени администратора» (может называться несколько иначе).
- По очереди кликнуть по кнопкам «Применить» и «ОК».

- Открыть Блюстакс с помощью этого ярлыка.
Также рекомендуется до запуска эмулятора закрыть лишние программы и вкладки браузера. Делается это для того, чтобы снизить нагрузку на системы.
Антивирусная защита
Бывает такое, что установленный на компьютере антивирус воспринимает BlueStacks как вредоносный софт, полностью или частично блокируя его работу. Проверить это выйдет, если на время отключить защиту системы. Проще всего это сделать с помощью иконки антивируса в трее Windows. Кликните по ней правой клавишей мыши и выберите соответствующий пункт. Например, в случае с Kaspersky Internet Security он выглядит так:
Если выяснится, что дело именно в антивирусе, то Блюстакс нужно добавить в список исключений. В том же Kaspersky Internet Security это делается так:
- Опять кликаем ПКМ по иконке программы в системном трее.
- Выбираем пункт «Настройка» в контекстном меню.
- Переходим в раздел «Угрозы и исключения».

- Листаем страницу в самый низ.
- Нажимаем на кнопку «Указать доверенные программы».
- А затем – на «Добавить» в левом верхнем углу.
- Ищем в списке пункт BlueStacks.
- Выделяем его и кликаем на «Выбрать».
- Выставляем настройки, как на изображении ниже.
- Подтверждаем все кнопкой «ОК». Нажать на нее нужно два раза.
Для верности рекомендуем перезагрузить компьютер, и проверить работоспособность эмулятора.
Проблемы с подключением или очень медленный Интернет
Практически все современные утилиты требуют постоянного подключения к интернету. Такая формальность необходима для проверки лицензионной копии продукта, загрузки рекламы от других производителей или игры в мультиплеерном режиме. Из-за этого насладиться игровым процессом без выхода в глобальную сеть не удастся ни при каких обстоятельствах.
Поэтому, если у вас не запускается ваша любимая ММО, проверьте соединение через соответствующие настройки системы или посмотрите на информацию о доступе в интернет в браузере.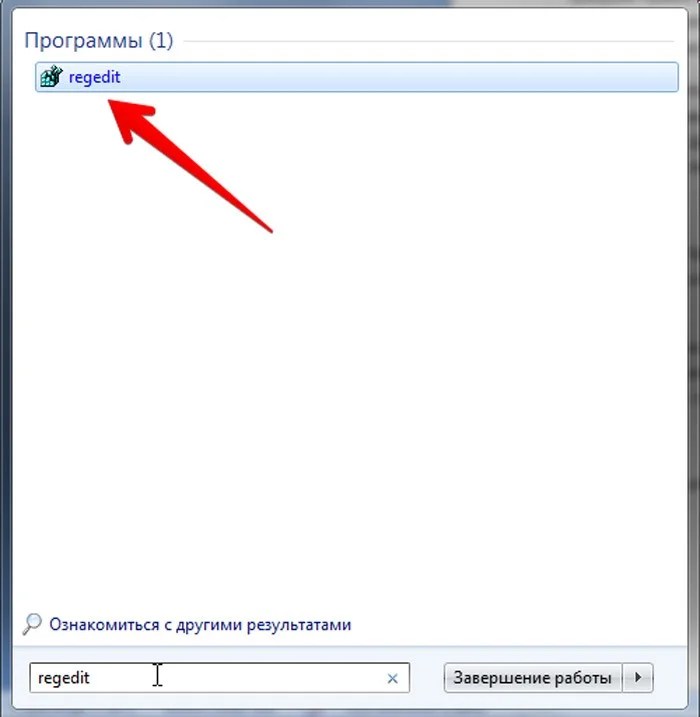
Проверить скорость Интернета
Верным также будет запуск диагностики сети Windows для устранения неполадок. Обратите внимание еще на работоспособность роутера.
Антивирусы
Если интернет работает, но проблема остаётся, добавьте эмулятор в список исключений антивируса. Вполне вероятно, что именно он блокирует активное подключение.
Почему не работает установка?
Вот перечень простейших правил, которые нужно иметь в виду, пытаясь поместить BlueStacks в список программ на своем рабочем компьютере.
Не пытайтесь запустить инсталлятор нигде, кроме Windows 7, – программа устанавливаться не станет. Да, разработчики обещают выпустить версии эмулятора для множества платформ, но пока что это не более чем планы.
Bluestacks не устанавливается на компьютерах с отсутствующим интернетом. Сеть нужна не только для того, чтобы запустить само приложение. Дело в том, что еще до начала работы с эмулятором необходимо пройти процедуру регистрации на удаленном сервере. Только так станут доступными магазины приложений. В процессе регистрации вам будет выдан индивидуальный PIN-код, который вам придется вводить, чтобы получить учетную запись.
Только так станут доступными магазины приложений. В процессе регистрации вам будет выдан индивидуальный PIN-код, который вам придется вводить, чтобы получить учетную запись.
Если у вас установлен слабенький видеоадаптер (видеокарта) – симулятор нормально работать не будет. В отношении графического ресурса ПК или ноутбука этот сервис довольно прожорлив. То же самое касается разного рода нестандартных видеокарточек. Обычно данная проблема сопровождается выдачей следующего сообщения об ошибке:
И, наконец, нужно обратить внимание на объем оперативной памяти компьютера. Требования к этому ресурсу высоки как никогда. Так что если программа не желает устанавливаться – это вполне может сигнализировать о недостатке RAM в вашей системе. Можно попробовать следующее:
- Прекратить работу инсталлятора.
- Закрыть окна всех запущенных программ.
- Заново запустить инсталлятор.
Может быть, это поможет. На этом наш краткий рассказ закончен. Теперь вы знаете, почему Bluestacks не устанавливается на компьютеры с ОС Windows 7. Спасибо за внимание, и будьте также внимательны при установке эмулятора.
Спасибо за внимание, и будьте также внимательны при установке эмулятора.
Многие пользователи, узнав о преимуществах эмулятора BlueStacks хотят установить ее на свой ПК. Это неудивительно, ведь функции этого продукта очень привлекательны: с его помощью можно беспроблемно совершать запуск почти всех приложений, разработанных для Android. Платформа успешно работает с АРК-файлами, имеет многоязычный интерфейс, в том числе и русский, его особенное достоинство — превосходная скорость.
Впрочем, часто бывает, что возникают вопросы по работе эмулятора. На специализированных форумах в Сети пользователи часто жалуются на то, что у них на компьютере не устанавливается BlueStacks . На самом деле, нет ничего сложного в том, чтобы данная платформа служила корректно и могла успешно выполнять свои функции. Рассмотрим детальнее, почему возникает проблема установки плеера и какие есть варианты ее решить.
Несовместимая версия видеодрайвера
Поскольку эмуляция — это довольно трудоёмкий для оптимизации процесс, разработчики нередко создают сборки продукта, завязанные на определённой версии драйвера, что исключает проблемы с совместимостью. Пусть нечто подобное и кажется довольно неудобным, такой шаг позволяет наслаждаться стабильной работой приложений. Таким образом, если до момента обновления видеодрайверов всё исправно работало, то лучшим решением станет откат до прежней версии через инсталлятор производителя вашего видеочипа.
Найти его можно на официальном сайте AMD или NVIDIA.
Рассмотренный метод подойдёт тем, чей PC соответствует всем требованиям, но после установки BlueStacks отказывается запускать приложения.
Описание
Если нужно совместить возможности Android с мощными аппаратными средствами других платформ, на помощь приходят специальные программы – эмуляторы. Они позволяют на компьютере тестировать новые и запускать уже полюбившиеся приложения, пока не созданные для прочих ОС. И первый из них по популярности – BlueStacks. Быстродействие и большой функционал делают приложение одним из лучших, чему свидетельство – огромное число скачиваний. Хотя программа использует новые технологии, случаи, когда BlueStacks не устанавливается, встречаются. Это вызывает желание разобраться с первопричинами.
Неверно подобран тип графики
Достаточно распространённая проблема, о которой часто забывают пользователи. Сразу после установки эмулятор производит оптимальную настройку, способную не подходить для некоторых систем. Как вариант, препятствовать запуску приложений может графический движок.
Изменить его можно в настройках – верхнее горизонтальное меню, достаточно зайти в соответствующую вкладку «Движок» и попробовать изменить установленный вариант с DirectX на OpelGL или наоборот.
Ошибка «Не удалось установить BlueStacks»
Если в процесс установки на экране компьютера появляется надпись Failed to install BlueStacks, это означает, что компьютер недостаточно мощный.
Что делать
Чтобы решить данную проблему, нужно сначала удалить, а потом установить более «легкую» версию BlueStacks. Очистить систему от эмулятора проще всего с помощью утилиты Revo Uninstaller, хотя вполне можно обойтись ручной чисткой. При этом важно убедиться, что удалены следующие папки с диска С:
- ProgramDataBlueStacks;
- Program FilesBlueStacks;
- UsersAppDataLocalBlueStacks.
Если после этого эмулятор не захочет устанавливаться, придется апгрейдить ПК.
Неподходящая версия Android
Эмуляция подразумевает создание образа определенной системы. Если вы пользуетесь более ранней сборкой BlueStacks, то он, скорее всего, выступает в качестве устройства под управлением Андроид 4.4. Хоть большинство продуктов до сих пор поддерживают эту систему, существуют приложения, совместимые с ОС от 5.1, до 8.0, что делает работу таких приложений на эмуляторе невозможной в меру несовместимости.
В Play Market вам попросту не позволят установить программу на ПК, чего не скажешь о загрузке игр со сторонних источников через образы установочных файлов.
Прежде чем устанавливать эмулятор, ознакомитесь с версией его Android во избежание неприятных казусов с несовместимостью.
Start Bluestacks если не запускаются игры что делать?
Отчего возникают проблемы с играми? Что делать, если Start Bluestacks не запускает игры ? Попробуем разобраться. Это может происходить оттого, что приложение выдвигает очень высокие требования к параметрам ПК. Для того, чтобы запустить BlueStacks, нужен 1 Гб свободной опер памяти, поэтому, если вы работаете на windows 7, то размер оперативной памяти должен равняться показателю не менее 2 Гб. Ознакомтесь по ссылке более подробно с минимальными требованиями для Bluestacks эмулятора.
Требования к графическому адаптеру
Чтобы запустить 3D игры, нужна поддержка технологии Intel® VT-x или AMD-V™; её конкретная модификация зависит от процессора. Видеокарта должна поддерживать OpenGL не ниже 2.0. Как правильно установить Bluestacks должен знать любой начинающий пользователь.
В связи с тем, что вопросов, почему Sart Bluestacks не запускает игры, всегда много, ответим на некоторые из них. Не стоит забывать, что BlueStacks является приложением- эмулятором, позволяющим осуществлять запуск ОС Андроид на самом традиционном персональном устройстве, будь то компьютер, планшет или ноутбук. И несмотря ни на что, работа с BlueStacks является довольно ресурсоемкой задачей для ПК. Поэтому если вы сомневаетесь в мощности вашей машины, работающей через раз, лучше Гн подвергать её такому стрессу.
Об установке
Скажем сразу, если Start Bluestacks не скачивает игры, то более подробно технология установки эмулятора и его дальнейшей подстройки под IG начинается с полной переустановки. Затем нужно совершить переход на официальную страничку программы и выбирать необходимую версию; конкретный выбор зависит от операционной системы компьютера. Отметим, что версия для windows работает несколько более плавно, если сравнивать её с версией для Mac. Скачиваем установочный пакет и делаем запуск.
Об удалении
Спускаемся в панель управления через меню “Пуск” и выбираем пункты “Программы” и “Программы и компоненты”. После обнаружения “BlueStacksPlayer” делаем на него щелчок и выбираем “Удалить”. Как полностью удалить Эмулятор Bluestacks можно узнать по ссылке.
Чтобы удалить центр уведомлений, выполняем те же операции, что нужны и для удаления эмулятора, только ищем “NotificationCenter”. Затем чистим мусор, что остался после удаления BlueStacks. Для этого следует найти папки:
C:\ProgramData\BlueStacks
C:\Program Files (x86)\BlueStacksили C:\Program Files\BlueStacks
C:\Users\ \AppData\Local\BlueStacks
и удалить. В реестре мусора снова нужно нажать “Пуск”, выбрать “Выполнить”, ввести “regedit” и там вбить:
HKEY_LOCAL_MACHINE\SOFTWARE\BlueStacks
После этого удалить все значения. Затем рекомендуем скачать Bluestacks App Player последнюю версию, и переустановить программу.
Start Bluestacks если не запускаются игры что делать?
bluestacks-emulator.ru
Итог
Как правило, большая часть неприятностей в использовании эмулятора кроется именно в системе, на которую его устанавливают. Из не упомянутых проблем стоит отметить полное отсутствие драйверов для видеокарты (встречается после переустановки Виндовс), отсутствие поддержки виртуализации центрального процессора, наличие вирусов, способных загружать ресурс ПК. Будьте внимательны к деталям, предостережениям и системным требованиям для установки софта. Это позволит избежать напрасной траты нервов на выяснение проблем в работе программы.
Узнать больше на сайте разработчика
Достоинства BlueStacks
Однажды поставив на компьютер с Windows этот эмулятор, можно пользоваться практически любыми приложениями Android. Русскоязычный, очень простой интерфейс и неограниченное число устанавливаемых программ служат премиальными бонусами к основным преимуществам этой бесплатной программы, таких как:
- мультизадачность;
- поддержка 3D-игр, Android Debug Bridge, магазинов Amazone и AppZone;
- доступ к root.
Эмулятор имеет широкий список встроенных программ, и, по оценкам специалистов, обеспечивает стабильную работу порядка 96% приложений и 90% новейших игр.
Гибкая настройка полностью воспроизводящей функции Android-оболочки и сервис стриминга выделяют «Блюстакс» из числа аналогов. Этим активно пользуются любители поиграть в «тяжелые» игры с кэшем, а также разработчики программного обеспечения, успешно испытывающие новые продукты для Android на персональных компьютерах.
Устранение неисправностей
Как правило, пользователи сталкиваются с четырьмя проблемами при использовании эмулятора Android BlueStacks. Либо программа просто не устанавливается, либо она по каким-либо причинам отказывается запускаться, либо не работает интернет, либо не инсталлируются (или не работают) приложения. Рассмотрим каждый из случаев более подробно.
Случай 1: Эмулятор не устанавливается
Что делать, если BlueStacks не устанавливается? Помогут следующие действия:
Случай 2: Проблемы с запуском
Допустим, установка прошла корректно, и все же BlueStacks не запускается. В этом случае можно попробовать следующие шаги:
Если не помогает, то рекомендуется переустановить BlueStacks с нуля. Для этого действуйте по следующей инструкции:
Это действие должно помочь и при возникновении в BlueStacks кода ошибки 2. Рекомендуем убедиться в работоспособности программы сразу после загрузки.
Случай 3: Неподалки с Сетью
Иногда случается, что BlueStacks не подключается к Интернету. Прежде чем кричать на несчастный BlueStacks «Я не могу войти в аккаунт!» и паниковать, стоит сделать несколько стандартных ходов проверки:
Случай 4: Не работает приложение
Возможна такая ситуация, когда программа запускается, и соединение в целом присутствует, однако под BlueStacks не запускается игра, которая вам нужна.
Если приложение требует кэш (загружаемые данные), то убедитесь, что вы распаковали его в нужную папку. Для групп файлов — sd-card/andoid/data, для одного файла с расширением obb — sd-card/andoid/obb.
Перед этой процедурой рекомендуется удалить игру, которая не запускалась. Если после корректной установки она все равно не запускается, то возможны следующие ситуации:
На всякий случай приводим адрес технической поддержки BlueStacks. Если вы столкнулись с проблемами, не описанными в нашей статье, вы можете связаться непосредственно с разработчиками.
Источник
Сообщение «The application requires at least 2GB of physical memory»
Как уже говорилось, для приложения BlueStacks требуется не менее 2 Гб физической памяти. При установке эмулятора система может напомнить об этом пользователю специальным сообщением на экране.
Что предпринять
В этом случае надо увеличить объем физической памяти. Сделать это можно двумя путями:
- Добавить модуль памяти.
- Очистить систему от лишних программ.
Первый вариант требует покупку и монтаж планки в системный блок. Второй выполняется вручную или с помощью специальных программ. После этих манипуляций ошибка должна исчезнуть.
Переустановка BlueStacks
Приложение очень придирчиво к системе и правилам установки, поэтому немаловажно понимать, как переустановить BlueStacks корректно.
Удаление эмулятора
Мы уже привыкли к тому, что при плохой работе андроидного приложения часто исправить ситуацию можно простой переустановкой. Так же и с эмулятором. В большинстве случаев некорректная работа и баги после такой процедуры уходят.
Известны программный и ручной способы удаления эмулятора, только делать это необходимо грамотно.
Сообщение «BlueStacks installation is corrupt»
Если на экране в ходе установки высветится «BlueStacks installation is corrupt», это означает, что установка была прервана. Скорее всего, из-за поврежденного установочного файла. Система сама предложит установить последнюю версию.
Обязательно нужно удостовериться, что на ПК последняя версия NET Framework, даже если не было ошибки Unable to install Dotnet BBlueStacks. Оптимальный вариант -обновить всю систему до последней версии. В этом случае надо снова скачать файл с официального сайта и попробовать установить эмулятор еще раз. Если результат тот же, можно попытаться использовать офлайн-установщик, который есть на форумах в свободном доступе. В крайнем случае можно попробовать отключить антивирус на время установки, который может блокировать процесс.
Частные случаи и менее серьёзные проблемы
2 видеокарты
Допустим, в Вашей системе установлено две видеокарты: встроенная и дискретная. Это может стать причиной, по которой некоторые игры откажутся запускаться. Рассмотрим на примере видеокарты от Nvidia. Необходимо зайти в настройки видеокарты (открыть панель управления NVIDIA). Далее переходим в меню Параметры 3D → Управление параметрами 3D. В глобальных параметрах жмём клавишу «Восстановить», затем в предпочтительном выбираем Высокоскоростной процессор NVIDIA. В пункте Установка конфигурации PhysX выставляем вместо автовыбора свою дискретную видеокарту. Жмём клавишу «Применить». Не забываем перезагрузить компьютер, чтобы внесённые нами изменения вступили в силу.
У AMD аналогичное средство называется AMD Catalyst Control Center.
Бесконечная загрузка
Очень часто наблюдается бесконечная загрузка эмулятора BlueStacks. Если загрузка BlueStacks длится дольше 30 секунд (Вы можете наблюдать бегающие кубики), то бывает достаточно выйти из BlueStacks через значок в трее (выйти) и перезапустить следующие службы: BlueStacks Android Service и BlueStacks Log Rotator Service. Службы Windows находятся в меню Пуск → Панель управления → Администрирование → Службы (Windows 7). После этого просто перезапускаем BlueStacks.
Случается, что службу BlueStacks Android Service перезапустить не удаётся. В этом случае просто перезапускаем компьютер полностью.
Проблемы с антивирусом или фаеволом
Иногда, проблемы с запуском эмулятора BlueStacks возникают из-за того, что установленный в системе антивирус или файрвол просто блокирует важные процессы. Проверяем, не заблокированы ли следующие процессы:
- BlueStacks Agent;
- BlueStacks Apk Handler;
- BlueStacks App Runner;
- BlueStacks File System;
- BlueStacks Frontend;
- BlueStacks Log Rotator;
- BlueStacks Network;
- BlueStacks StartLauncher.
Переустановка
Иногда для решения возникшей проблемы требуется переустановить эмулятор. Но важно: перед этим BlueStacks необходимо удалить при помощи специальной утилиты наподобие Revo Uninstaller с чисткой реестра и системных папок.
Раскладка клавиатуры
Иногда возникают проблемы с переключением раскладки клавиатуры. Если в системе установлен автоматический переключатель раскладки наподобие Punto Switcher, то либо заносите BlueStacks в список исключений, либо отключайте Punto Switcher вообще на время работы в эмуляторе.
Можно также воспользоваться специальным приложением для андроида Russian Keyboard. Просто затем необходимо будет выбрать эту клавиатуру в настройках ввода BlueStacks.
Google Market
Иногда случается, что в эмуляторе еще не установлен сервис Google Market, или он работает некорректно. Вам необходимо скачать последнюю версию приложения Google Market и установить его.
Кеш программы или игры
Очень часто необходимо скопировать ряд файлов или кэш для некоторой игры с компьютера в эмулятор BlueStacks. Для выполнения таких операций можно воспользоваться замечательным приложением Android Commander.
Возможен ещё один вариант. Помещаем необходимые файлы (в Windows) в папку C:\ProgramData\BlueStacks\UserData\SharedFolder. Затем в эмуляторе BlueStacks в любом файловом менеджере ищем папку mnt/sdcard/bstfolder/bstsharedfolder. В ней и должны находиться необходимые нам файлы.
Loading Channels
Довольно часто возникает проблема Loading Channels, отсутствует интернет в BlueStacks. Проблема может заключаться в стандартных DNS-серверах 8.8.8.8 у определённых провайдеров. Необходимо попробовать установить одну из программ, изменяющих DNS-сервера. Например, Set DNS. С помощью данной программы необходимо пробовать устанавливать либо уже имеющиеся в ней DNS-адреса, либо вручную прописывать адреса своего провайдера.
Синхронизация Android
Также хочу отметить ещё один полезный момент: если у Вас имеется отдельное андроид-устройство (смартфон, планшет), то есть возможность синхронизировать все приложения с этого устройства с эмулятором BlueStacks (с сохранением всех данных приложений, как то сохранения в играх, например). А для этого необходимо всего лишь установить на андроид-устройство специальное приложение BlueStacks Cloud Connect. Разобраться в его работе у обычного пользователя не составит труда. Разве что потребуется подождать некоторое время, пока выполнится синхронизация всех пользовательских данных. Также, особенно при большом количестве установленных приложений, этот процесс потребит немало интернет-трафика (важно в случаях с ограничением потребляемого трафика, например, на рабочем месте).
Надеюсь, у Вас хватило сил дочитать мою статью до конца. В ней я постарался изложить максимально доступно, без лишних подробностей о многих (не обо всех, разумеется, далеко не обо всех) подводных камнях, которые могут ждать пользователя, возжелавшего воспользоваться сим замечательным эмулятором операционной системы андроид для Windows.
Как полностью удалить BlueStacks
BlueStacks, более точно известный как BlueStacks App Player, — это приложение для операционной системы Windows, которое позволяет компьютерам успешно запускать приложения, разработанные для операционной системы Android. BlueStacks — один из немногих существующих мостов между ПК, работающими под управлением Windows, и ОС Android, а также, возможно, лучший мост. Использовать BlueStacks App Player довольно просто, как и его установка. Однако пользователи часто сталкиваются с проблемами при попытке удалить BlueStacks по какой-либо причине.Самая распространенная проблема, с которой сталкиваются пользователи Windows, пытающиеся удалить BlueStacks, — это то, что программа не удаляется полностью со своих компьютеров.
Даже после того, как пользователи, затронутые этой проблемой, удаляют BlueStacks со своего компьютера, некоторые файлы программы или ключи / значения реестра остаются. Эти остатки не только занимают место на диске (независимо от того, насколько мало), но и препятствуют повторной установке BlueStacks в будущем. К счастью, удаление BlueStacks и обеспечение его полного удаления не только полностью возможно, но и является довольно простым процессом.Однако следует отметить, что вы можете полностью удалить BlueStacks разными способами — вы можете сделать это вручную или использовать средство устранения неполадок, разработанное специально для этой цели.
Как полностью удалить BlueStacks вручнуюПрежде всего, вы можете полностью удалить BlueStacks вручную, удалив приложение со своего компьютера, а затем удалив все файлы, которые программа оставила после себя.Если вы хотите использовать этот метод для полного удаления BlueStacks со своего компьютера, вам необходимо:
- Щелкните правой кнопкой мыши меню «Пуск» или нажмите клавишу Windows Logo + X , чтобы открыть меню WinX и щелкните Control Panel в меню WinX .
- Щелкните Удалите программу в разделе Программы .
- Найдите и щелкните правой кнопкой мыши BlueStacks App Player , щелкните Удалить , подтвердите действие в появившемся всплывающем окне и пройдите через мастер удаления до конца, чтобы удалить приложение.
- Перейдите к X: \ ProgramData ( X — это буква диска, соответствующая разделу жесткого диска вашего компьютера, на котором установлена Windows), найдите и щелкните папку BlueStacksSetup , чтобы выбрать ее, нажмите Delete , и подтвердите действие в появившемся всплывающем окне.
Примечание: Папка ProgramData почти всегда скрыта, поэтому вам нужно, чтобы File Explorer отображал все скрытые файлы и папки, чтобы ее увидеть. - Нажмите клавишу Windows Logo + R , чтобы открыть диалоговое окно Run , введите % temp% в диалоговом окне Run и нажмите Введите , нажмите Ctrl + A , чтобы выбрать все в папке нажмите Delete, и подтвердите действие в появившемся всплывающем окне.% temp% command в Run Command
- Нажмите Windows Logo key + R , чтобы открыть диалоговое окно Run , введите regedit в диалоговом окне Run и нажмите Введите , чтобы запустить редактор реестра , и перейдите в следующий каталог на левой панели редактора реестра :
HKEY_LOCAL_MACHINE > ПРОГРАММНОЕ ОБЕСПЕЧЕНИЕ > BlueStacks - На левой панели редактора реестра щелкните подключа BlueStacks под ключом SOFTWARE , чтобы его содержимое отображалось в правая панель.
- Выберите все, что вы видите на правой панели редактора реестра , нажмите Delete, и подтвердите действие в появившемся всплывающем окне.
Как только вы это сделаете, вы успешно и полностью удалите BlueStacks со своего компьютера.
Как полностью удалить BlueStacks с помощью средства устранения неполадокBlueStacks, компания, создавшая BlueStacks App Player, знает, что в некоторых случаях программу не удается полностью удалить с компьютеров Windows.В этом случае сотрудники BlueStacks разработали средство устранения неполадок, специально разработанное для полного удаления BlueStacks App Player с компьютера с Windows. Вы можете использовать это средство устранения неполадок, если хотите полностью удалить BlueStacks со своего компьютера. Вот как это можно сделать:
- Убедитесь, что вы вышли из BlueStacks App Player и он не запущен.
- Щелкните здесь , чтобы загрузить средство устранения неполадок.
- Подождите, пока загрузится средство устранения неполадок.
- Перейдите туда, куда было загружено средство устранения неполадок, и дважды щелкните его, чтобы запустить его.
- Если вас попросят разрешить средству устранения неполадок запускать и вносить изменения в ваш компьютер, нажмите Да .
- Следуйте инструкциям на экране до самого конца средства устранения неполадок, после чего должно появиться сообщение о том, что «Процесс завершен. .«Когда вы видите это сообщение, значит, все готово, и BlueStacks App Player был успешно и полностью удален с вашего компьютера, поэтому нажмите OK , чтобы закрыть сообщение.
Как полностью удалить BlueStacks с ПК с Windows
Хотя Microsoft оптимизировала процесс удаления приложения UWP или Win32 на ПК с Windows, иногда это может быть утомительно. Я говорю это, потому что эти приложения иногда оставляют некоторые записи в реестре или ненужные файлы даже после удаления.Это очень усложняет нашу работу, потому что нам нужно вручную искать оставленные файлы и вручную удалять каждый из них. Если говорить о реестре Windows — это не лучшая история. На машине остались сотни тысяч записей реестра. Хотя эти меры принимаются для сохранения пользовательских настроек и данных. Это будет полезно в том случае, если пользователь планирует переустановить программу. Но это не максимальное время. Теперь давайте посмотрим, как правильно удалить Bluestacks .
Полное удаление BlueStacks с ПК.
Прежде всего, чтобы удалить программу, вам необходимо открыть панель управления . Вы можете сделать это, выполнив поиск в поле поиска Кортаны.
Это окно появится при открытии Панели управления.
Теперь вам нужно будет щелкнуть подменю Удаление программы в меню Программы .
Теперь загрузится новый список, в котором вам нужно будет найти Bluestacks и выбрать его.После этого просто щелкните правой кнопкой мыши запись в списке и выберите Удалить.
Теперь вы должны увидеть запрос UAC (Контроль учетных записей пользователей) с просьбой разрешить программе вносить изменения в ваш компьютер. Нажмите Да.
После этого появится диалоговое окно с вопросом, хотите ли вы удалить Bluestacks App Player. Там вы должны нажать на Да , чтобы продолжить.
Теперь Bluestacks App Player будет удален, и вы увидите сообщение о том, что Bluestacks удален.Вот как выглядит подсказка.
Ваша работа еще не сделана. Теперь, как обсуждалось выше, вам нужно будет удалить весь оставшийся мусор один за другим.
Удаление оставшихся ненужных файлов и записей
Теперь останется оставшаяся папка с именем BluestacksSetup.
Вы можете найти эту папку, вероятно, скрытую в папке ProgramData в корне или на диске C: \. Эта папка тоже может быть скрыта.
Найдя его, удалите папку BluestacksSetup .
Теперь нажмите комбинацию клавиш WINKEY + R на клавиатуре или найдите Run в поле поиска Cortana, чтобы запустить утилиту Run .
Внутри введите % temp% и нажмите ОК.
Откроется новая папка. Выделите все файлы внутри этой папки и нажмите комбинацию SHIFT + Delete . Нажмите Да в ответ на запрос, хотите ли вы удалить эти временные файлы навсегда.
В качестве меры предосторожности давайте сделаем еще один шаг, который обеспечит правильную очистку Bluestacks с вашего компьютера.Для этого необходимо сделать следующее.
В поле поиска Кортаны найдите regedit. Или просто откройте окно «Выполнить», введите в него Regedit и нажмите «ОК».
Теперь перейдите по этому пути:
HKEY_LOCAL_MACHINE \ SOFTWARE \ BlueStacks
Внутри этой папки реестра выберите все файлы и удалите их.
После этого Bluestacks будет должным образом очищен с вашего компьютера, не оставив никаких остатков мусора.
Почему я должен вручную удалять все файлы?
Этим методом мы также уменьшаем нашу зависимость от стороннего программного обеспечения Uninstaller.На мой взгляд, операционная система Windows способна самостоятельно управлять своими собственными остаточными и ненужными файлами, а также тем, как она использует и обрабатывает временные или постоянные файлы, при условии, что программное обеспечение построено правильно. Кроме того, аналогичный метод полезен для правильной очистки всех остаточных файлов для всего программного обеспечения, которое было удалено с использованием метода панели управления по умолчанию в Windows.
Если по какой-либо причине вы не можете удалить программы, вам могут быть полезны следующие ссылки:
- Как удалить программы в безопасном режиме
- Удалите программы с помощью реестра.
Если у вас есть какие-либо сомнения или предложения по этому поводу, пожалуйста, прокомментируйте ниже и сделайте это двусторонним общением.
Пошаговое удаление и удаление BlueStacks
Вам нужно удалить BlueStacks, чтобы исправить некоторые проблемы? Вы ищете эффективное решение, чтобы полностью удалить его и полностью удалить все его файлы с вашего ПК? Не волнуйся! На этой странице представлены подробные инструкции о том, как полностью удалить BlueStacks.
Возможные проблемы при удалении BlueStacks
* BlueStacks не указан в списке «Программы и компоненты».
* У вас недостаточно прав для удаления BlueStacks.
* Не удалось запустить файл, необходимый для завершения удаления.
* Произошла ошибка. Не все файлы были успешно удалены.
* Другой процесс, использующий файл, останавливает удаление BlueStacks.
* Файлы и папки BlueStacks можно найти на жестком диске после удаления.
BlueStacks нельзя удалить из-за множества других проблем. Неполное удаление BlueStacks также может вызвать множество проблем. Итак, действительно важно полностью удалить BlueStacks и удалить все его файлы.
Как удалить BlueStacks Completley?
Метод 1. Удалите BlueStacks с помощью программ и компонентов.
Когда в вашей системе устанавливается новая программа, она добавляется в список «Программы и компоненты».Если вы хотите удалить программу, вы можете перейти в раздел «Программы и компоненты», чтобы удалить ее. Поэтому, когда вы хотите удалить BlueStacks, первое решение — удалить его через «Программы и компоненты».
Шагов:
а. Откройте «Программы и компоненты».Windows Vista и Windows 7
Щелкните Пуск , введите , удалите программу в поле Поиск программ и файлов , а затем щелкните результат.
Windows 8, Windows 8.1 и Windows 10
Откройте меню WinX, удерживая вместе клавиши Windows и X , а затем щелкните Программы и компоненты .
г. Найдите BlueStacks в списке, щелкните его, а затем щелкните Удалить , чтобы начать удаление.Метод 2. Удалите BlueStacks с помощью программы удаления.исполняемый.
Большинство компьютерных программ имеют исполняемый файл с именем uninst000.exe или uninstall.exe или что-то в этом роде. Вы можете найти эти файлы в папке установки BlueStacks.
Шагов:
а. Перейдите в папку установки BlueStacks. г. Найдите файл uninstall.exe или unins000.exe. г. Дважды щелкните программу удаления и следуйте указаниям мастера, чтобы удалить BlueStacks.Метод 3. Удалите BlueStacks через восстановление системы.
System Restore — это утилита, которая поставляется с операционными системами Windows и помогает пользователям компьютеров восстановить систему до предыдущего состояния и удалить программы, мешающие работе компьютера. Если вы создали точку восстановления системы перед установкой программы, вы можете использовать Восстановление системы, чтобы восстановить вашу систему и полностью удалить нежелательные программы, такие как BlueStacks.Вы должны сделать резервную копию ваших личных файлов и данных перед восстановлением системы.
Шагов:
а. Закройте все открытые файлы и программы. г. На рабочем столе щелкните правой кнопкой мыши Компьютер и выберите Свойства . Откроется системное окно. г. В левой части окна «Система» щелкните Защита системы . Откроется окно «Свойства системы». г. Щелкните Восстановление системы , откроется окно «Восстановление системы». e. Выберите Выберите другую точку восстановления и нажмите Далее . ф. Выберите дату и время из списка, а затем щелкните Далее . Вы должны знать, что все программы и драйверы, установленные после выбранной даты и времени, могут работать некорректно и, возможно, потребуется переустановка. г. Щелкните Finish , когда появится окно «Подтвердите точку восстановления». ч. Щелкните Да , чтобы подтвердить еще раз.Метод 4. Удалите BlueStacks с помощью антивируса.
В настоящее время компьютерные вредоносные программы выглядят как обычные компьютерные приложения, но их гораздо труднее удалить с компьютера.Такие вредоносные программы попадают в компьютер с помощью троянов и шпионского ПО. Другие компьютерные вредоносные программы, такие как рекламное ПО или потенциально нежелательные программы, также очень трудно удалить. Обычно они устанавливаются в вашей системе в комплекте с бесплатным программным обеспечением, таким как запись видео, игры или конвертеры PDF. Они могут легко обойти обнаружение антивирусных программ в вашей системе. Если вы не можете удалить BlueStacks, как другие программы, стоит проверить, является ли это вредоносным ПО или нет. Нажмите и загрузите этот инструмент обнаружения вредоносных программ для бесплатного сканирования.
Метод 5. Переустановите BlueStacks для удаления.
Если файл, необходимый для удаления BlueStacks, поврежден или отсутствует, он не сможет удалить программу. В таких обстоятельствах переустановка BlueStacks может помочь. Запустите установщик либо на исходном диске, либо в файле загрузки, чтобы переустановить программу еще раз. Иногда установщик также может позволить вам восстановить или удалить программу.
Метод 6. Используйте команду удаления, отображаемую в реестре.
Когда программа установлена на компьютере, Windows сохранит ее настройки и информацию в реестре, включая команду удаления для удаления программы. Вы можете попробовать этот метод для удаления BlueStacks. Пожалуйста, отредактируйте реестр внимательно, потому что любая ошибка может привести к сбою системы.
Шагов:
а. Удерживайте клавиши Windows и R , чтобы открыть команду «Выполнить», введите в поле regedit и нажмите «ОК». г. Перейдите в следующий раздел реестра и найдите один из BlueStacks:HKEY_LOCAL_MACHINE \ SOFTWARE \ Microsoft \ Windows \ CurrentVersion \ Удалить
г. Дважды щелкните значение UninstallString и скопируйте его Value Data . г. Удерживайте клавиши Windows и R , чтобы открыть команду «Выполнить», вставьте данные значения в поле и нажмите OK . e. Следуйте инструкциям мастера, чтобы удалить BlueStacks.Метод 7. Удалите BlueStacks с помощью стороннего деинсталлятора.
Удаление BlueStacks вручную требует компьютерных знаний и терпения. И никто не может обещать, что удаление вручную приведет к полному удалению BlueStacks и всех его файлов. А неполная деинсталляция приведет к появлению множества бесполезных и недействительных элементов в реестре и негативно повлияет на производительность вашего компьютера.Слишком много бесполезных файлов также занимают свободное место на жестком диске и снижают скорость вашего ПК. Поэтому рекомендуется удалить BlueStacks с помощью надежного стороннего деинсталлятора, который может просканировать вашу систему, идентифицировать все файлы BlueStacks и полностью удалить их. Загрузите этот мощный сторонний деинсталлятор ниже.
Пошаговое удаление и удаление BlueStacks App Player
Вам нужно удалить BlueStacks App Player, чтобы исправить некоторые проблемы? Вы ищете эффективное решение, чтобы полностью удалить его и полностью удалить все его файлы с вашего ПК? Не волнуйся! На этой странице представлены подробные инструкции о том, как полностью удалить BlueStacks App Player.
Возможные проблемы при удалении BlueStacks App Player
* BlueStacks App Player не указан в списке «Программы и компоненты».
* У вас недостаточно прав для удаления BlueStacks App Player.
* Не удалось запустить файл, необходимый для завершения удаления.
* Произошла ошибка. Не все файлы были успешно удалены.
* Другой процесс, использующий файл, останавливает удаление BlueStacks App Player.
* Файлы и папки BlueStacks App Player можно найти на жестком диске после удаления.
BlueStacks App Player нельзя удалить из-за множества других проблем. Неполное удаление BlueStacks App Player также может вызвать множество проблем. Итак, действительно важно полностью удалить BlueStacks App Player и удалить все его файлы.
Как полностью удалить BlueStacks App Player?
Метод 1. Удалите BlueStacks App Player с помощью программ и компонентов.
Когда в вашей системе устанавливается новая программа, она добавляется в список «Программы и компоненты». Если вы хотите удалить программу, вы можете перейти в раздел «Программы и компоненты», чтобы удалить ее. Поэтому, когда вы хотите удалить BlueStacks App Player, первое решение — удалить его через «Программы и компоненты».
Шагов:
а. Откройте «Программы и компоненты».Windows Vista и Windows 7
Щелкните Пуск , введите , удалите программу в поле Поиск программ и файлов , а затем щелкните результат.
Windows 8, Windows 8.1 и Windows 10
Откройте меню WinX, удерживая вместе клавиши Windows и X , а затем щелкните Программы и компоненты .
г. Найдите BlueStacks App Player в списке, щелкните его, а затем щелкните Удалить , чтобы начать удаление.Метод 2. Удалите BlueStacks App Player с помощью программы удаления.исполняемый.
Большинство компьютерных программ имеют исполняемый файл с именем uninst000.exe или uninstall.exe или что-то в этом роде. Вы можете найти эти файлы в папке установки BlueStacks App Player.
Шагов:
а. Перейдите в папку установки BlueStacks App Player. г. Найдите файл uninstall.exe или unins000.exe. г. Дважды щелкните программу удаления и следуйте указаниям мастера, чтобы удалить BlueStacks App Player.Метод 3. Удалите BlueStacks App Player через восстановление системы.
System Restore — это утилита, которая поставляется с операционными системами Windows и помогает пользователям компьютеров восстановить систему до предыдущего состояния и удалить программы, мешающие работе компьютера. Если вы создали точку восстановления системы перед установкой программы, вы можете использовать Восстановление системы, чтобы восстановить вашу систему и полностью удалить нежелательные программы, такие как BlueStacks App Player.Вы должны сделать резервную копию ваших личных файлов и данных перед восстановлением системы.
Шагов:
а. Закройте все открытые файлы и программы. г. На рабочем столе щелкните правой кнопкой мыши Компьютер и выберите Свойства . Откроется системное окно. г. В левой части окна «Система» щелкните Защита системы . Откроется окно «Свойства системы». г. Щелкните Восстановление системы , откроется окно «Восстановление системы». e. Выберите Выберите другую точку восстановления и нажмите Далее . ф. Выберите дату и время из списка, а затем щелкните Далее . Вы должны знать, что все программы и драйверы, установленные после выбранной даты и времени, могут работать некорректно и, возможно, потребуется переустановка. г. Щелкните Finish , когда появится окно «Подтвердите точку восстановления». ч. Щелкните Да , чтобы подтвердить еще раз.Метод 4. Удалите BlueStacks App Player с помощью антивируса.
В настоящее время компьютерные вредоносные программы выглядят как обычные компьютерные приложения, но их гораздо труднее удалить с компьютера.Такие вредоносные программы попадают в компьютер с помощью троянов и шпионского ПО. Другие компьютерные вредоносные программы, такие как рекламное ПО или потенциально нежелательные программы, также очень трудно удалить. Обычно они устанавливаются в вашей системе в комплекте с бесплатным программным обеспечением, таким как запись видео, игры или конвертеры PDF. Они могут легко обойти обнаружение антивирусных программ в вашей системе. Если вы не можете удалить BlueStacks App Player, как другие программы, то стоит проверить, является ли это вредоносным ПО или нет.Нажмите и загрузите этот инструмент обнаружения вредоносных программ для бесплатного сканирования.
Метод 5. Для удаления переустановите BlueStacks App Player.
Если файл, необходимый для удаления BlueStacks App Player, поврежден или отсутствует, он не сможет удалить программу. В таких обстоятельствах переустановка BlueStacks App Player может помочь. Запустите установщик либо на исходном диске, либо в файле загрузки, чтобы переустановить программу еще раз. Иногда установщик также может позволить вам восстановить или удалить программу.
Метод 6. Используйте команду удаления, отображаемую в реестре.
Когда программа установлена на компьютере, Windows сохранит ее настройки и информацию в реестре, включая команду удаления для удаления программы. Вы можете попробовать этот метод, чтобы удалить BlueStacks App Player. Пожалуйста, отредактируйте реестр внимательно, потому что любая ошибка может привести к сбою системы.
Шагов:
а. Удерживайте клавиши Windows и R , чтобы открыть команду «Выполнить», введите в поле regedit и нажмите «ОК». г. Перейдите в следующий раздел реестра и найдите один из BlueStacks App Player:HKEY_LOCAL_MACHINE \ SOFTWARE \ Microsoft \ Windows \ CurrentVersion \ Удалить
г. Дважды щелкните значение UninstallString и скопируйте его Value Data . г. Удерживайте клавиши Windows и R , чтобы открыть команду «Выполнить», вставьте данные значения в поле и нажмите OK . e. Следуйте инструкциям мастера, чтобы удалить BlueStacks App Player.Метод 7. Удалите BlueStacks App Player с помощью стороннего деинсталлятора.
Удаление BlueStacks App Player вручную требует компьютерных знаний и терпения.И никто не может обещать, что удаление вручную приведет к полному удалению BlueStacks App Player и всех его файлов. А неполная деинсталляция приведет к появлению множества бесполезных и недействительных элементов в реестре и негативно повлияет на производительность вашего компьютера. Слишком много бесполезных файлов также занимают свободное место на жестком диске и снижают скорость вашего ПК. Поэтому рекомендуется удалить BlueStacks App Player с помощью надежного стороннего деинсталлятора, который может просканировать вашу систему, идентифицировать все файлы BlueStacks App Player и полностью удалить их.Загрузите этот мощный сторонний деинсталлятор ниже.
Полное руководство по удалению BlueStacks — 2021
Почему Bluestacks не удается полностью удалить:
Несмотря на то, что мы много раз удаляли синие стеки, полностью удалить blueStacks не удалось. В результате мы не можем снова установить BlueStacks. Он всегда показывает синие стеки, которые уже установлены, даже если вы пытались установить снова, это не позволит установить снова, это выглядит так смущающе, и я думаю, что делать, здесь нет проблем. Я объясню, как полностью удалить BlueStacks, чтобы снова установить Bluestacks.
# Почему не удается удалить полностью
В BlueStacks много ошибок, так как он все еще находится на стадии разработки. Нет проблем, команда поддержки BlueStacks готова помочь в удалении. Мы добавили пошаговый процесс, который показывает, как удалить bluestacks,
Почему это происходит,
После удаления приложения оно не удалит 100%, поскольку вы можете видеть, что однажды пробная версия программного обеспечения, если вы повторно удалите и переустановите программное обеспечение, тогда вы больше не получите пробную версию.В некоторых случаях это добавляет некоторые файлы реестра в систему. То же самое произошло с приложением bluestacks.
С помощью этого процесса вы сможете полностью удалить bluestacks, что поможет снова переустановить bluestacks, если вы хотите для дальнейшего использования.
Примечание: Если вы хотите установить его в будущем, вы должны удалить его должным образом.
Почему установлен Bluestcks:
Bluestacks — это эмулятор Android, который поможет запускать приложения Android в окнах и.Вы можете просто установить bluestacks на свой компьютер, затем войти в систему с учетной записью Gmail и пользоваться всеми функциями.
- может установить поддельное местоположение
- может использовать для установки WhatsApp, походов и всех приложений.
Связано:
# Полностью удалить Bluestacks
Пошаговое руководство по полному удалению BlueStacks:
- Перейти в Панель управления >> Удалить BlueStacks
Панель управления — это место, которое используется для управления вашим компьютером например, вход в систему, безопасность, подключение к Интернету, добавление дополнительных драйверов, а также установка и удаление программ с ПК.После того, как вы выберете bluestacks, откроется окно, в котором вас попросят продолжить удаление или нет, затем нажмите «Да», чтобы удалить синие стеки. Вы можете увидеть это на экране ниже.
Удалив проигрыватель приложений Bluestacks, вы увидите экран, как он показывает удаление файлов. Просто нажмите «Да», и начнется удаление bluestaks.
- Очистить все данные с диска C (очистить все данные обязательно)
- Перейдите на диск C >> Программные файлы >> Найдите папку BlueStacks и полностью удалите папку, если вы не найдете ни одной папки, тогда это показывает, что папка удалена в процессе удаления.
- После завершения удаления.
- Перейти к «Выполнить» (нажмите Ctrl + R, чтобы открыть окно «Выполнить» и нажмите «ОК»).
- Введите regedit в поле «Выполнить» и нажмите «Ввод».
- Предоставить пользователю контроль доступа.
- Затем перейдите в H_KEY LOCAl_MACHINE >> Software >> и удалите папку Bluestacks.
- Затем перейдите в RUN и введите% temp% в Clear Temp Files.
- Тогда попробуйте установить BlueSacks, теперь он установится без проблем.
Если у вас возникнут проблемы, оставьте комментарий ниже.
Заключение:
Выполняйте действия осторожно, не удаляйте другие файлы, если вы удалите другие файлы, это приведет к прекращению работы некоторых драйверов компьютера. В результате вы сталкиваетесь с проблемами, я считаю, что это руководство вам помогло. Спасибо за посещение, продолжайте посещать trikcs5.
Как полностью удалить BlueStacks из Windows (4 метода работы)
BlueStacks — это эмулятор Android, который обещает запускать приложения Android на компьютерах с Windows и macOS.Вы хотите удалить BlueStacks в Windows? Вы попали в нужное место, мы нашли 4 решения, которые помогут вам полностью удалить BlueStacks с вашего компьютера или ноутбука.
В этом посте вы узнаете, как удалить проигрыватель приложений Bluestacks с ПК с Windows без использования стороннего программного обеспечения. Причин для удаления BlueStacks с вашего ПК может быть много, вы можете столкнуться с технологическими сбоями или использовать огромное количество ресурсов, что может привести к замедлению работы компьютеров.Эмулятор потребляет много энергии для достижения лучших результатов. Если у вас недорогие ПК, вы столкнетесь с задержками или программами, не отвечающими на них. Проще удалить BlueStacks и загрузить другой эмулятор, например Nox App Player или Memu.
BlueStacks — мощный эмулятор, он поставляется с широким спектром функций, специально разработан для игр, вы можете играть в игры для Android на BlueStacks столько, сколько хотите, он предоставляет среды Android в Windows или macOS. Эмулятор имеет возможности запускать такие тяжелые игры PUBG Mobile, Call of duty, Free Fire.Для удаления эмулятора BlueStacks с вашего ПК не потребуется никакого стороннего программного обеспечения.
Как удалить BlueStacks 4 (панель управления)Вы можете полностью удалить BlueStacks с помощью панели управления, она поддерживает Windows XP, 7/8/10, вот руководство.
Шаг 1. Откройте панель управления с рабочего столаВам нужно открыть панель управления из Windows, если вы не нашли панель управления, вы также можете выполнить поиск по ней. Чтобы включить значок ярлыка, перейдите к Personalization > Themes > Desktop icon settings , затем отметьте четвертый вариант « Control Panel ».
Шаг 2: Откройте программу и функцииВам нужно нажать на опцию « Program and Feature », чтобы найти все приложения, которые установлены в вашей Windows.
Шаг 3. Щелкните правой кнопкой мыши BlueStacks. Выберите BlueStacks, затем нажмите « Удалить / изменить »
Шаг 4. Выберите причину удаления. эта компания может улучшить свое программное обеспечение, затем нажмите кнопку « Удалить », чтобы удалить его из Windows.
После удаления BlueStacks необходимо перезагрузить компьютер для повышения производительности, он удаляет последние вкладки, кеширует файлы.
Как удалить BlueStacks (настройки)Вы можете использовать настройки для удаления BlueStacks. Этот метод работает только с Windows 8 и 10, вы не можете использовать его в Windows 7.
- Нажмите « Start »
- Откройте « Settings »
- Перейдите в « Apps »
- Выберите BlueStacks и нажмите кнопку « Удалить », чтобы удалить
- . Появится всплывающее окно, укажите причину в поле и затем « Удалить »
. довольно прост в использовании, не нужно устанавливать какое-либо стороннее программное обеспечение.
- Перейти к пуску.
- Найдите « BlueStacks ».
- Выберите BlueStacks, затем щелкните правой кнопкой мыши « Удалить »
- Появится запрос о причине удаления, заполните форму и затем удалите его.
Вы также можете удалить BlueStacks из папки данных, которую вы можете найти с локального диска (C). Этот метод работает со всеми Windows, легко получить доступ к папке, не требует каких-либо технических знаний, вот как вы можете это сделать.
- Откройте этот компьютер.
- Перейдите на Local Disk ( C :).
- Откройте « Program Files ».
- Найдите папку BlueStacks и откройте ее.
- Найдите BlueStacksUninstaller . exe файл для удаления.
- Откройте файл двойным щелчком.
- Выберите причину удаления программного обеспечения, затем « Удалить ».
Также читайте: Как установить BlueStacks для Windows
BlueStacks — это надежный и простой в использовании эмулятор Android, но есть некоторые проблемы с производительностью, с которыми пользователи сталкиваются и принимают меры, чтобы удалить его со своего компьютера.Надеюсь, вы сочтете это полезным, если вы все еще не можете удалить BlueStacks , тогда, пожалуйста, оставьте нам комментарий, мы исправим ошибку.
Теги: BlueStacksUninstall
Полностью удалить BlueStacks Windows 10
Сегодня у нас есть множество платформ для эмуляции и моделирования других операционных систем или для возможности запускать приложения (особенно игры) мобильных систем на ПК, например, запускать игры для Android на Windows 10. Для этого у нас есть BlueStacks, приложение, с помощью которого наша команда может запускать приложения Android в Windows 10, используя интуитивно понятный интерфейс.Таким образом, мы можем объединить как систему Android, так и Windows 10 в одном приложении, имея возможность играть в наши любимые игры с ПК.
BlueStacks ориентирован на игры, одна из его основных функций — возможность открывать несколько игр одновременно и имеет широкую конфигурацию элементов управления. По разным причинам вы можете полностью удалить BlueStacks из Windows 10, и TechnoWikis объяснит, как этого добиться, чтобы его удаление было полным.
Чтобы оставаться в курсе, не забудьте подписаться на наш канал на YouTube! ПОДПИСАТЬСЯ
Полностью удалить BlueStacks из Windows 10
Шаг 1
Чтобы полностью удалить BlueStacks в Windows 10, мы пойдем по следующему пути:
- Программы и характеристики
029
Шаг 2
Здесь мы выбираем «BlueStacks App Player»:
Шаг 3
После выбора мы нажимаем кнопку «Удалить» вверху, появляется всплывающее окно, в котором мы определяем причину, по которой мы удаляют BlueStacks:
Шаг 4
Как только мы определим причину, нажмите «Удалить», чтобы завершить процесс, и мы увидим новое всплывающее окно:
Шаг 5
Подтверждаем действие, нажав на «Удалить».
Шаг 6
Когда процесс подойдет к концу, мы увидим следующее:
Шаг 7
Мы нажимаем «Готово», чтобы выйти из мастера и мы увидим, что BlueStacks больше не доступен в Панели управления:
Шаг 8
В некоторых версиях BlueStacks также будет установлен MSI App Player, который мы должны удалить из Панели управления.

 Выделите соответствующую строку и нажмите кнопку удаления.
Выделите соответствующую строку и нажмите кнопку удаления.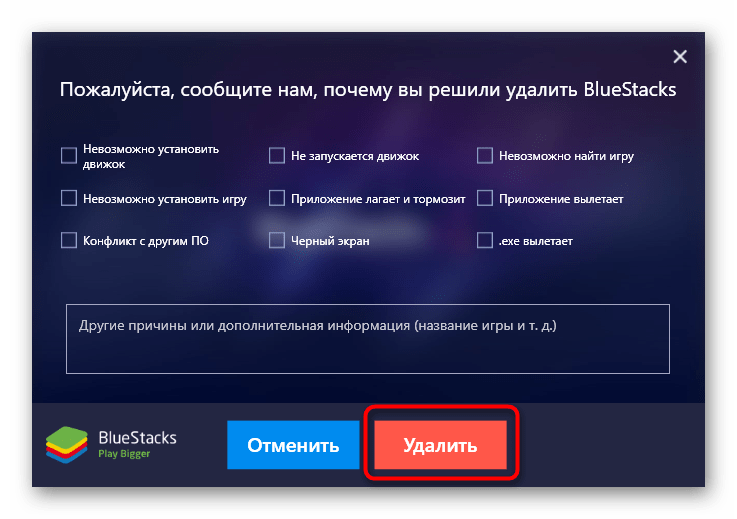

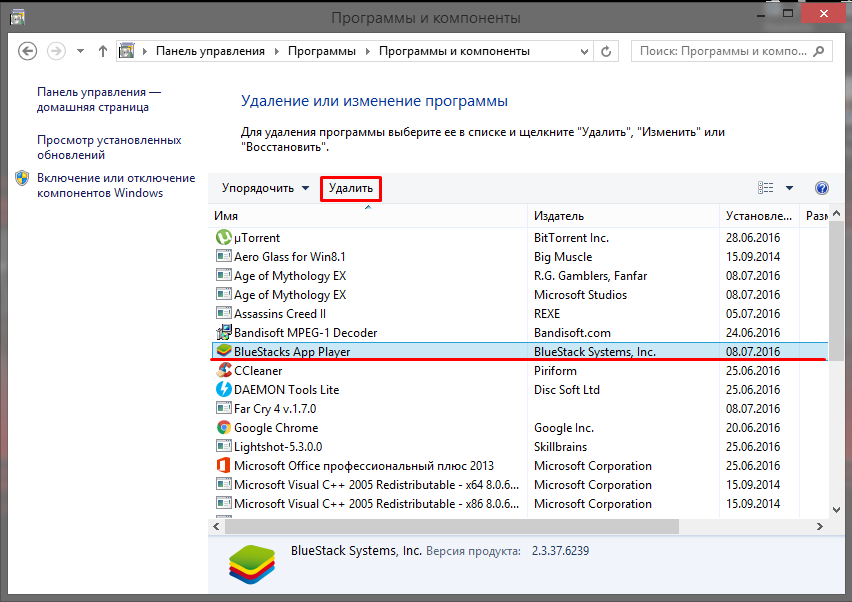
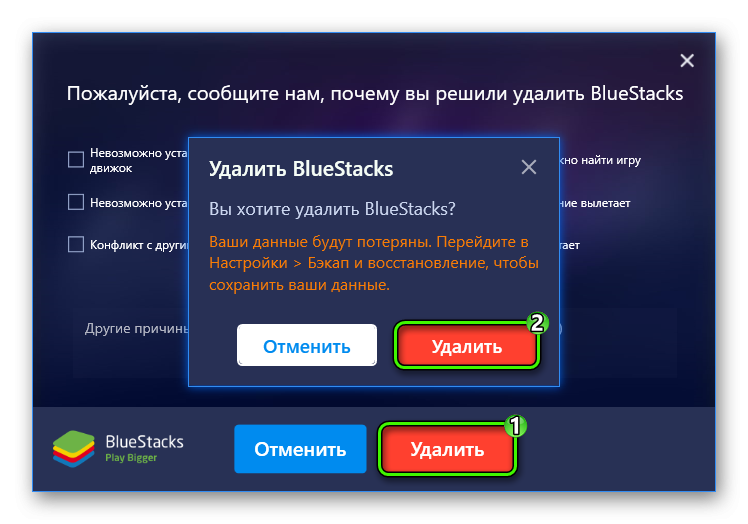
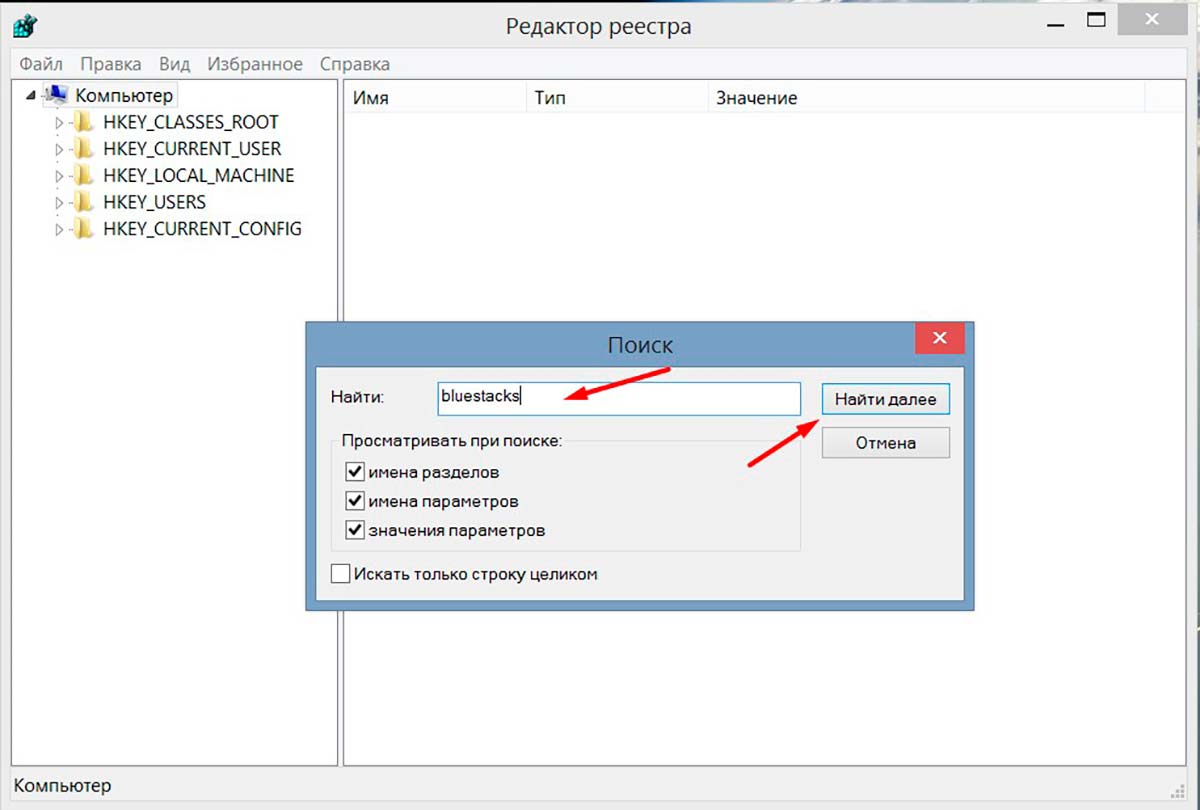

 Щелчком ЛКМ выделяем BlueStacks App Player.
Щелчком ЛКМ выделяем BlueStacks App Player.

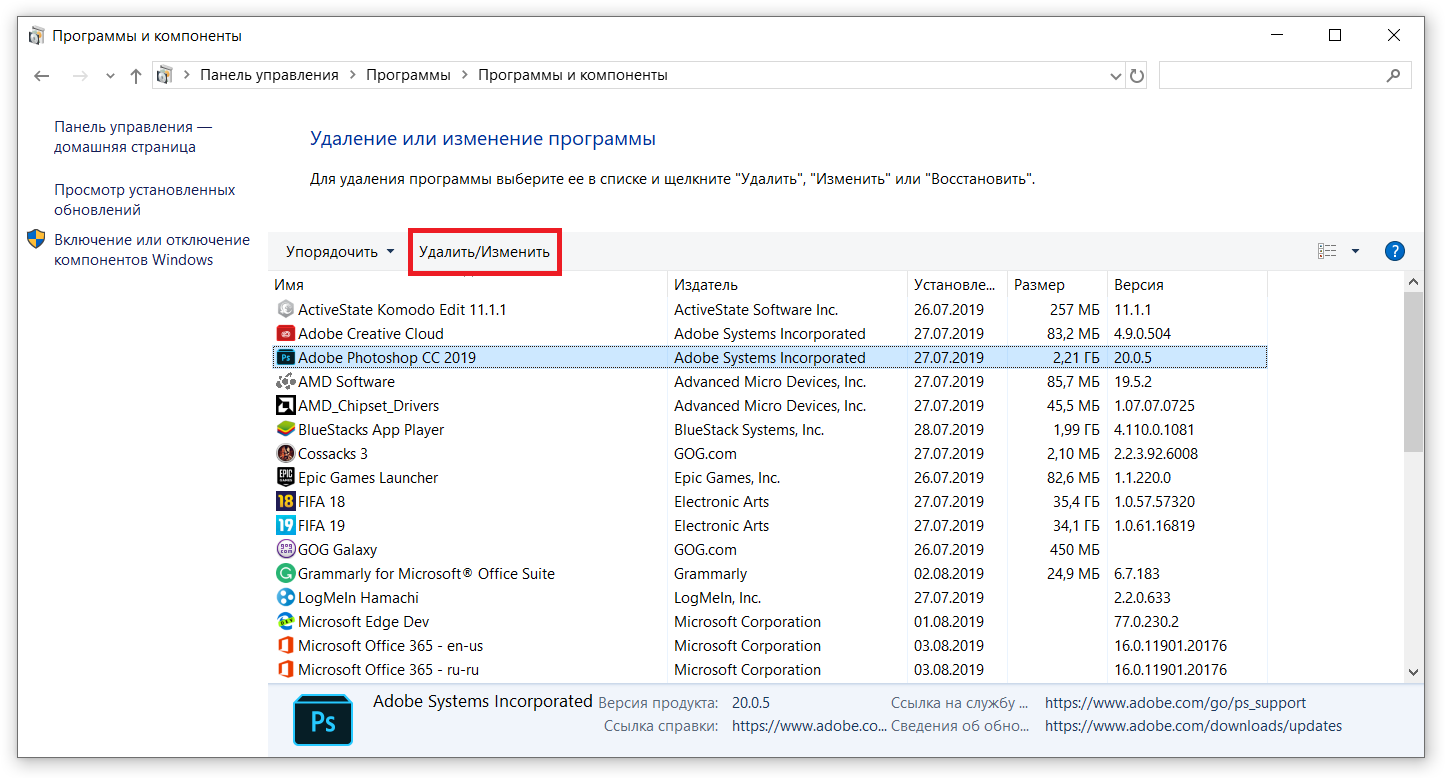

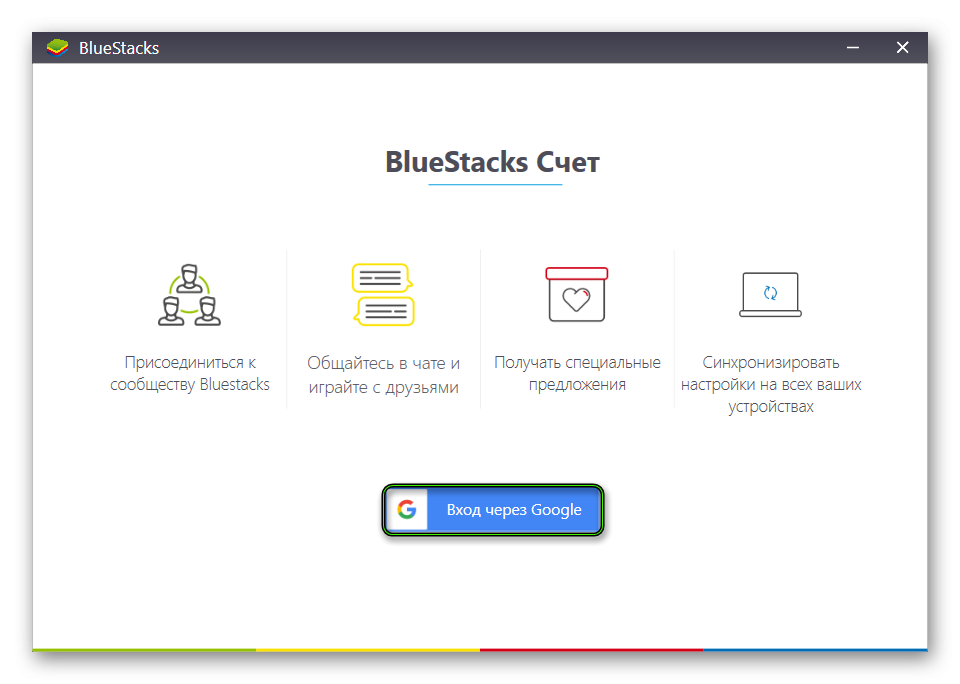
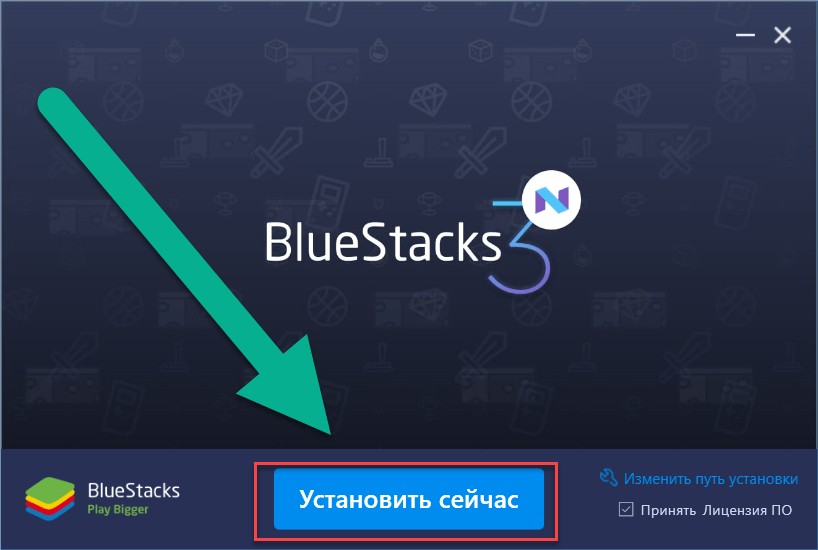 Разрешите утилите сканировать систему, затем в появившемся списке поставьте галочки напротив всех найденных записей и уничтожьте их;
Разрешите утилите сканировать систему, затем в появившемся списке поставьте галочки напротив всех найденных записей и уничтожьте их;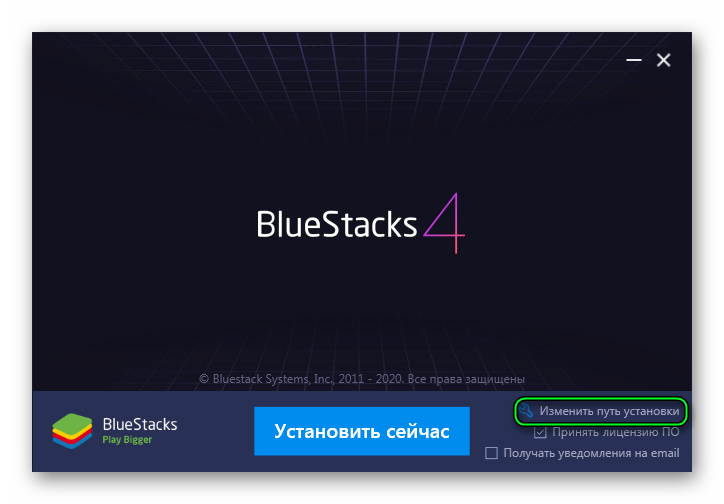

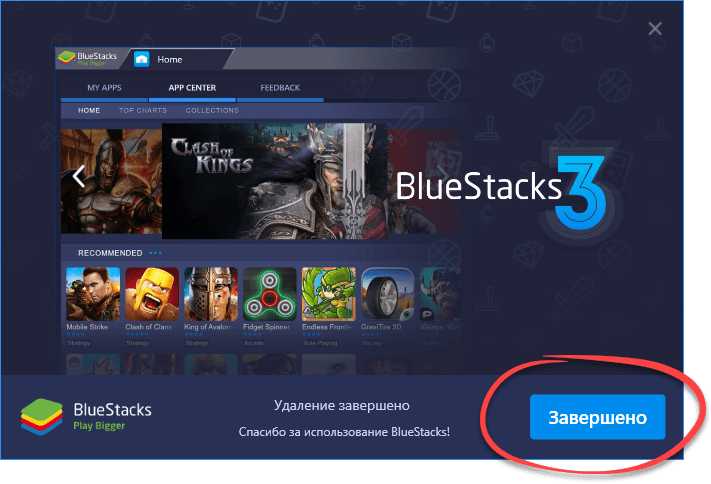 Возможно, она неудачно модифицирована и содержит компоненты, которые фаервол считает «чужеродными».
Возможно, она неудачно модифицирована и содержит компоненты, которые фаервол считает «чужеродными».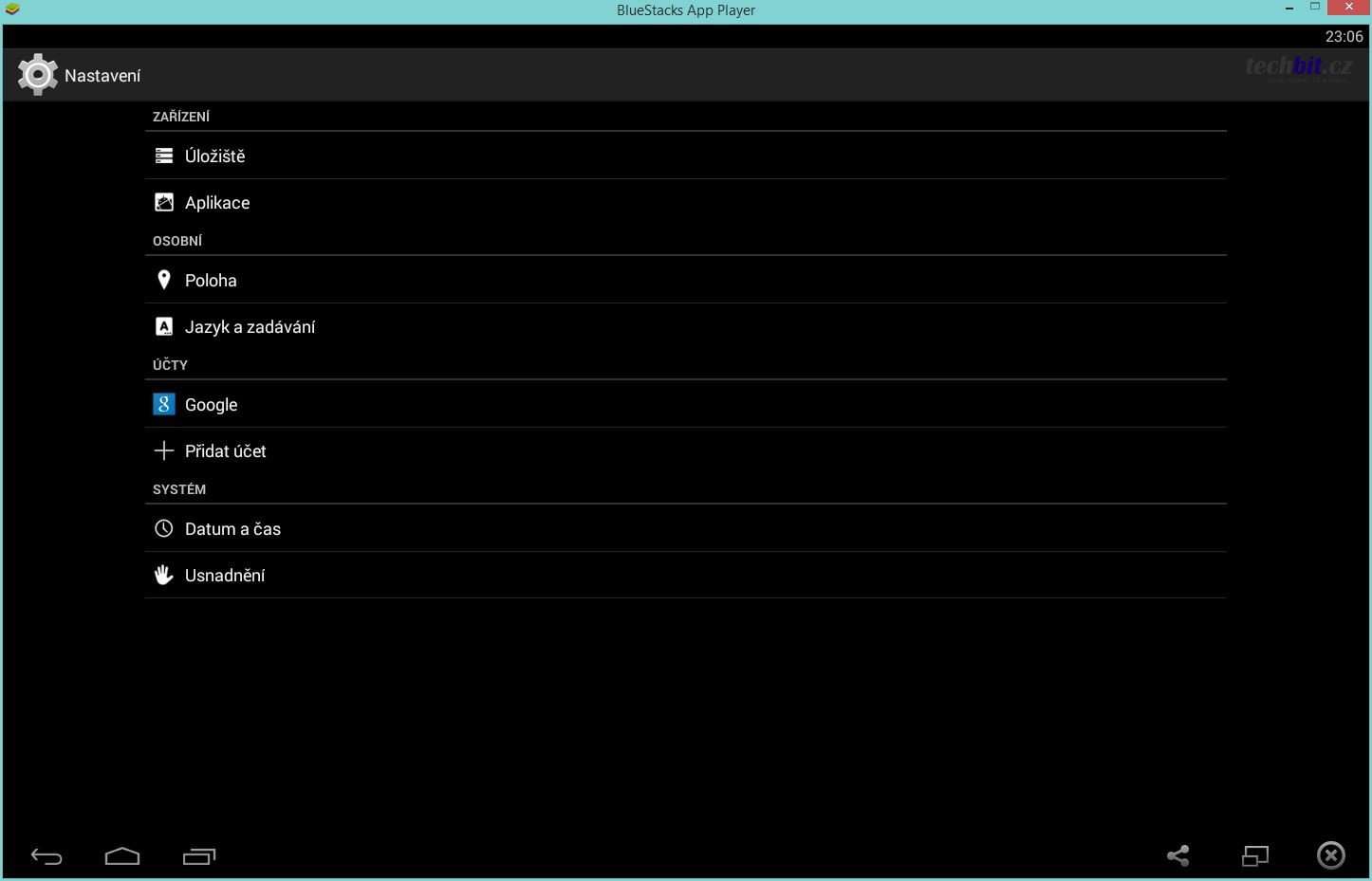
 Это позволит системным службам продолжить установку, но будут удалены все точки восстановления.
Это позволит системным службам продолжить установку, но будут удалены все точки восстановления.