Как сохранить и восстановить закладки в мозиле. Сохранить закладки Mozilla Firefox, создать файл с закладками браузера. Как сохранить закладки в HTML файл
Здравствуйте друзья! В статье мы рассмотрим, как сохранить закладки в браузере Mozilla Firefox.
Сегодня пользователи компьютеров пользуются различными браузерами для работы в Интернет. Кому-то больше нравится Google Chrom, кому-то Mozill FireFox или Opera, как говорится, кому, что нравится. При работе в Интернет, рано или поздно, появляются проблемы с любым браузером – появляется реклама, происходят «глюки» в работе. Основной причиной возникающих проблем являются постоянные атаки на Ваш компьютер.
Защита в виде различных настроек и антивирусных программ не всегда помогает и рано или поздно приходится чистить компьютер от различного мусора. Иногда проблему удается решить простой переустановкой браузера и выполнением по новой всех настроек. Бывает и так, что назревает необходимость в переустановке системы в целом.
Бывает и так, что назревает необходимость в переустановке системы в целом.
Подавляющее большинство пользователей делают в браузерах закладки, которые позволяют быстро попадать на любимые сайты, заходить на свои ресурсы по сохраненным ранее паролям и так далее. Но при переустановке браузеров или системы, ранее сохраненные закладки, пропадают навсегда и их надо снова восстанавливать.
В данной статье будет рассмотрено, как сохранить закладки в браузере Mozilla Firefox заблаговременно, а в случае переустановки браузера или системы восстановить их в пару кликов. Сам я пользуюсь двумя браузерами Mozilla Firefox и Google Chrom. Судя по статистике посещения моего блога, эти браузеры являются самыми популярными. Если интересно, статистику можете посмотреть в статье на блоге « «. Это вопрос не только блогосферы и Инфобизнеса, он касается всех пользователей.
Итак, рассмотрим на практике, как сохранить закладки в браузере Mozilla Firefox? Для сохранения закладок в Mozilla Firefox, в верхней части браузера необходимо нажать кнопку «Закладки», будут показаны все ранее сделанные закладки (смотрите скрин).
Теперь нажимаем надпись «Показать все закладки» после чего открывается новое окно «Библиотека» (смотрите скрин 2), где необходимо нажать кнопку «Импорт и резервные копии».
Всплывает новое окно, в нем нам надо выбрать диск и папку, куда будем сохранять наши закладки, и нажимаем «Сохранить». Формат сохраненного файла json.
Сохранять закладки на диск С (там, где установлена система), не рекомендуется, если система «слетит», то эти данные пропадут. Для этого файла лучше создать отдельную папку, чтобы легко было её найти. На этом работа закончена.
Теперь рассмотрим, как восстановить закладки в браузере Mozilla Firefox. После переустановки браузера Mozilla Firefox нажимаем кнопки «Закладки», «Показать все закладки» (скрин 1), в открывшемся окне «Библиотека» (скрин 2) открываем «Импорт и резервные копии». Выбираем функцию «Восстановить резервную копию», далее «Выбрать файл». Находим папку, где сохранили ранее наши закладки, нажимаем по этому файлу и нажимаем открыть «Открыть», смотрите видео:
Появляется диалоговое окно, где надо нажать «ОК», закладки восстановлены.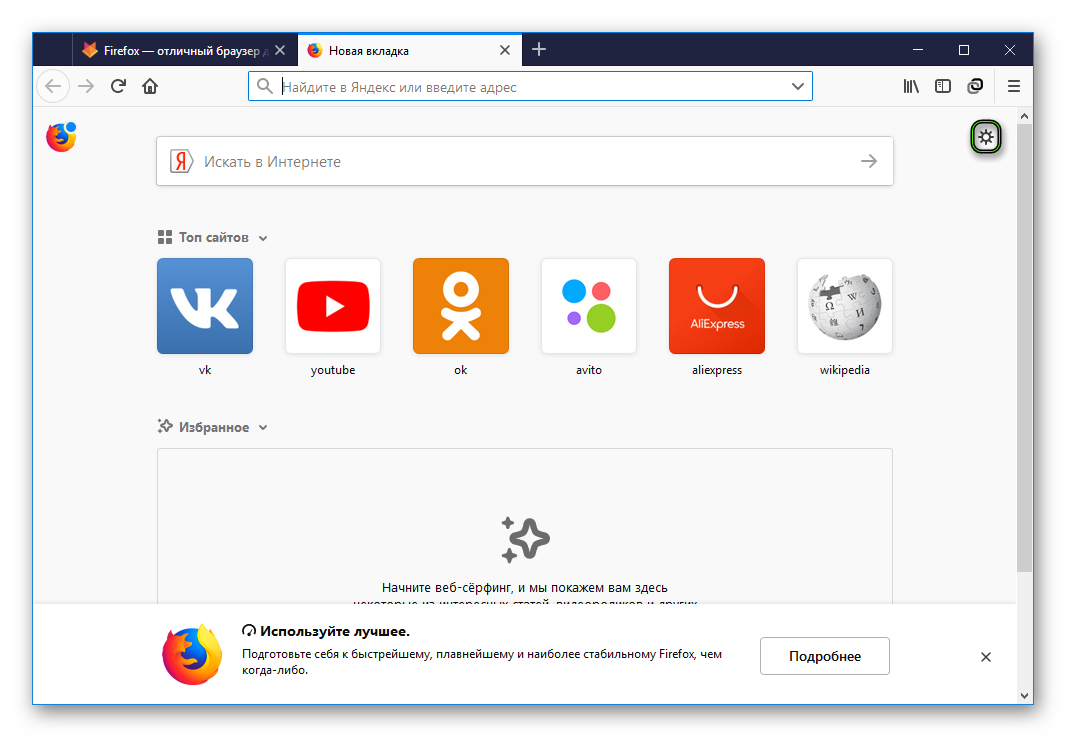 В статье мы рассмотрели вопрос, как сохранить закладки в браузере Mozilla Firefox – как видите, делается это легко и просто. Подобным способом можно сохранить закладки и в других браузерах. Кстати, можно сохранять закладки и с помощью html файлов, а также можно сохранять весь профиль браузера, но это не тема этой статьи. Используйте данный способ и он сэкономит Вам немало времени и нервов.
В статье мы рассмотрели вопрос, как сохранить закладки в браузере Mozilla Firefox – как видите, делается это легко и просто. Подобным способом можно сохранить закладки и в других браузерах. Кстати, можно сохранять закладки и с помощью html файлов, а также можно сохранять весь профиль браузера, но это не тема этой статьи. Используйте данный способ и он сэкономит Вам немало времени и нервов.
Получайте новые статьи блога прямо себе на почту. Заполните форму, нажмите кнопку «Подписаться»
Почти каждый пользователь ПК в современном мире хотя бы раз работал в интернете. Для этого ему был необходим браузер. У подобного софта есть ряд интересных и полезных функций. С некоторыми из них должен быть знаком каждый юзер. Среди современных интернет-обозревателей часто выделяют — удобное и понятное приложение. Но время от времени пользователи задумываются над тем, как сохранить закладки в Firefox. Именно с этим вопросом нам предстоит разобраться далее. На самом деле все проще, чем кажется, даже школьник сможет справиться с поставленной задачей.
Что такое «закладка»?
Для начала выясним, с чем предстоит работать далее. Что называют закладками?
Таким термином описывают страницу, сохраненную в том или ином браузере. Ее можно будет отыскать в и перейти по указанному адресу в любое время. Очень удобно, особенно если юзер регулярно посещает те или иные веб-ресурсы.
Время от времени приходится размышлять над тем, как сохранить закладки в Firefox и других браузерах. Например, если планируется переустановка ОС или смена/обновление «с нуля» интернет-обозревателя. У поставленной задачи несколько решений. Обо всех них мы поговорим далее.
Стандартное решение
Инструкция по экспорту закладок будет выглядеть таким образом:
- Открыть главное меню браузера Firefox. Иногда это кнопка с изображением гаечного ключа.
 Она расположена справа от адресной строки. Чаще всего встречается элемент управления с 3-мя горизонтальными полосами или точками, расположенными друг под другом.
Она расположена справа от адресной строки. Чаще всего встречается элемент управления с 3-мя горизонтальными полосами или точками, расположенными друг под другом. - Зайти в раздел «Библиотека».
- Кликнуть по строчке «Закладки».
- Выбрать параметр «Показать все».
- Щелкнуть по кнопке и импорт».
- Выбрать параметр «Экспортировать в HTML…».
- Указать имя сохраняемого документа и место его размещения.
- Подтвердить процедуру.
Описанный алгоритм действий поможет создать файл в html, предназначенный для импорта в разные браузеры. Это самое простое и верное решение.
Резервная копия
Но есть еще несколько вариантов развития событий. Как сохранить закладки в Firefox? Можно создать резервную копию данных, которую можно использовать только в «Мозилле».
Алгоритм действий будет следующим:
- Открыть в браузере Firefox менеджер закладок. Он находится в разделе «Библиотека» — «Закладки».
- Выбрать «Импорт и резервные.
 ..».
..». - Щелкнуть по «Создать резервную копию…».
- Следовать подсказкам на экране для завершения операции.
Вот и все. Если нужно осуществить восстановление закладок, пользователю достаточно выбрать операцию «Восстановить из резервной копии…», а затем указать последний сохраненный документ. Быстро, просто и удобно.
Ищем на компьютере
Где хранятся закладки Firefox? Ответ на этот вопрос помогает сохранять интересные страницы. Например, выборочно.
На данный момент можно отыскать интересующий нас документ по следующим путям:
- Раздел диска на который установлен браузер\Documents and Settings\имя_юзера\Applicarion Data\Local\Mozilla\Firefox\Profiles — для Windows XP.

- Диск\Users\ник пользователя\AppData\Local\Mozilla\Firefox\Profiles — для Windows 7 и выше.
- Домашняя папка~/mozilla/firefox — для «Линукса».
В данных разделах необходимо нажать на папку с именем используемого профиля и выбрать Bookmarks. Скопировав данные отсюда, можно перенести и сохранить закладки.
Где хранят пароли
Они хранятся в документах key4.db и logins.json. Отыскать их можно по ранее указанным адресам. Скопировав соответствующие документы, пользователь сможет сохранить пароли браузера.
Закладки Firefox – это веб-ссылка на любимую / часто посещаемую интернет – страницу. При помощи закладок вы в один клик можете перемещаться между избранными вами веб – сайтами. Если вы не успели дочитать новости на каком-нибудь интернет – ресурсе, то добавив его в закладки, вы с легкость можете к нему вернуться в любой момент. Закладки удобны тем, что вам не нужно вспоминать точное название сайта, каждый раз набирать его в строке поиска и искать в огромном списке похожих на него.
Как сохранить закладки в Мозиле
Сам процесс сохранения сносок на необходимые интернет порталы осуществляется одним нажатием на иконку в форме пятиконечной звезды в менюшке быстрого доступа или комбинацией кнопок на клавиатуре «Ctrl+D». По-умолчанию она без заливки, но если страница оказывается в сохранённых закладках, то она меняет свой цвет на голубой.
Нажав иконку для сохранения, пользователь может изменить имя своей заметки, а также изменить директорию сохранения. Есть в этом меню и обратное действие – удаление ненужной заметки.
Просмотреть сохранённые закладки можно нажатием на следующую иконку или «Ctrl+Shift+B».
Для того чтобы сохранить интернет-закладки из веб-поисковика Mozilla на персональном компьютере, вам необходимо произвести операцию экспорта. О том, как ее выполнить вы можете узнать, прочитав статью « ». В этой статье так же описано, как восстановить закладки в Мозиле.
В этой статье так же описано, как восстановить закладки в Мозиле.
Где хранятся закладки в Mozilla Firefox
Все действия, касающиеся изменений веб-браузера Firefox, такие, как: установка плагинов, сохранение пользовательский персональных данных и добавления закладок, сохраняются в служебной папке, под названием «Профиль». Эта папка сохранена отдельно от основных документов поисковика, сделано это для надёжности, чтобы пользователь не теряли свои данные при удалении или переустановке браузера.
Для нахождения своего профиля необходимо следующее:
- Запустить интернет-обозреватель Мозила Фаерфокс;
- Открыть инженерное меню браузера;
- Нажать по иконке, находящейся в самом низу окна меню с изображением вопросительного знака.
Открылось справочное меню. Здесь выбираем опцию «Информация для решения проблем».
Затем у вас открывается новая страница под названием «Информация для решения проблем». Здесь в данных о приложении нужно найти пункт «Папка профиля», напротив этого пункта выбрать кнопочку для открытия папки.
В открывшейся папке, содержащей в себе актуальные изменения, произведенные пользователем в поисковике Мозила.
Другой способ попадания в эту папку, не запуская веб-браузер следующий.
Для этого в меню Windows необходимо нажать кнопку «Пуск» и в окне поиска ввести путь к папке « %APPDATA%\Mozilla\Firefox\Profiles\ » Далее выбирать самую первую папку с английским словом «default».
У вас откроется та же самая папка, которую вы открывали через браузер.
Будьте предельно осторожны, манипулируя информацией в данной папке. Так как, неосторожно удалив некоторые объекты можно испортить производительность поисковой системы Фаерфокс и безвозвратно лишиться некоторых важных данных.
Компьютер или ноутбук это в первую очередь техника, которой может понадобиться переустановка системы или самого интернет-браузера. Многие нерадивые «помощники» не берут во внимание тот факт, что после перестановки Windows все закладки пользователя теряются.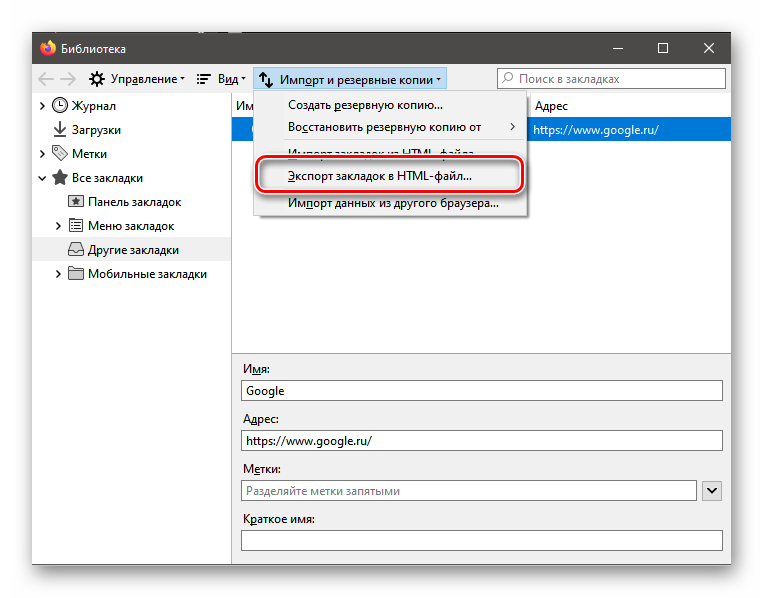 Для пользователей это становится настоящей проблемой, ведь так привычно и удобно сразу зайти на нужный и часто посещаемый сайт, а не штудировать поисковик.
Для пользователей это становится настоящей проблемой, ведь так привычно и удобно сразу зайти на нужный и часто посещаемый сайт, а не штудировать поисковик.
Необходимости сохранять каждую вкладку отдельно, к счастью, нет. Для этого стоит воспользоваться удобной опцией. Первым делом, откройте Mozilla и удерживаем на клавиатуре Alt, на экране появится контекстное меню. Необходимо зайти в пункт «Закладки», далее перейти по вкладке «Показать все закладки». Чтобы не проделывать все манипуляции, при открытии странички браузера используйте горячие клавиши, а именно, удерживайте одновременно Ctr+Shift+B.
В окошке перейдите в «Импорт и резервное копирование», нажмите на кнопку «Создать резервную копию». Задайте имя файла, которое будет наиболее удобно в дальнейшем при поиске. Лучше всего использовать формат «Закладки Мозила дата», где дата будет отчетным днем. Зачастую необходимо сохранить данные сегодняшнего дня и недельной давности, тогда этот способ будет наиболее практичным.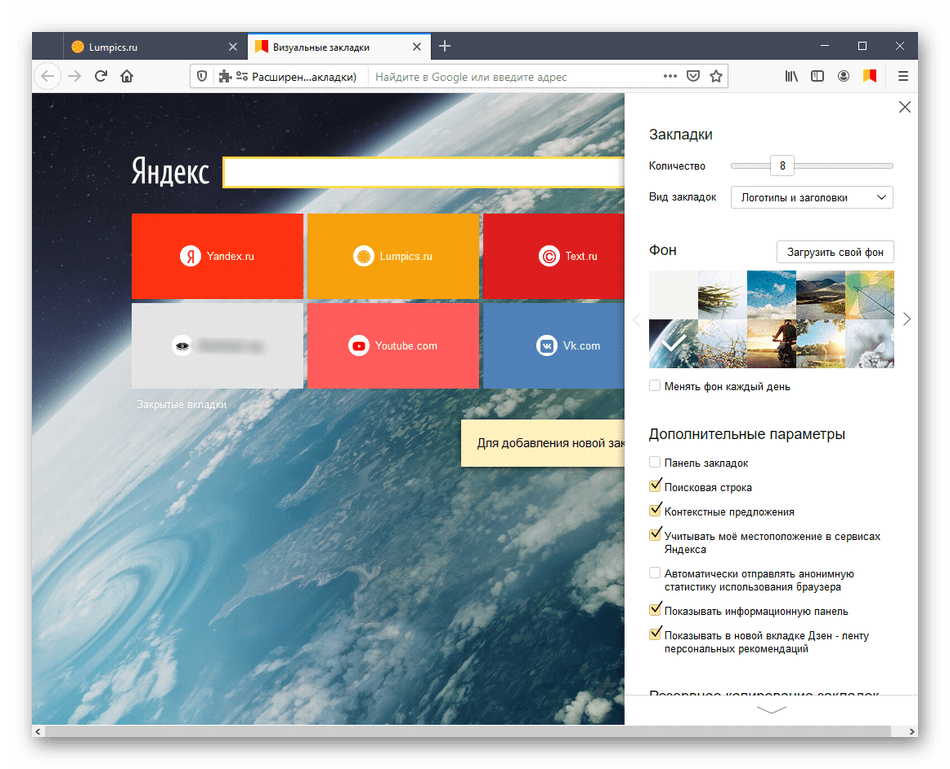 Сохранять резервную копию лучше на внешнем носителе, гарантий безопасности становится больше.
Сохранять резервную копию лучше на внешнем носителе, гарантий безопасности становится больше.
Кроме этого можно экспортировать данные в html. Такая копия немного отличается от вышеописанной, имеющей расширение json, но для Мозилы также полностью понятна и читаема. Для этого в уже знакомом меню «Импорт и резервирование» выберите пункт «Экспорт в HTML». Далее проделайте те же манипуляции с местом хранения и именем документа.
ВосстановлениеВы уже переустановили браузер или систему полностью. Теперь пора вернуть ваши закладки на законное место. Этот процесс ничуть не сложнее предыдущего и занимает не более пяти минут. Запустите Mozilla и пройдите по той же системе в меню «Закладки», «Показать все закладки», «Импорт и резервное копирование». После этого выберете пункт «Восстановить резервную копию от», выйдет окно «Выбрать файл». Найдите сохраненный вами файл через поиск или укажите путь к нему. Подтвердите выбор нажатием кнопки «Ок». Можете проверять, все ваши закладки будут на месте.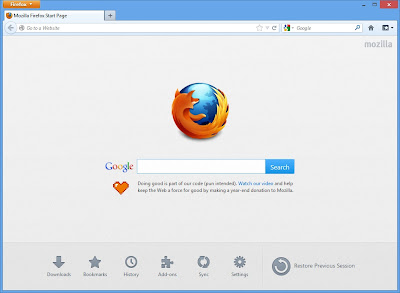
В браузере Mozilla есть крайне практичная функция для тех, кому приходится часто переустанавливать Windows или работать на разных устройствах – облачное хранилище данных. Используя эту возможность можно не пережевать, что ваши закладки пропадут, а также пользоваться ими с любого устройства.
При использовании «облака» ваши закладки будут храниться на серверах Mozilla, где вы сможете легко получить к ним доступ. Первым делом, необходимо обзавестись аккаунтом на сайте firefox.com. Для регистрации вам понадобится заполнить небольшой формуляр на официальном сайте, ввести необходимо лишь действующий электронный адрес почты, дату вашего рождения и придумать надежный пароль. Помните, что безопасность превыше всего, пароль лучше составлять из букв разного регистра с добавлением чисел. После регистрации система как обычно высылает письмо для подтверждения на электронный адрес.
Как только вы подтвердили все данные, то можете проверить, что вход в аккаунт выполнен автоматически, и можно заняться синхронизацией данных. Для этого откройте браузер, вызовите меню кнопкой Alt и перейдите в «Инструменты», далее в пункт «Настройки». Откроется окно, где необходимо выбрать вкладку «Синхронизация». Здесь пользователю видно, что данные уже автоматически синхронизируются с сервером Mozilla, при необходимости можно снять галочки с тех пунктов, которые можно не добавлять в облачное хранилище.
Для этого откройте браузер, вызовите меню кнопкой Alt и перейдите в «Инструменты», далее в пункт «Настройки». Откроется окно, где необходимо выбрать вкладку «Синхронизация». Здесь пользователю видно, что данные уже автоматически синхронизируются с сервером Mozilla, при необходимости можно снять галочки с тех пунктов, которые можно не добавлять в облачное хранилище.
Выбирайте удобный для вас метод сохранения закладок для браузера Mozilla, и сайты, которые вы, возможно, так долго искали по всему интернет – пространству, всегда будут рядом.
Привет))) Если Вам нужно переустановить Мозилу, то перед этим не забудьте сохранить закладки, так как они могут быть утеряны. Особенно это касается случаев если вы решили полностью .
К счастью, нам не придется отдельно сохранять каждый сайт из закладок. Для этих целей есть удобная функция, которая за пару кликов сохранит все закладки в надёжное место .
Сохранить закладки в Mozilla
Итак, чтобы сохранить закладки в Мозиле, нам нужно первым делом открыть браузер и зажать клавишу Alt . После зажатия клавиши Alt у нас появятся пункты меню. Заходив в Закладки
– Показать все закладки
. Также можно воспользоваться Ctr+Shift+B .
После зажатия клавиши Alt у нас появятся пункты меню. Заходив в Закладки
– Показать все закладки
. Также можно воспользоваться Ctr+Shift+B .
В открывшемся окне для сохранения закладок в отдельный файл, нам нужно перейти по пунктам Импорт и резервные копии – Создать резервную копию .
Указываем на компьютере место, куда должен быть сохранён файл закладок Мозилы, затем при желании даём ему имя и жмём Сохранить .
Восстановить закладки в Мозиле
После того, как вы удалили и снова , пришла пора восстановить закладки. Восстановить закладки в Мозиле не сложнее чем их сохранить. Запустите браузер и снова с зажатой клавишей Alt перейдите в меню Закладки – Показать все закладки .
Указываем, где на компьютере лежит сохраненный файл закладок Мозилы .
Подтверждаем замену существующих закладок нажав ОК .
Хорошо. Я вас поздравляю, вы узнали, как можно сохранить и восстановить закладки в Мозиле , но на этом у меня не всё. Далее я расскажу, как можно иметь одни и теже закладки на любом своём компьютере или ноутбуке и при этом не беспокоиться, что они будут утеряны при переустановке браузера или системы.
Далее я расскажу, как можно иметь одни и теже закладки на любом своём компьютере или ноутбуке и при этом не беспокоиться, что они будут утеряны при переустановке браузера или системы.
Синхронизация закладок Firefox
Облачное хранилище для закладок
С недавних пор в браузере Мозила появилась очень удобная функция – это синхронизация закладок . Воспользовавшись этой функцией, мы можем не переживать о потере закладок, так как они будут храниться на серверах браузера и при необходимости мы можем легко получить к ним доступ. Остаётся только завести себе аккаунт.
Для того, чтобы зарегистрироваться, нужно заполнить простую форму на официальном сайте: https://accounts.firefox.com/signup . Указываем буквально свой адрес почты, дату рождения и придумываем себе пароль. После чего жмём кнопку Регистрация .
Сразу нас просят подтвердить свой email адрес.
Переходим в почту и находим там свежее письмо от Мозилы . Нажимаем там большую синюю кнопку Подтвердите
.
Отлично! Теперь можем использовать синхронизацию в Мозиле . После зажатой клавиши Alt переходим в меню Инструменты – Настройки .
В открывшемся окне нам нужна вкладка Синхронизация . Там мы увидим, что вход в наш аккаунт Firefox был выполнен автоматически и все данные уже синхронизируются. Мы можем убрать галочки с пунктов, которые не должны участвовать в этой функции.
Если вы попробуете зайти в раздел Синхронизация сразу после , то конечно вход в аккаунт выполнен НЕ будет и нам нужно будет сделать это вручную. Там мы увидим ссылку Войти .
Перейдя по ней запустится официальный сайт Мозилы, где нужно будет ввести свои данные от аккаунта , которые использовались при регистрации.
После входа синхронизация будет включена.
Таким образом используйте синхронизацию в Мозиле на всех своих устройствах (компьютер, ноутбук, планшет, телефон), чтобы иметь везде свежие версии закладок, паролей и других данных.
К тому же это очень удобно, ведь перед нам не нужно будет сохранять в Мозиле закладки, так как они постоянно хранятся на серверах Firefox и их можно будет восстановить простым вводом данных от аккаунта!
Как экспортировать пароли и закладки из браузера Firefox
Как сохранить все открытые вкладки в Firefox?
Сохранить все открытые вкладки как закладки в Firefox
Нажмите правой кнопкой мыши на вкладке и выберите Добавить в закладки все вкладки . Кроме того, вы можете одновременно нажимать кнопки Ctrl + Shift + D .
Как перенести пароли и закладки Firefox?
%APPDATA%MozillaFirefoxProfiles
- Нажмите кнопку Пуск в Windows. Откроется меню Пуск.
- В поле поиска, в нижней части меню Пуск, наберите: %APPDATA%MozillaFirefoxProfiles …
- Нажмите на папку профиля, который хотите открыть (она откроется в окне). Если у вас всего один профиль, его папка будет иметь имя «default».
Как экспортировать куки в Firefox?
Инструкция
- Запускаем Firefox и кликаем на новый ярлык в правом углу экрана.
 Там изображены буквы CIM.
Там изображены буквы CIM. - В появившемся окошке кликаем на кнопку Import Cookie.
- На новой странице опять жмем на Import Cookies.
- Выбираем нужный файл и завершаем процедуру.
Как сохранить закладки в Firefox при его переустановке?
Экспорт закладок Firefox в HTML файл для создания резервной копии или переноса закладок
- Щёлкните по кнопке Библиотека на вашей панели инструментов. ( …
- В панели инструментов окна Библиотеки откройте меню …
- В открывшемся окне Экспорт файла закладок выберите место для сохранения файла. …
- Нажмите на кнопку Сохранить.
Можно ли сохранить все открытые вкладки?
Чтобы сохранить все открытые вкладки в одну закладку — нажмите на любую вкладку правой клавишей мыши и выберите «Добавить все вкладки в закладки». Можете создать папку для таких наборов закладок, а можно просто ввести имя для данного набора и нажать «Сохранить».
Можете создать папку для таких наборов закладок, а можно просто ввести имя для данного набора и нажать «Сохранить».
Как сохранить текущую сессию в Firefox?
Так же можно создавать и сохранять определенные сессии, т. е. открыть вкладки с определенным набором сайтов, сохранить эту сессию и потом вызывать её по своему усмотрению или автоматически при запуске браузера. Для этого откройте необходимые Вам сайты во вкладках, затем выберите Менеджер сессий — Сохранить сессию.
Как перенести сохраненные пароли из Firefox?
Как экспортировать пароли из Firefox
- Откройте меню «Инструменты» — «Настройки».
- Перейдите к разделу «Приватность и защита» и проскролльте до пункта «Логины и пароль».
- Нажмите на кнопку «Сохраненные логины».
- Откроется список всех акrаунтов, в которые вы входили через браузер Firefox.
Как импортировать пароли из Firefox?
Нажмите на три точки справа вверху, выберите «Закладки» => «Импортировать закладки и настройки» (или введите в адресную строку chrome://settings/importData и нажмите Enter).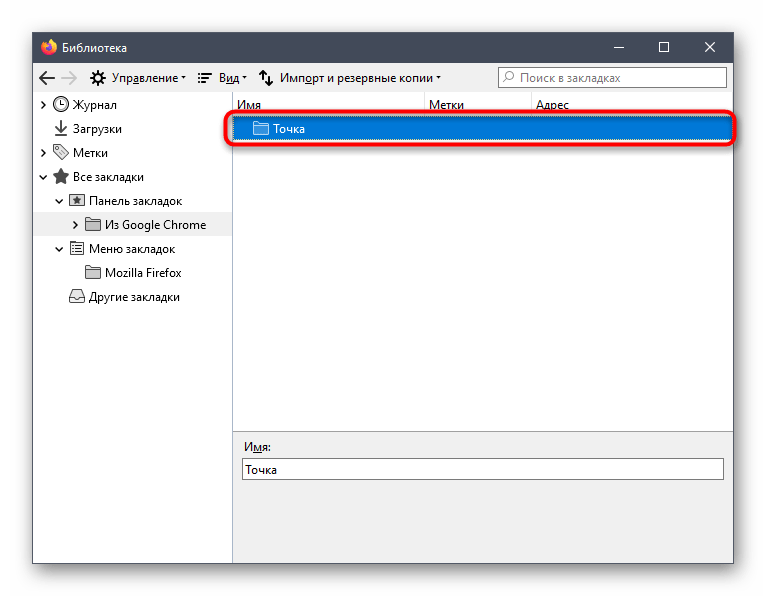 3. Выберите из списка Mozilla Firefox => установите флажок возле «Сайты с сохраненными паролями» и нажмите на «Импорт».
3. Выберите из списка Mozilla Firefox => установите флажок возле «Сайты с сохраненными паролями» и нажмите на «Импорт».
Как импортировать пароли в Firefox?
Импорт паролей Firefox
Для импорта паролей необходимо запустить браузер Mozilla => открыть Меню => зайти в Настройки => выбрать в левой части окна пункт Защита => в подпункте «Логины» нажать кнопочку «Импорт/Экспорт Паролей» => для начала загрузки данных кнопкой «Импортировать пароли» необходимо начать процесс.
Как перенести все данные из хрома в Firefox?
Как перенести все ваши данные из Chrome в Firefox
- Нажмите кнопку «Импорт и резервное копирование» на панели инструментов и выберите «Импорт данных из другого браузера». …
- Выберите «Chrome» в мастере импорта и нажмите «Далее», чтобы импортировать данные из Google Chrome.
 …
… - Вам будет предложено выбрать, какие данные вы хотите импортировать.
Как восстановить закладки в мозиле после удаления?
Щёлкните по Закладки и затем щёлкните по панели Показать все закладки в нижней части. Импорт и резервные копии и выберите в появившемся списке меню Восстановить резервную копию от.
Как экспортировать куки?
Выделите найденный домен (а не отдельную куку) и нажмите значок с замком. Куки скопируются в зашифрованное хранилище, которое откроется автоматически. Внизу зашифрованного хранилища нажмите кнопку Backup, чтобы экспортировать куки в файл.
Как экспортировать закладки в Firefox?
Экспорт закладок из Firefox
, а затем щёлкните по Библиотека). Щёлкните по Закладки и затем щёлкните по панели Показать все закладки в нижней части.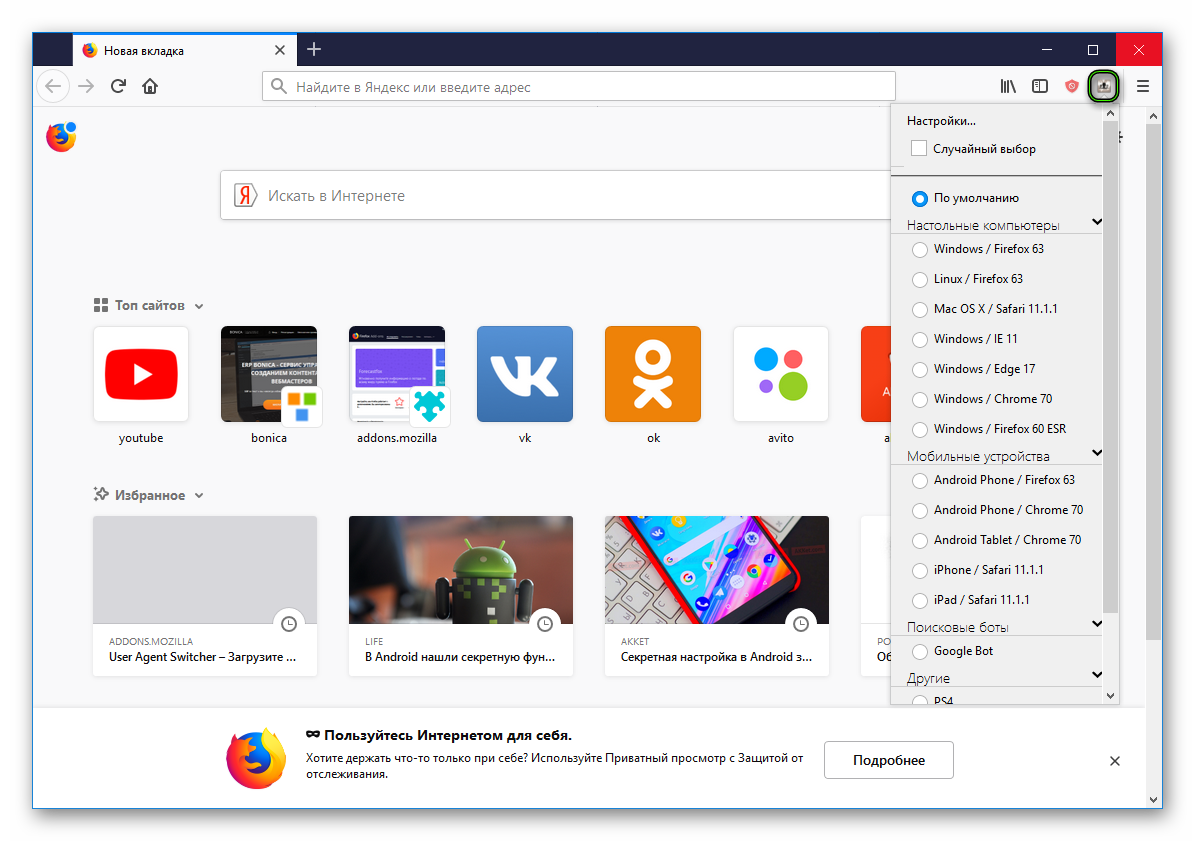 Импорт и резервирование и выберите пункт Экспорт закладок в HTML-файл…. В открывшемся окне Экспорт файла закладок выберите место для сохранения файла.
Импорт и резервирование и выберите пункт Экспорт закладок в HTML-файл…. В открывшемся окне Экспорт файла закладок выберите место для сохранения файла.
Как перенести все закладки из Firefox в Google Chrome?
Как перенести закладки из Mozilla Firefox в Google Chrome
- Экспорт в Mozilla Firefox. Первым делом необходимо сохранить список адресов в файл. Нажмите на значок «Список«. Выберите Показать все закладки: В окне Библиотека выберите меню Импорт и резервные копии. …
- Импорт в Google Chrome. Нажмите кнопку Меню. Выберите Закладки. Кликните по пункту Импортировать закладки и настройки:
Как сохранить вкладки в Мозиле
В процессе работы с браузером Mozilla Firefox мы открываем большое количество вкладок, переключаясь между которыми, мы посещаем одновременно несколько веб-ресурсов. Сегодня рассмотрим подробнее, каким образом в Фаерфокс можно сохранить открытые вкладки.
Сохранение вкладок в Firefox
Предположим, вкладки, которые вы открыли в браузере, нужны для дальнейшей работы, в связи с чем вам нельзя допустить того, чтобы они были случайно закрыты.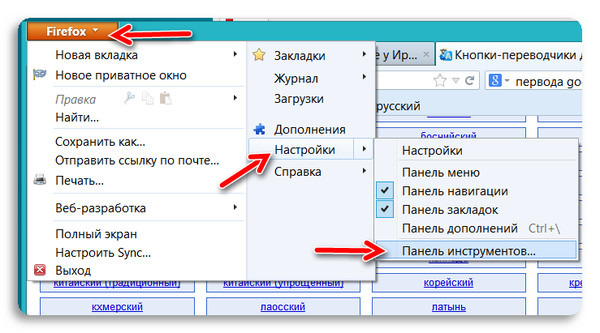
Этап 1: Запуск последнего сеанса
Прежде всего потребуется установить в настройках браузера функцию, которая позволит при следующем запуске Mozilla Firefox открыть не стартовую страницу, а вкладки, которые были запущены в прошлый раз.
- Откройте «Настройки» через меню браузера.
- Находясь на вкладке «Основные», в разделе «При запуске Firefox» выберите параметр «Показать окна и вкладки, открытые в прошлый раз».
Этап 2: Закрепление вкладок
С этого момента при новом запуске браузера Firefox будет открывать те же вкладки, что были запущены и при его закрытии. Однако при работе с большим количеством вкладок существует вероятность, что нужные вкладки, которые ни в коем случае нельзя потерять, все же будут закрыты из-за невнимательности пользователя.
Чтобы не допустить данной ситуации, особо важные вкладки можно закрепить в браузере. Для этого щелкните правой кнопкой мыши по вкладке и в отобразившемся контекстном меню щелкните по пункту «Закрепить вкладку».
Вкладка уменьшится в размере, а также около нее пропадет иконка с крестиком, которая позволила бы ее закрыть. Если у вас отпала необходимость в закрепленной вкладке, щелкните по ней правой кнопкой мыши и в отобразившемся меню выберите пункт «Открепить вкладку», после чего она обретет прежний вид. Здесь сразу же можно ее закрыть, предварительно не открепляя.
Подобные нехитрые способы позволят не терять вам из виду рабочие вкладки, чтобы в любой момент к ним обращаться снова и продолжать работу.
Мы рады, что смогли помочь Вам в решении проблемы.Опишите, что у вас не получилось. Наши специалисты постараются ответить максимально быстро.
Помогла ли вам эта статья?
ДА НЕТКак перенести закладки в Firefox
Содержание статьи
Как импортировать закладки в браузер Mozilla Firefox
Если вы решили сделать своим основным браузером Mozilla Firefox, это вовсе не означает, что вам придется заново обживать новый веб-обозреватель.
 Например, для того чтобы перенести закладки из любого другого браузера в Фаерфокс, достаточно выполнить простую процедуру импорта.
Например, для того чтобы перенести закладки из любого другого браузера в Фаерфокс, достаточно выполнить простую процедуру импорта.Импорт закладок в Mozilla Firefox
Импорт закладок может быть выполнен разными способами: использованием специального HTML-файла или в автоматическом режиме. Первый вариант более удобен, поскольку таким образом вы можете хранить резервную копию закладок и переносить их в любой браузер. Второй способ подойдет тем пользователям, кто не умеет или не хочет экспортировать закладки самостоятельно. В этом случае Фаерфокс практически все сделает самостоятельно.
Способ 1: Использование HTML-файла
Далее мы рассмотрим процедуру импорта закладок в Mozilla Firefox с условием, что вы уже экспортировали их из другого браузера в виде HTML-файла, сохраненного на компьютере.
- Откройте меню и выберите раздел «Библиотека».
В этом подменю используйте пункт «Закладки».
Отобразится список сохраненных закладок в этом браузере, ваш же надо нажать кнопку «Показать все закладки».
Откроется системный «Проводник», где нужно указать путь к файлу. После этого все закладки из файла будут немедленно перенесены в Фаерфокс.
Способ 2: Автоматический перенос
Если у вас нет файла с закладками, но установлен другой браузер, из которого нужно выполнить их перенос, используйте этот метод импорта.
- Выполните шаги 1-3 из прошлой инструкции.
- В меню «Импорт и резервные копии» используйте пункт «Импорт данных из другого браузера…».
Укажите браузер, из которого можно выполнить перенос. К сожалению, список поддерживаемых для импорта веб-обозреватель сильно ограничен и поддерживает только наиболее популярные программы.
Разработчики Mozilla Firefox прикладывают все усилия, чтобы упростить пользователям переход на данный браузер. Процесс экспорта и импорта закладок не отнимет и пяти минут, но сразу после этого все закладки, наработанные годами в любом другом веб-обозревателе, будут снова доступны.
Отблагодарите автора, поделитесь статьей в социальных сетях.
Как перенести закладки в Firefox
При работе на компьютере, иногда случаются такие ситуации, при которых вы можете потерять все свои закладки в вашем браузере. Чаще всего это происходит при переустановке операционной системы Windows.
При плановой переустановке операционной системы, у пользователя есть возможность заранее сохранить закладки своего любимого браузера Firefox. Потом после переустановки операционной системы и установки браузера Mozilla Firefox на компьютер, у вас будет возможность восстановить свои закладки.
Но, при внезапном отказе операционной системы, ее придется переустанавливать и если заранее не позаботится о переносе закладок, то все ваши закладки будут потеряны. Поэтому нужно регулярно делать копии профиля браузера, чтобы избежать возможных проблем в дальнейшем.
В браузере Mozilla Firefox проблема сохранения закладок решается различными способами. Можно сохранить только закладки браузера, а можно сохранить резервную копию профиля браузера Firefox, чтобы при необходимости восстановить профиль браузера.
В профиль пользователя входят не только закладки, но и история посещений, пароли, установленные расширения (дополнения), и все другие настройки браузера.
О некоторых способах сохранения профиля браузера (в том числе и закладок) я уже писал на страницах своего сайта, и вы можете прочитать об этих способах.
Сейчас я расскажу еще о двух способах как перенести закладки Mozilla Firefox. Первым способом будут перенесены только закладки, а вторым способом будет сохранен весь профиль браузера Firefox со всеми настройками при помощи синхронизации с сервером Firefox Sync.
Как перенести закладки Mozilla Firefox
Для создания резервной копии закладок в браузере Mozilla Firefox нужно будет нажать на кнопку «Firefox» => «Закладки» => «Показать все закладки». В открывшемся окне «Библиотека» необходимо нажать на кнопку «Импорт и резервные копии».
Для создания резервной копии закладок нужно нажать на кнопку «Создать резервную копию…».
В окне Проводника вам нужно будет выбрать место для сохранения резервной копии закладок, и после этого нажать на кнопку «Сохранить». Местом для сохранения резервной копии необходимо сделать другой диск, а не тот диск, на котором сейчас находится операционная система.
Местом для сохранения резервной копии необходимо сделать другой диск, а не тот диск, на котором сейчас находится операционная система.
В случае переустановки системы эти сохраненные данные будут потеряны, если они были сохранены на диске, на котором была установлена операционная система.
Поэтому хранить такие копии нужно на другом диске, на флешке, на внешнем жестком диске, на карте памяти и т. п. Будет лучше, если таких копий будет несколько, и они будут находиться в разных местах.
Для восстановления закладок браузера Mozilla Firefox на другой операционной системе, например, после ее переустановки, или после удаления браузера по какой-либо причине, необходимо сначала установить браузер Firefox на свой компьютер.
После установки браузера нужно нажать на кнопку «Firefox» => «Закладки» => «Показать все закладки». В окне «Библиотека» потребуется нажать на кнопку «Импорт и резервные копии». Далее следует выбрать пункт «Восстановить резервную копию», а затем пункт «Выбрать файл…».
Открывается окно Проводника, а затем в окне этого файлового менеджера вы должны найти и выбрать файл с резервной копией сохраненных закладок, а потом нажать на кнопку «Открыть».
В новом окне «Восстановление закладок» потребуется нажать на кнопку «ОК».
После этого, закладки браузера Mozilla Firefox будут восстановлены.
Вы можете в Mozilla Firefox сохранить закладки точно таким способом, экспортируя их в «HTML файл», а затем импортируя сохраненные закладки из «HTML файла».
Firefox Sync
Этот способ предусматривает полное сохранение профиля браузера: закладок, посещенных страниц, паролей и других настроек. Профиль браузера будет сохранен в зашифрованном виде на официальном онлайн-сервере Firefox с помощью Firefox Sync.
Для сохранения профиля браузера Mozilla Firefox, в браузере нужно нажать на кнопку «Firefox» => «Настроить Sync…».
В окне «Настройка Firefox Sync» потребуется нажать на кнопку «Создать учетную запись», если у вас нет учетной записи на сервере Firefox Sync, а если у вас уже есть такая запись, то тогда нужно будет нажать на кнопку «У меня уже есть учетная запись».
В следующем окне нужно будет ввести «Данные учетной записи». Перед тем как нажать на кнопку «Далее», нажмите на кнопку «Настройка Sync».
В новом окне убедитесь, что здесь отмечены все пункты, которые будут подлежать синхронизации. Далее нажмите на кнопку «Готово», а затем в предыдущем окне «Настройка Sync» нажмите на кнопку «Далее».
Открывается вкладка в браузере «Настройка завершена». Данные вашего профиля шифруются и выгружаются в фоновом режиме, после этого вы можете нажать на кнопку «Закрыть».
После этого необходимо нажать на кнопку «Firefox» => «Настройки» => «Настройки» => «Синхронизация». Далее нужно нажать на кнопку «Управление учетной записью», а затем выбрать пункт «Мой ключ восстановления».
В окне «Мой ключ восстановления» вы можете распечатать этот ключ, а также сохранить его, желательно на другом диске, флешке и т. п. Ключ восстановления обязательно в надежном месте.
После установки браузера Mozilla Firefox на любом другом компьютере, восстановите профиль браузера, в котором сохранены все ваши настройки: закладки, пароли, историю посещенных страниц и прочее, при помощи Firefox Sync.
Выводы статьи
Пользователь может перенести свои закладки в другой браузер Mozilla Firefox на другом компьютере.
Как импортировать закладки в Firefox
Одним из популярных и доступных для установки браузеров является Mozilla Firefox. Firefox, как и другие программы для работы с компьютерными сетями, позволяет сохранять понравившиеся страницы. Пользователь может добавлять к ним новые, удалять имеющиеся, импортировать, экспортировать. Ниже приведена информация о данных функциях.
О браузере Firefox
Mozilla Firefox — быстрая программа, позволяющая искать и просматривать данные Глобальной сети при помощи монитора настольного ПК. Скачать последнюю версию браузера можно бесплатно через поисковую систему.
Импорт, экспорт, синхронизация закладок
Понравившиеся страницы можно сохранить в закладках, а сами закладки — переместить на другой компьютер или другое устройство. Пользователи могут передавать на другие устройства сохраненные страницы (экспортировать) на другие устройства, и получать (импортировать) с других устройств. Процедура передачи информации на удаленный сервис носит название синхронизации. Пошагово каждая из процедур рассмотрена ниже.
Процедура передачи информации на удаленный сервис носит название синхронизации. Пошагово каждая из процедур рассмотрена ниже.
Экспорт закладок Firefox
Произвести перенос избранных страниц на другие устройства можно следующим образом:
- Выполнить нажатие клавиши «Библиотека».
Экспортированные данные в виде сохраненного файла в дальнейшем могут быть импортированы.
Примечание! Согласно пунктам 1-3 получится ответить на вопрос о том, как открыть персональные закладки.
Импортирование закладок Firefox
Импортирование закладок осуществляется по следующей схеме:
- Выполнить нажатие на кнопку с названием «Библиотека».
К имеющимся добавятся новые закладки. Данным способом осуществляется перенос понравившихся экспортированных в файлы страниц поиска из Google Chrome, Internet Explorer. Также можно осуществить экспорт из других браузеров.
Примечание! Перед импортированием необходимо осуществить экспорт сохраненных в закладках страниц.
Как импортировать закладки из браузеров
Сначала необходимо повторить п.1-4 предыдущей схемы для импорта из файла, затем:
- Осуществить нажатие кнопки, соответствующей «Импорту данных из другого браузера».
Схема для других браузеров выглядит аналогичным образом, но при импорте необходимо вместо «Internet Explorer» нажать на соответствующее браузеру название.
Узнайте подробную информацию с инструкцией, в нашей новой статье — « Экспорт закладок из Оперы».
Как импортировать закладки Firefox по-другому
Сохранять закладки на удаленном сервере можно двумя способами:
- посредством установки программы «Firefox Sync»;
- через браузер.
Установив новую версию браузера для синхронизации всех данных на другие устройства пользователям необходимо создать аккаунт Firefox. Данная мера является альтернативным методом импорта и экспорта закладок из браузера Firefox. Оба способа позволят быстро восстановить утерянные данные браузера.
Данная мера является альтернативным методом импорта и экспорта закладок из браузера Firefox. Оба способа позволят быстро восстановить утерянные данные браузера.
Создание закладок
Чтобы создать закладку, необходимо осуществить нажатие соответствующего знака меню сверху (звезда).
После нажатия на данный значок всплывет аналоговое окно, с помощью которого закладке можно присвоить имя, переместить ее, дать имя.
Так получится добавить одну страницу, а все открытые — следующим образом:
- С помощью нажатия на правую кнопку мыши выбрать пункт, соответствующий выбору всех вкладок в появившемся меню.
С помощью указанных выше действий получится сохранить закладки в виде файлового документа, импортировать (добавить к имеющимся) из другого браузера, создавать новые.
Видео — Как импортировать закладки в Firefox
Понравилась статья?
Сохраните, чтобы не потерять!
Импорт и экспорт закладок в Mozilla Firefox
Со временем накапливается большое число часто посещаемых веб-сайтов, закладок, и они имеют ценность для пользователя. Появляется необходимость переноса избранных страниц как между различными версиями одной программы, так и между абсолютно разными средствами для просмотра веб-страниц, к примеру, между «Гугл Хром» и «Мозила». В этой статье мы подробно разберемся, как импортировать закладки в Firefox.
Импорт в Mozilla Firefox
Проблема импорта закладок в Firefox решаема несколькими методами. Первый − миграция с помощью стандартных функций. Второй − экспорт списка сохраненных адресов, например, из Opera, и последующее внесение в «Фаерфокс»
Если вам нужно перенести адреса ресурсов из одной версии программы в другую или необходимо переустановить браузер, то наиболее подходящий вариант − создание запасного дубликата списка и его дальнейшее развертывание.
Перенос из другого браузера
Mozilla позволяет скопировать список избранных ресурсов из Chrome и Internet Explorer. Открыть его можно несколькими способам:
Первый: комбинация клавиш Ctrl+Shift+B.
- Нажмите клавишу Alt. Вверху окна появится меню.
- Пункт «Закладки», затем «Показать все».
- Откройте меню «Фаерфокс».
- Пройдите по пути: «Библиотека» − «Закладки» − «Показать все».
Оказавшись в «Библиотеке», кликните кнопку «Импорт и резервные копии». В нем нам нужна последняя опция. Укажите, из какого приложения и что именно вы хотите перенести.
Учтите! Перенос в Firefox производится только из двух браузеров − «Хром» и «Интернет Эксплорер». Для миграции из Оперы необходимо использовать другой прием решения проблемы
Сохранение в виде html-документа
Этот метод используют для переноса закладок из Opera или любого другого, не поддерживаемого Mozilla. Этот путь решения пригодится также при перемещении данных на другой компьютер:
Этот путь решения пригодится также при перемещении данных на другой компьютер:
- С помощью клавиши Alt вызовем контекстное меню «Опера».
- Вкладка «Закладки».
- Выберем пункт, отвечающий за экспорт.
- Сохраним файл со списком адресов в любом месте на диске.
- Теперь переключитесь в управление избранным любым способом, описанным выше.
- Выбираем «Импорт и резервные копии» − «Импорт закладок из HTML файла».
Создание копии данных
В случае если вам не нужно менять веб-обозреватель, а только переустановить его или перенести данные на другой компьютер, делается дубликат аналогично методу выше. Необходимо нажать: «Создать резервную копию», ввести имя и указать место сохранения. После завершения процесса можете использовать полученный файл по своему усмотрению − перенести на другой компьютер, восстановить в другой версии Firefox или просто хранить, во избежание потери информации.
Mozilla предоставляет пользователям множество вариантов переносить избранные сайты. Каждый из них хорош по-своему, а какой именно применять, − зависит от вашей ситуации и целей
Запомним: для копирования данных из «Гугл Хром» используется стандартная утилита, встроенная в Firefox. Для миграции из Опера или другого обозревателя – создание дубликата сохраненных URL.
Как перенести закладки из Firefox на другой компьютер — 2 способа
Когда пользователь приобрел новый компьютер, перед ним встает вопрос, как перенести закладки из Firefox на другой компьютер. Существует несколько удобных способов, которые мы и рассмотрим в данной статье.
Инструкция
В частности, речь пойдет о двух из них:
- Импорт вкладок в Firefox с помощью флешки (или любого другого устройства, на которое можно перекинуть несколько файлов).
- Функция синхронизации, встроенная в «Огненную лисицу».

Метод 1: Импорт из флешки
Порядок действий в этом случае такой:
- Запустить Фаерфокс.
- Вызвать окошко «Библиотека», воспользовавшись сочетанием клавиш Ctrl + Shift + B.
- Теперь найдите кнопку «Импорт и резервные копии». Кликните по ней ЛКМ.
- Будет открыто меню, в котором следует нажать по первой строке «Создать резервную копию».
- Перед юзером на экране появится проводник. Ему необходимо выбирать место, куда сохранить файл.
Внимание! Желательно выбрать флешку для сохранения. Потому что вкладки нужно будет транспортировать на другой компьютер.
Теперь перейти на новый компьютер, вставить в него внешний накопитель и сделать шаги:
- Открыть браузер.
- Повторить пункты два и три из предыдущего списка.
- Затем найти «Восстановить резервную копию от…» и щелкнуть по «Выбрать файл».

- Нажать на кнопку «Открыть…».
Экспортировать закладки из Firefox пользователь может и в другой браузер. Это делается следующим способом.
Метод 2: Синхронизация
В «Огненной лисице» предусмотрена функция синхронизации персональных данных. Для этого пользователь создает учетную запись Mozilla, к которой привязываются все параметры интернет-обозревателя. Храниться они будут на удаленных серверах, откуда все без каких-либо проблем получится восстановить.
Откройте меню браузера и выберите «Войти в…».Далее, заведите учетную запись, следуя предложенной инструкции, а также настройте сохранение данных. Затем войдите в созданный аккаунт на новом ПК и восстановите их.
Импорт закладок, истории и паролей из других браузеров в Safari на Mac
Если Вашим браузером по умолчанию является Google Chrome или Mozilla Firefox, Вы можете автоматически импортировать закладки, историю и пароли при начале использования Safari.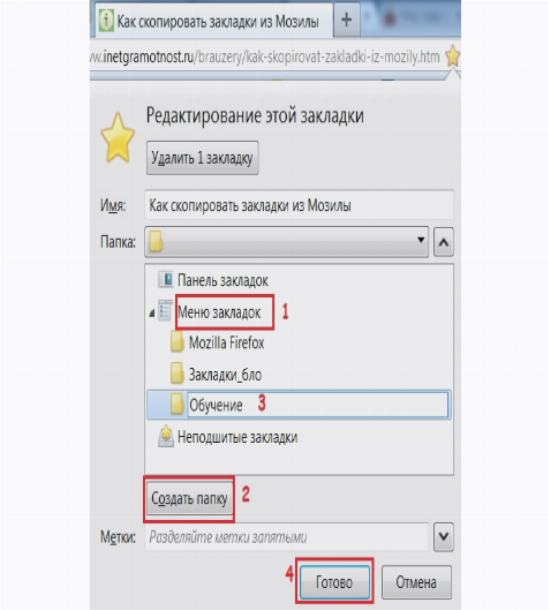 Также можно импортировать их позже вручную.
Также можно импортировать их позже вручную.
Также можно импортировать закладки, экспортированные в формат HTML из Safari, Microsoft Internet Explorer, Netscape Navigator, OmniWeb, Mozilla Firefox и Google Chrome.
Импортированные закладки появятся после ранее добавленных закладок.
Импортированная история отобразится вместе с ранее добавленной историей.
Импортированные пароли будут сохранены в Вашей связке ключей iCloud для удобного автозаполнения учетных данных на веб‑сайтах.
Открыть Safari
Автоматический импорт объектов из Chrome или Firefox
Откройте приложение Safari на Mac.
Когда Вы впервые открываете Safari после использования Google Chrome или Mozilla Firefox, внизу начальной страницы появляется сообщение с вопросом, оставить ли в браузере импортированные объекты.
Выберите желаемый вариант.
Сохранение импортированных объектов.
 Safari сохранит импортированные из Chrome закладки и историю или импортированные из Firefox закладки, историю и пароли.
Safari сохранит импортированные из Chrome закладки и историю или импортированные из Firefox закладки, историю и пароли.Удаление импортированных объектов. Safari удаляет импортированные закладки и историю.
Решить позже. Можно вернуться на начальную страницу и импортировать элементы в другой раз. Чтобы отобразить начальную страницу, выберите «Закладки» > «Показать начальную страницу».
Импорт вручную из Chrome или Firefox
В приложении Safari на компьютере Mac выберите меню «Файл» > «Импортировать из» > Google Chrome или «Файл» > «Импортировать из» > Firefox.
Это можно сделать в любое время, даже если Вы уже импортировали объекты в Safari.
Для импорта на Вашем Mac должно быть установлено приложение Chrome или Firefox.
Выберите объекты, которые хотите импортировать.
Нажмите «Импортировать».
Импорт файла закладок
В приложении Safari на компьютере Mac выберите меню «Файл» > «Импортировать из» > «HTML-файла закладок».

Выберите файл, который хотите импортировать.
После импорта закладки появятся в нижней части бокового меню, в новой папке, название которой будет начинаться со слова «Импортированные», а заканчиваться датой.
Нажмите «Импортировать».
Экспорт закладок
В приложении Safari на компьютере Mac выберите «Файл» > «Экспортировать закладки».
Файл с экспортированными закладками будет называться «Safari Bookmarks.html».
Чтобы использовать экспортированные закладки в другом браузере, импортируйте файл «Закладки Safari.html».
Где хранятся закладки в mozilla firefox
Чтобы не потерять доступ к интернет-ресурсам, пользователь сохраняет ссылки на страницы. Ссылки добавляются в категорию избранных порталов, но необходимо знать, где хранятся закладки в mozilla firefox, чтобы ими пользоваться.
Место хранения закладок в Firefox
Закладки в фаерфоксе хранятся как список ссылок на веб-страницы. Также они сохраняются и в папку на десктопе. Здесь они представлены как HTML-файл, который используется для переноса информации в директорию нового обозревателя. Например, после переустановки ПО, смены программы для работы с интернет-ресурсами. Пользователи используют основной вариант документа. Также делают резервную копию документа. Таким образом, закладки firefox сохраняет как в программе, так и на ПК – в специально созданной папке.
Также они сохраняются и в папку на десктопе. Здесь они представлены как HTML-файл, который используется для переноса информации в директорию нового обозревателя. Например, после переустановки ПО, смены программы для работы с интернет-ресурсами. Пользователи используют основной вариант документа. Также делают резервную копию документа. Таким образом, закладки firefox сохраняет как в программе, так и на ПК – в специально созданной папке.
Расположение закладок в браузере
Чтобы понять, где в firefox хранятся закладки, необходимо знать, что мозила для хранения избранной информации создает специальный раздел. Переход к месту, где хранятся закладки в mozilla firefox, осуществляется двумя способами. Сначала кликаем по кнопке, отвечающей за показ боковых вкладок. Здесь необходимо убедиться, что открыт раздел Закладок. В указанном разделе просматриваем страницы на порталы, которые сгруппированы в отдельные папки.
Где хранит историю ХромВторой способ – воспользоваться историей веб-браузера.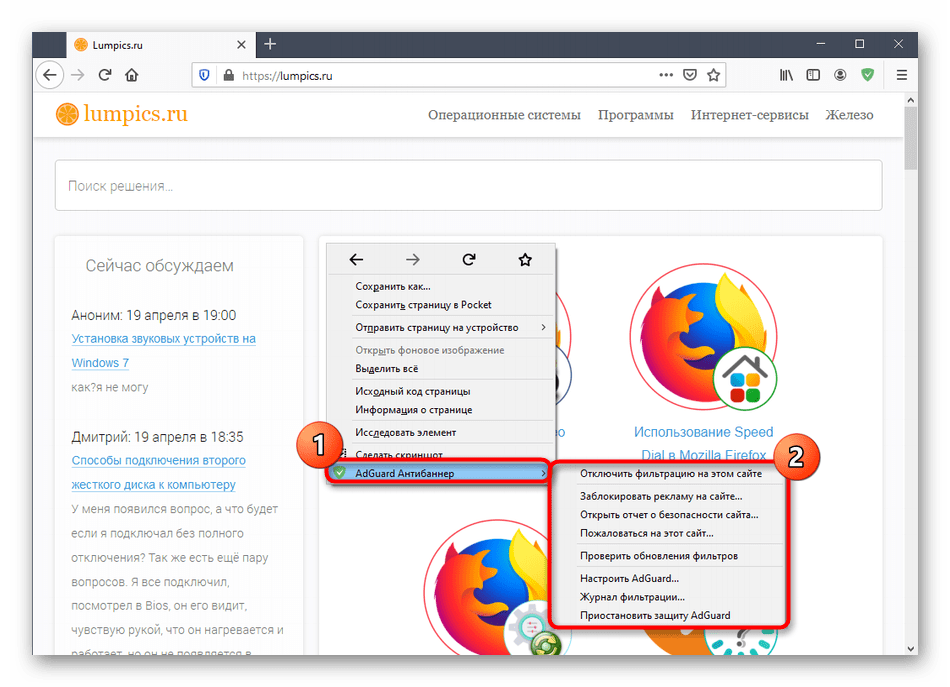 Для чего нажимаем «Просмотр истории, сохраненных закладок…», где переходим в раздел Закладок. При этом в каталоге отображаются только страницы, которые пользователь добавил в категорию избранных последними. Чтобы просмотреть все пользовательские вкладки в мозиле, выбираем пункт под названием Показать все закладки. В результате на экран выводится категория Библиотека. Здесь осуществляется управление сохраненной информацией.
Для чего нажимаем «Просмотр истории, сохраненных закладок…», где переходим в раздел Закладок. При этом в каталоге отображаются только страницы, которые пользователь добавил в категорию избранных последними. Чтобы просмотреть все пользовательские вкладки в мозиле, выбираем пункт под названием Показать все закладки. В результате на экран выводится категория Библиотека. Здесь осуществляется управление сохраненной информацией.
Современный фаерфокс оснащен техническими характеристиками, благодаря которым все действия пользователя, в том числе добавление новых ссылок на панель закладок в мозиле, сохраняются в профиле юзера. Папка профиля хранится отдельно от документов обозревателя. Так обеспечивается конфиденциальность и сохранность информации. Юзер не утратит сведения при удалении и переустановке поисковика.
Чтобы перейти в свой профиль, открываем меню фаерфокс и кликаем по значку вопросительного знака. Эта иконка расположена в нижней части окна меню. После клика открывается справка мозилы, где переходим в категорию «Информация для решения проблем» — пункт расположен посредине списка доступных опций.
В результате пользователь оказывается на новой странице. Где в таблице, озаглавленной как «Сведения о приложении» находим запись «Папка профиля». Для перехода в папку нажимаем кнопку для открытия с одноименным названием – расположена справа от папки. Здесь содержатся актуальные изменения, которые пользователь производит в веб-браузере.
Расположение закладок в папке на ПК
Папка профиля открывается без помощи браузера. Она хранится на ПК и позволяет использовать сохраненный в ней HTML-файл для восстановления информации и добавления ссылок на панель закладок в firefox. Папка расположена на системном диске десктопа в категории поисковика. Самый простой способ перейти в каталог – использовать меню Пуск.
Так, сначала переходим в меню Пуск. Здесь в окне поиска (пустая строка внизу меню) вводим путь к папке – он одинаковый для всех пользователей. Различаются только обозначения системных дисков, которые при таком варианте поиска не имеют значения. Поэтому вводится путь: %APPDATA%\Mozilla\Firefox\Profiles\.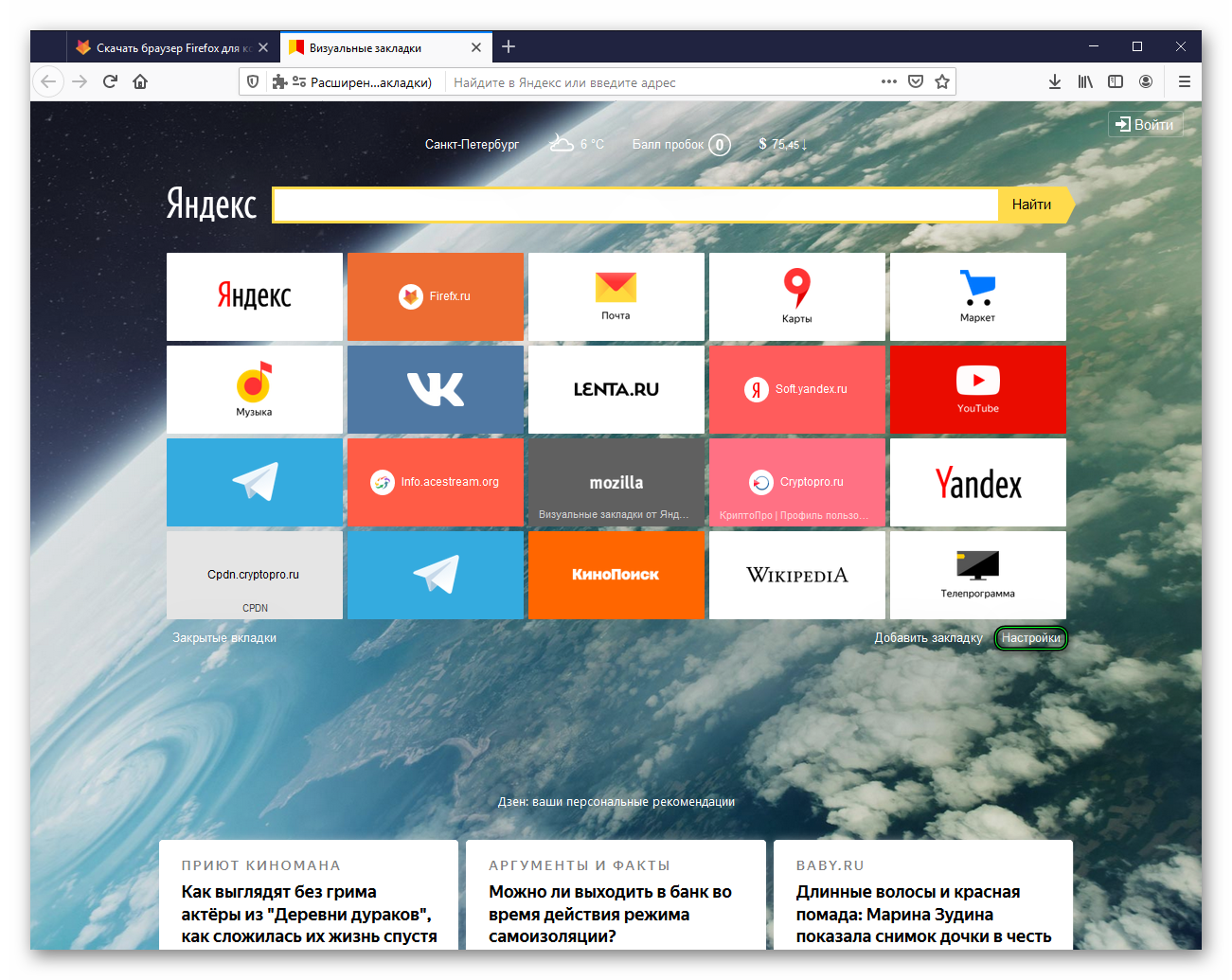
Здесь требуется внимательно отнестись к выбору раздела, где фаерфокс хранит закладки. Выбираем строго первую папку, которая обладает расширением .default. Это искомая папка профиля, которая открывается из веб-браузера. Информация, содержащаяся внутри, влияет на производительность firefox. Удаление объектов из папки приводит к лишению важной информации, которая в результате не подлежит восстановлению.
Управление вкладками в мозиле
В фаерфокс для управления закладками используется инструмент Библиотека. Сюда добавляется неограниченное количество закладок firefox, которые при необходимости распределяются по категориям и помещаются в отдельные папки.
Добавить закладки в firefox просто. Например, находясь на странице портала, используем горячие клавиши. Клавиши установлены по умолчанию – это Ctrl+D. Нажатие комбинации приводит к открытию окошка, где вводится название вкладки в мозиле, выбирается папка для сохранения, где закладки в мозиле фаерфокс будут храниться.
Также, находясь на страничке портала, сохранить ссылку помогает нажатие иконки в форме звезды. Значок расположен рядом с адресной строкой – справа. Нажав на иконку, на экран выводится окно с предложением ввести название закладки mozilla и выбрать папку для ее размещения.
Добавить закладку в firefox помогает менеджер закладок. Менеджер расположен в категории Библиотека во вкладке Закладки в мозиле. В указанной категории выбираем Показать все – пункт расположен в конце списка. Для быстрого вызова раздела применяются «горячие» клавиши. В случае с firefox – это комбинация Ctrl, Shift и латинской буквы B. После перехода в раздел, используем правую кнопку мыши. Один клик – затем выбираем добавляющий ресурс в избранные пункт. В соответствующие поля, которые появляются на мониторе, вводим заголовок, описание, метку для ссылки и обязательно указываем адрес перехода.
Чтобы доступ на любимые порталы был доступен со всех гаджетов, используется опция синхронизации. Для ее включения требуется на устройствах также войти в профиль. И включить функцию. В результате информация синхронизируется, и все изменения автоматически станут фиксироваться на десктопе, лэптопе, смартфоне.
Создание резервной копии
При удалении, замене, переустановке firefox вкладки теряются. Чтобы избежать утраты информации, проводится резервное копирование. Процедура проходит в менеджере закладок – открываем его по вышеописанному способу. Здесь кликаем по главному элементу в дереве сайтов и переходим в Импорт и резервные копии. В разделе нажимаем кнопку Создать. Готово. Резервная копия с информацией о том, где хранятся закладки в мозиле, создана.
Для восстановления утерянной закладки firefox также используется резервная копия. В том же подменю вместо «Создать» выбирается ссылка по восстановлению. Здесь предлагается выбрать файл, сохраненный в определенную дату. Выбираем соответствующий документ, и информация восстанавливается.
Настройка панели закладок в мозиле
Панель закладок в firefox – это расположенная в шапке браузера панель, где размещены ссылки на избранные порталы. При этом панель по умолчанию в обозревателе не отображается. Поэтому пользователь самостоятельно включает опцию, чтобы быстро переходить по сохраненным вкладкам в мозиле. Для включения панели закладок в мозиле кликаем по кнопке меню – она изображается как три горизонтальные полосы. Отобразится меню со списком доступных опций. Здесь внизу расположена кнопка Изменить, которую и нажимаем. На экране отобразится окошко с дополнительными инструментами. В самом низу окна выбираем «Показать/скрыть панели». Появится два пункта подменю. Здесь ставим галочку напротив позиции Панель закладок – одноименная панель появится под поисковой строкой обозревателя.
Чтобы настроить вкладки в firefox, отображаемые на появившейся панели, переходим в менеджер закладок. В соответствующей категории отображаются папки с сохраненными ссылками на портал. Если требуется перенести вкладки на панель закладок, переходим в папку со ссылкой и копируем ее удобным способом. Например, нажав горячие клавиши – одновременно Ctrl и V. Скопированную ссылку переносим в папку, озаглавленную как «Панель закладок», и нажимаем Вставить. Или используем комбинацию так называемых горячих клавиш.
Новые вкладки на панели создаются непосредственно в папке mozilla firefox где хранятся закладки. Способ простой: открываем папку, в свободном месте кликаем правой кнопкой мышки и выбираем в выпадающем контекстном меню «Добавить закладку». В результате на экран выводится окошко с полями, которые пользователь заполняет. Вводится название и адрес портала. При желании добавляется информация о метках, описание страницы.
Браузер позволяет сохранять вкладки в неограниченном числе. Но при желании пользователю доступна опция удаления устаревшей информации. В папке, где фаерфокс хранит закладки, кликаем правой кнопкой по выбранной ссылке. Появляется контекстное меню с перечнем операций. Выбираем опцию удаления и так избавляемся от закладки. Такое изменение также отображается на других устройствах при включенной синхронизации.
Новые ссылки на порталы сохраняются на панель закладок при нахождении на странице ресурса. Процесс схож с обычным способом сохранения ссылок. Находясь на портале, кликаем по иконке в форме звездочки. Вводим название, адрес. И в графе папок выбираем Панель закладок.
Помимо добавления доступна функция сортировки вкладок на панели. Здесь не требуется выполнять сложные операции. Ссылки перетаскиваются мышкой. Пользователь сам определяет порядок расположения. Чтобы разместить больше ссылок, стоит коротко озаглавливать их. При наличии вкладок с длинными названиями, переименовываем их в пункте Свойства – опция доступна для каждой ссылки. После перехода в указанный раздел, появится окно с полем под названием Имя. Сюда вводим короткое название, чтобы сэкономить место на панели закладок в мозиле фаерфокс.
Сохранение закладок в Mozilla Firefox — ИТ-документация USF
Синхронизация Firefox путем создания учетной записи
- Откройте Firefox, выберите значок пользователя, расположенный в правом верхнем углу, затем выберите Включить синхронизацию …
Firefox теперь синхронизирует ваши закладки и другие настройки со всеми устройствами, на которых вы вошли в Firefox.
К началу
Экспорт закладок в файл HTML
- Откройте Firefox и щелкните значок закладок в правом верхнем углу страницы, затем выберите Закладки .
- В следующем меню выберите Показать все закладки .
- Выберите Импорт и резервное копирование , затем выберите Экспорт закладок в HTML …
- Назовите файл и выберите Сохранить . Запомните место сохранения файла или сохраните его прямо на флешку.
Если вы не сохраняли файл непосредственно на флэш-накопитель, не забудьте найти файл в проводнике и сохранить файл на внешний диск, чтобы вы могли получить к нему доступ и загрузить свои закладки в Firefox.
В начало
Импортируйте закладки в Firefox с помощью файла HTML
- Откройте Firefox и выберите значок закладок в правом верхнем углу страницы, затем выберите Закладки .
- В следующем меню выберите Показать все закладки .
Выберите Импорт и резервное копирование , затем выберите Импорт закладок из HTML …
Найдите файл на флэш-накопителе или другом внешнем диске и выберите Открыть .
Ваши закладки теперь должны быть доступны в Firefox.
К началу
Как экспортировать, импортировать, создавать резервные копии закладок Firefox и восстанавливать [2021]
Требуется Резервное копирование закладок Firefox . Требуется экспортировать закладки Mozilla Firefox. Хотите импортировать и восстановить закладки Firefox. С помощью простых шагов вы можете сделать резервную копию закладок Mozilla Firefox. Здесь я предлагаю вам простой и очень легкий способ резервного копирования и восстановления закладок Mozilla Firefox.
Почему я должен делать резервную копию закладок Firefox?Потому что в любой момент ваш браузер или компьютер может дать сбой. Вы можете отправить закладки Firefox в другие браузеры. Вы также можете отправлять закладки на другой компьютер. Вы можете сделать это, если у вас есть резервная копия закладок.
Как экспортировать / сделать резервную копию закладок Firefox
Видеоурок
Для удобства читателя мы предоставили эту статью в виде видеоурока.Если вам интересно читать, вы можете пропустить видео и начать читать.
- Откройте браузер Mozilla Firefox .
2. Выберите закладку и дважды щелкните закладку.
3. Выберите Импорт и резервное копирование.
4. Выберите backup. Вы также можете выбрать Экспорт закладок в HTML .. , если хотите отправлять закладки в другие браузеры.
5.Просмотрите папки на вашем компьютере в следующем окне.
6. Сохраните файл.
Как импортировать или восстановить закладки Mozilla
- Откройте браузер Mozilla Firefox.
2. Выберите закладок и дважды щелкните закладки.
3. Выберите Импорт и резервное копирование. показывает это на снимке экрана ниже.
4. Выберите , восстановить и выберите файл. Это восстановит ваши закладки. Вы также можете выбрать «Импортировать закладки из HTML».если вы выбрали Экспорт закладок в HTML. в указанном выше методе.
Думаю, теперь можно Резервное копирование закладок Firefox и восстановление. Хочешь сделать мне одолжение, поделись этой статьей. Если вам нужен какой-либо другой метод, добавьте в раздел комментариев. Хотите информационный бюллетень, подпишитесь на whatvwant и получите электронную книгу с бесплатными методами ускорения и последними техническими советами. Вы также можете поставить нам отметку «Нравится» на facebook и twitter для получения немедленных обновлений.
Поддержите нас, поделившись этим сообщением:
Импортируйте закладки, историю и пароли из других браузеров в Safari на Mac
Если Google Chrome или Mozilla Firefox является вашим браузером по умолчанию, вы можете автоматически импортировать свои закладки, историю и пароли при первом запуске Safari или вручную импортировать их позже.
Вы также можете импортировать закладки, которые были экспортированы в формате HTML из Safari, Microsoft Internet Explorer, Netscape Navigator, OmniWeb, Mozilla Firefox и Google Chrome.
Импортированные закладки отображаются после существующих закладок.
Импортированная история отображается вместе с существующей историей.
Импортированные пароли попадают в связку ключей iCloud, поэтому вы можете автоматически заполнять данные для входа на веб-сайты.
Откройте Safari для меня
Автоматический импорт элементов из Chrome или Firefox
Откройте приложение Safari на своем Mac.
Если вы впервые открыли Safari после использования Google Chrome или Mozilla Firefox, внизу стартовой страницы появится сообщение с вопросом, хотите ли вы сохранить импортированные элементы.
Выберите вариант:
Сохранить импортированные элементы: Safari сохраняет ваши импортированные закладки и историю из Chrome, а также импортированные закладки, историю и пароли из Firefox.
Удалите импортированные элементы: Safari удаляет импортированные элементы.
Решить позже: Вернитесь на стартовую страницу и импортируйте элементы в другое время. Чтобы увидеть стартовую страницу, выберите «Закладки»> «Показать стартовую страницу».
Импорт элементов из Chrome или Firefox вручную
В приложении Safari на Mac выберите «Файл»> «Импортировать из»> «Google Chrome» или «Файл»> «Импортировать из»> «Firefox».
Вы можете сделать это в любой момент после начала использования Safari, даже если вы уже импортировали элементы.
Для импорта на Mac должен быть установлен Chrome или Firefox.
Выберите элементы для импорта.
Щелкните Импорт.
Импорт файла закладок
В приложении Safari на Mac выберите «Файл»> «Импортировать из»> «HTML-файл закладок».
Выберите файл для импорта.
После импорта закладок они появятся в нижней части боковой панели в новой папке, имя которой начинается с «Импортировано» и заканчивается датой.
Щелкните Импорт.
Экспорт закладок
В приложении Safari на Mac выберите «Файл»> «Экспорт закладок».
Экспортированный файл называется Safari Bookmarks.html.
Чтобы использовать экспортированные закладки в другом браузере, импортируйте файл с именем «Safari Bookmarks.html».
Перенос закладок Firefox в Internet Explorer — браузеры
- 2 минуты на чтение
В этой статье
Важно
Настольное приложение Internet Explorer 11 будет прекращено и не будет поддерживаться 15 июня 2022 г. (список возможностей см. В разделе часто задаваемых вопросов).Те же самые приложения и сайты IE11, которые вы используете сегодня, могут открываться в Microsoft Edge в режиме Internet Explorer. Узнайте больше здесь.
Эта статья поможет вам решить проблему импорта закладок из сторонних браузеров в Internet Explorer.
Исходная версия продукта: Internet Explorer
Оригинальный номер базы знаний: 2525573
Сводка
Internet Explorer 11 автоматически передает избранное из более ранней версии Internet Explorer, которая была установлена на вашем компьютере.Вы можете легко импортировать закладки и настройки из сторонних браузеров в Internet Explorer 11.
Как автоматически импортировать избранное
Чтобы автоматически импортировать избранное в Internet Explorer 11, выполните следующие действия:
В Internet Explorer 11 щелкните Импорт и экспорт в меню Файл . Если вы не видите меню File , нажмите ALT.
Выберите Импортировать из другого браузера , а затем щелкните Далее .
Вы увидите список браузеров, установленных на вашем компьютере. Выберите браузер, из которого вы хотите импортировать избранное, а затем щелкните Импорт .
В этом примере установите флажок Firefox .
После импорта избранного щелкните Finish , чтобы закрыть окно.
Как вручную импортировать избранное
Если вы хотите перенести из Firefox только определенные избранные, вы можете перенести ссылки вручную.
Чтобы вручную импортировать избранное в Internet Explorer 11, выполните следующие действия:
В Firefox щелкните Закладки в строке меню, а затем щелкните Упорядочить закладки .
В диалоговом окне Library щелкните Export HTML в раскрывающемся списке Import and Backup .
Сохраните файл bookmarks.html в любом месте на вашем компьютере.
Закройте Firefox, а затем запустите Internet Explorer 11.
В Internet Explorer 11 щелкните Открыть в меню Файл . Если вы не видите меню File , нажмите ALT.
Щелкните Обзор и найдите папку, в которой вы сохранили файл bookmarks.html.
Выберите файл bookmarks.html , а затем щелкните Открыть .
В диалоговом окне Открыть щелкните ОК .
Файл открывается сразу и включает список ссылок с синим подчеркиванием. Чтобы добавить одну из этих ссылок в избранное, щелкните правой кнопкой мыши запись , а затем выберите Добавить в избранное .
Выберите папку и нажмите Добавить . Повторите шаги 9 и 10 для всех закладок, которые вы хотите перенести.
Продукты сторонних производителей, обсуждаемые в этой статье, производятся компаниями, независимыми от Microsoft. Microsoft не дает никаких гарантий, подразумеваемых или иных, в отношении производительности или надежности этих продуктов.
Как сохранять закладки в Mozilla Firefox — Мгновенные и простые методы от Isupportnumber
Как сохранить закладки в Mozilla firefox легкие методы
Бесплатный веб-браузер с открытым исходным кодом и расширенными функциями называется Mozilla Firefox или просто Firefox.Система спроектирована и разработана Mozilla Foundation, и также многие проблемы обычно возникают у пользователей, связанных с этим браузером. Люди обычно спрашивают, как сохранять закладки в Mozilla, у которых есть простое и малоэтапное решение. Вы можете посоветоваться с любым опытным человеком, если у вас возникнут какие-либо осложнения. Процесс очень номинальный, даже если вы изучаете firefox, тогда вы сами сможете внести соответствующие изменения в mozilla firefox.
ПОШАГОВАЯ ПРОЦЕДУРА СОХРАНИТЬ ЗАКЛАДКИ В MOZILLA FIREFOX:
- На самом первом этапе пользователям необходимо щелкнуть опцию «Закладки» и выбрать «Показать все закладки», чтобы открыть окно библиотеки.
- В окне библиотеки выберите параметр «Импорт и резервное копирование», а затем выберите «Восстановить».
- Выберите резервную копию, которую вы хотите восстановить.
- Выбор файла позволит пользователям восстанавливать данные из резервных копий вручную.
- После выбора резервной копии ваша закладка из этого файла будет восстановлена.
- Наконец закройте окна библиотеки.
Даже после выполнения и реализации описанного выше шага по сохранению закладок в Mozilla Firefox вы все еще сталкиваетесь с некоторыми проблемами, поэтому вам нужно получить совет от другого человека, обладающего определенными знаниями.
Как настроить резервное копирование и восстановление вручную ?:
- На первом этапе вам нужно нажать кнопку «Закладка» и выбрать «Показать все закладки», чтобы открыть окно библиотеки.
- Нажмите «Импорт и резервное копирование» в окне библиотеки и выберите резервное копирование.
- Выберите место в окне имени файла резервной копии закладок для сохранения файлов.
- По умолчанию файл называется Bookmarks- «date» .json. Рабочий стол — это вообще хорошее место.
- Подойдет любое место, которое легко запомнить.
- Наконец, сохраните файл закладок json.
Все вышеперечисленные шаги подробно описывают, как сохранять закладки в mozilla firefox, выполнив несколько простых шагов. Если по-прежнему возникают какие-либо проблемы, обратитесь к правильному источнику.
Импорт и экспорт закладок в файл HTML в Firefox
Как импортировать и экспортировать закладки в файл HTML в Firefox
Если у вас есть несколько закладок в браузере Mozilla Firefox, вас может заинтересовать их экспорт в HTML файл.Это чрезвычайно полезно, потому что у вас может быть резервная копия ваших закладок. Кроме того, вы можете позже открыть этот файл на другом ПК или мобильном устройстве, на котором не установлен Firefox. Вы также можете импортировать HTML-файл в другом браузере на том же компьютере или другом устройстве.
Firefox — популярный веб-браузер с собственным механизмом рендеринга, что очень редко встречается в мире браузеров на основе Chromium. С 2017 года Firefox использует движок Quantum с усовершенствованным пользовательским интерфейсом под кодовым названием Photon.Браузер больше не поддерживает надстройки на основе XUL, поэтому все классические надстройки устарели и несовместимы. См.
Должны быть дополнения для Firefox Quantum
Благодаря изменениям, внесенным в движок и пользовательский интерфейс, браузер работает на удивление быстро. Пользовательский интерфейс Firefox стал более отзывчивым, а также заметно быстрее запускается. Движок отображает веб-страницы намного быстрее, чем когда-либо в эпоху Gecko.
Большинство распространенных браузеров поддерживают импорт закладок из файла HTML.Браузеры, такие как Microsoft Edge, Google Chrome и Internet Explorer, позволят вам это сделать.
Чтобы экспортировать закладки в файл HTML в Firefox,
- Откройте Mozilla Firefox.
- Нажмите кнопку Библиотека > Закладки на панели инструментов. Кроме того, вы можете выбрать Библиотека> Закладки в главном меню .
- Нажмите Показать все закладки . Совет. Сочетание клавиш Ctrl + Shift + B напрямую открывает представление Все закладки .
- Щелкните раскрывающееся меню Импорт и резервное копирование .
- Выберите Экспорт закладок в HTML .
- Перейдите в папку по вашему выбору, укажите желаемое имя файла и нажмите Сохранить .
- Теперь вы можете закрыть диалоговое окно Библиотека .
Готово. Ваши закладки теперь экспортированы в файл.
Чтобы импортировать закладки из файла HTML в Firefox,
- Откройте Mozilla Firefox.
- Нажмите кнопку Библиотека> Закладки на панели инструментов, затем нажмите Показать все закладки .Или просто нажмите Ctrl + Shift + B , чтобы напрямую открыть вид Все закладки .
- Щелкните раскрывающееся меню Импорт и резервное копирование .
- Выберите Импортировать закладки из HTML .
- Найдите файл HTML с экспортированными закладками.
- Нажмите Откройте . Это позволит импортировать закладки в Firefox из выбранного файла HTML.
Вот и все!
Поддержите нас
Winaero очень рассчитывает на вашу поддержку.Вы можете помочь сайту продолжать приносить вам интересный и полезный контент и программное обеспечение, используя следующие параметры:
Сергей Ткаченко, в Firefox.О Сергее Ткаченко
Сергей Ткаченко — разработчик программного обеспечения из России, который основал Winaero еще в 2011 году. В этом блоге Сергей пишет обо всем, что связано с Microsoft, Windows и популярным программным обеспечением. Следите за ним в Telegram, Twitter и YouTube.
Где хранятся закладки Firefox? Как их просмотреть, добавить или удалить
- Вы можете легко найти в Firefox, где хранятся ваши закладки, и добавить или удалить их в своем браузере.
- Закладки Firefox хранятся в вашей библиотеке, к которой можно получить доступ, щелкнув значок ярлыка библиотеки или открыв меню настроек.
- Вы можете добавить веб-страницу в закладки в любое время, щелкнув значок звездочки в верхней части экрана.
- Посетите домашнюю страницу Business Insider, чтобы узнать больше.
Закладки имеют решающее значение для отслеживания вашего любимого веб-сайта независимо от того, какой браузер вы используете.
Однако каждый интернет-браузер немного отличается: Firefox сохраняет закладки в разделе «Библиотека».
Чтобы добавить закладку в Firefox, щелкните значок звездочки в верхней части экрана. Нажав на этот значок, вы также сможете изменить имя и расположение закладки или удалить ее.
Редактирование и удаление также можно выполнить на вкладке «Закладки», которую можно найти, перейдя в раздел «Библиотека». Там вы можете найти недавно добавленные закладки и папки.
Вот как это сделать.
Ознакомьтесь с продуктами, упомянутыми в этой статье:
MacBook Pro (от 1299,99 долл. США при наилучшей покупке)
Microsoft Surface Pro 7 (от 699,99 долл. США при наилучшей покупке)
Как найти свои закладки в Firefox
К библиотеке закладок Firefox можно получить доступ несколькими способами:
1. Щелкните три горизонтальные линии в правом верхнем углу, а затем «Закладки».«
2. Щелкните« Библиотека ».
Откройте «Библиотеку». Марисса Перино / Business Insider3. Здесь вы можете просмотреть недавно добавленные закладки. Нажмите «Показать все закладки», чтобы открыть полное меню закладок.
- Вы также можете удерживать клавиши «shift» + «command» + «B» на клавиатуре Mac или «CTRL» + «SHIFT» + «B» на клавиатуре ПК, чтобы открыть то же меню.
1. Используйте шаги, описанные выше, чтобы открыть полное меню закладок.
2. Откроется всплывающее окно с информацией о вашей библиотеке. Выберите закладку из папки в «Меню закладок» или «Другие закладки» слева.После выбора вы можете изменить имя и добавить теги в пустые места внизу. Вы также можете щелкнуть и перетащить, чтобы изменить порядок закладок в списках.
Переименовать закладку.Марисса Перино / Business Insider3 . Чтобы удалить закладку, щелкните закладку правой кнопкой мыши и выберите «Удалить» из списка.
Удалить закладку.Марисса Перино / Business Insider Как добавить закладку в Firefox1. Откройте веб-сайт или веб-страницу, которую вы хотите добавить в закладки.
2. Щелкните значок звездочки вверху страницы.
- Вы также можете удерживать «command» + «D» на клавиатуре Mac или «CTRL» + «D» на клавиатуре ПК.
3. Щелкните «Готово».
Добавьте закладку. Марисса Перино / Business InsiderПри добавлении закладки цвет звезды изменится с белого на синий.При этом сразу же откроется всплывающее окно, в котором можно быстро изменить имя закладки, папку или теги.
У вас также есть возможность удалить закладку таким образом, что можно сделать в любой момент, снова щелкнув звездочку.
.
 Она расположена справа от адресной строки. Чаще всего встречается элемент управления с 3-мя горизонтальными полосами или точками, расположенными друг под другом.
Она расположена справа от адресной строки. Чаще всего встречается элемент управления с 3-мя горизонтальными полосами или точками, расположенными друг под другом.
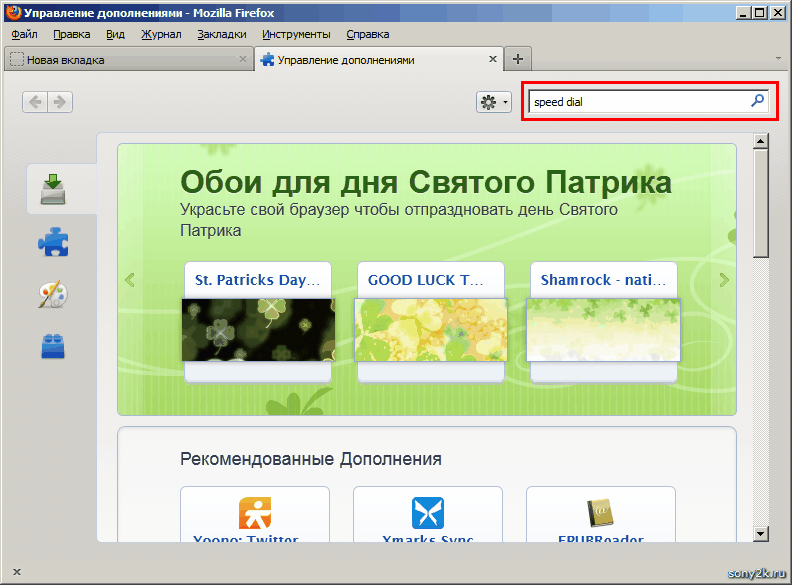 Там изображены буквы CIM.
Там изображены буквы CIM.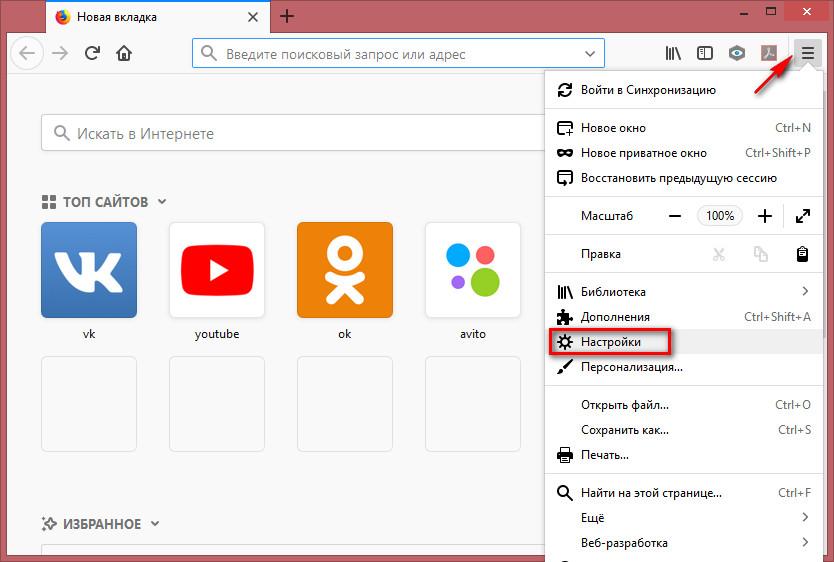 …
…

 Safari сохранит импортированные из Chrome закладки и историю или импортированные из Firefox закладки, историю и пароли.
Safari сохранит импортированные из Chrome закладки и историю или импортированные из Firefox закладки, историю и пароли.