Испытайте Windows Server 2019 в Microsoft Evaluation Center
Windows Server 2019 — это операционная система, которая объединяет локальные среды с сервисами Azure, поддерживает гибридные сценарии и позволяет извлечь максимальную выгоду из существующих инвестиций. Повысьте безопасность и снизьте бизнес-риски благодаря нескольким уровням защиты, встроенным в операционную систему. Развивайте инфраструктуру своего центра обработки данных, чтобы обеспечить высокую эффективность и масштабируемость с помощью гиперконвергированной инфраструктуры. Windows Server 2019 также дает возможность создавать облачные приложения и модернизировать традиционные приложения с использованием контейнеров и микросервисов. Дополнительные сведения см. на веб-сайте веб-сайт Windows Server.
Способы использования Windows Server 2019:
Помимо загрузки Windows Server 2019 ISO вы также можете узнать о новых способах использования новых возможностей.
- Попробуйте в Azure: Azure предоставляет замечательный способ тестирования Windows Server 2019 с использованием предварительно созданных образов.

- Практические занятия Microsoft: пропустите все действия по настройке и выполните вход в наши бесплатные практические занятия, где вы сможете поработать в фактической среде, следуя пошаговым руководствам, которые позволят вам опробовать новые функции.
Выберите выпуск и вариант установки:
Пользователи, которые загрузили полный образ ISO, должны выбрать выпуск и параметр установки. Эта оценка ISO предназначена для выпусков Datacenter и Standard. Выпуск Datacenter является наиболее полным и включает новые функциональные возможности, предназначенные для центров обработки данных (экранированные виртуальные машины, локальные дисковые пространства и программно-конфигурируемая сеть) в дополнение к неограниченной виртуализации серверов.
Варианты установки:
- Server Core. Это рекомендуемый вариант установки. Эта установка занимает меньше места и включает ключевые компоненты Windows Server, поддерживая все серверные роли, однако не содержит локального графического интерфейса пользователя.
 Она используется для развертываний без локальных средств управления, которые управляются удаленно через Windows Admin Center, PowerShell и другие средства управления серверами.
Она используется для развертываний без локальных средств управления, которые управляются удаленно через Windows Admin Center, PowerShell и другие средства управления серверами. - Сервер с возможностями рабочего стола. Это полная установка, которая включает полный графический интерфейс пользователя для тех клиентов, которые отдают предпочтение этому интерфейсу.
Прежде чем начать оценку, изучите раздел Что нового в Windows Server 2019.
После того как вы завершите оценку, можете преобразовать ваши пробные версии в коммерческие.
Языки
Китайский (упрощенный), английский, французский, немецкий, итальянский, японский, русский, испанский
Варианты оценки
Windows Server 2019 on Microsoft Azure
Windows Server 2019 | 64-bit ISO
Windows Server 2019 | Virtual Lab
Курсы и сертификация Windows Server при МГТУ им. Н.Э. Баумана
- Главная
- Курсы
- Сетевые технологии
- Microsoft
Виртуализация и облачные технологии Microsoft
Windows Server 2019/2016
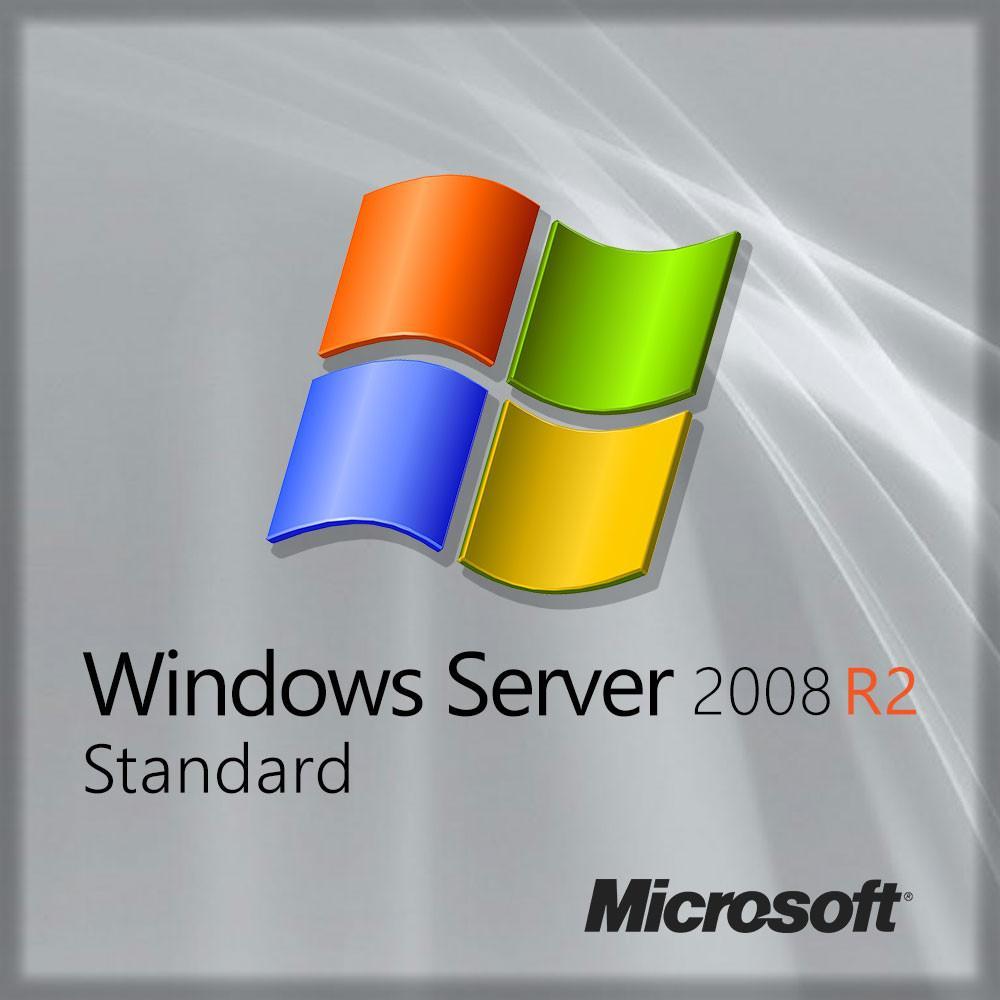 Потребность в специалистах по Windows Server стремительно растет. Особенно в России, где Windows Server занимает лидирующие позиции.
Потребность в специалистах по Windows Server стремительно растет. Особенно в России, где Windows Server занимает лидирующие позиции.Лучший учебный центр Microsoft в России
Центр компьютерного обучения «Специалист» является лидером в области обучения Windows Server и является лучшим учебным центром Microsoft в России, Восточной и Центральной Европе.
Ежегодное участие нашего учебного центра во всех важнейших мероприятиях Microsoft («World Partner Conference» (США), «Платформа», «Полигон» и др.) позволяет преподавателям Центра первыми в России передавать полученные уникальные знания и опыт слушателям курсов Windows Server.
Сертифицированные тренеры
Более 40 преподавателей Центра являются сертифицированными тренерами Microsoft. Практически каждый из них имеет такие сертификации Microsoft MCT, MCP, MCTS, MCSE, MCSA и многие другие. Индивидуальный подход, постоянная практика на занятиях, обучение в режиме живого диалога, подготовка по версиям 2012 и 2016 – все это курсы Windows Server в Центре «Специалист».
Престижный сертификат
По окончании обучения Вы получите международный сертификат специалиста по Windows Server от Microsoft и престижное свидетельство Центра «Специалист».
Подготовка к экзаменам
Успешное окончание курсов Microsoft Windows Server не только поможет Вам овладеть всеми особенностями применения этого программного продукта, но и подготовит Вас к сдаче экзаменов на получение международных сертификаций MCSA, MCSE.
Удобное расписание
К Вашим услугам удобный график обучения – утро, день, вечер, выходные. Кроме этого, Вы всегда сможете запланировать свое обучение заранее, благодаря гарантированному расписанию на год.
Знания всегда в цене. Станьте сертифицированным специалистом Microsoft!
Расписание по курсам windows Server
Заказ добавлен в Корзину.
Для завершения оформления, пожалуйста, перейдите в Корзину!
- Главная
- Курсы
- Сетевые технологии
- Microsoft
Автозагрузка в windows server 2012-2016
Обновлено 19. 08.2021
08.2021
Добрый день! Уважаемые читатели и гости крупнейшего IT блога рунета pyatilistnik.org. Вчера ко мне обратился сотрудник из отдела разработки, и попросил посмотреть их сервер с приложением. Приложение Trassir (Видео сервер) корректно не запускалось, со слов технической поддержки, у нас на сервере был конфликт двух версий 3-й и 4-ой, который запускались одновременно в автозагрузке Windows Server 2012 R2. Меня попросили из нее убрать запуск третьей версии, но вот не задача такого окна автозагрузки как в Windows 10, в серверной версии нет, вы увидите там формулировку «В этой системе элементы автозагрузки недоступны«. Давайте я вам покажу, где лежат файлы запускаемые при старте сервера и как туда добавить нужное или убрать не используемое. Сегодня речь пойдет, о автозагрузке в Windows Server 2012 R2, актуально и для 2016 и выше.
Для чего нужна автозагрузка
Логично сделать вывод, что это процесс, который в момент загрузки операционной системы, запускает необходимые утилиты и процессы. Простой пример, когда вы установили Windows Server 2012 R2, то при первом входе у вас откроется «Диспетчер сервера», так как он находится в автозапуске в системе, чтобы пользователь мог с ним познакомиться.
Простой пример, когда вы установили Windows Server 2012 R2, то при первом входе у вас откроется «Диспетчер сервера», так как он находится в автозапуске в системе, чтобы пользователь мог с ним познакомиться.
Настройка автозагрузки в Windows Server
К сожалению Windows Server 2012 R2 не имеет такой вкладки «Автозагрузка», как у клиентских ОС Windows 8.1 и 10.
Попробуем зайти в конфигурацию системы и открыть там вкладку «Автозагрузка», делается это через msconfig в окне «Выполнить», вы обнаружите там, что «В этой системе элементы автозагрузки недоступны»
Так как в msconfig отсутствует нужная нам функциональность, то мы пойдем другим путем. Включите отображение скрытых элементов Windows и перейдите вот по такому пути:
C:\ProgramData\Microsoft\Windows\Start Menu\Programs\StartUp
У вас откроется папка, в которой будут лежать ярлыки программ запускающихся при загрузке сервера, в моем примере, это «Автозапуск Trassir 4 Server».
Данный путь будет работать для всех пользователей, зашедших на сервер. Если нужно реализовать автозапуск утилит или процессов, для конкретного пользователя, то нужно положить необходимый ярлык по такому пути:
Если нужно реализовать автозапуск утилит или процессов, для конкретного пользователя, то нужно положить необходимый ярлык по такому пути:
C:\Users\профиль пользователя\AppData\Roaming\Microsoft\Windows\Start Menu\Programs\Startup
Альтернативный метод задать автозапуск нужных программ для конкретного пользователя, это в окне «Выполнить» вбить команду:
Можете тут смело производить добавление программы в автозагрузку Windows Server.
Настройка автозагрузки через реестр Windows
Настроить автозагрузку в операционных системах семейства Windows Server 2012 R2 и выше, можно, через реестр. Для этого перейдите в ветку:
HKEY_LOCAL_MACHINE\SOFTWARE\Wow6432Node\ Microsoft\Windows\CurrentVersion\Run
У вас тут будет список программ, которые запускаются для конкретного пользователя. Если вам нужно, что-то добавить в автозапуск, то создайте новый строковый ключ (REG_SZ). Задайте любое имя ключа реестра и укажите путь до исполняемого файла.
Управление автозагрузкой Windows Server 2012 R2 через Ccleaner
Я вам уже много раз рассказывал, об этой полезной утилите. Она позволяет не только производить очистку вашего компьютера или сервера, но и управляет автозапуском. Для этого зайдите в раздел «Сервис — Автозагрузка». Тут будет представлен список ваших программ, стартующих при подключении к серверу.
Она позволяет не только производить очистку вашего компьютера или сервера, но и управляет автозапуском. Для этого зайдите в раздел «Сервис — Автозагрузка». Тут будет представлен список ваших программ, стартующих при подключении к серверу.
Чтобы, что-то отключить, то выберите нужный пункт и нажмите кнопку «Выключить». Обратите внимание, что тут же вы можете изменять пункты контекстного меню (Правый клик), вы можете исключить лишние пункты.
Управление автозагрузкой в Autoruns Sysinternals
Есть такой набор утилит от компании Microsoft под названием Sysinternals. В нем есть утилита autoruns.exe. Это специализированная утилита для управления автозагрузкой всего, что только можно в операционной системе Windows.
Вот так вот выглядит общее окно со всем, что только загружается в вашей Windows Server. Вы тут можете обнаружить:
- Ключи реестра
- Процессы и утилиты
- Библиотеки
- Драйвера
- Кодаки
Для примера. я хочу, чтобы служба обновления Google Chrome у меня не запускалась, открываем вкладку «Services» и снимаем галки с нужных служб, тем самым вы отключаете автоматическую загрузку.
я хочу, чтобы служба обновления Google Chrome у меня не запускалась, открываем вкладку «Services» и снимаем галки с нужных служб, тем самым вы отключаете автоматическую загрузку.
Теперь посмотрите вкладку «Logon», в ней будут перечислены процессы запускающиеся при входе в систему, все что вам не нужно отключите.
Таких утилит на самом деле очень много, но лично мне для управления автозагрузкой этого более, чем достаточно. Уверен, что теперь автозапуск программ в Windows Server 2012 R2-2016-2019 у вас по колпаком. Остались вопросы, пишите их в комментариях. Материал сайта pyatilistnik.org.
Как включить / отключить Ping в брандмауэре Windows Server 2019/2016/2012 R2
На чтение 3 мин Просмотров 398 Обновлено
В этом руководстве мы узнаем, как включить (и отключить) ответ ping на серверах Windows 2019/2016 и 2012 R2. Хотя исходный пост был написан со снимками экрана с сервера Windows 2012 R2, те же шаги применимы к любым последним серверам Windows.
Включение ping поможет вам отслеживать и устранять сетевые проблемы в вашей сети. В зависимости от политик и настроек среды вашего домена запрос проверки связи будет работать соответствующим образом. Если он работает по умолчанию, мы также покажем вам, как отключить пинг на серверах Windows. Кстати, мы упомянули команды Powershell, если вы хотите работать в удаленной системе или в версии Core ОС Windows.
Разрешить Ping в Windows Server 2019/2016 — графический интерфейс
1) Перейдите в панель управления и откройте «Брандмауэр Windows». Есть много способов получить доступ к панели управления на сервере Windows.
2) Щелкните «Дополнительные настройки».
Кроме того, вы можете выполнить поиск «Брандмауэр» в поиске Windows, чтобы получить доступ к расширенным настройкам брандмауэра, как показано ниже.
3) В более ранних операционных системах нам нужно создать правило брандмауэра, разрешающее эхо-пакеты ICMP. К счастью, правило уже существует, и нам просто нужно его включить.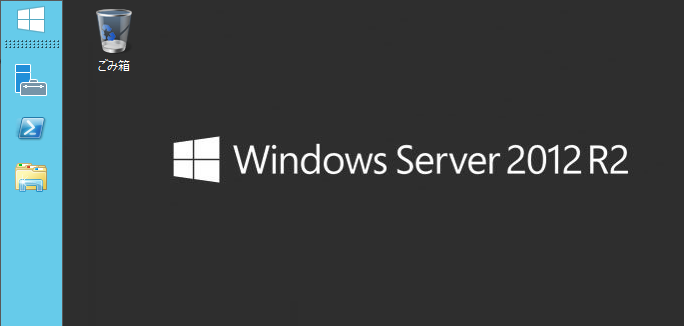
Чтобы включить входящее правило, разрешающее пакеты ICMP, выберите «Входящие правила». Найдите «Общий доступ к файлам и принтерам (эхо-запрос —ICMPv4-In»), щелкните его правой кнопкой мыши и выберите » Включить правило».
Это позволит принимать входящие запросы ping и отвечать на них без полного отключения службы брандмауэра Windows. Поскольку мы включили это правило только для пакетов IPv4, нам нужно включить отдельное аналогичное правило для ICMPv6-In для сети IPv6.
На скриншоте ниже показано, что сервер Windows начал отвечать на запрос ping, если было включено указанное выше правило.
В аналогичном сценарии, если сервер отвечает на запросы ping / ICMP, но вам нужно остановить его для повышения безопасности, вы можете просто отключить то же правило.
Посетите брандмауэр Windows, расширьте настройки и отключите правило » Общий доступ к файлам и принтерам (эхо-запрос —ICMPv4-In«).
Включение / отключение проверки связи с помощью команд PowerShell
Вундеркинды любят командные строки, особенно администраторы ОС Windows любят PowerShell. Ниже приведены команды, которые можно использовать для включения / отключения ping в Windows Server и клиентских операционных системах. Особенно, если вы работаете с удаленными системами через PowerShell или у вас есть Server Core OS без графического интерфейса.
Ниже приведены команды, которые можно использовать для включения / отключения ping в Windows Server и клиентских операционных системах. Особенно, если вы работаете с удаленными системами через PowerShell или у вас есть Server Core OS без графического интерфейса.
Обязательно запускайте указанные ниже команды «от имени администратора» в командной строке или PowerShell.
Включить IPv4 — это создаст исключение в правиле брандмауэра Windows по умолчанию.
netsh advfirewall firewall add rule name = «ICMP Разрешить входящий эхо-запрос V4» protocol = «icmpv4: 8, any» dir = in action = allow
Для IPv6:
netsh advfirewall firewall add rule name = «ICMP Разрешить входящий эхо-запрос V6» protocol = «icmpv6: 8, any» dir = in action = allow
Чтобы отключить пинг на IPv4:
netsh advfirewall firewall add rule name = «ICMP Allow incoming V4 echo request» protocol = icmpv4: 8, any dir = in action = block
Для IPv6:
брандмауэр netsh advfirewall добавить правило name = «ICMP Разрешить входящий эхо-запрос V6» протокол = icmpv6: 8, любой dir = in action = block
Поскольку ping — полезная утилита для устранения неполадок и определения наличия сетевого устройства, ее включение или отключение полностью зависит от политик сетевой безопасности вашей среды. В этом руководстве мы упомянули простые шаги, которые вы можете выполнить с помощью графического интерфейса и командной строки.
В этом руководстве мы упомянули простые шаги, которые вы можете выполнить с помощью графического интерфейса и командной строки.
Windows Server 2019 — терминальный сервер без домена
Установим роли терминального сервера на Windows Server 2019 и лицензируем. Маленькая тонкость — сервер не в домене.
Подготовка Windows Server 2019
Для начала установим сам сервер. Всё необходимое вынесено в отдельную статью:
Установка Windows Server 2019 на виртуальную машину VMware
Не забываем про настройку:
Первоначальная настройка Windows Server 2019
Итак, операционная система установлена и настроена. Сервер в рабочей группе WORKGROUP.
Установка роли терминального сервера
Нам понадобится установить две роли, можно выполнить установку одновременно, я предлагаю инструкцию с минимальным количеством перезагрузок.
Роль Remote Desktop Licensing
Входим в Server Manager. Справа вверху выбираем Manage > Add Roles and Features.
Попадаем в раздел Before You Begin.
Это начальная страница, пропускаем. Next.
Попадаем в раздел Installation Type. Для установки сервиса удаленных рабочих столов предусмотрен специальный мастер Remote Desktop Services installation, но нам не удастся его использовать, поскольку сервер не в домене. Выбираем
Попадаем в раздел Server Selection. Выбираем текущий сервер. Next.
Попадаем в раздел Server Roles. Выделяем галкой роль Remote Desktop Services. Next.
Попадаем в раздел Features. Здесь ничего дополнительно не выбираем. Next.
Попадаем в раздел Remote Desktop Services. Ненужное нам окошко. Next.
Попадаем в раздел Role Services. Первая роль, которую нам нужно установить, это Remote Desktop Licensing. Выделяем галкой.
Нам предлагают установить дополнительные фичи, которые требуются для данной роли.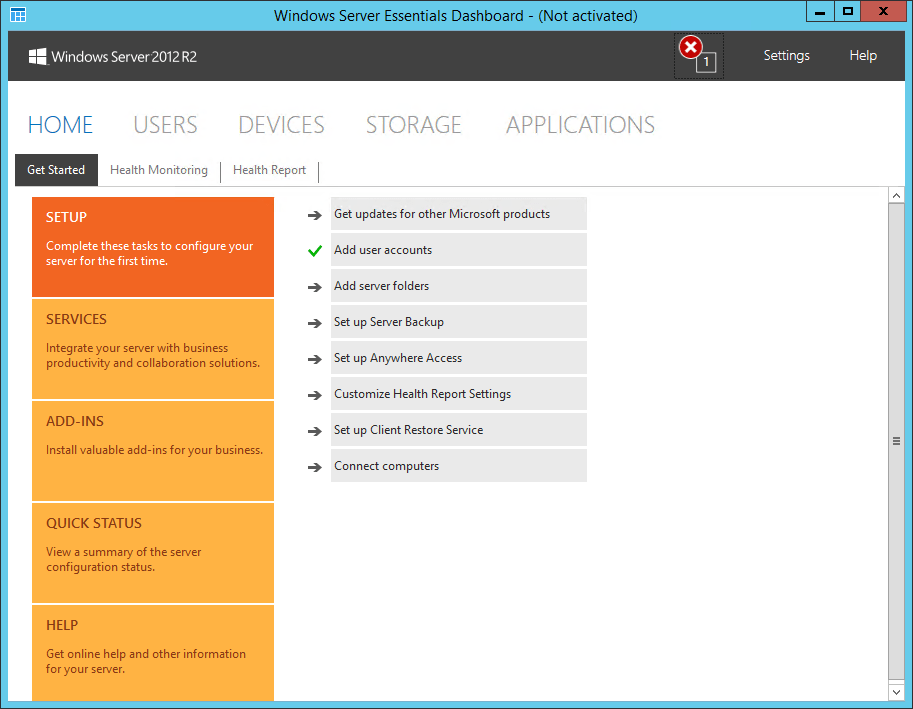
Remote Desktop Licensing выделено галкой, Next.
Попадаем в раздел Confirmation. Install.
Начинается установка роли.
Роль Remote Desktop Licensing успешно установлена. Примечательно, что перезагрузка не требуется.
Открываем Windows Administrative Tools.
Переходим в папку Remote Desktop Services.
Запускаем оснастку Remote Desktop Licensing Manager.
Выбираем наш сервер, правой кнопкой — активировать.
Открывается окно активации. Next.
Выбираем метод соединения Web Browser. Next.
Получаем код продукта который нам понадобится для активации (Product ID). Копируем.
В браузере открываем сайт https://activate.microsoft.com/
Выбираем «Activate a license server». Next.
Вводим Product ID полученный ранее, организацию и любую страну или регион. Next. Next.
Next. Next.
Если все сделано правильно, то мы получим необходимый код сервера лицензирования. Копируем его. На вопрос «Do you wish to install client access licenses now on the license server with this product ID?» отвечаем «Yes» и пока возвращаемся к терминальному серверу, к текущему окну ещё вернёмся.
Вводим код в открытом мастере, жмём Next.
Устанавливаем галку «Start Install Licenses Wizard now». Next.
Открывается мастер установки лицензий. Next.
Нас просят ввести license key pack ID. Возвращаемся к браузеру.
Вставляем License Server ID, в качестве программы лицензирования, по идее он уже должен сюда переместиться из предыдущего окна. License Program выбираем Enterprise agreement. Указываем компанию и страну. Next.
Выбираем тип продукта: Windows Server 2019 Remote Desktop Services Per Device client access license. Указываем количество лицензий. Обязательно соглашение Enterprise agreement, или ищем в интернете который подойдет…
Обязательно соглашение Enterprise agreement, или ищем в интернете который подойдет…
Настройка и лицензирование терминального сервера Windows Server 2016
Не стоит выбирать лицензии Per User, иначе потом вы получите такую ошибку:
Next.
Ну вот мы и получили нужные нам клиентские лицензии. Копируем.
Вводим ключ в мастер. Next.
Finish.
Возвращаемся к Remote Desktop Licensing Manager. Сервер активирован. Лицензии получены. Кстати, они начнут тратиться после окончания триального периода.
Роль Remote Desktop Session Host
Входим в Server Manager. Справа вверху выбираем Manage > Add Roles and Features.
Попадаем в раздел Before You Begin.
Это начальная страница, пропускаем. Next.
Попадаем в раздел Installation Type. Выбираем Role-based or feature-based installation. Next.
Попадаем в раздел Server Selection. Выбираем текущий сервер. Next.
Выбираем текущий сервер. Next.
Попадаем в раздел Server Roles. Выделяем галкой роль Remote Desktop Session Host.
Нам предлагают установить дополнительные фичи, соглашаемся. Add Features.
Роль Remote Desktop Session Host выделена. Next.
Попадаем в раздел Features, ничего не выделяем. Next.
Попадаем в раздел Confirmation. Ставим галку Restart the destination server automatically if required. Отображается предупреждение, что сервер может быть перезагружен. Yes.
Install.
Начинается процесс установки роли.
Сервер перезагружается.
В процессе устанавливаются компоненты.
После перезагрузки автоматически продолжается установка роли. Триальный период работы терминального сервера — 119 дней.
Роль Remote Desktop Session Host успешно установлена. Close.
Открываем Windows Administrative Tools.
Переходим в папку Remote Desktop Services.
Запускаем оснастку Remote Desktop Licensing Diagnoser.
Видим ошибку.
The licensing mode for Remote Desktop Session Host server is not configured.
Выполняем gpedit.msc.
gpedit.mscОткроется Local Group Policy Editor.
Раскрываем Computer Configuration > Administrative Templates > Windows Components > Remote Desktop Services > Remote Desktop Session Host > Licensing.
Редактируем Use the specified Remote Desktop license servers.
Включаем — Enabled. В поле «License server to use» прописываем сервер, с которого получать лицензии, в моём случае «localhost». OK.
Редактируем Set the Remote Desktop licensing mode.
Включаем — Enabled. В поле «Specify the licensing mode for the RD Session Host server» устанавливаем значение Per Device. OK.
В поле «Specify the licensing mode for the RD Session Host server» устанавливаем значение Per Device. OK.
Снова запускаем оснастку Remote Desktop Licensing Diagnoser. Теперь всё зелёное, ошибок нет.
Практические испытания
Поскольку мы с вами системные администраторы 99 уровня, то нам нужно провести практические испытания терминального сервера.
На терминальном сервере создаём трёх локальных пользователей: user1, user2, user3.
Включаем их в группу Remote Desktop Users.
Коннектимся под этими пользователями к терминальному серверу по RDP.
Есть три активных сеанса.
Заключение
Мы с вами успешно создали терминальный сервер Windows Server 2019 в рабочей группе WORKGROUP без домена. 120 дней терминальный сервер будет работать в триальном режиме, затем начнёт использовать лицензии Per Device. Для подключения к терминальному серверу требуется создать локальную учётную запись и включить её в группу Remote Desktop Users.
Перенос DHCP c windows server 2008 R2 на windows server 2019
Всем добра!Сразу скажу, я в этой теме новичок, поэтому тапками прошу не кидаться (я больше эникейщик).
Суть вопроса: есть сервер на базе windows server 2008 R2, требуется перенести настройки DHCP сервера (Экспортировать полную информацию о DHCP сервере, в том числе информацию о всех DHCP-областях и относящихся к ним резервированиях и арендованных IP-адресах) на windows server 2019.
1) Перед тем как заняться этим вопросом пришлось изучать powershell, вынести мозг сисадминам на работе, перечитать кучу инфы по настройке DHCP сервера, миграции настроек. Первоначально с помощью тех же сисадминов был написан скрипт если можно так назвать для переноса SCope:
Код:
$allScope = Get-DhcpServerv4Scope -ComputerName old_server_dc
foreach($oneScope in $allScope)
{
Add-DhcpServerv4Scope -StartRange $oneScope.StartRange -EndRange $oneScope.EndRange -Name $oneScope.Name -Description $oneScope.Description -State InActive -LeaseDuration $oneScope.LeaseDuration -Delay $oneScope.Delay -SubnetMask "255.255.255.0" -ComputerName new_server_dc
}Проблема этого скрипта в том, что области переносились, а информация о резервированиях, арендованных IP-адресах и прочие настройки, ктр хранятся в ScopeOptions не перенеслись.
2) Начал ковырять гугл, нашел такие замечательные команды как:Export-DhcpServer -ComputerName old_server_dc -File C:\distr\dhcpconfig.xml -verbose
иImport-DhcpServer -ComputerName new_server_dc -File C:\distr\dhcpconfig.xml -BackupPath C:\dhcpbackup\ -Leases
……….
и чуда не случилось, — точнее почти случилось. Были мигрированы Scopes, резервирования, Scope Options, а вот арендные IP-адреса не перенеслись.
Где допущены ошибки? Что я сделал не так?
Новый dhcp сервер еще не в работе, пока только стоит задача миграции настроек.
PS: для меня DHCP, это новая тема, новая возможность приблизиться к изучению сисадминистрирования, возможность изучить что-то новое (не всегда выпадает такой шанс).
PS: ниже прикрепил скрин ошибки которая возникает при импорте настроек.
Установка IIS на Windows Server
В статье расскажем, как установить службу Internet Information Services (IIS) на серверы с операционной системой Windows Server 2019. Инструкция подойдет и для ОС Windows Server 2016.
IIS (Internet Information Services) — набор сервисов от компании Microsoft для работы веб-сервера и других интернет служб. IIS устанавливается на сервер и работает с протоколами HTTP/HTTPS, POP3, SMTP, FTP, NNTP.
Чтобы приступить к установке, зайдите на сервер с правами администратора.
«Диспетчер серверов» (Server Manager) будет уже запущен (запускается автоматически при старте ОС) или запустите его вручную из меню «Пуск».
На «Панели мониторинга» (Dashboard) выберите пункт «Добавить роли и компоненты» (Add roles and features).То же самое можно сделать через панель «Локальный сервер» (Local Server) — «Управление» (Manage).
Запустится мастер установки IIS, ознакомьтесь с первой страницей и нажмите «Далее» (Next).Выберите тип установки «Установка ролей или компонентов» (Role-based or feature-based installation) и нажмите «Далее» (Next).
Выберите сервер из пула серверов (Select a server from the server pool) и отметьте имя вашего сервера. Нажмите «Далее» (Next).
На странице выбора ролей сервера отметьте «Веб-сервер IIS» (Web Server IIS).Оставьте все без изменений в появившемся окне и нажмите «Добавить компоненты» (Add Features).Если кроме IIS вы ничего не устанавливаете, то нажмите «Далее» (Next).Просмотрите список компонентов IIS, выберите нужные или оставьте по умолчанию, нажмите «Далее» (Next).Ознакомьтесь с информацией в следующем окне и нажмите «Далее» (Next).Просмотрите список ролей веб-сервера IIS, которые будут установлены. Отметьте необходимые или оставьте без изменения и нажмите «Далее» (Next).Обратите внимание, что служба FTP по умолчанию не устанавливается. Если в дальнейшем вам понадобятся новые роли, то вы сможете их добавить без переустановки IIS.
Нажмите кнопку «Установить» (Install).При необходимости отметьте «Автоматический перезапуск конечного сервера» (Restart the destination server automatically if required), если пункт не выбран, то перезагрузите сервер самостоятельно после окончания установки.
Запустите «Диспетчер серверов» (Server Manager) из меню «Пуск» (Start).
В списке содержимого появится установленная служба IIS.
В правом верхнем углу нажмите на пункт меню «Средства» (Tools) и запустите «Диспетчер служб IIS» (Internet Information Services Manager).Панель «Просмотр возможностей» (Features View)
Возможности, доступные вам в службе IIS, перечислены на панели Просмотр возможностей (Features View). Отсюда управляйте возможностями IIS, настраивайте и перезапускайте. Например, настройте SSL-сертификаты.
Сразу после установки IIS по умолчанию создается пустой сайт Default Web Site.
Проверьте его работу, набрав в адресной строке браузера localhost. Загрузится страница, созданная по умолчанию.Файлы этой страницы по умолчанию расположены на диске C:\inetpub\wwwrootДобавьте сайты, которые будут обслуживаться этим веб-сервером. Для этого в контекстном меню пункта «Сайты» (Sites) на вкладке «Подключения» (Connections) выберите «Добавить сайт» (Add Website).
Заполните поля формы данными о сайте и нажмите ОК.
В списке сайтов IIS появится только что добавленный.
Попробуйте Windows Server 2019 в Центре оценки Microsoft
Windows Server 2019 — это операционная система, которая связывает локальные среды со службами Azure, обеспечивая гибридные сценарии, позволяющие максимизировать существующие инвестиции. Повысьте безопасность и снизьте бизнес-риски с помощью нескольких уровней защиты, встроенных в операционную систему. Развивайте инфраструктуру центра обработки данных, чтобы добиться большей эффективности и масштабируемости с помощью гиперконвергентной инфраструктуры. Windows Server 2019 также позволяет создавать собственные облачные приложения и модернизировать традиционные приложения с помощью контейнеров и микросервисов.Для получения дополнительных сведений посетите веб-сайт Windows Server.
Способы попробовать Windows Server 2019:
Помимо загрузки Windows Server 2019 ISO, вы также можете опробовать новые функции следующими способами:
- Попробуйте в Azure: Azure предоставляет отличный способ протестировать Windows Server 2019 с предварительно созданными образами.
- Практические занятия Microsoft: пропустите настройку и войдите в наши бесплатные практические занятия для реальной среды вместе с пошаговыми инструкциями, которые помогут вам опробовать новые функции.
Выберите редакцию и вариант установки:
Клиенты, скачавшие полную версию ISO, должны будут выбрать выпуск и вариант установки. Эта оценка ISO предназначена для редакций Datacenter и Standard. Редакция Datacenter является наиболее полной версией и включает новые специфичные для Datacenter функции (экранированные виртуальные машины, локальные дисковые пространства и программно-определяемые сети) в дополнение к неограниченной виртуализации серверов.
Варианты установки:
- Ядро сервера: Это рекомендуемый вариант установки.Это меньшая по размеру установка, которая включает основные компоненты Windows Server и поддерживает все роли сервера, но не включает локальный графический интерфейс пользователя (GUI). Он используется для «автономных» развертываний, которые управляются удаленно через Windows Admin Center, PowerShell или другие инструменты управления сервером.
- Сервер с возможностями рабочего стола: Это полная установка, включающая полный графический интерфейс для клиентов, которые предпочитают этот вариант.
Перед тем, как приступить к оценке, обязательно ознакомьтесь с Что нового в Windows Server 2019.
По завершении ознакомления вы можете преобразовать ознакомительные версии в розничные.
Языки:
Китайский (упрощенный), английский, французский, немецкий, итальянский, японский, русский, испанский
Варианты оценки:
Windows Server 2019 на MicrosoftAzure
Windows Server 2019 | 64-битный ISO
Windows Server 2019 | Виртуальная лаборатория
Windows Server 2012 R2 и Windows Server 2012
- 2 минуты на чтение
В этой статье
Применимо к: Windows Server 2012 R2, Windows Server 2012
Добро пожаловать в техническую библиотеку Windows Server 2012 R2 и Windows Server 2012.
Эта библиотека предоставляет основной контент, необходимый ИТ-специалистам для оценки, планирования, развертывания, управления, устранения неполадок и поддержки серверов под управлением операционных систем Windows Server 2012 R2 и Windows Server 2012. Чтобы найти нужную информацию, просмотрите содержимое, перечисленное ниже, или воспользуйтесь функцией поиска. Если вам нужна помощь по использованию Windows дома, см. Справку Windows и инструкции.
Что нового в Windows Server1 В этом разделе описывается, что нового и что изменилось в Windows Server 2012 R2 и Windows Server 2012.Этот контент посвящен изменениям, которые потенциально могут оказать наибольшее влияние на использование вами этого выпуска.
Технические сценарии для Windows Server 2012 R2 и Windows Server 2012 Эти технические сценарии содержат рекомендации, касающиеся интересующей области или особенно привлекательных возможностей, предоставляемых Windows Server 2012 R2 и Windows Server 2012, таких как виртуализация и динамический контроль доступа.
Установка и развертывание Windows Server 2012 R2 и Windows Server 2012 В этом разделе представлена информация о том, как выполнить миграцию, установить и развернуть Windows Server 2012 R2 и Windows Server 2012.
Перенос ролей и компонентов на Windows Server Документация и инструменты для миграции упрощают процесс миграции ролей сервера, функций, параметров операционной системы и данных с существующего сервера под управлением Windows Server 2012, Windows Server 2008 R2, Windows Server 2008 или Windows Server 2003 на компьютер, на котором выполняется Windows Server 2012.
Безопасный Windows Server 2012 R2 и Windows Server 2012 В этом разделе представлены продукты безопасности и инструменты оценки, необходимые для защиты серверов под управлением Windows Server 2012 R2 или Windows Server 2012.
Управление конфиденциальностью В этом разделе представлены не только инструкции по управлению параметрами конфиденциальности в Windows Server 2012, но и ссылки, которые могут быть полезны администраторам и другим лицам, обеспокоенным конфиденциальностью.
Поддержка Windows Server 2012 R2 и Windows Server 2012 В этом разделе содержится информация, которая поможет ИТ-специалистам найти обходные пути для решения известных проблем в Windows Server 2012 R2 и Windows Server 2012, а также выявить и устранить определенные системные ошибки и события Windows Server 2012 R2 и Windows Server 2012.
Роли и технологии сервера в Windows Server 2012 R2 и Windows Server 2012 В этом разделе содержится информация по разработке, развертыванию, управлению и устранению неполадок технологий в Windows Server 2012 R2 и Windows Server 2012.
Управление и инструменты для Windows Server 2012 R2 и Windows Server 2012 В этом разделе содержатся инструменты и справочная информация для ИТ-специалистов, использующих Windows Server 2012 R2 и Windows Server 2012. Узнайте о Windows PowerShell, диспетчере сервера, средствах удаленного администрирования сервера и справочнике по командной строке.
Windows Server 2019 Standard, Datacenter, Essentials и Hyper-V Server: описание функций, выпусков, параметров и версий + сравнение | от Real Network Labs
Microsoft Hyper-V Server 2019 SetupMicrosoft Hyper-V Server
Microsoft Hyper-V Server является младшим братом семейства Windows Server, поскольку он даже не называется Windows (! ). Он предназначен только для достижения одной цели: гипервизирования виртуальных машин, т.е.е. быть хостом и запускать виртуальные машины. Несмотря на это, Hyper-V Server мог выполнять другие функции, такие как запуск файловых служб или IIS. С учетом сказанного, сам факт того, что это технически возможно, не означает, что это приемлемо, поскольку лицензия может не разрешать этого. Обратите внимание, что, несмотря на то, что это бесплатный продукт, лицензионное соглашение Hyper-V Server необходимо согласовать во время установки. Возможно, это так же обязывающе, как и в случае с платными версиями.
Сервер Hyper-V бесплатен, но подлежит лицензионному соглашению.Настройка сервера Hyper-V проста и понятна.Ключ активации не требуется, и выбор меньше, так как Hyper-V Server не предоставляет параметров для графического интерфейса. Он скорее установлен по умолчанию как Server Core, который впоследствии не может быть изменен. Соответственно, после установки Hyper-V Server 2019 приятного графического интерфейса для работы нет. Скорее, вам предлагается управлять своими виртуальными машинами удаленно (или локально через командную строку / powershell). При загрузке Hyper-V автоматически загружает синюю оболочку sconfig (sconfig.cmd), как показано ниже. Это позволяет инициализировать машину через базовую конфигурацию.
Сервер Hyper-V 2019 — загрузка напрямую в SconfigСервер Hyper-V — это выделенный сервер с урезанной функциональностью. Таким образом, он потребляет меньше всего ресурсов и наименее уязвим для атак. Большинство функций Windows осталось позади, а большая часть ресурсов оставлена для пользователя. Следовательно, в сети есть много мнений, предполагающих, что это может быть идеальным решением на уровне предприятия. Тем более что Hyper-V поставляется с той же технологией гипервизора, что и семейство Windows Server (т.е.е. то же, что и в Windows Server 2019 Datacenter). Однако, на наш взгляд, это не совсем так.
Гипервизор Microsoft не сильно изменился со времен Windows 2016, хотя многие функции, связанные с хранилищем, были введены только в редакции Datacenter. Например: Hyper-V Server не включает программно определяемую сеть или программно определяемое хранилище. Как следствие, отсутствует дедупликация, удаленный прямой доступ к памяти, прямой доступ к дисковым пространствам и многое другое. Все они поддерживаются Window Server 2019 Datacenter с установленной ролью Hyper-V.Подводя итог, Hyper-V Server заменяет Windows Server только в ограниченных средах, где такие расширенные функции не требуются.
Hyper-V Server позволяет познакомиться и работать в мире виртуализации. Вообще говоря, Hyper-V конкурирует с VMWare vSphere ESXi 6.7 , который является лидером рынка, а также бесплатным гипервизором. ESXi также поставляется с хорошо продуманной веб-консолью / панелью управления виртуальными машинами / графическим интерфейсом пользователя. Во многих отношениях ESXi более эффективен, чем Hyper-V Server.Но в то же время ESXi более сложен в управлении и, следовательно, требует больше накладных расходов, поскольку основан на Linux.
Поскольку Hyper-V Server не предоставляет никаких лицензий для продуктов Windows, в идеале его можно использовать для работы уже лицензированных компьютеров под управлением Windows. Такие машины можно переносить с физических на виртуальные, иначе называемые P2V, или с других гипервизоров. Сервер Hyper-V также может использоваться для выполнения рабочих нагрузок Linux или VDI. Однако, если вы любитель Linux, то, возможно, вам лучше всего подойдет ESXi?
VMware vSphere ESXi 6.7 Console — Web-консоль управления (GUI)Незадолго до того, как мы закончим обсуждение сервера Hyper-V: при необходимости ознакомьтесь с « Windows Server 2019 Server Core против рабочего стола (GUI)» выше. Там у нас есть возможность использовать либо собственные (интегрированные) приложения на основе графического интерфейса пользователя с Server Core, либо даже «преобразовать» его в функциональную рабочую станцию на основе графического интерфейса, которая может даже управлять виртуальными машинами (через приложения на основе графического интерфейса).
| Имя | Описание |
| Операционная система | Microsoft® Windows® 8.1 Pro (64-разрядная версия) |
| Microsoft® Windows® 8.1 Enterprise (64-разрядная версия) | |
| Microsoft® Windows® 10 Pro (64-разрядная версия) | |
| Microsoft® Windows® 10 Enterprise (64-разрядная версия) | |
| Microsoft® Windows® 10 IoT LTSB 2016 или более поздняя версия (64-разрядная версия) | |
| Microsoft® Windows® 10 IoT Enterprise версии 1803 или более поздней (64-разрядной) | |
| Microsoft® Windows® Server 2012 (64-разрядная версия): Standard и Datacenter | |
| Microsoft® Windows® Server 2012 R2 (64-разрядная версия): Standard и Datacenter | |
| Microsoft® Windows® Server 2016 (64-разрядная версия): Essentials, Standard и Datacenter | |
| Microsoft® Windows® Server 2019 (64-разрядная версия): Essentials, Standard и Datacenter | |
| Для запуска серверов управления кластеризацией / аварийным переключением требуется Microsoft® Windows® Server 2012/2012 R2 Standard или Datacenter edition, Microsoft® Windows® Server 2016 Standard или Datacenter edition, либо Microsoft® Windows® Server 2019 Standard или Datacenter edition | |
| Версии SQL | Microsoft SQL Server® 2012 с пакетом обновления 1 (SP1) |
| Microsoft SQL Server® 2014 | |
| Microsoft SQL Server® 2016 | |
| Программное обеспечение | Microsoft®.NET 4.7 Framework |
| DirectX 11 или новее | |
| Аппаратное ускорение | Для аппаратного ускорения с помощью Intel® Quick Sync требуется процессор Intel®, поддерживающий Intel Quick Sync, и графический процессор Intel®, включенный в BIOS. |
| Декодирование с помощью видеокарты NVIDIA поддерживается версией графического процессора 6.x (Pascal) или новее. | |
| Для декодирования | H.265 требуется аппаратное ускорение декодирования с помощью Intel® Quick Sync или видеокарты NVIDIA. |
| Системные требования для работы 120 камер (720P, @ 25 FPS, 2 Мбит / с) | |
|---|---|
| Имя | Описание |
| Процессор | Intel® Core ™ i3-6100 3,7 ГГц |
| RAM | 16 ГБ |
| Сеть | 2 x 1 Gigabit Ethernet |
| Графический адаптер | Intel® HD Graphics 530 (если требуется аппаратное ускорение, добавьте видеокарту, соответствующую требованиям) |
| Пространство на жестком диске | SSD 256 ГБ для хранилища OS / VMS (добавьте дополнительное хранилище в зависимости от количества дней, в течение которых вы хотите сохранять данные) |
| Системные требования для работы 700 камер (720P, @ 25 FPS, 2 Мбит / с) | |
| Имя | Описание |
| Процессор | Intel® Xeon® E3-1515M V5 2.8 ГГц |
| RAM | 32 ГБ |
| Сеть | 10-гигабитный Ethernet |
| Графический адаптер | Intel® Iris ™ Pro Graphics P580 (если требуется аппаратное ускорение, добавьте видеокарту, соответствующую требованиям) |
| Пространство на жестком диске | 2 x 256 ГБ SSD RAID 1 для хранилища OS / VMS (добавьте дополнительное хранилище в зависимости от количества дней, в течение которых вы хотите сохранять данные) |
7 шагов по миграции контроллеров домена Windows 2012 R2 на Windows Server 2019
Один из лучших способов защитить ваши системы — убедиться, что контроллеры домена Active Directory (AD) работают под управлением последней версии Windows Server.Контроллеры домена представляют собой критически важную инфраструктуру, поскольку они управляют безопасностью и доступом ко всем вашим ИТ-ресурсам. Если DC скомпрометирован, вы должны считать, что ваша сеть скомпрометирована. Контроллеры домена представляют собой важные цели для хакеров, и вы должны предпринять все разумные меры для их защиты.
Многие организации все еще используют контроллеры домена на Windows Server 2012 R2. И хотя ОС поддерживается в рамках расширенной поддержки Microsoft до 10.10.2023, более поздние версии Windows Server значительно более безопасны, предлагая такие функции, как встроенная защита от вредоносных программ в виде Защитника Windows, Credential Guard для защиты учетных данных локального и удаленного домена. на скомпрометированных серверах и множество внутренних улучшений безопасности, которые делают новые версии Windows более надежными.
Часто организации получают лицензию на обновление до последней версии Windows Server, но этого не делают, потому что они не хотят трогать свою рабочую инфраструктуру. Но из-за природы AD относительно легко заменить старый контроллер домена на новый. И без прерывания критически важных ИТ-служб.
В этой статье я расскажу вам об общих шагах по миграции контроллера домена с Windows Server 2012 R2 на Windows Server 2016 или Windows Server 2019.Процедура одинакова, независимо от того, выберете ли вы Server 2016 или 2019. Но я рекомендую перейти прямо на Windows Server 2019. Просто нет причин не делать этого.
Рекламный контент
Попрощайтесь с традиционным управлением жизненным циклом ПК
Традиционные ИТ-инструменты, включая Microsoft SCCM, Ghost Solution Suite и KACE, часто требуют значительных настраиваемых настроек техническими специалистами T3 (дорогостоящий и зачастую труднодостижимый ИТ-ресурс) для управления гибридной рабочей силой на месте и удаленной работой.Во многих случаях, даже с лучшими ресурсами, организации обнаруживают, что эти локальные инструменты просто не могут поддерживать удаленные конечные точки последовательно и надежно из-за ограничений инфраструктуры.
Узнать больше
1. Настройте новый сервер с помощью Windows Server 2019
Первым шагом является установка Windows Server 2019 на новое физическое устройство или виртуальную машину. Если у вас более технический опыт работы с Windows Server, вы можете выбрать установку Server Core, а затем выполнить необходимые шаги с помощью PowerShell или удаленно подключиться к новому серверу с помощью Server Manager или Windows Admin Center.В противном случае установите Windows Server с включенной ролью Desktop Experience.
Если вы устанавливаете Windows Server 2016, вы можете ознакомиться со статьей Эйдана Финна о Петри здесь.
2. Присоедините новый сервер к существующему домену Active Directory
После того, как новый сервер будет запущен, присоедините его к существующему домену AD. Вы можете запустить процесс с вкладки Local Server в диспетчере сервера, щелкнув WORKGROUP в разделе «Свойства». Затем процедура аналогична присоединению Windows 10 к домену AD.Вам нужно будет перезагрузить сервер, чтобы завершить процесс.
3. Установите роль доменных служб Active Directory
Подождите, пока сервер перезагрузится, а затем войдите в систему с учетной записью администратора домена. Затем вы можете установить роль сервера доменных служб Active Directory (AD DS) с помощью диспетчера серверов и мастера Add Roles and Features в меню Manage . Вы также можете использовать следующую команду PowerShell:
Install-WindowsFeature -Name AD-Domain-Services -IncludeManagementTools
4.Сделайте новый сервер контроллером домена
После установки роли сервера AD DS вы получите уведомление в диспетчере сервера, предлагающее повысить уровень сервера до контроллера домена. Если щелкнуть значок желтого восклицательного знака, запустится мастер настройки AD DS. Вы должны выбрать «Добавить контроллер домена в существующий домен» и следовать инструкциям на экране. И если вы вошли в систему с учетной записью администратора домена, adprep автоматически подготовит ваш существующий домен.
5. Перенести роли гибкой одиночной основной операции (FSMO) на новый сервер
Следующий шаг — войти на старый контроллер домена и переместить роли FSMO домена и леса, всего их пять, на новый DC. Самый простой способ сделать это — использовать PowerShell. В приведенной ниже команде вы должны заменить DC1 именем вашего нового DC.
В этой статье предполагается, что у вас есть домен только с одним контроллером домена. На практике вполне вероятно, что у вас будет несколько контроллеров домена, поэтому убедитесь, что вы понимаете, как работают роли FSMO и на каких контроллерах домена они расположены в вашем домене и лесу.
Move-ADDirectoryServerOperationsMasterRole -Identity DC1 -OperationMasterRole 0,1,2,3,4
На новом контроллере домена убедитесь, что роли FSMO были перемещены. Начните с проверки ролей FSMO домена. Используя Get-ADDomain, проверьте имя сервера рядом со следующими записями: InfrastructureMaster, PDCEmulator и RIDMaster. Имя сервера должно совпадать с именем вашего нового контроллера домена . Аналогичным образом с помощью Get-ADForest проверьте имя сервера рядом со следующими записями: SchemaMaster и DomainNamingMaster.Опять же, имя сервера должно совпадать с именем вашего нового контроллера домена .
Изображение # 1 Развернуть
7 шагов по миграции контроллеров домена Windows 2012 R2 в Windows Server 2019 (Изображение предоставлено Расселом Смитом)6. Понизьте уровень старого контроллера домена
Теперь, когда вы переместили роли FSMO на новый DC, вы можете безопасно понизить роль старого контроллера домена Windows Server 2012 R2. Вы можете понизить статус DC с помощью диспетчера сервера. Один из способов понизить роль контроллера домена — использовать команду Remove Roles and Features в меню Manage , чтобы удалить роль сервера AD DS.Удаление роли откроет мастер настройки доменных служб Active Directory и проведет вас через шаги по понижению роли контроллера домена до того, как можно будет удалить роль AD DS.
В качестве альтернативы можно использовать командлеты PowerShell Uninstall-ADDSDomainController и Uninstall-WindowsFeature для понижения роли контроллера домена и удаления роли сервера AD DS соответственно.
7. Повышение функциональных уровней домена и леса
Наконец, вы можете повысить функциональные уровни домена и леса до Windows Server 2016.Даже если вы используете Windows Server 2019, самые высокие функциональные уровни — это Windows Server 2016. Вы можете подтвердить уровни домена и леса с помощью командлетов Get-ADDomain и Get-ADForest.
Set-ADDomainMode -Identity CONTOSO -DomainMode Windows2016Domain Set-ADForestMode -Identity CONTOSO Windows2016Forest
Вот и все! Как видите, хотя существует несколько шагов, перенести контроллер домена на более новую версию Windows Server относительно просто. Итак, я рекомендую вам взглянуть на миграцию любых контроллеров домена, на которых работает что-либо ниже Windows Server 2016.
Выполнение обновления на месте Windows Server
Планирование обновления на месте
Выполнение обновления на месте экземпляра виртуальной машины (ВМ), который использование более ранней версии Windows Server может быть практичным способом модернизации вашего инфраструктуры и снизить риски приближения к концу жизненного цикла поддержки версий Windows Server.
Рассмотрение альтернатив
Прежде чем вы решите использовать обновление на месте, чтобы перейти на более новую версию Windows Server, имейте в виду следующие ограничения:
Время простоя: В зависимости от конфигурации и установленного программного обеспечения обновление может занять час или больше.Во время обновления доступ к ВМ экземпляр ограничен, потому что:
- Рабочие нагрузки, выполняемые на экземпляре виртуальной машины, недоступны для пользователей
- Протокол удаленного рабочего стола (RDP) недоступен
- Есть ограниченные способы проверить ход обновления и время осталось в обновлении
Риск: В зависимости от конфигурации ваших существующих экземпляров и установленное ПО:
- Обновление может завершиться ошибкой
- Некоторые параметры конфигурации могут быть отменены
- Несовместимость может привести к сбоям в работе вашей рабочей нагрузки на обновленном экземпляр
В зависимости от рабочей нагрузки, выполняемой на вашем экземпляре Windows Server, вы можете сократить время простоя и риски, применяя различные подходы.
| Рабочая нагрузка | Подход |
|---|---|
На вашем экземпляре виртуальной машины выполняется рабочая нагрузка, поддерживающая репликацию,
Такие как:
| Рассмотрите возможность создания нового экземпляра виртуальной машины, на котором запущена более поздняя версия. версию Windows Server, а затем используйте репликацию для переноса рабочей нагрузки из существующего экземпляра виртуальной машины в новый экземпляр виртуальной машины. |
| У вас есть экземпляр ВМ, на котором выполняется множество рабочих нагрузок | Рассмотрите возможность переноса этих рабочих нагрузок на отдельные экземпляры ВМ, чтобы каждый Экземпляр виртуальной машины выполняет только одну рабочую нагрузку. Даже если вы не можете перенести все рабочие нагрузки, уменьшая количество рабочих нагрузок, выполняемых на одном экземпляре виртуальной машины может помочь снизить риски при обновлении на месте. |
Ключи продукта
Ключ продукта Windows Server действителен только для определенного версия; при обновлении до более поздней версии Windows Server вы должен предоставить новый ключ продукта.Есть два основных сценария:
Вы обновляете экземпляр виртуальной машины, основанный на публичный образ операционной системы предоставлено Google: В этом сценарий, вы должны использовать предопределенный Ключи настройки клиента KMS для версии Windows Server, до которой вы обновляетесь. Обновление не влечет дополнительных расходов.
Вы обновляете экземпляр ВМ, для которого вы привез действующую лицензию: В BYOL, вам необходимо получить ключ продукта у поставщика лицензий для выполнения обновление.Проверьте документацию Microsoft чтобы определить, до какой версии вы можете перейти на и имеете ли вы право на преобразование лицензии.
Установочные носители
Для выполнения обновления вам понадобится установочный носитель. Есть два основных сценария:
Вы обновляете экземпляр виртуальной машины, основанный на публичный образ операционной системы предоставлено Google: В этом сценарии вы можете использовать корпоративную лицензию установочный носитель, предоставленный Google.Шаги для доступа к этой установке СМИ представлены ниже.
Вы обновляете экземпляр виртуальной машины на основе импортированного диска или образа: В этом случае вы не можете использовать установочный носитель, предоставленный Google. Вместо этого вы должны использовать установочный носитель, соответствующий типу носителя. который вы использовали для установки Windows Server на импортированный диск или образ.
Важно: Если вы используете настраиваемый установочный носитель для обновления до Windows Server 2012 R2, обязательно отключить анимацию прежде чем использовать его для обновления.Отключение анимации имеет решающее значение для предотвратить процесс MSOOBE из-за того, что обновление перестает отвечать на неопределенное время.
Прочие предпосылки
Перед тем, как начать обновление, просмотрите документацию Microsoft о предварительные условия и потенциальные ограничения для версии Windows Server вы планируете перейти на:
Выполните обновление на месте
Следующие разделы проведут вас через процесс обновления вашей виртуальной машины. пример.
Создать снимок
Перед тем, как начать обновление, мы рекомендуем вам создать снимок вашего Экземпляр ВМ, чтобы вы могли вернуться в безопасное состояние в случае, если что-то пойдет не так:
Подготовьте конфигурацию Windows Server
Проверьте конфигурацию экземпляра виртуальной машины Windows Server:
Подключитесь к экземпляру виртуальной машины с клиентом RDP.
Убедитесь, что Windows Server обновлен с помощью Центра обновления Windows.
Отключите или удалите антивирус, антишпионское ПО и другие агенты, которые могут мешают обновлению или несовместимы с версией Windows Server до которого вы переходите.
Прикрепите установочный носитель
Перед выполнением обновления прикрепите необходимый установочный носитель к Экземпляр ВМ. Правильный носитель для использования зависит от вашего сценария:
- Вы обновляете экземпляр виртуальной машины, основанный на общедоступной операционной системе. изображение предоставлено Google: В этом сценарии вам нужно только прикрепить установочный носитель с корпоративной лицензией, предоставленный Google.Этот носитель содержит как необходимые сценарии для запуска обновления, так и файлы для новой версии Windows Server.
Вы обновляете экземпляр виртуальной машины на основе импортированного диска или образа: В этом сценарии вам также необходимо подключить установочный носитель корпоративной лицензии. предоставлено Google, чтобы вы могли получить доступ к необходимым скриптам.
Кроме того, необходимо прикрепить нестандартный установочный носитель, соответствующий типу носителя, который вы использовали для установки Windows Server на импортированный диск или образ.
Чтобы прикрепить установочный носитель с корпоративной лицензией, предоставленный Google, выполните следующие действия:
В Google Cloud Console откройте Cloud Shell нажав на Активировать Cloud Shell кнопка.
Перейдите в Google Cloud Console
Установите идентификатор проекта по умолчанию. Замените
PROJECT_IDна имя вашего Проект Compute Engine:gcloud config set project PROJECT_ID
Создайте диск на основе установочного носителя.Замените
ЗОНАна имя зоны, в которой находится экземпляр ВМ:Вычислительные диски gcloud создают win-installers --image-family = windows-install-media --image-project = compute-image-tools --zone = ZONE
Эта команда добавляет в проект диск с именем
win-installers. Этот диск не привязан ни к одному экземпляру виртуальной машины.Подключите диск к экземпляру виртуальной машины, используя режим только для чтения (
ro), чтобы при необходимости вы можете подключить диск к нескольким экземплярам ВМ:Экземпляры gcloud compute attach-disk VM_NAME --disk = win-installers --mode = ro --zone = ZONE
Заменить следующее:
-
VM_NAME: имя экземпляра виртуальной машины для обновления -
ZONE: имя зоны, в которой находится экземпляр виртуальной машины
-
Если вы обновляете экземпляр виртуальной машины на основе импортированного диска или образа, прикрепите нестандартный установочный носитель как дополнительный диск:
Выполните действия, описанные в разделе «Создание образа из файла ISO». для создания диска из образа ISO, который вы хотите использовать как пользовательский установочный носитель.
Подключите диск к экземпляру виртуальной машины, используя режим только для чтения (
ro), чтобы при необходимости вы можете подключить диск к нескольким экземплярам ВМ:подключаемый диск экземпляров gcloud compute VM_NAME --disk = CUSTOM_MEDIA_DISK --mode = ro --zone = ZONE
Заменить следующее:
-
VM_NAME: имя экземпляра виртуальной машины для обновления -
CUSTOM_MEDIA_DISK: имя диска, содержащего пользовательский установочный носитель -
ZONE: имя зоны, в которой находится экземпляр виртуальной машины
-
Начать обновление
По умолчанию программа установки Windows запрашивает ввод в различные моменты во время Обновить.Поскольку вы не можете подключиться к экземпляру виртуальной машины с помощью RDP во время обновление и поэтому не может предоставить какие-либо данные, запустите обновление в автоматический режим.
Подключитесь к экземпляру виртуальной машины с помощью клиента RDP. Для получения дополнительной информации см. Подключение к экземплярам.
Откройте командную строку с повышенными привилегиями:
- Если вы используете Server Core, командная строка с повышенными привилегиями должна открываться автоматически после входа в систему.
- Если вы используете Windows Server с полным набором возможностей рабочего стола, щелкните правой кнопкой мыши кнопку Start и выберите Command Prompt (Admin) .
Измените рабочий каталог на установочный носитель. Правильная работа каталог зависит от версии Windows Server, до которой вы обновляетесь:
2012 R2
cd / d d: \ * 2012 *
2016
cd / d d: \ * 2016 *
2019
кд / д д: \ * 2019 *
Примечание: Отрегулируйте букву диска, если Windows присвоила другую букву чемD:на диск, содержащий установочный носитель с корпоративной лицензией предоставлено Google.Запустите обновление Windows. Необходимые шаги для запуска обновления зависит от версии Windows Server, до которой вы обновляетесь, и от того, ваш экземпляр виртуальной машины основан на общедоступном образе операционной системы или на импортированный диск или образ:
2012 R2
Запустите
upgrade.ps1, чтобы начать обновление Windows. Скрипт завершает следующие шаги:- Установить последнюю Пакеты драйверов Google, которые имеют решающее значение для успешного обновления Windows Server.
- Примените параметры Windows, необходимые для Compute Engine.
- Разрешить доступ к консоли служб аварийного управления (EMS) во время обновления.
- Запустите программу установки Windows (
setup.exe) с установочного носителя, чтобы выполнить обновление в автоматическом режиме. - Выберите правильный выпуск Windows Server 2012 R2 для установки.
- Укажите ключ продукта для новой версии Windows Server.
powershell -ExecutionPolicy Bypass -Обновление файла.ps1
2012 R2 (импортировано)
Запустите
upgrade.ps1, чтобы начать обновление Windows. Скрипт завершает следующие шаги:- Установить последнюю Пакеты драйверов Google, которые имеют решающее значение для успешного обновления Windows Server.
- Примените параметры Windows, необходимые для Compute Engine.
- Разрешить доступ к консоли служб аварийного управления (EMS) во время обновления.
- Запустите программу установки Windows (
setup.exe) с установочного носителя, чтобы выполнить обновление в автоматическом режиме. - Выберите правильный выпуск Windows Server 2012 R2 для установки.
powershell -ExecutionPolicy Bypass -File upgrade.ps1 -SetupExePath SETUP_PATH -Unattend UNATTEND_PATH
Заменить следующее:
-
SETUP_PATH: путь кsetup.exeна пользовательском установочном носителе -
UNATTEND_PATH: путь к пользовательской автоматической установке.xml, который содержит действительный ключ продукта
Параметр
-Unattendтребуется только в том случае, если вы обновляете экземпляр виртуальной машины, для которого вы использовали существующую лицензию (BYOL)2016 или 2019
Запустите
upgrade.ps1, чтобы начать обновление Windows. Скрипт завершает следующие шаги:- Установить последнюю Пакеты драйверов Google, которые имеют решающее значение для успешного обновления Windows Server.
- Примените параметры Windows, необходимые для Compute Engine.
- Разрешить доступ к консоли служб аварийного управления (EMS) во время обновления.
- Запустите программу установки Windows (
setup.exe) с установочного носителя, чтобы выполнить обновление в автоматическом режиме. - Укажите ключ продукта для новой версии Windows Server.
PowerShell -ExecutionPolicy Bypass -File upgrade.ps1
На экране Select Image выберите конфигурацию, соответствующую вашему текущая конфигурация:
- Если вы в настоящее время используете Server Core, выберите Windows Server Datacenter .
Если вы в настоящее время используете Windows Server с полнофункциональным рабочим столом, выберите Windows Server Datacenter (возможности рабочего стола) .
Щелкните Next , чтобы начать обновление.
Инициализация установки может занять несколько минут.
2016 или 2019 (импортировано)
Запустите
upgrade.ps1, чтобы начать обновление Windows. Скрипт завершает следующие шаги:powershell -ExecutionPolicy Bypass -Обновление файла.ps1 -SetupExePath ПУТЬ НАСТРОЙКИ -ProductKey PRODUCT-KEY
Заменить следующее:
-
SETUP_PATH: путь кsetup.exeна пользовательском установочном носителе -
PRODUCT_KEY: действительный ключ продукта для Windows Server 2016
Параметр
-ProductKeyтребуется только при обновлении экземпляра виртуальной машины. для которого вы принесли существующую лицензию (BYOL).На экране Select Image выберите конфигурацию, соответствующую вашему текущая конфигурация:
- Если вы в настоящее время используете Server Core, выберите Windows Server 2016 Datacenter .
Если вы в настоящее время используете Windows Server с полнофункциональным рабочим столом, выберите Windows Server 2016 Datacenter (возможности рабочего стола) .
Щелкните Next , чтобы начать обновление.
Инициализация установки может занять несколько минут.
В процессе обновления может появиться следующее предупреждение. Если да, то вы можете игнорировать:
[название пакета] или более новая версия уже установлена в системе
Примечание: Система может временно перестать отвечать при установке Драйверnetkvm. В этом случае не закрывайте RDP-соединение и не останавливайте Экземпляр ВМ, если система не отвечает более 5 минут. Если вы потеряете подключение RDP, подождите примерно 5 минут, прежде чем переподключитесь к экземпляру виртуальной машины. Примечание: Мастер установки может потребовать от вас сначала перезагрузить систему. В в этом случае перезапустите экземпляр виртуальной машины и снова запустите программу установки Windows, используя та же команда.Примерно через 5 минут машина перезагружается, и RDP отключается.
Наблюдайте за процессом обновления
В зависимости от типа машины вашего экземпляра виртуальной машины и вашего Windows Server конфигурации, обновление может занять от 10 до 60 минут. В течение этого времени вы можете наблюдать за состоянием через выход последовательного порта:
В Cloud Shell наблюдайте за процессом загрузки, выполнив следующую команду:
Экземпляры gcloud compute tail-serial-port-output VM_NAME --zone = ZONE
Заменить следующее:
-
VM_NAME: имя вашего экземпляра виртуальной машины -
ZONE: имя зоны, в которой находится экземпляр виртуальной машины
-
Подождите, пока машина не перезагрузится четыре раза.В зависимости от настройка вашего экземпляра виртуальной машины, это может занять 30 минут или больше чтобы эти перезагрузки произошли. Вы можете распознать перезагрузку по выводу, что выглядит примерно так:
SeaBIOS (версия 1.8.2-201_103534-google) Общий размер ОЗУ = 0x00000001e0000000 = 7680 МБ Найдено процессоров: 2 Максимальное количество поддерживаемых процессоров: 2
После четвертой перезагрузки дождаться выхода
GCEMetadataScripts: завершено выполнение сценариев запускаилиНет сценариев запуска для запускане появляется.
Выполните шаги после обновления
Теперь вы можете подключиться к экземпляру виртуальной машины, чтобы убедиться, что обновление было выполнено. успешно завершено.
Подключитесь к экземпляру виртуальной машины с помощью клиента RDP. Для дополнительной информации, видеть Подключение к экземплярам.
Примечание: Если вы используете Расширение Chrome RDP для Google Cloud, вы можете увидеть предупреждение о том, что сертификат, возвращенный Экземпляр ВМ больше не соответствует известному сертификату, принятому пользователем.Удалите предыдущую запись сертификата, как описано в предупреждающем сообщении. и попробуйте подключиться снова.Войдите в систему, используя учетную запись пользователя с правами локального администратора.
Откройте командную строку с повышенными привилегиями:
- Если вы используете Server Core, командная строка с повышенными привилегиями должна открываться автоматически после входа в систему.
- Если вы используете Windows Server с полным рабочим столом, щелкните правой кнопкой мыши кнопку Start и выберите Command Prompt (Admin) .
Выполните следующую команду, чтобы запросить версию Windows Server:
Ядро сервера Windows
вер
Windows Server с возможностями рабочего стола
Winver
Убедитесь, что версия соответствует ожидаемой версии Windows Server.
Измените рабочий каталог на установочный носитель. Правильная работа каталог зависит от версии Windows Server, до которой вы обновляетесь:
2012 R2
cd / d d: \ * 2012 *
2016
cd / d d: \ * 2016 *
2019
кд / д д: \ * 2019 *
Примечание: Отрегулируйте букву диска, если Windows присвоила другую букву чемD:на диск, содержащий установочный носитель с корпоративной лицензией предоставлено Google.Запустите
upgrade.ps1еще раз, чтобы повторно применить определенные Настройки Compute Engine, которые могли быть потеряны во время апгрейд:PowerShell -ExecutionPolicy Bypass -File upgrade.ps1
Перезапустите экземпляр виртуальной машины, чтобы все изменения вступили в силу. Это может занять 1-2 минуты для завершения перезагрузки, прежде чем вы сможете подключиться к виртуальной машине. экземпляр снова.
Отсоедините установочный диск
Теперь вы можете отсоединить установочный диск от экземпляра виртуальной машины:
В Cloud Shell отсоедините установочный диск от экземпляра виртуальной машины, заменив
VM_NAMEна имя вашего экземпляра виртуальной машины:экземпляры gcloud compute detach-disk VM_NAME --disk = win-installers
Установить обновления и восстановить доступ
После завершения обновления запустите Центр обновления Windows, чтобы загрузить и установить любой обновления безопасности.Чтобы установить обновления безопасности, выполните следующие действия:Подключитесь к аппарату с помощью клиента RDP. Для получения дополнительной информации см. Подключение к экземплярам.
Используйте Центр обновления Windows для установите последние обновления Windows. Возможно, вам придется перезапустить экземпляр виртуальной машины несколько раз во время этого процесса.
Повторно включите все агенты, антивирус или антивирусное программное обеспечение, которые вы отключили. перед обновлением.
Устранение неполадок при обновлении на месте
Во время установки Windows невозможно подключиться к экземпляру виртуальной машины по протоколу RDP.Если вы подозреваете, что обновление не выполнено или не выполняется, используйте следующие подходит, чтобы диагностировать ситуацию:
Проверьте выход последовательного порта
Чтобы проверить, как идет процесс обновления, просмотрите выход последовательного порта экземпляра виртуальной машины:
- Последовательный порт 1 фиксирует статус загрузки
- Последовательный порт 3 фиксирует вывод журнала программы установки Windows
Во время обновления вы должны наблюдать четыре перезагрузки. Если вы не наблюдаете прогресс в течение более 30 минут после первой перезагрузки, вероятно, обновление не удалось.
Проверка показателей ЦП и ввода-вывода
Выполнение обновления Windows Server требует интенсивного использования ЦП и дискового ввода-вывода. К проверив показатели ЦП и ввода / вывода, вы можете узнать, настройка продолжается.
Просмотр показателей ЦП и ввода-вывода в Google Cloud Console:
В облачной консоли перейдите на страницу экземпляров виртуальных машин .
Перейти к инстансам ВМ
Щелкните экземпляр, который вы обновляете.
Щелкните вкладку Monitoring .
Подключение к консоли служб аварийного управления
Как во время установки Windows, так и после нее вы можете подключиться к Консоль служб аварийного управления (EMS). Используя консоль EMS, проверьте Файлы журнала установки Windows и Журнал событий для индикации того, что обновление все еще продолжается, или для информации о любые ошибки, которые могли произойти.
Подключиться удаленно с помощью WinRM
Если соединение с использованием RDP или EMS не удается, вы можете попробовать использовать WinRM, чтобы установить удаленный сеанс PowerShell:
Подключиться к другому экземпляру Windows Server в том же VPC.
Откройте PowerShell.
Установить удаленный сеанс PowerShell, заменив
VM_NAMEс именем экземпляра для обновления:Enter-PSSession -ComputerName VM_NAME -UseSSL -SessionOption (New-PsSessionOption -SkipCACheck) -Credential (Get-Credential)
При запросе учетных данных введите имя пользователя и пароль учетная запись администратора.
Используйте удаленный сеанс PowerShell, чтобы проверить Файлы журнала установки Windows и Журнал событий.
Анализировать файлы журнала в автономном режиме
Если вы не можете подключиться к экземпляру с помощью удаленного управления Windows (WinRM), вы можете отменить обновление и проанализировать файлы журналов с другой виртуальной машины пример. Для этого выполните следующие действия:
Остановите экземпляр ВМ.
Это может занять несколько минут, если Windows Server не отвечает.
Отсоединить загрузочный диск из экземпляра.
Создайте новый временный экземпляр Windows Server и подключите загрузочный диск исходный экземпляр как дополнительный диск.
Используйте временный экземпляр Windows Server для анализа журнал настройки и файлы журнала событий экземпляра, который вы пытались обновить.
После завершения анализа отсоедините диск от временного экземпляр и повторно подключите его как загрузочный диск к исходному экземпляру виртуальной машины.
Устранение неполадок RDP
Для получения информации об устранении неполадок RDP см. Устранение неполадок RDP.
Устранение неполадок экземпляров Windows Server
Для получения информации об устранении неполадок экземпляров Windows Server см. Советы и устранение неполадок для экземпляров Windows.
Выполните обновление на месте до Windows Server 2019
Этот пост поможет вам, если вы планируете выполнить обновление Windows Server 2019 на месте. Мы знаем, что выпущен Windows Server 2019, и организации теперь стремятся обновить серверную ОС до Windows Server 2019. В моем предыдущем посте я описал шаги по развертыванию Server 2019 с помощью SCCM.
Сценарий — У нас есть установка SCCM 1810 с несколькими точками распространения по всему миру. Большинство точек распространения работают под управлением Windows Server 2012 R2.Очень немногие DP работают на Windows Server 2016. Я выбираю один из DP, работающих на Server 2016, для обновления. Убедитесь, что вы один раз ознакомились с системными требованиями Windows Server 2019.
Итак, я буду выполнять обновление Windows Server 2016 до Server 2019 на месте. Сервер точки распространения работает на виртуальной машине, и у меня есть полная резервная копия сервера. На всякий случай что-то пойдет не так, могу восстановить резервную копию.
В основном обновление на месте поддерживается для Windows Server 2016 на физическом оборудовании и виртуальных машинах.Но что, если виртуальная машина не локальная и размещена в облаке? Что ж, согласно Microsoft, вы должны сначала узнать у своего облачного провайдера варианты обновления.
Пути обновления на месте до Windows Server 2019
Вы можете выполнить прямое обновление до Windows Server 2019 на месте с любой из этих серверных ОС: —
- Windows Server 2012 R2
- Windows Server 2016
До ОС 2012 R2 ни одна другая серверная ОС не поддерживала «прямое» обновление на месте до Windows Server 2019.Вот дополнительная информация о процессе обновления до Windows Server 2019.
| Текущая ОС сервера | Обновление до | Как к |
| Windows Server 2008 R2 | WS 2019 |
|
| Windows Server 2012 | WS 2019 |
|
| Windows Server 2012 R2 | WS 2019 | Процесс однократного / прямого обновления |
| Windows Server 2016 | WS 2019 | Процесс однократного / прямого обновления |
Параметры установки Windows Server 2019
- Server Core — это меньшая по размеру установка, которая включает основные компоненты Windows Server и поддерживает все роли сервера, но не включает локальный графический интерфейс пользователя (GUI).
- Server with Desktop Experience — это полная установка, включающая полный графический интерфейс для клиентов.
Windows Server 2019 Edition Поддерживаемые пути обновления на месте
Итак, теперь вы можете подумать о поддерживаемых путях для обновления Windows Server 2019 на месте. Это важно, поскольку вы можете использовать либо стандартную версию сервера, либо версию сервера для центра обработки данных. Приведенная ниже таблица поможет вам понять правильные пути обновления.
| Текущая операционная система | Обновленная версия и выпуск |
| Windows Server 2012 R2 Standard | Windows Server 2019 Standard или Datacenter |
| WS 2012 R2 Центр обработки данных | WS 2019 Центр обработки данных |
| Windows Server 2016 стандартный | Windows Server 2019 Standard или Datacenter |
| WS 2016 Центр обработки данных | WS 2019 Центр обработки данных |
Компоненты, удаленные из Windows Server 2019
В прошлом мы видели, что Microsoft удаляет определенные функции и добавляет новые функции в новые сборки.Вот список функций, которые были удалены в Windows Server 2019.
- Бизнес-сканирование (распределенное управление сканированием)
- Служба имен хранилищ в Интернете (iSNS)
- Комплектующие для печати
- Посредник подключений к удаленному рабочему столу и узел виртуализации удаленного рабочего стола в установке ядра сервера
Перед продолжением обновления на месте
Процесс обновления сервера на месте прост, однако существует множество вещей, которые системный администратор должен изучить перед обновлением.Microsoft также перечислила некоторые важные проверки, которые можно проверить перед обновлением сервера. Вы должны собрать информацию обо всех перечисленных ниже точках, а затем принять решение об обновлении.
- Проверьте, является ли сервер критически важным для производства. — Хорошо, чтобы узнать, насколько важен сервер. Что все работает на этом сервере и может ли время простоя разрешено для этого сервера.
- Узнать период обслуживания для обновления этого сервера — Это действительно важно, потому что вы не можете выполнить обновление, пока сервер используется.Это может повлиять на приложения, размещенные на сервере, а также на пользователей, подключенных к серверу.
- Выполните тестовое обновление на аналогичном непроизводственном сервере — это может дать вам четкое представление о том, насколько хорошо будет выполнено обновление, прежде чем оно будет выполнено на рабочем сервере.
- Найдите использование сервера — Вы должны выяснить, кто использует этот сервер. Это могут быть внутренние пользователи, внешние пользователи или даже оба.
- Найти ролей , Функции , Приложения , работающие на производственном сервере.
- Шифрование BitLocker — Войдите на сервер и проверьте, зашифрованы ли диски.
- Является ли серверная часть отказоустойчивого кластера ? — Если да, то хорошей новостью является то, что последовательное обновление кластерной ОС можно использовать для обновления Server 2016 до Server 2019.
- Резервное копирование сервера — Узнайте стратегию резервного копирования. Были ли эти резервные копии успешными, по крайней мере, в течение месяца. Как администратор, вы также обязаны выяснить, были ли когда-либо успешно восстановлены резервные копии на сервере или в приложениях.
- Блок питания — Убедитесь в отсутствии перебоев в подаче питания во время обновления. Если вы выполняете обновление ОС сервера на физическом оборудовании, проверьте, есть ли у вас резервный источник питания.
- Исправлен ли сервер — Перед началом обновления ОС сервера проверьте, исправлен ли сервер.
Подготовьте сервер к обновлению на месте
В дополнение к пунктам, упомянутым выше, всегда сначала проверяйте версию сервера. Как упоминалось ранее, точка распространения работает под управлением Windows Server 2016 Standard edition.Во время обновления я введу ключ, который позволит мне обновить Windows Server 2016 Standard до Windows Server 2019 Datacenter edition.
Установите на свой сервер последнее обновление. Это справедливо для любых обновлений на месте, которые вы выполняете.
Выполните обновление Windows Server 2019 на месте
Мы выполним обновление Windows Server 2019 на месте. Смонтируйте ISO-файл Windows Server 2019. Запустите Setup и дождитесь появления экрана настройки.Вы видите два варианта.
- Загрузить обновления, драйверы и дополнительные функции
- Не сейчас
Выберите первый вариант. Щелкните Далее .
Я использую копию MSDN Server 2019, поэтому мне нужно ввести ключ продукта. Щелкните Далее .
Выберите Windows Server 2019 Datacenter (возможности рабочего стола). Щелкните Далее .
Примите условия лицензии.
Из двух вариантов выберите первый вариант — сохранить личные файлы и приложения.Щелкните Далее .


 Она используется для развертываний без локальных средств управления, которые управляются удаленно через Windows Admin Center, PowerShell и другие средства управления серверами.
Она используется для развертываний без локальных средств управления, которые управляются удаленно через Windows Admin Center, PowerShell и другие средства управления серверами.