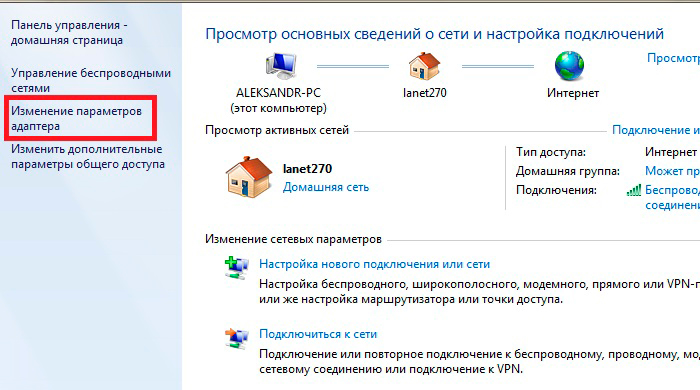Подключение к сети в Windows
В этой главе мы рассмотрим очень важный вопрос — подключение компьютера с установленной операционной системой Windows 7 к сети. Зачем подключать компьютер к сети? Этот вопрос явно запоздал лет так на 10-15, ведь сеть — это общие файловые ресурсы, доступ к библиотекам мультимедиа, ну и, самое главное, возможность использования сетевой периферии и Интернета.
Поскольку сети бывают разными, соответственно, существуют различные правила подключения к сетям и поведения в них. Локальным сетям посвящено множество книг, и если вы хотите узнать о них больше, обязательно приобретите одну из таких книг. Здесь же будет изложена только информация, которая необходима для того, чтобы подключиться к существующей сети и получить доступ к общим ресурсам. При этом будут рассмотрены самые востребованные случаи: подключение и работа в домашней группе, беспроводной сети и локальной сети предприятия с использованием доменной структуры.
Пользователи, успевшие поработать в операционной системе Windows Vista, наследницей которой является Windows 7, уже знают, каким образом происходила настройка сети.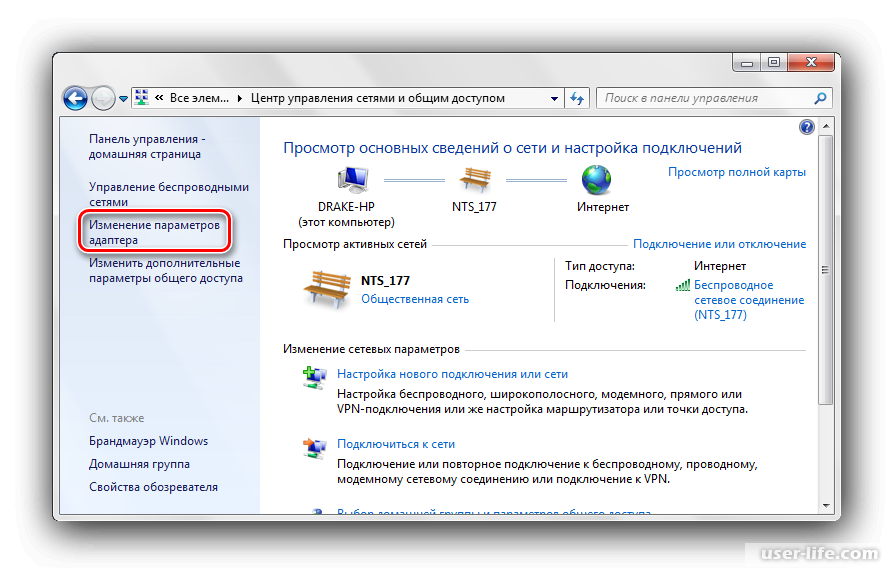
Кроме всего прочего, был разработан совершенно новый способ организации домашней сети, позволяющий создавать сеть между компьютерами (в основном домашними). При этом создать домашнюю сеть настолько просто, а ее функциональность настолько широка, что не воспользоваться такой возможностью — просто грех. К сожалению, подобная сеть рассчитана только на пользователей Windows 7, то есть, чтобы подключиться к домашней сети, нужно иметь компьютер с установленной операционной системой Windows 7. Но, судя по растущей популярности Windows 7, скоро подобное ограничение станет несущественным.
Рассмотрим средства, с помощью которых происходит подключение к сети и ее настройка. Для этого используются инструменты Центр управления сетями и общим доступом и Домашняя группа, которые находятся на Панели управления.
Запустив Центр управления сетями и общим доступом, вы увидите окно, показанное на рис. 13.1. Здесь вы можете увидеть текущую конфигурацию и состояние сети, а также ссылки на разные механизмы настройки сети и сетевого окружения. В зависимости от того, какой тип сетевого размещения вы указали при установке операционной системы, вы увидите его название в центральной части окна в области Просмотр активных сетей. В нашем случае это Рабочая сеть. Данная надпись выполнена в виде ссылки.
Рис. 13.1. Центр управления сетями и общим доступом
Подключение к разным типам сетей имеет некоторые различия. Мы рассмотрим, как подключиться к домашней группе, к беспроводной сети, а также к локальной сети предприятия.
13.1. РАБОТА В ДОМАШНЕЙ ГРУППЕ
Как уже упоминалось выше, понятие домашней группы — новое в Windows 7. Использование такого подключения наиболее эффективно в случае, например, когда к сети нужно подсоединить два домашних компьютера или несколько компьютеров на небольшом удалении.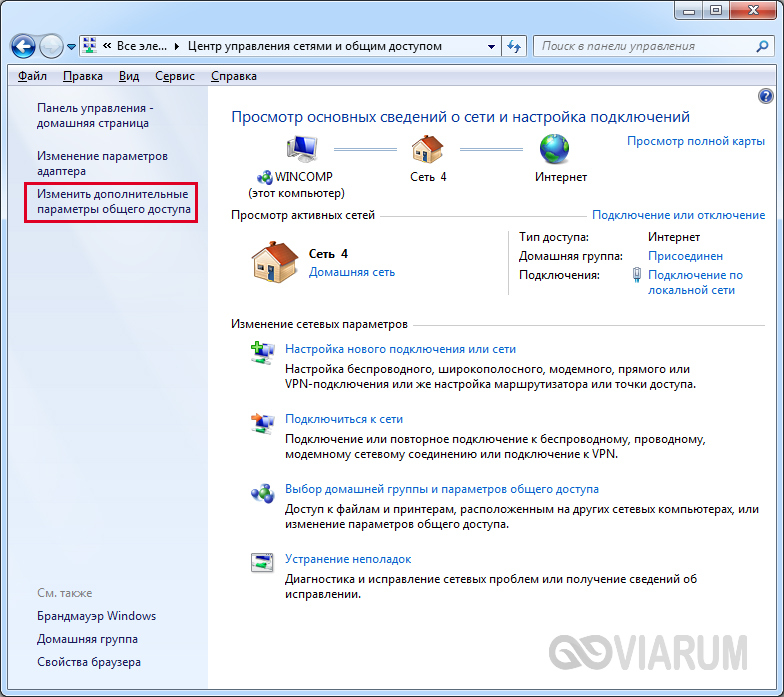
Принцип организации домашней группы следующий. Домашнюю группу может создать только один компьютер, для чего существует специальный механизм. Другие компьютеры только подключаются к группе, используя для этого пароль, сгенерированный при создании группы. При этом все компьютеры получают доступ к библиотекам, которые содержатся на других компьютерах. Содержимое и количество библиотек может быть разным. Это зависит от желания владельцев компьютеров отдать в использование свои ресурсы.
Рассмотрим работу в домашней группе подробнее.
Создание домашней группы
Сначала необходимо создать домашнюю группу. Для этого нужно выбрать один из компьютеров, который постоянно подключен к сети. В противном случае домашняя группа не сможет функционировать.
После запуска механизма Центр управления сетями и общим доступом (см. рис. 13.1) необходимо сменить сетевое расположение компьютера. Для этого нужно перейти по ссылке с названием текущего расположения в области Просмотр активных сетей (в нашем случае это ссылка Рабочая сеть).
В результате появится окно, уже знакомое по процессу установки операционной системы, которое содержит три варианта сетевого расположения компьютера: Домашняя сеть, Сеть предприятия иОбщественная сеть (рис. 13.2). Каждый вариант описывает свой набор правил подключения и работы с сетью. Нас в данный момент интересует вариант Домашняя сеть, поэтому его и выбираем.
Рис. 13.2. Меняем сетевое расположение компьютера
Далее система произведет необходимые изменения в параметрах, что займет несколько секунд. После этого появится окно, где вам предстоит указать стандартные библиотеки, которые будут доступны всем пользователям домашней группы (рис. 13.3).
Рис. 13.3. Создание общих ресурсов
Как уже упоминалось выше, кроме стандартных библиотек, вы сможете в дальнейшем при необходимости добавлять и новые библиотеки. В принципе, стандартных библиотек полностью хватает, ведь вы в любой момент можете добавлять в них новые папки, и при этом не нужно будет отдельно настраивать доступ к ним.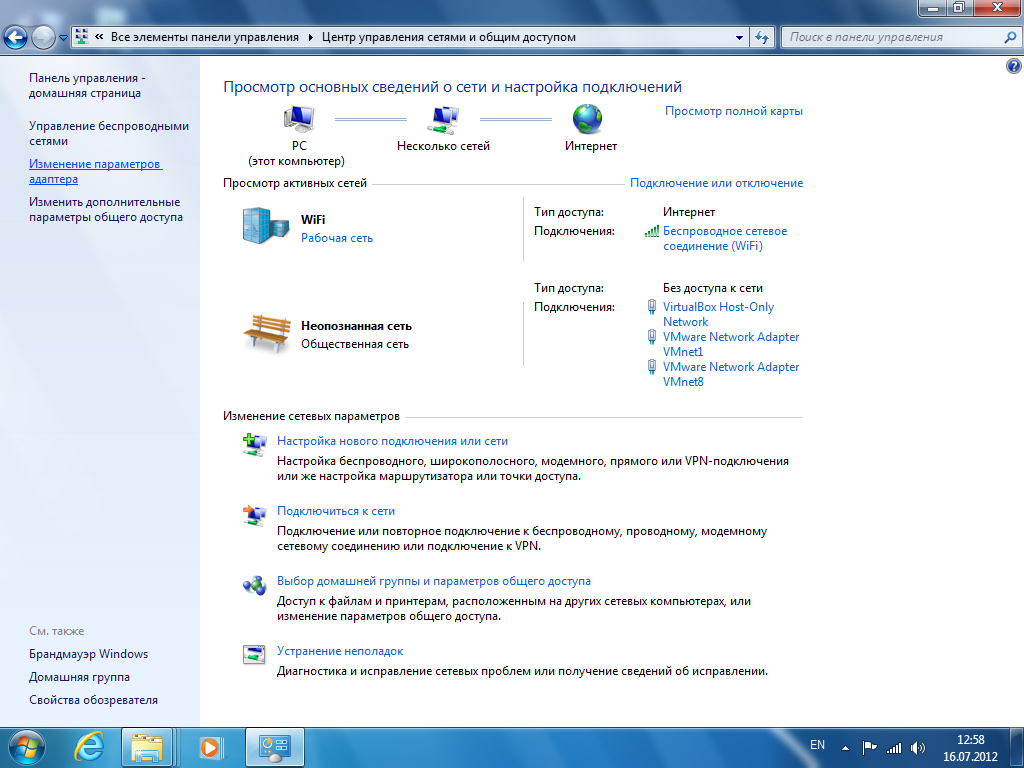 По этой причине соглашаемся с предложением мастера настройки домашней группы и нажимаем кнопку Далее.
По этой причине соглашаемся с предложением мастера настройки домашней группы и нажимаем кнопку Далее.
После этого откроется окно, в котором вы увидите автоматически сгенерированный пароль, необходимый для подключения к домашней группе (рис. 13.4).
Если к компьютеру подключен принтер, обязательно распечатайте этот пароль, воспользовавшись ссылкой Напечатать пароль и инструкции. Это желательно сделать потому, что сгенерированный пароль достаточно длинный и бессвязный и запомнить его не получится. Если нет принтера, запишите пароль на листике: он обязательно вам пригодится для первого подключения компьютеров.
Теперь вам осталось самое главное — пройтись по компьютерам, которые должны войти в состав домашней группы, и подключить их, используя для этого имеющийся пароль. О том, как это сделать, а также об управлении библиотеками, предоставленными в общее использование, читайте далее.
Рис. 13.4. Создание домашней группы завершено
Управление библиотеками общего доступа
Как уже упоминалось выше, доступ к общим ресурсам организован на уровне библиотек, поэтому очень важно уметь ими управлять. Создавать или удалять общие ресурсы может каждый участник сети, поэтому все должны знать, как это делается.
Создавать или удалять общие ресурсы может каждый участник сети, поэтому все должны знать, как это делается.
Сначала рассмотрим вариант, когда нужно убрать некоторые стандартные библиотеки из общего пользования.
Для этого используется механизм Домашняя группа, который можно найти на Панели управления.
После его запуска появится окно (рис. 13.5). Здесь отображаются практически все правила работы в домашней группе, в том числе и общие библиотеки. Чтобы убрать из общего доступа нужные стандартные библиотеки, просто снимите соответствующий флажок и нажмите кнопку Сохранить изменения.
Теперь рассмотрим противоположную ситуацию — добавление новых ресурсов для общего использования. Для этого проще всего применять Проводник.
Рис. 13.5. Настройка общего доступа к библиотекам
Как уже упоминалось ранее, для подключения новых ресурсов можно как применять стандартные библиотеки, доступ к которым уже настроен, так и создавать новые.
Рассмотрим сначала первый вариант — добавление ресурсов в существующие библиотеки.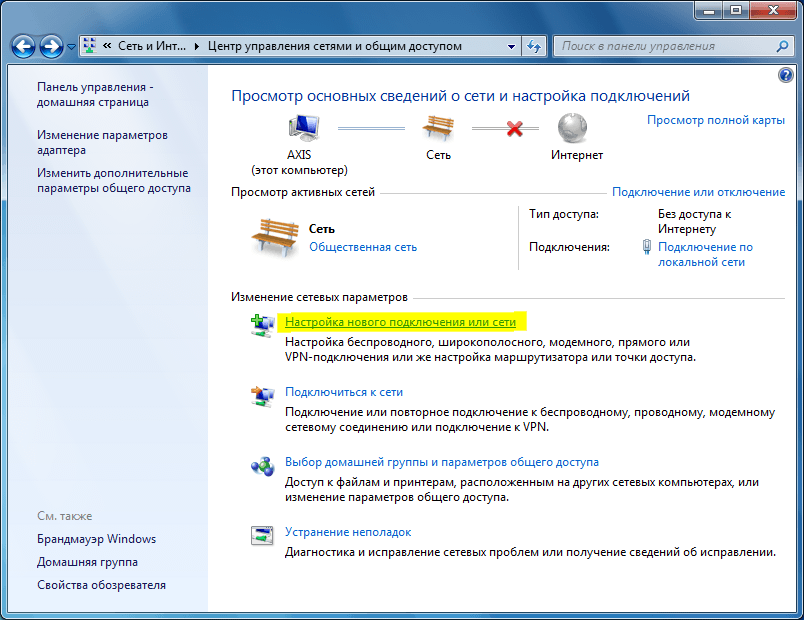
После запуска Проводника найдите на диске ту папку (или папки), доступ к которой вы хотите сделать общим. В нашем случае мы хотим предоставить в общее пользование папку Video, в которой находятся видеофайлы различного содержания и которая наверняка станет часто посещаемым ресурсом (рис. 13.6).
Если выделить папку, то в меню, находящемся в верхней части окна, появится несколько новых пунктов, среди которых нас будет интересовать пункт Добавить в библиотеку. Чтобы добавить папку в библиотеку, щелкните на этом пункте и выберите библиотеку, в которую вы хотите добавить новый ресурс. В результате папка будет добавлена в библиотеку. Аналогичным образом можно поступить с любым количеством папок, которые вы желаете отдать в общее пользование.
Рис. 13.6. Создание нового общего ресурса
Второй вариант добавления нового общего ресурса, о котором вы уже, наверное, догадались, -использование команды меню Общий доступ. Доступны следующие варианты.
□ Никто из пользователей. Выбор этого пункта запрещает доступ к ресурсу. Его удобно применять, когда нужно отменить доступ к ресурсу сразу для всех пользователей группы.
Домашняя группа (чтение). Оптимальный вариант доступа, при котором вы обезопасите себя от того, что кто-то случайно или нарочно может удалить какие-то файлы.
Домашняя группа (чтение и запись). Доступ к ресурсам в полном объеме. При этом вы разрешаете не только читать содержимое ресурса, но и записывать в папку новые файлы, а также удалять их.
р Конкретные пользователи. Наиболее гибкий способ раздачи прав на использование ресурсов. В этом случае вы можете конкретно указать, кто может пользоваться ресурсом и какие у него при этом будут права.
Чтобы просмотреть ресурсы, которые вы предоставили в общее пользование, нужно щелкнуть на ссылке Домашняя группа, находящейся в левой части Проводника.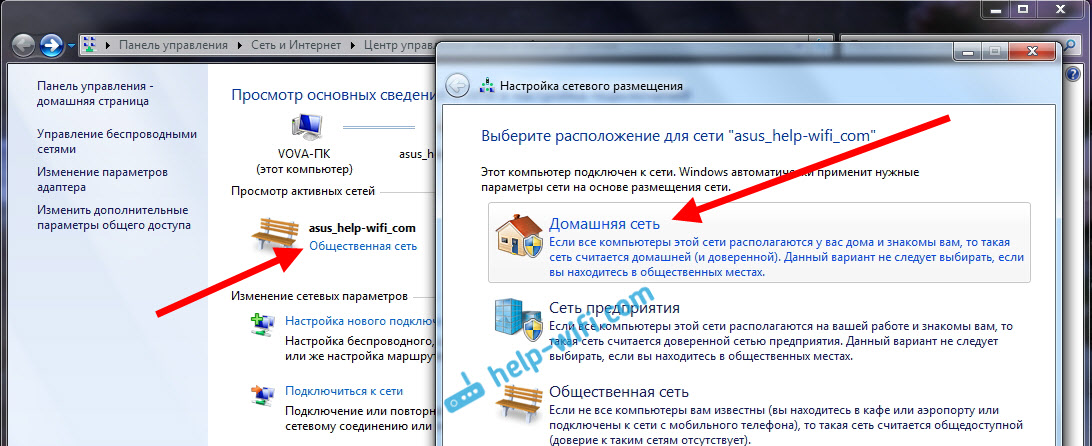 При этом ниже появится список всех компьютеров, которые подключены к домашней группе. Если выделить в этом списке имя своего компьютера, в правой части окна вы увидите все библиотеки и папки, которые доступны другим пользователям сети. Это очень удобно, поскольку позволяет настраивать доступ к ресурсам, собранным в одном месте.
При этом ниже появится список всех компьютеров, которые подключены к домашней группе. Если выделить в этом списке имя своего компьютера, в правой части окна вы увидите все библиотеки и папки, которые доступны другим пользователям сети. Это очень удобно, поскольку позволяет настраивать доступ к ресурсам, собранным в одном месте.
Подключение компьютеров к домашней группе
Чтобы другие компьютеры могли участвовать в «жизни» домашней группы, потребуется выполнить определенные действия, чтобы их туда подключить.
Сначала убедитесь в том, что компьютер, на котором создана домашняя группа, включен и не находится в спящем режиме. В противном случае вы не сможете получить к нему доступ.
Далее запустите механизм Домашняя группа и в открывшемся окне нажмите кнопку Присоединиться. Это приведет к открытию окна, в котором вам нужно будет ввести пароль, полученный при создании домашней группы.
Настройка доступа к общим ресурсам осуществляется образом, аналогичным описанному выше, при рассмотрении процесса создания группы.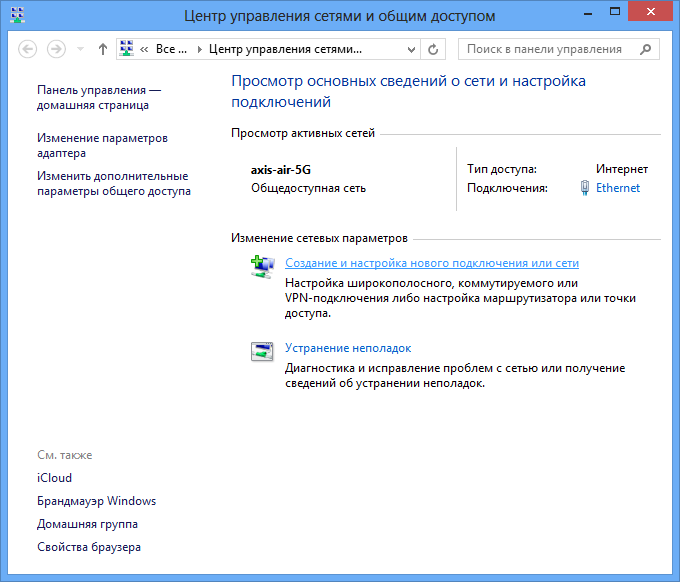
Как видите, присоединение к группе происходит очень быстро и просто.
Обратите внимание, что если на главном компьютере происходит смена пароля для доступа к домашней группе, то он автоматически меняется на всех компьютерах домашней группы. Единственное условие при этом — все компьютеры должны быть включены и находиться в рабочем состоянии.
РАБОТА В СЕТИ ПРЕДПРИЯТИЯ
В данном разделе рассмотрим подключение компьютера с установленной операционной системой Windows 7 к локальной сети предприятия или другой организации, в которой используется сеть на основе сервера.
Сеть на основе сервера характеризуется тем, что все сетевые подключения в этом случае контролируются управляющим компьютером -доменом сети. За счет этого достигаются большая безопасность и больший порядок в сети. Попасть в такую сеть гораздо тяжелее, нежели в сети других типов. Для этого требуется учетная запись на сервере, которая описывает ваши полномочия и уровни доступа к сетевым ресурсам.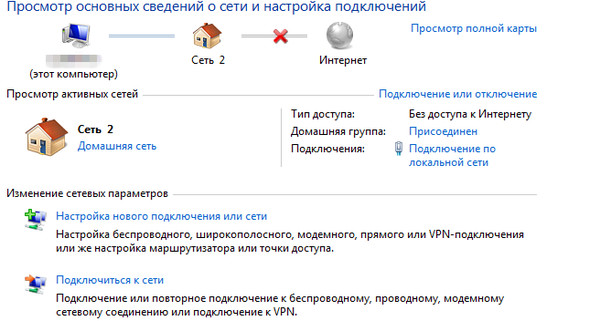
Подключение компьютера с операционной системой Windows 7 к локальной сети с доменом можно настроить по-разному. Один из вариантов, как это сделать, описан далее.
Вне зависимости от того, какое сетевое окружение было выбрано при установке операционной системы или при уже возможном его изменении, рассмотренный далее способ изменит его на значение Рабочая сеть.
Прежде всего нам нужно получить доступ к системным параметрам компьютера. Для этого щелкните правой кнопкой мыши на значке Компьютер на Рабочем столе и в появившемся меню выберите пунктСвойства. Или откройте Панель управления и запустите механизм Система. При этом откроется окно свойств системы (рис. 13.7).
Рис. 13.7. Содержимое окна Система
Кроме различной информации о системе, здесь также находятся сведения об идентификации компьютера в сети. В нашем случае используется идентификация в рабочей группе, поэтому группу нужно перенастроить на использование домена. Для этого необходимо щелкнуть на ссылке Изменить параметры.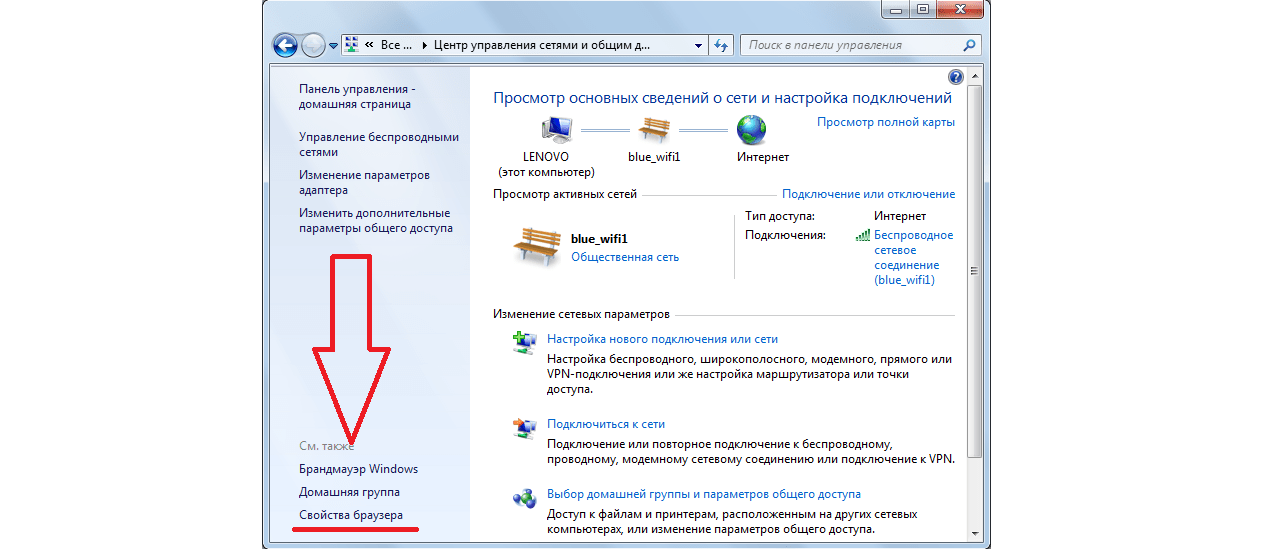 В результате откроется окно (рис. 13.8).
В результате откроется окно (рис. 13.8).
В окне присутствуют две кнопки, с помощью которых можно изменить параметры идентификации. Результат использования любой из них одинаковый. Тем не менее, если вы неопытны в этом деле, лучше воспользоваться мастером подключений, который вызывается путем нажатия кнопки Идентификация.
Рис. 13.8. Изменение идентификации компьютера
После щелчка на кнопке Идентификация запускается мастер подключений, следуя указаниям и подсказкам которого можно подключить компьютер к домену. Для начала вам потребуется ответить на вопрос мастера об использовании компьютера по отношению к сети (рис. 13.9). Существует всего два варианта, кардинально отличающихся друг от друга. Первый из них подразумевает использование компьютера в составе сети, второй отрицает факт подключения к сети. При выборе первого варианта следует детально настроить подключение, а при задании второго все существующие настройки сбрасываются и на этом работа мастера подключений прекращается.
Поскольку мы хотим подключить компьютер к сети, наш выбор — первый вариант. Установив переключатель в соответствующее положение, нажимаем кнопку Далее.
В следующем окне нужно ответить на вопрос о том, существует ли в сети, к которой вы хотите подключить компьютер, домен (рис. 13.10). Поскольку наша задача как раз и заключается в том, чтобы подключиться к сети с доменом, выбираем вариант Моя организация использует сеть с доменами и нажимаем кнопку Далее.
После того как закончена вводная часть, мастер переходит к более важным вопросам. Так, в следующем окне нужно будет ввести имя пользователя, пароль и домен для того, чтобы
компьютер можно было идентифицировать в домене. Чтобы указать эти данные, их сначала нужно получить. Администратор сети должен создать вашу учетную запись в домене, используя для этого специальную системную утилиту, и сообщить эти данные вам либо самостоятельно настроить ваше подключение к сети[2].
Чтобы упростить наше задание, предположим, что у вас есть все необходимые данные для подключения к сети.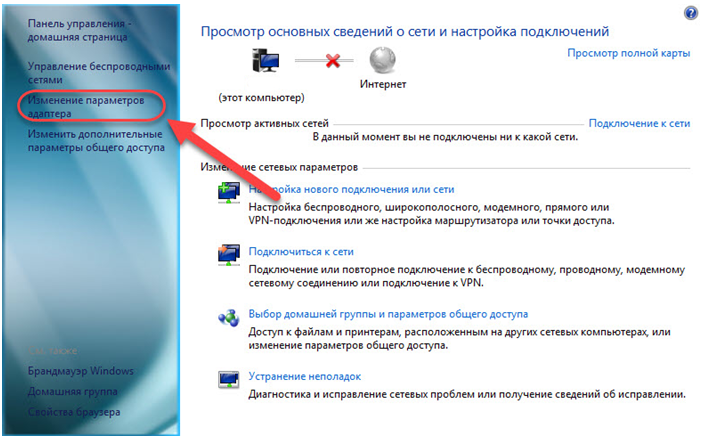 Вводим учетные данные и продолжаем процесс настройки.
Вводим учетные данные и продолжаем процесс настройки.
Получив нужные данные об учетной записи пользователя, мастер опросит домен, чтобы обнаружить имя вашего компьютера. Если вы ранее уже подключались к домену, то мастер подключений обнаружит вашу запись и сообщит вам об этом с предложением использовать ее и в дальнейшем. Если же упоминания о вашем компьютере нет, вы увидите соответствующее сообщение (рис. 13.11). В таком случае нужно зарегистрировать новую учетную запись в домене. По умолчанию компьютер уже имеет имя, выбранное вами при установке операционной системы. При необходимости на данном этапе можно сменить его, указав любое другое.
Рис. 13.11. Указываем имя компьютера для регистрации в домене
После нажатия кнопки Далее мастер попытается зарегистрировать имя компьютера и вашу учетную запись, но для этого ему потребуется ввести имя пользователя и пароль учетной записи с правами администратора, которой можно производить подобные действия (рис. 13.12). Указав нужные данные, нажимаем кнопку ОК.
13.12). Указав нужные данные, нажимаем кнопку ОК.
Рис. 13.12. Требуется учетная запись пользователя с правами администратора
Если все данные введены правильно, через несколько секунд вы увидите окно, показанное на рис. 13.13. Это означает, что компьютер удачно зарегистрирован в домене и теперь вам нужно решить, можно ли сетевому пользователю, которого вы только что зарегистрировали в домене, работать за вашим компьютером. Если вы ответите положительно, что рекомендуется сделать, мастер создаст на компьютере новую учетную запись с паролем, который вы указали при ее регистрации в домене, и в дальнейшем вы сможете входить на свой компьютер под этой учетной записью.
Рис. 13.13. Добавляем данные о сетевом пользователе на свой компьютер
Если же вы откажетесь от создания сетевой записи, то в дальнейшем при работе с сетевыми ресурсами вам постоянно будет нужно указывать имя пользователя и пароль, чтобы воспользоваться этими ресурсами.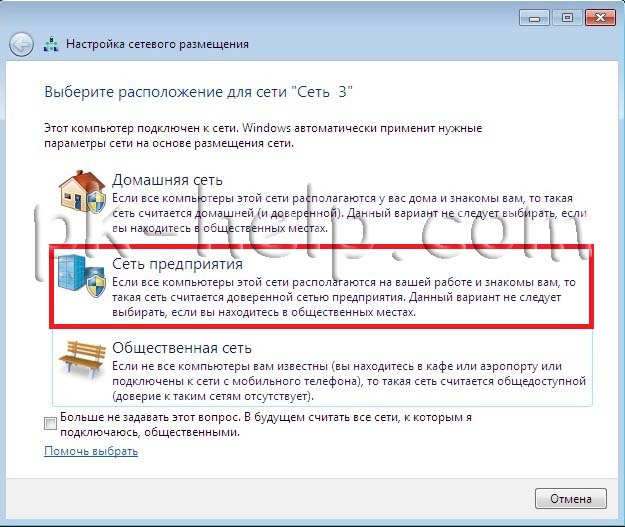 Согласитесь, что это не очень удобно.
Согласитесь, что это не очень удобно.
Если вы все-таки решили добавить сетевого пользователя, то после нажатия кнопки ОК появится еще одно окно, в котором вам нужно будет указать, какие полномочия будет иметь создаваемый
пользователь при работе на вашем компьютере (рис. 13.14). Если требуется, чтобы пользователь имел полный доступ к ресурсам компьютера, то есть выступал как администратор компьютера, то можно выбрать вариант Администратор. Если же принято решение, что нужно обезопасить компьютер от действий пользователя[3], лучше выбрать вариант Обычный доступ. Кроме описанных, есть и другие варианты доступа, которые отличаются лишь уровнем прав.
Рис. 13.14. Выбор типа регистрируемой учетной записи
После нажатия кнопки Далее мастер поздравит вас с завершением процесса присоединения к домену сети и попросит перезагрузить компьютер, чтобы все изменения вступили в силу. Перезагрузку можно отложить, но тогда доступ к сетевому окружению будет неполноценным.
Теперь при следующей загрузке компьютера, чтобы войти в систему, нужно будет использовать сочетание клавиш Ctrl+Alt+Delete. В открывшемся после этого окне нужно будет указать данные учетной записи. При этом вы по-прежнему можете использовать ваши старые учетные записи, но в этом случае вы не будете иметь доступ к сети. Если же ввести данные, которые вы указывали при регистрации сетевого пользователя, вы войдете в систему как полноценный сетевой пользователь и сможете работать со всеми сетевыми ресурсами, к которым у вашей учетной записи есть доступ.
РАБОТА В БЕСПРОВОДНОЙ СЕТИ
В последнее время беспроводные сети получили очень широкое распространение, особенно это касается небольших сетей. Подобные сети чаще всего организуются в домашних условиях для подключения нескольких компьютеров без использования традиционных физических каналов связи, то есть кабеля. Кроме того, получают распространение и общественные сети, доступ к которым организуется через так называемые «хот-споты».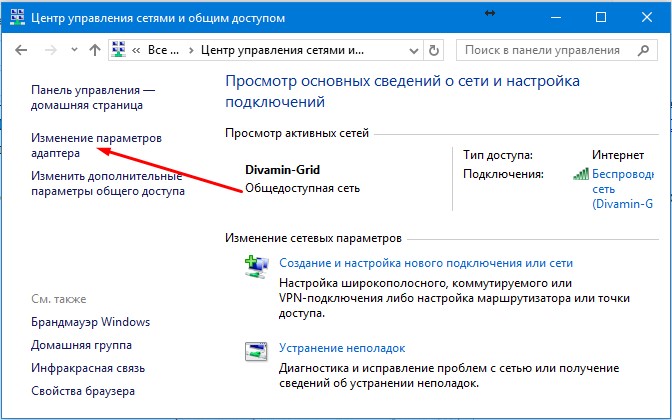 Если вы оказались в районе действия такой сети, то легко можете подключиться к ней и пользоваться ее ресурсами, в частности доступом в Интернет.
Если вы оказались в районе действия такой сети, то легко можете подключиться к ней и пользоваться ее ресурсами, в частности доступом в Интернет.
Для работы с беспроводной сетью компьютер или ноутбук должен быть оборудован беспроводным адаптером. Только в этом случае вы сможете подключиться к сети и пользоваться ее ресурсами.
Настройка работы с беспроводной сетью в операционной системе Windows 7 происходит очень быстро и просто.
Вне зависимости от того, сколько беспроводных сетей найдет операционная система с помощью беспроводного адаптера, все они окажутся в списке, раскрыть который можно, щелкнув на значке Сеть в области уведомлений. Для подключения к сети нужно выбрать из списка необходимую сеть и нажать кнопку Подключение (рис. 13.15).
Рис. 13.15. Список обнаруженных беспроводных сетей
Беспроводные сети делятся на два типа — безопасные и небезопасные. При подключении к безопасной сети появится окно, в котором вам предложат ввести пароль для входа в сеть. Этот пароль должен сообщить администратор беспроводной сети, если, конечно, у вас есть разрешение на подключение к данной сети.
Этот пароль должен сообщить администратор беспроводной сети, если, конечно, у вас есть разрешение на подключение к данной сети.
Если подключение осуществляется к небезопасной сети, пароля для подключения не требуется и при выборе сети из списка подключение происходит сразу же.
Настройка сети в Windows 7
Сегодня подключение к Интернет есть практически в каждом доме. Некоторые люди ограничиваются одним компьютером. Другие покупают роутеры и создают домашнюю локальную сеть на несколько устройств (в число которых входят и смартфоны). В любом случае, чтобы все правильно сделать, вам необходимо знать, как осуществляется правильная настройка локальной сети в Windows 7. Именно эта тема и рассматривается в данной статье.
Центр управления сетями и общим доступом
Данное меню – сердце всех настроек сетевых подключений в Windows. Настроить локальную сеть, изменить IP-адрес, узнать MAC-адрес своей сетевой карты, создать новое PPPoE-подключение – все это можно сделать здесь.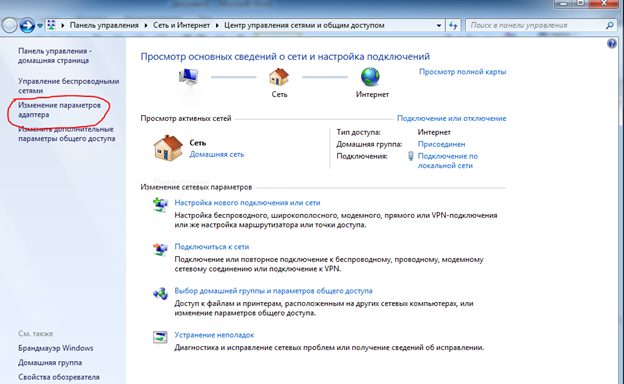 Конечно, все действия можно выполнить и через командную строку Windows, но для большинства пользователей этот способ будет очень неудобным.
Конечно, все действия можно выполнить и через командную строку Windows, но для большинства пользователей этот способ будет очень неудобным.
Чтобы вызвать «Центр управления» в Windows 7, вы можете пойти несколькими путями:
- Во-первых, можно кликнуть по значку сетевого подключения на панели быстрого доступа, слева от часов. В открывшемся меню нужно щелкнуть по гиперссылке «Центр управления…».
- Во-вторых, это можно сделать через меню «Пуск». Вызовите его и откройте Панель управления. В появившемся окне требуется перейти в раздел с названием «Сеть и Интернет». Здесь и располагается панель для управления сетями.
- В-третьих, пользователи могут использовать диалог «Выполнить». Вызовите его с помощью одновременного нажатия клавиш «Windows» и «R». В открывшемся окне введите «control.exe /name Microsoft.NetworkAndSharingCenter» без кавычек и нажмите Энтер.
Подключение к новому сетевому оборудованию
Предположим, вы подключились к провайдеру и приобрели себе новый роутер.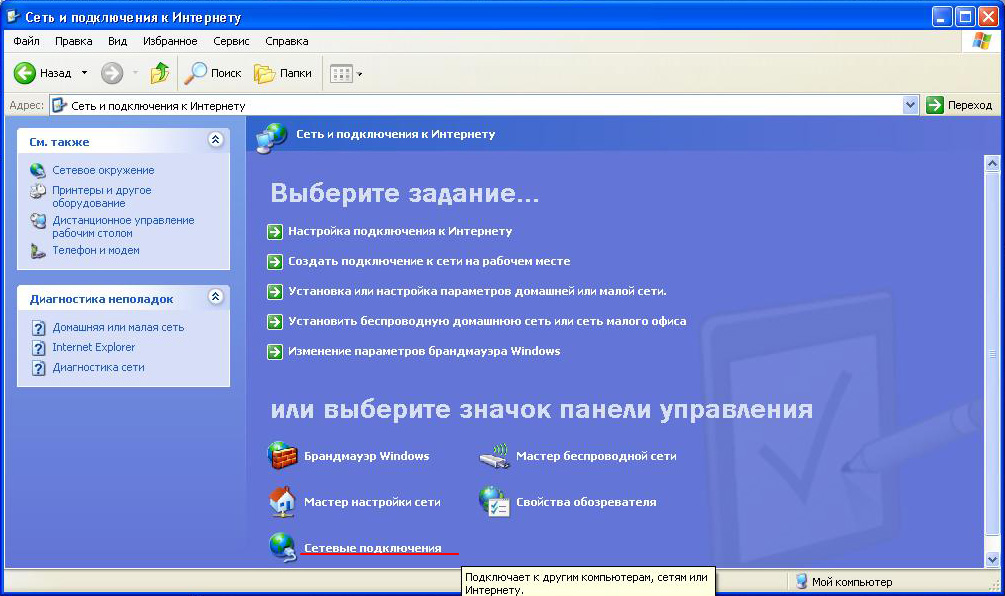 Сама настройка маршрутизатора в этой статье не рассматривается – слишком большое разнообразие. Когда устройство полностью настроено и готово к работе, необходимо подключить к нему ваш персональный компьютер.
Сама настройка маршрутизатора в этой статье не рассматривается – слишком большое разнообразие. Когда устройство полностью настроено и готово к работе, необходимо подключить к нему ваш персональный компьютер.
Вы соединяете роутер и ПК с помощью патчкорда, и значок сетевого подключения в трее Windows меняет свой внешний вид. Это значит, что с сетевой картой и кабелем все нормально. Если ваш маршрутизатор работает в режиме DHCP, т.е. самостоятельно назначает IP-адреса новым устройствам – скорее всего, никаких дополнительных настроек вам не потребуется.
Операционная система попросит вас выбрать тип подключения: «Общественная», «Домашняя» или «Рабочая» сети. Для рядового пользователя Windows этот шаг никакого значения не имеет. Выберите, к примеру, домашнюю и нажмите «Ok». Попробуйте выйти в интернет – если все заработало, больше ничего делать не надо.
Если же нет – необходима настройка адаптера, о которой чуть ниже.
Обратите внимание! Если у вас нет маршрутизатора, и вы подключаете к компьютеру кабель, идущий от провайдера, вероятно, ничего у вас не заработает.
Современные провайдеры редко используют технологию DHCP, предпочитая PPPoE или Static IP. В этом случае следуйте дальнейшим инструкциям.
Настройка параметров адаптера
Данный раздел руководства предназначен для тех пользователей, которым необходимо настроить свойства адаптера (сетевой карты). Если, согласно договору с провайдером, вам нужно назначить конкретный АйПи или маску, указать определенный шлюз – действуйте согласно инструкции. Если же в договоре указаны логин и пароль для подключения, пропускайте этот шаг и переходите в раздел, посвященный PPPoE.
- Откройте «Центр…».
- В меню справа кликните по гиперссылке «Изменение параметров адаптера».
- ПКМ щелкните по значку текущего домашнего подключения.
- В ниспадающем меню выберите пункт «Свойства».
- Перейдите в раздел «Протокол Internet версии 4».
- Установите отметку напротив пунктов «Использовать следующие адреса» и указать данные, предоставленные вашим провайдером.

- Нажмите «Ok», чтобы сохранить новые конфигурации адаптера.
Новое домашнее подключение
В случае если вы подключаетесь кабелем напрямую к провайдеру, минуя роутер, скорее всего, вам потребуется сделать следующее:
- Откройте меню управления сетями Windows.
- Щелкните по гиперссылке «Настройка нового…».
- Выберите пункт «Интернет».
- Если будет необходимо, нажмите «Все равно создать новое».
- Здесь необходимо выбрать «Высокоскоростное PPPoE».
- Укажите логин и пароль, предоставляемые вашим провайдером.
- Если хотите, можете придумать название для домашней сети, но это не имеет никакого значения.
- Нажмите «Ок», чтобы закончить настройку новой домашней сети.
Проводное подключение к Интернету для домашней сети в Windows 7
Симптомы
Оглавление:
- Настройка домашней проводной сети
- Ошибка «Internet Explorer не может отобразить эту веб-страницу»
- Настройка общего доступа к принтеру и файлам
- Проблемы общего доступа к принтеру и файлам
- Как загрузить и установить последнюю версию драйвера сетевого адаптера
- Как определить, какой сетевой адаптер установлен на компьютере Dell™
- Проблемы и часто задаваемые вопросы по брандмауэру интернет-сети
- Домашние группы для Windows 7
- Сетевой адаптер по-прежнему не обеспечивает подключение
В этой статье приведены ссылки на другие статьи, посвященные настройке домашней сети в Windows 7 и устранения соответствующих неполадок.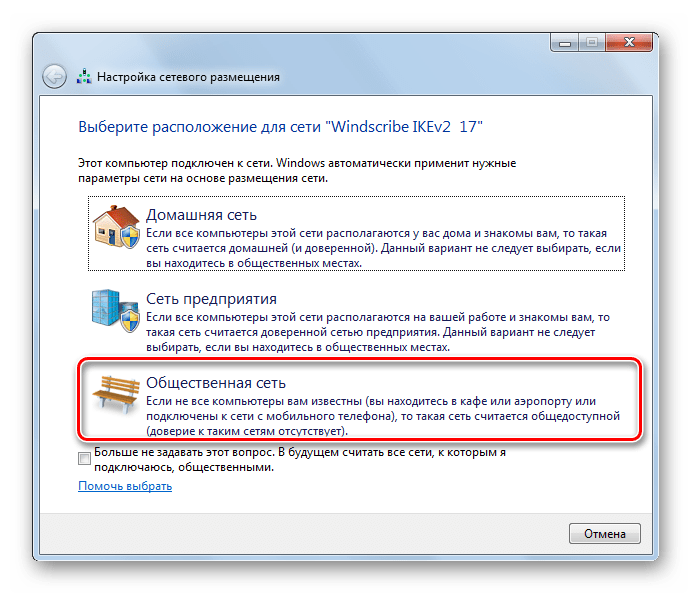
1. Настройка домашней проводной сети
В этой статье содержится информация о том, что необходимо для настройки домашней сети.
В начало
2. Ошибка «Internet Explorer не может отобразить эту веб-страницу»
В этой статье описаны действия по устранению неполадок при отображении ошибки «Internet Explorer не может отобразить эту веб-страницу».
В начало
3. Настройка общего доступа к принтеру и файлам
В этой статье представлена информация о том, как настроить общий доступ к файлам и принтерам.
В этой статье содержится информация о том, как установить общий доступ к файлам и принтерам на компьютерах с разными версиями Windows.
В начало
4. Проблемы общего доступа к принтеру и файлам
- Нажмите кнопку Пуск (в левом нижнем углу экрана компьютера).
- Выберите Панель управления. При использовании классического меню «Пуск» нажмите Параметры, выберите Панель управления, затем нажмите Классический вид.

- В поле поиска (в правой верхней части окна) введите troubleshooter.
- Нажмите Устранение неполадок.
- В разделе «Сеть и Интернет» нажмите Доступ к общим файлам и папкам на других компьютерах и следуйте инструкциям.
В начало
5. Как загрузить и установить последнюю версию драйвера сетевого адаптера
В этой статье представлены инструкции по загрузке драйверов для сетевого адаптера, установленного в компьютере.
В начало
6. Как определить, какой сетевой адаптер установлен на компьютере Dell™
В этой статье представлена информация о том, как определить, какой сетевой адаптер установлен на компьютере.
В начало
7. Проблемы и часто задаваемые вопросы по брандмауэру интернет-сети
В данной статье представлена информация по брандмауэру Windows.
В начало
8. Домашние группы для Windows 7
В этой статье описано, как создать домашнюю группу в Windows 7.
В начало
9. Сетевой адаптер по-прежнему не обеспечивает подключение (порт Ethernet не работает)
Если после выполнения вышеуказанных шагов по устранению неполадок компьютер по-прежнему не может подключиться, перейдите по следующей ссылке.
В начало
21 февр. 2021
Оцените эту статью
Благодарим вас за отзыв.
К сожалению, наша система обратной связи в настоящее время не работает. Повторите попытку позже.
Комментарии не должны содержать следующие специальные символы: ()\
В чем разница между домашней и общественной сетью в Windows
Когда вы первый раз подключаете сеть к вашему устройству – Windows будет предлагать настройки сетевого размещения. То есть, вы сможете выбрать домашняя это сеть или общественная. В Windows 10 при подключении к новой сети в первый раз спрашивает “Вы хотите разрешить другим компьютерам и устройствам в этой сети обнаруживать ваш ПК?”
В зависимости от вашего выбора – к сети будут применяться различные настройки.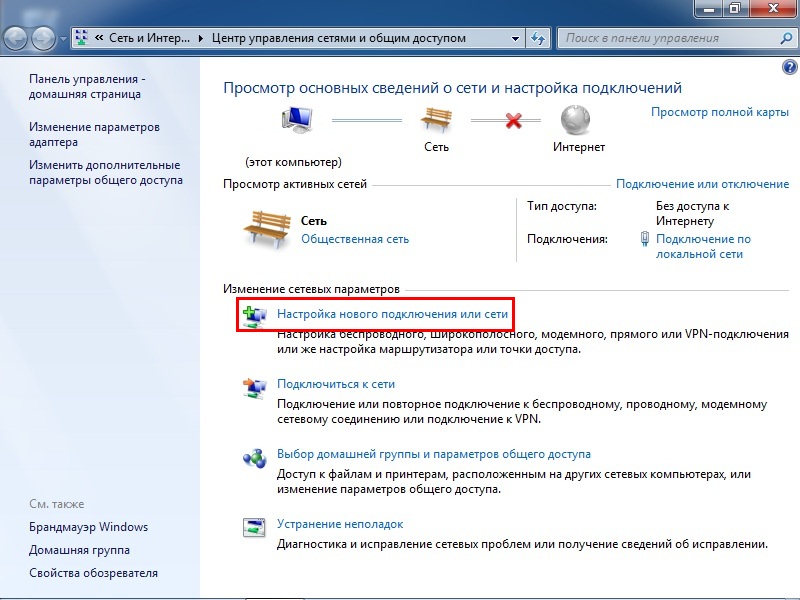 К примеру в общественной сети доступы будут более закрыты, чем в домашней, таким способом повышая вашу безопасность.
К примеру в общественной сети доступы будут более закрыты, чем в домашней, таким способом повышая вашу безопасность.
Домашняя или общественная сеть
Вы можете настроить как Windows вести себя в домашней и общественной сети, но давайте для начала рассмотрим настройки по умолчанию.
В домашних сетях, Windows позволяет функции обнаружения сетевых ресурсов. Другие устройства в домашней сети могут видеть ваш компьютер, что позволяет легко обмениваться файлами и использовать другие сетевые функции.
В общественных местах вы же не хотите, чтобы ваш компьютер видели другие, а тем более имели доступ к вашим файлам. В общественной сети Windows отключает сетевые функции обнаружения, и ваше устройство никто не увидит в сети, и никто не сможет обмениваться с ним файлами.
То есть всё просто, в общественных местах настройки в Windows препятствуют доступу сторонних устройств к вашему, а в домашней сети наоборот всё сделано, чтобы проще было обмениваться файлами между устройствами и обнаруживать друг друга.
Как изменить домашнюю сеть на общественную и наоборот
Обычно при первом подключении к сети у вас спрашивается хотите ли вы, чтобы другие устройства видели ваш ПК? Если вы нажимаете “Да”, то применяются настройки домашней сети, а если “Нет” – то общественной. Но, что если вам нужно изменить настройки уже давно подключенной сети?
Нажимаем правой клавишей мыши на значок сети в правом нижнем углу экрана и выбираем “Центр управления сетями и общим доступом”
В Windows 7 под названием сети написана домашняя сеть или общедоступная, вот нажимаем на надпись “Общедоступная сеть” или “Домашняя сеть”, после чего вам предложит заменить для нее настройки.
В Windows 10 данные изменения лучше проводить через параметры системы. То есть заходим в “Пуск” => Параметры => Сеть и интернет => Wi Fi => нажимаем на подключение, настройки которого вы хотите изменить.
Если вы хотите использовать данную сеть как домашнюю – нужно поставить точку возле “Частные”. Чтобы к данной сети применялись настройки общественной сети – поставьте точку напротив “Общедоступные”.
Чтобы к данной сети применялись настройки общественной сети – поставьте точку напротив “Общедоступные”.
Сетевое обнаружение и настройки брандмауэра
Откройте “Центр управления сетями и общим доступом”: один из способов – в строке поиска или в меню “Выполнить” (выполнить вызывается клавишами Win+r) введите команду control.exe /name Microsoft.NetworkAndSharingCenter и нажмите клавишу Enter.
В открывшемся окне слева открываем “Изменить дополнительные параметры общего доступа”
Здесь вы сможете разрешить (или запретить) другим устройствам видеть ваш компьютер в сети (включив сетевое обнаружение или отключив), и разрешить общий доступ к файлам и принтерам вашего устройства (или запретить).
Брандмауэр Windows также имеет кучу настроек для домашней и общественной сети. Брандмауэр можно открыть через центр управления сетями и общим доступом (слева внизу окна), или через поиск. Можете к примеру отключить брандмауэр для домашней сети, хотя такое действие не рекомендуется делать.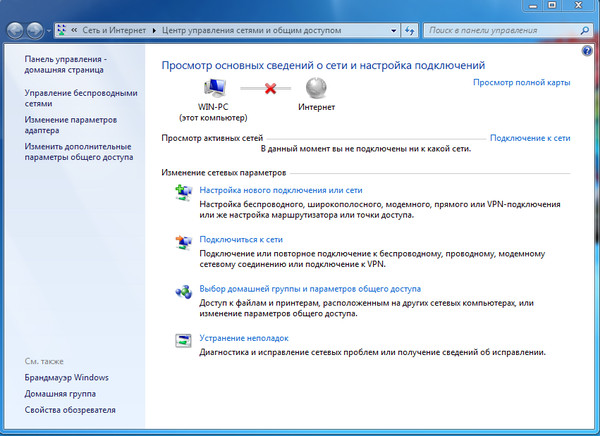
Вы можете выбрать “Разрешить взаимодействие с приложением или компонентом в брандмауэре Windows” и настроить как приложениям вести себя в домашней сети, и как в общественной.
В заключение статьи хочется сказать, если вы не уверены в сети к которой подключаетесь – лучше применить к ней настройки общественной сети. На сегодня всё, если есть дополнения – пишите комментарии! Удачи Вам 🙂
настройка сети, управление устройствами / Программное обеспечение
Продолжаем рассматривать новые и улучшенные возможности новой операционной системы Windows 7. На очереди — средства для работы с сетью. Кроме них, в этой статье мы остановимся на новых средствах для устранения неполадок, особенностях обновленного инструмента для дефрагментации жестких дисков, а также рассмотрим новый интерфейс для управления внешними устройствами Device Stage.
⇡#Обновленный «Центр управления сетями и общим доступом»
Все основные настройки, которые касаются работы с сетью, в Windows 7 собраны в окне «Центр управления сетями и общим доступом» (Network and Sharing Center).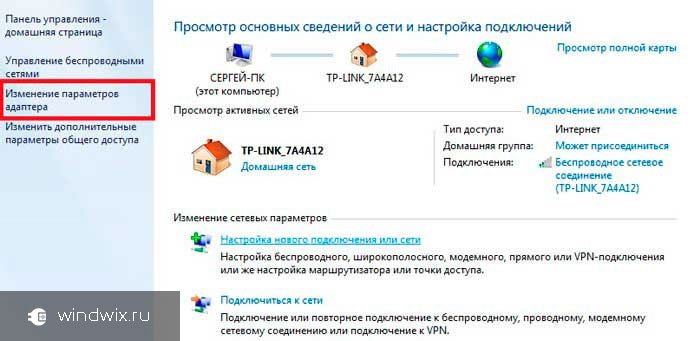 Это окно является новым для тех, кто ранее работал с Windows XP, однако оно хорошо знакомо пользователям Windows Vista.
Это окно является новым для тех, кто ранее работал с Windows XP, однако оно хорошо знакомо пользователям Windows Vista.
В Windows 7 «Центр управления сетями и общим доступом» был переработан. Во-первых, был изменен раздел «Просмотр активных сетей» (View your active networks) — теперь он более нагляден. Во-вторых, в Windows 7 те параметры, которые имеют отношение к управлению сетями и общим доступом, были перемещены в окно «Выбор параметров домашней группы и общего доступа к данным» (Choose homegroup and sharing options).
Наконец, в левой части окна уменьшилось число ссылок, по которым можно быстро перейти к различным параметрам, имеющим отношение к сетевым подключениям. Теперь их можно обнаружить при просмотре окна «Сеть и Интернет» (Network and Internet).
В целом, произведенные изменения, делают окно «Центра управления сетями и общим доступом» более понятным для обычных пользователей, которым не нужно разбираться с тонкими настройками сети.
⇡#Домашняя группа — быстрый доступ к файлам в локальной сети
Главное нововведение Windows 7, которое имеет отношение к работе с сетью, — это домашняя группа (HomeGroup). Домашняя группа позволяет организовать быстрый обмен данными между компьютерами, которые подключены к домашней локальной сети. Необходимость подобной функции назрела уже давно — мало кто выбрасывает старые компьютеры, большинство из нас оставляет старенькое «железо» дома, и оно еще многие годы используется в качестве медиацентра, как игровой центр для мамы, которая обожает игру в Lines и т.д. Именно поэтому в большинстве домов уже давно работает по несколько компьютеров, которые объединены в сеть.
Домашняя группа позволяет организовать быстрый обмен данными между компьютерами, которые подключены к домашней локальной сети. Необходимость подобной функции назрела уже давно — мало кто выбрасывает старые компьютеры, большинство из нас оставляет старенькое «железо» дома, и оно еще многие годы используется в качестве медиацентра, как игровой центр для мамы, которая обожает игру в Lines и т.д. Именно поэтому в большинстве домов уже давно работает по несколько компьютеров, которые объединены в сеть.
Если на каждом из этих ПК установлена Windows 7, то работать с хранящимися на них данными гораздо проще. Для того чтобы получить доступ к файлам, папкам, общим устройствам, которые являются частью домашней группы, не нужно каждый раз вводить пароли. Достаточно выбрать на каждом компьютере папки и устройства, которые будут являться общими, и к ним можно будет быстро получить доступ с любого компьютера в домашней сети.
Еще во время установки системы пользователю предлагается указать, к какой сети подключен компьютер: к офисной, к общедоступной или к домашней. Если выбрать третий вариант, то Windows предполагает, что вы являетесь частью безопасной домашней сети, и позволяет использовать функцию «Домашняя группа».
Если выбрать третий вариант, то Windows предполагает, что вы являетесь частью безопасной домашней сети, и позволяет использовать функцию «Домашняя группа».
Но если компьютеры объединены в домашнюю локальную сеть, но на них не установлена Windows 7, для них функция домашней группы работать не будет. Домашние группы могут быть созданы только между компьютерами, которые работают под управлением Windows 7. При этом стоит иметь в виду, что создание новой домашней группы поддерживается только на тех компьютерах, на которых установлены версии Windows 7 «Домашняя расширенная» (Home Premium), «Профессиональная» (Professional Edition) и «Максимальная» (Ultimate Edition). В редакциях «Начальная» (Starter Edition) и «Домашняя базовая» (Home Basic) поддерживается только присоединение к уже существующей домашней группе.
Настройки домашней группы можно найти в панели управления — в ней есть специальный раздел, который так и называется — «Домашняя группа». Для того чтобы быстро его открыть, достаточно набрать в поле поиска меню «Пуск» слово «домашняя» и нажать клавишу Enter.
Для создания домашней группы необходимо открыть окно «Центр управления сетями и общим доступом» (Network and Sharing Center) из панели управления. В разделе «Просмотр активных сетей» (View your active networks) можно увидеть тип сети, к которой подключен компьютер и, если это домашняя сеть, то сразу понятно, подключен ли компьютер к домашней сети, или нет. Если в сети еще нет домашних групп, вы увидите ссылку «Готовность к созданию» (Ready to create). Щелкните по ней, чтобы запустить мастер создания домашней группы.
Для начала Windows 7 предложит определиться с тем, к каким данным вы хотите предоставить совместный доступ. На этом этапе невозможно добавить в список общедоступных элементов отдельные папки, можно лишь указать, нужно ли открывать совместный доступ к принтерам, а также к стандартным библиотекам — «Изображения» (Pictures), «Документы» (Documents), «Музыка» (Music) и «Видео» (Videos).
Напомним, что библиотеки являются новым средством для организации файлов в Windows 7.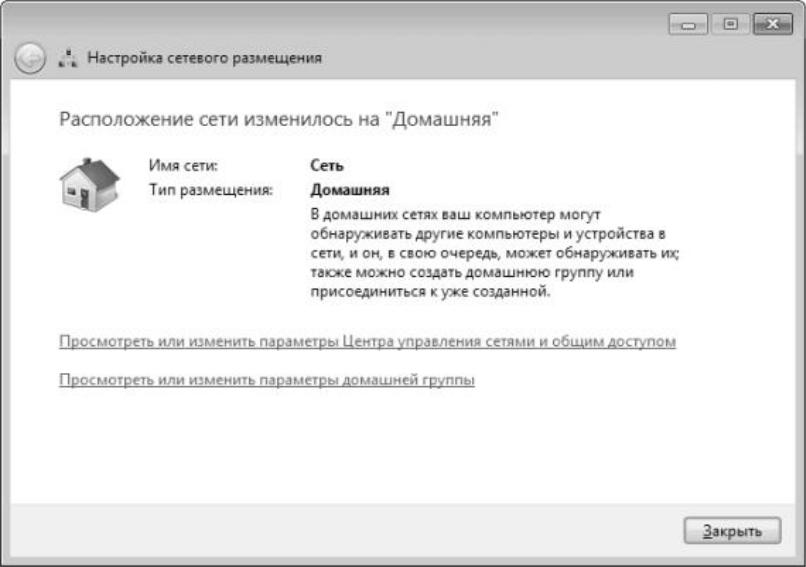 Они дают возможность собрать в одном месте содержимое одного типа, которое реально находится в разных папках и на разных дисках. Подробнее о библиотеках читайте в статье «Скрытый потенциал Windows 7: куда ведет «Проводник»?»
Они дают возможность собрать в одном месте содержимое одного типа, которое реально находится в разных папках и на разных дисках. Подробнее о библиотеках читайте в статье «Скрытый потенциал Windows 7: куда ведет «Проводник»?»
Создание домашней группы займет несколько секунд, после чего Windows сгенерирует пароль, который потребуется для добавления других компьютеров в домашнюю группу. Поскольку этот труднозапоминаемый пароль нужно будет вводить на всех компьютерах, которые будут присоединены к домашней группе, для удобства его можно распечатать, воспользовавшись размещенной тут же ссылкой. Указать собственный пароль на этом этапе невозможно, однако его можно позже изменить в настройках домашней группы.
После нажатия кнопки «Готово» (Done) система откроет окно настроек домашней группы, в котором можно будет изменить параметры общего доступа к разным типам данных, просмотреть пароль или изменить его.
Если вы захотите изменить пароль, имейте в виду, что прежде, чем это делать, нужно убедиться, что в домашней сети нет компьютеров, которые находятся в спящем режиме или в режиме гибернации. После смены пароля его необходимо будет изменить на всех компьютерах, подключенных к домашней группе. Именно поэтому автоматически сгенерированный пароль гораздо удобнее менять сразу после создания домашней группы, еще до того, как вы присоедините к ней другие компьютеры.
После смены пароля его необходимо будет изменить на всех компьютерах, подключенных к домашней группе. Именно поэтому автоматически сгенерированный пароль гораздо удобнее менять сразу после создания домашней группы, еще до того, как вы присоедините к ней другие компьютеры.
Присоединение к домашней группе осуществляется в том же окне «Центр управления сетями и общим доступом». После того, как в локальной сети создана домашняя группа, на других компьютерах в разделе «Просмотр активных сетей» вы сможете увидеть ссылку «Готовность к присоединению». Щелкнув по ней, вы сможете указать, какие ресурсы этого компьютера вы желаете сделать общими. После этого нужно будет ввести пароль домашней группы.
Если необходимо присоединить к домашней группе дополнительный компьютер, а пароль вы забыли, его всегда можно просмотреть на любом из компьютеров, которые являются частью домашней группы. Для этого нужно зайти в настройки домашней группы и щелкнуть по ссылке «Показать или распечатать пароль домашней группы».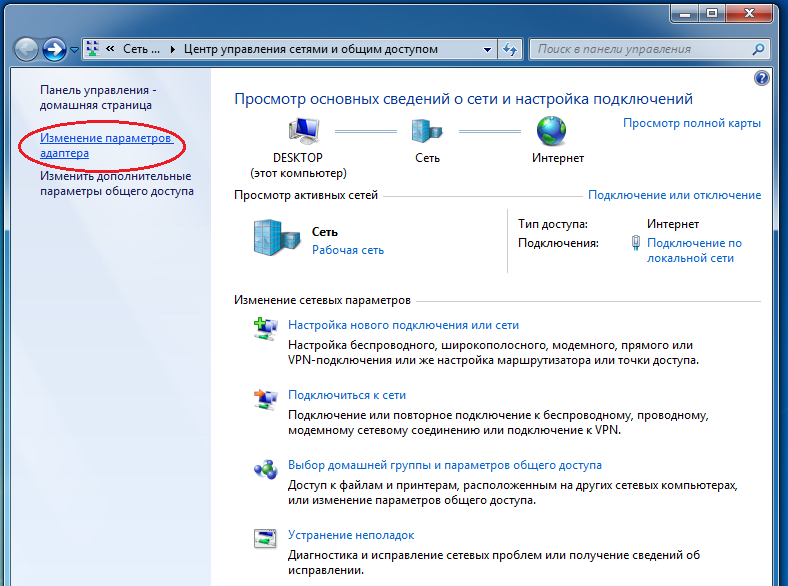
Если, присоединяя компьютер к домашней группе, вы получаете сообщение о том, что пароль неправильный, но при этом уверены в том, что вводите его верно, возможно, причина в настройках даты и времени. Согласно официальному сообщению, опубликованному на сайте Microsoft в разделе поддержки пользователей, данная ошибка возникает в том случае, если настройки даты и времени на компьютерах домашней группы не совпадают. На компьютере, который необходимо присоединить к домашней группе, нужно установить ту же дату и то же время, что и на ПК, на котором была создана домашняя группа.
После того, как компьютеры будут присоединены к домашней группе, они станут видны в «Проводнике» в разделе «Домашняя группа», и все пользователи смогут быстро получить доступ к файлам, которые были открыты для общего доступа.
Используя контекстное меню «Проводника», можно быстро управлять ресурсами, которые будут открыты для других пользователей, подключенных к домашней группе. Щелкните по папке или по библиотеке правой кнопкой мыши и выберите подменю «Общий доступ». После этого вы cможете открыть ресурсы для чтения или же для чтения и записи для пользователей домашней группы.
После этого вы cможете открыть ресурсы для чтения или же для чтения и записи для пользователей домашней группы.
Отметим, что поскольку домашняя группа является упрощенным механизмом для обмена файлами, она не предусматривает настройку прав доступа для каждого пользователя отдельно. Для более тонкой настройки ограничений необходимо обратиться к параметрам общего доступа и вручную указать тех пользователей, которые смогут просматривать или изменять файлы.
Компьютер не может одновременно быть подключен к нескольким домашним группам. Если вы хотите подключиться к другой домашней группе, необходимо сначала выйти из первой. Для этого нужно открыть окно настроек домашней группы и щелкнуть по ссылке «Выйти из домашней группы» (Leave the homegroup), после чего подтвердить свое желание это сделать.
Функция «Домашняя группа» недоступна в том случае, если в настройках системы указано, что компьютер подключен к офисной или к общедоступной сети. Если требуется на время присоединить компьютер к домашней группе (например, вы забрали домой ноутбук, который обычно используете в офисе), то необходимо сначала поменять тип сети, после чего можно будет стать частью домашней группы и получить доступ к домашним сетевым ресурсам.
Используя функцию домашней группы можно не только быстро получать доступ к файлам, хранящимся на других компьютерах, но и осуществлять потоковую передачу данных по сети. Эта функция будет полезна, например, в том случае, если к домашней сети подключены цифровые фоторамки, современные телевизоры, Wi-Fi-приемники потокового радио и другие подобные устройства. Для включения потоковой передачи данных необходимо установить соответствующий флажок в настройках домашней группы, после чего определиться с некоторыми параметрами.
Во-первых, нужно выбрать имя для библиотеки мультимедиа. Под этим названием библиотека будет отображаться на других компьютерах сети в Windows Media Player в разделе «Другие библиотеки». Затем можно настроить параметры доступа. Ссылка «Выбор параметров по умолчанию» открывает окно, в котором можно указать общие параметры доступа, а если щелкнуть по ссылке «Настроить» возле каждого из устройств в сети, можно задать собственные параметры для каждого компьютера.
Тут же можно быстро закрывать доступ к общим файлам мультимедиа для определенного компьютера.
⇡#Быстрое подключение к доступным сетям из системного трея
В первой статье нашего цикла (см. «Скрытый потенциал Windows 7: ставим новые «окна»») мы уже говорили об улучшениях, которые произошли в области уведомлений. Одно из них напрямую касается работы с сетью. Теперь при щелчке по значку «Сеть», который по умолчанию отображается в системном трее, можно увидеть список всех доступных для подключения сетей, в том числе беспроводных, корпоративных, мобильных широкополосных и т.д.
Щелкнув по названию сети, можно сразу же подключиться к ней и так же быстро отключиться от нее. В меню «Просмотр доступных сетей» (View Available Networks) показываются и все текущие подключения для данного компьютера, а также имеется ссылка для быстрого открытия «Центра управления сетями и общим доступом».
Возможность быстрого подключения к сети особенно удобна при работе с ноутбуком, ведь используя его в разных местах, вы постоянно меняете настройки подключения к интернету.
⇡#Единый центр для устранения неполадок
Средства для диагностики и устранения неполадок присутствовали и в предыдущих версиях ОС от Microsoft, но лишь в Windows 7 они были собраны в едином интерфейсе. Теперь для того, чтобы исправить возникшие в процессе работы проблемы можно обратиться к разделу «Устранение неполадок» (Troubleshooting) панели управления.
Все средства для устранения неполадок разделены на несколько категорий: те, которые относятся к программному обеспечению, к подключенным к компьютеру устройствам, к настройке сети и организации совместного доступа к файлам и папкам, к использованию принтеров, к работе со звуком, к оформлению рабочего стола, к средствам оптимизации работы системы и к запуску задач обслуживания. Все эти средства организованы в виде мастеров, которые пытаются найти проблемы, а затем предлагают пользователю пути их решения.
«Устранение неполадок» — это еще один инструмент новой ОС, который дает возможность среднестатистическому пользователю самостоятельно разобраться с проблемами, на решение которых ранее требовалась помощь опытных коллег.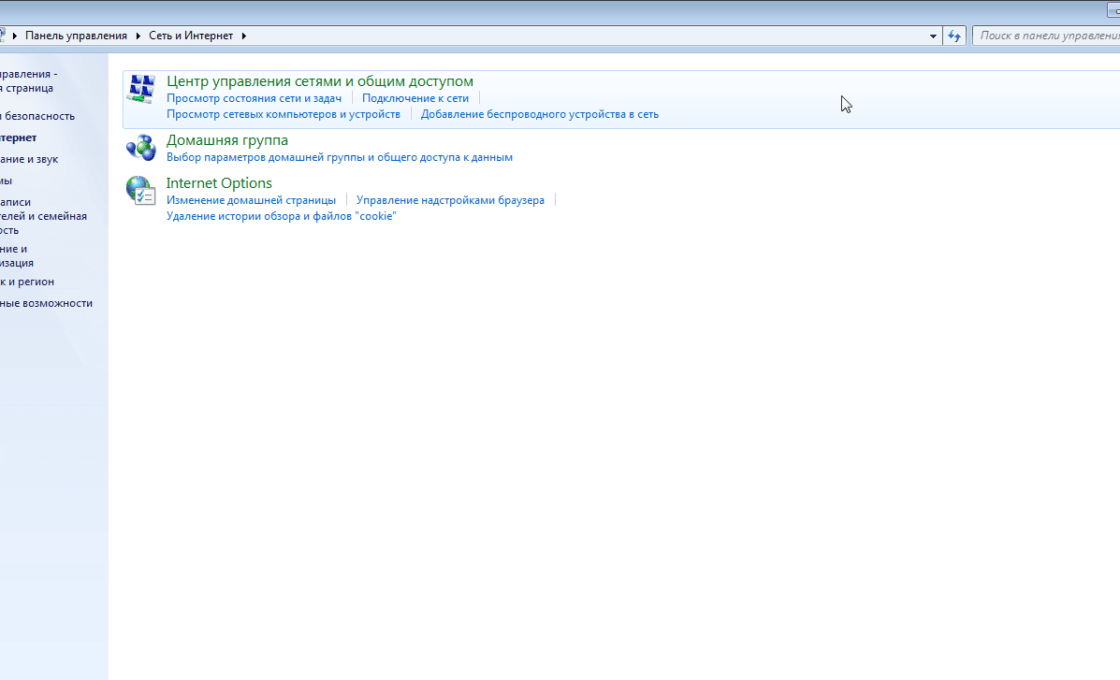
Отметим, что с недавнего времени возможностями средства «Устранение неполадок» могут воспользоваться не только те, кто уже перешел на Windows 7. Буквально на прошлой неделе корпорация Microsoft начала бета-тестирование нового онлайнового сервиса Fix it Center, который основан на этих инструментах для диагностики. Fix it Center доступен не только для Windows 7, но и для платформ Windows XP SP3, Windows XP Pro (64-bit) SP2, Windows Vista, Windows 7, Windows Server 2003 SP2, Windows Server 2008 и Windows Server 2008 R2.
Сервис предлагает загрузить и запустить на компьютере небольшое приложение, которое автоматически определит наличие на компьютере тех или иных проблем и попытается решить их.
Кроме этого, во время установки этой программы можно бесплатно создать учетную запись на сервисе Fix it Center Online. Благодаря этому можно будет управлять всеми компьютерами, которые находятся в вашем распоряжении, из единого центра. Учетная запись на Fix it Center Online будет полезна и в том случае, если программе не удастся справиться с какой-либо проблемой. В этом случае сотрудник службы технической поддержки Microsoft сможет посредством информации, которая хранится в учетной записи, получить представление об аппаратном обеспечении вашего ПК, о возникшей проблеме и о том, какие шаги уже предпринимались для ее решения.
В этом случае сотрудник службы технической поддержки Microsoft сможет посредством информации, которая хранится в учетной записи, получить представление об аппаратном обеспечении вашего ПК, о возникшей проблеме и о том, какие шаги уже предпринимались для ее решения.
В общей сложности, Fix it Center предлагает около трехсот исправлений. Так, с его помощью можно решить проблемы, связанные с работоспособностью Internet Explorer (в процессе тестирования на нашем ПК программа обнаружила и удалила Yahoo! Toolbar из браузера), с невозможностью записи или чтения компакт-дисков, с отсутствием звука, невозможностью печати документов и т.д.
Запуская мастер устранения неполадок, можно предоставить программе полную свободу действий (в этом случае она сама исправит найденные ошибки) или же получить отчет об обнаруженных неполадках, после чего самостоятельно решить, какие из них нужно исправлять.
В программе ведется статистика всех результатов сканирования, а также всех исправленных ошибок.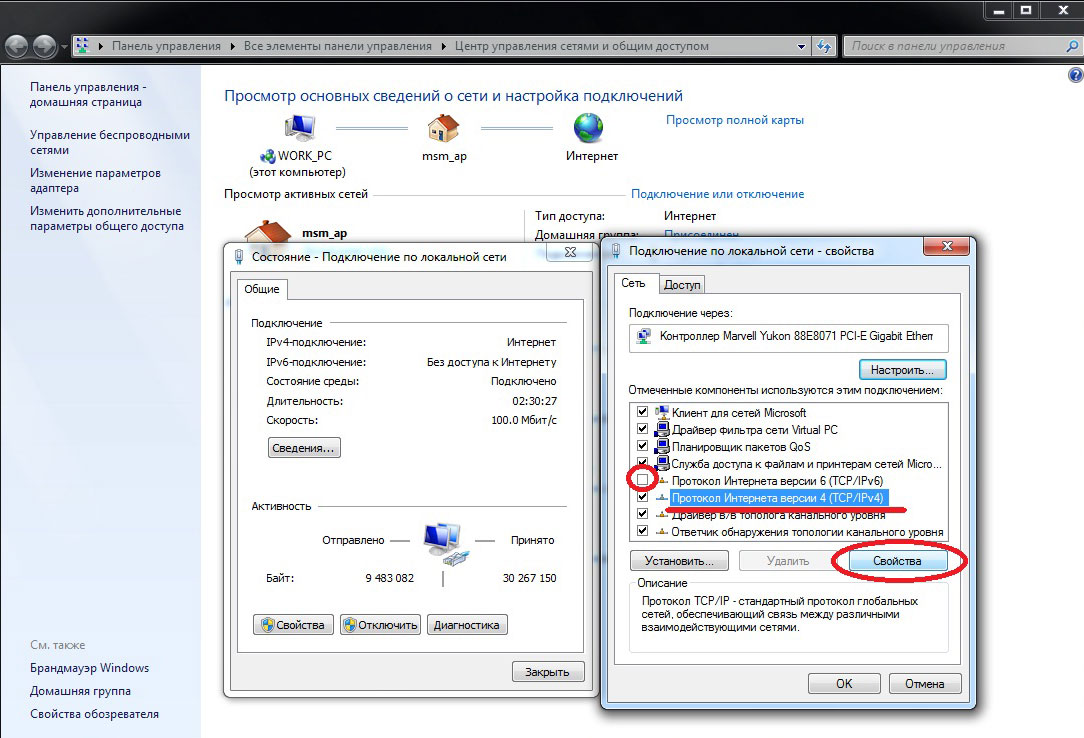
⇡#Device Stage — новое средство управления внешними устройствами
Вряд ли найдется много таких пользователей, которые никогда бы не подключали к своему компьютеру внешние устройства. Принтер, сканер, MP3-плеер, устройство для чтения карт памяти… Многие из нас ежедневно пользуются едва ли не десятком внешних устройств. В Windows 7 был представлен новый интерфейс для упрощения работы с ними, получивший название Device Stage.
Device Stage позволяет быстро управлять подключенными к компьютеру устройствами, причем, число доступных возможностей зависит от производителя устройства. Если вы работаете с новым устройством, которое совместимо с Windows 7, то, из окна «Устройства и принтеры» (Devices and Printers) панели управления вы сможете выполнять различные операции с ним. Например, можно видеть статус устройства, просматривать информацию о нем, изменять его параметры, синхронизировать его с компьютером, выявлять неполадки и т.д. Чтобы все эти и другие возможности были доступны для пользователя, разработчики должны снабдить его специальным набором XML-файлов, которые и описывают интерфейс Device Stage.
Интерфейс Device Stage особенно удобен, например, при работе с МФУ. При подключении устройства подобного типа к компьютеру, работающему под управлением предыдущих версий Windows, нередко можно было наблюдать, что оно показывалось как несколько независимых устройств. Теперь же разработчики могут создать единый интерфейс для работы со своими устройствами и помочь пользователям в их настройке и в повседневной работе с ними.
Окно «Устройства и принтеры», в котором можно увидеть список всех подключенных к компьютеру устройств, можно вызвать непосредственно из меню «Пуск».
В этом окне вы можете увидеть следующие типы устройств: мобильные телефоны, фотоаппараты, MP3-плееры, клавиатуры, мыши, web-камеры, мониторы, принтеры, сканеры, Bluetooth-адаптеры, внешние жесткие диски, сетевые устройства, источники бесперебойного питания и пр. Отсюда можно быстро переходить к настройкам устройств, запускать связанные с ними приложения и т.д.
⇡#Новые возможности дефрагментации
Для многих пользователей дефрагментация дисков — это такая же привычная и обязательная процедура, как, скажем, регулярная проверка файлов антивирусом.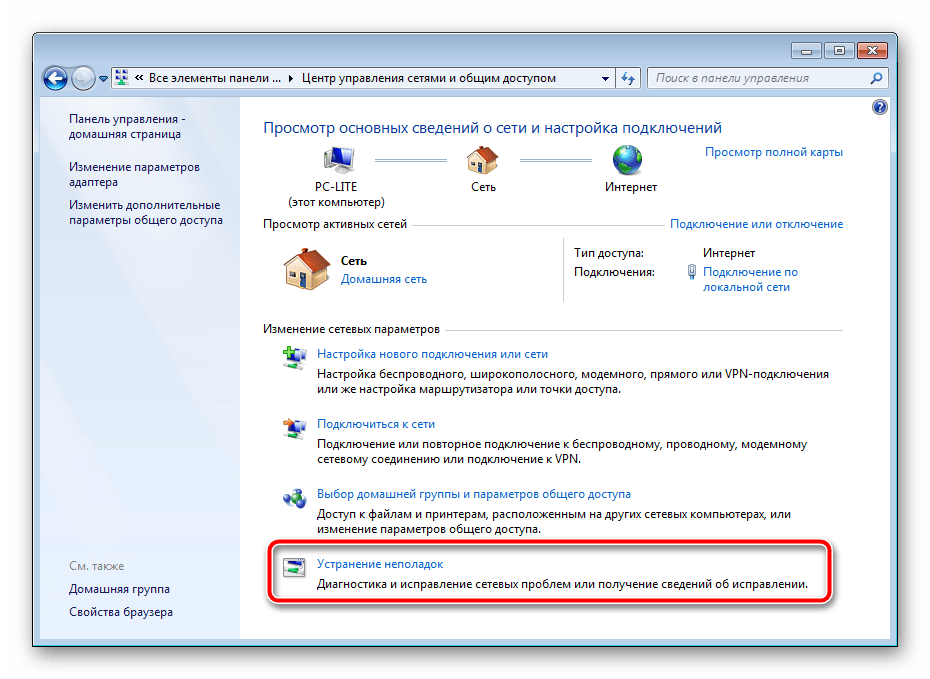 Увеличивающийся процент фрагментированных данных на жестком диске приводит к заметному снижению производительности при чтении и записи на устройствов. Кроме этого, заметный эффект фрагментации может негативно сказаться и на сроке службы жесткого диска, особенно, если часто считываемые данные расположены в разных участках диска. Поэтому время от времени действительно полезно проводить операцию дефрагментации дисков.
Увеличивающийся процент фрагментированных данных на жестком диске приводит к заметному снижению производительности при чтении и записи на устройствов. Кроме этого, заметный эффект фрагментации может негативно сказаться и на сроке службы жесткого диска, особенно, если часто считываемые данные расположены в разных участках диска. Поэтому время от времени действительно полезно проводить операцию дефрагментации дисков.
В Windows 7 стандартный инструмент для дефрагментации был улучшен. Теперь он обладает более совершенным алгоритмом дефрагментации, и весь процесс его работы можно гибко настроить при помощи командной строки. В отличие от дефрагментаторов, которые имелись в предыдущих версиях ОС от Microsoft, инструмент Windows 7 позволяет параллельно выполнять обработку нескольких разделов, а также предоставляет подробную информацию о статусе запущенного процесса.
Для запуска интегрированного дефрагментатора, следует открыть сеанс работы с командной строкой и набрать «defrag».
Кстати, вот еще одна «изюминка» Windows 7 — чтобы быстро запустить командную строку, достаточно открыть контекстное меню Windows, удерживая при этом нажатой клавишу «Shift».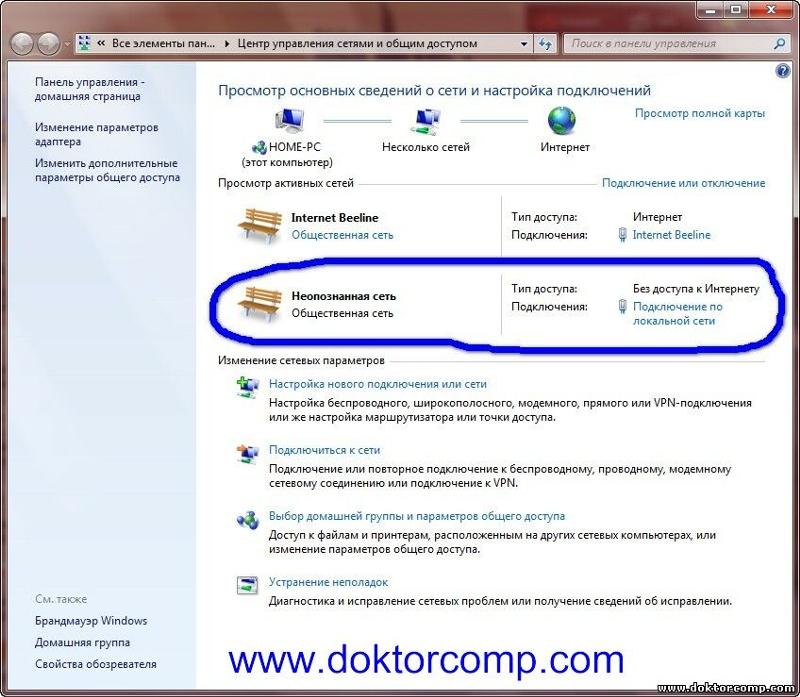 Если это сделать, в меню появится дополнительная команда «Открыть окно команд» (Open command window here).
Если это сделать, в меню появится дополнительная команда «Открыть окно команд» (Open command window here).
Чтобы задать специальные опции дефрагментации, необходимо использовать специальные ключи:
- /A — команда для выполнения анализа фрагментации на указанных разделах. После обработки данных, программа покажет процент фрагментации и даст рекомендацию относительно того, насколько в данном случае необходима дефрагментация.
- /C — команда запуска дефрагментации на всех разделах. Очень удобно использовать, если в текущей конфигурации используется большое количество разделов.
- /E — команда запуска дефрагментации на всех дисках, исключая указанные разделы.
- /F — команда для игнорирования дефрагментатором недостаточного места на диске.
- /H — запуск дефрагментации со средним приоритетом. Если запустить дефрагментацию без этого ключа, операция будет выполняться с низким приоритетом в системе.

- /M — команда для одновременной дефрагментации разных разделов в фоновом режиме.
- /R — позволит выполнить дефрагментацию нескольких дисков в непрерывном режиме, при котором утилита будет объединять только те данные, фрагменты которых не превышают 64 Мб. Такой вариант работы обусловлен особенностями нового алгоритма дефрагментации — подобное правило переноса данных ранее использовалось в Windows Vista.
- /T — команда для слежения за запущенным процессом дефрагментации указанного раздела.
- /U — позволяет вывести на экран статус операции дефрагментации.
- /V — задействует более подробный отчет статистики дефрагментации, показывая уровень фрагментации файлов, а также выводя информацию о свободном дисковом пространстве и MFT (Master File Table — главная таблица файлов).
- /X — дает возможность запустить процесс объединения свободного пространства на выбранных разделах.

Для выполнения дефрагментации можно использовать не только командную строку, но и графический интерфейс утилиты «Дефрагментация диска». Чтобы открыть это приложение, необходимо набрать в поле поиска меню «Пуск» слово «дефрагментация» (в англ. версии — «defragmenter»). В отличие от Windows XP, в новой системе от Microsoft можно настраивать расписание запуска дефрагментации дисков. Для этого нужно нажать кнопку «Настроить расписание» (Configure schedule…) и установить периодичность задействования этой операции, например, еженедельно по средам в час ночи.
Улучшенный в Windows 7 алгоритм копирования данных в процессе дефрагментации дисковых разделов, позволяет перемещать те данные, с которыми не справлялись инструменты дефрагментации в предыдущих версиях операционной системы. Это заметно, например, при работе с файлами, содержащими метаданные NTFS.
Одна из сильных сторон Windows 7 — хорошая оптимизация работы системы, позволяющая использовать новую платформу на нетбуках и других портативных устройствах с минимальным энергопотреблением.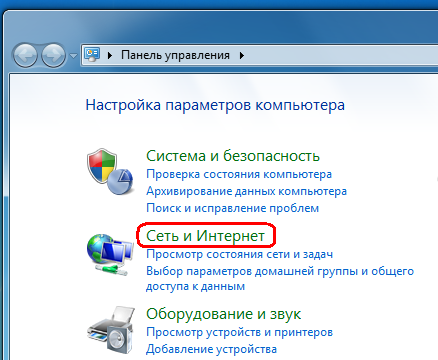 Например, благодаря поддержке твердотельных дисков, новая операционная система автоматически отключает дефрагментацию SSD-устройств. Поскольку эта операция никак не сказывается на производительности твердотельных дисков, использование дефрагментации лишь сокращает срок службы этих устройств.
Например, благодаря поддержке твердотельных дисков, новая операционная система автоматически отключает дефрагментацию SSD-устройств. Поскольку эта операция никак не сказывается на производительности твердотельных дисков, использование дефрагментации лишь сокращает срок службы этих устройств.
В следующий раз мы более подробно расскажем об энергосберегающих возможностях новой системы, рассмотрим управление электропитанием, а также затронем некоторые аспекты безопасности Windows 7.
Если Вы заметили ошибку — выделите ее мышью и нажмите CTRL+ENTER.
Как в Windows 7, 8.1 и 10 настроить обмен данными по локальной сети, реализуемой роутером
При наличии в помещении роутера, посредством которого все устройства пользователей подключаются к Интернету, для соединения всех их во внутреннюю локальную сеть не требуется никакого дополнительного оборудования. Собственно, сам роутер по факту и является таким оборудованием. Все домашние ПК, ноутбуки, смартфоны, планшеты, Smart TV и прочие устройства, вне зависимости от того, через кабель или по Wi-Fi они подключаются к роутеру, входят в единую малую сеть, им же реализуемую.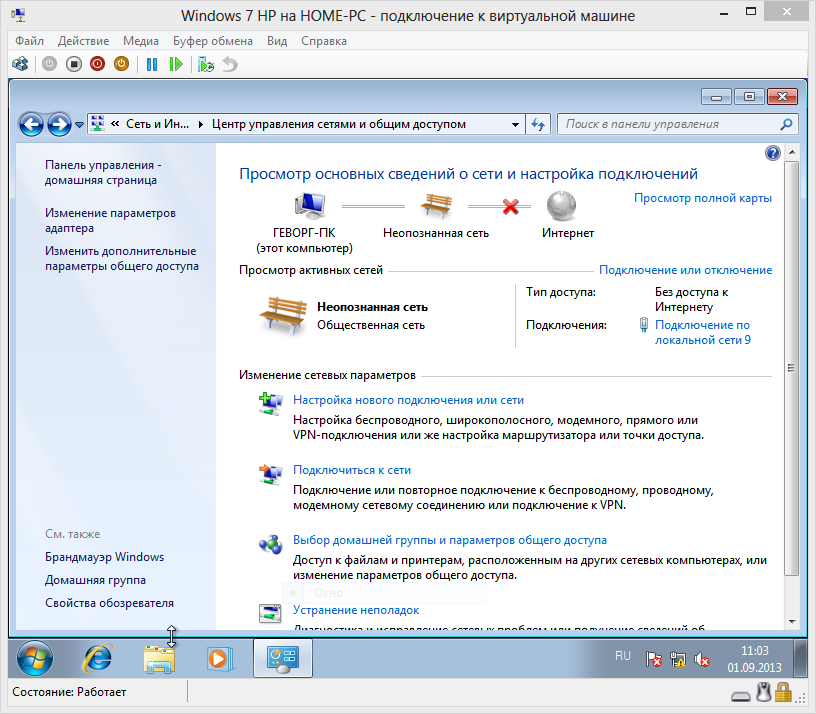
И всё, что нужно, чтобы домашние устройства сообщались между собой в плане обмена данными – это программная настройка таких устройств. Как настроить обмен данными в реализуемой роутером локальной сети на компьютерах с Windows 7, 8.1 и 10?
***
В Windows 7 и 8.1 настроить обмен данными по локальной сети можно с помощью домашней группы. Это штатная функция Windows, являющая собой упрощённый формат настройки локальной сети и расшаривания мультимедийного контента и принтеров. Но домашней группы среди функционала Windows 10, начиная с версии 1803, больше нет, она упразднена компанией Microsoft как более неактуальный функционал. По мнению Microsoft, обмен данными проще осуществлять с помощью облачных технологий. Причём желательно это делать посредством принадлежащего компании облака OneDrive. Кроме того, Windows 10 сплошь и рядом напичкана функцией «Поделиться», с помощью которой любой небольшой файл прямо из проводника можно отправить получателю по почте, Скайпу или прочему мессенджеру с установленным в системе клиентом.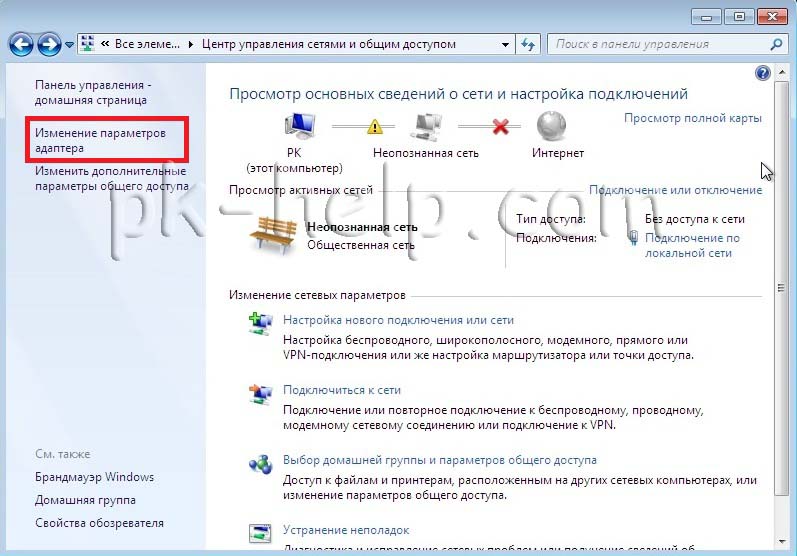 В Windows 10 упразднена только домашняя группа, функционал же настройки частных сетей не тронут. И если в числе домашних компьютеров есть таковые на базе «Десятки», обмен данными можно реализовать с помощью функционала частных локальных сетей. Как это делается?
В Windows 10 упразднена только домашняя группа, функционал же настройки частных сетей не тронут. И если в числе домашних компьютеров есть таковые на базе «Десятки», обмен данными можно реализовать с помощью функционала частных локальных сетей. Как это делается?
1. Настройка рабочей группы
Первым делом необходимо проследить, чтобы на всех компьютерах сети была одна и та же рабочая группа. Нажимаем клавиши Win+Pause и в системных свойствах чуть ниже имени компьютера смотрим рабочую группу. Во всех актуальных версиях Windows она настроена по умолчанию и называется «Workgroup». Её название можно оставить как есть, а можно при необходимости изменить. Но изменять название рабочей группы тогда нужно на всех компьютерах сети. Чтобы сменить название, жмём «Изменить параметры».
В новом окошке жмём кнопку «Изменить» и, собственно, меняем название – убираем предустановленное «Workgroup» и вводим своё. Название должно содержать только латинские символы.
Название должно содержать только латинские символы.
2. Настройка параметров общего доступа
Продолжаем работать с панелью управления, и далее нам нужен её раздел «Сеть и Интернет». В нём заходим в подраздел «Центр управления сетями и общим доступом».
Нам нужно изменить параметры общего доступа.
Проводим следующие настройки. Во вкладке «Частная» ставим галочку активности сетевого обнаружения. Далее отмечаем галочкой опцию, включающую общий доступ к файлам и принтерам.
Во вкладке «Все сети» ставим галочку активности общего доступа с правом чтения и записи данных в наших расшаренных папках.
И здесь же ниже ставим галочку активности отключения для общего доступа парольной защиты. Нажимаем в самом низу кнопку «Сохранить изменения».
Такие настройки проводим на каждом из компьютеров локальной сети. Если какие-то из сетевых компьютеров после проведения описанных выше настроек не отображаются на других устройствах в разделе «Сеть» проводника, нужно просто перезагрузить эти не отображающиеся компьютеры.
3. Расшаривание папок для пользователей локальной сети
Как обмениваться данными по локальной сети? В разделе «Сеть» системного проводника «Десятки» будем видеть все включённые сетевые компьютеры, а при заходе в них – папки, расшаренные для общего доступа.
В Windows 7 и 8.1 в числе сетевых устройств будут отображаться и компьютеры других пользователей, и свой компьютер. В этом плане старые версии чуть лучше продуманы: отображение в разделе «Сеть» проводника своего компьютера даёт нам возможность комплексно увидеть все наши расшаренные папки и при необходимости к каким-то закрыть доступ.
Как расшарить свой контент для общего доступа – чтобы другие пользователи могли заходить в наши папки и что-то оттуда забирать себе, а что-то копировать нам? Windows предусматривает папку общего доступа по умолчанию, она есть в каждом пользовательском профиле Windows изначально, называется «Общие». Папка находится рядом с профильными папками пользователей компьютера по пути C:\Users. В ней созданы пустые подпапки для различного типа контента. И вот в эти подпапки можно добавлять файлы, чтобы они были доступны сетевым пользователям.
Папка находится рядом с профильными папками пользователей компьютера по пути C:\Users. В ней созданы пустые подпапки для различного типа контента. И вот в эти подпапки можно добавлять файлы, чтобы они были доступны сетевым пользователям.
У папки «Общие» есть недостаток — она находится на системном диске С. И, соответственно, хранящиеся в ней данные могут исчезнуть в случае внеплановой переустановки Windows. Ну и, в принципе, не рекомендуется хранить большие объёмы пользовательских данных на диске С, чтобы не захламлять системный раздел диска. Большие объёмы данных типа видео, аудио, да и фото тоже лучше хранить на других разделах диска и оттуда расшарить их для совместного с сетевыми пользователями доступа. Чтобы расшарить любую изначально нерасшаренную папку, в её свойствах заходим на вкладку «Доступ» и кликаем «Общий доступ».
Жмём выпадающий список, в нём выбираем категорию пользователей «Все», кликаем «Добавить».
Таким образом мы открыли всем пользователям сети общий доступ к нужной папке. Но Windows по умолчанию назначает общий доступ только в части просмотра данных. Чтобы сетевые пользователи могли в эту нашу папку помещать свои файлы, необходимо для категории «Все» дополнительно установить право записи данных. Кликаем выпадающий список уровня разрешений и выбираем пункт «Чтение и запись». По итогу жмём внизу кнопку «Общий доступ».
И – «Готово».
Всё – выбранная папка расшарена, чтобы увидеть её, сетевым пользователям необходимо просто обновить раздел «Сеть» в системном проводнике.
4. Закрытие общего доступа для папок
Если какие-то из расшаренных для общего доступа папок необходимо убрать из числа таковых, делается это в тех же свойствах папок, в той же вкладке «Доступ». Кликаем кнопку «Расширенная настройка».
И здесь убираем галочку открытия общего доступа.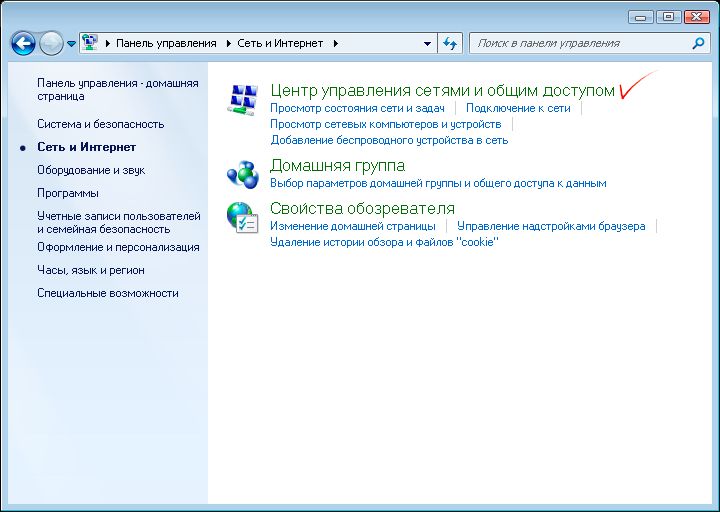
Если в будущем папку потребуется вновь расшарить, выставляем эту галочку назад. Либо же можно поступить по-другому. Там, где мы настраивали категории пользователей и уровни разрешений общего доступа, просто удаляем категорию пользователей «Все» и кликаем кнопку «Общий доступ».
5. Ограниченный доступ к расшаренным ресурсам
Суть настройки обмена данных по локальной сети заключается в свободном обмене данными, ну или как минимум в свободном считывании данных друг у друга. Но сеть можно настроить и так, чтобы доступ к своим расшаренным папкам с других сетевых компьютеров имели только мы сами. Для этого при настройке параметров общего доступа на нашем устройстве во вкладке «Все сети» оставляем включённой предустановленную опцию доступа с парольной защитой.
Тогда при доступе к нашему компьютеру с сетевых компьютеров будет запрашиваться имя учётной записи Windows и пароль входа в неё.
Присоединение к домашней группе | Секреты Windows 7
Домашнюю группу нужно создать только на одном компьютере сети, а остальные просто подключить к ней. Если вы подключаетесь к сети впервые, порядок действий будет таким.
Если вы подключаетесь к сети впервые, порядок действий будет таким.
1. При подключении компьютера к сети система обнаружит новую сеть и отобразит окно выбора сетевого размещения (см. рис. 8.6).
2. Укажите вариант Домашняя сеть, после чего появится окно выбора библиотек для общего доступа в домашней группе (см. рис. 8.9).
3. После выбора библиотек вы увидите сообщение о том, что обнаружена существующая домашняя группа. После щелчка на кнопке OK появится окно настройки параметров домашней группы (рис. 8.11), в котором нужно нажать кнопку Присоединиться.
Рис. 8.11. Присоединение к существующей домашней группе
4. В следующем окне вам будет нужно ввести пароль домашней группы. Если вы не знаете его, перейдите на компьютер, где была создана домашняя группа, откройте с помощью поиска в меню Пуск или на Панели управления окно Домашняя группа и щелкните на ссылке Показать или распечатать пароль домашней группы.
5. После ввода пароля компьютер будет подключен к домашней группе и вы сможете пользоваться общедоступными библиотеками и принтерами.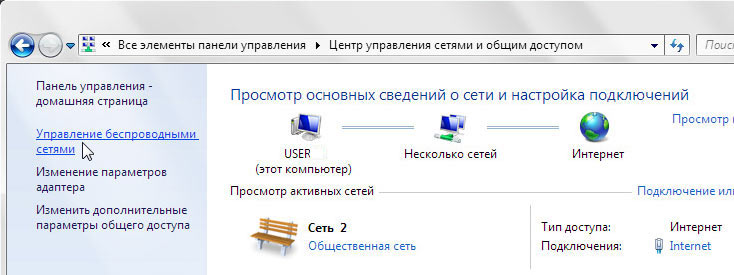
При наличии в вашей сети домашней группы вы можете подключиться к ней в любой момент, открыв окно Домашняя группа (см. рис. 8.11) с помощью поиска в меню Пуск. При
наличии на компьютере нескольких учетных записей настройку общего доступа к личным библиотекам нужно будет выполнить отдельно в каждой учетной записи.
Совет
Если у вас не получается создать домашнюю группу или присоединиться к ней, воспользуйтесь встроенным средством устранения неполадок домашней группы. Для этого откройте окно Домашняя группа одним из описанных выше способов и щелкните на ссылке Запустить средство устранения неполадок в домашней группе. Нажмите Далее в появившемся окне и следуйте дальнейшим указаниям модуля устранения неполадок.
Также может быть полезно:
- Настройка домашней группы
- Создание домашней группы
- Работа в домашней группе
- Общие сведения о домашних группах
- Параметры общего доступа к ресурсам компьютера
Другие новости:
Windows 7 Общий доступ к подключению к Интернету (ICS) Настройка хост-компьютера
Пользовательский поиск
Windows 7 Общий доступ к подключению к Интернету (ICS) Настройка хост-компьютера
Как вы знаете, мы можем включить функцию Windows 7 Internet Connection Sharing (ICS) на компьютере (главном компьютере), чтобы совместно использовать подключение к Интернету с другими компьютерами, поэтому я объясню, как это сделать здесь.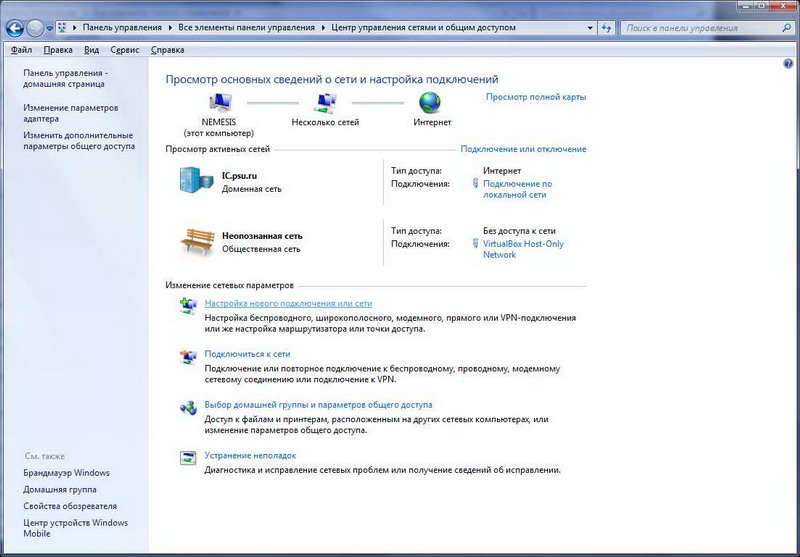
Преимущество этого подхода в том, что для совместного использования Интернета не требуется маршрутизатор, но недостатком является то, что этот хост-компьютер должен быть включен для доступа других компьютеров в Интернет.
Давайте начнем, чтобы включить функцию общего доступа к Интернет-соединению Windows 7 на компьютере:
1) Перейдите к Пуск и щелкните Панель управления .
2) Нажмите Просмотр состояния сети и задач в окне панели управления.
3) Появится Центр управления сетями и общим доступом, нажмите Изменить настройки адаптера .
4) Здесь будут показаны сетевые адаптеры (беспроводные или проводные), доступные на компьютерах, и вы должны щелкнуть правой кнопкой мыши сетевой адаптер с подключением к Интернету и выбрать Свойства .В этом случае мой сетевой адаптер подключен к DSL-модему, а у меня есть еще один беспроводной адаптер, который я подключу к другим компьютерам с помощью специального беспроводного подключения позже.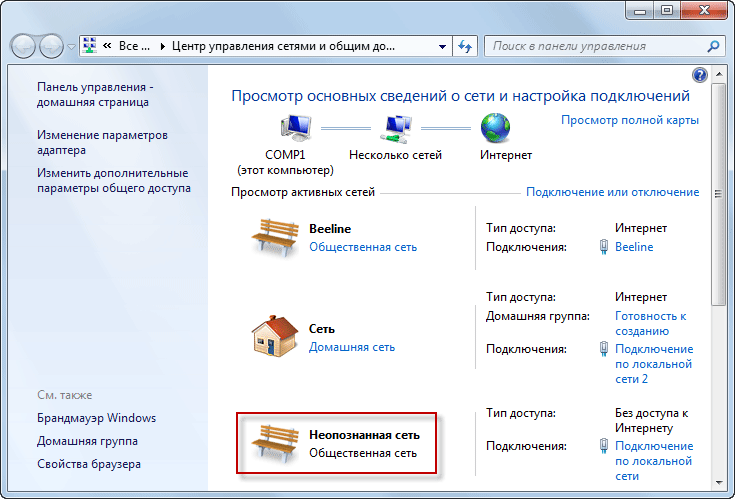
5) Появится окно свойств этого сетевого адаптера, щелкните вкладку Sharing и установите флажок Разрешить другим пользователям сети подключаться через подключение к Интернету этого компьютера , чтобы разрешить общий доступ к Интернету.
Примечание: Убедитесь, что вы включили ICS для подключения сетевого адаптера, который подключается к Интернету.
Примечание: Если вы хотите, чтобы другие пользователи сети включали или отключали общее подключение к Интернету, установите флажок Разрешить другим пользователям сети управлять или отключать общее подключение к Интернету . Эта опция полезна, если вы используете модемный метод коммутируемого доступа для доступа в Интернет. Для пользователей кабельного / DSL-соединения эту опцию лучше отключить и централизованно управлять системным администратором этого компьютера.
Примечание: Отметьте Установите коммутируемое соединение всякий раз, когда компьютер в моей сети пытается получить доступ к Интернету. , если вы используете модемный метод коммутируемого доступа для доступа в Интернет.Однако этот флажок доступен только в свойствах удаленного доступа.
, если вы используете модемный метод коммутируемого доступа для доступа в Интернет.Однако этот флажок доступен только в свойствах удаленного доступа.
Примечание: Если у вас есть веб-сервер, почтовый или другой сервер в вашей домашней сети, вы можете щелкнуть Настройки… , чтобы выбрать и разрешить доступ к серверу для пользователя Интернета, однако я не рекомендую использовать это особенность, так как эта Windows 7 не предназначена для использования в качестве маршрутизатора. Правильный способ — получить для этого аппаратный маршрутизатор.
6) Перейдите на вкладку «Сеть», снимите флажки «Клиент для сетей Microsoft » и «Общий доступ к файлам и принтерам для сетей Microsoft ».Такой подход обеспечит лучшую защиту сети и не позволит случайно открыть доступ в Интернет к ресурсам вашей домашней сети. Также настоятельно рекомендуется включить брандмауэр на главном компьютере ICS. Нажмите ОК наконец.
7) Вы увидите, что на этом сетевом адаптере есть формулировка Shared после совместного использования.
8) После включения функции совместного использования подключения к Интернету в Windows 7 сетевой карте, подключенной к домашней сети (проводной или беспроводной), будет назначен статический IP-адрес 192.168.137.1 с сетевой маской 255.255.255.0 (в данном случае это будет тот беспроводной адаптер). Этот хост ICS будет действовать как DHCP-сервер и назначать другие IP-адреса в диапазоне 192.168.137.x / 24 другим клиентским компьютерам.
9) Чтобы получить доступ к Интернету, другие клиентские компьютеры (Windows Vista, XP, 2000 и т. Д.) Должны настроить TCP / IP в своем локальном подключении для автоматического получения IP-адреса. Затем этим компьютерам будет назначен IP-адрес в 192.168.137.x и возможность доступа в Интернет через этот главный компьютер ICS. Удачи!
Ссылки по теме:
Общий доступ к подключению Интернета (ICS) в Microsoft Windows
Как подключить два компьютера к беспроводной сети в Windows 7
Настройка хост-компьютера ICS в Windows XP
Настройка одноранговой беспроводной сети в Windows XP
Вернуться к началу «Настройка хост-компьютера Windows 7 для общего доступа к Интернету (ICS)» !!
Как установить и настроить домашнюю группу в Windows 7
Windows 7 предлагает множество улучшений домашних сетей по сравнению с предыдущей версией Vista.Не только проще устанавливать и управлять сетевыми подключениями, но и делиться файлами по сети стало проще благодаря новой функции HomeGroup. Здесь мы проведем вас через процесс подключения к беспроводной сети и настройки домашней группы.
1. Процесс подключения к беспроводной сети в Windows 7 во многом такой же, как в Vista, но немного быстрее. Чтобы увидеть, какие сети доступны, все, что вам нужно сделать, это один раз щелкнуть значок беспроводной сети на панели задач.Появится новое окно. Щелкните беспроводную сеть, к которой хотите подключиться, и при необходимости введите ключ безопасности.
2. Вам будет предложено создать домашнюю группу или присоединиться к ней при первом подключении к сети, но вы также можете создать ее вручную, открыв «Центр управления сетями и общим доступом» на панели управления. . В правом верхнем углу окна, где написано «Домашняя группа», щелкните ссылку «Готово к созданию».
3. Теперь вы можете выбрать, какими типами файлов вы хотите поделиться.Мы покажем вам, как предоставить общий доступ к определенным папкам. На данный момент нажмите «Далее», и Windows 7 сгенерирует пароль. Запомните это, так как оно вам понадобится при добавлении дополнительных компьютеров в домашнюю группу.
4. Откроется окно настроек домашней группы. Вы можете сделать это в любое время, щелкнув ссылку «Выбрать домашнюю группу и параметры общего доступа» в Центре управления сетями и общим доступом. Чтобы быстро настроить параметры общего доступа, щелкните параметр «Изменить дополнительные параметры общего доступа», расположенный в нижней части окна.
5. Здесь вы можете активировать или деактивировать обнаружение сети, чтобы сделать ваш компьютер видимым или невидимым для сети. Вы также можете включить или отключить совместное использование папок, принтеров и файлов с другими компьютерами в сети. Прокрутите вниз, и вы найдете дополнительные параметры, касающиеся, например, того, как файлы должны быть зашифрованы и требуется ли пароль для домашней группы.
6. Для совместного использования дополнительных папок просто перейдите к соответствующей папке в проводнике и выделите ее.На верхней панели инструментов появится новая кнопка с надписью «Включить в библиотеку». Щелкните по нему и затем выберите, в какую библиотеку его добавить. Если к этой библиотеке (в этом примере «Документы») предоставлен общий доступ в настройках вашей домашней группы, новая папка и все файлы в ней мгновенно станут доступными для всех компьютеров в вашей сети.
7. Если вы хотите, чтобы вся музыка, видео и фотографии, которые хранятся на вашем ПК, были доступны для устройств в вашей сети, таких как мультимедийные стримеры, вернитесь в окно настроек домашней группы и поставьте галочку в Коробка потоковой передачи моих фотографий, музыки и видео.Вы можете дополнительно настроить, какие медиафайлы будут использоваться, щелкнув поле «Выбрать параметры потоковой передачи мультимедиа». Вы можете выбрать, разрешить или заблокировать отдельные устройства.
8. Щелкнув ссылку «Настроить» для любого из устройств, вы можете дополнительно указать, какие типы мультимедиа должны использоваться совместно. Например, можно делиться всей своей музыкой, но не видео или фотографиями. В качестве альтернативы вы можете ограничить музыку треками, получившими четыре звезды или выше. Чтобы изменить эти настройки, сначала необходимо снять галочку в поле «Использовать настройки по умолчанию».
Как подключиться к Интернету с помощью встроенного мастера PPPoE в Windows 7 и Windows 8 с модемом в режиме моста
Эта статья относится к:
TD-8816, TD-8817, TD-W8961ND, TD-W8961N, TD-W8951ND, TD-W8961NB, TD-W8950ND, TD-W8968, TD-W9980, TD-W8960NB, TD-8616, TD-W8980, TD -VG5612, TD-VG3511, Archer D5, TD-W8950N, TD-W8901GB, TD-W8101G, TD-W8960N, TD-W9970, TD-W8980B, TD-W8901G, TD-W8151N, TD-VG3631, TD-8840T, TD-W8970B, TD-W8970, TD-8811
Если система не Windows 7 и 8, перейдите по следующей ссылке:
Здесь мы берем Windows 7 и 8 (в качестве примера, и убедитесь, что ваш адаптер Ethernet работает нормально.
Шаг 1 Нажмите кнопку Start , перейдите на панель управления . Затем перейдите на страницу Сеть и Интернет-> Просмотр состояния сети и задач .
Шаг 2 Щелкните Установите новое соединение или сеть .
Шаг 3 Выберите Подключиться к Интернету и нажмите кнопку Далее .
Step 4 Щелкните Broadband (PPPoE) .
Шаг 5 Введите информацию от вашего интернет-провайдера. Убедитесь, что вся эта информация верна. Затем нажмите кнопку Connect .
Если вся ваша информация верна, вы можете получить окно ниже, и теперь вы можете путешествовать по Интернету.
Шаг 6 На данный момент вы успешно создали коммутируемое соединение PPPoE.В правом углу экрана щелкните тот же значок, который выглядит как компьютер, вы можете широкополосное соединение . Вы можете отключиться или подключиться через широкополосное соединение.
Чтобы узнать больше о каждой функции и конфигурации, перейдите в центр загрузок , чтобы загрузить руководство для вашего продукта.Настройка и параметры домашней сети Windows 7 / Vista
Если вы привыкли к домашней сети с компьютерами под управлением Windows XP, то, вероятно, вы знакомы с основными задачами, такими как подключение ПК к сети и настройка общего доступа к файлам.Если вы планируете обновить или перейти на Windows Vista или Windows 7, будьте уверены, этот процесс не изменится слишком сильно. Самая трудная часть для большинства людей — это выяснить, где на уровнях новых операционных систем скрыты меню параметров сети и обмена файлами.
Оборудование и системы для нашей домашней сети
Сетевое оборудование, используемое в этой статье для людей, интересующихся такими вещами, включает в себя маршрутизатор Xincom (HC-0PG402) Twin Wan, коммутатор D-Link 10/100 Ethernet, коммутатор 3Com 3C17203, кабельный модем Motorola 5B5100.В первую очередь мы подключаем три ПК к сети, а также используем точку беспроводного доступа D-Link AirPlus G — 2,4 ГГц для подключения ноутбука на базе Windows XP (который не обновляется), а также G4 Powerbook, который иногда подключается. в сеть. Обновление было произведено с Windows XP Home Service Pack 2 до Windows Vista Home Premium.
Начало работы
Если вы хотите переместить сетевые и другие параметры операционной системы (вместе с файлами данных) из систем под управлением Windows XP в системы под управлением Vista или Windows 7, вам следует рассмотреть возможность использования средства переноса данных Windows Easy Transfer от Microsoft.Этот удобный небольшой инструмент, при правильном использовании, он создаст резервную копию всех ваших важных данных XP. Во время нашего тестирования использования Windows Easy Transfer на трех ПК он также сохранил нашу рабочую группу XP и информацию о совместном использовании файлов. Это имеет большое значение для настройки ваших рабочих групп и общего доступа к файлам в Windows Vista и Windows 7, особенно если вы не планируете вносить много изменений в настройки сети и общего доступа.
Если вы выбрали чистую установку и готовы приступить к правильной настройке сетевых параметров вашего компьютера, вам сначала нужно посетить Vista / 7 ‘ Network & Sharing Center’ .Самая сложная часть использования нового Network & Sharing Center — это выяснить, где находятся параметры для настройки подключенных к сети компьютеров и устройств. Довольно часто вам придется пробираться через несколько уровней меню, чтобы найти нужные параметры. В XP параметры обычно находятся на расстоянии одного или двух щелчков мышью. Если вы слишком нетерпеливы, чтобы осмотреться, вот пошаговые инструкции по подключению компьютеров к вашей сети к обмену данными под Windows Vista и Windows 7.
Настройка вашей рабочей группы
Первое, что вам нужно сделать, это убедиться, что все ваши ПК имеют одно и то же имя рабочей группы.Если вы сохранили значение по умолчанию из Windows XP, ваша рабочая группа будет называться MSHOME . В Vista / 7 значение по умолчанию — WORKGROUP . Если вы хотите просмотреть и отредактировать сведения о компьютере на каждом ПК, чтобы переименовать рабочую группу, нажмите кнопку «Пуск», щелкните правой кнопкой мыши «Компьютер», выберите «Свойства», а затем щелкните ссылку «Изменить параметры» в разделе «Имя компьютера, домен и параметры рабочей группы». Откроется вкладка «Имя компьютера». Здесь вы можете назвать свой компьютер (так он будет называться в сети), а также изменить имя своей рабочей группы на что-то более значимое — обязательно используйте одно и то же имя рабочей группы для каждого ПК, который будет в вашей сети.
После того, как вы успешно изменили имя своей рабочей группы на всех ПК, вы сможете получить доступ к карте сети из Центра управления сетями и общим доступом Vista / 7 ’. Нажмите кнопку «Пуск» , выберите «Панель управления», выберите «Центр управления сетями и общим доступом », и, наконец, нажмите «Просмотреть всю карту» в правом верхнем углу ( в Windows 7 это «Полная карта» ), чтобы увидеть все системы и устройства в вашей сети.
В этом представлении вы можете заметить область в нижней части экрана, в которой показаны устройства, которые нельзя разместить на карте. Вы по-прежнему можете получить доступ к устройствам, но есть несколько основных причин, по которым некоторые ПК или устройства могут не отображаться в виде карты, основная причина в том, что поддержка для требуемого протокола недоступна.
- Компьютеры под управлением Windows XP, которые не могут быть обнаружены, вероятно, не имеют установленного протокола обнаружения топологии канального уровня (LLTD).Вы можете загрузить ответчик обнаружения топологии канального уровня с веб-сайта Microsoft для установки на ПК с Windows XP.
- Другая возможная причина, по которой вы можете не видеть все устройства в Windows Vista, может заключаться в том, что протокол обнаружения топологии канального уровня (LLTD) отключен на сетевом адаптере или не поддерживается самим сетевым адаптером (весьма вероятная причина).
Эта статья была первоначально опубликована 28 июля 2011 г.
Как изменить сетевое расположение в Windows 7, 8.1 и Windows 10
Ваша виртуальная жизнь никогда не будет прежней, если бы сети, как проводные, так и беспроводные, никогда не были изобретены. В настоящее время беспроводные сети более распространены из-за комфорта и простоты использования, которые они предоставляют любому пользователю, независимо от того, какое устройство оно использует. В Windows есть функция, которая называется «Сетевые расположения» , и всякий раз, когда вы подключаетесь к новой беспроводной сети, операционная система автоматически отображает запрос, спрашивающий, хотите ли вы установить сеть как частную или сеть общего пользования .Если вам интересно, для чего предназначена эта функция, мы поможем вам найти ответы в этом руководстве.
Мы также поможем вам изменить сетевое расположение для определенных беспроводных сетей, которые вы могли случайно настроить на общедоступные или частные из-за недостатка информации о сетевых расположениях, поэтому обязательно подготовьте свой компьютер Windows и следуйте инструкциям, которые мы собираемся показать ниже.
Что такое сетевые местоположения
Чтобы понять, почему сетевые местоположения должны быть настроены правильным образом, особенно когда вы подключены к общедоступной сети, мы должны сначала узнать о ее происхождении и о том, для чего она действительно предназначена. Microsoft фактически не будет включать настройку или функцию в операционную систему Windows , если они не служат какой-либо цели для пользователей.
Сетевые расположения были впервые представлены еще в Windows Vista и получили довольно много положительных отзывов пользователей, потому что они все еще находились на начальной стадии запуска, и многие из них еще не были идеальными. Позже он был перенесен в Windows 7 и Windows 8 , а теперь он также встречается в Windows 10 , но с большим количеством изменений и улучшений, которые помогают каждому пользователю управлять сетевыми подключениями и общим доступом. без труда.
A Сетевое расположение — это фактически профиль, который вы можете установить для сетей, к которым вы подключаетесь с портативного компьютера или ПК. Каждый сетевой профиль имеет определенную группу настроек для совместного использования в сети, которые можно применить к сети, к которой вы подключаетесь. Например, если вы подключаетесь к сети на работе или в офисе, вы можете выбрать профиль сетевого расположения, который разрешает совместное использование файлов и принтеров в качестве сетевого обнаружения для других устройств, подключенных к той же сети.
Вы также можете применить этот же профиль, когда подключаетесь к своей сети дома, а когда вы отправляетесь в путешествие, вам нужно будет выбрать другой профиль сетевого расположения, который в основном отключает обнаружение сети и общий доступ к файлам, а также общий доступ к принтеру, чтобы вы могли устройство более защищено от несанкционированного доступа. Эти профили сетевого расположения предустановлены, и вас всегда будут просить установить их каждый раз, когда вы подключаетесь к определенной сети в первый раз.
Сетевые расположения в разных выпусках Windows
Не сильно изменилось то, как сетевые расположения выглядели в Windows Vista до Windows 7 .Каждый раз, когда вы подключаетесь к новой сети с использованием любой из этих операционных систем, вам автоматически будет предложено назначить профиль сетевого расположения (домашний, рабочий или общедоступный), и все, что вам нужно сделать, это щелкнуть нужный вариант по порядку. чтобы его применили.
Это было изменено в Windows 10 . Вместо того, чтобы представлять вам имя Network Profile (домашний, рабочий или общедоступный) при каждом подключении к новой сети, последняя версия Windows просто спрашивает вас, хотите ли вы включить обнаружение вашего устройства по сети и есть кнопка «Да» , а также кнопка «Нет» , которая упрощает настройку профилей сетевого расположения по сравнению с более ранними выпусками Windows .
Независимо от того, какую версию операционной системы Windows вы используете, выбор правильного профиля сетевого расположения важен, если вы и ваши данные должны быть защищены от несанкционированного доступа.
Профили сетевого расположения в Windows 8.1 и Windows 10
Теперь, когда вы уже знаете, что такое Сетевые расположения , пришло время узнать, что каждый из них делает и чем одно отличается от другого. Зная это, вы сможете сделать правильный выбор всякий раз, когда вы подключаетесь к новой сети, проводной или беспроводной.Начнем с Windows 8.1 и Windows 10 . В этих операционных системах вы найдете только два сетевых профиля: «Общий» и «Частный» . Разница между этими двумя объяснены ниже.
- Общедоступная сеть- Этот профиль сетевого расположения, также называемый «Гость», обеспечивает большую безопасность для вас и вашего компьютера с Windows, поскольку сетевое обнаружение отключено по умолчанию, а общий доступ к файлам и принтерам отключен.Вам следует выбирать этот профиль всякий раз, когда вы подключены к сетям в общественных местах, таких как рестораны, отели, бары, аэропорты и многие другие. Как правило, вы также можете выбрать этот сетевой профиль для сетей, которым вы вообще не доверяете.
- Частная сеть — В этом профиле сетевого расположения разрешен общий доступ к файлам и принтерам, и ваше устройство также будет доступно для обнаружения в сети. Вы можете назначить это сети у себя дома или в офисе. Дополнительная функция также включает в себя общий доступ к домашней группе и подключения, которые, безусловно, упростят совместное использование и подключение к другим устройствам, но, опять же, вы должны использовать это только для сетей, которым вы доверяете.
Среди этих двух профилей сетевого расположения профиль «Public» является тем, который обеспечивает наилучшую защиту для вас и вашего устройства. Кроме того, есть третий тип сетевого расположения в Windows 8.1 и Windows 10 , который называется «Доменная сеть» , но он присутствует только в корпоративных выпусках, и вы не можете его установить. самостоятельно, потому что только сетевой администратор имеет право включать или отключать его.
Кроме того, вы не можете ничего изменить в нем после того, как он настроен, поэтому два, которые мы показали выше, в основном те, с которыми вы можете внести некоторые изменения, как мы покажем вам в нашем следующем руководстве. А пока давайте перейдем к профилям сетевого расположения, которые доступны в старых выпусках Windows .
Сетевые расположения в Windows Windows 7
Не все пользователи Windows перешли на Windows 10 . Есть те, кто предпочел остаться с Windows 7 , и если вы один из них, вам также необходимо знать профили сетевого расположения, которые есть в этой версии операционной системы.Как мы упоминали ранее, в старых версиях Windows существует три типа сетевых расположений, и они следующие.
- Домашняя сеть- Это сетевое расположение — это то, что вам нужно будет выбрать, если вы подключены к своей домашней сети, где люди и устройства, подключенные к той же сети, — это те, которым вы действительно доверяете. Если вы выберете этот профиль, ваше устройство будет автоматически установлено как доступное для обнаружения в сети, и вы сможете видеть их, в то время как они также будут видеть ваше устройство.Вы также можете настроить домашнюю группу в этом профиле сетевого расположения.
- Рабочая сеть — Следующий тип сетевого расположения, доступный в Windows 7, называется «Рабочая сеть». Он создается и предназначен для сетей, к которым вы подключаетесь на своем рабочем месте. Этот профиль имеет те же настройки общего доступа, что и домашняя сеть, с той лишь разницей, что вы не можете создать домашнюю группу, если она выбрана в качестве профиля вашей сети.
- Общедоступная сеть — Это наиболее безопасный профиль сетевого расположения, который идеально подходит для сетей в общественных местах.Когда вы подключены к сети в аэропорту, в баре или в других общественных местах, вы, конечно же, не хотите, чтобы ваше устройство просматривал кто-либо, подключенный к той же сети, поэтому вы можете выбрать «Общедоступная сеть». Этот профиль не позволяет обнаруживать ваше устройство в сети, и общий доступ также отключен, поэтому другие пользователи не могут подключиться или просмотреть ваше устройство. Если вы подключены к Интернету с помощью кабеля LAN, этот профиль также будет вашим лучшим вариантом.
Именно так сетевые местоположения в Windows 7 отличаются друг от друга, и теперь, когда вы их знаете, вы можете выбрать, какой сетевой профиль установить для сети в вашем доме, офисе или всякий раз, когда вы подключаете его в кафе.
Что делать, если вы хотите изменить сетевое расположение для определенной сети, к которой вы уже подключались, и установить сетевое расположение в прошлом? Можно ли это сделать? Это именно то, что мы собираемся обсудить дальше, поэтому просто прочитайте ближе к концу этого руководства, чтобы узнать, как это сделать в разных версиях операционной системы Windows .
Как изменить сетевое расположение в Windows 7
Изменить профиль сетевого расположения в Windows 7 — это довольно простая и понятная вещь.Важно узнать, как это делается, особенно если вы только что выбрали то, что подсказывает вам инстинкт, когда вы подключались к разным сетям в прошлом, прежде чем читать это руководство. Для начала вам нужно сначала запустить окно панели управления, затем перейти в категорию настроек «Сеть и Интернет», и под ней просто щелкнуть «Центр управления сетями и общим доступом» , и вы попадете в окно, которое выглядит точно так же, как показано ниже.
Затем вам нужно будет щелкнуть ссылку сетевого расположения, которая находится сразу под названием сети, как вы можете видеть на скриншоте выше, чтобы запустить «Установить сетевое расположение» Окно, в котором вы можете выбрать новый профиль сетевого расположения, который вы хотите установить для сети, к которой в настоящее время подключен ваш компьютер, как показано на снимке экрана ниже.
Просто щелкните желаемое сетевое расположение, и после этого изменения будут применены, и Windows 7 уведомит вас, когда изменения уже внесены.
Вот как просто изменить сетевое расположение в Windows 7 , так что экспериментируйте на своем компьютере Windows . А что насчет Windows 10 ? Шаги, необходимые для изменения сетевого расположения в Windows 8.1 и Windows 10 , совершенно идентичны, и это то, что мы собираемся показать дальше!
Изменение сетевого расположения в Windows 8.1 и Windows 10
Прежде чем мы перейдем к шагам, позвольте мне сначала сообщить вам, что снимки экрана, показанные ниже, сделаны на машине Windows 10 с примененным к нему юбилейным обновлением , или, другими словами, он уже работает на 14367 Сборка операционной системы, которая является последней на момент написания этого руководства. Для начала вам необходимо запустить универсальное окно приложения «Настройки» , нажав сочетание клавиш Windows + I .После запуска просто щелкните категорию настроек «Сеть и Интернет» .
Когда откроется раздел настроек «Сеть и Интернет» , вам нужно будет нажать на «Wi-Fi» (если вы подключены к беспроводной сети) или «Ethernet» ( если вы подключены через кабель LAN), затем щелкните имя беспроводной / локальной сети, к которой вы в настоящее время подключены, в правой части окна, как вы можете видеть ниже.
После этого вы попадете в окно «Настройки» для сети, и отсюда вы найдете переключатель «Вкл. / Выкл.» Под опцией «Сделать этот компьютер доступным для обнаружения» . Если он в настоящее время включен, это означает, что ваш компьютер или устройство отображается в сети и его могут видеть другие устройства, подключенные к той же сети. Этот параметр рекомендуется только в том случае, если вы доверяете сети, как та, которая находится в вашем доме или офисе, а если вы подключены к общедоступной сети, лучше всего отключить этот переключатель, чтобы вы могли быть защищены от любых нарушений безопасности, которые могут иметь вы и ваши файлы уязвимы для доступа неавторизованных пользователей, которые подключены к той же общедоступной сети, к которой вы в настоящее время подключены.
После выполнения настройки вы можете просто закрыть окно и все! Вы уже изменили сетевое расположение на своем компьютере , , Windows 10, , . Как видите, процесс был упрощен, чтобы избежать путаницы со стороны других пользователей, особенно тех, кто только начинает узнавать и открывать для себя Windows 10 .
Выберите правильное сетевое расположение и будьте в безопасности
Как видите, в Windows есть замечательная функция, которая может помочь вам оставаться в безопасности даже при подключении к Интернету из разных мест, будь то дома, в офисе или на улице в общественных местах, где есть Wi-Fi.Возможность выбрать правильный вариант для каждого из этих мест важна для защиты вашей информации и всех других данных от несанкционированного доступа и кражи.
Сталкивались ли вы с проблемами при выполнении каких-либо настроек, которые мы показали выше, или есть что-то, что до сих пор остается для вас неясным в отношении местоположения в сети? Не стесняйтесь спрашивать нас, используя раздел комментариев ниже, и мы сделаем все возможное, чтобы решить вашу проблему в форме учебного пособия или статьи в будущем.
Подключение к безопасной беспроводной сети в Windows 7
Изображения, отмеченные красным, показывают, где вы должны щелкнуть, чтобы завершить этот конкретный шаг. Введите здесь текст
1. Выберите значок беспроводной связи в правом нижнем углу экрана.
2. После открытия вкладки беспроводной связи выберите ссылку «Открыть центр управления сетями и общим доступом». Вы можете заметить, что сеть «TrumanSecureWireless» была обнаружена, но из-за определенных настроек, необходимых для полного подключения к сети Трумэна, это не допустит правильного подключения.Продолжайте следовать приведенным ниже инструкциям.
3. Когда откроется окно «Центр управления сетями и общим доступом», выберите ссылку «Установить новое соединение или сеть».
4. В открывшемся окне «Настройка нового подключения или сети» выберите параметр «Подключиться к беспроводной сети вручную» и нажмите «Далее».
5. В открывшемся окне введите следующее и выберите следующее:
- Имя сети: TrumanSecureWireless
- Тип сети: WPA2 или WPA Enterprise (предпочтительнее WPA-2 Enterprise)
- Тип шифрования: AES
- Запускать это соединение автоматически: проверено
6.После успешного добавления сети выберите ссылку «Изменить параметры подключения».
7. После появления окна свойств беспроводной сети выберите вкладку «Безопасность» и подтвердите следующее:
- Тип безопасности: WPA-2 или WPA Enterprise (тот же, что и ранее выбранный на шаге 5)
- Тип шифрования: AES
- Сетевая аутентификация: «Microsoft: Защищенный EAP (PEAP)»
- Запомните мои учетные данные для этого подключения: проверено
После подтверждения настроек нажмите кнопку «Настройки».
8.В окне подключения PEAP не забудьте снять флажок «Проверить сертификат сервера» и затем нажать кнопку «Настроить ..»
9. Когда появится окно «Свойства EAP MSCHAPv2», обязательно снимите флажок «Автоматически использовать мое имя и пароль для входа в Windows», а затем нажмите ОК.
- Выберите ОК в окне «Соединение PEAP».
- Выберите ОК в окне «Свойства сети».
- Щелкните «Закрыть» в нижней части окна «Подключиться к беспроводной сети вручную».
10. Если все было сделано правильно и закрыто, в правом нижнем углу экрана должно появиться всплывающее окно с запросом дополнительной информации. Щелкните это всплывающее окно.
11. Должно появиться окно «Безопасность Windows». В этом окне введите свой идентификатор студента Truman, а затем пароль, который соответствует этому идентификатору (этот идентификатор и пароль также используются для входа на компьютеры кампуса и TruView) и выберите ОК. Подключение должно завершиться успешно, а значок беспроводной связи в правом нижнем углу экрана должен показывать состояние подключения.* Для полного завершения подключения потребуется дополнительная установка Cisco Clean Access и выбранной вами антивирусной программы. — Информацию об установке Cisco Clean Access можно найти здесь.— Бесплатная антивирусная программа, любезно предоставленная Truman State, может быть загружена здесь. * Вам будет предлагаться , а не для ввода имени пользователя и пароля или для проверки сертификата сервера при каждом подключении. Они необходимы только при первой настройке беспроводного соединения. Если вы измените пароль в будущем, ваше беспроводное соединение предложит вам ввести новый пароль.Настройка беспроводной сети
для Windows 7 (персональные машины) — Сети
точки беспроводного доступа ETSU доступны для студентов, преподавателей и сотрудников ETSU. В две беспроводные сети — ETSU и ETSURESNET. Если у вас есть беспроводной адаптер (беспроводной card) на вашем компьютере, вы сможете подключиться к сети ETSU или ETSURESNET. через беспроводное соединение.Безопасность для всех точек беспроводного доступа ETSU включена с помощью PEAP (Защищенный расширяемый протокол аутентификации).
Если вы пытаетесь подключиться к беспроводной точке доступа ETSU с помощью вашего персонального компьютера, пожалуйста, используйте следующие инструкции. Эти инструкции предполагают, что Windows контролирует беспроводную карту. Если на вашем компьютере используется определенная программа для управлять беспроводными соединениями, вы можете использовать настройки, представленные здесь, чтобы попробовать настроить программу.ITS не может предоставить никаких конкретных инструкций по настройке беспроводное соединение для любых программ настройки беспроводной сети, которые могли появиться с вашей машиной.
ПРИМЕЧАНИЕ. Windows 7 может обнаружить сеть и запросить ваше имя пользователя и пароль. Скорее всего, соединение все равно не будет работать, даже если вы укажете правильное имя пользователя. и пароль, пока ваше беспроводное соединение не будет правильно настроено с помощью шаги ниже
Если вы просматриваете список беспроводных подключений, вы можете попробовать щелкнуть правой кнопкой мыши на ETSU .Если появляется опция «Свойства», вы можете перейти к шагу 5, чтобы завершить настройку соединения. В противном случае выполните следующие действия.
Нажмите кнопку «Пуск», перейдите в Панель управления и выберите Центр управления сетями и общим доступом . Если ваша панель управления отображает элементы в виде категорий, щелкните Сеть и Интернет , и вы найдете там Центр управления сетями и общим доступом.Когда вы туда доберетесь, вы должны см. параметр . Настроить новое соединение или сеть .
Выберите опцию «Подключиться к беспроводной сети вручную» и затем нажмите Далее .
Введите ETSU в качестве имени сети, выберите WPA2-Enterprise в качестве типа безопасности, а тип шифрования должен быть установлен на AES .Оставьте поле Электронный ключ / кодовая фраза пустым. Убедитесь, что установлен флажок Запускать это соединение автоматически . Нажмите Далее .
Появится экран с сообщением об успешном добавлении ETSU. На данный момент вы нужно нажать на Изменить настройки подключения .Когда появится следующий экран, щелкните вкладку Security .
На этом экране убедитесь, что для типа безопасности установлено значение WPA2-Enterprise , а для типа шифрования установлено значение AES . В поле под выберите метод сетевой аутентификации: , убедитесь, что он ссылается на «Защищенный EAP (PEAP)». Когда они будут установлены, нажмите кнопку Настройки .
На этом экране необходимо снять флажок Проверить сертификат сервера . Убедитесь, что для параметра Select Authentication Method установлено значение «Защищенный пароль».
Затем нажмите кнопку Настроить справа и снимите флажок, как показано ниже, затем нажмите кнопку ОК.
Нажмите кнопку ОК, чтобы выйти из экрана свойств защищенного EAP. О ЕТСУ В окне «Свойства» нажмите кнопку внизу с надписью «Дополнительные настройки».
Установите флажок «Указать режим аутентификации» и измените раскрывающийся список. значение «Аутентификация пользователя.»Настройки должны выглядеть как на картинке. показано здесь:
Щелкните OK, затем щелкните OK еще раз, чтобы выйти из экрана свойств ETSU.В правой нижней части экрана рядом с часами должно появиться уведомление пузырек вроде этого:
Щелкните этот пузырек, чтобы отобразить запрос на вход в систему.На этом экране просто введите свое имя пользователя ETSU и пароль.

 Современные провайдеры редко используют технологию DHCP, предпочитая PPPoE или Static IP. В этом случае следуйте дальнейшим инструкциям.
Современные провайдеры редко используют технологию DHCP, предпочитая PPPoE или Static IP. В этом случае следуйте дальнейшим инструкциям.