Как сделать скриншот на ноутбуке
Сделать скриншот на ноутбуке можно как средствами операционной системы, установленной на ноуте, так и сторонними программами, которые вы можете установить по желанию.
Содержание статьи
Скриншот на ноутбуке с Windows
Если у вас установлена Windows, то сделать скриншот можно используя кнопку “Print Screen”.
На этой кнопке еще есть надпись «Sys Rq», но эта функция сейчас не используется. Так что кнопка принтскрин “Print Screen / Sys Rq” будет делать только снимки с экрана.
Итак, рассмотрим по пунктам, что делать, чтобы получить скриншот экрана ноутбука или компьютера:
1) Нажимаете кнопку “Print Screen” (может иметь надпись PrntScrn, PrtScn, PrtScr или PrtSc), расположена она вверху справа, в одном ряду с клавишами “F1-F12”.
При ее нажатии делается снимок экрана и помещается в область памяти «буфер обмена». При этом вы ничего не заметите, на экране не будет никаких сообщений об этом.
Если вы хотите сохранить только изображение активного рабочего окна, а не всего рабочего стола, то нажмите комбинацию “Alt+Print Screen” (означает одновременное нажатие, нажав Alt и не отпуская, нажимаете Print Screen).
На ноутбуке может понадобиться комбинация «Fn+Print Screen», если не получается сохранить скрин экрана простым нажатием “Print Screen”. Для сохранения активного окна — «Fn+Alt+Print Screen».
Если ноут с Windows 8, то может сработать комбинация клавиш «Win+PrintScreen», использовав такую комбинацию, изображение сразу попадет в библиотеку изображений на компьютере в папку «Снимки экрана».
2) Теперь, когда снимок экрана находится в буфере обмена, нужно его отправить в программу обработки изображений.
В Windows всегда есть распространенный графический редактор Paint. Его можно найти по такому пути Пуск ⇒ Все программы ⇒ Стандартные ⇒ Paint.
Открыв Paint, нажимаете в меню кнопку «Вставить», или комбинацию клавиш Ctrl+V, или в контекстном меню нажать «Вставить». Скриншот экрана ноутбука должен отобразиться в окне программы редактора.
Скриншот экрана ноутбука должен отобразиться в окне программы редактора.
Когда изображение снимка экрана уже вставлено в программу Paint, вы можете средствами самой программы отредактировать это изображение. То есть вырезать нужный участок, написать текст, изменить цветовые настройки и др. Так же вместо Paint вы можете использовать и любой другой установленный графический редактор, такой как Photoshop или другой.
После обработки, вы можете сохранить скрин экрана на компьютере. Для этого нажмите пункт меню «Файл» и там выбрать «Сохранить как», в Paint можно нажать иконку, как указано на рисунке.
А там выбрать «сохранить как» и выбрать нужный формат сохраненного изображения. Обычно выбирают формат png или jpeg. Картинка в формате jpeg меньше места на компьютере занимает, меньше кБ (килобайт). Для компьютера это не критично, но если отсылать картинку через интернет, то размер очень важен, чем меньше, тем лучше.
Если у вас виндовс 8, то найти Paint для сохранения скриншота можно через поиск. Ведете мышкой в правый верхний угол и открываете «Поиск», в строке поиска вводите название нужной программы и все находится. Еще можно на пустом экране клацнуть правой кнопкой мыши и откроются все приложения, здесь и ищем.
Ведете мышкой в правый верхний угол и открываете «Поиск», в строке поиска вводите название нужной программы и все находится. Еще можно на пустом экране клацнуть правой кнопкой мыши и откроются все приложения, здесь и ищем.
Как сделать скрин экрана ноутбука, если у вас Windows 10? Так же как и выше написано для семерки, и Paint здесь находится, как и в видовс 7. Можно через меню кнопки пуск найти в приложениях, а можно вызвать «поиск» и найти по названию программы.
3) Еще один метод как сделать скриншот экрана ноутбука с виндовс 7.
Инструмент «Ножницы» в Windows 7. Находите эту программу здесь Пуск ⇒ Все программы ⇒ Стандартные ⇒ Ножницы.
Нажимаете в меню «создать» и после этого станет доступно меню с выбором формы сохраняемого изображения. Вы выбираете что хотите.
После этого вы можете обработать изображение, доступные инструменты видны в меню. Там все интуитивно понятно, с помощью «Маркера» делаете выделения нужного участка на изображении, а с помощью «Пера» делаете записи на скриншоте.
После этого или сохраняете скрин или отправляете по почте прямо из программы.
Система Mac OS
Фирма Apple в своей системе Mac OS, которая может стоять на компьютере или ноутбуке, не использует кнопку “Print Screen”, поэтому там работают другие сочетания клавиш:
- cmd (⌘) + shift + 3 — делает снимок всего экрана компа, и располагает его на рабочем столе;
- cmd (⌘) + shift + 4 — снимок выбранной области экрана, и располагает его на рабочем столе;
- cmd (⌘) + shift + 3 + пробел — снимок выбранного окна, и располагает его на рабочем столе.
Что бы сохранить скриншот в буфер обмена нужно с приведенными клавишами использовать еще и клавишу Ctrl.
Программы для снятия скриншота
Если вы часто используете скриншоты, то можно использовать специальные программы для создания скрина экрана.
Можно установить дополнение в браузер и при нажатии на значок этого дополнения в меню браузера, вам будет предложено выделить область в окне для сохранения. Дальше дополнение предложит вам варианты сохранения скрина окна. Но их действие ограничено браузером.
Дальше дополнение предложит вам варианты сохранения скрина окна. Но их действие ограничено браузером.
Но если нужен снимок всего экрана, то можно использовать программы, которые устанавливаются в систему на компьютере и работают уже как любая установленная утилита. С их помощью вы сохраните и окно браузера, и весь экран по желанию.
Такие программы предоставляют намного больший функционал по работе со скринами, чем встроенные в систему средства. Например, можно сделать несколько снимков подряд, загрузить скриншот на сервер программы и получить ссылку на него для использования в интернете и др.
Популярные на сегодня программы для создания скриншотов экрана можно скачать с таких ресурсов:
Что такое скриншот
Скриншот — это снимок экрана ноутбука или монитора компьютера.
На снимке будет изображение, которое было на экране в момент нажатия кнопки фиксации снимка.
Это бывает необходимо, когда нужно зафиксировать какой то кадр на видео, выскакивает сообщение об ошибке и нужно заснять эту ошибку, в игре нужно зафиксировать какое-то событие и др.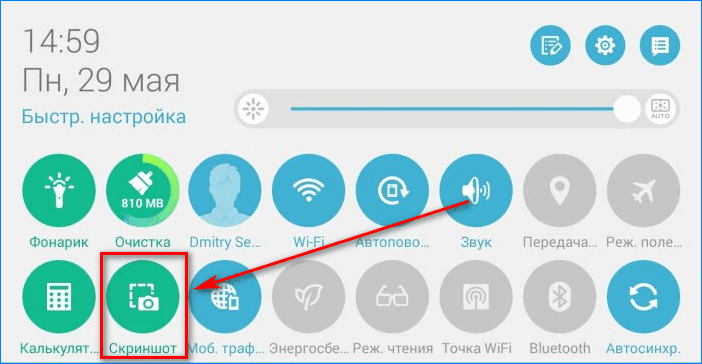
Как сделать скриншот на телефоне Асус
Довольно часто у пользователей мобильных устройств появляется потребность поделиться с кем-либо своим местоположением, картинкой или другой информацией, которая отображается на дисплее смартфона. В таком случае на помощь приходит скриншот, который представляет собой снимок экрана.
На полученном изображении видно все то, что видит на дисплее хозяин девайса. Картинка сохраняется в определенную папку, после чего пользователь может ее изменить или отправить другому человеку.
Разрешение скриншота соответствует разрешению экрана.
Как сделать скрин на телефоне Асус
Возможность сделать скриншот есть практически на всех современных мобильных устройствах. Смартфоны компании ASUS в данном случае не являются исключением. Моментально получить снимок экрана можно несколькими способами. Мы рассмотрим абсолютно все, чтобы у каждого человека был запасной вариант, если одна из предложенных инструкций не сработает.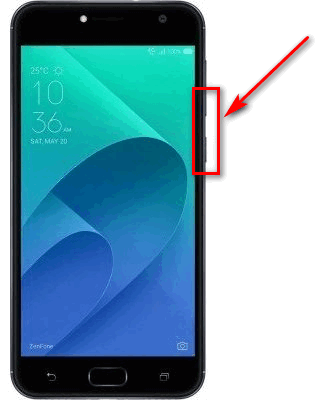
1. Тремя пальцами
Получить скрин экрана можно без использования специальных кнопок и приложений. Достаточно воспользоваться тачскрином смартфона, который распознает действие владельца мобильного устройства.
Для быстрого получения скриншота применяется технология трех пальцев. Она предполагает, что хозяин смартфона делает свайп от верхней части экрана к нижней. При этом должно быть задействовано 3 касания. Не больше и не меньше.
По умолчанию данная фишка отключена, поэтому ее следует активировать через настройки. Для этого понадобится открыть раздел с параметрами скриншотов и активировать ползунок напротив пункта «Скрин тремя пальцами».
Теперь можно перейти в любой раздел телефона, чтобы сделать снимок экрана. Просто проведите тремя пальцами (любыми) сверху вниз, и скриншот сразу же сохранится в специальную папку.
Технология получения скрина при помощи трех пальцев влечет за собой множество случайных касаний. Поэтому владельцы устройств ASUS отказываются от ее использования.
2. С помощью кнопок
Пожалуй, это самый распространенный и популярный способ, позволяющий получить скрин. Он предусмотрен на всех мобильных устройствах, так что владельцы смартфонов ASUS совершенно точно не окажутся обделены.
Для получения скриншота достаточно открыть любой раздел меню и зажать одновременно кнопку питания и нижнюю качельку регулировки громкости. На экране высветится миниатюра скрина, которая свидетельствует о том, что изображение успешно создано.
В отличие от технологии трех пальцев, способ с комбинацией кнопок позволяет избежать случайных касаний. Проблему могут испытать только те пользователи, на смартфонах которых качелька громкости и клавиша питания располагаются на разных гранях. В таком случае нажатия при блокировке экрана действительно возможны.
Также стоит отметить, что комбинация кнопок работает всегда. Ее не нужно включать или выключать. Это одна из тех настроек, которые не поддаются изменениям со стороны пользователя.
3. Через быстрый доступ
Панель быстрого доступа – очень полезный раздел смартфона. Еще ее часто называют шторкой уведомлений, поскольку именно в специальной панели высвечиваются все полученные сообщения, а также информация о звонках.
В меню быстрого доступа расположено много разных иконок. Как правило, они отвечают за активацию той или иной функции на телефоне Асус. Например, Bluetooth, Wi-Fi или NFC. Но в числе прочих значков встречается тот, который отвечает за создание скриншота.
Таким образом, для получения снимка экрана понадобится:
- Сделать свайп от верхней части дисплея вниз, чтобы открыть панель быстрого доступа.
- Нажать кнопку создания скрина.
- Дождаться сохранения изображения.
Если в панели быстрого доступа не удалось обнаружить иконку «Скриншот», то она не активирована по умолчанию. Однако, эту ситуацию можно изменить. Откройте настройки ASUS и перейдите в раздел «Опции быстрой настройки».
Поставьте галочку напротив пункта «Скриншот», после чего соответствующая иконка появится в панели быстрого доступа.
4. При помощи фирменных функций Асус
Помимо основных способов, которые были обозначены ранее, на смартфонах ASUS есть фирменные функции, позволяющие сделать скриншот. Например, при помощи удержания кнопки последних приложений. Ни на одном мобильном устройстве другой фирмы подобную фишку не обнаружить. А вот на Асусе она есть.
Тем не менее, сначала нужно удостовериться, что функция действительно включена. Для этого откройте настройки устройства, перейдите в раздел «Индивидуальные настройки ASUS», а затем – «Кнопка последних приложений».
Для этого откройте настройки устройства, перейдите в раздел «Индивидуальные настройки ASUS», а затем – «Кнопка последних приложений».
Здесь требуется задать действие, которым будет сопровождаться нажатие клавиши. В данном случае нас интересует вторая опция. Если сохранить изменение настроек, скриншот сразу же будет сделан после удержания в течение пары секунд кнопки последних приложений.
На некоторых моделях ASUS для создания скриншота предусмотрена специальная кнопка, которая располагается на верхнем торце устройства. При ее наличии можно рассматривать и альтернативный вариант получения снимка экрана.
5. Как сделать длинный скриншот
Кроме стандартных скринов существуют так называемые длинные скриншоты. Это такие снимки экрана, которые захватывают всю информацию при прокручивании страницы вниз. Таким образом, скриншот получается более длинным в сравнении со стандартным вариантом создания изображения.
Для создания длинного снимка нужно воспользоваться способом через панель быстрого доступа. Нажав кнопку «Скриншот», на экране устройства появится опция «Длинный скриншот». Нажмите ее и прокрутите меню вниз, чтобы захватить всю необходимую информацию.
Нажав кнопку «Скриншот», на экране устройства появится опция «Длинный скриншот». Нажмите ее и прокрутите меню вниз, чтобы захватить всю необходимую информацию.
Изображение в данном формате получится длиннее обычного, но при этом сохранится в той же папке, что и обычный скриншот. Так что трудностей с поиском картинки возникнуть не должно.
6. Как сделать частичный скриншот
Далеко не всем пользователям нужно захватывать экран целиком, чтобы сохранить его в качестве изображения. Не исключено, что человеку требуется отдельный участок, расположенный посередине или в углу.
К сожалению, на смартфонах ASUS опция создания частичного скриншота не предусмотрена по умолчанию. Впрочем, есть 2 обходных варианта:
- воспользоваться сторонним приложением;
- обрезать уже полученный скрин.
О том, как получить частичный скриншот альтернативными вариантами, мы поговорим далее.
Как сделать скриншот экрана на телефоне Асус с помощью приложения
На просторах Google Play есть большое количество разных программ, расширяющих возможности стандартной функции создания скриншота.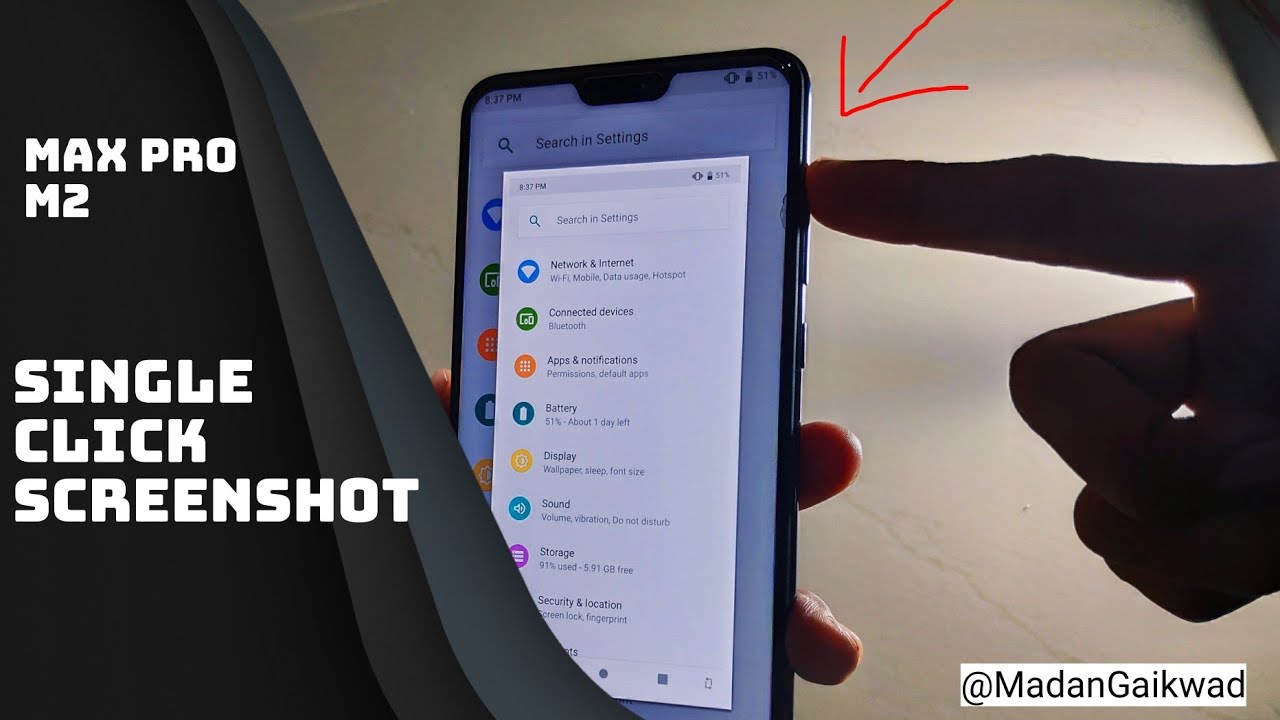 Среди официально представленных приложений стоит отметить следующие:
Среди официально представленных приложений стоит отметить следующие:
- Screenshot;
- Screenshot Easy;
- OK Screenshot;
- Screenshot Ultimate;
- LongShot;
- Screenshot Crop & Share.
Все указанные программы работают по схожему принципу. Но для тех, кому нужен частичный скриншот, стоит посоветовать Screenshot Crop & Share. На примере этого приложения рассмотрим, как можно кропнуть полученный снимок экрана.
А понадобится всего-навсего открыть программу, подтвердить разрешение на доступ к файлом устройства и нажать кнопку создания скриншота. Далее у пользователя появится возможность отрегулировать размер и положение скрина. Для изменения параметров нужно лишь передвигать ползунки пальцами.
При создании скриншотов через приложение картинка сохраняется в другую папку, в отличие от стандартных способов получения скринов.
Где хранятся скриншоты на телефоне Асус
Вне зависимости от того, каким образом создавался снимок экрана, итоговое изображение всегда будет отображаться в стандартном приложении «Галерея». Кроме того, скрин можно найти через диспетчер файлов. По умолчанию местом расположения является директория /Internal storage/Screenshots, которая находится во внутренней памяти устройства.
Но помните, что скриншоты, полученные через специальные программы, расположены в другом месте. Обычно это папка в директории приложения во внутренней памяти устройства.
Как изменить полученное изображение
В сегодняшнем материале неоднократно отмечалось, что полученный снимок экрана далеко не всегда нужен в исходном виде. Порой пользователю требуется отдельный кусок. Чтобы получить его, нужно всего лишь изменить картинку. О том, как это сделать, расскажет наш специалист.
Герман
Эксперт в области цифровых технологий и деятельности мобильных операторов. Занимаюсь постоянным мониторингом изменений отрасли в России и за рубежом.
Задать вопрос
Нужно ли специальное приложение для редактирования?
Нет. Для изменения размера или других параметров изображения достаточно встроенных функций телефона ASUS.
Как изменить картинку?
Откройте изображение через «Галерею» и нажмите кнопку «Изменить» в нижней части экрана. Далее появится возможность отрегулировать кадр, а также применить определенный эффект.
Что делать, если не получается отредактировать снимок?
Воспользуйтесь одним из указанных ранее приложений, о которых рассказывалось в данном материале. Все они имеют встроенный редактор, позволяющий выполнить необходимую операцию.
Все они имеют встроенный редактор, позволяющий выполнить необходимую операцию.
4.4 / 5 ( 18 голосов )
Автор
Герман
Эксперт в области цифровых технологий и деятельности мобильных операторов. Занимаюсь постоянным мониторингом изменений отрасли в России и за рубежом.
Как сделать скриншот на ноутбуке Asus пошаговая инструкция
Как сделать скриншот на ноутбуке Asus? Каждый владелец современных портативных компьютеров наверняка хоть раз в своей жизни сталкивался с необходимостью зафиксировать изображение, находящееся на экране монитора. Если у опытных пользователей этот процесс не вызывает абсолютно никаких сложностей, то новички порой даже не догадываются, что сделать скриншот экрана на ноутбуке можно нажатием всего лишь одной кнопки.
Зачем нужны скриншоты
Пользователи, лишь недавно начавшие свое знакомство с компьютерной средой, довольно часто не понимают многих соответствующих ей терминов: английские названия и интернет-сленг вводят новичка в полное замешательство и заставляют часами искать ответы на такие вопросы, которые кажутся опытному человеку простыми и даже банальными. Читайте еще: Как правильно делать перелинковку.
Читайте еще: Как правильно делать перелинковку.
Одно из таких слов — скриншот, который иначе называют «принтскрин» или просто «скрин». Столкнувшись в интернет-сообществах с просьбой сделать скрин на ноуте, пользователь должен поставить перед собой следующие задачи:
- понять значение этого термина;
- узнать, зачем он нужен;
- научиться его создавать.
На самом же деле скриншот, скрин и принтскрин — это обозначения одной и той же клавиши, название которой на техническом языке звучит как Print Screen, что в переводе означает «отпечаток экрана», то есть сохранённое изображение дисплея.
Стандартные варианты создания скриншотов
Сделать скриншот экрана ноутбука без стороннего софта возможно на любой операционной системе Windows. Это действие можно выполнить тремя способами. Рассмотрим каждый из них.
С помощью клавиш «win» + «PrtSc»
Неопытным пользователям виндовс 7 и других модификаций стоит подсказать, что клавиша «win» — это кнопка с нарисованным флажком, которая расположена в нижнем ряду клавиатуры.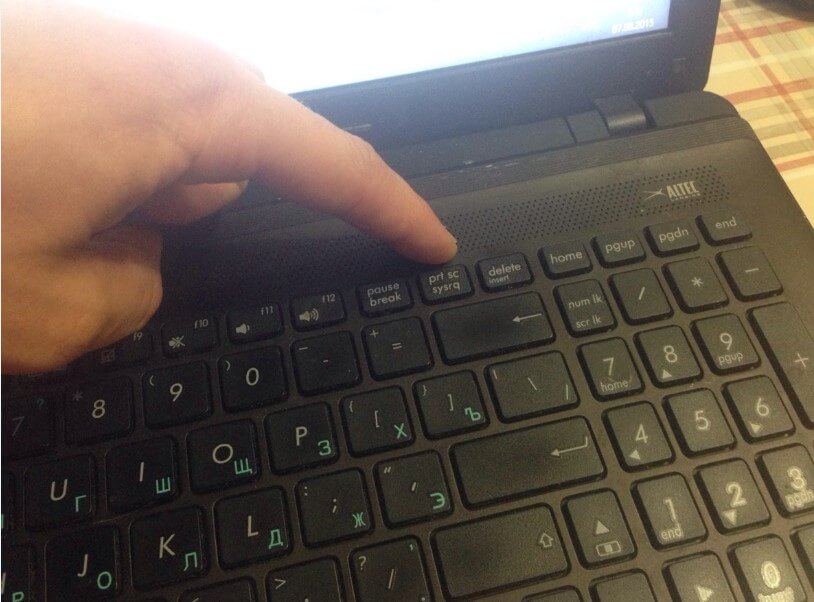
Используя клавишу «PrtSc» и графический редактор «Paint»
В нужный момент нажимаем на клавишу «PrtSc», снимок уже находится в буфере обмена. Чтобы открыть «Paint» на компьютере нужно:
- нажать на «Пуск»;
- выбрать пункт «Все программы»;
- в новом списке ищем и заходим в раздел «Стандартные»;
- нажимаем на иконку «Paint».
В открывшейся графический редактор вставляем скрин — нажав комбинацию «Ctrl» + «V». Изображение можно редактировать, после чего сохранить в одном из предложенных вариантов. Для этого переходим в раздел «Файл», выбираем пункт «Сохранить как», указываем имя скриншота и формат для сохранения.
Выбрав функцию «Ножницы»
Данная функция доступна не только на Виндовс 10, но и на предыдущих операционных системах Microsoft.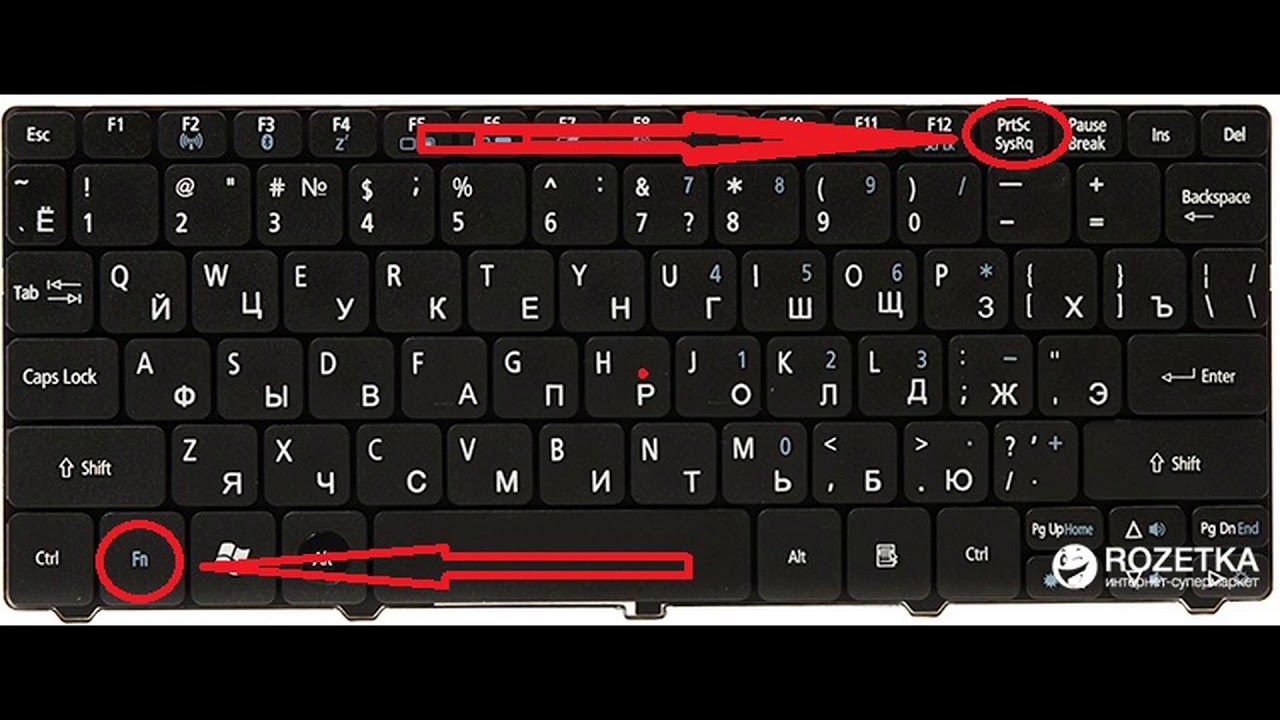 Особенность заключается в том, что выбрав этот инструмент, можно сделать скрин не всего экрана ноутбука полностью, а только указанной области. Инструмент «Ножницы» находится в одном разделе с редактором «Paint» и найти их не составит труда.
Особенность заключается в том, что выбрав этот инструмент, можно сделать скрин не всего экрана ноутбука полностью, а только указанной области. Инструмент «Ножницы» находится в одном разделе с редактором «Paint» и найти их не составит труда.
Выбрав данный инструмент, и нажав в появившемся меню «Создать», курсор превратится в крестик, которым нужно нарисовать прямоугольник вокруг области, которую нужно заскринить. Далее программа предложит вам выбрать адрес для сохранения снимка.
Самые используемые программы для скриншотов
Все программы описанные ниже без проблем установятся на ноутбуки asus с ОС виндовс 7 и выше.
LightShot
Будет удобно, если после установки этой программы, оставить ее в списке автозагрузки — по умолчанию она туда попадает автоматически. Это позволит сэкономить время: не нужно искать ярлык для запуска и сворачивать открытые окна других программ. Чтобы сделать скрин экрана ноута, нужно просто нажать «PrtSc». С помощью курсора вы сможете выделить нужную область или весь экран.
В том же окне будет меню, с помощью которого можно сохранить скрин на жесткий диск своего ПК. Также есть возможность загрузить снимок на удаленный сервер: программа предоставит ссылку на ваш скриншот, которую можно вставить в текст или отправить по нужному адресу. Все возможности данного софта бесплатны.
Ashampoo Snap
Это более продвинутая программа в сравнении с конкурентами. Создавать четкие снимки экрана — это неглавная функция данной программы. Ashampoo Snap также позволяет распознавать текст на сделанном скриншоте. Снимок можно отредактировать благодаря широкому выбору функций: цветокоррекция, свободное рисование.
Скринить можно открытую интернет-страницу от верхней ее части и до нижней, а не только фрагмент, поместившийся на экране. Но главной особенностью можно считать функцию записи видео. Отснятый ролик можно редактировать с помощью встроенного функционала этой программы.
В отличие от LightShot, данный софт платный, но имеет пробный период с ограниченным числом функций.
В сети находится огромное количество программ, с помощью которых можно сделать снимок экрана ноутбука. Нет смысла описывать их все, ведь основные функции у них схожи. Читайте еще: Как стать популярным на YouTube.
Анализируя все описанные способы, можно сделать вывод: операционные системы Windows предоставляют удобный функционал для создания скриншотов, и при нечастом использовании этой возможности, нет потребности в установке дополнительного софта на ноутбук или персональный компьютер.
Программы для создания скринов подойдут тем пользователям, которым нужен дополнительный функционал, например, быстрая загрузка снимка в социальные сети, редактирование снимка до его сохранения, загрузка на удаленный сервер с целью получения ссылки.
Закажите продвижение сайта через форму и получите скидку 20%:Samsung, Asus, Lenovo, Prestigio, Sony, Huawei, Texet.
 ..
..
У многих пользователей, у которых имеется в наличии планшет с операционной системой Android, порой возникает вопрос: как фотографировать экран, как сделать скриншот на планшете? Особенно сильно таким вопросом интересуются неопытные пользователи. Что же такое скриншот? Скриншот – это снимок экрана устройства. Итак, для того чтобы сделать скриншот на планшетном компьютере с Андроид, пользователям предлагается множество самых разнообразных способов.
Производители планшетов включают функцию выполнения скриншота путем одновременного нажатия на несколько кнопок устройства. Однако все зависит от самого гаджета и его особенностей.
1. Кнопка включения + громкость меньше
На некоторых устройствах снимок экрана можно сделать путем зажатия кнопки питания/блокировки и кнопки регулировки громкости звука (меньше или больше). На других планшетах скриншот можно сделать путем одновременного нажатия на кнопки перехода на главный экран и кнопки питания.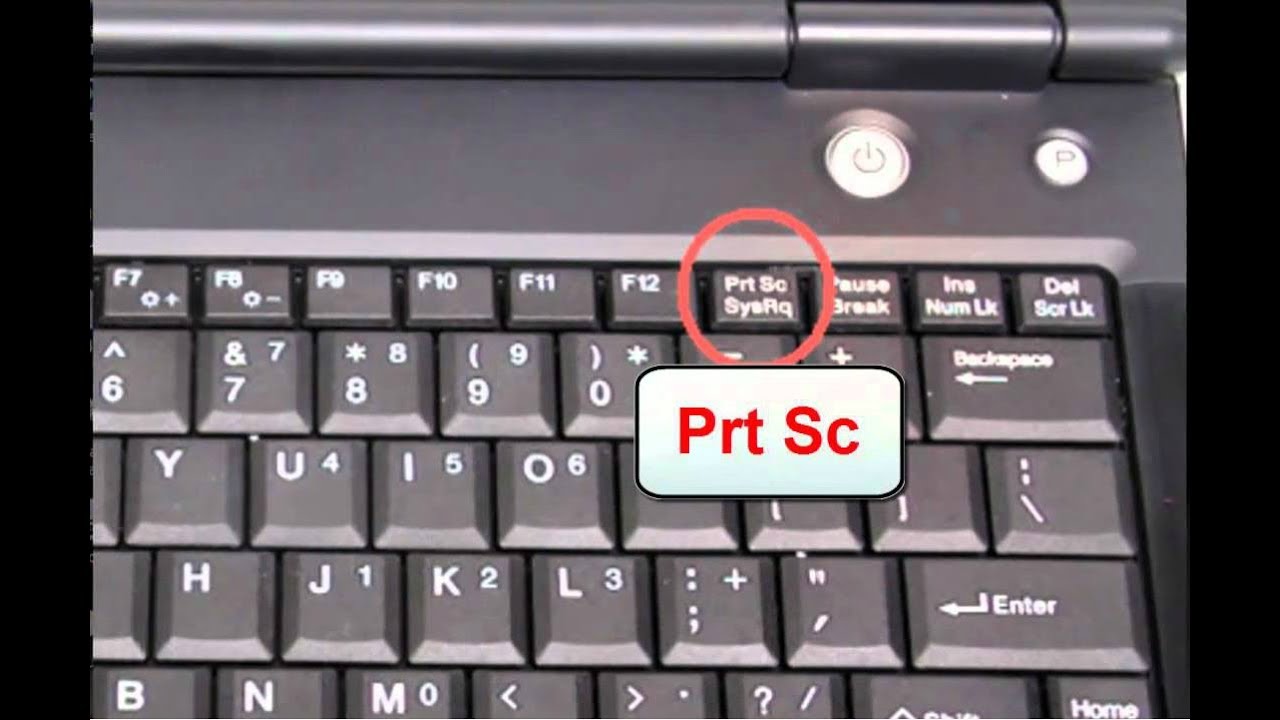 После того как пользователь выполнит эту комбинацию, появится сообщение, в котором будет указано, что снимок сделан. Получив согласие пользователя планшета на сохранение снимка, устройство его тут же сохранит в Галерее. Как правило, выполнение снимка экрана сопровождается характерным звуковым эффектом.
После того как пользователь выполнит эту комбинацию, появится сообщение, в котором будет указано, что снимок сделан. Получив согласие пользователя планшета на сохранение снимка, устройство его тут же сохранит в Галерее. Как правило, выполнение снимка экрана сопровождается характерным звуковым эффектом.
2. С помощью специальной системной кнопки
Некоторые планшеты имеют специальную кнопку, предназначенную для создания скриншота. К примеру, это может быть самая обыкновенная кнопка, при долгом нажатии на которую, создастся снимок экрана.
3. С помощью стилуса
Кроме этого, есть планшеты, где создать скриншот можно при помощи стилуса (Galaxy Note и Galaxy Note 2). Некоторые устройства имеют в навигационной панели специальную сенсорную кнопку, которая также может делать скриншоты.
4. Для планшетов HTC
Планшетные компьютеры HTC являются самыми яркими представителями гаджетов, где необходимо зажать (одновременно) несколько кнопок для получения снимка (как правило – кнопка «Home» и кнопка питания).
5. Для планшетов LG
Если у пользователя устройство компании LG, то сделать скриншот можно при помощи сочетания клавиш громкости.
6. Для планшетов Nexus
Зажав кнопку питания и кнопку снижения громкости, пользователи получат снимок экрана на планшетах от компании Google.
7. Дополнительные способы
Самые современные планшеты предусматривают управление устройством при помощи специальных жестов. Однако для того чтобы это сделать, необходимо активировать функцию в настройках — подпункте «Движение».
Если у владельца планшета есть под рукой клавиатура, предназначенная для его гаджета, то здесь проблем вообще нет никаких – просто нажать на клавишу «Print Screen».
Кроме перечисленных методов, есть также масса сторонних приложений, которые помогут с легкостью сделать скриншот. Комбинации кнопок и жесты владелец устройства волен назначать сам.
Как сделать скриншот на компьютере или ноутбуке
Есть множество способов сделать снимок экрана. Каждый из них удобен по-своему, в зависимости от ситуации и ваших задач. Предлагаем рассмотреть все возможные варианты, чтобы вы могли выбрать наиболее подходящий.
Каждый из них удобен по-своему, в зависимости от ситуации и ваших задач. Предлагаем рассмотреть все возможные варианты, чтобы вы могли выбрать наиболее подходящий.
Клавиша Print Screen и комбинации с её участием
Самый простой вариант, как сделать скриншот на ноутбуке или компьютере без установки какого-то стороннего софта. Обратите внимание на самый верхний ряд кнопок клавиатуры. Здесь среди прочих есть Print Screen. Чтобы поместить надпись, её сокращают до PrntScrn, PrtScn, PrtScr, PrtSc.
- Если вам нужен полный захват всего экрана, просто нажмите эту кнопку, а затем откройте Photoshop, Paint или другой графический редактор, сделайте вставку (Ctrl+V), и картинка появится. Для сохранения нажмите «Файл» — «Сохранить как…», выберите формат JPEG и укажите нужную папку или «Рабочий стол».
- В ноутбуках работает не отдельно клавиша Print Screen, а её сочетание с Fn. В остальном порядок действий точно такой же.
- Чтобы заскринить только окно работающей программы без захвата «Панели задач» и прочего, нажмите Alt+Print Screen, а на ноутбуке – Alt+Print Screen+Fn.

Как видите, вполне удобно, но есть небольшой минус: картинка не сохраняется автоматически в виде файла, а идёт в буфер обмена.
Инструмент «Ножницы» Windows
Как сделать скриншот экрана на ноутбуке или компьютере, чтобы не задействовать графические редакторы:
- Нажать «Пуск» — «Все программы» — «Стандартные» — «Ножницы» (на Windows 10 удобнее искать через «Поиск»).
- Откроется окно программы. Вы сами можете выделить мышкой тот фрагмент, который хотите запечатлеть.
- Затем нажмите «Файл» — «Сохранить как…» и выберите папку.
- По умолчанию картинки сохраняются в формате .png, он открывается любыми средствами просмотра, редакторами и принимается сайтами.
 На .jpg, можно не менять.
На .jpg, можно не менять.
Игровая панель WIN G
Игровая панель работает на ПК с Windows 10 и позволяет сделать не только скриншот, но и видеозапись экрана. Для её вызова нужно нажать Win+G (первая клавиша может вместо подписи содержать логотип Windows). Появится специальная игровая панель с кнопками. Обратите внимание на ту, где нарисован фотоаппарат. Если кликнуть по ней, получится скриншот. Тот же самый результат достигается нажатием комбинации: Win+Alt+PrtScn. Сохранённые картинки можно найти в стандартной папке «Видео» на системном диске.
Панель не всегда запускается: если видеокарта слаба или неправильно установлен/устарел драйвер, то ОС выдаст ошибку.
Дополнительные программы для создания скриншотов
К сожалению, не на всех ПК есть клавиша Print Screen. Она присутствует на ноутбуках Lenovo, Acer, Asus и других от более-менее известных фирм. Игровая панель работает только на Windows 10, её нет в 7 версии. Из-за этого иногда удобнее сделать снимок экрана с помощью сторонних программ, которые подходят и для Windows 10, и для Windows 7, не зависят от бренда и обладают более тонкими настройками.
Наиболее популярный софт:
- Lightshot – позволяет быстро отметить любую область и тут же внести в неё изменения, а затем сохранить либо в память ПК, либо на облако. Кроме программы, которую нужно устанавливать, есть ещё одноимённое дополнение для браузеров: если его включить, то активная кнопка появится вверху окна, справа.
- Nimbus capture – дополнение для браузеров, которое не только делает скриншоты, но и записывает видео с экрана. Полученное можно хранить в облаке или любой папке, а также сразу делиться им, отправлять по почте.
- Picpick – как и предыдущие, обладает удобными инструментами и простым интерфейсом. Если вы ломали голову над тем, как сохранить скриншот с прокруткой, то есть чтобы в изображении зафиксировалась область, выходящая за границы экрана, то это лучший вариант.
- Faststone Capture – работает со множеством форматов и позволяет сделать скриншот произвольной формы, а не только прямоугольной или квадратной. Предлагает редактор с широкими возможностями, но не поддерживается ОС Mac и Linux.

- Microsoft Snip – программа от Microsoft. Здесь снимок с экрана можно дополнить аудиокомментарием, печатной или рукописной заметкой (при наличии инструментов вроде графического планшета или экрана с поддержкой пера) и сохранить или отправить почтой.
- Приложение Snagit – делает скриншоты и видео, может превращать короткие ролики в gif-анимацию. Высокое качество снимков позволяет увеличивать текст без ущерба для удобочитаемости.
- Инструмент для создания снимков Screenshot Captor – позволяет делать одновременный скриншот нескольких мониторов и быстро сохранять результат. Больше подойдёт для корпоративного использования.
Все эти программы бесплатны и доступны для скачивания на официальных сайтах. Теперь вы сможете выбрать тот способ создания скриншотов, который наилучшим образом поможет решить именно ваши задачи.
Как сделать скриншот на Chromebook
Возможно, вы знакомы с тем, как сделать снимок экрана в Windows или MacOS , но если вы новичок в Chromebook, вы можете быть немного не уверены в том, как это сделать. Процесс не сильно отличается, но это далеко не то же самое. Хотя даже самые лучшие Chromebook не имеют клавиши «Печать экрана», научиться делать снимок экрана на Chromebook на самом деле довольно просто — нужно ли вам захватить весь экран или его часть.
Процесс не сильно отличается, но это далеко не то же самое. Хотя даже самые лучшие Chromebook не имеют клавиши «Печать экрана», научиться делать снимок экрана на Chromebook на самом деле довольно просто — нужно ли вам захватить весь экран или его часть.
- Удерживайте нажатой клавишу Ctrl + переключатель окна, чтобы сделать полный снимок экрана.
- Удерживайте нажатой клавишу Ctrl + Shift + Switch окна, чтобы сделать частичный снимок экрана.
Чтобы сделать снимок всего, что вы видите на экране Chromebook за один раз, удерживайте нажатой клавишу Ctrl и нажмите клавишу переключения окон . Последняя кнопка обычно расположена в верхнем ряду, между кнопками « Полноэкранный режим» и « Яркость вниз» , и выглядит как прямоугольник, за которым следуют две линии.
Как только вы нажмете обе клавиши, вы увидите уведомление в нижнем углу экрана, предупреждающее вас о том, что ваш скриншот был сохранен.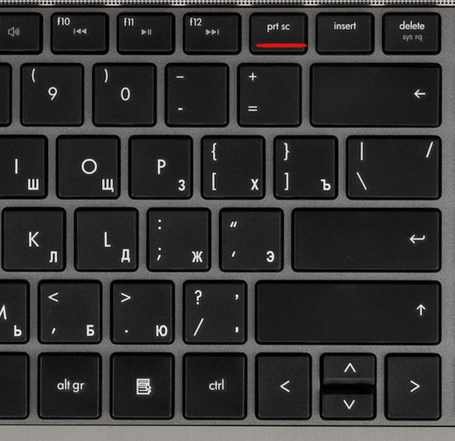 Файлы изображений скриншотов сохраняются непосредственно в папке « Загрузки » Chromebook, поэтому вы можете делать снимки экрана и получать к ним доступ даже в автономном режиме , а также отмечать дату и время их записи. Нажмите на уведомление, чтобы открыть папку « Загрузки » и выбрать файл изображения.
Файлы изображений скриншотов сохраняются непосредственно в папке « Загрузки » Chromebook, поэтому вы можете делать снимки экрана и получать к ним доступ даже в автономном режиме , а также отмечать дату и время их записи. Нажмите на уведомление, чтобы открыть папку « Загрузки » и выбрать файл изображения.
Примечание. Снимки экрана сохраняются локально и не будут доступны на Google Диске, если вы не переместите файл вручную. Дополнительные советы по использованию Google Диска можно найти в нашем руководстве.
Если у вас есть Chromebook с шарниром на 360 градусов, как у Pixelbook , есть еще один метод, который вы можете использовать для получения полного снимка экрана.
Захват частичного скриншотаChrome OS также может указать часть вашего экрана, чтобы сделать снимок и сохранить его. Вот как это сделать.
Шаг 1: Удерживайте одновременно клавиши Ctrl и Shift , затем нажмите кнопку переключения окна .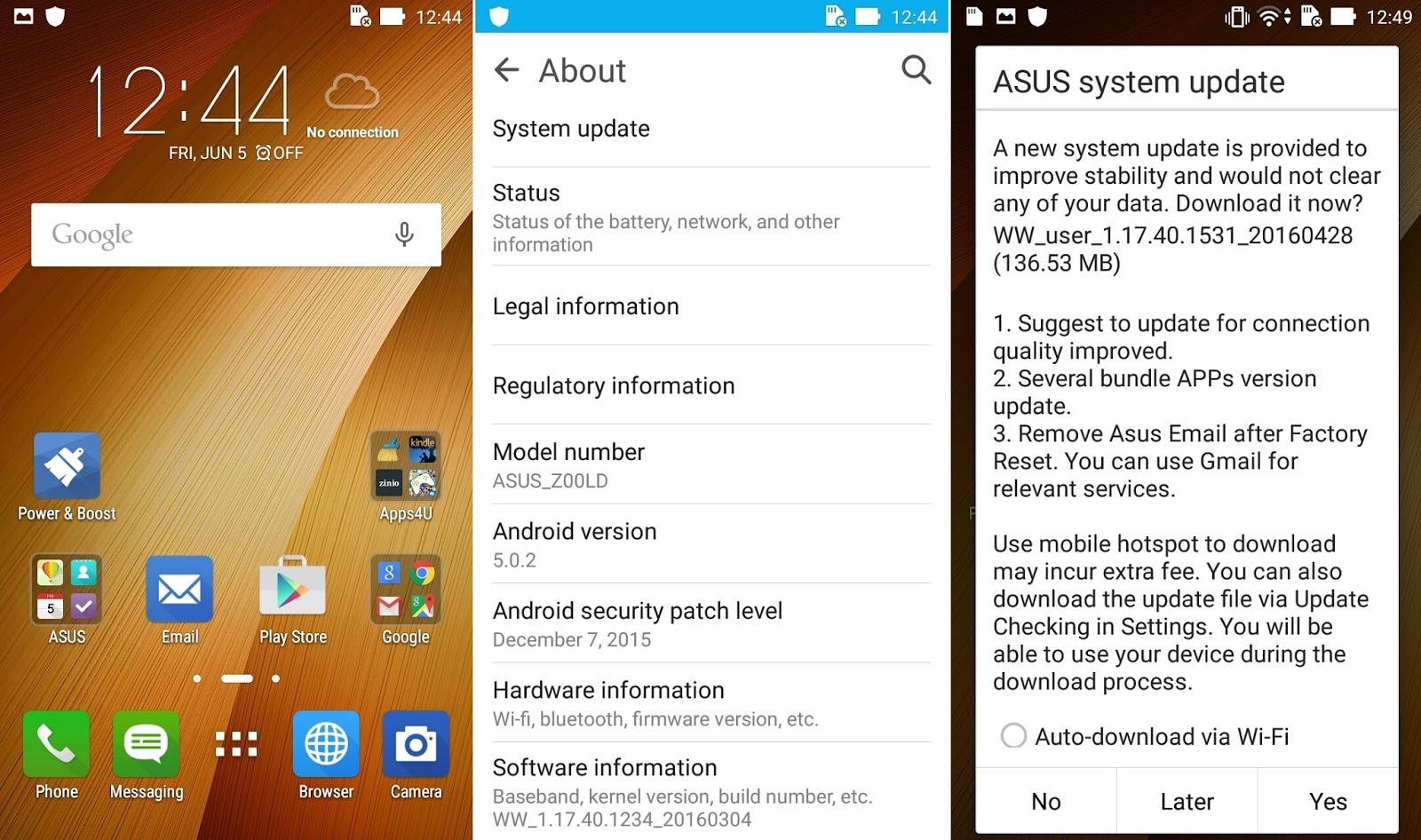
Шаг 2: курсор Chrome будет временно заменен перекрестием. Нажмите и перетащите квадрат через ту часть экрана, которую хотите сохранить, затем отпустите трекпад или кнопку мыши.
Частичный снимок экрана будет сохранен в папке « Загрузки », так же как и полный снимок экрана.
Скриншоты в режиме планшета
PhotoMix-компания / PixabayРяд Chromebook — это два в одном или планшеты, на которых у вас может не быть прямого доступа к клавиатуре. Не волнуйтесь, есть простой скриншот, который вы можете использовать в режиме планшета. Просто нажмите кнопки питания и уменьшения громкости одновременно. Ваш экран зарегистрирует снимок экрана и сделает снимок всего экрана.
Если у вас есть стилус, который вы используете в режиме планшета, вы сможете использовать инструмент для стилуса, чтобы сделать снимок экрана с определенной областью экрана и при необходимости пометить его.
Другие советы и хитрости
Копирование скриншотов Chrome OS не сохраняет скриншоты как скопированные изображения, как Windows, когда нажимается кнопка Print screen .
Если вы хотите просто скопировать снимок экрана (например, для вставки в редактор изображений), посмотрите уведомление, которое появляется над системными часами. Нажмите кнопку « Копировать в буфер обмена» , затем нажмите Ctrl + V, когда вы хотите вставить его.
Редактирование скриншотовСкриншоты, снятые Chrome OS, готовы к публикации, но если вы хотите сделать с ними немного больше, вам следует ознакомиться со встроенным в Chrome редактором изображений. Вот как это сделать.
Шаг 1. Откройте папку « Загрузки » и дважды щелкните свой снимок экрана, чтобы открыть его в средстве просмотра изображений.
Шаг 2: Щелкните значок пера в правом нижнем углу окна, чтобы войти в режим редактирования. Инструменты для обрезки, поворота и регулировки яркости появятся в нижней части окна.
Шаг 3: Когда вы закончите, снова щелкните значок пера, чтобы завершить редактирование. Встроенный редактор не позволяет сохранять копии, поэтому вы можете скопировать изображение вручную перед началом работы с ним.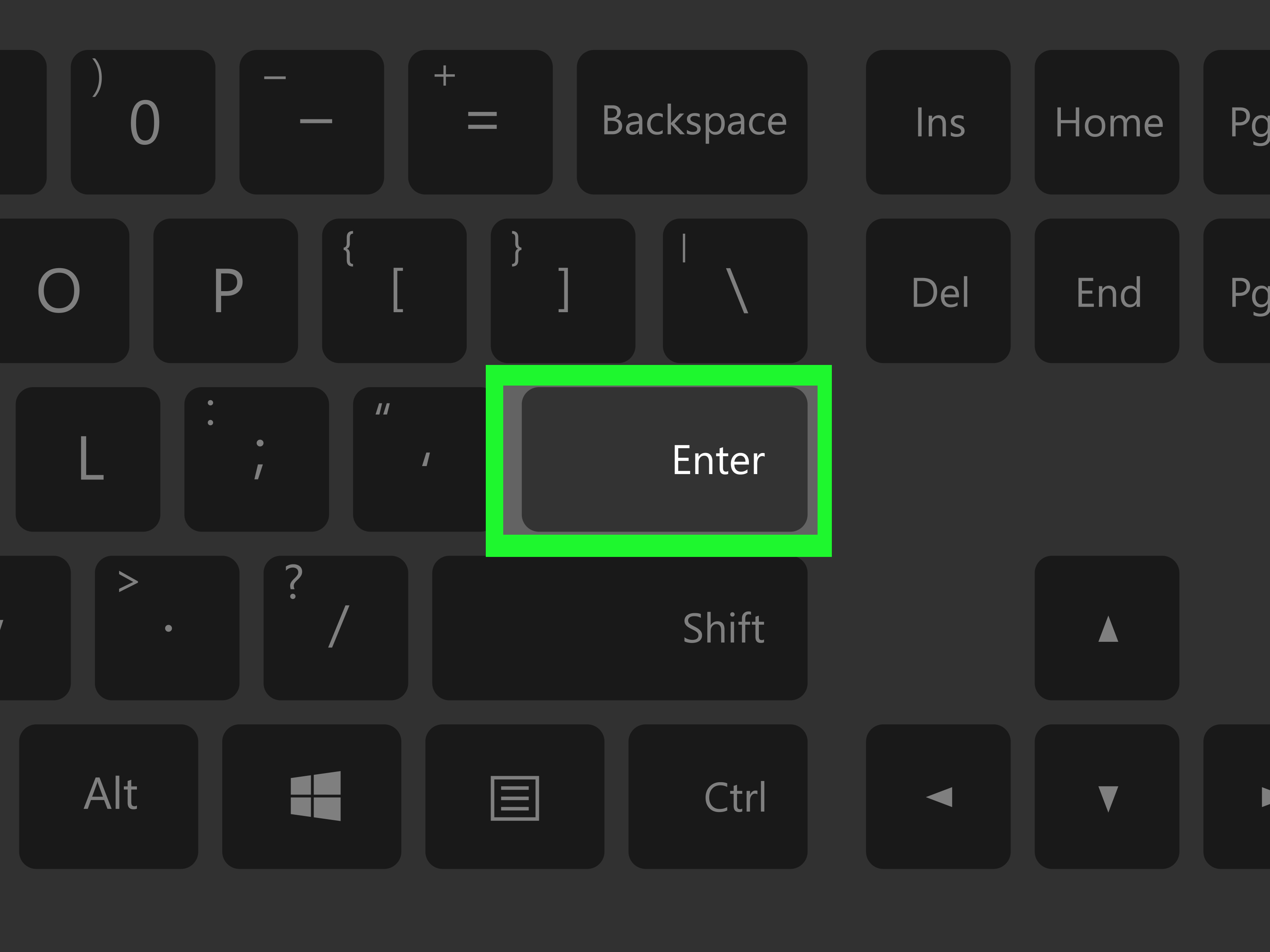
Если вы используете настольный компьютер с Chrome (также известный как Chromebox ) или если вы подключили внешнюю клавиатуру ( это некоторые из наших любимых ) к вашему Chromebook, клавиатура, вероятно, использует стандартную строку функциональных клавиш вместо Chrome. выделенный ряд кнопок.
Хорошая новость заключается в том, что функциональные клавиши выполняют ту же работу — F1 возвращается назад, F2 — вперед и т. Д. Кнопка F5 работает как кнопка переключения окна на стандартных клавиатурах, поэтому команда снимка экрана становится Ctrl + F5.
Другие инструменты для скриншотовВстроенные инструменты для работы с изображениями в Chrome OS немного анемичны, но, к счастью, в интернет-магазине Google Chrome есть множество приложений и расширений, которые помогут добавить дополнительные функции. Вот некоторые полезные выборы:
Lightshot : Lightshot — отличный вариант для начинающих, который позволяет перетаскивать скриншот поверх любой части экрана, которую вы хотите. Вы можете отредактировать скриншот на месте, затем загрузить его или отправить в облако. Он прост в использовании и широко применяется для большинства целей.
Вы можете отредактировать скриншот на месте, затем загрузить его или отправить в облако. Он прост в использовании и широко применяется для большинства целей.
FireShot: сохранить всю страницу как изображение без нескольких скриншотов. Вы можете сохранить в нескольких форматах и отправить их непосредственно в OneNote или по электронной почте.
Awesome Screenshot : для тех, кому нужен более широкий и мощный инструмент, Awesome Screenshot позволяет выбирать между захватом экрана и просмотром экрана, поэтому вы также можете снимать видео в любое время. Приложение поддерживает аннотации и легкое размытие.
SuperChrome : если вы в первую очередь делаете скриншоты веб-страниц, вам нужно взглянуть на SuperChrome, который добавляет в ваш браузер инструменты, позволяющие снимать весь веб-сайт со скриншота, независимо от того, насколько неловкой он может быть. кроме того, есть возможность обмена, редактирования и преобразования в PDF-файлы одним щелчком мыши среди других форматов.
Как в Windows 8.1 сделать скриншот
Опубликовано |
Иногда вам может понадобится сделать снимок всего, что происходит на экране вашего ПК, в Windows 8.1 для этого удобней всего использовать скриншот. Возможно вы удивитесь, но в Windows 8.1, на самом деле, существует четыре различных способа создания снимков экрана, а те, что вы используете варьируются в зависимости от используемого устройства.
- Открытие с рабочего стола чудо-кнопки «Поделится» отображает список программ, с помощью которых вы можете поделиться скриншотом. Этот выпадающей список включает в себя возможность сделать скриншот, которым затем можно будет поделится через выбранное приложение.
- Для создания скриншота экрана также можно использовать сочетание клавиш «Windows + Prnt Scrn». Созданный скриншот будет сохранен в вашей библиотеке Изображений в папке «Снимки экрана».
- На планшетных устройствах обычно можно нажимать кнопку Windows и в то же время удерживать вниз клавишу громкости.
 Скриншот сохраняется там же, где и в предыдущем случае.
Скриншот сохраняется там же, где и в предыдущем случае. - Для того, чтобы сделать скриншот определенных окон или части экрана, можно использовать инструмент «Ножницы».
Использование инструмента «Ножницы».
Инструмент «Ножницы» можно запустить со стартового экрана или из вида «Все приложения». Для создания скриншота есть четыре различных способа: свободная форма, в которой Вы сами рисуете область вокруг объекта; прямоугольник, в которой Вы вытягиваете скриншот прямоугольной формы; окно, чтобы получить целое окно, и весь экран.
После создания скриншота появляется окно редактирования, в котором можно аннотировать, выделить или стереть части скриншота. В этом же окне Вы сохраняете образ, с широким выбором форматов файла.
Подсказка. Свою производительность можно увеличить, ища реальное имя файла программы вместо его длинного имени. Вот список некоторых из наиболее распространенных. iexplore (Internet Explorer), explorer (Файловый проводник), calc (Калькулятор), wmplayer (Windows Media Player), control (Пульт управления), regedit (Редактор реестра), msconfig (Панель системной конфигурации), и gpedit.
msc (Редактор групповой политики).
Как сделать снимок экрана на ноутбуке ASUS (самый простой способ)
Если вы владелец ноутбука Asus, независимо от того, используете ли вы Zenbook, Vivobook или Taiwan, вы, вероятно, используете ОС Windows. Одна из самых популярных операционных систем на сегодняшний день, Windows установлена практически на каждом ноутбуке Asus и делает все возможное, чтобы предоставить пользователям лучшие инструменты и приложения. Это НЕ относится к захвату экрана на ПК.
В конечном итоге нам приходится платить за удобство из-за ограниченного количества возможностей захвата экрана.Именно здесь вступают в игру дополнительные приложения для создания снимков экрана, чтобы предоставить нам функции, которых нет во встроенных инструментах Windows, например редактирование и аннотирование снимков экрана. Тем не менее, у вас есть возможность сделать снимок экрана на ноутбуках Asus, и мы покажем вам, как это сделать.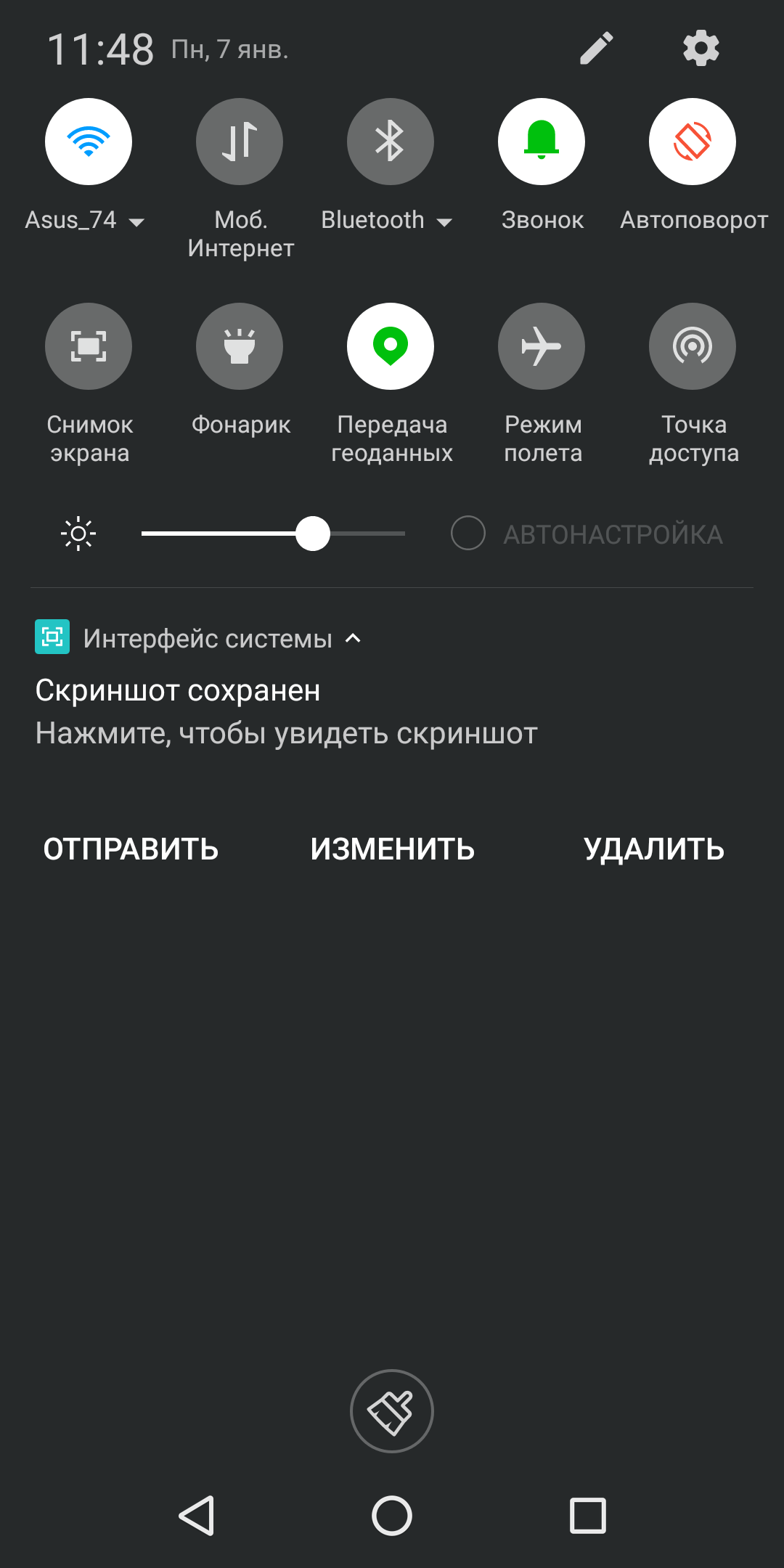
Как сделать снимок экрана на ноутбуке Asus с помощью PrtSc
Если вы когда-нибудь спросили: «Как распечатать экран на ноутбуке Asus», все, что вам нужно было сделать, это посмотреть на клавиатуру. Справа от верхнего ряда клавиш находится клавиша PrtSc (или PrtScn, Print Screen).Это ключ для создания снимка всего экрана . Благодаря сочетаниям клавиш у вас есть несколько других вариантов захвата. Давайте пройдемся по ним.
Вариант 1: Нажмите PrtSc
При нажатии этой кнопки система делает снимок всего экрана, а затем сохраняет это цифровое изображение в буфер обмена, где вы можете вставить его в любой инструмент редактирования изображений для сохранения. Если вы нажмете Ctrl + PrtSc на клавиатуре, эффект будет таким же.
⚠️ПРЕДУПРЕЖДЕНИЕ: PrtSc не сохраняет снимок экрана в вашей системе.Он находится только в вашем буфере обмена, и если вам случится скопировать что-то еще перед сохранением изображения, вам нужно будет снова сделать еще один снимок.
Вариант 2: нажмите Windows + PrtSc
Если вы предпочитаете сохранять полноэкранный снимок экрана на компьютер, а не в буфер обмена, нажатие клавиши Windows (также известной как кнопка «Пуск») вместе с клавишей PrtSc сделает свое дело. .
Вариант 3. Нажмите Alt + PrtSc
Последняя встроенная опция для создания снимка экрана на ноутбуках, таких как Asus, — это нажать Alt + Print Screen.Эта функция позволяет быстро сделать снимок активного окна . К сожалению, ваше изображение не сохраняется на жестком диске при захвате. Вместо этого оно копируется в буфер обмена, и, как и при использовании только одной клавиши PrtSc, вам нужно будет вставить изображение в стороннее приложение и сохранить его оттуда. Это также применимо, если вы хотите отредактировать снимок экрана.
Мы знаем, что эти варианты не идеальны. Следующий вариант немного лучше, и мы считаем своим долгом упомянуть о нем, если вы не можете установить программное обеспечение на свой ноутбук. В противном случае мы рекомендуем использовать бесплатные инструменты для создания снимков экрана, потому что это решение, которое дает вам максимальный контроль и гибкость.
В противном случае мы рекомендуем использовать бесплатные инструменты для создания снимков экрана, потому что это решение, которое дает вам максимальный контроль и гибкость.
Как сделать снимок экрана на ноутбуке Asus с помощью Snipping Tool
Snipping Tool — это эффективно встроенный инструмент для создания снимков экрана Microsoft Windows, который позволяет пользователям без проблем делать снимки экрана, и он доступен с Windows Vista. В последней версии Windows 10 он называется Snip & Sketch, но это тот же инструмент. Следуйте приведенному ниже руководству, чтобы сделать снимок экрана на ноутбуке Asus с помощью встроенного инструмента Snipping Tool.
- Нажмите клавишу с логотипом Windows на клавиатуре портативного компьютера и введите Snip в поле поиска, чтобы продолжить. Специального ключа для использования Snipping Tool нет.
- Выберите и запустите Snipping Tool из результатов поиска, затем щелкните New в верхнем левом углу страницы.

- Щелкните и перетащите, чтобы выбрать определенную область экрана ПК, затем отпустите кнопку мыши.
- Наконец, щелкните значок Сохранить фрагмент, чтобы мгновенно сохранить новый снимок экрана.Это оно!
Теперь это отлично подходит для очень быстрых «снимков», но, если вам нужно аннотировать свой снимок экрана и поделиться им в Интернете, было бы лучше использовать альтернативы Snipping Tool, также известные как сторонние приложения для снимков экрана.
Как сделать снимок экрана на ноутбуке Asus с помощью загруженного приложения
Вы можете знать, как делать снимки экрана на ноутбуке Asus, используя метод печати экрана, но ясно, что ваши возможности захвата значительно ограничены. По этой простой причине были созданы десятки приложений для захвата экрана Windows, чтобы восполнить недостаток встроенных инструментов.
Лучшие приложения должны включать следующие функции:
Захват определенной области | Вы не хотите, чтобы вас заставляли делать снимок всего экрана вашего компьютера. |
Включить опции аннотирования | Загрузка изображения в отдельный редактор изображений может занять много времени. Хорошее приложение для создания снимков экрана должно дать вам возможность вносить базовые изменения в ваши изображения. |
Сохранение изображений на жесткий диск и / или в галерею | Довольно неудобно копировать изображение в буфер обмена, не сохраняя его где-либо. Лучше всего, чтобы ваши изображения сохранялись автоматически для облегчения доступа и спокойствия. |
Простой обмен | Большинство из нас делают снимки экрана, чтобы поделиться ими, поэтому любое достойное приложение должно упростить отправку снимков экрана. |
Хотя существует огромный выбор приложений, мы рекомендуем использовать ScreenRec для захвата экрана. Это легкое приложение включает в себя все необходимые функции, перечисленные выше, а также некоторые другие. С ScreenRec вы можете выбрать область захвата, используя функцию щелчка и перетаскивания.
Это легкое приложение включает в себя все необходимые функции, перечисленные выше, а также некоторые другие. С ScreenRec вы можете выбрать область захвата, используя функцию щелчка и перетаскивания.
Выбрав область и сделав снимок, вы можете редактировать его с помощью аннотаций с помощью встроенных инструментов. Ваше окончательное изображение будет сохранено в вашей галерее и на жестком диске.Ссылка автоматического обмена также копируется в буфер обмена. Любой, кто получит эту ссылку, сможет безопасно просматривать ваше изображение в Интернете, что сделает ваши возможности обмена неограниченными. Однако ScreenRec намного больше, чем инструмент для создания снимков экрана. Вы даже можете легко записать экран своего компьютера. В довершение ко всему, ScreenRec полностью бесплатен!
Вот как сделать снимок экрана на ноутбуке, таком как Asus, с помощью ScreenRec:
- Загрузите приложение здесь
- Нажмите Alt-S для активации
- Выберите область захвата
- Щелкните значок камеры, чтобы сделать снимок (или значок видеокамеры, чтобы сделать снимок).
 запись видео)
запись видео) - Редактировать изображение с аннотациями (необязательно)
- Сохраните его на компьютер, используя значок стрелки вниз в галерее, или отправьте автоматическую ссылку из буфера обмена.
Как редактировать и комментировать снимки экрана на ноутбуке Asus
Научиться делать снимок экрана на ноутбуке Asus не составляет труда. У вас есть несколько вариантов в зависимости от ваших потребностей в создании снимков экрана. Самое главное — выбрать способ создания снимка экрана на ноутбуке Asus. Хотя встроенный инструмент Prt Sc легко доступен, он просто не предлагает достаточно настроек и функций, которые можно было бы использовать в качестве инструмента для захвата экрана.
Вот почему мы рекомендуем использовать стороннее приложение, например ScreenRec.Вы получаете основные параметры захвата с функциями редактирования и простой совместимостью в одном приложении. Загрузите ScreenRec бесплатно и попробуйте сами.
Ссылки и дополнительная информация
Как сделать снимок экрана на Asus Vivobook?
Если вы не в курсе , как делать скриншоты на Asus Vivobook? , значит, вы в нужном месте. Просто выполните следующие действия и начните делать снимки с экрана ноутбука как профессионал.
Просто выполните следующие действия и начните делать снимки с экрана ноутбука как профессионал.
Как делать скриншоты на Asus Vivobook
Есть много способов делать скриншоты на Asus Vivobook, вы можете использовать любой из способов, представленных ниже:
1.Создание снимка всего экрана нажатием клавиши «PrtSc»
- Нажмите клавишу PrtSc , и весь экран будет скопирован в буфер обмена
- Теперь нажмите клавишу с логотипом Windows и найдите Paint. В результатах поиска нажмите на программу Paint
- Нажмите одновременно клавиши Ctrl + V , и снимок экрана будет вставлен в программу Paint.
- Наконец, сохраните снимок экрана, нажав Ctrl + S
2.Создание снимка всего экрана путем нажатия клавиши с логотипом Windows и клавиши PrtSc
- Чтобы сделать снимок всего экрана, необходимо одновременно нажать клавиши Windows + PrtSc
- Теперь перейдите в C: \ Users \ [Ваше имя] \ Pictures \ Screenshots , где хранится ваш снимок экрана.

- Если вы хотите отредактировать снимок экрана, просто откройте программу Paint и вставьте его.
3. Создание снимка экрана активного окна
- Чтобы сделать окно активным, щелкните в любом месте вкладки
- Теперь нажмите клавиши Alt и PrtSc одновременно, и вкладка будет скопирована в буфер обмена
- Наконец, откройте программу Paint и вставьте снимок экрана, одновременно нажав клавиши Ctrl и V .
- Чтобы сохранить файл, нажмите одновременно клавиши Ctrl + S .
4. Создание снимка экрана с помощью клавиатуры (только Windows 10)
Если вы используете Windows 10 в качестве текущей операционной системы, следуйте этому методу
- Нажмите клавишу с логотипом Windows , клавишу Shift и S ключ вместе
- Щелкните и перетащите мышью и выберите определенную область экрана для записи.
 Затем отпустите кнопку мыши.
Затем отпустите кнопку мыши. - Наконец, чтобы просмотреть снимок экрана, просто перейдите в папку C: \ Users \ [Ваше имя] \ Pictures \ Screenshots.
5. Создание снимка экрана с помощью Snipping Tool
Вы также можете делать снимки экрана с помощью Snipping Tool, встроенной в Windows программы для создания снимков экрана. Выполните несколько шагов, чтобы сделать снимок экрана с помощью Ножницы.
Ножницы Особенности
- Пользовательский снимок экрана
- Снимок экрана
- Доступны различные режимы
Инструкции по созданию снимка экрана с помощью Snipping Tool на Asus Vivobook
- Нажмите кнопку с логотипом Windows и введите «Snipping Tool»
- Открыть программу
- Нажмите «Новый»
- Теперь щелкните мышью и начните перетаскивать область, которую хотите захватить, и отпустите мышь
- Наконец, нажмите кнопку «Сохранить», щелкнув значок «Сохранить фрагмент».

Читайте также:
10 (быстрых) способов сделать снимок экрана на ноутбуке Asus
Говорят, что «картинка говорит тысячу слов», и поэтому научиться эффективно делать скриншоты — отличная возможность, особенно сейчас, когда мы тратим все больше и больше времени на нашу цифровую жизнь. В этой статье вы найдете самые лучшие и простые способы сделать снимок экрана на ноутбуке Asus, который очень поможет вам в повседневных цифровых задачах.
Самый быстрый способ сделать снимок экрана с ноутбука Asus — это нажать клавишу Print Screen на клавиатуре .После этого он будет автоматически сохранен в вашем буфере обмена, ожидая последних штрихов перед сохранением в виде файла изображения.
Это действительно просто, и вы можете сделать это всего за доли секунды. Но сложнее отредактировать его из буфера обмена и выбрать окончательное изображение на выходе. Кроме того, есть специальные способы сделать снимок экрана, которые упрощают редактирование и настройку снимка экрана.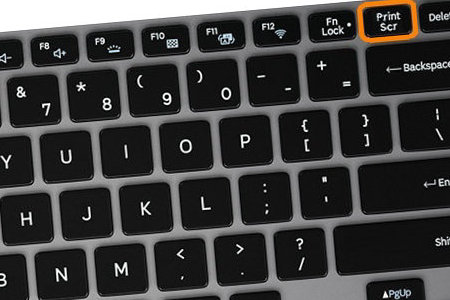 И мы предоставим вам подробные объяснения различных методов создания снимков экрана, чтобы вы могли настроить изображение наилучшим образом.
И мы предоставим вам подробные объяснения различных методов создания снимков экрана, чтобы вы могли настроить изображение наилучшим образом.
10 лучших способов создания снимков экрана на ноутбуке Asus
Клавиша экрана печати
Самый распространенный способ сделать снимок экрана — нажать клавишу Print Screen. Это встроенная клавиша в ноутбуках Asus, которая позволяет пользователям легко делать снимки экрана с помощью клавиатуры. Обычно он обозначается «PrtSc» или «PrtScSysRq» и находится в конце функциональных клавиш или F-клавиш.
(Изображение предоставлено: Tweak Library)Однако нажатие клавиши Print Screen не приведет к автоматическому сохранению вашего снимка экрана, а просто сохранит захваченное изображение в буфер обмена.Чтобы успешно сохранить снимок экрана как файл изображения, выполните следующие действия:
- Найдите и нажмите клавишу Print Screen.
- Откройте программу или приложение для редактирования фотографий, например Adobe Photoshop или Microsoft Paint.

- Вставьте его в программу для редактирования фотографий, а затем отредактируйте по своему вкусу. Вы можете использовать CTRL + V или щелкнуть правой кнопкой мыши, а затем нажать «Вставить», чтобы вставить фотографию в программу.
- Найдите и щелкните вкладку «Файл» на панели инструментов, затем щелкните «Сохранить как».
- Появится окно, в котором перейдите и выберите папку назначения.
- Задайте имя и тип файла изображения.
- Нажмите «Сохранить».
Ваш снимок экрана теперь сохранен в выбранном вами месте, и вы можете открыть его в любое время.
Клавиша Windows + клавиша экрана печати
Нажатие клавиши Print Screen напрямую может быть самым популярным способом сделать снимок экрана, но необходимость открывать программное обеспечение для редактирования фотографий только для того, чтобы сохранить снимок экрана, может быть довольно раздражающим, особенно когда вы будете делать много снимков экрана.Лучший способ сделать снимок экрана с этой целью — использовать клавишу Windows + клавишу Print Screen.
Для этого вам просто нужно просто нажать и удерживать клавишу Windows, а затем нажать клавишу Print Screen. После нажатия экран вашего ноутбука Asus на мгновение потускнеет, что сигнализирует о том, что был сделан успешный снимок экрана. Изображение автоматически сохраняется в Этот компьютер> Изображения> Снимки экрана , и вы можете просто продолжить выполнение своей задачи, не прерываясь, открыв программное обеспечение для редактирования фотографий.
Alt + экран печати
Теперь возможен еще один вариант создания снимка экрана на вашем ноутбуке Asus, и это можно сделать, одновременно нажав клавиши Alt и Print Screen. Вы можете использовать это, когда вы хотите захватить только определенное окно или открытую программу, вместо захвата всего экрана, включая панель задач Windows, рабочий стол и другие открытые программы.
Обратите внимание, что для успешного выполнения этого действия необходимо сначала открыть файл, который вы хотите сохранить. Сделайте его активным окном, а затем одновременно нажмите клавиши Alt + Print Screen.
Сделайте его активным окном, а затем одновременно нажмите клавиши Alt + Print Screen.
Однако это не приведет к автоматическому сохранению захваченного изображения. Он будет просто припаркован в вашем буфере обмена, и вам все равно придется открыть программное обеспечение для редактирования фотографий, чтобы вручную сохранить его в нужную папку. Также обратите внимание, что создание снимка экрана приведет к удалению изображения, которое было в вашем буфере обмена. Поэтому, если вы будете делать несколько снимков экрана с этим, всегда сохраняйте ранее снятое изображение, прежде чем делать еще один снимок экрана.
Snip & Sketch
Snip & Sketch — это встроенная программа по умолчанию для создания снимков экрана ноутбуков Asus под управлением Windows 10. Вам придется сначала открыть программу, прежде чем вы сможете сделать снимок экрана, но использование этого вместо простых сочетаний клавиш явно перевешивает время и усилия, необходимые для его открытия. Чтобы использовать Snip & Sketch, выполните следующие действия:
- В строке поиска Windows введите и нажмите «Snip & Sketch».

- Откроется программа Snip & Sketch, и тогда вам нужно будет нажать «Создать».
- Экран погаснет, а курсор превратится в перекрестие. Выберите часть экрана, которую вы хотите захватить.
- После этого захваченное изображение автоматически откроется во вьюпорте Snip & Sketch. Отредактируйте изображение, затем сохраните его.
Snip & Sketch — замечательная программа, которую можно использовать, если вы собираетесь использовать простое редактирование для своих снимков экрана, потому что это одновременно инструмент для создания снимков экрана и инструмент для редактирования.Это также позволяет вам снимать не только весь экран или активное окно, но и часть экрана, на которой вы определяете точные пределы для всех сторон.
Помимо всего этого, что действительно уникально в использовании Snip & Sketch, так это то, что он имеет встроенную линейку и транспортир, которые помогут вам создавать четкие прямые линии и идеальные круги или дуги.
Ножницы
Snipping Tool — это также встроенное программное обеспечение в вашем ноутбуке Asus, которое дает вам возможность захвата экрана и редактирования. Он также может частично захватывать ваш экран, как в Snip & Sketch. Что вам может понравиться в использовании Snipping Tool, так это то, что вы можете установить заранее созданную границу на всех своих снимках экрана, что избавит вас от необходимости редактировать их один за другим.
Он также может частично захватывать ваш экран, как в Snip & Sketch. Что вам может понравиться в использовании Snipping Tool, так это то, что вы можете установить заранее созданную границу на всех своих снимках экрана, что избавит вас от необходимости редактировать их один за другим.
Чтобы использовать и попробовать Snipping Tool, выполните следующие действия:
- Найдите панель поиска Windows, затем введите и нажмите «Ножницы».
- Программное обеспечение Snipping Tool откроется и нажмите «Создать».
- Когда курсор изменится на перекрестие, выберите часть экрана, которую вы хотите захватить.
- Отредактируйте захваченное изображение в окне просмотра Snipping Tool.
- Нажмите «Файл», затем «Сохранить как» и найдите нужную папку.
- Задайте имя и тип файла, затем нажмите «Сохранить».
Чтобы добавить готовую рамку ко всем снимкам экрана, нажмите «Параметры», затем установите флажок «Показывать чернила выделения после снятия фрагментов». Нажмите ОК, а затем делайте снимки экрана. Вы также можете установить или снять отметку с других настроек, которые лучше соответствуют вашим предпочтениям.
Нажмите ОК, а затем делайте снимки экрана. Вы также можете установить или снять отметку с других настроек, которые лучше соответствуют вашим предпочтениям.
Техсмит Захват
Techsmith Capture — еще одна программа, которая поможет вам настроить ваши скриншоты.У него есть свои невероятные функции, которые помогут вам настроить ваши скриншоты.
Одна из возможностей Techsmith Capture, которая отличает его от других, заключается в том, что вы можете точно указать, где именно вы хотите начать захват. Ваша мышь превратится не в простое перекрестие, а в прицел снайпера, который приближает все, что касается его. Вот почему вы можете более точно наносить удары по границам вашего скриншота.
Techsmith Capture также имеет более продвинутые инструменты редактирования, чем другие программы для создания снимков экрана, потому что в нем есть некоторые основные символы редактирования фотографий, такие как стрелка, выноска и прямоугольник.Это подойдет вам, если вы хотите делать снимки экрана с пошаговыми инструкциями.
Lightshot
Lightshot — одно из лучших приложений для создания снимков экрана, особенно если вы предпочитаете делиться фотографиями в Интернете или загружать их. Вы можете загрузить его, и по завершении загрузки он заменяет клавишу Print Screen и использует ее как сигнал для создания снимка экрана. Вместо того, чтобы захватывать весь экран при нажатии клавиши Print Screen, ваш экран будет просто исчезать, что сигнализирует вам о выборе части экрана, которую вы хотите захватить.
Самое замечательное в Lightshot заключается в том, что после выбора части экрана инструменты редактирования появятся на самом экране, а не в отдельном окне просмотра. Вы можете редактировать изображение и настраивать границы, прежде чем окончательно превратить его в изображение.
Это действительно удобный инструмент, так как из него можно легко сделать стрелку и прямоугольник. У вас также есть возможность загрузить его в Интернет одним щелчком мыши и поделиться его URL-адресом только в чате.
Screenrec
Screenrec также является одним из лучших программ для создания снимков экрана, которое вы можете использовать, и в отличие от других программ для создания снимков экрана, в нем есть сочетание клавиш, которое поможет вам сделать снимок экрана быстрее.Он также может захватывать ваш экран и делать из него видео, поэтому он на один шаг выше, чем программы для захвата экрана, которые делают только фотографии.
Его возможности редактирования также надежны, поскольку вы также можете легко создавать аннотации, стрелки, прямоугольники или простой текст. Это почти покрыло бы все аспекты ваших возможных потребностей в захвате экрана.
Помимо этого, Screenrec также обеспечивает мгновенный приватный обмен, в котором всего одним щелчком мыши вы можете загрузить его в Интернет и поделиться приватным URL-адресом с кем угодно.Вы также получите 2 ГБ бесплатного облачного хранилища для загрузки всех ваших снимков экрана.
PicPick
Теперь, если вы будете немного сосредоточены на редактировании, PicPick может быть лучшим программным обеспечением для вас. Это похоже на Microsoft Paint с возможностью создания снимков экрана. Назовите его от Brush до Fill, до Text, до различных типов Shapes, все это можно использовать в PicPick.
Это похоже на Microsoft Paint с возможностью создания снимков экрана. Назовите его от Brush до Fill, до Text, до различных типов Shapes, все это можно использовать в PicPick.
Практически все основные инструменты редактирования фотографий уже присутствуют в PicPick, поэтому наличие этого инструмента в вашем арсенале наверняка поможет вам, особенно если вы тот, кому нужно добавлять подробные символы и инструкции к самому захваченному изображению.
И помимо всего этого, вы также можете назначить сочетания клавиш, которые помогут вам работать более эффективно и быстро, потому что в PicPick есть много режимов снимков экрана, таких как полноэкранный режим, режим FreeHand, режим активного окна и многие другие, в котором все это было легко доступно, когда вы захотите их использовать.
Игровая панель
Game Bar — самая мощная программа в этом списке. Игровая панель предназначена не только для создания снимков экрана, но и для отслеживания производительности вашего компьютера.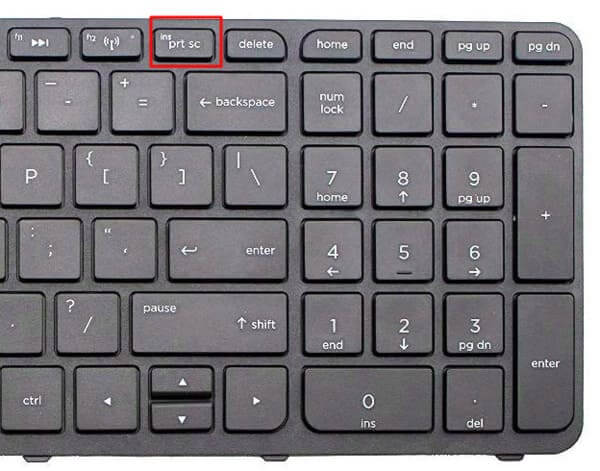 Само название подразумевает, что оно используется в играх, и, зная этот факт, вы знаете, что это не просто обычное программное обеспечение.
Само название подразумевает, что оно используется в играх, и, зная этот факт, вы знаете, что это не просто обычное программное обеспечение.
Поначалу это довольно запутанно, поэтому мы расскажем, как его использовать.
- Нажмите одновременно клавиши Windows и G, чтобы открыть игровую панель. Подождите, пока не появятся виджеты игровой панели.
- Найдите значок камеры в виджете «Захват» и щелкните его. Он сигнализирует игровой панели о необходимости сделать снимок всего экрана.
- Появится индикатор «Снимок экрана сохранен». Вы можете щелкнуть по нему или вручную перейти в Этот компьютер> Видео> Захваты, чтобы увидеть снимок экрана.
Кроме того, вы также можете использовать игровую панель в качестве видеомагнитофона. Вы также можете настроить и микшировать звук всех открытых программ, а также отключить или включить микрофон. Кроме того, вы также можете контролировать производительность процессора, графического процессора и оперативной памяти вашего ноутбука Asus. Это действительно лучший инструмент для захвата экрана для геймеров.
Это действительно лучший инструмент для захвата экрана для геймеров.
В моем ноутбуке Asus нет клавиши для печати экрана
Некоторые ноутбуки, особенно маленькие, намеренно не имеют кнопки Print Screen.Это связано с тем, что производителям или производителям ноутбуков трудно сделать ноутбуки меньше, не используя клавиши клавиатуры. И одна из клавиш, которые обычно исключаются, — это клавиша Print Screen.
Но не беспокойтесь, потому что, если ваш ноутбук был одним из тех небольших портативных ноутбуков, вам просто нужно было одновременно нажать клавишу Fn + клавишу Windows + клавишу пробела. Это также работает так же, как нажатие клавиши снимка экрана, которая сохраняет изображение всего экрана в буфер обмена.
Клавиша печати экрана не работает
Если вы случайно столкнулись с проблемой неработающей клавиши Print Screen, проверьте, нажата ли клавиша F-lock.При нажатии клавиши F-lock функции некоторых клавиш клавиатуры заменяются второстепенными. Это сделано для экономии места, назначив одной клавише две функции. Он похож на Scroll Lock, но Scroll Lock фокусируется на замене строчных букв на прописные.
Это сделано для экономии места, назначив одной клавише две функции. Он похож на Scroll Lock, но Scroll Lock фокусируется на замене строчных букв на прописные.
Вопрос: Как сделать снимок экрана на ноутбуке Asus с Windows 10?
Метод первый: быстрое создание снимков экрана с помощью экрана печати (PrtScn)
- Нажмите кнопку PrtScn, чтобы скопировать экран в буфер обмена.
- Нажмите кнопки Windows + PrtScn на клавиатуре, чтобы сохранить экран в файл.
- Используйте встроенный ножницы.
- Использование игровой панели в Windows 10.
Как сделать снимок экрана на ноутбуке Asus?
Используйте сочетание клавиш: Alt + PrtScn. Вы также можете делать снимки экрана активного окна. Откройте окно, которое вы хотите захватить, и нажмите Alt + PrtScn на клавиатуре. Снимок экрана сохраняется в буфер обмена.
Почему я не могу сделать снимок экрана Windows 10?
На ПК с Windows 10 нажмите клавишу Windows + G. Нажмите кнопку «Камера», чтобы сделать снимок экрана. Открыв игровую панель, вы также можете сделать это с помощью Windows + Alt + Print Screen. Вы увидите уведомление с описанием места сохранения снимка экрана.
Нажмите кнопку «Камера», чтобы сделать снимок экрана. Открыв игровую панель, вы также можете сделать это с помощью Windows + Alt + Print Screen. Вы увидите уведомление с описанием места сохранения снимка экрана.
Windows 10 предлагает множество способов сделать снимок экрана. Чтобы сделать снимок экрана, все, что вам нужно сделать, это нажать Ctrl + PRTSC или Fn + PRTSC, и вы сразу же получите снимок экрана. Есть даже встроенный Snipping Tool, который позволяет вам захватывать часть окна, а также всплывающие меню.
Как сделать снимок экрана без кнопки печати экрана?
Нажмите клавишу «Windows», чтобы отобразить начальный экран, введите «экранная клавиатура» и затем щелкните «Экранная клавиатура» в списке результатов, чтобы запустить утилиту.Нажмите кнопку «PrtScn», чтобы сделать снимок экрана и сохранить изображение в буфере обмена. Вставьте изображение в редактор изображений, нажав «Ctrl-V», а затем сохраните его.
youtube.com/watch%3Fv%3Dquyhzz7jSHk&ctype=21&video_id=quyhzz7jSHk&client=ca-pub-6219811747049371″ frameborder=»0″ allowfullscreen=»allowfullscreen»/>Как сделать снимок экрана на Asus?
2. Нажмите «Приложение» >> Нажмите «Настройки» >> Выберите «ASUS custom» из опций. >> Выберите «Основные настройки» >> Выберите «Нажмите и удерживайте, чтобы сделать снимок экрана» >> Перейдите к экрану, который вы хотите сделать. >>
Как сделать снимок экрана на ноутбуке Asus Chrome?
Вот как это сделать.Шаг 1. Удерживая одновременно клавиши Ctrl и Shift, нажмите кнопку переключения окна. Шаг 2. Курсор Chrome будет временно заменен перекрестием. Щелкните и перетащите квадрат через ту часть экрана, которую вы хотите сохранить, затем отпустите трекпад или кнопку мыши.
Как делать скриншоты в Windows 10?
Метод первый: быстрое создание снимков экрана с помощью экрана печати (PrtScn)
- Нажмите кнопку PrtScn, чтобы скопировать экран в буфер обмена.

- Нажмите кнопки Windows + PrtScn на клавиатуре, чтобы сохранить экран в файл.
- Используйте встроенный ножницы.
- Использование игровой панели в Windows 10.
Почему я не могу делать снимки экрана на своем ПК?
Если вы хотите сделать снимок экрана всего экрана и сохранить его как файл на жестком диске без использования каких-либо других инструментов, нажмите Windows + PrtScn на клавиатуре. В Windows вы также можете делать снимки экрана активного окна. Откройте окно, которое вы хотите захватить, и нажмите Alt + PrtScn на клавиатуре.
Где находится папка скриншотов в Windows 10?
Где находится папка со снимками экрана в Windows? В Windows 10 и Windows 8.1 все снимки экрана, которые вы делаете без использования сторонних приложений, хранятся в той же папке по умолчанию, которая называется Снимки экрана. Вы можете найти его в папке «Изображения» внутри вашей пользовательской папки.
Как сделать длинный снимок экрана в Windows 10?
Windows 10 Совет: сделайте снимок экрана
- Примечание: это не единственные способы делать снимки экрана в Windows 10.

- Тип PRTSCN («экран печати»).
- Тип WINKEY + PRTSCN.
- Нажмите кнопки СТАРТ + УМЕНЬШЕНИЕ ГРОМКОСТИ.
- Ножницы.
- Тип ALT + PRTSCN.
- Ножницы.
- Ножницы немного сложны, но при этом довольно универсальны.
Как делать длинные снимки экрана на ноутбуке с Windows 10?
Нажмите клавиши Windows + G, чтобы вызвать игровую панель. Отсюда вы можете нажать кнопку снимка экрана на игровой панели или использовать сочетание клавиш Windows по умолчанию + Alt + PrtScn, чтобы сделать полноэкранный снимок экрана.Чтобы установить собственное сочетание клавиш для скриншота игровой панели, выберите «Настройки»> «Игры»> «Игровая панель».
Как сделать снимок экрана длиннее моего экрана?
Вот как это делается:
- Сначала включите интеллектуальный захват в дополнительных настройках.
- Перейдите к экрану, который хотите сделать снимок.
- Сделайте снимок экрана как обычно.

- После того, как вы сделаете снимок экрана, нажмите «Захват прокрутки» (ранее «Захватить больше») из опций, которые появятся в нижней части экрана.
Как сделать снимок экрана на Lenovo Ideapad?
Нажмите клавишу PrtSc, чтобы сделать снимок всего экрана.
- На клавиатуре нажмите PrtSc.
- Нажмите клавишу с логотипом Windows и введите paint.
- На клавиатуре одновременно нажмите Ctrl и V, чтобы вставить снимок экрана в программу Paint.
- На клавиатуре одновременно нажмите Ctrl и S, чтобы сохранить этот снимок экрана.
Как делать скриншоты?
Если у вас новый блестящий телефон с Ice Cream Sandwich или выше, скриншоты встроены прямо в ваш телефон! Просто нажмите одновременно кнопки уменьшения громкости и питания, удерживайте их в течение секунды, и ваш телефон сделает снимок экрана.Он появится в приложении «Галерея», и вы сможете поделиться им с кем угодно!
youtube.com/embed/eZW7ka9xgXg» frameborder=»0″ allowfullscreen=»allowfullscreen»/>Где на портативном компьютере клавиша печати экрана?
Нажмите клавишу с логотипом Windows + кнопки «PrtScn» на клавиатуре. Экран на мгновение станет тусклым, затем сохраните снимок экрана как файл в папке «Изображения»> «Снимки экрана». Нажмите клавиши CTRL + P на клавиатуре, затем выберите «Печать». Скриншот будет напечатан.
Как сделать снимок экрана на ноутбуке Asus Chromebook?
В каждом Chromebook есть клавиатура, и сделать снимок экрана с помощью клавиатуры можно двумя способами.
- Чтобы сделать снимок всего экрана, нажмите Ctrl + клавиша переключения окон.
- Чтобы захватить только часть экрана, нажмите Ctrl + Shift + клавиша переключения окон, затем щелкните и перетащите курсор, чтобы выбрать область, которую вы хотите захватить.
Как сделать снимок экрана на планшете ASUS?
Сделайте снимок экрана с помощью кнопок питания и уменьшения громкости. Это способ делать снимок экрана по умолчанию на большинстве устройств Android. Просто нажмите и удерживайте кнопки «Питание» и «Уменьшение громкости» одновременно.Затем по краям экрана появляется вспышка, показывая, что снимок экрана был успешно сделан.
Это способ делать снимок экрана по умолчанию на большинстве устройств Android. Просто нажмите и удерживайте кнопки «Питание» и «Уменьшение громкости» одновременно.Затем по краям экрана появляется вспышка, показывая, что снимок экрана был успешно сделан.
Открыть Snipping Tool
- После того, как вы откроете Snipping Tool, откройте меню, изображение которого вы хотите получить.
- Нажмите клавиши Ctrl + PrtScn.
- Выберите режим (в более старых версиях щелкните стрелку рядом с кнопкой «Создать»), выберите нужный тип фрагмента, а затем выберите нужную область снимка экрана.
Как делать скриншоты в Google Chrome?
Вот как это сделать:
- Зайдите в Интернет-магазин Chrome и найдите «снимок экрана» в поле поиска.
- Выберите расширение «Снимок экрана (от Google)» и установите его.
- После установки нажмите кнопку «Снимок экрана» на панели инструментов Chrome и выберите «Захват всей страницы» или воспользуйтесь сочетанием клавиш Ctrl + Alt + H.

Как сделать снимок экрана на ПК?
- Щелкните окно, которое вы хотите захватить.
- Нажмите Ctrl + Print Screen (Print Scrn), удерживая нажатой клавишу Ctrl, а затем нажав клавишу Print Screen.
- Нажмите кнопку «Пуск», расположенную в нижнем левом углу рабочего стола.
- Щелкните «Все программы».
- Щелкните «Аксессуары».
- Щелкните Paint.
Как делать скриншоты на Macbook?
Захват выбранной части экрана
- Нажмите Shift-Command-4.
- Перетащите, чтобы выбрать область экрана для захвата. Чтобы переместить весь выбор, нажмите и удерживайте клавишу пробела при перетаскивании.
- После того, как вы отпустите кнопку мыши или трекпада, найдите снимок экрана в формате.png на рабочем столе.
Как изменить папку скриншотов в Windows 10?
Как изменить место сохранения по умолчанию для снимков экрана в Windows 10
- Откройте проводник Windows и перейдите в раздел «Изображения».
 Там вы найдете папку «Скриншоты».
Там вы найдете папку «Скриншоты». - Щелкните правой кнопкой мыши папку «Снимки экрана» и выберите «Свойства».
- На вкладке «Местоположение» вы найдете место для сохранения по умолчанию. Щелкните «Переместить».
Как получить доступ к скриншотам Xbox на ПК?
Сохранение, удаление или совместное использование снимков экрана Xbox через ПК с Windows 10
- Нажмите меню «Пуск» и введите «Xbox.”
- Щелкните, чтобы открыть приложение Xbox.
- Если вы не использовали его раньше, вам будет предложено войти в систему, используя свою учетную запись Microsoft.
- Щелчком мыши откройте меню гамбургеров в левом углу.
- Выберите Game DVR.
Куда деваются мои скриншоты?
Утилита для создания снимков экрана в Mac OS X — это система, которая автоматически сохраняет снимки экрана при нажатии определенных сочетаний клавиш. По умолчанию они сохраняются на вашем рабочем столе, и, за исключением использования Терминала, это изменить нельзя.
По умолчанию они сохраняются на вашем рабочем столе, и, за исключением использования Терминала, это изменить нельзя.
https://www.ybierling.com/sn/blog-officeproductivity-windowssearchtextinfilesandfolersnotepadplusplus
Как сделать снимок экрана на ноутбуке ASUS (с изображениями)
Снимки экрана — лучший способ сделать снимок на вашем компьютере. экран и не может быть загружен, сообщите другим, что происходит на вашем экране. Один скриншот заменил бы сотню слов. Если вы один из тех, кто пытается это сделать и не знает, как сделать снимок экрана на своем ноутбуке, поздравляю, вы выбрали правильную статью для чтения.В этой статье мы расскажем вам о различных методах или способах изучения «Как сделать снимок экрана на ноутбуке Asus».
Есть несколько способов сделать снимок экрана. Захват экрана на ноутбуке ASUS во многом похож на снимок экрана других ноутбуков, но потребуются некоторые изменения. Ниже мы обсудили некоторые из них.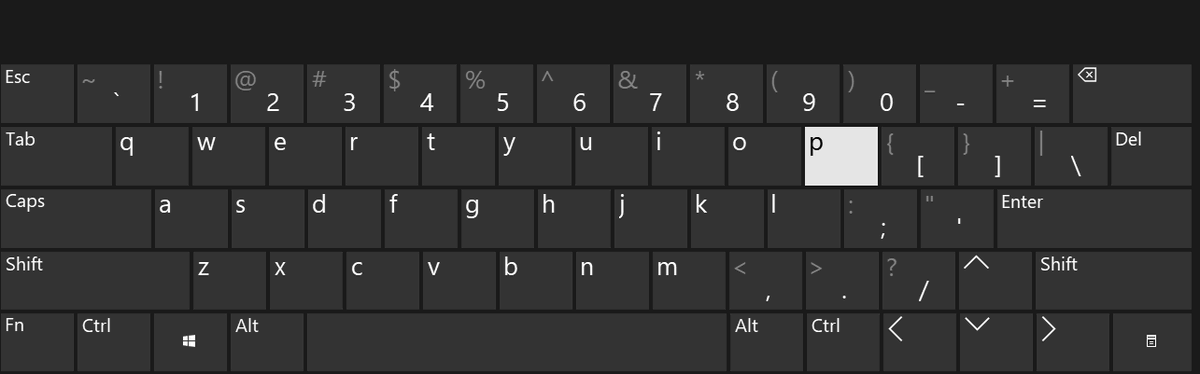 Обратите внимание, что описанные ниже методы предназначены для сенсорных и обычных ноутбуков.
Обратите внимание, что описанные ниже методы предназначены для сенсорных и обычных ноутбуков.
Снимок экрана на ноутбуке Asus Использование кнопки prt sc
На клавиатуре есть кнопка с надписью prt sc, что означает экран печати. Это самый простой и легкий способ сделать снимок экрана. Чтобы использовать это;
- Сначала вам нужно открыть экран или портал, который вы хотите захватить.
- Затем просто нажмите кнопку prt sc , чтобы сделать снимок.
- Этот образ сохраняется на одном диске.
- Если вы хотите внести какие-либо изменения в это изображение, вы можете импортировать его, чтобы раскрасить и внести необходимые изменения.
Также читайте: Как подключить PS4 к ноутбуку с помощью кабеля HDMI
Используйте клавишу Windows + Prt sc для создания снимка экрана на ноутбуке Asus
У вас есть шанс захватить весь экран на ходу. Это можно сделать, нажав клавишу Windows с клавишей prt sc.
Это можно сделать, нажав клавишу Windows с клавишей prt sc.
- Откройте портал, который вы хотите захватить.
- Теперь нажмите одновременно клавиши Windows + prtsc.
- Экран тускнеет и возвращается в исходное состояние.
- Это показатель того, что вы успешно сняли свой экран.
- Это изображение автоматически сохраняется на одном диске или в папке со скриншотами.
Снимок экрана на ноутбуке ASUS через захват и отправку
Если вы хотите мгновенно поделиться снимком экрана, который вы сделали, не сохраняя его и не выполняя поиск позже, вы можете выполнить следующие действия:
- После открытия портала, который хочет захватить, свести к минимуму или удалить лишние вкладки или окна, которые закрывают основное содержимое.
- Теперь нажмите клавишу Windows + H.
- Это захватывает весь экран и мгновенно открывает параметры общего доступа.
Вы можете поделиться им по электронной почте, WhatsApp или любым другим способом.

Как сделать снимок экрана на ноутбуке ASUS с помощью LIGHTSHOT
Lightshot — еще одно приложение, специально разработанное для создания снимков экрана. Lightshot делает снимки хорошего качества. Это приложение небольшого размера и занимает на вашем компьютере всего 4 Мб.
После установки этого приложения вы можете увидеть значок световой вспышки на панели задач или на рабочем столе. Вы можете щелкнуть по нему, чтобы сделать снимок.
После того, как вы нажмете, вы получите инструмент типа кадрирования, который вы можете расположить на той части экрана, которую вы хотите захватить. При нажатии кнопки ОК после его настройки будет сделан снимок экрана.
Позже вы можете сохранить это изображение в любом формате, таком как jpg, jpeg, png и т. Д. Помимо этого, у него также есть возможность поделиться этим захваченным изображением.
Также читайте: Как долго служат ноутбуки?
Сделайте снимок экрана на ноутбуке ASUS с помощью Snipping Tool
Если вы пользователь Windows, то, возможно, вы знаете об этом инструменте.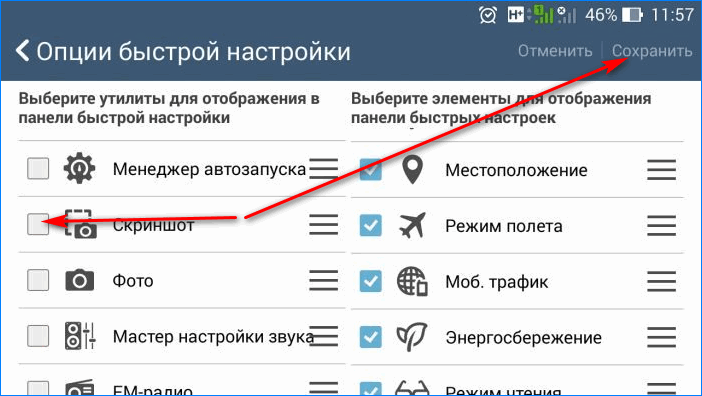 Если нет, нет проблем, потому что мы собираемся использовать этот инструмент для захвата изображения экрана вашего ноутбука. Вам просто нужно выполнить следующие действия, чтобы сделать снимок экрана.
Если нет, нет проблем, потому что мы собираемся использовать этот инструмент для захвата изображения экрана вашего ноутбука. Вам просто нужно выполнить следующие действия, чтобы сделать снимок экрана.
- Откройте ножницы, которые есть в аксессуарах Windows.
- Нажмите «Создать», чтобы получить инструмент «Тип урожая».
- По умолчанию это будет прямоугольная форма. Если вы хотите изменить форму инструмента на любую другую, например круг или звезду, вы можете изменить ее.
- Не используйте это для захвата нужной части экрана.
- Инструмент для обрезки не сохраняет ваше изображение на вашем ноутбуке, вместо этого он копирует его в буфер обмена.
- Позже вам нужно будет вставить это в нужную папку.
Также читайте: Как сделать снимок экрана на ноутбуке со шлюзом
Сделайте снимок экрана на ноутбуке Asus с помощью Snip Editor
Snip Editor — еще один инструмент, который можно использовать для захвата экрана.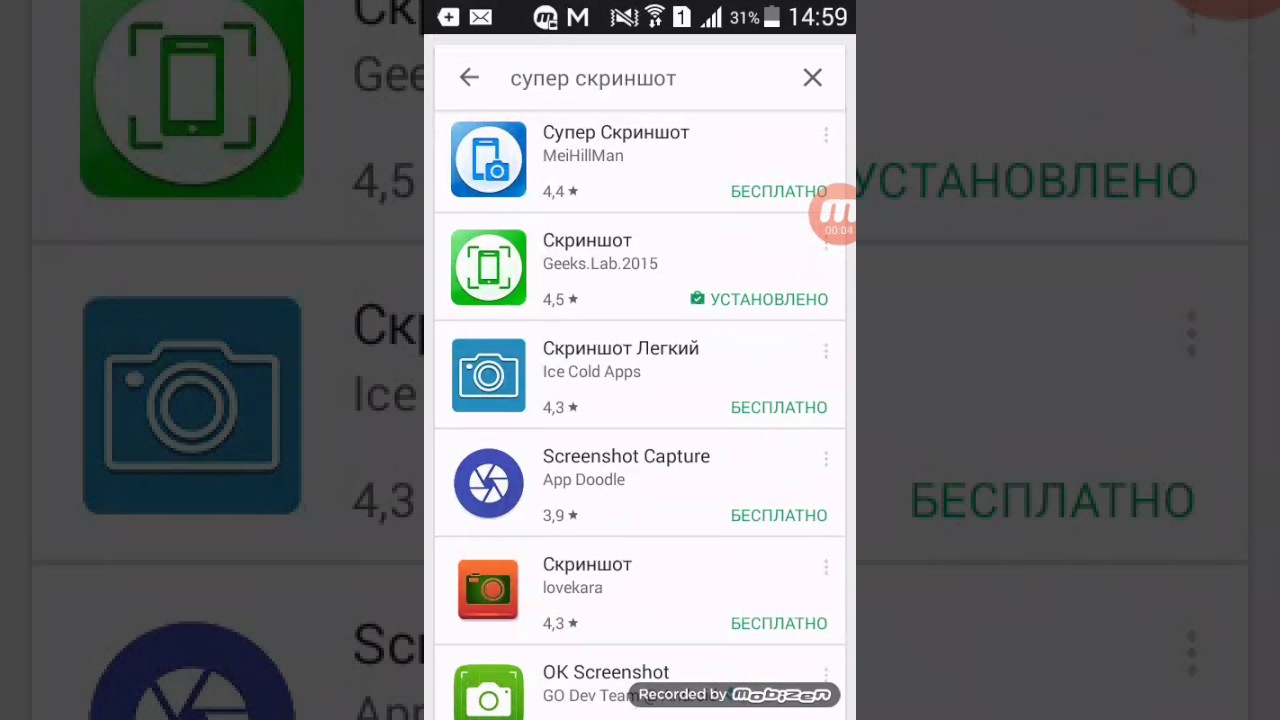 Использовать этот инструмент довольно просто. Это захватывает изображения текущего активного окна, а также всего вашего экрана.Этот инструмент может отложить ваш снимок экрана на 5 секунд.
Использовать этот инструмент довольно просто. Это захватывает изображения текущего активного окна, а также всего вашего экрана.Этот инструмент может отложить ваш снимок экрана на 5 секунд.
Помимо захвата изображений, он также может записывать ваш экран как аудио, так и видео. Основная особенность этого инструмента заключается в том, что вы можете получить свой экран при ручной обрезке, помимо прямоугольной и круглой обрезки.
Использование этого инструмента аналогично ножничному инструменту, но у него несколько больше возможностей, чем у обычного ножничного инструмента.
Что делать, если я использую ноутбук ASUS с сенсорным экраном?
До сих пор мы видели этот процесс на обычных ноутбуках Asus.если вы используете ноутбук с сенсорным экраном, у вас есть еще один способ сделать снимок экрана в дополнение к способам, упомянутым выше. Чтобы воспользоваться этим методом, все, что вам нужно сделать, это выполнить шаги, указанные ниже:
- Сделайте выбранное вами окно активным.
 вы можете сделать это, щелкнув по окну.
вы можете сделать это, щелкнув по окну. - Теперь с помощью клавиатуры на сенсорном экране нажмите одновременно кнопки alt + prtsc, чтобы сделать снимок экрана.
- Если вы хотите сделать снимок во весь экран, нажмите и удерживайте только кнопку prtsc.
Вот как вы делаете снимок экрана на своем сенсорном ноутбуке. Процесс очень похож на обычные ноутбуки, с той лишь разницей, что вы используете ноутбук с сенсорным экраном. в таком случае.
Также читайте: Лучшие ноутбуки 2-в-1 до 400 долларов
На этом мы подошли к концу статьи. Надеюсь, что любой из описанных выше методов будет вам полезен и сократит ваши усилия по загрузке изображения или выражению того, что происходит на вашем экране, другим людям словами.
Как сделать снимок экрана на ноутбуке или компьютере Asus?
Итак, вы пытаетесь сделать снимок экрана на своем ноутбуке или компьютере Asus, но не можете понять, как это сделать? Что ж, в таком случае эта статья будет вам действительно полезна.
Сегодня мы обсудим все способы сделать снимок экрана на портативном / настольном компьютере Asus.
Как сделать снимок экрана на ноутбуке Asus?
Скриншоты стали незаменимыми в наши дни.Будь то снимок мема, с которым вы столкнулись в социальных сетях, или запись разговора с другом в Discord, в любом случае скриншоты могут облегчить вам жизнь!
Делать снимки экрана на ноутбуке Asus очень просто, и есть множество различных методов, которые вы можете использовать для создания снимков экрана на ноутбуке Asus. Сегодня мы обсудим эти различные методы и различные операционные системы, которые их поддерживают.
Но прежде чем мы перейдем к способам создания снимков экрана , вот список совместимых ноутбуков Asus, на которых вы можете делать снимки экрана:
- ZenBook
- VivoBook
- ASUSPRO
- ExpertBook
- ProArt StudioBook
- TUF Gaming
- Republic Of Gamers (ROG Gaming)
- EeeBook
- A Series
- B Series
- E Series
- F Series
- Серия K
- N Серия
- Серия Q
- Серия T
- Серия U
- Серия V
- Серия X
Если у вас есть какая-либо из этих моделей ноутбуков Asus, описанные ниже методы наверняка вам подойдут.Если вашей модели ноутбука Asus нет в приведенном выше списке, вы все равно можете попробовать методы создания снимков экрана, но ваши результаты могут отличаться.
Если у вас нет ноутбука Asus, вы все равно можете попробовать описанные ниже методы, поскольку большинство из них зависит от операционной системы, скорее всего, они будут работать и с любой другой моделью ноутбука.
Продолжайте читать, если на вашем ноутбуке установлена одна из следующих операционных систем:
- Windows 7
- Windows 8
- Windows 8.1
- Windows 10
- Ubuntu / Linux (перейдите в раздел часто задаваемых вопросов)
9 Способы сделать снимок экрана на ноутбуке или компьютере Asus
Без лишних слов, вот самые простые и распространенные способы сделать снимок экрана на вашем ноутбуке или компьютере Asus:
1. Создавайте снимки экрана в произвольной форме с помощью Snipping Tool
В Windows 7 и выше Microsoft добавила инструмент, предназначенный для создания снимков экрана. Инструмент для обрезки экрана имеет 4 различных режима для создания снимков экрана.
- Скриншоты в произвольной форме
- Прямоугольные скриншоты
- Скриншот активного окна
- Полноэкранный снимок
Самым уникальным в этом инструменте является то, что он позволяет легко делать скриншоты в произвольной форме.
Это означает, что вы можете нарисовать грубую форму, и инструмент захватит ее содержимое.
Это может быть очень полезно, если вы пытаетесь захватить не прямоугольник.
2.Делайте снимки всего экрана с помощью PrtScn
Самый простой способ сделать снимок экрана — использовать клавишу PrtScn на клавиатуре.
Этот метод работает для Windows 7 и выше.
При нажатии клавиши PrtScn Windows сохранит снимок экрана в буфер обмена. Затем вы можете вставить снимок экрана в MS Paint или любое другое графическое программное обеспечение и сохранить его вручную.
Выполните следующие действия:
- Нажмите кнопку Prt Scn .
- Откройте MS Paint (или любую другую графическую программу).
- Нажмите Ctrl + V , чтобы вставить снимок экрана.
- Здесь вы можете редактировать снимок экрана по своему усмотрению, а затем сохранять его в любом месте.
3. Сделайте снимки экрана активного окна с помощью Alt + PrtScn
Вместо того, чтобы делать снимок всего экрана, вы можете просто сделать снимок активного окна на своем ноутбуке Asus.
Сделать это так же просто, как сделать снимок экрана всего окна, но вместо обычной команды PrtScn вы должны использовать команду Alt + PrtScn .
Когда вы нажимаете Alt + PrtScn , Windows сохранит ваш снимок экрана в буфере обмена. Затем вам нужно будет вставить снимок экрана в MS Paint (или любое другое графическое программное обеспечение) и сохранить снимок экрана вручную.
Выполните следующие действия, чтобы сделать снимки экрана активного окна с помощью Alt + PrtScn на вашем ноутбуке Asus:
- Наведите указатель мыши на окно, снимок экрана которого хотите создать, и щелкните по нему.
- Нажмите Alt + PrtScn .
- Откройте MS Paint (или любую другую графическую программу).
- Нажмите Ctrl + V , чтобы вставить снимок экрана.
- Здесь вы можете редактировать снимок экрана по своему усмотрению, а затем сохранять его в любом месте.
4. Делайте снимки экрана и сохраняйте их напрямую без MS Paint (Windows 10/8 / 8.1)
Я знаю, это звучит довольно неприятно, когда приходится вручную сохранять каждый сделанный снимок экрана. Но не волнуйтесь, в Windows 10 Microsoft значительно упростила создание снимков экрана. Вы можете делать снимки экрана и сохранять их прямо на свой ноутбук / настольный компьютер Asus.
Это можно сделать двумя способами.
- Win + PrtScn (Windows 10/8 / 8.1)
- Microsoft OneDrive (Windows 10)
Первый способ довольно прост, выполните следующие действия:
- Нажмите Win + PrtScn вместо обычной команды PrtScn .
- Когда вы нажимаете Win + PrtScn , экран становится тусклым на полсекунды, указывая на то, что был сделан снимок экрана.
- Снимок экрана будет сохранен в папке C: \ Users \ User \ Pictures \ Screenshots
Второй метод требует, чтобы вы настроили OneDrive, чтобы любые снимки экрана, сделанные с помощью обычной команды PrtScn , напрямую сохранялись в OneDrive. .
Чтобы этот метод работал, вам нужно дать OneDrive разрешение на автоматическое сохранение снимков экрана.
Выполните следующие действия, чтобы разрешить OneDrive сохранять снимки экрана.
- Щелкните значок OneDrive в правом нижнем углу панели задач.
- Щелкните More , а затем щелкните Settings .
- В BackUp Tab щелкните Автоматически сохранять снимки экрана в OneDrive .
- Это позволит OneDrive сохранять снимки экрана прямо на диск.
Теперь просто нажмите клавишу PrtScn , чтобы сделать снимки экрана и сохранить их прямо в OneDrive.
Вы также можете нажать Alt + PrtScn , чтобы сделать снимок экрана активного окна на вашем ноутбуке / настольном компьютере Asus и сохранить его прямо в OneDrive.
Скриншоты находятся в папке C: \ Users \ User \ OneDrive \ Pictures \ Screenshots
5. Создание снимков экрана активного окна с игровой панелью Xbox (Windows 10)
Вместо использования MS Paint или OneDrive для сохранения снимков экрана вы можете использовать игровую панель Xbox, чтобы делать и сохранять снимки экрана активного окна непосредственно на свой ноутбук Asus.
Выполните следующие действия, чтобы сделать снимок экрана на своем ноутбуке / компьютере Asus с игровой панелью Xbox:
- Наведите указатель мыши на окно, снимок экрана которого хотите создать, и щелкните его.
- Нажмите Win + Alt + PrtScn
- Игровая панель Xbox уведомит вас о том, что снимок экрана был сохранен.
Затем вы можете просмотреть снимок экрана по адресу C: \ Users \ User \ Videos \ Captures
6. Создание снимков экрана в произвольной форме с помощью Windows Snip & Sketch
Инструмент Snip & Sketch — это новейший способ делать снимки экрана в Windows 10. Microsoft только недавно добавила этот инструмент, и вскоре он полностью заменит инструмент для обрезки.
Инструмент Snip & Sketch доступен с помощью сочетания клавиш Win + Shift + S.
И аналогично ножничному инструменту, у него есть 4 режима скриншотов:
- Снимки экрана в произвольной форме
- Прямоугольные снимки экрана
- Снимок экрана активного окна
- Снимок экрана в полноэкранном режиме
Microsoft уже официально заявила, что в будущем обновлении инструмент обрезки будет заменен на инструмент Snip & Sketch.Я думаю, что это здорово, потому что инструмент snip & sketch легче доступен из-за его сочетания клавиш.
Режим произвольной формы в этом инструменте позволяет очень легко делать скриншоты содержимого, не являющегося прямоугольником.
7. Создание снимков экрана на планшете Asus Windows
Если у вас есть планшет с Windows, было бы удобнее использовать этот метод, вместо того, чтобы подключать клавиатуру и пробовать любой из предыдущих способов.
Чтобы сделать снимок экрана на планшете Asus Windows, вы можете просто нажать кнопку Windows на планшете + клавишу уменьшения громкости.
При одновременном нажатии этих кнопок должен быть сделан снимок всего экрана. Если это не сработает, вы все равно можете использовать инструмент Snip & Sketch (Windows 10).
8. Создание снимков экрана с помощью сторонних приложений
Вы можете использовать различные сторонние приложения, чтобы делать снимки экрана на своем ноутбуке / настольном компьютере Asus.
Вот некоторые из известных сторонних приложений для создания снимков экрана, которые вы можете использовать:
я. Создание снимков экрана с помощью Lightshot
Lightshot — известное приложение для создания снимков экрана для Windows, Ubuntu и Mac.Вы можете использовать его на своем ноутбуке Asus, чтобы легко делать снимки экрана.
Lightshot позволяет выбрать область, которую вы хотите сделать снимком экрана. Вы можете сохранить снимок экрана в формате JPEG, PNG или BMP.
Lightshot позволяет редактировать снимки экрана прямо из приложения, поэтому, если ваша работа требует создания нескольких снимков экрана, я рекомендую вам попробовать.
ii. Создание снимков экрана с помощью TechSmith Capture (Jing)
TechSmith Capture (ранее известная как Jing) — это современная программа для захвата экрана.Он не только позволяет делать снимки экрана на ноутбуке Asus, но также позволяет записывать изображение с экрана.
Вы можете использовать Shift + F11 для запуска TechSmith Capture. Как только вы выберете часть экрана, программа спросит вас, хотите ли вы сделать снимок экрана или записать видео.
Если вы делаете снимок как снимок экрана, у вас будет возможность отредактировать снимок экрана. Вот некоторые из вещей, которые вы сможете делать:
- Добавить стрелки
- Добавить текст
- Добавить прямоугольники
- Выделить содержание
К сожалению, TechSmith Capture позволяет сохранять снимки экрана только в формате PNG.
9. Создание снимков экрана с помощью расширений в браузерах
При работе с веб-страницами разумно использовать расширения браузера для создания снимков экрана вместо встроенных команд Windows.
Это связано с тем, что расширения браузера позволяют делать длинные снимки экрана всей веб-страницы, и таким образом вам не придется делать несколько снимков экрана, если вы хотите сделать снимок всей веб-страницы.
Я составил список лучших расширений для скриншотов для каждого популярного веб-браузера.
Для Google Chrome
« Full Page Screen Capture » — лучшее расширение Chrome для создания снимков экрана целых веб-страниц. Он прост в использовании и требует всего нескольких щелчков мышью.
для Firefox
Если вы являетесь пользователем Firefox, « скриншотов всего веб-страницы (♥♥♥♥♥) » для вас! Как следует из названия, это расширение позволяет с легкостью делать полные снимки экрана веб-страницы.
для Microsoft Edge
« Снимок экрана » — это расширение в Microsoft Store, которое позволяет делать полные снимки экрана веб-страницы в Microsoft Edge.
Для Opera
« Nimbus Screen Capture » — это простая в использовании надстройка для Opera. Расширение позволяет делать полные снимки экрана веб-страницы, а также редактировать их перед сохранением.
FAQ — Создание снимков экрана на ноутбуках / компьютерах Asus
Как сделать снимок экрана на ноутбуке / настольном компьютере Asus в Ubuntu?
Если ваш ноутбук / настольный компьютер Asus работает под управлением Ubuntu (или любого другого дистрибутива Linux), вы можете использовать следующие шаги, чтобы сделать снимок экрана:
- Нажмите кнопку PrtScn .
- Откроется окно с запросом, где вы хотите сохранить снимок экрана.
- Выберите место и нажмите Сохранить.
Те же действия работают на ноутбуке Asus Chromebook?
Нет. Поскольку Chromebook не работает под управлением Windows или Linux, описанные выше методы к ним не применимы.
Вот как можно сделать снимок экрана на Asus Chromebook.
Примечание. Клавиша «Показать Windows» находится в верхнем ряду клавиатуры Chromebook.Это похоже на прямоугольник с двумя параллельными линиями справа.
- Для всего экрана: Нажмите Ctrl + Показать клавишу Windows.
- Для области экрана: Нажмите Shift + Ctrl + Показать клавишу Windows.
Как сделать снимок экрана без кнопки печатного экрана?
Как упоминалось выше, вы можете использовать эти методы для создания снимков экрана без кнопки PrtScn на вашем ноутбуке / настольном компьютере Asus:
- Snipping Tool
- Snip & Sketch Tool
- Сторонние инструменты для создания снимков экрана
Заключение:
Надеюсь, эта статья помогла вам узнать, как делать снимки экрана на ноутбуке / настольном компьютере Asus.
Следует помнить, что большинство этих методов зависит от используемой операционной системы, а не от модели / марки вашего компьютера. Это означает, что большинство из вышеперечисленных методов будут работать на большинстве ПК с Windows.
Сообщите нам, если вы пропустили какой-либо метод создания снимков экрана.
Как сделать снимок экрана на Asus ZenPad 10 (P021)
Как сделать снимок экрана на Asus ZenPad 10 (P021)Бесплатные обои для смартфонов для iPhone и Android
Вы также можете использовать приложение Screenshot Sharer, чтобы делать снимки экрана и делиться ими, просто нажав и удерживая кнопку «Домой».Мы рекомендуем это. Поскольку Asus ZenPad 10 (P021) является устройством Android, вы можете легко щелкнуть снимок экрана, используя следующий метод * Общий метод для устройств Android
- Нажмите и удерживайте кнопку питания и кнопку уменьшения громкости (на некоторых устройствах с физическими клавишами: кнопка главного экрана и кнопка питания) примерно на 2-4 секунды, чтобы сделать снимок экрана.
- Как только вы услышите звук камеры или заметите, что снимок экрана сделан, отпустите кнопки.
- Ваш снимок экрана будет сохранен в приложении «Галерея» в папке «Снимки экрана».
* Альтернативный метод (работает на многих устройствах) *
- Нажмите и удерживайте кнопку питания от 2 до 4 секунд
- Выберите вариант сделать снимок экрана, если он появится
* У вас не работало? Попробуйте этот метод: (Для HTC и некоторых других производителей) *
- Нажмите и удерживайте кнопку питания в течение 1 секунды
- Не отпуская кнопку питания, нажмите и удерживайте кнопку уменьшения громкости обе по 2 секунды.
- Надеюсь, ваш снимок экрана будет сделан.:)
В большинстве случаев вы должны увидеть уведомление о том, что ваш снимок экрана был сделан. Вы также можете поделиться им прямо оттуда.
Снимки экрана сохраняются в папке Снимки экрана и могут появиться в Галерее вашего телефона.
Скачать рингтоны бесплатно для Asus ZenPad 10 (P021)
Все популярные обоиОбои для других устройств
Medion Life X5004, ZTE Nubia My Prague NX513J, Samsung Galaxy S5 Neo SM-G903W, Vivo X6 Plus X6Plus A, Sony Xperia M5 E5633, Wiko Fever 4G Fever, Lenovo Vibe S1 S1a40, OnePlus X E1005, Obi Worldphone SF1 SF1, Sony Xperia M5 E5603, Xolo Black 1X, Samsung Galaxy S4 SCH i545PP, HTC One E9 Dual Sim E9s, Huawei Mate 8 NXT-UL00, LG G2 LS980 4G, OnePlus 2 ONE A2003 , HTC One A9 A9w, InFocus M812i, Huawei Honor 7 PLK, Huawei Mate 8 NXT-TL00, .


 На .jpg, можно не менять.
На .jpg, можно не менять.
 Скриншот сохраняется там же, где и в предыдущем случае.
Скриншот сохраняется там же, где и в предыдущем случае. msc (Редактор групповой политики).
msc (Редактор групповой политики).
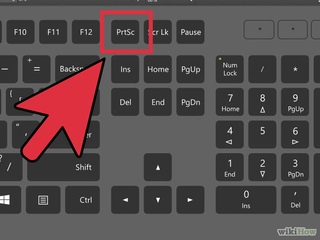 Возможность выбрать область, которую вы хотите снять, является обязательной.
Возможность выбрать область, которую вы хотите снять, является обязательной.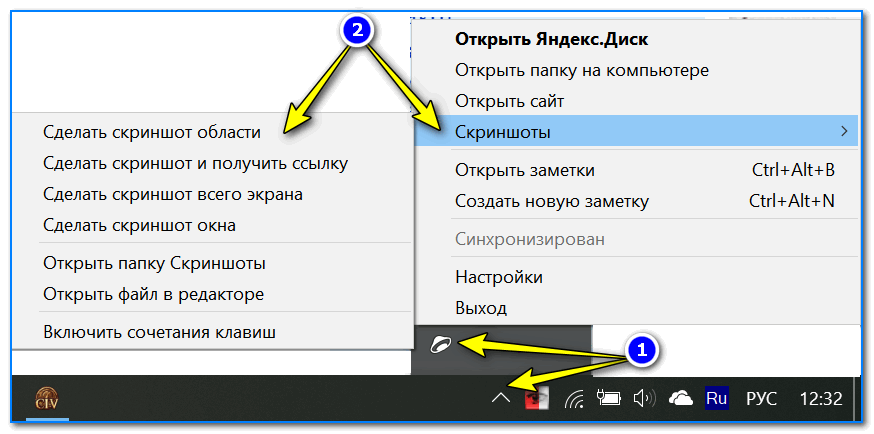 запись видео)
запись видео) 
 Затем отпустите кнопку мыши.
Затем отпустите кнопку мыши.
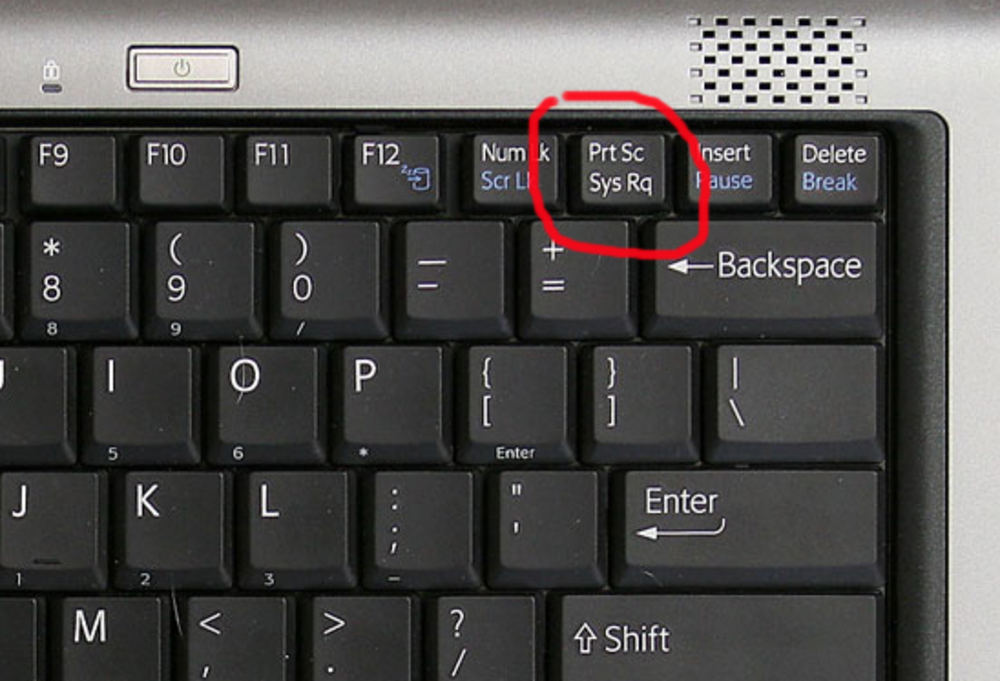
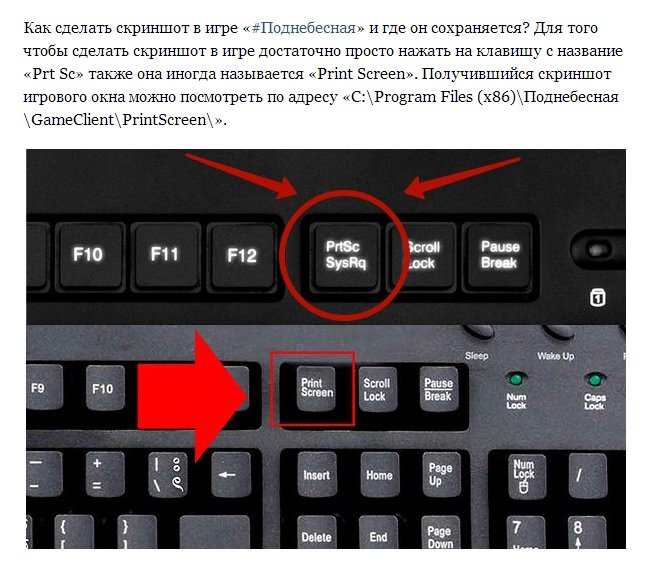
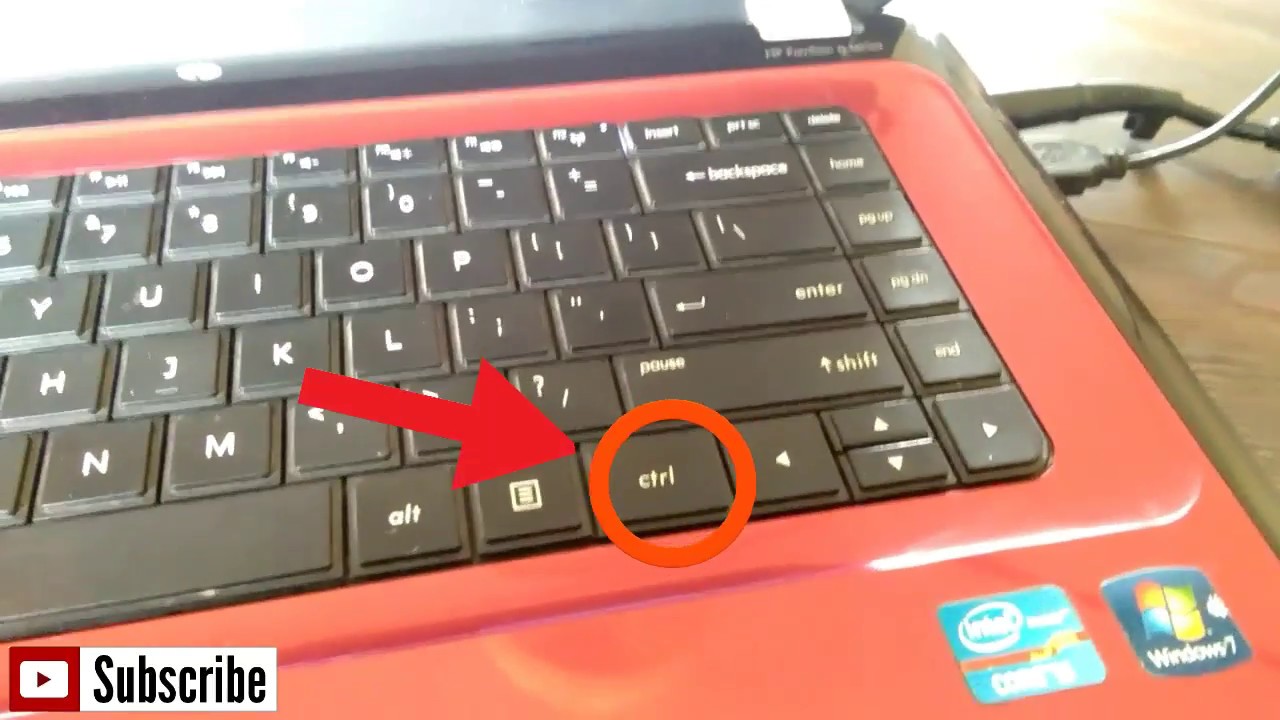



 Там вы найдете папку «Скриншоты».
Там вы найдете папку «Скриншоты».
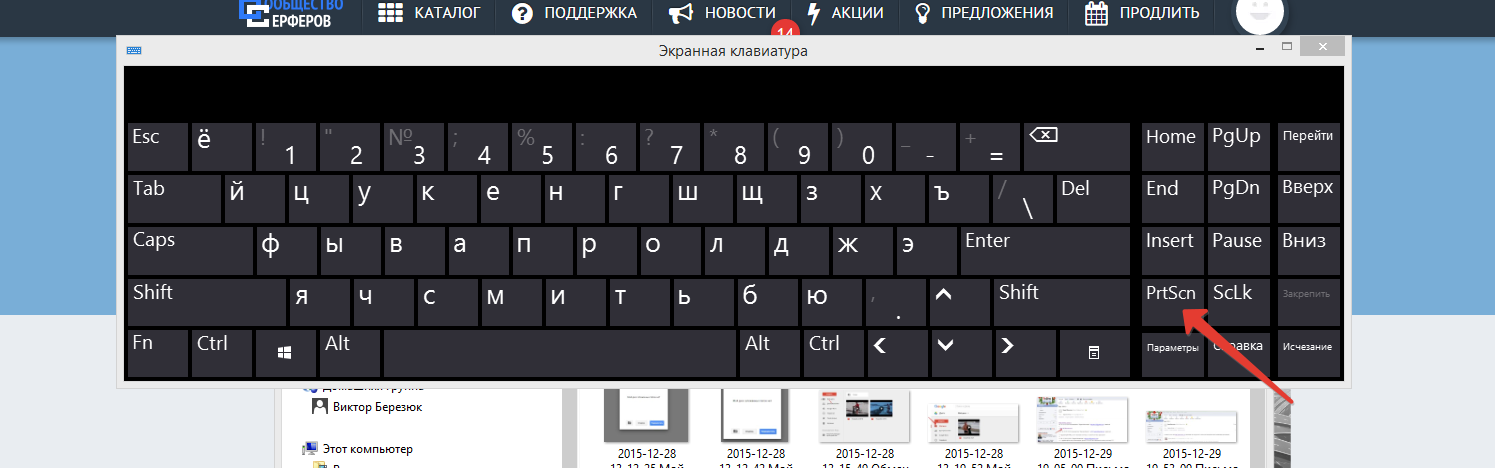 вы можете сделать это, щелкнув по окну.
вы можете сделать это, щелкнув по окну.