удаляем временные и системные файлы
Чтобы на вашем диске всегда хватало места, его нужно чистить от временных и системых файлов. В ОС Windows это очень просто сделать с помощью специальной утилиты.
Как удалить временные файлы Windows
Программы «Очистка диска» поможет удалить файлы интернета, эскизы изображений, корзину, пользовательские отчеты и многое другое.
Выберите раздел «Освобождение места на диске»- Откройте «Панель управления». Ее можно найти в боковом меню «Пуск» или по адресу «Все программы» — «Стандартные» — «Служебные».
- В Windows 10 кликните на «Администрирование», а затем выберите «Очистка диска». В Windows 7 поставьте режим просмотра «Категория» и откройте раздел «Система и безопасность». Найдите пункт «Администрирование» и выберите «Освобождение места на диске». Автоматически загрузится программа для очистки памяти Windows.

- Приложение найдет файлы, которые не нужны для работы системы, и отобразит результаты поиска. Выберете раздел, который хотите очистить, нажмите «ОК» и подтвердите свое решение, кликнув «Удалить файлы».
Как удалить системные файлы в Windows
С помощью программы «Очистка диска» вы можете удалить ненужные системные файлы. Образ действий здесь следующий:
Удаляем временные и системные файлы Windows- Откройте приложение для очистки диска, как это описано выше.
- Выберите диск, который хотите очистить, и кликните на «ОК».
- Дождитесь завершения сканирования системы и нажмите кнопку «Очистить системные файлы». Скорее всего, вам придется ввести пароль Администратора или подтвердить выполняемое действие.
- В новом окне снова выберите диск, который хотите очистить. Система отобразит новый список, включая системные файлы, которые можно удалить.
- Выберите типы файлов и подтвердите свое решение, кликнув «ОК» — «Удалить файлы».
Читайте также:
Что делать, если Windows не отображает подключенную флешку или внешний диск
Как восстановить пропавший лицензионный ключ для Windows
Фото: Windows 7
Советы по освобождению места на диске компьютера
Съемный носитель должен быть отформатирован для файловой системы NTFS.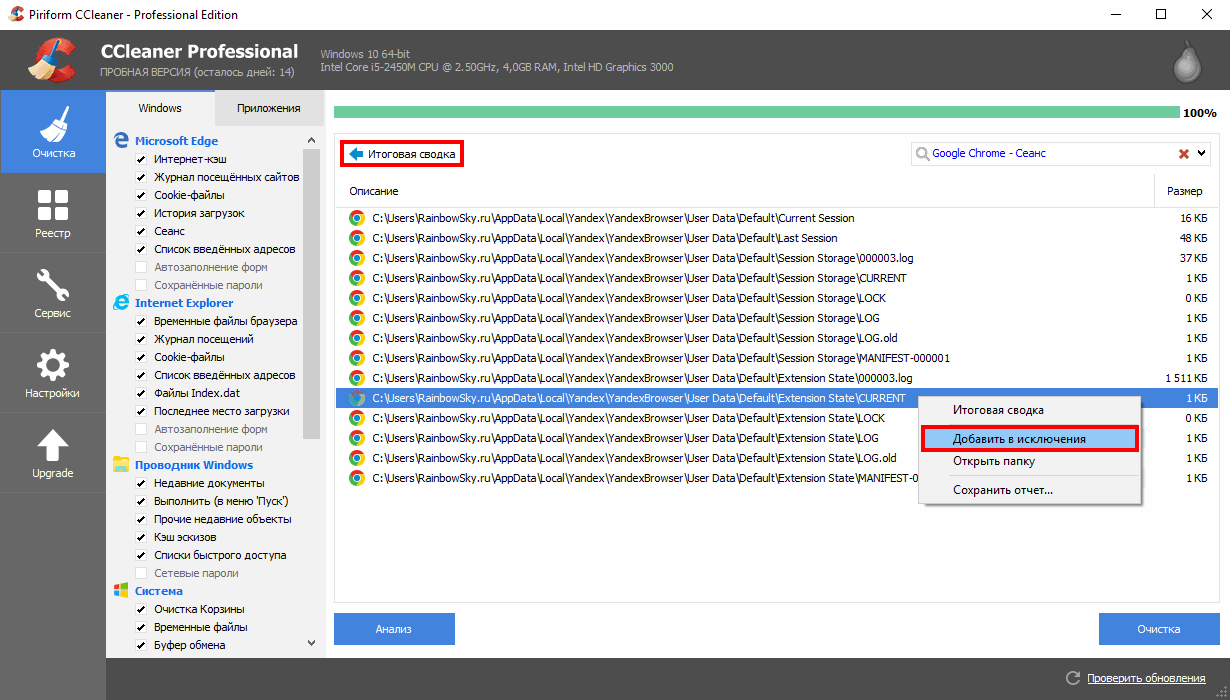
Проверка наличия свободного места
Перед перемещением файлов OneDrive убедитесь, что на съемном диске достаточно места для хранения файлов. Сделайте вот что.
-
Откройте проводник и проведите пальцем от правого края экрана, нажимайте Поиск (или, если вы используете мышь, наведите указатель мыши на правый верхний угол экрана, перемещайте его вниз, а затем нажимаете Поиск), введя проводник в поле поиска, а затем нажимая или щелкая файл проводника
-
Нажмите и удерживайте папку OneDrive или щелкните ее правой кнопкой мыши.
-
Выберите Свойства, а затем посмотрите объем рядом с пунктом Размер на диске.
-
В проводнике выберите Этот компьютер, а затем посмотрите, сколько свободного места осталось на съемном носителе.

Перемещение файлов из OneDrive
Сначала необходимо создать папку на съемном носителе для файлов OneDrive. После создания папки выполните указанные ниже действия, чтобы переместить файлы.
Предупреждение: При перемещении файлов из OneDrive все незавершенные операции отправки будут отменены.
-
В проводнике нажмите и удерживайте папку OneDrive или щелкните ее правой кнопкой мыши.
-
Выберите Свойства, а затем откройте вкладку Расположение.
-
Выберите Переместить.
Перейдите к съемному носителю и щелкните Выбрать папку.
-
В диалоговом окне Свойства OneDrive нажмите кнопку ОК.

-
В диалоговом окне Перемещение папки щелкните Да. Ваши файлы из OneDrive перемещены на новый диск. Теперь вы можете удалить старое расположение OneDrive.
Примечание: Чтобы получить дополнительную информацию о перемещении файлов в OneDrive, обратитесь в отдел обслуживания клиентов.
Очистка компьютера от мусора — как ускорить работу ПК Windows с помощью стандартных средств и сторонних программ, инструкция со скриншотами
Доброго дня.
Хотел бы того пользователь или нет, но рано или поздно любой компьютер с Windows накапливает большое число временных файлов (кэш, история браузеров, лог файлы, tmp файлы и т. д.). Это, чаще всего, пользователи называют «мусором».
ПК со временем начинает работать медленнее чем ранее: скорость открытия папок уменьшается, временами он задумывается на 1-2 секунд, да и на жестком диске становиться меньше свободного места. Иногда, даже выскакивает шибка, что на системном диске C недостаточно места. Так вот, чтобы этого не происходило, нужно выполнять очистку компьютера от ненужных файлов и прочего хлама (1-2 раза в месяц). Об этом и поговорим.
Иногда, даже выскакивает шибка, что на системном диске C недостаточно места. Так вот, чтобы этого не происходило, нужно выполнять очистку компьютера от ненужных файлов и прочего хлама (1-2 раза в месяц). Об этом и поговорим.
Очистки компьютера от мусора — пошаговые инструкции
Встроенный инструмент Windows
Начать нужно с того, что в Виндовс уже есть встроенный инструмент. Правда, работает он не всегда идеально, но если компьютером вы не так часто пользуетесь (или нет возможности установить на ПК стороннюю утилиту (о ней ниже в статье)) — то можно воспользоваться и ей.
Чистильщик диска есть во всех версиях Windows: 7, 8 , 8.1.
Дам универсальный способ, как его запустить в любой из вышеперечисленных ОС.
- Нажимаем сочетание кнопок Win+R и вписываем команду cleanmgr.exe. Далее нажимаем Enter. См. скриншот ниже.
- Затем ОС Windows запустит программу по очистке диска и попросит нас указать диск для сканирования.
- После 5-10 мин.
 времени на анализ (время зависит от размера вашего диска и количества мусора на нем) вам будет представлен отчет с возможностью выбора что удалять. В принципе, галочками можно отметить все пункты. См. скриншот ниже.
времени на анализ (время зависит от размера вашего диска и количества мусора на нем) вам будет представлен отчет с возможностью выбора что удалять. В принципе, галочками можно отметить все пункты. См. скриншот ниже. - После выбора, программа переспросит вас, точно ли вы хотите удалить — просто подтвердите.
Результат: жесткий диск был очень быстро очищен от большинства ненужных (но не от всего) и временных файлов. Потребовалось на это все мин. 5-10. Минусы, пожалуй, лишь в том, что стандартный чистильщик не очень хорошо сканирует систему и многие файлы пропускает. Чтобы удалить весь мусор с ПК — необходимо пользоваться спец. утилитами, об одной из них читайте далее в статье…
Использование специальной утилиты
Вообще подобных утилит достаточно много (с самыми лучшими можете ознакомиться в моей статье: https://pcpro100.info/luchshie-programmyi-dlya-ochistki-kompyutera-ot-musora/).
В этой статье я решил остановиться на одной утилите для оптимизации Windows — Wise Disk Cleaner.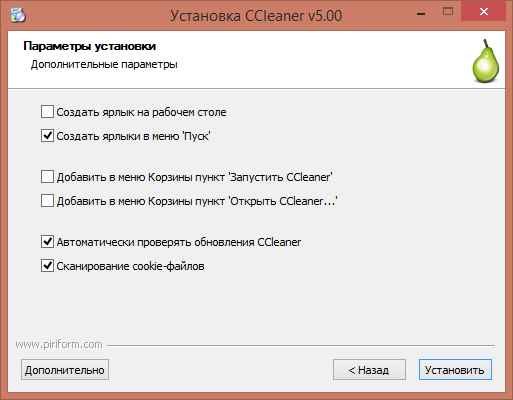
Ссылка на оф. сайт: http://www.wisecleaner.com/wisediskcleanerfree.html
Почему именно на ней?
Вот основные преимущества (на мой взгляд, конечно же):
- В ней нет ничего лишнего, только то что нужно: очистка диска + дефрагментация;
- Бесплатная + поддерживает русский язык на 100%;
- Скорость работы выше чем у всех других подобных утилит;
- Сканирует компьютер очень тщательно, позволяет освободить места на диске гораздо больше чем другие аналоги;
- Гибкая система настройки сканирования и удаления ненужного, можно отключить и включить буквально все.
Пошаговые действия
- После запуска утилиты можно сразу же нажать на зеленую кнопку поиска (справа сверху, см. картинку ниже). Сканирование проходит достаточно быстро (быстрее, чем в стандартном чистильщике Windows).
- После анализа вам будет предоставлен отчет. Кстати, после стандартного инструмента в моей ОС Windows 8.1 было найдено еще порядка 950 Мб мусора! От вас требуется галочками пометить, что нужно удалить и нажать кнопку очистки.

- Кстати, очищает диск от ненужного программа так же очень быстро, как и сканирует. На моем ПК данная утилита работает раза в 2-3 быстрее, чем стандартная утилита Виндовс
Дефрагментация жесткого диска в Windows 7, 8
В этом подразделе статьи необходимо сделать маленькую справку, чтобы было более понятно о чем идет речь…
Все файлы, которые вы записываете на жесткий диск, пишутся на него маленькими кусочками (эти «кусочки» более опытные пользователи называют кластерами). Со временем, разброс на диске этих кусочков начинает стремительно расти, и компьютеру чтобы прочитать тот или иной файл, приходится затрачивать больше времени. Этот момент называется фрагментацией.
Чтобы все кусочки были в одном месте, располагались компактно и быстро прочитывались — нужно провести обратную операцию — дефрагментацию (более подробно о дефрагментации жесткого диска). О ней и пойдет речь далее…
Кстати, можно еще добавить то, что файловая система NTFS менее подвержена фрагментации, нежели FAT и FAT32, поэтому проводить дефрагментацию можно реже.
Стандартные средства оптимизации
- Нажать сочетание кнопок WIN+R, затем ввести команду dfrgui (см. скриншот ниже) и нажать Enter.
- Далее Windows запустит утилиту. Вам будут представлены все жесткие диски, которые видит ОС Windows. В колонке «текущее состояние» вы увидите, какой процент фрагментации диска. В общем, далее останется только выбрать диск и нажать кнопку оптимизации.
- В целом, работает это неплохо, но и не так отлично, как специальная утилита, например, Wise Disc Cleaner.
С помощью программы Wise Disc Cleaner
- Запустить утилиту, выбрать функцию дефрагментации, указать диск и нажать зеленую кнопку «дефрагментировать».
- На удивление, и в дефрагментации эта утилита обгоняет встроенный оптимизатор дисков в Windows раза в 1,5-2!
Проводя регулярную очистку компьютера от мусора, вы не только освобождаете место на диске, но и ускоряете свою работу и работу ПК.
На этом сегодня все, всем удачи!
Как очистить ноутбук от мусора ускорить его работу
В системе со временем становится много мусора, тормозящего работу ноутбука: ненужных программ, временных файлов, записей в реестре. Почистить систему и ускорить её работу можно с помощью встроенных инструментов или специального софта.
Почистить систему и ускорить её работу можно с помощью встроенных инструментов или специального софта.
Порядок чистки системы
Главное в очистке ноутбука от мусора – регулярность проведения. Если вы никогда не пробовали почистить систему, то в ней скопится столько лишних данных, что про нормальную работу можно забыть. Многие пользователи сразу начинают думать, что «железо» больше не тянет, и нужен новый ноутбук или хотя бы полная переустановка системы.
Переустановка проблему решит, мусора не останется, но ускорить систему можно и менее радикальным способом, не предполагающим удаление пользовательских данных с ноутбука. Даже очистка с помощью встроенных инструментов принесет огромный положительный эффект. Но чтобы ничего не забыть, составим четкую последовательность:
- Очистка рабочего стола. Удаляйте ненужные файлы и ярлыки неиспользуемых программ.
- Проверка документов, в том числе скачанных торрентов. Типичная ситуация – скачал сезон сериала, посмотрел, оставил мертвым грузом на диске.
 Удалить – чем больше месте, тем быстрее работает система.
Удалить – чем больше месте, тем быстрее работает система. - Деинсталляция неиспользуемых программ.
- Очистка диска от временных файлов.
- Чистка реестра с помощью программы CCleaner.
- Проверка списка автозапуска.
Если файл не удаляется, используйте утилиту Unlocker. Она самостоятельно выгружает из памяти процессы, которыми занят файл, помогая быстро почистить систему от данных, которые при удалении выдают ошибку «Невозможно удалить. Файл используется другой программой».
Деинсталляция программ
Старайтесь, чтобы на ноутбук были установлены только действительно нужные приложения. От программного же «мусора» систему лучше почистить, чтобы освободить место и немного увеличить производительность. Удалить программу можно несколькими способами:
- Через апплет «Удаление программы» в панели управления.
- С помощью собственного файла деинсталляции Uninstall.exe.
- Воспользовавшись возможностями утилиты Revo Uninstaller (есть бесплатная версия).

Предпочтительнее выглядит третий вариант, потому что Revo Uninstaller удаляет программу полностью, в том числе стирая записи в системном реестре. После стандартной же деинсталляции остаются следы, которые идут не на пользу системе.
- Запустите Revo Uninstaller. Выделите приложение, которое следует деинсталлировать, и нажмите «Удалить».
- Дождитесь завершения подготовки. Затем подтвердите деинсталляцию.
После удаления Revo Uninstaller предложит почистить систему от оставшегося мусора. Выберите режим и нажмите «Сканировать».
Программа покажет оставшиеся файлы и папки. Выделите их и нажмите «Удалить».
При продвинутом сканировании можно стереть записи в реестре, так что приложение будет уничтожено бесследно.
Удаление временных файлов
В системе скапливается много временных файлов, забивающих память, от которых нужно избавляться.
- Откройте «Компьютер». Щелкните правой кнопкой по диску, который хотите почистить, и зайдите в его свойства.

- На вкладке «Общие» щелкните «Очистка диска». Подождите, пока инструмент оценит объем, который можно освободить.
- Посмотрите список файлов, которые будут удалены, и нажмите «Ок».
Ту же операцию можно выполнить с помощью бесплатной чистящей утилиты CCleaner:
- Запустите CCleaner, сразу откроется вкладка «Очистка».
- Настройте параметры чистки Windows и отдельных приложений. Если не хотите потерять журнал посещенных сайтов в браузере, снимите с него галочку.
- Нажмите «Анализ» и дождитесь завершения сканирования.
- Посмотрите результат и нажмите «Очистка».
При удалении временных файлов будет очищена «Корзина», поэтому убедитесь, что в ней нет ничего полезного, прежде чем приниматься за уборку системы. Дополнительно можно очистить системные файлы:
- Запустите инструмент «Очистка диска».
- Дождитесь формирования списка данных и нажмите «Очистить системные файлы».
Сформируется еще один перечень данных, которые можно удалить.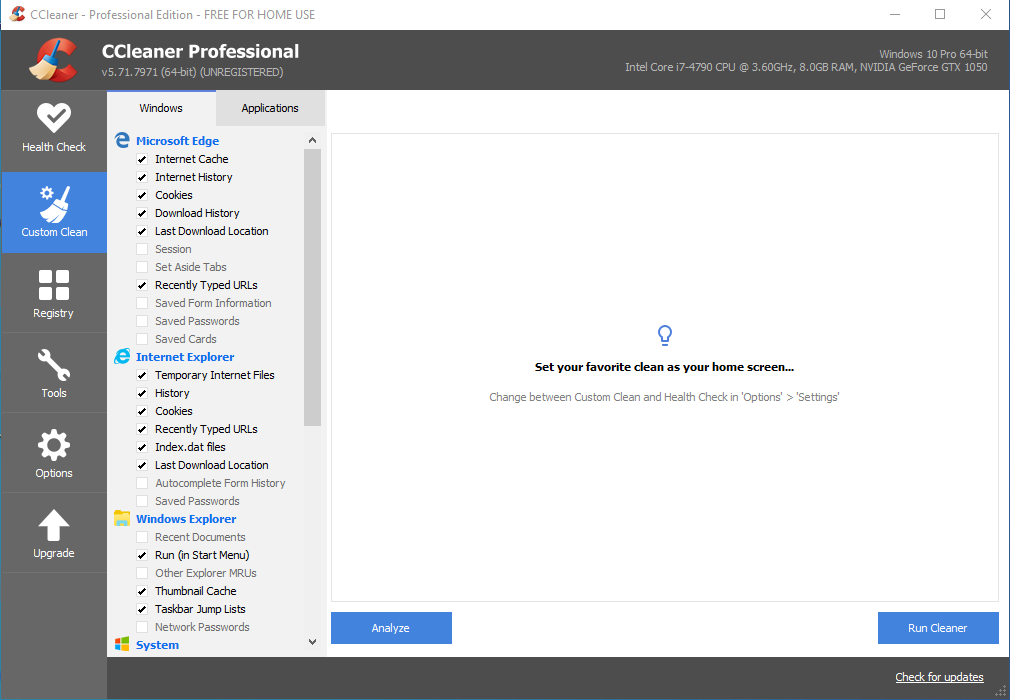 Среди них будут старые обновления, которые порой занимают много места на жестком диске. После формирования списка нажмите «Ок», чтобы выполнить очистку.
Среди них будут старые обновления, которые порой занимают много места на жестком диске. После формирования списка нажмите «Ок», чтобы выполнить очистку.
Чистка реестра
В системном реестре тоже скапливается огромное количество мусора – записей о программах, которые были давно удалены. Если вы производили деинсталляцию через Revo Uninstaller, то записей не останется, но почистить реестр не помешает в любом случае – есть еще неверные расширения или неправильные правила брандмауэра. О ручном удалении не может быть и речи: это слишком долго и опасно – можно стереть не ту запись и получить ошибки в работе системы. Реестр следует чистить с помощью программы CCleaner:
- Запустите CCleaner, откройте вкладку «Реестр». Нажмите «Поиск проблем» и дождитесь завершения сканирования.
- Щелкните «Исправить». Появится предложение сделать резервную копию. Можно отказаться, нажав «Нет», но первый раз лучше сохранить данные. Щелкните «Да» и выберите местоположение копии.
- Нажмите «Исправить выделенные», чтобы решить все обнаруженные в системном реестре проблемы.

Если раньше вы никогда не выполняли подобную процедуру, то сразу заметите, что система стала работать быстрее и стабильнее.
Настройка автозапуска
Чтобы ускорить загрузку ноутбука, необходимо почистить список автозапуска. В него добавляются программы, которые загружаются вместе с Windows. Чем больше приложений, тем больше времени уходит на их запуск. Чтобы почистить список автозагрузки от мусора:
- Нажмите Win+R, выполните команду «msconfig».
- Перейдите на вкладку «Автозагрузка».
- Снимите галочки с программ, которые не должны запускаться вместе с Windows. Обязательно нужно оставить антивирус, от других приложений можно отказаться.
В стандартном списке автозапуска можно только отключить программы, но удалить их не получится. Если вы хотите в прямом смысле очистить автозагрузку от мусора, чтобы ускорить работу системы, используйте программу CCleaner.
- Запустите CCleaner. Перейдите на вкладку «Сервис» и откройте раздел «Автозагрузка».

- Выделяйте по очереди программы, которым не место в автозапуске, и нажимайте «Удалить».
Раз уж вы открыли вкладку «Сервис» в CCleaner, воспользуйтесь еще одной удобной функцией очистки ноутбука – поиском дублей. Здесь всё просто: запускаете поиск, смотрите результат, выделяете, от какой версии файла следует избавиться (обычно они полностью идентичны и созданы в одно время), и нажимаете «Удалить выбранные».
После такой очистки ноутбука от мусора вы заметите серьезный прирост производительности системы. Главное не пустить всю работу насмарку нерегулярностью уборки. Но и слишком часто удалять временные файлы и чистить реестр не стоит: достаточно прибирать систему 1-2 раза в месяц.
Как почистить кэш компьютера Windows
Как почистить кэш компьютера на Windows, рано или поздно с этим вопросом сталкивается любой пользователь компьютера. Практически каждый пользователь рано или поздно сталкивается с проблемой замедления работы своего компьютера или ноутбука. Это может быть связано с тем, что со временем накапливается различное количество временных файлов, которые постоянно не используются, но могут потребоваться для определенных нужд.
Это может быть связано с тем, что со временем накапливается различное количество временных файлов, которые постоянно не используются, но могут потребоваться для определенных нужд.
Такие файлы существенно замедляют работу системы. Как результат – медленнее загружается устройство, страницы в браузере подвисают, а вы успеваете разогреть себе завтрак во время загрузки ОС. Если вам знакомы все эти проблемы, тогда вам потребуется знать, как почистить кэш компьютера на Windows 7 и старше. Для начала потребуется разобраться, что представляет собой кэш.
Что такое кэш память на компьютере?
Кэш представляет собой своеобразное хранилище информации, через которую проходит много разных промежуточных данных. Они могут потребоваться для выполнения типовых задач, а также загрузки определенных программ и процессов. Это определенный объем выделенной памяти, который может предоставляться по требованию системных ресурсов. Обычно он позволяет существенно сократить затраты других программ.
Они могут потребоваться для выполнения типовых задач, а также загрузки определенных программ и процессов. Это определенный объем выделенной памяти, который может предоставляться по требованию системных ресурсов. Обычно он позволяет существенно сократить затраты других программ.
Например, в кэш-памяти могут содержаться результаты числовых вычислений. ДНС – одна из системных служб, хранит в себе информацию об актуальных адресах веб-страниц. То есть для доступа используется уже имеющаяся информация. Это позволяет существенно сэкономить трафик вашей сети. Но если данные устаревшие, для вас будет отображаться некорректная информация.
Такая технология применяется при разработке браузеров. Вместо того, чтобы постоянно загружать одну и ту же страницу, кэш память позволяет воспроизвести ее очень быстро даже без доступа к сети, если этот доступ запрашивался ранее.
Если вы работаете с изображениями, они также сохраняются в системный буфер. Таким образом, хранилище временных данных быстро переполняется. Поэтому необходимо знать, как почистить кэш Windows 7 и выше, чтобы избежать замедления работы системы.
Поэтому необходимо знать, как почистить кэш Windows 7 и выше, чтобы избежать замедления работы системы.
Если вовремя не производить чистку временного буфера памяти, могут возникнуть такие проблемы:
- Данные со временем устаревают. По этой причине могут возникать различные ошибки выполнения, что отображает некорректную информацию.
- На локальном диске сократится количество свободного пространства. Это вызвано тем, что временные файлы существенно засоряют файловую систему. Как результат – обмен данными будет происходить намного медленнее.
- У вас накапливаются данные, которые используются для авторизации на различных ресурсах. Этим могут воспользоваться злоумышленники, которые крадут пользовательскую информацию и используют в своих целях.
Как почистить кэш компьютера на Windows — ручная чистка
Операционная система предоставляет встроенные инструменты, как очистить кэш на компе.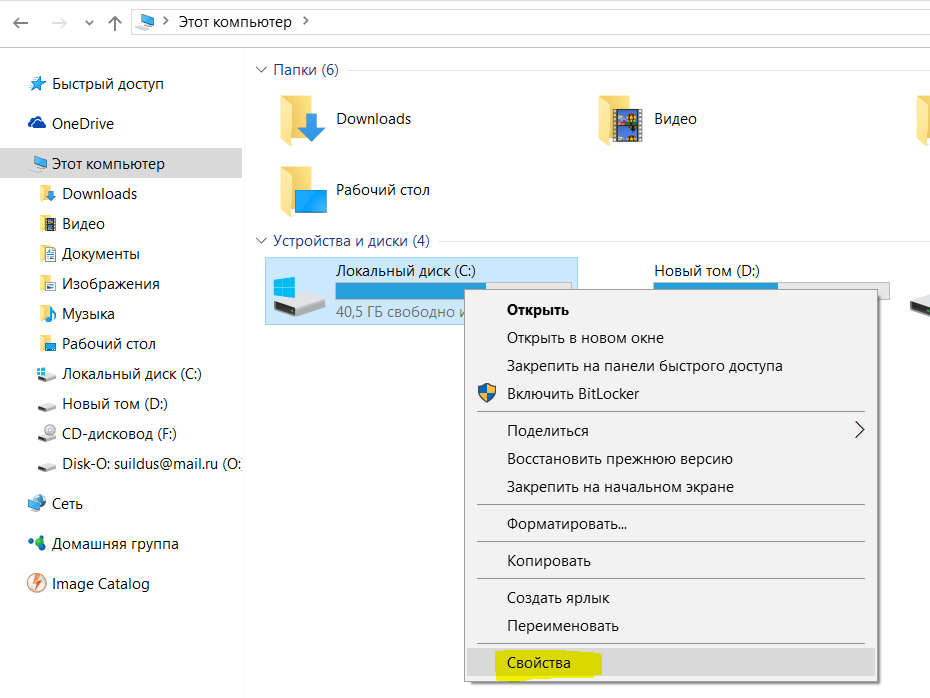 Для этого есть целый набор стандартных программ и утилит, которые будут описаны ниже.
Для этого есть целый набор стандартных программ и утилит, которые будут описаны ниже.
Как почистить кэш компьютера на Windows — способы для эскизов файлов
Для этого необходимо перейти в свойства локального системного диска. После этого выбираются средства очистки. Необходимо подождать некоторое время. Выберите из появившегося списка эскизы, чтобы начать чистку. Процесс окончен.
Со временем, если вы пользуетесь предварительным просмотром файлов в проводнике, накапливаются различные элементы, которые могут замедлить работу системы. Это существенно снижает производительность. Поэтому необходимо очищать папку с системными эскизами хотя бы один раз в месяц. Желательно проводить это действие чаще, чтобы избежать серьезных проблем.
После того, как вы в соответствующем пункте настроек отметили нужные элемент, следуйте дальнейшим инструкциям. Процесс очистки произойдет автоматически. Вам не нужно проводить дополнительные действия.
Жесткий диск и эскизы
Система самостоятельно создает необходимые директории для хранения временных файлов. Вы не можете повлиять на этот процесс. Эта информация в будущем используется для запуска отдельных файлов и настройки определенных системных процессов.
Подобный вид кэша способен существенно ускорить работу операционной системы. Чтобы избежать различных сбоев и поломок, рекомендуется периодически проводить очистку кэша виндовс 10 и ниже. Для этого можно воспользоваться встроенным программным обеспечением.
Запустить средство очистки можно следующими методами:
- Воспользовавшись обычным проводником. Нажмите на системный диск правой кнопкой мыши и перейдите в его свойства. Выберете средство для очистки диска, которое находится на вкладке с общими конфигурациями.
- Воспользовавшись поиском. Просто наберите в нем название необходимого действия и нажмите на исполняемый файл.
- Открыв окно выполнения команд.
 После этого вводится название утилиты и открывается соответствующее окно приложения.
После этого вводится название утилиты и открывается соответствующее окно приложения.
После этого пользователь автоматически перенаправляется в окно соответствующей утилиты. Необходимо подождать, пока проведется диагностика системных ресурсов. Это может знать некоторое время.
После этого появиться окно, где можно выбрать файлы, которые необходимо очистить. Для этого просто отметьте галочкой нужный пункт. Например, это могут быть эскизы или временные файлы интернета. После того, как выбрали все, что необходимо, начните очистку. Далее следуйте инструкциям программного средства.
Запрет кэширования эскизов
Это полезное свойство, но его не стоит использовать постоянно. Конечно, быстрая загрузка изображений позволяет показать их предварительный вид без предварительных манипуляций. Но при постоянном накоплении информации различные версии накладываются друг на друга, что может вызвать ошибки и некорректное отображение данных.
По этой причине была предоставлена возможность отключения данной возможности, что актуально для тех, кто часто работает с графическими отображениями данных. Для этого необходимо воспользоваться утилитой быстрого доступа и перейти в редактор групповой политики.
Нажмите сочетание клавиш Win + R. Наберите: gpedit.msc. На левой панели откройте папку с конфигурациями пользователя. Перейдите в административные шаблоны, после чего переместитесь в окно системных компонентов и выберете пункт для отключения отображения эскизов. Вы можете таким же способом вернуть эту настройку при необходимости.
Также вы можете воспользоваться поиском и перейти в настройки параметров системных папок. Здесь есть пункт для отображения значков или эскизов. Выберете нужное состояние и сохраните изменения. После этого перезагрузите систему, что изменения вступили в силу.
Оперативная память
Для этого была разработана специальная утилита, которая позволяет быстро очистить кэш оперативной памяти без непосредственного вмешательства пользователя в настройки системы.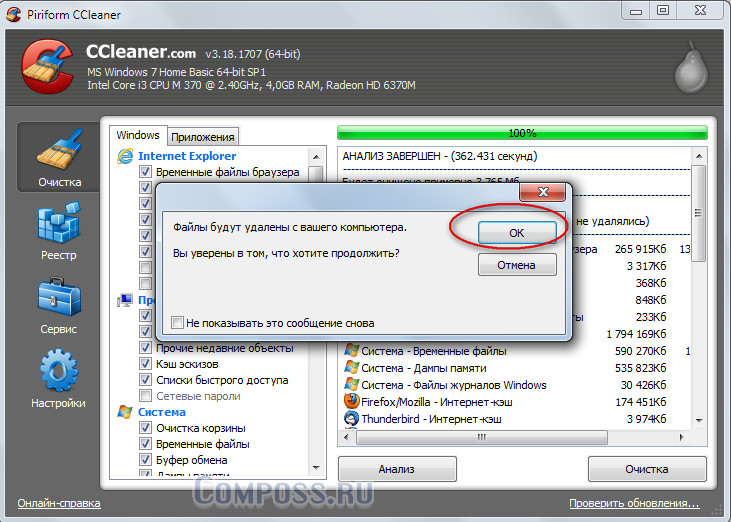 Необходимо перейти в системную папку и запустить соответствующую программу, которая находится в папке C:\Windows\System32 и называется rundll32.exe.
Необходимо перейти в системную папку и запустить соответствующую программу, которая находится в папке C:\Windows\System32 и называется rundll32.exe.
После запуска утилиты от имени администратора произойдет автоматическая очистка кэша оперативной памяти. Можете создать ярлык на рабочем столе для быстрого доступа к компоненту, для чего кликните по нему правой кнопкой мыши и выберете пункт «Создать ярлык».
Интернет-браузеры
Во время работы браузеру необходимо множество файлов. Они обычно сохраняются на системном диске. Некоторые из них система автоматически очищает после перезапуска. Но со временем они накапливаются, что может вызывать множество проблем с производительностью и наличием свободного пространства.
Чтобы настроить встроенный браузер, достаточно запустить соответствующую утилиту через поиск. После этого перейдите в общие свойства интернета. Запустите Google Chrome или любой браузер, которым вы пользуетесь. Перейдите в пункт для удаления истории и очистки кэша браузера.
Чтобы очистить кэш браузера, нажмите на кнопку удаления. Делайте эту процедуру периодически, чтобы избавиться от мусорных файлов. Также можно настроить автоматическую очистку. Для этого необходимо перейти на вкладку дополнительных параметров и указать регулярность очистки.
Во временных файлах вы можете настроить размер удаляемых данных, указать время, включить уведомления. Можно также ограничить время пребывания на определенной странице браузера для экономии трафика.
Для настройки других браузеров можно воспользоваться встроенными настройками. Здесь простой интерфейс, поэтому вы легко сможете разобраться с тем, что нужно делать. Можете настроить очистку определенных ресурсов или, наоборот, сохранение нужных данных.
Способы для DNS кэша
Для этого нужно запустить командную строку. Это можно сделать несколькими методами:
- Через пуск. В стандартных есть приложение для запуска командной строки.
- Через поиск.
 Для этого введите в поисковой строке название утилиты (командная строка) и запустите ее.
Для этого введите в поисковой строке название утилиты (командная строка) и запустите ее. - Через выполнение. Введите cmd из нажмите на выполнение операции запуска.
Теперь введите команду, которая позволить очистить нужные данные: ipconfig /flushdns. После выполнения процедуры будет выведено сообщение об успешном завершении процесса.
Очистка кэша восстановления системы
Периодически создаются точки восстановления системы, которые позволяют откатить определенные настройки. Для них выделяется ограниченное свободное пространство. Когда оно заканчивается, возможны различные неполадки. Из-за этого система начнет функционировать неисправно. Поэтому необходимо знать, как очистить кэш на Windows 10 и ниже.
Перейдите в панель управления. Воспользуйтесь для этого стандартным поиском. Зайдите в раздел восстановления системы. Теперь откройте диалоговое окно для настройки. На соответствующей вкладке вы можете указать автоматическое создание точек восстановления или отключить их, что не рекомендуется делать. Удалите имеющиеся точки для освобождения дискового пространства. Создайте новую точку в целях безопасности и примените изменения.
Как почистить кэш компьютера на Windowsс помощью программ
Почистить кэш компьютера на Windows с помощью программ — достаточно легко. Существует множество специализированных пакетов, которые позволяют быстро очистить системный кэш. Например, CCleaner имеет простой и понятный интерфейс. Необходимо отметить нужные компоненты для удаления и нажать кнопку «Очистить». Существует множество и других программ. Каждая из которых обладает похожим функционалом, поэтому можно выбрать любую из них.
Как произвести очистку кэш памяти?
Для этого можно воспользоваться различными инструментами. Каждый из них обладает своими преимуществами и недостатками, но используется для выполнения различных процедур.
DNS (ДНС)
Для этого необходимо перейти в командную строку любым из перечисленных методов. После этого вводится специальная команда для очистки. При успешном выполнении выведется соответствующее сообщение о завершении процесса.
Чистка thumbnail
Для этого можно перейти в свойства системного диска. Далее необходимо выбрать стандартную утилиту для очистки диска. Галочкой отметьте thumbnails. После этого можете начать очистку. Обычно это не занимает много времени.
Вы можете отключить отображение эскизов. Таким образом, вы не увидите иконок, но сможете сэкономить место в кэш памяти, что важно для выполнения других процессов. Перейдите в свойства папки и настройте соответствующее отображение. Перезапустите систему.
Нюансы для оперативной памяти
Оперативную память нужно очищать регулярно. Поэтому имеет смысл автоматизировать этот процесс. Создайте на рабочем столе ярлык, который ссылается на программу очистки кэша оперативной памяти, находящуюся в C:\Windows\System32 под названием rundll32.exe. После создания ярлыка нажмите на него. Проведется анализ и чистка ресурсов. В результате ваше устройство начнет работать намного быстрее.
Как удалить все временные файлы с помощью программ?
Чтобы не лезть в сложные настройки, можете воспользоваться специальным программным обеспечением. Это существенно упростит поставленную задачу. Например, скачайте CCleaner – это распространенный программный пакет. Базовый функционал предоставляется совершенно бесплатно, что подойдет для повседневных нужд.
Загрузите установочный файл с сайта разработчика. Установите программу, следуя пошаговой инструкции установщика. После этого запустите программный продукт.
С левой стороны располагаются пункты, которые подвергаются очистке. Выберете галочкой те элементы, которые необходимо удалить. После этого нажмите на кнопку анализ. Будет проведена проверка этих элементов и выделены те, которые можно удалить. Нажмите на кнопку «Очистка». Начнется удаление ненужных кэш файлов. Этот процесс может занять некоторое время в зависимости от производительности системы.
Также вы можете очистить ненужные записи реестра, если перейдет на соответствующую вкладку. Это позволяет очистить битые ссылки, что существенно ускорить быстродействие системы. Рекомендуется перед этим создать точку восстановления, если вы не уверены в своих действиях.
Главное преимущество такого метода очистки – доступность. Скачать и установить программу сможет каждый. Вам не требуется вникать в тонкости работы ОС. Вся настройка и очистка будет проведена вместо вас.
Способы для браузера
Для каждого браузера способ отличается. Базовый алгоритм следующий: перейдите в настройки. Зайдите на вкладку очистки истории и выберете нужные файлы. Нажмите на кнопку «Очистить». Это может занять некоторое время.
Возможные проблемы
Иногда в процессе очистки могут возникнуть некоторые неприятности. В особенности такое случается, если вы пытались самостоятельно очистить кэш, но допустили ошибку на одном из этапов. Рассмотрим распространенные неполадки среди пользователей.
Файлы в кэш памяти не удаляются
Бывает, что удаляемые ресурсы используются рабочим приложением. В таком случае они не могут быть удалены. Чтобы справиться с проблемой, вам необходимо открыть диспетчер задач, выбрать работающий процесс остановить его и запустить очистку заново. Теперь все должно пройти в соответствии с правилами.
Не удаляется кэш браузера
Бывает, что некоторые файлы браузера также используются во время удаления. По этой причине кэш не может быть очищен. В таком случае рекомендуется закрыть приложение. Все процессы будут остановлены, что позволит очистить кэш.
Меры предосторожности
Следует помнить, что очистка кэша дает возможность ускорить только некоторые процессы. Например, если вы запретите использование эскизов, работа проводника замедлится. Если вы удалите корзину, то можете лишиться некоторых файлов, которые могли быть полезными.
Если вы очистите данные браузера неверно, то рискуете потерять информацию о паролях. Поэтому следует внимательно следить за тем, какие данные вы удаляете.
Удаление кэша позволяет как ускорить, так и замедлить работу системы. Вам следует грамотно распоряжаться со своими файлами. Рекомендуется вручную выбирать удаляемые ресурсы системы. Таким образом, вы сможете защитить ценную информацию, а также обеспечить конфиденциальность данных.
Было рассмотрено, что такое кэш, а также основные методы для его очистки. Постоянно необходимо следить за данными браузера и DNS, которые существенно тормозят работу ОС. Вы можете осуществлять очистку как вручную, так и использовать специальное ПО, что позволит упростить весь процесс и не вдаваться в подробности.
Рекомендованные публикации
- Windows 10 ошибка 0x80070013
В случае с обновлением операционной системы Windows 10 может возникать ошибка 0x80070013. Ошибка сопровождается описанием: «С установкой обновления возникли некоторые проблемы,…
- Ошибка 0x800f081f Windows 10
При установке некоторых приложений, может запрашиваться компонент .NET Framework 3.5, который по умолчанию установлен в систему Windows начиная с 7…
- Ошибка 0x80070570 при установке Windows
Многие пользователи сталкивались с ошибкой 0x80070570 при установке Windows, в данной статье, попробуем описать возможные методы решения этой ошибки. По…
Как почистить компьютер, ноутбук от мусора и ненужных программ
Пользователи нередко сталкиваются с необходимостью очистки жёсткого диска от ненужных программ и файлов, засоряющих ПК. Когда компьютер стал сильно тормозить, это может быть вызвано сильной фрагментацией или маленьким процентом свободного места на жёстком диске.
Некоторое количество места на диске требуется для выполнения системных операций. Если этого места будет не хватать, компьютер может работать медленнее чем обычно. Желательно, чтобы всегда было свободно более 10% места на жёстком диске. Как почистить диск с от лишних файлов?
Когда свободного места нет, Windows показывает системное сообщение, что места на диске почти не осталось.
Для того чтобы очистить компьютер от хлама, нужно определить для себя, какие именно программы и компоненты вам необходимы, а без каких сможете обойтись.
Как освободить место на диске в Windows
Для очистки жёсткого диска во всех версиях Windows, существует утилита с одноимённым названием. Запустить программу «Очистка диска» можно зайдя в меню «Пуск» — «Стандартные» — «Служебные».
Нужно выбрать необходимые для очистки файлы, проставив галочки. Такой метод позволит освободить до 5 Гб на жёстком диске компьютера или ноутбука.
Дополнительно можно ещё отключить режим гибернации (сна) в Windows, это освободит ещё около 3 Гб.
Как очистить компьютер, с помощью программы CCleaner
Самый эффективный способ очистки — бесплатная программа CCleaner. CCleaner — признанный лидер среди программ по очистке компьютера от лишних программ, временных файлов, кэша, истории посещения сайтов и т.д.
Эта утилита оптимизирует работу вашего компьютера и поможет несколько ускорить его работу.
Всё что вам необходимо, это скачать CCleaner с официального сайта: http://www.piriform.com/ccleaner/download/standard
Использование CCleaner, позволит вам освободить дополнительно до 10 Гб места на жёстком диске.
Другие программы
Удалить ненужные файлы и освободить место помогут следующие программы: «Norton Utilities», «WinUtilities», «TuneUp Utilities» «Ace Utilities» и др.
После удаления с диска ненужных файлов, рекомендуется провести дефрагментацию. Для этого нужно зайти в «Пуск» — «Стандартные» — «Служебные» — «Дефрагментация диска».
Как очистить диск на компьютере windows 7
В процессе своей работы операционная система создаёт множество временных данных, которые сохраняются на диске (обычно диск С) в виде файлов и записей реестра. Это могут быть файлы пакетов обновлений, архиваторов, теневые копии, загруженный из интернета контент и т.п. Аналогичным образом ведут себя сторонние программы, например, браузеры, сохраняющие в кэше данные веб-сайтов. Некоторые временные файлы удаляются автоматически по истечении определённого времени, другие остаются на диске до тех пор, пока не будут удалены принудительно.
Если пользователь не производит регулярное обслуживание и очистку диска C, свободного места на нем становится всё меньше и меньше, вплоть до того, что диск в конце концов оказывается заполненным временными файлами под завязку, что исключает дальнейшую запись на него каких бы то ни было данных и снижает его производительность. Выхода из сложившегося положения два – либо увеличить размер системного раздела за счёт пользовательского тома, либо выполнить его комплексную очистку, что более предпочтительно. Давайте же посмотрим, как в Windows 7/10 освободить место на локальном диске C.
Что можно удалить, если диск переполнен
Системный том содержит много важных файлов, обеспечивающих нормальную работу Windows, поэтому к его глубокой очистке следует подходить с максимальной осторожностью. Что можно удалить с диска C, чтобы освободить место и не нарушить работу системы? Всё его содержимое условно разделим на три группы. В первую входят файлы, которые могут быть удалены безо всякого опасения. Вторую составляют файлы, удаление которых хотя и не повредит системе, но при некоторых обстоятельствах всё же может вызвать определённые проблемы. В третью группу входят файлы, удалять которые нельзя, так как это может сделать программы и систему нерабочими. Очистить диск C без негативных последствий можно, удалив:
- Содержимое Корзины.
- Каталогов библиотек.
- Папок Temp и Downloaded Program Files в каталоге Windows.
- Кэш браузеров и некоторых сторонних программ.
- Эскизы значков.
- Журналы и дампы памяти для системных ошибок.
- Старые файлы утилиты Chkdsk.
- Отчёты об ошибках.
- Файлы, созданные дебаггером Windows.
С некоторой долей осторожности можно удалить теневые копии (точки восстановления), созданные во время установки обновлений и хранящиеся в папке WinSxS резервные копии, файлы предыдущих установок системы (папка Windows.old), ненужные компоненты и приложения, папки деинсталлированных программ в директориях ProgramData, Program Files и Roaming, папку MSOCache Microsoft Office. Если не используется гибернация и быстрый старт, можно удалить файл hiberfil.sys в корне диска С, предварительно отключив эти функции в настройках. Допустимо, но нежелательно удаление файла подкачки pagefile.sys. Прочие файлы и папки на диске С удалять нельзя, чтобы не нарушить работу системы.
Очистка от мусора и временных файлов средствами Windows
Для начала давайте посмотрим, как очистить диск C от ненужных файлов в Windows 7/10 средствами самой операционной системы. Для этих целей в Windows имеется встроенная утилита cleanmgr.exe, запустить которую можно как через свойства очищаемого раздела, так и через диалоговое окно «Выполнить». После того как утилита просканирует диск на предмет устаревших файлов, отметьте галочками на вкладке «Очистка диска» нужные пункты и нажмите «OK».
Если же нажать кнопку «Очистить системные файлы», для удаления станут доступны отчёты, пакеты драйверов устройств, дампы ошибок и дополнительно – точки восстановления, за исключением самой последней.
Для более глубокой и тщательной очистки диска C от мусора можно использовать встроенные консольные утилиты Dism и vssadmin. Первая позволяет удалять временные данные из папки WinSxS, включая бэкапы, созданные перед установкой обновлений Windows. Для этого используется следующие команды, выполняемые в запущенной от имени администратора консоли CMD:
- DISM.exe /online /Cleanup-Image /StartComponentCleanup
- DISM.exe /online /Cleanup-Image /SPSuperseded
- vssadmin delete shadows /all /quiet
Первая команда делает то же самое, что и утилита cleanmgr.exe, только более тщательно.
Вторая удаляет все резервные пакеты обновлений из папки WinSxS.
Третьей командой можно удалить все точки восстановления, включая последнюю.
Использовать эти инструменты, однако, следует с осторожностью, так как после выполнения обозначенных команд вы уже не сможете откатить систему к рабочему состоянию или прежней версии.
Примечание: перед очисткой папки WinSxS рекомендуется установить её истинный размер, убедившись тем самым, что она действительно нуждается в очистке. Для этого нужно выполнить в командной строке команду Dism.exe /Online /Cleanup-Image /AnalyzeComponentStore и сравнить фактический размер хранилища компонентов с показателем размера в свойствах Проводника.
После обновления Windows до более новой версии в корне диска C появляется папка Windows.old, которая может занимать на диске значительное место.
Содержимое этой директории представлено копиями системных файлов установки предыдущей версии Windows. Если вы твёрдо решили не возвращаться к старой версии системы, папку Windows.old можно удалить. Делается это опять либо с помощью cleanmgr.exe, либо с помощью командной строки. В первом случае вам нужно найти и отметить на вкладке «Дополнительно» пункт «Предыдущие установки Windows», во втором – выполнить в запущенной от имени администратора консоли CMD команду rd /s /q c:/windows.old.
Получить немного дополнительного места на диске С можно путём удаления неиспользуемых компонентов, тех самых, доступ к которым обеспечивает классический апплет установки и удаления программ.
Тут также задействуется штатная утилита Dism. Чтобы выбрать и деинсталлировать неиспользуемый компонент Windows, выполните в запущенной с повышенными правами консоли CMD две таких команды:
- DISM.exe /Online /English /Get-Features /Format:Table
- DISM.exe /Online /Disable-Feature /featurename:NAME /Remove
Первая команда выводит список всех компонентов в системе, вторая удаляет выбранный элемент. В данном примере его имя нужно подставить вместо элемента строки NAME.
Ручное удаление программ и файлов
За исключением универсальных приложений Windows 8.1 и 10, почти все десктопные программы устанавливаются в папку Program Files. Если программа стала больше не нужна, её следует удалить, чтобы не занимала на диске место, только делать это нужно либо с помощью штатного деинсталлятора, либо с помощью специальных сторонних программ. Тем не менее, после деинсталляции приложений на диске могут оставаться их папки с конфигурационными файлами, вес которых может достигать нескольких сот мегабайт. Такие данные нужно удалять вручную.
Допустим, вы удалили с компьютера Microsoft Office или Skype и хотите также избавиться от всех их оставшихся на диске С «хвостов». Для этого внимательно проверьте каталоги Program Files и ProgramData в корне диска С, а также папки C:/Users/Имя_Пользователя/AppData. Если имя папки совпадает с именем удалённого приложения, её можно удалить.
С папкой AppData всё немного сложнее. Этот скрытый каталог содержит три вложенных папки: Local, LocalLow и Roaming. В первой хранятся файлы, созданные в процессе работы различных программ. Очищать её целиком нельзя, так как это наверняка приведёт к потере сохранённых настроек приложений, однако полупустые папки деинсталлированых программ можно вполне безопасно удалить. Также безопасно можно очистить содержимое расположенной в ней папки Temp.
То же самое касается папок LocalLow и Roaming, удалять из них допустимо только те каталоги, которые принадлежали ранее деинсталлированным приложениям.
Примечание: очищая содержимое папок Local, LocalLow и Roaming, вы теряете пользовательские настройки и сохранённые в их кэше данные. Например, после удаления Скайпа и его папок в профиле пользователя вы потеряете текущие настройки мессенджера и часть истории сообщений.
Что касается удаления универсальных приложений, деинсталлируются они штатными средствами самой системы или программой CCleaner, о чём будет сказано ниже. Также вы можете перенести некоторые универсальные приложения с диска С на диск D, если они поддерживают такую возможность.
Перенос на другой том десктопных программ тоже возможен, для этих целей существует специальная утилита SteamMover, которую вы можете скачать с сайта разработчика www.traynier.com/software/steammover.
Использование программы CCleaner
Многие начинающие пользователи интересуются, как удалить ненужные файлы с диска С, используя сторонние программы, а также какие из этих программ являются в этом плане более эффективными и безопасными. Таковым можно порекомендовать CCleaner – простой, быстрый, удобный, а самое главное безопасный чистильщик диска и реестра Windows. Эта программа позволяет удалять временные данные интернета и самой Windows, содержимое кэша эскизов и DNS, файлы Index.dat, дампы памяти, фрагменты файлов chkdsk, разные системные журналы, устаревшие файлы prefetch и ещё множество второстепенных данных.
С помощью CCleaner вы можете очистить от неверных записей системный реестр, оптимизировать автозагрузку, включить, отключить или удалить браузерные расширения, проанализировать содержимое жёстких дисков, выполнить поиск дубликатов и, конечно же, деинсталлировать ненужные приложения, в том числе и универсальные.
Интерфейс CCleaner имеет очень простой, так что разобраться с её нехитрым функционалом не составит труда даже начинающему пользователю.
Учитывая, однако, что основным предназначением CCleaner является всё же очистка, все её дополнительные инструменты имеют ограниченный функционал. Если ваш диск C забит непонятно чем, и вы хотите выяснить, чем же именно, то для этих целей лучше использовать специфичные утилиты, к примеру, Scanner, JdiskReport или их аналоги, показывающие более точные сведения о файловой структуре носителя с возможностью перехода по вложенным каталогам.
Другие способы освободить место на диске С
Очистка хранилища драйверов
Описанных выше действий обычно хватает для высвобождения места на системном томе в достаточном объёме, но как быть, если диск C переполнен по-прежнему? Что можно сделать ещё для получения дополнительного пространства? Один из вариантов – очистить содержимое папки FileRepository, расположенной по адресу C:/Windows/System32/DriverStore.
Этот каталог содержит копии драйверов устройств, которые когда-либо подключались к компьютеру, также в нём могут храниться устаревшие версии драйверов. Перед удалением пакетов драйверов из папки FileRepository весьма желательно создать полный их список и найти в нём только устаревшие версии, а остальные оставить нетронутыми. Не помешает также создать полную копию всех установленных в системе драйверов. Чтобы вывести список драйверов DriverStore в файл, выполните в запущенной с повышенными правами командной строке такую команду:
pnputil.exe /e > C:/drivers.log
Сравните версии драйверов в списке и удалите только устаревшие.
Для удаления выбранного драйвера тут же в консоли выполняем команду pnputil.exe /d oem№.inf, где № – имя драйвера в списке.
Если при удалении драйвера в консоли выдается ошибка, значит, драйвер используется системой. Трогать такой компонент не надо.
В качестве альтернативы командой строке можно воспользоваться бесплатной утилитой Driver Store Explorer, как раз предназначенной для удаления старых неиспользуемых драйверов устройств.
Отключение гибернации
Благодаря режиму гибернации пользователь может быстро вернуться к работе в запущенных приложениях, с другой стороны, его использование требует выделения на системном диске значительного места, чуть меньшего или равного объёму оперативной памяти. Если наличие свободного места на винчестере для вас приоритетно, режим гибернации можно отключить, удалив тем самым файл-контейнер hiberfil.sys.
Запустите от имени администратора консоль CMD и выполните в ней команду powercfg -h off. Гибернация будет отключена, а громоздкий файл hiberfil.sys удалён.
Примечание: файл гибернации может быть сжат максимально в два раза командой powercfg hibernate size 50.
Отключение файла подкачки
Помимо прочих скрытых системных объектов в корне диска C есть ещё файл, который при определённых условиях может быть удалён. Это файл подкачки pagefile.sys. Файл этот играет роль буфера оперативной памяти и если какому-нибудь приложению не хватает для своей работы ОЗУ, его данные временно записываются в файл подкачки. Соответственно, если файл подкачки отсутствует, тяжёлое приложение сильно замедлится либо просто зависнет в ожидании освобождения более быстрой ОЗУ. Поэтому отключать и удалять файл подкачки не рекомендуется за исключением тех случаев, когда на компьютере имеется очень большой объём оперативной памяти.
Если на вашем ПК имеется более 10 Гб памяти или вы не собираетесь запускать ресурсоёмкие приложения, можете попробовать осторожно отключить подкачку. Для этого откройте Дополнительные параметры системы и на вкладке «Дополнительно» в блоке «Быстродействие» нажмите кнопку «Параметры».
При этом откроется ещё одно окошко. Переключитесь в нём на вкладку «Дополнительно», а потом нажмите кнопку Изменить в блоке «Виртуальная память».
Снимите птичку «Автоматически выбирать объем файла подкачки», включите радиокнопку «Без файла подкачки», сохраните настройки и перезагрузитесь. Файл pagefile.sys будет удалён.
Удаление папки MSOcache
У пользователей, установивших пакет Microsoft Office, в корне системного тома есть скрытая папка MSOcache, вес которой может достигать нескольких гигабайт.
Эта папка представляет собой кэш офисного пакета и содержит файлы, которые могут понадобиться для восстановления работы Microsoft Office в случае его повреждения. Ни в запуске Microsoft Office, ни в работе с документами папка MSOcache не участвует, поэтому её можно удалить стандартным способом. Учтите только, если Microsoft Office по какой-то причине будет повреждён, восстанавливать работу пакета вам придется с установочного диска с его дистрибутивом.
Сжатие содержимого системного тома
Высвободить немного свободного места на диске С можно вообще ничего с него не удаляя. Вместо этого все системные файлы можно сжать. Для этого достаточно открыть свойства диска С, на вкладке «Общие» установить галочку «Сжать этот диск для экономии места» и нажать «OK».
Для сжатия системных файлов в Windows 10 можно воспользоваться функцией Compact OS, выполнив в запущенной от имени администратора консоли CMD одну из двух команд:
Вторая команда выполняет те же действия, что и первая, но в принудительном режиме. Применяется она в том случае, если вы уж очень хотите сжать системный том, а первая команда отклоняет операцию, считая её нецелесообразной. Сжатие вполне обратимо и чтобы вернуть файловую систему в обычное состояние, достаточно выполнить обратную команду compact /CompactOs:never.
Помимо NTFS-сжатия, в Windows 10 доступна функция LZX-сжатия, однако она имеет ряд недостатков, по причине которых она не получила широкого распространения. LZX-сжатие применимо к файлам и каталогам, доступным только для чтения, а вот целый системный том с её помощью сжимать нельзя из-за риска получить незагружаемую систему.
Недавно встретил опрос «сколько места у вас на диске С», это и натолкнуло меня показать вам как очистить диск С от ненужных файлов при этом ничего лишнего не удалив.
Как показал опрос, у большинства людей всего 100 ГБ выделено под диск С, из которых свободно пара ГБ. Это не удивительно, ОС и необходимый софт занимают 50 ГБ, плюс мусор, временные файлы и в итоге память вся занята. Давайте приступим и по порядку удалим весь хлам с компьютера.
Быстрая чистка Windows 10
Чистим загрузки
Думаю, все знают, что это за папка, и почему она наполнилась. Если кто в танке «Загрузки» это, то место, где лежат все ваши файлы, которые Вы скачали/сохранили в интернете. Чтоб найти эту папку на компьютере, откройте «Компьютер/Мой компьютер» и в левом меню будет «Загрузки».
Если же по какой-то причине в левом меню этой папки нет, тогда зайдите: Диск С, Пользователи, «Имя пользователя вашего ПК», Загрузки.
Теперь, как Вы понимаете, я предлагаю удалить всё с этой папки, кроме того, что вам необходимо. Остальные файлы, которые вам еще пригодятся, лучше переместить на другой диск.
Чтоб переместить файлы в другой раздел, зажмите клавишу «Ctrl» и левой кнопкой мыши нажимайте на нужные вам файлы/папки. После того, как Вы всё выделили, нажмите «Ctrl» + «X» (Вырезать) затем откройте папку, куда хотите переместить и нажмите «Ctrl» + «V».
Переносим папку загрузок на диск D,E,F
Если у вас мало места на диске С и Вы не можете/хотите его расширить, логично будет перенести загрузки на другой диск, где объем это позволяет. Просто так перенести не выйдет, поэтому придется воспользоваться следующим способом:
- Зайдите на диск С, Пользователи, «Имя пользователя вашего ПК», «Загрузки».
- Правой кнопкой мыши кликните по папке «загрузки» и в меню выберите «Свойства».
- В верхнем меню перейдите на «Расположение».
- Перед вами путь вашей папки, который можно изменить вручную либо нажать «Найти папку».
- После того, как Вы выбрали папку на другом диске, нажмите «Применить» и всё готово!
Удаляем временные файлы
Временные файлы хранятся в папке «Temp» и все они ненужный мусор, который засоряет ваш компьютер. Эти файлы остаются после установки программ, обновлений и т.д. Удалять их можно абсолютно все, даже не глядя, что там есть.
Для начала давайте откроем папку «Temp». Откройте «Диск С», далее «Windows» затем откройте папку «Temp». Выделите все файлы сочетанием клавиш «Ctrl» + «A» и удалите их.
Возможно, Windows уведомит вас, что удалить определенный файл можно лишь с правами Администратора. Нажмите да/продолжить.
Если у вас Windows XP, тогда переходим к следующему пункту, если же Windows 7-10, тогда делаем следующее:
В поиске, на панели пуск напишите «%temp%» и откройте папку.
Альтернативный вариант открытия: в адресной строке впишите «C:UsersUserNameAppDataLocalTemp». Где «UserName» нужно вписать имя пользователя вашего ПК.
В этой папке удалите всё, что только можно удалить. Лично у меня, за 1 месяц собралось почти 2 ГБ временных файлов.
Проводим чистку утилитой Ccleaner
Хочу предложить вам воспользоваться программой под названием «ccleaner». Это очень мощная утилита, которая делает половину того, о чем сказано выше, а также чистит кэш, историю браузер и ещё много чего. Если вам что-то чистить ненужно, например, историю браузера, это можно отключить в настройках.
В любом случае я всем советую её использовать, поэтому давайте посмотрим где её скачать и как ею пользоваться:
Прейдите на официальный сайт «https://download.ccleaner.com/ccsetup541.exe» и скачайте программу.
Установите и запустите программу. Во время установки снимите галки возле ненужных программ (Аваст и т.д.).
Перейдите на вкладку «Options» затем «Setting» и вместо английского выберите русский язык.
Перейдите на вкладку очистка и снимите везде галки, что Вы не хотите чистить (журнал браузера и т.д.). После этого нажмите «очистка».
Вы будете приятно удивлены, после очистки программа покажет на сколько МБ она освободила ваш компьютер.
Удаляем ненужные программы
Со временем собирается большое количество ПО, которое по сути не используется. Что-то Вы установили сами, что-то установилось само (вирусы от mail.ру, аваст и прочая…). Ранее, я уже писал «Как удалить Аваст», поэтому давайте рассмотрим на его примере:
Удаляем программу в Windows 7:
- Откройте меню «Пуск» и нажмите на «Панель управления». Теперь найдите в списке «Программы и компоненты».
- В меню перед вами все программы, которые установлены на компьютер. Выберите среди них «Аваст», нажмите на него 1 раз и в верхнем меню нажмите «удалить».
- У вас откроется инсталлятор программы, в котором в самом низу есть неприметная кнопка удалить. Нажмите на неё. После чего, антивирусник попытается вас переубедить, но Вы продолжайте начатое и не верьте ему.
- Готово! В следующий раз будьте внимательнее, во время установки софта и игр.
Удаляем Аваст в Windows 10:
- Откройте «Пуск», далее «Параметры», после «Система».
- Найдите в списке «Аваст», кликните на него, после чего нажмите «удалить».
Вот таким способом удалите все программы, которые Вы не используете. Не удаляйте ничего, в чём не уверены, особенно ПО от «Adobe» и «Microsoft», а остальное не особо важно.
Увеличиваем место на диске С
Рекомендовано, чтоб всегда было свободно место на диске С не менее 30 ГБ. Это необходимо для корректной работы системы и на случаи обновлений, резервных копий и т.д.
Увеличить место на диске С за счет другого диска довольно просто и чтоб не делать миллион скриншотов я предлагая посмотреть небольшое видео:
Чистим корзину
После того, когда Вы удаляете какой-либо файл или папку, он попадает в корзину на случай, вдруг Вы передумаете. Эти файлы скапливаться там до того момента, пока Вы не очистите корзину вручную или не восстановите их обратно.
После такой глобальной чистки диска C, обязательно нужно очистить корзину. Вообще, рекомендую это делать регулярно (раз в неделю будет достаточно), тем более это не отнимает много времени.
Чтоб очистить корзину, найдите на рабочем столе иконку с мусорным ведром и соответствующей надписью, после нажмите на ней правой кнопкой мыши и в меню выберите «Очистить корзину». Готово! Дело на 10 сек. а места на диске стало больше.
Чего не стоит делать
Тут я постараюсь перечислить все возможные ошибки неопытных пользователей, а также упомянуть советы других сайтов и объясню, почему не стоит этого делать (если что-то забыл, добавьте в комментариях):
- Ни в коем случае не удаляйте никакие файлы и папки на диске C если они там без ваших действий. Т.е. можете удалять только те папки, которые создали Вы. В противном случае это может привести к сбою ОС.
- Не делайте ничего с файлом гибернации. Не отключайте его, не удаляйте. Только опытные пользователи могут правильно отключить его, чтоб в дальнейшем не столкнуться с системной ошибкой. Выигранные мегабайты того не стоят.
- Не отключайте и не изменяйте размер файла подкачки – это повлияет на быстродействие вашей системы.
- Стандартная «Очистка диска». В свойствах компьютера есть стандартная утилита, которая якобы чистит диск С от мусора. Да, это так, но к примеру, за 1 год использования компьютера там соберётся файлов на 60 МБ (это очень мало). Просто непросто это уже не актуально и не стоит трать свое время.
- Удаляйте программы полностью (подробно об этом написано выше), при помощи специальных файлов инсталляции uninstall.exe. Не нужно удалять программы вместе с папкой в разделе “program files” иначе останется много других файлов этой программы на диске.
Заключение
Как Вы сами можете увидеть, было удалено очень много ненужных файлов, программ и папок. Теперь у вас появилось много свободного места на диске С. Ещё я рекомендую почистить компьютер, чтоб он не тормозил:
Во время своей работы операционная система Windows 7 скапливает много мусора и ненужных файлов. Обычно это является следствием обновлений системы, распаковки архивов и работы в интернете. В самой системе есть штатные утилиты для удаления хлама, но они не запускаются автоматически и периодически нужно проводить очистку вручную.
Ручное удаление временных файлов через командную строку
Удаление ненужных файлов и каталогов с жёсткого диска производится с помощью внутренней команды «DELete». Это можно сделать как из операционной системы, так и при запуске компьютера, когда Windows 7 ещё не загружена.
Для удаления отдельного файла вводится команда «DEL» и имя файла. Для удаления группы файлов (например, всех временных файлов, которые имеют расширение TMP) можно воспользоваться символом подстановки: «DEL *.TMP».
Чтобы удалить временные файлы через командную строку, делайте следующее:
- Нажмите на кнопку «Пуск», введите в поиске «cmd» и запустите командную строку.
Запустите командную строку через поиск Windows
Перейдите к корневой системе диска с помощью команды «CD..»
Введите команду «DEL C:WINDOWSTEMP*.TMP»
Таким же образом можно удалять ненужные каталоги, но вместо команды «DEL» вводится «DELTREE».
Применение символов подстановки DOS — простое, но мощное и опасное средство. Этот способ предполагает точное знание расположения файлов и каталогов — он не совсем подходит для неподготовленных пользователей.
Если не используется какая-либо из файловых оболочек, в которой видны файлы директории, рекомендуется перед удалением файлов просмотреть их листинг командой «DIR». Например, если есть намерение удалить все файлы с расширением TXT, перед вводом команды «DEL *.TXT» стоит перестраховаться и просмотреть их командой «DIR *.TXT».
Ручная очитска папки Temp
В операционной системе Windows 7 существует отдельная папка для хранения временных файлов. В ней размещаются файлы и каталоги, которые остались после инсталляции программ, распаковки различных архивов и работы в интернете. Чтобы их удалить, делайте следующее:
- Откройте раздел с операционной системой (по умолчанию это диск C).
Откройте раздел с операционной системой
Пройдите по пути «Windows/Temp»
Удалите все временные файлы
Также попасть в эту папку можно следующим образом:
- Перейдите в меню пуск «Пуск» запустите через поиск утилиту «Выполнить».
Запустите утилиту «Выполнить»
Введите «%temp%» и нажмите Enter
Удаление ненужных файлов при помощи утилиты «Очистка диска»
«Очистка диска» — это встроенная в операционную систему программа, которая удаляет ненужный мусор с компьютера. С её помощью можно найти множество файлов, которые продолжительное время не использовались. Их удаление приведёт к увеличению эффективности работы компьютера. Все временные и неиспользуемые продолжительное время системные файлы будут удалены, а корзина почищена.
Чтобы запустить очистку, делайте следующее:
- Откройте меню «Пуск» и нажмите на «Все программы».
Разверните «Все программы»
Запустите утилиту «Очистка диска»
Выберите диск для очистки
Отметьте интересующие вас пункты и нажмите OK
Также в эту утилиту можно попасть следующим способом:
- Нажмите правой кнопкой мыши на одном из разделов в проводнике и выберите «Свойства».
Нажмите правой кнопкой мыши на одном из разделов и выберите «Свойства»
Нажмите «Очистка диска»
Удаление ненужных программ через штатную утилиту
Помимо системного мусора, на компьютере могут быть установлены давно забытые программы или вирусный софт. Чтобы их удалить, делайте следующее:
- Откройте меню «Пуск» и перейдите в панель управления.
Откройте «Панель управления»
Нажмите «Удаление программы» при распределении по категориям
Удалите все ненужные программы
Затрите оставшиеся папки
Как почистить диск от мусора на Windows 7 при помощи сторонних программ
При помощи специализированных программ можно произвести очистку жёсткого диска наиболее эффективно, с достижением максимального увеличения производительности в работе компьютера.
Среди наиболее действенных и рекомендуемых программ можно выделить следующие:
- Wise Care 365;
- Glary Utilites;
- 360 Total Security;
- Your Uninstaller.
Весь вышеприведённый софт вы сможете с лёгкостью найти в интернете.
Wise Care 365
Wise Care 365 существует в бесплатной и платной версиях. Она производит очистку реестра, локального диска, позволяет редактировать автозагрузку, оптимизирует работу многих приложений и самой операционной системы. Если использовать её постоянно, можно избежать появления различных сбоев и подвисаний на вашем компьютере.
- Запустите программу и нажмите кнопку «Проверка».
Сразу после запуска программы запустите проверку системы
После получения результатов проверки исправьте все найденные ошибки
Нажмите на кнопку «Очистка», чтобы залечить ошибки реестра
Нажмите «Сканировать» в разделе «Глубокая очистка»
После завершения глубокого сканирования нажмите «Очистка»
Запустите дефрагментацию жёсткого диска
Отключите завтозапуск программ
Glary Utilities
Glary Utilities существует в бесплатной и платной версиях. Эта программа очищает и восстанавливает реестр, анализирует дисковое пространство, удаляет временные файлы, производит дефрагментацию диска, а также имеет много других функций.
- Запустите программу, перейдите на вкладку «1-Кликом» и нажмите «Найти проблемы».
Перейдите на вкладку «1-Кликом» и нажмите «Найти проблемы»
Нажмите на «Стирание следов»
Нажмите «Стереть следы»
Отметьте итерисующие вас пункты и закройте окно
360 Total Security
360 Total Security является бесплатной антивирусной программой, основанной на движках Avira и Defender. Эта программа не конфликтует с другими антивирусами и имеет ряд дополнительных преимуществ. Она позволяет производить очистку системы от ненужных файлов, оптимизацию автозапуска приложений, поиск уязвимостей, сжатие диска и способна в целом ускорить работу компьютера.
- Сразу после запуска программы запустите проверку системы.
Запустите проверку системы
Запустите сканирование системы
Нажмите «Очистить сейчас»
Откройте «Очистка реестра» во вкладке «Инструменты»
Запустите поиск реестровых ошибок
Залечите найденные ошибки
Your Uninstaller
Your Uninstaller является условно-бесплатной программой для удаления ненужного софта. В отличие от встроенных в операционную систему программ для удаления, она работает независимо, что позволяет более корректно очищать систему от хлама.
Запустите программу, выберите ненужный вам софт и нажмите «Удаление в 1 клик».
- Запустите программу, выберите ненужный вам софт и нажмите «Удаление в 1 клик».
Выберите ненужную вам программу и нажмите «Удаление в 1 клик»
Удалите программу в штатном режиме
Вы можете также воспользоваться вкладками «Очистка следов», «Очистка дисков» и «Автоисправление».
Видео: очистка Windows 7 при помощи Total Commander
Советы, как избежать захламлённости
Появление ненужных файлов и каталогов является следствием работы в интернете, скачивания различных программ и медиафайлов, а также обновлений системных файлов. Для того чтобы не допускать появления излишнего хлама на жёстком диске необходимо периодически проводить его очистку с помощью последовательного выполнения, указанных в этой статье, утилит.
Обычным пользователям достаточно проводить очистку раз в неделю. Если вы много и активно работаете в интернете, проводить очистку диска нужно раз в три дня. Также рекомендуется делать это после автоматического обновления системы или нескольких сторонних программ.
После проведения очистки жёсткого диска и удаления ненужных файлов и каталогов, компьютер будет приведён в работоспособное состояние и не должен выдавать сбоёв при работе. Однако этот эффект не продержится долго. Лучше всего не допускать захламлённости и периодически проводить очистку системы, не дожидаясь заметных просадок в производительности.
Как безопасно стереть данные с компьютера, телефона или планшета
Если вы приобрели компьютер в последние несколько лет, вероятно, в нем есть твердотельный накопитель. Твердотельные накопители быстрее старых механических жестких дисков и используют флэш-память вместо магнитных пластин. Но оборотной стороной технологии является то, что безопасно удалить файлы с SSD очень сложно. В твердотельных накопителях для продления срока службы используется метод, называемый выравниванием износа, но побочным эффектом этого процесса является то, что данные могут оставаться на диске даже после того, как вы их удалили.Вместо использования специального программного обеспечения для стирания содержимого SSD лучше зашифровать диск, который использует математический процесс для искажения данных с использованием ключа доступа, который есть только у вас. Без ключа файлы на диске выглядят как тарабарщина — даже если кому-то удастся восстановить файлы, этот человек все равно не сможет их открыть.
Хорошие новости: зашифровать накопитель очень просто. Это то, что мы рекомендуем делать для каждого компьютера с твердотельным накопителем, даже если вы его не продаете.Вы также можете зашифровать механические жесткие диски по той же причине, но этот процесс занимает особенно много времени, и легче выполнить достаточно хорошую работу по удалению данных с механических дисков.
Chromebook обычно использует твердотельное хранилище, но Google включает шифрование по умолчанию, поэтому, если вы сбрасываете Chromebook, вы можете пропустить этот раздел.
Windows
Если у вас компьютер Windows, шифрование накопителя может быть немного сложным и зависит от того, какая версия Windows установлена на вашем компьютере и какие компоненты вы установили.
На некоторых ноутбуках с Windows по умолчанию включено шифрование устройства. Чтобы проверить:
- Щелкните меню «Пуск» и выберите Средства администрирования Windows > Системная информация (или введите «системная информация» в меню поиска на панели задач).
- Ищите поддержку шифрования устройства; Если вы найдете его и написано «Соответствует предварительным требованиям», значит, он уже включен на вашем компьютере.
Если это не вариант, поищите встроенный инструмент шифрования BitLocker, который доступен в Windows 10 Pro, Education и Enterprise:
- Откройте панель управления.
- Щелкните Система и безопасность.
- Щелкните Управление BitLocker.
- Щелкните Включите BitLocker.
BitLocker также может шифровать внешние диски, включая SD-карты и флэш-накопители, что является более безопасным способом удаления файлов на таких дисках перед форматированием.
Если BitLocker недоступен, вам необходимо использовать стороннее программное обеспечение. Нам нравится VeraCrypt, но имейте в виду, что его процесс шифрования сложнее, чем у BitLocker.Некоторые производители SSD могут также предоставлять программное обеспечение для безопасного стирания данных с их SSD, хотя мы не тестировали ни одну из этих утилит.
Mac
На компьютерах Mac с 2011 года используется один и тот же бесплатный инструмент шифрования под названием FileVault 2, и процесс одинаков для всех версий macOS:
- Откройте системные настройки.
- Щелкните Безопасность и конфиденциальность.
- Выберите вкладку FireVault .
- Щелкните Включите FileVault.
- В OS X Yosemite и более поздних версиях вам будет предложено использовать либо пароль iCloud, либо ключ восстановления (так как вы протираете диск, любой выбор подходит).
Как очистить рабочий стол Windows
Что нужно знать
- Поместите файлы на рабочий стол в папку Мои документы (или в любое другое место, кроме рабочего стола).
- Создавайте на рабочем столе ярлыки для часто используемых файлов. Используйте меню «Пуск» для парковки ярлыков приложений.
- Запланируйте регулярную очистку, чтобы убрать файлы по мере их накопления на рабочем столе. Удалите файлы и папки, которыми вы больше не пользуетесь.
В этой статье объясняется, как очистить рабочий стол Windows и сохранить его таким.Инструкции в этой статье применимы к Windows 10, Windows 8 и Windows 7.
Как очистить рабочий стол Windows
Если ваш бывший быстро работающий компьютер заметно замедлился, внимательно посмотрите на свой рабочий стол. Завалено иконками, скриншотами и файлами? Каждый из этих элементов занимает память, которую ваш компьютер мог бы лучше использовать в другом месте. Чтобы ускорить работу компьютера, очистите рабочий стол Windows.
При каждом запуске Windows оперативная память используется для отображения всех файлов на рабочем столе и определения положения всех файлов, представленных ярлыками.Если на рабочем столе находятся десятки файлов, они используют много оперативной памяти, по сути, без всякой цели или выгоды.
Лучший способ очистить рабочий стол — поместить документы в папку «Мои документы» и другие файлы, где они находятся (в любом месте, кроме рабочего стола). Если у вас много файлов, вы можете поместить их в отдельные папки и соответствующим образом пометить их.
Создавайте ярлыки на рабочем столе только для часто используемых папок или файлов. Упрощение содержимого рабочего стола освобождает оперативную память, сокращает время и частоту использования жесткого диска и улучшает реакцию вашего компьютера на программы, которые вы открываете, и на то, что вы делаете.Простая очистка рабочего стола заставляет ваш компьютер работать быстрее.
Как содержать в чистоте рабочий стол
Чем больше у вас элементов рабочего стола, тем больше времени требуется для запуска вашего компьютера. Сделайте сознательное усилие, чтобы «припарковать» меньше значков на рабочем столе. Другие шаги, которые вы можете предпринять, включают:
- Запланируйте еженедельную или ежемесячную уборку, чтобы убрать все посторонние предметы, скопившиеся на вашем рабочем столе с момента последней очистки.
- Используйте меню «Пуск» как место для хранения ярлыков приложений.Закрепите любое приложение на рабочем столе в меню «Пуск», щелкнув его правой кнопкой мыши и выбрав Прикрепить к началу .
- Удалите все ярлыки, снимки экрана или файлы, которые вы больше не используете.
- Соберите все файлы и папки, которые вы хотите сохранить на рабочем столе, и поместите их в одну папку на рабочем столе.
- Скройте все значки на рабочем столе, щелкнув правой кнопкой мыши на рабочем столе , перейдя в Просмотр и отменив выбор Показать значки рабочего стола в контекстном меню.Повторите процесс, чтобы показать их снова.
Возможно, вам придется разделить меню «Пуск» на группы, чтобы все в нем было аккуратно и доступно.
Прежде чем вы это узнаете, накопление файлов на вашем рабочем столе уйдет в прошлое, и ваш компьютер будет работать так же, как когда он был новым.
Спасибо, что сообщили нам!
Расскажите, почему!
Другой Недостаточно подробностей Сложно понятьРуководство по освобождению дискового пространства под Windows 7
Это версия моей популярной исходной статьи «, обновленная для Windows 7, », «Руководство по освобождению дискового пространства в Windows Vista».
У меня есть диск C: на 256 гигабайт, но я заметил, что за последнюю неделю или около того у меня было только 20 гигабайт бесплатно. Не круто, и становилось все туго. Через несколько часов у меня 91 ГБ бесплатно. Вот как.
Гарантия: Нет. Пожалуйста, прочтите внимательно и будьте осторожны со всем, что вы найдете в случайном блоге, потому что вам некого винить, кроме себя. Однако, если вы потратите несколько минут, внимательно прочтете и выполните хотя бы несколько из этих советов или просто запустите очистку диска, вы получите много места.
- Очистка после Windows 7 SP1 (Service Pack 1) — После установки Windows 7 SP1 исходные файлы остаются, так что вы можете удалить Service Pack, если хотите. После нескольких месяцев использования пакета обновления я решил для себя, что это хорошо, и решил, что мне не нужна эта опция. В Vista был инструмент командной строки под названием «vsp1cln.exe», но в Windows 7 вы можете запустить очистку диска, проверить «Файлы резервных копий пакета обновления» и получить обратно почти гигабайт места.
Единственное, опять же, вы не можете удалить SP1. Я согласен. - Очистка диска — Меня поразило количество людей, которые НЕ запускают очистку диска. В Windows 7 даже лучше. Просто запустите. Часто. После того, как вы запустите его, запустите его еще раз и нажмите «Очистить системные файлы», чтобы получить файлы, которые вам нужно будет удалить с правами администратора.
- Отключить спящий режим — У меня есть рабочий стол, и я предпочитаю только три состояния питания: спящий, включен или выключен. Я не использую Hibernate.Кроме того, у меня 12 гигабайт оперативной памяти, а в режиме гибернации используется столько же дискового пространства, сколько у вас оперативной памяти. В административной командной строке введите «powercfg -h off», чтобы вернуть это пространство. Вернули мне 12 гигов. Тебе решать. Не выключайте его, если используете эту функцию.
- % TEMP% Files — Несмотря на то, что очистка диска великолепна, иногда по какой-либо причине она не всегда удаляет данные из папки TEMP. Рекомендую попробовать удалить папку TEMP. Я делаю это из командной строки. Откройте административную консоль, введите «cd / d% TEMP%» (конечно, без кавычек).Затем перейдите на одну папку вверх с помощью «cd ..» и введите « rd / s temp »
Имейте в виду, эта команда говорит TRY удалить всю папку и все, что находится под ней. Это очень однозначно. Если вам некомфортно, не делайте этого. Если вы чувствуете, что у вас над головой, не делайте этого. Если это повредит ваш компьютер, не пишите мне. Затем я выполняю «dir temp», чтобы увидеть, действительно ли папка была удалена. Обычно это не так, потому что почти всегда в какой-то другой программе открыт временный файл, и команда не может удалить все.Если он ДЕЙСТВИТЕЛЬНО удаляет папку, просто «md temp», чтобы вернуть ее свежей и пустой. Это вернуло мне 12 гигов. Я уверен, что вы будете удивлены и получите много обратно. - Удалите кеш браузера. — Независимо от того, используете ли вы Chrome, IE9 или Firefox, ваш браузер, вероятно, сохраняет гигабайт или больше временных файлов. Подумайте о том, чтобы очищать его вручную (или используйте CCleaner, упомянутый ниже), или переместите кеш из настроек вашего браузера на другой диск с большим объемом.
- Очистить Восстановление системы — Windows 7 сохраняет резервные копии множества системных файлов каждый раз, когда происходит что-то серьезное (установка драйверов, установка некоторых программ и т. Д.), И через некоторое время это может занять много места.Он использует службу / подсистему ShadowCopies и может управляться с помощью инструмента vssadmin.
Теперь ПРОСТОЙ способ справиться с этим — просто запустить Очистка диска , затем щелкнуть «Дополнительные параметры» и «Очистить…», что удалит все, кроме самых последних данных восстановления системы. Вот что я сделал. Это вернуло мне много места на моем диске C :.
Вы также можете перейти в «Свойства системы», затем «Защита системы», а затем «Настроить» и не только указать, сколько места необходимо для защиты системы, но и удалить точки восстановления предварительного просмотра, как показано на снимке экрана слева.
Кроме того, вы можете использовать инструмент vssadmin из командной строки администратора, чтобы делать важные вещи. Во-первых, вы можете установить максимальный размер для восстановления системы. Во-вторых, вы можете установить альтернативный привод. Например, диск D: может отвечать за восстановление системы для диска C :.
Вы можете использовать такие команды. Обратите внимание, что вы можете поместить туда любые буквы дисков, которые у вас есть. Я запускал его для каждого из трех моих дисков. Обратите внимание, что это используется не только для восстановления системы, это также используется для функции «Предыдущие версии» Windows, которая сохраняет некоторое количество теневых резервных копий на случай, если вы что-то удалили и не имели в виду этого.Этакая миниатюрная машина местного времени. Дело в том, что это не та функция, которую вы, вероятно, хотите отключить, а только ту, которую вы хотите сохранить на максимум.
Вот командная строка, которую я использовал. Ваш пробег может отличаться.
vssadmin Изменить размер ShadowStorage / On = C: / For = C: / MaxSize = 15GB - Понять , что занимает все это пространство с SpaceSniffer или WinDirStat — Я использовал большой количество проверок размера папки Windows, и я все время возвращаюсь к WinDirStat.WinDirStat активно развивается, он с открытым исходным кодом и отлично работает в Windows. Это замечательно многопоточно и вообще потрясающе. Это поможет вам найти те безумно большие файлы журналов, о которых вы забыли глубоко в% APPDATA%. Это сэкономило мне 10 гигабайт случайной жижи. SpaceSniffer также великолепен и действительно позволяет вам вникать в то, что происходит в пространстве на вашем диске.
- Удалить старые вещи — Просто зайдите в «Установка и удаление программ» или «Программы и компоненты» и приведите в порядок. Скорее всего, там куча старого дерьма, занимающего место.Я удалил некоторые игры и демоверсии игр и получил обратно 5 гигов.
- Удалите все зло. — Если вы хотите быстро взглянуть на то, что находится на машине, и быстро удалить МНОГО вещей, не ищите ничего, кроме My Uninstaller от NirSoft (загрузка). Удалите панели инструментов (они думают, что они им нужны, но никогда не будут их использовать и не упустят), и все, что выглядит так, может дестабилизировать их систему. Я проверяю панели инструментов, надстройки и т. Д.
- Расточительные настройки TempFiles / ScratchFiles в популярных программах — Большинство программ, которым требуется временное пространство, имеют способ установить потолок для этого максимального пространства.Зайдите в Internet Explorer или Firefox, в параметры и удалите временные файлы Интернета. Установите разумный размер, например 250 или 500 мегабайт. Я видел, как эти размеры кеша установлены на гигабайты. Если у вас быстрое подключение к Интернету, это просто перебор. Проверьте другие программы, такие как Adobe Photoshop и другие редакторы, и посмотрите, где они хранят свои временные файлы и насколько они стали большими. Я использовал SpaceSniffer (упомянутый выше) и был шокирован, обнаружив 5 гигабайт старых временных файлов годичной давности в мало используемых программах.
- NTFS Compression — Верно, детка, укладчик (шучу). Это отличная особенность NTFS, которую следует использовать большему количеству людей. Если у вас куча папок со старым хламом, но вы не хотите их удалять, сожмите. Если у вас есть папка, которая заполнена текстовыми файлами или другими легко сжимаемыми файлами, к которым часто обращаются, сожмите их. Я обычно сжимаю все папки, к которым редко обращаются, но я не готов бросить. Это примерно 30-40% моего жесткого диска.Зачем сжимать, когда дисковое пространство такое дешевое? Ну, места на диске C: обычно нет. У меня есть SSD, и он маленький. Я хотел бы получить от этого как можно больше, не беспокоясь о перемещении моих программных файлов в D :. Что еще более важно, почему, черт возьми, нет? Почему мне не сжимать? Это совершенно безболезненно. Просто щелкните папку правой кнопкой мыши, выберите «Свойства», затем «Дополнительно», затем «Сжать». Тогда забудьте об этом. Пока вы не сжимаете кучу ZIP-файлов (мало что делает), все готово. Вы можете подумать о дефрагментации, когда закончите, просто чтобы привести в порядок, если у вас нет SSD.
- Найдите Fat Temp File Apps и раздавите их — Google Планета Земля и Microsoft Virtual Earth 3D действительно быстро и свободно занимают место на диске. Вы можете немного повозиться, и в следующий момент вы узнаете, что у вас осталось 2 или более гигабайт. Если вы не пользуетесь приложением часто, удалите кеши при выходе или, что еще лучше, уменьшите размер кеша для каждого приложения.
- Удаление мусора с помощью CrapCleaner (CLeaner) — это прекрасная утилита, которая удаляет ненужные программы, ненужные программы, панели инструментов и другие вещи, которые могут засорить вашу машину.
- РАСШИРЕННОЕ: используйте точки соединения / жесткие ссылки / точки повторной обработки для перемещения папок с временными файлами — Это продвинутый метод. Если эта техника убьет вашего любимого домашнего кота, не пишите мне. Вы были предупреждены. Также обратите внимание, что я только говорю, что это работает для меня.
Только сегодня я восстановил 25 гигабайт, переместив папку MobileSync Backup из iTunes на вращающийся ржавый диск с моего SSD.
Вот идея. Вы переместите его на диск с большим объемом, но вы будете ЛЕЖИТЬ в iTunes, используя малоиспользуемую утилиту Windows, которая установит СВЯЗЬ между папкой, которую iTunes ожидает найти, и папкой, в которой вы хотите хранить резервные копии.Видеть? Он продвинутый, но ОЧЕНЬ мощный, особенно когда выC: \ Users \ Scott \ AppData \ Roaming \ Apple Computer \ MobileSync> dir
Каталог C: \ Users \ Scott \ AppData \ Roaming \ Apple Computer \ MobileSync
11/25 / 2011 22:10
.
25.11.2011 22:10..
25.11.2011 22:10Резервная копия [f: \ iTunesMobileSync \ Backup]
0 Файлов 0 байтов
3 Директории (s) ) 97,594,851,328 байт бесплатно
Пока вы там, почему бы не провести еще некоторое обслуживание вашей машины, выдуть пыль и установить обновления? Ознакомьтесь с Контрольным списком необходимого обслуживания компьютера друга, не являющегося техническим специалистом, на компьютере с Windows.
Надеюсь, это поможет!
О Скотте
Скотт Хансельман — бывший профессор, бывший главный архитектор в области финансов, теперь спикер, консультант, отец, диабетик и сотрудник Microsoft. Он неудавшийся комик-стендап, собиратель косичек и автор книг.
О рассылке новостей Хостинг от
Как освободить место на вашем компьютере с Windows
Что занимает место на моем жестком диске?
Если на вашем компьютере нет места для этого нового приложения или игры, или беспорядок на жестком диске сводит вас с ума, вы не одиноки.
С появлением SSD (твердотельных накопителей), предлагающих меньше места, чем традиционные механические жесткие диски, в сочетании с играми и приложениями, требующими все больше и больше дискового пространства, ваш жесткий диск может легко заполниться.
В этой статье мы рассмотрим 8 основных способов очистки жесткого диска Windows: выяснить, что занимает так много места на жестком диске, уменьшить беспорядок и освободить место для всех этих важных новых приложений или файлов. .Итак, без лишних слов, приступим…
Используете Mac вместо этого? Узнайте, как очистить дисковое пространство на Mac>
Перейти прямо к:
Новое обновление : Windows Storage Sense (только Windows 10)
- Очистка диска Windows
- Удаление программ
- Удалить повторяющиеся файлы
- Временные файлы
- Вынести мусор
- Хранить данные на внешнем хранилище или в облаке
- Выполните дефрагментацию жесткого диска
- Достаточно ОЗУ
Новое обновление: Windows Storage Sense
С момента первой публикации этой статьи Microsoft была занята проблемой экономии места на компьютерах людей.Объединение их тяжелой работы происходит в форме «Storage Sense» — универсальной, интуитивно понятной функции, которая очищает компьютер от ненужных файлов проще и эффективнее, чем когда-либо прежде!
Если вы используете Windows 10, вы можете использовать эту функцию вместо разделов «Очистка диска Windows» и «Вынести корзину» в этой статье. Это связано с тем, что эти шаги теперь охватываются функцией Storage Sense (очистка диска и корзина по-прежнему доступны, если вы предпочитаете их использовать или если вы используете другую версию Windows, например Windows 7).Давайте посмотрим, как использовать эту новую функцию …
- Использовать Storage Sense по запросу
- Настройка автоматического запуска Storage Sense
Как использовать Storage Sense по запросу
Если вам не нужно очень часто очищать компьютерные файлы или если вы хотите контролировать, какие именно файлы удаляются, я бы рекомендовал использовать Storage Sense по запросу, а не позволять ему запускаться автоматически. Вот как:
- Щелкните значок Windows и откройте «Настройки».
- Щелкните «Система».
- Выберите «Хранилище» из списка слева.
- В разделе «Контроль памяти» нажмите «Освободить место сейчас».
- Ваш компьютер будет просканирован на предмет наличия временных файлов, которые можно удалить.
- После завершения сканирования отметьте файлы, которые хотите удалить.
- Нажмите «Удалить файлы», чтобы навсегда удалить файлы с вашего компьютера.
Как настроить автоматический запуск функции Storage Sense
Если вам часто нужно очищать компьютер от временных файлов и вам нравится автоматизация процесса, я бы рекомендовал использовать Storage Sense для автоматической и периодической очистки ваших файлов.Вот как:
- Щелкните значок Windows и откройте «Настройки».
- Щелкните «Система».
- Выберите «Хранилище» из списка слева.
- В разделе «Контроль памяти» нажмите «Изменить способ автоматического освобождения места».
- Выберите свои предпочтения (укажите, когда вы хотите запускать Storage Sense, что удалять и как долго).
- Когда вы будете довольны своим выбором, включите Storage Sense.
- Нажмите «Очистить сейчас», если хотите начать первое сканирование сейчас.
Инструмент отличный, правда? Это значительное улучшение по сравнению с отдельными, труднодоступными функциями, которые использовались ранее. Тем не менее, он по-прежнему не работает с дублирующимися файлами, удалением неиспользуемых программ и многим другим … Перейти к: поиск и удаление дубликатов сейчас>
1. Очистка диска Windows
Windows поставляется с рядом отличных инструментов, которые помогут поддерживать память на вашем компьютере в чистоте и порядке.Проблема в том, что не все знают, где найти эти функции или что искать.
Disk Cleanup — первый из этих инструментов. Он позволяет удалять такие данные, как временные файлы, объем которых со временем может достигать ГБ (гигабайт).
Для доступа к функции очистки диска:
- Зайдите в окно компьютера (Пуск -> Компьютер)
- Щелкните правой кнопкой мыши жесткий диск и выберите «Свойства».
- На вкладке «Общие» нажмите «Очистка диска».
- Windows просканирует ваш диск и сообщит, сколько места вы можете сэкономить, запустив Очистку диска
- Выберите файлы, которые вы хотите удалить с диска, и нажмите OK
Еще одна функция, которую следует упомянуть, — это «Очистить системные файлы».Используя эту функцию, вы можете удалить старые точки восстановления Windows с вашего диска, оставив только самую последнюю. Если вы хотите использовать эту функцию, убедитесь, что ваш компьютер работает должным образом, поскольку после удаления точек восстановления вы не сможете вернуться к ним.
Чтобы использовать «Очистить системные файлы»:
- Нажмите Очистить системные файлы
- Перейдите на вкладку «Дополнительные параметры» в окне «Очистка диска».
- Нажмите «Очистить…» под заголовком «Восстановление системы и теневые копии».
2.Удаление программ
Для многих пользователей компьютеров большая часть дискового пространства используется приложениями и играми. Если вы обнаружите, что больше не используете определенные программы, вы можете удалить их со своего жесткого диска.
Опять же, Windows предоставляет возможность легко избавиться от любых нежелательных программ, которые могут быть на нашем компьютере. Чтобы удалить / удалить программы, выполните следующие действия:
- Пуск -> Панель управления -> Удалить программу
- Отсортируйте список программ по размеру файла, щелкнув заголовок «Размер».Теперь вы можете увидеть, какие программы занимают больше всего места на вашем компьютере.
- Щелкните любую программу, которую хотите удалить, и нажмите «Удалить».
3. Удалить повторяющиеся файлы
Вполне вероятно, что со временем у вас скопились повторяющиеся файлы, которые не нужны для работы вашего компьютера. К сожалению, Windows не предоставляет простой способ найти и удалить эти повторяющиеся файлы, поэтому требуется стороннее программное обеспечение.
Существует ряд приложений для удаления повторяющихся файлов, но мы рассмотрим Duplicate Sweeper здесь.Duplicate Sweeper имеет понятный и простой интерфейс, а также легко находит и удаляет дубликаты.
Позвольте Duplicate Sweeper автоматически выбирать повторяющиеся файлы для удаления в соответствии с вашими предпочтениями или выбирать отдельные файлы самостоятельно.
Duplicate Sweeper может находить дубликаты файлов, фотографий и музыки на вашем компьютере и удалять их за вас, освобождая много места для того, что вам действительно нужно.
Попробовать Duplicate Sweeper бесплатно ▼
Получите электронное письмо со ссылкой, по которой вы сможете загрузить бесплатную пробную версию на свой компьютер:
Примечание. Мы уважаем вашу конфиденциальность.Мы не будем передавать ваш адрес электронной почты никому и не рассылать вам спам.
Аналогичным образом, вы также можете удалить любые повторяющиеся треки в iTunes, которые могут занимать много места на диске. Эту функцию можно найти в iTunes -> Файл -> Библиотека -> Показать повторяющиеся элементы. Из этого списка вы можете удалить любые повторяющиеся треки.
Однако, если у вас есть множество файлов-дубликатов, какие из них следует удалить? Чтобы вручную просмотреть каждый трек и выбрать лучший, может потребоваться некоторое время.По этой причине многие люди используют стороннее программное обеспечение для помощи.
Одним из таких приложений является Tune Sweeper. Tune Sweeper может быстро искать в вашей медиатеке iTunes дубликаты и автоматически выбирать, какие из них нужно удалить, исходя из таких предпочтений, как высшее качество, наибольшая продолжительность или последнее воспроизведение.
Tune Sweeper также может привести в порядок вашу медиатеку iTunes, исправляя информацию о треках, загружая отсутствующие обложки альбомов в треки, удаляя отсутствующие треки и загружая многое другое.
Для получения дополнительной информации о Tune Sweeper или для загрузки бесплатной пробной версии:
4. Временные файлы
«Подождите, мы только что удалили временные файлы с помощью Windows Disk Cleanup», — слышу вы. Да, мы удалили временные файлы, содержащие веб-страницы, которые хранятся на вашем жестком диске для быстрого просмотра. К сожалению, метод очистки диска не включал файлы, сохраненные внешними приложениями, такими как Google Chrome или Mozilla Firefox.На вашем компьютере все еще могут храниться файлы cookie, история Интернета и кеши объемом в гигабайты.
Вы можете удалить эту информацию прямо из браузера или с помощью стороннего приложения.
Например, используя Google Chrome, вы можете открыть меню настроек (3 точки рядом с адресной строкой) -> Дополнительные инструменты -> Очистить данные просмотра… Отсюда вы можете выбрать, какие данные вы хотите удалить, а затем нажмите «Очистить данные просмотра».
5.Вынести мусор
Некоторые из этих файлов, которые мы удалили с помощью описанных выше шагов, могут оказаться перемещенными в корзину. Это хорошая мера безопасности, потому что, если вы допустили ошибку и удалили файл, который теперь хотите вернуть, вы можете легко восстановить файл из корзины.
Однако файлы в корзине по-прежнему занимают место на вашем компьютере. Если вы уверены, что хотите удалить файлы из корзины, вы можете выбрать файлы и щелкнуть правой кнопкой мыши, чтобы удалить их, или просто нажмите «Очистить корзину», чтобы окончательно удалить все файлы.
6. Храните данные на внешнем хранилище или в облаке
Все предыдущие методы в этом списке описывают, как удалять или удалять с вашего компьютера файлы, которые могут вам не понадобиться. Однако что из файлов, которые вы хотите сохранить, например, ценных фотографий, видео и музыки? Эти типы носителей могут накапливаться в серьезном хранилище, но если у вас больше нет места для них на жестком диске вашего ПК, у вас все еще есть варианты!
Распространенным методом обеспечения безопасности данных является их перенос на внешнее хранилище.Есть 2 платформы для хранения ваших данных в другом месте с вашего основного компьютера: физическое хранилище и облачное хранилище.
Физическое хранилище бывает разных форм и размеров, но чаще всего это USB-накопители или внешние жесткие диски. Перенос данных с жесткого диска вашего ПК на внешний жесткий диск позволяет вам удалить исходные файлы на вашем ПК, сохраняя при этом их в хранилище. Излишне говорить, что это может очистить огромный кусок дискового пространства на вашем компьютере.
Cloud Storage позволяет хранить файлы на удаленных серверах и получать к ним доступ через Интернет. Есть много разных поставщиков облачных услуг: Apple iCloud и Microsoft OneDrive — только два примера. Большинство провайдеров предлагают определенное количество места для хранения бесплатно, а затем дают возможность ежемесячно платить за дополнительное место для хранения, если оно вам необходимо.
Учтите также, что облачное хранилище не застраховано от дублирования файлов. Поскольку многие облачные сервисы взимают плату за дополнительное пространство, очень важно удалять повторяющиеся файлы, чтобы сэкономить ценное пространство и сэкономить деньги.Ознакомьтесь с нашим руководством о том, как управлять файлами Google Диска и удалять дубликаты.
7. Дефрагментируйте жесткий диск
При добавлении нового файла на ваш компьютер определенная часть вашего жесткого диска выделяется для хранения файла. Однако после постоянного сохранения и удаления файлов диск станет «фрагментированным». Это означает, что на вашем жестком диске есть промежутки, куда не поместятся последующие файлы, поэтому они остаются пустыми.
Фрагментация не только влияет на доступное для использования свободное пространство на жестком диске, но и отрицательно сказывается на способности компьютера хранить данные в последовательности, что снижает его скорость.
К счастью, Windows предоставила нам инструмент «Дефрагментация диска». Используя этот инструмент, мы можем проанализировать, какие из наших дисков выиграют от дефрагментации, прежде чем приступить к дефрагментации. Это очень полезно, так как если у вас есть большой диск, заполненный данными, дефрагментация может занять много времени.
Чтобы использовать этот инструмент, нажмите значок Windows или меню «Пуск», затем начните вводить «Дефрагментация». В списке поиска щелкните «Дефрагментация диска». Как только вы увидите окно инструмента, вы можете выбрать каждый диск и проанализировать их, чтобы определить, какой процент из них фрагментирован.Более высокие проценты означают более высокую фрагментацию.
Чтобы дефрагментировать диск, просто нажмите «Дефрагментировать диск».
Примечание:
- Не рекомендуется слишком часто дефрагментировать жесткий диск, поскольку постоянная запись и стирание данных может сократить срок службы жесткого диска.
- Также стоит отметить, что были некоторые споры о том, является ли дефрагментация твердотельных накопителей (твердотельных накопителей) полезной или вредной для накопителя.Если вы не уверены, вы можете прочитать обсуждение в PC World.
8. Достаточно ОЗУ
RAM (оперативная память) — это аппаратное обеспечение вашего компьютера, которое определяет способ хранения данных. ОЗУ хранит данные или инструкции, которые вы часто используете, обеспечивая быстрые процессы чтения или записи для повышения общей скорости работы вашего компьютера.
Отлично звучит, правда? Правильно. Однако, если у вас недостаточно оперативной памяти, ваш компьютер начнет хранить избыточную информацию, которая должна храниться в оперативной памяти, а не на жестком диске.Затем, когда ваш компьютер хочет прочитать или записать эти данные, это будет гораздо более медленный процесс между жестким диском и компьютером, чем RAM-компьютер.
По этим причинам убедитесь, что у вас достаточно оперативной памяти для процессов, которые вы обычно выполняете на своем компьютере. Возможно, стоит отметить, что среднестатистическому пользователю, который может заниматься редактированием текста и просмотром веб-страниц, не потребуется столько оперативной памяти, сколько пользователю, который часто запускает сразу несколько программ, включая программное обеспечение для редактирования и визуализации фотографий или видео.
Вы можете узнать, сколько оперативной памяти у вас установлено на вашем компьютере, выбрав «Компьютер»> «Свойства».
Издатель: Широкоугольное программное обеспечениеНе забывайте ставить лайки и делиться с друзьями!
Очистка жесткого диска перед продажей компьютера
Ваш компьютер в последнее время работал странно, и вы, наконец, приняли решение обменять его или продать? Не торопитесь, компьютеры перед продажей нужно сначала почистить.
Очистка жесткого диска вашего устройства означает удаление каждого бита данных, хранящихся на нем, а затем установку основных компонентов (операционной системы и драйверов оборудования) обратно, чтобы заставить его снова работать должным образом. После этого пора продать или обменять его на запчасти в местном компьютерном магазине.
Подготовка машины к работе
Перед очисткой или форматированием жесткого диска компьютера необходимо помнить и подготовить:
Во-первых, обязательно подготовьте резервные копии для всех важных файлов, которые вы сохранили на свой компьютер, а также для установщиков драйверов, если они все еще сохранены на вашем жестком диске.Флешка или внешний жесткий диск станут хорошим устройством для резервного копирования.
Перед выполнением полного форматирования диска вы должны убедиться, что у вас все еще есть все необходимые установщики для восстановления вашего компьютера до рабочего состояния. Установщик операционной системы (ОС) — это самое главное. Установщики драйверов в любом случае доступны в Интернете.
Подготовьте все необходимые продукты / лицензионные ключи и убедитесь, что у установщика вашей ОС и другого программного обеспечения есть рабочие лицензионные ключи.
Если ваш компьютер проработал у вас около года, то отнесите его к специалисту для очистки оборудования, чтобы убедиться, что внутренние компоненты не содержат пыли, а все детали (клавиатура, DVD-ROM, слоты SD, порты USB и т. д.) работают правильно. Вы же ведь не хотите, чтобы покупатель вернул товар?Если у вас есть бюджет, было бы неплохо поручить специалисту выполнить процесс форматирования и переустановку операционной системы / драйвера, особенно если вы плохо разбираетесь в этом процессе.Это позволит избежать повреждений, но если вы действительно хотите сделать это самостоятельно, выполните следующие действия.
Процесс очистки
Очистка жесткого диска не займет много времени, особенно если вы используете Windows 7 или 8. Если ваша предыдущая версия Windows не является Windows 7/8, было бы неплохо приобрести установщик DVD или подготовьте загрузочную флешку, чтобы начать процесс форматирования.
Следующие пункты приведут вас к пошаговому процессу очистки / переформатирования диска при установке ОС Windows 7:
- Найдите марку и модель вашего компьютера и обязательно обратите внимание на идентификаторы, сервисные теги и другие важные идентификационные данные, связанные с оборудованием и компьютером.Вы можете быстро сделать это, нажав кнопку «Пуск», щелкнув правой кнопкой мыши меню «Компьютер» и выбрав «Свойства». Обратите внимание на всю важную информацию в появившемся окне.
Возьмите диск, который вы будете использовать для установки Windows 7. Обязательно найдите ключ продукта, прежде чем начинать процесс очистки / переформатирования / переустановки.
Если вы не вносили никаких изменений в свою машину с момента ее покупки, вам следует найти веб-сайт производителя и узнать, как можно загрузить необходимые драйверы оборудования после завершения процесса очистки / переформатирования / переустановки.
Если изменения были внесены до процесса форматирования, важно найти определенные изменения в драйверах оборудования и уточнить на сайте производителя, как установить специальные драйверы оборудования или какие-либо важные обновления.
Вам также необходимо загрузить сетевой драйвер для процесса Windows 7 и сохранить его на флэш-накопитель на всякий случай.
Вы также можете распечатать эту статью с инструкциями, если у вас есть только один компьютер для краткого руководства.
Наконец, вы должны вставить установочный диск в DVD-ROM вашего компьютера (для ноутбуков / ПК) или в портативный DVD-ROM, подключенный к одному из портов USB, если у вас нетбук.
Перезагрузите / перезагрузите компьютер. Следуйте инструкциям, чтобы получить доступ к меню загрузки, которое обычно выполняется нажатием F12 на большинстве портативных компьютеров.
- Используйте клавиши со стрелками, а также клавишу «Enter» на клавиатуре, и выберите «Загрузиться с CD / DVD» или любой аналогичный вариант.
- Подождите, пока программа установки загрузит все необходимые файлы. Вы увидите стартовый экран Windows. Затем вы будете перенаправлены в окно, в котором вам будет предложено выбрать язык, время и клавиатуру / метод ввода, затем нажмите «Далее» после выбора применимых параметров.
- Просто нажмите «Установить сейчас» на следующем экране.
- После этого вы попадете на экран «Установка начинается», и через несколько секунд появится «Лицензионное соглашение».Прочтите его, примите условия и продолжайте, нажав «Далее».
- На следующем экране вас спросят, какой тип установки вы хотите. Поскольку целью этого процесса является очистка диска, вам следует выбрать вариант «Пользовательский (расширенный)».
- На следующем экране вас спросят, куда вы хотите установить Windows. Вы также увидите текущие разделы на жестком диске вашего компьютера. Выберите каждый и нажмите кнопку «Удалить».
- Когда на экране отображается только один раздел с пометкой «Незанятое пространство», вы должны нажать «Далее».
- Затем компьютер выполнит все автоматические функции и компоненты процесса установки («Копирование файлов Windows», «Расширение файлов Windows», «Установка компонентов»). Также возможно, что компьютер перезагрузится, по крайней мере, один или два раза, прежде чем вы увидите, что Windows «устанавливает обновления», но вы должны просто оставить его на себе. Также возможно, что вы увидите экраны с надписью «Запуск Windows», «Завершение установки» и, наконец, «Программа установки готовит ваш компьютер к первому использованию».Смотрите скриншоты ниже.
- На следующем экране вам будет предложено «Установить Windows». Введите желаемое имя пользователя и имя компьютера для компьютера (желательно что-нибудь, что не будет показывать права собственности, так как компьютер будет продан новому владельцу).
- На следующем экране вам потребуется ввести пароль. Обязательно укажите то, что легко запомнить, и запишите это. «Подсказка пароля» — это то, что поможет вам вспомнить пароль. После ввода необходимой информации нажмите «Далее».
На следующей странице вам потребуется ввести «Ключ продукта для этой версии Windows 7», убедитесь, что выбран параметр «Автоматическая активация», и нажмите «Далее».
- После того, как программа установки спросит об автоматической защите вашего компьютера, выберите «Использовать рекомендуемые настройки» для автоматической установки обновлений на компьютер.
- На следующем шаге будут завершены все настройки Windows 7, и вы перейдете на новый рабочий стол Windows 7.
- Вот и все! Теперь вы готовы продать свой компьютер, и хорошо, что он выглядит как новый и работает быстро по сравнению с тем, когда вы его использовали в последний раз!
Убедитесь, что вы чисты!
Перед продажей машины новому владельцу необходимо очистить жесткий диск. Это не только увеличивает ценность предмета, но и защищает вас от кражи файлов и несанкционированного использования любых других данных, хранящихся на вашем жестком диске. Не забудьте сделать эти шаги, чтобы убедиться, что вы на 100% защищены от кражи личных данных!
Очистка компьютера с Windows 7/8 без установочного компакт-диска
В последние годы инновации в компьютерных технологиях развиваются с поразительной скоростью.Новые технологии делают работу пользователей более удобной и значительно повышают эффективность работы. Это подталкивает нас к более частой смене нашего компьютера. Благодаря сервису онлайн-покупок нам не нужно много платить за новое устройство, так как мы можем продавать старое онлайн по справедливой цене. Однако как насчет информации, хранящейся на старом компьютере? Вы должны вытереть весь компьютер, прежде чем продавать его кому-то другому.
Вы можете стереть ваш компьютер с Windows 7 или Windows 8 с установочного компакт-диска.Однако это занимает больше времени и может стереть только системный диск. Файлы на других дисках остаются на этом компьютере. Так что это хороший идеал. Дело в том, что вы можете полностью стереть свой компьютер с помощью приложений для очистки данных, таких как File Wipe.
File Wipe — это приложение для упрощения работы с данными, которое поможет вам стереть весь компьютер безопасным способом. Данные будут удалены без возможности восстановления с помощью алгоритмов, работающих на базе военных. Полная очистка компьютера займет всего несколько минут.Кроме того, вы можете сделать это без установочного компакт-диска Windows. Это гораздо более простые и гибкие варианты очистки данных.
Основные возможности очистки файлов
- • Очистите все диски одним щелчком мыши.
- • Доступно 12 расширенных алгоритмов очистки данных.
- • Удалить файлы без возможности восстановления.
- • Возможность удаления системного следа и активности в Интернете.
- • Совместимость с Windows 10/8/7 / Vista / XP
Как стереть компьютер с Windows без установочного компакт-диска Windows
Шаг 1 Создайте резервную копию компьютера перед стиранием
С помощью этого метода данные будут полностью удалены.И после этого восстановить протертые файлы уже невозможно. Так что вы должны быть с этим очень осторожны. Подумайте дважды и сделайте резервную копию важных данных или файлов на USB-накопителе или в облачном сервисе, таком как Dropbox.
Шаг 2 Установите File Wipe на ваш компьютер после загрузки
Имеется два загружаемых файла, указанных выше. Один для Windows, а другой для Mac. На этот раз загрузите версию для Windows и установите ее на свой компьютер, следуя указаниям мастера установки по умолчанию.После завершения установки перезагрузите компьютер.
Шаг 3 Выберите Wipe Now в качестве параметра очистки данных
Запустите File Wipe из ярлыка на рабочем столе или из меню «Пуск». На левой боковой панели отображаются 7 параметров, а параметр очистки по умолчанию — «Очистить неиспользуемое пространство». Нам нужно изменить эту опцию, так как мы собираемся стереть весь компьютер. Нажмите на опцию «Wipe Now», после чего отобразится список всех дисков на компьютере.Выберите все диски, показанные на экране.
Шаг 4 Установите алгоритм удаления данных
После выбора диска нам нужно выбрать алгоритм очистки данных. Щелкните «Настройки» и выберите «Установить алгоритм очистки». В разделе «Параметры файла» в программе доступно 12 алгоритмов очистки данных. Алгоритм по умолчанию является самым быстрым и стирает все данные, перезаписывая ноль на компьютере за один проход.Вы можете выбрать другие алгоритмы очистки, но это займет больше времени.
Шаг 5 Начните очистку компьютера с Windows 7/8
Теперь вернитесь в раздел Wipe Now и нажмите кнопку «Wipe Now», расположенную в нижней части экрана. В это время программа начинает использовать выбранный алгоритм очистки для перезаписи новых цифр на компьютере Windows.
Весь процесс займет менее 30 минут.Последний раз во многом зависит от того, сколько файлов на компьютере. После этого все файлы на компьютере были удалены безвозвратно, и нет никакой возможности получить хоть какую-то информацию с устройства, даже агент ФБР не может этого сделать. С SafeWiper File Wipe все ваши личные данные в безопасности. И больше не о чем беспокоиться.
Что делать перед продажей старого ПК
Если вы планируете продать свой старый компьютер в связи с переходом на новую систему или пытаетесь заработать дополнительные деньги, чтобы позволить себе устройство более высокого качества (например, Dell XPS 13, Surface Laptop 2 или Huawei MateBook X Pro, подготовка старого оборудования — необходимый процесс, чтобы предотвратить передачу вашей личной информации посторонним.Вам также необходимо убедиться, что устройство работает правильно, чтобы получить как можно больше денег и избежать проблем с покупателем.
При подготовке устройства есть три основных шага, которые нужно сделать для успешной продажи. Первый шаг включает создание резервной копии, чтобы вы не потеряли свои файлы. Во-вторых, вы хотите стереть диск с помощью безопасного метода, чтобы убедиться, что вы удалили свою личную информацию и приложения без возможности восстановления, и установить чистую копию Windows 10, чтобы решить проблемы с производительностью и другие потенциальные проблемы.И третий и последний шаг включает решение, как продать старый компьютер, и составление хорошего списка продуктов, если вы решите использовать онлайн-сервис.
В этом руководстве по Windows 10 мы расскажем, как подготовиться к продаже вашего настольного компьютера, ноутбука или планшета без ущерба для вашей личной информации или раздачи дорогостоящего программного обеспечения.
Как подготовиться к продаже бывшего в употреблении компьютера
Если вы хотите превратить свой подержанный компьютер в наличные, важно убедиться, что вы соблюдаете надлежащие меры для защиты вашей личной информации, лицензий на дорогие приложения и оставить устройство готовым для следующего владельца.
Резервное копирование файлов
Прежде всего, вы хотите создать полную резервную копию всей вашей системы и еще одну резервную копию ваших файлов. Резервное копирование — важный шаг в случае, если вам нужно отменить изменения по какой-либо причине. Кроме того, резервная копия файлов будет полезна, чтобы сохранить копии всех ваших файлов, которые затем можно будет восстановить на другом устройстве.
Вы можете использовать ряд сторонних решений, но Windows 10 по-прежнему включает встроенную функцию для создания резервной копии образа системы, которая позволяет создавать резервные копии вашей установки, настроек, приложений и файлов.
Создать образ системы
Чтобы создать образ системы, подключите внешний диск с достаточным объемом памяти, а затем выполните следующие действия:
- Открыть Панель управления .
- Щелкните Система и безопасность .
Щелкните Резервное копирование и восстановление (Windows 7) .
На левой панели щелкните ссылку Создать образ системы .
- В разделе «Где вы хотите сохранить резервную копию?» выберите вариант На жестком диске .
В раскрывающемся меню «На жестком диске» выберите место для сохранения резервной копии.
Выберите любые дополнительные диски, которые вы можете включить в резервную копию.
- Нажмите кнопку Далее .
Нажмите кнопку Начать резервное копирование .
После выполнения этих шагов функция создаст полную резервную копию вашего компьютера и файлов. Если вам нужна дополнительная помощь или вам нужно восстановить устройство, обратитесь к этому руководству.
Создание резервной копии файлов с помощью OneDrive
Также рекомендуется создать отдельную резервную копию ваших файлов, чтобы упростить перенос ваших изображений, видео и документов на другой компьютер.
Самый простой способ сделать резервную копию файлов — переместить их в папку OneDrive и подождать, пока они не синхронизируются с вашей учетной записью. Если вы уже пользуетесь облачным хранилищем, вероятно, для всех файлов уже созданы резервные копии в облаке. В этом случае настройка OneDrive на новом устройстве упростит перенос.
Если вы обычно не загружаете файлы в OneDrive, выполните следующие действия:
- Открыть Проводник .
- Найдите папку с файлами, для которых необходимо создать резервную копию.
- Выберите файлы и папки.
- Нажмите кнопку Перейти к на вкладке «Главная».
Щелкните опцию Выбрать местоположение .
Выберите папку OneDrive .
Совет: Если вы хотите, чтобы ваши файлы были организованы, лучше всего создать новую папку и установить ее в качестве места назначения для резервного копирования ваших данных.
Нажмите кнопку Переместить .
После того, как вы выполните эти шаги, OneDrive загрузит ваши файлы в облако, сделав их доступными на всех ваших устройствах.
Если у вас больше файлов, чем места в OneDrive, вы можете рассмотреть возможность обновления хранилища, купив подписку на Office 365, которая предоставит вам 1 ТБ места.
Создать резервную копию файла с помощью внешнего диска
Кроме того, вы можете скопировать файлы на внешний жесткий диск.
Чтобы создать резервную копию файла, подключите внешний диск с достаточным объемом памяти, например внешний жесткий диск 10 ТБ от Western Digital, и выполните следующие действия:
- Открыть Проводник .
Найдите папку с файлами, для которых необходимо создать резервную копию.
Совет: Если вы хотите сделать резервную копию папок вашей учетной записи (Рабочий стол, Документы, Загрузки, Музыка, Видео и Изображения), обязательно выберите папку вашего профиля, расположенную по этому пути
C: \ Users.- Выберите файлы и папки.
- Нажмите кнопку Копировать в на вкладке «Главная».
Щелкните опцию Выбрать местоположение .
- Выберите внешний диск.
Нажмите кнопку Копировать .
После выполнения этих шагов файлы будут скопированы на указанный вами внешний жесткий диск.
Если вы перемещаете новое устройство, в дополнение к резервному копированию данных рекомендуется сохранить веб-пароли, чтобы вы могли снова войти на свои любимые веб-сайты.
Стирание всего
На следующем шаге вы воспользуетесь параметрами восстановления, чтобы безопасно стереть данные с устройства и восстановить заводские настройки, чтобы следующий владелец мог настроить его как новый компьютер.
Чтобы использовать функцию «Сбросить этот компьютер» для безопасного удаления всего на компьютере и переустановки Windows 10, выполните следующие действия:
- Открыть Настройки .
- Нажмите Обновление и безопасность .
- Нажмите Recovery .
В разделе Сбросить этот компьютер нажмите кнопку Приступить к работе .
Нажмите кнопку Удалить все .
Щелкните опцию Изменить настройки .
Включите тумблер Стирание данных .
Краткое примечание: Если у вас несколько дисков, вы также увидите опцию «Диски с данными», чтобы стереть файлы со всех дисков.Если вы видите этот параметр, и это связано с тем, что у вас подключен внешний диск, рекомендуется отключить диск и снова выполнить действия.
- Нажмите кнопку Подтвердить .
Нажмите кнопку Далее .
Нажмите кнопку Сбросить .
Подсказка: После завершения сброса нет необходимости завершать работу вне коробки (OOBE), поскольку это часть, которая позволит следующему владельцу установить устройство как собственное.
После того, как вы выполните эти шаги, жесткий диск будет очищен без возможности восстановления, ваши файлы, учетные записи, настройки и приложения будут удалены, а затем Windows 10 применит новую установку. Процесс может занять несколько часов, но оно того стоит, так как для большинства людей восстановить ваши данные будет практически невозможно.
Продам старый ПК
После того, как ваш компьютер сброшен до заводских настроек, пора конвертировать оборудование в наличные. Однако, прежде чем выставлять на продажу свой настольный компьютер, ноутбук или планшет, вы хотите узнать, сколько денег вы можете получить от устройства.
Если вашему устройству всего пара лет, есть вероятность, что вы все еще можете купить его совершенно новым. В этом случае рекомендуется проверить онлайн-магазины, такие как Microsoft Store, Amazon и другие, чтобы узнать текущую цену.
Также вы хотите узнать цену, по которой другие люди продают такой же или эквивалентный продукт в аналогичных условиях. Обычно для исследования можно использовать такие сайты, как eBay и Craigslist.
Используя информацию, чтобы оценить устройство, а затем решить, как вы хотите продать компьютер.
Хотя вы всегда можете попробовать продать старое устройство знакомому, существует множество онлайн-сервисов, которые могут облегчить процесс продажи. (Онлайн-услуги могут быть доступны не везде, это зависит от вашего местоположения.)
Craigslist
Craigslist — один из самых распространенных сервисов, которые люди обычно используют для продажи почти всего. Его можно использовать бесплатно, а процесс продажи подержанного компьютера прост. Вам необходимо создать учетную запись, начать новую публикацию, указать детали продукта, включая несколько фотографий продукта, четко демонстрирующих его состояние, выбрать цену и опубликовать объявление.
Если вы новичок, вы можете обратиться к этому руководству, чтобы разместить продукт на Craigslist.
Продать на Craigslist
eBay
eBay — еще один отличный сервис для продажи вашего старого ноутбука, планшета или настольного компьютера. В отличие от Craigslist, eBay предлагает услугу аукционного типа для продажи большинства вещей, а это означает, что если вы готовы подождать, вы можете получить еще больше денег за свой продукт. Однако вы всегда можете воспользоваться функцией «купить сейчас», чтобы продать свое устройство быстрее.
Единственным недостатком eBay является то, что за доступ к дополнительным функциям продажи и после продажи продукта взимается комиссия.
Если вы новичок на eBay, вы можете использовать этот ресурс, чтобы создать свой первый листинг.
Продать на Craigslist
Сваппа
Swappa — еще один вариант продажи старого компьютера. Он предлагает те же функции, что и другие онлайн-сервисы, и даже включает функцию, которая предлагает цену за товар, который вы пытаетесь продать.
Обратной стороной Swappa является то, что для его использования вам потребуется учетная запись PayPal, и, хотя размещение товаров бесплатное, вам придется заплатить небольшую комиссию, чтобы сделать ваш товар более заметным.
Если вы впервые используете Swappa, вы можете использовать это руководство, чтобы узнать, как составить список вашего бывшего в употреблении компьютера.
Продам на сваппе
Торговая площадка Facebook
Вы также можете продать свой подержанный компьютер или ноутбук на Facebook, используя Marketplace. Эта услуга бесплатна, и, поскольку она является частью Facebook, вы можете создавать и публиковать новый список с помощью приложения Facebook.
Одним из преимуществ торговой площадки Facebook является то, что вы можете проверить профиль потенциального покупателя, чтобы убедиться, что это не мошенник.
Если вы никогда не использовали Facebook Marketplace, вы можете обратиться к этой странице, чтобы узнать, как создать свое первое объявление.
Продать на торговой площадке Facebook
Letgo
Letgo — еще один сервис, предлагающий онлайн-торговую площадку для покупки и продажи подержанных вещей на месте. Вы можете создать новое объявление с использованием изображений или видео бесплатно, но вам нужно будет заплатить комиссию, чтобы повысить видимость вашего объявления.
Кроме того, Letgo не предлагает способ оплаты, потому что взаимодействие и переговоры происходят между покупателем и продавцом.
Продам на Летго
Windows Central
Windows Central предлагает средство для продажи или обмена вашего бывшего в употреблении компьютера. Вам просто нужно следовать этим рекомендациям.
Советы по продаже
Если вы планируете использовать онлайн-сервис, вам следует сначала попытаться продать свое устройство человеку, которого вы уже знаете. Общаясь с семьей и друзьями, вы, скорее всего, не получите такую же сумму денег, но вы избежите возможных проблем в Интернете.
При создании онлайн-объявления о продаже вашего бывшего в употреблении компьютера обязательно укажите как можно больше подробностей об этом элементе.Это не только поможет потенциальным покупателям понять продукт, но также поможет системе отобразить ваше сообщение в релевантных результатах поиска.
По возможности используйте короткий заголовок, который четко описывает продукт, и обязательно загружайте изображения со всех сторон, демонстрирующие, что устройство работает и функционирует. Если у вас все еще есть коробки, аксессуары и документация, убедитесь, что они присутствуют на изображениях, поскольку это покажет потенциальным покупателям, что вы заботитесь о продукте.
Если можете, то предложение бесплатной доставки может ускорить принятие решения покупателем.Кроме того, не забывайте использовать надлежащую упаковку и обязательно соблюдайте правила перевозки в вашем регионе, особенно при транспортировке компьютеров с батареями.
Хотя такие сервисы, как eBay, могут выступать в качестве посредника между покупателями и продавцами, многие онлайн-сервисы, такие как Craigslist и Letgo, предоставляют только платформу для продвижения вашего продукта, и покупатели и продавцы должны вести переговоры и встречаться лично. чтобы продолжить обмен. Поэтому очень важно принять необходимые меры предосторожности для обеспечения вашей безопасности.
Завершение
Хотя есть несколько шагов для правильной подготовки вашего старого компьютера к продаже, в целом это несложный процесс. Это займет немного вашего времени и, в конце концов, поможет вам защитить вашу личную информацию, а также от потенциальных проблем с покупателем.
Дополнительные ресурсы по Windows 10
Дополнительные полезные статьи, статьи и ответы на распространенные вопросы о Windows 10 см. На следующих ресурсах:
Mauro рекомендует все эти доступные аксессуарыПривет, я Мауро Хулак, гуру помощи и практических рекомендаций Windows Central.Я написал пост, который вы сейчас читаете, и знаю ОС Windows от и до. Но я также немного помешан на оборудовании. Вот некоторые из доступных гаджетов на моем столе сегодня.
Мы можем получать комиссию за покупки, используя наши ссылки. Узнать больше.
.

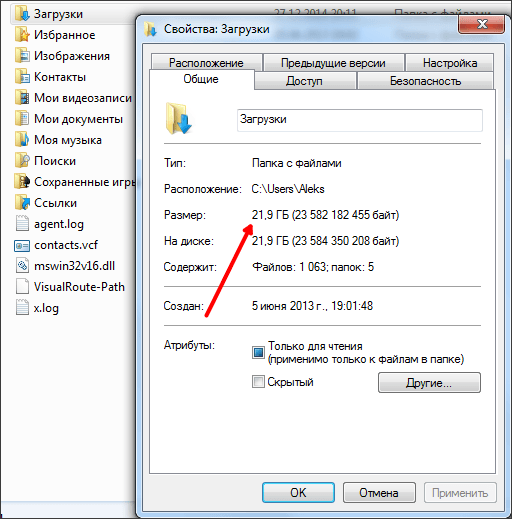
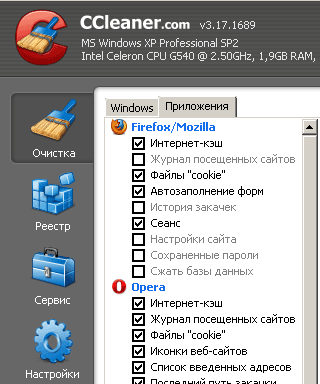
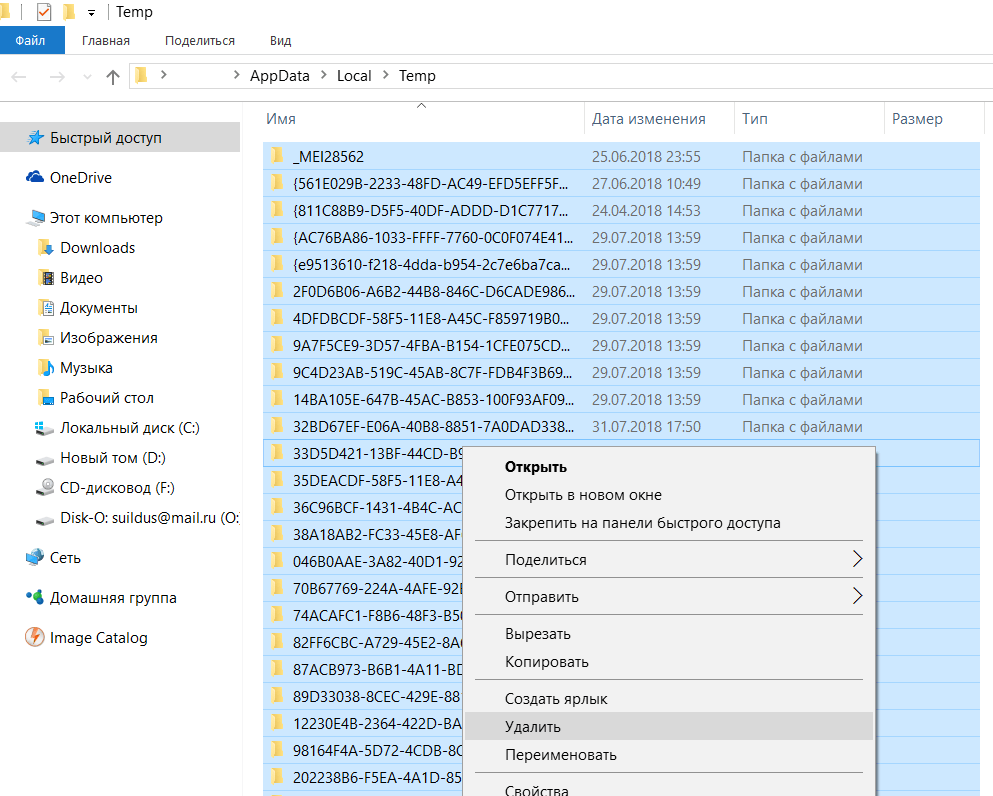
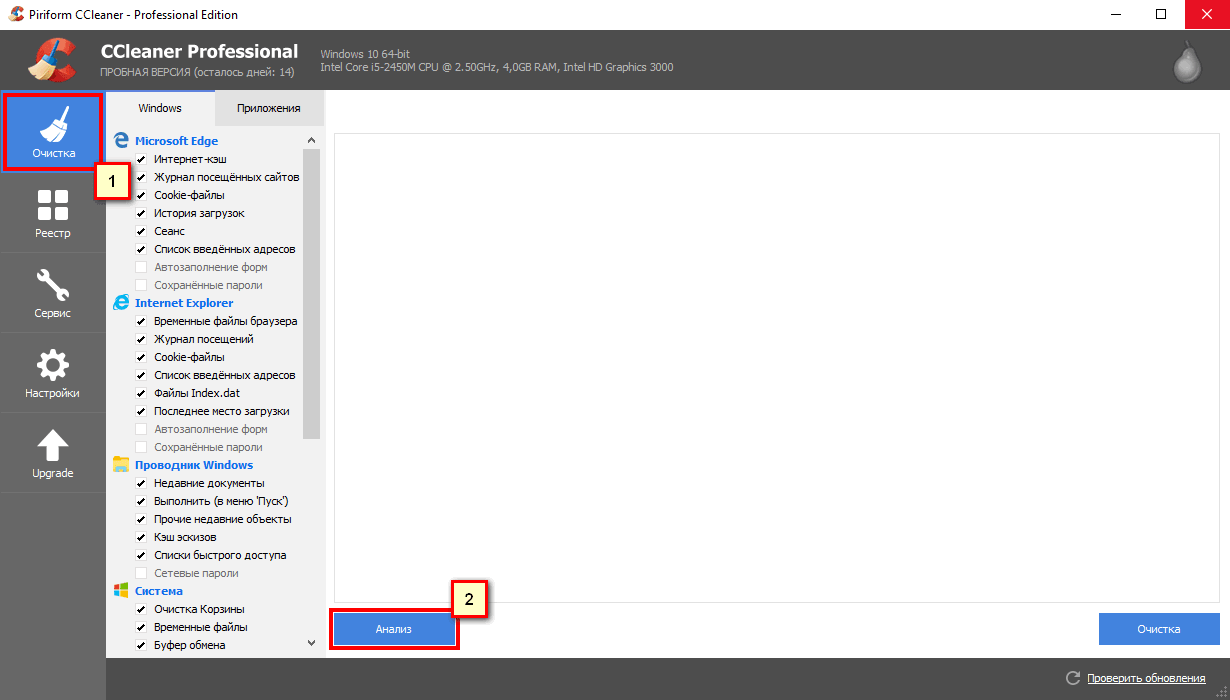 Удалить – чем больше месте, тем быстрее работает система.
Удалить – чем больше месте, тем быстрее работает система.
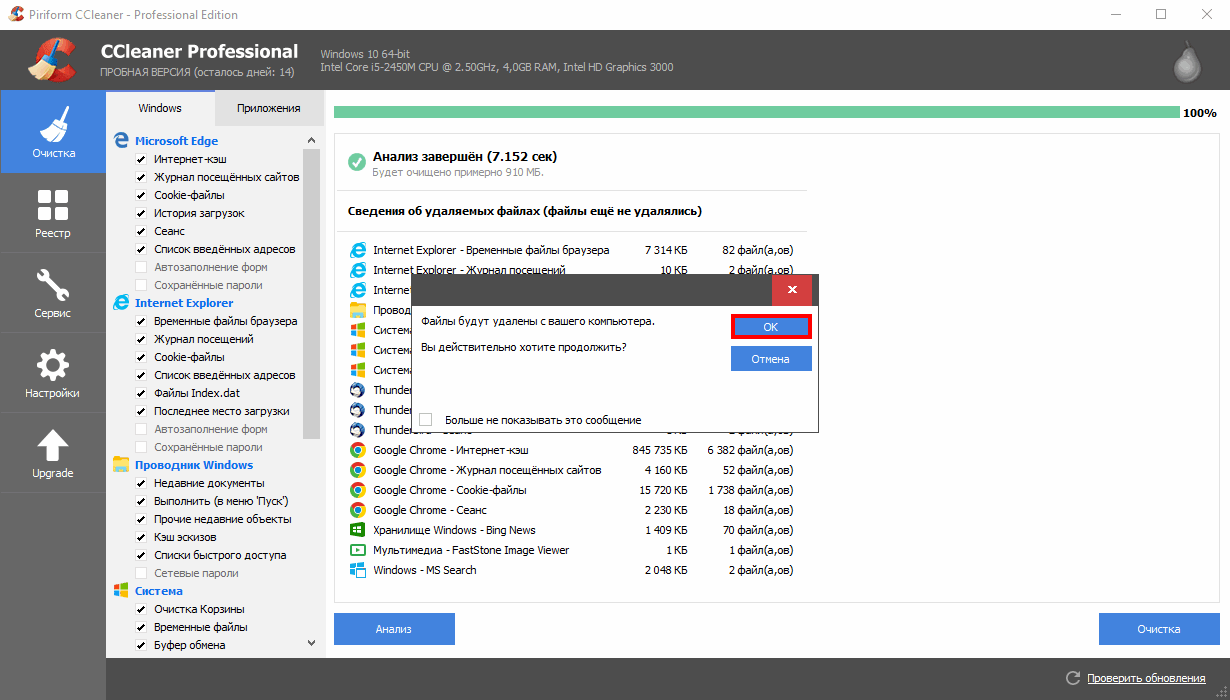


 После этого вводится название утилиты и открывается соответствующее окно приложения.
После этого вводится название утилиты и открывается соответствующее окно приложения. Для этого введите в поисковой строке название утилиты (командная строка) и запустите ее.
Для этого введите в поисковой строке название утилиты (командная строка) и запустите ее.