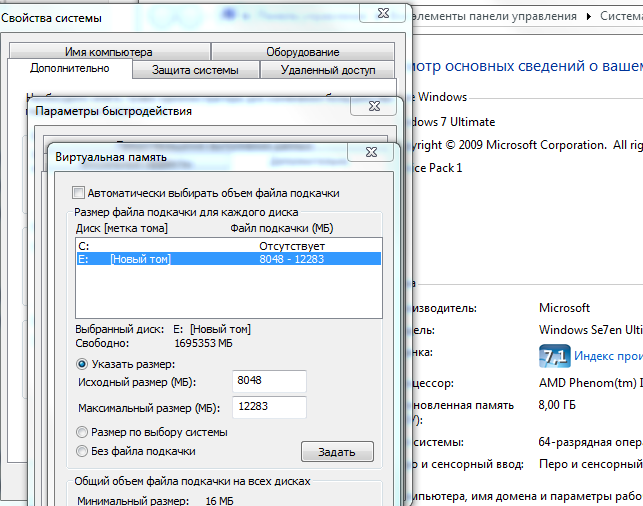Что такое файл подкачки и зачем он нужен
По сути, файл подкачки является «продолжением» оперативной памяти компьютера. Все программы, запускаемые на компьютере, занимают какой-либо объем оперативной памяти: некоторым памяти необходимо совсем немного, а некоторые требуют её солидного объема.
Если одновременно запустить приложения, которым необходим большой объем памяти, то ее может и не хватить. В таких случаях и задействуется виртуальная память: Windows «переносит» неактивные приложения из оперативной памяти в файл подкачки.
Многие из вас возмутятся, что работа с жестким диском происходит медленнее, чем с оперативной памятью, скажут, что нельзя так делать, но все в порядке, ничего криминального не произошло: при использовании ранее не активной программы данные о ней сначала переместятся обратно в оперативную память, а только потом программа будет выполняться дальше. Эта операция неотъемлема для всех операционных систем.
Найти файл подкачки можно и на самом диске: это файл win386.swp в каталоге Windows для систем Windows серии 9x/ME и файл pagefile.sys, который находится в корне диска, куда установлена система, для WinNT/2000/XP.
Замечание: прежде чем искать этот файл, необходимо поставить в системе параметр – отображение скрытых файлов и папок. Еще один атрибут данного файла – системный. Как правило, такой атрибут получают файлы, которые необходимы для правильной работы системы. Этот атрибут чаще всего получают загрузочные файлы, драйвера и файлы конфигурации.
Итак, где находится файл подкачки и для чего он нужен, мы знаем. Теперь необходимо разобраться в оптимальном объеме этого файла и в том, как настроить его.
Изначально объем файла подкачки зависит от задач, которые выполняет компьютер, но это не единственный параметр, влияющий на его размер. Также объем зависит и от установленной оперативной памяти в компьютере.
Сейчас оперативная память стала дешевле, и многие могут похвастаться как минимум четырьмя, или восемью гигабайтами оперативной памяти. Сегодня роль файла подкачки не столь существенна, как раньше, когда в компьютере стояло 512 мегабайт памяти, но мы все же рассказываем о нём – ведь не у всех на компьютерах стоит большой объём оперативной памяти.
Сегодня роль файла подкачки не столь существенна, как раньше, когда в компьютере стояло 512 мегабайт памяти, но мы все же рассказываем о нём – ведь не у всех на компьютерах стоит большой объём оперативной памяти.
Объем файла подкачки не следует ставить очень большим, так как существует порог, после которого файл подкачки просто занимает лишнее место на жестком диске, а не увеличивает скорость работы компьютера.
Например, если вы до сих пор используете приложения, написанные под DOS, то файл подкачки желательно сделать побольше, так как приложениям DOS нередко приходится задействовать большое количество оперативной памяти.
Располагать swap-файл лучше всего на быстром жестком диске (идеально подойдет для этой задачи твердотельный носитель). Если жесткий диск разделен на несколько разделов, но файл подкачки лучше всего располагать на первом.
Исторически сложилось так, что семейство Win9x/ME активно использовало файл подкачки, разгружая при этом оперативную память (которая была дорогая в те времена). Также дороги и невелики были жесткие диски компьютеров.
В связи с этим Microsoft сделала файл подкачки динамическим (размер файла увеличивается по мере нужд самой Windows, а не занимает большой объем постоянно), но можно сделать так, чтобы файл занимал статический объем – в этом случае система будет быстрее работать с ним из-за того, что не придется постоянно менять размер данного файла, да и фрагментации на диске не будет.
Многие рекомендуют размер файла подкачки равным количеству оперативной памяти. Точного размера вам сказать никто не может. Каждый действует на свое усмотрение. Если в системе стоит 512 мегабайт оперативной памяти, то swap-файл должен быть как минимум размером с гигабайт. В этом случае обеспечится наилучшее быстродействие при повседневных задачах.
При объеме памяти больше гигабайта, размер подкачки следует ставить равным 1,5-2 размерам оперативной памяти. Но есть вариант, когда файл подкачки можно и не использовать настолько сильно: например компьютер с восемью гигабайтами оперативной памяти.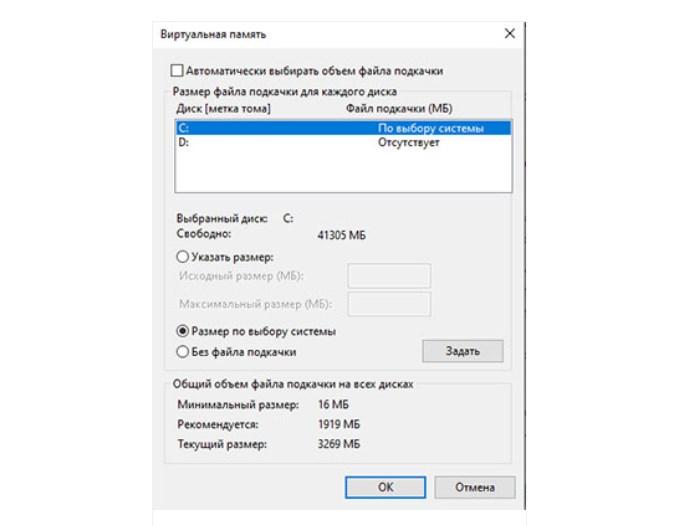 Размер файла подкачки обычно составляет гигабайт, максимум два.
Размер файла подкачки обычно составляет гигабайт, максимум два.
Итак, давайте измерим размер нашего файла подкачки и при необходимости добавим swap-памяти. Для того, чтобы изменить файл подкачки, необходимо войти в «Компьютер», нажать на пустом месте правой кнопкой и выбрать «Свойства».
Появится окно «Система», где в левом верхнем углу необходимо найти ссылку «Дополнительные параметры системы». Появятся «Свойства системы». В данном окне необходимо перейти на вкладку «Дополнительно» и найти там раздел «Быстродействие».
Открывая «Быстродействие» взору пользователя будут представлены «Параметры быстродействия». В окне необходимо перейти на вкладку «Дополнительно». В этой вкладке имеются два параметра: «Распределение времени процессора» и «Виртуальная память» — она-то нам сейчас и нужна. Жмем на кнопку «Изменить» и, для начала, осматриваем параметры, которые нам доступны.
Для настройки размера файла подкачки вручную, необходимо снять галочку «Автоматически выбирать объем файла подкачки». Затем пользователю необходимо будет выбрать раздел диска, на котором будет располагаться swap-файл, и ниже передвинуть переключатели на ручной выбор этого-самого размера (по умолчанию стоит «Размер по выбору системы»).
И в самом конце указать минимальный (Исходный размер) и максимальный размер, который будет занимать файл подкачки на диске. Для системы, в самом низу окна, отображается минимальный размер файла, рекомендуемый и текущий размер.
Многие, после настройки, задумаются: «Как же все-таки правильно и оптимально настроить файл подкачки?». Есть несколько хитростей, которые используют опытные пользователи:
- Представим, что у вас на компьютере стоит несколько жестких дисков (не разделов). В данном случае файл подкачки лучше всего установить на другой диск, отличный от того, на котором стоит система. В этом случае ускорится быстродействие.
- Важное замечание: минимальный размер файла подкачки обязательно следует ограничить, как минимум одним гигабайтом.
 В данном случае получится избежать фрагментации на жестком диске и, как следствие, замедление работы всей системы.
В данном случае получится избежать фрагментации на жестком диске и, как следствие, замедление работы всей системы. - После любой настройки файла подкачки следует перезагрузить компьютер для применения изменений и для запуска дефрагментатора.
Интересное замечание: файл подкачки содержит в себе множество информации. При выключении компьютера она может оставаться на жестком диске компьютера – это ни для кого не секрет. Но в курсе ли вы, что в этом файле сохраняются разные пароли, логины и конфиденциальная информация, делиться которой не следует? Во времена, когда был более рентабелен MS-DOS, хакеры могли загружаться из-под этой самой DOS и, покопавшись в остатках файла подкачки, смогли бы найти немало важной (для вас) информации.
Таким образом, следуя простым указаниям, можно грамотно настроить не только файл подкачки, но и ускорить работу компьютера, сохранив нервы себе и заставив систему работать стабильнее.
Что такое файл подкачки и как правильно его настроить в Windows
Как правильно настроить очистку файла подкачки автоматическим образом.
Если Ваш компьютер начал «тормозить» в работе, то необходимо срочно выяснить причины снижения производительности операционной системы.
Следует отметить некоторые, самые распространённые причины снижения скорости работы компьютера. К ним относятся:
• Перегрузка /критическое заполнение/ системного жёсткого диска.
• Неоправданно большое количество программ в режиме «Автозапуск».
• Высокий температурный режим работы процессора.
• Большой объём накопившихся в памяти временных файлов и «хвостов» удалённых программ и игр.
• Вирусы.
• Переполнен файл подкачки.
Выше отмечены только некоторые, так называемые «поверхностные» причины снижения производительности компьютера, которые рядовой пользователь может устранить сам, без помощи профессиональных мастеров.
В этом материале остановимся на пункте: «Переполнение файла подкачки».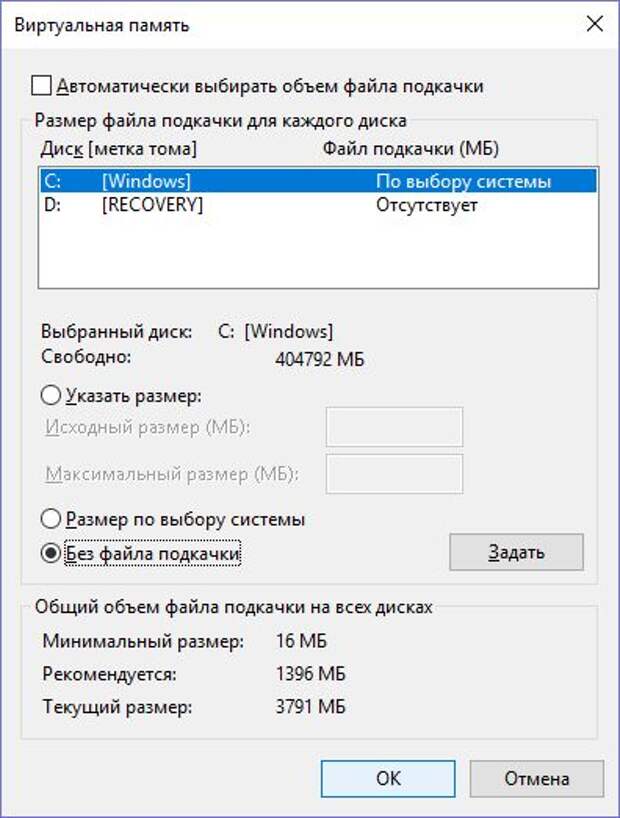
Файл подкачки, или виртуальная память – это дополнение к оперативной памяти на жёстком диске, которое служит для принятия неактивных файлов с оперативной памяти при её перегрузке. Если оперативная память переполнена активными программами, то эта виртуальная память принимает напрямую и их, при этом резко снижается скорость работы с ними.
Когда виртуальная память переполняется, то система сообщает о нехватке памяти и начинает «зависать». К тому же – при выключении компьютера затягивается процесс «Окончание работы».
Чтобы включить автоматическую очистку файла подкачки в ОС Windows 7, 8, проделываем следующие операции:
- Через «ПУСК» войти в строку поиска и ввести в неё secpol.msc. Нажать Enter.
- В блоке «Инструменты локальной политики безопасности» в левой стороне блока нажать «Параметры безопасности».
- Потом выбрать «Локальные политики» и далее тоже «Параметры безопасности».
- В правой части блока найти «Завершение работы», потом нажать «Очистка странного файла виртуальной памяти».
- Перейти на «Параметр локальной безопасности», где выбрать «Включен» и нажать — «ОК». Окно редактора закрываем.
Автоматическая очистка файла подкачки через редактор реестра.
Открываем редактор реестра, а делается это так: «Пуск — Выполнить» — введите: regedit — «OK». Когда окно откроется, находим и выбираем следующий раздел: HKEY_LOCAL_MACHINE \ SYSTEM \ CurrentControlSet \ Control \ Session Manager \ Memory Management
И так, когда нашли ClearPageFileAtShutdown, то по этому параметру нажимаем на кнопку правой мыши и выбираем пункт «Изменить», как показано на картинке.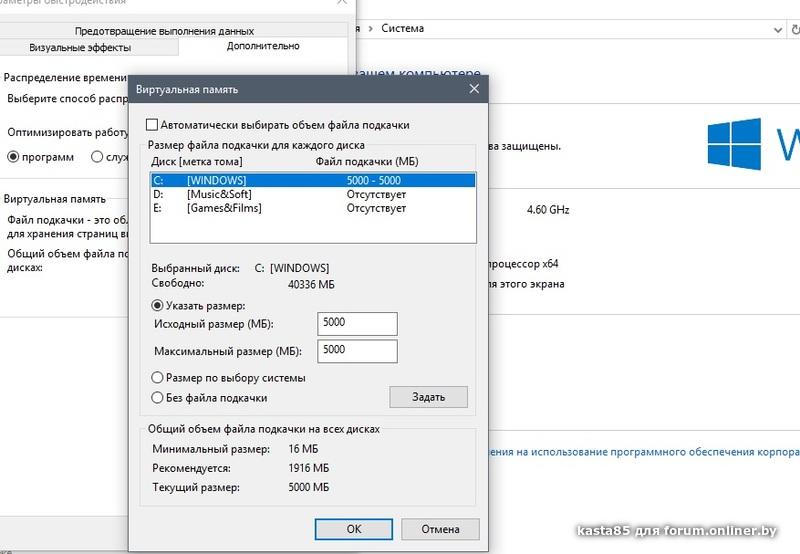
Откроется новое диалоговое окно, в поле «Значение» указываем цифру 1. Жмем «ОК».
Если параметр ClearPageFileAtShutdown не существует, создайте его. Для этого нажмите правой кнопкой мыши по разделу «Memory Management», выберите «Создать — Параметр DWORD». Укажите название: ClearPageFileAtShutdown, а значению параметра присвойте — 1 (единицу).
Чтобы все изменения вступили в силу, делаем перезагрузку компьютера. Следует отметить, что автоматическая очистка файла подкачки приводит к незначительному увеличению времени завершения работы системы.
На этом предварительные автоматические настройки закончены. Следует только регулярно проверять её в процессе работы, так как ОС в основном «семёрке» так же регулярно эту настройку сбрасывает. Помимо включения автоматической очистки файла подкачки, можно для увеличения производительности вашего компьютера изменить размеры виртуальной памяти в ручном режиме. Но это уже отдельная тема.
Предлагаю в качестве подарка скачать бесплатную книгу: причины зависаний на ПК, восстановление данных, компьютерная сеть через электропроводку и много других интересных фишек.
Еще больше интересных новостей, а главное общение, решений ваших проблем! Добавляйтесь в телеграм — https://t.me/mycompplus
Понравилась полезная статья? Подпишитесь на RSS и получайте больше нужной информации!
Что такое файл подкачки, как файл подкачки может повлиять на производительность системы
Файл подкачки — это область жесткого диска, используемая Windows для хранения данных оперативной памяти. Он создает иллюзию, что система располагает большим объемом ОЗУ, чем есть на самом деле, и позволяет одновременно выполнять большее число заданий. Windows применяет ряд методов, позволяющих определить, какие данные следует размещать в файле подкачки, а какие — в физической памяти. В этой инструкции мы сосредоточим внимание на проблеме задания оптимального размера файла.
В этой инструкции мы сосредоточим внимание на проблеме задания оптимального размера файла.
Прочитав ряд статей о файле подкачки Windows, можно прийти к мысли об их противоречивости, если они направлены на достижение разных целей. Единой стратегии работы с файлом не существует. Более того, вам придется пользоваться различными стратегиями в зависимости от настройки и назначения компьютера. В этом разделе рассматривается оптимизация файла, направленная на оптимизацию потребления ресурсов винчестера и общей производительностью ПК.
Если операционная программа начала выдавать сообщение, что системная память заканчивается, то в таком случае необходимо добавить или заменить оперативную память на ПК.
Как может повлиять этот файл на производительность компьютера
По умолчанию Windows XP удаляет файл подкачки после каждого сеанса работы и создает его в процессе запуска операционной системы. Размер файла постоянно меняется по мере выполнения приложений и контролируется Windows. Кроме того, Windows обычно использует единственный файл подкачки, расположенный на том же жестком накопителе, что и операционка. Подобный подход, в общем, работоспособен, однако практически всегда плох. Ниже перечислено несколько характерных для него проблем.
- Память может неожиданно оказаться исчерпанной из-за того, что приложение создало на жестком файл большого объема или система Windows без предупреждения увеличила потребности файла подкачки.
- Файл фрагментируется, причем фрагменты оказываются разбросанными по всему жесткому диску. Это не только приводит к медленному считыванию с жесткого, но и к дополнительным перемещениям считывающей головки, что вызывает радикальное снижение производительности.
- Файл подкачки фрагментируется сам по себе и очень быстро, причем так, что одна и та же область памяти может оказаться в разных местах запоминающего устройства. Это также снижает производительность, поскольку даже отдельное приложение не может получить доступ к памяти без нескольких обращений к HDD.

- Производительность страдает и в случае, если система Windows установлена не на самом быстром из HDD, имеющихся в системе. Если вы установили в программу новый, более скоростное устройство, всегда используйте его для хранения файла.
Как относиться
Файл подкачки лучше всего рассматривать как временную память, которой Windows распоряжается по собственному усмотрению. Наличие двух винчестеров может дать значительное преимущество при настройке файла, однако не является необходимым. Для максимально эффективного использования файла подкачки нужно настроить его так, чтобы он располагался на жестком диске в виде достаточно протяженных фрагментов. Это уменьшит количество перемещений считывающей головки диска — фактора, радикально влияющего на производительность. Кроме того, файл необходимо периодически удалять, чтобы избежать его фрагментации.
Настройка файла подкачки в Windows 10
Что такое файл подкачки
Файл подкачки (виртуальная память) — системные файлы Windows (pagefile.sys и swapfile.sys), которые позволяют использовать операционной системе пространство на жестком диске при нехватке оперативной памяти. Когда в системе заканчивается оперативная память, она выгружает часть оперативной памяти, которую использует неактивная программа, на жесткий диск, чтобы освободить память для других программ. Затем, когда вы вернетесь обратно к программе, она поменяется местами с другой программой в ОЗУ. Это ведет к большому количеству операций чтения/записи, поэтому можно разместить файл подкачки на HDD, а не SSD диске. Но вы потеряете в скорости работы системы с файлом подкачки. Microsoft же рекомендует размещать файл подкачки на SSD диске, для максимальной производительности системы. По умолчанию файлы подкачки располагаются на том же диске, где установлена система Windows. Чтобы их увидеть, необходимо включить отображение скрытых файлов.
Чем отличается pagefile.
 sys и swapfile.sys
sys и swapfile.sys- Pagefile.sys — это и есть “классический” файл подкачки, который используется системой в случае нехватки ОЗУ.
- Swapfile.sys — это второй файл подкачки, который появился относительно недавно, а именно в Windows 8, он используется для хранения данных современных приложений. Swapfile.sys занимает не более 256 мбайт и рекомендуется не отключать его.
По умолчанию Windows выставляет размер файла подкачки автоматически, в зависимости от количества ОЗУ на компьютере. Лучше всего не менять этот параметр и оставить, как рекомендует система.
Чтобы изменить размер файла подкачки необходимо зайти в системное меню “Настройка представления и производительности системы”
1. Самый быстрый способ это начать вводить “представления и производительности системы” непосредственно в меню пуск или строке поиска на панели задач Windows.
2. Перейдите во вкладку “Дополнительно” и нажмите кнопку изменить в разделе “Виртуальная память”
3. Для изменения размера, необходимо снять галочку с чекбокса “Автоматически выбирать объем файла подкачки”
4. Далее выбираем “Указать размер” и вводим необходимый минимальный и максимальный размер файла подкачки и обязательно нажимаем кнопку “Задать”.
5. Перезагружаем компьютер для того чтобы применить изменения.
Как отключить файл подкачки в Windows 10Чтобы удалить файл подкачки, отмечаем пункт “Без файла подкачки” и нажимаем кнопку “Задать”.
Перенос файла подкачки
Для перемещения файла подкачки на другой жесткий диск необходимо выбрать нужный диск в списке и мы рекомендуем выбрать “Размер по выбору системы”, либо задать размер файла самостоятельно.
Также с файлом подкачки можно управлять через командную строку, для этого у нас есть отдельная статья.
Оптимальный размер файла подкачкиОптимальный размер файла подкачки зависит от конкретных задач, которые вы будете выполнять за компьютером и размером установленной оперативной памяти на ПК.
Для того, чтобы рассчитать оптимальный размер файла подкачки, нужно максимально нагрузить компьютер вашими повседневными задачами (открыть документы, браузер с большим количеством вкладок, используемые вами программы или максимально ресурсозатратную игру) и посмотреть количество занимаемой оперативной памяти. Для этого откройте “диспетчер задач”, сделать это можно нажав ctrl+alt+del и выбрав в появившемся меню “диспетчер задач”, либо начав вводить в меню пуск “диспетчер задач”.
Далее в случае если диспетчер представлен в минимизированном виде, жмем кнопку “Подробнее”.
В диспетчере переходим во вкладку “Производительность” -> “Память”
Смотрим количество используемой памяти (в нашем случае это 9,9 гбайт) и доступной оперативной памяти
Умножаем это число в 2 раза (в нашем случае 19,8 гбайт) и отнимаем от количества установленной оперативной памяти на компьютере.
Если количество вашей оперативной памяти больше, чем вы используете, то можете отключить файл подкачки. Хотя теоретически, при большом количестве оперативной памяти, отключение файла подкачки сможет увеличить скорость работы системы и сэкономить немного места на жестком диске. Лучше оставьте минимальный размер файла подкачки хотя бы 800 мбайт.
Наша рекомендация: не отключать файл подкачки, чтобы избежать ситуаций с отказом системы в запуске программ из-за недостатка памяти или сбоем программ. Windows 10 отдает предпочтение оперативной памяти и не будет производить частую запись на ваш диск, к тому же современные SSD нормально относятся к большому количеству циклов перезаписи.
Общие сведения о файле подкачки — Windows Client Management
- Чтение занимает 2 мин
В этой статье
Файл страницы (другое называется файлом разбиения) — необязательный файл на жестком диске.A page file (also known as a «paging file») is an optional, hidden system file on a hard disk.
ФункцииFunctionality
Для файлов страниц доступны указанные ниже функции.Page files have the following functionalities.
Физическое расширение ОЗУPhysical extension of RAM
Файлы страниц позволяют системе снимать нечасто обращаемые страницы из физической памяти, чтобы система работала с физическим памятью для более удобного доступа к страницам.Page files enable the system to remove infrequently accessed modified pages from physical memory to let the system use physical memory more efficiently for more frequently accessed pages.
Требования к приложениямApplication requirements
Для некоторых продуктов и услуг требуется файл страницы по разным причинам.Some products or services require a page file for various reasons. Дополнительные сведения см. в документации на продукты.For specific information, check the product documentation.
Например, для следующих серверов с Windows требуются файлы страницы:For example, the following Windows servers requires page files:
- Контроллеры доменов Windows ServerWindows Server domain controllers (DCs)
- Репликация DFS -RDFS Replication (DFS-R) servers
- Серверы сертификатовCertificate servers
- Серверы ADAM и LDSADAM/LDS servers
Это связано с тем, что алгоритм кэша базы данных для расширяемого конструкции хранилища (ESENT) зависит от того, что алгоритм производительности и перехода к Microsoft Exchange Server» зависит от количества повторяемости производительности и перехода к кэшу.This is because the algorithm of the database cache for Extensible Storage Engine (ESENT, or ESE in Microsoft Exchange Server) depends on the «\Memory\Transition Pages RePurposed/sec» performance monitor counter. Чтобы убедиться, что кэш базы данных может освободить память, если другие службы или приложения запрашиваются память другими приложениями.A page file is required to make sure that the database cache can release memory if other services or applications request memory.
Чтобы убедиться, что кэш базы данных может освободить память, если другие службы или приложения запрашиваются память другими приложениями.A page file is required to make sure that the database cache can release memory if other services or applications request memory.
В Windows Server 2012 Hyper-V и Windows Server 2012 R2 Hyper-V файл страницы со сведениями о системе управления OS (обычно основная версия) должен остаться в заданном параметре «System Managed».For Windows Server 2012 Hyper-V and Windows Server 2012 R2 Hyper-V, the page file of the management OS (commonly called the host OS) should be left at the default of setting of «System Managed» .
Поддержка черновиков системыSupport for system crash dumps
Файлы страниц можно использовать для возврата к сбою (или поддержки) системы, а также при меньшей памяти, которую поддерживают память, которую может поддерживаться системой.Page files can be used to «back» (or support) system crash dumps and extend how much system-committed memory (also known as “virtual memory”) a system can support.
Дополнительные сведения о том, как системные сбои приводят к сбоям, см. в параметрах автозамены системы.For more information about system crash dumps, see system crash dump options.
Файлы страниц в Windows с большими физическими памятьмиPage files in Windows with large physical memory
Если установлена большая физическая память, для оплаты системы, которая будет невариться при пиковой системе, может не потребоваться файл страницы.When large physical memory is installed, a page file might not be required to support the system commit charge during peak usage. Например, 64-разрядные версии Windows и Windows Server поддерживают больше физических памяти (ОЗУ), чем поддерживаются 32-разрядные версии.For example, 64-bit versions of Windows and Windows Server support more physical memory (RAM) than 32-bit versions support. Доступная физическая память может быть достаточно большой объем.The available physical memory alone might be large enough.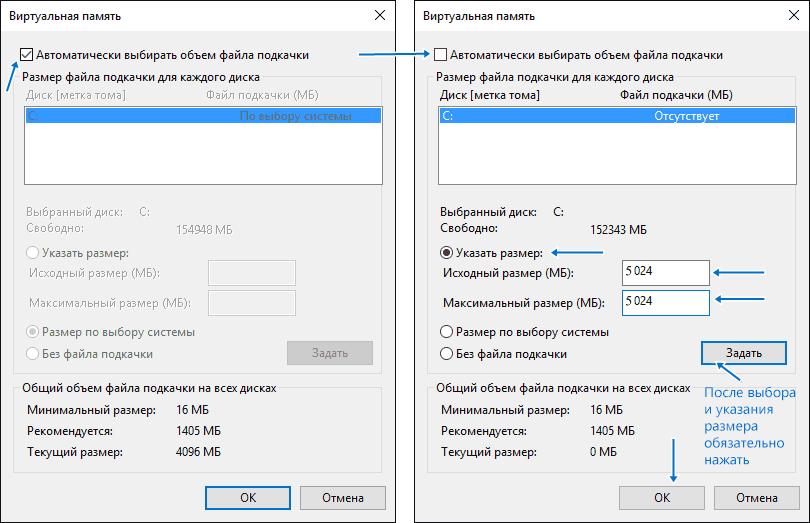
Однако причина настройки размера файла страницы не изменился.However, the reason to configure the page file size has not changed. При необходимости такой подход всегда реализована поддержка сбоя системы, при необходимости или при необходимости расширить предел коммерческого ограничения.It has always been about supporting a system crash dump, if it is necessary, or extending the system commit limit, if it is necessary. Например, при установке множества физических памяти, для возврата к системе во время пикового использования может не потребоваться файл страницы.For example, when a lot of physical memory is installed, a page file might not be required to back the system commit charge during peak usage. Для этого может быть достаточно большой объем памяти.The available physical memory alone might be large enough to do this. Однако для восстановления дискового пути восстановления системы может потребоваться сохраненный даже файл страницы или выделенный даже выделенный даже выделенный далеко требуемый файл dump.However, a page file or a dedicated dump file might still be required to back a system crash dump.
Выделенная память системыSystem committed memory
Файлы страниц расширяются объемом «зафиксированной памяти» (также называемая «виртуальной память») для хранения измененных данных.Page files extend how much «committed memory» (also known as «virtual memory») is used to store modified data.
Это ограничение на размер памяти представляет собой общую память и все файлы страниц в сочетании с ними.The system commit memory limit is the sum of physical memory and all page files combined. Оно представляет максимальный размер памяти, выделенный системой (также называемая «заявкой об обязательстве»), который поддерживает система.It represents the maximum system-committed memory (also known as the «system commit charge») that the system can support.
Система обязательств — это общая затраченная или затраченная память всекому обязательству в рамках системы. The system commit charge is the total committed or «promised» memory of all committed virtual memory in the system. Если системный обязатель списывает стоимость системы и процессов, система и процессы могут не получить взимаемую память.If the system commit charge reaches the system commit limit, the system and processes might not get committed memory. Это условие может привести к зависанию, сбою и другим малайрам.This condition can cause freezing, crashing, and other malfunctions. Поэтому убедитесь, что в этом случае необходимо задать достаточно максимальный высокий предел, чтобы оплатить заявку системы во время пикового использования.Therefore, make sure that you set the system commit limit high enough to support the system commit charge during peak usage.
The system commit charge is the total committed or «promised» memory of all committed virtual memory in the system. Если системный обязатель списывает стоимость системы и процессов, система и процессы могут не получить взимаемую память.If the system commit charge reaches the system commit limit, the system and processes might not get committed memory. Это условие может привести к зависанию, сбою и другим малайрам.This condition can cause freezing, crashing, and other malfunctions. Поэтому убедитесь, что в этом случае необходимо задать достаточно максимальный высокий предел, чтобы оплатить заявку системы во время пикового использования.Therefore, make sure that you set the system commit limit high enough to support the system commit charge during peak usage.
Срок действия системы и размера, выделенного по сфере системы, можно измерять на вкладке «Производительность» в Диспетчере задач или с помощью слов «\Memory\Committed Bytes» и «\Memory\Commity Limit».The system committed charge and system committed limit can be measured on the Performance tab in Task Manager or by using the «\Memory\Committed Bytes» and «\Memory\Commit Limit» performance counters. Параметр \Memory% процента, выделенных В счетчике% промежутков использования In Use, является отношением \Memory\Committed Bytes к значению \Memory\Commity\Committed Bytes.The \Memory% Committed Bytes In Use counter is a ratio of \Memory\Committed Bytes to \Memory\Commit Limit values.
Примечание
Файлы, управляемые системой, автоматически увеличиваются до трех раз (в каком объеме — 4 ГБ), когда системный обязатель не длится 90 процентов системы.System-managed page files automatically grow up to three times the physical memory or 4 GB (whichever is larger) when the system commit charge reaches 90 percent of the system commit limit. В этом случае предполагается, что для расширения свободного места доступно достаточно свободного места.This assumes that enough free disk space is available to accommodate the growth.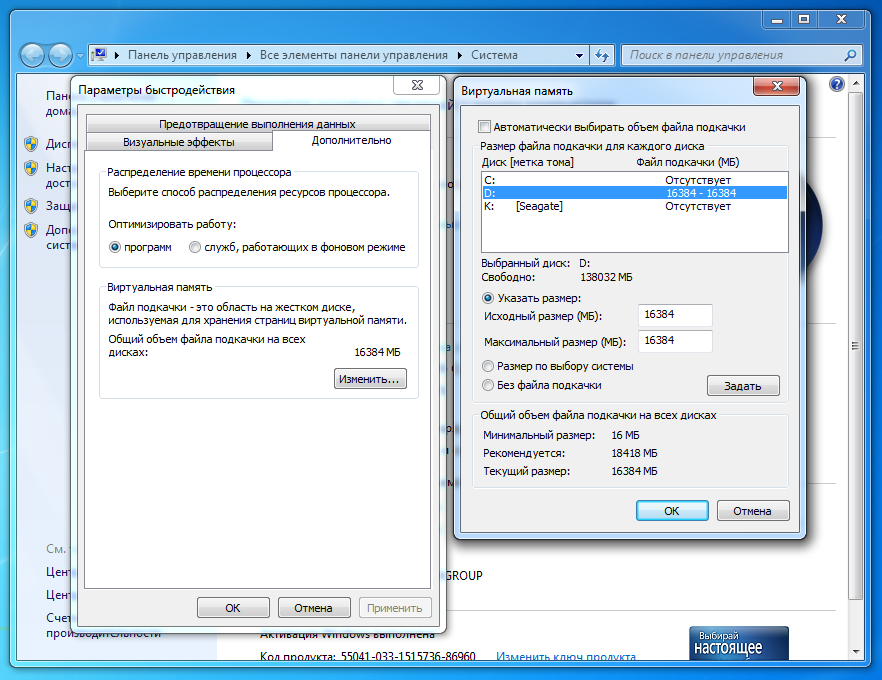
Что такое файл подкачки и как его корректировать
В очередной статье цикла «Бесплатная помощь» речь пойдет о файле подкачки. Я расскажу вам, для чего он нужен и как его корректировать для оптимизации работы Windows.
Файл подкачки является одним из средств реализации виртуальной памяти и используется системой наряду с оперативной памятью, тем самым увеличивая производительность компьютера.
Этот файл называется pagefile.sys и находится в корневой директории жесткого диска. Файл подкачки является скрытым системным файлом, поэтому вы его не увидите, пока в операционной системе не будут уставлены соответствующие параметры отображения. Но для его коррекции видеть его нам совершенно не обязательно.
Файл подкачки на жестком диске
Прежде всего давайте разберемся, как работает файл подкачки. Известно, что для обработки данных компьютер использует оперативную память, размер которой ограничен. В те моменты, когда объема оперативной памяти становится недостаточно для нормальной работы, компьютер для этой цели начинает использовать жесткий диск, помещая обрабатываемые данные в файл подкачки.
Тут у читателя может возникнуть вопрос, для чего в таком случае вообще нужна оперативная память, если ее функции может выполнять файл на жестком диске, но дело в том, что скорость работы с жестким диском значительно ниже, чем с оперативной памятью. Именно поэтому файл подкачки начинает использоваться только тогда, когда физическая память перегружена.
Размер файла подкачки может быть фиксированным или изменяющимся, в зависимости от его настроек. Правильно подобранный размер влияет на работу систему в целом. Ведь слишком маленького размера будет недостаточно для нормальной работы системы, а чрезвычайно большой файл будет безосновательно занимать много места на жестком диске.
Настройка файла подкачки может осуществляться автоматически, но предпочтительнее самостоятельно установить оптимальные настройки.
Размер файла подкачки может быть как изменяемым в заданных параметрах, так и фиксированным. Многие специалисты приводят в своих материалах советы по использованию файла подкачки с изменяемым размером. Однако, как показывает опыт, файл с фиксированным размером предпочтительнее. Хотя бы потому, что системе не приходится затрачивать ресурсы на изменение его размера.
Единственный недостаток этого варианта – файл занимает чуть больше места на жестком диске. Но при емкостях современных накопителей пара лишних гигабайт роли не сыграет.
Так как же изменить размер файла подкачки?
Сейчас расскажу. Я научу вас корректировать его размер на примере Windows 7, но в Windows XP все реализовано аналогично, так что проблем возникнуть не должно.
Для начала жмем «Пуск», после чего наводим мышь на «Компьютер» и жмем правую клавишу. В открывшемся контекстном меню выбираем «Свойства».
В открывшемся окне нажимаем «Дополнительные параметры системы».
В свойствах системы выбираем вкладку «Дополнительно» (вообще она должна открыться по умолчанию) и нажимаем кнопку «Параметры», находящуюся в разделе «Быстродействие», в результате чего появится окно «Параметры быстродействия».
Идем на вкладку «Дополнительно» и в разделе «Виртуальная память» жмем кнопку «Изменить», после чего непосредственно попадаем к настройкам файла подкачки.
Оптимальным размером здесь считается объем оперативной памяти умноженный надвое. Размер файла задается в мегабайтах.
Если, к примеру, объем оперативной памяти, установленной на вашем компьютере, составляет два гигабайта, то размер файлы подкачки должен равняться четырем гигабайтам, что составляет четыре тысячи девяносто шесть мегабайт.
В настройках файла подкачки ставим переключатель на опцию «Указать размер», вносим необходимые значения и нажимаем кнопку «Задать».
Если вы все же хотите установить изменяемый раздел файла подкачки, сделайте исходный размер равным объему оперативной памяти, а максимальный – объему оперативной памяти, умноженному надвое.
Впрочем, по желанию размер файла подкачки можно сделать еще большим. Мне приходилось встречать рекомендации об установке этого показателя таким образом, чтобы он четырехкратно превышал объем оперативной памяти. Если вы поступите так, то ничего страшного в принципе не случится, так как кашу маслом не испортишь, но ощутимой разницы вы вряд ли заметите, в то время как дополнительное место на диске потеряете совершенно бесцельно.
Если моя статья оказалась для вас полезной, посоветуйте пожалуйста ее своим друзьям с помощью кнопок социальных сетей или просто поделившись ссылкой.
Вы можете присылать свои вопросы для рубрики «Бесплатная помощь» по адресу: [email protected]. В теме письма пишите «Бесплатная помощь».
При перепечатке материалов активная ссылка на сайт cherev.ru обязательна.
Настройка файла подкачки (pagefile.sys) в Windows 7 и перенос на другой жесткий диск
Введение
Что такое Виртуальная память? Виртуальная память — это сочетание памяти ОЗУ и временного хранилища на жестком диске. ОЗУ — это память физически установленная на материнской плате и временное хранилище — это скрытый файл на жестком диске pagefile.sys, который и есть файлом подкачки.
Если памяти ОЗУ недостаточно, и при заполнении всего объема, данные из оперативной памяти помещаются в файл подкачки. Чем больше объем ОЗУ, тем быстрее работают программы, так как чтение данных из памяти выполняется значительно быстрее, чем с жесткого диска. По умолчанию Windows хранит файл подкачки в загрузочном разделе диска С, где установлена операционная система
Windows 7 автоматически задает исходный минимальный размер файла подкачки равным объему установленных ОЗУ плюс 300 мегабайт (МБ), а максимальный размер файла подкачки в три раза превосходит объем ОЗУ компьютера. Если предупреждения появляются при использовании этих рекомендованных значений, необходимо в ручную изменить размер файла подкачки.
Настройка
Чтобы настроить размер файла подкачки, делаем следующие.
Открываем Панель управления — Система. Переходим Дополнительные параметры системы. Во вкладке Дополнительно находим раздел Быстродействие и жмем кнопку Параметры.
Во вкладке Параметры быстродействия выбираем Дополнительно. Находим раздел Виртуальная память и жмем кнопку Изменить.
На рисунке видно, что выбрано «Автоматически выбрать объем файла подкачки«. Снимаем галку, выбираем диск С, ставим Указать размер и прописываем Исходный и Максимальные размеры одинаковые, в моем случае это 6108 Мб. Жмем Задать и ОК
Перенос файла подкачки на другой жесткий диск
Для улучшения быстродействия системы файл подкачки следует переместить в другой раздел на другом жестком диске.
Что даёт перенос файла подкачки на другой жесткий диск.
- Операционная система быстрее обрабатывает несколько запросов ввода-вывода. Когда файл подкачки расположен в загрузочном разделе, Windows направляет запросы на чтение с диска и запись на диск как к системной папке, так и к файлу подкачки. После перемещения файла подкачки в другой раздел конкуренция между запросами записи и чтения уменьшается.
- Файл подкачки не разбивается на куски (если файл подкачки находится на основном жестком диске, то он может быть разбит на куски в процессе его увеличения для наращивания размеров виртуальной памяти)
- Цельный (Дефрагментированный) файл подкачки означает ускорение доступа к виртуальной памяти и увеличивает шансы записать файл аварийной копии памяти без существенных ошибок
Минусы при переносе файла подкачки на другой жесткий диск.

После удаления файла подкачки из загрузочного раздела Windows не может создать файл аварийной копии памяти (Memory.dmp) для записи отладочной информации в случае возникновения неустранимой ошибки режима ядра. Файл Memory.dmp необходим для отладки возникшей ошибки «Синего экрана смерти»
Для переноса файла подкачки на другой жесткий диск, в моем случае это диск D (Archive), делаем следующие:
- Выбираем диск С (на нем расположен файл подкачки и активируем пункт «Без файла подкачки«. Система сразу предупредит о невозможности записи отладочных данных (дампов памяти) при отсутствии файла подкачки
Жмем Да и кнопку Задать.
- Теперь выбираем диск D и активируем Указать размер. Прописываем Исходный и Максимальный размер равный 6108 Мб. Жмем Задать и Ок.
На запрос системы о перезагрузке жмем Ок и перезагружаем компьютер
После перезагрузки проверяем расположение файла подкачки. Открываем окно настроек Виртуальной памяти. Если все сделано правильно, то должно быть как на рисунке.
Дополнительная информация:
Знакомство с файлом подкачки — Windows Client Management
- 2 минуты на чтение
В этой статье
Файл подкачки (также известный как «файл подкачки») — это необязательный скрытый системный файл на жестком диске.
Функциональность
Файлы подкачки имеют следующие функции.
Физическое расширение ОЗУ
Файлы подкачки позволяют системе удалять редко используемые измененные страницы из физической памяти, чтобы система могла более эффективно использовать физическую память для более часто используемых страниц.
Требования к приложениям
Для некоторых продуктов или услуг требуется файл подкачки по разным причинам. Для получения конкретной информации см. Документацию по продукту.
Например, для следующих серверов Windows требуются файлы подкачки:
- Контроллеры домена (DC) Windows Server
- Серверы репликации DFS (DFS-R)
- Серверы сертификатов
- Серверы ADAM / LDS
Это связано с тем, что алгоритм кеширования базы данных для Extensible Storage Engine (ESENT или ESE в Microsoft Exchange Server) зависит от счетчика монитора производительности «\ Memory \ Transition Pages RePurposed / sec».Файл подкачки необходим, чтобы гарантировать, что кэш базы данных может освободить память, если другие службы или приложения запрашивают память.
Для Windows Server 2012 Hyper-V и Windows Server 2012 R2 Hyper-V для файла подкачки управляющей ОС (обычно называемой ОС хоста) следует оставить значение по умолчанию «Управляемая системой».
Поддержка аварийных дампов системы
Файлы подкачки могут использоваться для «резервного копирования» (или поддержки) аварийных дампов системы и увеличения объема выделенной системой памяти (также известной как «виртуальная память»), которую система может поддерживать.
Для получения дополнительных сведений о аварийных дампах системы см. Параметры аварийного дампа системы.
Файлы подкачки в Windows с большой физической памятью
Если установлена большая физическая память, файл подкачки может не потребоваться для поддержки платы за фиксацию системы во время пикового использования. Например, 64-разрядные версии Windows и Windows Server поддерживают больше физической памяти (ОЗУ), чем 32-разрядные версии.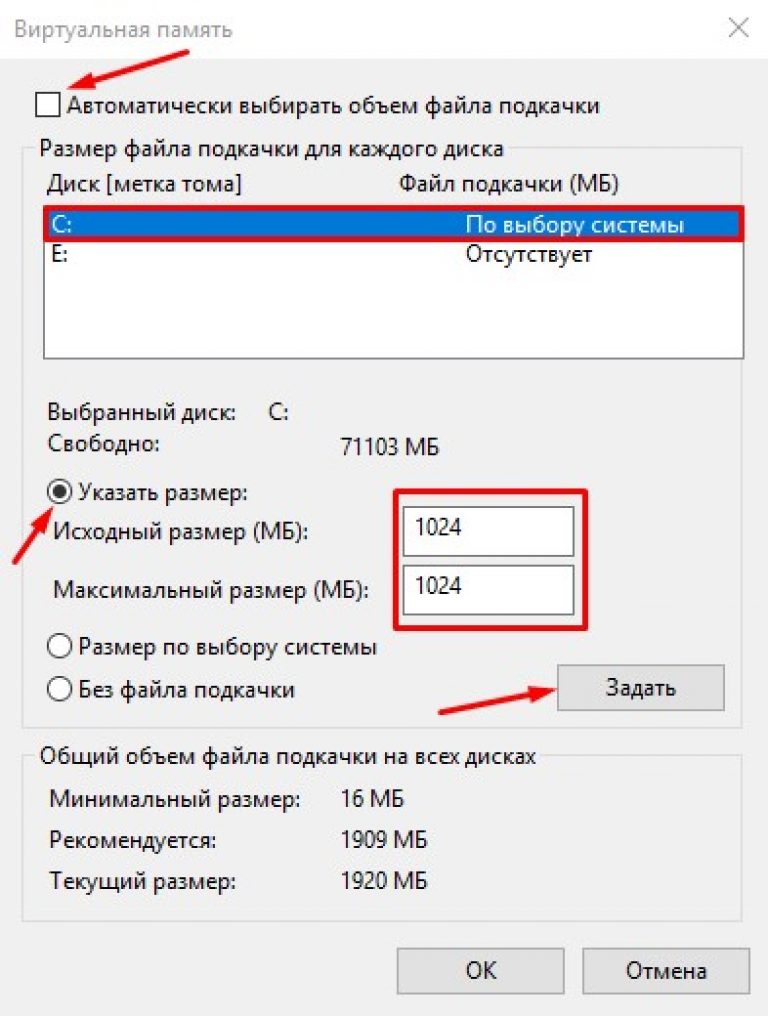 Одной доступной физической памяти может быть достаточно.
Одной доступной физической памяти может быть достаточно.
Однако причина настройки размера файла подкачки не изменилась.Речь всегда шла о поддержке аварийного дампа системы, если это необходимо, или о расширении лимита фиксации системы, если это необходимо. Например, если установлен большой объем физической памяти, файл подкачки может не потребоваться для поддержки платы за фиксацию системы во время пикового использования. Одной доступной физической памяти может быть достаточно для этого. Однако файл подкачки или специальный файл дампа по-прежнему может потребоваться для резервного копирования аварийного дампа системы.
Память, выделенная системой
Файлы подкачки увеличивают объем «выделенной памяти» (также известной как «виртуальная память»), используемой для хранения измененных данных.
Предел памяти для фиксации системы — это сумма физической памяти и всех файлов подкачки вместе взятых. Он представляет собой максимальную память, выделенную системой (также известную как «плата за фиксацию системы»), которую система может поддерживать.
Плата за фиксацию системы — это общая выделенная или «обещанная» память всей выделенной виртуальной памяти в системе. Если плата за фиксацию системы достигает предела фиксации системы, система и процессы могут не получить выделенную память. Это состояние может вызвать зависание, сбой и другие неисправности.Поэтому убедитесь, что вы установили достаточно высокий предел фиксации системы, чтобы поддерживать плату за фиксацию системы во время пикового использования.
Подтвержденный системой заряд и предел принятого системой можно измерить на вкладке Performance в диспетчере задач или с помощью счетчиков производительности «\ Memory \ Committed Bytes» и «\ Memory \ Commit Limit». Счетчик \ Memory% Committed Bytes In Use представляет собой отношение значений \ Memory \ Committed Bytes к \ Memory \ Commit Limit.
Примечание
Файлы подкачки, управляемые системой, автоматически увеличиваются до трехкратного размера физической памяти или до 4 ГБ (в зависимости от того, что больше), когда плата за фиксацию системы достигает 90 процентов от предела фиксации системы. Это предполагает, что на диске доступно достаточно свободного места для роста.
Это предполагает, что на диске доступно достаточно свободного места для роста.
Понимание файла подкачки Windows и почему его не следует отключать
Как технический писатель, я регулярно съеживаюсь от всех плохих советов по настройке, а отключение системного файла подкачки часто является источником раздора среди компьютерных фанатов. Давайте рассмотрим некоторые мифы о файлах подкачки и развенчаем их раз и навсегда.
Что такое файл подкачки и как его настроить?
Прежде чем мы углубимся в подробности, давайте рассмотрим, что на самом деле делает файл подкачки.Когда в вашей системе заканчивается ОЗУ из-за того, что приложение, такое как Firefox, занимает слишком много памяти, Windows перемещает наименее используемые «страницы» памяти в скрытый файл с именем pagefile.sys в корне одного из ваших дисков, чтобы освободить больше ОЗУ. для приложений, которые вы фактически используете. На самом деле это означает для вас то, что если у вас какое-то время было свернуто приложение, и вы активно используете другие приложения, Windows переместит часть памяти из свернутого приложения в файл подкачки, поскольку к нему в последнее время не обращались. .Это часто может привести к тому, что восстановление этого приложения займет немного больше времени, а ваш жесткий диск может ненадолго затереться.
Если вы хотите взглянуть на настройки своего собственного файла подкачки, запустите sysdm.cpl из окна поиска или запуска меню «Пуск» (Win + R) и перейдите в раздел «Дополнительно» -> «Настройки» -> «Дополнительно» -> «Изменить». На этом экране вы можете изменить размер файла подкачки (см. Изображение выше), настроить систему так, чтобы она вообще не использовала файл подкачки, или просто оставьте это на усмотрение Windows — что я бы рекомендовал в большинстве случаев.
G / O Media могут получить комиссию
Почему люди говорят, что мы должны это отключить?
Посмотрите на любой сайт настройки где угодно, и вы получите много разных мнений о том, как работать с файлом подкачки — некоторые сайты скажут вам сделать его огромным, другие скажут вам полностью отключить его. Логика выглядит примерно так: Windows неэффективно использует файл подкачки, и если у вас много памяти, вы должны просто отключить его, поскольку оперативная память намного быстрее, чем ваш жесткий диск.Отключив его, вы заставляете Windows все время хранить все в гораздо более быстрой оперативной памяти.
Логика выглядит примерно так: Windows неэффективно использует файл подкачки, и если у вас много памяти, вы должны просто отключить его, поскольку оперативная память намного быстрее, чем ваш жесткий диск.Отключив его, вы заставляете Windows все время хранить все в гораздо более быстрой оперативной памяти.
Проблема с этой логикой в том, что она действительно влияет только на один сценарий: переключение на открытое приложение, которое вы давно не использовали, никогда не повредит жесткий диск, когда файл подкачки отключен. На самом деле это не сделает ваш компьютер быстрее, так как Windows никогда не будет загружать приложение, с которым вы в настоящее время работаете.
Отключение файла подкачки может привести к системным проблемам
Большая проблема с отключением файла подкачки заключается в том, что как только вы исчерпаете доступную оперативную память, ваши приложения начнут давать сбой, так как нет виртуальной памяти для выделения Windows — и хуже всего В этом случае ваша фактическая система выйдет из строя или станет очень нестабильной.Когда это приложение выходит из строя, оно падает с до — некогда сохранять вашу работу или делать что-нибудь еще.
В дополнение к сбоям приложений при выходе из предела памяти, вы также столкнетесь с множеством приложений, которые просто не будут работать должным образом, если файл подкачки отключен. Например, вы действительно не захотите запускать виртуальную машину на компьютере без файла подкачки, и некоторые утилиты дефрагментации также не будут работать. Вы также заметите другое странное, неопределимое поведение, когда ваш файл подкачки отключен — по моему опыту, многие вещи просто не всегда работают правильно.
Меньше места для файловых буферов и SuperFetch
Если у вас много оперативной памяти на вашем ПК и ваша рабочая нагрузка действительно не такая большая, вы никогда не столкнетесь с ошибками, вызывающими сбой приложения с отключенным файлом подкачки, но вы также забирая из памяти, которую Windows могла бы использовать для кэширования чтения и записи для ваших фактических документов и других файлов.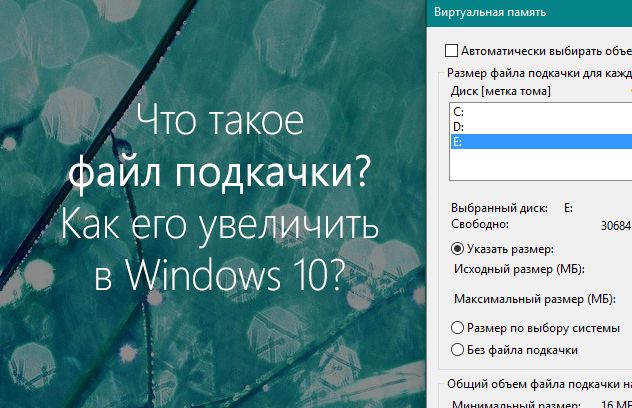 Если ваш диск тратит много времени на перегрузку, вы можете подумать об увеличении объема памяти, используемой Windows для кеша файловой системы, вместо отключения файла подкачки.
Если ваш диск тратит много времени на перегрузку, вы можете подумать об увеличении объема памяти, используемой Windows для кеша файловой системы, вместо отключения файла подкачки.
Windows 7 включает механизм кэширования файлов под названием SuperFetch, который кэширует наиболее часто используемые файлы приложений в ОЗУ, чтобы ваши приложения открывались быстрее. Это одна из многих причин, по которым Windows 7 кажется намного более «быстрой», чем предыдущие версии, а отключение файла подкачки забирает оперативную память, которую Windows могла бы использовать для кэширования. Примечание. SuperFetch был фактически представлен в Windows Vista.
Поместите файл подкачки на другой диск, а не на раздел
Следующий плохой совет, который вы увидите или услышите от потенциальных настройщиков системы, — это создать отдельный раздел для вашего файла подкачки, что обычно бессмысленно, когда раздел находится на том же жестком диске.Что вам следует сделать на самом деле , так это переместить файл подкачки на совершенно другой физический диск, чтобы разделить рабочую нагрузку.
Какого размера должен быть мой файл подкачки?
Похоже, что каждый ИТ-специалист, с которым я когда-либо разговаривал, заявлял о том «факте», что ваш файл подкачки должен быть в 1,5–2 раза больше вашей физической памяти, поэтому, если у вас система 4 ГБ, у вас должен быть файл подкачки 8 ГБ. Проблема с этой логикой заключается в том, что если вы открываете используемые приложения объемом 12 ГБ, ваша система будет работать очень медленно, а ваш жесткий диск будет измельчать до такой степени, что ваш компьютер станет практически непригодным для использования.Вы просто не увеличите или не уменьшите производительность, имея гигантский файл подкачки; вы просто займете больше места на диске.
Марк Руссинович, известный эксперт по Windows и автор инструментов Sysinternals, говорит, что если вы хотите оптимизировать размер файла подкачки в соответствии с вашими реальными потребностями, вы должны следовать совершенно другой формуле: Минимум должен быть Peak Commit — Physical RAM, и Максимум должен быть вдвое больше.
Например, если ваша система имеет 4 ГБ ОЗУ и ваше пиковое использование памяти составляло 5 ГБ (включая виртуальную память), вы должны установить для файла подкачки не менее 1 ГБ, а максимальное значение — 2 ГБ, чтобы дать вам буфер для защиты на случай это необходимо для требовательного к оперативной памяти приложения.Если у вас 8 ГБ ОЗУ и максимум 3 ГБ используемой памяти, у вас все равно должен быть файл подкачки, но вам, вероятно, подойдет размер 1 ГБ. Примечание: Если ваша система настроена для аварийных дампов, вам потребуется файл подкачки большего размера, иначе Windows не сможет записать память процесса в случае сбоя, хотя это не очень полезно для большинства конечных пользователей. пользователей.
Другой совет, связанный с размером, — установить одинаковый минимальный и максимальный размер, чтобы вам не пришлось иметь дело с фрагментацией, если Windows увеличивает размер файла подкачки.Этот совет довольно глупый, учитывая, что большинство программ дефрагментации дефрагментируют файл подкачки, даже если Windows увеличивает размер, что случается не очень часто.
Итог: стоит ли его отключать?
Как мы видели, единственным ощутимым преимуществом отключения файла подкачки является то, что восстановление свернутых приложений, которые вы давно не использовали, будет быстрее. Это происходит за счет того, что вы не можете использовать всю свою оперативную память из-за опасений, что ваши приложения вылетят из строя и сгорят, когда вы достигнете предела, а также столкнетесь с множеством странных системных проблем в некоторых приложениях.
Подавляющему большинству пользователей никогда не следует отключать файл подкачки или вмешиваться в настройки файла подкачки — просто позвольте Windows работать с файлом подкачки и использовать доступную оперативную память для кэширования файлов, процессов и Superfetch. Если вы действительно хотите ускорить работу своего ПК, то лучше всего подходят следующие варианты:
В моей системе Windows 7 с 6 ГБ ОЗУ и управляемым Windows файлом подкачки каждое приложение открывается быстро, и даже приложения, в которых я не использовал некоторое время все еще открывается почти мгновенно.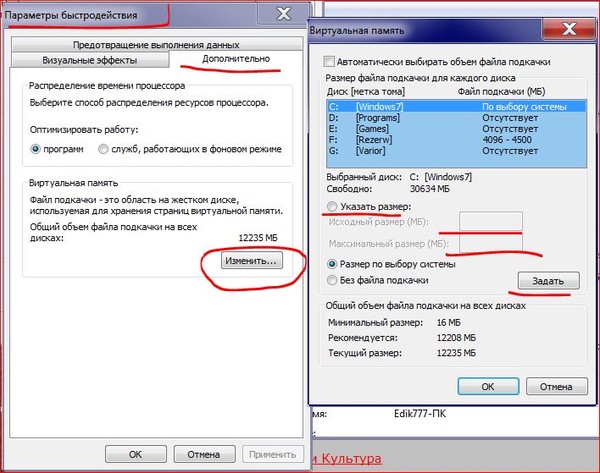 Я регулярно запускаю его до 80-90% использования ОЗУ, с открытыми десятками окон приложений, и нигде не вижу замедления.
Я регулярно запускаю его до 80-90% использования ОЗУ, с открытыми десятками окон приложений, и нигде не вижу замедления.
Если вы хотите прочитать более подробную информацию о том, как на самом деле работает виртуальная память и ваш файл подкачки, обязательно ознакомьтесь со статьей Марка Руссиновича на эту тему, из которой была получена большая часть этой информации.
Не согласны с моими выводами? Выскажите свое мнение в комментариях или, что еще лучше, проведите тесты, чтобы доказать свою точку зрения.
How-To Geek тщательно протестировал настройки файла подкачки и считает, что всем уже стоит перейти на Windows 7.Его интересные статьи можно найти ежедневно здесь, на Lifehacker, How-To Geek и Twitter .
КБ Parallels: Ошибка файла подкачки Windows
Симптомы
Я получаю сообщение об ошибке « Windows создала временный файл подкачки на вашем компьютере из-за проблемы, возникшей с конфигурацией файла подкачки при запуске компьютера. Общий размер файла подкачки для всех дисков может быть несколько больше указанного вами размера. .«
Причина
Сообщение об ошибке связано с нехваткой виртуальной памяти.
Разрешение
- Откройте настройки Система , нажав кнопку Пуск , нажав Панель управления > Система и обслуживание > Система .
- На левой панели щелкните Дополнительные параметры системы . Если вам будет предложено ввести пароль администратора или подтверждение, введите пароль или предоставьте подтверждение.
- На вкладке Advanced в разделе «Производительность» щелкните Параметры .
- Щелкните вкладку Advanced , а затем в разделе Virtual memory щелкните Change .

- Снимите флажок Автоматически управлять размером файла подкачки для всех дисков.
- В разделе Метка тома диска щелкните диск, содержащий файл подкачки, который нужно изменить.
- Щелкните Нестандартный размер , введите новый размер в мегабайтах в поле Исходный размер (МБ) или Максимальный размер (МБ) , щелкните Установить , а затем щелкните ОК .При желании вы можете настроить этот параметр вручную, выбрав Custom , введя числа в два поля в поле Custom , а затем нажав кнопку Set : o В первом поле число должно быть вдвое больше объема системной памяти (в МБ). o Во втором поле число должно в четыре раза превышать объем системной памяти (в МБ).
Дополнительную информацию см. В статье Microsoft 315270
файл подкачки Windows | Мир войны
Общая информация
Файл подкачки (pagefile.sys) — это скрытый файл на жестком диске компьютера, который используется операционной системой Windows аналогично ОЗУ. Файл подкачки и RAM вместе составляют виртуальную память. По умолчанию операционная система Windows хранит файл подкачки в загрузочном разделе (разделе, где установлена операционная система и вспомогательные файлы). Обычно объем файла подкачки устанавливается в 1,5 раза больше общего объема ОЗУ.
Файл подкачки необходим для уменьшения нагрузки на оперативную память в периоды высокой нагрузки.Если вы одновременно запустите несколько приложений, которые активно используют оперативную память, некоторые из этих приложений будут неактивны (они будут свернуты или просто не будут использоваться в данный момент) и, как следствие, их данные будут выгружены в более медленную область. , то есть файл подкачки, в то время как данные из активных в данный момент приложений будут обрабатываться непосредственно ОЗУ.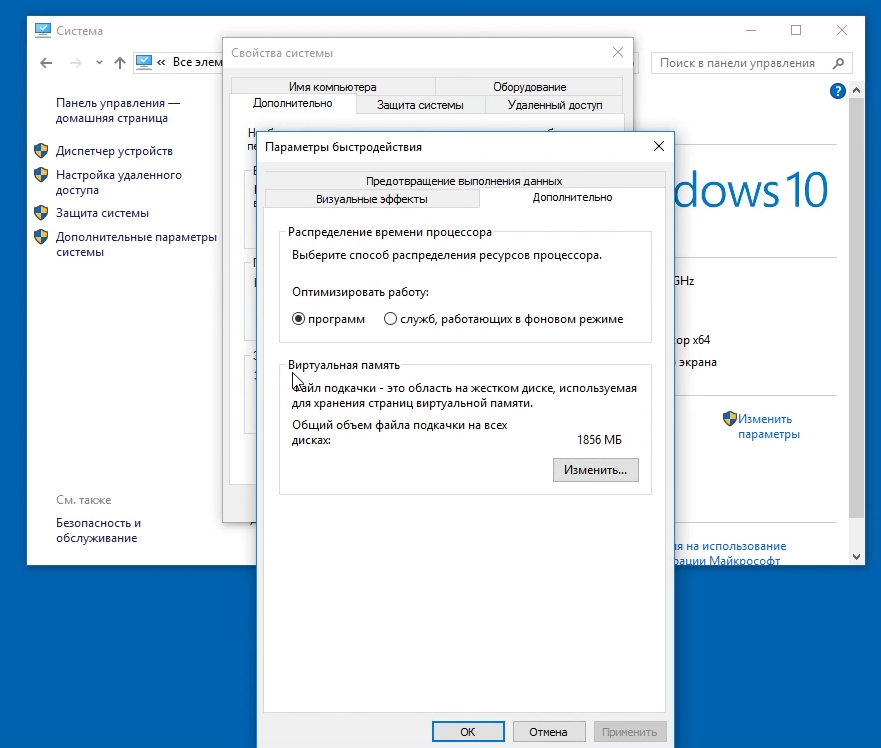 При доступе к неактивному приложению данные из файла подкачки будут перемещены непосредственно в ОЗУ, чтобы ускорить его выполнение. При острой нехватке оперативной памяти в системе используется файл подкачки напрямую, то есть туда же сбрасываются данные активных приложений.Если общий размер виртуальной памяти слишком мал, некоторые приложения могут работать нестабильно, а операционная система может отображать сообщение о недостаточном количестве виртуальной памяти. В таких ситуациях размер файла подкачки необходимо увеличить.
При доступе к неактивному приложению данные из файла подкачки будут перемещены непосредственно в ОЗУ, чтобы ускорить его выполнение. При острой нехватке оперативной памяти в системе используется файл подкачки напрямую, то есть туда же сбрасываются данные активных приложений.Если общий размер виртуальной памяти слишком мал, некоторые приложения могут работать нестабильно, а операционная система может отображать сообщение о недостаточном количестве виртуальной памяти. В таких ситуациях размер файла подкачки необходимо увеличить.
Если на вашем компьютере несколько жестких дисков : для повышения производительности системы файл подкачки следует переместить в другой раздел на другом жестком диске. В этом случае операционная система будет быстрее обрабатывать несколько запросов ввода / вывода.
Если на вашем компьютере один жесткий диск : также рекомендуется переместить файл подкачки в другой раздел жесткого диска. Когда файл подкачки находится в загрузочном разделе, операционная система Windows отправляет запросы на чтение и запись на диск как в системную папку, так и в файл подкачки. После перемещения файла подкачки в другой раздел будет меньше конфликтов между запросами на чтение и запись.
Если на вашем компьютере есть и жесткий, и твердотельный диски. : рекомендуется поместить файл подкачки в один из разделов жесткого диска.Это уменьшит количество запросов на чтение / запись, что, в свою очередь, может благоприятно сказаться на надежности SSD-накопителя.
Во избежание фрагментации файла подкачки рекомендуется создать на жестком диске отдельный раздел, где будет находиться только файл подкачки. Использование отдельного раздела для файла подкачки дает следующее преимущество: файл не фрагментируется. Файл подкачки, расположенный в разделе, где находятся другие данные, может быть разбит на фрагменты, когда он станет больше, чтобы увеличить размер виртуальной памяти.Дефрагментированный файл подкачки обеспечивает более быстрый доступ к виртуальной памяти.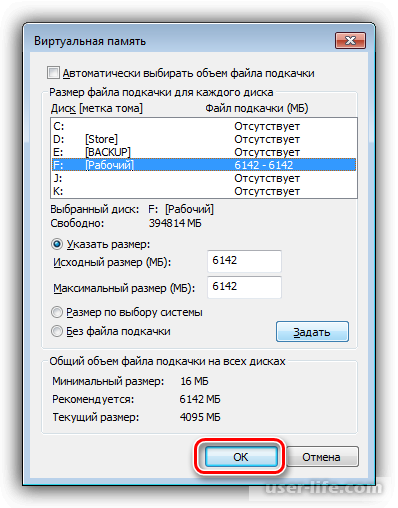
Операции с файлом подкачки
Для выполнения операций с файлом подкачки перейдите в окно управления виртуальной памятью.
Для этого:
1. Нажмите Win + R В открывшемся окне введите «sysdm.cpl» в поле «Открыть» и нажмите ОК .
2. В открывшемся окне «Свойства системы» перейдите на вкладку «Дополнительно» и нажмите кнопку « Настройки» в разделе «Производительность».
3. В окне «Параметры производительности» перейдите в раздел «Дополнительно» и нажмите Изменить .
4. После выполнения этих действий откроется окно управления виртуальной памятью, в котором по умолчанию установлено «Автоматически управлять размером файла подкачки для всех дисков». В этом случае файл подкачки находится на том же диске, где установлена операционная система (диск C). Количество логических дисков, доступных для выбора на каждом компьютере, может быть разным.
Отключение файла подкачки
1.Снимите флажок «Автоматически управлять размером файла подкачки» для всех дисков.
2. Выберите Нет файла подкачки и нажмите Установить .
3. После этого операционная система выдаст предупреждение. Щелкните Да , а затем ОК .
4. После выполнения всех операций перезагрузите компьютер.
Перемещение файла подкачки между разделами жесткого диска
1. Выполните все действия из Отключение файла подкачки
2.Выберите логический диск, на котором вы хотите разместить файл подкачки.
3. Выберите Управляемый системой размер для выбранного диска и нажмите Установить , затем ОК .
4. После выполнения всех операций перезагрузите компьютер.
Изменение размера файла подкачки
1. Снимите флажок «Автоматически управлять размером файла подкачки» для всех дисков.
2. Выберите «Пользовательский размер» и введите два значения: начальный и максимальный размер в мегабайтах. Щелкните Установить , затем ОК.
Выберите «Пользовательский размер» и введите два значения: начальный и максимальный размер в мегабайтах. Щелкните Установить , затем ОК.
3. После выполнения всех операций перезагрузите компьютер.
Что такое Pagefile.sys? Могу я его удалить?
Pagefile.sys — это файл, созданный и используемый Windows для управления использованием памяти.
Если вы хотите его удалить, нужно предпринять некоторые особые действия, но это не так уж сложно.
Загвоздка в том, что вы, вероятно, не хотите.
Pagefile.sys — это файл подкачки (или подкачки) Windows, используемый для управления виртуальной памятью, когда в системе не хватает физической памяти (ОЗУ).Pagefile.sys можно удалить, но лучше позволить Windows управлять им за вас.
Pagefile.sys
Pagefile.sys — это файл подкачки Windows, также известный как файл подкачки или виртуальной памяти. Это файл, который Windows использует как виртуальную память. Виртуальная память — это дисковое пространство, которое Windows использует, когда заканчивается физическая память или оперативная память.
Когда компьютер использует много ОЗУ — возможно, пытается использовать больше ОЗУ, чем есть на самом деле, — часть его содержимого записывается в файл подкачки.Если эта «выгружаемая» память снова понадобится, другое содержимое ОЗУ записывается на диск, чтобы освободить место, снова в файле подкачки, и ранее записанная информация считывается обратно.
Вот как ваш компьютер справляется с большим объемом памяти. Pagefile.sys — это файл, в котором Windows отслеживает его.
Pagefile.sys отображается в проводнике Windows.Обратите внимание, что pagefile.sys является «системным» файлом. Чтобы увидеть файл в проводнике Windows, необходимо включить «Показывать скрытые файлы и папки» и отключить «Скрывать защищенные системные файлы».
Теперь, поскольку файл используется Windows, вы не можете просто удалить его. Он будет сообщать вам «в разрешении отказано», «файл используется» или что-то подобное. Требуются дополнительные шаги.
Он будет сообщать вам «в разрешении отказано», «файл используется» или что-то подобное. Требуются дополнительные шаги.
Игра с виртуальной памятью
Вы можете заметить, что размер pagefile.sys примерно совпадает с размером настроенной вами виртуальной памяти.
Это приводит к нашему первому способу избавиться от него: установите виртуальную память на ноль и перезагрузитесь. Когда вы вернетесь, Windows больше не будет использовать файл и позволит вам удалить его.(Для этого вам может потребоваться административная командная строка.)
Если в вашей системе достаточно оперативной памяти, чтобы обрабатывать объем памяти, необходимый для запуска программ, которые вы используете, возможно, вам вообще не понадобится виртуальная память. Вот так я и часто бегаю.
Обратите внимание, однако, что pagefile.sys вернется, если вы повторно включите виртуальную память.
Игра с другой операционной системой
Другой подход к удалению pagefile.sys менее полезен, но я включу его для полноты: загрузитесь в другую операционную систему и удалите файл.
В буквальном смысле, если вы загрузитесь с Live CD Linux и исследуете свой жесткий диск Windows, вы найдете и сможете удалить pagefile.sys.
Мы сделали именно то, что вы просили, но возникла проблема.
Как только вы загружаете Windows, если у вас настроена виртуальная память, pagefile.sys вернется.
Итог: пусть Windows управляет файлом
Если у вас нет причин поиграть с настройками виртуальной памяти или вы не знаете, что можете работать без виртуальной памяти, я предлагаю оставить настройки виртуальной памяти и файл подкачки.sys, такие, какие они есть. С учетом сегодняшних больших жестких дисков объем пространства, занимаемого pagefile.sys, по сравнению с ним, как правило, невелик.
Медленный компьютер?
Увеличьте скорость работы с моим специальным отчетом: 10 причин, по которым ваш компьютер работает медленно , теперь обновлено для Windows 10.
СЕЙЧАС: Назовите свою цену! Вы сами решаете, сколько платить — и да, это означает, что вы можете получить этот отчет совершенно бесплатно , если захотите. Получите свою копию прямо сейчас!
Настройка файла подкачки — центр поддержки gamigo Group
Файл подкачки Windows — это управляемый системой файл во всех версиях Windows, который предназначен для работы в качестве «виртуальной памяти» для вашей системы.Это позволяет Windows запускать несколько программ, которым может потребоваться большой объем памяти, без необходимости видеть ошибки «нехватки памяти» при превышении объема доступной системной памяти. Как правило, более крупные программы будут выделять больше физической памяти, в то время как другие неактивные задачи будут динамически загружаться и выгружаться из виртуальной памяти по мере необходимости. Это объясняет, почему система часто может работать медленно или не отвечать при включении и выключении или выходе из больших программ.
В зависимости от вашей версии Windows размер файла подкачки часто настраивается по умолчанию на автоматическое изменение размера по мере необходимости.Это позволяет пользователю открывать множество больших программ одновременно, не беспокоясь о нехватке доступной памяти, но обратная сторона этого — снижение производительности системы, поскольку файл подкачки расширяется или сжимается.
Когда вы играете в большую игру, такую как RIFT или ArcheAge, обычно лучше установить файл подкачки фиксированного размера. Это часто снижает или даже предотвращает снижение производительности, которое происходит при автоматическом изменении размера файла подкачки. Иногда это шаг по устранению неполадок или решение проблем с производительностью, которые могут возникнуть во время игры.
Чтобы вручную установить размер файла подкачки вашей системы, нажмите кнопку «Пуск» и щелкните правой кнопкой мыши «Мой компьютер» (для Windows XP) или «Компьютер» (для Windows Vista, 7, 8 и 10).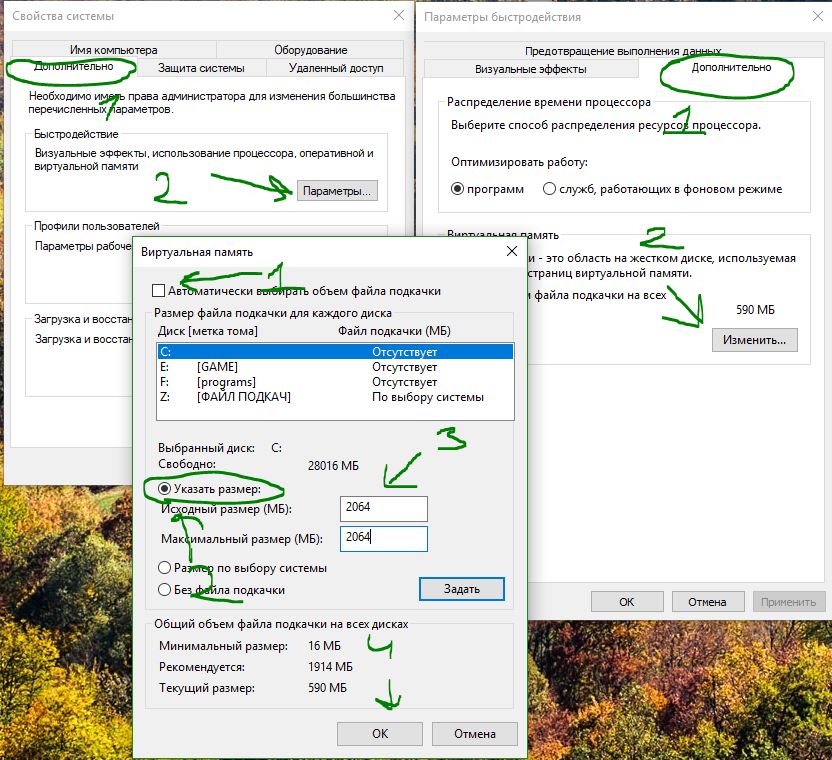 Нажмите «Свойства» в появившемся меню, и откроется окно «Свойства системы» (Windows XP) или «Система» (Windows Vista, 7, 8 и 10). Следуйте приведенным ниже инструкциям для вашей конкретной версии Windows.
Нажмите «Свойства» в появившемся меню, и откроется окно «Свойства системы» (Windows XP) или «Система» (Windows Vista, 7, 8 и 10). Следуйте приведенным ниже инструкциям для вашей конкретной версии Windows.
Windows XP
- Щелкните вкладку «Дополнительно».
- Нажмите кнопку «Настройки» в разделе «Производительность».
- Щелкните вкладку «Дополнительно».
- Нажмите кнопку «Изменить» в разделе «Виртуальная память».
- Выберите нестандартный размер.
- Установите начальный размер в 1,5 раза больше общей памяти вашей системы.
- Установите Максимальный размер в 2 раза больше общей памяти вашей системы.
- Щелкните кнопку Установить.
- Нажмите OK, и вам будет предложено перезагрузить компьютер.
Windows Vista, 7, 8 и 10
- Щелкните Расширенные настройки системы.
- Щелкните вкладку «Дополнительно».
- Нажмите кнопку «Производительность».
- В параметрах производительности щелкните вкладку «Дополнительно».
- Нажмите кнопку «Изменить» в разделе «Виртуальная память».
- Снимите флажок «Автоматически управлять размером файла подкачки для всех дисков».
- Установите начальный размер в 1,5 раза больше общей памяти вашей системы.
- Установите Максимальный размер в 2 раза больше общей памяти вашей системы.
- Щелкните кнопку Установить.
- Нажмите OK, и вам будет предложено перезагрузить компьютер.
Чтобы дать пример того, какой размер установить файл подкачки, вы захотите установить его начальный размер на 3 ГБ (3072 МБ), если общая память вашей системы составляет 2 ГБ, и максимальный размер на 4 ГБ (4096 МБ). ). Если жесткий диск вашей системы заполнен более чем на 75%, рекомендуется отключить системный файл подкачки и дефрагментировать жесткий диск, прежде чем устанавливать для него нестандартный размер.
[решено] Почему Windows использует файл подкачки при наличии ОЗУ? — Windows Server
Всем привет,
У меня есть сервер под управлением Windows 2008 Standard (не R2).
Я только что столкнулся с проблемой, из-за которой наша ERP-система остановилась.
Когда я проверил диспетчер задач, оперативная память была использована на 100%, а файл подкачки занимал 14 ГБ. Это не проблема, так как эта проблема возникает несколько раз.
После того, как я остановил систему ERP, она освобождает всю используемую оперативную память, и Windows освободила 28 ГБ из доступных 32 ГБ, но файл подкачки по-прежнему использовал 3 ГБ
Когда я начал перезапускать систему ERP, использование ОЗУ увеличилось, как и ожидалось, но также увеличилось использование файлов подкачки.В итоге у меня было задействовано 10 ГБ физической памяти, а файл подкачки — 9 ГБ.
Почему все еще доступно 22 ГБ, почему файл подкачки потребляется так много? Есть ли способ контролировать это?
Я ожидаю, что он будет использовать оперативную память, пока она не будет доступна, а затем будет использовать файл подкачки, но, возможно, мое понимание неверно.
Анахайм
OP
jori1000 19 июня 2013 г., 20:47 UTC По http: /
«Файл подкачки используется, даже если по проекту предусмотрена свободная оперативная память.
Процессы с меньшей активностью выгружаются, чтобы освободить место для других запросов памяти. Считайте, что Windows всегда в первую очередь использует всю оперативную память. В случае, если ОЗУ заполнено и запущено новое приложение, Windows должна определить, какие процессы могут быть выгружены, прочитать их из оперативной памяти, записать их на диск, прочитать новую программу с диска и загрузить ее в освобожденную ОЗУ.Это занимает много времени, так как чтение / запись на диск — очень медленная операция, и все это время пользователь ждет запуска своей программы.

 В данном случае получится избежать фрагментации на жестком диске и, как следствие, замедление работы всей системы.
В данном случае получится избежать фрагментации на жестком диске и, как следствие, замедление работы всей системы.