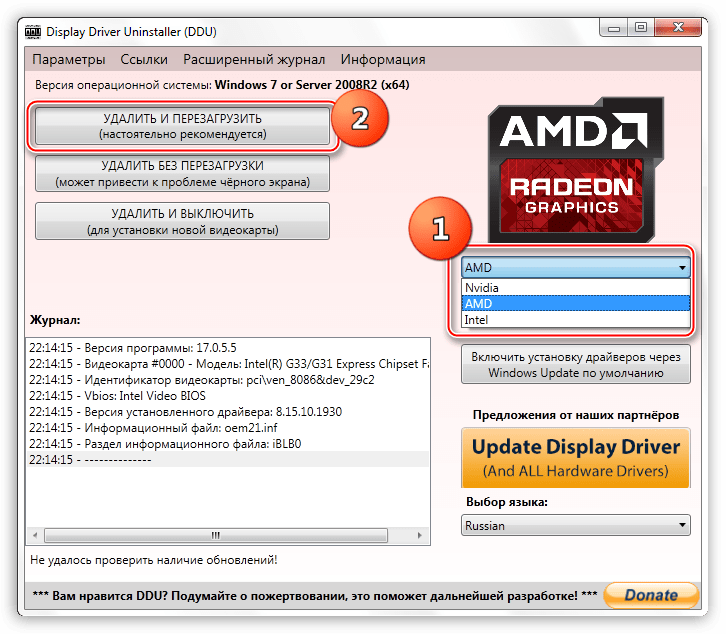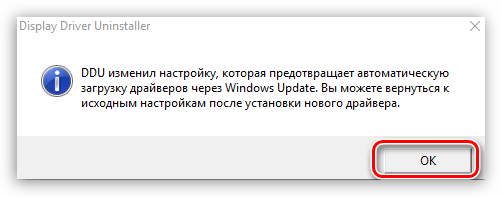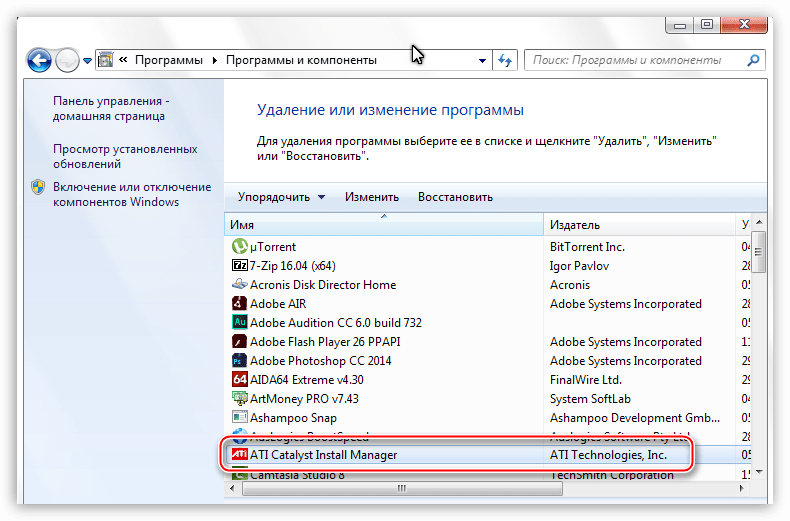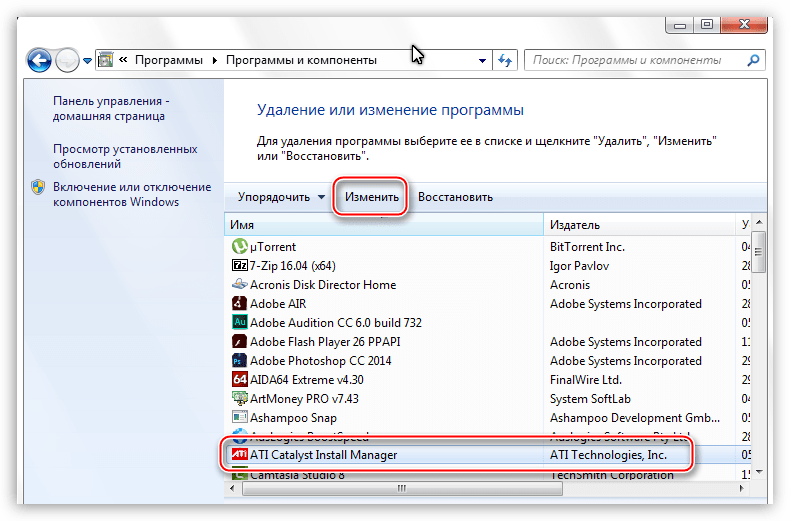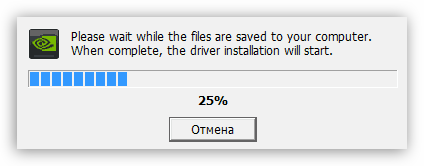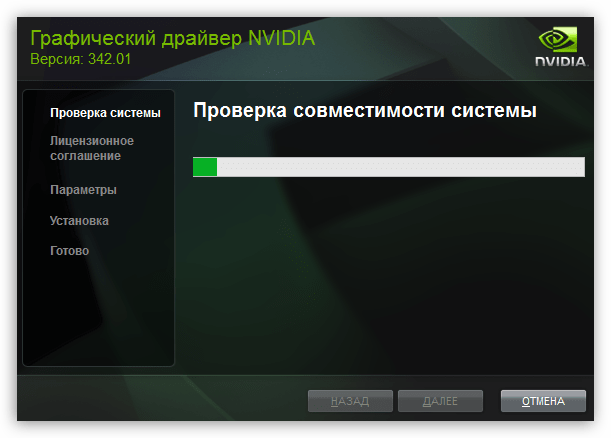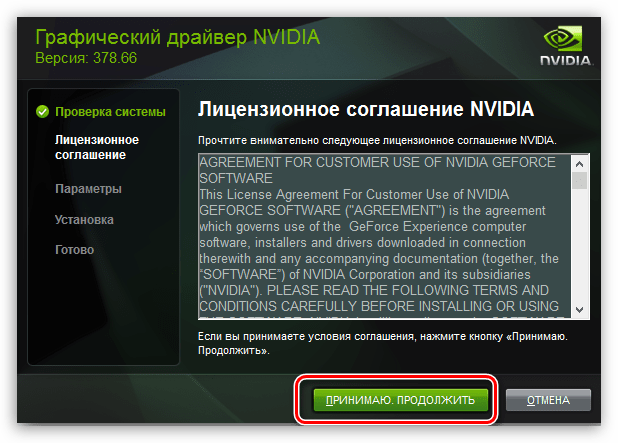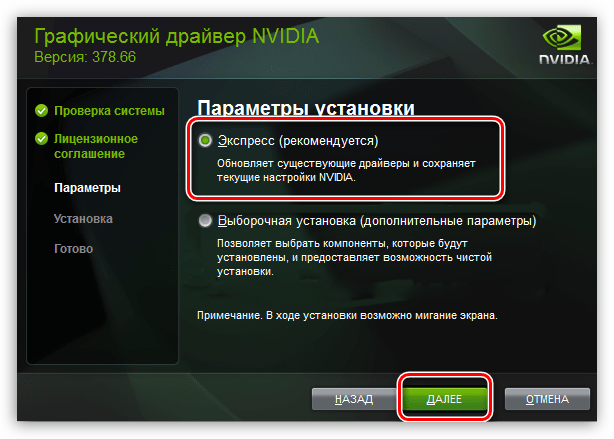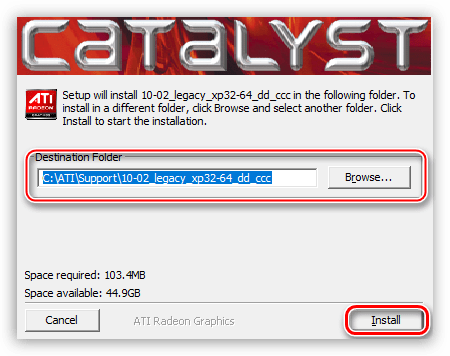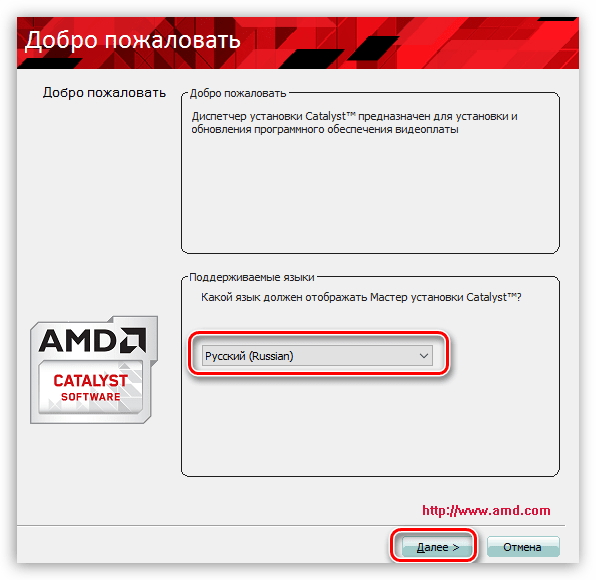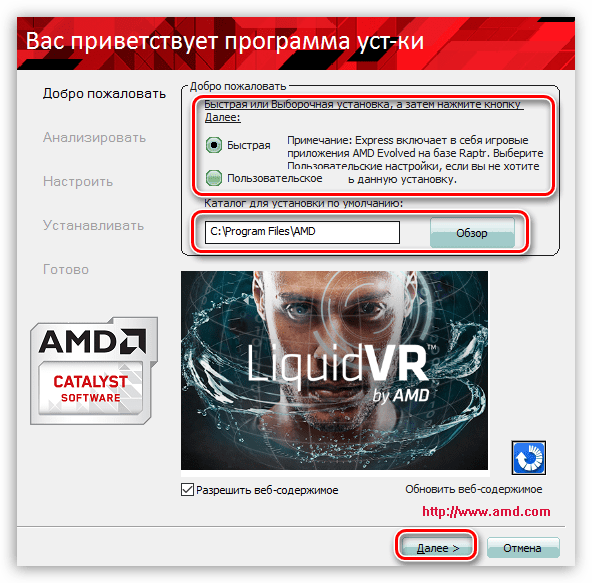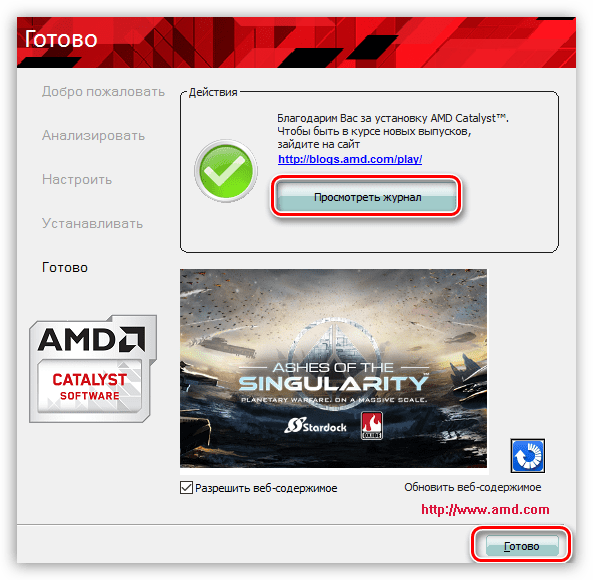Как переустановить драйвера видеокарты на Windows 7 или 10
Необходимость переустанавливать драйверы видеокарты возникает довольно редко. Обычно к этой процедуре прибегают при нестабильной работе видеодрайверов или в случае замены видеокарты.
Если у вас как раз такая ситуация, то эта статья должна вам помочь. Здесь вы узнаете о том, как переустановить драйверы видеокарты на Windows 7 или Windows 10.
Подготовка к переустановке драйверов видеокарты
Для того чтобы переустановить драйвера видеокарты на Windows 7 или 10 вам необходимо сначала удалить старый драйверы. Сделать это можно двумя способами: через Панель управления Windows или с помощью Display Driver Uninstaller.
Первый способ намного проще, однако он не приводит к полному удалению драйверов. Если удалять драйверы через Панель управления, то в системе могут оставаться следы старых драйверов, что в некоторых случаях может приводить к проблемам. Если для удаления старый драйверов видеокарты использовать программу Display Driver Uninstaller, то в системе не останется никаких следов и вы сможете выполнить переустановку драйверов практически с нуля.
Какой из способов удаления старых драйверов использовать решать вам. Как вариант, можете сначала попробовать удалить драйверы первым способом через Панель управления и после этого выполнить переустановку. Если же это не решит ваших проблем, то тогда можно повторить переустановку, но уже удаляя драйверы через Display Driver Uninstaller.
Удаление старых драйверов через Панель управления.
Для того чтобы удалить драйверы данным способом вам нужно зайти в Панель управления Windows и перейти в раздел «Удаление программы».

После этого перед вами откроется окно со списком всех установленных программ. Для того чтобы найти здесь старые драйверы для вашей видеокарты воспользуйтесь поисковой строкой в верхнем правом углу окна.

Введите в поиск имя производителя вашей видеокарты, и вы сразу увидите список всех программ и драйверов, которые с ним связаны.

Для того чтобы удалить драйвер выделите его мышкой и нажмите на кнопку «Удалить».

После этого откроется установщик драйверов. Следуйте его инструкциям и завершите удаление драйверов.

После того, как старый драйвер будет удален, перезагрузите компьютер и приступайте к переустановке драйвера видеокарты.
Удаление старых драйверов с помощью Display Driver Uninstaller.
Если перед переустановкой драйверов вы решили полностью избавиться от старых, то вам нужно скачать программу Display Driver Uninstaller и распаковать ее в любую папку на компьютере. После этого перезагрузите компьютер в безопасном режиме и откройте программу Display Driver Uninstaller.
После запуска Display Driver Uninstaller нужно выбрать какой именно драйвер вы хотите удалить, NVIDIA или AMD.

А потом нажать на кнопку «Удаление и перезагрузка».

После этого вам останется дождаться, пока программа Display Driver Uninstaller удалит ваши старые драйверы и перезагрузит компьютер. После перезагрузки зайдите в обычный режим работы Windows 7 или Windows 10 и приступайте к переустановке драйверов видеокарты.
Переустановка драйверов видеокарты на Windows 7 или Windows 10
После того как старое программное обеспечение удалено, можно приступать к переустановке драйверов видеокарты. Для этого сначала зайдите на официальный сайт производителя вашей видеокарты и скачайте оттуда самые свежие драйверы. Не стоит использовать драйверы, которые идут на диске вместе с видеокартой. Поскольку в большинстве случаев они уже устарели.
Когда вы зайдете на указанный выше сайт, то увидите небольшую форму для поиска драйверов. На сайте AMD на момент написания статьи данная форма выглядит так как на скриншоте внизу. Она состоит из 4 выпадающих списков, в которых нужно выбрать тип продукта (видеокарта для компьютера или ноутбука), серию видеокарты, конкретную модель и операционную систему (например, Windows 7 или Windows 10).

После заполнения данной поисковой формы и нажатия на кнопку «Display Results», появится страница, на которой можно будет скачать подходящий драйвер.

После загрузки новой версии драйвера с официального сайта, наконец можно приступать непосредственно к переустановке драйверов. Для этого просто запускаете установочный EXE файл и следуете инструкциям, которые будут появляться на экране.

После завершения переустановки драйверов не забудьте перезагрузить компьютер.
Посмотрите также:
Как переустановить драйвера видеокарты

Прибегать к переустановке драйверов видеокарты приходится нечасто, обычно в случае замены графического адаптера либо нестабильной работе уже установленного программного обеспечения. В рамках данной статьи поговорим о том, как правильно переустановить драйвера видеокарты и обеспечить нормальное ее функционирование.
Переустановка драйверов
Прежде, чем устанавливать новое ПО на компьютер, необходимо избавиться от старого. Это обязательное условие, так как поврежденные файлы (в случае с нестабильной работой) могут стать препятствием для нормальной инсталляции. Если Вы меняете карту, то здесь также нужно убедиться в том, что от старого драйвера не осталось «хвостов».
Удаление драйвера
Удалить ненужный драйвер можно двумя способами: через апплет «Панели управления» «Программы и компоненты» или при помощи специального софта Display Driver Uninstaller. Первый вариант является самым простым: не нужно искать, скачивать и запускать стороннюю программу. В большинстве случаев стандартного удаления бывает достаточно. Если же у Вас слетели драйвера или наблюдаются ошибки при инсталляции, то стоит воспользоваться DDU.
- Удаление программой Display Driver Uninstaller.
- Для начала необходимо скачать софт с официальной страницы.
Скачать DDU
- Далее нужно будет распаковать полученный файл в отдельную, заранее созданную, папку. Для этого просто запускаем его, указываем место для сохранения и нажимаем «Extract».

- Открываем директорию с распакованными файлами и дважды кликаем по приложению «Display Driver Uninstaller.exe».

- После запуска софта откроется окно с настройками режима. Здесь оставляем значение «Нормальный» и жмем кнопку «Запустить нормальный режим».

- Далее выбираем в выпадающем списке производителя драйвера, который необходимо деинсталлировать, и нажимаем кнопку «Удалить и перезагрузить».

Для гарантированного удаления всех «хвостов» данные действия можно выполнить, перезагрузив компьютер в Безопасный режим.
- Программа выдаст предупреждение о том, что будет включена опция, запрещающая загрузку драйверов через Центр обновлений Windows. Соглашаемся (жмем ОК).

Теперь останется только дождаться, пока программа удалит драйвер и произойдет автоматическая перезагрузка.
О том, как запустить ОС в Безопасном режиме, вы можете узнать у нас на сайте: Windows 10, Windows 8, Windows XP
- Для начала необходимо скачать софт с официальной страницы.
- В списке установленных программ нужно найти «ATI Catalyst Install Manager».

- Затем нажать кнопку «Изменить». Как и в случае с NVIDIA, откроется программа-установщик.

- Здесь нужно выбрать вариант «Быстрое удаление всех компонентов программного обеспечения ATI».

- Далее просто нужно следовать подсказкам диспетчера, а после удаления перезагрузить машину.
Установка нового драйвера
Поиск программного обеспечения для видеокарт нужно осуществлять исключительно на официальных сайтах производителей графических процессоров – NVIDIA или AMD.
- NVIDIA.
- AMD.
Поиск программного обеспечения для «красных» осуществляется по похожему сценарию. На официальной странице нужно вручную выбрать вид графики (мобильный или десктопный), серию и, непосредственно, сам продукт.
Страница загрузки ПО AMD

Дальнейшие действия предельно просты: нужно запустить скачанный файл в формате EXE и следовать подсказкам Мастера установки.
- NVIDIA.
- На первом этапе Мастер предложит выбрать место для распаковки установочных файлов. Для надежности рекомендуется оставить все, как есть. Продолжаем установку нажатием кнопки ОК.

- Программа установки распакует файлы в выбранное место.

- Далее установщик проверит систему на соответствие требованиям.

- После проверки нужно принять лицензионное соглашение NVIDIA.

- На следующем этапе нам будет предложено выбрать тип установки – «Экпресс» или «Выборочную». Нам подойдет «Экспресс», так как после деинсталляции никакие настройки и файлы не сохранились. Жмем «Далее».

- Всю остальную работу выполнит программа. Если Вы отлучитесь на некоторое время, то и перезагрузка произойдет автоматически. Свидетельством успешной установки будет вот такое окно (после перезагрузки):

- На первом этапе Мастер предложит выбрать место для распаковки установочных файлов. Для надежности рекомендуется оставить все, как есть. Продолжаем установку нажатием кнопки ОК.
- AMD.
- Так же, как и у «зеленых», установщик AMD предложит выбрать место для распаковки файлов. Оставляем все по умолчанию и жмем «Install».

- По завершению распаковки программа предложит выбрать язык установки.

- В следующем окне нам предлагают выбрать быструю или выборочную установку. Выбираем быструю. Каталог оставляем по умолчанию.

- Принимаем лицензионное соглашение AMD.

- Далее происходит инсталляция драйвера, после чего необходимо нажать «Готово» в финальном окне и перезагрузить компьютер. Можно ознакомиться с журналом установки.

- Так же, как и у «зеленых», установщик AMD предложит выбрать место для распаковки файлов. Оставляем все по умолчанию и жмем «Install».
Переустановка драйверов, на первый взгляд, может показаться довольно сложным делом, но, на основании всего сказанного выше, можно сделать вывод, что это совсем не так. Если следовать инструкциям, приведенным в статье, то все пройдет максимально гладко и без ошибок.
 Мы рады, что смогли помочь Вам в решении проблемы.
Мы рады, что смогли помочь Вам в решении проблемы. Опишите, что у вас не получилось.
Наши специалисты постараются ответить максимально быстро.
Опишите, что у вас не получилось.
Наши специалисты постараются ответить максимально быстро.Помогла ли вам эта статья?
ДА НЕТКак переустановить драйвера видеокарты
При использовании компьютера, некоторым пользователям приходится проводить переустановку драйвера видеокарты. Обычно, это случается при замене оборудования: одну видеокарту поменяли на видеоадаптер другого типа, или в случае возникновения проблем в работе программного обеспечения данного устройства, повреждения драйвера.
Новые версии драйверов можно установить поверх старых, но в некоторых ситуациях это сделать не получается, а в случае с новой графической картой другого типа, потребуется выполнить переустановку видео драйвера.
Если драйвер стал конфликтовать с операционной системой Windows, игрой или программой, потребуется откатить состояние драйвера к предыдущей версии или выполнить чистую установку видео драйвера.
Видеодрайвер можно откатить до предыдущей версии, но не всегда это помогает решить возникшие проблемы. Например, на моем компьютере возникла проблема при обновлении драйвера графического ускорителя.
Процесс обновления видеодрайвера останавливался на одной точке и зависал. Сам драйвер успевал получить новый актуальный номер, компьютер работал, как обычно, в Диспетчере устройств ошибки или предупреждения не отображались. Я не играю в компьютерные игры, поэтому не ощущал никаких неудобств.
Повторная попытка обновить драйвер через некоторое время также не привела к успеху, хотя NVIDIA Experience обновилось без проблем. У меня остался один выход: необходимо переустановить видео драйвера на компьютере.
Как переустановить драйвера видеокарты на Windows
Как переустановить драйвера видеокарты? Для этого, необходимо выполнить определенный порядок действий. Сейчас, мы рассмотрим, как правильно переустановить драйвера на видеокарту.
Процесс переустановки проходит в несколько этапов:
- Загрузка нового драйвера с официального сайта производителя оборудования: NVIDIA или AMD.
- Удаление старого видео драйвера с компьютера.
- Установка нового видеодрайвера в операционную систему Windows.
В результате, с ПК будет удалено старое программное обеспечение, а затем установлено новое ПО. В большинстве случаев, это решит возникающие проблемы.
Важно убедится, что после удаления старого видеодрайвера на компьютере не осталось «хвостов» от удаленного программного обеспечения графического устройства.
В этом руководстве вы найдете инструкции о том, как удалить видеодрайвер несколькими способами, и как переустановить видеодрайвер в операционной системе Windows.
Перед выполнением операций с удалением или переустановкой драйверов на компьютере, создайте точку восстановления Windows, для возможности отката системы, в случае возникновения проблем, после переустановки драйверов.
Загрузка драйвера с сайта производителя видеоадаптера
Заранее скачайте новые драйвера с официального сайта производителя видеокарты: AMD или NVIDIA.
Поиск и загрузка драйверов NVIDIA происходит следующим образом:
- Войдите на официальный сайт NVIDIA.
- В разделе «Загрузка драйверов NVIDIA» вручную введите данные своей видеокарты, укажите операционную систему и язык.
- Нажмите на кнопку «Поиск».

- На следующей странице нажмите на кнопку «Загрузить сейчас».

Для загрузки драйверов AMD выполните действия:
- Войдите на официальный сайт AMD.
- Воспользуйтесь поиском или самостоятельно выберите продукт из списка, а затем нажмите на кнопку «Отправить».

- На следующей странице выберите операционную систему вашего компьютера, а затем скачайте предложенный драйвер.

Как удалить видеодрайвер на Windows — 1 способ
Сначала мы рассмотрим способ удаления драйвера средствами операционной системы Windows. Мы воспользуемся Диспетчером устройств.
При проблемах с драйверами на компьютере, в Диспетчере устройств напротив соответствующего устройства появляется вопросительный или восклицательный знаки желтого цвета, сигнализирующие о наличие проблемы. В других ситуациях, этих знаков не будет, но проблема с драйверами все равно существует.
Выполните следующие действия:
- Войдите в Диспетчер устройств.
- В списке устройств найдите видеоадаптер.
- Щелкните по видео устройству правой кнопкой мыши, в контекстном меню выберите «Удалить устройство».

- В окне «Удаление устройства» поставьте флажок в пункте «Удалить программы драйверов для этого устройства», а затем нажмите на кнопку «Удалить».

- Для завершения удаления драйвера выполните перезагрузку компьютера.
Как удалить старый видеодрайвер — 2 способ
Другой способ: удаление видео драйверов стандартным способом с помощью системной функции удаления программ.
Универсальный способ, работающий в разных версиях Windows (Windows 7, Windows 8, Windows 8.1, Windows 10):
- Войдите в Панель управления (мелкие значки).
- Нажмите на «Программы и компоненты».
- В окне «Удаление или изменение программы» выберите программное обеспечение, относящееся к видео адаптеру вашего компьютера.
- Щелкните правой кнопкой мыши по соответствующему ПО, в контекстном меню выберите «Удалить/Изменить».

- Запустится деинсталлятор для удаления данного программного обеспечения.
- Перезагрузите ПК.
- Удалите с компьютера все программы данного производителя.
В Windows 10 можно использовать другой вариант доступа к списку установленных программ:
- Войдите в меню «Пуск», нажмите на «Параметры».
- В окне приложения «Параметры» нажмите на «Приложения».
- В разделе «Приложения и возможности» выберите программное обеспечение от производителя видеодрайвера.

- Удалите это ПО, а затем перезагрузите компьютер.
Как полностью удалить видеодрайвер в Display Driver Uninstaller — 3 способ
При удалении видео драйверов системными средствами, не всегда происходит полное удаление остатков программного обеспечения. Не удаленные данные могут негативно повлиять на процесс установки новых драйверов, когда возникают ошибки при инсталляции, или на последующую работу устройства.
Поэтому стоит воспользоваться стороннем программами. Бесплатная программа Display Driver Uninstaller (DDU) выполняет полное удаление видеодрайверов с компьютера.
Скачайте программу Display Driver Uninstaller с официального сайта разработчика приложения. Программа DDU не требует установки на компьютер, приложение запускается из папки. Имеется поддержка русского языка.
Display Driver Uninstaller скачать
Пройдите следующие шаги:
- Распакуйте архив с программой, из папки запустите файл «Display Driver Uninstaller — Приложение».
- На Рабочем столе откроется окно программы Display Driver Uninstaller (DDU). Приложение определило видеоадаптеры данного компьютера.

- В открывшемся окне DDU предупреждает, что запуск приложения был произведен не в «безопасном режиме». Для лучшей чистки и, чтобы избежать возможные проблемы, рекомендуют перезагрузить компьютер, а затем войти в безопасный режим.

- Войдите в безопасный режим Windows.
Вам также может быть интересно:
- Снова запустите программу Display Driver Uninstaller.
- В поле «Графический процессор» выберите видеокарту.
Например, на моем компьютере два видеоустройства: дискретная видеокарта NVIDIA и встроенная графика Intel HD Graphics. Поэтому я должен выбрать то устройство, драйвера которого необходимо удалить.
- После выбора устройства, нажмите на кнопку «Удалить и перезапустить (настоятельно рекомендуется)».

- Программа Display Driver Uninstaller удаляет драйвера, чистит систему от остатков.
Затем произойдет перезагрузка компьютера. Рабочий стол Windows откроется в низком разрешении.
Установка нового видеодрайвера
Теперь необходимо установить новый видеодрайвер на компьютер. Установщики драйверов NVIDIA и AMD самостоятельно устанавливает программное обеспечение, при минимуме действий пользователя.
Порядок установки примерно одинаковый для драйверов NVIDIA или AMD:
- Сначала производится проверка совместимости оборудования.
- Затем пользователю нужно принять лицензионное соглашение.
- Далее необходимо выбрать порядок установки: экспресс-установка (быстрая) или выборочная установка (пользовательская). Производители рекомендуют выбрать быструю экспресс-установку.
- Установка драйверов производится автоматически. Во время установки кратковременно потухнет экран, а также изменится разрешение на экране монитора.
После завершения установки видео драйвера, можете продолжить работу на компьютере.
Выводы статьи
Если на компьютере возникают проблемы в работе программного обеспечения видеоадаптера, пользователю необходимо удалить старые драйвера, а вместо них установить новые драйвера для видеокарты. Удаление драйверов можно выполнить средствами системы или с помощью программы Display Driver Uninstaller. Установка драйверов выполняется автоматически с помощью ПО от производителя видеоадаптера.
Похожие публикации:
Как переустановить драйвера видеокарты на windows 7? Легко!
Всех приветствую, дорогие читатели! Хотите узнать, как переустановить драйвера видеокарты на windows 7? Тогда читайте статью ниже! Многие пользователи нередко сталкиваются с переустановкой драйверов или попросту «дров». Однако не все знают, как эта процедура осуществляется. Обычно это необходимо делать при плохой работе имеющихся драйверов или же при замене самой видеокарты. Сейчас я вам объясню, как правильно переустановить «дрова» на примере ОС Windows 7.
Как переустановить драйвера видеокарты на windows 7? – Подготовительная процедура переустановки драйверов видеокарты
Надумали установить драйверы по новой? Первое, что необходимо сделать – полностью удалить старые. Это вполне возможно проделать через Панель управления. Есть и второй вариант — Display Driver Uninstaller. Эти два варианта распространены, однако имеют небольшой нюанс, о котором описано далее.
Несмотря на то, что удаление через Панель управления намного легче, данный способ не совсем эффективен, так как после него могут остаться нежелательные следы старых «дров», а это приведёт к некорректной работе. В свою очередь утилита Display Driver Uninstaller удаляет всё «под корень», благодаря чему вы можете установить новые драйвера и ни за что не переживать.
Кроме того, вы сами должны решать, каким из способов воспользоваться, так как оба метода достаточно популярны среди пользователей. Интереса ради, можете попробовать удалить через Панель управления с последующей переустановкой. Если результата не будет, тогда снова всё удалите, но уже через приложение Display Driver Uninstaller и снова установите «дрова».
Удалить старые драйвера через Панель управления.
Я вам выше наговорил много всего. Теперь давайте объясню подробное удаление первым способом. Итак, заходим в панель «Пуск», где видим справой стороны «Панель управления». Заходим и находим раздел «Удаление программы».
В открывшемся окне необходимо прибегнуть к помощи строки поиска, что расположена в верхнем углу справой стороны.
Здесь нужно ввести имя производителя вашей видеокарты, например nvidia. Перед вами появятся все программы и «дрова», относящиеся к данному производителю.
Выделяем необходимый, и кликаем на надпись «Удалить».
Далее в установщике драйверов делайте всё по инструкции. После этого «дрова» будут стёрты с компьютера.
Единственное, что вам необходимо сделать – перезагрузить систему и приступать к установке новых драйверов.
Удалить старые драйвера через Display Driver Uninstaller.
Скачайте и установите бесплатное приложение Display Driver Uninstaller. Чтобы начать работу с программой, перезагрузите компьютер. Следующим шагом открываем приложение и выбираем драйвер, который подлежит удалению.
После — кликаем на одну из записей, указанных ниже. Конечно, более эффективно удалять с последующей перезагрузкой, однако решать вам.
Теперь стоит только дождаться включения компьютера, и начать установку новых «дров».
Переустановка драйверов видеокарты на Windows 7 или Windows 10
Итак, процесс удаления вы освоили. Как видите, здесь нет ничего хитрого и сложного. Теперь будем учиться установке драйверов.
Первоначально надо найти официальный сайт вашей видеокарты. Там необходимо скачать обновлённую версию «дров». Если у вас есть диск со всеми драйверами, то им пользоваться нет смысла, так как «дрова» регулярно подлежат обновлению.
Заходите на тот или другой сайт и начинаете искать необходимые драйвера. Для этого необходимо заполнить специальную форму. Стоит отметить, что всё совершенно бесплатно.
Далее кнопкой мыши кликаем на надпись «Display Results». Она вас перекинет на отдельную страницу, где уже можно скачать искомые «дрова».
Теперь мы имеем драйвера на компьютере. Вам стоит пройти процесс установки, следуя инструкции. Последним этапом будет перезагрузка системы.
Минутку внимания, друзья! Как обычно, в каждой статье я предлагаю вам узнать более интересную информацию на тему гугл переводчик с произношением, а еще я рассказывал про программы для поиска драйверов для Windows 7, а так же почему не удается отформатировать флешку. Ну и на последок не пропустите узнать как перевести деньги с телефона на карту сбербанка без комиссии или почему видеоконтроллер vga совместимый для windows xp, а так же как проверить материнскую плату на работоспособность.
Заключение
Вот я и рассказал, как переустановить драйвера видеокарты на windows 7. Надеюсь, моя инструкция и советы помогли вам разобраться со своим вопросом. Это всё делается очень просто, поэтому не стоит бояться осуществлять некоторые операции на своём компьютере. Вы всегда найдёте рекомендации и инструкции по пользования компьютером. И в этом я вам помогу. Всем спасибо! Удачи!
Как переустановить драйвер на Windows и зачем это нужно?
- ЗАЧЕМ НУЖНО ПЕРЕУСТАНАВЛИВАТЬ ДРАЙВЕРА?
- КАК ПЕРЕУСТАНОВИТЬ ДРАЙВЕР?
Все пользователи персональных компьютеров под управлением Windows сталкиваются с необходимостью работы с драйверами устройств. Установка, обновление, устранение всевозможных неполадок в их работе — задачи, которые нужно уметь решать, будучи владельцем Windows-ПК. В этот же список следует добавить и переустановку драйверов. Для чего это нужно и как это сделать — читайте далее.
ЗАЧЕМ НУЖНО ПЕРЕУСТАНАВЛИВАТЬ ДРАЙВЕРА?
В основном, это делается для устранения неполадок в работе того или иного устройства. Причем неполадки могут иметь разный характер — от кратковременных сбоев до полного отказа работоспособности оборудования.
Переустановка драйверов также помогает решить проблемы с зависаниями или сбоями установленных на компьютере приложений, использующих то или иное устройство. Иногда пользователи специально ищут старые версии драйверов. Яркий пример — подвисание компьютерных игр. Довольно большое количество неполадок в работе последних решаются простой переустановкой драйвера видеокарты. В этот список можно добавить и принтеры, и веб-камеры, и геймады, и другие мультимедиа-девайсы. Чем сложнее устройство, тем выше шанс возникновения программных (в операционной системе или какой-либо программе) сбоев в его работе. Многие подобные неполадки с высокой вероятностью устраняются путем переустановки драйвера
КАК ПЕРЕУСТАНОВИТЬ ДРАЙВЕР?
Эта задача решается в зависимости от конкретной ситуации. В большинстве случаев сначала требуется удалить установленный на компьютере драйвер. Но иногда неполадку в работе устройства можно устранить путем простого обновления его программного обеспечения (хотя в этом случае также происходит удаление драйвера, но в автоматическом режиме). Рассмотрим все по порядку.
Удаление драйвера в диспетчере устройств. Удалить драйвер можно несколькими способами — при помощи стандартных средств операционной системы (приложение Диспетчер устройств), специализированных утилит и вручную. Работу с утилитами рассматривать не будем, т.к. среди них нет универсального средства, которое подходило бы ко всем версиях ОС Windows (по крайней мере, среди бесплатных).
Для удаления стандартными средствами Windows:
- Кликните по иконке «Этот компьютер» (можно найти на рабочем столе или в «Проводнике») правой кнопкой мыши и выберите пункт меню «Свойства».
- Отроется следующее окно:
- Кликните по элементу «Диспетчер устройств», как показано на изображении выше.
- В самом «Диспетчере устройств» вы увидите список устройств, установленных в ваш компьютер. Найдите среди них то устройство, драйвер которого предстоит переустановить.
- Кликните два раза мышкой по выбранному устройству.
- Откроется окно свойств устройства. Перейдите во вкладку «Драйвер», затем щелкните «Удалить» и согласитесь на удаление.
- Если в диалоговом окне отобразится сообщение «Удалить программы драйверов для этого устройства», установите галочку напротив, потом жмите «ОК».
Далее можно устанавливать драйвер только что удаленного устройства.
Удаление драйвера вручную. Удаление ПО устройства через приложение «Диспетчер устройств» не всегда приводит к реальной деинсталляции драйвера. Некоторые (или даже все) файлы все еще могут находиться в системе. Если, к примеру, в том же «Диспетчере устройств» кликнуть по кнопке «Обновить конфигурацию оборудования», удаленный драйвер вновь будет установлен. Это, конечно, тоже можно назвать переустановкой, но не «чистой» (ввиду того, что файлы используются не новые, а все те же).
В этом случае вам предстоит удалить файлы драйвера вручную. Для этого необходимо соблюдение двух условий — ваша учетная запись Windows должна иметь права администратора, а в «Проводнике» должна быть включена опция отображения скрытых и системных файлов и папок (хоть это и не всегда обязательно). Сразу проверьте, задействована ли эта опция:
- Откройте любую папку на компьютере.
- Если у вас Windows 7, кликните в правом верхнем углу по выпадающему меню «Упорядочить», затем выберите пункт «Параметры папок и поиска»:
- В случае с Windows 8/10 выберите элемент «Вид» в верхнем меню (если не отображается, нажмите клавишу «Alt»), затем раскройте элемент «Параметры» (правый верхний угол окна), кликните по пункту «Изменить параметры папок и поиска»:
- Во вновь открывшемся окне «Параметры папок» перейдите во вкладку «Вид». В блоке «Дополнительные параметры» снимите галочку с элемента «Скрывать защищенные системные файлы», а в категории «Скрытые файлы и папки» переведите переключатель на пункт «Показать скрытые файлы, папки и диски».
- Кликните по кнопке «Применить», затем «ОК»
Следующий шаг — определение названий и местоположения файлов драйверов удаляемого устройства. Делается это через «Диспетчер устройств»:
- Вызовите окно свойств удаляемого устройства по инструкции выше, перейдите во вкладку «Драйвер».
- Кликните по кнопке «Сведения». Откроется небольшое окно «Сведения о файлах драйверов». В блоке «Файлы драйверов» будут перечислены все файлы драйвера выбранного устройства:
- Вам останется лишь перейти в указанный системный каталог на диске «C:», а затем удалить файлы драйвера обычным способом. В нашем случае файл — всего один. У вас их может быть несколько (и необязательно все они лежат в одной папке).
После такого удаления, Windows более не сможет установить драйвер автоматически. Вам остается сделать это самостоятельно.
Переустановка драйвера путем обновления (ручной режим). Во время обновления драйвера происходит автоматическое удаление имеющихся файлов и их замена более свежими версиями (но в основном, если их названия совпадают). Этот способ переустановки требует лишь наличия новой версии программного обеспечения устройства. Если у вас нет ее в наличии, рекомендуем к прочтению нашу статью Как найти драйвер. В ней вы узнаете, каким образом можно найти драйвер по идентификационному номеру (ID) устройства.
Допустим, что драйвер вы скачали в виде архива, но в нем не оказалось исполнимого EXE-файла, а лишь непонятные файлы с расширением SYS, INF, CAT и т.д. На самом деле, этого достаточно. Только для установки таких драйверов вам предстоит проделать небольшую работу:
- Откройте «Свойства» устройства, драйвер которого предстоит установить.
- Перейдите во вкладку «Драйвер», затем кликните по кнопке «Обновить». Откроется новое окно. Выберите в нем вариант установки «Выполнить поиск драйверов на этом компьютере»:
- Установщик потребует от вас указать путь к папке, в которой находятся файлы драйвера. Кликните «Обзор» и найдите папку, куда были распакованы/скачаны эти файлы. Затем кликните «Далее».
- Если все нормально, Windows установит драйвер, и устройство должно будет заработать (возможно, потребуется перезагрузка компьютера). Если же вы увидите окно с ошибкой «Наиболее подходящее программное обеспечение для данного устройства уже установлено» (или любой другой), переходите к следующей части статьи.
Переустановка драйвера путем обновления в автоматическом режиме. Программ для корректного удаления драйверов совсем немного, а вот для их установки и обновления — большое количество. Все они являются автоматизированными средствами по выполнению этих задач. Для примера мы возьмем бесплатную программу DriverHub.
- Некоторое время программа будет сканировать компьютер в поиске отсутствующих драйверов.
- После — программа DriverHub отобразит список устройств (не только тех, драйверы которых отсутствуют, но и устарели). Если сразу кликнуть кнопку «Установить», то утилита установит/обновит программное обеспечение всех найденных устройств.
- Однако вы можете включить режим эксперта. Это позволит выбрать из списка только определенное устройство (можно несколько).
- Отметьте в этом случае целевое устройство, и только после — жмите «Установить».
DriverHub скачает нужные драйверы с удаленного сервера и затем установит их.
Остались вопросы, предложения или замечания? Свяжитесь с нами и задайте вопрос.
Как переустановить драйвера видеокарты
Большинство пользователей знает, какую огромную роль играет видеокарта для системы компьютера. Она несет ответственность за воспроизведение графических материалов и видеороликов. Чтобы ее работа была корректной, необходима специальная программа. Она называемая драйвером.
Довольно часто возникают ситуации, когда такие программы по какой-либо причине требуют переустановки. Поэтому каждый пользователь должен знать, как осуществить переустановку драйвера видеокарты и избежать проблем в будущем.
Зачем необходим драйвер?
Такой вид программы отвечает за корректную работу, а также полноценное использование всех возможностей. Драйвер не требует постоянного ручного запуска. Он способен инсталлироваться в ходе обнаружения устройства. Если принято решение переустановить драйвер, следует помнить, что одновременно с этим процессом возможна установка сопутствующих программ.
Зачем требуется переустановка?
Как правило, такая необходимость возникает по причине неполадок и сбоев в работе системы. Также установка драйвера может понадобиться после вирусных атак, в результате которых наблюдается некорректная работа устройства. Кроме перечисленных, существуют и другие причины, требующие переустановки программы.
Проведение тестирования
Прежде чем принять решение переустановить драйвера на Windows 7, необходимо понять, стоит ли вообще совершать такие действия. Как пример, все функционирует нормально, требуется просто получить более обновленную версию драйвера. Чтобы просмотреть сведения о файле, понадобится вкладка «Диспетчер задач», которая находится в стандартной панели управления. Необходимо кликнуть правой кнопкой мышки, в результате чего в открывшемся меню выбрать «Свойства». Здесь отобразится краткая информация об устройстве.
Вкладка «Драйвер» позволяет просматривать все установленные элементы, но данные сведения непрофессиональному пользователю, как правило, абсолютно ничего не говорят. Поэтому лучше использовать другие варианты. Самым простым и информативным из них является применение DirectX. Программа открывается через командную строку, достаточно ввести dxdiag. Первая же страница отобразит информацию обо всех устройствах, в том числе видеоадаптере. Там же будет указана и версия драйвера. После этого предлагается сравнить уже существующий драйвер с обновленной версией. Установка рекомендуется в случае, если она выше.
Рекомендации по правильной переустановке
В переустановке драйверов, существуют определенные особенности и нюансы. Практически неизменными остаются лишь общие методы. Сначала нужно обратить внимание, чтобы система содержала последнюю версию DirectX. Если активно автоматическое обновление ОС, инсталляция ручным способом не нужна. В случае отключения данной функции рекомендуется посетить официальный сайт компании Microsoft либо обратиться в центр поддержки. Там потребуется скачать необходимый дистрибутив или произвести установку DirectX. Следует обязательно запомнить, что инсталляцию новой программы нужно осуществлять только после полного избавления от старых версий.
Наиболее простым методом удаления файла является использование меню «Свойства». Через него легко избавиться от драйвера, внести обновления или же просто деактивировать его. Также можно избавиться и от самого устройства. Когда система запустится заново, она его обнаружит. Стоит уделить должное внимание вопросу полного удаления сопутствующих программ, которые были установлены при инсталляции драйвера. Такое действие необходимо осуществить в панели управления, воспользовавшись разделом «Установка и удаление программ» или «Программы и компоненты».
Существует еще один нюанс, который также немаловажен. Система может содержать несколько драйверов. Прежде чем начать переустановку, необходимо избавиться от всех имеющихся программ, так как традиционный способ удаляет исключительно драйвер, который установлен для определенного компьютера по умолчанию и работающий в настоящий момент.
Для осуществления процесса подходящим будет небольшой, но достаточно функциональный софт Driver Sweeper. В нем необходимо в конце поиска нужно всего лишь отметить все пункты, которые касаются видеоадаптера. После того как все ненужные программы будут полностью удалены, стоит решать вопрос о переустановке драйверов видеокарты. Можно инсталлировать новую программу сразу, а можно перезагрузить систему. В результате будет предложено загрузить самый подходящий файл из личного каталога ОС.
Во многих случаях такой вариант будет подходящим. Нельзя его использовать лишь при обновлении или установке свежей версии из существующих в наличии. Поэтому целесообразнее инсталлировать драйвер из других источников.
Сначала необходимо скачать последнюю версию программы. Стоит ознакомиться с основным алгоритмом, взяв за пример Windows 7/8. Перед этим нужно создать точку восстановления для возможности отката системы в исходное состояние. Это необходимо для перестраховки, на случай, если что-то пойдет не так.
Приблизительная последовательность действий следующая:
1. Определение версии.
2. Удаление имеющихся программ традиционными методами (через «Диспетчер устройств»).
3. Избавление от оставшихся версий с использованием Driver Sweeper. Также можно применить другую программу с аналогичными функциями.
4. Удаление сопровождающего программного обеспечения.
5. Перезагрузка устройства.
6. Установка нового драйвера вручную или автоматическим способом.
7. Обновление до современной версии при необходимости.
Установка на видеокарту Radeon
Чтобы правильно установить или удалить драйвер для видеокарты Radeon, необходимо придерживаться определенных рекомендаций. Правда, они не особо отличаются от тех, которые были описаны выше. Установка осуществляется по стандартной схеме. Стоит обратить внимание на сопровождающие программы. Необходимо удалить апплет ATI Catalyst Install Manager, где нужно предпочесть вариант полного удаления Express Uninstall ALL ATI Software. Также понадобится посетить официальный сайт разработчика и скачать последнюю версию драйвера, который требуется инсталлировать в систему.
Установка на видеокарту GeForce
Что касается видеокарт GeForce, в данном случае проводятся аналогичные процедуры. Правда, придется удалять апплет, способный иметь несколько наименований. Это зависит от типа карты и версии программного обеспечения. Затем может понадобиться выборочная инсталляция с использованием пункта «Чистая установка».
Установка на видеокарту Intel
Это графический видеоускоритель, который является интегрированными. Он относятся к типу Video-on-Board. Процесс установки практически не отличается от предыдущих вариантов. Потребуется избавиться от драйвера HD-графики Intel, затем снова осуществить загрузку нового файла.
Процедура обновления
Данный процесс можно осуществлять поверх имеющихся драйвером. Правда, никто не сможет гарантировать, что система полностью избавится от старых версий. Об этом свидетельствует и программа Driver Sweeper. Конечно, можно попытаться установить последнюю версию ручным способом. Для этого необходимо войти в меню свойств видеокарты через вкладку «Драйвер». Там потребуется кликнуть на пункт «Обновить». Но и тут не дается полная гарантия того, что в систему установится обновленная версия. Если обновление системы не активно, берется самый подходящий драйвер прямо из каталога ОС.
В такой ситуации оптимальным вариантом является применение приложений типа Driver Booster. Оно в процессе запуска способно анализировать полностью все устройства, а также выдавать перечень, где указываются те, для которых в настоящий момент существует подходящий актуальный апдейт. Стоит также заметить, что утилиты данного типа могут не просто находить новые версии драйверов в интернете, но и они напрямую обращаться к различным сервисам производителя компьютера.
Процедура обновления достаточно проста, поэтому не доставит сложностей даже неопытному пользователю. Потребуется просто снять отметки со всех устройств. Исключение составляет видеокарта, на которой необходимо оставить галочку. Затем требуется запустить процесс обновления. Иногда даже перезагрузка системы не нужна. Правда, существует один нюанс. Он заключается в том, что программы данного типа в основном представлены в платном варианте. Конечно, можно найти бесплатную версию, но гарантии того, что она будет функционировать корректно, не даст никто.
В заключении стоит подвести итог и отметить, что переустановить драйвера видеокарты не особо сложно, как может показаться сначала. Достаточно руководствоваться вышеприведенным инструкциями, чтобы добиться требуемого результата. Важно также обращать внимание на определенные нюансы, которые позволят не просто осуществить правильную установку, но и избавить засорить систему от ненужного мусора.
Если не уделять своевременной очистке должного внимания, этот процесс впоследствии покажется достаточно трудным. Если рассматривать переустановку драйверов после очередной инсталляции операционной системы, в данном случае такой способ также пригодится. Если нет необходимости в обновлении, всегда можно воспользоваться автоматической установкой или оригинальным диском, имеющим графический видеоадаптер от разработчика. Как правило, инсталлированную версию впоследствии легко обновить, применив вышеописанные способы.
Как вручную устанавливать драйвера на Windows 7

Сейчас все еще далеко не все драйверы распространяются в формате EXE, значительно упрощающим процесс установки для пользователей. Алгоритм работы подобных программ заключается в автоматическом добавлении необходимых файлов в систему, потому изначально мы имеем только эти объекты, которые позже были скомпилированы в софт разработчиками. Если компания-производитель ПО этого не сделала и распространяет драйверы только в формате INF или ему подобном, юзер сталкивается с задачей ручной инсталляции драйвера. Именно об этом и пойдет речь далее.
Устанавливаем драйверы в Windows 7 вручную
Существуют разные способы, способные помочь выполнить поставленную цель. Каждый из них будет оптимальным в определенной ситуации, потому юзеру важно определиться, какой именно подойдет ему. Далее мы подробно расскажем о каждом методе, а вам останется только ознакомиться с материалом, выбрать инструкцию и следовать ей.
Способ 1: Установка или обновление драйвера
Первый метод самый простой, а также применяется пользователями значительно чаще остальных. Некоторое оборудование по умолчанию определяется операционной системой, однако без специализированных драйверов работает не совсем корректно. Потому в тех случаях, когда устройство видно в Диспетчере устройств, можно прибегнуть к таким действиям:
- Откройте «Пуск» и переходите в раздел «Панель управления».
- Тут вас интересует категория «Диспетчер устройств». Дважды кликните по ней левой кнопкой мыши, чтобы перейти.
- Диспетчер устройств выполняет функцию меню, в котором отображаются сведения обо всех подключенных комплектующих, а также осуществляется управление ими.
- Вам достаточно раскрыть список с требуемым оборудованием, нажать по нему ПКМ и в контекстном меню выбрать «Обновить драйверы».
- Откроется специализированный Мастер добавления драйверов. В нем необходим пункт «Выполнить поиск драйверов на этом компьютере».
- Обратите внимание на поле «Искать драйверы в следующем месте». Здесь по умолчанию указана директория «Документы», однако не все пользователи помещают имеющиеся файлы INF туда. Поэтому для открытия обозревателя нужно кликнуть на «Обзор».
- В меню «Обзор папок» выберите то расположение, где находятся требуемые для инсталляции файлы, а потом щелкните на «ОК».
- Произойдет возвращение в уже знакомое меню. В нем просто перемещайтесь далее.
- Ожидайте завершения установки программного обеспечения для оборудования. После на экране появится уведомление о том, что операция прошла успешно или же возникли определенные ошибки.

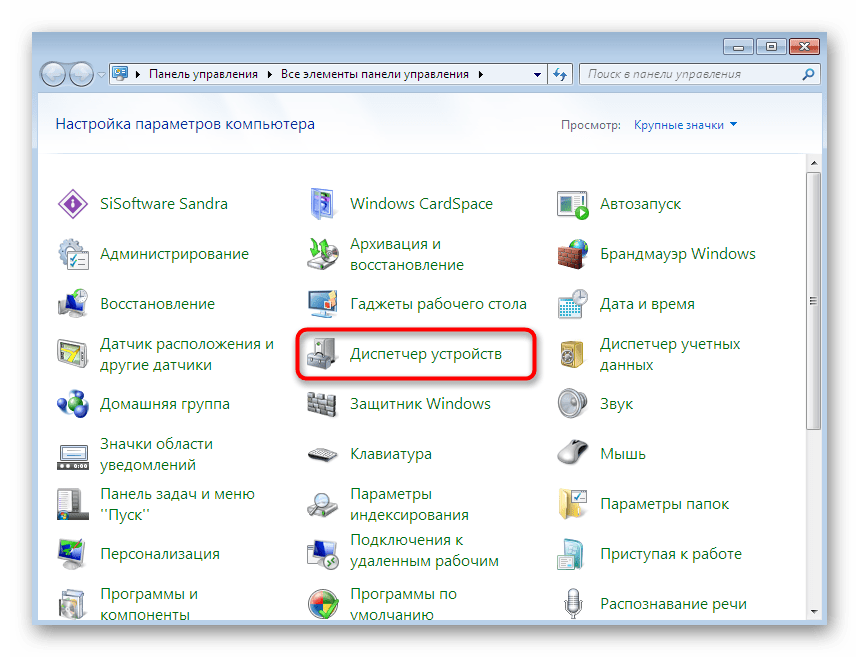


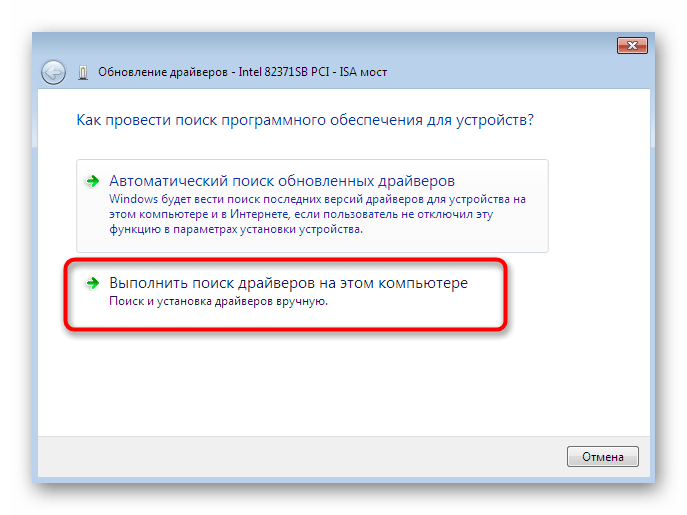
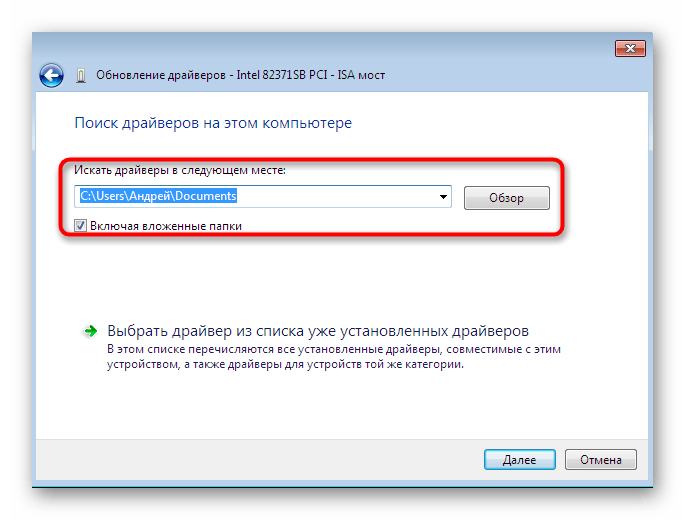
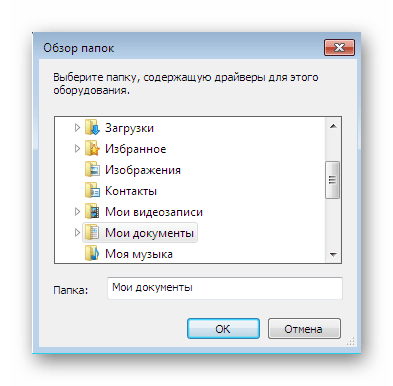

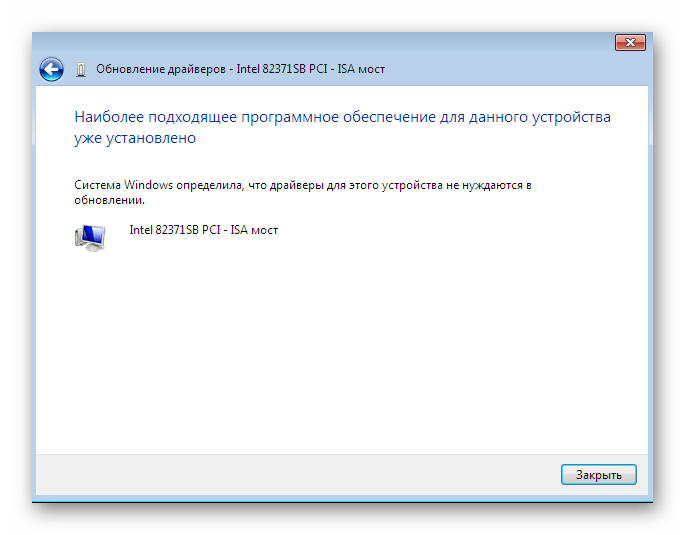
Как обычно, чтобы все изменения вступили в силу надо перезагрузить компьютер. Сделайте это, а затем проверьте еще раз, показывается ли в Диспетчере устройств обновленное оборудование.
Способ 2: Переустановка драйвера или выбор предыдущей версии
Иногда возникает надобность переустановить существующий драйвер или откатить на предыдущую версию. Конечно, можно полностью удалить оборудование, а затем заново установить все нужные файлы, однако нет никаких гарантий, что после удаления комплектующее все еще будет доступно в Диспетчере устройств. Потом рекомендуется выполнять переустановку так:
- Снова переместитесь в уже рассмотренное меню, где кликните по устройству ПКМ и выберите «Обновить драйверы».
- Внизу будет расположена кнопка «Выбрать драйвер из списка уже установленных драйверов» — на нее вам и требуется нажать.
- В открывшемся списке стоит лишь отыскать подходящий вариант или перейти к инсталляции с диска. В нашем случае первый будет оптимальным.
- Дождитесь завершения процесса, когда на экране отобразится соответствующее уведомление об успешной инсталляции ПО. Закройте данное окно.
- После этого появится предупреждение, что внесенные изменения вступят в силу только после перезагрузки ПК. Сделайте это сейчас или отложите на потом.
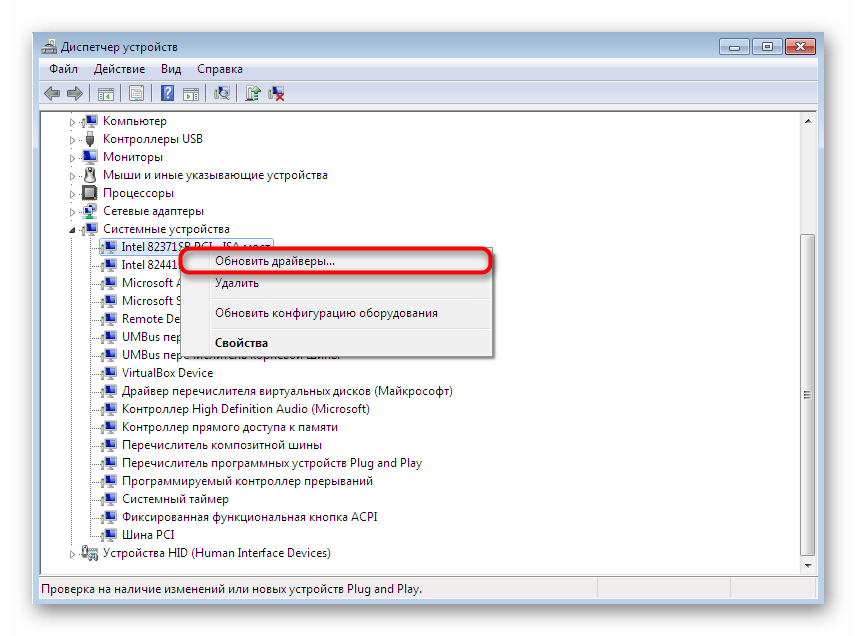


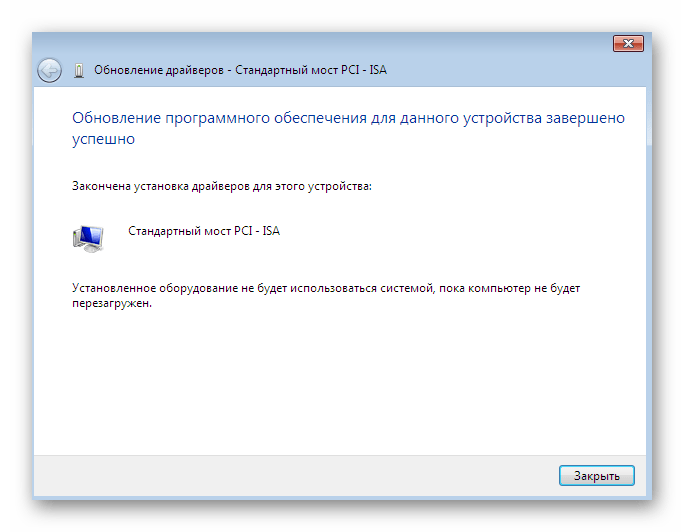

При выполнении приведенного выше руководства следует учитывать, что откат на предыдущую версию драйвера повлечет за собой появление сбоев и исчезновение улучшений, которые разработчики добавили в новых версиях.
Способ 3: Установка старого оборудования
В некоторых случаях, когда пользователь собирается установить драйвер для очень старого устройства, можно обойтись без нахождения специальных файлов для него, ведь в операционную систему встроена функция «Установить старое устройство». Ее принцип действия заключается в следующем:
- Для начала все в том же меню активируйте самую первую строку, сделав одинарный клик левой кнопкой мыши по ней.
- На верхней панели выберите «Действие» и во всплывающем меню кликните на «Установить старое устройство».
- Ознакомьтесь с описанием Мастера установки оборудования и переходите далее.
- Отметьте маркером «Установка оборудования, выбранного из списка вручную» и перемещайтесь к следующему шагу.
- Спустя некоторое время перед вами отобразится список всего оборудования, разделенный по категориям. В нем отыщите подходящий вариант.
- Затем появится дополнительное окно с изготовителем и моделью драйвера. Если вы имеете диск с файлами, можно нажать на кнопку «Установить с диска», чтобы поставить свою версию.
- Убедитесь в том, что было выбрано правильное устройство, а затем нажмите на «Далее».
- Ожидайте окончания инсталляции. Это может занять несколько минут.
- В конце перед вами отобразится уведомление об успешности операции или возникновении ошибки во время инсталляции.


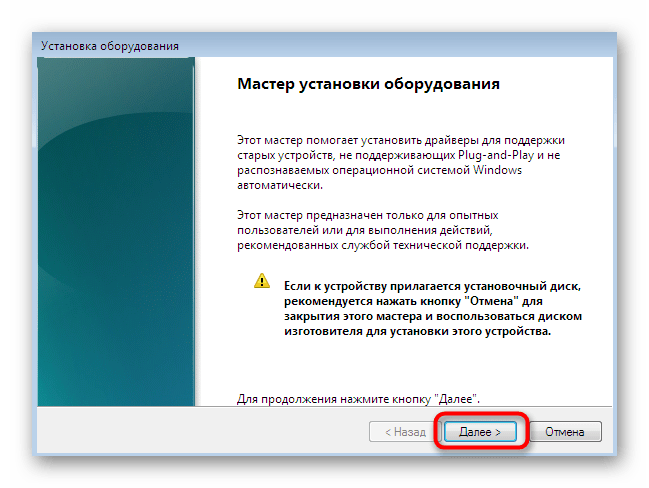
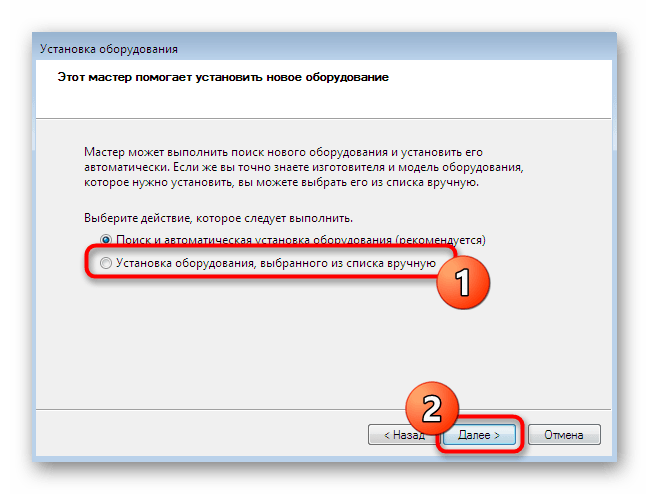
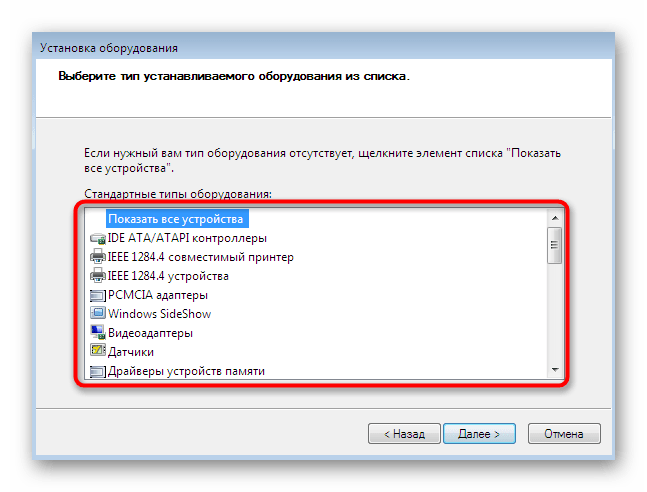

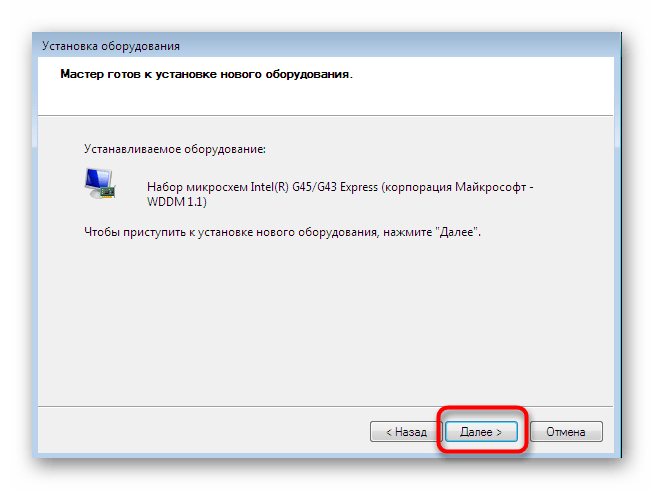


Дополнительно отметим, что не стоит просто экспериментировать с установкой старого оборудования в ситуациях, когда на самом деле оно не подключено к компьютеру. Иногда это приводит к появлению синих экранов смерти и исправляется только путем отката изменений через безопасный режим.
Способ 4: Установка принтера
Мы выделили установку драйверов принтера в отдельный способ, поскольку с этим нужно разобраться подробнее. Осуществляется поставленная задача уже через другое меню. Здесь помимо инсталляции программного обеспечения происходит и первичная настройка печатающего аппарата:
- Откройте «Пуск» и перейдите в раздел «Устройства и принтеры».
- В нем нажмите на «Установка принтера», воспользовавшись верхней панелью.
- Выберите «Добавить локальный принтер».
- Если необходимо использовать нестандартный порт для подключения принтера, настройте это прямо сейчас, чтобы в будущем с этим этапом не возникло никаких сложностей.
- Теперь в появившемся окне слева укажите изготовителя аппарата, а справа — модель. Если принтер отсутствует в списке, нажмите на «Центр обновления Windows», чтобы произвести повторное сканирование доступных вариантов.
- Задайте имя принтера и перемещайтесь далее.
- Подождите, пока инсталляция закончится.
- Если вы собираетесь задействовать общий доступ для управления принтером по сети, можете сразу же настроить и эти параметры в соответствующем меню.

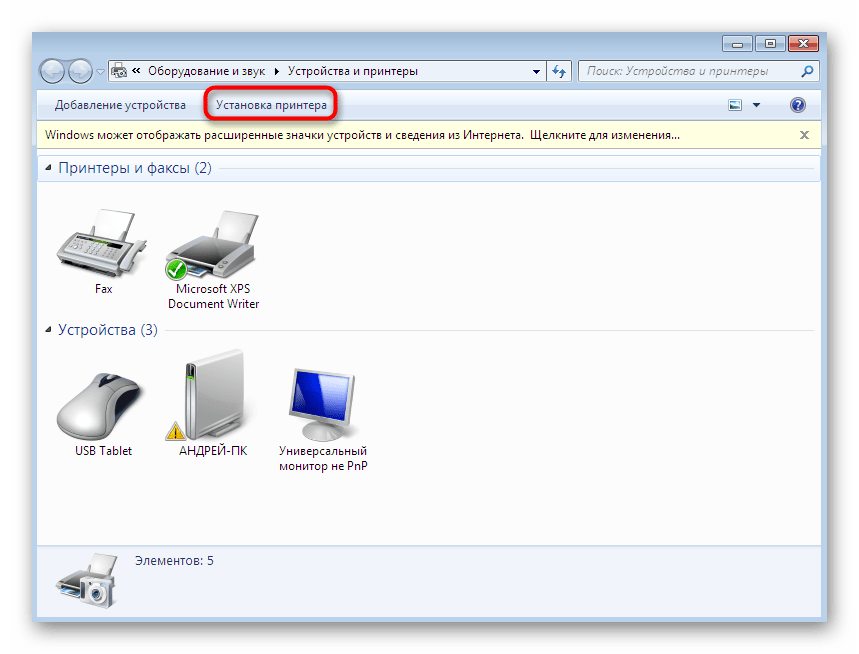
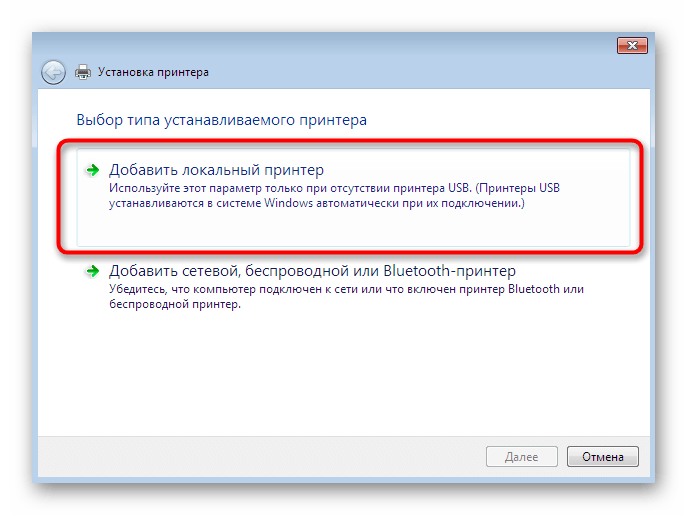
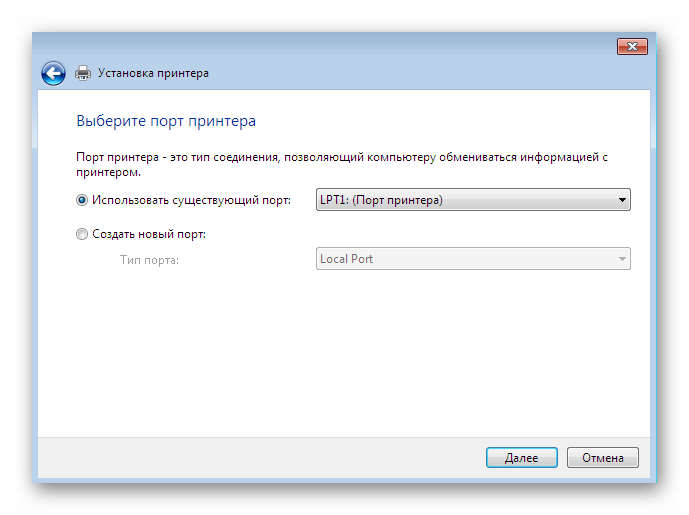
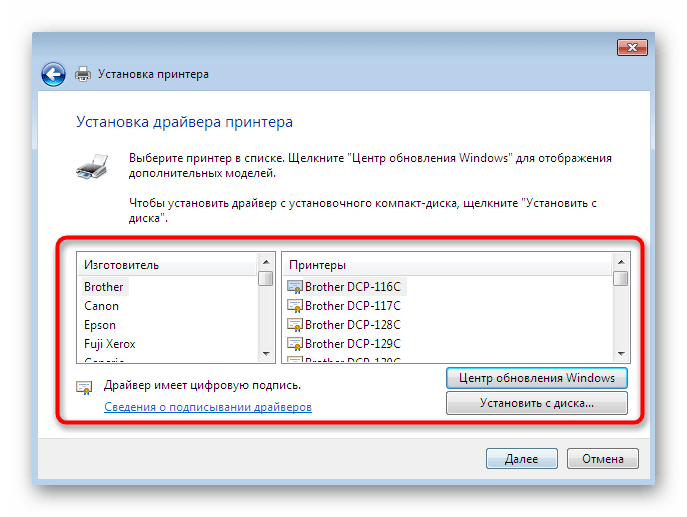

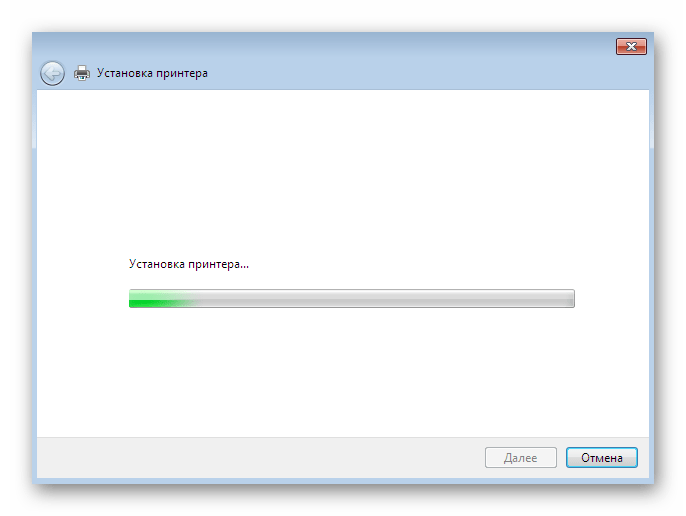
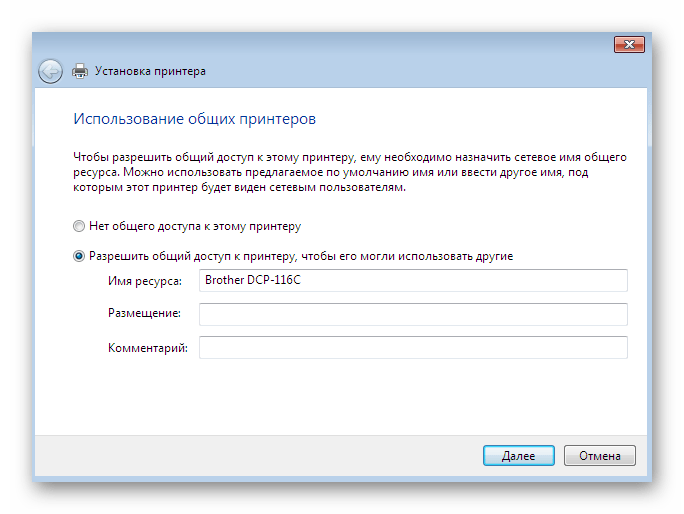
Это были все доступные методы ручной инсталляции драйверов в Windows 7. Мы рекомендуем использовать именно один из них, а не просто помещать INF-файлы в системную директорию, поскольку это практически никогда не приносит должного результата. Отдельно советуем ознакомиться с разделом на нашем сайте, где вы найдете развернутые инструкции по установке драйверов для определенных устройств самыми разнообразными способами, включая и ручной.
Подробнее: Поиск и установка драйверов для разных устройств
 Мы рады, что смогли помочь Вам в решении проблемы.
Мы рады, что смогли помочь Вам в решении проблемы. Опишите, что у вас не получилось.
Наши специалисты постараются ответить максимально быстро.
Опишите, что у вас не получилось.
Наши специалисты постараются ответить максимально быстро.Помогла ли вам эта статья?
ДА НЕТКак мне переустановить видеодрайверы в Windows 7?
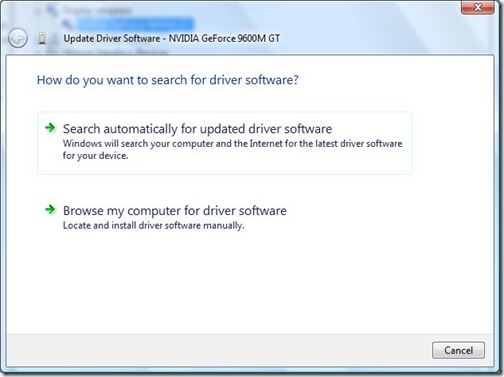
Следуйте инструкциям мастера обновления программного обеспечения драйвера.
Если вы застряли на слишком низком разрешении, наблюдаете графические артефакты или черные экраны, или ваша система работает медленно, возможно, у вас нет правильных видеодрайверов.
Пользователи Windows 7 могут переустановить свои видеодрайверы, выполнив следующие простые шаги:
- Откройте диспетчер задач, щелкнув правой кнопкой мыши на панели задач и выбрав Запустить диспетчер задач
- На вкладке «Процессы» щелкните проводник .exe и щелкните Завершить процесс . Это сделано для устранения графических сбоев.
- В меню Файл щелкните Новая задача
- Введите explorer.exe в поле Откройте поле и щелкните ОК
- Нажмите Пуск, затем введите Диспетчер устройств в поле и нажмите Введите
- Щелкните стрелку рядом с надписью Display Adapters и щелкните правой кнопкой мыши имя своей видеокарты. Нажмите Обновить программное обеспечение драйвера…
- Нажмите Искать автоматически для поиска новых драйверов в Интернете
Не забудьте перезагрузить компьютер после завершения переустановки видеодрайвера.
Обратите внимание, что при обновлении программного обеспечения драйвера часто не удается найти последние версии видеодрайверов. Чтобы получить лучший драйвер для вашей видеокарты, попробуйте Driver Reviver.
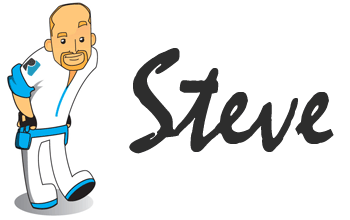
Как обновить Переустановить драйвер дисплея в Windows 10, 8.1 и 7
По определенным причинам Нам необходимо обновить Переустановить драйвер дисплея , чтобы исправить большинство проблем с запуском, таких как черный экран с курсором в то время как , частый синий экран Ошибка (сбой видео TDR, DRIVER_OVERRAN_STACK_BUFFER, поток застрял в драйвере устройства и т. Д.). Также иногда вы получаете сообщение «Драйвер дисплея перестал отвечать и восстановился». Это одна из распространенных ошибок, возникающих при неправильной работе видеодрайвера.И вам необходимо Update Переустановить драйвер дисплея , чтобы решить эту проблему. Если вы не знаете о , как установить обновленный драйвер дисплея? В этом сообщении мы обсуждаем, как обновить драйвер дисплея с помощью обновления Windows или полностью переустановить драйвер дисплея в Windows 10, 8.1 и 7.
Большинство пользователей сообщают о том, что после установки обновлений Windows или обновления до Windows 10 Fall Creators update . Windows начинает некорректно вести себя при запуске, например зависает на черном экране или часто перезагружается с ошибкой BSOD.В основном это происходит из-за того, что установленный драйвер дисплея несовместим с текущей версией Windows или драйвер поврежден в процессе обновления. По этой причине нам необходимо либо обновить драйвер дисплея, либо полностью переустановить драйвер устройства, чтобы решить эту проблему.
Обновить драйвер дисплея Windows 10
Чтобы обновить драйвер дисплея в Windows 10, 8.1 или 7, сначала необходимо открыть диспетчер устройств. Для этого нажмите клавишу Windows + R, введите devmgmt.msc и нажмите клавишу ввода.Это откроет Управление устройством, где вы получите список установленных драйверов устройств.
Теперь разверните Display adapters , чтобы увидеть сведения об установленном драйвере дисплея / видеокарте. В моем случае ниже вы увидите запись NVIDIA GeForce. Просто щелкните его правой кнопкой мыши и выберите «Обновить драйвер». На следующем экране выберите Автоматический поиск обновленного программного обеспечения драйвера и позвольте Windows проверить и установить последний доступный драйвер дисплея для этого. Если обновление Windows обнаружит любую последнюю версию драйвера дисплея, оно автоматически загрузит и установит ее для вас.
 обновить программное обеспечение драйвера
обновить программное обеспечение драйвераКроме того, вы можете выбрать второй вариант «Искать на моем компьютере программное обеспечение драйверов» -> «Разрешить мне выбрать» из списка доступных драйверов на моем компьютере. Здесь установите флажок «Показать совместимое оборудование» и выберите драйвер из списка, нажмите «Далее», чтобы установить его. Перезагрузите компьютер, и ваш драйвер будет обновлен!
 Позвольте мне выбрать из списка доступных драйверов
Позвольте мне выбрать из списка доступных драйверовОбновить драйвер NVIDIA Geforce вручную
Есть другой способ обновить драйверы NVIDIA GeForce.Введите GeForce в Начать поиск и выберите GeForce Experience. После запуска этого приложения NVIDIA GeForce Experience вы можете щелкнуть правой кнопкой мыши его значок на панели задач и выбрать Проверить обновления .
 Geforce проверяет наличие обновлений
Geforce проверяет наличие обновленийЕсли обновления доступны, вы увидите всплывающее уведомление об этом.
 обновить драйверы видеокарты Geforce
обновить драйверы видеокарты GeforceНажмите на него, и откроется интерфейс NVIDIA GeForce Experience. При нажатии на зеленую кнопку Загрузить драйвер начнется его загрузка и установка.Это должно дать вам плавный опыт.
Переустановите драйвер видеокарты в Windows 10
Чтобы переустановить драйвер устройства Откройте диспетчер устройств, щелкнув правой кнопкой мыши кнопку «Пуск» в Windows и выберите Диспетчер устройств , чтобы открыть его. Или вы можете нажать windows + R, ввести devmgmt.MSC и нажать клавишу ввода, чтобы открыть диспетчер устройств.
В Диспетчере устройств разверните Видеоадаптеры , чтобы просмотреть графические, видео- или видеокарты. Если у вас несколько видеокарт, здесь появятся все они.
Запишите название видео или видеокарты и номер модели. Посетите веб-сайт производителя видеокарты или веб-сайт производителя вашего ПК и загрузите последнюю версию драйвера для своей видеокарты или модели ПК. И сохраните его на свой локальный диск. Обязательно проверьте, используете ли вы 32-битную или 64-битную Windows 10, и загрузите правильный тип драйвера.
 Загрузить графический драйвер
Загрузить графический драйверУдалить драйвер дисплея
В диспетчере устройств щелкните правой кнопкой мыши на записи видеокарты, а затем выберите вариант Удалить устройство .Опять же, если у вас несколько видеокарт, щелкните правой кнопкой мыши ту, драйвер которой вы хотите переустановить. Когда вы получите следующее диалоговое окно подтверждения, установите флажок Удалить программное обеспечение драйвера для этого устройства, а затем нажмите кнопку Удалить .
 удалить графический драйвер
удалить графический драйверПосле удаления драйвера перезагрузите компьютер один раз. Обратите внимание, что для полного удаления драйвера устройства важно перезагрузить компьютер.
Переустановите драйвер дисплея
Теперь после перезагрузки компьютера запустите установочный файл видеодрайвера, который вы загрузили с веб-сайта производителя устройства.И следуйте инструкциям на экране, чтобы завершить установку. Перезагрузите компьютер, если установочный файл требует этого.
 Установить графический драйвер
Установить графический драйверВот и все! Вы успешно переустановили драйвер видео, графики или дисплея на ПК с Windows 10, 8.1 и 7.
Следуя этим шагам, вы можете переустановить обновление любого драйвера устройства (сетевой адаптер, драйвер дисплея, аудиодрайвер и т. Д.) На всех компьютерах с Windows 10, 8.1 и 7. Надеюсь, этот пост поможет с обновлением Переустановите драйвер дисплея в Windows 10, 8.1 и 7 комп. При возникновении любых трудностей при выполнении этих шагов не стесняйтесь обсуждать в комментариях ниже. Также прочтите цифровую подпись для этого файла, не удалось проверить код ошибки 0xc0000428.
.вручную установить драйвер графики Intel® в Windows 7 *
Использование поиска Intel.com
Вы можете легко выполнить поиск по всему сайту Intel.com несколькими способами.
- Имя бренда: Core i9
- Номер документа: 123456
- Кодовое имя: Kaby Lake
- Специальные операторы: «Ледяное озеро», Лед И Озеро, Лед ИЛИ Озеро, Лед *
Быстрые ссылки
Вы также можете воспользоваться быстрыми ссылками ниже, чтобы увидеть результаты наиболее популярных поисковых запросов.
.Программа удаления драйвера дисплеяСкачать версию 18.0.2.8
Download Display Driver Uninstaller DDU — Display Driver Uninstaller — это утилита для удаления драйверов, которая может помочь вам полностью удалить драйверы и пакеты видеокарты AMD / NVIDIA из вашей системы, не оставляя остатков (включая разделы реестра, папки и файлы, хранилище драйверов).
Видеодрайверы AMD / NVIDIA обычно можно удалить из панели управления Windows, эта программа удаления драйверов была разработана для использования в случаях, когда не удается удалить стандартный драйвер, или в любом случае, когда вам нужно полностью удалить драйверы видеокарт NVIDIA и ATI.Текущий эффект после использования этого инструмента для удаления драйвера будет таким же, как если бы вы устанавливали новый драйвер в первый раз, как при новой чистой установке Windows. Как и в случае с любым подобным инструментом, мы рекомендуем создать новую точку восстановления системы перед ее использованием, чтобы вы могли в любой момент восстановить свою систему, если у вас возникнут проблемы.
Если у вас возникли проблемы с установкой более старого или нового драйвера, попробуйте его, так как есть сообщения, что он устраняет эти проблемы. DDU — это приложение, разработанное Гисленом Харви, также известным как Wagnard, на нашем форуме Guru3D.com является официальным партнером по загрузке этого удобного приложения.
У нас есть обширная ветка поддержки AMD здесь и NVIDIA здесь.
Рекомендуемое использование
- Инструмент можно использовать в нормальном режиме, но для абсолютной стабильности при использовании DDU лучше всего подходит Safemode.
- Сделайте резервную копию или восстановите систему (но обычно это должно быть довольно безопасно).
- Во избежание проблем лучше полностью исключить папку DDU из любого программного обеспечения безопасности.
Обратите внимание, что NVIDIA / AMD не имеют к этому никакого отношения, я не работаю на NVIDIA / AMD, и они не должны нести ответственности ни за что, что может пойти не так с этим приложением.
Требование:
- Windows Vista с пакетом обновления 2 (SP2) до Windows 10 2004 (19041.xxx, май 2020 г.) (установка выше на ваш страх и риск)
- Графические процессоры NVIDIA, AMD, Intel
- Microsoft .NET Framework 4.5 или выше
Рекомендуемое использование
- Вы ДОЛЖНЫ отключить Интернет или полностью заблокировать Центр обновления Windows при запуске DDU, пока вы не переустановите новые драйверы.
- DDU следует использовать при возникновении проблем с удалением / установкой драйвера или при смене марки графического процессора.
- DDU не следует использовать каждый раз при установке нового драйвера, если вы не знаете, что делаете.
- DDU не работает на сетевом диске. Пожалуйста, установите на локальный диск (C :, D: или другой).
- Инструмент можно использовать в нормальном режиме, но для абсолютной стабильности при использовании DDU лучше всего подходит Safemode.
- Если вы используете DDU в обычном режиме, очистите, перезагрузите, снова очистите, перезагрузите.
- Сделайте резервную копию или восстановите систему (но обычно это должно быть довольно безопасно).
- Во избежание проблем лучше полностью исключить папку DDU из любого программного обеспечения безопасности.
Примечание редактора:
NVIDIA: удаление новой службы / устройства GFE (3.20.4.14) (NvModuleTracker) NVIDIA: исправлена проблема, которая могла препятствовать удалению некоторых папок. Обновление перевода: словенский.xml, турецкий.xml (Спасибо участникам)
Изменить информацию:
SHA1 в файле 7ZIP: 3BD70C3BFB3B748E0AA0F326AEBC98E8343461E8
.