где находится и как с ней работать, удаление/добавление программ
Чем больше программ вы устанавливаете в Windows 7, тем в большей степени он подвержен долгой загрузке, «тормозам», и, возможно, различным сбоям. Многие устанавливаемые программы добавляют себя или свои компоненты к списку автозагрузки Windows 7 и со временем этот список может стать достаточно длинным. Это является одной из основной причин, по которой при отсутствии пристального контроля автозагрузки программного обеспечения, компьютер со временем работает медленнее и медленнее.
В данной инструкции для начинающих пользователей подробно поговорим о различным местах в Windows 7, где находятся ссылки на автоматически загружаемые программы и о том, как удалить их из автозагрузки. См. также: Автозагрузка в Windows 10
Как убрать программы из автозагрузки в Windows 7
Заранее следует отметить, что некоторые программы не следует убирать — лучше будет, если они будут запускаться вместе с Windows — это касается, например, антивируса или брандмауэра. При этом, большинство других программ не нужны в автозагрузке — они просто расходуют ресурсы компьютера и увеличивают время запуска операционной системы. Например, если вы удалите торрент клиент, приложение для звуковой и видео карты из автозагрузки, ничего не случится: когда вам понадобится что-то скачать, торрент сам запустится, а звук и видео продолжат работать также, как и прежде.
Для управления программами, загружаемыми автоматически, в Windows 7 предусмотрена утилита MSConfig, с помощью которой вы можете увидеть, что именно запускается вместе с Windows, убрать программы или добавить в список свои собственные. MSConfig может использоваться не только для этого, так что будьте внимательны при использовании данной утилиты.


Для того, чтобы запустить MSConfig, нажмите кнопки Win + R на клавиатуре и в поле «Выполнить» введите команду msconfig.exe, после чего нажмите Enter.


Управление автозагрузкой в msconfig
Откроется окно «Конфигурация системы», перейдите к вкладке «Автозагрузка», в котором вы увидите список всех программ, которые запускаются автоматически при старте Windows 7. Напротив каждой из них находится поле, которое можно отметить галочкой. Уберите эту галочку, если не хотите, чтобы убрать программу из автозагрузки. После того, как вы сделали нужные вам изменения, нажмите «Ок».
Появится окно, сообщающее о том, что Вам может потребоваться перезагрузка операционной системы для того, чтобы сделанные изменения вступили в силу. Нажмите «Перезагрузить», если готовы сделать это сейчас.


Службы в msconfig Windows 7
Кроме непосредственно программ в автозагрузке, вы можете также использовать MSConfig для того, чтобы убрать ненужные службы из автоматического запуска. Для этого в утилите предусмотрена вкладка «Службы». Отключение происходит тем же способом, что и для программ в автозагрузке. Однако тут следует быть внимательным — я не рекомендую отключать службы Microsoft или антивирусных программ. А вот различные Updater Service (служба обновления), устанавливаемые для слежением за выпуском обновлений браузеров, Skype и других программ можно смело отключать — ни к чему страшному это не приведет. Более того, даже с выключенными службами, программы все равно будут проверять обновления при их запуке.
Изменение списка автозагрузки с помощью бесплатных программ
Помимо вышеописанного способа убрать программы из автозагрузки Windows 7 можно и с помощью сторонних утилит, самая известная из которых — бесплатная программа CCleaner. Для того, чтобы просмотреть список автоматически запускаемых программ в CCleaner, нажмите кнопку «Инструменты» и выберите пункт «Автозагрузка». Для отключения определенной программы, выберите ее и нажмите кнопку «Отключить».


Как убрать программы из автозагрузки в CCleaner
Стоит отметить, что для некоторых программ, следует зайти в их настройки и убрать опцию «Автоматически запускать вместе с Windows», в противном случае, даже после проделанных описанных операций, они могут снова добавить себя в список автозагрузки Windows 7.
Использование редактора реестра для управления автозагрузкой
Для того, чтобы просмотреть, убрать или добавить программы в автозагрузку Windows 7 можно также воспользоваться редактором реестра. Для того, чтобы запустить редактор реестра Windows 7, нажмите кнопки Win + R (это то же самое, что нажать Пуск — Выполнить) и введите команду regedit, после чего нажмите Enter.


Автозагрузка в редакторе реестра Windows 7
В левой части вы увидите древовидную структуру разделов реестра. При выборе какого-либо раздела, в правой части будут отображаться содержащиеся в нем ключи и их значения. Программы в автозагрузке находятся в следующих двух разделах реестра Windows 7:
- HKEY_CURRENT_USER\Software\Microsoft\Windows\CurrentVersion\Run
- HKEY_LOCAL_MACHINE\SOFTWARE\Microsoft\Windows\CurrentVersion\Run
Соответственно, если вы откроете эти ветки в редакторе реестра, то сможете увидеть список программ, удалить их, изменить или добавить какую-то программу в автозагрузку при необходимости.
Надеюсь, эта статья поможет Вам разобраться с программами в автозагрузке Windows 7.
Как убрать программу из автозагрузки (Windows 7)?

Замечали, что только что установленная на компьютер операционная система позволяет работать ему намного быстрее? Это связано в том числе и с тем, что на него пока еще не были установлены различные программы, которые запускаются при старте. Причем зачастую вообще непонятно, зачем они запускаются, так как пользоваться ими приходится раз в несколько месяцев. Что бы этого не происходило, необходимо убирать программы из автозагрузки.
Существует сразу несколько способов, как это сделать. Каким из них пользоваться, решать только вам, а я начну, пожалуй, с самого легкого метода.
Первый способ
Нажмите на кнопку «Пуск», в строке «Найти программы и файлы» (Windows 7) или «Выполнить» (Windows XP) напишите простое слово msconfig и нажмите кнопку ОК или Enter.
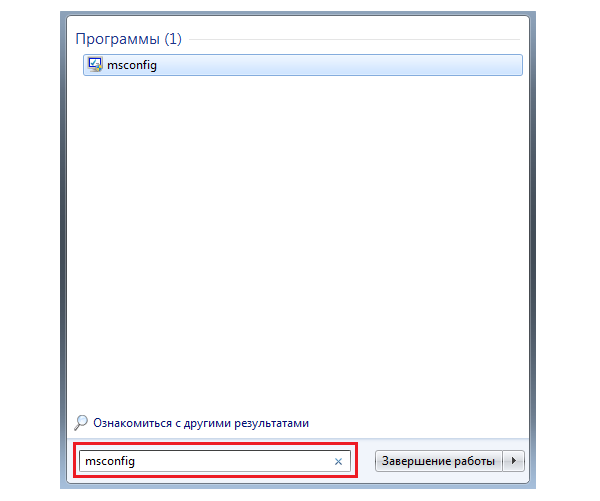
Откроется окно конфигурации системы, состоящее из нескольких вкладок. Нас интересует только одна из них, а именно — «Автозагрузка».
Попав в этот подраздел меню, вы увидите программы, которые запускаются вместе со стартом операционной системы. Слева от названия элемента автозагрузки находится галочка. Снимите ее с нужной вам программ и нажмите ОК. Для того, что бы изменения вступили в силу, необходимо перезагрузить компьютер, однако на данный момент вы можете отказаться от этого действия. В любом случае, при следующем запуске компьютера автозапуск программы будет отключен и она станет запускаться только по вашему запросу.
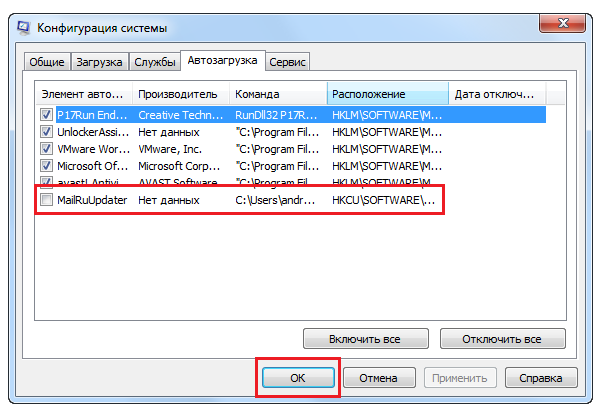
Будьте аккуратны при редактировании данного подраздела, поскольку случайным образом можете отключить не те программы и это может обернуться проблемами.
Второй способ
Возможно использование сторонних утилит, коих на данный момент просто огромное количество. Лично я использую CCleaner — великолепную программу, главной задачей которой является очистка компьютера от устаревших и просто ненужных файлов. Однако она обладает рядом дополнительных функций, среди которых есть возможность редактирования автозагрузки. Более того, через CCleaner вы можете контролировать даже запуск плагинов, встроенных в ваши интернет-обозреватели. Пользоваться утилитой очень просто, в чем вы можете убедиться самостоятельно. Просто выберите программу, выделите ее и нажмите «Выключить».
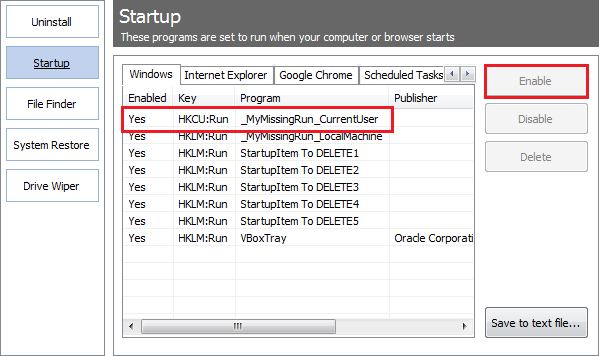
Третий способ
Редактирование автозагрузки возможно с помощью реестра. Правда, этот способ больше подходит для «хардкорщиков», поскольку он намного более сложен и занимает больше времени, хотя у профессионалов своего дела редактирование реестра наверняка занимает не более пары-тройки минут.
Итак. Сведения об автозагрузке находятся в двух ветках: HKEY_LOCAL_MACHINE\SOFTWARE\Microsoft\Windows\CurrentVersion\Run и HKEY_CURRENT_USER\Software\Microsoft\Windows \CurrentVersion\Run. В первом случае речь идет об автозагрузке программ для всех пользователей, а во втором — исключительно для текущего. Для удаления программы необходимо найти соответствующий ключ и удалить его, нажав на него правой мышкой и выбрав пункт «Удалить».
При работе с реестром нужно быть крайне внимательным, так как удаление некоторых ключей может негативно сказаться на работе всей системы. Поэтому предварительно рекомендуется создать точку восстановления на всякий случай.
К слову, для редактирования реестра необходимо нажать на кнопку «Пуск» и в диалоговое окно вписать слово regedit.
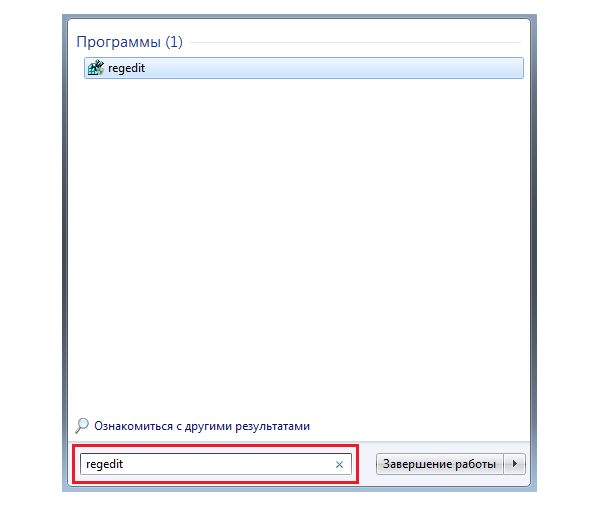 *****
*****Ну а напоследок я хотел бы еще раз напомнить о том, что бы вы были как можно внимательнее при редактировании автозагрузки, поскольку можете удалить из нее важные программы. Например, нередко люди выключают антивирус, тем самым оставаясь без защиты. К счастью, большинство современных антивирусов выключить таким образом просто невозможно — это своеобразная защита от подобных ошибок.
Появились вопросы? Задавайте!
где находится, как убрать или добавить программы
Некоторые программы в Windows запускаются вместе с самой системой. Антивирусы, загрузочные экраны, программы от производителя компьютера. Все они стоят в автозагрузке Windows. Разработчики операционной системы дали пользователю возможность самостоятельно добавлять или удалять программы из автозагрузки. Давайте разберёмся, как это делать.
Что такое автозагрузка?
Автозагрузка Windows — список программ и приложений, которые запускаются вместе с операционной системой. Например, любая антивирусная программа добавляется в список автозагрузки и начинает работать одновременно с ОС Windows, чтобы вредоносные программы не успели проникнуть и заразить компьютер.
Пользователь может самостоятельно изменять список автозагрузки: добавлять в него программы или, наоборот, удалять их оттуда. Обратите внимание: удаляйте программы из автозагрузки, только если точно знаете, что это за программа, так как случайно можно удалить и важные системные приложения, без которых система не запустится.
Где посмотреть список автозагрузки в Windows 7?
В «Конфигурации системы»
За автозагрузку программ и приложений отвечает системная служба MSconfig, иначе — «Конфигурация системы». Чтобы открыть её, зажмите кнопки Win + R (сочетание клавиш отвечает за открытие программы Run.exe — служит для быстрого доступа к служебным приложениям), затем в поле открывшегося окошка введите msconfig.
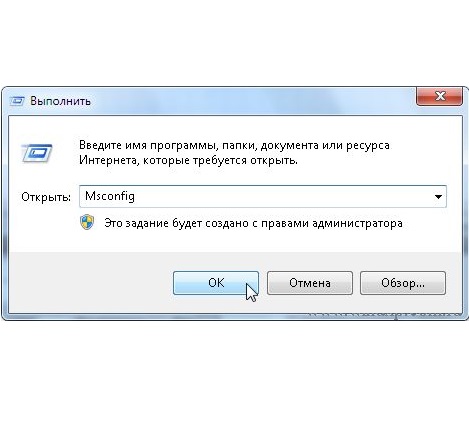
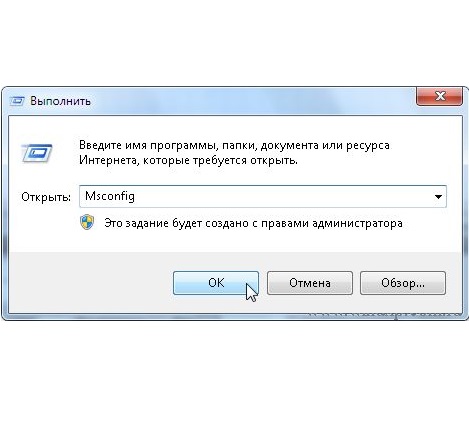 Введите msconfig
Введите msconfigОткроется окно с названием «Конфигурация системы» (с её помощью можно настраивать многие параметры системы, не только список автозапуска). Нажмите на вкладку «Автозагрузка». Появится список программ. Если программа включена в список автозагрузки, то перед её наименованием будет стоять галочка. Также можно посмотреть производителя программы и её текущее состояние: работает она в данный момент или выключена.
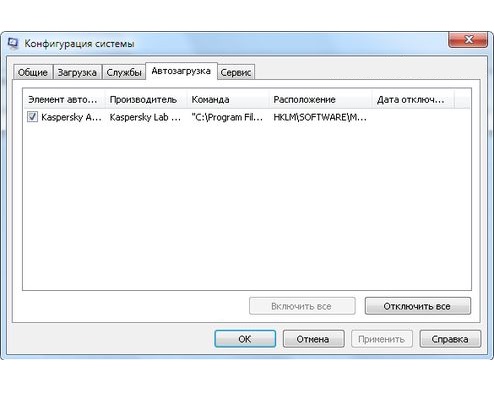
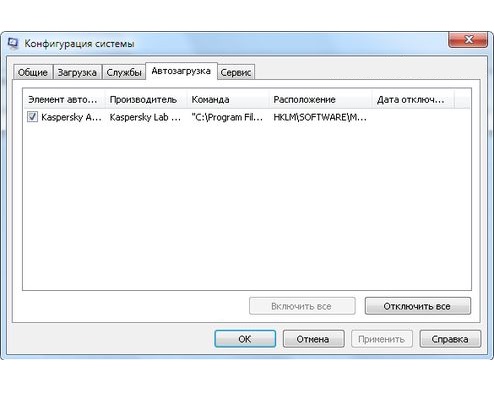 Вкладка содержит список программ, включённых в автозагрузку
Вкладка содержит список программ, включённых в автозагрузкуТакже можно открыть вкладку «Службы» и посмотреть, какие системные службы запускаются автоматически. Большинство из них — важные для системы процессы, но иногда туда может попасть вирус, например, спамная реклама в браузере smartinf.ru.

 Во вкладке «Службы» отображается состояние программ
Во вкладке «Службы» отображается состояние программЧерез реестр
Есть ещё один способ просмотреть список программ в автозагрузке — с помощью реестра Windows. В нём есть специальный раздел, отвечающий за автозагрузку. Чтобы просмотреть реестр, нажмите сочетание клавиш Win + R. В открывшемся окне введите regedit.
Откроется окно редактора реестра Windows.
Откройте раздел HKEY_CURRENT_USER, в нём папку Software\Microsoft\Windows\CurrentVersion\Run.

 В папке Run хранятся записи о программах в автозагрузке
В папке Run хранятся записи о программах в автозагрузкеВ разделах содержатся записи о программах, находящихся в списке автозагрузки.
Что можно отключить, а что оставить?
Разумеется, ответ на этот вопрос — дело вашего вкуса, но есть некоторые советы.
- Не стоит снимать с автозапуска файлы из папки Windows (у каждой программы написано её расположение). Эти файлы должны присутствовать в системе: если вы не уверены, то лучше их не трогать. Могут появиться неприятные проблемы и ошибки.
- Не удаляйте антивирус и брандмауэр. Впрочем, у любой антивирусной программы есть функция самозащиты, так что ни вы, ни злоумышленник, ни какая бы то ни была программа не сможете удалить антивирус из автозагрузки с помощью этого меню.
- Смело удаляйте (если их функции вам не нужны) различные дополнительные модули к офисным программам. Например, «Панель Microsoft Office» или Adobe Updater. Они ответственны за обновление программ и ряд дополнительных незначительных возможностей.
- Смело удаляйте рекламные и спамные программы. Например, [email protected], Yandex Bar, Ask, «Спутник Mail.ru» и прочее. В мире очень мало людей, которые действительно пользуются этими расширениями, так что удаляйте их беспощадно.
- Что касается остальных программ — на ваше усмотрение. В автозагрузку всегда добавляются торрент-клиенты, Opera («Опера»), Skype. Решайте сами, нужно ли вам, чтобы они запускались вместе с системой, или пусть лучше бездействуют и не едят ресурсов, пока вы сами не откроете их.
Как удалить программу?
Через «Конфигурацию системы»
- Для начала откройте «Конфигурацию системы» (зажать кнопки Win + R, затем в окне Выполнить ввести msconfig) и вкладку «Автозагрузка».
- В появившемся списке найдите ненужную вам программу.
- Снимите галочку с элемента автозагрузки.
- Готово. Программа больше не будет автоматически запускаться вместе с системой.
С помощью реестра
- Откройте реестр (зажмите клавиши Win + R. В открывшемся окне введите regedit).
- Откройте раздел: HKEY_CURRENT_USER, в нём папку Software\Microsoft\Windows\CurrentVersion\Run.
- Чтобы убрать программу из автозагрузки, удалите запись этой программы.
- Готово.
Видеоинструкция: как удалить программу
Как внести программу в список?
Существует два способа. Один простой, другой посложнее.
Первый способ
- Откройте «Компьютер».
- Затем откройте папку по следующему адресу: C:/ProgramData/Microsoft/Windows/Главное меню/Программы/Автозагрузка. Учтите, что диск C взят для примера, открывайте тот диск, на котором у вас установлена система.
- Скопируйте в папку ярлык нужной программы.
- Готово.
Второй способ: через реестр
- Откройте редактор реестра (зажмите Win + R, в открывшемся окне введите regedit).
- Откройте раздел HKEY_CURRENT_USER, затем папку Software, в ней найдите папку Microsoft/Windows/CurrentVersion/Run.

 Папка реестра Run отвечает за автозапуск приложений
Папка реестра Run отвечает за автозапуск приложений - В любом свободном месте нажмите правой кнопкой мыши, в выпавшем списке нажмите «Создать» -> «Строковый параметр».
- В разделе появится новая строка. Назовите её по своему усмотрению (латиницей).
- Дважды кликните левой кнопкой мыши, впишите адрес программы, которую вы хотели добавить в автозагрузку. Узнать адрес можно в свойствах ярлыка программы.

 В свойствах ярлыка можно найти адрес exe-файла программы
В свойствах ярлыка можно найти адрес exe-файла программы - Готово.
Видеоинструкция: как добавить программу в автозагрузку
Автозагрузка — важная и полезная функция. Она упрощает работу пользователю, экономя время на включение часто используемых программ. Но ненужные программы в автозапуске увеличивают время запуска самой системы Windows. Кроме того, в автозагрузке могут поселиться вирусы или сервисы. Важно знать и уметь, как работать с автозагрузкой, чтобы избавляться от подобных проблем.
Как удалить лишние программы из автозагрузки в ОС Windows
Персональный компьютер, по праву можно считать самой распространенной вычислительной техникой. Большинство компьютеров, работают на операционной системе Windows от компании Microsoft. Данная система, популярна как среди разработчиков программного обеспечения, так и среди обычных пользователей.
К сожалению, далеко не все пользователи, в полной мере овладели столь сложным инструментом. Многие функции, напрямую влияющие на производительность ПК, так и остаются без внимания.
к оглавлению ↑Программы в автозагрузке Windows
Если компьютер со временем начинает работать медленнее, следует выяснить причину неполадки. Прежде всего, человек должен обратить внимание на загрузку системных параметров. Если центральный процессор, жесткий диск и оперативная память, загружены не более, чем на 20%, скорее всего проблема заключается в вирусе или выходе из строя какой-то детали. Если же, один из параметров загружен на 100%, необходимо выяснить, какие именно процессы расходуют системные ресурсы.
Чаще всего, подобная ситуация происходит, когда в автозагрузке находится слишком много приложений. Конечно, такие программы, как драйвера видеокарты, виртуальные диски и антивирусное программное обеспечение, должны загружаться вместе с Windows, чтобы уберечь машину от проникновения в нее вредоносных программ. Однако, вместе с полезными приложениями, в автозагрузке, часто находятся и совершенно бесполезные инструменты.
Кроме того, что программы работают в фоне с самого включения компьютера, они значительно замедляют его при старте, более того, увеличение пиковой нагрузки при загрузке Windows, может негативно повлиять даже на физические параметры машины.
Впрочем, самым опасным при автоматической загрузке приложений является то, что вместе с Windows может загрузиться и вредоносное программное обеспечение. Если вирус запускается до загрузки антивирусного ПО, он может повредить любой мультимедийный или системный файл в Windows. Давайте посмотрим, как удалить лишние программы из автозагрузки Windows.
к оглавлению ↑Как отключить автозагрузку программ в Windows 7
Операционная система Windows 7 была выпущена уже давно, далее ей на смену пришла Windows 8, затем 8.1 и наконец, Windows 10. Однако, седьмая версия по-прежнему является одной из лидирующих редакций операционных систем от Microsoft.
Чтобы проверить, какие приложения автоматически запускаются при старте, необходимо нажать комбинацию из двух клавиш Win + R. В окне «Выполнить», человек вписывает название программы msconfig и нажимает «ОК», программу msconfig при желании можно найти в папке System32.
программу msconfig при желании можно найти в папке System32.
В появившемся окне, требуется перейти во вкладку «Автозагрузка» и выключить (снять отметки) ненужные программы.
При отключении того или иного приложения, сама программа будет работать как прежде, только теперь, она не будет запускаться с ОС. Впрочем, отключение некоторых программ, остается на усмотрение пользователя, например, отключение клиента uTorrent, приведет к тому, что человек будет попросту забывать запускать программу, и следовательно, поставленные на «закачку» файлы, не будут скачиваться, а раздачи не будут раздаваться.
Кроме отключения автозагрузки из «Конфигурации системы», есть и другой способ. Каждая программа, поддерживающая автозагрузку, имеет в настройках такой параметр, как «Запускать приложение вместе с Windows». Иногда, человеку достаточно просто снять галочку с этого пункта во время установки и программа не будет запускаться при старте.
Удаление программ из автозагрузки с помощью CCleaner
Несмотря на довольно простой способ удаления программ из автозагрузки системным способом, для некоторых пользователей, это все равно остается сложной задачей. И в самом деле, далеко не каждый пользователь сможет проделать, данную процедуру, без подсказок из интернета.
Программа CCleaner предлагает более простой способ удаления программного обеспечения из автозагрузки. Для этого, достаточно просто перейти во вкладку «Сервис», затем «Автозагрузка» и выбрать необходимое приложение. Следующим шагом, человек нажимает клавишу «Выключить» или «Удалить». Желательно все же выключить, ведь так, в дальнейшем, пользователь сможет его снова включить.
Как отключить автозагрузку программ в Windows 8 и Windows 10
Если на компьютере пользователя установлена ОС Windows 8 или более поздняя, все вышеперечисленные методы не имеют никакого смысла, ведь компания Microsoft, кардинально упростила данную процедуру, встроив функцию отключения приложений из автозагрузки в окно диспетчера задач.
Таким образом, что бы удалить лишнюю программу, человек зажимает Ctrl+Shift+Esc и попадает в «Диспетчер задач». Следующим шагом, пользователь открывает вкладку «Автозагрузка» и правой кнопкой мышки отключает любое приложение.

В итоге, отключить программы из автозагрузки, сможет любой пользователь, и все же, без поисковой системы, едва ли кто-то разберется во всех приложениях, запускающихся вместе с Windows, ведь вместе со сторонними программами, в окне автозапуска присутствуют и нужные сервисные приложения от операционной системы.
Что касается упрощенной работы с автозагрузкой в Windows 8, это еще раз доказывает, что нежелание обновлять систему на более новую версию, является не чем иным как предрассудком. Чем новее система, тем более упрощенный интерфейс она имеет.
Поделиться.к оглавлению ↑
Еще по теме:
- Настройка звука на компьютере Подсоедините колонки к компьютеру, подключив их к соответствующему разъему (чаще всего обозначенному символом небольшого мегафона или колонок) на компьютере, ноутбуке или мониторе. В […]
- Как установить и настроить экранную заставку Раньше, во времена громоздких ЭЛТ мониторов, экранная заставка выполняла функцию хранителя экрана монитора в то время, когда картинка на экране долго не менялась. В таких мониторах не […]
- Выбор программ, используемых по умолчанию Пользователь может самостоятельно выбрать программы, с помощью которых открываются те или иные документы. Чтобы реализовать это, выполните команду «Пуск>Панель […]
 Что такое панель управления Windows и как ее открыть? Панель управления Windows – это часть пользовательского интерфейса операционной системы, где собраны элементы для основной настройки Windows и выполнения важных операций. Например, с […]
Что такое панель управления Windows и как ее открыть? Панель управления Windows – это часть пользовательского интерфейса операционной системы, где собраны элементы для основной настройки Windows и выполнения важных операций. Например, с […]- Как изменить размер значков на рабочем столе Windows В этом материале мы поговорим, как изменить размер значков на рабочем столе Windows. Большинство пользователей устраивает существующий размер иконок, а другие просто не знают, как их […]
Как убрать программы из автозапуска Windows 7. Аналогично делается в других системах
Сегодня хотелось бы продолжить тему, связанную с автозагрузкой программ в Windows. Сейчас я на примере покажу, как убрать программы из автозапуска Windows 7. Но после прочтения статьи вы сможете вносить изменения не только в Windows 7, но и в другие версии Windows. В конце статьи вы также найдете ссылку с другими способами редактирования автозагрузки, и было бы не лишним прочитать ее, так как эта статья идет как дополнение к ней.
Непосредственным поводом для выбора этой темы, стало абсолютно прагматичное желание убрать максимум факторов, которые мешают полностью сосредоточиться на работе. На первый взгляд может показаться, что системные сообщения мешают не так уж и сильно. Но если вы проводите за компьютером, работая в интернет больше 12 часов каждый день, то со временем замечаете, что всплывающие подсказки начинают просто раздражать. Судя по вашим письмам вопрос, как убрать программы из автозагрузки интересует не одного читателя. Поэтому давайте рассмотрим этот вопрос детально.
Ошибка пользователей и что нужно знать перед редактированием автозагрузки
Периодически процедуру очистки Автозагрузки стоит проводить, даже если вы и не добавляли в нее сознательно новые элементы. Дело в том, что при установке многие программы ненавязчиво предлагают добавить их в автозапуск, а иногда даже не спрашивают об этом! А учитывая то, что большинство программ, как правило, устанавливаются методом последовательного нажатия кнопки «Далее» — «Далее», даже не вникая в подробности инсталляции, по умолчанию в автозагрузку они и добавляются. Кроме того, достаточно часто при установке программ они просят разрешить возможность автоматического поиска и установки обновлений и дополнений. Такие модули также попадают в автозапуск.
Из выше сказанного абзаца, вы должны понять, что при установке какой – либо программы, вы должны внимательно читать, что вам предлагают на каком – либо шаге установки программы. Некоторые разработчики могут добавлять в установочный файл дополнительные приложения для установки на ваш компьютер. Почему они это делают? Это дополнительный заработок в их нише, которым также пользуются популярные сайты софта.
Важный нюанс. Удаление программы из меню автозапуска не приводит к удалению самого приложения. Оно остается установленным и всегда готово к работе. Но запускать его нужно будет через меню «Пуск» или ярлык на рабочем столе.
Если вы задались вопросом, как отключить сообщения системного трея, то рекомендую для начинающих прочитать статью: «Для чего нужен системный трей».
Отключить сообщения в системном трее можно тремя способами:
- Удаление всплывающих подсказок путем индивидуальной настройки каждой программы
- Удаление всплывающих подсказок путем настройки панели задач Windows
- Удаление всплывающих подсказок путем редактирования реестра.
Настройки области уведомления (трей)
Открываем «Панель задач» (область, где отображаются значки свернутых папок и приложений), нажав правой кнопкой мыши в пустое место. Нам понадобится пункт «Свойства», в открывшемся окне находите пункт «Область уведомлений» и возле него нажимаете на кнопку «Настроить».
В результате перед вами появится список приложений, для которых вы можете разрешить или запретить какие- либо действия со стороны программы. Например, для того чтобы удалить сообщения, которые выдает определенная программа, ее необходимо найти в этом списке и установить в выпадающем меню «Скрыть значок и уведомления». После того как вы укажите поведения для всех программ, нажмите «ОК», чтобы все изменения были сохранены на вашем компьютере.
Ручной способ
Чуть выше мы рассмотрели пример, как убрать программы из автозапуска Windows 7 стандартными средствами Windows, но также надо помнить о других способах.
Если вам надо отключить сообщения в системном трее для нескольких программ, то вы можете зайти в нужную программу и найти функцию, которая служит для оповещения пользователя в системном трее.
Не всегда эта функция находится на виду или же вовсе не присутствует в программе. Чтобы сократить время на поиске, можете воспользоваться поисковиками. Если вы задались этим вопросом, то скорее всего эта тема уже обсуждалась где-то в интернете.
Примечание: не во всех программах есть данная функция.
Массовое отключение подсказок
Этот вариант я думаю, подойдет не всем, так как системный трей не только надоедает своими сообщениями, но также напоминает о важных делах. Если, например, вы системный администратор и пользователь вас достал различными вопросами, которые появляются из системного трея, то в этом случае вы можете разгрузить себя и помочь пользователю сосредоточится на работе – отключить оповещение в системном трее ;).
Делается такая настройка следующим образом: «Пуск» — «Выполнить». Теперь введите gpedit.msc и нажмите Enter. Откроется окно «Редактор локальной групповой политики», теперь перейдите «Конфигурация пользователя» — «Административные шаблоны» — «Меню «Пуск» и панель задач» — «Отключить всплывающие уведомления объявлений компонентов».
Откройте эту политику двумя щелчками левой кнопкой мыши и укажите «Включить». После чего нажмите «ОК».
В результате всплывающие подсказки перестанут отображаться.
Если загружается много программ при включении компьютера — плохо
Если зайти в «Пуск» – «Программы» — «Автозагрузка». Мы увидим список программ, которые загружаются автоматически при включении компьютера. Чтобы убрать программу из автозагрузки, вам надо нажать правой кнопкой мыши на программу, которую надо убрать из автозагрузки, далее находим пункт «Удалить» и нажимаем по нему.
Про автозагрузку я подробно описал в статье: «Редактируем Автозагрузку программ». Рекомендую ее прочитать, потому что в ней есть полезная информация для неопытных пользователей. Также в этой статье есть инструкция, как убрать программу из автозагрузки, если ее нет в «Пуск» – «Программы» — «Автозагрузка»(такое можно встреть часто).
Напоминаю, что удаление программы из системного трея или автозагрузки не приводит к ее фактическому удалению. Она по-прежнему остается инсталлированной и работоспособной в вашем компьютере.
А на сегодня все.
простых способов отключить автозапуск программ в Windows. Ускорьте время загрузки вашего компьютера.
Компьютеры иногда могут вести себя как кошки. Они полностью игнорируют вас, как будто у них есть собственные планы. Вы увидите всплывающие приложения и загадочные процессы, запускаемые в фоновом режиме. Теперь ваш компьютер загружается за 5 минут, что происходит? Возможно, на вашем компьютере слишком много приложений, находящихся в автозапуске.
Что такое автозапуск?
Автозапуск — это просто список приложений, которые автоматически загружаются при каждом запуске вашего компьютера.Когда автозапуск перегружен, вы иногда видите, что на панели задач (в правом нижнем углу, где находятся часы) появляется все больше и больше значков. Список может быть длинным: Microsoft Office, медиаплееры, видеодрайверы, антивирусы, средства обновления программного обеспечения и тому подобное. Они часто запускали свои диалоговые окна, умоляя вашего внимания, что далеко от нормального опыта.
Почему возникают проблемы с автозапуском приложений?
Согласно статистике поддержки MacPaw, добавление 5 дополнительных программ в Autorun замедляет время загрузки на 20 секунд .Это потому, что большинство ваших приложений созданы разными разработчиками. Естественно, они соревнуются за память ПК, каждый пытается получить свою долю ресурсов ЦП — буквально как змеи в банке. Они добавили бы себя в Autorun, и избавиться от них непросто. Некоторые приложения, хотя и полезны в теории, очень нуждаются в памяти. Например, программы запуска игр, такие как Steam или Origin, съедают значительную часть оперативной памяти вашего компьютера. Вы можете безопасно выключить их, пока они не понадобятся в следующий раз.
Короче говоря, все приложения, запускаемые при запуске Windows, являются настоящими приложениями.Они требуют памяти и тратят ресурсы вашего процессора, и не все они вам нужны. Чем больше приложений в автозапуске, тем медленнее работает ваш компьютер. Далее мы расскажем, как вручную очистить Autorun.
Как редактировать программы автозапуска в Windows 7
Начиная с Windows 98, на всех компьютерах с Windows установлена специальная утилита MSConfig , разработанная для устранения неполадок приложений автозапуска. Это позволяет пользователям отключать или повторно включать свои программы автозагрузки.Вы можете получить к нему доступ через диспетчер задач или напрямую. Вот путь для доступа к MSConfig в Windows 7.
1. Нажмите кнопку Win + R
2. Введите Msconfig в панели команд
Это приведет вас в меню конфигурации системы. Теперь просто нажмите Startup, чтобы увидеть список всех ваших программ автозапуска. Внимательно изучите эти приложения, так как некоторые из них могут быть вам неузнаваемы. Если вы вдвойне уверены, что удалить, просто отметьте ненужные предметы.Затем нажмите Применить.
Есть еще одна вещь, о которой нужно помнить. Не удаляйте приложения из автозагрузки на ПК только ради этого. Вы уверены, что на вашем компьютере будет лучше защита от вирусов или брандмауэра? Эти приложения могут быть вашей первой линией защиты от вредоносного ПО.
Как мне узнать, что отключить?
Как ни странно, около половины названий программ, которые вы увидите в Autorun, не говорят сами за себя.Если это так, внимательно изучите путь в разделе Command, где находится папка приложения. Если вы не видите полный путь к файлу, просто перетащите разделительный элемент между Command и Location вправо. Это должно дать вам представление о программе. Таким образом, вы можете безопасно отключить такие приложения, как Download Master, Adobe Reader или торрент-клиент. Запускайте их только тогда, когда они вам действительно нужны.
Способы отключения программ автозагрузки в Windows 10
Windows 10 умнее и более ориентирована на пользователя, чем ее предшественники.Однако он также не подвержен проблемам с автозапуском. Иногда достаточно загрузить одно подозрительное приложение, и оно навсегда останется в вашем списке автозапуска. Ниже описано, как с этим справиться и снова ускорить процесс загрузки.
- Щелкните правой кнопкой мыши пустую область на панели задач
- Выберите Диспетчер задач в меню
- Нажмите вкладку «Запуск» в верхнем меню
Вы увидите список приложений, включенных при запуске. Как видите, рядом с каждым приложением есть строка, указывающая, насколько сильно оно влияет на процесс запуска.Теперь щелкните приложение правой кнопкой мыши и выберите Отключить , чтобы отключить его. Еще раз, прежде чем делать это, внимательно проверьте, что делает каждое приложение. Вы также можете погуглить название приложения, если не уверены.
Вы можете даже пойти дальше и отключить каждый элемент в списке — не волнуйтесь — в любом случае ваш компьютер загрузится успешно. На самом деле все зависит от ваших пользовательских предпочтений: сохраните приложения, которые вы будете использовать.
Однако этот способ вручную отключить автозапуск приложений немного рискован.Для менее увлеченных пользователей, вероятно, проще использовать автоматическое решение. Есть много специализированных приложений, которые должны выполнять свою работу одним нажатием кнопки. Наш фаворит — CleanMyPC за кристально чистый пользовательский интерфейс. Загрузите его бесплатно, чтобы держать под контролем свои программы автозапуска.
Прямой способ отключения программ запуска на ПК
Как мы уже упоминали выше, многие приложения в вашем списке автозапуска будут иметь непонятные названия. Какая именно библиотека-auto32.exe означает? Чтобы случайно не отключить важный файл, вы можете отключить приложение напрямую через его главное меню.
Запустите приложение (которое вас особенно беспокоит) и перейдите в его настройки. Вам следует искать «Настройки», «Параметры» или аналогичные заголовки в меню программы. Будет возможность отключить эту программу, работающую при запуске. Теперь перезагрузите компьютер, и все.
Используйте этот метод каждый раз, когда устанавливаете новое приложение на свой компьютер.Прежде чем вы его забудете, перейдите в главное меню программы и отключите ее при запуске. Например, вот способ отключить Skype при запуске.
Самый безопасный вариант: отключение запуска приложений в один клик
У описанных выше методов есть только один серьезный недостаток. Не все приложения, которые l
.Как добавлять и удалять программы из автозагрузки Windows 8
Добавление приложений в автозагрузку Windows — неизбежное зло. Это может быть полезно, когда нам нужно автоматически запускать определенные приложения (например, веб-сервер или некоторые почтовые клиенты и мессенджеры). Но поскольку эти запускаемые приложения запускаются одновременно с запуском Windows, компьютер может полностью перестать отвечать, если в списке слишком много приложений. Я уверен, что вы, пользователи Windows, понимаете, о чем я говорю.
Обычно при установке программа автоматически добавляется в автозагрузку Windows, если это необходимо.Но может быть ряд случаев, когда вам придется добавлять или удалять эти программы вручную. Итак, давайте посмотрим, как это можно сделать в Windows 8.
В этом посте мы не будем обсуждать какой-либо инструмент для этой задачи. Мы увидим, как мы можем управлять запуском, используя параметры по умолчанию, доступные в Windows 8. Если бы я говорил об этой теме несколько месяцев назад, я бы порекомендовал вам программное обеспечение Soluto для этой задачи. Soluto начинался как простое приложение для борьбы с разочарованием, с помощью которого можно легко управлять запуском Windows.Однако после каждого обновления ситуация становится все хуже, и, если вы спросите меня, этот инструмент уже не тот, что был при первом внедрении.
Давайте сначала посмотрим, как мы можем удалить программу из списка автозагрузки Windows 8.
Удаление программ из автозагрузки
В предыдущих сборках Windows вкладка автозагрузки в Msconfig (конфигурация системы Microsoft) была конечным местом для включения и отключения программ при запуске Windows. Однако в Windows 8 все немного изменилось.Теперь модуль перенесен в диспетчер задач. Итак, чтобы удалить программу, откройте диспетчер задач Windows и перейдите на вкладку запуска . Есть много способов открыть диспетчер задач Windows, лучше всего щелкнуть правой кнопкой мыши на панели задач и выбрать опцию Диспетчер задач .
На вкладке «Автозагрузка» найдите приложение, которое нужно удалить из автозагрузки Windows. Щелкните правой кнопкой мыши имя приложения и выберите вариант Отключить .Статус приложения изменится с Включено на Отключено, и оно больше не запустится с Windows.
Давайте теперь посмотрим, как можно добавлять программы в автозагрузку Windows.
Добавление программ в автозагрузку Windows 8
Чтобы добавить программу в автозагрузку, вам сначала нужно скопировать ее … в основном, просто нажмите Ctrl + C на ней. После этого откройте поле «Выполнить», введите следующую команду и нажмите клавишу ВВОД.
% APPDATA% \ Microsoft \ Windows \ Start Menu \ Programs \ Startup
Windows откроет папку автозагрузки Windows и, чтобы добавить приложение, которое вы скопировали в буфер обмена, щелкните правой кнопкой мыши в любом месте папки и выберите опцию Вставить ярлык .
Вот и все, программа теперь автоматически запускается с Windows. Если вы хотите удалить его в будущем, просто удалите созданный вами ярлык.
Заключение
Вот как вы можете легко добавлять и удалять программы при запуске Windows 8. Вы должны помнить одну вещь: количество приложений, которые вы можете добавить в автозагрузку Windows, не ограничено. Но поскольку время загрузки прямо пропорционально количеству приложений при запуске, будьте очень внимательны.
Лучшие изображения Кредиты: Andrew_D_Hurley
Вышеупомянутая статья может содержать партнерские ссылки, которые помогают поддерживать Guiding Tech. Однако это не влияет на нашу редакционную честность. Содержание остается объективным и достоверным.
Как удалить программы автозагрузки в Windows 10 [Полное руководство]
Как удалить программы автозагрузки в Windows 10 [Полное руководство] На главную ›Как сделать› Управление запускаемыми приложениями в Windows 10
 от Madalina Dinita
от Madalina Dinita Управляющий редактор
- Если загрузка вашей ОС длится вечно, вы можете принять меры.
- Начните с управления запускаемыми приложениями, чтобы оставить только те, которые вам нужны.Вот как быстро удалить программы из автозагрузки.
- Узнайте больше о полезных исправлениях в наших руководствах по Windows 10.
- Не стесняйтесь изучать Tutorials Hub, где вы найдете больше технических приемов и советов.

 .
.

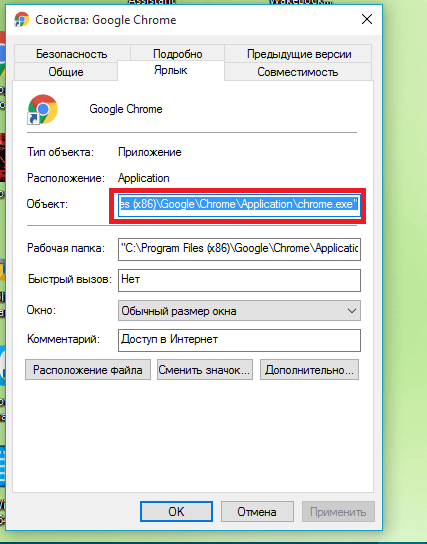
 Что такое панель управления Windows и как ее открыть? Панель управления Windows – это часть пользовательского интерфейса операционной системы, где собраны элементы для основной настройки Windows и выполнения важных операций. Например, с […]
Что такое панель управления Windows и как ее открыть? Панель управления Windows – это часть пользовательского интерфейса операционной системы, где собраны элементы для основной настройки Windows и выполнения важных операций. Например, с […]