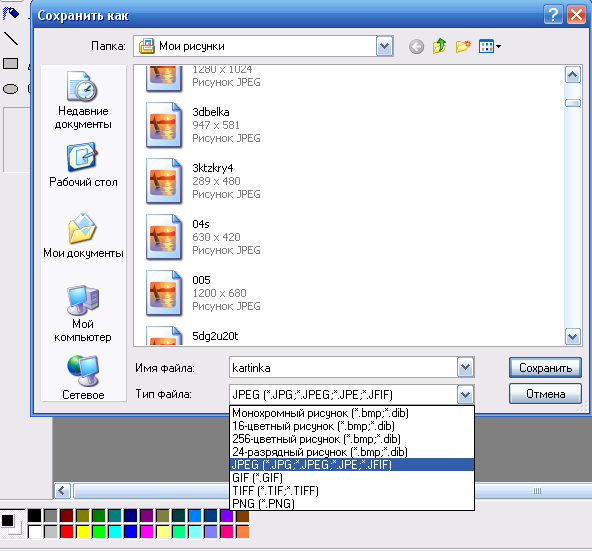Как из пдф файла вытащить картинку
Во время просмотра PDF-файла может возникнуть необходимость вытащить одну или несколько картинок, которые он содержит. К сожалению, этот формат довольно упрям в плане редактирования и любых действий с содержимым, поэтому затруднения при извлечении картинок вполне возможны.
Способы извлечения картинок и файлов PDF
Чтобы в итоге получить готовую картинку из PDF-файла, можно пойти несколькими путями – тут всё зависит от особенностей её размещения в документе.
Способ 1: Adobe Reader
В программе Adobe Acrobat Reader есть несколько инструментов, позволяющих извлечь рисунок из документа с расширением PDF. Проще всего использовать «Копирование».
Обратите внимание, что такой метод работает, только если картинка является отдельным объектом в тексте.
- Откройте PDF и найдите нужное изображение.
- Кликните по нему левой кнопкой, чтобы появилось выделение. Затем – правой кнопкой, чтобы открылось контекстное меню, где нужно нажать «Копировать изображение».

Теперь этот рисунок находится в буфере обмена. Его можно вставить в любой графический редактор и сохранить в нужном формате. В качестве примера возьмём Paint. Для вставки используйте сочетание клавиш Ctrl+V или соответствующую кнопку.
Задайте название рисунка, выберите директорию и нажмите «Сохранить».
Теперь изображение из документа PDF доступно к использованию. При этом его качество не потерялось.
Но как быть, если страницы PDF-файла сделаны из картинок? Для извлечения отдельного рисунка можно воспользоваться встроенным инструментом Adobe Reader для снимка определённой области.
- Откройте вкладку «Редактирование» и выберите «Сделать снимок».
Выделите нужный рисунок.
После этого произойдёт копирование выделенной области в буфер обмена. В подтверждение появится соответствующее сообщение.
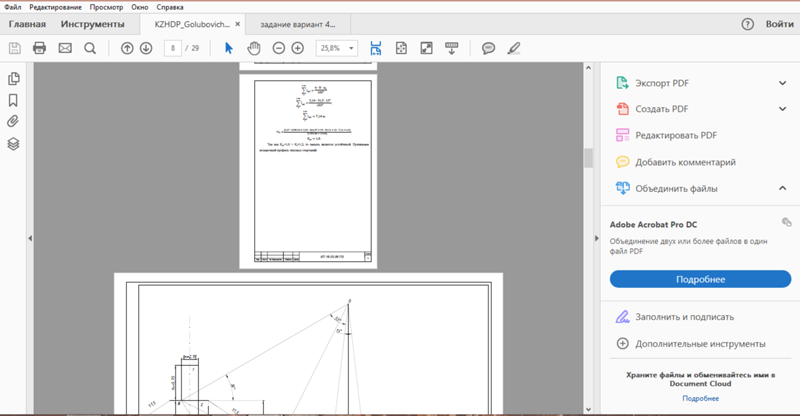
Способ 2: PDFMate
Для извлечения картинок из PDF можно воспользоваться специальными программами. Таковой является PDFMate. Опять-таки, с документом, который сделан из рисунков, такой способ не сработает.
- Нажмите «Добавить PDF» и выберите документ.
Перейдите в настройки.
Выберите блок «Image» и поставьте маркер напротив пункта «Извлекать только изображения». Нажмите «ОК».
Теперь отметьте пункт «Image» в блоке «Формат вывода» и нажмите кнопку «Создать».
По окончанию процедуры статус открытого файла станет «Успешно завершено».
Осталось открыть папку сохранения и просмотреть все извлечённые картинки.
Основная функция этой программы – непосредственно извлечение рисунков из PDF. Но минус в том, что она платная.
- В первом поле укажите PDF-файл.
- Во втором – папку для сохранения картинок.
- В третьем – имя для изображений.

- Нажмите кнопку «Next».
Отметьте пункт «Extract Image» и нажмите «Next».
В следующем окне можно задать параметры самих изображений. Здесь можно объединить все изображения, развернуть или перевернуть, настроить извлечение только маленьких или больших рисунков, а также пропуск дубликатов.
Теперь укажите формат картинок.
Осталось нажать «Start».
Когда все изображения извлекутся, появится окно с надписью «Finished!». Там же будет ссылка для перехода в папку с этими рисунками.
Способ 4: Создание скриншота или инструмент
«Ножницы»Для извлечения картинки из PDF могут быть полезны и стандартные средства Windows.
Начнём со скриншота.
- Откройте PDF-файл в любой программе, где это возможно.
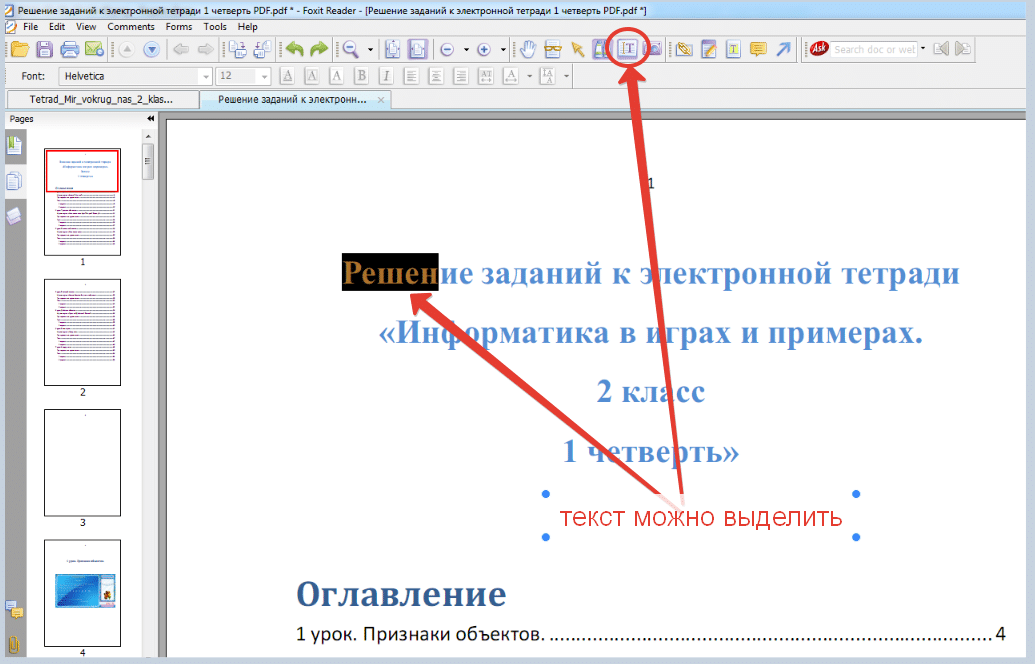
С помощью «Ножниц» можно сразу выделить нужный участок в PDF.
- Найдите картинку в документе.
- В списке приложений откройте папку «Стандартные» и запустите «Ножницы».
С помощью курсора выделите изображение.
После этого в отдельном окне появится Ваш рисунок. Его можно сразу сохранить.
Или скопировать в буфер для дальнейшей вставки и редактирования в графическом редакторе.
На заметку: удобнее использовать одну из программ для создания скриншотов. Так Вы сможете сразу захватить нужный участок и открыть его в редакторе.
Таким образом, вытащить картинки из PDF-файла не составит труда, даже если он сделан из изображений и защищён.
Отблагодарите автора, поделитесь статьей в социальных сетях.
Когда возникает необходимость извлечь картинку из PDF файла, многие пользователи испытывают трудности. Дело в том, что PDF файлы не так просто редактировать.
Формат PDF (Portable Document Format), разработанный компанией Adobe Systems, широко распространен и используется для хранения документов, инструкций, электронных книг. Преимуществами формата является то, что документ, созданный в формате PDF, одинаково отображается на любом устройстве.
Как из PDF файла вытащить картинки? Для этого, существуют продвинутые платные программы для редактирования PDF файлов. В этой статье мы рассмотрим способы извлечения изображений из PDF, без использования платных инструментов.
Вы познакомитесь с тремя самыми простыми способами для извлечения картинок из PDF. Файл в формате PDF может иметь разные свойства. Поэтому для решения проблемы: извлечения картинки из PDF, мы будем применять разные способы.
Для этого, нам понадобится бесплатная программа Adobe Acrobat Reader — просмотрщик PDF файлов, и приложение для создания скриншотов.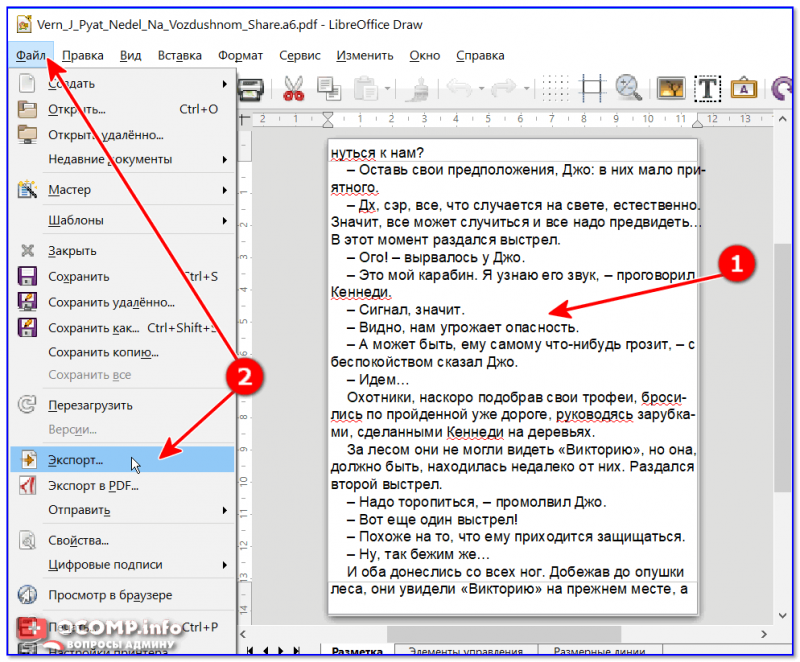
Если вам, наоборот, нужно сделать PDF файл из изображений, прочитайте здесь статью на моем сайте.
Как извлечь изображение из PDF (1 способ)
Сначала рассмотрим самый простой способ, при котором файл в формате PDF состоит текста и изображений. В данном случае, мы осуществим копирование изображения непосредственно из PDF файла.
Откройте PDF файл в программе Adobe Acrobat Reader. На странице документа нажмите на нужное изображение, картинка выделится в голубом фоне. Далее кликните по изображению правой кнопкой мыши, в открывшемся контекстном меню нажмите на «Копировать изображение».
Картинка из PDF файла скопирована в буфер обмена. Вставьте изображение в другой текстовый редактор, например, в Word, или откройте картинку в графическом редакторе, для сохранения файла в нужном графическом формате (JPEG, PDF, BMP, GIF и т. д.).
Откройте графический редактор Paint, встроенный в операционную систему, который вы найдете в меню «Пуск», в Стандартных программах Windows.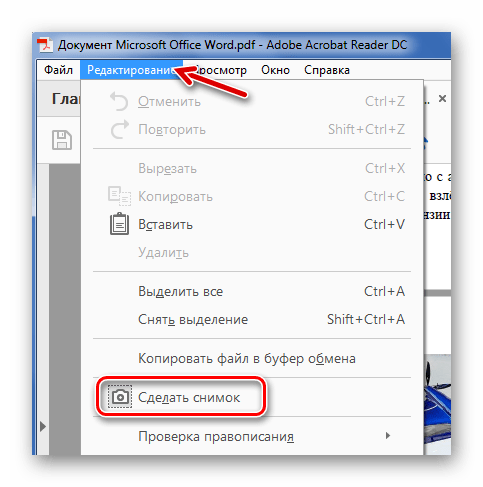
В программе Paint нажмите на меню «Файл», в контекстном меню выберите пункт «Сохранить как». Выберите необходимый графический формат для данного изображения, место сохранения, изображение на компьютер.
Как достать картинку из PDF (2 способ)
Во многих случаях файлы в формате PDF создаются из изображений, особенно это касается электронных книг. В таком файле целая страница является одним изображением, а нам необходимо извлечь только определенную картинку (на странице может быть много картинок) из данной страницы. Первый способ, в этом случае, нам не подойдет.
Для копирования картинки в программе Adobe Reader, мы воспользуемся встроенным в программу инструментом «Снимок».
Откройте нужную страницу в Adobe Acrobat Reader. Выделите картинку в PDF файле вручную с помощью курсора мыши. Войдите в меню «Редактирование», в выпадающем контекстном меню нажмите на пункт «Сделать снимок».
В окне программы Adobe Reader появится сообщение о том, что выделанная область скопирована в буфер обмена.
Теперь изображение можно открыть в Paint, в другом графическом редакторе, или вставить в текстовый редактор, поддерживающий вставку изображений.
Как вытащить изображение из PDF (3 способ)
В некоторых случаях, у пользователей возникают затруднения, когда они пытаются вытащить картинку из PDF первыми двумя способами, а ничего не получается.
Файл в формате PDF может быть защищен. Поэтому, извлечь картинки из PDF файла такими способами не удается.
В некоторых случаях, необходимо скопировать картинку из PDF, которая не имеет четких прямоугольных границ. Давайте усложним задачу. Как быть, если из защищенного PDF файла нужно скопировать изображение, не имеющее четких границ (обрамленное текстом или другими элементами дизайна)?
Можно очень легко обойти эти препятствия. Решение очень простое: необходимо воспользоваться программой для создания снимков экрана. Потребуется всего лишь сделать скриншот (снимок экрана) необходимой области, которую входит интересующее нас изображение.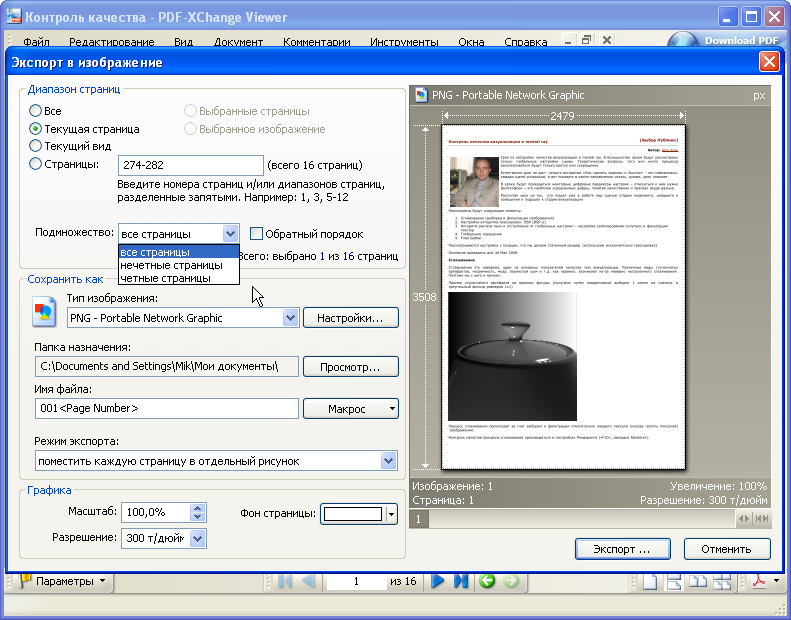
Откройте PDF файл в программе Adobe Acrobat Reader. Затем запустите программу для создания скриншотов. Для этого подойдет стандартная программа «Ножницы», входящая в состав операционной системы Windows, или другая подобная более продвинутая программа.
Я открыл в Adobe Reader электронную книгу в формате PDF, которая имеет защиту. Я хочу скопировать изображение, которое не имеет четких прямоугольных границ.
Для создания снимка экрана, я использую бесплатную программу PicPick (можно использовать встроенное в Windows приложение Ножницы). В программе для создания скриншотов, нужно выбрать настройку «Захват произвольной области».
Далее с помощью курсора мыши аккуратно обведите нужную картинку в окне программы, в данном случае, Adobe Acrobat Reader.
После захвата изображения произвольной области, картинка откроется в окне программы для создания скриншотов. Теперь изображение можно сохранить в необходимый графический формат на компьютере. В настройках приложения выберите сохранение картинки в соответствующем формате.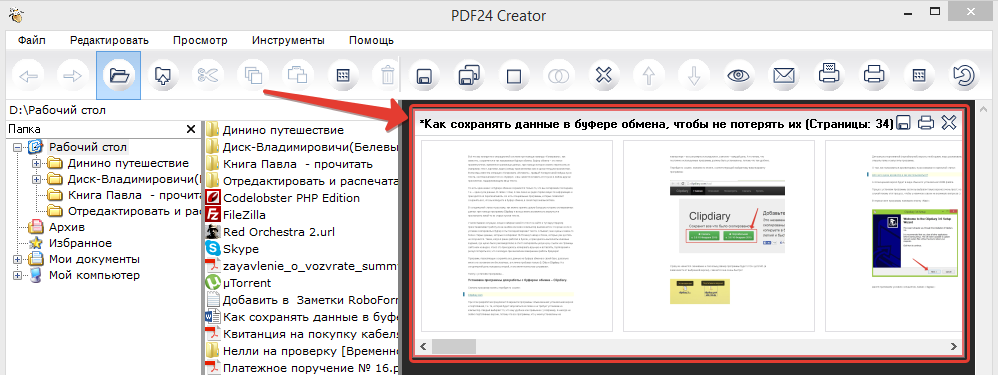
Выводы статьи
С помощью трех простых способов можно легко извлечь картинки из PDF файла. Картинки будут вытащены из PDF, даже в том случае, если на файле PDF стоит защита, или нужное изображение на странице документа PDF не имеет четких прямоугольных границ.
Если у вас есть PDF-документы с изображениями, то вы можете легко извлечь эти изображения в отдельные файлы. Полученные изображения можно потом редактировать, распечатывать и т.д.
Существует много вариантов выполнения этой задачи. Основными отличиями этих способов является то, что некоторые из них платные, а другие бесплатные. Также одни работают в онлайн режиме, а другие требуют установки программного обеспечения. В рамках данной статьи рассмотрим только бесплатные способы извлечения изображений из PDF.
В качестве примера возьмем одну из статей этого сайта в формате PDF.
SmallPDF
Этот сервис предлагает конвертировать изображения в JPG формат. Для этого достаточно перетянуть файл в соответствующий прямоугольник или воспользоваться кнопкой ниже для выбора файла.
После добавления файла вам будет предложено извлечь отдельные изображения или конвертировать страницы полностью.
Нажимаем «Извлечь отдельные». После окончания этого процесса на экране появятся иконки с извлеченными изображениями, которые можно скачать в архиве ZIP.
Сервис работает достаточно быстро и отличается оригинальным интерфейсом. Также плюсом является наличие русскоязычной версии.
Konwerter
На этом сайте отсутствует русскоязычная версия, но интерфейс достаточно простой и поэтому у вас не должно возникнуть никаких сложностей.
- Выбираем файл
- Устанавливаем необходимый формат изображений
- Отправляем файл на обработку
После выполнения всех операций остается только скачать архив с изображениями.
В этом сервисе тоже нет русскоязычного интерфейса, но, как и в предыдущем, все интуитивно понятно.
Выбираем нужный файл и отправляем на обработку.
После окончания процесса можно скачать полученные изображения по отдельности, нажав на соответствующую ссылку или все сразу в виде ZIP-архива.
Попутно с извлечением изображений этот сайт также производит распознавание текста, который вы можете увидеть на вкладке «Text».
PDF-Online
Этот сайт тоже умеет достаточно быстро извлекать изображения и распознавать текст. Но опять же нет русского языка.
Алгоритм действий аналогичный предыдущим сайтам. Из недостатков этого сервиса можно отметить то, что процесс извлечения осуществляется для каждой страницы отдельно. Т.е. нужно каждый раз выбирать отдельную страницу, запускать процесс обработки и сохранять нужное изображение.
PDFMate
Обзор онлайн-сервисов завершили. Теперь рассмотрим программное обеспечение для выполнения нашей задачи. Для примера рассмотрим бесплатную утилиту PDFMate.
Программа имеет достаточно дружественный и понятный интерфейс (на русском языке).
После запуска программы нужно сделать небольшие настройки. Для этого в меню сверху необходимо выбрать пункт «Настройки».
Слева выбираем иконку «Image» и устанавливаем параметр «Извлекать только изображения».
Далее добавляем нужный файл, выбираем формат, в который хотим преобразовать PDF (в нашем случае «Image»), указываем, куда сохранять результаты и нажимаем кнопку «Создать».
После выполнения процесса преобразования будет создана папка с таким же именем как название файла. В этой папке будут находиться изображения из PDF в хорошем качестве.
Использование программного обеспечения для сохранения изображений из PDF, на мой взгляд, является наиболее правильным решением. Дело в том, что работа с онлайн сервисами в большинстве случаев связана с какими-либо ограничениями. Это может быть ограничение на количество обрабатываемых страниц, качество изображений и т.д. Также при использовании сторонних сайтов появляется вопрос конфиденциальности ваших данных. Поэтому лучше потратить немного больше времени на закачку/установку программы и получить более качественный результат.
Как извлечь изображения из PDF и использовать их в любом месте
Формат переносимого документа (PDF) почти как пластиковая ламинированная бумага.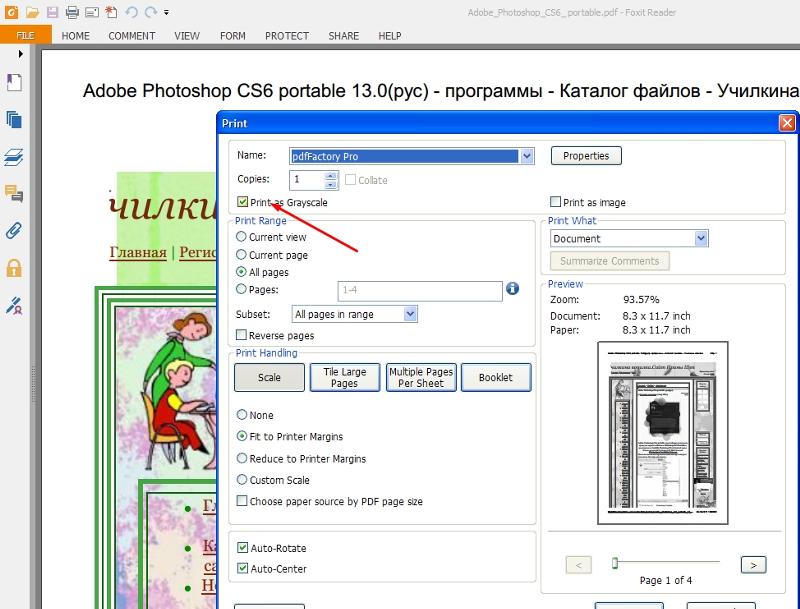 Вы можете видеть, что внутри, но вы не можете получить доступ к содержанию.
Вы можете видеть, что внутри, но вы не можете получить доступ к содержанию.
Проблема в том, что одним из типов содержимого, встроенного в документ PDF, являются изображения. И после просмотра их
вы хотите их для себя.
Например, я ненасытный пользователь SlideShare, и иногда мне нравится сохранять аккуратные иллюстрации или рисунки для личного пользования. Кроме того, есть несколько профессиональных отчетов, которые упакованы в формате PDF, и вы можете использовать в презентации графическую или встроенную диаграмму. Или это может быть отсканированный документ, и вам просто нужно жизненно важное изображение.
Сама причина, по которой мы так сильно полагаемся на формат переносимых документов
мешает нам извлекать изображения из файла PDF. Но, как и во всем, есть черный ход.
Есть много инструментов, чтобы повозиться с документом PDF
, Сегодня мы рассмотрим, как подобрать его как слесаря, «украсть» изображение и выйти, не оставив следа. Давайте рассмотрим некоторые способы извлечения изображений из PDF.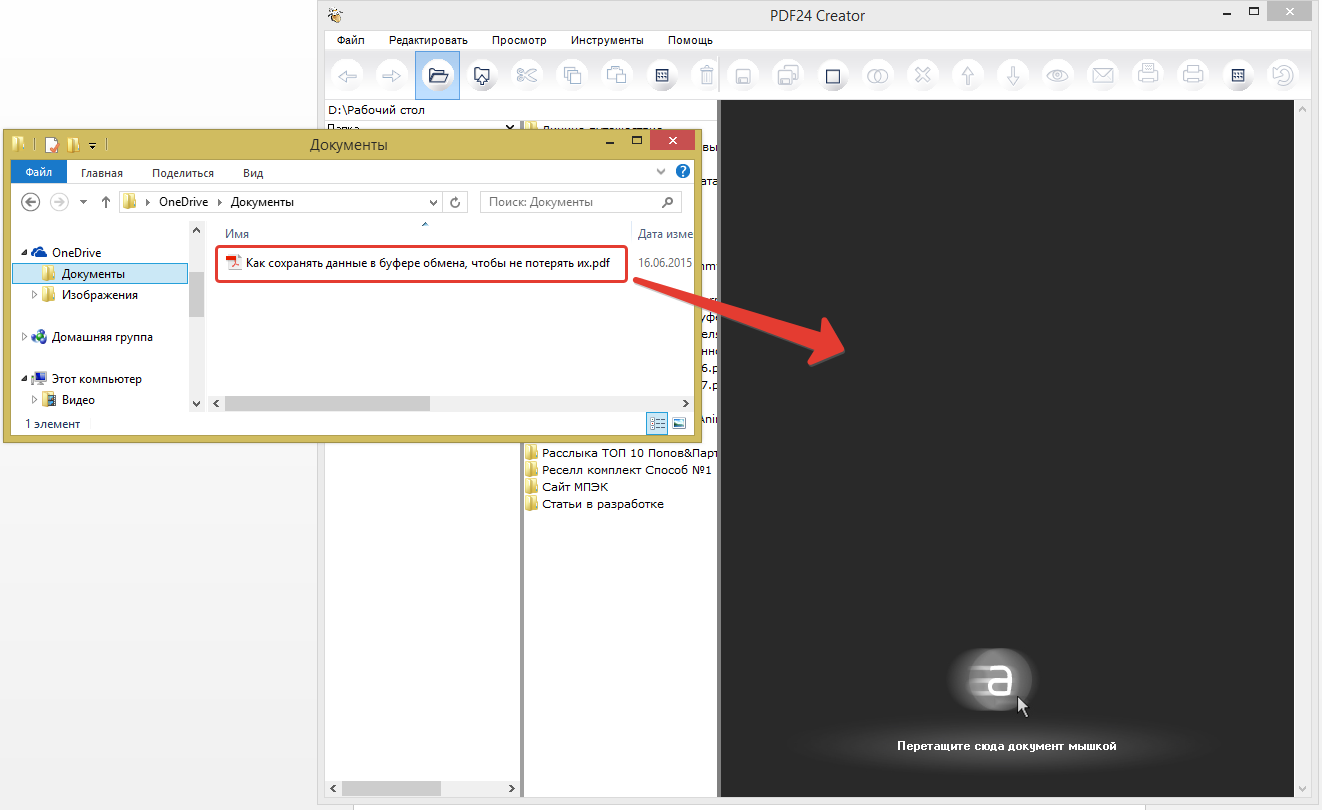
Первые два метода в списке потребуются деньги. Остальные после этого все бесплатны.
Способ 1 — использовать специальный PDF Reader
Извлечение изображения из PDF — это легкая прогулка, если у вас есть профессиональная версия Adobe Acrobat. Это позволяет вам извлечь одно изображение или несколько изображений за пару кликов. У меня нет профессиональной версии, поэтому я отправлю вас на официальную справочную страницу Adobe Acrobat, которая покажет вам, как экспортировать PDF в другие форматы.
Но я предполагаю, что у большинства из нас нет профессиональной версии. Это совсем не плохие новости.
Некоторые альтернативные программы для чтения PDF, такие как Nitro PDF Reader (Pro) также есть эта функция. Но кто платит деньги за права чтения PDF? Давайте посмотрим, как мы можем вынимать изображения бесплатно.
Быстрый Грязный путь с бесплатным Adobe Reader DC. Если у вас есть только одно или несколько изображений для извлечения, попробуйте этот ярлык в бесплатной версии Adobe Reader:
- Щелкните правой кнопкой мыши документ и выберите Выберите инструмент из всплывающего меню.

- Перетащите для выбора текста или нажмите, чтобы выбрать изображение.
- Щелкните правой кнопкой мыши выбранный элемент и выберите копия. Изображение теперь в вашем буфере обмена.
В качестве альтернативы: Используйте инструмент «Снимок».
- выберите Изменить> Сделать снимок.
- Перетащите прямоугольник вокруг области, которую вы хотите скопировать, а затем отпустите кнопку мыши.
- нажмите Esc ключ для выхода из режима снимка. Изображение теперь в вашем буфере обмена.
Способ 2 — Запустите Adobe Photoshop
Использование Adobe Photoshop похоже на запуск космического челнока, чтобы захватить метеозонд. Но если вы креативный дизайнер, то этот гигант Adobe уже должен стать привычкой. Процесс очень прост — откройте PDF-документ в Adobe Photoshop. Откроется диалоговое окно «Импорт PDF».
Выбрать Изображений вместо страниц. Вы можете выбрать изображения, которые вы хотите извлечь. Нажмите Хорошо а затем сохраните (или отредактируйте) изображение, как обычно. Adobe Illustrator и CorelDraw также предлагают аналогичную функциональность. Используя этот подход, вы можете легко извлечь изображение и перенести его в другую программу для публикации на компьютере.
Нажмите Хорошо а затем сохраните (или отредактируйте) изображение, как обычно. Adobe Illustrator и CorelDraw также предлагают аналогичную функциональность. Используя этот подход, вы можете легко извлечь изображение и перенести его в другую программу для публикации на компьютере.
Использовать Inkscape? Inkscape — лучшая бесплатная альтернатива Photoshop
когда у вас бюджет. Он также имеет процесс импорта PDF, который позволяет выборочно сохранять нетекстовые части документа.
Пока что мы вывели БОЛЬШОЕ оружие. Теперь давайте посмотрим на решения, которые не только проще, но и имеют гораздо более важный атрибут для неспециалистов — они все бесплатны.
Метод 3 — Использование Windows Snipping Tool
Или любой другой инструмент для скриншотов. Кажется очевидным, не так ли? Но вы, как и многие другие, упускаете этот очевидный инструмент, скрытый в Windows 10, Windows 8.1 и Windows 7.
- Выберите Начните кнопка.
 Тип Ножницы в поле поиска на панели задач. Затем выберите Snipping Tool из списка результатов.
Тип Ножницы в поле поиска на панели задач. Затем выберите Snipping Tool из списка результатов. - Нажмите на Режим. Выбери из Свободная форма, Прямоугольная, Окно, или же Полный экран Snip. Для произвольных или прямоугольных фрагментов используйте мышь, чтобы выбрать область, которую вы хотите захватить.
- Использовать Сохранить а также копия кнопки, чтобы сохранить его на рабочем столе или отправить в буфер обмена.
Снайперский инструмент — быстрый удар. Иногда нам нужен большой экскаватор, который также бесплатен. Обратись к программному обеспечению.
Метод 4 — Установите Tiny Software
Вы найдете несколько программ, которые могут извлечь выбранные или все изображения из файла PDF. Я выбрал два для обзора.
PkPdfConverter
Это небольшая бесплатная программа, которую вы можете установить из Sourceforge. Разархивируйте 5.6MB загрузку и запустите ее как переносную программу.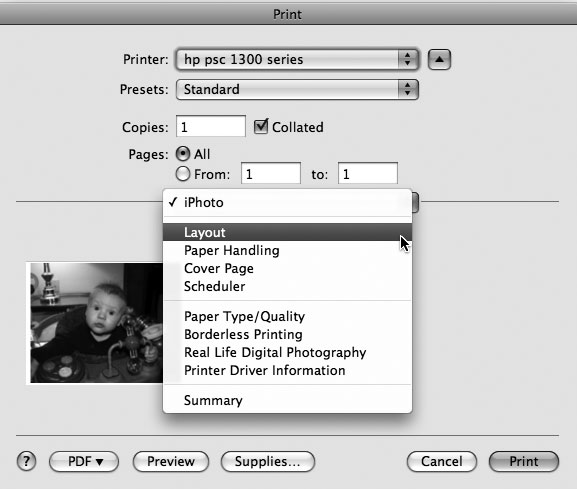 Элементы управления в простом графическом пользовательском интерфейсе Windows говорят сами за себя.
Элементы управления в простом графическом пользовательском интерфейсе Windows говорят сами за себя.
Откройте целевой файл. Введите диапазон номеров страниц, которые вы хотите включить. Выпадающий список предоставляет четыре варианта вывода для извлечения PDF:
- PDF в текст.
- PDF в изображение.
- Извлечение изображений из страниц PDF.
- PDF в HTML.
Мы заинтересованы в третьем выводе. Вы можете нажать на Расширенные настройки и установите пользовательское качество изображения, если хотите. Или оставьте их по умолчанию. Удар Перерабатывать и программное обеспечение начинает работать, сканируя все страницы в файле.
Просмотрите вывод в кадре справа. Вы также можете просматривать определенный формат изображения с помощью средства просмотра изображений. Все извлеченные изображения могут быть сохранены в определенной папке автоматически.
PDF Shaper
PDF Shaper Free — это полнофункциональное программное обеспечение, которое работает на Windows 10. Программное обеспечение имеет простой интерфейс. Существует платная версия, но, к счастью для нас, бесплатная версия сохранила функцию извлечения изображений. Загрузите и установите файл размером 8 МБ, но остерегайтесь промо Avast на экране установки.
Программное обеспечение имеет простой интерфейс. Существует платная версия, но, к счастью для нас, бесплатная версия сохранила функцию извлечения изображений. Загрузите и установите файл размером 8 МБ, но остерегайтесь промо Avast на экране установки.
PDF Shaper очень минимален, но под капотом есть несколько полезных функций. Существует четыре преобразования, но нас интересует только метод PDF в изображение.
- Нажмите на символ «+», чтобы добавить свой файл.
- Выберите папку на рабочем столе для хранения всех извлеченных изображений.
- Нажмите на Процесс начать добычу.
Также вы можете нажать на Опции и выберите выходной формат изображения (BMP, JPG, GIF, TIFF, EMF, WMF и т. д.) и окончательное разрешение. Это может быть полезно, если вы хотите уменьшить размер оригинальных изображений. Когда вы работаете с изображениями, важно понимать разницу между каждым форматом изображения
и правильные места, чтобы использовать их
Установленное программное обеспечение — лучшее решение, если вы беспокоитесь о конфиденциальности вашего PDF-документа. Если нет, есть много хороших онлайн-решений на выбор. Далее мы пойдем за несколькими из них.
Если нет, есть много хороших онлайн-решений на выбор. Далее мы пойдем за несколькими из них.
Метод 5 — Загрузка в веб-приложения
Если вам не нужно ничего устанавливать, не делайте этого, потому что эти онлайн-инструменты PDF могут справиться практически со всеми повседневными задачами.
Небольшой PDF
Небольшой PDF — это умный, чистый и быстрый. Он имеет ценовую модель, но бесплатный план позволяет бесплатно загружать два PDF-файла каждый день. Есть 16 инструментов на выбор. Выберите желтую плитку с надписью — PDF в JPG.
- Перетащите PDF-файл или загрузите его с рабочего стола. Вы также можете загрузить с Google Drive или Dropbox.
- Выберите либо Извлечь одно изображение или же Конвертировать целые страницы.
- Небольшой PDF сканирует файл и извлекает все изображения на следующем шаге. Вы можете выбрать изображение по отдельности, загрузить его в виде файла ZIP или сохранить в Dropbox или на Google Диске.

Небольшой PDF — это чистое и элегантное решение. Вам даже не нужно входить в систему для случайного использования. Так что я без колебаний рекомендую его в качестве онлайн-инструмента PDF, который может сэкономить вам много работы
,
PDFdu.com
Этот сайт представляет собой универсальный PDF-конвертер для самых разных нужд. Они также заплатили за скачиваемые инструменты, но вы можете избежать разорения с онлайн-версиями. PDFdu Free Online PDF Image Extractor выполняет задачу всего за четыре шага.
- Нажмите на Просматривать Кнопка, чтобы выбрать и загрузить файл PDF.
- Выберите формат изображения.
- Нажмите Извлечь изображения и ждать.
Загрузите извлеченные изображения на свой компьютер в виде файла ZIP или откройте их одно за другим в своем браузере. На сайте сказано, что изображения извлекаются с высочайшим качеством. После завершения процесса нажмите синюю кнопку удаления, чтобы удалить документ PDF со своего сервера.
Это не только два доступных инструмента. Сохраните эти веб-приложения в качестве альтернативных вариантов:
- PDF24.org
- PDFaid.com
- PDFOnline.com
- Sciweavers.org
- ExtractPDF.com
Почему вы извлекаете изображения из PDF-документа?
Эта статья доказывает один факт — есть достаточно онлайн-конвертеров и экстракторов
сделать работу.
Являясь самым популярным форматом документа, существует множество способов создания обложки PDF-файла и манипулирования содержимым для нашего собственного использования. Более интересный вопрос заключается в следующем:
Какая ситуация заставляет вас извлекать изображения из PDF? Есть ли другой инструмент, который вы хотели бы порекомендовать здесь?
Изображение предоставлено: RTimages через Shutterstock.com
Как извлечь из пдф. Как вытащить картинку из PDF
Пользователи, работающие с документами, имеющими формат PDF, достаточно часто сталкиваются с невозможностью извлечь из них какое-либо изображение. К сожалению, файлы с таким расширением достаточно капризны в плане редактирования, поэтому для осуществления копирования изображения придется использовать сторонние программы или сервисы.
К сожалению, файлы с таким расширением достаточно капризны в плане редактирования, поэтому для осуществления копирования изображения придется использовать сторонние программы или сервисы.
Способы копирования изображения
В зависимости от того, в каком месте расположено изображение, различаются и способы, которые придется использовать для извлечения. Давайте рассмотрим наиболее удобные методики подробнее.
Способ 1: Воспользоваться утилитой Adobe Reader
Эта программа обладает необходимыми возможностями для извлечения картинки из PDF-файлов. Утилита предлагает несколько инструментов, наиболее удобный из которых «Копирование» . Обязательно убедитесь, что изображение самостоятельно размещено в тексте, а не является его составляющим.
Используя этот инструмент, вы не только сможете сохранить картинку в необходимом формате, а и не потерять качество рисунка.
В том случае если изображение в файле является частью страницы, потребуется воспользоваться инструментом
 К счастью, этот метод не намного сложнее предыдущего.
К счастью, этот метод не намного сложнее предыдущего.Способ 2: Использовать приложение PDFMate
Это специальная программа, предназначенная для работы с документами, имеющими разрешение pdf. С ее помощью тоже можно выполнить копирование изображения, но только в том случае, если картинка является отдельным объектом.
Способ 3: С помощью утилиты PDF Image Extraction Wizard
Воспользовавшись этой программой можно весьма быстро копировать все необходимые изображения из документа, так как это ее основная специализация. К сожалению, приложение имеет существенный недостаток – отсутствие бесплатной версии.
Способ 4: Стандартные возможности системы
Для того чтобы осуществить извлечение того или иного изображения совершенно не обязательно использовать стороннее ПО. Это можно сделать с помощью стандартного инструмента «Ножницы» или функции «Скриншот» . Давайте рассмотрим оба способа подробнее, начав со скриншота.
Воспользовавшись инструментом «Ножницы» , процедуру можно выполнить еще быстрее, так как захват изображения идет напрямую, минуя стадию редактирования в специальных графических программах.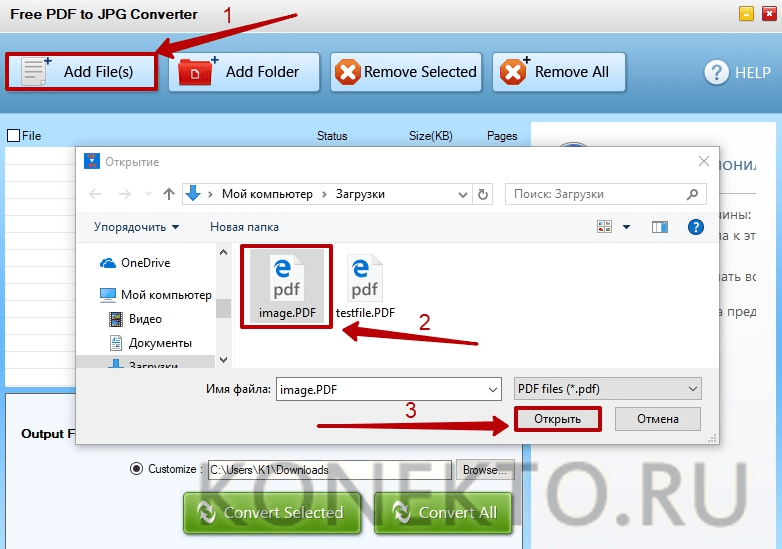
Иногда пользователи используют специальные программы, позволяющие делать скриншоты. Это дает возможность сразу же копировать определенный фрагмент и вставить его в графический редактор.
Способ 5: Онлайн сервис Smallpdf.com
На просторах интернета можно встретить множество ресурсов, предлагающих услугу извлечения изображения из файлов, имеющих подобный формат. Давайте разберем процедуру на примере сайта smallpdf.com.
Формат PDF является достаточно сложным в редактировании, но, несмотря на это, всегда есть возможность использовать специальные утилиты или интернет-ресурсы. Пользователи, которым необходимо просто извлечь изображение, даже несмотря на ухудшение его качества, и вовсе могут обойтись стандартными возможностями системы.
Когда возникает необходимость извлечь картинку из PDF файла, многие пользователи испытывают трудности. Дело в том, что PDF файлы не так просто редактировать.
Формат PDF (Portable Document Format), разработанный компанией Adobe Systems, широко распространен и используется для хранения документов, инструкций, электронных книг.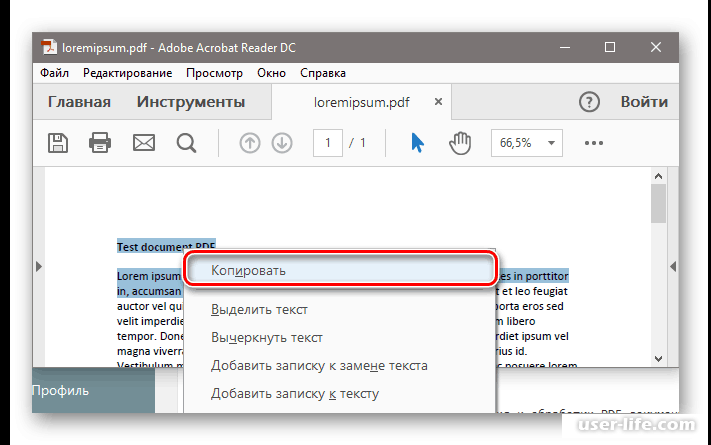
Как из PDF файла вытащить картинки? Для этого, существуют продвинутые платные программы для редактирования PDF файлов. В этой статье мы рассмотрим способы извлечения изображений из PDF, без использования платных инструментов.
Вы познакомитесь с тремя самыми простыми способами для извлечения картинок из PDF. Файл в формате PDF может иметь разные свойства. Поэтому для решения проблемы: извлечения картинки из PDF, мы будем применять разные способы.
Для этого, нам понадобится бесплатная программа Adobe Acrobat Reader — просмотрщик PDF файлов, и приложение для создания скриншотов.
Если вам, наоборот, нужно сделать PDF файл из изображений, прочитайте статью на моем сайте.
Как извлечь изображение из PDF (1 способ)
Сначала рассмотрим самый простой способ, при котором файл в формате PDF состоит текста и изображений. В данном случае, мы осуществим копирование изображения непосредственно из PDF файла.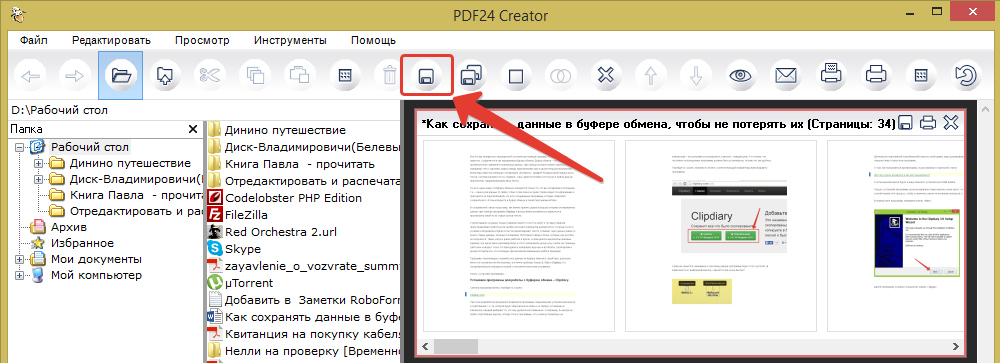
Откройте PDF файл в программе Adobe Acrobat Reader. На странице документа нажмите на нужное изображение, картинка выделится в голубом фоне. Далее кликните по изображению правой кнопкой мыши, в открывшемся контекстном меню нажмите на «Копировать изображение».
Картинка из PDF файла скопирована в буфер обмена. Вставьте изображение в другой текстовый редактор, например, в Word, или откройте картинку в графическом редакторе, для сохранения файла в нужном графическом формате (JPEG, PDF, BMP, GIF и т. д.).
Откройте графический редактор Paint, встроенный в операционную систему, который вы найдете в меню «Пуск», в Стандартных программах Windows.
В программе Paint нажмите на меню «Файл», в контекстном меню выберите пункт «Сохранить как». Выберите необходимый графический формат для данного изображения, место сохранения, изображение на компьютер.
Как достать картинку из PDF (2 способ)
Во многих случаях файлы в формате PDF создаются из изображений, особенно это касается электронных книг. В таком файле целая страница является одним изображением, а нам необходимо извлечь только определенную картинку (на странице может быть много картинок) из данной страницы. Первый способ, в этом случае, нам не подойдет.
В таком файле целая страница является одним изображением, а нам необходимо извлечь только определенную картинку (на странице может быть много картинок) из данной страницы. Первый способ, в этом случае, нам не подойдет.
Для копирования картинки в программе Adobe Reader, мы воспользуемся встроенным в программу инструментом «Снимок».
Откройте нужную страницу в Adobe Acrobat Reader. Выделите картинку в PDF файле вручную с помощью курсора мыши. Войдите в меню «Редактирование», в выпадающем контекстном меню нажмите на пункт «Сделать снимок».
В окне программы Adobe Reader появится сообщение о том, что выделанная область скопирована в буфер обмена.
Теперь изображение можно открыть в Paint, в другом графическом редакторе, или вставить в текстовый редактор, поддерживающий вставку изображений.
Как вытащить изображение из PDF (3 способ)
В некоторых случаях, у пользователей возникают затруднения, когда они пытаются вытащить картинку из PDF первыми двумя способами, а ничего не получается.
Файл в формате PDF может быть защищен. Поэтому, извлечь картинки из PDF файла такими способами не удается.
В некоторых случаях, необходимо скопировать картинку из PDF, которая не имеет четких прямоугольных границ. Давайте усложним задачу. Как быть, если из защищенного PDF файла нужно скопировать изображение, не имеющее четких границ (обрамленное текстом или другими элементами дизайна)?
Можно очень легко обойти эти препятствия. Решение очень простое: необходимо воспользоваться программой для создания снимков экрана. Потребуется всего лишь сделать скриншот (снимок экрана) необходимой области, которую входит интересующее нас изображение.
Откройте PDF файл в программе Adobe Acrobat Reader. Затем запустите программу для создания скриншотов. Для этого подойдет стандартная программа «Ножницы», входящая в состав операционной системы Windows, или другая подобная более продвинутая программа.
Я открыл в Adobe Reader электронную книгу в формате PDF, которая имеет защиту. Я хочу скопировать изображение, которое не имеет четких прямоугольных границ.
Я хочу скопировать изображение, которое не имеет четких прямоугольных границ.
Для создания снимка экрана, я использую бесплатную программу (можно использовать встроенное в Windows приложение ). В программе для создания скриншотов, нужно выбрать настройку «Захват произвольной области».
После захвата изображения произвольной области, картинка откроется в окне программы для создания скриншотов. Теперь изображение можно сохранить в необходимый графический формат на компьютере. В настройках приложения выберите сохранение картинки в соответствующем формате.
Выводы статьи
С помощью трех простых способов можно легко извлечь картинки из PDF файла. Картинки будут вытащены из PDF, даже в том случае, если на файле PDF стоит защита, или нужное изображение на странице документа PDF не имеет четких прямоугольных границ.
Просматривая те или иные файлы, — в нашем случае PDF — вы можете заметить картинку, которую захотите извлечь из него то или иное изображение. Сделать это не так уж и просто, из-за того, что этот формат несколько «капризен», могут возникнуть некоторые затруднения.
Сделать это не так уж и просто, из-за того, что этот формат несколько «капризен», могут возникнуть некоторые затруднения.
Варианты извлечениях изображений из PDF документов
В целом, есть несколько вариантов действий. Какой из них выберите вы зависит от того, как изображение расположено в файле.
Вариант 1: Adobe Acrobat Reader
Программа Adobe Acrobat Reader поможет извлечь необходимое картинку из PDF файла различными вариантами действий. Чаще всего, да и проще — копирование, работающее не всегда только с отделенными от текста изображениями.
Готово — теперь вы можете использовать изображение! К слову, его качество при выполнении описанных выше действий совсем не изменилось.
Но ведь не все изображения представляют из себя отдельную страницу в PDF документа. Для таких изображений в Adobe Acrobat Reader имеется отдельный, простой в использовании, инструмент.
Вариант 2: PDFMate
Также для «вырезания» изображений из PDF файлов можно воспользоваться специализированными программами.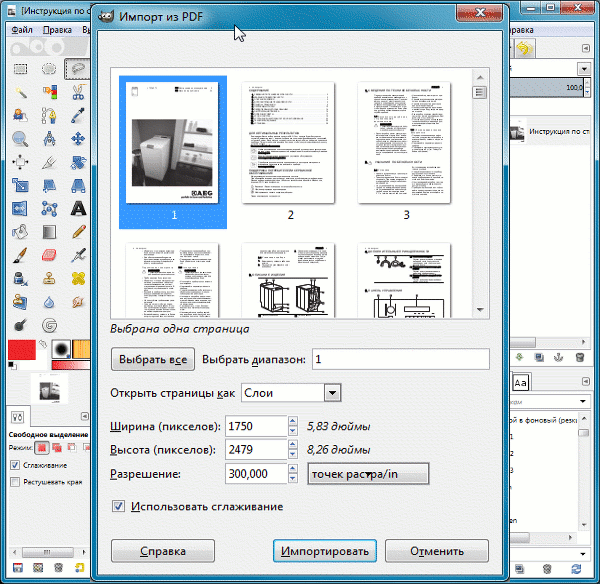 PDFMate как раз является таковой.
PDFMate как раз является таковой.
Только, как и предыдущий метод, данное ПО не будет работать с PDF файлами, созданными только из рисунков.
Вариант 3: PDF Image Extraction Wizard
Функция утилиты PDF Image Extraction Wizard — извлечение изображений из PDF файлов. Хоть ПО и идеально подходит для поставленной задачи, но оно имеет и свои минусы — например, за его использование придётся заплатить.
Вариант 4: Скриншот и «Ножницы»
Чтобы извлечь изображение необязательно устанавливать сторонне программное обеспечение — всегда можно использовать стандартные Windows программы.
Первым делом мы рассмотрим вариант со скриншотом, затем — «Ножницы» .
«Ножницами» можно сразу же выделить нужную картинку из PDF документа и не заморачиваться с её редактированием.
Рассмотрев все эти варианты, среди них можно найти подходящий именно вам. Следовательно, ничего сложного в извлечении изображений из PDF документов — нет.
На днях мне по работе потребовалось вытащить картинку из PDF (Portable Document Format).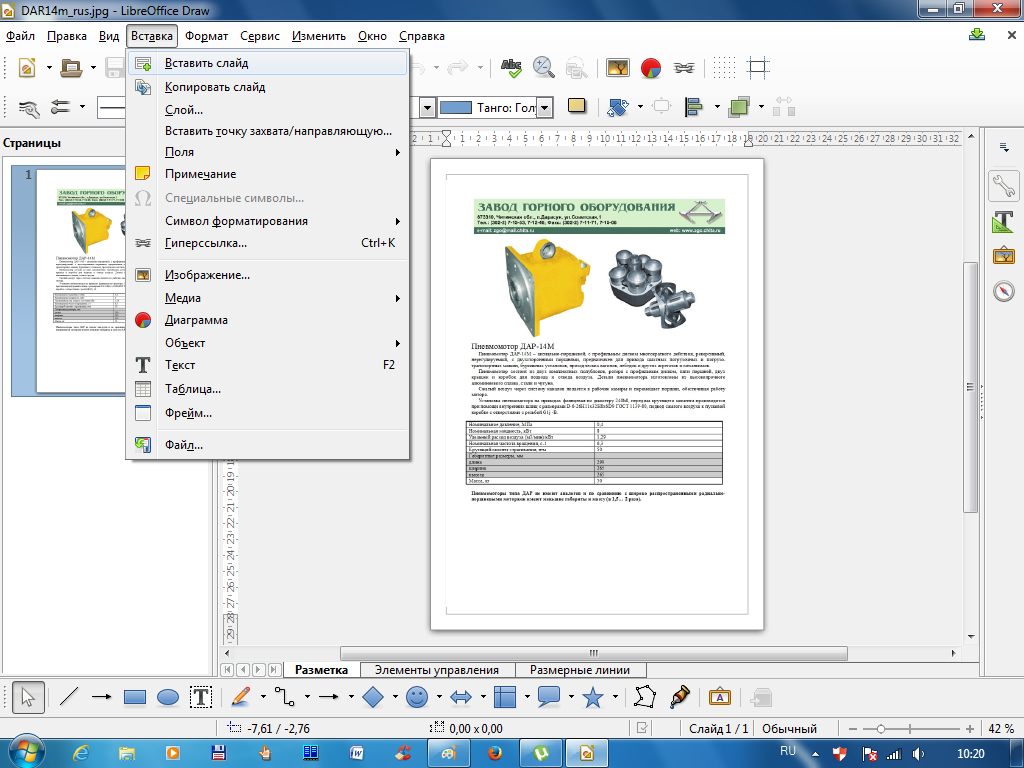
Как вытащить картинку из PDF
В данном посте я опишу несколько способов. Естественно, платные приложения мы рассматривать не будем, если кому таковые будут интересны, напишите в комментарии,- я вас с ними познакомлю.
Вариант 1
Открываем PDF. Как это реализовать? Для этого можно воспользоваться программой Adobe Acrobat Reader или Foxit Reader. Мы будем работать с первой.
Чаще всего данный файл защищен от редактирования и доступен только для чтения (просмотра). Как это не покажется странным, но в данном случае лучше всего воспользоваться стандартным приложением Windows 7, — Ножницы .
Для сохранения нажать по иконке в форме дискетки.
В более новых операционных системах можно создать скриншот экрана, после чего открыть Paint или любой другой графический редактор и вставить из буфера обмена (используя горячие клавиши CTRL+V) то, что мы, если можно так выразиться, сфотографировали.
Способ 2
При условии, что документ уже открыт, наводим мышкой на нужную нам картинку и затем кликаем по нему вначале левой кнопкой мыши, а затем правой. Далее в контекстном меню нужно выбрать «Копировать изображение».
Пример 3
Мало кто знает из пользователей, но PDF часто создается из изображений. Казалось бы в таком случае будет легко. Возможно, для кого-то и так. Но посудите сами, в данном случае на странице как текст так и рисунок — это одно сплошное изображение. Здесь мы воспользуемся инструментом «Сделать Снимок». Выделяем рисунок при помощи мышки и после того, как мы это сделали, — «Редактирование» и «Сделать снимок».
Как извлечь картинки из PDF онлайн
Не могу не рассказать и об онлайн сервисах.
Smallpdf.com
Если вам в тягость проделывать все то, что я написал выше, просто откройте данный сайт, перетащите файл в соответствующее поле и подождите пару минут.
Выбираем необходимую функцию.
Если у вас есть PDF-документы с изображениями, то вы можете легко извлечь эти изображения в отдельные файлы. Полученные изображения можно потом редактировать, распечатывать и т.д.
Существует много вариантов выполнения этой задачи. Основными отличиями этих способов является то, что некоторые из них платные, а другие бесплатные. Также одни работают в онлайн режиме, а другие требуют установки программного обеспечения. В рамках данной статьи рассмотрим только бесплатные способы извлечения изображений из PDF.
В качестве примера возьмем одну из статей этого сайта в формате PDF.
SmallPDF
Этот сервис предлагает конвертировать изображения в JPG формат. Для этого достаточно перетянуть файл в соответствующий прямоугольник или воспользоваться кнопкой ниже для выбора файла.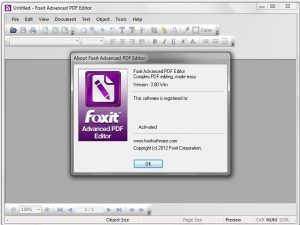
После добавления файла вам будет предложено извлечь отдельные изображения или конвертировать страницы полностью.
Нажимаем «Извлечь отдельные». После окончания этого процесса на экране появятся иконки с извлеченными изображениями, которые можно скачать в архиве ZIP.
Сервис работает достаточно быстро и отличается оригинальным интерфейсом. Также плюсом является наличие русскоязычной версии.
Konwerter
На этом сайте отсутствует русскоязычная версия, но интерфейс достаточно простой и поэтому у вас не должно возникнуть никаких сложностей.
Тут все просто:
- Выбираем файл
- Устанавливаем необходимый формат изображений
- Отправляем файл на обработку
После выполнения всех операций остается только скачать архив с изображениями.
ExtractPDF
В этом сервисе тоже нет русскоязычного интерфейса, но, как и в предыдущем, все интуитивно понятно.
Выбираем нужный файл и отправляем на обработку.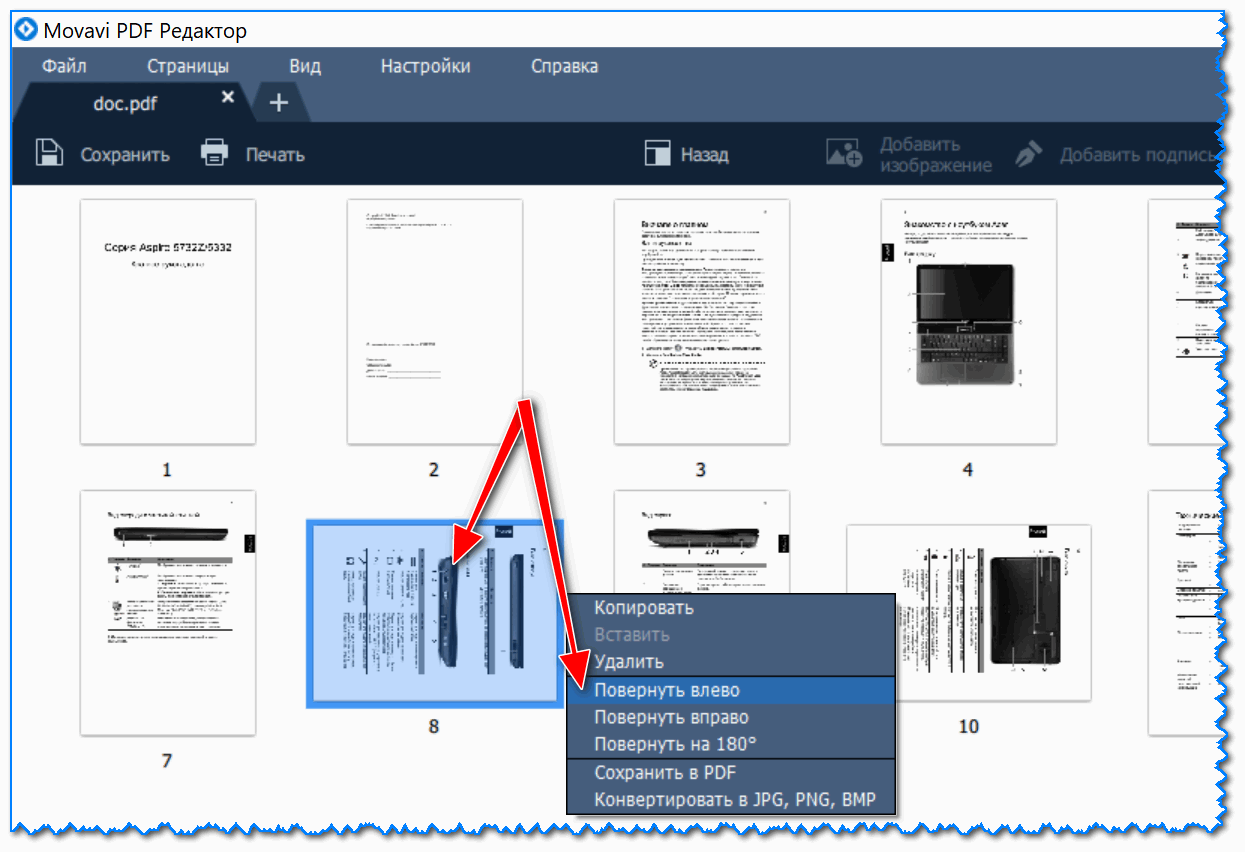
После окончания процесса можно скачать полученные изображения по отдельности, нажав на соответствующую ссылку или все сразу в виде ZIP-архива.
Попутно с извлечением изображений этот сайт также производит распознавание текста, который вы можете увидеть на вкладке «Text».
PDF-Online
Этот сайт тоже умеет достаточно быстро извлекать изображения и распознавать текст. Но опять же нет русского языка.
Алгоритм действий аналогичный предыдущим сайтам. Из недостатков этого сервиса можно отметить то, что процесс извлечения осуществляется для каждой страницы отдельно. Т.е. нужно каждый раз выбирать отдельную страницу, запускать процесс обработки и сохранять нужное изображение.
PDFMate
Обзор онлайн-сервисов завершили. Теперь рассмотрим программное обеспечение для выполнения нашей задачи. Для примера рассмотрим бесплатную утилиту PDFMate.
Программа имеет достаточно дружественный и понятный интерфейс (на русском языке).
После запуска программы нужно сделать небольшие настройки. Для этого в меню сверху необходимо выбрать пункт «Настройки».
Слева выбираем иконку «Image» и устанавливаем параметр «Извлекать только изображения».
После выполнения процесса преобразования будет создана папка с таким же именем как название файла. В этой папке будут находиться изображения из PDF в хорошем качестве.
Использование программного обеспечения для сохранения изображений из PDF, на мой взгляд, является наиболее правильным решением. Дело в том, что работа с онлайн сервисами в большинстве случаев связана с какими-либо ограничениями. Это может быть ограничение на количество обрабатываемых страниц, качество изображений и т.д. Также при использовании сторонних сайтов появляется вопрос конфиденциальности ваших данных. Поэтому лучше потратить немного больше времени на закачку/установку программы и получить более качественный результат.
Как извлечь картинки из файла PDF
Во время просмотра PDF-файла может возникнуть необходимость вытащить одну или несколько картинок, которые он содержит. К сожалению, этот формат довольно упрям в плане редактирования и любых действий с содержимым, поэтому затруднения при извлечении картинок вполне возможны.
К сожалению, этот формат довольно упрям в плане редактирования и любых действий с содержимым, поэтому затруднения при извлечении картинок вполне возможны.
Чтобы в итоге получить готовую картинку из PDF-файла, можно пойти несколькими путями – тут всё зависит от особенностей её размещения в документе.
В программе Adobe Acrobat Reader есть несколько инструментов, позволяющих извлечь рисунок из документа с расширением PDF. Проще всего использовать «Копирование».
Теперь этот рисунок находится в буфере обмена. Его можно вставить в любой графический редактор и сохранить в нужном формате. В качестве примера возьмём Paint. Для вставки используйте сочетание клавиш Ctrl+V или соответствующую кнопку.
Задайте название рисунка, выберите директорию и нажмите «Сохранить».
Теперь изображение из документа PDF доступно к использованию. При этом его качество не потерялось.
Но как быть, если страницы PDF-файла сделаны из картинок? Для извлечения отдельного рисунка можно воспользоваться встроенным инструментом Adobe Reader для снимка определённой области.
Выделите нужный рисунок.
После этого произойдёт копирование выделенной области в буфер обмена. В подтверждение появится соответствующее сообщение.
Для извлечения картинок из PDF можно воспользоваться специальными программами. Таковой является PDFMate. Опять-таки, с документом, который сделан из рисунков, такой способ не сработает.
Перейдите в настройки.
Выберите блок «Image» и поставьте маркер напротив пункта «Извлекать только изображения». Нажмите «ОК».
Теперь отметьте пункт «Image» в блоке «Формат вывода» и нажмите кнопку «Создать».
По окончанию процедуры статус открытого файла станет «Успешно завершено».
Осталось открыть папку сохранения и просмотреть все извлечённые картинки.
Основная функция этой программы – непосредственно извлечение рисунков из PDF. Но минус в том, что она платная.
Весь снимок экрана будет в буфере обмена. Вставьте его в графический редактор и обрежьте лишнее, чтобы остался только нужный рисунок.
С помощью «Ножниц» можно сразу выделить нужный участок в PDF.
- Найдите картинку в документе.
- В списке приложений откройте папку «Стандартные» и запустите «Ножницы».
С помощью курсора выделите изображение.
После этого в отдельном окне появится Ваш рисунок. Его можно сразу сохранить.
Или скопировать в буфер для дальнейшей вставки и редактирования в графическом редакторе.
На заметку: удобнее использовать одну из программ для создания скриншотов. Так Вы сможете сразу захватить нужный участок и открыть его в редакторе.
Таким образом, вытащить картинки из PDF-файла не составит труда, даже если он сделан из изображений и защищён.
Отблагодарите автора, поделитесь статьей в социальных сетях.
Как извлечь изображения из PDF-файлов
Если у вас есть PDF-документы с изображениями, то вы можете легко извлечь эти изображения в отдельные файлы. Полученные изображения можно потом редактировать, распечатывать и т.д.
Полученные изображения можно потом редактировать, распечатывать и т.д.
Существует много вариантов выполнения этой задачи. Основными отличиями этих способов является то, что некоторые из них платные, а другие бесплатные. Также одни работают в онлайн режиме, а другие требуют установки программного обеспечения. В рамках данной статьи рассмотрим только бесплатные способы извлечения изображений из PDF.
В качестве примера возьмем одну из статей этого сайта в формате PDF.
SmallPDF
Этот сервис предлагает конвертировать изображения в JPG формат. Для этого достаточно перетянуть файл в соответствующий прямоугольник или воспользоваться кнопкой ниже для выбора файла.
После добавления файла вам будет предложено извлечь отдельные изображения или конвертировать страницы полностью.
Нажимаем «Извлечь отдельные». После окончания этого процесса на экране появятся иконки с извлеченными изображениями, которые можно скачать в архиве ZIP.
Сервис работает достаточно быстро и отличается оригинальным интерфейсом. Также плюсом является наличие русскоязычной версии.
Также плюсом является наличие русскоязычной версии.
Konwerter
На этом сайте отсутствует русскоязычная версия, но интерфейс достаточно простой и поэтому у вас не должно возникнуть никаких сложностей.
- Выбираем файл
- Устанавливаем необходимый формат изображений
- Отправляем файл на обработку
После выполнения всех операций остается только скачать архив с изображениями.
ExtractPDF
В этом сервисе тоже нет русскоязычного интерфейса, но, как и в предыдущем, все интуитивно понятно.
Выбираем нужный файл и отправляем на обработку.
После окончания процесса можно скачать полученные изображения по отдельности, нажав на соответствующую ссылку или все сразу в виде ZIP-архива.
Попутно с извлечением изображений этот сайт также производит распознавание текста, который вы можете увидеть на вкладке «Text».
PDF-Online
Этот сайт тоже умеет достаточно быстро извлекать изображения и распознавать текст. Но опять же нет русского языка.
Но опять же нет русского языка.
Алгоритм действий аналогичный предыдущим сайтам. Из недостатков этого сервиса можно отметить то, что процесс извлечения осуществляется для каждой страницы отдельно. Т.е. нужно каждый раз выбирать отдельную страницу, запускать процесс обработки и сохранять нужное изображение.
PDFMate
Обзор онлайн-сервисов завершили. Теперь рассмотрим программное обеспечение для выполнения нашей задачи. Для примера рассмотрим бесплатную утилиту PDFMate.
Программа имеет достаточно дружественный и понятный интерфейс (на русском языке).
После запуска программы нужно сделать небольшие настройки. Для этого в меню сверху необходимо выбрать пункт «Настройки».
Слева выбираем иконку «Image» и устанавливаем параметр «Извлекать только изображения».
Далее добавляем нужный файл, выбираем формат, в который хотим преобразовать PDF (в нашем случае «Image»), указываем, куда сохранять результаты и нажимаем кнопку «Создать».
После выполнения процесса преобразования будет создана папка с таким же именем как название файла.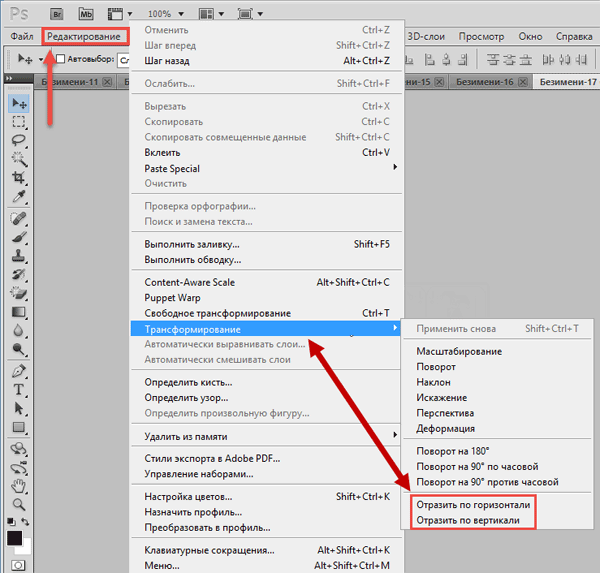 В этой папке будут находиться изображения из PDF в хорошем качестве.
В этой папке будут находиться изображения из PDF в хорошем качестве.
Использование программного обеспечения для сохранения изображений из PDF, на мой взгляд, является наиболее правильным решением. Дело в том, что работа с онлайн сервисами в большинстве случаев связана с какими-либо ограничениями. Это может быть ограничение на количество обрабатываемых страниц, качество изображений и т.д. Также при использовании сторонних сайтов появляется вопрос конфиденциальности ваших данных. Поэтому лучше потратить немного больше времени на закачку/установку программы и получить более качественный результат.
Как извлечь картинки из PDF — 3 способа
Когда возникает необходимость извлечь картинку из PDF файла, многие пользователи испытывают трудности. Дело в том, что PDF файлы не так просто редактировать.
Формат PDF (Portable Document Format), разработанный компанией Adobe Systems, широко распространен и используется для хранения документов, инструкций, электронных книг. Преимуществами формата является то, что документ, созданный в формате PDF, одинаково отображается на любом устройстве.
Как из PDF файла вытащить картинки? Для этого, существуют продвинутые платные программы для редактирования PDF файлов. В этой статье мы рассмотрим способы извлечения изображений из PDF, без использования платных инструментов.
Вы познакомитесь с тремя самыми простыми способами для извлечения картинок из PDF. Файл в формате PDF может иметь разные свойства. Поэтому для решения проблемы: извлечения картинки из PDF, мы будем применять разные способы.
Для этого, нам понадобится бесплатная программа Adobe Acrobat Reader — просмотрщик PDF файлов, и приложение для создания скриншотов.
Если вам, наоборот, нужно сделать PDF файл из изображений, прочитайте здесь статью на моем сайте.
Как извлечь изображение из PDF (1 способ)
Сначала рассмотрим самый простой способ, при котором файл в формате PDF состоит текста и изображений. В данном случае, мы осуществим копирование изображения непосредственно из PDF файла.
Откройте PDF файл в программе Adobe Acrobat Reader.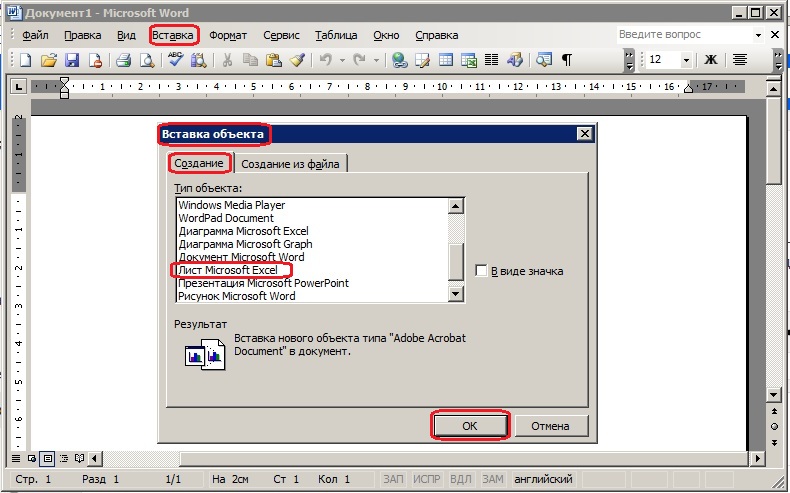 На странице документа нажмите на нужное изображение, картинка выделится в голубом фоне. Далее кликните по изображению правой кнопкой мыши, в открывшемся контекстном меню нажмите на «Копировать изображение».
На странице документа нажмите на нужное изображение, картинка выделится в голубом фоне. Далее кликните по изображению правой кнопкой мыши, в открывшемся контекстном меню нажмите на «Копировать изображение».
Картинка из PDF файла скопирована в буфер обмена. Вставьте изображение в другой текстовый редактор, например, в Word, или откройте картинку в графическом редакторе, для сохранения файла в нужном графическом формате (JPEG, PDF, BMP, GIF и т. д.).
Откройте графический редактор Paint, встроенный в операционную систему, который вы найдете в меню «Пуск», в Стандартных программах Windows.
В программе Paint нажмите на меню «Файл», в контекстном меню выберите пункт «Сохранить как». Выберите необходимый графический формат для данного изображения, место сохранения, изображение на компьютер.
Как достать картинку из PDF (2 способ)
Во многих случаях файлы в формате PDF создаются из изображений, особенно это касается электронных книг. В таком файле целая страница является одним изображением, а нам необходимо извлечь только определенную картинку (на странице может быть много картинок) из данной страницы. Первый способ, в этом случае, нам не подойдет.
Первый способ, в этом случае, нам не подойдет.
Для копирования картинки в программе Adobe Reader, мы воспользуемся встроенным в программу инструментом «Снимок».
Откройте нужную страницу в Adobe Acrobat Reader. Выделите картинку в PDF файле вручную с помощью курсора мыши. Войдите в меню «Редактирование», в выпадающем контекстном меню нажмите на пункт «Сделать снимок».
В окне программы Adobe Reader появится сообщение о том, что выделанная область скопирована в буфер обмена.
Теперь изображение можно открыть в Paint, в другом графическом редакторе, или вставить в текстовый редактор, поддерживающий вставку изображений.
Как вытащить изображение из PDF (3 способ)
В некоторых случаях, у пользователей возникают затруднения, когда они пытаются вытащить картинку из PDF первыми двумя способами, а ничего не получается.
Файл в формате PDF может быть защищен. Поэтому, извлечь картинки из PDF файла такими способами не удается.
В некоторых случаях, необходимо скопировать картинку из PDF, которая не имеет четких прямоугольных границ. Давайте усложним задачу. Как быть, если из защищенного PDF файла нужно скопировать изображение, не имеющее четких границ (обрамленное текстом или другими элементами дизайна)?
Давайте усложним задачу. Как быть, если из защищенного PDF файла нужно скопировать изображение, не имеющее четких границ (обрамленное текстом или другими элементами дизайна)?
Можно очень легко обойти эти препятствия. Решение очень простое: необходимо воспользоваться программой для создания снимков экрана. Потребуется всего лишь сделать скриншот (снимок экрана) необходимой области, которую входит интересующее нас изображение.
Откройте PDF файл в программе Adobe Acrobat Reader. Затем запустите программу для создания скриншотов. Для этого подойдет стандартная программа «Ножницы», входящая в состав операционной системы Windows, или другая подобная более продвинутая программа.
Я открыл в Adobe Reader электронную книгу в формате PDF, которая имеет защиту. Я хочу скопировать изображение, которое не имеет четких прямоугольных границ.
Для создания снимка экрана, я использую бесплатную программу PicPick (можно использовать встроенное в Windows приложение Ножницы). В программе для создания скриншотов, нужно выбрать настройку «Захват произвольной области».
В программе для создания скриншотов, нужно выбрать настройку «Захват произвольной области».
Далее с помощью курсора мыши аккуратно обведите нужную картинку в окне программы, в данном случае, Adobe Acrobat Reader.
После захвата изображения произвольной области, картинка откроется в окне программы для создания скриншотов. Теперь изображение можно сохранить в необходимый графический формат на компьютере. В настройках приложения выберите сохранение картинки в соответствующем формате.
Выводы статьи
С помощью трех простых способов можно легко извлечь картинки из PDF файла. Картинки будут вытащены из PDF, даже в том случае, если на файле PDF стоит защита, или нужное изображение на странице документа PDF не имеет четких прямоугольных границ.
Сохранение картинок из PDF документа на компьютер
Просматривая те или иные файлы, — в нашем случае PDF — вы можете заметить картинку, которую захотите извлечь из него то или иное изображение. Сделать это не так уж и просто, из-за того, что этот формат несколько «капризен», могут возникнуть некоторые затруднения.
Варианты извлечениях изображений из PDF документов
В целом, есть несколько вариантов действий. Какой из них выберите вы зависит от того, как изображение расположено в файле.
Вариант 1: Adobe Acrobat Reader
Программа Adobe Acrobat Reader поможет извлечь необходимое картинку из PDF файла различными вариантами действий. Чаще всего, да и проще — копирование, работающее не всегда только с отделенными от текста изображениями.
- Откройте тот PDF документ, из которого хотите извлечь картинку, затем выберите страницу нажатием на левую кнопку мыши.
- Кликните правой кнопкой мышки, открывая контекстное меню. Выберите в нём пункт «Копировать изображение».
Воспользуйтесь любым графическим редактором, чтобы вставить туда картинку и сохранить его в необходимом вам формате. Для этого зажмите сочетание клавиш Ctrl+V или необходимый пункт в контекстном меню.
Используем, например, Paint. Создайте новый документ, вставьте туда скопированное изображение, находящееся в буфере обмена, и, навалы курсор на иконку «Сохранить», выберите действие «Сохранить как».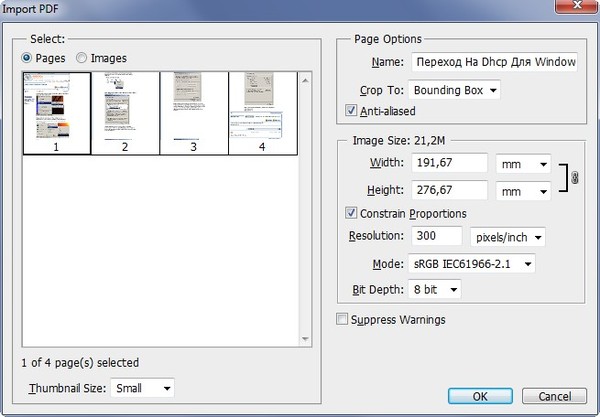 Переименуйте файл и сохраните.
Переименуйте файл и сохраните.
Готово — теперь вы можете использовать изображение! К слову, его качество при выполнении описанных выше действий совсем не изменилось.
Но ведь не все изображения представляют из себя отдельную страницу в PDF документа. Для таких изображений в Adobe Acrobat Reader имеется отдельный, простой в использовании, инструмент.
- Открыв вкладку, в выпавшем списке выберите «Сделать снимок».
Затем выделите рисунок. Об успешном снимке вас должно оповестить сообщение, что выделенная область была скопирована в буфер обмена.
В блоке «Image» необходимо отметить пунктик «Извлекать только изображения» и нажмите на кнопку «ОК».
«Формат вывода» выберите пункт «Image». Кликните на «Создать». После того, как процедура окончится, файл будет обозначен статусом «Успешно завершено».
Открыв папку, куда всё сохранилось и посмотрите на извлечённые картинки.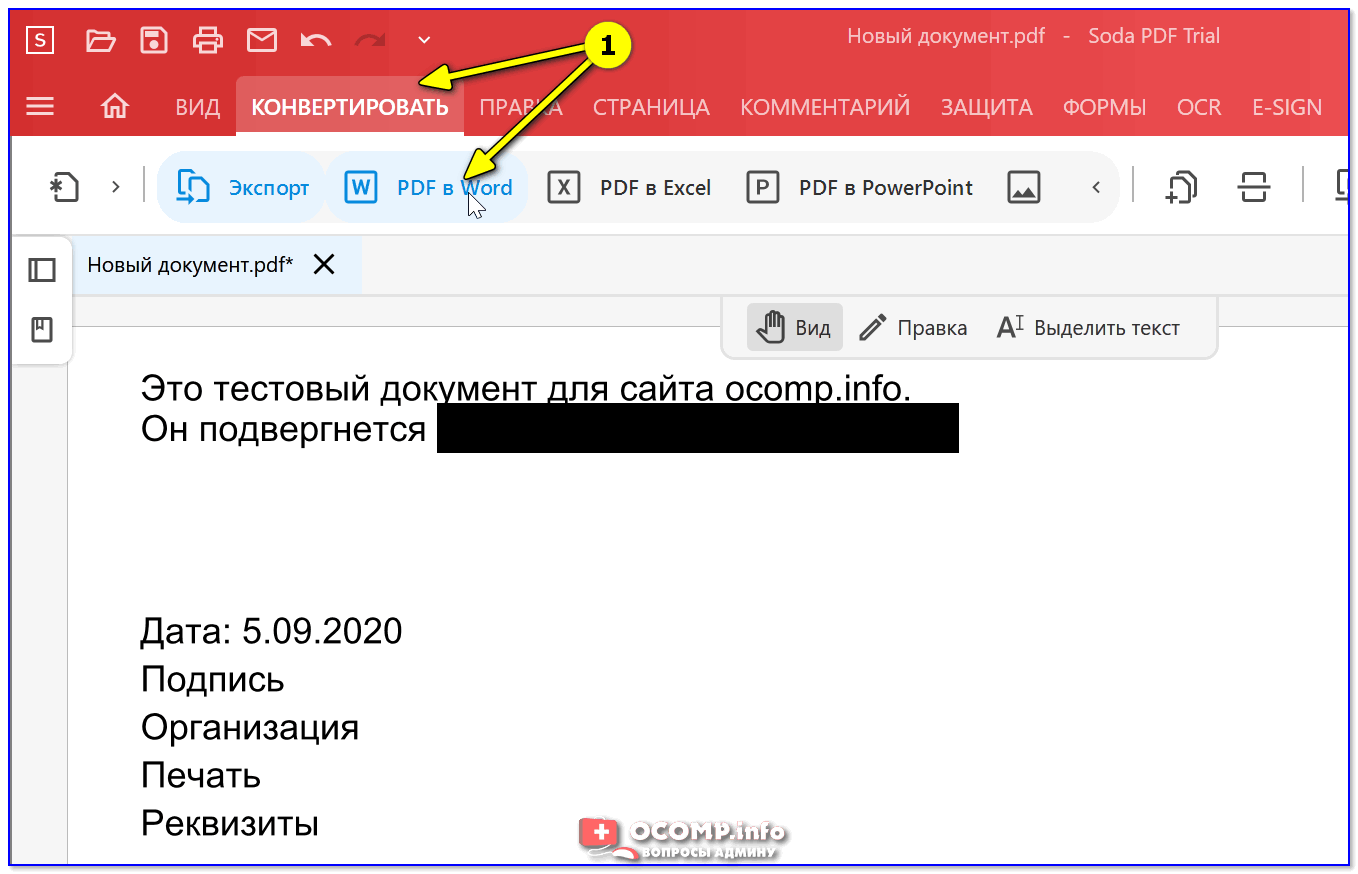
Вариант 3: PDF Image Extraction Wizard
Функция утилиты PDF Image Extraction Wizard — извлечение изображений из PDF файлов. Хоть ПО и идеально подходит для поставленной задачи, но оно имеет и свои минусы — например, за его использование придётся заплатить.
- Скачайте программу и установите её на компьютер.
- Открыв её, вы увидите окошко с пустыми полями. Первое поле необходимо для указания пути до PDF файла. Второе поле — созданная вами папка, чтобы сохранить изображения. Третье — чтобы задать имя картинок.
- Кликните на кнопку «Next». Ради уменьшения количеств потраченного времени вам предложат указать промежуток страниц, где находятся изображения.
Отметив пункт «Extract Image», кликните на «Next».
Далее вам предложат изменить параметры извлекаемых картинок. Возможно объединение всех изображений, изменение из ориентации, пропуск дубликатов и изменение размеров.
Укажите необходимый вам формат изображений и кликните на кнопку «Start».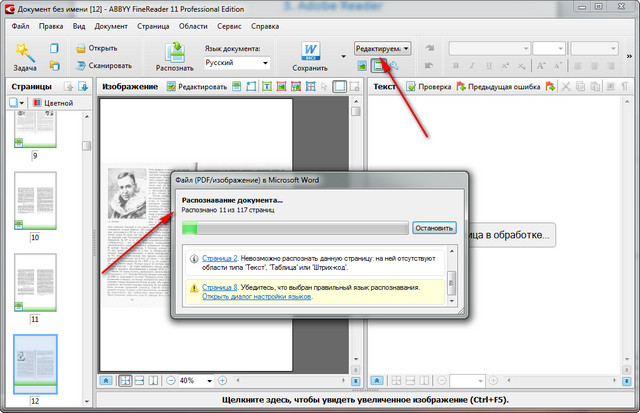 После окончания процесса, программа выдаст вам ссылку на переход к картинкам.
После окончания процесса, программа выдаст вам ссылку на переход к картинкам.
Вариант 4: Скриншот и «Ножницы»
Чтобы извлечь изображение необязательно устанавливать сторонне программное обеспечение — всегда можно использовать стандартные Windows программы.
Первым делом мы рассмотрим вариант со скриншотом, затем — «Ножницы».
- Открыв PDF документ, листайте его до той страницы, где находится необходимое вам изображение. Кликните по кнопке «PrtSc».
- Оформите скриншот в любом графическом редакторе необходимым вам образом. Кликните на иконку «Сохранить».
«Ножницами» можно сразу же выделить нужную картинку из PDF документа и не заморачиваться с её редактированием.
- Откройте документ и найдите картинку, которое вы хотите вырезать.
- В папке со стандартными программами откройте утилиту «Ножницы». Курсором нужно выделить картинку и сохранить её в появившемся окошке.

Как из ПДФ перевести в JPG
Софт Работа с файлами
08.04.201912538
PDF входит в число наиболее распространенных форматов документов. Он предназначен для отображения полиграфической продукции в электронном виде. Главный недостаток файлов ПДФ — сложность их редактирования, так как для этого требуется специальный софт. Гораздо проще перевести PDF в расширение JPG (JPEG) — оно поддерживается большим количеством программ. Сделать конвертацию позволяют онлайн-сервисы и приложения на ПК.
Как извлечь изображение из PDF (1 способ)
Сначала рассмотрим самый простой способ, при котором файл в формате PDF состоит текста и изображений. В данном случае, мы осуществим копирование изображения непосредственно из PDF файла.
Откройте PDF файл в программе Adobe Acrobat Reader. На странице документа нажмите на нужное изображение, картинка выделится в голубом фоне. Далее кликните по изображению правой кнопкой мыши, в открывшемся контекстном меню нажмите на «Копировать изображение».
Картинка из PDF файла скопирована в буфер обмена. Вставьте изображение в другой текстовый редактор, например, в Word, или откройте картинку в графическом редакторе, для сохранения файла в нужном графическом формате (JPEG, PDF, BMP, GIF и т. д.).
Откройте графический редактор Paint, встроенный в операционную систему, который вы найдете в меню «Пуск», в Стандартных программах Windows.
В программе Paint нажмите на меню «Файл», в контекстном меню выберите пункт «Сохранить как». Выберите необходимый графический формат для данного изображения, место сохранения, изображение на компьютер.
Онлайн
Второй способ — конвертировать PDF в JPG онлайн. Тут у вас широкий выбор сервисов для конвертации. Например, можно использовать симпатичный сервис с милым названием I Love PDF:
https://www.ilovepdf.com/ru/pdf_to_jpg
- Откройте ссылку и нажмите на большую кнопку Выбрать PDF файл. Можно просто перетащить PDF в браузер или же выбрать файл с Google Drive или Dropbox (потребуется авторизация в соответствующих хранилищах).

- Когда файл будет загружен, выберите нужную опцию: Cтраница в JPG — все страницы документа будут сохранены в виде картинок; Извлечение изображений — из документа будут извлечены и сохранены только картинки (а текст — нет).
- Нажмите Конвертация в JPG.
- Дождитесь окончания преобразования и в открывшемся окне выберите папку, в которую нужно сохранить картинки.
- Введите название архива и нажмите ОК в отобразившемся окне, либо нажмите на большую кнопку Скачать изображения JPG.
В результате в нужной папке будут сохранены преобразованные картинки, упакованные в ZIP-архив. Откройте его и извлеките изображения любым архиватором или встроенными средствами Windows.
Как достать картинку из PDF (2 способ)
Во многих случаях файлы в формате PDF создаются из изображений, особенно это касается электронных книг. В таком файле целая страница является одним изображением, а нам необходимо извлечь только определенную картинку (на странице может быть много картинок) из данной страницы.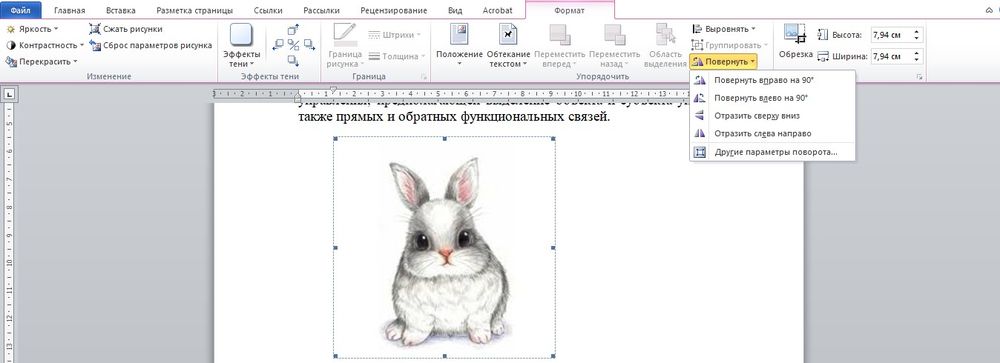 Первый способ, в этом случае, нам не подойдет.
Первый способ, в этом случае, нам не подойдет.
Для копирования картинки в программе Adobe Reader, мы воспользуемся встроенным в программу инструментом «Снимок».
Откройте нужную страницу в Adobe Acrobat Reader. Выделите картинку в PDF файле вручную с помощью курсора мыши. Войдите в меню «Редактирование», в выпадающем контекстном меню нажмите на пункт «Сделать снимок».
В окне программы Adobe Reader появится сообщение о том, что выделанная область скопирована в буфер обмена.
Теперь изображение можно открыть в Paint, в другом графическом редакторе, или вставить в текстовый редактор, поддерживающий вставку изображений.
PDF-Online
Этот сайт тоже умеет достаточно быстро извлекать изображения и распознавать текст. Но опять же нет русского языка.
Алгоритм действий аналогичный предыдущим сайтам. Из недостатков этого сервиса можно отметить то, что процесс извлечения осуществляется для каждой страницы отдельно. Т.е. нужно каждый раз выбирать отдельную страницу, запускать процесс обработки и сохранять нужное изображение.
Как вытащить изображение из PDF (3 способ)
В некоторых случаях, у пользователей возникают затруднения, когда они пытаются вытащить картинку из PDF первыми двумя способами, а ничего не получается.
Файл в формате PDF может быть защищен. Поэтому, извлечь картинки из PDF файла такими способами не удается.
В некоторых ситуациях, необходимо скопировать картинку из PDF, которая не имеет четких прямоугольных границ. Давайте усложним задачу. Как быть, если из защищенного PDF файла нужно скопировать изображение, не имеющее четких границ (обрамленное текстом или другими элементами дизайна)?
Можно очень легко обойти эти препятствия. Решение очень простое: необходимо воспользоваться программой для создания снимков экрана. Потребуется всего лишь сделать скриншот (снимок экрана) необходимой области, которую входит интересующее нас изображение.
Откройте PDF файл в программе Adobe Acrobat Reader. Затем запустите программу для создания скриншотов. Для этого подойдет стандартная программа «Ножницы», входящая в состав операционной системы Windows, или другая подобная более продвинутая программа.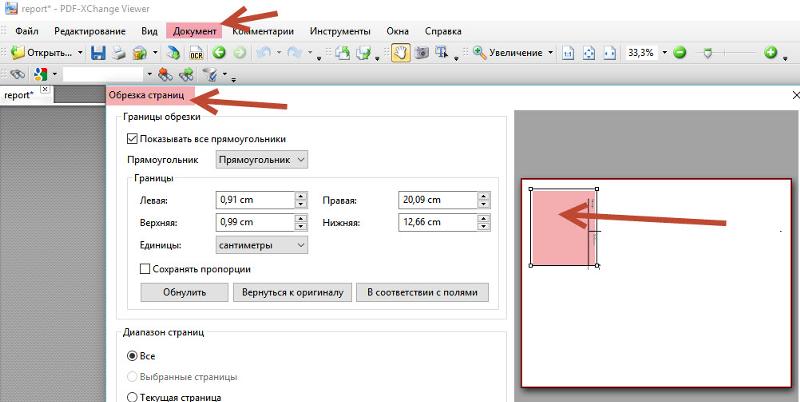
Я открыл в Adobe Reader электронную книгу в формате PDF, которая имеет защиту. Я хочу скопировать изображение, которое не имеет четких прямоугольных границ.
Для создания снимка экрана, я использую бесплатную программу PicPick (можно использовать встроенное в Windows приложение Ножницы). В программе для создания скриншотов, нужно выбрать настройку «Захват произвольной области».
Далее с помощью курсора мыши аккуратно обведите нужную картинку в окне программы, в данном случае, Adobe Acrobat Reader.
Вам также может быть интересно:
- Как сохранить картинки из Word
- Как сохранить файл в PDF — 3 способа
После захвата изображения произвольной области, картинка откроется в окне программы для создания скриншотов. Теперь изображение можно сохранить в необходимый графический формат на компьютере. В настройках приложения выберите сохранение картинки в соответствующем формате.
Преобразовываем PDF в JPG с помощью Онлайн-конвертера
Ну и напоследок, для тех, кто работает в режиме онлайн.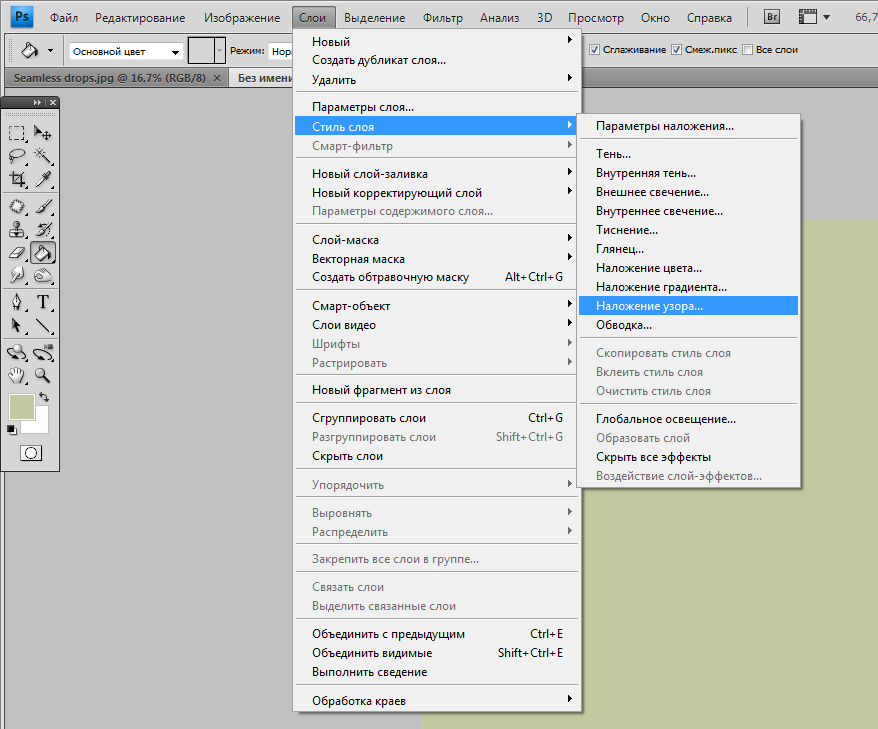 В сети интернет можно найти много таких конвертеров, которые переведут ваш пдф-документ в JPG. Например, вот такой — https://convert-my-image.com/PdfToJpg_Ru.
В сети интернет можно найти много таких конвертеров, которые переведут ваш пдф-документ в JPG. Например, вот такой — https://convert-my-image.com/PdfToJpg_Ru.
Заходим на сайт, нажимаем «выбрать файл» и вставляем документ. Можно просто перетащить файл, о чем сообщает соответствующая надпись. В списке форматов изображений выбираем нужный – JPG.
После этого жмем кнопку «конвертировать». Идет загрузка. Кстати, в настройках можно выбрать качество изображение и каким оно будет – цветным или черно-белым. После загрузки идет обработка, затем автоматически на ваш компьютер загрузится конвертированный документ – пользуйтесь. Вот, пожалуй и все. Выбирайте любой понравившийся способ и работайте. А в конце небольшое видео по этой теме.
Вот и все на сегодня, пока, до встречи на страницах блога.
Автор публикации
не в сети 2 месяца
На смартфоне
Мобильные сканеры документов (о них мы писали в отдельной статье) очень любят сохранять все в PDF. Посоветуем приложения для iOS и Android, которое позволяет создать картинки из документа. Они созданы разными разработчиками, но оба называются PDF to JPG Converter.
Они созданы разными разработчиками, но оба называются PDF to JPG Converter.
Покажем принцип работы на примере приложения для Android.
- Загрузите и установите приложение на свой смартфон.
- Откройте приложение, нажмите на кнопку «+» и выберите PDF-файл.
- Выберите опцию Convert to Image.
- Дождитесь окончания конвертации.
Все полученные картинки будут удобным образом отображены в приложении. Программа для конвертации PDF в JPG для iOS работает аналогичным образом.
Использование FastStone Image Viewer
Эта программа предназначена для просмотра графических файлов. Но в ней имеется и встроенная функция преобразования картинок в пдф. Чтобы это сделать, вам нужно выполнить такие манипуляции:
- Открываете в FastStone Image Viewer необходимые картинки.
- Входите в раздел «Создать», затем выбираете «Создать многостраничный файл».
- Далее нажимаете на кнопку «Добавить» и добавляете изображения, которые нужно поместить в документ.
 Кнопкой «Удалить» вы можете убрать картинку из списка.
Кнопкой «Удалить» вы можете убрать картинку из списка. - Теперь нужно выбрать формат (в нашем случае PDF). На этом шаге можно изменить размер, качество. Если нужно отправлять по почте – ставьте минимальное, но обращайте внимание на конечное качество.
- Нажимаете на «Сохранить».
- Выбираете место на жестком диске для сохранения и присваиваете имя файлу.
На компьютере
Простейший способ сделать картинку из PDF на Windows — пропустить исходный документ через виртуальный принтер. Утилит для виртуальной печати масса, но не все они делают JPG. Мы рекомендуем простую русскоязычную программу Универсальный конвертер документов:
- Загрузите и установите программу Универсальный конвертер на своем компьютере.
- Откройте файл PDF в любом просмотрщике — к примеру, официальном Adobe Acrobat Reader.
- В меню нажмите Файл > Печать.
- В поле Принтер выберите Universal Document Converter.

- Нажмите на кнопку Свойства рядом с выбранным принтером.
- На вкладке Формат файла в поле Выходной формат выберите JPG.
- Нажмите ОК, а затем Печать.
В результате будет получено несколько файлов JPG (в зависимости от количества страниц в документе), которые будут сохранены в папку Мои документы. Небольшой водяной знак внизу картинки можно легко отрезать в любом графическом редакторе — хоть в Paint.
SmallPDF
Этот сервис предлагает конвертировать изображения в JPG формат. Для этого достаточно перетянуть файл в соответствующий прямоугольник или воспользоваться кнопкой ниже для выбора файла.
После добавления файла вам будет предложено извлечь отдельные изображения или конвертировать страницы полностью.
Нажимаем «Извлечь отдельные». После окончания этого процесса на экране появятся иконки с извлеченными изображениями, которые можно скачать в архиве ZIP.
Сервис работает достаточно быстро и отличается оригинальным интерфейсом. Также плюсом является наличие русскоязычной версии.
Выберите JPG в качестве формата для сохранения
Для выбора JPG в качестве формата сохранения, нажмите на иконку JPG в нижней части экрана, либо кнопку + чтобы добавить возможность записи в этот формат.
Теперь просто нажмите кнопку Старт и конвертация начнется мгновенно, а JPG файлы сохранятся в указанное место с нужными параметрами и эффектами.
Попробуйте бесплатную демо-версию
Konwerter
На этом сайте отсутствует русскоязычная версия, но интерфейс достаточно простой и поэтому у вас не должно возникнуть никаких сложностей.
- Выбираем файл
- Устанавливаем необходимый формат изображений
- Отправляем файл на обработку
После выполнения всех операций остается только скачать архив с изображениями.
ExtractPDF
В этом сервисе тоже нет русскоязычного интерфейса, но, как и в предыдущем, все интуитивно понятно.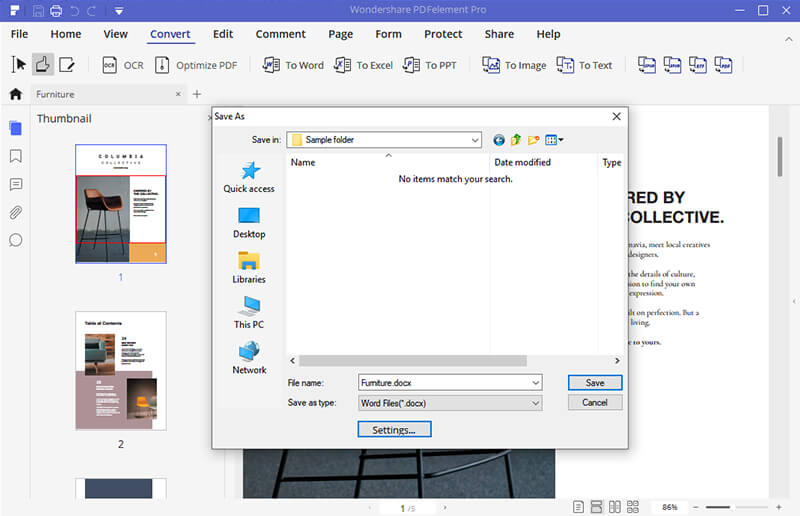
Выбираем нужный файл и отправляем на обработку.
После окончания процесса можно скачать полученные изображения по отдельности, нажав на соответствующую ссылку или все сразу в виде ZIP-архива.
Попутно с извлечением изображений этот сайт также производит распознавание текста, который вы можете увидеть на вкладке «Text».
Добавление PDF-файла в документ Office
-
На вкладке Вставка в группе Текст нажмите кнопку Объект.
При работе в Outlook щелкните внутри элемента, например сообщения электронной почты или события календаря.
-
Выберите параметр Создать из файла и нажмите кнопку Обзор.
-
Найдите PDF-файл, который нужно вставить, и нажмите кнопку Открыть.
-
Нажмите кнопку ОК.

Дополнительные параметры
-
Если вы хотите использовать какой-то текст (например, короткую фразу) из PDF-документа, попробуйте скопировать и вставить его. Как правило, вы получаете простой текст без форматирования.
-
С помощью новой функции расплавления PDF, доступной в Word 2013 и 2016, можно открывать PDF-файлы и редактировать их содержимое, например абзацы, списки и таблицы, как обычные документы Word. Word извлекает содержимое из PDF-документа с фиксированным форматом и переносит его в DOCX-файл, по возможности сохраняя информацию о макете. Подробнее об этом см. в статье Редактирование содержимого PDF-документа в Word.
Word в Интернете не позволяет вставлять в документ объекты, например PDF-файлы. Однако вы можете Изменить PDF-файл в Word в Интернете, который позволит вам обновлять содержимое PDF-файла, а также копировать и вставлять содержимое из PDF-файла в документ Word.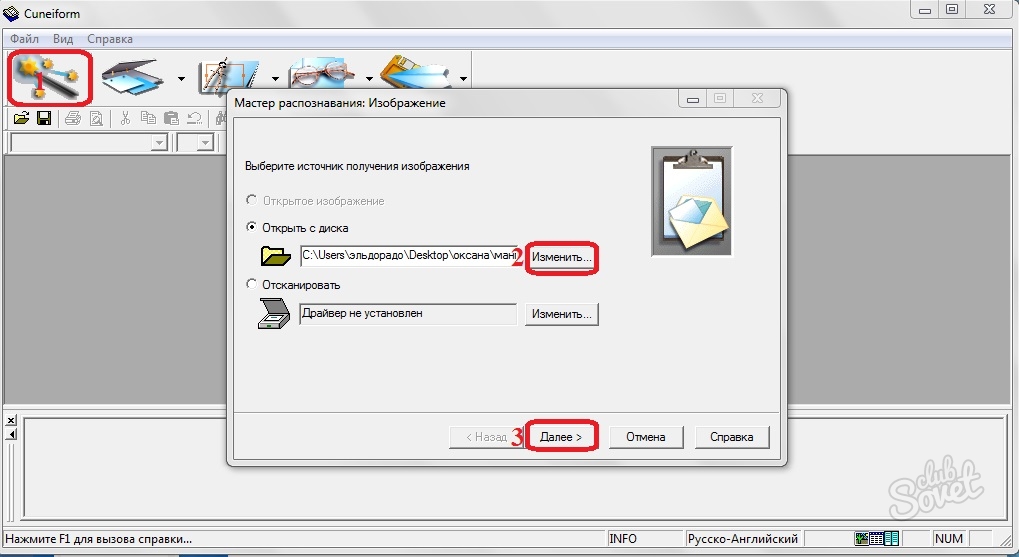
Примечание: При открытии PDF-файла в Word в Интернете он преобразуется в документ Word и может выглядеть не так, как исходный документ. Например, разрывы строк и страниц могут находиться в других местах. Лучше всего преобразуются PDF-файлы, содержащие только текст.
Если у вас есть классическое приложение Word, вы можете добавить PDF-файл с его помощью. Чтобы запустить это приложение, выберите команду Открыть в Word.
Если у вас нет классического приложения Word, вы можете скачать пробную версию или купить последнюю версию Office.
Как скопировать текст из pdf-файла?
Ответ мастера:Иногда появляется необходимость отредактировать или же cделать копию части текста на ранее созданных pdf-файлах. Но эти файлы защищены от копирования. Так часто бывает. При создании pdf-файлов используются материалы рабочих файлов, которых уже не осталось.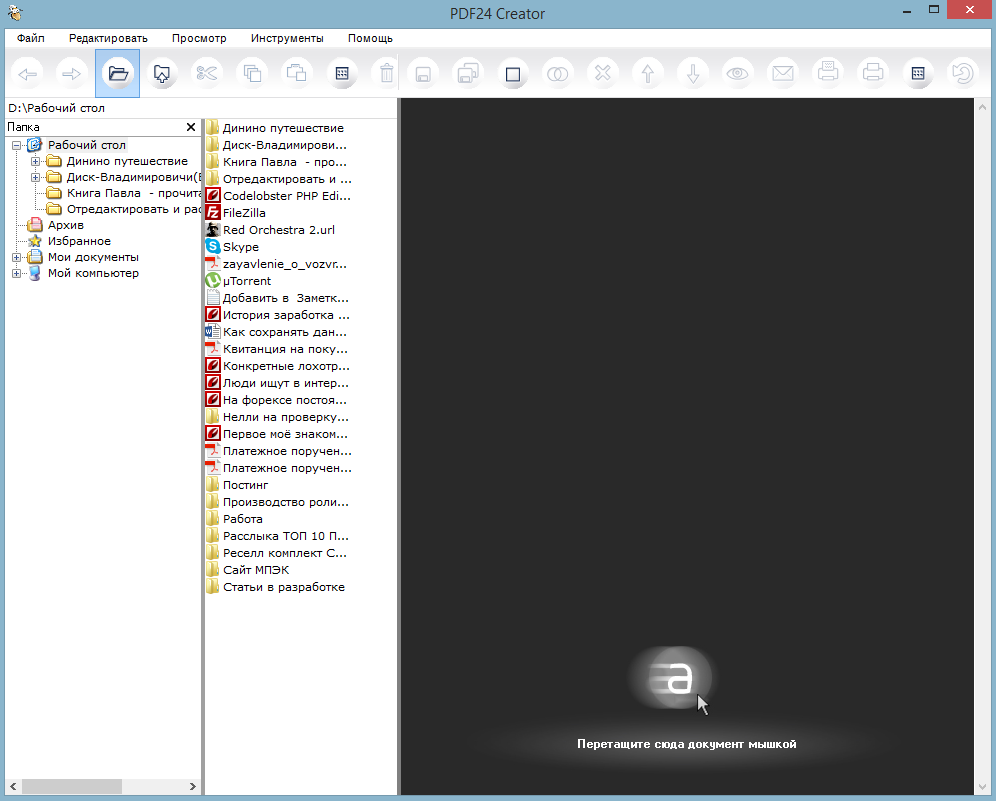 Решить сложившуюся проблему поможет специальная утилита. Для этого вам нужны будут специальные программные обеспечения: FoxitPDFReader, ABBYYFineReader и pdf-файл с защитой от копирования.
Решить сложившуюся проблему поможет специальная утилита. Для этого вам нужны будут специальные программные обеспечения: FoxitPDFReader, ABBYYFineReader и pdf-файл с защитой от копирования.
Такое может случиться с каждым, но вы обязаны знать следующее. Скопировать какой-либо материал вы сможете только в одном случае. Этот файл действительно должен принадлежать вам. Чтобы продолжить работу с pdf-файлом, вы должны найти и скачать программу FoxitPDFReader. Установить такую программу можно бесплатно.
Когда программа будет запущена, вам надо будет нажать на иконку «снимок», то есть изображение фотоаппарата. Теперь нужно выделить необходимый фрагмент текста. Следует отпустить левую кнопку мыши, и тогда в буфере обмена окажется часть текста, которую вы выделили. Компьютер сообщит вам об этом следующим образом. На экране появится рамка с сообщением.
Теперь вам нужно воспользоваться следующей утилитой, ABBYYFineReader. Эта программа тоже функциональная. Дело в том, что снимок, который был получен с экрана, нужно распознать. А ранее установленная программа, с помощью которой мы выделили нужную часть текста, не в состоянии провести такую операцию.
А ранее установленная программа, с помощью которой мы выделили нужную часть текста, не в состоянии провести такую операцию.
После запуска программы откройте ее. Находящийся материал в буфере обмена надо вставить в другой пакет сканирования. Текст части, которая была скопирована, был набран на определенном языке. Надо выбрать этот язык и нажать на панели инструментов иконку «Распознать все».
На экране компьютера вы увидите два окна. В левом окне отображен текст, который вы загрузили. В правом окне будет отображен текст в том виде, как его увидела и распознала программа. Сверьте текст с оригиналом и исправьте ошибки, которые явно видны. Теперь нужно сохранить этот текст, нажав кнопку «Сохранить». Вы можете его открыть в каком-либо другом текстовом редакторе. Но лучше это сделать в MS Word.
Вы должны знать, что текст, который вы скопировали из буфера обмена, это просто картинка, то есть снимок экрана. Если вы не скачали программу FoxitPDFReader или не смогли запустить ее, тогда можете нажать клавишу Print Screen и сделать снимок экрана. Но в этом случае в какой-либо программе надо будет обрезать часть изображения.
Но в этом случае в какой-либо программе надо будет обрезать часть изображения.
Теперь воспользуйтесь стандартной программой «MS Paint» и сохраните полученный снимок. Для этого нажмите кнопку PrtScn. Можно поступить следующим образом, вставить картинку в новый пакет программы ABBYY Fine Reader. Такое действие вы уже проводили.
Как копировать изображения или текст из файла PDF
Что нужно знать
- Откройте PDF-файл в Adobe Reader DC, используйте инструмент Select в строке меню, чтобы выбрать изображение или текст, затем выберите Edit > Copy .
- Вставьте изображения в другой документ или программу для редактирования изображений. Вставьте текст в текстовый редактор или документ Word, чтобы отредактировать его.
- В более старых версиях Reader выберите Edit > Take A Snapshot , затем выберите значок Camera , чтобы сделать снимок изображения или текста.

В этой статье объясняется, как копировать изображения и текст из файла PDF с помощью Acrobat Reader DC на вашем компьютере.
Как скопировать изображение PDF с помощью Reader DC
Установите Adobe Reader DC, если вы еще этого не сделали. Потом:
Используйте инструмент Select в строке меню, чтобы выбрать изображение в Adobe Reader DC.
Выберите Edit и выберите Copy или введите сочетание клавиш Ctrl + C (или Command + C на Mac), чтобы скопировать изображение.
Вставьте изображение в документ или программу для редактирования изображений на вашем компьютере.
Сохраните файл с скопированным изображением.
Изображение копируется с разрешением экрана от 72 до 96 пикселей на дюйм.
Как скопировать текст PDF с помощью Reader DC
Шаги по копированию текста из PDF с помощью Reader DC аналогичны.
 Для этого выполните следующие действия.
Для этого выполните следующие действия.Выберите инструмент Select в строке меню и выделите текст, который вы хотите скопировать.
Выберите Edit и выберите Copy или введите сочетание клавиш Ctrl + C (или Command + C на Mac), чтобы скопировать текст.
Вставьте текст в текстовый редактор или текстовый редактор. Текст остается полностью редактируемым.
Сохраните файл с скопированным текстом.
Изображения можно вставлять в другой документ или в программу для редактирования изображений.Вставьте текст в текстовый редактор или документ Microsoft Word, чтобы отредактировать его.
Копирование в старых версиях Reader
Acrobat Reader DC совместим с Windows 7 и новее и OS X 10.9 или новее. Если у вас более старые версии этих операционных систем, загрузите предыдущую версию Reader.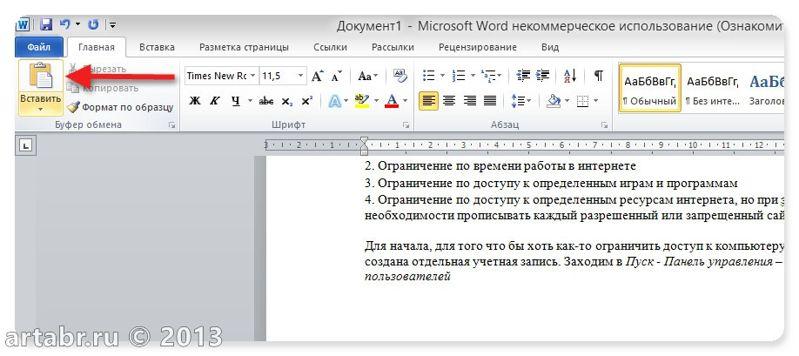 Вы также можете копировать и вставлять изображения и текст из этих версий, хотя точный метод зависит от версии. Попробуйте один из следующих подходов:
Вы также можете копировать и вставлять изображения и текст из этих версий, хотя точный метод зависит от версии. Попробуйте один из следующих подходов:
Выберите Edit > Take A Snapshot .Значок Camera , который представляет собой инструмент Snapshot , появится на панели инструментов. Вы можете использовать его, чтобы сделать снимок изображения или текста, хотя текст не будет редактироваться с помощью этого метода.
Выберите Graphics Select Tool на панели инструментов или используйте сочетание клавиш G . (Acrobat Reader 5), чтобы скопировать изображение.
Щелкните и удерживайте инструмент Text Select Tool , чтобы открыть всплывающее меню. При использовании инструмента Text Select Tool скопированный текст остается редактируемым.Выберите инструмент Graphic Select Tool во всплывающем меню, чтобы скопировать изображение.
 (Acrobat Reader 4).
(Acrobat Reader 4).Щелкните изображение правой кнопкой мыши и выберите Копировать.
Спасибо, что сообщили нам!
Расскажите, почему!
Другой Недостаточно подробностей Сложно понятьКак скопировать изображение из PDF
Вы когда-нибудь задумывались, насколько легко вы можете копировать изображения из PDF, но загвоздка будет только в том случае, если вы выбрали правильный инструмент с технологией, насыщенной функциями? Выбор правильного программного обеспечения решает проблему за секунды, и вы можете полностью решить проблему: Как скопировать изображение из PDF? Мы все знаем, что каждый хочет доказать свой талант за один период опыта.Для лучшей совместимости документов мы все предпочли бы переносимый формат документа только PDF. Это стандартизированная кроссплатформенная платформа для всех инженеров и других специалистов.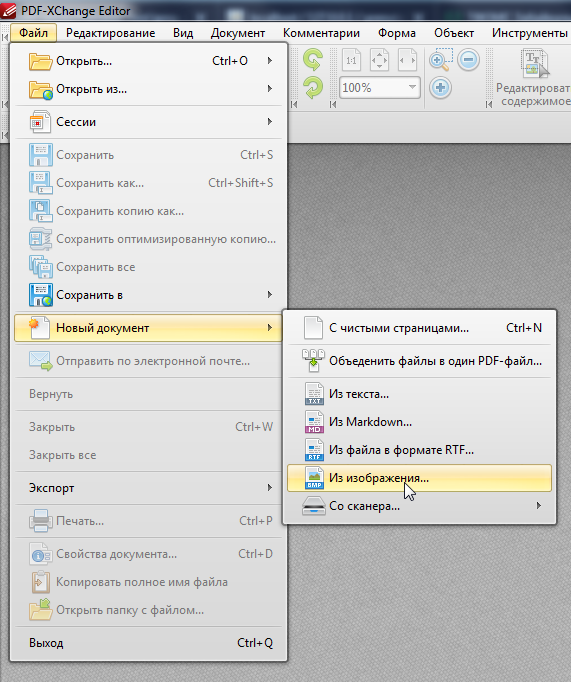 В целом, у нас может быть большая работа, такая как копирование и вставка любого формата. Это не такая сложная задача для PDF-документа. Да! Скопировать изображение и вставить его в тот же или другой документ очень просто. Чтобы сэкономить ваше драгоценное время, мы представим вам PDFelement (или PDFelement для Mac) для копирования изображений из PDF.
В целом, у нас может быть большая работа, такая как копирование и вставка любого формата. Это не такая сложная задача для PDF-документа. Да! Скопировать изображение и вставить его в тот же или другой документ очень просто. Чтобы сэкономить ваше драгоценное время, мы представим вам PDFelement (или PDFelement для Mac) для копирования изображений из PDF.
Часть 1. 5 лучших редакторов PDF для копирования изображений из PDF
1. PDFelement
PDFelement предоставляет надежные функции всем категориям пользователей с лучшими комплиментами. Этот профессиональный редактор PDF — лучшее решение проблемы: как копировать изображения из файлов PDF? Многие пользователи рассматривали его как кроссплатформенный, простой для навигации, редактирования, копирования и других методов. Интерфейс разделен на две панели и функционирует с основными ключевыми функциями, такими как организация, редактирование, преобразование и просмотр документов.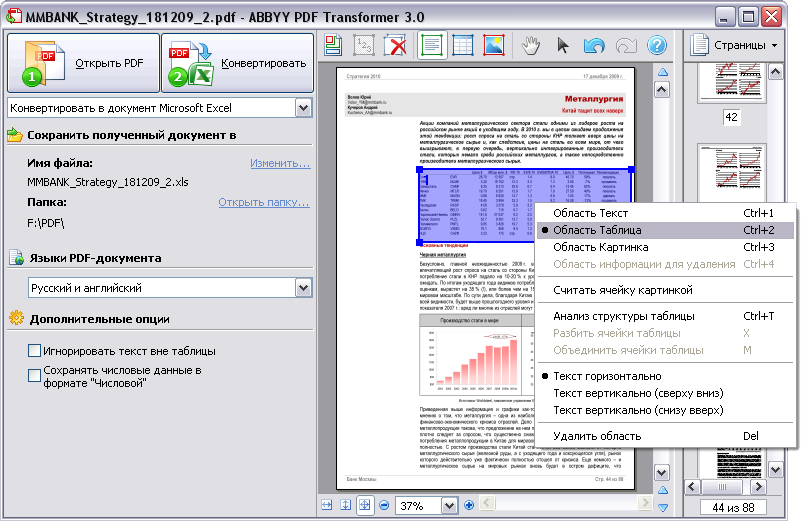
Плюсы:
- Инструменты были стандартизированы с такими опциями, как копирование, создание, водяной знак, обрезка, объединение, разделение, извлечение и выделение элементов в файлах PDF при необходимости.
- Это помогает пользователям с поддержкой клиентов на 23 языках.
- Расширенная функция распознавания текста позволяет пользователям редактировать и конвертировать отсканированные файлы PDF.
- Легко конвертируйте файлы PDF в Word, PPT, Excel и другие форматы файлов.
Минусы:
Скачать бесплатно Скачать бесплатно2. Acrobat Pro DC
Acrobat Pro DC хорошо известен всем профессионалам и твердо называют его Adobe. Основная заслуга в создании PDF-файлов была получена командой Adobe за два десятилетия. Они представили свое видение в трех областях, таких как Acrobat DC, который помогает редактировать и копировать изображения из файлов PDF. Облако документов Adobe разработано специально для безопасного хранения всех документов с подписью пользователя.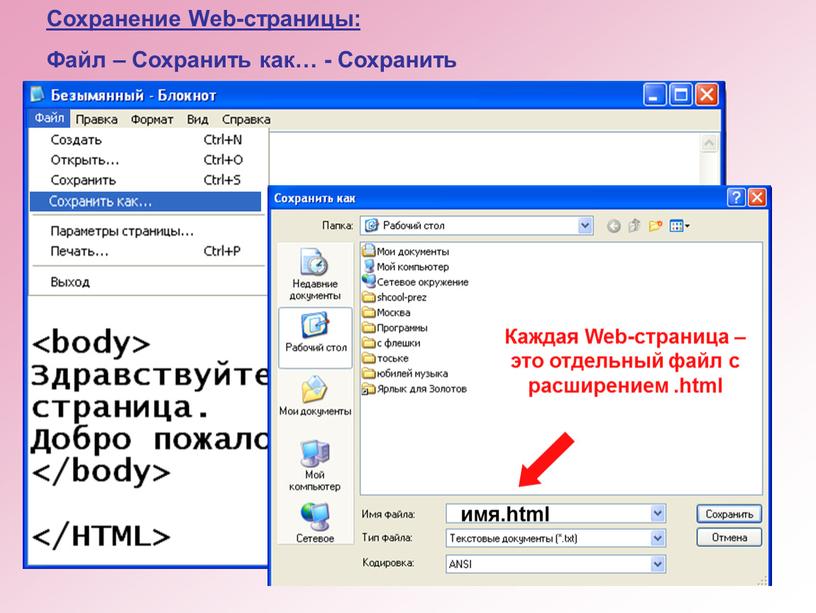 С помощью этого редактора PDF вы можете легко копировать изображения из файлов PDF.
С помощью этого редактора PDF вы можете легко копировать изображения из файлов PDF.
Плюсы:
- Для каждого сектора Adobe создала уникальное программное обеспечение для редактирования файлов PDF.
- Подписки на облако в последнее время сократились с учетом выравнивания бюджета.
Минусы:
- Adobe Document Cloud и Acrobat Reader DC несовместимы в мобильной и настольной версиях.
- Большинство пользователей считают, что подписка не подходит для личного пользования.
3. Nitro Pro PDF
Вы хотите, чтобы весь планшет был в одной функции редактирования? Затем используйте программу Nitro PDF, чтобы скопировать изображение из PDF в Word и другие форматы файлов. Когда вам нужна совместная версия, у нее есть авторизованный элемент управления для разметки всех функций. У вас есть главный плюс в том, что вы мгновенно конвертируете электронную почту и вложения в PDF-документы.
Плюсы:
- Вы можете создать, скопировать, вставить, просмотреть, подписать документ и заполнить форму в течение нескольких минут.

- Редактор nitro Pro PDF имеет уникальную функцию, которая не работает в другом программном обеспечении, таком как рисование от руки и вызов.
Минусы:
- Версия Nitro Pro 11 не поддерживает создание файлов PDF из Acrobat Adobe.
- Вам придется потратить больше времени на подробный поиск функций.
4. Foxit Reader
Foxit Reader имеет важный футляр для создания PDF-файлов, поэтому в нем есть возможность печати PDF-файлов. Вы можете легко скопировать изображение из файла PDF и распечатать его. Он имеет два уровня интерфейсов, таких как классическое меню и интерфейс панели инструментов, а также ленточный пользовательский интерфейс.
Плюсы:
- Читатель Foxit довольно быстро копирует изображения.
- Он обеспечивает высокую производительность и очень тонкий в использовании.
Минусы:
- Он не поддерживает 3D-модули для встраивания.

- Невозможно воспроизвести сложные PDF-документы.
5. Nuance Power PDF
Nuance отлично подходит для всех недорогих пользователей. Он имеет ленточный интерфейс, такой как Microsoft Office. Нет вложенных меню, которые мешают вашей работе. Вы можете сканировать документы с помощью функций оптического распознавания текста, которые интуитивно определяют функции одним щелчком мыши.Вы можете скопировать изображения из PDF-документа и сохранить их для интеграции позже. При необходимости вы можете комментировать, выделять и добавлять водяные знаки к документам.
Плюсы:
- Инструменты были настроены с обширной компоновкой в формате PDF.
- Доступен по доступной цене и с удобным интерфейсом.
Минусы:
- Здесь нет мобильного приложения для опытных пользователей PDF.
- Стандартизированная функция не может работать с редактированием и подключением.
Часть 2.
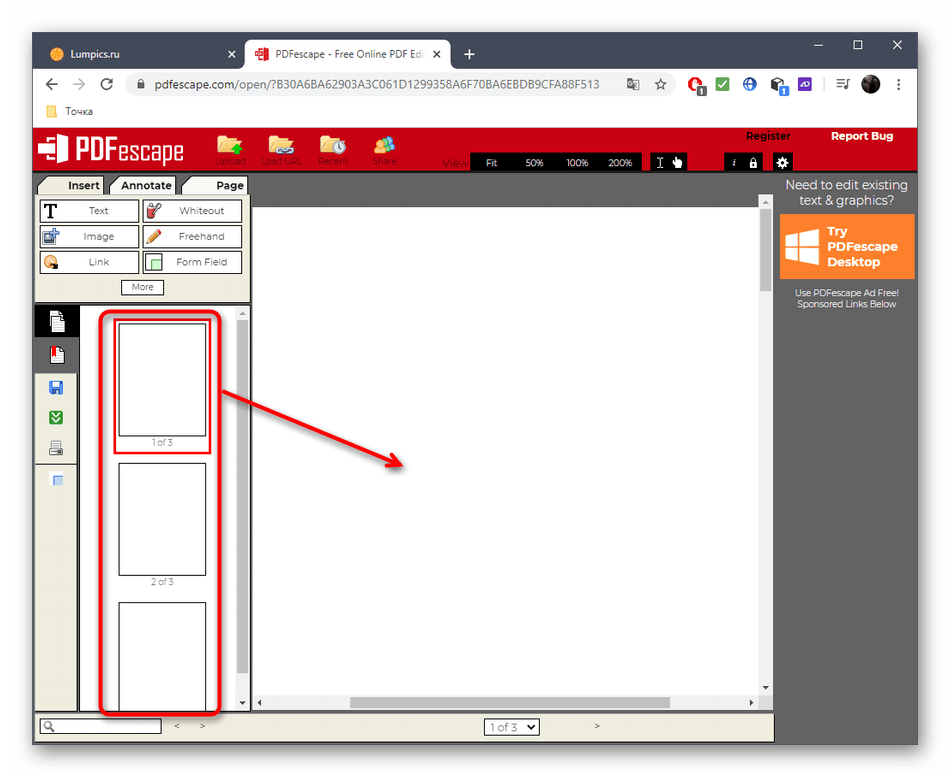 Изменение межстрочного интервала в альтернативе Acrobat Pro
Изменение межстрочного интервала в альтернативе Acrobat ProВозможно, вы хорошо разбираетесь в бизнес-планировании? Вы пройдете через множество изображений и графических планов в своей жизни. Как ты защитился от взора хакеров? Вам нужна абсолютная программа для защиты ваших изображений. Мы рекомендуем универсальное программное обеспечение, известное как PDFelement (или PDFelement для Mac), которое помогает копировать изображения из файлов PDF.Вы можете повторно использовать изображение, когда захотите, изменить размер и изменить изображение. Затем вы также можете легко скопировать и вставить изображение PDF в файлы Word, PowerPoint и JPG. Следующие шаги покажут вам, как скопировать изображение из файла PDF.
Скачать бесплатно Скачать бесплатноШаги по копированию изображения из PDF
Шаг 1. Запустите программу и импортируйте файлы PDF.
Вам необходимо загрузить и установить PDFelement на свой рабочий стол. Установка будет завершена в течение нескольких минут. После установки вы увидите удобный для всех интерфейс. У вас есть опция «Открыть файл». Нажмите на опцию и выберите PDF-файл на локальном диске.
После установки вы увидите удобный для всех интерфейс. У вас есть опция «Открыть файл». Нажмите на опцию и выберите PDF-файл на локальном диске.
Шаг 2. Как редактировать изображение в PDF
Вы можете редактировать изображение в PDF перед копированием изображения из файлов PDF. Для этого вы можете нажать на кнопку «Редактировать». Переместите курсор, чтобы выбрать изображение в PDF-документе, затем вы можете повернуть или обрезать изображение на правой панели инструментов.
Шаг 3. Скопируйте изображение из PDF в Word, PowerPoint, JPG.
В этом разделе вы получите второй интерфейс, который открывает файл PDF. Оттуда выберите опцию «Редактировать» в верхней части окна. Просто выберите изображение, которое нужно скопировать, и нажмите «Ctrl + C». Эта комбинация клавиш поможет вам скопировать изображение из PDF. После копирования изображения вы можете вставить изображение в другой документ, например Word, PowerPoint или jpg. Чтобы вставить изображение, используйте горячую клавишу «Ctrl + V».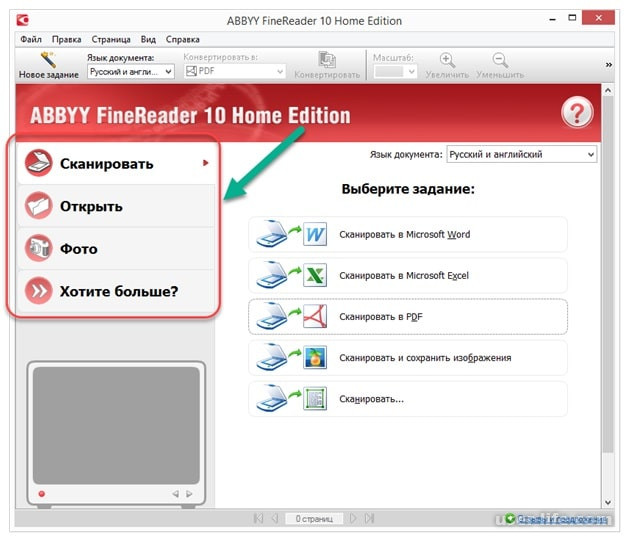 Используя этот профессиональный редактор PDF, вы можете скопировать изображение с высоким разрешением там, где его не поддерживают некоторые программы.
Используя этот профессиональный редактор PDF, вы можете скопировать изображение с высоким разрешением там, где его не поддерживают некоторые программы.
Примечание. Также доступен компьютер PDFelement, этот инструмент PDF также позволяет легко копировать и вставлять изображения в файл PDF на Mac.
Почему стоит выбрать PDFelement для копирования изображения из PDF
Близкие! Необходимо обязательно выбрать PDFelement (или PDFelement для Mac). Это очень мощный инструмент, который имеет все авторизованные функции, такие как навигация, редактирование изображений, организация текста, просмотр документа и преобразование вашего PDF в Word, Excel и PowerPoint.У этого есть сплошная страница большей емкости, и вы можете получить недавно использованные документы, щелкнув левую панель. Пользователи восприняли это как простой интерфейс, в котором нет хаоса в отображении основных и дополнительных функций. Панель инструментов разработана с соответствующими значками для наглядности.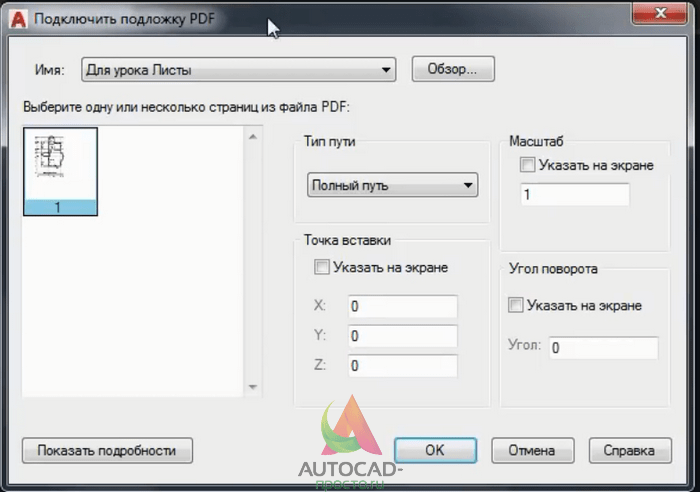 Вы можете сравнить старый и новый PDF на одной панели.
Вы можете сравнить старый и новый PDF на одной панели.
Основные характеристики этого редактора PDF:
- Вы можете добавить или удалить защиту паролем в своем PDF-файле.
- Вы можете добавить водяные знаки на фоне формы или изображений.
- Вы можете поставить подпись для авторизации вашего PDF-документа в виде изображения, текста или рисунков.
- Вы можете создавать, конвертировать, редактировать, просматривать, объединять, разделять, комбинировать, выделять и комментировать документ.
- Вы можете преобразовать PDF-документ в Word, Excel, PowerPoint, HTML, ePub и наоборот.
Как извлечь изображения из PDF простым способом
2020-12-21 15:18:45 • Отправлено в: Практическое руководство • Проверенные решения
В документе PDF, содержащем текст, таблицы и различные изображения, вы можете легко извлечь текст из файла PDF, используя инструмент редактирования или ручной инструмент в любом редакторе PDF. Если вы хотите извлечь одно изображение, вы можете просто скопировать его и вставить в программу редактирования изображений, такую как Paint в Windows. Однако, если у вас большой PDF-файл, извлечение изображений станет намного сложнее, так как для этого потребуется вручную перейти на каждую страницу и скопировать все изображения одно за другим. К счастью, PDFelement может намного проще извлекать изображения из PDF .
Если вы хотите извлечь одно изображение, вы можете просто скопировать его и вставить в программу редактирования изображений, такую как Paint в Windows. Однако, если у вас большой PDF-файл, извлечение изображений станет намного сложнее, так как для этого потребуется вручную перейти на каждую страницу и скопировать все изображения одно за другим. К счастью, PDFelement может намного проще извлекать изображения из PDF .
2 шага для извлечения изображения из PDF
Вот пошаговое руководство по извлечению изображений из файлов PDF с помощью PDFelement.
Шаг 1. Загрузите ваш PDF-файл в программу
Запустите PDFelement на своем компьютере и нажмите кнопку «Открыть файл» на вкладке «Главная». Затем выберите файл, из которого вы хотите извлечь изображения. После открытия файла PDF вы можете извлечь одно изображение или все изображения из файла PDF.
Шаг 2. Извлечение изображения из PDF в Windows
Перейдите на вкладку «Преобразовать» и нажмите кнопку «В изображение».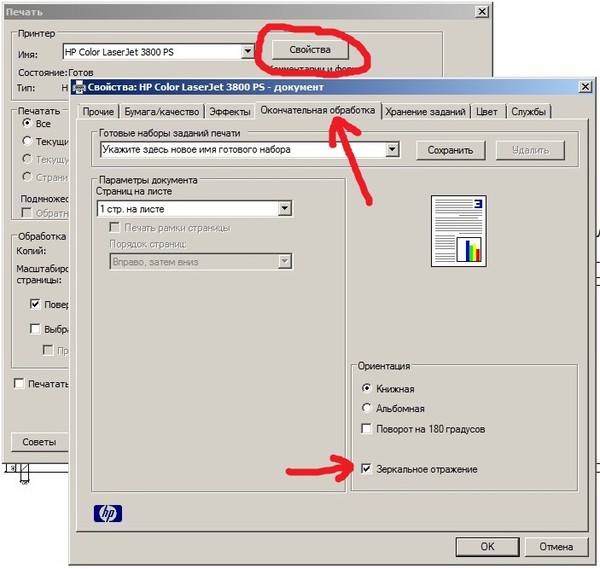 Во всплывающем окне выберите желаемый формат вывода.Затем нажмите кнопку «Настройки». Выберите «Извлечь все изображения в PDF». Выбрав соответствующий вариант, нажмите «ОК». Наконец, нажмите «Сохранить», чтобы удалить изображения из файла PDF.
Во всплывающем окне выберите желаемый формат вывода.Затем нажмите кнопку «Настройки». Выберите «Извлечь все изображения в PDF». Выбрав соответствующий вариант, нажмите «ОК». Наконец, нажмите «Сохранить», чтобы удалить изображения из файла PDF.
PDFelement позволяет извлекать все изображения из одного файла PDF всего за пару кликов. Избегайте поиска по всему документу, чтобы вручную скопировать все изображения. Теперь вы можете автоматически сохранять их в отдельные папки на вашем компьютере. Еще одно преимущество использования PDFelement заключается в том, что качество изображений в файле PDF останется прежним.
Видео о том, как извлекать изображения из PDF
PDFelement — это больше, чем просто средство для извлечения изображений PDF. Он также предлагает полный набор инструментов для редактирования PDF-файлов. Одной из наиболее полезных функций является распознавание текста, которое извлекает текст из отсканированного или графического PDF-файла и делает его редактируемым.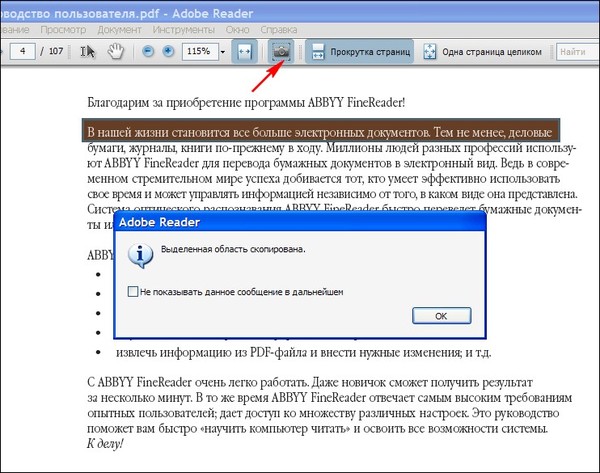 PDFelement также позволяет конвертировать файлы PDF в Word, Excel, PowerPoint или другие форматы файлов.
PDFelement также позволяет конвертировать файлы PDF в Word, Excel, PowerPoint или другие форматы файлов.
Загрузите или купите PDFelement бесплатно прямо сейчас!
Загрузите или купите PDFelement бесплатно прямо сейчас!
Купите PDFelement прямо сейчас!
Купите PDFelement прямо сейчас!
Как поместить PDF-файл в тело электронного письма | Small Business
Файлы в формате переносимых документов (PDF) позволяют пользователям создавать защищенные профессиональные документы, которые могут включать текст, изображения, видео и другую графику.Процесс включения информации PDF в тело электронного письма зависит от платформы, которую вы используете, а также от типа информации, которую вы хотите скопировать.
Требования
Пользователи компьютеров могут копировать сведения из файлов PDF с помощью Adobe Reader, доступного бесплатно. Разработчики могут использовать формат PDF для защиты информации от копирования, поэтому сначала проверьте, разрешено ли вам копировать информацию. Щелкните правой кнопкой мыши в любом месте PDF-документа и выберите «Свойства документа».«Щелкните вкладку« Безопасность »вверху, чтобы увидеть, какие разрешения предоставлены или заблокированы, например, печать. Рядом с« Копирование содержимого »должно быть указано« Разрешено ».
Разработчики могут использовать формат PDF для защиты информации от копирования, поэтому сначала проверьте, разрешено ли вам копировать информацию. Щелкните правой кнопкой мыши в любом месте PDF-документа и выберите «Свойства документа».«Щелкните вкладку« Безопасность »вверху, чтобы увидеть, какие разрешения предоставлены или заблокированы, например, печать. Рядом с« Копирование содержимого »должно быть указано« Разрешено ».
Частичный документ в Windows
Вы можете скопировать текст или изображения из файла PDF в Windows. Откройте документ PDF и щелкните правой кнопкой мыши в любом месте страницы. Выберите «Инструмент выбора» в появившемся меню. Щелкните и перетащите текст, который хотите скопировать, или щелкните в любом месте изображения, которое вы хотите Щелкните правой кнопкой мыши выбранную область и выберите «Копировать» или «Копировать изображение».»Откройте электронное письмо и вставьте, удерживая клавишу« Control », а затем« V », или щелкните правой кнопкой мыши и выберите« Вставить »в меню.
Весь документ в Windows
Если вы просто перетащите и скопируете весь файл, форматирование может не сохраниться при вставке в электронное письмо. Лучший способ скопировать весь PDF-файл на компьютер под управлением Windows — это скопировать и вставить с помощью буфера обмена. Откройте файл PDF в Adobe Acrobat Reader. Нажмите «Редактировать» в меню вверху и выберите «Копировать файл в буфер обмена».»Откройте электронное письмо, которое хотите отправить, и вставьте файл, удерживая клавишу« Control », а затем« V », или щелкните правой кнопкой мыши и выберите« Вставить »в меню.
Mac
На компьютерах Mac может не быть буфера обмена на компьютерах Windows, поэтому при использовании Adobe Reader процесс немного отличается. После открытия файла в программе чтения щелкните, чтобы открыть меню «Правка», и выберите «Сделать снимок». Когда рядом с параметром «Сделать снимок» появится галочка, наведите курсор на один угол той части PDF-файла, которую вы хотите скопировать, и перетащите, пока весь раздел не будет включен в прямоугольник.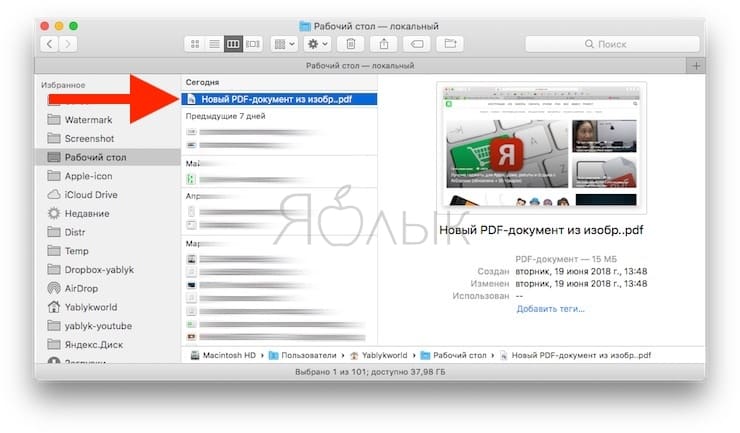 Откройте почтовый документ и вставьте свой выбор, используя «Control» и «V» или «Edit» и «Paste».
Откройте почтовый документ и вставьте свой выбор, используя «Control» и «V» или «Edit» и «Paste».
Ссылки
Ресурсы
Биография писателя
Кристи Свит профессионально пишет с 1982 года, в последнее время публиковалась на различных веб-сайтах по таким темам, как здоровье и благополучие, а также образование. Она имеет степень магистра английского языка в Университете Северного Колорадо.
Не удается скопировать текст из файла PDF на iPhone? — Еженедельное приложение для iOS
Раньше я копировал текст из файлов PDF в iBooks для использования в Notes, Word и других приложениях на моем iPhone.Однако на этот раз я получил PDF-документ по электронной почте, который не позволяет мне выбирать и копировать содержимое PDF-документа. Этот PDF-файл должен быть отсканированным или иметь какой-либо тип защиты. К счастью, существует множество сторонних приложений, которые могут помочь выбирать, копировать и извлекать текст из отсканированных или защищенных документов PDF. В этой статье мы рассмотрим простые шаги по копированию текста из PDF-документов. Таким образом вы сэкономите много времени, набирая текст вручную. Не удается выделить или скопировать текст из файла PDF на iPhone? Ознакомьтесь с решениями ниже.
В этой статье мы рассмотрим простые шаги по копированию текста из PDF-документов. Таким образом вы сэкономите много времени, набирая текст вручную. Не удается выделить или скопировать текст из файла PDF на iPhone? Ознакомьтесь с решениями ниже.
Как скопировать текст из любого PDF-файла на iPhone через OCR?
Оптическое распознавание символов — это технология, позволяющая копировать текст из отсканированных PDF-файлов и изображений и даже преобразовывать их в редактируемые форматы Word, Text, Excel и другие форматы вывода. В соответствующей статье мы показали вам, как сканировать бумажные документы на iPhone, а затем выполнять распознавание текста для извлечения текста из отсканированного PDF-файла. Однако он не позволяет пользователям импортировать существующий PDF-файл из электронной почты, iBooks или веб-браузера. Так как же это может помочь нам выбрать и скопировать текст из любых PDF-документов на iPhone? Вы также можете заметить, что он также принимает изображения.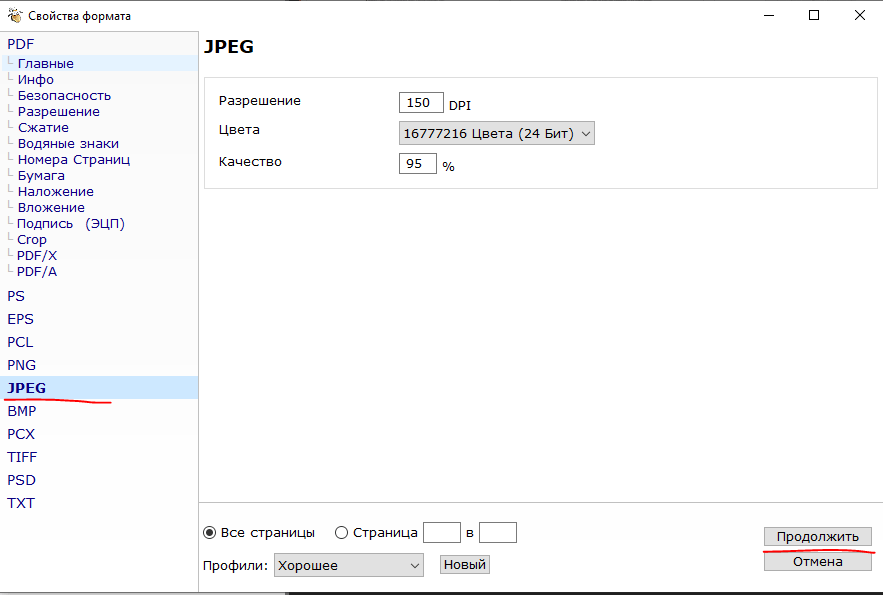 Таким образом, обходной путь — сделать снимок экрана отсканированного или защищенного PDF-файла, а затем вставить полученное изображение снимка экрана в приложение OCR. Похоже, слишком много работы? Не совсем.
Таким образом, обходной путь — сделать снимок экрана отсканированного или защищенного PDF-файла, а затем вставить полученное изображение снимка экрана в приложение OCR. Похоже, слишком много работы? Не совсем.
Шаг 1. Сделайте снимок экрана PDF на iPhone
. IPhoneпозволяет нам легко делать снимки экрана, чтобы сохранить все, что отображается на экране iPhone, в виде файлов изображений в приложении «Фото». Откройте PDF-файл, текст которого нельзя скопировать. Затем сделайте снимок экрана на iPhone. Когда вы снимаете экран iPhone, PDF-файл будет захвачен и сохранен как файл изображения.Теперь вы можете следовать приведенным ниже инструкциям, чтобы извлечь текст из файлов изображений.
Шаг 2. Скопируйте текст с изображения на iPhone
. Ваш PDF-файл был преобразован в изображение и сохранен в приложении «Фото». Теперь вы можете добавлять изображения в приложение с поддержкой OCR, чтобы копировать текст с фотографий, изображений, изображений на iPhone .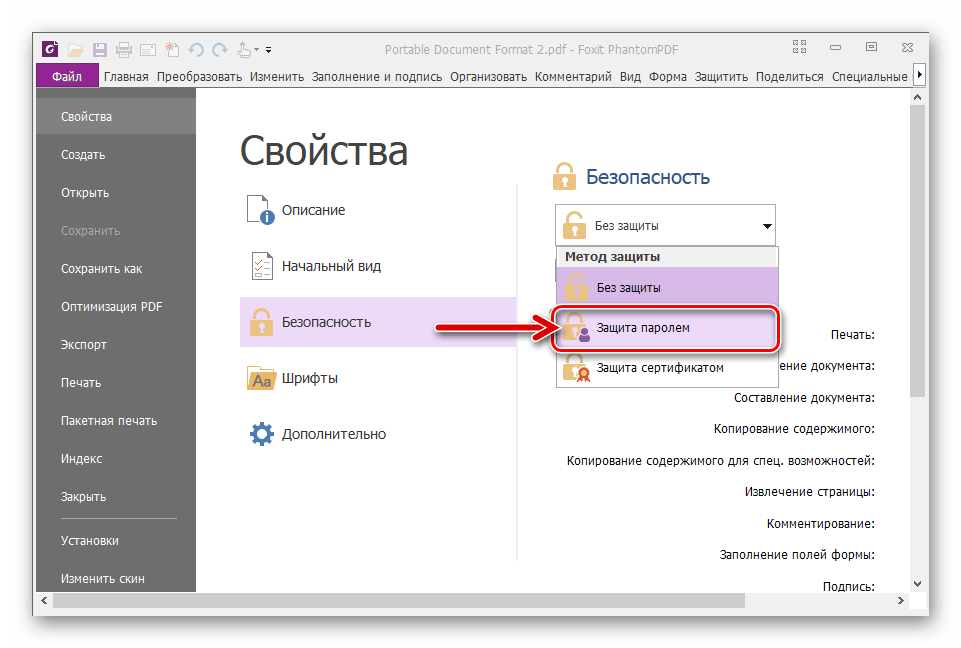
Преобразование PDF в текст, Word на iPhone
Еще один простой способ — преобразовать PDF в редактируемый файл, например текстовый или текстовый документ. Вы можете обратиться к этому руководству, чтобы преобразовать PDF-документ в Word на iPhone с помощью бесплатного редактора PDF-файлов и приложения-конвертера для iOS.
Вставить содержимое файла PDF в презентацию PowerPoint
Содержимое файла PDF может быть тем, что вам нужно для презентации, но получить содержимое из файла PDF не так просто, как из многих других типов документов. Есть два варианта, которые зависят от того, как вы хотите использовать содержимое PDF:
Отображение содержимого из PDF-файла на слайде Сделайте снимок нужной части PDF-файла и вставьте его на свой слайд.

Чтобы сохранить файл PDF в качестве вспомогательного документа для презентации Вставьте весь PDF-файл в презентацию как объект, который вы можете открывать и просматривать во время презентации.
Примечание: К сожалению, вставка содержимого PDF невозможна при редактировании презентации в PowerPoint в Интернете. Для выполнения этих действий вам потребуется PowerPoint 2013 или более новая версия.
Вставить содержимое PDF-файла в виде изображения
Откройте PDF-файл, в который нужно вставить изображение, и переключитесь в PowerPoint.
Советы:
Не сворачивайте окно PDF-файла и убедитесь, что это последнее открытое окно, прежде чем переходить к следующему шагу.

Убедитесь, что все, что вы хотите запечатлеть в виде изображения, отображается в вашем окне PDF.Возможно, вам придется уменьшить масштаб в вашем PDF-файле, чтобы увидеть все, что вы хотите захватить.
В PowerPoint выберите слайд, к которому вы хотите добавить содержимое, а затем на вкладке Вставить в группе Изображения щелкните Снимок экрана .
Примечание. В зависимости от размера окна кнопка Снимок экрана может выглядеть иначе.
Ваш PDF-файл должен быть первым эскизом в списке Доступных Windows .
Под миниатюрами выберите Обрезка экрана .
 PowerPoint сворачивает и отображает окно с файлом PDF.
PowerPoint сворачивает и отображает окно с файлом PDF.Когда ваш экран приобретает белый «матовый» вид, а указатель становится перекрестием , перетащите, чтобы нарисовать рамку вокруг содержимого, которое вы хотите вырезать.(Нажмите клавишу Esc, чтобы отменить процедуру обрезки экрана.)
Когда вы остановите перетаскивание, выбранная область появится на слайде PowerPoint в виде изображения. Вы можете перемещать его, изменять его размер, обрезать и форматировать по своему усмотрению, выбрав его и используя вкладку Работа с рисунками Формат .
Вставить PDF-файл как объект
Убедитесь, что PDF-файл, который вы хотите вставить, в данный момент не открыт на вашем компьютере.
В PowerPoint выберите слайд, на который вы хотите добавить файл, а затем выберите Вставить > Объект .
В поле Вставить объект выберите Создать из файла , а затем введите расположение файла PDF; или щелкните Обзор , найдите файл PDF и выберите ОК .
Это делает PDF-файл частью файла презентации.При использовании этого метода качество PDF-файла снижается, но вы можете открыть PDF-файл полностью, дважды щелкнув изображение при просмотре или редактировании в обычном режиме.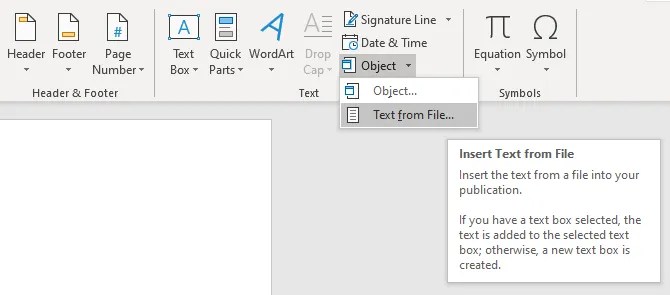
Примечание: Если вы получаете сообщение об ошибке при попытке вставить файл PDF как объект, убедитесь, что файл PDF не открыт.
Открыть PDF из слайд-шоу
Чтобы открыть вставленный PDF-файл во время слайд-шоу, прикрепите к нему действие.
В обычном режиме просмотра на слайде с файлом PDF щелкните значок или изображение файла PDF, а затем на вкладке Вставить в группе Ссылки щелкните Действие .
org/ListItem»>Выберите действие Объект и выберите Открыть в списке.
В поле Action Settings выберите вкладку Mouse Click , если вы хотите открыть PDF-файл одним щелчком мыши, или вкладку Mouse Over , если вы хотите, чтобы она открывалась при наведении указателя на значок файла PDF .
Верх страницы
Вставить векторную графику вместо
Подписчики Microsoft 365 могут вставлять масштабируемую векторную графику (файлы .svg) в PowerPoint. Дополнительные сведения см.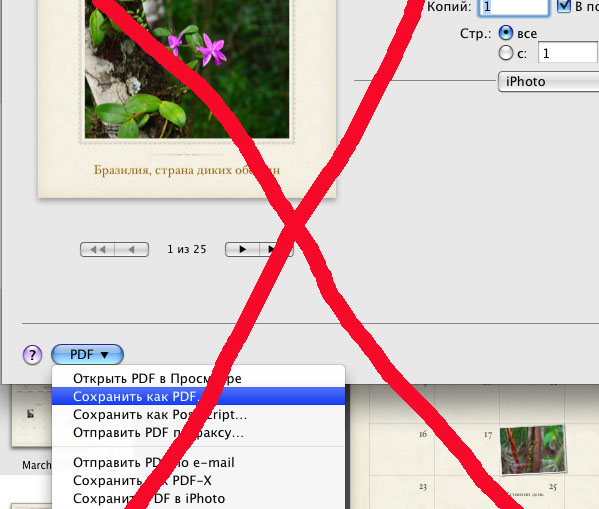 В разделе «Редактирование изображений SVG в Office».
В разделе «Редактирование изображений SVG в Office».
См. Также
Сохранение презентаций PowerPoint в виде файлов PDF
Вставить снимок экрана или вырезку экрана
macos — есть ли простой способ скопировать изображение из Google Docs в локальный буфер обмена?
Я бы не стал называть этот простым , но это своего рода забавный прием.Это решение работает в Linux и требует xclip , xmllint и curl .
Все, что для этого требуется, — это обычная «копия» из Google Doc (Ctrl + c или щелчок правой кнопкой мыши и копирование изображения), а затем выполнение однострочной команды CLI в терминале для «исправления» буфера обмена. так что он содержит фактическое изображение.
так что он содержит фактическое изображение.
Фон
При копировании изображения из Google Doc в Chrome буфер обмена содержит следующие типы данных:
$ xclip -selection буфер обмена -o -t ЦЕЛИ
TIMESTAMP
ЦЕЛИ
SAVE_TARGETS
НЕСКОЛЬКО
хром / х-веб-пользовательские-данные
текст / html
Хорошо, у нас есть HTML-код, и, проверив его, у нас есть тег img с исходным URL.Итак, все, что нам нужно сделать, это извлечь URL-адрес из HTML, загрузить его через curl и отправить этот вывод обратно в буфер обмена!
Решение
Начинаем:
завиток \
$ (xclip -выборный буфер обмена -o -t текст / html \
| xmllint --html -xpath "строка (// img / @ src)" -) -o - \
| xclip -selection буфер обмена -целевое изображение / png
Пояснение
Разбив на части:
- Команда
xclip -selection clipboard -o -t text / htmlизвлекает HTML-код из буфера обмена и записывает его в стандартный вывод.
- Этот вывод HTML передается по конвейеру через
xmllint --html -xpath "string (/ html / body // img / @ src)" -, чтобы извлечь URL-адрес для стандартного вывода, который указывает на сервер содержимого Документов Google. - URL-адрес предоставляется в качестве параметра для
curl, который загружает контент и записывает его в стандартный вывод. - Загруженные данные изображения возвращаются в буфер обмена в виде
image / pngчерезxclip -selection clipboard -target image / png.
Обратите внимание, здесь мы предполагаем на шаге 4, что изображение является PNG, что кажется справедливым предположением для изображений, хранящихся в Google Docs. Если это предположение не выполняется, то, конечно, возможны варианты этой темы, в которых мы буферизуем вывод curl во временный файл, проверяем его через файл , а затем соответствующим образом устанавливаем цель буфера обмена, что можно легко создать с помощью сценария.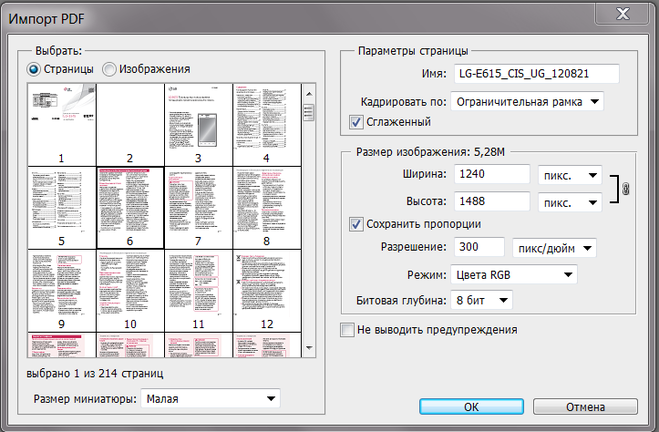


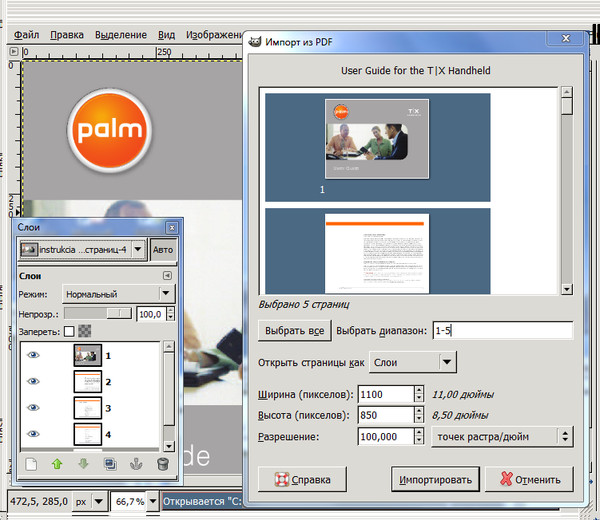
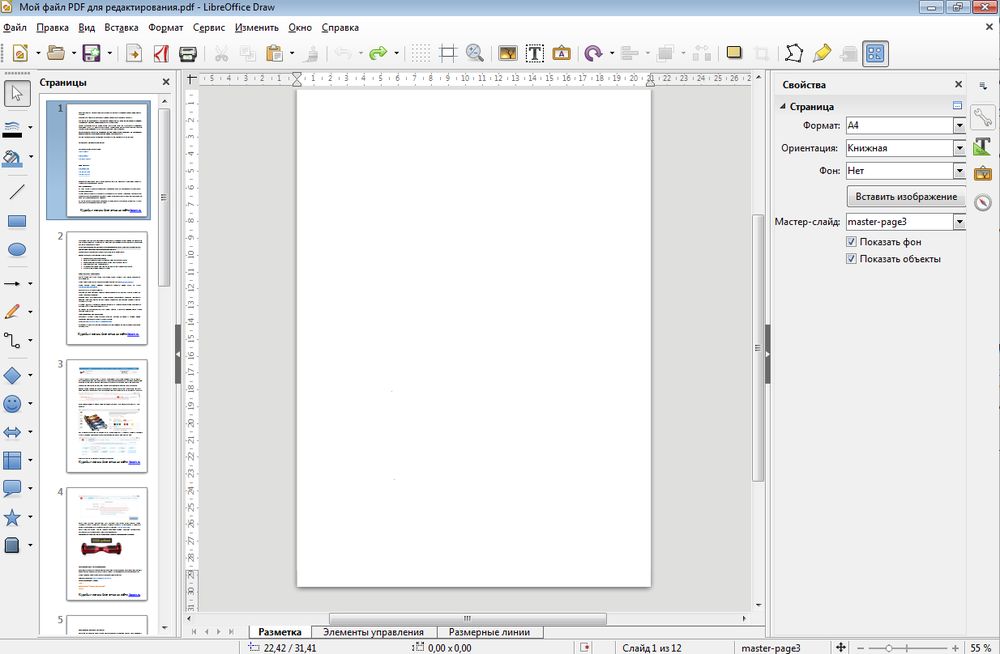
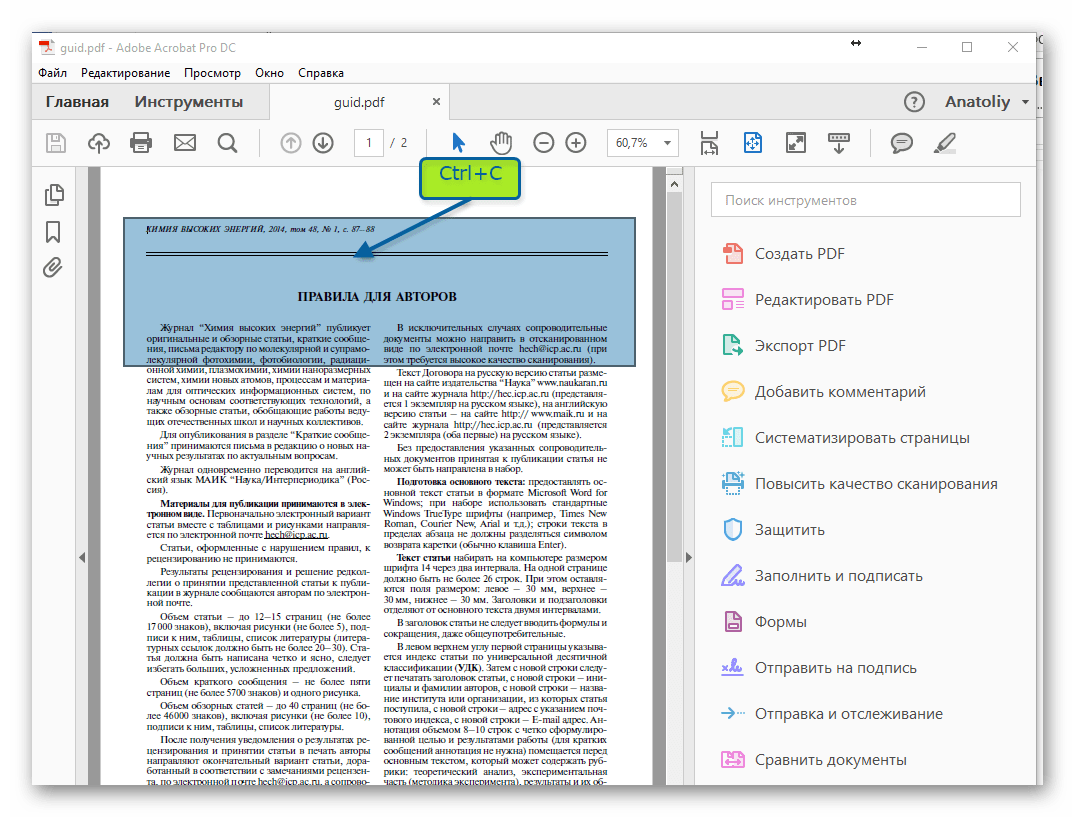 Тип Ножницы в поле поиска на панели задач. Затем выберите Snipping Tool из списка результатов.
Тип Ножницы в поле поиска на панели задач. Затем выберите Snipping Tool из списка результатов.


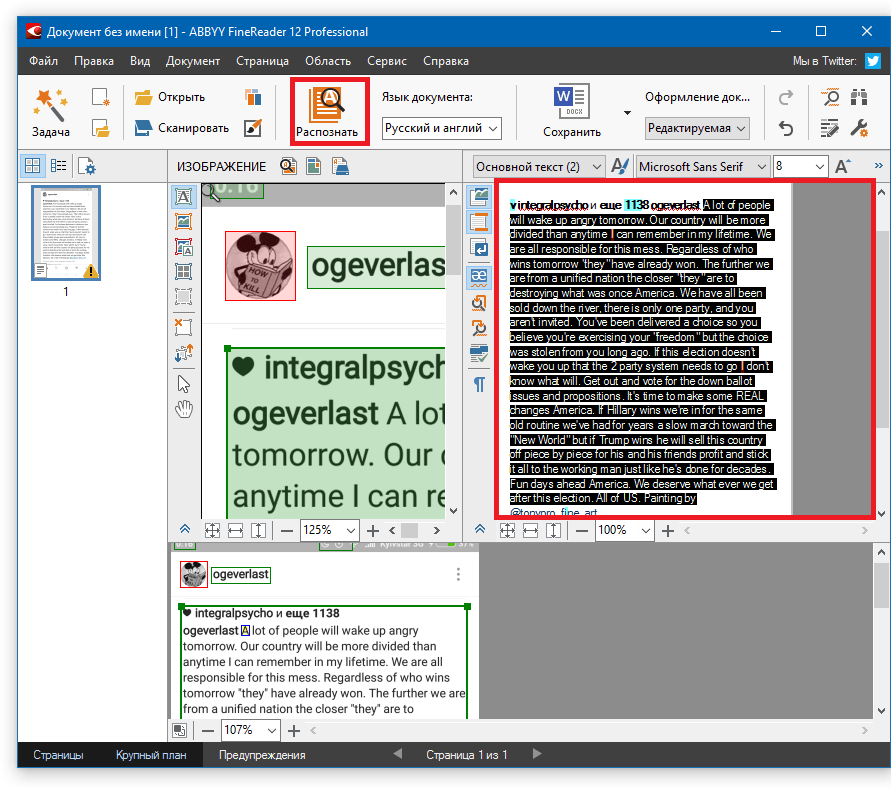 Кнопкой «Удалить» вы можете убрать картинку из списка.
Кнопкой «Удалить» вы можете убрать картинку из списка.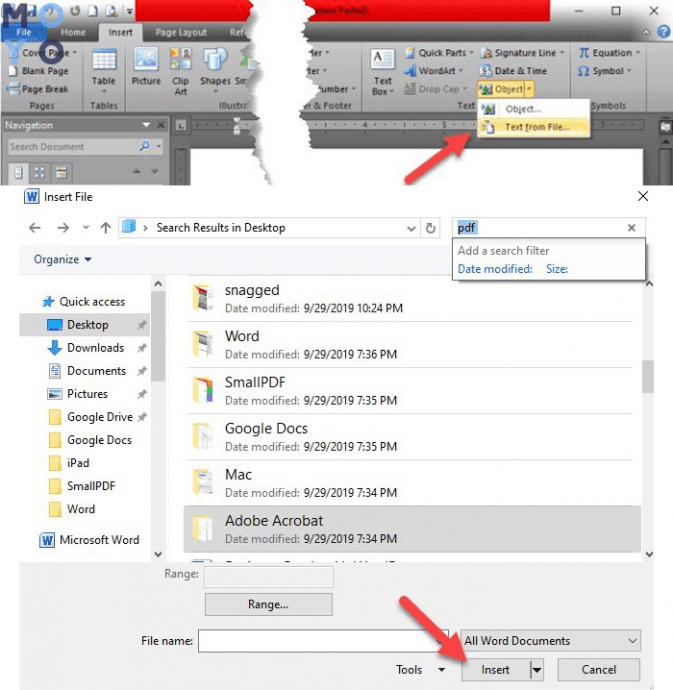

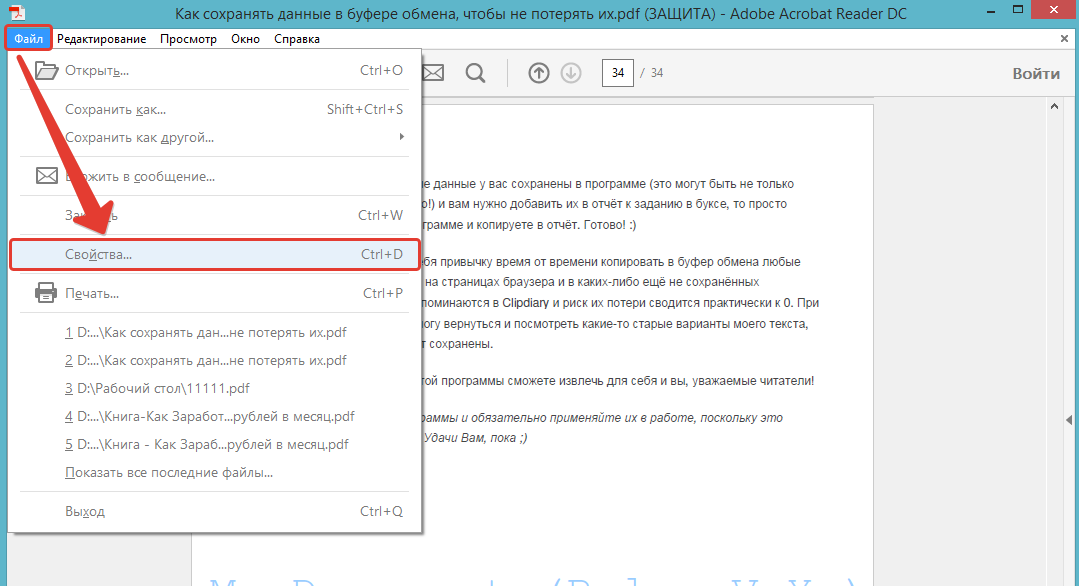
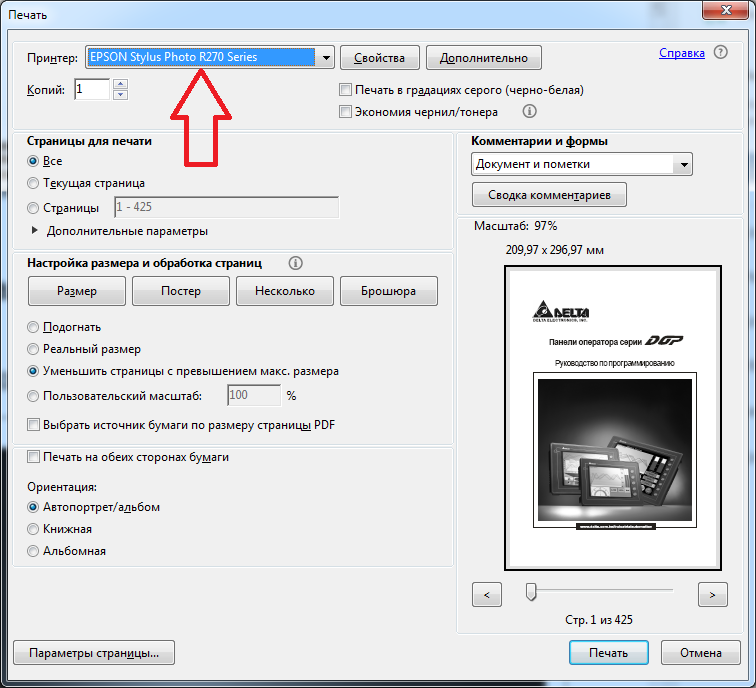 Для этого выполните следующие действия.
Для этого выполните следующие действия.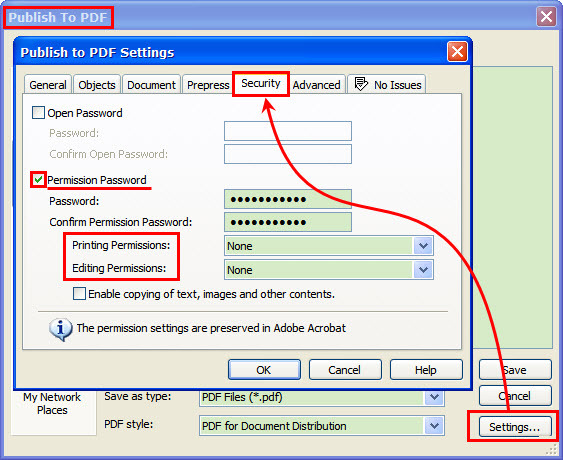 (Acrobat Reader 4).
(Acrobat Reader 4).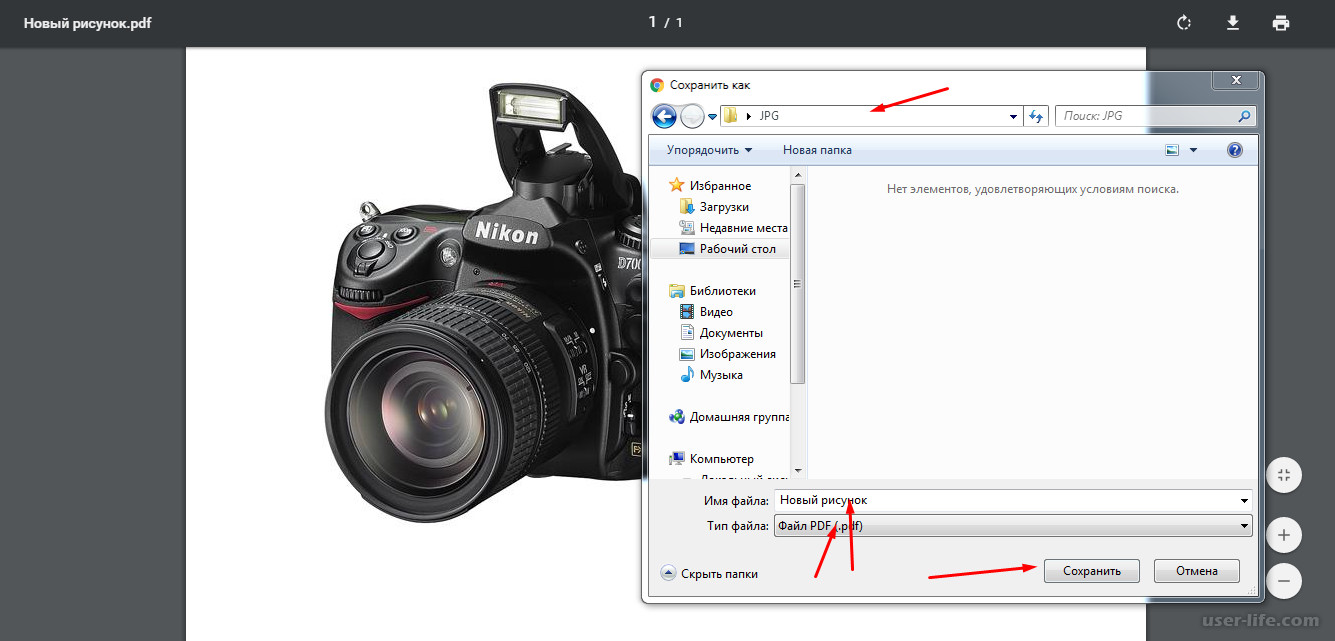

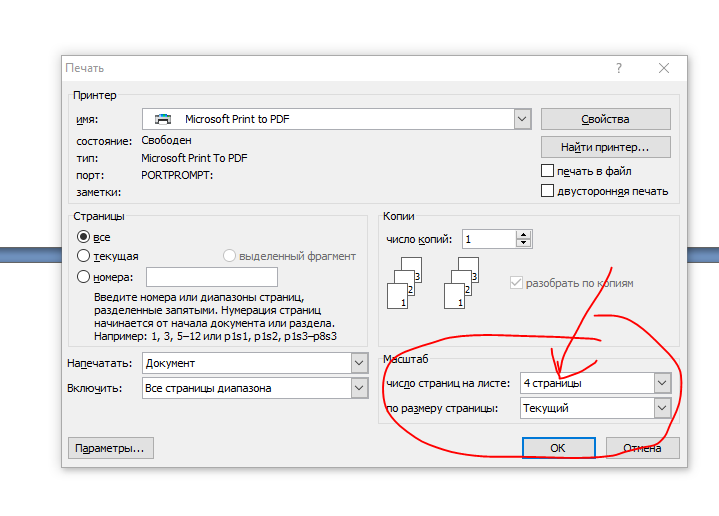
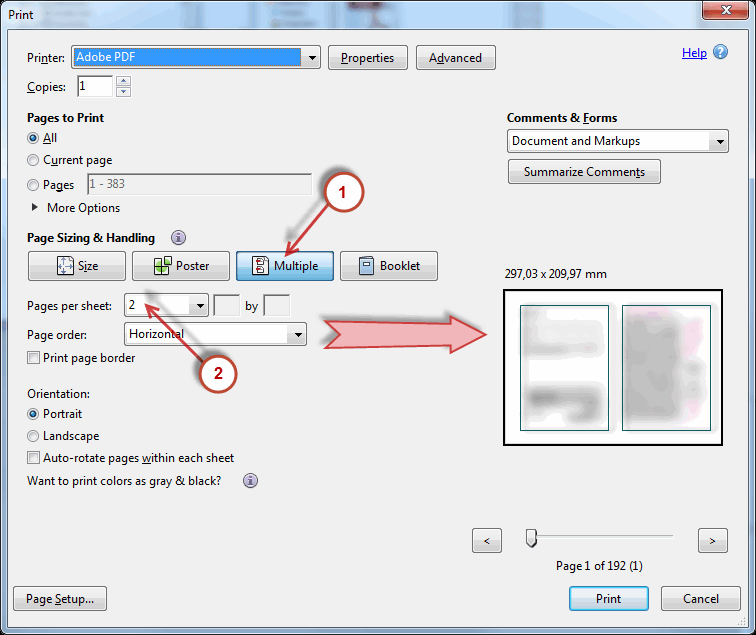
 PowerPoint сворачивает и отображает окно с файлом PDF.
PowerPoint сворачивает и отображает окно с файлом PDF.