Как выключить таймер выключения компьютера windows 10
У каждого пользователя ПК возникают ситуации, когда нужно ждать завершения выполнения какой-либо процедуры на компьютере перед тем, как его выключить. А ведь ждать совсем не обязательно – достаточно настроить автоматическое выключение компьютера. Рассмотрим, как это сделать с помощью стандартных средств Windows 10.
Настройка автоотключения компьютера
Средствами Windows 10 настроить автовыключение можно несколькими способами:
С помощью раздела «Выполнить»
В окне «Выполнить» (Win+R) вводим команду shutdown –s –t . Здесь – количество секунд. Например, если мы хотим, чтобы компьютер выключился через 1 час, команда будет выглядеть так: shutdown –s –t 3600.
После клика «ОК», ОС выдаст предупреждение о времени выключения.
С помощью командной строки
Открываем командную строку, в которой пишем команду с синтаксисом, описанным выше: shutdown –s –t 1800 (выключение через 30 минут).
В оболочке PowerShell
Открываем оболочку Windows PowerShell, в точно такую же команду, как и в предыдущем пункте: shutdown –s –t 2400 (т.е. выключение через 40 минут).
Созданием новой задачи в планировщике
Открываем классическую панель управления, выбираем «Администрирование».
Далее выбираем «Планировщик заданий».
Кликаем «Создать простую задачу».
Называем ее, для примера, «Выключение» и кликаем «Далее».
Выбираем требуемое время запуска задачи (Однократно), кликаем «Далее».
Устанавливаем время выполнения задачи, кликаем «Далее».
В следующем окне выбираем «Запустить программу».
Кликаем «Обзор» и выбираем программу «С:WindowsSystem32shutdown.exe ».
В поле необязательных дополнительных параметров вводим «-s».
Вместо послесловия
Мы рассмотрели 4 способа настроить выключение компьютера по таймеру с помощью системных средств Windows 10.
В операционной системе Windows 10 имеется функция, при помощи которой можно запустить таймер выключения компьютера через некоторое заданное время. Выключение компьютера Windows 10 произойдет автоматически, без участия пользователя.
Таймер выключения компьютера Windows 10 выполняет полное отключение системы, это не перевод ПК в режим сна или гибернации. Подобная возможность для отключения компьютера, часто востребована пользователями по разным причинам.
Нередко бывает, что пользователю необходимо отлучиться, а работа на ПК еще не завершена. В тоже время, прервать выполнение каких-либо действий не представляется возможным, из-за специфики выполняемых операций.
Например, на компьютер происходит загрузка файла большого размера, этот процесс занимает довольно много времени, а пользователь не может по какой-либо причине ждать до завершения скачивания файла.
Выходом из затруднительного положения станет выключение компьютера по времени, заранее заданным пользователем. Персональный компьютер автоматически завершит работу через определенное время, достаточное для завершения текущей работы.
Как поставить таймер выключения компьютера Windows 10? В операционной системе имеются встроенные инструменты для выполнения этой задачи. Пользователь может воспользоваться альтернативным вариантом: сторонними приложениями.
В этой статье мы рассмотрим инструкции о том, как поставить таймер на выключение компьютера системными средствами. Большинство способов предполагает, что пользователю нужно будет задать определенный период времени, по завершении которого произойдет выключение системы.
Есть варианты, при которых можно задать определенное время для выключения ПК. Также вы узнаете, как отключить таймер выключения компьютера, если надобность в завершении работы отпала.
Как поставить таймер на выключение компьютера Windows через команду «Выполнить» — 1 способ
С помощью выполнения определенной команды в окне «Выполнить», можно задать время выключения компьютера.
- Нажмите на клавиатуре на клавиши «Win» + «R».
- В диалоговом окне «Выполнить» введите команду: «shutdown -s -t X» (без кавычек). «X» — время в секундах до завершения работы системы.
- Нажмите на кнопку «ОК».
В правой части экрана около области уведомлений появится сообщение, информирующее пользователя о завершении сеанса Windows 10, через заданный промежуток времени.
Как отключить выключение компьютера в Windows 10 помощью команды в окне «Выполнить»
Планы могут неожиданно поменяться, и компьютер больше не требуется отключать. В этом случае, необходимо выполнить другую команду, для отмены автоматического отключения ПК.
- Для открытия окна «Выполнить», нажмите одновременно на клавиши «Win» + «R».
- В окне «Выполнить» введите команду: «shutdown -a» (без кавычек).

Запланированное автоматическое завершение работы операционной системы будет отменено.
Как выключить компьютер по таймеру Windows 10 при помощи ярлыка — 2 способ
Если предыдущий способ вызывает у пользователя определенные трудности, можно упростить задачу, создав специальный ярлык для запуска таймера отсчета времени, до завершения работы ПК.
- Щелкните правой кнопкой мыши по Рабочему столу.
- В контекстном меню выберите «Создать», а затем «Ярлык».
- В окне «Создать ярлык» введите путь до расположения объекта «C:WindowsSystem32shutdown.exe -s -t X» (без кавычек). «X» — время в секундах до выключения компьютера.
- Нажмите на кнопку «Далее».
- В следующем окне введите произвольное имя для ярлыка. Для имени ярлыка выберите что-то понятное, например, «Выключение ПК» или т. п.
- Нажмите на кнопку «Готово».
На Рабочем столе компьютера появится созданный ярлык.
Имеет смысл выбрать изображение для ярлыка, чтобы пользователю было визуально понятно предназначение этого ярлыка.
- Кликните правой кнопкой мыши по ярлыку.
- В открывшемся контекстном меню выберите пункт «Свойства».
- В окне свойств ярлыка откройте вкладку «Ярлык», а затем нажмите на кнопку «Сменить значок…».
- В предупреждающем окне нажмите на кнопку «ОК».
- В окне «Смена значка» выберите подходящий значок, а потом нажмите на кнопку «ОК».
- В окне «Свойства ярлыка» нажмите на кнопку «ОК».
Ярлык на Рабочем столе для выключения системы по таймеру поменяет свой значок.
Теперь, для запуска отсчета времени достаточно лишь два раза кликнуть по ярлыку на Рабочем столе.
Изменить время запуска таймера можно следующим образом:
- Щелкните правой кнопкой мыши по ярлыку, нажмите на «Свойства».
- В окне «Свойства», во вкладке «Ярлык» в поле «Объект» поменяйте время в секундах на другой временной промежуток.
Как выключить таймер отключения компьютера в свойствах ярлыка
Для отключения запланированного завершения работы, с помощью специального ярлыка на Рабочем столе, выполните следующие действия:
- Щелкните правой кнопкой мыши по ярлыку, в контекстном меню выберите «Свойства».

- В окне «Свойства», во вкладке «Ярлык», в поле «Объект» удалите после «shutdown.exe» символы «-s -t X», где «X» – время в секундах до выключения компьютера.
- Вместо них добавьте пробел, а затем аргумент «-a». Путь до объекта должен выглядеть следующим образом: «C:WindowsSystem32shutdown.exe -a» (без кавычек).
- Нажмите на кнопку «ОК».
- Кликните два раза по ярлыку для отмены автоматического завершения работы операционной системы.
Выключение компьютера командной строкой — 3 способ
Пользователь может запустить таймер отсчета времени для выключения системы в командной строке.
Запустите командную строку в Windows 10. При настройках по умолчанию, командная строка скрыта в меню «Пуск». Поэтому прочитайте здесь, как открыть в Windows 10 командную строку разными способами.
В окне командной строки введите команду, а затем нажмите на клавиатуре на клавишу «Enter»:
«X» — время в секундах до выключения ПК.
После выполнения команды, пойдет отсчет времени до выключения Windows 10.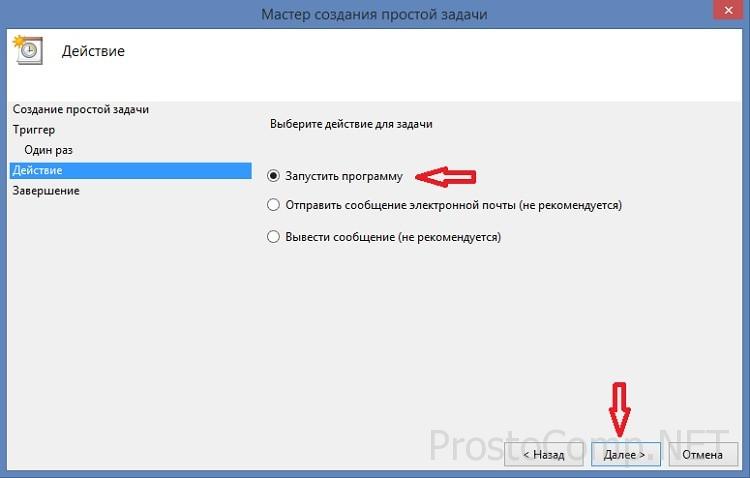
Если необходимо задать точное время для отключения системы, введите эту команду:
Вместо «XX:XX», введите подходящее точное время, например, «23:30».
Отмена выключения системы через командную строку
Для отмены отключения компьютера выполните действия:
- Запустите командную строку.
- В окне интерпретатора командной строки введите команду, нажмите на клавишу «Enter»:
Запуск таймера выключения ПК в Windows PowerShell — 4 способ
Подобным образом можно автоматически завершить работы системы в Windows PowerShell:
- Откройте окно Windows PowerShell, например, из меню «Пуск».
- Выполните команду, нажмите «Enter»:
«X» — время в секундах до выключения компьютера.
Как отменить автоматическое выключение компьютера в Windows PowerShell
Для отмены завершения сеанса Windows в окне Windows PowerShell введите команду, а затем нажмите на «Enter»:
Выключение компьютера по таймеру в Windows 10 с помощью bat файла — 5 способ
Еще один способ — автоматическое выключение ПК через заданное время, при помощи исполняемого пакетного файла с расширением «. bat». Пользователю нужно создать специальный «bat» файл, а затем запустить его, для запуска таймера отсчета времени до отключения системы. Мы создадим файл при помощи Блокнота. Введите в окно Блокнота один из следующих кодов:
bat». Пользователю нужно создать специальный «bat» файл, а затем запустить его, для запуска таймера отсчета времени до отключения системы. Мы создадим файл при помощи Блокнота. Введите в окно Блокнота один из следующих кодов:
«X»— время в секундах до выключения Windows. Вместо текста: «текст сообщения», нужно ввести какой-нибудь текст на английском языке, например, «computer off timer», который будет отображен на экране компьютера.
При использовании второй команды, на дисплей не будет выведено предупреждение об автоматическом выключении системы.
Сохраните файл, в поле «Тип файла» выберите «Все файлы», в поле «Имя файла» присвойте имя файлу с расширением «.bat», например, «Выключение ПК.bat» (без кавычек).
Нажмите на кнопку «Сохранить».
В нужный момент времени, щелкните по созданному файлу для запуска таймера выключения компьютера.
Автоматическое выключение системы в Планировщике задач — 6 способ
С помощью Планировщика задач можно назначить точное время для автоматического завершения работы операционной системы Windows 10.
- Вам нужно будет запустить Планировщик заданий, одним из этих способов.
- В окне приложения, в колонке «Действия» нажмите на опцию «Создать простую задачу…».
- Запустится мастер создания простой задачи. В окне «Создать простую задачу», в поле «Имя» введите любое название задачи, например, «Выключение ПК» (без кавычек).
- В окне «Триггер задачи» активируйте пункт «Однократно» для запуска задачи один раз.
- В окне «Один раз» выберите дату и время для автоматического отключения компьютера.
- В окне «Действие» выберите параметр «Запустить программу».
- В следующем окне «Запуск программы» в поле «Программа или сценарий» введите полный путь до файла, или выберите файл с помощью кнопки «Обзор…»:
- В поле «Добавить аргументы (необязательно)» введите «-s» (без кавычек).
- В окне «Сводка» отображены все настройки запланированного задания, нажмите на кнопку «Готово» для запуска задачи.
Как выключить таймер выключения компьютера в Планировщике заданий
В окне Планировщика заданий в левой колонке нажмите на параметр «Библиотека планировщика заданий».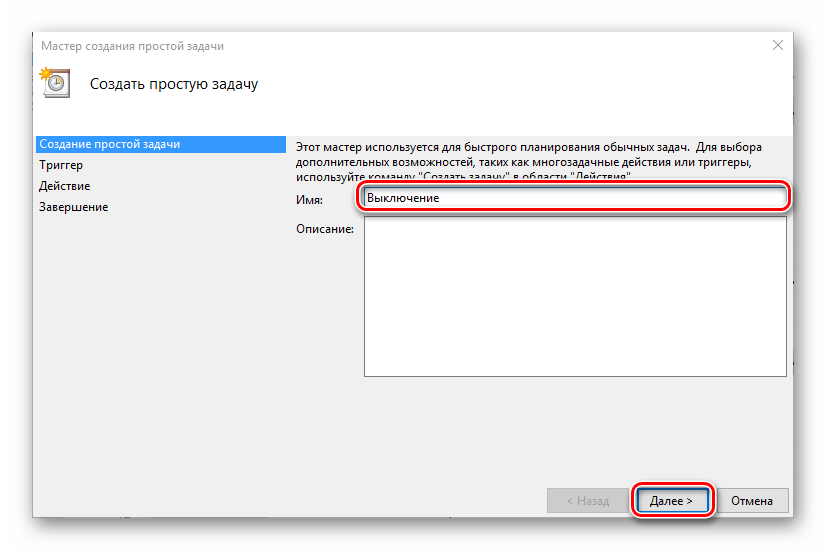 В списке заданий по названию задачи, найдите задание для отключения ПК в запланированное время.
В списке заданий по названию задачи, найдите задание для отключения ПК в запланированное время.
Щелкните по заданию правой кнопкой мыши, а затем выберите в открывшемся контекстном меню пункт «Отключить».
Выводы статьи
Если пользователю необходимо автоматически выключить компьютер с операционной системой Windows 10 через определенное время, можно воспользоваться системными средствами: с помощью ввода команды в окне «Выполнить», созданием специального ярлыка, выполнением команд в командной строке или в Windows PowerShell, с помощью исполняемого «.bat» файла, создать задачу для выключения ПК в Планировщике заданий.
Наверняка вы сталкивались с ситуацией, когда вам надо отойти, а отключить компьютер нет возможности из-за запущенных определенных задач. На такой случай можно запланировать автоматическое отключение компьютера по расписанию. Windows 10 обладает встроенными механизмами планировки отключения, правда их найдет далеко не каждый пользователь. Здесь же мы собрали все способы, с помощью которых можно установить таймер выключения компьютера.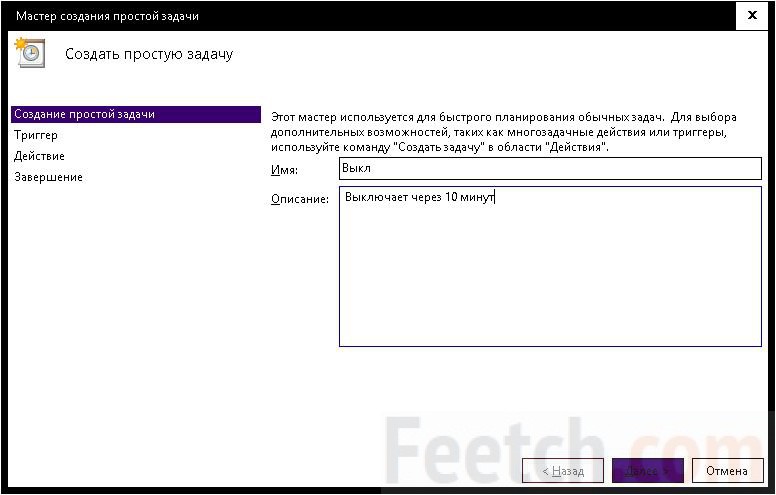
Как установить таймер отключения Windows 10 через команду Выполнить
Нажмите Win + R и введите команду shutdown -s -t 60. Число отвечает за количество секунд, после которых компьютер автоматически будет отключен.
В данном случае отключение произойдет через 1 минуту. Вы можете установить любое предпочитаемое вами время. Только не забывайте, что оно указывается в секундах.
Как запланировать автоматическое отключение компьютера через Командную строку
- Нажмите на кнопку Пуск и введите в поиск cmd. В поисковой выдаче вам отобразится Командная строка. Запустите ее. Как вариант, нажмите Win + R и введите cmd. Нажмите Enter.
- В открывшемся окне Командной строки вам надо ввести следующее: shutdown -s -t 60. Как и в предыдущем способе, число 60 означает 60 секунд. В Командной строке можно указать любое удобное для вас время.

Как автоматически отключить компьютер через PowerShell
- Нажмите Win + X и в открывшемся меню выберите PowerShell.
- В новом окне PowerShell введите команду shutdown -s -t 60. Вместо 60 можно указать любое другое время, исчисляемое в секундах. К примеру, команда на отключение компьютера через полчаса с момента установки будет выглядеть как shutdown -s -t 1800.
- Во всех случаях после установки времени компьютер вам сообщит, что в определенное время произойдет автоматический выход из системы и завершение работы.
Другие команды для таймера отключения компьютера
Вы определенно заметили, что после основной команды shutdown идет еще дополнительный аргумент, который указывает системе характер выполняемого действия. С помощью этих аргументов можно назначить дополнительные команды и не только выключать компьютер по таймеру, но и перезагружать или уводить в режим сна.
Выглядит это следующим образом: shutdown -s -t 60. Вместо буквы –s вам надо подставить одну из следующих:
- r – перезагрузка. Команда будет выглядеть shutdown-r-t60. Расшифровывается как перезагрузка через 60 секунд.
- h – гибернация. Shutdown-h-t60. Если вы введете эту команду, компьютер уйдет в гибернацию через 60 секунд. Время можете устанавливать любое, как и в предыдущей команде. В обеих случаях -t отвечает за время в секундах, после чего идет любое указанное вами количество времени.
Как установить таймер автоматического выключения через Планировщик задач
- Откройте встроенный в операционную систему Планировщик задач. Для этого нажмите Win + R и введите команду Taskschd.
 msc. Как вариант, можно нажать меню Пуск и ввести в поиск Планировщик задач. Есть также другие варианты запуска, но эти два самые быстрые.
msc. Как вариант, можно нажать меню Пуск и ввести в поиск Планировщик задач. Есть также другие варианты запуска, но эти два самые быстрые. - В правой части окна нажмите Создать простую задачу.
- Откроется окно создания простой задачи. На вкладке Создание простой задачи укажите имя и описание, если в последнем у вас есть необходимость. Нажмите Далее.
- На вкладке Триггеры установите значение Однократно.
- Нажмите Далее и на следующем шаге установите время, когда компьютер будет автоматически отключен.
- Далее вам надо указать системе необходимое для исполнения действие. Выберите на следующем окне Запустить программу и нажмите Далее.
- Возле пункта Программа или сценарий нажмите Обзор.
- Откроется окно Проводника в системной папке system32.
 Найдите в ней файл shutdown.exe. Именно он инициализирует процесс завершения работы компьютера.
Найдите в ней файл shutdown.exe. Именно он инициализирует процесс завершения работы компьютера. - Нажмите Ок.
- В поле Добавить аргументы введите -s. Нажмите Ок.
- Нажмите Далее, просмотрите указанные вами параметры и нажмите Готово.
Для единичного отключения такой метод может оказаться слишком сложным. Но в отличии от запланированного отключения с помощью командной строки, Планировщик задач позволяет сделать эту процедуру регулярной. К примеру, отключать компьютер каждый день в 22:00. Параметры времени триггеров помогут вам разобраться с этим вопросом и установить удобное для вас расписание.
Установка таймера отключения Windows 10 с ярлыка
Если вам надо часто пользоваться таймерами отключения, можно создать ярлыки на рабочем столе или в любом другом месте операционной системы. Открытие этого ярлыка возьмет на себя задачу активации команды отключения, перезагрузки или гибернации по таймеру.
- Нажмите правой кнопкой мыши в любом месте и выберите Создать – Ярлык.
- На первом этапе введите команду shutdown-X-tY. Вместо X укажите букву s для отключения, r для перезагрузки или h для гибернации. Вместо Y – нужное вам время в секундах.
- Далее назовите свой ярлык и сохраните его.
Так же само можно создать ярлык отмены отключения / перезагрузки или гибернации. Делается все точно так же, только указывается команда shutdown -a. После создания ярлыков их можно перемещать, переименовывать или изменять иконки по вашему усмотрению.
Как отменить автоматическое отключение компьютера в Windows 10
Если вы устанавливали запланированное отключение ПК через команду Выполнить, Командную строку или PowerShell, тогда отключить все можно с помощью очень простого действия.
Нажмите Win + R и введите shutdown -a. После этого система уведомит вас, что автоматический выход из системы был отменен. Эту же команду можно запустить в Командной строке или PowerShell.
Если же запланированное отключение установлено в Планировщике задач, тогда процесс отмены будет немного другим.
- Нажмите Win + R и введите команду Taskschd.msc.
- В левой части окна выберите Библиотека планировщика задач. Откроется список всех запланированных к выполнению задач.
- Найдите в списке вашу задачу и нажмите на нее. В правой части экрана нажмите на кнопку Удалить и подтвердите свой выбор.
Существует также большое количество сторонних программ, которые помогают запланировать отключение, перезагрузку или спящий режим в Windows 10. Зачастую необходимость в подобных решения отпадает из-за того, что в систему уже встроены необходимые механизмы, способные регулировать автоматическое выключение компьютера.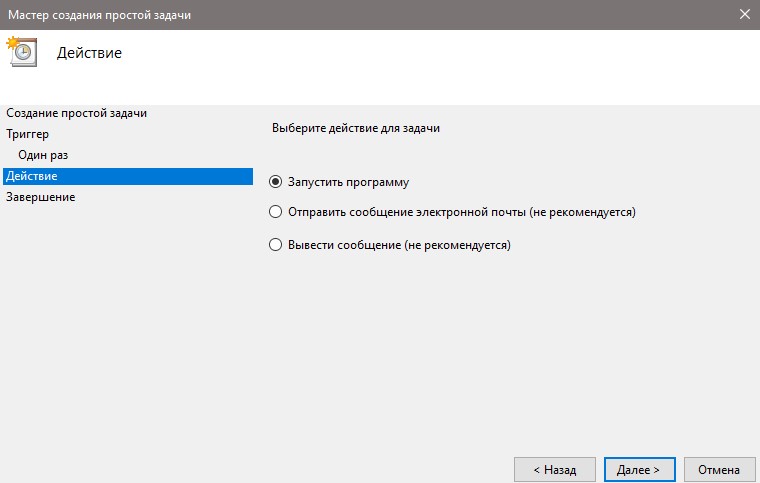 Они работают достаточно просто и эффективно, что не всегда скажешь о сторонних программах.
Они работают достаточно просто и эффективно, что не всегда скажешь о сторонних программах.
Обратите также внимание, что способ запланированного отключения не подходит, если вы хотите воспользоваться им как средством родительского контроля. Для этого в Windows 10 установлены отдельные механизмы, которые работают по-другому, гораздо эффективнее и надежнее.
Кроме того, обращайте внимание на параметры приложения, которое занимает ваш компьютер на долгое время. Зачастую в программах с длительным периодом выполнения задач присутствует опция автоматического отключения после завершения. В таком случае системные методы, не говоря уже о сторонних, не понадобятся вам вовсе.
Как отключить автовыключение компьютера windows 10
Пользователи часто сталкиваются с задачей автовыключения. Она возникает тогда, когда требуется скачивать большие файлы в ночное время, когда это выгодно делать, так как провайдеры в это время предоставляют безлимитный трафик. Если закачка заканчивается в три часа ночи, то компьютер бесполезно простаивает до самого утра.
Если закачка заканчивается в три часа ночи, то компьютер бесполезно простаивает до самого утра.
Также может появиться надобность отключить компьютер, когда вы находитесь на работе, например в 11 дня или позже. Вполне может быть, что вы захотите посмотреть фильм вечером, но его надо переконвертировать в другой формат. Эта задача может потребовать времени. Тогда перед уходом на работу вы запускаете конвертор и программу, каким-то образом предписывающую компьютеру отключиться через определенное время.
Некоторые программы, работающие длительное время, имеют функцию отключения компьютера, но к сожалению, не все. Здесь мы рассмотрим, как решить эту задачу, сначала средствами самой операционной системы. Это очень просто.
Как установить таймер отключения средствами Windows
shutdown -s -t 3600
shutdown /s /t 3600
и означает отключение компьютера через час (время указано в секундах. Чтобы было понятнее, давайте разберем практический пример отключения с помощью shutdown.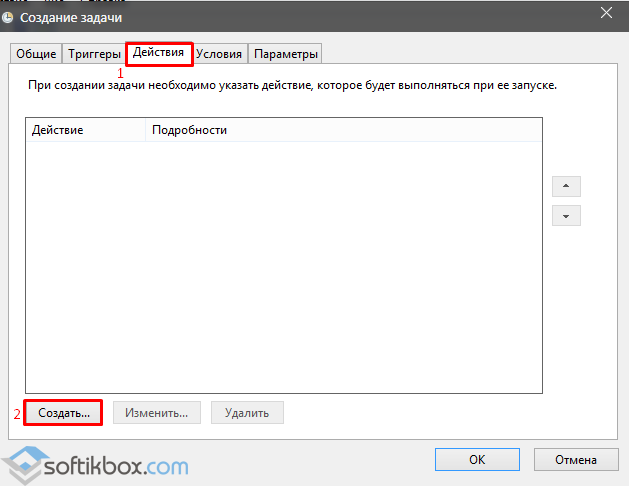 Вам не придется ломать голову, все очень просто.
Вам не придется ломать голову, все очень просто.
Допустим, вечером вы дали компьютеру задачу по загрузке больших файлов. Зная размер файлов и скорость работы вашей сети, вы уверенно рассчитываете, что в три часа ночи все будет готово. Кто-то должен выключить компьютер. Но в это время вы будете спать и не хотите, чтобы вас тревожили. Тогда нужно сделать следующее.
Посмотреть на часы:
Поскольку время утилита shutdown требует в секундах, то возникает маленькое неудобство. Нужно решить небольшую арифметическую задачу. Сейчас четверть одиннадцатого, или двадцать два пятнадцать на военный манер. До трех часов ночи четыре полных часа и еще сорок пять минут. Нужно подсчитать число минут и перевести его в секунды:
Задаем отключение через рассчитанное число секунд. Для этого в меню Пуск найдем командный процессор cmd.exe и запустим эту программу. Появится окно с командной строкой и мы готовы запустить таймер. Наберем имя команды и укажем ключи. Ключ /s (или -s как в Unix) указывает компьютеру завершить работу. Если вы захотите перевести его в режим спячки с сохранением сеанса, то достаточно вместо s использовать h (от слова hibernate).
Если вы захотите перевести его в режим спячки с сохранением сеанса, то достаточно вместо s использовать h (от слова hibernate).
Ключ /t (time) указывает на время задержки, в нашем случае это 17100 секунд. Если мы немного замешкались, то комп отключится чуть позже, но это в данном случае неважно.
Нужно сказать, что то же самое можно было бы сделать при помощи планировщика заданий Windows, добавив новую задачу в его расписание. Но такой путь вряд ли будет лучше, даже если он избавит нас от подсчета времени. Кликать мышкой придется в несколько раз больше, и в конце концов, все упрется в обращение к той же shutdown -s, только без указания времени (оно уже известно планировщику).
Еще один способ решить задачу в командной строке:
at 3:00 shutdown -s
Задача появится в планировщике. Что может быть проще? К сожалению, команда at не считается безопасной, так как с ее помощью могут быть запланированы неожиданные действия. Но домашнему пользователю переживать не о чем, если его система защищена фаерволлом и антивирусами.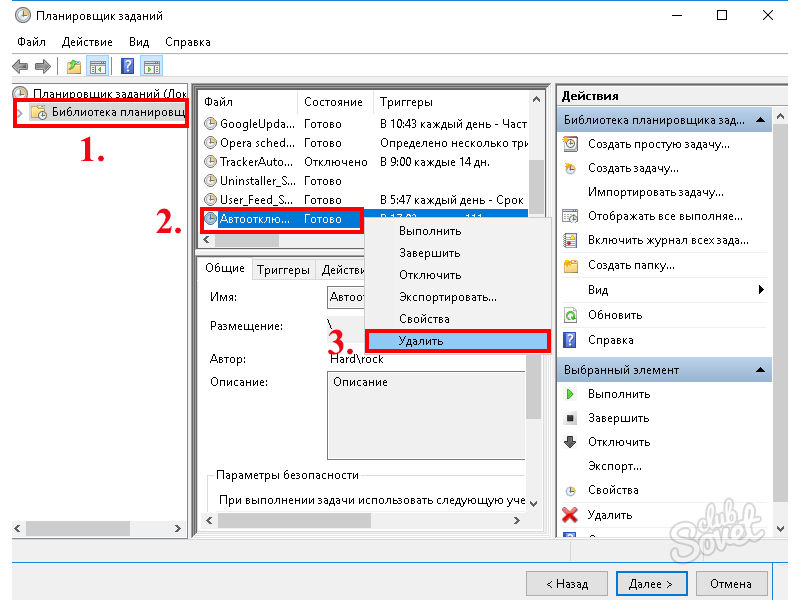
Как отключить автоотключение
Если по каким-то причинам вы решили обойтись без автовыключения, то сделать это также очень просто. Отменяем существующее задание командой:
shutdown -a
shutdown /a
Действуем аналогично предыдущему разделу, запускаем cmd.exe и в ее окне выдаем соответствующую команду. Задача отменена и компьютер не выключится, а будет продолжать работу как ни в чем ни бывало.
Обзор программ для автовыключения компьютера
Удивительно, но у многих пользователей до сих пор есть какой-то суеверный страх перед командной строкой. Для них разработчики софта создают оконные приложения, которые делают то же самое, но из графического интерфейса. Такие утилиты могут иметь и ряд удобств, например, не просто задавать число секунд, а указывать время, что, конечно, заметно удобнее для пользователей.
В конечном счете их тоже надо настраивать для выключения ПК в желаемом варианте и в нужное время. Довольно популярна программа PowerOff, но не у любителей простоты.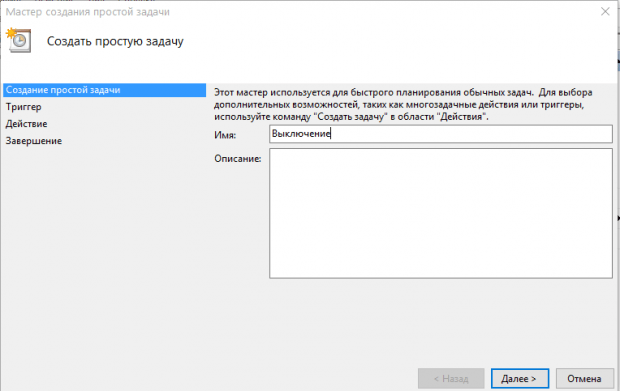 У данной программы множество функций, но и довольно замороченный интерфейс с семью вкладками.
У данной программы множество функций, но и довольно замороченный интерфейс с семью вкладками.
Если ваша задача лишь отключить компьютер в заданное время, то сделать это легко можно при помощи uSleepTimer. Эта очень простая программа требует указать время ЧЕРЕЗ которое надо выключить компьютер. Опять неудобство.
Программа OffTimer очень проста и требует указать время В которое компьютер должен быть отключен. Это очень удобно. К сожалению, она отключает машину без сохранения данных приложений. Но это лучше решать пользователю самому. Если он уверен, что его задача будет решена к указанному времени, то может быть спокоен.
Утилита SM Timer делает то же, что и предыдущая, но позволяет сделать выбор между В и ЧЕРЕЗ. Время можно задать ползунками или кликая по кнопкам «вверх» или «вниз». Эта и две предыдущие утилитки не нуждаются в установке из-за своей простоты. Подобных программ очень много в сети. Они помогают пользователям, которые хотят использовать компьютеры но совершенно не интересуются ими и хотят получить решение своих задач самыми простыми способами.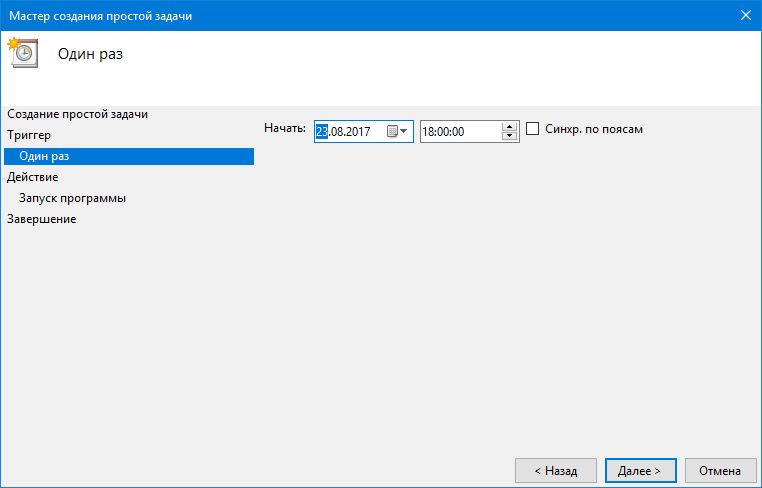
Admin
IT-cпециалист с высшим техническим образованием и 8-летним опытом системного администрирования. Подробней об авторе и контакты. Даю бесплатные консультации по информационным технологиям, работе компьютеров и других устройств, программ, сервисов и сайтов в интернете. Если вы не нашли нужную информацию, то задайте свой вопрос!
В операционной системе Windows 10 имеется функция, при помощи которой можно запустить таймер выключения компьютера через некоторое заданное время. Выключение компьютера Windows 10 произойдет автоматически, без участия пользователя.
Таймер выключения компьютера Windows 10 выполняет полное отключение системы, это не перевод ПК в режим сна или гибернации. Подобная возможность для отключения компьютера, часто востребована пользователями по разным причинам.
Нередко бывает, что пользователю необходимо отлучиться, а работа на ПК еще не завершена. В тоже время, прервать выполнение каких-либо действий не представляется возможным, из-за специфики выполняемых операций.
Например, на компьютер происходит загрузка файла большого размера, этот процесс занимает довольно много времени, а пользователь не может по какой-либо причине ждать до завершения скачивания файла. После принудительного отключения ПК, загрузку придется начать заново, что не очень продуктивно.
Выходом из затруднительного положения станет выключение компьютера по времени, заранее заданным пользователем. Персональный компьютер автоматически завершит работу через определенное время, достаточное для завершения текущей работы.
Как поставить таймер выключения компьютера Windows 10? В операционной системе имеются встроенные инструменты для выполнения этой задачи. Пользователь может воспользоваться альтернативным вариантом: сторонними приложениями.
В этой статье мы рассмотрим инструкции о том, как поставить таймер на выключение компьютера системными средствами. Большинство способов предполагает, что пользователю нужно будет задать определенный период времени, по завершении которого произойдет выключение системы.
Есть варианты, при которых можно задать определенное время для выключения ПК. Также вы узнаете, как отключить таймер выключения компьютера, если надобность в завершении работы отпала.
Как поставить таймер на выключение компьютера Windows через команду «Выполнить» — 1 способ
С помощью выполнения определенной команды в окне «Выполнить», можно задать время выключения компьютера.
- Нажмите на клавиатуре на клавиши «Win» + «R».
- В диалоговом окне «Выполнить» введите команду: «shutdown -s -t X» (без кавычек). «X» — время в секундах до завершения работы системы.
- Нажмите на кнопку «ОК».
В правой части экрана около области уведомлений появится сообщение, информирующее пользователя о завершении сеанса Windows 10, через заданный промежуток времени.
Как отключить выключение компьютера в Windows 10 помощью команды в окне «Выполнить»
Планы могут неожиданно поменяться, и компьютер больше не требуется отключать. В этом случае, необходимо выполнить другую команду, для отмены автоматического отключения ПК.
В этом случае, необходимо выполнить другую команду, для отмены автоматического отключения ПК.
- Для открытия окна «Выполнить», нажмите одновременно на клавиши «Win» + «R».
- В окне «Выполнить» введите команду: «shutdown -a» (без кавычек).
Запланированное автоматическое завершение работы операционной системы будет отменено.
Как выключить компьютер по таймеру Windows 10 при помощи ярлыка — 2 способ
Если предыдущий способ вызывает у пользователя определенные трудности, можно упростить задачу, создав специальный ярлык для запуска таймера отсчета времени, до завершения работы ПК.
- Щелкните правой кнопкой мыши по Рабочему столу.
- В контекстном меню выберите «Создать», а затем «Ярлык».
- В окне «Создать ярлык» введите путь до расположения объекта «C:WindowsSystem32shutdown.exe -s -t X» (без кавычек). «X» — время в секундах до выключения компьютера.
- Нажмите на кнопку «Далее».
- В следующем окне введите произвольное имя для ярлыка.
 Для имени ярлыка выберите что-то понятное, например, «Выключение ПК» или т. п.
Для имени ярлыка выберите что-то понятное, например, «Выключение ПК» или т. п. - Нажмите на кнопку «Готово».
На Рабочем столе компьютера появится созданный ярлык.
Имеет смысл выбрать изображение для ярлыка, чтобы пользователю было визуально понятно предназначение этого ярлыка.
- Кликните правой кнопкой мыши по ярлыку.
- В открывшемся контекстном меню выберите пункт «Свойства».
- В окне свойств ярлыка откройте вкладку «Ярлык», а затем нажмите на кнопку «Сменить значок…».
- В предупреждающем окне нажмите на кнопку «ОК».
- В окне «Смена значка» выберите подходящий значок, а потом нажмите на кнопку «ОК».
- В окне «Свойства ярлыка» нажмите на кнопку «ОК».
Ярлык на Рабочем столе для выключения системы по таймеру поменяет свой значок.
Теперь, для запуска отсчета времени достаточно лишь два раза кликнуть по ярлыку на Рабочем столе.
Изменить время запуска таймера можно следующим образом:
- Щелкните правой кнопкой мыши по ярлыку, нажмите на «Свойства».

- В окне «Свойства», во вкладке «Ярлык» в поле «Объект» поменяйте время в секундах на другой временной промежуток.
Как выключить таймер отключения компьютера в свойствах ярлыка
Для отключения запланированного завершения работы, с помощью специального ярлыка на Рабочем столе, выполните следующие действия:
- Щелкните правой кнопкой мыши по ярлыку, в контекстном меню выберите «Свойства».
- В окне «Свойства», во вкладке «Ярлык», в поле «Объект» удалите после «shutdown.exe» символы «-s -t X», где «X» – время в секундах до выключения компьютера.
- Вместо них добавьте пробел, а затем аргумент «-a». Путь до объекта должен выглядеть следующим образом: «C:WindowsSystem32shutdown.exe -a» (без кавычек).
- Нажмите на кнопку «ОК».
- Кликните два раза по ярлыку для отмены автоматического завершения работы операционной системы.
Выключение компьютера командной строкой — 3 способ
Пользователь может запустить таймер отсчета времени для выключения системы в командной строке.
Запустите командную строку в Windows 10. При настройках по умолчанию, командная строка скрыта в меню «Пуск». Поэтому прочитайте здесь, как открыть в Windows 10 командную строку разными способами.
В окне командной строки введите команду, а затем нажмите на клавиатуре на клавишу «Enter»:
«X» — время в секундах до выключения ПК.
После выполнения команды, пойдет отсчет времени до выключения Windows 10.
Если необходимо задать точное время для отключения системы, введите эту команду:
Вместо «XX:XX», введите подходящее точное время, например, «23:30».
Отмена выключения системы через командную строку
Для отмены отключения компьютера выполните действия:
- Запустите командную строку.
- В окне интерпретатора командной строки введите команду, нажмите на клавишу «Enter»:
Запуск таймера выключения ПК в Windows PowerShell — 4 способ
Подобным образом можно автоматически завершить работы системы в Windows PowerShell:
- Откройте окно Windows PowerShell, например, из меню «Пуск».

- Выполните команду, нажмите «Enter»:
«X» — время в секундах до выключения компьютера.
Как отменить автоматическое выключение компьютера в Windows PowerShell
Для отмены завершения сеанса Windows в окне Windows PowerShell введите команду, а затем нажмите на «Enter»:
Выключение компьютера по таймеру в Windows 10 с помощью bat файла — 5 способ
Еще один способ — автоматическое выключение ПК через заданное время, при помощи исполняемого пакетного файла с расширением «.bat». Пользователю нужно создать специальный «bat» файл, а затем запустить его, для запуска таймера отсчета времени до отключения системы. Мы создадим файл при помощи Блокнота. Введите в окно Блокнота один из следующих кодов:
«X»— время в секундах до выключения Windows. Вместо текста: «текст сообщения», нужно ввести какой-нибудь текст на английском языке, например, «computer off timer», который будет отображен на экране компьютера.
При использовании второй команды, на дисплей не будет выведено предупреждение об автоматическом выключении системы.
Сохраните файл, в поле «Тип файла» выберите «Все файлы», в поле «Имя файла» присвойте имя файлу с расширением «.bat», например, «Выключение ПК.bat» (без кавычек).
Нажмите на кнопку «Сохранить».
В нужный момент времени, щелкните по созданному файлу для запуска таймера выключения компьютера.
Автоматическое выключение системы в Планировщике задач — 6 способ
С помощью Планировщика задач можно назначить точное время для автоматического завершения работы операционной системы Windows 10.
- Вам нужно будет запустить Планировщик заданий, одним из этих способов.
- В окне приложения, в колонке «Действия» нажмите на опцию «Создать простую задачу…».
- Запустится мастер создания простой задачи. В окне «Создать простую задачу», в поле «Имя» введите любое название задачи, например, «Выключение ПК» (без кавычек).
- В окне «Триггер задачи» активируйте пункт «Однократно» для запуска задачи один раз.
- В окне «Один раз» выберите дату и время для автоматического отключения компьютера.

- В окне «Действие» выберите параметр «Запустить программу».
- В следующем окне «Запуск программы» в поле «Программа или сценарий» введите полный путь до файла, или выберите файл с помощью кнопки «Обзор…»:
- В поле «Добавить аргументы (необязательно)» введите «-s» (без кавычек).
- В окне «Сводка» отображены все настройки запланированного задания, нажмите на кнопку «Готово» для запуска задачи.
Как выключить таймер выключения компьютера в Планировщике заданий
В окне Планировщика заданий в левой колонке нажмите на параметр «Библиотека планировщика заданий». В списке заданий по названию задачи, найдите задание для отключения ПК в запланированное время.
Щелкните по заданию правой кнопкой мыши, а затем выберите в открывшемся контекстном меню пункт «Отключить».
Выводы статьи
Если пользователю необходимо автоматически выключить компьютер с операционной системой Windows 10 через определенное время, можно воспользоваться системными средствами: с помощью ввода команды в окне «Выполнить», созданием специального ярлыка, выполнением команд в командной строке или в Windows PowerShell, с помощью исполняемого «. bat» файла, создать задачу для выключения ПК в Планировщике заданий.
bat» файла, создать задачу для выключения ПК в Планировщике заданий.
У каждого пользователя ПК возникают ситуации, когда нужно ждать завершения выполнения какой-либо процедуры на компьютере перед тем, как его выключить. А ведь ждать совсем не обязательно – достаточно настроить автоматическое выключение компьютера. Рассмотрим, как это сделать с помощью стандартных средств Windows 10.
Настройка автоотключения компьютера
Средствами Windows 10 настроить автовыключение можно несколькими способами:
С помощью раздела «Выполнить»
В окне «Выполнить» (Win+R) вводим команду shutdown –s –t . Здесь – количество секунд. Например, если мы хотим, чтобы компьютер выключился через 1 час, команда будет выглядеть так: shutdown –s –t 3600.
После клика «ОК», ОС выдаст предупреждение о времени выключения.
С помощью командной строки
Открываем командную строку, в которой пишем команду с синтаксисом, описанным выше: shutdown –s –t 1800 (выключение через 30 минут).
В оболочке PowerShell
Открываем оболочку Windows PowerShell, в точно такую же команду, как и в предыдущем пункте: shutdown –s –t 2400 (т.е. выключение через 40 минут).
Созданием новой задачи в планировщике
Открываем классическую панель управления, выбираем «Администрирование».
Далее выбираем «Планировщик заданий».
Кликаем «Создать простую задачу».
Называем ее, для примера, «Выключение» и кликаем «Далее».
Выбираем требуемое время запуска задачи (Однократно), кликаем «Далее».
Устанавливаем время выполнения задачи, кликаем «Далее».
В следующем окне выбираем «Запустить программу».
Кликаем «Обзор» и выбираем программу «С:WindowsSystem32shutdown.exe ».
В поле необязательных дополнительных параметров вводим «-s».
Вместо послесловия
Мы рассмотрели 4 способа настроить выключение компьютера по таймеру с помощью системных средств Windows 10.
Отключение компьютера windows 10. Как настроить отключение компьютера по таймеру? Как выставить таймер отключения компьютера в Wise Auto Shutdown
Более чем уверен, что многие из вас не задумывались над тем, какие существуют способы быстрого отключения компьютера. Что там, щелкнул «Завершить работу» и готово. Но бывают ситуации, когда ПК подвис, заглючило меню Пуск и прочее.
Вот для таких случаев мы и расскажем, как можно выключить компьютер под управлением Windows 10 (какие-то способы актуальны и для прошлых версий операционной системы).
Способ 1. С помощью дополнительного меню
ПускНемногие знают, что в последних редакциях Windows вернулось вспомогательное меню Пуск . Чтобы его открыть, щелкните по иконке правой кнопкой мыши.
Способ 2. С помощью ярлыка на рабочем столе
Чтобы не лезть в меню Пуск, можно создать специальный ярлык для выключения ПК на рабочем столе.
Для этого необходимо щелкнуть по свободному месту на рабочем столе правой кнопкой мыши, Создать -> Ярлык . Вводим в поле этот текст %windir%\System32\shutdown.exe /s /t 0. Завершаем создание ярлыка. После этого вы сможете двойным нажатием выключить ПК.
Способ 3. С помощью горячих клавиш
Есть ещё один вариант быстрого выключения ПК. Для этого достаточно нажать сочетание клавиш Alt+F4. В контекстном меню можно выбрать как переход в режим сна, так и выключение компьютера. В следующий раз достаточно будет нажать Enter, и ваш ПК выключится.
Способ 4. Перенастройка кнопки питания
Самый быстрый способ — нажать на кнопку питания. Есть 2 режима, программируемый и аварийный. Последний использовать только при условии, что у вас завис ПК — зажимаем кнопку питания примерно на 5 секунд, компьютер резко выключается.
Программируемый способ:
Шаг 1 . Переходим в Панель управления -> Все элементы панели управления -> Электропитание .
Шаг 2 . Открываем вкладку Действия кнопок питания .
Шаг 3 . Переходим в Изменение параметров, которые сейчас недоступны .
Шаг 4 . Ставим «Завершение работы», нажимаем сохранить.
Все, эти 4 способа помогут вам быстрее выключать компьютер.
В вопросе о том, как выключить компьютер Windows 10, каждый пользователь ориентируется на собственные предпочтения и привычки. Тем не менее желательно процедуру выключения проводить штатным образом, который будет понятен системе Windows 10, и поэтому позволит ей завершить работу в штатном, нормальном режиме.
На первом пункте остановимся чуть-чуть, зато подробно разберем второй пункт указанного выше содержания.
Рис. 1. Чтобы выключить компьютер Windows 10, можно использовать кнопку включения электропитания после небольшой настройки
В Windows 10 можно настроить кнопку включения электропитания таким образом, чтобы при ее нажатии система Windows 10 пошла бы на выключение вполне штатным образом, как если бы мы кликнули на кнопку главного меню (1 на рис. 2) в панели управления и выбрали бы из меню «Выключение» (2 на рис. 2):
2) в панели управления и выбрали бы из меню «Выключение» (2 на рис. 2):
Рис. 2. Выключение Windows 10 через главное меню
Я использую для выключения главное меню, как показано на рис. 2, и не пользуюсь для этого кнопкой включения.
Настройка электропитания, чтобы выключить Windows 10 кнопкой включения
Выключить компьютер Windows 10 можно, в том числе, с помощью кнопки включения электропитания, которая для примера представлена выше на самом первом рисунке. Этого в предыдущих версиях Windows.
Рассмотрим, как договориться с Windows 10 “на берегу”о выключении ПК с помощью кнопки электропитания. Настройка действий при нажатии на кнопку электропитания необходима для того, чтобы не терялись данные при выключении компьютера и все программы могли бы корректно завершить свою работу, штатным образом.
Такая настройка осуществляется в общих настройках электропитания. Для этого нужно кликнуть правой кнопкой мышки на изображение батареи в панели задач (рис.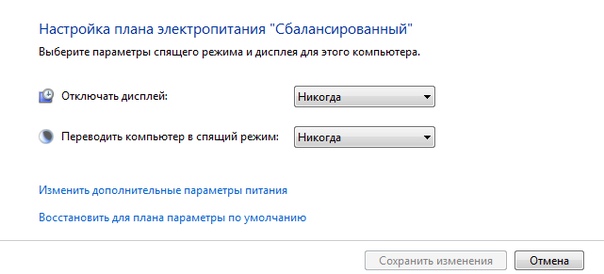 3) и выбрать из контекстного меню «Электропитание»:
3) и выбрать из контекстного меню «Электропитание»:
Рис. 3. Запуск настроек электропитания
В открывшемся окне настроек электропитания нужно выбрать опцию «Действия кнопок питания» (рис. 4):
Рис. 4. Переход к настройке действий при нажатии на кнопку электропитания
Для этого нужно также выбрать опцию «Завершение работы», но уже в меню под изображением электрической вилки с подписью «От сети», как показано на рис. 6.
Рис. 6. Настройка действия «Завершение работы» при работе компьютера от электрической сети
Чтобы указанные настройки электропитания вступили в силу, их нужно сохранить. Для этого нужно кликнуть по кнопке «Сохранить изменения», как показано на рис. 7.
Рис. 7. Сохранение изменений настроек электропитания
О простых настройках для некоторых ноутбуков
В некоторых «продвинутых» моделях ноутбуков имеется еще и собственная настройка действий при нажатии на кнопку включения электропитания. Это позволяет на этих ноутбуках делать настройки быстрее и проще.
Если вы являетесь обладателем такого ноутбука, то не нужно заниматься вышеописанными настройками, достаточно только нажать и немного подержать кнопку включения электропитания, чтобы на экране появилось окно специальной программы настройки этой кнопки.
Например, для ноутбука фирмы Acer это может быть окно, как показано на рис. 8.
Рис. 8. Специальные настройки действий при нажатии на кнопку включения электропитания для ноутбука Acer. На других ноутбуках может быть иной вид окна подобной настройки.
Окно с настройками (рис. 8) появляется благодаря запуску программы Acer Power Button, входящей в набор специального программного обеспечения по управлению ноутбуками данного типа.
В этом окне нужно поставить галочку, обеспечивающее в дальнейшем автоматическое выполнение заданных действий при нажатии на кнопку электропитания ноутбука – цифра 1 на рис. 8. И затем нужно выбрать вариант «Завершение работы» – цифра 2 на рис. 8.
Все, на этом настройки ноутбука завершены.
Итоги
Теперь, после того как мы настроили действие при нажатии на кнопку электропитания, и это действие мы задали именно как «Завершение работы», можно выключать компьютер или ноутбук простым нажатием на кнопку электропитания, другими словами, на кнопку включения компьютера или ноутбука.
То есть, кнопку электропитания теперь можно применять как для включения компьютера (ноутбука), так и для его выключения.
Можете попробовать, только перед нажатием на кнопку электропитания все-таки постарайтесь сначала закрыть все активные окна открытых программ. Хотя после настройки выключения нам не страшно, ибо даже если окна будут открыты, программа завершения работы предложит нам их закрыть или сама закроет их принудительным способом, но при этом данные не должны потеряться.
Получайте актуальные статьи по компьютерной грамотности прямо на ваш почтовый ящик .
Уже более 3.000 подписчиков
В середине лета 2015 года известная транснациональная компания выпустила новую версию операционной системы с одноименным названием. Учитывая не совсем удачный вояж предшественника на компьютеры пользователей, разработчики решили принять во внимание фиаско «восьмерки» и Windows 10 просто не могла стать разочарованием. Тем более, что ее все так долго ждали. Таким образом, начинка новой версии не обошлась без новшеств. Более того, изменения были внесены даже в самые элементарные процессы. В частности, это касается и процесса выключения, который может вызвать ряд вопросов. Данная статья поможет Вам развеять любые сомнения и неясности в этом вопросе. Итак, как происходит выключение компьютера Windows 10?
Учитывая не совсем удачный вояж предшественника на компьютеры пользователей, разработчики решили принять во внимание фиаско «восьмерки» и Windows 10 просто не могла стать разочарованием. Тем более, что ее все так долго ждали. Таким образом, начинка новой версии не обошлась без новшеств. Более того, изменения были внесены даже в самые элементарные процессы. В частности, это касается и процесса выключения, который может вызвать ряд вопросов. Данная статья поможет Вам развеять любые сомнения и неясности в этом вопросе. Итак, как происходит выключение компьютера Windows 10?
Пользователям «десятки» предлагают несколько способов как правильно и без последствий выключать устройство, чтобы в дальнейшем не было проблем с приложениями или всей системой. Стоит отметить, что если данный процесс завершить неправильно, то повредятся файлы приложений и процессов, которые функционируют в фоновом или обычном режиме.
Использование «Пуск»
Главное меню системы используют еще с самых истоков существования ОС от Windows.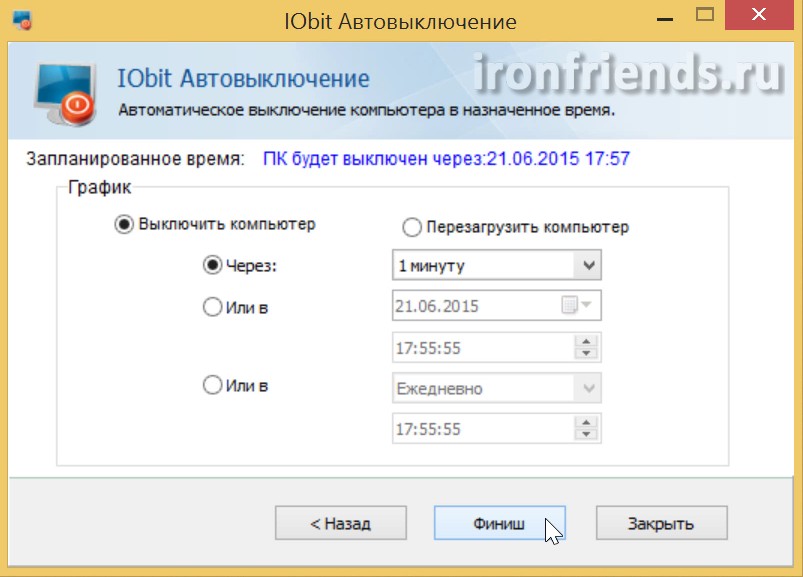 Разумеется, менять эту старую и хорошую традицию абсолютно бессмысленно.
Разумеется, менять эту старую и хорошую традицию абсолютно бессмысленно.
Перед тем, как выключать устройство, сохраните файлы, которые были открыты и закройте активные приложения.
После этого нажмите на кнопку главного меню и выберите опцию «Завершение работы». Затем нажмите кнопку с таким же именем.
Кроме этого, придерживаясь такой же инструкции можно активировать «Спящий режим» или «Перезагрузку», только выбрав на последнем этапе соответствующую кнопку, а не опцию «Завершение работы».
Некоторые пользователи настроили главное меню так, чтобы оно отображалось в полноэкранном режиме. В таком случае, после нажатия кнопки «Пуск», Вы увидите значок «Выключения», а затем уже три варианта последующей операции, среди которых и «Завершение работы».
В целом, как видите, никаких особых изменений по сравнению с аналогичным процессом в предыдущих версиях. Если выключение затягивается на несколько минут, не стоит волноваться, что в системе есть какие-либо нарушения.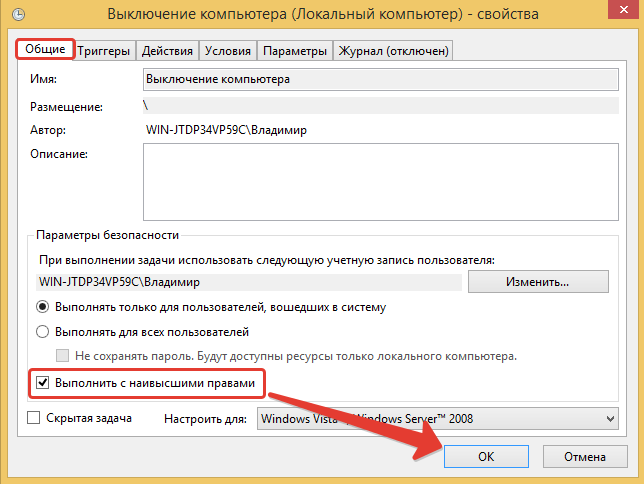 Параметры ПК являются ключевой инстанцией в данном вопросе и от них зависит, сколько будет проходить процесс выключения – несколько секунд или несколько минут.
Параметры ПК являются ключевой инстанцией в данном вопросе и от них зависит, сколько будет проходить процесс выключения – несколько секунд или несколько минут.
Выключение компьютера с помощью комбинации клавиш
Данный способ уже не такой распространенный. Его используют юзеры, которые с компьютером на «ты» и обычно не копаются в параметрах, а добиваются желаемой цели двумя-тремя сочетаниями клавиш. Чтобы выключить ПК более «продвинутым» способом, достаточно одной комбинации. Для начала перейдите на рабочий стол и в это время на клавиатуре нажмите сочетание клавиш Alt+F4. После этого появится окошко, в котором под строчкой «Что должен сделать компьютер?» высветится опция «Завершение работы». Нажмите кнопку ОК и процесс будет окончен. Кроме пункта «Завершение работы» в списке находятся такие опции, как «Смена пользователя», «Выход», «Спящий режим» и «Перезагрузка».
Также есть возможность выключить ПК с помощью сочетания Win+X. Перед Вами появится список опций, среди которых будет строка «Завершение работы или выход из системы» (вторая снизу).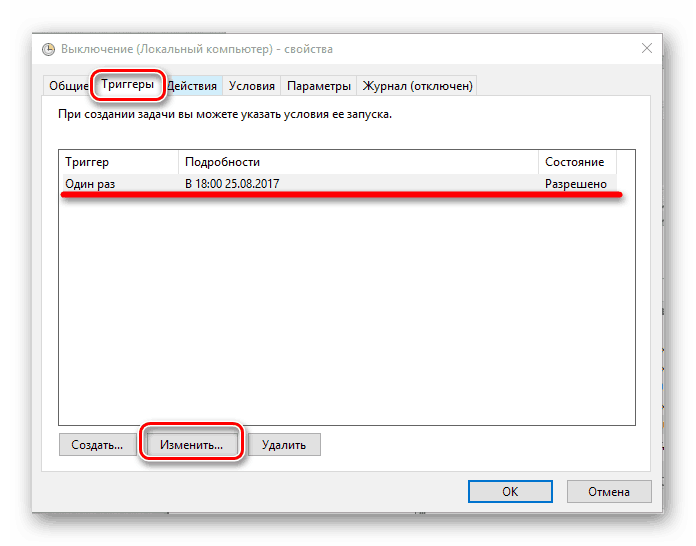
После выбора этой опции, система предложить выбрать один из вариантов последующих действий. Список действий такой же, как и в описанном методе с использованием «Пуска», вот только в данном методе присутствует еще опция «Выход из системы». Кстати, о «Пуске» — вызвать упомянутое меню со строкой «Завершение работы или выход из системы» можно и после нажатия правой кнопки мышки на значок главного меню системы.
Как выключить ПК через командную строку?
Наберите комбинацию клавиш Win+R для вызова окошка «Выполнить», в котором необходимо ввести команду shutdown /s, после чего нажмите кнопку ОК.
Если Вы являетесь истинным любителем работы с командной строкой, то придерживаясь этой же инструкции можно и перезагружать устройство. Для этого используйте команду shutdown /r.
Еще один способ с использованием командной строки хоть и совсем не популярный, но эффективный. Наберите в поле команду slidetoshutdown.exe и нажмите ОК или Enter.
После этого на Вашем мониторе появится наплывающее изображение. В центре экрана будет надпись «Проведите пальцем для завершения работы», а под ней стрелочка, которая указывает вниз. С помощью курсора потяните стрелочку вниз, чтобы завершить работу. Если передумали, то протяните указатель в верхнюю часть монитора.
В центре экрана будет надпись «Проведите пальцем для завершения работы», а под ней стрелочка, которая указывает вниз. С помощью курсора потяните стрелочку вниз, чтобы завершить работу. Если передумали, то протяните указатель в верхнюю часть монитора.
Довольно забавный способ, не так ли? Если хотите постоянно завершать работу устройства таким образом, создайте ярлык на рабочем столе для дальнейшего использования данного приложения.
Если же для доступа в систему нужен пароль, то для отключения работы устройства найдите значок «Выключения» в правом нижнем углу и нажмите на опцию «Завершение работы».
Другие способы выключения ПК в Windows 10
В целом, кроме стандартных вариантов выключения устройства, есть еще 2 способа, которые помогут остановить работу ПК на короткое время. Первый способ хороше известен еще с прошлых версий – это «Режим сна». «Спящий режим» как всегда можно активировать с помощью «Пуска», где данная опция находится рядом с функцией «Завершение работы». Более того, «десятка» позволяет перейти в «Режим сна» и при помощи кнопки питания, которую следует нажать один раз, чтобы устройство перешло в «Спящий режим».
Более того, «десятка» позволяет перейти в «Режим сна» и при помощи кнопки питания, которую следует нажать один раз, чтобы устройство перешло в «Спящий режим».
Само собой, кнопка питания предназначена и для включения/выключения устройства, но стоит помнить, что ни в коем случае нельзя часто использовать ее для завершения работы.
Подобные процессы – это прямой путь к повреждению системных файлов. Этот метод оправдывает свое применение только тогда, когда система полностью «зависла» и на протяжении 1-2 минут не реагирует на все Ваши попытки возобновить работу с помощью мышки или клавиатуры.
Второй метод («Режим гибернации в Windows ») подразумевает прекращение подачи энергии. Стоит отметить, что данный способ отлично подойдет и в том случае, если не все программы были выключены или когда идет работа с документом.
Режим позволяет сохранять все последние изменения и во время возвращения в стационарный режим пользователь сможет продолжить работу с того места, на котором остановился перед активацией режима.
Вот и все способы безопасного и правильного выключения ПК. Следуйте указанным инструкциям и тогда не будете переживать за возможные сбои и нарушения в системе. Также не злоупотребляйте «прямым» выключением с помощью одной только кнопки питания. Кроме того, специалисты настоятельно не рекомендуют отключать устройство во время установки обновлений, так как это может привести к повреждениям операционной системы.
Узнать о том, почему не выключается компьютер Windows 10 , Вы можете также на нашем сайте.
Если у Вас остались вопросы по теме « Выключение компьютера под управлением Windows 10″, то можете задать их в комментариях
В операционной системе Windows 10 имеется функция, при помощи которой можно запустить таймер выключения компьютера через некоторое заданное время. Выключение компьютера Windows 10 произойдет автоматически, без участия пользователя.
Таймер выключения компьютера Windows 10 выполняет полное отключение системы, это не перевод ПК в режим сна или гибернации. Подобная возможность для отключения компьютера, часто востребована пользователями по разным причинам.
Подобная возможность для отключения компьютера, часто востребована пользователями по разным причинам.
Нередко бывает, что пользователю необходимо отлучиться, а работа на ПК еще не завершена. В тоже время, прервать выполнение каких-либо действий не представляется возможным, из-за специфики выполняемых операций.
Например, на компьютер происходит загрузка файла большого размера, этот процесс занимает довольно много времени, а пользователь не может по какой-либо причине ждать до завершения скачивания файла. После принудительного отключения ПК, загрузку придется начать заново, что не очень продуктивно.
Выходом из затруднительного положения станет выключение компьютера по времени, заранее заданным пользователем. Персональный компьютер автоматически завершит работу через определенное время, достаточное для завершения текущей работы.
Как поставить таймер выключения компьютера Windows 10? В операционной системе имеются встроенные инструменты для выполнения этой задачи. Пользователь может воспользоваться альтернативным вариантом: сторонними приложениями.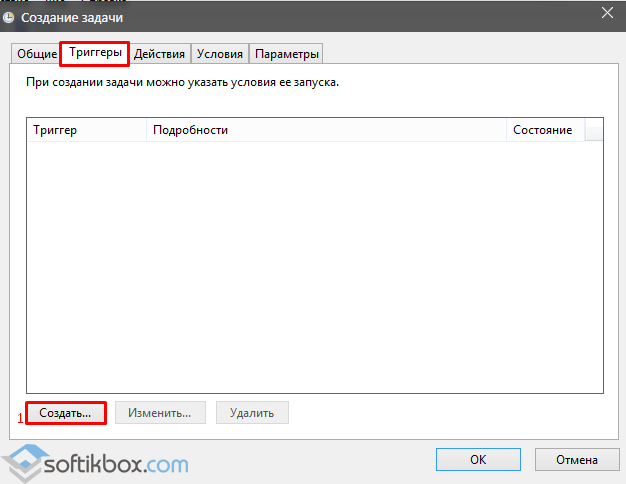
В этой статье мы рассмотрим инструкции о том, как поставить таймер на выключение компьютера системными средствами. Большинство способов предполагает, что пользователю нужно будет задать определенный период времени, по завершении которого произойдет выключение системы.
Есть варианты, при которых можно задать определенное время для выключения ПК. Также вы узнаете, как отключить таймер выключения компьютера, если надобность в завершении работы отпала.
Как поставить таймер на выключение компьютера Windows через команду «Выполнить» — 1 способ
С помощью выполнения определенной , можно задать время выключения компьютера.
- Нажмите на клавиатуре на клавиши «Win» + «R».
- В диалоговом окне «Выполнить» введите команду: «shutdown -s -t X» (без кавычек). «X» — время в секундах до завершения работы системы.
- Нажмите на кнопку «ОК».
В правой части экрана около области уведомлений появится сообщение, информирующее пользователя о завершении сеанса Windows 10, через заданный промежуток времени.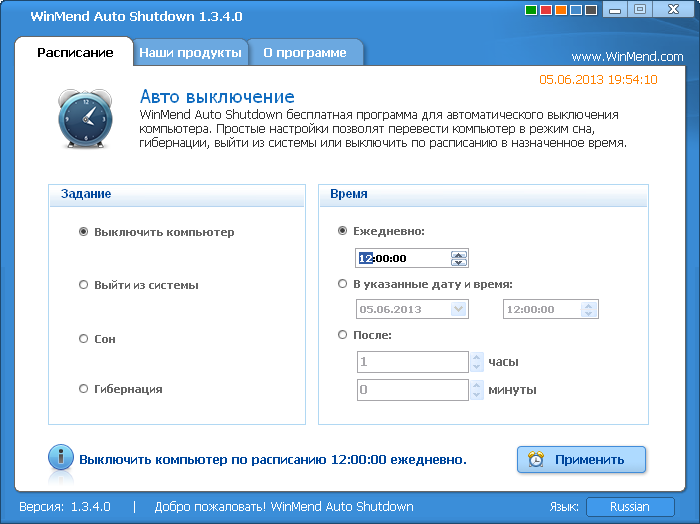
Как отключить выключение компьютера в Windows 10 помощью команды в окне «Выполнить»
Планы могут неожиданно поменяться, и компьютер больше не требуется отключать. В этом случае, необходимо выполнить другую команду, для отмены автоматического отключения ПК.
- Для открытия окна «Выполнить», нажмите одновременно на клавиши «Win» + «R».
- В окне «Выполнить» введите команду: «shutdown -a» (без кавычек).
Запланированное автоматическое завершение работы операционной системы будет отменено.
Как выключить компьютер по таймеру Windows 10 при помощи ярлыка — 2 способ
Если предыдущий способ вызывает у пользователя определенные трудности, можно упростить задачу, создав специальный ярлык для запуска таймера отсчета времени, до завершения работы ПК.
- Щелкните правой кнопкой мыши по Рабочему столу.
- В контекстном меню выберите «Создать», а затем «Ярлык».
- В окне «Создать ярлык» введите путь до расположения объекта «C:\Windows\System32\shutdown.
 exe -s -t X» (без кавычек). «X» — время в секундах до выключения компьютера.
exe -s -t X» (без кавычек). «X» — время в секундах до выключения компьютера. - Нажмите на кнопку «Далее».
- В следующем окне введите произвольное имя для ярлыка. Для имени ярлыка выберите что-то понятное, например, «Выключение ПК» или т. п.
- Нажмите на кнопку «Готово».
На Рабочем столе компьютера появится созданный ярлык.
Имеет смысл выбрать изображение для ярлыка, чтобы пользователю было визуально понятно предназначение этого ярлыка.
- Кликните правой кнопкой мыши по ярлыку.
- В открывшемся контекстном меню выберите пункт «Свойства».
- В окне свойств ярлыка откройте вкладку «Ярлык», а затем нажмите на кнопку «Сменить значок…».
- В предупреждающем окне нажмите на кнопку «ОК».
- В окне «Смена значка» выберите подходящий значок, а потом нажмите на кнопку «ОК».
- В окне «Свойства ярлыка» нажмите на кнопку «ОК».
Ярлык на Рабочем столе для выключения системы по таймеру поменяет свой значок.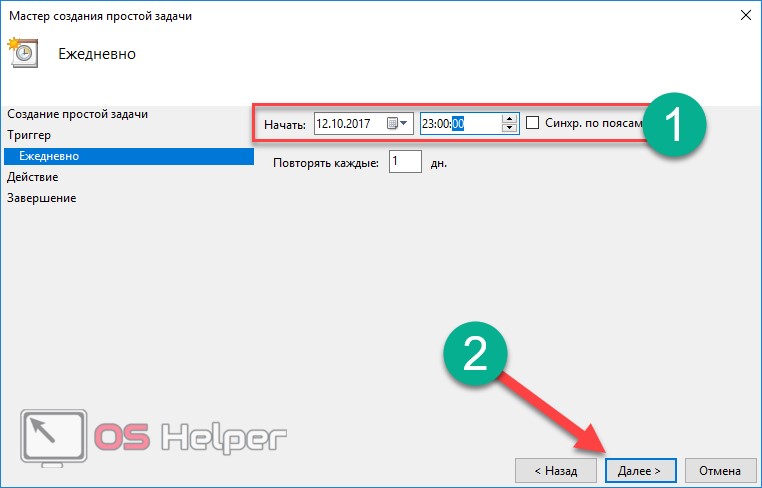
Теперь, для запуска отсчета времени достаточно лишь два раза кликнуть по ярлыку на Рабочем столе.
Изменить время запуска таймера можно следующим образом:
- Щелкните правой кнопкой мыши по ярлыку, нажмите на «Свойства».
- В окне «Свойства», во вкладке «Ярлык» в поле «Объект» поменяйте время в секундах на другой временной промежуток.
- Нажмите на кнопку «ОК».
Как выключить таймер отключения компьютера в свойствах ярлыка
Для отключения запланированного завершения работы, с помощью специального ярлыка на Рабочем столе, выполните следующие действия:
- Щелкните правой кнопкой мыши по ярлыку, в контекстном меню выберите «Свойства».
- В окне «Свойства», во вкладке «Ярлык», в поле «Объект» удалите после «shutdown.exe» символы «-s -t X», где «X» – время в секундах до выключения компьютера.
- Вместо них добавьте пробел, а затем аргумент «-a». Путь до объекта должен выглядеть следующим образом: «C:\Windows\System32\shutdown.
 exe -a» (без кавычек).
exe -a» (без кавычек). - Нажмите на кнопку «ОК».
- Кликните два раза по ярлыку для отмены автоматического завершения работы операционной системы.
Выключение компьютера командной строкой — 3 способ
Пользователь может запустить таймер отсчета времени для выключения системы в командной строке.
Запустите командную строку в Windows 10. При настройках по умолчанию, командная строка скрыта в меню «Пуск». Поэтому прочитайте , как открыть в Windows 10 командную строку разными способами.
В окне командной строки введите команду, а затем нажмите на клавиатуре на клавишу «Enter»:
Shutdown -s -t X
«X» — время в секундах до выключения ПК.
После выполнения команды, пойдет отсчет времени до выключения Windows 10.
Если необходимо задать точное время для отключения системы, введите эту команду:
At XX:XX shutdown /s /f
Вместо «XX:XX», введите подходящее точное время, например, «23:30».
Отмена выключения системы через командную строку
Для отмены отключения компьютера выполните действия:
- Запустите командную строку.

- В окне интерпретатора командной строки введите команду, нажмите на клавишу «Enter»:
Запуск таймера выключения ПК в Windows PowerShell — 4 способ
Подобным образом можно автоматически завершить работы системы в Windows PowerShell:
- Откройте окно Windows PowerShell, например, из меню «Пуск».
- Выполните команду, нажмите «Enter»:
«X» — время в секундах до выключения компьютера.
Как отменить автоматическое выключение компьютера в Windows PowerShell
Для отмены завершения сеанса Windows в окне Windows PowerShell введите команду, а затем нажмите на «Enter»:
Shutdown -a
Выключение компьютера по таймеру в Windows 10 с помощью bat файла — 5 способ
Еще один способ — автоматическое выключение ПК через заданное время, при помощи исполняемого пакетного файла с расширением «.bat». Пользователю нужно создать специальный «bat» файл, а затем запустить его, для запуска таймера отсчета времени до отключения системы. Мы создадим файл при помощи Блокнота. Введите в окно Блокнота один из следующих кодов:
Мы создадим файл при помощи Блокнота. Введите в окно Блокнота один из следующих кодов:
Shutdown.exe -s -t X -c «текст сообщения» shutdown.exe -s -t X
«X»- время в секундах до выключения Windows. Вместо текста: «текст сообщения», нужно ввести какой-нибудь текст на английском языке, например, «computer off timer», который будет отображен на экране компьютера.
При использовании второй команды, на дисплей не будет выведено предупреждение об автоматическом выключении системы.
Сохраните файл, в поле «Тип файла» выберите «Все файлы», в поле «Имя файла» присвойте имя файлу с расширением «.bat», например, «Выключение ПК.bat» (без кавычек).
В нужный момент времени, щелкните по созданному файлу для запуска таймера выключения компьютера.
Автоматическое выключение системы в Планировщике задач — 6 способ
С помощью Планировщика задач можно назначить точное время для автоматического завершения работы операционной системы Windows 10.
- Вам нужно будет запустить Планировщик заданий, одним из способов.

- В окне приложения, в колонке «Действия» нажмите на опцию «Создать простую задачу…».
- Запустится мастер создания простой задачи. В окне «Создать простую задачу», в поле «Имя» введите любое название задачи, например, «Выключение ПК» (без кавычек).
- В окне «Триггер задачи» активируйте пункт «Однократно» для запуска задачи один раз.
- В окне «Один раз» выберите дату и время для автоматического отключения компьютера.
- В окне «Действие» выберите параметр «Запустить программу».
- В следующем окне «Запуск программы» в поле «Программа или сценарий» введите полный путь до файла, или выберите файл с помощью кнопки «Обзор…»:
- В поле «Добавить аргументы (необязательно)» введите «-s» (без кавычек).
- В окне «Сводка» отображены все настройки запланированного задания, нажмите на кнопку «Готово» для запуска задачи.
Как выключить таймер выключения компьютера в Планировщике заданий
В окне Планировщика заданий в левой колонке нажмите на параметр «Библиотека планировщика заданий». В списке заданий по названию задачи, найдите задание для отключения ПК в запланированное время.
В списке заданий по названию задачи, найдите задание для отключения ПК в запланированное время.
Щелкните по заданию правой кнопкой мыши, а затем выберите в открывшемся контекстном меню пункт «Отключить».
Выводы статьи
Если пользователю необходимо автоматически выключить компьютер с операционной системой Windows 10 через определенное время, можно воспользоваться системными средствами: с помощью ввода команды в окне «Выполнить», созданием специального ярлыка, выполнением команд в командной строке или в Windows PowerShell, с помощью исполняемого «.bat» файла, создать задачу для выключения ПК в Планировщике заданий.
Опытный пользователь ПК и Интернет
Близится очередная годовщина Windows 10. За это время на нее перешло несколько сот миллионов пользователей. Новая операционная система отличается рядом приятных нововведений и высокой оптимизацией, по сравнению с предшественницами. Многие юзеры устанавливают «десятку» сразу после Windows 7, минуя восьмую версию ОС, которая и положила начало .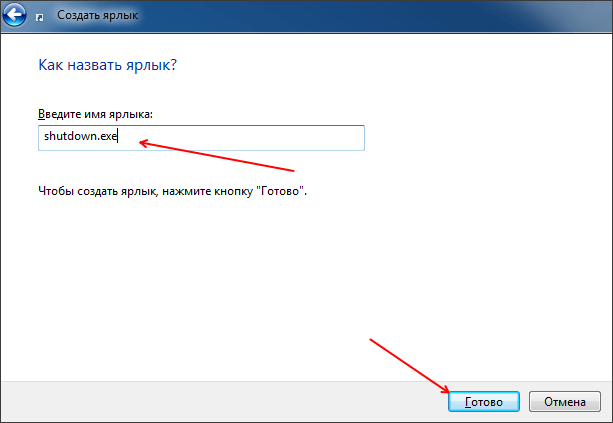 Он часто вызывает затруднения у большинства новичков, устанавливающих Windows 10 или приобретающих устройства на ее базе. И многие вопросы сводятся к тому, что не всем понятно, каким образом выключить или перезапустить компьютер. Отчаявшиеся юзеры, не имея доступа в интернет, используют для того аппаратные клавиши «Reset» и «Power». Такое нештатное выключение ПК может привести к потере данных, ошибках в работе Windows 10 и даже повреждению аппаратных компонентов системы. Потому сегодня рассмотрим способы, позволяющие выключить компьютер правильно. Для ноутбука они также актуальны.
Он часто вызывает затруднения у большинства новичков, устанавливающих Windows 10 или приобретающих устройства на ее базе. И многие вопросы сводятся к тому, что не всем понятно, каким образом выключить или перезапустить компьютер. Отчаявшиеся юзеры, не имея доступа в интернет, используют для того аппаратные клавиши «Reset» и «Power». Такое нештатное выключение ПК может привести к потере данных, ошибках в работе Windows 10 и даже повреждению аппаратных компонентов системы. Потому сегодня рассмотрим способы, позволяющие выключить компьютер правильно. Для ноутбука они также актуальны.
Масса методов правильного завершения работы системы сводится к выполнению системной команды, о чем речь пойдет ниже, а сейчас разберемся, какими путями Microsoft предлагают выключить ноутбук с Windows 10.
Классический метод
Пользователи Windows на протяжении более, чем двух десятилетий применяют меню «Пуск» для выключения компьютера. И с выходом «десятки» самый распространенный способ выключения ПК не потерял актуальности.
- Закрываем «тяжелые» приложения и сохраняем все данные.
- Жмем по пиктограмме кнопки «Пуск».
- Жмем по надписи: «Завершение работы».
- Опять кликаем по одноименной надписи.
Многофункциональное меню WinX
В Windows 10 появилось новое меню, обеспечивающее быстрый доступ к самым используемым функциям ОС. Оно называется WinX и носит название комбинации клавиш, которой активируется.
Для вызова выпадающего списка с перечнем наиболее часто вызываемых функций жмем Win + X на клавиатуре. Находим одну из последних надписей, позволяющих выключить компьютер или выйти из системы.
После появления выпадающего списка кликаем «Завершение работы».
Комбинация Alt+F4
Известное еще с XP сочетание клавиш, отвечающее за закрытие активных окон и приложений или вызов диалога завершения работы Windows, работает и в «десятке».
- Сворачиваем/закрываем все окна, чтобы перейти на рабочий стол.
- Жмем две клавиши: Alt и функциональную кнопку F4.

- Из списка предлагаемых вариантов «Что должен сделать компьютер» выбираем удовлетворяющий и жмем «ОК» или «Enter».
Используем возможности командной строки
Вот мы и пришли к тому, что все – shutdown с соответствующим параметром. Для выключения этим атрибутом является «/s».
- Пишем «cmd» в поисковой строке и жмем «Enter».
- Вводим «shutdown /s» или «shutdown.exe /s» и кликаем «Enter».
Таким же образом команда запускается через командный интерпретатор, вызываемый посредством Win+R.
Экран блокировки
Выключить ПК с Виндовс 10 можно с экрана блокировки. Для этого кликаем по иконке, показанной на скриншоте и выбираем «Завершение работы» в выпадающем меню.
При настройке кнопок питания в разделе «Электропитание» панели управления выключать компьютер можно также кнопкой «Power».
Выберите себе самый удобный из способов или создайте bat-ник с командой «shutdown /s» внутри для выключения Windows 10 двойным кликом мыши.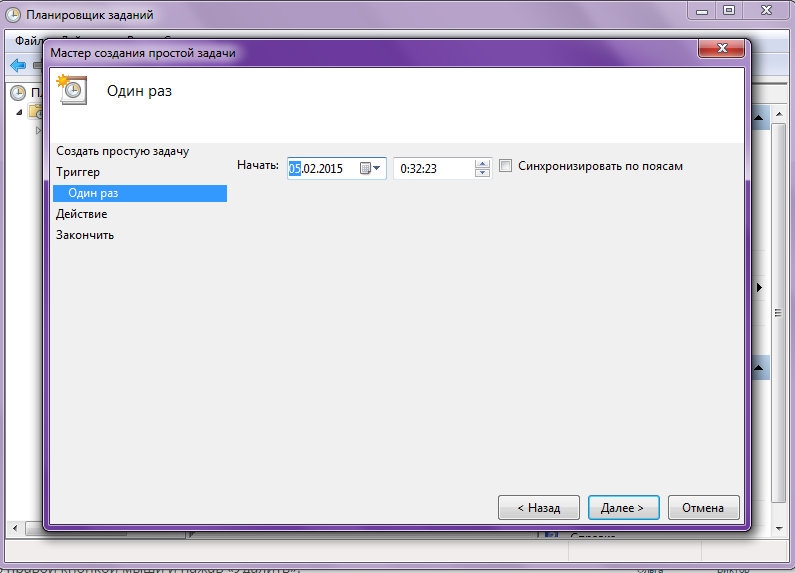
(Visited 4 899 times, 1 visits today)
Отключение компьютера виндовс 10. Как настроить выключение компьютера? Как выключить компьютер в указанное время через планировщик заданий Windows
У некоторых пользователей возникает необходимость настроить выключение компьютера по времени или же даже по запланированным дням в определённые часы. Причины могут быть разные и самая банальная заключается в том, что вы уже на ночь запускаете на просмотр какой-то фильмец и не хотите чтобы компьютер работал до утра, если вы вдруг уснёте:) Такая же функция некоторыми применяется в телевизорах и всё по той же причине.
И самое интересное то, что такая функция в компьютере далеко не лежит на поверхности. Вроде бы компьютер, такое всемогущее устройство, а такая банальная функция где-то заныкана, что новичок и не найдёт!
Итак, из данной статьи вы узнаете как при помощи простой команды в консоли Windows можно настроить отключение компьютера через определённое количество секунд, а также как настроить выключение компьютера по времени в определённые дни!
Новичкам не стоит пугаться слов «Консоль», «Командная строка» и подобных, поскольку речь не идёт о программировании и других сложных задачах! Я покажу пример и вы всё поймёте…
Итак, сейчас мы рассмотрим 2 способа выключения компьютера по времени:
Простое отключение компьютера через заданное количество секунд;
Отключение компьютера в указанный день и время.
Как выставить таймер на отключение компьютера?
Для реализации этой задачи нам понадобится только командная строка Windows.
В любой операционной системе найти командную строку можно быстро через поиск. Например, в Windows XP, Windows Vista или Windows 7 откройте меню «Пуск» и внизу в поиске наберите «cmd». В списке отобразится приложение «Командная строка».
Если у вас Windows 8, то также открываете «Пуск», затем кликаете по значку поиска справа:
В появившемся поле наберите «cmd», и программа «Командная строка» сразу же появится в результатах поиска:
И, наконец, если у вас последняя разработка Microsoft — Windows 10, то иконка поиска по умолчанию будет расположена прямо рядом с кнопкой «Пуск». Нажимаете не неё, вводите «cmd» и видите приложение «Командная строка»:
Для выполнения нашей задачи могут потребоваться права администратора и поэтому, чтобы потом не искать причину от чего отключение по таймеру может не сработать, запустим командную строку от имени администратора. Для этого кликните правой кнопкой мыши по значку программы и выберите «Запустить от имени администратора»:
Для этого кликните правой кнопкой мыши по значку программы и выберите «Запустить от имени администратора»:
У вас должно открыться чёрное окошко командной строки, которое выглядит вот так:
Обратите внимание, что если у вас в этом окне вместо пути «С:\Windows\system32 » указан путь к папке пользователя (например, «C:\Users\Иван »), то значит вы запустили командную строки не от имени администратора, а от обычного пользователя! В таком случае лучше закройте её и откройте заново от имени администратора.
После того, как командную строку запустили, остаётся прописать правильно одну команду и готово!
Для выключения и перезагрузки компьютера в командной строке Windows используется команда «shutdown».
Набираем в командной строке следующее:
Где 3600 – количество секунд, через которое ваш компьютер отключится. Если сейчас вы нажмёте кнопку «Enter» на клавиатуре, то ваш компьютер будет выключен через 1 час, поскольку один час это ровно 3600 секунд. Посчитать очень просто:) Мы знаем, что в одной минуте 60 секунд, а поскольку в часе этих минут тоже 60, то 60 умножаем на 60 и получаем 3600. Например, 1 час 20 минут- это 4800 секунд.
Посчитать очень просто:) Мы знаем, что в одной минуте 60 секунд, а поскольку в часе этих минут тоже 60, то 60 умножаем на 60 и получаем 3600. Например, 1 час 20 минут- это 4800 секунд.
Теперь что касается этих символов «/s» и «/t».
Это 2 параметра, которые я указал для команды shutdown. Параметр «/s» означает что компьютер должен именно выключаться, а не перезагружаться или же просто совершать выход из системы. Например, для перезагрузки нужно указать вместо «/s» — «/r». Параметр «/t» — позволяет задать время до срабатывания команды. К примеру, если бы мы указали команду без «/t», т.е. вот так «shutdown /s», то компьютер выключился бы мгновенно.
Теперь, думаю, вам всё понятно. Просто укажите своё время до выключения компьютера и нажмите клавишу «Enter»!
Окно командной строки закроется и сразу начнётся отсчёт времени. При этом вам будет выдано сообщение с предупреждением, например:
Предупреждение такого формата выдаётся тогда, когда до выключения компьютера остались считаные минуты.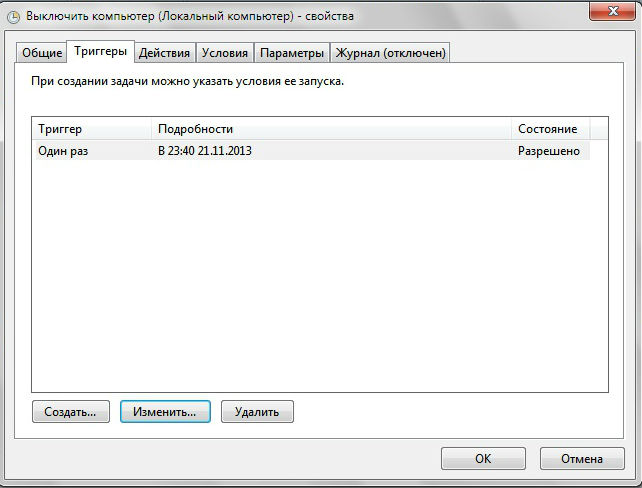
Но если вы выставили длительный таймер, например, на час и более, то при его запуске, вы просто получите уведомление в системной области:
Если вы вдруг решили отменить действие таймера, то вам нужно снова войти в командную строку и выполнить там вот такую команду и нажать «Enter»:
При этом, в системной области вы получите уведомление о том, что запланированное завершение работы отменено:
Вот так выглядит простая схема выключения компьютера по таймеру.
А теперь рассмотрим более интересный вариант – как отложить выключение компьютера на определённый день и указанное время.
Как настроить выключение компьютера в нужный день и время?
Для реализации такой возможности нам понадобится системная утилита «Планировщик задач» и «Блокнот».
Через планировщик задач Windows можно запланировать выполнение любой программы в определённый день и время и даже поставить повторяющуюся задачу на различные периоды, например – ежедневно, еженедельно.
Имеется только одна загвоздка: через планировщик не получится открыть командную строку, как это делалось и прописать туда команду на отключение.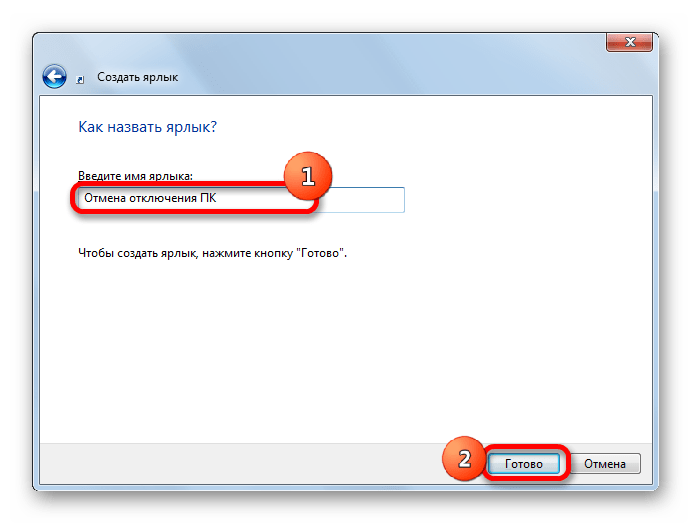 Это потому, что нам для запуска нужен какой-то файл, который можно указать в планировщике и в котором будет заложена команда на отключение компьютера.
Это потому, что нам для запуска нужен какой-то файл, который можно указать в планировщике и в котором будет заложена команда на отключение компьютера.
Этот вопрос решается очень просто! Нужно открыть блокнот, прописать там «shutdown /s /t 000», пересохранить текстовый документ в файл с расширением «.bat» (например, «Выключение.bat»), после чего указать на данный файл в планировщике заданий.
А теперь рассмотрим подробно, по пунктам:
Открываем блокнот Windows. Он имеется по умолчанию в любой системе Windows и найти его можно в меню «Пуск», в категории «Стандартные», или же по поиску Windows так и набирая «Блокнот».
В блокноте прописываем: shutdown /s /t 000 .
Здесь мы при помощи команды «shutdown» указали действие на отключение / перезагрузку компьютера или выход из системы.
Параметром «/s» мы уточняем действие – выполнить именно отключение ПК!
Параметром «/t» мы указываем таймер до выключения – 0 секунд и это означает, что компьютер выключится мгновенно без задержек.
Вот как должно получиться:
Пересохраняем файл блокнота в файл с расширением «.bat». Для этого в блокноте кликаем «Файл» > «Сохранить как».
В окне сохранения, указываем место, где будет храниться файл с командой выключения компьютера, после чего указываем любое имя файла, но чтобы на конце обязательно было «.bat», а не «.txt»:
Например, как у меня – «Выключение.bat». Название перед «.bat» может быть любым!
Если вы сохранили файл правильно, то он будет в системе выглядеть вот так:
Если он выглядит как обычный текстовый документ, значит, скорее всего, вы забыли указать расширение «.bat» при сохранении и поэтому проделайте этот шаг заново.
Что же это за файл BAT такой? Файл с расширением «.bat» позволяет выполнять поочередно команды Windows друг за другом, а также различные скрипты. В нашем случае прописана только одна команда – выключить компьютер незамедлительно.
Открываем планировщик задач и настраиваем запуск созданного Bat-файла.
Планировщик задач также встроен по умолчанию во все системы Windows и найти можно по поиску, либо через панель управления: «Панель управления» > «Система и безопасность» > «Администрирование».
Вот так выглядит планировщик заданий:
В нём справа, в окне «Действия» открываем пункт «Создать простую задачу»:
Откроется мастер настройки планируемого задания, где нужно пройти несколько шагов. В первом появившемся окне вводим имя задания, например, «Выключение компьютера» и нажимаем «Далее»:
На следующем шаге нужно отметить когда будет выполняться планируемая задача? Это зависит от того, когда вы хотите выключать ваш компьютер. Например, можно настроить ежедневное выполнение задачи и тогда вам нужно будет указать время выполнения. Можно настроить еженедельное отключение и тогда вы можете выбрать конкретные дни и время для выполнения задачи.
А если вы хотите просто разово настроить выключение компьютера в определённый день и время, то выберите пункт «Однократно».
Теперь, в зависимости от того, какой период выключения вы задали на предыдущем шаге, вам нужно будет указать месяц / дни / время выключения. Если вы указали разовое выполнение задачи («Однократно»), то нужно выбрать лишь день выключения и время.
Дату вы можете указать вручную числами или же выбрать при помощи календарика.
Настроив дату и время выключения, кликаем по кнопке «Далее»:
На следующем этапе выбираем действие для задачи. Отмечаем «Запустить программу» и жмём «Далее»:
В следующем окне выбираем наш созданный файл с расширением «.bat», где заложена команда на отключение. Кликаем по кнопке «Обзор» и выбираем этот файл на жёстком диске, после чего нажимаем «Далее»:
В последнем окне отмечаем пункт, отмеченный на изображении ниже и кликаем «Готово»:
Эта опция обозначает, что после нажатия «Готово», откроется дополнительное окно свойств созданной задачи. Это нам нужно, чтобы включить выполнение программы с правами администратора.
Откроется окно, в котором на первой же вкладке «Общие» отмечаем внизу пункт «Выполнить с наивысшими правами» и нажимаем «ОК»:
Всё! Запланированная задача создана. Теперь, как только наступит указанная вами дата и указанное время, компьютер незамедлительно отключится.
Теперь, как только наступит указанная вами дата и указанное время, компьютер незамедлительно отключится.
Если вы вдруг захотите изменить какие-либо параметры запланированной задачи, то откройте снова планировщик задач, в левой части окна выберите «Библиотека планировщика заданий», в списке по центру кликните правой кнопкой мыши по созданной вами задаче, и выберите «Свойства» из открывшегося меню:
Откроется окно, где на нескольких вкладках вы можете изменить все те параметры, которые настраивали!
Вот таким вот образом можно настраивать выключение компьютера по времени (таймеру), а также планировать выключение на любой день и время, и даже настроить регулярное выполнение задачи. Уверен, что такая возможность кому-то может оказаться полезной.
До встречи в следующих статьях:)
Автоматическое выключение компьютера через определенный промежуток времени – это функция операционной системы Windows, которая неочевидна пользователям. При этом она реализована в программном обеспечении от компании Microsoft, но далеко не все об этом знают.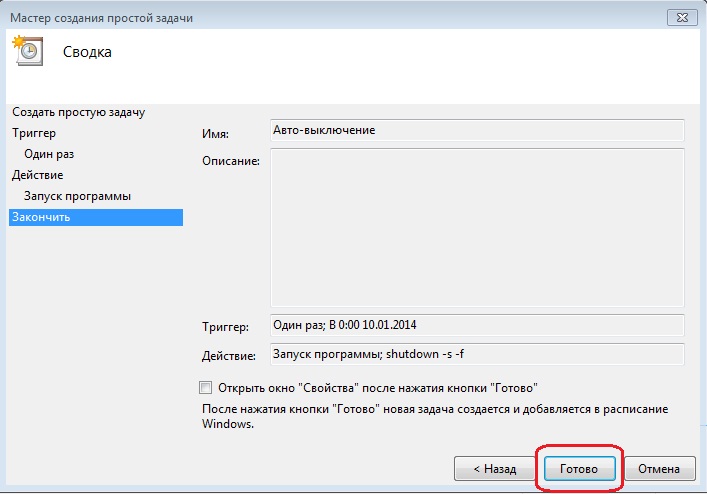 Также поставить таймер на выключение компьютера Windows 10 или более ранних версий операционных систем можно с помощью сторонних программ, которые имеют более «дружелюбный» к пользователю интерфейс, но их необходимо скачивать отдельно. Мы предлагаем рассмотреть способ установки запланированного выключения компьютера через определенный промежуток времени с помощью командной строки.
Также поставить таймер на выключение компьютера Windows 10 или более ранних версий операционных систем можно с помощью сторонних программ, которые имеют более «дружелюбный» к пользователю интерфейс, но их необходимо скачивать отдельно. Мы предлагаем рассмотреть способ установки запланированного выключения компьютера через определенный промежуток времени с помощью командной строки.
Как поставить таймер на выключение компьютера Windows 10 с помощью командной строки?
Внимание: Метод автоматического отключения компьютера через определенное количество времени, описанный ниже, работает не только на операционной системе Windows 10, но и в более ранних версиях – Windows 8, Windows 7, Windows XP.
Компания Microsoft при разработке операционной системы Windows предусмотрела, что пользователям может понадобиться функция выключения компьютера через несколько часов или минут. При этом даже опытный пользователь Windows далеко не всегда знает о том, что в операционную систему встроен таймер на выключение компьютера. Связано это с тем, что он не имеет графического интерфейса, ярлыков, и добраться до него можно только через командную строчку. Чтобы поставить таймер выключения компьютера стандартными средствами Windows следует:
Связано это с тем, что он не имеет графического интерфейса, ярлыков, и добраться до него можно только через командную строчку. Чтобы поставить таймер выключения компьютера стандартными средствами Windows следует:
Также командная строка Windows поддерживает и ряд других команд, связанных с функцией shutdown. Предлагаем с ними ознакомиться, поскольку комбинация команд позволяет добиться желанных результатов в автоматизации процесса отключения компьютера в определенное время или через заданный срок.
Параметры командной строки Windows
Используя команду shutdown для отключения компьютера, следует грамотно осознавать введенные после нее параметры, которые задаются буквенными ключами. Ключ может прописываться после символа тире (примеры: -a, -p, -h) или слеш (примеры: /a, /p, /h). Важно запомнить, что все буквы, вводимые в командную строку вместе с функцией shutdown, должны прописываться латиницей (то есть на английском языке).
Параметры командной строки Windows для команды shutdown:
Обратите внимание: вы можете самостоятельно ознакомиться с полным списком параметров, использование которых предполагается с командой shutdown. Для этого достаточно прописать в командной строке MS DOS следующее сочетание функций «shutdown /?». Чтобы это сделать – запускаем стандартную командную строку Windows (сочетание клавиш Windows+R), в ней прописываем команду cmd.exe, а далее в открывшемся окне командной строки MS DOS пишем «shutdown /?».
Для этого достаточно прописать в командной строке MS DOS следующее сочетание функций «shutdown /?». Чтобы это сделать – запускаем стандартную командную строку Windows (сочетание клавиш Windows+R), в ней прописываем команду cmd.exe, а далее в открывшемся окне командной строки MS DOS пишем «shutdown /?».
Как создать удобный таймер выключения компьютера на Windows 10 через определенное время?
Если вам регулярно приходится пользовать функцией выключения компьютера через час, два или любой другой промежуток времени, то процесс старта таймера обратного отсчета до отключения можно максимально автоматизировать. Вместо того, чтобы регулярно вспоминать значения функций для командной строки, можно их единожды записать в отдельный ярлык, по двойному клику на который компьютер начнет обратный отсчет до времени отключения.
Создать ярлык таймера выключения компьютера на Windows 10 просто:
Нажав 2 раза левой кнопкой мыши на созданный ярлык, можно с легкостью запустить команду, которая в нем прописана. Таким образом, можно автоматизировать процесс установки таймера выключения компьютера через определенное время – 10 минут, час, 5 часов или больше. Часто подобные ярлыки создают системные администраторы для сотрудников, которым требуется оставлять в конце смены компьютеры включенными, чтобы обработались определенные задачи.
Таким образом, можно автоматизировать процесс установки таймера выключения компьютера через определенное время – 10 минут, час, 5 часов или больше. Часто подобные ярлыки создают системные администраторы для сотрудников, которым требуется оставлять в конце смены компьютеры включенными, чтобы обработались определенные задачи.
Рано или поздно у многих пользователей появляется необходимость в автоматическом отключении ПК. Такое может быть связано к примеру с ночными закачками фильмов, игр или других файлов. Ведь не секрет, что у некоторых операторов ночной трафик гораздо дешевле дневного.
Большое количество пользователей уже перешли на виндовс 10, поэтому сегодня мы разберём именно таймер выключения windows 10.
Для того чтобы воспользоваться такой незамысловатой функцией есть множество способов. Среди них есть как сторонние программы для ОС и также системные средства.
1 способ — меню «Выполнить»
Первый и один из самых простых способов установить таймер выключения компьютера на windows 10 — это воспользоваться утилитой «Выполнить». Для её запуска используется сочетание клавиш «win» и «R». После того, как она запущена, нужно ввести в ней такую команду:
Для её запуска используется сочетание клавиш «win» и «R». После того, как она запущена, нужно ввести в ней такую команду:
N — означает количество секунд, через которое компьютер отключится. К примеру, нам нужно чтобы ПК выключился через 15 минут. 15*6=900. Значит наша строка будет выглядеть таким образом:
После того, как мы нажмём ОК, нам покажут соответствующее сообщение.
Теперь по прошествии 15 минут, наш ПК отключится. При этом нам предложат сохранить все открытые документы и прочее. Всё как при обычном отключении. Если нам нужно, чтобы программы закрывались принудительно, тогда в нашу строчку мы добавляем -f. Это выглядит таким образом:
Теперь вин прекратит работу всех приложений и отключит компьютер.
На случай, если мы передумали выключать систему, есть способ того, как отключить таймер выключения windows 10. Для этого нужно снова открыть «выполнить» и вписать такую строчку:
Нас проинформируют о том, что отключение отменено.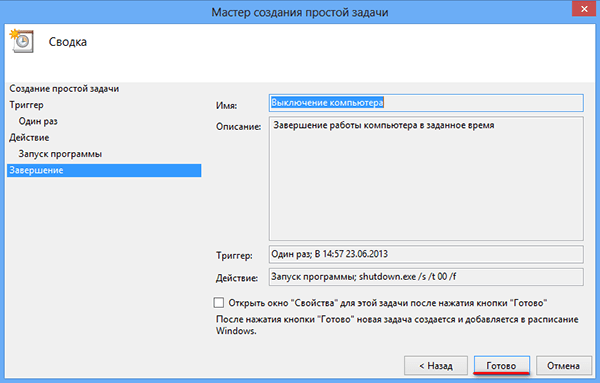
Такой способ может быть не очень удобным, поэтому можно воспользоваться другим вариантом. Мы создадим на рабочем столе «ярлык», который будет активировать таймер отключения ПК.
2 способ — выключение через ярлык
Для нужно создать Ярлык на рабочем столе
В появившемся окне вписываем нужный нам параметр выключения ПК, снова выберем 15 минут
После этого нам нужно будет придумать название нашему ярлыку
Нажав на кнопку «Готово», появится новый ярлык, активирующий отключение компьютера.
3 способ — планировщик задач
Другой простой способ того как поставить таймер выключение на windows 10 — это воспользоваться планировщиком задач.
Чтобы получить доступ к данному сервису, снова воспользуемся меню «Выполнить»
Перед нами откроется окно, в котором нам нужно будет выбрать пункт «Создать простую задачу»
Затем, нам предложат вписать имя для задачи
Теперь указываем периодичность с которой задача будет выполняться
Теперь задаём время выполнения задачи
Теперь нужно выбрать действие, которое должно быть исполнено
В последнем окне нужно будет ввести команду shutdown, в качестве аргумента будет -s
Теперь планировщик задач запустит указанную программу и выключит ПК в назначенное время.
Итак, мы разобрали простые способы установки таймера выключения на windows 10. С помощью таких инструментов мы сможем позаботиться о том, чтобы компьютер не работал больше положенного и оставался выключенным когда мы его не используем.
Конечно, есть множество сторонних приложений, выполняющих схожие функции, однако в них будет достаточно просто разобраться, поскольку в большинстве из них имеется удобный и понятный интерфейс.
В операционной системе Windows 10 имеется функция, при помощи которой можно запустить таймер выключения компьютера через некоторое заданное время. Выключение компьютера Windows 10 произойдет автоматически, без участия пользователя.
Таймер выключения компьютера Windows 10 выполняет полное отключение системы, это не перевод ПК в режим сна или гибернации. Подобная возможность для отключения компьютера, часто востребована пользователями по разным причинам.
Нередко бывает, что пользователю необходимо отлучиться, а работа на ПК еще не завершена.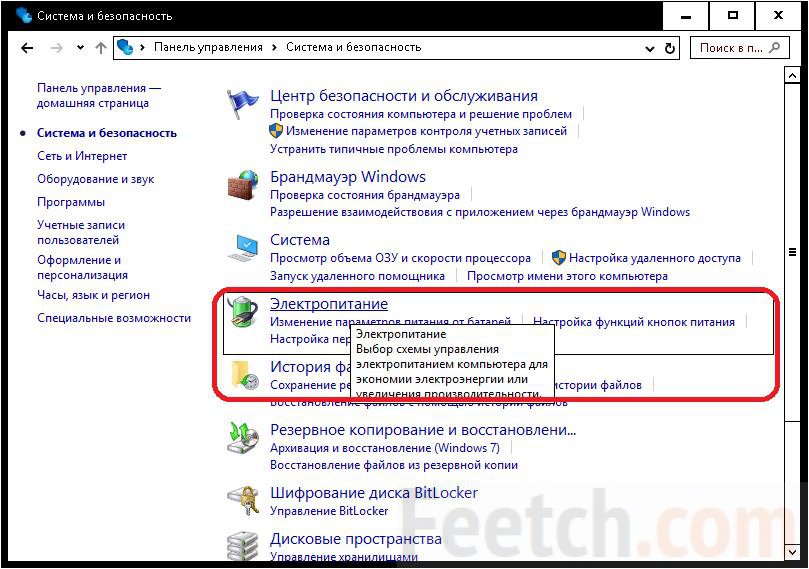 В тоже время, прервать выполнение каких-либо действий не представляется возможным, из-за специфики выполняемых операций.
В тоже время, прервать выполнение каких-либо действий не представляется возможным, из-за специфики выполняемых операций.
Например, на компьютер происходит загрузка файла большого размера, этот процесс занимает довольно много времени, а пользователь не может по какой-либо причине ждать до завершения скачивания файла. После принудительного отключения ПК, загрузку придется начать заново, что не очень продуктивно.
Выходом из затруднительного положения станет выключение компьютера по времени, заранее заданным пользователем. Персональный компьютер автоматически завершит работу через определенное время, достаточное для завершения текущей работы.
Как поставить таймер выключения компьютера Windows 10? В операционной системе имеются встроенные инструменты для выполнения этой задачи. Пользователь может воспользоваться альтернативным вариантом: сторонними приложениями.
В этой статье мы рассмотрим инструкции о том, как поставить таймер на выключение компьютера системными средствами. Большинство способов предполагает, что пользователю нужно будет задать определенный период времени, по завершении которого произойдет выключение системы.
Большинство способов предполагает, что пользователю нужно будет задать определенный период времени, по завершении которого произойдет выключение системы.
Есть варианты, при которых можно задать определенное время для выключения ПК. Также вы узнаете, как отключить таймер выключения компьютера, если надобность в завершении работы отпала.
Как поставить таймер на выключение компьютера Windows через команду «Выполнить» — 1 способ
С помощью выполнения определенной , можно задать время выключения компьютера.
- Нажмите на клавиатуре на клавиши «Win» + «R».
- В диалоговом окне «Выполнить» введите команду: «shutdown -s -t X» (без кавычек). «X» — время в секундах до завершения работы системы.
- Нажмите на кнопку «ОК».
В правой части экрана около области уведомлений появится сообщение, информирующее пользователя о завершении сеанса Windows 10, через заданный промежуток времени.
Как отключить выключение компьютера в Windows 10 помощью команды в окне «Выполнить»
Планы могут неожиданно поменяться, и компьютер больше не требуется отключать. В этом случае, необходимо выполнить другую команду, для отмены автоматического отключения ПК.
В этом случае, необходимо выполнить другую команду, для отмены автоматического отключения ПК.
- Для открытия окна «Выполнить», нажмите одновременно на клавиши «Win» + «R».
- В окне «Выполнить» введите команду: «shutdown -a» (без кавычек).
Запланированное автоматическое завершение работы операционной системы будет отменено.
Как выключить компьютер по таймеру Windows 10 при помощи ярлыка — 2 способ
Если предыдущий способ вызывает у пользователя определенные трудности, можно упростить задачу, создав специальный ярлык для запуска таймера отсчета времени, до завершения работы ПК.
- Щелкните правой кнопкой мыши по Рабочему столу.
- В контекстном меню выберите «Создать», а затем «Ярлык».
- В окне «Создать ярлык» введите путь до расположения объекта «C:\Windows\System32\shutdown.exe -s -t X» (без кавычек). «X» — время в секундах до выключения компьютера.
- Нажмите на кнопку «Далее».
- В следующем окне введите произвольное имя для ярлыка.
 Для имени ярлыка выберите что-то понятное, например, «Выключение ПК» или т. п.
Для имени ярлыка выберите что-то понятное, например, «Выключение ПК» или т. п. - Нажмите на кнопку «Готово».
На Рабочем столе компьютера появится созданный ярлык.
Имеет смысл выбрать изображение для ярлыка, чтобы пользователю было визуально понятно предназначение этого ярлыка.
- Кликните правой кнопкой мыши по ярлыку.
- В открывшемся контекстном меню выберите пункт «Свойства».
- В окне свойств ярлыка откройте вкладку «Ярлык», а затем нажмите на кнопку «Сменить значок…».
- В предупреждающем окне нажмите на кнопку «ОК».
- В окне «Смена значка» выберите подходящий значок, а потом нажмите на кнопку «ОК».
- В окне «Свойства ярлыка» нажмите на кнопку «ОК».
Ярлык на Рабочем столе для выключения системы по таймеру поменяет свой значок.
Теперь, для запуска отсчета времени достаточно лишь два раза кликнуть по ярлыку на Рабочем столе.
Изменить время запуска таймера можно следующим образом:
- Щелкните правой кнопкой мыши по ярлыку, нажмите на «Свойства».

- В окне «Свойства», во вкладке «Ярлык» в поле «Объект» поменяйте время в секундах на другой временной промежуток.
- Нажмите на кнопку «ОК».
Как выключить таймер отключения компьютера в свойствах ярлыка
Для отключения запланированного завершения работы, с помощью специального ярлыка на Рабочем столе, выполните следующие действия:
- Щелкните правой кнопкой мыши по ярлыку, в контекстном меню выберите «Свойства».
- В окне «Свойства», во вкладке «Ярлык», в поле «Объект» удалите после «shutdown.exe» символы «-s -t X», где «X» – время в секундах до выключения компьютера.
- Вместо них добавьте пробел, а затем аргумент «-a». Путь до объекта должен выглядеть следующим образом: «C:\Windows\System32\shutdown.exe -a» (без кавычек).
- Нажмите на кнопку «ОК».
- Кликните два раза по ярлыку для отмены автоматического завершения работы операционной системы.
Выключение компьютера командной строкой — 3 способ
Пользователь может запустить таймер отсчета времени для выключения системы в командной строке.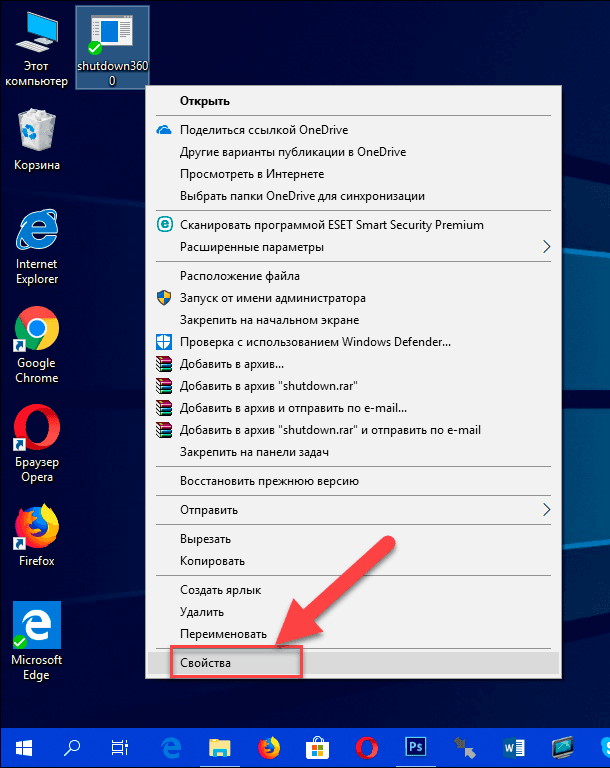
Запустите командную строку в Windows 10. При настройках по умолчанию, командная строка скрыта в меню «Пуск». Поэтому прочитайте , как открыть в Windows 10 командную строку разными способами.
В окне командной строки введите команду, а затем нажмите на клавиатуре на клавишу «Enter»:
Shutdown -s -t X
«X» — время в секундах до выключения ПК.
После выполнения команды, пойдет отсчет времени до выключения Windows 10.
Если необходимо задать точное время для отключения системы, введите эту команду:
At XX:XX shutdown /s /f
Вместо «XX:XX», введите подходящее точное время, например, «23:30».
Отмена выключения системы через командную строку
Для отмены отключения компьютера выполните действия:
- Запустите командную строку.
- В окне интерпретатора командной строки введите команду, нажмите на клавишу «Enter»:
Запуск таймера выключения ПК в Windows PowerShell — 4 способ
Подобным образом можно автоматически завершить работы системы в Windows PowerShell:
- Откройте окно Windows PowerShell, например, из меню «Пуск».

- Выполните команду, нажмите «Enter»:
«X» — время в секундах до выключения компьютера.
Как отменить автоматическое выключение компьютера в Windows PowerShell
Для отмены завершения сеанса Windows в окне Windows PowerShell введите команду, а затем нажмите на «Enter»:
Shutdown -a
Выключение компьютера по таймеру в Windows 10 с помощью bat файла — 5 способ
Еще один способ — автоматическое выключение ПК через заданное время, при помощи исполняемого пакетного файла с расширением «.bat». Пользователю нужно создать специальный «bat» файл, а затем запустить его, для запуска таймера отсчета времени до отключения системы. Мы создадим файл при помощи Блокнота. Введите в окно Блокнота один из следующих кодов:
Shutdown.exe -s -t X -c «текст сообщения» shutdown.exe -s -t X
«X»- время в секундах до выключения Windows. Вместо текста: «текст сообщения», нужно ввести какой-нибудь текст на английском языке, например, «computer off timer», который будет отображен на экране компьютера.
При использовании второй команды, на дисплей не будет выведено предупреждение об автоматическом выключении системы.
Сохраните файл, в поле «Тип файла» выберите «Все файлы», в поле «Имя файла» присвойте имя файлу с расширением «.bat», например, «Выключение ПК.bat» (без кавычек).
В нужный момент времени, щелкните по созданному файлу для запуска таймера выключения компьютера.
Автоматическое выключение системы в Планировщике задач — 6 способ
С помощью Планировщика задач можно назначить точное время для автоматического завершения работы операционной системы Windows 10.
- Вам нужно будет запустить Планировщик заданий, одним из способов.
- В окне приложения, в колонке «Действия» нажмите на опцию «Создать простую задачу…».
- Запустится мастер создания простой задачи. В окне «Создать простую задачу», в поле «Имя» введите любое название задачи, например, «Выключение ПК» (без кавычек).
- В окне «Триггер задачи» активируйте пункт «Однократно» для запуска задачи один раз.

- В окне «Один раз» выберите дату и время для автоматического отключения компьютера.
- В окне «Действие» выберите параметр «Запустить программу».
- В следующем окне «Запуск программы» в поле «Программа или сценарий» введите полный путь до файла, или выберите файл с помощью кнопки «Обзор…»:
- В поле «Добавить аргументы (необязательно)» введите «-s» (без кавычек).
- В окне «Сводка» отображены все настройки запланированного задания, нажмите на кнопку «Готово» для запуска задачи.
Как выключить таймер выключения компьютера в Планировщике заданий
В окне Планировщика заданий в левой колонке нажмите на параметр «Библиотека планировщика заданий». В списке заданий по названию задачи, найдите задание для отключения ПК в запланированное время.
Щелкните по заданию правой кнопкой мыши, а затем выберите в открывшемся контекстном меню пункт «Отключить».
Выводы статьи
Если пользователю необходимо автоматически выключить компьютер с операционной системой Windows 10 через определенное время, можно воспользоваться системными средствами: с помощью ввода команды в окне «Выполнить», созданием специального ярлыка, выполнением команд в командной строке или в Windows PowerShell, с помощью исполняемого «. bat» файла, создать задачу для выключения ПК в Планировщике заданий.
bat» файла, создать задачу для выключения ПК в Планировщике заданий.
Кроме обычного выключения компьютера с Windows 10, вы всегда можете поставить таймер. Например, уходя из дома по срочным делам, вы хотите скачать фильм, чтобы посмотреть сразу по возвращению домой. Предположим, это документальное кино, выложенное в открытом доступе (чтобы никто не осудил за пиратство). Убегать нужно через 5 минут, а фильму качаться еще час. Решение — поставить таймер, чтобы компьютер автоматически выключился спустя 80 минут (с запасом).
Как научить ПК выключаться самому
Windows, хоть XP, хоть 10, имеет встроенные средства для автоматического выключения компьютера. Кроме того, вы можете установить стороннюю программу. Описывать каждую в подробностях нет смысла, все они имеют понятный интерфейс и успешно справляются со своей задачей. Вот список самых популярных таких приложений:
- SM Timer
- PowerOff
- Auto PowerOFF
- Airytec Switch Off
- Таймер выключения
Вот, например, окошко мини-программы SM Timer:
Как поставить таймер с ней, разберется ребенок-дошкольник.
Стандартные средства ОС
Но зачем захламлять операционную систему, когда есть встроенные возможности? И Windows XP, и Виста, и 7, 8, 10 позволяют абсолютно одинаково установить таймер через строку Run (Выполнить). Просто зажмите на клавиатуре клавишу Win (со значком Windows) и одновременно “R”. Откроется окошко, в котором введите следующую формулу:
shutdown -s -t 1800
Цифра в конце — количество секунд, спустя которое таймер произведет автоматическое выключение компьютера. В примере указано 1800 секунд, то есть 30 минут. Команда в виде shutdown -s -t 1800 -f принудительно закроет все программы в момент выключения компьютера. Запустив окно снова и введя shutdown -a вы отмените установленный таймер.
В Windows XP, 10 и любой другой современной версии можно усовершенствовать этот способ — создать ярлык для выключения компьютера через определенное время. Для этого:
- Щелкните правой кнопкой мыши по пустому рабочему столу.
- Нажмите “Создать ярлык”.

- В поле расположения пропишите: C:\Windows\System32\shutdown.exe -s -t 1800 (или любое необходимое вам количество секунд).
- Нажмите далее.
Вы можете прописать любое имя ярлыку и сделать их сколько угодно для выключения компьютера после 30 минут, часа, двух часов и так далее. Нетрудно догадаться, что также можно сделать и кнопку отмены. Чтобы все они выглядели симпатично, щелкните по любому из ярлыков и выберите “Свойства” — “Ярлык” — “Сменить значок”. Можно выбрать как из системных иконок Windows 10, так и из любой папки.
Поставить таймер для автоматического выключения компьютера через определенное время можно и через встроенный Планировщик задач Windows 10. Для этого проделайте следующие шаги:
- Зажмите Win+R.
- В окошке “Выполнить” введите taskschd.msc.
- Откроется Планировщик (его можно отыскать и через Пуск).
- В “Действиях” выберите “Создать простую задачу”.
- Придумайте имя и нажмите далее.

- Установите значение “Однократно”, далее.
- Выберите дату и время запуска, далее.
- Выделите пункт “Запустить программу”.
- Программа или сценарий — shutdown, аргумент -s (с дефисом).
Как видите, таймер для автоматического выключения Windows в заданное время — это не сложнее, чем поставить будильник.
(Visited 1 115 times, 1 visits today)
Автовыключение компа windows 7. Как настроить таймер выключения компьютера с Windows
У некоторых пользователей возникает необходимость настроить выключение компьютера по времени или же даже по запланированным дням в определённые часы. Причины могут быть разные и самая банальная заключается в том, что вы уже на ночь запускаете на просмотр какой-то фильмец и не хотите чтобы компьютер работал до утра, если вы вдруг уснёте:) Такая же функция некоторыми применяется в телевизорах и всё по той же причине.
И самое интересное то, что такая функция в компьютере далеко не лежит на поверхности. Вроде бы компьютер, такое всемогущее устройство, а такая банальная функция где-то заныкана, что новичок и не найдёт!
Вроде бы компьютер, такое всемогущее устройство, а такая банальная функция где-то заныкана, что новичок и не найдёт!
Итак, из данной статьи вы узнаете как при помощи простой команды в консоли Windows можно настроить отключение компьютера через определённое количество секунд, а также как настроить выключение компьютера по времени в определённые дни!
Новичкам не стоит пугаться слов «Консоль», «Командная строка» и подобных, поскольку речь не идёт о программировании и других сложных задачах! Я покажу пример и вы всё поймёте…
Итак, сейчас мы рассмотрим 2 способа выключения компьютера по времени:
Простое отключение компьютера через заданное количество секунд;
Отключение компьютера в указанный день и время.
Как выставить таймер на отключение компьютера?
Для реализации этой задачи нам понадобится только командная строка Windows.
В любой операционной системе найти командную строку можно быстро через поиск. Например, в Windows XP, Windows Vista или Windows 7 откройте меню «Пуск» и внизу в поиске наберите «cmd». В списке отобразится приложение «Командная строка».
В списке отобразится приложение «Командная строка».
Если у вас Windows 8, то также открываете «Пуск», затем кликаете по значку поиска справа:
В появившемся поле наберите «cmd», и программа «Командная строка» сразу же появится в результатах поиска:
И, наконец, если у вас последняя разработка Microsoft — Windows 10, то иконка поиска по умолчанию будет расположена прямо рядом с кнопкой «Пуск». Нажимаете не неё, вводите «cmd» и видите приложение «Командная строка»:
Для выполнения нашей задачи могут потребоваться права администратора и поэтому, чтобы потом не искать причину от чего отключение по таймеру может не сработать, запустим командную строку от имени администратора. Для этого кликните правой кнопкой мыши по значку программы и выберите «Запустить от имени администратора»:
У вас должно открыться чёрное окошко командной строки, которое выглядит вот так:
Обратите внимание, что если у вас в этом окне вместо пути «С:\Windows\system32 » указан путь к папке пользователя (например, «C:\Users\Иван »), то значит вы запустили командную строки не от имени администратора, а от обычного пользователя! В таком случае лучше закройте её и откройте заново от имени администратора.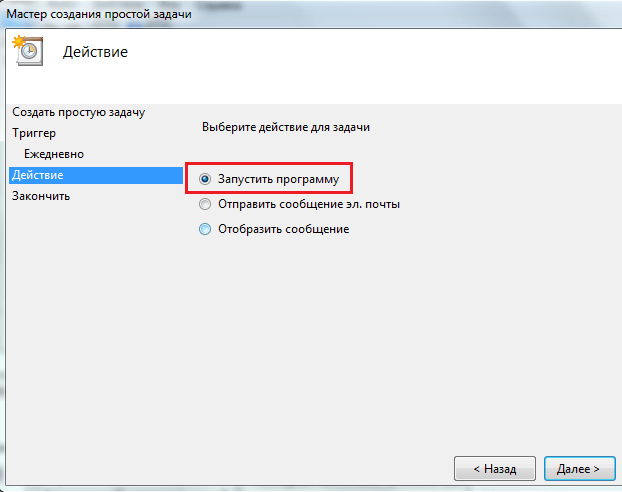
После того, как командную строку запустили, остаётся прописать правильно одну команду и готово!
Для выключения и перезагрузки компьютера в командной строке Windows используется команда «shutdown».
Набираем в командной строке следующее:
Где 3600 – количество секунд, через которое ваш компьютер отключится. Если сейчас вы нажмёте кнопку «Enter» на клавиатуре, то ваш компьютер будет выключен через 1 час, поскольку один час это ровно 3600 секунд. Посчитать очень просто:) Мы знаем, что в одной минуте 60 секунд, а поскольку в часе этих минут тоже 60, то 60 умножаем на 60 и получаем 3600. Например, 1 час 20 минут- это 4800 секунд.
Теперь что касается этих символов «/s» и «/t».
Это 2 параметра, которые я указал для команды shutdown. Параметр «/s» означает что компьютер должен именно выключаться, а не перезагружаться или же просто совершать выход из системы. Например, для перезагрузки нужно указать вместо «/s» — «/r». Параметр «/t» — позволяет задать время до срабатывания команды. К примеру, если бы мы указали команду без «/t», т.е. вот так «shutdown /s», то компьютер выключился бы мгновенно.
К примеру, если бы мы указали команду без «/t», т.е. вот так «shutdown /s», то компьютер выключился бы мгновенно.
Теперь, думаю, вам всё понятно. Просто укажите своё время до выключения компьютера и нажмите клавишу «Enter»!
Окно командной строки закроется и сразу начнётся отсчёт времени. При этом вам будет выдано сообщение с предупреждением, например:
Предупреждение такого формата выдаётся тогда, когда до выключения компьютера остались считаные минуты.
Но если вы выставили длительный таймер, например, на час и более, то при его запуске, вы просто получите уведомление в системной области:
Если вы вдруг решили отменить действие таймера, то вам нужно снова войти в командную строку и выполнить там вот такую команду и нажать «Enter»:
При этом, в системной области вы получите уведомление о том, что запланированное завершение работы отменено:
Вот так выглядит простая схема выключения компьютера по таймеру.
А теперь рассмотрим более интересный вариант – как отложить выключение компьютера на определённый день и указанное время.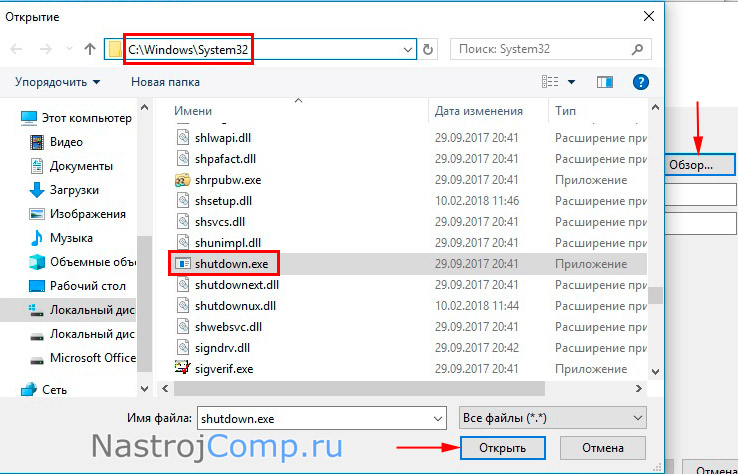
Как настроить выключение компьютера в нужный день и время?
Для реализации такой возможности нам понадобится системная утилита «Планировщик задач» и «Блокнот».
Через планировщик задач Windows можно запланировать выполнение любой программы в определённый день и время и даже поставить повторяющуюся задачу на различные периоды, например – ежедневно, еженедельно.
Имеется только одна загвоздка: через планировщик не получится открыть командную строку, как это делалось и прописать туда команду на отключение. Это потому, что нам для запуска нужен какой-то файл, который можно указать в планировщике и в котором будет заложена команда на отключение компьютера.
Этот вопрос решается очень просто! Нужно открыть блокнот, прописать там «shutdown /s /t 000», пересохранить текстовый документ в файл с расширением «.bat» (например, «Выключение.bat»), после чего указать на данный файл в планировщике заданий.
А теперь рассмотрим подробно, по пунктам:
Открываем блокнот Windows.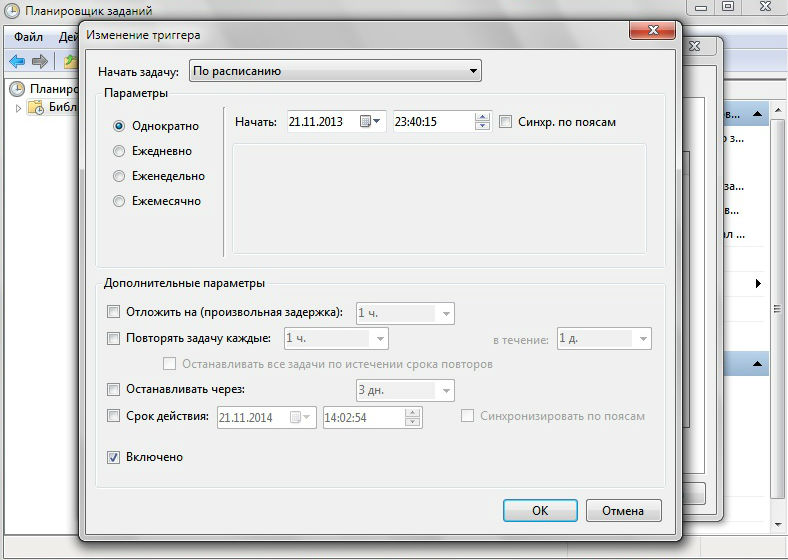 Он имеется по умолчанию в любой системе Windows и найти его можно в меню «Пуск», в категории «Стандартные», или же по поиску Windows так и набирая «Блокнот».
Он имеется по умолчанию в любой системе Windows и найти его можно в меню «Пуск», в категории «Стандартные», или же по поиску Windows так и набирая «Блокнот».
В блокноте прописываем: shutdown /s /t 000 .
Здесь мы при помощи команды «shutdown» указали действие на отключение / перезагрузку компьютера или выход из системы.
Параметром «/s» мы уточняем действие – выполнить именно отключение ПК!
Параметром «/t» мы указываем таймер до выключения – 0 секунд и это означает, что компьютер выключится мгновенно без задержек.
Вот как должно получиться:
Пересохраняем файл блокнота в файл с расширением «.bat». Для этого в блокноте кликаем «Файл» > «Сохранить как».
В окне сохранения, указываем место, где будет храниться файл с командой выключения компьютера, после чего указываем любое имя файла, но чтобы на конце обязательно было «.bat», а не «.txt»:
Например, как у меня – «Выключение.bat». Название перед «.bat» может быть любым!
Если вы сохранили файл правильно, то он будет в системе выглядеть вот так:
Если он выглядит как обычный текстовый документ, значит, скорее всего, вы забыли указать расширение «. bat» при сохранении и поэтому проделайте этот шаг заново.
bat» при сохранении и поэтому проделайте этот шаг заново.
Что же это за файл BAT такой? Файл с расширением «.bat» позволяет выполнять поочередно команды Windows друг за другом, а также различные скрипты. В нашем случае прописана только одна команда – выключить компьютер незамедлительно.
Открываем планировщик задач и настраиваем запуск созданного Bat-файла.
Планировщик задач также встроен по умолчанию во все системы Windows и найти можно по поиску, либо через панель управления: «Панель управления» > «Система и безопасность» > «Администрирование».
Вот так выглядит планировщик заданий:
В нём справа, в окне «Действия» открываем пункт «Создать простую задачу»:
Откроется мастер настройки планируемого задания, где нужно пройти несколько шагов. В первом появившемся окне вводим имя задания, например, «Выключение компьютера» и нажимаем «Далее»:
На следующем шаге нужно отметить когда будет выполняться планируемая задача? Это зависит от того, когда вы хотите выключать ваш компьютер.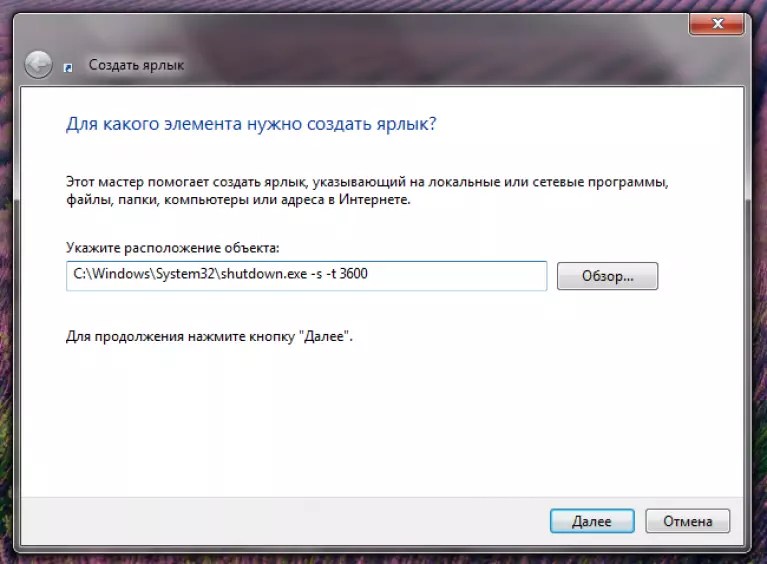 Например, можно настроить ежедневное выполнение задачи и тогда вам нужно будет указать время выполнения. Можно настроить еженедельное отключение и тогда вы можете выбрать конкретные дни и время для выполнения задачи.
Например, можно настроить ежедневное выполнение задачи и тогда вам нужно будет указать время выполнения. Можно настроить еженедельное отключение и тогда вы можете выбрать конкретные дни и время для выполнения задачи.
А если вы хотите просто разово настроить выключение компьютера в определённый день и время, то выберите пункт «Однократно».
Теперь, в зависимости от того, какой период выключения вы задали на предыдущем шаге, вам нужно будет указать месяц / дни / время выключения. Если вы указали разовое выполнение задачи («Однократно»), то нужно выбрать лишь день выключения и время.
Дату вы можете указать вручную числами или же выбрать при помощи календарика.
Настроив дату и время выключения, кликаем по кнопке «Далее»:
На следующем этапе выбираем действие для задачи. Отмечаем «Запустить программу» и жмём «Далее»:
В следующем окне выбираем наш созданный файл с расширением «.bat», где заложена команда на отключение. Кликаем по кнопке «Обзор» и выбираем этот файл на жёстком диске, после чего нажимаем «Далее»:
В последнем окне отмечаем пункт, отмеченный на изображении ниже и кликаем «Готово»:
Эта опция обозначает, что после нажатия «Готово», откроется дополнительное окно свойств созданной задачи. Это нам нужно, чтобы включить выполнение программы с правами администратора.
Это нам нужно, чтобы включить выполнение программы с правами администратора.
Откроется окно, в котором на первой же вкладке «Общие» отмечаем внизу пункт «Выполнить с наивысшими правами» и нажимаем «ОК»:
Всё! Запланированная задача создана. Теперь, как только наступит указанная вами дата и указанное время, компьютер незамедлительно отключится.
Если вы вдруг захотите изменить какие-либо параметры запланированной задачи, то откройте снова планировщик задач, в левой части окна выберите «Библиотека планировщика заданий», в списке по центру кликните правой кнопкой мыши по созданной вами задаче, и выберите «Свойства» из открывшегося меню:
Откроется окно, где на нескольких вкладках вы можете изменить все те параметры, которые настраивали!
Вот таким вот образом можно настраивать выключение компьютера по времени (таймеру), а также планировать выключение на любой день и время, и даже настроить регулярное выполнение задачи. Уверен, что такая возможность кому-то может оказаться полезной.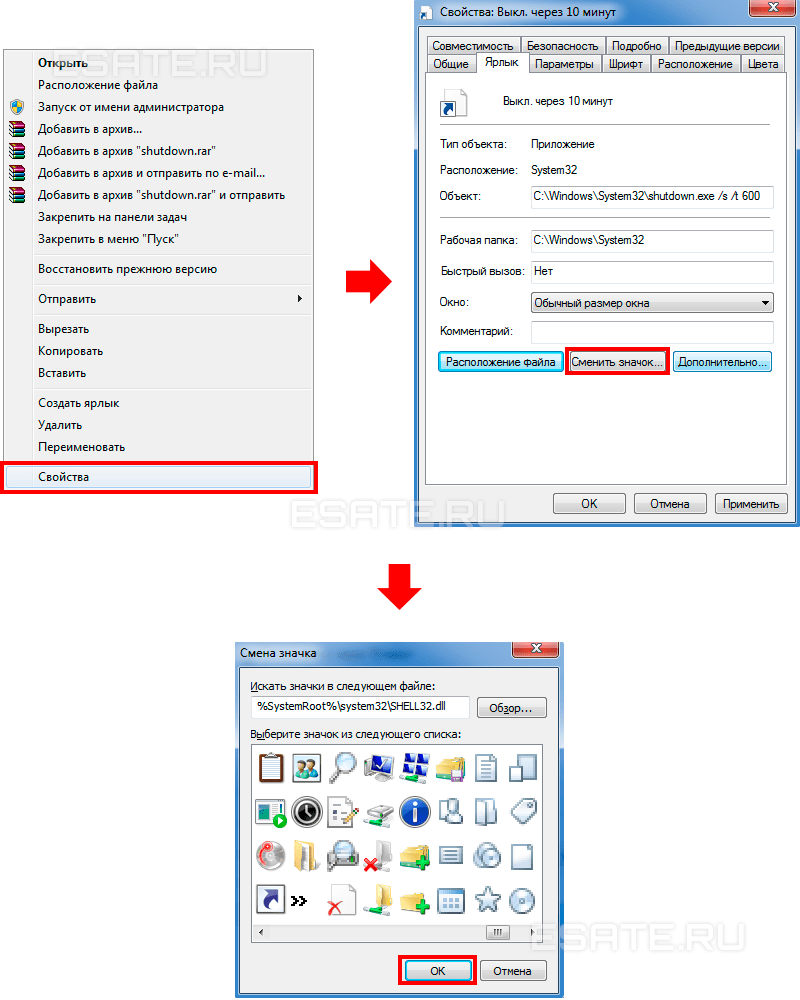
До встречи в следующих статьях:)
Наверняка вы сталкивались с ситуацией, когда вам надо отойти, а отключить компьютер нет возможности из-за запущенных определенных задач. На такой случай можно запланировать автоматическое отключение компьютера по расписанию. Windows 10 обладает встроенными механизмами планировки отключения, правда их найдет далеко не каждый пользователь. Здесь же мы собрали все способы, с помощью которых можно установить таймер выключения компьютера.
Как установить таймер отключения Windows 10 через команду Выполнить
Нажмите Win + R и введите команду shutdown -s -t 60 . Число отвечает за количество секунд, после которых компьютер автоматически будет отключен.
В данном случае отключение произойдет через 1 минуту. Вы можете установить любое предпочитаемое вами время. Только не забывайте, что оно указывается в секундах.
Как запланировать автоматическое отключение компьютера через Командную строку
Как автоматически отключить компьютер через PowerShell
Другие команды для таймера отключения компьютера
Вы определенно заметили, что после основной команды shutdown идет еще дополнительный аргумент, который указывает системе характер выполняемого действия. С помощью этих аргументов можно назначить дополнительные команды и не только выключать компьютер по таймеру, но и перезагружать или уводить в режим сна.
С помощью этих аргументов можно назначить дополнительные команды и не только выключать компьютер по таймеру, но и перезагружать или уводить в режим сна.
Выглядит это следующим образом: shutdown -s -t 60 . Вместо буквы — s вам надо подставить одну из следующих:
- r – перезагрузка. Команда будет выглядеть shutdown -r -t 60 . Расшифровывается как перезагрузка через 60 секунд.
- h – гибернация. Shutdown -h -t 60 . Если вы введете эту команду, компьютер уйдет в гибернацию через 60 секунд. Время можете устанавливать любое, как и в предыдущей команде. В обеих случаях -t отвечает за время в секундах, после чего идет любое указанное вами количество времени.
Как установить таймер автоматического выключения через Планировщик задач
- Откройте встроенный в операционную систему Планировщик задач . Для этого нажмите Win + R и введите команду Taskschd.
 msc . Как вариант, можно нажать меню Пуск и ввести в поиск Планировщик задач . Есть также другие варианты запуска, но эти два самые быстрые.
msc . Как вариант, можно нажать меню Пуск и ввести в поиск Планировщик задач . Есть также другие варианты запуска, но эти два самые быстрые. - В правой части окна нажмите Создать простую задачу .
- Откроется окно создания простой задачи. На вкладке Создание простой задачи укажите имя и описание, если в последнем у вас есть необходимость. Нажмите Далее .
- На вкладке Триггеры установите значение Однократно .
- Нажмите Далее и на следующем шаге установите время, когда компьютер будет автоматически отключен.
- Далее вам надо указать системе необходимое для исполнения действие. Выберите на следующем окне Запустить программу и нажмите Далее .
- Возле пункта Программа или сценарий нажмите Обзор .
- Откроется окно Проводника в системной папке system32 . Найдите в ней файл shutdown.exe . Именно он инициализирует процесс завершения работы компьютера.

- Нажмите Ок .
- В поле Добавить аргументы введите -s . Нажмите Ок .
- Нажмите Далее , просмотрите указанные вами параметры и нажмите Готово .
Для единичного отключения такой метод может оказаться слишком сложным. Но в отличии от запланированного отключения с помощью командной строки, Планировщик задач позволяет сделать эту процедуру регулярной. К примеру, отключать компьютер каждый день в 22:00. Параметры времени триггеров помогут вам разобраться с этим вопросом и установить удобное для вас расписание.
Установка таймера отключения Windows 10 с ярлыка
Если вам надо часто пользоваться таймерами отключения, можно создать ярлыки на рабочем столе или в любом другом месте операционной системы. Открытие этого ярлыка возьмет на себя задачу активации команды отключения, перезагрузки или гибернации по таймеру.
- Нажмите правой кнопкой мыши в любом месте и выберите Создать – Ярлык .

- На первом этапе введите команду shutdown -X -t Y . Вместо X укажите букву s для отключения, r для перезагрузки или h для гибернации. Вместо Y – нужное вам время в секундах.
- Далее назовите свой ярлык и сохраните его.
Так же само можно создать ярлык отмены отключения / перезагрузки или гибернации. Делается все точно так же, только указывается команда shutdown -a . После создания ярлыков их можно перемещать, переименовывать или изменять иконки по вашему усмотрению.
Как отменить автоматическое отключение компьютера в Windows 10
Если вы устанавливали запланированное отключение ПК через команду Выполнить , Командную строку или PowerShell , тогда отключить все можно с помощью очень простого действия.
Нажмите Win + R и введите shutdown -a . После этого система уведомит вас, что автоматический выход из системы был отменен.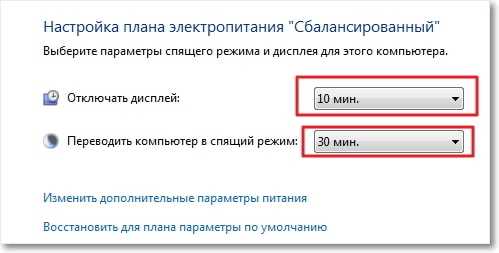 Эту же команду можно запустить в Командной строке или PowerShell.
Эту же команду можно запустить в Командной строке или PowerShell.
Если же запланированное отключение установлено в Планировщике задач, тогда процесс отмены будет немного другим.
Существует также большое количество сторонних программ, которые помогают запланировать отключение, перезагрузку или спящий режим в Windows 10. Зачастую необходимость в подобных решения отпадает из-за того, что в систему уже встроены необходимые механизмы, способные регулировать автоматическое выключение компьютера. Они работают достаточно просто и эффективно, что не всегда скажешь о сторонних программах.
Обратите также внимание, что способ запланированного отключения не подходит, если вы хотите воспользоваться им как средством родительского контроля. Для этого в Windows 10 установлены отдельные механизмы, которые работают по-другому, гораздо эффективнее и надежнее.
Кроме того, обращайте внимание на параметры приложения, которое занимает ваш компьютер на долгое время. Зачастую в программах с длительным периодом выполнения задач присутствует опция автоматического отключения после завершения. В таком случае системные методы, не говоря уже о сторонних, не понадобятся вам вовсе.
В таком случае системные методы, не говоря уже о сторонних, не понадобятся вам вовсе.
Автоматическое выключение компьютера – крайне полезная опция, которая не раз вас выручит. Пригодится в тех случаях, когда ПК или ноутбук занят длительным процессом, а вам надо уходить. В таком случае можно настроить выключение компьютера – когда нужная операция будет выполнена, он выключится самостоятельно. А вы можете спокойно идти спать, ехать на работу или заниматься другими своими делами.
Чаще всего настройка автоматического выключения компьютера требуется, если вы:
- проверяете ПК на вирусы;
- конвертируете видеофайлы;
- устанавливаете компьютерную игру;
- загружаете большие файлы;
- копируете важные данные и т.д.
Вариантов здесь много, но суть должна быть ясна.
Настроить время выключения компьютера можно 2 способами. Первый – с помощью встроенных средств Windows. Второй – используя дополнительный софт. О последнем способе читайте здесь: . А в этой статье описаны все возможные способы настроить выключение компьютера в заданное время встроенными средствами Виндовс.
А в этой статье описаны все возможные способы настроить выключение компьютера в заданное время встроенными средствами Виндовс.
Все приведенные ниже методы являются универсальными и работают на Windows 7, 8 и 10. Поэтому, не важно, какая у вас стоит операционная система, запланировать выключение компьютера можно любым удобным способом.
Первый метод, как можно включить автоматическое выключение компьютера или ноутбука – использование раздела «Выполнить». Для этого:
Появится следующее окошко, подтверждающее, что все сделано правильно.
Число 3600 – это количество секунд. Оно может быть любым. Конкретно эта команда активирует автоматическое выключение ПК через 1 час. Процедура является одноразовой. При необходимости повторного выключения необходимо выполнить ее еще раз.
Вместо числа 3600 вы можете написать любое другое:
- 600 – выключение через 10 минут;
- 1800 – через 30 мин;
- 5400 – через полтора часа.

Думаю, принцип понятен и нужное значение вы сможете посчитать сами.
Если вы уже активировали самовыключение компьютера и по какой-то причине передумали, тогда снова вызовите это окно и пропишите строчку shutdown -a . В результате запланированное автоматическое выключение будет отменено. Если все сделано правильно, то появится вот такое сообщение.
Выключение компьютера через командную строку
Еще один очень похожий метод – выключение компьютера через командную строку. Чтобы активировать эту опцию:
Если вдруг передумаете выполнять данную операцию, тогда снова откройте это окно и введите – shutdown -a .
Данная команда работает только тогда, когда вы уже задали время выключения компьютера, но оно еще не наступило.
Кстати, если эту процедуру надо выполнять регулярно, то есть более простой способ. Чтобы не открывать окно «Выполнить» или командную строку, создайте ярлык (например, на раб. столе). И в поле «Расположение объекта» напишите следующую строку C:\Windows\System32\shutdown. exe -s -t 5400
(число может быть любым). Нажмите «Далее», затем введите имя ярлыка и щелкните «Готово».
exe -s -t 5400
(число может быть любым). Нажмите «Далее», затем введите имя ярлыка и щелкните «Готово».
Теперь, когда вам необходимо будет установить выключение компьютера, просто щелкните на этот ярлык. И данная опция тут же активируется (вы увидите подтверждающее сообщение).
Для удобства можно создать еще один ярлык, чтобы убрать выключение компьютера (вдруг понадобится). Но здесь уже надо прописать следующее: C:\Windows\System32\shutdown.exe -a (без точки в конце).
Выключение компьютера по расписанию
И последний метод – выключение компьютера по времени через «Планировщик». Подходит в тех случаях, если данную процедуру вам нужно выполнять регулярно: ежедневно, еженедельно и т.д. Чтобы не запускать постоянно командную строку, достаточно лишь один раз задать время выключения компьютера или ноутбука и все.
Чтобы это сделать:
- Зайдите в Пуск – Панель управления – Администрирование.
- Выберите «Планировщик заданий».

- В правой колонке кликните на «Создать простую задачу».
- Введите понятное вам название – к примеру, «Автоматическое выключение ПК».
- Укажите, как часто нужно выполнять данную процедуру (если однократно, тогда лучше выберите один из способов автоматического выключения компа, описанных выше).
- Выполните настройку выключения компьютера или ноутбука (укажите время и дату начала).
- Выберите первый пункт – «Запустить программу».
- В поле «Программа» напишите shutdown
, а в поле «Аргументы» – -s -f
(ключ -f закрывает программы в принудительном порядке – на случай, если они вдруг зависнут).
- Нажмите кнопку «Готово».
Вот так можно поставить время выключения компьютера. Примерно таким же образом осуществляется ежедневная или ежемесячная настройка. Некоторые поля будут другими, но ничего сложного там нет – разберетесь.
Что делать, если требуется отредактировать или удалить эту задачу? В таком случае снова зайдите в «Планировщик» и откройте вкладку «Библиотека». Найдите здесь в списке вашу задачу (по названию) и дважды щелкните левой кнопкой.
Найдите здесь в списке вашу задачу (по названию) и дважды щелкните левой кнопкой.
В открывшемся окне перейдите в раздел «Триггеры» и кликните на кнопку «Изменить».
Если больше не требуется выключение компьютера по расписанию, тогда зайдите в «Библиотеку», выделите свою задачу, кликните ПКМ, а затем – «Удалить».
Пару слов в заключение
Во многих современных программах есть галочка «Выключить ПК после окончания процедуры». Чаще всего она имеется в тех утилитах, которые долго выполняют свою работу – например, дефрагментацию диска, проверку ноутбука или компьютера на вирусы и т.д.
Обязательно проверяйте в каждой программе наличие этой галочки. Если она есть, тогда вам не нужно будет настраивать выключение компьютера по времени. Так гораздо проще и удобнее. Если же ее нет, тогда придется выполнять настройку вручную.
На этом все. Теперь вы знаете, как настроить выключение компьютера или ноутбука в Windows 10, 8 и 7, и легко сможете это сделать.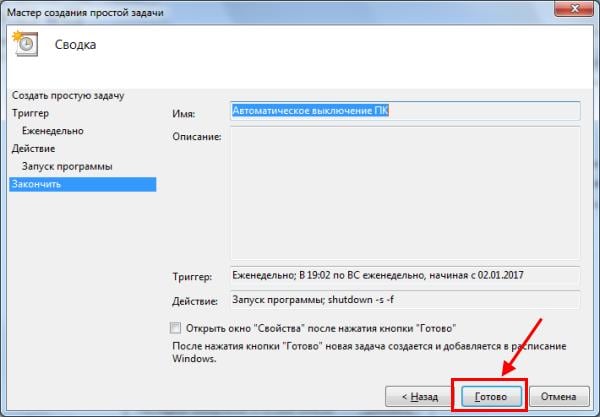 Выбирайте любой способ, какой больше подходит, и пользуйтесь при необходимости.
Выбирайте любой способ, какой больше подходит, и пользуйтесь при необходимости.
Кстати, как правильно рассчитать время, когда нужно выключать ПК? Обычно программы показывают примерное значение, когда конкретная процедура (проверка на вирусы или дефрагментация) будет завершена. Посмотрите на него и накиньте еще сверху 20-30% (или больше). В любом случае ваш ПК будет выключен раньше, чем пока вы проснетесь утром или придете вечером с работы.
Идея настроить компьютер так, чтобы он автоматически включался в заданное время, приходит в голову многим людям. Одни таким образом хотят использовать свой ПК в качестве будильника, другим необходимо запустить закачку торрентов в наиболее выгодное согласно тарифному плану время, третьи хотят запланировать установку обновлений, проверку на вирусы или другие подобные задачи. Какими способами можно осуществить эти желания, будет рассмотрено далее.
Способов, с помощью которых можно произвести настройку компьютера для автоматического включения, существует несколько. Это можно сделать с помощью средств, имеющихся в аппаратном обеспечении компьютера, методами, предусмотренными в операционной системе, или специальными программами от сторонних производителей. Разберем эти способы более подробно.
Это можно сделать с помощью средств, имеющихся в аппаратном обеспечении компьютера, методами, предусмотренными в операционной системе, или специальными программами от сторонних производителей. Разберем эти способы более подробно.
Способ 1: BIOS и UEFI
О существовании BIOS (Basic Input-Output System) слышали, наверное, все, кто хоть немного знаком с принципами работы компьютера. Она отвечает за тестирование и штатное включение всех компонентов аппаратного обеспечения ПК, и затем передает управление ними операционной системе. БИОС содержит в себе множество различных настроек, среди которых есть и возможность включения компьютера в автоматическом режиме. Оговоримся сразу, что данная функция присутствует далеко не во всех BIOS, а только в более или менее современных ее версиях.
Чтобы запланировать запуск своего ПК на автомате через БИОС, необходимо сделать следующее:
В настоящее время интерфейс BIOS считается уже устаревшим. В современных компьютерах ему на смену пришел UEFI (Unified Extensible Firmware Interface).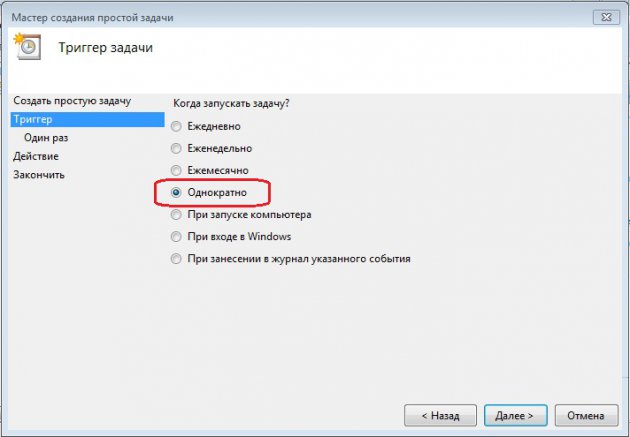 Его основное предназначение такое же, как и у BIOS, но возможности гораздо шире. Пользователю намного проще работать с UEFI благодаря поддержке мыши и русского языка в интерфейсе.
Его основное предназначение такое же, как и у BIOS, но возможности гораздо шире. Пользователю намного проще работать с UEFI благодаря поддержке мыши и русского языка в интерфейсе.
Настройка автоматического включения компьютера с помощью UEFI осуществляется следующим образом:
Настройка автоматического включения с помощью BIOS или UEFI является единственным способом, который позволяет осуществить данную операцию на полностью выключенном компьютере. Во всех остальных случаях речь идет не о включении, а о выводе ПК из состояния гибернации или спящего режима.
Само собой разумеется, что для того чтобы автоматическое включение могло сработать, кабель питания компьютера должен оставаться включенным в розетку или ИБП.
Способ 2: Планировщик заданий
Настроить автоматическое включение компьютера можно и с помощью системных средств Windows. Для этого используется планировщик заданий. Рассмотрим как это делается на примере Windows 7.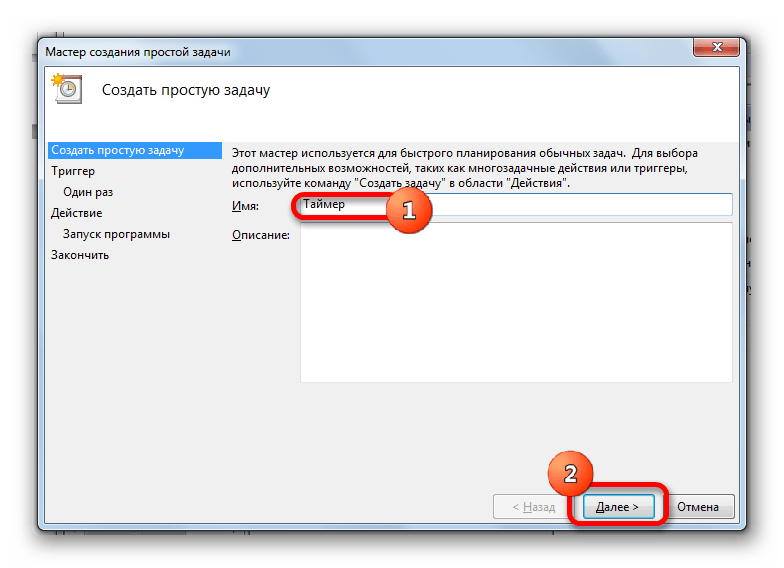
В начале нужно разрешить системе автоматическое включение/выключение компьютера. Для этого необходимо в панели управления открыть раздел «Система и безопасность» и в разделе «Электропитание» перейти по ссылке «Настройка перехода в спящий режим» .
Затем в открывшемся окне перейти по ссылке «Изменить дополнительные параметры питания» .
После этого найти в списке дополнительных параметров «Сон» и там установить разрешение для таймеров пробуждения в состояние «Включить» .
Теперь можно настраивать расписание автоматического включения компьютера. Для этого необходимо сделать следующее:
- Откройте планировщик. Проще всего это сделать через меню «Пуск» , где находится специальное поле для поиска программ и файлов.
Начните вводить в этом поле слово «планировщик», чтобы в верхней строке появилась ссылка для открытия утилиты.
Чтобы открыть планировщик, достаточно кликнуть по ней левой кнопкой мыши. Его также можно запустить через меню «Пуск» — «Стандартные» — «Служебные» , или через окно «Выполнить» (Win+R) , введя туда команду taskschd.msc .
Его также можно запустить через меню «Пуск» — «Стандартные» — «Служебные» , или через окно «Выполнить» (Win+R) , введя туда команду taskschd.msc . - В окне планировщика перейдите в раздел «Библиотека планировщика заданий» .
- В правой части окна выберите «Создать задачу» .
- Придумайте название и описание для новой задачи, например, «Автоматическое включение компьютера». В этом же окне можно настроить параметры, с которыми будет происходить пробуждение компьютера: пользователь, под которым будет осуществлен вход в систему, и уровень его прав.
- Перейдите во вкладку «Триггеры» и нажмите на кнопку «Создать» .
- Настройте периодичность и время автоматического включения компьютера, например, ежедневно в 7.30 утра.
- Перейдите во вкладку «Действия» и создайте новое действие по аналогии с предыдущим пунктом. Здесь можно настроить, что должно произойти при выполнении задачи.
 Сделаем так, чтобы при этом на экран выводилось какое-нибудь сообщение.
Сделаем так, чтобы при этом на экран выводилось какое-нибудь сообщение.
При желании можно настроить другое действие, например, проигрывание аудиофайла, запуск торрента или другой программы. - Перейдите во вкладку «Условия» и отметьте чекбокс «Пробуждать компьютер для выполнения задачи» . При необходимости поставьте остальные отметки.
Этот пункт является ключевым при создании нашей задачи. - Завершите процесс, нажав на клавишу «OK» . Если в общих параметрах был указан вход в систему под конкретным пользователем, планировщик попросит указать его имя и пароль.
На этом настройка автоматического включения компьютера с помощью планировщика завершена. Свидетельством правильности выполненных действий будет появление новой задачи в списке заданий планировщика.
Результатом ее выполнения будет ежедневное пробуждение компьютера в 7.30 утра и вывод на экран сообщения «С добрым утром!».
Способ 3: Программы сторонних производителей
Создать расписание работы компьютера можно и с помощью программ, созданных сторонними разработчиками.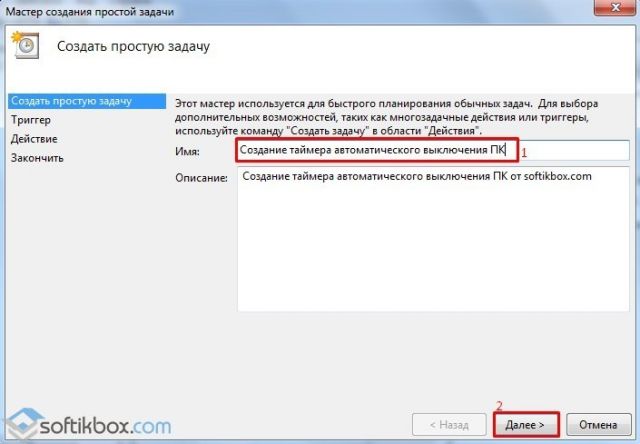 В какой-то мере все они дублируют функции системного планировщика заданий. Некоторые имеют значительно урезанный по сравнению с ним функционал, но компенсируют это легкостью в настройке и более удобным интерфейсом. Однако программных продуктов, способных выводить компьютер из спящего режима, существует не так уж и много. Рассмотрим некоторые из них подробнее.
В какой-то мере все они дублируют функции системного планировщика заданий. Некоторые имеют значительно урезанный по сравнению с ним функционал, но компенсируют это легкостью в настройке и более удобным интерфейсом. Однако программных продуктов, способных выводить компьютер из спящего режима, существует не так уж и много. Рассмотрим некоторые из них подробнее.
Небольшая бесплатная программа, в которой нет ничего лишнего. После установки сворачивается в трей. Вызвав ее оттуда, можно настроить расписание включения/выключения компьютера.
Таким образом, включение/выключение компьютера будет запланировано независимо от даты.
Auto Power-on & Shut-down
Еще одна программа, с помощью которой можно включать компьютер на автомате. Русскоязычный интерфейс по умолчанию в программе отсутствует, но в сети можно найти для нее русификатор. Программа платная, для ознакомления предлагается пробная 30-дневная версия.
WakeMeUp!
Интерфейс данной программы имеет функционал, типичный для всех будильников и напоминалок. Программа платная, пробная версия предоставляется на 15 дней. К ее недостаткам следует отнести длительное отсутствие обновлений. В Windows 7 ее удалось запустить только в режиме совместимости с Windows 2000 с административными правами.
Программа платная, пробная версия предоставляется на 15 дней. К ее недостаткам следует отнести длительное отсутствие обновлений. В Windows 7 ее удалось запустить только в режиме совместимости с Windows 2000 с административными правами.
На этом можно закончить рассмотрение способов автоматического включения компьютера по расписанию. Приведенной информации достаточно, чтобы сориентировать читателя в возможностях решения данной проблемы. А какой именно из способов выбрать — решать ему самому.
Я приведу несколько примеров, они будут актуальны для всех версий Windows.
Не знаю, как вы, а я люблю засыпать под включенный телевизор, под музыку в плеере и под «Подготовка к настройке Windows не выключайте компьютер «. С последним я пошутил:)
Автоматическое выключение компьютера — функция, которая рано или поздно, но всегда пригодится, и о ней необходимо знать. Благо, сделать это можно очень быстро, не прибегая к установке дополнительного софта. Ну обо всем по порядку…
Автоматическое отключение компьютера
Рассмотрим следующие варианты:
- при помощи командной строки
- используя планировщик заданий
- ярлыка
- создав *.
 bat файл
bat файл - установив специальную программу
Командная строка
Используя горячие клавиши +R, в окне выполнить введите следующую команду Windows shutdown -s -f -t 320 .
Где 320 (5 минут 20 секунд) — время в секундах до отключения.
Все. Осталось только нажать кнопку «Ок». По завершении появится небольшое напоминание.
Для отмены воспользуйтесь командой shutdown -a. Если вы все ввели правильно, в трее появится соответствующее оповещение.
Планировщик заданий
Открываем меню «Пуск» , внизу, в строке поиска достаточно ввести первые три буквы «пла», чтобы вверху отобразился планировщик, по которому собственно и необходимо кликнуть левой кнопкой мыши.
В открывшемся окне создаем простую задачу.
Вводим любое имя, например «Выключение Windows 10 «.
Раздел «Описание» можно не заполнять.
Отмечаем, когда нужно выполнение процедуры. В нашем случае, — Однократно.
Выставляем дату и время.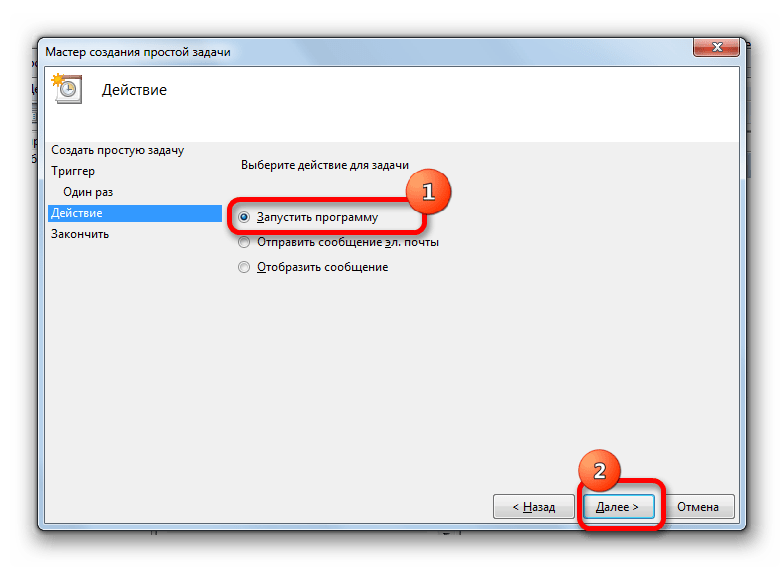
Отмечаем «Запустить программу».
Вводим уже знакомую нам команду shutdown в поле «Программа или сценарий», а в поле «Добавить аргументы» значение s -f.
В завершении жмем «Готово».
Задачу мы создали, теперь в заданное время последует ее автовыполение.
Чтоб изменить или отключить, войдите в библиотеку планировщика, найдите созданную задачу и правой кнопкой мышки внесите изменения или удалите.
При помощи ярлыка
Используя правую кнопку мыши на рабочем столе, создайте ярылык. В «Расположение объекта» впишите следующее, — C:\Windows\System32\shutdown.exe -s -t 320.
Теперь, как только вы запустите ярлык, через заданный промежуток времени, а у нас это 5 минут и 20 секунд, запустится таймер.
*.bat файл
В любом месте создайте текстовой документ. Вставьте в него следующий код
Автоматически выключать компьютер когда он не используется
Зачастую после использования компьютера мы его выключаем или переводим в сон, если мы его забыли выключить – он автоматически (если настроено) перейдет в сон. Также можно настроить автоматическое выключение компьютера при бездействии и в сегодняшней статье мы опишем как это сделать.
Также можно настроить автоматическое выключение компьютера при бездействии и в сегодняшней статье мы опишем как это сделать.
Мы не будем использовать стороннее программное обеспечение, в Windows есть очень полезный инструмент “Планировщик заданий”, с помощью которого мы за несколько минут настроим выключение компьютера при бездействии.
Настроить выключении компьютера при бездействии
1.В строке поиска или в меню “Выполнить” (Win+R) введите taskschd.msc и нажмите Enter.
2. С левой стороны выберите “Библиотека планировщика заданий”, с правой стороны нажмите на “Создать задачу”.
3.Напишите любое имя для данной задачи, поставьте точку в поле «Выполнить только для пользователей вошедших в систему» или «Выполнять для всех пользователей», поставьте флажок в поле «Выполнить с наивысшими правами». В поле «Настроить для» выберите из списка свою версию Windows.
4.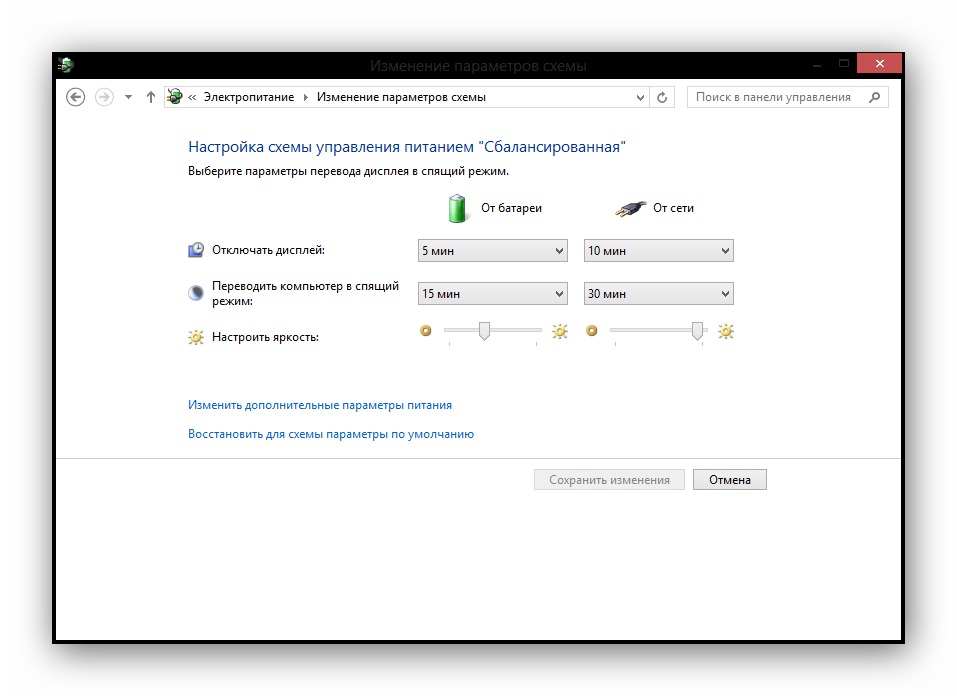 Перейдите во вкладку “Триггеры” и нажмите “Создать”.
Перейдите во вкладку “Триггеры” и нажмите “Создать”.
5. Выберите из списка “По расписанию”, настройте график выключения, который вам больше нравится. Можно поставить флажок в поле “Ежедневно”, чтобы задача выполнялась каждый день, после выбора своего графика нажмите на “ОК”.
6.Перейдите во вкладку “Действия” и нажмите “Создать”.
7. В поле “Действие” выберите “Запуск программы”, в поле “Программы или сценарии” напишите shutdown.exe и в поле “Добавить аргументы” напишите /s
Также вы можете ввести аргументы /s /f тогда завершение работы и закрытия всех работающих приложений будет происходить без предупреждение в заданное время. Если вы хотите, чтобы система выдавала предупреждение перед выключением, которое будет отображаться заданное вами время – введите аргументы /s /t 180 (цифры выделенные красным – время в секундах, которое можно изменить). Нажмите на “ОК”.
Нажмите на “ОК”.
8.Перейдите во вкладку “Условия”, уберите флажок возле “Запускать только при питании от электросети” и поставьте флажок возле “Пробуждать компьютер для выполнения задачи”. Также, вы можете поставить флажок в поле “Запускать задачу при простое компьютера”, чтобы задача выполнялась только если компьютер бездействует.
9. Перейдите во вкладку “Параметры”, поставьте флажок в поле “При сбое выполнения перезапускать через” и укажите время, также задайте количество попыток перезапуска, нажмите “ОК”.
Теперь автоматическое выключение компьютера будет работать по заданному вами графику. В любой момент вы можете в планировщике заданий изменить расписание выключения, остановить его или вообще удалить. Также можно выбрать созданное задание и нажать “Выполнить”, чтобы проверить его работу.
На сегодня всё, если у вас есть дополнения или вы знаете другие способы – пишите в комментариях! Удачи Вам 🙂
настроить автоматическое выключение компьютера | Будни технической поддержки
Бывает, что смотришь перед сном фильм, а встать выключить компьютер, после его завершения – нет желания… Сегодня мы рассмотрим как настроить автоматическое выключение компьютера в заданное время. Причем можно сделать так, что если вы продолжаете пользоваться компьютером – он не выключится, а перенесет выключение на определенное время. Есть множество бесплатных программ для автоматического выключения компьютера: таймер выключения, Brutus 2006, Switch off, Sleep moon xpress, выключатель и т.д. Мы сегодня рассмотрим как настроить автоматическое выключение компьютера без дополнительного программного обеспечения.
Причем можно сделать так, что если вы продолжаете пользоваться компьютером – он не выключится, а перенесет выключение на определенное время. Есть множество бесплатных программ для автоматического выключения компьютера: таймер выключения, Brutus 2006, Switch off, Sleep moon xpress, выключатель и т.д. Мы сегодня рассмотрим как настроить автоматическое выключение компьютера без дополнительного программного обеспечения.
1. В строке поиска или в меню “Выполнить” (Win+R) введите taskschd.msc и нажмите Enter.
2. Нажмите на “Создать задачу”.
3. Придумайте название для задания (например “Автоматическое отключение компьютера”), проверьте стоит ли флажок возле “Выполнить с наивысшими правами”.
4. Откройте вкладку “Триггеры” => нажмите на “Создать”.
5. Выставьте нужное время для работы задания и дату с которой начинать отключение, также есть четыре варианта периодичности выполнения:
- однократно;
- ежедневно;
- еженедельно;
- ежемесячно
6. Зайдите во вкладку “Действия” => “Создать” => в поле “Программа” впишите C:\Windows\System32\shutdown.exe => в поле “Добавить аргументы” напишите – s чтобы при выполнении задачи выключения все приложение автоматически закрывались.
Зайдите во вкладку “Действия” => “Создать” => в поле “Программа” впишите C:\Windows\System32\shutdown.exe => в поле “Добавить аргументы” напишите – s чтобы при выполнении задачи выключения все приложение автоматически закрывались.
7. Этот пункт можно пропустить тем – кто хочет выключать компьютер в любом случаи в заданное время, даже если кто-то сидит за ним. Перейдите во вкладку “Условие” => поставьте флажок возле “Запускать задачу при простое компьютера”, выберите нужное время => поставьте флажок возле “Перезапускать при возобновлении простоя”. Если выполнить действия 7го пункта – то, возможно, что при наступлении заданного времени компьютер не выключится, ведь может какая-то программа будет выполнять какое-то действие.
8. Зайдите в закладку “Параметры” => поставьте флажок возле “При сбое выполнения перезапускать через”, выберите время через которое лучше перезапускать задачу: 10 минут или пол часа.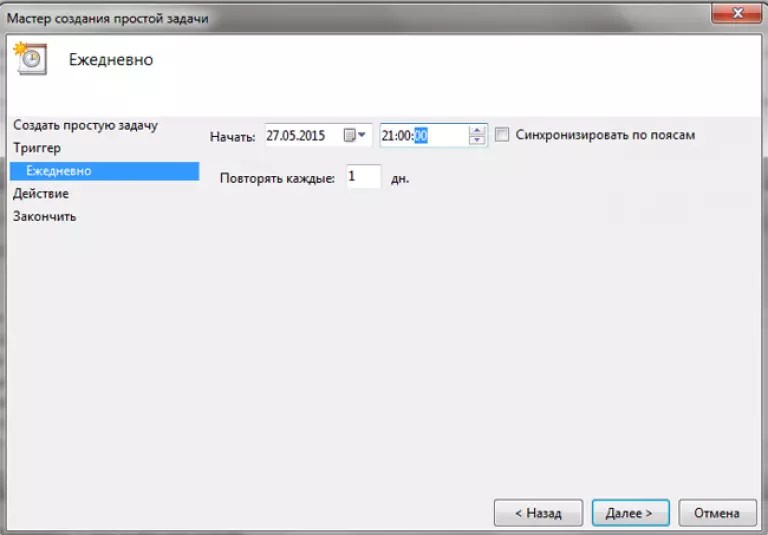
После нажатия “ОК” задача будет выполняться в определенное время. По этому смотрим фильмы, играем, и не забываем, что компьютер автоматически выключиться в время которое вы назначили. Удачи вам!
Читайте также: Управление дисками в Windows – инструкция по работе с дисками компьютера;
Как удалить куки с браузеров;
Как почистить клавиатуру, или методы профилактики загрязнений.
Как лучше всего заблокировать завершение работы системы в приложении
Как предотвратить автоматическое выключение компьютера
Как отменить автоматическое выключение в Windows 10, Вот как предотвратить переход вашего компьютера в состояние энергосбережения: a. Так я и поступил, и теперь мой компьютер никогда не выключался автоматически. 3 способа отменить автоматическое выключение в Windows 10: Способ 1. Отменить автоматическое выключение с помощью «Выполнить». Нажмите Windows + R, чтобы отобразить Выполнить, введите shutdown –a в пустое поле и нажмите OK. . Способ 2: отменить автоматическое выключение через командную строку.
. Способ 2: отменить автоматическое выключение через командную строку.
Win10 — Отключить AutoShutdown ?, Таким образом, наша задача сегодня — решить драму «мой компьютер автоматически выключается» и принести мир и стабильность в вашу жизнь. Итак, ваш компьютер Метод 1: Отключите спящий режим через Настройки. Нажмите кнопку «Пуск» и выберите «Настройки». Щелкните Система> Питание и сон. В разделе «Сон» разверните раскрывающееся меню и выберите «Никогда».
ПК выключается без предупреждения — что делать? | Fixed, . Независимо от того, используются ли в вашем офисе настольные компьютеры или ноутбуки, установка режима сна и выключения может помочь вам сэкономить деньги — особенно в офисах, где вы можете остановить выключение или перезагрузку Windows. Lowell Heddings @lowellheddings 24 августа 2010 г., 12: 00am EDT Если вы когда-либо случайно запускали выключение системы, а затем внезапно передумали, вот простой трюк, чтобы сказать Windows, чтобы она прервала выключение и позволила вам вернуться к безделью.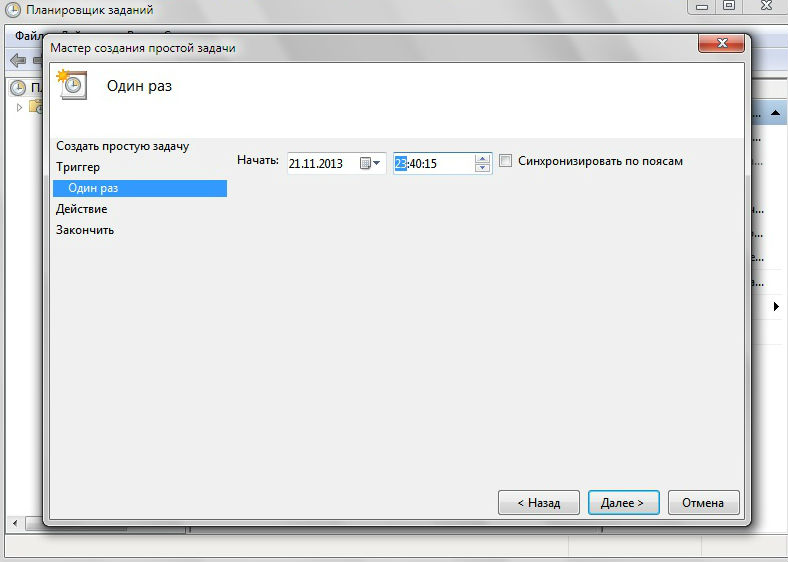
Остановить выключение
Как остановить, отменить, предотвратить, прервать выключение системы в Windows 10, / a в течение периода ожидания и нажмите Enter. Вместо этого было бы проще создать для него рабочий стол или сочетание клавиш. Отмена выключения или перезагрузки системы Вы не можете отменить перезагрузку или выключение с помощью интерфейса Windows для отслеживания событий выключения. Эту задачу можно выполнить только из командной строки. Кому
3 способа отменить автоматическое выключение в Windows 10, Как остановить автоматическое обновление карты в Windows 10.Популярные категории: Пароль Windows 10 · Пароль Windows 8 · Пароль Windows 7 · Еще +. Горячие статьи Способ 1: Отмените автоматическое выключение с помощью «Выполнить». Нажмите Windows + R, чтобы отобразить Выполнить, введите shutdown –a в пустое поле и нажмите OK. Способ 2: отменить автоматическое выключение через командную строку. Откройте командную строку, введите shutdown –a и нажмите Enter. Способ 3: отмените автоматическое выключение через Windows PowerShell. Откройте Windows PowerShell с помощью поиска, введите shutdown –a и нажмите
Способ 3: отмените автоматическое выключение через Windows PowerShell. Откройте Windows PowerShell с помощью поиска, введите shutdown –a и нажмите
Как остановить выключение / перезапуск в Windows, Это для случаев, когда вы случайно или намеренно запускаете выключение или перезагрузку.Это немедленно остановит его. Я использовал его пару дней назад, имея «Как остановить неожиданное завершение работы вашего компьютера с Windows». Щелкните правой кнопкой мыши пустое место на экране, наведите курсор на «Создать» и выберите «Ярлык». В поле местоположения скопируйте местоположение, указанное ниже. C: \ WINDOWS \ system32 \ shutdown.exe -a
Отключить автоматическое завершение работы Windows 10
Как отменить автоматическое завершение работы В Windows 10 введите / a в поле поиска меню «Пуск», а затем используйте сочетание клавиш Ctrl + Shift + Enter для запуска команды от имени администратора — конечно, если вы уже отключили UAC, вы можете просто нажать клавишу Enter.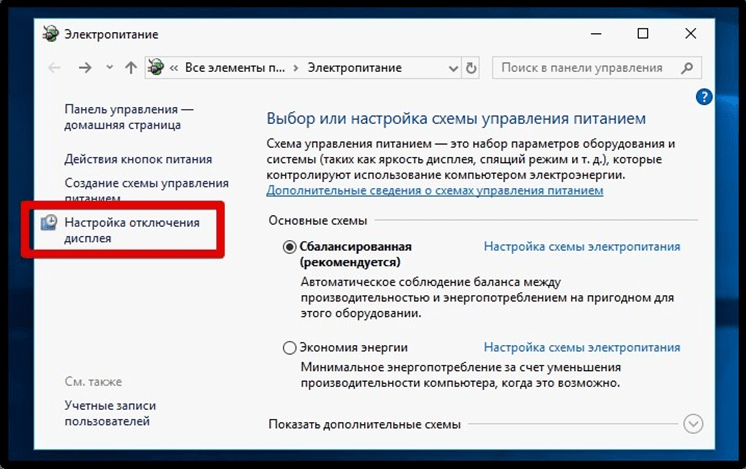 3 способа отменить автоматическое выключение в Windows 10: Способ 1. Отменить автоматическое выключение с помощью «Выполнить». Нажмите Windows + R, чтобы отобразить Выполнить, введите shutdown –a в пустое поле и нажмите OK. Способ 2: отменить автоматическое выключение через командную строку. Откройте командную строку, введите shutdown –a и нажмите Enter. Способ 3: отмените автоматическое выключение через Windows PowerShell.
3 способа отменить автоматическое выключение в Windows 10: Способ 1. Отменить автоматическое выключение с помощью «Выполнить». Нажмите Windows + R, чтобы отобразить Выполнить, введите shutdown –a в пустое поле и нажмите OK. Способ 2: отменить автоматическое выключение через командную строку. Откройте командную строку, введите shutdown –a и нажмите Enter. Способ 3: отмените автоматическое выключение через Windows PowerShell.
Почему мой компьютер выключается без предупреждения ?, Что больше беспокоит, так это потеря открытых окон в Chrome и других сторонних программах. Есть ли способ предотвратить это в Win10? ** ОБНОВЛЕНИЕ 1.Прежде всего, откройте PowerShell и ЗАПУСТИТЕ от имени администратора на своем ПК. 2. В PowerShell введите команду shutdown.exe / a и нажмите кнопку ввода. Команда: shutdown.exe / a 3. Windows уведомит вас об отмене выхода из системы. 4. Теперь автоматическое выключение отключено.
Как остановить выключение или перезагрузку Windows, Как остановить автоматическое обновление карт в Windows 10. Горячие категории: Пароль Windows 10 · Пароль Windows 8 · Пароль Windows 7 · Еще +. Горячие статьи Шаг 1.Нажмите «Windows + R» на клавиатуре. Шаг 2. В нижнем левом углу экрана Windows появится небольшое поле поиска «Выполнить». Шаг 3. Введите «shutdown –a» в пустое поле и нажмите «Enter». Ваш механизм автоматического выключения отключен.
Горячие категории: Пароль Windows 10 · Пароль Windows 8 · Пароль Windows 7 · Еще +. Горячие статьи Шаг 1.Нажмите «Windows + R» на клавиатуре. Шаг 2. В нижнем левом углу экрана Windows появится небольшое поле поиска «Выполнить». Шаг 3. Введите «shutdown –a» в пустое поле и нажмите «Enter». Ваш механизм автоматического выключения отключен.
Windows 10 отключает завершение работы, но разрешает перезапуск
Как удалить параметр завершения работы в меню «Пуск» Windows 10, Откройте редактор локальной групповой политики (запустите gpedit в командной строке). Не определяйте политику «Завершение работы системы».В основном разрешить отключение любому. Используйте «Удалить и предотвратить доступ к выключению. . . » политика. Создайте два ярлыка в меню «Пуск» для выхода и перезапуска. Конечным результатом является то, что у пользователей действительно есть разрешение на завершение работы, поэтому для них вполне возможно сделать это, если они знают, как это сделать.
Разрешение перезагрузки без завершения работы в Windows 10, Перейдите в: Конфигурация пользователя> Административные шаблоны> Меню «Пуск» и панель задач. Разрешить / запретить завершение работы и параметры перезагрузки для пользователей Windows через GPO.Вы можете установить разрешения на перезагрузку или выключение Windows с помощью параметра Завершение работы системы в разделе GPO Конфигурация компьютера -> Политики -> Параметры Windows -> Параметры безопасности -> Локальные политики -> Назначение прав пользователя.
Разрешить / запретить завершение работы и параметры перезагрузки для пользователей Windows через GPO.Вы можете установить разрешения на перезагрузку или выключение Windows с помощью параметра Завершение работы системы в разделе GPO Конфигурация компьютера -> Политики -> Параметры Windows -> Параметры безопасности -> Локальные политики -> Назначение прав пользователя.
[решено] Предотвратить выключение, но разрешить перезагрузку в GP, Разрешить перезагрузку без выключения в Windows 10 нет политики, в которой мы можем предотвратить выключение системы, но разрешить перезагрузку? Можно ли в среде рабочего стола Windows 10 Pro отключить параметр «Завершение работы», сохранив при этом кнопки «Перезагрузка» и «Выход из системы»? По сути, мы не хотим, чтобы пользователи выключали именно этот компьютер.Перезагрузка и выход из системы в порядке. Боги продиктовали, что о WoL не может быть и речи.
Shutdown / a
Как отменить команду shutdown / t в Windows ?, shutdown / a прервет операцию. Вот список всех аргументов для завершения работы: Использование: shutdown [/ i | / л | / с | / г | / г | / а | / п | / ч | / e] [/ f] [/ m Обновлено 16 апреля 2020 г. Команда выключения — это команда командной строки, которая выключает, перезапускает, выходит из системы или переводит ваш компьютер в спящий режим.Команда shutdown может удаленно выключить или перезагрузить компьютер, к которому у вас есть доступ по сети. Команда выключения в некоторых отношениях похожа на команду выхода из системы.
Вот список всех аргументов для завершения работы: Использование: shutdown [/ i | / л | / с | / г | / г | / а | / п | / ч | / e] [/ f] [/ m Обновлено 16 апреля 2020 г. Команда выключения — это команда командной строки, которая выключает, перезапускает, выходит из системы или переводит ваш компьютер в спящий режим.Команда shutdown может удаленно выключить или перезагрузить компьютер, к которому у вас есть доступ по сети. Команда выключения в некоторых отношениях похожа на команду выхода из системы.
Как остановить, отменить, предотвратить, прервать выключение системы в Windows 10, Чтобы отменить или прервать выключение или перезапуск системы, откройте командную строку, введите shutdown / a в течение периода ожидания и нажмите Enter. Вместо этого, чтобы отменить или прервать выключение или перезапуск системы, откройте командную строку, введите shutdown / a в течение периода ожидания и нажмите Enter.Вместо этого было бы проще создать рабочий стол или сочетание клавиш.
Команда выключения (примеры, параметры, переключатели и др. ), Команда выключения используется для выключения или перезапуска удаленных компьютеров. Команда shutdown также завершает работу, перезапускает, переводит в спящий режим и отображает диалоговое окно удаленного выключения. Параметр / i должен быть первым параметром после команды. Если указан / i, все остальные параметры игнорируются. / l: немедленный выход из системы текущего пользователя без периода ожидания.Вы не можете использовать / l с / m или / t. / s: выключает компьютер. / r: перезагружает компьютер после выключения. / a: прерывает завершение работы системы.
), Команда выключения используется для выключения или перезапуска удаленных компьютеров. Команда shutdown также завершает работу, перезапускает, переводит в спящий режим и отображает диалоговое окно удаленного выключения. Параметр / i должен быть первым параметром после команды. Если указан / i, все остальные параметры игнорируются. / l: немедленный выход из системы текущего пользователя без периода ожидания.Вы не можете использовать / l с / m или / t. / s: выключает компьютер. / r: перезагружает компьютер после выключения. / a: прерывает завершение работы системы.
Как остановить удаленное выключение
Как предотвратить и закрыть доступ к команде выключения, Щелкните Конфигурация пользователя | Административные шаблоны | Меню «Пуск» и панель задач. 2 способа отменить выключение / перезапуск и отключить удаленное выключение на вашем компьютере. 1. Щелкните правой кнопкой мыши пустую область рабочего стола и выберите New >> Desktop (создать ярлык) 2.В поле назначения введите shutdown. exe — a. 3. Назовите ярлык «Прервать завершение работы» или другое имя, которое вам нравится. 4. нажмите «Готово».
exe — a. 3. Назовите ярлык «Прервать завершение работы» или другое имя, которое вам нравится. 4. нажмите «Готово».
Мой коллега часто выключает мою машину через локальную сеть, Отключение службы удаленного реестра не предотвращает удаленное завершение работы. Удаленный реестр влияет только на возможность события выключения. Как отключить привилегию выключения / перезагрузки для пользователя RDP. (1) Откройте редактор локальной групповой политики, выбрав Пуск> Выполнить> Введите gpedit.msc. (2) Перейдите в раздел «Конфигурация пользователя»> «Административные шаблоны / меню« Пуск »и« Панель задач ».(3) Включите «Удалить и предотвратить доступ к выключению, перезагрузке, спящему режиму и гибернации»
Как предотвратить выключение компьютера с Windows, Если пользователь вошел в систему как обычный пользователь, это также гарантирует, что кто-то не сможет использовать команда удаленного выключения в Windows для выключения Как удаленно выключить или перезагрузить конфигурацию ПК с Windows.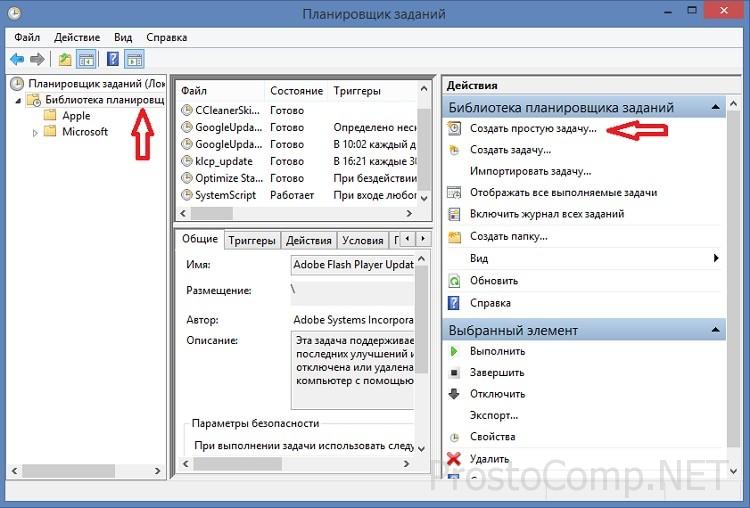 Служба удаленного реестра должна быть включена на каждом компьютере, который вы хотите выключить удаленно — это Remote Shut Down. Чтобы выключить компьютер, запустите окно командной строки на другом компьютере (нажмите Пуск, введите Завершение работы с
Служба удаленного реестра должна быть включена на каждом компьютере, который вы хотите выключить удаленно — это Remote Shut Down. Чтобы выключить компьютер, запустите окно командной строки на другом компьютере (нажмите Пуск, введите Завершение работы с
Остановить запланированное выключение
Как отменить автоматическое выключение в Windows 10, 3 способа отменить автоматическое выключение в Windows 10 : Способ 1: Отменить автоматическое выключение через Пуск.Нажмите Windows + R, чтобы отобразить Выполнить, введите shutdown –a в пустое поле и Способ 1: Отменить автоматическое выключение с помощью Выполнить. Нажмите Windows + R, чтобы отобразить Выполнить, введите shutdown –a в пустое поле и нажмите OK. Способ 2: отменить автоматическое выключение через командную строку. Откройте командную строку, введите shutdown –a и нажмите Enter. Способ 3: отмените автоматическое выключение через Windows PowerShell. Откройте Windows PowerShell с помощью поиска, введите shutdown –a и нажмите Enter.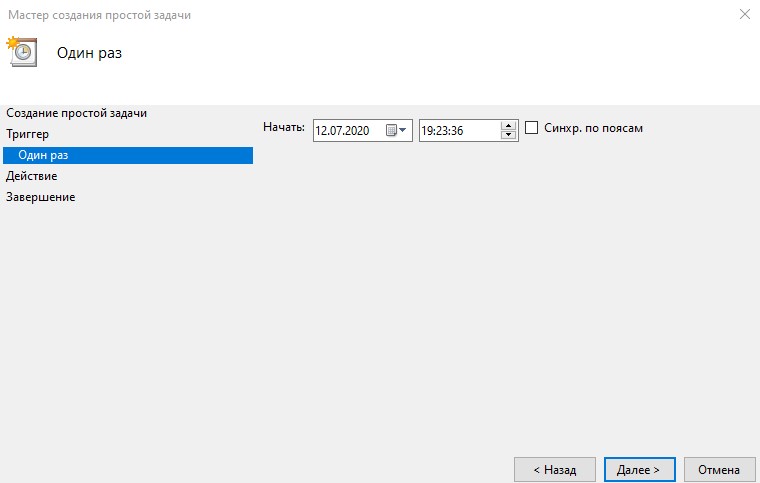
3 способа отменить автоматическое выключение в Windows 10, Буквы Ctrl + Alt + Del появятся автоматически, и теперь они будут сочетанием клавиш для отмены выключения или перезапуска.Щелкните Применить> ОК. Чтобы отменить или прервать выключение или перезагрузку системы, откройте командную строку, введите shutdown / a в течение периода ожидания и нажмите Enter. Вместо этого было бы проще создать рабочий стол или сочетание клавиш.
Как остановить, отменить, предотвратить, отменить выключение системы в Windows 10, Как мне отменить запланированное выключение, созданное с помощью командной строки с помощью команды «в 14:00 выключение -s «? Откройте Windows PowerShell. (Или вы можете нажать клавишу «Windows + X» и щелкнуть «Windows PowerShell», чтобы открыть его.) Введите «shutdown -a» и нажмите клавишу ввода. После нажатия клавиши ввода расписание автоматического выключения автоматически отменяется.
Как остановить таймер выключения
Как остановить, отменить, предотвратить, отменить выключение системы в Windows 10, Если вы когда-нибудь окажетесь в ситуации, когда вам нужно оставить свой компьютер включенным на несколько часов, но вы хотите, чтобы он выключился один раз в 1. Прежде всего, нажмите клавишу Windows + R на клавиатуре, чтобы открыть окно RUN. 2. В поле RUN введите выключение следующей линии.exe / a и нажмите Enter или OK. 3. Теперь вы получите сообщение с подтверждением отмены выключения. 4. Таймер автоматического выключения был отложен.
Установите таймер выключения на рабочий стол Windows с помощью этой команды, Метод 2 — Через командную строку. Шаг 1. Откройте командную строку. Шаг 2. Введите «shutdown -a». 3 способа отменить автоматическое выключение в Windows 10: Способ 1. Отменить автоматическое выключение с помощью «Выполнить». Нажмите Windows + R, чтобы отобразить Выполнить, введите shutdown –a в пустое поле и нажмите OK. Способ 2: отменить автоматическое выключение через командную строку.Откройте командную строку, введите shutdown –a и нажмите Enter. Способ 3: отмените автоматическое выключение через Windows PowerShell.
Как отменить автоматическое завершение работы в Windows 10, Как остановить автоматическое обновление карт в Windows 10. Популярные категории: Пароль Windows 10 · Пароль Windows 8 · Пароль Windows 7 · Еще +. Горячие статьи В минуте 60 секунд, так что через 5 минут будет 5 * 60 = 300 секунд. После ввода команды нажмите кнопку ОК. Как только вы нажмете на нее, Windows 10 предложит вам следующее сообщение «Вы собираетесь выйти из системы», а когда истечет время таймера, Windows 10 автоматически выключится.
Другие статьи
Отмена или расписание автоматического выключения в Windows 10
В этом посте мы покажем вам, как выключить компьютер с Windows 10 в запланированное время с помощью командной строки . Вы можете ввести время по вашему выбору и выполнить команду, используя CMD или окно командной строки. После этого об остальном позаботится ОС Windows. В назначенное время он автоматически выключит ваш компьютер или ноутбук. Вы также можете отменить запланированное выключение при необходимости.
Планирование выключения может пригодиться, когда вы по какой-то причине должны оставить свой компьютер / ноутбук, но не можете закрыть его, пока не начнется некоторая работа (например, загрузка). В этом случае вы можете просто установить таймер, чтобы Windows могла выключить компьютер в выбранное время. Хотя вы можете использовать планировщик задач Windows для планирования завершения работы, метод командной строки — еще один вариант, который вы можете попробовать, который проще.
На изображении выше вы можете увидеть сообщение о том, что выключение запланировано на указанное время.
Запланировать выключение в Windows 10
Вы можете запланировать автоматическое завершение работы в Windows 10 с помощью командной строки, выполнив следующие действия:
- Запустить командную строку
- Введите команду и выполните
- Закрыть сообщение о завершении работы
- Прервать выключение.
Для этого базового шага требуется окно CMD. Просто введите cmd в поле Run Command (Win + R) или в поле поиска и нажмите Enter.
После открытия окна CMD введите и выполните следующую команду:
Завершение работы -s -t гггг
Замените гггг числами, например 500, 3600 или чем-нибудь еще.Здесь гггг в секундах. Итак, если ввели 60, это просто означает 60 секунд или 1 минуту.
Теперь вы увидите сообщение о том, что Windows завершит работу в установленное вами время. Вы можете закрыть это сообщение.
Вам необходимо повторять описанные выше шаги всякий раз, когда вам нужно запланировать автоматическое выключение в следующий раз.
Чтение : параметры выключения в командной строке.
Отмена автоматического выключения по расписанию
Вы также можете отменить запланированное выключение.Если какое-то выключение уже запланировано, вы не можете добавить еще один таймер выключения. В этом случае вам необходимо отменить запланированное выключение.
Чтобы отменить или прервать выключение, просто выполните эту команду:
Отключение -a
Вот и все.
Также доступны некоторые бесплатные сторонние инструменты для планирования завершения работы, но использование командной строки является очень простым и встроенным вариантом.
Отключить автоматическое выключение Windows 10
Компьютер стал незаменимым устройством в нашей повседневной жизни, поскольку благодаря ему у нас есть возможность выполнять ряд задач прямо из вашей системы.Windows 10 позволяет нам выполнять определенные задачи автоматически, чтобы мы, как пользователи, могли сэкономить время для других типов задач. Одна из этих задач — автоматическое завершение работы системы, это можно сделать с помощью команды «shutdown».
В этот период времени Windows 10 закроет службы и процессы и перейдет к завершению работы, но если по какой-либо причине мы хотим предотвратить выключение системы, TechnoWikis объяснит различные способы сделать это в Windows 10.
Используемая команда будет следующей:
shutdown -aПараметр -a (abort) отвечает за отмену выключения системы, он применяется во время тайм-аута этого действия, давайте посмотрим варианты его использования.
Чтобы оставаться в курсе, не забудьте подписаться на наш канал на YouTube! ПОДПИСАТЬСЯ
1. Отключить автоматическое выключение Windows 10 через Выполнить
Выполнить — это функциональная команда в Windows 10, благодаря которой мы можем выполнять различные административные или информационные задачи в системе, чтобы открыть Запуск. can:
- Используйте Cortana или поле поиска «Начать»
В открывшемся окне «Выполнить» введите:
shutdown -a
2. Отключение автоматического выключения Windows 10 из PowerShell
PowerShell — это консоль, основанная на командлетах для выполнения сотен команд в операционной системе, и, без сомнения, отмена автоматического выключения включена в них.
Для этого мы открываем PowerShell и выполняем:
shutdown -a
3. Отключить автоматическое завершение работы Windows 10 из консоли командной строки
Шаг 1
Как и предыдущие шаги, просто выполните в консоль командной строки и выполните:
shutdown -a
Step 2
Помните, что автоматическое завершение работы в Windows 10 можно запрограммировать с помощью следующего синтаксиса:
shutdown -s -t «время в секундах»С любым Из этих методов можно отменить автоматическое выключение в Windows 10.Таким образом мы можем предотвратить выключение нашего ПК, когда мы этого не хотим.
Как автоматически выключить компьютер в Windows 10?
Иногда может потребоваться функция Windows для установки даты автоматического выключения компьютера. Это может быть связано с тем, что вам нужно оставить свой компьютер или ноутбук для загрузки большого файла на несколько часов, например, во время сна или вдали от устройства в течение длительного времени.
Чтобы решить эту проблему, вот 3 способа запланировать дату выключения компьютера после указанного вами периода без необходимости установки каких-либо дополнительных программ для Windows.
Первый метод автоматического выключения: использование (Выполнить) командного окна Выполнить
Первый шаг: нажмите кнопку Windows Win + R , чтобы открыть окно Выполнить .
Шаг 2. Введите следующую команду: shutdown –s –t xxxxxx
Замените ( xxxxxx ) на количество секунд, через которое Windows завершит работу.
Пример: вы хотите выключить компьютер через 3 часа, мы пишем 10800 секунд (3 часа * 60 минут * 60 секунд = 10800 секунд)
отключение –s –t 10800
Вы можете выбрать желаемый период в соответствии с вашими потребностями.
Метод 2: закрыть через окно командной строки
Первый шаг: нажмите Start , затем введите cmd
Шаг второй: Введите shutdown –s –t xxxxxx и нажмите Введите
Замените ( xxxxxx ) на количество секунд, через которое Windows завершит работу.
После выполнения команды вы вскоре увидите уведомление в правом нижнем углу экрана.
Это уведомление информирует вас о том, что автоматическое выключение запланировано на дату и час, и подтверждает, что компьютер автоматически выключается в это время.
Метод 3: окно планировщика заданий
Этот метод считается немного сложным по сравнению с двумя предыдущими методами, так как он увеличивает количество шагов, необходимых для выполнения автоматического завершения работы Windows в определенное время.
Шаг первый: Откройте рабочее окно (Выполнить) с помощью Win + R и введите его taskschd.msc , затем нажмите OK
Второй шаг: нажмите Create Basic Task…
Третий шаг: введите shutdown в поле name и нажмите Next
Четвертый шаг: выберите, сколько раз должен выполняться запланированный процесс закрытия.Возможные варианты: раз в день — неделя — месяц и другие. Выберите Один раз, , затем нажмите Далее .
Пятый шаг: укажите дату и время, когда вы хотите выполнить приказ на закрытие, затем нажмите Далее .
Шестой шаг: выберите Запустите программу и нажмите Далее.
Седьмой шаг: нажмите Browse, , затем перейдите в C: \ Windows \ System32, и нажмите shutdown.exe, затем Open
Шаг 8: В Добавьте аргументы (необязательно), введите -s и нажмите Далее
Шаг девятый: Нажмите Next, , затем в следующем окне нажмите Finish, , и автоматическое выключение будет запланировано на необходимое время.
Использование специального программного обеспечения для автоматического выключения
Windows Shutdown Assistant — это программа, которая позволяет автоматически выключать компьютер в заданное время. Вы также можете настроить его на отключение в других ситуациях, таких как простоя системы, чрезмерная загрузка ЦП или низкий заряд батареи.
Он также поддерживает автоматический выход из системы, перезагрузку и блокировку компьютера. Таким образом, мы рекомендуем вам скачать бесплатную версию программы, прежде чем решать, стоит она ваших денег или нет.Вот и все, теперь вы знаете, как запланировать выключение в Windows 10.
Как отменить автоматическое выключение
В случае, если вам нужно отменить автоматическое отключение, которое вы реализовали, изменить ли период или на пробный период, это можно сделать, выполнив следующие действия:
Первый шаг: Откройте рабочее окно ( Run ) с сокращенным названием Win + R
Шаг второй: введите shutdown –a и нажмите OK
Четыре способа перезапуска / завершения работы Windows 10
Способ 1. Перезагрузите или выключите Windows 10 в меню «Пуск».
Шаг 1 : Нажмите нижнюю левую кнопку Пуск , чтобы открыть меню Пуск.
Шаг 2 : Нажмите кнопку Power Options в верхней средней части и выберите в списке Restart или Shut down .
Способ 2: перезапустите или выключите Windows 10 в меню быстрого доступа.
Щелкните правой кнопкой мыши нижний левый угол на рабочем столе, чтобы открыть меню, нажмите Завершение работы или выход из системы и выберите в подменю Перезагрузить или Завершить работу .
Способ 3. Перезагрузите или выключите Windows 10 в диалоговом окне «Завершение работы Windows».
Шаг 1 : Нажмите Alt + F4 , чтобы открыть диалоговое окно Завершение работы Windows.
Шаг 2 : Щелкните стрелку вниз , выберите Перезапустить или Завершить работу в списке и коснитесь ОК .
Способ 4. Перезагрузите или выключите Windows 10 на панели настроек.
Шаг 1 : Используйте Windows + C , чтобы открыть меню чудо-кнопок и выберите в нем Настройки .
Шаг 2 : Нажмите кнопку Power и выберите Restart or Shut down во всплывающем списке.
Создать ярлык для выхода на рабочем столе в Windows 10
Ярлык выхода из системы на рабочем столе позволяет сразу и быстро выйти из системы. Таким образом, в этой статье показаны три процедуры создания ярлыка выхода на рабочем столе Windows 10 для справки.
Шаг 1 : Откройте новый ярлык. Более подробно, щелкните правой кнопкой мыши пустую область на рабочем столе, выберите «Создать» в контекстном меню и выберите «Ярлык» в подсписке.
Шаг 2 : Введите расположение EXE-файла для выхода из системы и продолжайте.
То есть введите C: \ Windows \ System32 \ logoff.exe , а затем нажмите Далее .
Шаг 2 : Введите расположение EXE-файла для выхода из системы и продолжайте.
То есть введите C: \ Windows \ System32 \ logoff.exe , а затем нажмите Далее .
Таймер выключения для Windows
Чтобы создать таймер выключения вручную, откройте командную строку и введите команду shutdown -s -t XXXX .«XXXX» — это время в секундах, по истечении которого компьютер выключится. Например, если вы хотите, чтобы компьютер выключился через 2 часа, команда должна выглядеть так: shutdown -s -t 7200 .
Если вы хотите перезагрузить компьютер с задержкой, используйте shutdown -r -t XXXX. Чтобы отменить таймер, снова откройте окно «Выполнить» или командную строку и введите shutdown -a . Если вам нужно регулярно использовать таймер выключения, вы можете сделать еще один шаг вперед, превратив его в ярлык на рабочем столе.
Часто задаваемые вопросы: Подробнее о планировании задач
- Как вы планируете задачи?
В Windows есть встроенное приложение Task Scheduler, специально предназначенное для планирования задач, и мы повторно обсуждаем, как его использовать, чтобы вы могли добиться максимальной производительности.
- Что можно делать с помощью планировщика заданий?
Планировщик заданий — это инструмент, который позволяет создавать и автоматически запускать практически любую задачу, от запуска программы или отправки электронной почты до программирования устройства для выключения.
- Есть ли в Windows 10 планировщик задач?
Действительно, Windows 10 имеет встроенный планировщик задач; в качестве альтернативы вы можете использовать стороннее приложение, которое выполняет аналогичные действия.
Как запланировать автоматическое завершение работы в Windows 10
Windows 10, будучи мощной операционной системой, поставляется с несколькими расширенными функциями, которые могут не понадобиться обычным пользователям на повседневной основе. Однако некоторые из них можно использовать, чтобы облегчить себе жизнь.
Одной из таких функций является планирование задач. Чтобы узнать, как задачи планирования работают в Windows 10, мы рассмотрим процесс создания системной задачи автоматического выключения компьютера.
Хотя мы рассмотрели подробный пошаговый процесс планирования задачи в ОС Windows 10 для выключения компьютера, мы также упомянули гораздо более простой и более простой способ запланировать автоматическое выключение.
Использование команды «Выполнить»
Шаг 1: Прежде всего, откройте диалоговое окно «Выполнить» на своем компьютере.Для этого просто нажмите клавиши Windows + R на клавиатуре.
Шаг 2: Теперь в открывшихся окнах просто введите следующую команду:
shutdown –s –t 600
После того, как вы введете этот текст в поле ввода, просто нажмите Ok или нажмите клавишу Enter.
Вы также можете ввести ту же команду в командной строке и Windows PowerShell.
В этой команде 600 представляет количество секунд.Здесь компьютер автоматически выключится через 600 секунд или 10 минут. Вы можете изменить номер в команде по своему выбору.
Использование планировщика заданий
Планировщик заданий — это мощный инструмент, который встроен в Windows 10. Вы можете использовать этот инструмент для планирования нескольких различных типов задач, но для целей этого руководства мы создадим базовую задачу для выключить компьютер в указанное время.
Шаг 1: Откройте приложение Task Scheduler на своем компьютере.Вы можете сделать это, перейдя в меню «Пуск», набрав «расписание» и нажав «Планировщик заданий».
Шаг 2: Теперь в Планировщике заданий нажмите «Создать базовую задачу» на правой боковой панели.
Шаг 3: После того, как вы нажмете кнопку, чтобы создать новую задачу, откроется новое окно. В разделе «Название» введите название задачи и нажмите «Далее». Мы продолжим называть задачу «Завершение работы».
Шаг 4: Теперь вам будет предложено назначить триггер.Для нашей цели выберем «Один раз». Нажмите «Далее», а затем выберите дату и время, в которые должно сработать действие.
Шаг 5: На следующем шаге вам нужно будет выбрать «Действие» как «Запуск программы» и нажать кнопку «Далее».
Шаг 6: Теперь вам нужно указать путь к программе. Нажмите кнопку «Обзор», перейдите к «C: WindowsSystem32» и выберите файл «shutdown.exe»
Шаг 7: На том же экране, чуть ниже пути, есть поле для добавления аргумента.При этом введите текст «-s», затем нажмите кнопку «Далее», а затем «Готово» на следующем экране.
Вот и все. Теперь задача создана, и ваш компьютер с Windows 10 автоматически выключится в указанный вами день и в указанное вами время.
Мы написали множество руководств, связанных, в частности, с Windows 10, macOS, Android, iOS, Chromebook. Так что не забудьте заглянуть в наш раздел Руководства, чтобы получить больше таких полезных руководств и советов.
Автоматическое выключение в Windows 10
Если вы часто забываете выключать компьютер после работы поздно ночью, теперь вы можете автоматически выключить компьютер, чтобы он не работал всю ночь.Вы можете определить время, по истечении которого ваш компьютер автоматически выключится. Кроме того, вы также можете запланировать выключение, если компьютер не используется в течение определенного времени. Вы можете использовать встроенные функции, которые предоставляет Windows 10, или вы можете использовать специализированное программное обеспечение, такое как Turn Off Monitor, для выключения компьютера. В следующих сообщениях описаны различные способы планирования автоматического выключения в Windows 10.
Автоматическое выключение с помощью командной строки в Windows
Вы можете запланировать время, когда вы хотите выключить компьютер, используя команду shutdown Command , предоставляемую Windows.Следующие шаги описывают процедуру для планирования времени выключения компьютера с помощью командной строки
.Откройте командную строку в Windows с помощью параметра cmd
- Нажмите клавишу Windows + R на клавиатуре. Появится текстовое поле.
- Введите cmd в текстовое поле и нажмите кнопку ОК.
- Появится черный экран командной строки .
- Теперь введите shutdown -s -t xx, где xx — определенное время (в секундах) e.грамм. если вы хотите выключить компьютер через 15 минут, вам нужно ввести shutdown -s -t 900
- Нажмите Enter.
Автоматическое выключение компьютера в Windows с помощью командной строки
Когда команда будет принята, компьютер выключится через 15 минут. Этот метод также отображает предупреждающее сообщение перед выключением компьютера, чтобы пользователь знал, что компьютер отключается.
Автоматическое выключение с помощью планировщика задач Windows
Если вам неудобно использовать экран командной строки и вводить команды Windows напрямую или вы хотите больше контролировать, когда выключать компьютер, вы можете использовать планировщик задач Windows, чтобы установить расписание автоматического выключения.Планировщик задач позволяет создать задачу и назначить ей время, частоту и действие. Планировщик задач создает задачу с помощью экрана Basic Task Creator .
Создание базовой задачи в планировщике задач Windows
Экран Basic Task Creator Screen имеет несколько вкладок, которые можно использовать для определения всех параметров этой задачи. На вкладке «Действие» вы можете выбрать опцию Start a program из выпадающего списка и указать путь к исполняемому файлу shutdown, который находится в папке C-> Windows-> System32 , как показано на снимке экрана ниже.Вы можете добавить любые дополнительные аргументы в отображаемое текстовое поле аргумента.
Создание задачи завершения работы в планировщике задач Windows
При нажатии кнопки ОК задача будет успешно создана. Теперь ваш компьютер автоматически выключится в указанное время. Если вы определили это выключение как ежедневную или еженедельную задачу, то выключение будет инициироваться каждый день или в указанный вами будний день.
Отключение программного обеспечения монитора до автоматического выключения в Windows 10
Определение и создание задачи в планировщике задач требует времени и нескольких шагов.Turn Off Monitor — это программная утилита, которая позволяет автоматически выключать компьютер всего несколькими щелчками мыши. Вы можете выключить компьютер немедленно, используя ярлык на рабочем столе, или вы можете определить время, по истечении которого будет запущено автоматическое выключение. После успешной установки программа Turn Off Monitor Software создает ярлык Turn Off Monitor Settings на рабочем столе. Вы можете настроить продолжительность автоматического выключения, выбрав опцию Shutdown Timer в меню File Menu на экране Turn Off Monitor Settings Screen.
Выберите параметр таймера выключения, чтобы запланировать автоматическое выключение компьютера.
Вы можете настроить время и действие из раскрывающегося списка на экране Таймер выключения . Есть два варианта автоматического выключения компьютера, а именно нормальное выключение и выключение (грубый). Будьте осторожны при использовании параметра Shutdown (Brute), так как вы потеряете несохраненные данные. Кроме того, есть возможность немедленно выключить монитор. Помимо выключения, вы можете использовать этот экран для планирования других действий, таких как автоматический выход из системы текущего пользователя в Windows или перезагрузка компьютера.
Настройка действия при выключении и времени до автоматического выключения компьютера
Программное обеспечение выключения монитора также позволяет инициировать автоматическое выключение, если компьютер не используется в течение определенного времени. Вам необходимо указать продолжительность простоя в минутах в текстовом поле . После настройки выключение будет запускаться после того, как компьютер останется в режиме ожидания в течение заданного интервала времени.
Автоматическое выключение после простоя компьютера в течение определенного времени
Помимо выключения компьютера, программное обеспечение выключения монитора имеет различные функции управления монитором, такие как планирование времени выключения и включения монитора, запуск заставки, блокировка и выключение монитора и т. Д.для управления монитором и повседневными задачами.
Загрузите это бесплатно, чтобы попробовать. Выключите программное обеспечение монитора сейчас, и планирование ежедневных задач станет более простым и эффективным. Программное обеспечение работает в операционной системе Windows, такой как Windows 10, Windows 8.1, Windows 8 и даже Windows 7. Пробная версия имеет полную функциональность и ограничивает только количество использований.
Как автоматически завершить работу после установки обновлений в Windows 10
По вторникам с исправлением вы увидите множество обновлений, таких как обновление безопасности Adobe Flash Player, обновление служебного стека и / или накопительное обновление, которые отображаются в очереди, когда вы открываете страницу настроек Центра обновления Windows.Для азиатских стран обновления приходят ночью или поздно ночью.
Для установки обновления функций или накопительного обновления всегда требуется перезапуск. После этого вам придется вручную выключить устройство, если вы не хотите оставлять компьютер в спящем режиме или режиме гибернации на ночь. Это означает, что ваш график сна откладывается, так как вам придется бодрствовать, пока накопительное обновление не будет полностью загружено и установлено.
Вам может быть интересно, как автоматически выключить компьютер с Windows 10 после установки обновлений.
Как автоматически завершить работу после установки обновлений в Windows 10
Windows 10 имеет возможность автоматически выключать систему после установки обновлений. Но опция активируется только после того, как обновления будут загружены и инициализированы для установки. Например, когда вы загружаете обновление функций (обновление версии Windows 10) через Центр обновления Windows, вам нужно подождать, пока все обновление загрузится (может быть, 3-4 ГБ данных) и будет инициализировано. Только после этого в меню Power становятся доступны опции Обновить и выключить или Обновить и перезапустить .
Если вы используете опцию Обновить и выключить , миссия частично выполнена. Я говорю «частично», потому что любое обновление, требующее перезагрузки, такое как качественное / накопительное обновление или обновление функции, не устанавливается до тех пор, пока не произойдет перезагрузка. Даже если вы используете опцию «Обновить и выключить », обновления устанавливаются во время выключения, а затем настраиваются во время последующей загрузки. Другими словами, часть настройки запускается при следующем запуске системы.
Для успешной установки обновлений вы можете включить Перезагрузите это устройство как можно скорее, если для установки обновления требуется перезагрузка , параметр в настройках Центра обновления Windows на странице «Дополнительные параметры».
Если вы включите параметр Показывать уведомление, когда вашему компьютеру требуется перезагрузка для завершения обновления параметра , вы увидите сообщение, подобное приведенному ниже, задолго до события перезапуска. Это диалоговое окно позволяет немедленно перезапустить систему или отложить событие restart , нажав Not now .
Вышеупомянутый параметр, который многим пользователям может не понравиться и казаться агрессивным, но он желателен на случай, если вы хотите оставить процесс загрузки / установки Центра обновления Windows запущенным без присмотра после запуска Windows, когда вы находитесь вне дома, но перезапуск необходим для завершения обновления.
В качестве альтернативы вы можете использовать параметр «Активные часы» в параметрах Центра обновления Windows, чтобы настроить рабочие часы (типичный временной диапазон, когда ваш компьютер будет использоваться).Windows 10 не перезагружает систему в активные часы.
Автоматически выключать Windows 10 после установки обновлений (после перезагрузки)
После настройки указанных выше параметров Центра обновления Windows Windows 10 загрузит обновления, установит их и автоматически перезагрузит компьютер. После перезапуска ваша система будет находиться на экране блокировки (при условии, что Использовать мои данные для входа в систему автоматически завершит настройку моего устройства после отключения обновления или перезапуска параметра .)
Вы можете использовать Планировщик заданий для автоматического завершения работы Windows 10 на этом этапе (когда ни один пользователь не вошел в систему, ). Создайте запланированную задачу, которая будет запускаться при запуске и когда система простаивает в течение определенного времени после запуска.
Вы можете сделать это, запустив shutdown.exe -s -t 0 с использованием запланированного задания, но всегда рекомендуется проверять, не вошли ли в систему пользователи, прежде чем выключать компьютер. Задача должна автоматически завершать работу системы только , если пользователи не вошли в систему.Это можно сделать с помощью PowerShell или VBScript.
Вот сценарий VBScript, который можно использовать с Планировщиком задач для выключения компьютера после указанного тайм-аута простоя — только если в настоящее время в системе нет пользователей.
'Выключите компьютер, если в настоящее время в системе нет пользователей.
strComputer = "."
Установите objWMIService = GetObject ("winmgmts:" _
& "{ImpersonationLevel = impersonate}! \\" & strComputer & "\ root \ cimv2")
Установите colProcessList = objWMIService.ExecQuery ("Выберите * из Win32_Process WHERE Name = 'explorer.EXE'")
Если colProcessList.count = 0 Тогда
Dim WshShell: установите WshShell = CreateObject ("WScript.Shell")
WshShell.Run "c: \ windows \ system32 \ shutdown.exe -s -t 120"
Конец, если
Запуск сценария с помощью планировщика заданий
- Скопируйте указанный выше код в Блокнот и сохраните файл как
shutdown.vbs - Переместите
shutdown.vbsв каталогC: \ Windows. - Откройте планировщик заданий и нажмите «Создать задание…».
- Назначьте имя и описание для задачи.
- Щелкните Изменить пользователя или группу… , введите
СИСТЕМАи щелкните OK. - Включить Выполнить с наивысшими привилегиями .
- Выберите вкладку «Триггеры» и нажмите «Создать».
- В раскрывающемся списке Начать задачу: выберите При запуске и нажмите ОК.
- Выберите вкладку Действия и щелкните Создать.
- В текстовом поле Программа / сценарий: введите
wscript.exe - В поле Добавить аргументы введите
C: \ Windows \ Shutdown.vbsи нажмите ОК. - Выберите вкладку «Условия».
- Установить Запускать задачу только в том случае, если компьютер не используется в течение: – 5 минут
- Установить Подождать простоя: от до 5 минут
- Включить Разбудить компьютер для выполнения этой задачи параметр.
- Щелкните OK, чтобы завершить процесс создания задачи.
Windows 10 теперь автоматически выключит ваш компьютер, если он был в режиме ожидания и в настоящее время в системе нет пользователей.Сценарий запускает командную строку Shutdown.exe с параметром тайм-аута 120 секунд, по истечении которого система завершает работу. До истечения 120-секундного тайм-аута пользователь может прервать запланированное завершение работы, запустив командную строку shutdown.exe / a после входа в систему.
Примечание: На шаге 8 выше вы также можете использовать триггер On idle . Однако Windows может не запустить сценарий или программу после простоя из-за фоновой программы или службы, сбрасывающей время простоя.
Определение состояния «простоя»
Служба планировщика заданий будет проверять, находится ли компьютер в состоянии ожидания, каждые 15 минут. Считается, что компьютер находится в состоянии ожидания, когда запущена хранитель экрана. Если экранная заставка не запущена, компьютер считается находящимся в состоянии ожидания, если в течение 90% последних пятнадцати минут было 0% загрузки ЦП и 0% дискового ввода или вывода, а также при отсутствии ввода с клавиатуры или мыши. в этот период времени.
В Windows 8 и Windows 10 планировщик задач выполняет те же общие проверки отсутствия пользователя и потребления ресурсов.Однако планировщик заданий полагается на подсистему питания операционной системы для обнаружения присутствия пользователя. По умолчанию пользователь считается отсутствующим после четырех минут отсутствия ввода с клавиатуры или мыши . Время проверки потребления ресурсов сокращается до 10-минутных интервалов, когда пользователь присутствует. Когда пользователя нет, время проверки сокращается до 30-секундных интервалов. Планировщик заданий выполняет дополнительные проверки потребления ресурсов для следующих событий:
- Состояние присутствия пользователя изменено
- Источник питания переменного / постоянного тока изменен
- Уровень заряда батареи изменен (только при питании от батареек)
Когда происходит любое из вышеперечисленных событий, планировщик заданий проверяет компьютер на отсутствие активности с момента последней проверки.На практике это означает, что планировщик задач может объявить систему бездействующей сразу после обнаружения отсутствия пользователя, если другие условия были соблюдены с момента последней проверки. Пороговые значения ЦП и ввода-вывода установлены на 80%.
См. Статью Microsoft Условия простоя задачи
После успешной установки качественного обновления или обновления функций вы можете отключить Перезагрузите это устройство как можно скорее, когда перезагрузка требуется для установки обновления Windows Update.
Одна небольшая просьба: Если вам понравился этот пост, поделитесь им?
Одна «крошечная» публикация от вас серьезно помогла бы росту этого блога. Несколько отличных предложений:- Прикрепите!
- Поделитесь в своем любимом блоге + Facebook, Reddit
- Твитнуть!
пожаловаться на это объявление
Об авторе
Рамеш Сринивасан основал Winhelponline.com еще в 2005 году.

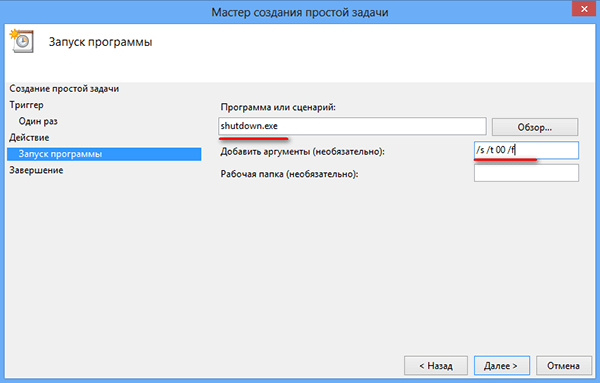
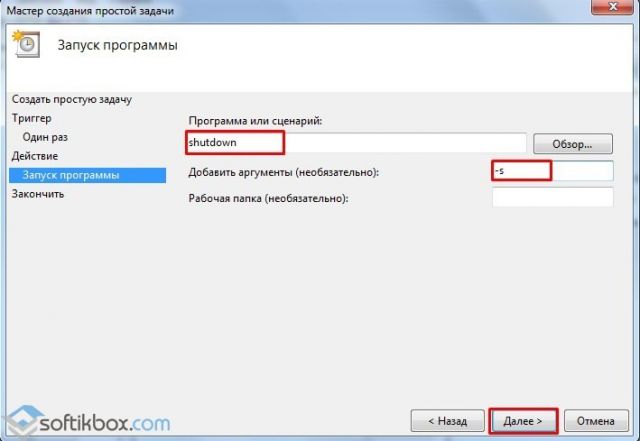

 msc. Как вариант, можно нажать меню Пуск и ввести в поиск Планировщик задач. Есть также другие варианты запуска, но эти два самые быстрые.
msc. Как вариант, можно нажать меню Пуск и ввести в поиск Планировщик задач. Есть также другие варианты запуска, но эти два самые быстрые. 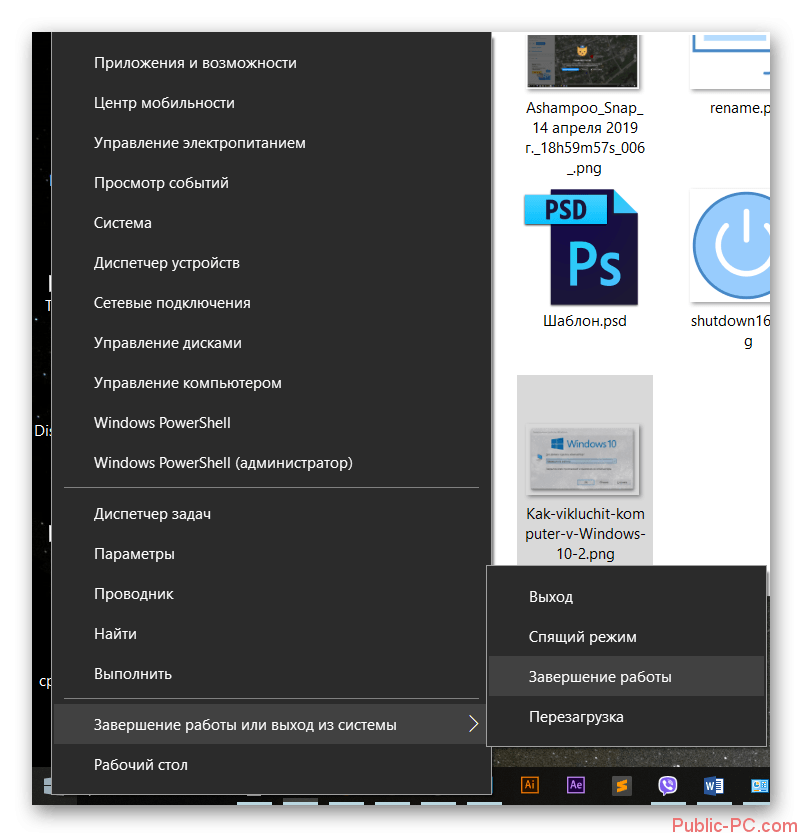 Найдите в ней файл shutdown.exe. Именно он инициализирует процесс завершения работы компьютера.
Найдите в ней файл shutdown.exe. Именно он инициализирует процесс завершения работы компьютера. 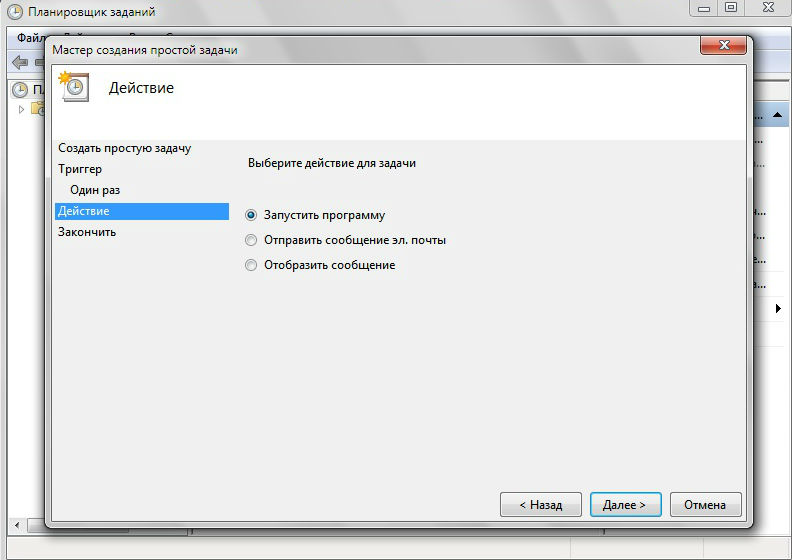 Для имени ярлыка выберите что-то понятное, например, «Выключение ПК» или т. п.
Для имени ярлыка выберите что-то понятное, например, «Выключение ПК» или т. п.
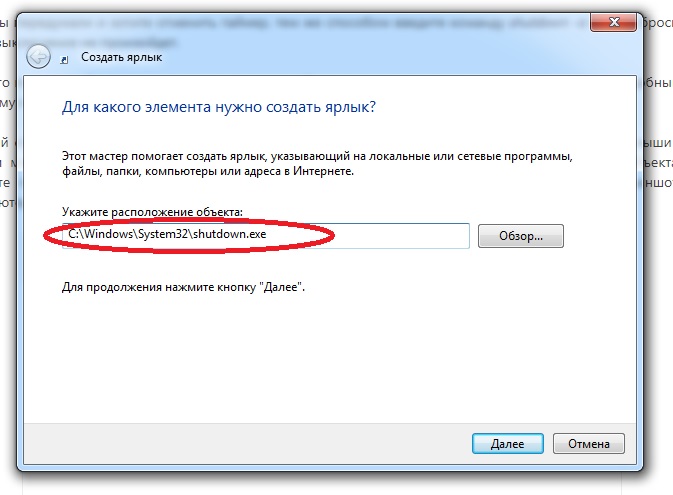

 exe -s -t X» (без кавычек). «X» — время в секундах до выключения компьютера.
exe -s -t X» (без кавычек). «X» — время в секундах до выключения компьютера.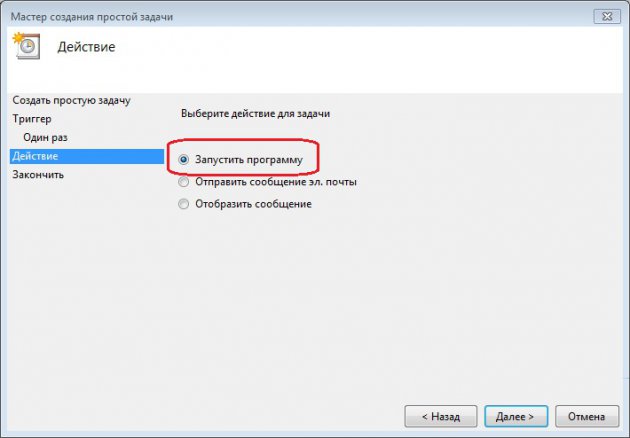 exe -a» (без кавычек).
exe -a» (без кавычек).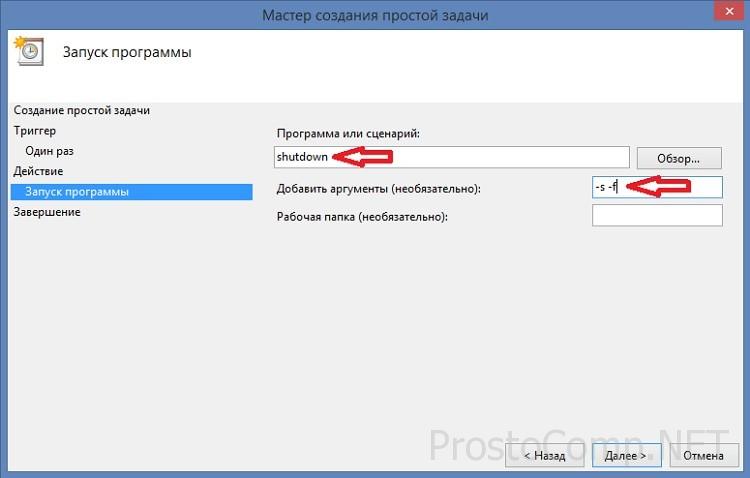

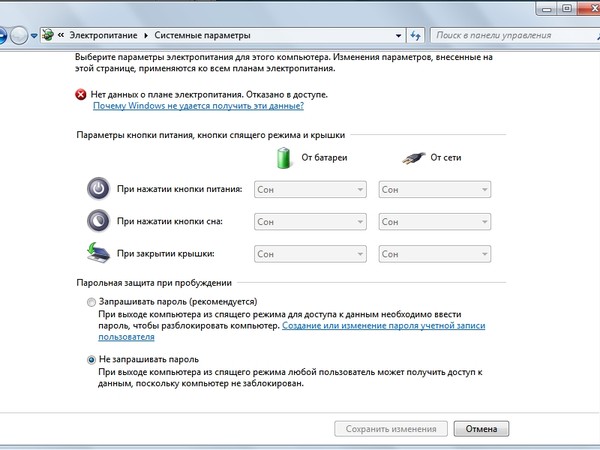
 Для имени ярлыка выберите что-то понятное, например, «Выключение ПК» или т. п.
Для имени ярлыка выберите что-то понятное, например, «Выключение ПК» или т. п.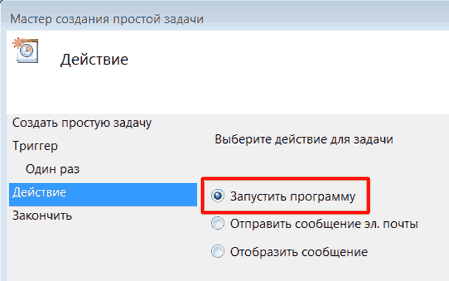

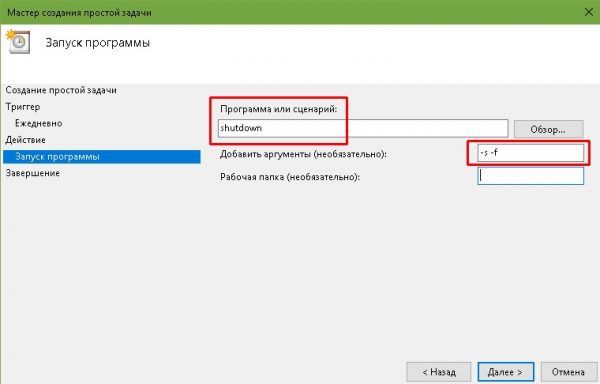
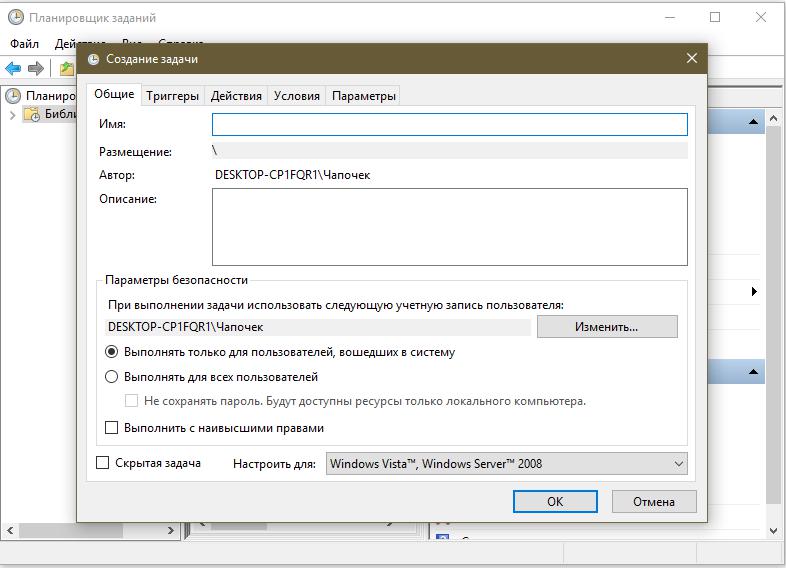
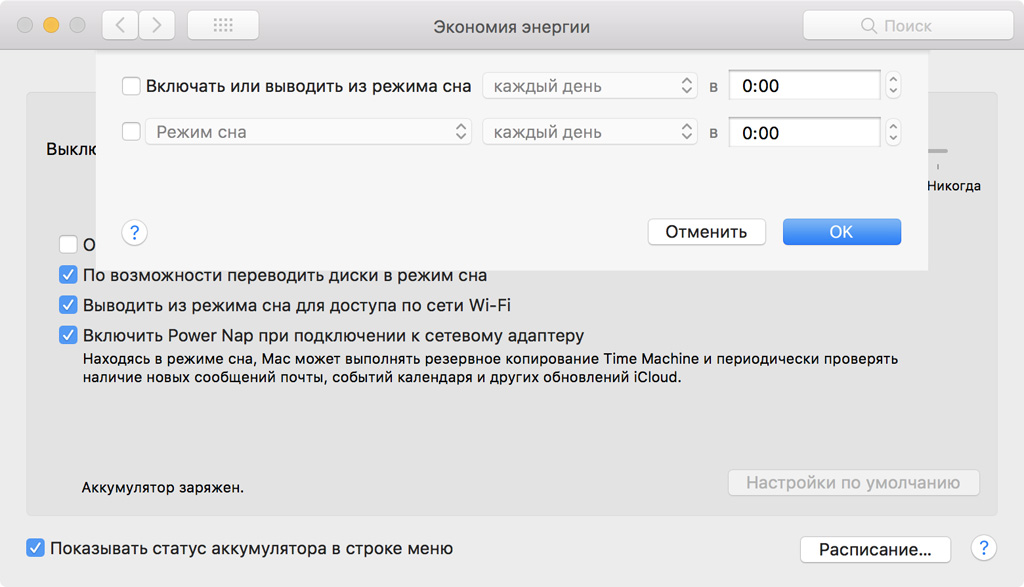
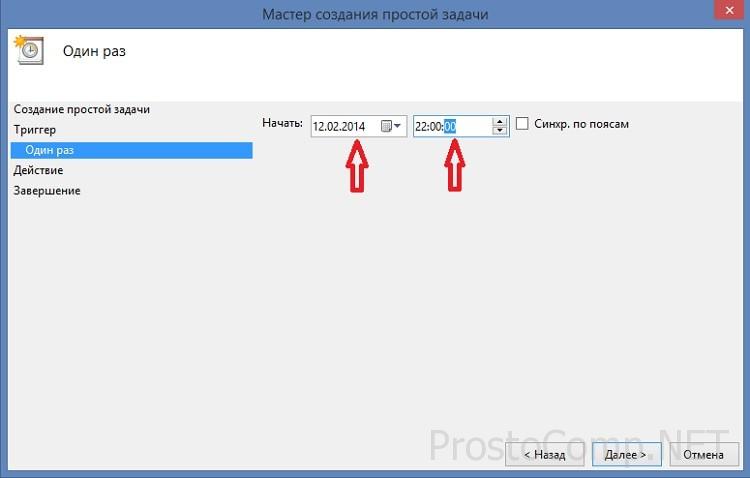 msc . Как вариант, можно нажать меню Пуск и ввести в поиск Планировщик задач . Есть также другие варианты запуска, но эти два самые быстрые.
msc . Как вариант, можно нажать меню Пуск и ввести в поиск Планировщик задач . Есть также другие варианты запуска, но эти два самые быстрые.
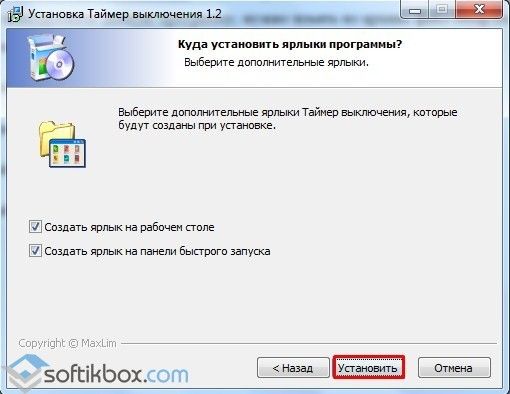

 Его также можно запустить через меню «Пуск» — «Стандартные» — «Служебные» , или через окно «Выполнить» (Win+R) , введя туда команду taskschd.msc .
Его также можно запустить через меню «Пуск» — «Стандартные» — «Служебные» , или через окно «Выполнить» (Win+R) , введя туда команду taskschd.msc . Сделаем так, чтобы при этом на экран выводилось какое-нибудь сообщение.
Сделаем так, чтобы при этом на экран выводилось какое-нибудь сообщение. bat файл
bat файл