Как добавлять фото в инстаграм с компьютера Windows / Mac

Автор comhub Просмотров 2.3k. Опубликовано Обновлено
Instagram удивительно затрудняет загрузку фотографий с вашего рабочего стола — это невозможно сделать с помощью официального приложения для Windows 10 или веб-сайта Instagram. Там нет приложения Instagram для MacOS либо.
Это неприятно, особенно если вы хотите опубликовать фотографии, сделанные на цифровой камере, а не на смартфоне, или хотите отредактировать свои фотографии и видео с помощью программного обеспечения для настольного компьютера перед их загрузкой.
К счастью, есть несколько удобных способов обойти это и загрузить фотографии в Instagram с вашего ПК или Mac онлайн и без программ. Все, что вам нужно, это специальный браузер.
Способ загрузки фотографий с помощью веб-браузера Vivaldi
Супер настраиваемый веб-браузер Vivaldi предлагает самый быстрый и простой способ загрузки фотографий в Instagram с вашего ПК или Mac. Это достигается путем запуска мобильной версии сайта Instagram в веб-панели.
- Скачайте и установить браузер Vivaldi. После того как скачаете, запустите установщик и на жмите «Accept and Install».

- В открывшемся браузере, перейдите на страницу инстаграма по адресу «https://www.instagram.com».

- Добавьте веб-панель, для этого нажмите значок плюса (Добавить веб-панель) в левой части интерфейса браузера Если вы увидели что ссылка на инстаграм уже вставлена, то нажмите на кнопку «плюса» справа от ссылки. Если у вас будет пусто, то вручную впишите адрес .

- Откроется веб-панель. Авторизуйтесь в Инстаграмм, для этого нажмите кнопку войти.

- Введите логин и пароль от вашей учетной записи.
- Интерфейс похож на мобильное приложение Instagram. Чтобы добавить фотографию с компьютера, нажмите на плюсик, который находится по центу внизу экрана.

- Откроется проводник, где вы сможете выбрать фотографии на своём компьютере. Так же как и в мобильном приложении вы сможете выбрать фильтры и указать хештеги.
С помощью эмулятора андроид BlueStacks
- Скачайте и установите BlueStacks App Player. Приложение Instagram для Android превосходна, и вы можете запустить его на своем рабочем столе, используя бесплатный эмулятор Android BlueStacks App Player, позволяющий загружать фотографии в Instagram с вашего ПК или Mac. Загрузите и установите BlueStacks , затем подождите несколько минут, пока эмулятор запустится впервые. Закройте учебник крестиком в правом верхнем углу, убедитесь, что выбран правильный язык, и нажмите кнопку со стрелкой.

- Войдите в свой аккаунт Google. Нажмите «Продолжить», затем войдите в систему, используя свою учетную запись Google. Ознакомьтесь с условиями обслуживания и, если вы согласны, нажмите «ОК». Следующие флажки не являются обязательными; если вы используете только BlueStacks для загрузки в Instagram, не стесняйтесь снимать их все. Нажмите стрелку «Далее», затем введите свое имя (оно будет использоваться только для персонализации некоторых приложений).
- Установите приложение Instagram. Теперь вы увидите версию магазина Google Play. Найдите Instagram (панель поиска находится в правом верхнем углу), выберите официальное приложение, когда оно появится, и нажмите «Установить». Приложение запросит доступ к информации, включая ваши контакты и местоположение. Если с вами все в порядке, нажмите «Принять». Через некоторое время значок Instagram появится на вкладке Мои приложения. Нажмите один раз, чтобы запустить.

- Загрузить, применить фильтры и поделиться. BlueStacks будет меняться в зависимости от размера и формы вертикально ориентированного смартфона. Войдите в свой аккаунт Instagram с вашими обычными данными (ссылка для входа внизу). Ваш Instagram-канал будет выглядеть так же, как на телефоне. Нажмите значок плюса внизу, затем выберите «Галерея». Нажмите раскрывающееся меню «Галерея» в левом верхнем углу и выберите «Другое», затем нажмите «Выбрать из Windows». Найдите фотографию, которую хотите загрузить, выберите ее и нажмите «Открыть». Теперь вы можете обрезать картинку, добавить фильтры и подпись и поделиться ею со своими подписчиками через все обычные социальные сети.
comhub.ru
Как в Инстаграм добавить несколько фото в один пост
Фотографии – это основа контента в Инстаграме. Многие пользователи сталкивались с проблемой выбора снимком. Иногда хочется выложить сразу несколько похожих фото и сложно определиться, какое их них лучше. Именно для таких случаев действует функция одновременной загрузки до 10 разных изображений! Ниже мы пошагово опишем, как именно добавить несколько фото в один пост в Инстаграме.
Особенности функции загрузки серии фото в Инстаграм
Перед тем, как начать загружать фото в свой профиль, следует ознакомится с некоторыми особенностями этой функции:
- В серии может быть не больше 10 фотографий;
- Все фото будут одного размера – квадратного. Это можно изменить, нажав на значок с двумя диагональными галочками в левом нижем углу загрузки снимка;
- Загрузить одновременно можно только фотографии – для видео и бумерангов эта функция недоступна.
Это основные правила загрузки нескольких фото в один пост в Инстаграме. Теперь перейдем к алгоритму использования функции в версиях приложения для разных операционных систем.
Андроид
В версии приложения для смартфонов и планшетов на базе Андроид все очень просто. Действия выполняются прямо из социальной сети. Алгоритм следующий:
- Запускаем приложение.
- Нажимаем на значок создания нового поста – плюс, который расположен прямо по центру нижней панели инструментов.

- Тапаем на символ загрузки нескольких фотографий (он находится в правом углу изображения).

- Отмечаем касаниями до 10 снимков, которые хотим загрузить одновременно.

- Жмем на «Далее» и выполняем все стандартные действия по обработке фото. Каждое из выбранных изображений можно обработать отдельно: добавить фильтр, настроить яркость, контрастность и т.д.
После того, как вы кликните на «Поделиться» ваш пост с фотографиями будет загружен в профиль в Инстаграме. Просмотреть все снимки можно пролистывая их влево.
Видео
Айфон
На Айфонах и Айпадах грузить несколько фотографий в один пост в Инстаграме также очень просто. Для этого нужно открыть социальную сеть, а после выполнить такие шаги:
- Нажать на плюсик, чтобы начать загрузку фотографий.

- Тапнуть на значок двух квадратов, рядом с которым написано «Выбрать несколько».

- Касаниями отметить изображения, которые вы будете грузить в пост.

- По желанию обработать снимки фильтрами и цветокоррекцией.
- В конце для публикации нажать «Поделиться».
Готово, после этих действий фотографии будут сохранены в одном посте в вашем профиле Инстаграм. Пролистывать их можно свайпом влево.
Несколько фото в Инстаграм через компьютер
Для компьютеров и ноутбуков не официальной программы Инстаграм. Через сайт социальной сети можно использовать только базовые функции: просматривать ленту, лайкать и комментировать посты, редактировать основную информацию своего профиля.
Через официальный эмулятор для Windows
Эмулятор – это приложение, которое воссоздает функции оригинальной версии. Самый известный эмулятор программ для Андроид на ПК – BlueStacks. После его загрузки и установки необходимо найти скачать установочный файл Инстаграм (он имеет расширение *.apk). После открытия через BlueStacks вам будут доступны все возможности Инстаграм, в том числе – загрузка серии фото.
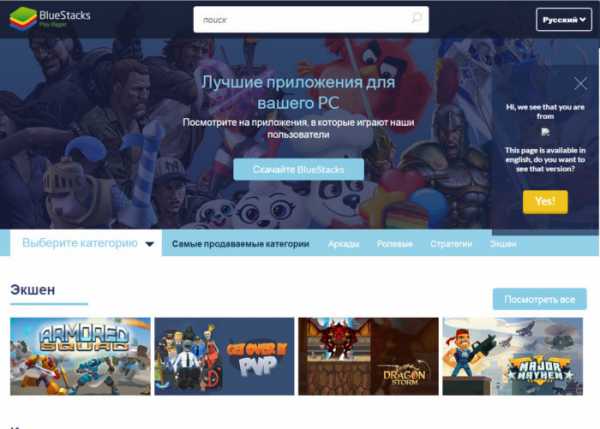
С помощью редактора кода сайта (для продвинутых пользователей)
В этом случае ход действий таков:
- Открываем официальный сайт https://www.instagram.com и проходим авторизацию.
- Вбиваем комбинацию Ctrl+Shift+I и открываем меню разработчика.
- Кликаем на значок с двумя окошками.

- Перезагружаем страницу сайта.
- В новом коне жмем на плюсик для загрузки фото и выполняем все стандартные действия.

Готово! Серия фото загружена через ПК.
Заключение
Таким образом, загрузить несколько снимков в один пост в Инстаграм можно не только через мобильные приложения, но и через компьютер. Для этого нужно воспользоваться либо эмулятором программ для Андроид, либо открыть меню разработчика сайта. Сам процесс загрузки очень прост – нудно только начать на специальный символ в окне выбора снимка.
vinstagrame.ru
инструкции со скриншотами и видео
Люди любят творческую свободу и находят всё больше способов для её выражения. Так, социальная сеть Инстаграм в короткий срок получила огромную аудиторию. Люди десятками миллионов выкладывают туда свои фото из каждой точки мира. Не удивительно, что при таком успехе сети на мобильных устройствах, у пользователей возникла потребность получить доступ к возможностям Instagram и со стационарных компьютеров. Но к сожалению, есть минус — нельзя добавить изображение через веб-версию ресурса. Но всё не так печально, проблему помогут решить специальные программы и некоторые приёмы.
Отсутствие возможности загружать фотографии напрямую
Казалось бы, с компьютера всё должно быть ещё доступнее и удобнее, чем с телефона. Но на самом деле всё не так просто. Сам сайт позволит вам просматривать изображения других пользователей, но не предоставит полной функциональности мобильного приложения.
Разумеется, в связи с этим начали появляться различные лазейки для добавления своих фотографий, а позже и сами разработчики предоставили для пользователей такую возможность. Но даже сейчас добавить фотографию в Инстаграм напрямую невозможно.
Как можно добавить фото в Инстаграм с компьютера
Рассмотрим способы для добавления фотографий в Instagram, включая возможность добавления фотографий через браузер, которая стала возможна, благодаря разработчикам социальной сети, в середине 2017 года.
Добавление фотографии в Инстаграм через браузер компьютера
Эта возможность появилась не так давно. Связано её появление с тем, что для планшетов и телефонов дали возможность частично использовать инструменты социальной сети при доступе через мобильный браузер. Пользователю компьютера же остаётся лишь внести небольшие изменения в код страницы и он сможет загружать фотографии в Инстаграм через официальный сайт социальной сети. Делается это следующим образом:
- Используя любой браузер, из тех что установлены на вашем компьютере, зайдите на официальный сайт социальной сети Инстаграм.
 Зайдите на официальный сайт социальной сети инстаграм
Зайдите на официальный сайт социальной сети инстаграм - Применив свой логин и пароль, выполните вход в ваш аккаунт на этом сайте.
 Введите данные для входа в свой аккаунт Инстаграма
Введите данные для входа в свой аккаунт Инстаграма - С помощью сочетания клавиш Ctrl+Shift+I откройте консоль разработки сайта. Другой способ выполнения этого действия — кликнуть правой кнопкой мыши на странице и выбрать раздел «Просмотр кода элемента». Это действие работает вне зависимости от вашего браузера.
 Кликните правой кнопкой на любом месте страницы и выберите пункт «Просмотреть код»
Кликните правой кнопкой на любом месте страницы и выберите пункт «Просмотреть код» - В левой верхней части консоли разработчика, вы увидите значок с изображением планшетного устройства и сотового телефона. Кликните по нему для запуска режима эмуляции мобильного устройства.
 Выберите значок телефона для эмуляции мобильного устройства
Выберите значок телефона для эмуляции мобильного устройства - Вам будет предложено установить размер. Подберите его так, чтобы все элементы интерфейса на вашем экране отображались корректно.
 Укажите необходимый вам размер для отображения сайта
Укажите необходимый вам размер для отображения сайта - После чего вам останется нажать на значок фотоаппарата для заливки нового изображения на сайт.
 Нажмите на значок фотоаппарата для добавления в инстаграм нового изображения
Нажмите на значок фотоаппарата для добавления в инстаграм нового изображения
Многие сайты, которые предлагают услуги по заливке фотографий в Инстаграм, являются мошенническими. Будьте осторожны, чтобы не потерять свои личные данные и не поставить безопасность компьютера под угрозу.
Видео: простой способ загрузить фотографии в Instagram
Добавление фотографии в Инстаграм с помощью эмулятора Андроид ОС
Другим популярным способом добавления фотографий в Инстаграм через компьютер, является эмуляция телефона или планшета на базе андроид. Само по себе это действие может выполняться во множестве программ, но мы рассмотрим работу в программе-эмуляторе BlueStacks App Player:
- Загрузите эту программу с официального сайта. Она распространяется бесплатно и может быть запущена на любой современной версии Windows или MacOS.
- Выполните установку эмулятора на ваш компьютер. Это не займёт много времени.
 Дождитесь окончания установки BlueStacks App Player
Дождитесь окончания установки BlueStacks App Player - После запуска программы используйте строку наверху для поиска необходимых вам приложений. Найдите там Инстаграм, введя название социальной сети в строку поиска.
 Найдите приложение «Инстаграм» в BlueStacks App Player
Найдите приложение «Инстаграм» в BlueStacks App Player - Когда установка приложения будет завершена, вам останется лишь запустить его для использования Instagram через программу-эмулятор.
Другие программы для эмуляции андроид-устройства:
Видео: добавление фото в Инстаграм с помощью программы-эмулятора
Специальные приложения для добавления фотографий в Instagram
Существует также ряд приложений как от официальных разработчиков социальной сети, так и от любителей. В зависимости от вашей операционной системы, стоит остановиться на одном из них:
Приложения для пользователей Windows 10
Официальный Windows Store сможет порадовать вас приложением для работы в Инстаграме. Это, вероятно, самое простое решение для тех кто хочет получить полный доступ к этому сервису без всяческих ухищрений. Работать с программой стоит следующим образом:
- Установите её на ваш компьютер через магазин Windows 10.
 Вы можете скачать приложение Инстаграма в Windows Store на Windows 10
Вы можете скачать приложение Инстаграма в Windows Store на Windows 10 - Поместите необходимые фотографии в папку «Альбом камеры», что находится в вашей папке «Изображения». Если подобной папки у вас нет просто создайте её.Для работы программы фотографии должны находится в папке «Изображения»
- Создайте новую публикацию. На выбор будут предложены изображения из вашей папки. Сделать это проще всего кликнув правую кнопку мыши на иконке приложения.
 Добавить фото через приложение для Windows 10 совсем нетрудно
Добавить фото через приложение для Windows 10 совсем нетрудно
Приложения для других операционных систем
Теперь рассмотрим работу одного из более универсальных приложений для работы с Инстаграм. Оно работает как на разных версиях Windows, так и на MacOS. Удобное приложение Gramblr позволит вам публиковать посты в Инстаграм после череды простых действий:
- Приложение доступно бесплатно на официальном сайте разработчиков. Просто загрузите его на компьютер, а затем выполните вход в свой Инстаграм-аккаунт, используя логин и пароль.
- Затем вам стоит выбрать изображение. Оно должно подходить по размеру под формат изображений социальной сети (640×640) и являться jpg-файлом.
 В программе Gramblr доступно изменение приложений
В программе Gramblr доступно изменение приложений - После этого оно будет опубликовано в социальной сети.
Gramblr далеко не единственное приложение для работы с Инстаграмом. Выделить стоит также следующие программы:
- Ramme — бесплатная и удобная программа для просмотра и оценки фотографий. К сожалению, в ней нет возможности самостоятельно публиковать изображения в сервис;
 Ramme позволяет работать в Инстаграме, но не публиковать изображения
Ramme позволяет работать в Инстаграме, но не публиковать изображения - Flume — приложение имеет как бесплатная, так и платную версию. Платная позволяет использовать все возможности Инстаграма, но, к сожалению, эта программа работает только на MacOS.
 Flume является качественной программой для MacOS
Flume является качественной программой для MacOS
Вы активный пользователь Instagram? Узнайте, как и сколько можно заработать в популярной соцсети из нашей следующей статьи: https://dadaviz.ru/kak-zarabotat-v-instagrame/
Сервисы для создания отложенных постов в Инстаграме
Отложенные посты, это посты, которые вы запланировали для публикации в будущем. С помощью специального сервиса вы можете распланировать множество постов, которые будут публиковаться автоматически в заданное время. Преимущество таких сервисов в следующем:
- они освобождают пользователей от рутины — достаточно найти изображения и не тратить время на публикацию каждого из них;
- это прекрасный инструмент для рекламы — подобные сервисы зачастую обладают инструментарием для сбора статистики, что позволяет отслеживать популярность того или иного контента;
- вы сможете охватить большую аудиторию — ведь публикации можно настроить так, чтобы ими наслаждались люди вне зависимости от часового пояса, в котором они находятся.
Подобных сервисов довольно много, но мы рассмотрим как работать в одном из них под названием Parasite. Использовать этот сервис для создания отложенной публикации в Инстаграме совсем нетрудно:
- Откройте официальный сайт этого сервиса. Посреди экрана будет его название и надпись «Попробовать бесплатно». Нажмите на неё.
 Нажмите «Попробовать бесплатно» на начальном экране сервиса Parasite
Нажмите «Попробовать бесплатно» на начальном экране сервиса Parasite - После короткой процедуры авторизации вы получите бесплатный доступ на семь дней. Это время даётся чтобы понять, подходит ли вам сервис и хотите ли вы использовать его. Просто перенесите изображение на окно сервиса для начала работы с программой;
 Загрузите необходимое изображение в Parasite
Загрузите необходимое изображение в Parasite - И затем откроется окно редактирования изображения. В этом меню вы сможете привести картинку к нужному размеру.
 В Parasite доступно изменение размера изображения при загрузке
В Parasite доступно изменение размера изображения при загрузке - В конце создания публикации вы сможете задать ей название и указать дату добавления публикации в Инстаграм. Таким образом, вы запланировали пост, но это ещё не всё.
 В конце публикации вы можете дать ей название и описание
В конце публикации вы можете дать ей название и описание - С помощью удобного инструмента «Расписание» вы может задать планы будущих постов на долгое время вперёд.
 С помощью расписания вы можете распланировать публикации на большое время вперёд
С помощью расписания вы можете распланировать публикации на большое время вперёд - Когда публикации будут распланированы, вам будет предложено загрузить изображения на сервис. Убедитесь, что их будет достаточно на все отмеченные даты.
 Публикации можно распределить по всему расписанию
Публикации можно распределить по всему расписанию - После этого вы увидите запланированные на будущее публикации, вместе с датами когда они будут автоматически опубликованы в Инстаграме.
 Вы сможете изучать уже готовые публикации в Parasite
Вы сможете изучать уже готовые публикации в Parasite - Для использования сайта после семи дней работы, вам необходимо будет выбрать подходящий для себя тарифный план.
 Вы сможете выбрать удобный для вас тариф
Вы сможете выбрать удобный для вас тариф
Другие сервисы для создания отложенных публикаций, на которые стоит обратить внимание:
Видео: создаём отложенные посты в Инстаграме
Причины, по которым фотография может не загружаться
Если вы не можете загрузить фотографию в Инстаграм через браузер или одно из приложений — на это может быть несколько причин. Обычно это связано со следующими факторами:
- нестабильное интернет-соединение — все приложения для работы в Инстаграм требуют подключения к сети. То есть если фотография не загружается, стоит проверить работу интернета;
- несоответствие размеров фотографии — изображения в Инстаграм публикуются в формате 640 на 640 пикселей. Но если при публикации через телефон, приложение помогает обрезать снимок правильным образом, то при публикации через компьютер пользователь должен сделать это самостоятельно, с помощью любого редактора изображений;
- неверный формат снимка — изображение должно быть в jpg формате. Если формат будет другим, например, png, загрузить его на сервера Инстаграма будет невозможно;
- приложение могло устареть — популярные инструменты часто обновляются разработчиками. Но некоторые любительские разработки все же могут не поспевать за актуальной версией сервиса. В этом случае изображения также не загрузится в социальную сеть;
- вы получили блокировку за подозрительные действия с вашего аккаунта — у Инстаграма имеется ряд правил, которые каждый пользователь принимает при регистрации на сервисе. Если вы нарушаете эти правила, сознательно или нет, ваш аккаунт может быть заблокирован. После этого вы не сможете оставлять комментарии или совершать новые публикации. Блокировка на аккаунте может оставаться до нескольких недель, но вам ничего не остаётся как переждать это время перед продолжением работы в социальной сети.
 Если вы заблокированы в инстаграме, то вам придётся дождаться окончания срока блокировки
Если вы заблокированы в инстаграме, то вам придётся дождаться окончания срока блокировки
Бан в Инстаграме также можно получить за частую смену IP адреса при большом количестве публикаций.
Системные требования к компьютеру для работы в Инстаграме
Системные требования для доступа в Инстаграм с компьютера невелики и зависят от способа входа на сайт:
- для входа через браузер достаточно чтобы ваш компьютер сам по себе поддерживал современную версию любого из популярных браузеров;
- для входа через программу-эмулятор вам потребуется около 1GB оперативной памяти, столько же свободного пространства на жёстком диске, а также процессор с поддержкой виртуализации. Операционная система при этом должна быть не старее Windows XP SP3, а видеокарта должна поддерживать OpenGL 2.0;
- и, наконец, для публикации через одно из многочисленных приложений вам потребуется прежде всего соответствие операционной системе. Так, приложение для Windows 10 не подойдёт для использования на более ранней операционной системе Windows. Ну а ознакомиться с более конкретными требованиями вы можете на сайте каждой отдельно взятой программы.
Теперь когда вы знаете как выполнять простые или отложенные публикации с компьютера, вы сможете в полной мере раскрыть весь потенциал Инстаграма. Вне зависимости от того, используете вы эту социальную сеть для бизнеса или в личных целях, умение выполнить публикацию с удобного для вас устройства является приятным и полезным.
dadaviz.ru
Выложить фото в Инстаграм с компьютера
Здравствуйте уважаемые посетители нашего сайта Инстаграма.рф, посвященному замечательному приложению Instagram. Ранее мы рассказали как установить Инстаграм для компьютера и как выполняется регистрация в Инстаграме через компьютер, советуем Вам ознакомиться с этими статьями, если вы желаете установить Intagram на компьютер. В данной статье, мы расскажем как выложить фото в Инстаграм с компьютера.
Обновление:
Instagram выпустило официальное приложение для Windows 10. Если вы желаете скачать и установить Instagram на компьютер без использования сторонних приложений и эмуляторов, то смотрите тут, как это сделать.
В предыдущих статьях мы рассказали как устанавливается BlueStacks, а так же у Вас должен быть зарегистрирован аккаунт в Instagram.
Как добавить фото в Инстаграм с компьютера
Для того что бы выложить фото в Инстаграм с компьютера, необходимо выполнить следующие шаги:
Если вы желаете выложить фото в Инстаграм с компьютера под управлением ОС Windows 7, то Вам необходимо все фотографии (которые вы желаете выложить в Инстаграм с компьютера) поместить в папку, располагающуюся по следующему пути:
C:ProgramDataBlueStacksUserDataSharedFolder
Для того что бы увидеть папку ProgramData на диске С, необходимо включить показ скрытых папок
Далее открываем «App Search» в BlueStacks и в строку поиска вписываем название приложения: «ES File Manager» и нажимаем «Find», когда приложение будет найдено, установите его, нажав кнопку «Install».
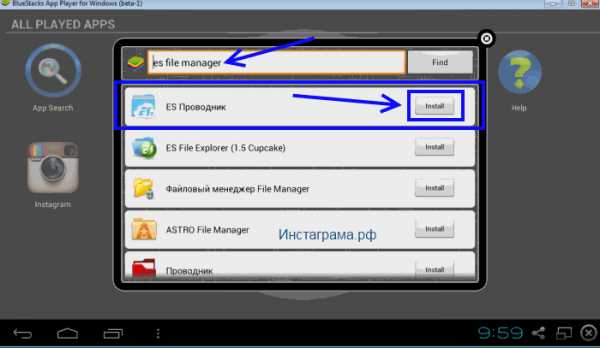
По завершению установки, откройте установленную программу «ES Проводник». Внутри нее будет находиться много различных папок, но нас интересует только «bstfolder», откройте ее

Внутри нее будут находиться еще несколько папок, нам нужна папка с названием «BstShareFolder», — откройте ее.
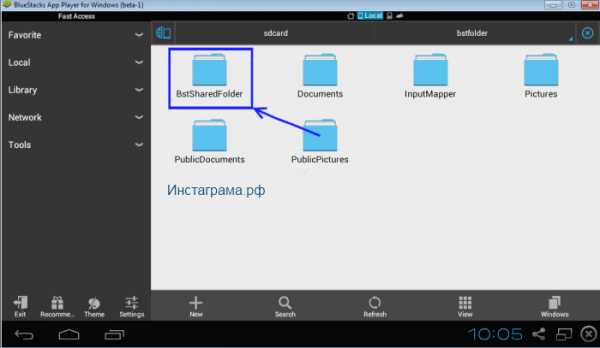
В этой папке и будут находиться все фотографии, которые вы поместили в папку SharedFolder, на первом шаге
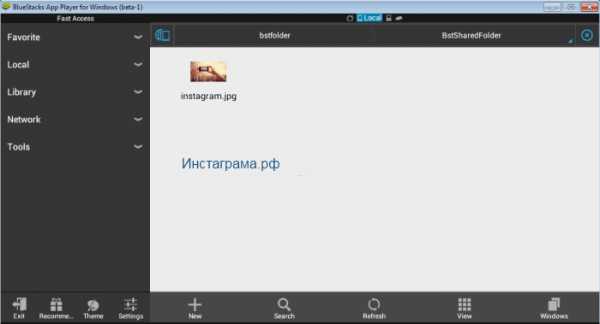
Связанные статьи: Как сделать репост в Инстаграм
Для того что бы выбрать фото, нажмите на него левой кнопкой мыши и немного подержите
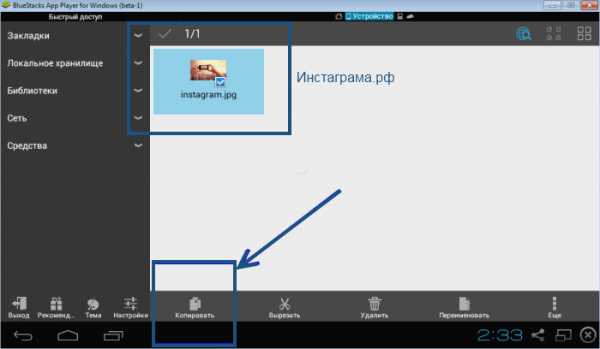
Далее отметьте все фото, которые вы желаете выложить в Инстаграм с компьютера и кликните по кнопке копировать внизу экрана.
После отправляемся в левое меню и открываем вкладку Локальное хранилище → SDcard
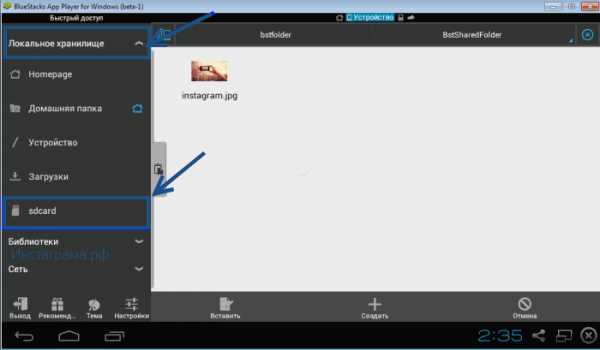
В папке SDcard, будет много вложенных папок, нам нужна папку DCIM, откройте ее.
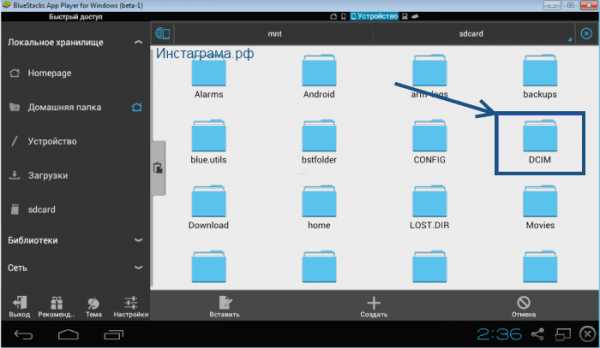
Когда откроете папку DCIM, нажмите на кнопку «Вставить» в нижнем меню
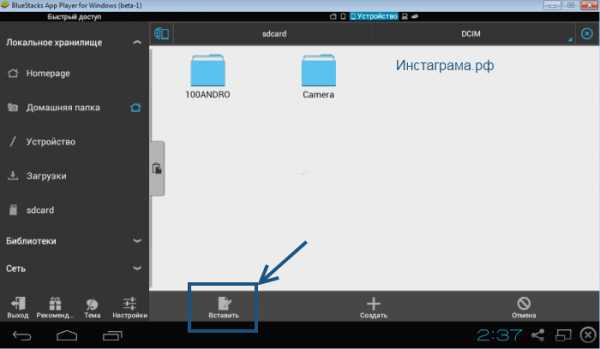
Выбранные ранее фото, будут скопированы в папку DCIM
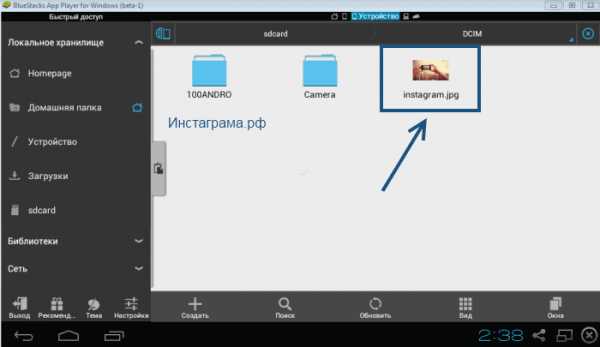
После выполнения этих действий, необходимо открыть ранее установленный Инстаграм на компьютер в BlueStacks, для этого отправляйтесь на главную страницу, нажимая стрелочку назад или нажав один раз на кнопку «Home».
Запускаем Instagram
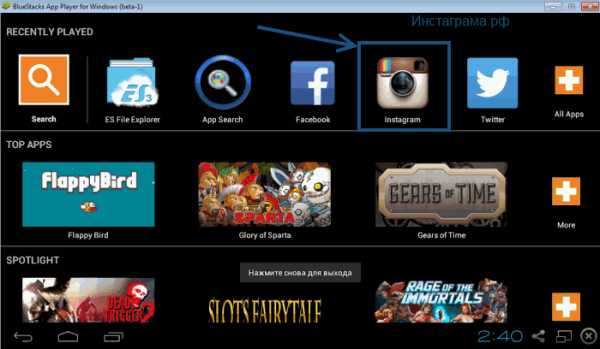
Если вы еще не авторизовались в Инстаграм, то введите данные своего аккаунта. После того как Инстаграм запустится, нажмите на центральную кнопку с изображением фотоаппарата
В открывшейся вкладке, выберите левое меню, для того что бы выложить фото в Инстаграм с компьютера.
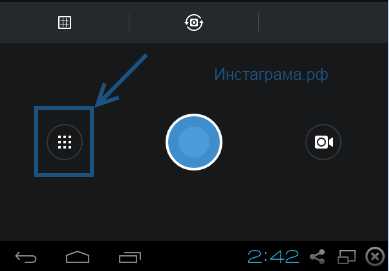
Появится вкладка, в которой необходимо выбрать ранее установленный ES File Explorer
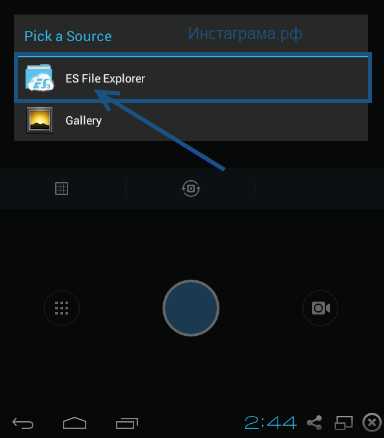
Откройте папку DCIM
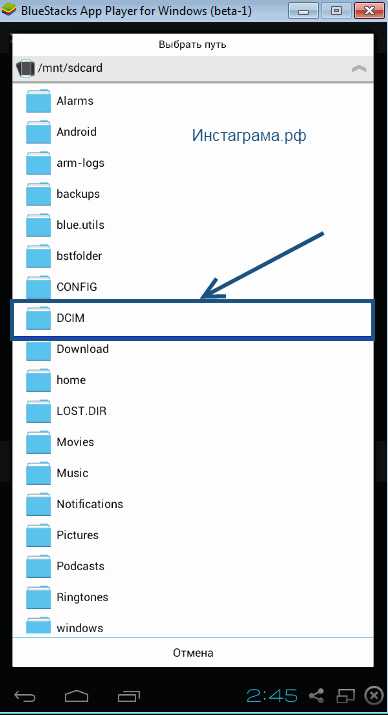
В ней и будут лежать все фото. Выберите одно, которое необходимо загрузить в Инстаграм
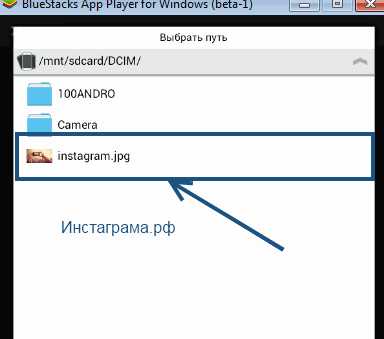
Выберите область фото которая будет опубликована
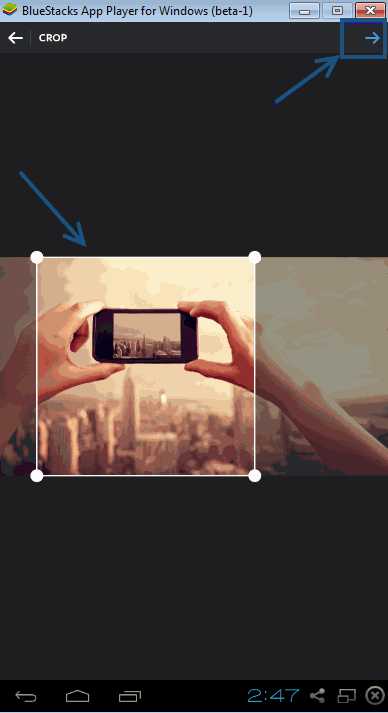
Выберите любой понравившейся вам фильтр (или можете его не использовать) и нажмите на стрелочку вверху экрана →
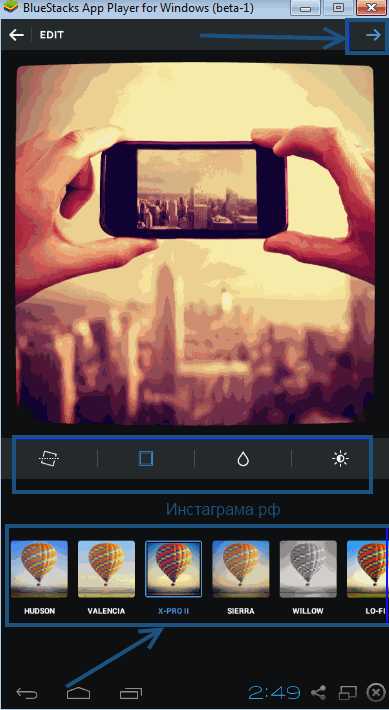
Далее вы можете добавить теги, отметить людей на фото и добавить на фото карту
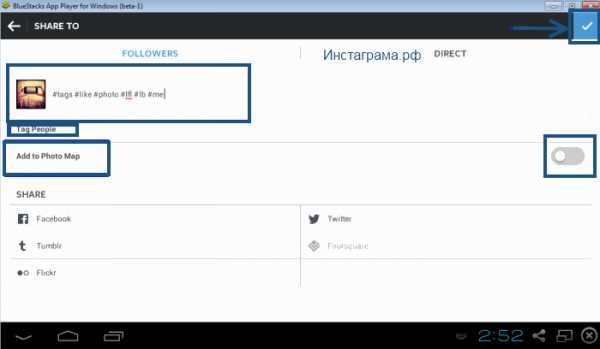
Нажав далее, ваше фото будет опубликовано в Инстаграм.
Удачи!
xn--80aaakx1ad0agk.xn--p1ai

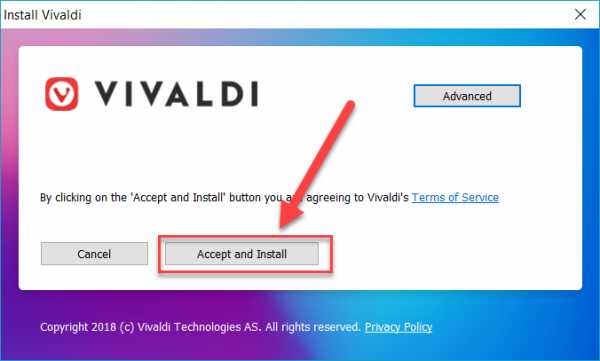
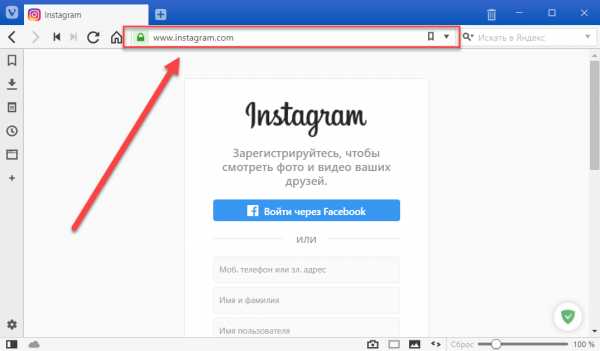
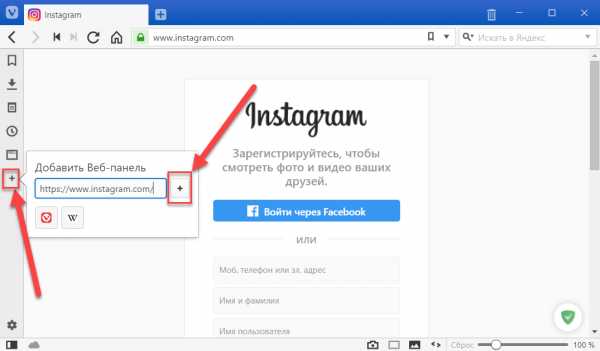
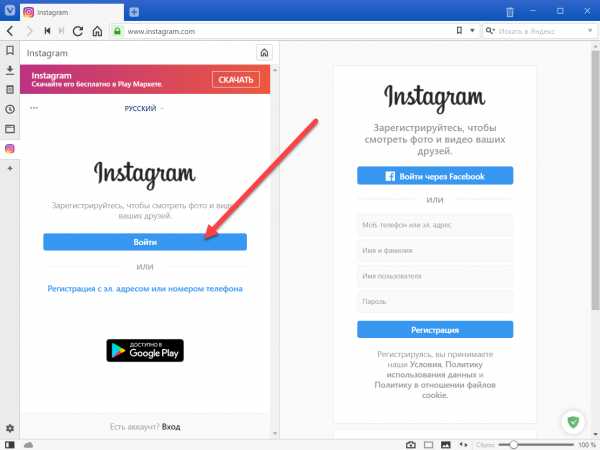
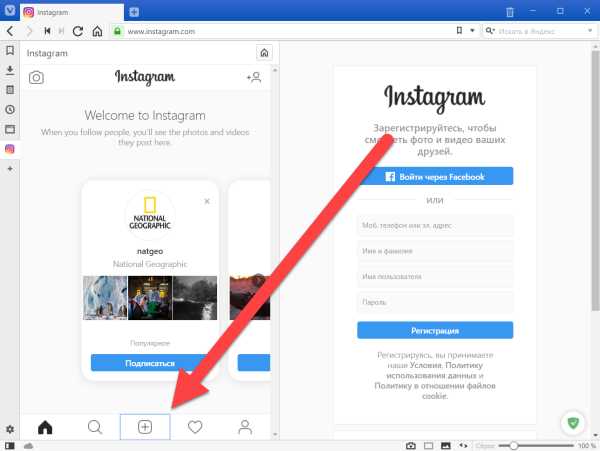

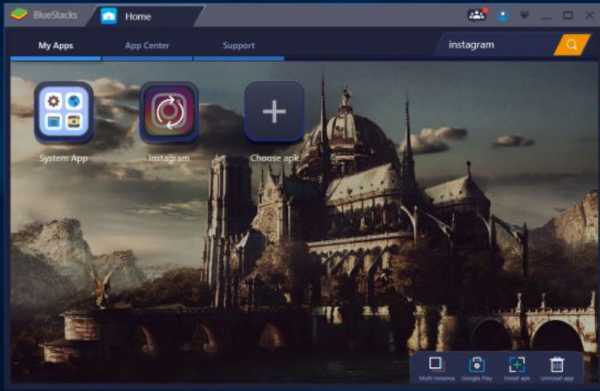
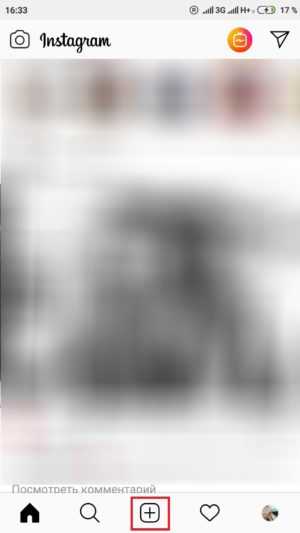


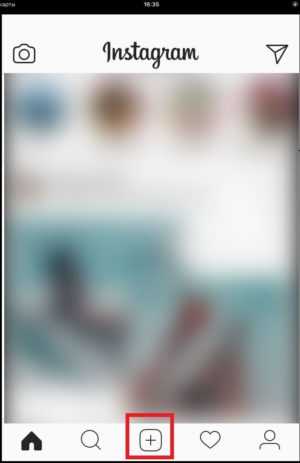
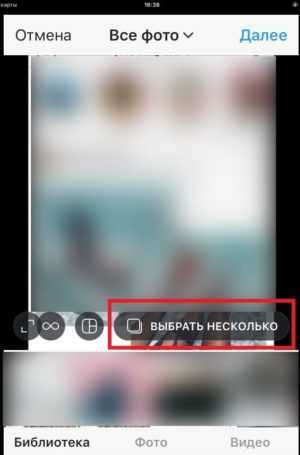
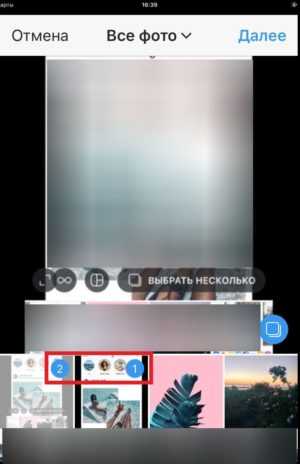
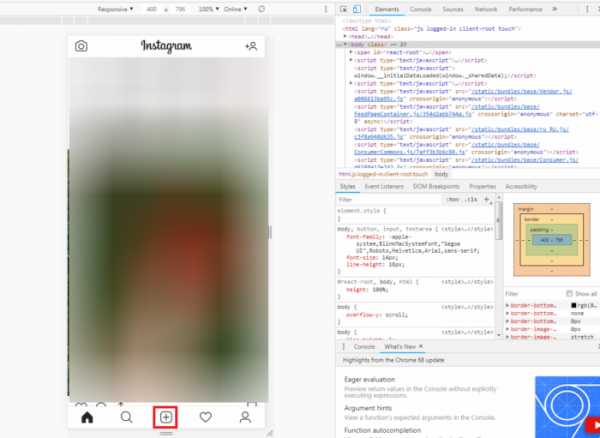
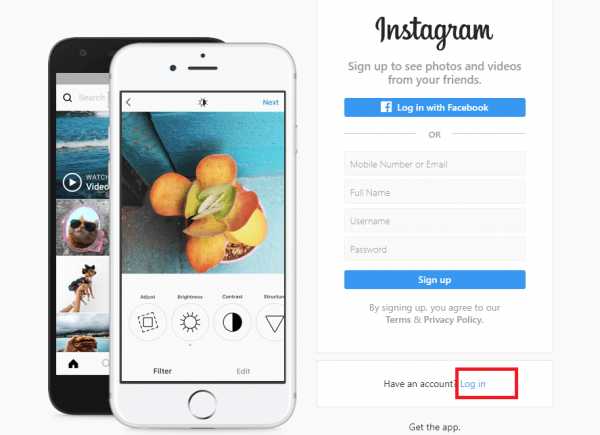 Зайдите на официальный сайт социальной сети инстаграм
Зайдите на официальный сайт социальной сети инстаграм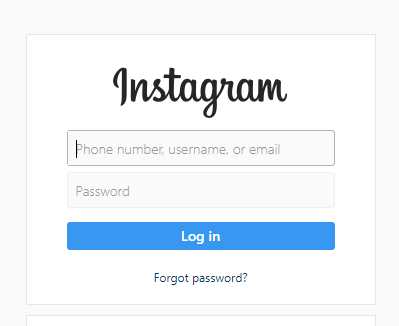 Введите данные для входа в свой аккаунт Инстаграма
Введите данные для входа в свой аккаунт Инстаграма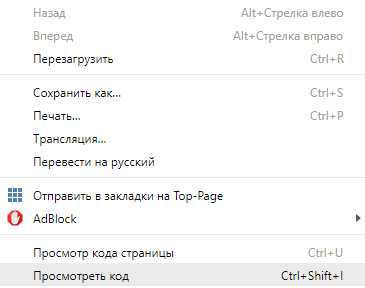 Кликните правой кнопкой на любом месте страницы и выберите пункт «Просмотреть код»
Кликните правой кнопкой на любом месте страницы и выберите пункт «Просмотреть код»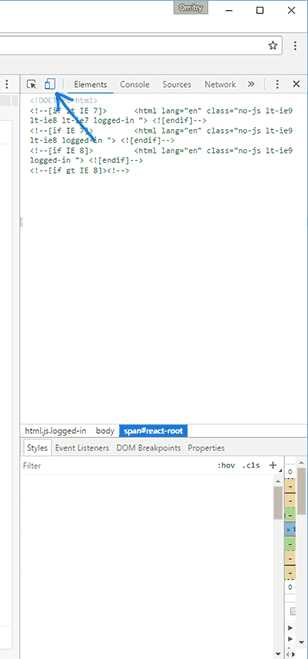 Выберите значок телефона для эмуляции мобильного устройства
Выберите значок телефона для эмуляции мобильного устройства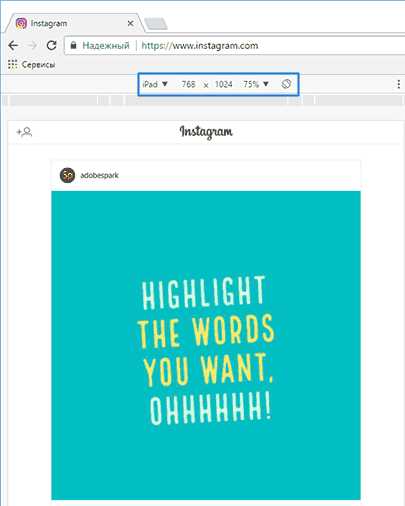 Укажите необходимый вам размер для отображения сайта
Укажите необходимый вам размер для отображения сайта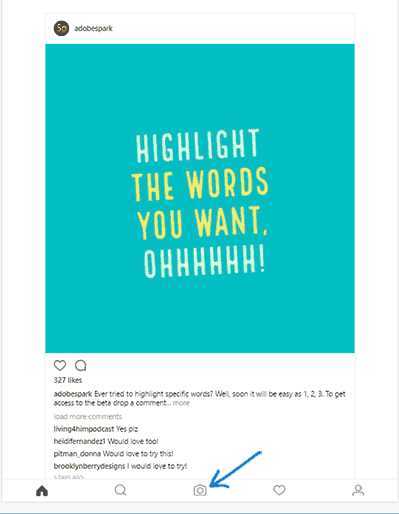 Нажмите на значок фотоаппарата для добавления в инстаграм нового изображения
Нажмите на значок фотоаппарата для добавления в инстаграм нового изображения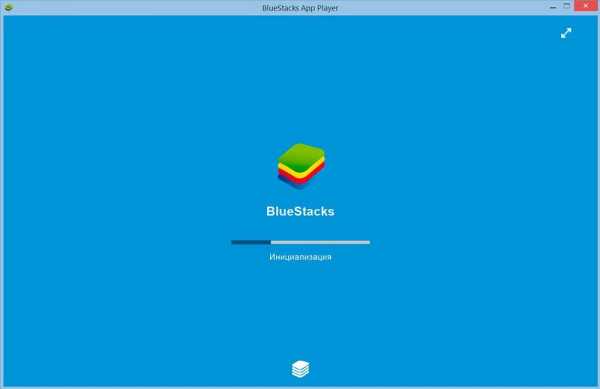 Дождитесь окончания установки BlueStacks App Player
Дождитесь окончания установки BlueStacks App Player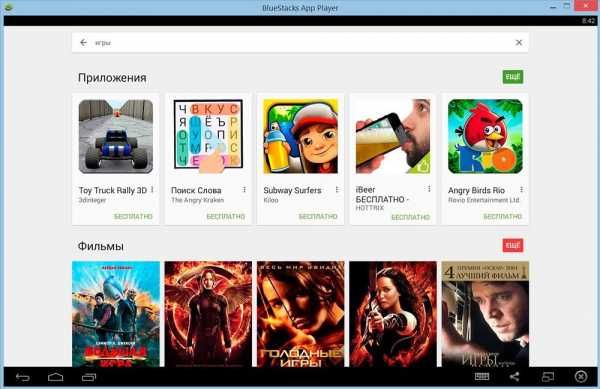 Найдите приложение «Инстаграм» в BlueStacks App Player
Найдите приложение «Инстаграм» в BlueStacks App Player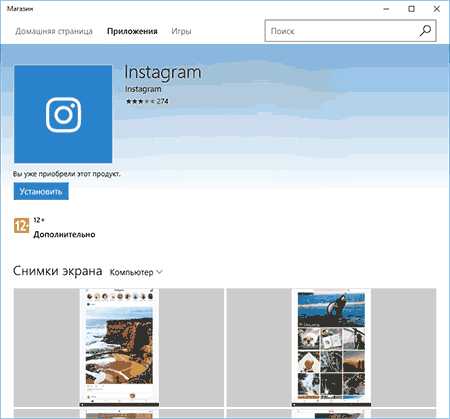 Вы можете скачать приложение Инстаграма в Windows Store на Windows 10
Вы можете скачать приложение Инстаграма в Windows Store на Windows 10 Добавить фото через приложение для Windows 10 совсем нетрудно
Добавить фото через приложение для Windows 10 совсем нетрудно В программе Gramblr доступно изменение приложений
В программе Gramblr доступно изменение приложений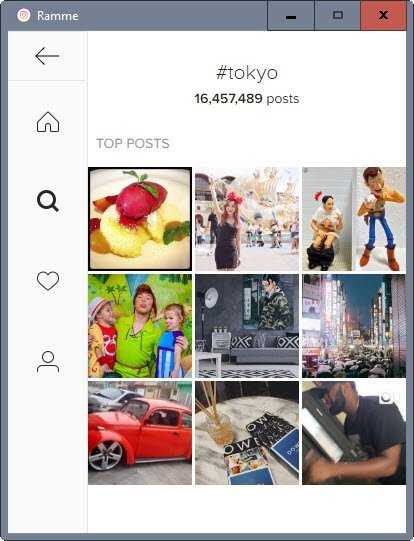 Ramme позволяет работать в Инстаграме, но не публиковать изображения
Ramme позволяет работать в Инстаграме, но не публиковать изображения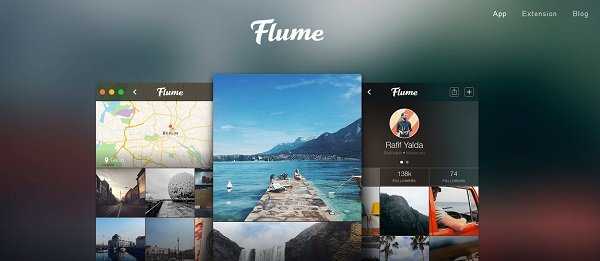 Flume является качественной программой для MacOS
Flume является качественной программой для MacOS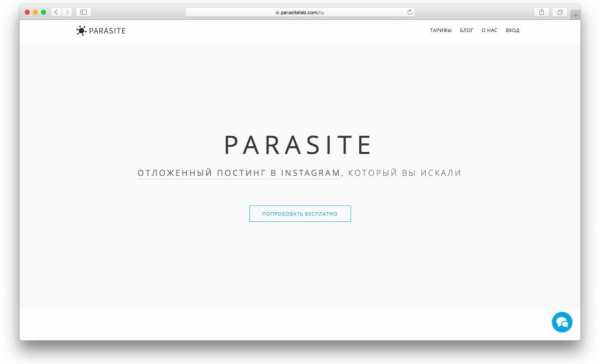 Нажмите «Попробовать бесплатно» на начальном экране сервиса Parasite
Нажмите «Попробовать бесплатно» на начальном экране сервиса Parasite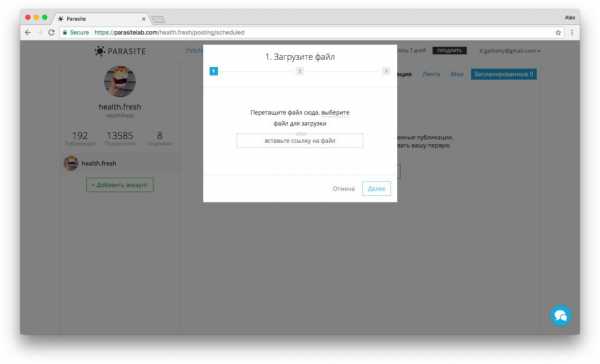 Загрузите необходимое изображение в Parasite
Загрузите необходимое изображение в Parasite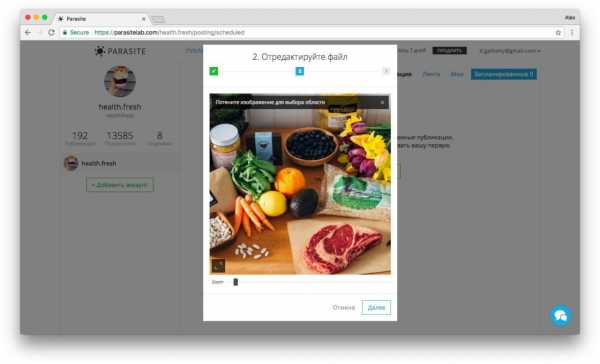 В Parasite доступно изменение размера изображения при загрузке
В Parasite доступно изменение размера изображения при загрузке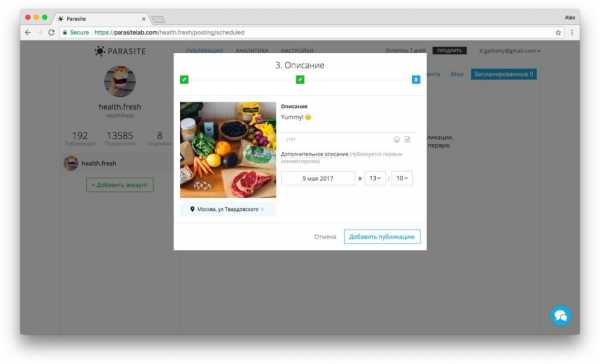 В конце публикации вы можете дать ей название и описание
В конце публикации вы можете дать ей название и описание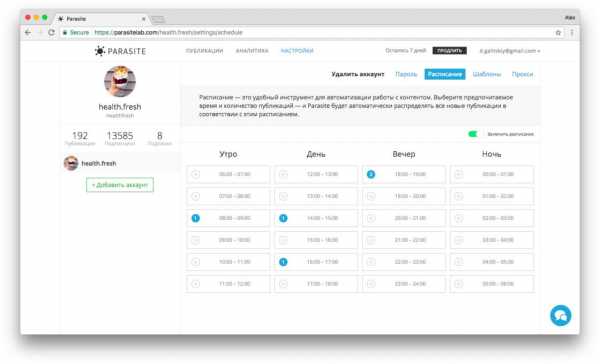 С помощью расписания вы можете распланировать публикации на большое время вперёд
С помощью расписания вы можете распланировать публикации на большое время вперёд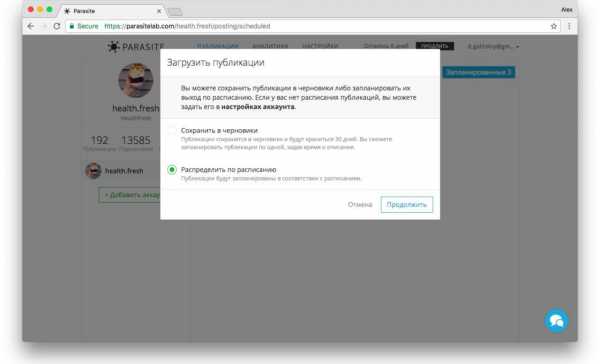 Публикации можно распределить по всему расписанию
Публикации можно распределить по всему расписанию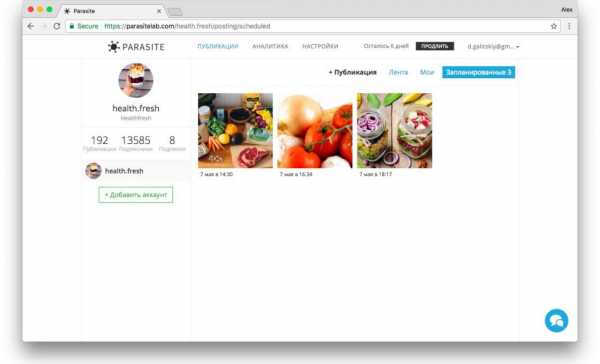 Вы сможете изучать уже готовые публикации в Parasite
Вы сможете изучать уже готовые публикации в Parasite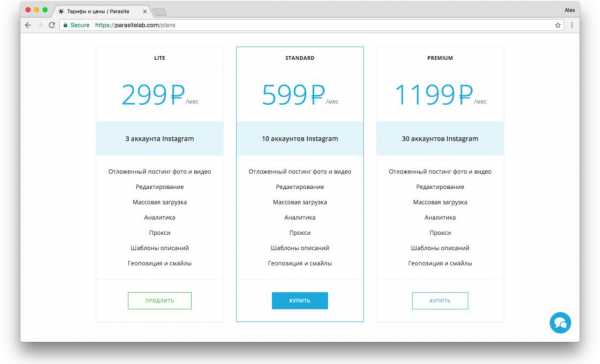 Вы сможете выбрать удобный для вас тариф
Вы сможете выбрать удобный для вас тариф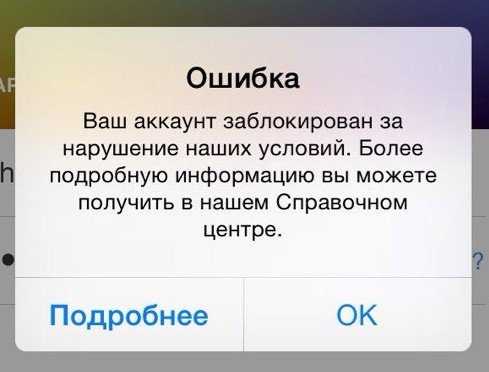 Если вы заблокированы в инстаграме, то вам придётся дождаться окончания срока блокировки
Если вы заблокированы в инстаграме, то вам придётся дождаться окончания срока блокировки