Диск защищен от записи. | Online Помощник Компьютеру
Бывает встречаем такую надпись при удалении файла, копировании его на любой съемный носитель или просто не можем удалить с него файлы, т.к. надписи «Удалить» нет вообще:
Это сделано,чтоб сохранить нужные файлы!
На некоторых съемных носителях есть специальный ползунок для снятия блокировки:
Но, если его нет, то эта проблема решается с помощью встроенного инструмента — «Командная строка» — можно убрать этот запрет и поставить его снова! Итак,запускаем от администратора командную строку:
На Windows 8-10,нужно просто щелкнуть по меню «Пуск» правой кнопкой мыши и выбрать нужное:
В Windows 7,командную строку можно найти в «Пуск» — «Стандартные программы» и запустить от администратора:
Вписываем и запускаем программу:
diskpart
Далее выполняем команды:
list disk
Отобразятся все диски подключенные к компьютеру,в том числе и съемный,который мы определим по размеру! Выбираем его:
select disk 1
Теперь меняем атрибуты выбранного диска,т. е. отключаем запрет на запись:
е. отключаем запрет на запись:
attributes disk clear readonly
Получаем сообщение,что успешно выполнено и закрываем программку diskpart:
exit
Теперь,съемное устройство разблокировано,с ним можно делать,что нужно без проблем,но перед этим,его нужно отключить и снова подключить к компьютеру:
Почему я указал на кнопку «Удалить»,потому что в Windows 8.1,при запрете записи — эта кнопка вообще не работает!
Так же,мы можем сами запретить менять что-то на нашем съемном носителе,для этого надо пройти все команды в командной строке и после выбора нужного диска,ввести команду:
attributes disk set readonly
Обзор на видео:
Защита от записи на Micro-SD: Диск защищен от записи
Вопрос от читателя: Пытаюсь отформатировать карту MicroSD для видеорегистратора. Выскочил ответ «Диск защищен от записи». Что делать?
Выскочил ответ «Диск защищен от записи». Что делать?
Ответ: Посмотрите внимательно на карту Micro SD. Вероятно, у Вас стоит защита от записи, поэтому сейчас Вы можете только читать информацию с карты.
Однако вопрос от читателя требует некоторых пояснений.
Содержание:
1. Зачем нужно форматировать Micro-SD
2. Почему возникает запрет форматирования Micro-SD
3. Причины для установки защиты от записи на картах памяти Micro-SD
4. Зачем нужен переходник для Micro-SD
5. Как снять защиту от записи на Micro-SD
6. Нужно ли снимать защиту от записи на картах памяти Micro-SD
Карты памяти стали нашими постоянными спутниками. Это так называемые SD карты – Secure Digital Memory Card или безопасная цифровая карта памяти. А также Micro-SD карты, что есть SD карты, но в более миниатюрном исполнении.
Карты памяти иногда называют микросхемами памяти, но такая терминология используется значительно реже. Обычно говорят «карта памяти», имея в виду карту SD или Micro-SD.
Обычно говорят «карта памяти», имея в виду карту SD или Micro-SD.
Micro-SD используют в компьютерах и ноутбуках, в смартфонах и планшетах, в различных теперь уже бытовых и повседневных устройствах, например, в видеорегистраторах автомобилей.
Такое широкое применение связано с тем, что карты памяти SD или Micro-SD маленькие и удобные, а объем их памяти достаточно большой. Встречаются даже карты с объемами памяти, сравнимыми с флешками и даже с внешними жесткими дисками, например, на 64, 128, 256 и 512 Гб.
Зачем нужно форматировать Micro-SD
Часто карту памяти перед использованием нужно отформатировать. Хоть и продаются они уже отформатированные. Однако для разных устройств, где применяются карты памяти, может потребоваться другая файловая система, чем та, что изначально записана на Micro-SD.
Также форматирование может быть полезно, если есть необходимость удалить из памяти ранее записанные туда данные. Конечно, удаление данных с помощью форматирования – это не самый лучший способ, но зато быстрый. Одно дело разом отформатировать сразу весь объем памяти, а другое дело вручную удалять с карты файл за файлом, папку за папкой.
Одно дело разом отформатировать сразу весь объем памяти, а другое дело вручную удалять с карты файл за файлом, папку за папкой.
Почему возникает запрет форматирования Micro-SD
Порой форматирование карты памяти Micro-SD не получается. Пользователь первым делом вставляет карту в гнездо на компьютере или на ноутбуке. Форматируют Micro-SD обычно на компьютерах и ноутбуках, а затем используют там же или на других различных устройствах.
Затем пользователь запускает форматирование. В ответ иногда выводится сообщение о том, что форматирование невозможно, поскольку карта памяти защищена от записи (рис. 1).
Рис. 1. Диск защищен от записи – Запрет форматирования карты памяти Micro-SD.
Почему так происходит, откуда возникает запрет на форматирование? Те, кто впервые видят подобное сообщение, порой, теряются. И даже начинают думать, что ими приобретена заведомо испорченная карта памяти. К счастью, с картой обычно все в порядке и ее можно отформатировать.
Обычно не удается форматировать Micro-SD в том случае, если в карте установлена защита от записи. Ведь карты памяти используют все-таки не только для записи данных, но и для чтения ранее записанных на них данных. Защита от записи нужна, чтобы не удалить записанные в память данные, но чтобы при этом можно было свободно читать эти защищенные данные.
Причины для установки защиты от записи на картах памяти Micro-SD
Бывает так, что пользователь, например, сохраняет на Micro-SD свои фотографии, видео, тексты, презентации. А потом хочет их там хранить, что называется, вечно или очень надолго. Как сделать так, чтобы данные не были случайно стерты, удалены? Очень просто – установить защиту от записи на карту памяти Micro-SD.
Случается и так, что новенькую карту памяти продают с изначально установленной защитой от записи. Почему бы и нет?
О защите записи на переходнике с Micro SD на карту SD
Рис. 2. Маленькая карта Micro-SD рядом с более крупным по размеру переходником(адаптером) карты SD перед ее вставкой в переходник.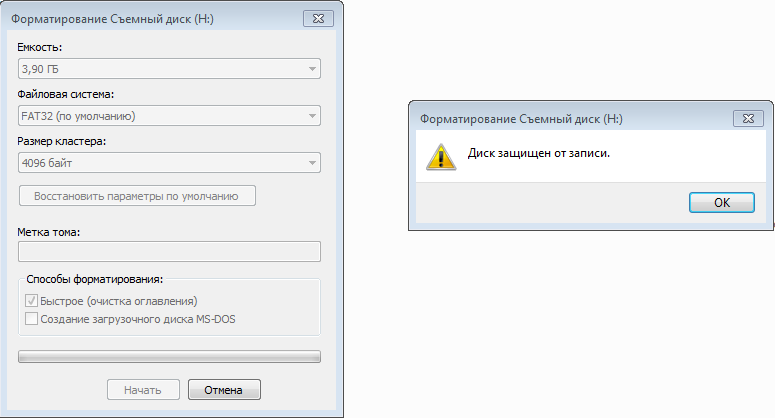
Порой, карту памяти Micro-SD малого формата приходится вставлять в относительно большой по размерам переходник или адаптер формата SD (рис. 2).
А на том самом переходнике уже стоит защита от записи. Тогда карта Micro-SD, вставленная в защищенный от записи переходник, автоматически тоже окажется защищенной как от записи, так и от форматирования.
Зачем нужен переходник для Micro-SD
В некоторых компьютерах и ноутбуках есть только разъемы для подключения относительно больших по размерам карт памяти, которые называются просто карты SD без добавления «микро». Из-за этого маленькие карты Micro-SD приходится увеличивать до размеров SD карты памяти.
И только потом такую относительно большую карту памяти можно вставлять в гнездо компьютера или ноутбука. Работать по-прежнему будет маленькая карта, а переходник позволит ее подключить к компьютеру или к ноутбуку, как будто это большая по размерам карта.
Как снять защиту от записи на Micro-SD
Теперь, когда мы разобрались с вопросом установки защиты Micro-SD от записи, нам остается лишь научиться снимать данную защиту. Для этого сначала вынимаем карту, отказывающуюся форматироваться, из компьютера или ноутбука.
Для этого сначала вынимаем карту, отказывающуюся форматироваться, из компьютера или ноутбука.
Кстати, для удаления карты памяти из компьютера или ноутбука лучше использовать метод извлечения внешних устройств из портов компьютера. Просто так вынимать карту памяти из компьютера или ноутбука не стоит – это может привести к потере всех данных на карте памяти.
Затем, держа карту памяти в руках, ищем и находим на ней небольшой переключатель. Возле такого переключателя часто стоит надпись «Lock» (от английского «замОк» с ударением на второй слог). Но не на всех картах будет стоять надпись. Может быть нанесен, например, рисунок замка закрытого и (или) замка открытого.
Переключатель следует установить в то положение, где нет рисунка закрытого замка или где нет надписи «Lock». Это означает, что защита записи теперь будет снята (рис. 3).
Рис. 3. Снята защита от записи на карте памяти Micro-SD.Карту со снятой защитой от записи нужно заново вставить в свое гнездо в компьютере или ноутбуке.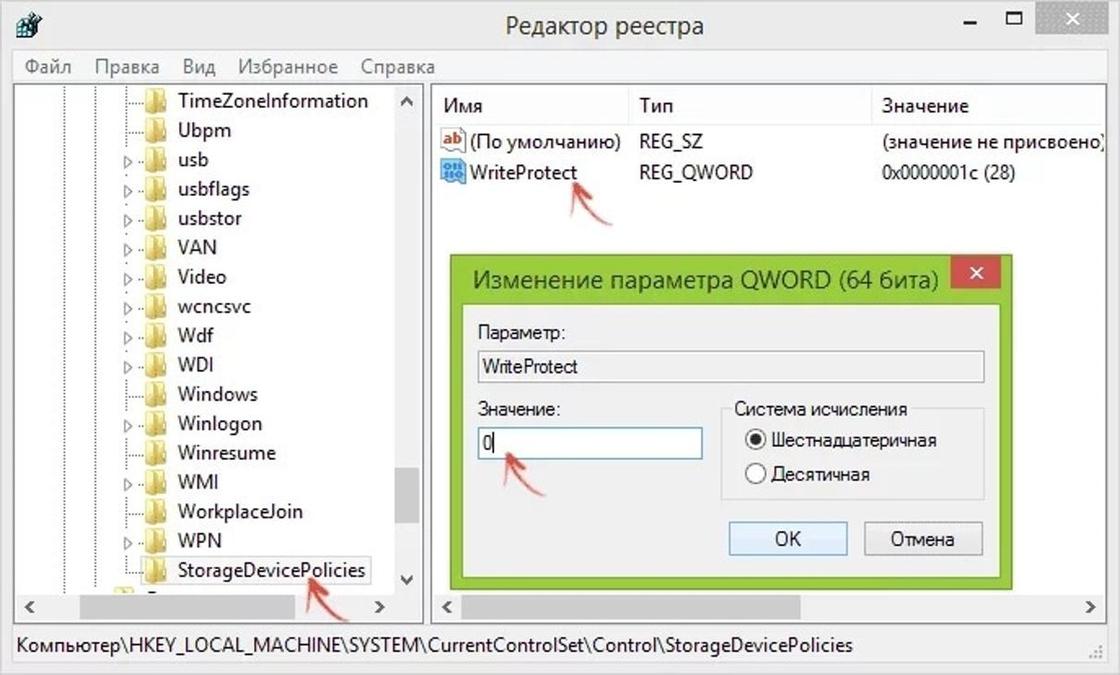 И можно запустить программу форматирования. Теперь проблем с форматированием Micro-SD или с записью файлов на карту памяти быть не должно.
И можно запустить программу форматирования. Теперь проблем с форматированием Micro-SD или с записью файлов на карту памяти быть не должно.
Нужно ли снимать защиту от записи на картах памяти Micro-SD
Правда, перед снятием защиты от записи, пожалуй, стоит еще и еще раз постараться вспомнить, почему эта запись была поставлена ранее. Одно дело, если защита была установлена случайно, или она уже стояла при покупке микросхемы памяти.
И совсем другое дело, если защита записи была установлена вполне сознательно, чтобы не допустить удаления важных данных, записанных на карте памяти.
В общем, защиту от записи на Micro-SD снять легко. Отформатировать данные после снятия защиты – никаких проблем. Но восстановить случайно удаленные с карты памяти данные – это уже будет невыполнимая задача.
Таким образом, внимательно относимся к снятию защиты от записи, установленной на карте памяти Micro-SD. И если уверены в своих действиях, снимаем защиту от записи на карту памяти перед ее форматированием.
Видео формат статьи
Дополнительные материалы:
1. О безопасном извлечении флешек
2. Что делать, если USB устройство не опознано?
3. Как подключить компьютер к телевизору через кабель
4. Три D ручка: что это и как с ней работать?
5. Ретро-путешествие в мир носителей информации
Уже более 3.000 подписчиков.
Важно: необходимо подтвердить свою подписку! В своей почте откройте письмо для активации и кликните по указанной там ссылке. Если письма нет, проверьте папку Спам.
Автор: Надежда Широбокова
6 июня 2020
Не удается найти страницу | Autodesk Knowledge Network
(* {{l10n_strings.
{{l10n_strings.CREATE_NEW_COLLECTION}}*
{{l10n_strings.ADD_COLLECTION_DESCRIPTION}}
{{l10n_strings.COLLECTION_DESCRIPTION}} {{addToCollection.description.length}}/500 {{l10n_strings.TAGS}} {{$item}} {{l10n_strings.PRODUCTS}} {{l10n_strings.DRAG_TEXT}} LANGUAGE}}
{{$select.selected.display}}
LANGUAGE}}
{{$select.selected.display}}{{l10n_strings.AUTHOR_TOOLTIP_TEXT}}
{{$select.selected.display}} {{l10n_strings.CREATE_AND_ADD_TO_COLLECTION_MODAL_BUTTON}} {{l10n_strings.CREATE_A_COLLECTION_ERROR}}Флешка защищена от записи: как отформатировать
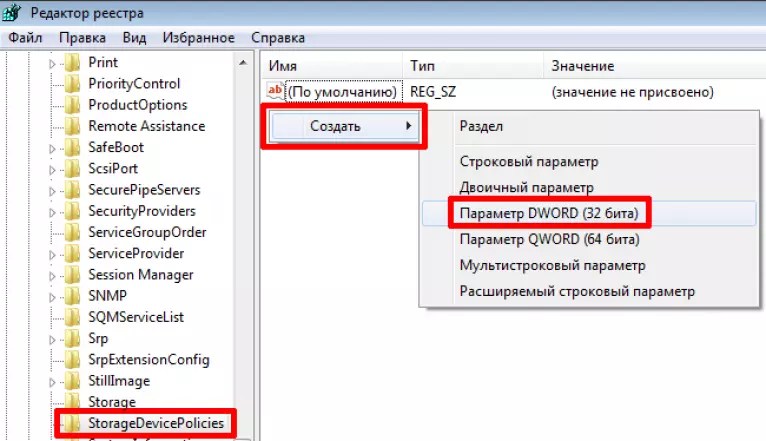 Вы можете открывать записанные файлы, но удалить их не получится. Система может пытаться удалить их, сигнализируя об успешном удалении, но по факту файлы не исчезают. Ниже приведены рабочие способы для разблокировки и форматирования защищенного носителя.
Вы можете открывать записанные файлы, но удалить их не получится. Система может пытаться удалить их, сигнализируя об успешном удалении, но по факту файлы не исчезают. Ниже приведены рабочие способы для разблокировки и форматирования защищенного носителя.Пока вы здесь, обратите внимание на эти статьи:
Почему не удается отформатировать защищенную флешку
Рассмотрим самые распространенные причины, провоцирующие выход из строя USB носителя:
- Физический износ;
- Ошибки на флешке;
- Нарушение процедуры извлечения флешки. Все этим грешат и не делают правильное извлечение. В последствии происходит крах файловой системы;
- Проблемы с драйверами.
Флешка отказывается форматироваться?
Снятие защиты с флешки через реестр — RegEdit
Доступ пользователя к базе данных настроек и параметров Windows существует во всех версиях операционных систем. Редактор реестра Regedit можно открыть, выполнив следующую последовательность действий.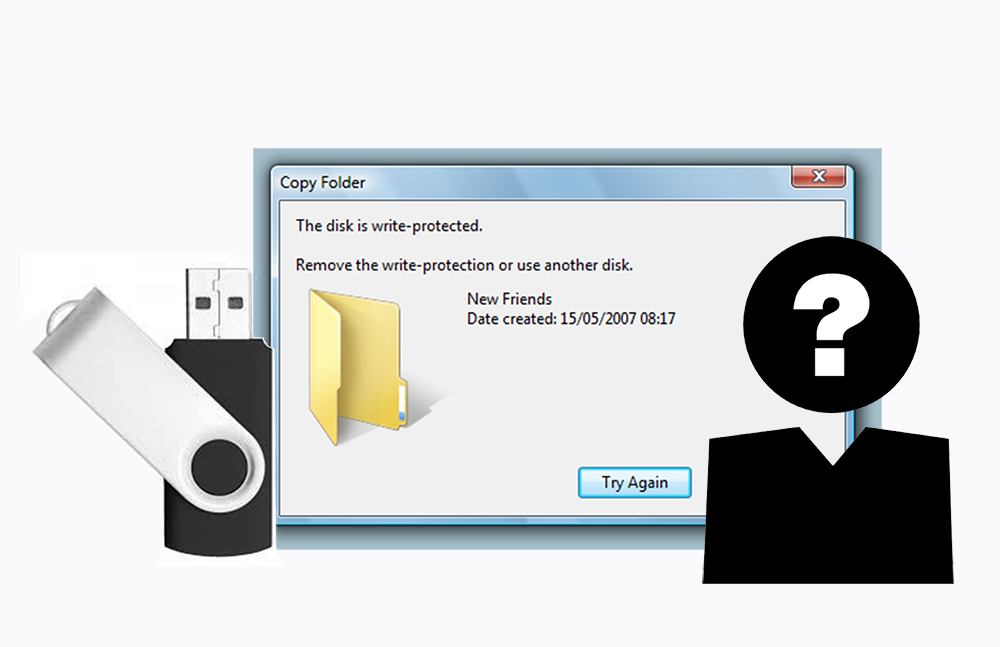
Обратите внимание, работая в реестре, нельзя выполнять необдуманные действия. Удаление одной записи или ее редактирование легко приведет к дальнейшим ошибкам с последующей невозможностью загрузки системы.
После открытия реестра, используя древовидную структуру, доберитесь до раздела «Control» по следующей последовательности:
HKEY_LOCAL_MACHINE \ SYSTEM \ CurrentControlSet \ Control
После открытия раздела «Control», отыщите подраздел «StorageDevicePolicies». В нем содержится параметр «WriteProtect». В случае отсутствия такового, его придется создать. Для этого нужно кликнуть правой кнопкой мыши, выбрать в контекстном меню «DWORD (32 бита)» и дать ему название «WriteProtect«.
Теперь параметру «WriteProtect» обязательно нужно выставить значение «0». Сделать это можно снова кликнув той же правой кнопкой мыши, «Изменить».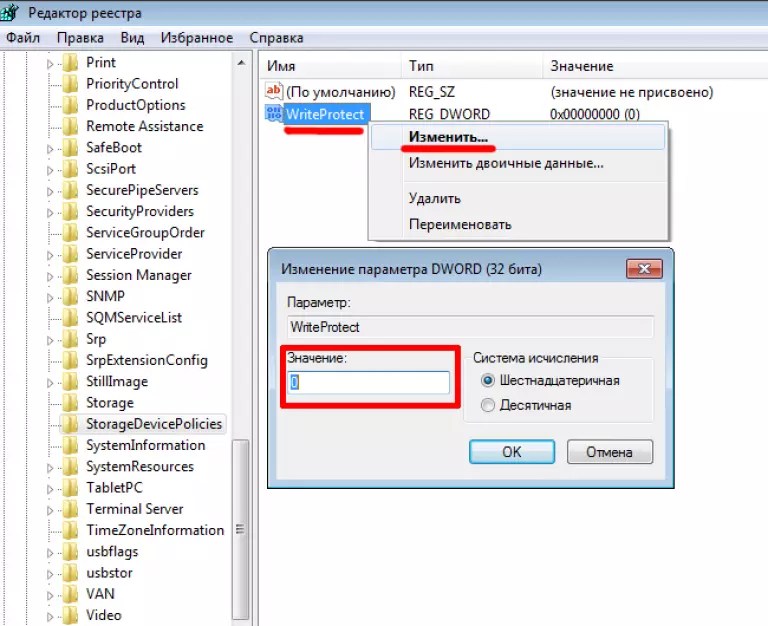 Возле шестнадцатеричной системы исчисления поставьте галочку, а в появившемся поле редактирования, введите «0». Если же поставить «1», то вы не сможете производить запись информации ни на один из подключаемых USB дисков.
Возле шестнадцатеричной системы исчисления поставьте галочку, а в появившемся поле редактирования, введите «0». Если же поставить «1», то вы не сможете производить запись информации ни на один из подключаемых USB дисков.
Изменения в реестре начинают действовать после перезагрузки системы. После чего попробуйте отформатировать защищенную флешку стандартными программами Windows. При форматировании флешек с большим объемом памяти выбирайте систему NTFS. Читайте подробнее про форматирование накопителей.
Утилита Diskpart
На всех операционных системах есть консольная утилита под названием diskpart. Данный инструмент позволяет управлять дисками. С ее помощью можно «победить» флешку, если она защищена от записи.
Для начала нужно открыть командную строку. В случае с операционной системой Виндовс 8 и 10 это делается путем нажатия комбинации кнопок «windows+r» и вводим «cmd«.
В открывшемся окне нужно ввести «diskpart» (кавычки не нужны). Нажимаем «Enter».
Нажимаем «Enter».
Вводится команда «list disk». Из появившегося списка подключенных устройств нужно найти проблемную флешку. Обратите внимание на номер, присвоенный ей системой.
Следующей вводится команда «select disk No». Здесь вместо «No» указывается номер накопителя, на который вы обращали внимание в прошлом пункте. Ошибка в выборе носителя приведет к потере многих ценных данных.
Существует команда, позволяющая удалить атрибут «защита флешки от записи«. Введите команду «attributes disk clear readonly», и защита будет снята.
Это еще не конец. Необходимо ввести еще 2 команды поочередно: «clean» и «active«. Таким образом флешка становится активной.
Форматирование флешки желательно выполнять в nfts. Это самый распространенный формат, поддерживаемый на всех современных устройствах. Для форматирования вводится команда «format fs=ntfs».
Для завершения работы, введите в командной строке слово «exit» и нажмите Enter.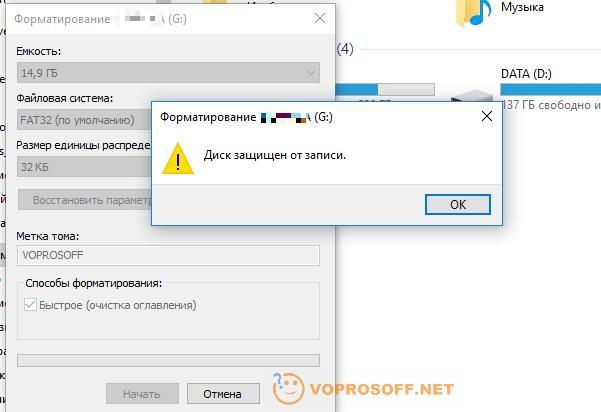
Вышеперечисленные манипуляции направлены на итоговое изменение файловой системы с дальнейшей возможностью отформатировать защищенную флешку.
Если флешка не форматируется, вам помогут следующие программы для снятия защиты
Встроенные средства ОС далеко не всегда помогают решить проблему. Для подобных случаев были разработаны программы, специализированные конкретно на снятии защиты. Скачайте и установите одну из них, если у вас не форматируется флешка.
MiniTool Partition Wizard
Утилита для форматирования флешек с возможностью обнаружения и исправления ошибок. Программа абсолютно бесплатна, на английском языке.
Acronis Disk Director
Отличная бесплатная утилита для форматирования устройств USB (и не только). Очень проста в использовании. Можете почитать, как перенести Windows на другой диск при помощи Acronis.
JetFlash Recovery Tool
Самая востребованная утилита. Была создана компанией Transcend для работы с носителями от всех производителей. Убирает блокировку на запись, восстанавливает файловую систему и форматирует флешку с возможностью сохранения данных. Позволяет работать с носителями, не распознаваемыми операционной системой.
Убирает блокировку на запись, восстанавливает файловую систему и форматирует флешку с возможностью сохранения данных. Позволяет работать с носителями, не распознаваемыми операционной системой.
Еще несколько рабочих методов
Если вышеописанные рецепты не помогли и флешка по-прежнему не форматируется, попробуйте снять защиту другими методами.
Проверка флешки и компьютера на вирусы. Вредоносные приложения могут установить собственный контроль над некоторыми файлами. В результате вы не сможете записывать данные, подконтрольные вирусу. Для снятия защиты установите хороший антивирус. Или воспользуйтесь бесплатной лечащей утилитой от Dr.Web.
Обновление прошивки флешки. Найти точную модель можно через «Диспетчер устройств» по chip vendor model и chip vendor.
Флешка может быть оснащена аппаратной кнопкой для ее физической разблокировки. Поищите переключатель, с возможностью сдвига его в бок. Подобные sd карты и флешки встречаются редко, но проверить стоит.
Надеемся вам удалось успешно отформатировать накопитель. Если ни один из методов не помог, придется приобрести другую флешку или карту памяти. Если вы знаете о другом рабочем способе форматирования флешки, защищенной от записи, то расскажите о нем в комментариях.
Если ни один из методов не помог, придется приобрести другую флешку или карту памяти. Если вы знаете о другом рабочем способе форматирования флешки, защищенной от записи, то расскажите о нем в комментариях.
Флешка защищена от записи
Убираем защиту от записи в редакторе реестра Иногда, сообщение о том, что диск защищен от записи может появляться и из-за испорченной флешки, или из-за неверных настроек Windows. Также бывают флешки и карты памяти, на которых есть физический переключатель защиты от записи.
Для этого способа исправить ошибку потребуется редактор реестра. Для его запуска вы можете нажать клавиши Windows + R на клавиатуре и ввести regedit, после чего нажать Enter.
В левой части редактора реестра вы увидите структуру разделов редакторе реестра, найдите пункт
HKEY_LOCAL_MACHINE \ SYSTEM \ CurrentControlSet \ Control \ StorageDevicePolicies (если этого пункта нет, то его необходимо создать)
Если этот раздел присутствует, то выберите его и посмотрите в правой части редактора реестра, есть ли там параметр с именем WriteProtect и значением 1.
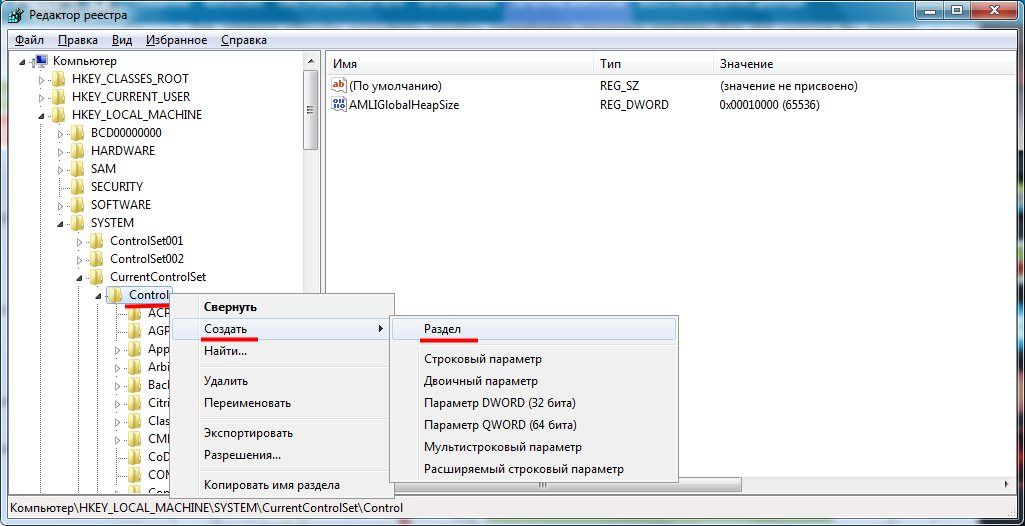 Если он есть, то кликните по нему дважды и в поле «Значение» введите 0 (ноль). После чего сохраните изменения, закройте редактор реестра, извлеките флешку и перезагрузите компьютер.
Если он есть, то кликните по нему дважды и в поле «Значение» введите 0 (ноль). После чего сохраните изменения, закройте редактор реестра, извлеките флешку и перезагрузите компьютер.
Если такого раздела нет, то кликните правой кнопкой мыши по разделу, находящемуся на уровень выше (Control) и выберите «Создать раздел». Назовите его StorageDevicePolicies и выберите его.
Затем кликните правой кнопкой мыши в пустой области справа и выберите пункт «Параметр DWORD» (32 или 64 бита, в зависимости от разрядности вашей системы). Назовите его WriteProtect и оставьте значение равным 0. Также, как и в предыдущем случае, закройте редактор реестра, извлеките USB накопитель и перезагрузите компьютер. После чего можно проверить, сохранилась ли ошибка.
Убираем защиту от записи из командной строкиЕще один способ, который может помочь убрать ошибку USB диска, который вдруг показывает ошибку при записи — снять защиту в командной строке.
Для этого проделайте следующие действия:
- Запустите командную строку от имени администратора (в Windows 8 и 10 через меню Win+X, в Windows 7 — через правый клик по командной строке в меню Пуск).

- В командной строке введите Diskpart и нажмите Enter. Затем введите команду list disk и в списке дисков найдите свою флешку, вам потребуется ее номер. Введите по порядку следующие команды, нажимая Enter после каждой.
- select disk N& (где N номер флешки из предыдущего шага)
- attributes disk clear readonly
- exit
Закройте командную строку и попробуйте снова произвести какие-либо действия с флешкой, например, отформатировать ее или записать какую-либо информацию, чтобы проверить, исчезла ли ошибка.
как снять защиту программными методами
Почему может появиться ошибка «Диск защищён от записи»
Существует масса банальных причин, которые могут негативно воздействовать на способность Flash-накопителя записывать данные с других устройств. Если проблема несерьезная, решить её можно за несколько минут. Поэтому давайте сразу о главном.
- Старые модели USB-накопителей и другие варианты флешек оборудованы специальным рычагом-переключателем, который находится чаще на боковой части корпуса гаджета.
 Если его случайно передвинуть, то возникнет именно та ошибка, о которой сейчас говорим.
Если его случайно передвинуть, то возникнет именно та ошибка, о которой сейчас говорим. - Невозможность записи данных на USB-носитель может произойти даже при программном сбое в самой операционной системе Windows. Такое случается при неправильно установленном обновлении, а также в случае, если по умолчанию на ПК предусмотрен запрет на приём и перенос информации между ОС и флешкой любого типа.
- Наличие вирусов на накопительной флешке тоже может стать причиной ошибки и невозможности записать необходимую информацию на съёмный USB-носитель. Обычно подобную проблему вызывают «трояны», «черви».
- Отсутствие драйверов на самом компьютере для конкретного разъёма системного блока. В таком случае можно попытаться подключить гаджет через другую панель либо сделать обновление драйверов.
- Некорректная эксплуатация. В случае, если девайс был извлечен из разъёма в момент проведения записи информации, в дальнейшем может появиться защита, так как устройство будет распознавать наполнение флешки как ненужное.

- В конце концов, причиной может стать неисправность платы самой флешки. В таком случае исправить проблему поможет только новое накопительное устройство либо перепайка его платы.
ОБРАТИТЕ ВНИМАНИЕ! Ошибка «Диск защищён от записи» может возникнуть в случае окончания резерва флешки. То есть, если количество раз записи и форматирования исчерпано, соответственно, использовать приспособление уже невозможно.
Попадание Flash-накопителя во влажную среду тоже может послужить как негативный фактор для возникновения аналогичной проблемы.Как разблокировать механически защищённую от записи флешку
Несмотря на то, что функция защиты от записи на флешках стала особенно популярной, очень часто требуется снять это ограничение. Если это свойство установлено механическим способом, то чтобы его снять, необходимо проделать несколько простых шагов.
- В первую очередь визуально осмотрите приспособление на предмет наличия соответствующего микрорычага.
 Обычно он располагается на боковой части корпуса.
Обычно он располагается на боковой части корпуса. - Далее попробуйте сдвинуть регулятор в обратную сторону, затем воткните флешку в соответствующий разъём.
- Пробуем скопировать какие-нибудь данные с ПК на гаджет. Если удалось, значит – защита была включена намеренно.
Иногда такие манипуляции не спасают, поэтому пользователям необходимо думать, что же делать дальше. На самом деле существует ещё немало способов, которые решают эту проблему. Снятие защиты с флешки можно производить вручную, если ограничение было установлено именно таким образом. ПОЛЕЗНО ЗНАТЬ! Если вы пытаетесь осуществить перенос информации на флешку от цифрового фотоаппарата или смартфона, тогда можно попробовать воспользоваться другими адаптерами или переходниками, если имеющийся не даёт скопировать информацию.
Как убрать на флешке защиту от записи программными методами
Когда не удается механическим способом убрать защиту от записи, значит проблема в программном обеспечении.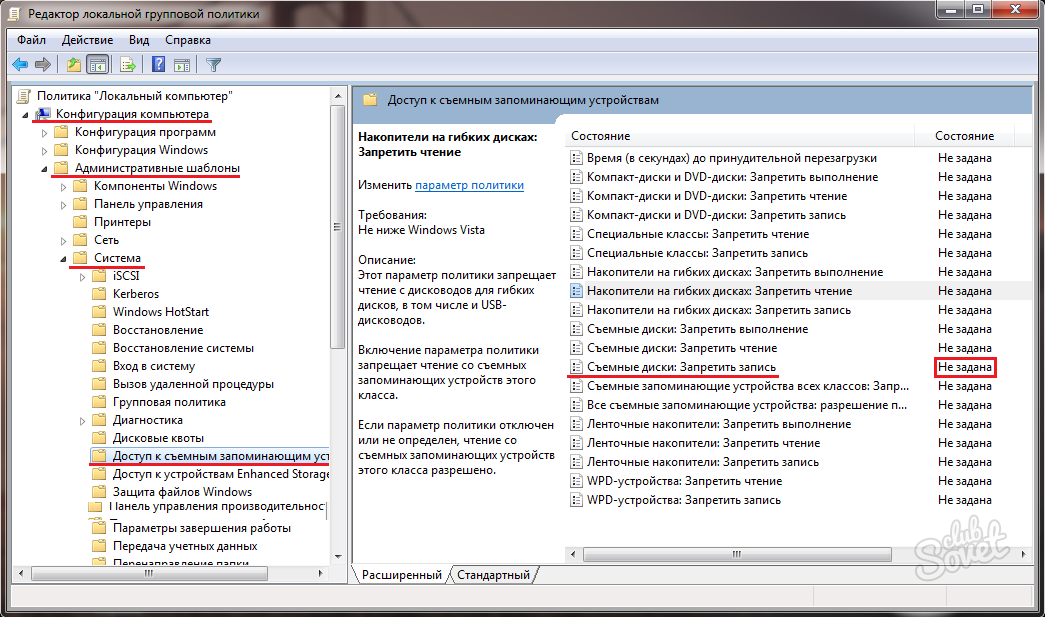 Соответственно, исключить эту ошибку удастся только при помощи специальных утилит. Однако большинство таких программ работают на платной основе. Поэтому следует выбирать оптимальный вариант среди тех, которые способны один раз и навсегда справится с ошибкой записи и форматирования Flash-накопителей. Некоторые флешки блокируют при помощи индивидуального пароля, поэтому использовать другие методы для взлома накопителя неуместно.
Соответственно, исключить эту ошибку удастся только при помощи специальных утилит. Однако большинство таких программ работают на платной основе. Поэтому следует выбирать оптимальный вариант среди тех, которые способны один раз и навсегда справится с ошибкой записи и форматирования Flash-накопителей. Некоторые флешки блокируют при помощи индивидуального пароля, поэтому использовать другие методы для взлома накопителя неуместно.
Как убрать блокировку с помощью командной строки, если флешка пишет «Диск защищён от записи»
Наверняка, каждый пользователь знает, что такое командная строка и как ею можно пользоваться. Сегодня разберём, как разблокировать защищённый флеш-накопитель и, наконец, сбросить на него необходимые данные. Для этой цели действуем по нижеприведённому алгоритму.
- Вводим наш съёмный накопитель в соответствующий разъём компьютера или ноутбука. Затем переходим в меню «Пуск» и активируем «Командную строку». Для этого в поиске выберите «cmd» и нажмите кнопку Enter.
 Если проблема ошибки записи не устраняется, попробуйте подключить гаджет через отдельный адаптер или карт-ридер.
Если проблема ошибки записи не устраняется, попробуйте подключить гаджет через отдельный адаптер или карт-ридер. - Далее будем работать непосредственно в этом окне. Сначала вводим «diskpart», затем прописываем «list disk» и нажимаем кнопку Диск может быть защищён от записи в случае поломки контактов разъёма.
- Программа перебросит вас в окно работы с дисками, которые на данный момент функционируют на компьютере. Причиной ошибки может стать даже случайный удар или падение устройства.
- Далее прописываем команду select disk с номером (2 в нашем случае), ваша флешка может занимать другое место Если на вашем ПК высвечивается ошибка при работе с флешкой, попробуйте подключить её к другому устройству (например, ноутбуку).
- Далее команда выдаст запись, что «Диск выбран». Продолжаем работу и вводим следующую команду, чтобы очистить атрибуты «attributes disk clear readonly». Нажимаете кнопку «Enter». Возможно, диск защищается от записи автоматически из-за отсутствия свободного места.

- После проделанных манипуляций попробуйте перезаписать внешний накопитель.
Если данная процедура не привела к успеху, а устройство по-прежнему неработоспособно, будем пробовать другие методы решения проблемы.
Как снять защиту в реестре Windows, если диск защищён от записи
Реестр операционной системы тоже способен выполнить некоторые задачи, чтобы наладить нормальную работу съёмного носителя. Далее пошагово разберёмся, как правильно выполнить алгоритм.
- Для того чтобы активировать встроенную утилиту, необходимо в меню пуск найти команду «Выполнить». Затем сделать клик правой кнопкой мыши и выбрать пункт «Запустить от имени администратора». Обратите внимание, правильно ли флешка вставлена в разъём, если отображена ошибка «Диск защищён от записи».
- Затем введите в пустой строке следующий путь: «HKEY_LOCAL_MACHINE\SYSTEM\CurrentControlSet\Control\StorageDevicePolicies» и нажимаете кнопку «ОК». На ноутбуке может быть установлена специальная защита от подключения USB-накопителя, особенно если это рабочий компьютер.

- Программа перенесёт вас в папку, где нужно найти соответствующий раздел. Если такой отсутствует, его необходимо создать. Нажмите кнопку «Создать» в папке «Control». Затем дайте название разделу «StorageDevicePolicies» без кавычек. Диск может воспринимать только небольшие по объёму файлы, а остальные – как вредоносные.
- В образовавшемся разделе необходимо организовать следующую утилиту. Для этого кликаем на папке, которую только что назвали, затем правой кнопкой мыши вызываем контекстное меню и нажимаем на кнопку «Создать». Далее прописываем те же параметры, как показано на фото. Зачастую лицензионные флешки от Windows 10 защищены от записи программой.
- Далее нажмите на созданный инструмент левой клавишей мыши и активируйте кнопку «Изменить». Убедитесь, что полученный инструмент имеет значение «0». Смотрите фото.
Если возникает проблема записи, то необходимо изначально проверить носитель на наличие ошибок. После проделанных настроек обязательно перезагружаем компьютер и заново подключаем съёмный носитель. Теперь устройство доступно для записи любого типа данных.
Теперь устройство доступно для записи любого типа данных.
Снятие защиты с помощью редактора локальной групповой политики
Каждый раз при подключении нового переносного девайса система Windows автоматически настраивает драйвер и синхронизирует его с соответствующим устройством. Чтобы войти в вшитую программу, вам понадобится ввести несколько команд.
- Открываем наш редактор, для этого нажимаем комбинацию клавиш на клавиатуре Win+R. В появившемся окошке вводим команду «gpedit.msc» без кавычек и нажимаем на кнопку «ОК». Иногда, чтобы получить разрешение на выполнение пересылки информации на накопительную флешку, необходимо воспользоваться установленным паролем.
- Операционная система открывает окно, в котором необходимо сделать следующее: запускаем папку «Конфигурация компьютера», далее «Административные шаблоны». Затем ищем папку «Система», в которой открываем «Доступ съёмным запоминающим устройствам». Здесь же выбираем пункт, который отвечает за ваш съёмный носитель и нажимаем «Снять запрет записи» (в вашей версии ОС данный момент может прописываться иными словами).

Если на флешке найдены ошибки, целесообразно выполнить восстановление накопительного диска. В случае, если проблема остаётся, вы можете обратиться в службу поддержки производителя вашего гаджета. Однако это займёт некоторое время, проще приобрести новый накопитель бюджетного варианта.
Программы для устранения ошибок «Диск защищён от записи»
Существует несколько популярных вариантов сторонних программ, которые позволяют надёжным способом избавиться от проблемы записи данных. В этом разделе рассмотрим несколько приложений с элементарным интерфейсом.
JetFlash Recovery Tool — ПО для снятия защиты с Transcend
Большинство миниатюрных флешек часто имеют похожую ошибку, это может быть связано с исчерпанием резерва записи/форматирования. Программа, оснащенная многочисленным функционалом и предельно понятным интерфейсом. При помощи такой утилиты можно быстро исправить ошибки карт памяти от Transcend, а также девайсов, работающих от USB.
Check Disk — подходит для любого типа носителя
Чтобы убедиться в наличии ошибки, попробуйте удалить ненужный файл с накопителя.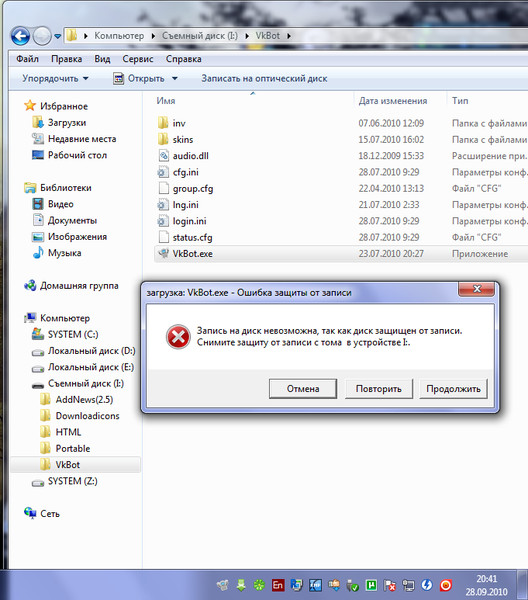 Если не получилось, значит диск защищён от записи. Программа, предназначенная специально для компьютеров и работы с USB-накопителями. Эта утилита поможет не только исправить существующие проблемы с устройством записи, но и настроить правильное форматирование. Кроме того, в приложении допускается провести полный мониторинг имеющихся винчестеров.
Если не получилось, значит диск защищён от записи. Программа, предназначенная специально для компьютеров и работы с USB-накопителями. Эта утилита поможет не только исправить существующие проблемы с устройством записи, но и настроить правильное форматирование. Кроме того, в приложении допускается провести полный мониторинг имеющихся винчестеров.
Прочие средства снятия защиты
Часто флешки фирменного производителя, например, Apple, не воспринимают перенос данных с устройств другого бренда. Помимо специально предназначенных под конкретную флешку программ, имеются и универсальные модели. Именно их возможности кратко рассмотрим далее.
- Данная вариация ПО больше подходит для владельцев гаджетов Apacer. Если в инструментальных методах компьютера не разобрались либо система ответила отказом, можно воспользоваться заявленным средством. Приложение способно за несколько минут снять защиту и успешно отформатировать диск.
- AlcorMP — средство с понятным меню пользователя.
 Допускается даже для новичков, в интерфейсе есть возможность русификации. Помимо своих прямых задач, программа способна восстановить работоспособность гаджета для хранения данных.
Допускается даже для новичков, в интерфейсе есть возможность русификации. Помимо своих прямых задач, программа способна восстановить работоспособность гаджета для хранения данных. - HP USB Disk Storage Format Tool — средство подходит ко многим флешкам, поэтому способно отформатировать любое устройство, совместимое с ОС Windows. Помимо снятия блокировки со съёмных носителей, средство допускает создавать загрузочный образ.
ПОЛЕЗНО ЗНАТЬ! На вашем устройстве может быть установлена не полноценная защита от записи, а конкретно на некоторые папки. Чтобы это исключить, попробуйте сбрасывать по одной папке или файлу с флешки и наоборот.
Как отформатировать носитель, если флешка защищена от записи
Если защищённая флешка не форматируется стандартным путем, то при помощи сторонних сервисов, решить эту проблему наиболее вероятно. Здесь лучше пользоваться специальными ПО, которые предназначены именно для решения многочисленных проблем с флешками. Перед попыткой форматировать диск, убедитесь, нужно ли вам содержимое, ведь восстановление очищенных данных будет недоступно. Одной из лучших считается программа HUDS Format Tool, которая способна отформатировать накопитель и одновременно удалить ошибку. Каждая версия приложения разрешена для скачивания на бесплатной основе.
Одной из лучших считается программа HUDS Format Tool, которая способна отформатировать накопитель и одновременно удалить ошибку. Каждая версия приложения разрешена для скачивания на бесплатной основе.
- Скачайте программу, затем воткните флешку в соответствующий разъём компьютера.
- Далее запустите утилиту, следом выберите способ форматирования носителя.
- Вам остаётся только настроить файловую систему «NTFS» и обязательно поставить галочку напротив записи «Быстрое форматирование».
- Нажмите кнопку «Начать» и дождитесь окончания форматирования.
После проделанных мероприятий съёмный накопитель должен быть снова пригоден для записи. Когда данный способ не решает проблему, пора задуматься о механических неисправностях девайса.
Как идентифицировать флешку, если она не форматируется из-за ошибки «Диск защищён от записи»
Причин почему система не распознает устройство может быть большое множество, начиная аппаратными, заканчивая программными.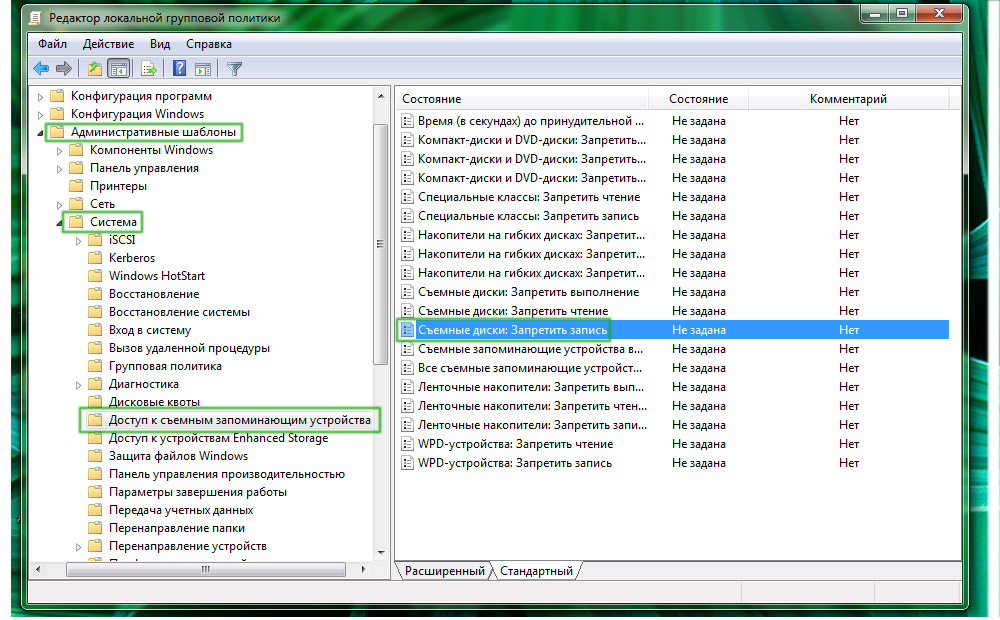 Однако существует возможность активации форматирования девайса, даже если он не идентифицируется системой. Чаще всего похожую проблему вызывает конфликт файловых систем на самом съёмном носителе и на компьютере. Часто при установленной защите даже форматирование носителя может быть не выполнено. Чтобы система отображала накопитель, необходимо попытаться его отформатировать в соответствующем типе, как у вашей версии Windows.
Однако существует возможность активации форматирования девайса, даже если он не идентифицируется системой. Чаще всего похожую проблему вызывает конфликт файловых систем на самом съёмном носителе и на компьютере. Часто при установленной защите даже форматирование носителя может быть не выполнено. Чтобы система отображала накопитель, необходимо попытаться его отформатировать в соответствующем типе, как у вашей версии Windows.
Чаще всего Виндовс имеет файловое хранилище в формате NTFS, а на флешке установлен FAT-23. При форматировании необходимо выбрать формат NTFS, что в дальнейшем даёт возможность читать устройство как родственное.
Утилиты для форматирования съёмных носителей/флешек
Если вручную при помощи средства операционной системы компьютера не удается произвести форматирование, пользователь может попытаться воспользоваться сторонними приложениями. Рассмотрим, какие из утилит можно использовать, чтобы устранить ошибку записи данных.
- SD Formatter подходит для микрокарт.
 Программное обеспечение, которое способно реанимировать карты памяти для телефонов, цифровых фотоаппаратов и планшетов. Средство способно работать в различных форматах и автоматически настраивать оптимальный метод очистки карты.
Программное обеспечение, которое способно реанимировать карты памяти для телефонов, цифровых фотоаппаратов и планшетов. Средство способно работать в различных форматах и автоматически настраивать оптимальный метод очистки карты. - EzRecover — программа, которая признана пользователями одной из самых удобных и незаменимых на компьютере. При помощи данного ПО можно не только освободить съёмные накопители, а снять принудительно установленную защиту.
- MiniTool Partition Wizard — удобная сторонняя программа, которая сочетает в себе максимум различных функций, они помогут в организации устранения ошибок, связанных с невозможностью записи на диск. Позволит создавать различные виды загрузочных образов.
Помимо того, что важно правильно скачать и инсталлировать каждую из программ, нужно научится ею корректно пользоваться. Непосредственно перед устранением ошибок на флешках с ограничениями необходимо тщательно ознакомится с внутренним интерфейсом.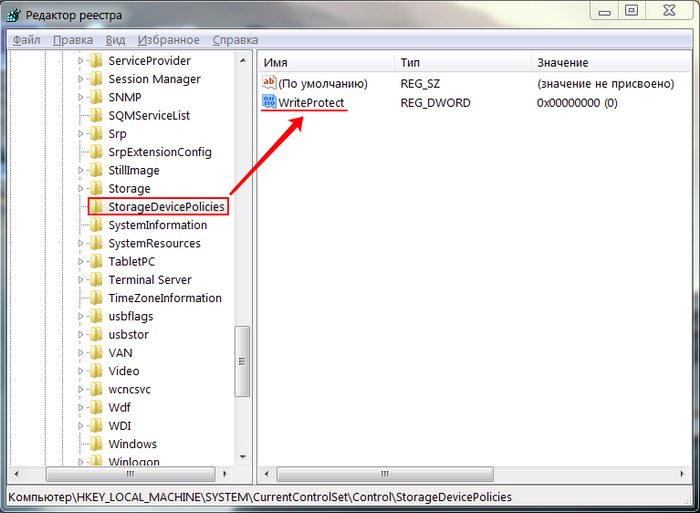
ПОЛЕЗНО ЗНАТЬ! Стоит учитывать, что в процессе форматирования программа начинает поиск неработоспособных блоков, корректируя их функцию в штатном режиме. В случае, если есть обширный объём поврежденных секторов, операция очистки может затянуться на длительное время.
Что делать, если диск защищён от записи вследствие заражения вирусами
Часто при заражении вирусами на флешке возникают проблемы постепенно. Иногда в устройстве скрываются отдельные файлы и папки, но чаще возникает ошибка записи на диск. Чтобы «вылечить» заражённый гаджет, необходимо выполнить его очистку программой-антивирусом.
Если не удается завершить форматирование флешки, вероятнее всего, она имеет вредоносные файлы или ПО. Войдите в защитное приложение, установленное у вас на компьютере, выберите устройство, которое необходимо отсканировать, затем удалите найденные заражения. После чего извлеките флешку из ПК и снова вставьте. После этого проблема защиты должна быть устранена.
В противном случае, вам нужно будет выполнить перепрошивку носителя, но этим занимаются в профессиональных сервисных центрах. Уважаемые пользователи, если у вас остаются вопросы по поводу ошибок на USB или SD-носителях, обязательно пишите в комментариях. Делитесь своим опытом, получилось ли у вас избавиться от ошибки записи на съёмном накопителе.
Как снять защиту от записи с USB флешки или диска
Причин возникновения ошибки «usb диск защищен от записи» очень много, но в большинстве случаев защиту удается снять. В этой статье я подробно разберу все возможные варианты и опишу инструкции по устранению проблемы. Начинаем с простых и постепенно перейдем к сложным.
Самые простые причины ошибки записи
Диск не отформатирован/отформатирован с ошибками
Даже если вы видите содержимое диска или usb флешки, это еще не означает, что она содержит правильную с точки зрения Windows файловую систему. На диске может быть устаревшая или специфическая файловая система.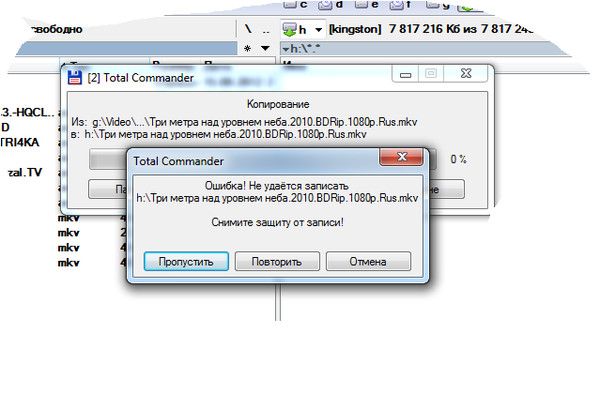 Некоторые из таких ОС Winsows может только читать. Поэтому, первым делом попробуйте отформатировать свой диск.
Некоторые из таких ОС Winsows может только читать. Поэтому, первым делом попробуйте отформатировать свой диск.
Внимание! Форматирование USB диска полностью удалит все данные на нем. Скопируйте важные данные перед началом процесса.
Зайдите в Проводник, перейдите в раздел «Компьютер», нажмите правой кнопкой мыши на нужном диске и выберите «Форматировать…»:
- Выберите файловую систему. Вы можете выбрать между FAT32 и NTFS. Если флешка будет использоваться только для переноски файлов между компьютерами — выбирайте NTFS. Если же вы будете использовать ее в других устройствах, например в магнитоле автомобиля, выбирайте FAT32. В некоторых случаях операционная система Windows не дает выбрать FAT32, так что если вам необходима именно эта файловая система, воспользуйтесь нашей специальной инструкцией: Как отформатировать флешку в FAT32: пошаговая инструкция.
- Укажите метку тома (название диска). Чтобы такой диск нормально читался любыми устройствами, не делайте название длиннее 9 символов и используйте только латинские буквы.

- Снимите галочку «Быстрое (очистка оглавления)». Конечно, это сильно увеличит время форматирования, но в данном случае это необходимо.
- Нажмите «Начать». Полное форматирование диска может занять 10-60 минут, в зависимости от размера и версии USB.
На диске закончилось свободное место
Если копируемый файл занимает больше места, чем доступно на диске, Windows в некоторых случаях выдаст точно такую же ошибку о наличии защиты от записи. Проверьте размер файла и наличие свободного места на диске. Если места не хватает, удалите с диска что-нибудь ненужное:
Файл защищен от записи
Файл может иметь атрибут «только чтение», если его попытаться скопировать на флешку или диск, будет отображена ошибка о защите от записи. Конечно же, это совсем другая ошибка, но многие ее путают с ошибкой «диск защищен от записи». Чтобы устранить эту проблему:
- Нажмите по файлу правой кнопкой мыши.
- Выберите «Свойства».

- Перейдите на вкладку «Общее».
- Снимите галочку «Только чтение» как показано на скриншоте ниже.
Аппаратные сбои дисков USB
Убираем механическую защиту от записи
Многие адаптеры, кардридеры, USB диски и флешки имеют механическую защиту от записи. Обычно это маленький переключатель на корпусе:
Автор считает, что эти материалы могут вам помочь:
Внимательно осмотрите корпус вашего USB устройства, найдите переключатель «Lock» и установите его в положение против стрелки. Иногда этот переключатель сильно загрязнен или сломан. В этом случае не рекомендую пытаться его починить самостоятельно, вы можете окончательно его сломать. Лучшим решением будет обращение в специальную компанию, которая занимается восстановлением USB накопителей.
Ошибка «Диск защищен от записи» из-за поломки оборудования
Ошибка «Диск защищен от записи» может быть вызвана поломкой оборудования.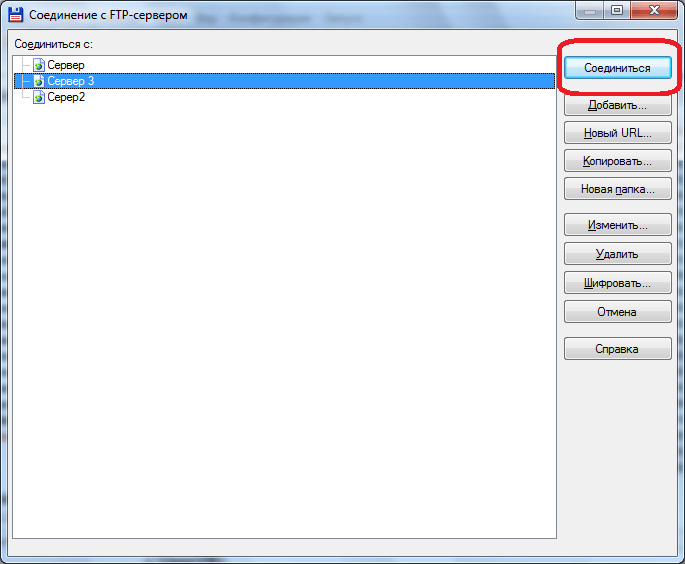 Например, у меня сломался кардридер и какую бы карту памяти я не вставлял, какие бы способы не пробовал — ошибку устранить никак не получалось. Точно также может сломаться USB флешка, переходник или разъем USB диска.
Например, у меня сломался кардридер и какую бы карту памяти я не вставлял, какие бы способы не пробовал — ошибку устранить никак не получалось. Точно также может сломаться USB флешка, переходник или разъем USB диска.
Диагностировать такие ошибки обычно очень сложно. Если это переходник или устройство для чтения карт памяти, попробуйте его заменить. Если же USB флешка или диск, отнесите его на диагностику в специализированную компанию. Конечно же, это стоит делать только после того, как попробуете все остальные способы решения.
Программные варианты устранения ошибки
Ваш USB диск может иметь программную защиту от записи, часто ее можно снять с помощью встроенных средств операционной системы Windows или специальных программ.
Снимаем защиту от записи в командной строке Windows
1. Запустите командную строку от имени администратора (как это сделать описано в нашей статье: Как запустить от имени администратора в Windows: инструкция).
2.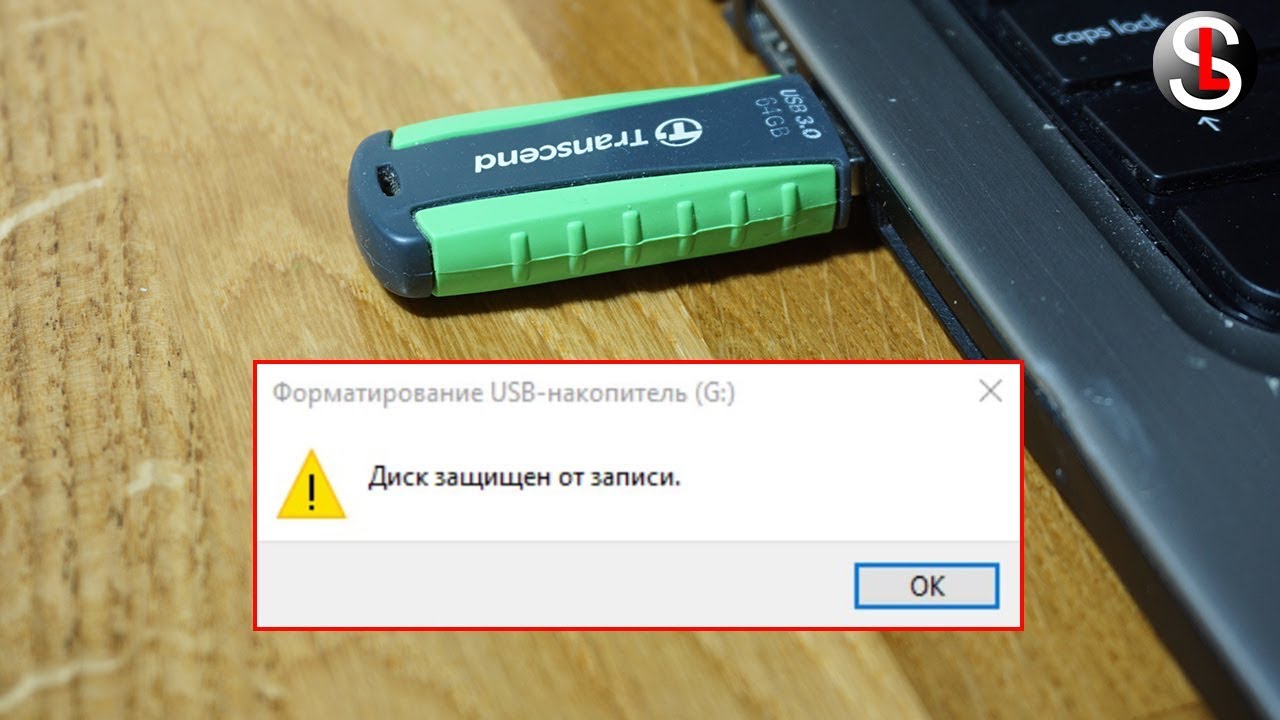 Напишите в командной строке «DISKPART» и нажмите «Enter», откроется новое окно со встроенной программой DISKPART.
Напишите в командной строке «DISKPART» и нажмите «Enter», откроется новое окно со встроенной программой DISKPART.
3. Введите следующие команды, после каждой команды нажимайте кнопку «Enter»:
list disk (вывести список всех дисков)
select disk N (где N — номер вашей флешки из предыдущего списка. Номер можно определить по размеру)
attributes disk clear readonly (очистить атрибуты защиты от записи)
exit (выйти из программы DISKPART)
Выглядеть это будет примерно так:
4. Теперь закройте все окна проводника с открытым диском (картой, флешкой), откройте повторно и попробуйте что-нибудь туда записать. Скорее всего вы сможете это сделать, если же нет — читайте дальше.
Снимаем защиту от записи с помощью реестра
1. Откройте реестр Windows (у нас есть подробная статья: Как открыть реестр, подробная инструкция).
2. Перейдите по дереву каталогов слева:
HKEY_LOCAL_MACHINE -> SYSTEM -> CurrentControlSet -> Control -> StorageDevicePolicies
Если такого каталога или параметра у вас нет — пропустите этот способ. Даже если создать такой параметр — это не поможет снять защиту от записи.
3. Сделайте двойной клик на параметре «WriteProtect» справа, введите там «0» и нажмите «ОК»:
4. Перезагрузите компьютер и попробуйте что-нибудь записать на диск.
Программы для снятия защиты от записи
Основные производители USB накопителей предлагают свои специальные утилиты для работы с их продуктами. Если у вас USB диск одного из этих производителей, скачайте программу и попробуйте снять защиту с помощью нее:
Обратите внимание: Программу каждого из производителей можно использовать только с USB накопителями, выпущенными под этим конкретным брендом. Если вы попробуете использовать программу с продуктом другой компании, вы можете повредить оборудование.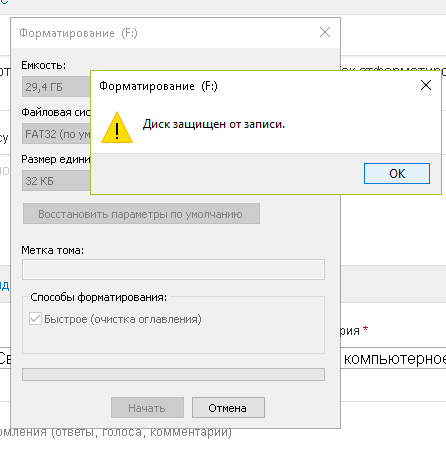
Заключение
Выше я рассказал о всех возможных способах решить ошибку с защитой от записи на USB накопителях. Это очень маловероятно, но если вам не помог ни один из способов, попробуйте подключить ваше USB устройство к другому компьютеру. USB накопители могут быть несовместимы с некоторыми компьютерами и ноутбуками.
Если у вас остались вопросы или нужны уточнения — пожалуйста, задайте вопрос или оставьте комментарий.
Что такое защита от записи?
Обновлено: 01.02.2021, Computer Hope
Защита от записи — это способность аппаратного устройства или программного обеспечения предотвращать запись новой информации или изменение старой информации. Другими словами, информацию можно прочитать, но ничего нельзя добавить или изменить. На рисунке показан пример переключателя защиты от записи на SD-карте, который используется для включения и выключения защиты от записи .
Включение и отключение защиты от записи с помощью программного обеспечения
Чтобы защитить файл в командной строке Microsoft Windows или MS-DOS, используйте команду attrib. В Windows вы можете просмотреть свойства файла и включить атрибут только для чтения. Наконец, с вариантом Linux или Unix можно использовать команду chmod для включения и отключения защиты от записи.
В Windows вы можете просмотреть свойства файла и включить атрибут только для чтения. Наконец, с вариантом Linux или Unix можно использовать команду chmod для включения и отключения защиты от записи.
С помощью команды атрибута Microsoft Windows и предложенных свойств файла вы и любой другой можете добавлять и удалять защиту от записи (только для чтения). Если вы хотите запретить другим пользователям изменять защиту от записи, настройте пользователей и разрешения сети.
Включение и отключение защиты от записи с помощью оборудования
Более ранние сменные носители, такие как гибкие дискеты, использовали защиту от записи для защиты диска от стирания или перезаписи.На 5,25-дюймовой дискете было отверстие в верхнем углу дискеты, которое можно было закрыть лентой для защиты от записи. У 3,5-дюймового диска в углу был выступ, который можно было перемещать вверх или вниз для включения или отключения защиты от записи. Перемещая язычок, чтобы заблокировать или разблокировать отверстие, вы можете включить или отключить защиту от записи.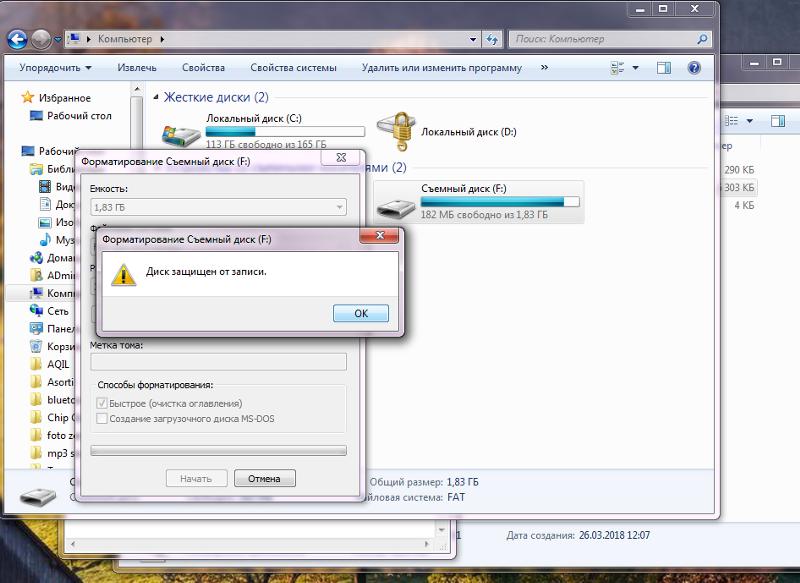
Зачем нужна защита от записи?
Как упоминалось выше, использование защиты от записи помогает предотвратить случайную перезапись или стирание данных.Например, если у вас есть SD-карта с множеством изображений, которые вы не хотите случайно удалить, вы можете включить защиту от записи. Конечно, если бы вы сделали это, новые изображения нельзя было бы добавить, пока не будет снята защита от записи.
С гибкими дисками компании часто имеют дискеты с защитой от записи, чтобы предотвратить ошибочную перезапись дискет и стирание программы с дискеты. На 3,25-дюймовых дискетах язычок часто отсутствовал на дискете. Однако, закрыв отверстие куском ленты, вы могли бы записать на дискету.
Должен ли я использовать «защиту от записи» или «защиту от записи» в моем письме?
При написании «защита от записи», «защита от записи» или «защита от записи» всегда переносите два слова.
Термины дисковода гибких дисков, запись, режим записи
Как переместить или скопировать файл, защищенный от записи | Small Business
Если вы не можете переместить или скопировать файл из-за того, что он защищен от записи, ваша проблема может быть вызвана рядом причин. Если файл используется Windows или приложением, он остается заблокированным до тех пор, пока вы не закроете файл или не закроете приложение.Файл также может быть защищен от записи с помощью настроек безопасности, и в этом случае вы должны изменить права доступа к файлу с помощью учетной записи администратора. Если файл находится на внешнем устройстве, таком как USB-накопитель или карта памяти, возможно, вам придется изменить настройки защиты от записи устройства.
Если файл используется Windows или приложением, он остается заблокированным до тех пор, пока вы не закроете файл или не закроете приложение.Файл также может быть защищен от записи с помощью настроек безопасности, и в этом случае вы должны изменить права доступа к файлу с помощью учетной записи администратора. Если файл находится на внешнем устройстве, таком как USB-накопитель или карта памяти, возможно, вам придется изменить настройки защиты от записи устройства.
Настройки разрешений
Войдите в свой компьютер, используя учетную запись с правами администратора.
Нажмите «Windows-E» на клавиатуре, чтобы запустить проводник.
Перейдите к местоположению файла, защищенного от записи.
Щелкните файл правой кнопкой мыши и выберите «Свойства».
Выберите вкладку «Безопасность» и нажмите кнопку «Дополнительно». Если вы видите сообщение о том, что у вас нет разрешения на просмотр прав доступа к файлу, нажмите «Продолжить», чтобы получить доступ к файлу от имени администратора. Если вы по-прежнему не видите список разрешений, нажмите «Изменить» в верхней части поля, чтобы стать владельцем файла. Нажмите «Дополнительно», нажмите «Найти», а затем выберите имя своей учетной записи из списка. Нажимайте «ОК», пока не вернетесь на вкладку «Безопасность», а затем снова нажмите кнопку «Дополнительно».
Если вы по-прежнему не видите список разрешений, нажмите «Изменить» в верхней части поля, чтобы стать владельцем файла. Нажмите «Дополнительно», нажмите «Найти», а затем выберите имя своей учетной записи из списка. Нажимайте «ОК», пока не вернетесь на вкладку «Безопасность», а затем снова нажмите кнопку «Дополнительно».
Просмотрите список пользователей и групп на предмет записи, которая показывает «Запретить» в столбце Тип. Вы должны удалить все записи «Запретить» для «Администраторы», «Пользователи» или имя вашей учетной записи. Если нет записи «Запретить», вместо этого выберите запись «Разрешить» для группы «Администраторы».
Нажмите кнопку «Отключить наследование», если кнопка «Изменить» не отображается в диалоговом окне. Выберите «Преобразовать унаследованные разрешения в явные разрешения для этого объекта» из параметров. Это действие удаляет все разрешения, которые контролируются настройки папки.Если кнопка «Изменить» уже видна, пропустите этот шаг.
Нажмите кнопку «Изменить», чтобы изменить разрешения.
Нажмите «Очистить все», если вы удаляете заблокированные разрешения из записи «Запретить». Установите флажок рядом с «Полный доступ», если вы добавляете разрешения к записи «Разрешить» для группы администраторов. Нажмите «ОК» после внесения соответствующих изменений.
Выберите любые другие записи «Запретить» для «Администратора», «Пользователи» или вашей учетной записи, а затем повторите предыдущие шаги.Вам также может потребоваться отредактировать запись «Разрешить» для группы администраторов, чтобы убедиться, что установлен флажок «Полный доступ».
Нажмите «Применить», чтобы сохранить изменения, а затем дважды нажмите «ОК», чтобы закрыть диалоговые окна. Теперь защита от записи должна быть снята, что даст вам возможность перемещать или копировать файл.
Внешнее устройство
Проверьте флэш-накопитель или карту памяти на наличие физического переключателя защиты от записи. Если вы найдете переключатель, переведите его в положение «Выкл.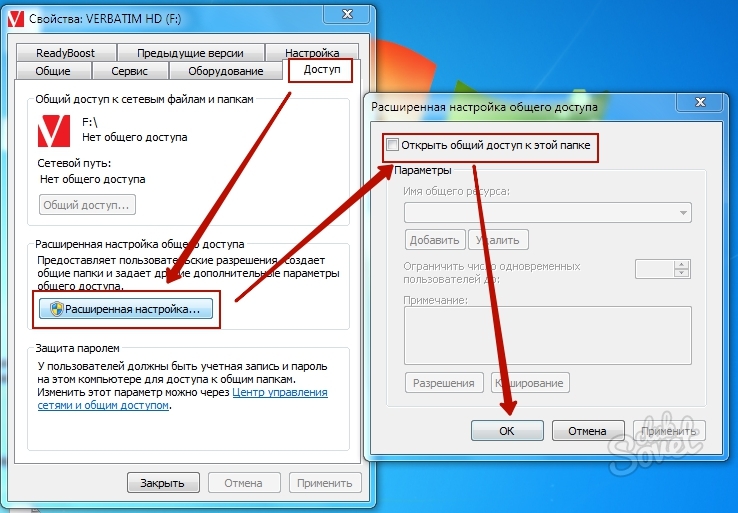 ». Если смена переключателя не помогает или если на вашем флеш-накопителе или карте памяти переключатель отсутствует, выполните следующие действия.
». Если смена переключателя не помогает или если на вашем флеш-накопителе или карте памяти переключатель отсутствует, выполните следующие действия.
Нажмите «Windows-R» на клавиатуре, чтобы открыть диалоговое окно «Выполнить». Введите «regedit» без кавычек и нажмите «Enter», чтобы открыть редактор реестра Windows. Находясь в редакторе реестра, не вносите никаких изменений, кроме одного значения, описанного ниже. Изменение неправильного параметра реестра может привести к прекращению работы Windows.
Перейдите в папку «HKEY_LOCAL_MACHINE \ SYSTEM \ CurrentControlSet \ Control \ StorageDevicePolicies».
Щелкните правой кнопкой мыши запись «WriteProtect» на правой панели и выберите «Изменить».«
Замените« 1 »в поле« Значение данных »на« 0 », а затем нажмите« ОК ».
Закройте редактор реестра. Изменение вступает в силу немедленно, и теперь вы можете перемещаться и копируйте файлы с флэш-накопителя или карты памяти.
Ссылки
Советы
- Информация в этой статье относится к компьютерам с Windows 8, использующим стандартную файловую систему NTFS.
 Она может незначительно или значительно отличаться от других версий.
Она может незначительно или значительно отличаться от других версий.
Writer Bio
Алан Сембера начал писать для местных газет Техаса и Луизианы.Его профессиональная карьера включает в себя работу в качестве компьютерного техника, редактора информации и составителя налоговой отчетности. Шембера теперь постоянно пишет о бизнесе и технологиях. Он имеет степень бакалавра журналистики Техасского университета A&M.
Исправление ошибки «Карта памяти защищена от записи»
Запись на карту памяти защитных переключателей позволяют Не допускайте стирания или протирания карты памяти. Не все виды карты памяти будут иметь их; Карты памяти SD и Memory Stick часто включают переключатель защиты от записи.
Шаг 1. Проверьте коммутатор
На SD-картах есть физический переключатель, который устанавливает
защита карты от записи. Если переключатель защиты от записи находится в
заблокированное положение, то запись на карту невозможна. Это
однако можно будет прочитать фотографии с карты, если
они уже там.
Mini и Micro SD не имеют переключателя, когда они помещаются в адаптер SD-карты, чтобы поместиться в ваш компьютер, есть переключатель блокировки.Некоторые люди ошибочно полагают, что это блокировка карта в положении, однако на самом деле это переключатель защиты от записи. При использовании адаптера нельзя касаться переключателя.
Шаг 2. Ремонт коммутатора
Иногда выключателем может обломаться карта памяти, которая уйдет карта в заблокированном положении. Это будет означать, что вы не сможете разблокировать карту, потому что нет переключателя. Если это так, то Отремонтировать выключатель довольно просто.
Сам коммутатор ничего не делает внутри карты; это просто кусок пластика, который ударяет по переключателю внутри камеры или считывающего устройства.Это означает, что он работает точно так же, как переключатель на старая 3,5-дюймовая дискета или выступы на кассете VHS.
Отремонтируйте переключатель, просто наклеив кусок ленты на
правильный раздел переключателя.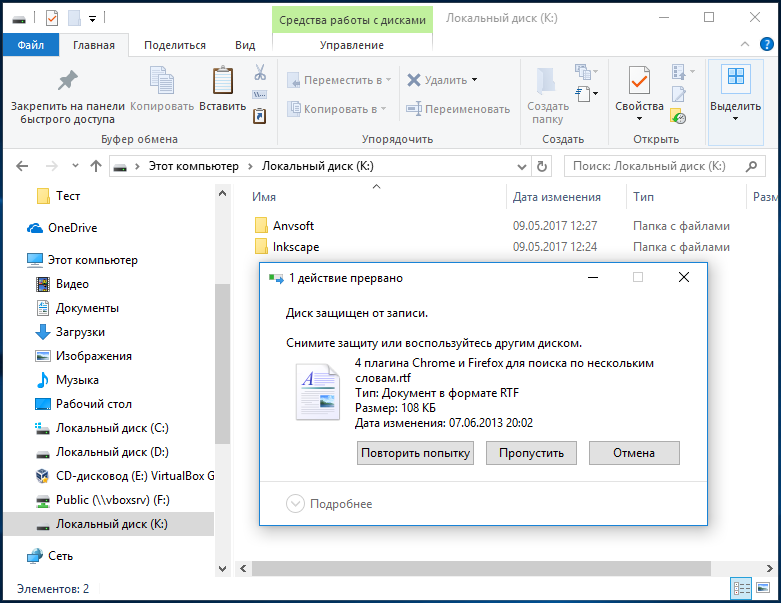 Как только он будет установлен на место, переключатель
будет подавлен правильно. Это будет означать, что переключателя нет.
дольше защищен от записи и на него можно будет писать фотографии
снова.
Как только он будет установлен на место, переключатель
будет подавлен правильно. Это будет означать, что переключателя нет.
дольше защищен от записи и на него можно будет писать фотографии
снова.
Шаг 3. Снятие защиты
Также можно защитить отдельные файлы на камере карту памяти, выбрав соответствующий параметр в меню камеры.Этот защиту необходимо будет удалить, прежде чем отдельные файлы можно будет удалено или отрегулировано.
Если вы не знаете, как это сделать, просмотрите руководство по эксплуатации вашего компьютера.
Шаг 4: Форматирование карты
Если у вас возникли проблемы с извлечением карт памяти, напишите защиты, но физический выключатель уже настроил, потом еще вариант — отформатировать карту. Вставьте карту в компьютер и отформатируйте это Fat-16 или Fat-32, в зависимости от вашей камеры.
Шаг 5: Работа с другими типами карт
Существуют также другие типы карт памяти, поддерживающие запись
охрана.Все они будут работать одинаково, хотя не все
они используют переключатель.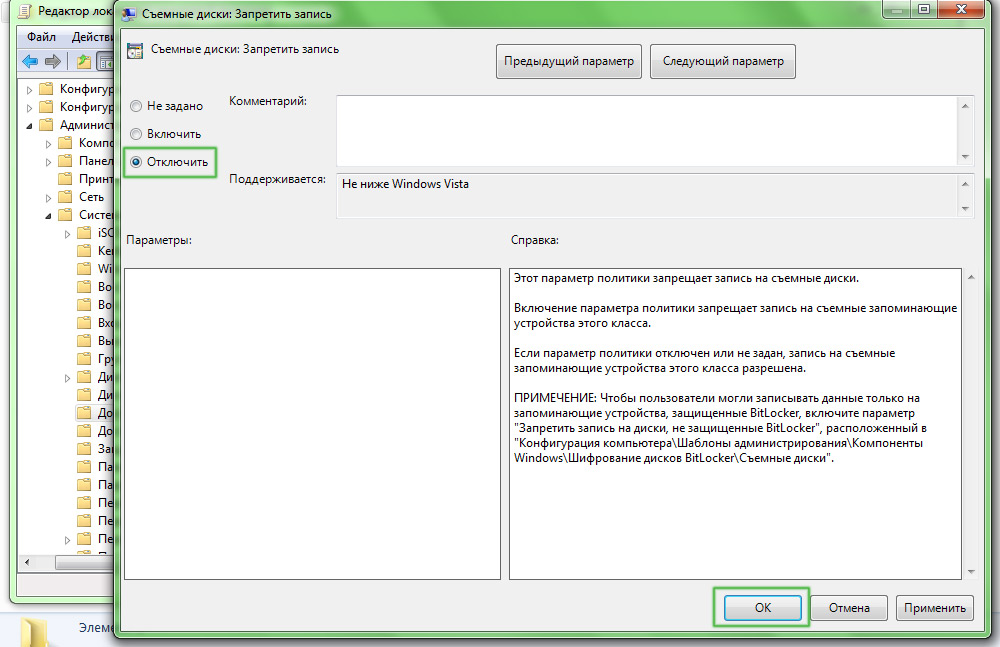 С картами памяти, например, есть переключатель
на обратной стороне карты. Это более существенный переключатель, который
заблокирует содержимое диска.
С картами памяти, например, есть переключатель
на обратной стороне карты. Это более существенный переключатель, который
заблокирует содержимое диска.
XD и Smart Media имеют наклейку и закрывают определенная область карты с наклейкой защитит ее от записи и запретить кому-либо писать на него. Некоторые типы карт XD также могут есть переключатель защиты писателя.
Популярные камеры для высококачественных фотографий:
|
Как снять защиту от записи с флешки
Иногда невозможно отформатировать флешку или SD карту, перенести или записать на нее данные.В системе Windows отображается сообщение об ошибке: «Накопитель защищен от записи. Снимите защиту или используйте другой привод ». В этой статье мы разберем причины и способы решения этой проблемы.
Содержание:
- Механическая защита от записи
- Проверка флешки на вирусы и другие вредоносные программы
- Как разблокировать флешку с помощью реестра Windows
- Снятие защиты через групповую политику
- Снятие защиты от записи утилитой Diskpart
- Снятие защиты ПО от третьих лиц
- Как снять защиту от записи с одного файла
- Что делать, если потеряны важные данные
Механическая защита от записи
Производители уже довольно давно не используют аппаратную защиту от записи на флешках . Однако, если мы говорим о SD-картах, этот переключатель все еще используется. Иногда даже опытные пользователи забывают проверить этот переключатель, который находится на одной стороне устройства.
Однако, если мы говорим о SD-картах, этот переключатель все еще используется. Иногда даже опытные пользователи забывают проверить этот переключатель, который находится на одной стороне устройства.
Следовательно, первое, что нужно сделать , это проверить , что не находится в положении «заблокировано» , и если это так, переместите его в открытое положение.
Ошибка записи может произойти из-за переполнения флешки. Проверьте свободное место и файловую систему флешки. Например, на FAT32 невозможно будет записать файл размером более 4 ГБ .
Проверка флешки на вирусы и другие вредоносные программы
Иногда вирус, который уже присутствует в вашей системе, также может блокировать запись на карту памяти USB. Вдобавок может и с этой флешки в него попало, и чтобы уберечься от стирания включил защиту. В этом случае имеет смысл проверить накопитель на вирусы , как встроенными средствами системы, так и профессиональным антивирусом. Вы можете скачать, например, загрузочный антивирусный комплект от Avast или Nod32 .Вы также можете создать загрузочную флешку с Windows 10, загрузиться с нее, установить антивирус и проверить проблемную флешку.
Вы можете скачать, например, загрузочный антивирусный комплект от Avast или Nod32 .Вы также можете создать загрузочную флешку с Windows 10, загрузиться с нее, установить антивирус и проверить проблемную флешку.
Чтобы начать сканирование, вам нужно запустить антивирус, а затем выбрать диск для сканирования.
Стоит отметить, что у всех современных антивирусных программ интерфейс примерно одинаков. Поэтому проблем со сканированием возникнуть не должно.
Если антивирус обнаружил вредоносную программу, мы немедленно ее удалим. После этого следует снять защиту от записи.
Как разблокировать флешку с помощью реестра Windows
Часто случается, что проблема не в вирусах, а в системе Windows, которая блокирует файлы, и проблема заключается в реестре.
Важно: Прежде чем вносить какие-либо изменения, создайте точку восстановления Windows. Если вы допустили ошибку и у вас возникла проблема с компьютером, вы можете восстановить реестр и вернуть систему в исходное состояние.
Для разблокировки флешки с помощью реестра необходимо:
Шаг 1: Щелкните правой кнопкой мыши на кнопке «Пуск» , выберите «Выполнить» , введите команду regedit и подтвердите действие, нажав «Enter»
Шаг 2: В редакторе реестра перейдите к HKEY_LOCAL_MACHINE> SYSTEM> CurrentControlSet> Control> StorageDevicePolicies
Создайте этот параметр, если он недоступен в вашей системе.
Шаг 3: После создания перейдите в этот раздел, создайте там 32-битное значение DWORD (или 64-битное в зависимости от вашей системы) и назовите его WriteProtect .
Шаг 4. В текстовом поле Value Data напишите «0» (ноль)
Шаг 5: Перезагрузите компьютер.
После перезагрузки следует снять защиту флешки от записи.
Снятие защиты через групповую политику
Если вы не можете отключить защиту реестра, это может быть связано с групповой политикой
В данном случае для снятия защиты с флешки необходимо:
Шаг 1: Нажмите комбинацию клавиш «Win + R» , введите gpedit. msc и нажмите Введите . Откроется редактор групповой локальной политики Windows .
msc и нажмите Введите . Откроется редактор групповой локальной политики Windows .
Шаг 2: перейдите по следующему пути: Computer Configuration \ Administrative Templates \ System \ Removable Storage Access . Найдите «Доступ к съемному хранилищу» и убедитесь, что «Съемные диски: запретить доступ на выполнение», , «Съемные диски: запретить доступ для чтения» и «Съемные диски: запретить доступ для записи» отключены.
Шаг 3. Если какая-либо из этих опций включена, дважды щелкните ее и выберите «Отключено» , чтобы выключить ее.
Шаг 4: Перезагрузите компьютер.
Снятие защиты от записи с помощью утилиты Diskpart
Если пользователь боится вносить изменения в разделы реестра Windows и не хочет тратить время на манипулирование групповыми политиками Windows, вы можете использовать утилиту diskpart.
Шаг 1: Щелкните правой кнопкой мыши на «Пуск» и выберите «Windows PowerShell (Admin)»
Шаг 2. Введите команду diskpart
Шаг 3: Выполните следующие команды одну за другой:
- перечислите диск и нажмите Введите .(Эта команда отображает список дисков, подключенных к вашему ПК).
- выберите диск 0 (замените 0 на номер защищенного от записи устройства) и нажмите , введите .
- атрибуты disk clear only readonly и подтвердите с помощью Введите . (Эта команда снимает защиту с накопителя)
- выход (выход из утилиты diskpart)
После выполнения этих команд привод готов к работе.
Снятие защиты ПО от третьих лиц
Фирменные производители флешек выпускают специальные программы. Некоторые из них могут помочь вам снять защиту от записи , когда ваш диск защищен.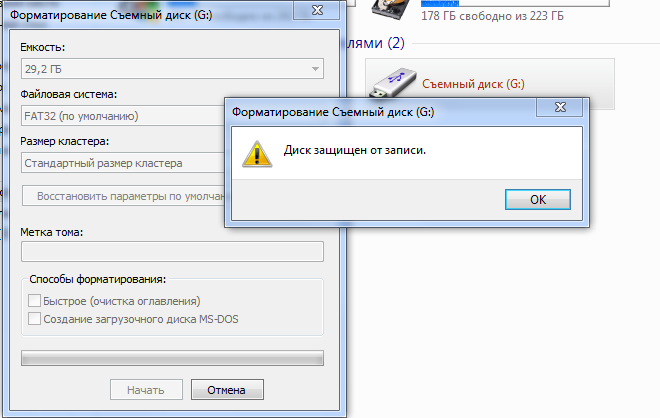 Кроме того, многие универсальные приложения предназначены для снятия защиты с вашей флешки. Принцип их работы примерно одинаков, поэтому в качестве примера рассмотрим программу EaseUS Tools M .
Кроме того, многие универсальные приложения предназначены для снятия защиты с вашей флешки. Принцип их работы примерно одинаков, поэтому в качестве примера рассмотрим программу EaseUS Tools M .
Шаг 1: Загрузите приложение и установите его на свой компьютер.
Шаг 2. Откройте приложение и выберите «Защита от записи»
Шаг 3. Выберите диск с защитой от записи и нажмите «Отключить».
Готово! Вы можете использовать диск.
Как уже было сказано, производители фирменных флешек выпускают специальные программы. Некоторые из них также могут помочь вам снять защиту от записи, когда диск защищен.
Ниже приведены самые популярные из них:
- Transcend JetFlash Онлайн-восстановление
- Программа для восстановления Silicon Power Flash Drive
- Утилита Kingston Format
- Устройство форматирования карты памяти SD
Как снять защиту от записи с одного файла
Иногда бывает, что у вас есть один файл, в который вы хотите внести изменения, но не можете, потому что файл защищен от записи. Когда это происходит, он помечается как только для чтения . Для внесения изменений необходимо добавить возможность изменения файла:
Когда это происходит, он помечается как только для чтения . Для внесения изменений необходимо добавить возможность изменения файла:
Шаг 1: Щелкните правой кнопкой мыши на желаемом файле и выберите «Свойства»
Шаг 2. Снимите отметку с атрибута «Только чтение» и нажмите «ОК»
После этого вы можете вносить изменения в нужный вам файл.
Что делать, если потеряны важные данные
Часто при манипуляциях с флешкой пользователи теряют важные данные , которые на ней хранились.В этой ситуации главное не паниковать и не принимать поспешных решений, так как можно только навредить.
Лучше всего использовать утилиту RS Partition Recovery, которая предназначена для восстановления потерянных данных .
Основная особенность приложения заключается в том, что оно позволяет восстановить любые данные , утерянные из-за случайного форматирования , удаления или повреждения файлов вирусами .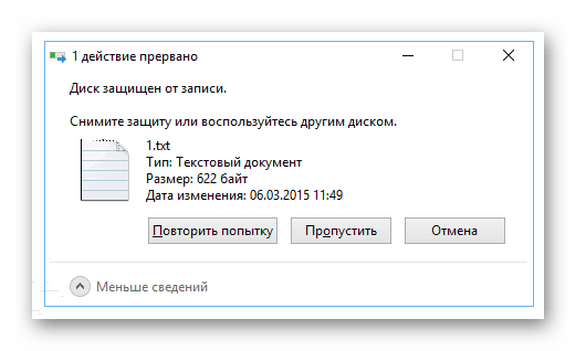
RS Partition Recovery справляется с самыми сложными ситуациями благодаря функции глубокого сканирования , которая находит файлов для восстановления , когда другие программы бессильны.
protected — определение защищенного от записи The Free Dictionary
«Ревизия выявила массовое взяточничество в отделе закупок, которое потребовало пересмотра процессов с большим упором на внедрение оцифрованной системы, которая упрощает механизм надзора с защитой от записи», — сказал он. Аудиторский отчет, составленный группой, сформированной для изучения подлинность долгов показала, что законы о закупках не соблюдались, Закон об управлении государственными финансами нарушался и массовая коррупция была обычным делом.• Проверка пароля в защищенных от записи документах. Локальный образ защищен от записи, и пользовательские данные не сохраняются локально, и нежелательное программное обеспечение не может быть установлено, что предотвращает вирусные угрозы. В настоящее время около 0,1 процента из 3,3 миллиона статей в английской Википедии защищены от записи. В отчете говорится, что основная память Windows и VxWorks строго разделена, а интенсивное использование блока управления памятью (MMU) означает, что они также защищены от записи. Это гарантирует, что VxWorks продолжает надежно работать даже при отображении потенциального «синего экрана смерти», а также гарантирует, что запрограммированные реакции системы автоматизации в случае неисправности гарантированы, не подвергая опасности оператора или машину.Нашим первым шагом было создание расширяемой, по существу, бесконечной системы хранения с защитой от записи. Монитор постоянно проверяет напряжение питания VDD и выдает сигнал активного низкого уровня, чтобы указать, что память защищена от записи, когда VDD падает ниже критического порога. Для приложений, которым требуется или рекомендуется хранение на защищенных от записи носителях, сегодня несколько форматов предлагают альтернативные ленты с функцией однократной записи и многократным чтением (WORM), включая AIT, S-AIT, S-DLT и 3592.
В настоящее время около 0,1 процента из 3,3 миллиона статей в английской Википедии защищены от записи. В отчете говорится, что основная память Windows и VxWorks строго разделена, а интенсивное использование блока управления памятью (MMU) означает, что они также защищены от записи. Это гарантирует, что VxWorks продолжает надежно работать даже при отображении потенциального «синего экрана смерти», а также гарантирует, что запрограммированные реакции системы автоматизации в случае неисправности гарантированы, не подвергая опасности оператора или машину.Нашим первым шагом было создание расширяемой, по существу, бесконечной системы хранения с защитой от записи. Монитор постоянно проверяет напряжение питания VDD и выдает сигнал активного низкого уровня, чтобы указать, что память защищена от записи, когда VDD падает ниже критического порога. Для приложений, которым требуется или рекомендуется хранение на защищенных от записи носителях, сегодня несколько форматов предлагают альтернативные ленты с функцией однократной записи и многократным чтением (WORM), включая AIT, S-AIT, S-DLT и 3592. защищенный, проектный и строительный персонал Wal-Mart может делать записи и передавать файл другим сотрудникам фирмы, включая внутреннего клиента, администрацию складов Wal-Mart.Эти файлы должны храниться на защищенном от записи диске, что предотвращает изменение данных. Пользователи всегда должны загружать систему с оригинального защищенного от записи диска. Я был озадачен, потому что центральная система защищена от записи с помощью симпатичной маленькой программы под названием «Не писать». Все, что он делает, — это блокирует жесткий диск.
защищенный, проектный и строительный персонал Wal-Mart может делать записи и передавать файл другим сотрудникам фирмы, включая внутреннего клиента, администрацию складов Wal-Mart.Эти файлы должны храниться на защищенном от записи диске, что предотвращает изменение данных. Пользователи всегда должны загружать систему с оригинального защищенного от записи диска. Я был озадачен, потому что центральная система защищена от записи с помощью симпатичной маленькой программы под названием «Не писать». Все, что он делает, — это блокирует жесткий диск.PROTECT | Определение в кембриджском словаре английского языка
Наряду с отверстием для записи — для защиты были два отверстия, которые никогда не использовались.ИзВикипедия
Этот пример взят из Википедии и может быть повторно использован по лицензии CC BY-SA. На схеме справа показан зеленый скользящий язычок записи — защита язычка как в разблокированном, так и в заблокированном положениях.Из
На схеме справа показан зеленый скользящий язычок записи — защита язычка как в разблокированном, так и в заблокированном положениях.ИзВикипедия
Этот пример взят из Википедии и может быть повторно использован по лицензии CC BY-SA. Эти примеры взяты из корпусов и из источников в Интернете.Любые мнения в примерах не отражают мнение редакторов Cambridge Dictionary, Cambridge University Press или ее лицензиаров.
Еще примеры Меньше примеров
Как правило, можно записать — защитить некоторые выбранные части (как видеоклипы) для предотвращения стирания.ИзВикипедия
Этот пример взят из Википедии и может быть повторно использован по лицензии CC BY-SA. В отличие от 5-дюймовых или 3-дюймовых дисков, 3-дюймовые диски были спроектированы так, чтобы их можно было переворачивать, и на них были установлены два независимых переключателя записи — защиты . Из
ИзВикипедия
Этот пример взят из Википедии и может быть повторно использован по лицензии CC BY-SA. Чтобы решить эту проблему, пользователь может закрыть квадратное отверстие куском ленты «напротив» записать — защитить язычок и снова вставить диск.ИзВикипедия
Этот пример взят из Википедии и может быть повторно использован по лицензии CC BY-SA. Каждая сторона имеет собственный независимый переключатель записи — защиты .


 Если его случайно передвинуть, то возникнет именно та ошибка, о которой сейчас говорим.
Если его случайно передвинуть, то возникнет именно та ошибка, о которой сейчас говорим.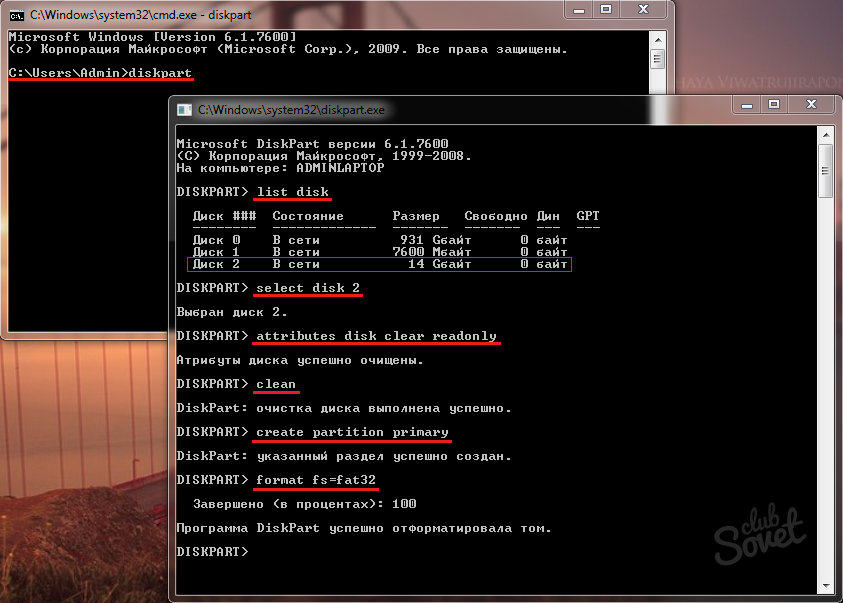
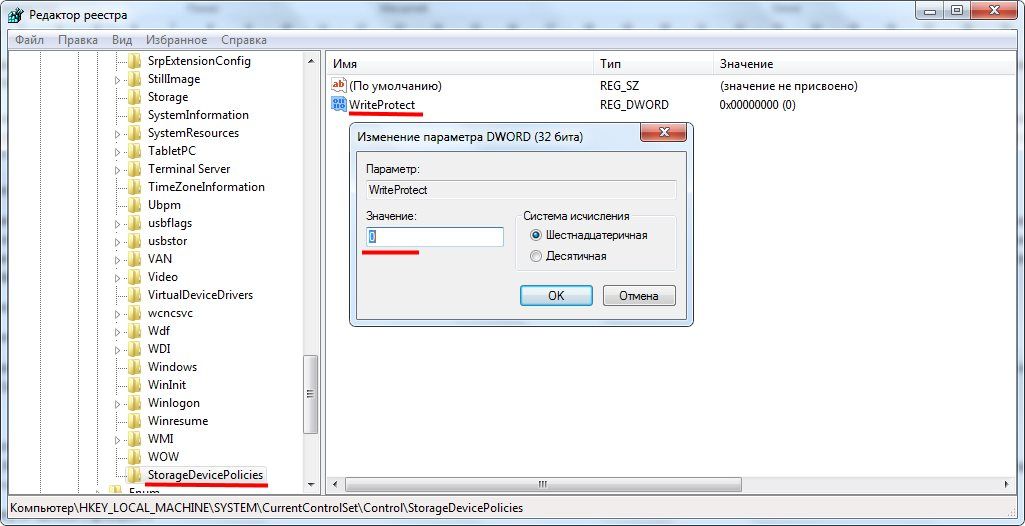 Обычно он располагается на боковой части корпуса.
Обычно он располагается на боковой части корпуса.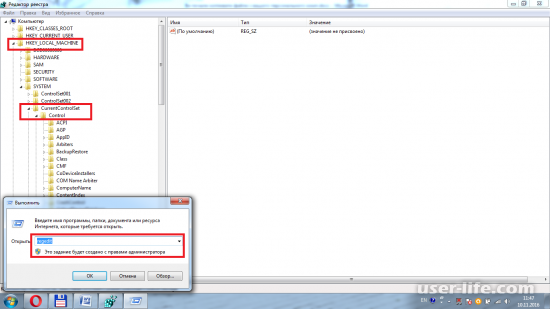 Если проблема ошибки записи не устраняется, попробуйте подключить гаджет через отдельный адаптер или карт-ридер.
Если проблема ошибки записи не устраняется, попробуйте подключить гаджет через отдельный адаптер или карт-ридер.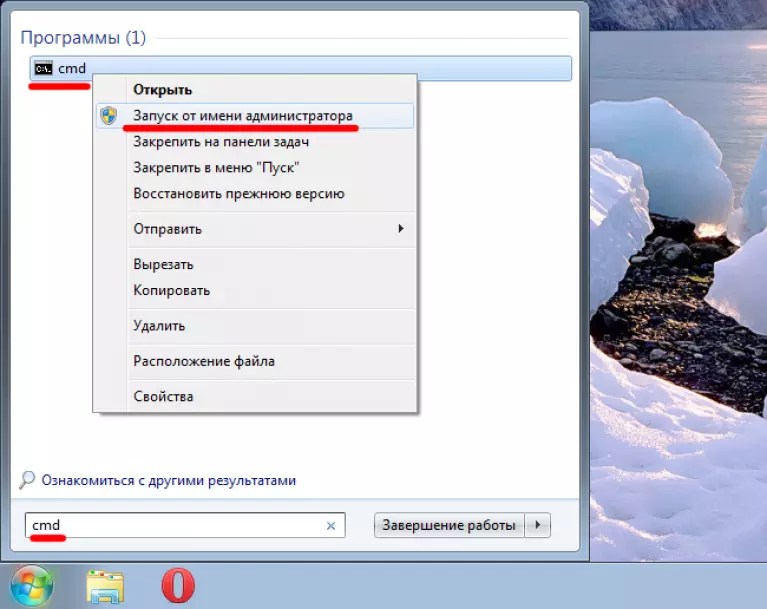
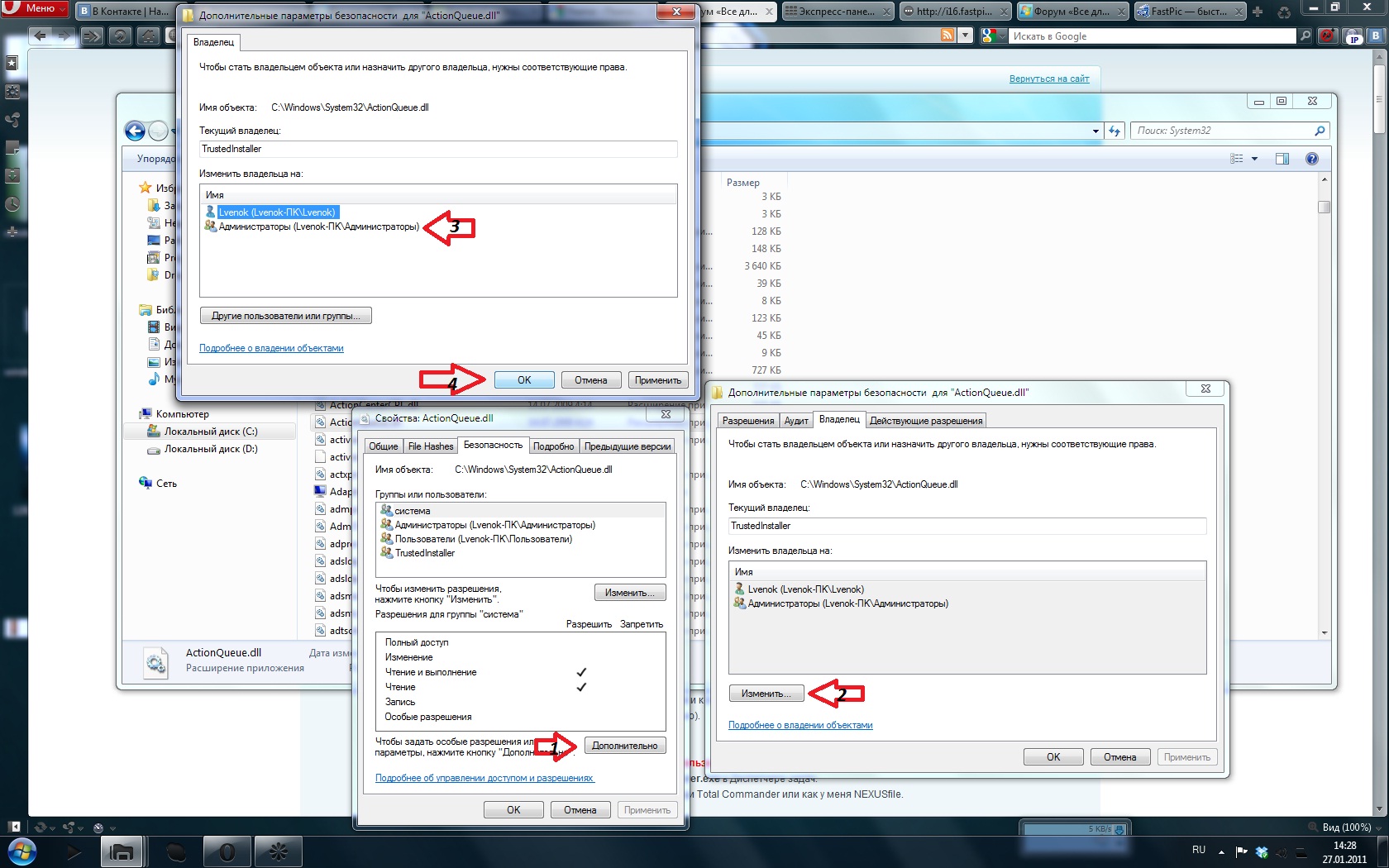
 Допускается даже для новичков, в интерфейсе есть возможность русификации. Помимо своих прямых задач, программа способна восстановить работоспособность гаджета для хранения данных.
Допускается даже для новичков, в интерфейсе есть возможность русификации. Помимо своих прямых задач, программа способна восстановить работоспособность гаджета для хранения данных.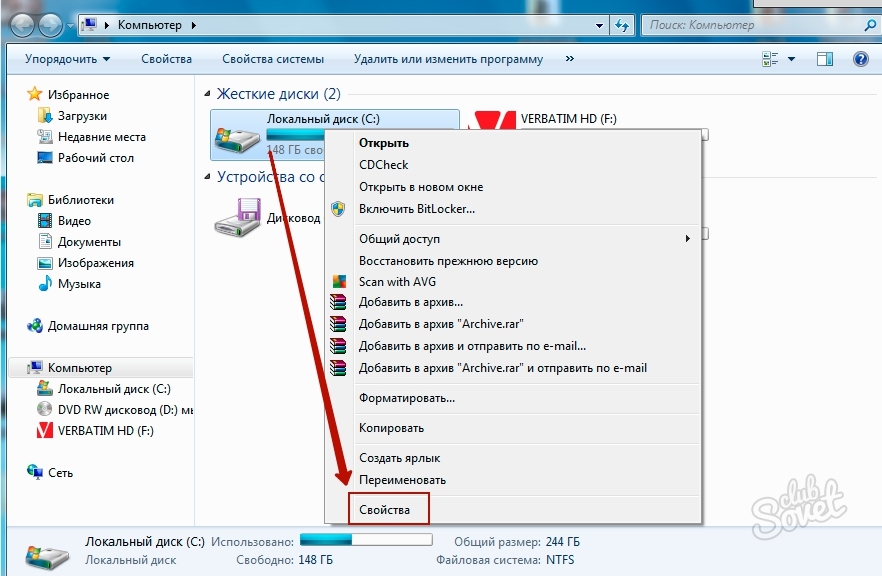
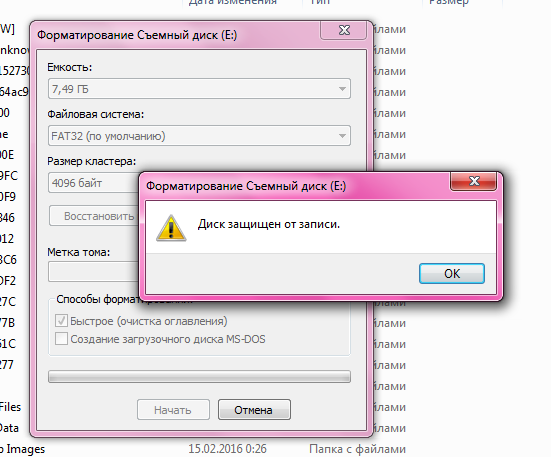
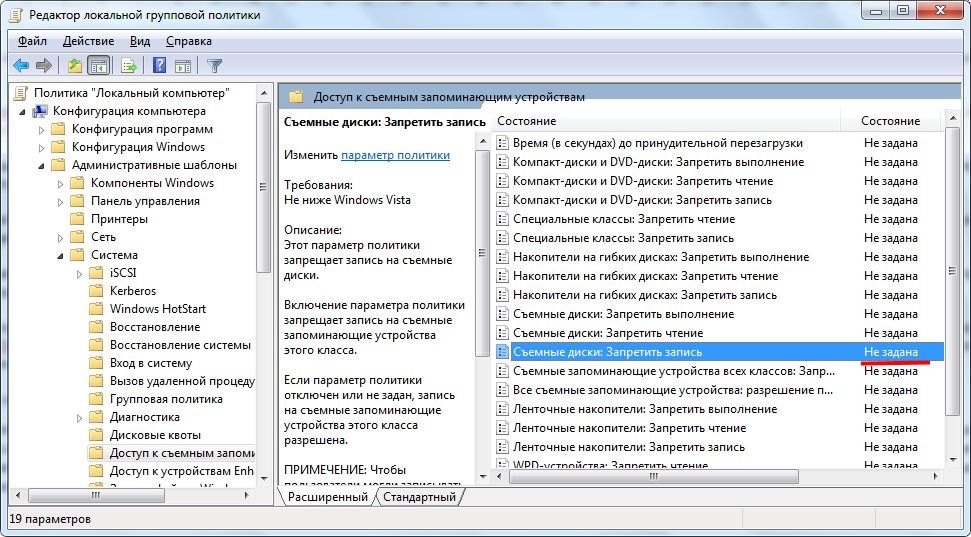 Она может незначительно или значительно отличаться от других версий.
Она может незначительно или значительно отличаться от других версий. Ниже), но, приложив усилия, пользователи могут снять защиту с принадлежащих им устройств.
Ниже), но, приложив усилия, пользователи могут снять защиту с принадлежащих им устройств. WP можно отключить, разобрав устройство и щелкнув выключателем.
WP можно отключить, разобрав устройство и щелкнув выключателем.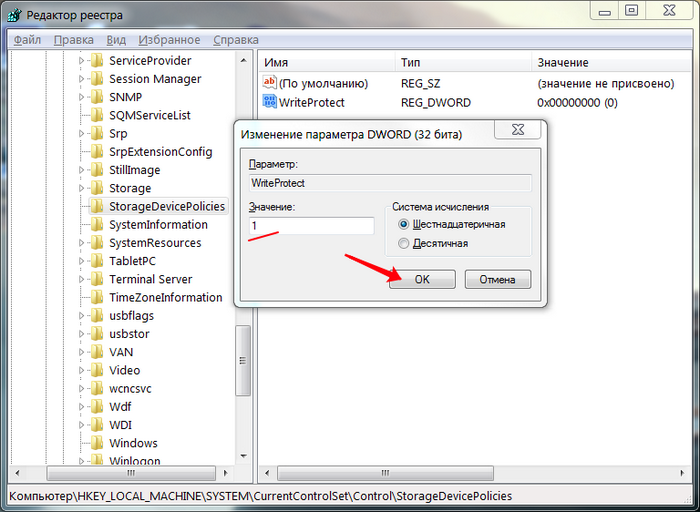 Невозможно отключить WP прошивки EC после включения для EC с внутренней памятью. Вместо этого, прошивка RO должна быть перепрошита, пока WP деактивирован.После этого прошивка RO будет доступна для записи, независимо от состояния WP.
Невозможно отключить WP прошивки EC после включения для EC с внутренней памятью. Вместо этого, прошивка RO должна быть перепрошита, пока WP деактивирован.После этого прошивка RO будет доступна для записи, независимо от состояния WP.