10 простых программ для создания загрузочных USB
OSmaster.org.ua > Linux > 10 простых программ для создания загрузочных USB

В последнее время стал актуальным вопрос установки операционной системы с флэш-накопителей, так как CD/DVD диски потихоньку отживают своё. На сегодняшний день существует много разнообразных программ для создания загрузочного USB. Сейчас мы попытаемся дать краткую характеристику некоторым программам такого типа.
1. Win32 Disk Imager эта программа имеет пожалуй самый простой интерфейс для записи образов на флэшку. Программа имеет возможность как записи образа на флэшку, так и запись с флэшки в файл-образ на жесткий диск. Все что вам необходимо сделать, это выбрать файл образа и букву раздела флэшки или диска. Единственным минусом является англоязычный интерфейс.
2. UltraISO. Для этой утилиты создание загрузочной флэшки не является её основной функцией. Данная программа более ориентирована на создание, редактирование и конвертирование различных форматов CD и DVD-образов. Хотя, можно отметить, что с созданием загрузочных USB она довольно не плохо справляется. Чтобы создать загрузочную флэшку в UltraIso вам нужно выполнить следующие действия:
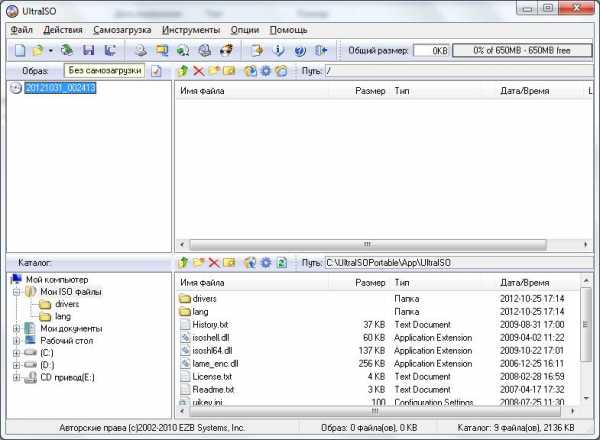
Самозагрузка->Записать образ Жесткого диска. В появившемся окне необходимо выбрать файл образа и логический диск вашего накопителя.
3. UNetBootting – программа для создания загрузочной флешки или Live-HDD. Программа является очень простой в использовании. Главным её плюсом является кроссплатформенность и то что ваш накопитель не будет подвергаться форматированию. Для создания загрузочной флешки вам нужноиметь ISO образ или соединение с интернетом.
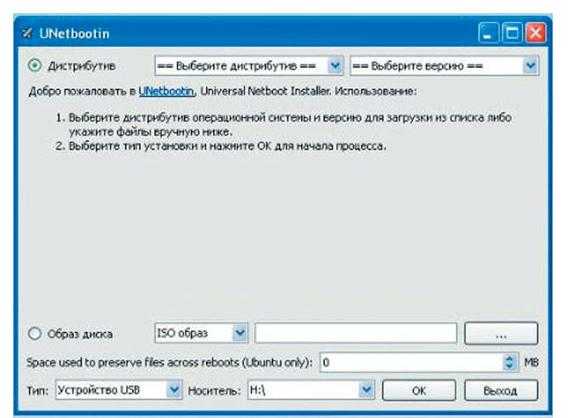
4. PeToUsb. Утилита создана для создания не только загрузочных USB флешек, но и для USB жестких дисков. Также кроме форматирования устройств имеет возможность создавать резервную копию главной загрузочной области на жестком диске (MBR) и в дальнейшем восстанавливать ее при сбое или из-за повреждения вирусами.
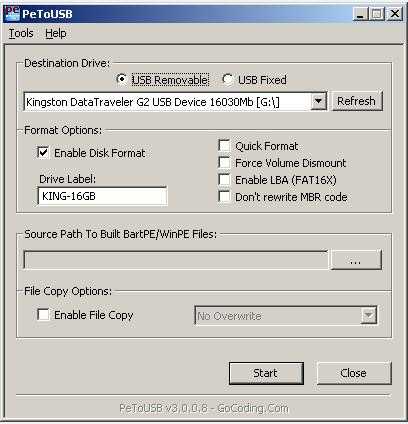
5. WinToFlash. Главное отличие программы заключается в том, что она не использует файл-образ. В случае использования данной утилиты, этот образ нужно распаковать в какую-нибудь папку. Далее происходит стандартная процедура: выбирается папка с установочными файлами, указывается путь к флэшке.
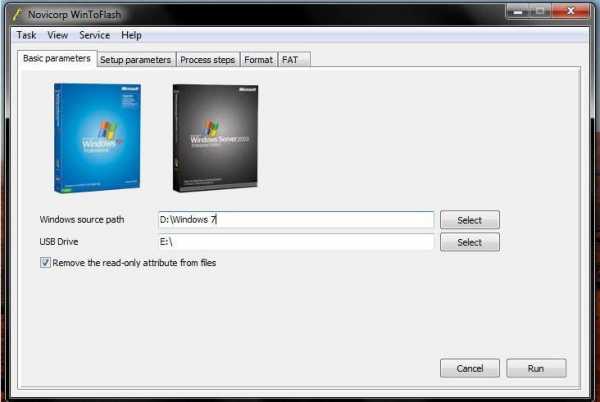
6. Rufus. Небольшая, портативная программа, которая позволяет создавать загрузочные диски USB для ОС Windows и Linux. Она также позволяет проверить USB устройство на плохие блоки, используя до четырех проходов. Rufus является практически поной копией окна форматирования диска в ОС Windows, чем и обеспечивает максимальную простоту своего интерфейса.
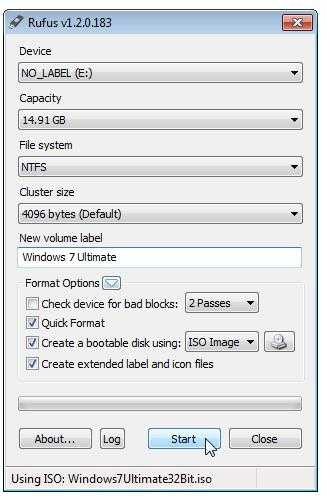
7. Windows Bootable Image (WBI) Creator. Это бесплатная программа, которая позволяет создать загрузочный ISO-образ с WindowsXP/Vista/Windows 7 установочных файлов. Очень проста в использовании. Просто укажите ей, где находятся файлы установки Windows и выберите целевую папку для нового файла ISO. Утилита всего лишь является удобным инструментом для создания образа в формате ISO. Для создания загрузочного носителя нужно использовать стороннюю утилиту.
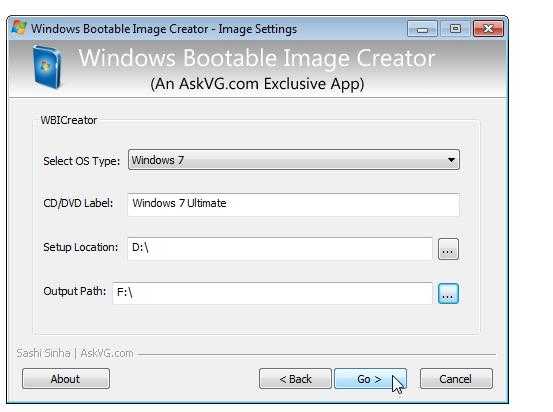
8. Universal USB Installer. Это программа, которая позволяет Вам выбрать один из нескольких Linux-дистрибутивов для установки на флешку. Работа с программой проходить стандартным образом (выбор файла-образа и накопителя для записи).
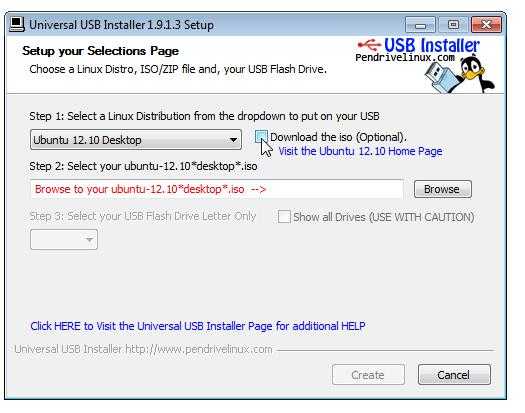
9. Windows 7 USB / DVD Download Tool. Это официальная, бесплатная и очень простая утилита от Microsoft, которая позволяет вам загрузить, а затем установить Windows 7 или Windows 8 с USB накопителя. Изменив последовательность загрузки в BIOS, после перезагрузки начнется автоматическая установка Windows.
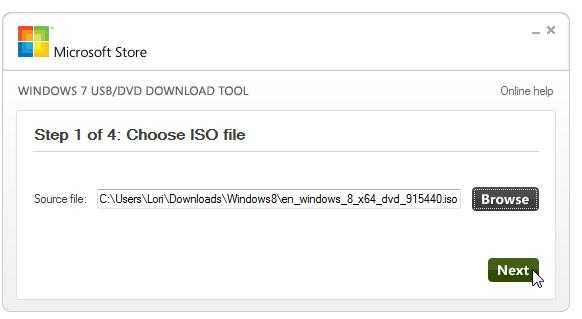
10. WiNToBootic. Бесплатная утилита, которая позволяет создать загрузочный USB флэш-диск для установки Windows 7 или Windows 8. Он поддерживает файли ISO, DVD или папки в качестве исходного диска. Данная программа работает очень быстро, а также не требует установки.
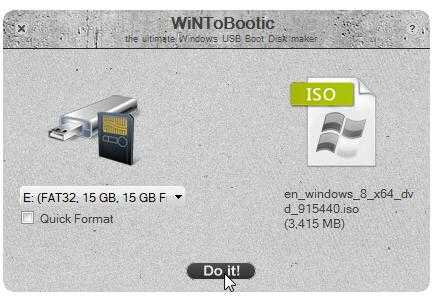
В этой статье мы рассмотрели основные известные и немного новых программ для создания загрузочных USB флэш-дисков, которые должны помочь вам при установке операционных систем на компьютеры без CD/DVD приводов, или восстанавливать работоспособность системы в случае ее сбоя.
Также рекомендую прочитать:
Загрузка…osmaster.org.ua
Создаем загрузочный USB накопитель
Сразу могу вас обрадовать, создать загрузочный USB накопитель довольна просто.
Признаюсь, что на все 100% не знаю как правильней… USB накопитель или флеш накопитель.
Но суть не в этом а основная идея проста или почти проста.
И так, зачем нам нужен загрузочный USB накопитель?
Простыми словами для душевного спокойствия. И что мы там будем накапливать? Да все для восстановления работоспособности компьютера!
К примеру, мы комбинируем сразу несколько Live-CD с различными утилитами или ОС, записываем их особым образом на накопитель и добавляем загрузчик, который поможет запустить все это хозяйство при включении компьютера.
Можно и не поверить, но бывают такие глюки, что ваш компьютер может не увидеть ваш привод CD, где честно будите вставлять вашу ОС для восстановления.
Точно так же мы можем создать и универсальный USB накопитель сразу с несколькими инсталляторами различных ОС.
Рассмотрим некоторые программы, которые помогут нам в этом деле.
И так, уже договорились, что установить операционную систему можно и с помощью USB накопителя. Чтобы это осуществить, необходимо создать мультизагрузочную флешку или универсальный USB накопитель… хо, хо опять затрудняюсь с правильным названием.
Самый простой и к тому же официальный способ создания загрузочной флешки, реализованный компанией Microsoft. Для использования этого способа необходимо скачать специальную утилиту по этой ссылке.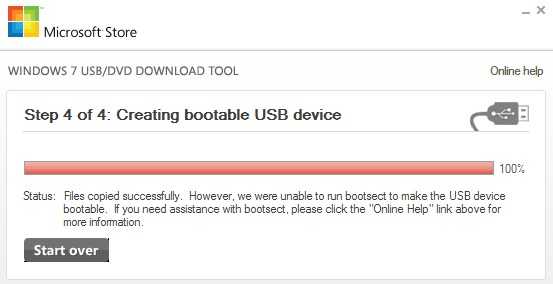
Последующие действия будут выглядеть следующим образом:
1. Запустите скаченную утилиту Windows 7 USB/DVD Download Tool;
2. Укажите путь к ISO-файлу с образом операционной системы;
3. Следом необходимо указать букву съемного диска, на который будет записана операционная система;
4. Дождитесь окончания процесса утилиты.
На этом, собственно, работа с официальной утилитой закончена. Теперь записанную флешку можно использовать на компьютере или ноутбуке без CD-привода.
Следующий способ, который подразумевает использование сторонней утилиты WinToFlash. Эта замечательная бесплатная утилита уже давно себя зарекомендовала, как хороший помощник. Скачать WinToFlash можно бесплатно по этой ссылке.

С WinToFlash, Вы сможете полностью перенести программу установки ОС Windows XP, Vista, 7, 8, 8.1 на внешний Flash-накопитель за несколько простых действий.
Программа имеет 2 основных режима работы. Режим мастера и расширенный режим. Режим мастера идеален для новичков, т.к. тут все действия пользователя сводятся к простому пошаговому выбору конкретных параметров операционной системы и флеш-накопителя.
Основные возможности WinToFlash:
• Перенос программы установки Windows XP/2003/Vista/2008/7/8 на USB накопитель.
• Полная поддержка редакций как 32-битной, так и 64-битной архитектуры.
• Полная поддержка форматов образов ISO, RAR, ARJ, ZIP, 7z, CAB, DMG.
• Перенос дисков восстановления или мини-ОС (BartPE на Windows XP/2003, WinPE на Vista/2008/7/8) на USB-накопитель.
• Очистка USB-накопителя (форматирование FAT16 или FAT32).
• Перенос MS-DOS на USB-накопитель.
• Детальная настройка любых опций FAT для лучшей совместимости.
• Выбор загрузчика USB-накопителя – GRUB или Standard.
• Создание файла ответов для Windows Setup: добавьте серийный номер, имя пользователя и т.д.
• Детальная настройка процесса переноса Windows Setup.• Проверка накопителя USB на предмет наличия ошибок файловой системы после переноса Windows Setup и многое-многое другое.
Следующий способ.
Не менее популярный способ, к которому часто прибегают пользователя ПК – создание мультизагрузочной флешки с помощью программы UltraISO.
Многие пользователи уже знакомы с этой программой, с помощью которой можно создавать образы и записывать на разнообразные носители. Скачать UltraISO можно по этой ссылке.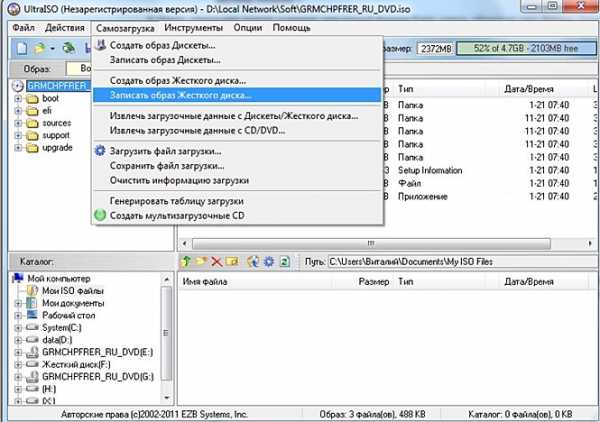 UltraISO – инструмент для анализа формата документов ISO в единоличном владении, работающий почти со всеми имеющимися в настоящее время типами изображений, в том числе, ISO и BIN, и даже поддерживающий новые файлы изображений, которые только создаются.
UltraISO – инструмент для анализа формата документов ISO в единоличном владении, работающий почти со всеми имеющимися в настоящее время типами изображений, в том числе, ISO и BIN, и даже поддерживающий новые файлы изображений, которые только создаются.
UltraISO умеет открывать такие файлы изображений, непосредственно извлекает файлы и папки, редактирует их и преобразует другие файлы изображений в стандартный ISO формат.
Процесс создания мультизагрузочной флешки в UltraISO выглядит следующим образом:
1. Запустите программу и откройте ISO-образ с Windows 7. Подключите к компьютеру флешку;
2. В верхней части программы выберите меню «Самозагрузка», а затем пункт «Записать образ жесткого диска»;
3. Напротив пункта «Disk Drive» укажите букву флешки;
4. Выберите пункт «Форматировать», который подготовит флешку и очистит от всех записей.
После окончания форматирования выберите пункт «Записать» и дождитесь окончания процесса.
Как видите, нет ничего сложного в создании мультизагрузочной флешки или загрузочный USB .
Нельзя говорить о том, какая программа для этих целей лучше или хуже – здесь вам необходимо ориентироваться полностью на свои предпочтения.
Следующий способ.
В создании загрузочной флешки, или загрузочного USB накопителя нам поможет бесплатная программа Rufus
Качаем здесь: rufus-2.1

Утилита может работать с образами таких операционных систем:
• Все ОС Windows, начиная с XP и заканчивая Windows 10
• ОС Linux, как популярных Debian, Ubuntu, Red Hat, CentOS, так и менее распространенных: Damn Small Linux, LiveXP и др.
• FreeDOS.
Основные возможности программы:
• конечно же создание загрузочного USB-диск из загрузочного ISO-образа (Windows, Linux, UEFI и др.)
• работает на компьютерах, на которых не установлена ОС
• имеет возможность прошить BIOS или другую прошивку из-под DOS
• запускается как низкоуровневая утилита
• по заявлению разработчиков является самой быстрой утилитой среди аналогов.
Rufus не требует установки!
Все что нужно это скачать приложение, запустить его как обычно двойным кликом левой клавиши мыши и ответить всего на один вопрос:
Итак, после установки приложения мы увидим такое окно:
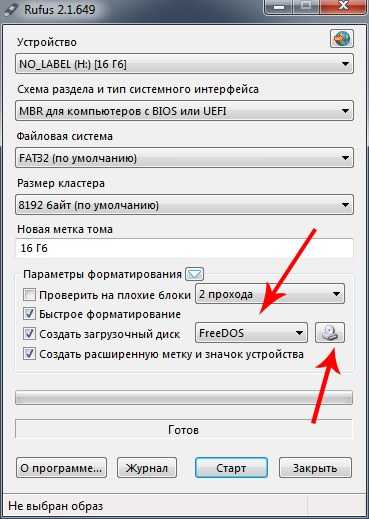
Здесь нам нужно такие действия:
• Выбрать в выпадающем списке тип операционной системы, которую мы хотим поместить на флешку;
• Выбрать ISO диска для записи на карту / флешку.
• Нажать «Старт».
Однако, самая простая в обращении утилита для создания мультизагрузочных съемных накопителей называется XBoot.
Работа в XBoot элементарна — просто перетаскиваем ISO-образы нужных дистрибутивов или утилит в главное окно программы, а она уже самостоятельно извлекает всю нужную информацию и добавляет в список загрузки.
В табличке можно отредактировать на свое усмотрение поля Name (имя), Category (для более удобной навигации можно раскидать утилиты по категориям) и Help Text (краткое описание к каждому пункту загрузки).
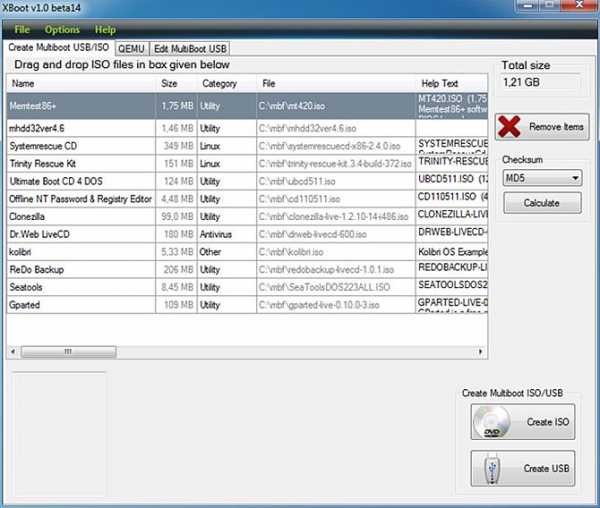 Ну есть и ложка не способностей!
Ну есть и ложка не способностей!
Установочные образы Windows, начиная с XP, вряд ли корректно заработают. Для них лучше использовать выше описанные методы и программы.
Удачи, Друзья !
wp.aspekti.eu
Как создать загрузочную флешку из нескольких программ и Windows!
В своей предыдущей статье я рассказывал о том, как записывать различного рода информацию на CD/DVD диски, например: музыку в MP3 формате, любую загрузочную программу (например, установочный диск Windows или антивирус), фильм в DVD формате и, конечно же, просто набор любых файлов и папок.
К счастью, CD и DVD диски сегодня всё дальше и дальше отходят на второй план. У многих в ноутбуках уже нет дисководов, также и для стационарных домашних компьютеров уже часто просто нет смысла покупать дисковод (если только для чтения и записи Blu-rayдисков).
А к счастью, потому как на смену дискам приходят обычные флеш-накопители, т.е. флешки. Прогресс не стоит на месте и сейчас уже большинство музыкальных проигрывателей, видеоплееров и телевизоров поддерживают возможность воспроизведения информации прямо с флешки! Более того, флешку можно делать загрузочной, и, например, установить с неё Windows или запустить любую программу для обслуживания компьютера (антивирусы, менеджеры разделов, LiveCD и многое другое)!
В данной статье я поделюсь с вами простым способом создания загрузочной и при помощи одной простой программы.
А ведь как удобно сейчас пользоваться флешками и не носить с собой эти диски в специальных коробочках ?:) Набросал на одну флешку множество любых фильмов, музыки, после чего слушать можешь слушать музыку в машине, вставив флешку, смотреть фильмы просто подключив её к телевизору или DVD. Также одновременно с этим флешка может быть загрузочной и просто хранить многочисленные ваши документы и различного рода файлы. В общем, всё в одном флаконе 🙂
В статье про запись дисков я рассказывал отдельно о записи музыки, фильмов, образов загрузочных программ и смешанных данных. А по флешкам такой мануал не требуется, поскольку для записи как фильмов, музыки, так и просто набора файлов, нужно всё это просто скопировать на флешку и всё! Для удобства можно ещё отсортировать по различным папкам. Т.е, понятно, что отдельной программы для записи данных на флешку не требуется 🙂
Например, копирую музыку:

Копирую фильмы:

Копирую любые файлы:

Всё просто!
А сейчас очень актуальны не только флешки, а USB внешние жёсткие диски, которые могут вмешать в себя огромное количество информации, например 2 Тб (2000 Гб.). А используются они точно также как и флешки: подключил к USB, скопировал всё что нужно и готово! И никаких компакт-дисков не нужно.
Но как же сделать так, чтобы на USB носитель (будь то флешка или внешний жесткий диск) можно было записать, например установщик Windows, чтобы затем вставить флешку в нужный компьютер и установить на него Windows прямо с флешки? Или же хотим записать на флешку загрузочный антивирус для проверки компьютера ещё до запуска системы. А кому-то возможно понадобится загрузочная программа для сброса паролей Windows. Об этой программе я писал в статье:
Как сбросить пароль учётной записи в системах Windows?
А может кому-то хочется вообще иметь несколько различных загрузочных программ на флешке с возможностью выбора через специальное меню? Это очень удобно! Но простым копированием образов нужных программ на флешку в этом случае, к сожалению, не обойтись… Потребуется отдельная программа для того, чтобы сделать флешку загрузочной и набить её нужными загрузочными программами. Я встречал несколько программ, которые выполняют одну и туже функцию. Все они бесплатные! Сам лично остановился на одной и к помощи других программ прибегать пока что даже не приходилось.
Программа называется «WinSetupFromUSB». Она, как и многие другие – на английском языке, но пусть вас это не пугает, ведь вы имеете под рукой эту статью 🙂
Рассмотрим как сделать загрузочную флешку при помощи неё.
Скачиваем и распаковываем программу WinSetupFromUSB.
Для начала нам нужно скачать программу. Как я уже упоминал во многих своих статьях, скачивать программы нужно с официальных сайтов, а не откуда попало! Иначе можете себе ещё и вирусов в дополнение к программе накачать 🙂
Переходим по ссылке:
winsetupfromusb.com
Это как раз-таки официальный сайт программы. Вверху окна вы увидите ссылки на скачивание самых свежих Beta версий программы, но я не рекомендую скачивать их, поскольку такие версии программ находятся на этапе тестирования и могут иметь различные глюки. Лучше всегда скачивать последние выпущенные стабильные версии, чтобы не было приписки «beta» или «b».

Как видим на примере с изображения выше, последняя стабильная версия на сегодняшний день – 1.5. Вот её я и скачиваю для примера в виде распаковывающегося .exe архива. Есть ещё вариант в архиве 7z, но разницы никакой.
В следующем окне просто нажимаем «Download» и программа сразу начнёт скачиваться на ваш компьютер:

После загрузки программы запускаем скачанный файл для распаковки:

Появится окно, в котором нужно указать папку на компьютере для распаковки архива:

Я распаковываю прямо на свой рабочий стол. При этом программа всё равно распакуется ещё в отдельную папку «WinSetupFromUSB», которая создастся самостоятельно. Для запуска распаковки нужно нажать «Extract».
После распаковки видим папку с названием программы:

Именно в ней и будет сама программа.
Теперь приступим к созданию загрузочной флешки…
Создаём флешку с любыми загрузочными программами при помощи WinSetupFromUSB!
Итак, мы распаковали программу и теперь в папке видим 2 файла для запуска на выбор:

Один предназначен для запуска на 32-х битных системах Windows, а другой (который с припиской «x64») для запуска на 64-х битных системах. Запускайте соответствующий файл в зависимости от разрядности вашей Windows. При этом разницы в самой программе и скорости её работы не будет никакой! Запускать программу рекомендую от имени Администратора. Для этого кликаем правой кнопкой мыши по файлу и выбираем пункт «Запуск от имени администратора» (см. изображение выше).
Программа запустится, и мы увидим вот такое окно:

Пользоваться программой очень просто!
Для начала следует знать, что при первой записи программа отформатирует флешку, что означает удаление на ней всех имеющихся данных. Поэтому либо используйте для этих целей любую пустую флешку, либо скопируйте всё что хранится на флешке куда-то на компьютер, чтобы не потерять данные!
После того как запустили программу, подключаем USB флешку (или USB жёсткий диск), которую хотите сделать загрузочной к своему компьютеру. Это можно сделать и до запуска программы.
В самом верхнем разделе «USBdiskselectionandformattools» первым делом нужно выбрать тот USB диск, на который будет производиться запись. У меня на данный момент к компьютеру подключена только одна флешка, поэтому программа автоматически указала её:

Если у вас подключено несколько устройств, то обязательно выберите нужный в верхнем списке выбора (см.изображение выше). И, смотрите не ошибитесь, потому что программа, как выше упомянул, уничтожит все данные! Лучше всего будет, если у вас к компьютеру будет подключён один единственный USB накопитель, на который вы как раз собираетесь записывать программы.
Ниже ставим галочку «AutoformatitwithFBinst» для того чтобы отформатировать флешку и сделать её загрузочной. Далее нужно выбрать файловую систему, в которую отформатируется флешка (пункт 3 на изображении выше): FAT32 или NTFS. NTFS будет поддерживаться на сегодняшний день в большинстве случаев, поэтому лучше выбрать её. При этом FAT32 не поддерживает запись файлов размером более 4Гб, что может в дальнейшем вам помешать.
Остальные настройки в этом разделе рекомендую оставить по умолчанию, т.е. вот так:

Теперь переходим к разделу «AddtoUSBdisk»:

В этом разделе мы как раз-таки будем добавлять загрузочные программы, которые запишутся на флешку. Мы видим следующие варианты:
Windows 2000 / XP /2003 Setup.
Следует выбирать, если вы собираетесь записать на USB диск установочник одной из перечисленных Windows систем. Все они уже давно устарели и, думаю, данный пункт мало кому сегодня понадобится.Windows Vista / 7 / 8 / Server 2008 / 2012 / Based ISO.
Данный выбор позволит записать на USB диск установщик более современных систем Windows, например 7 или 8. Вот это уже актуально на сегодняшний день и думаю многим пригодится!UBCD4Win / WinBuilder / Windows FLPC setup / Bart PE.
Этот пункт нужен если вы хотите записать на USBдиск загрузочную программу, созданную на основе WinPE. Но большинство загрузочного ПО делается на базе Linux, поэтому данная возможность многим вообще никогда не понадобится, либо очень редко.Linux ISO / Other Grub4dos compatible ISO.
Актуальная функция! Позволяет записать на ваш USB диск загрузочную программу на базе Linux. Сейчас большинство программ создаются именно так. Для примера – загрузочные версии антивирусных продуктов, загрузочная версия знаменитой программы для создания резервных копий и восстановления – Acronis, программа для сброса пароля пользователей Windows.SysLinuxbootsector / Linux Distribution using SysLinux / ISO Linux.
Данный пункт скорее всего мало кому пригодится. Опция позволяет записать на USB носитель программы с загрузчиком Syslinux. Если в образе программы есть папка Syslinux, то скорее всего для записи её на USB нужно будет использовать именно эту опцию.
Итак, теперь, когда вы хоть примерно знаете назначение каждого из пунктов в программе, можно приступать к добавлению программ.
Предположим, хотим на флешку записать установочник Windows 8.1, программу для создания резервных копий и их восстановления – Acronis, а также программу для сброса пароля. Пусть это будет примером.
Значит отмечаем пункт «WindowsVista / 7 / 8 / Server 2008 / 2012 / BasedISO» и нажимаем правее кнопку «…», предназначенную для выбора образа с нужной Windows:

Нажимаем «ОК» в следующем окне:

Откроется стандартный проводник Windows, где вам нужно выбрать файл ISO (образ) нужной вам системы и нажать «Открыть». В своём примере выбираю Windows 8.1:

Теперь добавляю программу Acronis. Выбираю пункт «LinuxISO / OtherGrub4doscompatibleISO» и точно также нажав «…» выбираю образ загрузочной версии Acronis в виде ISO файла:


После выбора образа программы, будет предложено указать название пункта меню, кликнув по которому вы откроете добавленную программу:

Чтобы не было проблем с отображением, рекомендую указывать название на латинице. Меню будет отображаться после того как вы загрузите компьютер с флешки.
Вы можете мысленно задать вопрос: «а как я узнал, что загрузочная версия Acronis построена на базе Linux, на основании чего я выбрал именно пункт «LinuxISO / OtherGrub4doscompatibleISO»?». На самом деле никак, чисто интуитивно и опираясь на то, что сейчас большая часть загрузочных программ построена на подобных Linux системах. Однако узнать это можно попытаться на официальных сайтах самих программ. Но ещё проще взять и записать программу сразу через пункт «LinuxISO / OtherGrub4doscompatibleISO» и если вдруг работать не будет, то переписать флешку заново, выбрав уже другой вариант 🙂 Благо, всё это делается недолго.
Итак, я подготовил для записи на флешку 2 программы: установочник Windows 8.1 и Acronis:

И тут, поскольку возможность выбора каждого типа записываемой программы дана только одна, напрашивается очередной вопрос: «А как тогда добавить 2-3 или более загрузочных программ одного типа (например, на базе Linux) или же 2-3 установочных Windows?».
Вопрос правильный! Программа позволяет записать сколько угодно программ на флешку. Всё ограничивается только её объёмом 🙂 Но это нужно делать в несколько подходов.
В данный момент, я уже указал 1 программу Acronisна базе Linux, а мне нужно записать ещё одну – сброс паролей, которая тоже построена на Linux. Так вот программу для сброса пароля придётся добавлять на флешку на втором заходе.
Но для начала запишем 2 программы, которые я добавил. Для этого осталось нажать кнопку «Go» в самом низу окна:

Программа сделает 2 предупреждения о том, что данные будут на 100% удалены, диск переразмечен и восстановление вероятно будет невозможно. Об удалении данных я уже предупреждал перед началом работы с программой, поэтому надеюсь вы всё это поняли и сделали копию файлов, находящихся на вашем USB носителе, если это необходимо 🙂
Нажимаем «Да» в каждом предупреждающем окне:


Начнётся процесс записи указанных программ на флешку. Длительность записи зависит от объёма данных и скорости работы флешки. Процесс записи показан внизу окна:

Например, для данного примера я записывал Windows 8.1 размером 3.85 Гб и Acronis размером 355 Мб на флешку с USB 2.0 объёмом 8 Гб и это заняло у меня около 15 минут. Если бы флешка была USB 3.0, процесс бы вероятнее всего сократился до 5 минут и даже меньше. Сейчас флешки и внешние USB жёсткие диски в основном формата USB 3.0, что даёт очень высокую скорость передачи информации.
Об окончании записи будет свидетельствовать окно cнадписью «Jobdone», где нужно просто нажать «ОК»:

После того как первые 2 программы запишутся, мы можем снова запустить WinSetupFromUSB и добавить на флешку ещё программы, при этом форматировать её больше не придётся!
Когда запускаете второй раз WinSetupFromUSB для добавления новых программ, не ставьте галочку «AutoformatitwithFBinst»! Остаётся только выбрать новые программы и снова нажать кнопку «Go» для записи:

В результате будут добавлены новые программы на флешку. Если нужно добавить ещё, то делаете, соответственно 3-й запуск программы и снова добавляете то что вам нужно 🙂
Вот собственно и весь процесс записи. Теперь наш USB диск готов и осталось с него загрузиться!
Чтобы настроить загрузку компьютера с USB диска (не важно флешка это или внешний жёсткий диск USB), чаще всего приходится заходить в BIOS и производить там некоторые настройки. Рассказать о важных возможностях BIOS, в том числе о порядке загрузки с различных устройств, я собираюсь в отдельной статье:
Что такое BIOS компьютера и для чего он нужен?
Сейчас я кратко покажу как это делать на примере одной из версий BIOS – AmiBios:
В первую очередь не забываем подключить записанный USB диск к компьютеру;
Запускаем BIOS быстрым и многократным нажатием клавиши DEL, либо F2 (зависит от вашей материнской платы) сразу же после включения или перезагрузки компьютера;
Выбираем пункт «Boot»и в нём «HardDiskDrives»:
![]()
В строке «1stDrive» выбираем вставленный USB накопитель:
![]()
Теперь возвращаемся в предыдущее окно на вкладку «Boot» и переходим в раздел «BootDevicePriority»:
![]()
Нужно чтобы в строке «1st BootDevice» (первое устройство, с которого компьютер будет пробовать загрузиться») была указана ваша флешка, а не жёсткий диск или CD-ROM, например. Если по умолчанию флешка не выбрана, то укажите её!
![]()
Сохраняем настройки, нажав «F10» и «ОК».
Существует множество версий BIOS и каждая из них немного отличается интерфейсом и возможностями, но всё же принцип один и в каждом есть меню приоритетов устройств, подобное описанному выше.
После сохранения настроек компьютер перезагрузится и начнётся загрузка с флешки, поскольку её выставили первым загрузочным устройством.
Нужно будет несколько секунд подождать и появится загрузочное меню, где будут указаны все записанные нами через «WinSetupFromUSB» программы:

Выбрав стрелками на клавиатуре (потому что мышка работать в таких загрузочных программах не будет) нужную программу и нажав клавишу «Enter», начнётся её запуск.
Вот, собственно и всё!
Я думаю, что статья окажется полезной для тех, кто хочет иметь на флешке установочные версии Windows и различные служебные программы для восстановления, разбиения жёсткого диска на разделы, сброса пароля и различных других целей.
Как видите, подобные мультизагрузочные флешки записываются очень легко!
Хорошего Вам дня и удачи! Пока 😉
serfery.ru
Как создать загрузочную USB флешку с операционной системой в Windows? | Info-Comp.ru
Сегодня мы с Вами рассмотрим один простой способ создания загрузочного USB устройства в Windows, он заключается в использовании бесплатной программы Rufus, в качестве примера мы сделаем загрузочную USB флешку с операционной системой Linux из ISO образа.
Уже достаточно давно установку операционных систем на компьютер можно производить не только со специальных загрузочных CD/DVD дисков, но и с USB устройств (флешек), на которые записывается ISO образ диска, при этом флешка делается загрузочной, для того чтобы с нее можно было загрузиться точно также, как с оптического или жесткого диска. Это на самом деле очень удобно, так как флешка есть практически у каждого, а USB порт есть на всех компьютерах, в отличие от привода оптических дисков, который используется для их чтения.
В данном материале я расскажу о том, как можно создать из ISO образа установочного диска операционной системы загрузочную флешку в Windows.
Сначала давайте поговорим об инструменте, который мы будем использовать, как я уже говорил, данным инструментом у нас будет выступать программа Rufus.
Программа Rufus
Rufus – это бесплатное приложение, с помощью которого можно создавать загрузочные USB устройства. С помощью Rufus можно из загрузочного ISO-образа диска, например, с операционной системой Windows или Linux, сделать загрузочную USB флешку, которую впоследствии можно будет использовать, для того чтобы установить на жесткий диск компьютера соответственно Windows или Linux.
Rufus очень простая программа, ее даже устанавливать не нужно, просто запускается исполняемый файл. Rufus поддерживает достаточно много языков, в том числе и русский.
У программы Rufus есть несколько преимуществ перед альтернативными программами, например, перед UNetbootin, которая также является бесплатной. Например, Rufus, в отличие от UNetbootin, умеет форматировать USB устройства перед использованием и работать с несколькими файловыми системами, UNetbootin работает только с FAT32. В защиту UNetbootin скажу, что эта программа создана исключительно для дистрибутивов Linux, и она умеет самостоятельно скачивать необходимый дистрибутив Linux.
Где скачать программу Rufus?
Скачать Rufus можно с сайта http://rufus.akeo.ie, на котором доступна актуальная версия программы. На текущий момент доступна версия 3.
Вот прямая ссылка на скачивание программы Rufus – Скачать Rufus
Программа имеет небольшой размер всего около 1 мегабайта.
Создание загрузочной USB флешки из ISO образа программой Rufus в Windows
Перед тем как приступать к процессу записи ISO образа на флешку, необходимо предварительно скачать нужный ISO образ, я уже отмечал, что в качестве примера я буду делать загрузочное USB устройство с операционной системой Linux, в частности с дистрибутивом openSUSE.
Шаг 1 – Вставляем флешку и запускаем программу
Сначала нам нужно вставить USB флешку в компьютер и запустить программу. Затем в настройках программы выбрать «Устройство», т.е. флешку (если их несколько) и «Метод загрузки», для этого, используя кнопку «Выбрать», выбираем ISO образ, из которого необходимо создать загрузочную флешку. Я выбрал образ с openSUSE, файловая система в данном случае FAT32 (в случае с Windows будет NTFS). Также, если хотите, можете задать название диска, т.е. новую метку тома и, в случае необходимости, настроить расширенные параметры форматирования.
После того как все настроено, нажимаем кнопку «Старт».
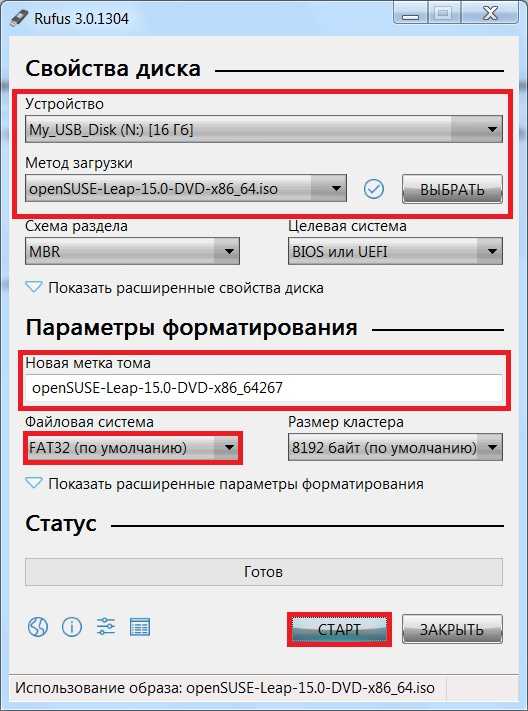
В случае с openSUSE программа выдаст запрос на выбор режима, выбираем рекомендованный пункт и нажимаем «ОК» (в случае с Windows такого окна не будет).
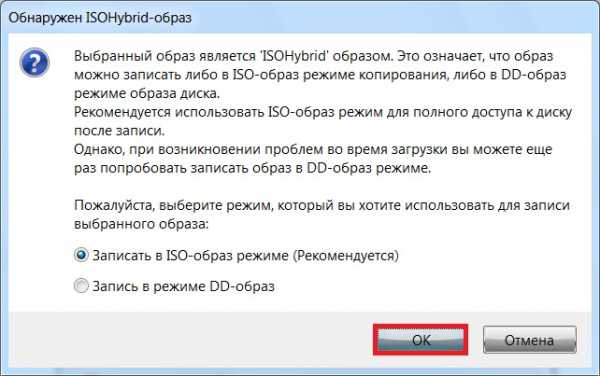
Шаг 2 – Подтверждаем удаление всех данных с флешки
Потом программа предупредит нас о том, что все данные с диска будут уничтожены (иными словами, USB устройство будет отформатировано), нажимаем «ОК».

После этого начнется процесс создания загрузочной флешки, т.е. запись всех файлов из ISO образа на USB устройство.
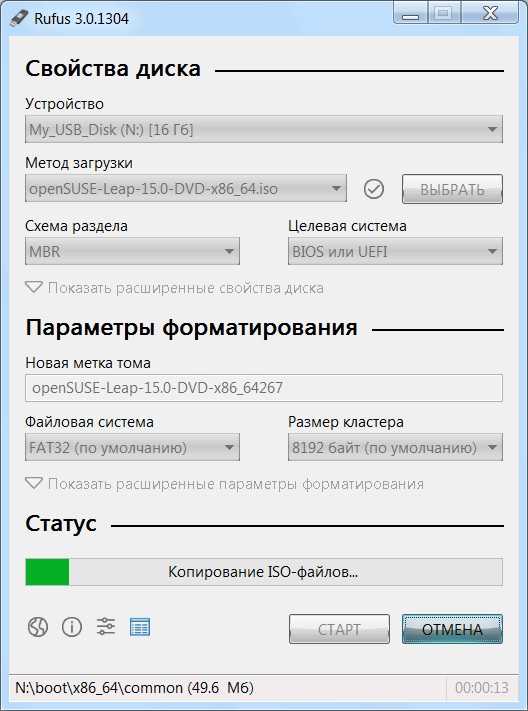
Шаг 3 – Завершение процесса создания загрузочной флешки
Когда в строке статус отобразится сообщение зеленого цвета «Готов», процесс создания загрузочного USB устройства будет закончен, нажимаем «Закрыть».

Загрузочная флешка создана, теперь, для того чтобы с нее загрузится, Вам необходимо зайти в BIOS и в настройках загрузки (Boot) выставить данное устройство на первое место, чтобы система загружалась не с жесткого диска, а с загрузочной USB флешки.
У меня на этом все, надеюсь, материал был Вам полезен, удачи!
Заметка. Вот видео-инструкция создания загрузочной флешки с дистрибутивом Linux Mint.
info-comp.ru
Способ создания загрузочного USB накопителя при помощи Easy2Boot!
Совсем недавно я рассказывал о возможности создать свою загрузочную флешку, на которой можно было бы иметь сразу множество различных программ для обслуживания компьютера (например, загрузочные версии антивирусов, работа с HDD), LiveCD с операционными системами, сами установочные операционные системы и вероятно что-то ещё. Ранее были популярными загрузочные CD и DVD, но теперь всё это плавно вытесняют USB накопители, т.е. – флешки и внешние жёсткие диски. Для того чтобы создать загрузочную флешку имеется несколько различных программ и в предыдущей статье я объяснял весь этот процесс на примере программы «WinSetupFromUSB».
Но я подумал: «А что если по какой-то причине у кого-то не получится создать загрузочную флешку при помощи вышеупомянутой утилиты?». И тогда решил рассказать об альтернативном и, даже чем-то более удобном способе создания загрузочного USB накопителя чтобы у вас имелся запасной не менее простой вариант! Сегодня я покажу этот процесс с использованием архива Easy2Boot USB и программы RMPrepUSB. У данного способа есть хороший плюс: вы сможете добавить сразу любое количество программ на флешку, а не записывать их по отдельности
В итоге вы получите работоспособную загрузочную флешку или USB HDD с любым количеством программ (главное, чтобы места хватило) c возможностью очень быстро добавлять новый софт!
Начнём процесс создания загрузочного USB…
Подготовка к созданию загрузочной флешки.
Как я написал выше, для создания флешки я буду использовать на этот раз архив Easy2Boot и отдельную программу RMPrepUSB. Всё это мы скачаем с официальных сайтов.
ВНИМАНИЕ!
Не советую скачивать программы с непонятно каких незнакомых сайтов, поскольку можете запросто подцепить какую-нибудь заразу на компьютер или же просто, сами того не подозревая, установить на компьютер несколько нежелательных программ. Скачивайте всё с официальных сайтов разработчиков!
Программу RMPrepUSB вы можете загрузить по ссылке:
rmprepusb.com
Страницу прокручиваем немного вниз, пока не появится список со ссылками, разбитых по категориям. Нас интересует категория (значок папки) «Latest version», где даны ссылки на последние версии программы. Там будет 2 версии – полная (RMPrepUSB Full) и портативная (RMPrepUSB Portable). Мне удобнее в данном случае применять портативную версию, т.е. ту, которая не требует установки и запускается прямо из папки. Поскольку такая программа вряд ли будет часто вами использоваться, то и нет, на мой взгляд, смысла устанавливать её на компьютер. Сделали флешку и удалили папку – всё просто, без лишних телодвижений 🙂

Для скачивания кликаем по ссылке «Download» напротив выбранной версии, после чего сразу начнётся скачивание.
Если вы скачали RMPrepUSB Portable, то нужно распаковать её из ZIP-архива чтобы появилась простая папка с файлами:

Кстати, о том, что такое архиваторы и как распаковывать архивы, вы можете узнать из моей статьи:
Для чего нужен архиватор и как им пользоваться?
А если же вы скачали RMPrepUSB Full (т.е. полную версию программы), то придётся её установить, но думаю что это не займёт у вас больше минуты времени, потому как вся установка представляет собой нажатие кнопки «Далее» 🙂
Теперь скачаем архив «Easy2Boot», который содержит всю необходимую структуру файлов и папок для записи на флешку, которая станет загрузочной. Вот ссылка сразу на раздел скачивания с официального сайта разработчика:
easy2boot.com
Пролистываем страницу примерно до середины, пока не увидим ссылки, начинающиеся со слов «Download». Нас интересует простая версия «Download E2B» безо всяких добавок. Версия «Download E2B+DPMS», которая имеет размер 19 Мб. нужна в случае если вы используете операционную систему Windows XP, с которой уже давным давно пора бы перейти 🙂
Кликаем по ссылке для перехода к скачиванию:

Попадаем на сервис OneDrive (облачное хранилище данных, о котором я рассказывал вот в этой статье), где разработчик хранит файлы для скачивания. Кликаем опять же по простой версии программы (в данном примере — «Easy2Boot_v1.71») и сразу же начнётся скачивание:

Архив скачается в формате 7z. Нужно распаковать архив чтобы получилась простая папка с файлами:

Если вы не знаете, как это сделать, обратитесь к статье про архиваторы, на которую я уже выше давал ссылку.
Теперь у нас на компьютере есть всё необходимое для создания флешки таким способом. Приступаем к реализации!
Процесс создания загрузочной флешки через RMPrepUSB + Easy2Boot!
Ниже имеется пошаговая инструкция по RMPrepUSB для большего удобства и понимания. Итак, начнём:
В первую очередь следует подключить флешку (или какой-то другой USB накопитель) к компьютеру.
Запускаем программу RMPrepUSB. В своём примере, как вы помните, я скачивал портативную версию данной программы, поэтому она находится в папке. А запускать в этом случае нужно файл «RMPREPUSB.exe»:
![]()
Когда запустится программа, то увидим вот такое окно:
![]()
Тут у меня уже, в принципе, всё настроено, но я покажу что и где включать подробнее…
В верхней части окна проверяем, чтобы была определена наша флешка (или что вы там к компу подключали). Обязательно проверьте, чтобы был выбран именно тот USB накопитель, который вы хотите сделать загрузочным! Все данные с него будут удалены! Чтобы удостовериться, посмотрите на букву диска и его размер.
Чуть ниже, под пунктами «1 и 2» будет два параметра: «Размер» и «Метка тома». В первом устанавливаем значение «MAX», во втором любой название вашего USB диска, которое будет отображаться как метка в операционной системе. Пример:
![]()
И справа ставим галочку «Не задавать вопросов». Настройки, которые я только что описал, смотрите на изображении ниже:
![]()
Двигаемся дальше…
В разделе под номером 3 «Загрузочный сектор» выбираем самый первый пункт: «WinPEv2/WinPEv3/Vista/Win7 bootable [BOOTMGR] (CC4)», что позволит загружать любые загрузочные программы.
Ниже, в разделе под номером 4 «Файловая система и опции» выбираем файловую систему – NTFS и правее опцию «Boot as HDD (C: 2PTNS)». Вместо NTFS можно выбрать файловую систему «FAT32», потому как она поддерживается большим количеством систем, однако при этом вы получите существенное ограничение – максимальный размер копируемых файлов в 4 Гб. А это значит, что какой-нибудь установщик сборки Windows 8 вы уже не сможете добавить в загрузочную флешку из-за объёма более 4 Гб. К тому же, NTFS итак поддерживается уже практически всеми системами, и я лично проблем с ней не испытывал.
Описанные выше настройки:
![]()
Отмечаем галочкой пункт №5 в программе «Скопировать системные файлы из следующей папки … », после чего нажимаем кнопку «Обзор» и в окне с вопросом выбираем «Yes»:
![]()
Теперь откроется проводник Windows, где выбираем распакованную из архива папку «Easy2Boot» и нажимаем «ОК»:
![]()
Вот изображение, где пошагово показан процесс, описанный выше:
![]()
Остаётся нажать кнопку в самом низу «Подготовить диск». Появится окно с предупреждением, где нужно нажать «ОК»:
![]()
Начнётся процесс подготовки флешки в окне чёрном окошке командной строки. Это займёт секунд 20. После этого начнётся копирование файлов на флешку из папки Easy2Boot и это может занять около 2-5 минут в зависимости от скорости работы вашей флешки:
![]()
Далее…
Нажимаем кнопку «Установить Grub4DOS», которая расположена с правой стороны:
![]()
Будет выдано окно с вопросом о записи MBR на который нужно ответить «Нет»:
![]()
Далее появится окно «GRLDR ALREADY EXISTS», где мы нажимаем кнопку «ОК»:
![]()
Теперь нам нужно скопировать все нужные загрузочные программы на нашу флешку. Утилита RMPrepUSB пусть пока что остаётся открытой, она нам ещё пригодится. Что это могут быть за программы, я уже упоминал. Это могут быть антивирусы, которые запускаются в виде отдельной операционной системы до загрузки Windows. Также, это могут быть различные программы по обслуживанию компьютера, например: для работы с разделами жёсткого диска, тестирования различных устройств компьютера, резервного копирования и восстановления. Также на флешку можно записать сразу несколько установщиков разных операционных систем.
В своём примере я запишу на флешку 2 программы – для сброса пароля администратора в Windows и программу Acronis для резервного копирования / восстановления данных.
Перенести на флешку программы нужно будет вручную. Закрывать программу RMPrepUSB пока не нужно, она нам пригодится для применения всех добавленных программ на флешке.
Для начала откроем флешку и посмотрим что у нас там творится и куда закидывать загрузочные программы. Открыв флешку, вы увидите папку «_ISO». Переходим в неё:
![]()
В ней мы видим множество подпапок, характеризующих подразделы загрузочного меню:
![]()
Наша задача сейчас скопировать нужные загрузочные программы в соответствующие разделы. Это никак не отразится на самой работе загрузочных программ, потому что таким образом мы просто выполняем некую сортировку чтобы программы лежали под соответствующими им пунктами меню.
Например, если вы хотите на флешку скопировать установщики каких-нибудь Windows, то для этого есть папка Windows и в ней ещё несколько папок для различных операционных систем:
![]()
Но вы можете положить Windows и в корень вышеуказанной папки.
Программы, предназначенные для работы с компьютером я обычно размещаю в папке «UTILITIES».
Итак, нам нужно просто скопировать нужные образы ISO в выбранные папки, например:
![]()
Сейчас я скопировал программу Acronis и утилиту для сброса пароля Windows в папку «UTILITIES» на флешке.
Также можно разместить все программы прямо в главное меню загрузчика флешки, чтобы не открывать потом лишние пункты меню, в поисках своих программ. В таком случае, когда вы загрузитесь с флешки, вы сразу же увидите в списке пунктов меню свои программы и можете быстро их запустить. Ну а если вы копируете множество программ на флешку, то лучше, конечно же, разбивать их по разделам, например антивирусные программы в папку «ANTIVIRUS», программы для обслуживания компьютера в папку «UTILITIES» и так далее.
После того, как вы разместите все нужные программы, переходим к следующему шагу.
Помните, что ограничений на количество программ нет и всё упирается лишь в объём свободного места на вашей флешке. Например, 4 Gb будет маловато, если вы хотите разместить несколько установщиков операционных систем + какие-то загрузочные программы для обслуживания.
Теперь возвращаемся в программу RMPrepUSB (если вы её всё же закрыли, то откройте снова!), открываем в верхнем меню пункт «Drive» и кликаем по кнопке «Make All Files on Drive Contiguous»:
![]()
Также можно нажать просто сочетание клавиш Ctrl + F2.
Дождитесь сообщения об успешной записи файлов внизу программы:
![]()
Всё! Теперь флешка готова! Теперь утилита RMPrepUSB нам больше не понадобится (если только не захотите добавить на флешку ещё какие-то программы) и можно смело её закрывать.
Можно пробовать загрузить с неё свой компьютер. Для того чтобы загрузиться с флешки (или CD/DVD диска) иногда приходится немного настраивать BIOS. О том, что это такое и как настроить компьютер на загрузку с USB или CD/DVD, я рассказывал в статье:
Что такое BIOS и как в нём настроить порядок загрузки компьютера?
При загрузки с созданного загрузочного USB накопителя, вы увидите вот такое меню:

Если вы копировали все свои программы в папку «MAINMENU» на флешке, то соответствующие пункты для запуска этих программ появятся прямо в этом меню. Например, на примере выше, в главном меню есть пункт «Reset_Password_Windows» (под номером «1»). Это программа для сброса паролей учётных записей Windows, которую я поместил в главное меню.
Также вы видите пункт «UTILITIES Menu». Это то меню, куда логично копировать как раз-таки все программы по обслуживанию компьютера. Чтобы перейти в один из пунктов меню, нужно выбрать его при помощи стрелок Вниз/Вверх на клавиатуре и нажать кнопку «Enter».
И тогда откроется следующее меню, куда я для примера тоже разместил программу для сброса пароля, а также программу Acronis для создания резервных копий данных на компьютере и их восстановления (см.изображение ниже):

Если вы хотите добавить или удалить какие-то программы для уже имеющейся загрузочной флешки, то вам нужно подключить её к компьютеру, перенести нужные программы в нужные папки на флешке (или удалить что-то оттуда), после чего в программе RMPrepUSB снова включить «Drive» > «Make All Files on Drive Contiguous» (т.е., выполнить пункт 8, проще говоря).
Загрузочная флешка – это очень удобно, не приходится записывать никакие CD диски и при этом флешку можно всегда носить с собой. В случае какой-то проблемы с компьютером, она может здорово вас выручить 🙂
Ну и не забывайте, что можно для вышеописанной задачи использовать не только флешку, но и, к примеру, внешний USB HDD, где свободного места будет более чем достаточно!
На этом всё… Хорошего Вам настроения и удачи!
serfery.ru
Создание загрузочной флешки (простой способ)
Для решения многгих задачь по обслуживанию компьютера возникает необходимость создать загрузочную флешку. Это может понадобиться к примеру для прошивки обновлённой версии BIOS или установки операционной системы.
Существует множество способов и различных утилит для создания загрузочной флешки. Но зачастую эти методы сложны и не удобны для начинающего пользователя (или требуют несколько различных утилит).
Но тем не менее есть и очень простые способы. Один из них — использовать утилиту rufus для создания загрузочной флешки.
Rufus — это миниатюрная, но очень быстрая и функциональная программа. С её помощью можно очень быстро сделать загрузочную флешку с нужнй операционной системой, для установки или технического обслуживания.
Создание загрузочной флешки DOS с помощью программы RUFUS
Рассмотрим вариант создания загрузочной флешки с системой DOS — для выполнения прошивки всежей версии BIOS на материнскую плату комьютера.
Для этого нужно скачать саму программу
и вставить USB-носитель (флешку), которую нужно сделать загрузочной. Все остальные USB-носители желательно отключить на время прошивки.После чего запустить её с правами Администратора (т.к. утилита будет выполнять форматирование, то ей требуются расширенные права)
Настройки программы нужно установить следующим образом:

- на вкладке «Устройство» нужно выбрать из раскрывающегося списка нужный USB-носитель.
- «Схема раздела и тип системного интерфейса» необходимо установить в значение «MBR для компьютеров с BIOS и UEFI»
- «Файлова система» необходимо установить в значение «FAT32»
- на вкладке «Новая метка тома» можно задать своё название для загрузочной флешки (чтобы в дальнейшем было проще её распозновать среди других носителей)
- обязательно должны быть установлены галочки напротив значений «Быстрое форматирование» и «Создать загрузочный диск»
- рядом с пунктом «Создать загрузочный диск» нудно вбрать из выпадающего списка значение FreeDOS
Для завершения форматирования нужно нажать кнопку «Старт»
Официальный сайт программы RUFUS: http://rufus.akeo.ie/
pontin.ru
Программы для создания загрузочной флешки

Переустановка операционной системы – процесс достаточно простой, особенно если главный инструмент для осуществления данной операции заранее подготовлен – загрузочная флешка.
Сегодня пользователям предлагаются самые разнообразные варианты утилит для создания флешек для установки операционной системы. При этом некоторые утилиты явно рассчитаны на начинающих пользователей, в то время как существуют и куда более функциональные инструменты, предназначенные явно для профессионалов.
Rufus

Начнем с наиболее популярной программы для создания загрузочного накопителя Windows 7 и других версий данной ОС – Руфус. Данная утилита отличается простым интерфейсом, где понадобится лишь выбрать USB-носитель и указать ISO-образ дистрибутива операционной системы, а также поддержкой русского языка, возможностью проверки диска на BAD-блоки и многое другое.
Скачать Rufus
Урок: Как создать загрузочную флешку Windows 10 в программе Rufus
WinSetupFromUSB
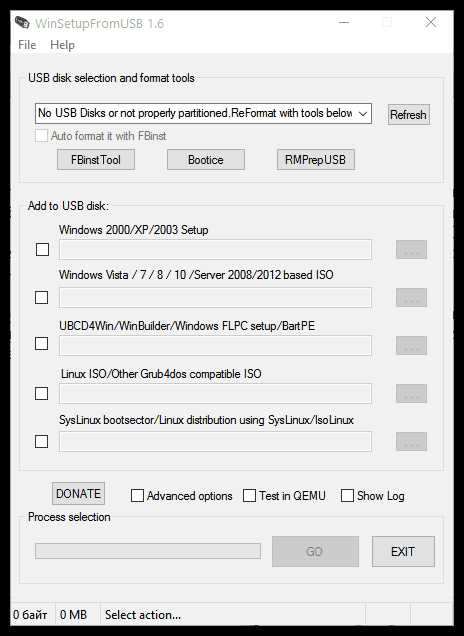
Данный инструмент – эффективный способ создать флешку с любой версией Windows, однако, программа явно не рассчитала на новичков, о чем говорит ее высокая функциональность. В то же время это один из лучших инструментов для создания загрузочных и мультизагрузочных носителей, который распространяется абсолютно бесплатно.
Скачать WinSetupFromUSB
WinToFlash
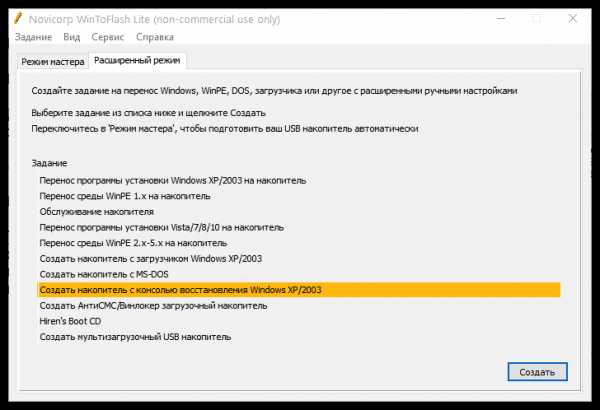
Возвращаясь к простым утилитам для создания USB-накопителей с ОС Windows, нельзя не упомянуть о простой и полностью бесплатной программе WinToFlash. Несмотря на достаточно высокую функциональность, интерфейс приложения построен таким образом, чтобы пользователь без лишних вопросов смог приступить к работе и создать загрузочную флешку.
Скачать WinToFlash
Урок: Как создать загрузочную флешку Windows XP в программе WinToFlash
WiNToBootic
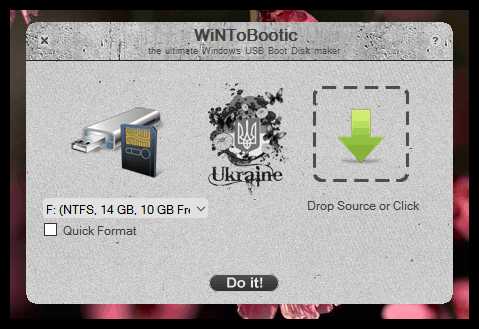
Чрезвычайно простая программа для создания накопителя с образом Windows XP и выше. Приложение отличается минимумом настроек, позволяя лишь указать съемный носитель и файл образа с дистрибутивом операционной системы, после чего сразу начнется непосредственно сам процесс создания загрузочного носителя, который займет всего несколько минут.
Скачать WiNToBootic
UNetbootin
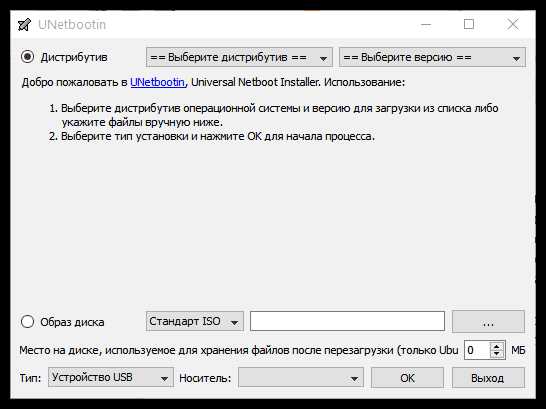
Операционной системой Linux начинают интересоваться все больше пользователей: она совершенно непохожа на ОС Windows, имеет гораздо больше возможностей, а также распространяется абсолютно бесплатно. Если вы хотите установить на свой компьютер ОС Linux, то утилита UNetbootin станет отличным выбором. Данный инструмент имеет базовую функциональность, но при этом позволяет загружать дистрибутивы Linux прямо в главном окне, в связи с чем ее смело можно рекомендовать начинающим пользователям.
Скачать UNetbootin
Universal USB Installer
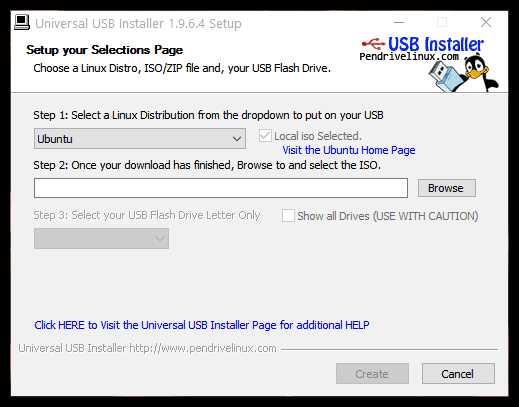
Еще одна утилита, направленная на создание загрузочных носителей с дистрибутивом ОС Linux.
Как и в UNetbootin, данный инструмент позволяет загружать любой дистрибутив Linux прямо в главном окне (или использовать ранее загруженный образ). В принципе, на этом возможности программы заканчиваются, делая ее отличным инструментов для тех пользователей, кто впервые решил попробовать ОС Linux.
Скачать Universal USB Installer
Linux Live USB Creator
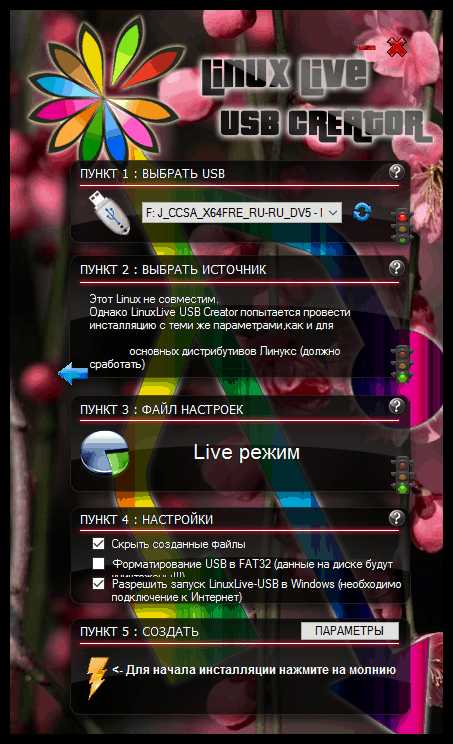
В отличие от Unetbootin и Universal USB Installer, данное приложение – уже куда более интересный инструмент для создания носителя для установки ОС Linux. Помимо возможности загрузки дистрибутива ОС прямо в окне программы, стоит выделить возможность запуска Linux из-под Windows. Для этого на флешку будет записан не только образ операционной системы, но и загружены файлы виртуальной машины VirtualBox, позволяя запускать Linux в Windows прямо с накопителя.
Скачать Linux Live USB Creator
DAEMON Tools Ultra
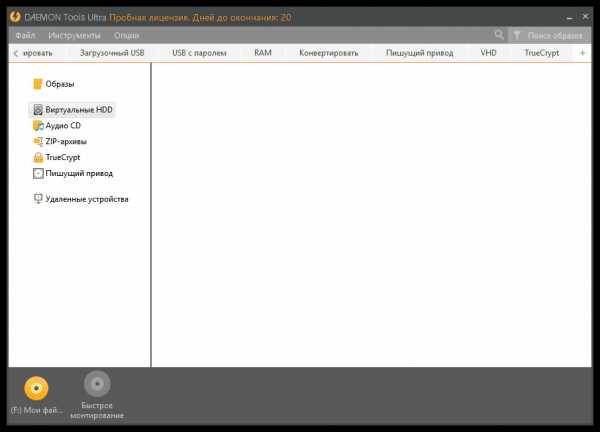
DAEMON Tools Ultra – популярное программное решение для обширной работы с образами. Одной из возможностей приложения является, конечно, возможность создания загрузочных флешек, причем поддерживаются как дистрибутивы ОС Windows, так и Linux. Единственный нюанс – программа является платной, но с бесплатным пробным периодом.
Скачать DAEMON Tools Ultra
PeToUSB
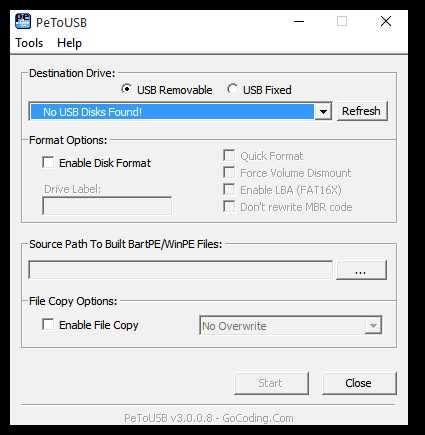
Возвращаясь к теме утилит для работы с дистрибутивами ОС Windows, стоит отметить простую и полностью бесплатную утилиту PeToUSB, которая отлично себя зарекомендовала в работе со старыми версиями данной операционной системы. Стоит отметить, что если вы осуществляете создание загрузочной флешки уже с современными версиями Windows (начиная с 7-ой), тогда стоит обратить свое внимание на альтернативные варианты, например, WinToFlash.
Скачать PeToUSB
Win32 Disk Imager
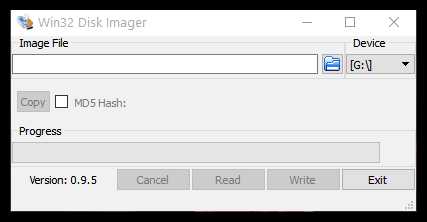
Данный инструмент, в отличие, например, от WiNToBootic, является не только инструментом для формирования накопителя, но и отличным выбором для создания резервных копий данных с последующим их восстановлением. Единственный нюанс программы – она работает лишь с образами формата IMG, а как известно, большинство дистрибутивов операционных систем распространяются в популярном формате ISO.
Скачать Win32 Disk Imager
Бутлер
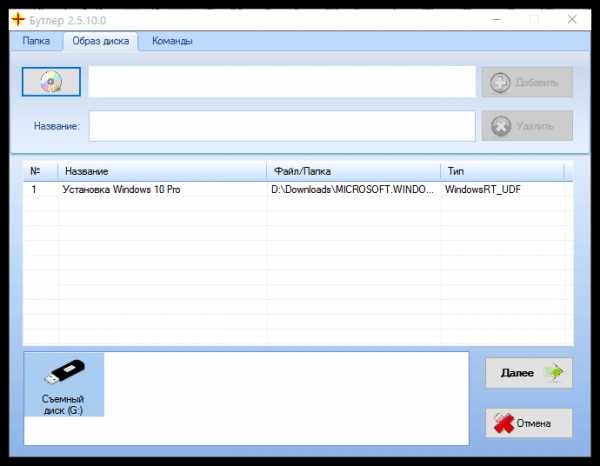
Бутлер – бесплатное решение для создания мультизагрузочного накопителя с ОС Windows. Среди особенностей программы стоит выделить понятный интерфейс (которым не может похвастаться утилита WinSetupFromUSB), управление командами (например, чтобы сразу выставить флешку в качестве основного загрузочного устройства), а также возможностью настроить дизайн меню.
Скачать Бутлер
UltraISO
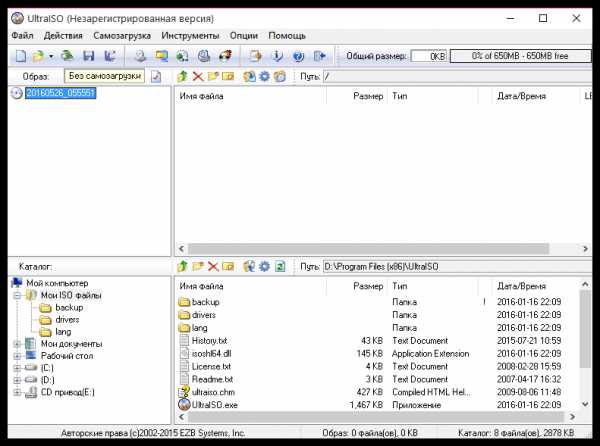
И напоследок нельзя не упомянуть о наиболее популярной программе не только для создания загрузочных носителей, но и для работы с прожигом дисков, создания и конвертирования образов и другое – это UltraISO. Данный инструмент обладает отличной функциональностью, но в то же время позволит легко и быстро создать флешку для установки как ОС Windows, так и Linux.
Скачать UltraISO
Урок: Как создать загрузочный накопитель Windows 7 в UltraISO
И в заключение. Сегодня мы рассмотрели основные утилиты для создания загрузочных USB-носителей. Каждая программа обладает своими достоинствами и недостатками, в связи с чем что-то конкретное посоветовать достаточно трудно. Надеемся, с помощью данной статьи вы смогли определиться со своим выбором.
Мы рады, что смогли помочь Вам в решении проблемы.Опишите, что у вас не получилось. Наши специалисты постараются ответить максимально быстро.
Помогла ли вам эта статья?
ДА НЕТlumpics.ru























