Где находится восстановление системы в Windows 10
Работая с операционной системой Windows никогда нельзя быть уверенным, что штатное функционирование программного обеспечения не будет прервано возникновением какой-либо ошибки или сбоем.
Несовершенство операционной системе усугубляется ещё и не всегда корректной работой пользователя/оператора компьютера, которые вмешиваются в системные процессы, не заботясь о последствиях.
Именно поэтому такую важность приобретает функционал восстановления Windows, который позволяет вернуть работоспособность операционной системы, откатив её конфигурацию до даты, предшествующей возникновению проблем.
В рамках данного материала вы найдёте небольшие, но подробные инструкции о том, как найти в Windows 10 функционал восстановления и использовать его для своих нужд.
Как создать точку восстановления?
В чём залог успешной работы с восстановлением системы? Как и в большинстве других вопросов ключ – это контроль и комплексный подход к решению задачи.
Рассматриваемый функционал устроен таким образом, что точки восстановления создаются Windows самостоятельно, когда какой-либо процесс вносит существенные изменение в системные компоненты операционной системы. Например, это установка или удаление какого-либо программного обеспечения, которое неминуемо ведёт к внесению правок в записи реестра.
Но не стоит целиком и полностью полагаться на автоматические точки, ведь далеко не всегда их создание инициируется в нужное пользователю время.
Поэтому, в качестве совета отметим, что следует взять за правило периодическое ручное создание нужных отметок, что с большей степенью гарантирует возврат к нужной дате, при их использовании.
Создание точек восстановления не занимает много времени, так как всё что требуется это:
- Откройте «Панель управления», установите режим отображения «Мелкие значки» и откройте раздел «Восстановление»;
- В следующем окне выберите «Настройка восстановления системы»;
- В блоке «Параметры защиты» кликом мышки выберите системный раздел;
- Нажмите на кнопку «Создать», расположенную ниже;
- Введите имя создаваемой точки и нажмите «ОК»;
- Дождитесь завершения работы процесса и закройте окно «Свойства системы».

На этом процесс создания можно считать завершённым.
Как настроить восстановление системы?
Если требуется внести правки в квоту, отведённого свободного места на выбранном разделе диска, которая будет использоваться для обеспечения сохранности настроек конфигурации Windows, в этом же окне «Свойства системы» сделайте следующее:
- Нажмите на кнопку «Настроить», расположенную ниже блока, где осуществляется выбор нужно раздела диска;
- В блоке «Использование дискового пространства» переведите ползунок, который и определит объём выделенного места на отмеченном разделе диска.
Там же вы можете обратить внимание на то, сколько уже используется функционалом обновления.
По мери создания точек, наиболее старые из них будут удаляться автоматически, кроме того, вы всегда можете удалить их вручную, с помощью кнопки «Удалить».
Заключение
Для того, чтобы воспользоваться рассматриваемым функционалом достаточно нажать на кнопку «Запуск восстановления системы», выбрать нужную дату и пошагово следовать инструкциям «Мастера».
Как восстановить систему если восстановление отключено администратором
Некоторые пользователи Windows 10, 8 и Windows 7 могут столкнуться с сообщением о том, что восстановление системы отключено системным администратором при попытке создать точку восстановления системы вручную или запустить восстановление. Также, если речь идет о настройке точек восстановления, в окне параметров защиты системы можно увидеть еще два сообщения — что создание точек восстановления отключено, равно как и их конфигурация.
В этой инструкции — пошагово о том, как включить точки восстановления (а точнее — возможность их создания, настройки и использования) в Windows 10, 8 и Windows 7.
Обычно, проблема «Восстановление системы отключено администратором» бывает не какими-то вашими или сторонними действиями, а работой программ и твиков, например, программы для автоматической настройки оптимальных параметров работы твердотельных накопителей в Windows, например, SSD Mini Tweaker, могут так сделать.
Включение восстановления системы с помощью редактора реестра
Этот способ — устранение сообщения о том, что восстановление системы отключено, подойдет для всех редакций Windows, в отличие от следующего, который предполагает использование редакции не «ниже» профессиональной (но может оказаться проще для некоторых пользователей).
Шаги по устранению проблемы будут следующими:
- Запустите редактор реестра. Для этого вы можете нажать клавиши Win+R на клавиатуре, ввести regedit и нажать Enter.
- В редакторе реестра перейдите к разделу (папки слева)
- Либо удалите целиком этот раздел, нажав по нему правой кнопкой мыши и выбрав «Удалить», либо выполните пункт 4.
- Измените значения параметров DisableConfig и DisableSR c 1 на 0, дважды кликнув по каждому из них и задав новое значение (примечание: какого-то из этих параметров может не оказаться, не придавайте этому значения).

Готово. Теперь, если снова зайти в параметры защиты системы, сообщений о том, что восстановление Windows отключено, появиться не должно, а точки восстановления будут работать так, как от них ожидается.
Возврат восстановления системы с помощью редактора локальной групповой политики
Для Windows 10, 8 и Windows 7 редакций Профессиональная, Корпоративная и Максимальная вы можете исправить «восстановление системы отключено администратором» с помощью редактора локальной групповой политики. Шаги будут следующими:
- Нажмите клавиши Win+R на клавиатуре и введите gpedit.msc затем нажмите Ок или Enter.
- В открывшемся редакторе локальной групповой политики перейдите к разделу Конфигурация компьютера — Административные шаблоны — Система — Восстановление системы.
- В правой части редактора вы увидите два параметра «Отключить конфигурацию» и «Отключить восстановление системы». Дважды кликните по каждому из них и установите значение «Отключено» или «Не задано».

После этого можно закрыть редактор локальной групповой политики и выполнять все необходимые действия с точками восстановления Windows.
Метод расширенного восстановления системы windows 10. Восстановление системы Windows
Восстановление системы Windows 10 с точки восстановления (ТВ) удобно, когда пользователь инсталлирует множество программ, скачанных из Интернета. Часто попадается некачественное ПО, устаревшее или с вирусом. Также процедура может понадобиться в случае, если была попытка подключить дополнительное устройство и произошел конфликт с системой.
ТВ — это сервис, сохраняющий бэкап-версии системных файлов и реестра в состоянии на момент создания такой вехи. Рекомендуется создавать их перед каждым изменением, которое вносится в операционную систему.
Также сбой может произойти и при внештатной ситуации:
- отключение электроэнергии;
- резкий перепад напряжения в сети;
- заражение вирусами и пр.

В таком случае нужно иметь механизм, который поможет вернуться к работоспособной операционной системе без ее переустановки. Как включить описано здесь.
Как запустить откат
Расскажем подробно, как откатить Windows 10 до точки восстановления. Это можно сделать разными способами:
- Нажмите кнопки WIN+R и наберите строку «systempropertiesprotection» .
Откроется окно свойств. Нажатие на кнопку «Восстановить» запустит процесс.
Через поиск найдите панель управления и запустите ее.
В режиме мелких значков нажмите соответствующую ссылку.
Можно попасть в это окно и через поиск.
Нажмите «Запуск», чтобы процесс начался.
Здесь можно настроить параметры.
Чтобы в Windows 10 запустить откат до точки восстановления, жмите кнопку «Восстановить».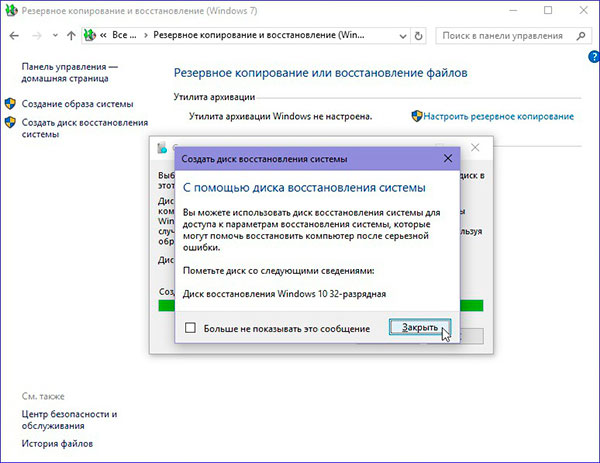
Хотите узнать, что такое и как его включить, переходите по указанной ссылке.
Как выполняется откат
На первом шаге вас попросят подтвердить начало операции. Это делается для того, чтобы не начать процедуру по случайному нажатию. Хотя можно отменить в дальнейшем изменения, но прервать сам процесс уже будет нельзя.
Чтобы посмотреть, какие действия будут отменены, тапните «Поиск затрагиваемых программ».
ОС будет отсканирована, чтобы найти все затрагиваемые действия.
Вы увидите, какие программы были восстановлены или удалены до создания вехи. После отката они вернутся в исходное состояние. Обратите внимание, что здесь не показаны программы, которые были установлены из магазина «десятки».
Если все устраивает, закрывайте это окно и нажимайте «Далее». Вам потребуется дважды подтвердить начало, так как запустить точку восстановления Windows 10 случайно система не дает.
Согласитесь с действием.
Снова подтвердите.
Начнется процесс подготовки.
Затем компьютер перезагрузится, и вам останется только ждать. При минимальных изменениях процесс занял полчаса.
Возврат к точке восстановления Виндовс 10 выполнен.
Перезагрузите компьютер. В итоге получим новое имя.
После этого снова выполните откат системы Windows 10 к контрольной точке восстановления.
Проверьте, была ли создана папка WindowsApps и удалите WindowsApps.old . Как правило, если не работает точка восстановления Windows 10, именно этот способ помогает.
Можно запустить восстановление системы Windows 10 с точки восстановления при загрузке. В таком случае вы должны попасть в меню особых параметров загрузки. Если операционная система вообще не загружается, то это делается с загрузочного диска. Если у вас его нет, нужно создать такой на другом компьютере с «десяткой». В случае, если ОС загрузилась, но ТВ не работает, перейдите в «Параметры».
Затем выберите пункт «Обновление и безопасность».
И перезагрузите.
Появится меню, в котором выберите «Диагностика» и затем первый пункт (с использованием ТВ).
Это поможет откатиться назад и . Еще раз напоминаем о важной информации:
- ТВ пропадают при снятии защиты с системы.
- Следует создавать веху ПЕРЕД установкой сомнительного ПО или в момент, когда ОС находится в рабочем состоянии, которое вас устраивает.
Восстановление Windows 10 из резервной копии поможет вернуть работоспособность компьютеру, в случае серьезных неполадок, возникших при сбоях в программном или аппаратном обеспечении. При этом способе произойдет полное восстановление системы в состояние, которое она имела на момент создания резервной копии Windows.
От возникновения неполадок не застрахован ни один компьютер, поэтому заранее стоит обезопасить себя от попадания в неприятную ситуацию. Согласитесь, что из-за серьезного сбоя системы или поломки жесткого диска можно лишиться важной информации и потерять довольно много времени, которое будет потрачено на установку и настройку Windows, установку нужных программ.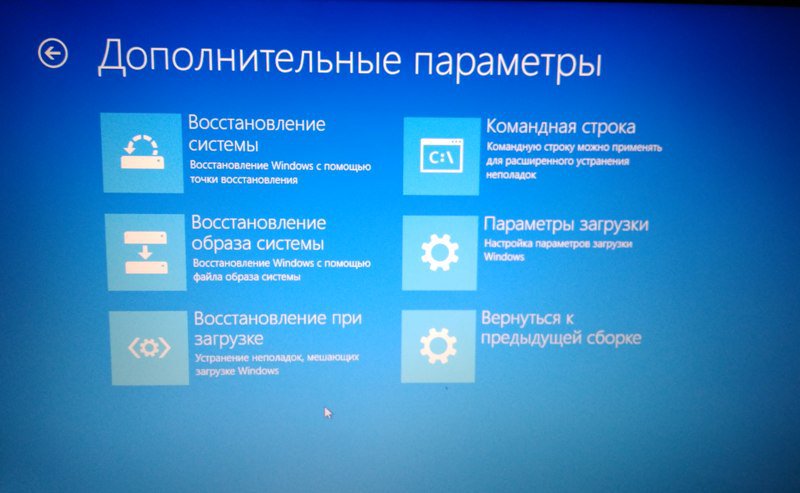
Для предотвращения подобной ситуации, следует заранее создать резервную копию системы, чтобы затем, в случае необходимости, выполнить восстановление образа системы Windows из резервной копии. В состав резервного образа Windows 10 входит содержимое системного раздела жесткого диска, содержимое системных служебных разделов, программы, пользовательские данные и т. д.
Взамен неработающей или работающей со сбоями операционной системы, пользователь получит полностью работоспособную Windows 10, так как резервное копирование выполнялось в тот период времени, когда на компьютере не было никаких проблем. Все данные Windows, установленной на компьютере, будут заменены данными из резервного образа системы.
В операционной системе имеется встроенный режим восстановления Windows, при помощи которого можно восстановить систему из ранее созданной . С помощью инструмента «История файлов» можно создать резервную копию Windows 10, поместив архив системы на внешний жесткий диск, сетевую папку или на другой носитель.
После возникновения нештатной ситуации на ПК, пользователь сможет выполнить восстановление Windows с помощью файла образа системы. Процесс восстановления займет меньше времени, чем установка или переустановка Windows, не забывайте, что после установки системы, пользователя ждет установка необходимых программ на компьютер.
Для создания резервной копии системы, а затем для ее восстановления из резервной копии, не обязательно использовать средства восстановления Windows, пользователь может воспользоваться продукцией от сторонних производителей. Про некоторые подобные программы есть статьи на моем сайте.
В этой статье мы рассмотрим восстановление системы Windows 10 из ранее созданного системными средствами резервного образа системы. Резервную копию системы лучше всего хранить на съемном носителе. Наиболее подходящий вариант: внешний жесткий диск, специально предназначенный для хранения резервных копий системы.
При небольших неполадках на компьютере, можно воспользоваться функцией восстановления Windows, с помощью ранее созданных , но при серьезных сбоях на компьютере этот вариант не поможет.
Перед началом процедуры восстановления системы из резервной копии, подключите внешний жесткий диск с резервной копией Windows к компьютеру. На диске с резервной копией системы, в папке «WindowsImageBackup» находится образ восстановления Windows 10.
Запуск восстановления Windows 10
Пользователь может запустить восстановление из архивного образа системы двумя способами:
- начать процесс восстановления из работающей операционной системы Windows;
- загрузиться на компьютере с помощью диска восстановления при неработающей операционной системе.
При обоих вариантах процесс восстановления проходит одинаково. Разница лишь в способе запуска восстановления системы.
При неработающей Windows, понадобится , который необходимо создать заранее в процессе создания резервной копии системы. В качестве диска восстановления можно использовать установочный DVD диск или .
Затем при загрузке компьютера необходимо войти в BIOS (UEFI) для выбора загрузочного диска в качестве загрузочного устройства. Вход в загрузочное меню или в настройки БИОС осуществляется с помощью клавиш клавиатуры. На ноутбуках и настольных компьютерах используются разные клавиши, в зависимости от производителя компьютера. Заранее узнайте в интернете, используемые клавиши, ориентируясь на модель вашего устройства.
Вход в загрузочное меню или в настройки БИОС осуществляется с помощью клавиш клавиатуры. На ноутбуках и настольных компьютерах используются разные клавиши, в зависимости от производителя компьютера. Заранее узнайте в интернете, используемые клавиши, ориентируясь на модель вашего устройства.
При работающей операционной системе Windows 10, запуск восстановления из резервного файла образа системы проходит в следующем порядке:
- Войдите в меню «Пуск», нажмите на «Параметры».
- В окне «Параметры Windows» выберите «Обновление и безопасность».
- В разделе «Обновление и безопасность» нажмите на «Восстановление».
- В настройке «Особые варианты загрузки» нажмите на кнопку «Перезагрузить сейчас».
Восстановление Windows 10 из резервного образа системы
После перезагрузки компьютера откроется окно «Выбор действия». Нажмите на кнопку «Поиск и устранение неисправностей».
В окне «Диагностика» нажмите на кнопку «Дополнительные параметры».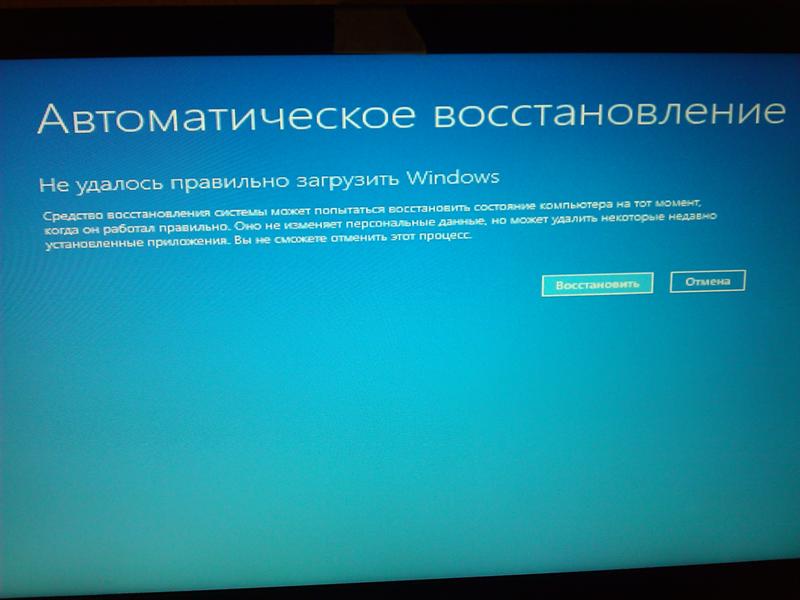
В окне «Дополнительные параметры» нажмите на кнопку «Восстановление образа системы».
В окне «Восстановление образа системы» для продолжения работы необходимо выбрать учетную запись.
В следующем окне необходимо будет ввести пароль от своей учетной записи. Для ввода пароля, если нужно, смените раскладку клавиатуры, например, с русской на английскую раскладку.
Если для входа в систему не применяется пароль, оставьте это поле пустым.
Нажмите на кнопку «Продолжить».
В окне «Выбор архивного образа системы» необходимо выбрать образ системы для восстановления. После выполнения восстановления Windows, данные на компьютере будут заменены данными из образа системы.
В следующем окне «Выберите дополнительные параметры восстановления» нажмите на кнопку «Далее».
Ознакомьтесь с выбранными параметрами восстановления, а затем нажмите на кнопку «Готово».
В окне с предупреждением нажмите на кнопку «Да».
Далее начнется процесс восстановления системы из резервной копии, который может занять от нескольких минут до нескольких часов.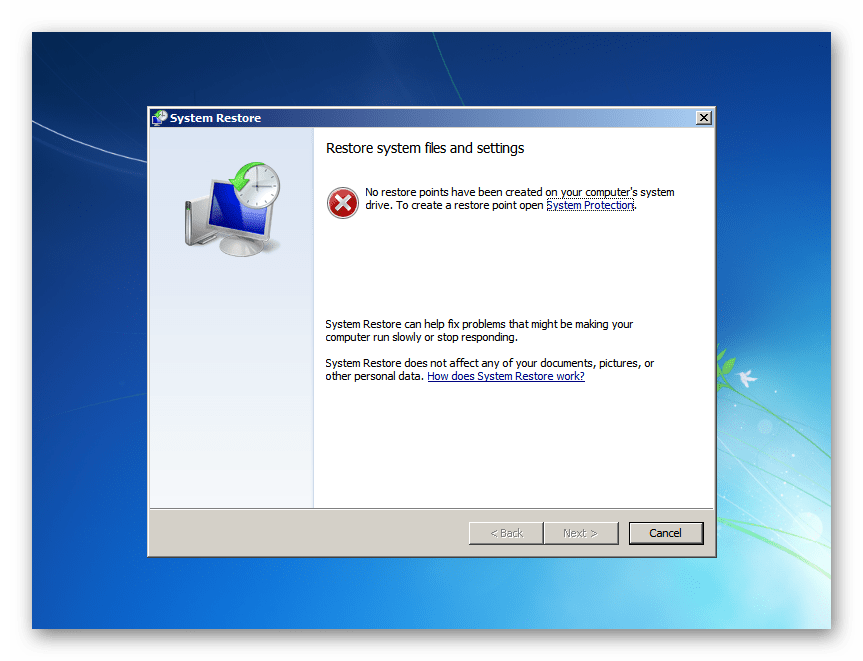 Количество времени, затраченного на восстановление, зависит от размера резервной копии.
Количество времени, затраченного на восстановление, зависит от размера резервной копии.
После завершения восстановления из архивного образа Windows, компьютер будет перезагружен.
После перезагрузки, на компьютере откроется восстановленная операционная система. Резервное восстановление Windows 10 завершено. Данные на восстанавливаемых дисках были заменены данными из резервной копии системы.
Выводы статьи
Если компьютер выйдет из строя по причине неполадок в операционной системе или из-за отказа жесткого диска, пользователь сможет восстановить Windows 10, при условии, что он заранее создал резервный образ системы для восстановления. В статье рассмотрен способ восстановления системы из резервной копии, созданной при помощи системного средства, встроенного в операционную систему Windows 10.
Восстановление Windows 10 из резервной копии системы (видео)
Начальная версия десятой, всеми «любимой и обожаемой» ОС Windows в виде предварительного бесплатного релиза Technical Preview оказалась совсем не тем, чего от нее ожидали. Это только потом вышли модификации вроде Pro, Home, Education, Enterprise и Ultimate. Но все они, равно как и предыдущие «операционки», имеют свойство «слетать» в самый неподходящий момент. Сейчас будет рассмотрен вопрос, связанный с тем, как производится Windows 10 самыми элементарными способами. Это, думается, ни у кого не вызовет трудностей.
Это только потом вышли модификации вроде Pro, Home, Education, Enterprise и Ultimate. Но все они, равно как и предыдущие «операционки», имеют свойство «слетать» в самый неподходящий момент. Сейчас будет рассмотрен вопрос, связанный с тем, как производится Windows 10 самыми элементарными способами. Это, думается, ни у кого не вызовет трудностей.
восстановление. На что стоит обратить внимание?
Заметьте, «десятка», какой бы совершенной она ни казалась, имеет абсолютное тождество со своими предшественницами. Связано это не столько с вирусами или вредоносными кодами, сколько с ошибками самой системы.
В первую очередь нужно обратить внимание на установленную версию. Если это была начальная ОС Technical Preview, предназначенная для ознакомления и установки поверх существующей «операционки», сделать откат не так уж и сложно. Кстати, стоит отдельно сказать, что новой системы при условии неудаления файлов старой можно очень просто.
Сразу заметим, что на системном диске будут две папки Windows.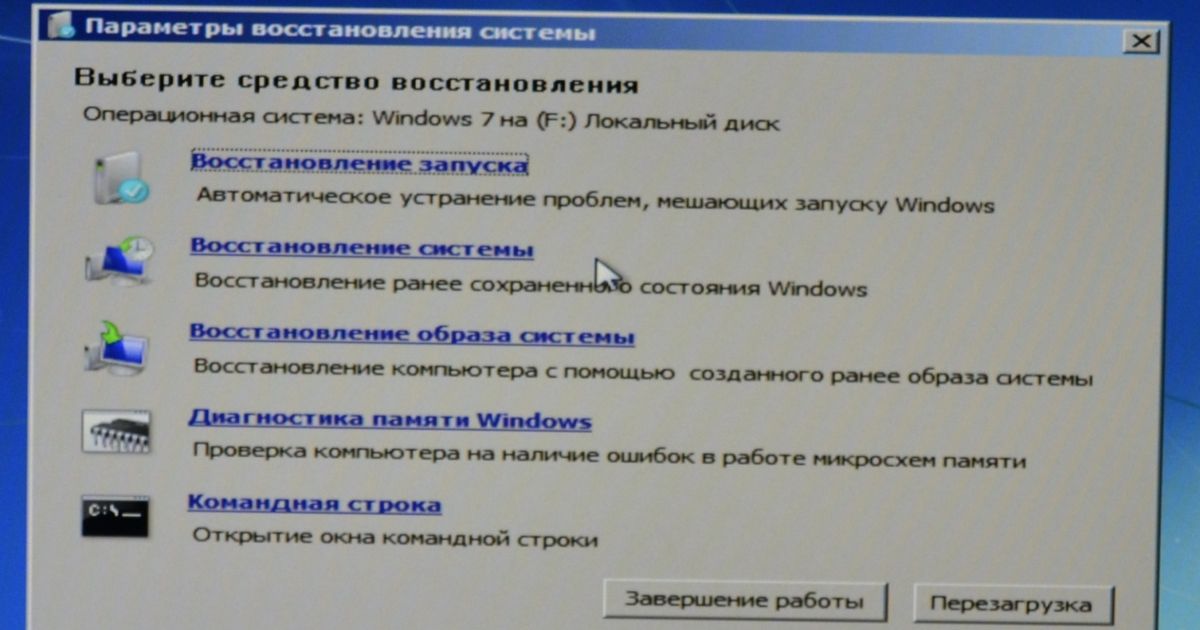 Первая (основная) отвечает за сохранность предыдущей. Вторая является директорией установки новой ОС. К сожалению, не каждый пользователь сможет определить, какая ему нужна точка восстановления Windows 10, а уж тем более найти на диске резервную копию, не говоря уже о самом файле, отвечающем за данный процесс.
Первая (основная) отвечает за сохранность предыдущей. Вторая является директорией установки новой ОС. К сожалению, не каждый пользователь сможет определить, какая ему нужна точка восстановления Windows 10, а уж тем более найти на диске резервную копию, не говоря уже о самом файле, отвечающем за данный процесс.
Стандартная процедура восстановления Windows 10 после установки
Как правило, может использоваться в двух случаях: либо восстановление «десятки» после критических сбоев, либо возврат к операционной системе, поверх которой она была установлена. Тут нужно понять разницу.
В варианте первом все, в общем-то, просто. Стандартная служба Windows Restore будет задействована в любом случае. При инсталлированной, например, «десятке» поверх «семерки» именно сервис новой системы имеет приоритет.
Но с возвращением к старой ОС и ее настройкам дело обстоит несколько сложнее. Дело в том, что стандартная Windows 10 в этом случае ключевым пунктом не является. Тут первостепенную роль играет образ предыдущей системы, занимающий на винчестере достаточного много места.
Удалив его даже при использовании стандартного средства очистки системного диска или раздела, когда галочками отмечаются все ненужные более компоненты, можно добиться только того, что прошлая «операционка» не восстановится, по большому счету, она даже не установится заново без выбора другого раздела или форматирования существующего. К тому же сразу нужно обратить внимание на то, что восстановление системы Windows 10 имеет смысл без отката до предыдущей. Но и сама «десятка», находящаяся, так сказать, на приоритетных правах, блокирует любую другую, ранее установленную ОС. Исключение составляет только загрузчик, в котором можно выбрать надлежащий компонент для старта.
Предварительные действия по удалению обновлений
Еще один немаловажный аспект — установка апдейтов. В Windows 10 восстановление может быть связано, как ни странно, и с этим. Дело в том, что обновления, начиная с «семерки», выходили достаточно неработоспособными. В конечном итоге апдейты не то что устанавливаются некорректно, они вообще вызывают критические сбои в самой системе.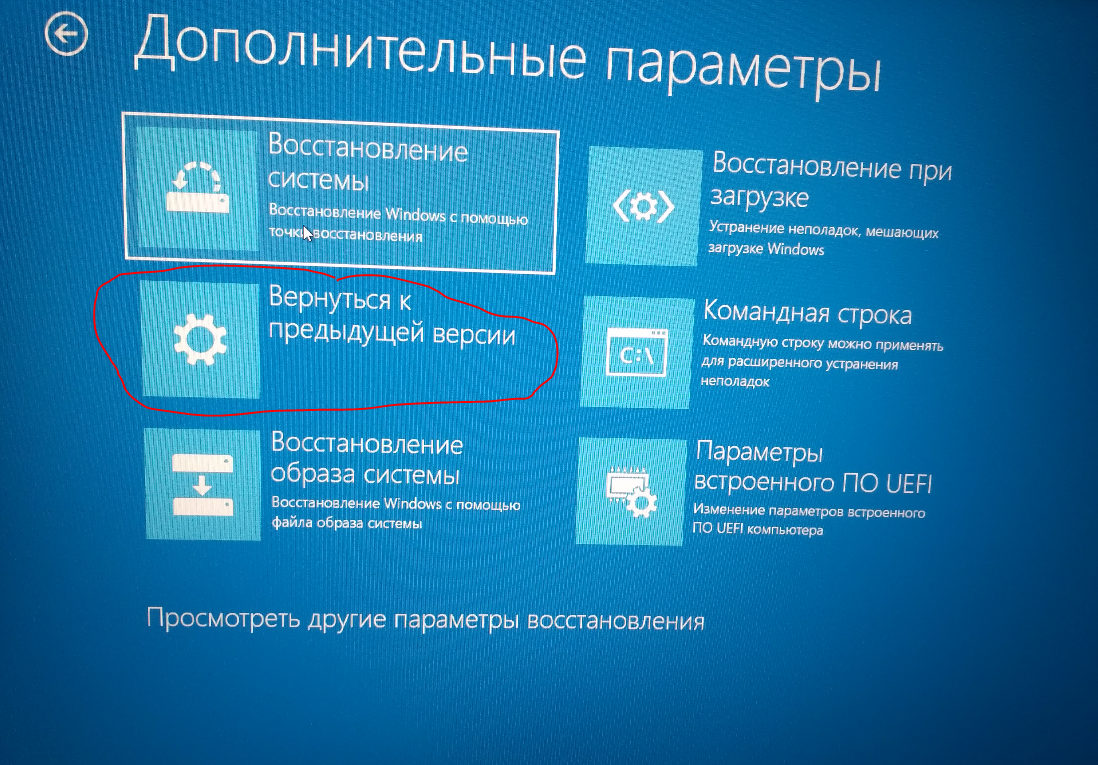
Для удаления пакетов нужно использовать стандартную функцию, вызываемую из «Панели управления». Тут нужно принимать во внимание дату установки каждого обновления. Для сортировки стоит выбрать изменение или инсталляцию по дате. Пакеты обновлений, как правило, имеют обозначение KB. Правда, в большинстве своем они имеют отношение, скорее, к инсталляции дополнительных компонентов системы безопасности Windows.
Для отмены их установки нужно просто использовать строку деинсталляции каждого апдейта, после чего производится полная перезагрузка компьютера. В лучшем случае поможет диск восстановления Windows 10. Но эти действия применимы в случае восстановления ОС, так сказать, до заводского состояния. К тому же придется отключать каждый из них и смотреть, как это влияет на систему в целом.
Автоматическое восстановление Windows 10
Что касается автоматического восстановления, любая ныне созданная ОС резервирует место на винчестере, создавая собственный раздел, отличный от системного, используемого для сохранения параметров и установок «операционки», установленной на данный момент.
С другой стороны, если система «слетела», сначала следует ее перезапустить. В некоторых случаях (особенно при зависании «Винды») перезагрузку приходится выполнять в принудительном режиме, скажем, на ноутбуках это делается нажатием и удерживанием кнопки питания.
После этого произойдет новая загрузка системы и появится сообщение о возможности восстановления. Но это справедливо больше для систем вроде XP, 7 и 8. В «десятке» ничего подобного нет. В Windows 10 восстановление происходит несколько иначе. Система не предлагает выбор, она восстанавливает файлы сама по себе. Но это работает только при условии не критических сбоев. Когда повреждаются файлы загрузки, придется задуматься.
Проблемы с загрузчиком
Теперь переходим к самым большим проблемам системы. Восстановление загрузки Windows 10 после сбоев невозможно без понимания самого процесса, относящегося равно ко всем системам этой серии.
Загрузочный сектор — это наиболее быстрая в плане доступа область винчестера, в которой находятся сведения о системных файлах, необходимых для загрузки ОС. В этом разделе имеется своеобразная таблица, предусматривающая индексацию содержимого того или и иного файла, задействованного в процессе загрузки операционки. Если в ней были обнаружены сбои, систему придется переустанавливать.
В этом разделе имеется своеобразная таблица, предусматривающая индексацию содержимого того или и иного файла, задействованного в процессе загрузки операционки. Если в ней были обнаружены сбои, систему придется переустанавливать.
Восстановление загрузки операционной системы
Простейшим методом, по которому производится восстановление загрузчика Windows 10, считается вариант, применимый ко всем системам такого типа. Данный тип может и не работать, если загрузка производится с жесткого диска или поврежденного раздела. Обычно для восстановления работоспособности ОС используется диск восстановления Windows 10. Это позволяет избежать множества проблем и имеет функцию вызова и управления так называемой консолью.
Это команда Bootrec.exe /FixMbr, вводимая в командной строке (заметьте, не через меню «Выполнить», а через строку cmd, там же вводимую). Восстановление загрузчика Windows 10 производится по тем же принципам, которые были заложены в версии 7 и выше. Некоторые команды могут не работать.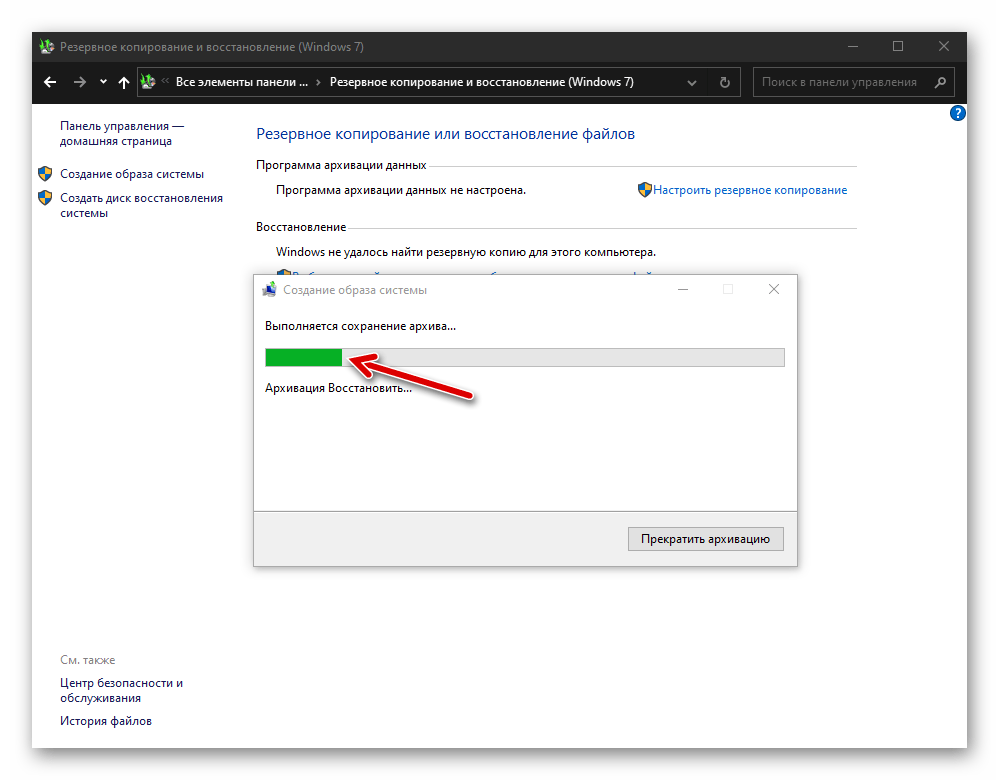
Последовательно, после первой строки, добавляется команда Bootrec.exe /FixBoot (опять же, при условии загрузки с диска). Далее, если восстановление загрузки Windows 10 таким способом невозможно, потребуется проверить наличие всех операционных систем, присутствующих на данном устройстве. Делается это просто. Но для этого в той же консоли потребуется применить команду Bootrec.exe /ScanOs. Далее, если уж вообще ничего не помогло, восстановление загрузчика Windows 10 может быть продолжено разве что командой полной перезаписи секторов и восстановления начальных параметров. Это команда Bootrec.exe /ReBuildBcd.
Создание загрузочного диска
Для многих пользователей самым простым решением является диск. осуществляется автоматически, но только при включенном режиме чтения данных и загрузки с соответствующего устройства через BIOS (должно быть выключено определение загрузочного устройства HDD, а в качестве первого девайса устанавливается съемный носитель CD/DVD).
Потом создается сам образ диска. Для этого можно использовать утилиты вроде UltraISO или стандартное средство системы (естественно, при наличии оригинального дистрибутива Windows 10).
Для этого можно использовать утилиты вроде UltraISO или стандартное средство системы (естественно, при наличии оригинального дистрибутива Windows 10).
Сохранение копий образов дисков и разделов
Зачастую может потребоваться и восстановление файлов. Windows 10, как и любая другая «операционка» этого семейства, может создавать образы жестких дисков и логических разделов с хранящимися в них пользовательскими данными.
Но для этого лучше использовать не стандартные средства, а специализированные утилиты вроде Acronis True Image. С помощью таких программ образ системы, жесткого диска или логического раздела создается в пару кликов, и с помощью них же можно производить последующее восстановление всей необходимой информации.
Восстановление из образа
Что касается самого процесса, Windows 10 восстановление позволяет осуществлять либо в автоматическом режиме, либо по требованию.
Для процесса по требованию следует использовать раздел архивации и апдейта, который находится в стандартной «Панели управления».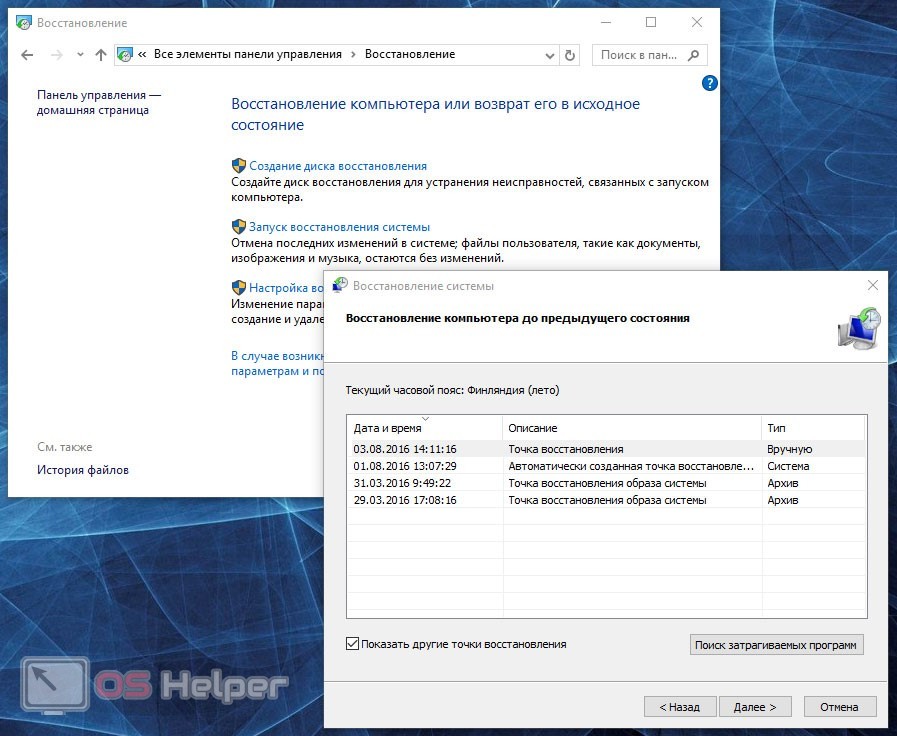 В нем нужно перейти к расширенным методам восстановления, после чего использовать ранее созданную копию образа системы с указанием местоположения файла.
В нем нужно перейти к расширенным методам восстановления, после чего использовать ранее созданную копию образа системы с указанием местоположения файла.
Что лучше использовать?
Можно поступить еще проще. В Windows 10 восстановление данных можно производить при помощи сторонних утилит наподобие вышеупомянутой программы Acronis True Image.
Собственно, сам процесс очень похож на стандартный, но более оптимизирован под рядового пользователя, который не желает лезть в дебри системных настроек.
Что же до восстановления случайно удаленных файлов, тут пригодится специализированное ПО наподобие программы Recuva или очень мощного пакета R.Saver, которые позволяют находить данные на любых носителях и восстанавливать их до начального состояния, причем с сохранением искомого местоположения и даже метаданных. Но это уже, как говорится, отдельная тема.
Что имеем в итоге?
В целом же, как видно из вышеприведенного материала, восстановление «десятки», равно как и более старых версий ОС Windows, особого труда не представляет. Главное — запастись терпением, поскольку некоторые процессы могут быть достаточно длительными по времени. С другой стороны, если заняться восстановлением, это все же лучше, чем переустанавливать Windows 10 заново, тем более что при повторной инсталляции пользовательские файлы, папки и программы могут быть потеряны.
Главное — запастись терпением, поскольку некоторые процессы могут быть достаточно длительными по времени. С другой стороны, если заняться восстановлением, это все же лучше, чем переустанавливать Windows 10 заново, тем более что при повторной инсталляции пользовательские файлы, папки и программы могут быть потеряны.
Что же касается метода восстановления или предпочитаемой программы, которые будут использоваться, здесь уже каждый пользователь должен определиться сам. Понятно, что создавать можно не только восстановительные диски. С одинаковым успехом можно использовать и загрузочную флэшку. Правда, при этом придется обратить особое внимание на настройки BIOS, чтобы устанавливать USB-устройство в качестве источника для загрузки. И делается это при уже вставленной в порт флэшке еще до включения компьютера или ноутбука, иначе BIOS ее просто не определит. Так что будьте внимательны.
Если ваш ПК с Windows 10 работает медленно или вы регулярно сталкиваетесь с ошибками и сбоями, самым простым решением будет сброс настроек компьютера до значений по умолчанию, удалив все ваши программы, файлы и все остальное, что может вызвать проблемы. Этот способ особенно хорош, если все другие попытки ни к чему не привели, а установочного диска с ОС нет и другими способами вернуть работоспособность не получается. Вы узнаете об основных методах восстановления ПК: использование встроенного инструмента Windows 10 через меню расширенной загрузки, а также восстановление при помощи системного образа, чтобы вы могли вернуть систему Windows 10 до исходного момента в будущем.
Этот способ особенно хорош, если все другие попытки ни к чему не привели, а установочного диска с ОС нет и другими способами вернуть работоспособность не получается. Вы узнаете об основных методах восстановления ПК: использование встроенного инструмента Windows 10 через меню расширенной загрузки, а также восстановление при помощи системного образа, чтобы вы могли вернуть систему Windows 10 до исходного момента в будущем.
Способ 1: Сброс к заводским установкам Windows 10
Нажмите «Пуск» и введите «Восстановление». Нажмите «Вернуть в исходное состояние». Откроется окно сброса, в котором вы сможете выбрать несколько вариантов. Если вы столкнулись с проблемами, которых у вас не было в Windows 7, 8 или 8.1, и вы обновились до Windows 10 меньше чем месяц назад, вы можете вернуться к своей старой ОС. Если вы хотите остаться на ней, нажмите «Начать» в разделе «Вернуть в исходное состояние.Появится диалоговое окно с двумя вариантами выбора.
- Сброс Windows 10
Этот параметр удалит все программы на компьютере, но не будет затрагивать другие файлы, такие как документы и настройки пользователя.
 Также будут удалены программы, загруженные из Интернета, но все приложения, которые вы установили из Windows Store, будут переустановлены. Это удобный способ вернуть ваш компьютер в прежнее состояние, если он не работает должным образом, и вы не хотите, чтобы вам пришлось восстанавливать файлы.
Также будут удалены программы, загруженные из Интернета, но все приложения, которые вы установили из Windows Store, будут переустановлены. Это удобный способ вернуть ваш компьютер в прежнее состояние, если он не работает должным образом, и вы не хотите, чтобы вам пришлось восстанавливать файлы. - Удалить все
ПРИМЕЧАНИЕ: Если вы используете какой-либо из этих параметров (запрет последнего), вы потеряете возможность вернуться в Виндовс 7, 8 или 8.1 в будущем.
Способ 2. Использование образа ОС
Если вы не хотите переустанавливать ОС сейчас, но считаете, что можете захотеть в будущем, стоит создать резервную копию вашей ОС на тот случай, если она в будущем будет выдавать ошибки. Благодаря этому у вас будет готовый к установке образ ваших файлов, настроек и приложений. Это удобный способ восстановить операционку из образа к текущему состоянию в любое время в будущем.
Благодаря этому у вас будет готовый к установке образ ваших файлов, настроек и приложений. Это удобный способ восстановить операционку из образа к текущему состоянию в любое время в будущем.Для этого щелкните меню «Поиск» и введите «Восстановление». Нажмите «Восстановление» и дождитесь полной загрузки. Нажмите «Создание диска восстановления» и следуйте инструкциям мастера.
Вам будет предоставлен выбор места размещения этого образа на жестком диске, оптическом диске или в сети. Когда вы выберете диск, нажмите «Далее» и затем «Начать резервное копирование». Образ будет создан. Теперь рассмотрим, как восстановить Windows, если у вас он уже имеется.
Чтобы использовать образ вашей ОС, вернитесь к меню возврата в исходное состояние, которое мы использовали ранее. В этот раз нажмите «Перезагрузить сейчас» в разделе «Расширенный запуск».
Когда компьютер перезагрузится, вам будет предоставлена возможность переустановить Windows из образа системы, который вы создали.

Это, вероятно, самый лучший вариант, поскольку он возвращает ОС в то состояние, в котором вы создали образ. Имейте в виду, что этот параметр удалит все файлы, созданные после образа операционки, поэтому перед тем, как сделать это, убедитесь, что у вас есть резервная копия вашей информации.
Использование средства восстановления системы
Восстановление системы – это способ отменить изменения, используя точки отката, позволяющий вернуть системные файлы и параметры в более ранний момент времени, не затрагивая личные файлы пользователей. В System Restore используется функция, называемая системной защитой, которая регулярно создает и сохраняет в качестве точек отката информацию о драйверах, программах, реестре, системных файлах и настройках вашего ПК.Если не удается решить проблемы с Windows 10, вы можете выполнить откат Виндовс, чтобы вернуть систему на Виндовс до более раннего момента, называемого контрольной точкой.
Примечание: Чтобы выполнить откат, вы должны войти в ОС как администратор.
В поиске введите «Восстановление» и выберите соответствующий пункт из результатов поиска.
Когда вы запустите процесс отката, ОС автоматически создаст контрольную точку, прежде чем продолжить, чтобы вы могли отменить изменения, если это необходимо.
Если вы загрузили Виндовс в безопасном режиме, контрольная точка не будет создана до продолжения восстановления. В этой ситуации вы не сможете отменить процесс отката.
Восстановление системы Windows 10 при загрузке
Теперь вы узнаете, как сделать восстановление системы на Виндовс 10 при загрузке, через БИОС:Теперь вы знаете, как через БИОС загрузиться в режим расширенной загрузки и запустить процедуру восстановления ОС.
Как восстановить Windows с помощью загрузочного диска или флешки?
Многие пользователи знают, как переустановить ОС, но как восстановить Windows с загрузочного носителя – мало кому известно.Чтобы запустить процесс восстановления, загрузитесь с установочного носителя. После загрузки появится окно с выбором языка.
 Нажмите «Далее» и в следующем окне кликните по ссылке «Восстановление».
Нажмите «Далее» и в следующем окне кликните по ссылке «Восстановление».Запустится аналогичное меню расширенной загрузки.
Как получить доступ к восстановлению системы в Windows 10 | Сэм Джон
С помощью функции восстановления системы можно вернуться в прошлое на своем ПК. Точки восстановления, созданные на вашем компьютере, полезны для вас, поскольку они позволяют вам вернуться в предыдущее неизмененное состояние. Вы можете использовать процесс, описанный ниже, для доступа к восстановлению системы.
1. Включите восстановление системы
Вам необходимо включить восстановление системы самостоятельно, поскольку оно не включается автоматически в Windows 10.Перейдите в Пуск, введите «Создать точку восстановления» в разделе поиска и выберите лучший результат, который вы видите на экране. После того, как вы нажмете на то же самое, появится окно «Свойства системы» с выбранной вкладкой «Защита системы». Теперь вам нужно щелкнуть системный диск, обычно это C, а затем нажать кнопку «Настроить».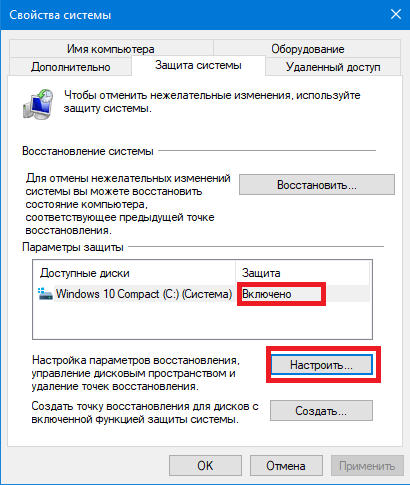 Затем выберите «Включить защиту системы». из окна, которое появляется на экране.
Затем выберите «Включить защиту системы». из окна, которое появляется на экране.
Нажмите кнопку «Применить», затем нажмите «ОК». Откроется окно «Свойства системы», и вам придется снова нажать «ОК».Таким образом, на вашем компьютере будут успешно включены функции восстановления системы.
2. Создайте идеальную точку восстановления
С помощью функции восстановления системы точки восстановления автоматически создаются всякий раз, когда на вашем компьютере с Windows обнаруживаются значительные изменения. Поэтому лучше создать точку восстановления вручную перед запуском критического процесса, такого как установка новой программы. Следуйте тому же методу, который описан ранее, для создания точки восстановления.
3.Восстановление компьютера до предыдущего состояния
Чтобы вернуть компьютер в предыдущее состояние, вы можете использовать восстановление системы различными способами. Если вы нашли идеальный способ, откройте окно «Свойства системы» и нажмите «Восстановление системы». Затем нажмите кнопку «Далее» и выберите точку восстановления из доступного списка. Для проверки программ, которые могут не устанавливаться с помощью точки восстановления, нажмите «Сканировать на наличие уязвимых программ» перед тем, как выбрать вариант «Далее». Сделав то же самое, нажмите на опцию «Закрыть», затем на опцию «Далее», а затем выберите «Готово», чтобы убедиться, что вы хотите восстановить выделенную точку.
Затем нажмите кнопку «Далее» и выберите точку восстановления из доступного списка. Для проверки программ, которые могут не устанавливаться с помощью точки восстановления, нажмите «Сканировать на наличие уязвимых программ» перед тем, как выбрать вариант «Далее». Сделав то же самое, нажмите на опцию «Закрыть», затем на опцию «Далее», а затем выберите «Готово», чтобы убедиться, что вы хотите восстановить выделенную точку.
4. Используйте безопасный режим Windows
Иногда восстановление системы может работать некорректно из-за неисправной программы или драйвера. В этом случае лучший способ — запустить Windows в безопасном режиме. Для запуска нажмите кнопку «Пуск» и введите «Изменить дополнительные параметры запуска» в специальной области поиска, а затем щелкните результат, который вы видите вверху. Когда на экране появится окно настроек, щелкните опцию «Перезагрузить сейчас», доступную прямо под заголовком «Расширенный запуск».После перезагрузки компьютера нажмите кнопку «Устранение неполадок», затем «Дополнительные параметры», «Дополнительные параметры» и, наконец, «Восстановление системы», чтобы запустить восстановление системы в обычном режиме.
5. Восстановление системы при загрузке
При выполнении критического действия иногда вы нажимаете параметр, который не позволяет загрузиться в Windows. Вам не нужно сильно беспокоиться, так как вы по-прежнему можете получить доступ к функции восстановления системы, чтобы все исправить. Сначала выключите компьютер, а потом включите его. После включения, когда на экране отобразится логотип Windows, нажимайте кнопку питания, пока компьютер не выключится.Выполните тот же процесс несколько раз, пока не увидите среду восстановления Windows. Для начала выберите Устранение неполадок, Дополнительные параметры позже и, наконец, восстановление системы.
6. Проблемы совместимости
Функция восстановления системы может не работать, если она несовместима со специальными программами на вашем ПК. Если одна из программ на вашем компьютере просит вас отключить восстановление системы, это может вызвать проблемы при запуске программы восстановления Microsoft. Следовательно, лучше всего на время отключить эти программы.
Следовательно, лучше всего на время отключить эти программы.
Итак, это несколько из лучших способов использовать восстановление системы в Windows 10.
Источник: — Как получить доступ к восстановлению системы в Windows 10
Сэм Джон является экспертом по Microsoft Office и работает в этой области. промышленности с 2002 года. Как технический эксперт, Сэм написал технические блоги, руководства, официальные документы и обзоры для многих веб-сайтов, таких как office.com/setup.
Исправить сбой и не завершение восстановления системы Ошибка в Windows 10
На этой странице вы узнаете:
- 1.Почему не удалось восстановить систему
- 2. Как выполнить резервное копирование и восстановление системы при сбое восстановления системы
- 2. Как исправить ошибку сбоя восстановления системы в Windows 11/10/8/7
- 3. Как устранить коды ошибок восстановления системы: 0x80070091, 0x80070005, 0x8000fff, 0x8007045b
- 4.
 Как принудительно восстановить систему
Как принудительно восстановить систему
- Продолжительность чтения : 5-7 минут
- Применимо к: Исправить ошибку при сбое восстановления системы в Windows 11/10/8/7, адресные коды ошибок при выполнении восстановления системы.
- Подходит для: опытных пользователей Windows, также включено одно решение для восстановления системы для новичков.
Обзор «Восстановление системы не завершено успешно» в окне 10, ошибка
Восстановление системы — очень полезная функция в операционной системе Windows 11/10/8/7, которая предназначена для восстановления вашей системы и восстановления ваших данных в случае возникновения чрезвычайной ситуации. Иногда пользователи Windows также используют Восстановление системы, чтобы вернуть свои системы в предыдущее состояние.
Но восстановление системы может завершиться ошибкой по некоторым причинам. Здесь вы можете проверить список ниже, чтобы определить, не возникает ли у вас такая же проблема на вашем компьютере:
- Сообщение об ошибке: Восстановление системы не выполнено.
 Системные файлы и настройки вашего компьютера не были изменены.
Системные файлы и настройки вашего компьютера не были изменены. - Подробности: При восстановлении системы не удалось получить доступ к файлу. Вероятно, на компьютере запущена антивирусная программа. Временно отключите антивирусную программу и повторите восстановление системы.
- Код ошибки : Неизвестная ошибка произошла во время восстановления системы с такими ошибками, как 0x80070091, 0x80070005, 0x8000ffff, 0x8007045b, 0x800423F3, 0x81000203 и т. Д.
В этом случае вы не сможете восстановить систему или данные, так как Восстановление системы не работает в Windows 11/10/8/7. Но не волнуйтесь! Следуйте инструкциям, чтобы узнать, почему восстановление системы не удалось и как исправить неполадки восстановления системы, а также принудительно выполнить восстановление системы самостоятельно.
Почему не удалось восстановить систему
Итак, что может привести к сбою операции восстановления системы? В соответствии с сообщением об ошибке, которое появляется в ОС Windows и некоторыми администраторами Windows, мы пришли к выводу о 5 возможных факторах, которые могут помешать вам вернуть Windows 11/10/8/7 в предыдущее состояние:
- Прерывание работы антивирусного программного обеспечения
- Прерывание настройки защиты системы
- Потеря или повреждение системных файлов
- Потеря или повреждение файла точки восстановления системы
- Недостаточно места на диске C для восстановления системы
Итак, как выполнить резервное копирование или восстановление системы при неисправности встроенной функции Windows? И как исправить ошибку сбоя восстановления системы в Windows 10 или 8/7? Продолжайте читать, и вы найдете практическое решение этой проблемы с пошаговыми инструкциями.
Часть 1. Выполнение резервного копирования и восстановления системы при сбое восстановления системы
Применимо к: Помогите пользователям Windows создать образ резервной копии системы и выполнить восстановление системы при сбое функции восстановления системы.
Если вы обнаружите, что функция восстановления системы не работает на вашем компьютере, рекомендуется немедленно предпринять действия по созданию системной резервной копии текущей операционной системы Windows.
Как выполнить резервное копирование и восстановление системы в случае сбоя восстановления системы? В этом случае вам необходимо обратиться за помощью к надежному программному обеспечению для резервного копирования Windows.Здесь вы можете попробовать EaseUS Todo Backup, который поможет вам создать резервную копию системы и данных простым щелчком во всех версиях Windows.
Пошаговое руководство по созданию образа резервной копии системы (резервное копирование Windows 10)
Шаг 1 . Если вы хотите создать резервную копию текущей операционной системы Windows на внешнем запоминающем устройстве, подключите его к компьютеру.
Если вы хотите создать резервную копию текущей операционной системы Windows на внешнем запоминающем устройстве, подключите его к компьютеру.
И обратите внимание, что устройство должно быть таким же или даже больше, чем ваш системный диск.
Шаг 2 .Запустите и запустите EaseUS Todo Backup и нажмите «ОС». Или вы также можете щелкнуть меню в левом верхнем углу и выбрать «Резервное копирование системы», чтобы начать.
Шаг 3 . Выберите систему Windows, резервную копию которой вы хотите создать, и укажите место назначения — локальный жесткий диск компьютера Windows, облачный / сетевой диск или внешнее запоминающее устройство для сохранения образа ОС.
Нажмите «Продолжить» , чтобы начать резервное копирование ОС Windows прямо сейчас.
PLUS: если вы хотите создать план автоматического резервного копирования для образа системы Windows, воспользуйтесь приведенными ниже советами в качестве учебного руководства:
1.После выбора «Резервное копирование системы» выберите параметр « Schedule: Off», затем настройте резервное копирование вашей ОС на ежедневное, еженедельное или ежемесячное.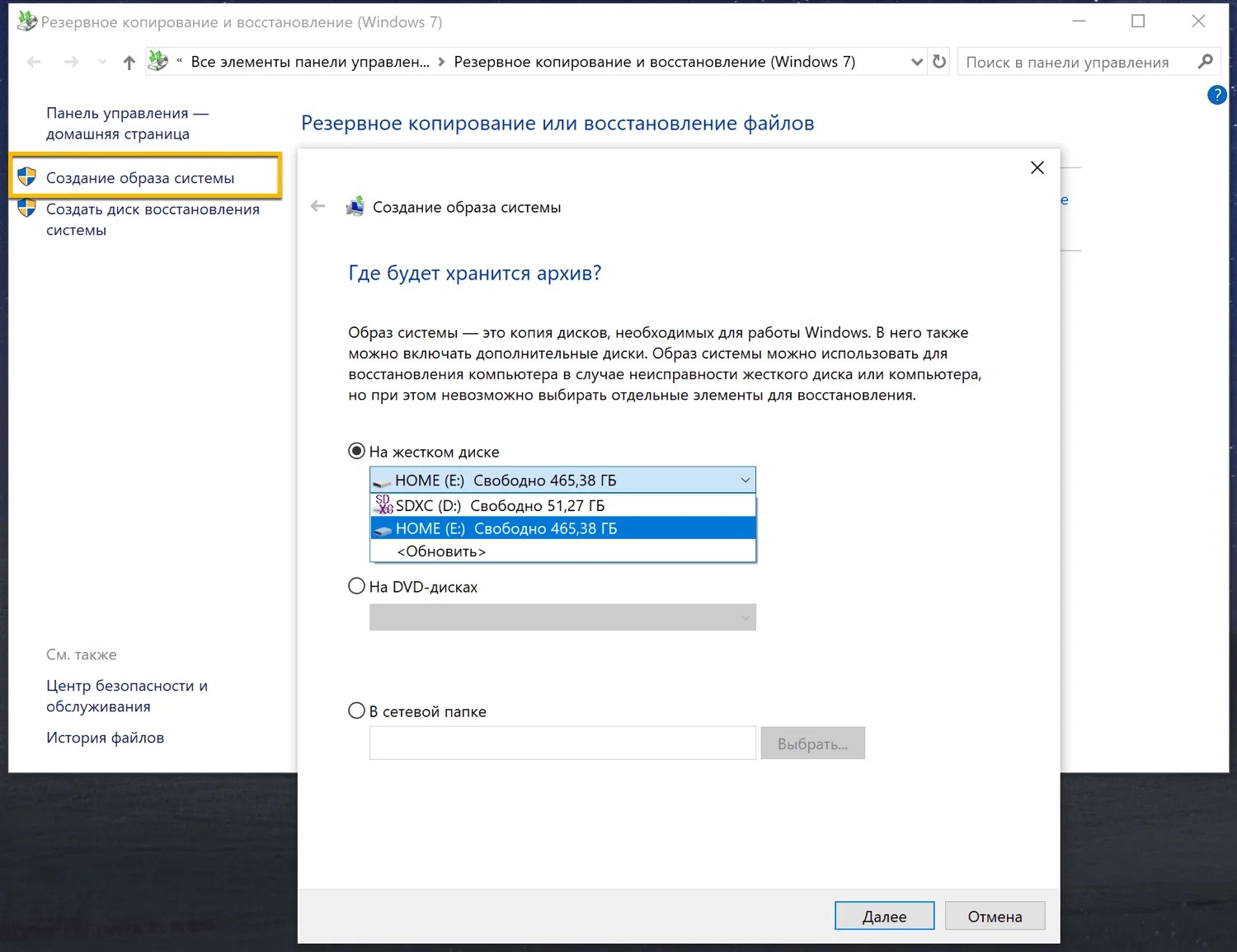
2. Сохраните изменения. И завершите процесс, выполнив шаг .
3. После первого полного резервного копирования вашей ОС Windows EaseUS Todo Backup автоматически запустит резервное копирование самой ОС в соответствии с вашим установленным расписанием.
, часть 2. Как исправить сбой при восстановлении системы и сбой при восстановлении системы Ошибка
Применимо к: Устранение неопределенной ошибки, возникшей во время восстановления системы, и исправление восстановления системы не было успешно завершено.
После создания резервной копии Windows вы можете попробовать решения с инструкциями по исправлению ошибки сбоя восстановления системы в Windows 10/8/1/8/7:
- №1. Отключить антивирусное программное обеспечение
- № 2. Проверьте настройки защиты системы
- № 3. Запустите FSC
- № 4. Запустите восстановление системы из безопасного режима
- № 5.
 Попробуйте чистую загрузку
Попробуйте чистую загрузку - № 6. Запустите восстановление системы из другой точки восстановления
- Уведомление:
- Некоторые исправления и текущее восстановление системы могут привести к потере данных.Чтобы избежать потери данных, обязательно заранее сделайте резервную копию своих данных.
- Вы можете напрямую создавать резервные копии своих данных с помощью программного обеспечения для резервного копирования файлов EaseUS, как рекомендовано в Части 1.
Метод 1. Отключить антивирусное программное обеспечение
В большинстве случаев восстановление системы не удалось и не завершилось успешно. Ошибка появляется из-за того, что антивирусное программное обеспечение мешает восстановлению системы. Итак, если вы используете антивирусное программное обеспечение, отключите его.
Отключить антивирусное ПО:
Шаг 1. Найдите работающее антивирусное программное обеспечение.
Шаг 2 . Дождитесь завершения процесса очистки от вирусов, если антивирус сканирует ваше устройство.
Шаг 3. Закройте антивирус и выйдите из его панели задач в Windows 10.
Отключить Защитник Windows:
Шаг 1. Нажмите клавиши Windows + R, чтобы открыть диалоговое окно «Выполнить».
Шаг 2. Введите regedit и нажмите «ОК», чтобы открыть редактор реестра.
Шаг 3. Перейдите к HKEY_LOCAL_MACHINE \ SOFTWARE \ Policies \ Microsoft \ Windows Defender.
Шаг 4. Найдите запись реестра с именем DisableAntiSpyware, дважды щелкните ее и установите для нее значение 1 .
Метод 2. Проверка настроек защиты системы
Иногда, если настройки защиты системы повреждены, восстановление системы не удалось и не завершилось успешно, также может возникать ошибка. Чтобы решить эту проблему, вы можете выполнить следующие действия, чтобы проверить правильность настроек защиты системы.
Чтобы решить эту проблему, вы можете выполнить следующие действия, чтобы проверить правильность настроек защиты системы.
Шаг 1. Загрузитесь в Windows, щелкните правой кнопкой мыши «Этот компьютер» и выберите «Свойства»
Шаг 2. Щелкните «Защита системы».
Шаг 3. В столбце «Защита» проверьте, установлена ли защита на «Вкл» на системном диске C.
Если значение столбца «Защита» — «Выкл.», Выберите жесткий диск и нажмите «Настроить».
Метод 3. Запустите команду SFC для проверки и восстановления поврежденной файловой системы
Другой причиной сбоя и неудачного завершения восстановления системы является повреждение системного файла.Вы можете попробовать запустить sfc, чтобы проверить и восстановить поврежденные системные файлы, чтобы устранить проблему.
Шаг 1. Загрузитесь в Windows, нажмите «Пуск». Введите командная строка в поле поиска.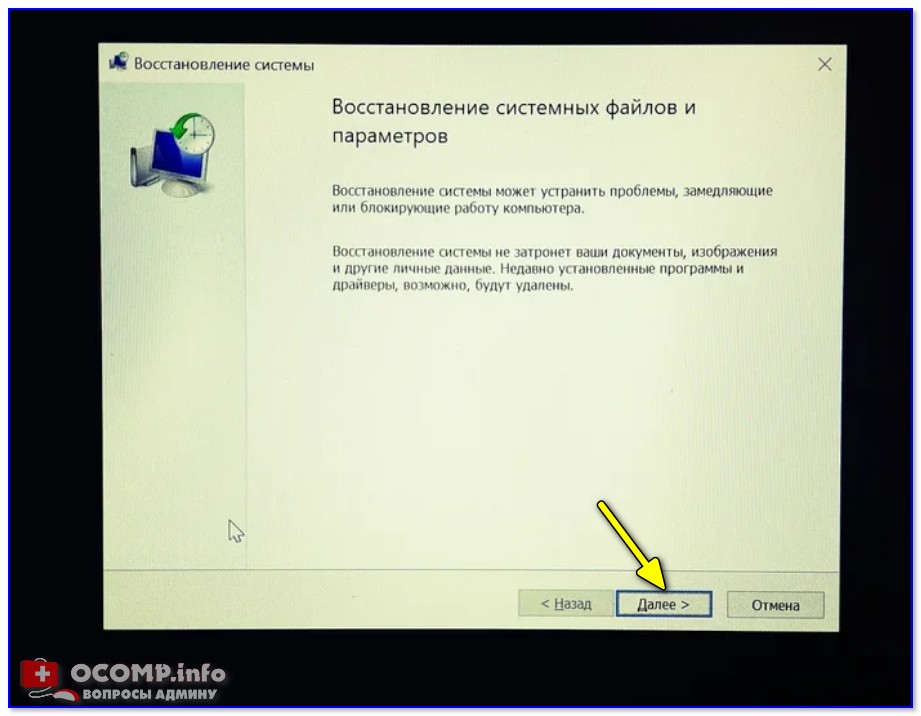
Шаг 2. Щелкните правой кнопкой мыши «Командная строка» и выберите «Запуск от имени администратора».
Шаг 3. После загрузки командной строки введите sfc / scannow и нажмите «Enter».
Эта команда найдет все поврежденные системные файлы и автоматически восстановит поврежденные системные файлы.
Метод 4. Восстановление системы из безопасного режима
По мнению некоторых пользователей, запуск восстановления системы из безопасного режима является возможным способом обойти ошибку «Восстановление системы не выполнено успешно».
Шаг 1. Перезагрузите компьютер и нажмите F8 до появления логотипа Windows.
Шаг 2. Выберите «Безопасный режим» и нажмите Enter.
Шаг 3. Дождитесь завершения загрузки Windows.
Теперь вы можете открыть Восстановление системы и, следуя инструкциям мастера, восстановить Windows до предыдущего состояния. Чтобы получить подробное руководство, перейдите к методу 6 и следуйте ему.
Чтобы получить подробное руководство, перейдите к методу 6 и следуйте ему.
Метод 5. Попробуйте «Чистую загрузку», чтобы запустить восстановление системы.
Некоторые администраторы также предлагают попробовать чистую загрузку, чтобы проверить, работает ли восстановление системы на вашем ПК с Windows 10. Вот шаги, которые вы можете выполнить:
Шаг 1. Нажмите клавиши Windows + R, введите msconfig.exe, и нажмите Enter.
Шаг 2. Откройте «Конфигурация системы», перейдите на вкладку «Общие», снимите флажок «Загружать элементы автозагрузки» в переключателе Выборочный запуск.
Шаг 3. На вкладке «Службы» установите флажок «Скрыть все службы Microsoft» и нажмите «Отключить все».
Шаг 4. Нажмите «ОК», чтобы подтвердить и перезагрузить компьютер.
После этого вы можете попробовать шаги из метода 6, чтобы продолжить восстановление системы в Windows 10.
Метод 6. Запустите восстановление системы из других точек восстановления
Если вы создали более одной точки восстановления, поздравляем. В случае сбоя восстановления системы вы все равно можете принудительно восстановить систему на своем компьютере, вернув Windows к предыдущему состоянию с ранее созданными точками восстановления.
Вот шаги, которым вы должны следовать:
Шаг 1. Нажмите клавиши Windows + R, введите , создайте точку восстановления в поле поиска.
Шаг 2. Щелкните верхний результат, чтобы открыть «Свойства системы».
Шаг 3. Нажмите кнопку «Восстановление системы» в разделе «Защита системы».
Появятся все созданные вами точки восстановления.
Шаг 4. Нажмите «Далее» и выберите другую точку восстановления для восстановления на вашем ПК.
Шаг 5. Нажмите «Готово» и «Да», чтобы выполнить восстановление системы на вашем ПК.
После этого просто дождитесь завершения процесса. Не забудьте перезагрузить компьютер, чтобы сохранить все изменения.
Это все возможные решения для восстановления системы, которое не удалось и не завершилось успешно. Надеюсь, хоть один из них будет полезен!
Часть 3. Как реагировать на коды ошибок при восстановлении системы
Обратите внимание, что иногда по разным причинам, когда во время восстановления системы возникает неопределенная ошибка, коды ошибок могут отличаться.
Если восстановление системы не удалось в Windows 11/10/8/7 с другими кодами ошибок, такими как 0x80070091, 0x80070005, 0x8000fff, 0x8007045b и т. Д., Вы можете попробовать следующий метод, чтобы решить проблему:
- №1. Исправить сбой восстановления системы с ошибкой 0x80070091 в Windows 10
- № 2. Исправить восстановление системы не удалось успешно с ошибкой 0x80070005
- № 3. Устранение сбоя восстановления системы Windows 10 с кодом ошибки 0x8000fff
- № 4.
 Ошибка восстановления адресной системы с кодом ошибки 0x8007045b
Ошибка восстановления адресной системы с кодом ошибки 0x8007045b
Исправить восстановление системы с ошибкой 0x80070091 в Windows 10
Теперь восстановление системы завершилось ошибкой 0x80070091 атакует большое количество пользователей Windows 10.Если вы являетесь одной из жертв, вы можете получить следующее окно с сообщением «Восстановление системы не выполнено успешно». Неизвестная ошибка произошла во время восстановления системы. (0x80070091) ‘.
Чтобы исправить неопределенную ошибку, возникшую во время восстановления системы 0x80070091 в Windows 10:
Шаг 1. Загрузитесь в безопасном режиме.
Шаг 2. Щелкните правой кнопкой мыши кнопку «Пуск», выберите «Командная строка (администратор)», чтобы открыть командную строку.
Шаг 3. Введите takeown / f «C: \ Program Files \ WindowsApps» / r / d Y и нажмите Enter.
Шаг 4. Введите icacls «C: \ Program Files \ WindowsApps» / grant «% USERDOMAIN% \% USERNAME%» 🙁 F) / t и нажмите Enter. Вы получите сообщение: «Файлы xxxxx успешно обработаны: не удалось обработать 0 файлов».
Введите icacls «C: \ Program Files \ WindowsApps» / grant «% USERDOMAIN% \% USERNAME%» 🙁 F) / t и нажмите Enter. Вы получите сообщение: «Файлы xxxxx успешно обработаны: не удалось обработать 0 файлов».
Шаг 5. Введите rd / s «C: \ Program Files \ Windows Apps» и нажмите Enter.Вас попросят подтвердить. да. Это удалит папку.
Шаг 6. Теперь перезагрузите компьютер, и восстановление системы должно работать. Вы больше не будете получать сообщение об ошибке «Восстановление системы не выполнено успешно».
Исправить Восстановление системы не удалось успешно с ошибкой 0x80070005
И если восстановление системы завершилось неудачно и не было успешно завершено в Windows 10 с ошибкой 0x80070005, вы получите следующее окно и увидите сообщение об ошибке: «Во время восстановления системы произошла неопределенная ошибка. (0x80070005) ‘в деталях.
(0x80070005) ‘в деталях.
Чтобы исправить неопределенную ошибку, возникшую во время восстановления системы 0x80070005 в Windows 10:
Шаг 1. Введите Services.msc в поле поиска меню «Пуск» и нажмите Enter.
Шаг 2. Убедитесь, что «Теневое копирование тома и планировщик задач и служба поставщика теневого копирования программного обеспечения Microsoft» запущены и установлены на «Автоматически».
Шаг 3. Если состояние службы восстановления системы не запущено, запустите ее.Кроме того, если это не так, установите для него значение «Автоматически».
Шаг 4. Перезагрузите компьютер, еще раз подтвердите и проверьте, устранена ли проблема с ошибкой восстановления системы.
Устранение сбоя восстановления системы Windows 10 с кодом ошибки 0x8000ffff
И если восстановление системы завершилось неудачно и не завершилось успешно с ошибкой 0x8000ffff, вы получите следующее окно и увидите сообщение об ошибке: «Во время восстановления системы произошла неопределенная ошибка.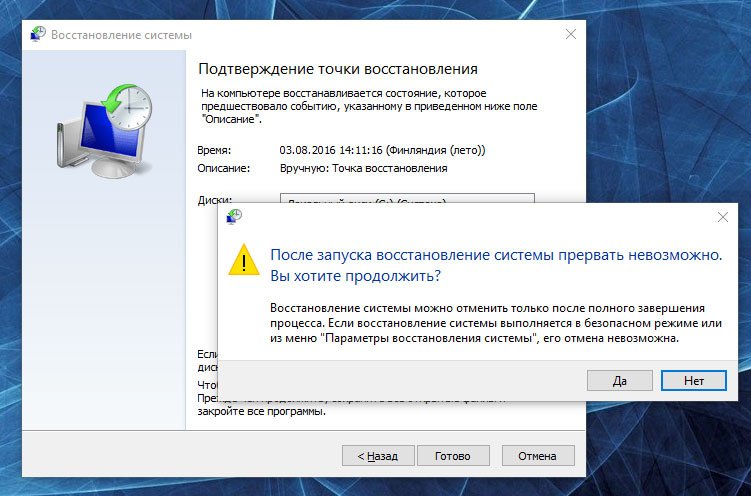 (0x8000ffff) ‘подробно.
(0x8000ffff) ‘подробно.
Чтобы исправить неопределенную ошибку, возникшую во время восстановления системы 0x8000ffff в Windows 11/10/8/7:
Шаг 1. Нажмите «Пуск», а затем введите Восстановление системы в поле «Начать поиск».
Шаг 2. Щелкните правой кнопкой мыши «Восстановление системы» и выберите «Запуск от имени администратора».
Шаг 3. В диалоговом окне «Восстановление системы» нажмите «Далее».
Шаг 4. Выберите точку восстановления и нажмите «Далее».
Шаг 5. В окне «Подтвердите точку восстановления» нажмите «Готово».
Ошибка восстановления адресной системыс кодом ошибки 0x8007045b
Ошибка восстановления системы Windows с кодом 0x8007045b — это конкретная ошибка, связанная с точным файлом точки восстановления.
Вот шаги, которые помогут вам подать заявку и исправить эту проблему:
Шаг 1. Нажмите Windows + R, введите , командную строку , щелкните правой кнопкой мыши верхний результат и выберите «Запуск от имени администратора».
Нажмите Windows + R, введите , командную строку , щелкните правой кнопкой мыши верхний результат и выберите «Запуск от имени администратора».
Шаг 2. Введите reagentc / boottore и нажмите Enter.
Если эта команда не удалась, введите reagentc / enable и нажмите Enter.
Шаг 3. Перезагрузите компьютер и войдите в среду Windows RE.
Шаг 4. Щелкните « Устранение неполадок», щелкните «Дополнительные параметры», а затем щелкните «Восстановление системы».
Шаг 5. Следуйте инструкциям на экране, чтобы запустить восстановление системы на вашем ПК.
Следуйте дополнительным инструкциям, вы можете вернуться к методу 6, чтобы завершить процесс с помощью руководств. И если вы столкнулись с другими кодами ошибок во время восстановления системы, например 0x80070570, 0x800423F3, 0x81000203, 0x80070002 и т.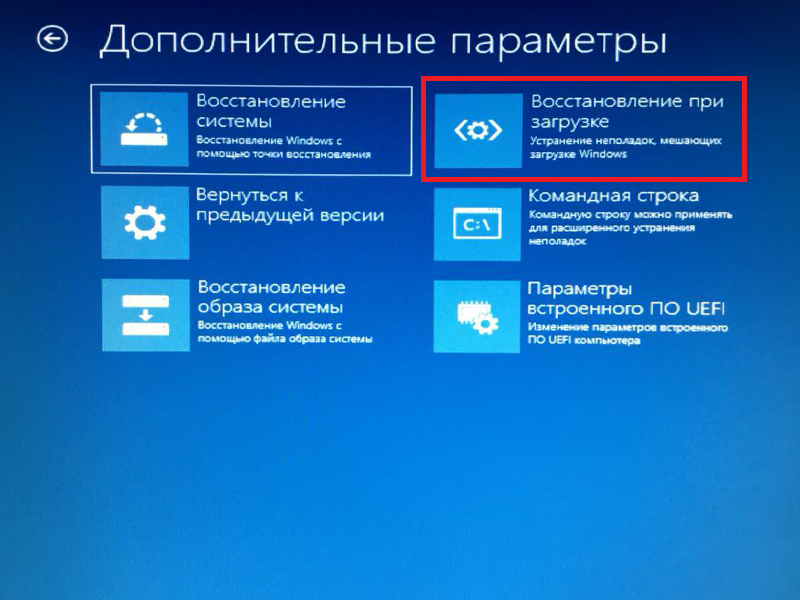 Д., Не беспокойтесь.
Д., Не беспокойтесь.
Просто вернитесь к Части 2 с представленными решениями, чтобы легко исправить эту проблему.
Итог
На этой странице мы объяснили, почему восстановление системы не удалось в Windows 11/10/8/7, и предложили надежное решение для резервного копирования Windows — EaseUS Todo Backup, чтобы вы могли создать образ системы и немедленно защитить данные Windows.
Как использовать восстановление системы на компьютерах с Windows 10
Если что-то пойдет не так с вашим компьютером с Windows 10 из-за установки нового приложения или недавнего обновления драйвера, простая попытка удалить или откатить драйвер не всегда работает.Именно здесь на помощь приходит восстановление системы Windows 10, поскольку оно по сути позволяет вернуться к предыдущему моменту, когда Windows работала нормально.
Но как это работает, спросите вы? Что ж, он делает это, время от времени создавая «точки восстановления», обычно при установке нового программного обеспечения или обновления Windows 10.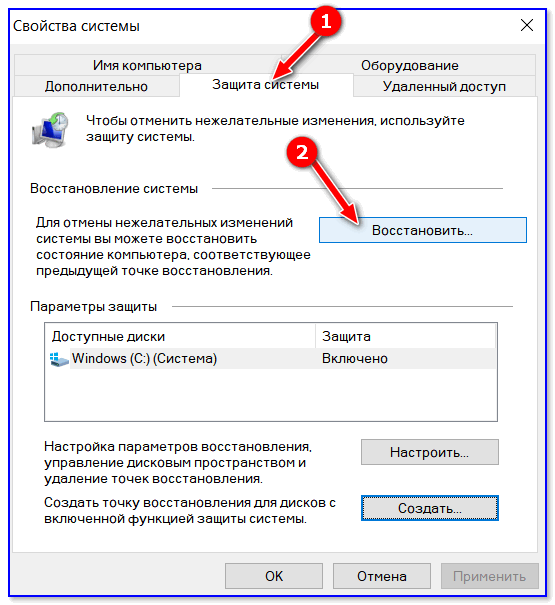 Кроме того, он в любом случае создается каждую неделю, и вы можете делать это вручную в любое время.
Кроме того, он в любом случае создается каждую неделю, и вы можете делать это вручную в любое время.
Точки восстановления Windows 10 фактически представляют собой образ важных компонентов Windows, ваших системных файлов, настроек реестра и самих драйверов оборудования.Он не принимает во внимание какие-либо ваши личные документы, поэтому это ни в коем случае не резервная копия. В зависимости от настроек вашей системы небольшая часть вашего жесткого диска предназначена для хранения этих точек восстановления, которые автоматически очищают старые, чтобы освободить место для новых. Вам по-прежнему необходимо самостоятельно создавать резервные копии всех ваших личных данных, но точки восстановления Windows 10 могут помочь устранить проблемы с программным обеспечением на вашем ПК с Windows.
Когда вы откроете Восстановление системы, вам будут представлены доступные точки восстановления, которые позволят вам вернуться к определенному моменту в прошлом.Короче говоря, восстановление системы Windows 10 позволяет вам вернуться к состоянию, когда ваш компьютер работал нормально.
Прежде чем использовать эту функцию, вы должны знать, как она влияет на ваш компьютер. Поскольку при восстановлении системы Windows 10 не создаются резервные копии ваших личных документов, восстановление системы не изменит ни один из них. Вместо этого он отслеживает все приложения, которые у вас были, поэтому, как только вы выберете точку, все приложения, которые были установлены после этого, исчезнут, а удаленные вернутся.
После завершения процесса вам нужно будет повторно запустить программы установки / удаления, чтобы правильно избавиться от тех, которые вам не нужны. К счастью, Windows 10 предоставляет вам список уязвимых программ, что упрощает этот процесс.
Как настроить восстановление системы в Windows 10
По умолчанию параметр восстановления системы Windows 10 включен только для вашего основного диска, который содержит все необходимые файлы Windows. Если вы хотите расширить это покрытие, выполните следующие действия:
- Нажмите Start и введите «восстановить».

- Выберите Создайте точку восстановления .
- На вкладке System Protection в разделе Protection Settings вы увидите список доступных дисков на вашем компьютере с меткой On или Off рядом с ними.
- Выберите соответствующий диск и нажмите Настроить .
- Выберите Включите защиту системы , чтобы включить восстановление системы. Он должен быть включен по умолчанию для C :.
- В том же диалоговом окне отрегулируйте ползунок Max Usage по своему усмотрению.Чем больше места вы освободите, тем дальше вы сможете вернуться позже.
Как создать точку восстановления в Windows 10
В некоторых случаях вам может потребоваться создать точку восстановления самостоятельно, например, если вы собираетесь установить приложение или новый драйвер из неподтвержденного источника. Вот как это сделать:
- Нажмите Start и введите «восстановить».

- Выберите Создайте точку восстановления .
- На вкладке Защита системы в разделе Параметры защиты щелкните Создать .
- Затем дайте ему запоминающееся имя и нажмите Create .
- Менее чем через минуту вы увидите сообщение об успешном завершении. Щелкните Закрыть .
Как использовать восстановление системы в Windows 10
Надеюсь, вам никогда не придется с этим беспокоиться. Но если настанет этот тревожный день, вот как вы можете восстановить свою систему до более раннего состояния:
- Нажмите Start и введите «восстановить».
- Выберите Создайте точку восстановления .
- На вкладке Защита системы в разделе Восстановление системы щелкните Восстановление системы .
- Новое диалоговое окно предоставит вам краткое описание восстановления системы. Выберите Далее .
- На следующей странице вы увидите доступные точки восстановления с датой рядом с каждой из них. Выберите нужный и нажмите Поиск уязвимых программ .
- В новом диалоговом окне у вас будет два разных списка: в верхнем показаны программы, которые будут удалены, а в нижнем — программы, которые будут восстановлены.Отметив важные, нажмите Закрыть .
- Если вы готовы, выберите соответствующую точку восстановления и нажмите Далее .
- Windows 10 попросит вас подтвердить. Просмотрите сведения и нажмите Готово .
- В последнем диалоговом окне Восстановление системы сообщит вам, что «его нельзя прервать». Щелкните Да , чтобы начать.
Процесс восстановления Windows 10 захватит ваш компьютер и завершится примерно через 15 минут, в зависимости от скорости вашего процессора и жесткого диска.После перезапуска вы можете войти в систему, чтобы убедиться, что все работает нормально. Если это не дало желаемого результата, вы можете вместо этого вернуться к последним настройкам системы, поскольку при восстановлении системы всегда создается еще одна точка восстановления перед самим запуском.
У вас есть вопросы относительно восстановления системы Windows 10? Поделитесь ими в комментариях ниже. Для получения дополнительных руководств посетите наш раздел «Как сделать».
Как использовать восстановление системы в Windows?
Как использовать восстановление системы в Windows?
Если вы не можете запустить компьютер в обычном режиме, вы можете загрузиться в безопасном режиме и использовать Восстановление системы, чтобы восстановить время, когда вы могли бы запустить компьютер без ошибок.
Чтобы выполнить восстановление системы, вы должны войти в Windows как администратор.
Чтобы использовать восстановление системы, выполните следующие действия:
В Windows 10:
• Войдите в Windows в безопасном режиме.
• Щелкните значок Windows в нижнем левом углу, введите System Restore и щелкните Create a Restore Point .
• Нажмите кнопку System Restore .
• Нажмите Далее , следуйте инструкциям мастера, и вы сможете загрузить систему в обычном режиме.
В Windows 8 и Windows 8.1:
• Войдите в Windows в безопасном режиме.
• На начальном экране Windows найдите Панель управления (например, вы можете начать вводить «Панель управления» прямо на начальном экране), а затем щелкните ее значок.
• Выберите Recovery , а затем Open System Restore .
• Следуйте инструкциям мастера, и вы сможете загрузить систему в обычном режиме.
В Windows 7 :
• Войдите в Windows в безопасном режиме.
• Следуйте по пути из меню «Пуск» Windows: > > > .
• Следуйте инструкциям мастера, и вы сможете загрузить систему в обычном режиме.
Статьи по теме
Была ли эта статья полезной?
Рейтинг: 1.0 /1. Из 13 голосов.
Подождите …
Как использовать восстановление системы в Windows 10
РЕКОМЕНДУЕТСЯ: Загрузите этот инструмент, чтобы помочь вам безопасно исправить распространенные ошибки Windows и автоматически оптимизировать производительность системыВ Windows 10 восстановление системы — это функция, используемая для создания моментального снимка устройства и сохранения его рабочего состояния в качестве «точки восстановления» , когда в системе отмечаются изменения.Если критическая проблема возникает после установки обновления, драйвера или приложения, или если системные настройки были неправильно изменены с помощью реестра или другого инструмента, вы можете использовать точку восстановления, чтобы сбросить устройство раньше, чтобы решить проблему без потеря ваших ценных файлов.
Хотя это удобный инструмент для устранения неполадок, однако по некоторым странным причинам восстановление системы отключено по умолчанию, что означает, что его необходимо включить, прежде чем вы или Windows 10 сможете создавать точки восстановления.
В этом руководстве мы проведем вас через процесс настройки восстановления системы в качестве решения для восстановления устройства в случае возникновения проблем, которые могут повлиять на нормальную работу вашего ПК.
Как включить восстановление системы в Windows 10
Восстановление системы не включено по умолчанию в Windows 10, поэтому вам необходимо включить его.
- Введите «Создать точку восстановления» в поле поиска Cortana на панели задач.
- Выберите Создать результат точки восстановления (Панель управления).
- В окне «Свойства системы» выберите диск, который нужно защитить.
- Нажмите кнопку «Настроить».
- Во всплывающем окне выберите Включить защиту системы. Здесь вы также можете установить максимальное дисковое пространство для восстановления системы.
- Нажмите Применить.
- Нажмите ОК.
- Выполните те же действия, если хотите защитить второй диск.
Как создать точку восстановления в Windows 10
Преимущество восстановления системы заключается в том, что Windows автоматически создает точки восстановления при обнаружении серьезных изменений в системе.Однако бывают случаи — например, перед установкой новой программы — когда полезно создать точку восстановления вручную.
- Нажмите «Пуск» и затем введите «Создать точку восстановления».
- Щелкните первый результат
- На вкладке Защита системы щелкните Создать.
- Затем вам будет предложено назвать точку восстановления — сделайте что-нибудь описательное, чтобы помочь вам, если вам нужно перезагрузить компьютер до этой точки. Когда закончите, нажмите Create.
Программа защиты системы создает точку восстановления, к которой вы можете вернуться позже, нажав «Восстановление системы».Если вы пройдете через мастер, ваше предыдущее состояние будет восстановлено.
Возможно, вам придется потратить несколько минут на проверку эффектов, чтобы переустановить программное обеспечение и избежать всех приложений, которые вызвали проблему, которая привела вас к использованию функции восстановления системы.
Как использовать восстановление системы в Windows 10
Чтобы вернуть компьютер в состояние, в котором он работал намного лучше, выполните следующие действия:
- Щелкните правой кнопкой мыши кнопку «Пуск» и выберите «Система» в контекстном меню.Когда появится окно «Система», щелкните «Защита системы» на левой панели. Наконец, когда появится окно «Свойства системы», нажмите «Восстановление системы».
- Откроется окно восстановления системы.
- В окне «Восстановление системы» нажмите «Далее».
- Точка восстановления системы содержит список доступных точек восстановления.
- Щелкните указанную точку восстановления.
- Вы можете увидеть больше доступных точек восстановления, установив флажок Показать больше точек восстановления.
- Нажмите кнопку Сканировать на наличие уязвимых программ, чтобы увидеть, как выбранная точка восстановления влияет на программы.
- Это удобная функция, в которой перечислены приложения, которые могут потребоваться переустановить.
- Нажмите «Далее», чтобы подтвердить выбранную точку восстановления. Затем нажмите Готово.
Восстановление после более серьезных ошибок Windows
Использование функции восстановления системы в вашей системе не всегда избавляет ваш компьютер от множества проблем, но в Windows 10 все же есть дополнительный трюк, которым вы можете воспользоваться. Он может привести Windows в совершенно новое состояние, не затрагивая ваши документы, даже если все остальное (включая приложения) будет удалено.Однако перед тем, как использовать эту опцию, на всякий случай убедитесь, что у вас есть резервная копия ваших важных файлов.
Как удалить точки восстановления в Windows 10
Вы можете удалить точки восстановления системы, чтобы временно освободить место на вашем компьютере. Вы можете удалить все точки восстановления или все точки восстановления, кроме последней точки восстановления. Вы не можете удалить все точки восстановления, кроме одной, после последней. Доступное дисковое пространство повторно используется, когда ваш компьютер создает новые точки восстановления.
ПРИМЕЧАНИЕ. При удалении точек восстановления компьютер также удаляет предыдущие версии файлов.
Удаление всех точек восстановления
Выполните следующие действия, чтобы удалить все точки восстановления системы с вашего компьютера.
- Сохраните все открытые файлы и закройте все открытые программы.
- В Windows выполните поиск по запросу «Восстановление», а затем откройте «Создать точку восстановления» в списке результатов.
- Свойства системы открываются при выборе вкладки Защита системы.
- На вкладке «Защита системы» нажмите «Восстановление системы», чтобы отобразить все текущие точки восстановления. Затем нажмите «Далее».
- Отображается список всех текущих точек восстановления. Убедитесь, что это те точки восстановления, которые вы хотите удалить, а затем нажмите «Отмена», чтобы закрыть окно.
- На вкладке «Защита системы» нажмите «Настроить».
- В окне «Защита системы» нажмите «Удалить», чтобы удалить все точки восстановления с этого диска.
- При появлении запроса нажмите «Продолжить».
Удалить все, кроме последней точки восстановления
Чтобы удалить все точки восстановления, кроме последней, выполните следующие действия.
- На панели задач экрана рабочего стола щелкните Проводник.
- Щелкните этот компьютер, щелкните правой кнопкой мыши диск C :, затем выберите «Свойства».
- В окне «Свойства» щелкните «Очистка диска».
- В окне «Очистка диска» щелкните Очистить системные файлы.
- В окне «Очистка диска» перейдите на вкладку «Дополнительные параметры», а затем нажмите «Очистить» в области «Восстановление системы и теневые копии».
- При появлении запроса нажмите кнопку «Удалить».
ПРИМЕЧАНИЕ. После удаления точек восстановления их невозможно восстановить.
Как отменить системные изменения с помощью расширенного запуска
Если устройство не загружается должным образом и не может получить доступ к рабочему столу, вы можете использовать функцию расширенного запуска для доступа к восстановлению системы.
Загрузка в расширенный запуск
Перед использованием функции восстановления системы вам следует ознакомиться с шагами, которые необходимо предпринять для доступа к расширенной среде запуска:
- Включите компьютер.
- Когда на экране появится логотип Windows, нажмите кнопку питания, чтобы прервать последовательность загрузки.
- Повторите шаги 1 и 2 дважды (или пока устройство не погрузится в процесс восстановления).
- После выполнения всех шагов теперь вы можете получить доступ к функции восстановления системы.
Заключение
Microsoft запускает Windows 10 как службу, и вы должны установить все обновления Windows. Это происходит автоматически за кулисами. Обновление может вызвать проблемы с драйверами оборудования или конфликт с программным обеспечением и привести к сбою Windows 10.
Так что, по крайней мере, убедитесь, что вы включили восстановление системы, и Windows автоматически создаст точку восстановления перед установкой обновлений.Затем вы можете легко восстановить свою систему до того состояния, в котором она работала до того, как обновление вызвало проблемы.
Чтобы диагностировать и исправить ошибки восстановления системы в Windows 10, просмотрите соответствующие статьи.
ОСТАЮТСЯ ПРОБЛЕМЫ? Попробуйте этот инструмент для устранения ошибок Windows и безопасной оптимизации производительности системы Электронные дисплейные сети: восстановление системы в Windows 10
1. Откройте Восстановление системы
Найдите восстановление системы в поле поиска Windows 10 и выберите Создать точку восстановления из списка результатов.Когда появится диалоговое окно «Свойства системы», щелкните вкладку Защита системы , а затем нажмите кнопку Настроить .
2. Включить восстановление системы
Нажмите, чтобы включить Включите защиту системы , а затем используйте ползунок Max Usage , чтобы определить, какой объем вашего жесткого диска будет использоваться для хранения точек восстановления — от 5% до 10 % обычно достаточно — и нажмите ОК. Если вам когда-либо понадобится создать точку восстановления вручную (например, непосредственно перед тем, как вы начнете возиться с любыми настройками системы), вернитесь в это диалоговое окно и нажмите кнопку Create… , иначе Windows 10 создаст их автоматически.
3. Восстановите свой компьютер
Каждый раз, когда вы хотите вернуться к точке восстановления, снова откройте диалоговое окно System Properties (см. Шаг 1), щелкните вкладку System Protection , а затем щелкните Восстановление системы… кнопка . Следуйте инструкциям на экране и при появлении запроса выберите нужную точку восстановления. Вы также можете нажать кнопку Сканировать на наличие уязвимых программ , прежде чем продолжить, чтобы увидеть, что впоследствии может измениться на вашем компьютере.Если вы готовы продолжить, нажмите Далее .
Если восстановление системы не работаетНекоторые серьезные проблемы Windows могут помешать вам вернуться к точке восстановления с помощью функции восстановления системы, но еще не все потеряно. Все, что вам нужно сделать, это запустить Windows 10 в безопасном режиме. Этот простой режим Windows запускает только основные части Windows, что означает, что любые проблемные приложения, драйверы или настройки будут отключены. Восстановление системы обычно проходит успешно.
1. Откройте Расширенный запуск
Перейдите в Пуск> Настройки> Обновление и безопасность> Восстановление и нажмите Перезагрузить сейчас ниже Расширенный запуск .
2. Начать восстановление системы в безопасном режиме
Windows перезагрузится и отобразит Выберите пункт меню . Выберите «Устранение неполадок »> «Дополнительные параметры»> «Восстановление системы» и используйте «Восстановление системы» обычным способом.
Восстановление после более серьезных проблемВосстановление системы не всегда спасает ваш компьютер от очень серьезных проблем, но Windows 10 все же имеет дополнительные хитрости в рукаве. Он может восстановить Windows до заводского состояния, не затрагивая ваши документы, хотя все остальное (включая приложения) будет удалено. Тем не менее, вы должны убедиться, что у вас есть резервные копии ваших важных файлов, прежде чем использовать эту опцию, на всякий случай.
1. Откройте Reset this PC
Перейдите в Пуск> Настройки> Обновление и безопасность> Восстановление и нажмите Начать работу ниже Сбросить этот компьютер .
2. Сбросьте Windows 10, но сохраните файлы
На следующем экране нажмите Сохранить мои файлы и следуйте инструкциям на экране для сброса Windows 10. Вы увидите список приложений, которые будет удален, и перед продолжением вам будет предложено подтвердить ваш выбор.
3. Перезагрузите этот компьютер из безопасного режима
Как и в случае с восстановлением системы, серьезные проблемы с Windows 10 могут помешать перезагрузке этого компьютера, но вы также можете запустить его из безопасного режима, чтобы обойти их.Выполните шаг 1 под . Если восстановление системы не сработает выше, выберите вместо этого Устранение неполадок> Сбросить этот компьютер> Сохранить мои файлы в шаге 2.
Как найти и использовать восстановление системы в Windows 10
Восстановление системы — это полезная утилита, встроенная в Windows, которая может исправить определенные типы проблем. Так почему же Microsoft так усложняет поиск в своей последней операционной системе? Вот как исправить Windows с помощью восстановления системы.
Что такое восстановление системы?
Windows автоматически создает точки восстановления и сохраняет их на диск. Каждая из этих точек восстановления представляет собой снимок настроек Windows и определенных файлов на определенный момент времени.
Точка восстановления системы Это не полная резервная копия, которую можно использовать для восстановления поврежденных или утерянных фотографий или документов, а скорее функция отмены настроек конфигурации. Он отменяет последние изменения в Windows, такие как изменение настроек, установка программного обеспечения, изменяющего настройки, обновления Windows и т. Д.
Windows создает точки восстановления автоматически непосредственно перед выполнением определенных действий, таких как исправление Windows Update, или просто после успешного безошибочного запуска, но вы также можете создать свои собственные в любое время.
Некоторые программы создают точки восстановления, например средства очистки реестра и программы удаления, которые удаляют все следы программы. Это связано с тем, что одна из функций восстановления системы — вернуть реестр в прежнее состояние.
Если Windows или какая-либо функция в Windows не работает должным образом, восстановление системы может помочь.Это не первое, что вам следует делать, но если вы пробовали другие решения, но они не помогли, попробуйте Восстановление системы.
Вы можете выбрать точку восстановления, когда компьютер работал правильно, и вернуть Windows в прежнее состояние (надеюсь).
Где находится восстановление системы в Windows?
Проблема в том, что в Windows 10 при восстановлении системы нет плитки в меню Пуск . Даже если вы перейдете на Start и просмотрите все приложения, вы все равно не найдете его.Раньше он был в меню «Пуск», в более ранних версиях Windows, но теперь его нет.
Нажмите Windows + I , чтобы открыть настройки и введите восстановление системы в поле поиска. Он не найден, но есть соответствующая запись, и Создать точку восстановления находится среди результатов поиска.
Создание точки восстановления Windows
Нажмите Создайте точку восстановления , появится следующее окно. Есть кнопка для создания точки восстановления, которая представляет собой снимок системы, и это может быть полезно, если вы планируете вносить изменения в Windows и хотите иметь возможность отменить их.
Щелкните «Создать» в любое время, когда захотите сохранить точку восстановления.
Утилита восстановления системы Windows
Также есть кнопка Восстановление системы вверху. Щелкните его, чтобы открыть инструмент восстановления системы.
Альтернативный способ запустить утилиту восстановления системы — нажать Windows + R и ввести rstrui.exe в поле «Выполнить».
Существует начальный информационный экран, который сообщает вам, что восстановление системы устраняет проблемы и не меняет ваши документы, изображения, видео или музыку.Вы можете увидеть Рекомендуемое восстановление , и это часто хороший выбор, но ниже есть вариант Выбрать другую точку восстановления . Нажмите Далее .
Если вы хотите выбрать собственную точку восстановления, они будут перечислены. Число, которое вы видите, зависит от нескольких факторов, таких как объем выделенного дискового пространства. (Нажмите Настроить на втором снимке экрана и увеличьте дисковое пространство для хранения большего количества точек.)
Если вы не видите много точек восстановления, установите флажок в правом нижнем углу, Показать больше точек восстановления .Выберите точку восстановления, которую хотите использовать, и нажмите Далее , чтобы продолжить восстановление.
Сканировать на наличие уязвимых программ
Перед тем, как продолжить восстановление системы, вы можете нажать Сканировать на наличие уязвимых программ . Он сообщает вам, какие программы могут быть затронуты при восстановлении на более ранний момент времени.
После нескольких секунд активности отображаются два списка. Один — это программы и драйверы, которые будут удалены, а другой — программы и драйверы, которые будут восстановлены.
Он не восстанавливает полностью удаленное программное обеспечение, а восстанавливает только настройки, а не все приложение. Если вы удалили приложение, восстановление системы не вернет его из мертвых, но если вы можете вернуть его обратно, например, скопировав его из резервной копии, восстановление системы вернет настройки обратно.

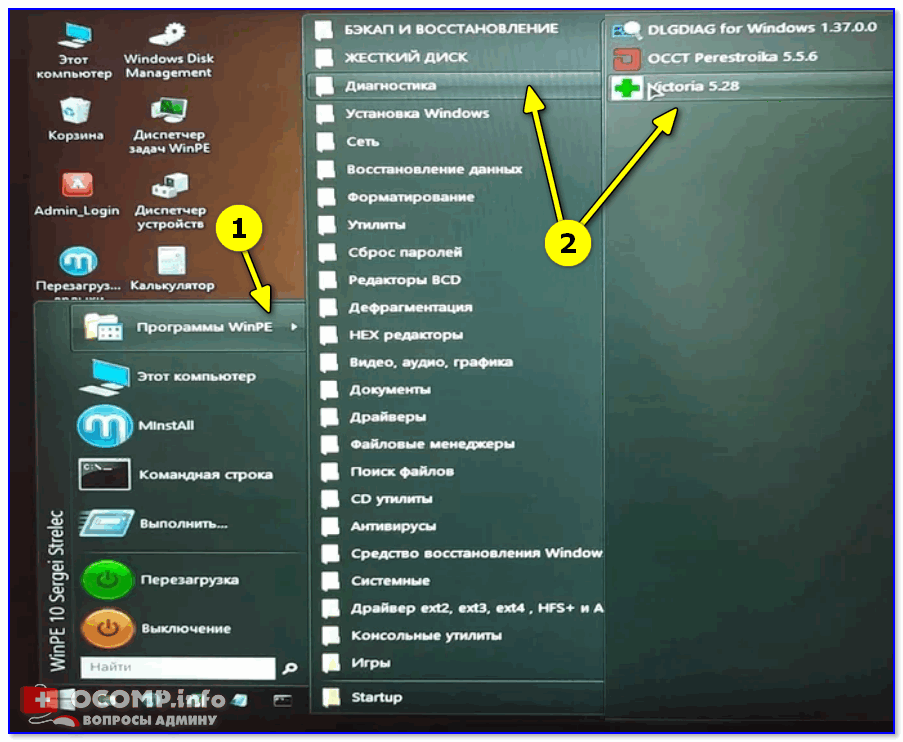


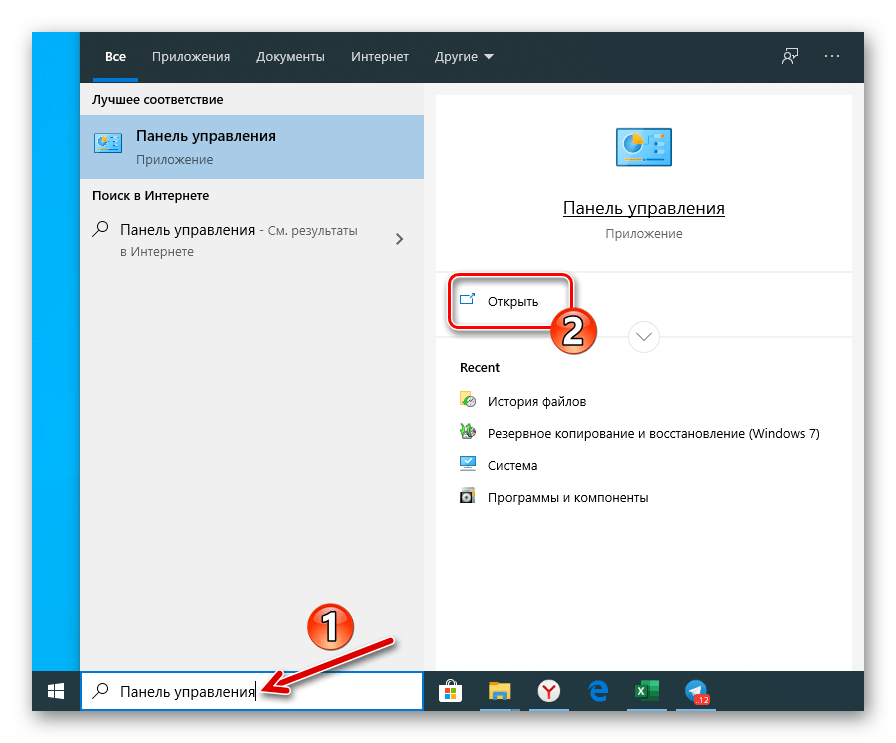 Также будут удалены программы, загруженные из Интернета, но все приложения, которые вы установили из Windows Store, будут переустановлены. Это удобный способ вернуть ваш компьютер в прежнее состояние, если он не работает должным образом, и вы не хотите, чтобы вам пришлось восстанавливать файлы.
Также будут удалены программы, загруженные из Интернета, но все приложения, которые вы установили из Windows Store, будут переустановлены. Это удобный способ вернуть ваш компьютер в прежнее состояние, если он не работает должным образом, и вы не хотите, чтобы вам пришлось восстанавливать файлы.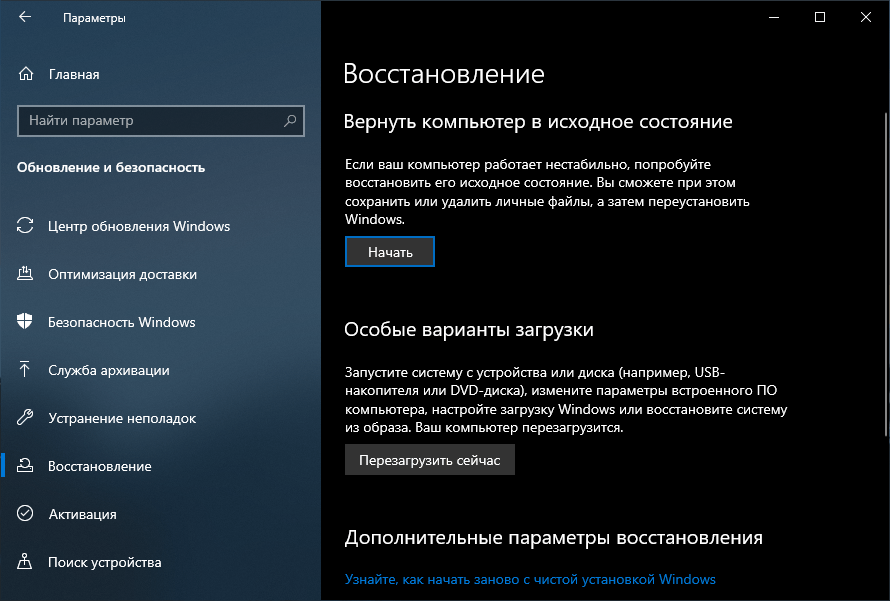 Как принудительно восстановить систему
Как принудительно восстановить систему Системные файлы и настройки вашего компьютера не были изменены.
Системные файлы и настройки вашего компьютера не были изменены. Попробуйте чистую загрузку
Попробуйте чистую загрузку Ошибка восстановления адресной системы с кодом ошибки 0x8007045b
Ошибка восстановления адресной системы с кодом ошибки 0x8007045b
