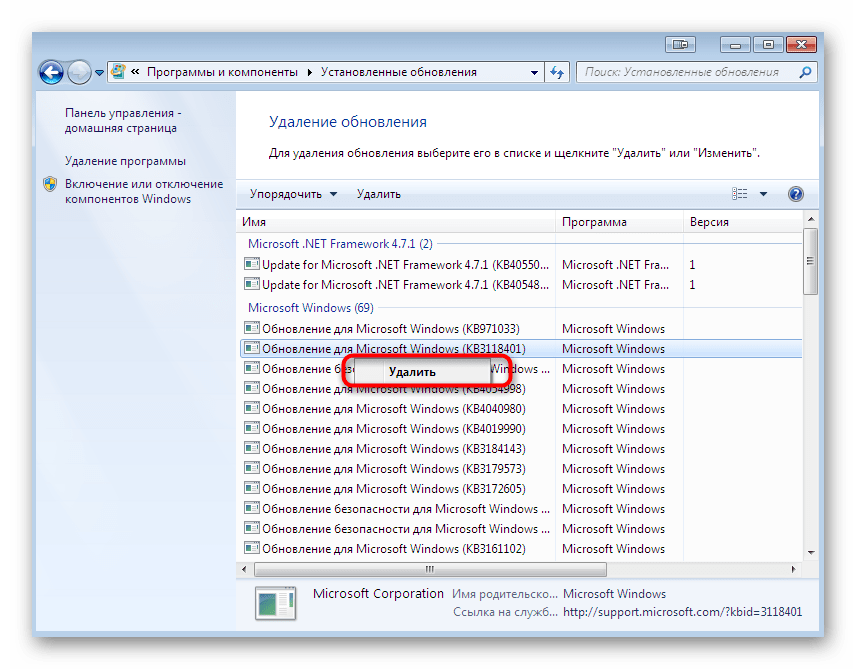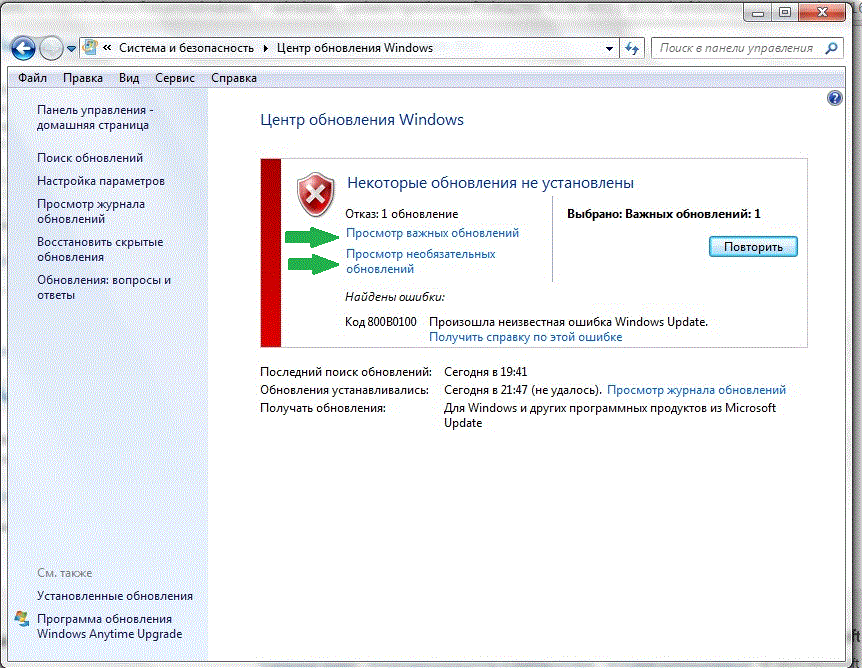Как обновить агент обновления Windows до последней версии —
Чтобы загрузить и установить основные обновления Windows (например, обновление с Windows 7 или Windows 8.1 до Windows 10), вам необходимо не только установить все остальные обновления Windows, доступные для вашего компьютера, но и последнюю версию Windows. Агент обновлений. Агент обновления Windows — это утилита Windows, которая обрабатывает все операции, связанные с обновлениями Windows — от их проверки до загрузки и установки. Если по какой-то причине у вас нет последней доступной версии агента Центра обновления Windows, вам придется ее получить, так или иначе.
Раньше было два разных способа обновления агента обновления Windows до его последней версии — вы можете сделать это вручную или автоматически. Автоматическое обновление агента обновления Windows означает просто включение автоматических обновлений — при этом все важные обновления, доступные для вашего компьютера и автоматически загружаемые и устанавливаемые, а также поскольку обновления для агента обновления Windows считаются важными обновлениями, они тоже.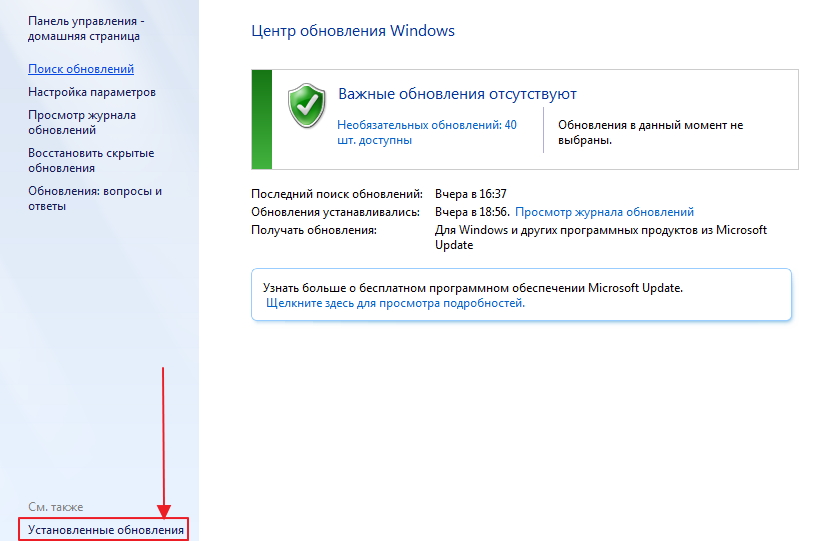 С другой стороны, в прошлом вы могли получить последнюю версию агента Центра обновления Windows, вручную загрузив подписанный установщик для него из Microsoft и затем установив его. Однако Microsoft больше не предлагает загружаемые автономные пакеты, содержащие установщики для последних версий агента Центра обновления Windows.
С другой стороны, в прошлом вы могли получить последнюю версию агента Центра обновления Windows, вручную загрузив подписанный установщик для него из Microsoft и затем установив его. Однако Microsoft больше не предлагает загружаемые автономные пакеты, содержащие установщики для последних версий агента Центра обновления Windows.
В таком случае, вот как вы можете автоматически обновить агент обновления Windows до последней доступной версии. Прежде всего, вам необходимо убедиться, что на вашем компьютере включено автоматическое обновление. Для этого:
В Windows 7
- Открой Стартовое меню.
- Ищи «включить или отключить автоматическое обновление«.
- Нажмите на результат поиска под названием Включить или отключить автоматическое обновление.
- Откройте раскрывающееся меню под Важные обновления раздел и нажмите на Установите обновления автоматически (рекомендуется) выбрать его.

- Nable Дайте мне рекомендованные обновления так же, как я получаю важные обновления Опция, установив флажок, расположенный непосредственно рядом с ним.
- Нажмите на Хорошо в спасти изменения, которые вы сделали.
В Windows 8 / 8.1
- Открой Чары бар, нажав Windows Logo ключ + С или просто наведите курсор мыши в правом нижнем углу вашего рабочий стол.
- Нажмите на настройки.
- Нажмите на Панель управления.
- Нажмите на Центр обновления Windows.
- Нажмите на Изменить настройки.
- Откройте раскрывающееся меню под Важные обновления раздел и нажмите на Установите обновления автоматически (рекомендуется) выбрать его.
- Nable Дайте мне рекомендованные обновления так же, как я получаю важные обновления Опция, установив флажок, расположенный непосредственно рядом с ним.

- Нажмите на Хорошо в спасти изменения, которые вы сделали.
Убедившись, что ваш компьютер настроен для автоматической загрузки и установки обновлений Windows, вам необходимо:
- нажмите Windows Logo ключ + р открыть Бежать Диалог.
- Тип services.msc в Бежать диалог и нажмите Войти запустить Сервисы менеджер.
- Прокрутите список служб на вашем компьютере, найдите и щелкните правой кнопкой мыши на Центр обновления Windows оказание услуг.
- Нажмите на Стоп.
- Щелкните правой кнопкой мыши на Центр обновления Windows сервис еще раз.
- Нажмите на Начните.
- Закрой Сервисы менеджер и запуск Центр обновления Windows.
- однажды Центр обновления Windows при запуске проверьте, была ли загружена и установлена последняя доступная версия агента обновления Windows.

Как обновить Windows 7 без использования Центра обновления Windows
Вы хотите обновить Windows 7 с последними исправлениями, но вы не хотите загружать их один за другим с помощью Центра обновления Windows? Случается, что служба Windows Update имеет проблемы с работой или работает медленно. Однако Microsoft выпустила накопительное обновление, которое обновляет Windows 7 до последней версии — пакет можно загрузить со специальной страницы. Посмотрите, как это сделать.
Иногда Windows Update вызывает проблемы, особенно когда у нас есть много обновлений для установки. Это чаще всего происходит после переустановки системы — у нас есть новая операционная система, и в Windows Update неожиданно появляется сообщение о наличии нескольких сотен обновлений для установки. Просто выбирать их один за другим очень медленно, не говоря уже об их установке. Это часто проблематично и заканчивается сообщением о восстановлении предыдущих настроек компьютера, поскольку обновления в таком количестве не могут быть установлены (решение заключается в установке их меньшими партиями).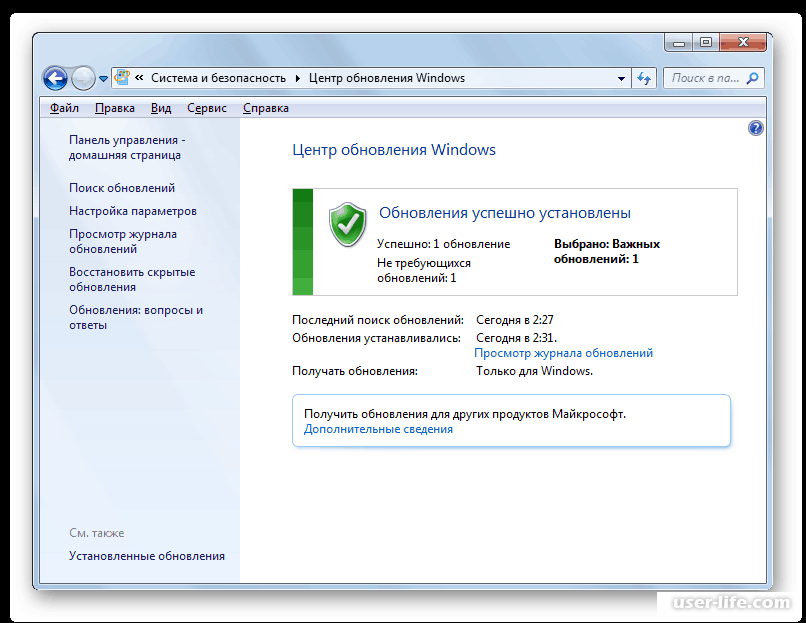
К счастью, Microsoft решила сделать что-то по этой проблеме через несколько лет, увидев, сколько людей испытывают проблемы с обновлением системы до последней версии. Компания решила предоставить в каталоге Microsoft всеобъемлющий пакет для загрузки, который обновляет Windows 7 за один раз до последней версии. Пакеты будут периодически обновляться и в настоящее время доступны для 64-разрядных 64-разрядных 64-разрядных и 64-разрядных версий Windows 7 и Windows 7 для Windows 7.
Обновление Windows 7 до последней версии без загрузки отдельных обновлений
Большим преимуществом этого пакета является то, что нам не нужно загружать сотни отдельных обновлений через службу Windows Update. Пакет коллекции будет обновляться каждый месяц новыми патчами, поэтому мы всегда сможем загрузить последнюю версию от Microsoft. Чтобы мы могли установить его, наша Windows 7 должна:
- установить пакет обновления 1 (SP1)
- установили Обновление KB3020369 с апреля 2015 года
После того, как у нас есть пакет обновления 1 и обновление KB3020369, мы можем загрузить пакет коллекции, который будет обновлять нашу систему до последней версии за один раз. Для этого перейдите на следующую страницу, используя браузер Internet Explorer (к сожалению, следующая страница работает только в IE):
Для этого перейдите на следующую страницу, используя браузер Internet Explorer (к сожалению, следующая страница работает только в IE):
Загрузите накопительный пакет обновлений для Windows 7 / Server 2008
После входа на веб-сайт будет отображен список доступных обновлений. Для загрузки должно быть три:
- Обновление Windows 7 (только для 32-разрядной версии)
- Обновление для Windows 7 для компьютеров на базе x64 (только для 64-разрядных версий)
- Обновление для Windows Server 2008 R2 x64 (только для 64-разрядных версий)
Мы загружаем 32- или 64-разрядную версию обновления для нашей Windows 7 и устанавливаем его в качестве стандартного, запустив установочный пакет. Накопительное обновление требует минимум 4 ГБ свободного места на диске для установки.
Microsoft перекрыла пользователям Windows 7 доступ к драйверам
| Поделиться Корпорация Microsoft прекратила публикацию драйверов устройств для Windows 7 SP1 и Windows Server 2008 через «Центр обновления Windows».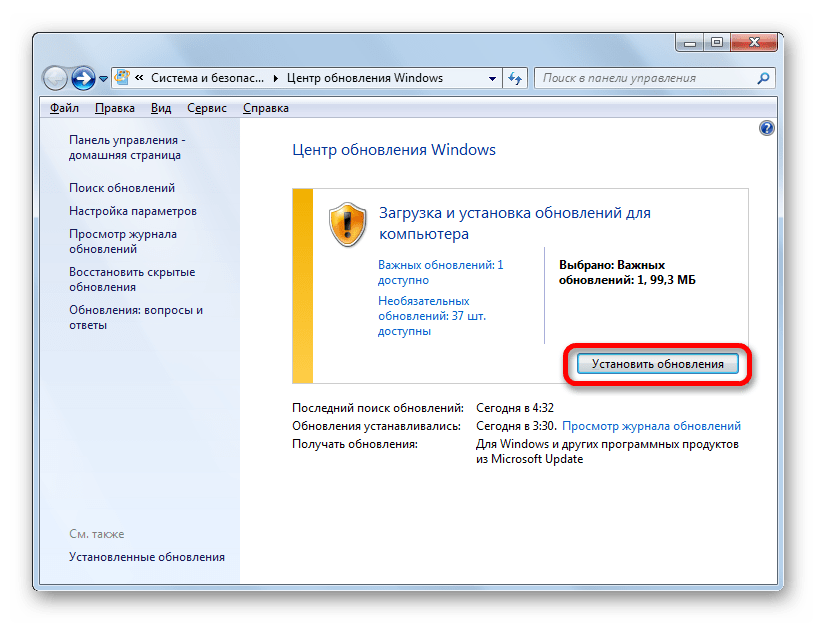 Установка таким образом может навредить устаревшим системам – вплоть до невозможности загрузиться.
Установка таким образом может навредить устаревшим системам – вплоть до невозможности загрузиться. Никаких драйверов через Windows Update
Microsoft приняла решение отказаться от распространения драйверов устройств для операционных систем Windows 7 SP1, Windows Server 2008 и Windows Server 2008 R2 через «Центр обновления Windows» (Windows Update). Соответствующее уведомление опубликовано на портале сообщества Microsoft Tech Community.
Необходимость данного шага в Microsoft объясняют заботой о пользователях упомянутых выше ОС с истекшим сроком поддержки. С 9 мая 2021 г. установка драйверов таким способом может приводить к нежелательным для пользователя последствиям: снижению функциональности ОС или ее невозможности загрузиться.
Это связно с тем, что именно в мае Microsoft окончательно отказалась от использования алгоритма криптографического хеширования SHA-1 (Secure Hash Algorithm) во всех своих системах по причине его недостаточной безопасности в пользу SHA-2.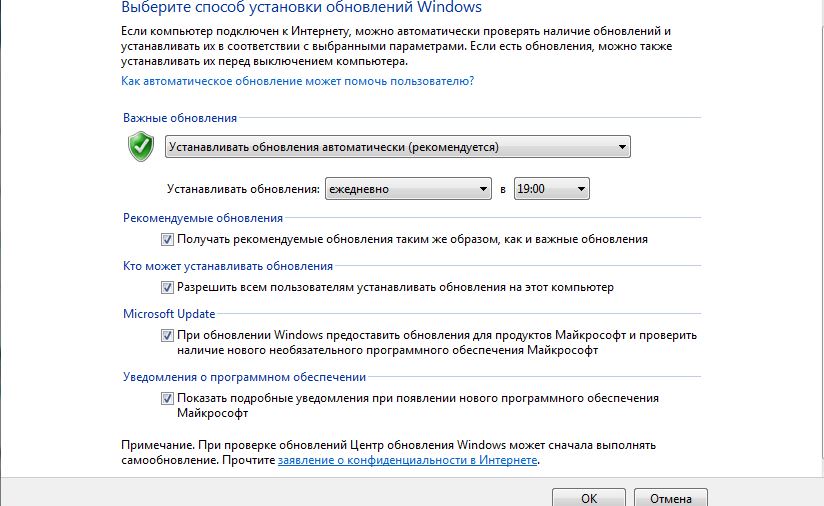 Из-за этого разработчики больше не могут подписывать свои драйверы сертификатами безопасности (TLS/SSL), использующие алгоритм SHA-1 и вынуждены применять SHA-2, который не поддерживается службой Windows Update.
Из-за этого разработчики больше не могут подписывать свои драйверы сертификатами безопасности (TLS/SSL), использующие алгоритм SHA-1 и вынуждены применять SHA-2, который не поддерживается службой Windows Update.
Рядовые пользователи Windows 7 больше не смогут устаналивать драйверы через Windows Update
Таким образом, чтобы обезопасить пользователей устаревших версий Windows и Windows Server от негативных последствий, Microsoft предусмотрительно заблокировала возможность установки новых, несовместимых с Windows Update драйверов.
Стоит также отметить, что корпоративные пользователи Windows 7 SP1 и Windows Server, участвующие в программе расширенных обновлений безопасности (Extended Security Updates), смогут установить новые версии драйверов, к примеру, с помощью «Службы обновления Windows Server» (Windows Server Update Service).
Насколько популярна Windows 7
Windows 7 перестала получать основную поддержку 13 января 2015 г. и сейчас находится на расширенной поддержке.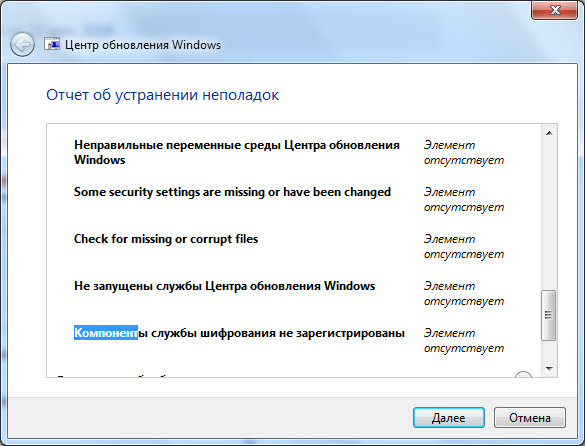 При этом ОС все еще сравнительно популярна, несмотря на то, что число ее пользователей продолжает медленно, но верно сокращаться.
При этом ОС все еще сравнительно популярна, несмотря на то, что число ее пользователей продолжает медленно, но верно сокращаться.
Так, согласно данным сервиса Statcounter по состоянию на май 2021 г., «семеркой» продолжает пользоваться 15,52% владельцев ПК под управлением ОС семейства Windows. Безусловным лидером является Windows 10, ее доля на рыке Windows-систем немного не дотягивает 79%. На долю Windows 8 и 8.1 суммарно приходится 4,71%, а легендарная XP и Visa могут похвастаться показателями в 0,6% и 0,25% соответственно.
Прекращение поддержки «семерки»
О намерении прекратить поддержку Windows 7 в начале 2020 г., Microsoft сообщила еще в 2017 г., настоятельно порекомендовав пользователям, особенно корпоративным, своевременно перейти на Windows 10.
Основной период поддержки операционных систем Microsoft включает выпуск обновлений безопасности, исправление ошибок и добавление новых функций. Он продолжается в течение пяти лет со дня релиза системы или двух лет после выхода следующей версии продукта.
От конструктора VR-проектов до повышения цифровой грамотности: как в Москве тестируют инновации в образовании
Инновации и стартапыВ период расширенной поддержки Microsoft продолжает выпускать обновления безопасности, но техническая поддержка и исправление ошибок осуществляются уже только на платной основе, и эта опция доступна только для корпоративных клиентов. Домашние пользователи в период расширенной поддержки продолжают получать только обновления безопасности.
В сентябре 2018 г. Microsoft анонсировала специальную программу для владельцев корпоративных лицензий на Windows 7 редакций Enterprise и Pro, в рамках которой последние смогут получать расширенные обновления безопасности (ESU) Windows 7 и после истечения срока расширенной поддержки ОС, вплоть до января 2023 г. ESU планировалось предоставлять на платной основе с ежегодным увеличением стоимости услуги, причем платить клиенту необходимо за каждое устройство с Windows 7 в отдельности.
В феврале 2019 г. Microsoft раскрыла стоимость подписки на ESU: для владельцев редакции Enterprise она составила $175 ($25 в 2020 г., $50 в 2021 г. и $100 в 2022 г.), пользователям Windows 7 Pro пришлось заплатить $350 ($50, $100 и $200 соответственно).
В октябре 2019 г. стало известно, что представители малого и среднего бизнеса смогут получить доступ к апдейтам по истечении срока расширенной поддержки ОС наравне с обладателями корпоративных лицензий. Подписка на ESU доступна клиентам Microsoft с декабря 2019 г.
В ожидании Windows 11
В июне 2021 г., как писал CNews, в Сети появился образ одной из ранних версий предполагаемой Windows 11, которая существенно отличается от предшественницы, во всяком случае визуально.
Microsoft оперативно отреагировала на вероятную утечку, опубликовав в Twitter сообщение о том, что это только начало, предложив внимательно следить за анонсами 24 июня 2021 г. – именно на этот день назначена премьера новой ОС. Ожидается, что доступ к новинке откроется осенью 2021 г.
Выход масштабного обновления Windows был анонсирован в конце мая 2021 г. в рамках конференции для разработчиков Microsoft Build 2021. Тогда главный исполнительный директор Microsoft Сатья Наделла (Satya Nadella) рассказал о том, что предстоящий апдейт станет «одним из наиболее значимых за последнее десятилетие», а также отметил, что лично пользовался новой системой в течение нескольких месяцев и пребывает в восторге от нее.
Дмитрий Степанов
ИСПРАВЛЕНИЕ: Центр обновлений Windows 7 застревает, проверяя наличие обновлений
Многие пользователи Windows 7 , которые недавно пытались установить последние обновления на свои компьютеры, сообщили, что не смогли, потому что центр Windows Update не будет работать .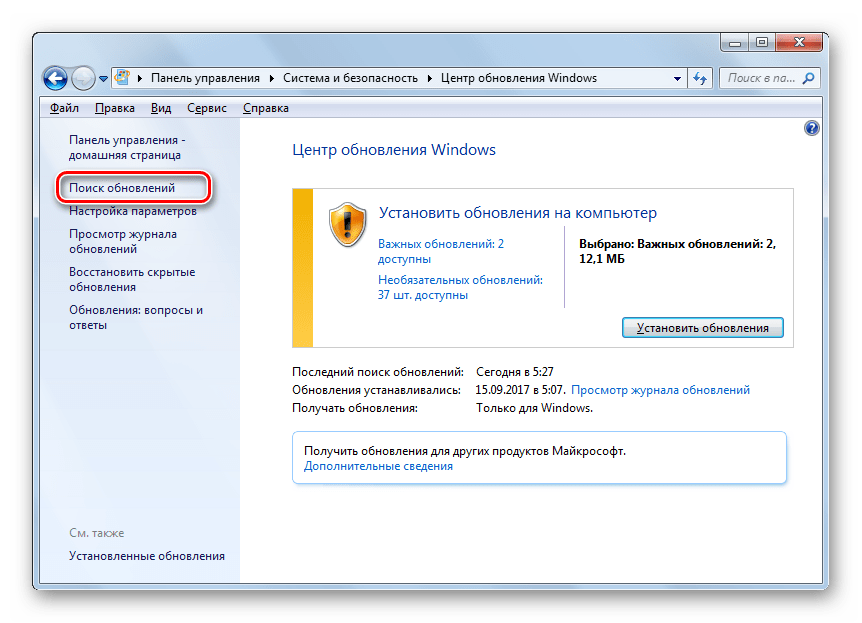
Наиболее распространенную причину проблемы такого типа можно легко устранить, поскольку пользователи подтвердили, что они отключили антивирусную программу во время попытки обновления.
Эта проблема настолько раздражает, что пользователи даже рассматривают возможность обновления до Windows 8.1 , надеясь, что новая Windows разблокирует Центр обновления Windows.
Пользователи Windows 7 жалуются, что Центр обновления Windows застревает при проверке обновлений
Я переустановил Windows 7 после ошибки с автоматическим восстановлением Windows, и теперь обновление Windows не будет работать. […] Я пробовал автоматическое восстановление от Microsoft, удаление загруженных файлов в папке распространения программного обеспечения, использование CCleaner и очистка диска. Я не использую антивирусные программы, чтобы убедиться, что это не проблема. Я также рассматриваю возможность обновления до Windows 8.1, потому что, возможно, новые окна помогут.
Моя единственная проблема в том, что я не хочу терять файлы.
Кроме того, вот еще несколько распространенных сообщений об ошибках, связанных с этой проблемой:
- Проверка обновлений в Windows 7 навсегда — Иногда Windows даже не может найти обновления, в результате чего вы застряли в бесконечном цикле проверки обновлений.
- Установка обновлений Windows 7 застряла — есть вероятность, что Windows действительно загрузит обновления, но на самом деле они застрянут, устанавливая их.
- Обновление Windows 8.1 застряло при проверке обновлений — Windows 8.1 также часто застревает во время установки обновлений.
- Обновление Windows 10 застряло при проверке обновлений — то же самое относится и к Windows 10.
- Загрузка обновлений в Windows 7 застряла — есть вероятность, что Windows 7 сможет найти обновления, но застрянет, загружая их.
Могу ли я обновить Windows 7? Да, ты можешь! Узнайте все об обновлениях Windows 7 из нашей статьи!
Что делать, если Центр обновления Windows 7 застревает при проверке обновлений
Содержание:
- Используйте каталог Центра обновления Майкрософт
- Перейти в центр загрузки Microsoft
- Запустите средство устранения неполадок Центра обновления Windows
- Запустите встроенное средство устранения неполадок обновления
- Удалить папку распространения программного обеспечения
- Убедитесь, что служба обновлений работает
- Запустите средство проверки системных файлов (SFC.
 exe)
exe) - Сбросить содержимое папки Catroot2
- Запустите средство готовности обновления системы (CheckSur.exe)
- Изменить настройки DNS-сервера
- Выполнить восстановление системы
- Использовать WindowsUpdateLoopFix
Исправлено: Центр обновления Windows застрял в Windows 7
Решение 1. Используйте каталог Центра обновления Майкрософт
Каталог обновлений Microsoft — это очень надежный метод, но суть в том, что вам нужно использовать Internet Explorer , иначе вы не сможете получить доступ к сайту.
- Перейдите в Панель управления > измените Вид на Маленькие значки, чтобы вам было легче видеть вещи.
- Перейдите в Настройки > выберите Никогда не искать обновления .
- Сохраните изменения> перезагрузите компьютер.
- Запустите Internet Explorer> перейдите в каталог обновлений .

- Выберите последние обновления> добавьте их в корзину обновлений.
- Нажмите View Basket > загрузите содержимое вашей корзины на рабочий стол
- Найдите обновления на рабочем столе> дважды щелкните их, чтобы запустить программу установки.
- После установки обновлений перезагрузите компьютер.
Эпический гид оповещения! Все, что вам нужно знать о том, как сохранить Windows 7 навсегда!
Решение 2 — Перейти в центр загрузки Microsoft
- Выберите последние обновления > загрузите их на свой компьютер.
- Дважды щелкните их> дождитесь завершения установки.
- Перезагрузите компьютер.
Итак, вы можете обновить Windows 7 без использования функции автоматического обновления.
Решение 3. Запустите средство устранения неполадок Центра обновления Windows
Загрузите средство устранения неполадок от Microsoft , запустите его и следуйте указаниям на экране.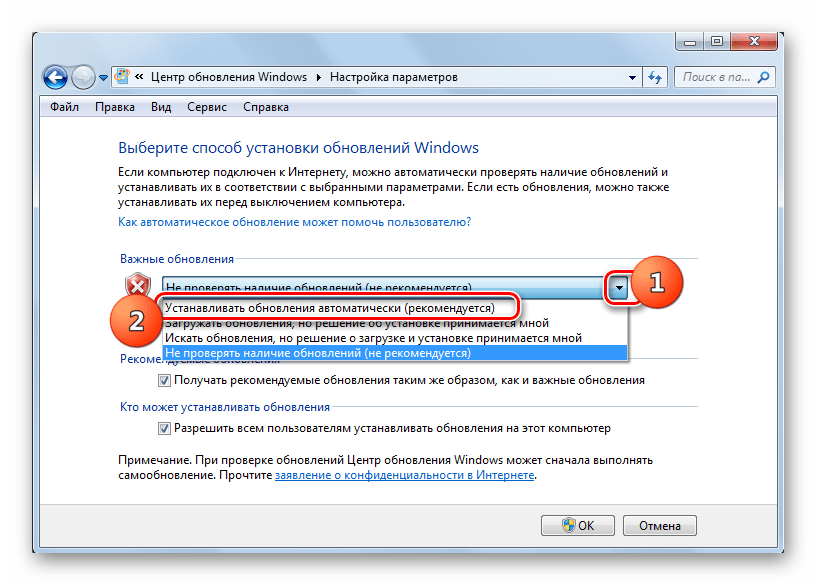 После завершения процесса перезагрузите компьютер.
После завершения процесса перезагрузите компьютер.
Решение 4. Запустите встроенное средство устранения неполадок с обновлением
Помимо средства устранения неполадок Microsoft, описанного выше, в Windows 7 также имеется встроенное средство устранения неполадок. Таким образом, вы также можете запустить этот инструмент для решения ваших проблем с обновлением.
Если вы не знаете, как запустить средство устранения неполадок Windows 7, следуйте приведенным ниже инструкциям:
- Перейти к панели управления
- Теперь перейдите к устранению неполадок
- В разделе « Система и безопасность» выберите « Исправить проблемы с обновлениями Windows».
- Следуйте дальнейшим инструкциям на экране
- Дождитесь окончания процесса
- Перезагрузите компьютер
Обновление устранения неполадок перестало работать? Вот как можно решить проблему с нашим гидом!
Решение 5. Удалите папку распространения программного обеспечения
Удалите папку распространения программного обеспечения
Папка распространения программного обеспечения — это специальная папка, в которой все данные и файлы обновлений Windows временно хранятся. Если что-то не так с этой папкой, вы не сможете устанавливать обновления.
Итак, мы собираемся удалить эту папку, чтобы ваш механизм обновления Windows снова заработал. Вот как это сделать:
- Щелкните правой кнопкой мыши меню «Пуск» и запустите командную строку (Admin).
- В командной строке введите следующие команды и нажмите Enter после каждого:
- чистая остановка wuauserv
- стоповые биты
- переименовать c: \ windows \ SoftwareDistribution SoftwareDistribution.bak
- чистый старт wuauserv
- чистые стартовые биты
- Теперь попробуйте запустить Центр обновления Windows и проверьте наличие изменений.
Решение 6. Убедитесь, что служба обновлений работает
Убедитесь, что служба обновлений работает
Как следует из названия, служба Windows Update необходима для установки обновлений Windows. Теперь, если вы хотели пропустить какое-то обновление в прошлом, есть вероятность, что вы отключили эту службу.
Итак, мы собираемся проверить, отключена ли эта служба, и повторно включить ее, если это необходимо. Вот как это сделать:
- Перейти к панели управления
- Нажмите на систему и безопасность
- Перейдите в Администрирование > Сервисы
- Найти службу Windows Update
- Если служба отключена, щелкните ее правой кнопкой мыши и выберите « Включить».
Решение 7. Запустите средство проверки системных файлов (SFC.exe)
- Запустите командную строку> введите sfc / scannow> нажмите Enter.
- После завершения сканирования> попробуйте установить обновления еще раз.

Посмотрите наше руководство и научитесь использовать System File Checker как настоящий техник!
Решение 8. Сброс содержимого папки Catroot2
- Запустить командную строку
- Введите следующие команды, нажимая Enter после каждой команды:
чистая остановка cryptsvc
md% systemroot% \ system32 \ catroot2.old
xcopy% systemroot% \ system32 \ catroot2% systemroot% \ system32 \ catroot2.old / s - Удалите содержимое папки catroot2, но сохраните саму папку. Вы должны найти его здесь: C: Windowssystem32CatRoot2.
- Введите команду net start cryptsvc.
- Выйдите из окна командной строки.
Решение 9. Запустите средство готовности обновления системы (CheckSur.exe)
Этот инструмент выполняет сканирование на наличие несоответствий, которые могут помешать обслуживанию. После запуска инструмента файл CheckSur.log сохраняется в следующем месте:.
После запуска инструмента файл CheckSur.log сохраняется в следующем месте:.
- Загрузите средство готовности обновления системы от Microsoft для 32-разрядной версии Windows 7 или для 64-разрядной ОС Windows 7 .
- Установите и запустите инструмент.
- В диалоговом окне Автономный установщик Центра обновления Windows нажмите Да .
- Подождите около 15 минут для установки инструмента. После завершения установки нажмите « Закрыть» .
Попробуйте установить последние обновления Windows 7 еще раз.
Решение 10 — Изменить настройки DNS-сервера
Некоторые пользователи также предполагают, что смена DNS-сервера также может помочь с ошибочными обновлениями. Это в основном потому, что стандартные DNS-серверы вашего сетевого оператора работают не так хорошо.
Итак, мы собираемся изменить настройки DNS-сервера на широко используемый Google DNS.
Вот как это сделать:
- Откройте Сетевые подключения .
 Вы можете сделать это, нажав Windows Key + X на клавиатуре и выбрав опцию Сетевые подключения .
Вы можете сделать это, нажав Windows Key + X на клавиатуре и выбрав опцию Сетевые подключения . - Найдите ваше сетевое подключение, щелкните его правой кнопкой мыши и выберите « Свойства» в меню.
- Когда откроется окно « Свойства» , выберите « Протокол Интернета версии 4 (TCP / IPv4)» и нажмите кнопку « Свойства» .
- Теперь выберите Используйте следующие адреса DNS-серверов вариант.
- В качестве Предпочитаемый DNS-сервер введите 8.8.8.8 . Что касается Альтернативный DNS-сервер , вам необходимо ввести 8.8.4.4 . Если вы хотите, вы также можете использовать 208.67.222.222 в качестве Предпочитаемый и 208.67.220.220 в качестве Альтернативный DNS-сервер .
- После того, как вы закончите, нажмите ОК сохранить изменения.

Вот что нужно сделать, если DNS-сервер недоступен. Это действительно просто!
Решение 11 — Выполнить восстановление системы
И, наконец, если ни одно из предыдущих решений не сработало, мы выполним восстановление системы. Есть вероятность, что в вашей системе что-то сломалось, поэтому (надеюсь) Восстановление системы решит это.
Вот как выполнить восстановление системы в Windows 7:
- Перейти к панели управления.
- Перейдите в Система и безопасность > Система .
- В главном меню панели управления выберите Защита системы.
- Нажмите Восстановление системы .
- Выберите точку восстановления.
- Следуйте дальнейшим инструкциям на экране.
- Как только вы запустите процесс, ваш компьютер будет перезагружен, и восстановление системы вернет его в выбранное предыдущее состояние.

Решение 12. Используйте WindowsUpdateLoopFix
Если вы хотите быстро решить эту проблему, рекомендуется использовать скрипт WindowsUpdateLoopFix. Этот скрипт был доступен на форуме Microsoft Answers, но с тех пор он перешел на GitHub для удобства управления. На момент написания статьи исходное сообщение на форуме Microsoftответчика содержало более 1600 голосов, поэтому сценарий должен быть безопасным в использовании, и он не нанесет никакого вреда вашему ПК.
Кажется, эта проблема возникает из-за того , что на вашем компьютере отсутствуют обновления KB3020369 , KB3172605 и агента обновления Windows для Windows 7 (v7.6.7600.256) . С помощью этого скрипта обновления будут загружены и установлены автоматически. Чтобы использовать этот скрипт, просто выполните следующие действия:
- Загрузите последнюю версию WindowsUpdateLoopFix .
- Закройте все запущенные приложения.

- Теперь дважды щелкните UpdateFix.exe .
- Выберите опцию Express Fix (рекомендуется) и дождитесь завершения сценария.
После завершения сценария проблема должна быть решена.
Мы надеемся, что эти обходные пути помогут вам исправить проблемы с обновлением Windows 7.
Примечание редактора: этот пост был первоначально опубликован в ноябре 2017 года и с тех пор обновлен для свежести и точности.
СВЯЗАННЫЕ ИСТОРИИ, КОТОРЫЕ ВЫ ДОЛЖНЫ ПРОВЕРИТЬ:
Как обновить Windows 7 через центр обновлений?
Содержание:
Многие в курсе, что обновления Windows 7 позволяют усовершенствовать функционал системы, а также улучшить безопасность ПК.
Устанавливая сторонние программы или путешествия по интернету нельзя быть в особой уверенности, что в вашу систему не попадет какой-нибудь зловредный вирус, и ваша система будет уязвлена. Также в системе могут появиться ошибки, которые способны привести к полной неработоспособности Windows 7.
Именно обновления помогают противостоять тем угрозам, которые могут нанести вред установленной системе. Благодаря вовремя выходящим заплаткам и обновлениям можно уверенно поддерживать Windows 7 в отличном текущем рабочем состоянии.
Однако стоит иметь в виду – устанавливать обновления необходимо только из проверенных мест. В противном случае можно принести еще большего вреда. Сегодня злоумышленники могут создавать сайты, через которые будут призывать скачать обновления и обновить Windows 7. Поддавшись подобным уловкам, можно горько пожалеть, ведь такие уловки могут нанести вред: может внедриться червь, вирус или другая пакость, которая принесет немало проблем, как системе, так и Вам.
Именно поэтому обновлять Windows 7 необходимо через центр обновления Windows. Это надежный источник для обновления, который к тому же является и функциональной возможностью Windows.
Как обновить Windows 7 через центр обновлений?
«Центр обновления Windows» открывается следующими способами:
- Чтобы открыть меню следует нажать кнопку «Пуск», после чего откройте «Панель управления», где следует из списка компонентов выбрать «Центр обновления Windows».

- Чтобы открыть меню нажмите кнопку «Пуск», после чего откройте «Все программы» и из появившегося списка необходимо выбрать «Центр обновления Windows».
- Чтобы открыть меню нажмите кнопку «Пуск», после чего нужно ввести wuapp.exe или в поле поиска, где по полученным результатам необходимо открыть приложение.
Также можно создать значок и разметить на рабочий стол. Чтобы выполнить это, необходимо произвести следующие операции:
- Нажать на правую кнопку на рабочем столе, чтобы появилось контекстное меню. В нем необходимо выбрать команду «Создать», после чего выбрать «Ярлык».
- В появившемся «Укажите расположение объекта» необходимо ввести cmd /c wuapp.exe, после чего нажать «Далее».
- Ярлык нужно переименовать «Центр обновления Windows», после чего нажать на «Готово».
- Далее нужно перейти в свойства объекта, где в выпадающем списке «Окно» следует указать «Свернутое в значок»
- Затем жмем по «Сменить значок», после чего в поле «Найти значки в следующем файле» необходимо ввести %SystemRoot%System32wucltux.
 dll.
dll. - Жмем «ОК».
Проверка обновлений в Центре обновления
Для того чтобы обновить систему и проверить обновления, необходимо выполнить следующее:
- Необходимо запустить «Центр обновления Windows».
- Далее нажать в левой области на «Поиск обновлений», после чего подождать, пока Windows 7 приступит к поиску последних обновлений.
- Затем, как выйдет сообщение о необходимости или доступности проверки важных обновлений, следует нажать на него, что позволит просмотреть и выбрать наиболее важные обновления, которые следует установить.
Если обновить нечего, и все критические и важные обновления уже установлены, а остались необязательные, то появится следующее изображение.
Могут отображаться как необязательные, так и важные обновления. Если при отображении только необязательных обновлений отсутствует кнопка «Установить обновления», то следует выбрать «Необязательных обновлений: ss шт. доступны», где ss – количество дополнительных изменений.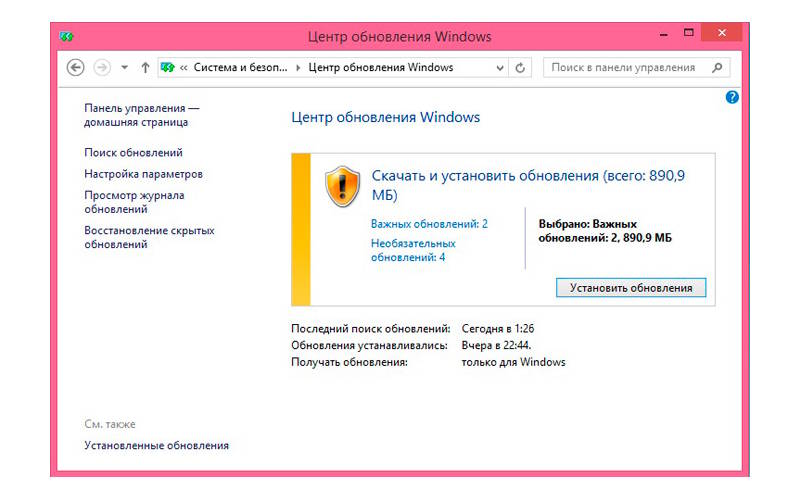 Затем нажать на «ОК».
Затем нажать на «ОК».
Благодаря важным обновлениям удастся повысить безопасность Windows 7, а также и всего компьютера, их следует устанавливать. Необязательные обновления в большинстве случаев представляют обновления программ или драйверов устройств, которые не оказывают на их работу существенного влияния.
Установку необязательных обновлений драйверов можно производить, если появились новые функции (к примеру, дополнительные языки), либо существующие программы или драйвера работают нестабильно.
Обновления для остальных программных продуктов Майкрософт
Обновить, кроме системы Windows 7, можно и другие программы от корпорации Майкрософт, включая Microsoft Office и уведомления о появлении нового программного обеспечения.
Чтобы центр обновления давал вам информацию о выходе обновлений для остальных программ необходимо выполнит следующее. В левой стороне «Центра обновления Windows» необходимо выбрать «Настройка параметров». После чего в разделе Центр обновления поставить флажок на предоставление обновления при обновлении Windows 7 для продуктов Майкрософт, а также на наличие необязательного программного обеспечения.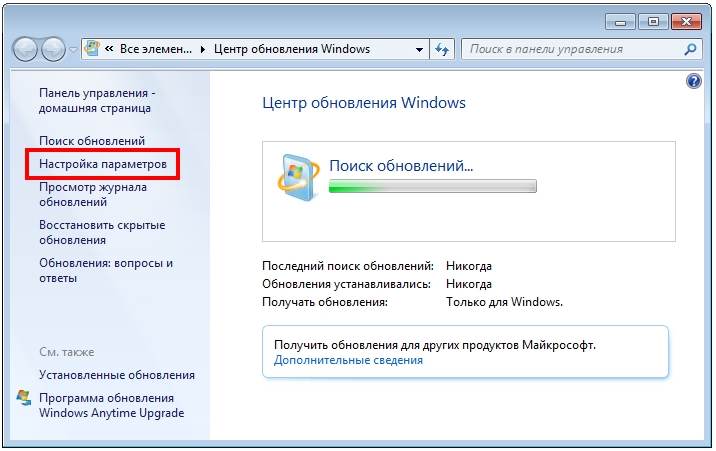 В случае, если в автоматическом получении обновлений уже применяется «Центр обновления Microsoft», то он автоматически отобразит состояние обновления.
В случае, если в автоматическом получении обновлений уже применяется «Центр обновления Microsoft», то он автоматически отобразит состояние обновления.
Если же снять флажок, то в следующий запуск настройки параметров данная опция уже присутствовать не будет. Чтобы данная опция была доступной, и получилось обновить
программы необходимо выполнить следующее:
- 1. Запустить «Центр обновления Windows».
- 2. По ссылке перейти «Получить обновления для остальных продуктов Майкрософт», которая будет располагаться внизу диалога.
- 3. Перейдя по ссылке, запустится веб-обозреватель Internet Explorer, на которой появится «Microsoft Update», где следует поставить флажок на «Я принимаю условия применения Microsoft Update», после чего нажать на «Далее».
- 4. Затем нужно выбрать непосредственный способ установки обновлений, чтобы можно обновить настройки. Можно выбрать или «Использовать текущие параметры» или «Использовать рекомендуемые параметры». При первом варианте настройки обновления не изменятся, во втором – установка обновлений будет выполняться автоматически.
 Затем следует нажать на «Установить», потом в диалоге контроля и изменения учетных записей следует разрешить изменения на компьютере.
Затем следует нажать на «Установить», потом в диалоге контроля и изменения учетных записей следует разрешить изменения на компьютере.
Затем данная опция обновления для необязательного программного обеспечения появится в настройках центра обновления Windows 7 обратно.
Некоторые программы, к примеру, программы для нахождения шпионских программ и антивирусные программы, имеют ссылки, которые дают возможность выполнять проверку на присутствие обновлений, находясь непосредственно в программе, либо даются уведомления или предлагаются услуги подписки об имеющихся новых обновлениях. Рекомендуется первоначально проверить имеющиеся обновления для программ, которые связаны с безопасностью и для часто применяемых устройств и программ.
Выбор способов установки обновлений
Обновить и установить обновления компания Microsoft дает возможность различными способами. В системе Windows 7 для этого существует четыре режима. Чтобы поменять способ установки обновлений, необходимо открыть «Центр обновления», затем в левой области открыть «Настройка параметров» и выбрать в способе установки обновлений в списке «Важные обновления» тот способ, который подойдет Вам больше всего.
Почему не устанавливаются обновления Windows 7: что делать, как исправить
Каждый продукт Windows имеет свой жизненный цикл. Он начинается, когда систему только выпустили и заканчивается, когда ее поддержка и исправления ошибок прекращаются. Не исключение и ОС Windows 7, которая будет получать обновления ещё пару лет. В этой статье мы подробно разберем основные причины, по которым не устанавливаются обновления в Windows 7 и как исправить эту проблему.
Описание проблемы
Компания Microsoft завершила поддержку ОС Windows 7 в 2015 году. Но несмотря на это, выход обновлений безопасности и исправлений системных ошибок продлится до января 2020 года. Поэтому проблема, когда обновления не запускаются, не загружаются или появляется их бесконечный поиск, довольно распространена и популярна.
Зачастую она связана с системными неполадками или сбоями разных компонентов или служб системы, но также не стоит исключать вирусы. Полная проверка компьютера на наличие угроз и дальнейшая очистка может помочь, но не дает 100% гарантии.
Полная проверка компьютера на наличие угроз и дальнейшая очистка может помочь, но не дает 100% гарантии.
Почему не устанавливаются обновления Windows 7
Основные причины неисправностей загрузки и установки обновлений на ОС:
- Проблемы со скачиванием. Изначально файлы загружаются в кэш-память и сохраняются там, пока пользователь не разрешит их установку или не перезагрузит компьютер. При скачивании их с ошибками, установка обновлений на компьютер невозможна. К сожалению, при новой загрузке файлов апдейтов данные не обновляются.
- Неполадки реестра ОС Windows. Часто при инсталляции обновлений проблема скрывается в сбое настроек реестра или некорректных параметрах установленных в реестре.
- Сбой службы «Центр обновлений Windows».
- Отсутствие или ограниченный объем свободной памяти на системной диске. Довольно частая проблема, ведь при малом количестве необходимого пространства на жестком диске обновление не будет установлено или будет инсталлировано с ошибками.

- Отсутствие интернета или блокировка установленным антивирусом. Очень часто антивирус блокирует неизвестные ему файлы. Отключение его на время загрузки обновления решит данную проблему.
- Блокировка вирусом.
Что делать, если Windows 7 не обновляется
Если в Windows 7 не устанавливаются обновления или происходит их бесконечный поиск, первым делом необходимо воспользоваться утилитой от Microsot «Fix It». После ее запуска она автоматически исправит все неполадки, связанные с центром обновлений. Скачать утилиту можно с официального сайта по ссылке.
Рассмотрим основные методы исправления проблемы.
Очистка файлов в кэше
Если причина в скачивании обновлений с ошибками, необходимо очистить скачанные файлы апдейта, находящиеся в кэш-памяти. И только потом заново их скачать. Чтобы исправить ошибку, когда не устанавливаются обновления windows 7:
- Кликните по кнопке «Пуск» → напишите в поле поиска «Командная строка» → ПКМ по этому приложению → «Запуск от имени администратора».

- В появившемся окне введите по очереди команды:
net stop wuauservren %windir%\SoftwareDistribution SoftwareDistribution.OLDnet start wuauserv - Выполните перезагрузку ПК, заново скачайте обновления и установите их.
Настройка реестра
Неполадка с реестром ОС решается с помощью удаления компонента, отвечающего за обновления. Выполните следующие действия:
- С помощью одновременного нажатия комбинации клавиш «Win+R» вызываем команду «Выполнить» → вводим «regedit» → «OK».
- Открываем раздел «HKEY_LOCAL_MACHINE» → ищем раздел «COMPONENTS» → клацаем ПКМ по пункту «PendingRequired» → «Удалить».
- Перезагружаем компьютер. Выполняем инсталляцию обновлений.
Запуск служб ОС
Если появляется отказ на установку обновления в Windows 7, проблема может находиться в службе системы и решается с помощью выполнения следующих действий:
- Нажмите «Пуск» → в поиск пишем «Службы» → открываем это окно.

- В появившемся окне ищем службу с названием «Центр обновления Windows». Если служба отключена, нажимаем «Запустить» и проблема будет решена.
- Если же служба запущена и работает, нажимаем «Остановить».
- Запускаем «Командную строку» нажатием «Win+R» → набираем команду «SoftwareDistribution» → «OK».
- В появившемся окне удаляем все папки и файлы.
- Далее запускаем службу «Центр обновления Windows» (пункт 2) и перезагружаем ПК.
- Переходим в центр обновлений и устанавливаем апдейты без предыдущих ошибок.
Если у вас какое-то определенное обновление не устанавливается (рассмотрен пример апдейта «kb2999226»), необходимо ввести название обновления в поле поиска на сайте, скачать его и установить на ваш компьютер.
В завершение статьи, если не устанавливаются обновления Windows 7 с пакетом sp1, самым действенным способом будет скачать его с сайта Microsoft по ссылке.
Если появились вопросы или данные способы не дали положительного результата, пишите в комментариях.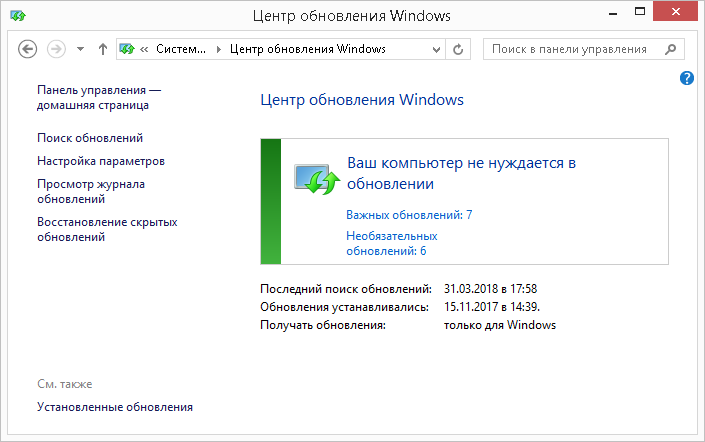
Центр обновления Windows 7 не загружает обновления
Всем привет, что мы все про Windows 10 да про файлики для игрушке пишем, у меня вот на работе случилась одна интересная ситуация — Центр обновления Windows 7 не загружает обновления, и что делать в этом случае не совсем понятно… но решение было найдено и я в сегодняшней заметке поделюсь им с вами — все оказалось намного проще, чем загадывалось. Думаю большинство бы только обрадовалось — ведь почти все мои знакомые отключают обновления системы и считают что они самые умный, но запись не об этом.
Раз уж мы заговорили о новейшей операционке от Майков, то можно написать, что данная инструкция замечательно подходит для любой версии ОС Windows начиная с Windows Vista (может работает и на XP — я там не проверял)… Проблему мы будем решать с помощью небольшого скрипта, который я покажу как нужно создать и как запустить. Данная команда просто сбросит все настройки центра обновлений на стандартные.
Центр обновления Windows 7 не загружает обновления
ПССС! Обновления это конечно же хорошо и замечтательно, а ты в курсе про файл d3dx9 43 dll — это просто безумие какое то, прочитай заметку и не повторяй ошибок многих пользователей есть встретишь такую ошибку!
Используя данный метод мы сможем исправить подавляющее количество ошибок в сервисе обновлений Windows, но нужно понимать, что не все ошибки можно исправить всего лишь одним способом — в конце заметки я дам вам парочку альтернативных советов по данной проблеме.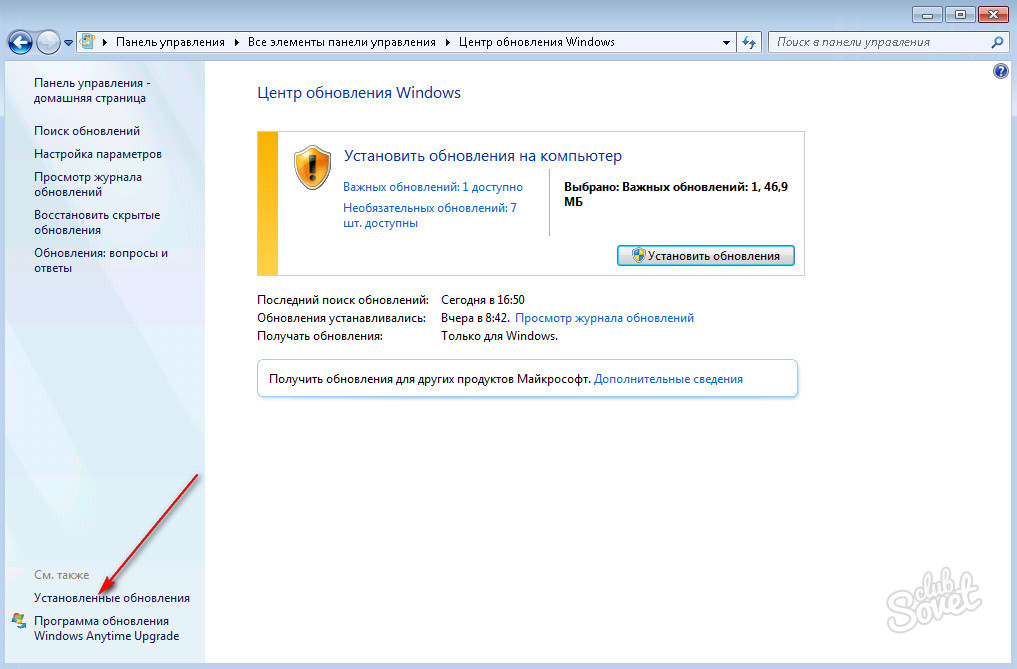
Итак, что нужно чтобы сбросить настройки центра обновлений Windows? Можно это сделать ручками, а можно автоматизировать, именно об этом я и говорил в начале записи… будем использовать скрипт (Помимо того, что он сбросит настройки… если на экране появится сообщение что данная служба не запущена, то запустится Центр обновлений).
@ECHO OFF echo Sbros Windows Update echo. PAUSE echo. attrib -h -r -s %windir%\system32\catroot2 attrib -h -r -s %windir%\system32\catroot2\*.* net stop wuauserv net stop CryptSvc net stop BITS ren %windir%\system32\catroot2 catroot2.old ren %windir%\SoftwareDistribution SoftwareDistribution.old ren "%ALLUSERSPROFILE%\application data\Microsoft\Network\downloader" downloader.old net Start BITS net start CryptSvc net start wuauserv echo. echo Gotovo echo. PAUSE
Чтобы воспользоваться данной фишкой, нам нужно открыть блокнот и вставить туда код, расположенный чуть выше. Затем просто сохраните данный документ с расширение .bat — это и есть скрипт, который сбросит настройки на стандартные.
Затем просто сохраните данный документ с расширение .bat — это и есть скрипт, который сбросит настройки на стандартные.
Когда вы создадите данный файлик, то его нужно запустить… но обязательно с правами администратора компьютера (для этого кликните по нему правой кнопкой мыши и выберите «Запуск от имени администратора»). Чтобы подтвердить свои действия сперва нужно нажать любую кнопку, после этого скрипт начнет свою работу… когда он все выполнить — нажмите еще раз, чтобы закрыть окно командной строки.
После такого издевательства над системой нам нужно ее перезапустить, просто перезагружаемся и пробуем обновиться еще раз — все должно заработать. Внизу скриншот работы скрипта, у вас должно быть так же… но к сожалению, данный способ не всегда помогает…
P.S. Ну что, теперь вы знаете почему центр обновления Windows 7 не загружает обновления. Используя рекомендации можно избавиться от данной ошибки, но не всегда это поможет — попробуйте на время сменить DNS (например на Гугловские 8. 8.8.8), или просто посмотрите в сети по коду ошибки, вдруг центр обновлений тут вообще не при делах…
8.8.8), или просто посмотрите в сети по коду ошибки, вдруг центр обновлений тут вообще не при делах…
Вконтакте
Одноклассники
Google+
Обновите агент Центра обновления Windows до последней версии — Клиент Windows
- 6 минут на чтение
В этой статье
В этой статье описывается, как обновить агент Центра обновления Windows до последней версии.
Применимо к: Windows 7, Windows 8, Windows Server 2008 R2, Windows Server 2012
Исходный номер базы знаний: 949104
Сводка
Если у вас включено автоматическое обновление, последняя версия агента обновления Windows загружается и автоматически устанавливается на ваш компьютер.Или вы можете вручную загрузить и установить агент Центра обновления Windows.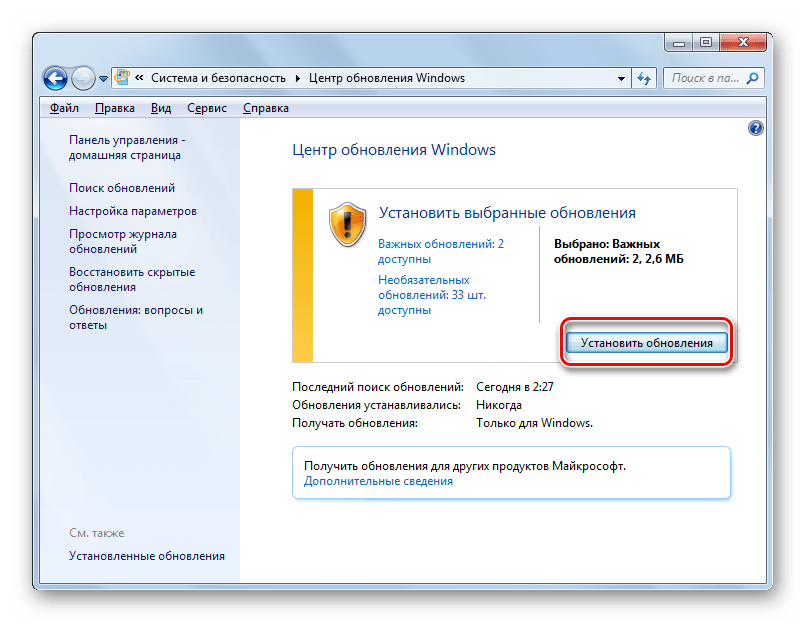
Автоматически загрузить агент обновления Windows
Чтобы автоматически загрузить агент обновления Windows, выполните следующие действия:
Включить автоматическое обновление. Выполните следующие действия для используемой версии Windows.
Windows 8.1 или Windows 8
- Откройте Центр обновления Windows, проведя пальцем от правого края экрана (или, если вы используете мышь, наведите указатель на правый нижний угол экрана и перемещая указатель мыши вверх), коснувшись или щелкнув Параметры , коснувшись или щелкнув Панель управления , а затем коснувшись или щелкнув Центр обновления Windows .
- Коснитесь или щелкните Изменить настройки .
- В разделе Важные обновления выберите Установить обновления автоматически .
- В разделе Рекомендуемые обновления установите флажок Давать мне рекомендуемые обновления так же, как я получаю важные обновления , а затем выберите ОК .

Windows 7, Windows Vista или Windows XP
Чтобы включить автоматическое обновление, нажмите кнопку или ссылку Fix it , а затем выберите Run в диалоговом окне View Download .Затем следуйте инструкциям мастера Fix it .
Перезапустите службу Windows Update. Для этого выполните следующие действия:
- Нажмите клавиши с логотипом Windows + R, чтобы открыть окно Выполнить .
- Введите services.msc в поле Выполнить и нажмите Enter.
- Щелкните правой кнопкой мыши Центр обновления Windows в консоли управления службами и выберите Остановить . Если вы используете Windows XP, щелкните правой кнопкой мыши Автоматическое обновление , а затем выберите Остановить .
- После остановки Центра обновления Windows щелкните правой кнопкой мыши Центр обновления Windows и выберите Пуск .
 Если вы работаете в Windows XP, щелкните правой кнопкой мыши Автоматические обновления , а затем выберите Пуск .
Если вы работаете в Windows XP, щелкните правой кнопкой мыши Автоматические обновления , а затем выберите Пуск .
Подождите, пока запустится Центр обновления Windows, а затем убедитесь, что агент Центра обновления Windows обновлен.
Загрузите агент обновления Windows вручную из центра загрузки Microsoft
Щелкните ссылку для загрузки вашей версии Windows, чтобы получить последнюю версию агента обновления Windows.
Автономные пакеты для Windows 8 и Windows Server 2012
Следующие файлы доступны для загрузки из Центра загрузки Microsoft.
Автономные пакеты для Windows 7 SP1 и Windows Server 2008 R2 SP1
Следующие файлы доступны для загрузки из Центра обновления Windows.
Примечание
Windows 8.1, Windows RT 8.1 и Windows Server 2012 R2 с обновлением 2919355 уже включают последнюю версию агента обновления Windows.
Дополнительная информация
Если вы получаете сообщение об ошибке Центра обновления Windows, попробуйте Решения для типичных ошибок Центра обновления Windows.
Для получения дополнительных сведений о том, как проверить, какая версия агента обновления Windows установлена, выполните следующие действия:
- Откройте папку
% systemroot% \ system32.% systemroot%— это папка, в которой установлена Windows. Например, папка% systemroot%— этоC: \ Windows. - Щелкните правой кнопкой мыши Wuaueng.dll, а затем выберите Свойства .
- Выберите вкладку Details и найдите номер версии файла.
Примечание
Последняя версия агента обновления Windows для Windows 8.1 — 7.9.9600.16422. Последняя версия агента обновления Windows для Windows 8 — 7.8.9200.16693. Последняя версия агента обновления Windows для Windows 7, Windows Vista и Windows XP — 7.6.7600.256.
Улучшения в версии 7.6.7600.256 агента обновления Windows
Защищенная инфраструктура, так что клиент Центра обновления Windows будет доверять только тем файлам, которые подписаны новым сертификатом.
 Сертификат используется исключительно для защиты обновлений клиента Центра обновления Windows.
Сертификат используется исключительно для защиты обновлений клиента Центра обновления Windows.Более безопасный канал связи для клиента Центра обновления Windows
Улучшения в версии 7.4.7600.226 агента обновления Windows
- Улучшено время сканирования обновлений Windows.
- Улучшенный пользовательский интерфейс Центра обновления Windows для компьютеров под управлением Windows Vista или Windows Server 2008.
- Более наглядные и подробные описания обновлений.
- Улучшения в способах уведомления пользователей о пакетах обновления.
Проблемы, исправленные в версии 7.2.6001.788 агента обновления Windows
Версия 7.2.6001.788 агента Центра обновления Windows устраняет следующую проблему. Эта проблема ранее не описывалась в статье базы знаний Майкрософт:
- При попытке установить 80 или более обновлений одновременно из Центра обновления Windows или Центра обновления Майкрософт вы получаете код ошибки «0x80070057».

Улучшения в версии 7.2.6001.784 агента обновления Windows
- Улучшено время сканирования для Центра обновления Windows
- Повышена скорость доставки обновлений сигнатур
- Поддержка переустановки установщика Windows
- Улучшенный обмен сообщениями об ошибках
Проблемы, исправленные версией 7.0.6000.381 агента обновления Windows
Версия 7.0.6000.381 агента Центра обновления Windows устраняет следующие проблемы. Эти проблемы ранее не описывались в статье базы знаний Майкрософт:
Центр обновления Windows помогает поддерживать ваш компьютер в актуальном состоянии и обеспечивать безопасность путем загрузки и установки последних обновлений безопасности и других обновлений от Microsoft.Центр обновления Windows определяет, какие обновления применимы к вашему компьютеру.
Microsoft периодически делает обновления программного обеспечения доступными для пользователей Windows и другого программного обеспечения Microsoft. К ним относятся обновления, повышающие надежность и производительность, обновления, обеспечивающие новую защиту от вредоносных программ и другого потенциально нежелательного программного обеспечения, а также обновления функций Windows. Чтобы повысить производительность или надежность аппаратных компонентов на компьютере, Microsoft также может предоставлять обновления для драйверов устройств, поставляемых производителем компьютера.
К ним относятся обновления, повышающие надежность и производительность, обновления, обеспечивающие новую защиту от вредоносных программ и другого потенциально нежелательного программного обеспечения, а также обновления функций Windows. Чтобы повысить производительность или надежность аппаратных компонентов на компьютере, Microsoft также может предоставлять обновления для драйверов устройств, поставляемых производителем компьютера.
Если вы включите Центр обновления Windows, компоненты программного обеспечения, которые напрямую связаны с Центром обновления Windows, придется время от времени обновлять на вашем компьютере. Эти обновления необходимо выполнить до того, как Центр обновления Windows сможет проверить наличие необходимых обновлений или перед установкой других обновлений. Эти необходимые обновления исправляют ошибки, обеспечивают постоянные улучшения и поддерживают совместимость с серверами Microsoft, поддерживающими Центр обновления Windows. Если вы отключите Центр обновления Windows, вы не будете получать эти обновления.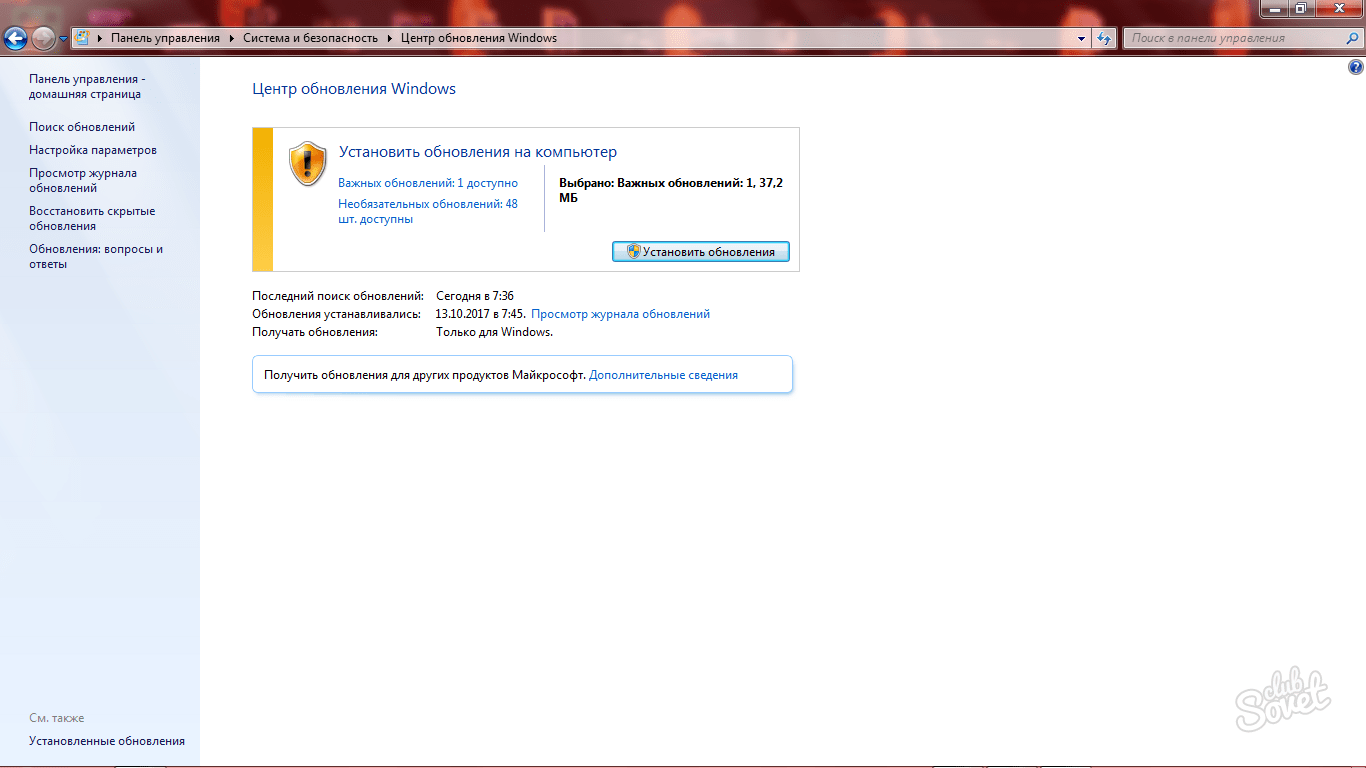
Центр обновления Windows настроен на автоматическую установку обновлений при выборе рекомендуемого параметра во время установки Windows Out Of Box Experience (OOBE). Вы также можете включить Центр обновления Windows, выбрав один из следующих параметров в элементе «Автоматические обновления» на панели управления:
- Автомат (рекомендуется).
- Загрузите обновления для меня, но позвольте мне выбрать, когда их устанавливать.
- Уведомлять меня, но не загружать и не устанавливать их автоматически.
После включения Центра обновления Windows необходимые обновления компонентов Центра обновления Windows будут загружены и установлены автоматически без уведомления.Это происходит независимо от того, какой параметр вы используете для включения Центра обновления Windows. Если вы не хотите получать необходимые обновления, вы можете отключить автоматические обновления в Панели управления.
Обновления самого Центра обновления Windows обычно выполняют следующие функции: учитывают отзывы клиентов, улучшают совместимость, производительность и надежность служб и включают новые возможности служб.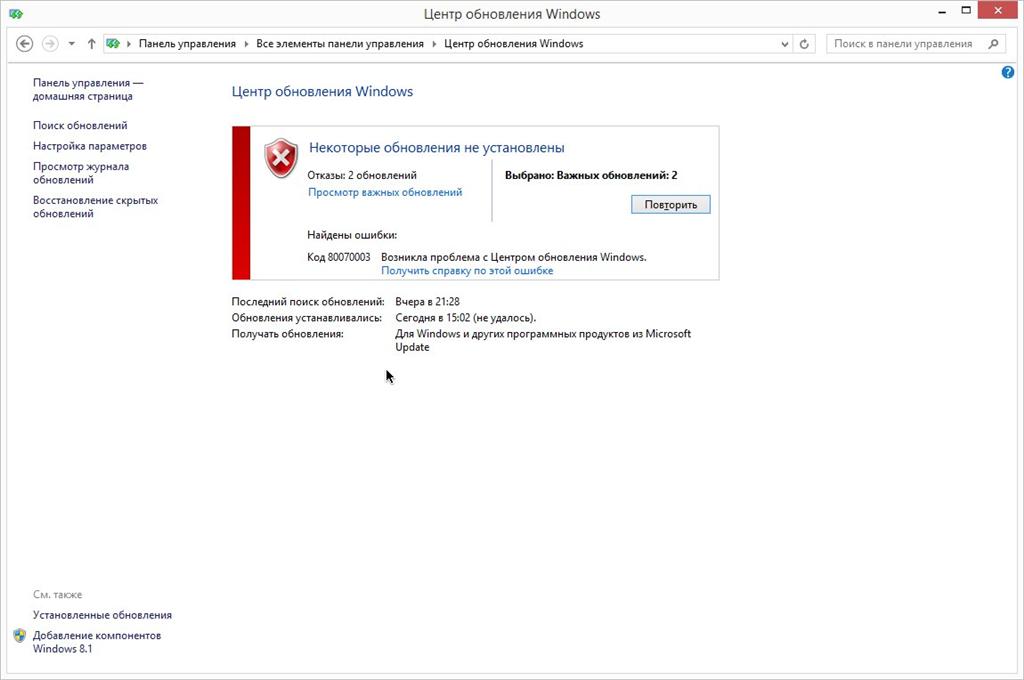 При обновлении сервера Центра обновления Windows обычно требуется соответствующее обновление клиента. Во время операции самообновления агента файлы агента Центра обновления Windows могут быть добавлены, изменены или заменены.Например, могут быть добавлены файлы агента обновления Windows, которые помогают отображать взаимодействие с пользователем или определяют, применяются ли обновления к конкретной системе. Это происходит, когда система настроена на автоматическую проверку доступных обновлений. Этого не происходит, когда автоматические обновления отключены. Например, такое поведение не возникает, если вы выбрали Никогда не проверять наличие обновлений в Windows Vista и Windows 7 или если вы выбрали Отключить автоматические обновления в Windows XP.
При обновлении сервера Центра обновления Windows обычно требуется соответствующее обновление клиента. Во время операции самообновления агента файлы агента Центра обновления Windows могут быть добавлены, изменены или заменены.Например, могут быть добавлены файлы агента обновления Windows, которые помогают отображать взаимодействие с пользователем или определяют, применяются ли обновления к конкретной системе. Это происходит, когда система настроена на автоматическую проверку доступных обновлений. Этого не происходит, когда автоматические обновления отключены. Например, такое поведение не возникает, если вы выбрали Никогда не проверять наличие обновлений в Windows Vista и Windows 7 или если вы выбрали Отключить автоматические обновления в Windows XP.
Администраторы получат последнюю версию агента обновления Windows для развертывания через службы Windows Server Update Services (WSUS).
Обновления загружаются автоматически — Windows Client
- 2 минуты на чтение
В этой статье
В этой статье описывается, что при выборе параметра Центра обновления Windows по умолчанию при установке Windows Vista важные обновления загружаются и устанавливаются автоматически.
Применимо к: Windows Vista
Исходный номер базы знаний: 931275
Сводка
В Windows Vista при первом подключении к Интернету вам будет предложено установить обновления драйверов, критические обновления программного обеспечения и рекомендуемые обновления программного обеспечения. Или, если вы выберете опцию Windows Update по умолчанию при установке Windows Vista, эти обновления будут автоматически загружены и установлены. Таким образом, вам не нужно ждать запланированного времени, чтобы загрузить обновления.По умолчанию обновления загружаются и устанавливаются в 3:00 утра. каждое утро.
Этот процесс происходит независимо от того, как вы подключаетесь к Интернету. Например, этот процесс происходит независимо от того, подключаетесь ли вы к Интернету с помощью кабельного подключения, подключения DSL или модема удаленного доступа.
Например, этот процесс происходит независимо от того, подключаетесь ли вы к Интернету с помощью кабельного подключения, подключения DSL или модема удаленного доступа.
Дополнительная информация
Мы рекомендуем использовать Центр обновления Windows для проверки наличия обновленных драйверов оборудования.
Чтобы вручную обновить Windows Vista с помощью Центра обновления Windows, выполните следующие действия:
- Выберите Start , введите update в поле Start Search , а затем выберите Windows Update в списке Programs .
- В верхнем левом углу окна Windows Update выберите Проверить наличие обновлений .
- Выберите Просмотр доступных обновлений , когда вам будет представлена сводка доступных обновлений.
- В окне Просмотр доступных обновлений щелкните, чтобы выбрать обновления, которые вы хотите установить, а затем выберите Установить .

Просмотр ключей реестра в 64-битных версиях Windows — Windows Client
- 2 минуты на чтение
В этой статье
В этой статье описывается, как просматривать реестр Windows с помощью 64-разрядных версий Windows.
Применимо к: Windows 10 — все редакции
Оригинальный номер базы знаний: 305097
Сводка
Реестр в 64-битных версиях Windows разделен на 32-битные и 64-битные ключи. Многие из 32-битных ключей имеют те же имена, что и их 64-битные аналоги, и наоборот.
По умолчанию 64-разрядная версия редактора реестра (Regedit.exe), входящая в состав 64-разрядных версий Windows, отображает как 64-разрядные, так и 32-разрядные ключи. Перенаправитель реестра WOW64 представляет 32-разрядные программы с разными ключами для записей реестра 32-разрядных программ. В 64-разрядной версии редактора реестра 32-разрядные ключи отображаются в разделе реестра
В 64-разрядной версии редактора реестра 32-разрядные ключи отображаются в разделе реестра HKEY_LOCAL_MACHINE \ Software \ WOW6432Node .
Просмотр 64-разрядных и 32-разрядных ключей реестра
Вы можете просматривать или редактировать как 64-разрядные, так и 32-разрядные разделы и значения реестра, используя 64-разрядную версию редактора реестра по умолчанию. Для просмотра или редактирования 64-битных ключей необходимо использовать 64-битную версию редактора реестра (Regedit.exe). Вы также можете просматривать или редактировать 32-разрядные ключи и значения с помощью 32-разрядной версии редактора реестра в папке % systemroot% \ Syswow64 .Нет различий в способах выполнения задач между 32-разрядной версией редактора реестра и 64-разрядной версией редактора реестра. Чтобы открыть 32-разрядную версию редактора реестра, выполните следующие действия:
Щелкните Пуск , а затем щелкните Выполнить .

В поле Открыть введите
% systemroot% \ syswow64 \ regedit, а затем щелкните OK .Примечание
Вы должны закрыть 64-битную версию редактора реестра, прежде чем сможете открыть 32-битную версию (и наоборот), если вы не запустите второй экземпляр редактора реестра с переключателем
-m.Например, если 64-разрядная версия редактора реестра уже запущена, введите% systemroot% \ syswow64 \ regedit -mна шаге 2, чтобы запустить 32-разрядную версию редактора реестра.
Для поддержки сосуществования 32-разрядной и 64-разрядной регистрации COM и состояний программ WOW64 представляет 32-разрядные программы с альтернативным представлением реестра. 32-битные программы видят 32-битное дерево HKEY_LOCAL_MACHINE \ Software ( HKEY_LOCAL_MACHINE \ Software \ WOW6432Node ), которое полностью отделено от настоящего 64-битного дерева HKEY_LOCAL_MACHINE \ Software . Это изолирует
Это изолирует HKEY_CLASSES_ROOT , поскольку компьютерная часть этого дерева находится в разделе реестра HKEY_LOCAL_MACHINE \ Software .
Чтобы обеспечить совместимость 64-битных / 32-битных программ через COM и другие механизмы, WOW64 использует Registry Reflector, который отражает определенные разделы и значения реестра между 64-битным и 32-битным представлениями реестра. Рефлектор интеллектуален, так как отображает только данные активации COM.
Отраженные ключи
Отражатель реестра WOW64 может изменять содержимое ключей и значений во время процесса отражения для корректировки имен путей и т. Д.Из-за этого 32-битное и 64-битное содержимое может отличаться. Например, пути, содержащие запись реестра system32 , записываются как SysWOW64 в 32-разрядном разделе реестра. Отражены следующие ключи:
-
HKEY_LOCAL_MACHINE \ Software \ Classes -
HKEY_LOCAL_MACHINE \ Программное обеспечение \ COM3 -
HKEY_LOCAL_MACHINE \ Software \ Ole -
HKEY_LOCAL_MACHINE \ Software \ EventSystem -
HKEY_LOCAL_MACHINE \ Software \ RPC
Прямые ссылки для скачивания Windows 7 KB4534310 (финальное обновление)
14 января срок службы Windows 7 подошел к концу, и операционная система больше не будет получать никаких других исправлений безопасности. Windows 7 KB4534310, по-видимому, является последним обновлением для ОС, а KB4534314 — последним обновлением, предназначенным только для безопасности.
Windows 7 KB4534310, по-видимому, является последним обновлением для ОС, а KB4534314 — последним обновлением, предназначенным только для безопасности.
Windows 7 EOL (End of Life) означает, что ОС больше не будет получать обновления безопасности и исправления от Microsoft, а KB4534310 является последним или последним обновлением. Пользователи Windows 7 Home и Pro не должны ожидать каких-либо обновлений или критических исправлений от Microsoft после 14 января.
Чтобы загрузить последнее обновление для Windows 7, просто откройте Панель управления и выберите Центр обновления Windows. Выберите «Проверить наличие обновлений», чтобы проверить наличие новых обновлений, если вы не видите этот конкретный патч в списке на экране.
В зависимости от конфигурации Центра обновления Windows, которую вы используете, может потребоваться установить патч с помощью кнопки «Установить обновления». Как всегда, вы можете загрузить автономные установщики Windows 7 KB4534310 и обновить ПК вручную.
KB4534310 Ссылки для скачивания для Windows 7
Windows 7 KB4534310 Прямые ссылки для скачивания: 32-разрядная (x86) и 64-разрядная версии.
KB4534310 Журнал изменений Windows 7
Как вы, наверное, догадались, ежемесячный накопительный пакет обновлений для Windows 7 содержит только исправления безопасности.Согласно журналу изменений, Microsoft решила проблемы с различными основными компонентами ОС, включая Windows Storage и файловые системы, Windows Input and Composition, Microsoft Scripting Engine и Windows Server.
Microsoft также выпустила обновление безопасности KB4534314 для Windows 7, которое содержит все вышеупомянутые улучшения. Обновление стека обслуживания Windows 7 KB4536952 также доступно для загрузки.
Что будет дальше для пользователей Windows 7
Британская разведка рекомендует пользователям прекратить использование Windows 7 и перейти на поддерживаемую операционную систему.Если вы не хотите устанавливать Windows 10, вам не следует использовать компьютер с Windows 7 для подключения к Интернету и просмотра веб-страниц или адресации конфиденциальных данных, таких как платежный шлюз или электронная почта.
Поскольку поддержка Windows 7 достигла EOL и было выпущено последнее качественное обновление, Microsoft действительно хочет, чтобы потребители знали, что пришло время для обновления.
Microsoft выпустила удобное напоминание для ПК с Windows 7 о EOL продукта. С 15 января Microsoft будет вести себя более агрессивно, и на вашем устройстве с Windows 7 будут появляться полноэкранные предупреждающие сообщения.
Как вы можете видеть на скриншоте выше, полноэкранное уведомление описывает риск использования Windows 7 после 14 января. В отличие от агрессивного маркетингового продвижения в 2015 году, последнее уведомление будет временным, и пользователи могут легко его отклонить.
Согласно Microsoft, уведомление об обновлении Windows 7 будет отображаться в большинстве выпусков Windows 7, включая Home и Ultimate.
Как мы указывали в прошлом году, клиенты по-прежнему могут бесплатно перейти на Windows 10.Или вы также можете приобрести новый настольный компьютер, ноутбук или устройство 2-в-1 у Microsoft и ее партнеров.
Убедитесь, что обновления Windows приостановлены
Со всем остальным, что у вас есть на вашей тарелке для работы из дома, последнее, что вам нужно, — это патч-сюрприз, который не … совсем … работает … правильно. Избавьтесь от драмы и оставайтесь в стороне, пока мы все краудсорсируем бета-тестирование патча.
Мы не видели ни одной аварийной заплатки более года.Напротив, каждый месяц мы получаем странные сообщения о проблемах — некоторые из них довольно неясные, а некоторые до головокружения просты. Вы можете получить укус. Вы не могли бы. Но зачем рисковать?
Несмотря на блестящие заголовки и неистовые крики о надвигающейся гибели, вам не нужно сразу исправлять ошибки. Заставьте Windows немного подождать и подождать, чтобы увидеть, что за этим последует.
По общему мнению, если неофициально, Microsoft не выпустит следующую версию Windows, Win10 версии 2004 (или 20h2 или May 2020 Update) до конца месяца.Мы наткнёмся на этот мост, когда подойдём к нему.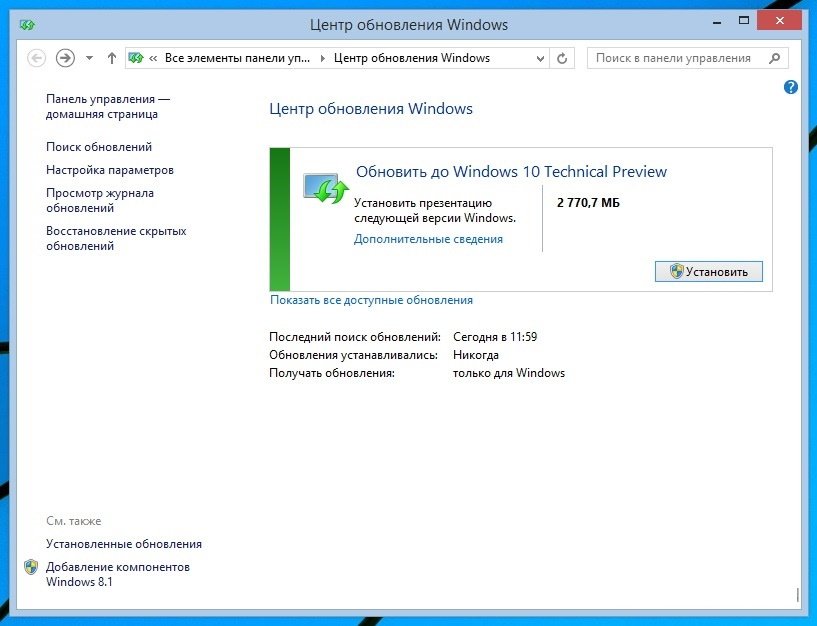 А пока заблокируйте обновления и вернитесь к тому, что считается «нормальным» в вашей жизни.
А пока заблокируйте обновления и вернитесь к тому, что считается «нормальным» в вашей жизни.
Посоветуйте друзьям задраить и люки.
Блокировка автоматического обновления на Win7 и 8.1Тем, кто заплатил за Win7 Extended Security Updates, следует с осторожностью устанавливать исправления немедленно. Те, кто этого не сделал, либо проигнорируют исправления (их большинство), либо подождут, чтобы увидеть, появятся ли бесплатные альтернативы — а 0patch заполнил несколько трещин.Мы подробно рассмотрим оба вопроса на AskWoody.com.
Если вы используете Windows 7 или 8.1 , нажмите Пуск> Панель управления> Система и безопасность. В разделе «Центр обновления Windows» щелкните ссылку «Включить или отключить автоматическое обновление». Щелкните ссылку «Изменить настройки» слева. Убедитесь, что для параметра «Важные обновления» установлено значение «Никогда не проверять наличие обновлений (не рекомендуется)», и нажмите «ОК».
Блокировка автоматического обновления в Windows 10 К настоящему времени почти все вы используете Win10 версии 1903 или 1909. Не уверены, какая версия Win10 у вас установлена? Внизу в поле поиска рядом с кнопкой «Пуск» введите «winver» и щелкните команду «Выполнить». Номер версии отображается во второй строке.
Не уверены, какая версия Win10 у вас установлена? Внизу в поле поиска рядом с кнопкой «Пуск» введите «winver» и щелкните команду «Выполнить». Номер версии отображается во второй строке.
Если вы используете Win10 1803 или 1809, я настоятельно рекомендую вам перейти на Win10 версии 1909. Если вы настаиваете на использовании Win10 1809 (вас трудно винить!), Вы можете заблокировать обновления, выполнив действия, описанные в декабре. Патч вторник предупреждение. Microsoft официально расширила поддержку Win10 версии 1809 Pro, Home и Education до ноября.10, так что у вас еще есть жизнь. Тем не менее, надпись на стене.
В версии 1903 или 1909 (Home, Pro, Education или Enterprise, если вы не подключены к серверу обновлений), используя учетную запись администратора, нажмите Пуск> Настройки> Обновление и безопасность. Если ваш таймер приостановки обновлений установлен до 8 июня (см. Снимок экрана), я настоятельно рекомендую вам нажать «Возобновить обновления» и позволить автоматическому обновлению сработать — и сделать это сейчас, до полудня в Редмонде во вторник, когда будут выпущены исправления Patch Tuesday.
Если срок действия паузы истекает до конца мая, или если у вас нет действующей паузы, вам следует настроить периметр защиты от исправлений, чтобы патчи не попадали на вашу машину до конца мая. этот месяц. Используя эту учетную запись администратора, нажмите кнопку «Приостановить обновления на 7 дней», а затем нажимайте ее снова и снова, если необходимо, до тех пор, пока вы не перейдете на паузу в начале июня. (Обратите внимание, что следующий вторник обновлений выпадет на 9 июня.)
Если вы видите доступное дополнительное обновление (вы можете увидеть его на снимке экрана), НЕ нажимайте «Загрузить и установить».Скоро тебя укусят эти ошибки. К счастью, это должен быть последний раз, когда вы когда-либо видели одну из тех «необязательных, не связанных с безопасностью, неделей C / D», которые ждут своего часа.
Не пугайтесь. Не паникуйте. И не устанавливайте какие-либо исправления, требующие нажатия кнопки «Загрузить и установить».
Если возникнут какие-либо немедленные широко распространенные проблемы, защищенные вторником исправлений в этом месяце — что случается редко, но все же случается — мы сообщим вам об этом здесь и на AskWoody.com в очень короткие сроки.В противном случае, расслабьтесь и наблюдайте, как продолжаются наши обычные ежемесячные краудсорсинговые патчи. Посмотрим, какие проблемы возникнут.
Мы находимся в MS-DEFCON 2 на AskWoody .
Copyright © 2020 IDG Communications, Inc.
Windows 7, KB4474419 и неудачное обновление
Windows 7, KB4474419 и неудачное обновление — Учебник
Обновлено: 27 ноября 2019 г.
Окончание поддержки Windows 7 может быть не за горами.Это не мешает мне
иметь мой первый неудачный Центр обновления Windows в этой впечатляющей операционной системе — не уверен, что это
знак грядущих событий. Действительно, у меня есть старый ноутбук, которым я не пользовался около года, и я
решил запустить на нем Центр обновления Windows. Первое, что ему потребовалось, это новая криптографическая подпись.
патчи, чтобы иметь возможность устанавливать будущие накопительные пакеты.
Первое, что ему потребовалось, это новая криптографическая подпись.
патчи, чтобы иметь возможность устанавливать будущие накопительные пакеты.
Я получил приглашение для KB4474419 через Центр обновления Windows, запустил его, похоже, все нормально.Но тогда, в около 70% я увидел сообщение, в котором говорилось: Ошибка при настройке обновлений, отмена изменений. Что-то по этим линиям. Я никогда раньше не видел этого, поэтому я приступил к устранению неполадок и исправлению проблема. Подписывайтесь на меня.
Проблема подробнее
Как сообщает Microsoft, примерно с середины 2019 г. два патча для установки новых обновлений Windows. Это два KB4474419, обновленные до несколько раз в этом году и KB4490628.Оба доступны в Центре обновления Windows или в каталоге. онлайн.
У меня не было проблем с настройкой последнего, но первый просто не работал. Я пробовал несколько методов чтобы установить его, и этого просто не произойдет, несмотря ни на что. Чтобы сэкономить вам два дня пробной версии и ошибка, позвольте мне быстро рассказать вам о том, что я сделал, чтобы вам не пришлось.
- Ошибка сбоя очень загадочная. Это применимо к сотне разных вещей — если вы ищете это, вы обнаружите бесконечный хаос проблем, включая дисковое пространство, разрешения, USB-накопители, и так далее.
Ошибка установки: Windows не удалось установить следующее обновление с ошибкой 0x80004005: 2019-03 Обновление безопасности для Windows 7 для систем на базе x64 (KB4474419).
- Ошибка возникает независимо от того, пытаетесь ли вы установить автономную версию из каталога или через Windows. Обновлять. Я сделал это как со своим пользователем, так и с пользователем-администратором, с точно такими же результатами. я также запускал инструмент устранения неполадок, предоставленный Microsoft, который якобы действительно находил ошибки и исправлял их, но KB4474419 просто не установился.
- Я даже прошел сверхдетальный и длительный сброс службы Windows Update, отмена регистрации и перерегистрация двух десятков разных DLL, сброс Winsock, все это, как я и ожидал, совершенно не помогло. Неудивительно в этот момент.
Решение
Решил почитать еще о самом обновлении, и тут что-то выделилось — второе или Третья итерация этого обновления включала исправление диспетчера загрузки, что кажется немного странным.И затем я подумал, этот ноутбук на самом деле система с двойной загрузкой, работающая в этом случае Манджаро Иллирия Плазма. Может быть, из-за сбоя обновления из обновления загрузчика. Windows хочет и ожидает наличия собственного загрузчика, но на самом деле он GRUB, который это делает, поэтому обновление не выполняется.
Чтобы проверить эту гипотезу, я отменил настройку двойной загрузки. Я восстановил Windows MBR с помощью инструмента mbr, а затем изменил флаг загрузки раздела с помощью Gparted в реальном сеансе Linux.После перезагрузки я только была доступна Windows, и снова запустил обновление. На этот раз все прошло успешно. Конечный результат, мой Тестирование показывает, если у вас есть с двойной загрузкой вы можете столкнуться с проблемами при использовании более поздних версий KB4474419. Оригинальная мартовская версия не трогала MBR и работает нормально. На самом деле, ты хорош на всем пути до июля или августа с этим обновлением.
Заключение
То, что я написал в этой статье, вероятно, будет применимо не ко всем, но определенно делает смысл, когда вы думаете об этом.Однако никогда раньше у меня не было проблем с Windows, если предположить, что первенство, когда дело доходит до загрузчика, и грустно видеть это через 10 лет после появления Windows 7 жизнь, и так близко к концу даты поддержки. С обновлениями Windows 10 не было такой звездной рекорд качества в целом, открытые кавычки, заниженные слова, закрытые кавычки, и вот, я не очень уверен, что нас ждет впереди, когда дело касается надежности обновлений.
Сообщение об ошибке также не очень помогает, и все кажется поспешным.Я имею в виду, что в обновлении четыре ревизии примерно за шесть месяцев, и это немного … беспокойно. Я надеюсь ты найдешь это маленькое полезный учебник, если что-то вроде осторожного предупреждения, что вы должны быть осторожны с обновлениями, держите систему имидж, и если дело доходит до дела, не поддавайтесь давлению. Стабильная, функционирующая система всегда превосходит в карта драмы безопасности. Итак, вот и мы, и если это невзгоды поможет вам немного или что-то в этом роде, тогда не стесняйтесь купить мне виртуального пива в каком-нибудь виртуальном паб где-нибудь.
Ура.
Поддержка обновлений Windows 7 длязаканчивается через год с сегодняшнего дня
Этот сайт может получать партнерские комиссионные за использование ссылок на этой странице. Условия эксплуатации.Microsoft в настоящее время привязана к Windows 10 в обозримом будущем, но значительная часть пользователей Windows по всему миру все еще использует более старые версии, такие как Windows 7.Любой, кто все еще цепляется за Windows 7, с этого момента будет с ужасом считать дни. Ровно через год Microsoft прекратит официальную поддержку Windows 7.
Выпущенная в 2009 году, Windows 7 мгновенно стала хитом после того, как потребители изо всех сил пытались иметь дело с Windows Vista в течение предыдущих трех лет. Windows 7 принесла улучшенные элементы интерфейса, управление окнами и упростила использование системных ресурсов. Это было большим событием в 2009 году, когда нетбуки со сверхнизким энергопотреблением были обычным явлением.Многие сторонники Windows XP обновились до Windows 7 и остались там в течение последнего десятилетия.
У вас может сложиться впечатление, что Microsoft уже отказалась от Windows 7, но у компании есть несколько «уровней» поддержки. Microsoft прекратила основную поддержку Windows 7 в 2015 году, но до 14 января 2020 года на ОС по-прежнему распространяется расширенная поддержка. На этом этапе Windows 7 больше не получает новые функции через обновления, но Microsoft по-прежнему будет регулярно выпускать исправления безопасности. основание. Ровно через год это тоже закончится.
Microsoft удалось убедить множество пользователей Windows обновить платформу до последней версии. С прекращением поддержки обновлений Windows 7 мы, вероятно, увидим существенный рост Windows 10. В отличие от прошлых лет, на горизонте нет «новой» версии Windows — Microsoft регулярно обновляет Windows 10 новыми функциями с момента ее дебюта в 2015 году. Также маловероятно, что кто-то перескочит с Windows 7 на Windows 8, что было широко расценено Microsoft как оплошность, сделавшая чрезмерный упор на использование сенсорных экранов.
Однако одна треть пользователей Windows 7 не исчезнет полностью. В конце концов, все эти годы спустя все еще есть люди, использующие Windows XP. Microsoft предлагает индивидуальные контракты на поддержку для предприятий и правительств, которые не могут перейти на более новые версии операционной системы, но эти специальные обновления идут по большой цене. Для обычного пользователя Windows 7 начнет обнаруживать незащищенные уязвимости через год. Чем дольше вы будете ждать обновления после этого, тем более опасным будет ваш компьютерный опыт.
Следующее завершение работы Windows произойдет в 2023 году, когда Windows 8.1 потеряет поддержку расширенных обновлений.

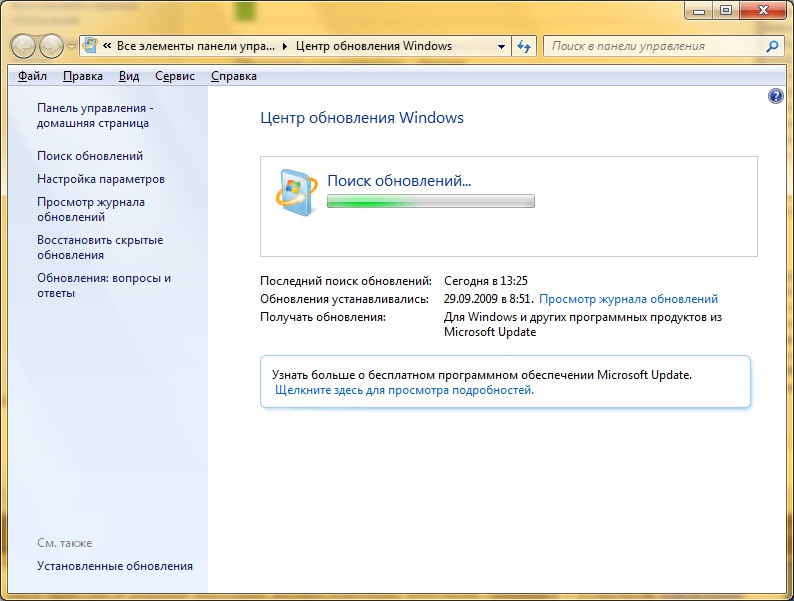
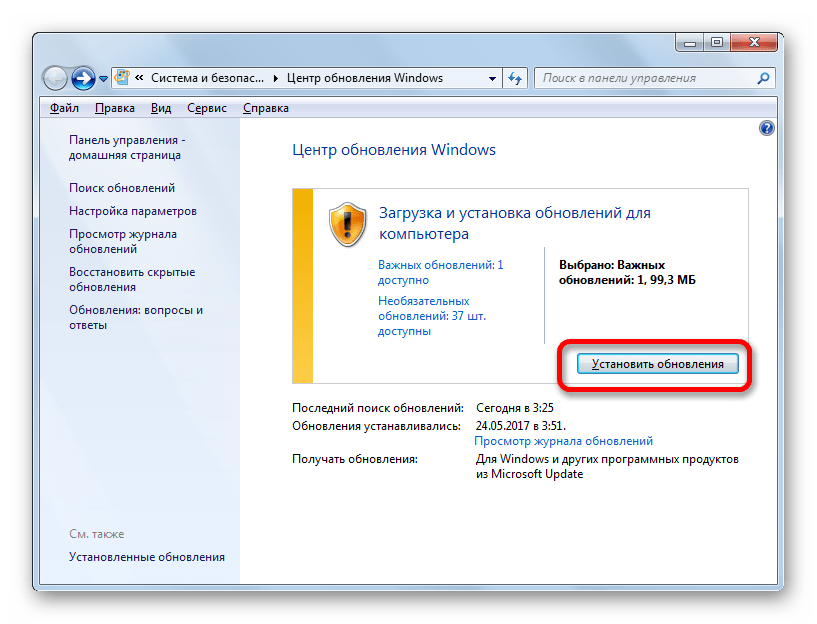

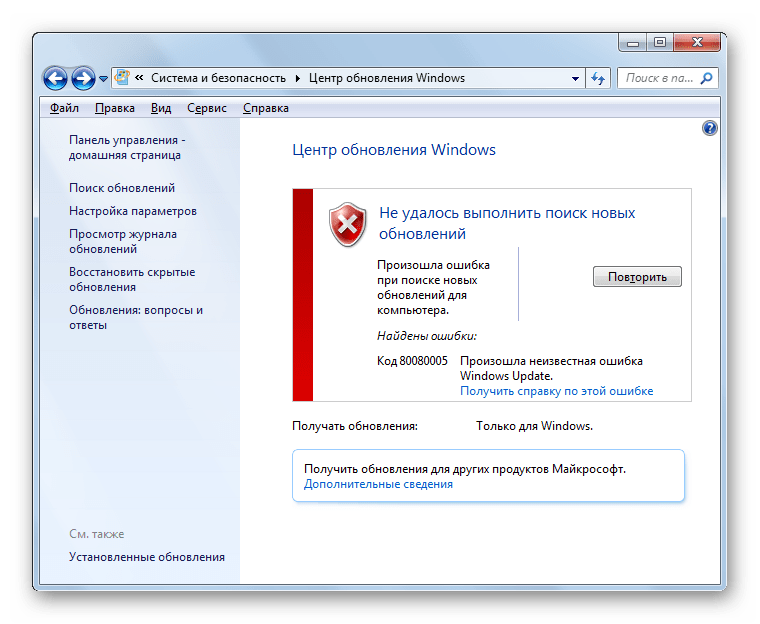
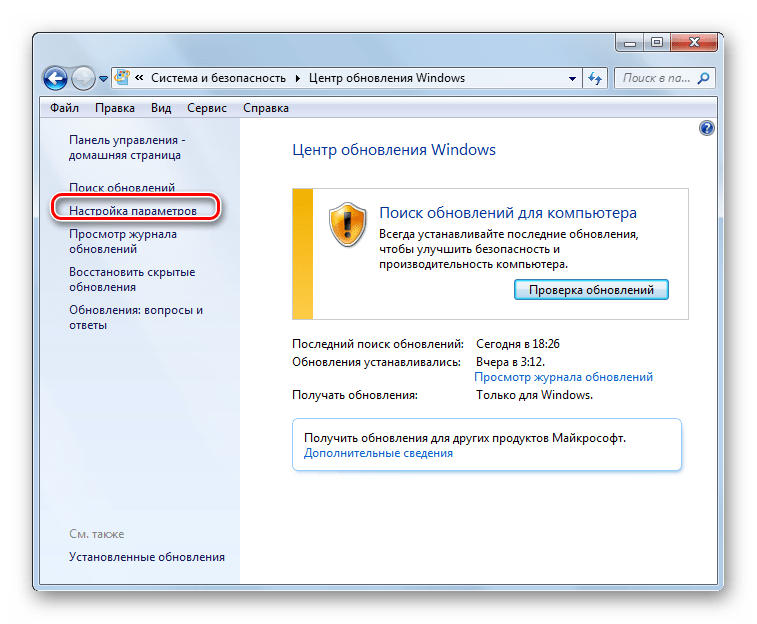 exe)
exe)

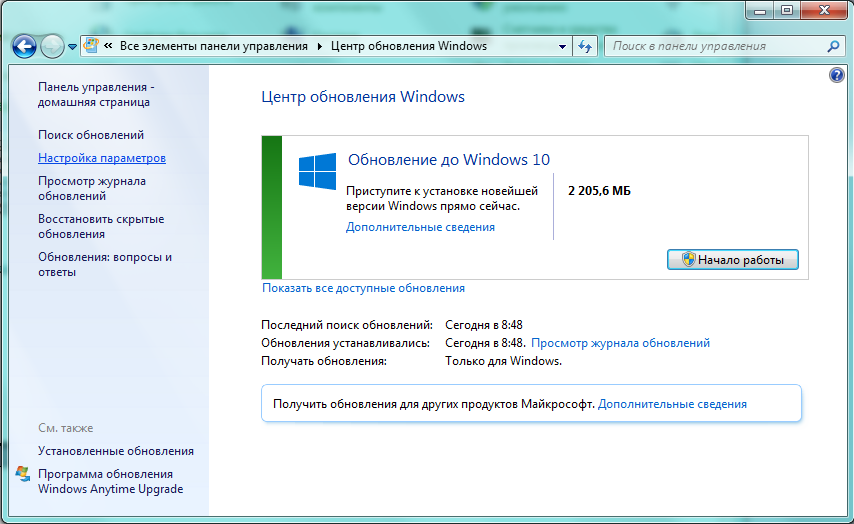 Вы можете сделать это, нажав Windows Key + X на клавиатуре и выбрав опцию Сетевые подключения .
Вы можете сделать это, нажав Windows Key + X на клавиатуре и выбрав опцию Сетевые подключения .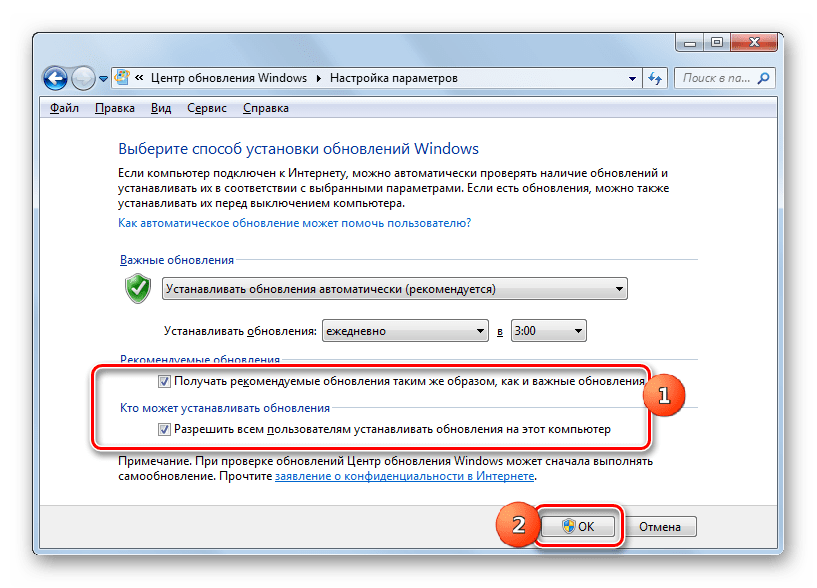

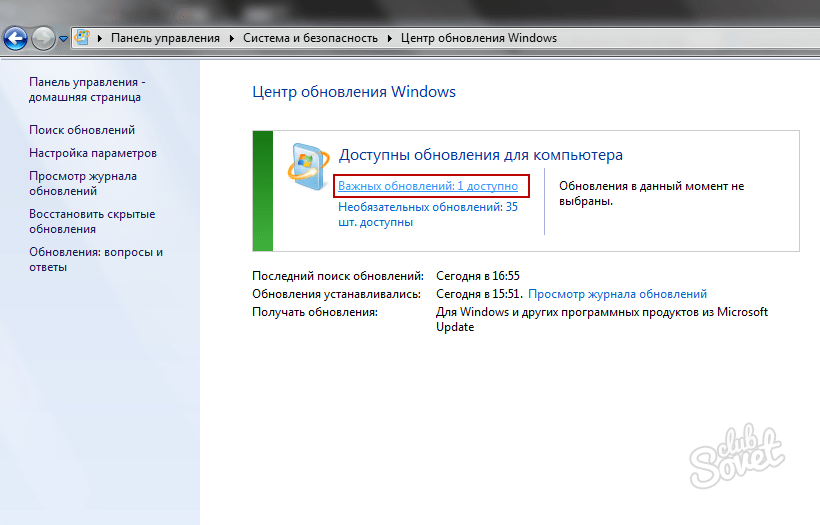
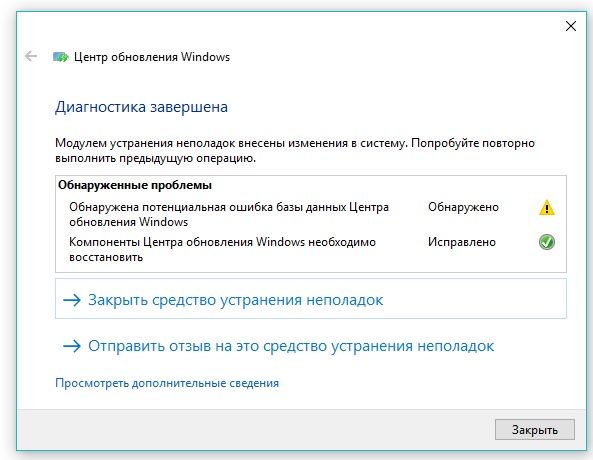
 dll.
dll. Затем следует нажать на «Установить», потом в диалоге контроля и изменения учетных записей следует разрешить изменения на компьютере.
Затем следует нажать на «Установить», потом в диалоге контроля и изменения учетных записей следует разрешить изменения на компьютере.
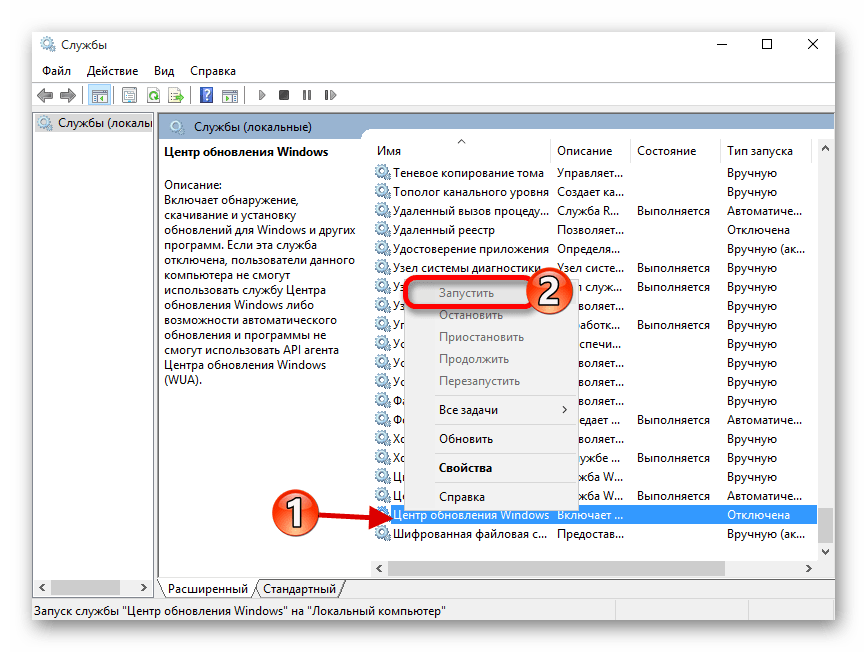
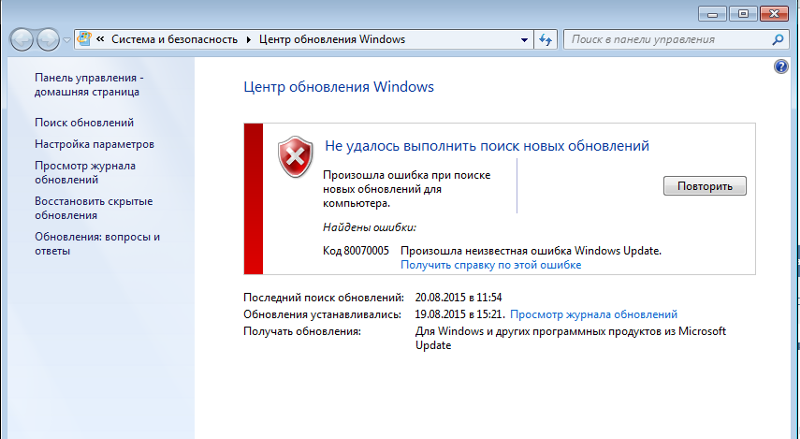

 Если вы работаете в Windows XP, щелкните правой кнопкой мыши Автоматические обновления , а затем выберите Пуск .
Если вы работаете в Windows XP, щелкните правой кнопкой мыши Автоматические обновления , а затем выберите Пуск . Сертификат используется исключительно для защиты обновлений клиента Центра обновления Windows.
Сертификат используется исключительно для защиты обновлений клиента Центра обновления Windows.