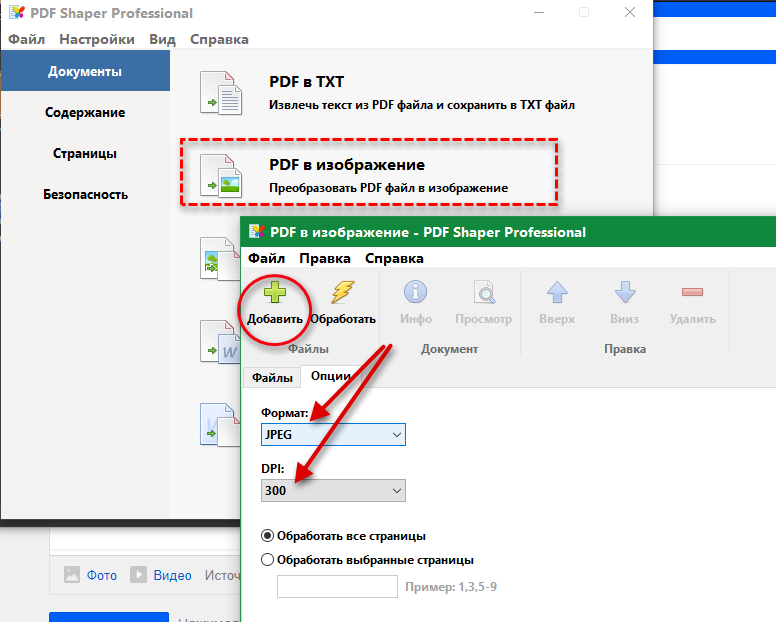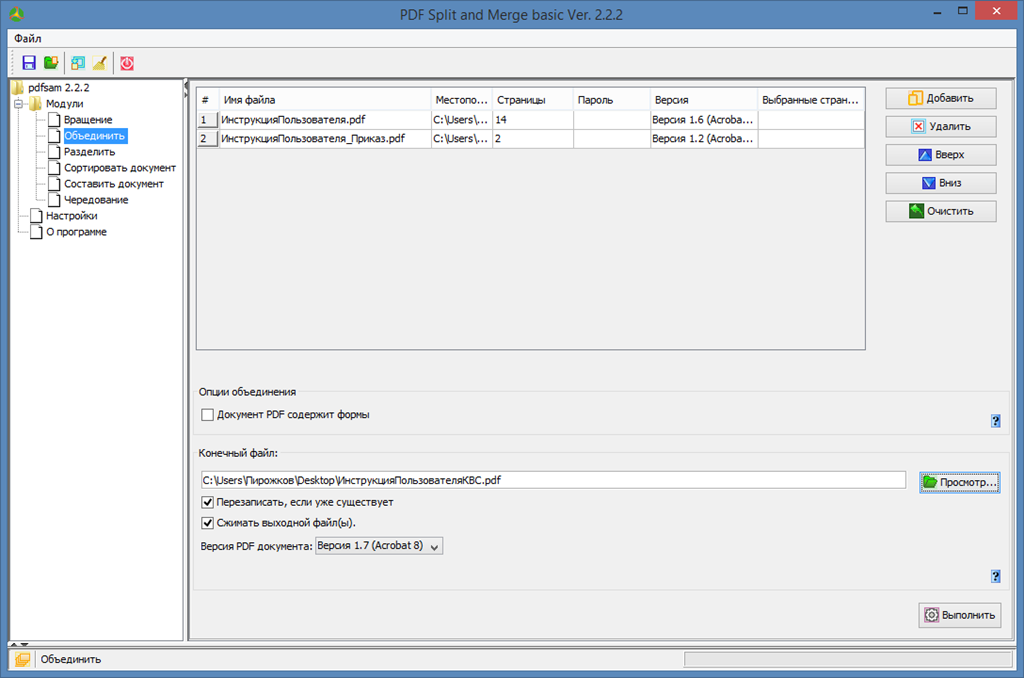Отправка PDF-файла в виде вложения в сообщение электронной почты
Отправка PDF-файла в виде вложения в сообщение электронной почтыМожно отправлять PDF-файлы в виде вложений в сообщения электронной почты с сохранением или без сохранения исходных файлов.
Чтобы отправить PDF-файлы в виде вложения в сообщение электронной почты с сохранением, выполните указанные ниже действия.
-
Откройте диалоговое окно Параметры назначения.
-
Выберите место назначения. Задайте один из указанных ниже параметров.
Запросить имя файла
Сохранить результат в исходной папке
Сохранить результат в указанной папке
-
Установите флажок Отправить копию по электронной почте и нажмите кнопку «ОК».
ИЛИ
-
Нажмите кнопку или выберите в меню Kofax PDF интегрированного приложения (Microsoft Word, Excel или PowerPoint) пункт

-
В диалоговом окне «Сохранить как» введите имя итогового PDF-файла и нажмите кнопку Сохранить.
PDF-файл будет сохранен, а его копия будет вложена в пустое сообщение электронной почты, готовое к отправке.
Чтобы отправить PDF-файлы в виде вложения в сообщение электронной почты без сохранения, выполните указанные ниже действия.
-
Откройте диалоговое окно Параметры назначения.
-
В поле выбора назначения установите флажок Отправить результаты только как вложение в сообщение
Все PDF-файлы, созданные при выполнении текущего задания, будут вложены в одно пустое сообщение электронной почты, для которого можно указать получателей, тему и т. д. Файлы передаются в почтовое приложение, по умолчанию используемое в системе Windows. Если используется несколько профилей, в Outlook может потребоваться выбрать один из них.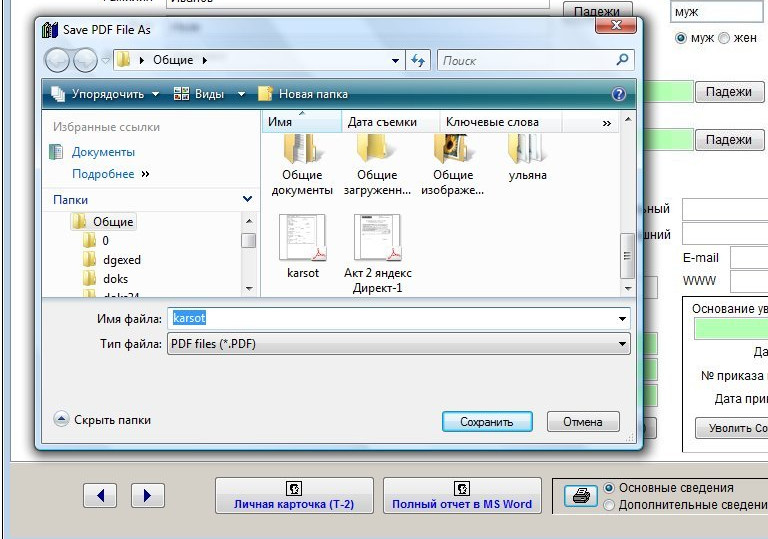
Примечание
См. также разделы Создание PDF-файлов из почтовых вложений и Создание PDF-файлов для отправки в виде вложений.
как переводить файл в pdf
PDF — это один из популярнейших электронных форматов. Необходимость перевода прочих файлов в PDF может появиться при разных обстоятельствах. Чаще всего в PDF переделывают документы Word, но при желании можно выполнить конвертацию практически любого файла. Следующее руководство поможет вам разобраться, как это сделать.Конвертация Word-файлов
В Ворде присутствует встроенный конвертер. Его можно использовать для получения PDF-документов. Сначала вы оформляете простой вордовский документ с текстом и требуемыми дополнительными элементами, форматируете его нужным образом, а на этапе сохранения выбираете следующий вариант: Готовый PDF будет иметь заметно больший размер по сравнению с исходным документом Word.
Готовый PDF будет иметь заметно больший размер по сравнению с исходным документом Word.Универсальный метод конвертирования файлов в .PDF
Для преобразования любых текстовых и графических файлов в PDF используйте специальный софт. Утилит, имеющих такие функции, достаточно много. Одним из наиболее простых и одновременно с этим функциональных приложений является doPDF. Утилита распространяется полностью бесплатно.После успешного завершения инсталляции программы вы сможете переводить любые файлы, которые можно было бы распечатать, в PDF. Для этого зайдите в настройки печати и выберите из выпадающего меню виртуальный принтер с именем программы.
На вкладке «Свойства» доступен выбор разрешения для печати. Также при сохранении можно устанавливать качество PDF файла. Если документ оформлен с применением нестандартных шрифтов, отметьте строку «Embed fonts» галочкой. Благодаря этому сторонние шрифты будут сохранены в окончательном PDF.
Если в начале установки вы не отказались от инсталляции дополнения для MS Word, на панели офисного редактора появится новая вкладка. По ней доступны предлагаемые утилитой инструменты и настройки для сохранения в PDF.
Настройки, по своей сути, никак не меняются, но кнопка делает работу с утилитой более удобной.
Теперь вы сможете конвертировать в PDF практически любые файлы без особого труда, надеюсь вам понравилась моя статья, а если у вас возникли вопросы или вы знаете способ проще и лучше, то пишите в комментарии!
Как объединить PDF-файлы в один документ
Формат файла PDF широко используется для ряда целей, включая контракты, руководства по продуктам и многое другое. Отсканированные документы часто сохраняются в формате PDF по умолчанию или после преобразования.
Отсканированные документы часто сохраняются в формате PDF по умолчанию или после преобразования.
В некоторых случаях необходимо объединить несколько файлов PDF в один файл, например, когда длинный документ сканируется по одной странице за раз в шесть отдельных файлов. Вот несколько способов превратить эти шесть PDF-файлов в один документ.
Популярная программа Adobe Acrobat Reader предоставляется бесплатно. Используйте Acrobat Reader для просмотра и печати файлов PDF, а также для добавления аннотаций. Однако для дальнейшей работы с этими файлами или для объединения нескольких PDF-файлов в один установите Acrobat DC.
Acrobat DC, доступный за ежемесячную или ежегодную абонентскую плату, которая зависит от версии приложения и срока действия обязательств, позволяет легко объединять PDF-файлы. Если у вас есть только краткосрочная потребность, Adobe предлагает 7-дневную бесплатную пробную версию программного обеспечения, которая не содержит ограничений с точки зрения функциональности.
Как использовать Acrobat DC
Выполните следующие действия для объединения файлов PDF с Adobe Acrobat DC:
- В Acrobat DC выберите « Инструменты» > « Объединить файлы» .
- Добавьте столько файлов, сколько пожелаете.
- Отрегулируйте порядок (включая отдельные страницы), перетаскивая каждый в нужное место.
- Выберите Объединить файлы, чтобы завершить процесс.
Merge PDF, часть сайта Smallpdf.com, представляет собой бесплатное браузерное решение, которое включает файлы не только с вашего локального устройства, но и с Dropbox и Google Drive . Прежде чем объединять файлы в один файл PDF, используйте Merge PDF для перетаскивания страниц, чтобы изменить их порядок или удалить их по своему усмотрению.
Все загрузки и скачивания считаются безопасными, а файлы безвозвратно удаляются с серверов Smallpdf в течение часа. Сайт также предлагает множество других связанных с PDF услуг, включая инструменты просмотра и редактирования, а также возможность конвертировать форматы файлов.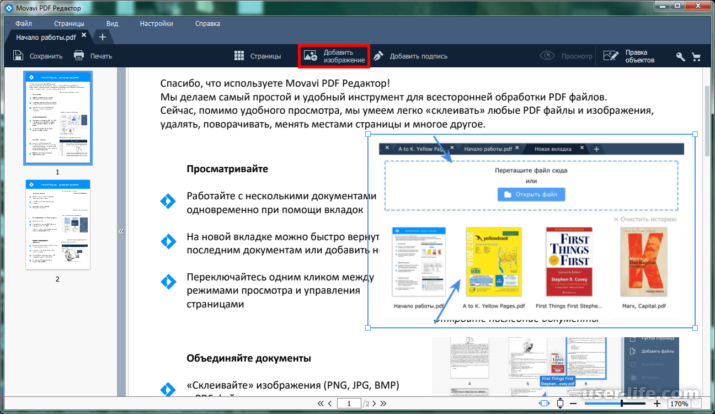
Как использовать Merge PDF
Merge PDF похож на другие веб-инструменты PDF в том, что вы перетаскиваете свои файлы на сайт, чтобы загрузить их, или выбираете файлы и загружаете их традиционным способом.
Merge PDF отличается от других благодаря возможности загружать файлы из облачных сервисов Google Drive и Dropbox.
Выполните следующие шаги для объединения PDF-файлов с Merge PDF:
- Выберите « Из Google Диска» или « Из Dropbox», чтобы открыть окно входа.
- Введите свои учетные данные для входа в облачную службу, и вы увидите свои облачные файлы.
- Выберите файл, который вы хотите загрузить, и нажмите « Выбрать» .
PDF и безопасность — Kaspersky Daily
Приложения Adobe относятся к числу наиболее популярных в мире, и почти на каждом компьютере стоят Reader, отображающий PDF-файлы, и Flash, показывающий медиаконтент в Интернете. Именно поэтому за этими платформами пристально следят хакеры, выискивая уязвимости в софте, позволяющие заражать компьютеры вредоносным кодом.
Особенно интересен атакующим формат PDF, который используется практически на всех платформах и операционных системах и очень распространен в последние годы. Злоумышленники разработали технологию, которая автоматически распознает, в какой ОС просматривается зараженный PDF-файл, и загружает нужную версию вредоносного кода.
Злоумышленники разработали технологию, которая автоматически распознает, в какой ОС просматривается зараженный PDF-файл, и загружает нужную версию вредоносного кода
Но популярность PDF и возможность наличия внутри зловреда не означает, что себя надо подвергать опасности. Вот несколько советов для безопасной работы с PDF-файлами.
Устанавливайте обновления приложений. Этот очевидный шаг очень важен именно в работе с PDF. Обновления Adobe, как и все прочие, включают свежайшие «заплатки», устраняющие известные уязвимости. Без этого ворота вашего компьютера гостеприимно распахнуты перед большинством угроз. Убедитесь, что в системе настроена автоматическая загрузка подобных обновлений.
Безопасные режимы. Конечно, Adobe в курсе уязвимостей своей платформы и предлагает два режима безопасной работы, которые ограничивают свободу действий вредоносного кода. Первый – это защищенный режим, не позволяющий коду из PDF-файла запустить или изменить системные файлы. Включить режим можно через меню «Редактирование», затем «Установки», а там в окне настроек нужно выбрать категорию «Защита (повышенный уровень)» и установить флажок «Включать защищенный режим при запуске». Второй режим называется «Защищенный просмотр», и он вообще отключает сценарии внутри PDF-файла, доступны только базовые функции просмотра. Это ограничивает свободу работы с документом PDF, зато значительно повышает безопасность. Задать условия, при которых будет включаться этот режим, можно в том же меню защиты. К сожалению, «песочница», защищающая пользователя от небезопасных действий помещенного в нее PDF-файла, уже была пару раз взломана (подробности взлома и последующих исправлений Adobe можно почитать на Threatpost), поэтому данных мер защиты недостаточно для стопроцентной гарантии безопасности.

Альтернативные приложения. Почти все пользуются для чтения PDF «родным» Adobe Reader, но он не является единственно возможным решением. Существует как минимум три популярных приложения: Foxit Reader, Sumatra PDF и Nitro PDF Reader, а еще в этом году появился встроенный просмотр PDF в Mozilla Firefox. Последнее решение появилось слишком недавно, чтобы делать выводы о его безопасности, но первоначальные обзоры звучат позитивно. Разумеется, альтернативные «читалки» тоже могут быть уязвимы к атакам, но сам факт, что этими программами пользуются на порядок меньше, чем Adobe Reader, означает, что нацеливаться на них не очень интересно атакующим.
Пользуйтесь антивирусом. Возможность «подцепить» заразу через PDF-файл, Java или Flash – одна из основных причин, по которым на компьютере всегда должна быть установлена всесторонняя защита, такая как Kaspersky Internet Security или Kaspersky Crystal. В их последние версии встроена автоматическая защита от эксплойтов, которая может предотвращать эксплуатацию уязвимостей, даже если соответствующие «заплатки» еще не выпущены производителем приложения.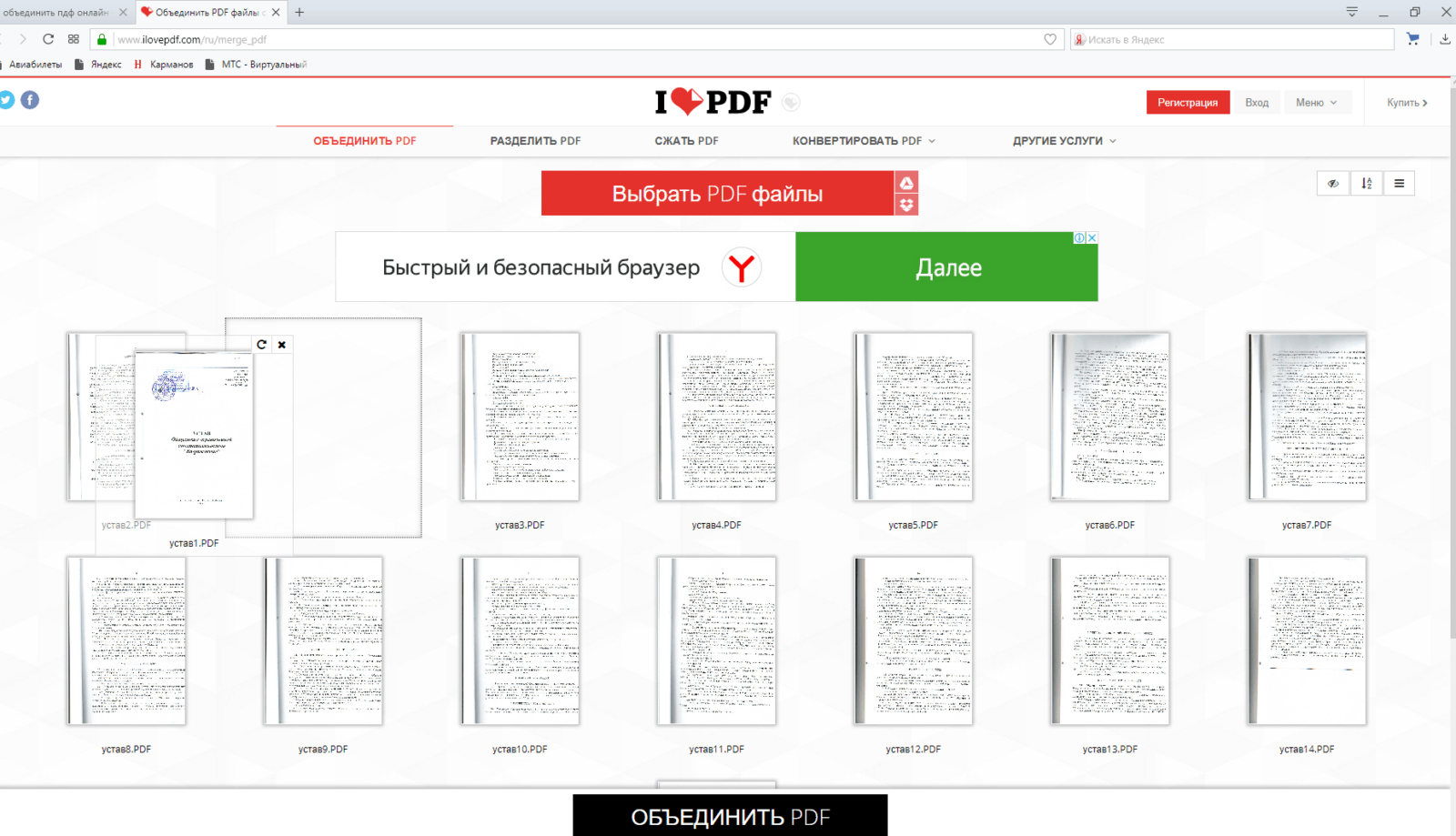 Разумеется, антивирус должен обновляться ежедневно, как он это и делает со стандартной настройкой.
Разумеется, антивирус должен обновляться ежедневно, как он это и делает со стандартной настройкой.
Как добавить страницу в ПДФ документ
Инструкция как вставить страницу в PDF документ
Вставить страницу в PDF файл не составит труда даже для новичка. У программы удобный и понятный интерфейс на русском языке, поэтому для работы с ней не нужны специальные навыки. Вам потребуется выполнить всего 4 шага.
Шаг 1. Скачайте программу и установите ее на компьютер
Для начала работы вам необходимо скачать PDF Commander:
Скачать бесплатноЗапустите установку и выполните стандартные действия во время инсталляции: прочитайте пользовательское соглашение, укажите папку, создайте ярлык на рабочем столе.
Шаг 2. Откройте документ или объедините несколько файлов
Запустите редактор. В стартовом окне выберите «Открыть PDF» или «Объединить в PDF». Укажите файлы на компьютере. Документ откроется автоматически на первой странице.
Укажите файлы на компьютере. Документ откроется автоматически на первой странице.
Выберите «Открыть PDF»
Шаг 3. Добавьте новые листы
Чтобы добавить пустую страницу в пдф, перейдите в раздел «Страницы» в верхнем меню. Тут вы можете изменить и удалить уже существующие листы, или создать новые. Нажмите «Добавить страницу». Она сразу появится в конце файла. Теперь вы можете разместить на ней дополнительный текст, новые изображения, подпись и готовые штампы.
Вставьте пустой лист в конец документа
Можно ли вставить страницу в PDF-файл из другого документа? Есть два способа это сделать:
- Объедините их, а затем удалить лишние листы.
Объедините файлы в один
- Откройте источник, с которого необходимо скопировать информацию. В левом меню программы выберите «Миниатюры страниц».
 Найдите нужную вам и нажмите правой кнопкой мыши «Экспорт». Сохраните лист как изображение и затем разместите в основном документе.
Найдите нужную вам и нажмите правой кнопкой мыши «Экспорт». Сохраните лист как изображение и затем разместите в основном документе.
Экспортируйте информацию в формате JPEG или сохраните ее в PDF
Шаг 4. Сохраните результат
Вы можете сохранить итог в исходном формате пдф, экспортировать его как изображение или текст. Для этого нажмите «Файл» и выберите соответствующее действие.
Экспортируйте результат
Заключение
Теперь вы знаете, как добавить страницу в файл PDF. Это совсем не сложно и не потребует много времени. В программе PDF Commander вы также можете создавать пдф с нуля, редактировать их, размещать текст, изображения, подписи, объединять несколько документов и многое другое. Попробуйте софт и все функции, которые он предлагает прямо сейчас!
Понравилась статья? ПоделитьсяПубликация PDF-файла
To properly display this page you need a browser with JavaScript support.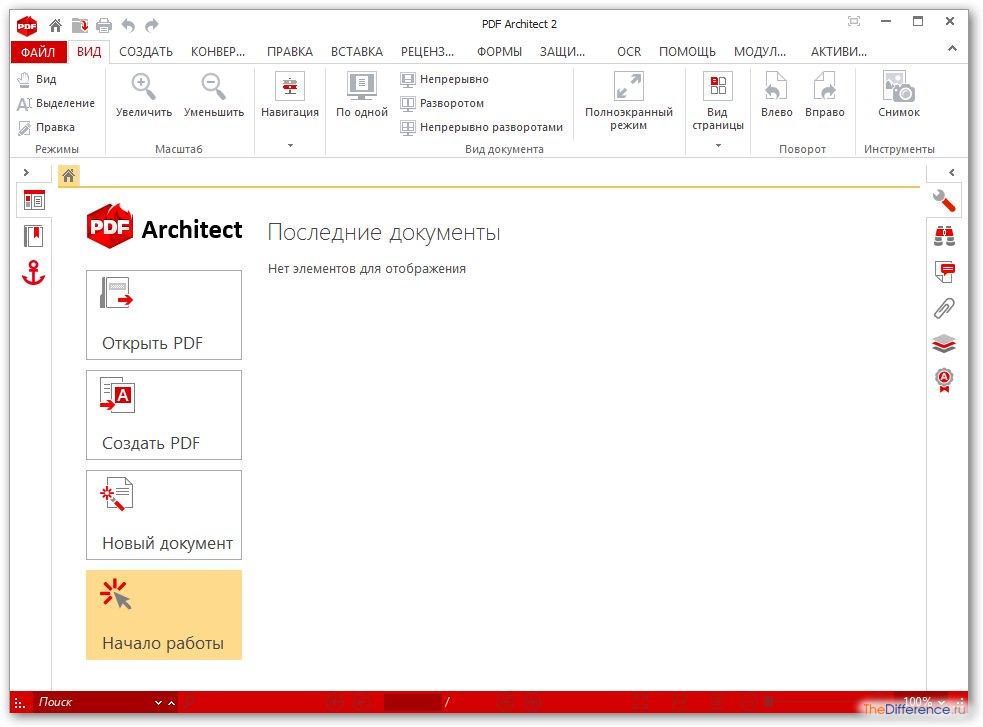
PDF (Printable Document Format) является открытым стандартом обмена документами, созданным компанией Adobe Systems в 1993 году. Если вам нужно, чтобы ваша документация выглядела идентично на всех платформах, вы можете использовать формат PDF для создания справочных материалов. PDF-файлы, созданные при помощи Dr.Explain, содержат таблицу содержимого, закладки, ссылки и графику.
Опубликовать файл в формате PDF можно следующими способами:
- нажмите на значок на панели инструментов приложения;
- перейдите в меню Настройки и выберите команду Экспорт в PDF;
- используйте комбинацию клавиш Ctrl+D.
После выбора этой опции появится следующий диалог:
Инструмент проверки Выберите эту опцию, если хотите, чтобы программа проверила проект перед публикацией PDF-файла. |
| Открыть PDF-файл Отметьте эту опцию, если хотите, чтобы приложение автоматически открыло созданный PDF-документ после окончания экспорта. |
| Перезаписать молча Эта опция появляется только после первой публикации вашего PDF-файла. Используйте ее, чтобы пропускать диалог Сохранить как каждый раз при генерации вашего PDF-файла. |
| Индикатор прогресса Этот индикатор отражает текущий прогресс процесса публикации. |
| Журнал процесса Этот раздел содержит записи журнала процесса публикации. |
Кнопка Начать/Остановить экспорт Эта кнопка позволяет запустить или остановить процесс публикации.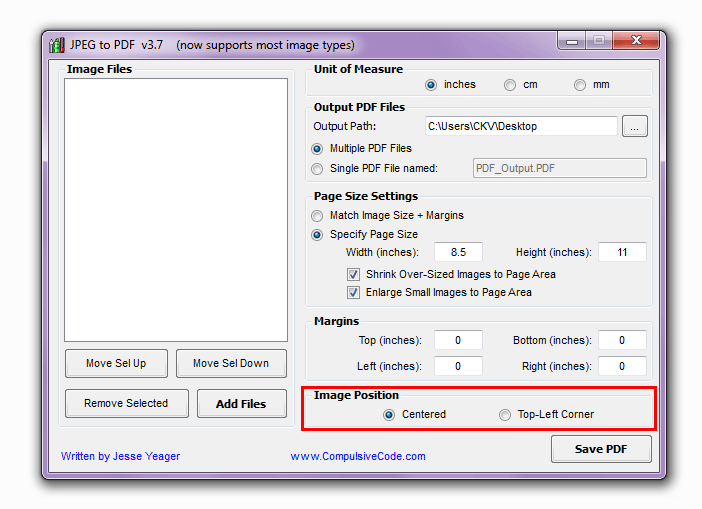 Во время публикации надпись на кнопке сменяется на Остановить. Кнопка позволяет остановить процесс и внести изменения в проект. Во время публикации надпись на кнопке сменяется на Остановить. Кнопка позволяет остановить процесс и внести изменения в проект. |
| Кнопка Закрыть Закрыть диалог Экспорт в PDF. |
После завершения публикации Dr.Explain откроет созданный PDF-файл (если вы не сняли соответствующий флаг):
Онлайн помощь создана в Dr.Explain
% PDF-1.3
% 1 0 объект
>
эндобдж 2 0 obj
>
эндобдж 3 0 obj
>
эндобдж 4 0 obj
>
/ ProcSet 8 0 R
>>
/ MediaBox [0 0 612.0000 792.0000]
/ Содержание 5 0 руб.
>>
эндобдж 5 0 obj
>
транслировать
2 Дж
BT
0 0 0 рг
/ F1 0027 Тф
57.3750 722.2800 Td
(Простой файл PDF) Tj
ET
BT
/ F1 0010 Тф
69.2500 688.6080 тд
(Это небольшой демонстрационный файл . pdf -) Tj
ET
BT
/ F1 0010 Тф
69,2500 664,7040 тд
(только для использования в обучающих материалах по виртуальной механике. Еще текст. И многое другое) Tj
ET
BT
/ F1 0010 Тф
69.2500 652.7520 Td
(текст. И еще текст. И еще текст. И еще текст.) Tj
ET
BT
/ F1 0010 Тф
69.2500 628.8480 Td
(И еще текст. И еще текст. И еще текст. И еще текст. И еще) Tj
ET
BT
/ F1 0010 Тф
69.2500 616,8960 тд
(текст. И еще текст. Скучно, zzzzz. И еще текст. И еще текст. И) Tj
ET
BT
/ F1 0010 Тф
69.2500 604.9440 Td
(Еще текст. И еще текст. И еще текст. И еще текст. И еще текст.) Tj
ET
BT
/ F1 0010 Тф
69,2500 592,9920 тд
(И еще текст. И еще текст.) Tj
ET
BT
/ F1 0010 Тф
69.2500 569.0880 Td
(И еще текст. И еще текст. И еще текст. И еще текст. И еще) Tj
ET
BT
/ F1 0010 Тф
69.2500 557,1360 тд
(текст. И еще текст. И еще текст. Еще больше. Продолжение на странице 2 …) Tj
ET
конечный поток
эндобдж 6 0 obj
>
/ ProcSet 8 0 R
>>
/ MediaBox [0 0 612.0000 792.0000]
/ Содержание 7 0 руб.
pdf -) Tj
ET
BT
/ F1 0010 Тф
69,2500 664,7040 тд
(только для использования в обучающих материалах по виртуальной механике. Еще текст. И многое другое) Tj
ET
BT
/ F1 0010 Тф
69.2500 652.7520 Td
(текст. И еще текст. И еще текст. И еще текст.) Tj
ET
BT
/ F1 0010 Тф
69.2500 628.8480 Td
(И еще текст. И еще текст. И еще текст. И еще текст. И еще) Tj
ET
BT
/ F1 0010 Тф
69.2500 616,8960 тд
(текст. И еще текст. Скучно, zzzzz. И еще текст. И еще текст. И) Tj
ET
BT
/ F1 0010 Тф
69.2500 604.9440 Td
(Еще текст. И еще текст. И еще текст. И еще текст. И еще текст.) Tj
ET
BT
/ F1 0010 Тф
69,2500 592,9920 тд
(И еще текст. И еще текст.) Tj
ET
BT
/ F1 0010 Тф
69.2500 569.0880 Td
(И еще текст. И еще текст. И еще текст. И еще текст. И еще) Tj
ET
BT
/ F1 0010 Тф
69.2500 557,1360 тд
(текст. И еще текст. И еще текст. Еще больше. Продолжение на странице 2 …) Tj
ET
конечный поток
эндобдж 6 0 obj
>
/ ProcSet 8 0 R
>>
/ MediaBox [0 0 612.0000 792.0000]
/ Содержание 7 0 руб. >>
эндобдж 7 0 объект
>
транслировать
2 Дж
BT
0 0 0 рг
/ F1 0027 Тф
57.3750 722.2800 Td
(Простой файл PDF 2) Tj
ET
BT
/ F1 0010 Тф
69.2500 688.6080 Td
(… продолжение со страницы 1.Еще больше текста. И еще текст. И еще текст. ) Tj
ET
BT
/ F1 0010 Тф
69.2500 676.6560 Td
(И еще текст. И еще текст. И еще текст. И еще текст. И еще) Tj
ET
BT
/ F1 0010 Тф
69,2500 664,7040 тд
(текст. Ох, как скучно печатать это. Но не так скучно, как смотреть) Tj
ET
BT
/ F1 0010 Тф
69.2500 652.7520 Td
(краска высохла. И еще текст. И еще текст. И еще текст. И еще текст.) Tj
ET
BT
/ F1 0010 Тф
69.2500 640,8000 тд
(Скучно. Еще, еще немного текста. Конец, и то же самое.) Tj
ET
конечный поток
эндобдж 8 0 объект
[/ PDF / Text]
эндобдж 9 0 объект
>
эндобдж 10 0 obj
>
эндобдж xref
0 11
0000000000 65535 ф
0000000019 00000 н.
0000000093 00000 п.
0000000147 00000 н.
0000000222 00000 н.
0000000390 00000 н.
0000001522 00000 н.
0000001690 00000 н.
0000002423 00000 н.
>>
эндобдж 7 0 объект
>
транслировать
2 Дж
BT
0 0 0 рг
/ F1 0027 Тф
57.3750 722.2800 Td
(Простой файл PDF 2) Tj
ET
BT
/ F1 0010 Тф
69.2500 688.6080 Td
(… продолжение со страницы 1.Еще больше текста. И еще текст. И еще текст. ) Tj
ET
BT
/ F1 0010 Тф
69.2500 676.6560 Td
(И еще текст. И еще текст. И еще текст. И еще текст. И еще) Tj
ET
BT
/ F1 0010 Тф
69,2500 664,7040 тд
(текст. Ох, как скучно печатать это. Но не так скучно, как смотреть) Tj
ET
BT
/ F1 0010 Тф
69.2500 652.7520 Td
(краска высохла. И еще текст. И еще текст. И еще текст. И еще текст.) Tj
ET
BT
/ F1 0010 Тф
69.2500 640,8000 тд
(Скучно. Еще, еще немного текста. Конец, и то же самое.) Tj
ET
конечный поток
эндобдж 8 0 объект
[/ PDF / Text]
эндобдж 9 0 объект
>
эндобдж 10 0 obj
>
эндобдж xref
0 11
0000000000 65535 ф
0000000019 00000 н.
0000000093 00000 п.
0000000147 00000 н.
0000000222 00000 н.
0000000390 00000 н.
0000001522 00000 н.
0000001690 00000 н.
0000002423 00000 н. 0000002456 00000 н.
0000002574 00000 н. трейлер
> startxref
2714
%% EOF
0000002456 00000 н.
0000002574 00000 н. трейлер
> startxref
2714
%% EOF
Пять простых методов объединения файлов PDF
29.09.2021 10:27:22 • Отправлено в: Практическое руководство • Проверенные решения
Если у вас есть много документов, которые вам нужно систематизировать, вам может потребоваться объединить PDF-файлы в один файл, чтобы сделать вашу работу более эффективной.Но как можно объединить файлы PDF ? В этой статье вы можете узнать о пяти эффективных методах простого объединения нескольких PDF-файлов в один документ с помощью PDFelement.
Видео объединения файлов PDF
PDFelement также оснащен мощными инструментами редактирования и аннотации, позволяющими быстро и точно изменять текст, изображения и шрифты. Это сэкономит ваше время и повысит вашу производительность. Вы также можете добавлять штампы или заметки в свой PDF-файл и выделять текст с помощью этого инструмента.Еще одна замечательная функция — OCR, которая может превращать отсканированные PDF-файлы в полностью редактируемые и доступные для поиска документы без потери исходного макета или форматирования.
Вы также можете добавлять штампы или заметки в свой PDF-файл и выделять текст с помощью этого инструмента.Еще одна замечательная функция — OCR, которая может превращать отсканированные PDF-файлы в полностью редактируемые и доступные для поиска документы без потери исходного макета или форматирования.
Метод 1. Щелкните правой кнопкой мыши, чтобы объединить PDF
Шаг 1. Выберите PDF-файлы и щелкните правой кнопкой мыши
Удерживайте клавишу «Ctrl», чтобы выбрать файлы один за другим, затем щелкните файл правой кнопкой мыши, чтобы выбрать меню «Объединить в PDF».
Шаг 2. Объедините PDF
PDFelement откроется напрямую, и в новом всплывающем окне вы можете нажать кнопку «+ Добавить файл», чтобы выбрать другие файлы для объединения.Кроме того, вы можете выбрать страницы, которые хотите объединить, на вкладке «Диапазон страниц». После настройки вы можете нажать кнопку «Применить», чтобы начать объединение этих файлов. Затем объединенный PDF-файл откроется в PDFelement.
После настройки вы можете нажать кнопку «Применить», чтобы начать объединение этих файлов. Затем объединенный PDF-файл откроется в PDFelement.
Узнайте больше о том, как использовать метод щелчка правой кнопкой мыши для создания файлов PDF и преобразования файлов PDF в файлы других форматов.
Метод 2: как объединить PDF-файлы из главного окна
Управление большими документами может потребовать много времени и усилий.Объединив несколько PDF-файлов, вы можете повысить производительность и улучшить организацию, легко изменив порядок страниц в документе.
Шаг 1. Загрузите несколько документов PDF
Запустите PDFelement на своем компьютере, а затем нажмите кнопку «Объединить PDF» в главном окне. Просмотрите свою локальную папку, чтобы перетащить несколько документов PDF прямо во всплывающее окно. Обратите внимание, что вы можете объединять документы совершенно разных форматов в один PDF-файл.
В качестве альтернативы, после запуска PDFelement нажмите «Назад», чтобы перейти к основному интерфейсу.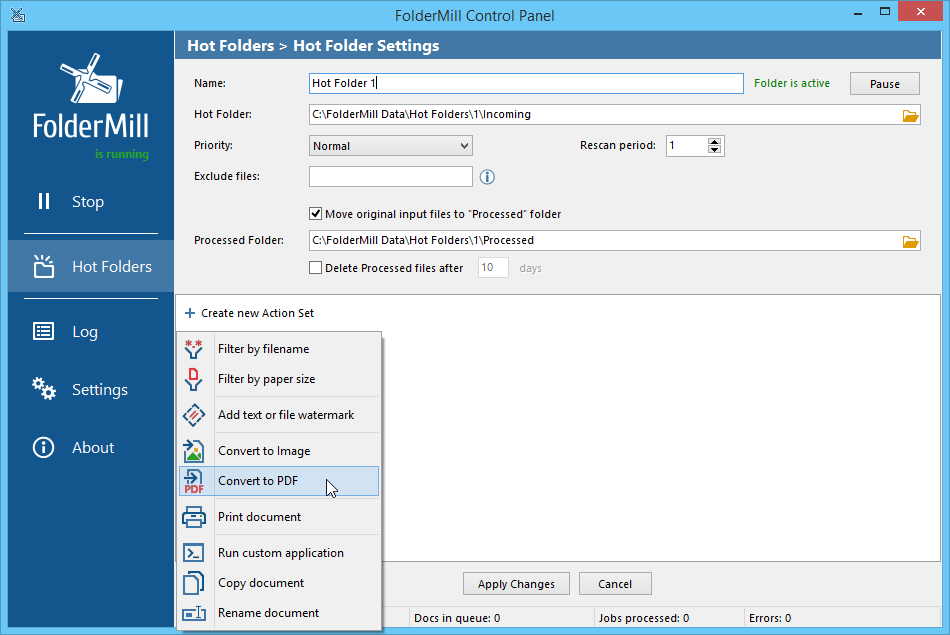 Затем выберите «Инструмент»> «Объединить файлы» и выберите файлы для добавления.
Затем выберите «Инструмент»> «Объединить файлы» и выберите файлы для добавления.
Шаг 2. Начните комбинировать
После добавления всех документов в окно объединения вы можете вручную выбрать страницы, которые хотите объединить. Кроме того, нажмите шестеренку «…» за «Выходная папка», чтобы выбрать выходную папку для сохранения объединенного PDF-документа, затем нажмите «Применить», чтобы начать объединенный процесс.
PDFelement — это распространенное решение, когда вам нужна программа для объединения PDF-файлов, не только потому, что она объединяет PDF-файлы вместе, но и потому, что она также позволяет объединять различные типы файлов, такие как PowerPoint, Word, Excel, изображения и другие в один PDF-файл.Узнайте больше о том, как объединить текстовые документы в один PDF-файл.
PDFelement также имеет версию для Mac, поэтому вот шаги для объединения файлов PDF на Mac.
Метод 3. Как объединить страницы PDF с помощью миниатюр
Шаг 1.
 Откройте файл PDF
Откройте файл PDFОткройте документ PDF с помощью кнопки «Открыть файлы» в главном окне программы PDFelement.
Шаг 2. Объедините с другим PDF
Щелкните кнопку «Эскиз» в верхнем левом углу. Затем вы можете перетащить другой PDF-файл в столбец эскизов.
После этого выбранный вами PDF-файл будет вставлен в этот PDF-файл. Вы можете легко и быстро объединить другие страницы PDF с открытым файлом PDF.
Метод 4. Объединение страниц PDF в одно изображение
Шаг 1. Откройте файл PDF
Откройте документ PDF, нажав кнопку «Открыть файлы» в главном окне PDFelement.
Шаг 2. Объедините страницы PDF в одно изображение
Перейдите в меню «Страница», затем щелкните страницу правой кнопкой мыши и выберите «Объединить все страницы в одно изображение».Кроме того, вы можете щелкнуть страницу правой кнопкой мыши на панели эскизов, чтобы объединить все страницы в одно изображение.
Шаг 3. Выберите диапазоны страниц
Во всплывающем окне вы можете выбрать диапазон страниц, включая все страницы, четные или нечетные страницы. Кроме того, PDFelement позволяет вам установить фрейм объединенного PDF ,, например ширину и цвет границы. Кроме того, вы можете увеличивать или уменьшать масштаб для предварительного просмотра объединенного PDF-файла в правом поле окон. Это очень наглядно, и вы можете попробовать.После этого нажмите кнопку «ОК». Затем появляется окно «Сохранить как», в котором вы выбираете папку для вывода, а также можете выбрать один формат изображения, например JPG, PNG или другие. Наконец, нажмите кнопку «Сохранить как», чтобы сохранить объединенный файл.
Кроме того, PDFelement позволяет вам установить фрейм объединенного PDF ,, например ширину и цвет границы. Кроме того, вы можете увеличивать или уменьшать масштаб для предварительного просмотра объединенного PDF-файла в правом поле окон. Это очень наглядно, и вы можете попробовать.После этого нажмите кнопку «ОК». Затем появляется окно «Сохранить как», в котором вы выбираете папку для вывода, а также можете выбрать один формат изображения, например JPG, PNG или другие. Наконец, нажмите кнопку «Сохранить как», чтобы сохранить объединенный файл.
Метод 5. Как объединить PDF-файлы путем вставки страниц
Шаг 1. Откройте файл PDF
Откройте PDF-документ в PDFelement, нажав кнопку «Открыть файлы» в главном окне.
Шаг 2. Объедините страницы PDF
Перейдите на «Страница» в верхней строке меню и выберите «Вставить»> «Из PDF», чтобы просмотреть и выбрать другой документ PDF для открытия.
Шаг 3. Выберите страницы из другого PDF-файла
Теперь во всплывающем окне «Вставка» вы можете выбрать все страницы или только диапазон страниц в этом PDF-документе для объединения с открытым PDF-документом. Также вы можете установить расположение страницы в PDF.
Также вы можете установить расположение страницы в PDF.
Если вы хотите сжать PDF-файлы после объединения, вот решение.
Загрузите или купите PDFelement бесплатно прямо сейчас!
Загрузите или купите PDFelement бесплатно прямо сейчас!
Купите PDFelement прямо сейчас!
Купите PDFelement прямо сейчас!
Как конвертировать несколько файлов в PDF?
Часто вам может потребоваться преобразовать несколько файлов в PDF-документы для совместного использования или юридического обнаружения.Но преобразование в PDF-документы может быть сложной задачей, особенно если ваши файлы имеют разные типы или форматы. например, word, excel, изображения, электронные письма, сжатый ZIP-файл и т. д.
Одной из важных функций приложения PDF Converter является возможность быстро конвертировать несколько файлов в документы PDF или объединять в один файл PDF одним щелчком мыши.
Преобразование нескольких файлов в PDF в отдельные файлы
В проводнике Windows выберите файлы, щелкните правой кнопкой мыши и выберите « Instant. pdf ‘из контекстного меню. Следовательно, это преобразует все выбранные файлы в их собственные файлы PDF в той же папке. В результате файл PDF будет иметь то же имя файла, что и исходный файл, но с расширением .PDF.
pdf ‘из контекстного меню. Следовательно, это преобразует все выбранные файлы в их собственные файлы PDF в той же папке. В результате файл PDF будет иметь то же имя файла, что и исходный файл, но с расширением .PDF.
Таким образом преобразованные файлы PDF выводятся в той же папке, что и исходные файлы, как показано ниже:
Объединение и преобразование нескольких файлов в один файл PDF
Несколько документов проекта , клиент или организация, естественно, принадлежат друг другу.Собственно говоря, объединение таких документов позволяет легко увидеть их отношения. PDF Converter упрощает объединение таких документов в один файл PDF одним щелчком мыши.
Просто щелкните документы правой кнопкой мыши и выберите « Объединить в один PDF-файл » в контекстном меню. Это объединит все документы в один длинный PDF-файл, независимо от типа или формата исходных файлов.
Кроме того, он автоматически добавляет в PDF-файл оглавление, чтобы вы могли быстро перейти к отдельному документу.
Преобразование нескольких файлов в PDF с расширенными параметрами
Кроме того, если вам нужен более точный контроль над выводом PDF, щелкните меню « Сохранить в PDF (расширенный)… ».
В расширенном режиме, во-первых, выберите, нужно ли преобразовать каждый файл в документ PDF или объединить все в один. Во-вторых, укажите тип бумаги PDF, ориентацию или целевую папку вывода или примените водяной знак. Наконец, установите пароли, разрешения безопасности, такие как предотвращение открытия, печати, копирования или редактирования PDF-файла и т. Д.
Резюме
Подводя итог, PDF Converter позаботится о накладных расходах при преобразовании ваших документов различных типов в файлы PDF. И предоставляет вам удобный опыт преобразования PDF-файлов одним щелчком мыши, не выходя из проводника Windows.
ПРИМЕЧАНИЕ. Конвертер поддерживает более 120 типов документов, включая офисные, изображения, электронные письма, факсы и даже сжатые файлы ZIP для плавного преобразования в PDF без внешних зависимостей.
| Описание | Файлы с расширением.Pages — это текстовые документы, созданные приложением Apple Pages, которое является частью офисного пакета Apple iWork, набора приложений, которые работают в операционных системах Max OS X и iOS, а также включают Numbers (для электронных таблиц) и Keynote ( для презентаций). Pages — это гибридное приложение, впервые выпущенное Apple в феврале 2005 года, которое позволяет пользователям выполнять задачи как обработки текста, так и макета страницы. Прямой конкурент Microsoft Word (часть пакета Microsoft «Office»), изначально он стремился использовать более упрощенный подход к созданию и редактированию документов, чем Word, исключая многие из более сложных функций Word. Pages включает более 140 предоставленных Apple шаблонов, позволяющих пользователям создавать общие документы, такие как плакаты, информационные бюллетени, сертификаты, отчеты, брошюры и официальные письма — iWork ’09 добавил поддержку еще 40 новых шаблонов. Pages хорошо интегрируется с другими приложениями Apple — с iWork ’08 был включен медиа-браузер, который позволяет пользователям перетаскивать фотографии, фильмы и музыку из iTunes, iPhoto, Aperture и iMovie, а также можно связывать диаграммы, созданные в Номера для документов .pages, чтобы они обновлялись при изменении этих данных. Основные достижения Pages кратко описаны ниже:
| Технические характеристики | Официальные спецификации формата файлов для файлов iWork Pages не публикуются Apple, но некоторые разработчики пытались их реконструировать. Файл .pages на самом деле представляет собой сжатый файл ZIP, состоящий из ряда других различных файлов, объединенных вместе, которые вместе составляют файл .pages. Самая последняя версия Pages сохраняет файлы в каталоге «Index», содержащем собственный формат файлов Apple IWA, в каталоге «Metadata» с файлами .plist, в каталоге «Data» с любыми изображениями (например, фонами) и одним или несколькими файлами jpg. файлы для быстрого предварительного просмотра. Подобно продуктам Microsoft, файл .pages несовместим с другими ведущими программами текстовых процессоров. |
Как создать документ PDF
Формат переносимого документа, или PDF, был разработан Adobe Systems и стал отраслевым стандартом для обмена документами. Документ PDF — это точная копия исходного документа, будь то текстовый файл или текстовый файл, графический рисунок, фотография, карта или даже видео.Кроме того, его можно защитить паролем, чтобы ограничить доступ к таким функциям, как редактирование и печать [источник: Adobe].
Документ PDF — это точная копия исходного документа, будь то текстовый файл или текстовый файл, графический рисунок, фотография, карта или даже видео.Кроме того, его можно защитить паролем, чтобы ограничить доступ к таким функциям, как редактирование и печать [источник: Adobe].
Для создания и просмотра PDF-файлов необходимо установить соответствующее программное обеспечение. Самая известная программа для создания PDF-файлов — Adobe Acrobat. Хотя вам необходимо приобрести это программное обеспечение, Adobe предлагает бесплатную программу просмотра PDF-файлов под названием Adobe Reader, которую вы можете загрузить с их веб-сайта.
Кроме того, можно бесплатно загрузить несколько хороших сторонних приложений PDF.Некоторые из них могут преобразовывать PDF-файлы обратно в исходные документы. Некоторые продукты, например Microsoft Office 2007, имеют встроенные конвертеры PDF. Вот как преобразовать документ MS Word в PDF в MS Word 2007:
- Нажмите кнопку Office .

- Наведите указатель мыши на стрелку рядом с кнопкой Сохранить как и выберите PDF или XPS .
- Введите имя PDF-файла в поле Имя файла или выберите его из списка файлов.
- Выберите PDF в раскрывающемся списке Сохранить как тип .
- Выберите Открыть файл после публикации , чтобы открыть новый PDF-файл после его создания и сохранения. Этот параметр доступен только в том случае, если на вашем компьютере установлена программа для чтения PDF-файлов.
- Выберите Standard (публикация в Интернете и печать) или Минимальный размер (публикация в Интернете) под Оптимизировать для , в зависимости от того, хотите ли вы лучшего качества печати или меньшего размера файла соответственно.
- Щелкните Параметры и установите соответствующие параметры печати.
- Нажмите ОК .
- Нажмите Опубликовать , чтобы начать процесс создания PDF. Если вам нужно внести какие-либо исправления или изменения в PDF-файл, внесите их в исходный документ Word, а затем создайте новый PDF-документ [источник: Microsoft Office].

Как прикрепить файл к PDF
Прикрепить файлы к PDF-документам легко, если у вас есть подходящее программное обеспечение.Формат Portable Document Format (PDF) представляет информацию в отличном высоком качестве, но с ней сложно работать. Вы не можете добавлять, редактировать и удалять элементы по своему усмотрению. Вы должны хорошо разбираться в Adobe Systems, чтобы вносить изменения, например, как прикреплять файл к PDF-файлу. Это нормально для дизайнеров-фрилансеров, потому что знание Adobe Systems — благо для их резюме. Однако для других профессионалов изучение Adobe Systems — пустая трата времени, потому что они не используют Adobe регулярно. Это проблема, если необходимо внести такие изменения, как прикрепление файла к PDF.
Лучшее решение — использовать программное обеспечение для редактирования PDF, чтобы прикрепить файлов к документу PDF , поэтому давайте начнем узнавать, как прикрепить файл в формате PDF.
Часть 1. Лучший способ прикрепить файл к PDF-файлу
Если вы хотите знать, как прикрепить файл к файлу PDF, PDFelement ProPDFelement Pro должен быть лучшим выбором для вас. С помощью этого простого в использовании редактора PDF вы можете легко прикрепить изображение к PDF, прикрепить файл Excel к PDF или прикрепить PDF к PDF.Все функции и возможности программного обеспечения находятся всего в нескольких щелчках мыши. Ниже приведены подробные инструкции о том, как прикрепить файл к PDF-файлу с помощью этого профессионального редактора PDF-файлов.
Шаг 1. Запустите PDFelement.
Загрузите этот редактор PDF с официального сайта бесплатно, а затем дважды щелкните значок программы на рабочем столе, чтобы легко запустить редактор PDF.
Шаг 2. Откройте файл PDF.
Этот редактор PDF предоставляет вам различные способы легко открыть файл PDF.Перетащите выбранный файл PDF в программу, чтобы открыть файл напрямую. Вы также можете нажать кнопку «Открыть файл» и выбрать файл PDF из локальной папки, чтобы импортировать файл в редактор PDF.
Шаг 3. Прикрепите документ к PDF
Этот редактор PDF позволяет легко прикреплять документы к файлам PDF. Вы можете прикрепить файл PDF к другому файлу PDF или прикрепить изображение / Excel / фото / изображение или документ Word в файлах PDF.
Прикрепите PDF-файл к PDF-файлу. Чтобы прикрепить PDF-файлы, вы можете открыть меню «Комментарий» и выбрать опцию «Добавить вложение».Вы можете переместить курсор, чтобы выбрать, куда добавлять вложения. Затем вы можете выбрать PDF-файл из локальной папки во всплывающем окне и прикрепить PDF-файл как вложение. Прикрепление одного PDF-файла к другому поможет вам прикрепить PDF-файлы вместе.
Прикрепите изображение / Excel / фото / изображение или документ Word в PDF: кроме файлов PDF, этот редактор PDF также позволяет прикреплять изображение к PDF, прикреплять файл Excel к PDF, прикреплять фото в файле PDF, прикреплять изображение к PDF и прикреплять файл Excel в формате PDF.Шаги по прикреплению разных документов к PDF одинаковы.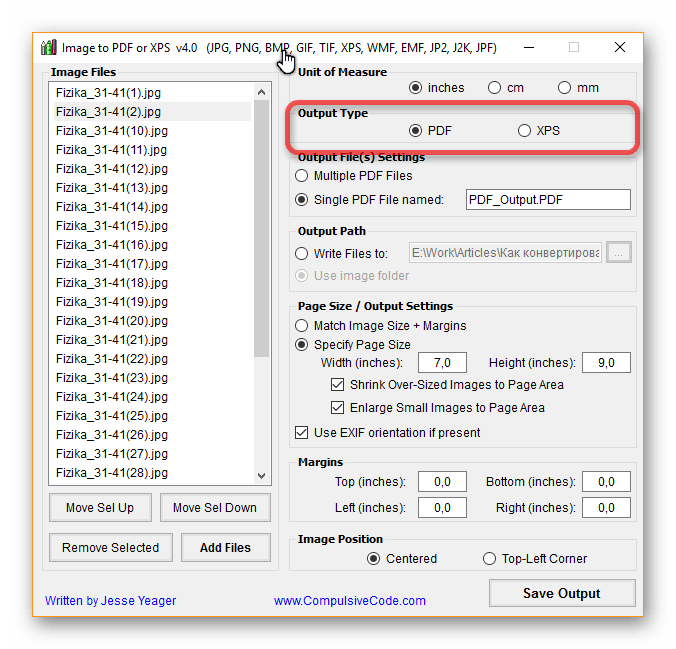 Вы можете нажать кнопку «Добавить вложение» на вкладке «Комментарий» и выбрать нужный формат файла. Затем в правой части основного интерфейса появятся новые открытые окна. Вы можете легко установить настройки вложений PDF-файлов в этом меню.
Вы можете нажать кнопку «Добавить вложение» на вкладке «Комментарий» и выбрать нужный формат файла. Затем в правой части основного интерфейса появятся новые открытые окна. Вы можете легко установить настройки вложений PDF-файлов в этом меню.
Шаг 4. Прикрепите файл к PDF-форме
Чтобы прикрепить файл к форме PDF, вы можете сначала импортировать форму PDF в редактор PDF. Нажмите, чтобы открыть вкладку «Комментарий», и нажмите кнопку «Добавить вложение», чтобы легко добавить вложение в форму PDF.
Почему стоит выбрать PDFelement для прикрепления файла к PDF-файлу
PDFelement ProPDFelement Pro — идеальный ответ на этот животрепещущий вопрос: как прикрепить файл к PDF-файлу. Этот редактор PDF универсален и может использоваться в разных ситуациях. Это позволяет вам полностью переработать PDF-документ так, как вы считаете нужным. Вы можете прикрепить документ к PDF, вы можете выполнять другие сложные функции, такие как заполнение форм PDF. Вы даже можете прикрепить PDF к PDF. Универсальность делает PDF Pro Editor 6 полезным в различных ситуациях: необходимо исправить информацию в отчете перед отправкой его начальнику? Используйте PDF Pro Editor 6.
Вы даже можете прикрепить PDF к PDF. Универсальность делает PDF Pro Editor 6 полезным в различных ситуациях: необходимо исправить информацию в отчете перед отправкой его начальнику? Используйте PDF Pro Editor 6.
Потрясающие возможности PDFelement:
- Передовая технология OCR для редактирования отсканированных PDF-документов.
- Вы можете изменить текст и изображения, фон, шрифт и т. Д.
- Довольно легко прикрепить изображения, документ, файл или другой PDF-файл к PDF-документам.
- Добавляйте пароли и водяные знаки для защиты информации.
- Создавайте заполняемые формы, редактируйте их или настраивайте изменения.
Часть 2. Как прикрепить документы к PDF в PDFill
Если вам интересно, как прикрепить документы к PDF, то есть PDFill. PDFill — это браузер PDF-редактор, в котором вы можете изменять текст, изображения и прикреплять файл к PDF-форме. Существует две версии программы: бесплатная базовая версия и платная премиум-версия. PDFill полезен, потому что он очень гибок при прикреплении файлов. PDFill позволяет делать следующее: прикреплять Word, Excel и другие файлы к PDF.Вы также можете редактировать файлы с различными настройками вложений, такими как текстовая строка, отображаемое имя файла и выбор файла. Выполните следующие действия, чтобы узнать, как прикрепить файл в формате PDF с помощью PDFill.
PDFill полезен, потому что он очень гибок при прикреплении файлов. PDFill позволяет делать следующее: прикреплять Word, Excel и другие файлы к PDF.Вы также можете редактировать файлы с различными настройками вложений, такими как текстовая строка, отображаемое имя файла и выбор файла. Выполните следующие действия, чтобы узнать, как прикрепить файл в формате PDF с помощью PDFill.
Шаг 1. Выберите раскрывающееся меню «Документ»> «Прикрепить файл к PDF-документу».
Шаг 2. Выберите тип файла, который вы хотите прикрепить к PDF.
Шаг 3. В диалоговом окне «Прикрепить файл» вы можете прикрепить PDF-файлы вместе, щелкнув «Выбрать файл». На экране появятся «Отображаемое имя файла», «Текстовая строка содержимого» и «Путь к файлу».Чтобы отредактировать имена файлов, нажмите «Обновить». Вы можете изменить порядок прикрепления документов, нажав кнопки «Удалить», «Вверх» и «Вниз».
Шаг 4. Нажмите «Закрыть», чтобы завершить процесс.
Часть 3.
 Советы по прикреплению PDF-файлов
Советы по прикреплению PDF-файловЧто такое вложение PDF? Вложения PDF относятся к любому дополнительному файлу, добавленному или встроенному в файл PDF. Вложения в формате PDF представлены в виде изображений, текстовых документов, таблиц Excel и других документов.Вложения PDF полезны, потому что они добавляют дополнительную информацию к документу, не добавляя слишком много элементов к фактическому документу. Если вы не уверены в том, как использовать привязанность, обязательно проведите исследование. Поищите темы, например, как прикрепить фотографию к файлу PDF, чтобы узнать, когда использовать изображения в качестве вложений. Вы даже можете добавить другие PDF-документы, если сочтете это необходимым.
- Используйте вложения в определенных местах, чтобы информация была аккуратной и организованной.
- Используйте вложение PDF как легко доступные ресурсы и информацию.
- Прикрепите страницу к PDF-файлу, чтобы предоставить обновления или дополнительные проекты деловых предложений.

- Дополнительные документы в формате PDF. Вложения не следует переусердствовать. Если вы добавите к документу слишком много вложений, вы рискуете перегрузить человека, который его получит.
Формат файла PDF: базовая структура [обновлено в 2020 г.]
Все мы знаем, что существует ряд атак, при которых злоумышленник включает некоторый шелл-код в документ PDF.Этот шелл-код использует некоторую уязвимость в том, как документ PDF анализируется и представляется пользователю для выполнения вредоносного кода в целевой системе.
На следующем изображении показано количество уязвимостей, обнаруженных в популярной программе чтения PDF-файлов Adobe Acrobat Reader DC, выпущенной в 2015 году и ставшей единственной поддерживаемой версией Acrobat Reader после прекращения поддержки Acrobat XI в октябре 2017 года. Количество уязвимостей растет. с годами. Наиболее важные уязвимости — это уязвимости выполнения кода, которые злоумышленник может использовать для выполнения произвольного кода в целевой системе (если Acrobat Reader еще не исправлен).
Наиболее важные уязвимости — это уязвимости выполнения кода, которые злоумышленник может использовать для выполнения произвольного кода в целевой системе (если Acrobat Reader еще не исправлен).
Рисунок 1: Уязвимости Adobe Acrobat Reader DC
Это важный показатель, что мы должны регулярно обновлять нашу программу чтения PDF-файлов, потому что количество недавно обнаруженных уязвимостей весьма устрашающе.
Структура файла PDF
Каждый раз, когда мы хотим обнаружить новые уязвимости в программном обеспечении, мы должны сначала понять протокол или формат файла, в котором мы пытаемся обнаружить новые уязвимости. В нашем случае мы должны сначала подробно разобраться в формате файла PDF.В этой статье мы рассмотрим формат файла PDF и его внутреннее устройство.
PDF — это переносимый формат документов, который можно использовать для представления документов, содержащих текст, изображения, мультимедийные элементы, ссылки на веб-страницы и многое другое. Он имеет широкий спектр функций. Спецификация формата файла PDF общедоступна здесь и может использоваться всеми, кто интересуется форматом файла PDF. Документация только по формату PDF составляет почти 800 страниц, так что читать ее — это не то, что нужно делать по прихоти.
Он имеет широкий спектр функций. Спецификация формата файла PDF общедоступна здесь и может использоваться всеми, кто интересуется форматом файла PDF. Документация только по формату PDF составляет почти 800 страниц, так что читать ее — это не то, что нужно делать по прихоти.
PDF имеет больше функций, чем просто текст: он может включать изображения и другие мультимедийные элементы, быть защищенным паролем, выполнять JavaScript и так далее. Базовая структура файла PDF представлена на рисунке ниже:
Рисунок 2: Структура PDF
Каждый PDF-документ содержит следующие элементы:
Заголовок
Это первая строка файла PDF, в которой указывается номер версии используемой спецификации PDF, которая используется в документе.Если мы хотим это выяснить, мы можем использовать шестнадцатеричный редактор или просто использовать команду xxd , как показано ниже:
[простой]
# xxd temp.pdf | head -n 1
0000000: 2550 4446 2d31 2e33 0a25 c4e5 f2e5 eba7% PDF-1.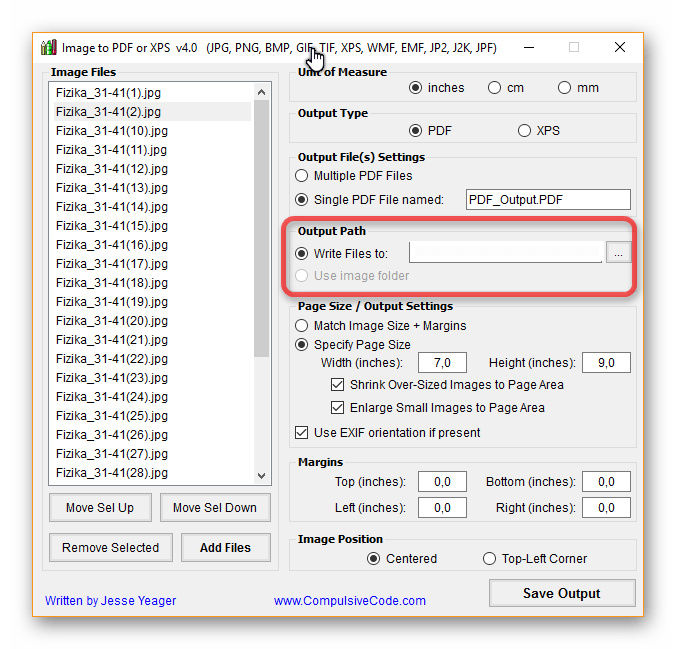 3.% ……
3.% ……
[/ plain]
В PDF-документе temp.pdf используется спецификация PDF 1.3. Символ «%» является комментарием в PDF, поэтому в приведенном выше примере первая и вторая строки фактически представляют собой комментарии, что верно для всех PDF-документов. Следующие байты взяты из вывода ниже: 2550 4446 2d31 2e33 0a25 c4e5 и соответствуют тексту ASCII «% PDF-1.3.% ». Ниже приведены некоторые символы ASCII, в которых используются непечатаемые символы (обратите внимание на точки ‘.’), Которые обычно используются, чтобы сообщить некоторым программным продуктам, что файл содержит двоичные данные и не должен рассматриваться как 7-битный ASCII. текст. В настоящее время номера версий имеют вид 1.N, где N находится в диапазоне 0-7.
Кузов
В теле документа PDF есть объекты, которые обычно включают в себя текстовые потоки, изображения, другие мультимедийные элементы и т. Д. Раздел «Тело» используется для хранения всех данных документа, показываемых пользователю.
таблица xref
Это таблица перекрестных ссылок, которая содержит ссылки на все объекты в документе. Назначение таблицы перекрестных ссылок состоит в том, что она обеспечивает произвольный доступ к объектам в файле, поэтому нам не нужно читать весь документ PDF, чтобы найти конкретный объект. Каждый объект представлен одной записью в таблице перекрестных ссылок, которая всегда имеет длину 20 байт. Покажем пример:
Назначение таблицы перекрестных ссылок состоит в том, что она обеспечивает произвольный доступ к объектам в файле, поэтому нам не нужно читать весь документ PDF, чтобы найти конкретный объект. Каждый объект представлен одной записью в таблице перекрестных ссылок, которая всегда имеет длину 20 байт. Покажем пример:
[простой]
xref
0 1
0000000023 65535 f
3 1
0000025324 00000 n
21 4
0000025518 00002 n
0000025632 00000 n
0000000024 00001 f
0000000000 00001 f
36 1
6 N
]
Мы можем отобразить таблицу перекрестных ссылок документа PDF, просто открыв PDF-файл в текстовом редакторе и прокрутив его до конца документа.В приведенном выше примере мы видим, что у нас есть четыре подраздела (обратите внимание на четыре строки, содержащие только два числа). Первое число в этих строках соответствует номеру объекта, а вторая строка указывает количество объектов в текущем подразделе. Каждый объект представлен одной записью длиной 20 байт (включая CRLF).
Первые 10 байтов — это смещение объекта от начала документа PDF до начала этого объекта. Далее следует разделитель пробелом с другим числом, указывающим номер поколения объекта.После этого идет еще один разделитель пробела, за которым следует буква «f» или «n», чтобы указать, свободен ли объект или используется.
Первый объект имеет идентификатор 0 и всегда содержит одну запись с номером поколения 65535, которая находится во главе списка свободных объектов (обратите внимание на букву «f», которая означает «свободный»). Последний объект в таблице перекрестных ссылок использует номер поколения 0.
Второй подраздел имеет идентификатор объекта 3 и содержит один элемент, объект 3, который начинается со смещения 25324 байта от начала документа.Третий подраздел состоит из четырех объектов, первый из которых имеет идентификатор 21 и начинается со смещения 25518 от начала файла. Остальные объекты имеют следующие номера 22, 23 и 24.
Все объекты отмечены флажком «f» или «n».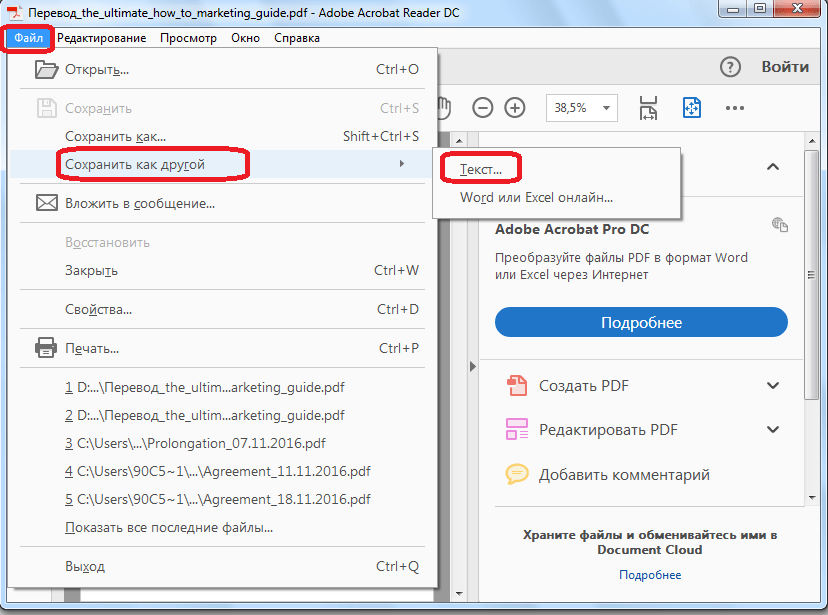 Флаг «f» означает, что объект может все еще присутствовать в файле, но помечен как свободный, поэтому его не следует использовать. Эти объекты содержат ссылку на следующий свободный объект и номер поколения, который будет использоваться, если объект снова станет действительным. Флаг «n» используется для представления действительных и используемых объектов, которые содержат смещение от начала файла и номер поколения объекта.
Флаг «f» означает, что объект может все еще присутствовать в файле, но помечен как свободный, поэтому его не следует использовать. Эти объекты содержат ссылку на следующий свободный объект и номер поколения, который будет использоваться, если объект снова станет действительным. Флаг «n» используется для представления действительных и используемых объектов, которые содержат смещение от начала файла и номер поколения объекта.
Обратите внимание, что нулевой объект указывает на следующий свободный объект в таблице, объект 23. Поскольку объект 23 также свободен, он сам указывает на следующий свободный объект в таблице, объект 24. Но объект 24 является последним свободным объектом в таблице. файл, так что он указывает обратно на нулевой объект. Если мы представим приведенную выше таблицу перекрестных ссылок с каждым номером объекта, она будет выглядеть следующим образом:
[простой]
xref
0 1
0000000023 65535 f
3 1
0000025324 00000 n
21 1
0000025518 00002 n
22 1
0000025632 00000 n
23 1
0000000024 00001 f
0000350000 1 1
0000026900 00000 n
[/ простой]
Номер поколения объекта увеличивается, когда объект освобождается, поэтому, если объект снова становится действительным (изменяет флаг с «f» на «n»), номер поколения остается действительным без необходимости его увеличения. Номер поколения объекта 23 равен 1, поэтому, если он снова станет действительным, номер поколения по-прежнему будет 1, но если он снова будет удален, номер поколения увеличится до 2.
Номер поколения объекта 23 равен 1, поэтому, если он снова станет действительным, номер поколения по-прежнему будет 1, но если он снова будет удален, номер поколения увеличится до 2.
В документах PDF, которые постепенно обновлялись, обычно присутствует несколько подразделов, в противном случае должен присутствовать только один подраздел, начинающийся с нуля.
Прицеп
Трейлер PDF определяет, как приложение, читающее документ PDF, должно найти таблицу перекрестных ссылок и другие специальные объекты.Все программы чтения PDF-файлов должны начинать чтение PDF-файла с конца файла. Пример трейлера представлен ниже:
трейлер
& amp; lt; & amp; lt;
/ Размер 22
/ Корень 2 0 R
/ Информация 1 0 R
& amp; gt; & amp; gt;
startxref
24212
%% EOF
Последняя строка документа PDF содержит конец строки файла «%% EOF». Перед концом тега файла находится строка со строкой startxref , которая указывает смещение от начала файла до таблицы перекрестных ссылок.В нашем случае таблица перекрестных ссылок начинается со смещения 24212 байт. Перед этим находится строка трейлер , которая определяет начало раздела трейлера. Содержимое разделов трейлера заключено в символы << и >> (это словарь, который принимает пары ключ-значение).
Мы видим, что раздел трейлера определяет несколько клавиш, каждая из которых предназначена для определенного действия. В разделе трейлера можно указать следующие ключи:
- / Размер [целое число]: указывает количество записей в таблице перекрестных ссылок (включая также количество объектов в обновленных разделах).Используемый номер не должен быть косвенной ссылкой.
- / Prev [целое число]: указывает смещение от начала файла до предыдущего раздела перекрестной ссылки, которое используется, если имеется несколько разделов перекрестных ссылок. Номер должен быть перекрестной ссылкой.
- / Корень [словарь]: указывает объект ссылки для объекта каталога документов, который представляет собой специальный объект, содержащий различные указатели на различные типы других специальных объектов (подробнее об этом позже).
- / Encrypt [dictionary]: Задает словарь шифрования документа.
- / Info [dictionary]: Определяет объект ссылки для информационного словаря документа.
- / ID [массив]: Задает массив двухбайтовых незашифрованных строк, образующих идентификатор файла.
- / XrefStm [integer]: указывает смещение от начала файла до потока перекрестных ссылок в декодированном потоке. Это присутствует только в файлах гибридных ссылок, которые указываются, если мы также хотим открывать документы, даже если приложения не поддерживают сжатые потоки ссылок.
Мы должны помнить, что первоначальная структура может быть изменена, если мы обновим документ PDF позже. Обновление обычно добавляет дополнительные элементы в конец файла.
Дополнительные обновления
PDF-файл был разработан с учетом инкрементальных обновлений, поскольку мы можем добавлять некоторые объекты в конец PDF-файла без перезаписи всего файла. Благодаря этому изменения в PDF-документе можно быстро сохранить. Новую структуру PDF-документа можно увидеть на картинке ниже:
Рисунок 3: Структура PDF
Мы видим, что документ PDF по-прежнему содержит исходный заголовок, тело, таблицу перекрестных ссылок и трейлер.Кроме того, в PDF-документ были добавлены другие разделы основного текста, перекрестных ссылок и трейлера. Дополнительные разделы перекрестных ссылок будут содержать только записи для объектов, которые были изменены, заменены или удалены. Удаленные объекты останутся в файле, но будут отмечены флажком «f». Каждый трейлер должен заканчиваться тегом «%% EOF» и содержать запись / Prev, которая указывает на предыдущий раздел перекрестных ссылок.
В PDF версиях 1.4 и выше мы можем указать запись версии в словаре каталога документа, чтобы заменить версию по умолчанию из заголовка PDF.
Пример
Давайте представим простой пример PDF-файла и проанализируем его. Давайте загрузим отсюда образец PDF-документа и проанализируем его. При открытии этого PDF-документа он выглядит, как показано ниже:
Рисунок 4: Образец документа PDF
Перекрестные ссылки и концевые разделы представлены на картинке ниже:
Рисунок 5: Перекрестная ссылка и разделы прицепа
Раздел с перекрестными ссылками был уменьшен для ясности.Раздел перекрестных ссылок содержит один подраздел, который содержит 223 объекта. Раздел трейлера начинается со смещения байта 50291, включает 223 объекта, где корневой элемент указывает на объект 221, а информационный элемент указывает на объект 222.
В следующем разделе мы рассмотрим основные типы данных структуры PDF.
Типы данных PDF
PDF-документ содержит восемь основных типов объектов, описанных ниже. Эти типы: логические, числа, строки, имена, массивы, словари, потоки и нулевой объект.Объекты могут быть помечены, чтобы на них могли ссылаться другие объекты. Помеченный объект также называется косвенным объектом.
Логические значения
Есть два ключевых слова: true и false , которые представляют логические значения.
Номера
В документе PDF есть два типа чисел: целые и действительные. Целое число состоит из одной или нескольких цифр, которым может предшествовать знак плюс или минус. Пример целочисленных объектов можно увидеть ниже:
Действительное значение может быть представлено одной или несколькими цифрами, с дополнительным знаком и ведущей, конечной или встроенной десятичной точкой (точкой).Пример действительных чисел можно увидеть ниже:
- 123,0 -123,0 +123,0 123. -,123
Имена
Имена в документах PDF представлены последовательностью символов ASCII в диапазоне 0x21 — 0x7E. Исключение составляют символы:%, (,), <,>, [,], {,}, / и #, которым должна предшествовать косая черта. Альтернативное представление символов — их шестнадцатеричный эквивалент, которому предшествует символ «#». Существует ограничение на длину элемента имени, которая может составлять всего 127 байт.
При написании имени необходимо использовать косую черту для обозначения имени; косая черта не является частью имени, а является префиксом, указывающим, что далее следует последовательность символов, представляющих имя. Если мы хотим использовать пробел или любой другой специальный символ как часть имени, он должен быть закодирован в двузначной шестнадцатеричной системе счисления.
Примеры имен можно увидеть в таблице ниже:
Рисунок 6: Имена PDF-файлов (источник)
Струны
Строки в документе PDF представлены как последовательность байтов, заключенных в круглые или угловые скобки, но могут иметь длину не более 65535 байтов.Любой символ может быть представлен в виде ASCII, а также в восьмеричном или шестнадцатеричном представлении. Восьмеричное представление требует, чтобы символ был записан в форме ддд, где ддд — восьмеричное число. Шестнадцатеричное представление требует, чтобы символ был записан в форме
Пример представления строки, заключенной в круглые скобки, можно увидеть ниже:
Пример представления строки, заключенной в угловые скобки, можно увидеть ниже (шестнадцатеричное представление ниже такое же, как и выше, и читается как «mystring»):
Мы также можем использовать специальные хорошо известные символы при представлении строки.Это: n для новой строки, r для возврата каретки, t для горизонтального табулятора, b для возврата, f для подачи формы, (для левой скобки) для правой скобки и для обратной косой черты.
Массивы
Массивы в документах PDF представлены как последовательность объектов PDF, которые могут быть разных типов и заключены в квадратные скобки. Вот почему массив в документе PDF может содержать любые типы объектов, такие как числа, строки, словари и даже другие массивы. В массиве также могут быть нулевые элементы.Массив обозначается квадратной скобкой. Пример массива представлен ниже:
- 123 123.0 true (mystring) / myname]
Словари
Словари в PDF-документе представлены в виде таблицы пар ключ / значение. Ключ должен быть объектом имени, тогда как значением может быть любой объект, включая другой словарь. Максимальное количество статей в словаре — 4096 статей. Словарь может быть представлен статьями, заключенными в двойные угловые скобки << и >>.Пример словаря представлен ниже:
& lt; & lt; / mykey1 123
/ mykey2 0,123
/ mykey3 & lt; & lt; / mykey4 правда
/ mykey5 (mystring)
& gt; & gt;
& gt; & gt;
Потоки
Объект потока представлен последовательностью байтов и может быть неограниченной по длине, поэтому изображения и другие блоки больших данных обычно представляются как потоки.Объект потока представлен объектом словаря, за которым следует поток ключевых слов, за которым следует новая строка и конечный поток.
Пример объекта потока можно увидеть ниже:
& lt; & lt;
/ Тип / Страница
/ Длина 23 0 R
/ Фильтр / LZWDecode
& gt; & gt;
поток
…
endstream
Все объекты потока должны быть косвенными объектами, а словарь потока должен быть прямым объектом. Словарь потока указывает точное количество байтов потока.После данных должна быть новая строка и ключевое слово endstream.
Общие ключевые слова, используемые во всех словарях потоков, следующие (обратите внимание, что запись Length является обязательной):
- Длина: сколько байтов файла PDF используется для данных потока. Если поток содержит запись фильтра, длина должна указывать количество байтов закодированных данных.
- Тип: Тип объекта PDF, описываемого в словаре.
- Фильтр: имя фильтра, который будет применяться при обработке данных потока.Можно указать несколько фильтров в порядке их применения.
- DecodeParms: словарь или массив словарей, используемых фильтрами, указанными в Filter. Это значение определяет параметры, которые необходимо передать фильтрам при их применении. В этом нет необходимости, если фильтры используют значения по умолчанию.
- F: указывает файл, содержащий данные потока.
- FFilter: имя фильтра, который будет применяться при обработке данных, обнаруженных во внешнем файле потока.
- FDecodeParms: словарь или массив словарей, используемых фильтрами, заданными FFilter.
- DL: указывает количество байтов в декодируемом потоке. Это можно использовать, если на диске достаточно места для записи потока в файл.
- N: количество косвенных объектов, хранящихся в потоке.
- Первый: смещение в декодированном потоке первого сжатого объекта.
- Extends: указывает ссылку на другие потоки объектов, которые образуют дерево наследования.
Данные потока в потоке объектов будут содержать N пар целых чисел, где первое целое число представляет номер объекта, а второе целое число представляет смещение в декодированном потоке этого объекта. Объекты в потоках объектов являются последовательными, и их не нужно сохранять в порядке возрастания относительно номера объекта. Первая запись в словаре идентифицирует первый объект в потоке объектов.
Нельзя хранить в потоке объектов следующую информацию:
- Потоковые объекты
- Объекты с номером поколения, отличным от нуля
- Словарь шифрования документа
- Косвенный объект записи Length в словаре потока объектов
- Каталог документов, словарь линеаризации, объекты страниц
В PDF 1.5, информация о перекрестных ссылках может храниться в потоке перекрестных ссылок вместо таблицы перекрестных ссылок. Каждый поток перекрестных ссылок содержит информацию, эквивалентную таблице перекрестных ссылок и трейлеру.
Нулевой объект
Нулевой объект представлен ключевым словом «null».
Косвенные объекты
Прежде всего, мы должны знать, что любой объект в документе PDF может быть помечен как косвенный объект. Это дает объекту уникальный идентификатор объекта, который другие объекты могут использовать для ссылки на косвенный объект.Косвенный объект — это пронумерованный объект, представленный ключевыми словами «obj» и «endobj». Endobj должен присутствовать в отдельной строке, но obj должен находиться в конце строки идентификатора объекта, которая является первой строкой косвенного объекта. Строка идентификатора объекта состоит из номера объекта, номера поколения и ключевого слова «obj». Пример косвенного объекта выглядит следующим образом:
2 1 obj
12345
endobj
В приведенном выше примере мы создаем новый косвенный объект, который содержит объект с номером 12345.Объявляя объект косвенным объектом, мы можем использовать его в таблице перекрестных ссылок документа PDF и повторно использовать его на любой странице, в словаре и т. Д. В документе. Поскольку каждый косвенный объект имеет свою собственную запись в таблице перекрестных ссылок, к косвенным объектам можно получить доступ очень быстро.
Идентификатор косвенного объекта состоит из двух частей; первая часть — это номер текущего косвенного объекта. Непрямые объекты не нужно нумеровать последовательно в документе PDF.Вторая часть — это номер поколения, который устанавливается равным нулю для всех объектов во вновь созданном файле. Это число позже увеличивается при обновлении объектов.
Мы можем ссылаться на косвенные объекты с помощью косвенной ссылки, которая состоит из номера объекта, номера поколения и ключевого слова R. Чтобы ссылаться на вышеупомянутый косвенный объект, мы должны написать что-то вроде ниже:
Если мы пытаемся сослаться на неопределенный объект, мы фактически ссылаемся на нулевой объект.
Структура документа
Документ PDF состоит из объектов, содержащихся в основной части файла PDF. Большинство объектов в документе PDF — это словари. Каждая страница документа представлена объектом страницы, который представляет собой словарь, включающий ссылки на содержимое страницы. Объекты страниц связаны между собой и образуют дерево страниц, которое объявляется с косвенной ссылкой в каталоге документов.
Вся структура документа PDF может быть представлена на картинке ниже [1]:
Рисунок 7: Структура документа PDF (источник)
На рисунке выше мы видим, что каталог документов содержит ссылки на дерево страниц, иерархию контуров, цепочки статей, именованные места назначения и интерактивную форму.Мы не будем вдаваться в подробности того, что делает каждый из этих разделов, но представим только самый важный раздел — дерево страниц.
Каталог документов
Из рисунка выше мы видим, что Каталог документов является корнем объектов в документе PDF. Мы уже говорили, что это элемент / Root в разделе Trailer PDF, который определяет каталог документов. Каталог документов содержит ссылки на другие объекты, которые определяют содержание документа. Он также содержит информацию о том, как документ будет отображаться на экране.Записи в каталоге документов следующие:
- / Тип: Тип объекта PDF, описываемого каталогом (в нашем случае это Каталог, поскольку это объект каталога документов).
- / Версия: Версия спецификации PDF, на основе которой был создан документ.
- / Extensions: Информация о расширениях для разработчиков в этом документе.
- / Pages: косвенная ссылка на объект, являющийся корнем дерева страниц документа.
- / Dests: косвенная ссылка на объект, который является корнем указанного объекта назначения.
- / Outlines: косвенная ссылка на объект каталога структуры, который является корнем иерархии структуры документа.
- / Threads: косвенная ссылка на массив словарей потоков, которые представляют цепочки статей документа.
- / Метаданные: косвенная ссылка на поток метаданных, который содержит метаданные для документа.
Есть много других записей, которые мы можем видеть как часть каталога документов, но не будем описывать их здесь.Подробности читатель может почитать в наших источниках. Пример каталога документов представлен ниже:
1 0 obj
& lt; & lt; / Тип / Каталог
/ Страницы 2 0 R
/ PageMode / UseOutlines
/ Контуры 3 0 R
& gt; & gt;
эндобдж
Дерево страниц
Доступ к страницам документа осуществляется через дерево страниц, которое определяет все страницы в документе PDF. Дерево содержит узлы, которые представляют страницы документа PDF, которые могут быть двух типов: промежуточные и листовые узлы.Промежуточные узлы также называются узлами дерева страниц, а конечные узлы — объектами страницы.
Простейшая древовидная структура страницы может состоять из одного узла дерева страниц, который напрямую ссылается на все объекты страницы (так что все объекты страницы являются листами).
Каждый узел в дереве страниц должен иметь следующие записи:
- / Type: Тип объекта PDF, описываемого этим объектом (в нашем случае это Pages , поскольку мы говорим об узлах дерева страниц).
- / Родитель: должен присутствовать во всех узлах дерева страниц, кроме корневого, где эта запись не должна присутствовать. Эта запись указывает своего родителя.
- / Kids: Должен присутствовать во всех узлах дерева страниц, кроме листьев, и указывает все дочерние элементы, непосредственно доступные из текущего узла.
- / Count: указывает количество конечных узлов, которые являются потомками этого узла в последующем дереве страниц.
Мы должны помнить, что дерево страниц не имеет отношения ни к чему в документе PDF, например к страницам или главам.
Базовый пример дерева страниц можно увидеть ниже:
2 0 obj
& lt; & lt; / Тип / Страницы
/ Дети [4 0 R
10 0 р
24 0 R
]
/ Количество 3
& gt; & gt;
эндобдж
4 0 объект
& lt; & lt; / Тип / Страница
…
& gt; & gt;
эндобдж
10 0 объект
& lt; & lt; / Тип / Страница
…
& gt; & gt;
эндобдж
24 0 obj
& lt; & lt; / Тип / Страница
…
& gt; & gt;
endobj
В дереве страниц выше определяется объект Root с идентификатором 2, который имеет трех дочерних объектов: объекты 4, 10 и 20.Мы также можем видеть, что листья дерева страниц — это словари, определяющие атрибуты отдельной страницы документа. Есть несколько атрибутов, которые мы можем использовать при их определении для каждой страницы документа.
Мы рассмотрели базовую структуру документа PDF и типы данных. Если мы хотим начать поиск уязвимостей в программах для чтения PDF-файлов, нам необходимо изменить PDF-документ таким образом, чтобы программа для чтения PDF-файлов не могла обработать его и вылетела из строя. Обычно, если нам удается вызвать сбой программы чтения PDF-файлов, мы обнаруживаем уязвимость системы безопасности, которую можем использовать для выполнения произвольного кода на целевой машине.
Пример
В этой статье мы рассмотрим очень простой пример документа PDF. Сначала нам нужно создать PDF-документ, чтобы затем мы попытались его проанализировать. Чтобы создать документ PDF, давайте сначала создадим очень простой документ .tex, содержащий то, что показано на рисунке ниже:
Рисунок 8: Простой документ
Мы видим, что документ .tex действительно не содержит большого количества файлов. Сначала мы определяем документ как статью, а затем включаем содержимое статьи в начальный и конечный документ.Мы добавляем новый раздел с заголовком (Введение) и статическим текстом «Hello World!».
Мы можем скомпилировать документ .tex в документ PDF с помощью команды pdflatex и указав имя файла .tex в качестве аргумента. Полученный PDF-файл будет выглядеть так, как показано на рисунке ниже:
Рисунок 9: Результат
Мы видим, что документ PDF на самом деле не содержит очень много, только текст, который мы фактически включили, и никаких изображений, JavaScript или других элементов.
Пример 1
Давайте посмотрим на структуру документа PDF, которая представлена в выводе ниже:
% PDF-1.5
% ÐÔÅØ
3 0 объект & lt; & lt;
/ Длина 138
/ Фильтр / FlateDecode
& gt; & gt;
поток
…
конечный поток
эндобдж
10 0 объект & lt; & lt;
/ Длина2 1526
/ Длина3 7193
/ Длина4 0
/ длина 8194
/ Фильтр / FlateDecode
& gt; & gt;
поток
…
конечный поток
эндобдж
12 0 объект & lt; & lt;
/ Длина2 1509
/ Длина3 9410
/ Длина4 0
/ длина 10422
/ Фильтр / FlateDecode
& gt; & gt;
поток
…
конечный поток
эндобдж
15 0 объект & lt; & lt;
/ Производитель (pdfTeX-1.40,12)
/ Создатель (TeX)
/ CreationDate (D: 20121012175007 + 02’00 ’)
/ ModDate (D: 20121012175007 + 02’00 ’)
/ В ловушке / Ложь
/PTEX.Fullbanner (Это pdfTeX, версия 3.1415926-2.3-1.40.12 (TeX Live 2011) kpathsea версия 6.0.1)
& gt; & gt; эндобдж
6 0 объект & lt; & lt;
/ Тип / ObjStm
/ № 10
/ Первые 65
/ Длина 761
/ Фильтр / FlateDecode
& gt; & gt;
поток
…
конечный поток
эндобдж
16 0 obj & lt; & lt;
/ Тип / XRef
/ Индекс [0 17]
/ Размер 17
/ Вт [1 2 1]
/ Корень 14 0 R
/ Инфо 15 0 R
/ ID [& lt; 1DC2E3E09458C9B4BEC8B67F56B57B63 & gt; & lt; 1DC2E3E09458C9B4BEC8B67F56B57B63 & gt;]
/ Длина 60
/ Фильтр / FlateDecode
& gt; & gt;
поток
…
конечный поток
эндобдж
startxref
20215
%% EOF
Для создания такого простого PDF-документа достаточно много элементов, поэтому мы можем представить, как будет выглядеть действительно сложный PDF-документ.Мы также должны помнить, что все потоки закодированных данных были удалены и заменены тремя точками для ясности и краткости.
Давайте представим каждый из разделов PDF. Заголовок можно увидеть на картинке ниже:
Рисунок 10: Заголовок PDF
Тело можно увидеть на картинке ниже:
Рисунок 11: Корпус PDF
Раздел xref можно увидеть на картинке ниже:
Рисунок 11: PDF xref
И, наконец, раздел Trailer представлен ниже:
Рисунок 12: PDF-трейлер
Мы представили все разделы PDF-документа, но нам еще предстоит их проанализировать.Заголовок PDF-документа стандартный, и нам не нужно об этом говорить, поэтому оставим текст на потом.
Вот почему мы должны сначала взглянуть на раздел xref. Мы видим, что смещение от начала файла до таблицы внешних ссылок составляет 20215 байт, что в шестнадцатеричной форме равно 0x4ef7. Если мы посмотрим на шестнадцатеричное представление файла, которое мы можем получить с помощью инструмента xxd, мы увидим то, что представлено на рисунке ниже:
Рисунок 13: Шестнадцатеричное представление файла
Выделенные байты лежат точно в начале смещения 20125 байтов от начала файла.Предыдущие байты 0x0a — это новая строка, а текущие байты 0x31 представляют собой число 1, которое в точности является началом таблицы внешних ссылок. Вот почему таблица xref представлена косвенным объектом с идентификатором 16 и номером поколения 0. (Это должно быть так для всех объектов, поскольку мы только что создали документ PDF и ни один из объектов еще не был изменен. Если мы посмотрите на весь PDF-документ, и мы увидим, что это действительно так; все объекты имеют нулевой номер поколения.)
/ Тип косвенного объекта классифицирует его как таблицу внешних ссылок.Массив / Index содержит пару целых чисел для каждого подраздела этого раздела. Первое целое число указывает номер первого объекта в подразделе, а второе целое число указывает количество записей в подразделе. В нашем примере номер объекта равен нулю, и в этом подразделе 17 записей. Это также указывается в директиве / Size. Обратите внимание, что это число на единицу больше наибольшего числа любого номера объекта в подразделе. Атрибут / W определяет массив целых чисел, представляющих размер полей в записи перекрестной ссылки, что означает, что поля являются одним байтом, двумя байтами и одним байтом.
После этого идет элемент / Root, который указывает каталог каталога для документа PDF как объект номер 14. / Info — это каталог информации документа PDF, который содержится в объекте номер 15. Массив / ID требуется, потому что Зашифрованная запись присутствует и содержит две строки, составляющие идентификатор файла. Эти две строки используются в качестве входных данных для алгоритма шифрования.
Параметр / Length указывает длину ключа шифрования в битах; значение должно быть кратным 8 в диапазоне от 40 до 128 (значение по умолчанию — 40).В нашем случае длина ключа шифрования составляет 60 бит. / Filter указывает имя обработчика безопасности для этого документа; это также обработчик безопасности, который использовался для шифрования документа. В нашем случае это FlateDecode, который кодирует данные с помощью метода сжатия zlib / deflate.
Мы видим, что другая часть таблицы внешних ссылок сжата, поэтому мы не можем ее прочитать. Конечно, мы могли бы применить какой-нибудь алгоритм распаковки zlib к сжатым данным, но есть вариант получше.Зачем нам писать программу для этого, если инструмент уже существует? С помощью pdftk мы можем восстановить поврежденную таблицу внешних ссылок PDF-файла с помощью следующей команды:
- # pdftk in.pdf output out.pdf
После этого файл out.pdf содержит следующие разделы внешних ссылок и трейлеров:
Рисунок 14: xref и трейлер
Очевидно, что номера объектов / Root и / Info изменились, а также другие вещи, но мы получили ключевые слова трейлера и xref, которые определяют таблицу xref.Мы видим, что в таблице внешних ссылок 14 объектов.
Мы могли бы продолжить и попытаться расшифровать и другие разделы, но это выходит за рамки данной статьи. Затем мы проверим документ, который не закодирован.
Пример 2
Давайте взглянем на образец документа PDF, доступный здесь. Некоторые объекты потока зашифрованы, но сейчас они не так важны. Поскольку мы уже знаем, как работать с PDF-документами, мы не потеряем слишком много слов в простых вещах.
Давайте откроем этот PDF-файл в текстовом редакторе, таком как gvim, и посмотрим на раздел трейлера.К настоящему времени мы должны знать, что все документы PDF следует читать от конца до начала. Прицеп представлен на картинке ниже:
Рисунок 15: PDF-трейлер
Давайте также представим Xref всего с несколькими объектами (остальные были отброшены для ясности):
Рисунок 16: PDF xref
Мы видим, что корневой каталог / документа PDF содержится в объекте с ID 221, а в объекте 222 есть дополнительная информация.Объект 221 — самый важный объект во всем документе, поэтому давайте представим его:
Рисунок 17: Объект 221
Мы видим, что объект действительно является Каталогом документов. Объект Page Tree — 212, объект Outlines — 213, объект Names — 220, а объект OpenAction — 58. Мы не говорили ни о каких других типах, кроме объекта Page Tree, поэтому продолжим разговор о Page Tree. Только.
Объект Page Tree с ID 212 представлен на рисунке ниже:
Рисунок 18: Объект дерева страниц
Итак, объект 212 содержит фактические страницы документа PDF.Он содержит 10 страниц, что совершенно верно (мы можем проверить это, если откроем PDF-файл с помощью любого PDF-ридера и проверим количество страниц).
Мы знаем, что атрибут Kids определяет все дочерние элементы, напрямую доступные из текущего узла. В нашем случае есть два прямых дочерних узла с идентификаторами объектов 66 и 135. Объект 66 представлен ниже:
Рисунок 19: Объект 66
Объект 66 содержит другие дочерние элементы с ID 57, 69, 75, 97, 108 и 120.
Рисунок 20: Объект 135
Объект 135 дополнительно определяет объекты 129, 138, 133 и 158.
Если мы посчитаем все элементы, мы увидим, что есть ровно 10 элементов, что означает 10 страниц из 10 страниц. Это также подразумевает, что все представленные объекты на самом деле являются фактическими страницами документа PDF и не содержат дополнительных дочерних узлов.
Все представленные объекты объявлены одинаково, поэтому мы не будем рассматривать каждый из них по очереди.Вместо этого мы просто взглянем на один объект, а именно на объект 57. Объект 57 содержит, объявлен следующим образом:
Рисунок 21: Объект 57
Мы видим, что тип объекта — / Page, что напрямую подразумевает, что это листовой узел, представляющий одну из страниц документа PDF. Содержимое этой страницы PDF можно найти в объекте 62:
.Рисунок 22: Объект 62
Мы видим, что фактическое содержимое страницы PDF кодируется с помощью FlateDecode, который представляет собой простой алгоритм кодирования zlib.
Заключение
Мы видели два примера создания PDF-документов. Обладая полученными знаниями, мы можем начать создавать неправильные PDF-документы и передавать их различным программам для чтения PDF-файлов. В случае сбоя определенного PDF-ридера при чтении определенного PDF-документа этот документ содержит что-то, что программа PDF-ридера не может обработать. Это подразумевает возможность уязвимости, которую необходимо изучить дополнительно.
В конце концов, если обнаружится наличие уязвимости, мы даже можем написать PDF-документ, содержащий вредоносный код, который запускается, когда жертва открывает PDF-документ с помощью уязвимого PDF-ридера на своей целевой машине.В таких случаях вся машина может быть скомпрометирована, поскольку произвольный вредоносный код может быть запущен, просто открыв вредоносный документ PDF.
Источники
Статистика уязвимостей, сведения о CVE
Политики поддержки Adobe: поддерживаемые версии продуктов, Adobe
Управление документами — Формат переносимых документов — Часть 1: PDF 1.


 Найдите нужную вам и нажмите правой кнопкой мыши «Экспорт». Сохраните лист как изображение и затем разместите в основном документе.
Найдите нужную вам и нажмите правой кнопкой мыши «Экспорт». Сохраните лист как изображение и затем разместите в основном документе.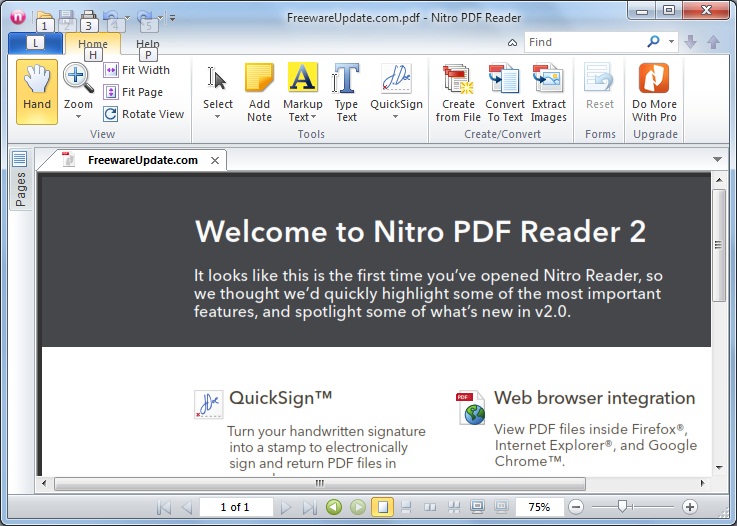 Страницы могут использоваться для создания пользовательских документов, которые включают диаграммы, таблицы, изображения, текстовые поля, формы, уравнения и графики. Он включает в себя большинство ключевых функций современных текстовых процессоров, включая выбор шрифтов на основе WYSIWYG («то, что вы видите, то и получаете»), использование верхних и нижних колонтитулов, разрывов страниц, сносок, маркированных списков и поддержку. для автоматического создания оглавления.Pages также поставляется со стандартными средствами проверки орфографии и грамматики. Pages предоставляет инструменты для совместной работы с помощью отслеживания изменений и расширенных функций комментирования и обратной связи.
Страницы могут использоваться для создания пользовательских документов, которые включают диаграммы, таблицы, изображения, текстовые поля, формы, уравнения и графики. Он включает в себя большинство ключевых функций современных текстовых процессоров, включая выбор шрифтов на основе WYSIWYG («то, что вы видите, то и получаете»), использование верхних и нижних колонтитулов, разрывов страниц, сносок, маркированных списков и поддержку. для автоматического создания оглавления.Pages также поставляется со стандартными средствами проверки орфографии и грамматики. Pages предоставляет инструменты для совместной работы с помощью отслеживания изменений и расширенных функций комментирования и обратной связи. В выпуске Pages версии 4.2 (июль 2012 г.) добавлена поддержка автоматической синхронизации документов через iCloud, а в выпуске версии 5.0 (в октябре 2013 г.) добавлена поддержка совместной работы в Интернете между компьютерами Mac и устройствами iOS. Самая последняя основная версия — 5.5, выпущенная в ноябре 2014 года, которая была частью выпуска Apple iWork ’14.
В выпуске Pages версии 4.2 (июль 2012 г.) добавлена поддержка автоматической синхронизации документов через iCloud, а в выпуске версии 5.0 (в октябре 2013 г.) добавлена поддержка совместной работы в Интернете между компьютерами Mac и устройствами iOS. Самая последняя основная версия — 5.5, выпущенная в ноябре 2014 года, которая была частью выпуска Apple iWork ’14. Включает трехмерные графики, встроенный поиск, управление страницами, поддержку комментариев и новые инструменты для работы с таблицами.
Включает трехмерные графики, встроенный поиск, управление страницами, поддержку комментариев и новые инструменты для работы с таблицами.