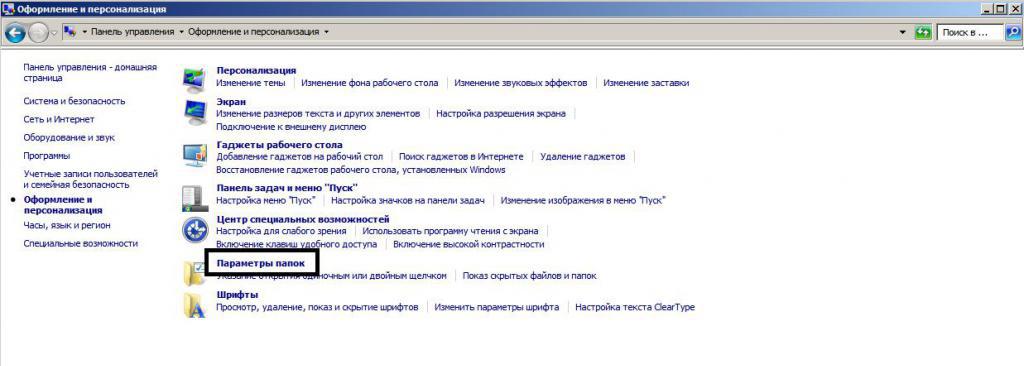Параметры папок и поиска в Windows 7 ‹ Windows 7 — Впечатления и факты
Параметры папок и поиска в Windows 7
29.07.2009 12:17
В этой статье мы расскажем вам, где в Windows 7 находятся настройки папок и поиска, а заодно рассмотрим возможности этого интерфейса.
В предыдущих русскоязычных версиях Windows интерфейс настроек папок носил название «Свойства папки». В русской локализации Windows 7 этот интерфейс получил непривычное, но более точное название – Параметры папок, из-за чего пользователи, которые впервые установили Windows 7, поначалу приходят в небольшое замешательство.
Где находятся Параметры папок в Windows 7
Открыть Параметры папок в Windows 7 можно несколькими способами:
1) Открыть Панель управления (вид «Крупные значки»), затем кликнуть Параметры папок;
2) Открыть любую папку, нажать Упорядочить и в появившемся меню выбрать Параметры папок и поиска;
3) Открыть меню Пуск и набрать в строке поиска фразу параметры папок, затем нажать Ввод.
Настройка параметров папок
- Вкладка Общие
1. В разделе Обзор папок пользователь может выбрать, как будут открываться вложенные папки на компьютере – каждая новая папка в том же окне, что и предыдущая (по умолчанию во всех версиях Windows) или каждая в новом окне.
2. В разделе Щелчки мышью можно настроить открытие всех файлов и папок одним кликом мыши вместо стандартных двух. Если выбрать открытие в один клик, то папки будут выделяться при наведении указателя мыши, и открываться при нажатии на левую кнопку мыши.
3. В разделе Область переходов настраивается отображение дерева папок в проводнике Windows. Если отметить галочкой пункт Показать все папки, то в Области переходов будут отображаться все папки рабочего стола, включая Корзину, Панель управления и папку вашей учетной записи. Если отметить галочкой пункт Автоматически разворачивать до текущей папки, то в Области переходов будут отображаться все папки, в которые вложена просматриваемая вами папка. Область переходов – это специальная панель, которая находится слева в каждой папке. Область переходов выполняет функцию командной оболочки, обеспечивая быстрый доступ к папкам, быстрое выполнение различных операций – таких, как копирование, удаление, архивирование файлов и папок и т.д.
Область переходов – это специальная панель, которая находится слева в каждой папке. Область переходов выполняет функцию командной оболочки, обеспечивая быстрый доступ к папкам, быстрое выполнение различных операций – таких, как копирование, удаление, архивирование файлов и папок и т.д.
Здесь регулируются параметры отображения всех папок на компьютере.
1. В разделе Представление папок можно применить стиль отображения значков конкретной папки ко всем папкам этого же типа. Например, если вы откроете папку с mp3-файлами, которую система определила как папку с музыкой, и настроите отображение ярлыков в ней в виде таблицы, то благодаря вкладке Вид вы сможете применить стиль её представления ко всем папкам с музыкой. Чтобы сделать это, нажмите кнопку
2. В разделе Дополнительные параметры доступны несколько параметров. Чтобы включить тот или иной параметр, отметьте его галочкой или выберите нужное значение из предложенных вариантов.
Чтобы включить тот или иной параметр, отметьте его галочкой или выберите нужное значение из предложенных вариантов.
2.1. Всегда отображать значки, а не эскизы. Если включить этот параметр, то в проводнике Windows будут отображаться только значки и никогда не будут отображаться эскизы (например, в папках с фотографиями и видео).
2.2. Всегда отображать меню. Если этот параметр включен, то в верхней части всех папок на компьютере появится стандартное меню (Файл, Правка, Вид, Сервис). Если этот параметр выключен, то стандартное меню в папках отображаться не будет, но вы всегда сможете вызвать его, если нажмете клавишу Alt.
2.3. Выводить полный путь в строке заголовка. Этот параметр работает только в теме «Классическая» и заменяет отображение пути к открытой папке в адресной строке на классическое: C:/Program Files/Common Files/
2.4. Запускать окна с папками в отдельном процессе. Если включить этот параметр, то каждая папка, открытая в новом окне, будет запускаться в отдельном процессе.
2.5. Использовать мастер общего доступа. Этот параметр позволяет вам безопасно открывать общий доступ к файлам и папкам через сеть. Если вы никогда не открывали общий доступ к файлам и папкам и не имеете ясного представления о том, как это сделать, не нарушив безопасности, то настоятельно рекомендуем оставить данный параметр включенным.
2.6. Использовать флажки для выбора элементов. Если включить этот параметр, то при выделении файлов и папок, на их значках будут появляться галочки. Флажки включаются для того, чтобы проще было выделять несколько файлов с помощью одной только мыши.
2.7. Отображать буквы дисков. Если параметр включен, то в папке Компьютер отображаются буквы и метки дисков. Если параметр выключен, то отображаются только метки (названия) дисков.
2.8. Отображать значки файлов на эскизах. Если параметр включен, то при выключенном параметре 2.1 на каждом графическом файле и видеофайле будет отображаться значок в правом углу эскиза.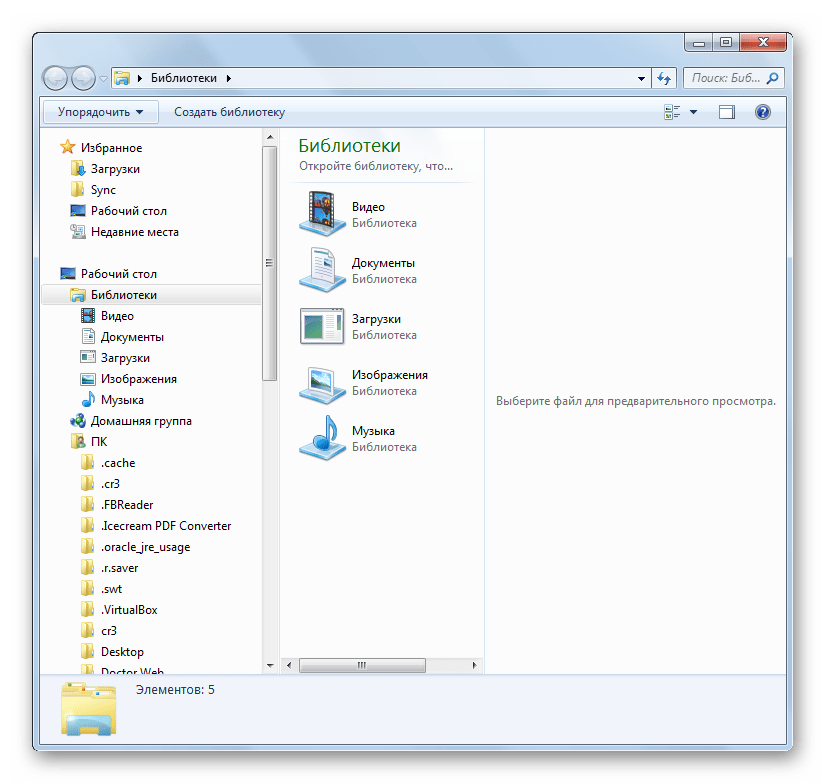
2.9. Отображать обработчики просмотра в панели просмотра. Если параметр включен, то в области просмотра отображаются не только эскизы графических файлов, но и содержимое других файлов – например, текстовых документов. Область просмотра в Windows 7 по умолчанию выключена, и если вы хотите её включить, то откройте любую папку и нажмите кнопку
2.10. Отображать описание для папок и элементов рабочего стола. Если этот параметр включен, то при наведении указателя мыши на файл или папку, появляется всплывающая подсказка с информацией об этом файле или папке.
2.11. Отображать сведения о размере файлов в подсказках папок. Если этот параметр включен, то при наведении указателя мыши на папку, будет выводиться информация о размере вложенных в нее файлов. Если выключить этот параметр, то во всплывающих подсказках будет выводиться только дата создания папки, что снижает нагрузку на жесткий диск.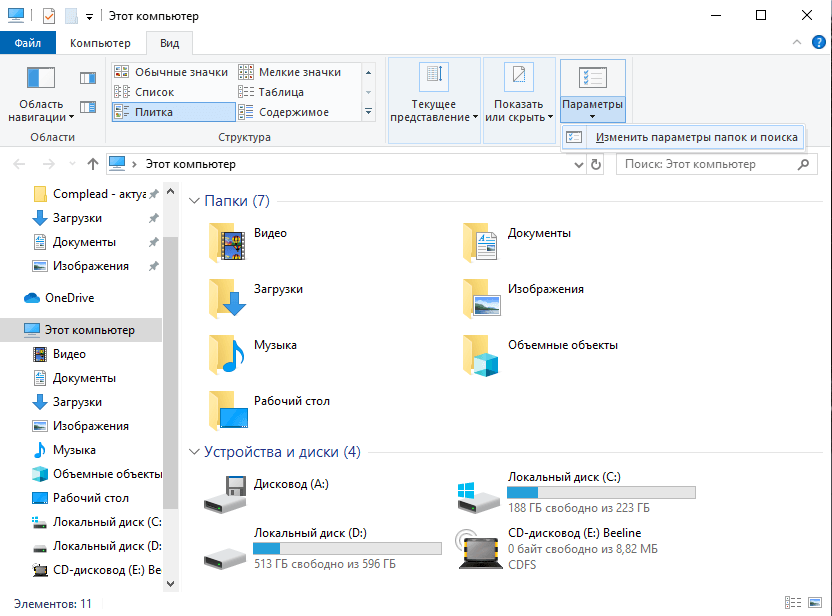
2.12. Отображать сжатые или зашифрованные файлы NTFS другим цветом. Если этот параметр включен, то названия сжатых и зашифрованных файлов будут отображаться синим цветом.
2.13. При вводе текста в режиме «Список». Если этому параметру присвоено значение Выделять введенный элемент в списке (по умолчанию), то при открытии папки вы можете просто набрать на клавиатуре название элемента, и если элемент с таким названием есть в папке, то он будет выделен. Очень удобная функция, когда нужно найти файл в папке, где хранятся несколько десятков или сотен элементов. Функция работает не только в режиме «Список», а во всех режимах отображения элементов. Также можно настроить эту функцию так, чтобы при наборе названия элемента текст сразу вводился в поисковую строку Проводника Windows – для этого выберите значение
2. 14. Скрывать защищенные системные файлы (рекомендуется). Если этот параметр включен, то служебные файлы и папки, необходимые для функционирования Windows 7, не будут отображаться даже если вы включите отображение скрытых файлов и папок на компьютере (параметр 2.16).
14. Скрывать защищенные системные файлы (рекомендуется). Если этот параметр включен, то служебные файлы и папки, необходимые для функционирования Windows 7, не будут отображаться даже если вы включите отображение скрытых файлов и папок на компьютере (параметр 2.16).
2.15. Скрывать расширения для зарегистрированных типов файлов. Если этот параметр выключен, то в конце названия каждого файла будет отображаться его расширение. Расширение указывает на принадлежность файла к тому или иному типу файлов (например, файлы MP3 имеют расширение .mp3). Большинство типов файлов автоматически определяются операционной системой как соответствующие определенным программам. Такие типы файлов называются зарегистрированными и их расширения по умолчанию скрываются для удобства отображения.
2.16. Скрытые файлы и папки

2.17. Скрыть пустые диски в папке «Компьютер». Если этот параметр включен, то пустые (новые) диски не будут отображаться в папке Компьютер.
- Вкладка Поиск
Здесь производится настройка параметров поиска для всех папок на компьютере.
1. Раздел Что искать нужно настраивать, исходя из того, как настроено поисковое индексирование на вашем компьютере. Можно выбрать одно из двух значений:
1.1. Проиндексированные расположения. Если выбрано это значение, то в непроиндексированных расположениях поиск будет проводиться только по названиям файлов, в проиндексированных – по названиям и по содержимому. Поиск по содержимому файлов важен, когда надо найти слово или фрагмент текста, а название текстового документа вы не помните или не знаете. Не выбирайте это значение, если хотите всегда проводить полнотекстовый поиск.
1.2. Всегда искать по именам файлов и содержимому.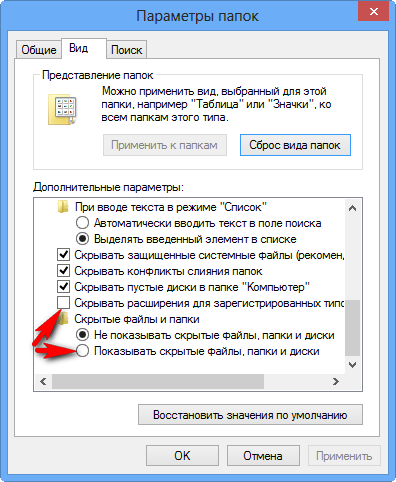 Мы рекомендуем вам выбрать этот параметр, если вы отключили поисковую индексацию. Однако при большом количестве файлов на компьютере, полнотекстовый поиск в неиндексированных расположениях и файлах может затянуться на несколько часов.
Мы рекомендуем вам выбрать этот параметр, если вы отключили поисковую индексацию. Однако при большом количестве файлов на компьютере, полнотекстовый поиск в неиндексированных расположениях и файлах может затянуться на несколько часов.
2. В разделе Как искать можно включить или отключить четыре параметра.
2.1. Включать вложенные папки в результатах поиска при поиске в папках. Если этот параметр включен, то поиск будет проводиться не только в той папке, которая в данный момент открыта, но и во всех папках, которые она содержит.
2.2. Поиск частичных совпадений. Если этот параметр выключен, то поиск будет проводиться только по полному совпадению с запросом. Например, если на компьютере есть файл с названием «Windows 7 – Впечатления и факты.txt», то при выключенном параметре Поиск частичных совпадений вы сможете найти его по запросам «Windows», «7″, «впечатления», «факты» и даже по таким запросам как «факты Windows 7″. Если поиск частичных совпадений включен, то вы сможете найти этот файл даже по таким запросам, как «Win».
2.3. Использовать языковой поиск. Если этот параметр включен, то при вводе поискового запроса Windows 7 будет пытаться использовать морфологические особенности языка. Судя по нашим небольшим тестам, с русским языком у Windows 7 пока есть проблемы. Например, не получается найти файл с названием «Дубовый.txt», если вводить запрос «дубовая». Поэтому языковой поиск пока можно отключать в целях экономии системных ресурсов.
2.4. Не использовать индекс при поиске системных файлов в папках. Если этот параметр включен, то поиск системных файлов будет проводиться каждый раз как впервые, что замедляет процесс поиска. При выключенном индексировании системных файлов, параметр лучше включить.
3. Раздел При поиске в неиндексированных расположениях – доступны два параметра:
3.1. Включать системные файлы. Если этот параметр выключен, то поиск системных файлов не будет проводиться.
3.2. Включать сжатые файлы. Если этот параметр включен, то поиск будет проводиться не только по обычным файлам и папкам, но и по содержимому тех архивов, которые Windows 7 способна открыть своими средствами.
Если этот параметр включен, то поиск будет проводиться не только по обычным файлам и папкам, но и по содержимому тех архивов, которые Windows 7 способна открыть своими средствами.
Как изменить свойства папок. Какие настройки и свойства имеет папка? Отображение скрытого пункта «Свойства папок»
В предыдущих русскоязычных версиях Windows интерфейс настроек папок носил название «Свойства папки». В русской локализации Windows 7 этот интерфейс получил непривычное, но более точное название — Параметры папок, из-за чего пользователи, которые впервые установили Windows 7, поначалу приходят в небольшое замешательство.
Где находятся Параметры папок в Windows 7
Открыть Параметры папок в Windows 7 можно несколькими способами:
1) Открыть Панель управления (вид «Крупные значки»), затем кликнуть Параметры папок;
2) Открыть любую папку, нажать Упорядочить и в появившемся меню выбрать Параметры папок и поиска;
3) Открыть меню Пуск и набрать в строке поиска фразу параметры папок, затем нажать Ввод.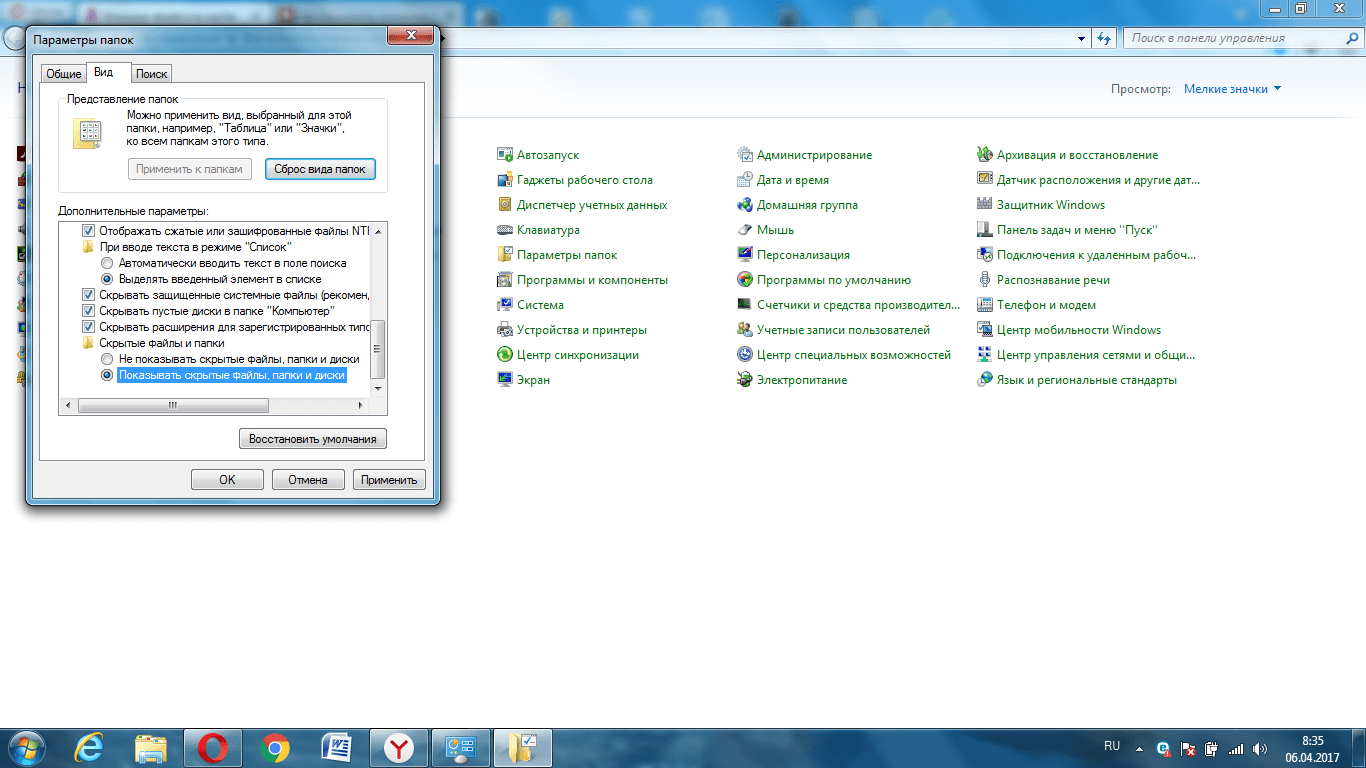
Настройка параметров папок
Вкладка Общие
1. В разделе Обзор папок пользователь может выбрать, как будут открываться вложенные папки на компьютере — каждая новая папка в том же окне, что и предыдущая (по умолчанию во всех версиях Windows) или каждая в новом окне.
2. В разделе Щелчки мышью можно настроить открытие всех файлов и папок одним кликом мыши вместо стандартных двух. Если выбрать открытие в один клик, то папки будут выделяться при наведении указателя мыши, и открываться при нажатии на левую кнопку мыши.
3. В разделе Область переходов настраивается отображение дерева папок в проводнике Windows. Если отметить галочкой пункт Показать все папки, то в Области переходов будут отображаться все папки рабочего стола, включая Корзину, Панель управления и папку вашей учетной записи. Если отметить галочкой пункт Автоматически разворачивать до текущей папки, то в Области переходов будут отображаться все папки, в которые вложена просматриваемая вами папка.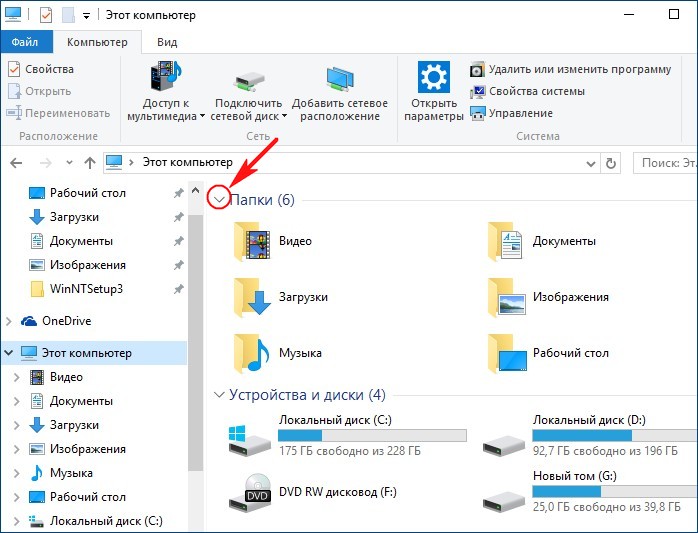 Область переходов — это специальная панель, которая находится слева в каждой папке. Область переходов выполняет функцию командной оболочки, обеспечивая быстрый доступ к папкам, быстрое выполнение различных операций — таких, как копирование, удаление, архивирование файлов и папок и т.д.
Область переходов — это специальная панель, которая находится слева в каждой папке. Область переходов выполняет функцию командной оболочки, обеспечивая быстрый доступ к папкам, быстрое выполнение различных операций — таких, как копирование, удаление, архивирование файлов и папок и т.д.
Вкладка Вид
З десь регулируются параметры отображения всех папок на компьютере.
1. В разделе Представление папок можно применить стиль отображения значков конкретной папки ко всем папкам этого же типа. Например, если вы откроете папку с mp3-файлами, которую система определила как папку с музыкой, и настроите отображение ярлыков в ней в виде таблицы, то благодаря вкладке Вид вы сможете применить стиль её представления ко всем папкам с музыкой. Чтобы сделать это, нажмите кнопку Применить к папкам. В дальнейшем вы всегда сможете отменить эту операцию, нажав кнопку Сброс вида папок.
2. В разделе Дополнительные параметры доступны несколько параметров.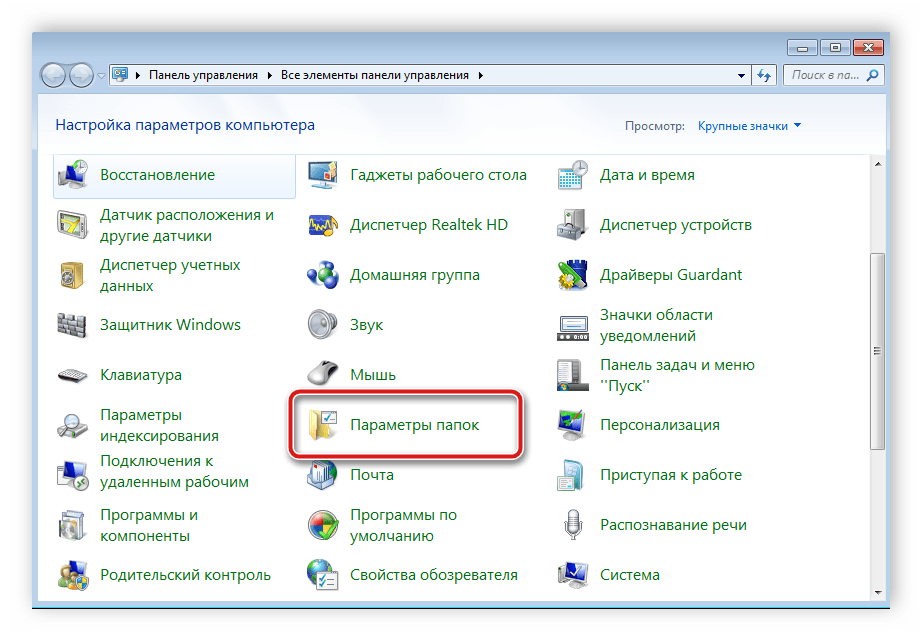 Чтобы включить тот или иной параметр, отметьте его галочкой или выберите нужное значение из предложенных вариантов.
Чтобы включить тот или иной параметр, отметьте его галочкой или выберите нужное значение из предложенных вариантов.
2.1. Всегда отображать значки, а не эскизы . Если включить этот параметр, то в проводнике Windows будут отображаться только значки и никогда не будут отображаться эскизы (например, в папках с фотографиями и видео).
2.2. Всегда отображать меню . Если этот параметр включен, то в верхней части всех папок на компьютере появится стандартное меню (Файл, Правка, Вид, Сервис). Если этот параметр выключен, то стандартное меню в папках отображаться не будет, но вы всегда сможете вызвать его, если нажмете клавишу Alt.
2.3. Выводить полный путь в строке заголовка . Этот параметр работает только в теме «Классическая» и заменяет отображение пути к открытой папке в адресной строке на классическое: C:/Program Files/Common Files/
2.4. Запускать окна с папками в отдельном процессе . Если включить этот параметр, то каждая папка, открытая в новом окне, будет запускаться в отдельном процессе.
2.5. Использовать мастер общего доступа . Этот параметр позволяет вам безопасно открывать общий доступ к файлам и папкам через сеть. Если вы никогда не открывали общий доступ к файлам и папкам и не имеете ясного представления о том, как это сделать, не нарушив безопасности, то настоятельно рекомендуем оставить данный параметр включенным.
2.6. Использовать флажки для выбора элементо в. Если включить этот параметр, то при выделении файлов и папок, на их значках будут появляться галочки. Флажки включаются для того, чтобы проще было выделять несколько файлов с помощью одной только мыши.
2.7. Отображать буквы дисков . Если параметр включен, то в папке Компьютер отображаются буквы и метки дисков. Если параметр выключен, то отображаются только метки (названия) дисков.
2.8. Отображать значки файлов на эскиза х. Если параметр включен, то при выключенном параметре 2.1 на каждом графическом файле и видеофайле будет отображаться значок в правом углу эскиза.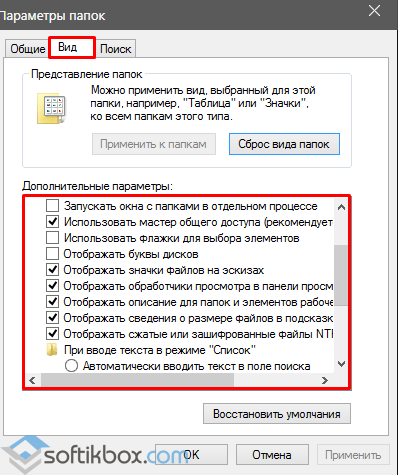
2.9. Отображать обработчики просмотра в панели просмотра . Если параметр включен, то в области просмотра отображаются не только эскизы графических файлов, но и содержимое других файлов — например, текстовых документов. Область просмотра в Windows 7 по умолчанию выключена, и если вы хотите её включить, то откройте любую папку и нажмите кнопку Показать область предварительного просмотра.
2.10. Отображать описание для папок и элементов рабочего стола . Если этот параметр включен, то при наведении указателя мыши на файл или папку, появляется всплывающая подсказка с информацией об этом файле или папке.
2.11. Отображать сведения о размере файлов в подсказках папок . Если этот параметр включен, то при наведении указателя мыши на папку, будет выводиться информация о размере вложенных в нее файлов. Если выключить этот параметр, то во всплывающих подсказках будет выводиться только дата создания папки, что снижает нагрузку на жесткий диск. Этот параметр теряет смысл при включенном параметре 2.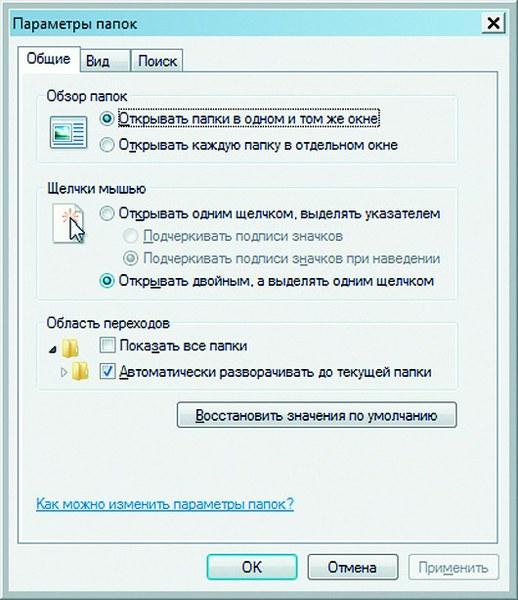 10.
10.
2.12. Отображать сжатые или зашифрованные файлы NTFS другим цветом . Если этот параметр включен, то названия сжатых и зашифрованных файлов будут отображаться синим цветом.
2.13. При вводе текста в режиме «Список» . Если этому параметру присвоено значение. Выделять введенный элемент в списке (по умолчанию) , то при открытии папки вы можете просто набрать на клавиатуре название элемента, и если элемент с таким названием есть в папке, то он будет выделен. Очень удобная функция, когда нужно найти файл в папке, где хранятся несколько десятков или сотен элементов. Функция работает не только в режиме «Список», а во всех режимах отображения элементов. Также можно настроить эту функцию так, чтобы при наборе названия элемента текст сразу вводился в поисковую строку Проводника Windows — для этого выберите значение Автоматически вводить текст в поле поиска.
2.14. Скрывать защищенные системные файлы (рекомендуется) . Если этот параметр включен, то служебные файлы и папки, необходимые для функционирования Windows 7, не будут отображаться даже если вы включите отображение скрытых файлов и папок на компьютере (параметр 2. 16).
16).
2.15. Скрывать расширения для зарегистрированных типов файлов . Если этот параметр выключен, то в конце названия каждого файла будет отображаться его расширение. Расширение указывает на принадлежность файла к тому или иному типу файлов (например, файлы MP3 имеют расширение.mp3). Большинство типов файлов автоматически определяются операционной системой как соответствующие определенным программам. Такие типы файлов называются зарегистрированными и их расширения по умолчанию скрываются для удобства отображения.
2.16. Скрытые файлы и папки . Если выбрать значение Не показывать скрытые файлы, папки и диски , то все элементы, в свойствах которых активирован атрибут «Скрытый», не будут отображаться.
2.17. Скрыть пустые диски в папке «Компьютер» . Если этот параметр включен, то пустые (новые) диски не будут отображаться в папке Компьютер.
Вкладка Поиск
Здесь производится настройка параметров поиска для всех папок на компьютере.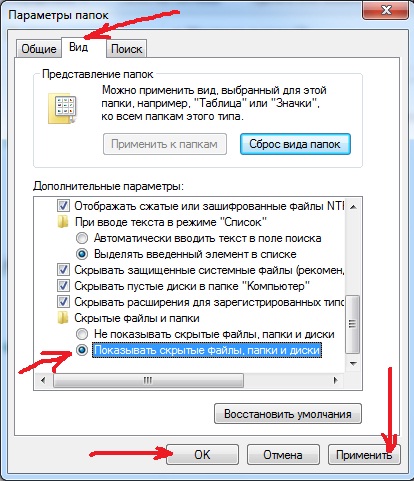
1. Раздел Что искать нужно настраивать, исходя из того, как настроено поисковое индексирование на вашем компьютере. Можно выбрать одно из двух значений:
1.1. Проиндексированные расположения . Если выбрано это значение, то в непроиндексированных расположениях поиск будет проводиться только по названиям файлов, в проиндексированных — по названиям и по содержимому. Поиск по содержимому файлов важен, когда надо найти слово или фрагмент текста, а название текстового документа вы не помните или не знаете. Не выбирайте это значение, если хотите всегда проводить полнотекстовый поиск.
1.2. Всегда искать по именам файлов и содержимому . Мы рекомендуем вам выбрать этот параметр, если вы отключили поисковую индексацию. Однако при большом количестве файлов на компьютере, полнотекстовый поиск в неиндексированных расположениях и файлах может затянуться на несколько часов.
2. В разделе Как искать можно включить или отключить четыре параметра.
2.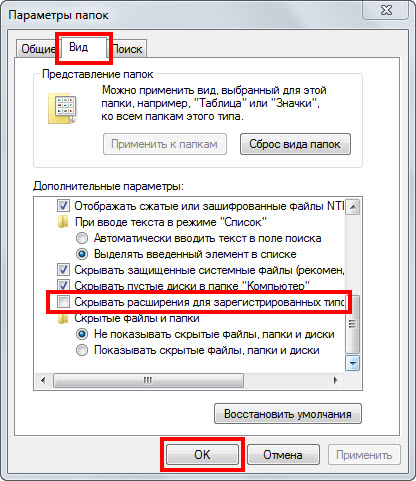 1. Включать вложенные папки в результатах поиска при поиске в папках . Если этот параметр включен, то поиск будет проводиться не только в той папке, которая в данный момент открыта, но и во всех папках, которые она содержит.
1. Включать вложенные папки в результатах поиска при поиске в папках . Если этот параметр включен, то поиск будет проводиться не только в той папке, которая в данный момент открыта, но и во всех папках, которые она содержит.
2.2. Поиск частичных совпадений . Если этот параметр выключен, то поиск будет проводиться только по полному совпадению с запросом. Например, если на компьютере есть файл с названием «Windows 7 — Впечатления и факты.txt», то при выключенном параметре Поиск частичных совпадений вы сможете найти его по запросам «Windows», «7″, «впечатления», «факты» и даже по таким запросам как «факты Windows 7″. Если поиск частичных совпадений включен, то вы сможете найти этот файл даже по таким запросам, как «Win».
2.3. Использовать языковой поиск . Если этот параметр включен, то при вводе поискового запроса Windows 7 будет пытаться использовать морфологические особенности языка. Судя по нашим небольшим тестам, с русским языком у Windows 7 пока есть проблемы.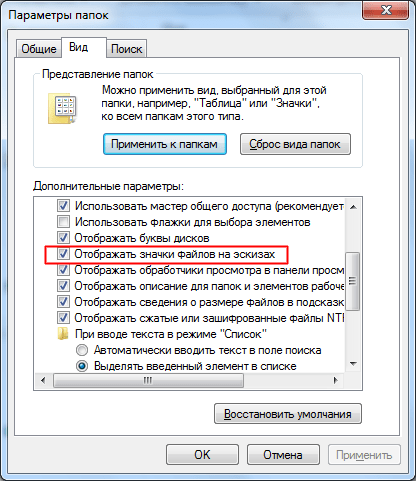 Например, не получается найти файл с названием «Дубовый.txt», если вводить запрос «дубовая». Поэтому языковой поиск пока можно отключать в целях экономии системных ресурсов.
Например, не получается найти файл с названием «Дубовый.txt», если вводить запрос «дубовая». Поэтому языковой поиск пока можно отключать в целях экономии системных ресурсов.
2.4. Не использовать индекс при поиске системных файлов в папках . Если этот параметр включен, то поиск системных файлов будет проводиться каждый раз как впервые, что замедляет процесс поиска. При выключенном индексировании системных файлов, параметр лучше включить.
3. Раздел При поиске в неиндексированных расположениях — доступны два параметра:
3.1. Включать системные файлы . Если этот параметр выключен, то поиск системных файлов не будет проводиться.
3.2. Включать сжатые файлы . Если этот параметр включен, то поиск будет проводиться не только по обычным файлам и папкам, но и по содержимому тех архивов, которые Windows 7 способна открыть своими средствами.
Автоматический поиск сетевых папок и принтеров. Сбросьте флажок. В противном случае проводник будет тратить лишнее время на поиск информации, которая вряд ли может вам пригодиться в конкретных сеансах работы с компьютером. Результатом сброшенного (шажка станет небольшая задержка при щелчке на сетевом диске, обусловленная чтением данных. В зависимости от сетевого диска и параметров подключения к системе эта задержка может оказаться совершенно незаметной.
Результатом сброшенного (шажка станет небольшая задержка при щелчке на сетевом диске, обусловленная чтением данных. В зависимости от сетевого диска и параметров подключения к системе эта задержка может оказаться совершенно незаметной.
Отключение отображения размера при наведении мышью
Отображать сведения о размере в подсказках папок. Установите эту галочку, чтобы проще было оценивать размеры отдельных папок. Большие папки предоставляют лучшие возможности оптимизации, поэтому важно обнаружить их. Поскольку проводник не измеряет объем папки до того, как вы наведете на нее указатель мыши, эта функция не снижает производительности ПК. Тем не менее, определение объема папки требует времени, поэтому соответствующую подсказку вы не всегда будете видеть немедленно.
Выключение кэширования изображений
Не кэшировать эскизы. Установите эту галочку, если хотите экономить дисковое пространство, занимаемое миниатюрами изображений. Эскиз представляет собой уменьшенную версию нормального изображения стандартного размера (обычно 96 х 96 пикселов), как показано на картинке (обратите внимание, что эскизы имеются только у графических файлов). Эскизы могут занимать значительный объем жесткого диска, их следует использовать лишь в тех случаях, когда компьютер в основном применяется для работы с изображениями, и кэширование повышает производительность.
Эскизы могут занимать значительный объем жесткого диска, их следует использовать лишь в тех случаях, когда компьютер в основном применяется для работы с изображениями, и кэширование повышает производительность.
Сохранение отображение папок
Помнить параметры отображения каждой папки. Сбросьте этот флажок, чтобы сэкономить оперативную память, дисковое пространство, а также повысить надежность работы компьютера. Когда флажок установлен, у проводника появляются проблемы с надежностью. Создается ощущение, что Windows запоминает настройки лишь некоторого ограниченного числа папок, поэтому если вы регулярно используете весь жесткий диск, данная функция становится бесполезным. Его назначение — сохранять параметры отображения посещаемых вами папок, поэтому имеет смысл устанавливать этот флажок лишь в случае, если вы работаете с небольшим числом папок и действительно нуждаетесь в сохранении уникальных параметров отображения.
Просмотр последнего содержимого
Восстанавливать прежние окна папок при входе в систему.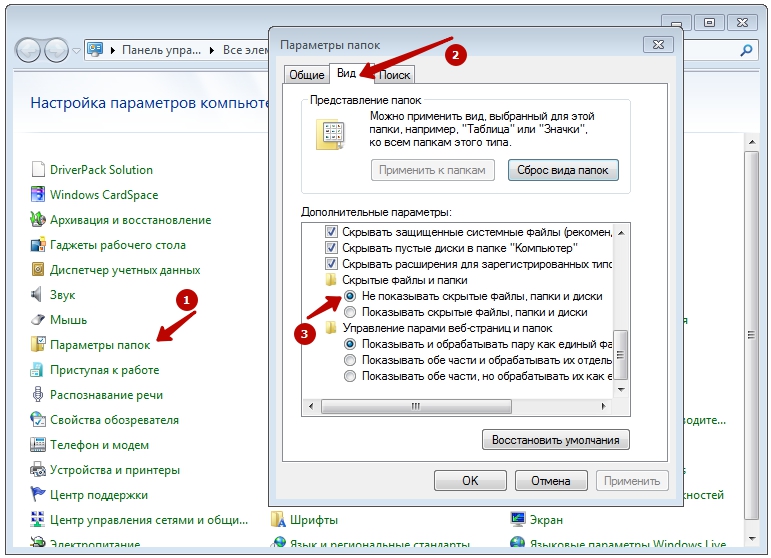 Сбросьте этот флажок, если хотите сэкономить немного оперативной памяти и дискового пространства, а также сократить время завершения работы системы. При установке флажка автоматически открываются папки, которые использовались в предыдущем сеансе. Иногда такая возможность полезна, например, если вы постоянно работаете над одним и тем же проектом, Windows сразу при старте откроет для вас нужные папки. Однако большинство пользователей не занимается ежедневной работой над проектами, будучи активной, описываемая функция зря потребляет ресурсы (пусть и в небольшом количестве) и отнимает время.
Сбросьте этот флажок, если хотите сэкономить немного оперативной памяти и дискового пространства, а также сократить время завершения работы системы. При установке флажка автоматически открываются папки, которые использовались в предыдущем сеансе. Иногда такая возможность полезна, например, если вы постоянно работаете над одним и тем же проектом, Windows сразу при старте откроет для вас нужные папки. Однако большинство пользователей не занимается ежедневной работой над проектами, будучи активной, описываемая функция зря потребляет ресурсы (пусть и в небольшом количестве) и отнимает время.
Показывать зашифрованные данные NTFS
Отображать сжатые или зашифрованные файлы NTFS другим цветом. Установка этой функции поможет вам понять, какие файлы вашей системы не сжаты и почему. Windows не сжимает зашифрованные файлы, поэтому из двух функций (сжатие и шифрование) вам всегда приходится выбирать одну. Windows также не сжимает некоторые типы исполняемых файлов и данных, однако без установки этого очень трудно определить, какие именно. В некоторых случаях простое сжатие файла может освободить значительный объем дискового пространства.
В некоторых случаях простое сжатие файла может освободить значительный объем дискового пространства.
После перехода большинства пользователей с ОС Windows XP на «семерку», возникло множество вопросов и подводных камней. Довольно распространенным является вопрос, касающийся скрытых файлов Windows 7. «Юзеры» привыкли решать данную проблему через «Свойства папки», отображая «невидимые» данные. Но как это реализовать в Windows 7? Данного меню, благодаря которому можно было решить возникшие вопросы, в «семерке» нет. Разберемся подробнее с открытием меню «Свойства папки» в операционной системе Windows 7, а также с его основными функциями.
Как отобразить скрытые файлы?
Для того чтобы найти системные компоненты, по умолчанию защищенные системой, следует убрать галочку с «Скрывать защищенные системные файлы. Внимательно! Не рекомендуется начинающим пользователям выполнять последнюю операцию без крайней необходимости.
Полезные параметры
В свойствах папки (которые, благодаря разработчикам из силиконовой долины теперь называются параметрами) отображаются основные конфигурации, которые позволяют устанавливать открытие папок в одном или нескольких окнах. Также здесь можно выбирать, как именно следует открывать файлы – при помощи одиночного или двойного клика.
Также здесь можно выбирать, как именно следует открывать файлы – при помощи одиночного или двойного клика.
Вкладка «Вид» содержит в себе множество важных параметров и поднастроек. Какие опции выбрать, «юзер» определяет самостоятельно. Специалисты рекомендуют обратить внимание на следующие настройки свойств папки:
«Поиск» — это вкладка, содержащая параметры о поиске папок и файлов.
После внесения необходимых параметров сохранитесь, нажав «ОК».
Бывают такие ситуации, когда вирусы (а может, и администратор) блокируют открытие параметров папки. Для решения данной проблемы следует воспользоваться одной из антивирусных утилит.
- В окне «Выполнить» введите gpedit.msc и перейдите по пути «Конфигурация пользователя» — «Административные шаблоны» — «Компоненты Windows» — «Проводник Windows».
- Найдите пункт (изображенный на рисунке ниже) и, кликнув два раза мышкой, отключите его, после чего свойства папок в операционной системе «виндовс» должны быть доступными.

Особенности работы с папками заключаются не только в способности их открыть и увидеть содержимое. Достаточно навести указатель мыши на объект, и нажать правую кнопку мыши, как тут же появится выпадающее меню с необходимыми пунктами для работы.
Используя эти пункты меню, с папкой можно сделать много полезных дел:
- открыть, в частности – в новом окне;
- настроить общий доступ к папке в сети;
- воссоздать предыдущую версию, если включено создание точек восстановления системы;
- добавить в одну из существующих библиотек, или создать новую;
- четыре способа, как создать архив с папкой;
- отправить по е-мейлу, по факсу или перенести в определенное место на жестком диске;
- вырезать/копировать/создать ярлык/удалить/переименовать;
- изменить свойства конкретной папки.
- При нажатии на последнем пункте, появится окно общих свойств директории (папки).
Здесь можно выполнить лишь два действия.
 Во-первых — (скрытой), это нужно для того, чтобы невозможно было увидеть папку, однако при определенных настройках системы, она все-таки может быть обнаружена. Во-вторых — сделать содержимое папки доступным остальным пользователям лишь для чтения, они не смогут изменять файлы.
Во-первых — (скрытой), это нужно для того, чтобы невозможно было увидеть папку, однако при определенных настройках системы, она все-таки может быть обнаружена. Во-вторых — сделать содержимое папки доступным остальным пользователям лишь для чтения, они не смогут изменять файлы. - Тут же есть кнопка «Другие», нажав на которую, можно наблюдать меню для изменения других атрибутов директории, — архивации, индексирования, сжатия и шифрования.
- Поле «Папка готова для архивирования» — параметр для системы и администраторов ПК, наличие галочки означает, что данная директория еще не подвергалась резервному копированию.
- Индексирование – при выборе параметра папка будет добавлена в особую базу данных, которая облегчит, при необходимости, ее поиск в Windows.
- Сжатие папки – этот пункт следует выделить, если в папке много текстовых файлов, и общий объем папки действительно велик. Все содержимое директории будет тогда занимать меньше места без ущерба производительности.

- Шифрование – настройка папки, в соответствии с которой, даже при похищении жесткого диска, произвести чтение содержимого будет очень трудно. Зашифровать можно только папки, которые не сжимались. Настройка производится после редактирования собственной учетной записи, — в отношении параметров шифрования файлов и папок.
- Вкладка «Вид»/«Настройки» позволяет изменять рисунок, который представляет директорию, выбрав из коллекции стандартных рисунков (1), или из отдельного файла (2), или восстановить картинку по умолчанию (3).
- Вкладка «Предыдущие версии» предоставляет возможность восстановить папку в том виде и состоянии, которое зафиксировано контрольной точкой Windows.
Настройки прав доступа
Здесь можно определить, кто может просматривать, изменять и удалять содержимое данной папки.
- При выборе кнопки «Общий доступ», появится новое окно, где можно будет определить, кому следует разрешить взаимодействие с файлами директории.

- По умолчанию, все изменения и доступ имеют лишь администратор ПК и владелец, создавший папку. Если нужно открыть возможность просмотра всем пользователям, выбираем в верхнем списке значение «Все». Тут же можно определить одного конкретного пользователя или создать новый аккаунт в системе.
- Кнопка «Расширенная настройка» позволит обеспечить доступ к ресурсу не только отдельным пользователям, а целым группам.
Осторожно! Нужно четко понимать, каких целей необходимо добиться при изменении прав доступа, так как в результате необдуманных действий, можно запретить самому себе всякое взаимодействие со своей же папкой.
- Защита паролем директории будет возможна после соответствующей настройки.
- Продолжением настройки доступа к папке является вкладка «Безопасность», в которой можно изменить и владельца-создателя директории, и его прав доступа.
И здесь нужно быть аккуратными, чтобы не лишиться возможности управлять папкой.
Параметры папок
Однако есть и другие способы изменить свойства папок.
Хотя в данном случае даже открыть файл виртуальной памяти не получится, иногда может понадобиться доступ к скрытым ресурсам некоторых программ, поэтому лучше отключить возможность просмотра скрытых данных, но иметь в виду метод открытия доступа.
Как открыть доступ в Windows 8 и 10
Доступ в Windows 8
Доступ в Windows 10
Аналогичной функцией по открытию доступа к системным объектам (в Windows 7 «Параметры папок») в десятой версии системы является опция «Параметры проводника».
Совет! Не рекомендуется постоянно работать в операционной системе от имени администратора. Лучше всего авторизоваться в качестве простого пользователя, без возможности производить критические изменения, как того требуют большинство Linux-подобных ОС. В этом случае риск повредить систему будет намного ниже.
Другие полезные функции
Показывать данные о размере папок.
Это важно, так как иногда трудно быстро оценить, сколько еще информации поместится на тот или иной носитель (например, флэшку).
Если нужно запретить кэшировать эскизы, придется поставить галку на соответствующем пункте.
Теперь вместо изображений графических файлов будут отображаться только безликие стандартные рисунки файлов.
Это немного сэкономит место на жестком диске ПК, но если рабочая станция нужна именно для редактирования картинок, то нет смысла запрещать кэширование, ведь это наоборот – уменьшает время поиска нужных данных, однако нужен приличный объем оперативной памяти, иначе система будет «тормозить».
При выборе опции по выделению сжатых и зашифрованных файлов NTFS другими цветами, можно будет выяснить, где находятся данные типы файлов. Система не может сжимать некоторые системные данные и зашифрованные папки, тем не менее, уменьшение дискового пространства может потребоваться для комфортной работы. В некоторых случаях целесообразно снять шифрование с определенных больших директорий и сжать эту папку.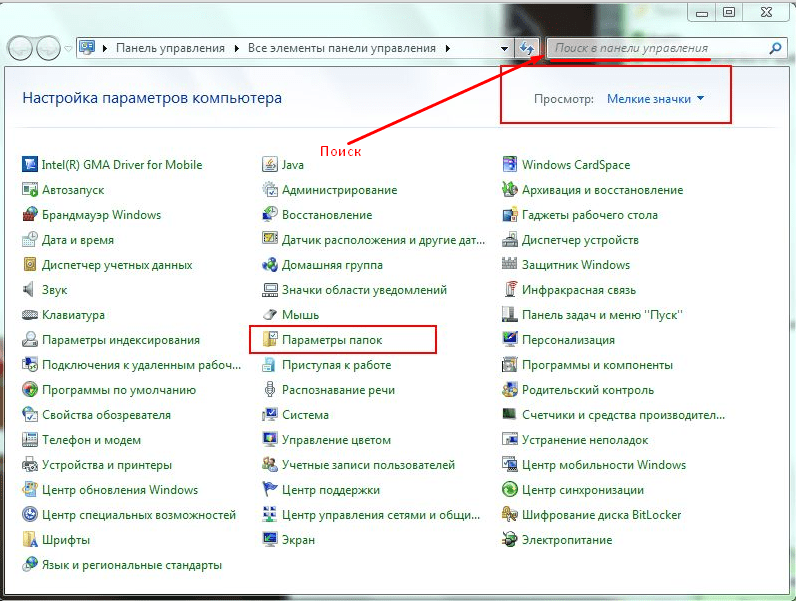
Часто не все понимают, что это за функция. Следует пояснить, что в системе работает особая служба по облегчению поиска данных. Она управляет специальной базой данных на жестком диске, если папка или файл участвуют в программе индексации, то служба будет предлагать этот объект во время поиска, когда название директории или файла похожи на искомые пользователем данные.
Есть смысл частично включать индексацию, если часто приходится искать определенные файлы, например, музыку или видео. Тогда все папки с подобным содержимым нужно индексировать.
Замечание! На слабых ПК индексация может уменьшить скорость работы системы.
Служба включается и выключается в соответствующем списке системных сервисов, называется Windows Search.
Оптимальная настройка папок приведет к более продуктивной работе. Но необходимо проявлять осторожность при изменении системных параметров и периодически создавать контрольные точки восстановления системы.
Смотрите видео по настройке свойств папок и файлов.
Видео — Свойства папки в Windows 7
Свойства папки в Windows 7 — отныне, к сожалению, подобного термина больше не существует. Новые функции, новые возможности и, конечно, новое название — все это создатели операционной системы доработали для удовольствия пользователей.
Новое имя
В Windows 7 свойства папок названы «параметрами». Запустить данную функцию
можно следующим образом: открываете окно проводника ОС Windows (к примеру, «Компьютер» или другую папку). Теперь, чтобы настроить внешний вид, выбираете команду «Упорядочить», после этого нажимаете на строчку «Параметры папок».
Если вы любите все делать быстро и использовать клавиатуру, воспользуйтесь комбинацией Alt-Е-А. «А» и «Е» — русские буквы, чтобы данный способ сработал, соответственно, выберите русскую раскладку на клавиатуре, также здесь во время набора комбинации можно не зажимать клавишу Alt.
Еще одна особенность системы заключается в том, что меню «Проводника» стало скрытым от пользователя, а появляется оно только в случае нажатия клавиши Alt.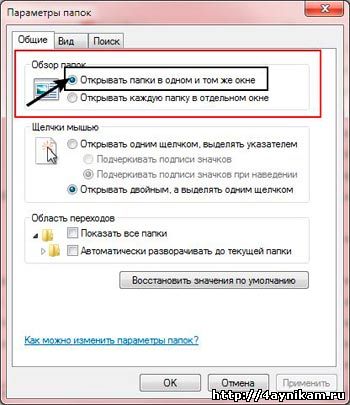 После этого можно нажать «Е», чтобы войти в меню под названием «Сервис», а после нажатия клавиши «А» откроется непосредственно настройка папок в Windows 7.
После этого можно нажать «Е», чтобы войти в меню под названием «Сервис», а после нажатия клавиши «А» откроется непосредственно настройка папок в Windows 7.
Для гурманов существует еще один метод: в строке адреса папки введите команду Control folders.
Свойства папки в Windows 7: возможности
Как видно, первый пункт «Параметры» определяет количество одновременно запущенных окон и позволяет открывать все папки в одном или нескольких окнах.
Следующий раздел — «Щелчки мыши» — здесь мы определяем, как именно будем управлять Windows при помощи мыши. Предусмотрено два варианта. Первый — стандартный, он осуществляет запуск двойным щелчком. Второй сделает ваш компьютер похожим на интернет, в котором все подсвечивается в случае наведения, а запуск и вход осуществляется единственным нажатием.
Нижние переключатели настраивают область переходов. Речь идет о дереве папок, которое расположено слева в проводнике. Если вы захотите «Отобразить все папки», к области переходов добавится «Корзина», «Панель управления» и все папки рабочего стола.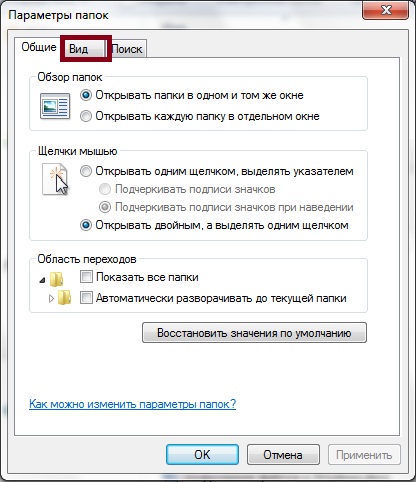
Вы можете также попросить «Проводника» автоматически разворачиваться до указанной папки. В таком случае при перемещении между папками будет разворачиваться и дерево папок, указывая ваше положение. В обычном режиме вы увидите лишь диск, на котором сейчас находитесь.
Свойства папки в Windows 7. Вид
Вкладка «Вид» несет в себе значительную часть настроек. По умолчанию в системе
запрещен показ расширения файлов и пустых дисков в «Компьютере». Здесь же можно попросить проводника отображать Windows 7. Если вы выберете галочку «Всегда показывать меню», проводник дополнится классическими кнопками вверху окна, под заголовком. По умолчанию они скрыты.
Отныне каждая из папок имеет собственный тип. Другими словами, папка, в которую вложены фотографии, существенно отличается от «музыкальной» папки. Каждая из них показывает свои данные, и система научилась их распознавать. Для фотографий отображается оценка и дата съемки, для музыки — номер трека, жанр, название альбома и имя исполнителя.
Давайте попробуем разобраться, как выбрать тип для папки и применить изменения к аналогичным каталогам. Зайдите в любую из папок и щелкните правой кнопкой мышки в свободном месте окна проводника. Выберете пункт «Настроить папку», перейдите к вкладке «Настройка». При помощи первой графы выпадающего списка выберите подходящий тип.
Далее поставьте соответствующую галочку, чтобы шаблон был выбран для всех папок такого типа. В «Проводнике», в разделе «Вид», выберите способ для отображения файлов. Зайдите снова в «Параметры папок», перейдите к меню «Вид» и «Примените к папкам». Поздравляем, выбранный шаблон определен для всех папок указанного типа.
Отображать расширения
Рекомендуем настроить показ расширений для всех типов файлов. По умолчанию тип файла не отображается, под это очень часто подстраиваются вредоносные файлы, пользуясь тем, что расширение.exe (исполняемые файлы) также не показывается. Exe-вирусы часто снабжают значками документов MS Word, видеофайлов или других распространенных программ.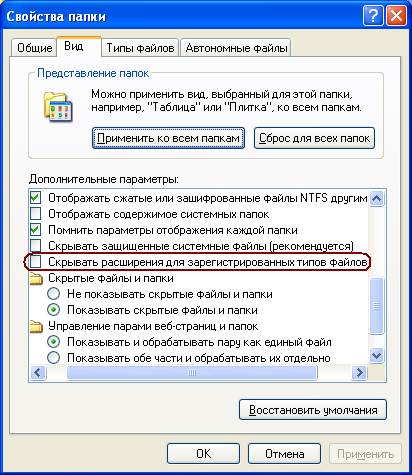
Думая, что запускаете документ или видеофайл, вы открываете вирусное приложение. Дабы избежать недоразумений, полезно видеть расширения файлов. Вот мы и разобрались с тем, как настроить свойства папки в Windows 7. И выяснили, какие новые возможности появились у данной функции.
Как открыть параметры папок в Windows.: spayte — LiveJournal
Папки — один из важнейших элементов файловой системы компьютера, предназначенный для упорядочивания и хранения информации в операционных системах семейства Windows. Программным обеспечением или самими пользователями группы файлов объединяются в папки по каким-либо критериям.
В системе имеются возможности для управления функциями папок, используя параметры папок в Windows. Параметры папок используют для настройки внешнего вида, изменения свойств и функциональности папок в Проводнике Windows.
Часть папок создает сама операционная система, другие — прикладные программы, установленные на компьютере, а остальные — сам пользователь для удобного хранения данных и распределения файлов на дисках в ОС. Некоторая часть папок создана автоматически системой или программами, другие — пользователем для своих нужд.
Некоторая часть папок создана автоматически системой или программами, другие — пользователем для своих нужд.
Папка — контейнер для хранения файлов. В одной папке, помимо файлов, может находится несколько других папок. В этом случае, эту папку называют родительской (охватывающей), а папки внутри — вложенными. Правильная организация папок помогает удобно распределять данные на компьютере, быстро получать доступ к нужным файлам.
Многим пользователям необходимо поменять некоторые настройки в операционной системе, чтобы изменить параметры папок под свои потребности или включить те или иные опции, касающиеся папок и файлов. Параметры папок в операционной системе Windows 10 часто нужны для того, чтобы, например, отобразить скрытые файлы, папки и диски, или включить отображение расширений для зарегистрированных типов файлов.
Перед выполнением этих действий у пользователя возникает закономерный вопрос о том, где параметры папок находятся в системе Windows, потому что сначала необходимо найти параметры папок на компьютере, чтобы потом провести нужные изменения в настройках.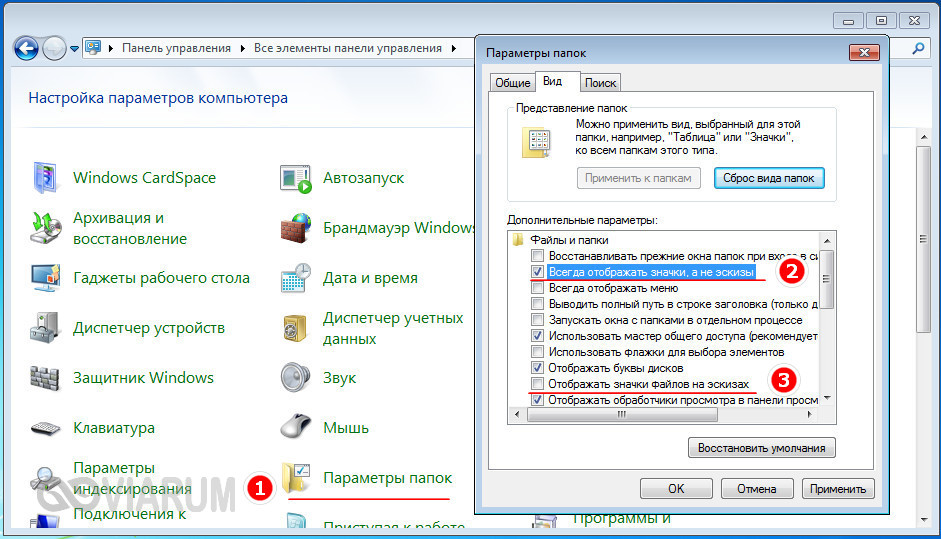
В этой статье написаны инструкции о том, как зайти в параметры папок разными способами, рассказано где параметры папок находятся в Windows 10.
Как открыть параметры папок в Windows 10 — 1 способ
В этом руководстве я показываю способы входа в настройки параметров папок на примере Windows 10. Большую часть способов из этой статьи можно использовать в других операционных системах: Windows 7, Windows 8, Windows 8.1.
Пройдите шаги:
- Нажмите на клавиши «Win» + «R».
- Откроется диалоговое окно «Выполнить», в которое нужно ввести команду: «control.exe folders» или «control folders» (вводить без кавычек).
- Нажмите на кнопку «ОК».
- Откроется окно «Параметры Проводника», в котором откройте вкладку «Вид».
- В частности, в разделе «Дополнительные параметры:» находится немало опций для изменения настроек папок и файлов.
Как открыть параметры папок — 2 способ
Сейчас мы выполним другую команду, чтобы подобным способом зайти в параметры папок в Виндовс.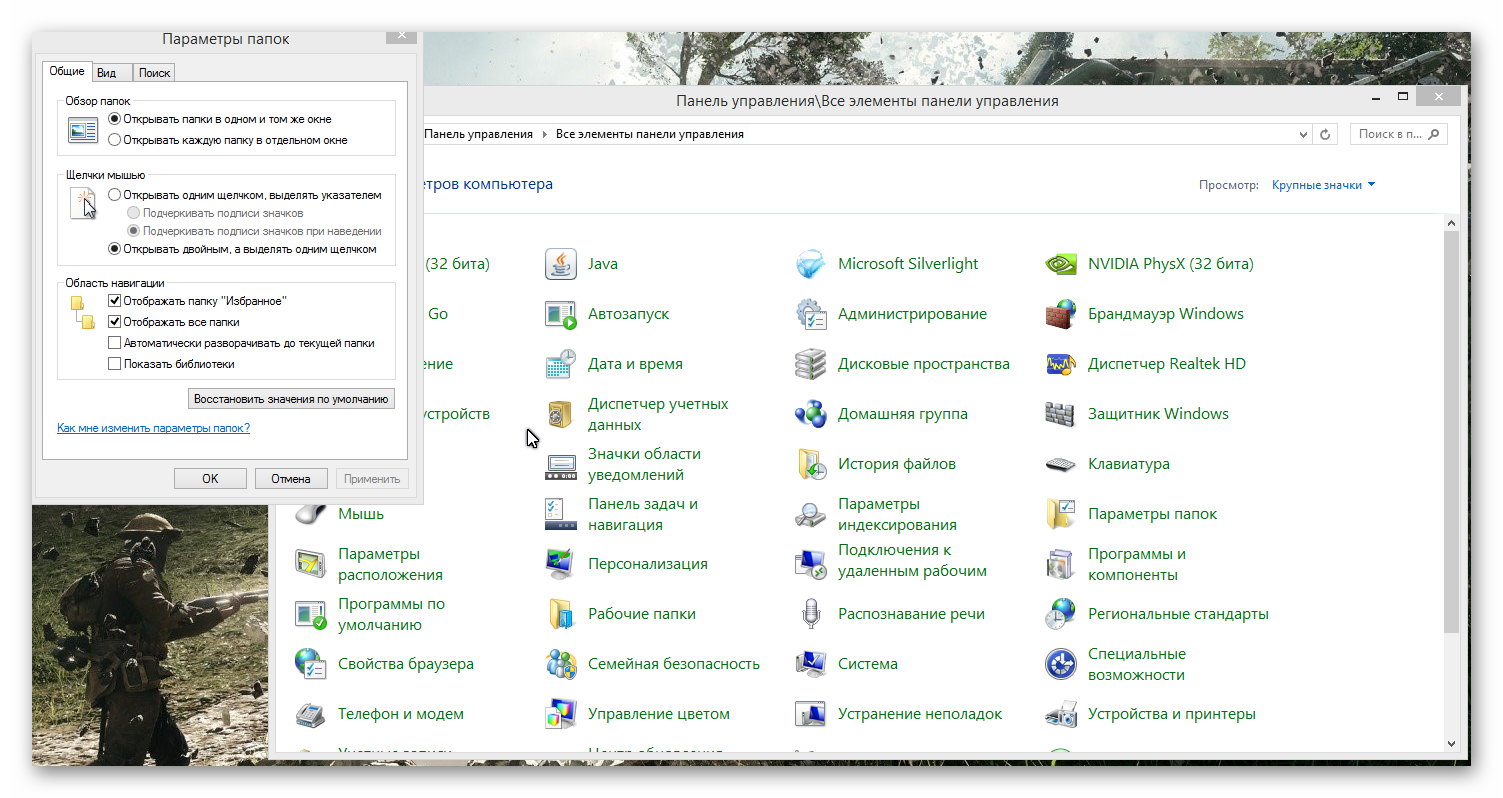
При использовании этого метода, вам потребуется выполнить следующее:
- Нажимайте на клавиши клавиатуры «Win» + «R».
- В окне «Выполнить» введите команду, а затем нажмите на клавишу «Enter»:
rundll32.exe shell32.dll,Options_RunDLL 0
- В результате выполнения этой команды, откроется окно «Параметры Проводника», из которого можно получить доступ к нужным настройкам, находящимся во вкладках этого диалогового окна.
Параметры папок в Windows 10: как зайти — 3 способ
Имеется несколько способов войти в настройки параметров папок и файлов непосредственно из встроенного файлового менеджера — Проводника Windows.
Выполните следующие действия:
- Откройте окно Проводника.
- Нажмите на меню «Файл».
- В выпадающем меню щелкните по пункту «Параметры».
- После этого откроется окно параметров Проводника, из которого можно настроить параметры папок, файлов и поиска.

Открытие параметров папки из Проводника Windows — 4 способ
При другом способе с использованием Проводника Windows, мы воспользуемся двумя похожими способами действий для решения нашей задачи.
1 вариант:
- Откройте в окне Проводника вкладку «Вид».
- Нажмите на кнопку «Параметры».
- На компьютере будет открыто окно параметров Проводника.
2 вариант:
- В Проводнике войдите во вкладку «Вид».
- Нажмите на стрелку, расположенную внизу кнопки «Параметры».
- Откроется меню, в котором нужно нажать на «Изменить параметры папок и поиска».
- На Рабочем столе появится окно «Параметры Проводника».
Вход из Проводника с помощью клавиатуры — 5 способ
В Windows существует интересный метод, применяемый для открытия настроек папок из Проводника при помощи клавиатуры.
Выполните действия:
- Нажмите на клавиши «Win» + «E».
- Если, в данный момент времени раскладка клавиатуры работает на английском языке, нажмите на клавиши «Shift» + «Alt» для переключения на русский язык.
 Если клавиатура сейчас использует русский язык, пропустите этот шаг.
Если клавиатура сейчас использует русский язык, пропустите этот шаг. - Нажмите на клавишу «Alt».
- Около меню «Файл» появятся буквенные обозначения.
- Нажмите на клавишу «Ф» в русской раскладке клавиатуры.
- В меню «Файл» Проводника появится пункт «Изменить параметры папок и поиска».
- Нажмите на клавишу «И».
- На рабочем столе откроется окно «Параметры папок».
Как найти параметры папок в Windows — 6 способ
Сейчас попробуем другой способ для перехода к необходимым настройкам из Проводника файлов в Windows.
Вам потребуется выполнить следующее:
- В любом окне открытого Проводника Windows щелкните левой кнопкой мыши по свободному месту в адресной строке.
- Введите «control folders» (без кавычек), а потом нажмите на клавишу «Enter».
Как войти в параметры папок из командной строки — 7 способ
Чтобы попасть в параметры папок можно использовать системное средство — командную строку Windows.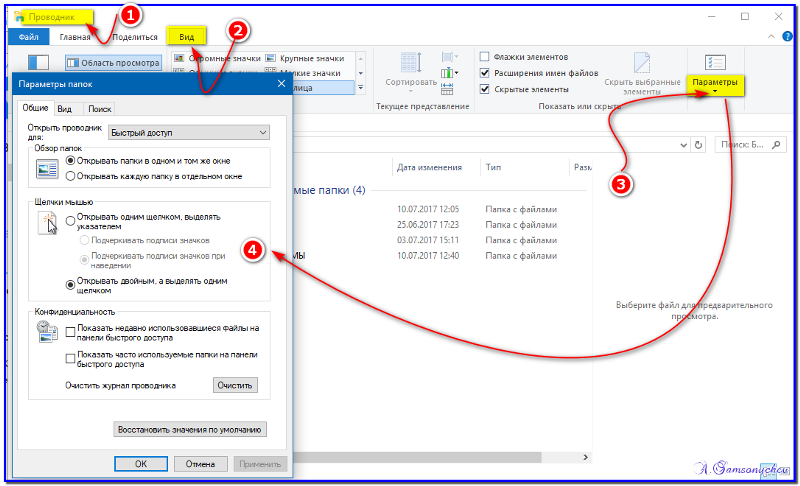
В окне этого системного инструмента потребуется совершить следующие действия:
- Запустите командную строку на компьютере.
- В окно интерпретатора командной строки введите команду: «control folders» (без кавычек).
- Нажмите на клавишу «Enter».
Переход к параметрам папок из приложения «Параметры» — 8 способ
Для доступа к необходимым опциям, вы можете использовать системное приложение «Параметры» из операционной системы Windows 10.
Выполните следующий порядок действий:
- Щелкните правой кнопкой мыши по меню «Пуск», в контекстном меню нажмите на пункт «Параметры».
- В окне приложения «Параметры», в поле поиска введите выражение «проводник».
- Среди результатов появятся «Параметры Проводника».
- Кликните мышью по этой подсказке.
Войдите в Панель управления — 9 способ
Еще один способ с помощью другого системного средства — приложения «Панель управления».
Пройдите последовательные шаги:
- Запустите Панель управления Windows 10.

- В окне «Настройка параметров компьютера» установите вид просмотра: «Мелкие значки».
- Щелкните по опции «Параметры Проводника».
Используем свойства отдельной папки — 10 способ
Имеется вариант, при котором пользователь получает доступ к настройкам отдельной папки. Эти параметры не относятся к глобальным настройкам всех папок в операционной системе. Так можно изменить некоторые параметры только конкретной папки.
Чтобы получить доступ к опциям отдельной папки, выполните следующие действия:
- Щелкните по нужной папке правой кнопкой мыши.
- В открывшемся контекстном меню выберите пункт «Свойства».
- В окне свойств папки станут доступны настройки, относящиеся именно к этой папке.
Выводы статьи
Чтобы выполнить необходимые настройки, пользователям требуется получить доступ к параметрам папок и файлов в операционной системе Windows. Войти в параметры папок можно с помощью выполнения команд из окна «Выполнить», из командной строки, непосредственно из окна Проводника, из приложений «Параметры» или «Панель управления».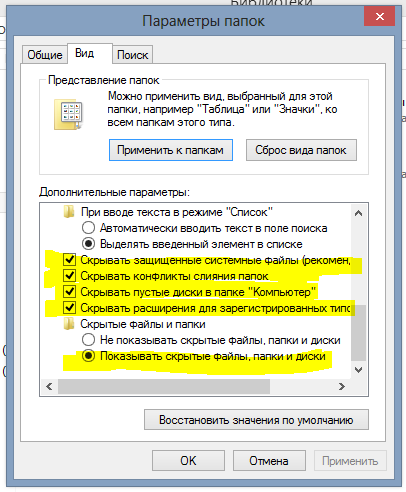 Можно воспользоваться опциями, имеющимися в свойствах отдельной папки для настройки параметров только этой папки.
Можно воспользоваться опциями, имеющимися в свойствах отдельной папки для настройки параметров только этой папки.
Где найти параметры папок в windows 8.1. Запускать окна с папками в отдельном процессе
Ленточный интерфейс впервые появился ещё в Microsoft Office 2007 и теперь является частью проводника в Windows 8. Ленты пришли на смену старому интерфейсу проводника и по умолчанию запускаются минимизированными. Новый вид более упорядоченный и облегчает доступ к опциям простым кликом.
Через параметры папок изменяются множество настроек, такие как опции поиска, отображение\сокрытие скрытых файлов или папок, отображение скрытых системных файлов, отображение расширения файлов, сокрытие индексов дисков.
Большинство настроек и опций, включенных в параметры папок, доступны для изменения через ленты. Например, вкладка “Главная” содержит такие операции, как найти, вырезать, переместить, копировать, создать новую папку. Показать\спрятать скрытые файлы, показать\скрыть расширения файлов, скрыть выбранные элементы можно под вкладкой “Вид”.
Но в то же время, часть опций папок не доступны для изменения через ленточный интерфейс. Например, нельзя изменить через ленты опции “Отображать сжатые и зашифрованные файлы NTFS другим цветом”, “Восстанавливать прежние окна папок при входе в систему”, “Скрывать защищённые системные файлы”. Для этого нужно открыть Параметры папок.
Через проводник Windows 8
1) Откройте проводник и ленточный интерфейс в нём кликом по маленькому значку в верхнем правом углу окна или сочетанием клавиш Ctrl+F1.
2) На вкладке “Вид” в пункте “Параметры” находится доступ к параметрам папок
Через экран пуск
1) Переключитесь на экран пуск и наберите folder options.
2) Перейдите на пункт “Параметры”.
3) Запустите параметры папок через ярлык в результатах поиска.
Через панель управления
1) Откройте панель управления комбинацией клавиш Win+R или откройте диалог Выполнить и наберите control.exe
Изменение свойств папок позволяет настроить их внешний вид, поиск, отображение скрытых и системных элементов, отображение расширений файлов и многое другое.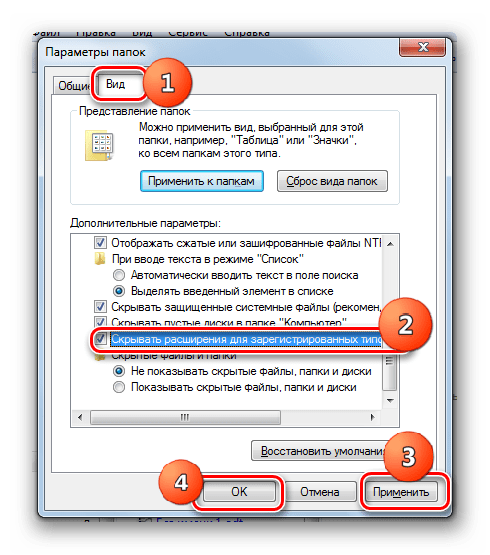 Но чтобы произвести данные корректировки, следует вначале выполнить переход в окошко параметров папок. Давайте разберемся, какими способами можно осуществить данную задачу в Windows 7.
Но чтобы произвести данные корректировки, следует вначале выполнить переход в окошко параметров папок. Давайте разберемся, какими способами можно осуществить данную задачу в Windows 7.
Хотя мы часто оперируем более привычным термином «Свойства папки», оставшимся в наследство от Windows XP, но в Windows 7 данную настройку правильнее называть «Параметры папок».
Существуют глобальные параметры папок и свойства отдельного каталога. Требуется различать эти понятия. В основном мы будем описывать как раз переход к глобальным настройкам. Существует несколько способов перехода в настройки папок. О них мы далее и поговорим подробно.
Способ 1: меню «Упорядочить»
Прежде рассмотрим самый популярный вариант открытия «Параметров папок» в Windows 7 – через меню «Упорядочить» .
Внимание! Несмотря на то, что вы переходите в свойства в отдельном каталоге, произведенные в окне «Параметров папок» изменения будут касаться всех каталогов операционной системы.
Способ 2: меню Проводника
Перейти к нужному нам инструменту можно также непосредственно через меню Проводника . Но дело в том, что, в отличие от Windows XP, на «семерке» данное меню по умолчанию скрыто. Поэтому придется выполнить некоторые дополнительные манипуляции.
Способ 3: комбинация клавиш
Отобразить свойства каталогов можно также, использовав комбинацию клавиш.
Способ 4: Панель управления
Решить поставленную перед нами задачу можно также и при помощи Панели управления.
Способ 5: инструмент «Выполнить»
Вызвать окошко настроек каталогов можете, применив инструмент «Выполнить» .
Способ 6: командная строка
Ещё один вариант решения поставленной задачи предусматривает ввод команды через интерфейс командной строки.
Способ 7: применение поиска в меню «Пуск»
Данный вариант предполагает воспользоваться инструментом поиска через меню «Пуск» .
Способ 8: введение выражения в адресную строку Проводника
Следующий метод, наверное, наиболее оригинальный из всех перечисленных. Он подразумевает введение определенной команды в адресную строчку Проводника .
Способ 9: переход в свойства отдельной папки
Если ранее мы рассматривали возможность перехода в окно генеральных параметров папок, то теперь давайте разберемся, как открыть свойства отдельной папки.
Как видим, свойства папок могут быть глобальными и локальными, то есть, такими, которые применяются к настройкам системы в целом и к конкретному каталогу. Переход в глобальные настройки можно выполнить довольно большим количеством способов. Хотя далеко не все они удобны. Удобнее всего выполнять переход из Проводника . А вот к свойствам конкретного каталога можно получить доступ только одним способом – через контекстное меню.
Просмотр разрешений
Назначение, просмотр и изменение разрешений производится на вкладке Безопасность диалогового окна Свойства .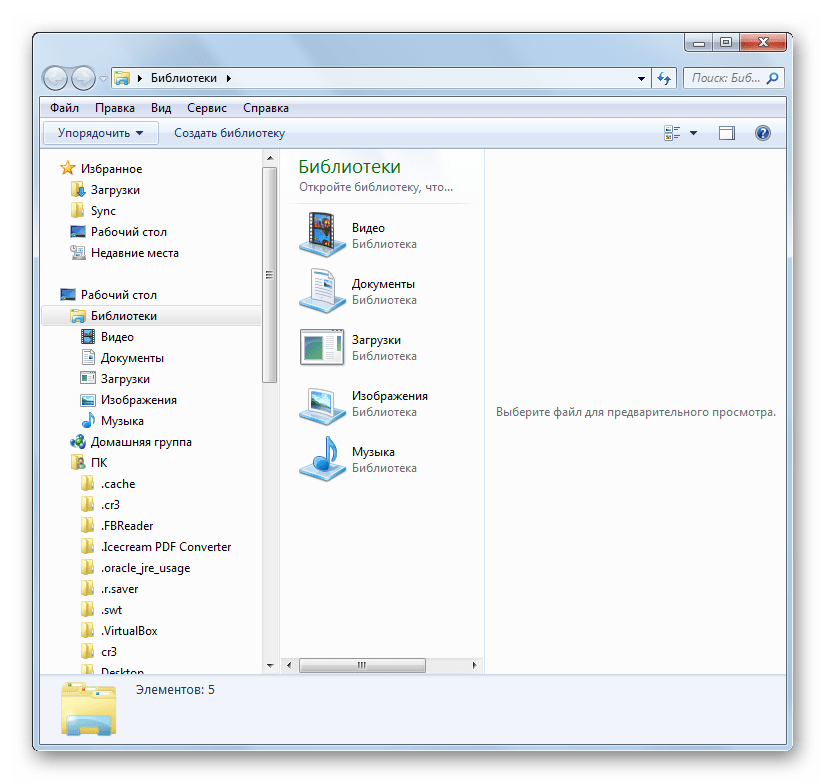 Чтобы его вызвать, необходимо нажать на файле или папке правой кнопкой мыши и в контекстном меню выбрать Свойства
Чтобы его вызвать, необходимо нажать на файле или папке правой кнопкой мыши и в контекстном меню выбрать Свойства
Также диалоговое окно Свойства можно вызвать нажав клавишу Alt на клавиатуре и сделать двойной щелчок левой кнопкой мыши по нужному файлу или папке.
В открывшемся диалоговом окне Свойства выбираем вкладку Безопасность
На вкладке Безопасность можно увидеть, каким пользователям и группам доступ определен и какие им предоставлены разрешения. Информацию о дополнительных параметрах доступа (в том числе и о специальных разрешениях) можно получить, нажав кнопку Дополнительно
Может так случиться, что вкладка Безопасность в окне Свойства у вас не отображается. Убедитесь, что файл или папка располагается на NTFS-разделе.
Назначение разрешений для файлов
Задание разрешений для какого-либо файла производится следующим образом:
1 .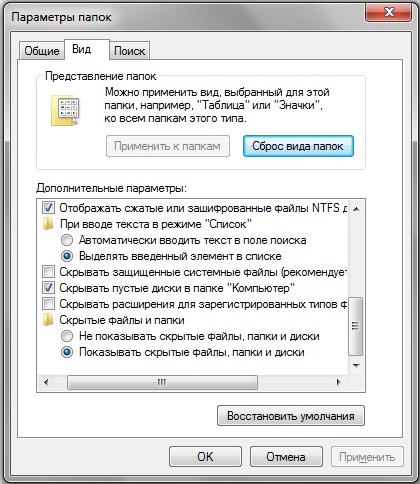 Нажимаем правой кнопкой мыши по нужному файлу и в контекстном меню выбираем Свойства Безопасность .
Нажимаем правой кнопкой мыши по нужному файлу и в контекстном меню выбираем Свойства Безопасность .
2 . Далее смотрим на приведенный в верхней части вкладки список пользователей и групп пользователей, которым уже определены разрешения для данного файла. Вы можете либо выбрать пользователя и изменить установленные для него разрешения, либо добавить или полностью удалить пользователя (или группу пользователей). В любом случае вам необходимо нажать кнопку Изменить… , а потом выбрать нужное действие: кнопки Добавить… и Удалить .
3 . При добавлении пользователя после нажатия на кнопку Добавить появится диалоговое окно . В нем вы можете либо сразу ввести имя пользователя (или группы) в поле Введите имена выбираемых объектов — но ввести его нужно правильно, либо воспользоваться инструментом поиска, нажав на кнопку Дополнительно
В первом случае (при ручном вводе имени) вам нужно будет нажать на кнопку Проверить имена , чтобы проверить правильность введенных имен. Кстати говоря, тип вводимых объектов (Пользователь, Группа пользователей, Встроенные участники безопасности) выбирается нажатием кнопки Типы объектов .
Кстати говоря, тип вводимых объектов (Пользователь, Группа пользователей, Встроенные участники безопасности) выбирается нажатием кнопки Типы объектов .
Во втором случае при проведении поиска, перед нами появится еще одно диалоговое окно, в котором нужно сразу нажать на кнопку Поиск . После этого внизу окна появится список всех групп и пользователей, имеющихся на компьютере. Остается лишь выбрать необходимые.
4 . Закончив задание имен пользователей и групп, закройте окно Выбор: «Пользователи» или «Группы» нажатием на кнопку ОК
5 . Сам процесс задания разрешений производится следующим образом:На вкладке Безопасность в области Группы или Пользователи Разрешения , путем проставления флажков назначаете или запрещаете то или иное стандартное разрешение. Чтобы установить разрешение, нужно напротив него установить флажок в столбце Разрешить , а чтобы отказать в данном разрешении — установить флажок в столбце Запретить . Всего доступно 5 стандартных разрешений — Полный доступ , Изменение , Чтение и выполнение , Чтение , Запись .
Всего доступно 5 стандартных разрешений — Полный доступ , Изменение , Чтение и выполнение , Чтение , Запись .
6 . Если вы хотите более детально назначить разрешения, в том числе и специальные разрешения, то вам необходимо нажать на кнопку Дополнительно на вкладке Безопасность .
При задании разрешений обратите внимание на две существенные особенности. Во-первых, установка или запрет какого-либо разрешения может автоматически влиять на другие разрешения. Например, установив разрешение «Полный доступ», вы автоматически установите все остальные возможные разрешения.
Второе, на что необходимо обращать внимание — это то, что отсутствие какого-либо разрешения (флажок не стоит ни в столбце Разрешить ни в столбце Запретить ) не эквивалентно запрету этого разрешения (флажок стоит в столбце Запретить ).
Если разрешение не определено, то оно, как правило, наследуется от родительской папки, в которой содержится файл. А в этом случае могут возникать неприятные ситуации. Например, доступ к папке предоставлен, а к файлу он должен быть запрещен. Так вот, если явно этого запрета не задать, то разрешение будет унаследовано от папки — то есть доступ будет разрешен.
А в этом случае могут возникать неприятные ситуации. Например, доступ к папке предоставлен, а к файлу он должен быть запрещен. Так вот, если явно этого запрета не задать, то разрешение будет унаследовано от папки — то есть доступ будет разрешен.
Если вы захотите более «тонкой» настройки разрешений и на вкладке Безопасность нажмите на кнопку Дополнительно , перед вами откроется диалоговое окно . В этом диалоговом окне имеется несколько вкладок.
На вкладке Разрешения отображается перечень элементов управления доступом для данного файла. При этом указываются имена пользователей и групп, которым установлены разрешения для данного файла, а также сами эти разрешения. Стоит обратить внимание на столбец Унаследовано от . В нем можно увидеть, от какого объекта данный файл унаследовал разрешение для данного конкретного пользователя или группы. Как правило, файлы наследуют разрешения от родительской папки, в которой они расположены.
Доступ к настройке специальных разрешений можно получить, нажав на кнопку Изменить на вкладке Разрешения
После этого появится окно Элемент разрешения для» » , в котором нужно нажать на
В следующем диалоговом окне Элемент разрешения для» » , путем проставления/снятия флажков как раз и можно установить или отменить какие-либо специальные разрешения для файла.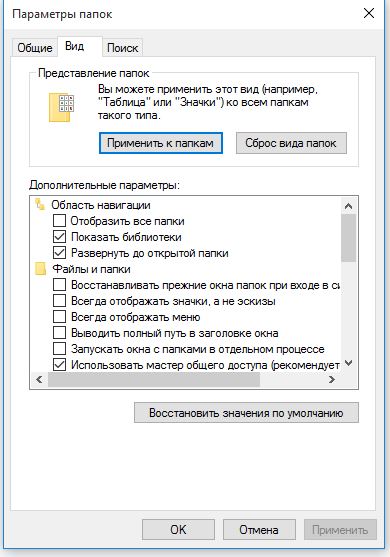
Назначение разрешений для папок
Последовательность действий по назначению и изменению разрешений для папки повторяет вышеописанную последовательность для файлов. Однако есть небольшие дополнительные настройки, присущие только папкам, как контейнерам, вмещающим другие объекты. Для большей ясности приведено полное описание процедуры назначения разрешений для папки:
1 . Выбираем нужную папку и щелкаем по ней правой кнопкой мыши. Затем в контекстном меню выбираем Свойства , а в появившемся диалоговом окне переходим на вкладку Безопасность .Далее смотрим на приведенный в верхней части вкладки список пользователей и групп пользователей, которым уже определены разрешения для данной папки. Вы можете либо выбрать пользователя и изменить установленные для него разрешения, либо добавить или полностью удалить пользователя (или группу пользователей). Для этого, соответственно, предназначены кнопки Добавить и Удалить . Эти действия аналогичны действиям при настройке разрешений для файлов. Единственное, что нужно отметить — список стандартных разрешений для папок несколько отличается от списка стандартных разрешений для файлов.
Единственное, что нужно отметить — список стандартных разрешений для папок несколько отличается от списка стандартных разрешений для файлов.
На вкладке Безопасность в области Группы или Пользователи выбираете имя пользователя или группы, а внизу, в области Разрешения , путем проставления флажков назначаете или запрещаете то или иное стандартное разрешение. Если вы хотите более детально назначить разрешения, в том числе и специальные, то вам необходимо нажать на кнопку Дополнительно на вкладке Безопасность .
Стоит только помнить, что разрешения папок передаются вложенным в них объектам — файлам и папкам. Как запретить наследование разрешений, сказано чуть ниже в этой статье.
Чтобы перейти к настройке специальных разрешений, так же, как и в случае с файлами, необходимо нажать на кнопку Дополнительно . Далее в появившемся диалоговом окне Дополнительные параметры безопасности вы увидите перечень элементов управления доступом к папке.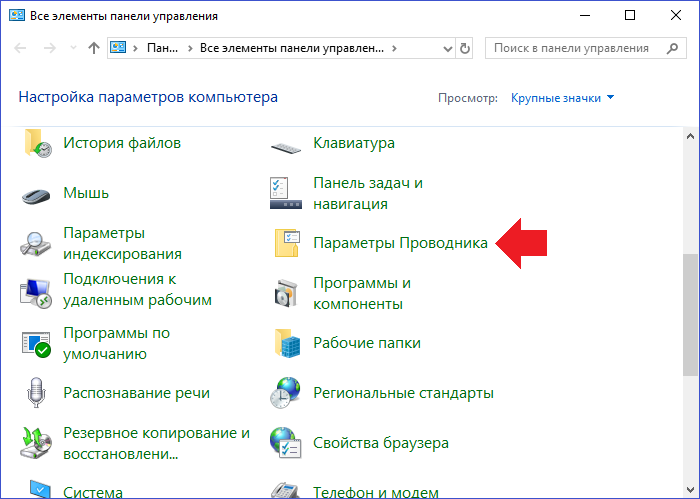
Чтобы изменить разрешения для какого-либо пользователя или группы, нажмите на кнопку Изменить разрешения
Далее выделяем нужную нам запись, если кнопка Изменить не доступна, то вы не сможете изменить дополнительные разрешения, потому что в окне Элемент разрешения , элементы управления будут не активны, для того чтобы они стали активными нажимаем кнопку Отключение наследования
В появившемся диалоговом окне Блокировать наследование нажимаем
После этого кнопка Изменить стала доступной
Далее выделяем нужную нам запись и нажимаем кнопку Изменить , или делаем двойной щелчок левой кнопкой мыши по нужной нам записи, откроется окно Элемент разрешения , где элементы управления будут активны и в нем нажимаем Отображение дополнительных разрешений
Теперь можно установить специальные разрешения для папки, а также указать область их действия.
Область действия специальных разрешений папки задается в раскрывающемся списке Применяется к . При этом возможны следующие варианты:
При этом возможны следующие варианты:
Только для этой папки.
Для этой папки, ее подпапок и файлов.
Для этой папки и ее подпапок.
Для этой папки и ее файлов.
Только для подпапок и файлов.
Только для подпапок.
Только для файлов.
Если НЕ установить флажок Применять эти разрешения к объектам и контейнерам только внутри этого контейнера , то заданные вами разрешения будут распространяться не только на вложенные папки, но и на вложенные в них папки и так далее на все объекты, находящиеся ниже по дереву.
Примечание . Дерево папок (или дерево каталогов) — это образ, который обычно используют для визуального представления структуры папок. Именно в виде древовидной структуры отображаются папки в левой секции Проводника.
Если кнопки Изменить разрешения и Изменить не доступны, и элементы управления в окне Элемент разрешения не активны то также как в примере выше нажимаем кнопку Отключение наследования , в появившемся диалоговом окне Блокировать наследование нажимаем Преобразовать унаследованные разрешения в явные разрешения этого объекта . После этого кнопка Изменить будет доступна и элементы управления в окне Элемент разрешения станут активны, где вы и сможете установить дополнительные разрешения
После этого кнопка Изменить будет доступна и элементы управления в окне Элемент разрешения станут активны, где вы и сможете установить дополнительные разрешения
Если вы хотите добавить пользователя или группу пользователей и назначить им разрешения, нажмите кнопку Добавить
В следующем окне нажимаем кнопку Поиск и внизу окна в результатах поиска выбираем пользователя или группу для которого нужно задать или изменить разрешения, нажимаем кнопку OK
Еще раз нажимаем кнопку OK
Теперь можно установить дополнительные разрешения для добавленного пользователя или группы.
Наследование разрешений
В Windows 8, Windows 8.1 вложенные папки и файлы могут наследовать разрешения от родительской папки. По умолчанию так и происходит. При этом изменение разрешений родительской папки мгновенно передается на вложенные папки и файлы.
Однако если вы хотите установить для вложенных файлов и папок разрешения, отличающиеся от разрешений родительской папки, то вы можете отключить наследование разрешений. При этом возможны два варианта:
При этом возможны два варианта:
Вы хотите отменить наследование разрешений родительской папки для всех вложенных файлов и папок.
Вы хотите отменить наследование разрешений родительской папки лишь для некоторых вложенных файлов и/или папок.
В первом случае вы должны перейти на вкладку Безопасность для данной папки, а затем нажать на кнопку Дополнительно . Далее переходите в режим редактирования разрешений для какого-либо пользователя или группы и в списке Применяется к указываете Только для этой папки .
Во втором случае необходимо перейти на вкладку Безопасность для данного конкретного файла или папки, щелкнуть по кнопке Дополнительно и в появившемся окне Дополнительные параметры безопасности нажать кнопку Изменить разрешения
Свойства папки позволяют изменить основные параметры, как текущего каталога, так и всех папок в системе. Основные настройки ничем не отличаются в Windows 7 и 10. Но запуск самих параметров имеет некоторые особенности в каждой из версий системы.
В Виндовс 7 необходимо открыть любой каталог и выбрать в верхнем левом углу кнопку Упорядочить . В контекстном меню ищем и нажимаем на «параметры папок и поиска ». Можно сделать проще и просто нажать клавишу Alt.
После этого в верхней части окна появится панель, где нужно кликнуть на Параметры папок.
В 10 версии системы все происходит немного проще. Тут меню не скрыто и достаточно перейти в «Вид » и найти кнопку Параметры .
После нажатия на эту кнопку откроется интересующее нас меню с настройками папки.
Как изменить свойства и основные настройки
Давайте рассмотрим основные параметры папок, и что они означают. После того, как мы совершили вышеописанные действия перед нами, откроется окно с настройками.
Раздел Общие особо описывать не нужно. Тут и так все понятно. Есть возможность открывать каждый каталог в новом окне, а также изменить действие щелчков. Стандартно одним щелчком можно выделить объект, а двойным запустить.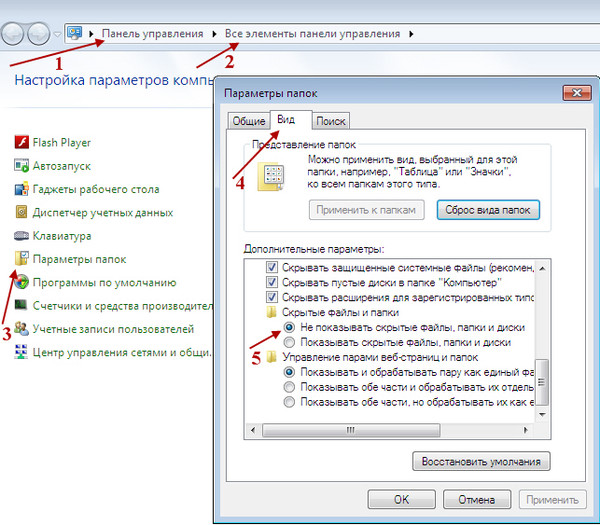 Изменив эти настройки можно будет запускать файлы одинарным нажатием.
Изменив эти настройки можно будет запускать файлы одинарным нажатием.
Следующая закладка «Вид » позволяет более детально произвести настройку.
Это обычные папки, для которых установлен атрибут «Скрытый». Данный атрибут скрывает папки из интерфейса Windows. С помощью такого механизма очень удобно скрывать папки, которые вы не планируете использовать. Таким образом, можно значительно упростить работу с папками и файлами.
Однако в некоторых случаях скрытые папки могут создать немало хлопот, особенно если вы не знаете, как их открывать. В данной статье мы расскажем о том, как открыть скрытые папки в Windows 8.
Работа со скрытыми папками практически не чем не отличается от того, что было в предыдущих версиях Windows. Открыть скрытую папку в Windows 8 можно двумя способами: с помощью ввода имени папки или с помощью включения отображения скрытых папок.
Способ № 1. Просто введите имя скрытой папки.
Если вы знаете в какой папке находится скрытая папка и вы знаете ее имя, то для того чтобы открыть ее вам не обязательно включать отображение скрытых папок. Все что вам нужно сделать, это открыть папку, в которой находится нужная вам скрытая папка и ввести имя скрытой папки в адресную строку.
Все что вам нужно сделать, это открыть папку, в которой находится нужная вам скрытая папка и ввести имя скрытой папки в адресную строку.
После того как вы ввели имя скрытой папки нажмите ввод и ваша папка откроется. Очень простой и очень быстрый способ открыть скрытую папку.
Способ № 2. Включите отображение скрытых папок и файлов.
Но, если вы не знаете точное название папки, то предыдущий способ открытия скрытых папок вам не подойдет. В таком случае нужно включить отображение скрытых папок. Рассмотрим данный способ более детально.
Откройте любое окно с папками, например «Мой компьютер», и перейдите на вкладку «Вид».
На вкладке «Вид» нужно кликнуть по кнопке «Параметры». Даная кнопка находится в правой части панели с инструментами.
После этого перед вами должно открыться окно «Параметры папок». Здесь можно настроить множество параметров относящихся к интерфейсу Windows 8 и отображению папок.
Нужно отметить, что окно «Параметры папок» можно открыть и другими способами. Например, через – Оформления и персонализация – Параметры папок. Кроме этого пользователи Windows 8 могут воспользоваться поиском. Для этого достаточно открыть стартовый экран и ввести «Параметры папок», после этого операционная система предложит открыть данное окно.
Для того чтобы включить отображение скрытых папок в Windows 8 переходим на вкладку «Вид» в окне Параметры папок. Здесь в списке параметров нужно найти раздел «Скрытые папки» и включить функцию « ».
| Во всех версиях Windows вплоть до 95 много узнаваемых элементов, но как это всегда бывает, в Windows 10 разработчики взяли старую добрую лошадку и научили ее новым трюкам. ОС претерпела визуальные изменения из-за чего была встречена настороженно. Сегодня уже все устройства изначально создаются «под десятку», что приняли ко вниманию разработчики ПО. Поэтому установка Windows 10 сейчас актуальна. Изменения, произошедшие в свойствах папок, вряд ли можно назвать самым громким нововведением в Windows 10, но даже здесь появилось немало новых настроек, о которых известно далеко не каждому пользователю. Общие настройки Для настройки свойств папок в Windows 10 нужно для начала открыть Проводник – кнопкой в панели задач или через меню «Пуск» (Start). В Проводнике откройте меню «Файл» (File) и выберите пункт «Изменить параметры папок и поиска» (Change folder and search options). Или можно пойти другим путем – через раздел «Оформление и персонализация» (Appearance and Personalization) в Панели управления (Control Panel). Когда откроется окно параметров Проводника, сначала обратите внимание на вкладку «Общие» (General). Здесь можно указать, в каком окне должны открываться папки (в новом или в том же самом) и сколькими щелчками будут запускаться файлы (открытие одним щелчком особенно удобно для тех, кто страдает артритом или туннельным синдромом). Здесь также можно отключить отображение недавно открытых папок в боковой панели Проводника. Вкладка «Вид» Самые главные настройки папок собраны на вкладке «Вид» (View). Тут можно найти все привычные параметры: скрытие или отображение системных файлов, настройки значков, возможность запускать отдельные окна Проводника как независимые друг от друга процессы и многое другое. Если не стоит задача найти определенный скрытый файл для восстановления или проверки антивирусом, делать системные файлы видимыми не рекомендуется – многие вирусы ищут их при попытке заразить незащищенный компьютер. В числе новых настроек, появившихся в Windows 10, – возможность использовать встроенный мастер общего доступа (Sharing Wizard) и возможность выбрать, какие папки или библиотеки будут отображаться в боковой панели Проводника. Имейте в виду, что выбранные настройки будут применены только к текущей открытой папке, если не нажать кнопку «Применить к папкам» (Apply to Folders) для применения ко всем папкам. Поиск Все настройки на вкладке «Поиск» (Search), как нетрудно догадаться, управляют обработкой поисковых запросов в самом Проводнике и в строке поиска на панели задач. Здесь можно указать, как система должна реагировать на запросы при поиске неиндексированных системных файлов и следует ли включать содержимое архивов в результаты поиска по неиндексируемым расположениям. Если поиск постоянно выдает неудовлетворительные результаты, можно включить опцию «Всегда искать по именам файлов и содержимому» (Always search file names and contents). Тогда поиск будет занимать больше времени, но если вы склонны прятать нужные файлы в неожиданных местах или имеете сложную структуру папок, это пригодится. Разработчики Windows 10 неплохо справились с тем, чтобы внести в систему необходимые правки, не изменяя, однако, все подряд исключительно ради новизны. Параметры Проводника позволяют успешно настроить, как должны отображаться файлы, какие из них следует скрывать и как должны обрабатываться внутренние поисковые запросы. Автор: Chris Stobing Оцените статью: Голосов |
Свойства папки в Windows 7
После перехода большинства пользователей с ОС Windows XP на «семерку», возникло множество вопросов и подводных камней. Довольно распространенным является вопрос, касающийся скрытых файлов Windows 7. «Юзеры» привыкли решать данную проблему через «Свойства папки», отображая «невидимые» данные. Но как это реализовать в Windows 7? Данного меню, благодаря которому можно было решить возникшие вопросы, в «семерке» нет. Разберемся подробнее с открытием меню «Свойства папки» в операционной системе Windows 7, а также с его основными функциями.
Индексирование папок
Индексирование папок
Часто не все понимают, что это за функция. Следует пояснить, что в системе работает особая служба по облегчению поиска данных. Она управляет специальной базой данных на жестком диске, если папка или файл участвуют в программе индексации, то служба будет предлагать этот объект во время поиска, когда название директории или файла похожи на искомые пользователем данные.
Есть смысл частично включать индексацию, если часто приходится искать определенные файлы, например, музыку или видео. Тогда все папки с подобным содержимым нужно индексировать.
Замечание! На слабых ПК индексация может уменьшить скорость работы системы.
Служба включается и выключается в соответствующем списке системных сервисов, называется Windows Search.
Служба включается и выключается в соответствующем списке
Оптимальная настройка папок приведет к более продуктивной работе. Но необходимо проявлять осторожность при изменении системных параметров и периодически создавать контрольные точки восстановления системы.
Смотрите видео по настройке свойств папок и файлов.
Как изменить свойства и основные настройки
Давайте рассмотрим основные параметры папок, и что они означают. После того, как мы совершили вышеописанные действия перед нами, откроется окно с настройками.
Раздел Общие особо описывать не нужно. Тут и так все понятно. Есть возможность открывать каждый каталог в новом окне, а также изменить действие щелчков. Стандартно одним щелчком можно выделить объект, а двойным запустить. Изменив эти настройки можно будет запускать файлы одинарным нажатием.
Следующая закладка «Вид» позволяет более детально произвести настройку.
Рассмотрим некоторые из них подробнее.
- Всегда отображать значки, а не эскизы. Эскиз – это миниатюра открываемого файла. Это актуально при пролистывании большого количества фотографий или картинок. Не обязательно открывать каждую, поскольку видно миниатюру изображения. Если поставить галочку, то всегда будут отображаться иконки программы, которая открывает этот файл по умолчанию.
- Выводить полный путь в заголовке. По умолчанию в верхней части окна отображается только название каталога. Этот параметр позволяет вывести полный путь в формате X:\директория_1\директория_2
- Использовать флажки для выбора элементов. При выборе этого пункта рядом с каждым элементом появится возможность установить флажок.
- Показывать строку состояния. Отображения строки внизу окна с общей информацией.
- Скрывать защищенные системные файлы. Позволяет отобразить или скрыть файлы, которые используются системой для работы. Большую часть этих элементов нельзя удалять или изменять. Поэтому этот пункт рекомендуется включать только опытным пользователям.
- Скрывать расширения для зарегистрированных типов файлов. Как видно из названия, позволяет отобразить расширения. Этот пункт необходимо включать только опытным пользователям, т.к. при изменение расширения элемент может не открыться необходимой программой.
- Показывать/не показывать скрытые файлы, папки, диски. Позволит увидеть скрытые элементы системы.
Windows не может завершить форматирование флешки – как исправить
Переход в «Параметры папок»
Хотя мы часто оперируем более привычным термином «Свойства папки», оставшимся в наследство от Windows XP, но в Windows 7 данную настройку правильнее называть «Параметры папок».
Существуют глобальные параметры папок и свойства отдельного каталога. Требуется различать эти понятия. В основном мы будем описывать как раз переход к глобальным настройкам. Существует несколько способов перехода в настройки папок. О них мы далее и поговорим подробно.
Способ 1: меню «Упорядочить»
Прежде рассмотрим самый популярный вариант открытия «Параметров папок» в Windows 7 – через меню «Упорядочить».
- Перейдите в Проводник Windows.
В любой директории Проводника жмите «Упорядочить». В раскрывшемся списке выбирайте «Параметры папок и поиска».
Внимание! Несмотря на то, что вы переходите в свойства в отдельном каталоге, произведенные в окне «Параметров папок» изменения будут касаться всех каталогов операционной системы.
Способ 2: меню Проводника
Перейти к нужному нам инструменту можно также непосредственно через меню Проводника. Но дело в том, что, в отличие от Windows XP, на «семерке» данное меню по умолчанию скрыто. Поэтому придется выполнить некоторые дополнительные манипуляции.
Рабочие папки Windows 10
Если вы работаете в инфраструктуре за рабочим компьютером с ОС Windows, с помощью рабочих папок можно получать личный доступ к рабочим файлам не только на предприятии, но и со своего персонального компьютера в рамках концепции BYOD (в переводе принеси свой гаджет).
Такая папка хранится на сервере, что именуется общим ресурсом синхронизации. Настраивается рабочая папка системным администратором IT-компании и вам предоставляется к ней доступ.
Уведомление о предоставленном доступе приходит на вашу почту, которая была введена при настройке Work Folders.
Установка пароля папки Windows 10
Стандартной опции установки пароля на папку Windows 10 нет. В системе присутствуют другие способы защиты персональных данных пользователя:
- Защитный код учетной записи, вводимый на экране блокировки (пароль, пин-код, отпечаток пальца, графический ключ и прочее).
- EFS-шифрование содержимого папки, чтобы доступ к ней можно было получить только из-под вашего пользователя. Резервную копию ключа (для расшифровки) тоже можно сделать, но для этого потребуется отдельно флешка, и доступ к этим данным будет получен только по паролю.
Чтобы поставить пароль на папки Windows 10 без шифрования, можно воспользоваться некоторыми дополнительными программами. Например, Anvide Seal Folder – русскоязычная утилита, устанавливающая бесплатно пароль на любую выбранную вами папку:
- Установите ее на ПК (пропустите инсталляцию дополнительного ПО, такого как тулбары яндекса) и примите лицензионное соглашение.
- Нажмите «Добавить» и выберите нужную директорию.
- Выберите ее и задайте пароль, нажатием кнопки F5 или соответствующей иконки значка.
- Введите пароль, и подтвердите его. По желанию можете установить подсказку к паролю.
- Готово. Напротив «PClegko» установлен замок.
- Работать с ней можно только через данную утилиту. В Проводнике она исчезла. Разблокировать можно дабл-кликом по директории, после ввода пароля.
- После этого она станет доступна в размещенной директории.
Похожую опцию можно сделать через архиватор WinRAR. Если выбранные папки Windows 10 залить в архив, утилита разрешает выставить на этот архив пароль.
Папки Windows 10 такая же неотъемлемая часть операционной системы, как и «окна». Они содержат различного рода информацию, которая бывает важной и бесполезной. Управлять ими комфортно можно с помощью интегрированного в систему «Проводника».
Как посмотреть скрытые директории
Журнал событий Windows 7 — как открыть лог
Скрытые системные файлы находятся в теневом разделе локального тома. Система не может показывать их пользователя, так как они обеспечивают правильное функционирование Виндовс. Их редактирование тоже запрещено. Чтобы посмотреть какие файлы хранятся в скрытых директориях, нужно:
- Перейти в стартовое меню и в поисковой строке прописать запрос «PowerShell».
- В диалоговом меню выбрать «Запустить с расширенными правами доступа».
- В окне консоли отладки прописать исполняемый код «Control folders».
Теперь достаточно в пункте «Вид», поставить отметку в чекбоксе «Просматривать скрытые директории на локальном томе».
Параметры каталогов помогают получить доступ к скрытым системным каталогам. Также, можно настроить отображение файлов и документов внутри папки. Открыть настройки можно с помощью панели управления, консоли автоматизированной системной отладки и через параметры ОС. Чтобы открыть настройки папок через утилиту «Выполнить», нужно чтобы учетная запись была с правами администратора.
Изменяем параметры через «Проводник»
Для настройки, откройте любую директорию в проводнике и нажмите на вкладку «Вид». В верхней строке отобразятся доступные опции, выберите вариант «Параметры». Теперь вам нужно щелкнуть по строке «Изменение параметров папок», чтобы открыть окно опций.
В открывшемся окне вы можете:
- во вкладке «Общее» настроить варианты открытия директорий, установив маркеры рядом с подходящими вам вариантами;
- во вкладке «Вид» вы можете установить для папок дополнительные параметры;
- во вкладке «Поиск» настраивается индексация папок через меню «Пуск», тут вы можете установить маркер так, чтобы при помощи поиска можно было найти системные папки, архивы и директории приложений.
В некоторых сборках Windows 10 в первой вкладке есть возможность изменения опций конфиденциальности и очистки кэша «Проводника».
Как убрать предварительный просмотр в папках Windows 10 Как поменять значок папки в windows 10 Как поменять цвет папок в windows 10
Где найти свойства папки в Windows 7, 8
Открытие свойств папки осуществляется несколькими способами. Рассмотрите их, и выберите оптимальный:
1. Для Виндовс 7, 8 откройте панель управления, кликните ссылку «оформление и персонализация». В списке найдите и щелкните по «параметры папок».
2. Метод заключается в использовании поиска. Нажмите кнопку Пуск, в форме поиска введите «параметры папок» и выберите первый найденный пункт.
В восьмерке на рабочем столе Вы можете нажать комбинацию Win (клавиша с Лого) + W для вызова шторки с поиском. Выберите «параметры», чтобы отсечь все лишнее, введите «параметры папок» и нажмите Enter.
3. В проводнике Виндовс 7 нажмите «упорядочить», далее выберите «параметры папок и поиска» (слева). Есть альтернативный способ открытия свойств папки, кликните Alt для отображения скрытого меню, нажмите «сервис» и выберите «параметры папок» (справа).
4. В проводнике Windows 8 посетите вкладку «вид». Потом нажмите кнопку «параметры».
После использования одного из способов, Вы увидите окно свойств папки Windows 7, 8, содержащее вкладки: «общие», «вид» и «поиск». В разных версиях ОС окно выглядит практически идентично, но в 8 опций немного больше.
6 способов открыть параметры папки в Windows 10
Microsoft представила ленту в стиле Office в проводнике Windows с Windows 8, и эта функция присутствует и в Windows 10. Ленточный интерфейс облегчает доступ ко всем параметрам и настройкам, и вам не нужно перемещаться по меню для доступа к ним.
В Windows 7 и предыдущих версиях Windows мы могли получить доступ к параметрам папки, щелкнув меню «Сервис» и выбрав «Параметры». В Windows 10 меню «Инструменты» не отображается из-за интерфейса ленты, но вы можете легко получить доступ к параметрам папки или параметрам проводника.
Многие параметры, которые являются частью параметров папки, теперь доступны на вкладке «Вид» проводника, что означает, что вам больше не нужно переходить к параметрам папки, чтобы получить доступ к большинству параметров папки. Например, опция показать / скрыть скрытые файлы и папки теперь доступна на вкладке «Вид» проводника.
Хотя многие параметры доступны прямо в File Explorer, есть некоторые параметры, к которым нельзя получить доступ, не открыв Параметры папки или Параметры File Explorer (как вызывается в Windows 10). Например, опция скрытия / отображения защищенных файлов операционной системы присутствует только в параметрах проводника. Параметр для отключения быстрого доступа к File Explorer также находится в разделе «Параметры папки».
В этом руководстве мы рассмотрим все способы открытия параметров папки в Windows 10. Существует ровно 6 способов открыть параметры обозревателя файлов в Windows 10!
Метод 1 из 6
Откройте параметры проводника, используя поиск
Это самый простой способ запуска параметров папки без открытия проводника.
Шаг 1. Введите параметры обозревателя файлов в меню «Пуск» или в окне поиска на панели задач и нажмите клавишу «Ввод», чтобы открыть «Параметры обозревателя файлов».
Метод 2 из 6
Сочетание клавиш для открытия параметров проводника
Шаг 1: Откройте проводник или быстрый доступ с помощью сочетания клавиш Windows + E.
Шаг 2: Одновременно нажмите клавиши Alt + F, чтобы открыть меню «Файл». Нажмите «O», чтобы открыть параметры папки.
Метод 3 из 6
Открыть параметры папки из проводника
Шаг 1: Откройте Quick Access, этот компьютер или любую другую папку.
Шаг 2. Нажмите вкладку «Вид», нажмите «Параметры» (см. Рисунок ниже), а затем нажмите «Изменить папку и параметры поиска», чтобы открыть диалоговое окно «Параметры папки».
Метод 4 из 6
Открыть параметры папки из панели управления
Шаг 1: Откройте панель управления. Хотя существует много способов запуска панели управления в Windows 10, самый простой способ — ввести панель управления в меню «Пуск» или в поле поиска на панели задач и нажать клавишу «Ввод».
Шаг 2: Измените View на Маленькие значки (см. Рисунок ниже). Нажмите Параметры обозревателя файлов, чтобы открыть Параметры папки.
Метод 5 из 6
Еще один способ открыть параметры папки из проводника
Шаг 1: Откройте проводник. В меню « Файл» выберите команду « Изменить папку и параметры поиска», чтобы открыть диалоговое окно «Параметры папки».
Метод 6 из 6
Открыть параметры папки из командной строки
Если вы не можете открыть Параметры папки из Проводника или Панели управления, вы можете попробовать запустить его из командной строки. Вот как это сделать.
Шаг 1: Введите CMD в меню Пуск или в окне поиска на панели задач и нажмите клавишу Enter, чтобы открыть командную строку.
Шаг 2: В командной строке введите (скопируйте и вставьте) следующую команду и нажмите клавишу Enter, чтобы открыть Параметры папки.
C: \ Windows \ System32 \ rundll32.exe shell32.dll, Options_RunDLL 0
В приведенной выше команде «C» — это диск, на котором установлена Windows 10.
Сообщите нам, если есть другие способы открыть параметры папки.
Как открыть параметры папки или проводника в Windows 11/10
Этот пост покажет вам, как открыть Параметры проводника в Windows 11/10. Параметры проводника обозначаются как Параметры папки в Windows 8/7. Используя параметры проводника, вы можете настроить место открытия проводника, настроить количество щелчков, необходимых для открытия элементов, настроить способ поиска Windows и решить, как должны отображаться элементы в проводнике.
Открыть параметры проводника в Windows 10
Есть несколько способов открыть параметры папки или Параметры проводника в Windows 10:
- Использование поиска Windows
- Через панель управления
- Через меню файлов проводника
- Через ленту проводника
- Использование окна «Выполнить»
- Использование командной строки или PowerShell
- Через настройки Windows.
Давайте посмотрим, как это сделать.
1] Использование поиска Windows
Просто введите Параметры проводника в строке поиска Windows 10 и щелкните по результату, который вы видите. Коробка откроется.
2] Через панель управления
Откройте «Панель управления»> «Просмотр мелких значков» и щелкните апплет «Параметры проводника».
3] Через меню «Файл» в проводнике
Откройте проводник и щелкните меню Файл в верхнем левом углу.Щелкните ссылку Изменить папку и параметры поиска , чтобы открыть ее.
4] Через ленту проводника
Откройте проводник и щелкните вкладку View . Затем выберите Параметры и щелкните ссылку Изменить папку и параметры поиска , чтобы открыть ее.
5] Использование окна «Выполнить»
В меню WinX откройте диалоговое окно «Выполнить», введите следующее и нажмите Enter:
rundll32.exe shell32.dll, Options_RunDLL 0
Эта команда также может работать в Командная строка или PowerShell.
6] Использование командной строки или PowerShell
В меню WinX выберите Командная строка. Теперь введите следующее и нажмите Enter:
control.exe папки
Эта команда также может работать в командной строке PowerShell или Run.
7] Через настройки Windows
В Windows 11 Explorer щелкните 3 точки и затем выберите «Параметры», чтобы открыть параметры проводника.
В Windows 10 Explorer щелкните вкладку «Просмотр» на ленте, затем щелкните «Параметры», а затем «Изменить папку и параметры поиска».
Хорошего дня!
Связанные : Как отключить компактный просмотр в проводнике.
Все доступные способы открытия параметров папки в Windows
Резюме : Большинство пользователей Windows полагаются на проводник для доступа и организации файлов и папок. Чтобы настроить работу проводника по своему вкусу, пользователям необходимо открыть окно «Параметры папки» для установки элементов. Таким образом, в этой статье будут предложены все доступные способы открытия параметров папки для пользователей Windows.
Microsoft представила функцию офисного стиля в проводнике Windows. Интерфейс упрощает доступ ко всем настройкам и параметрам без просмотра меню для доступа к ним. Вот все возможные способы открыть Folder Options .
Для всех версий Windows Параметры открытия папки с помощью поискаИспользование функции поиска для открытия параметров папки — самый простой и быстрый способ.
Все, что вам нужно сделать, это ввести Параметры папки в поле поиска и нажать клавишу Enter .Затем вы можете открыть параметры папки, не открывая проводник.
Параметры открытия папки с панели управленияШаг 1. Введите Панель управления в поле Начать поиск и нажмите Enter.
Шаг 2: Выберите Внешний вид и персонализацию .
Шаг 3. Щелкните Параметры проводника .
Если вы используете Windows 7 или Windows 8.1, нажмите Параметры папки .
Параметры открытия папки с помощью окна «Выполнить»Шаг 1. Нажмите Windows + R , чтобы открыть окно «Выполнить ».
Шаг 2: Выберите одну из следующих команд и введите ее в окне Run и нажмите OK :
- exe shell32.dll, Options_RunDLL 0
- папки exe
Шаг 1. Введите CMD или PowerShell в поле Начать поиск и нажмите Enter, чтобы открыть командную строку или PowerShell .
Шаг 2: Введите команду « C: \ Windows \ System32 \ rundll32.exe shell32.dll, Options_RunDLL 0 » и нажмите Введите ключ .
Буква « C » обозначает диск, на который вы установили Windows.
Открыть параметры папки с помощью ярлыка параметров папкиШаг 1. Нажмите Windows + E , чтобы открыть Quick Access или File Explorer .
Шаг 2. Нажмите Alt + F , чтобы открыть меню «Файл».Затем нажмите « O », чтобы открыть параметры папки.
Для Windows 10 и Windows 8.1Параметры открытия папки с помощью вкладки «Просмотр»
Шаг 1. Нажмите Windows + E , чтобы открыть проводник .
Шаг 2. Коснитесь вкладки View , а затем выберите Options , чтобы открыть параметры папки.
Параметры открытия папки с помощью меню «Файл»Шаг 1: Нажмите Windows + E , чтобы открыть Проводник .
Шаг 2. Щелкните вкладку File в верхнем левом углу.
Шаг 2: Наконец, выберите Изменить папку и параметры поиска .
Только для Windows 7 Параметры открытия папки с помощью меню «Организация»Шаг 1: Запустите File Explorer в Windows 7.
Шаг 2: Нажмите Организовать в верхнем левом углу угол.
Шаг 2: Затем выберите Папка и параметры поиска из меню.
ЗаключениеКороче говоря, приведенное выше предлагает в общей сложности 8 способов доступа к окну Folder Options , включая 5 методов для всех версий Windows, 2 для Windows 10 и Windows 8.1, а также 1 для Windows 7 Только. Поэтому не стесняйтесь выбирать тот, который вам больше нравится, в соответствии с вашей версией Windows.
Как сохранить одинаковый список файлов Windows во всех папках?
Обновлено: 30.04.2020, Computer Hope
После изменения режима просмотра файлов для папки в проводнике Windows вы можете настроить все папки на использование одного и того же режима просмотра файлов.Выберите версию Windows на своем компьютере и следуйте инструкциям, чтобы установить режим просмотра одного файла для всех папок в проводнике.
Windows 8 и Windows 10
- Откройте проводник.
- На левой панели щелкните Этот компьютер .
- Щелкните вкладку View в верхней части окна проводника.
- В разделе Макет выберите Очень большие значки , Большие значки , Средние значки , Маленькие значки , Список , Подробности , Плитки или Содержимое , чтобы перейти к желаемый режим просмотра файла.
- На вкладке View снова щелкните Options в правой части строки меню.
- В окне Параметры папки щелкните вкладку Просмотр .
- Нажмите кнопку Применить к папкам , чтобы применить настройки отображения текущей папки ко всем подпапкам.
- Щелкните OK, чтобы применить изменения и закрыть окно.
Windows 7 и более ранние версии
- Откройте «Мой компьютер» или «Проводник».
- На левой панели щелкните Мой компьютер или Компьютер .
- Щелкните Просмотр в меню вверху окна. Если вы не видите меню «Просмотр», нажмите клавишу Alt , чтобы оно стало видимым.
- В меню Просмотр выберите Очень большие значки , Большие значки , Средние значки , Маленькие значки , Список , Детали , Плитки или Содержимое , чтобы перейти к желаемый режим просмотра файлов.
- Снова нажмите Просмотреть в меню в верхней части окна проводника.
- В меню Просмотр выберите Параметры папки .
- В окне Параметры папки щелкните вкладку Просмотр .
- Нажмите кнопку Применить к папкам , чтобы применить режим просмотра файлов ко всем папкам.
6 способов открыть параметры папки (проводник) в Windows 10
Microsoft представила ленту в стиле Office в проводнике Windows с Windows 8, и эта функция также присутствует в Windows 10.Ленточный интерфейс упрощает доступ ко всем параметрам и настройкам, и вам не нужно перемещаться по меню, чтобы получить к ним доступ.
В Windows 7 и предыдущих версиях Windows мы могли получить доступ к параметрам папки, щелкнув меню «Инструменты» и выбрав «Параметры». В Windows 10 меню «Инструменты» не отображается из-за ленточного интерфейса, но вы можете легко получить доступ к параметрам папки или проводнику.
Многие параметры, которые являются частью параметров папки, теперь доступны на вкладке «Просмотр» проводника файлов, что означает, что вам больше не нужно переходить к параметрам папки для доступа к большинству параметров папки.Например, возможность отображать / скрывать скрытые файлы и папки теперь доступна на вкладке «Просмотр» проводника.
Несмотря на то, что в проводнике доступны многие параметры, к некоторым параметрам нельзя получить доступ, не открыв Параметры папки или Параметры проводника (как это называется в Windows 10). Например, возможность скрыть / показать защищенные файлы операционной системы присутствует только в параметрах проводника. Параметр отключения быстрого доступа к проводнику также находится в разделе «Параметры папки».
В этом руководстве мы рассмотрим все способы открытия параметров папки в Windows 10. Есть ровно 6 способов открыть параметры проводника в Windows 10!
Метод 1 из 6
Открыть параметры проводника с помощью поиска
Это самый простой способ запустить параметры папки, не открывая проводник.
Шаг 1: Введите параметры проводника в меню «Пуск» или в поле поиска на панели задач и нажмите Enter, чтобы открыть параметры проводника.
Метод 2 из 6
Сочетание клавиш для открытия параметров проводника
Шаг 1: Откройте проводник или быстрый доступ с помощью сочетания клавиш Windows + E.
Шаг 2: Одновременно нажмите клавиши Alt + F, чтобы открыть меню «Файл». Нажмите «O», чтобы открыть Параметры папки.
Метод 3 из 6
Параметры открытия папки из проводника
Шаг 1: Откройте Quick Access, этот компьютер или любую другую папку.
Шаг 2: Щелкните вкладку «Просмотр», щелкните «Параметры» (см. Рисунок ниже), а затем щелкните «Изменить папку и параметры поиска», чтобы открыть диалоговое окно «Параметры папки».
Метод 4 из 6
Параметры открытия папки с панели управления
Шаг 1: Откройте панель управления. Хотя есть много способов запустить панель управления в Windows 10, самый простой способ — ввести Панель управления в меню «Пуск» или в поле поиска на панели задач и нажать клавишу Enter.
Шаг 2: Измените вид с на Маленькие значки (см. Рисунок ниже). Щелкните Параметры проводника , чтобы открыть Параметры папки.
Метод 5 из 6
Другой способ открыть параметры папки из проводника
Шаг 1: Откройте проводник. Щелкните меню Файл , а затем щелкните Изменить папку и параметры поиска , чтобы открыть диалоговое окно Параметры папки.
Метод 6 из 6
Открыть параметры папки из командной строки
Если вы не можете открыть параметры папки из проводника или панели управления, вы можете попробовать запустить его из командной строки. Вот как это сделать.
Шаг 1: Введите CMD в меню «Пуск» или в поле поиска на панели задач и нажмите клавишу Enter, чтобы открыть командную строку.
Шаг 2: В командной строке введите (скопируйте и вставьте) следующую команду и затем нажмите клавишу Enter, чтобы открыть параметры папки.
C: \ Windows \ System32 \ rundll32.exe shell32.dll, Options_RunDLL 0
В приведенной выше команде «C» — это диск, на котором установлена Windows 10.
Сообщите нам, есть ли другие способы открыть параметры папки.
Как открыть параметры папки в Windows 10
Лента была введена в Windows 8 и также унаследована в Windows 10, поскольку она упрощает пользователям доступ к настройкам и различным ярлыкам для общих задач, таких как копирование, вставка, перемещение и т. Д.В более ранней версии Windows вы могли легко получить доступ к параметрам папки, используя Инструменты> Параметры. В Windows 10 меню инструментов больше не существует, но вы можете получить доступ к параметрам папки через ленту, нажав кнопку «Просмотр»> «Параметры».
Теперь многие параметры папки представлены на вкладке «Просмотр» проводника файлов, что означает, что вам не обязательно переходить к параметрам папки для изменения параметров папки. Кроме того, в Windows 10 параметры папки называются параметрами проводника.В любом случае, не теряя времени, давайте посмотрим, как открыть параметры папки в Windows 10 с помощью приведенного ниже руководства.
Как открыть параметры папки в Windows 10
Обязательно создайте точку восстановления на случай, если что-то пойдет не так.
Метод 1. Открыть параметры папки с помощью поиска WindowsСамый простой способ получить доступ к параметрам папки — использовать Windows Search, чтобы найти параметры папки за вас. Нажмите Windows Key + S , чтобы открыть, а затем найдите параметры папки в строке поиска меню «Пуск» и щелкните по нему, чтобы открыть параметры проводника .
Метод 2: Как открыть параметры папки на ленте проводникаНажмите Windows Key + E, чтобы открыть проводник, затем щелкните View на ленте, а затем щелкните Options под лентой. Это откроет Параметры папки , откуда вы легко получите доступ к различным настройкам.
Метод 3. Как открыть параметры папки в Windows 10 с помощью сочетания клавишЕще один способ открыть параметры папки — использовать сочетания клавиш, которые сделают вашу жизнь проще.Просто нажмите Windows Key + E, чтобы открыть проводник, затем одновременно нажмите Alt + F, , чтобы открыть меню File , а затем нажмите клавишу O, чтобы открыть Folder Options.
Другой способ получить доступ к параметрам папки с помощью сочетания клавиш — сначала открыть File Explorer (Win + E) , затем нажать клавиши Alt + V , чтобы открыть ленту, где вы найдете доступные сочетания клавиш, затем нажмите клавиши Y и O, чтобы открыть Опции папки.
Метод 4. Открыть параметры папки с панели управления1. Введите control в Windows Search, затем нажмите Control Panel в результатах поиска.
2. Теперь щелкните Appearance and Personalization , затем щелкните File Explorer Options.
3. Если вы не можете найти тип параметры папки в поиске панели управления , нажмите в Параметры проводника в результатах поиска.
Метод 5: Как открыть параметры папки в Windows 10 из RunНажмите клавиши Windows + R, затем введите control.exe папки и нажмите Ente, чтобы открыть параметры папки .
Метод 6. Открыть параметры папки из командной строки1. Откройте командную строку. Пользователь может выполнить этот шаг, выполнив поиск ‘cmd’ и нажав Enter.
2. Введите следующую команду в cmd и нажмите Enter:
контроль.папки exe
3. Если вышеуказанная команда не сработала, попробуйте эту:
C: \ Windows \ System32 \ rundll32.exe shell32.dll, Options_RunDLL 0
4. По завершении вы можете закрыть командную строку.
Метод 7. Как открыть параметры папки в Windows 10Нажмите Windows Key + E, чтобы открыть Проводник, затем щелкните Файл в меню, а затем щелкните « Изменить папку и параметры поиска », чтобы открыть Параметры папки.
Рекомендовано:
Вот и все, вы успешно изучили Как открывать параметры папки в Windows 10 , но если у вас все еще есть какие-либо вопросы по этому руководству, не стесняйтесь спрашивать их в разделе комментариев.
Устранить проблему, когда папки открываются каждый раз в новом окне »Winhelponline
Когда вы открываете проводник Windows и дважды щелкаете папку, он может открыть новое окно проводника, а не отображать содержимое папки в существующем окне.Это может произойти, хотя параметр «Открывать каждую папку в одном окне» выбран в Панели управления — Параметры папки. Используйте эти шаги, чтобы решить проблему.
Закройте все окна папок. Запустите Regedit.exe и перейдите в следующую ветку:
HKEY_CURRENT_USER \ SOFTWARE \ Microsoft \ Windows \ CurrentVersion \ Explorer \ Modules \ NavPane
Щелкните правой кнопкой мыши NavPane и выберите «Удалить»
. Закройте редактор реестра.
Исправление № 2: сброс действия по умолчанию при двойном щелчке
Откройте окно командной строки администратора.
Введите следующее и нажмите {ENTER}
reg удалить HKCR \ Folder \ shell / ve / f
и
reg add HKCR \ Directory \ shell / ve / d none / f
Это сбрасывает двойное значение по умолчанию. щелкните действие, чтобы «открыть», и тем самым устранит проблему.
Исправление № 3: Регистрация IEProxy.Dll
Эта проблема также может возникнуть после установки определенных версий программного обеспечения VaultClient и может быть решена путем регистрации файла DLL.Выполните следующие действия для Windows 7 и более поздних версий:
32-разрядная версия Windows
regsvr32.exe "% Programfiles% \ Internet Explorer \ ieproxy.dll"
64-разрядная версия Windows
regsvr32.exe "% Programfiles% \ Internet Explorer \ ieproxy.dll "
% systemroot% \ SysWoW64 \ regsvr32.exe"% Programfiles (x86)% \ Internet Explorer \ ieproxy.dll "
В окне вывода должно появиться сообщение, подобное приведенному ниже. :
DllRegisterServer в ieproxy.dll успешно.
Если это не помогает, загрузите и запустите исправления связи папок и каталогов по следующим ссылкам. Выберите версию для используемой версии Windows:
Исправления сопоставления файлов
Windows 7 | Windows 8 | Windows 10
Одна небольшая просьба: если вам понравился этот пост, поделитесь им?
Одна ваша «крошечная» публикация серьезно помогла бы росту этого блога. Несколько отличных предложений:- Прикрепите!
- Поделитесь этим в своем любимом блоге + Facebook, Reddit
- Напишите в Твиттере!
сообщить об этом объявлении
Параметры открытия папки в Windows 10 (различные методы)
Как открыть параметры папки в Windows 10
Параметры папки— это диалоговое окно, которое позволяет вам настраивать параметры и изменять предпочтения для проводника Windows 10. Оно имеет три вкладки — Общие, Просмотр и Поиск , которые включают параметры, которые можно применить ко всем папкам, или только в текущую открытую папку.
Explorer в Windows является инструментом файлового менеджера по умолчанию. Кроме того, он реализует рабочий стол и панель задач. Если процесс explorer.exe был убит или аварийно завершил работу, панель задач и рабочий стол исчезнут. Примечание. В Windows 10 меню «Пуск» — это специальное приложение UWP, которое интегрировано в оболочку. Начиная с Windows 8, проводник получил пользовательский интерфейс с лентой и панель быстрого доступа.
Для настройки внешнего вида и поведения проводника можно использовать диалоговое окно «Параметры папки».
Чтобы открыть параметры папки проводника в Windows 10,
- Откройте папку «Этот компьютер» в проводнике.
- На панели инструментов ленты щелкните вкладку Файл , а затем щелкните Изменить папку и параметры поиска .
- Откроется диалоговое окно «Параметры папки».
Вы также можете открыть тот же диалог с ленты.
Параметры открытия папки с ленты проводника
- Откройте проводник (нажмите Win + E).
- Перейдите на вкладку View на панели инструментов ленты.
- Нажмите кнопку Опции .
Совет. Вы можете добавить кнопку «Параметры папки» на панель быстрого доступа. Щелкните правой кнопкой мыши команду, которую вы хотите добавить на панель быстрого доступа, и выберите пункт меню Добавить на панель быстрого доступа .
Примечание. Если вы отключили ленту, нажмите Alt + T на клавиатуре, чтобы открыть меню «Инструменты», а затем откройте «Параметры проводника».Или нажмите F10 > щелкните меню Инструменты > выберите Параметры папки .
Кроме того, вы можете найти параметры папки в классической панели управления.
Параметры открытия папки на панели управления
- Откройте классическую панель управления.
- Найдите Панель управления \ Оформление и персонализация.
- Щелкните значок File Explorer Options .
Откроется следующий диалог.
Наконец, вы можете использовать команду, чтобы открыть диалоговое окно параметров папки напрямую!
Параметры открытия папки с помощью Rundll32
- Нажмите
Win + Rна клавиатуре, чтобы открыть диалоговое окно «Выполнить». - Введите следующую команду в поле «Выполнить»:
rundll32.exe shell32.dll, Options_RunDLL 0 - Нажмите клавишу Enter. Откроется диалоговое окно «Параметры папки».
Для удобства вы можете создать ярлык для этой команды.
Автор: Команда MFTNEXT
Проект MSFTNEXT — это небольшая группа авторов, которые любят работать с новейшими технологиями и гаджетами. Будучи страстными блоггерами Windows, мы рады помочь другим исправить их системные проблемы. Просмотреть все сообщения команды MFTNEXT
.
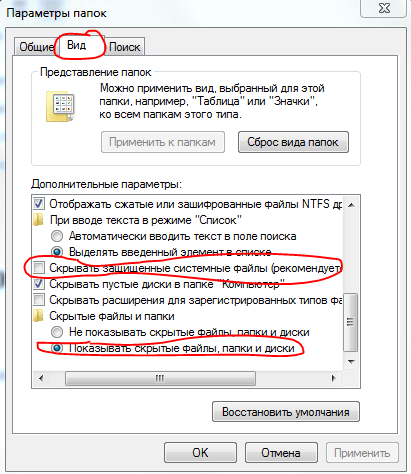
 Во-первых — (скрытой), это нужно для того, чтобы невозможно было увидеть папку, однако при определенных настройках системы, она все-таки может быть обнаружена. Во-вторых — сделать содержимое папки доступным остальным пользователям лишь для чтения, они не смогут изменять файлы.
Во-первых — (скрытой), это нужно для того, чтобы невозможно было увидеть папку, однако при определенных настройках системы, она все-таки может быть обнаружена. Во-вторых — сделать содержимое папки доступным остальным пользователям лишь для чтения, они не смогут изменять файлы.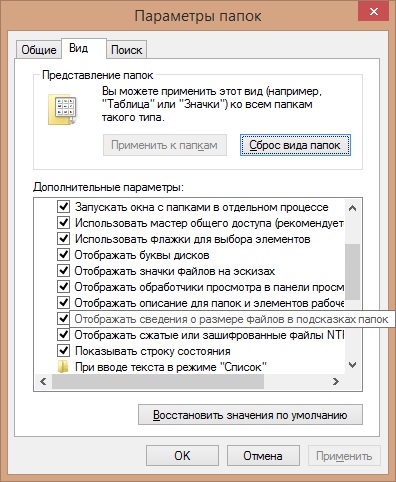
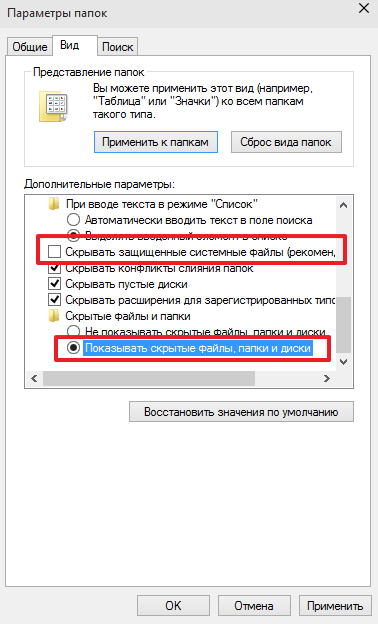
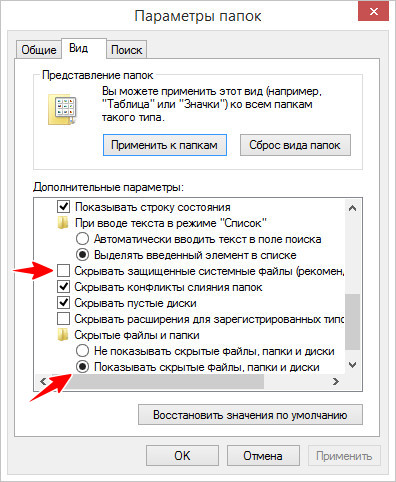
 Если клавиатура сейчас использует русский язык, пропустите этот шаг.
Если клавиатура сейчас использует русский язык, пропустите этот шаг.