Как посмотреть сохраненные пароли в Mozilla Firefox?
Браузер Mozilla Firefox является одним из самых мощных на сегодняшний день. Многочисленные плагины и дополнения, увеличивающие его возможности, позволяют настроить работу так, что на нем с одинаковым комфортом сможет работать как простой пользователь интернета, так и программист или сеошник.
Сохранение личных данных и паролей в Mozilla FirefoxВеб-браузер Mozilla Firefox работает в таких операционных системах, как Linux, Mac, Windows.
Его можно установить на смартфон или Android. Он везде максимально стабилен и оперативен. Отличительная черта браузера – его открытый код, высокая скорость работы и сохранение приватности данных пользователя. Скрывая личные данные в интернете, браузер не имеет секретов от вас. Во время работы Mozilla Firefox надежно сохраняет пароли пользователя, чтобы тому ни приходилось постоянно вводить их или запоминать. Mozilla сделает это за вас. В отличие от большинства браузеров, в этом каждый из сохраненных паролей можно посмотреть.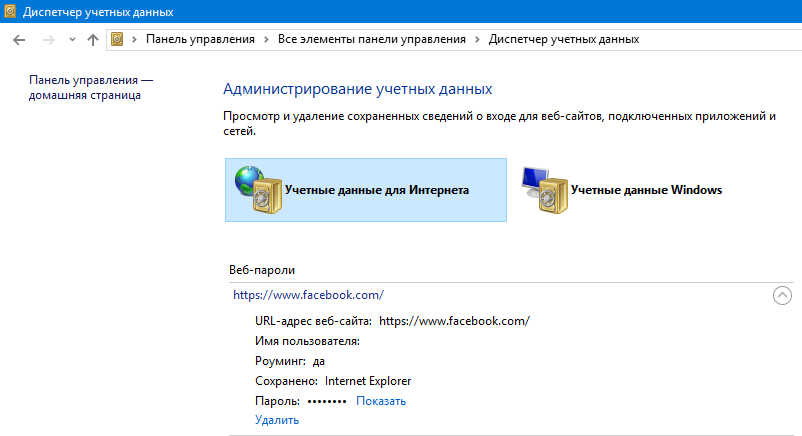

Как посмотреть пароль в браузере
В каждом современном браузере есть собственный менеджер паролей – инструмент, предоставляющий возможность сохранения данных, используемых для авторизации на различных сайтах. По умолчанию эти сведения являются скрытыми, но при желании их можно посмотреть.
По умолчанию эти сведения являются скрытыми, но при желании их можно посмотреть.
Ввиду различий не только интерфейса, но и функциональности, в каждой программе просмотр сохраненных паролей выполняется по-разному. Далее мы расскажем, что именно требуется сделать для решения этой несложной задачи во всех популярных веб-обозревателях.
Google Chrome
Пароли, сохраненные в самом популярном браузере, можно посмотреть двумя способами, а точнее, в двух разных местах – в его настройках и на странице учетной записи Google, так как все пользовательские данные синхронизируются именно с ней. В обоих случаях для получения доступа к столь важным сведениям потребуется ввести пароль – от аккаунта Майкрософт, используемого в среде операционной системы, или Гугл, если просмотр осуществляется на веб-сайте. Более подробно эта тема рассматривалась нами в отдельной статье, с ней и рекомендуем ознакомиться.
Подробнее: Как посмотреть сохраненные пароли в Google Chrome
Яндекс Браузер
Несмотря на то что между веб-обозревателем Гугл и его аналогом от компании Яндекс очень много общего, просмотр сохраненных паролей в последнем возможен только в его настройках.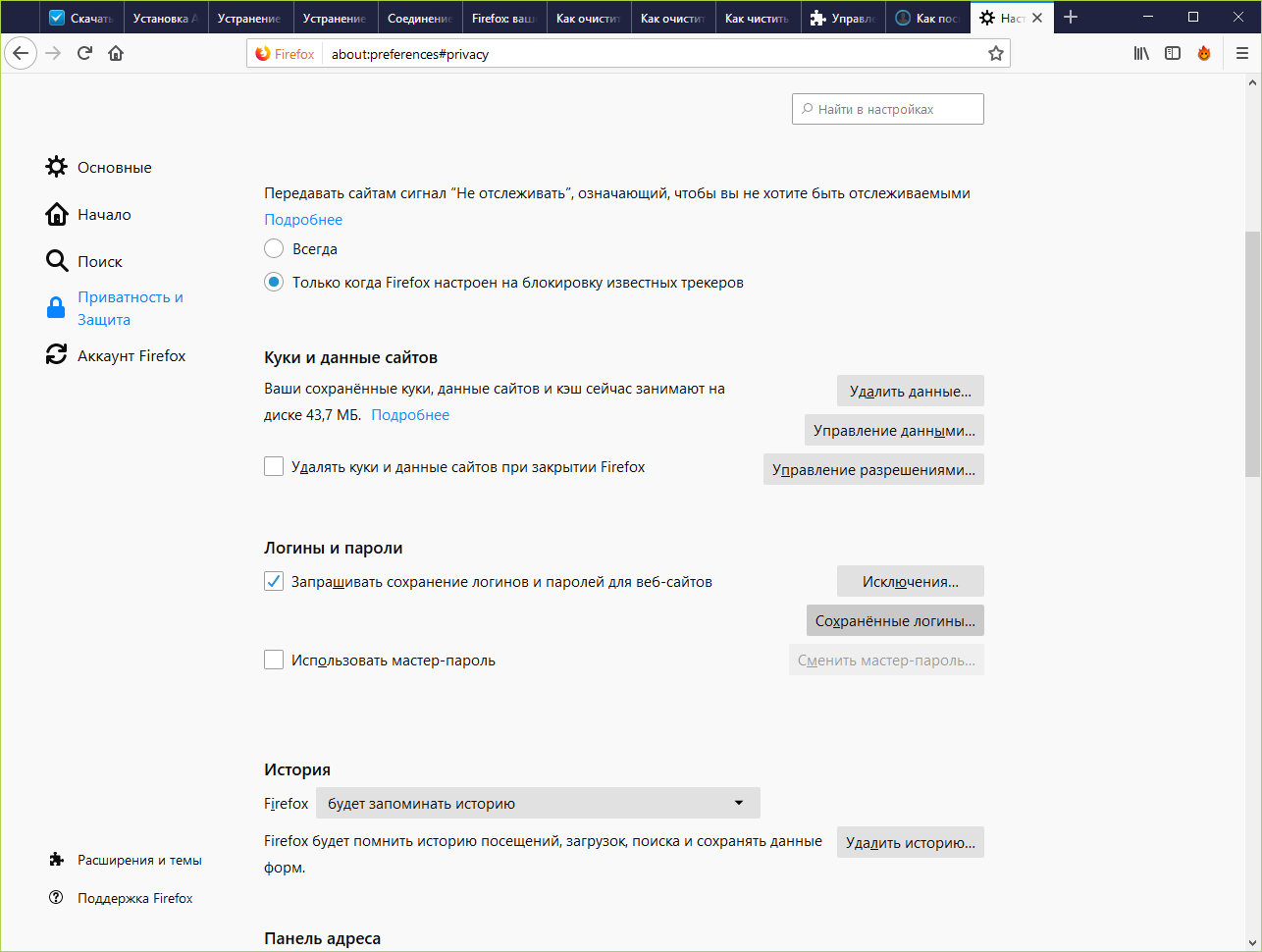
Подробнее: Просмотр сохраненных паролей в Яндекс.Браузере
Mozilla Firefox
Внешне «Огненный Лис» во многом отличается от рассмотренных выше браузеров, особенно если говорить о его последних версиях. И все же данные встроенного менеджера паролей в нем тоже скрыты в настройках. Если при работе с программой используется аккаунт Mozilla, для просмотра сохраненных сведений потребуется указать пароль от него. Если же функция синхронизации в веб-обозревателе отключена, никаких дополнительных действий от вас не потребуется – достаточно просто перейти к нужному разделу и выполнить буквально несколько кликов.
Подробнее: Как посмотреть пароли, сохраненные в браузере Mozilla Firefox
Opera
Опера, как и рассмотренный нами в самом начале Гугл Хром, сохраняет пользовательские данные сразу в двух местах.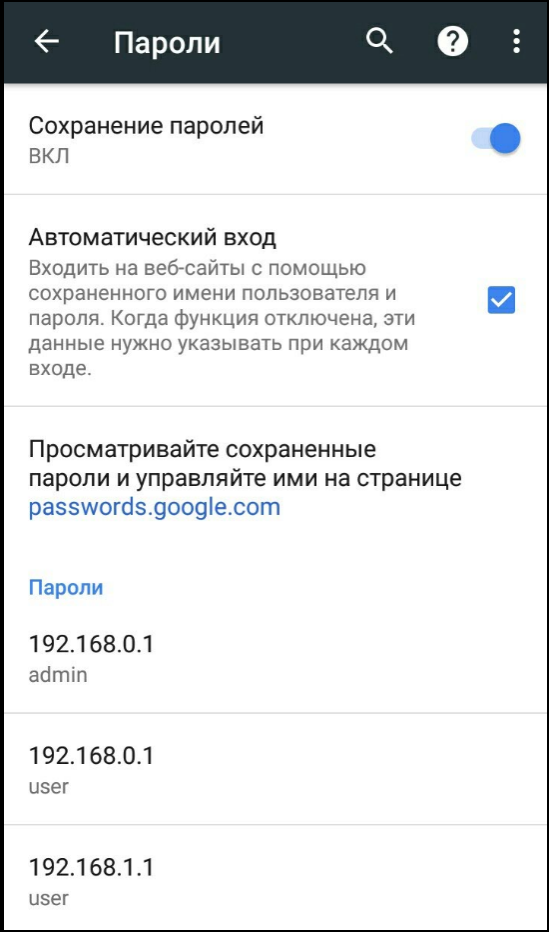 Правда, помимо настроек непосредственно браузера, логины и пароли записываются в отдельный текстовый файл на системном диске, то есть хранятся локально. В обоих случаях, если не изменять установленные по умолчанию параметры безопасности, для просмотра этих сведений не потребуется вводить никаких паролей. Необходимо это лишь при активной функции синхронизации и привязанной учетной записи, но в данном веб-обозревателе ее используют крайне редко.
Правда, помимо настроек непосредственно браузера, логины и пароли записываются в отдельный текстовый файл на системном диске, то есть хранятся локально. В обоих случаях, если не изменять установленные по умолчанию параметры безопасности, для просмотра этих сведений не потребуется вводить никаких паролей. Необходимо это лишь при активной функции синхронизации и привязанной учетной записи, но в данном веб-обозревателе ее используют крайне редко.
Подробнее: Просмотр сохраненных паролей в браузере Opera
Internet Explorer
Интегрированный во все версии Виндовс Интернет Эксплорер на деле является не просто веб-обозревателем, а важным компонентом операционной системы, на котором завязана работа многих других стандартных программ и инструментов. Логины и пароли в нем хранятся локально – в «Диспетчере учетных данных», который является элементом «Панели управления». К слову, там же хранятся аналогичные записи из Microsoft Edge. Получить доступ к этим сведениям можно и через настройки браузера.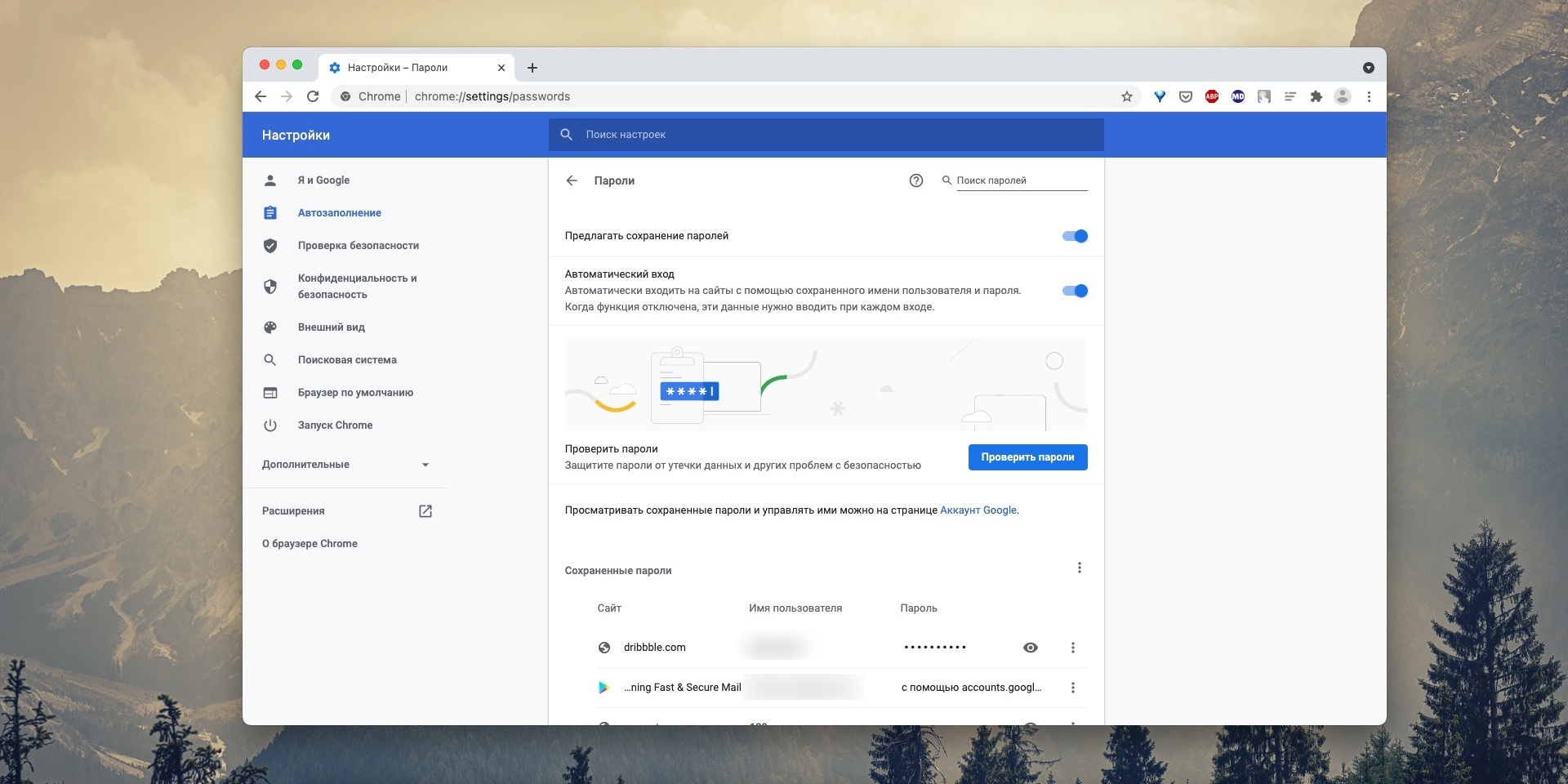
Подробнее: Как посмотреть сохраненные пароли в Internet Explorer
Заключение
Теперь вы знаете, как посмотреть сохраненные пароли в каждом из популярных браузеров. Чаще всего необходимый раздел скрыт в настройках программы.
Опишите, что у вас не получилось. Наши специалисты постараются ответить максимально быстро.
Помогла ли вам эта статья?
ДА НЕТподробная инструкция. Защита сохраняемых данных
Каждый раз, когда вы регистрируетесь на каком-то сайте, ваш браузер предлагает запомнить ваш логин и пароль. Если вы все время пользуетесь одним и тем же веб-обозревателем, эта функция очень удобная, ведь каждый раз при входе не нужно будет вводить данные. Однако, наряду с комфортом, нельзя не отметить и вытекающие минусы. Так, сохраняя все свои данные в интернете, вы рискуете быть взломанным злоумышленниками.
Кроме того, отсутствие необходимости каждый раз вводить свой пароль может привести к тому, что вы его попросту забудете. И если вам вдруг нужно будет посетить нужный сайт вне дома, с другого браузера, с планшета и т.п., то вы его не сможете вспомнить. Поэтому рекомендуем пароли к наиболее часто посещаемым сайтам записывать себе в . Но не будем о грустном, давайте представим, что вы хотите изменить свой пароль, но даже понятия не имеете, где его искать и как это делать. Поэтому в данной статье предлагаю вместе разобраться с тем, как посмотреть сохраненные пароли в яндекс браузере, если в этом возникла необходимость, и как их отредактировать.
Где найти сохраненные пароли в яндекс браузере
 Так вот, заходим в «Настройки», опускаемся в самый низ, жмем «Показать дополнительные настройки». Там вы увидите графу «Пароли и автозаполнение», которая включает две кнопки: «Настройки автозаполнения» и «Управление паролями», жмем на вторую.
Так вот, заходим в «Настройки», опускаемся в самый низ, жмем «Показать дополнительные настройки». Там вы увидите графу «Пароли и автозаполнение», которая включает две кнопки: «Настройки автозаполнения» и «Управление паролями», жмем на вторую.После этого открывается окошко, в котором указаны пароли с привязкой к определенному сайту. Всего перед вами отобразятся три столбца: собственно говоря, сам сайт, логины и пароли.
Изменение настроек
Окно с паролями позволяет вам вносить в них коррективы. Так, вы можете изменить пароль на любой другой, можете его удалить. К сожалению, проделать то же самое с логином вы не сможете: он не поддается редактированию.
Как видите, работать с паролями проще некуда, и в любой момент вы можете зайти в настройки и подкорректировать уже сохраненные пароли в своем браузере от Yandex. Причем это не потребует от вас никаких особых знаний, навыков или умений, а сам процесс займет не более одной минуты, разумеется, если новый пароль был придуман предварительно.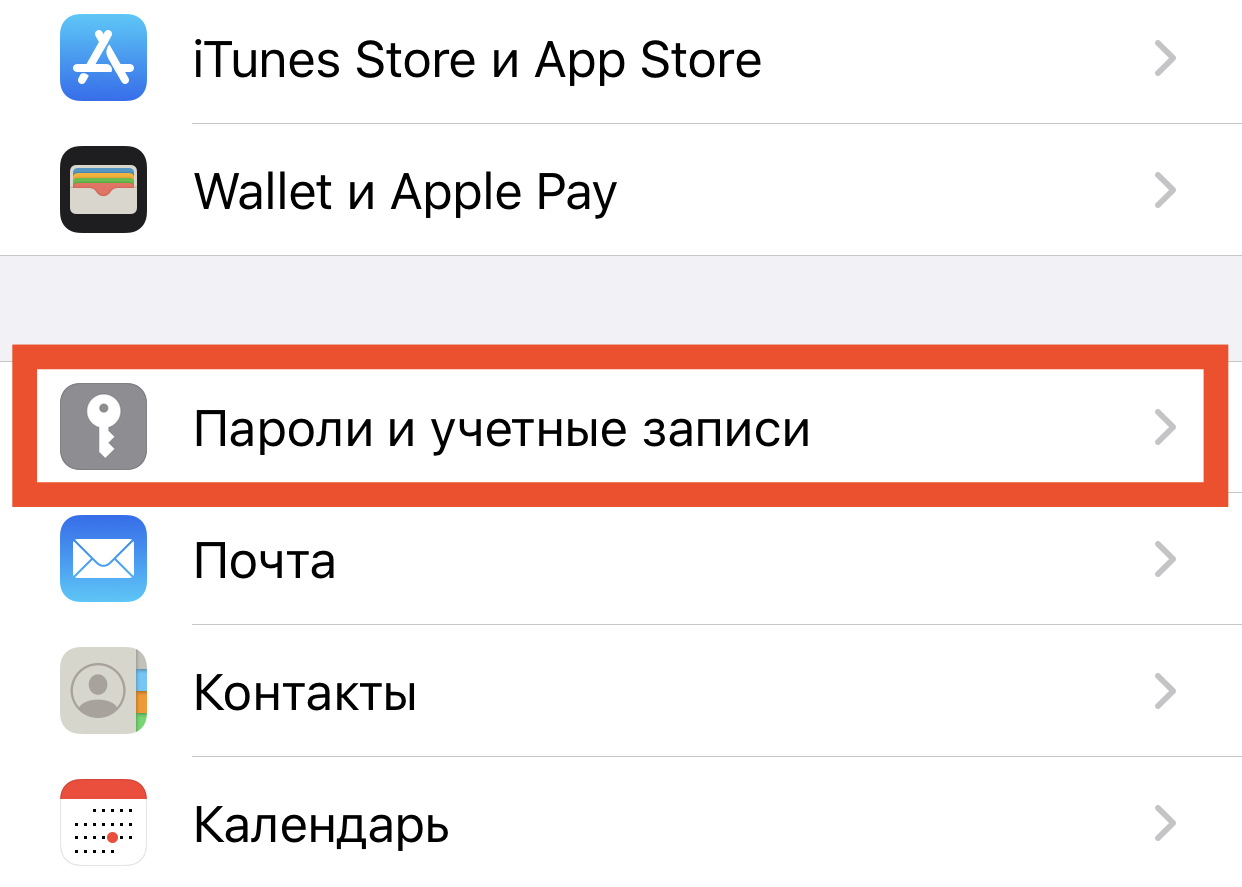
Видео в помощь:
Всем привет. В этой статье, я объясню как посмотреть сохраненные пароли в Яндекс браузере, на компьютере и Андроид телефоне.
Все современные браузеры включая Яндекс, могут сохранять пароли от каких либо сайтов, естественно, с разрешения пользователя.
Это происходит в момент первого посещения сайта, после авторизации (ввода логина и пароля). Браузер Яндекс, предлагает сохранить пароль для этого сайта.
Делается это для того, чтобы упростить пользование браузером. Так как при повторном посещении данного ресурса, логин и пароль, вводить не понадобится.
Если вам по какой то причине, необходимо посмотреть сохранённые пароли, необходимо сделать следующее.
Как посмотреть сохранённые пароли в Яндекс браузере на компьютере
2. Прокручиваем страницу с настройками в самый низ, далее жмём на кнопку «Показать дополнительные настройки».
3. В дополнительных настройках находим раздел «Пароли и формы», далее жмём на кнопку «Управление паролями».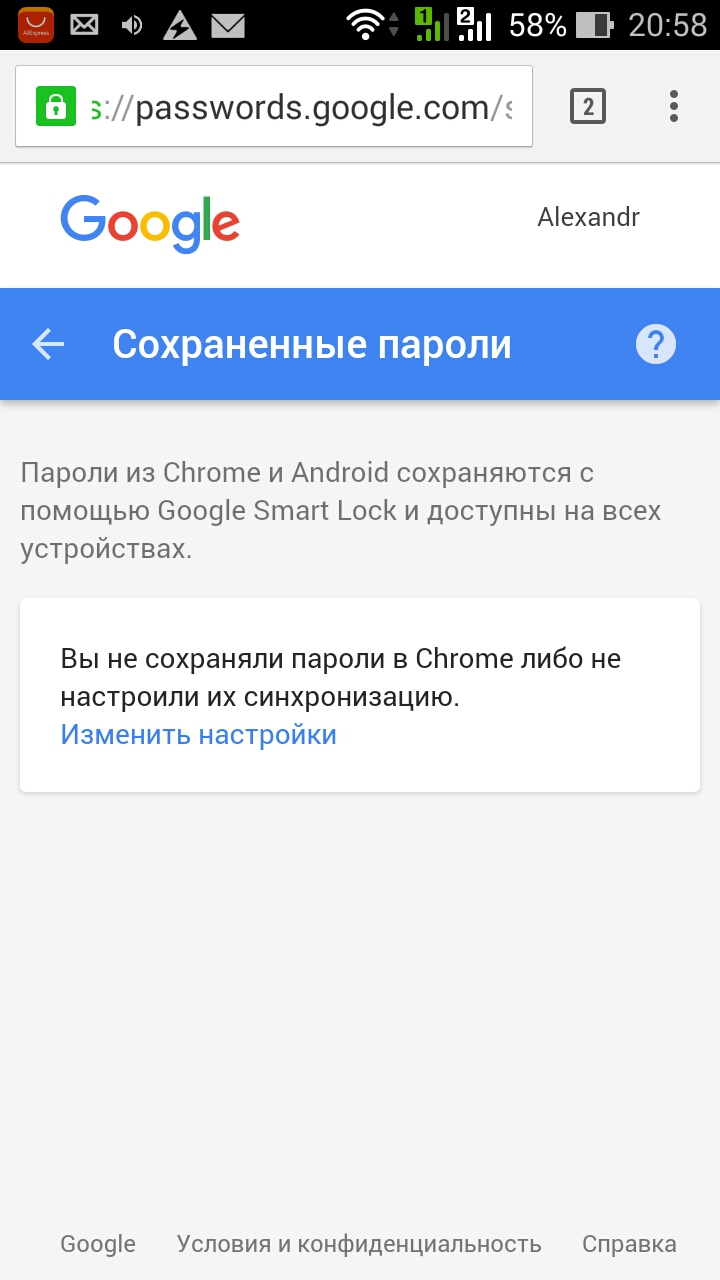
4. Теперь мы видим окно, в котором располагаются сайты с сохранёнными паролями. Первая колонка — название сайтов с сохранёнными паролями, вторая колонка логины от сайтов без шифрования, и третья колонка пароли, они находятся в зашифрованном виде.
5. Для того чтобы посмотреть пароль от определённого сайта, кликните по полю с паролем(жирные точки), после чего появится кнопка «Показать», нажмите на неё и перед вами откроется пароль.
Настройка паролей в Яндекс браузере на телефоне Андроид
К сожалению, посмотреть пароли сохранённые в Яндекс браузере на телефоне не получится, так как это не предусмотрено, в настройках мобильного браузера.
Однако имеется возможность, отменить сохранение паролей. Для этого зайдите в настройки мобильного Яндекс браузера, найдите раздел «Конфиденциальность» и снимите галочку напротив пункта «Сохранять пароли».
Сохранять пароли в браузере – удобная опция: не нужно вновь и вновь вводить их при авторизации; плюс – можно не надеяться на собственную память. А что делать, если аутентификационные данные от сайтов сохранены, но позабыты – а достать их нужно? Рассмотрим на примере Яндекс Браузера, как посмотреть сохранённые пароли.
А что делать, если аутентификационные данные от сайтов сохранены, но позабыты – а достать их нужно? Рассмотрим на примере Яндекс Браузера, как посмотреть сохранённые пароли.
В каких случаях пароль посмотреть нельзя
Вначале исключим проблемные места. Никакие ухищрения не помогут узнать логины и пароли, если:
- пользователь не сохраняет их, или доверяет эту функцию стороннему приложению;
- профиль пользователя разблокирован, но кодовая фраза от него неизвестна – да и не следует «вскрывать» чужие секреты;
- пользовательский профиль Windows заблокирован: технология Protect не позволит открыть файл, где хранятся пароли браузера Яндекс.
Где хранятся пароли
Ещё лет 5-7 назад кодовые фразы в популярных приложениях находились в файле в виде незашифрованного текста. С тех пор технологии защиты личных данных усилились в разы. Файл, где хранятся пароли в Яндекс Браузере на компьютере, зашифрован. Данные записаны в виде хэшей, а не текстовых символов. Если попытаться расшифровать такой файл, то даже мощный ПК не справится с этой задачей при непрерывной работе в ближайшие лет сто: алгоритмы крайне стойки к взлому.
Если попытаться расшифровать такой файл, то даже мощный ПК не справится с этой задачей при непрерывной работе в ближайшие лет сто: алгоритмы крайне стойки к взлому.
Содержимое файла с персональными данными. Искомое находится в четвертой строке, но зашифровано в виде хеша. Декодировать его — без шансов.
Знать о том, где хранятся сохранённые пароли в Яндекс Браузере, полезно лишь для резервного копирования. Удобно держать под рукой столь важные данные в случае неполадок с ОС или жёстким диском. Файл Ya Login Data расположен глубоко в недрах пользовательского профиля: C:\Users\здесь_должно_быть_имя_пользователя\AppData\Local\Yandex\YandexBrowser\User Data\Default
Как увидеть пароли с помощью внутренних средств
Итак, расшифровать файл не получится. Зато можно взглянуть на него при помощи средств самого приложения. Кстати, инструкция о том, как посмотреть буквы и цифры под звёздочками в браузере, действует и для других программ на основе Chromium: алгоритм сработает и в Vivaldi, и в Opera, и в Chrome.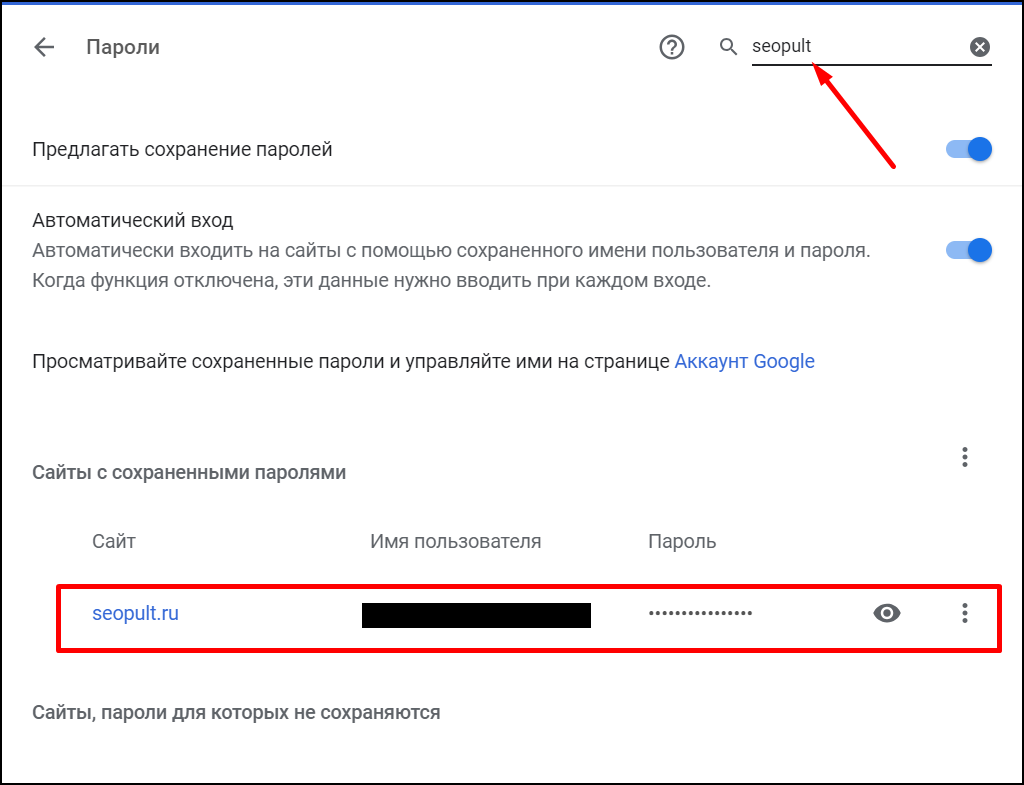 Могут отличаться лишь названия пунктов меню и вкладок.
Могут отличаться лишь названия пунктов меню и вкладок.
Итак, давайте разберем на примере, как посмотреть сохраненные пароли:
- Главное меню (иконка с тремя полосками сверху справа) – Менеджер паролей.
- Показан весь список сохранённых аккаунтов, адреса размещены в алфавитном порядке. При выборе конкретного сайта открывается следующее окно.
Список всех сохранённых аккаунтов
- Мини-окно с адресом сайта, названием аккаунта и звёздочками. Как посмотреть сохраненные пароли? Нажать на иконку-«глаз» справа. Система защиты предложит ввести данные пользовательского профиля Windows.
Напомним, что информация о том, где физически хранятся пароли браузера Яндекс – лишняя. Этот файл невозможно расшифровать.
Почему паролей нет в списке
Скорее всего, данные аутентификации просто не были сохранены. Другой вариант – сохранённый пароль затерялся в длинном списке. Воспользуйтесь сначала автоматическим поиском интересующего сайта: достаточно ввести несколько букв его адреса.
Не получилось? Попробуйте отыскать нужную строку вручную. Сайты расположены в алфавитном порядке; домены на кириллице находятся под адресами на латинице. Если название сайта начинается с цифры, то этот сайт будет в самом начале списка.
Как посмотреть сохраненные пароли в Яндекс Браузере на смартфоне
Теперь о том, как посмотреть пароли в Яндекс Браузере на Андроид. В Главном меню приложения нужно нажать на кнопку вызова меню (3 полоски) и выбрать пункт Менеджер паролей. Интерфейс этого раздела повторяет такой же раздел десктопного браузера. Виден список сайтов с сохранёнными паролями.
Достаточно нажать на нужный, и появится окно со звёздочками. Заменить их на настоящие буквы и цифры поможет та же иконка-«глаз».
Password Manager в мобильной версии повторяет интерфейс своего настольного собрата
К сожалению (или к счастью!) технология Protect не позволяет сделать скриншот Менеджера на телефоне. Яндекс справедливо опасается злоумышленников и программ-вредоносов, которые могут иметь доступ к приложениям и отправлять скриншоты сторонним лицам, чтобы те смогли посмотреть пароль на чужом смартфоне.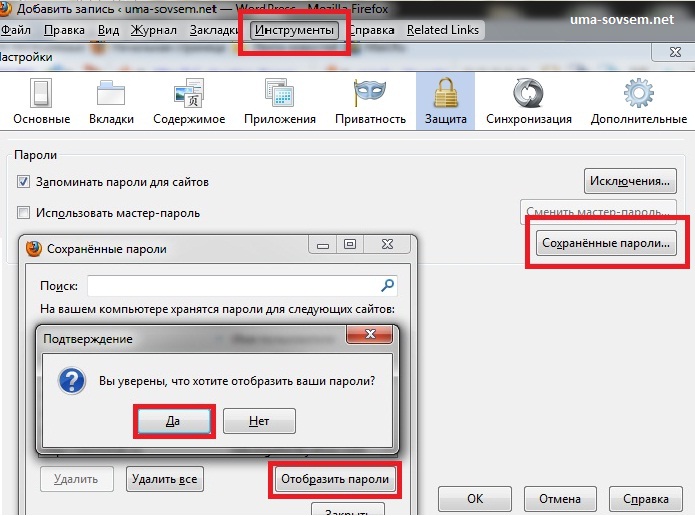
Напоследок
Посмотреть сохранённый в браузере пароль несложно. Проблема в другом: злоумышленник, который имеет доступ к компьютеру, может узнать конфиденциальную информацию столь же легко, как и сам владелец. Чтобы снизить риск утечки данных, не стоит оставлять компьютер незаблокированным даже на минуту отсутствия. Мгновенная блокировка ПК осуществляется при помощи сочетания Windows+L: теперь постороннему не удастся покопаться в недрах Яндекс.Браузера.
Прежде чем написать пошаговые действия, как можно узнать и посмотреть свои сохраненные пароли в популярных браузерах, таких как Яндекс браузер, Google Chrome, Mozilla Firefox, Opera, Internet Explorer и Microsoft Edge. Хотелось бы все таки напомнить для тех кто еще не знает, что сохранять пароли в браузерах не рекомендуется, это не безопасно.
Запоминайте свои пароли в голове или пользуйтесь менеджерами паролей, сейчас их достаточно много на любой вкус и цвет, но я рекомендую KeePass (бесплатная, есть Portable версия, что позволяет хранить все данные на флешке, не боясь что компьютер сломается и данные будут утеряны).
Как посмотреть свои сохраненные пароли в Яндекс браузере
1. В правом углу браузера, жмем на вкладку “Настройки Яндекс браузера”.
При нажатии на нее откроется выпадающий список, выбираем пункт “Настройки”.
2. После того как нажали “Настройки”, открывается вкладка со всеми настройками браузера. Прокручиваем страницу в самый низ до кнопки “Показать дополнительные настройки” и нажимаем ее.
3. Прокручиваем страницу до пункта “Пароли и формы” и видим кнопку “Управления паролями”, нажимаем ее и видим сайты на которых сохраняли пароль. Выделяем нужный нам сайт и жмем показать.
Для показа пароля может потребоваться ввод пароля от учетной записи Компьютера.(не перепутайте, не от почты, профилей или соцсетей, а Компьютера).
Просмотр своих сохраненных паролей в браузере Google Chrome
Просмотр сохраненных паролей в Google Chrome практически не отличается от Яндекс браузера.
Все те же действия:
1. В правом углу браузера нажмите вкладку “Настройки”
3.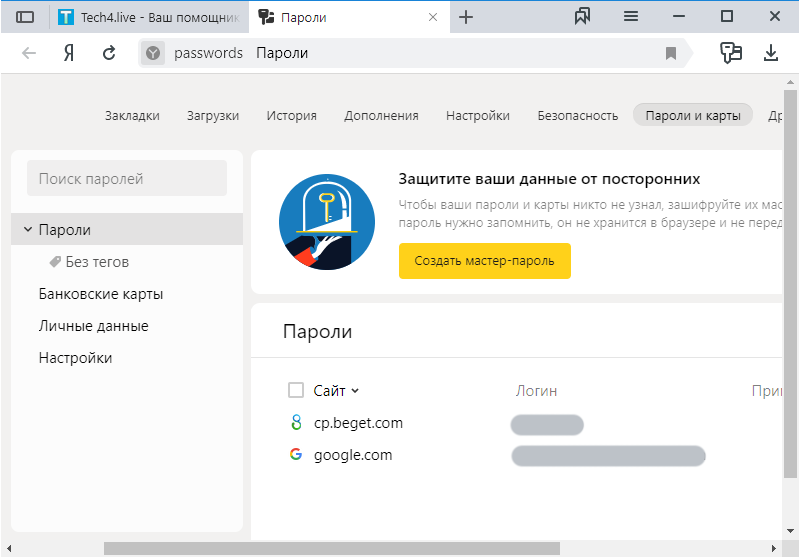 На открывшихся дополнительных настройках ищем пункт “Пароли и формы”.
На открывшихся дополнительных настройках ищем пункт “Пароли и формы”.
На строчке “Предлагать сохранять пароли для сайтов” есть ссылка “Настроить”, жмем на нее и открывается окно с нашими сайтами и паролями.
Выделяем нужный сайт и жмем показать пароль.
Для просмотра, браузер, возможно, попросит ввести пароль от учетной записи пользователя вашего Компьютера. (не перепутайте, не от почты, профилей или соцсетей, а Компьютера).
Узнать свои сохраненные пароли в браузере Mozilla Firefox
Просмотр паролей в браузере Mozilla Firefox, мало чем отличаются от браузеров выше, за исключением названия некоторых кнопок и путей 🙂
Действия однотипны:
1. В правом углу браузера нажимаем “Открыть меню”.
В выпадающем списке нажимаем “Настройки”.
2. Справа в меню нажимаем пункт “Защита” и видим кнопку “Сохраненные пароли”, нажимаем ее и видим сайты и сохраненные пароли от них.
Если вы задавали свой пароль для “Мастер-пароль”, то перед показом пароля, вам потребуется ввести мастер-пароль.
Просмотр своих паролей в браузере Opera
С браузером Opera действия похожие:
1. В левом углу браузера нажимаем “Меню” и в выпадающем списке жмем “Настройки”.
2. Нажимаем пункт “Безопасность”.
3. На странице настроек видим пункт “Пароли” и кнопку “Управления сохраненными паролями”, жмем на нее и откроется окно с нашими сайтами и паролями, выделяем нужный сайт и жмем показать пароль.
Для просмотра, вам потребуется ввести пароль от учетной записи пользователя Компьютера.(не перепутайте, не от почты, профилей или соцсетей, а Компьютера)
Все просто.
Ну и последний просмотр паролей будет в браузере Microsoft Edge, он же Internet Explorer
В этих браузерах немного отличаются пути где сохранены наши пароли.
1. В правом углу нажимаем пункт “Сервис, он же Настройки”.
В выпадающем списке выбираем “Свойства браузера”. Откроется вкладка, где нам нужно переключится во вкладку содержание.
2. В пункте “Автозаполнение” есть кнопка “Параметры”, жмем на нее и появится еще одно окно, где нам нужно нажать заветную кнопку “Управление паролями”.
3. После нажатия на кнопку, откроется “Диспетчер учетных данных для интернета”, где будут наши сайты и пароли, на против пароля будет ссылка показать пароль, на нее мы и жмем для просмотра.
Для просмотра пароля, вам потребуется ввести пароль от учетной записи Компьютера.(не перепутайте не от почты, профилей или соцсетей, а Компьютера)
Все намного проще чем ожидалось? 🙂
При регулярном использовании огромного количества веб-сайтов, функции которые, в свою очередь, сохраняют пароли, действительно удобны.
Современным пользователям не приходится вводить свои данные несколько раз. Ведь система сохраняет любую информацию в автоматическом режиме.
Но происходят ситуации, когда необходимо воспользоваться определенной информацией и узнать о сохраненном пароле. Поэтому данная статья, детально описывает действия, которые помогут в распознании паролей за считанные минуты.
Справиться с задачей сможет каждый пользователь. Для этого следует внимательно прочитать статью, в которой указываются поэтапные действия. Чтобы посмотреть, где сохранились пароли на различных ресурсах в яндекс браузере, нужно последовать следующим требованиям.
Некоторые пользователи считают, что сделав один логин и пароль для всех веб-обозревателей – это намного просто и удобно. Однако, специалисты так не считают и твердят, что могут возникнуть проблемы в плане безопасности.
Ведь если мошенник попытается взломать компьютер, то он с легкостью воспользуется предоставленными данными. Легкая доступность к аккаунтам должна быть максимально исключена. Однако, рассуждение того, что многочисленные пароли запомнить практически невозможно – это действительно верно. Разрешить проблему можно различными способами.
Какой программой следует воспользоваться, где отображаются сохраненные пароли
Существует специально защищенный файл в зашифрованном виде, который сложит для сохранения всех логинов и паролей.В том случае, если злоумышленник попытается воспользоваться личными данными при помощи вирусной программы, он все равно не сможет найти доступ ко всем логинам и паролям. Осуществить расшифровку может лишь обозреватель. Поэтому чтобы увидеть свои пароли и логины, сохраненные в файле, необходимо выполнить определенные действия.
Запуская яндекс браузер, необходимо вызывать «Панель управления» нажав кнопкой в верхнюю часть окошка. Ниспадающее меню предлагает выбор «настроек». В списке можно увидеть различные конфигурации, поэтому следует выбрать «Показать дополнительное». Перед вами появиться опция «Пароли и автозаполнение». Кликнув по кнопке «Управлять паролями», перед вами откроются различные веб-сайты, которые были сохранены яндекс браузером.
В этом же разделе можно рассмотреть свой логин, который отображается напротив названия портала. Как утверждают, специалисты, в списке преобладают зашифрованные ключи. Чтобы вытащить пароли, необходимо воспользоваться голубой кнопкой.
Правила безопасности
Взломать компьютер и воспользоваться личными данными пользователя практически невозможно. Только лишь передав свои личные данные можно попасться на уловку. Однако, специалисты не рекомендуют сообщать информацию о своих логинах и паролях с целью защиты ваших персональных данных.
Однако, самым распространенным способом считается фишинг. Мошенниками создаются веб-сайты, которые похожи на реальные (официальные). Авторизовавшись на подобном портале, можно передать всю информацию мошенникам.
Браузер Яндекс имеет защитную функцию в определении фишинг сайтов. Специально созданный сервис запоминает для какого портала используется логин и пароль. При попытке внесения данных на сомнительный сайт, яндекс браузер дает предупреждение. Таким образом, пользователь обязан выйти и закрыть сайт.
Как посмотреть сохраненные пароли в браузерах, за минуту
Обновлено 02.04.2019
Добрый день уважаемые читатели и гости блога, наверняка все из вас знают, что современные браузеры умеют хранить пароли к сайтам на которых вы были, это могут быть почтовые сервисы или форумы для общения, человек так зашел на ресурс, ткнул да в браузере на вопрос хотите ли вы сохранить пароль и забыл про него сразу же. Проходит время и вам например из другого места нужно зайти на нужный ресурс, а пароля то вы не помните он у вас же в браузере запомненный, или вам необходимо переустановить операционную систему и вы также не знаете своих паролей, а восстанавливать по отдельности очень долго, и тут у вас возникает вопрос как посмотреть сохраненные пароли в браузерах. Я вам об этом сегодня расскажу.
Сохранение паролей браузеров
И так продолжаем наше изучения браузерных утилит, в прошлый раз я вам рассказывал, где хранятся настройки браузеров. По умолчанию в каждом браузере стоит автоматическое предложение сохранения паролей, чтобы упростить жизнь пользователю и не утруждать его постоянно его вспоминанием и набором, вроде де бы хорошо, но это очень плохо с точкой зрения безопасности, так как если вы поймаете вирус или троян, то он может при желании вытащить их от туда, так как они хранятся в не зашифрованном виде.
Ниже я вам покажу как универсальный метод как посмотреть сохраненные пароли в браузере, так и заточенный под определенный браузер. Например функционал автоматического предложения сохранить пароль в Google Chrome выглядит в настройках вот так.
В Mozila это выглядит вот так на вкладке Защита, Запомнить логины для сайтов. Ну я думаю вы поняли принцип, по которому работает сохранение паролей браузеров.
Первый метод узнать пароль сохраненный в браузере
Давайте я сразу расскажу об универсальном методе получения сохраненных паролей браузера, для этого мы воспользуемся набором утилит NirLauncher.
Скачать NirLauncher можно по ссылке http://launcher.nirsoft.net/downloads/index.html
Заходим на сайт и жмем кнопку Download. Хочу отметить, что некоторые браузеры могут ругаться на вредоносное ПО в данном архиве и блокировать его, советую воспользоваться Internet Explore.
Чтобы скачать NirLauncher в chome нажмите CTR+J и вы попадете в загрузки, далее нажмите скачать вредоносный файл.
Когда распакуете архив получите запускаемый файл, учтите, что антивирусы могут ругаться на по для просмотра паролей, от себя хочу сказать, что вирусов в данном проекте нет. Первое, что вы увидите это вкладка Password Recovery Utilites. Она содержит огромный список программок, которые вам помогут восстановить сохраненные пароли из браузера.
- IE Pass View > как видно из названия это для Internet Explore
- WirelessKeyView > покажет пароли WIFI
- ChromePass > как следует из названия для гугл хрома
- WebBrowserPassView > это самый крутой инструмент
- PasswordFox > это для лисенка
Все утилиты описывать не буду можете на сайте почитать ссылки есть сразу же в NirLauncher.
Запускаю WebBrowserPassView, она поможет посмотреть сохраненные пароли в браузере. В мгновение ока, вы получаете окно со всем добром, что хранит в себе ваш браузер. В поле Web Browser вы видите в каком конкретном браузере ваш пароль, можно отфильтровать так, в поле password Strength вы увидите его надежность.
Если в верху нажмете значок дискетки, то сможете все сохранить в txt файл для некой такой резервной копии ваших данных.
Если при запуске WebBrowserPassView вы получаете ошибку на отсутствие прав, то нажмите Advanced Run и из открывшегося окна выберите пункт Run as administrator, и ваши утилиты теперь будут запускаться из под админа, минуя UAC Windows.
Единственное вы должны быть администратором на данном компьютере
Я думаю, что данный комплект утилит я еще вам расскажу.
Второй метод узнать пароль сохраненный в браузере
Расскажу про google chrome, я вам говорил, что пароли в нем хранятся в не зашифрованном виде Открываем настройки гугл хрома.
В дополнительных настройках выбираем Предлагать сохранять пароли для сайтов > Настроить
В открывшемся окне выберите нужный сайт, щелкните по паролю и выберите показать, в итоге увидите сохраненный пароль.
Еще есть в Google страница Управление сохраненными паролями в веб-интерфейсе. Вы заходите на на passwords.google.com, при наличии у вас учетной записи gmail.com вводите там пароль. В открывшемся окне видите все ваши сервисы и пароли вашего браузера google chrome.
Где в google chrome хранится файл с паролями, отвечаю на этот вопрос
C:\Users\ия пользователя\AppData\Local\Google\Chrome\User Data\Default
Единственное вам нужно включить отображение скрытых файлов и папок в Windows.
Все думаю, чтобы посмотреть сохраненные пароли в браузере, вы знаете чем можно воспользоваться. Ниже я хочу поговорить про безопасность.
Безопасность паролей в браузере
И так как же защититься от кражи и получения не санкционированного доступа к вашим паролям сторонними лицами.
- Всегда блокируйте ваш компьютер, в Windows за это отвечает комбинация клавиш WIN+L
- Не храните пароли в браузерах
- Храните пароли в специальных программа, которые их шифруют
- Если не хотите пользоваться программами шифраторами, то создайте текстовый файл со всеми вашими данными, заархивируйте его в запароленный архив, и в нужный момент всегда сможете вспомнить один ключ защиты и уже потом подглядеть другие.
Пользователь должен понимать степень ответственности за свою собственную безопасность. Он должен знать, что любой человек, получивший доступ к его компьютеру (его учетной записи в ОС), может сделать абсолютно все то, что может и он сам.
Как посмотреть сохраненные пароли на телефоне Андроид + советы
В советах экспертов IT-безопасности говорится о необходимости иметь отдельный пароль и, по возможности, электронную почту, для авторизации в каждом сервисе, однако при активном использовании возможностей интернета запомнить все данные сложно. На устройствах, работающих под управлением системы Android, доступны утилиты для автоматической авторизации и записывания необходимой для этого информации.
При использовании Chrome на компьютере вы можете синхронизировать пароли между девайсами, где был произведён вход в один и тот же аккаунт Google. На смартфоне автоматический ввод данных будет производиться не только в браузере, но и в совместимых приложениях. Подобная возможность реализована в Яндекс.Браузере, семействе Firefox.
Несмотря на удобность технологии, пароли от важных сайтов рекомендуется знать самому. Восстановление доступа к ним может занять большое количество времени, а войти в учётную запись Google не всегда удаётся – например, она оказалась заблокирована или требует прохождения двухфакторной авторизации через специальное приложение, а смартфон не находится под рукой. И если вам все же нужно посмотреть пароли на Андроиде, но вы не знаете, как это сделать, читайте наш материал. Мы собрали здесь все возможные способы.
Как защищены Андроид-устройства
Защиту мобильного устройства можно разделить на три уровня. Первый уровень — пароль разблокировки, который бывает графическим, цифровым или биометрическим (отпечаток пальца). Он защищает смартфон от пользования кем-либо в ваше отсутствие.
В различных приложениях и на сайтах 99% пользователей используют автоматический вход.
Второй уровень — авторизация непосредственно в каждом сервисе, которую удобно устанавливать как автоматическое прохождение, но не рекомендуется в целях безопасности. Независимо от ваших настроек все пароли от аккаунтов хранятся в базе данных устройства, поэтому теоретически с доступом к разблокированному девайсу можно узнать все логины и пароли.
На этот случай существует третий уровень безопасности, который устанавливается системой. Даже если это ваш смартфон, но вы не имеете прав администратора, без них вскрыть базу данных системы и вытащить оттуда пароли невозможно.
Можно ли посмотреть сохраненные пароли от ВК, Одноклассников, почты
Если программа поддерживает функцию автоматического входа, ваш пароль где-то сохранен, и приложение берет его именно оттуда. Остается только понять, как это сделать.
Стоит заметить, что в официальном магазине приложений Google Play есть программа для хранения паролей в Андроид. Не одна команда разработчиков создала подобные утилиты, среди которых наиболее известны mSecure Password Manager, RoboForm, KeePassDroid, Last pass.
Приложение представляет собой файл, куда вы вносите необходимые данные или настраиваете их автоматическое сохранение. Пользователь всегда может открыть программу и посмотреть нужный пароль. Это не очень безопасно, поэтому такое ПО имеет свой код на вход, который необходимо всегда помнить.
Организовать подобное хранилище паролей для Андроид можно в любом приложении блокнота. После создания файла заносите в него важные ключи безопасности. Минус такого подхода в том, что у этого файла нет никакой защиты, кроме того, что спрятать его в одну из далеких папок и непримечательно назвать.
Теперь, когда вы знаете, как обезопасить себя от потери важных данных, разберемся, как посмотреть сохраненные пароли на Андроиде. Для реализации этого есть несколько вариантов.
Правильное хранение паролей Android
Чтобы обезопасить собственный смартфон от внезапных хакерских атак, достаточно использовать стандартные функции практически каждого мобильного устройства. В первую очередь можно установить надежный графический ключ, который заблокирует доступ сторонним лицам. Конечно, если завладеть информацией захочет опытный хакер, тогда этот метод не спасет. Минус состоит в том, что если владелец забудет последовательность ввода ключа, тогда устройство придется заново прошивать.
Также зачастую используют стандартные ПИН-коды при разблокировке рабочего стола. Метод надежный, но при нескольких неправильных попытках ввода смартфон будет заблокирован. Последний способ для сохранения паролей, это загрузка специального приложения Password, в котором можно создать файл и записывать часто используемые секретные коды.
5 / 5 ( 1 голос )
С помощью системных функций
В Android есть функции, которые отображают пароль в нормальном виде, а не с помощью звездочек или точек. Этот метод хорош тем, что не требует никаких особых навыков понимания внутренней работы ОС и установки дополнительных программ. Но его минус в ограниченных возможностях, к тому же способ подходит не для всех видов устройств.
Например, через меню настройки не выйдет узнать пароль от Google на Андроид. Для этого придется выполнить вход в аккаунт, где затем поменять его на новый или воспользоваться процедурой восстановления. Восстановить пароль можно через кодовый вопрос, запасной адрес электронной почты или специальную анкету, в которой потребуется указать последние посещенные сайты или открытые онлайн-приложения.
Не представляет сложности узнать пароли от сетей Wi-Fi. Для этого нужно подключиться к сети, запустить настройку текущего соединения, где по умолчанию отобразятся параметры текущего подключения. Затем следует нажать на иконку «глаз», и пароль из звездочек поменяется на читаемый набор символов.
Как уже отмечалось, такой способ работает не на всех устройствах и версиях ОС Android. Тем не менее иконка в виде «глаза» возле поля ввода пароля всегда означает, что после нажатия на нее отобразится пароль без кодировки. Так, подобная иконка есть напротив каждого сайта, где вы сохраняли логин и пароль для входа, список которых находится на странице passwords.google.com.
Использование сторонних программ
Люди, которые не знают, как на телефоне с Андроид узнать пароль от ВК, могут использовать для этого сторонние приложения. Выделяют несколько эффективных программ, с помощью которых можно узнать информацию для входа в тот или иной аккаунт.
Intercepter-NG
Intercepter-NG
Эффективный способ восстановления забытого пароля – использование мобильного приложения Intercepter-NG. Несмотря на то, что в программе много функций, с ней сможет разобраться каждый. Некоторые пользователи считают Intercepter-NG хакерской программой, так как с ее помощью можно перехватывать данные других людей.
Однако она позволяет узнать и собственный пароль. Для этого нужно войти в приложение и в качестве цели выбрать свой телефон. Затем в приложении придется авторизоваться, чтобы оно смогло скопировать и переслать данные на аккаунт. В полученном файле будет содержаться информация о посещенных ресурсах, используемых приложениях и о логинах с паролями.
Важно! Приложение работает только с установленным рутом, который позволяет пользователю получить права администратора.
SQLite Editor
Это еще одно полезное приложение, с помощью которого можно найти и восстановить забытый пароль от аккаунта. Эта программа является многофункциональным поисковиком, который помогает найти информацию из базы данных установленных на смартфоне приложений. Поскольку приложение многофункциональное, для его работы понадобится заранее получить рут-права. Только после этого можно устанавливать и использовать файловый поисковик.
Если у смартфона уже есть рут, достаточно просто запустить приложение и активировать поиск. В течение нескольких минут утилита выдаст перечень приложений и их базы данных, в которых содержатся пароли и другая информация.
Главный недостаток SQLite Editor заключается в том, что с его помощью не удастся получить данные от ВК или Facebook. Эти мобильные программы не оставляют пароли в понятном виде в файловой системе смартфона. Вместо них они сохраняют специальные зашифрованные файлы, которые можно прочитать только при помощи дорогостоящих программ.
WireShark
Если человек случайно забыл пароль и хочет вспомнить его, можно использовать специальную программу WireShark, которая устанавливается на персональный компьютер.
Прежде чем воспользоваться утилитой, ее необходимо установить на компьютер. Программа не требует дополнительной настройки и поэтому ее можно сразу запустить. После этого нужно подсоединить к ПК смартфон и дождаться, пока WireShark определит его. Затем в программе нужно ввести адрес сайта, который нужно проанализировать. Если на телефоне будут сохраненные пароли, связанные с этим сайтом, WireShark покажет их в отдельном окне.
Root Browser
Быстро узнать пароль от сети Wi-Fi можно при помощи Root Browser, который устанавливается только на взломанные смартфоны с рут-правами. Этот файловый менеджер предоставляет пользователю возможность просматривать любые файлы и папки системы телефона. Например, чтобы вспомнить пароль к Wi-Fi, нужно перейти в папку /data/misc/wifi/ и найти в ней файл с названием wpa_supplicant. В нем содержатся Вай-Фай сети, к которым подключался пользователь, а также пароли для подключения к ним.
Root Browser
Нередко люди, пользующиеся смартфонами с Андроид, забывают пароли к учетным записям. Чтобы решить эту проблему, необходимо разобраться с тем, как на Андроиде можно посмотреть сохраненные пароли и какие приложения для этого используются чаще всего.
Через браузер компьютера
Этот способ универсален и его легко освоить. С его помощью вы сможете посмотреть пароль от почты на Андроиде и от других сервисов. Главное, чтобы у вас был один Google аккаунт на смартфоне или планшете и на компьютере или ноутбуке.
Если вы работаете под одним логином на двух устройствах, в вашем аккаунте сохраняется история всех посещений и введенные пароли.
Поэтому в дополнительных настройках браузера Chrome, во вкладке «Пароли и формы», хранятся все введенные пароли.
Чтобы увидеть их, перейдите в подменю «Настроить», где появится полный список когда-либо введенных паролей для каждого посещенного сайта или онлайн-приложения. Обратите внимание, что сохраненные пароли в браузере на Андроиде есть при условии активной функции сохранения паролей, а также синхронизации ваших устройств.
Также в списке можно найти по несколько паролей на один и тот же адрес электронной почты или форум. Дело в том, что браузер запоминает все введенные варианты и среди них могут оказаться неправильные или старые, так что выбирайте внимательно. А чтобы увидеть код, нажимайте на «глаз» и вводите пароль администратора ПК либо сразу заходите под этим пользователем.
Там же хранятся пароли от Одноклассников, Вконтакте, Facebook и подобных сайтов, если вы хоть раз входили в социальную сеть через браузер, а не через мобильное приложение.
Установка текстового пароля, графического ключа и ПИН-кода
Стандартный способ установить пароль на Android, присутствующий во всех актуальных версиях системы — использовать соответствующий пункт в настройках и выбрать один из доступных способов разблокировки — текстовый пароль (обычный пароль, который нужно вводить), ПИН-код (код из не менее чем 4-х цифр) или графический ключ (уникальный узор, который нужно вводить, проводя пальцем по контрольным точкам).
Чтобы поставить один из вариантов аутентификации используйте следующие простые шаги
- Зайдите в Настройки (в списке приложений, либо из области уведомлений нажмите по значку «шестеренки») и откройте пункт «Безопасность» (или «Экран блокировки и безопасность» на последних устройствах Samsung).
- Откройте пункт «Блокировка экрана» («Тип блокировки экрана» — на Samsung).
- Если ранее уже был задан какой-либо тип блокировки, то при входе в раздел настроек вас попросят ввести предыдущий ключ или пароль.
- Выберите один из видов кода для разблокировки Android. В этом примере — «Пароль» (простой текстовый пароль, но все другие пункты настраиваются примерно аналогичным образом).
- Введите пароль, который должен содержать не менее 4 символов и нажмите «Продолжить» (в случае если вы создаете графический ключ — проведите пальцем, соединив произвольные несколько точек, таким образом, чтобы создался уникальный узор).
- Подтвердите пароль (еще раз введите точно такой же) и нажмите «Ок».
Примечание: на Android телефонах, оснащенных сканером отпечатка пальцев есть дополнительная опция — Отпечаток пальца (находится в том же разделе настроек, где и другие варианты блокировки или, в случае устройств Nexus и Google Pixel, настраивается в разделе «Безопасность» — «Google Imprint» или «Pixel Imprint».
На этом настройка завершена и если вы выключите экран устройства, а потом снова включите, то при разблокировке вас попросят ввести пароль, который вы задали. Он же будет запрашиваться при доступе к настройкам безопасности Android.
Дополнительные параметры безопасности и блокировки Android
Дополнительно, на вкладке настроек «Безопасность» можно настроить следующие опции (речь только о тех из них, которые имеют отношение к блокировке паролем, пин-кодом или графическим ключом):
- Автоблокировка — время, через которое телефон будет автоматически заблокирован паролем после выключения экрана (в свою очередь, вы можете настроить автоматическое выключение экрана в Настройки — Экран — Спящий режим).
- Блокировка кнопкой питания — блокировать ли устройство сразу после нажатия кнопки питания (перевод в сон) или подождать промежуток времени, заданный в пункте «Автоблокировка».
- Текст на заблокированном экране — позволяет вывести текст на экране блокировки (находится под датой и временем). Например, можно поместить просьбу вернуть телефон владельцу и указать номер телефона (не того, на котором устанавливается текст).
- Дополнительный пункт, который может присутствовать на Android версий 5, 6 и 7 — Smart Lock (умная блокировка), о которой стоит поговорить отдельно.
Узнаем пароль с помощью Intercepter-NG
Альтернативный способ получения пароля — использование специальной программы Intercepter-NG, у которой есть версия для ОС Android. Приложение носит хакерский характер, но утилитой может воспользоваться любой желающий в личных целях.
Программное обеспечение не покажет, где хранятся пароли от Вконтакте или других приложений или сайтов, но способно перехватить их в режиме реального времени. Для этого необходимо установить и запустить программу, а затем указать целью собственный девайс.
Далее нужно открыть приложение или сайт и пройти автоматическую авторизацию. В это время Intercepter-NG перехватит и скопирует отправленные данные. В файле отчета можно будет найти адрес интересующего сайта или название приложения, а возле него логин и пароль. Стоит заметить, что программа надежно работает только на рутированных устройствах, при наличии у пользователя прав администратора.
Программа сохранения паролей социальных сетей. Где хранятся пароли в телефонах на базе Android
Я уже много лет пользуюсь замечательным сервисом хранения паролей LastPass и считаю, что он является лучшим в своем роде. Однако для платформы Android этот сервис предлагает только платный вариант использования, что подходит далеко не всем. Поэтому в этой статье мы рассмотрим, как вытащить свои пароли из LastPass, перенести их в Android и организовать их надёжное хранение и удобное использование.
Экспорт паролей из LastPass
Извлечь свои пароли из этого сервиса очень просто, процесс займёт всего несколько кликов. Для этого необходимо зайти в веб-интерфейс сервиса и в главном меню выбрать пункт «Экспорт». После этого необходимо указать имя файла и место его сохранения на своём компьютере.
Конвертация паролей LastPass в пароли KeePass
Для работы с паролями на мобильном устройстве будем использовать программу . Она имеет клиенты практически для всех платформ, хорошо зарекомендовала себя с точки зрения безопасности, удобна и бесплатна. Но прежде чем перенести свои пароли на мобильное устройство, их необходимо преобразовать в понятный для этой программы вид. Эта возможность существует в десктопной версии KeePass.
Установите KeePass на свой компьютер и создайте новую базу паролей, указав в качестве места размещения одну из папок в Dropbox. Затем импортируйте файл с паролями LastPass в созданную вами базу паролей.
После того, как ваши пароли оказались в понятном для KeePass виде, можно уже перенести их непосредственно в мобильное устройство. Для этого лучше всего использовать мобильный клиент Keepass2Android, который умеет синхронизировать базу паролей через Dropbox. Установите эту программу, а затем откройте созданную вами ранее базу паролей.
Автоматическое заполнение паролей
Одна из самых удобных функций LastPass — это возможность автоматического заполнения учётных данных на сохранённых сайтах. В Keepass2Android тоже есть подобная функция, хотя реализована она немного по-другому. Программа имеет специальную клавиатуру, с помощью которой и вводятся пароли. Происходит это следующим образом.
- Вы открываете в браузере (поддерживаются практически все обозреватели для Android) страницу авторизации.
- С помощью меню «Отправить» переправляете эту страницу в Keepass2Android. Программа находит подходящий для этой страницы пароль в своей базе.
- Затем перед вами появляется предложение выбрать клавиатуру. Выбираем вариант Keepass2Android.
- Появляется специальная клавиатура, на которой с помощью специальных клавиш можно в один клик ввести в нужные поля ваш логин и пароль для открытой страницы.
Теперь вы будете иметь на своём мобильном гаджете хорошо защищённую и синхронизируемую базу данных, содержащую все ваши пароли. Кроме этого, мы получаем возможность удобного ввода паролей с помощью специальной клавиатуры, что позволяет очень быстро и удобно входить на нужные вам сайты.
Как правильно организовать хранение паролей в Андроид?
Давайте пока о том как нельзя хранить пароли в Android. Первое что нельзя делать — хранить (сохранять) пароли в браузере и это касается не только мобильных устройств, но и пользователей персональных компьютеров. Также нельзя хранить пароли в текстовых файлах или заметках. Лучший способ хранение паролей Android — использование менеджеров паролей.
Ну а теперь поговорим о том как правильно организовать хранение паролей Адроид. Я расскажу вам как выбрать хранитель паролей для Андроид и покажу как скачать, настроить и использовать популярный и всеми полюбившийся бесплатный менеджер паролей на Андроид.
Вас также может заинтересовать статья « «, в которой мы рассказывали как с помощью приложения «Брандмауэр без рут» защитить мобильное устройство.
- Предисловие
- Хранилище паролей KeePassDroid
- Установка KeePassDroid
- Добавление новой записи
- Работа с паролями
- Редактирование записи
- Генератор сложных паролей
- Блокировка базы паролей
- Резервное копирование базы
- Изменение главного пароля
- Таймер очистки буфера
- Таймер блокировки базы
Почему именно KeePassDroid?
На сегодняшний день это самый надежный менеджер паролей. Недавний приложений для хранения паролей на Андроид показал, что большинство из них имеют большие проблемы и использование их небезопасно.
Как оказалась менеджеры паролей My Passwords, Informaticore Password Manager, LastPass, Keeper, F-Secure KEY, Dashlane Password Manager, Keepsafe, Avast Passwords и 1Password хранят пароли в виде открытого текста, а в их коде можно найти ключи шифрования.
Вывод: хранение паролей Android с помощью приложения KeePass! Причем везде как на Андроид с помощью KeePassDroid так и на ПК с помощью KeePass.
Хранение паролей Android в KeePassDroid
KeePassDroid — маленькое бесплатное приложение для надежного хранения паролей и конфиденциальных данных в зашифрованном виде. Поддерживает работу с *.kdb базами версии KeePass 1.x/2.x и выше.
Установка KeePassDroid
Для начать необходимо скачать KeePassDroid. Переходим по ссылке на Google Play и нажимаем кнопку установить.
Приложение требует следующие разрешения. Соглашаемся и нажимаем «Принять».
После установки запускаем программу, нажав на кнопку «Открыть».
Также вы можете скачать KeePassDroid APK файл из источника, с официального сайта.
Примечание. Не в коем случае не качайте APK-файлы с варез-сайтов и форумов. По моему опыту могу сказать: половина из них заражены вредоносными программами.
Если у вас есть файл хранилища паролей, откройте его кнопкой «Открыть». Если вы в первый раз используете приложение, то тогда придется для начала создать базу данных паролей.
Откроется окно «Изменение пароля базы». Нужно придумать пароль, который будет защищать базу паролей от несанкционированного доступа (мастер-пароль).
Этот пароль должен быть уникальным и . Этот единственный пароль который вам придется запомнить. Только с его помощью вы сможете открывать свою базу паролей KeePass.
С помощью программы SQLite Editor
SQLite Editor — еще одна утилита, позволяющая найти забытый пароль. Фактически это поисковик, который ищет базы данных различных приложений. Для запуска приложения нужно рутировать мобильное устройство, затем скачать и установить SQLite Editor, выполнить поиск баз данных. Когда база будет найдена, она станет доступной к просмотру в виде обычного блокнота с нужными вам логинами и паролями.
Приложения Facebook, Вконтакте и другие не хранят пароли на устройстве, а заменяют их на зашифрованные ключи (токены).
В таком виде применить найденный код не выйдет, а его расшифровка сложная, требует специального ПО и не гарантирует успешного результата.
Анализ трафика приложением WireShark
Достаточно эффективный сетевой анализатор WireShark, который надо установить на ПК (желательно с Windows), поможет выявить нужную информацию. Пользоваться ею несложно, поддерживает функционал с множеством разных протоколов. Этот очень известный инструмент функционирует на многих платформах.
После установки приложения на компьютер, подсоединить смартфон к системному блоку посредством USB. Далее правильно настроить программу и ввести адрес сайта для проведения анализа. По окончании анализа результат предстанет в виде готового текста, в котором останется найти надпись «Password», после клика на ней можно будет увидеть искомый пароль.
Установить рут-доступ
Чтобы получить права администратора, скачайте специальное приложение или выполните прошивку мобильного устройства с помощью подключения к ПК. Отметим, что это небезопасно, поскольку может привести к потере всех сохраненных данных или даже выходу смартфона из строя. Кроме этого, мобильный станет более уязвим для удаленного взлома. Однако успешность процедура во многом зависит от версии ОС и марки гаджета.
Если подойти к этому вопросу с максимальной осторожностью и не скачивать сомнительное ПО, изменить статус пользователя на администратора возможно.
Установить Root Browser
После получения рут-доступа к смартфону появляются новые возможности, которыми нужно уметь пользоваться. Так, чтобы просмотреть содержимое системных файлов и папок, понадобится соответствующая программа, например, Root Browser, но подойдут и другие аналогичные приложения.
По сути, Root Browser — файловый менеджер, с помощью которого вы найдете нужную системную папку, к примеру, /data/misc/wifi/. Путь к ней может отличаться в зависимости от версии Android, а также при использовании неоригинальной ОС — разработанной на базе Андроид другой системы, которые часто ставят на смартфоны китайских производителей.
Скрываются ли пароли на Андроид-устройстве
Многие задумываются о собственной безопасности и о том, как скрыть пароли. Лучшая защита против взлома смартфона — установка защитного кода на разблокировку. Хотя в сети можно найти рекомендации о том, как подобрать пароль от Android, на практике реализовать это слишком сложно. Поэтому устройство с защитным графическим, биометрическим ключом или PIN-кодом, уже находится в безопасности.
Рекомендуется не устанавливать стороннее ПО на мобильное устройство из неофициальных магазинов приложений.
К тому же даже на официальных сайтах для загрузки не стоит использовать сомнительные программы от неизвестных разработчиков, особенно если приложение затрагивает процесс предоставления root-доступа.
Возможности Smart Lock на Android
Новые версии Android предоставляют дополнительные возможности разблокировки устройства для владельцев (найти параметры можно в Настройки — Безопасность — Smart Lock).
- Физический контакт — телефон или планшет не блокируется, пока вы с ним контактируете (считывается информация с датчиков). Например, вы посмотрели что-то на телефоне, выключили экран, положили в карман — оно не блокируется (так как вы шевелитесь). Если положить на стол — заблокируется в соответствии с параметрами автоблокировки. Минус: если устройство будет вытащено из кармана, оно не будет заблокировано (так как информация с датчиков продолжает поступать).
- Безопасные места — указание мест, в которых устройство не будет блокироваться (требуется включенное определение местоположения).
- Надежные устройства — задание устройств, при нахождении которых в радиусе действия Bluetooth телефон или планшет будет разблокирован (требуется включенный модуль Bluetooth на Android и на надежном устройстве).
- Распознавание лиц — автоматическое снятие блокировки, если на устройство смотрит владелец (требуется фронтальная камера). Для успешных разблокировок рекомендую несколько раз натренировать устройство на ваше лицо, держа его так, как вы это делаете обычно (нагнув голову вниз в сторону экрана).
- Распознавание по голосу — снятие блокировки по фразе «Ок, Google». Для настройки опции потребуется трижды повторить эту фразу (при настройке нужен доступ в Интернет и включенная опция «Распознавать Ok Google на любом экране»), по завершении настройки для разблокировки можно включить экран и сказать эту же фразу (Интернет при разблокировке не требуется).
Сохраненные пароли от сайтов на Mac: как посмотреть
Это случалось с каждым: вы открываете на Mac приложение, которым давно не пользовались (например, Skype, Dropbox и т.п.) – и вас просят ввести пароль. Вы его, конечно, уже не помните. Лайфхак: если вы хотя бы раз входили в тот же «скайп» через Safari, пароль можно посмотреть и там. Но как это сделать?
Итак, если вы вдруг забыли данные авторизации от какого-либо сервиса, но они были сохранены в Safari на Mac, iPhone или iPad, то просмотреть их в macOS можно следующими способами:
♥ ПО ТЕМЕ: Как увидеть сохраненные пароли сайтов в Safari и программ на iPhone и iPad.
Как посмотреть сохраненные пароли сайтов в Safari на Mac (macOS)
1. Откройте браузер Safari на Mac.
2. В строке меню выберите Safari → Настройки.
3. Откройте вкладку Пароли.
4. В целях предосторожности система попросит ввести ваш пароль пользователя (администратора на Mac). Сделайте это.
Примечание: пароль необходимо вводить каждый раз, когда вы уходите из этого меню, так что есть смысл всё делать один раз и сразу.
Готово! Всё, что осталось сделать – указать в строке поиска название нужного сайта. Пароль от него изначально будет закрыт «завесой» в виде точек, но снять её очень легко – достаточно один раз кликнуть курсором по точкам.
Если затем сделать клик правой кнопкой мыши, появится и возможность скопировать пароль – с помощью «горячих клавиш» ⌘Cmd + C или правым кликом мышки – Скопировать.
Теперь полученный пароль можно скопировать в приложение. Если же ничего не получается, можно скопировать пароль в какой-нибудь текстовый редактор (например, в TextEdit или в Microsoft Word) и медленно, но верно ввести его вручную.
♥ ПО ТЕМЕ: Как увеличивать (масштабировать) экран на Mac (macOS): 3 способа.
Как посмотреть сохраненные пароли на Mac (macOS) в Менеджере паролей (только для macOS Monterey и новее)
С выходом macOS Monterey управление паролями получило улучшение. Теперь Связка ключей iCloud позиционируется в качестве идеальной службы для хранения этих секретных комбинаций. Apple небезуспешно пытается убедить пользователей, что сторонние сервисы, такие, как Lastpass и 1Password, все меньше могут быть востребованы.
В приложении «Системные настройки» появился новый раздел «Пароли», в котором хранятся все ваши логины и пароли Связки ключей iCloud. Это сделано с целью более простого их получения, добавления, редактирования и управления.
Уже какое-то время существует аналогичный раздел паролей и на iOS, так что теперь пользователи устройств Apple получили еще один упрощенный способ доступа к этим данным.
Менеджер паролей в iOS
Раньше доступ к паролям на Mac можно было получить через интерфейс настроек в Safari (он и сейчас там остался), но параметр «Системные настройки» найти в системе легче. Как и в предыдущей версии этой функции Safari автоматически предложит подставить пароли и за вас обнаружит взломанные и скомпрометированные варианты.
А новое в macOS Monterey – это то, что пользователь получил возможность импортировать и экспортировать пароли, теперь можно перемещать логины между Связкой ключей iCloud и другими приложениями для управления паролями.
Для добавления или удаления пароля в Связке ключей iCloud, нажмите на значок «+» или «-», соответственно.
Здесь не так много полей ввода, как в некоторых менеджерах паролей, но там точно есть самое нужное: имя пользователя, пароль и название веб-сайта.
Для сайтов и приложений, использующих коды проверки, вы можете сохранять секретные комбинации прямо в Связке ключей iCloud и автоматически вводить их при входе в систему.
Прямая поддержка аутентификации позволит пользователям iPhone, iPad и Mac использовать решение Apple вместо сторонних приложений и программ, таких как Authy и Google Authenticator.
Смотрите также:
Как посмотреть и удалить сохраненные пароли в Firefox
Firefox с помощью менеджера паролей позволяет хранить имена пользователей и пароли для каждого сайта. При повторном посещении какого-то сайта – Firefox автоматически заполняет имя пользователя и пароль чтобы войти было проще и быстрее.
При входе на какой-то сайт у вас спрашивает сохранить пароль или нет, если вы нажимаете “Сохранить” – он автоматически добавляется в менеджер паролей Firefox и вы сможете эти данные посмотреть в любой момент. А мастер-пароль защитит ваши данные. Firefox предоставляет отличный и защищенный менеджер паролей, в то время как другие браузеры не защищают ваши данные и приходится устанавливать стороннее программное обеспечение, такое как LastPass.
Как посмотреть (удалить) сохраненные пароли Firefox
1. Откройте браузер Mozilla Firefox.
2. Введите в адресную строку about:preferences#privacy и нажмите Enter (или нажмите на три линии справа вверху, зайдите в “Настройки” => с левой стороны выберите “Приватность и защита”) => c правой стороны возле “Логины и пароли” нажмите на “Сохраненные логины”.
3. В этом окне показаны сохраненные имена пользователей для каждого сайта. Пароли сразу скрыты, чтобы их отобразить нажмите на “Отобразить пароли”.
4. Нажмите на “Да”.
5.В окне есть несколько колонок: первая – сайт для которого сохранены учетные данные; вторая “имя пользователя” – логин для входа на сайт; третья “Пароль” – пароль для входа на сайт.
Вот так просто можно глянуть сохраненный пароль для сайта в браузере. Также просто можно его удалить, нажмите на строку с сайтом, учетные данные которого вы хотите удалить => после выделения строки можно нажать на “Удалить” и данные для этого сайта навсегда исчезнут, также можно нажать “Удалить все” – тем самым удалив все сохраненные логины и пароля для различных сайтов. Можно нажать на “Скрыть пароли” чтобы скрыть учетные данные снова.
Если сайтов с сохраненными паролями очень много – вы можете воспользоваться строкой поиска и по названию сайта найти ваши учетные данные.
Если вы активно используете менеджер паролей Firfox и вы не один пользователь на компьютере – защитите свои личные данные с помощью мастер-пароль. Что это вам даст? Если кто-то получит доступ к вашему браузеру или скопирует себе профиль Firefox с вашего компьютера – он не сможет увидеть сохраненные пароли, чтобы получить доступ к вашим данным – нужно будет ввести мастер-пароль.
Чтобы добавить мастер-пароль зайдите снова в “Настройки” => Защита => и поставьте галочку в поле “Использовать мастер-пароль”.
В открывшемся окне вам нужно придумать и ввести мастер-пароль. То есть придумываем надежный пароль, который вы не забудете, и вписываем его в поле “новый пароль” и “Повторите ввод пароля” => после чего нажимайте “ОК”.
В следующем окне вам сообщит, что мастер-пароль успешно изменен, нажимаем “ОК”. Не забывайте мастер-пароль, а то вы сами утратите доступ к учетным данным в браузере.
Чтобы в будущем поменять мастер-пароль: вам нужно зайти в “Настройки”=> Защита => и нажать “Сменить мастер-пароль”
Когда задан мастер-пароль – то при нажатии на “Сохраненные логины” у вас будет запрашивать данный мастер-пароль, без него никто ваши данные не увидит.
На сегодня всё, если есть дополнения – пишите комментарии! Удачи Вам 🙂
Как посмотреть сохраненный пароль на iPhone и iPad [2021]
Последнее обновление 4 окт.2021 г.
в этой статье я объясню, как найти сохраненные пароли приложений на iPhone . Нелегко восстановить забытые пароли с неизвестной страницы или веб-адресов, сохраненных в браузере iPhone / iPad. Но у нас есть отличный вариант увидеть скрытые (защищенный паролем формат в текстовый формат) без сброса или экспорта сохраненных данных на другие устройства или стороннее программное обеспечение. Это сложный способ откатить забытые пароли, которые защищены только в одном устройстве iOS и в браузере.Получите пошаговое руководство о том, как просматривать сохраненные пароли на сафари iPhone.
мы будем рады помочь вам, отправьте эту форму, если ваше решение не описано в этой статье.
ПользователиMac также имеют отличный вариант для сохранения любого количества ULR веб-страниц непосредственно из браузера с помощью связки ключей. Узнайте, как настроить связку ключей на Mac.
Связка ключей iCloud также доступна для устройства iOS с последней версией iOS. Это означает, что ваш пароль сохранит связку ключей iCloud.
Предварительные требования : Связка ключей iCloud должна быть включена в iDevice. Перейдите в приложение «Настройки »> iCloud> Связка ключей> Переключатель Связки ключей iCloud. Как только мы разрешим связку ключей, мы сможем сохранять кредитные карты или другую информацию о безопасности в зашифрованном формате.
Шаги для поиска / просмотра сохраненного пароля на iPhone Safari: iPadГде учетные записи и пароли на iOS 14?
Учетные записи и паролибыли изменены на «Только пароли», и все учетные записи электронной почты будут управляться из почтового приложения прямо в приложении «Настройки» с iOS 14 или более новой версией.Так что не паникуйте, если после обновления вы не найдете параметр «Пароли и учетная запись» на iPhone.
iOS 14 или более поздней версии: просмотр сохраненного пароля на iPhone, iPad
Так как iOS 14 вносит несколько системных изменений, вы должны знать. Раньше у нас было паролей и учетных записей , но в iOS 14 пароли и учетные записи были разделены. Вот как просмотреть сохраненные пароли на Safari iPhone.
- Перейдите в приложение Settings на iPhone, iPad, обновленном до iOS 14 или более поздней версии.
- Проведите пальцем вниз до Пароли .
- Нажмите на сохраненный пароль для просмотра, управления или удаления.
Видео-руководство по восстановлению сохраненных паролей приложений на iPhone и iPad
Просмотр и копирование сохраненного пароля в Safari: iOS 13 или более ранней версии
В новой iOS 11 представлены наши новые настройки для управления всеми типами паролей, сохраненных на веб-странице Safari или другом почтовом приложении .
- Перейдите в приложение Settings на iPhone, iPad
- Прокрутите экран, коснитесь Пароли и учетные записи .
- Используйте скан или пароль Touch ID или Face ID .
- Теперь нажмите Пароли веб-сайтов и приложений .
Для удаления нескольких записей, сохраненных в браузере Safari.
В противном случае, проверьте пароли отдельных веб-страниц, нажмите на строку просмотра списка.
Дополнительные советы: отключите / включите автозаполнение кредитных карт, контактов, пароля и других личных данных.Перейдите в приложение «Настройки »> «Safari»> «Автозаполнение»> «Отключить (использовать контактную информацию)», «Имена и пароль» и «Кредитные автомобили ». Кроме того, можно управлять сохраненными кредитными картами и моей информацией.
Для iOS 10: —
Доступ к сохраненному паролю Safari из приложения «Настройки»Перейти к настройкам
Safari
Пароль
Сканировать Touch ID
Ссылка .
Метод 2 : Или перейдите в приложение «Настройки» из браузера, используя способ «Ниже»,
1: Откройте веб-страницу в Safari с сохраненным именем пользователя и паролем на iPhone / iPad.Здесь я хочу увидеть пароль для входа в систему широкополосного доступа в Интернет.
2: Нажмите на поле Password textBox Поле , Рядом с панелью клавиатуры, нажмите на текст ссылки « Password ».
3: Чтобы увидеть сохраненный пароль, нажмите Другие пароли во всплывающем окне.
4: Далее вы увидите полный список всех страниц, которые ранее были сохранены в браузере устройства iOS. Нажмите на значок (i) рядом с URL-адресом веб-страницы.
Кроме того, вы можете обновить существующий пароль после того, как забыли / удалить сохраненный пароль из связки ключей iOS iCloud.
Прежде всего, для просмотра сохраненного пароля в iPhone Safari работают альтернативные параметры.
Как перенести сохраненные пароли на новый iPhone?
Поскольку вы хотите перенести сохраненные пароли со старого iPhone на новый iPhone, AirDrop — лучший вариант.
В Центре управления или в приложении «Настройки» включите AirDrop на обоих iPhone и обязательно выберите параметр « Для всех» .
- Теперь откройте приложение «Настройки ».
- Нажмите Пароли .
- Выберите веб-сайтов и паролей приложений .
- Нажмите на пароль, которым хотите поделиться через AirDrop.
- Нажмите и удерживайте поле пароля и выберите AirDrop .
Почему мои пароли не переносятся на мой новый iPhone?
Пароли не синхронизируются с новым iPhone? У этой проблемы много причин, начните разбираться по одной и исправьте проблему с паролем, который не синхронизируется на iPhone.
Первое, что вам следует знать, это использовать одну и ту же учетную запись iCloud на всех устройствах для синхронизации паролей и других данных.
На устройствах iOS / iPadOS,
- Перейдите в приложение «Настройки ».
- Нажмите на свое имя .
- Выберите iCloud .
- Выбрать Брелок .
- Включить связку ключей iCloud на .
В macOS,
- Щелкните значок Apple.
- Выберите Системные настройки .
- Нажмите Apple ID .
- Выберите iCloud на боковой панели.
- Обязательно выберите Связка ключей .
Как использовать менеджер паролей на iPhone?
Ваш iPhone, iPad и Mac имеет встроенный диспетчер паролей под названием Связка ключей, с помощью этой функции вы можете синхронизировать пароль на всех устройствах Apple, использующих один и тот же идентификатор iCloud. Кроме того, что касается сторонних приложений, мы составили список из Best Password Manager для iPhone , проверьте его и загрузите, если вам нужно что-то еще.
Почему на моем iPhone нет паролей и учетных записей?
Что случилось с паролями и учетными записями на iPhone? В iOS 14 или новее Apple изменила интерфейс приложения «Настройки», и одним из них является «Пароли и учетные записи». Пароли и учетные записи меняются на пароли, и что касается учетных записей, вы можете добавлять и удалять учетные записи электронной почты с помощью параметра «Почта» в приложении «Настройки».
Как получить сохраненные пароли приложений на iPhone
Можете ли вы восстановить удаленные пароли на вашем iPhone? Не можете найти пароли на iPhone или случайно удалили пароли и хотите восстановить их на iPhone? Если вы включили Связку ключей iCloud для синхронизации паролей на устройстве, вы можете получить удаленные пароли обратно на свой iPhone.Вот что делать,
- Откройте приложение Settings на iPhone.
- Нажмите на свое имя .
- Выберите iCloud .
- Метчик Брелок .
Если Связка ключей включена, то там могут появиться пароли.
Где я могу найти сохраненные карты на моем iPhone?
Если вы хотите быстро просмотреть информацию о сохраненной карте на вашем iPhone, ваш iPhone предоставляет обзор сохраненных кредитных карт.
- Перейдите в приложение «Настройки ».
- Нажмите Safari .
- Выберите Автозаполнение .
- Выберите Сохраненные кредитные карты .
- Введите код доступа iPhone или используйте Touch ID, чтобы подтвердить свою личность.
- Нажмите на Карту, чтобы просмотреть подробности.
Джайсух Патель
Джайсух Патель — основатель howtoisolve. Джайсух также является профессиональным разработчиком, любителем техно, в основном iPhone, iPad, iPod Touch и iOS, и является одним из ответственных лиц в своей семье.Контактное лицо: [адрес электронной почты защищен] [ИЛИ] [адрес электронной почты защищен]
Как просмотреть сохраненные видео из Facebook
Представьте себе: вы просматриваете Facebook, коротая время, когда сталкиваетесь с длинным сообщением или видео, которое вас интересует. Facebook, будучи гигантом социальных сетей, полон различного контента, который представляет собой хорошее сочетание информативных, развлекательных и иногда наводящих на размышления тем.
Дело в том, что иногда у вас просто нет времени или энергии, чтобы прочитать или просмотреть видео целиком может быть, оно слишком длинное, и вам нужно еще кое-что сделать; возможно, вы не в правильном настроении; в противном случае вы находитесь в месте или ситуации, где шум запрещен.В любом случае, как вы думаете, вы всегда можете сохранить запись или видео для последующего просмотра.
Когда вы наконец расслабляетесь и смотрите это видео, вы не можете его найти.
Звучит знакомо?
Проблема с сохранением видео на Facebook заключается в том, что ваш сохраненный список найти немного сложнее, чем можно было бы надеяться. Список видео меняет местоположение в зависимости от того, какое устройство вы используете в данный момент. У большинства людей будет компьютер или ноутбук, смартфон (iPhone или Android) и, возможно, планшет или iPad.
П.С. Ищете быстрый способ получить больше просмотров на FB? Оцените сервис просмотра видео в Facebook от SocialAppsHQ. Вы заставите настоящих и активных пользователей Facebook проверять ваши видео, и это облегчит вам распространение вирусов.
Как мне найти сохраненные видео с Facebook с помощью моего компьютера?
Если вы используете компьютер, будь то ПК или Macbook, войдите на веб-сайт Facebook.
- Обратите внимание на левую часть экрана и найдите заголовок «Исследовать.”
- Когда вы его увидите, нажмите «Узнать больше», а затем нажмите «Сохранено». Это покажет вам все элементы 一 сообщения и видео, которые вы сохранили.
- Для видео, в частности, нажмите кнопку раскрывающегося меню с надписью «Все», а затем нажмите «Видео».
Обратите внимание: Если вы используете новый формат Facebook, вы уже найдете вкладку «Сохранено» в левой части экрана. Facebook перенаправит вас на страницу, содержащую ваши сохраненные элементы.
Вы также можете проверить свои видео в разделе «Мои коллекции», который состоит из категоризированных папок с сохраненными сообщениями и видео.
Профессиональный совет от команды SocialAppsHQ: Если вы встретите какие-либо видео, которые вызывают большой интерес, обязательно сохраните видео, чтобы вы могли обратиться к нему позже за идеями. Это поможет вам найти идеи для создания высококачественных видео на Facebook.
Как мне найти сохраненные видео с Facebook на моем телефоне или мобильном устройстве?
Если, с другой стороны, если вы хотите получить доступ к своим сохраненным видео на Facebook через свой телефон, независимо от того, используете ли вы iPhone или Android, сначала откройте приложение Facebook.
- Расположенный в нижней части экрана для iPhone и в верхней части экрана для Android, найдите три полосы или значок меню «гамбургер» и нажмите на него.
- Найдите вкладку «Сохранено» и коснитесь ее далее. С этого момента вы можете нажать «Просмотреть все», чтобы просмотреть сохраненные элементы.
- Вы также можете нажать кнопку раскрывающегося меню с надписью «Все» со стрелкой вниз, расположенной в правом верхнем углу экрана. Затем появится меню, в котором вы увидите категории, в том числе «Видео.”
- Вы также можете просматривать альбомы в разделе «Мои коллекции».
Связанное сообщение: Facebook Видео Советы, чтобы получить больше просмотров
Часто задаваемые вопросы о сохраненных видео из Facebook
Как я могу загрузить видео, которое я сохранил на Facebook?
Хотя простой процедуры загрузки видео с Facebook не существует, это все же возможно. В частности, в этом могут помочь сторонние приложения. Однако обратите внимание, что сайт социальной сети был настроен для хранения контента из Facebook на Facebook.Хорошо подумайте, можете ли вы просто сохранить видео или публикацию вместо того, чтобы загружать их навсегда.
Как сохранить видео из Facebook Messenger?
Видео, изначально загруженные на Facebook, нельзя загрузить, если они передаются через Messenger. Однако видео, которые были загружены непосредственно в Messenger — снятые на ваш телефон или загруженные с вашего компьютера, — могут быть загружены другим человеком на свой компьютер или мобильное устройство. Этот процесс довольно прост и во многом одинаков как для iPhone, так и для Android.
- Сначала откройте приложение Facebook на своем мобильном устройстве, чтобы найти контакт, который отправил вам видео.
- После того, как вы его нашли, нажмите и удерживайте видео в режиме предварительного просмотра.
- Появится всплывающее меню, в котором вы должны нажать «Сохранить».
- Затем вы найдете видео в галерее мультимедиа вашего телефона.
Что происходит, когда вы публикуете видео на Facebook?
Когда вы публикуете видео на Facebook, аудитория, которая сможет его увидеть, зависит от настроек конфиденциальности для этого конкретного сообщения.Если для него установлено значение «Общедоступно», любой пользователь Facebook сможет его увидеть. Если для него установлено значение «Друзья», только ваши контакты в Facebook смогут его смотреть.
Существует также настройка «Друзья друзей», в которой друзья ваших контактов, которые могут не быть вашим контактом, могут видеть его. Также есть настройка «Только я», если вы не хотите, чтобы кто-то смотрел ваше видео. Вы также можете сделать настройку «Пользовательский», в которой вы можете исключить только определенного человека или людей из просмотра видео.«Списки» — это параметр, который вы можете применить, если вы создали собственные списки на Facebook. Примеры включают «Члены семьи», «Школа» и т.п.
Раджат — специалист по цифровому маркетингу с опытом работы более 8 лет. Здесь, в SocialAppsHQ, Раджат помогает управлять кампаниями в социальных сетях для предприятий по всему миру и делиться ценным контентом с помощью блогов.
Последние сообщения Раджата Гарга (посмотреть все)Как управлять и просматривать сохраненные пароли в Microsoft Edge SUPPORTrix
В своем стремлении превзойти конкурентов и обеспечить беспрецедентный пользовательский интерфейс Microsoft постоянно добавляет новые функции в свой браузер Edge.Как и в других браузерах, Microsoft Edge позволяет просматривать сохраненные пароли и управлять ими. Каждый раз, когда вы посещаете веб-страницу, требующую входа в систему, Microsoft Edge будет спрашивать вас, хотите ли вы, чтобы он запомнил ваш пароль для этого сайта при следующем входе в систему.
В этой статье показано, как управлять сохраненными паролями в браузере Microsoft Edge и просматривать их.
Настройка браузера Edge для запоминания пароля
Если вы заходите на веб-сайт, который требует входа или входа в систему, а Edge не просит вас сохранить пароль, тогда вам необходимо включить функцию «предлагать сохранить пароль» в настройках браузера.
Вот как:
ШАГ 1. Запустите Microsoft Edge, затем нажмите кнопку «Дополнительно» (значок с тремя точками) в правом верхнем углу окна.
ШАГ 2: Перейдите к Settings , затем Advanced Settings .
ШАГ 3: Прокрутите вниз до раздела Конфиденциальность и услуги , затем найдите Предложение сохранить пароли .
ШАГ 4: Щелкните переключатель, чтобы включить функцию.
ШАГ 5: Теперь перейдите на веб-сайт, для которого требуется учетная запись пользователя, и введите свои учетные данные.
ПРИМЕЧАНИЕ. Обратите внимание, что в нижней части браузера появится всплывающее окно с вопросом, хотите ли вы, чтобы Edge сохранил пароль для этого сайта.
ШАГ 6: Нажмите Да во всплывающем окне, чтобы успешно сохранить пароль.
Просмотр сохраненных паролей в Microsoft Edge
ШАГ 1: Перейдите в меню «Пуск», введите «Credential Manager» и нажмите [Enter] .
ПРИМЕЧАНИЕ. Кроме того, вы можете получить к нему доступ через Учетные записи пользователей на Панели управления.
ШАГ 2: Щелкните Credential Manager в результатах поиска, чтобы запустить его.
ШАГ 3: В окне Credential Manager щелкните параметр Web Credentials , и он откроет URL-адреса для всех веб-сайтов с сохраненными паролями в Edge.
ШАГ 4. Щелкните любой URL-адрес, чтобы развернуть сведения, затем щелкните параметр Показать ссылку , чтобы отобразить пароль, или параметр Удалить ссылку , если вы хотите удалить пароль.
ШАГ 5: При появлении запроса в поле безопасности Windows введите свои учетные данные для входа в Windows, затем нажмите ОК .
Теперь вы должны видеть пароль за звездочкой.
Редактирование сохраненных паролей в Microsoft Edge
ШАГ 1. Запустите Microsoft Edge с рабочего стола, из меню «Пуск» или панели задач.
ШАГ 2: Щелкните значок «Дополнительно» (значок с тремя точками) в правом верхнем углу окна, затем щелкните Настройки .
ШАГ 3: Найдите раздел Advanced settings , затем нажмите кнопку View advanced settings .
ШАГ 4. В разделе Конфиденциальность и услуги щелкните ссылку Управление сохраненными паролями .
ПРИМЕЧАНИЕ. Здесь вы найдете список веб-сайтов, для которых Edge сохранил пароли.
ШАГ 5: Щелкните пароль, который вы хотите изменить, а затем внесите необходимые изменения.
ШАГ 6. По завершении нажмите кнопку Сохранить .
ПРИМЕЧАНИЕ. Чтобы удалить пароль, наведите курсор на сайт в списке, затем щелкните X справа.
【Практические инструкции】 Как просматривать сохраненные сообщения на Reddit на Android
Как мне увидеть мои сохраненные сообщения Reddit Android?
Об этой статье
- Откройте Reddit.
- Нажмите «О программе».
- Коснитесь Сохранено.
- Нажмите «Сообщения». Эта статья актуальна? Да Нет.
Где мои сохраненные сообщения на Android?
Найдите или удалите сохраненные объекты
- На телефоне или планшете Android перейдите на Google.com/collections. Если вы еще этого не сделали, войдите в свою учетную запись Google.
- Чтобы найти предметы, выберите коллекцию.
- Чтобы удалить элемент, нажмите «Удалить».
Как вы сохраняете сообщения Reddit на Android?
Коснитесь значка ленты в правом верхнем углу .Вы увидите знак «+» на ленте рядом со значком «⋮» в правом верхнем углу экрана. Выбранный пост будет сохранен в списке сохраненных в вашем профиле.
Видны ли сохраненные сообщения Reddit?
Могут ли другие пользователи видеть мои «сохраненные» сообщения? № .
Где я могу найти свои сохраненные сообщения в моем телефоне?
Поиск сохраненных сообщений на мобильном устройствеОткройте меню, нажав на три горизонтальные линии в правом нижнем или правом верхнем углу экрана , в зависимости от вашего устройства.В меню нажмите на опцию «Сохранено» (значок с фиолетовой лентой). Откроется новая страница со всеми вашими сохраненными сообщениями.
Как мне найти вещи, сохраненные в моем телефоне?
Загрузки можно найти на устройстве Android в приложении «Мои файлы» (на некоторых телефонах называется Диспетчер файлов) , которое можно найти на панели приложений устройства. В отличие от iPhone, загрузки приложений не сохраняются на главном экране вашего устройства Android, и их можно найти, проведя вверх по главному экрану.
Как мне найти свои сохраненные сообщения на Reddit?
В приложениях iOS и Android:
- Чтобы сохранить сообщение, коснитесь значка закладки в правом верхнем углу сообщения. Или, если вы просматриваете сообщение в ленте, коснитесь меню «» в правом верхнем углу сообщения и выберите Сохранить.
- Чтобы просмотреть сохраненные сообщения, нажмите на свой аватар, чтобы открыть меню профиля, и нажмите «Сохранено».
Сообщает ли Reddit, если кто-то сохранил вашу фотографию?
Получают ли люди уведомления, когда я сохраняю их сообщения / комментарии? Заголовок.Просто хотел спросить, так как сохраняю все информативные и полезные сообщения и комментарии, которые вижу. Нет, их нет.
Могут ли другие пользователи Reddit видеть вашу историю?
No. Тем не менее, они могут видеть, какие подреддиты вы разместили / прокомментировали в . Кроме того, если вы включите настройку, чтобы сделать ваши голоса общедоступными (нажмите на настройки, затем прокрутите вниз до параметров конфиденциальности), люди смогут увидеть, за что вы проголосовали / проголосовали против.
Есть ли ограничение на количество сохраненных сообщений на Reddit?
Вместо этого вы должны использовать закладки или любое приложение для обмена сообщениями, чтобы сохранять сообщения на будущее.Для одной учетной записи существует ограничение в 1000 сохраненных сообщений. На самом деле это 1200, однако вам нужно удалить последние 200 сообщений и комментариев, чтобы получить к ним доступ.
Как мне сохранять сообщения Reddit в моей фотопленке?
Как сохранить изображение из Reddit в фотопленку (и видео тоже)? Щелкните изображение, чтобы оно отображалось в полноэкранном режиме, щелкните три точки в правом верхнем углу. Нажмите «Сохранить» .
Как мне скачать сообщения Reddit?
Вы можете скачать видео с Reddit на Android, следуя инструкциям в разделе «Как сделать».Что делать, если видео не скачивается, а воспроизводится? Если вы используете мобильный телефон, нажмите и удерживайте видео, пока не появится вариант загрузки . На рабочем столе щелкните видео правой кнопкой мыши и выберите параметр «Сохранить ссылку как».
Удаляются ли сохраненные сообщения Reddit?
Будет показана отредактированная версия или, если она удалена, не будет отображаться вообще. Он не сохраняет буквально сохраненный вами комментарий / сообщение, он просто сохраняет поиск для него , и всякий раз, когда вы переходите к своей категории сохранений, он просто извлекает сообщение в его текущей форме из поиска.
Срок действия сохраненных сообщений Reddit истекает?
Они останутся навсегда , пока модификации и администраторы не решат их удалить. Даже первый пост все еще существует; Памятка Даунинг-стрит.
Как перенести сохраненные сообщения на Reddit?
Сначала введите свои учетные данные и нажмите Загрузить сохраненные сообщения . После этого вы можете экспортировать сохраненные сообщения в файл (HTML и CSV), отменить их или скопировать сообщения в другую учетную запись Reddit, введя учетные данные справа и нажав Копировать!
Что происходит, когда вы сохраняете сообщение Reddit?
Сохранение сообщения на Reddit выполняет две функции: Оно сохраняет контент в вашей учетной записи, а также добавляет эту ссылку в качестве элемента в вашу категорию «Сохраненные сообщения» .Это полезно, если кто-то хочет сохранить свои любимые ссылки для использования в будущем или просто хочет, чтобы все они были собраны в одном месте!
Как долго сообщения остаются на Reddit?
Спасибо! Они будут оставаться до тех пор, пока Reddit будет, потому что сообщения заархивированы через 6 месяцев .
Как перенести сохраненные сообщения из одной учетной записи в другую?
Вы не можете публиковать целые списки коллекций или общих фотографий, однако вы можете переходить к каждому конкретному сообщению и отправлять их напрямую (нескольким) людям.Для этого войдите в сообщение и нажмите кнопку бумажный самолетик под сообщением [рядом с речевым пузырем и сердечком], затем выберите, кому вы хотите поделиться сообщением.
Как сделать резервную копию моей учетной записи Reddit?
К сожалению, Reddit официально не позволяет вам создавать резервные копии / переносить ваши данные Reddit, за исключением ваших подписок.
Как перенести сохраненные сообщения из одной учетной записи Instagram в другую?
Кто-нибудь получает уведомление при сохранении в коллекцию?
«Когда вы сохраняете чей-то пост , они не могут сказать, что вы сохранили его », — объясняет Instagram.А если вы планируете сохранить несколько публикаций, Instagram также позволяет вам помещать их в «коллекции», чтобы упорядочить сохраненные вами фотографии и видео.
Можете ли вы публиковать сообщения в двух аккаунтах в Instagram?
Instagram добавляет возможность публиковать пост в нескольких аккаунтах одновременно, подтвердил TechCrunch представитель компании. Эта функция станет доступной для всех пользователей iOS, но неизвестно, появится ли она в Android и когда это произойдет.
Почему Instagram удаляет сохраненные сообщения?
Наиболее вероятная причина, по которой некоторые из ваших «сохраненных» сообщений исчезли, — это , потому что учетная запись, разместившая это сообщение, удалила сообщение , ИЛИ вы не подписывались на учетную запись, которая его разместила, и теперь эта учетная запись переключена на «личный профиль».
Как просмотреть недавно сохраненные файлы в Windows 10
Вы недавно создали важный файл на своем ПК с Windows 10, но не знаете, где его сохранили? Не помните имя недавно сохраненного файла? Хотите просмотреть все недавно сохраненные файлы? В этом руководстве мы покажем вам, как просмотреть все недавно сохраненные файлы в Windows 10.
Вам не нужно устанавливать или использовать стороннее программное обеспечение для просмотра недавно сохраненных файлов. Проводник может сделать это за вас.
Проводник можно использовать для просмотра недавно сохраненных фотографий, документов Word и Excel, а также файлов других типов, которые вы создали на своем ПК. На самом деле в Windows 10 есть два способа просмотра недавно сохраненных / созданных файлов.
Метод 1 — просмотр недавно сохраненных файлов через проводник
Метод 2 — просмотр недавно сохраненных файлов с помощью поиска
Метод 3 — просмотр недавно сохраненных документов Word / Excel
Метод 4 — просмотр недавно сохраненных файлов Блокнота
Метод 1 из 4
Просмотр недавно сохраненных файлов с помощью быстрого доступа в Windows 10Обратите внимание, что файлы, загруженные из Интернета с помощью браузера, не отображаются в быстром доступе проводника.Вам необходимо открыть папку «Загрузки» и отсортировать файлы по дате изменения, чтобы просмотреть недавно загруженные файлы.
Помимо загруженных файлов, вы не можете просмотреть этот метод для просмотра файлов, переданных с внешнего диска на ваш компьютер, если вы не получили доступ к этим файлам после их переноса на компьютер с Windows 10. В этом случае см. Указания в методе 2.
Шаг 1: Откройте проводник, щелкнув его значок на панели задач или используя сочетание клавиш с логотипом Windows + E.
Шаг 2: Если проводник открывает быстрый доступ, вы можете увидеть недавно сохраненные файлы в разделе «Последние файлы», который отображается под разделом «Часто используемые папки». В разделе «Последние файлы» отображается до 20 недавно сохраненных файлов.
ПРИМЕЧАНИЕ. Если проводник открывается на «Этот компьютер» на вашем компьютере, щелкните опцию «Быстрый доступ», расположенную на панели навигации (левая панель), чтобы переключиться на «Быстрый доступ».
Метод 2 из 4
Просмотр недавно сохраненных файлов с помощью поиска в проводникеШаг 1: Откройте проводник и перейдите на этот компьютер.
Шаг 2: В поле поиска введите следующий синтаксис, внеся соответствующие изменения в дату.
изменено: 24.04.2021 .. 28.04.2021
В приведенном выше примере мы ищем файлы, созданные / измененные в период с 24 по по 28 по апреля. Вы можете изменить эти дни в соответствии с вашими требованиями.
Если вы нажмете клавишу Enter после ввода указанного выше синтаксиса, Windows 10 выполнит поиск всех файлов, которые были изменены в этом диапазоне дат.Это должно помочь вам найти файлы, измененные в этом диапазоне.
Метод 3 из 4
Просмотр недавно сохраненного документа Word или Excel в Windows 10
Шаг 1: Откройте программу Office Word или Excel.
Шаг 2: Щелкните правой кнопкой мыши на значке Word / Excel на панели задач, чтобы просмотреть недавно сохраненные / созданные документы Word / Excel. Список (называемый списком переходов) отображает до 10 последних документов. Чтобы просмотреть последние файлы в списке переходов, обратитесь к нашей инструкции по увеличению количества элементов в списке переходов.Последний документ отображается вверху списка.
Метод 4 из 4
Просмотр недавно сохраненных файлов блокнота
Шаг 1: Откройте программу «Блокнот».
Шаг 2: Выполните и щелкните правой кнопкой мыши на значке Блокнота на панели задач, чтобы открыть список переходов Блокнота, который показывает до 10 недавно сохраненных / созданных / измененных файлов с помощью Блокнота.
Наше руководство по просмотру недавно удаленных файлов в Windows 10 также может вас заинтересовать.
Как просмотреть сохраненные пароли в браузере Vivaldi?
Хотите просмотреть сохраненный пароль в браузере Vivaldi ? Как и другие веб-браузеры, Vivaldi может сохранять комбинации вашего имени пользователя и пароля в своем диспетчере паролей. Эта функция позволяет легко входить в систему одним щелчком на большинстве веб-сайтов. Но использование внутреннего диспетчера паролей браузера часто приводит к тому, что пароли забывают. Из этого туториала Вы узнаете, как восстановить пароль в браузере Vivaldi .
Когда ваш браузер сохраняет комбинацию имени пользователя и пароля для веб-сайта, вам не нужно запоминать или вводить пароль для входа на этот сайт.Но что, если вы забыли пароль и хотите войти в систему из другого браузера? У вас будет два варианта восстановления пароля: а) сбросить пароль , перейдя на этот сайт, и б) получить его из диспетчера паролей вашего браузера. Первый вариант часто бывает сложным для многих сайтов. Возможно, вам придется доказать, что вы являетесь владельцем этой учетной записи. А как насчет второго варианта? Если вы разрешили Вивальди хранить ваш пароль, вы можете легко получить его из диспетчера паролей. Но как? Продолжайте читать и узнайте, как просматривать пароли, хранящиеся в браузере Vivaldi.
Шаги для просмотра сохраненных паролей в Vivaldi:
По соображениям конфиденциальности сохраненные пароли скрыты от интерфейса браузера. В разделе «Пароли» на странице настроек конфиденциальности Vivaldi отображается список сохраненных логинов. Но он показывает только URL-адрес веб-сайта и имя учетной записи. Нет возможности просматривать пароли. Вы можете получить сохраненный пароль для URL-адреса, выполнив следующие действия:
- Откройте браузер Vivaldi.
- Скопируйте и вставьте в адресную строку следующее: vivaldi: // chrome / settings / passwords .Затем нажмите кнопку Enter на клавиатуре.
- Откроется вкладка настроек паролей. Вы увидите список всех сохраненных комбинаций имени пользователя и пароля. Очевидно, что пароли будут скрыты. Щелкните пароль, который хотите просмотреть. Появится кнопка Показать . Щелкните по этой кнопке.
- Вы увидите окно повторной аутентификации с просьбой ввести пароль вашего компьютера (пароль учетной записи пользователя Windows). Введите его и нажмите ОК.
- Вы увидите пароль.Скопируйте или запишите. После этого не забудьте нажать кнопку Скрыть рядом с паролем.
- Нажмите кнопку Готово , чтобы закрыть диспетчер паролей.
Итак, вот как мы восстанавливаем утерянный или забытый пароль из браузера Vivaldi. Вам это помогло?
Как найти сохраненные вакансии в LinkedIn — Где найти сохраненные вакансии в LinkedIn
LinkedIn — одна из самых популярных медиа-платформ для поиска новых сотрудников или новой работы. Если вы все еще сомневаетесь, стоит ли создавать свой профиль на этой цифровой платформе, то вот некоторые статистические данные о LinkedIn:
- Около 89% всех компаний ищут здесь сотрудников для своей команды;
- Здесь зарегистрировано 30 миллионов компаний и работодателей;
- Одно резюме или объявление в LinkedIn может охватывать 12% всех зарегистрированных пользователей, а также других медиа-порталов.
Это платформа, которая существует почти во всех странах мира, и найти работу на этом портале на 54% более реалистично, чем на других платформах поиска работы.
Перед тем, как выставить свой профиль на всеобщее обозрение, стоит поместить свою страницу в соответствие с некоторыми правилами и хитростями:
- Профиль должен быть заполнен на языке, на котором живет работодатель. Дополнительные языки, на которых говорит работодатель, могут быть указаны отдельно;
- Сам профиль должен визуально выглядеть креативно и броско.Фотография на заднем плане может быть связана по цветовой схеме с основной фотографией профиля;
- Описание вверху страницы должно быть простым, ясным и кратким. Это может быть пара слов, точно описывающих род деятельности и личность в целом.
Как посмотреть сохраненные вакансии в LinkedIn и подать заявку на работу:
- При поиске вакансий в текущей ленте предложений сохраняйте те, которые наиболее интересны и подходят для вас;
- Выбирая вакансии, переходите к сохраненным вакансиям на вкладке LinkedIn;
- Просмотрите все сохраненные вакансии и отправьте резюме тем, которые сочтете наиболее подходящими;
- Ожидайте положительного ответа!
Как просмотреть сохраненные вакансии в LinkedIn
Просматривая ленту текущих вакансий, чтобы не упустить их из виду, пользователь может сохранить те параметры, которые считает необходимыми.Это сделано для того, чтобы потом вручную не искать снова интересующие вакансии, а сразу выбирать из тех вариантов, которые перемещаются в отдельную вкладку.
Все выбранные параметры работы помещаются в раздел сохраненных вакансий, в котором пользователь уже может отправлять свои резюме.
Во многих случаях у пользователя возникает вопрос, где мои сохраненные вакансии в LinkedIn?
В разделе сохраненных вакансий в LinkedIn пользователь может не только просмотреть все вакансии, которые он выбрал ранее, но и сразу же ответить на вакансию одним нажатием кнопки.
Для того, чтобы просмотреть сохраненные вакансии LinkedIn, вам необходимо выполнить несколько простых кликов на сайте. Все сохраненные вакансии будут представлены в разделе, доступ к которому можно получить с помощью кнопки Вакансии в верхней консоли профиля. Ниже приведена инструкция с более подробным описанием того, как получить сохраненные вакансии в LinkedIn.
Для начала стоит сказать, что есть два способа сохранить вакансию на сайте LinkedIn и что делать, если сохраненные вакансии LinkedIn не отображаются:
- Нажав на Сохранить сразу после просмотра вакансии, нажав на нее.
- В конце концов, сохраненные вакансии перейдут в сохраненный раздел, где уже можно будет выбрать лучшие из лучших отобранных вакансий.
Ведь сохраненные вакансии перейдут в сохраненный раздел, где уже можно будет выбрать лучшие из лучших отобранных вакансий.
Где найти сохраненные вакансии в LinkedIn
Теперь перейдем к самому важному, а именно, где посмотреть сохраненные вакансии в LinkedIn?
Если пользователь чаще пользуется компьютером, вы можете узнать, как получить доступ к сохраненным вакансиям в LinkedIn, всего за несколько щелчков кнопок.Итак:
- В верхней консоли нажмите кнопку «Задания». в LinkedIn. Здесь можно удалить выбранные вакансии из этого раздела или сразу ответить на некоторые из них.
Эта система поиска работы доступна в версии для ПК с любым программным обеспечением.
Если вы новый пользователь этой онлайн-платформы или только что зарегистрировались, то вам не следует отправлять резюме за каждую секунду доступного и актуального объявления о вакансии.
Выберите, на какие вакансии следует ответить по следующим критериям:
- Располагает ли компания, размещающая рекламу, информацией о ней и главной фотографией. Это говорит о серьезности компании, которой нужен новый работодатель;
- Какой график предлагает компания и подходит ли он вам по всем параметрам;
- Лучше всего перепроверить компанию в Интернете отдельно, чтобы узнать ее поближе;
- Также стоит обратить внимание на то, сколько кандидатов уже просмотрели данную вакансию, а также сколько уже подали заявки на нее.Итак, вы уже знаете, как просматривать вакансии в LinkedIn.
При приеме на работу необходимо соблюдать следующие пункты:
- Отвечать на деловые предложения по приоритету. Некоторые вакансии могут вскоре исчезнуть из списка, поэтому ответьте на запрос как можно скорее.
- Не отвечать на вакансию, если на нее уже есть более 100 откликов от других пользователей. Процент соискателей автоматически уменьшится.

