«Роскачество» раскрыло новую мошенническую схему во «ВКонтакте»
Центр цифровой экспертизы «Роскачества» предупредил россиян о новом виде мошенничества во «ВКонтакте». В ходе фишинговой атаки злоумышленники пытаются украсть пароль от аккаунта в соцсети, а затем используют его для других мошеннических схем и рассылки спама.
Метод взлома строится на запугивании: пользователя заставляют подумать, что некто пытается получить доступ к архиву с личными сообщениями. Сначала жертве приходит уведомление, в котором говорится, что «архив на все ваши переписки будет создан через 24 часа и отправлен на почту XXX». При этом в качестве реального адреса пользователя указывается чужой почтовый ящик.
Чтобы якобы отменить создание и передачу архива, а также сменить пароль по ссылке, жертву перенаправляют на поддельную страницу, похожую на страницу входа «ВКонтакте», где выманивают пароль от учетной записи.
«Злоумышленник, похитив ваш профиль в соцсети, действительно сможет заказать выгрузку архива, и это потенциально опасно, — предупредили эксперты.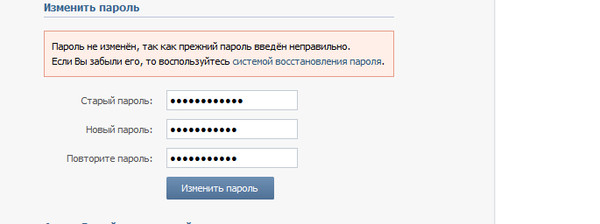
Чтобы обезопасить аккаунт «ВКонтакте», специалисты рекомендуют не переходить по подозрительным ссылкам, особенно играющим на эмоциях (вида «вас взломали» или «вы выиграли»), всегда перепроверять адрес сайта перед вводом учетных данных, а также включить двухфакторную аутентификацию, которая помимо пароля требует пин-код.
Представители соцсети отдельно отметили, что в среднем отправляют около 10 тысяч предупреждений о смене пароля в сутки. Чтобы не стать жертвой взлома, в компании настоятельно порекомендовали не пользоваться сторонними программами с функциями, которых нет во «ВКонтакте», вроде просмотра чужих скрытых фото или «гостей страницы».
Роскачество раскрыло схему мошенничества с соцсетью «ВКонтакте»
Эксперты Центра цифровой экспертизы Роскачества зафиксировали фишинговую кибератаку на аккаунты пользователей ВКонтакте. Атака нацелена на похищение пароля пользователя с целью дальнейшего взлома профиля в соцсети и использования его для мошенничества и рассылки спама. Об этом рассказали в пресс-службе организации.
Атака нацелена на похищение пароля пользователя с целью дальнейшего взлома профиля в соцсети и использования его для мошенничества и рассылки спама. Об этом рассказали в пресс-службе организации.
Атака происходит таким образом: пользователю, у которого есть аккаунт в соцсети, на почту приходит сообщение вида «архив на все ваши переписки будет создан через 24 часа и отправлен на почту XXX». При этом указывается очевидно не принадлежащий пользователю ящик, по типу artem*****@mail.ru. Затем активируется классическая фишинговая схема: пользователю предлагают войти в аккаунт, чтобы отменить создание и передачу архива, а также сменить пароль по ссылке. Однако эта ссылка (ведущая каждый раз на разные сайты, имеющие vk в названии) — фишинговая, хотя по форме она очень похожа на настоящую — дизайн фишингового ресурса максимально похож на сайт соцсети.
Специалисты заметили сайт vkarchives.com, который к моменту написания данного материала был удален, а переход по данной ссылке был заблокирован Агентами безопасности ВКонтакте, чтобы защитить своих пользователей.
Если пользователь введет свой пароль в форме фейкового сайта, он отдаст свой аккаунт прямо в руки хакеру, как говорится, тепленьким. «Смена пароля — дело, конечно, полезное, но не на мошенническом сайте, а только на оригинальном сайте соцсети», — предупреждают в Роскачестве.
«Злоумышленники могут создавать фишинговые сайты и присылать спам-письма, маскируясь под популярные ресурсы, — говорит Александр Швец, директор по защите приватности пользователей «Вконтакте». — При этом, конечно, никто не взламывает наши сервера, не получает доступ к базам данных. Люди сами неумышленно отдают свои профили мошенникам, доверчиво переходя по непроверенным ссылкам».
Вконтакте рассказали, что в среднем отправляют около 10 тысяч предупреждений о смене пароля в сутки. «Мы оперативно блокируем переходы из ВКонтакте на вредоносные сайты. Кроме того, рекомендуем не пользоваться вредоносными программами, которые просят указать личные данные для получения возможностей, которых нет ВКонтакте: просмотра чужих скрытых фото или «гостей страницы», безлимитных подарков или бесплатных голосов», — подчеркнул Швец.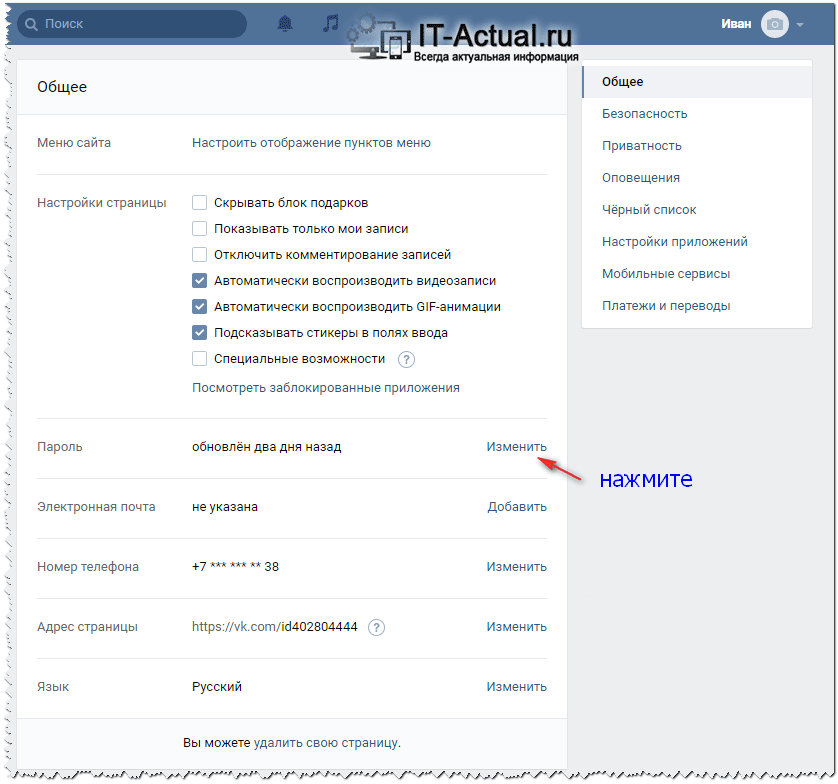
Для того чтобы не стать жертвой мошенников, рекомендуется соблюдать следующие правила:
— Не переходить по ссылкам из сообщений, особенно играющим на эмоциях (как негативных «вас взломали», так и позитивных «вы выиграли»).
— Вбивайте адрес соцсети только вручную в браузере, а лучше — пользуйтесь приложением соцсети. Никогда не вводите свои пароли и логины на посторонних сайтах. Даже если сайт похож на вашу любимую социальную сеть, всегда проверяйте в адресной строке, где вы находитесь.
— В случае возникновения неясной ситуации с безопасностью аккаунта в соцсети, меняйте пароль, читайте официальный FAQ и обращайтесь в техническую поддержку — не совершайте необдуманных действий, в правильности которых вы не уверены.
— Пользоваться двухфакторной аутентификацией (2ФА).
Как восстановить пароль в контакте за 5 минуты?!
Если вы потеряли записанный в блокноте пароль от социальной сети вконтакте или же просто забыли его – не стоит расстраиваться, восстановить пароль в контакте можно за 5 минут. Все зависит от того, на какой номер сотового телефона Вы его регистрировали, и имеется ли эта сим-карта у вас в наличии.
Все зависит от того, на какой номер сотового телефона Вы его регистрировали, и имеется ли эта сим-карта у вас в наличии.
Пошаговая инструкция по восстановлению пароля вконтакте, доступа к странице :
- Заходим на официальный сайта социальной сети vk.com и видим ссылку «забыли пароль»
- Нам предложат указать логин, электронную почту, которые мы использовали для входа, или номер мобильного телефона. Так как я регистрировался на телефон, то соответственно укажу его.
- Дальше вводим код с изображения, доказывая что мы являемся человеком, а не автоматизированные программы, пытающиеся подобрать пароль методом перебора.
- Пишем фамилию, которая прописана вашей странице.
- Нас спросят, действительно ли этот аккаунт является нашим — отвечаем утвердительно.
- Теперь на ждем смс-сообщения и вводим его в поле «Полученный код».
- Два раза вводим новый пароль, и кликаем «Сменить пароль».

- Нам говорят, что пароль успешно сменен и опять же отправляют смс, который мы на всякий случай сохраняем в памяти телефона.
Если вы потеряли сим-карту, то восстановить пароль от социальной сети тоже можно, но займет больше времени :
- Опять же кликаем по ссылке, как в первом пункте предыдущего.
- Щелкаем «Если вы не помните никаких данных, попробуйте нажать сюда», и пишем «id» вашей страницы. Если вы не помните ID — это можно посмотреть зайдя от друга, на вашу страницу, в адресной строке браузера опера (или мозилла, хром, internet explorer) на самом верху.
- Дальше нам предлагают написать , старый и новые номера и, если приблизительно помним пароль. Но я не помню и соответственно указал не верный и мне говорят, что нужно заполнить «Расширенную заявку на восстановление».
- Заполняем поля правильно, без ошибок и продумав. К тому же нас просят, прислать какой-либо документ, где видна наша фотография, фамилия и имя.
 Так же второе фото, где Вас видно на фоте страницы от социальной сети вконтакте. Далее нажимаем «Отправить заявку» и ждем пока нам разрешат сменить пароль.
Так же второе фото, где Вас видно на фоте страницы от социальной сети вконтакте. Далее нажимаем «Отправить заявку» и ждем пока нам разрешат сменить пароль.
Как видим, при наличии телефона ответ на вопрос «как восстановить пароль в контакте» не составит сложностей. Если же он у вас утерян, процедура займет значительное время. Возможно будет проще создать новый аккаунт заново добавить друзей. О то там заново перерегистрироваться, читаем по ссылке http://service-nk.ru/usefultips/vkontakte_registration.html.
Кстати, если вы являетесь пользователем mail.ru, то прочитав тут научитесь восстановить и в майле.
Поделись с друзьями полезной ссылкой …
Названа новая схема мошенничества, угрожающая пользователям «ВКонтакте»
МОСКВА, 14 янв — ПРАЙМ. Центр цифровой экспертизы Роскачества зафиксировал фишинговую кибератаку на аккаунты пользователей соцсети «ВКонтакте», угрожающей взломом профиля, говорится в сообщении организации.
«Атака нацелена на похищение пароля пользователя с целью дальнейшего взлома профиля в соцсети и использования его для мошенничества и рассылки спама», — говорится в сообщении.
Эксперты поясняют, что признаком такой атаки является получение пользователем соцсети сообщения, в котором говорится, что «архив на все ваши переписки будет создан через 24 часа и отправлен на почту XXX», а в качестве почты указывается не принадлежащий пользователю почтовый ящик. Далее предлагается войти в аккаунт, чтобы отменить создание и передачу архива, а также сменить пароль по ссылке.
«ВКонтакте» удивлена включением в «пиратский список» сайтов ЕК
«Только вот ссылка эта, ведущая каждый раз на разные сайты, имеющие vk в названии, фишинговая, хотя по форме она очень похожа на настоящую: дизайн фишингового ресурса максимально похож на сайт соцсети», — поясняет Роскачество. Пользователь, вводя пароль в форме фейкового сайта, отдает свой аккаунт прямо в руки хакеру.
«Смена пароля – дело, конечно, полезное, но не на мошенническом сайте, а только на оригинальном сайте соцсети», — подчеркивают эксперты. «К примеру, мы заметили сайт vkarchives.com, который к моменту написания данного материала был удален, а переход по данной ссылке был заблокирован агентами безопасности «ВКонтакте», чтобы защитить своих пользователей», — указывает Роскачество.
«К примеру, мы заметили сайт vkarchives.com, который к моменту написания данного материала был удален, а переход по данной ссылке был заблокирован агентами безопасности «ВКонтакте», чтобы защитить своих пользователей», — указывает Роскачество.
«ВКонтакте» отдельно подчёркивает, что скачать персональный архив с данными профиля без подтверждения с привязанного к аккаунту устройства нельзя, а уникальную ссылку для скачивания невозможно открыть из другого профиля. Вдобавок можно зашифровать сам архив с помощью персонального ключа OpenPGP», — говорится в сообщении Роскачества.
Возможные ошибки при авторизации
Битрикс24 – прекрасный инструмент, но только если нет проблем со входом на портал. Мы подготовили решения для самых частых проблем с авторизацией.
Ошибка «Неверный логин или пароль»
В большинстве случаев дело в неправильном пароле. 🙂 Попробуйте восстановить пароль.
Если это не помогает – значит опечатка в логине и в Битрикс24.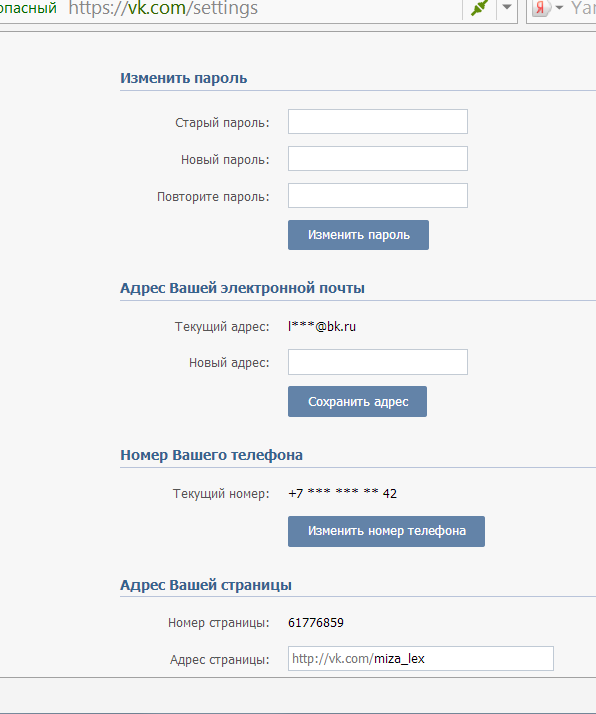 Нетворк нет такого логина.
Нетворк нет такого логина.
Вы авторизованы как «Имя Фамилия» c авторизацией «Почта/соцсеть». Такого пользователя нет на портале, смените авторизацию, чтоб войти под другим пользователем.
Это частая ситуация, если у вас уже есть аккаунт в Нетворке. Но он не привязан к порталу, на который вы хотите зайти.
Решение проблемы
Не могу авторизоваться через аккаунт социальной сети
Вы всегда заходили через соцсеть, а сейчас не получается? Скорее всего дело в том, что одна соцсеть привязана к нескольким аккаунтам в Битрикс24.Нетворк.
Решение проблемы
Я авторизовался через социальную сеть. Как мне теперь изменить логин для входа в Битрикс24?
При входе через социальную сеть Битрикс24 автоматически генерирует специальный логин.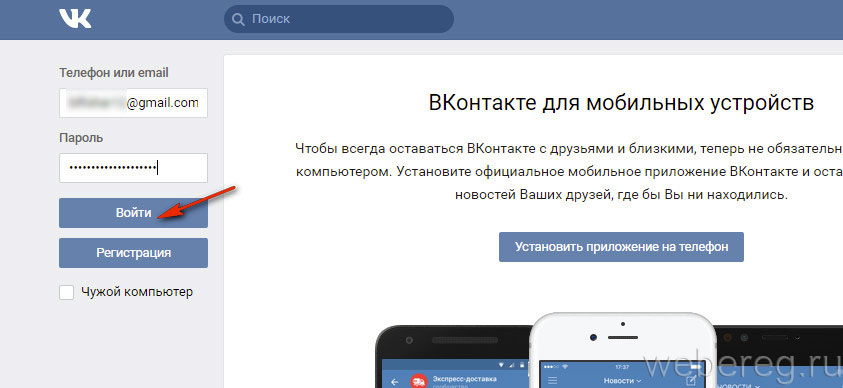
С помощью Битрикс24.Нетворк вы можете изменить данные своего аккаунта — Как задать логин и пароль?
Пользователь с таким email уже существует (при попытке сменить логин в Нетворке)
Так происходит, если вы пытаетесь задать себе email, который уже зарегистрирован в Нетворке. Решение только одно – зайти через желаемый email и сменить его на другой. Это освободит логин, и вы сможете успешно задать его:)
Как изменить логин и пароль
Пользователи с такими email уже существуют (при приглашении сотрудника)
Это означает, что сотрудник с такой почтой действительно уже есть на портале. Это может быть почта авторизации или поле Контактный email, либо и то и то сразу:) В этом случае сотрудника никак не пригласить – только если изменить email в Битрикс24.Нетворк и в профиле на портале.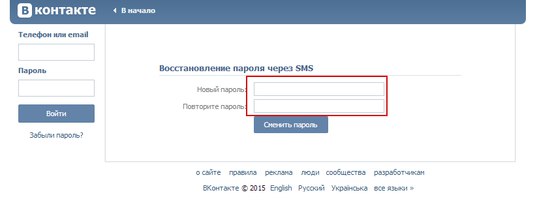
Мы рекомендуем, чтобы у каждого сотрудника была своя уникальная почта:) Тогда никаких проблем с приглашением не будет.
Допустили ошибку в email при регистрации сотрудника и теперь сотрудник не может авторизоваться
Эх, ошибки случаются. Вариант решения проблемы – уволить сотрудника с неправильной почтой и пригласить заново уже на корректный адрес:)
Не приходят на почту приглашения/запросы на восстановление пароля
Прежде всего проверьте папку спам вашего почтового сервиса. Попробуйте отправить повторное приглашение на странице Компания → Сотрудники → Приглашенные → Пригласить еще раз
Если у вас почта на собственном домене – добавьте адрес [email protected] в белый список на приём сообщений.
Потерял телефон/переустановил приложение и теперь не могу войти без одноразового пароля
Возможно у вас сохранились резервные коды входа на портал? Если да, можно использовать один из резервных кодов вместо одноразового пароля.
Если кодов нет – обратитесь к администратору портала для отключения двухэтапной авторизации.
Как передать почту уволенного сотрудника другому сотруднику?
Прежде всего перейдите в профиль сотрудника на портале и измените контактный e-mail на любой другой.
Затем уволенному сотруднику необходимо зайти в Битрикс24.Нетворк и изменить свой логин. Как это сделать читайте в статье Как изменить логин и пароль?
Если у администратора портала есть доступ к аккаунту/почте – он может сделать это самостоятельно.
Теперь вы сможете пригласить сотрудника на почту, которая стала свободна.
Как удалить аккаунт Битрикс24?
Удалить учетную запись Битрикс24 нельзя, пока есть привязка хоть к одному Битрикс24. Как только ваш аккаунт не будет привязан ни к одному Битрикс24, то в меню учетной записи появится пункт удаления.
Узнаем как сменить пароль «В Контакте»? Инструкция для пользователей
От пользователей социальных сетей часто можно услышать жалобу: «Забыл пароль «В Контакте»». На первый взгляд проблема кажется глобальной, но предусмотрительная администрация сайта сделала так, что восстановить доступ к своему аккаунту можно за несколько минут. В данной статье мы расскажем о том, как сменить пароль «В Контакте». В частности, как это сделать по своему желанию или ввиду его отсутствия у вас.
Как сменить пароль «В Контакте» в целях безопасности
Если вы соблюдаете правила безопасности и решили поменять свой пароль от сайта, чтобы избежать взлома странички, то для установления нового вам будет необходимо:
- Зайти на сайт VKontakte под своими учетными данными.
- В вертикальном меню, расположенном в левой части страницы, выбрать вкладку «Мои настройки».
- Найти в открывшемся окне раздел «Изменить пароль».
- Перед вами находятся три поля, первое из которых подразумевает ввод вашего текущего, второе и третье – нового пароля.

- Вводим все данные и нажимаем кнопку «Изменить пароль». Готово.
Как сменить пароль «В Контакте», если вы его забыли
Если вы просто забыли пароль от своей странички, то вам понадобится тот мобильный номер, к которому вы производили ее привязку. Что делаем дальше?
- Заходим на сайт VKontakte.
- Нажимаем на ссылку «Забыли пароль».
- В поле, которое откроется после нажатия ссылки, указываем либо свой логин от социальной сети, либо почту, на которую зарегистрирована страничка, либо номер телефона, к которому она прикреплена.
- Далее система попросит вас указать вашу фамилию и предложит страницу для восстановления.
- Как только от вас поступит подтверждение, с сайта вам будет отправлено СМС-сообщение, содержащее код безопасности для смены пароля.
- Вводим цифры из СМСки в соответствующее поле и указываем новый пароль, который запоминаем, чтобы не пришлось заново проводить данную процедуру.
Если у вас нет возможности воспользоваться мобильным телефоном, то попробуйте произвести подбор пароля «В Контакте». Вспомните, какую фразу или сочетание букв, цифр вы могли бы установить в качестве защиты для странички в социальной сети. Пробуйте вводить любые комбинации, которые, на ваш взгляд, могли бы быть паролем. В случае если этот метод не увенчался успехом, администрация сайта может вам помочь в данном вопросе. Для этого повторите все действия, которые нужно осуществить при наличии мобильного номера.
Вспомните, какую фразу или сочетание букв, цифр вы могли бы установить в качестве защиты для странички в социальной сети. Пробуйте вводить любые комбинации, которые, на ваш взгляд, могли бы быть паролем. В случае если этот метод не увенчался успехом, администрация сайта может вам помочь в данном вопросе. Для этого повторите все действия, которые нужно осуществить при наличии мобильного номера.
Но на этапе 5, когда сообщение должно поступить к вам на телефон, на этой же странице в самом низу пройдите по ссылке «Если у вас нет доступа к номеру или код не приходит, попробуйте нажать здесь». После этого вам будет предложено указать некоторую персональную информацию (доступный мобильный номер, старый адрес электронной почты и так далее). Рассмотрев введённые вами данные, администрация сайта примет решение, восстанавливать вам доступ или нет.
Как сменить пароль «В Контакте», вы теперь знаете. Самым главным условием для данной процедуры является наличие мобильного номера, на который зарегистрирована страничка. Он является подтверждением того, что вы — это реальный человек, а не очередной фейк.
Он является подтверждением того, что вы — это реальный человек, а не очередной фейк.
А вас, уже блокировали, превентивно? Вконтакте, теперь блокирует страницы, до а не после взлома
Кратко, о себе: Не связан, с IT но в качестве хобби, занимаюсь изучением юзабильности и дружелюбности, сайтов и приложений к пользователю смартфона. Хобби, примерно с 2009 года. Время от времени, на тестируемых ресурсах, позволяю себе, высказать свое мнение и пожелания.Иногда, мнение принимали благожелательно и даже применяли пожелания на пользу. В общем, кое какой опыт, в «интернетах» есть. Но, вот, такого, как получен от ВКонтакте, буквально вчера — пока не случалось.
История болезни:
Убиваю время в одном из мини приложений «тайм-киллеров» в приложении вк, получаю несколько сообщений от спамеров, по одной из ссылок, из интереса, перешел. Определил, методику использующегося мошенничества (откройте ящик, заберите приз, введя данные карты), чего естественно делать не стал, вернулся к игре. И тут начались чудеса.
И тут начались чудеса.
Через минуту, получаю сообщение от «Администрация вконтакте» — вы перешли по подозрительной ссылке, смените пароль и подтвердите номер телефона.
Прочитавший это сообщение, мозг, напряг логику и подтолкнул — выгребай!
1. Что такое «сниффер», я знаю, эта штука, ворующая сессию пользователя, без доступа к паролю, в лучшем случае, и при наличие пароля в траффике приложения (да, в десятых, такая безалаберность случалась у сайтов), ворующая и его. Но, сейчас у нас, не десятые, вконтакте, вроде как страдавший в былые годы, от подобного воровства, в нынешнее времена, повторять ошибки не склонен. А воровство сессии, обрывается банальным перезаходом на страницу пользователем. То есть, самым логичным методом, для группы безопасности ВК, было бы, оборвать сессию пользователю, автоматически. Перезашел бы с вводом пароля, так как, по факту, пароль не скомпроментирован, а учетная запись с номером телефона и дублированной, почтой. Небольшая досадная неприятность, для пользователя, сохраняющая безопасность, но не напрягающая самого пользователя.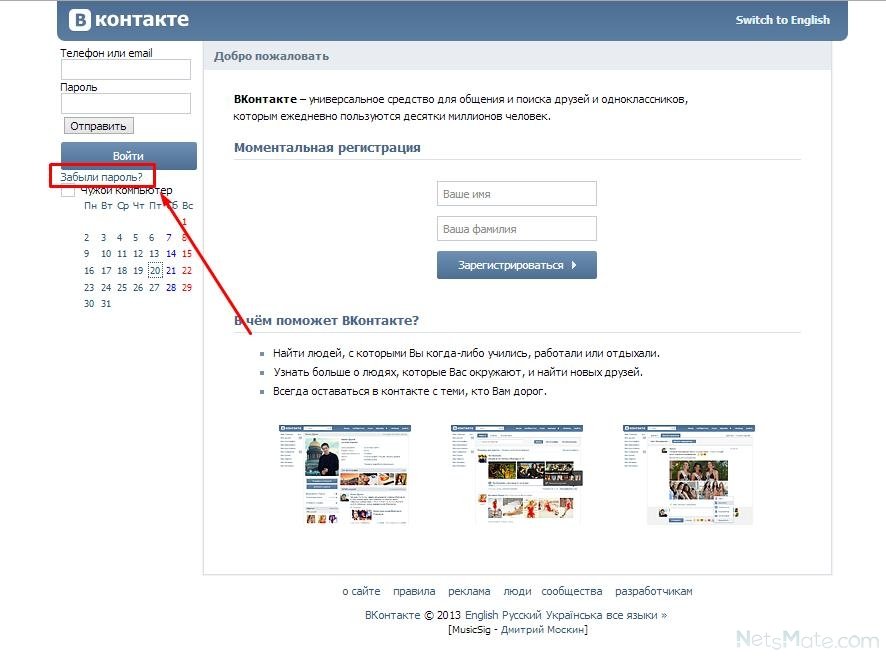
Однако, сессия вопреки логике не оборвана, а сообщение в приложении просит сменить пароль. К тому же, кто может себе представить, ситуацию, когда, администрация, сообщает угонщику страницы (ведь по ее логике, страница уже скомпроментирована, так как обнаружен переход по потенциально опасной ссылке), что требуется смена пароля (ведь у вора потенциально уже есть доступ). Да и сама уверенность, в том, что пароль скомпроментирован, на чем то основанна должна быть? В траффике перехода, был пароль? Серьезно?
Потому как, версия, что, перешедший по ссылке пользователь, ввел на опасной странице, данные ВК, сто процентной, быть не может, это лишь предположение.
2. Вторым предположением, стало, само приложение ВКонтакте, скачанное с не самого надежного и защищенного ресурса, то есть, официального ПлайМаркета гугл. Тем более, что оно недавно обновилось. В ключе скомпроментированности именно приложения (официального ВК), сообщение «Администрация вконтакте», вовсе, не то, что оно означает, логично ведь? Ну серьезно, это ведь логичнее, чем предположить, некомпетентность группы безопасности самого ВК, вместо обрыва сессии, отправляющих просьбы смены пароля на «украденный» аккаунт. И тем самым подписывающимся в передаче пароля пользователя в траффике? И предполагающих, что пользователь, прямо сразу из приложения (возможно скомпроментированного, или стороннего), примется менять пароль, вводить данные телефона, пароли от почты, бред же? Это как раз, те самые предположительно совершенные на потенциально опасной странице, пользователем действия, только в профиль и по просьбе самой администрации, ведущие к угону. Ну или, хотя бы, сообщили в том же предупреждении, от «Администрация вконтакте», не использовать при смене пароля, само приложение, точнее встроенный в него браузер.
И тем самым подписывающимся в передаче пароля пользователя в траффике? И предполагающих, что пользователь, прямо сразу из приложения (возможно скомпроментированного, или стороннего), примется менять пароль, вводить данные телефона, пароли от почты, бред же? Это как раз, те самые предположительно совершенные на потенциально опасной странице, пользователем действия, только в профиль и по просьбе самой администрации, ведущие к угону. Ну или, хотя бы, сообщили в том же предупреждении, от «Администрация вконтакте», не использовать при смене пароля, само приложение, точнее встроенный в него браузер.
Снос потенциально скомпроментированного приложения ВКонтакте, закачка из маркета и попытка входа, привели к сообщению о блокировке страницы, по причине (внимание) — «Блокировка при попытке взлома» и просьбе опять же сменить пароль!
Да да, блокирование пользователя, не на основании каких либо нарушений самой учетной записи, или ее подозрительной активности, как это происходит в нормальном мире. А при попытке эту самую учетку взломать (то есть пароль еще не скомпроментирован), сама учетная запись, ничего незаконного не совершила. После блокирования, требуют, сменить пароль и подтвердить телефон.
А при попытке эту самую учетку взломать (то есть пароль еще не скомпроментирован), сама учетная запись, ничего незаконного не совершила. После блокирования, требуют, сменить пароль и подтвердить телефон.
Мне, неясно какой уровень компетентности у того кто ввел данные правила превентивной блокировки. Но уже ясно, то огромное поле, для мошенников, недоброжелателей, конкурентов и просто развлекающихся личностей, которым, для того что бы лишить пользователя доступа к учетке, теперь достаточно имитировать взлом.
Мне не ясно, для чего рассылка, скомпроментированному аккаунту (возможно еще и приложению), сообщения о просьбе смены пароля и то, при условии если вводились какие либо данные на опасном переходе (о чем не предупреждалось). Вместо, сброса сессии и сообщения на привязанную почту, смс на привязанный номер, с предупреждением, ни в коем случае не использовать при смене пароля (если опять же, вводились данные на стороннем ресурсе), сторонние приложения (мне к слову, даже на почту ничего не прислали).
В итоге, диагностика показывает, наличие превентивно заблокированного аккаунта, не совершившего ничего противозаконного, за попытку его взлома. Просьбу о смене, потенциально надежного пароля и подтверждение номера, без доказанной причины. С перспективой в потенциале, сразу после, совершения разблокировки, тут-же заполучить новый блок, по той-же причине. Имеет ли смысл, совершать эти телодвижения?
А вас уже превентивно заблокировали в ВК?
Как изменить пароль Wi-Fi: 7 шагов (с изображениями)
Об этой статье
Соавторы:
Специалист по компьютерам и технологиям
Соавтором этой статьи является Luigi Oppido. Луиджи Оппидо — владелец и оператор компьютеров Pleasure Point в Санта-Крус, Калифорния. Луиджи обладает более чем 25-летним опытом в области ремонта компьютеров, восстановления данных, удаления вирусов и обновлений.Он также является ведущим шоу «Компьютерный человек»! транслировался на KSQD в центральной Калифорнии более двух лет.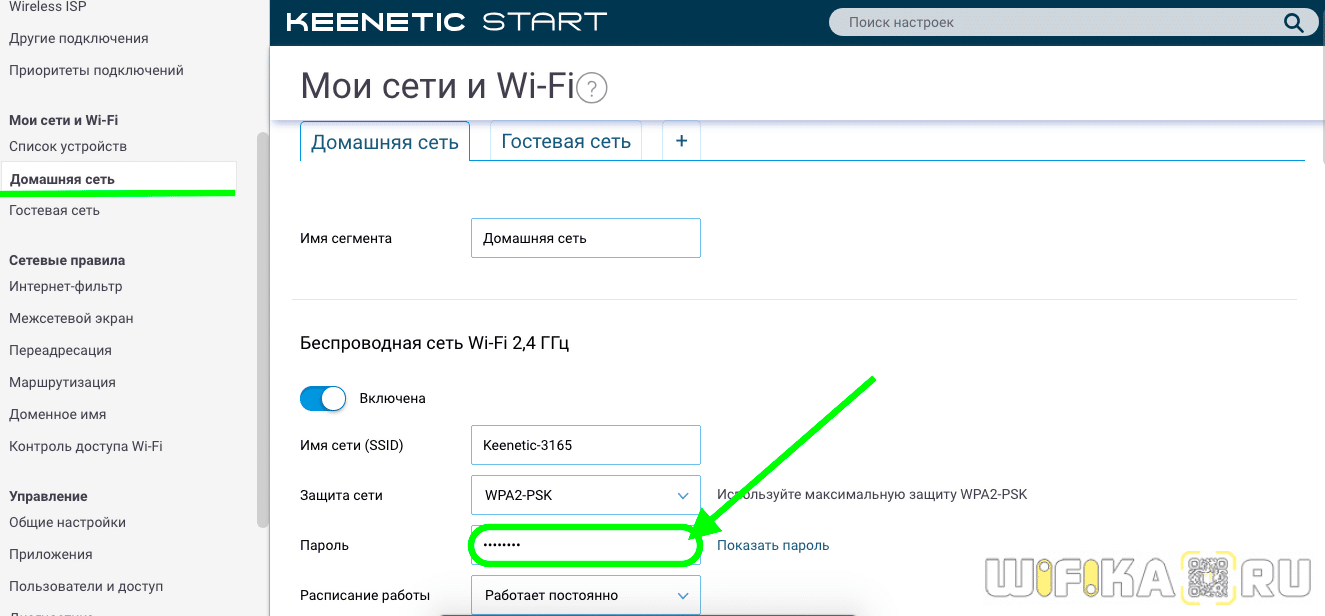 Эта статья была просмотрена 9 008 956 раз (а).
Эта статья была просмотрена 9 008 956 раз (а).Соавторы: 79
Обновлено: 22 февраля 2021 г.
Просмотры: 9,008,956
Сводка статьиX Для изменения пароля Wi-Fi необходимо подключение к Интернету. Если вы забыли свое имя пользователя и пароль Wi-Fi, вы можете подключиться к Интернету с помощью кабеля Ethernet для подключения маршрутизатора к компьютеру.Обязательно проверьте, требуется ли вашему компьютеру адаптер для подключения к кабелю Ethernet. После подключения вам нужно найти IP-адрес вашего маршрутизатора. На компьютере с Windows откройте командную строку и введите «ipconfig». Нажмите Enter, чтобы получить информацию о вашем компьютере и записать IP-адрес вашего маршрутизатора. Если у вас компьютер Apple, откройте «Системные настройки». Затем нажмите на название своей сети и выберите «Дополнительно». Поднимите IP-адрес вашего роутера и запишите его. Получив IP-адрес, откройте веб-браузер на своем компьютере и введите свой IP-адрес в URL-адрес. Нажмите Enter, затем введите свои сетевые данные на открывшейся странице. Используйте свой старый пароль Wi-Fi или введите информацию по умолчанию, указанную на вашем маршрутизаторе, и нажмите ввод. Наконец, найдите поле «Пароль» или «Ключ WPA-PSK», щелкните его и введите новый пароль, чтобы изменить его.
Нажмите Enter, затем введите свои сетевые данные на открывшейся странице. Используйте свой старый пароль Wi-Fi или введите информацию по умолчанию, указанную на вашем маршрутизаторе, и нажмите ввод. Наконец, найдите поле «Пароль» или «Ключ WPA-PSK», щелкните его и введите новый пароль, чтобы изменить его.
- Печать
- Отправить письмо поклонника авторам
Как изменить пароль Wi-Fi для обеспечения безопасности в Интернете
- Чтобы изменить пароль Wi-Fi, вам необходимо открыть страницу конфигурации вашего маршрутизатора с помощью интернет-браузера.
- Вам следует изменить свой пароль Wi-Fi при покупке нового маршрутизатора, поскольку пользовательский пароль не позволит посторонним использовать вашу полосу пропускания.
- Если вам кажется, что кто-то вычислил ваш пароль Wi-Fi, вы можете изменить его в любой момент.

- Посетите техническую библиотеку Business Insider, чтобы узнать больше.
Сеть Wi-Fi позволяет подключать устройства к Интернету без необходимости использования громоздких кабелей Ethernet.Однако для обеспечения безопасности вашего Интернета вам понадобится пароль Wi-Fi.
Без пароля любой может подключиться к вашей сети Wi-Fi. Это означает, что посторонние люди могут подключиться к сети, снижая скорость вашего интернета. В худшем случае они могут даже использовать ваши устройства для установки вредоносное ПО и украсть конфиденциальную информацию.
Чтобы предотвратить это, вам следует изменить пароль по умолчанию для маршрутизатора Wi-Fi.
Сделать это проще, чем кажется, хотя вам потребуется войти на страницу конфигурации вашего маршрутизатора.
Вот что вам следует знать.
Как изменить пароль Wi-Fi1. С помощью любого интернет-браузера на Mac или ПК откройте страницу конфигурации маршрутизатора. Для этого вам нужно ввести значение по умолчанию для вашего маршрутизатора. айпи адрес . Обычно это 192.168.1.1 или 192.168.0.1, хотя вам следует проверить данные вашего конкретного маршрутизатора, так как они могут отличаться. Он часто пишется на нижней или боковой стороне маршрутизатора и обозначается как IP-адрес или «URL-адрес доступа».
2. Войдите в свой маршрутизатор, используя его имя пользователя и пароль. Имя пользователя и пароль по умолчанию часто «admin» или «userAdmin», но если это не работает, обратитесь к производителю вашего маршрутизатора или поставщику интернет-услуг. Кроме того, информацию для входа в систему иногда можно найти в нижней части маршрутизатора.
Кроме того, информацию для входа в систему иногда можно найти в нижней части маршрутизатора.
3. После входа в систему найдите параметр «Беспроводная связь» или «Безопасность беспроводной сети». Скорее всего, он будет указан в верхней или левой части страницы.
4. В поле «Пароль Wi-Fi» или «Ключ» введите пароль, который вы хотите использовать для подключения. Самые безопасные пароли длинные и содержат сочетание букв, цифр и символов. Скорее всего, здесь вы также сможете изменить публичное имя (SSID) своей сети Wi-Fi.
Самые безопасные пароли длинные и содержат сочетание букв, цифр и символов. Скорее всего, здесь вы также сможете изменить публичное имя (SSID) своей сети Wi-Fi.
5. После внесения изменений прокрутите вниз и нажмите «Сохранить», чтобы сохранить изменения. После этого пароль Wi-Fi будет немедленно изменен.
После изменения пароля устройства, подключенные к этой сети, могут быть отключены. Если это произойдет, вам потребуется повторно подключить их с новым паролем.
Если вы потерялись, обратитесь к производителю маршрутизатора. Если вы получили маршрутизатор от своего интернет-провайдера, такого как Spectrum или Xfinity, вы также можете попробовать связаться с ними.
Измените имя сети Wi-Fi, пароль и настройки безопасности в AirPort-Утилите на Mac
Вы можете легко изменить имя, пароль и настройки безопасности своей беспроводной сети.Когда вы это сделаете, обязательно дайте своей беспроводной сети легко узнаваемое имя и надежный пароль (см. Советы по созданию безопасных паролей).
Измените имя и пароль
Откройте приложение AirPort Utility на своем Mac, которое находится в папке «Служебные программы» в папке «Приложения».
Откройте AirPort-Утилиту для меня
В графическом обзоре выберите базовую станцию, которую нужно настроить, затем нажмите «Изменить».
 Возможно, вам потребуется ввести пароль для базовой станции.
Возможно, вам потребуется ввести пароль для базовой станции.Щелкните Беспроводная связь.
Выполните одно из следующих действий:
Если вы хотите, чтобы пароль Wi-Fi запомнился в вашей связке ключей macOS, выберите «Запомнить этот пароль в моей связке ключей».
Чтобы сохранить изменения, нажмите «Обновить».
Примечание: Если вы не нажмете «Обновить» в течение пяти минут после сброса базовой станции, по умолчанию будет восстановлен предыдущий пароль.
Изменение настроек безопасности
Откройте приложение AirPort Utility на своем Mac, которое находится в папке «Служебные программы» в папке «Приложения».
Откройте AirPort-Утилиту для меня
В графическом обзоре выберите базовую станцию, которую нужно настроить, затем нажмите «Изменить». Возможно, вам потребуется ввести пароль для базовой станции.

Щелкните Беспроводная связь.
Щелкните всплывающее меню «Безопасность беспроводной сети» и выберите метод защиты.
Нет: Эта опция оставляет вашу сеть незащищенной; любое устройство может присоединиться к этой сети, и беспроводная связь не шифруется.
WPA / WPA2 Personal: Если устройства, поддерживающие только WPA, будут использовать вашу беспроводную сеть, выберите этот вариант.
WPA2 Personal: В большинстве случаев это рекомендуемый параметр безопасности.
Примечание. Параметры безопасности корпоративного уровня рекомендуются только для корпоративного использования.
Если вы хотите, чтобы пароль беспроводной сети сохранялся в вашей связке ключей macOS, выберите «Запомнить этот пароль в моей связке ключей.”
Чтобы сохранить изменения, нажмите« Обновить ».
Примечание: Если вы не нажмете «Обновить» в течение пяти минут после сброса базовой станции, по умолчанию будет восстановлен предыдущий пароль.

Как изменить пароль Wi-Fi
(Изображение: Getty)Пароль Wi-Fi защищает вашу беспроводную сеть от злоумышленников, хакеров и других типов угроз. По этой причине ваш пароль должен быть достаточно сложным, чтобы его было трудно угадать, но при этом достаточно простым, чтобы вы могли его запомнить и использовать.Если ваш текущий пароль Wi-Fi не соответствует этим стандартам, вы можете легко его изменить. Фактические шаги будут отличаться в зависимости от марки и модели вашего маршрутизатора, но основной процесс будет таким же.
Единственным реальным недостатком изменения пароля Wi-Fi является то, что после его сброса вам придется снова входить в свою сеть со всех беспроводных устройств в вашем доме, включая любые ПК, мобильные устройства, смарт-телевизоры, Blu-ray. плееры, проигрыватели потокового мультимедиа, игровые консоли и другие устройства для умного дома.Это довольно трудоемкая работа, но если она повысит вашу безопасность Wi-Fi, результаты будут стоить затраченных усилий.
Войдите в прошивку вашего маршрутизатора
Первым делом войдите в прошивку вашего роутера. Для этого откройте браузер и введите IP-адрес вашего маршрутизатора в поле адреса. Большинству маршрутизаторов назначается адрес 192.168.1.1. Введите этот номер и нажмите ввод. Если это правильный адрес, вы должны увидеть окно входа в систему с просьбой ввести имя пользователя и пароль для прошивки вашего маршрутизатора, которые должны быть указаны на маршрутизаторе.
Если этот стандартный адрес не работает, есть быстрый способ узнать IP-адрес вашего маршрутизатора. Введите cmd в поле поиска Windows 10 и откройте командную строку. (В Windows 8.1 щелкните правой кнопкой мыши кнопку «Пуск» и выберите «Командная строка».)
В открытой командной строке введите ipconfig . Найдите раздел для адаптера Ethernet или адаптера беспроводной локальной сети, в зависимости от того, как вы подключены к Интернету. Найдите запись «Шлюз по умолчанию» и используйте этот IP-адрес для подключения к маршрутизатору.
В Windows 10 вы также можете узнать IP-адрес вашего маршрутизатора через приложение «Настройки». Перейдите в Настройки > Сеть и Интернет> Статус . Щелкните Просмотр свойств оборудования и подключения , чтобы просмотреть сведения о различных сетевых подключениях. Под записью Ethernet или Wi-Fi найдите шлюз по умолчанию, чтобы узнать IP-адрес вашего маршрутизатора. Введите этот адрес в адресное поле браузера и нажмите Enter. Если у вас возникли проблемы со входом в прошивку вашего маршрутизатора, особенно если вы забыли учетные данные для входа, обратитесь к шагам, описанным в этой статье.
Измените настройки маршрутизатора
Рекомендовано нашими редакторами
На домашней странице прошивки маршрутизатора выберите вкладку с надписью «Беспроводная связь» или что-то подобное. Убедитесь, что ваша безопасность установлена на WPA2, в настоящее время самый надежный уровень шифрования, доступный для личных сетей Wi-Fi (хотя на подходе более сильный WPA3). Затем найдите запись для вашего текущего пароля.
Введите новый пароль в соответствующее поле. Помните о золотых правилах создания надежного пароля.Сделайте его достаточно длинным, используйте буквенно-цифровые символы и специальные символы или символы и подумайте о парольной фразе вместо обычного пароля. (Если вам нужна помощь, вот несколько советов по созданию надежного пароля и запоминанию более длинных. Если вам нужна помощь, вы также можете воспользоваться генератором случайных паролей.)
Нажмите «Применить», и ваши настройки будут обновлены. Возможно, вы уже закончили менять пароль, но настоящая работа — повторный вход в вашу сеть на каждом устройстве в доме — только начинается.
Нравится то, что вы читаете?
Подпишитесь на информационный бюллетень Tips & Tricks , чтобы получать советы экспертов, чтобы максимально эффективно использовать свои технологии.
Этот информационный бюллетень может содержать рекламу, предложения или партнерские ссылки. Подписка на информационный бюллетень означает ваше согласие с нашими Условиями использования и Политикой конфиденциальности. Вы можете отказаться от подписки на информационные бюллетени в любое время.
Fi — мотоцикл g fast
Moto g fast поддерживает Wi-Fi 802.11a / b / g / n / ac, двухдиапазонный 2.4 ГГц + 5 ГГц
Некоторые сети Wi-Fi открыты, и вы можете просто подключить к ним свой телефон для доступа в Интернет. Другие сети Wi-Fi безопасны и требуют ввода пароля или цифрового сертификата. Свяжитесь с владельцем или администратором сети Wi-Fi для получения пароля или цифрового сертификата.
Подключиться к сети
Для поиска доступных сетей Wi-Fi и подключения к ним:
- Откройте быстрые настройки, затем нажмите и удерживайте
- Включите Wi-Fi на
- Коснитесь сети Wi-Fi, к которой хотите подключиться.
- Если сеть безопасная, введите пароль.
Советы:
- Убедитесь, что вы правильно ввели пароль. Коснитесь Показать пароль, чтобы увидеть, что вы набираете.
- Чтобы подключиться к скрытой сети: выберите «Настройки»> «Сеть и Интернет»> «Wi-Fi»> «Добавить сеть»> «Введите сведения о сети»> прокрутите вниз до «Скрытая сеть» и выберите «Да».
- Когда ваш телефон подключен, в строке состояния появляется. Если соединение плохое, в строке состояния отображается.
Подключиться к сети
Откройте быстрые настройки и коснитесь значка, если Wi-Fi еще не включен. Ваш телефон автоматически подключается к ранее подключенным сетям Wi-Fi, когда вы находитесь в зоне досягаемости.
Чтобы подключиться к другой сети, нажмите и удерживайте, затем выберите другую сеть.
Забыть Wi-Fi соединение
- Откройте «Настройки», затем нажмите и удерживайте
- Коснитесь имени сети и коснитесь Забыть
Отключить сканирование Wi-Fi
- Перейдите в Настройки> Безопасность и местоположение
- Коснитесь Местоположение> Дополнительно> Сканирование
- Отключить сканирование Wi-Fi
Точка доступа Wi-Fi
Вы можете сделать свой смартфон точкой доступа Wi-Fi, чтобы обеспечить портативный удобный доступ в Интернет для других устройств с поддержкой Wi-Fi.
Примечания:
- Для использования этой функции вам необходимо подписаться на услугу точки доступа Wi-Fi. Свяжитесь с вашим оператором для получения более подробной информации.
- Это приложение значительно увеличивает время автономной работы. Вы можете запустить это приложение с подключенным зарядным устройством.
Точка доступа Wi-Fi: настроить
- Убедитесь, что сотовые данные включены. Если сотовые данные отключены, у вашего телефона нет подключения к Интернету, которым можно было бы поделиться.
- Перейдите в «Настройки»> «Сеть и Интернет»> «Точка доступа и модем».
- Коснитесь точки доступа Wi-Fi и выполните любое действие:
- Чтобы упростить идентификацию точки доступа при подключении к ней, измените имя сети для точки доступа.
- Чтобы другие пользователи не видели имя сети вашего телефона, установите флажок Скрыть мое устройство.
- Чтобы увидеть текущий пароль, установите флажок Показать пароль.
- Если сигнал точки доступа испытывает помехи, нажмите «Дополнительно» и измените канал / диапазон вещания на 5 ГГц. Если сигнал точки доступа кажется слабым, измените его на 2 ГГц.(Эта функция доступна не во всех странах.)
- Коснитесь Сохранить.
Точка доступа Wi-Fi: подключайте устройства
- Убедитесь, что сотовые данные включены. Если сотовые данные отключены, у вашего телефона нет подключения к Интернету, которым можно было бы поделиться.
- Перейдите в «Настройки»> «Сеть и Интернет»> «Точка доступа и модем».
- Коснитесь точки доступа Wi-Fi и включите ее.
Когда точка доступа активна, вы увидите ее в строке состояния.
- Чтобы подключить устройство, откройте настройки Wi-Fi устройства, выберите точку доступа вашего телефона и введите пароль точки доступа.
Чтобы отключить устройства от точки доступа, выключите точку доступа Wi-Fi. Когда вы снова включите его, устройства с паролем могут подключиться автоматически. Чтобы этого не произошло, измените пароль Wi-Fi.
Подключение к скрытым сетям
Большинство маршрутизаторов позволяют настроить сеть так, чтобы SSID был «скрыт». Скрытый SSID не будет отображаться в списке «доступных» сетей Wi-Fi, даже если он находится в зоне действия телефона.
Для подключения к скрытой сети:
- Выберите «Настройки»> «Сеть и Интернет»> «Wi ‑ Fi»> «Добавить сеть».
- Введите SSID (имя сети), тип безопасности, установите флажок Показать пароль и введите пароль.
- Нажмите «Дополнительные параметры» и измените «Скрытая сеть» на «Да».
- Нажмите «Сохранить».
Скрытая сеть теперь отображается в списке доступных сетей, и, если вы ранее не были подключены к Wi-Fi, теперь вы подключены. - Если вы были подключены к Wi-Fi, когда добавляли скрытую сеть, в списке доступных сетей коснитесь имени сохраненной сети, затем коснитесь Подключить
Не удается подключиться к сети
После каждого шага по устранению неполадок проверяйте, устранена ли проблема.
- При вводе пароля для подключения:
- Получите пароль от Wi-Fi роутера и убедитесь, что вы правильно ввели его на своем телефоне.
- Если кнопка «ПОДКЛЮЧИТЬ» неактивна, пароль, который вы ввели, недостаточно длинный. Подтвердите пароль маршрутизатора и повторно введите его на телефоне.
- Проверьте, доступно ли обновление программного обеспечения для вашего телефона.
- Убедитесь, что прошивка Wi-Fi роутера обновлена.
- Сброс сетевых подключений телефона.
- Перезагрузите телефон.
Отводы
После каждого шага по устранению неполадок проверяйте, устранена ли проблема.
- Отключить сканирование Wi-Fi.
- Настройте Wi-Fi, чтобы он всегда оставался подключенным, даже когда телефон спит.
- Забудьте о сетевом подключении. Затем снова настройте соединение Wi-Fi.
- Проверьте, доступно ли обновление программного обеспечения для вашего телефона.
- Перезагрузите беспроводной маршрутизатор, отключив его от розетки примерно на 30 секунд, а затем снова подключив.Как только беспроводной маршрутизатор снова заработает, попробуйте повторно подключиться.
- На компьютере войдите в свой маршрутизатор и попробуйте изменить один или несколько из следующих параметров маршрутизатора:
- Если у маршрутизатора несколько диапазонов, отключите нижний диапазон.
- Измените настройку шифрования / безопасности SSID с WPA-пароля на WPA-PSK.
- Не использовать автоматический выбор канала. Вместо этого назначьте фиксированный канал, например канал 6.
- Сбросьте соединения телефона.
Как защитить вашу домашнюю сеть Wi-Fi
В ваших домашних сетях может быть множество беспроводных устройств — от компьютеров и телефонов до IP-камер, голосовых помощников, интеллектуальных телевизоров и подключенных устройств. Выполнение некоторых основных шагов по защите вашей домашней сети Wi-Fi поможет защитить ваши устройства от взлома, а вашу информацию — от кражи. Как работает моя домашняя сеть Wi-Fi?Ваша сеть Wi-Fi — это домашнее беспроводное подключение к Интернету.Обычно это беспроводной маршрутизатор, который передает сигнал по воздуху. Вы можете использовать этот сигнал для подключения к Интернету. Но если ваша сеть не защищена паролем, любое устройство в пределах досягаемости может получать сигнал из воздуха и использовать ваше интернет-соединение.
Плюсы Wi-Fi? Вы можете подключиться к Интернету по беспроводной сети. Обратная сторона? Другие люди поблизости, которые подключаются к вашей незащищенной сети, могут видеть, что вы делаете в Интернете, включая вашу личную информацию. И если кто-то использует вашу сеть для совершения преступления или рассылки незаконного спама, эту активность можно отследить до вас.
Как я могу защитить мою домашнюю сеть Wi-Fi?Зашифруйте свою сеть. Шифрование шифрует информацию, передаваемую через вашу сеть. Из-за этого другим людям сложнее увидеть, что вы делаете, или получить вашу личную информацию. Вы шифруете свою сеть, просто обновляя настройки маршрутизатора до WPA3 Personal или WPA2 Personal. WPA3 — это более новое и лучшее доступное шифрование, но оба будут работать для шифрования вашей информации.
Старый маршрутизатор? На вашем роутере нет вариантов WPA3 или WPA2? У старых маршрутизаторов есть устаревшие и небезопасные WPA и WEP.Если перечислены только эти варианты, попробуйте обновить программное обеспечение маршрутизатора. Затем проверьте еще раз, доступны ли WPA2 или WPA3. Если это не так, подумайте о приобретении нового маршрутизатора, чтобы защитить вашу информацию.
Измените предварительно установленные пароли маршрутизатора. Некоторые маршрутизаторы поставляются с предустановленными паролями из коробки. Но хакеры могут легко найти эти пароли, поэтому важно изменить их на что-то более сложное. На вашем маршрутизаторе есть два пароля, которые вам нужно сбросить.
1. Пароль сети Wi-Fi : это тот пароль, который вы используете для подключения ваших устройств к сети. Уникальный и безопасный сетевой пароль Wi-Fi предотвращает проникновение посторонних в вашу сеть.
2. Пароль администратора маршрутизатора : это тот, который позволяет вам войти в административную часть устройства. Там вы можете делать такие вещи, как изменение настроек (включая пароль сети Wi-Fi). Если хакеру удалось войти в систему со стороны администратора вашего роутера, он может изменить настройки (включая ваш пароль Wi-Fi).Это отменит любые другие меры безопасности, которые вы можете предпринять.
Чтобы найти инструкции по изменению пароля администратора и сетевого пароля маршрутизатора, сначала найдите имя производителя маршрутизатора. Затем зайдите в Интернет и найдите «как изменить пароль администратора [производителя вашего маршрутизатора]» и «как изменить пароль [производитель вашего маршрутизатора] сети Wi-Fi». По-прежнему возникают проблемы? Свяжитесь с производителем напрямую.
Регулярно обновляйте маршрутизатор. Прежде чем настраивать новый маршрутизатор или обновлять существующий, посетите веб-сайт производителя, чтобы узнать, доступна ли для загрузки более новая версия программного обеспечения.Чтобы убедиться, что вы слышали о последней версии, зарегистрируйте маршрутизатор у производителя и зарегистрируйтесь, чтобы получать обновления. Если вы приобрели маршрутизатор у своего интернет-провайдера (ISP), например Verizon или Comcast, узнайте у своего интернет-провайдера, рассылает ли он автоматические обновления.
Отключите функции «удаленное управление», WPS и Universal Plug and Play (UPnP). У некоторых маршрутизаторов есть функции, которые могут быть удобными, но ослабляют вашу сетевую безопасность. Например, удаленный доступ к элементам управления маршрутизатора позволяет изменять настройки через Интернет.WPS позволяет вам нажать кнопку на маршрутизаторе, чтобы подключить устройство к Интернету, вместо того, чтобы вводить сетевой пароль. Наконец, UPnP позволяет вашим устройствам находить друг друга в сети. Эти функции могут упростить, например, добавление устройств в вашу сеть или позволить гостям использовать ваш Wi-Fi, но они могут сделать вашу сеть менее защищенной.
Настройте гостевую сеть. Многие маршрутизаторы позволяют настроить гостевую сеть с другим именем и паролем. Это хороший ход по безопасности по двум причинам:
- Наличие отдельного входа в систему означает, что у меньшего количества людей есть ваш основной пароль сети Wi-Fi, а
- Если у гостя (по незнанию) есть вредоносное ПО на своем телефоне или планшете, оно не попадет в вашу основную сеть и ваши устройства.
Выйдите из системы как администратор. После настройки маршрутизатора или изменения настроек не забудьте выйти из системы как администратор. Когда вы вошли в систему как администратор, вы можете изменять пароли и иным образом управлять настройками, которые контролируют безопасность вашей сети. Если хакер проник в вашу учетную запись администратора, он может легко проникнуть в вашу сеть и устройства.
Защитите свои устройства. Так же, как хакеры могут получить доступ к вашим данным через незащищенные сети, они также могут получить доступ к вашей сети через незащищенные устройства.Чтобы найти советы по блокировке ваших устройств, прочитайте о том, как обеспечить безопасность ваших устройств.
Имя и пароль Wi-Fi | Midco Internet Support
Имя и пароль Wi-Fi | Интернет-поддержка Midco{{oc.data.outages.outageMessage}}
Просмотр и редактирование информации о Wi-Fi
Для подключения беспроводных устройств к защищенной домашней сети вам потребуется имя вашей сети Wi-Fi (также известное как SSID) и ваш пароль или сетевой ключ.Вы можете просмотреть и изменить эту информацию, войдя непосредственно в свой модем или используя приложение Midco Wi-Fi (доступно с Midco Freestyle® Wi-Fi). Прочтите советы ниже, а затем найдите свою модель модема для получения подробной информации. Если вы хотите просмотреть информацию о своей сети, она также доступна для некоторых модемов в Midco My Account.
Что нужно знать: изменения в сети
При желании вы можете изменить имя сети и сетевой ключ, чтобы сделать их уникальными для вас.
- Сетевое имя (SSID) и пароль (сетевой ключ) по умолчанию для вашего модема обычно отображаются на задней панели модема.
- Во время установки технический специалист Midco изменит ваше сетевое имя и пароль по умолчанию, если вы хотите использовать собственный.
- Вы также можете просматривать и изменять информацию о сети, войдя в свой модем при самостоятельной установке или в любое время. Вы также можете просматривать и редактировать эту информацию в приложении Midco Wi-Fi (доступно с Midco Freestyle Wi-Fi).
Зачем менять данные моей сети?
- Настройка персонального имени сети упрощает поиск и подключение к Wi-Fi.
- Вы можете изменить свой пароль на такой, который вам и вашим посетителям будет легче запомнить.
- Хотите, чтобы краткосрочные посетители не попадали в вашу сеть? Измените свой пароль после ухода гостей (или друзей ваших детей), чтобы обеспечить безопасность.
В зависимости от вашего беспроводного модема вы можете получить доступ к имени и ключу беспроводной сети в разделе «Моя учетная запись».
- Войдите в мою учетную запись.
- В разделе Интернет выберите Управление .
- Найдите свой модем. Если ваше сетевое имя и сетевой ключ доступны в «Моя учетная запись», отобразятся ваши данные.
Если ваши данные недоступны, обратитесь за помощью в доступе к информации о беспроводной сети через модем. Изменить имя сети Wi-Fi и пароль нельзя в «Моя учетная запись». Вы должны войти в свой модем, чтобы сделать эти обновления. См. Инструкции по использованию модема ниже.
Чтобы просмотреть или изменить пароль сети Wi-Fi в приложении Midco Wi-Fi:
- В приложении выберите My Wi-Fi в меню приложения.
- Нажмите на свою сеть Wi-Fi .
- Измените имя сети и пароль сети для сети (при необходимости).
Примечание. Для доступа к приложению Midco Wi-Fi требуется подписка на Midco Freestyle® Wi-Fi.
Если ваш пароль беспроводной сети и имя сети не указаны в «Моя учетная запись», вы можете получить к ним доступ через модем. Если вы хотите изменить свой пароль Wi-Fi, вы можете сделать это, только войдя в систему непосредственно на своем модеме (используя эти инструкции) или связавшись с нами.
Требуется для запуска: Прочтите эти важные примечания об изменении информации о беспроводной сети:
- Если вы измените имя или пароль беспроводной сети, вам нужно будет взаимодействовать и повторно подключать каждое устройство, ранее подключенное к вашей Wi-Fi, если вы все еще хотите, чтобы они были в сети.
- Может быть проще обновить все эти устройства, если вы одновременно измените свой сетевой пароль и имя (SSID), чтобы было легче различать имена сетей.
- НЕ изменяйте имя и пароль беспроводной сети, если у вас есть сервисы Midco SmartHOME, так как это приведет к перезапуску вашего домашнего оборудования безопасности и потребует, чтобы технический специалист Midco посетил ваш дом для сброса настроек ваших услуг безопасности.
- Вам необходимо устройство, которое подключено к модему Midco Wi-Fi проводным или беспроводным способом.
Чтобы получить доступ к вашим учетным данным беспроводной сети и, если хотите, изменить их:
- Откройте веб-браузер и введите 192.168.0.1 в веб-адрес / URL. Нажмите Введите .
- На странице входа в систему для вашего модема введите следующее:
- Имя пользователя: cusadmin
- Пароль: пароль
- Нажмите Войти .
- Выберите Wireless в верхнем меню страницы (или используйте значок меню для мобильных устройств или небольших окон браузера).Выберите Основные настройки .
- Не выбирайте вкладку Wireless внизу экрана. Хотя он содержит информацию о сети, вы не можете редактировать на этом экране.
- Отобразится информация о доступе к Wi-Fi, при этом имя вашей сети будет указано рядом с именем сети (SSID), а ключ сети будет указан в качестве пароля.
- Чтобы просмотреть настройки 5 ГГц, щелкните вкладку 5G .
- Если вы хотите изменить имя беспроводной сети (SSID), удалите текущее имя сети (SSID) , а затем введите новое имя сети .Нажмите Сохранить изменения .
- Мы рекомендуем имя сети, состоящее не менее чем из шести символов, без пробелов.
- При изменении имени сети 5 ГГц включите «5G» в конце имени сети.
- Если вы хотите изменить свой сетевой ключ или пароль, удалите текущую парольную фразу , а затем введите свой новый пароль .
- Ваш пароль должен состоять из восьми символов. У вас может быть тот же пароль для вашего 2.Сети 4 ГГц и 5 ГГц.
- Нажмите Сохранить изменения .
- Если вы изменили информацию о сети с устройства, подключенного к Wi-Fi, вы будете отключены от Интернета. Повторно подключите все необходимые устройства с новыми сетевыми учетными данными.
Подробнее о двухдиапазонных модемах и принципах работы Wi-Fi.
Если ваш пароль беспроводной сети и имя сети не указаны в «Моя учетная запись», вы можете получить к ним доступ через модем.Если вы хотите изменить свой пароль Wi-Fi, вы можете сделать это, только войдя в систему непосредственно на своем модеме (используя эти инструкции) или связавшись с нами.
Требуется для запуска: Прочтите эти важные примечания об изменении информации о беспроводной сети:
- Если вы измените имя или пароль беспроводной сети, вам нужно будет взаимодействовать и повторно подключать каждое устройство, ранее подключенное к вашей Wi-Fi, если вы все еще хотите, чтобы они были в сети.
- Может быть проще обновить все эти устройства, если вы одновременно измените свой сетевой пароль и имя (SSID), чтобы было легче различать имена сетей.
- НЕ изменяйте имя и пароль беспроводной сети, если у вас есть сервисы Midco SmartHOME, так как это приведет к перезапуску вашего домашнего оборудования безопасности и потребует, чтобы технический специалист Midco посетил ваш дом для сброса настроек ваших услуг безопасности.
- Вам необходимо устройство, которое подключено к модему Midco Wi-Fi проводным или беспроводным способом.
Чтобы получить доступ к вашим учетным данным беспроводной сети и, если хотите, изменить их:
- Откройте веб-браузер и введите 192.168.0.1 в веб-адрес / URL. Нажмите Введите .
- На странице входа в систему для вашего модема введите следующее:
- Имя пользователя: cusadmin
- Пароль: пароль
- Нажмите Войти .
- Выберите Wireless в верхнем меню страницы (или используйте значок меню для мобильных устройств или небольших окон браузера). Выберите Основные настройки .
- Не выбирайте вкладку Wireless внизу экрана.Хотя он содержит информацию о сети, вы не можете редактировать на этом экране.
- Имя вашей сети отображается рядом с основным SSID в столбце имени SSID.
- Если вы хотите изменить имя беспроводной сети (SSID), удалите с текущим именем SSID , а затем введите новое имя сети . (Мы рекомендуем имя сети, состоящее как минимум из шести символов, и пробелы не допускаются.) Нажмите Применить , чтобы сохранить изменения.
- Найдите свой пароль или сетевой ключ, щелкнув вкладку WPS & Security .Ваш сетевой ключ отображается в строке SSID.
- Если вы хотите изменить свой пароль, удалите текущий пароль , а затем введите ваш новый пароль . (Ваш пароль должен состоять из восьми символов.) Нажмите Применить , чтобы сохранить изменения.
- Если вы изменили информацию о сети с устройства, подключенного к Wi-Fi, вы будете отключены от Интернета. Повторно подключите все необходимые устройства с новыми сетевыми учетными данными.
Подробнее о том, как работает Wi-Fi.
Если ваш пароль беспроводной сети и имя сети не указаны в «Моя учетная запись», вы можете получить к ним доступ через модем. Если вы хотите изменить свой пароль Wi-Fi, вы можете сделать это, только войдя в систему непосредственно на своем модеме (используя эти инструкции) или связавшись с нами.
Требуется для запуска: Прочтите эти важные примечания об изменении информации о беспроводной сети:
- Если вы измените имя или пароль беспроводной сети, вам нужно будет взаимодействовать и повторно подключать каждое устройство, ранее подключенное к вашей Wi-Fi, если вы все еще хотите, чтобы они были в сети.
- Может быть проще обновить все эти устройства, если вы одновременно измените свой сетевой пароль и имя (SSID), чтобы было легче различать имена сетей.
- НЕ изменяйте имя и пароль беспроводной сети, если у вас есть сервисы Midco SmartHOME, так как это приведет к перезапуску вашего домашнего оборудования безопасности и потребует, чтобы технический специалист Midco посетил ваш дом для сброса настроек ваших услуг безопасности.
- Вам необходимо устройство, которое подключено к модему Midco Wi-Fi проводным или беспроводным способом.
Чтобы получить доступ к вашим учетным данным беспроводной сети и, если хотите, изменить их:
- Откройте веб-браузер и введите 192.168.0.1 в веб-адрес / URL. Нажмите Введите .
- На странице входа в систему для вашего модема введите следующее:
- Имя пользователя: cusadmin
- Пароль: ваш текущий пароль Wi-Fi
- Нажмите Войти .
- Выберите Wireless в верхнем меню страницы (или используйте значок меню для мобильных устройств или небольших окон браузера).Выберите Основные настройки .
- Не выбирайте вкладку Wireless внизу экрана. Хотя он содержит информацию о сети, вы не можете редактировать на этом экране.
- По умолчанию отображается информация о сети 2,4 ГГц. Чтобы просмотреть сведения о сети 5 ГГц, перейдите на вкладку 5G .
- Если вы хотите изменить имя беспроводной сети (SSID), перейдите на вкладку 2.4G. Удалите текущее имя сети , а затем введите новое имя сети .
- Мы рекомендуем имя сети, состоящее не менее чем из шести символов, без пробелов.
- Если управление диапазоном включено, на вкладке 5G будет отображаться имя сети, затененное серым цветом. Когда вы меняете название на 2,4 ГГц, оно также обновляется для 5G.
- Если управление диапазоном не включено, необходимо вручную изменить имя сети. Щелкните вкладку 5G и введите новое имя сети . Не забудьте добавить «5G» в конце имени сети.
- Если вы хотите изменить свой сетевой ключ или пароль, удалите текущий пароль , а затем введите новый пароль .
- Ваш пароль должен состоять из восьми символов. У вас может быть один и тот же пароль для сетей 2,4 ГГц и 5 ГГц.
- Если управление диапазоном включено, на вкладке 5G будет отображаться имя сети, затененное серым цветом. Когда вы меняете ключ имени на 2,4 ГГц, он также обновляется для 5G.
- Если управление диапазоном не включено, необходимо вручную изменить сетевой ключ. Щелкните вкладку 5G и введите новое имя сети .
- Нажмите Сохранить изменения .
- Если вы изменили информацию о сети с устройства, подключенного к Wi-Fi, вы будете отключены от Интернета. Повторно подключите все необходимые устройства с новыми сетевыми учетными данными.
Подробнее о двухдиапазонных модемах и принципах работы Wi-Fi.
Если ваш пароль беспроводной сети и имя сети не указаны в «Моя учетная запись», вы можете получить к ним доступ через модем.Если вы хотите изменить свой пароль Wi-Fi, вы можете сделать это, только войдя в систему непосредственно на своем модеме (используя эти инструкции) или связавшись с нами.
Требуется для запуска: Прочтите эти важные примечания об изменении информации о беспроводной сети:
- Если вы измените имя или пароль беспроводной сети, вам нужно будет взаимодействовать и повторно подключать каждое устройство, ранее подключенное к вашей Wi-Fi, если вы все еще хотите, чтобы они были в сети.
- Может быть проще обновить все эти устройства, если вы одновременно измените свой сетевой пароль и имя (SSID), чтобы было легче различать имена сетей.
- НЕ изменяйте имя и пароль беспроводной сети, если у вас есть сервисы Midco SmartHOME, так как это приведет к перезапуску вашего домашнего оборудования безопасности и потребует, чтобы технический специалист Midco посетил ваш дом для сброса настроек ваших услуг безопасности.
- Вам необходимо устройство, которое подключено к модему Midco Wi-Fi через проводное или беспроводное соединение.
Чтобы получить доступ к вашим учетным данным беспроводной сети и, если хотите, изменить их:
- Откройте веб-браузер и введите 192.168.0.1 в веб-адрес / URL. Нажмите Введите .
- На странице входа в систему для вашего модема оставьте поля имени пользователя и пароля пустыми. Щелкните Login .
- На странице быстрой настройки прокрутите, чтобы просмотреть имя беспроводной сети и сетевой ключ. Установите флажок Показать ключ , чтобы отобразить текущий пароль Wi-Fi.
- Если вы хотите изменить имя беспроводной сети (SSID), удалите текущее имя беспроводной сети (SSID) , а затем введите новое имя сети .
- Мы рекомендуем имя сети, состоящее не менее чем из шести символов, без пробелов.
- Если вы хотите изменить свой сетевой ключ или пароль, удалите текущий общий ключ , а затем введите новый пароль .
- Ваш пароль должен состоять из восьми символов. У вас может быть один и тот же пароль для сетей 2,4 ГГц и 5 ГГц.
- Нажмите Сохранить настройки .
- Если вы изменили информацию о сети с устройства, подключенного к Wi-Fi, вы будете отключены от Интернета.Повторно подключите все необходимые устройства с новыми сетевыми учетными данными.
Подробнее о том, как работает Wi-Fi.
Если ваш пароль беспроводной сети и имя сети не указаны в «Моя учетная запись», вы можете получить к ним доступ через модем. Если вы хотите изменить свой пароль Wi-Fi, вы можете сделать это, только войдя в систему непосредственно на своем модеме (используя эти инструкции) или связавшись с нами.
Требуется для запуска: Прочтите эти важные примечания об изменении информации о беспроводной сети:
- Если вы измените имя или пароль беспроводной сети, вам нужно будет взаимодействовать и повторно подключать каждое устройство, ранее подключенное к вашей Wi-Fi, если вы все еще хотите, чтобы они были в сети.
- Может быть проще обновить все эти устройства, если вы одновременно измените свой сетевой пароль и имя (SSID), чтобы было легче различать имена сетей.
- НЕ изменяйте имя и пароль беспроводной сети, если у вас есть сервисы Midco SmartHOME, так как это приведет к перезапуску вашего домашнего оборудования безопасности и потребует, чтобы технический специалист Midco посетил ваш дом для сброса настроек ваших услуг безопасности.
- Вам необходимо устройство, которое подключено к модему Midco Wi-Fi через проводное или беспроводное соединение.
Чтобы получить доступ к вашим учетным данным беспроводной сети и, если хотите, изменить их:
- Откройте веб-браузер и введите 192.168.0.1 в веб-адрес / URL. Нажмите Введите .
- На странице входа в систему для вашего модема оставьте поля имени пользователя и пароля пустыми. Щелкните Login .
- На странице быстрой настройки отобразится:
- Wi-Fi Radio 1 Сеть: ваш 2.Имя сети 4 ГГц
- Wi-Fi Radio 2 Network: имя вашей сети 5 ГГц
- Щелкните Показать ключ , чтобы отобразить текущие пароли для каждой сети.
- Если вы хотите изменить имя беспроводной сети (SSID), удалите текущее имя беспроводной сети (SSID) , а затем введите новое имя сети .
- Мы рекомендуем имя сети, состоящее не менее чем из шести символов, без пробелов.
- При изменении имени сети 5 ГГц включите «5G» в конце имени сети.
- Если вы хотите изменить свой сетевой ключ или пароль, удалите текущий общий ключ , а затем введите новый пароль .
- Ваш пароль должен состоять из восьми символов. У вас может быть один и тот же пароль для сетей 2,4 ГГц и 5 ГГц.
- Нажмите Сохранить настройки .
- Если вы изменили информацию о сети с устройства, подключенного к Wi-Fi, вы будете отключены от Интернета. Повторно подключите все необходимые устройства с новыми сетевыми учетными данными.
Подробнее о двухдиапазонных модемах и принципах работы Wi-Fi.
Если ваш пароль беспроводной сети и имя сети не указаны в «Моя учетная запись», вы можете получить к ним доступ через модем. Если вы хотите изменить свой пароль Wi-Fi, вы можете сделать это, только войдя в систему непосредственно на своем модеме (используя эти инструкции) или связавшись с нами.
- Требуется для запуска: прочтите эти важные примечания об изменении информации о беспроводной сети:
- Если вы измените имя или пароль беспроводной сети, вам нужно будет взаимодействовать и повторно подключать каждое устройство, ранее подключенное к вашей Wi-Fi, если вы все еще хотите, чтобы они были в сети.
- Может быть проще обновить все эти устройства, если вы одновременно измените свой сетевой пароль и имя (SSID), чтобы было легче различать имена сетей.
- НЕ изменяйте имя и пароль беспроводной сети, если у вас есть сервисы Midco SmartHOME, так как это приведет к перезапуску вашего домашнего оборудования безопасности и потребует, чтобы технический специалист Midco посетил ваш дом для сброса настроек ваших услуг безопасности.
- Вам необходимо устройство, которое подключено к модему Midco Wi-Fi через проводное или беспроводное соединение.
Чтобы получить доступ к вашим учетным данным беспроводной сети и, если хотите, изменить их:
- Откройте веб-браузер и введите 192.168.0.1 в веб-адрес / URL. Нажмите Введите .
- На странице входа в систему для вашего модема введите следующее:
- Имя пользователя: cusadmin
- Пароль: пароль
- Нажмите Войти .
- Выберите Wireless . (Если вы используете мобильное устройство, перейдите к значку меню, чтобы выбрать его.) Затем нажмите Radio . Информация о доступе к Wi-Fi отображается для ваших сетей 2,4 ГГц и 5 ГГц.
- Если вы хотите изменить имя беспроводной сети (SSID):
- Удалите текущее имя сети (SSID) .
- Введите новое имя сети , которое должно быть одинаковым для сетей 2,4 ГГц и 5 ГГц, чтобы управление диапазоном работало на этом модеме. (Мы рекомендуем имя сети, состоящее как минимум из шести символов, без пробелов.)
- Нажмите Сохранить .
- Если вы хотите изменить свой сетевой ключ или пароль:
- Выберите Wireless .(Если вы используете мобильное устройство, перейдите к значку меню, чтобы выбрать его.) Нажмите Security .
- Удалите текущий пароль , а затем введите новый пароль . Ваш пароль должен состоять из восьми символов. У вас может быть один и тот же пароль для сетей 2,4 ГГц и 5 ГГц.
- Нажмите Сохранить .
- Если вы изменили информацию о сети с устройства, подключенного к Wi-Fi, вы будете отключены от Интернета. Повторно подключите все необходимые устройства с новыми сетевыми учетными данными.
Подробнее о двухдиапазонных модемах и принципах работы Wi-Fi.
Если у вас другой беспроводной модем, отличный от моделей Hitron или Cisco, указанных выше, обратитесь к руководству пользователя вашего модема или свяжитесь с нами. Обратите внимание, что мы можем поддерживать только модемы, которые находятся в нашем списке одобренных модемов.
Мы перенаправляем вас на безопасный платежный веб-сайт, где вы можете оплатить выписку Midco.


 Так же второе фото, где Вас видно на фоте страницы от социальной сети вконтакте. Далее нажимаем «Отправить заявку» и ждем пока нам разрешат сменить пароль.
Так же второе фото, где Вас видно на фоте страницы от социальной сети вконтакте. Далее нажимаем «Отправить заявку» и ждем пока нам разрешат сменить пароль.

 Возможно, вам потребуется ввести пароль для базовой станции.
Возможно, вам потребуется ввести пароль для базовой станции.
