Как отключить ПИН-код в Windows 10 G-ek.com
Если вы предпочитаете для входа в систему использовать пароль, ознакомьтесь с этим руководством, чтобы удалить текущий PIN-код из учетной записи Windows 10.
После установки системы или создания новой учетной записи пользователя в Windows 10 вы теперь вынуждены добавить PIN-код вместе с паролем. Хотя использование ПИН-кода имеет свои преимущества, такие как простота и безопасность, данный способ не всем нужен.
Если вы входите в Windows 10 с помощью ПИН-кода, но предпочитаете использовать пароль или другой механизм аутентификации (например, отпечаток пальца ), вы можете удалить ПИН-код с помощью приложения «Параметры».
В этом руководстве вы узнаете, как удалить пароль PIN код из своей учетной записи Windows 10.
Как удалить PIN-код в Windows 10
Чтобы удалить PIN-код в Windows 10, выполните следующие действия.
Шаг 1: Откройте приложение «Параметры», самый быстрый способ это нажать одновременно две клавиши – клавишу с логотипом Windows и букву I (
Шаг 2: Перейдите в группу настроек «Учетные записи»
Шаг 3: Слева кликните на раздел «Параметры входа» или «Варианты входа» (зависит от установленной сборки).
Шаг 4: В разделе «Управление входом в устройство» выберите параметр « ПИН-код для Windows Hello».
Важное замечание: Если вы не используете последнее обновление Windows 10, версия 2004, настройки могут выглядеть немного иначе, но шаги по-прежнему применимы.
Шаг 5: Нажмите кнопку «Удалить», после чего нажмите ее еще раз.
Если кнопка не активна, прокрутите страницу «Варианты входа» вниз до раздела «Требовать выполнение входа с помощью Windows Hello для учетных записей Microsoft» и передвиньте ползунок переключателя в положение «Откл. » (см. картинку ниже). После чего закройте и снова откройте приложение «Параметры»
» (см. картинку ниже). После чего закройте и снова откройте приложение «Параметры»
Шаг 6: Подтвердите свой текущий пароль и нажмите кнопку «ОК».
Выполнив эти действия, вы больше не сможете входить с помощью PIN-кода, и вам нужно будет использовать пароль учетной записи для доступа к рабочему столу Windows 10.
Как удалить ПИН-код если кнопка «Удалить» отсутствует или не активна
Если по какой-то причине Windows 10 не принимает ваш пин-код, а кнопка удалить пин-код не активна, на помощь придет сценарий PowerShell.
Важно: При использовании данного метода вы будете должны ввести пароль для входа в систему вместо ПИН-кода.
- Откройте PowerShell от имени Администратора.
- Скопируйте и вставьте следующие команды за один раз и нажмите Enter:
$passportFolder = 'C:\Windows\ServiceProfiles\LocalService\AppData\Local\Microsoft\Ngc'
if (Test-Path $passportFolder)
{
takeown /f $passportFolder /r /d y
icacls $passportFolder /reset /t /c /l /q
Remove-Item $passportFolder –recurse -force
}Команда очистит содержимое папки «C:\Windows\ServiceProfiles\LocalService\AppData\Local\Microsoft\Ngc», что в свою очередь удалит старый пин-код.
- Перезагрузите ваше устройство, нажмите «Вход», Вам придётся ввести пароль и подтвердить свои действия с помощью телефона или резервной почты указанной при создании учетной записи Microsoft.
- Когда вы увидите окно «Создание ПИН-кода» вы можете создать новый пин-код или просто закройте его нажав на крестик в верхнем правом углу и после входа в систему, настроить «Варианты входа» в параметрах Windows.
Все, Вы справились!
Включить или отключить ПИН-код Windows Hello с помощью редактора локальной групповой политики.
Кроме того, вы можете включить или отключить ПИН-код Windows Hello с помощью редактора групповой политики. Вот как выполнить эту задачу —
Примечание: Пользователи Windows 10 Домашняя не могут использовать этот способ, поскольку на их устройствах нет встроенной групповой политики.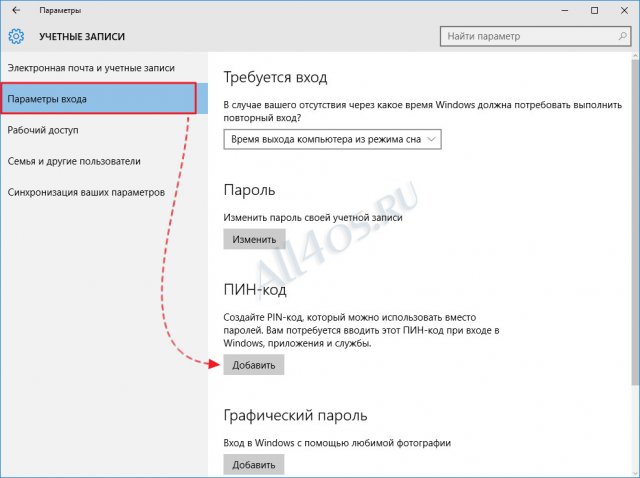
- Откройте gpedit.msc (см. как).
- В открывшемся окне перейдите к следующему пункту:
Конфигурация компьютера → Административные шаблоны → Система → Вход в систему
- Перейдите на правую панель и дважды кликните «Включить вход с помощью удобного ПИН-кода»
- Затем установите флажок рядом с «Отключено», затем нажмите «ОК», чтобы сохранить изменения.
- Перейдите в «Параметры» и отключите ПИН-код Windows Hello (если он есть).
Вот и все, теперь вы можете закрыть групповую политику и перезагрузить компьютер, чтобы внесенные изменения вступили в силу при следующем входе в систему.
Совет: Если вы хотите повторно включить ПИН-код Windows Hello, воспользуйтесь политикой «Включить вход с помощью удобного ПИН-кода» и вместо «Отключено»

Включение или отключение PIN-кода Windows Hello с помощью правки реестра.
У пользователей Windows 10 Home отсутствует групповая политика. Microsoft предлагает альтернативный подход к включению или отключению PIN-кода для таких пользователей используя редактор реестра Windows.
Примечание: Чтобы предотвратить любую потерю данных, обязательно создайте резервную копию реестра, а затем выполните следующую процедуру:
- Нажмите сочетание клавиш Win S, чтобы открыть панель поиска.
- Введите regedit и кликните верхний результат, например «Редактор реестра».
- Появляется окно UAC, нажмите Да, чтобы разрешить доступ.
- В редакторе реестра, перейдите по следующему пути —
HKEY_LOCAL_MACHINE\SOFTWARE\Microsoft\PolicyManager\default\Settings\AllowSignInOptions
- В правой части редактора дважды кликните параметр «Value» и измените его значение с «1» на «0», чтобы отключить ПИН-код Windows Hello.

- Нажмите кнопку «ОК», чтобы сохранить изменения.
- Перейдите в «Параметры» и удалите ПИН-код Windows Hello (если он есть).
При следующем входе в систему Windows не будет запрашивать 4-значный PIN-код.
Совет: Чтобы повторно включить Hello PIN, установите значение параметра DWORD обратно на «1».
Вот и все, я надеюсь, что это руководство поможет включить или отключить PIN-код Windows на вашем устройстве.
Статьи по теме:
Автоматический вход в Windows 10 без ввода пароля.
Как включить срок действия PIN-кода для входа в Windows 10.
Как изменить PIN-код в Windows 10.
Как Сбросить пароль или PIN-код с экрана блокировки в Windows 10.
Забыл пароль Windows 10. Как войти в систему.
Как убрать ПИН-код при входе в Windows 10
В первых версиях пользователям приходилось использовать пароль учетной записи Майкрософт для авторизации в операционной системе. Последние обновления добавили множество вариантов входа в устройство. Самые интересные это графический пароль, распознавание лиц или отпечатка пальцев и собственно классический ПИН-код.
Данная статья расскажет как убрать ПИН-код при входе в Windows 10. Хотя пользователям рекомендуется создать короткий ПИН-код, позволяющий разблокировать устройство без необходимости ввода большого пароля учетной записи. Но в пользователей есть возможность не только отключить ПИН-код, но и убрать запрос пароля при входе в Windows 10.
Как отключить ПИН-код при входе в Windows 10
После установки последних обновлений пользователя принудительно заставили перейти с ввода пароля учетной записи на ввод ПИН-кода. По умолчанию нужно ввести минимум четыре цифры в качестве нового ПИН-кода.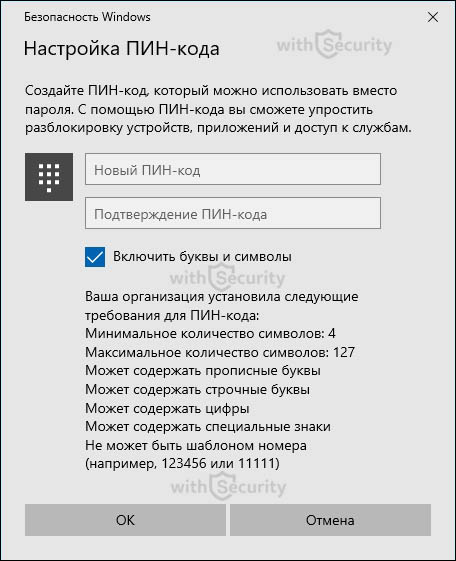
Важно! ПИН-код упрощает вход в Windows, осуществление платежей, подключение к приложениям и службам. Если же Вы используете распознавание лица или отпечатка пальцев, эта функция перестанет работать после полного отключения ПИН-кода.
- Перейдите в раздел Параметры > Учетные записи > Варианты входа.
- Выделите ПИН-код для Windows Hello, и несколько раз нажмите Удалить.
- Последним шагом нужно будет подтвердить пароль своей учетной записи.
После отключения ПИН-кода для входа в систему нужно будет использовать пароль учетной записи. В любое время можно будет обратно установить ПИН-код параллельно с паролем учетной записи. Если же Вы реально его забыли, нажмите кнопку Я не помню свой ПИН-код, и пройдите несколько шагов для его сброса.
Как отключить пароль при входе в Windows 10
Дополнительно есть возможность отключить требование ввода имени пользователя и пароля пользователя.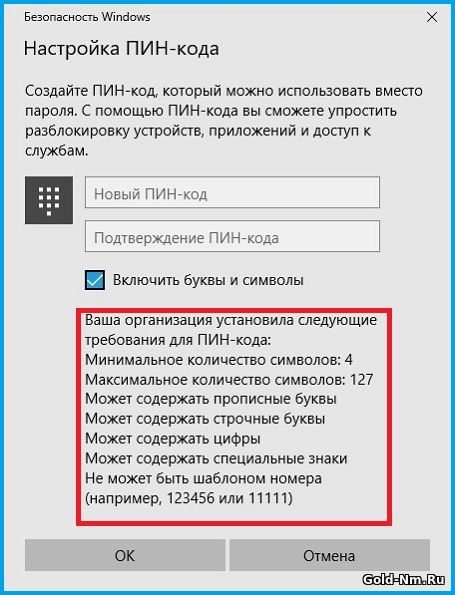 Для увеличения сходства новой системы с предыдущими версиями можно убрать экран блокировки в Windows 10.
Для увеличения сходства новой системы с предыдущими версиями можно убрать экран блокировки в Windows 10.
- Откройте окно управления учетных записей пользователей выполнив команду netplwiz в окне Win+R.
- Снимите отметку с пункта Требовать ввод имени пользователя и пароля, и нажиме кнопку Применить.
- В открывшемся окне введите имя пользователя для которого будет выполняться автоматический вход в систему.
Можно настроить компьютер так, что пользователям не нужно будет указывать имя и пароль при входе в систему. Достаточно указать имя пользователя, от чьего имени будет выполняться автоматический вход в систему.
При необходимости можно использовать данные для входа и открытия приложений пользователя после перезагрузки или обновления системы. Достаточно в предыдущем разделе перетянуть ползунок пункта Использовать мои данные для входа для автоматического завершения настройки устройства и открытия моих приложений после перезапуска или обновления в положение Включено.
Заключение
Не так давно начал использоваться классический ПИН-код как средство защиты в операционной системе Windows 10. Для пользователя ввести ПИН-код значительно быстрее и безопасней, чем использовать пароль учетной записи. Так как пароль учетной записи значительно больше символов, и вводить его после каждой перезагрузки не всегда удобно.
Но все же если нужно, можно с легкостью убрать ПИН-код при входе в Windows 10. После чего будет выполнен возврат к паролю учетной записи пользователя. Это актуально только для пользователей использующих учетную запись Майкрософт.
установить, изменить, отключить, сброс – withSecurity.ru
Для защиты своих пользователей от несанкционированного доступа, Microsoft, в операционной системе Windows 10 предлагает быстрый и безопасный способ для входа с помощью ПИН-кода, обычного и графического пароля, а также динамической и биометрической защиты.
В данной статье рассмотрим наиболее простой и доступный из вариантов, а именно, способ установки ПИН-кода на вход в систему.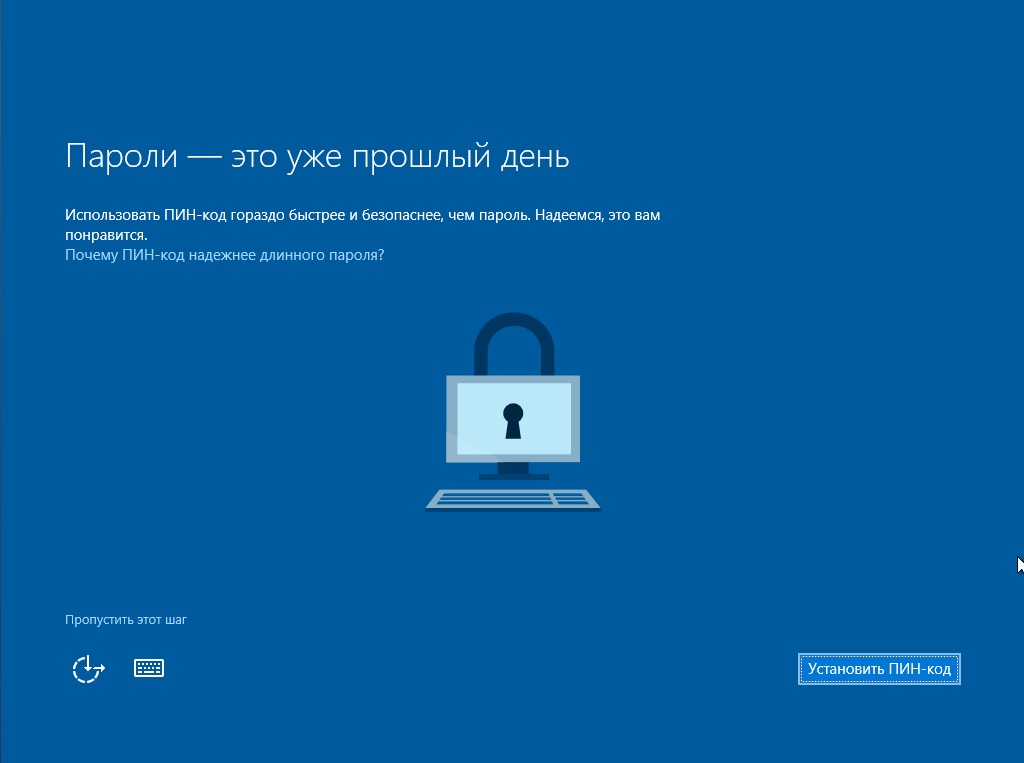 Первое, что в данном случае стоит понимать, в Windows 10, PIN-код — это не только цифры, как мы привыкли думать и можно использовать, как буквы, так и символы.
Первое, что в данном случае стоит понимать, в Windows 10, PIN-код — это не только цифры, как мы привыкли думать и можно использовать, как буквы, так и символы.
В Windows 10 ПИН-код создается только для того, чтобы использовать его вместо пароля. Но зачем? Возникает логичный вопрос. Пароль по умолчанию, который используется от учетной записи также служит для доступа к электронной почте, для некоторых это может показаться несколько неудобным и небезопасным, именно поэтому целесообразным будет разделить систему и почту, и для каждого из сервиса сформировать свою уникальную кодовую комбинацию. Как именно это сделать? Давайте рассмотрим подробнее как создать, изменить и удалить ПИН-код в Windows 10.
Преимущество ПИН-кода перед паролем: в чем отличие?
Главная особенность заключается в том, что PIN-код на Windows 10 привязан только к конкретному устройству, только к той электронно-вычислительной машине на которой он создан, при этом, он хранится локально (т. е. на компьютере или ноутбуке) и не передается по сети Интернет в базу данных Microsoft.
е. на компьютере или ноутбуке) и не передается по сети Интернет в базу данных Microsoft.
Пароль создается для учетной записи единожды и может применяться на абсолютно любом устройстве, в любой точке мира (соответственно, это доступно не только Вам, но и злоумышленникам).
Как установить ПИН-код на Windows 10?
- Первое, что необходимо — перейти в меню «Пуск» и выбрать раздел «Параметры»:
- Выбираем вкладку «Учетные записи»:
- В меню слева, ищем категорию «Параметры входа»:
- В открывшемся окне находим раздел «ПИН-код», где требуется нажать кнопку «Добавить»:
- Открывается окно «Настройка ПИН-кода», где есть два поля для того, чтобы указать необходимую кодовую комбинацию:
- По умолчанию можно указать только цифры, если же установить отметку напротив пункта «Включать буквы и символы», будет возможность сформировать надежный и безопасный пароль.
 При этом, появляется список рекомендуемых требований для ПИН-кода, а именно:
При этом, появляется список рекомендуемых требований для ПИН-кода, а именно:
Помните, что ПИН-код должен быть таким, чтобы:
- его было трудно взломать путем перебора (брутфорса), т.е. он должен содержать все вышеперечисленные рекомендации, а еще лучше прочитайте нашу статью о том, как создать сложный ПИН-код и запомнить его;
- не создавал излишних трудностей, т.к. вводить его потребуется каждый раз при входе в систему, т.е. он не должен Вас обременять;
- не повторялся и являлся уникальным по отношению к другим Вашим учетным записям (одна учетная запись — один ПИН-код).
После того, как придумали надежную кодовую комбинацию нажимайте кнопку «ОК». Теперь каждый раз, когда будете заходить в систему после включения компьютера или после выхода из спящего режима, у Вас будет появляться экран блокировки, где потребуется указать ПИН-код:
Как изменить ПИН-код на Windows 10?
Бывают такие ситуации, когда ПИН-код узнал кто-то другой или просто на просто решили поменять его на другой, т.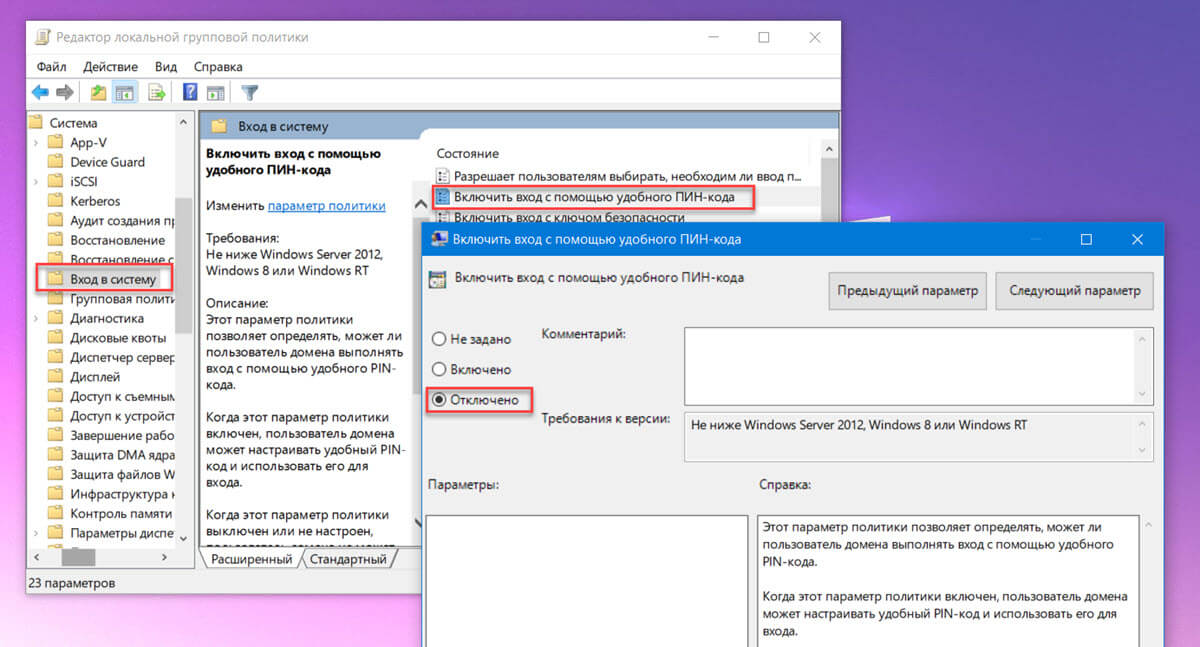 к. нынешней не самый безопасный и удобный для ввода. В этом случае есть возможность его изменить на другой. Все что потребуется:
к. нынешней не самый безопасный и удобный для ввода. В этом случае есть возможность его изменить на другой. Все что потребуется:
- Идем в меню «Параметры входа» и видим, что в разделе «ПИН-код» появилась кнопка «Изменить» — нажимаем ее:
- Открывается окно «Изменение ПИН-кода», где находится три поля для ввода. В первое указываем действующую кодовую комбинацию, во второе и третье — новую. Если требуется не только цифры — установите отметку напротив пункта «Включить буквы и символы»:
- После этого нажимаем кнопку «ОК». Изменения будут приняты и ПИН-код будет изменен на новый.
Как отключить ПИН-код на Windows 10?
Убрать ПИН-код для входа в систему в Windows 10 и отказаться от дополнительной защиты не самая лучшая идея, однако ситуации бывают разные, возможно Вы просто будете устанавливать другую форму безопасности и поэтому вариант удаления ПИН-кода так же стоит рассмотреть. Здесь все по аналогии:
Здесь все по аналогии:
- Идем в меню «Параметры входа» и видим, что в разделе «ПИН-код» помимо кнопки «Изменить» появилась еще и кнопка «Удалить» — нажимаем ее:
- После этого Windows начинает сомневаться в правильности такого решения и задает вопрос: «Вы действительно хотите удалить ПИН-код?», а также предупреждает о последствия, что в случае, если используются биометрические характеристики для доступа в систему — они перестанут работать, т.к. биометрика не совершенна и может давать сбой, поэтому ПИН-код всегда выступает в роли альтернативной формы доступа. Если Вы непреклонны и решение в данной ситуации не меняете необходимо нажать кнопку «Удалить» повторно:
- Для того, чтобы подтвердить действие потребуется указать пароль от учетной записи Microsoft (электронной почты) и нажать кнопку «ОК»:
- Затем ПИН-код будет удален и система останется без дополнительного фактора защиты.

Что делать если забыл ПИН-код?
С кем не бывает, правда? Вероятно, что с каждым из нас приключались такие ситуации, но, как показывает практика выход есть всегда и в данном случае так же. Для тех, у кого совсем не получается вспомнить свой ПИН-код, Microsoft на Windows 10 предлагает функцию сброса. Найти ее так же просто, как и предыдущие настройки:
- Переходим в меню «Параметры входа» и в разделе «ПИН-код», помимо того, что появились кнопки «Изменить» и «Удалить», отображается строка «Я не помню свой ПИН-код»:
- При нажатии на нее открывается окно, где нам сообщают, что ПИН-код следует сбросить только если забыли его или он перестал работать. Если у Вас именно такая ситуация — жмите кнопку «Далее» и ПИН-код будет удален с учетной записи:
После этого будет выполнен сброс и появится возможность добавить новую и актуальную для Вас кодовую комбинацию, либо же использовать для входа в систему пароль от учетной записи Microsoft.
Смотрите так же тематическое видео на YouTube канале «Компьютерные курсы Евгения Юртаева»;
Как удалить PIN-код доступа в Windows 10 🥇
Как удалить PIN-код доступа в Windows 10. Некоторое время назад у меня был ПИН-код доступа en Окна 10 Потому что, если честно, ему всегда надоело вводить длинный пароль для своей учетной записи Microsoft.
Однако теперь он подозревает, что кому-то удалось угадать свой секретный код и получить доступ к компьютеру без авторизации. По этой причине вы хотели бы полностью отключить запрос данного кода, чтобы восстановить необходимость ввода «классического» пароля. Но, к сожалению, вы просто не знаете, с чего начать.
Если все так, то знайте, что вы в нужном месте, в нужное время! На самом деле, в этом уроке я объясню Как удалить PIN-код доступа в Windows 10 и чтобы при входе в систему вас просили ввести ваш личный пароль.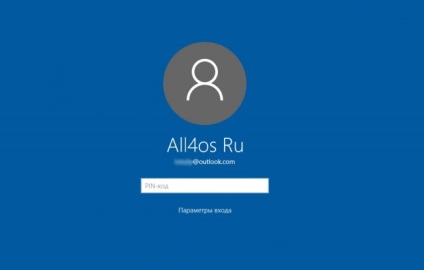 Кроме того, я позабочусь о том, чтобы показать вам необходимые шаги для изменения рассматриваемого кода и как вмешаться, если я полностью забыл его.
Кроме того, я позабочусь о том, чтобы показать вам необходимые шаги для изменения рассматриваемого кода и как вмешаться, если я полностью забыл его.
Как удалить PIN-код доступа в Windows 10. Что вы должны знать раньше.
Прежде чем перейти к сути этого руководства и объяснить Как удалить PIN-код доступа в Windows 10Позвольте мне дать вам больше информации о полезности этой опции доступа.
Для начала, PIN-код Windows Hello Это режим защиты, который добавляется к «классическому» паролю учетной записи Microsoft, но не заменяет его. Рассматриваемый код, который состоит из 4-значной базы (и которая также может быть расширена буквами и специальными символами), полезен для упрощения доступа к ПК или даже к приложениям и службам, подключенным к нему. Устраняет необходимость каждый раз указывать пароль для личного кабинета.
PIN-код Windows 10 хранится не в облаке, а только в памяти устройства, на котором он настроен, очевидно, в зашифрованном виде.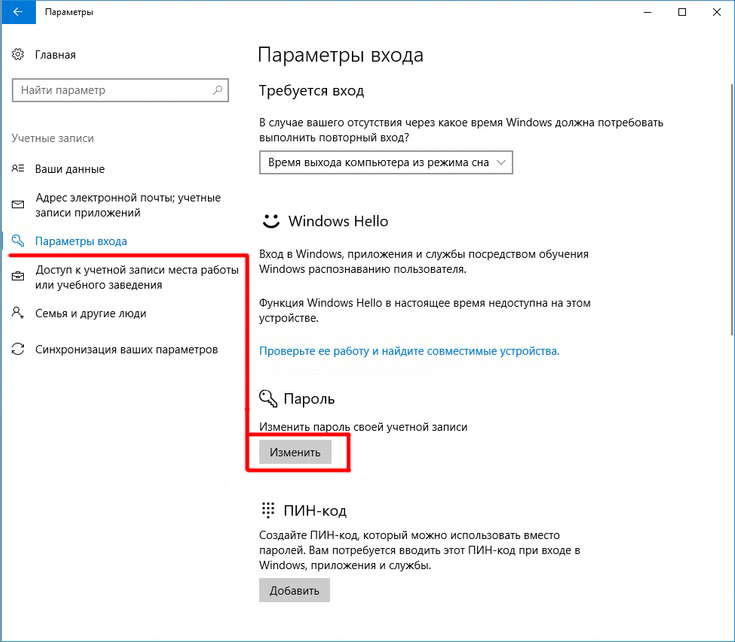 Такой код можно использовать только на ПК / планшете, на котором он был сохранен, и не применяется к другим устройствам, связанным с той же учетной записью Microsoft, если такой же код не установлен специальной процедурой.
Такой код можно использовать только на ПК / планшете, на котором он был сохранен, и не применяется к другим устройствам, связанным с той же учетной записью Microsoft, если такой же код не установлен специальной процедурой.
В следующих строках этого руководства я объясню, как обойти запрос PIN-кода при входе в Windows 10 (следовательно, перейти на экран ввода пароля) и как полностью его отключить.
Как удалить PIN-код доступа в Windows 10: шаг за шагом.
Сделав необходимые начальные разъяснения, пришло время принять меры и объяснить на практике, Как удалить PIN-код доступа в Windows 10и условно и определенно.
Я хотел бы указать, что для того, чтобы изменения были успешными, важно знать пароль учетной записи Microsoft, настроенной в системе (той, с которой связан ПИН-код). Если вы не помните, вы можете сбросить его, выполнив действия, описанные в руководстве по восстановлению пароля учетной записи Microsoft.
Используйте альтернативные параметры входа
Если вы больше не помните свой PIN-код Windows 10, вы можете попробовать войти в систему, используя альтернативный метод. Они будут служить вам Пароль учетной записи Microsoft, el распознавание лиц, el распознавание отпечатков пальцев, физический ключ безопасности или один графический пароль.
Обратите внимание, что для того, чтобы все прошло успешно, важно, чтобы выбранная вами система входа была предварительно настроена в системе. Однако это не относится к паролю учетной записи Microsoft, который можно использовать в качестве «резервного» метода доступа в любое время.
Однако, чтобы продолжить, включите компьютер и дождитесь появления экрана входа в систему. В этом случае нажмите в любом месте экрана, чтобы активировать запрос на ввод PIN-кода.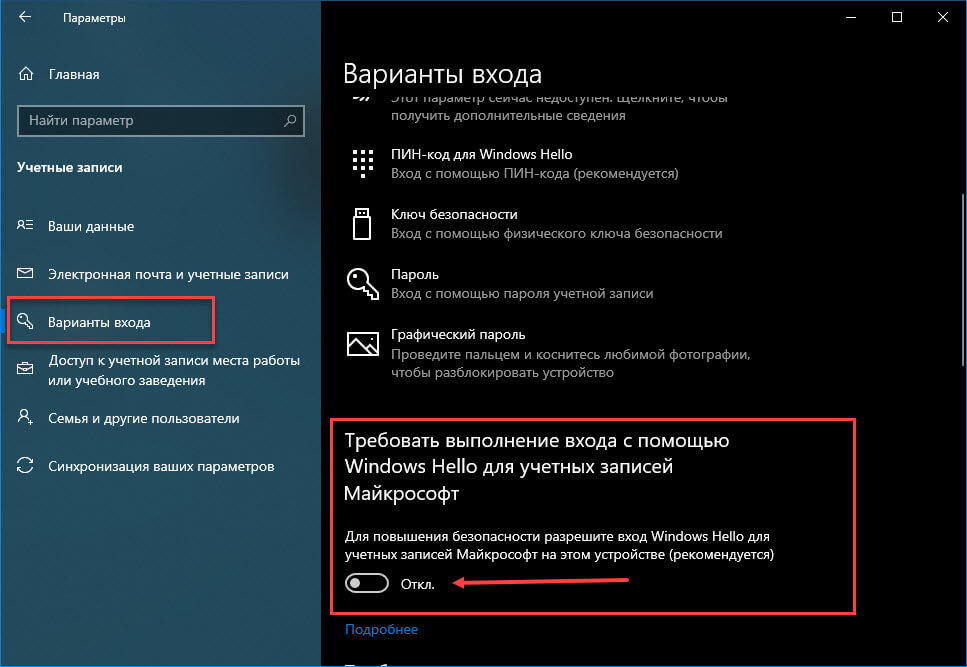 щелкните элемент Варианты доступа и все. На этом этапе вам нужно только выбрать один из вариантов и завершить сеанс, следуя необходимой процедуре.
щелкните элемент Варианты доступа и все. На этом этапе вам нужно только выбрать один из вариантов и завершить сеанс, следуя необходимой процедуре.
После завершения доступа к системе вы можете отключить или заменить ПИН-код Windows Hello новым кодом. Для этого выполните следующие действия:
Деактивировать или изменить ПИН
Удалось ли вам разблокировать Windows, и теперь вы хотели бы заменить ПИН, который вы больше не помните, новым кодом? Или, опять же, вы хотите полностью удалить запрос PIN-кода и использовать альтернативную систему входа?
Для начала щелкните правой кнопкой мыши кнопку запуска Windows 10 (значок в виде вымпел проживая в левом нижнем углу экрана). Выберите предмет настройки находится в контекстном меню, которое появляется на экране. В открывшемся окне нажмите на значок счет. Потом в голос Варианты доступа слева
Когда вы перейдете к следующему экрану, нажмите на элемент PIN-код Windows Hello.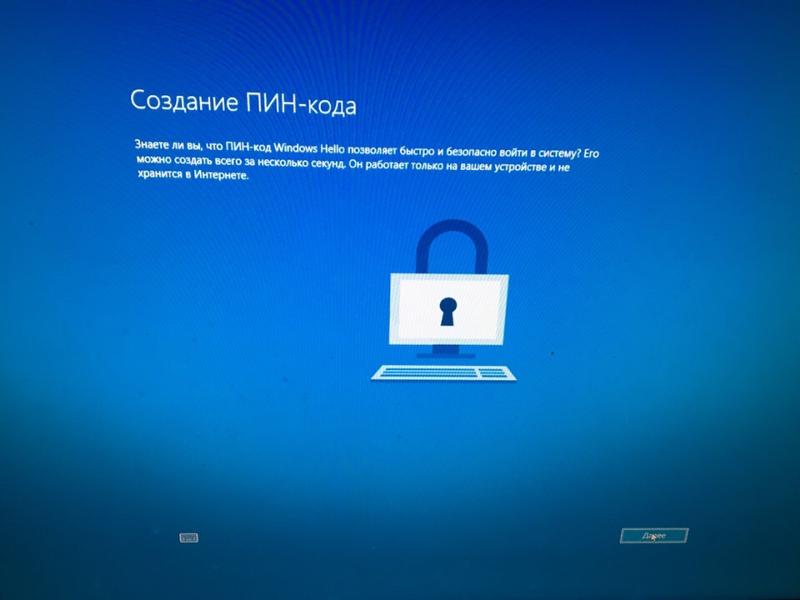 И, если вы собираетесь изменить код, нажмите кнопку Изменить PIN и укажите Старый и новый ПИН в соответствующих полях. Наконец нажмите кнопку подтверждения, введите пароль из учетной записи Microsoft, нажмите еще раз принимать и это все
И, если вы собираетесь изменить код, нажмите кнопку Изменить PIN и укажите Старый и новый ПИН в соответствующих полях. Наконец нажмите кнопку подтверждения, введите пароль из учетной записи Microsoft, нажмите еще раз принимать и это все
Полностью отключить
Однако, если вы предпочитаете полностью отключить запрос на это, сначала нажмите кнопку удаление дважды подряд. И при появлении запроса введите Пароль учетной записи Microsoft или локальный аккаунт настроены на ПК и нажмите кнопку принятия, чтобы продолжить
Готово! С этого момента вы можете войти через одну из других настроенных систем. пароль Учетная запись / локальная учетная запись Microsoft, распознавание лица / отпечатка пальца Windows Hello, ключ физической безопасности или графический пароль.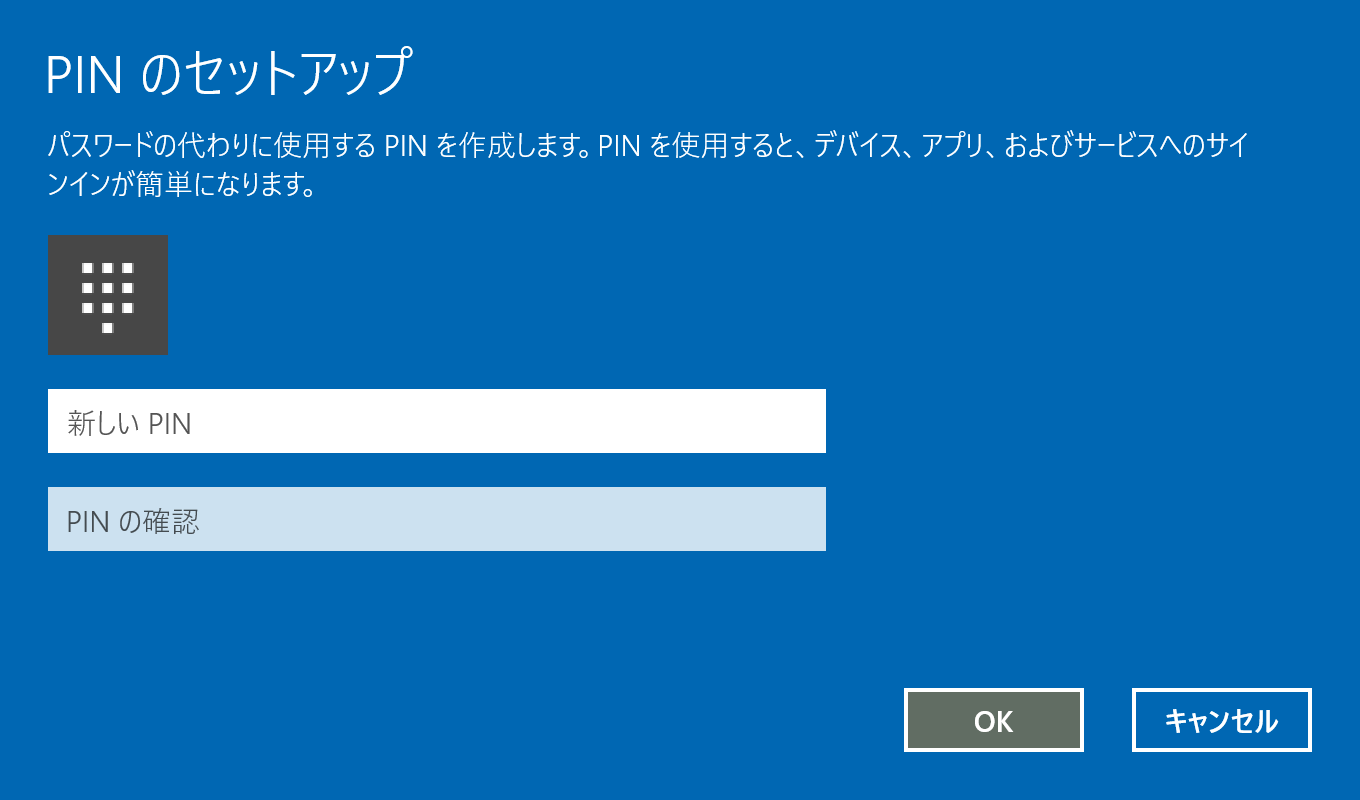
В случае сомнений
В случае сомнений вы можете снова активировать запрос кода следующим образом: перейдите в разделы Настройки> Учетные записи> Параметры входа Windows снова нажмите в поле PIN-код Windows Helloзатем на кнопку добавлять который появляется внутри последнего и следует процедуре, показанной на экране для настройки нового кода: введите Пароль учетной записи Microsoft в использовании нажмите кнопку Буэновведите новый PIN-код в соответствующие текстовые поля (избегая последовательностей, известных как «0000», «1234» и т.п.), и когда вы закончите, нажмите кнопку Буэно, чтобы подтвердить.
внимание— Выполнив действия, описанные выше, вы удалите только запрос PIN-кода, но не отключите защиту доступа Windows. Если вы заинтересованы в этом (не рекомендуется, поскольку это может поставить под угрозу конфиденциальность данных, хранящихся на вашем ПК), следуйте инструкциям, которые я предоставил в моем руководстве о том, как удалить пароль при запуске Windows.
Сброс забытого PIN-кода
Кроме того, если вы сочтете это целесообразным, вы можете выполнить процедуру сброса ПИН-кода непосредственно с экрана входа в Windows 10. Спросите меня, как? Это очень легко.
Сначала щелкните пустое место на экране входа в систему, чтобы отобразить поле, предназначенное для ввода PIN-кода. Нажмите элемент Я забыл свой PIN-код и при появлении запроса введите Пароль учетной записи Microsoft в соответствующем текстовом поле и нажмите кнопку подтверждения. При необходимости заполните идентификация указав способ получения одноразового кода по вашему выбору.
Когда проверка личности завершена, нажмите кнопку следить и введите новый PIN-коддважды в соответствующих текстовых полях. Если это считается целесообразным, оно также включает буквы и символыустановите соответствующий флажок. Наконец, нажмите кнопку подтверждения, и все готово. Если все прошло хорошо, ПИН-код будет изменен и может быть использован со следующего запроса.
Наконец, нажмите кнопку подтверждения, и все готово. Если все прошло хорошо, ПИН-код будет изменен и может быть использован со следующего запроса.
ПИН-код Windows 10: вход в систему
В операционной системе Windows 10 одним из вариантов входа в систему является ПИН код, в том случае, если пользователь использует на компьютере учетную запись Майкрософт. ПИН код Windows 10 используется на ПК наряду с учетной записью Microsoft.
На компьютерах, использующих учетную запись Майкрософт (MSA), есть возможность для выбора параметров входа в систему: при помощи ввода пароля от учетной записи Майкрософт, или при использовании ПИН-кода. Это добавляет некоторые удобства для пользователя при начальном запуске операционной системы, потому что с помощью ПИН-кода проще войти в Windows.
Пароль для входа в Windows используется для обеспечения безопасности и конфиденциальности пользователя. Посторонний не сможет войти в систему и получить доступ к личным или корпоративным данным, изменить настройки компьютера и т. п.
п.
Сразу после запуска компьютера, при входе в Windows 10, предлагается ввести пароль от учетной записи Майкрософт. Без ввода правильного пароля войти в операционную систему нельзя.
Начиная с операционной системы Windows 8, пользователям предлагается создать учетную запись Майкрософт, которая используется для входа в систему, и для управления параметрами компьютера и других устройств, привязанных к данной учетной записи. При каждом запуске ПК, необходимо вводить пароль от учетной записи Microsoft для того, чтобы получить доступ к системе.
Несмотря на более высокий уровень безопасности, данный способ входа в систему не совсем удобен из-за того, что приходится каждый раз вводить сложный пароль (использовать слабый пароль не имеет смысла), а это вызывает некоторые затруднения. Для входа в Windows можно использовать локальную учетную запись, тогда не потребуется вводить пароль, а ПК будет доступен для каждого, кто может получить доступ к данному устройству.
Другой вариант: можно убрать ввод пароля при входе в операционную систему Windows, оставаясь в учетной записи Майкрософт.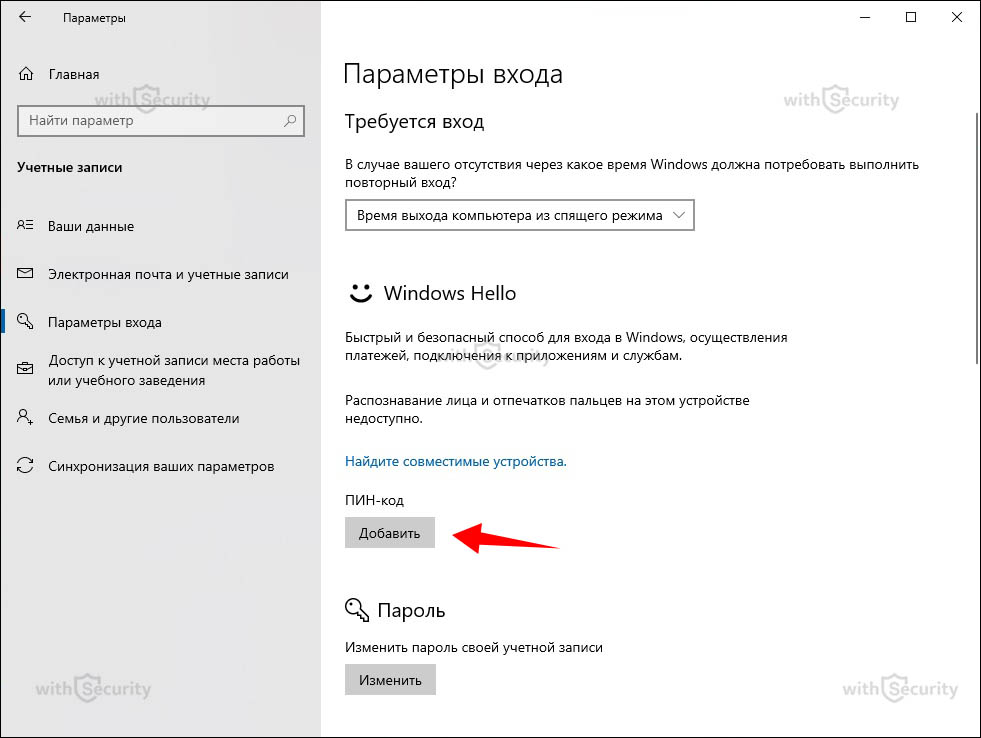 В этом случае, несмотря на удобство входа, пострадают безопасность и конфиденциальность.
В этом случае, несмотря на удобство входа, пострадают безопасность и конфиденциальность.
Вам также может быть интересно:
Есть ли способ облегчить вход в Windows, не уменьшая уровень безопасности и конфиденциальности? В Microsoft предусмотрели подобный вариант: при входе Windows 10, ПИН-код заменяет пароль от учетной записи.
В статье вы найдете инструкции о том, как создать, пользоваться, изменит или отключить ПИН код Windows.
Отличие ПИН кода от учетной записи Майкрософт
При создании учетной записи Майкрософт предлагается создать ПИН код, который используется для входа в систему. ПИН-код — это производное от учетной записи, без нее PIN код нельзя создать на компьютере.
Учетная запись Майкрософт используется на всех устройствах, находящихся под управлением данной учетной записи. ПИН код привязан только к конкретному устройству: настольному компьютеру или ноутбуку. Информация о ПИН коде находится непосредственно на ПК, он защищен в TRM (компонент системы шифрования), ПИН кода нет в сети Интернет.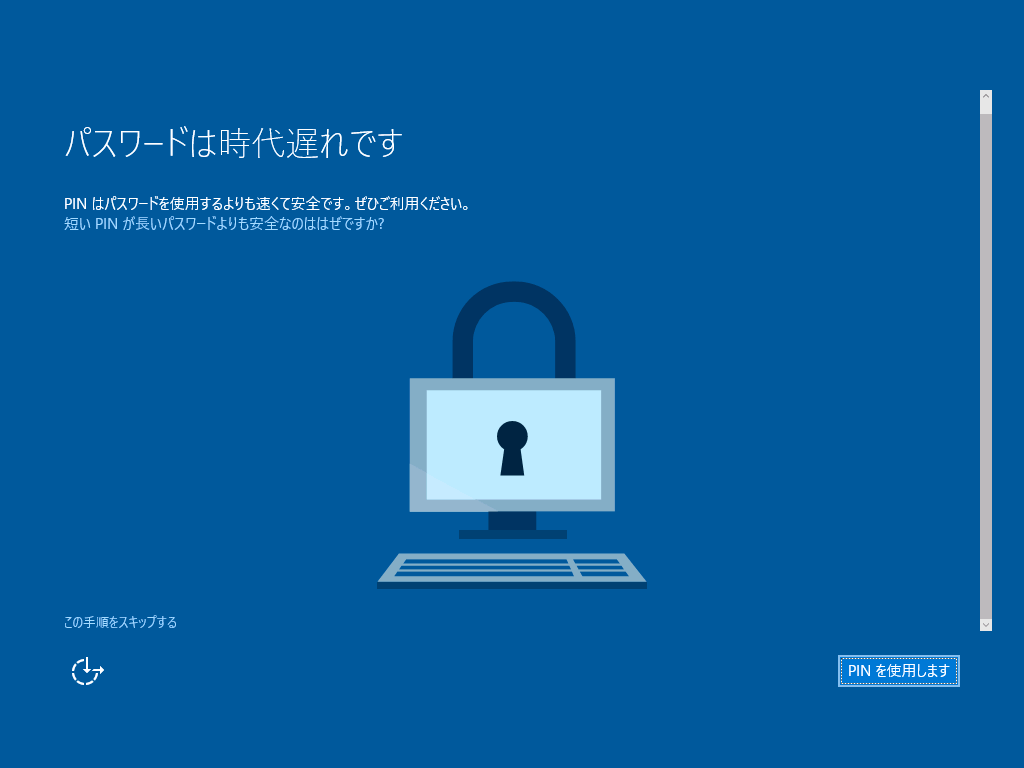
Для пользователя ПИН-код удобнее тем, что можно создать код ограниченный четырьмя знаками из букв и цифр. Конечно, можно сделать ПИН код с большим количеством знаков, ввести туда специальные символы, сделав его похожим на пароль. Но, тогда теряется смысл использования ПИН кода: он нужен для того, чтобы выполнить более простой вход в Windows.
При создании ПИН кода не получится создать совсем простой пароль, типа: «12345» или «11111», цифры должны отличаться друг от друга, разность соседних цифр должна быть разная. Из-за того, что ПИН-код, обычно, короче пароля от учетной записи, им пользоваться гораздо легче. В тоже время, компьютер защищен от доступа к нему других лиц.
ПИН-код не работает при загрузке в безопасном режиме Windows 10.
Как создать ПИН-код в Windows
При создании учетной записи Майкрософт дополнительно предлагается создать ПИН-код, который используется в качестве альтернативного варианта входа в операционную систему Windows 10. В этом случае, вместе создаются учетная запись Microsoft и ПИН-код.
Создать ПИН-код можно непосредственно из операционной системы, необходимое условие: предварительно должен быть создан пароль для входа в Windows (на ПК уже имеется учетная запись Майкрософт).
- Войдите в меню «Пуск», откройте приложение «Параметры», далее войдите в «Учетные записи».
- В разделе «Параметры входа», под пунктом «ПИН-код» нажмите на кнопку «Добавить».
Создайте ПИН-код для этого компьютера.
При создании ПИН-кода соблюдайте следующие простые правила:
- ПИН-код имеет длину от 4 до 127 знаков.
- В качестве символов можно использовать цифры, строчные и прописные буквы, специальные знаки.
- ПИН-код не может быть шаблоном номера, например, «0000» или «34567».
- Не используйте слишком длинный ПИН-код, потому что из-за этого теряется смысл в использовании упрощенного доступа к системе.
- В качестве ПИН-кода не используйте пароли от учетных записей, кошельков, банковских карт и т. д.
Запомните и сохраните созданный ПИН-код, вы будете его использовать для упрощенного входа в Windows.
Вход в Windows: ПИН код и пароль от учетной записи
При входе в операционную систему Windows, при условии использования на компьютере учетной записи Майкрософт, открывается окно с именем учетной записи и полем для ввода пароля.
Нажмите на ссылку «Параметры входа». В окне отобразятся две кнопки: первая кнопка служит для входа в Windows с помощью ПИН кода, вторая кнопка предназначена для входа в операционную систему с помощью пароля.
Нажмите на первую кнопку, в поле «ПИН-код» введите код для входа в систему.
Как изменить ПИН-код Windows 10
Если возникла необходимость поменять ПИН код входа в Windows, сделать это очень легко. Выполните следующие действия:
- Из меню «Пуск» запустите приложение «Параметры».
- Пройдите по пути: «Учетные записи», затем «Параметры входа».
- В опции «ПИН-код» нажмите на кнопку «Изменить».
- В открывшемся окне создайте новый ПИН-код: введите текущий код, затем новый код, подтвердите новый ПИН-код, в завершение нажмите на кнопку «ОК».

Как убрать ПИН-код Windows
Пользователю может понадобиться отключить ПИН-код Windows 10 по тем, или иным причинам. Для того, чтобы убрать ПИН-код Windows 10, потребуется войти в настройки операционной системы:
- Откройте в меню «Пуск» приложение «Параметры», а затем зайдите в «Учетные записи».
- В разделе «Параметры входа», в параметре «ПИН-код» нажмите на кнопку «Удалить».
- Далее в окне отобразится подробная информация об использовании ПИН-кода в Windows. Нажмите на кнопку «Удалить».
- В окне «Сначала подтвердите пароль своей учетной записи» необходимо ввести пароль от аккаунта Майкрософт, а затем нажать на кнопку «ОК».
После этого, режим входа или блокировки компьютера в Windows 10 с помощью ПИН-кода будет отключен. Теперь для входа в Windows 10 необходимо вводить пароль от учетной записи Майкрософт.
В случае необходимости, пользователь может, в любой момент времени, снова создать ПИН-код, который будет использоваться для более простого входа в Windows.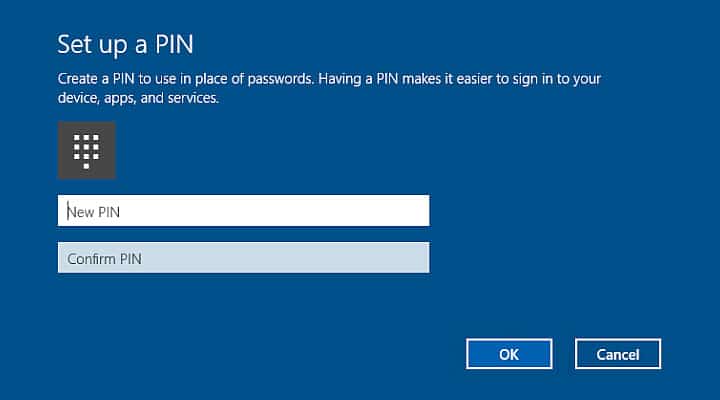
Выводы статьи
При использовании на компьютере учетной записи Майкрософт, у пользователя имеется возможность создать ПИН-код, для более простого входа в Windows. В статье рассмотрены вопросы: как создать или изменить ПИН-код, как в Windows 10 отключить ПИН-код для входа в систему. Пользователь может удалить ПИН-код Windows 10, при помощи которого происходил входа в операционную систему.
Похожие публикации:
Что делать, если не удается создать, изменить или удалить ПИН-код в Windows 10
Используемый для входа в учетную запись ПИН-код в Windows 10 аналогичен паролю, но в отличие от последнего, ПИН-код хранится исключительно локально и привязывается к устройству, на котором он был активирован. Установка PIN в разделе «Параметры входа» приложения Параметры занимает меньше минуты, но не исключено, что при этом вы столкнетесь с ошибкой, не позволяющей ни добавить новый, ни изменить старый ПИН-код, ни даже его удалить.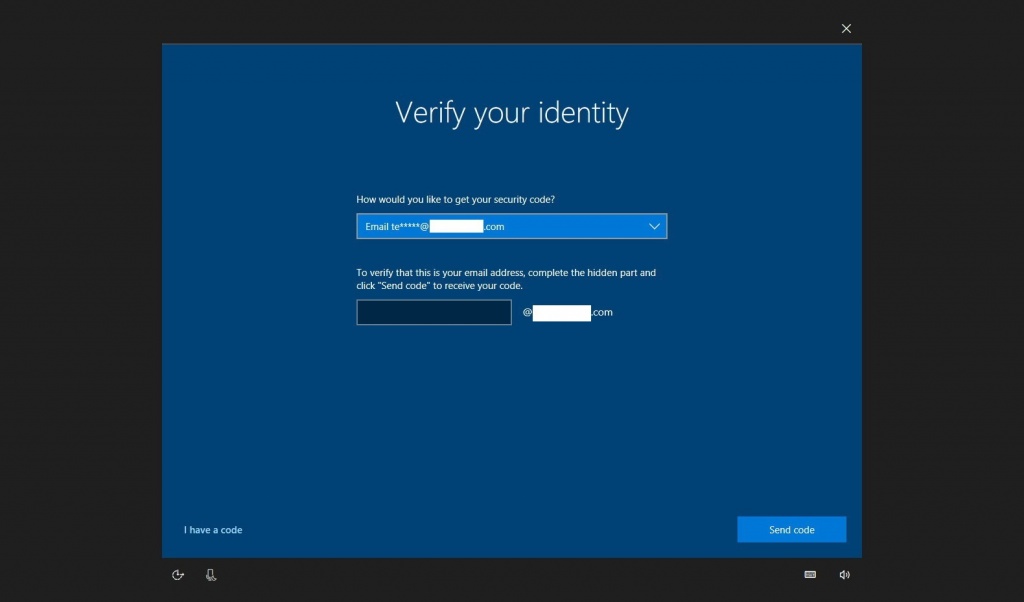
На все попытки внести изменения в настройки Windows станет выдавать сообщение «Что-то пошло не так. Повторите попытку позже…».
Эта неполадка может возникнуть вследствие повреждения или удаления системных файлов, отвечающих за работу ПИН-кода.
К счастью, проблема имеет простое решение: сбросить установленный в Windows 10 ПИН-код можно путем удаления содержимого системной папки NGC.
Но сначала вам нужно стать ее владельцем.
Откройте от имени администратора командную строку и последовательно выполните эти две команды:
takeown /f C:\Windows\ServiceProfiles\LocalService\AppData\Local\Microsoft\NGC /r /d y
icacls C:\Windows\ServiceProfiles\LocalService\AppData\Local\Microsoft\NGC /grant администраторы:F /t
В результате в консоли вы должны получить сообщения об удачном присвоении прав владельца файлам и удачной их обработке.
Затем перейдите в Проводнике в указанную в команде папку.
Удалите ее содержимое — каталог с длинным названием в фигурных скобках и перезагрузите компьютер.
ПИН-код будет сброшен, и вам будет предложено авторизоваться в учетной записи, используя обычный логин и пароль.
Так как PIN сбрасывается для всех учетных записей, их владельцам потребуется создать новый ПИН.
Не получается добавить или использовать ПИН-код в Windows 10, что делать?
Читайте, о причинах и способах решения проблемы с добавлением и использованием ПИН-кода в Windows 10.Корпорация «Microsoft», разработавшая операционную систему «Windows», каждый раз улучшает ее по сравнению с предыдущей версией. Выпуск новых сборок обновлений облегчают конечному пользователю использование системы «Windows» в своих целях.
Операционная система «Windows» является самой распространённой в мире и благодаря последним разработкам может применяться на разных видах устройств: персональных компьютерах, ноутбуках, нетбуках, планшетах и т. д. Одной из главных задач, помимо унификации системы для различных устройств, расширения возможностей и повышения работоспособности системы, является ее безопасность и защищенность от возможных вредоносных программ и злонамеренных хакерских атак. С каждым днем количество компьютерных угроз существенно возрастает, поэтому пренебрегать защитой абсолютно не следует.
д. Одной из главных задач, помимо унификации системы для различных устройств, расширения возможностей и повышения работоспособности системы, является ее безопасность и защищенность от возможных вредоносных программ и злонамеренных хакерских атак. С каждым днем количество компьютерных угроз существенно возрастает, поэтому пренебрегать защитой абсолютно не следует.
Защита персональных данных пользователя – это важный момент для каждого из нас, особенно это касается данных учетной записи пользователя. Для защиты информации «Microsoft» рекомендует применять сложный и длинный пароль с высокой степенью защищенности. Это в первую очередь касается рабочих компьютеров, хранящих большой объем важной информации, для которых существуют высокие риски подвергнуться атаке или стороннему доступу. Но использование длинного пароля на домашнем компьютере не всегда удобно для постоянного входа в систему, и «Microsoft» разработала вариант доступа в систему при помощи короткого ПИН-кода.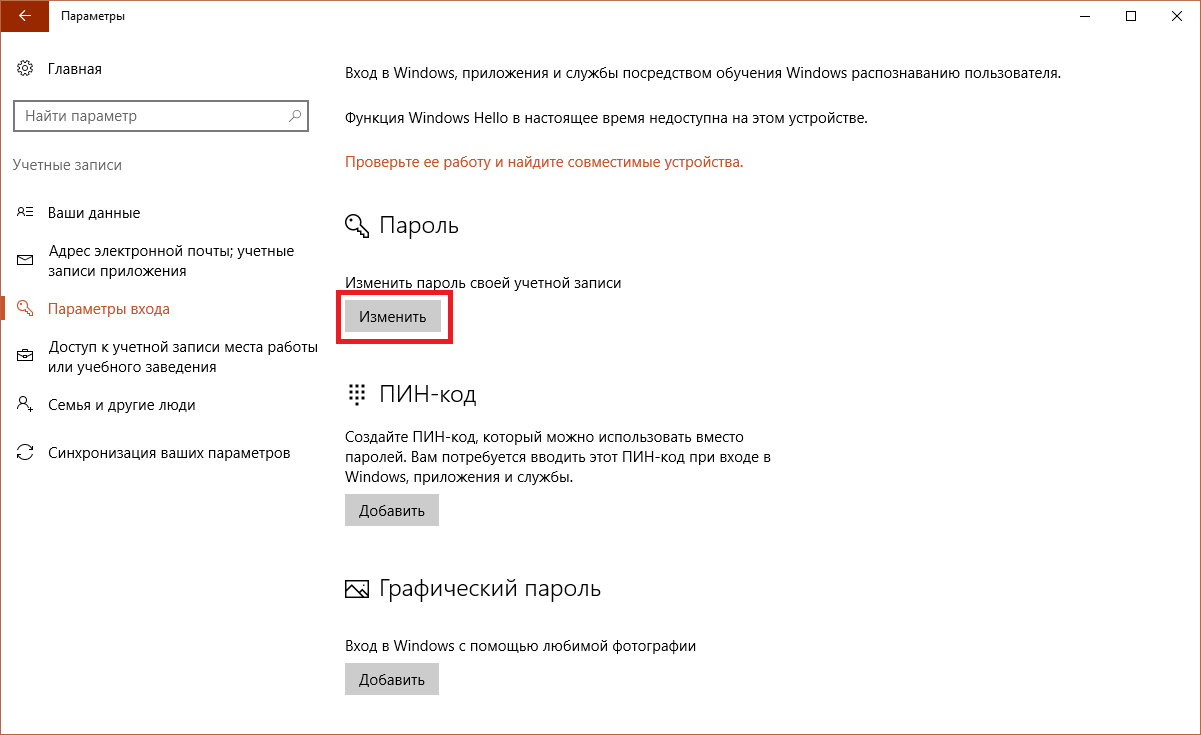 Конечно, функциональные возможности ПИН-кода значительно ниже по сравнению с другими вариантами авторизации в системе «Windows».
Конечно, функциональные возможности ПИН-кода значительно ниже по сравнению с другими вариантами авторизации в системе «Windows».
Благодаря службе «Windows Hello» в операционной системе «Windows 10» пользователям доступны новые виды аутентификации для входа в систему: использования отпечатка пальца, сканирование радужной оболочки глаза или сканирование лица пользователя. Это значит, что для входа в систему пользователю будет достаточно показать свое лицо или прикоснуться к устройству пальцем, например. Однако вариант входа в систему при помощи ПИН-кода также обладает определенными преимуществами. Ведь разработчики «Microsoft» не ставили перед собой задачу заменить ПИН-кодом различные варианты аутентификации, а только пытались облегчить пользователю вход в систему.
Одним из преимуществ ПИН-кода является его скорость, позволяющая пользователю быстрее пройти авторизацию при входе в устройство. И даже если злоумышленник узнает вашу кодовую комбинацию, то он сможет воспользоваться только конкретным компьютером, а не получить доступ ко всем устройствам. В этом случае украденный ПИН-код ни как не поможет мошеннику выполнить авторизацию на других устройствах, связанных с вашим аккаунтом. Опять же, чтобы ввести ваш ПИН-код, необходимо находиться рядом с вашим компьютером физически, и ввести его удаленно не получиться (в отличие от пароля). И если ПИН-код от вашего домашнего компьютера, то возможность использования его злоумышленником существенно снижается.
И даже если злоумышленник узнает вашу кодовую комбинацию, то он сможет воспользоваться только конкретным компьютером, а не получить доступ ко всем устройствам. В этом случае украденный ПИН-код ни как не поможет мошеннику выполнить авторизацию на других устройствах, связанных с вашим аккаунтом. Опять же, чтобы ввести ваш ПИН-код, необходимо находиться рядом с вашим компьютером физически, и ввести его удаленно не получиться (в отличие от пароля). И если ПИН-код от вашего домашнего компьютера, то возможность использования его злоумышленником существенно снижается.
Операционные системы «Windows 8», «Windows 8.1» и «Windows 10» позволяют своим пользователям использовать ПИН-код в качестве альтернативного варианта авторизации, и вы можете установить и использовать его вместо пароля. Использование PIN-кода упрощает вход в ваше устройство на базе операционной системы «Windows», подключение к различным приложениям и онлайн-сервисам, таким как социальные сети, например.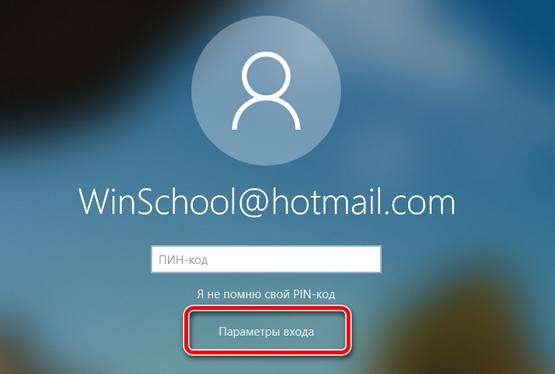
Симптомы проблемы
Иногда пользователи сталкиваются со странными проблемами при использовании опции ПИН-кода в операционной системе «Windows 10». Наши читатели сообщают нам о различных видах проблем при добавлении или использовании ПИН-кода в «Windows 10». Ниже приведены только несколько примеров, которыми наши читатели делятся в своих письмах и комментариях:
- Когда пользователь пытается добавить ПИН-код, используя раздел по следующему адресу: «Параметры» -> «Учетные записи» -> «Параметры входа», то ничего не происходит. Пользователь нажимает кнопку «Добавить» в разделе ПИН-кода, появляется запрос пароля текущей учетной записи, а затем предлагается ввести желаемый ПИН-код, но как только пользователь нажимает кнопку «ОК», то ничего не меняется и ПИН-код не добавляется. Иногда пользователь получает дополнительно сообщение об ошибке: «Что-то пошло не так, попробуйте еще раз позже».

- «Windows 10» не позволяет пользователю выполнять вход с помощью ПИН-кода или система не распознает ПИН-код.
- В «Windows 10» не отображается опция ввода ПИН-кода на экране входа в систему.
- Пользователи вводят ПИН-код на экране входа в систему, а система зависает и не реагирует на запросы. Пользователи вынуждены принудительно перезапускать свой компьютер.
- ПИН-код работает нормально, но после установки обновления новой версии сборки «Windows 10» он перестает работать.
- Пользователи не могут найти какие-либо параметры входа в разделе «Параметры» – «Учетные записи» – «Параметры входа». Он открывается как пустая страница. Или кнопка «Добавить», чтобы задать ПИН-код, не отображается (выглядит серого цвета) и ее невозможно активировать.
Выше приведено только несколько примеров. Но основная тенденция такова, что возможность добавления и использования ПИН-кода в качестве опции входа в систему может не всегда работать корректно или может не работать вообще.
Причина проблемы
Это происходит из-за неправильных или испорченных разрешений, установленных для скрытой системной папки под названием «Ngc». Эта папка находится на системном диске «С» по следующему адресу:
В папке «Ngc» хранятся все параметры, относящиеся к параметру ПИН-кода. Если папка повреждена или система не получает правильные разрешения и полный контроль над этой папкой, то опция ПИН-кода перестает работать. В таком случае, пользователи не могут добавить новый вариант ПИН-кода или выполнить авторизацию при помощи уже существующего ПИН-кода. Иногда эта папка полностью отсутствует на компьютере под управлением операционной системы «Windows 10» – все это может быть причиной возникновения таких проблем.
Решение проблемы
Решить эту проблему достаточно легко! Вам всего лишь необходимо удалить папку «Ngc» в существующей директории, а затем создать ее заново. Как только вы снова создадите папку, операционная система «Windows» автоматически применит к ней соответствующие права и позволит пользователям добавлять новый ПИН-код, использовать ПИН-код на экране входа в систему для авторизации пользователя и подключения к приложениям и службам.
Как только вы снова создадите папку, операционная система «Windows» автоматически применит к ней соответствующие права и позволит пользователям добавлять новый ПИН-код, использовать ПИН-код на экране входа в систему для авторизации пользователя и подключения к приложениям и службам.
Чтобы удалить эту папку, вам необходимо выполнить следующие простые шаги:
Откройте диалоговое окно «Выполнить», используя сочетание клавиш вместе «Windows + R». Затем скопируйте и вставьте следующую текстовую строку в поле командной строки диалогового окна «Выполнить»:
Нажмите кнопку «ОК» или клавишу «Enter» («Ввод») на клавиатуре и откроется окно проводника «Windows», в котором вы увидите папку «Ngc».
ПРИМЕЧАНИЕ: Если на вашем компьютере отсутствует папка «Ngc», то сразу переходите к шагу 4.
ДОПОЛНЕНИЕ: Вы также можете открыть диалоговое окно «Выполнить» другими возможными способами, например:
Способ 1: Нажмите сочетание клавиш вместе «Windows + X» или нажмите правой копкой мыши по кнопке «Пуск», расположенной в нижнем левом углу экрана на «Панели задач», в открывшемся меню выберите раздел «Выполнить».
Способ 2: Нажмите на кнопку «Пуск» и вызовите главное меню. Используя полосу прокрутки установленных программ и приложений, опустите бегунок вниз до раздела «Служебные – Windows», откройте встроенное меню и из списка доступных приложений выберите раздел «Выполнить».
Когда вы попытаетесь удалить папку «Ngc», то «Windows» выведет предупреждающее сообщение относительно недостаточного уровня разрешения для выполнения действий с этой папкой: «Вам необходимо разрешение на выполнение этой операции. Запросите разрешение от «администратора компьютера» на изменение этой папки». Чтобы иметь возможность удалить эту папку, вам необходимо получить право собственности (получить полное разрешение на доступ и управление).
Запросите разрешение от «администратора компьютера» на изменение этой папки». Чтобы иметь возможность удалить эту папку, вам необходимо получить право собственности (получить полное разрешение на доступ и управление).
Получить доступ и взять на себя управление папкой вы можете с помощью следующего пошагового руководства:
Шаг 1: Нажмите правой кнопкой мыши по папке «Ngc» и в открывшемся меню выберите раздел «Свойства».
Шаг 2: В окне «Свойства: Ngc» перейдите на вкладку «Безопасность» и нажмите кнопку «Дополнительно», чтобы задать особые разрешения и параметры.
Шаг 3: Вы увидите окно «Дополнительные параметры безопасности для «Ngc»», нажмите ссылку «Изменить» в строке «Владелец». Это даст вам возможность стать владельцем этого объекта и получить возможность просмотра его свойств.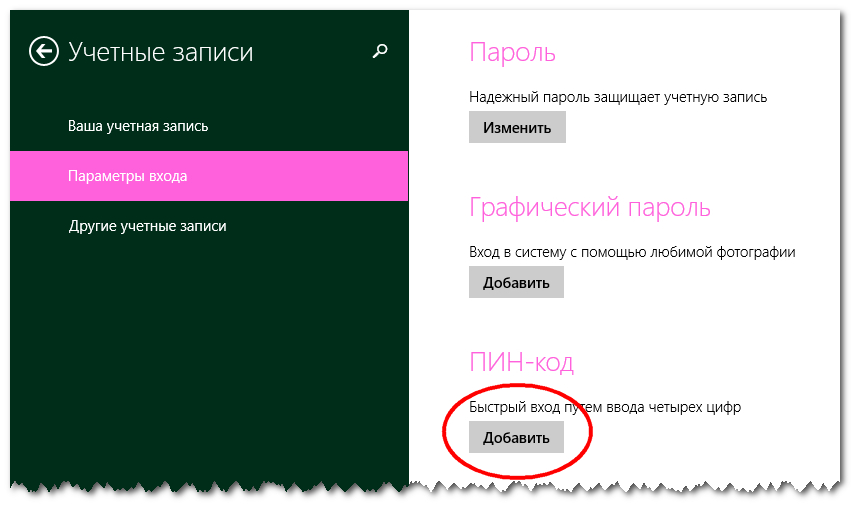
Шаг 4: Будет открыто новое окно «Выбор: «Пользователь или «Группа»». Теперь введите свое имя пользователя и нажмите кнопку «Проверить имена» (в нашем случае мы ввели имя пользователя «Администраторы»). Имя пользователя автоматически будет преобразовано в правильный формат.
Затем нажмите кнопку «ОК», чтобы сохранить внесенные изменения.
Шаг 5: Теперь закройте все предыдущие окна и снова на папке «Ngc» нажмите правой кнопкой мыши и вызовите окно «Свойства». Опять перейдите во вкладку «Безопасность» и нажмите кнопку «Дополнительно». Нажмите в открывшемся окне «Дополнительные параметры безопасности для «Ngc»» кнопку «Продолжить» для входа в дополнительное меню управления параметрами безопасности.
Во вкладке «Разрешения» нажмите кнопку «Добавить», в строке «Субъект» нажмите ссылку «Выберите субъект» и повторите действия, описанные в Шаг 4 (введите имя пользователя, нажмите кнопку «Проверить имена» для корректного отображения имени, и нажмите кнопку «ОК» для сохранения изменений).
В окне дополнительного меню управления параметрами безопасности «Элемент разрешения для «Ngc»» поставьте флажок в ячейке «Полный доступ» и нажмите кнопку «ОК».
Далее нажмите кнопки «Применить» и «ОК», чтобы все внесенные изменения вступили в силу. В предупреждающем сообщении «Безопасность Windows» нажмите «Да» для разрешения изменения параметров системных папок.
Теперь вы получили полное разрешение на доступ к папке и управление ей.
Теперь удалите папку «Ngc». Если служба безопасности операционной системы «Windows» запрашивает подтверждение на удаление, то подтвердите его. Обязательно перед удалением сохраните существующую папку со всеми вложенными файлами дополнительно в другой директории под другим названием как резервную копию.
После удаления папки щелкните правой кнопкой мыши в пустой области «Проводника» и выберите раздел «Создать», откройте вложенное меню и выберите раздел «Папку». Кроме того, вы можете воспользоваться другим способом для создания новой папки: совместно нажмите сочетание клавиш «Ctrl + Shift + N».
Кроме того, вы можете воспользоваться другим способом для создания новой папки: совместно нажмите сочетание клавиш «Ctrl + Shift + N».
Присвойте папке новое имя «Ngc» и закройте окно Проводника.
Вот и все. Откройте приложение «Параметры» любым из предложенных способов:
Способ 1: Щелкните правой кнопкой мыши по кнопке «Пуск», которая расположена на «Панели задач» или нажмите сочетание клавиш вместе «Windows + X», и в открывшемся меню выберите раздел «Параметры».
Способ 2: Нажмите кнопку «Пуск» на «Панели задач», в левой панели нажмите значок «Шестеренки». Или в основном меню, используя полосу прокрутки установленных приложений и программ, опустите бегунок к разделу «Параметры» и выберите его.
Способ 3: Можно получить доступ к разделу «Параметры» напрямую, используя сочетание клавиш вместе «Windows + I».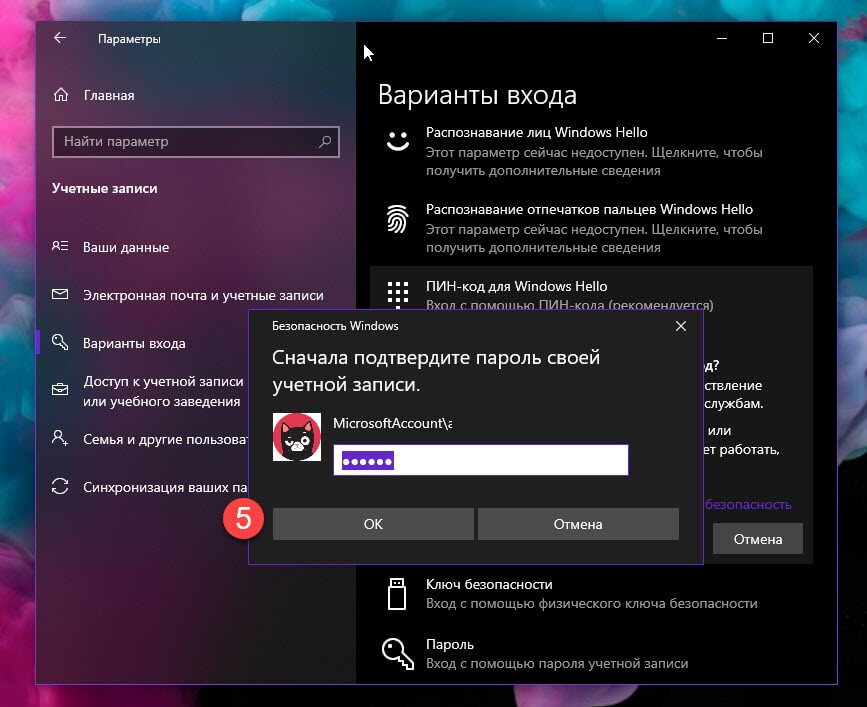
В окне «Параметры» перейдите в раздел «Учетные записи», выберите в левой панели раздел «Параметры входа» и в правой панели нажмите кнопку «Добавить», введите новый ПИН-код и сохраните его.
Операционная система «Windows» внесет необходимые изменения и добавит опцию ПИН-кода на страницу входа. Теперь ПИН-код будет работать нормально, и вы сможете пользоваться им без каких-либо проблем.
Полную версию статьи со всеми дополнительными видео уроками читайте в нашем блоге…
Данный материал является частной записью члена сообщества Club.CNews.
Редакция CNews не несет ответственности за его содержание.
Как удалить вход по PIN-коду из запуска Windows 10
Windows 10 поставляется с функцией, известной как Windows Hello. Windows Hello предоставляет пользователям альтернативные и, как правило, более быстрые параметры входа в Windows, такие как PIN (персональный идентификационный номер) , распознавание лиц и отпечаток пальца. Если у вас есть PIN-код, установленный ранее на вашем ноутбуке или настольном компьютере с Windows 10, и вы хотите удалить его сейчас, это короткое руководство покажет вам, как это сделать.
Если у вас есть PIN-код, установленный ранее на вашем ноутбуке или настольном компьютере с Windows 10, и вы хотите удалить его сейчас, это короткое руководство покажет вам, как это сделать.
PIN-код Windows hello не привязан к вашей учетной записи Microsoft ; Он привязан только к вашему компьютеру или устройству.Вор с вашим паролем может войти в вашу учетную запись Microsoft из любого места, но с вашим PIN-кодом он может войти только на это конкретное устройство. Дело в том, что если у вас есть несколько устройств с Windows 10, на которых установлен PIN-код, удаление PIN-кода с одного устройства не удаляет PIN-код с других .
Как удалить ПИН-код из входа в Windows 10
Чтобы удалить ПИН-код при запуске Windows 10, выполните следующие действия.
Примечание : если вы используете распознавание лиц или отпечатков пальцев, они перестанут работать, если вы удалите PIN-код.
- Перейти в меню Пуск .
 Найдите и откройте Настройки .
Найдите и откройте Настройки . - Щелкните Accounts .
- На левой боковой панели выберите Параметры входа .
- В разделе «Выберите вариант входа для добавления, изменения или удаления» щелкните Windows Hello PIN .
- Чтобы удалить существующий PIN-код Windows Hello, нажмите кнопку Remove .
- При запросе подтверждения снова нажмите Удалить .
- Вам будет предложено ввести пароль вашей учетной записи Microsoft для проверки.Введите свой пароль и нажмите ОК.
Вот и все! Ваш PIN-код должен быть удален сейчас.
Кнопка «Удалить PIN-код Windows Hello» неактивна
Если вы не можете нажать кнопку «Удалить», потому что она неактивна в разделе «PIN-код Windows Hello», это означает, что у вас включен параметр «Требовать входа в Windows Hello для учетных записей Microsoft». Отключите его, и кнопка удаления PIN-кода снова станет активной.
Параметр «Требовать входа в Windows Hello для учетных записей Microsoft» находится в том же окне настроек Параметры входа .Нажмите на переключатель, чтобы выключить его. Закройте Настройки и снова откройте его, чтобы обновить окно настроек. Кнопка удаления под PIN-кодом должна снова стать активной.
Что произойдет после удаления PIN-кода?
Теперь, когда вы удалили ПИН-код из своей системы Windows 10, при следующем запуске компьютера Windows 10, скорее всего, запросит пароль вашей учетной записи, который вы использовали для входа в систему перед установкой ПИН-кода.
Если ваша учетная запись, которую вы использовали для входа в Windows 10, является учетной записью Microsoft (имя пользователя заканчивается на @outlook.com), пароль не может быть удален, потому что это учетная запись в Интернете. Однако, если это локальная учетная запись, вы можете удалить пароль из входа в Windows 10 или просто создать локальную учетную запись без пароля, чтобы ваш компьютер мог загружаться в Windows без PIN-кода, пароля или каких-либо параметров входа. Для руководства по этому вопросу прочтите: Как создать учетную запись локального администратора без пароля в Windows 10.
Для руководства по этому вопросу прочтите: Как создать учетную запись локального администратора без пароля в Windows 10.
Как удалить забытый PIN-код из Windows 10
Если вы хотите удалить PIN-код и обойти безопасный вход в систему для входа в систему свою учетную запись Windows 10, вы не сможете сделать это, не войдя сначала в Windows.Однако вы можете сбросить свой PIN-код на экране блокировки при запуске, нажав ссылку « Я забыл свой PIN-код » и введите пароль своей учетной записи Microsoft. Затем он позволит вам настроить новый ПИН-код для входа на компьютер с Windows 10.
Описание для совместного использования : У вас есть ранее установленный PIN-код на вашем ноутбуке или настольном компьютере с Windows 10 и вы хотите его удалить? Вот как быстро удалить PIN-код из автозагрузки Windows 10.
Как добавить, удалить или изменить PIN-код в Windows 10
Каждая следующая версия Windows содержит новые инновационные функции, которые улучшают нашу работу как пользователей.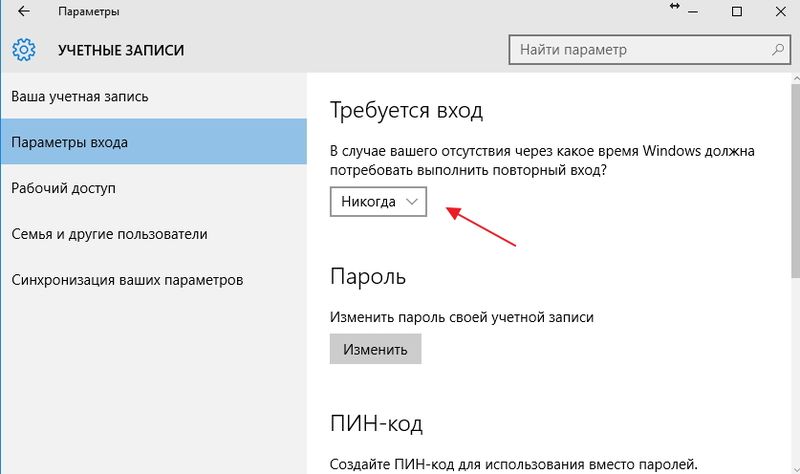 Популярность Windows 10 быстро растет отчасти из-за ее расширенных функций безопасности, таких как PIN-код.
Популярность Windows 10 быстро растет отчасти из-за ее расширенных функций безопасности, таких как PIN-код.
Вместо стандартного пароля у вас есть возможность ввести числовой PIN-код или отследить рисунок жестов на изображении, или, если у вас есть соответствующее оборудование, вы даже можете использовать Windows Hello, который представляет собой биометрический параметр входа, который сканирует ваш отпечаток пальца, ваше лицо и даже ваш глаз.
Почему вам следует использовать PIN-код
Пароли— классический способ защитить вашу жизнь в сети, но если кто-то будет взломан, хакер, вошедший в систему, может получить доступ ко всем платформам, связанным с этим паролем.С помощью подходящих приложений вы можете найти все учетные записи, использующие этот конкретный пароль. С другой стороны, PIN-код, даже если он скомпрометирован, можно использовать только на этом устройстве, что означает, что остальные ваши учетные записи и устройства в безопасности.
Кроме того, вы должны физически присутствовать, чтобы ввести PIN-код. То же самое с паролями. Кроме того, имейте в виду, что функция входа в систему с помощью PIN-кода является обязательной, если вы хотите использовать дополнительные функции безопасности, такие как Windows Hello или сканеры глаз и отпечатков пальцев.
То же самое с паролями. Кроме того, имейте в виду, что функция входа в систему с помощью PIN-кода является обязательной, если вы хотите использовать дополнительные функции безопасности, такие как Windows Hello или сканеры глаз и отпечатков пальцев.
Как добавить PIN-код
- Введите Настройки (Windows + I).
- Перейдите к Accounts и найдите Sign-in options.
- Нажмите кнопку Добавить под PIN-кодом справа.
- При появлении запроса проверьте пароль своей учетной записи и нажмите OK.
- После ввода пароля введите цифры в появившемся диалоговом окне.
Как изменить PIN-код в Windows 10
- Войдите в меню Настройки .
- Перейдите к Accounts и найдите Sign-in options.
- Нажмите кнопку Изменить под PIN .
- Введите свой текущий PIN-код.

Как сбросить PIN-код Windows 10
- Снова перейдите в Настройки .
- Перейдите в Accounts и найдите Sign-in options.
- Нажмите Я забыл свой PIN-код .
- Коснитесь или щелкните Продолжить после того, как Windows 10 предупредит вас, что вам нужно будет вручную ввести все свои социальные сети, игры и приложения снова после сброса PIN-кода.
- Введите пароль своей учетной записи Microsoft, а затем установите новый PIN-код.
PIN-код не работает в Windows 10
2. Удалите антивирус
Как упоминалось ранее, сторонние инструменты могут мешать работе Windows 10. Если ваш PIN-код не работает, это может быть связано с вашим антивирусным программным обеспечением.
Чтобы решить эту проблему, вам необходимо временно удалить антивирус и проверить, решает ли это проблему.
Чтобы полностью удалить антивирусное программное обеспечение вместе со всеми связанными файлами и записями реестра, рекомендуется использовать специальный инструмент для удаления.
Иногда инструмент удаления может не удалять записи реестра, поэтому обычно лучше использовать сторонний деинсталлятор, такой как Revo Uninstaller.
Помимо простоты установки и использования, этот инструмент также выполняет поиск остатков. После удаления антивируса проверьте, сохраняется ли проблема.
Пользователи сообщили, что антивирус Norton является частой причиной этой проблемы, но другие антивирусные инструменты также могут вызывать эту проблему.
Revo Uninstaller
Revo Uninstaller может помочь вам полностью удалить любое устаревшее приложение, включая антивирус.3. Восстановите свой PIN-код
3.1 Удалите PIN-код
- Откройте приложение Settings с помощью сочетания клавиш Windows + I .
- Перейдите в раздел Accounts .
- На левой панели перейдите к Параметры входа . Прокрутите вниз до раздела PIN на правой панели и нажмите Удалить.

- Windows теперь попросит вас подтвердить, что вы хотите удалить свой PIN-код.Щелкните Удалить .
- Теперь вам будет предложено ввести пароль вашей учетной записи. Введите его и нажмите ОК .
Ваш PIN-код будет удален. Теперь вам просто нужно снова установить его.
3.2 Установите новый PIN-код
- Нажмите кнопку Добавить в разделе PIN .
- Введите желаемый PIN-код и нажмите OK .
Если PIN-код не работает в Windows 10, вы можете решить проблему, просто воссоздав его.По словам пользователей, проблема была решена простым удалением и воссозданием вашего PIN-кода.
После создания нового PIN-кода проблема должна быть полностью решена.
4. Выберите «Параметры входа» на экране входа в систему.
Если ПИН-код не работает в Windows 10, возможно, вы вообще не сможете войти в систему.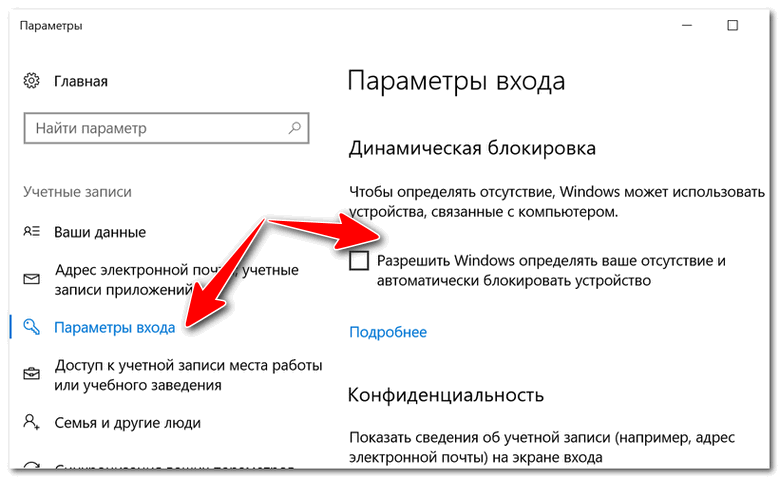 Несколько пользователей сообщили, что им удалось обойти эту проблему, щелкнув Параметры входа .
Несколько пользователей сообщили, что им удалось обойти эту проблему, щелкнув Параметры входа .
В них вы сможете выбрать вход с помощью PIN-кода или пароль для входа.
Несколько пользователей сообщили, что просто нажав клавишу Tab на своей клавиатуре, им удалось переключиться на вход по паролю.
После этого вы сможете нажать на Параметры входа и выбрать в меню вход с помощью PIN-кода. Это простой обходной путь, и он работает, по мнению пользователей, поэтому обязательно попробуйте его.
Параметр входа с помощью PIN-кода недоступен в Windows 10? Ознакомьтесь с нашим руководством, чтобы решить проблему в кратчайшие сроки!
5.Используйте вариант «Я забыл свой PIN-код»
- Откройте приложение Settings и перейдите в раздел Accounts .
- Перейдите к Параметры входа на левой панели.
 Прокрутите вниз до раздела PIN и нажмите Я забыл свой PIN .
Прокрутите вниз до раздела PIN и нажмите Я забыл свой PIN . - Появится подтверждающее сообщение. Щелкните Продолжить .
- Теперь введите новый PIN-код и нажмите OK .
Многие пользователи сообщили, что ПИН-код у них не работает в Windows 10.Однако им удалось найти простой обходной путь, который может решить эту проблему.
По словам пользователей, вам просто нужно использовать Я забыл свой PIN-код , чтобы решить эту проблему. Для этого выполните указанные выше действия.
Несколько пользователей сообщили, что их попросили ввести пароль учетной записи Microsoft, чтобы продолжить. Однако Windows 10 не примет пароль.
В этом случае преобразуйте свою учетную запись Microsoft в локальную и попробуйте выполнить это решение еще раз.
6. Удалите инструменты безопасности Dell Data Protection
Иногда ваш PIN-код может работать некорректно из-за сторонних инструментов безопасности.
Пользователи Dell сообщили, что PIN-код не работает на их ПК, и основной причиной этой проблемы были инструменты безопасности Dell Data Protection .
Запустите сканирование системы для обнаружения потенциальных ошибок
Нажмите Начать сканирование , чтобы найти проблемы с Windows.Нажмите Восстановить все , чтобы исправить проблемы с запатентованными технологиями.Запустите сканирование ПК с помощью Restoro Repair Tool, чтобы найти ошибки, вызывающие проблемы с безопасностью и замедление. После завершения сканирования в процессе восстановления поврежденные файлы заменяются новыми файлами и компонентами Windows.
По словам пользователей, для решения этой проблемы вам необходимо удалить эти инструменты с вашего компьютера. Для решения этой проблемы необходимо удалить три инструмента Dell Data Protection .
После удаления этих инструментов рекомендуется очистить реестр и удалить все оставшиеся записи, связанные с этими инструментами.
Мы уже рассмотрели лучшее программное обеспечение для очистки реестра, поэтому не стесняйтесь использовать любой из этих инструментов для очистки реестра.
Теперь вам просто нужно заново создать свой PIN-код, выполнив шаги из , Решение 3 . После этого проблема должна быть решена, и ваш PIN-код начнет работать.
7. Откат к предыдущей сборке
- Откройте меню «Пуск» , щелкните значок Power , нажмите и удерживайте клавишу Shift и выберите в меню « Restart ».
- Появится список опций. Щелкните Устранение неполадок > Дополнительные параметры .
- Щелкните См. Дополнительные параметры восстановления .
- Щелкните Вернитесь к предыдущей сборке и выберите учетную запись администратора.
 При необходимости введите пароль администратора.
При необходимости введите пароль администратора. - Когда вы будете готовы начать, нажмите кнопку Вернуться к предыдущей сборке .
- Теперь процесс начнется. Имейте в виду, что это может занять пару часов, поэтому не прерывайте процесс.
Иногда определенные проблемы могут возникать после установки новой сборки Windows 10. В новых сборках могут быть ошибки, которые могут вызвать эту проблему.
Если ПИН-код не работает в Windows 10, возможно, вам придется вернуться к более старой сборке. Это относительно просто, и вы можете сделать это, выполнив описанные выше шаги.
Также стоит отметить, что функция отката доступна не всегда. Эта опция доступна в течение нескольких дней после установки крупного обновления.
Если вы выполнили очистку диска после обновления, возможно, вы удалили старую версию Windows и не сможете вернуться к ней.
Это не самое надежное решение, но несколько пользователей сообщили, что откат к предыдущей сборке устранил проблему для них, поэтому вы можете попробовать это.
Есть ли у вас проблемы с откатом Windows? Быстро исправьте проблему с помощью этого руководства!
8.Используйте экранную клавиатуру
Если ваш PIN-код не работает в Windows 10, вы можете решить проблему с помощью экранной клавиатуры.
На экране входа в систему есть кнопка виртуальной клавиатуры, которую можно использовать для активации экранной клавиатуры.
После этого введите свой PIN-код с виртуальной клавиатуры. Это простой обходной путь, но немногие пользователи сообщили, что он работает, поэтому не стесняйтесь попробовать это решение.
9. Временно извлеките аккумулятор ноутбука
Несколько пользователей сообщили, что они решили эту проблему, просто вынув аккумулятор из своего ноутбука.
По словам пользователей, они сняли аккумулятор и отключили ноутбук от адаптера питания.
После этого вернули батарею и проблема была решена. Это необычный обходной путь, но немногие пользователи утверждают, что он работает, поэтому не стесняйтесь его попробовать.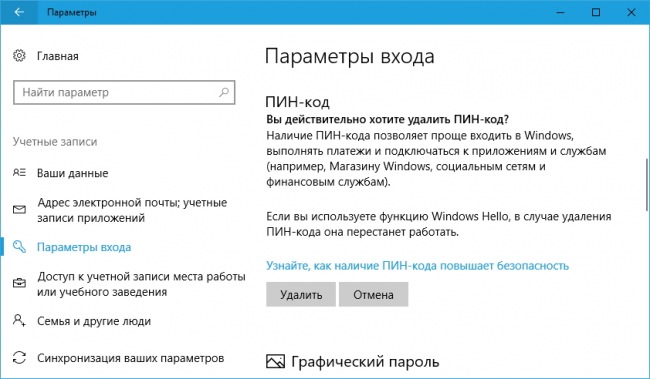
10. Создайте локальную учетную запись
10.1 Преобразование вашей учетной записи Microsoft в локальную
- Откройте приложение Settings и перейдите в раздел Accounts .
- Щелкните Войти с локальной учетной записью вместо .
- Введите желаемое имя для новой учетной записи и щелкните Next .
- Теперь нажмите Выйти и закончить .
Если PIN-код не работает, это может быть связано с проблемами с вашей учетной записью. Ваша учетная запись пользователя может быть повреждена, и это может вызвать появление этой проблемы.
Чтобы решить эту проблему, вам необходимо преобразовать вашу учетную запись Microsoft в локальную.Вы можете сделать это, выполнив указанные выше действия.
После этого проблема с вашим PIN-кодом должна быть решена.
Если проблема не исчезнет, возможно, ваша учетная запись повреждена, поэтому вам нужно создать новую.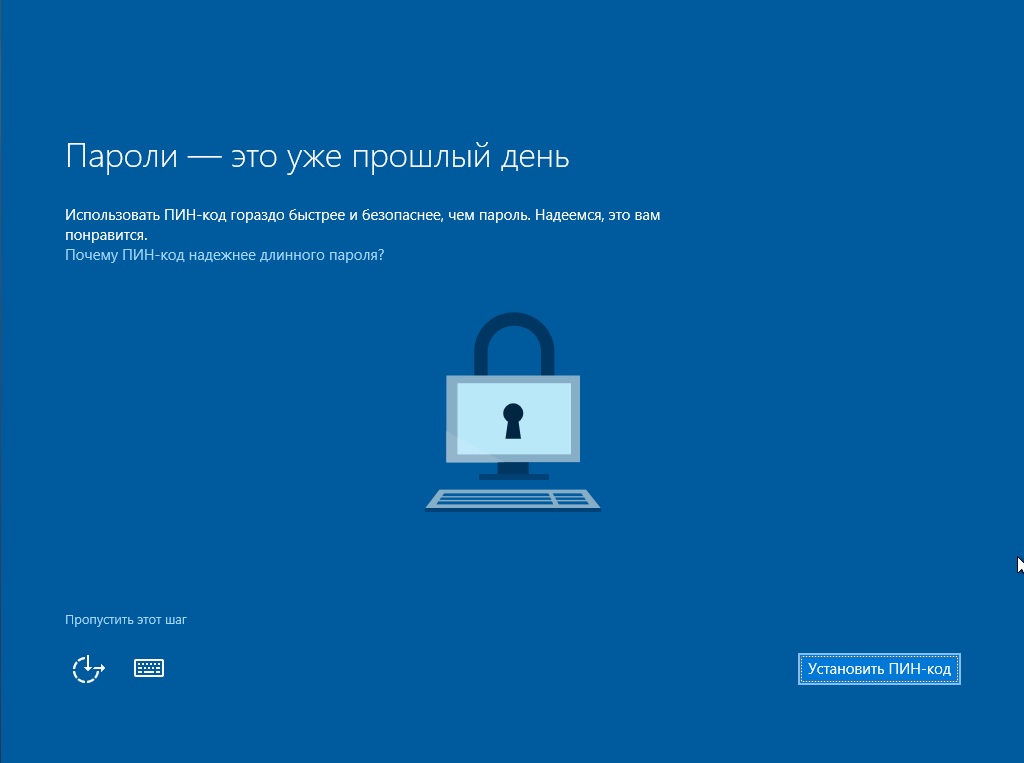
10.2 Создание новой учетной записи пользователя
- Откройте приложение «Настройки » и перейдите в раздел «Учетные записи » .
- В меню слева выберите Семья и другие люди .
- Нажмите Добавить кого-нибудь на этот компьютер из Другие люди раздел.
- Выберите У меня нет данных для входа .
- Добавить пользователя без учетной записи Microsoft .
- Введите желаемое имя пользователя и нажмите Далее .
После этого переключитесь на локальную учетную запись и проверьте, появляется ли проблема и там. В противном случае вам, возможно, придется переместить свои личные файлы в новую учетную запись и использовать ее в качестве основной.
Windows 10 не позволяет добавить новую учетную запись пользователя? Решите ошибку с помощью нашего подробного руководства!
11.
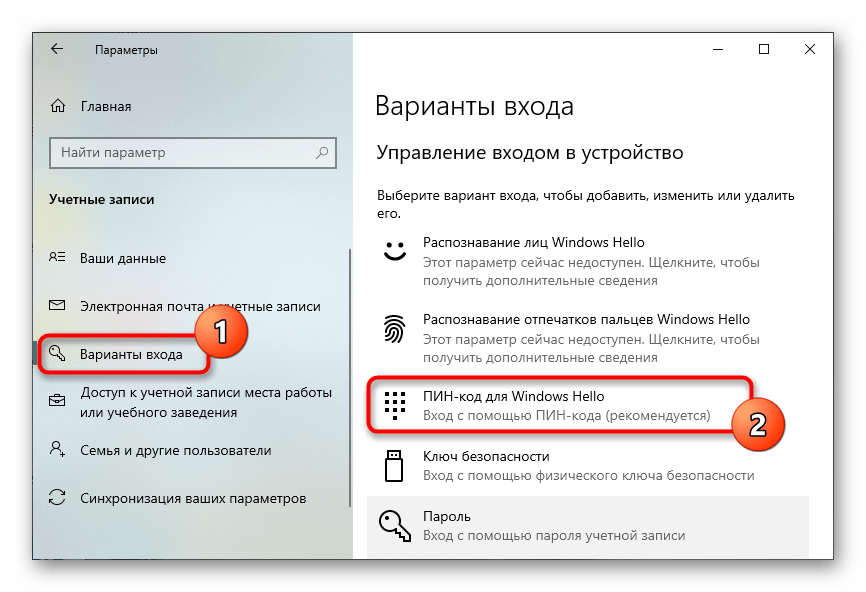 Измените параметры групповой политики
Измените параметры групповой политики- Нажмите Windows Key + R и введите gpedit.msc . Нажмите Введите или нажмите ОК.
- Когда откроется редактор групповой политики , на левой панели перейдите к Административные шаблоны , затем Система и Вход в систему .
- На правой панели дважды щелкните Включить удобный вход с помощью PIN-кода .
- Выберите Включено и нажмите Применить и ОК , чтобы сохранить изменения.
Пользователи сообщили, что они устранили проблему с PIN-кодом, просто внеся несколько изменений в свою групповую политику.
Редактор групповой политики — полезная функция, которая позволяет изменять различные параметры системы, однако эта функция недоступна в домашних версиях Windows.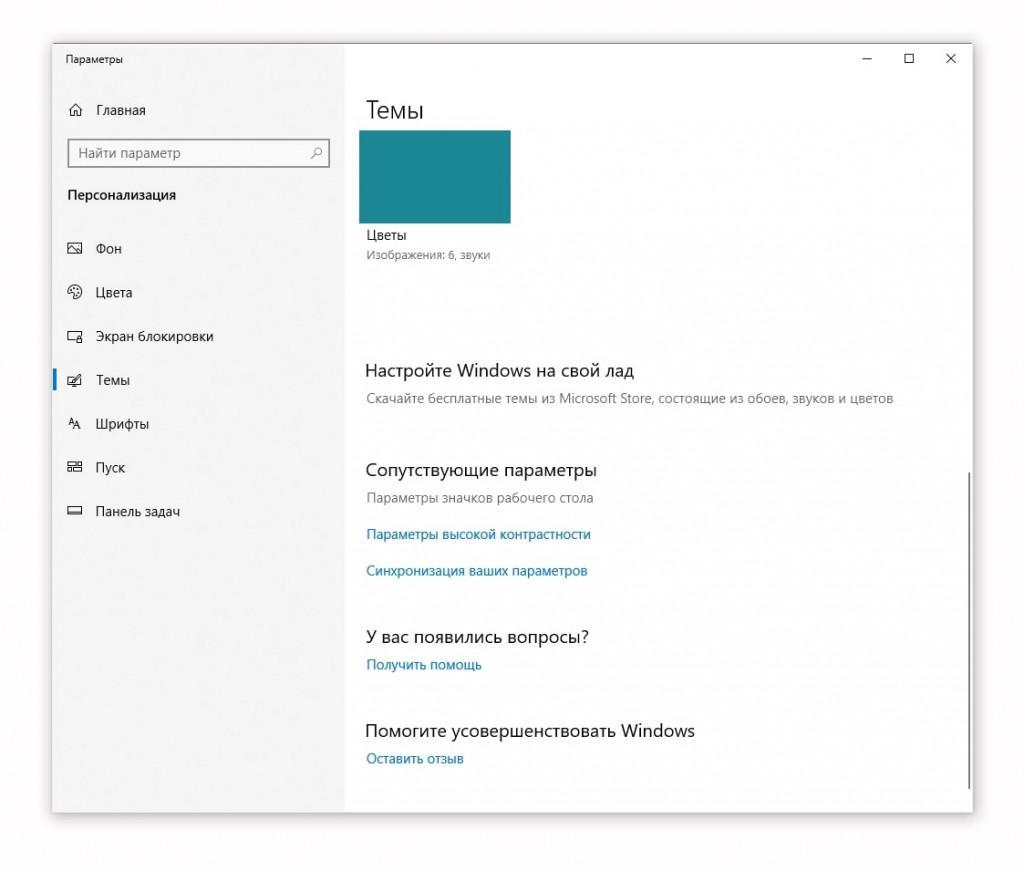
Если вы используете домашнюю версию, это решение к вам не применимо. Чтобы внести изменения в групповую политику, сделайте, как описано выше.
После внесения необходимых изменений проблема должна быть решена, и вы сможете без проблем использовать PIN-код.
12. Измените тип запуска агента политики IPsec
- Нажмите Windows Key + R и введите services.msc .
- Нажмите Введите или нажмите ОК.
- Появится список услуг. Дважды щелкните IPsec Policy Agent , чтобы открыть его свойства.
- Установите Тип запуска на Автоматический и нажмите Применить и ОК , чтобы сохранить изменения.
Ваша Windows использует различные службы для правильной работы. Если PIN-код не работает, вы можете решить эту проблему, изменив тип запуска службы IPsec Policy Agent .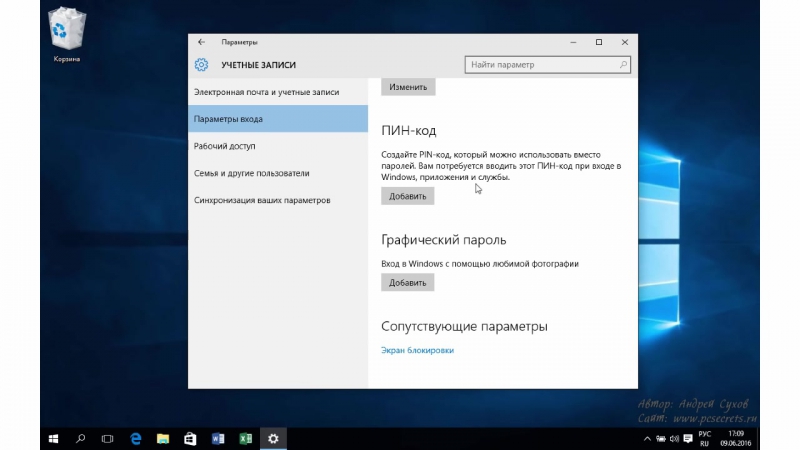
Для этого вам необходимо выполнить описанную выше процедуру. После внесения необходимых изменений перезагрузите компьютер и проверьте, решена ли проблема.
13. Перезагрузите компьютер в фазе ввода PIN-кода.
- Если ваш PIN-код не принимается, нажмите и удерживайте кнопку ВКЛ / ВЫКЛ в течение 20 секунд.
- Снова включите компьютер.
- Когда появится диалоговое окно PIN-кода, введите первую цифру PIN-кода и остановитесь.
- Нажмите кнопку Backspace на клавиатуре, чтобы удалить цифру.
- Выключите компьютер, нажав кнопку питания в правом нижнем углу экрана.
- Когда появится сообщение о том, что компьютер может использовать кто-то другой, щелкните Выключить все равно .
- Запустите компьютер в обычном режиме, введите свой PIN-код еще раз и посмотрите, работает ли он.
Это решение предназначено только для пользователей, у которых был отклонен PIN-код, но они точно знают, что их PIN-код правильный.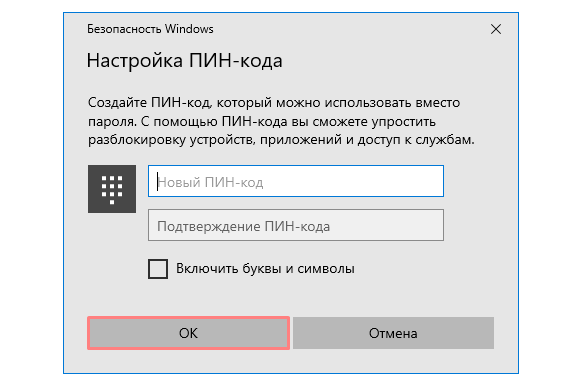
PIN-код — полезный вариант, если вы не хотите запоминать длинные пароли, однако могут возникнуть проблемы с PIN-кодом, подобные этой.
Если ваш PIN-код и пароль не работают, возможно, у вас изменилась раскладка клавиатуры. Или, может быть, что-то пошло не так, и ваш PIN-код недоступен.
Возможно, вам не удастся войти в Windows 10, но, к счастью для вас, мы уже писали о том, что делать, если вы не можете войти в Windows 10, поэтому обязательно ознакомьтесь с этой полезной статьей, чтобы узнать о других решениях.
По-прежнему возникают проблемы? Исправьте их с помощью этого инструмента:- Загрузите этот инструмент для ремонта ПК с оценкой «Отлично» на TrustPilot.com (загрузка начинается на этой странице).
- Нажмите Начать сканирование , чтобы найти проблемы Windows, которые могут вызывать проблемы с ПК.
- Щелкните Repair All , чтобы исправить проблемы с запатентованными технологиями (эксклюзивная скидка для наших читателей).

Невозможность использовать свой PIN-код может быть большой проблемой, и пользователи сообщали о нескольких похожих проблемах, связанных с PIN-кодом. Наиболее распространенные варианты этой проблемы перечислены ниже:
- Что-то пошло не так, и ваш PIN-код недоступен — Это стандартный вариант этой проблемы, поэтому не стесняйтесь читать это краткое руководство, чтобы найти надежные решения.
- ПИН-код Windows Hello: что-то пошло не так — Если вы столкнулись с этой ошибкой, обратите внимание, что ее можно исправить с помощью наших предыдущих решений.
- Извините, этот PIN-код не работает для вашей организации — если это тоже ваша проблема, попробуйте удалить содержимое папки NGC и посмотрите, поможет ли это.
- Добавление PIN-кода в Windows 10 ничего не делает — это еще одна распространенная проблема, которая может возникнуть в Windows 10.
 Если эта проблема появляется, возможно, вы вообще не сможете добавить свой PIN-код.
Если эта проблема появляется, возможно, вы вообще не сможете добавить свой PIN-код. - ПИН-код Windows 10 не работает после обновления . Многие пользователи сообщали об этой проблеме после крупного обновления Windows. Новые обновления приносят много изменений, и иногда эти изменения могут повлиять на ваш PIN-код.
- Неверный PIN-код Windows 10 — Еще одна проблема, которая может возникнуть с PIN-кодами в Windows 10, — это неправильный PIN-код. Скорее всего, это ошибка, и вы сможете исправить ее с помощью наших решений.
- Windows 10 не может добавить PIN-код — Многие пользователи Windows 10 сообщили, что не могут добавить PIN-код.По их словам, вместо этого они вынуждены использовать пароль для входа в систему.
- ПИН-код Windows 10 не отображается — Несколько пользователей сообщили, что их ПИН-код вообще не отображается в Windows 10. В некоторых более серьезных случаях вы можете даже не увидеть раздел ПИН-кодов.

- PIN не работает ноутбук HP, Acer, Dell, Toshiba, Asus — По словам пользователей, эта проблема может появиться практически на любом ноутбуке. Пользователи сообщали об этой проблеме на различных моделях основных производителей, включая HP, Acer, Dell, Toshiba, Asus и другие.
Как отключить требования к контактам при присоединении ПК с Windows 10 к Azure AD и использовании Office365 Business Premium
Автор: Ян @ SlashAdmin в Office 365 |
Office365 Business Premium — отличная подписка для малых предприятий, но если вы хотите присоединить свой ПК с Windows 10 к Azure AD, у нее есть один большой недостаток по сравнению с подписками Enterprise, в основном доступ к InTune.
Из-за этого, если вы присоедините ПК с Windows 10 к Azure AD, всем пользователям потребуется настроить ПИН-код, прежде чем они смогут войти в систему.Если у ваших пользователей есть горячая служба, им придется делать это на каждом компьютере, на который они входят!
Вы можете приобрести подписку InTune и применить лицензию к каждому пользователю по цене 4,50 фунта стерлингов за пользователя в месяц.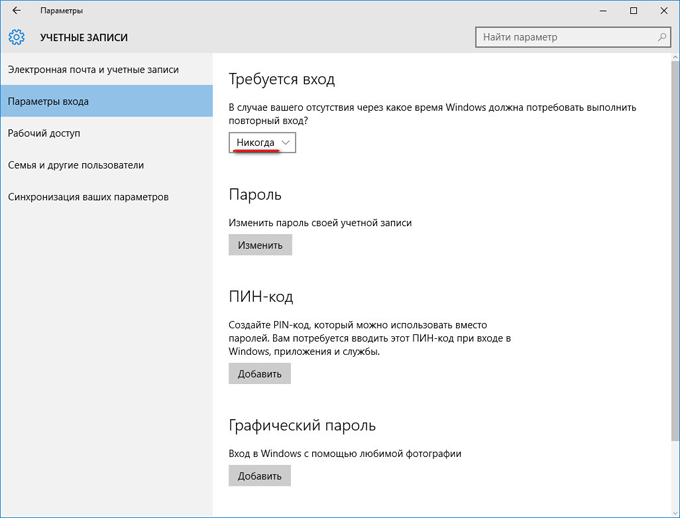
Второй вариант — отключить требование PIN-кода в реестре на каждом ПК вручную или с помощью вашего любимого инструмента RMM.
Я собрал сценарий Poweshell, который отключит требование вывода, а также удалит все существующие выводы. Просто запустите сценарий от имени администратора на каждом ПК или разверните его через RMM.
Отключить пин AzureAD (5525 загрузок)
########################################################################## #################################
#
# Ян Уотерс
#
# www.slashadmin.co.uk
#
# Запрещает Windows 10 запрашивать установку пин-кода после добавления в Azure AD
#
# Предназначен для использования с подписками на Office 365 бизнес премиум
#
########################################################################## #################################
# Отключить требование пин-кода
$ path = "HKLM: \ SOFTWARE \ Policies \ Microsoft"
$ key = "PassportForWork"
$ name = "Включено"
$ value = "0"
New-Item -Path $ path -Name $ key –Force
New-ItemProperty -Path $ path \ $ key -Name $ name -Value $ value -PropertyType DWORD -Force
# Удалить существующие пины
$ PassportFolder = "C: \ Windows \ ServiceProfiles \ LocalService \ AppData \ Local \ Microsoft \ Ngc"
если (Test-Path -Path $ паспортная папка)
{
Takeown / f $ паспортная папка / r / d "Y"
ICACLS $ паспорт Папка / сброс / T / C / L / Q
Remove-Item –path $ passwordFolder –recurse -force
}
Заключение
Работа в рамках бюджета с использованием подписки Office 365 Business Premium означает, что вам придется немного потрудиться, чтобы настроить все так, как вы хотите, но снова PowerShell приходит на помощь 🙂
Используйте PIN-код вместо пароля для входа
Возможность входа с помощью ПИН-кода не новость в Windows 10, но теперь Microsoft рекомендует пользователям во время установки ОС рассмотреть возможность использования ПИН-кода вместо пароля.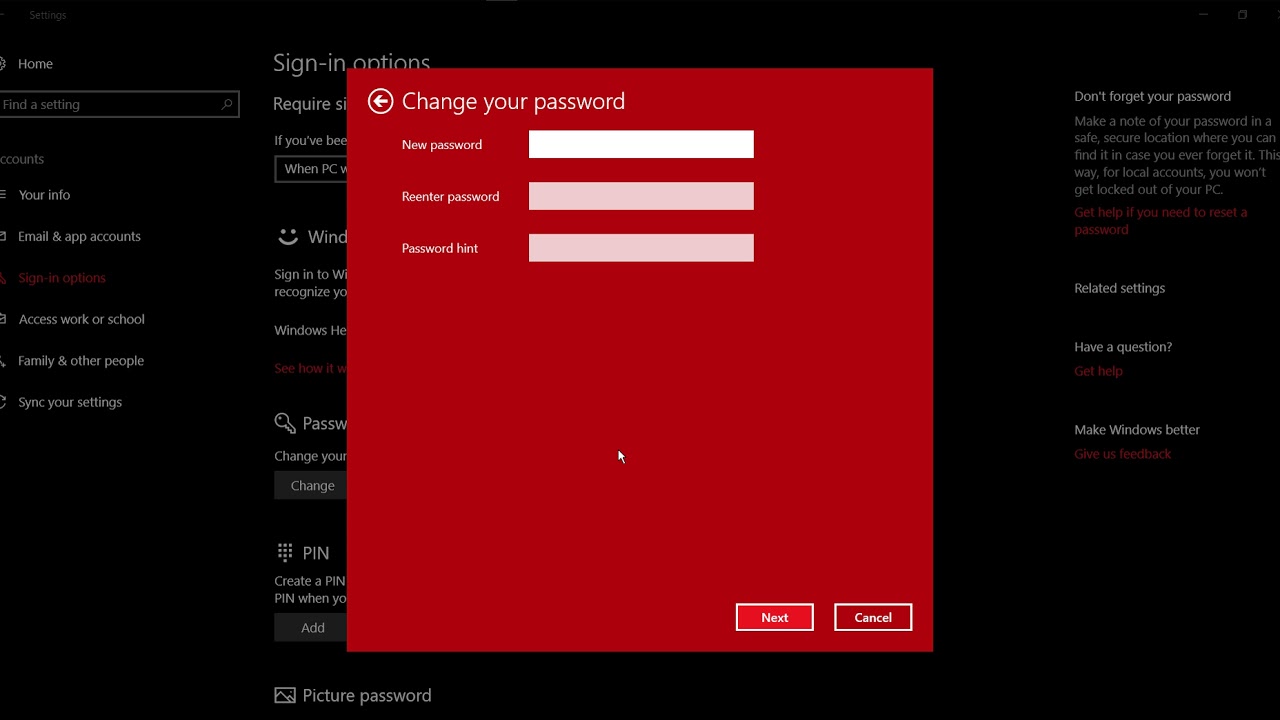
Это не первый раз, когда я недавно писал о паролях в базе данных Petri IT Knowledgebase. В книге Goodbye Passwords: Windows 10 Passport я описал новую функцию в Windows 10, которая работает с поставщиками удостоверений (IDP), такими как Azure Active Directory (AAD) и Windows Server Active Directory, для аутентификации пользователей с помощью сертификата или асимметричной общедоступной информации. Пара / закрытый ключ, созданная как часть процесса регистрации с двухфакторной аутентификацией.
Добавление или изменение ПИН-кода в Windows 10 (Изображение предоставлено Расселом Смитом)Если вы установили Windows 10, в отличие от обновления с Windows 7 или Windows 8.1, вы могли заметить, что после ввода адреса электронной почты и пароля для входа в учетную запись Microsoft вам предлагается установить PIN-код для разблокировки устройства. Microsoft даже заходит так далеко, что заявляет, что это предпочтительнее использовать пароль вашей учетной записи Microsoft.
ПИН-коды безопаснее паролей?
По словам Microsoft, да. Причина в том, что если кто-то обнаружит PIN-код, например, посмотрев через ваше плечо при входе в систему, он получит только доступ к устройству, а не полное владение вашей учетной записью Microsoft.После входа в систему злоумышленнику потребуется знать пароль вашей существующей учетной записи Microsoft, чтобы сменить его и стать владельцем, поэтому, хотя использование PIN-кода не обеспечивает полной защиты, оно ограничивает размер ущерба, который может быть нанесен.
Причина в том, что если кто-то обнаружит PIN-код, например, посмотрев через ваше плечо при входе в систему, он получит только доступ к устройству, а не полное владение вашей учетной записью Microsoft.После входа в систему злоумышленнику потребуется знать пароль вашей существующей учетной записи Microsoft, чтобы сменить его и стать владельцем, поэтому, хотя использование PIN-кода не обеспечивает полной защиты, оно ограничивает размер ущерба, который может быть нанесен.
Но есть и другие причины использовать PIN-код. Пароли часто легко угадать, поскольку люди используют информацию, имеющую отношение к ним, например, имя своего питомца или любимую знаменитость. PIN-коды, как правило, более неясны и их труднее угадать, но они также могут иметь фактор «удобства», если используется номер мобильного телефона или дата рождения.
Наша программа предварительной оценки Petri Office 365 предназначена для обмена подробными знаниями от ведущих экспертов по Office 365. Доставляется раз в месяц на ваш почтовый ящик.
Petri.com может использовать вашу контактную информацию для предоставления обновлений, предложений и ресурсов, которые могут вас заинтересовать. Вы можете отписаться в любое время. Чтобы узнать больше о том, как мы управляем вашими данными, вы можете прочитать нашу Политику конфиденциальности и Условия использования.
! Уже зарегистрированы на Petri.com? Войдите здесь для регистрации в 1 клик.
Более быстрый вход
Лучшее, что я обнаружил в использовании PIN-кода вместо пароля, — это то, что я могу входить в систему быстрее. Я обычно блокирую свой рабочий стол по привычке, даже когда я один, и даже если вы не так разборчивы, как я, скорее всего, ваш компьютер настроен на автоматическую блокировку после того, как вы какое-то время отсутствовали.
В моем ноутбуке установлено два языка, и для ввода пароля необходимо либо проверить, какой язык выбран, прежде чем печатать, ввести свой пароль и надеяться на лучшее, либо ввести пароль во второй раз после выбора правильного язык, что очень расстраивает, особенно когда мне может потребоваться вводить пароль много раз каждый час. Другой враг — CAPS LOCK, и хотя Windows предупредит вас, если CAPS LOCK включен, для этого по-прежнему требуется дополнительное нажатие клавиши перед вводом пароля.
Другой враг — CAPS LOCK, и хотя Windows предупредит вас, если CAPS LOCK включен, для этого по-прежнему требуется дополнительное нажатие клавиши перед вводом пароля.
Добавить PIN-код
Если вы не настраивали PIN-код при установке Windows 10, вот как добавить PIN-код на устройство:
- Выберите Settings из меню Start .
- Выберите Accounts в приложении Settings .
- На странице АККАУНТЫ выберите Параметры входа из вариантов слева.
- Щелкните Добавьте под PIN-кодом.
- Проверьте пароль своей учетной записи Microsoft и нажмите ОК .
- Теперь введите ПИН-код для устройства и нажмите Готово .
Если вы хотите изменить ПИН-код позже, вы можете вернуться к экрану УЧЕТНЫЕ ЗАПИСИ в приложении Настройки и щелкнуть Изменить под ПИН-кодом.
Измените свой пароль на PIN-код, говорит Microsoft
Microsoft хочет, чтобы вы использовали PIN-коды, а не пароли
Гетти Хотя Microsoft недавно внесла беспрецедентные изменения в способ развертывания накопительных обновлений Windows 10 с мая 2020 года, это не означает, что обновления версий остались в прошлом.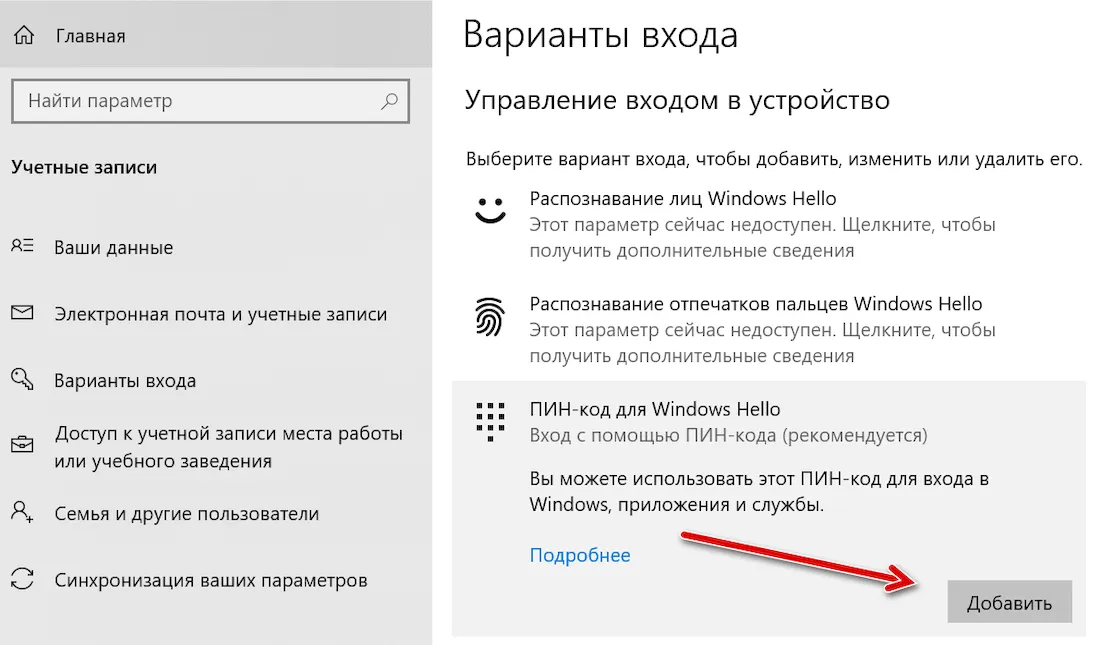 Ожидается, что следующая версия Windows 10 появится в этом месяце или, возможно, в следующем, и принесет с собой некоторые изменения в параметрах безопасности, которые многих удивят. Microsoft хочет, чтобы пользователи перестали использовать пароли и начали использовать PIN-коды. Да, вы правильно прочитали.
Ожидается, что следующая версия Windows 10 появится в этом месяце или, возможно, в следующем, и принесет с собой некоторые изменения в параметрах безопасности, которые многих удивят. Microsoft хочет, чтобы пользователи перестали использовать пароли и начали использовать PIN-коды. Да, вы правильно прочитали.
10 марта корпоративный вице-президент Microsoft Юсуф Мехди объявил, что более миллиарда человек используют Windows 10. В этом нет ничего удивительного. Когда 24 марта Microsoft объявила, что с мая 2020 года приостанавливает все дополнительные накопительные обновления, не связанные с безопасностью, для Windows 10, это вызвало недоумение, но не более того.Однако неожиданностью становится осознание того, что следующее воплощение Windows 10, известное в настоящее время инсайдерам как 20h2 или 2004 и которое вполне может достичь обычных пользователей в этом месяце, требует от вас замены паролей на PIN-коды.
Обновление Windows 10 20h2, вероятно, принесет с собой целый ряд настроек функций, влияющих на все, от Cortana до подключения Bluetooth и улучшений в Блокноте. Пока что так. Что для меня гораздо интереснее, так это изменения, которые Microsoft, как ожидается, внесет в параметры безопасности.Изучение последних примечаний к программе предварительной оценки Windows для сборки Windows 10 20h2 показывает, что Microsoft продолжает движение к беспарольному будущему для всех пользователей.
Пока что так. Что для меня гораздо интереснее, так это изменения, которые Microsoft, как ожидается, внесет в параметры безопасности.Изучение последних примечаний к программе предварительной оценки Windows для сборки Windows 10 20h2 показывает, что Microsoft продолжает движение к беспарольному будущему для всех пользователей.
Замена пароля на PIN-код
Инсайдерские заметки для Windows 10 20h2 Build 18936 содержат подробную информацию о том, как Microsoft продвигает беспарольный вход в учетные записи Microsoft на устройствах.Это будет необязательно в разделе Параметры | Учетные записи | Параметры входа с использованием нового приложения настроек, которое медленно, но верно заменяет старую панель управления. Здесь будет возможность «Сделать ваше устройство без пароля», что, как обещает Microsoft, повысит безопасность и обеспечит более плавный вход в систему. «Это укрепит вход на ваше устройство, переключив все учетные записи Microsoft на вашем устройстве на современную многофакторную аутентификацию с помощью Windows Hello Face, Fingerprint или PIN, — говорится в документации Microsoft, — устраняя пароли из Windows.«
«Это укрепит вход на ваше устройство, переключив все учетные записи Microsoft на вашем устройстве на современную многофакторную аутентификацию с помощью Windows Hello Face, Fingerprint или PIN, — говорится в документации Microsoft, — устраняя пароли из Windows.«
Это требование для использования входа в Windows Hello для учетных записей Microsoft будет рекомендуемым вариантом.
Между тем, Windows 10 20h2 Build 18995, как сообщается в примечаниях к выпуску Microsoft для инсайдеров, является еще одним «шагом вперед в нашем путешествии без пароля». Этот шаг добавляет поддержку PIN-кода Windows Hello для входа в безопасном режиме.
БОЛЬШЕ ОТ FORBEST Этот робот за 99 долларов, построенный из кубиков LEGO, может сканировать iPhone на предмет PIN-кодов Автор: Дэйви УиндерПИН-код надежнее пароля?
Все это может сбить вас с толку и задуматься о том, как PIN-код может быть более безопасным, чем пароль? Ключевым моментом является понимание того, что здесь защищает ПИН-код и как ПИН-код на самом деле работает в этом контексте.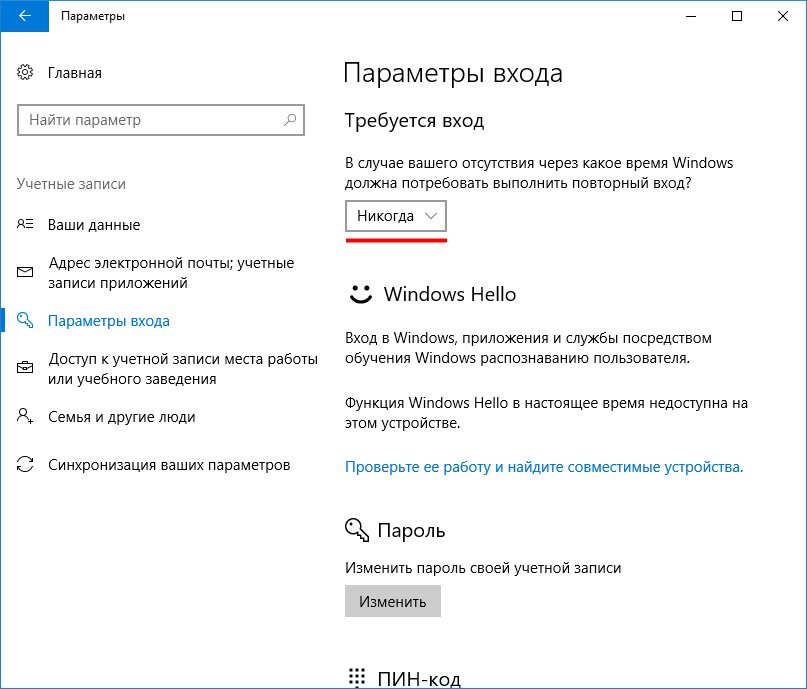 Забудьте о том, что четырехзначный PIN-код должен быть менее безопасным, чем 25-значный пароль, поскольку в нем отсутствует суть. Момент, который сама Microsoft подчеркивает в публикации 2017 года: «PIN-код привязан к конкретному устройству, на котором он был установлен. Этот PIN-код бесполезен для кого-либо без этого конкретного оборудования». Это второй фактор, другими словами, первый — это физический доступ к самому устройству Windows 10. Если кто-то скомпрометирует пароль вашей учетной записи Microsoft, он сможет войти на ваш компьютер с Windows 10 из любого места.Если они скомпрометируют, угадывают, украдут ваш ПИН-код, им все равно потребуется доступ к самой машине. Сам ПИН-код никогда не передается на сервер, поскольку он является локальным для устройства Windows 10, поэтому его нельзя перехватить во время передачи или украсть со скомпрометированного удаленного сервера. Другими словами, этот шаг делает вашу учетную запись Microsoft более безопасной, а не делает ваше устройство с Windows 10 более безопасным, хотя одно ведет к другому.
Забудьте о том, что четырехзначный PIN-код должен быть менее безопасным, чем 25-значный пароль, поскольку в нем отсутствует суть. Момент, который сама Microsoft подчеркивает в публикации 2017 года: «PIN-код привязан к конкретному устройству, на котором он был установлен. Этот PIN-код бесполезен для кого-либо без этого конкретного оборудования». Это второй фактор, другими словами, первый — это физический доступ к самому устройству Windows 10. Если кто-то скомпрометирует пароль вашей учетной записи Microsoft, он сможет войти на ваш компьютер с Windows 10 из любого места.Если они скомпрометируют, угадывают, украдут ваш ПИН-код, им все равно потребуется доступ к самой машине. Сам ПИН-код никогда не передается на сервер, поскольку он является локальным для устройства Windows 10, поэтому его нельзя перехватить во время передачи или украсть со скомпрометированного удаленного сервера. Другими словами, этот шаг делает вашу учетную запись Microsoft более безопасной, а не делает ваше устройство с Windows 10 более безопасным, хотя одно ведет к другому.
Смелый шаг в правильном направлении
«На мой взгляд, идея разделения аутентификации физического доступа и аутентификации сетевого доступа — действительно хорошая идея», — говорит Ян Торнтон-Трамп, директор по информационной безопасности Cyjax, добавляя, что «пользователям нравятся PIN-коды!» По словам Торнтон-Трамп, все, что может упростить удаленный доступ и упростить физический доступ, является хорошим шагом.«Это кажется отличным способом уменьшить поверхность для удаленных атак, — говорит он в заключение. — Нам нужно будет посмотреть, как исследователи пойдут на новую функцию, но я думаю, что это смелый шаг в правильном направлении».
Параметр входа по умолчанию автоматически изменяется на пароль с PIN-кода в Windows 10
Когда вы входите в свою учетную запись или разблокируете рабочую станцию, последний использованный метод входа (PIN-код, пароль или Windows Hello) сохраняется в реестре, и тот же самый метод будет использован в следующий раз.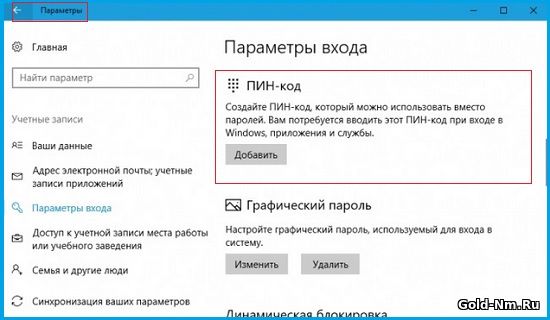 Однако вы можете заметить, что параметр входа по умолчанию возвращается к паролю при каждой перезагрузке, даже если вы в последний раз использовали вход с помощью PIN-кода для разблокировки компьютера.
Однако вы можете заметить, что параметр входа по умолчанию возвращается к паролю при каждой перезагрузке, даже если вы в последний раз использовали вход с помощью PIN-кода для разблокировки компьютера.
Вы можете щелкнуть ссылку «Параметры входа» под полем пароля и выбрать параметр PIN, но для этого каждый раз требуется два щелчка мыши.
:: UPDATE :: Похоже, эта проблема была исправлена в Windows 10 v1903 . Выбор PIN-кода для входа сохраняется даже при включенном автоматическом входе.
Почему параметр входа по умолчанию меняется с PIN на пароль?
Одна из причин возникновения этой проблемы заключается в том, что вы настроили автоматический вход в свою учетную запись Microsoft с использованием имени пользователя и пароля, с помощью метода control userpasswords2 ( netplwiz.exe ) или с помощью любого другого инструмента.
Если автоматический вход включен, при запуске Windows автоматически входит в вашу учетную запись и немедленно обновляет последний использованный метод входа или механизм аутентификации в реестре.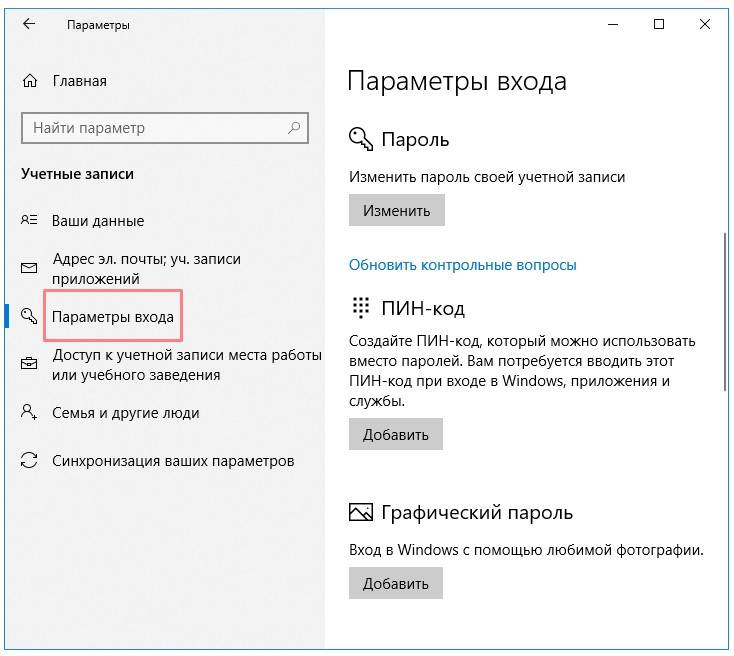 Это применимо для каждой успешной аутентификации — будь то разблокировка рабочей станции или новый вход локально или через удаленный рабочий стол.
Это применимо для каждой успешной аутентификации — будь то разблокировка рабочей станции или новый вход локально или через удаленный рабочий стол.
Последний механизм входа хранится в следующем ключе с именем значения, которое соответствует SID вашей учетной записи:
HKEY_LOCAL_MACHINE \ SOFTWARE \ Microsoft \ Windows \ CurrentVersion \ Authentication \ LogonUI \ UserTile
Данные значения SID содержат последний использованный GUID поставщика учетных данных. А манипулирование указанным выше ключом приведет к неприятностям, так как это может оказаться катастрофическим.
Я использовал файл REG для обновления последнего поставщика учетных данных с помощью планировщика заданий при каждом входе в систему, и какое-то время он работал хорошо. После пары перезагрузок Windows 10 зависла на экране «Подготовка Windows» и ввела меня во временный профиль. К счастью, это была тестовая система, и я заранее создал точку восстановления системы.
Временное решение
Чтобы установить ПИН-код в качестве метода входа по умолчанию всегда, , отключение автоматического входа в систему , вероятно, сейчас единственный вариант. Для этого запустите
Для этого запустите netplwiz.exe . Установите флажок «Пользователи должны ввести имя пользователя и пароль для использования этого компьютера» и нажмите «ОК». Это очищает сохраненные учетные данные для автоматического входа в систему.
Некоторые пользователи скажут, что это будет худший компромисс. Пользователи хотят автоматически входить в свою учетную запись при запуске, но установить ПИН-код в качестве параметра входа по умолчанию при разблокировке устройства во время входа в систему. К сожалению, пока нет безопасного способа сделать это.
Что такое поставщики учетных данных?
Вам не обязательно читать этот раздел — он просто представляет собой краткую вводную информацию о поставщиках учетных данных.
Поставщики учетных данных отвечают за аутентификацию пользователей не только для входа в Windows, но и за аутентификацию в приложениях, на веб-сайтах и т. Д.
В зависимости от используемого метода входа в систему — пароля, PIN-кода, биометрических устройств (Windows Hello — распознавание отпечатков пальцев, лица и радужной оболочки глаза), соответствующий поставщик учетных данных берет на себя ответственность и выполняет аутентификацию пользователя для проверки вашей личности.
Каждый поставщик учетных данных представлен глобальным уникальным идентификатором (GUID).GUID {D6886603-9D2F-4EB2-B667-1971041FA96B} — это поставщик учетных данных для входа на основе PIN-кода. Когда вы используете пароль для входа в свою учетную запись Microsoft (не локальную), используется GUID {F8A0B131-5F68-486C-8040-7E8FC3C85BB6}
На этой странице Sophos перечислено большинство, если не все, поставщиков учетных данных системы в Windows 10. И проверьте документацию разработчика Microsoft о поставщиках учетных данных в Windows 10.
Одна небольшая просьба: Если вам понравился этот пост, поделитесь им?
Одна «крошечная» публикация от вас серьезно помогла бы росту этого блога.Несколько отличных предложений:- Прикрепите!
- Поделитесь в своем любимом блоге + Facebook, Reddit
- Твитнуть!


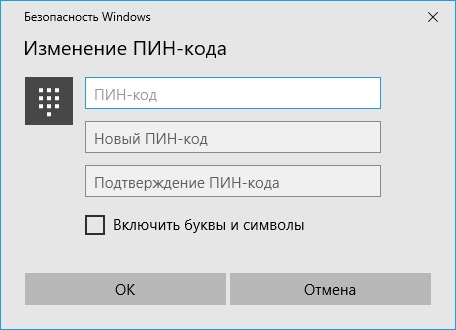
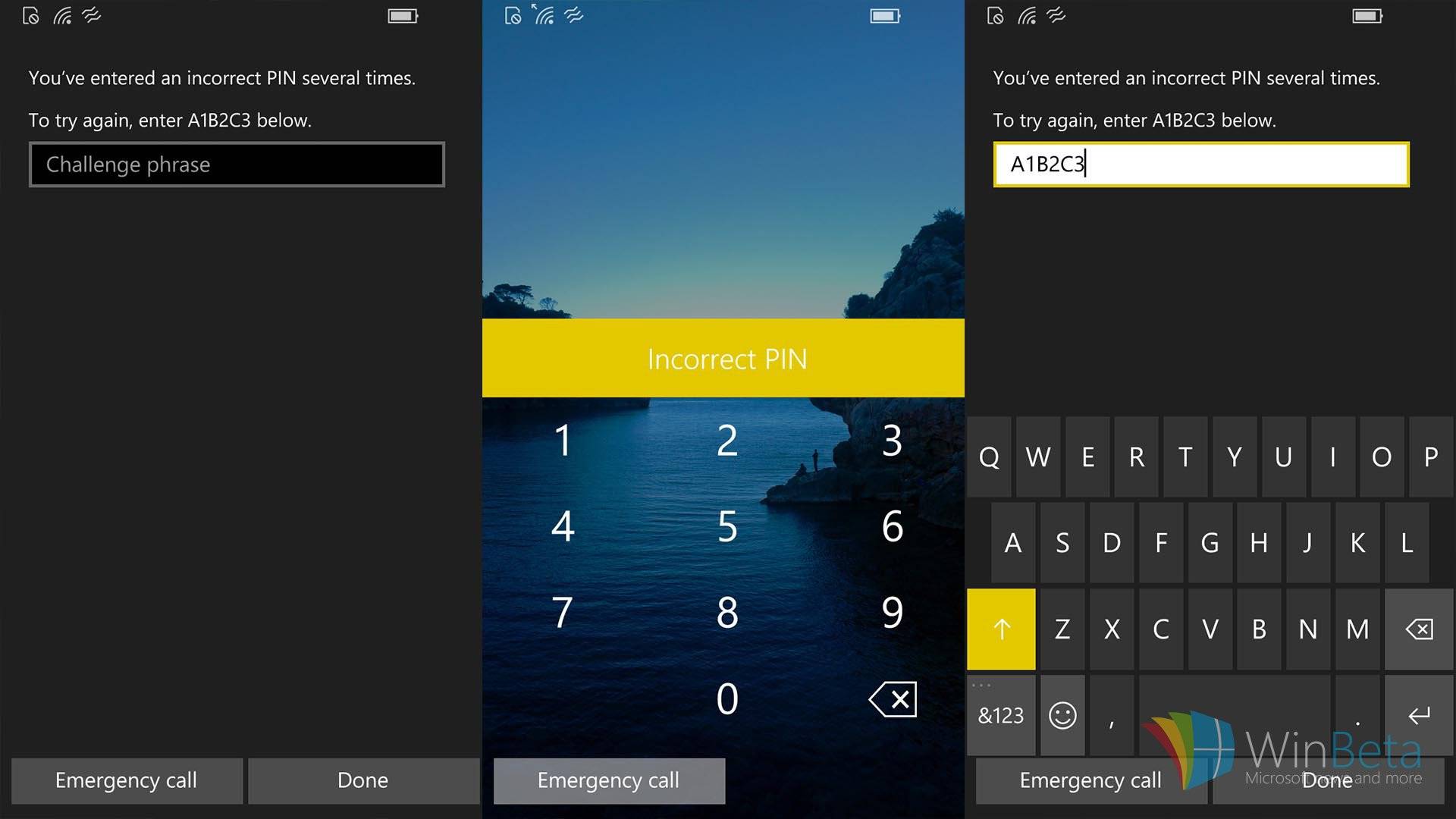
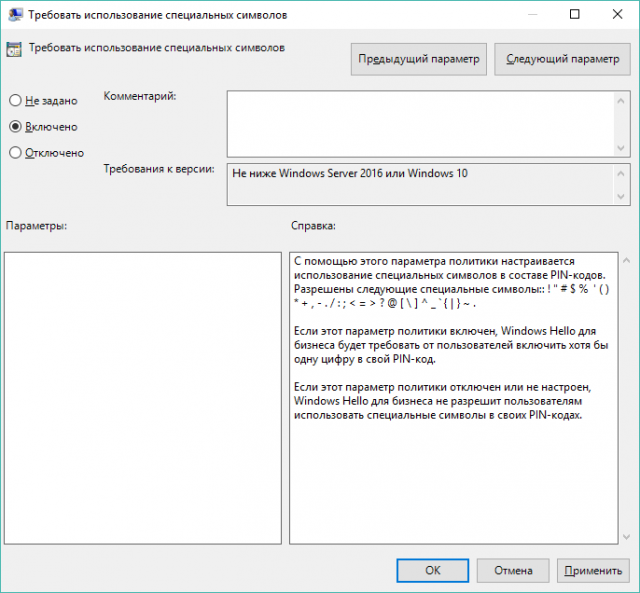

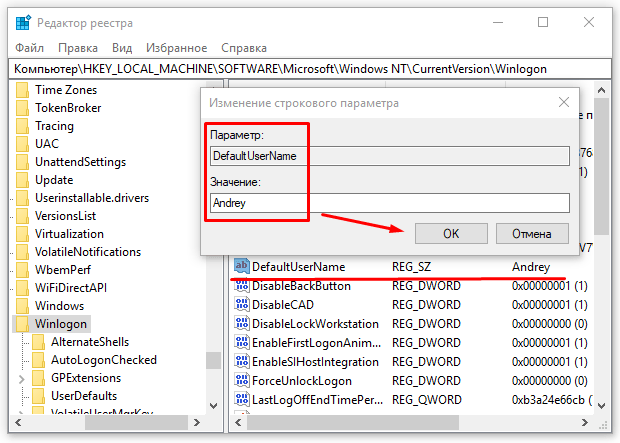 Найдите и откройте Настройки .
Найдите и откройте Настройки .
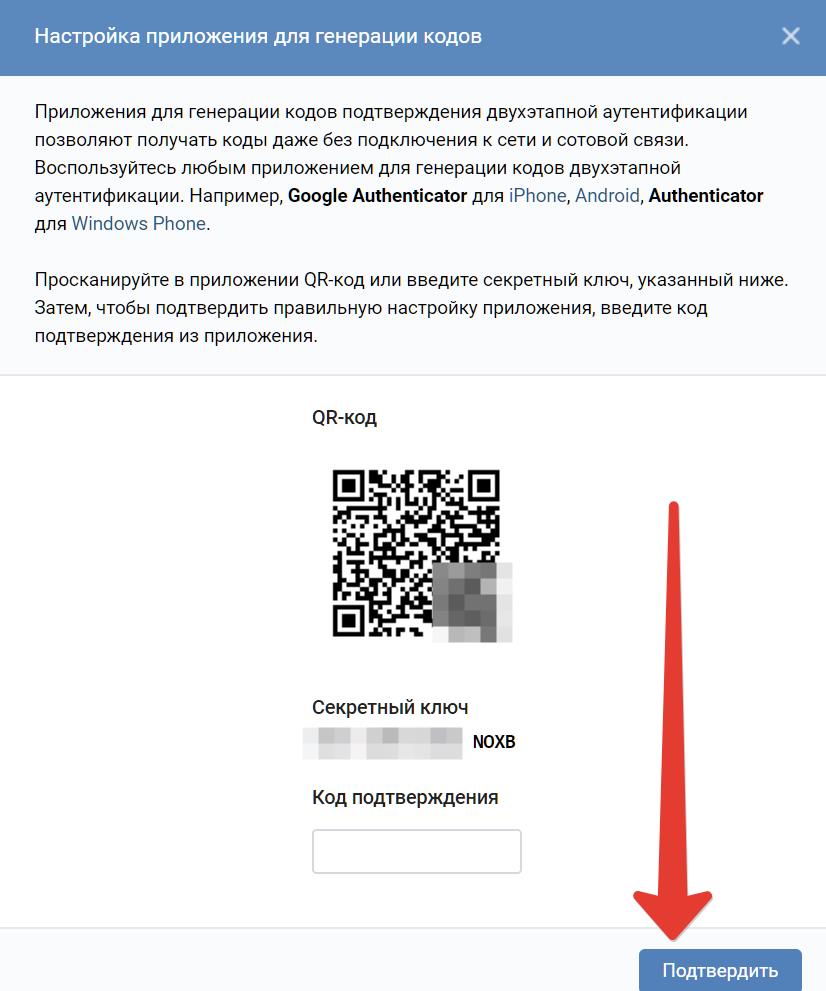
 Прокрутите вниз до раздела PIN и нажмите Я забыл свой PIN .
Прокрутите вниз до раздела PIN и нажмите Я забыл свой PIN . 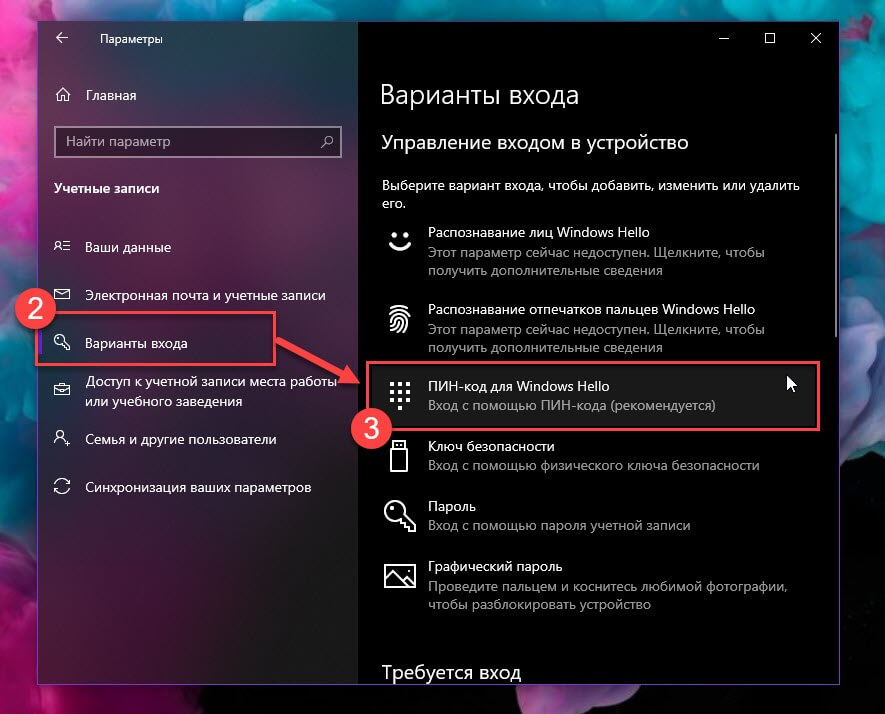 При необходимости введите пароль администратора.
При необходимости введите пароль администратора.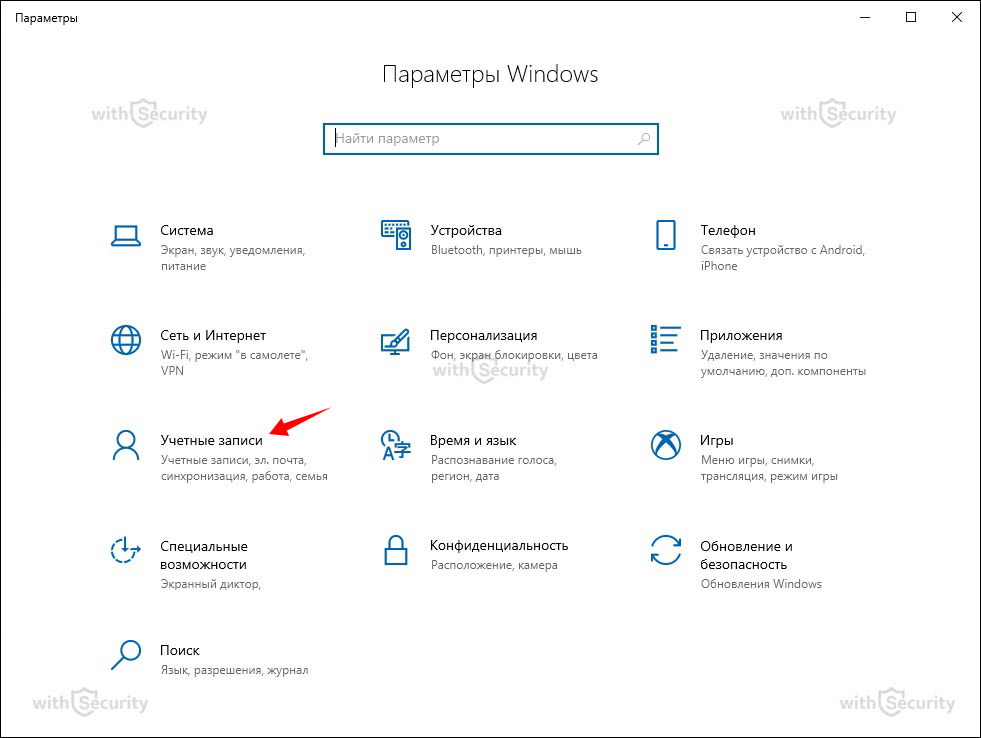 Если эта проблема появляется, возможно, вы вообще не сможете добавить свой PIN-код.
Если эта проблема появляется, возможно, вы вообще не сможете добавить свой PIN-код.