3 Лучшие методы для сброса компьютера с Windows 10 к заводским настройкам

Когда операционная система Windows 10 повреждена, поврежден жесткий диск, продайте компьютер другим или компьютер заражен жизненно важным вирусом, перезагрузите компьютер до заводских настроек — это очень необходимое решение, которое вы должны принять во внимание.
Методы сброса компьютера зависят от моделей, операционных систем и производителей. Просто возьмите Windows 10, например, вы можете узнать другой метод о том, как сбросить компьютер к заводским настройкам из статьи сейчас.
Часть 1: Как восстановить заводские настройки компьютера со встроенным сбросом
Чтобы восстановить заводские настройки компьютера, вам необходимо заранее создать резервные копии файлов. Вы можете сохранить их на внешний диск, флешку или даже в облачные сервисы хранения. После этого вы можете выполнить процедуру сброса компьютера с Windows 10, как показано ниже. (Нажмите, чтобы узнать о перезагрузка компьютера с Windows 7.)
Шаг 1: Нажмите меню «Пуск» и найдите «Опции восстановления». Нажмите «Восстановление», чтобы найти все варианты «Восстановление». Выберите серую опцию «Начать» под «Сбросить этот компьютер».
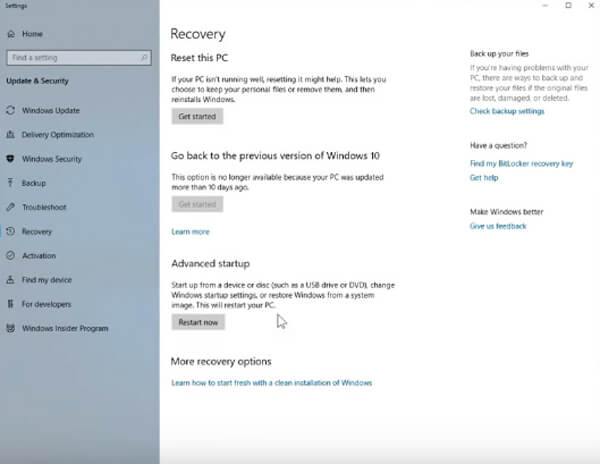
Шаг 2: Появилось новое окно с двумя опциями: «Сохранить мои файлы» и «Удалить все». Выберите «Удалить все», чтобы переустановить Windows 10, не сохраняя ничего вообще.
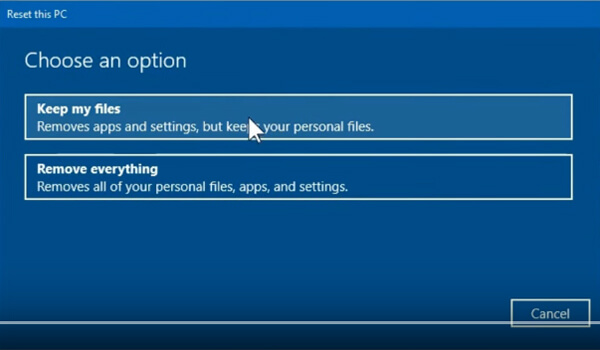
Шаг 3: Затем следуйте инструкциям, чтобы начать процесс «сброса», может потребоваться около 10 минут для всего процесса сброса компьютера Windows 10 к заводским настройкам.
Часть 2: Как сбросить Windows 10 до заводских настроек с помощью функции «Пуск»
В отличие от других методов сброса компьютера, он также устанавливает последнюю версию Windows 10. Если метод по умолчанию не работает для вас или вам нужно увеличить скорость работы вашего компьютера, просто следуйте приведенным ниже инструкциям, чтобы сбросить Windows 10 до последней версии.
Шаг 1: Просто выполните аналогичный процесс, чтобы перейти к «Параметры восстановления» в меню «Пуск», а затем нажмите «Узнать, как начать заново с чистой установки Windows» в меню «Дополнительные параметры восстановления».
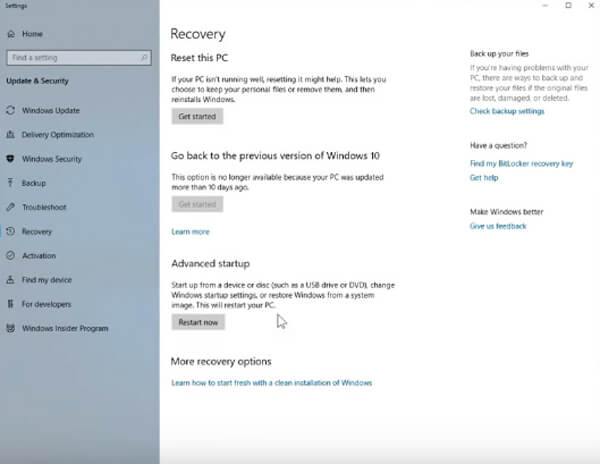
Шаг 2: В левой панели всплывающего окна вы можете выбрать «Производительность и работоспособность устройства», которую вы начинаете с чистой и современной установки Windows для сброса Windows 10.
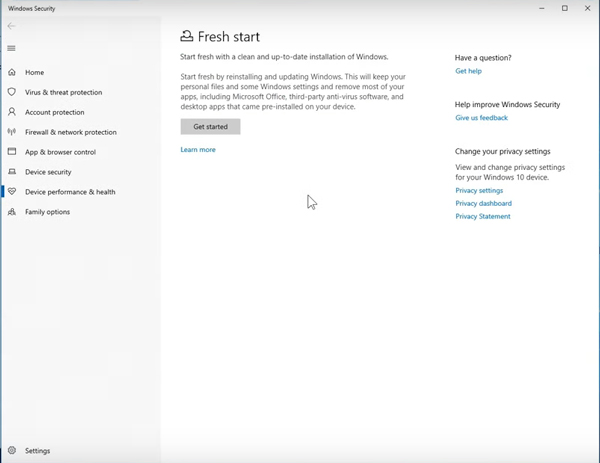
Шаг 3: Нажмите кнопку «Начать», чтобы восстановить заводские настройки компьютера. Он сохранит ваш личный файл и некоторые настройки Windows, которые удаляют большинство ваших приложений.
Ноутбуки работают немного по-другому. Вы можете получить более подробную информацию о перезагрузка ноутбука здесь.
Часть 3: Как восстановить заводские настройки компьютера из расширенного запуска
«Дополнительные параметры» предоставляют больше способов сброса компьютера, таких как «Восстановление системы», «Восстановление при загрузке», «Удаление обновлений», «Командная строка», «Восстановление образа системы», «Настройки запуска» и другие дополнительные параметры для перезагрузить компьютер.
Шаг 1: Вы можете найти «Расширенный запуск» в окне «Параметры восстановления», в котором вы можете нажать кнопку «Перезагрузить сейчас», чтобы изменить параметры запуска Windows, восстановить Windows из образа системы и многое другое.
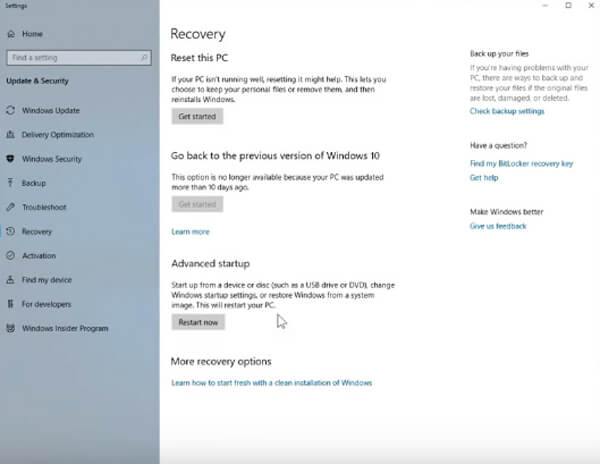
Шаг 2: Выберите «Устранение неисправностей», чтобы выйти и перейти к Windows 10. На следующем экране вы можете выбрать опцию «Сбросить этот компьютер», которая позволит вам сохранить и удалить ваши личные файлы, а затем переустановить Windows.
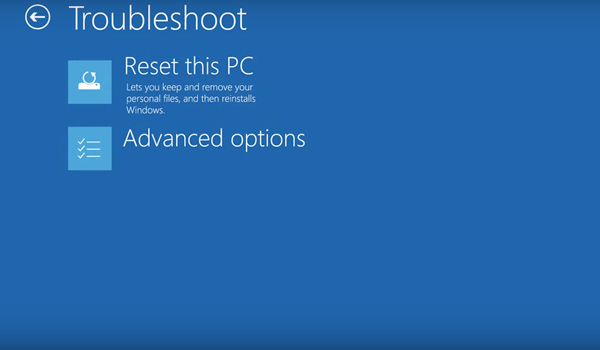
Шаг 3: Существует «Дополнительные параметры», которые позволяют выполнять восстановление системы, восстановление при запуске, удаление обновлений, командную строку, восстановление образа системы и иметь параметры запуска.
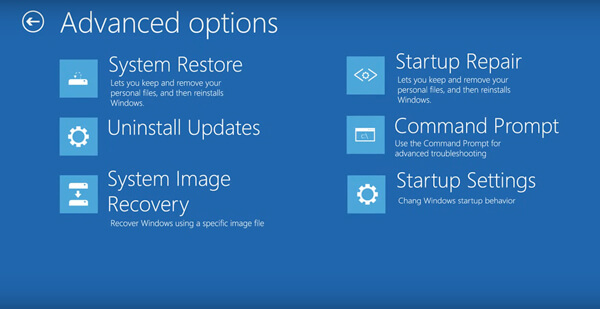
Часть 4: Как восстановить заводские настройки компьютера с загрузочного DVD
Если у вас есть загрузочный DVD или USB-накопитель, вы также можете восстановить заводские настройки компьютера через расширенный запуск. Это изменит параметры запуска Windows или восстановит Windows из образа системы. Вот подробный процесс, который вы должны знать.
Шаг 1: Включите компьютер, прежде чем появится логотип Windows, вы можете использовать соответствующую клавишу для входа в настройки BIOS. Перейдите на вкладку «BIOS», а затем сделайте дисковод DVD или USB первым загрузочным устройством.
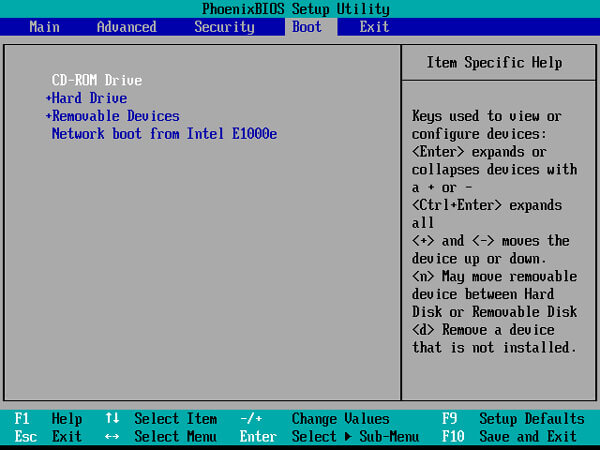
Шаг 2: Когда вы вставляете загрузочный DVD-диск Windows 10 в дисковод DVD или подключаете загрузочный диск USB к вашему компьютеру. Нажмите клавишу F10, а затем нажмите «Enter», чтобы перезагрузить компьютер, сохранив новые настройки BIOS.
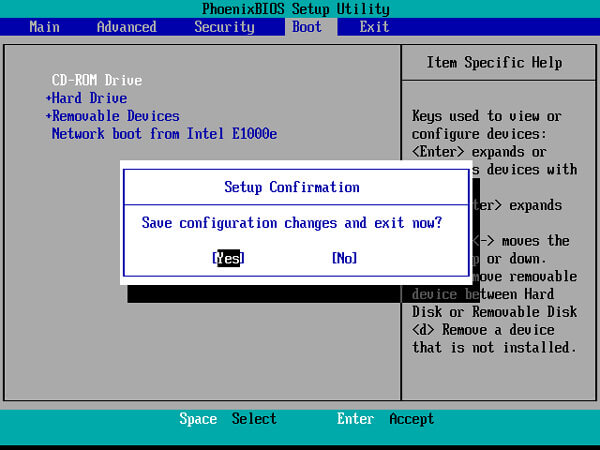
Шаг 3: Нажмите любую клавишу на клавиатуре, чтобы запустить Windows 10 с загрузочного носителя. На первом экране выберите предпочтительные значения из выпадающего списка. Затем вы можете нажать «Далее».
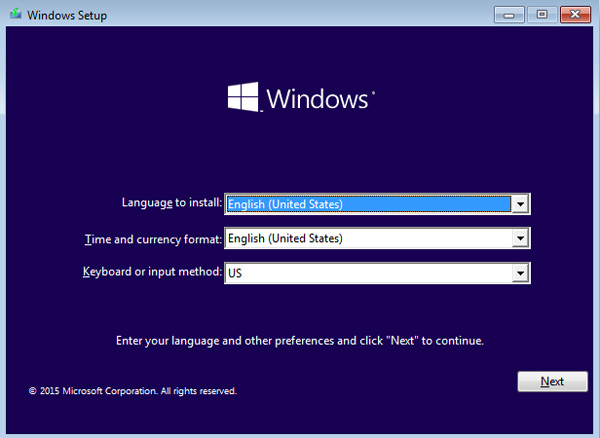
Шаг 4: Теперь нажмите «Восстановить компьютер» и следуйте инструкциям для сброса настроек внешнего компьютера Windows 10, приведенным выше, чтобы перезагрузить компьютер с удалением или без удаления ваших личных файлов.
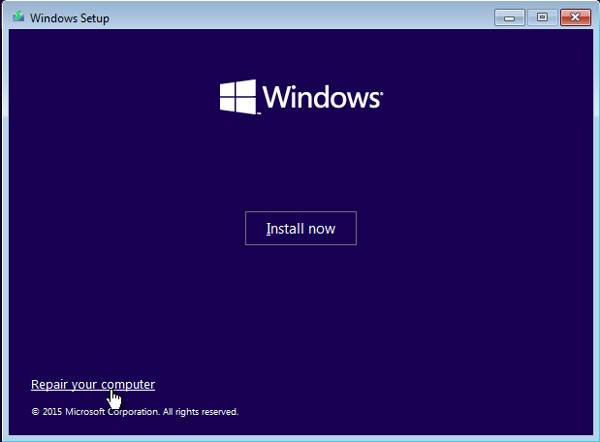
Часть 5: Как сбросить пароль для входа в Windows 10 для администратора
Если вы хотите перезагрузить компьютер с Windows 10, вам нужно иметь привилегию администратора. Что делать, если вы забыли пароль учетной записи администратора для сброса компьютера?
- 1. Сброс и изменение пароля для входа администратор и учетные записи пользователей.
- 2. Записать CD / DVD диск для сброса пароля и USB флешку для сброса пароля ПК.
- 3. Поддержка нескольких рабочих станций Windows и многих типов жестких дисков.
- 5. Удалить пароль в Windows 8, 7, и 10.
Шаг 1
Скачайте и установите программу на доступный компьютер. Выберите Ultimate версию, если вы хотите добавить учетную запись пользователя / администратора. Затем нажмите «Записать CD / DVD» или «Записать USB», чтобы создать диск для сброса пароля или USB-накопитель для Windows 10.
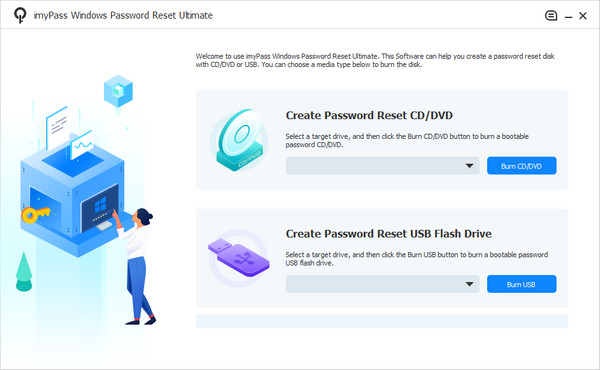
Шаг 2
После записи диска для сброса пароля вы можете вставить диск в заблокированный Windows 10. Войдите в «Среду предустановки Windows» в соответствии с запросом запуска компьютера. Выберите опцию «CD-ROM Drive» в меню загрузки.
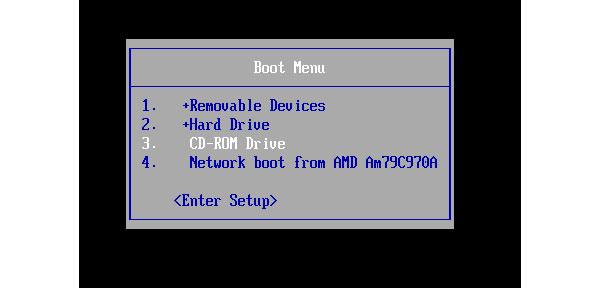
Шаг 3
Выберите операционную систему Windows и выберите пользователя, для которого вы можете нажать кнопку «Сбросить пароль». Введите новый пароль для учетной записи и нажмите кнопку «Перезагрузить». Вы можете извлечь загрузочный диск и перезагрузить компьютер.
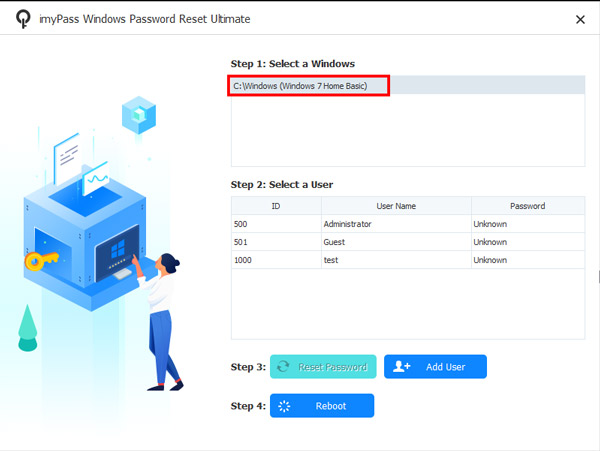
Шаг 4
Если вам просто нужно перезагрузить компьютер с учетной записью администратора, вы можете нажать «Добавить пользователя», чтобы добавить нового пользователя для учетной записи без входа в компьютер. Тогда вы можете следовать аналогичному процессу, чтобы избавиться от проблем.

Заключение
Какими должны быть лучшие методы сброса компьютера, в статье рассказывается о часто используемых методах 4 для восстановления заводских настроек Windows 10. Просто выполните аналогичный процесс, чтобы перезагрузить компьютер и избавиться от проблемы. Если у вас нет прав администратора, чтобы избавиться от вируса или повреждения диска, вы также можете обойти пароль Windows 10 компьютера заранее.
Как сбросить Windows 7 к заводским настройкам. 4 эффективных способа
Рано или поздно может настать момент, когда операционная система Windows 7 начнет работать неправильно, а то и вовсе перестанет загружаться, несмотря на отсутствие неисправностей аппаратной части компьютера. К этому событию лучше подготовиться заранее, чтобы не потерять пользовательские данные и приложения на системном диске, прибегнув к полной переустановке системы. Рассмотрим, как сбросить Windows 7 до заводских настроек и восстановить работоспособность системы 4 способами.
Откат к точке восстановления
Точки восстановления, также именуемые теневыми копиями, представляют собой бэкапы критически важных системных и программных файлов, в том числе конфигурационных, а также веток реестра. Создаются они в автоматическом режиме при внесении в Windows значимых изменений, например, при установке драйверов, и сохраняются в особую скрытую папку System Volume Information, расположенную в корне системного каталога, доступ к которой ограничивается даже администратору компьютера.
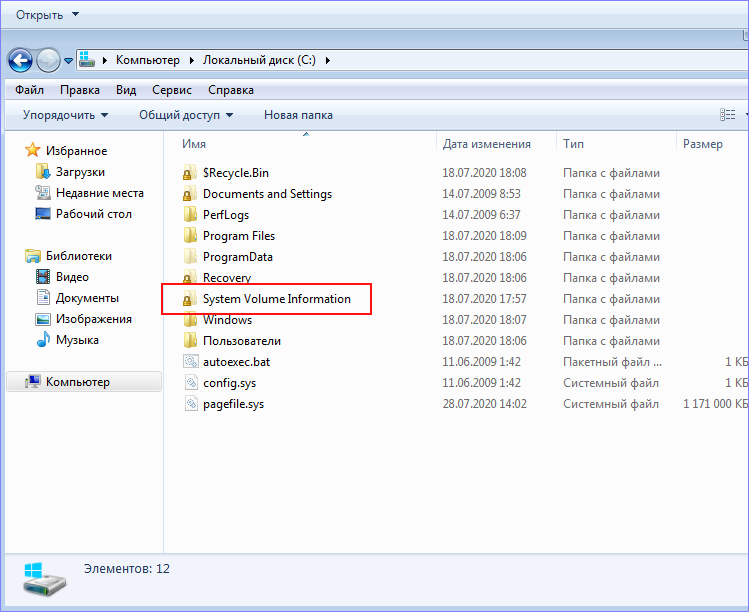
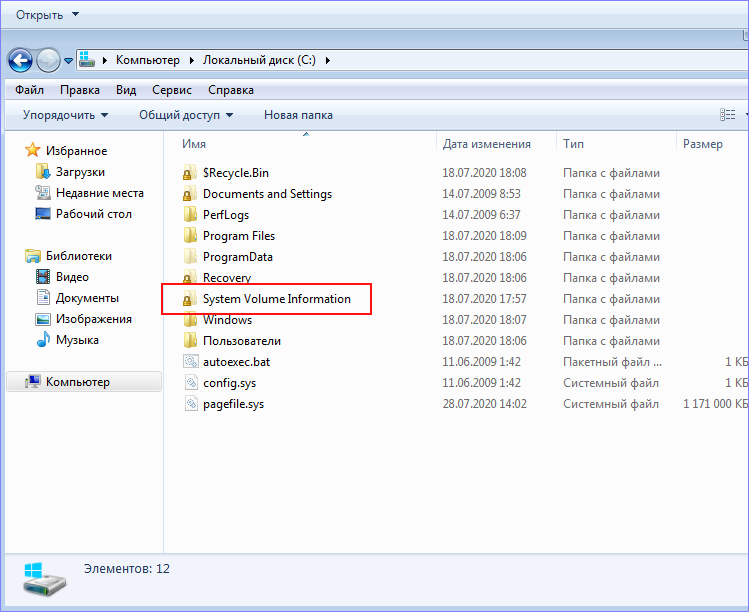
Если Windows 7 начала работать неправильно, можно выполнить откат к точке восстановления, но при этом желательно, чтобы она была создана сразу после установки системы.
Чтобы откатить Windows 7 к точке восстановления, в окошке Run (Win + R) выполните команду rstrui и проследуйте простым указаниям пошагового мастера, выбрав вашу точку восстановления.
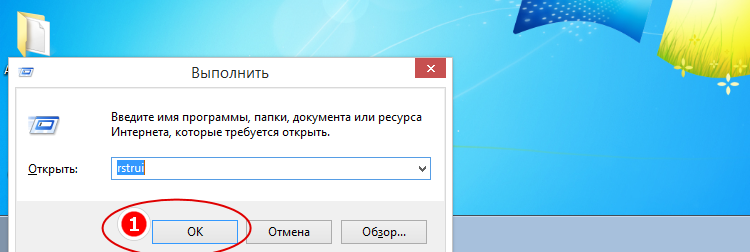
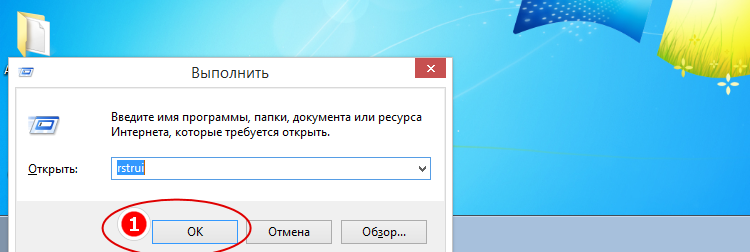
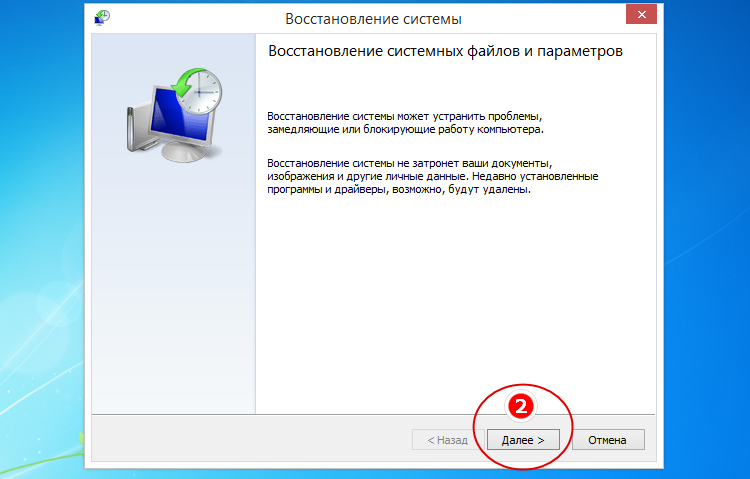
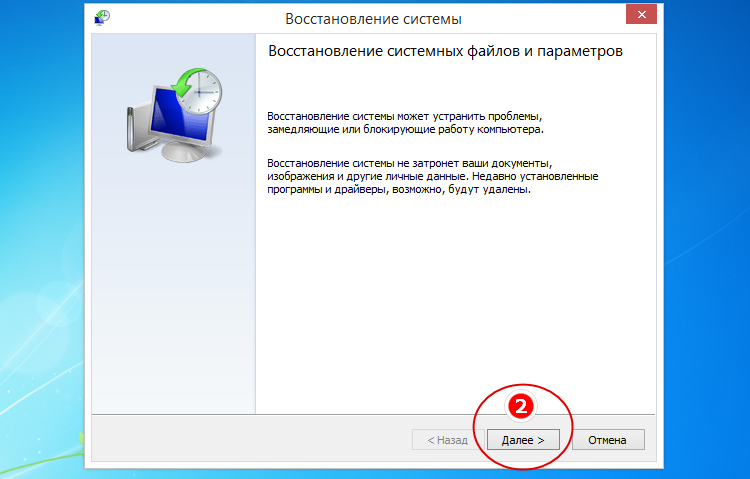
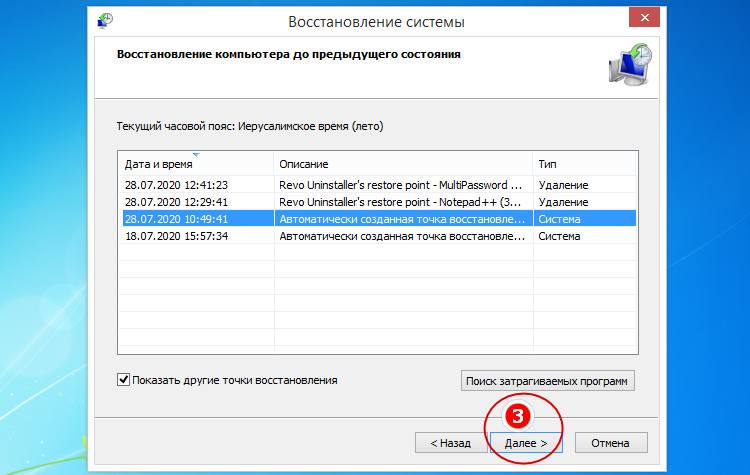
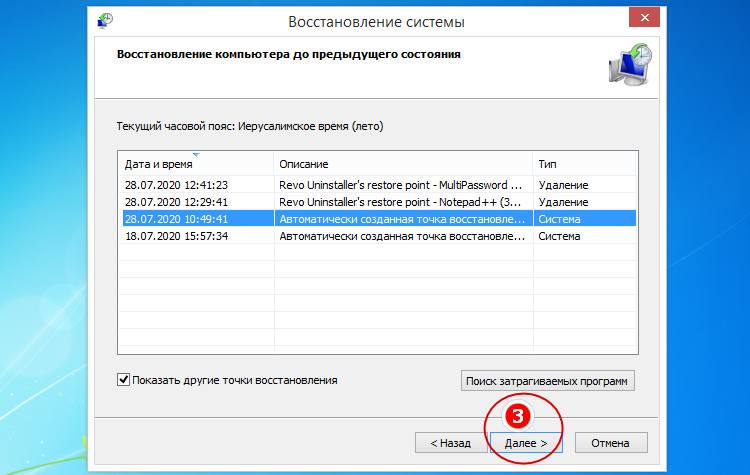
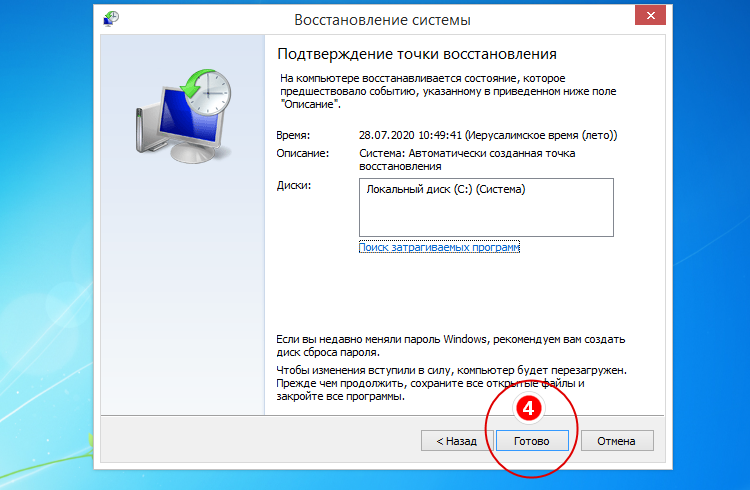
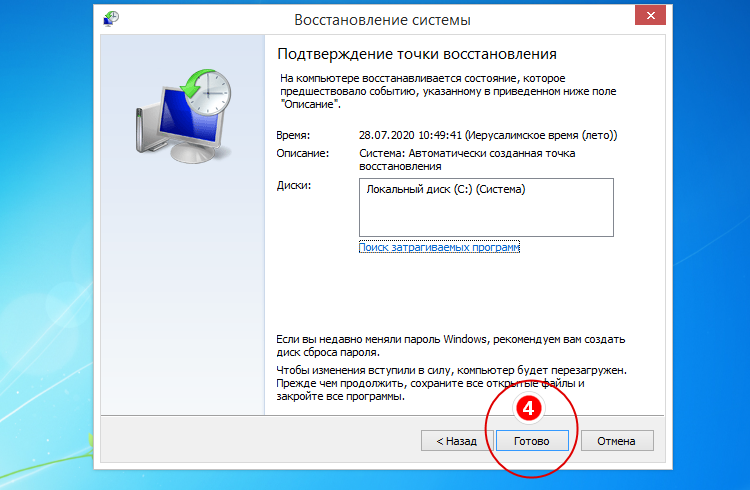
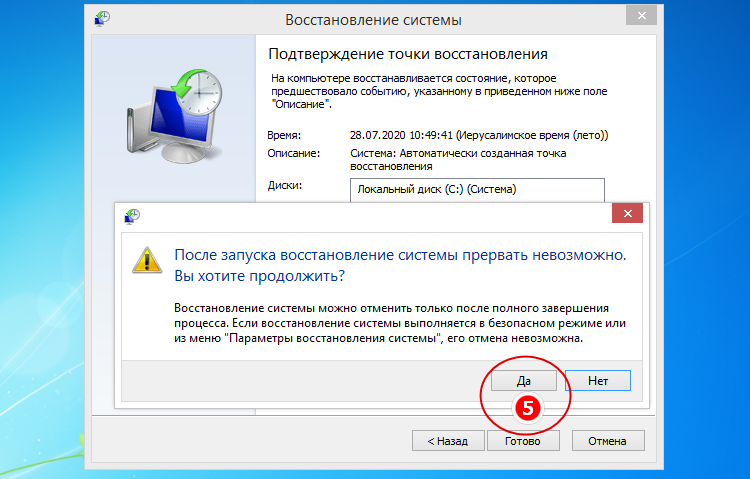
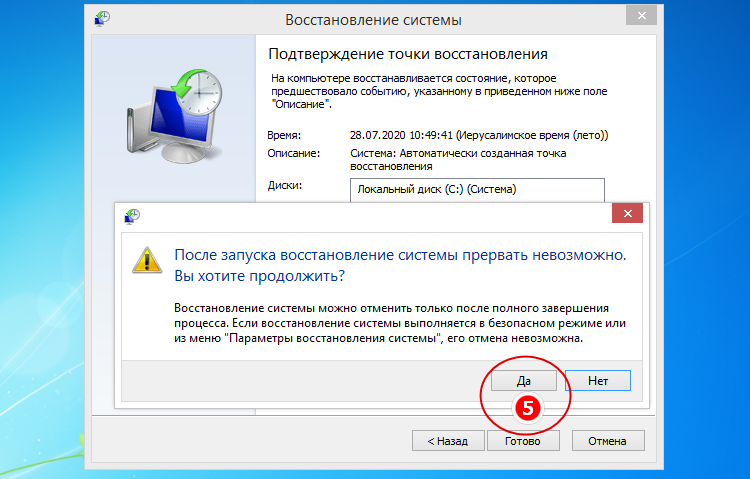
Если Windows повреждена настолько, что не может загрузиться самостоятельно, попробуйте сначала загрузить систему в безопасном режиме (нажатие F8 при включении ПК), а в случае неудачи загрузите ее с установочного диска, а когда на экране появится окно мастера-установщика, нажмите Shift + F10. При этом откроется стандартная командная строка, в которой вам нужно выполнить уже знакомую команду rstrui, вызвав тем самым мастер отката к предыдущей точке восстановления.
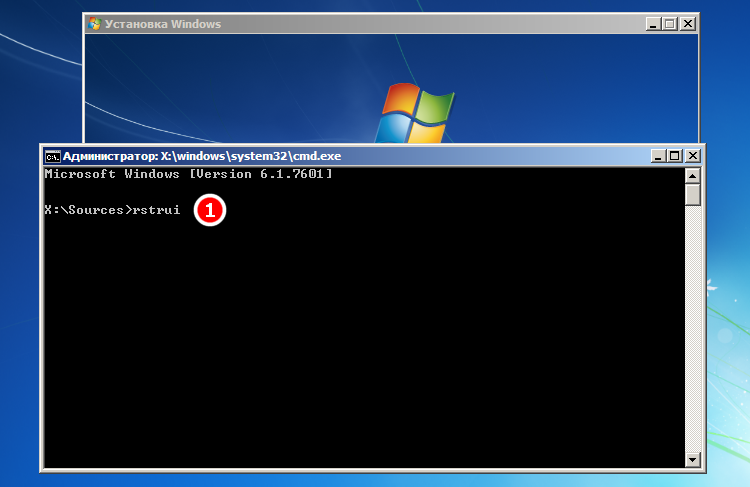
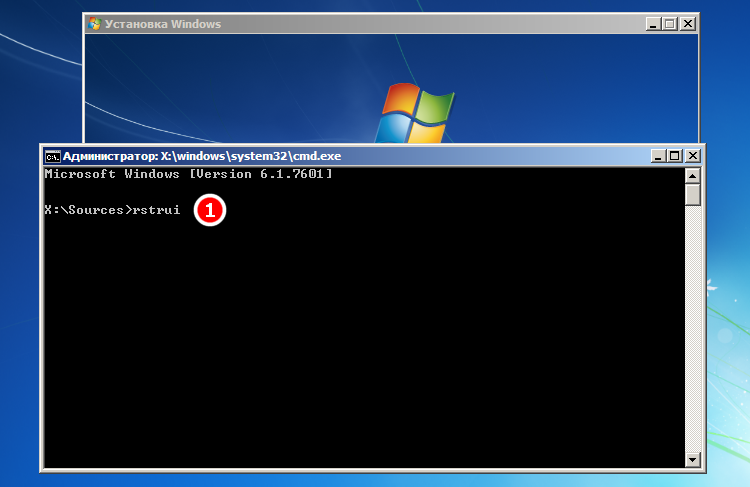
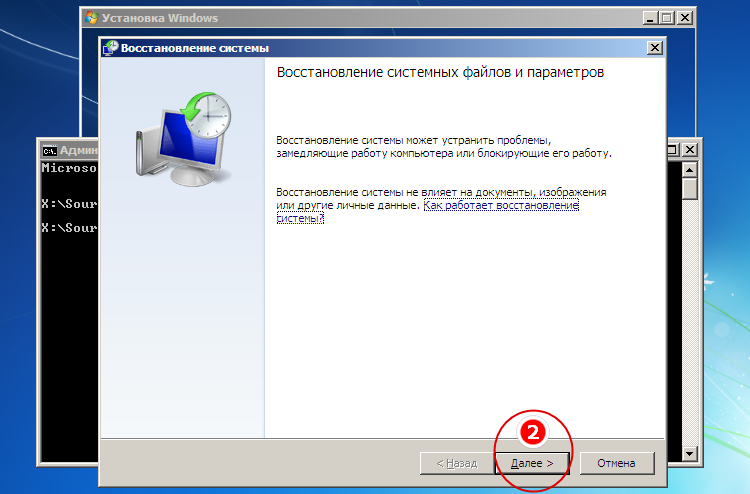
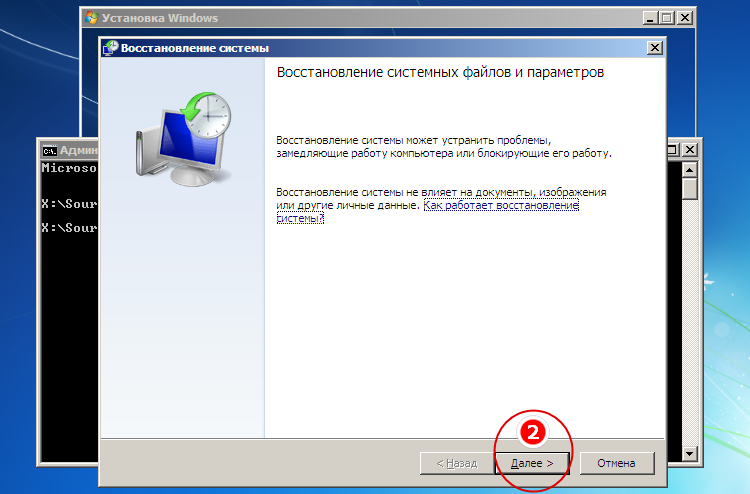
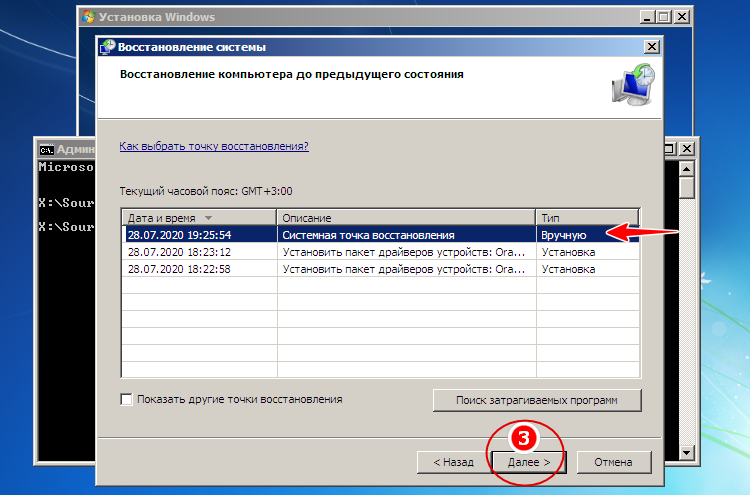
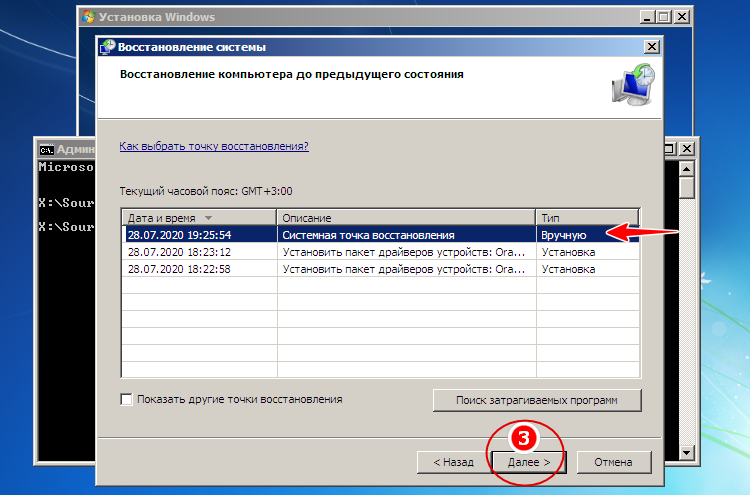
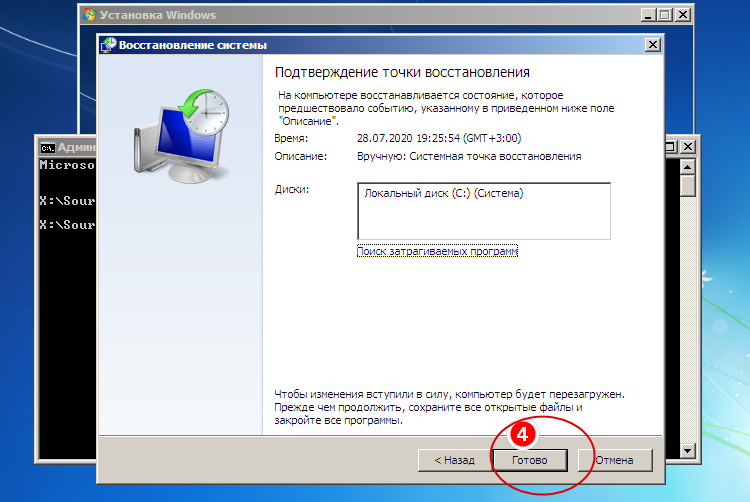
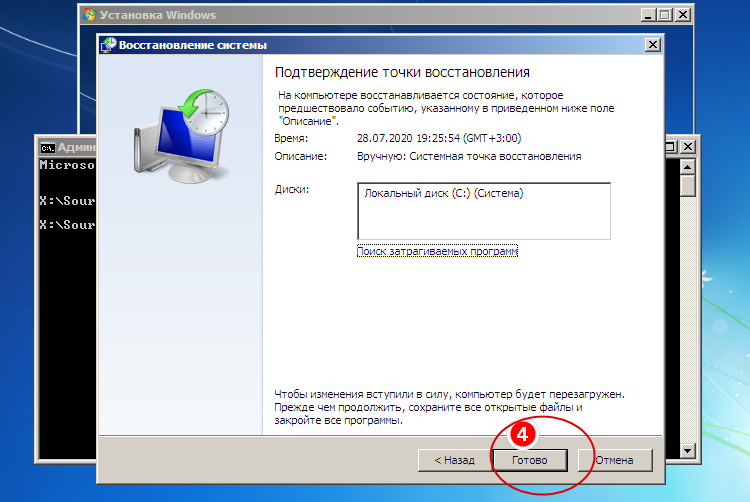
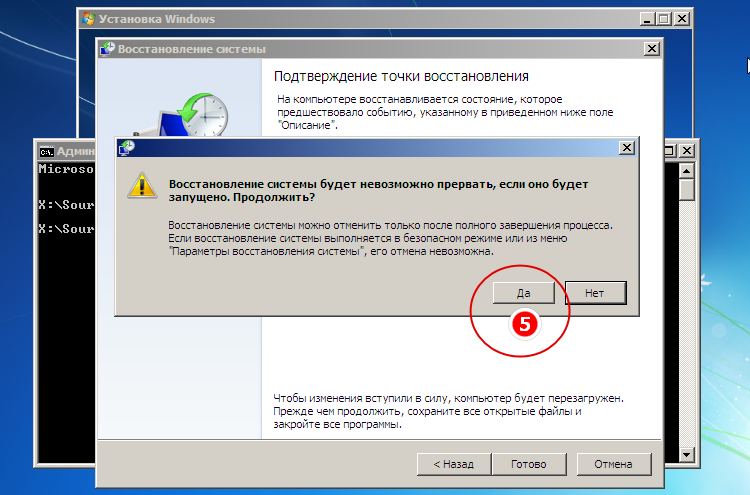
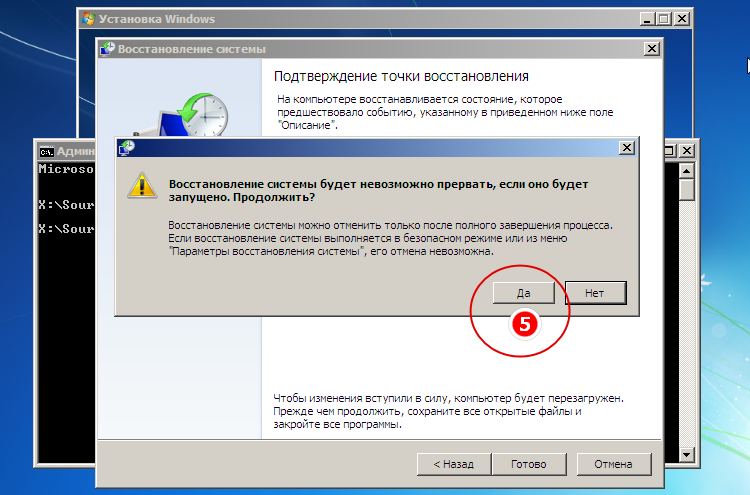
Дальнейшие действия практически ничем не отличаются от описанных выше, так что после завершения процедуры восстановления вам останется только перезагрузить компьютер в обычном режиме. Следует, однако, понимать, что такое восстановление не является сбросом к «заводскому» состоянию в полном смысле этого слова, система будет восстановлена лишь частично, и все установленные вами программы за малым исключением затронуты не будут.
Сброс путем переустановки
Второй вариант сброса Windows 7 более жесткий, фактически он равноценен полной переустановке системы с тем лишь отличием, что в процессе такого восстановления в корне системного диска создается папка Windows.old, содержащая значительную часть старой системы. Также обязательным условием сброса к исходным настройкам Windows 7 является наличие у пользователя установочного диска данной версии операционной системы. Если система всё еще способна загружаться, откройте через окошко Win + R командой
control /name Microsoft.BackupAndRestore
окно «Архивация и восстановление» и нажмите ссылку «Восстановить системные параметры или компьютер», а затем и ссылку «Расширенные параметры восстановления».
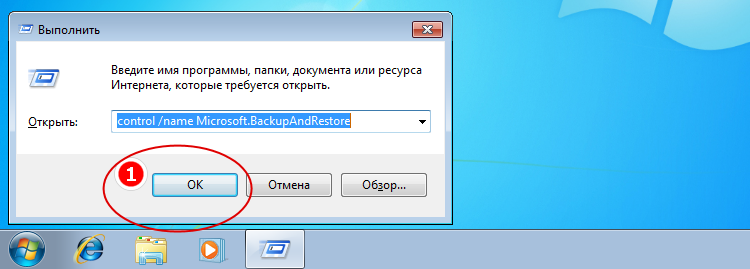
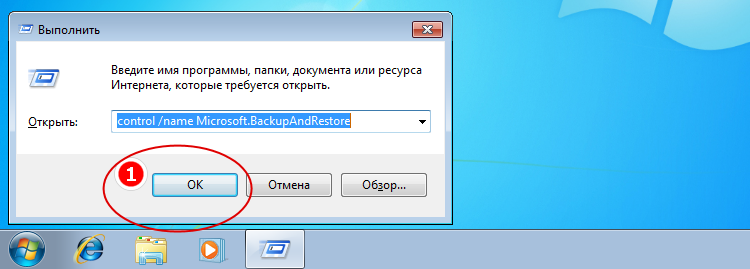
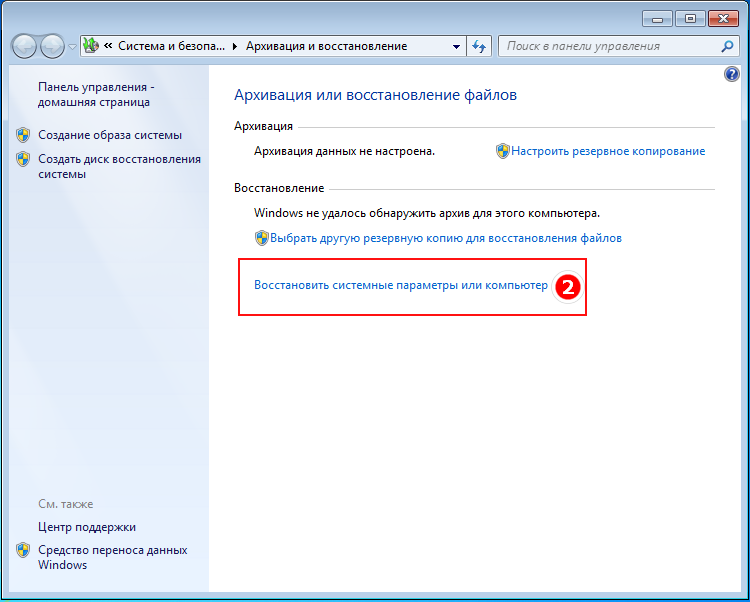
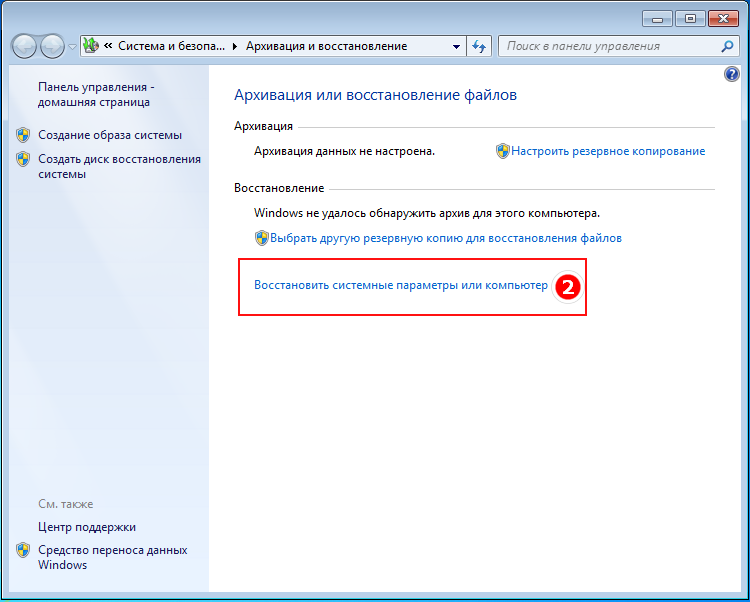
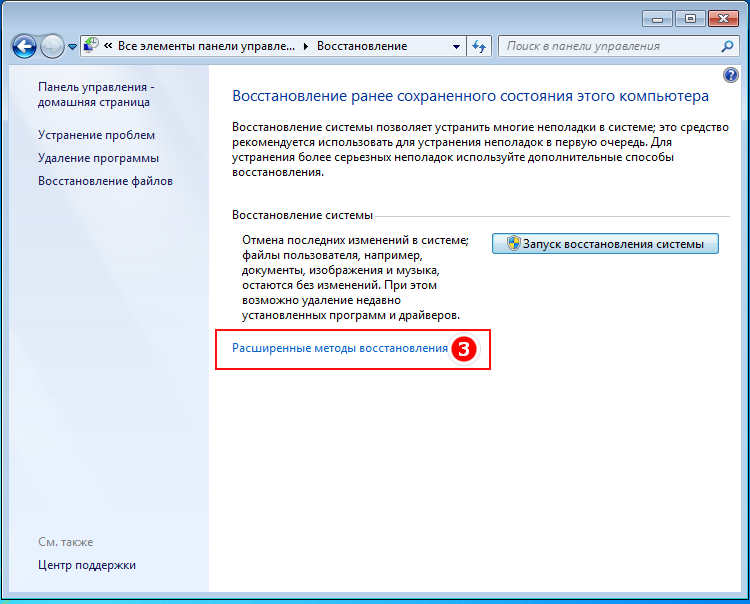
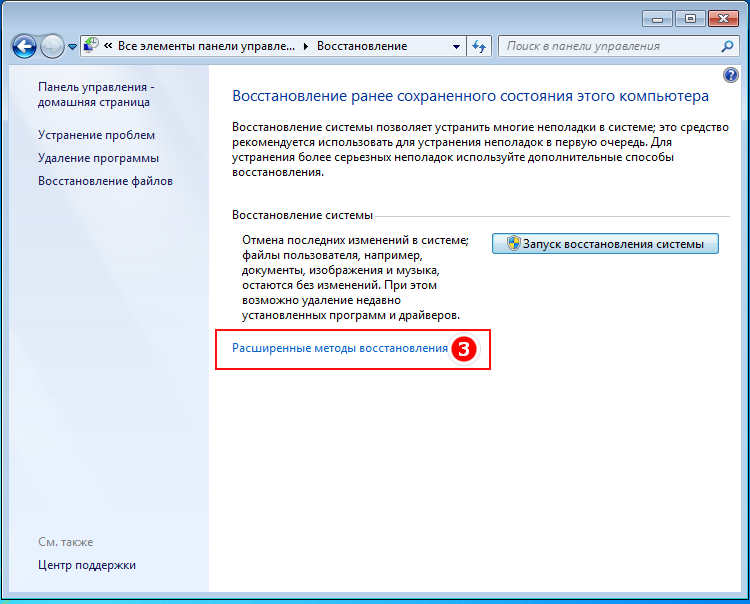
На выбор вам будут предложены два варианта восстановления — с использованием образа системы и с использованием установочного диска. Если вы не позаботились о создании полной резервной копии заранее, выбираем второй способ, жмем «Да» в окошке восстановления и выбираем нужно ли архивировать хранящиеся в каталогах профиля файлы пользователя на внешний диск или флешку или нет. Если да, мастер предложит указать место для сохранения файлов, если нет, просто нажимаем «Пропустить» и запускаем перезагрузку компьютера.
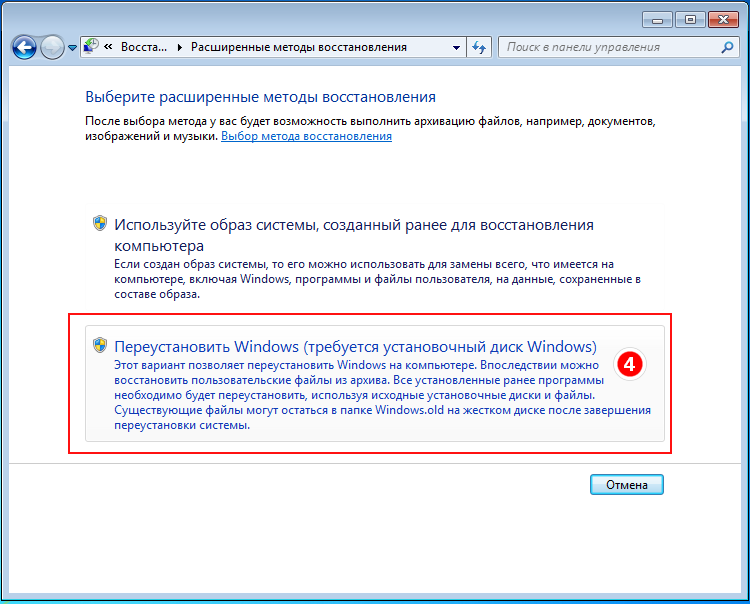
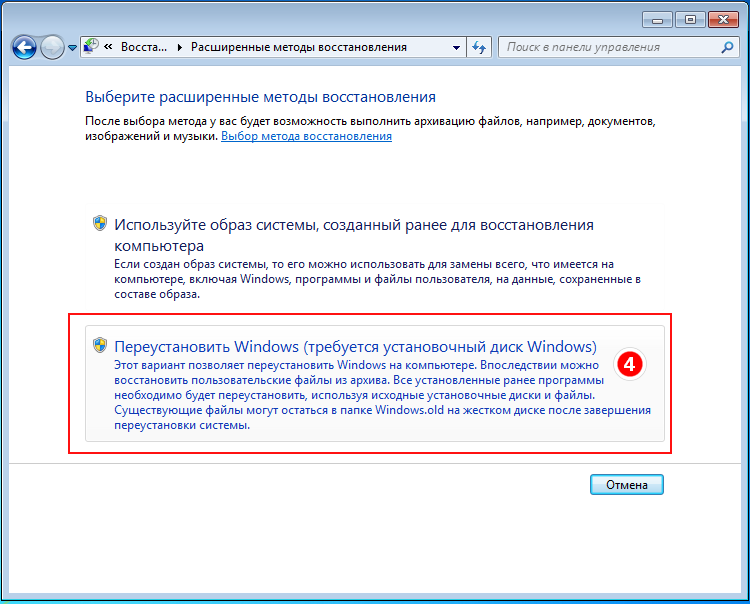
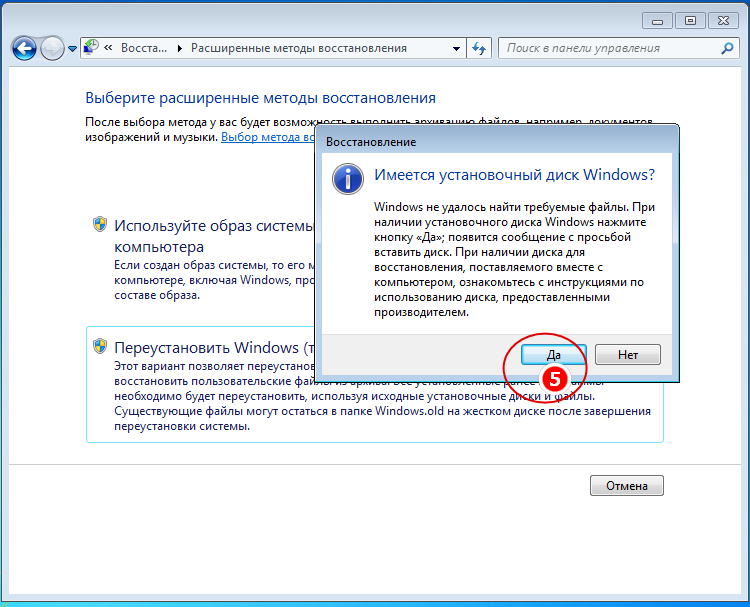
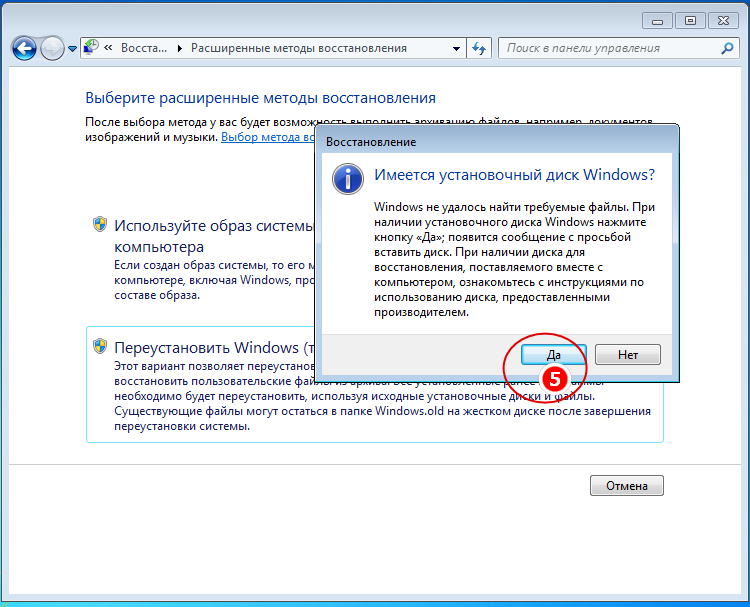
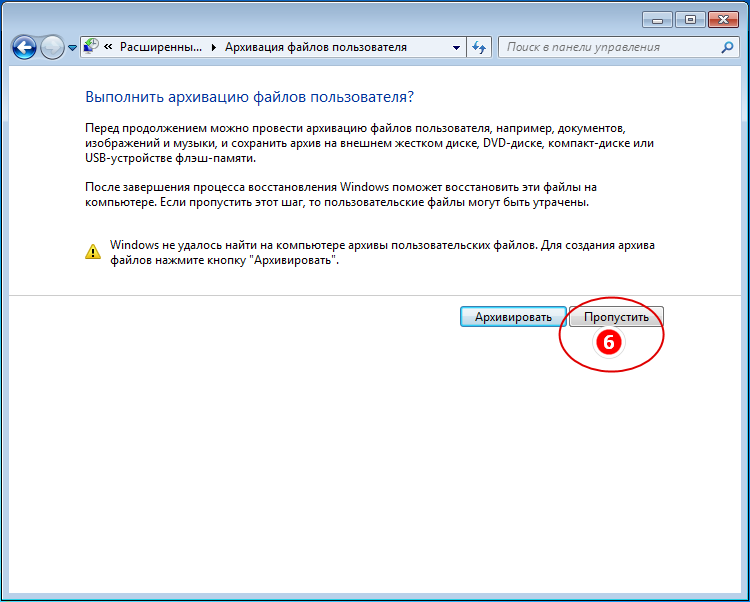
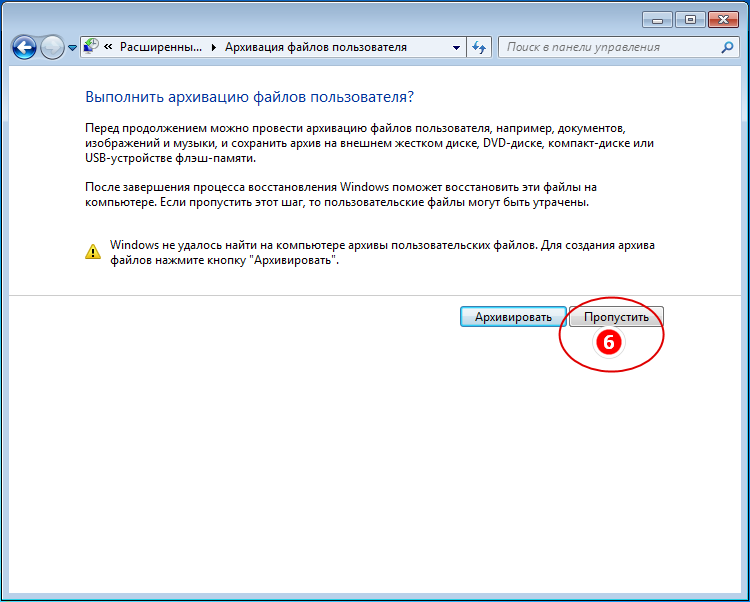
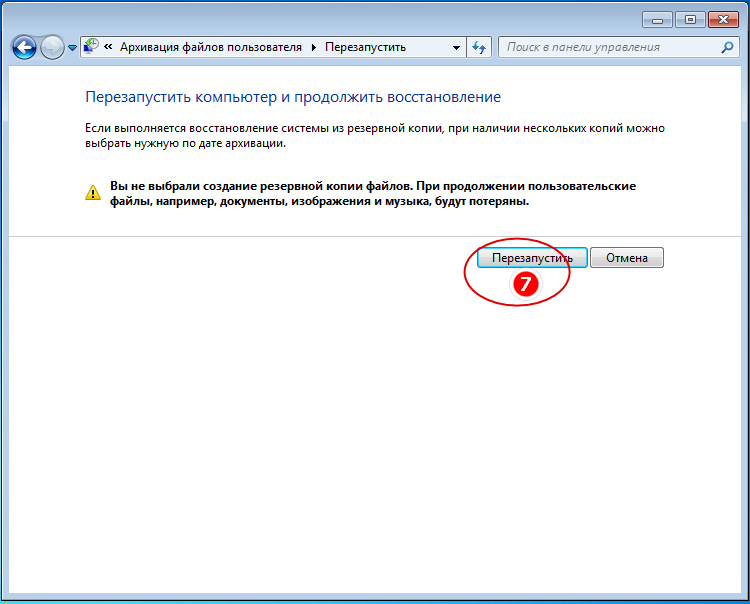
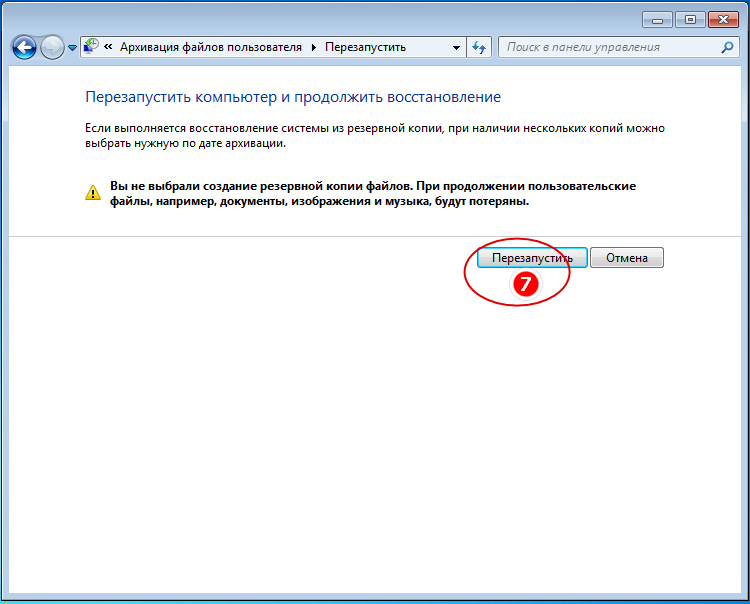
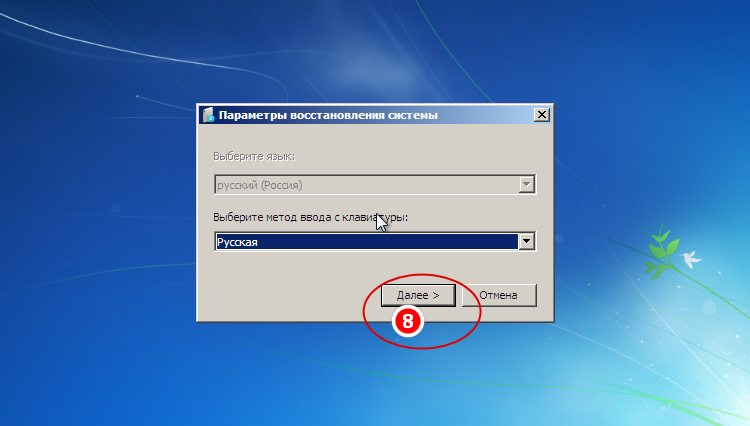
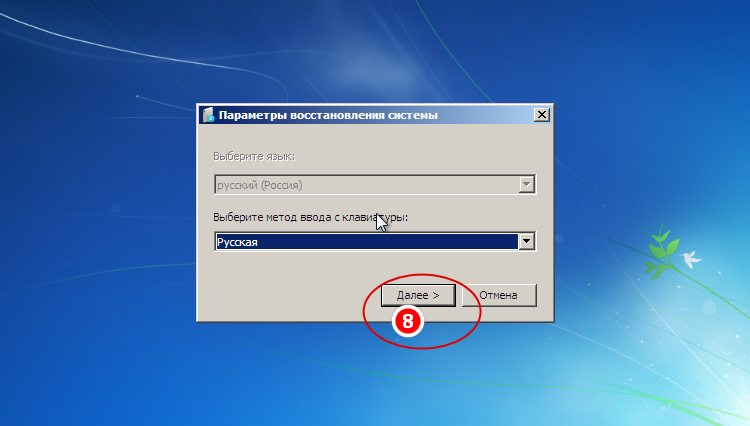
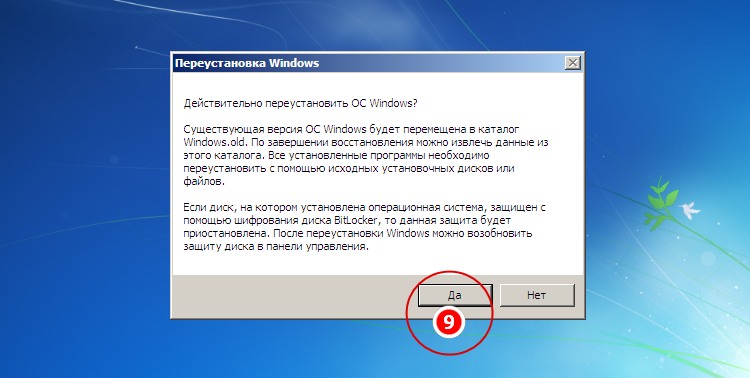
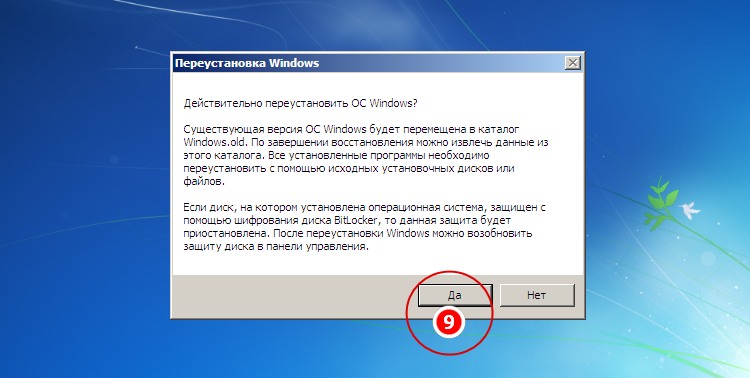
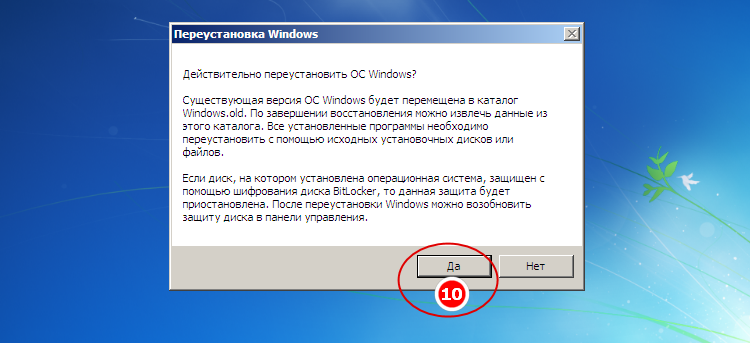
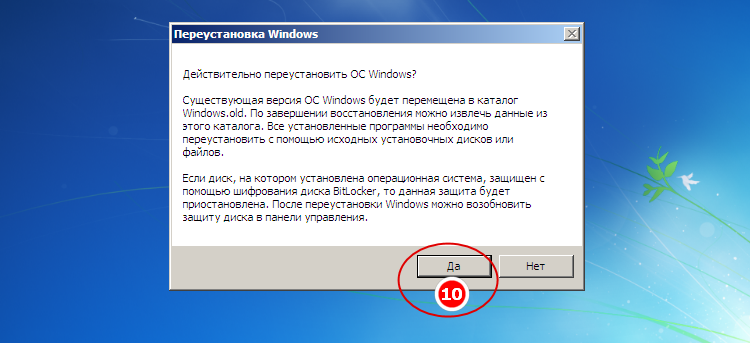


Когда компьютер загрузится, следуем указаниям пошагового мастера, не забыв заранее вставить в дисковод установочный образ, из которого Windows 7 станет брать необходимые файлы. В BIOS загрузку с диска в данном примере выставлять не нужно. Дальнейшие действия, вплоть до создания пользователя, ничем не отличаются от действий при классической установке ОС, кроме того, что при первой загрузке система предложит восстановить ваши пользовательские файлы из архива, если вы его потрудились создать, читайте предыдущий абзац.
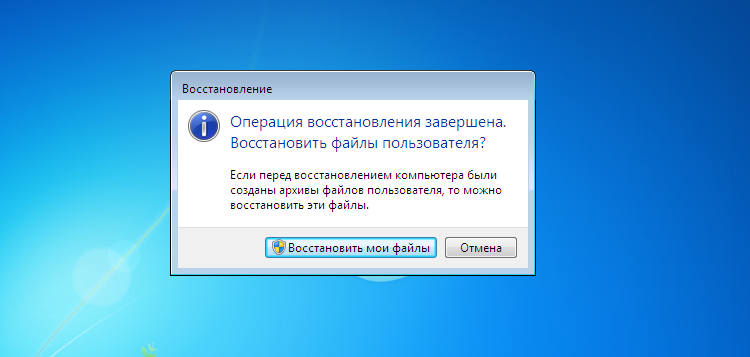
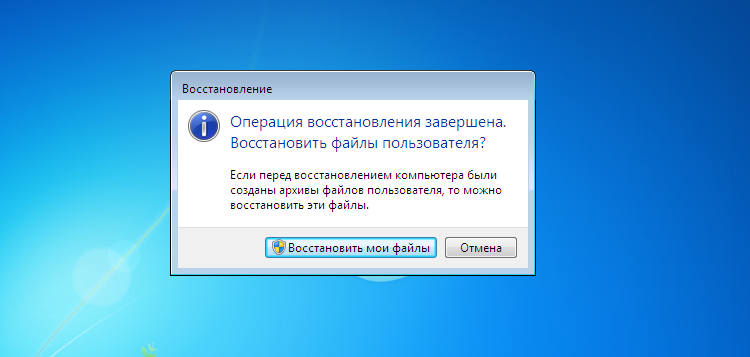
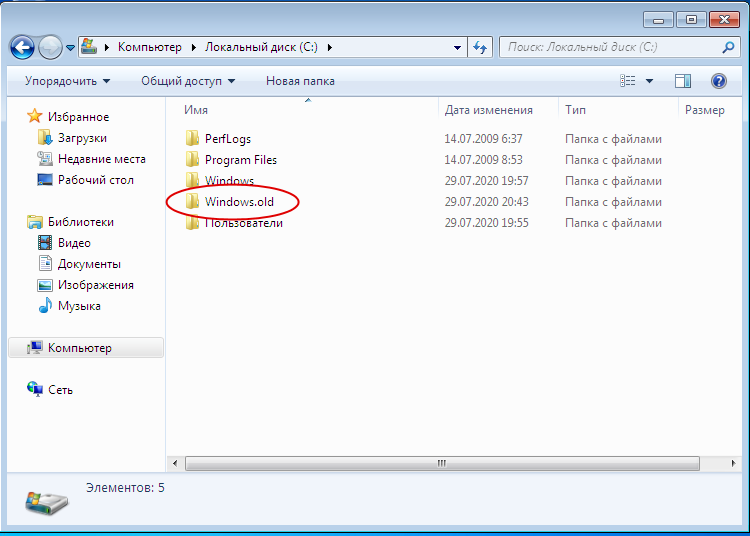
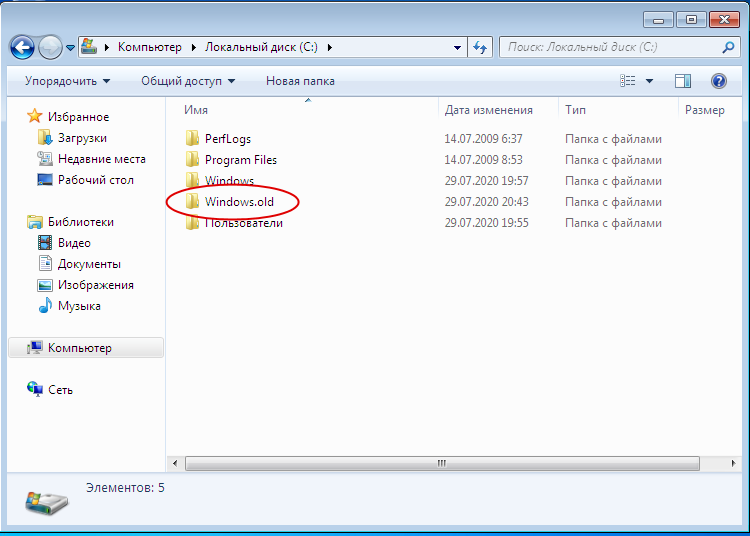
Восстановление из образа
По сравнению с переустановкой, восстановление из образа имеет существенное преимущество, поскольку содержит не только файлы системы, но и все установленные в нее программы. Как и в случае с точками восстановления, такой бэкап желательно создать сразу после инсталляции и первичной настройки Windows либо покупки ПК с предустановленной системой. Называется такой образ WindowsImageBackup и храниться он может как на втором физическом диске, так и в корне пользовательского тома.
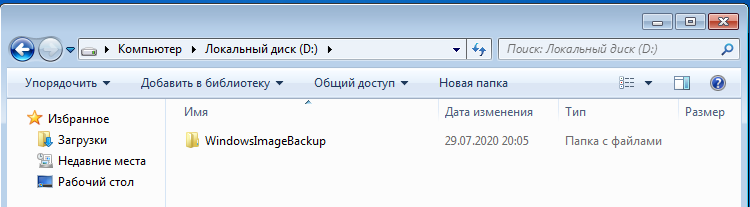
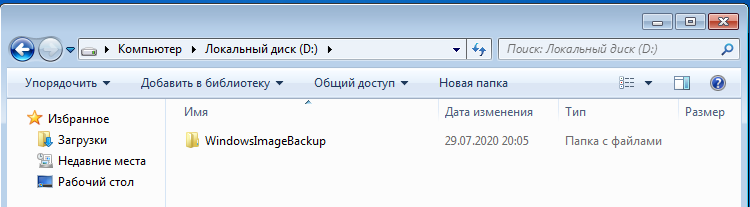
В рамках данной статьи мы не станем затрагивать создание образа, отметим лишь, что создать его можно как средствами самой Windows, так и средствами сторонних программ. Предположим, что он у вас уже есть, равно как и диск восстановления, который Windows 7 предлагает записать сразу после создания системного бэкапа. Если диска восстановления нет, то загружайте компьютер с обычного установочного диска, жмите «Восстановление системы», а когда на экране появится окошко «Параметры восстановления…», выберите в нём опцию «Восстановление компьютера с помощью созданного ранее образа системы».
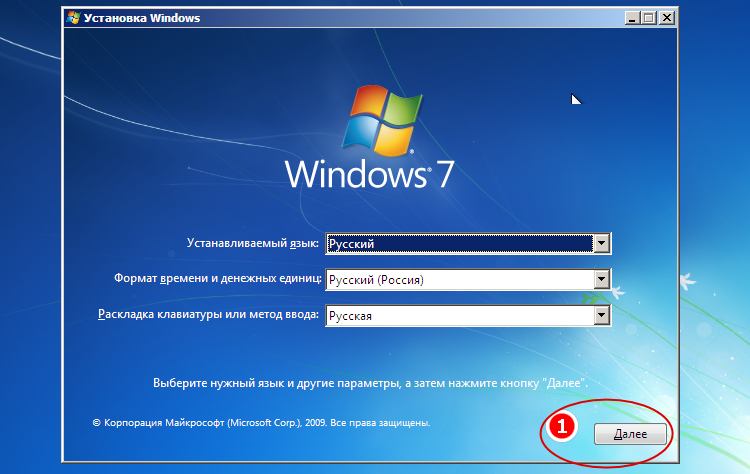
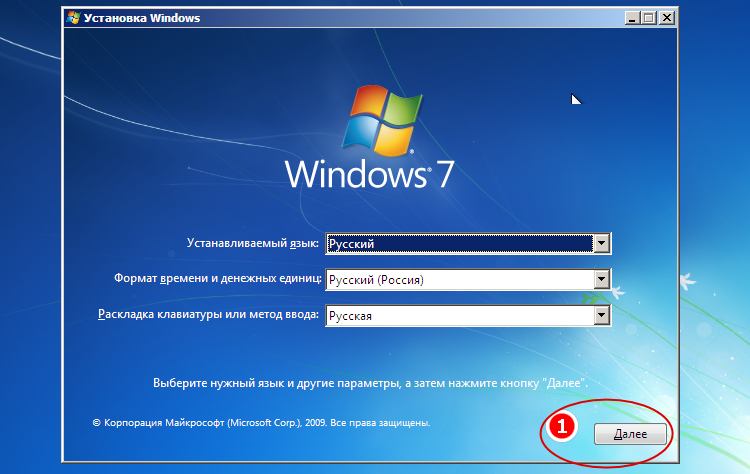
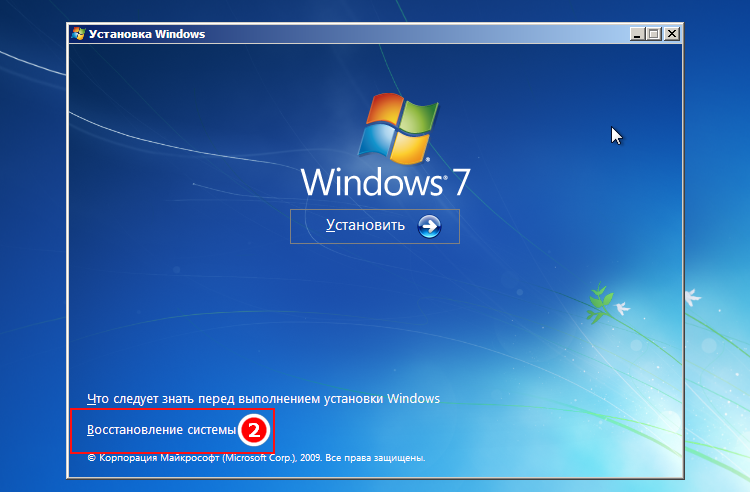
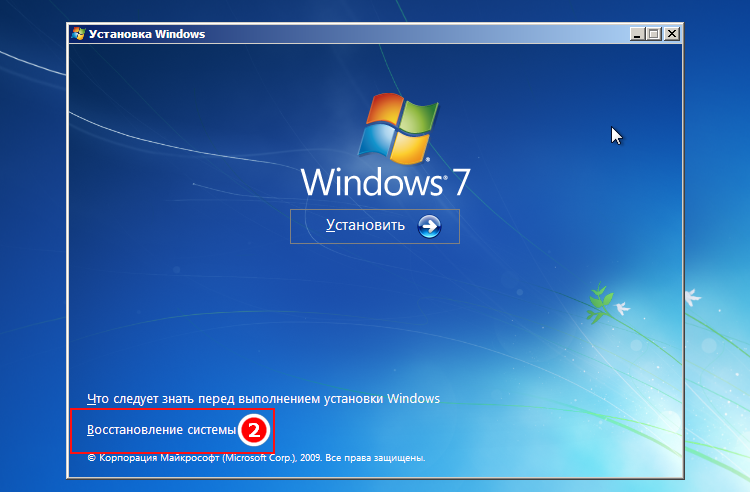
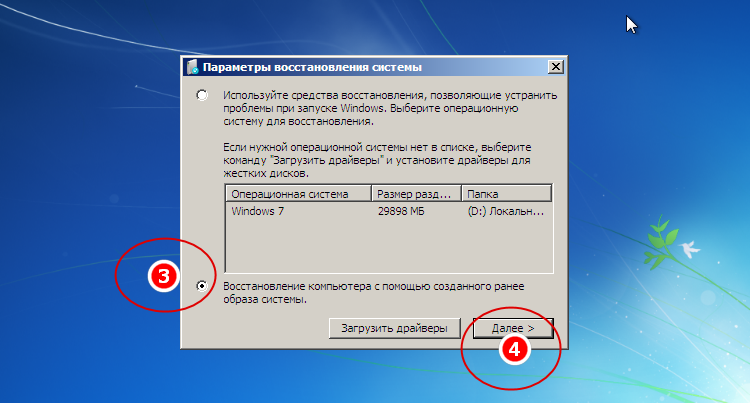
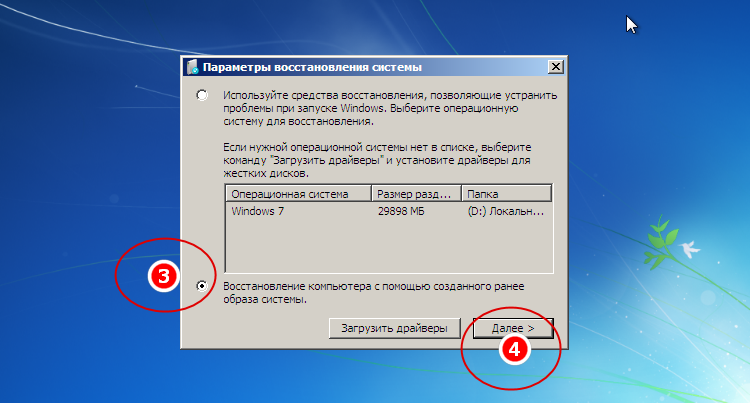
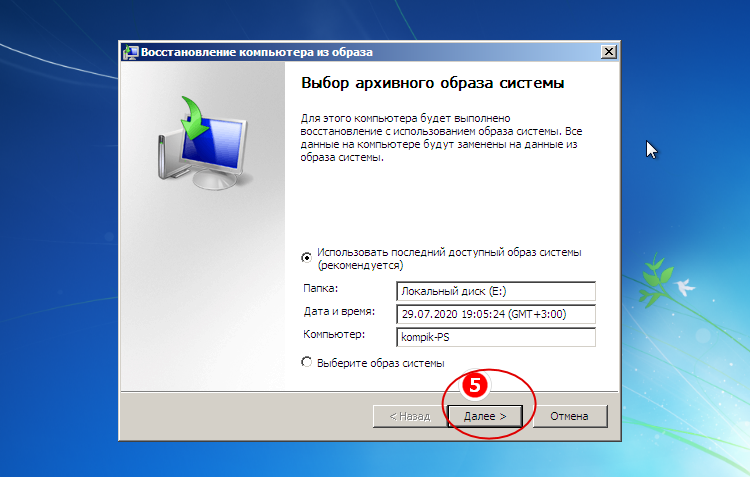
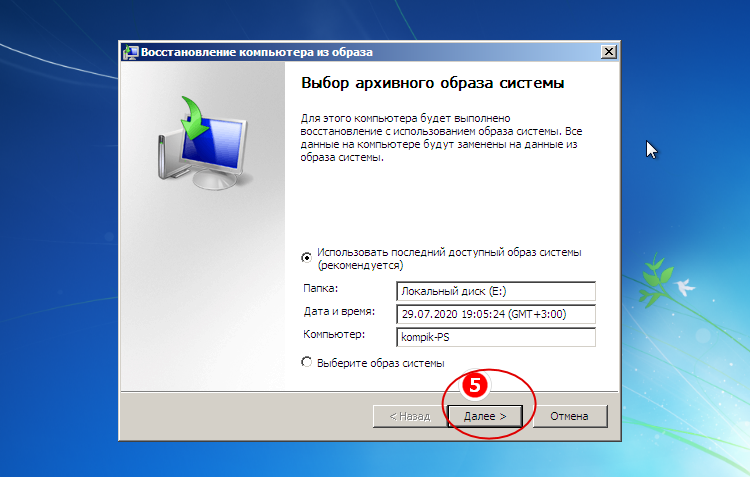
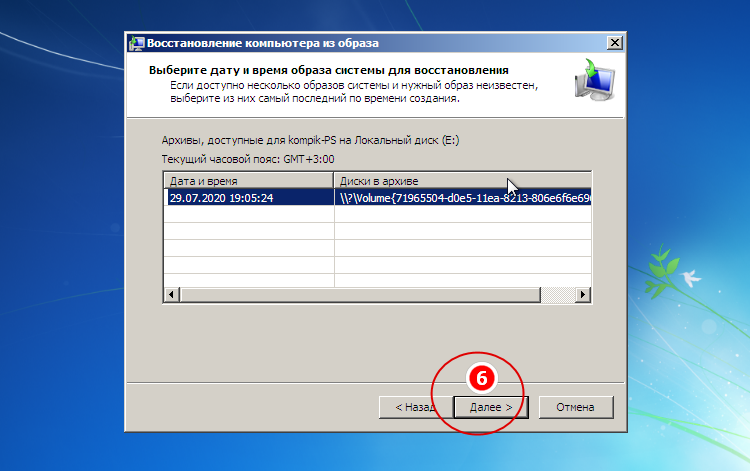
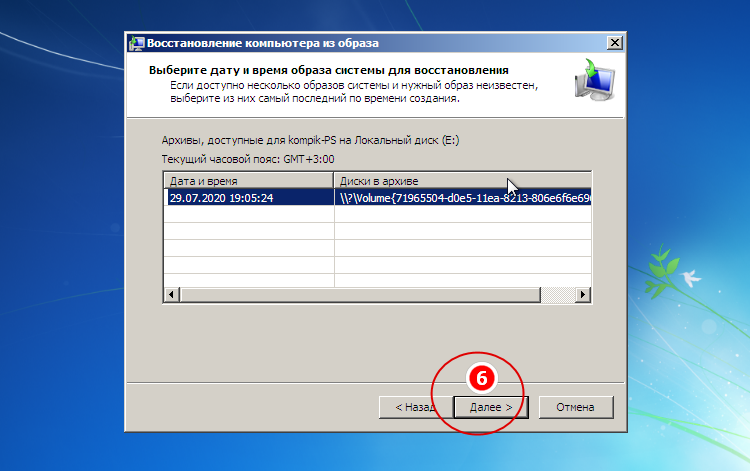
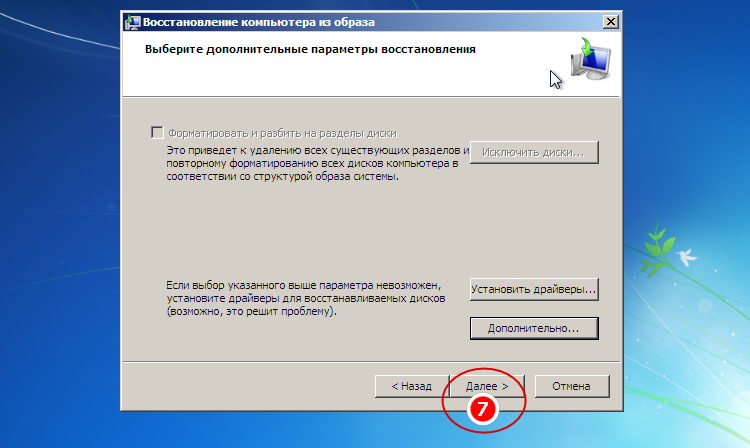
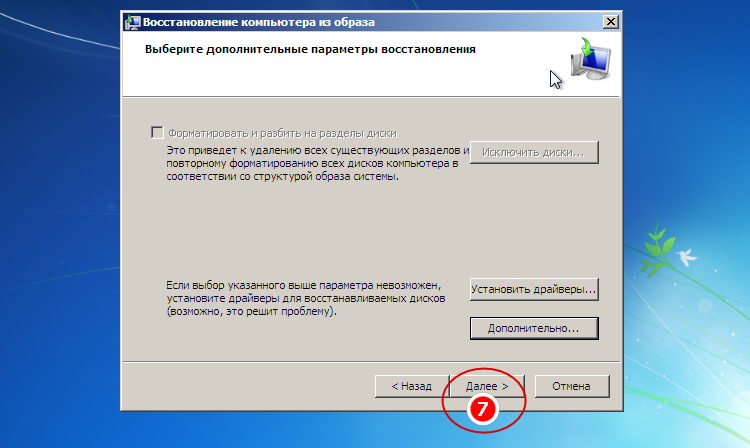
Выберите в открывшемся окне мастера вашу резервную копию (выбрать можно также и в вручную) и проследуйте указаниям, сводящимся обычно к просьбе нажать кнопку «Далее», а затем и «Готово», после чего начнется процедура развертывания образа. Дождитесь ее завершения, и вы получите полностью восстановленную систему со всеми настройками.
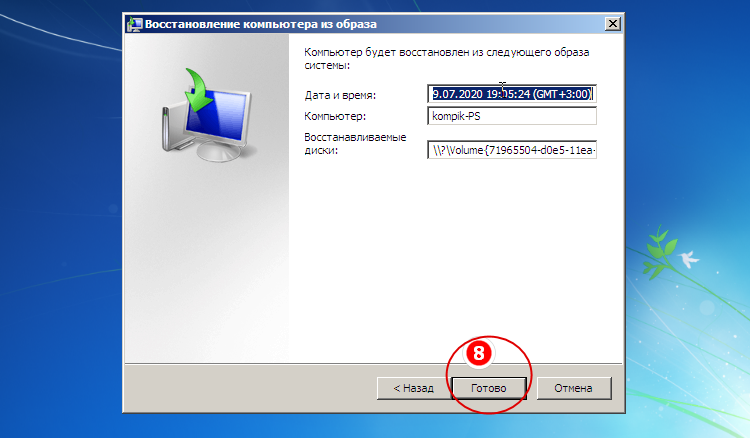
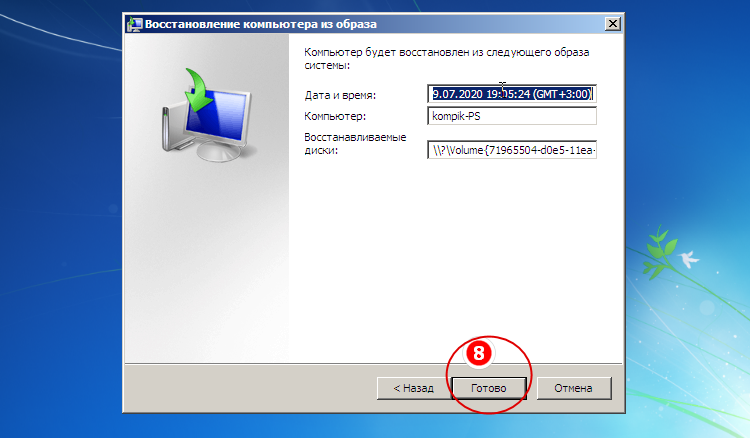
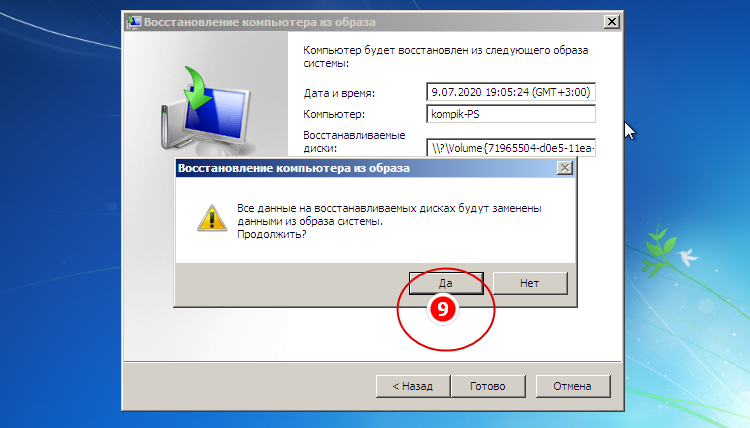
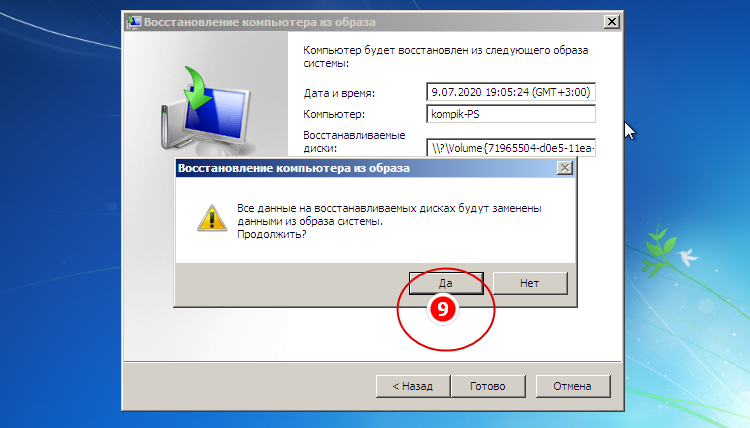


Сброс к заводским настройкам
Что касается настоящего сброса Windows к заводским настройкам или иначе Factory Reset, тут нужно отметить одну важную деталь. Описанные выше методы по сути таковым сбросом не являются, поскольку он доступен далеко не на всех компьютерах, а лишь на тех, на которых производитель посчитает это нужным. На дисках таких ПК имеется особый служебный раздел Recovery с той самой «заводской» системой с оригинальными драйверами.
Откройте командой diskmgmt.msc через окошко Win + R «Управление дисками» и посмотрите, если ли у вас такой раздел.
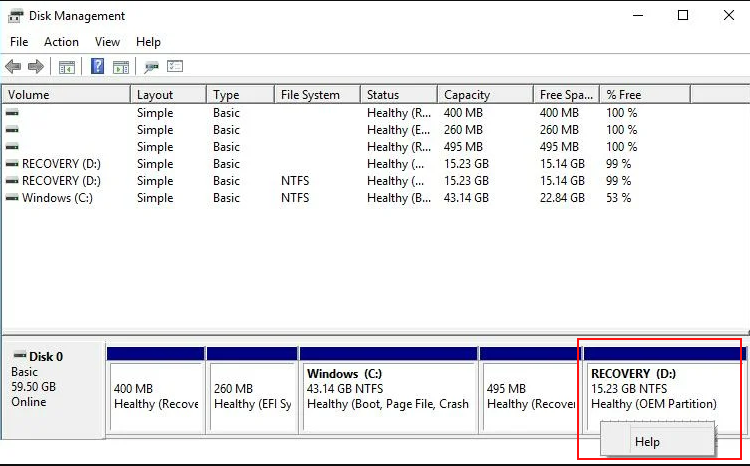
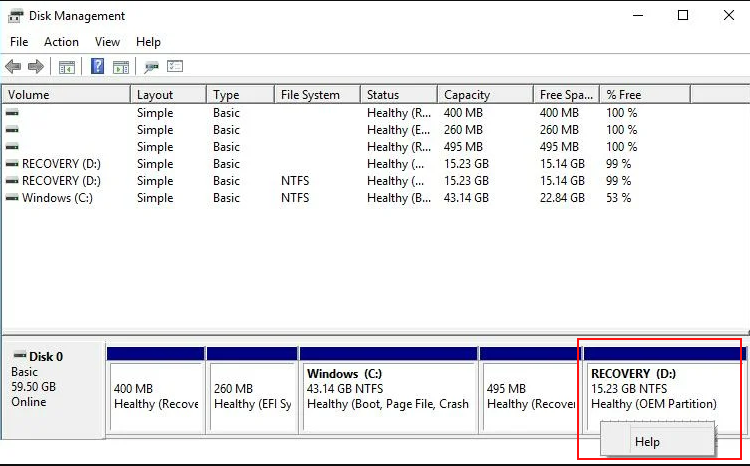
Дополнительно на некоторых ноутбуках и компьютерах производитель интегрирует в BIOS или среду восстановления WinPE, или специальную утилиту. В Acer, например, она называется Acer Recovery Management и вызывается многократным нажатием F10 при зажатой Alt с последующим вводом пароля 000000; в HP оно носит имя HP Recovery Manager и вызывается нажатием F11 при перезагрузке компьютера; в Lenovo для этого предусмотрена специальная аппаратная кнопка. Более подробные сведения о процедуре можно прочесть либо в прилагаемой к компьютеру инструкции, либо на сайте производителя.
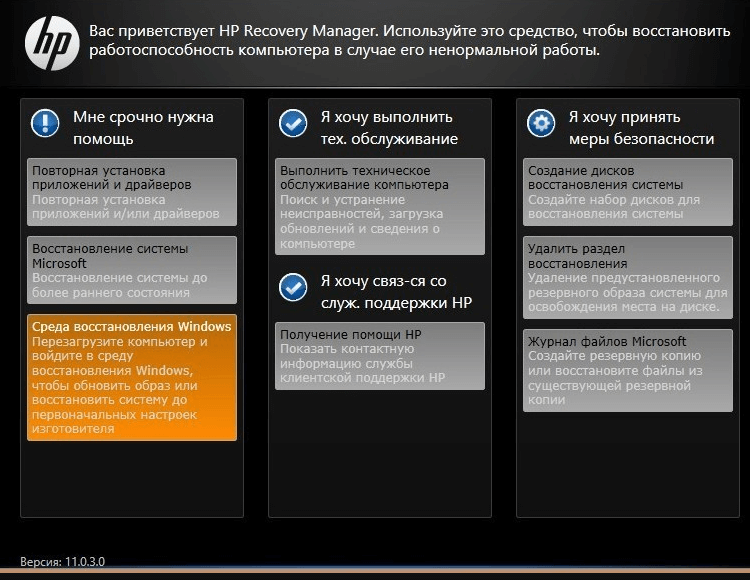
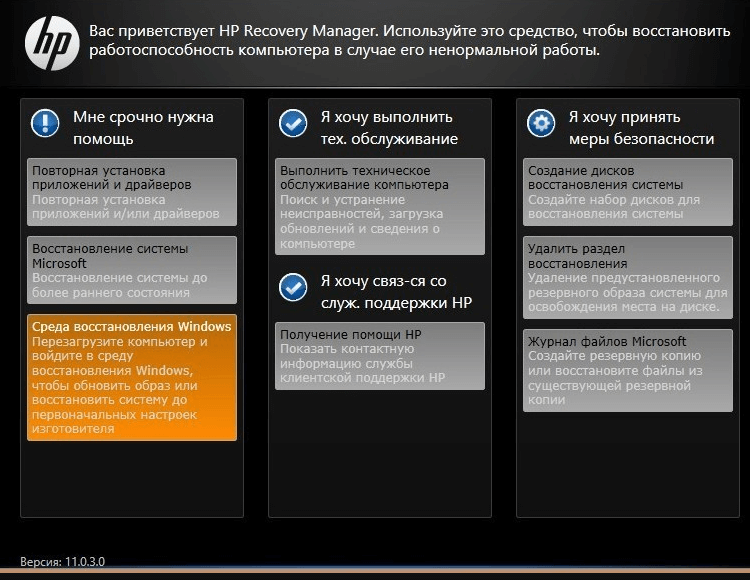
Сама процедура сброса к заводским настройкам не представляет собой особой сложности, будучи представлена несколькими этапами, сопровождаемыми подсказками мастера. Есть универсальный способ запуска утилиты сброса: при наличии раздела Recovery на диске в окне расширенных методов восстановления вместо «Переустановить Windows» у вас будет доступна опция «Вернуть компьютер в исходное состояние, заданное изготовителем» или что-то вроде того. Доступ к ней же можно получить из-под загрузочного диска в среде восстановления, как показано на скриншоте.
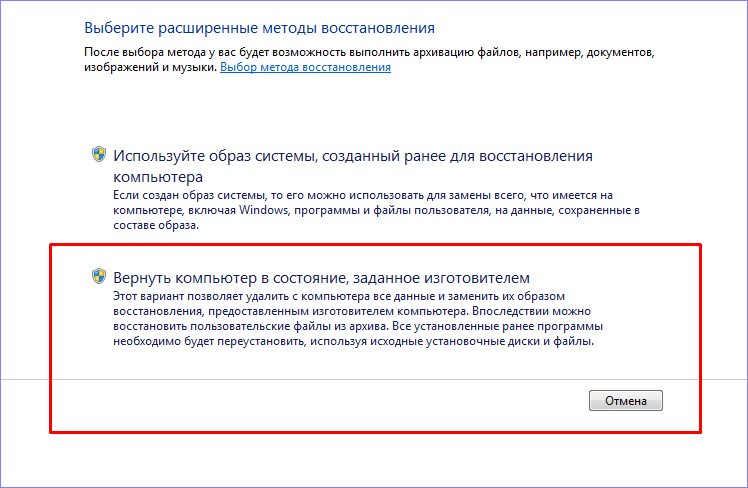
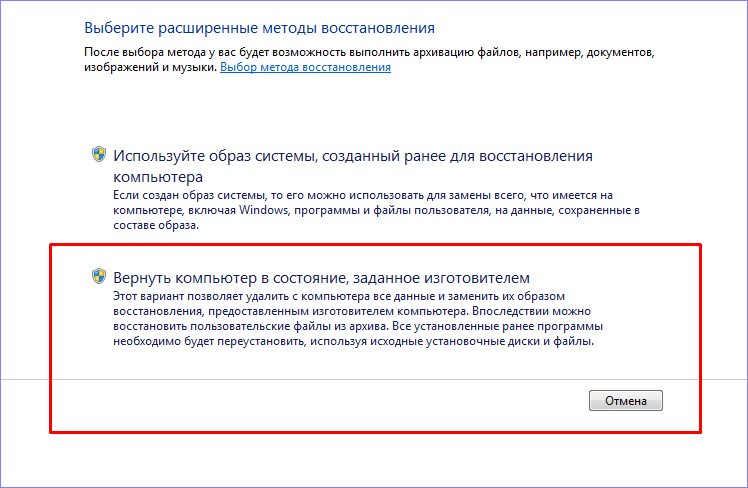
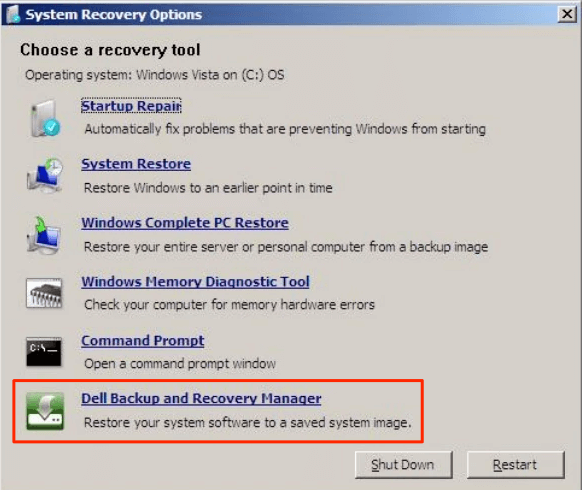
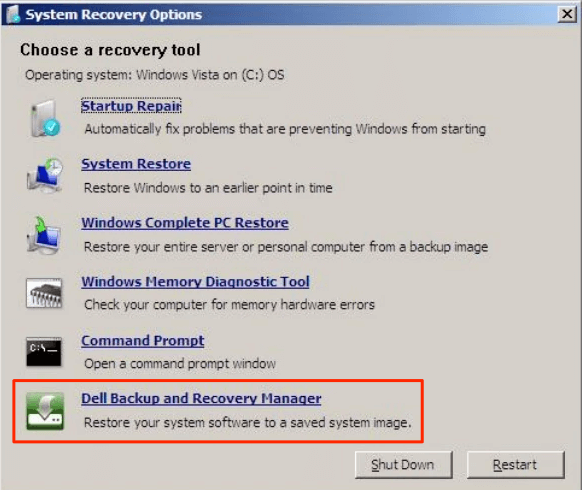
На будущее: если раздела Recovery нет
Спец-раздел с заводской оригинальной ОС имеется не на всех компьютерах. Что делать, если его у вас нет? Лучше всего создать полный бэкап настроенной системы встроенным или сторонним инструментом и сохранить его если не на отдельном физическом диске, что предпочтительнее, то на пользовательском разделе. Когда с вашей Windows что-то случится, вы всегда сможете развернуть созданный образ. Ну, а если вы считаете себя продвинутым пользователем, можете попробовать создать на своем ПК спец-раздел Recovery самостоятельно, найдя, конкретный образ раздела Recovery в интернете, однако заранее предупреждаем, что процедура эта достаточно трудоёмкая, да и не факт, что всё после этого будет работать корректно.
Как восстановить Windows 8.1 к заводским настройкам • Обучение компьютеру
Windows 8.1 в своё время создавали по принципу объединения в одной операционной системе классического и современного функционала по типу мобильного формата и эта попытка Microsoft была сродни первому блину, который всегда получается комом, тем не менее Windows 8.1 в десктопной части остаётся актуальной поддерживаемой разработчиками операционной системой, а также стабильной и надёжной в отличие от Windows 10, во многом функциональнее и удобнее в отличие от Windows 7. И вот одной из таких удобных функций Windows 8.1, которую она получила благодаря идее придания системе различных элементов мобильного формата является возможность её восстановления к заводским настройкам. По типу сброса к заводским настройкам планшетов и смартфонов. Рассмотрим же детально сейчас с вами эту функцию.
Что такое восстановление к заводским настройкам Windows 8.1
Итак, сброс к заводским настройкам. К данному функционалу можно прибегнуть, если Windows 8.1 тормозит, работает со сбоями, а, возможно, она вообще не запускается, при этом у нас нет точки восстановления или резервной копии, чтобы систему можно было откатить к более раннему состоянию, при котором она работала нормально. В таких случаях восстановление к заводским настройкам может стать альтернативой переустановке Windows 8.1.
Восстановление к заводским настройкам – это приведение системы в изначальное состояние, каким оно было когда-то после её установки. Это, по сути, переустановка системы, но проводимая с сохранением параметров локализации и персонализации, с сохранением активации системы и имеющих в ней учётных записей. А главное – с сохранением всех файлов, содержащихся в папках пользовательского профиля для всех учётных записей, которые есть в системе. Т.е. файлов каждого пользователя на рабочем столе, в папках «Загрузки», «Документы», «Видео» и т.п. Исключением будут установленные в системе сторонние классические программы, которые удалятся. Их нам придётся устанавливать заново, как и заново придётся устанавливать драйверы устройств, которые Windows 8.1 сама после восстановления не сможет поставить.
Восстановление к заводским настройкам удобно тем, что сохраняет пусть не все, но хоть какие-то наши настройки и данные. Но в каких-то моментах оно и проигрывает обычной переустановке системы Windows. Во-первых, как и при переустановке, мы не освободимся от нужды в создании установочного носителя, он может потребоваться, если системе вдруг понадобятся на нём какие-то файлы. Во-вторых, поскольку сброс к заводским настройкам предусматривает и сохранение пользовательских файлов, после этой операции на диске С остаётся увесистых размеров папка «Windows.old», с удалением которой бывают сложности. При переустановке с форматированием диска С этой проблемы нет.
Реализована эта функция системного сброса к заводским настройкам в приложении «Параметры компьютера». В приложении откроем «Обновление и восстановление» и идём в раздел «Восстановление». Здесь у нас есть два варианта отката к заводским настройкам:
- «Восстановление компьютера без удаления файлов» — собственно, это всё то, о чём мы говорили выше, сброс с сохранением наших отдельных настроек и личных файлов;
- «Удаление всех данных и переустановка Windows» — это другой тип операции отката к заводским настройкам, который проводится по принципу полной переустановки Windows 8.1 с форматированием диска С, а при необходимости даже с возможностью удаления данных на разделах всего жёсткого диска.

Последний вариант предназначен для случаев типа продажи или передачи сторонних лицам компьютера. И в существе своём не отличается от заурядной переустановки системы Windows с форматированием диска С. Только здесь нам по желанию ещё и предлагается функция затирания данных на диске, чтобы их потом невозможно было восстановить. Этот вариант рассматривать мы не будем. Рассмотрим только сброс настроек к заводским с сохранением наших отдельных настроек и файлов, это более актуальная для большинства тема.
Как восстановить Windows 8.1 к заводским настройкам
Итак, выберем в параметрах компьютера пункт восстановления без удаления файлов и нажимаем кнопку «Начать».

И вот в нашем случае система сообщает о нужде вставки установочного носителя для проведения данной операции. Вставляем оптический диск или флешку с записанным процессом установки Windows 8.1.

Нам сообщают, какие в рамках проводимой операции типы данных будут сохранены, а какие – нет.

Далее увидим перечень классических программ, которые будут удалены. Если какие-то из этих программ позволяют экспортировать настройки или имеют возможность для настройки синхронизации, тогда можно отменить восстановление к заводским настройкам, поработать с этими программами, чтобы их потом легче было привести в рабочее состояние. Ну а затем можем начать процесс по новой. Если всё в порядке, идём дальше.

Нажимаем «Обновить».

Компьютер перезагрузится.

И начнётся непосредственно откат системы. На экране будем наблюдать его разные этапы. Сначала подготовительные.

Потом выполнится вход в системный профиль, и будут проводиться уже профильные установки и настройки.

Ну а затем мы увидим наш рабочий стол со всем, что у нас там находилось ранее – файлы, портативные утилиты, ярлыки системных функций. Не будет только ярлыков инсталлированных ранее программ. И также на рабочем столе будет лежать HTML-файл со списком удалённых программ, чтобы мы могли по нему, как по наглядному чек-листу, ориентироваться в процессе новой установки программ.

Как восстановить незагружающуюся Windows 8.1 к заводским настройкам
А как восстановить Windows 8.1 к заводским настройкам, если она не загружается. Например, мы имеем дело со случаем внезапного автоматического восстановления после какого-то сбоя. Но этот процесс у нас завершается неудачей.

В этом случае и ему подобных, когда система не может нам предложить ничего более, кроме доступа к среде восстановления, запускаем «Дополнительные параметры».

А если Windows 8.1 не загружается прям вообще никак, даже не запускается её среда восстановления, то загружаемся с её установочного носителя, жмём на первом этапе «Далее».

Затем – «Восстановление системы».

Во всех случаях попадём в меню выбора действия среды восстановления. Кликаем в этом меню пункт «Диагностика».

Далее – «Восстановить».

Выбираем в качестве целевой системы нашу Windows 8.1.

Нажимаем «Далее».

И – «Восстановить».

Ну и далее уже запустится откат к заводским настройкам – тот процесс, который мы рассмотрели с вами в предыдущем пункте статьи.
Как сбросить Windows 10 до заводских настроек на Mac и PC
Иногда операционная система Windows на PC или Mac в режиме Boot Camp начинает работать со сбоями. Первое, что в этом случае приходит в голову – переустановка операционной системы. Однако в Windows 10 предусмотрен способ вернуть ОС в первоначальное состояние, сбросив систему до заводских настроек. Полный сброс очищает жесткий диск и переустанавливает Windows, поэтому никакие личные данные, программы и файлы не сохраняются.
ВНИМАНИЕ! Прежде чем сбросить Windows 10 до заводских настроек, обязательно сделайте резервную копию нужных данных, в противном случае они будут удалены без возможности восстановления.
Как сбросить Windows 10 до заводских настроек:
Шаг 1: Перейдите в меню «Пуск» и выберите «Параметры» -> «Обновление и безопасность».
Шаг 2: В левом меню выберите пункт «Восстановление».
Шаг 3: Кликните на кнопку «Начать» под надписью: «Вернуть компьютер в исходное состояние», а затем выберите «Удаление файлов и очистка диска». Это удалит все ваши файлы, приложения и настройки.
Шаг 4: Укажите, нужно ли просто удалить файлы или удалить файлы, а также очистить диск. Первый способ более быстрый, но менее безопасный. Выберите его, если вы собираетесь и дальше сами пользоваться компьютером.
Шаг 5: Подтвердите свой выбор кнопкой «Продолжить». После этого начнется процесс переустановки Windows 10 и удаления всех файлов с компьютера.
Компьютер перезагрузится, а процесс сброса будет проходить через функцию восстановления системы.
Так как была выбрана опция «Удалить все», после загрузки устройство будет как новое. Этот метод полезен для устранения различного рода неполадок. Кроме того, сброс до заводских настроек идеально подходит для продажи ПК. Таким образом, новый владелец не получит доступа ни к каким из ваших личных данных и файлов.
Есть множество причин, по которым приходится возвращать устройство в исходное состояние, просто не забывайте, что после данной процедуры останется только Windows.
4 способа восстановить заводские настройки компьютера с Windows
Заводские сбросы — это ядерное решение многих проблем Windows. Если ваш компьютер намного медленнее, чем был раньше, у вас есть заражение вредоносным ПО, которое не исчезнет, и вы не планируете продавать его, сброс настроек до заводских — наиболее удобное решение.
В зависимости от настроек и установленной версии Windows у вас есть несколько различных способов сбросить заводские настройки ноутбука или настольного компьютера с Windows. Мы покажем вам, как максимально легко сбросить настройки компьютера с Windows 10, 8 или 7.
Перед восстановлением заводских настроек обязательно сделайте резервную копию!
Прежде чем мы рассмотрим, как сбросить Windows, убедитесь, что у вас есть последняя резервная копия ваших файлов.Выполнение сброса к заводским настройкам приведет к удалению всех установленных программ и файлов, поэтому вы не хотите ничего оставлять.
Ознакомьтесь с нашим полным руководством по резервному копированию Windows 10, чтобы узнать обо всех доступных методах.
1.Как восстановить заводские настройки Windows 10 с помощью встроенного метода
Восстановление заводских настроек Windows когда-то было неудобным процессом, но Microsoft представила гораздо более простой способ сделать это в Windows 8. Он также включен в Windows 10 и является лучшим способом восстановить заводские настройки компьютера для большинства людей.
Чтобы получить к нему доступ, перейдите в Настройки > Обновление и безопасность> Восстановление .Вы увидите заголовок Reset this PC ; нажмите кнопку «Начать работу» под этим.
Сохранить файлы или удалить все?
У вас будет два варианта на выбор при сбросе Windows 10 таким образом: Сохранить мои файлы или Удалить все .
Первый вариант восстанавливает настройки по умолчанию и удаляет все установленные приложения (например, браузеры, Microsoft Office и игры), но сохраняет ваши данные. Как следует из названия, Удалить все — это сброс настроек к заводским: он возвращает все параметры к заводским настройкам по умолчанию и удаляет ваши файлы и приложения.
Хотя опция Keep my files сохранит ваши данные, вы все равно должны сделать резервную копию перед ее использованием на случай, если что-то пойдет не так.
Параметры при сбросе
Если вы выбрали Удалить все , Windows отобразит Дополнительные настройки , которые вы можете просмотреть.По умолчанию процесс удаляет ваши файлы, но не удаляет их надежно. Он также удаляет данные только с диска, на котором установлена Windows.
Выберите Изменить настройки , чтобы настроить эти параметры.Если вы включите Удаление данных , Windows уничтожит все на диске, чтобы уменьшить шансы на восстановление данных. Хотя этот процесс занимает некоторое время, вам следует использовать его, если вы избавляетесь от компьютера. В противном случае в этом нет необходимости.
Наконец, включите Data Drive , чтобы стереть все данные на всех дисках, подключенных к вашему компьютеру.Сюда входят внешние жесткие диски и диски восстановления. Поскольку у вас, вероятно, есть резервные копии и файлы на этих дисках, вам не следует использовать это, если вы не хотите навсегда стереть все, что связано с вашим компьютером.
В противном случае, если вы выбрали Сохранить мои файлы , вы увидите сводку того, что Windows собирается делать.Щелкните ссылку Список приложений для удаления , чтобы увидеть, какие приложения будут удалены.
Начиная с обновления Windows 10 20h2, Microsoft предлагает вариант для загрузки в облако .Это позволяет вам сбросить Windows 10, загрузив новую копию из Интернета, что может пригодиться, если ваша текущая установка повреждена или у вас быстрое сетевое соединение.
Наконец, подтвердите операцию, нажав Сброс и дождитесь завершения процесса.Если вы выполняете сброс настроек ноутбука к заводским настройкам, убедитесь, что вы подключили его, чтобы избежать потери мощности во время работы. Вам нужно будет пройти процедуру установки, как только она будет завершена — убедитесь, что вы делаете правильные шаги и после установки Windows 10.
2. Восстановление заводских настроек Windows 10 с помощью опции «Новый запуск»
В прошлом обновлении Windows 10 Microsoft добавила новый способ восстановления заводских настроек вашего компьютера.Он похож на приведенный выше, но имеет несколько небольших отличий, поэтому на него стоит обратить внимание.
На странице «Настройки »> «Обновление и безопасность»> «Восстановление » щелкните текст ссылки «». Узнайте, как начать новую установку с чистой установкой Windows внизу.Это откроет окно безопасности Windows с опцией Fresh start . Щелкните Начать работу , чтобы продолжить.
По сравнению с описанным выше вариантом сброса, Fresh Start имеет следующие отличия:
- Fresh Start всегда сохраняет ваши личные файлы, без возможности их удаления, как указано выше.
- Fresh Start загружает последнюю версию Windows 10, а при стандартном сбросе используется информация для восстановления с жесткого диска. Он предоставляется производителем вашего ПК или находится в защищенной папке C: \ Recovery , если вы установили Windows самостоятельно.
- Благодаря этому Fresh Start избегает беспорядка, удаляя все нестандартные приложения Windows, включая вредоносное ПО производителя. Единственным исключением являются приложения Microsoft Store, установленные производителем, которые остаются.
- Наконец, Fresh Start сохраняет «некоторые настройки Windows», но не указывает, какие именно. Приведенный выше сброс не сохраняет ваши настройки.
Подводя итог, Fresh Start загружает свежую копию самой последней версии Windows 10, сохраняет ваши файлы и некоторые настройки и не оставляет никаких лишних программ, кроме приложений из Магазина.Для сравнения: стандартный вариант сброса позволяет вам выбрать, сохранять ли файлы, не сохраняет никаких настроек и переустанавливает Windows и приложения на основе вашего раздела восстановления.
Имейте в виду, что после этого вам может потребоваться повторно ввести лицензионные ключи для приложений премиум-класса и, вероятно, потребуется обновить системные драйверы.
3. Переустановите с помощью установочного носителя Windows
Если вы не используете Windows 8 или 10, хотите узнать, как восстановить заводские настройки Windows 10 без меню «Настройки», или по какой-то причине не хотите использовать описанные выше методы, вы всегда можете выполнить сброс Windows до заводских настроек с помощью установочного носителя.Это позволяет вам установить новую копию Windows на ваш компьютер и стереть все, что в данный момент находится на нем.
Для Windows 10: узнайте, как установить Windows 10 с помощью Microsoft Media Creation Tool, который является бесплатным и простым.
Если вы хотите переустановить Windows 7 или 8 с нуля, вы можете использовать инструмент загрузки Microsoft Windows 7 или инструмент загрузки Microsoft Windows 8.1.Они позволяют вам загрузить ISO-образ для записи на флеш-накопитель или DVD, чтобы вы могли переустановить Windows. Для этого вам необходимо предоставить действующий ключ продукта Windows 7, но это не обязательно для загрузки Windows 8.1.
В любом случае просто вставьте USB-накопитель или диск, содержащий установочный носитель, и загрузитесь со съемного устройства.Вы увидите экран установки Windows, через который вы сможете установить чистую копию. Помните, что это приведет к удалению всего, что в данный момент находится на диске, на котором вы устанавливаете Windows.
4. Восстановление заводских настроек Windows 10 при загрузке с помощью дополнительных методов
Хотя три перечисленных выше метода работают для большинства пользователей, есть несколько дополнительных способов сброса Windows, если вам это интересно.Чтобы выполнить сброс Windows 10 до заводских настроек при загрузке (например, в случае, если вы не можете нормально войти в Windows), вы можете запустить сброс настроек до заводских настроек из меню Advanced Startup .
Чтобы запустить это, если Windows работает правильно, зайдите в Настройки > Обновление и безопасность> Восстановление .В разделе Расширенный запуск нажмите Перезагрузить сейчас , чтобы перезагрузиться в Расширенный запуск. Или удерживайте нажатой клавишу Shift при нажатии кнопки Restart в меню питания.
Если вы не можете сделать ни одно из этих действий, попробуйте нажать F11 при загрузке, что откроет расширенный запуск в некоторых системах.В противном случае Windows запустит расширенный запуск самостоятельно после трех неудачных загрузок.
Когда он откроется, выберите Устранение неполадок , затем выберите Сбросить этот компьютер , чтобы начать ту же процедуру восстановления заводских настроек, что и # 1 выше.Вы можете выбрать Advanced options для большего выбора, но ни один из них не позволит вам восстановить заводские настройки Windows 10, если у вас нет сохраненного образа системы.
В противном случае вы сможете загрузиться в BIOS и получить прямой доступ к разделу восстановления на жестком диске, если производитель вашего ПК включил его.Однако, если вы выполните сброс настроек с помощью этого метода, вы переустановите все вредоносное ПО производителя. Хотя это не идеально, но может работать, если у вас нет других вариантов.
Вы также можете ввести «создать диск восстановления» в меню «Пуск», чтобы получить доступ к инструменту, который позволит вам создать свой собственный.Однако для этого требуется изрядное количество места, и вам придется сделать это, прежде чем у вас возникнет проблема. Если вы еще этого не сделали, лучше всего создать новый установочный диск Windows 10, как описано в пункте 3.
В целом, если вы используете Windows 8 или 10, лучше всего подойдет один из встроенных параметров сброса.Пользователи Windows 7 должны загрузить образ от Microsoft и таким образом выполнить чистую установку.
Теперь вы знаете, как восстановить заводские настройки компьютера
У вас есть несколько вариантов восстановления заводских настроек компьютера с Windows.Независимо от того, нужно ли вам полностью перезагрузить свой ноутбук перед продажей или просто обновить свой компьютер для повышения производительности, один из этих методов поможет вам как можно быстрее.
Если у вас возникнут проблемы, мы поможем решить проблемы, возникающие при установке Windows.
Если ваш ноутбук подключен к сети, но не заряжается, вот что вы можете сделать, чтобы аккумулятор снова зарядился.
Об автореБен — заместитель редактора и менеджер по адаптации в MakeUseOf. Он оставил свою работу в сфере ИТ, чтобы писать полный рабочий день в 2016 году, и никогда не оглядывался назад.В качестве профессионального писателя он освещал технические руководства, рекомендации по видеоиграм и многое другое уже более шести лет.
Подробнее о Бене СтегнереПодпишитесь на нашу рассылку новостей
Подпишитесь на нашу рассылку, чтобы получать технические советы, обзоры, бесплатные электронные книги и эксклюзивные предложения!
Еще один шаг…!
Подтвердите свой адрес электронной почты в только что отправленном вам электронном письме.
.Как восстановить заводские настройки Windows 10 или использовать восстановление системы
Запускаете Windows 10 и столкнулись с проблемой? Возможно, вредоносное ПО нарушило работу вашей системы или что-то в целом работает медленно. Возможно, вы даже планируете продать свой компьютер.
К счастью, в Windows 10 есть инструменты, которые могут помочь: System Restore и Factory Reset , утилиты, которые позволяют легко перезагружать и обновлять ваш компьютер.
Вот как восстановить и сбросить Windows 10.
Windows 10 имеет скрытый раздел восстановления
Когда вы открываете проводник, вы должны увидеть все разделы диска.
Однако некоторые скрыты. Один из них — это раздел восстановления, который Windows 10 использует для сброса и восстановления.
Хотя это занимает немного места, и вы можете удалить этот раздел, не рекомендуется .
Конечно, удаление в сочетании со сжатием файлов может сэкономить более 6 ГБ в 64-разрядных системах под управлением Windows 10, но раздел восстановления очень важен для восстановления работы вашего ПК после серьезного сбоя.
Между тем, если вы используете устройство с Windows 10 небольшой емкости, рекомендуется использовать SD-карту или внешнее запоминающее устройство.Сохраните раздел восстановления и храните личные данные и приложения на дополнительном хранилище.
В какой-то момент вам, вероятно, понадобится раздел восстановления, особенно если вы не загрузили установочный носитель.Однако инструментов обновления и сброса должно хватить для решения подавляющего большинства проблем, если вы сделаете правильный выбор между восстановлением системы и обновлением Windows. Мы также рассмотрели конкретные способы восстановления заводских настроек ноутбука HP.
Как восстановить систему в Windows 10
Если у вас проблемы с производительностью Windows 10, первое, на что вам следует обратить внимание, — это список точек восстановления.Если одно из этих событий совпадает с периодом, когда Windows начала работать неправильно, вы можете использовать инструмент восстановления системы, чтобы восстановить настройки и программное обеспечение, которые были на месте в то время.
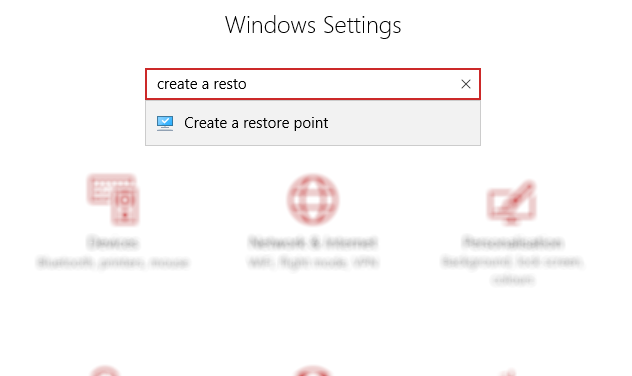
Откройте Start (или нажмите клавишу Windows + I , чтобы открыть Settings ) и в поле поиска введите , создайте точку восстановления .
Щелкните соответствующий результат, выберите диск, который вы хотите использовать для хранения точки восстановления (обычно системный диск), и щелкните Настроить> Включить защиту системы . Это действие активирует функцию восстановления системы.
Также необходимо указать максимальное использование диска, выделенного для использования дискового пространства.Перетащите ползунок, чтобы определить, сколько места нужно выделить. Щелкните OK для подтверждения.
Теперь вы готовы создать точку восстановления, поэтому нажмите Create , дайте ей имя, затем OK .
Программа защиты системы создаст точку восстановления, к которой вы сможете вернуться позже, нажав кнопку Восстановление системы . Работа с мастером восстановит ваше предыдущее состояние.
Возможно, вам придется потратить несколько минут на проверку того, что будет затронуто, чтобы вы могли переустановить программное обеспечение и — надеюсь, — избежать любых приложений, которые вызвали проблему, которая побудила вас использовать восстановление системы.
Обратите внимание, что восстановление системы не идеально. Возврат к точке восстановления может не работать, поэтому обратитесь к нашему списку вещей, чтобы проверить, когда восстановление системы не сработает.
Доступ к расширенному запуску
Что делать, если вам нужно вернуться к сохраненной точке восстановления, но не удается загрузиться в Windows 10? Ответ приходит через Advanced Startup (доступный в рабочей системе через Settings> Recovery ).
Если ваш компьютер не загружается, вам необходимо получить доступ к расширенному запуску с помощью инструкции производителя вашего ПК. Например, на компьютерах HP для этого нужно нажать F11 , чтобы запросить режим восстановления системы при загрузке компьютера.Выберите Восстановить компьютер при запуске программы установки Windows.
В расширенном запуске выберите «Устранение неполадок »> «Дополнительные параметры»> «Восстановление системы» , а затем пройдите через мастер, чтобы найти и применить точку восстановления.
Это делает восстановление системы самым быстрым решением; в то же время он наименее надежен. К сожалению, восстановление системы не может справиться с установкой Windows, которая была скомпрометирована вредоносным ПО.
Как обновить Windows 10
Возврата к точке восстановления было недостаточно для решения проблем с вашим компьютером? Возможно, вам потребуется обновить настройки.Помните, каким был ваш компьютер, когда вы его купили или впервые установили Windows 10?
Вот что вы получите.
Однако, в отличие от полного сброса системы Windows 10, вы сможете сохранить свои личные данные и настройки.Тем не менее, рекомендуется синхронизировать их с облаком в любом случае.
Откройте Пуск> Настройки> Обновление и безопасность , чтобы начать, выбрав Recovery в левом меню.
Под Сбросить этот компьютер , щелкните или коснитесь Приступить к работе и используйте параметр Сохранить мои файлы .
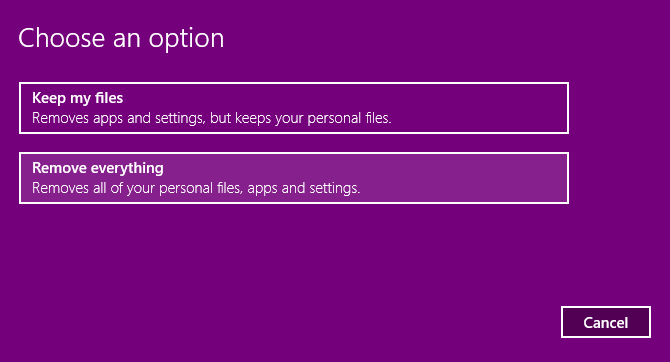
Будет отображено предупреждение; второй может появиться, если вы обновились до Windows 10 с предыдущей версии, и сообщает вам, что сброс не позволит вам отменить обновление.
Если вы довольны, продолжайте Reset .
Вам нужно дождаться завершения процесса.Сколько времени это займет, будет зависеть от того, сколько приложений вы установили.
Подумайте о том, чтобы обновить Windows 10 как вторую струну вашего лука. Если ваш компьютер работает медленно, регулярно дает сбой или зависает, это лучший вариант.Это идеально, если у вас нет времени на предварительное резервное копирование настроек и личных папок.
Как сбросить Windows 10 до заводских настроек
«Ядерный вариант», когда дело доходит до восстановления Windows 10 в лучшем виде, — это сбросить ее, как если бы вы делали это на смартфоне или планшете.Это действие восстанавливает операционную систему до «заводских настроек», оставляя ее как новую.
Таким образом, вам необходимо заранее создать резервную копию ваших личных данных. К сожалению, все удаленное вредоносное ПО будет восстановлено.Это веский аргумент против использования опции восстановления заводских настроек.
Чтобы восстановить заводские настройки Windows 10, перейдите в Пуск> Параметры> Обновление и безопасность> Восстановление и снова нажмите кнопку Начало работы в разделе «Сбросить этот компьютер».Однако на этот раз выберите Удалить все .
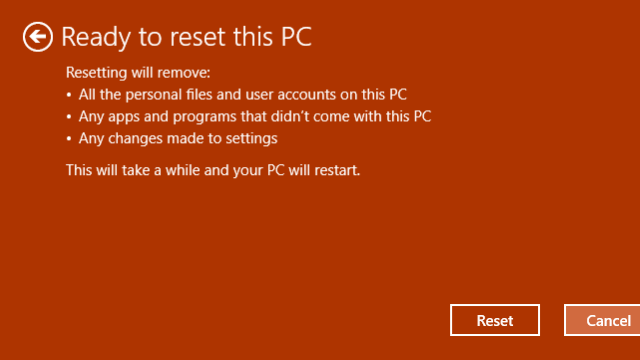
Это приводит к двум вариантам:
- Просто удали мои файлы для быстрого сброса.
- Удалить файлы и очистить диск , более медленный и безопасный вариант.
Сделав свой выбор, дождитесь завершения. Обратите внимание, что вам понадобится новая учетная запись, чтобы снова начать пользоваться компьютером.Если у вас есть учетная запись Windows, используйте ее; тема вашего рабочего стола, ярлыки, избранное браузера (если вы используете Edge) и некоторые другие настройки будут синхронизированы с компьютером. В противном случае создайте новый локальный профиль.
После этого вы будете готовы восстановить любые резервные копии данных, которые вы сделали перед выполнением сброса Windows 10 до заводских настроек.
Как и раньше, если Windows 10 не загружается и вы хотите выполнить сброс настроек до заводских, этот параметр доступен на экране расширенного режима.После загрузки в Advanced Options перейдите к Troubleshoot> Reset this PC , и вы найдете параметры, как описано выше.
Сброс заводских настроек и восстановление системы стали проще
Независимо от того, нужно ли вам создать или восстановить точку восстановления системы, этот процесс теперь должен быть простым.Точно так же вы должны иметь возможность обновить Windows 10, чтобы немного ускорить процесс, и использовать параметр сброса, чтобы создать обновленную операционную систему, работающую как новая.
Независимо от того, можете ли вы использовать «Восстановление системы», обновлять и перезагружать компьютер или использовать аварийный диск Windows PE, рекомендуется регулярно создавать резервные копии данных.Наше руководство по созданию резервных копий данных в Windows поможет вам в этом. Вы также можете проверить свой индекс производительности Windows, чтобы периодически оценивать производительность своих компьютеров.
Вы видели телефоны с записывающим устройством по телевизору, но где вы можете купить телефон с записывающим устройством и как они работают? Стоит ли использовать телефон с записывающим устройством?
Об автореЗаместитель редактора по безопасности, Linux, DIY, программированию и техническим вопросам.Он также выпускает The Really Useful Podcast и имеет большой опыт в поддержке настольных компьютеров и программного обеспечения. Автор статьи в журнале Linux Format, Кристиан — мастер Raspberry Pi, любитель Lego и фанат ретро-игр.
Подробнее о Кристиане КоулиПодпишитесь на нашу рассылку новостей
Подпишитесь на нашу рассылку, чтобы получать технические советы, обзоры, бесплатные электронные книги и эксклюзивные предложения!
Еще один шаг…!
Подтвердите свой адрес электронной почты в только что отправленном вам электронном письме.
.Как восстановить заводские настройки ноутбука HP
MakeUseOf — Политика конфиденциальностиМы уважаем вашу конфиденциальность и обязуемся защищать вашу конфиденциальность во время работы в сети на нашем сайт. Ниже раскрываются методы сбора и распространения информации для этой сети. сайт.
Последний раз политика конфиденциальности обновлялась 10 мая 2018 г.
Право собственностиMakeUseOf («Веб-сайт») принадлежит и управляется Valnet inc.(«Нас» или «мы»), корпорация зарегистрирован в соответствии с законодательством Канады, с головным офисом по адресу 7405 Transcanada Highway, Люкс 100, Сен-Лоран, Квебек h5T 1Z2.
Собранные персональные данныеКогда вы посещаете наш веб-сайт, мы собираем определенную информацию, относящуюся к вашему устройству, например, ваше IP-адрес, какие страницы вы посещаете на нашем веб-сайте, ссылались ли вы на другие веб-сайт, и в какое время вы заходили на наш веб-сайт.
Мы не собираем никаких других персональных данных.Если вы заходите на наш сайт через учетной записи в социальной сети, пожалуйста, обратитесь к политике конфиденциальности поставщика социальных сетей для получения информации относительно их сбора данных.
Файлы журналаКак и большинство стандартных серверов веб-сайтов, мы используем файлы журналов. Это включает интернет-протокол (IP) адреса, тип браузера, интернет-провайдер (ISP), страницы перехода / выхода, тип платформы, дата / время и количество кликов для анализа тенденций, администрирования сайта, отслеживания пользователей движение в совокупности и собирать широкую демографическую информацию для совокупного использования.
Файлы cookieФайл cookie — это фрагмент данных, хранящийся на компьютере пользователя, связанный с информацией о пользователе. Мы и некоторые из наших деловых партнеров (например, рекламодатели) используем файлы cookie на нашем веб-сайте. Эти файлы cookie отслеживают использование сайта в целях безопасности, аналитики и целевой рекламы.
Мы используем следующие типы файлов cookie:
- Основные файлы cookie: эти файлы cookie необходимы для работы нашего веб-сайта.
- Функциональные cookie-файлы: эти cookie-файлы помогают нам запоминать выбор, который вы сделали на нашем веб-сайте, запоминать ваши предпочтения и персонализировать ваш опыт работы с сайтом.
- Аналитические и рабочие файлы cookie: эти файлы cookie помогают нам собирать статистические и аналитические данные об использовании веб-сайта.
- Файлы cookie социальных сетей: эти файлы cookie позволяют вам взаимодействовать с контентом на определенных платформах социальных сетей, например, «лайкать» наши статьи. В зависимости от ваших социальных сетей настройки, сеть социальных сетей будет записывать это и может отображать ваше имя или идентификатор в связи с этим действием.
- Рекламные и таргетированные рекламные файлы cookie: эти файлы cookie отслеживают ваши привычки просмотра и местоположение, чтобы предоставить вам рекламу в соответствии с вашими интересами. См. Подробности в разделе «Рекламодатели» ниже.
Если вы хотите отключить файлы cookie, вы можете сделать это в настройках вашего браузера. Для получения дополнительной информации о файлах cookie и способах управления ими, см. http://www.allaboutcookies.org/.
Пиксельные тегиМы используем пиксельные теги, которые представляют собой небольшие графические файлы, которые позволяют нам и нашим доверенным сторонним партнерам отслеживать использование вашего веб-сайта и собирать данные об использовании, включая количество страниц, которые вы посещаете, время, которое вы проводите на каждой странице, то, что вы нажимаете дальше, и другую информацию о посещении вашего веб-сайта.
РекламодателиМы пользуемся услугами сторонних рекламных компаний для показа рекламы, когда вы посещаете наш веб-сайт. Эти компании могут использовать информацию (не включая ваше имя, адрес, адрес электронной почты или номер телефона) о ваших посещениях этого и других веб-сайтов для размещения рекламы товаров и услуг, представляющих для вас интерес. Если вы хотите получить дополнительную информацию об этой практике и узнать, как можно отказаться от использования этой информации этими компаниями, щелкните здесь.
Рекламодатели, как сторонние поставщики, используют файлы cookie для сбора данных об использовании и демографических данных для показа рекламы на нашем сайте. Например, использование Google Файлы cookie DART позволяют показывать рекламу нашим пользователям на основе их посещения наших сайтов и других сайтов в Интернете. Пользователи могут отказаться от использования DART cookie, посетив политику конфиденциальности Google для рекламы и содержательной сети.
Мы проверили все политики наших рекламных партнеров, чтобы убедиться, что они соответствуют всем применимым законам о конфиденциальности данных и рекомендуемым методам защиты данных.
Мы используем следующих рекламодателей:
Ссылки на другие веб-сайтыЭтот сайт содержит ссылки на другие сайты. Помните, что мы не несем ответственности за политика конфиденциальности таких других сайтов. Мы призываем наших пользователей знать, когда они покидают нашу сайт, и прочитать заявления о конфиденциальности каждого веб-сайта, который собирает лично идентифицируемая информация. Это заявление о конфиденциальности применяется исключительно к информации, собираемой этим Интернет сайт.
Цель сбора данныхМы используем информацию, которую собираем, чтобы:
- Администрирование нашего веб-сайта, включая устранение неполадок, а также статистический анализ или анализ данных;
- Для улучшения нашего Веб-сайта и повышения качества обслуживания пользователей, обеспечивая вам доступ к персонализированному контенту в соответствии с вашими интересами;
- Анализируйте использование пользователями и оптимизируйте наши услуги.
- Для обеспечения безопасности нашего веб-сайта и защиты от взлома или мошенничества.
- Делитесь информацией с нашими партнерами для предоставления таргетированной рекламы и функций социальных сетей.
Мы не продаем и не сдаем в аренду ваши личные данные третьим лицам. Однако наши партнеры, в том числе рекламные партнеры, может собирать данные об использовании вашего веб-сайта, как описано в настоящем документе. См. Подробности в разделе «Рекламодатели» выше.
Как хранятся ваши данныеВсе данные, собранные через наш Веб-сайт, хранятся на серверах, расположенных в США.Наши серверы сертифицированы в соответствии с Соглашением о защите конфиденциальности между ЕС и США.
IP-адрес и строковые данные пользовательского агента от всех посетителей хранятся в ротационных файлах журнала на Amazon. сервера на срок до 7 дней. Все наши сотрудники, агенты и партнеры стремятся сохранить ваши данные конфиденциальны.
Мы проверили политику конфиденциальности наших партнеров, чтобы убедиться, что они соответствуют аналогичным политикам. для обеспечения безопасности ваших данных.
Согласие в соответствии с действующим законодательствомЕсли вы проживаете в Европейской экономической зоне («ЕЭЗ»), окно согласия появится, когда доступ к этому сайту.Если вы нажали «да», ваше согласие будет храниться на наших серверах в течение двенадцать (12) месяцев, и ваши данные будут обработаны в соответствии с настоящей политикой конфиденциальности. После двенадцати месяцев, вас снова попросят дать согласие.
Мы соблюдаем принципы прозрачности и согласия IAB Europe.
Вы можете отозвать согласие в любое время. Отзыв согласия может ограничить вашу возможность доступа к определенным услугам и не позволит нам обеспечить персонализированный опыт работы с сайтом.
Безопасность данныхНаши серверы соответствуют ISO 27018, сводам правил, направленных на защиту личных данных. данные в облаке. Мы соблюдаем все разумные меры предосторожности, чтобы гарантировать, что ваши данные безопасность.
В случае, если нам станет известно о любом нарушении безопасности данных, изменении, несанкционированном доступе или раскрытие каких-либо личных данных, мы примем все разумные меры предосторожности для защиты ваших данных и уведомит вас в соответствии с требованиями всех применимых законов.
Доступ, изменение и удаление ваших данныхВы имеете право запросить информацию о данных, которые у нас есть для вас, чтобы запросить исправление и / или удаление вашей личной информации. пожалуйста, свяжитесь с нами в [email protected] или по указанному выше почтовому адресу, внимание: Отдел соблюдения требований данных.
ВозрастЭтот веб-сайт не предназначен для лиц младше 16 лет. Посещая этот веб-сайт. Вы настоящим гарантируете, что вам исполнилось 16 лет или вы посещаете Веб-сайт под присмотром родителей. надзор.
Заявление об отказе от ответственностиХотя мы прилагаем все усилия для сохранения конфиденциальности пользователей, нам может потребоваться раскрыть личную информацию, когда требуется по закону, когда мы добросовестно полагаем, что такие действия необходимы для соблюдения действующего судебное разбирательство, постановление суда или судебный процесс, обслуживаемый на любом из наших сайтов.
Уведомление об измененияхКаждый раз, когда мы изменяем нашу политику конфиденциальности, мы будем публиковать эти изменения на этой странице Политики конфиденциальности и других места, которые мы считаем подходящими, чтобы наши пользователи всегда знали, какую информацию мы собираем, как мы ее используем, и при каких обстоятельствах, если таковые имеются, мы ее раскрываем.
Контактная информацияЕсли у пользователей есть какие-либо вопросы или предложения относительно нашей политики конфиденциальности, свяжитесь с нами по адресу [email protected] или по почте на указанный выше почтовый адрес, внимание: Департамент соответствия данных.
.