Бесплатные программы для удаленного управления компьютерами / Хабр
Программы удаленного управления компьютером позволяют дистанционно управлять другим компьютером через Интернет или в локальной сети. Это удобно, когда необходимо помочь не очень опытному пользователю, например, родственнику или другу, плохо разбирающемуся в компьютере что-либо сделать на нем, не сходя со своего уютного кресла и не тратя при этом свои нервы и время на телефонные разговоры. Такие программы еще удобно использовать для удаленной работы, например, из дома для подключения в офис и наоборот — для доступа к своему домашнему ПК, для системного администрирования целого парка компьютеров и серверов.Проведем сравнительный анализ программ удаленного управления, выделим их преимущества и недостатки.
TeamViewer
Одна из самых популярных программ для удаленного доступа, ее можно быстро скачать и установить или сразу запустить, без установки, с этим сможет справиться даже не очень опытный пользователь. При запуске программа отображает окно с ID и паролем для доступа к данному компьютеру, а также TeamViewer позволяет подключится к другому компьютеру задав его ID и пароль.
Преимущества:
В программе доступно несколько основных режимов работы это удаленное управление, передача файлов, чат, демонстрация своего рабочего стола. Программа позволяет настроить круглосуточный доступ к компьютеру, это будет удобно для системного администрирования. Скорость работы вполне достойная, есть версии для всех мобильных платформ, для различных операционных систем, что очень радует. Простой и вполне понятный интерфейс плюс ряд дополнительных утилит для расширения функционала программы, будут полезны для служб удаленной поддержки.
Недостатки:
Хоть программа и является бесплатной, но только для не коммерческого использования, а также при работе с ней более 5 минут возникает ряд трудностей, например TV может заблокировать сеанс удаленного подключения, распознав его как коммерческое использование. Для круглосуточного удаленного доступа или администрирования нескольких компьютеров, компьютерной сети, придется платить за дополнительные модули программы. Стоимость программы высокая.
Итог:
Данная программа идеально подойдет для разового удаленного подключения или использования ее непродолжительные периоды времени. Удобно использовать с мобильных платформ, но не администрировать большое количество компьютеров. За дополнительные модули придется доплачивать.
Сайт: TeamViewer
LiteManager
Простая, но довольно таки мощная по возможностям программа, состоит из двух частей, первая это Server который нужно установить или запустить на удаленном компьютере и Viewer, который позволяет управлять другим компьютером. Для работы программа требует немного больше навыков и опыта от управляющего, хотя работа сервером даже проще чем в TeamViewer, сервер можно один раз установить и больше не каких действий от пользователя не нужно, ID будет всегда постоянный, его даже можно задать самому в ручную, что очень удобно для запоминания. Версия LiteManager Free является бесплатной для личного и коммерческого использования.
Преимущества:
В программе помимо основных режимов удаленного доступа: удаленного управления, передачи файлов, чата, диспетчера задач, редактора реестра, есть и уникальные функции, например: инвентаризация, запись экрана, удаленная установка. Программа бесплатна для использования на 30-ти компьютерах, ее можно использовать для круглосуточного доступа без каких либо дополнительных модулей. Отсутствуют какие-либо ограничения по времени работы. Есть возможность настройки своего собственного ID сервера для настройки корпоративной службы поддержки. В программе нет каких-либо ограничений по времени работы и блокировок.
Недостатки:
Не хватает клиента под мобильные платформы или другие системы, есть ограничения на 30 компьютеров в бесплатной версии, для администрирования большего количества необходимо приобрести лицензию. Некоторые, специфичные режимы работы доступны только в Pro версии.
Итог:
Программа Litemanager подойдет для оказания удаленной поддержки, для администрирования нескольких десятков компьютеров абсолютно бесплатно, для настройки собственной службы удаленной поддержки. Стоимость программы самая низкая в своем сегменте и лицензия не ограничена по времени.
Сайт: Litemanager
Ammy admin
Программа в основном аналогична TeamViewer, но более простой вариант. Присутствуют только основные режимы работы — просмотр и управления, передача файлов, чат. Программа может работать без установки, бесплатная для некоммерческого использования.
Преимущества:
Простая и легкая программа, можно работать как в Интернете, так и в локальной сети, обладает минимальными настройками и не требует каких-то особых умений и навыков. По сравнения с TeamViewer более мягкая лицензионная политика.
Недостатки:
Минимум функций для удаленного управления, администрировать большой парк компьютеров будет сложно, при долгом использование, более 15 часов в месяц, сеанс работы может быть ограничен или заблокирован, платная для коммерческого использования,
Итог:
Данная программа больше подойдет для разового подключения к компьютеру и не сильно сложных манипуляциях, например в качестве оказания помощи не опытному пользователю в настройке компьютера.
Сайт: Ammy admin
RAdmin
Одна из первых программ удаленного управления и известная в своем кругу, не мог ее не упомянуть, больше предназначенная для системного администрирования, основной акцент сделан на безопасности. Программа состоит из двух: компонент сервера и клиента. Требует установки, не опытному пользователю будет не просто с ней разобраться, программа предназначена в основном для работы по IP адресу, что не совсем удобно для оказания тех. поддержки через Интернет. Программа платная, но обладает бесплатным тестовым периодом.
Преимущества:
У программы высокая скоростью работы, особенно в хорошей сети, благодаря видео драйверу захвата рабочего стола, повышенной надежностью и безопасностью. Встроена технология Intel AMT, что позволяет подключаться к BIOS удаленного компьютера и настраивать его. Реализованы только основные режимы работы удаленное управление, передача файлов, чат и т.д.
Недостатки:
Почти нет возможности для работы без IP адреса, т.е. соединяться по ID. Отсутствует клиент для мобильных систем. Нет бесплатной версии, только тестовый период 30 дней. Для работы с программой необходимы навыки опытного пользователя. При подключении видео драйвер может отключать графическую оболочку Aero, иногда мигает экран.
Итог:
Программа больше подойдет для системных администраторов для администрирования компьютеров и серверов в локальной сети. Для работы через Интернет, возможно, придется настроить VPN туннель.
Сайт: RAdmin
Заключение
Есть еще много аналогичных программ для удаленного доступа, это более новые (Airoadmin, Supremo), немного устаревшие (VNC, Dameware, PCAnywhere) и другие более дорогие красивые, но выполняющие те же самые основные функции. Если решите приобрести лицензию, обратите внимание, что некоторые программы лицензируются на временное пользование на год, после чего нужно платить еще и еще.
Думаю, выбрать подходящую программу для себя вы сможете сами, или лучше всего использовать несколько решений в комплексе.
Доминируй. Властвуй. Управляй ПК удаленно | Интернет | Блог
Помочь подруге переустановить систему или спасти маму в другом городе от «Ой, все сломалось!», установить коллегам Word и пасьянс. Все это можно делать, вообще не вставая с дивана (ну, или офисного кресла). Как? Удаленным подключением, конечно.
Что это
Программы для удаленного управления компьютером помогут подключиться к любому ПК, где бы он ни находился. Такие решения позволяют работать (администрировать, пользоваться, настраивать и т.д.) с ПК, который физически находится далеко от вас (при условии согласия на это его владельца).
Зачем это нужно
Не для хакерских атак, не для похищения данных и не для слежки за другими людьми. Эти программы позволят пользователю, находящемуся, скажем, в одном городе/районе/кабинете, подключиться к компьютеру в другом городе/районе/кабинете. И никуда при этом ехать или идти не нужно.
Так работают некоторые службы поддержки: программное обеспечение продается по всей стране, а проблемы по его настройке решаются удаленно. Это удешевляет процесс и ускоряет работы по сопровождению ПО – не надо ждать сервисного инженера, настраивающего или обновляющего программы, не надо оплачивать его поездки и т.д.
Даже в стенах одного предприятия можно со своего рабочего места подключаться к компьютерам в любом другом отделе, например, когда «они ничего не нажимали, оно само сломалось». Все починить удаленно и не мотать друг другу нервы.
Или можно подключиться к компьютеру родителей в другом городе и помочь зарегаться в Одноклассниках…
Как это работает
Для начала на оба компьютера нужно установить специальную программу. Удаленное управление возможно выполнять и со смартфона или планшета, но это менее удобно по разным причинам. Также есть варианты программ, не требующих установки, но они будут иметь определенные ограничения прав доступа. В любом случае, на устройства нужно устанавливать одинаковое ПО. И обязательным условием является подключение обоих компьютеров к интернету. После установки каждой машине программа присваивает определенный номер (ID) и код (пароль).
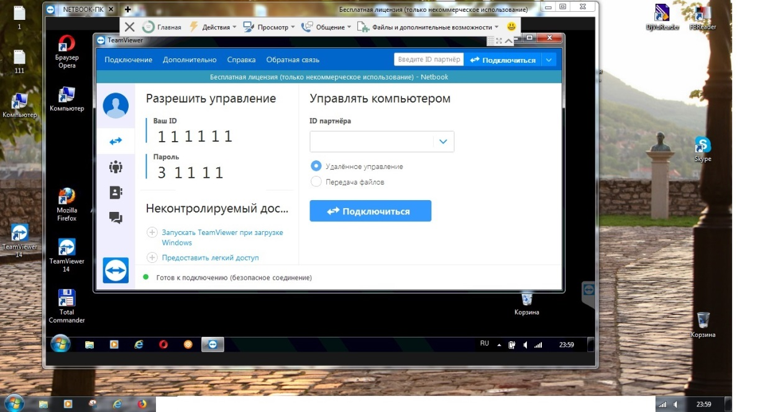
(на фото на заднем плане рабочий стол ПК, с которого осуществляется удаленное управление, а в открытом окне рабочий стол удаленного компьютера, на котором запущена программа TeamViewer 14.)
Для того чтобы подключиться к удаленному компьютеру, на обеих машинах запускается установленная программа. Пользователь, ПК которого необходимо настроить, должен сообщить идентификационные данные (ID и пароль), назначенные программой, тому, кто будет настраивать его машину (например, вам). Вы вводите полученные ID и пароль машины, которую будете настраивать, в своей программе и подключаетесь к ПК, находящемуся в другом месте (кабинете/городе/стране).
На экране вашего компьютера откроется окно, на котором будет отображен рабочий стол другой машины. И вы сможете управлять им (настраивать, открывать-закрывать папки, устанавливать-удалять программы и т. д.) как своим собственным.
Какие бывают
Программ для удаленного управления компьютером много. Конечно, каждый выбирает ту, с которой ему удобней работать. Критерии выбора зависят от многих причин, включая банальное «нравится/не нравится». Вот несколько популярных программ:
1. TeamViewer
Программа от немецкого концерна. Мультиязычная (включая русский язык). Работает с большинством популярных ОС: Windows, Linux, Mac OS X, Android и iOS. Для личного использования программа бесплатная, для организаций нужно покупать лицензию. Множество вариантов работы: контроль, обмен файлами, видеосвязь, конференции, доступ через прямое соединение или посредством веб-браузера.
Скачать программу можно с официального сайта. Он мультиязычен, понятен и предлагает постоянную поддержку своего продукта и всяческую помощь пользователям. И утверждает, что является самым популярным в мире решением по удаленной поддержке.
Официальный сайт
2. AeroAdmin

Многофункциональная, надежная, простая в работе и установке программа. Полностью бесплатная, включая коммерческое использование. Но есть платный вариант с расширенным функционалом. Кроме удаленного управления есть функции мониторинга и контроля, проведения онлайн совещаний и семинаров, ограничение доступа и др. Программа работает с Windows, Mac OS и Linux. Официальный сайт понятный и простой, есть русская версия. Скачивание и установка быстрые.
Официальный сайт
3. AnyDesk
Работает с платформами Windows, macOS, Linux, FreeBSD, iOS, Android. Есть русская версия сайта. Запускается быстро, установка и регистрация не требуются. Для личного использования программа бесплатная. Основные функции схожи с подобным ПО – удаленное управление, безопасные соединения, передача файлов. По сути, программа простая, без лишних (соответственно, тяжелых и запутывающих работу) приложений.
Официальный сайт
4. Ammyy Admin

Программа многофункциональная: кроме непосредственно удаленного администрирования предлагает возможность удаленной поддержки, проведения онлайн презентаций, обмен информацией или общение между пользователями. Для некоммерческого использования программа бесплатная, но базовые версии могут иметь ограничение по часам использования в месяц. Сайт русскоязычный, информация понятная. Работает с Windows.
Правда, антивирусы считают, что это ПО может быть опасно. В списке причин – возможность незаметного подключения и присутствие файлов (в составе установочных), влияющих на безопасность ПК. Однако программа популярная, поэтому многие пользователи не обращают внимания на предупреждения антивируса.
Официальный сайт
5. Radmin
Авторы заявляют, что их программа – одна из самых надежных и безопасных. Среди пользователей называют даже правительственные и военные структуры. Применяется для удаленной техподдержки, администрирования и доступа к ПК из любой точки мира.
Программа условно бесплатная. Есть полнофункциональный триал на короткое время, но далее придется покупать лицензию. Оплата однократная, и потом вы получаете программу в бессрочное пользование. Сайт русскоязычный, информация на нем доступная. Работает с Windows.
Официальный сайт
6. Remote Manipulator System

Проект российский. Есть бесплатная схема лицензирования, есть платные варианты лицензий (но пожизненные, т. е. одноразовый платеж без всяких последующих доплат). Кроме удаленного управления доступны передача файлов, чат, Wake-On-LAN и другие варианты. Программа работает с Windows и Android.
Официальный сайт
Есть еще много других программ для удаленного управления компьютером, которые без труда можно найти в сети. Все они имеют схожие функции и отличаются дополнительными возможностями в виде веб-версий, поддержки различного числа администрируемых ПК, совместимостью и прочими характеристиками.
Плюсы и минусы
Несмотря на явную пользу подобных программ, они имеют некоторые минусы. Среди частых претензий пользователи называют:
• возможные ограничения бесплатных версий при наличии платных лицензий;
• необходимость предоставления доступа к файлам на ПК, которым управляют удаленно, и, соответственно, возможные проблемы безопасности личных данных и рабочих систем;
• нестабильность работы, возникающая из-за сторонних причин: слабое интернет-соединение, низкая производительность ПК.
Однако любые минусы перевешивает основное предназначение этих программ: они позволяют сберечь ваше время, деньги и нервы. Вы можете управлять другими компьютерами, не вставая со своего рабочего места. Даже если это ваш диван.
TeamViewer полное управление другим компьютером через интернет
Совместная работа — довольно деликатная вещь, особенно если вы находитесь на расстоянии друг от друга. Особенно если нужно помочь что-то сделать на компьютере, а возможности сесть за его клавиатуру нет напрочь. И начинается: «Щелкни по значку с экранчиком. Как нет такого? А прокрутить? Ты куда смотришь вообще??? Ах, ты иконки себе красивые поставил…» Мы решили помочь вам в этом. В обзоре программа для управления чужим компьютером через интернет.
Нет-нет. Мы не собираемся рассказывать о способах управления компьютером без разрешения владельца. Мы не хакеры и сайт наш не для хакеров. Это просто способ помочь когда ваш друг просит помощи. Простой и надежный способ.
 Программа TeamViewer предназначена для того, чтобы обеспечить удаленное управление рабочим столом Windows. Основная фишка программы — маленький размер и простота настройки.
Программа TeamViewer предназначена для того, чтобы обеспечить удаленное управление рабочим столом Windows. Основная фишка программы — маленький размер и простота настройки.Работает это так:
Запускаем TeamViewer (неожиданно, да?). Программа не требует установки или предварительной настройки. Просто запустите. При первом запуске попросит зарегистрироваться — можете просто закрыть это окошко. Затем согласитесь с лицензией (она бесплатная) и выберите «Запустить программу».
Вы увидите ID соединения и пароль в окошке «Ожидание сеанса». Отправьте их по аське или джабберу или… да как хотите! Отправьте их тому, кто может и хочет вам помочь.
Вот и все. Он видит ваш рабочий стол, вы видите как курсор сам ездит по экрану, а буквы сами набираются в редакторе. При желании можете побороться за курсор. Скорее всего вы победите.
Кроме управления рабочим столом программа может просто транслировать его, передавать файлы или эмулировать локальную сеть между вашими компьютерами (пункт VPN).
Как видите, все предельно просто. А отличный русский перевод делает задачу вообще детской.
Удачи вам в совместной работе, господа!
Как управлять компьютером удаленно и быстро решать любые проблемы
Наверх- Рейтинги
- Обзоры
- Смартфоны и планшеты
- Компьютеры и ноутбуки
- Комплектующие
- Периферия
- Фото и видео
- Аксессуары
- ТВ и аудио
- Техника для дома
- Программы и приложения
- Новости
- Советы
- Покупка
- Эксплуатация
- Ремонт
- Подборки
- Смартфоны и планшеты
- Компьютеры
- Аксессуары
- ТВ и аудио
- Фото и видео
Программы для удалённого доступа к компьютеру через интернет
 Загрузка…
Загрузка…Сегодня мы рассмотрим программы для удаленного доступа к компьютеру, актуальные системным администраторам, а также пользователям для решения технических проблем, использования ресурсов или передачи файлов между вашим и дистанционным ПК.

Программа для удаленного доступа поможет контролировать и управлять рабочим столом сторонней машины, настройками и функциями, обмениваться материалом, переписываться в чате, запускать инсталлированное ПО и многое другое.
Программы | Русский язык | Лицензия | Рейтинг | Доступ к файлам | Управление с телефона |
| TeamViewer | Да | Бесплатная | 10 | Да | Да |
| AeroAdmin | Да | Бесплатная | 10 | Да | Нет |
| PuTTY | Да | Бесплатная | 9 | Да | Нет |
| AnyDesk | Да | Бесплатная | 9 | Да | Да |
| RemotePC | Нет | Бесплатная | 8 | Да | Да |
| Radmin | Да | Бесплатная | 8 | Да | Нет |
| UltraVNC | Да | Бесплатная | 7 | Да | Нет |
| Splashtop Streamer | Да | Бесплатная | 8 | Нет | Да |
| Supremo Remote Desktop | Да | Бесплатная | 10 | Да | Да |
| Remote Utilities | Нет | Пробная | 6 | Да | Да |
| Chrome Remote Desktop | Да | Бесплатная | 7 | Да | Нет |

Начнём наш обзор с популярного помощника для доступа к управлению сторонним ПК, имеющего полезные опции и высокое качество работы. ТимВьювер имеет достаточно простой алгоритм работы, создает интерактивные конференции до 25 человек, записывает ролики и скриншоты текущих действий, позволяет обмениваться файлами, демонстрировать экран, общаться в чате и отправлять голосовые сообщения. Программа поддерживает современные ОС и обходит разные защиты по типу брандмауэров, прокси и т.д. Для работы в проге необходимо установить продукт на оба компа и ввести код для доступа. Функционирование в утилите предполагает наличие подключения к интернету.

Утилита осуществляет удаленное подключение к другому ПК, предоставляя доступ к ПО, функционалу и десктопу стороннего устройства. АэроАдмин обеспечивает подключаемого пользователя правом доступа, имеет разные режимы коннекта, открывает мультисессии, подбирает качество картинки для канала и шифрует соединение. Доступна также синхронизация буфера обмена, перенос файлов и их докачка при обрыве соединения. Распространяется прога в четырех версиях, бесплатный вариант как раз подходит для домашнего использования.
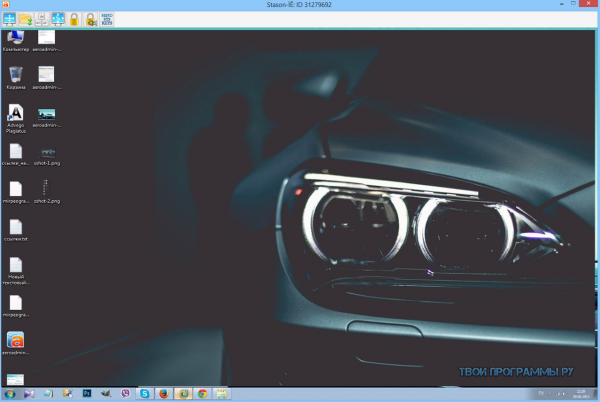
Профессиональный софт с обширным функционалом и качественно реализованным интерфейсом для соединения и управления дистанционным компьютером. В своей работе использует защищенные протоколы SSH, Telnet, Rlogin, SCP, SFTP и Raw, само соединение осуществляет через Сеть, подтверждает паролем и защищает от перехвата. В настройках доступно переключение между опциями, выбор параметров дистанционного соединения, перенаправление портов, применение «горячих клавиш». Клиент имеет файловый менеджер, подключается к Unix системе, генерирует RSA-алгоритм шифра и защищает копируемые файлы от кражи.
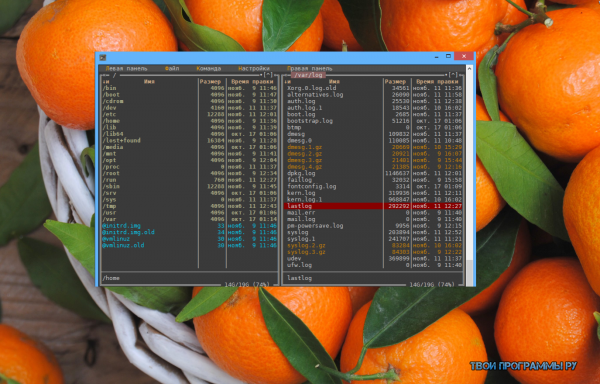
Данный клиент поможет получить доступ через интернет к дистанционному управлению иным компьютером и проводить высокоскоростной обмен данными между устройствами. ЭниДеск гарантирует высокое качество транслируемой картинки, имеет настройки трансляции звука, установки блокирования мыши и клавиатуры клиентской машины, а также паролей для автосоединения без запросов. Функционирование софта заключается в постановке соединения между двумя ПК с помощью присвоения электронных адресов.
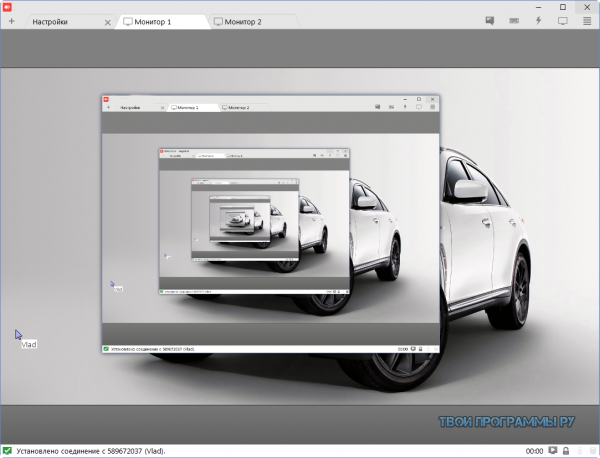
Отличное оптимизированное под разные версии Виндовс приложение для управления дистанционным ПК и трансляции изображений. Утилита позволяет легко подключаться к локальной машине, настраивать доступ к ней и синхронизироваться с мобильными устройствами. РемоутПК имеет встроенные опции для администрирования, обширные параметры для дистанционного контроля, дополнения Remote Mouse и Remote Access. Доступна поддержка прокси-серверов, сокрытие пользовательских ip-адресов, удобная идентификация паролем и логином, единая точка смены параметров. Прога удобна и понятна в управлении, несмотря на англоязычное меню.
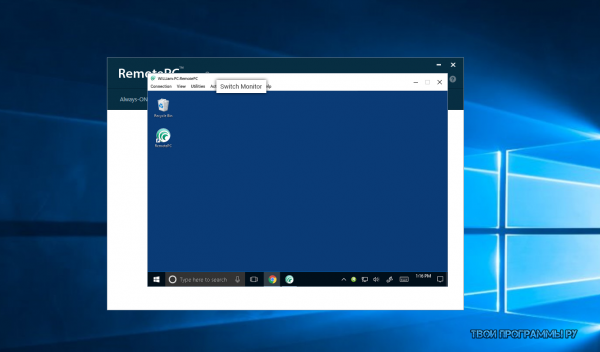
Радмин осуществляет контроль удаленного компьютера с пользовательского, предоставляя быструю и качественную работу без зависаний и проблем. Считается одним из лучших в своей категории и оправдывает это звание своими возможностями и работоспособностью. Работа в софте заключается в настройке удаленного доступа, передаче необходимого материала и применения функционала одновременно на обоих ПК. Пользователь может воспользоваться текстовым и голосовым чатами, обменяться файлами и открыть доступ к десктопу. Единственным минусом является только месяц бесплатного использования.
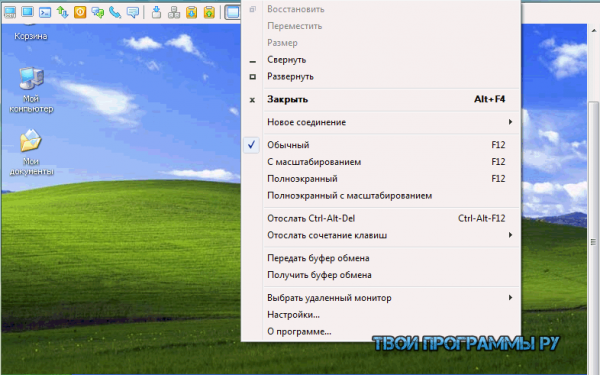
Качественная программа, осуществляющая удалённое управление другими ПК с помощью вычислительных сетей LAN и INTERNET. Помогает на подключенном компьютере настроить панель управления, авторизовать майкрософт или передать файлы. Управление дистанционным устройством происходит с помощью вашей мыши и клавиатуры, осуществлена поддержка нескольких мониторов, просмотр экрана другого ПК через браузер с помощью Java-просмотрщика и работа через прокси-сервер.
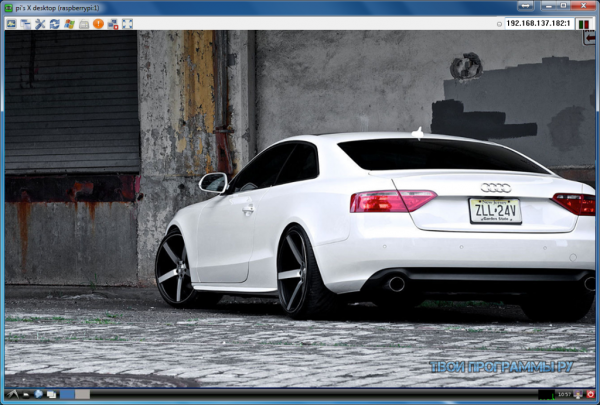
Простой сервис для получения доступа и контроля удалённого компьютера, управления рабочим столом и различными функциями устройства. Получив дистанционное управление компьютером, вы можете обмениваться информацией и файлами по локальной сети, открывать потоковый медиаконтент, синхронизироваться с андроид-устройствами, редактировать офисные файлы и прочее. В настройках Сплештоп можно корректировать разрешение экрана, параметры «отклика» и стримить картинки. Начинать работу в софте необходимо с создания учетной записи или авторизации аккаунтом гугл.
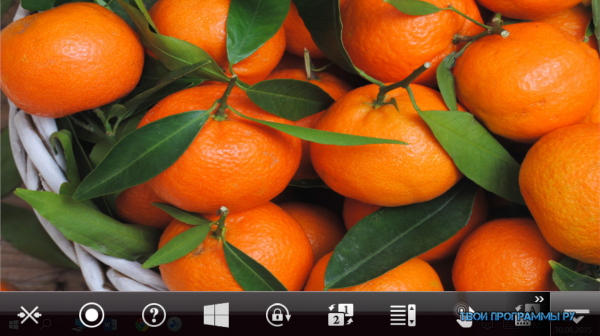
Работа проги заключается в формировании цепочки «клиент-сервер», организовывающей управление сторонним десктопом. При удаленном подключении к системе другого ПК формируется высокая степень шифрования передаваемого материала, благодаря чему юзеры могут обмениваться файлами, проводить семинары, онлайн-презентации и другое. Супремо Ремоут Десктоп имеет файловый менеджер, поддерживает прокси-сервер и позволяет совершать огромное количество подключений, применяя к каждому отдельный пароль. Минусом является 21 день работы пробного периода и отсутствие опции «конференция».
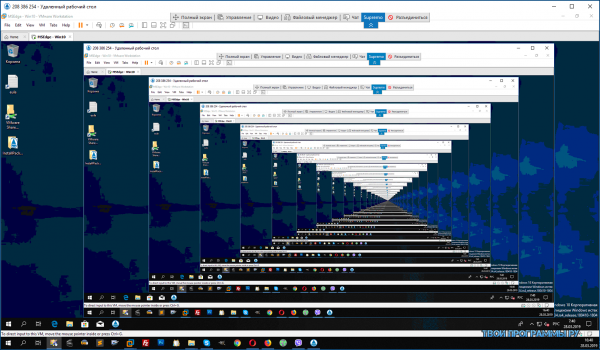
Комплекс утилит для работы с дистанционно подключенным компьютером. Отличается от аналогов возможностью организовать доступ и контролировать до десяти систем без каких-либо ограничений. Можно настроить управление через гаджеты, с помощью менеджера обмениваться папками и файлами, вести контроль конфигураций стороннего компьютера, общаться в чате и активировать веб-камеру. Ремоут Утилитс могут также активировать агента для установки скрытой сессии, контролировать устройства ввода, управляться диспетчером задач и командной строкой. Триал-период работает только 30 дней.
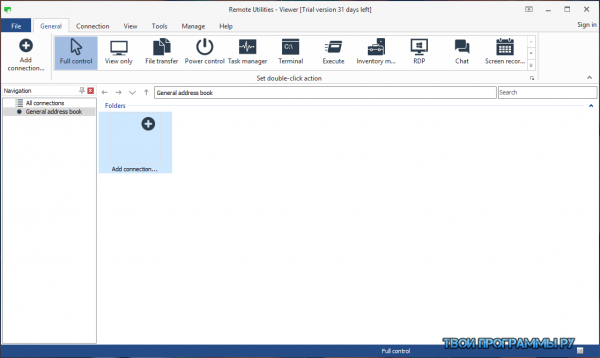
И напоследок мы расскажем о Хром Ремоут Десктоп, который, помимо формирования доступа к компьютеру, создает скопированный с оригинала десктопа интерфейс, управляемый виртуальной мышью и клавиатурой. Эта комбинация осуществляется с помощью мобильного устройства, ПК, Google Chrome и дополнения «удалённый рабочий стол Хром». Пользователь в любой момент может подключаться к включенному компьютеру, даже если веб-обозреватель не активен.
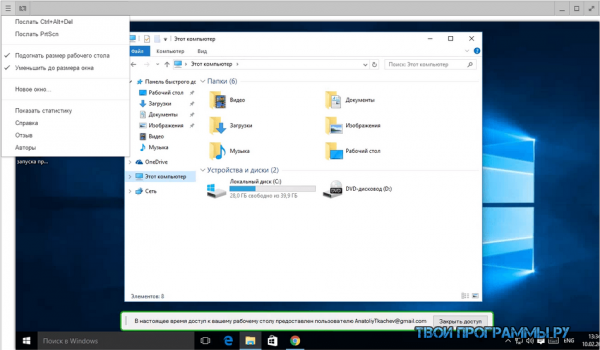
Похожие программы для компьютера
Как управлять другим компьютером через интернет
Сегодня такая функция, как управление другим компьютером через интернет не является чем-то удивительным. Существует множество бесплатных систем удаленного доступа, которые дают возможность запросто передавать информацию между пользователями и осуществлять различные операции на другом устройстве посредством интернета или локальной сети.
 Удаленное управление компьютером
Удаленное управление компьютером
Данная функция особенно нужна, например, когда кто-либо не особо разбирающийся в настройках операционной системы пытается поменять параметры. Чтобы не тратить огромный промежуток времени на объяснение, можно легко и за считанные секунды поставить нужные опции самостоятельно. Подобные утилиты сейчас незаменимы и для работы удаленно, например, можно не тратить время на поездки в офис, выполняя всю работу из дома, являться системным администратором и управлять главным компьютером с домашнего ПК. Все данные будут доступны в любую минуту. Не стоит переживать и о безопасности – вся информация подлежит надежному шифрованию, все данные передаются в строго конфиденциальном режиме. Такие утилиты также можно использовать и для общения, экономя средства на голосовой связи.
Программ для управления другим компьютером довольно много, рассмотрим пять самых популярных, проведем анализ, отметим преимущества и недостатки.
TeamViewer
Эта программа, пожалуй, является самой популярной среди пользователей и занимает лидирующие позиции уже давно. В принципе, есть за что – функционал действительно неплохой. Утилита весит не много, качается быстро, находится в свободном доступе. Кроме того, не требуется инсталляция, можно сразу запускать и работать. Соответственно, интерфейс и функции доступны даже самому неопытному пользователю. После запуска высвечивается окно с айди и паролем данного ПК и окно для ввода соответствующих данных другого устройства.
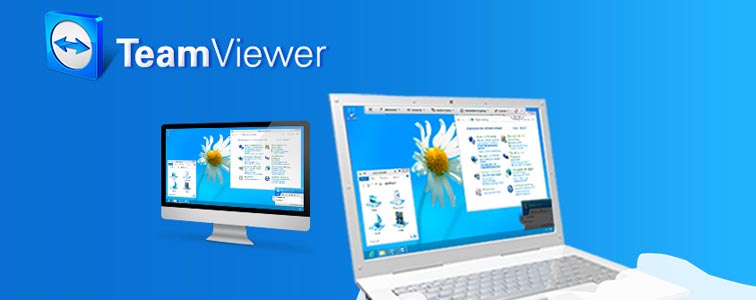
Приложение имеет множество преимуществ. Например, позволяет передавать файлы, общаться в режиме чата, демонстрировать экран и многое другое. Также можно поставить режим круглосуточного доступа к устройству, эта функция пригодится для системных администраторов. Стоит отметить довольно высокую скорость работы, возможность работать на всех мобильных платформах и операционках. Также имеется еще много дополнительных функций, которые пригодятся для удаленного доступа.
Конечно, никуда не деться и от недостатков. Перечислим некоторые из них. Основной – это то, что хоть утилита и распространяется в свободном доступе, она не должна использоваться в коммерческих целях. Учитывая этот пункт, возникает много сложностей. Например, может произойти блокирование работы, если программа оценит ваши действия как коммерческие. Расширение функционала – уже не бесплатно. Также на халяву не получится настроить и круглосуточный доступ. Для полноценного использования приложения придется платить, а сумма не такая уж и маленькая.
Таким образом, не смотря на все преимущества, данное приложение не всегда подходит для долговременного использования. Зато, если вам нужно единожды выполнить какую-либо операцию через удаленный доступ, это идеальный вариант.
Если же вы хотите работать длительный период, придется или оплатить полную версию или же быть готовым, что в любой момент пользование будет прекращено администратором.
Supremo
Еще недавно TeamViewer была, наверное, единственной достойной программой в своем роде. Или же ее так разрекламировали и распиарили, что она просто затмила всех конкурентов. Однако сегодня на арене же есть и другие утилиты, которые ничуть не хуже предыдущей, в некоторых моментах даже лучше. Одна из таких Supremo.
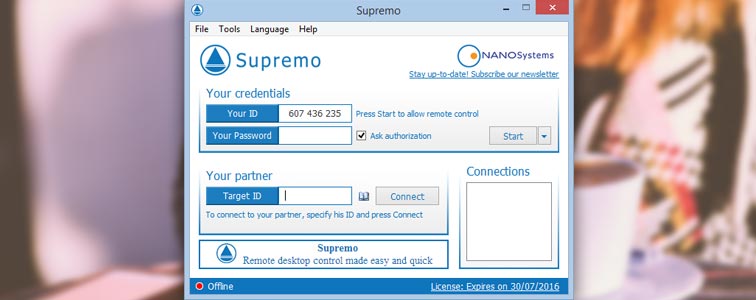
От популярной TeamViewer программа практически не отличается, такая же простая в использовании, имеет простой и всем понятный интерфейс, портативна, не требует инсталляции и готова в любой момент начать работу. Приложение не устанавливает свои службы. Имеется полноэкранный режим показа рабочего пространства на другом ПК, чат и другие функции. Также стоит отметить скорость – она выше, чем в предыдущей утилите – файлы передаются особенно просто и шустро. Еще одно преимущество, которое оценили множество пользователей – это пароль, состоящий только из цифр, как бы странно это не звучало. Некоторые даже бросили популярного конкурента и перешли на Supremo именно из-за этого момента. Объясняю. Чтобы управлять чужим компьютером, нужно получить пароль и передать его вместе с номером ID другому пользователю. (Алгоритм один и тот же в обеих программах.) Отличие состоит в том, что TeamViewer генерирует пароли из латиницы и цифр, а Supremo ограничивается цифрами. Конечно, сходу покажется, что это несущественно, однако те, кто столкнулся с попытками передать пароль пожилым родственникам, сочтут за аргумент. Цифры продиктовать гораздо проще, чем заковыристый пароль. Особенно тем, кто не пользуется смс и не представляет различий между буквами «J» и «g», например. И дело тут не в интеллекте, а в возрасте.
Конечно, TeamViewer также располагает настройками для упрощения системы паролей и т.д., однако в этой программе все упрощено до некуда.
Скачать утилиту можно бесплатно по прямой ссылке с официального сайта разработчика. Размер файла составляет 2-3 мб.
Алгоритм работы Supremo (аналогичен TeamViewer)
Для удаленного руководства другим компьютером требуется наличие программы Supremo на обоих устройствах.
- Запускаете утилиту и кликаете на инсталлятор, подтверждаете соглашение с лицензионными требованиями.
- Следующим шагом Вы должны нажать «Старт» на том компьютере, к которому проводится доступ.
- Получаете секретный код и ID, дальше делитесь ими с пользователем единомышленником.
- Ваш «друг» должен ввести полученные от Вас данные в строку под названием «ID партнера» и приконнектиться.
- Затем он должен ввести пароль, в то же время у Вас появится окно с запросом подтверждения операции (оно автоматически исчезнет через десяти секунд). После этого Ваш товарищ получает полный доступ к Вашему ПК, как визуальный, так и технический.
Теперь он сможет выполнять различные конфигурации от Вашего имени: установка и удаление программного обеспечения, очистка реестра, просмотр личных файлов и т.д. Перед ним появится скрытое окно с Вашим монитором, которое он, кликнув на него, сможет развернуть. Рекомендую выключить все визуальные эффекты (Aero, обои и т.д.), так как скорость передачи между компьютерами заметно ухудшится. Для переписки Вы можете включить Чат, для передачи файлов можно запустить файловый менеджер.
Рекомендация: для того чтобы повторно не получать ID и код, сохраните данные в адресный блокнот Supremo.
LiteManager
Довольно удобная и практичная в эксплуатации утилита, которая состоит из нескольких подкастов. Первая часть – Server, его мы сразу инсталлируем и запускаем на чужом компьютере, вторая – Viewer, позволяющая руководствоваться другим ПК. Утилита требует немного большей осведомленности, чем другие программы. Работать с сервером не так уж тяжело, ID пользователя можно задать самому, программа запоминает данные и больше не требует повторного ввода и подтверждения информации. Бесплатная версия для личного пользования – LiteManager Free.
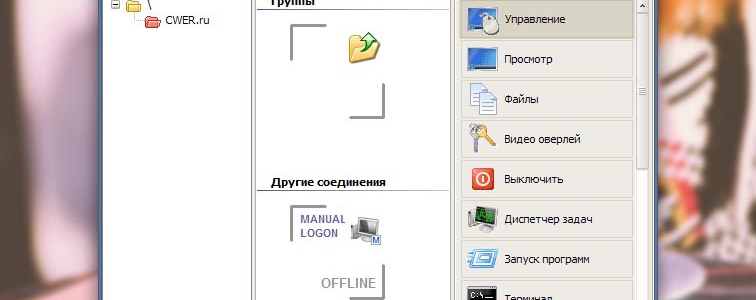 LiteManager
LiteManager
Помимо дистанционного регулирования, Чата, экспорта данных и очистки реестра, есть несколько интересных возможностей: запечатление монитора, инвентаризация, дистанционное удаление. Бесплатное использование доступно для работы на тридцати компьютерах, исключены какие-либо ограничения во временных рамках работы программы, присутствует функция настройки ID для кооперативного пользования. Бесплатная и для предпринимательского использования.
Недостатков практически нет, но некоторые неудобства в бесплатной версии доставляют сокращения возможностей при работе более чем на тридцати ПК. В общем, программа довольно удобная и эффективная при администрировании и удаленном управлении.
Ammy admin
Утилита, также идентичная программе TeamViewer, но порядком проще в работе. Основными функциями являются: Чат, передача файлов, просмотр и руководство удаленным компьютером. Удобность в использовании не запрашивает серьезной осведомленности, пользоваться можно и в локалке и во всемирной сети.
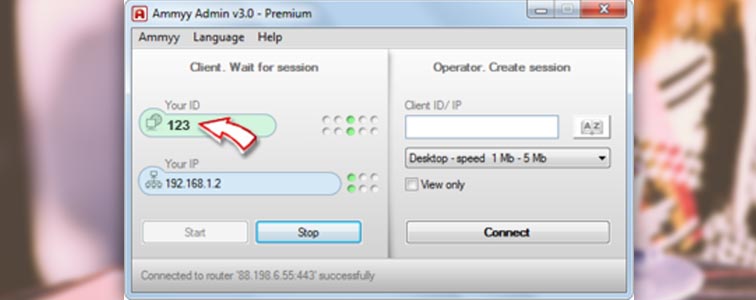
Недостатками может показаться ограниченное количество рабочего времени, является платной для предпринимательской деятельности. Представленную утилиту, пожалуй, лучше не использовать для серьезных манипуляций.
RAdmin
Одна из первоначальных платных программ дистанционного манипулирования сторонними компьютерами, разработанная для операционного администрирования и сделана с акцентом на безопасность. Утилита складывается из двух частей: сервер и клиент. Основной задачей программы является работа с IP адресом, инсталляция обязательно необходима. Без особых навыков будет непросто разобраться во всех функциях, поэтому для пользователей-новичков не подходит.
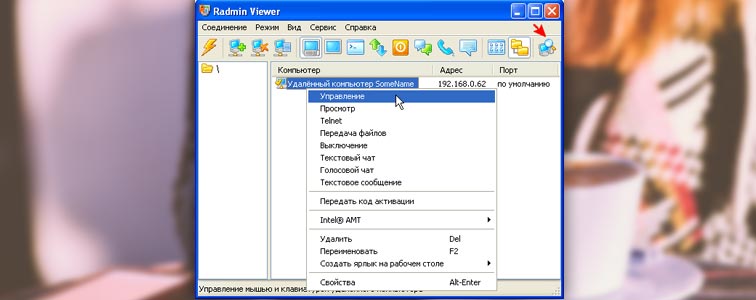
Как и предполагалось, программа работает на больших скоростях благодаря графическому драйверу, практически нет лагов и зависаний. Встроенная методика Intel AMT позволяет иметь доступ к BIOS чужого ПК и проводить с его помощью различные операции. Программа не имеет чрезвычайных возможностей, кроме надежности и безопасности. Встроены основные режимы: Чат, экспорт файлов, дистанционное регулирование.
Есть несколько изъянов: отсутствие мобильного клиента и работы без IP адреса, бесплатная версия доступна только на месяц, графические ограничения отключают персонализацию (может тухнуть монитор), для работы с утилитой требуется опыт.
Итак, можно сделать вывод, что данная программа должна использоваться опытными пользователями для администрирования ПК в режиме локалки. Чтобы работать в интернете, скорее всего, потребуется провести VPN туннель.
В принципе, можно отметить еще как минимум 5 программ, однако в этом нет смысла: все необходимые функции выполняют перечисленные выше утилиты. Функционал у этих программ не особо отличается. Одни полностью бесплатны, но имеют свои недостатки, у других более широкие возможности, но нужно платить. У некоторых, к тому же, лицензия на год, так что для длительного пользования придется раскошеливаться и на ее продление. Так что выбирать следует, исходя из своей цели. Данные программы вполне подойдут для некоммерческого использования. Можете даже совместить несколько сразу.
Удаленное управление компьютером через браузер / Хабр
Около полугода назад задумал сделать программу для управления компьютером через браузер. Начал с простого односокетного HTTP сервера, который передавал картинки в браузер и получал координаты курсора для управления.На определенной стадии понял что для этих целей хорошо подходит технология WebRTC. Такое решение есть у Chrome браузера, оно устанавливается через расширение. Но хотелось сделать маловесную программу, которая будет работать без установки.
Сначала попробовал использовать библиотеку которую предоставляет Google, но после компиляции она занимает 500MB. Пришлось реализовать весь WebRTC стек почти с нуля, удалось все уместить в exe файл размером 2.5MB. Друг помог с интерфейсом на JS, вот что в итоге получилось.
Запускаем программу:
Открываем ссылку во вкладке браузера и получаем полный доступ к рабочем столу:
Небольшая анимация процесса установки соединения:
Поддерживается Chrome, Firefox, Sаfari, Opera.
Есть возможность передачи звука, аудио звонка, управления буфером обмена, передачи файлов и вызова горячих клавиш.
В ходе работы над программой пришлось изучить с десяток RFC и понять, что в интернете не достаточно информации о работе WebRTC протокола. Хочу написать статью по технологиям которые в нем используются, хочется узнать какие вопросы из нижеперечисленных интересуют сообщество:
- SDP протокол описания потоковых данных
- ICE кандидаты и установка соединения между двумя точками, STUN и TURN сервера
- DTLS соединение и передача ключей в RTP сессию
- RTP и RTСP протоколы с шифрованиям для передачи медиа данных
- Передача h364, VP8 и Opus по RTP
- SCTP соединение для передачи бинарных данных
10 способов удаленного включения компьютера с помощью Wake-on-LAN • Raymond.CC
Wake-on-LAN (WOL) — это сетевой стандарт Ethernet, который позволяет удаленно включать выключенный компьютер. Большинство современных материнских плат со встроенным контроллером Ethernet поддерживают эту функцию. Вы можете включить функцию Wake-on-LAN в разделе «Управление питанием» BIOS материнской платы. Wake-on-LAN может включить компьютер в той же локальной сети или в другом месте через Интернет.
Так работает Wake-on-LAN; целевой компьютер выключается с достаточной мощностью, зарезервированной только для работы сетевого адаптера. Он прослушивает небольшой фрагмент входящих данных, называемый «волшебным пакетом». Когда сетевой адаптер получает действительный волшебный пакет, компьютер запускается. Этот пакет данных состоит из 102 байтов, состоящих из «FF FF FF FF FF FF», за которыми следуют 16 повторений MAC-адреса прослушивающего сетевого устройства.
Wake-on-LAN запускает компьютер из выключенного состояния и аналогичен нажатию кнопки питания для его включения и нормальной загрузки.Его не следует путать с выводом компьютера из режима ожидания или сна. Вот несколько способов включить компьютер с помощью Wake-on-LAN из локальной сети или удаленно через Интернет.Wake-on-LAN по локальной сети
Эти инструменты позволят вам отправить волшебный пакет и запустить другой компьютер в вашей локальной сети.
1. Nirsoft WakeMeOnLan
WakeMeOnLan — еще одна полезная и портативная утилита от NirSoft, которая отображает список компьютеров в сети и позволяет включать один или все из них одним нажатием кнопки.Просканируйте сеть, нажав F5, и отобразятся все подключенные компьютеры. Для компьютера, на который вы хотите отправить волшебный пакет, убедитесь, что он включен перед сканированием, или добавьте его вручную из меню «Файл» (Ctrl + N).


Выберите компьютер для запуска и нажмите кнопку Пробуждение (F8). Список компьютеров сохраняется и будет загружен при следующем запуске программы. Такие параметры, как изменение порта, отправка волшебного пакета xx раз и широковещательный адрес, можно изменить в настройках.WakeMeOnLan имеет параметры командной строки, и компьютер можно запустить по его IP-адресу, имени, MAC-адресу или даже по заранее заданному текстовому описанию, которое вы ему даете.
Загрузить WakeMeOnLan
2. WakeOnLANx
WakeonLANx — это компактный и портативный инструмент, который может выполнять ряд задач в дополнение к Wake-on-LAN. К ним относятся проверка связи с целевыми компьютерами, удаленная перезагрузка / выключение, получение времени последней загрузки, получение информации об использовании дискового пространства или статуса службы, запуск подключения к удаленному рабочему столу и создание расписания для удаленных запусков и завершений работы.


Добавление удаленного компьютера не происходит автоматически, и вы должны делать это вручную. Нажмите кнопку «Добавить» и укажите либо только MAC-адрес, либо IP-адрес, а затем MAC-адрес в той же строке. Не забудьте поставить хэш (#) перед любым MAC. Например, «# 00-24-75-41-4F-9A» или «192.168.0.10 # 00-24-75-41-4F-9A» будут работать. Широковещательный адрес и порт можно изменить, щелкнув правой кнопкой мыши любую запись.
Загрузить WakeOnLANx
3. FUSION WOL
Эта бесплатная утилита появилась в 2005 году, но до сих пор работает хорошо. Мы не уверены, почему он поставляется только в виде установщика, потому что FUSION WOL — это автономный исполняемый файл размером 125 КБ. Поскольку разработчик в значительной степени отказался от этого инструмента, мы заархивировали файл (и его справочный PDF-файл), чтобы сделать его переносимым.


Вам нужно только указать MAC-адрес, чтобы включить другой компьютер. Если вы не знаете, что это такое, укажите IP-адрес и нажмите «Получить MAC».FUSION WOL может получать MAC-адрес с IP-адреса, даже если целевой компьютер выключен. Поле пароля можно оставить пустым, если вы не знаете, что он нужен. Ввод IP-адреса внизу скажет вам, включен или выключен целевой компьютер.
Загрузите Fusion WOL (Portable)
Wake-on-LAN через Интернет (Wake-on-WAN)
Убедитесь, что ваш маршрутизатор перенаправляет требуемый порт UDP на компьютер, который вы хотите загрузить или это не сработает.Рекомендуется использовать такой порт, как 9 или 7, хотя вы можете использовать практически любой порт, какой захотите. Посетите PortForward.com, чтобы узнать, как настроить переадресацию портов для вашего маршрутизатора.
4. Depicus Wake on Lan
Depicus Wake on Lan — это небольшой портативный инструмент, который может загружать компьютер с помощью Wake-on-LAN через Интернет или по локальной сети.


Просто выберите Интернет или локальную подсеть из раскрывающегося списка и введите MAC-адрес, IP-адрес или имя хоста, маску подсети (обычно 255.255.255.255) и порт. Если вы используете Wake-on-LAN локально, поле интернет-адреса заполнять не нужно.
Загрузить Depicus Wake на LAN
5. SoftPerfect Network Scanner
К сожалению, Network Scanner стал полностью условно-бесплатным еще в 2016 году, но предыдущая бесплатная версия по-прежнему работает нормально. Этот инструмент может выполнять ряд задач, таких как сканирование, проверка связи и получение подробной информации об удаленных компьютерах, обнаружение общих папок и удаленный режим ожидания / выключение.WOL выполняется через Wake-on-LAN Manager, к которому можно перейти с панели инструментов или из меню «Параметры».


Для пробуждения по локальной сети через Интернет нажмите «Добавить» и выберите IPv4, введите MAC-адрес целевого компьютера, его внешний IP-адрес и порт. Введите имя хоста вместо IP-адреса, если вы выбрали этот вариант. Чтобы запустить локальный компьютер, вам нужно только добавить MAC-адрес и порт, целевой хост можно оставить в покое. Вы также можете разбудить отдельный компьютер, указав только его MAC-адрес в нижней части WOL Manager.
Загрузить SoftPerfect Network Scanner (бесплатная версия)
Если вы не можете удаленно включить компьютер с помощью любого из перечисленных выше инструментов, вам необходимо убедиться, что ваш компьютер готов к Wake-On-LAN, установив флажок настройки вашей системы. Есть еще 5 способов удаленного включения компьютера с помощью Wake-on-LAN. Подробнее на стр. 2.
.Как предоставить общий доступ к Интернету вашего ноутбука другому компьютеру
- Компьютеры
- ПК
- Как предоставить общий доступ к Интернету вашего ноутбука другому компьютеру
Вы можете поделиться своим доступом в Интернет, подключив свой ноутбук к не беспроводному компьютер. Во-первых, вам нужно подключить свой ноутбук к другому компьютеру с помощью стандартного кабеля Ethernet.
Затем вы можете поделиться своим подключением к Интернету. Это отличается для каждой версии Windows, как описано в следующих шагах.
В Windows Vista выберите «Панель управления» в меню «Пуск», а затем выберите значок «Сетевой центр» панели управления. В Windows XP выберите «Панель управления» в меню «Пуск», а затем выберите значок «Сетевые подключения» на панели управления; переходите к шагу 3.
В Windows Vista (только) в левой части окна щелкните ссылку «Управление сетевыми подключениями».
Щелкните правой кнопкой мыши значок беспроводного сетевого подключения на портативном компьютере, который вы сейчас используете для выхода в Интернет.
Выберите «Свойства» во всплывающем меню.
Если вы видите предупреждение об управлении учетными записями пользователей в Windows Vista, нажмите кнопку «Разрешить».
В диалоговом окне «Свойства» сетевого подключения перейдите на вкладку «Общий доступ».
Установите флажок рядом с окном «Разрешить другим пользователям сети подключаться через Интернет-соединение этого компьютера».
Щелкните OK и закройте окно панели управления.
На этом этапе ваш собеседник должен иметь возможность выйти в Интернет, используя прямое соединение Ethernet с вашим ноутбуком. Он может проверить это, открыв свой веб-браузер и перейдя на веб-сайт.
.Как работает Интернет?
Чтобы получить эту статью, ваш компьютер должен был соединиться с веб-сервером, содержащим файл статьи. Мы будем использовать это как пример того, как данные передаются через Интернет.
Сначала вы открываете свой веб-браузер и подключаетесь к нашему веб-сайту. Когда вы это делаете, ваш компьютер отправляет электронный запрос через ваше интернет-соединение вашему провайдеру интернет-услуг (ISP) . Интернет-провайдер направляет запрос на сервер, расположенный дальше по цепочке в Интернете.В конце концов, запрос попадет на сервер доменных имен (DNS).
Объявление
Этот сервер будет искать совпадение с введенным вами доменным именем (например, www.howstuffworks.com). Если он найдет совпадение, он направит ваш запрос на правильный IP-адрес сервера. Если он не найдет совпадения, он отправит запрос дальше по цепочке на сервер, у которого есть дополнительная информация.
Запрос в конечном итоге придет на наш веб-сервер.Наш сервер ответит отправкой запрошенного файла серией пакетов. Пакеты — это части файла размером от 1000 до 1500 байтов. У пакетов есть верхние и нижние колонтитулы, которые сообщают компьютерам, что находится в пакете, и как информация совпадает с другими пакетами для создания целого файла. Каждый пакет возвращается по сети обратно на ваш компьютер. Пакеты не обязательно идут по одному и тому же пути — они обычно проходят путь наименьшего сопротивления.
Это важная особенность.Поскольку пакеты могут проходить разными путями, чтобы добраться до места назначения, информация может перемещаться по перегруженным областям в Интернете. Фактически, пока остаются некоторые соединения, целые разделы Интернета могут выходить из строя, а информация может перемещаться из одного раздела в другой, хотя это может занять больше времени, чем обычно.
Когда пакеты попадают к вам, ваше устройство размещает их в соответствии с правилами протоколов. Это похоже на сборку пазла.Конечный результат — то, что вы видите эту статью.
Это справедливо и для других типов файлов. Когда вы отправляете электронное письмо, оно разбивается на пакеты перед масштабированием по Интернету. Телефонные звонки через Интернет также преобразуют разговоры в пакеты с использованием протокола передачи голоса по Интернету (VoIP). Мы можем поблагодарить пионеров сетей, таких как Винтон Серф и Роберт Кан, за эти протоколы — их ранняя работа помогла создать масштабируемую и надежную систему.
Вот как в двух словах работает Интернет.Присмотревшись ближе к различным устройствам и протоколам, вы заметите, что картина намного сложнее, чем представленный нами обзор. Это увлекательная тема — узнайте больше, перейдя по ссылкам на следующей странице.
.Как работают маршрутизаторы | HowStuffWorks
Давайте посмотрим на маршрутизатор среднего размера — маршрутизатор, который мы используем в офисе HowStuffWorks. В нашем случае у маршрутизатора есть только две сети, о которых нужно беспокоиться: офисная сеть с примерно 50 компьютерами и устройствами и Интернет. Офисная сеть подключается к маршрутизатору через соединение Ethernet, в частности соединение 100 base-T (100 base-T означает, что скорость соединения составляет 100 мегабит в секунду, и используется кабель с витой парой, такой как 8-проводная версия кабеля. который подключает ваш телефон к розетке).Между маршрутизатором и нашим интернет-провайдером есть два соединения. Одно из них — соединение T-1, поддерживающее 1,5 мегабит в секунду. Другой — линия ISDN, поддерживающая 128 килобит в секунду. Таблица конфигурации в маршрутизаторе сообщает ему, что все исходящие пакеты должны использовать линию T-1, если она не недоступна по какой-либо причине (возможно, экскаватор выкопает кабель). Если его нельзя использовать, то исходящий трафик идет по линии ISDN. Таким образом, линия ISDN рассматривается как «страховка» от проблем с более быстрым соединением T-1, и никаких действий со стороны сотрудника не требуется для переключения в случае неисправности.Таблица конфигурации маршрутизатора знает, что делать.
Помимо маршрутизации пакетов из одной точки в другую, маршрутизатор HowStuffWorks имеет правила, ограничивающие способ подключения компьютеров извне сети к компьютерам внутри сети, вид сети HowStuffWorks для внешнего мира и другие функции безопасности . Хотя у большинства компаний также есть специальное оборудование или программное обеспечение, называемое брандмауэром, для обеспечения безопасности, правила в таблице конфигурации маршрутизатора важны для обеспечения безопасности сети компании (или семьи).
Объявление
Одна из важнейших задач любого маршрутизатора — знать, когда пакет информации остается в его локальной сети. Для этого используется механизм, называемый маской подсети . Маска подсети выглядит как IP-адрес и обычно читается как «255.255.255.0». Это сообщает маршрутизатору, что все сообщения, в которых отправитель и получатель имеют адрес, разделяющий первые три группы номеров, находятся в одной сети и не должны отправляться в другую сеть.Вот пример: компьютер по адресу 15.57.31.40 отправляет запрос компьютеру по адресу 15.57.31.52. Маршрутизатор, который видит все пакеты, соответствует первым трем группам в адресах отправителя и получателя (15.57.31) и сохраняет пакет в локальной сети. (Вы узнаете больше о том, как работают адреса в следующем разделе.)
Между тем, как эти слова покинули сервер Howstuffworks.com, и тем временем, когда они появились на вашем мониторе, они прошли через несколько маршрутизаторов (невозможно заранее узнать, сколько может быть «нескольких»), которые помогли им на этом пути. .Это очень похоже на процесс получения почтового письма из вашего почтового ящика в почтовый ящик друга, при этом маршрутизаторы заменяют сортировщики и обработчики почты на этом пути.
.









