создание загрузочной флешки Windows 10 для UEFI и BIOS. Инструкция
Доброго времени суток!
Достаточно много вопросов возникает при создании загрузочных флешек (ну и вообще, в пространстве вокруг этой темы 👀).
Тем более сейчас, когда в продаже все больше ПК/ноутбуков, которые идут без привода компакт дисков (а иногда, и без предустановленной ОС Windows). Т.е. это я веду к тому, что без загрузочной флешки/диска — обойтись не так просто…
Одна из самых удобных программ для подготовки и создания установочных (загрузочных) носителей — это WinSetupFromUSB. Самый главный критерий, почему выбор пал именно на нее — это функциональность, бесплатность и удобство работы.
Посудите сами, утилита способна создавать загрузочные USB-накопители, которые будут работать на самых разных ПК и ноутбуках: т.е. универсальный вариант, подходящий, как для UEFI, так и для BIOS.
В общем, даже если вам непонятны последние зашифровки, скажу так — созданный нами загрузочный накопитель (в этой статье), должен позволить загружаться на большинстве компьютеров/ноутбуков.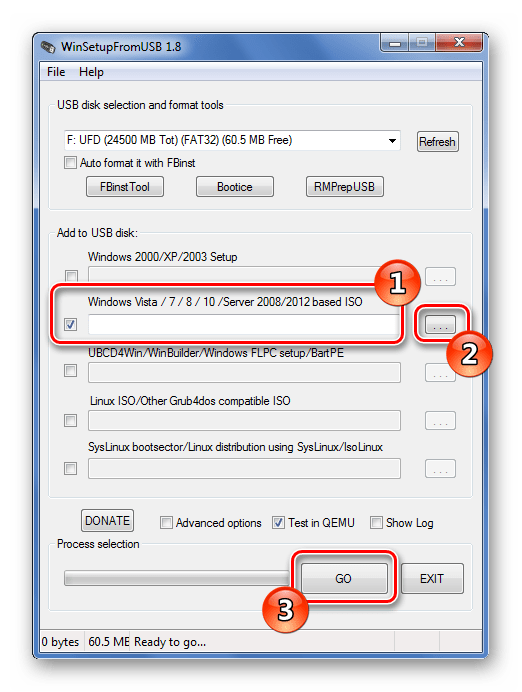
И так, приступим к делу…
*
Как создать загрузочную флешку с Windows 10
❶ Что нужно для начала работы
1) Утилита WinSetupFromUSB
Сайт: http://www.winsetupfromusb.com/downloads/
На мой взгляд, это одна из лучших утилит для создания загрузочных флешек. Во-первых, она бесплатная и не нуждается в установке, во-вторых, отлично работает и поддерживает большинство ОС (Windows XP, 7, 8, 10), видит все накопители, подключенные к системе, и позволяет легко их отформатировать.
Кроме этого, она может делать мульти-загрузочные носители (с несколькими ОС), ведет журнал событий и пр.
Где скачать программу WinSetupFromUSB: на официальном сайте (ссылка приведена выше), рекомендую выбирать последнюю версию (на данный момент это 1.8).
Также очень важный плюс в том (чуть выше уже казал об этом), что WinSetupFromUSB позволяет создавать загрузочные USB-флешки, которые могут загружаться как в BIOS, так и в UEFI (т. е. своего рода, универсальный вариант, который будет работать на подавляющем большинстве компьютеров).
е. своего рода, универсальный вариант, который будет работать на подавляющем большинстве компьютеров).
♦
2) Загрузочный образ ISO с Windows 10
В общем-то, такой образ сейчас можно загрузить даже с официального сайта Microsoft. Крайне желательно, использовать образ ISO, на котором одна конкретная версия ОС (с одной разрядностью). Поясню на примере:
- удачный вариант: «Windows 10 Home x64«;
- неудачный вариант: «Windows 10 — 20 in 1 (x86 + x64)» — со всеми этими сборками (от народных умельцев), с разными версиями разрядности, с несколькими версиями ОС, происходит множество ошибок и проблем (как при создании установочных накопителей, так и при последующем их использовании).
👉 Ремарка!
Как скачать ISO-образ с ОС Windows 10 [официально и легально]
3) Флешка минимум на 4 ГБ (лучше 8 ГБ и больше)
Самая обычная USB-флешка на 4-8 ГБ (желательно на 8 ГБ, т.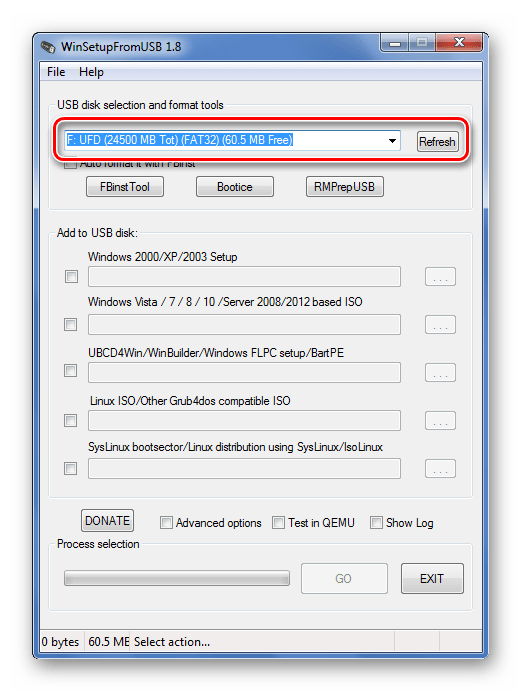 к. многие образы ISO с Windows 10 размером выше, чем 4 ГБ).
к. многие образы ISO с Windows 10 размером выше, чем 4 ГБ).
👉 Ремарка!
Как выбрать флешку с высокой скоростью работы (на что обратить внимание при выборе флешки).
*
❷ Запускаем WinSetupFromUSB
Скачанный файл с программой WinSetupFromUSB (с официального сайта) представляет из себя обычный архив, запакованный программой 7-Zip. Для того, чтобы извлечь из него все файлы программы, достаточно просто его запустить.
Открываем загруженный файл
Далее указать папку, куда извлечь файлы программы. Для извлечения нажмите кнопку «Extract».
Распаковываем
В папке с программой есть две версии: для x64 и x32 систем. Если вы не знаете какая у вас ОС, попробуйте поочередно запустить оба файла (если откроете не тот файл — программа просто не запустится, выдав ошибку).
Открываем исполняемый файл
*
❸ Задаем настройки записи загрузочного образа
1) Для начала скопируйте все нужное с флешки, с которой будем работать (в процессе записи Windows — с нее будет все удалено).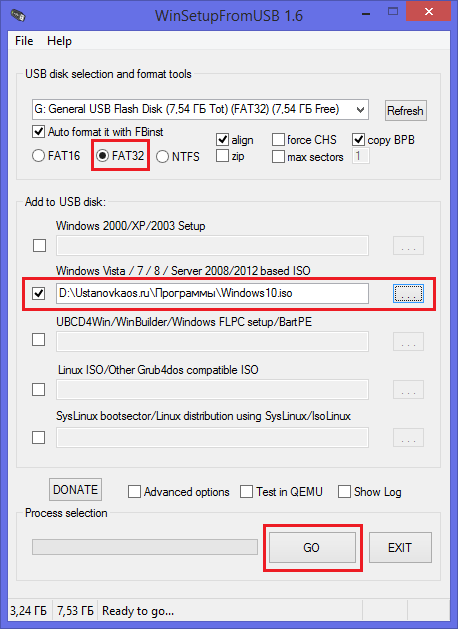
2) Затем поставьте галочки (птички) напротив следующих пунктов: Auto Format it with FBinst, FAT 32, align, Copy BPB (так, как показано в прямоугольнике-2 на скрине ниже). Этим самым мы отформатируем и приведем флешку к загрузочному типу.
3) В строке 3 (см. скрин ниже) «Vista/7/8/10/Server 2008/2012 based ISO» укажите ваш загрузочный образ с Windows 10 (если будет предупреждение, как у меня на скрине ниже — просто согласитесь. Речь в этом окне о том, что образ с Windows больше 4 ГБ и такой файл записать на файловую систему FAT 32 нельзя (примечание: утилита WinSetupFromUSB его разобьет, так, что здесь все в порядке ☺)).
4) Ну и для начала работы утилиты — нажмите кнопку GO.
Настройки WinSetupFromUSB
Кстати, ниже приведу еще один скрин, как выглядят все настройки, только уже без моих подчеркиваний.
Еще раз настройки крупным планом (без стрелок)
*
❹ Подтверждаем и даем согласие на форматирование флешки
После нажатия кнопки GO — утилита предупредит вас о том, что все данные на флешке будут удалены.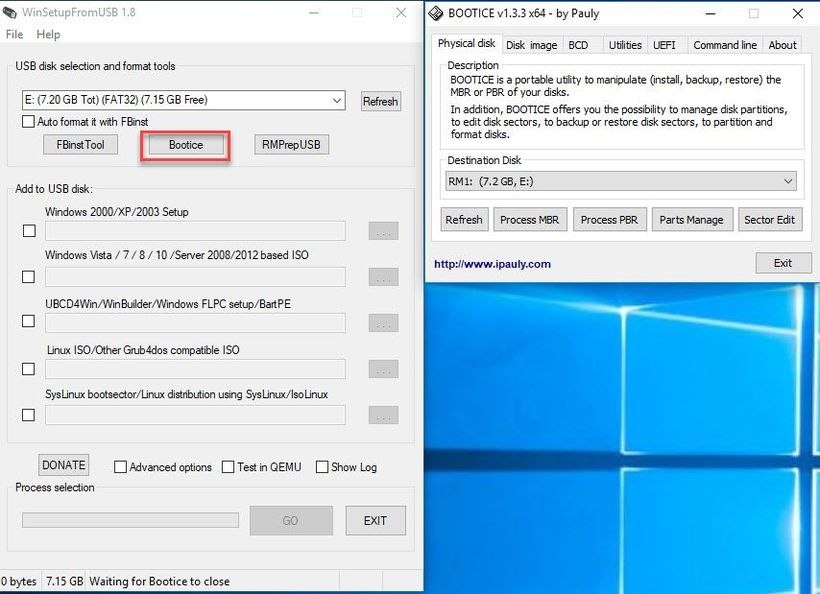
Предупреждение (об удалении всех данных с флеш-накопителя)
Кстати, предупреждения целых 2 (обычно) …
Предупреждение №2
Во время работы WinSetupFromUSB лучше не запускать ресурсоёмких приложений (игр, видео- и фото-редакторов и пр.) и не закрывать окно программы (иногда, некоторым кажется, что она зависла, т.к. не подает признаков жизни ☺. Но это не так, в нижней части окна «заполняется» небольшая зеленая полоска, меняются надписи о состоянии процесса — это и есть индикаторы).
Если накопитель успешно был создан (и в процессе не возникло никаких ошибок) — вы должны увидеть небольшое окно с одной короткой фразой
Работа выполнена — накопитель был подготовлен
*
❺ Проверяем, как работает флешка
Для проверки накопителя я использовал относительно современный ноутбук с UEFI. Вызвав Boot Menu — ноутбук показал, что флешку видит (как и установленную на жестком диске Windows). Попробовал загрузиться с флешки.
Вызвав Boot Menu — ноутбук показал, что флешку видит (как и установленную на жестком диске Windows). Попробовал загрузиться с флешки.
👉 Примечание!
Инструкция о том, как зайти в Boot Menu (загрузочное меню). Может потребоваться, когда вам нужно загрузиться, например, с флешки.
Ноутбук видит созданную нами флешку
Как видно на фото ниже, загрузка и установка ОС проходит в обычном штатном режиме (подробное руководство по установке Windows 10 — см. тут: 👉 https://ocomp.info/ustanovka-windows-10.html).
Запустилась установка Windows…
*
Вот так вот, и сложно, и просто одновременно.
Дополнения приветствуются…
Удачи!
👋
Первая публикация: 22.01.2018
Корректировка: 20.10.2020
Полезный софт:
- Видео-Монтаж
Отличное ПО для начала создания своих собственных видеороликов (все действия идут по шагам!).

Видео сделает даже новичок!
- Ускоритель компьютера
Программа для очистки Windows от мусора (ускоряет систему, удаляет мусор, оптимизирует реестр).
Другие записи:
Как создать загрузочную флешку Windows 10 программой WinSetupFromUSB
Привет друзья! Уже много сказано на нашем сайте об очень полезной программе для создания загрузочных флешек (в том числе и мультизагрузочных) WinSetupFromUSB. В виду полезности утилиты мы даже создали на сайте целый раздел объединяющий все статьи по работе с этой программой. И вот совсем недавно на официальном сайте разработчика появилась новая версия WinSetupFromUSB-1-6-beta2 способная более полноценно работать с образом ISO-Windows 10, к примеру, программа способна создать универсальную загрузочную флешку Windows 10 для установки системы на диски GPT и MBR.Как создать загрузочную флешку Windows 10 программой WinSetupFromUSB
Также при создании мультизагрузочной флешки с Win 10 и другими операционными системами WinSetupFromUSB работает намного стабильнее, например в версии 1. 4, Windows 10 просто исчезала из меню загрузки и вернуть её можно было только нашаманив в файле конфигурации хранилища загрузки BCD флешки, теперь это всё в прошлом.
4, Windows 10 просто исчезала из меню загрузки и вернуть её можно было только нашаманив в файле конфигурации хранилища загрузки BCD флешки, теперь это всё в прошлом.
Итак, создаём универсальную загрузочную флешку Windows 10 в программе WinSetupFromUSB для установки операционной системы на ноутбуки с GPT (UEFI) и на компьютеры с MBR (БИОС).
Скачиваем программу на официальном сайте разработчика
http://www.winsetupfromusb.com/downloads/ Если вы работаете в Windows 10 64-бит, запускаем файл WinSetupFromUSB_1-6_x64.exe В главном окне программы,Ставим галочку на Auto format it with FBinst и отмечаем галочкой пункт FAT32
Отмечаем галочкой пункт Vista/7/8/Server 2008/2012 based ISO и нажимаем на кнопку справа,
в открывшемся окне проводника выделяем мышью ISO-образ Windows 10 и жмём Открыть.
GO
Да
Да
Начинается процесс создания загрузочной флешки Windows 10 и заканчивается успешно.
ОК
Метки к статье: Флешка UEFI GPT MBR Windows 10 WinSetupFromUSB
Как записать Windows 10 на флешку программой WinSetupFromUSB
Здравствуйте дорогие читатели! Сегодня хочу показать еще один способ создания загрузочной флешки Windows, при помощи программы WinSetupFromUSB. Эта программа мне запомнилась тем, что при создании загрузочных носителей, у меня никогда не возникало проблем с установкой. Давайте же разберемся как записать Windows 10 на флешку.
Для начало хорошая новость, данная программа является бесплатной, так что смело идем на официальный сайт разработчика http://www.winsetupfromusb.com/downloads/ и скачиваем программу.
После скачивания и распаковки программы, запускаем её. Распаковывается обычно две версии программы на 32-х и 64-х разрядные системы, у меня 64-х, так что я открываю её.
В открывшемся окне, сверху видим название флешки которую мы вставили в наш компьютер и на которую в процессе будет записана установочная система Windows 10, которую мы так и хотим установить на наш компьютер. Чуть ниже ставим галочку в пункте Auto format it with FBinst, выбираем файловую систему FAT32 — в эту систему будет отформатирована наш флешь накопитель. Смотрим еще ниже и в пункте, где написано Windows Vista/ 7/ 8/ 10 ставим галочку и щелкаем по кнопочке обзора в конце строки.
Чуть ниже ставим галочку в пункте Auto format it with FBinst, выбираем файловую систему FAT32 — в эту систему будет отформатирована наш флешь накопитель. Смотрим еще ниже и в пункте, где написано Windows Vista/ 7/ 8/ 10 ставим галочку и щелкаем по кнопочке обзора в конце строки.
Открывается проводник нашей системы, где нам надо найти и выбрать образ системы которую мы будем записывать на флешку.
После выбора образа мы видим появившийся путь в строке которая до этого пустовала. Нажимаем смело GO.
На предложенные провокации соглашаемся с программой и нажимаем кнопку ДА.
Начинается процесс записи, ждем минуточек 15-20. И при появлении окна с текстом Job done, мы поймем что запись окончена и наша флешка готова.
Оставляйте своё мнение о данной статье, ну и конечно же задавайте свои вопросы, если у вас что-то вдруг пошло не так.
Спасибо за внимание!
Статьи рекомендуемые к прочтению:
Как пользоваться WinSetupFromUSB 1.
 9 | Windd.ru
9 | Windd.ruПользователи используют множество разных программ, позволяющих создавать загрузочные флешки прямо на своём компьютере. Утилита WinSetupFromUSB позволяет без труда создавать не только загрузочные, но и мультипрограммные флешки. Думаю многие задумывались как можно создать загрузочную карту памяти сразу с несколькими системами.
Эта статья расскажет, как пользоваться WinSetupFromUSB версии 1.9. Перед началом работы с программой нужно выполнить её загрузку и распаковку. После чего пользователь получает по факту портативную версию программы. Пользователям не нужно больше искать инструкций, которые помогут разобраться в интерфейсе утилиты. Все параметры и настройки программы действительно простые.
Как работать с WinSetupFromUSB
После загрузки последней версии утилиты с официального сайта нужно перейти к распаковке WinSetupFromUSB. Спустя два года вышло небольшое обновление программы доступное для загрузки бесплатно. Для загрузки достаточно перейти на сайт производителя и выбрать нужную версию программы. Доступна версия утилиты от 13 мая 2019 года WinSetupFromUSB 1.9.
Доступна версия утилиты от 13 мая 2019 года WinSetupFromUSB 1.9.
Запустите скачанный файл и в открывшемся окне укажите более удачное расположение. По умолчанию указывается папка Temp, которую ещё попробуй найди. Значительно проще изменить место извлечения данных с архива, чем после распаковки пытаться найти нужное расположение. Рекомендуем просто указать системный или любой другой диск и нажать кнопку Extract.
В расположении распаковки архива найдите подходящую версию программы в соответствии с разрядностью Вашей системы. При необходимости можно посмотреть разрядность системы. Обязательно выполните запуск программы от имени администратора Windows 10.
Как создать загрузочную флешку Windows 10
Перед переходом к созданию загрузочной флешки нужно подготовить образ диска для записи. Рекомендуем ознакомиться как можно скачать образ Windows 10 с официального сайта Microsoft. Если же у Вас есть нужный образ системы на жёстком диске и свободная флешка объёмом больше 4 гигабайт, тогда можно переходить с процесса записи образа на флешку.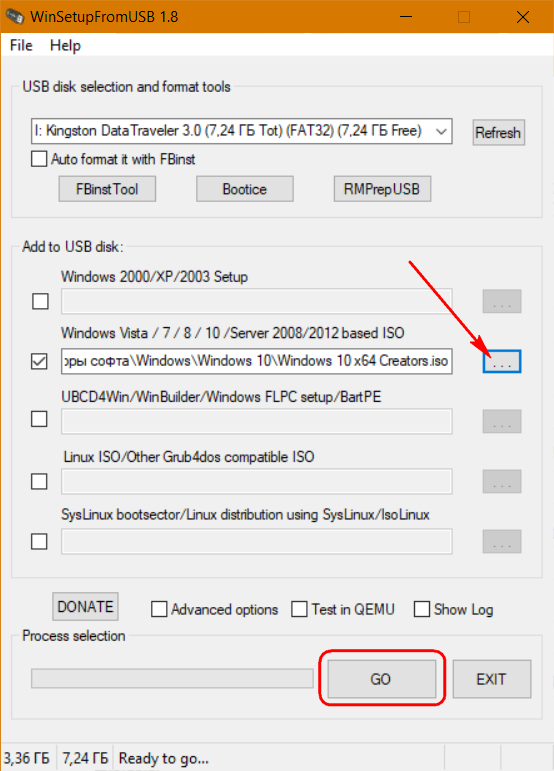
- В разделе USB disk selection and format tools выберите нужный для записи накопитель.
- Отметьте пункт Auto format it with FBinst, и укажите нужный формат системы FAT32.
- В Add to USB disk установив отметку напротив подходящей системы, выберите образ диска.
- Для создания загрузочной флешки достаточно нажать кнопку GO и подтвердить действие.
После чего начнётся процесс создания загрузочной флешки в WinSetupFromUSB, который занимает действительно продолжительное время (зависит от скоростей самой флешки и размера образа диска). Во время записи не закрывайте окно программы.
Когда выбираете образ диска размером больше 4 гигабайт при указанной файловой системе FAT32 будет выводиться предупреждение. Но не стоит нервничать, утилита его разобьёт, так что здесь всё будет в порядке. По завершении будет выведено сообщение работа выполнена.
Если же записать поверх записанной флешки ещё один образ используя утилиту WinSetupFromUSB, но уже без опции Auto format it with FBinst, тогда пользователь получает мультизагрузочную флешку (возможность выбора нужной операционной системы перед установкой).
Заключение
Утилита WinSetupFromUSB позволяет создавать загрузочные флешки буквально в несколько нажатий. В сравнении с аналогами процесс записи немного отличается, именно по этой причине есть возможность записать сразу несколько образов дисков. После загрузки с флешки будет возможность выбора какую систему нужно установить.
Как пользоваться WinSetupFromUSB 1.9
Пользователи используют множество разных программ, позволяющих создавать загрузочные флешки прямо на своём компьютере. Утилита WinSetupFromUSB позволяет без труда создавать не только загрузочные, но и мультипрограммные флешки. Думаю многие задумывались как можно создать загрузочную карту памяти сразу с несколькими системами.
Эта статья расскажет, как пользоваться WinSetupFromUSB версии 1.9. Перед началом работы с программой нужно выполнить её загрузку и распаковку. После чего пользователь получает по факту портативную версию программы. Пользователям не нужно больше искать инструкций, которые помогут разобраться в интерфейсе утилиты.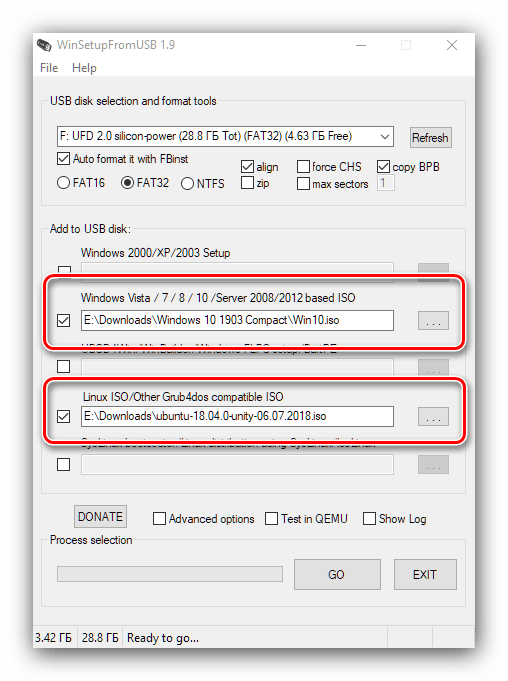 Все параметры и настройки программы действительно простые.
Все параметры и настройки программы действительно простые.
Возможности программы WinSetupFromUSB
В бесплатной программе WinSetupFromUSB поддерживаются различные дистрибутивы операционных систем, аварийных спасательных дисков от производителей антивирусов, образы со средой предустановки системы, различные загрузочные диски и утилиты.
Основные возможности программы WinSetupFromUSB:
- Поддержка операционной системы Windows (Windows XP, Windows 2000, Windows 2003, Windows Vista, Windows 7, Windows 8, Windows1, Windows 10, Windows Server 2008, Windows Server 2012) различной разрядности: 32 разрядные и 64 разрядные системы.
- Поддержка большого количества дистрибутивов операционной системы Linux (Linux Mint, Ubuntu/Xubuntu/Kubuntu, Debian, Fedora, CentOS, Mageia, OpenSUSE, Gentoo и т. д.)
- Поддержка BSD операционных систем (FreeBSD, OpenBSD и т. д.)
- Возможность создания аварийного диска восстановления из ISO образа, созданного на основе Linux, от различных производителей антивирусов (ESET SysRescue, Avast Rescue Disc, Kaspersky Rescue Disk 10, Dr.
 Web LiveDisk и т. д.)
Web LiveDisk и т. д.) - Поддержка ISO образов Windows PE (предустановочная среда Windows)
- Поддержка WinBuilder, WinFLPC,BartPE, UBCD4Win и т. д.
- Поддержка ISO образов совместимых с эмуляцией CD Grub4dos, например Ultimate Boot CD, большинство DOS утилит, загрузочных дисков Acronis, Paragon и т. д.
- Начиная с версии WinSetupFromUSB 1.1, поддерживается создание загрузочного USB накопителя, способного загружаться в режиме BIOS и в режиме UEFI.
- Меню загрузки Syslinux с использованием одного из источников: Syslinux или Isolinux в качестве загрузчика
- Поддержка создания мультизагрузочных флешек
Как создать загрузочную флешку с помощью WinSetupFromUSB? Процесс создания загрузочной флешки проходит в несколько последовательных этапов:
- Выбор USB флеш накопителя.
- Форматирование флешки в формат FAT32 или в формат NTFS.
- Выбор ISO образа операционной системы или другого загрузочного ISO образа.
- Запись ISO образа на флешку.

Программа WinSetupFromUSB работает на английском языке в операционной системе Windows. Приложению не требуется установка на компьютер. Скачать WinSetupFromUSB можно с официального сайта разработчика.
WinSetupFromUSB скачать
После загрузки, распакуйте архив с программой, поместите папку в удобное для вас место (на Рабочий стол, на диск компьютера, на флешку). Запустите программу из папки, выбрав файл соответствующей разрядности Windows, установленной на данном компьютере: для 32 битной операционной системы, или для 64 битной операционной системы (подробнее о том, как узнать разрядность Windows, читайте здесь).
com/embed/AOmQaIICNqU?feature=oembed» frameborder=»0″ allow=»accelerometer; autoplay; encrypted-media; gyroscope; picture-in-picture» allowfullscreen=»»/>Что Вам необходимо?
- Заранее скачайте рабочий iso-образ Windows XP. Желательно выбрать тот дистрибутив, который не имеет никаких сторонних модификаций, а, значит, вероятность его нестабильности минимальна. Если же стандартный XP вас не устраивает, рекомендуем выбрать сборку от Zver.
- Съемный диск (флешка), как минимум, на 1 Гб. В последствии она будет полностью очищена, поэтому скопируйте с него все важные данные.
- Программа WinSetupFromUSB v.1.3. Ее можно скачать абсолютно бесплатно на официальном сайте разработчика.
Загрузочная флешка в WinSetupFromUSB
Мы создадим в программе WinSetupFromUSB загрузочную флешку с операционной системой Windows 10. При создании загрузочного диска, обратите внимание на следующее обстоятельство:
В программе WinSetupFromUSB пока не поддерживаются единые образы Windows 10, состоящие одновременно из 32 битных и 64 битных операционных систем (x86/x64 — «два в одном») в одном ISO образе, которые можно скачать с сайта с помощью Media Creation Tool. Вы можете отдельно с 64 битной (или 32 битной) разрядностью, включающий несколько редакций Windows в одном ISO образе, который можно использовать в программе WinSetupFromUSB.
Вы можете отдельно с 64 битной (или 32 битной) разрядностью, включающий несколько редакций Windows в одном ISO образе, который можно использовать в программе WinSetupFromUSB.
Загрузочные флешки Windows 7 или Windows 8.1 (Windows
создаются в WinSetupFromUSB аналогичным способом.Выполните следующие действия:
- Откройте программу WinSetupFromUSB.
- Программа автоматически определяет флешку, которая отобразится в поле «USB disk selection and format tools». Определение USB диска можно перезапустить с помощью кнопку «Refresh».
- Поставьте галку в пункте «Auto format it with FBinst», выберите файловую систему «FAT32».
- Далее необходимо выбрать ISO образ с операционной системой Windows В поле «Windows Vista / 7 / 8 / 10 /Server 2008/2012 based ISO» добавьте путь к образу ОС.
- Нажмите на кнопку «GO».
- В следующих окнах согласитесь с тем, что все файлы на флешке будут удалены, и согласитесь с настройками форматирования. Нажмите в обоих окнах на кнопку «Да».

- Происходит процесс записи образа системы на флешку, который займет некоторое время.
- После завершения записи файлов на флешку, откроется окно с уведомлением, в котором нужно нажать на кнопку «ОК». Для выхода из программы WinSetupFromUSB нажмите на кнопку «EXIT».
Поздравляю, у вас появился загрузочный Windows, который запускается с USB накопителя.
Где скачать WinSetupFromUSB
Программа присутствует на многих ресурсах с софтом, но мы не рекомендуем скачивать ее оттуда. Большая вероятного того, что вместе с дистрибутивом утилиты в нагрузку вы получите и посторонние приложения. И хорошо, если это будет обычный «мусор», а если вредоносные программы?
Самый лучший вариант — закачка WinSetupFromUSB с официального источника, сайта разработчика: . Сейчас для загрузки на компьютер доступен обновленный релиз, а не бета-версия. На данный момент (декабрь 2016) можно скачать уже версию 1.6.
Утилиту не нужно устанавливать. В загруженном архиве есть две версии — для Windows x32 и x64. Запустите нужную и следуйте инструкции.
Запустите нужную и следуйте инструкции.
Запуск загрузочной флешки для установки Windows 10
Для запуска загрузочного накопителя, необходимо войти в меню загрузки (Boot Menu) или войти в настройки BIOS (UEFI) для выбора приоритета загрузки с USB флешки.
В окне «Grub4DOS» выбрана загрузка с пункта «Windows NT6 (Vista/7 and above) Setup», нажмите на клавишу «Enter» на клавиатуре.
В окне «Windows Boot Manager», с помощью стрелок «↑» и «↓» на клавиатуре, выберите «Windows 10 Setup x64» (в данном случае).
Далее начнется стандартная установка Windows 10 на компьютер.
В следующих шагах, не устанавливая систему на компьютер, можно запустить восстановление системы с помощью средств восстановления Windows.
Настройка BIOS
Windows XP в плане установки слегка отличается от своих сестер – Vista, 7 и 8. Поэтому настройке BIOS нужно уделить немного больше внимания:
- Первым делом необходимо установить приоритет загрузки на съемный диск.
 Поэтому в процессе запуска компьютера/ноутбука нажмите F2 или Del, чтобы попасть в окно BIOS.
Поэтому в процессе запуска компьютера/ноутбука нажмите F2 или Del, чтобы попасть в окно BIOS. - В разделе Boot или в списке Boot Device Priority поставьте на первое место вашу загрузочную флешку (в зависимости от производителя материнской платы версии BIOS имеют существенные различия, так что данные указания имеют весьма общий вид).
- Большинство современных компьютеров работают с интерфейсом передачи данных S-ATA, в то время, как Windows XP имеет встроенные драйвера только для устаревшей IDE. Поэтому в в BIOS установите Storage Configuration на значение Compatible.
- Сохраните изменения и перезагрузите компьютер, нажав на F10.
Плюсы и минусы WinSetupFromUSB
Как и многие другие программы, WinSetupFromUSB обладает рядом преимуществ и недостатков. В защиту утилиты, хочется отметить, что если в ней и существуют какие-то недоработки, то они незначительны и на качество создаваемых загрузочных USB-дисков не влияют. Но все-таки, стоит озвучить некоторые плюсы и минусы, чтобы вы знали, с чем предстоит столкнуться во время работы.
Плюсы:
- Программа проста и удобна в пользовании.
- Возможность совместить на одной флешке до 10 дистрибутивов.
- Наличие встроенной виртуальной машины QEMU.
- При наличии на USB-диске загрузчика GRUB4DOS он не подлежит перезаписи, а лишь происходит корректировка menu.lst. Это значит, что все настройки меню, дистрибутивы и программы сохраняются.
- Работу загрузочного флеш-накопителя можно протестировать не перегружая компьютер.
- Не требует установки на ПК.
- Бесплатная утилита.
Минусы:
- Отсутствие русскоязычного варианта программы.
- Недобросовестные распространители могут вместе с приложением добавить в архив вирусы, которые заразят ПК.
- Несколько дистрибутивов в корне флешки выдают «некрасивые» папки.
- Длительный процесс записи Windows 7 и Windows 8.
Создание мультизагрузочной флешки
Мы продолжаем говорить об WinSetupFromUSB. Как пользоваться этой программой, вы уже знаете, но хочется рассказать о некоторых ее особенностях и функциях. А начнем мы с создания мультизагрузочной флешки. Опишем сам процесс и расскажем, что он собой представляет.
А начнем мы с создания мультизагрузочной флешки. Опишем сам процесс и расскажем, что он собой представляет.
Как вы могли уже заметить, в графе Add to USB disk, галочек, которые можно поставить, несколько, соответственно, есть возможность выбрать сразу несколько образов операционных систем. Эта функция вполне рабочая и подразумевает создание мультизагрузочной флешки. После ее записи при установке ОС вам представится выбор, с какой именно ОС вы будете работать в дальнейшем.
Дополнительные функции
Как говорилось выше, в WinSetupFromUSB есть ряд дополнительных утилит. Найти их можно в той области, которая на рисунке №11 обозначена под цифрой 2.
К примеру, там есть очень полезная утилита под названием «BOOTICE». Выглядит она так, как показано на рисунке №16.
№16. Внешний вид утилиты BOOTICE
Отвечает BOOTICE за преобразование или возвращение на флешке MBR (главная загрузочная запись) и PBR (загрузочный код).
Данная программа дает возможность поставить Grub4DOS в MBR или же BOOTMGR в PBR и так далее.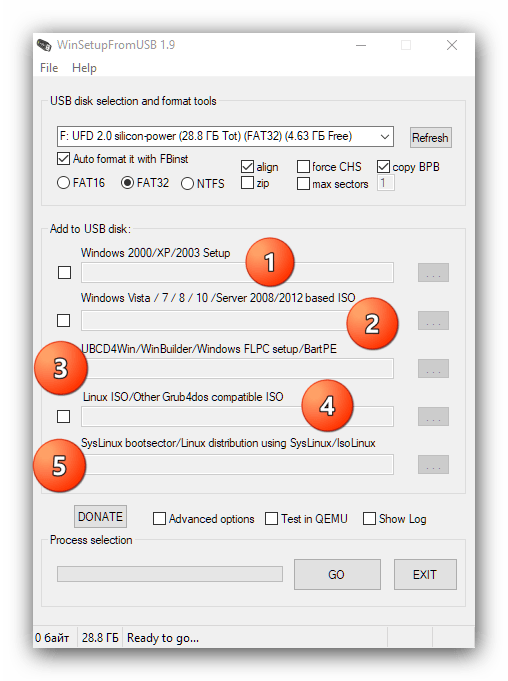
Опять же, если вы не знаете, зачем все это нужно и вообще что это такое, то лучше BOOTICE не трогать. Хотя все эти функции очень полезные.
Пользоваться данной утилитой очень просто – для этого следует выбрать соответствующий накопитель и нажать нужную кнопку.
Также в том же разделе есть кнопка со ссылкой на утилиту под названием FbinstTool.
Если сказать просто, она предназначена для форматирования флеш-накопителей, но не обычным способом, а при помощи структуры специального вида.
В частности, ее часто используют для того, чтобы сделать из USB-HDD флешки USB-ZIP.
Работа с данной утилитой довольно сложная, но если уж вы на нее попали, то, наверняка, должны знать, какие кнопки что делают.
№17. Внешний вид утилиты FbinstTool
Наконец, последняя утилита в данном разделе называется RMPrepUSB. Она выполняет все функции двух вышеописанных утилит и намного больше.
К тому же, у нее очень удобный интерфейс. Самое главное, что здесь есть русский язык.
Его можно выбрать путем изменения вариантов в рамке, выделенной на рисунке №18 зеленым цветом.
Также очень удобно, что при наведении курсора мышки на каждую функцию в окне, выделенном желтым цветом, появляется ее описание.
Оно, кстати, здесь короткое, но очень понятное.
№18. Внешний вид утилиты RMPrepUSB
В общем, всем этим можно и нужно пользоваться. Да и разобраться в их использовании будет очень просто.
Наглядная инструкция по использованию данной программы показана в видео ниже.
Как правильно пользоваться программой WinSetupFromUSB
Хотя CD и DVD диски в магазинах ещё продаются, производители компьютеров не всегда оснащают ПК дисководами. Но даже если привод присутствует, мало кто умеет им пользоваться, особенно если дело касается переустановки операционной системы. Сейчас в моде флешки, и именно с них производится в большинстве случаев инсталляция ОС. Но подготовка флешки – задача непростая, ведь обычно дистрибутив Windows представлен в виде образа, то есть требуется создание загрузочного носителя. Для этих целей создано немалое число утилит, и сегодня мы рассмотрим, как пользоваться программой WinSetupFromUSB, считающейся одной из лучших в данном сегменте.
Но даже если привод присутствует, мало кто умеет им пользоваться, особенно если дело касается переустановки операционной системы. Сейчас в моде флешки, и именно с них производится в большинстве случаев инсталляция ОС. Но подготовка флешки – задача непростая, ведь обычно дистрибутив Windows представлен в виде образа, то есть требуется создание загрузочного носителя. Для этих целей создано немалое число утилит, и сегодня мы рассмотрим, как пользоваться программой WinSetupFromUSB, считающейся одной из лучших в данном сегменте.
Где скачать программу
Нынешние пользователи ПК считают себя грамотными, однако их грамотность распространяется в основном на пользование соцсетями и другими интернет-ресурсами. Когда дело доходит до областей, где требуются хотя бы минимальные технические знания, они пасуют. Но скачивание программы – дело несложное, достаточно набрать в поисковике её наименование. Но и здесь имеется множество нюансов, о которых пользователи не вспоминают или не знают.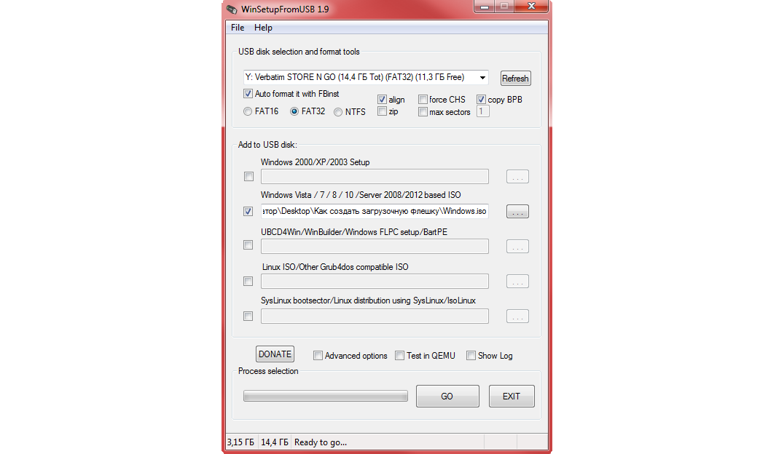
Дело в том, что в выдаче далеко не всегда присутствует официальный ресурс. Если программа не слишком популярная, то и её рейтинг будет невысоким, в отличие от известный файлохранилищ, буквально напичканных рекламой.
Зайдёте на такой сайт и далеко не сразу увидите нужную ссылку на скачивание, успев нажать на рекламные объявления, замаскированные словами Download/Скачать. В итоге у вас на диске появится куча ненужных, а порой и вредных программ. Другими словами, риск подцепить вредоносный код типа вируса или трояна весьма высок, и чтобы не попасться на крючок, нужно обладать немалым опытом и интуицией.
Этого можно избежать, если воспользоваться официальным сайтом, на котором разработчики разместили дистрибутивы со всеми стабильными версиями программы с указанием даты их выпуска. Ссылка на скачивание: http://www.winsetupfromusb.com/downloads/.
Установка и запуск
Здесь же, в разделе Downloads, содержатся инструкция WinSetupFromUSB по установке утилиты. Дело в том, что процедуры инсталляции на разные операционные системы сильно различаются. Поскольку подавляющее большинство пользователей работает под Windows, мы рассмотрим установку программы именно для этой ОС.
Поскольку подавляющее большинство пользователей работает под Windows, мы рассмотрим установку программы именно для этой ОС.
Нажав на ссылку с нужной версией, вы попадаете на страничку загрузки, где описаны отличия текущей версии от предыдущих. Сама программа представлена в виде самораспаковывающего архива, который просто нужно скачать на жёсткий диск своего компьютера и запустить файл.
В процессе инсталляции программа предложит вам указать каталог, в который и будет производиться установка. Можно указать его вручную, а можно воспользоваться более удобным вариантом – кнопкой «…», позволяющей выбирать папку для установки мышкой.
В конечном итоге в указанном каталоге будет создана папка с именем типа WinSetupFromUSB-1-9, где и будут расположены все рабочие файлы вместе с экзешником. Но здесь есть один небольшой нюанс: для пользователей 64-битных ОС нужно запускать файл *.ехе, в названии которого присутствует цифра 64, для 32-битных операционных систем требуется запуск варианта ехе-файла без цифры в конце.
Создание загрузочной флешки
Итак, программа для создания загрузочной флешки WinSetupFromUSB установлена, образ Windows имеется – можно приступать к сборке.
ВАЖНО. Если у вас компьютер с UEFI, для создания загрузочной флешки её нужно отформатировать в FAT32. Это накладывает ограничения на размер носителя – он не должен превышать 4 ГБ, поскольку ОС, основанные на формате FAT32, не поддерживают файлы большего объёма. В большинстве случаев компьютер содержит классический BIOS, поэтому можно форматировать флешку и в стандарте NTFS , у которого указанного выше ограничения нет. В принципе чистый дистрибутив в указанные размеры вписывается, но в сети можно встретить и «навороченные» и более функциональные варианты. Это нужно учитывать.
Итак, вставляем в разъём предварительно отформатированную флешку, запускаем WinSetupFromUSB, На главном экране видим наименование нашего внешнего носителя. Ставим напротив фразы «Autoformat it with FBinst» галочку, выбираем пункт NTFS, ставим также галочку напротив версии ОМ, пускай в нашем случае это будет Windows 7/8, нажимаем на расположенные справа три точки.
Если при форматировании флешки вы указали FAT32, то получите окно с предупреждением:
Нажимаем OK (или не нажимаем, по прошествии 20 секунд окно само закроется), и откроется окно проводника, в котором нужно найти наш образ Виндовс. Щёлкаем на нём и нажимаем кнопку «Открыть».
Осталось нажать на GO, чтобы запустить процедуру создания загрузочной флешки.
Появится предупреждение, что все данные на носителе будут уничтожены. Поскольку после форматирования там уже ничего нет, соглашаемся.
Ждём, пока указатель прогресса заполнится, после чего выскочит финальное окошко, указывающее, что наша задача выполнена.
Итак, мы выяснили, как создать загрузочную флешку Windows 7 с помощью WinSetupFromUSB, но что делать дальше?
Если у вас ПК или ноутбук с БИОСом типа UEFI, у вас есть возможность преобразовать винчестер в стандарт формата таблицы размещения файлов GPT, и для этого требуется настроить BIOS соответствующим образом. Как это сделать, мы рассматривать не будем, поскольку это немного другая задача.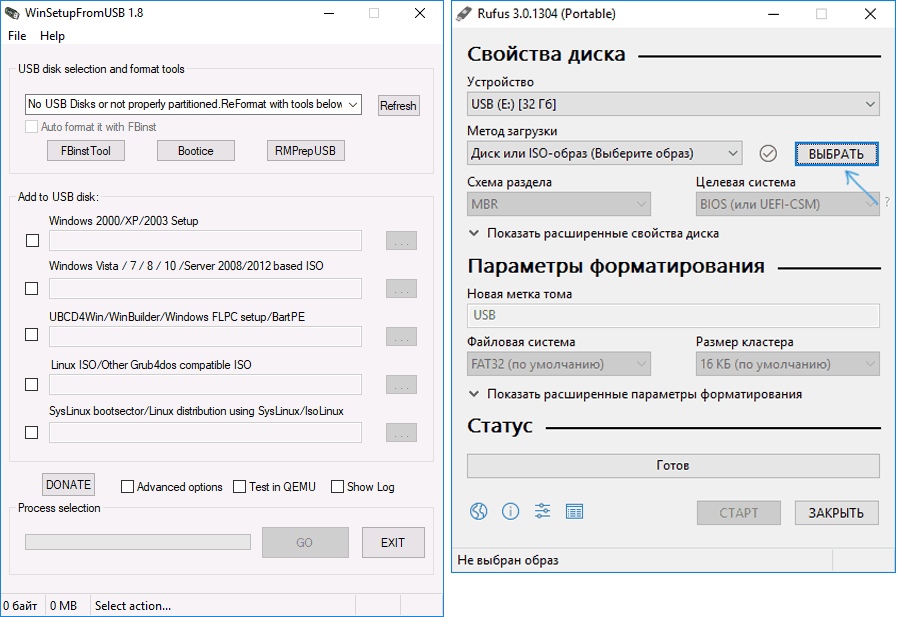
Но большинство компьютеров, стационарных или мобильных, оснащено обычным БИОС, и там просто нужно выставить приоритет загрузки, поставив на первое место сменный носитель.
Вставляем флешку, делаем Reboot. Появится окно загрузчика, прошитого на флешке:
Если в нём будет присутствовать несколько вариантов установки Windows, выбираем нужную нам версию, после чего стартует инсталляция ОС на жёсткий диск компьютера непосредственно с загрузочной флешки.
Отметим, что процедура, как создать загрузочную флешку для Windows 10, ничем не отличается от описанного выше варианта. Некоторые нюансы могут возникнуть из-за того, что BIOS от разных производителей реализован неодинаково, так что форма некоторых экранов может быть другой, но суть остаётся прежней.
Было бы неправильным утверждать, что WinSetupFromUSB ориентирована только на операционные системы от Microsoft. Рассмотрим все варианты образов, которые можно записать на сменный носитель в загрузочном аспекте:
- Windows 2000/XP и сетевой вариант 2003 – используется для записи на загрузочную флешку распакованного дистрибутива любой из перечисленных операционных систем.
 Важный нюанс – при указании пути нужно использовать папку, где расположены подкаталоги I386/AMD64 или просто I Другими словами, образ операционки необходимо смонтировать с указанием виртуального привода, или же вставить в разъём флешку с указанием пути именно к ней. Есть и третий вариант – открыть файл ISO посредством любого архиватора и в качестве пути разархивирования указать отдельную папку. В последнем случае программе нужно будет указать путь к этой папке, а WinSetupFromUSB сумеет разобраться, с распакованным дистрибутивом она имеет дело или с образом.
Важный нюанс – при указании пути нужно использовать папку, где расположены подкаталоги I386/AMD64 или просто I Другими словами, образ операционки необходимо смонтировать с указанием виртуального привода, или же вставить в разъём флешку с указанием пути именно к ней. Есть и третий вариант – открыть файл ISO посредством любого архиватора и в качестве пути разархивирования указать отдельную папку. В последнем случае программе нужно будет указать путь к этой папке, а WinSetupFromUSB сумеет разобраться, с распакованным дистрибутивом она имеет дело или с образом. - Windows 7/8/10, Vista и серверные версии 2008/2012. Здесь вариант единственный – образ ISO, и при создании загрузочной флешки нужно будет указать, где расположен этот образ. Предыдущие версии WinSetupFromUSB имели несколько более сложный алгоритм, но разработчики решили максимально упростить задачу создания загрузочного носителя для конечного пользователя.
- UBCD4Win/WindowsFLPC/WinBuilder/Bart PE – здесь, как и в первом варианте с ранними версиями Windows, требуется указать путь к каталогу, в котором имеется папка I Это возможность создания нескольких загрузочных дисков для редко используемых операционных систем, базирующихся на WinPE.
 Для подавляющего большинства пользователей это вариант вряд ли понадобится когда-либо.
Для подавляющего большинства пользователей это вариант вряд ли понадобится когда-либо. - LinuxISO/другие ОС на базе Grub4dos, записанные в образ ISO – вариант, используемый для создания дистрибутива Ubuntu Linux (или любой иной версии Linux/Unix). Можно также использовать для записи утилит, предназначенных для восстановления ПК, или антивирусных программ (Kaspersky RescueDisk, RBCD, Hiren’s BootCD и пр.). Большинство из них базируется именно на мультизагрузчике Grub4dos.
- SysLinux bootsector – используется для создания загрузочных флешек с дистрибутивом ОС Linux, использующих загрузчик типа syslinux. Это тоже большая редкость, даже в среде линуксоидов, так что вам этот вариант вряд ли пригодится. Но для приличия укажем, что при создании носителя необходимо указать путь к каталогу, в котором имеется системная папка SYSLINUX.
Создание мультизагрузочной флешки
Мы достаточно детально рассмотрели, как c помощью WinSetupFromUSB создать загрузочную флешку Windows 7, но иногда возникает необходимость наличия мультизагрузочной флешки, на которой имеются дистрибутивы нескольких версий одной ОС или разных операционных систем.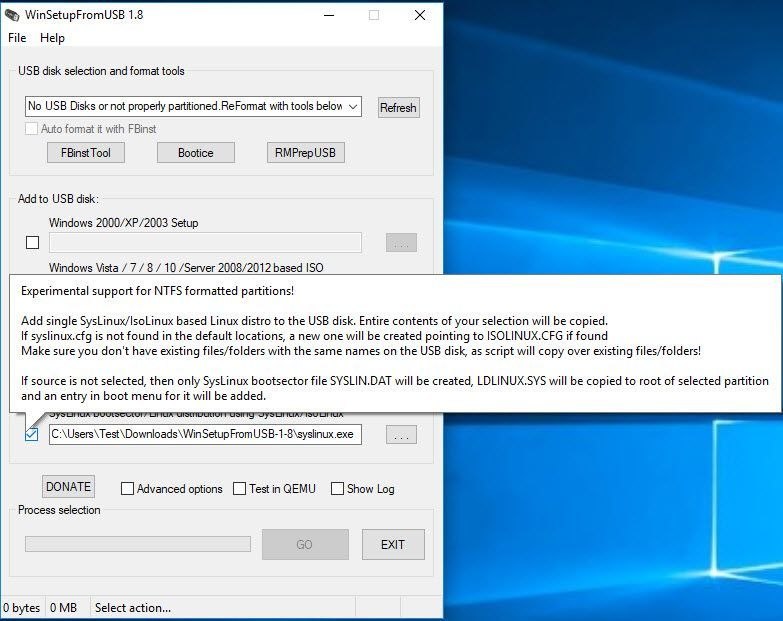 Можно согласиться, что такие случаи очень редки, но сам процесс формирования носителя, с которого можно инсталлировать разные ОС, довольно прост.
Можно согласиться, что такие случаи очень редки, но сам процесс формирования носителя, с которого можно инсталлировать разные ОС, довольно прост.
Как вы помните, на главном экране программы имеется возможность поставить галочку напротив нескольких вариантов ОС (на скриншоте – под надписью Add to USB disk). При этом формирование загрузчиков будет происходить последовательно по алгоритмам, краткое описание которых мы дали чуть выше. При инсталляции операционной системы вам останется выбрать нужную версию и следовать инструкциям и подсказкам. Такая мультизагрузочная флешка часто используется сисадминами в компаниях с большим числом рабочих станций.
Работа с разными дистрибутивами
Частично мы уже рассмотрели этот вопрос, но хочется остановиться на нём более подробно. Последняя версия WinSetupFromUSB позволяет устанавливать Windows всех версий, начиная с W2000 и заканчивая нынешним флагманским продуктом – «десяткой».
Последняя версия WinSetupFromUSB позволяет устанавливать Windows всех версий, начиная с W2000 и заканчивая нынешним флагманским продуктом – «десяткой».
Для всех ОС семейства Microsoft начального уровня (2000/XP/2003) необходимо указывать путь к папке, в которой расположен полный разархивированный дистрибутив. В интернете эти операционки можно найти только в заархивированном варианте (образ ISO). Чтобы обойти это препятствие, можно воспользоваться небольшой хитростью. Используя широко известную программу Daemon Tools, можно смонтировать образ на виртуальный диск и указать и указать WinSetupFromUSB его букву. Второй вариант попроще – просто разархивировать образ. Поскольку пользователей Windows XP немало, информация, как записать эту ОС на флешку, будет востребованной.
При выборе Windows старших поколений (7/8/10, серверные Windows 2008/2012) создание загрузочной флешки может происходить без необходимости извлечения дистрибутива, то есть непосредственно с ISO-файла. То есть просто указываете путь к папке с образом, хотя вариант с дистрибутивом тоже годится.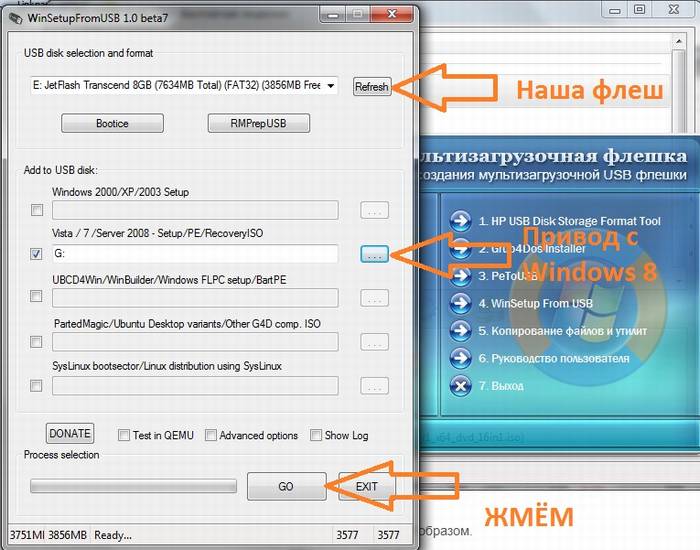
Точно так же, как в первом варианте, реализована поддержка ОС Линукс – нужен путь к дистрибутиву, но в данном случае загрузчик базируется на SysLinux, поэтому при указании пути к дистрибутиву должна присутствовать папка SYSLINUX – в противном случае создание загрузочного диска не состоится.
Дополнительные опции
Кроме собственно создания загрузочного сменного носителя, WinSetupFromUSB умеет делать ещё некоторые вещи. Найти дополнительные опции можно на главном экране. Рассмотрим для примера утилиту «BOOTICE». При нажатии на соответствующую кнопку появится новое окно:
Назначение функции – преобразование сменного носителя с формированием MBR (так называемая главная загрузочная запись диска) или PBR (собственно загрузочный код). Другими словами, утилита умеет устанавливать загрузчик Grub4DOS в главную загрузочную запись, или, скажем, загрузчик «семёрки» BOOTMGR в область загрузочного кода и так далее.
Это довольно специфические функции, и если вы в этом не разбираетесь, лучше утилиту не использовать. Но для специалистов эта и другие дополнительные функции – вещь весьма полезная, поскольку предоставляет возможность создания загрузочных флеш-накопителей нестандартным способом, используя специфически структурированный код. Наиболее типичный пример – формирование из обычной флешки носителя типа USB-ZIP. Отметим, что работать в WinSetupFromUSB с этой утилитой непросто, но если вы понимаете, о чём речь, то в принципе никаких сложностей ожидать не стоит.
Но для специалистов эта и другие дополнительные функции – вещь весьма полезная, поскольку предоставляет возможность создания загрузочных флеш-накопителей нестандартным способом, используя специфически структурированный код. Наиболее типичный пример – формирование из обычной флешки носителя типа USB-ZIP. Отметим, что работать в WinSetupFromUSB с этой утилитой непросто, но если вы понимаете, о чём речь, то в принципе никаких сложностей ожидать не стоит.
Утилита FBinst tools отвечает за создание на флеш-носителе скрытых разделов. Функция RMPrepUSB умет всё, что могут первые две утилиты, плюс ещё некоторые вещи.
В нижней части главного экрана имеется галочка для включения Advanced options. Если отметить эту опцию, появится новое окно, в котором можно указать, какие коррективы будут применены к стандартной процедуре формирования загрузочного носителя. Например, выбор пункта «Custom menu names» для «семёрки» или «восьмёрки» позволяет стандартизировать или индивидуализировать наименования пунктов меню ОС, а опция «Prepare Windows» помогает подготовить дистрибутивы к записи.
Включение опции «Test in QEMU» позволяет активировать проверку содержимого записанной флешки на наличие ошибок, а опция «Show Log» отвечает за документирование всех выполняемых пользователем действий.
Как сделать мультизагрузочную флешку с Windows 10
Многие пользователи так или иначе сталкиваются с необходимостью использования загрузочных накопителей с Виндовс 10, но не все знают, что на них можно вместить не один, а сразу несколько образов. Далее мы расскажем, каким образом можно создать мультизагрузочную флешку с Windows 10 и другой операционной системой или Live CD.
Важно! Для нормальной работы мультизагрузочного носителя последний должен иметь объём памяти не менее 16 Гб! Также в процессе работы приведённых ниже программ он будет отформатирован, так что заблаговременно скопируйте всю важную информацию!
Способ 1: WinSetupFromUSB
Одной из самых удобных программ для решения нашей сегодняшней задачи является средство под названием WinSetupFromUSB. Среди её возможностей есть и создание мультизагрузочных флешек.
Среди её возможностей есть и создание мультизагрузочных флешек.
Скачать WinSetupFromUSB
- Приложение не требует полноценной установки – достаточно просто распаковать его в любое удобное место.
Для начала работы откройте каталог распаковки и воспользуйтесь одним из исполняемых файлов, соблюдая разрядность системы.
- Перед вами появится окно программы. Количество опций может несколько отпугивать, но на самом деле всё достаточно просто. Первым делом выберите носитель, который хотите превратить в мультизагрузочный — для этого воспользуйтесь выпадающим меню в блоке «USB disk selection and format tools».
Для удобства использования также рекомендуется отметить пункт «Auto format it with FBinst», а в меню выбора формата установить «FAT32».
- Создание мультизагрузочной флешки в рассматриваемой программе происходит посредством добавления ISO-файлов. Для выбора двух позиций и более поставьте галочки в чекбоксах напротив нужных.

Поддерживаются следующие типы:
- первые две позиции рассчитаны на Windows: под цифрой 1 версий до XP SP3 включительно, под цифрой 2 – от Vista и до новейшей «десятки» плюс серверные варианты;
- цифрой 3 обозначен пункт для образов среды восстановления на базе Виндовс 7 и новее;
- цифрами 4 и 5 отмечены позиции для ОС на базе ядра Linux.
В примере далее мы будем создавать флешку с Windows 10 и Ubuntu, для чего отмечаем пункты 2 и 4.
- С помощью кнопок «…» справа от каждой позиции выберите соответствующие образы.
- Проверьте правильность введённых данных, затем щёлкните «GO» для старта процедуры.
Во всех окнах предупреждений нажимайте «Да».
- По окончании процесса записи появится маленькое диалоговое окно, щёлкните в нём «ОК».
Далее рекомендуется проверить работоспособность флешки. Сделать это можно в интерфейсе самой программы – отметьте опцию «Test in QEMU», затем снова кликните «GO».

Откроется окно с эмулятором загрузчика grub4dos. Если в нём отображаются оба образа – отлично, работа закончена. Если флешка не работает – повторите действия из инструкции выше, но на этот раз более внимательно.
Как видим, использование WinSetupFromUSB, несмотря на отсутствие русскоязычной локализации, на самом деле довольно простая задача.
Способ 2: MultiBootUSB
Следующее приложение, которое мы рассмотрим – MultiBootUSB.
Скачать MultiBootUSB с официального сайта
- Установите программу. По каким-то причинам инсталлятор не создаёт ярлыков на «Рабочем столе» и папку в меню «Пуск», поэтому потребуется перейти в папку, куда установлен MultiBootUSB, и запустить её через исполняемый файл.
- Воспользуйтесь списком в блоке «Select USB Disk», чтобы задать нужный накопитель. Проверить данные о нём можно ниже, в разделе «USB Details».
- Далее обратитесь к настройкам «Select image».
 Кликните по кнопке «Browse» для начала выбора первого ISO, в нашем случае это Виндовс 10.
Кликните по кнопке «Browse» для начала выбора первого ISO, в нашем случае это Виндовс 10. - В нижней левой части окна переключитесь на вкладку «MultiBootUSB». Далее воспользуйтесь кнопкой «Install distro».
Нажмите «Yes».
- По завершении записи откроется диалог, кликните в нём «ОК».
- Далее повторите процедуру из шагов 3-5, но выберите и запишите уже второй ISO.
Если выбран один из дистрибутивов Linux на вкладке «MultiBootUSB», появится ползунок с именем «Persistence». Эта опция позволяет добавить к образу файл виртуального HDD, размер которого и определяется ползунком. Если вашей целью является обычная установка системы, можете ничего не менять.
- Для проверки работоспособности флешки откройте вкладку «Boot ISO/USB». Обратитесь к блоку настроек «Boot USB» и воспользуйтесь кнопкой с таким же названием. Если всё сделано корректно, откроется эмулятор с рабочим загрузчиком, как и в случае с WinSetupFromUSB.
 В нём должны быть обозначены записанные в течении процедуры операционные системы.
В нём должны быть обозначены записанные в течении процедуры операционные системы.
Этот способ менее сложный, чем предыдущий, но страдает от того же недостатка, а именно отсутствия русского языка.
Способ 3: XBoot
Третье решение нашей сегодняшней задачи – средство XBoot, самое удобное из всех уже упомянутых.
Скачать XBoot
- Устанавливать приложение не нужно, достаточно просто запустить EXE-файл.
- Далее пройдите по пунктам «File» – «Open».
- Используйте «Проводник» для выбора первого образа.
- Для продолжения работы загрузочный файл потребуется идентифицировать. Если это не произошло автоматически, воспользуйтесь выпадающим меню и выберите пункт «Add using Grub4dos ISO image Emulation».
- Повторите шаги 2-4 для добавления второго образа. Проверьте загруженные ISO-файлы.
Воспользуйтесь кнопкой «Create USB». Появится всплывающее окно.
 В списке «Select USB Drive» выберите ваш диск. Далее в меню «Select Bootloader» отметьте «Grub4dos» и нажмите «ОК».
В списке «Select USB Drive» выберите ваш диск. Далее в меню «Select Bootloader» отметьте «Grub4dos» и нажмите «ОК». - Дождитесь окончания процедуры, после чего закрывайте приложение.
Приложение XBoot работает медленнее, чем упомянутые выше решения, однако интерфейс в нём более удобен.
Мы рассмотрели возможные варианты создания мультизагрузочной флешки в Windows 10. Приведённый перечень далеко не полный, однако упомянутые программы предоставляют самые удобные решения данной задачи.
Мы рады, что смогли помочь Вам в решении проблемы.Опишите, что у вас не получилось. Наши специалисты постараются ответить максимально быстро.
Помогла ли вам эта статья?
ДА НЕТЗагрузки | WinSetupFromUSB
Здесь вы можете загрузить WinSetupFromUSB и обновления включенных инструментов.
Пожалуйста, не используйте горячие ссылки на файлы, используйте эту страницу, если хотите разместить ссылку на программу. Если вам нужна ссылка на конкретную версию, вы можете использовать номер версии, например:
Если вам нужна ссылка на конкретную версию, вы можете использовать номер версии, например:
Downloads
Примечание. Некоторые антивирусные программы продолжают определять пару включенных файлов как вирусы. Это ложное срабатывание .Эти поставщики были проинформированы много раз, а серьезные компании, такие как DrWeb и Kaspersky, обновляют свои подписи, чтобы удалить ложное обнаружение, в течение нескольких часов после получения уведомления. Другие, например McAfee, несмотря на все усилия и контакты, ничего не делают для обновления своих подписей. Для некоторых неизвестных, использующих сторонние подписи, нет возможности связаться с ними, или они просто не отвечают. Эта программа никогда не будет сознательно распространять какие-либо вредоносные программы.
WinSetupFromUSB 1.9-13 мая 2019 г.
WinSetupFromUSB 1.9.exe (28 МБ; 1917623 загрузок)
Отличия от версии 1.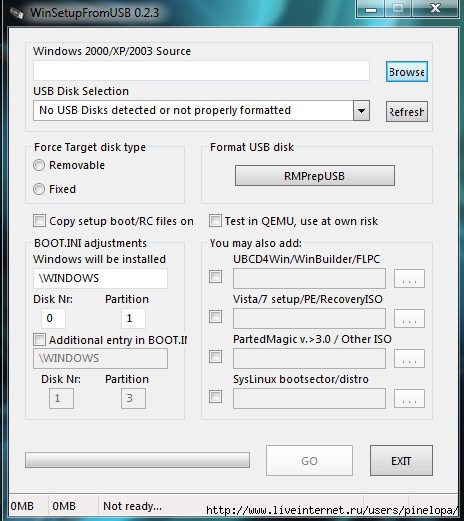 8
8
- добавлена поддержка многоверсионных / двойных образов Windows ISO (например, 32 и 64 бит в одном ISO). Стандартные двойные ISO-образы Microsoft поддерживаются и тестируются, как и другие подобные источники, при условии, что они используют неизмененный bootmgr, а расположение по умолчанию для хранилища BCD находится в / boot / bcd. Протестировано в BIOS / UEFI с включенной и выключенной безопасной загрузкой, стандартными двойными и одиночными ISO-сборками Windows 10 1803, 1809, Server 2016 и 2019.
- добавлено определение номера сборки Windows 10, который добавляется к именам меню загрузки
- обновил ImDisk и WimLib
- мелкие исправления ошибок
WinSetupFromUSB 1.8 — 16. мая 2017
WinSetupFromUSB 1.8.exe (24 МБ; 2645705 загрузок)
Отличия от версии 1.7
- Исправлена проблема с Windows 10 и опция восстановления не отображалась
- исправлена проблема с неправильной установкой размера файла сохраняемости и всплывающей подсказкой для использования сохраняемости
- обновил некоторые инструменты до последней версии — BootIce, ImDisk, WimLib
Примечания:
1) Windows 10 — одиночные ISO-образы , созданные с помощью Microsoft Media Creation Tool или загруженные из Microsoft , должны работать с . Dual ISO, созданные одним и тем же инструментом (x32 и x64 в одном ISO) еще НЕ поддерживаются из-за измененной структуры. Такой источник все еще можно добавить, используя предыдущие версии, которые сбрасывают все содержимое, например 1.0 beta8. Ограничения — такой источник должен быть добавлен первым, и любые другие источники того же типа, но , а не тот же x32 + x64, должны быть добавлены с использованием 1.6 beta 2 или более поздней версии.
Dual ISO, созданные одним и тем же инструментом (x32 и x64 в одном ISO) еще НЕ поддерживаются из-за измененной структуры. Такой источник все еще можно добавить, используя предыдущие версии, которые сбрасывают все содержимое, например 1.0 beta8. Ограничения — такой источник должен быть добавлен первым, и любые другие источники того же типа, но , а не тот же x32 + x64, должны быть добавлены с использованием 1.6 beta 2 или более поздней версии.
WinSetupFromUSB 1.7 — 09 августа 2016
WinSetupFromUSB 1.7.exe (24 МБ; 1503358 загрузок)
Отличия от версии 1.6
- отключена проверка суперфлоппи из-за проблем с последними сборками Windows 10
- увеличено время ожидания ввода до 45 секунд
- исправлена проблема со шведской локалью и bcdedit
- добавлена проверка, является ли imdisk старой версией
Примечания:
1) Windows 10 — одиночные ISO-образы , созданные с помощью Microsoft Media Creation Tool или загруженные из Microsoft , должны работать с .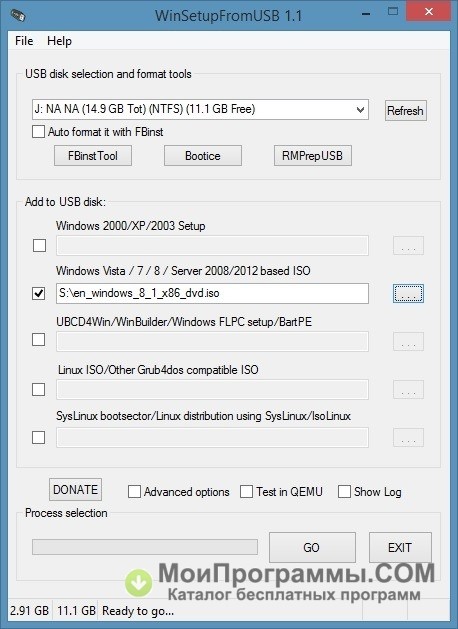 Dual ISO, созданные одним и тем же инструментом (x32 и x64 в одном ISO) еще НЕ поддерживаются из-за измененной структуры. Такой источник все еще можно добавить, используя предыдущие версии, которые сбрасывают все содержимое, например 1.0 beta8. Ограничения — такой источник должен быть добавлен первым, и любые другие источники того же типа, но , а не тот же x32 + x64, должны быть добавлены с использованием 1.6 beta 2 или более поздней версии.
Dual ISO, созданные одним и тем же инструментом (x32 и x64 в одном ISO) еще НЕ поддерживаются из-за измененной структуры. Такой источник все еще можно добавить, используя предыдущие версии, которые сбрасывают все содержимое, например 1.0 beta8. Ограничения — такой источник должен быть добавлен первым, и любые другие источники того же типа, но , а не тот же x32 + x64, должны быть добавлены с использованием 1.6 beta 2 или более поздней версии.
WinSetupFromUSB 1.6 — 28 ноября 2015 г.
WinSetupFromUSB 1.6.exe (24 МБ; 1147309 загрузок)
Изменения с 1.6 beta2
- обновлен пакет imdisk для совместимости с последними версиями Windows 10
- Добавлена Windows 10 во все элементы графического интерфейса
Примечания:
1) Windows 10 — одиночные ISO-образы , созданные с помощью Microsoft Media Creation Tool или загруженные из Microsoft , должны работать с . Dual ISO, созданные одним и тем же инструментом (x32 и x64 в одном ISO) еще НЕ поддерживаются из-за измененной структуры.Такой источник все еще можно добавить, используя предыдущие версии, которые сбрасывают все содержимое, например 1.0 beta8. Ограничения — такой источник должен быть добавлен первым, и любые другие источники того же типа, но , а не тот же x32 + x64, должны быть добавлены с использованием 1.6 beta 2 или более поздней версии.
Dual ISO, созданные одним и тем же инструментом (x32 и x64 в одном ISO) еще НЕ поддерживаются из-за измененной структуры.Такой источник все еще можно добавить, используя предыдущие версии, которые сбрасывают все содержимое, например 1.0 beta8. Ограничения — такой источник должен быть добавлен первым, и любые другие источники того же типа, но , а не тот же x32 + x64, должны быть добавлены с использованием 1.6 beta 2 или более поздней версии.
2) Если программа запущена на последней сборки Windows 10 , источник секунд больше не может быть добавлен из-за неправильно обнаруженного формата суперфлоппи диска USB. Это связано с изменением результатов или структуры вызовов Microsoft WMI.Исправление находится в стадии разработки и будет выпущено, как только оно будет готово.
WinSetupFromUSB 1.6 beta2 — 03 августа 2015 г.
WinSetupFromUSB 1.6-beta2.exe (24 МБ; 402817 загрузок)
Изменения с 1.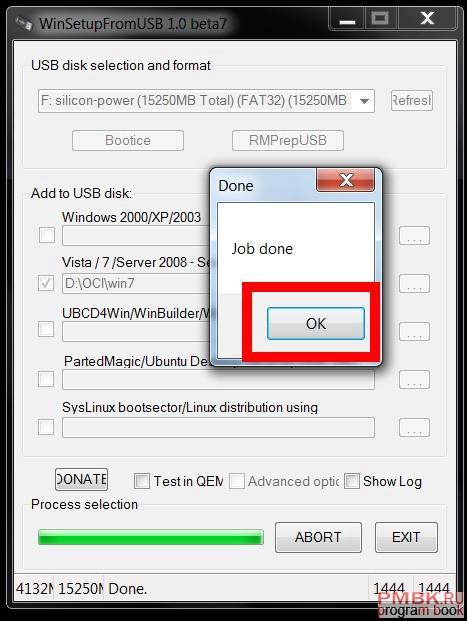 6 beta1
6 beta1
- Исправлено отсутствующее меню загрузки EFI для исходников Windows 10
Примечание. Windows 10 — отдельные ISO-образы, созданные с помощью Microsoft Media Creation Tool или загруженные из Microsoft, должны работать. Двойные ISO, созданные одним и тем же инструментом (x32 и x64 в одном ISO), НЕ поддерживаются из-за измененной структуры.Такой источник все еще можно добавить, используя предыдущие версии, которые сбрасывают все содержимое, например 1.0 beta8. Ограничения — такой источник должен быть добавлен первым, и любые другие источники того же типа, но , а не тот же x32 + x64, должны быть добавлены с использованием 1.6 beta 2 или более поздней версии.
WinSetupFromUSB 1.6 beta1 — 24. мая 2015
WinSetupFromUSB 1.6-beta1.exe (24 МБ; 220643 загрузок)
WinSetupFromUSB 1.6-beta1.7z (23 МБ; 62108 загрузок)
Изменения с 1.5
- Добавлена поддержка источников Windows Vista / 7/8 и выше размером более 4 ГБ и FAT32 для совместимости с EFI — кредиты.
 Другими словами, теперь можно использовать USB-накопитель в формате FAT32 и добавить источник размером более 4 ГБ, скажем, Windows 10, чтобы иметь возможность загружаться в режиме EFI. Поскольку это новая функция, еще не полностью протестированная, первая версия выпущена в виде бета-версии. Любая обратная связь приветствуется.
Другими словами, теперь можно использовать USB-накопитель в формате FAT32 и добавить источник размером более 4 ГБ, скажем, Windows 10, чтобы иметь возможность загружаться в режиме EFI. Поскольку это новая функция, еще не полностью протестированная, первая версия выпущена в виде бета-версии. Любая обратная связь приветствуется.
WinSetupFromUSB 1.4 — 27 марта 2014 г.
WinSetupFromUSB 1.4.exe (22 МБ; 1950088 загрузок)
WinSetupFromUSB 1.4.7z (22 МБ; 554125 загрузок)
Изменения с 1.3
- добавлена улучшенная обработка недопустимых символов для Linux / другого имени исходного файла ISO В
- добавлена расширенная опция для добавления постоянного раздела для исходных текстов Linux. Каждый источник имеет собственное постоянное пространство, связанное с ним
- добавлена улучшенная обработка для Kon-Boot, исходный код должен быть добавлен как файл ISO с использованием параметра Linux / Other ISO В
- добавлена расширенная опция для добавления настраиваемой папки с драйверами, критически важными для загрузки, для источников NT6 (Vista и более поздние версии).
 Эти драйверы добавляются в boot.wim и загружаются с помощью DrvLoad перед запуском установки, соответственно увеличивается рабочее пространство. Будут загружены только драйверы для текущих устройств. Используйте его, например, для добавления драйверов USB, SATA / SCSI или набора микросхем / USB. Загруженные драйверы будут размещены и доступны для устанавливаемой ОС. Для драйверов, не критичных для загрузки (Lan, WLan, Video и т. Д.), Посмотрите здесь В
Эти драйверы добавляются в boot.wim и загружаются с помощью DrvLoad перед запуском установки, соответственно увеличивается рабочее пространство. Будут загружены только драйверы для текущих устройств. Используйте его, например, для добавления драйверов USB, SATA / SCSI или набора микросхем / USB. Загруженные драйверы будут размещены и доступны для устанавливаемой ОС. Для драйверов, не критичных для загрузки (Lan, WLan, Video и т. Д.), Посмотрите здесь В - добавлена внутренняя проверка источников NT6 с несколькими boot.wim, только запись osloader по умолчанию в хранилище BCD и соответствующая загрузка.wim будет добавлено
- исправлены ошибки, когда USB-диск изначально был подготовлен с опцией автоформатирования, и при следующем запуске программы он может жаловаться на отсутствие MBR и таблицы разделов
WinSetupFromUSB 1.3 — 10 января 2014 г.
WinSetupFromUSB 1.3.exe (22 МБ; 1602055 загрузок)
WinSetupFromUSB 1.3.7z (22 МБ; 312029 загрузок)
Изменения с 1.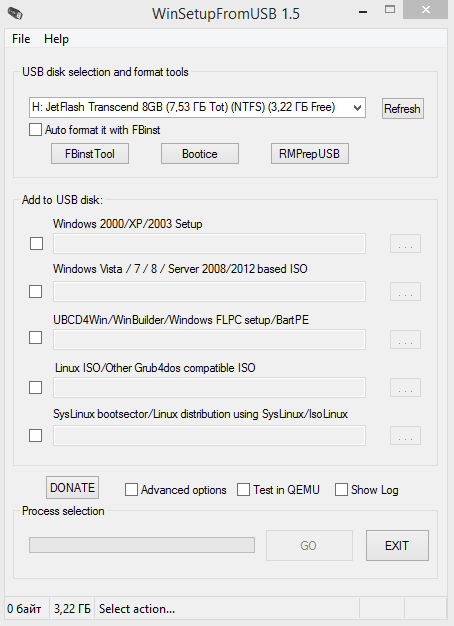 2
2
- Исправлена ошибка при добавлении исходного кода NT6 с отсутствующими новыми переводами строки в WinPEshl.ini
- Исправлена обработка исходников NT6 с install.esd
- Исправлена ошибка исходников NT6 с каталогом EFI, но без файла BCD в нем
- Добавлены утилиты удаления Ei.cfg и CVersion.ini в каталог \ tools \ winisoutils, если нужно удалить эти файлы из исходного ISO-файла NT6.
- WimLib обновлен до версии 1.6.0 для совместимости с новыми форматами WIM
WinSetupFromUSB 1.2 — 20 декабря 2013 г.
WinSetupFromUSB 1.2.exe (22 МБ; 299757 загрузок)
WinSetupFromUSB 1.& () — + = ,; Одиночная кавычка — «не поддерживается в пути к каталогу программы, и для этого есть проверка«.
 Когда Q-Dir закрывается, запускается установка.
Когда Q-Dir закрывается, запускается установка.WinSetupFromUSB 1.1 — 08 декабря 2013 г.
WinSetupFromUSB 1.1.exe (22 МБ; 211770 загрузок)
WinSetupFromUSB 1.1.7z (22 МБ; 42197 загрузок)
Изменения с 1.0
- (U) Поддержка EFI для Windows Vista x64 SP1 и более поздних версий Windows. USB-диск должен быть отформатирован в FAT32 в соответствии со спецификациями EFI для загрузки с EFI. Чтобы подготовить USB-диск для запуска программы под Windows XP или 2003, которые не включают bcdedit.exe , необходимо наличие активного подключения к Интернету для его загрузки Файловая система автоформатирования по умолчанию
- была изменена на FAT32 для совместимости с EFI Драйвер
- Firadisk теперь добавляется к каждому 32-битному источнику XP, но по умолчанию отключен.Его активирует новая опция в меню DPMS и пользовательских гибких дисков F6. Это должно помочь при загрузке драйверов SATA / AHCI / RAID с виртуальной дискеты на проблемных машинах.

- Меню загрузки источников NT6 теперь обрабатываются BOOTMGR
- исправлено распознавание исходников Windows 8.1, содержащих INSTALL.ESD вместо INSTALL.WIM
- добавил проверку в меню загрузки источников Linux, чтобы предупредить о загрузке PLoP. Исходники Linux не будут работать с загруженным PLoP, поскольку он поддерживает только режим чтения
- удалил ZIP-архив, так как кажется, что некоторые пользователи склонны запускать программу непосредственно из представления zip-папки Windows, а не извлекать все файлы и папки.Вместо этого добавлен самораспаковывающийся архив SFX
- обновил wimlib до 1.5.3, что также устранило проблемы с первыми версиями 1.0 (загруженными до 14 ноября 2013 г.) и исходниками NT6
- различные мелкие исправления ошибок
WinSetupFromUSB 1.0 — 17. октября 2013 (libwim-9.dll обновлено — 14 ноября 2013 г.)
WinSetupFromUSB 1.0.zip (37 МБ; 734678 загрузок)
WinSetupFromUSB 1.0.7z (22 МБ; 70943 загрузок)
Известные проблемы
Windows Vista и более поздние версии Программа установки / PE может не запускаться, может появиться командная строка с сообщением:
«Винпеш.
ini присутствует, но никакие команды не были успешно запущены. Это могло быть вызвано неправильным форматированием или недопустимым именем исполняемого файла ».
или просто перезапускается. Пожалуйста, обратитесь к этому сообщению, чтобы узнать подробности и исправить, или повторно загрузите программу, если вы скачали ее до 14 ноября 2013 года.
Изменения с 1.0 RC4
- Имя пользовательского меню загрузки при добавлении Linux / Other ISO
- , когда добавлен исходный код XP / 2003/2000 и папка i386 неверно указана как исходный каталог, программа использует его родительский каталог
- другие мелкие исправления и улучшения
Предыдущие версии
WinSetupFromUSB 1.0RC4.zip (37 МБ; 51070 загрузок)
WinSetupFromUSB 1.0RC4.7z (22 МБ; 42566 загрузок)
Изменения с 1.0 beta8
- Возможность добавления нескольких источников Windows Vista, 7, 8, Server 2008/2012 из файла ISO .
 Используйте тот же вариант, чтобы добавить утилиту на основе PE2 (Vista / Server 2008) и выше. Благодаря синхронности за его удивительный проект wimlib
Используйте тот же вариант, чтобы добавить утилиту на основе PE2 (Vista / Server 2008) и выше. Благодаря синхронности за его удивительный проект wimlib - Возможность добавить почти любой ISO на базе Linux, который использует гибридный режим cd-rom / жесткого диска, заслуги cdob.Обратитесь к этой странице для ознакомления с неполным списком протестированных стандартов ISO .
- Параметр «Автоформатирование» при использовании с NTFS лучше всего подходит при форматировании диска, чтобы в дальнейшем избежать фрагментации больших файлов на этом томе, перемещая $ MFT в начало раздела. Таким образом, зона $ MFT остается в начале тома, и должно быть больше непрерывного пространства, доступного для больших файлов, чтобы они занимали
- DPMS обновлен до DPMS2, спасибо Стиву
- окно командной строки в режиме графического интерфейса при установке XP / 2000/2003 теперь скрыто благодаря cdob.Необходимо, чтобы USB-накопитель оставался подключенным в режиме настройки с графическим интерфейсом .
- добавлена возможность копировать все файлы журналов в соответствующую подпапку WINSETUP во время фазы PE при загрузке NT6 (Vista и новее). Создайте пустой файл debugme без расширения в соответствующем подкаталоге, например \ WINSETUP \ Win7x64 \ debugme, и все файлы журналов с начала фазы PE будут скопированы рядом с ним
- Обновления включенных инструментов и различные исправления ошибок
 В
ВWinSetupFromUSB 1.0 beta8.zip (31 МБ; 72404 загрузок)
WinSetupFromUSB 1.0 beta8.7z (18 МБ; 17897 загрузок)
Изменения с 1.0 beta7
- добавлена опция автоформатирования с внутренним использованием FBinst. Это удалит все разделы и создаст один на целевом USB-диске, используйте с осторожностью В
- добавлена возможность автоматического определения и использования драйверов SATA / RAID / SCSI F6 во время установки XP / 2003/2000 благодаря DPMS от Chenall. Загрузочная запись не является обязательной и должна быть выбрана один раз перед загрузкой.
 Первая часть программы установки .
В
Первая часть программы установки .
В - добавлена возможность включения образа дискеты с драйверами F6 SATA / RAID / SCSI во время установки XP / 2003/2000.Загрузочная запись не является обязательной и должна быть выбрана один раз перед загрузкой. Первая часть программы установки . Установка
- с рабочего USB на USB благодаря драйверу WaitBT от Шао Миллера В
- добавлена возможность создания «кикерного» ISO для установки Vista / 7/8 / Server 2008, что позволяет избежать возможных сбоев при установке. В
- добавлен еще один вариант отладки для установки Vista / 7/8 / Server 2008, смещающий положения жесткого диска, что позволяет избежать других возможных сбоев установки.
- добавлен параметр для пользовательского имени папки и входа в меню загрузки для XP / 2003/2000 Setup В
- добавлена возможность добавления и использования пользовательского NTDETECT.COM, чтобы избежать возможного BSOD 0x0000007B на некоторых машинах
- исправлено частичное зависание графического интерфейса при копировании большого файла, например.
 install.wim
install.wim - исправлена ошибка, из-за которой в небольшом ISO для установки XP / 2003/2000 происходят изменения, приводящие к ошибкам при запуске текстового режима. В
- добавлена функция USB-монитора для обновления списка, если USB-диски подключены или отключены.
- обновленных версий включенных программ и инструментов, QEMU теперь также должен поддерживать загрузку версий Vista / 7 / Server 2008 x64
- различные исправления ошибок и улучшения
WinSetupFromUSB 1.0 beta7.7z (7 МБ; 29471 загрузок)
Изменения с 1.0 beta6
- исправлены проблемы в некоторых новых системах, когда установка XP / 2000/2003 зависает в текстовом режиме:
http://www.msfn.org/…all-iso-method/ - исправлены записи grub4dos menu.lst при определении количества подключенных жестких дисков
- Исправлено поле ввода пользовательских заголовков меню загрузки при добавлении нескольких похожих источников XP / 2000/2003
- grub4dos, включенные инструменты и программы обновлены
- исправлена проблема с неправильным определением, если источником является Windows 2000
- Очистка кеша записи на USB-диск теперь выполняется внутренне, а не с помощью внешних программ
WinSetupFromUSB 1. 0 beta6.7z (4 МБ; 31977 загрузок)
0 beta6.7z (4 МБ; 31977 загрузок)
Изменения с 1.0 beta5
- Исправлена ошибка в созданном menu.lst при добавлении вариантов PartedMagic / Ubuntu или других ISO
WinSetupFromUSB 1.0 beta5.7z (4 МБ; 4935 загрузок)
Изменения с 1.0 beta4
- добавлена опция отображения всех подключенных дисков в случае необходимости подготовки дисков eSATA и т. Д.
- улучшено обнаружение USB-дисков при запуске режима графического интерфейса в случае установки 2000 / XP / 2003
- добавлена поддержка для добавления ISO-образов Ubuntu / Kubuntu / Xubuntu В
- добавлена опция для общей OEM-папки BTS, если несколько источников должны использовать одну и ту же OEM-папку.Используйте всплывающую подсказку для получения информации.
- экспериментальный вариант для подготовки исходного кода к установке на USB для дальнейшего тестирования.
- лучшая обработка в случае установки 2000 / XP / 2003 на машине с 2 или более внутренними дисками
- в начале режима графического интерфейса пользователя, после завершения собственных setup.
 exe и setup.cmd, запускается setup.exe из исходного кода, независимо от того, является ли он подделкой или оригиналом. Таким образом, например, BTS presetup.cmd выполняется поддельным файлом setup.exe.
exe и setup.cmd, запускается setup.exe из исходного кода, независимо от того, является ли он подделкой или оригиналом. Таким образом, например, BTS presetup.cmd выполняется поддельным файлом setup.exe. - добавлена возможность не проверять и не устанавливать MBR grub4dos.Придется позаботиться о загрузке grldr другими способами.
- обновил многие из включенных программ
WinSetupFromUSB 1.0 beta4.7z (4 МБ; 10482 загрузок)
Изменения с 1.0 beta3
- Исправлена проблема с неанглийскими версиями Windows XP / 2003
- исправлена ошибка, когда каталог программы находится на том же USB-диске и разделе, который готовится.
- удалил зависимости от Windows Scripting Host, если он сломан.
- BootIce, Grub4Dos, SysLinux, RMPrepUSB обновлены до последних версий
WinSetupFromUSB 0.2.3.exe (4 МБ; 98971 загрузок)
Поддерживаемые источники | WinSetupFromUSB
Вот неполный список или поддерживаемых источников, протестированных с помощью WinSetupFromUSB.
Поскольку новые источники добавляются часто, пожалуйста, проверьте обновления еще раз.
Обычно тесты выполняются на USB-флеш-накопителях с файловой системой NTFS, в том числе на флеш-накопителях на базе Linux.Если требуются дополнительные шаги для запуска источника или нужна другая файловая система, будет примечание.
Пожалуйста, оставьте комментарий, если вы тестировали другой источник, с описанием и ссылкой на него, или если у вас есть запрос на новый.
WindowsLinux / * BSD / * аварийные диски антивируса nixDOS / Другое
Вариант установки Windows 2000 / XP / 2003, поддерживаются несколько источников:
- Windows XP, любая архитектура (32 и 64 бит), любой Service Pack (SP), любая версия (Home, Professional и т. Д.))
- Windows 2000, любой SP, любая версия
- Windows 2003, любая архитектура, любой SP, любая версия
Опция ISO на основе Windows Vista / 7/8 / Server 2008/2012, поддерживаются несколько источников ::
- Windows Vista, 7, 8, 8.
 1, любая архитектура, любой SP, любая версия
1, любая архитектура, любой SP, любая версия - Windows 10 Technical Preview — при использовании с WinSetupFromUSB версии 1.4 или более ранней обязательно используйте расширенный параметр « Пользовательские имена меню для Vista / 7/8 / Server Source » и задайте имена папок и меню загрузки.
- Windows 10 — одиночный и двойной ISO, созданные с помощью Microsoft Media Creation Tool или загруженные из Microsoft. Двойные ISO-образы, созданные одним и тем же инструментом (x32 и x64 в одном ISO), поддерживаются начиная с версии 1.9.
- Windows Server 2008, 2012, 2016, 2019 любая архитектура, любой SP, любая версия
- Тонкий ПК с Windows — Тонкий ПК с Windows, 90-дневная пробная версия
- Symantec Norton Ghost 15.01
- Автономный Защитник Windows, 32- и 64-разрядные версии, выберите сохранение в виде файла ISO при создании загрузочного носителя
- EaseUS Todo Backup WinPE аварийный диск
- ESET SysRescue
- Диск аварийного восстановления Avast
-
Norton Bootable Recovery Tool
UBCD4Win / WinBuilder / Windows FLPC setup / BartPE option:
версии IA64 / Itanuim не тестировались.
Linux ISO / другой вариант ISO, совместимый с Grub4dos, поддерживаются несколько источников:
Ubuntu / Xubuntu / Кубунту
Примечание. Если есть проблемы с запуском или установкой Debian / Ubuntu с USB жесткого диска , взгляните на этот учебник
Debian
Получить Debian- 7.1 Netinst i386, AMD64
- 7.2 Netinst i386, AMD64
- 7.2 live i386 standard, live i386 kde desktop
- 7.6 Netinst i386, AMD64
Mageia
- Mageia — 3 Dual CD — Когда появится сообщение о том, что не удается найти установочный диск, выберите «Назад», затем «Отмена», затем выберите в меню «Жесткий диск».Затем выберите USB-диск, sdb 4 или другое имя USB-диска, убедитесь, что выбран 4 -й раздел, и дважды нажмите OK. Или укажите его на установочный ISO в каталоге / ISO /.
Slackware
- SlackWare — 14.0 x86 DVD ISO -Одна проблема с терминалом:
> fdisk -l <- запишите имя USB-диска
> mkdir / hd
> mount / dev / sdb1 / hd <- замените sdb1 на свой USB имя диска
Продолжайте установку и в качестве исходного носителя выберите «Установить с раздела жесткого диска». Для раздела введите / hd, а для каталога введите / iso /. Программа установки попросит вас смонтировать Slackware ISO и использовать его в качестве источника. Если вам нужно использовать больше файлов ISO в качестве источников для разных версий и архитектур, вам, возможно, придется поместить их в разные каталоги. Подробнее здесь.
Для раздела введите / hd, а для каталога введите / iso /. Программа установки попросит вас смонтировать Slackware ISO и использовать его в качестве источника. Если вам нужно использовать больше файлов ISO в качестве источников для разных версий и архитектур, вам, возможно, придется поместить их в разные каталоги. Подробнее здесь.
Прочие
Инструкции для Ophcrack
после загрузки откройте Терминал Sakura (верхний левый угол) и введите:
> su root
введите root как пароль
> automount
обратите внимание, какое устройство является недавно смонтированным с файловой системой ISO9660, обычно / dev / sdb4
> mkdir / media / oph
> mount / dev / sdb4 / media / oph
Теперь вернитесь в Ophcrack Launcher и выберите Найдите таблицы и запустите Ophcrack
Другой способ — скопировать таблицы из файла ISO в корень USB-диска
Использовать Linux ISO / другой вариант ISO, совместимый с Grub4dos, если не указано иное
Использовать Linux ISO / другой вариант ISO, совместимый с Grub4dos
WinSetupFromUSB Загрузить (последняя версия 2021) для Windows 10, 8, 7
Каждое программное обеспечение выпускается под лицензией, которую можно найти на страницах программ, а также на страницах поиска или категорий. Вот наиболее распространенные типы лицензий:
Вот наиболее распространенные типы лицензий:
Бесплатное программное обеспечение
Бесплатное программное обеспечение можно загрузить, использовать бесплатно и без каких-либо ограничений по времени . Бесплатные продукты можно использовать бесплатно как в личных, так и в профессиональных (коммерческих) целях.
Открытый исходный код
Программное обеспечение с открытым исходным кодом — это программное обеспечение с исходным кодом, которое каждый может проверять, изменять или улучшать. Программы, выпущенные под этой лицензией, могут использоваться бесплатно как в личных, так и в коммерческих целях.Существует много различных лицензий с открытым исходным кодом, но все они должны соответствовать определению открытого исходного кода — вкратце: программное обеспечение можно свободно использовать, изменять и совместно использовать .
Бесплатная игра
Эта лицензия обычно используется для видеоигр, и она позволяет пользователям загружать и играть в игру бесплатно . По сути, продукт предлагается Free to Play (Freemium), и пользователь может решить, хочет ли он платить деньги (Premium) за дополнительные функции, услуги, виртуальные или физические товары, которые расширяют функциональность игры.В некоторых случаях пользователям может быть показана реклама.
По сути, продукт предлагается Free to Play (Freemium), и пользователь может решить, хочет ли он платить деньги (Premium) за дополнительные функции, услуги, виртуальные или физические товары, которые расширяют функциональность игры.В некоторых случаях пользователям может быть показана реклама.
Демо
Демо программы имеют ограниченную функциональность бесплатно, но взимают плату за расширенный набор функций или за удаление рекламы из интерфейсов программы. В некоторых случаях все функции отключены до покупки лицензии. Демоверсии обычно не ограничены по времени (например, пробное программное обеспечение), но функциональность ограничена.
Пробная версия
Пробная версия программного обеспечения позволяет пользователю оценить программное обеспечение в течение ограниченного периода времени .После этого пробного периода (обычно от 15 до 90 дней) пользователь может решить, покупать программное обеспечение или нет. Несмотря на то, что большинство пробных программных продуктов ограничены по времени, некоторые также имеют ограничения по функциям.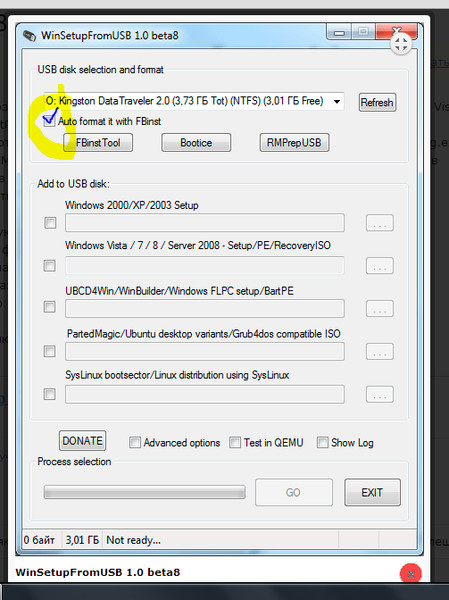
Платные
Обычно коммерческое программное обеспечение или игры производятся для продажи или для коммерческих целей .
WinSetupFromUSB обзор и загрузка: это безопасно?
Наш обзор
- Плюсы
- Создание загрузочных USB-дисков в среде восстановления Windows, Linux или WinPE
- Отформатируйте диски с помощью трех популярных инструментов
- Расширенные возможности для опытных пользователей
- Бесплатное использование
- Минусы
- Нет поддержки контроллеров SATA / AHCI
Что такое WinSetupFromUSB?
Совместимая с компьютерами Windows, WinSetupFromUSB — это облегченная утилита, которая может подготовить USB-накопитель с копией Windows, дистрибутива Linux или среды восстановления WinPE.
Если у вас когда-либо возникнет чрезвычайная ситуация, требующая немедленного восстановления или переустановки Windows, вы можете просто вставить флэш-накопитель в рабочий стол.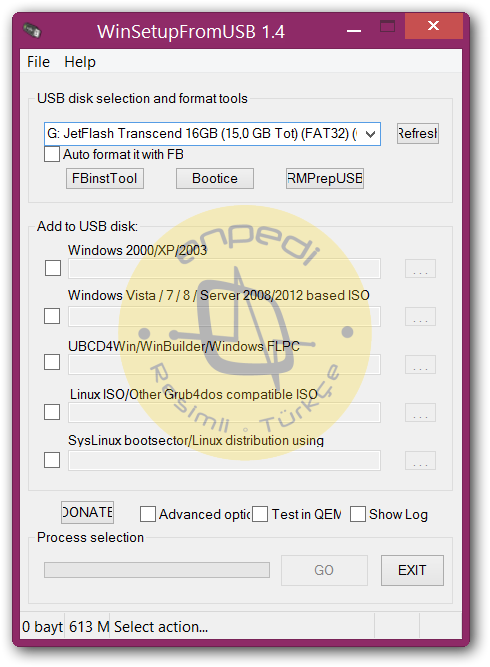
Ознакомьтесь с требованиями, установкой, интерфейсом, функциями, способами использования и нашим обзором WinSetupFromUSB.
Системные требования WinSetupFromUSB
У создателя загрузки нет особых системных требований. Работает со следующими версиями Windows:
- Windows 10, 8.1, 8, 7, Vista, XP и даже более ранние версии (32- или 64-разрядные версии)
Как установить WinSetupFromUSB
WinSetupFromUSB — это портативный программный продукт, который означает, что вам не нужно выполнять процедуру настройки.Вместо этого вам просто нужно выбрать папку для извлечения файлов.
Доступны две разные программы запуска, соответствующие 32-битной и 64-битной, в зависимости от типа вашей архитектуры. Чтобы узнать, какой исполняемый файл WinSetupFromUSB необходимо запустить на ПК с Windows 10, перейдите в раздел «Настройки » -> «Система» -> «О » и посмотрите на тип системы .
Кроме того, вы должны знать, что WinSetupFromUSB автоматически создает текстовый документ при запуске, в котором хранятся все подробности регистрации программы. Он также создает папку и регулярно обновляет ее различными файлами журналов.
Он также создает папку и регулярно обновляет ее различными файлами журналов.
WinSetupFromUSB интерфейс
Как и следовало ожидать от приложения, предназначенного для создания мультизагрузочных USB-дисков, интерфейс WinSetupFromUSB ни в коей мере не броский, он придерживается простого стиля с интуитивно понятными параметрами.
В главном окне перечислены инструменты выбора и форматирования USB-диска, отдельные области для добавления файлов образа ОС, а также результаты тестирования QEMU. Если вы нажмете «Дополнительные параметры» и «Показать журнал», вы откроете два дополнительных окна с расширенными настройками программы и подробностями ведения журнала.
Как использовать WinSetupFromUSB
- Вставьте флешку в ПК.
- Запустите WinSetupFromUSB и нажмите Обновить , если ваш USB-накопитель не отображается.
- Если USB-накопитель не отформатирован, включите Автоформатирование с помощью FBinst и выберите FAT32.

- В Добавить на USB-диск установите флажок рядом с ОС, которую вы хотите использовать.
- Щелкните соответствующую кнопку… и выберите образ ОС.
- Нажмите GO , чтобы начать.
Отличный инструмент для создания мультизагрузочных USB-накопителей
С учетом всех аспектов WinSetupFromUSB оказывается полезным приложением, помогающим создавать USB-накопители с одной или несколькими ОС. Он обеспечивает быстрый доступ к некоторым хорошо известным инструментам форматирования дисков, а также простую конфигурацию по умолчанию для обычных пользователей.
Между тем, опытные пользователи могут активировать расширенные параметры, чтобы внести дополнительные изменения во всю операцию.Если вы хотите узнать об этом больше, посетите страницу с часто задаваемыми вопросами и руководства.
WinSetupFromUSB быстро создает USB-накопители, практически не влияя на производительность системы. Безусловно, он должен быть частью набора инструментов для всех пользователей в чрезвычайных ситуациях.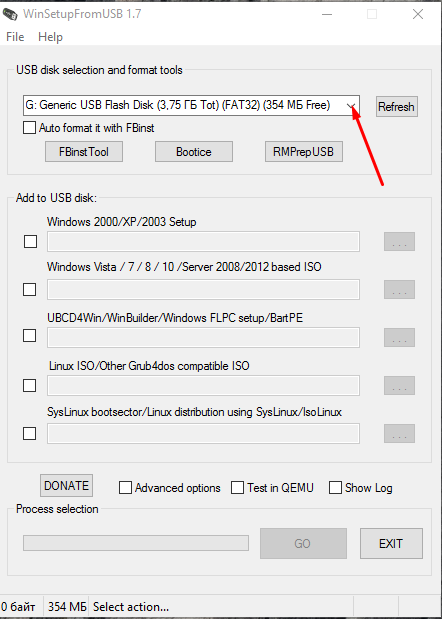
FAQ: Подробнее о WinSetupFromUSB
Да, WinSetupFromUSB можно использовать совершенно бесплатно. Нет ограничений по времени, функций или скрытых затрат. Также ознакомьтесь с лучшими бесплатными программами для вашего ПК.
Хотя некоторые антивирусные движки сообщают о вредоносных агентах в WinSetupFromUSB, на самом деле это ложные срабатывания.Вы можете узнать больше об этом на странице загрузки для разработчика. Дело в том, что WinSetupFromUSB совершенно безопасно использовать, поскольку в нем нет вредоносных программ.
- Какой самый лучший мультизагрузочный USB-создатель?
Если вы посмотрите наш список лучших инструментов для создания мультизагрузочных USB-накопителей, вы увидите, что WinSetupFromUSB находится наверху. За ним следуют YUMI, MultibootUSB и XBoot, так что вы также можете изучить эти программы.
WinSetupFromUSB может создать загрузочный USB-накопитель Windows 10/8/7 / Vista / XP
Большинство из нас хотят устанавливать ОС Windows с USB-накопителя, поскольку его легко носить с собой и на это уходит меньше времени. Раньше для «установки Windows» мы готовили CD / DVD, но теперь все мы перешли на USB-накопители. Установить Windows с USB-накопителя относительно просто, так как доступно множество бесплатных инструментов для создания загрузочного флеш-диска. Можно использовать Microsoft Windows 7 USB / DVD Download Tool, ISO2Disc, WinToUSB, Rufus и т. Д. Если вы не хотите использовать какие-либо сторонние инструменты, вы можете сделать то же самое через командную строку.
Раньше для «установки Windows» мы готовили CD / DVD, но теперь все мы перешли на USB-накопители. Установить Windows с USB-накопителя относительно просто, так как доступно множество бесплатных инструментов для создания загрузочного флеш-диска. Можно использовать Microsoft Windows 7 USB / DVD Download Tool, ISO2Disc, WinToUSB, Rufus и т. Д. Если вы не хотите использовать какие-либо сторонние инструменты, вы можете сделать то же самое через командную строку.
Что вы будете делать, если хотите создать несколько версий загрузочного USB-диска Windows на одном флэш-накопителе, например, вы хотите загрузить Windows 10, Windows 8.1, Windows 7 и Windows XP с одного USB-накопителя. Это руководство поможет вам установить любую версию Windows с одного USB-накопителя с помощью инструмента WinSetupFromUSB. WinSetupFromUSB — это портативный инструмент, установка которого не требуется.
Прежде чем приступить к выполнению шагов, вам потребуется следующее:
- USB-накопитель
- ISO-файлы для Windows
- WinSetupFromUSB software
- A Windows PC
Как создать загрузочный USB-диск Windows?
1.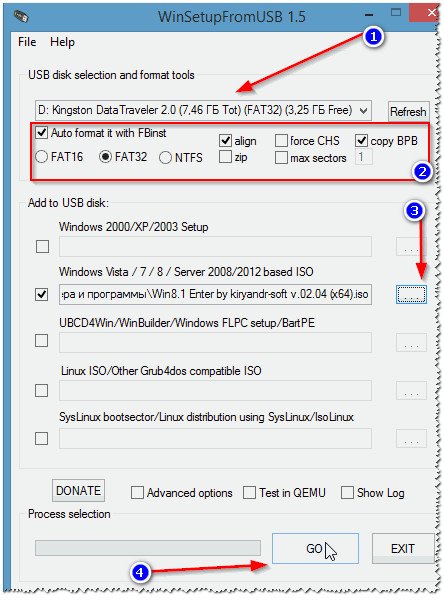 Загрузите WinSetupFromUSB отсюда.
Загрузите WinSetupFromUSB отсюда.
2. Распакуйте загруженный файл в папку.
Примечание. Для архитектуры x64 или x86 будет отдельный файл Exe.
3. Подключите USB-накопитель к ПК с достаточным объемом памяти. Для более чем двух операционных систем рекомендуется флэш-накопитель емкостью 16 ГБ.
Примечание. Для установки Windows с USB рекомендуется файловая система FAT32.
4. Запустите инструмент WinSetupFromUSB и щелкните Advanced Options , чтобы включить пользовательские имена меню для Vista / 7/8 / Server Source.С помощью этой опции вы можете добавлять свои собственные имена в меню Windows 7/8/10.
5. Выберите версии Windows, которые вы хотите добавить на USB-накопитель. Вы можете добавить Windows от Windows 2000 / XP / 2003 до Windows Vista / 7/8/10.6. Найдите файлы ISO и, наконец, нажмите кнопку «Перейти». В конце отобразится сообщение «Работа выполнена».
После завершения работы отобразится сообщение «Работа выполнена».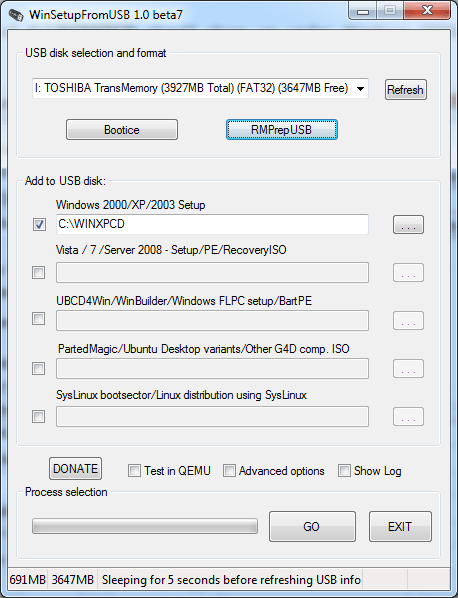
Как установить несколько версий Windows с одного USB-диска?
Чтобы добавить несколько установок Windows, необходимо повторить процесс с другими файлами ISO.Например, если вы хотите добавить Windows 10 и Windows 7 на USB-накопитель. Это невозможно сделать за один раз, поэтому сначала создайте загрузочный диск с Windows 10, а затем добавьте Windows 7.
Когда USB-диск будет готов, подключите его к компьютеру, на котором вы хотите его установить. Измените параметры загрузки компьютера, загрузитесь с USB-накопителя и установите желаемую операционную систему.
В дополнение к Windows WinSetupFromUSB позволяет добавлять дистрибутивы Linux на тот же USB-накопитель. Вы можете скачать его здесь.
Yumi — еще один инструмент, который позволяет добавлять несколько операционных систем на один USB-накопитель.
Скачать WinSetupFromUSB 1.9
Установите операционные системы Windows или Linux с помощью отформатированного USB-накопителя или флэш-носителя благодаря этому простому и легкому приложениюВАЖНОЕ ПРИМЕЧАНИЕ
USB-накопители бывают разных форм, размеров и цветов, и их возможности хранения также сильно различаются. Вот почему они больше не рассматриваются исключительно как инструменты резервного копирования, но иногда используются для установки на них операционных систем, и таким инструментом, который облегчает это действие, является WinSetupFromUSB.
Вот почему они больше не рассматриваются исключительно как инструменты резервного копирования, но иногда используются для установки на них операционных систем, и таким инструментом, который облегчает это действие, является WinSetupFromUSB.
Быстрое начало работы
Это программное решение отличается хорошо организованным пользовательским интерфейсом, где пользователям сначала нужно указать USB-накопитель, который они хотят использовать, а затем использовать специальную кнопку для его форматирования — все существующие разделы стираются, а вместо этого создается один (все файлы также удален, поэтому рекомендуется сначала создать резервную копию).
Поддерживает большое количество операционных систем
Следующим шагом является выбор местоположения целевой ОС, и этот инструмент поддерживает несколько разновидностей Windows и Linux. Таким образом, вы можете скопировать установочные комплекты для Windows 2000, XP, 2003, Windows Vista, 7, 8 или Server 2008, просто указав путь к их источникам и загрузочным файлам. Эта утилита также поддерживает BartPE, WinBuilder, UBCD4Win и WinFLPC.
Эта утилита также поддерживает BartPE, WinBuilder, UBCD4Win и WinFLPC.
Когда пользователи хотят установить определенный дистрибутив Linux с помощью своего USB-накопителя, они могут выбрать один из нескольких вариантов: PartedMagic, Ubuntu, Grub4dos-совместимый ISO, загрузочный сектор SysLinux или дистрибутив Linux с использованием SysLinux.
Управление несколькими подробными настройками
Прежде чем приступить к копированию файлов, можно также получить доступ к окну дополнительных параметров и еще больше настроить конфигурацию. Однако, хотя фактическое приложение может использоваться как новичками, так и экспертами, настройки в этом разделе должны изменяться только профессионалами, обладающими продвинутыми навыками работы с ПК.
А именно, пользователи могут включить пользовательские имена папок и меню для 2000, XP и 2003, или они могут выбрать отображение дисководов на всех интерфейсах, а не только на USB; когда они завершат настройку, они могут протестировать свой вновь созданный пакет в QEMU, специализированном эмуляторе процессов.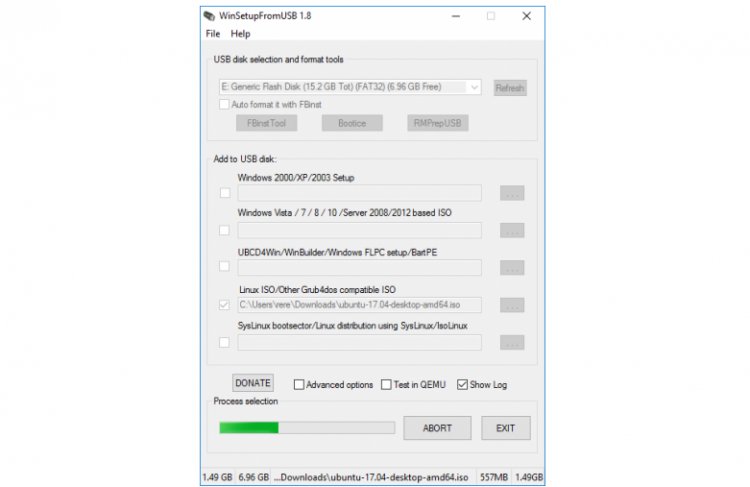 Убедившись, что все идет гладко, они могут приступить к копированию необходимых файлов на флэш-накопитель.
Убедившись, что все идет гладко, они могут приступить к копированию необходимых файлов на флэш-накопитель.
до
В общем, WinSetupFromUSB делает именно то, что следует из названия, делая флэш-накопитель больше, чем просто переносное запоминающее устройство. Количество поддерживаемых операционных систем открывает двери для широкой публики, а дружественный интерфейс позволяет даже наименее опытному пользователю быстро ознакомиться с тем, что он может предложить.
WinSetupFromUSB Видео-руководство
Файл
Установка Windows Установить Windows Создать загрузочный установщик USB Установка Загрузка Развернуть
Как использовать WinSetupFromUSB для создания мультизагрузочной Windows USB
В нашем предыдущем посте мы сообщали вам о выпуске WinSetupFromUSB v.1.1, бесплатное программное обеспечение, которое позволяет подготовить мультизагрузочный USB-накопитель несколькими щелчками мыши.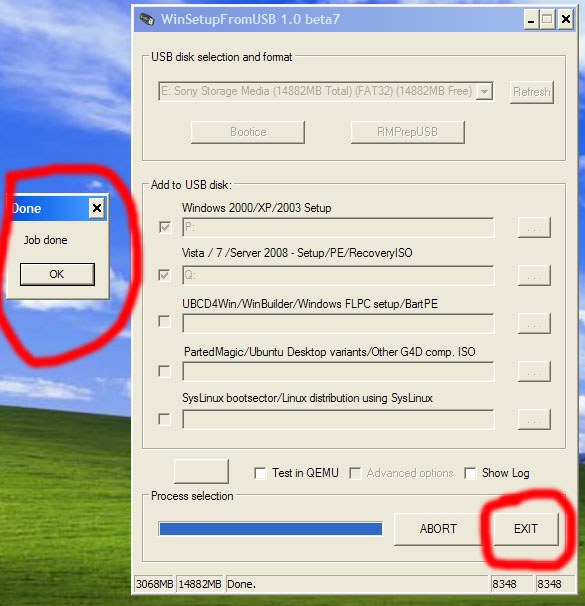 Несмотря на то, что интерфейс очень прост и понятен, пользователям-новичкам может потребоваться небольшая помощь в подготовке мультизагрузочных USB-накопителей.
Несмотря на то, что интерфейс очень прост и понятен, пользователям-новичкам может потребоваться небольшая помощь в подготовке мультизагрузочных USB-накопителей.
В этом руководстве мы покажем вам, как создать мультизагрузочный USB-накопитель, содержащий установочные файлы Windows 7 и Windows 8.1, с помощью программного обеспечения WinSetupFromUSB.
Внимательно следуйте приведенным ниже инструкциям, чтобы подготовить мультизагрузочный USB-накопитель с Windows 7 и Windows 8.1 установочные файлы.
Что вам понадобится для подготовки мультизагрузочного USB:
# Windows 7 ISO файл
# Windows 8 / 8.1 ISO-файл
# 8 ГБ + USB-накопитель (мы рекомендуем 16 ГБ для 64-битной Windows)
# Компьютер под управлением Windows 7, 8 или 8.1
ПРИМЕЧАНИЕ. У вас должны быть файлы ISO для Windows 7 и Windows 8 / 8.1. Если у вас есть DVD-диски с Windows 7 или Windows 8. 8.1, вам необходимо сначала подготовить образ ISO-файла с DVD.Существует множество инструментов, которые помогут вам создать загрузочный файл ISO-образа с DVD. Почти все популярные программы для записи ISO-образов, включая популярную ISO Workshop (бесплатную), позволяют создавать ISO-образы с DVD.
8.1, вам необходимо сначала подготовить образ ISO-файла с DVD.Существует множество инструментов, которые помогут вам создать загрузочный файл ISO-образа с DVD. Почти все популярные программы для записи ISO-образов, включая популярную ISO Workshop (бесплатную), позволяют создавать ISO-образы с DVD.
Процедура:
Шаг 1: Посетите эту страницу и загрузите последнюю версию файла WinSetupFromUSB. Извлеките сжатый zip-файл, чтобы получить папку с именем WinSetupFromUSB с отдельным исполняемым файлом для 32-разрядной и 64-разрядной версии Windows.
Шаг 2: Подключите USB-накопитель к ПК и сделайте резервную копию всех данных в безопасном месте, так как диск будет удален перед загрузкой.
Шаг 3: Запустите WinSetupFromUSB. Обратите внимание: если вы используете Windows x64, запустите исполняемый файл WinSetupFromUSB x64. Нажмите кнопку Да, когда вы увидите диалоговое окно UAC.
Шаг 4: В разделе Инструменты выбора и форматирования USB-диска выберите флэш-накопитель USB, который вы хотите сделать мультизагрузочным.
Шаг 5: Включите опцию Автоформатировать его с помощью FBinst , а затем выберите NTFS в качестве файловой системы.Обратите внимание, что если вы готовите этот мультизагрузочный USB-накопитель для установки Windows 7 / 8.1 на ПК с UEFI, вам нужно выбрать FAT32 вместо NTFS .
Шаг 6: В разделе Добавить на USB-диск установите флажок Windows Vista / 7/8 / Server 2008/2012 на основе ISO , чтобы увидеть кнопку обзора, а затем нажмите кнопку обзора, чтобы перейти к своей Windows. 7 файл образа ISO. Выберите ISO-образ Windows 7 и нажмите кнопку Открыть .
ПРИМЕЧАНИЕ. Если вы выбрали NTFS в качестве файловой системы на шаге 5, при нажатии на кнопку обзора для выбора файла ISO вы получите сообщение о том, что «Если вам нужна (U) поддержка EFI для 64-разрядных версий Windows Vista SP1 или новее, вы должны использовать раздел FAT32. ”
”
Шаг 7: Наконец, нажмите кнопку Go , чтобы начать перенос установочных файлов Windows 7 на USB. Нажмите кнопку Да , когда увидите диалоговое окно с предупреждением, чтобы продолжить. Этот процесс может занять 15–30 минут в зависимости от выбранной версии Windows и оборудования вашего компьютера.
По завершении вы увидите сообщение Работа выполнена .
Теперь, когда мы добавили установочные файлы Windows 7 на USB, пора перенести Windows 8/8.1 файлы на USB. Не отключайте USB от ПК, а также не выходите из WinSetupFromUSB.
Шаг 8: На этом шаге мы собираемся добавить установочные файлы Windows 8 / 8.1 на USB. Выберите свой USB-накопитель, и не забудьте оставить опцию Автоформатирование с выключенным FBinst (при его выборе снова отформатируется USB-накопитель, поэтому не выбирайте его).
Шаг 9: Проверьте Windows Vista / 7/8 / Server 2008/2012 на основе ISO-файла и на этот раз перейдите к своей Windows 8. 1 ISO-файл и нажмите кнопку «Открыть», чтобы выбрать его.
1 ISO-файл и нажмите кнопку «Открыть», чтобы выбрать его.
Шаг 10: Наконец, нажмите кнопку GO , нажмите Да, , когда вы увидите два предупреждающих сообщения, чтобы начать перенос установочных файлов Windows 8 / 8.1 на выбранный USB. Когда WinSetupFromUSB завершит свою работу, вы увидите сообщение Job done . Вы можете безопасно извлечь USB-накопитель, а затем использовать его как мультизагрузочный USB-накопитель для установки Windows 7 или Windows 8 / 8.1. Вот и все! Удачи!
Как установить Windows 7 на USB-накопитель и как загрузиться с USB-накопителя, даже если материнская плата вашего ПК не поддерживает загрузку с USB-накопителя. Также вас могут заинтересовать руководства.
.

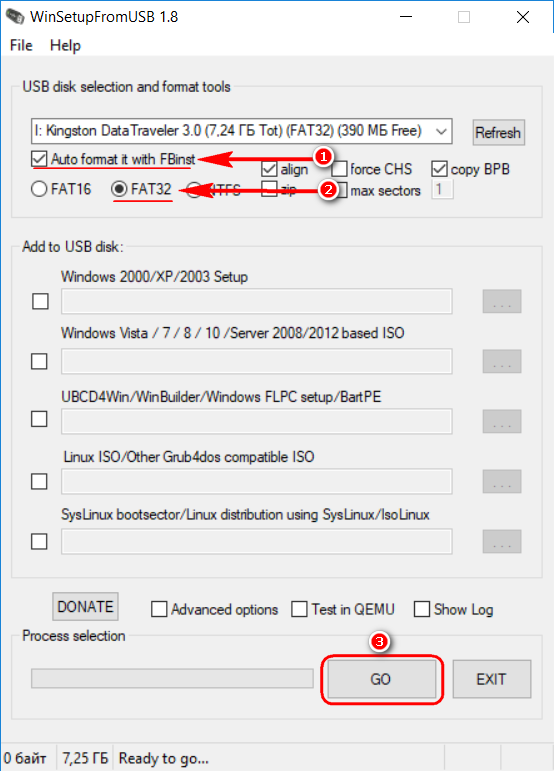 Web LiveDisk и т. д.)
Web LiveDisk и т. д.)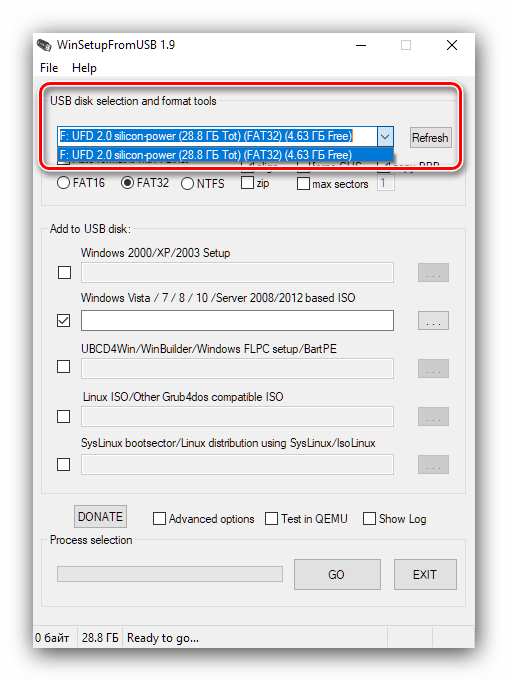

 Поэтому в процессе запуска компьютера/ноутбука нажмите F2 или Del, чтобы попасть в окно BIOS.
Поэтому в процессе запуска компьютера/ноутбука нажмите F2 или Del, чтобы попасть в окно BIOS. Важный нюанс – при указании пути нужно использовать папку, где расположены подкаталоги I386/AMD64 или просто I Другими словами, образ операционки необходимо смонтировать с указанием виртуального привода, или же вставить в разъём флешку с указанием пути именно к ней. Есть и третий вариант – открыть файл ISO посредством любого архиватора и в качестве пути разархивирования указать отдельную папку. В последнем случае программе нужно будет указать путь к этой папке, а WinSetupFromUSB сумеет разобраться, с распакованным дистрибутивом она имеет дело или с образом.
Важный нюанс – при указании пути нужно использовать папку, где расположены подкаталоги I386/AMD64 или просто I Другими словами, образ операционки необходимо смонтировать с указанием виртуального привода, или же вставить в разъём флешку с указанием пути именно к ней. Есть и третий вариант – открыть файл ISO посредством любого архиватора и в качестве пути разархивирования указать отдельную папку. В последнем случае программе нужно будет указать путь к этой папке, а WinSetupFromUSB сумеет разобраться, с распакованным дистрибутивом она имеет дело или с образом. Для подавляющего большинства пользователей это вариант вряд ли понадобится когда-либо.
Для подавляющего большинства пользователей это вариант вряд ли понадобится когда-либо.
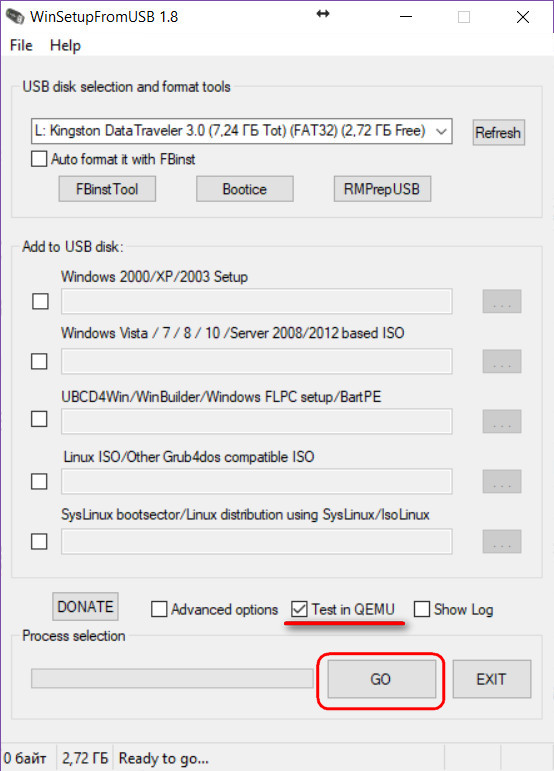
 Кликните по кнопке «Browse» для начала выбора первого ISO, в нашем случае это Виндовс 10.
Кликните по кнопке «Browse» для начала выбора первого ISO, в нашем случае это Виндовс 10.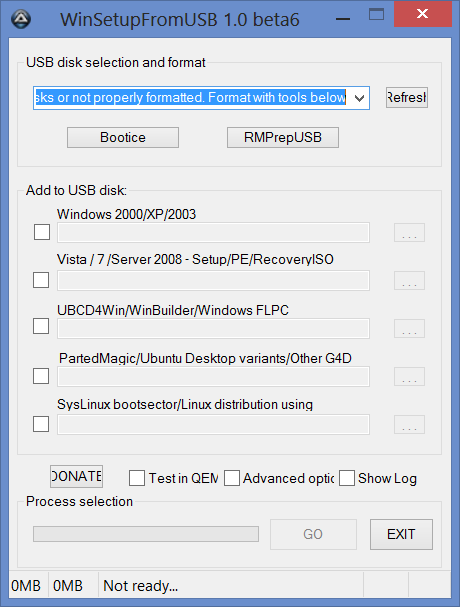 В нём должны быть обозначены записанные в течении процедуры операционные системы.
В нём должны быть обозначены записанные в течении процедуры операционные системы. В списке «Select USB Drive» выберите ваш диск. Далее в меню «Select Bootloader» отметьте «Grub4dos» и нажмите «ОК».
В списке «Select USB Drive» выберите ваш диск. Далее в меню «Select Bootloader» отметьте «Grub4dos» и нажмите «ОК». Другими словами, теперь можно использовать USB-накопитель в формате FAT32 и добавить источник размером более 4 ГБ, скажем, Windows 10, чтобы иметь возможность загружаться в режиме EFI. Поскольку это новая функция, еще не полностью протестированная, первая версия выпущена в виде бета-версии. Любая обратная связь приветствуется.
Другими словами, теперь можно использовать USB-накопитель в формате FAT32 и добавить источник размером более 4 ГБ, скажем, Windows 10, чтобы иметь возможность загружаться в режиме EFI. Поскольку это новая функция, еще не полностью протестированная, первая версия выпущена в виде бета-версии. Любая обратная связь приветствуется.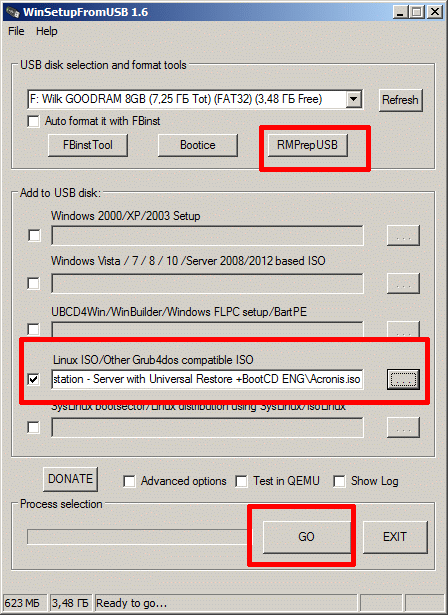
.png?1553094611047) ini присутствует, но никакие команды не были успешно запущены. Это могло быть вызвано неправильным форматированием или недопустимым именем исполняемого файла ».
ini присутствует, но никакие команды не были успешно запущены. Это могло быть вызвано неправильным форматированием или недопустимым именем исполняемого файла ». Используйте тот же вариант, чтобы добавить утилиту на основе PE2 (Vista / Server 2008) и выше. Благодаря синхронности за его удивительный проект wimlib
Используйте тот же вариант, чтобы добавить утилиту на основе PE2 (Vista / Server 2008) и выше. Благодаря синхронности за его удивительный проект wimlib Первая часть программы установки
Первая часть программы установки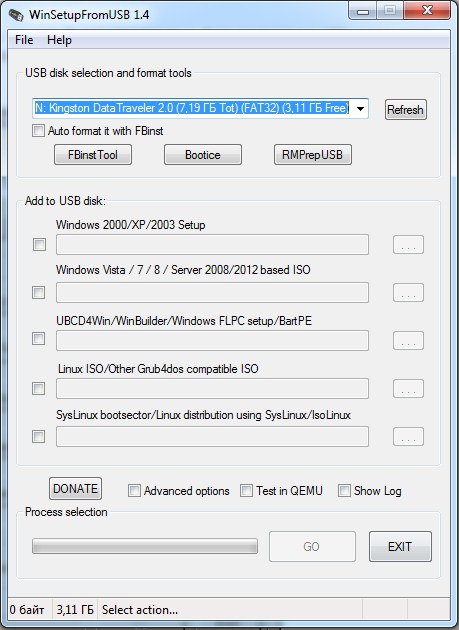 install.wim
install.wim exe и setup.cmd, запускается setup.exe из исходного кода, независимо от того, является ли он подделкой или оригиналом. Таким образом, например, BTS presetup.cmd выполняется поддельным файлом setup.exe.
exe и setup.cmd, запускается setup.exe из исходного кода, независимо от того, является ли он подделкой или оригиналом. Таким образом, например, BTS presetup.cmd выполняется поддельным файлом setup.exe. 1, любая архитектура, любой SP, любая версия
1, любая архитектура, любой SP, любая версия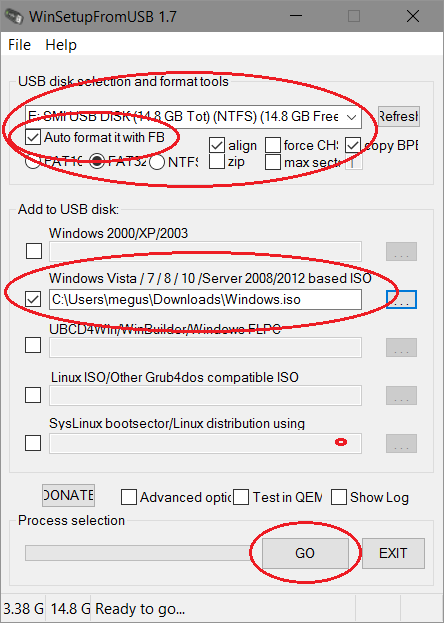 Для раздела введите / hd, а для каталога введите / iso /. Программа установки попросит вас смонтировать Slackware ISO и использовать его в качестве источника. Если вам нужно использовать больше файлов ISO в качестве источников для разных версий и архитектур, вам, возможно, придется поместить их в разные каталоги. Подробнее здесь.
Для раздела введите / hd, а для каталога введите / iso /. Программа установки попросит вас смонтировать Slackware ISO и использовать его в качестве источника. Если вам нужно использовать больше файлов ISO в качестве источников для разных версий и архитектур, вам, возможно, придется поместить их в разные каталоги. Подробнее здесь.