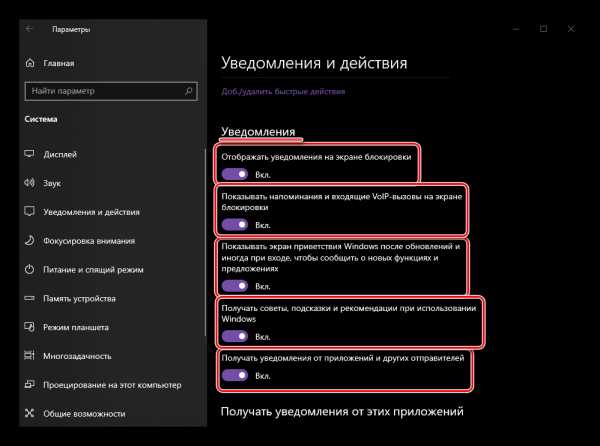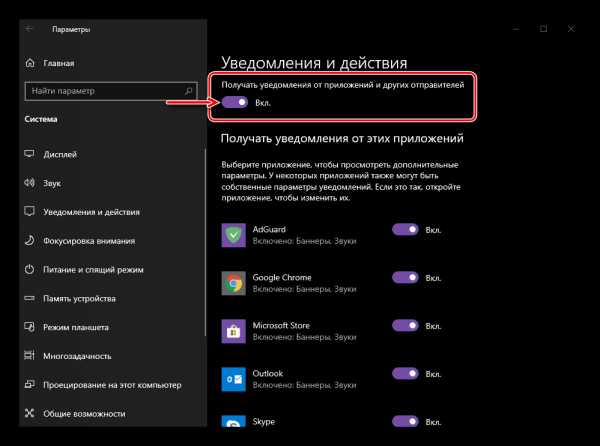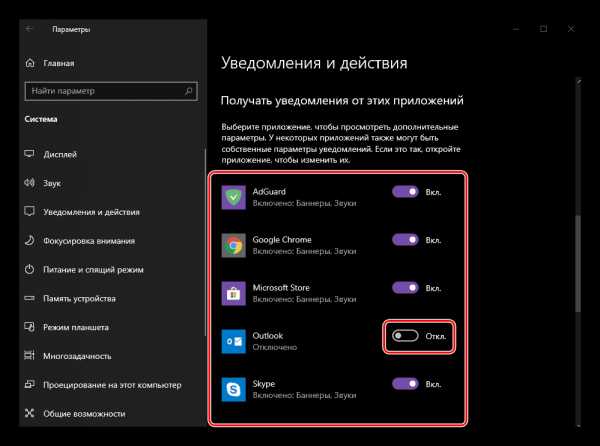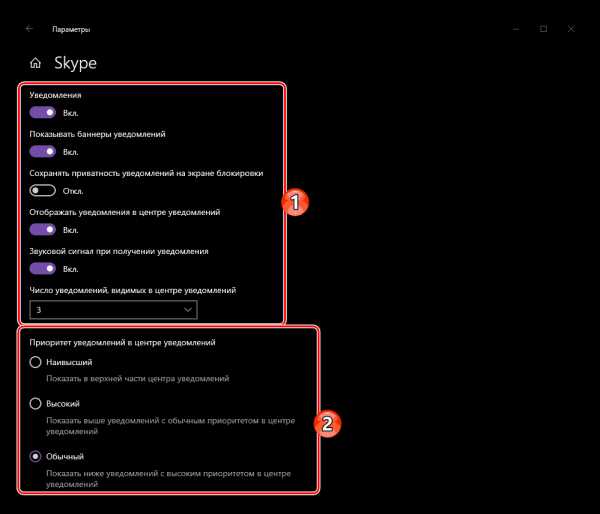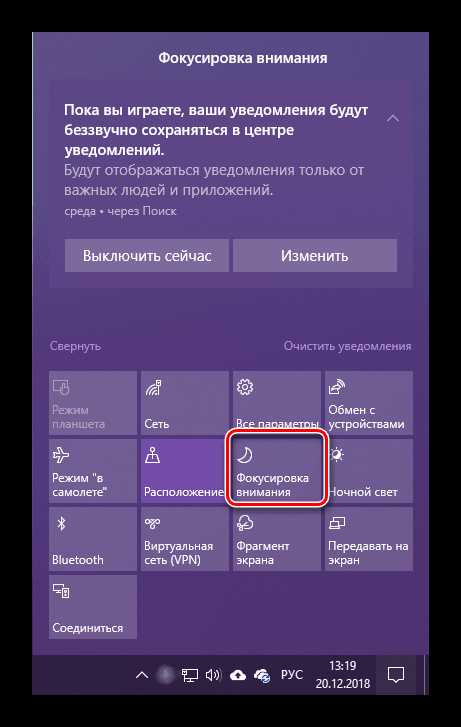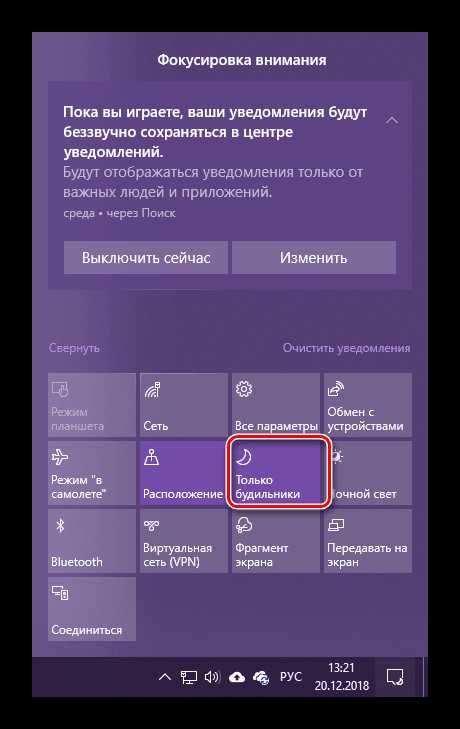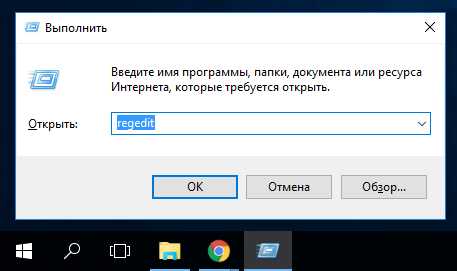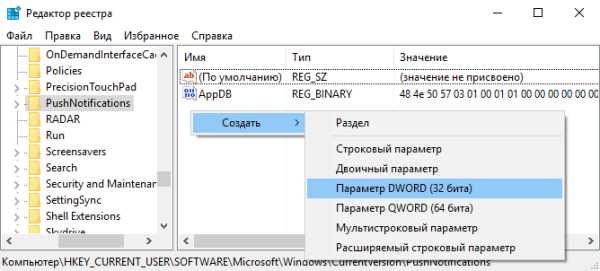Как отключить уведомления в Windows 10, тремя проверенными способами
Сегодня подробнейшим образом рассмотрим, как отключить уведомления в Windows 10. С одной стороны, появление центра уведомлений, каким его пользователи смартфонов знают давно, предоставляет мгновенный доступ к быстрым функциям (извлечение флешки), позволяет реагировать на изменения в системе и отвечать на входящие сообщения, с иной – постоянно всплывающие оповещения изрядно отвлекают от работы.
Центр уведомлений представляет собой абсолютно новый для Windows 10 элемент пользовательского интерфейса, мало чем отличающийся от аналога, давно используемого на мобильных платформах. Он отображает оповещения, исходящие от магазина приложений, пользовательских программ и системных событий. При необходимости можно легко отключить уведомления Windows 10, касающиеся сторонних программ (в том числе и конкретных) или происходящих в системе событий. Этому и посвящена предложенная статья.
Деактивация уведомлений в параметрах
Классический метод изменения настроек в Windows 10 – меню «Параметры».
- Вызываем его при помощи клавишного сочетания Win+I.
- Активируем блок с названием «Система».
- Переходим в подраздел «Уведомления и действия».
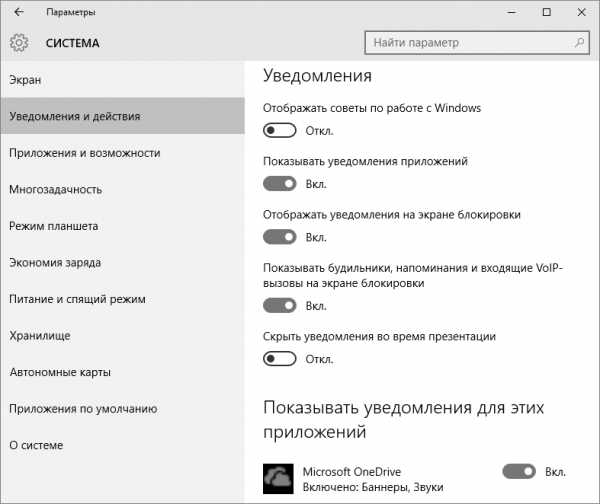
Он позволяет отключать ненужную пользователю информацию о программах, операционной системы, напоминания о запланированных событиях и вызовы. В разделе «Показать оповещения для этих приложений» можно настроить отображение всплывающих окон с уведомлениями для любой программы. Делается это простым перемещением переключателя в одно из двух положений.
Кстати, для мгновенного отключения всей информации в Windows 10 необходимо выполнить клик по иконке центра оповещений и остановится на пункте включения режима «Не беспокоить». Опция также доступна через контекстное меню центра, при отключенных оповещениях можно пропустить что-то важное, потому пользоваться функцией следует обдуманно.
Деактивация уведомлений через редактор реестра
Наверное, пользователю известно, что все настройки Windows хранятся в реестре, а их изменение можно осуществлять посредством его редактора напрямую.
1. Вызываем редактор реестра, воспользовавшись одноименным запросом в поисковой строке или выполнив команду «regedit». Ее можно также выполнить в поисковой строке.
2. Разворачиваем ветку HKCU.
3. Переходим по пути Software\Microsoft\Windows\CurrentVersion\PushNotifications.
4. При помощи контекстного меню в свободной от элементов части правого фрейма вызываем команду создания 32-х битного ключа типа DWORD.
5. Называем его «ToastEnabled» и задаем значение, равное нулю.
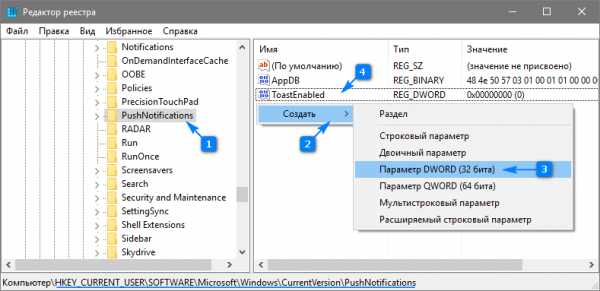
6. Для применения новых настроек перезапускаем Windows 10 или проводник (процесс explorer.exe) через диспетчера устройств.
Деактивируем Центр уведомлений
Помимо описанных выше способов избавления от назойливых оповещений существует, возможность окончательного отказа от центра уведомлений с удалением его пиктограммы с панели задач. Делается это двумя способами, потому рассмотрим их оба.
Через редактор реестра
- Запускаем редактор реестра, как ранее.
- Переходим в раздел HKCU.
- Идем в каталог «Software\Policies\Microsoft\Windows».
- Переходим в раздел «Explorer» или создаем его при отсутствии.
- Добавляем в нем параметр типа DWORD 32 со значением «1» и названием «DisableNotificationCenter». После перезагрузки ПК Центр уведомлений будет отключен окончательно. Для его задействования следует удалить созданный параметр или изменить его значение на «0».
Через редактор групповых политик
- Выполняем команду «gpedit.msc» в поисковой строке.
- Переходим в раздел «Конфигурация пользователя».
- Идем в «Админ. шаблоны».
- В каталоге «Меню Пуск и панель задач» находим параметр с названием «Удаление уведомлений и значка центра уведомлений» и вызываем его «Свойства».
- Выбираем значение «Включено» и сохраняем изменения.
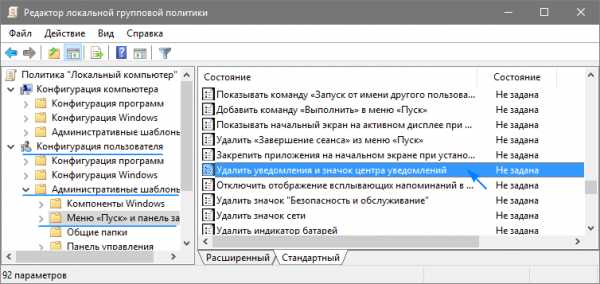
После перезапуска процесса «explorer.exe» иконка центра уведомлений отображаться в панели задач не будет.
В этом разделе находится дочерний раздел «Уведомления», позволяющий деактивировать самые разнообразные оповещения и установить длительность активности режима «Не беспокоить», что полезно во время работы.
windows10i.ru
Как отключить уведомления в Windows 10
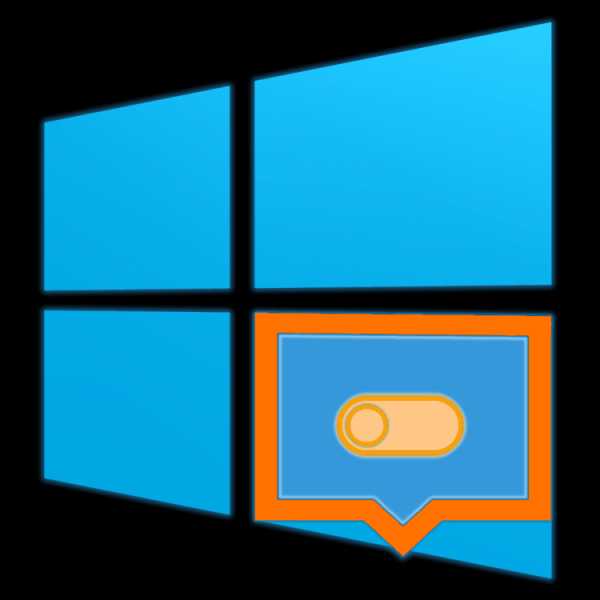
«Центр уведомлений», отсутствовавший в предыдущих версиях операционной системы, извещает пользователя о различных событиях, происходящих в среде Windows 10. С одной стороны, это весьма полезная функция, с другой же – не всем нравится регулярно получать и накапливать зачастую малоинформативные, а то и вовсе бесполезные сообщения, еще и постоянно отвлекаться на них. В таком случае оптимальным решением будет отключение «Центра» в целом или только исходящих от него уведомлений. Обо всем этом мы и расскажем сегодня.
Отключаем уведомления в Виндовс 10
Как и в случае с решением большинства задач в ОС Windows 10, отключить уведомления можно как минимум двумя способами. Это можно сделать как для отдельных приложений и компонентов операционной системы, так и для всех сразу. Существует также возможность полного отключения
Способ 1: «Уведомления и действия»
Далеко не все знают о том, что работу «Центра уведомлений» можно адаптировать под свои нужды, отключив возможность отправки сообщений сразу для всех или только отдельных элементов ОС и/или программ. Делается это следующим образом:
- Вызовите меню «Пуск» и кликните левой кнопкой мышки (ЛКМ) по расположенному на его правой панели значку шестеренки, чтобы открыть системные
- В открывшемся окне перейдите в первый раздел из перечня доступных – «Система».
- Далее в боковом меню выберите вкладку «Уведомления и действия».
- Пролистайте перечень доступных опций вплоть до блока «Уведомления» и, используя имеющиеся там переключатели, определите то, где и какие уведомления вы хотите (или не хотите) видеть. Подробности касательно назначения каждого из представленных пунктов вы можете видеть на скриншоте ниже.

Если перевести в неактивное положение последний переключатель в списке («Получать уведомления от приложений»…), это отключит уведомления для всех приложений, имеющих право на их отправку. Полный список представлен на изображении ниже, и при желании их поведение можно настроить отдельно.

Примечание: Если ваша задача заключается именно в полном отключении уведомлений, уже на данном этапе можно считать ее решенной, остальные шаги выполнять не обязательно. Однако мы все же рекомендуем ознакомиться со второй частью данной статьи – Способом 2.
- Напротив названия каждой из программ есть тумблер, аналогичный таковому в общем перечне параметров выше. Логично, что отключая его, вы запрещаете конкретному элементу отправлять вам уведомления в «Центр».

Если же нажать по названию приложения, можно определить его поведение более точно и, если потребуется, установить приоритет. Все доступные опции показаны на представленном ниже скриншоте.
То есть здесь вы можете как полностью отключить уведомления для приложения, так и просто запретить ему «попадать» со своими сообщениями в «Центр уведомлений». Дополнительно можно отключить звуковой сигнал.Важно: Касательно «Приоритета» стоит отметить лишь одно – если вы установите значение «Наивысший», уведомления от таких приложений будут поступать в «Центр» даже при включенном режиме «Фокусировки внимания», о котором мы еще расскажем далее. Во всех же остальных случаях лучше будет выбрать параметр «Обычный» (собственно, именно он установлен по умолчанию).
- Определив параметры уведомлений для одного приложения, возвращайтесь к их списку и выполните аналогичную настройку для тех элементов, которые вам нужны, либо же просто отключите ненужные.
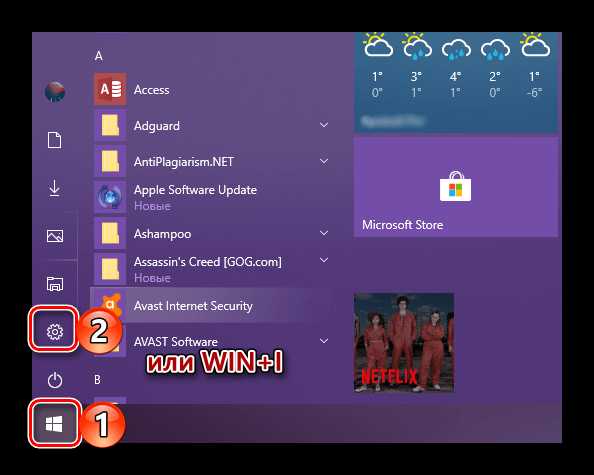
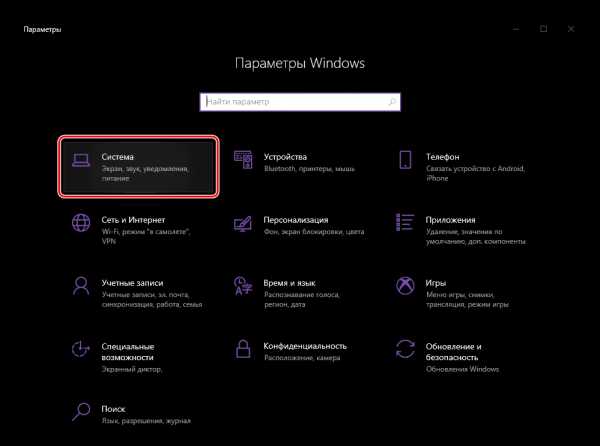
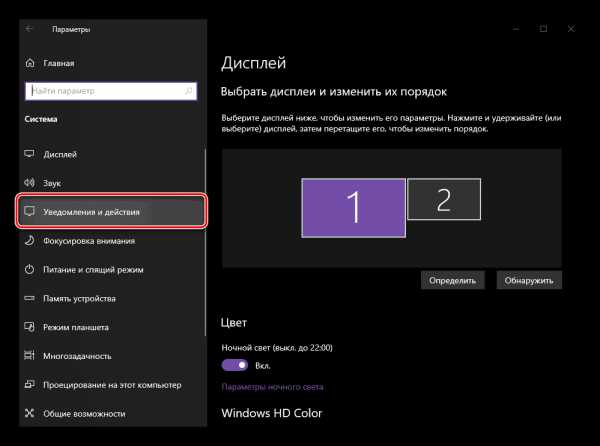
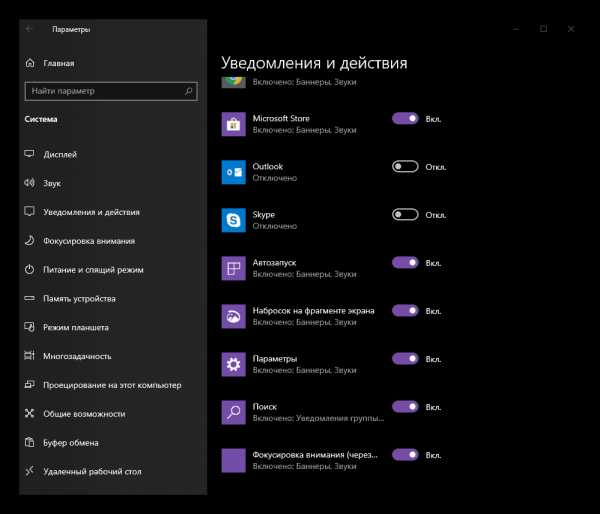
Итак, обратившись к «Параметрам» операционной системы, мы с вами можем как выполнить детальную настройку уведомлений для каждого отдельного приложения (как системного, так и стороннего), которое поддерживает работу с «Центром», так и полностью деактивировать возможность их отправки. Какой из вариантов предпочтете лично вы – решайте сами, мы же рассмотрим еще один, более быстрый в реализации метод.
Способ 2: «Фокусировка внимания»
Если же вы не хотите настраивать уведомления под себя, но и отключать их навсегда тоже не планируете, можно поставить ответственный за их отправку «Центр» на паузу, переведя его в то состояние, которое ранее называлось «Не беспокоить». В дальнейшем уведомления можно будет снова включить, если такая необходимость возникнет, тем более что делается это все буквально в несколько кликов.
- Наведите указатель курсора на значок «Центра уведомлений» в конце панели задач и нажмите по нему ЛКМ.
- Кликните по плитке с названием «Фокусировка внимания» один раз,

если хотите получать уведомления только от будильника,

или два, если хотите разрешить беспокоить вас только приоритетным компонентам ОС и программам.
- Если при выполнении предыдущего способа вы не задавали для каких-либо приложений наивысший приоритет и не делали этого ранее, уведомления вас больше не потревожат.
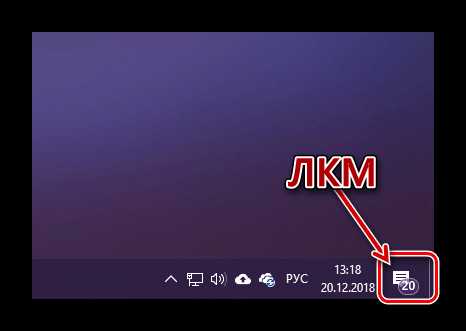
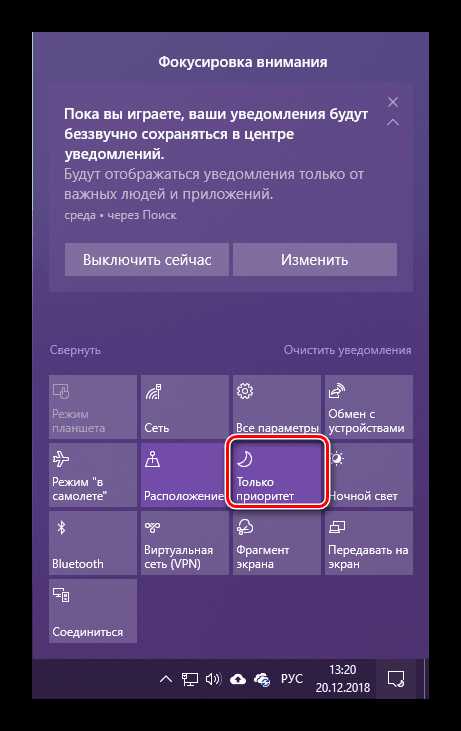
Примечание: Для отключения режима «Фокусировки внимания» нужно нажать по соответствующей плитке в «Центре уведомлений» один иди два раза (зависит от установленного значения), чтобы она перестала быть активной.
И все же, чтобы не действовать наугад, следует дополнительно проверить приоритеты программ. Делается это в уже знакомых нам с вами «Параметрах».
- Повторите шаги 1-2, описанные в предыдущем способе данной статьи, а затем перейдите во вкладку «Фокусировка внимания».
- Нажмите по ссылке «Настройте список приоритетов», расположенной под пунктом «Только приоритет».
- Выполните необходимые настройки, разрешив (оставить галочку слева от названия) или запретив (снять) представленным в списке приложениям и компонентам ОС тревожить вас.
- Если же вы хотите добавить какую-то стороннюю программу в этот список, назначив ей наивысший приоритет, нажмите по кнопке «Добавить приложение» и выберите ее из списка доступных.
- Внеся необходимые правки в функционирование режима «Фокусировка внимания», можно закрыть окно «Параметров», а можно вернуться на шаг назад и, если есть такая необходимость, задать для него «Автоматические правила». В данном блоке доступны следующие опции:
- «В это время» – при переведении переключателя в активное положение появляется возможность задать время автоматического включения и последующего отключения режима фокусировки.
- «При дублировании экрана» — если вы работаете с двумя и более мониторами, при переключении их в режим дублирования, фокусировка будет активирована автоматически. То есть никакие уведомления вас не потревожат.
- «Когда я играю» — в играх, понятное дело, система тоже не будет беспокоить вас уведомлениями.
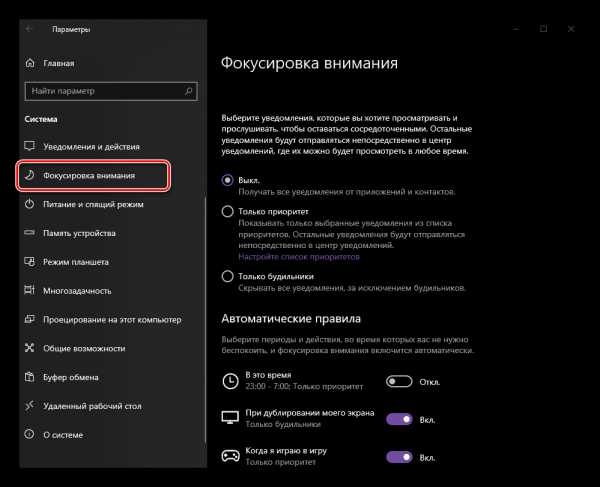
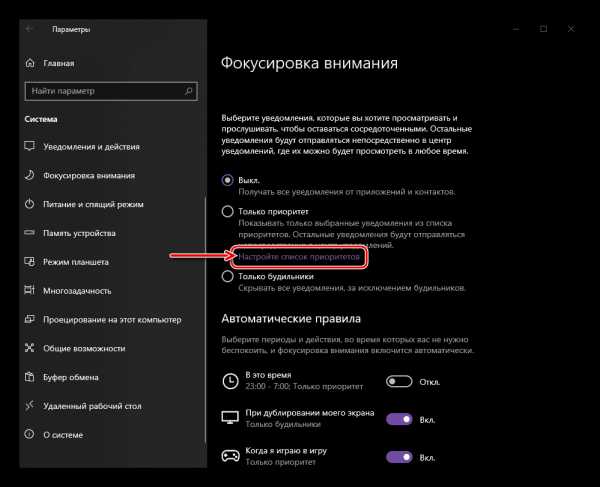
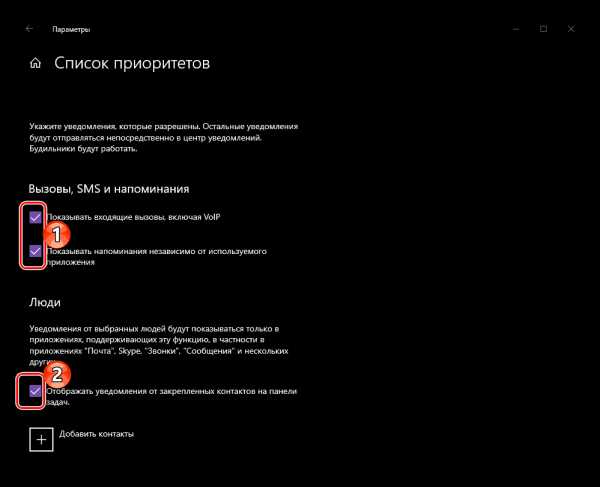
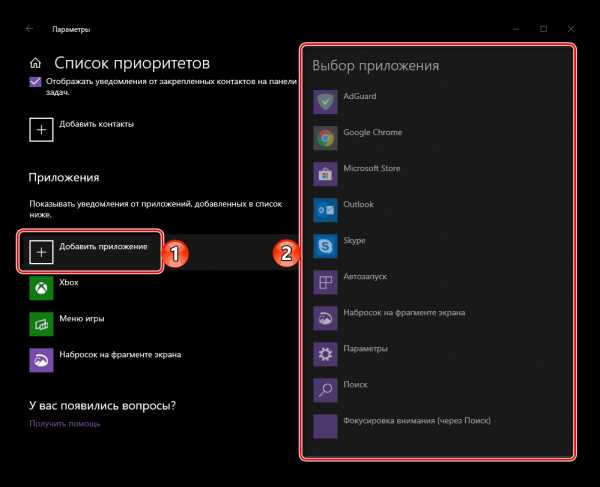
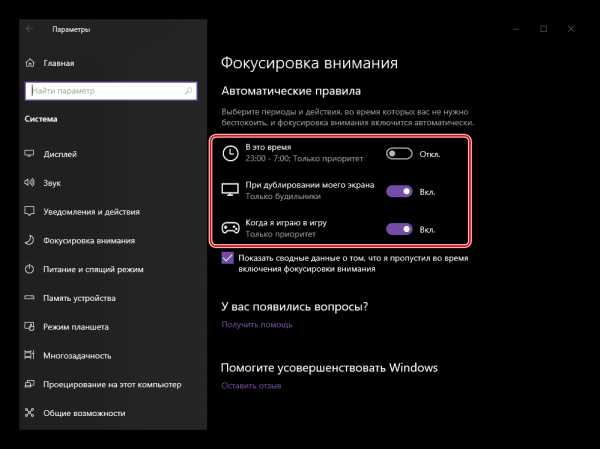
Читайте также: Как сделать два экрана в Виндовс 10
Дополнительно:
- Установив галочку напротив пункта «Показать сводные данные…», при выходе из режима «Фокусировки внимания» вы сможете ознакомиться со всеми уведомлениями, полученными за время его использования.
- Нажав на название любого из трех доступных правил, вы сможете выполнить его настройку, определив уровень фокусировки («Только приоритет» или «Только будильники»), которые вкратце мы выше рассмотрели.
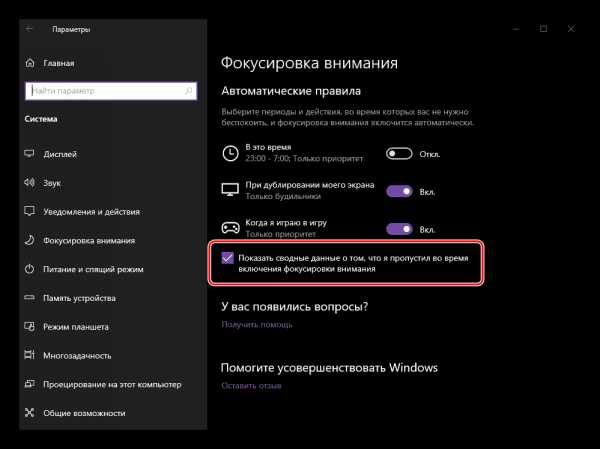
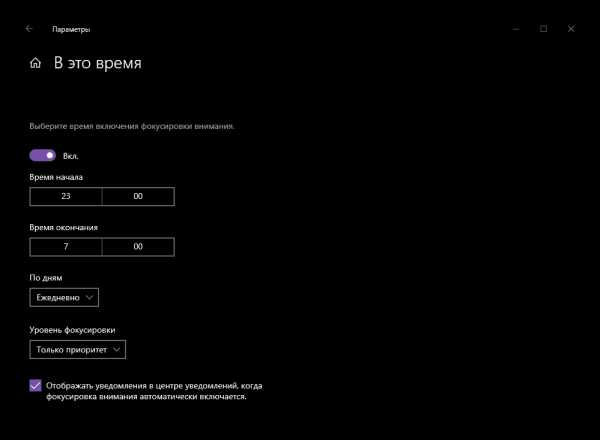
Подводя итог данного метода, отметим, что переход в режим «Фокусировки внимания» — это временная мера избавления от уведомлений, но при желании она может стать и постоянной. Все что от вас требуется в таком случае – настроить под себя его функционирование, включить и, если есть такая необходимость, больше не отключать.
Заключение
В этой статье мы рассказали о том, каким образом можно отключить уведомления на компьютере или ноутбуке с Windows 10. Как и в большинстве случаев, на выбор вам предоставляется сразу несколько вариантов решения задачи – временное или полное отключение ответственного за отправку уведомлений компонента ОС, либо же тонкая настройка отдельных приложений, благодаря которой можно получать от «Центра» только действительно важные сообщения. Надеемся, данный материал был полезен для вас.
Мы рады, что смогли помочь Вам в решении проблемы.Опишите, что у вас не получилось. Наши специалисты постараются ответить максимально быстро.
Помогла ли вам эта статья?
ДА НЕТlumpics.ru
Как отключить уведомления Windows 10
Оповещения, периодически всплывающие на дисплее, отвлекают от работы или просмотра фильма. Но можно убрать уведомления Windows 10 как для отдельных приложений, так и для всех запущенных программ одновременно. Параметры позволяют максимально персонализировать рабочий экран, оставив только те сообщения, которые полезны для пользователя.
Как отключить все уведомления
Windows 10 позволяет управлять появляющимися на экране сообщениями. Откройте «Пуск», затем нажмите значок «Настройки» в форме шестеренки или вызовите управление сочетанием клавиш Windows + I. Перейдите в раздел «Система». Чтобы убрать оповещения, снимите галочку с пункта «Уведомления от приложений и других отправителей».
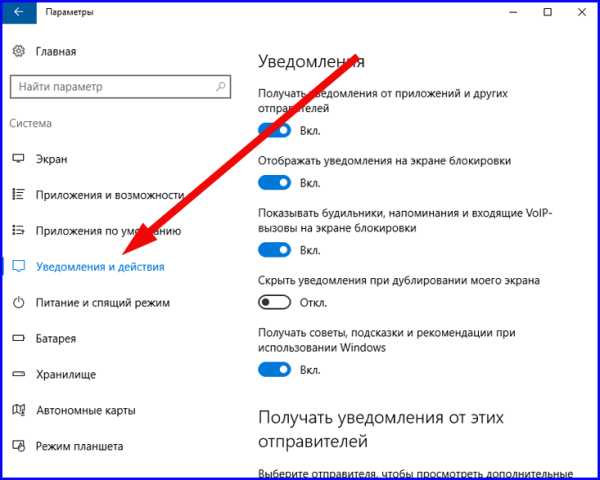
Этот параметр отключит их для всех установленных программ, включая службу обновлений и другие важные для работы с компьютером опции. При отключении надо читать каждый пункт, чтобы не пропустить впоследствии нужные информационные сообщения, касающиеся работы OS.
На заметку!
Выключая все оповещения, оставьте те, что имеют отношение к безопасности компьютера.
Как отключить уведомления отдельных приложений
Перейдите в раздел «Система», затем «Оповещения и действия» и прокрутите список «Получать уведомления от этих отправителей». В него входят функции, приложения-хранилища и программы, которые могут отправлять информацию. Установите значение «Выкл» напротив нужных, OS не позволит им отображать оповещения.
Вышеуказанные параметры работают только для программ, которые используют традиционный метод отправки. Работающие с отдельными опциями продолжат отображать собственные сообщения, если вы не закроете их или не отключите для этих приложений. Откройте конкретную программу и отметьте опцию в окне настроек, которая отключает все оповещения.
Как временно отключить уведомления
Операционная система имеет функцию «Тихие часы» в обновлении Fall Creators. По сути, это режим «Не беспокоить». Когда он активирован, оповещения временно скрываются. По умолчанию при включении параметр включается с полуночи до 6 часов утра. Для персонализации надо сделать следующее:
- настройки;
- система;
- помощник фокусировки.
Чтобы активировать функцию, откройте «Центр поддержки», нажав значок в правом нижнем углу панели задач или при сочетании клавиш Windows + A. Нажмите кнопку «Помощь при фокусировке», чтобы включить или деактивировать ее.
Как отключить рекламные уведомления
В Windows 10 много встроенных рекламных объявлений, многие из них появляются в виде всплывающих окон. Например, иногда на панели задач появляется информация о функциях Microsoft Edge и предложениях, которые следует использовать. Можно убрать эти объявления с помощью опций, встроенных операционную систему через специальное меню.
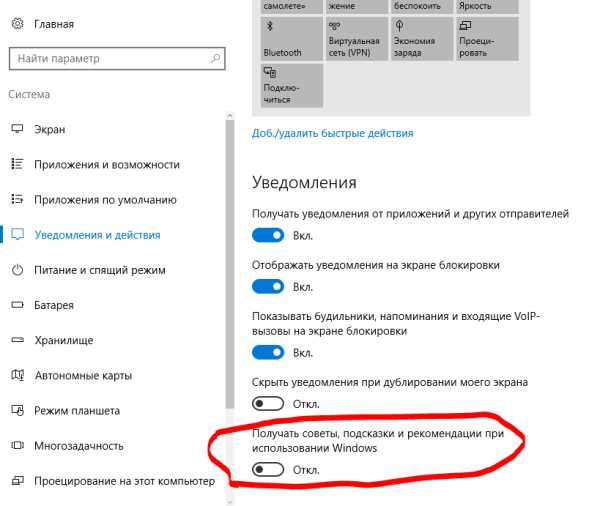
На заметку!
Для отключения рекламы следует в параметрах передвинуть ползунок в режим Off для пунктов «Оповещения» и «Действия». Если надо периодически проверять наличие новых функций и обновлений, этот параметр отключать не нужно.
Как отключить активные окна
Активные секции на дисплее мешают и отвлекают от работы. Например, «Почта» и «Facebook» имеют всплывающие окна, вы будете получать оповещения о новых письмах и сообщениях в социальной сети каждый раз, когда открываете меню «Пуск».
Если вы не хотите видеть эту информацию, нажмите правой кнопкой мыши или удерживайте курсор в меню «Пуск», затем выберите «Дополнительно», «Отключить окна». Они остаются закрепленными для облегчения доступа, но работают только как простой ярлык и не обновляются информацией из почты и Facebook.
Как отключить уведомления на экране блокировки
При заблокированном дисплее OS присылает оповещения о состоянии программ и системы. Операционная система позволяет убрать всю информацию в виде сообщений о состоянии при блокировке дисплея. Для управления выберите:
- настройки;
- персонализация;
- экран блокировки.
Программы, отображающие содержимое, расположены в разделе «Приложения для просмотра подробного статуса». Чтобы удалить их с дисплея, нажмите на значок и выберите «Нет». При появлении они могут снимать блокировку и заставку, если компьютер не выключен. Это мешает в ночное время.
На заметку!
Дополнительно деактивировать сообщения легко в опциях спящего режима.
Как отключить уведомления в области трея
Даже если вы отключите все сообщения, некоторые программы будут отсылать их в трей. Чтобы скрыть, перетащите их на стрелку вверх в левой части экрана, а затем на появившуюся небольшую панель. Она содержит все значки области сообщений, которые отключаются непосредственно на панели задач.
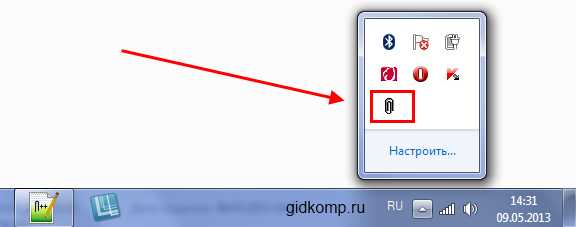
Перетаскиваемые приложения остаются в фоновом режиме, но не будут отсылать информацию, пока вы не нажмете стрелку заново. Также нажать правой кнопкой мыши на программы и закрыть их, чтобы они не запускались в фоновом режиме. Эту опцию можно деактивировать в разделе «Настройки» и «Оповещения».
Операционная система Windows 10 позволяет пользователям максимально настроить все уведомления и сделать их удобными для работы с компьютером. В ранних версиях OS не было таких широких настроек. Для отключения достаточно зайти в меню и установить собственные значения, чтобы навязчивые оповещения в углу экрана не мешали использовать гаджет.
rubrowsers.ru
Как отключить уведомления в windows 10
10 версия операционной системы Windows установлена на большом количестве компьютеров, ноутбуков, мобильных устройств. Это связано с ее функциональностью, новым интерфейсом и стабильностью. Однако многих пользователей беспокоит проблема назойливых уведомлений и они не знают, как их отключить.
Центр уведомлений и область уведомлений – что это и для чего нужно
Чтобы отключить уведомления в Windows 10, необходимо понимать, как работает центр оповещений, и как его настраивать. При разработке новой ОС инженеры компании Microsoft пытались сделать ее максимально продвинутой, поэтому они активно внедряли передовые технологии и решения, которые повышают производительность и скорость работы мобильного устройства. Это сделало систему быстрой и гибкой, настраиваемой под любые требования пользователя.
В «десятке» предусмотрена опция персонализации интерфейса с учетом пользовательских желаний и максимальной эффективности взаимодействия с ПК. Владелец устройства может самостоятельно менять конфигурации папок, выбирать одну из множества тем оформления, вносить изменения в звуковой интерфейс и пользоваться специальными возможностями платформы. Еще он может настроить или деактивировать оповещение программ в меню «Центра уведомлений Windows».
В ОС Windows 10 это приложение раскрыто в полной мере, поскольку оно обладает массой гибких настроек и быстро адаптируется под режим использования компьютера. Долгое время в сети были обсуждения, что Windows произвольно отображает различные сообщения, а любые попытки отключить их заканчиваются неудачей. Этому есть объяснение, поскольку первые версии платформы имели ряд недоработок и минусов.
При этом пользователи неоднократно жаловались, что важная информация появлялась только на рабочем столе, а потом исчезала, и ее не можно было открыть.
С выпуском обновленной «десятки» перечисленные проблемы были устранены, т.к. компания презентовала функциональный «Центр уведомлений», размещенный на боковой панели слайдов. Чтобы получить нужные сведения, включить беспроводные интерфейсы, режим планшета или прочие полезные опции, достаточно нажать на значок центра уведомлений.
Если не закрывать оповещения с помощью белого крестика, они будут исчезать сами по себе через 6 секунд. По мере роста количества непрочитанных сообщений в правом нижнем углу будет появляться соответствующая иконка с цифрами. Чтобы прочитать их, достаточно нажать на значок и дождаться открытия всплывающей панели.
В зависимости от выбранного уведомления вы можете открыть программу или выполнить какое-либо действие, связанное с этим сигналом. Так, появление фразы «Защита от вирусов и угроз» позволит открыть «Центр безопасности» и усилить степень защиты компьютера от вредоносных программ.

Как избавиться от уведомлений на Windows 10
Чтобы отключить центр уведомлений Windows 10, можно использовать следующие методы.
- Изменение параметров операционной системы.
- Использование редактора реестра.
- С помощью групповой политики.
При наличии на компьютере домашней версии ОС задействовать последний вариант не удастся – разработчики убрали групповые политики.
Отключение через параметры
Наиболее простой и понятный способ деактивации уведомлений предусматривает открытие меню «Параметры». Для этого необходимо руководствоваться следующей инструкцией:
- Открываем панель с помощью клавиш Win+I.
- Выполняем активацию опции «Система».
- Открываем подраздел «Уведомления и действия».
В этом разделе можно деактивировать ненужную информацию о программах, ОС, напоминаниях и прочих сведениях, не представляющих ценности для пользователя. Если Windows 10 не показывает уведомления о важных событиях, достаточно нажать на пункт «Показать оповещения» и выбрать оптимальный вариант отображения информации. Для этого следует повернуть рычаг в нужное положение.
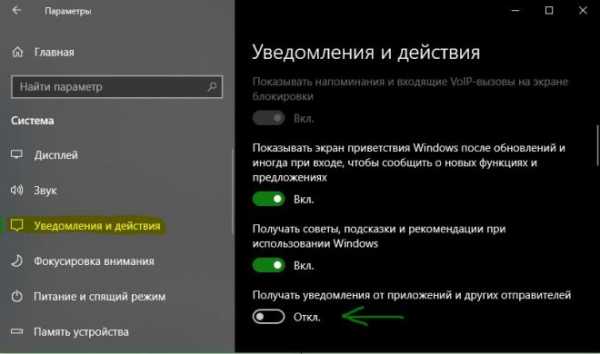
Активируем опцию “Не беспокоить”
Чтобы быстро отключить на Windows 10 все всплывающие окна, уведомления об активации, понадобится нажать на иконку центра и выбрать пункт «Не беспокоить». Еще его можно найти в контекстном меню.
Подобный режим будет полезным при демонстрации презентаций или при выполнении какой-либо важной работы, когда нет времени отвлекаться на рекламу, сообщения с электронной почты и прочие всплывающие уведомления. Пользователь может навсегда отключить оповещения.
В окне редактора реестра
Даже рядовой пользователь компьютера хорошо знает, что информация о всех конфигурациях и важных параметрах системы содержится в специальном реестре Windows. Поэтому, используя редактор этого хранилища, можно поменять любую настройку и выбрать оптимальный режим работы.
Для вызова редактора реестра необходимо ввести в поисковой строке одноименную фразу или выполнить команду «Regedit» через меню диспетчера задач. Также это слово можно ввести в поле поиска.
После открытия редактора необходимо развернуть ветку HKCU и открыть следующий путь: Software\Microsoft\Windows\CurrentVersion\PushNotifications. С помощью контекстного меню вызывается команда запуска 32-х битного ключа. Его нужно назвать «ToastEnabled», а потом выбрать нулевое значение.
Чтобы новые настройки вступили в силу, необходимо перезапустить компьютер или проводник с помощью диспетчера задач. Метод может показаться сложным для неопытного пользователя ПК, но если следовать инструкции, задачу можно будет решить за пару минут.
Выключаем звук уведомлений
Большое количество действий с операционной системой Windows 10 сопровождается десятками уведомлений, причем как визуальных, так и звуковых. Подобные сигналы часто носят назойливый характер и доставляют пользователю дискомфорт.
Чтобы отключить уведомления на экране блокировки или звук, можно задействовать разные способы настройки уведомлений. К тому же пользователь может поменять системные звуки на скачанные рингтоны.
Самый простой метод подразумевает выполнение таких действий:
- Нажимаем на иконку «Звуки» на панели уведомлений правой клавишей мыши.
- В открывшемся меню найдите пункт «Уведомление».
- Среди предложенных звуковых схем найдите опцию «Без звука» и активируйте ее.
- Для отключения всех звуков, которые издаются системой, откройте «Звуковую схему» и найдите пункт «Без звука».
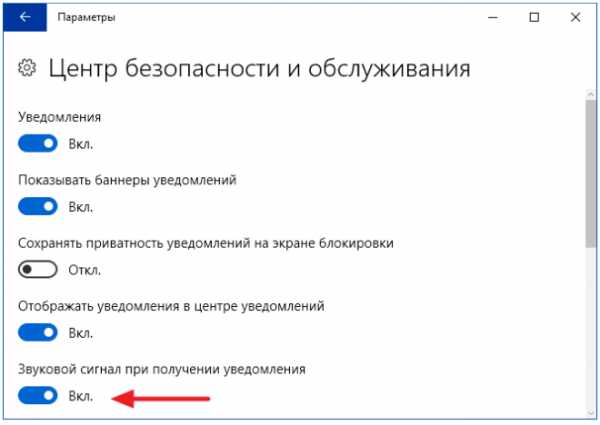
Выключаем сам центр уведомлений
Кроме описываемых методов борьбы с назойливыми оповещениями есть вариант полностью деактивировать центр и удалить его пиктограмму с панели задач. Для этого можно задействовать 1 из 2 способов:
- Редактор реестра.
- Редактор групповых политик.
Через редактор реестра
Чтобы открыть редактор реестра, необходимо использовать классическую инструкцию, описанную выше. Дальше нужно открыть раздел HKCU и активировать каталог «Software\Policies\Microsoft\Windows».
Потом следует найти раздел «Explorer» (если он отсутствует – создать с нуля) и прописать параметр DWORD 32 со значением «1» и названием «DisableNotificationCenter». Когда компьютер будет перезагружен, центр оповещений отключится навсегда.
Чтобы повторно включить его, понадобится поменять заданное значение с «1» на «0».
В окне редактора групповой политики
Следующий способ подразумевает задействование редактора групповой политики. Чтобы открыть этот интерфейс, необходимо ввести в строке поиска фразу «Gpedit.msc», а потом открыть меню «Административные шаблоны». Дальше необходимо подобрать параметр с названием «Удаление уведомлений и значка», а потом нажать правой клавишей на пункт «Свойства». После этого остается поменять положение конфигураций на пункт «Включено» и сохранить заданные изменения.
Чтобы новые параметры вступили в силу, необходимо перезапустить процесс «Explorer.exe», и иконка исчезнет из панели задач. Еще в этом разделе можно найти дочернее меню «Уведомления», с помощью которого можно выполнить деактивацию различных оповещений и поменять продолжительность действия режима «Не беспокоить».
Удаляем значок центра уведомлений на панели задач
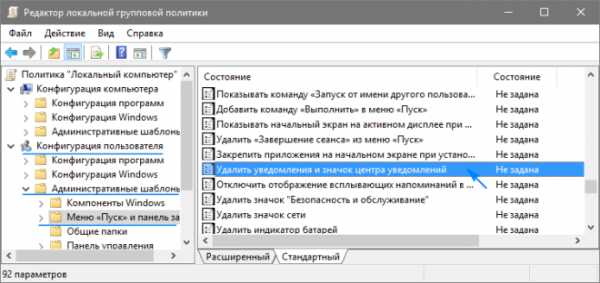
Обновленный центр оповещений ОС Windows 10 выглядит стильно и красиво. При этом его интерфейс интуитивно-понятный и удобный в управлении. Однако пользователи системы нередко хотят скрыть значок этого центра с панели задач, но не знают, как это сделать.
Для удаления иконки можно задействовать реестровый редактор или стандартные параметры. Наиболее простой вариант удаления иконки подразумевает выполнение таких действий:
- Открываем приложение «Параметры» с помощью сочетания клавиш Win+I.
- Нажимаем на раздел персонализации в панели задач и прокручиваем страницу вниз до пункта «Область уведомлений».
- Кликаем на кнопку «Включение/выключение системных значков».
- В меню настроек системных значков, напротив «Центра уведомлений», следует передвинуть рычажок в положение «Отключено».
Чтобы удалить иконку с помощью редактора реестра, необходимо предварительно сохранить базовые параметры и создать точку восстановления системы. Это позволит вернуть прежние настройки в случае сбоев или ошибок.
Пошаговое руководство по настройке выглядит следующим образом:
- Нажимаем на команду «Выполнить» в меню «Пуск».
- В открывшемся диалоговом окне выбираем пункт «Redegit» для открытия редактора реестра.
- Дальше нужно перейти к «Explorer». Если он отсутствует, создайте его путем нажатия правой кнопкой на родительский раздел.
- Потом по классической инструкции нужно кликнуть правой кнопкой мышки на подраздел этого параметра и создать файл DWORD (32-бита).
- Дважды кликнув на этот параметр, ему нужно присвоить значение «1».
- Сохранить измененные настройки, перезагрузить компьютер.
Особой сложности в том, чтобы отключить оповещение от программ, нет, главное, следовать алгоритму работы по деактивации.
wpsovet.ru
Как отключить уведомления в Windows 10
Разработчики новой ОС позаботились о том, чтобы пользователь был в курсе, что происходит в системе. Всплывающие сообщения будут регулярно показаны на экране. Но если вас это раздражает, не стоит тратить нервы зря, так как отключить уведомления в Windows 10 очень легко.
Где находится область уведомлений Windows 10
Значок расположен слева снизу.
Цифра означает количество новых сообщений. Чтобы открыть весь список просто кликните на пиктограмме. Здесь вы увидите весь журнал истории последних событий.
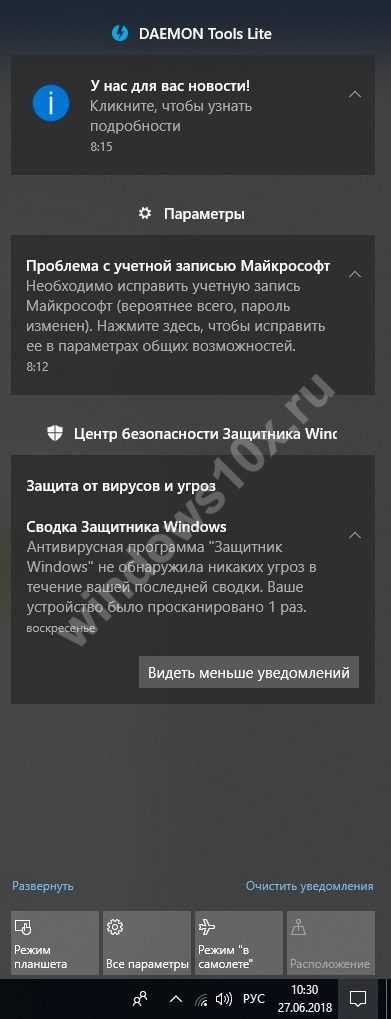
Пользователей раздражает не наличие значка, а периодически всплывающие около него сообщения. Поэтому будем разбираться, как убрать уведомления в Windows 10.
Инструмент «Параметры»
Большинство настроек теперь осуществляется в этом окне. Вызвать его можно через главное меню, поиск или контекстное меню (клик правой кнопкой на Пуске).
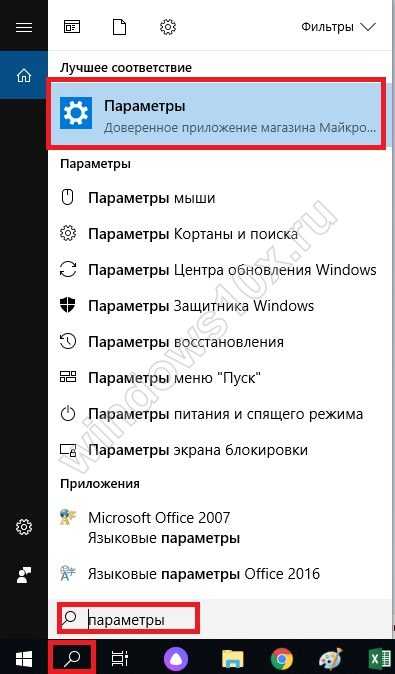
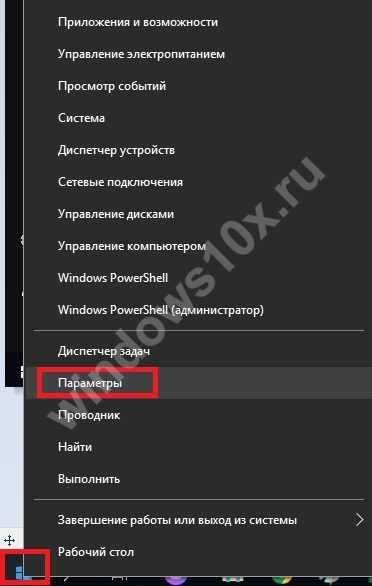
Зайдите в секцию управления системой.
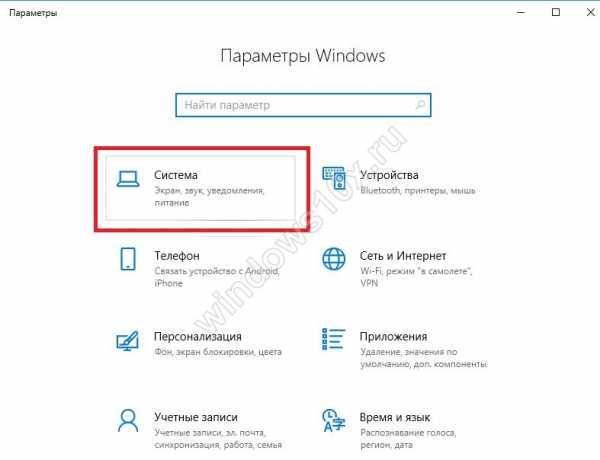
Нужен раздел, отвечающий за действия.
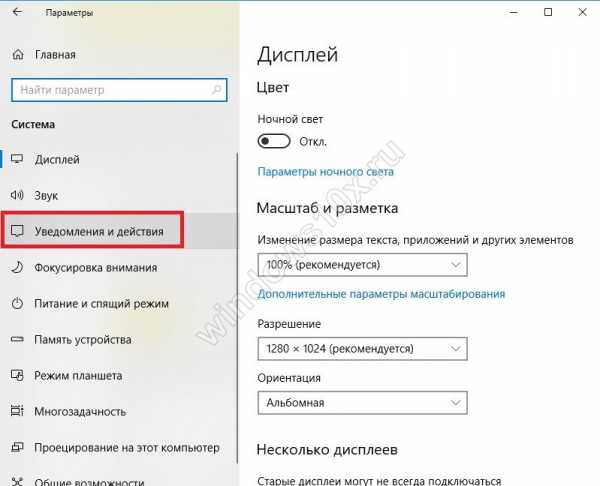
Откроется центр уведомлений Windows 10, настройка его совсем проста:
- Изменить расположение пиктограмм быстрого действия. Перетаскивайте их, как в известной головоломке, чтобы изменить положение.
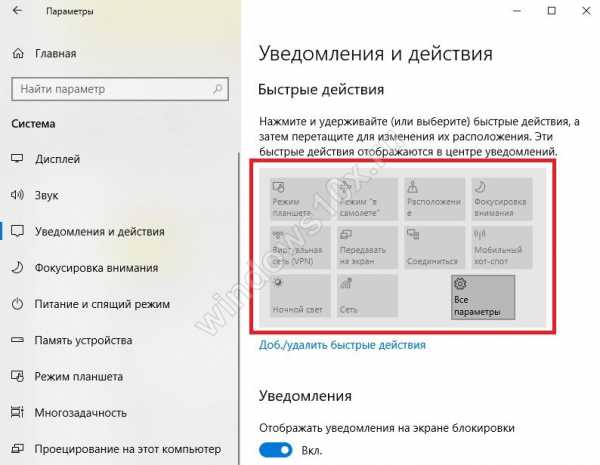
2. Добавить или удалить ненужные действия. Для этого нажмите на ссылку и используйте выключатели. Это позволит настроить панель для быстрого подключения Wi-Fi, или смены режимов отображения.
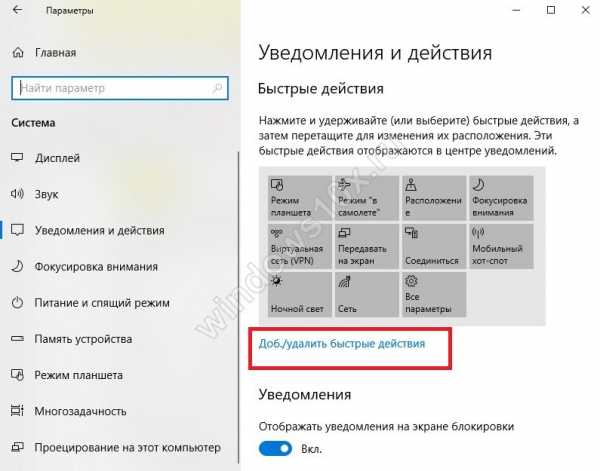
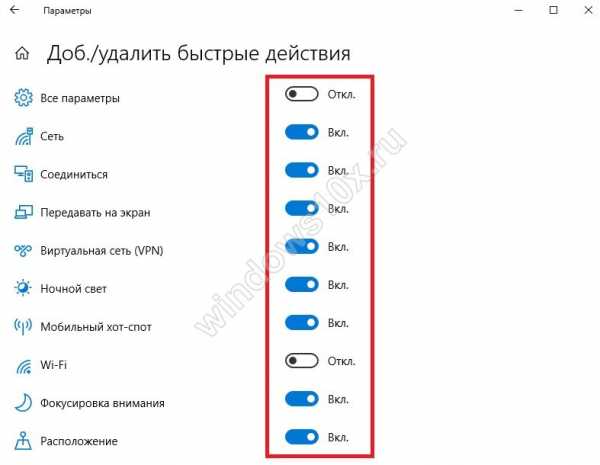 3. Указать отображение сообщений для разных состояний компьютера.
3. Указать отображение сообщений для разных состояний компьютера.
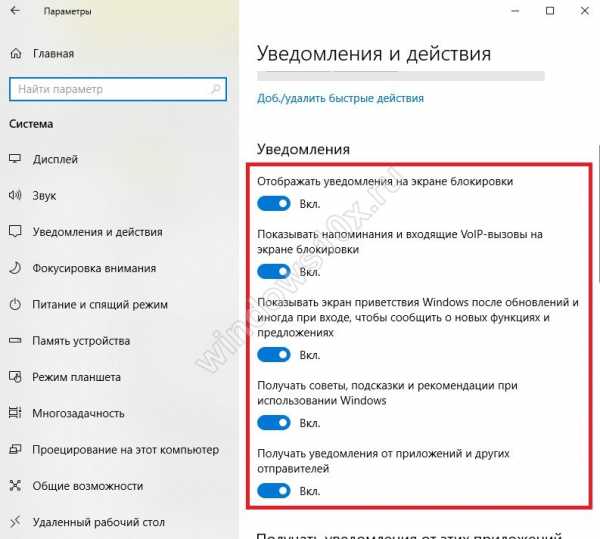 4. Настроить показ Push-сообщений для каждого приложения по отдельности.
4. Настроить показ Push-сообщений для каждого приложения по отдельности.
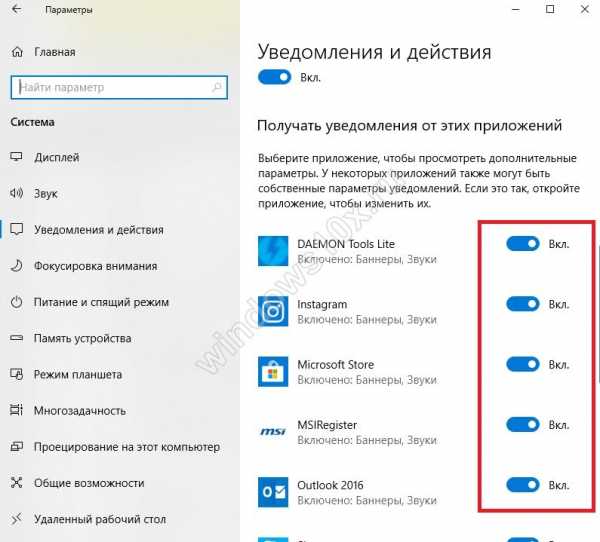
Чтобы включить Push-уведомления в Виндовс 10, установите «Вкл», чтобы их отключить – «Откл».
Хотите узнать, что делать если срок действия лицензии Windows 10 истекает — переходите по ссылке и читайте ответ на этот вопрос.
Реестр
Так как все настройки сохраняются в реестре в виде параметров, можно отключить все всплывающие уведомления в Виндовс 10, просто изменив нужные значения.
- Зажмите WIN+R и вбейте regedit. Затем «Ок».
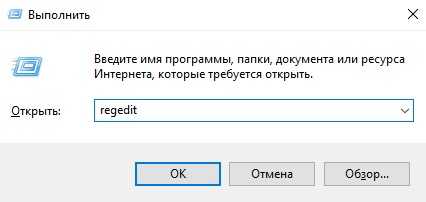 2. В редакторе прокликайте по пути: HKEY_CURRENT_USER\ Software\ Microsoft\ Windows\ CurrentVersion\ PushNotifications
2. В редакторе прокликайте по пути: HKEY_CURRENT_USER\ Software\ Microsoft\ Windows\ CurrentVersion\ PushNotifications
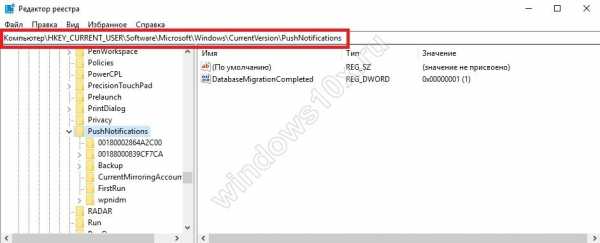
3. С помощью контекстного меню (ПКМ на свободном пространстве) сделайте еще один параметр DWORD 32 бита с наименованием ToastEnabled.
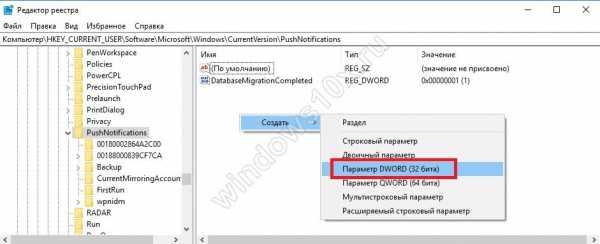 4. Кликайте ПКМ на нем и выбирайте «Изменить».
4. Кликайте ПКМ на нем и выбирайте «Изменить».
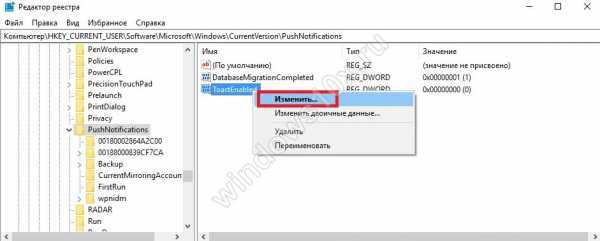 5. Установите 0.
5. Установите 0.
После перезапуска новые правила начнут работать.
Еще один способ избавиться от проблемы – просто скрыть пиктограмму. Как убрать значок уведомления Windows 10 в панели снизу по шагам:
- Сверните все окна и на пустом рабочем столе кликните ПКМ. Выберите «Персонализация».
 2. Кликайте опцию «Панель задач».
2. Кликайте опцию «Панель задач».
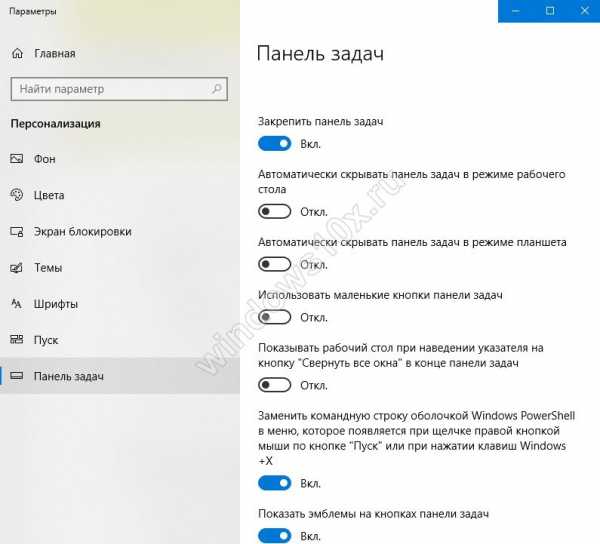 3. Промотайте вниз до ссылки «Включение и выключение системных значков».
3. Промотайте вниз до ссылки «Включение и выключение системных значков».
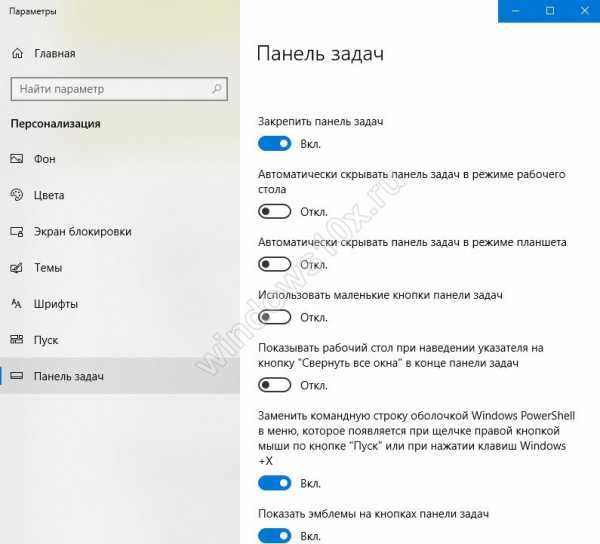 4. Передвиньте соответствующий движок в положение «Откл».
4. Передвиньте соответствующий движок в положение «Откл».
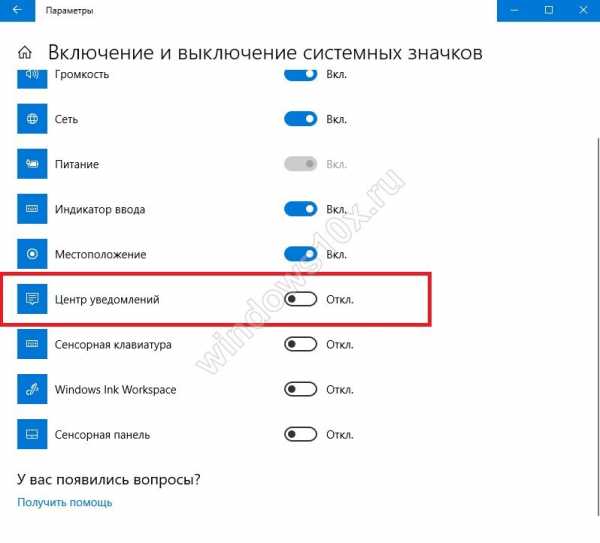
Эти действия помогут удалить панель уведомлений в Виндовс 10.
Читайте также полезную статью про то, как поставить мелодию на звонок на Виндовс Фон 10.
Как отключить звук уведомлений Windows 10
Если вас раздражает только звуковой сигнал, то вы можете избавиться от него. Самый простой вариант – выключить звук динамиков, но он не подходит, если вы смотрите фильм, слушаете музыку или общаетесь по видеосвязи.
Отключение звуковых уведомлений в Windows 10 можно настроить для конкретного приложения, категории событий или для всех сообщений одновременно.
- Отключить для приложения можно в параметрах.
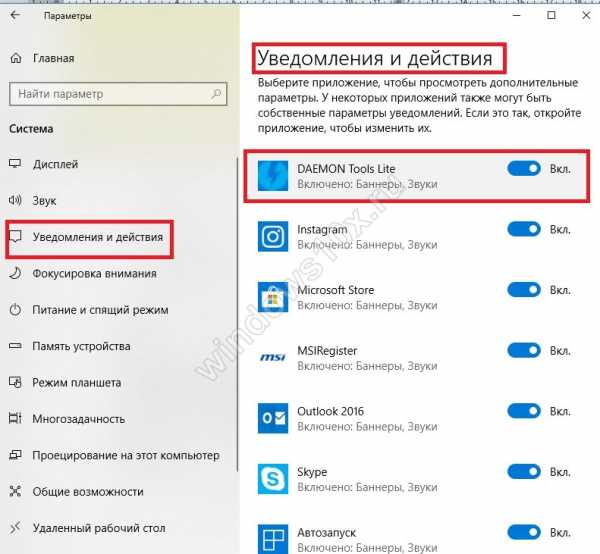
Щелкните по названию и в окне настроек отключите звук, передвинув флажок.
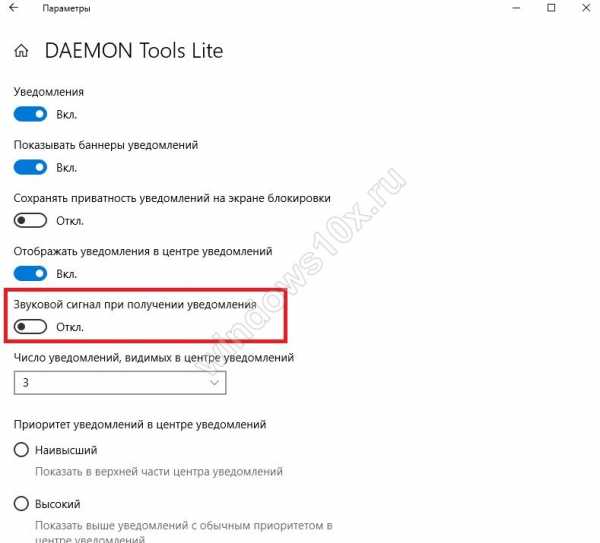
- Выключить сигнал для разных событий можно в панели управления. Найдите ее через поиск и запустите.
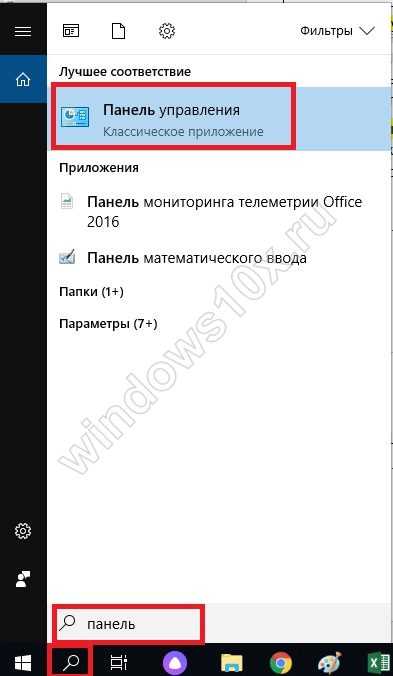
Перейдите в раздел «Звук».
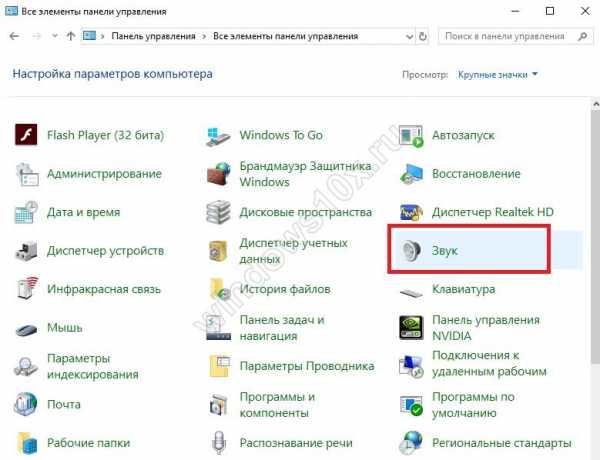
На вкладке «Звуки» вы увидите перечень категорий.
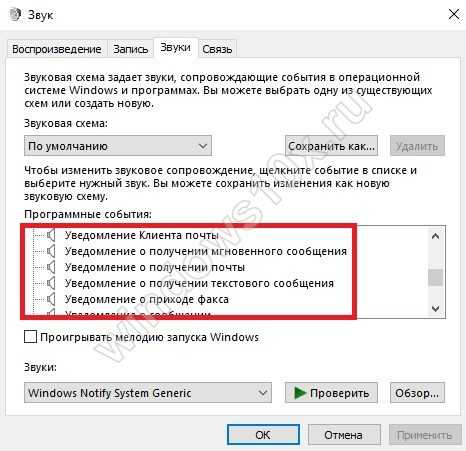
В одноименном выпадающем списке выберите опцию «Нет».

- Отключить звук на всех сообщениях можно в этом же окне. Проделайте все то же самое для параметра «Уведомления».
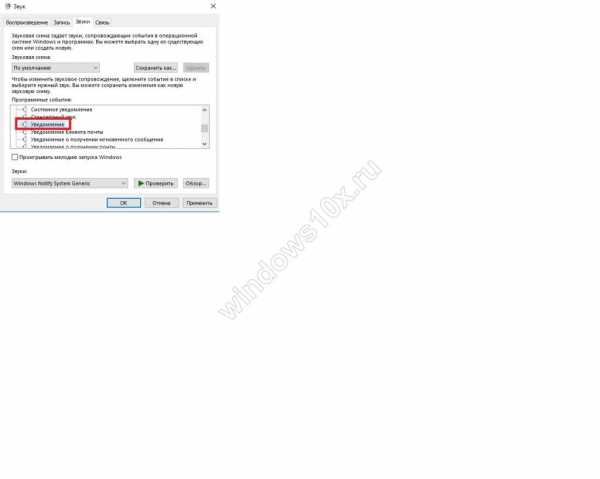
Полное отключение сервиса
Через реестр можно совсем отключить центр уведомлений в Windows 10:
- Запустите реестр, как было описано выше.
- Пройдите по пути Компьютер\HKEY_CURRENT_USER\Software\Policies\Microsoft\Windows.
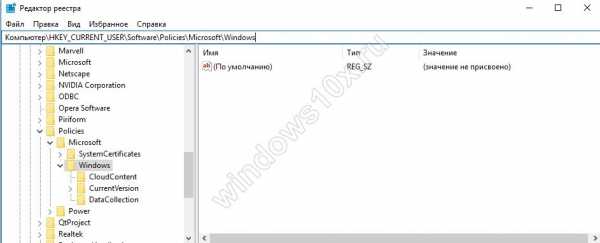
- Найдите раздел Explorer. Если его нет – создайте c помощью контекстного меню.
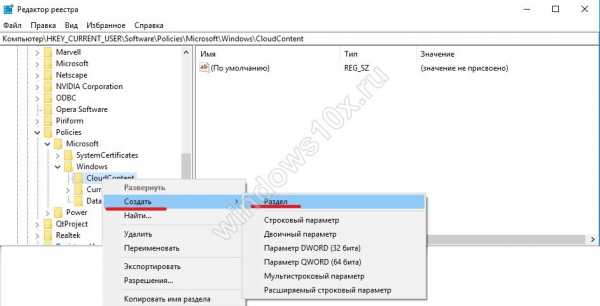
- В нем сделайте параметр, как уже было описано. Имя – DisableNotificationCenter, значение – 1.

После перезагрузки новые настройки станут действительными.
Если у вас версия ОС PRO – используйте редактор групповых политик.
- WIN+R и gpedit.msc.
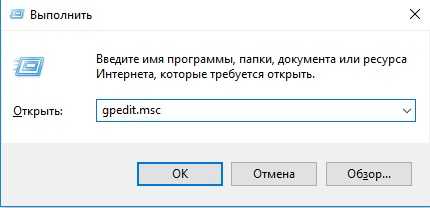
- Далее Конфигурация пользователя – Административные шаблоны – Меню «Пуск» и панель задач.
- Изменяйте статус нужного действия на включено.
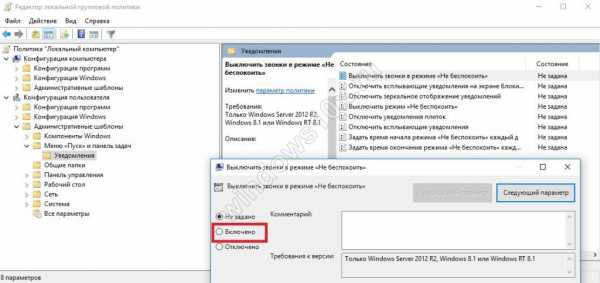 Вот и всё, надеемся вам понравилась ваша статья о том, как отключить уведомления. Теперь предлагаем вам почитать статью про программу Bluestacks Windows 10, которая поможет вам играть в Android игры на компьютере.
Вот и всё, надеемся вам понравилась ваша статья о том, как отключить уведомления. Теперь предлагаем вам почитать статью про программу Bluestacks Windows 10, которая поможет вам играть в Android игры на компьютере.
windows10x.ru
Как отключить уведомления в windows 10 тремя разными способами
Новшеством последней Windows 10 стал центр уведомлений, который отображает сообщения в правом нижнем углу. Эти сообщения касаются приложений (обычных установленных программ), приложения магазина и системные сообщения системы. Если вы не хотите видеть все эти сообщения, вы можете отключить как уведомления, так и полностью центр уведомлений. Если вам необходимо еще и отключить режим совместимости, тогда вам сюда: Как отключить режим совместимости в windows 10
Отключить уведомления в настройках
Один из самых легких и несложных способов отключения уведомления — это настроить центр уведомлений чтобы он не выдавал вам сообщения, которые вас не интересуют. Можно через это же меню отключить вообще все уведомления. Для настройки центра уведомлений windows 10:
Нажмите на кнопку «Пуск» и в списке нажмите на «Параметры». Открыть «Параметры» можно нажав сочетание клавиш Win+I.
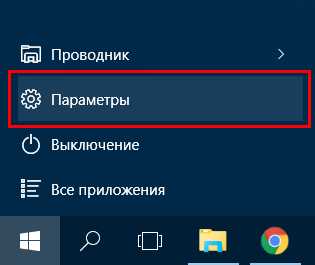
Запустите параметры через кнопку пуск
В окне параметров перейдите в раздел «Система».
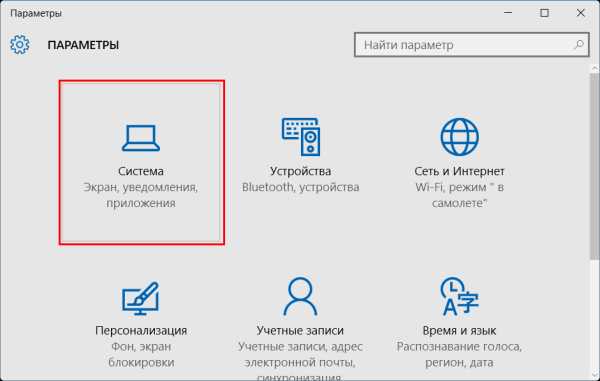
В окне параметров перейдите в раздел «Система»
В окне параметров нажмите на пункт меню «Уведомления и действия». Данный раздел позволяет вам настроить какие виды уведомлений показывать, а какие необходимо отключить. В блоке «Уведомления» можно отключить любой вид: советы по работе Windows 10, будильники и напоминалки и полностью отключить показ уведомлений от приложений. Последним пунктом в блоке идет отключение уведомлений только во время презентаций, что очень удобно один раз настроив и не беспокоиться при показе презентаций. В разделе ниже можно настраивать отключение уведомлений для каждого приложения отдельно. Полезно если вам не нравятся сообщения только от какой либо определенной программы. Заходите сюда в настройки, находите приложение и отключаете показ.
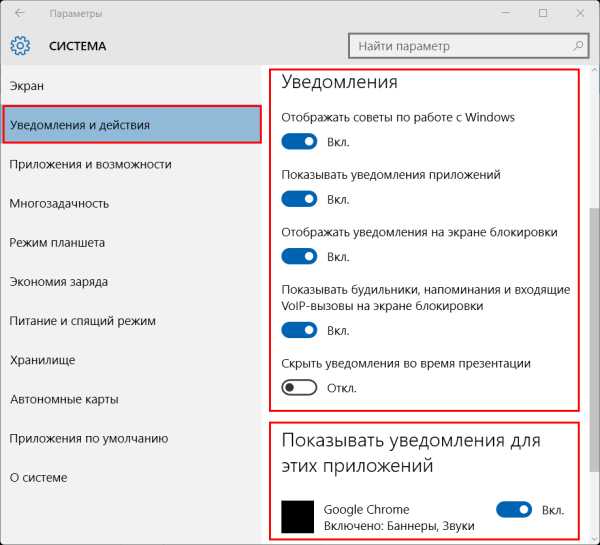
Отключение уведомлений находится в системе уведомлений и действий
Еще одним способом отключить все уведомления Windows 10 — контекстное меню значка для сообщений в правом нижнем углу. Вам надо просто кликнуть правой кнопкой мыши на данном значке и выбрать пункт «Включить режим «Не беспокоить». Этот режим отключает все уведомления и после перезагрузки продолжает работать.
Чтобы отключить этот режим, необходимо в том же контекстном меню по клику правой кнопки мыши выбрать пункт «Отключить режим»Не беспокоить».
Отключить уведомления в реестре
Не любите простых путей для решения задачи? Тогда для вас есть экстремальный способ отключить уведомления путем редактирования реестра. Чтобы это сделать необходимо:
- Запустить редактор реестра Windows 10. Нажмите сочетание клавиш Win+R и в строке введите regedit.

- В редакторе реестра найдите и перейдите в раздел HKEY_CURRENT_USER\ Software\ Microsoft\ Windows\ CurrentVersion\ PushNotifications. Нажав правую кнопку мыши выберите в меню Создать -> Параметр DWORD (32 бита) и задайте имя для созданного параметра ToastEnabled. В качестве значения оставьте по умолчанию ноль.

- Вновь созданный параметр должен выглядеть как на изображении ниже. После этого перезагрузите компьютер и уведомления Windows 10 не будут показываться.
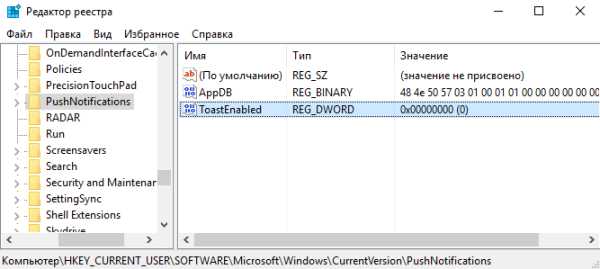
Так должен выглядеть созданный параметр
Как отключить Центр уведомлений Windows 10 совсем
Если после всех вышеперечисленных операций вам не достаточно просто отключенных уведомлений и вас возможно раздражает иконка в правом нижнем углу, вы можете полностью избавиться от нее отключив центр уведомлений Windows 10 совсем.
Сделать это можно отредактировав реестр или посредством редактора локальной групповой политики.
Откройте редактор реестра (Win+R и введите regedit). Перейдите в раздел HKEY_CURRENT_USER\ Software\ Policies\ Microsoft\ Windows\ Explorer. Возможно раздела Explorer так же как и у меня у вас не окажется. Тогда необходимо его создать вручную. В разделе Explorer создайте параметр DWORD (32 бита) и задайте имя для созданного параметра DisableNotificationCenter.
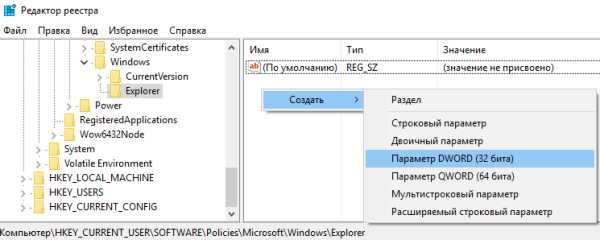
В качестве значения для вновь созданного параметра укажите 1. Это значение отключит центр уведомлений насовсем.
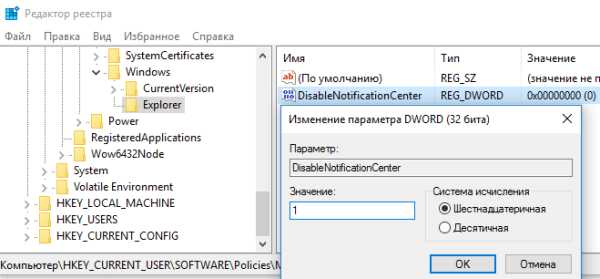
Значение параметра 1 позволяет отключить Центр уведомлений Windows 10 совсем
Выглядит созданный параметр с присвоенным значением как на изображении ниже. Чтобы изменения в реестре начали работать, перезагрузите компьютер.
Чтобы вновь включить уведомления, удалите параметр DisableNotificationCenter или задайте значение для него 0 (ноль). Значение ноль отключает действие параметра DisableNotificationCenter.
Редактор локальной групповой политики доступен не на всех версиях операwионной системы Windows 10. Например для домашней он просто отсутствует. Если у вас версия не домашняя, можете воспользоваться редактором для отключения центра. Для этого:
- Откройте редактор групповой политики (клавиши Win+R, и введите gpedit.msc).
- Найдите раздел «Конфигурация пользователя» -> «Административные шаблоны» -> «Меню Пуск и панель задач».
- Найдите параметр «Удалить уведомления и значок центра уведомлений» и откройте параметр дважды кликнув по нему.
- Задайте для него значение «включено»
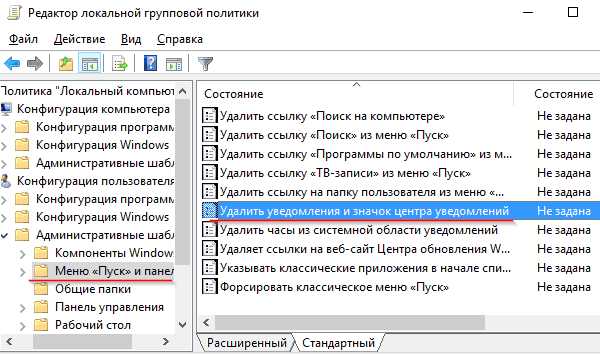
Не забудьте перезагрузить компьютер и центр уведомлений Windows 10 вас не будет больше беспокоить.
Что делать, если не работает центр уведомлений в windows 10
Некоторые пользователи столкнулись с проблемой, когда панель задач не реагирует на нажатия правой кнопкой мыши. Соответственно и при нажатии на значке уведомлений, не открывается центр уведомлений windows 10. Это очень напрягает и доставляет неудобства. Помимо центра уведомлений отсутствовала возможность работать с запущенными приложениями через контекстное меню панели задач. Невозможно закрепить приложение, изъять из панели задач и даже запустить приложения через контекст кнопки пуск.
Перепробовав массу вариантов решения данной проблемы, найти причину почему это происходит так и не удалось. Вероятнее всего это из-за некорректно установленных обновлений. Во всяком случае именно после переустановок обновления данная проблема решалась.
Чтобы исправить проблему:
- Запустите восстановление системы (это при условии что она у вас прежде была активирована)
- Откатите систему до даты, когда вышеописанная проблема не наблюдалась.
- Установите заново обновления Windows 10.
- Перезагрузите систему.
Должно помочь.
Поделиться «Как отключить уведомления в windows 10 через центр, реестр и через управление политикой»
sprosivideo.com
Как отключить уведомления приложений и игр в Windows 10
Огромное количество UWP-приложений, установленных из магазина Microsoft Store, могут создать настоящий хаос в центре уведомлений Windows 10. Система и без стороннего контента сигнализирует то о новостях, то о сводке Защитника Windows, то о сбросе программ по умолчанию, то о ещё каких-нибудь, порой пустячных событиях. Если на устройстве установлены UWP-игры, они периодически отправляют уведомления. В особенности игры, заточенные под внутриигровые покупки, любят зазывать нас назад в игру. Как избавиться от лишнего отвлечения внимания? Как в системе Windows 10 отключить уведомления ненужных игр и приложений?
Режим «Не беспокоить»
По типу мобильных операционных систем в среде Windows 10 предусматривается режим «Не беспокоить» – временное отключение всех извещений центра.
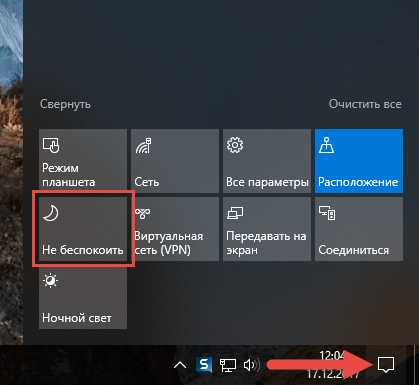
Если этот режим включён, ни звуки, ни даже баннеры (анимация) не будут тревожить нас с полуночи до 6 часов утра. Режим предусматривается в первую очередь для планшетов на базе «Десятки», чтобы устройство не будило пользователя среди ночи. Иной промежуток времени для режима «Не беспокоить» настроить нельзя. Альтернатива в таком случае – либо отключение уведомлений полностью, либо задание настроек для каждого приложения в отдельности.
Отключение уведомлений полностью
Полностью отключить поставку извещений – и системных, и от сторонних приложений – можно в приложении «Параметры». Заходим в раздел «Система», далее переключаемся на подраздел «Уведомления и действия» и устанавливаем переключатель опции получения уведомлений в положение «Откл».
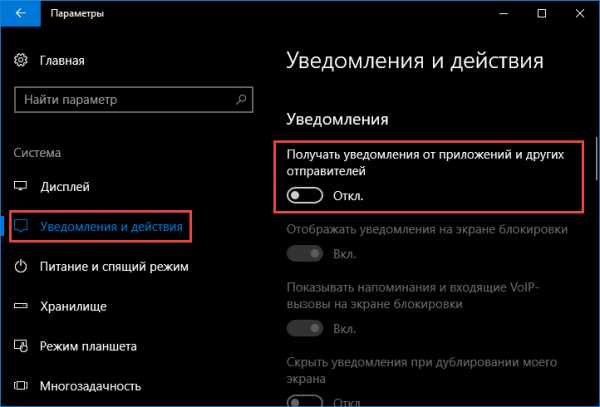
Таким образом сможем сами определять свой промежуток времени, когда нас нельзя беспокоить. При частом использовании этой возможности доступ к переключателю опции можно упростить. Подраздел «Уведомления и действия», как и прочие подразделы приложения «Параметры», выносится отдельной плиткой в меню «Пуск» Windows 10. Для этого необходимо на подразделе вызвать контекстное меню и кликнуть единственную доступную опцию «Закрепить на начальном экране».
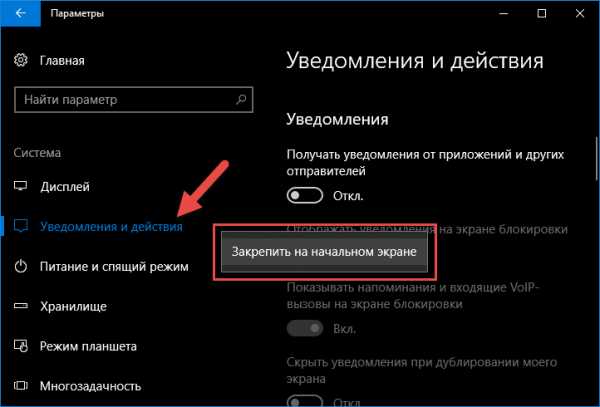
Настройка уведомлений для отдельных приложений
Для ПК и ноутбуков, выключающихся во время сна пользователя, по большому счёту никакие режимы «Не беспокоить» не нужны. Но и от полного отключения системы извещений Windows 10 лучше отказаться, чтобы не пропустить, например, важное напоминание в календаре, нужное письмо или долгожданный звонок по Скайпу. Уведомления лучше настроить для каждого приложения в отдельности. В том же подразделе «Параметров», с которым мы работали в предыдущем пункте статьи, если мы опустимся ниже, увидим перечень системных служб, штатных и сторонних универсальных приложений, которые могут отправлять уведомления. Таковые, поставляемые, например, играми, можно отключить прямо в перечне, установив переключатель в положение «Выкл». При этом будут отключены и звуки, и баннеры.
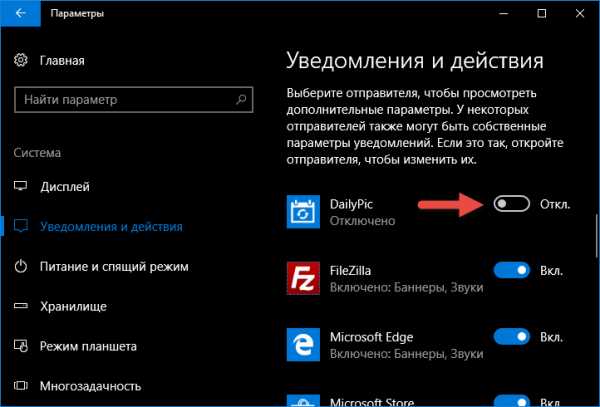
Для полезных приложений можно внести отдельные настройки. Кликнув по иконке того или иного приложения, получим доступ к форме тонкой регулировки поведения системы извещений. Здесь, в частности, можем отключить только звуковой сигнал. Или отказаться только от отображения баннера.
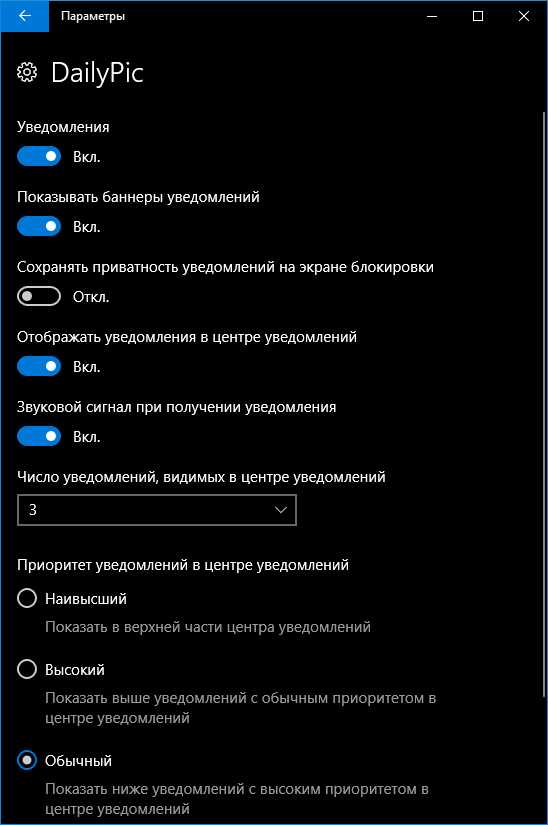
Равно как и можем внести прочие настройки для уведомлений – отключить их отображение в центре, установить тот или иной приоритет, включить сохранение приватности на экране блокировки. На последнюю опцию, кстати, желательно обратить особое внимание, если ваши близкие, оставшись наедине с устройством, любят пошуршать по вашим перепискам в авторизованных мессенджерах, приложениях соцсетей или сайтов знакомств.
Метки: Windows 10, Руководстваaltarena.ru