Как удалить полностью свой аккаунт Microsoft
После выхода новой операционной системы Windows 10 в конце июля 2015 года, ее установили уже около 72 млн. пользователей. Нареканий на Windows 10 почти нет, чаще всего все нравится и все работает хорошо, и в тоже время идут разговоры о конфиденциальности. Когда вы заходите в Windows под локальной учетной записью то вас идентифицировать сложнее и данные не могут привязываться лично к вам. А если вы заходите под учетной записью Microsoft, то большая часть данных собирается о вас и хранится на серверах Майкрософт, по этому чаще люди переходят на локальные учетные записи, чтобы хоть немного ограничить утечку информации о себе. Сегодня поговорим, о том как удалить полностью свой аккаунт Microsoft.
Удалить аккаунт Microsoft в параметрах1. Сначала аккаунт Microsoft нужно удалить локально: зайдите в меню “Пуск” => Параметры.
2. Откройте “Учетные записи”.
У Вас есть два варианта:
- с учетной записи Майкрософт на этом компьютере можно создать локальную учетную запись, тогда никакие данные учетной записи Майкрософт не пропадут с компьютера;
- если вы вошли в компьютер под учетной записью Майкрософт – сначала создайте на этом компьютере новую локальную учетную запись (в этом окне с левой стороны “Семья и другие люди” а с правой “Добавить пользователя для этого компьютера”) => войдите в устройство под ней => скопируйте себе на новую учетную запись нужные данные с той учетной записи => в параметрах учетной записи с левой стороны выберите “Ваши данные”, с правой стороны опуститесь в самый низ => нажмите раз левой клавишей мыши на учетную запись от Майкрософт => ниже появится “Управление и Удалить”, нажмите на “Удалить”
Нажмите левой клавишей мыши на “Да”.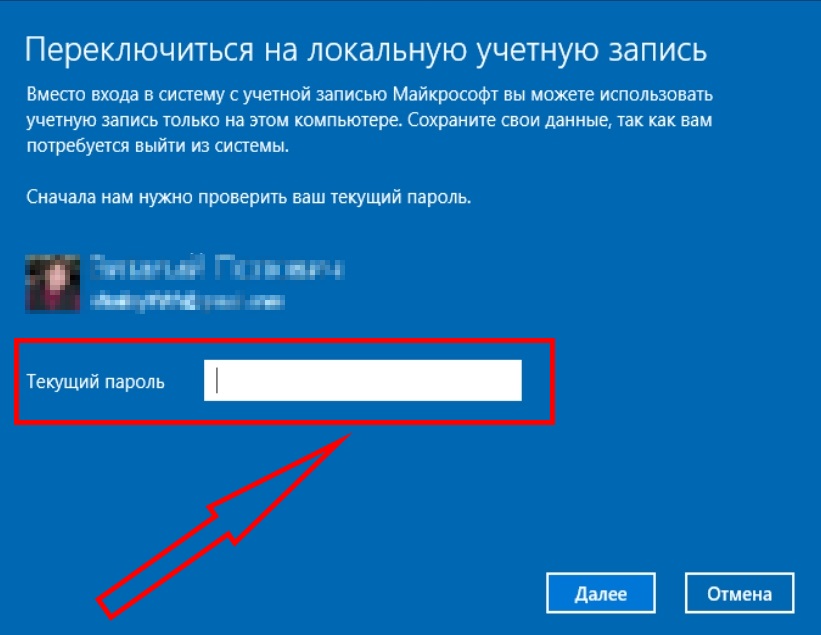
Если вы думаете, что удалив аккаунт локально – вы стерли все данные о себе, то вы немного ошибаетесь. Все данные о вас находятся на серверах Майкрософт и теперь нужно удалить аккаунт там.
Удаление аккаунта с веб-сайта MicrosoftПодумайте, нет ли на вашем аккаунте денег, или каких-то нужных привязок к играм (приложениям), может резервные копии файлов нужны? Нет? – тогда идем дальше и удаляем аккаунт полностью.
Зайдите на сайт Майкрософт и введите свои учетные данные Microsoft (логин и пароль, который вы использовали для входа в компьютер).
Если у вас настроена двухэтапная аутентификация на следующей странице нужно подтвердить через почту или телефон, что это именно ваша учетная запись. Я выбираю проверку через почтовый ящик, туда отправят код для подтверждения.
Впишите полученный код и нажмите на “Отправить”.
Еще раз подумайте нет ли у вас на удаляемом аккаунте денег или каких-то подписок, если нет нажмите на “Далее”.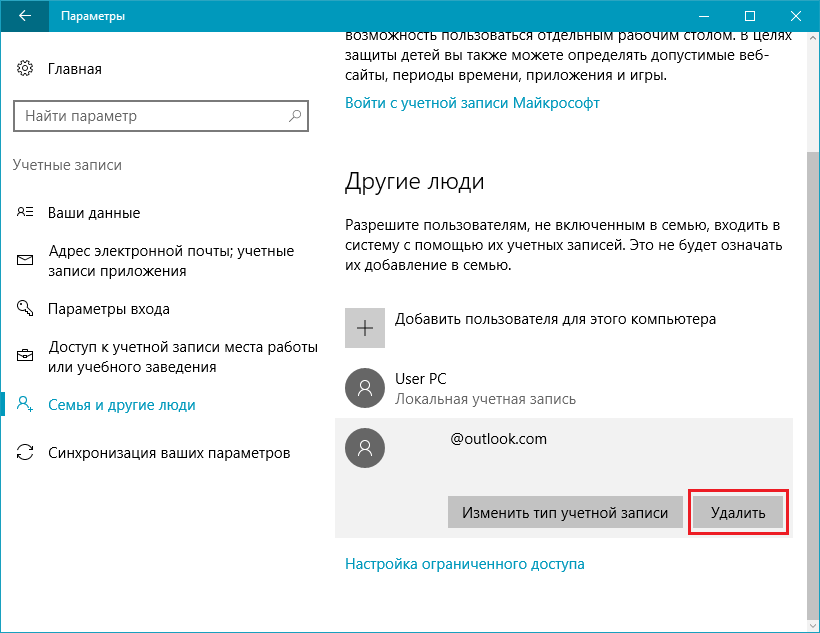
В следующем окне подробно описано, что вы теряете удаляя аккаунт Майкрософт, читаете и кругом ставите галочки в подтверждение.
Нужно еще выбрать причину удаления аккаунта и нажать на “Поместить для закрытия”.
У Вас есть 60 дней, чтобы передумать и восстановить свою учетную запись, по истечении данного строка все данные выбранной вами учетной записи будут удалены.
На сегодня всё, если у вас есть дополнения или вы знаете другие способы – пишите комментарии! Удачи Вам 🙂
Читайте также:
Как удалить учетную запись пользователя Windows 10
Ученая запись пользователя — это информация, по которой Windows определяет к каким папкам и файлам допускается определенный пользователь и какие изменения он может совершать.
В течении времени вам может понадобиться удалить ненужных учетные записи пользователя с вашего компьютера за ненадобностью. Наличие ненужных учетных записей пользователя может привести к захламлению жесткого диска и снижению общей производительности компьютера.
Удаление учетной записи пользователя из редактора “Локальные пользователи и группы”
В редакторе вы можете удалять и изменять любые учетные записи пользователя. Для этого вызовите команду “Выполнить” одновременно нажав на клавиши Win+ R.
В отрывшемся окне введите “lusrmgr.msc” и нажмите “Enter”, откроется редактор “Локальные пользователи и группы”.
В окне редактора, на боковой панели нажмите на “Пользователи”.
В средней части окна редактора отобразятся все учетные записи пользователей, имеющихся на компьютере.
Это действие удалит учетную запись пользователя, но профиль пользователя не удалится, далее мы рассмотрим, как удалить профиль пользователя.
Далее откройте на “диске C” папку “Пользователи” и удалите папку с нужным вам профилем пользователя. Но и это действие не удалит полностью ненужный профиль.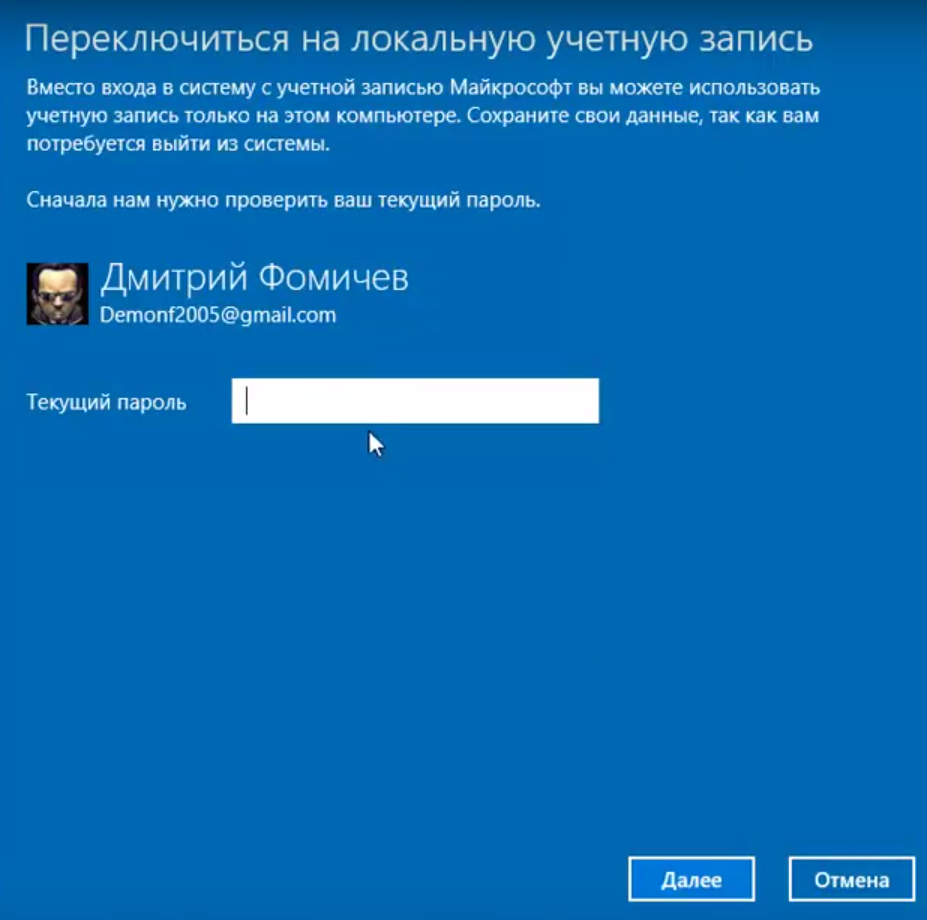
Чтобы удалить профиль пользователя полностью с вашего компьютера нажмите на комбинацию клавиш “Win+ R”. В открывшемся окне “Выполнить” введите “sysdm.cpl” и нажмите “Enter” чтобы открыть “Свойства системы”
Откройте вкладку “Дополнительно” и нажмите на кнопку “Параметры” в разделе “Профили пользователей”.
В открывшемся окне будут представлены все профили, находящиеся на компьютере, выберите учетную запись, которую хотите удалить и нажмите на клавишу “Delete”.
В появившемся окне нажмите “ОК” чтоб окончательно удалить учетную запись и профиль из Windows 10.
Удалить учетную запись и профиль пользователя из настроек
Чтобы удалить учетную запись и профиль пользователя из настроек откройте меню “Пуск” и выберите “Параметры”
В открывшемся окне “Параметры Windows” выберите раздел “Учетные записи”.
После этого появится окно с предупреждением что вы хотите удалить учетную запись. Для окончательного удаления нажмите на “Удалить учетную запись и данные” и запись будет удалена с вашего компьютера.
Для окончательного удаления нажмите на “Удалить учетную запись и данные” и запись будет удалена с вашего компьютера.
Удалить учетную запись пользователя с помощью Командной Строки (cmd)
Командная строка является лучшим инструментом чтоб удалить учетную запись пользователя Windows 10.
Чтобы вызвать Командную Строку нажмите комбинацию клавиш “Win+ X” и в открывшемся меню выберите строчку “Командная строка(администратор)” чтобы открыть” cmd” с правами администратора.
В приложении” cmd” в строке C: \ Windows \ system32> введите net users и нажмите клавишу “ Enter” чтобы увидеть все учетные записи компьютера.
Далее в строчку C: \ Windows \ system32> введите net users “имя учетной записи для удаления” / delete и нажмите на “ Enter” как показано на картинке.
У вас должна появиться надпись “Команда выполнена успешно”.
Учетную запись Microsoft можно удалить также как и учетную запись пользователя.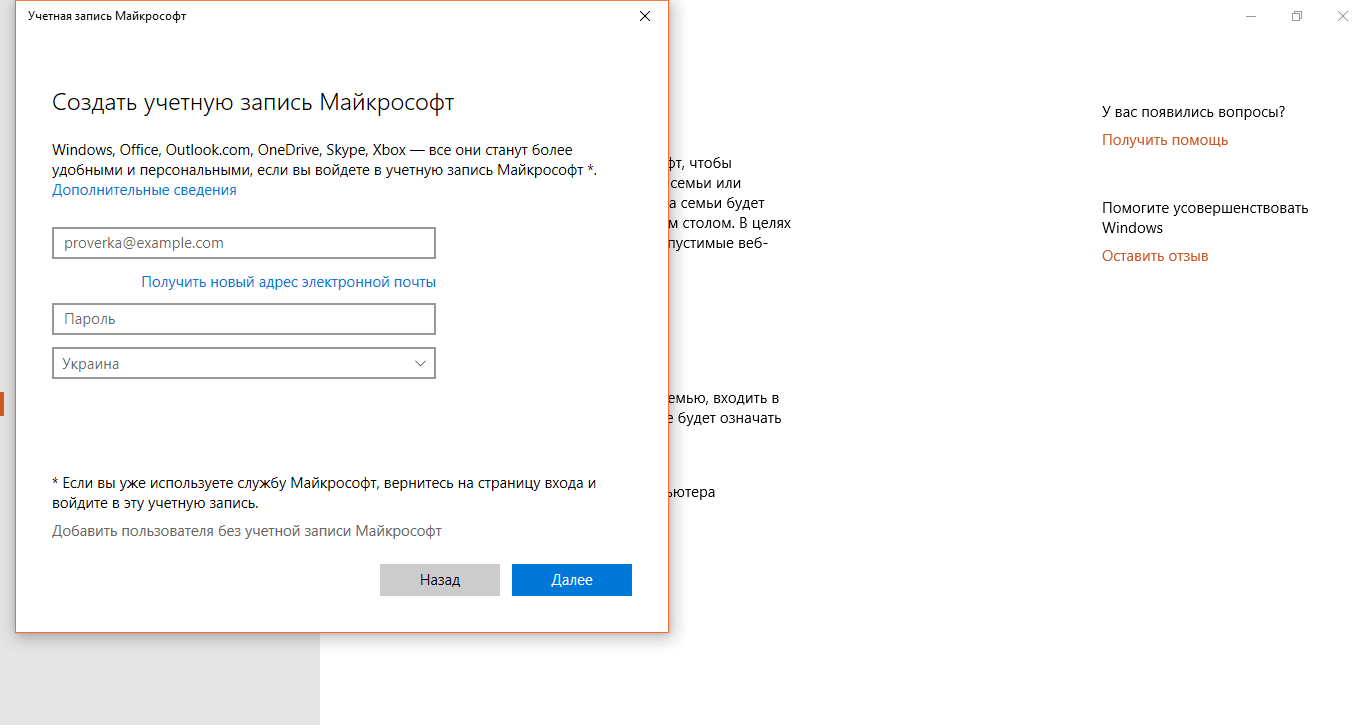
Нажмите на кнопку “Пуск” затем на опцию “Параметры”.
В открывшемся окне щелкните на раздел “Учетные записи”, войдите и прокрутите вниз, выберите “Учетная запись Microsoft”.
Щелкните на “Удалить” и в открывшемся меню подтвердите удаление учетной записи Microsoft Windows 10.
Вбейте в поиск “Панель Управления” и нажмите “ Enter”
В “Панели Управления” найдите вкладку “Учетные записи пользователей” затем нажмите на “Управление другой учетной записью”. Выберите учетную запись пользователя которого хотите удалить, в нашем случае Администратора и щелкните на “ Удалить учетную запись”. В открывшемся окне выберите “Удалить файлы” или “Сохранить файлы”. При выборе “Сохранить файлы” файлы пользователя сохранятся на рабочем столе в отдельной папке.
Теперь вы знаете как удалить учетные записи пользователя администратора и учетную запись Microsoft в Windows 10
Как удалить учетную запись Microsoft и создать локальную учетную запись Windows 10
Вы можете утверждать, что Windows 10 лучше, когда вы используете ее вместе с учетной записью Microsoft. Это означает, что вы можете синхронизировать свои данные и настройки, устанавливать приложения на нескольких устройствах и автоматически входить в приложения и службы, которые используют Windows ID для аутентификации.
Это означает, что вы можете синхронизировать свои данные и настройки, устанавливать приложения на нескольких устройствах и автоматически входить в приложения и службы, которые используют Windows ID для аутентификации.
Тем не менее, некоторым людям неудобно использовать учетную запись Microsoft для входа на свои компьютеры. Будь то забота о безопасности, забота о том, как Windows обрабатывает личные данные, или просто тоска по старым временам, некоторые пользователи чувствуют себя счастливее, используя локальную учетную запись.
В этой статье мы рассмотрим, как полностью удалить свою учетную запись Microsoft и как создать локальную учетную запись на компьютере с Windows 10.
Как получить учетную запись Windows?
Многие люди будут иметь учетную запись Windows, даже не осознавая этого. Фактически, если у вас когда-либо был адрес электронной почты Hotmail, учетная запись Xbox Live, паспорт .NET или вы использовали какой-либо другой сервис Microsoft, скорее всего, вы его получили.
Фактически, если у вас когда-либо был адрес электронной почты Hotmail, учетная запись Xbox Live, паспорт .NET или вы использовали какой-либо другой сервис Microsoft, скорее всего, вы его получили.
Замечания: Hotmail теперь мертв
, Все почтовые службы Microsoft находятся под эгидой Outlook.
Это последнее воплощение Windows Live ID, с ребрендингом, произошедшим во время выпуска Windows 8 в конце 2012 года. Теперь он обеспечивает единый вход для большинства служб Microsoft, включая Outlook, Bing, Office 365, Skype и Один диск.
Заменить, удалить и удалить учетную запись Microsoft
Избавление от вашей учетной записи Microsoft является трехэтапным процессом. Во-первых, вам нужно создать локальную учетную запись для входа в Windows. Во-вторых, вам придется удалить свою учетную запись Microsoft из Windows 10, а затем, наконец, вы можете удалить саму учетную запись с серверов Microsoft.
Прежде чем начать, имейте в виду, что, хотя вы можете повторно добавить свою учетную запись на компьютер, после ее удаления в сети возврат невозможен — ваши данные будут потеряны навсегда.
Шаг 1: Создайте локальную учетную запись
Вы не можете удалить учетную запись со своего компьютера, пока вы вошли в нее — сначала нужно создать альтернативный логин с локальной учетной записью.
Для этого зайдите в настройки меню; вы можете найти его в Стартовое меню или нажав Windows + I.
Далее перейдите к Счета стр. Оказавшись там, убедитесь, что вы находитесь на Ваша информация Вкладка. Здесь вы увидите вариант Вместо этого войдите в систему с локальной учетной записью. под твоим именем.
Нажмите на нее и следуйте инструкциям на экране.
Шаг 2: удалите учетную запись Microsoft
После того, как вы настроили новую локальную учетную запись, вам нужно перейти к Настройки> Учетные записи> Учетные записи электронной почты и приложений. Прокрутите вниз до нижней части страницы и выделите свою учетную запись Microsoft в Аккаунты, используемые другими приложениями раздел.
Вам будут представлены два варианта:управлять а также Удалить. «Управление» — это, по сути, ярлык на онлайн-портале управления учетными записями Microsoft. Вам нужно выбрать «Удалить» и следовать остальным инструкциям на экране.
Шаг 3: удалите свою учетную запись Microsoft
Теперь, когда вы успешно удалили учетную запись со своего компьютера, вы можете продолжить и удалить ее из базы данных Microsoft. Это обеспечит, что ни одна из ваших данных не будет использоваться компанией без вашего согласия, и предотвратит сбор ее несанкционированной третьей стороной без вашего ведома.
Прежде чем продолжить, убедитесь, что вы выполнили некоторые основные действия по уборке, удалив все данные кредитной карты, которые вы, возможно, сохранили в Магазине Windows, удалив все ваши электронные письма (и получите нулевой почтовый ящик!)
и очистка корзины, удаление любых конфиденциальных данных из OneDrive и резервное копирование любых важных файлов.
Если вы уверены, что готовы продолжить, перейдите по адресу login.live.com в веб-браузере и введите свои учетные данные для входа.
Вам будет представлена страница приветствия вашего аккаунта. Вам нужно перейти к Безопасность вкладку в верхней части экрана, затем нажмите на Дополнительные параметры безопасности внизу страницы.
Наконец, прокрутите вниз до конца страницы и нажмите Закрыть мой аккаунт. Вам будет представлен экран с предупреждением, на котором выделены некоторые дополнительные шаги, которые вы должны предпринять, прежде чем совершить погружение. Нажмите следующий.
Затем вам будет показан один последний экран. Установите все флажки, чтобы подтвердить, что вы понимаете и соглашаетесь с тем, что множество служб будет удалено и потеряно, выберите причину закрытия из раскрывающегося меню, затем нажмите Отметить аккаунт для закрытия.
Вы заметите, что вы все еще получаете 60 дней отсрочки.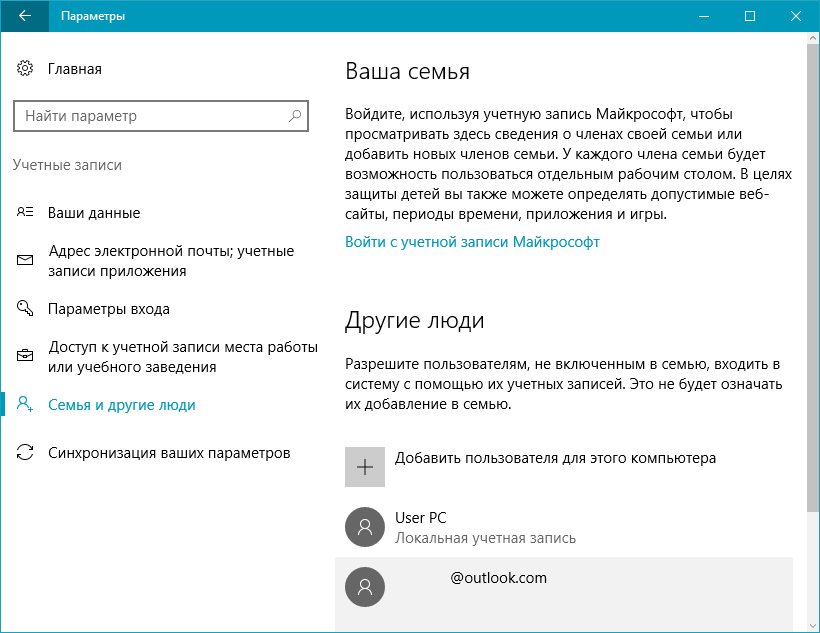 Если вы передумаете в любой момент в течение льготного периода, вы можете повторно активировать свою учетную запись, выполнив вход и ответив на некоторые вопросы безопасности. По истечении 60 дней ваш аккаунт исчезнет навсегда.
Если вы передумаете в любой момент в течение льготного периода, вы можете повторно активировать свою учетную запись, выполнив вход и ответив на некоторые вопросы безопасности. По истечении 60 дней ваш аккаунт исчезнет навсегда.
Замечания: Приложение «Настройки» — мощный инструмент
, Мы рассмотрели некоторые из его последних изменений, если вы хотите узнать больше.
Какой тип учетной записи Windows вы используете?
Как вы используете свой компьютер с Windows 10? Вы используете локальную учетную запись или предпочитаете использовать учетную запись Windows? Вы можете сообщить нам об этом в разделе комментариев.
И если вы хотите узнать больше об использовании локальных учетных записей, прочитайте наши статьи о том, как защитить свою локальную учетную запись в Windows 10
и как управлять правами администратора в Windows 10
,
Как отключить или удалить учетную запись Майкрософт
Если вам хоть раз приходилось с нуля устанавливать Windows 10, то возможно вы заметили, что на этапе настройки системы, Windows просит создать (войти) в учетную запись Майкрософт или создать локальную учетку. А так как об том большинство пользователей ничего не знают, они идут рекомендуемым путем, то бишь путем создания учетки от Майкрософт.
А так как об том большинство пользователей ничего не знают, они идут рекомендуемым путем, то бишь путем создания учетки от Майкрософт.
Так вот в этой инструкции, я хочу описать несколько способов, которые могут помочь отключить или удалить учетную запись Майкрософт и перейти на локальную.
Касаемо причин, по которым может появится необходимость — это cделать, могут быть различными, например, чаще всего, как я заметил, пользователи боятся, что данная учетная запись, может что-то не то синхронизировать с их компьютера или таким образом Майкрософт ещё больше следит за ними.
Как изменить учетную запись Майкрософт на локальную
[adsense1]Начнем с варианта, который был изначально предусмотрен в системе именно для этой цели с помощью которого мы быстро можем превратить сетевую учетную запись Майкрософт на обычную, локальную.
А главное то, что при этом ваши данные, настройки, оформление и прочие вещи, не будут сброшены и все останется так, как и было, даже аватарка останется, если она у вас, конечно, уже была установлена.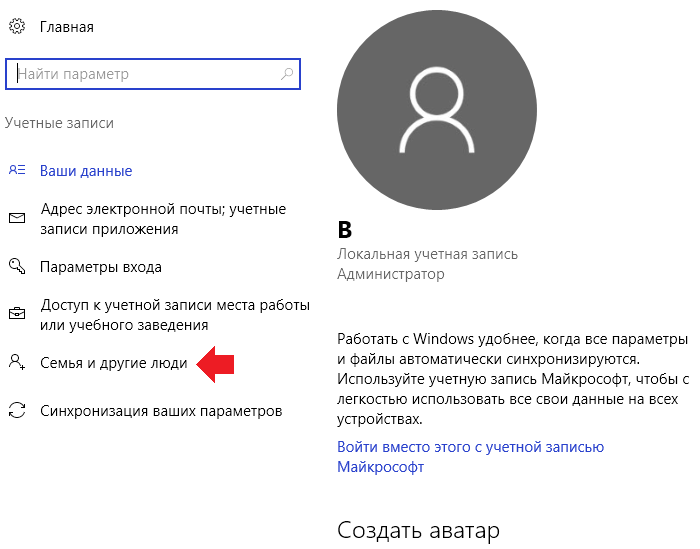
Начнем с того, что открываем «Параметры Windows», воспользовавшись клавишами «Win+I».
Далее, переходим в раздел «Учетные записи» и останавливаемся на первом пункте «Ваши данные».
С правой стороны должна появится информация о вашей учетной записи, тут же мы спускаемся чуть ниже и находим пункт «Войти вместо этого с локальной учетной записи».
В появившемся окошке, вводим текущий пароль от вашей учетной записи Майкрософт.
После чего нас перекинет к следующему шагу, созданию локальной учетной записи, где мы обязательно указываем «Имя пользователя», и по желанию устанавливаем пароль. В случае, если вы не хотите ставить пароль, просто оставьте поля пустыми и нажмите «Далее».
После чего система оповестить вас, что теперь будет использоваться локальная учетная запись с именем, которые вы указали ранее. Для завершения настройки, выходим из системы и завершаем работу, воспользовавшись соответствующей кнопкой.
В результате, следующий вход на компьютер, уже должен производится непосредственно с локальной учетной записи.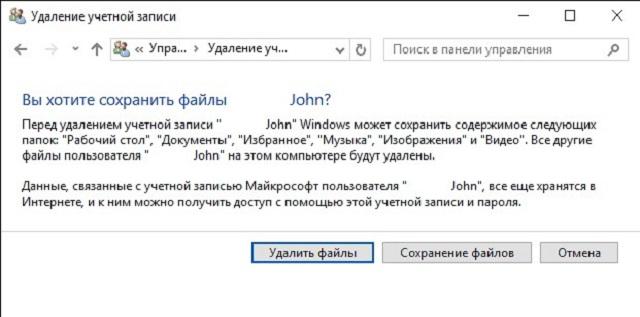
Удаление учетной записи Майкрософт с компьютера
[adsense2]Следующий вариант, который будет изложен ниже, позволит вам полностью удалить учетную запись Майкрософт с вашего компьютера и оставить только локального пользователя. Но для этого нам придется включить локального администратора или создать учетку с такими правами.
Обусловливается это тем, что мы не можем удалить ту учетную запись, которую в данный момент и используем.
Поэтому, входим под админом и запускаем окно параметров «Win+I» — «Учетные записи» и там выбираем пункт «Другие люди».
Теперь с правой стороны в списке, доступных учетных записей находим ту, которую будем удалять, щелкаем по ней и нажимаем на кнопку «Удалить».
После этого система вас предупредит, что при удалении данной учетки, будут стерты все данные этого пользователя. Имеется ввиду, что будет удаленно все, что хранится в папке пользователя, обычно она находится по пути «C:\Пользователи(Users)\Имя_пользователя».
Поэтому, если вы еще не позаботились о сохранности всей необходимой информации, самое время остановится и скопировать нужные данные с этой папки, на диск «D:\».
Если же всё окей, просто подтверждаем удаление и ждем некоторое время, пока система закончит выполнения данной задачи.
Как результат, теперь при входе в систему вы больше не увидите учетную запись Майкрософт.
Ещё один способ удаления учетный записи
Напоследок, есть ещё один вариант по удалению учеток, который в принципе присутствовал так же и в предыдущих версиях Windows. К тому же воспользовавшись именно этим вариантом, можно не только удалить учетную запись, но и автоматически сохранить все данные пользователя.
- Открываем «Панель управления» и там находим «Учетные записи пользователей».
- Следующий пункт, который необходимо выбрать «Управление другой учетной записью».
- Открываем учетную запись Майкрософт и нажимаем на «Удаление учетной записи».
- Далее, выбираем хотим ли мы удалить или сохранить данные этого пользователя.

- Сделав выбор, просто подтверждаем удаление данного пользователя из системы.
Вот и все, после этого ненужная учёта будет удалена.
Итог
В общем для того что бы удалить учетную запись Майкрософт, данных способов должно хватить. Это конечно же не весь перечень вариантов, которые можно применить для удаления, но основной список самых простых, которые подойдет абсолютно каждому пользователю.
Если же вдруг, вам не подойдет ни один из них, пишете в комментариях и мы обязательно попытаемся найти тот вариант, который поможет именно вам.
Как удалить учетную запись Майкрософт в Windows 10
Как удалить учетную запись Майкрософт в Windows 10 ? Данный вопрос задают пользователи, скорее всего по причине постоянного ввода пароля, при включении или выхода из спящего режима своего компьютера в windows десятой версии. Впрочем причины удаления учетной записи Microsoft, могут быть и другие. Ну раз уж вы хотите это сделать, то вы точно знаете для чего.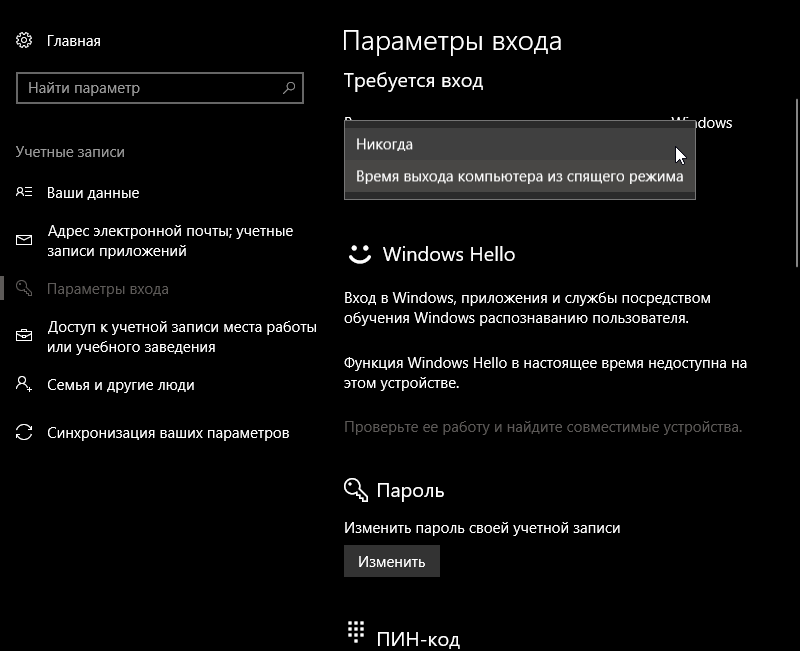
Если вас беспокоит постоянный ввод пароля и именно по этой причине вы хотите удалить учетную запись майкрософт, то с начало советую ознакомиться со статьей Как убрать пароль при входе в Windows 10. Так же хочу отметить, что с использование локальной учетки, некоторые функции в windows 10 могут быть недоступны, к примеру вы не сможете использовать графический пароль, пин-код для входа в систему. Ну если вы окончательно решили это сделать, то читаем статью дальше.
Как удалить учетную запись Майкрософт в Windows 10
На самом деле, использование данного способа для удаления учетной записи майкрософт, не приведет вас к ее полному уничтожению. Данный метод покажет как перейти на локальную учетку, при этом учетная запись microsoft вас не будет беспокоить. Но потом если у вас будет желание перейти обратно, вы без проблем это сделаете. В любом случае в конце статьи, будет показан способ полного удаления учетной записи Майкрософт.
Итак, переходим в меню пуск, далее вкладка параметры.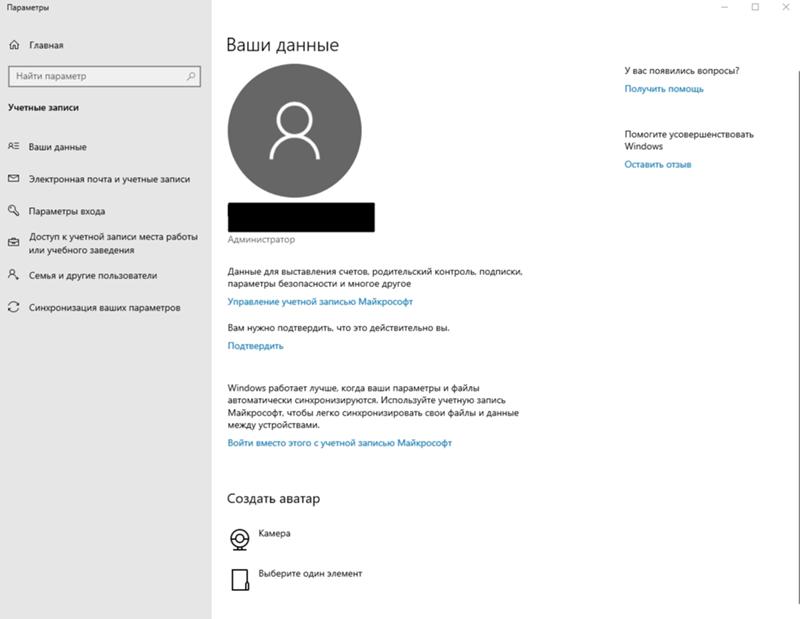
В открывшемся окне параметров windows, нас как вы уже догадались, интересует вкладка учетные записи.
Во вкладке «ваши параметры«, нажимаем на пункт «войти вместо этого с локальной учетной записью«.
В открывшемся окне вводим текущий пароль учетной записи Microsoft.
Далее вводим имя пользователя для локальной учетки. Так же можете ввести пароль для нее, но если вы перешли на данную учетную запись именно по причине ввода пароля, то конечно пропускаете этот пункт.
Жмем на кнопку выйти из системы и закончить работу.
Теперь система загрузилась с локальной учетной записью и все счастливы.
Полное удаление учетной записи Майкрософт в windows 10
Для полного удаления учетки, переходим в параметры учетных записей и выбираем вкладку «адрес электронной почты; учетные записи приложения«. Находим свою учетную запись microsoft, кликаем по ней и нажимаем удалить.
Подтверждаем удаление нажатием ДА.
Оставляйте своё мнение о данной статье, ну и конечно же задавайте свои вопросы, если у вас что-то вдруг пошло не так.
Спасибо за внимание!
Статьи рекомендуемые к прочтению:
Как удалить учётную запись на Windows 10: локальную и Microsoft
Удаление учётной записи Майкрософт производится прямо на официальном сайте компании. Было бы странным видеть другое положение вещей. Но также можно удалить учётную запись на самой Windows 10. Мы рассмотрим и тот, и другой аспект. Потому что найти сие в интернете несведущему человеку достаточно сложно. Весь поиск забили именно переходом на локальную учётную запись. Обратите внимание до начала процедуры, что права администратора в Windows 10 должны быть хотя бы одного человека. В противном случае контроль над системой будет потерян, и возвратить его можно только через точки восстановления системы.
Как уже догадались читатели, все перечисленное выше требует хотя бы общего знания принципов администрирования системы. Если кому-то «повезёт» единственную удалить учётную запись администратора, это будут большие проблемы для пользователей. Помните об этом и не говорите, что мы не предупредили. Уязвимости, существовавшие в семёрке, убраны, и права администратора в Windows 10 восстановить невозможно без помощи равноценной учётки. Пусть даже и системной, пароль на которую ставится при инсталляции на жёсткий диск.
Методика избавления учётной записи Майкрософт на локальном ПК
Не ошибёмся, наверное, если предположим, что примерно 90% пользователей недовольны тем, что нужно вводить пароль при входе. Для нежных пальцев нашего населения это слишком тяжёлая задача. Логично поэтому, если мы в первую очередь именно эту проблему и рассмотрим. Не все знают, каким образом возникает беда…
Почему мы так решили? Тот, кто собственноручно вошёл в аккаунт учётной записи Microsoft, конечно же, должен знать, как вернуть все в прежнее состояние. Дело в том, что все эти действия производятся из одного и того же пункта меню настроек. Хотя не исключено, что некоторые смогли обойти это. Вот о чем мы говорим. Посмотрите на скрин, добраться туда можно следующим образом:
Дело в том, что все эти действия производятся из одного и того же пункта меню настроек. Хотя не исключено, что некоторые смогли обойти это. Вот о чем мы говорим. Посмотрите на скрин, добраться туда можно следующим образом:
- Жмём Пуск.
- Входим в Настройки.
- Выбираем нужный нам пункт учёток локального ПК.
Вот что мы там видим.
Аналогичным же образом производится и возврат. Не нужно верить на слово, проверим это сообща. Смотрите, пожалуйста, мы вошли через учётку Майкрософт, и вот что появилось вместо скрина показанного выше (в том же пункте меню).
Новый аккаунт автоматически получил права старого. И не вздумайте удалять (см. предупреждение выше). Если теперь нужно «удалить учётную запись Майкрософт», не крушите свой ПК и не лезьте на сайт корпорации Билли Гейтса. Просто жмите ссылку, приведённую выше. Обратите внимание, что при незнании пароля нельзя провести и возврат. Восстановить его можно на сайте через телефон или почту. Но вопрос тогда такой – а как вошли-то? Не пытаетесь ли взломать чужой акк?
Удаление учётки Майкрософт полностью
Перед этой нехитрой процедурой не забудьте войти с локального аккаунта. Чем грозит нарушение этого правила, читаем в самом начале. Итак:
Чем грозит нарушение этого правила, читаем в самом начале. Итак:
- Переходим по ссылке Управление… (см. скрин выше). Это позволит сразу же перейти на сайт для дальнейших действий.
- Жмём «Войти вместо этого…» (см. скрин выше).
- До начала перехода сохраните все данные, потому что приложения будут закрыты, система попробует выйти.
- Вводим все нужные пароли. Теперь у нас админом стала локальная запись.
- Можно начинать удаление.
Инструкция по необходимым действиям приведена по адресу support.xbox.com/ru-RU/my-account/microsoft-account/delete-information-microsoft-account. Мало того, что найти эту страничку сложно, так ещё и написано витиевато. Убедитесь сами.
Попробует проделать все согласно этой инструкции. Вот что мы видим при входе (по строке списка, приведённого выше). Нужный нам пункт (обведён красным) кажется уже выбранным, но это не так.
Жмём туда, пока не откроется новая страница. Нам нужны Дополнительные настройки.
Чтобы достигнуть нужной странички, придётся ввести код из СМС на телефон, привязанный к учётным данным. Обратите внимание, что это не единственная возможность. Цифры так же легко придут и на электронный почтовый ящик, если выбрать эту опцию при помощи выпадающего меню.
Проделайте все требуемые операции. В самом низу появившегося окна мы видим нужную нам строчку. Обратите внимание, это сотрёт все данные с сайта Майкрософт. Так что будьте внимательны.
С позволения наших читателей, мы не будем завершать эту процедуру. Теперь, когда мы объяснили, как удалить пользователя в Windows 10 вообще, перейдём к локальным настройкам.
Локальные учётные записи
Совершенно не понимаем тех, кто не может произвести удаление учётной записи Windows 10. Это делается в точности так же, как и до этого, в семёрке. Есть несколько путей, но самый простой – использование специальной оснастки. Чтобы войти туда, проделайте следующие операции.
- Жмите Win + R и введите в строчку netplwiz.

- Появится окно, описывать которое нет нужды, потому что все и так понятно. Судите сами.
Нужная кнопка красуется на самом видном месте. При помощи неё можно удалить локальную учётную запись как с обычными правами, так и администраторскими. Нельзя лишь изменять данные своей учётки. За исключением прав. И вот последнее (снимать с себя привилегии администратора) делать нельзя категорически. Обратите внимание, что допустимо убрать учётную запись любого типа. Как локальную, так и внешнюю. В списке имеются все, кто только может работать на этом отдельно взятом ПК.
Однако часть записей отключена и по этой причине не фигурирует в представленном перечне. Убирать их нужно из другого окошка. Вот как это делается.
Как удалить отключённые записи
Переходим в открытой оснастке на закладку Дополнительно и жмём одноименную кнопку.
Появляется оснастка, где можно выполнить все необходимые операции. Можете считать её «расширенным режимом».
Мы наблюдаем здесь ещё три строки, которые ранее отсутствовали. Видимость аккаунта изменяется через свойства.
Видимость аккаунта изменяется через свойства.
Как ещё можно удалять
В принципе, этого уже должно хватить даже для того, чтобы удалить администратора в Windows 10. Второй путь нельзя назвать лёгким. Он сделан для людей с высоким интеллектом. Сейчас имеется в виду штатный метод. Даже в этом случае имеется развилка.
Панель управления
Эта оснастка по-прежнему доступна в десятке. Даже не нужно искать никакой выход, потому что многие решили: Билли Гейтс от нас скрывает привычный и удобный инструмент. Напротив, добавлены как минимум ещё два пути для доступа:
- Win + X.
- Через меню Пуск в наборе программ Служебные.
Выбирайте любой из них. Плюс оснастки в том, что кое-что допускается сделать и с собственным аккаунтом. Тогда как в методике, описанной выше, с этим были явные проблемы (права, пароль и прочее).
Настройки
Честно говоря, через Настройки записи будут удаляться с максимальным напряжением умственных сил. Впрочем, удаление проходит ещё достаточно просто. Войдите для этого через меню Пуск и «шестерёнку» в Параметры и выберите Учётные записи. Перейдя на вкладку Семья и другие люди, увидите все необходимые опции.
Войдите для этого через меню Пуск и «шестерёнку» в Параметры и выберите Учётные записи. Перейдя на вкладку Семья и другие люди, увидите все необходимые опции.
Проще всего оперировать с собственным аккаунтом, если выйти из него и выполнить вход от имени другого администратора.
Как удалить учетную запись Microsoft и создать локальную учетную запись Windows 10
Вы можете утверждать, что Windows 10 лучше, когда вы используете ее вместе с учетной записью Microsoft. Это означает, что вы можете синхронизировать свои данные и настройки, устанавливать приложения на нескольких устройствах и автоматически входить в приложения и службы, которые используют Windows ID для аутентификации.
Тем не менее, некоторым людям неудобно использовать учетную запись Microsoft для входа на свои компьютеры. Будь то забота о безопасности, забота о том, как Windows обрабатывает личные данные, или просто тоска по старым временам, некоторые пользователи чувствуют себя счастливее, используя локальную учетную запись.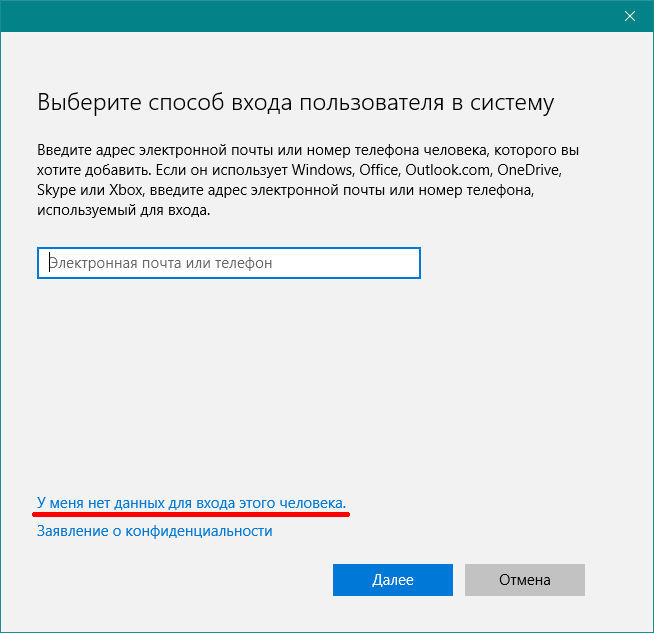
В этой статье мы рассмотрим, как полностью удалить свою учетную запись Microsoft и как создать локальную учетную запись на компьютере с Windows 10.
Как получить учетную запись Windows?
Многие люди будут иметь учетную запись Windows, даже не осознавая этого. Фактически, если у вас когда-либо был адрес электронной почты Hotmail, учетная запись Xbox Live, паспорт .NET или вы использовали какой-либо другой сервис Microsoft, скорее всего, он у вас есть.
Примечание: Hotmail теперь не работает Все почтовые службы Microsoft находятся под зонтиком Outlook.
Это последнее воплощение Windows Live ID, с ребрендингом, произошедшим во время выпуска Windows 8 в конце 2012 года. Теперь он обеспечивает единый вход для большинства служб Microsoft, включая Outlook, Bing, Office 365, Skype и One Drive.
Заменить и удалить учетную запись Microsoft
Избавление от вашей учетной записи Microsoft является трехэтапным процессом. Во-первых, вам нужно создать локальную учетную запись для входа в Windows. Во-вторых, вам придется удалить свою учетную запись Microsoft из Windows 10, а затем, наконец, вы можете удалить саму учетную запись с серверов Microsoft.
Во-вторых, вам придется удалить свою учетную запись Microsoft из Windows 10, а затем, наконец, вы можете удалить саму учетную запись с серверов Microsoft.
Прежде чем начать, имейте в виду, что, хотя вы можете повторно добавить свою учетную запись на компьютер, после ее удаления в Интернете возврат не будет — ваши данные будут потеряны навсегда.
Шаг 1: Создайте локальную учетную запись
Вы не можете удалить учетную запись со своего компьютера, пока вы вошли в нее — вам нужно сначала создать альтернативный логин с локальной учетной записью.
Для этого зайдите в меню настроек. Вы можете найти его в меню «Пуск».
Затем перейдите на страницу «Аккаунты». Оказавшись там, убедитесь, что вы находитесь на вкладке Ваша информация. Здесь вы увидите возможность войти в систему с локальной учетной записью, а не под своим именем.
Нажмите на нее и следуйте инструкциям на экране.
Шаг 2: удалите учетную запись Microsoft
После настройки новой локальной учетной записи вам необходимо перейти в « Настройки» → «Учетные записи» → «Учетные записи электронной почты и приложения» . Прокрутите вниз до нижней части страницы и выделите свою учетную запись Microsoft в разделе «Учетные записи, используемые другими приложениями».
Прокрутите вниз до нижней части страницы и выделите свою учетную запись Microsoft в разделе «Учетные записи, используемые другими приложениями».
Вам будет предложено два варианта — Управление и Удалить. «Управление» — это, по сути, ярлык на онлайн-портале управления учетными записями Microsoft. Вам нужно выбрать «Удалить» и следовать остальным инструкциям на экране.
Шаг 3: удалите свою учетную запись Microsoft
Теперь, когда вы успешно удалили учетную запись со своего компьютера, вы можете продолжить и удалить ее из базы данных Microsoft. Это гарантирует, что ни одна из ваших данных не будет использоваться компанией без вашего согласия, и предотвратит их сбор неутвержденной третьей стороной без вашего ведома.
Прежде чем продолжить, убедитесь, что вы выполнили некоторые базовые действия по резервному копированию, удалятся все данные кредитной карты, которые вы, возможно, сохранили в Магазине Windows, все ваши электронные письма (и вы получите пустой входной почтовый ящик!), очистится корзина, удалятся любые конфиденциальных данных из OneDrive и резервные копии всех важных файлов.
Если вы уверены, что готовы продолжить, перейдите на сайт login.live.com в веб-браузере и введите свои учетные данные для входа.
Вам будет представлена страница приветствия вашего аккаунта. Вам нужно перейти на вкладку «Безопасность» в верхней части экрана, а затем нажать «Дополнительные параметры безопасности» в нижней части страницы.
Наконец, прокрутите вниз до конца страницы и нажмите «Закрыть мою учетную запись» . Вам будет представлен экран с предупреждением, на котором выделены некоторые дополнительные шаги, которые следует предпринять, прежде чем совершить погружение. Нажмите Далее.
Затем вам будет показан один последний экран. Установите все флажки, чтобы подтвердить, что вы понимаете и согласны с тем, что хост служб будет удален и потерян, выберите причину закрытия в раскрывающемся меню и нажмите Пометить учетную запись для закрытия.
Вы заметите, что вы все еще получаете 60 дней отсрочки. Если вы передумаете в любой момент в течение льготного периода, вы можете повторно активировать свою учетную запись, выполнив вход и ответив на некоторые вопросы безопасности. По истечении 60 дней ваш аккаунт исчезнет навсегда.
По истечении 60 дней ваш аккаунт исчезнет навсегда.
Как закрыть свою учетную запись Microsoft
Когда вы закрываете учетную запись Microsoft, потому что она вам больше не нужна или потому что это дублирующая учетная запись, Microsoft хочет убедиться в двух вещах:
Во-первых, это действительно вы, а не кто-то другой пытается закрыть вашу учетную запись.
Во-вторых, вы не оставите после себя ничего важного, что вам понадобится позже.
Чтобы защитить вашу учетную запись от случайного закрытия, мы можем попросить вас подтвердить вашу личность и намерения. Например, если вы забыли данные своей учетной записи и вам пришлось сбросить данные безопасности, вы должны подождать 60 дней, прежде чем закрыть свою учетную запись.
Если вы уверены, что хотите закрыть свою учетную запись Microsoft:
Разверните текстовые заголовки ниже, чтобы узнать больше о том, что следует проверить в первую очередь.
Пройдите процедуру закрытия учетной записи.
Узнайте, что происходит после закрытия учетной записи.
Перед закрытием аккаунта
Закрытие учетной записи Microsoft означает, что вы не сможете использовать ее для входа в продукты и службы Microsoft, которые вы использовали.Он также удаляет все связанные с ним службы, включая ваш:
сохраненных файлов OneDrive
Данные Xbox Live и GamerTag
Skype ID и контакты
Аккаунт NuGet.
 org
orgOutlook.com, Hotmail, Live и учетные записи электронной почты MSN
Баланс учетной записи, неиспользованные бонусные баллы и сертификация Microsoft, включая сданные экзамены и соответствующие стенограммы.
Нельзя удалить только одну из этих служб, оставив остальные.
Итак, прежде чем закрыть свой аккаунт, потратьте время на то, чтобы свести концы с концами, отменить подписки и убедиться, что вы не оставили ничего важного — например, файлы, деньги с подарочных карт или электронные письма.И не забудьте рассмотреть менее распространенные сервисы, в которых вы используете свою учетную запись. Например, воспользуйтесь оставшимся преимуществом коммерческой поддержки в Интернете, а для разработчиков перенесите все пакеты, сохраненные на NuGet.org.
Перед удалением учетной записи вы также можете просмотреть следующие статьи: Закройте учетную запись Outlook. com и Могу ли я использовать Skype без учетной записи Microsoft?
com и Могу ли я использовать Skype без учетной записи Microsoft?
Выберите любой заголовок ниже, чтобы узнать, что делать перед закрытием учетной записи:
Если у вас есть подписки на такие службы, как Microsoft 365, OneDrive, Xbox Live Gold или Outlook без рекламы.com, вы больше не сможете получить к ним доступ.
Важно:
Если у вас есть подписка или услуги вне Microsoft, которые связаны с этой учетной записью, мы не можем отменить их от вашего имени.
Мы настоятельно рекомендуем вам не закрывать эту учетную запись, пока вы не убедитесь, что у вас нет личных или организационных подписок или непогашенных остатков, связанных с этой учетной записью.
Для отмены большинства подписок Microsoft:
Войдите в Службы и подписки на веб-сайте учетной записи Microsoft.

Для каждой платной подписки перейдите к подписке, которую вы хотите отменить, и выберите Оплата и выставление счетов , который отображается под названием подписки, которую вы хотите отменить.Выберите Отмена и следуйте оставшимся инструкциям.
Для любой подписки, не указанной здесь, перейдите к самой услуге (или к продавцу, если вы купили подписку у продавца), чтобы отменить. Например, если у вас есть подписка Skype, перейдите на страницу поддержки Skype и найдите информацию об отмене.
Дополнительные сведения об отмене подписки см. В разделе Отмена или отключение регулярного выставления счетов для подписки Microsoft.
Если адрес электронной почты, связанный с вашей учетной записью Microsoft, заканчивается на @ outlook.com, @ hotmail.com, @ live.com или @ msn.com, закрытие учетной записи Microsoft удаляет все сообщения электронной почты, хранящиеся в ней после 60-дневного периода ожидания. . Однако в течение периода ожидания ваш почтовый ящик будет продолжать получать сообщения электронной почты. Если адрес электронной почты, связанный с вашей учетной записью Microsoft, получен от другого поставщика, например @ gmail.com, вы можете пропустить этот раздел, потому что это не повлияет на ваш адрес электронной почты.
. Однако в течение периода ожидания ваш почтовый ящик будет продолжать получать сообщения электронной почты. Если адрес электронной почты, связанный с вашей учетной записью Microsoft, получен от другого поставщика, например @ gmail.com, вы можете пропустить этот раздел, потому что это не повлияет на ваш адрес электронной почты.
Вы можете настроить автоматический ответ, чтобы сообщить всем, что учетная запись будет закрыта, и сообщить им, куда отправлять вам электронное письмо в будущем.
Войдите в свой почтовый ящик Outlook.com. Щелкните значок Options , а затем выберите Options .
В разделе Управление учетной записью выберите Отправка автоматических ответов об отпуске и следуйте инструкциям.
Вы также можете выбрать Переадресация электронной почты под Управление учетной записью , чтобы получать сообщения электронной почты, отправленные на другой адрес электронной почты. Однако как автоматические ответы, так и пересылка электронной почты перестанут работать, если ваша учетная запись Microsoft будет окончательно закрыта после 60-дневного периода ожидания.
Однако как автоматические ответы, так и пересылка электронной почты перестанут работать, если ваша учетная запись Microsoft будет окончательно закрыта после 60-дневного периода ожидания.
Если вы использовали службу Microsoft для хранения какого-либо файла или информации, связанной с вашей закрытой учетной записью, вы не сможете получить к ней доступ.Если есть что-то, что вы хотите сохранить, вы должны сохранить копию. Например:
Электронная почта, документы и фотографии, хранящиеся в Outlook.com, Hotmail или OneDrive.
Персональные данные, которые вы храните в HealthVault.
Информация о покупках на Microsoft.com.
Данные о портфеле на MSN Money.
- В Skype добавлено
контактов Messenger.
 Для получения дополнительных сведений о резервном копировании списка контактов выполните поиск на странице поддержки Skype.
Для получения дополнительных сведений о резервном копировании списка контактов выполните поиск на странице поддержки Skype. Ключи продуктов для любых продуктов, приобретенных с помощью этой учетной записи Microsoft. (Установленное вами программное обеспечение будет продолжать работать, но вам понадобится ключ продукта, если вы когда-нибудь захотите переустановить программное обеспечение или установить его на новом устройстве.)
Есть некоторые данные, которые нельзя сохранить при закрытии учетной записи Microsoft. Вы больше не сможете получить доступ к музыке, загруженной с помощью Xbox Music Pass. (Музыка и видео, которые вы приобрели напрямую, по-прежнему будут воспроизводиться, но не могут быть перенесены на другое устройство.) Прогресс в игре, Gamerscore и Gamertag в Xbox Live будут потеряны.
Устройства, такие как телефоны Windows, компьютеры под управлением Windows 8.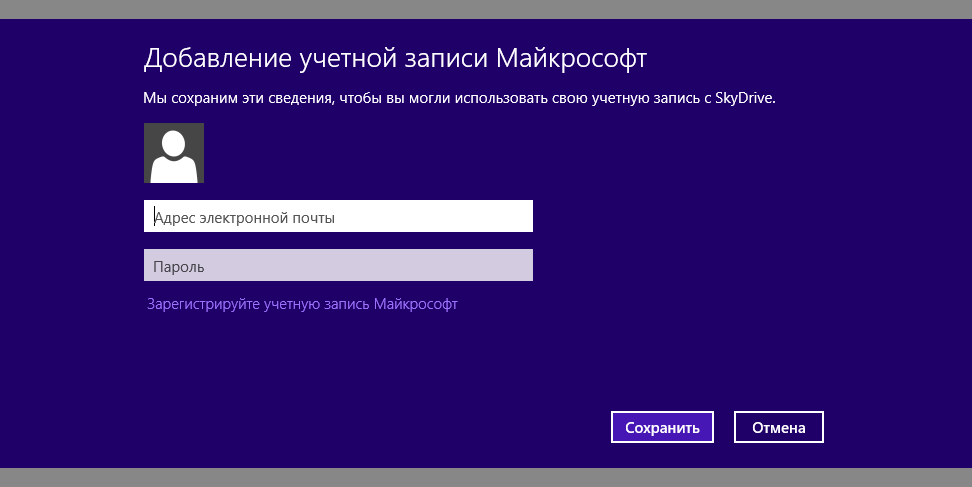 1 или новее, планшеты Surface и консоли Xbox лучше всего работают с учетной записью Microsoft. Некоторые из этих устройств по-прежнему будут работать — в определенной степени, — но вы не сможете использовать все их приложения и функции. Прежде чем закрыть свою учетную запись, подумайте о настройке этих устройств с другой учетной записью Microsoft, чтобы вы все еще могли входить в систему.
1 или новее, планшеты Surface и консоли Xbox лучше всего работают с учетной записью Microsoft. Некоторые из этих устройств по-прежнему будут работать — в определенной степени, — но вы не сможете использовать все их приложения и функции. Прежде чем закрыть свою учетную запись, подумайте о настройке этих устройств с другой учетной записью Microsoft, чтобы вы все еще могли входить в систему.
Если вы управляете учетной записью Microsoft ребенка, его учетная запись остается открытой, когда ваша закрыта. Однако после закрытия вашей учетной записи Microsoft ваш ребенок будет остановлен при попытке войти в Xbox, компьютеры под управлением Windows 8 или более поздней версии или телефоны Windows, пока они не получат согласие от другой родительской учетной записи.
Если вы приобрели коммерческую поддержку через Интернет, используя эту учетную запись Microsoft, вы должны использовать все оставшиеся преимущества, иначе они будут потеряны. Доступны два типа пакетов поддержки:
Доступны два типа пакетов поддержки:
Поддержка при единичном инциденте. Перейдите в раздел «Мои запросы на поддержку» и просмотрите историю своих обращений.
Если ваше дело закрыто, вы можете закрыть свою учетную запись Microsoft.
Если ваше дело все еще открыто, вам следует дождаться его закрытия, прежде чем закрывать свою учетную запись. Если вы закроете свою учетную запись слишком рано, вы не сможете получить возмещение.
Поддержка при инцидентах из пяти пакетов. Зайдите в раздел My Professional Support 5-packs и просмотрите историю своих обращений.
Если вы использовали все кейсы или срок действия пакета истек, вы можете закрыть свою учетную запись Microsoft.

Если вы имеете право на возмещение, вы должны запросить его до закрытия своей учетной записи Microsoft.
Если у вас есть оставшиеся или открытые кейсы, вам следует использовать оставшуюся часть вашего пакета, прежде чем закрывать свою учетную запись Microsoft.Если вы не воспользуетесь пакетом до закрытия учетной записи, вы потеряете неиспользованные кейсы и не сможете получить возмещение.
Если вы разработчик и хотите сохранить контроль над любыми пакетами, которыми вы владеете на NuGet.org, не забудьте сначала передать право собственности на эти пакеты другой учетной записи, прежде чем удалять существующую. Дополнительные сведения о том, как это сделать, см. В разделе Как удалить свой NuGet.org аккаунт.
Закрыть счет
Когда вы будете уверены, что готовы:
Перейдите, чтобы закрыть свою учетную запись.

Когда вам будет предложено войти в свою учетную запись, еще раз проверьте, что это учетная запись, которую вы хотите удалить. Если нет, выберите Войти с другой учетной записью Microsoft . Если у вас возникли проблемы со входом в учетную запись, которую вы хотите закрыть, см. Раздел Когда вы не можете войти в свою учетную запись Microsoft, чтобы получить помощь в решении проблемы.
Убедитесь, что на странице отображается правильная учетная запись Microsoft, а затем выберите Next .
Прочтите список и установите флажки, чтобы подтвердить, что вы прочитали каждый элемент.
В раскрывающемся списке Выберите причину выберите причину, по которой вы закрываете учетную запись.
Выберите Отметьте счет для закрытия .

Примечание об аккаунтах Skype
Учетные записиSkype должны быть связаны с учетной записью Microsoft, прежде чем их можно будет закрыть. Выполните предыдущие шаги, чтобы закрыть учетную запись, и войдите в свою учетную запись Skype. Вам будет предложено добавить адрес электронной почты для создания учетной записи Microsoft. Убедитесь, что вы используете адрес электронной почты, который еще не связан с учетной записью Microsoft. Как только это будет завершено, вы можете продолжить действия, чтобы закрыть свою учетную запись.
Вы также можете удалить учетную запись со своего устройства. Это не удаляет учетную запись, но удаляет электронную почту и другой контент, связанный с учетной записью, с вашего устройства.
Для удаления учетной записи электронной почты:
Нажмите кнопку Start , а затем выберите Settings > Accounts > Email & accounts .

Открыть настройки электронной почты и учетных записей
В разделе Учетные записи, используемые электронной почтой, календарем и контактами выберите учетную запись, которую вы хотите удалить, а затем выберите Управление .
Выберите Удалить учетную запись с этого устройства .
Выберите Удалить для подтверждения.
Чтобы удалить учетную запись, используемую приложениями:
Нажмите кнопку Start , а затем выберите Settings > Accounts > Email & accounts .
В разделе Учетные записи, используемые другими приложениями , выберите учетную запись, которую вы хотите удалить, а затем выберите Удалить .

Выберите Да для подтверждения.
После закрытия аккаунта
Когда вы нажимаете кнопку Отметить учетную запись для закрытия , мы ждем 60 дней перед окончательным удалением вашей учетной записи Microsoft на случай, если вы передумаете или вам понадобится доступ к чему-либо в учетной записи, прежде чем она исчезнет навсегда.
В период ожидания ваша учетная запись помечена для закрытия, но все еще существует. Если вы хотите повторно открыть свою учетную запись Microsoft, просто войдите в систему в течение этих 60 дней. Мы отменим закрытие аккаунта, и все будет так, как вы его оставили.
Примечания:
Если у вас возникли проблемы со входом в учетную запись Microsoft, или вы забыли или хотите изменить пароль, см. Справку по учетной записи Microsoft.
Дополнительную информацию о псевдониме см.
 В разделе Управление псевдонимами учетной записи Microsoft.
В разделе Управление псевдонимами учетной записи Microsoft.Вы не можете использовать свое старое имя учетной записи для создания новой учетной записи после истечения периода ожидания удаления учетной записи.
Как закрыть и окончательно удалить свою учетную запись Microsoft
Компании обычно дают вам немного болтовни, когда вы пытаетесь удалить учетную запись с их помощью, но у Microsoft относительно мало способов сделать это.Независимо от причины удаления вашей учетной записи — перехода на новую, перехода на другую ОС или просто тестирования — процесс остается прежним. Вот как это сделать.
Что нужно сделать перед удалением учетной записи Microsoft
Прежде чем вы полностью избавитесь от учетной записи Microsoft, возможно, есть несколько нерешенных вопросов, которые необходимо исправить.
1. Отмена подписок: Если вы подписываетесь на другие службы, используя свой идентификатор учетной записи Microsoft, отмените эти подписки сейчас. В противном случае вы не сможете получить доступ к этим службам после удаления.
В противном случае вы не сможете получить доступ к этим службам после удаления.
2. Настройте автоматическую пересылку электронной почты: . Если вы используете адрес электронной почты, заканчивающийся на hotmail.com , outlook.com , live.com или msn.com , ваши электронные письма не будут быть доступным после 60-дневного периода ожидания окончательного удаления учетной записи. Вы можете вручную отправлять сообщения, сообщая людям, что учетная запись будет удалена, или вы можете настроить автоматические ответы на отпуск.
VPN-предложения: пожизненная лицензия за 16 долларов, ежемесячные планы за 1 доллар и более
3. Потратьте деньги: Когда ваша учетная запись Microsoft исчезнет, исчезнут все связанные с ней деньги. Перед удалением учетной записи потратьте оставшиеся денежные средства на предметы, которые вы можете оставить после удаления учетной записи. Деньги, которые исчезнут, также включают любой счет в Skype.
4. Сохраните свои данные: При использовании учетной записи Microsoft у вас может возникнуть соблазн хранить данные, например изображения в OneDrive или электронные письма в Outlook.После удаления учетной записи эти данные больше не будут доступны, если вы не создадите их резервную копию в другом месте, не связанном с вашей учетной записью. Также имейте в виду, что в игры, которые вы приобрели через учетную запись Microsoft, можно будет играть, но вы потеряете сохраненный игровой прогресс, свой Gamerscore и свой Gamertag. Если вы используете Xbox Music Pass, эта музыка больше не будет доступна.
5. Работа с дополнительными учетными записями: Дочерние учетные записи остаются открытыми, даже если вы удаляете свою учетную запись, но им потребуется другая родительская учетная запись, чтобы дать им согласие при попытке входа в компьютер под управлением Windows 8 или более поздней версии, телефона Windows или Xbox.
6. Отключите защиту от сброса: Если вы включили защиту от сброса на любом из ваших устройств, обязательно отключите ее перед удалением учетной записи.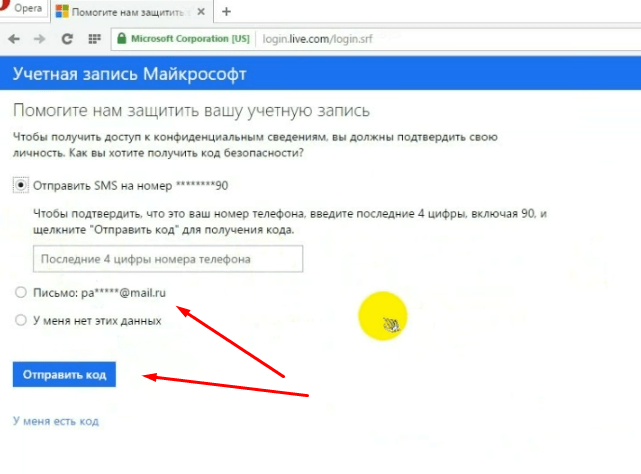 Если вы этого не сделаете, возможно, вы не сможете использовать устройство после удаления учетной записи.
Если вы этого не сделаете, возможно, вы не сможете использовать устройство после удаления учетной записи.
Помните, что если вы удаляете свою учетную запись Microsoft и понимаете, что что-то больше не работает, существует 60-дневный льготный период, в течение которого вы можете восстановить свою учетную запись Microsoft, прежде чем она будет удалена навсегда.
Как полностью удалить свою учетную запись Microsoft
После того, как вы решите все вопросы, вы можете удалить свою учетную запись Microsoft.
- Перейдите на страницу Закройте свою учетную запись на веб-сайте Microsoft.
- Введите адрес электронной почты , связанный с вашей учетной записью Microsoft.
Нажмите Далее .
- Введите свой пароль .
Нажмите Войти .
- Нажмите Далее .
Установите каждый флажок после прочтения каждого из них и понимания последствий удаления вашей учетной записи.

- Щелкните стрелку раскрывающегося списка в поле Выберите причину .
Щелкните опцию .
- Нажмите Отметить счет для закрытия .
Нажмите Готово .
Как восстановить свою учетную запись Microsoft в течение 60 дней
Если вы поняли, что допустили ошибку и хотите восстановить свою учетную запись Microsoft, вы можете сделать это в течение 60 дней.
- Перейдите на страницу входа Microsoft .
- Введите свое имя пользователя .
Нажмите Далее .
- Введите свой пароль .
Нажмите Войти .
- Нажмите Продолжить — я хочу повторно открыть эту учетную запись . Вам будет предложено подтвердить учетную запись с секретным вопросом.
 В этом случае мы использовали дополнительный адрес электронной почты в качестве резервного.
В этом случае мы использовали дополнительный адрес электронной почты в качестве резервного. Введите резервный адрес электронной почты .
- Нажмите Отправить код .
Введите код , который вы получите по электронной почте или в тексте.
- Нажмите Далее .
- Нажмите Готово .
Теперь вы можете продолжать использовать свою учетную запись Microsoft как обычно.
Обновлено 11 июля 2017 г .: Мы обновили это руководство, чтобы вы по-прежнему получали актуальную информацию о том, как удалить свою учетную запись Microsoft, как восстановить свою учетную запись, а также о последствиях этого действия.
Знайте свои технологииВот почему невероятно экстремальный ThinkPad X1 Titanium от Lenovo настолько уникален
ThinkPad X1 Titanium Yoga (2021) с дополнительным 5G — это больше, чем просто сказать. Это самый тонкий ThinkPad от Lenovo, но они сделали это не только из-за заголовков. Вместо этого он решает проблемы с планшетными ПК, делая ноутбук более похожим на iPad Pro. Вот как они это сделали и какие инновационные технологии понадобились, чтобы это произошло.
Это самый тонкий ThinkPad от Lenovo, но они сделали это не только из-за заголовков. Вместо этого он решает проблемы с планшетными ПК, делая ноутбук более похожим на iPad Pro. Вот как они это сделали и какие инновационные технологии понадобились, чтобы это произошло.
Как навсегда удалить учетную запись Microsoft
Однако, как и в случае с любой другой учетной записью, когда вы думаете, что больше не будете ее использовать, возможно, пришло время закрыть ее навсегда.
Это особенно актуально для учетной записи Microsoft, поскольку в ней все равно хранится много конфиденциальных данных. Проблема в том, что закрыть и удалить учетную запись Microsoft не так-то просто.
Вот почему мы создали это пошаговое руководство, которое покажет вам, как именно закрыть и навсегда удалить вашу учетную запись Microsoft.
Как мне окончательно удалить мою учетную запись Microsoft?
1. Подготовка перед фактическим удалением аккаунта
- Отказаться от подписки на любые службы, к которым могла быть привязана учетная запись.

- Настройте автоматическую пересылку электронной почты.
- Это означает, что вы сообщите всем, что ваша учетная запись больше не будет доступна.
- Это относится ко всем вашим адресам электронной почты, связанным с этой учетной записью, которые заканчиваются на:
- Hotmail.com
- Outlook.com
- Live.com
- Msn.com
- Израсходовать все деньги, которые есть на счете.
- Создавать резервные копии данных.
- Обрабатывать субсчета.
- Это может быть дочерняя дополнительная учетная запись, которую вы могли создать для использования Xbox.
- Отключите защиту от сброса на ваших устройствах.
2. Удалите свою учетную запись Microsoft
- Перейти на веб-страницу Microsoft.
- Перейдите на страницу Закройте свою учетную запись .
- Введите адрес электронной почты, связанный с этой учетной записью.

- Нажмите Далее .
- Введите свой пароль .
- Войти.
- Нажмите Далее .
- Установите каждый флажок после прочтения, что означает удаление вашей учетной записи.
- Щелкните стрелку раскрывающегося списка и выберите причину, по которой вы удаляете свою учетную запись для .
- Выберите один из вариантов.
- Выбрать Отметить счет для закрытия .
- Нажмите Готово .
После выполнения этих шагов ваша учетная запись станет недоступной и будет окончательно удалена в течение 60 дней.
В течение этого промежутка времени вы всегда можете восстановить свою учетную запись, как будто ничего не произошло, без потери каких-либо данных, денег или адресов электронной почты, связанных с ней.
Однако любые электронные письма, которые могли быть получены в течение этого периода, будут навсегда потеряны, поэтому важно сообщить всем, что вы удаляете свою учетную запись.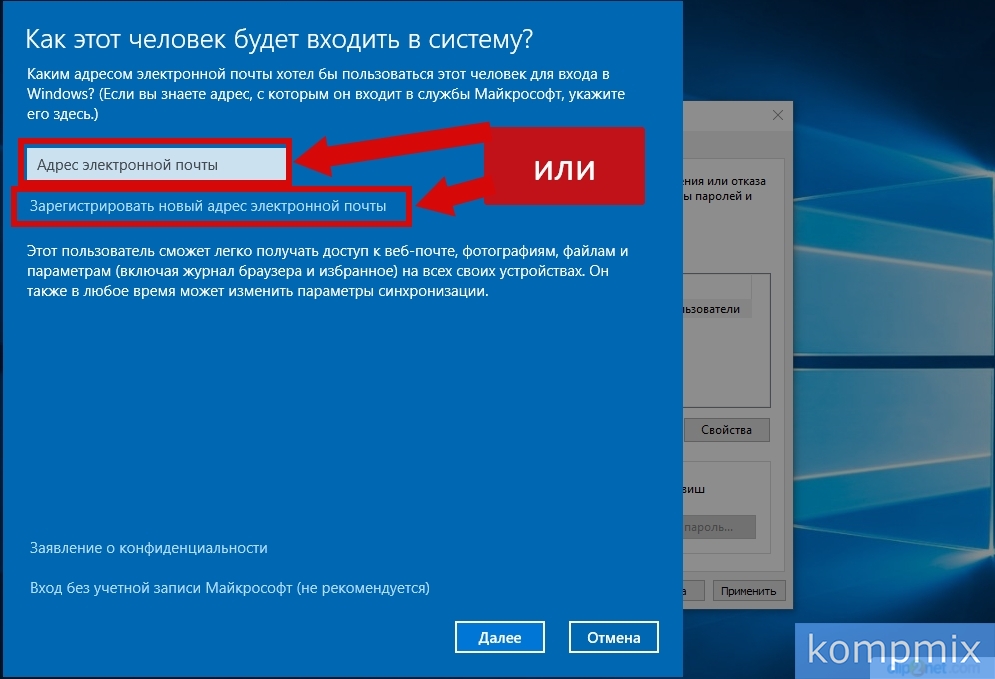
Каковы ваши причины удаления учетной записи Microsoft? Дайте нам знать в комментариях ниже.
FAQ: Подробнее об удалении учетной записи Microsoft
- Как навсегда удалить свою учетную запись Microsoft?
Чтобы навсегда удалить свою учетную запись Microsoft, перейдите на веб-страницу Microsoft и перейдите на страницу закрытия учетной записи, как описано в этом специальном руководстве.
- Что произойдет, если я удалю свою учетную запись Microsoft?
Когда вы закрываете учетную запись Microsoft, ваша электронная почта и все настройки учетной записи удаляются с серверов. Вот почему вам следует создавать резервные копии всех данных с помощью отличного программного обеспечения для резервного копирования.
Как удалить учетную запись Microsoft
Если вы не являетесь поклонником Microsoft и не сторонником серьезных нарушений конфиденциальности, закрытие учетной записи Microsoft может быть хорошим началом. Конечно, это может быть не очень хорошая идея, если ваша жизнь зависит от вашей учетной записи Outlook.Но по большому счету наличие и использование учетной записи Microsoft — это больше неприятностей.
Конечно, это может быть не очень хорошая идея, если ваша жизнь зависит от вашей учетной записи Outlook.Но по большому счету наличие и использование учетной записи Microsoft — это больше неприятностей.
В этой статье вы узнаете, как удалить свою и все другие учетные записи из Windows, а также как удалить их навсегда.
Удаление учетной записи Microsoft из Windows
Вы можете удалить учетную запись в настройках Windows. Это приведет к удалению учетной записи с вашего устройства, но не с серверов Microsoft. Чтобы это произошло, вам необходимо предпринять дополнительные шаги.
Удалите вашу учетную запись локально:
- Нажмите кнопку Windows.
- Щелкните значок «Настройки».
- Перейдите в раздел Учетные записи.
- Откройте вкладку «Ваша учетная запись».
- Найдите внизу опцию «Удалить учетную запись».
Имейте в виду, что вы не можете удалить аккаунт, если вошли в него. Итак, прежде чем вы это сделаете, войдите в другую учетную запись или просто создайте локальную учетную запись, а затем выполните указанные выше действия.
Вы ищете только местное удаление?
Другой способ удалить учетную запись Microsoft или все их, если на то пошло, с вашего локального компьютера — это переустановить Windows. В любом случае, время от времени это хорошая идея. Он очистит всю вашу систему, даст вам возможность начать все сначала и повысит производительность.
Это также гарантирует, что на вашем компьютере нет вирусов, вредоносных программ, шпионского ПО и поврежденных файлов. Не говоря уже о повышении скорости загрузки в первые несколько недель.Кроме того, сделав это, вы сможете выбрать только ту учетную запись Microsoft, которую вы точно хотите использовать.
Удалите вашу учетную запись с серверов Microsoft
Вот где все становится реальностью. К тому времени, когда вы дойдете до этого момента, вы должны быть твердо уверены, что это действие, которое вы хотите предпринять.
- Войдите в свою учетную запись Microsoft на веб-сайте Microsoft.
- Введите свои учетные данные и войдите в систему.

- Нажмите «Далее» в нижнем левом углу.
- Подтвердите свою личность, указав свой адрес электронной почты или номер телефона.
- Введите проверочный код.
- Установите все флажки во всплывающих напоминаниях.
- Наконец, выберите причину ухода.
- Нажмите на опцию «Отметить счет для закрытия».
- Щелкните кнопку Готово.
Обратите внимание, что Microsoft дает вам возможность отменить свое решение, если вы подтвердите свою личность и войдете в систему в течение двухмесячного периода.
Вы также можете перейти по этой прямой ссылке на форму отмены.Войдите в систему, используя свои учетные данные, а затем выполните вышеуказанные действия.
Нужна ли вам учетная запись Microsoft для использования Windows?
Интересная мысль. Какие преимущества вы действительно получаете от использования учетной записи Microsoft? Немного, если все, что вам действительно нужно, это использовать Windows 10.
Вы можете использовать Windows 10 легально, даже не активируя ее.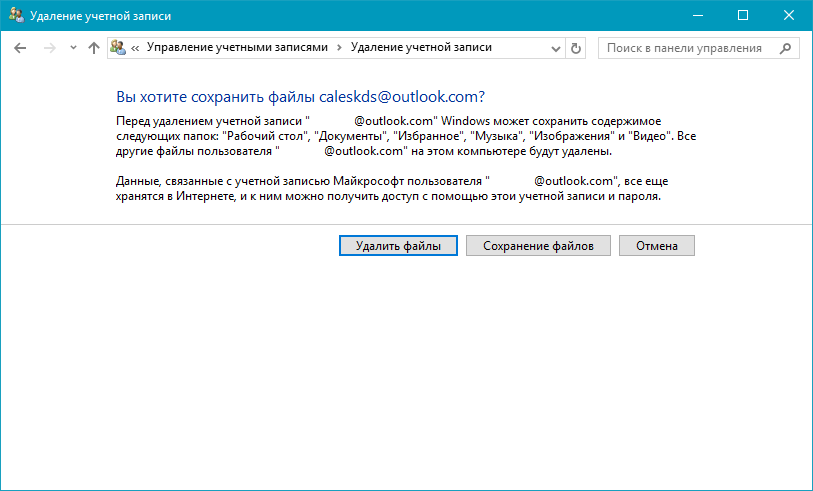 Вы можете активировать лицензию Windows 10 и при этом вам не придется входить в свою учетную запись Microsoft, чтобы использовать Windows.
Вы можете активировать лицензию Windows 10 и при этом вам не придется входить в свою учетную запись Microsoft, чтобы использовать Windows.
Так почему же все больше и больше пользователей создают локальные учетные записи, а не используют свои настоящие? Что ж, если вы можете предоставить свою собственную техническую поддержку по определенным вопросам, использование локальной учетной записи может избавить вас от множества проблем с конфиденциальностью.
Microsoft не выполняет такой же объем отслеживания и мониторинга лицензий, использующих локальные учетные записи. Есть также много служб, которые отключены, если вы не используете действующую учетную запись Microsoft при входе в свою учетную запись Windows.
Кроме того, вы по-прежнему получаете те же обновления и оптимизации, которые может делать Microsoft, независимо от того, есть у вас учетная запись или нет, и платите ли вы за свою Windows 10 или нет.
Другие вещи, о которых следует помнить при закрытии учетной записи Microsoft
Когда вы удаляете свою учетную запись, с ней происходит множество вещей.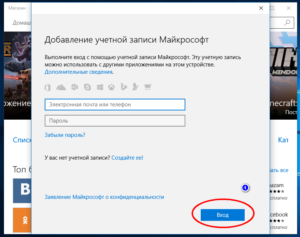 Если вы потратите время, чтобы прочитать напоминания, вы заметите, что подписки Xbox и OneDrive исчезнут. Вы даже можете потерять доступ к своей электронной почте, сохраненным фотографиям и даже к деньгам в кошельке Windows Store.
Если вы потратите время, чтобы прочитать напоминания, вы заметите, что подписки Xbox и OneDrive исчезнут. Вы даже можете потерять доступ к своей электронной почте, сохраненным фотографиям и даже к деньгам в кошельке Windows Store.
Поэтому важно, чтобы вы зашли на страницу обзора своей учетной записи и взглянули на все имеющиеся у вас подписки и оставшиеся средства. Снимите деньги, отмените подписки, привязанные к вашей учетной записи Microsoft, прежде чем удалять ее.
Если вы используете Xbox для игр, вы потеряете свой тег игрока и все свои игры и прогресс при удалении.В этом случае полное удаление вашей учетной записи может иметь серьезные последствия. Удаление вашей учетной записи Microsoft также повлияет на вашу историю сообщений и учетную запись Skype.
Может быть очень неудачно отменить подписку для учетной записи, если вы больше не можете получить доступ к самой учетной записи или к электронной почте, связанной с учетной записью. Конечно, вы также можете сохранить любые личные данные.
Это если вы все еще хотите получить к нему доступ после закрытия учетной записи и после 60-дневного периода возврата.
Отмена подписок
Если вы хотите, чтобы ваша учетная запись Microsoft оставалась активной, но вы устали платить за подписки (например, Microsoft Office или игровые сервисы), вы можете отменить услуги. Чтобы отменить услуги подписки с использованием учетной записи Microsoft, выполните следующие действия:
- Войдите в свою учетную запись Microsoft. Страница
- Найдите подписки, которые вы хотите отменить, и нажмите «Управление» справа
- Нажмите «Отменить подписку» справа
- Подтвердите, что вы хотите удалить услугу
Вы можете проверить дату следующего платежа на этом экране, прокрутив вниз до ваших предыдущих платежей.Ваша подписка не может быть отменена до этой даты, поэтому вы все равно сможете немного воспользоваться преимуществами. Проверьте подтверждение по электронной почте, чтобы убедиться, что вы правильно отменили услугу.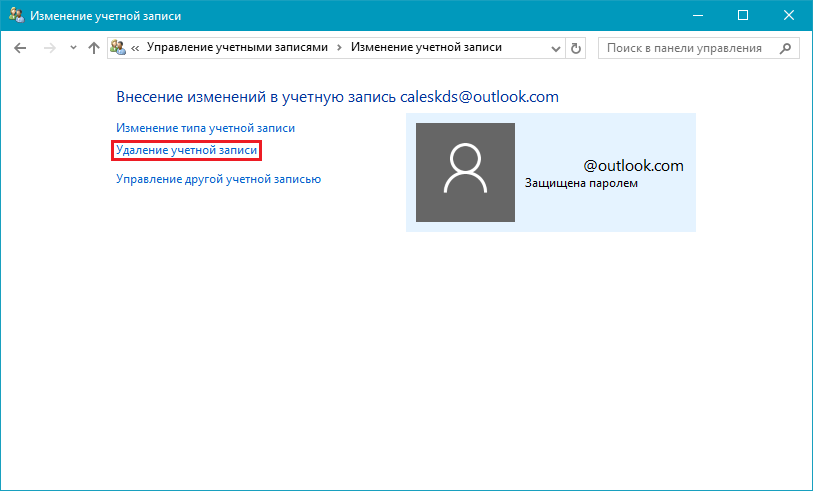
Постарайтесь сохранить свою учетную запись Microsoft и Windows как отдельные объекты
Если потеря учетной записи Microsoft просто не вариант для вас, есть способы улучшить работу с Windows 10. Просто убедитесь, что при установке новой копии Windows вы не входите в систему, используя свою учетную запись Microsoft, а создаете локальную учетную запись.
Это отключит многие функции отслеживания, и вы по-прежнему сможете использовать Outlook, публиковать сообщения на форуме Microsoft, чтобы получить помощь по проблемам с вашей ОС, и т. Д.
Как окончательно удалить учетную запись Microsoft: 4 шага
Службы Microsoft, такие как Office, Outlook, Hotmail, Live, или варианты платформ однорангового чата, такие как MSN messenger и Skype, доминировали в Интернете и в эпоху вычислений для десятилетия. Технологический титан имеет свои руки во всех возможных отраслях, связанных с вычислениями, будь то предоставление облачного хранилища или подключение к сети, чтобы играть в игры с друзьями на Xbox.
Перейти к этим разделам:
Помня о доступности, Microsoft объединила большую часть, если не все свои услуги, в один главный центр учетных записей. Поэтому, даже если вы не знаете, сколько платформ или услуг использовали вы или ваш близкий, вы все равно можете найти способ отменить и, в конечном итоге, удалить их, войдя на один или два веб-сайта.
Как навсегда удалить свою учетную запись Microsoft
Процедура Microsoft может занять больше времени, чем удаление многих других учетных записей в Интернете, в основном потому, что они хотят дважды проверить, что учетная запись принадлежит вам.Ни одна служба не захочет удалить важную учетную запись по ошибке или из-за попытки взлома.
В частности, они запрещают удаление вашей учетной записи в течение 60 дней с момента запроса информации безопасности. Например, если вы забыли пароль Microsoft, вам придется подождать 60 дней после восстановления пароля. Поэтому, если вы закрываете несколько учетных записей, обязательно запомните свой пароль, если это возможно, не запрашивая информацию о безопасности, поскольку это приведет к задержке удаления.
Совет: Убедитесь, что о ваших цифровых активах позаботятся в соответствии с вашими пожеланиями, составив завещание.Вы можете легко создать его из дома с помощью онлайн-мастера, такого как Trust & Will.
Проверьте содержимое своей учетной записи Microsoft
Как упоминалось ранее, ваша учетная запись Microsoft может быть привязана ко многим службам. К ним относятся параметры облачного хранилища и документы в OneDrive, данные игр из Xbox, история звонков Skype и множество учетных записей электронной почты (Outlook, MSN, Hotmail и Live).
Обязательно проверьте, что связано с вашим основным аккаунтом. В большинстве случаев вы не можете выборочно удалять части аккаунта.Вместо этого вы удалите весь аккаунт.
Поэтому подумайте о загрузке данных из всех этих служб, прежде чем удалять учетную запись. Это ключевой шаг перед тем, как все это закрыть.
Выберите, чтобы закрыть счет
После входа в систему и просмотра связанных данных и служб вы можете сразу перейти к «Закройте свою учетную запись». Вы увидите несколько всплывающих сообщений, чтобы убедиться, что вы знаете о последствиях закрытия учетной записи.
Вы увидите несколько всплывающих сообщений, чтобы убедиться, что вы знаете о последствиях закрытия учетной записи.
Обязательно просмотрите и установите каждый флажок, а затем выберите причину, по которой вы закрываете учетную запись.
Отметить счет на закрытие
Последний шаг в этом процессе — выбрать «Пометить счет для закрытия». Странная формулировка заключается в том, что ваша учетная запись не будет удалена немедленно.
Microsoft разработала отказоустойчивый механизм, чтобы на всякий случай хранить информацию о вашей учетной записи в подвешенном состоянии. Вы должны завершить следующий шаг, прежде чем ваша учетная запись будет фактически закрыта, потому что Microsoft снова хочет убедиться, что они не удаляют вашу информацию волей-неволей.
Не пытайтесь открыть счет в течение 60 дней
Однако, если вы попытаетесь войти в свою учетную запись или войдете автоматически, ваша учетная запись будет удалена из списка учетных записей, отмеченных для закрытия.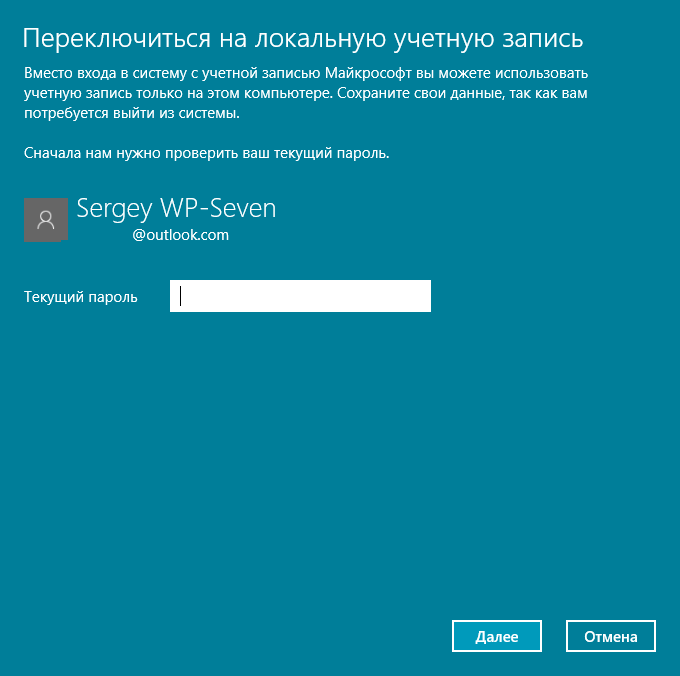
К сожалению, вы не можете просто проверить свою учетную запись Microsoft и посмотреть, не была ли она удалена. Это приведет к сбросу часов, и вам придется снова закрыть свой аккаунт. Так что считайте это сделкой после того, как нажмете «Пометить счет для закрытия».
»ПОДРОБНЕЕ: Как провести виртуальные похороны? Начните здесьКак удалить учетную запись Microsoft умершего близкого человека
Как и в случае с вашей учетной записью, вы, вероятно, захотите убедиться, что можете получить важные документы вашего любимого человека или безопасно удалить их, если они больше не используются.
Если у вас нет под рукой имени пользователя и пароля, связаться с Microsoft по этому поводу — лучший способ закрыть их учетную запись. Тем не менее, редко можно получить доступ к чему-либо, что было в этой учетной записи до удаления.
Совет: Вы можете продолжить цифровое наследие любимого человека с помощью виртуального памятника на такой платформе, как GatheringUs. У них даже есть специалисты, которые могут направить и поддержать вас в процессе планирования.
У них даже есть специалисты, которые могут направить и поддержать вас в процессе планирования.
Обратитесь в службу поддержки Microsoft с вашими потребностями
Имейте в виду, что вы вряд ли получите доступ к чему-либо в учетной записи Microsoft, которая вам не принадлежит.Вы можете отправить электронное письмо или связаться с Microsoft через их страницу «Контакты». Обеспечьте связь с умершим человеком вместе с запросом на доступ или удаление его учетной записи.
В большинстве случаев лучший результат — закрытие счета навсегда. Вы можете предоставить свидетельство того, что пользователь скончался, со свидетельством о смерти и что вы являетесь близким членом семьи или управляющим имуществом.
Некоторые администраторы запросили доступ к учетной записи Microsoft умершего пользователя.Хотя вы можете узнать, некоторые пользователи упоминают, что им не удалось получить доступ к учетным записям умерших близких.
Дальнейшие действия для вашей ситуации
Когда вы получите ответ от Microsoft, четко следуйте их инструкциям. Если планируется удаление учетной записи, не выполняйте автоматический вход. Не забудьте удалить учетную запись любимого человека из таких приложений, как Skype, Xbox или даже Microsoft Office.
Если планируется удаление учетной записи, не выполняйте автоматический вход. Не забудьте удалить учетную запись любимого человека из таких приложений, как Skype, Xbox или даже Microsoft Office.
Кроме того, не забудьте проверить их компьютер или мобильный телефон.Если кто-либо получит к ним доступ и использует приложения Microsoft, он может случайно повторно активировать учетную запись.
Проверка закрытых учетных записей Microsoft
Закрытие учетной записи Microsoft — это простой способ отказаться от подписки на множество других программных продуктов. Простое удаление учетной записи Microsoft упрощает организацию цифровых активов. Однако важно рассмотреть возможность удаления такой влиятельной и обширной учетной записи. Однако когда вы приняли решение, процесс довольно прост.
Никто не хочет, чтобы их цифровое наследие было взломано или связано с раскрытием их личной информации. В этом смысле разумно хранить пароли и конфиденциальные данные в удобном менеджере паролей.
Эта услуга также может включать подробные инструкции, которые вы хотите оставить для других, когда они позже получат доступ к вашим счетам и будут управлять ими. Если вам нужна помощь в управлении цифровыми активами, начните планирование выхода из эксплуатации сегодня на удобном веб-сайте Cake.
Если вы хотите удалить больше учетных записей умершего близкого человека, прочтите наши руководства по удалению учетной записи eBay, удалению учетных записей Skype и удалению учетных записей Uber.
Источники
- «Как закрыть учетную запись Microsoft». Поддержка учетной записи Microsoft. Microsoft. 19 августа 2019 г. support.microsoft.com/en-us/help/12412/microsoft-account-how-to-close-account
- «Мне нужно закрыть счет мертвого человека». Сообщество Microsoft. Microsoft. 22 мая 2018 г.
- «Закройте Outlook.com ». Поддержка Microsoft Office. Microsoft. support.office.com/en-us/article/close-your-outlook-com-account-564b801e-2a47-4cb2-afa8-12ead3185038
Как удалить свою учетную запись Skype 2021
Теперь, когда так много приложений имеют встроенные функции голосовых и видеозвонков, Skype становится все менее популярным.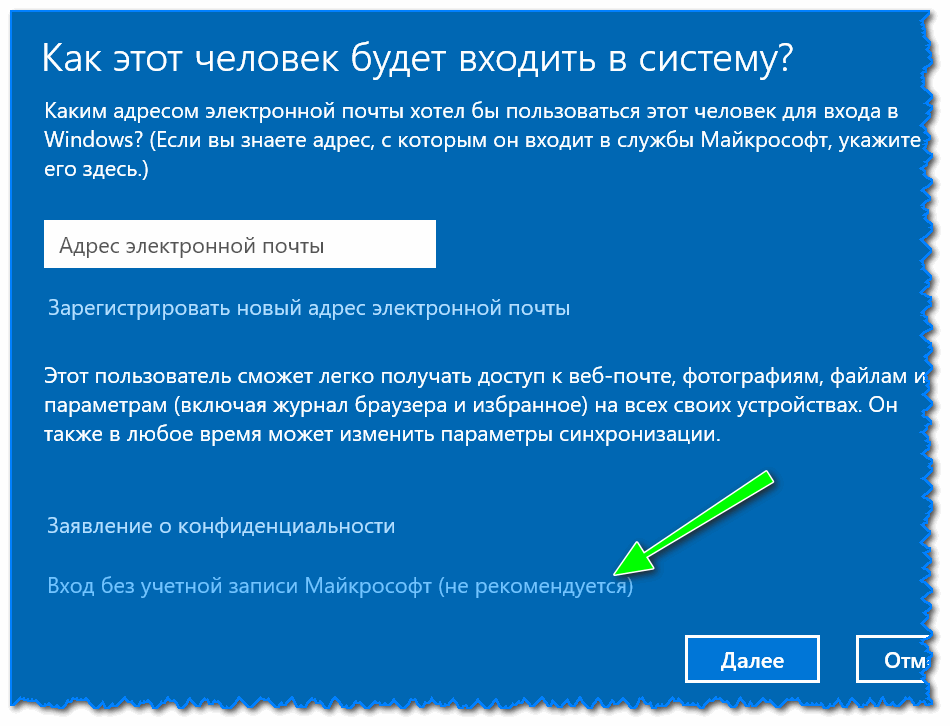 Это, наряду с серьезными опасениями по поводу государственного наблюдения и конфиденциальности, означает, что удаление вашей учетной записи Skype может быть хорошей идеей.
Это, наряду с серьезными опасениями по поводу государственного наблюдения и конфиденциальности, означает, что удаление вашей учетной записи Skype может быть хорошей идеей.
К сожалению, иногда легче сказать, чем сделать.
Как навсегда удалить Skype
Чувствуете, что не можете удалить свою учетную запись Skype? Потому что Microsoft сделала это невероятно трудным. Но хорошая новость в том, что это возможно. Когда Microsoft приобрела Skype, он стал неотъемлемой частью учетных записей Microsoft. Это означает, что для удаления учетной записи Skype вам необходимо удалить всю свою учетную запись Microsoft.
После завершения процесса Microsoft инициирует 60-дневный льготный период.В течение этого периода вы все еще можете восстановить свою учетную запись, войдя в систему, и ее все еще можно будет найти в каталоге поиска. После этого они навсегда удалят вашу учетную запись Skype.
Как удалить учетную запись Skype на рабочем столе (Windows или Mac)
Чтобы навсегда удалить свою учетную запись, выполните следующие действия:
- Начните с поиска значка профиля в верхнем левом углу.
 Щелкните по нему и выберите в раскрывающемся меню Настройки .
Щелкните по нему и выберите в раскрывающемся меню Настройки . - Откроется меню Учетная запись и профиль .Нажмите Закройте свою учетную запись . Skype попросит вас подтвердить свою личность несколькими способами в зависимости от ранее введенной вами информации. Возможно, вам придется повторно ввести пароль, а затем подтвердить свою учетную запись по электронной почте или SMS. Как только вы это сделаете, вы перейдете к следующему окну.
- Прочтите элементы в этом окне и следуйте их инструкциям, если какие-либо из них имеют отношение к вам. Вы закроете всю свою учетную запись Microsoft, поэтому, возможно, вы захотите позаботиться о некоторых других учетных записях, прежде чем двигаться дальше.Если вы уверены, что хотите продолжить, нажмите Далее .
- В следующем окне будет контрольный список, который поможет вам понять последствия удаления вашей учетной записи Microsoft.
 Если вы не пользуетесь какими-либо другими службами Microsoft, этот контрольный список будет вам не важен. Если да, просмотрите каждый элемент, чтобы убедиться, что вы хотите удалить свою учетную запись. Затем выберите причину удаления из раскрывающегося меню (или выберите Моя причина не указана в списке ) и нажмите Отметить учетную запись для закрытия .
Если вы не пользуетесь какими-либо другими службами Microsoft, этот контрольный список будет вам не важен. Если да, просмотрите каждый элемент, чтобы убедиться, что вы хотите удалить свою учетную запись. Затем выберите причину удаления из раскрывающегося меню (или выберите Моя причина не указана в списке ) и нажмите Отметить учетную запись для закрытия .
Теперь подождите 60 дней, и ваша учетная запись Skype будет окончательно удалена вместе с остальной частью вашей учетной записи Microsoft.
Как удалить учетную запись Skype на мобильном телефоне (Android или iOS)
К сожалению, в настоящее время процесс удаления учетной записи в мобильном приложении Skype не работает. Мы советуем вам удалить свою учетную запись в настольной версии или сразу перейти в свою учетную запись Microsoft.
Как удалить Skype и сохранить учетную запись Microsoft
Если вы не пользуетесь другими службами Microsoft, удаление учетной записи Microsoft, вероятно, будет легким выбором. Однако, если вы используете другие службы или продукты Microsoft, такие как Xbox Live или Outlook, но хотите прекратить использование Skype, возможно, вы не захотите полностью удалять свою учетную запись. Но как удалить Skype, если вы не можете удалить свою учетную запись Microsoft? К сожалению, единственный способ — свести к минимуму вашу личную информацию, а затем удалить приложение со всех ваших устройств. Microsoft не позволит вам отключить вашу учетную запись.
Однако, если вы используете другие службы или продукты Microsoft, такие как Xbox Live или Outlook, но хотите прекратить использование Skype, возможно, вы не захотите полностью удалять свою учетную запись. Но как удалить Skype, если вы не можете удалить свою учетную запись Microsoft? К сожалению, единственный способ — свести к минимуму вашу личную информацию, а затем удалить приложение со всех ваших устройств. Microsoft не позволит вам отключить вашу учетную запись.
Как удалить сообщения Skype
Если вы больше не пользуетесь Skype, может быть хорошей идеей очистить свои разговоры от любой конфиденциальной или частной информации.Старые и неиспользуемые приложения могут стать уязвимыми для взлома, если будут обнаружены ваши старые пароли или если создатели приложений перестанут их обновлять. Вот как удалить сообщения Skype:
На рабочем столе:
- Войдите в беседу с сообщением Skype, которое вы хотите удалить, щелкнув по нему.
- Найдите сообщение, которое вы хотите удалить, и нажмите на три маленькие точки, которые появляются рядом с ним при наведении курсора мыши на него.
 Когда вы это сделаете, вы увидите раскрывающееся меню.Нажмите Удалить , и все готово!
Когда вы это сделаете, вы увидите раскрывающееся меню.Нажмите Удалить , и все готово!
На мобильном:
- Перейдите на вкладку «Чаты» и нажмите на беседу, содержащую сообщение, которое вы хотите удалить.
- Найдите сообщение, которое хотите удалить из беседы, и удерживайте на нем палец. Через несколько секунд появится меню. Нажмите «Удалить», и сообщение исчезнет!
Как удалить разговоры в Skype
Удаление всей истории разговоров в Skype — верный способ удалить личную или конфиденциальную информацию.Однако не забывайте одну вещь — пользователь Skype, с которым вы разговаривали, сохранит записи своих сообщений (если только он не согласится удалить и их). Помните об этом, если вам когда-нибудь понадобится, чтобы обе стороны разговора по Skype исчезли!
На рабочем столе:
- Это просто. Как только вы найдете разговор, который хотите удалить, щелкните его правой кнопкой мыши, и вы увидите раскрывающееся меню.
 Нажмите на Удалить беседу, чтобы стереть чат.
Нажмите на Удалить беседу, чтобы стереть чат.
На мобильном:
- Найдите беседу, которую хотите удалить, на вкладке Чаты .Удерживайте палец на нем, и вы увидите всплывающее меню.
- Выберите Удалить беседу во всплывающем меню, и беседа исчезнет!
Как отменить подписку
Если вы серьезно собираетесь покинуть Skype и у вас есть платная подписка Skype, вам также следует отменить ее. В противном случае он может продолжать выставлять вам счета, даже если вы им не пользуетесь. Выполните следующие действия, чтобы отменить подписку:
- Перейдите на страницу служб и подписок Microsoft и войдите в свою учетную запись.
- Найдите подписку Skype и выберите Оплата и выставление счетов . Затем нажмите Отмена .
- Следуйте инструкциям на экране, чтобы продолжить отмену. После отмены подписки вы также получите письмо с подтверждением.

Удаляет ли Skype неактивные учетные записи?
Skype больше не удаляет неактивные учетные записи, поскольку они были объединены с учетными записями Microsoft. Их удаление окажет прямое влияние на другие службы Microsoft.Однако Skype ранее удалял неактивные учетные записи, которые не были объединены с учетной записью Microsoft. Хотите знать, была ли удалена ваша учетная запись?
- Если в последний раз вы входили в систему до июня 2014 г., она была удалена после 1 года бездействия;
- Если последний раз вы входили в систему в период с июня 2014 г. по август 2015 г., она была удалена после 2 лет бездействия;
- Если последний раз вы входили в систему после августа 2015 года, она удаляется после 5 лет бездействия.
Как узнать, удалена ли учетная запись Skype?
После удаления учетной записи Skype у вас будет 60-дневный период ожидания, в течение которого вы сможете передумать. Однако после этого вы не сможете войти в свою учетную запись, так как теперь она будет отключена навсегда.
Это также означает, что вы больше не будете отображаться в результатах поиска, и ваши контакты не смогут найти ваш профиль. Вся ваша история чата и любые файлы, которыми вы поделились, исчезнут навсегда.
Чтобы получать больше полезных советов и новостей по кибербезопасности, подпишитесь на нашу ежемесячную рассылку новостей ниже!
Возможность удаления рабочей или учебной учетной записи при входе в учетную запись Microsoft
ОБНОВЛЕНИЕ № 2: Работает! это заняло около недели, хотя после удаления учетной записи и домена из Office 365 мне больше не предлагается выбрать между учетной записью Microsoft и рабочей или учебной учетной записью
ОБНОВЛЕНИЕ №1: вы также можете переименовать псевдоним электронной почты в своей учетной записи Microsoft, если по какой-либо причине вы не можете удалить свою рабочую или учебную учетную запись.Вот как это сделать: https://support.microsoft.com/en-us/help/11545/microsoft-account-rename-your-personal-account
Я тестировал пользовательский опыт подписки на пробную версию Power BI без существующей подписки на Office 365. Для этого я использовал свою личную учетную запись Microsoft ([электронная почта])
Для этого я использовал свою личную учетную запись Microsoft ([электронная почта])
Пробная регистрация прошла нормально, хотя Power BI не является службой, которая подключается к учетной записи Microsoft, вместо этого она создает новую учетную запись для организации AKA Work или School AKA Azure AD с использованием вашего адреса электронной почты.
Теперь каждый раз, когда вы входите в свою личную учетную запись Microsoft, вам будет предлагаться выбрать, хотите ли вы использовать свою учетную запись Microsoft, рабочую или учебную.
К сожалению, не существует быстрого и простого способа удалить эту учетную запись после ее создания. И даже после удаления учетной записи экраны входа в систему будут продолжать предлагать вам выбирать между учетными записями в течение примерно недели.
Я предполагаю, что есть флаг, который добавляется к вашей электронной почте, когда к вашей электронной почте добавляется личный или «рабочий или учебный» аккаунт, и этот флаг проверяется каждый раз, когда вы входите в систему с указанным адресом.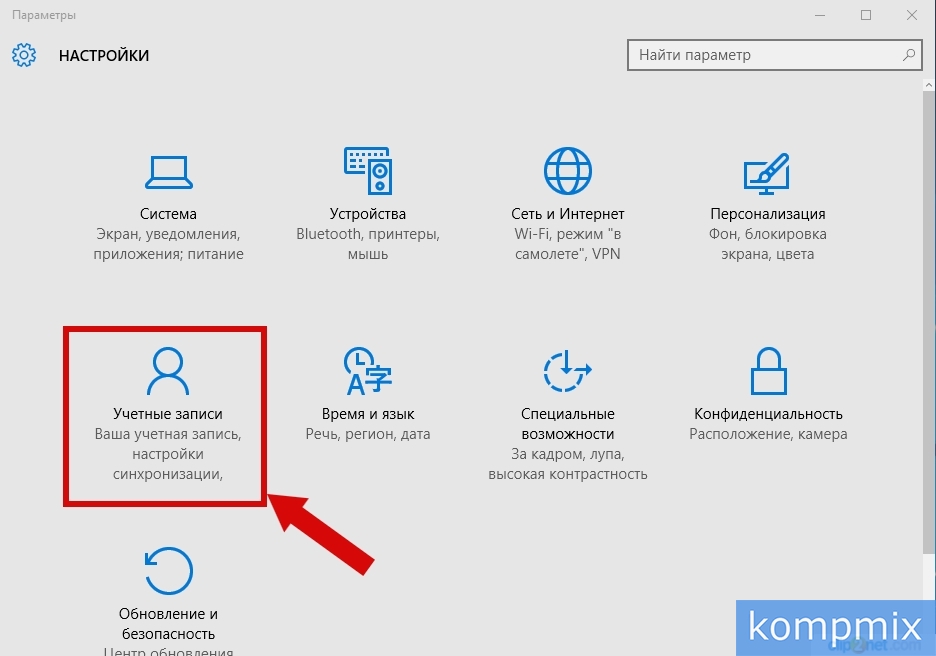
Чтобы убрать этот флаг (это может быть, а может и не быть), вам необходимо полностью удалить рабочий или учебный аккаунт.
Чтобы полностью удалить этот аккаунт, вам необходимо сделать следующее:
- Взять на себя роль администратора вашего домена в соответствии с Microsoft
- Создайте нового пользователя Admin в разделе Admin и войдите как новый администратор
- Удалите старого пользователя, который разделяет ваш адрес электронной почты
- Удалить домен из Office 365
Взять на себя роль администратора вашего домена в соответствии с Microsoft
- Войдите в рабочую или учебную учетную запись на портале.office.com, используя пароль, который вы выбрали при регистрации в Power BI .
- Щелкните панель запуска приложений вверху слева или справа и выберите Admin
- Нажмите Да, я хочу быть администратором
- Вам будет предложено подтвердить право собственности на домен с помощью записи TXT.
 Шаги для этого будут зависеть от платформы, которую вы используете для управления записями DNS. У Microsoft есть куча инструкций для различных платформ: https://support.office.com/en-us/article/Create-DNS-records-for-Office-365-when-you-manage-your-DNS-records -b0f3fdca-8a80-4e8e-9ef3-61e8a2a9ab23.Имейте в виду, что единственная запись, которую вам нужно добавить, — это запись TXT подтверждения, указанная ниже. Не добавляйте и не удаляйте другие записи DNS из своего домена.
Шаги для этого будут зависеть от платформы, которую вы используете для управления записями DNS. У Microsoft есть куча инструкций для различных платформ: https://support.office.com/en-us/article/Create-DNS-records-for-Office-365-when-you-manage-your-DNS-records -b0f3fdca-8a80-4e8e-9ef3-61e8a2a9ab23.Имейте в виду, что единственная запись, которую вам нужно добавить, — это запись TXT подтверждения, указанная ниже. Не добавляйте и не удаляйте другие записи DNS из своего домена. - После того, как вы добавили запись TXT, нажмите Хорошо, я добавил запись и дождусь подтверждения.
- Теперь вы должны быть администратором своего доменного имени. Хотя не беспокойтесь о последствиях этого. Это временно — нам нужно быть администратором, чтобы отделить домен от Office 365 / Power BI.
Создайте нового пользователя Admin в разделе Admin и войдите в систему как новый администратор
- Щелкните OK и дождитесь загрузки Admin Center, затем щелкните Users
- Вы должны увидеть одного пользователя с вашим адресом электронной почты.
 Теперь мы хотим создать новую учетную запись администратора, хотя не используйте имя вашего домена в имени пользователя, выберите раскрывающийся список Домен и используйте адрес domainname.onmicrosoft.com. Это важно, когда дело доходит до удаления домена из Office 365 — он не должен быть связан с существующими пользователями.
Теперь мы хотим создать новую учетную запись администратора, хотя не используйте имя вашего домена в имени пользователя, выберите раскрывающийся список Домен и используйте адрес domainname.onmicrosoft.com. Это важно, когда дело доходит до удаления домена из Office 365 — он не должен быть связан с существующими пользователями. - В разделе «Роли» выберите Глобальный администратор . Возможно, вам потребуется указать альтернативный адрес электронной почты, выбрать один из доменных имен, отличных от вашего текущего аккаунта.
- Выйти из системы текущего пользователя.
Удалите старого пользователя, который разделяет ваш адрес электронной почты
- Войдите на portal.office.com как новый [адрес электронной почты] пользователя
- Открыто Пользователя
- Выберите пользователя, который разделяет ваш адрес электронной почты, и нажмите Удалить пользователя
Удалить домен из Office 365
- После удаления пользователя перейдите в Настройки, затем Домены
- Выберите свой домен и нажмите Удалить
- Подтвердите удаление и дождитесь удаления домена
На этом этапе вам в значительной степени придется действовать и бежать.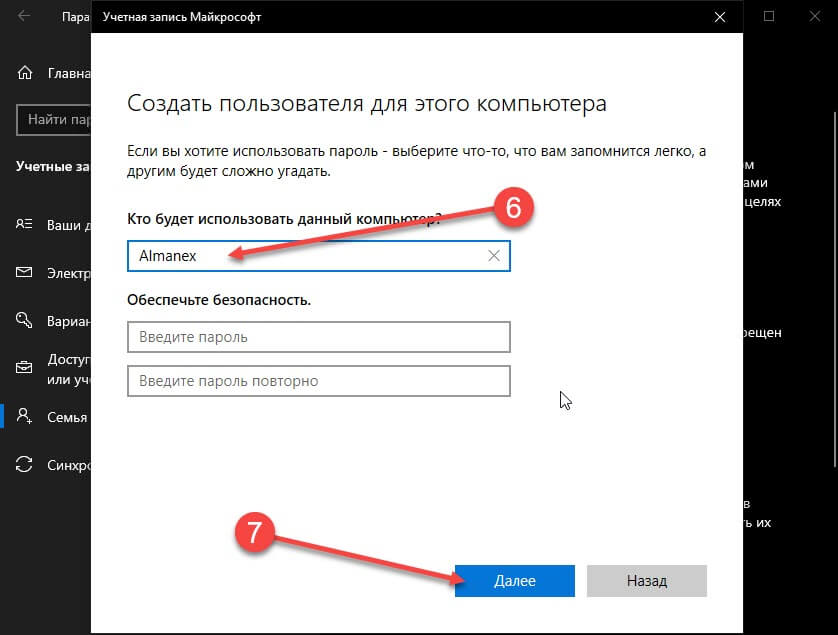 У вас больше нет адреса электронной почты или доменного имени, связанного с арендатором. Единственное, что нельзя удалить, — это домен domainname.onmicrosoft.com. Если вы когда-нибудь решите зарегистрироваться в Office 365, используя это точное имя клиента, даже если оно включает конечный домен верхнего уровня, вы можете просто войти в систему как новый пользователь-администратор.
У вас больше нет адреса электронной почты или доменного имени, связанного с арендатором. Единственное, что нельзя удалить, — это домен domainname.onmicrosoft.com. Если вы когда-нибудь решите зарегистрироваться в Office 365, используя это точное имя клиента, даже если оно включает конечный домен верхнего уровня, вы можете просто войти в систему как новый пользователь-администратор.
Вы могли заметить при удалении своего пользователя, что он будет доступен для восстановления в течение 30 дней.
Если вы хотите удалить его навсегда, вы можете подключиться к Office 365 через Powershell
Необходимые условия для подключения к Office 365 через Powershell
- Установите помощник по входу в Microsoft Online Services для ИТ-специалистов БЕТА: https: // www.microsoft.com/en-au/download/details.aspx?id=39267
- Установите модуль Windows Azure Active Directory для Powershell (получите версию GA): http://connect.microsoft.com/site1164/Downloads/DownloadDetails.
 aspx?DownloadID=59185
aspx?DownloadID=59185
Окончательно удалить пользователей Azure AD / Office 365 через PowerShell
Подключитесь к Microsoft Online Services через Powershell. Вы делаете это, открыв PowerShell на своем компьютере, введя следующую команду Powershell, за которой следует учетные данные вашего администратора
.Connect-MsolService
Введите следующую команду, чтобы получить список удаленных пользователей.
Get-MsolUser -ReturnDeletedUsers
Здесь должен отображаться ваш недавно удаленный пользователь. Теперь запустите это, чтобы удалить своего пользователя.
Get-MsolUser -ReturnDeletedUsers | Удалить-Msoluser -RemoveFromRecycleBin -Force
Будет ли мне по-прежнему предлагаться рабочая или учебная учетная запись?
Изменение в моем аккаунте не вступило в силу немедленно. Прошло около недели, прежде чем мне больше не предлагалось выбрать между учетной записью Microsoft, рабочей или учебной учетной записью. Хотя хорошая новость в том, что в конечном итоге он распознает, что учетная запись Work или School больше не существует.
Хотя хорошая новость в том, что в конечном итоге он распознает, что учетная запись Work или School больше не существует.
Об авторе
Эллиот Манро
Нужна дополнительная помощь? Хотите быть в курсе обновлений Microsoft 365 и статей GCITS, когда они будут выпущены? Свяжитесь с Эллиотом Манро в LinkedIn здесь.Если у вас есть проблема с Office 365 или Azure, которую вы хотите, чтобы мы рассмотрели (или запросили полезный сценарий), отправьте Эллиоту письмо по адресу [адрес электронной почты защищен] .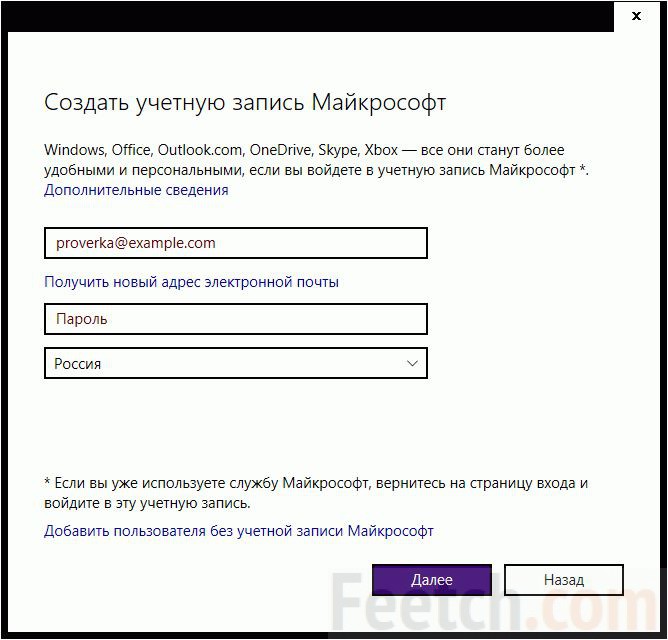

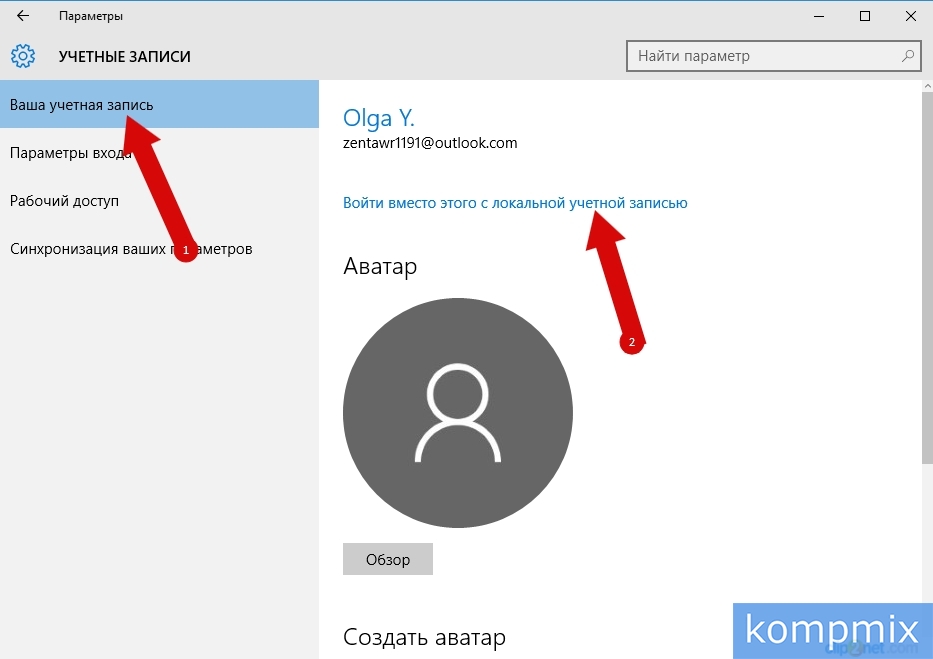

 org
org
 Для получения дополнительных сведений о резервном копировании списка контактов выполните поиск на странице поддержки Skype.
Для получения дополнительных сведений о резервном копировании списка контактов выполните поиск на странице поддержки Skype.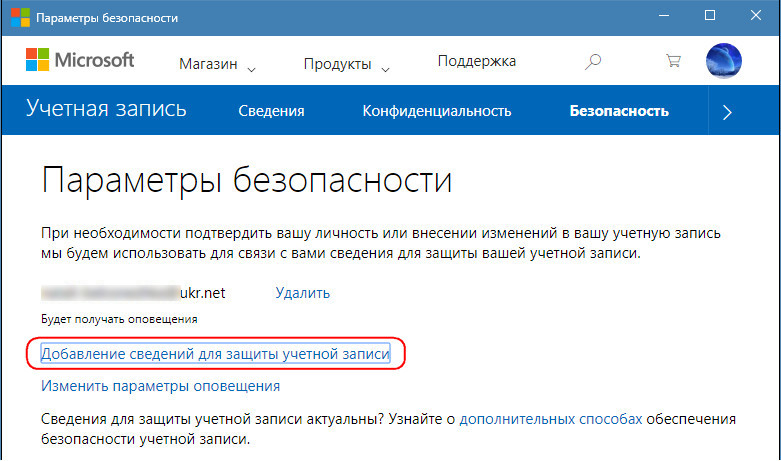




 В разделе Управление псевдонимами учетной записи Microsoft.
В разделе Управление псевдонимами учетной записи Microsoft.
 В этом случае мы использовали дополнительный адрес электронной почты в качестве резервного.
В этом случае мы использовали дополнительный адрес электронной почты в качестве резервного.

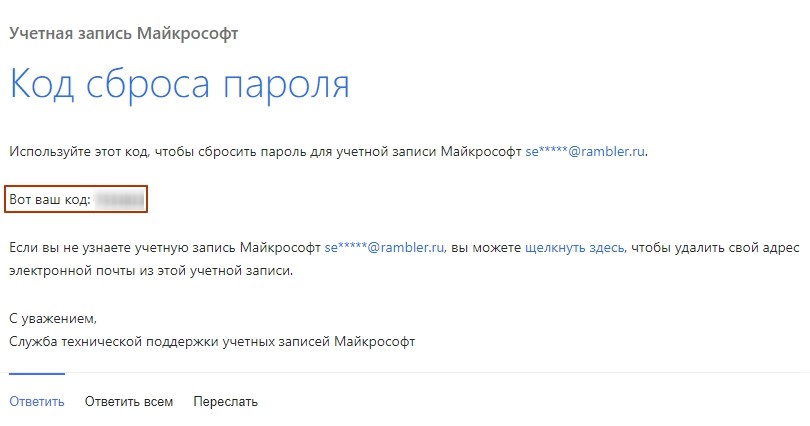
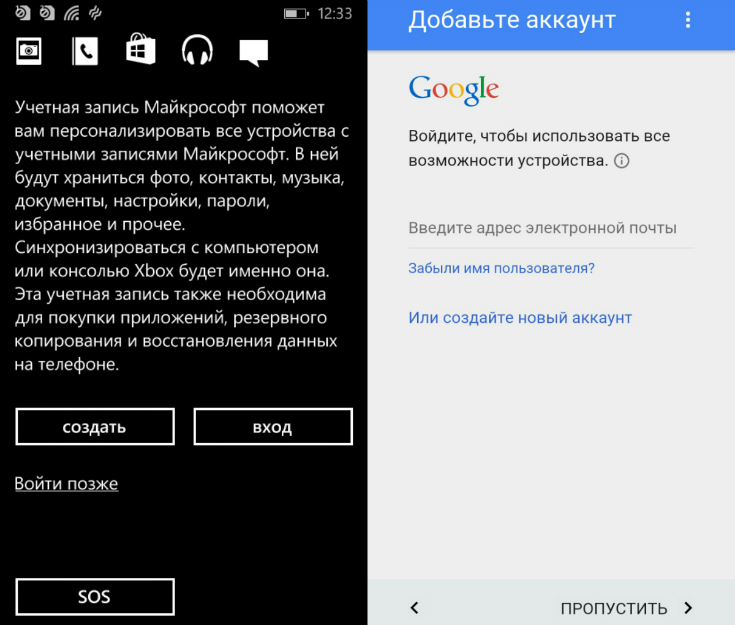 Щелкните по нему и выберите в раскрывающемся меню Настройки .
Щелкните по нему и выберите в раскрывающемся меню Настройки .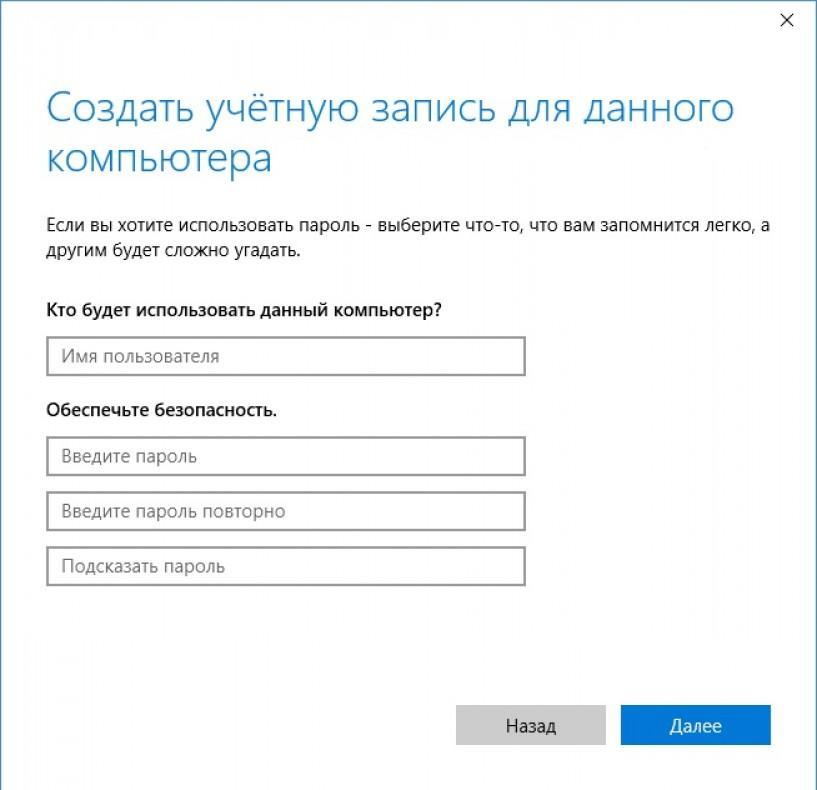 Если вы не пользуетесь какими-либо другими службами Microsoft, этот контрольный список будет вам не важен. Если да, просмотрите каждый элемент, чтобы убедиться, что вы хотите удалить свою учетную запись. Затем выберите причину удаления из раскрывающегося меню (или выберите Моя причина не указана в списке ) и нажмите Отметить учетную запись для закрытия .
Если вы не пользуетесь какими-либо другими службами Microsoft, этот контрольный список будет вам не важен. Если да, просмотрите каждый элемент, чтобы убедиться, что вы хотите удалить свою учетную запись. Затем выберите причину удаления из раскрывающегося меню (или выберите Моя причина не указана в списке ) и нажмите Отметить учетную запись для закрытия .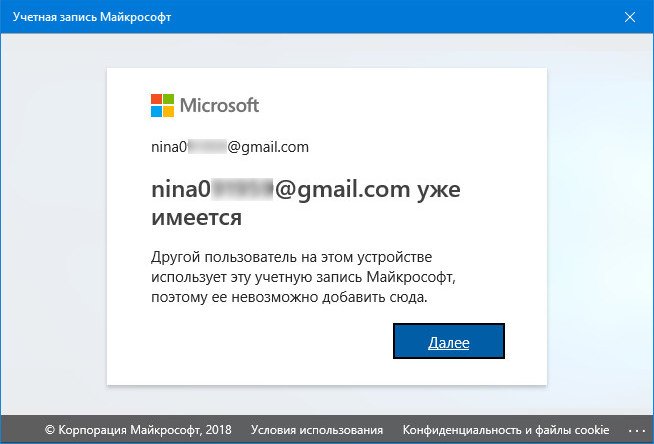 Когда вы это сделаете, вы увидите раскрывающееся меню.Нажмите Удалить , и все готово!
Когда вы это сделаете, вы увидите раскрывающееся меню.Нажмите Удалить , и все готово!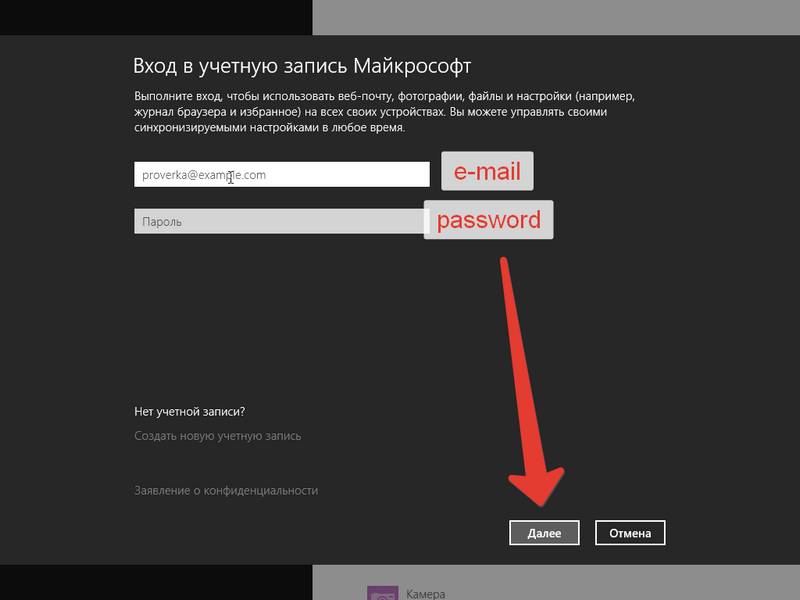 Нажмите на Удалить беседу, чтобы стереть чат.
Нажмите на Удалить беседу, чтобы стереть чат.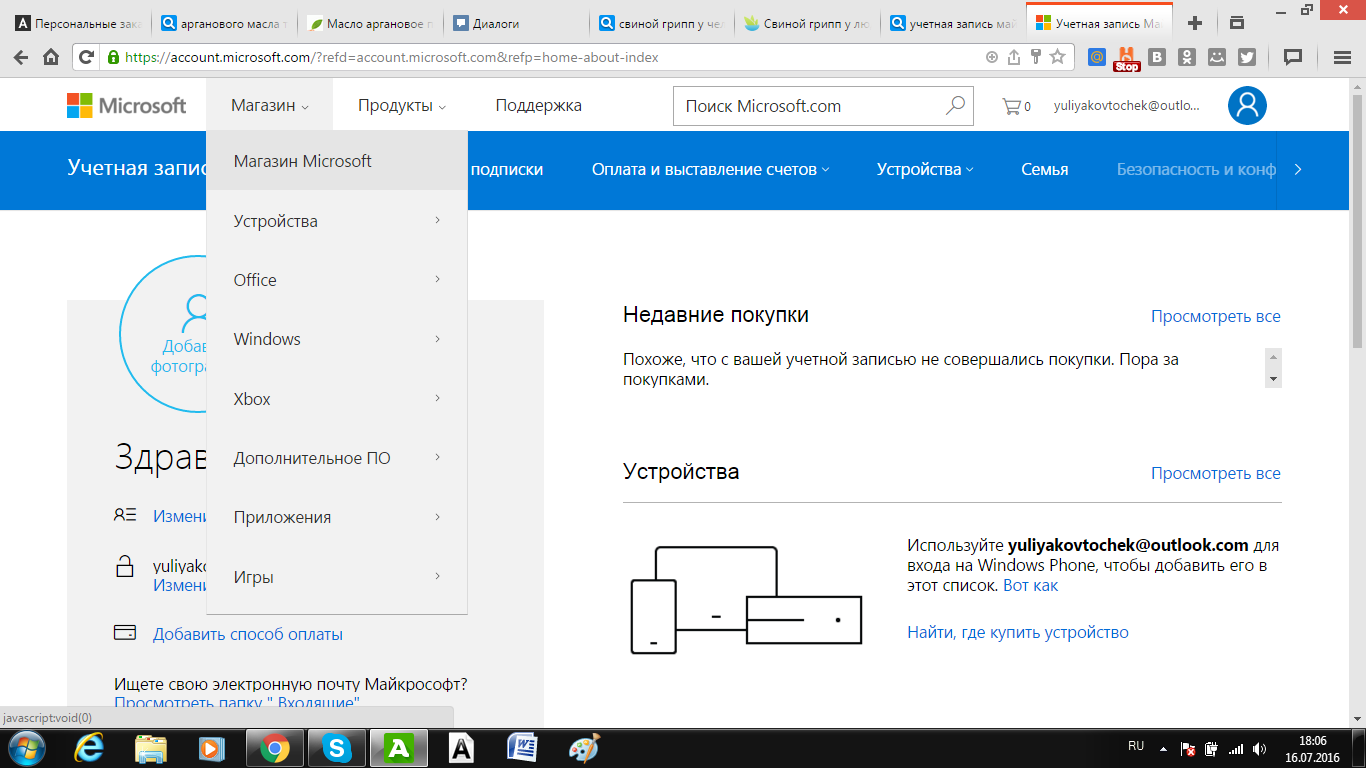
 Шаги для этого будут зависеть от платформы, которую вы используете для управления записями DNS. У Microsoft есть куча инструкций для различных платформ: https://support.office.com/en-us/article/Create-DNS-records-for-Office-365-when-you-manage-your-DNS-records -b0f3fdca-8a80-4e8e-9ef3-61e8a2a9ab23.Имейте в виду, что единственная запись, которую вам нужно добавить, — это запись TXT подтверждения, указанная ниже. Не добавляйте и не удаляйте другие записи DNS из своего домена.
Шаги для этого будут зависеть от платформы, которую вы используете для управления записями DNS. У Microsoft есть куча инструкций для различных платформ: https://support.office.com/en-us/article/Create-DNS-records-for-Office-365-when-you-manage-your-DNS-records -b0f3fdca-8a80-4e8e-9ef3-61e8a2a9ab23.Имейте в виду, что единственная запись, которую вам нужно добавить, — это запись TXT подтверждения, указанная ниже. Не добавляйте и не удаляйте другие записи DNS из своего домена. Теперь мы хотим создать новую учетную запись администратора, хотя не используйте имя вашего домена в имени пользователя, выберите раскрывающийся список Домен и используйте адрес domainname.onmicrosoft.com. Это важно, когда дело доходит до удаления домена из Office 365 — он не должен быть связан с существующими пользователями.
Теперь мы хотим создать новую учетную запись администратора, хотя не используйте имя вашего домена в имени пользователя, выберите раскрывающийся список Домен и используйте адрес domainname.onmicrosoft.com. Это важно, когда дело доходит до удаления домена из Office 365 — он не должен быть связан с существующими пользователями. aspx?DownloadID=59185
aspx?DownloadID=59185