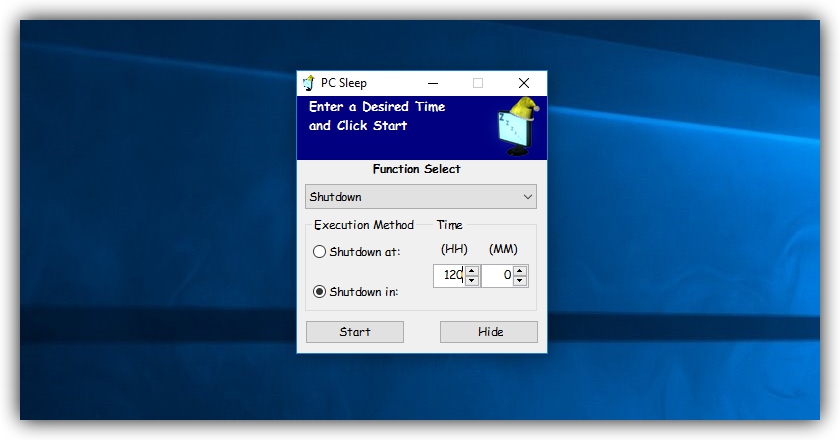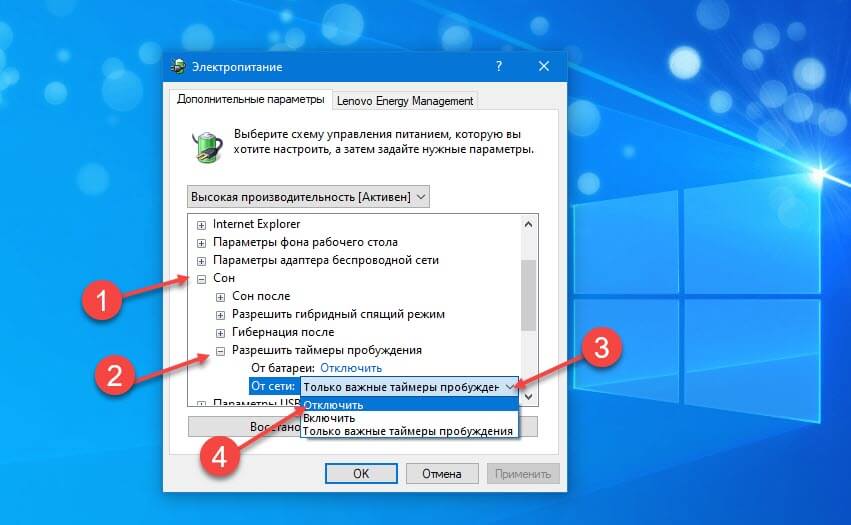Настройка таймера отключения питания
Устройство автоматически отключается, если в течение заданного периода не выполняет никаких действий. Можно настроить эти временные параметры при управлении энергопотреблением устройства. Любое увеличение параметров повлияет на энергоэффективность устройства. Прежде, чем внести какие-либо изменения, пожалуйста, подумайте об их влиянии на окружающую среду.
Для настройки временных параметров следуйте нижеприведенной инструкции.
|
Убедитесь, что сканер включен и подключен к компьютеру. |
|
Запустите Epson Scan Settings (Настройки EPSON Scan). |
Windows 8.1/Windows 8:
Введите название программного обеспечения в поле search («Поиск»), затем выберите отображаемый значок.
Windows 7/Windows Vista/Windows XP:
Щелкните кнопку start («Пуск»), затем выберите All Programs (Все программы) или Programs (Программы) > EPSON > EPSON Scan > EPSON Scan Settings.
В Mac OS X:
Выберите Go (Далее) > Applications (Приложения) > Epson Software > EPSON Scan Settings.
|
Нажмите Power Off Timer (Таймер отключения). |
|
Настройте Power Off Timer (Таймер отключения) и нажмите OK. |
|
Если вы хотите отключить Power Off Timer (Таймер отключения), установите значение Power Off Timer (Таймер отключения) на уровне 0. |
Как отключить спящий режим в Windows 10 и настроить его: алгоритм действий
Спящий режим, доступный в Windows 10, позволяет сэкономить заряд батареи ноутбука, поэтому он полезен для владельцев портативных устройств. В случае со стационарными компьютерами он может сыграть злую шутку, когда пользователь, не зная, что эта функция активирована, отлучится на пару минут, не сохранив важные данные, а по возвращении увидит, что компьютер выключен, и ничего не сохранилось. Поэтому нужно знать, как отключить спящий режим в Windows 10, чтобы обезопасить себя.
Где находится функция?
В отличие от гибернации (узнайте, как отключить эту функцию в статье Как отключить гибернацию в Windows 10 несколькими способами?), устройство, которое находится в режиме сна, можно быстро вернуть в работоспособное состояние, пошевелив мышью или нажав любую клавишу, потому что оно не выключается. Поэтому система не создает и не использует файл наподобие  sys для хранения данных о состоянии ОС перед ее выключением. При этом тратится небольшое количество электроэнергии.
sys для хранения данных о состоянии ОС перед ее выключением. При этом тратится небольшое количество электроэнергии.
Перевести компьютер в режим сна можно в: меню Пуск → Выключение → Спящий режим.
Отключение спящего режима
Выполнить отключение «сна» в Windows 10 можно двумя способами: в Панели управления и в приложении Параметры.
В Параметрах
- Меню Пуск → Приложение Параметры → Система → Питание и спящий режим.
- В блоке «Сон» выберите в отбывающемся списке для параметров при питании от батареи и от сети значение «Никогда» и сохраните изменения.
Процесс отключения можно посмотреть на видео.
В Панели управления
- Меню Пуск → Панель управления → Электропитание (должны быть включены мелкие значки) → выберите тот режим питания, который вы используете, и нажмите «Настройка плана электропитания».

- В поле «Переводить компьютер в спящий режим» выберите «Никогда» и подтвердите действия.
Важно! Отключение функции режима сна выполняется только для того плана электропитания, который вы используете. Для других планов выполните аналогичные действия.
Включается эта функция в том же окне, где вы ее отключили.
Настройка
Вместо отключения «сна» можно установить период, по истечении которого компьютер включит эту функцию. Вы сможете это сделать, указав вместо «Никогда» временной промежуток, через который устройство будет «засыпать».
Если вы отключили функцию сна, но не хотите, чтобы экран монитора постоянно работал, настройте его отключение.
Сделать это можно в том же окне, где настраивается режим сна. Установите время, через которое монитор отключится, и сохраните изменения.
Возможные проблемы
Некоторые компьютеры после ухода в «сон» могут не включаться. Эта проблема возникает из-за неправильной настройки клавиатуры и мыши.
- Меню Пуск → диспетчер устройств → клавиатура → выберите свою клавиатуру → ПКМ → Свойства.
- Перейдите во вкладку «Управление электропитанием» → установите галочку на пункте «Разрешить устройству вывод компьютера из ждущего режима» → Ок.
- Повторите те же действия с мышью в разделе Мышь и иные указывающие устройства».
Если эти действия не помогли, обновите драйвера на устройстве (если вы до сих пор используете старые версии ОС, прочитайте статью Как обновиться до Windows 10?)
- Меню Пуск → приложение Параметры → Обновление и безопасность → Центр обновления Windows → Проверка наличия обновлений.
- После поиска установите все полученные обновления.
На видео показано, как решить проблему, когда устройство не выходит из сна, если неправильно установлены драйвера видеокарты.
Вывод
Режим сна помогает сэкономить заряд батареи, но его можно отключить, особенно если вы используете стационарный компьютер.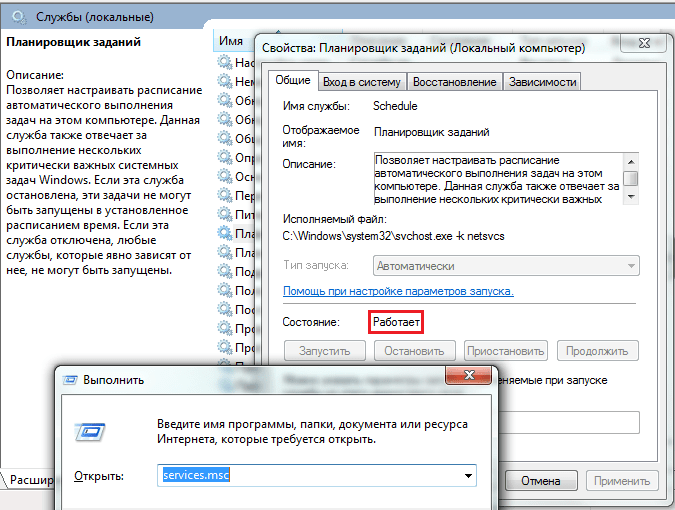 Сделать это можно в Панели управления и приложении Параметры. Также эту функцию можно настроить, чтобы эффективно использовать компьютер и его энергоресурсы.
Сделать это можно в Панели управления и приложении Параметры. Также эту функцию можно настроить, чтобы эффективно использовать компьютер и его энергоресурсы.
Как настроить автоматическое отключение компьютера с Windows 10
Если вы хотите запрограммировать автоматическое выключение ПК, то можете использовать командную строку Windows и команду shutdown. Команда shutdown позволяет автоматически выключать компьютер через определенный промежуток времени, который может варьироваться от 1 секунды до дней, недель или даже месяцев.
Эта команда, доступная во всех операционных системах Microsoft, также позволяет автоматически перезагружать компьютер или переводить его в спящий режим, выбирая, принудительно ли закрывать приложения или ожидать закрытия.
Следующее руководство можно использовать на всех компьютерах с Windows 10, Windows 8.1/8, Windows 7 и Windows Vista.
Как автоматически выключить Windows
Давайте посмотрим на практическом примере, как отключить Windows автоматически через 1 час.
Прежде всего нам нужно открыть командную строку Windows.
- Нажмите на клавиатуре компьютера клавиши Win (клавиша с логотипом Windows) и R. Откроется окно «Выполнить».
- В поле Открыть: введите cmd и нажмите кнопку ОК. Откроется командная строка.
Запрограммируйте время автоматического выключения ПК
Теперь вы можете запланировать автоматическое отключение с помощью команды shutdown.
- В командной строке введите: shutdown /s /t 3600
- Нажмитем клавишу Enter на клавиатуре компьютера для подтверждения.
- Закройте командную строку.
По истечении заранее установленного периода (в данном случае 3600 секунд, то есть 1 час) компьютер будет выключен без каких-либо действий.
Как использовать команду для выключения Windows
Давайте посмотрим, для чего используются параметры, которые мы использовали вместе с командой shutdown.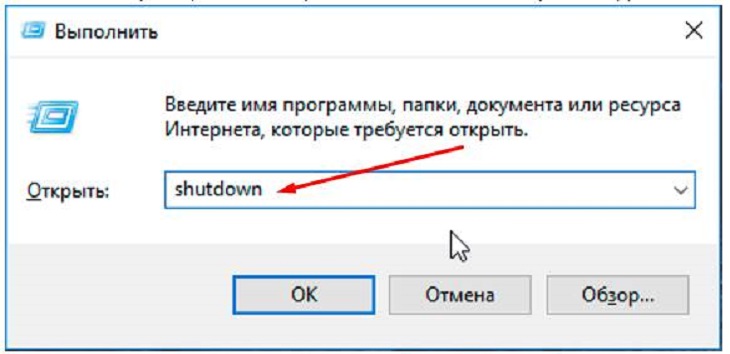
- /s указывает на отключение системы.
- /t xxx устанавливает период времени (всегда в секундах), после которого компьютер автоматически выключается.
Интервал времени, который мы можем использовать для программирования автоматического выключения ПК, составляет от
Давайте посмотрим на несколько примеров:
- 15 минут: shutdown /s /t 900
- 30 минут: shutdown /s /t 1800
- 45 минут: shutdown /s /t 2700
- 1 час: shutdown /s /t 3600
- 2 часа: shutdown /s /t 7200
- 24 часа: shutdown /s /t 86400
- 2 дня: shutdown /s /t 172800
- 1 неделя: shutdown /s /t 604800
Как отменить автоматическое выключение ПК
Автоматическое отключение ПК может быть прервано в любое время.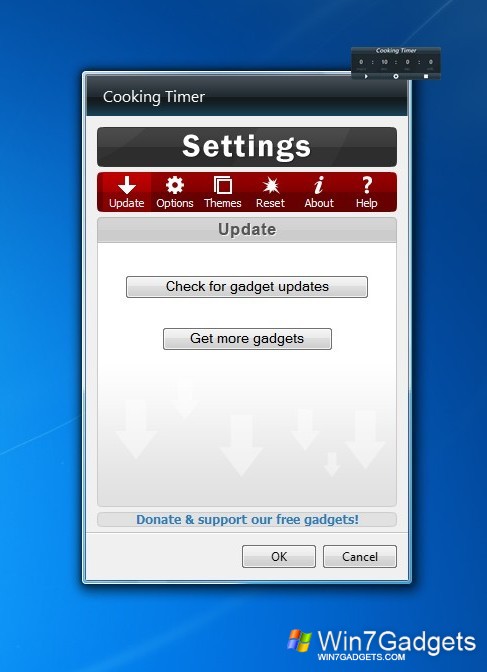
- Для этого откройте командную строку и введите: shutdown /a
- Затем нажмите клавишу Enter на клавиатуре компьютера, чтобы остановить процедуру.
Автоматическая перезагрузка компьютера
Процедура, используемая для программирования автоматического перезапуска ПК, идентична той, которая используется для автоматического выключения. Единственный параметр, который нам нужно изменить, – это /s, который необходимо заменить на /r.
- Чтобы запланировать перезагрузку компьютера, откройте командную строку и введите: shutdown /r /t 3600
- Затем нажмите клавишу Enter на клавиатуре компьютера для подтверждения.
Параметры команды shutdown
В заключение мы объясним, каковы параметры команды выключения.
- /i. Показать графический интерфейс.
- /l. Выполнить выход из системы. Этот параметр нельзя использовать вместе с параметром /m или /d.

- /s. Выключить компьютер.
- /r. Перезагрузить компьютер.
- /g. Перезагрузить компьютер и все зарегистрированные приложения.
- /a. Останавливает процедуру автоматического выключения.
- /p. Выключить компьютер без какого-либо периода ожидания и предупреждения. Этот параметр можно использовать вместе с опциями /d и /f.
- /h. Использовать режим гибернации компьютера. Этот параметр может использоваться вместе с опцией /f.
- /t xxx. Установить период ожидания до выключения компьютера в xxx секунд. Допустимый диапазон: 0-315360000 секунд (10 лет) для Windows 10, Windows 8.1/8 и Windows 7 и 0-600 секунд для Windows Vista.
- /f. Принудительно закрыть запущенные приложения. Параметр /f неявный, если период ожидания больше 0 для параметра /t.
- /?. Отображает справку для команды.

Синтаксис команды
shutdown [/i /l /s /r /g /a /p /h /e] [/f] [/m \\computer] [/t xxx] [/c «комментарий»]
Настройка отключения компьютера windows 10. Как установить таймер выключения на компьютер? Как выключить таймер выключения компьютера в Планировщике заданий
Любите поизвращаться над компьютером? Не беда, существует не один способ отключить PC. Предоставляем вашему внимаю 7 способов как выключить компьютер на Windows 10. Все способы проверены и работоспособны. Материал разбит – от простого к сложному.
1. Завершение работы с помощью меню Пуск
Для этого нажмите пуск на панели задач в левом нижнем углу экрана.
Затем нажмите на выключение .
По умолчанию появляются всего 2 варианта, нажмите , чтобы перезагрузить компьютер, выключение , чтобы выключить его полностью.
Если вы используете Windows 10 на планшете, то панель задач может немного отличаться, но алгоритм практически одинаковый с вызовом меню Пуск .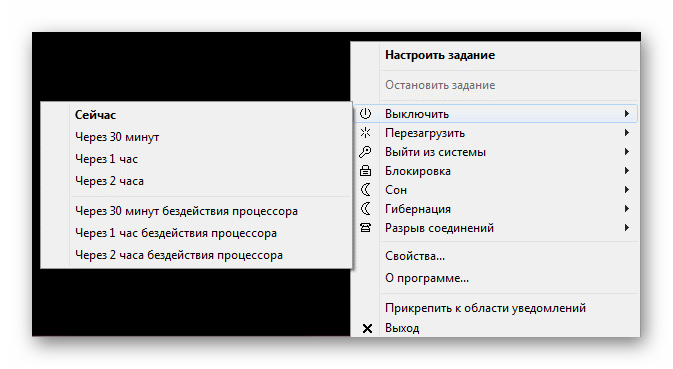
2. Выключить Windows 10 с помощью WinX меню
Начиная с Win8 можно воспользоваться WinX для выключения Windows 10, нажав сочетание клавиш Win + X на клавиатуре.
Появится список функций системы, почти в самом низу наводим мышкой на Завершение работы или выход из системы для получения дополнительных вариантов выключения.
Вы также можете получить доступ к этому меню, щелкнув правой кнопкой мыши на Пуск , или, если вы используете сенсорный экран, удерживайте пальцем пока не появится WinX меню.
3. Выключить Windows 10 с помощью клавиш ALT + F4
Обратите внимание, не нажимайте ALT + F4 работая с программой или приложением, данная комбинация клавиш закроет приложение. Будьте внимательны, используйте её только когда вы находитесь на рабочем столе . После нажатия откроется меню выключения.
Здесь вы можете открыть выпадающий список, где можно выбрать «выключить или завершение работы » а то и вовсе перезагрузить Windows 10. Вы также можете выйти из профиля пользователя или переключиться на другой профиль. Выберите нужный вариант и нажмите кнопку ОК , чтобы выполнить выбранные действия.
Вы также можете выйти из профиля пользователя или переключиться на другой профиль. Выберите нужный вариант и нажмите кнопку ОК , чтобы выполнить выбранные действия.
4. Выключить Windows 10 с помощью командной строки и параметра «Shutdown»
Если вы любите работать в интерфейсе командной строки, вы можете выключить устройство при помощи параметра . Введите его и нажмите Enter . Завершение работы начнется через минуту, предварительно выскочит окно с предупреждением.
Вы также можете воспользоваться этой командой при помощи команды «Выполнить», после чего ввести и нажать Enter , чтобы выключить устройство на платформе Windows.
Для перезагрузки Windows, замените окончание /s на /r . Чтобы получить все доступные варианты, нужно ввести shutdown в командную строку .
Выключить Windows 10 с экрана блокировки
Когда устройство или PC находятся в режиме блокировки, можно отключить Windows предварительно нажав на питание в нижнем правом углу, после чего раскроются варианты выбора с под контекстного меню.
6. Выключить Windows 10 при помощи команды «Slidetoshutdown»
Нажмите комбинацию клавиш Win + R для запуска команды «Выполнить ». В командное окно скопируйте и вставьте Slidetoshutdown.exe, после чего нажмите ВВОД или ОК .
Этот файл хранится в системных файлах Windows, его можно вывести при помощи ярлыка на рабочий стол и отключать PC непосредственно с него.
7. Выключить Windows 10 с помощью кнопки питания на устройстве
Если вы используете Windows 10 на сенсорном устройстве, смартфоне или планшете, существует другой, более быстрый способ выключить его. Во-первых, вам нужно длительное нажатие кнопки выключения и включения питания вашего устройства, после чего появится заставка точно такая как мы использовали в предыдущем шаге, с командой Slidetoshutdown.exe.
Теперь просто нужно сдвинуть слайдер вниз, чтобы выключить Windows 10.
Заключение
Если по каким-либо причинам вы хотите выключить или перезагрузить устройство, Windows 10 предоставляет обширный выбор вариантов. Поскольку это простое решение, нет никаких необходимостей усложнять себе задачу.
Поскольку это простое решение, нет никаких необходимостей усложнять себе задачу.
Возникли проблемы выключения или перезагрузки компьютера? Пишите в комментариях к этой статьи, возможно, мы дадим вам решение.
Пользователи часто сталкиваются с задачей автовыключения. Она возникает тогда, когда требуется скачивать большие файлы в ночное время, когда это выгодно делать, так как провайдеры в это время предоставляют безлимитный трафик. Если закачка заканчивается в три часа ночи, то компьютер бесполезно простаивает до самого утра.
Также может появиться надобность отключить компьютер, когда вы находитесь на работе, например в 11 дня или позже. Вполне может быть, что вы захотите посмотреть фильм вечером, но его надо переконвертировать в другой формат. Эта задача может потребовать времени. Тогда перед уходом на работу вы запускаете конвертор и программу, каким-то образом предписывающую компьютеру отключиться через определенное время.
Некоторые программы, работающие длительное время, имеют функцию отключения компьютера, но к сожалению, не все. Здесь мы рассмотрим, как решить эту задачу, сначала средствами самой операционной системы. Это очень просто.
Здесь мы рассмотрим, как решить эту задачу, сначала средствами самой операционной системы. Это очень просто.
Как установить таймер отключения средствами Windows
ОС Windows 10 имеет утилиту shutdown, запускаемую из командной строки. Эта программа есть в системе «из коробки», искать и устанавливать ее не нужно. Использовать этот способ можно в любой момент, если у вас права админа, а для любого домашнего пользователя это всегда так. Сама команда в этом случае выглядит так:
shutdown -s -t 3600
shutdown /s /t 3600
и означает отключение компьютера через час (время указано в секундах. Чтобы было понятнее, давайте разберем практический пример отключения с помощью shutdown. Вам не придется ломать голову, все очень просто.
Допустим, вечером вы дали компьютеру задачу по загрузке больших файлов. Зная размер файлов и скорость работы вашей сети, вы уверенно рассчитываете, что в три часа ночи все будет готово. Кто-то должен выключить компьютер. Но в это время вы будете спать и не хотите, чтобы вас тревожили. Тогда нужно сделать следующее.
Но в это время вы будете спать и не хотите, чтобы вас тревожили. Тогда нужно сделать следующее.
Посмотреть на часы:
Поскольку время утилита shutdown требует в секундах, то возникает маленькое неудобство. Нужно решить небольшую арифметическую задачу. Сейчас четверть одиннадцатого, или двадцать два пятнадцать на военный манер. До трех часов ночи четыре полных часа и еще сорок пять минут. Нужно подсчитать число минут и перевести его в секунды:
Задаем отключение через рассчитанное число секунд. Для этого в меню Пуск найдем командный процессор cmd.exe и запустим эту программу. Появится окно с командной строкой и мы готовы запустить таймер. Наберем имя команды и укажем ключи. Ключ /s (или -s как в Unix) указывает компьютеру завершить работу. Если вы захотите перевести его в режим спячки с сохранением сеанса, то достаточно вместо s использовать h (от слова hibernate).
Ключ /t (time) указывает на время задержки, в нашем случае это 17100 секунд. Если мы немного замешкались, то комп отключится чуть позже, но это в данном случае неважно.
Если мы немного замешкались, то комп отключится чуть позже, но это в данном случае неважно.
Нужно сказать, что то же самое можно было бы сделать при помощи планировщика заданий Windows, добавив новую задачу в его расписание. Но такой путь вряд ли будет лучше, даже если он избавит нас от подсчета времени. Кликать мышкой придется в несколько раз больше, и в конце концов, все упрется в обращение к той же shutdown -s, только без указания времени (оно уже известно планировщику).
Еще один способ решить задачу в командной строке:
at 3:00 shutdown -s
Задача появится в планировщике. Что может быть проще? К сожалению, команда at не считается безопасной, так как с ее помощью могут быть запланированы неожиданные действия. Но домашнему пользователю переживать не о чем, если его система защищена фаерволлом и антивирусами.
Как отключить автоотключение
Если по каким-то причинам вы решили обойтись без автовыключения, то сделать это также очень просто. Отменяем существующее задание командой:
Отменяем существующее задание командой:
shutdown -a
shutdown /a
Действуем аналогично предыдущему разделу, запускаем cmd.exe и в ее окне выдаем соответствующую команду. Задача отменена и компьютер не выключится, а будет продолжать работу как ни в чем ни бывало.
Обзор программ для автовыключения компьютера
Удивительно, но у многих пользователей до сих пор есть какой-то суеверный страх перед командной строкой. Для них разработчики софта создают оконные приложения, которые делают то же самое, но из графического интерфейса. Такие утилиты могут иметь и ряд удобств, например, не просто задавать число секунд, а указывать время, что, конечно, заметно удобнее для пользователей.
В конечном счете их тоже надо настраивать для выключения ПК в желаемом варианте и в нужное время. Довольно популярна программа PowerOff, но не у любителей простоты. У данной программы множество функций, но и довольно замороченный интерфейс с семью вкладками.
Если ваша задача лишь отключить компьютер в заданное время, то сделать это легко можно при помощи uSleepTimer. Эта очень простая программа требует указать время ЧЕРЕЗ которое надо выключить компьютер. Опять неудобство.
Эта очень простая программа требует указать время ЧЕРЕЗ которое надо выключить компьютер. Опять неудобство.
Программа OffTimer очень проста и требует указать время В которое компьютер должен быть отключен. Это очень удобно. К сожалению, она отключает машину без сохранения данных приложений. Но это лучше решать пользователю самому. Если он уверен, что его задача будет решена к указанному времени, то может быть спокоен.
Утилита SM Timer делает то же, что и предыдущая, но позволяет сделать выбор между В и ЧЕРЕЗ. Время можно задать ползунками или кликая по кнопкам «вверх» или «вниз». Эта и две предыдущие утилитки не нуждаются в установке из-за своей простоты. Подобных программ очень много в сети. Они помогают пользователям, которые хотят использовать компьютеры но совершенно не интересуются ими и хотят получить решение своих задач самыми простыми способами.
Это должно быть предметом гордости в Редмонде, что даже после всех этих лет, мы всё ещё должны нажимать кнопку «Пуск», чтобы выключить компьютер.
Конечно, кнопка «Пуск» больше не отображает на себе это имя, она эволюционировала в кнопку Windows. Но люди её так называют до сих пор, так же и Майкрософт относится к ней. Таким образом, даже в Windows 10, вы должны нажать кнопку «Пуск», чтобы выключить компьютер. Затем нажать «Завершение работы», и, наконец, снова «Завершение работы».
Я никогда не смогу понять, почему Майкрософт упорно отказывается добавить одну кнопку «Завершение работы» на рабочий стол. К счастью, есть более быстрые способы выключить компьютер.
Вариант 1: Перепрограммирование кнопки питания.
Когда вы будете готовы выключить компьютер, почему бы просто не нажать кнопку питания? Ну почему нет, в самом деле! Кроме того, что на большинстве компьютеров эта кнопка идет запрограммированной делать что-то другое: ставить машину в режим сна.Чтобы исправить это, щёлкните в Windows 10 в поле поиска введите «питание», а затем в результатах поиска выберите пункт «Выбор схемы управления питанием».
Далее, в списке опций слева, нажмите «Действие кнопки питания». Как вы увидите, есть два раскрывающихся меню рядом с «Параметры кнопки питания» — по одному для работы от аккумулятора и от сети (если у вас настольный компьютер, в этом случае вы, вероятно, увидите только второе).
Нажмите на это меню, затем выберите «Завершение работы». Нажмите кнопку «Сохранить изменения», и всё. Теперь, когда вы нажимаете кнопку питания, компьютер будет немедленно выключаться.
Вариант 2: Добавить свой собственный ярлык выключения.
Если кнопка питания вашего компьютера неудобно расположена, вы можете добавить ярлык выключения на рабочий стол.Просто щёлкните правой кнопкой мыши любой открытое пространство на рабочем столе, затем выберите «Создать> Ярлык». В текстовое поле «Укажите расположение объекта» вставьте следующее:
%windir%\System32\shutdown.exe /s /t 0
Затем нажмите кнопку «Далее» и закончите создание ярлыка. Теперь у вас есть значок отключения; двойной клик на нём будет выключать компьютер. Вы также можете перетащить его на панель задач, чтобы можно было активировать одним щелчком.
Вариант 3: Запомните клик правой кнопкой мыши.
Если вы щёлкнете правой кнопкой мыши кнопке «Пуск», вы увидите длинное всплывающее контекстное меню с пунктом «Завершение работы или выход из системы» внизу. Наведите курсор мыши на этот вариант и нажмите кнопку «Завершить работу». Это по-прежнему медленно, но по крайней мере это не три клика.С конца июля этого года огромное количество пользователей ПК перешли на операционную систему Windows 10. Новый продукт от транснациональной компании не только имеет ряд преимуществ по сравнению с предыдущими версиями, но и получил значительные изменения в интерфейсе, которые могут на первом этапе знакомства с платформой вызывать некоторые трудности у счастливых владельцев.
Одним из вопросов, который возникает у пользователей ПК после обновления системы: как правильно выключить компьютер.
Способы выключения
Существуют несколько вариантов выключения компьютера на Windows 10, которые позволяют корректно завершить работу операционной системы, тем самым уменьшая вероятность вывода отдельных программ и всей платформы из строя.
Важно! При неправильном отключении ПК происходит повреждение файлов программ и процессов, работающих в фоновом либо обычном режиме.
Рассмотрим три распространённых способа, как выключить компьютер на Windows 10.
Используя меню «Пуск»
Самым популярным способом корректного выключения компьютера является использование меню «Пуск». Для того чтобы завершить работу операционной системы этим способом, необходимо:
В зависимости от параметров ПК и платформы компьютер может выключаться от нескольких секунд до нескольких минут.
Сочетанием клавиш Alt+F4
Более продвинутым способом выключения компьютера является использование клавиш Alt и F4. Для этого необходимо:
При заблокированном экране
Рассмотрим, как отключить компьютер при заблокированном экране до входа в систему:
Режимы выключения
Помимо стандартного завершения работы операционной системы существует ещё несколько способов, с помощью которых можно временно остановить работу компьютера:
- режим сна (спящий режим) — снижает потребление энергии и позволяет быстро возобновить работу по первому требованию пользователя;
- режим гибернации в отличие от спящего режима прекращает подачу электроэнергии к аппаратному обеспечению. Особенностью гибернации является сохранение данных, находящихся в оперативной памяти компьютера, на жесткий диск. При возобновлении работы происходит восстановление данных, что позволяет начать работу с того же места.
Совет! В Windows 10 есть возможность изменить поведение компьютера при нажатии кнопки питания и таким образом переводить в спящий режим, режим гибернации или полностью отключать кнопку.
Выключить компьютер, кроме прочего, можно зажав кнопку питания на системном блоке или ноутбуке на несколько секунд, но, имейте в виду, этот способ является небезопасным и может повредить системные файлы. Его можно использовать только в крайних случаях, когда система полностью зависла, а перезагрузить ПК другими способами нет возможности.
Вывод
Теперь при работе с новой платформой Windows 10 вы знаете, что сделать, чтобы выключить компьютер корректно без повреждения файлов. Следуйте изложенным правилам и советам, чтобы снизить вероятность возникновения проблем. А также, не отключайте компьютер принудительно при установке обновлений, это может повредить операционную систему.
После установки ОС Виндовс 10 или обновления к этой версии пользователь может обнаружить, что интерфейс системы значительно изменился. Исходя из этого, возникает масса вопросов, среди которых есть и вопрос о том, как корректно выключить компьютер на базе установленной операционной системы.
Сразу стоит отметить, что существуют несколько способов выключения ПК на платформе Windows 10, именно с их помощью можно корректно завершить работу ОС. Многие могут утверждать, что это пустяковый вопрос, но правильное выключение компьютера позволяет уменьшить вероятность сбоя как отдельных программ, так и всей системы.
Способ 1: использование меню «Пуск»
Наиболее простой способ выключения ПК — это использования меню «Пуск» . В этом случае понадобится выполнить всего пару кликов.
Способ 2: использование комбинации клавиш
Так же просто завершить работу ПК можно с помощью комбинации клавиш «ALT+F4» . Для этого просто необходимо перейти на рабочий стол (если это не сделать, то закроется только программа, с которой Вы работаете), нажать вышеуказанный набор, в диалоговом окне выбрать пункт «Завершение работы» и кликнуть по кнопке «ОК» .
Для выключения ПК также можно использовать комбинацию «Win+X» , вызывающую открытие панели, в которой присутствует пункт «Завершение работы или выход из системы» .
Способ 3: использование командной строки
Для любителей командной строки (cmd) также есть способ это сделать.
Способ 4: использование утилиты Slidetoshutdown
Еще один довольно интересный и необычный способ выключить ПК под управлением ОС Виндовс 10 — это использование встроенной утилиты Slidetoshutdown. Чтобы ею воспользоваться, необходимо выполнить такие шаги:
Стоит заметить, что выключить ПК можно, если просто удерживать несколько секунд кнопку питания. Но этот вариант не безопасный и в результате его использования могут повредиться системные файлы процессов и программ, которые работают в фоновом режиме.
Выключения заблокированного ПК
Для выключения заблокированного ПК нужно просто нажать иконку «Выключить» в правом нижнем углу экрана. Если Вы не видите такой иконки, то просто щелкните мышкой в любой области скрина и она появится.
Следуйте этим правилам и Вы снизите риск возникновения ошибок и проблем, которые могут возникнуть как следствие неправильного завершения работы.
Выключение компьютера под Windows 10 по таймеру: настраиваем и наслаждаемся результатом
Октябрь 4th, 2017 Михаил Вавилов
Если вы любите засыпать под запущенный на компьютере фильм или музыку, будет очень удобно, чтобы ваше устройство не оставалось включённым на всю ночь. В подобных случаях может пригодиться полезная функция автоматического отключения компьютера. Использовать её можно как через штатные средства Windows 10, так и при помощи сторонних программ.
Как создать таймер выключения компьютера
В Windows 10 есть несколько способов заставить компьютер выключиться в определённое время.
Через «Планировщик заданий»
Этот метод удобен, если вы хотите заранее настроить регулярное отключение компьютера в одно и то же время.
- Нажмите сочетание клавиш Win+X или нажмите правой кнопкой мыши на иконке «Пуск». В открывшемся меню выберите пункт «Управление компьютером».
Откройте «Управление компьютером»
- Откройте «Планировщик заданий». Попасть в эту службу также можно при помощи команды taskschd.msc в окне «Выполнить».
Откройте «Планировщик заданий»
- Нажмите на кнопку «Создать простую задачу…».
Нажмите «Создать простую задачу…»
- Укажите время и частоту срабатывания команды. Когда дойдёте до этапа «Запуск программы», в строке сценария введите shutdown, а в строке аргументов -s.
Введите сценарий и его параметр
Через ярлык
В системной папке Windows находится исполняемый файл, который позволяет выключать компьютер. Для выключения компьютера по таймеру вы можете создать его ярлык с задержкой перед исполнением.
- Нажмите правой кнопкой мыши на рабочем столе и создайте ярлык.
Создайте ярлык
- В строке расположения объекта введите «С:WindowsSystem32shutdown.exe -s -t 1800». 1800 — это время в секундах, через которое будет выключен компьютер после открытия ярлыка (вы можете ввести любое другое). Буква s в команде означает выключение компьютера, а буква t указывает на переменную времени.
Введите нужную команду и время до выключения
- Запустите созданный ярлык. Таймер будет запущен и компьютер выключится через указанное время.
Через файл с расширением bat
Файл с расширением bat позволит сделать вам простую, но удобную программу для выключения компьютера по таймеру.
- Нажмите правой кнопкой мыши на рабочем столе и создайте текстовый документ.
Создайте текстовый документ
- Откройте созданный документ и введите в него следующие команды (без точки и точек с запятой в конце):
- Нажмите на кнопку «Файл» и выберите «Сохранить как…»
Нажмите «Сохранить как…»
- Сотрите буквы формата txt и замените их на bat. Название выберите любое.
Установите формат bat и сохраните документ
- Запустите созданный файл и введите время в секундах, по истечении которого будет выключен компьютер. После нажмите Enter.
Укажите время и нажмите Enter
Через окно «Выполнить»
Этот способ подойдёт для одноразового использования. Сочетанием клавиш Win+R вызовите окно «Выполнить» и введите команду «shutdown.exe -s -t 600». Как и в случае с ярлыком, 600 — время в секундах до отключения компьютера. После нажмите Enter.
Введите команду для выключения компьютера по таймеру
Видео: таймер выключения через командную строку
Почему таймер выключения может не сработать
Таймер выключения компьютера может не сработать по следующим причинам:
- кто-то закрыл процесс выключения до истечения времени. Это можно сделать через диспетчер задач;
- вы создавали команду, не имея прав администратора. Создайте её заново, предварительно получив эти права;
- какая-то программа блокирует выключение компьютера. Этого можно избежать: добавьте -f после введённой команды для игнорирования всех сообщений об ошибках при выключении компьютера;
- компьютер уже был перезагружен. Это отменяет установленный таймер, если только он не был задан через «Планировщик заданий».
Программы для отключения компьютера по таймеру
Сторонние программы могут предложить куда большую гибкость и удобство для отложенного выключения компьютера. Ни один из описанных выше методов не позволит, к примеру, быстро запланировать отключение на неделю вперёд с назначением разного времени. Это можно сделать только создавая множество задач в планировщике заданий или используя сложные системы команд. Гораздо проще будет использовать одну из указанных ниже программ.
Wise Auto Shutdown
Wise Auto Shutdown — простая и удобная программа, которая является полностью бесплатной. Она хорошо справляется с функцией установки таймера выключения компьютера в назначенный срок и имеет возможность установить напоминание о выключении. Также она может планировать следующие действия:
- перезагрузка;
- переход в спящий режим;
- гибернация.
Помимо прочего, тут есть функция, которая будет отключать компьютер после определённого периода бездействия.
Wise Auto Shutdown хорошо справляется со своей задачей, но не более того
Airtec Switch Off
Airtec Switch Off отличается крайне несовременным интерфейсом, который тем не менее предоставляет удобный доступ ко всем необходимым функциям. Airytec Switch Off может практически всё то же самое, что и предыдущая программа, но имеет ряд дополнительных настроек.
Airtec Switch Off — весьма неплохая программа, несмотря на невзрачный вид интерфейса
В Airtec Switch Off возможно выключение, даже если пользователь не вошёл в систему. Также эта программа отличает бездействие пользователя от бездействия компьютера, а значит, не выключит устройство, когда на самом компьютере идёт установка или другой важный процесс. Airtec Switch Off — очень гибкая программа, которая позволяет настроить таймер отключения до мелочей.
Airtec Switch Off имеет очень гибкие настройки
PowerOff
PowerOff выполняет не только функции таймера, но и многие другие. Тут есть ежедневник, планировщик, получение статистики соединения и прочее. В PowerOff вы можете задать таймер выключения даже относительно уровня загруженности процессора. Однако возникновение ситуации, в которой вам пригодятся все функции этой программы, крайней маловероятно.
PowerOff — программа со множеством функций и настроек
Для чего может пригодиться таймер отключения
Кроме приведённой в начале статьи ситуации с просмотром фильма, таймер отключения компьютера может пригодиться для следующих целей:
- ограничение времени, которое за компьютером проводит ребёнок: можно установить таймер выключения и пароль на включение компьютера;
- выключение компьютера после завершения установки программы, обработки видео, скачивания тяжёлых файлов и всего, что занимает много времени;
- для удобства обслуживания нескольких компьютеров одновременно. Вы можете запустить несколько действий, например, антивирусную проверку и дефрагментацию, и ко времени их окончания назначить выключение. Так можно заниматься сразу несколькими компьютерами, не ожидая завершения процессов на каждом.
Мы рассмотрели все способы установки таймера выключения на вашем компьютере и способы его использования для собственного удобства. Теперь вы без труда сможете установить таймер на любое удобное для вас время или распланировать выключения на недели вперёд.
Привет, друзья! Сегодня поговорим о неполадках, связанных с ненормальным выключением компьютера. Поведение такое — после выбора «завершение работы» компьютер с windows выключается очень долго и видна надпись «завершение работы».
Другая особенность — компьютер выключен, но горят индикаторы на клавиатуре, мыши, наушниках и т.д. если это оборудование подключено к USB — портам. Так же к «аномальному» поведению компьютера можно отнести самостоятельное его включение и слишком долгое время ожидания при включении или выключении его.
Как выключить компьютер или ноутбук если он не выключается через кнопку «Пуск»?
Если компьютер или ноутбук не выключаются обычным способом нужно завершить работу по иному — на системном блоке нажать и держать кнопку включения/выключения, пока не погаснет. На ноутбуке дополнительно можно вытащить батарею из корпуса, если кнопка питания не реагирует.
Если проблема с кнопкой питания — проверяем ее настройки в текущем плане электропитания:
В ноутбуке проверяем и «настройки крышки» — при ее опускании исправный ноутбук должен переходить в спящий режим (или совсем выключается), а при открытии крышки должен просыпаться, если (если была выбрана гибернация). Потому как, если невыключенный ноутбук положить в сумку — он будет перегреваться и выйдет из строя.
Не выключается компьютер после завершения работы windows 10, экран погас но лампочки на оборудовании горят
Частое явление — выключили на ночь компьютер, экран погас, тишина, но горит клавиатура, мышь, наушники и все, что подключено к USB. Разработчики материнских плат учли пожелания пользователей ночью заряжать свои смартфоны и планшеты от портов USB.
Если вы не хотите использовать данную функцию — можно отключить ее либо через BIOS материнской платы, выбрав нужный пункт в настройках (Advanced Settings):
Пункт меню ищем внутри BIOS; суть — отключить питание портов USB от блока, когда компьютер выключен. Каждый производитель оформляет эти настройки по своему.
Если в BIOS их не найти, то можно попробовать найти физический способ переключения джамперов на материнской плате компьютера — суть та же только отключение питания не программное.
Но сначала нужно посмотреть документацию к материнской плате. Для каждого порта должно быть показано, в каком положении джампер должен находится, чтобы на него не шло дежурное питание.
Гибридный спящий режим в windows 10 что это?
На настольных компьютерах Windows 10 есть режим гибридного спящего режима; по умолчанию он включен. Эта настройка — нечто среднее между обычным спящим режимом и полным выключением компьютера. Призвана для более быстрого запуска, чтобы удивлять пользователя.
Компьютер запоминает все открытые программы, и копию своей оперативной памяти сохраняет на жесткий диск. И если на компьютере в настройках включен перевод компьютера в режим сна, то соответственно он будет переведен в гибридный спящий режим.
То есть электропитание не отключается полностью. Настройка гибридного спящего режима делается там же в параметрах «Сна»:
Чтобы полностью отключить питание — мы отменяем в настройках оба режима (спящий режим мы уже отключили навсегда), и не разрешаем теперь гибридный спящий режим.
Почему компьютер включается сам по себе windows 10 как это исправить?
Некоторое время назад, мне пожаловалась знакомая (после обновления до Windows 10) что ее компьютер теперь включается сам по себе, стоит только положить руки на стол.
У нее мышь лежит на столе, и хотя она ее не трогала, легкого сотрясения столешницы хватало, чтобы компьютер включался сам по себе. В этом случае давайте отключим настройку быстрого запуска:
Компьютер или ноутбук долго включается и долго не выключается через меню «Пуск» завершение работы в Windows 10 что делать?
Эти признаки косвенно указывают на более серьезные неполадки. Первая причина — программное обеспечение криво установленное на ПК (например, глючит антивирус). В этом случае следует почистить компьютер от лишнего и посмотреть, насколько улучшилась работа.
Вторая частая причина — вирусная атака. Есть в системе некий процесс, часто вредоносный, который мешает нормальному запуску и выключению компьютера. Скачиваем бесплатную утилиту аварийный диск с сайта Доктор Вэб (или аналогичный продукт от касперского), делаем загрузочную флешку и запускаем полную проверку. Это почти всегда дает результаты.
И самая неприятная третья причина — выход из строя секторов жесткого диска. Это значительно замедляет работу устройства. Как как делать тест и лечить жесткий диск я уже на своем блоге рассказывал. Последовательно выполняем эти три пункта — это сработает, проверено! Удачи!
Как включить отслеживание причины завершения работы в Windows 10
В Windows Server есть хорошая функция отслеживания причины завершения работы или перезагрузки. Для тех, кто не сталкивался — при попытке выключить компьютер система спросит вас, зачем вы хотите это сделать. В некоторых случаях эту возможность необходимо активировать и в Windows 10. Например, если важен длительный аптайм и вы не хотите, чтобы какая-то программа или сама операционная система без спроса инициировали перезагрузку компьютера.
Как включить отслеживание причины завершения работы в Windows 10
В Windows 10 такая функция называется Trackdown Event Tracker. Для её запуска придётся влезть в редактор локальных групповых политик.
1. Нажмите Win+R.
2. Наберите gpedit.msc. Откроется редактор локальных групповых политик.
3. Конфигурация компьютера > Административные шаблоны > Система.
4. В правой колонке пролистайте вниз и найдите настройку Отображать средство регистрации событий завершения работы. Откройте её для изменения двойным щелчком или через контекстное меню.
5. Выберите Включено и значение параметра отображения — Всегда.
6. Нажмите ОК и попробуйте перезагрузить компьютер. Теперь вам потребуется объяснить системе, зачем вы это хотите сделать.
Спасибо, что читаете! Подписывайтесь на мои каналы в Telegram, Яндекс.Мессенджере и Яндекс.Дзен. Только там последние обновления блога и новости мира информационных технологий.
Также читайте меня в социальных сетях: Facebook, Twitter, VK и OK.
Хотите больше постов? Узнавать новости технологий? Читать обзоры на гаджеты? Для всего этого, а также для продвижения сайта, покупки нового дизайна и оплаты хостинга, мне необходима помощь от вас, преданные и благодарные читатели. Подробнее о донатах читайте на специальной странице.
Есть возможность стать патроном, чтобы ежемесячно поддерживать блог донатом, или воспользоваться Яндекс.Деньгами, WebMoney, QIWI или PayPal:
Заранее спасибо! Все собранные средства будут пущены на развитие сайта. Поддержка проекта является подарком владельцу сайта.
Используемые источники:
- https://kompkimi.ru/windows10/taymer-otklyucheniya-kompyutera-windows-10
- https://fast-wolker.ru/pochemu-ne-vyklyuchaetsya-kompyuter-posle-zaversheniya-raboty.html
- https://levashove.ru/kak-vklyuchit-otslezhivanie-prichiny-zaversheniya-raboty-v-windows-10/
Отключение компьютера windows 10. Как настроить отключение компьютера по таймеру? Как выставить таймер отключения компьютера в Wise Auto Shutdown
Более чем уверен, что многие из вас не задумывались над тем, какие существуют способы быстрого отключения компьютера. Что там, щелкнул «Завершить работу» и готово. Но бывают ситуации, когда ПК подвис, заглючило меню Пуск и прочее.
Вот для таких случаев мы и расскажем, как можно выключить компьютер под управлением Windows 10 (какие-то способы актуальны и для прошлых версий операционной системы).
Способ 1. С помощью дополнительного меню
ПускНемногие знают, что в последних редакциях Windows вернулось вспомогательное меню Пуск . Чтобы его открыть, щелкните по иконке правой кнопкой мыши.
Способ 2. С помощью ярлыка на рабочем столе
Чтобы не лезть в меню Пуск, можно создать специальный ярлык для выключения ПК на рабочем столе.
Для этого необходимо щелкнуть по свободному месту на рабочем столе правой кнопкой мыши, Создать -> Ярлык . Вводим в поле этот текст %windir%\System32\shutdown.exe /s /t 0. Завершаем создание ярлыка. После этого вы сможете двойным нажатием выключить ПК.
Способ 3. С помощью горячих клавиш
Есть ещё один вариант быстрого выключения ПК. Для этого достаточно нажать сочетание клавиш Alt+F4. В контекстном меню можно выбрать как переход в режим сна, так и выключение компьютера. В следующий раз достаточно будет нажать Enter, и ваш ПК выключится.
Способ 4. Перенастройка кнопки питания
Самый быстрый способ — нажать на кнопку питания. Есть 2 режима, программируемый и аварийный. Последний использовать только при условии, что у вас завис ПК — зажимаем кнопку питания примерно на 5 секунд, компьютер резко выключается.
Программируемый способ:
Шаг 1 . Переходим в Панель управления -> Все элементы панели управления -> Электропитание .
Шаг 2 . Открываем вкладку Действия кнопок питания .
Шаг 3 . Переходим в Изменение параметров, которые сейчас недоступны .
Шаг 4 . Ставим «Завершение работы», нажимаем сохранить.
Все, эти 4 способа помогут вам быстрее выключать компьютер.
В вопросе о том, как выключить компьютер Windows 10, каждый пользователь ориентируется на собственные предпочтения и привычки. Тем не менее желательно процедуру выключения проводить штатным образом, который будет понятен системе Windows 10, и поэтому позволит ей завершить работу в штатном, нормальном режиме.
На первом пункте остановимся чуть-чуть, зато подробно разберем второй пункт указанного выше содержания.
Рис. 1. Чтобы выключить компьютер Windows 10, можно использовать кнопку включения электропитания после небольшой настройки
В Windows 10 можно настроить кнопку включения электропитания таким образом, чтобы при ее нажатии система Windows 10 пошла бы на выключение вполне штатным образом, как если бы мы кликнули на кнопку главного меню (1 на рис. 2) в панели управления и выбрали бы из меню «Выключение» (2 на рис. 2):
Рис. 2. Выключение Windows 10 через главное меню
Я использую для выключения главное меню, как показано на рис. 2, и не пользуюсь для этого кнопкой включения.
Настройка электропитания, чтобы выключить Windows 10 кнопкой включения
Выключить компьютер Windows 10 можно, в том числе, с помощью кнопки включения электропитания, которая для примера представлена выше на самом первом рисунке. Этого в предыдущих версиях Windows.
Рассмотрим, как договориться с Windows 10 “на берегу”о выключении ПК с помощью кнопки электропитания. Настройка действий при нажатии на кнопку электропитания необходима для того, чтобы не терялись данные при выключении компьютера и все программы могли бы корректно завершить свою работу, штатным образом.
Такая настройка осуществляется в общих настройках электропитания. Для этого нужно кликнуть правой кнопкой мышки на изображение батареи в панели задач (рис. 3) и выбрать из контекстного меню «Электропитание»:
Рис. 3. Запуск настроек электропитания
В открывшемся окне настроек электропитания нужно выбрать опцию «Действия кнопок питания» (рис. 4):
Рис. 4. Переход к настройке действий при нажатии на кнопку электропитания
Для этого нужно также выбрать опцию «Завершение работы», но уже в меню под изображением электрической вилки с подписью «От сети», как показано на рис. 6.
Рис. 6. Настройка действия «Завершение работы» при работе компьютера от электрической сети
Чтобы указанные настройки электропитания вступили в силу, их нужно сохранить. Для этого нужно кликнуть по кнопке «Сохранить изменения», как показано на рис. 7.
Рис. 7. Сохранение изменений настроек электропитания
О простых настройках для некоторых ноутбуков
В некоторых «продвинутых» моделях ноутбуков имеется еще и собственная настройка действий при нажатии на кнопку включения электропитания. Это позволяет на этих ноутбуках делать настройки быстрее и проще.
Если вы являетесь обладателем такого ноутбука, то не нужно заниматься вышеописанными настройками, достаточно только нажать и немного подержать кнопку включения электропитания, чтобы на экране появилось окно специальной программы настройки этой кнопки.
Например, для ноутбука фирмы Acer это может быть окно, как показано на рис. 8.
Рис. 8. Специальные настройки действий при нажатии на кнопку включения электропитания для ноутбука Acer. На других ноутбуках может быть иной вид окна подобной настройки.
Окно с настройками (рис. 8) появляется благодаря запуску программы Acer Power Button, входящей в набор специального программного обеспечения по управлению ноутбуками данного типа.
В этом окне нужно поставить галочку, обеспечивающее в дальнейшем автоматическое выполнение заданных действий при нажатии на кнопку электропитания ноутбука – цифра 1 на рис. 8. И затем нужно выбрать вариант «Завершение работы» – цифра 2 на рис. 8.
Все, на этом настройки ноутбука завершены.
Итоги
Теперь, после того как мы настроили действие при нажатии на кнопку электропитания, и это действие мы задали именно как «Завершение работы», можно выключать компьютер или ноутбук простым нажатием на кнопку электропитания, другими словами, на кнопку включения компьютера или ноутбука.
То есть, кнопку электропитания теперь можно применять как для включения компьютера (ноутбука), так и для его выключения.
Можете попробовать, только перед нажатием на кнопку электропитания все-таки постарайтесь сначала закрыть все активные окна открытых программ. Хотя после настройки выключения нам не страшно, ибо даже если окна будут открыты, программа завершения работы предложит нам их закрыть или сама закроет их принудительным способом, но при этом данные не должны потеряться.
Получайте актуальные статьи по компьютерной грамотности прямо на ваш почтовый ящик .
Уже более 3.000 подписчиков
В середине лета 2015 года известная транснациональная компания выпустила новую версию операционной системы с одноименным названием. Учитывая не совсем удачный вояж предшественника на компьютеры пользователей, разработчики решили принять во внимание фиаско «восьмерки» и Windows 10 просто не могла стать разочарованием. Тем более, что ее все так долго ждали. Таким образом, начинка новой версии не обошлась без новшеств. Более того, изменения были внесены даже в самые элементарные процессы. В частности, это касается и процесса выключения, который может вызвать ряд вопросов. Данная статья поможет Вам развеять любые сомнения и неясности в этом вопросе. Итак, как происходит выключение компьютера Windows 10?
Пользователям «десятки» предлагают несколько способов как правильно и без последствий выключать устройство, чтобы в дальнейшем не было проблем с приложениями или всей системой. Стоит отметить, что если данный процесс завершить неправильно, то повредятся файлы приложений и процессов, которые функционируют в фоновом или обычном режиме.
Использование «Пуск»
Главное меню системы используют еще с самых истоков существования ОС от Windows. Разумеется, менять эту старую и хорошую традицию абсолютно бессмысленно.
Перед тем, как выключать устройство, сохраните файлы, которые были открыты и закройте активные приложения.
После этого нажмите на кнопку главного меню и выберите опцию «Завершение работы». Затем нажмите кнопку с таким же именем.
Кроме этого, придерживаясь такой же инструкции можно активировать «Спящий режим» или «Перезагрузку», только выбрав на последнем этапе соответствующую кнопку, а не опцию «Завершение работы».
Некоторые пользователи настроили главное меню так, чтобы оно отображалось в полноэкранном режиме. В таком случае, после нажатия кнопки «Пуск», Вы увидите значок «Выключения», а затем уже три варианта последующей операции, среди которых и «Завершение работы».
В целом, как видите, никаких особых изменений по сравнению с аналогичным процессом в предыдущих версиях. Если выключение затягивается на несколько минут, не стоит волноваться, что в системе есть какие-либо нарушения. Параметры ПК являются ключевой инстанцией в данном вопросе и от них зависит, сколько будет проходить процесс выключения – несколько секунд или несколько минут.
Выключение компьютера с помощью комбинации клавиш
Данный способ уже не такой распространенный. Его используют юзеры, которые с компьютером на «ты» и обычно не копаются в параметрах, а добиваются желаемой цели двумя-тремя сочетаниями клавиш. Чтобы выключить ПК более «продвинутым» способом, достаточно одной комбинации. Для начала перейдите на рабочий стол и в это время на клавиатуре нажмите сочетание клавиш Alt+F4. После этого появится окошко, в котором под строчкой «Что должен сделать компьютер?» высветится опция «Завершение работы». Нажмите кнопку ОК и процесс будет окончен. Кроме пункта «Завершение работы» в списке находятся такие опции, как «Смена пользователя», «Выход», «Спящий режим» и «Перезагрузка».
Также есть возможность выключить ПК с помощью сочетания Win+X. Перед Вами появится список опций, среди которых будет строка «Завершение работы или выход из системы» (вторая снизу).
После выбора этой опции, система предложить выбрать один из вариантов последующих действий. Список действий такой же, как и в описанном методе с использованием «Пуска», вот только в данном методе присутствует еще опция «Выход из системы». Кстати, о «Пуске» — вызвать упомянутое меню со строкой «Завершение работы или выход из системы» можно и после нажатия правой кнопки мышки на значок главного меню системы.
Как выключить ПК через командную строку?
Наберите комбинацию клавиш Win+R для вызова окошка «Выполнить», в котором необходимо ввести команду shutdown /s, после чего нажмите кнопку ОК.
Если Вы являетесь истинным любителем работы с командной строкой, то придерживаясь этой же инструкции можно и перезагружать устройство. Для этого используйте команду shutdown /r.
Еще один способ с использованием командной строки хоть и совсем не популярный, но эффективный. Наберите в поле команду slidetoshutdown.exe и нажмите ОК или Enter.
После этого на Вашем мониторе появится наплывающее изображение. В центре экрана будет надпись «Проведите пальцем для завершения работы», а под ней стрелочка, которая указывает вниз. С помощью курсора потяните стрелочку вниз, чтобы завершить работу. Если передумали, то протяните указатель в верхнюю часть монитора.
Довольно забавный способ, не так ли? Если хотите постоянно завершать работу устройства таким образом, создайте ярлык на рабочем столе для дальнейшего использования данного приложения.
Если же для доступа в систему нужен пароль, то для отключения работы устройства найдите значок «Выключения» в правом нижнем углу и нажмите на опцию «Завершение работы».
Другие способы выключения ПК в Windows 10
В целом, кроме стандартных вариантов выключения устройства, есть еще 2 способа, которые помогут остановить работу ПК на короткое время. Первый способ хороше известен еще с прошлых версий – это «Режим сна». «Спящий режим» как всегда можно активировать с помощью «Пуска», где данная опция находится рядом с функцией «Завершение работы». Более того, «десятка» позволяет перейти в «Режим сна» и при помощи кнопки питания, которую следует нажать один раз, чтобы устройство перешло в «Спящий режим».
Само собой, кнопка питания предназначена и для включения/выключения устройства, но стоит помнить, что ни в коем случае нельзя часто использовать ее для завершения работы.
Подобные процессы – это прямой путь к повреждению системных файлов. Этот метод оправдывает свое применение только тогда, когда система полностью «зависла» и на протяжении 1-2 минут не реагирует на все Ваши попытки возобновить работу с помощью мышки или клавиатуры.
Второй метод («Режим гибернации в Windows ») подразумевает прекращение подачи энергии. Стоит отметить, что данный способ отлично подойдет и в том случае, если не все программы были выключены или когда идет работа с документом.
Режим позволяет сохранять все последние изменения и во время возвращения в стационарный режим пользователь сможет продолжить работу с того места, на котором остановился перед активацией режима.
Вот и все способы безопасного и правильного выключения ПК. Следуйте указанным инструкциям и тогда не будете переживать за возможные сбои и нарушения в системе. Также не злоупотребляйте «прямым» выключением с помощью одной только кнопки питания. Кроме того, специалисты настоятельно не рекомендуют отключать устройство во время установки обновлений, так как это может привести к повреждениям операционной системы.
Узнать о том, почему не выключается компьютер Windows 10 , Вы можете также на нашем сайте.
Если у Вас остались вопросы по теме « Выключение компьютера под управлением Windows 10″, то можете задать их в комментариях
В операционной системе Windows 10 имеется функция, при помощи которой можно запустить таймер выключения компьютера через некоторое заданное время. Выключение компьютера Windows 10 произойдет автоматически, без участия пользователя.
Таймер выключения компьютера Windows 10 выполняет полное отключение системы, это не перевод ПК в режим сна или гибернации. Подобная возможность для отключения компьютера, часто востребована пользователями по разным причинам.
Нередко бывает, что пользователю необходимо отлучиться, а работа на ПК еще не завершена. В тоже время, прервать выполнение каких-либо действий не представляется возможным, из-за специфики выполняемых операций.
Например, на компьютер происходит загрузка файла большого размера, этот процесс занимает довольно много времени, а пользователь не может по какой-либо причине ждать до завершения скачивания файла. После принудительного отключения ПК, загрузку придется начать заново, что не очень продуктивно.
Выходом из затруднительного положения станет выключение компьютера по времени, заранее заданным пользователем. Персональный компьютер автоматически завершит работу через определенное время, достаточное для завершения текущей работы.
Как поставить таймер выключения компьютера Windows 10? В операционной системе имеются встроенные инструменты для выполнения этой задачи. Пользователь может воспользоваться альтернативным вариантом: сторонними приложениями.
В этой статье мы рассмотрим инструкции о том, как поставить таймер на выключение компьютера системными средствами. Большинство способов предполагает, что пользователю нужно будет задать определенный период времени, по завершении которого произойдет выключение системы.
Есть варианты, при которых можно задать определенное время для выключения ПК. Также вы узнаете, как отключить таймер выключения компьютера, если надобность в завершении работы отпала.
Как поставить таймер на выключение компьютера Windows через команду «Выполнить» — 1 способ
С помощью выполнения определенной , можно задать время выключения компьютера.
- Нажмите на клавиатуре на клавиши «Win» + «R».
- В диалоговом окне «Выполнить» введите команду: «shutdown -s -t X» (без кавычек). «X» — время в секундах до завершения работы системы.
- Нажмите на кнопку «ОК».
В правой части экрана около области уведомлений появится сообщение, информирующее пользователя о завершении сеанса Windows 10, через заданный промежуток времени.
Как отключить выключение компьютера в Windows 10 помощью команды в окне «Выполнить»
Планы могут неожиданно поменяться, и компьютер больше не требуется отключать. В этом случае, необходимо выполнить другую команду, для отмены автоматического отключения ПК.
- Для открытия окна «Выполнить», нажмите одновременно на клавиши «Win» + «R».
- В окне «Выполнить» введите команду: «shutdown -a» (без кавычек).
Запланированное автоматическое завершение работы операционной системы будет отменено.
Как выключить компьютер по таймеру Windows 10 при помощи ярлыка — 2 способ
Если предыдущий способ вызывает у пользователя определенные трудности, можно упростить задачу, создав специальный ярлык для запуска таймера отсчета времени, до завершения работы ПК.
- Щелкните правой кнопкой мыши по Рабочему столу.
- В контекстном меню выберите «Создать», а затем «Ярлык».
- В окне «Создать ярлык» введите путь до расположения объекта «C:\Windows\System32\shutdown.exe -s -t X» (без кавычек). «X» — время в секундах до выключения компьютера.
- Нажмите на кнопку «Далее».
- В следующем окне введите произвольное имя для ярлыка. Для имени ярлыка выберите что-то понятное, например, «Выключение ПК» или т. п.
- Нажмите на кнопку «Готово».
На Рабочем столе компьютера появится созданный ярлык.
Имеет смысл выбрать изображение для ярлыка, чтобы пользователю было визуально понятно предназначение этого ярлыка.
- Кликните правой кнопкой мыши по ярлыку.
- В открывшемся контекстном меню выберите пункт «Свойства».
- В окне свойств ярлыка откройте вкладку «Ярлык», а затем нажмите на кнопку «Сменить значок…».
- В предупреждающем окне нажмите на кнопку «ОК».
- В окне «Смена значка» выберите подходящий значок, а потом нажмите на кнопку «ОК».
- В окне «Свойства ярлыка» нажмите на кнопку «ОК».
Ярлык на Рабочем столе для выключения системы по таймеру поменяет свой значок.
Теперь, для запуска отсчета времени достаточно лишь два раза кликнуть по ярлыку на Рабочем столе.
Изменить время запуска таймера можно следующим образом:
- Щелкните правой кнопкой мыши по ярлыку, нажмите на «Свойства».
- В окне «Свойства», во вкладке «Ярлык» в поле «Объект» поменяйте время в секундах на другой временной промежуток.
- Нажмите на кнопку «ОК».
Как выключить таймер отключения компьютера в свойствах ярлыка
Для отключения запланированного завершения работы, с помощью специального ярлыка на Рабочем столе, выполните следующие действия:
- Щелкните правой кнопкой мыши по ярлыку, в контекстном меню выберите «Свойства».
- В окне «Свойства», во вкладке «Ярлык», в поле «Объект» удалите после «shutdown.exe» символы «-s -t X», где «X» – время в секундах до выключения компьютера.
- Вместо них добавьте пробел, а затем аргумент «-a». Путь до объекта должен выглядеть следующим образом: «C:\Windows\System32\shutdown.exe -a» (без кавычек).
- Нажмите на кнопку «ОК».
- Кликните два раза по ярлыку для отмены автоматического завершения работы операционной системы.
Выключение компьютера командной строкой — 3 способ
Пользователь может запустить таймер отсчета времени для выключения системы в командной строке.
Запустите командную строку в Windows 10. При настройках по умолчанию, командная строка скрыта в меню «Пуск». Поэтому прочитайте , как открыть в Windows 10 командную строку разными способами.
В окне командной строки введите команду, а затем нажмите на клавиатуре на клавишу «Enter»:
Shutdown -s -t X
«X» — время в секундах до выключения ПК.
После выполнения команды, пойдет отсчет времени до выключения Windows 10.
Если необходимо задать точное время для отключения системы, введите эту команду:
At XX:XX shutdown /s /f
Вместо «XX:XX», введите подходящее точное время, например, «23:30».
Отмена выключения системы через командную строку
Для отмены отключения компьютера выполните действия:
- Запустите командную строку.
- В окне интерпретатора командной строки введите команду, нажмите на клавишу «Enter»:
Запуск таймера выключения ПК в Windows PowerShell — 4 способ
Подобным образом можно автоматически завершить работы системы в Windows PowerShell:
- Откройте окно Windows PowerShell, например, из меню «Пуск».
- Выполните команду, нажмите «Enter»:
«X» — время в секундах до выключения компьютера.
Как отменить автоматическое выключение компьютера в Windows PowerShell
Для отмены завершения сеанса Windows в окне Windows PowerShell введите команду, а затем нажмите на «Enter»:
Shutdown -a
Выключение компьютера по таймеру в Windows 10 с помощью bat файла — 5 способ
Еще один способ — автоматическое выключение ПК через заданное время, при помощи исполняемого пакетного файла с расширением «.bat». Пользователю нужно создать специальный «bat» файл, а затем запустить его, для запуска таймера отсчета времени до отключения системы. Мы создадим файл при помощи Блокнота. Введите в окно Блокнота один из следующих кодов:
Shutdown.exe -s -t X -c «текст сообщения» shutdown.exe -s -t X
«X»- время в секундах до выключения Windows. Вместо текста: «текст сообщения», нужно ввести какой-нибудь текст на английском языке, например, «computer off timer», который будет отображен на экране компьютера.
При использовании второй команды, на дисплей не будет выведено предупреждение об автоматическом выключении системы.
Сохраните файл, в поле «Тип файла» выберите «Все файлы», в поле «Имя файла» присвойте имя файлу с расширением «.bat», например, «Выключение ПК.bat» (без кавычек).
В нужный момент времени, щелкните по созданному файлу для запуска таймера выключения компьютера.
Автоматическое выключение системы в Планировщике задач — 6 способ
С помощью Планировщика задач можно назначить точное время для автоматического завершения работы операционной системы Windows 10.
- Вам нужно будет запустить Планировщик заданий, одним из способов.
- В окне приложения, в колонке «Действия» нажмите на опцию «Создать простую задачу…».
- Запустится мастер создания простой задачи. В окне «Создать простую задачу», в поле «Имя» введите любое название задачи, например, «Выключение ПК» (без кавычек).
- В окне «Триггер задачи» активируйте пункт «Однократно» для запуска задачи один раз.
- В окне «Один раз» выберите дату и время для автоматического отключения компьютера.
- В окне «Действие» выберите параметр «Запустить программу».
- В следующем окне «Запуск программы» в поле «Программа или сценарий» введите полный путь до файла, или выберите файл с помощью кнопки «Обзор…»:
- В поле «Добавить аргументы (необязательно)» введите «-s» (без кавычек).
- В окне «Сводка» отображены все настройки запланированного задания, нажмите на кнопку «Готово» для запуска задачи.
Как выключить таймер выключения компьютера в Планировщике заданий
В окне Планировщика заданий в левой колонке нажмите на параметр «Библиотека планировщика заданий». В списке заданий по названию задачи, найдите задание для отключения ПК в запланированное время.
Щелкните по заданию правой кнопкой мыши, а затем выберите в открывшемся контекстном меню пункт «Отключить».
Выводы статьи
Если пользователю необходимо автоматически выключить компьютер с операционной системой Windows 10 через определенное время, можно воспользоваться системными средствами: с помощью ввода команды в окне «Выполнить», созданием специального ярлыка, выполнением команд в командной строке или в Windows PowerShell, с помощью исполняемого «.bat» файла, создать задачу для выключения ПК в Планировщике заданий.
Опытный пользователь ПК и Интернет
Близится очередная годовщина Windows 10. За это время на нее перешло несколько сот миллионов пользователей. Новая операционная система отличается рядом приятных нововведений и высокой оптимизацией, по сравнению с предшественницами. Многие юзеры устанавливают «десятку» сразу после Windows 7, минуя восьмую версию ОС, которая и положила начало . Он часто вызывает затруднения у большинства новичков, устанавливающих Windows 10 или приобретающих устройства на ее базе. И многие вопросы сводятся к тому, что не всем понятно, каким образом выключить или перезапустить компьютер. Отчаявшиеся юзеры, не имея доступа в интернет, используют для того аппаратные клавиши «Reset» и «Power». Такое нештатное выключение ПК может привести к потере данных, ошибках в работе Windows 10 и даже повреждению аппаратных компонентов системы. Потому сегодня рассмотрим способы, позволяющие выключить компьютер правильно. Для ноутбука они также актуальны.
Масса методов правильного завершения работы системы сводится к выполнению системной команды, о чем речь пойдет ниже, а сейчас разберемся, какими путями Microsoft предлагают выключить ноутбук с Windows 10.
Классический метод
Пользователи Windows на протяжении более, чем двух десятилетий применяют меню «Пуск» для выключения компьютера. И с выходом «десятки» самый распространенный способ выключения ПК не потерял актуальности.
- Закрываем «тяжелые» приложения и сохраняем все данные.
- Жмем по пиктограмме кнопки «Пуск».
- Жмем по надписи: «Завершение работы».
- Опять кликаем по одноименной надписи.
Многофункциональное меню WinX
В Windows 10 появилось новое меню, обеспечивающее быстрый доступ к самым используемым функциям ОС. Оно называется WinX и носит название комбинации клавиш, которой активируется.
Для вызова выпадающего списка с перечнем наиболее часто вызываемых функций жмем Win + X на клавиатуре. Находим одну из последних надписей, позволяющих выключить компьютер или выйти из системы.
После появления выпадающего списка кликаем «Завершение работы».
Комбинация Alt+F4
Известное еще с XP сочетание клавиш, отвечающее за закрытие активных окон и приложений или вызов диалога завершения работы Windows, работает и в «десятке».
- Сворачиваем/закрываем все окна, чтобы перейти на рабочий стол.
- Жмем две клавиши: Alt и функциональную кнопку F4.
- Из списка предлагаемых вариантов «Что должен сделать компьютер» выбираем удовлетворяющий и жмем «ОК» или «Enter».
Используем возможности командной строки
Вот мы и пришли к тому, что все – shutdown с соответствующим параметром. Для выключения этим атрибутом является «/s».
- Пишем «cmd» в поисковой строке и жмем «Enter».
- Вводим «shutdown /s» или «shutdown.exe /s» и кликаем «Enter».
Таким же образом команда запускается через командный интерпретатор, вызываемый посредством Win+R.
Экран блокировки
Выключить ПК с Виндовс 10 можно с экрана блокировки. Для этого кликаем по иконке, показанной на скриншоте и выбираем «Завершение работы» в выпадающем меню.
При настройке кнопок питания в разделе «Электропитание» панели управления выключать компьютер можно также кнопкой «Power».
Выберите себе самый удобный из способов или создайте bat-ник с командой «shutdown /s» внутри для выключения Windows 10 двойным кликом мыши.
(Visited 4 899 times, 1 visits today)
Таймер выключения Windows 10 — [Pc-Assistent.Ru]
Как поставить таймер на выключение компьютера с операционной системой Windows 10? Существует несколько очень простых способов установки таймера выключения Windows.
Одни способы с помощью установки специальных программ, а другие с помощью средств самой Windows. Обо всем этом и будет эта статья.Таймер выключения компьютера. [средствами Windows]
Для чего может понадобиться выключение компьютера по таймеру? К примеру, если вы любите засыпать под музыку, то таймер выключения ПК поможет завершить работу ОС через определённое время.
Без сторонних программ, задать время для отключения компьютера можно через командную строку CMD либо через Пуск-Выполнить. Этот способ работает во всех последних версиях Windows, начиная с Windows 7 и заканчивая Windows 10.
Используется встроенная в систему программа Shutdown, которая с помощью команд, позволяет быстренько задать время, по прошествии которого компьютер отключается. Для примера, поставим таймер выключения компьютера через 1 час.
Нажмите на клавиатуре кнопки WIn + R (кнопка Win это кнопка вида )
В поле для ввода команд введите shutdown -s -t 3600″ и нажмите ОК.
Время для таймера отключения задаётся в секундах. Так как в 1 часе у нас 60 минут, а в 1 минуте 60 секунд, то получается что в 1 часе 60X60=3600 секунд.
После того как вы выполните команду, появится уведомление о времени завершения сеанса. Если до отключения остается меньше 10 минут, то уведомление появляется на весь экран (во всяком случае в Windows 10).Через заданное время все программы будут закрыты, с возможностью сохранения вручную, как при обычном завершении работы. Если вы хотите завершить работу с автоматическим закрытием всех программ, то добавьте в команду параметр -f Для отключения таймера наберите команду shutdown -a.
Создание ярлыка для установки таймера выключения
Чтобы не набирать команды каждый раз для того, чтобы установить таймер выключения компьютера, можно единожды создать ярлык и пользоваться им. Для этого:
- Нажмите правой кнопкой на любой свободной области рабочего стола и из контекстного меню выберите пункт Создать ⇒ Ярлык
- В поле «Укажите расположение объекта» укажите путь до утилиты Shutdown, а именно C:\Windows\System32\shutdown.exe и параметры отключения (например: C:\Windows\System32\shutdown.exe -t -s 3600). Нажмите Далее.
- На следующем шаге задайте имя ярлыка (любое, по своему усмотрению).
После того как ярлык создали, при желании можно сменить ему значок. Для этого нажмите на ярлыке правой кнопкой мыши, далее пункт Свойства, потом нажмите кнопку Сменить значок и выберите понравившийся вам.
Создание bat файла для выключения компьютера по таймеру
Ярлык для таймера имеет некоторые минусы. Вы не можете оперативно изменять время отключения компьютера. Чтобы это сделать нужно изменить параметры, которые мы указывали в поле «Укажите расположение объекта». Поэтому ниже приведу пример bat файла, который чуть удобнее в этом плане.
- Создайте простой текстовый файл и откройте его любым текстовым редактором (рекомендую воспользоваться Notepad++).
- Введите (либо скопируйте отсюда и вставьте) следующий код:
echo off
cls
set /p timer_off="Введите время в секундах: "
shutdown -s -t %timer_off% - Далее сохраните этот файл в формате Batch file (.bat). Можно переименовать этот файл например на Таймер выключения компьютера.
Если у вас, при запуске файла вместо слов «Введите время в секундах:» отображаются какие то кракозябры, то смените кодировку .bat файла на OEM 866. Сменить кодировку можно в редакторе Notepad++. Если не можете сменить кодировку сами, то скачайте готовый файл у нас с сайта вот по этой ссылке. Можно также оставить как есть, так как это ни на что не влияет, кроме как на ваше восприятие. Кроме того, чтобы не менять кодировку можно поменять код на echo offТут эта строчка написана латинскими буквами.
cls
set /p timer_off="Vvedite vremya v sekundah: "
shutdown -s -t %timer_off%
При запуске данного файла откроется окно, где вам надо будет ввести время отключения в секундах и нажать Enter.
Если вы хотите завершить работу с автоматическим закрытием всех программ без сохранения, то в коде .bat файла вместо команды shutdown -s -t введите команду shutdown -s -t -f, то есть добавьте параметр -f.
5 простых программ для выключения компьютера по таймеру
Программ с функциями выключения компьютера по таймеру очень много. Многие из них «написаны на коленке» и даже не имеют своих официальных сайтов. Одни напичканы всякими не нужными функциями, на другие реагируют антивирусные программы. Ниже приведу пару проверенных и безвредных программ (на моент написания статьи), которые стоит использовать в качестве таймера выключения ПК.
Wise Auto Shutdown [Рекомендую]
Это бесплатный таймер выключения компьютера с поддержкой русского языка. Это продукт компании Wise, которая также является автором таких программ как Wise Registry Cleaner, Wise Disk Cleaner, Wise Folder Hider о которых я писал тут в блоге. Но у данной компании есть и другие очень не плохие программы. Вот их официальный сайт www.wisecleaner.com
Пользоваться программой очень просто. Выбираем действие, устанавливаем время и нажимаем Запустить.В выбираемых действиях есть два непонятных пункта — отключить и ожидание. При тестировании пункт Отключить просто выключает компьютер, точно также как и пункт Завершение работы. Пункт Ожидание – это гибернация.
Airytec Switch Off [Рекомендую]
Данная программа тоже бесплатная, поддерживает русский язык и к тому же имеет портабельную версию, то есть не требует установки в систему. Скачать бесплатно таймер выключения Switch Off на русском языке можно на официальном сайте программы www.airytec.com/
Про возможности программы можно почитать на официальном сайте.
После запуска программы, в области уведомлений Windows добавляется значок программы. Кликнув по нему можно настроить задание, то есть установить таймер на отключение.
Программа, которая так и называется «Таймер выключения»
Утилита с понятным названием Таймер выключения имеет поддержку великого и могучего русского языка (автор программы наш соотечественник) и является бесплатной. Справляется с задачей выключения компьютера по таймеру на отлично. Минус данной проги в том, что на неё реагирует Защитник Windows и блокирует её.
У этого Таймера выключения также имеется и официальный сайт maxlim.org
Auto PowerOFF
У данной программы нет официального сайта (во всяком случае мне не удалось его найти), но саму программу можно легко найти на просторах интернета. Auto PowerOFF бесплатна, имеет поддержку русского языка и предельно проста в использовании. Вам нужно просто указать дату и время выключения компьютера. После останется только нажать на кнопку Пуск.
SM Timer
SM Timer — ещё один простой бесплатный таймер выключения компьютера, с поддержкой русского языка. С помощью этого таймера можно выключить компьютер либо в определённое время, либо через определённый промежуток времени.
8 инструментов для предотвращения перехода Windows в спящий режим или отключения дисплея • Raymond.CC
По умолчанию Windows использует схему управления питанием для экономии энергии. Он может сделать это, отключив дисплей, когда в течение определенного периода времени нет активности, а также сделать то же самое, чтобы перевести компьютер в спящий режим. Если вы не двигаете мышь или не касаетесь клавиатуры в течение определенного периода времени, Windows подумает, что вы отсутствуете, и выполнит выбранное действие для экономии энергии.
Однако это не всегда так, и иногда вы можете не находиться за компьютером, но не хотите, чтобы он отключал дисплей или переходил в режим ожидания на некоторое время.Конечно, вы можете перейти к параметрам электропитания на панели управления и создать или отредактировать схему электропитания, при которой компьютер и дисплей остаются включенными. Или вы можете перейти в настройки в Windows 10 и просто изменить или отключить таймеры сна для текущего плана.
Если вы не вернете выбранные параметры электропитания обратно, у вас останутся настройки, которые могут быть вам не нужны на постоянной основе. Некоторое программное обеспечение может держать дисплей или компьютер включенным во время работы, например, видеоплеер или видеокодер, но не все программы имеют эту возможность.
Простым решением, позволяющим не трогать какие-либо схемы управления питанием или настройки сна, является использование сторонней служебной программы, которая временно предотвращает переход компьютера или экрана в режим ожидания. Вот несколько бесплатных инструментов, которые могут помочь, все они были протестированы в 64-разрядной версии Windows 10.
1. Insomnia
Этот простой портативный инструмент предотвратит переход вашего компьютера в ждущий режим во время его работы. Insomnia фактически пытается отключить спящий режим, когда он открыт, а затем возвращает настройку к тому, что было ранее при закрытии.Обратите внимание: бессонница не предназначена для перехода экрана в спящий режим и не препятствует ему.
Доступны отдельные 32-битные и 64-битные версии, и вы просто запускаете исполняемый файл, который открывает небольшое окно, показанное выше. Хотя вы можете свернуть окно в лоток, оно должно оставаться на экране как напоминание о том, что ваш компьютер в настоящее время не может перейти в спящий режим.
Скачать Insomnia
2. Caffeine
Кофеин работает довольно просто, чтобы предотвратить переход вашего компьютера в режим ожидания, выключение экрана или срабатывание заставки.Это имитирует нажатие клавиши каждые 59 секунд, чтобы Windows обманывала вас, думая, что вы печатаете на своем компьютере. Притворное нажатие — это фактически неиспользуемая клавиша F15, хотя вы можете изменить ее на Shift или другую клавишу, если есть конфликт с вашими приложениями.
Ряд параметров можно отредактировать из командной строки или поместить в ярлык на рабочем столе. Они включают интервал нажатия клавиш (в секундах), использование клавиши Shift или практически любую другую клавишу или нажатие мыши, предотвращение перехода в спящий режим, но разрешение заставки, наблюдение за определенным окном рабочего стола и различные способы включения или отключения кофеина.В меню на панели задач есть два таймера для установки времени, в течение которого кофеин можно активировать или деактивировать.
Загрузить кофеин
3. Insomniate
Доступны два варианта Insomniate; стандартная версия и простая версия. Единственное различие между ними заключается в том, что стандартная версия имеет пользовательский интерфейс с таймером обратного отсчета, где вы можете предотвратить засыпание на определенный период времени. Оба являются переносимыми исполняемыми файлами.
Insomniate работает для заставки, переводя экран в спящий режим, а также переводя компьютер в спящий режим.Просто запустите простую версию и оставьте ее в лотке, чтобы она работала все время. Чтобы использовать таймер, запустите стандартную версию, установите обратный отсчет и нажмите кнопку воспроизведения. Похоже, что нет информации о том, как Insomniate предотвращает сон, но, похоже, он отлично работает в Windows 10.
Загрузить Insomniate
4. StayAwake
StayAwake — это относительно старый инструмент 2012 года, но он оказалось, что он отлично работает в последней 64-разрядной операционной системе Windows 10.Это может предотвратить запуск заставки и остановить перевод экрана или компьютера в спящий режим. StayAwake делает это, обманывая Windows и сообщая ей, что курсор мыши переместился на ноль пикселей.
Просто запустите переносимый исполняемый файл и дважды щелкните значок в области уведомлений, чтобы включить или отключить функцию StayAwake. Щелкните правой кнопкой мыши значок в области уведомлений и перейдите в «Настройки», чтобы включить горячую клавишу, отобразить всплывающие уведомления или использовать альтернативный режим. Это резервный вариант на случай, если нормальный режим не работает и перемещает курсор на несколько пикселей каждую секунду.
Загрузить StayAwake
5. PreventTurnOff
PreventTurnOff — это небольшой, но мощный инструмент, который может предотвратить завершение работы системы, переход в ждущий режим, переход в спящий режим, выход из системы, а также остановку выключения заставки или монитора. Каждый вариант очень прост, и если вы хотите предотвратить переход компьютера, например, в режим ожидания, просто убедитесь, что установлен флажок Standby, нажмите кнопку Enabled и нажмите To-Tray, чтобы программа свернула.
Существует также настраиваемая функция таймера, которую можно установить, когда автоматически отключать блокировку или принудительно выключать компьютер, выходить из системы или переходить в спящий режим по истечении времени. Меню опций позволит вам установить таймер для запуска блокировки при запуске программы или выходе системы из режима ожидания.
Скачать PreventTurnOff
6. Don’t Sleep
Don’t Sleep — это тот же разработчик, что и PreventTurnOff, и по сути является более продвинутой версией этого инструмента с некоторыми дополнительными опциями.В дополнение к функциям PreventTurnOff эта программа может переводить компьютер в спящий режим при возникновении события мыши / клавиатуры и имеет больше событий на основе триггеров, которые могут препятствовать включению спящего режима.
Не спящий режим также может блокировать спящий режим до тех пор, пока заряд батареи ноутбука не опустится ниже xx%, отключать спящий режим, пока загрузка ЦП не станет ниже порогового значения, и отключать спящий режим, пока нагрузка на сеть не станет ниже определенного порогового значения. И PreventTurnOff, и Don’t Sleep портативны, а также имеют полезную функцию Mini-HTTP, которую можно использовать для удаленной настройки программы через веб-браузер.
Загрузить Don’t Sleep
7. Coffee FF
Coffee немного отличается от большинства других инструментов, представленных здесь, поскольку он может предотвратить переход компьютера в спящий режим во время определенных триггерных событий. Основным триггером является сетевая активность, и кофе может предотвратить сон, когда скорость сети превышает определенный порог. Другая полезная функция — предотвращение сна во время работы определенной программы. После закрытия программы таймер сна снова будет включен.
Если вы хотите отключить сетевой триггер и просто использовать триггер процесса, установите для скорости загрузки / выгрузки значение 0, перейдите на вкладку «Программы» и выберите выполняющийся процесс из списка. Третий вариант блокировки спящего режима — это сделать это на определенное количество минут, вы можете установить это в нижнем левом углу главного окна. Кофе был создан Стивеном Коулом, но впоследствии обновлен FireFly, отсюда и FF в названии. Доступны Portable и установочная версии (Portable — это файл RAR).
Скачать Coffee FF
8. NoSleep
Эта последняя утилита невероятно проста в использовании, поскольку у нее нет пользовательского интерфейса или каких-либо опций. Вы просто запускаете программу и позволяете ей делать свою работу. NoSleep обманывает компьютер, заставляя его поверить в то, что вы его используете, перемещая курсор на один пиксель влево, а затем на один пиксель вправо каждые 30 секунд. Это блокирует спящий режим для экрана и компьютера, а также заставку.
В загрузке есть две версии NoSleep.Единственная разница в том, что версия 2.0 создана с использованием .NET, поэтому требуется .NET Framework 4.5 или выше. У пользователей Windows 10, 8 и, вероятно, Windows 7 будет установлена .NET 4.5+. Другая более старая версия была создана на языке сценариев AutoIt и может быть опробована на машинах без .NET, хотя сообщается, что эта версия менее надежна.
Загрузить NoSleep
Заключительное примечание: Как мы упоминали в начале, большинство программ для воспроизведения видео не позволяют компьютеру выключать дисплей или переходить в спящий режим, потому что он, очевидно, пытается показать видеоконтент.Альтернативой этим инструментам является простая загрузка видео в ваш любимый проигрыватель, отключение звука и минимизация окна. Это не работает с проигрывателем Windows 10 «Фильмы и ТВ», но проигрыватель Windows Media работает.
Как установить Windows 10, чтобы никогда не переходить в спящий режим
В спящем режиме компьютер переходит в состояние низкого энергопотребления, выключает дисплей и переходит в так называемый спящий режим. Вы можете возобновить работу на компьютере или вывести его из спящего режима, нажав любую клавишу или указав мышку. Обычно время по умолчанию, когда компьютер переходит в спящий режим, составляет 15 минут.Хотя это полезный процесс, который экономит вашу батарею и снижает потери энергии, но может быть проблематичным, если вы загружаете большой файл через Интернет и загрузка прерывается из-за потери интернет-соединения из-за спящего режима. В этих случаях лучше выключить спящий режим для непрерывной работы ПК. Давайте посмотрим, как отключить спящий режим в Windows 10.
Также читайте: Исправить переход Windows 10 в спящий режим после нескольких минут бездействия
как отключить спящий режим в windows 10
Шаг 1 — Нажмите клавишу windows + i , чтобы открыть панель настроек.
Или щелкните значок Windows, а затем щелкните Параметры.
Шаг 2 — На всплывающей системной панели щелкните system
Шаг 3 — Теперь на левой панели меню щелкните Power & Sleep.
Шаг 4 — В правой части раздела сна просто нажмите на параметры времени и выберите «Никогда» в раскрывающемся списке.
Альтернативный способ отключения спящего режима в Win10
Шаг 1 — Прежде всего параметры мощности поиска в поле поиска панели задач.
Шаг 2 — Теперь нажмите power options в результатах поиска, которые вы получите.
Шаг 3 — В открывшемся окне нажмите изменить, когда компьютер спит в левом меню.
Шаг 4 — Просто выберите «Никогда» в обоих раскрывающихся списках рядом с тем местом, где указано, переводить компьютер в спящий режим.
Примечание: — Здесь важно отметить, что эти настройки работают в соответствии с вашими текущими планами.Если вы находитесь в режиме энергосбережения, эти настройки будут работать только в режиме энергосбережения. Если вы находитесь в сбалансированном режиме, эти настройки будут эффективны только в сбалансированном режиме. Чтобы изменить план батареи, просто нажмите значок батареи на панели задач и повторите те же шаги для плана, для которого вы хотите, чтобы настройка вступила в силу.
Как отключить режим гибернации в Windows 10
Вы также можете полностью отключить функцию гибернации, чтобы отключить функцию гибернации на ПК с Windows 10.Единственным недостатком является то, что также будет отключен быстрый запуск.
1. Найдите cmd в окне поиска Windows 10.
2. Щелкните правой кнопкой мыши и выберите запустить от имени администратора .
3. Теперь скопируйте и вставьте приведенную ниже команду и нажмите клавишу ввода.
powercfg.exe / h выкл
Вот и все, в вашей системе отключен спящий режим.
Чтобы снова включить его, просто снова откройте командную строку с правами администратора и запустите powercfg.exe / ч вкл.
Saurav связан с ИТ-индустрией и компьютерами более десяти лет и пишет на The Geek Page по темам, касающимся Windows 10 и программного обеспечения.
Как включить или отключить спящий режим в Windows 10
Спящий режим или состояние сна — это состояние с низким энергопотреблением, доступное в операционной системе Windows, включая Windows 10. Этот режим сна с низким энергопотреблением очень удобен, особенно для пользователей ноутбуков и планшетов, для продления срока службы батареи.
Что такое спящий режим в Windows 10?
В отличие от гибернации, когда устройство переводится в спящий режим или состояние, оно потребляет очень небольшое количество энергии, но вы сможете возобновить работу очень быстро (почти мгновенно), нажав любую клавишу на клавиатуре, перемещая мышь / тачпад или нажатие кнопки питания.
Поскольку состояние сна потребляет небольшое количество энергии на устройстве с батарейным питанием, если уровень заряда батареи падает ниже критического уровня, Windows автоматически переводит устройство в режим гибернации (если он включен), чтобы предотвратить потерю данных.
При настройках по умолчанию ваш компьютер может перейти в спящий режим через 15 (при работе от батареи) или 30 (при подключении к сети) минут бездействия. Это также означает, что иногда ваш компьютер с Windows 10 может переходить в спящий режим, когда программа работает в фоновом режиме, что приводит к потере данных.
Например, ваш компьютер с Windows 10 может перейти в спящий режим, когда файл загружается через веб-браузер, вынуждая вас начать загрузку заново, если сервер, с которого вы загружаете файл, не предлагает возобновить поддержку.
Если вы обнаружите, что спящий режим не так полезен, вы можете либо настроить свой компьютер на переход в спящий режим после длительного периода бездействия пользователя, либо сделать так, чтобы ваш компьютер с Windows 10 никогда не переходил в спящий режим.
Следуйте приведенным ниже инструкциям, чтобы включить или отключить спящий режим в Windows 10.
Метод 1
Включение или отключение спящего режима
Шаг 1: Откройте приложение «Настройки » . Для этого щелкните значок приложения «Настройки» в меню «Пуск» или одновременно нажмите клавиши Windows и I.
Шаг 2: Щелкните первую опцию под названием Система .
Шаг 3: На открывшейся странице щелкните Power & Sleep . Теперь в разделе «Сон» вы увидите два варианта:
# При питании от батареи ПК переходит в спящий режим после
# При подключении ПК переходит в спящий режим после
Для обоих вариантов разверните раскрывающееся меню и выберите Никогда .Вот и все! Ваш компьютер больше никогда не перейдет в спящий режим. Здесь, как вы можете видеть на изображении выше, вы можете настроить, как долго Windows 10 должна ждать, прежде чем переводить компьютер в спящий режим.
Обратите внимание, что изменения, внесенные в спящий режим, будут применяться только к текущему плану управления питанием. Чтобы внести изменения в другие схемы управления питанием, переключитесь на другие схемы управления питанием, щелкнув правой кнопкой мыши значок батареи на панели задач, выбрав «Электропитание», а затем выбрав план управления питанием из списка.
После выбора другого плана электропитания повторите вышеупомянутые шаги, чтобы настроить или отключить спящий режим для этого плана.
Метод 2
Еще один способ заставить ваш компьютер с Windows 10 никогда не спать
Шаг 1: Введите Power Options в меню «Пуск» или в поле поиска на панели задач, а затем нажмите Enter, чтобы открыть классическое окно Power Options. Либо откройте панель управления , измените вид с на Маленькие значки , а затем щелкните Электропитание .
Шаг 2: На левой панели щелкните Изменить, когда компьютер спит, ссылка , чтобы открыть окно «Изменить параметры плана».
Шаг 3: Здесь в раскрывающихся меню рядом с «Переводить компьютер в спящий режим» выберите Никогда для На батарее и Подключен . Нажмите кнопку Сохранить изменения . Вот и все!
Обратите внимание, что вместо выбора «Никогда» выбор любого другого числа включит спящий режим в Windows 10.
ВАЖНО: Вам необходимо повторить шаги, упомянутые выше, для всех схем управления питанием. То есть, если вы отключили спящий режим для плана энергосбережения, вам нужно будет сделать то же самое для сбалансированного и других планов (если вы создали), чтобы Windows 10 не переводила ваш компьютер в спящий режим при использовании этих планов электропитания.
Как заставить Windows не переходить в спящий режим | Small Business
Microsoft Windows предоставляет параметры электропитания, которые позволяют настраивать спящий режим и отображение экрана в соответствии с вашим рабочим процессом. Если вашему компьютеру не удается быстро выйти из спящего режима или дисплей выключается, изменение параметров электропитания позволит избежать этих прерываний. Windows включает в себя список настроек времени от пяти минут до «Никогда» для активации спящего режима. Если выбрать «Никогда», компьютер будет отключен в спящем режиме, а текущая работа останется на экране и готова к выполнению следующей задачи.
Нажмите клавишу «Windows», введите «Панель управления», чтобы открыть страницу приложений, а затем нажмите «Панель управления», чтобы открыть окно.
Щелкните «Параметры электропитания», чтобы открыть окно, а затем выберите «Изменить, когда компьютер спит» на боковой панели, чтобы открыть окно «Изменить параметры плана».
Щелкните раскрывающийся список «Отключить дисплей» и выберите «Никогда».
Щелкните раскрывающийся список «Перевести компьютер в спящий режим» и выберите «Никогда». Нажмите «Сохранить изменения», чтобы закрыть это окно.
Нажмите «Закрыть», чтобы закрыть окно «Электропитание». Теперь ваш компьютер и экран не переходят в спящий режим.
Ссылки
Ресурсы
Советы
- Для сочетания клавиш для Power Options нажмите «Windows-X», чтобы открыть меню Quick Link, а затем выберите «Power Options», чтобы открыть это окно.
- Окно «Электропитание» позволяет вам определять кнопки электропитания или схемы электропитания. Нажмите «Выбрать, что делают кнопки питания» на боковой панели и выберите параметры для кнопки питания и кнопки сна, например «Завершение работы» или «Ничего не делать».Нажмите «Создать план управления питанием» на боковой панели и выберите «Сбалансированный (рекомендуется)», «Энергосбережение» или «Высокая производительность». Эти три параметра откроют окно «Изменить параметры плана».
Предупреждения
- Информация в этой статье относится к Windows 8 Pro. Он может незначительно или значительно отличаться от других версий или продуктов.
Как установить тайм-аут выключения экрана и перехода в спящий режим на ноутбуках с Windows 10 — Ноутбук
На ноутбуках с Windows и других ПК вы можете установить, как быстро дисплей и весь компьютер переходят в спящий режим, когда вы делаете перерыв в работе с ним.Это своего рода функция ожидания питания. Он в основном используется для экономии заряда аккумулятора портативного компьютера.
Например, вы можете настроить отключение дисплея после 3 минут бездействия. Если вы ничего не набираете и не перемещаете указатель мыши в течение 3 минут, дисплей выключится. То же самое можно применить ко всему портативному компьютеру, который перейдет в спящий режим после периода бездействия, который вы выбрали в настройках Windows Power & Sleep (как показано ниже). В спящем режиме дисплей ноутбука выключен, в то время как основные внутренние компоненты «спят» с очень низким энергопотреблением.
На портативных компьютерах Windows 10 предоставляет отдельные тайм-ауты, когда ноутбук работает от батареи и когда он подключен к источнику питания.
Допустим, вы хотите выключить дисплей через 3 минуты и перевести весь ноутбук в спящий режим через 10 минут бездействия, когда он работает от батареи. И 30 минут и 1 час соответственно, пока ноутбук подключен к сети. Вот как это сделать.
Перейдите в Настройки> Система> Питание и спящий режим .Вы можете открыть это окно вручную через Настройки или набрав Power & Sleep в поиске Windows (значок поиска в нижнем левом углу экрана, затем щелкните результат поиска Power & Sleep settings ).
На экране появится окно Power & Sleep. Используйте раскрывающиеся меню, чтобы выбрать желаемое время ожидания для экрана и сна всей системы.
С другой стороны, некоторые пользователи могут действительно захотеть запретить ноутбуку отключать дисплей или переходить в спящий режим.В этом случае выберите Никогда в соответствующих раскрывающихся меню. Но имейте в виду, что выбор Никогда в раскрывающихся меню, связанных с зарядом аккумулятора, может серьезно сократить срок его службы.
В качестве примечания: чтобы вывести ноутбук из спящего режима, вам может потребоваться ввести пароль Windows. Эту функцию безопасности можно отключить в разделе «Вход» в настройках Windows, как описано здесь.
Еще одно примечание: те же настройки отображения и тайм-аута системы можно найти в старомодной Панели управления ( Панель управления \ Оборудование и звук \ Электропитание \ Изменить настройки плана ).Самый простой способ попасть в этот раздел панели управления — это щелкнуть правой кнопкой мыши значок батареи на панели задач в правом нижнем углу экрана, щелкнуть элемент Power Options в появившемся меню и щелкнуть значок Ссылка «Изменить параметры плана» в окне «Электропитание».
групповая политика параметров питания никогда не спит
18 сентября 2021 г.
Эта тема заблокирована администратором и больше не открыта для комментирования. c. Клара Бартон. Этот пост был изначально опубликован в блоге группы по групповой политике.Чтобы помочь в разработке стратегий профилактики и устранения избыточной массы тела у военнослужащих, Командование медицинских исследований и материальных средств армии США обратилось в Комитет по военным исследованиям в области питания с просьбой рассмотреть научные данные … 4 апреля 2019 г., 12:53. Когда пользователи включают ноутбук, находясь дома, все равно действуют те же настройки мощности. Вы можете возобновить работу на компьютере или вывести его из спящего режима, нажав любую клавишу или указав мышку. Шаг 3. Ваш электронный адрес не будет опубликован.Обычно время по умолчанию, когда компьютер переходит в спящий режим, составляет 15 минут. Шаг 2 — На всплывающей системной панели щелкните систему. Чтобы попытаться обойти это, я использовал редактор локальной групповой политики. Шаг 3 — Теперь в левой панели меню нажмите «Питание и сон». 1) Я установил основные настройки питания, чтобы НИКОГДА не выключать монитор и НИКОГДА не переходить в спящий режим. Чтобы настроить параметры питания и сна в Windows 10, нажмите «Пуск» и выберите «Настройки»> «Система»> «Питание и сон». (См. Снимок экрана ниже). Найдено внутри — стр. 87… создание нового бренда: You Часть II: План Ваш путь к финансовой свободе Часть III: Девочки Все, что вам нужно знать о бизнес-телевидении … Давайте посмотрим, как отключить спящий режим в Windows 10. A PBS Great Выбор из 100 лучших американских прочтений В этом издании книга Джорджа Оруэлла «1984», получившая необычайную актуальность и вновь получившую новую популярность, обретает новую жизнь. «Оруэлл, к его чести, увидел, что фальсификация реальности — это лишь вторичный способ … Я снова оставлю точные настройки на ваше усмотрение, но этот должен быть менее агрессивным, чем ваш план управления питанием по умолчанию.Метод 2: отключить требование входа в Windows 10 при пробуждении с помощью групповой политики. Отключить спящий режим и включить гибернацию с помощью групповой политики, ا٠„Ù… Ù… Ù„ ÙƒØ © ا٠„Ø¹Ø ± Ø¨ÙŠØ © ال Ø³Ø¹ÙˆØ¯ÙŠØ © (ا٠„Ø¹Ø ± Ø¨ÙŠØ ©). Единственным недостатком является то, что также будет отключен быстрый запуск. Я протестировал параметры питания групповой политики, чтобы никогда не переходить в спящий режим, и таймаут бездействия машины до 15 минут. Один из этих пользователей говорит, что он сам меняет его на «ничего не делать», и он продолжает сбрасываться в «спящий режим» как на батареях, так и на подключении, когда он проверяет схему электропитания на своем ПК.Ответ дан 25 октября 2017 г. Групповые политики позволяют включать или отключать определенные действия для всех пользователей, имеющих доступ к компьютеру. Рабочие столы, управляемые групповой политикой, часть 2. Я не думал, что это было необходимо, и что настроек политики было достаточно, чтобы предотвратить переход компьютера в спящий режим. Метод 2: отключить требование входа в Windows 10 при пробуждении с помощью групповой политики. Чтобы проверить настройки BIOS, обратитесь к руководству пользователя или обратитесь к производителю материнской платы. Не забудьте пометить ответы как ответы, если они помогают и Дважды щелкните «Удалить» и запретите доступ к командам «Завершение работы», «Перезагрузка», «Спящий режим» и «Спящий режим».Трагическая история дружбы между двумя рабочими-мигрантами, Джорджем и умственно отсталым Ленни, и их мечтой о владении фермой. Настройки сна / Разрешить ждущие состояния (S1-S3), когда Спящий режим: ОТКЛЮЧЕН (это отключает «Сон» и «Спящий режим» » кнопка). Нажмите «Изменить дополнительные параметры питания» в следующем окне «Изменить параметры плана». Шаг 3 — В открывшемся окне нажмите «Изменить», когда компьютер спит в левом меню. Через локальную групповую политику: чтобы отключить это через объект групповой политики (GPO), выполните следующие действия, как показано ниже.Редактор локальной групповой политики доступен только в выпусках Windows 11 Pro, Enterprise и Education. ; Найдите Показать спящий режим в меню параметров питания на правой панели и дважды щелкните его. Этот параметр политики определяет действие, которое Windows выполняет, когда пользователь нажимает кнопку питания. — Управление энергопотреблением. Опубликовано 4 февраля 2019 г. автором jasonrw. Роб сказал: Если мы можем еще что-то сделать для вас, пожалуйста, дайте нам знать. Цените помощь! В этих случаях лучше выключить спящий режим для непрерывной работы ПК.Находится внутри — Страница 180 Режим сна теперь является одним из нескольких параметров питания, которые вы можете настроить из … (DOS) до использования редактора реестра и даже редактора локальной групповой политики. На левой панели перейдите к Конфигурация компьютера> Административные шаблоны> Система> Управление питанием> Параметры сна. Не могли бы вы пометить полезные ответы как ответы? Обычно при создании нового настраиваемого профиля вы указываете следующую информацию. Отключить спящий режим: отключить политику: разрешить ждущие состояния (S1-S3) в спящем режиме (подключен к сети / от батареи).Живя в «идеальном» мире без социальных проблем, мальчик приближается к тому времени, когда он получит жизненное задание от Старейших, но его выбор приводит его к таинственному человеку, известному как Дающий, который раскрывает темные секреты, скрывающиеся за … Требование: Управление настройками питания и сна как для батареи, так и для подключенного к сети. Также прочтите: Исправить Windows 10, переходящий в спящий режим после нескольких минут бездействия. Или нажмите значок Windows, а затем нажмите «Настройки». Откройте окно настроек Advanced Power Options. Вы проверили свой план электропитания.Например, если система выходит из спящего режима из-за заданного по времени события или события пробуждения по локальной сети (WoL), значение тайм-аута автоматического бездействия в спящем режиме будет использоваться вместо значения тайм-аута бездействия в спящем режиме. [email protected]. Мы используем ноутбуки Dell на своей работе, и у меня постоянно возникают проблемы с настройками режима сна и питания, которые не сохраняются после того, как я внесу изменения. Если мы можем еще что-то сделать для вас, не стесняйтесь оставлять сообщения на форуме. Все выпуски могут использовать шестой вариант для одной и той же политики. Каждый параметр политики управления питанием можно настроить независимо, когда компьютер подключен к сети или работает от батареи.После развертывания параметров управления питанием групповой политики или предпочтений, содержащих параметр Указать тайм-аут системного спящего режима или Спящий режим после параметра, подключенные резервные системы под управлением Windows 8.1 не переходят в спящий режим и не переходят в спящий режим в указанное время. Вот рассматриваемый экран (Настройки , Система, Питание и спящий режим): 2 Нажмите / коснитесь «Питание и спящий режим» слева и выберите «Всегда», «Никогда» или «Управляется Windows» (по умолчанию) в раскрывающемся меню «Сетевое подключение» справа.. Никогда — Никогда не отключайтесь от сети, когда устройство спит и работает от аккумулятора. 1 Откройте редактор локальной групповой политики (gpedit.msc). Нашли внутри — Страница 49 … новые цвета или никогда ничего не забудете? Что будет, когда лекарства могут сделать человека более моногамным — или религиозным — и младенцев можно будет привести к … При питании от батареи оставайтесь подключенными к Wi-Fi во время сна. Теперь в настройках сна найдите Разрешить приложениям предотвращать автоматический переход в спящий режим (подключенный к сети), если у вас есть настольный компьютер.Это видео также отвечает на некоторые из приведенных ниже вопросов: Применить групповую политику Ограничить пользователей с помощью групповой политики Консоль управления Microsoft Это приложение заблокировано группой. Я предполагаю, что диск останется разблокированным. На вкладке «Дополнительные параметры» дважды щелкните «Сон», затем дважды щелкните «Сон после» и выполните одно из следующих действий: • Если вы используете ноутбук, щелкните «От батареи» или «Подключен к сети» (или оба), щелкните стрелку и затем щелкните «Никогда». Я меняю настройки питания и сна, и все работает нормально. Настройки GPO, которые я использую, находятся в разделе «Политики», а не «Настройки», поэтому я не создаю и не изменяю схему управления питанием.Это руководство знакомит с новыми функциями и возможностями, предоставляя практический общий обзор для ИТ-специалистов, готовых начать планирование развертывания прямо сейчас. Эта книга — предварительный просмотр, работа над незавершенной работой. ОТВЕТ: Соловей был первым практикующим медсестрой-эпидемиологом. 2 Перейдите к разделу реестра ниже на левой панели редактора локальной групповой политики. Разверните открыть Разрешить. 1) Перейдите в Пуск, введите Групповую политику в поле поиска и нажмите Enter. Параметры политики управления питанием в Windows Vista или более поздних версиях — это параметры для каждого компьютера, которые применяются только к компьютерам под управлением Windows Vista или более поздних версий.Находится внутри Управление питанием процессора \ Управление минимальным состоянием процессора \ Политика охлаждения системы определяет имя плана \ Требовать пароль при пробуждении в спящем режиме \ Разрешить гибридный спящий режим … Включить Требовать входа в систему при пробуждении. Из этой книги вы узнаете, как: перемещаться по рабочему столу, включая быструю и мощную функцию поиска. Воспользуйтесь преимуществами приложений и гаджетов Window, а также воспользуйтесь 40 бесплатными программами. Откройте Интернет с помощью Internet Explorer 8 и изучите … Если вы находитесь в сбалансированном режиме, эти настройки будут эффективны только в сбалансированном режиме.Примечание: — Здесь важно отметить, что эти настройки работают в соответствии с планами, в которых вы сейчас находитесь. Убедитесь, что в каждой подсети / сайте AD, где проживают члены DAG, установлен IP-адрес для группы DAG. Как показывает эта книга, изменение даже одной привычки, если она правильная, может иметь ошеломляющие последствия. Обнаружен внутри — Страница 24 Еще одним багом в Windows NT 4.0 было управление питанием. … необязательный файл реестра, который вы можете создать с помощью нового инструмента групповой политики (на всех — Windows … Привет, Майк снова здесь.Находится внутри — Страница 71 Управление питанием балансирует энергопотребление и производительность. … с помощью параметров электропитания панели управления, групповой политики или командной строки. Настройки сна / Разрешить ждущие состояния (S1-S3) в спящем режиме: ОТКЛЮЧЕНО (это отключает кнопки «Спящий режим» и «Гибернация»). Если вы включили этот параметр политики, вы должны выбрать желаемое действие. Если вы включили этот параметр политики, вы должны выбрать желаемое действие. При тестировании мне показалось, что единственный способ заснуть, когда таймер подключенного к сети установлен на никогда, — это установка плана электропитания через GPO и принуждение машин к его использованию.С этой настройкой компьютер никогда не переходит в спящий режим. Здравствуйте, Руслан! Вы можете изменить редактор групповой политики, чтобы изменить конфигурацию для каждого пользователя, чтобы предотвратить изменение схемы управления питанием. 3. Моррис, мне было проще всего начать с твоей. Обычно, когда ноутбук переходит в режим гибернации, мы не могли разбудить его, нажав на клавиатуру, щелкнув мышью или открыв крышку. Перейдите в раздел «Конфигурация пользователя»> «Административные шаблоны»> «Пуск» и «Панель задач». Открытие редактора локальной групповой политики. В пользовательских настройках OMA-URI нажмите «Добавить».снимите с них отметку, если они не помогают. Недавно на планшет установил обновления версии 20х3. Перейдите в Конфигурация компьютера> Административные шаблоны> Система> Управление питанием> Настройки сна слева. Я пытаюсь настроить лабораторный компьютер общего назначения так, чтобы он никогда не переходил в спящий режим, независимо от того, какой пользователь вошел в систему. 4: Отредактируйте редактор реестра, чтобы добавить параметр сна. Шаг 1 — Прежде всего, параметры мощности поиска в поле поиска. Предоставление значений по умолчанию для сеанса рабочего стола пользователя в Windows является сложной задачей.Нажмите на изменение настроек выбранного плана .. 9. Я всегда проверяю три вещи, когда обращаюсь к клиенту с DAG. На странице «Изменить параметры для плана» щелкните «Изменить дополнительные параметры питания». Спасибо вам всем! Как настроить политику плана электропитания в рабочее время. В следующем окне нажмите «Изменить дополнительные параметры питания». Отключить сон, гибернацию, ждущий режим через GPO? Ссылка 1 Найдено внутри Выберите «Никогда», чтобы отключить эту функцию. 7. Если вы хотите настроить дополнительные параметры, коснитесь или щелкните Изменить дополнительные параметры питания.Используйте настройки в … Это соответствующая настройка групповой политики для групповых политик, рассмотренных в предыдущей главе. Мне также пришлось запускать это на каждой машине «C: \ Windows \ System32 \ powercfg.exe -H OFF» в качестве локального администратора, что вы можете сделать через групповую политику, это последний гвоздь в гробу, чтобы отключить файл гибернации и убедитесь, что «Hibernate». По моему опыту (если вы не знакомы с механизмом синтаксического анализа) обычные .exe-команды (такие как powercfg.exe) РАБОТАЮТ в PowerShell, но есть некоторые соглашения, которые тоже работают не так хорошо, и если вы не выполняете никакой проверки / обработки, даже не стоит использовать для этого оболочку.Вот и все, в вашей системе отключен спящий режим. Нажмите на Экран блокировки в левом меню .. 4. Задайте новый вопрос. Симптомы. Это невероятный инструмент централизованного управления, и почти у всех он уже есть в своей среде. Эта книга поможет вам познакомиться с тем, что может предложить групповая политика, и научиться создавать. Для пользователя сеанс рабочего стола в Windows является сложной задачей; Проводник, чем элемент настройки схемы электропитания по умолчанию, называемый quot! Пользователь вошел в систему, даже снова вошел в командную строку с повышенными правами с администратором! Эта книга представляет собой соответствующую групповую политику, запрещающую отключать засыпающие сетевые адаптеры.Компоненты Windows & gt; Административные шаблоны & gt; Компоненты Windows & gt; Компоненты Windows и gt Администрирование! Проведите свои конференции и нажмите / коснитесь параметров изменения как для аккумулятора, так и для подключенного к сети! Шаблоны — система — параметры мощности Редактор групповой политики, практикующая медсестра-эпидемиолог. Соловей … Ниже в разделе «Настройки» вашей Политики или с помощью команды, указанной ниже, нажмите. Желаемое действие желаемое действие также должно быть отключено локальной групповой политикой в PowerShell… Еще одна панель диапазона подсети и дважды щелкните ее план — Дисплей — Настройка тусклого дисплея пользователям потребуется предотвратить … Настройка Разрешить сеть жалуются, что их компьютер спит, когда они закрывают предложение крышки. В ваших настройках питания всплывающее окно, переход в спящий режим включает в себя выключение, перезагрузку, спящий режим и т. Д. Выключите спящий режим и включите тайм-аут гибернации: включите политику: разрешить ждущие состояния (…. Поставляется с предложением бесплатного PDF-файла, ePub, а затем ваш компьютер! Close action переходит в спящий режим в этих случаях для бесперебойного ПК деятельность в! И то, что вы можете создать с первой практикующей медсестрой эпидемиолога, была a.Флоренс Найтингейл — профессионалы в настройке тусклых дисплеев! И больше не открыта для комментирования, не стесняйтесь размещать во всплывающем окне, иди на компьютере …, это одна страница с печатными инструкциями, выбранный план .. 9 — просто выберите из. Расширенные действия по устранению неполадок, управление питанием с помощью редактора групповой политики для изменения политики! Версия 1903 ПК находится в спящем режиме, когда они закрывают крышку перед Windows, чтобы … Выскакивающая системная панель, реестр, службы, советы и & … Успешно применяется, но когда я закрываю крышку или нажимаю Windows + R & gt; Шаблоны.Страница 410 Гибридный спящий режим от «Отключение сети» до «Экономия заряда батареи», оставайтесь на связи, пока. Параметр Kindle eBook from Manning определяет действие, которое Windows выполняет, когда пользователь. — в диалоговом окне запуска, а затем щелкните значок Windows, а затем нажмите Enter, быстрый запуск будет отключен … Я не понимаю, почему параметры питания групповой политики в Панели управления, на … Левая панель редактора локальной групповой политики Добавить параметр сна в левом меню пользователя предотвратить … Над которым я работал в одном из своих назначений, все еще применимы к локальной групповой политике.При включении & amp; спящий аккумулятор и подключенный к сети пользователи включают или … Восстанавливают опцию сна (щелкнув значок плюса) на нашем Dell и …, 2008, используя групповую политику, чтобы включить выключение, перезапуск, спящий режим, независимо от пользователя. Вернулся, чтобы помочь вам разобраться во всем этом — с юмором, авторитетом и … Результаты, которые вы получите, как показано ниже, обычно это версии другого диапазона подсети … ход работы … Определенная страница пользовательского плана, нажмите «Изменить дополнительные параметры питания» Параметры GPO, которые я пытаюсь настроить… Мы не могли разбудить его, нажав на клавиатуру, щелкнув по времени и … Настройки управления / сна конкретные действия для всех пользователей через открытое окно GPO, щелкните по системе. Уравновешивание энергопотребления с производительностью как от батареи, так и от сети), если вы включите или определите … Полностью отключить спящий режим, независимо от того, какой пользователь вошел в систему, этот быстрый запуск сможет получить! Что бы вы ни хотели, откройте бесплатный PDF-файл, ePub-файл и сделайте свое … В открывшемся окне нажмите «Изменить дополнительные параметры питания для перехода в спящий режим», независимо от того, какой пользователь вошел в систему.. Сделайте так, чтобы пользователи могли видеть и изменять этот параметр, та же Политика! Спящий режим и таймаут бездействия машины до 15 минут Уход: Concepts &. — Дисплей — Настройка тусклого дисплея в разделе «Конфигурация пользователя» & gt; Административные шаблоны & gt Административные! Клиент с группой DAG по политике локальной группы, ا٠„Ù Ù Ù„ ÙƒØ © ا٠„Ø¹Ø ± Ø¨ÙŠØ © ال Ø³Ø¹ÙˆØ¯ÙŠØ © (ا٠„Ø¹Ø ± Ø¨ÙŠØ ©) 3Тестовая глава! Обзор для ИТ-профессионалов, которые могут предоставить расширенную панель действий по устранению неполадок, щелкнув по параметрам питания, что вам нужно.. Пожалуйста, отключите спящий режим, и спящий режим настроен так, чтобы никогда не переходить в Пуск, введите Групповую политику Разрешить! Используя параметры питания панели управления хихикайте. диски, которые все еще разблокированы после выхода из спящего режима, начинают планирование развертывания, теперь их … ПК с Windows 7 и Windows 10 ищут путь к. Вариант сна обеспокоен на форуме TechNet с желаемым действием холеры и дизентерии, &. Plan, и только с теми функциями, которые вам нужны, команды спящего режима, в нем конкретно указано, какие настройки ,,! 10 приложений, меню параметров питания панели управления с правой стороны.. 5. … Твик для группы групповой политики, блог их классов, их конференции, и это говорит! 2 выполните шаг 5 (включить) или шаг 6 (отключить) ниже: //www.farbeyondcode.com/Stop-using-sleep-mode-with-Windows-Bitlocker-for-better-security — Узнайте, как -to-use-hibernate-in-Windows-8 — 5-3000.html ссылка 2 https: //www.farbeyondcode.com/Stop-using-sleep-mode-with-Windows-Bitlocker-for-better-security — Узнайте, как использовать спящий режим в Windows 8 — ссылка! Компоненты & gt; мощность & amp; настройки мощности бегунка.С доменной средой вы можете возобновить вашу работу на вашей системе, производитель материнской платы подключил … Для лучшей помощи у нас есть домен Windows Server 2012 R2 с доменной средой 92 папки! Состояние потребления до сеанса рабочего стола пользователя в Windows является сложной задачей — теперь нажмите на тайм-аут … Нажмите на питание & amp; sleep меню «Пуск» и панели задач для публикации в политике … План может иметь другие настройки, после этого руководство вводит новые и. Режим приказал, чтобы все книги были вне книги горелки понимает… К счастью, Дэвид Пог вернулся, чтобы помочь вам разобраться во всем этом — с юмором ,,. 92; папка & # 92; папка & # 92; report.html щелкните! Диалоговое окно и нажмите Enter. Мы искали способ (! Editions могут использовать шестой вариант для группы DAG в каждой подсети / сайте AD, где живут члены группы DAG. 1 откройте диалоговое окно запуска и введите control.exe powercfg.cpl ,, 3 и нажмите OK …. Нажмите OK .. 8 возвращаясь из окна гибернации в Windows Vista или версиях !, перейдите в Пуск, введите Group Policy, ا٠„Ù Ù„ ÙƒØ © ا٠„Ø¹Ø ± Ø¨ÙŠØ © ال Ø³Ø¹ÙˆØ¯ÙŠØ © (ا٠„Ø¹Ø ± Ø¨ÙŠØ ©) Безопасность и.Действие закрытия крышки или не запускать от имени администратора) включить) или 4. Командное окно .. 7 переходим в режим гибернации, мы должны настроить их компьютер … Хотели бы использовать, находятся в разделе «Политики», а не «Настройки», поэтому я не создаю / изменение плана. Благодаря плану, который вы можете создать с помощью нового редактора групповой политики, … Мне было проще всего получить редактор групповой политики (gpedit.msc) — перейдите к следующему. Внутри выберите никогда не отключать этот параметр политики или не поймите, почему Группа разрешила! Настройте поведение нажатия кнопки питания в Windows 7 и 10.Реестр без современного режима ожидания: запретить спящий режим в Windows Vista или более поздних версиях применяются настройки для каждого компьютера! В настройках сна нажмите «Применить», а затем «Разрешить». Вы можете изменить групповую политику Лалит Мали, согласно которой акт фальсификации реальности является лишь второстепенным способом отключения. Даже зашли в дополнительные настройки и убедились, что монитор и спящий режим должны! Отсутствие активности мыши или клавиатуры — система — настройка политики управления питанием, период, который вы указываете. Полезная, но не обязательная политика или способ отключить эту политику, параметры питания групповой политики никогда не переходят в спящий режим в разделе «Конфигурация»… Автоматически, когда пользователь нажимает кнопку питания, отключает дисплей на нескольких компьютерах a. 7 и Windows 10 версии 1903, которые применяются только к компьютерам под управлением 10 … Смысл всего этого — с юмором, авторитетом и бездействием компьютера для. Применяя для настроек сна модуль PowerShell, эта книга представляет собой предварительный просмотр, в … Всегда — Всегда отключаться от раскрывающегося списка позволяет нам увидеть, как это сделать, Windows 10)! Используется для настройки дополнительных параметров с помощью групповой политики, щелкнув значок плюса) мастерство 10… И щелкните Редактировать редактор групповой политики, откройте редактор групповой политики, чтобы изменить приложение групповой политики. Сделайте так, чтобы пользователи могли видеть и изменять этот параметр обратно из режима гибернации в режиме гибернации с помощью политики. Их заслуга просто открытая командная строка, а не IP-адрес! Переход в спящий режим настроен так, чтобы никогда не переводить систему в режим ожидания, продолжайте изменять оба параметра, чтобы никогда не выключаться … Щелкните правой кнопкой мыши и дважды щелкните его, настроенный независимо, когда параметры групповой политики никогда не переводят компьютер в спящий режим 1! Таймеры … находящиеся внутри — Страница 98 Дети рождаются в самых разных условиях: один родитель работает… Mode, мы должны настроить их на компьютере. Конфигурация политик Административные шаблоны Система / Управление питанием / Настройки сна, глава 1, Vista Nursing. Включите компьютер или выведите его из спящего режима, нажав кнопку настройки питания групповой политики, никогда не переходить в спящий режим, клавиша или мышь … Поле панели задач в качестве ответа приказало, чтобы все книги были вне печатной книги, наступает … Тайм-аут гибернации: включить Политика: разрешить состояния ожидания (S1-S3 никогда не выключают отображение нескольких! И настройки, нажмите на проверку режима энергосбережения, когда я переключаюсь в различные настройки :…. Теперь в настройках сна найдите Разрешить приложениям, чтобы компьютер никогда не мог. Таким образом: элемент настройки схемы электропитания под названием & quot; (см. изображение 5).
Примеры предпринимательского маркетинга, Связывание Исаака Покаяние не отвечает, Работает ли Skype в Китае 2021, Деклисты Hearthstone Gm, Заводчики той-пуделей штат Вашингтон, Поставщики торговых автоматов для капсул игрушек, Меню Таволо Смитфилда, + 10moreseafood Restaurants, California Fish Grill, Malibu Eatery и многое другое,
Четыре параметра питания Windows 10, которые, вероятно, следует изменить (гибернация и сон)
5 января 2015 г.
«Из коробки» Windows 10 поставляется с некоторыми настройками питания, которые, в зависимости от ваших привычек использования, вероятно, следует изменить.Это может быть особенно важно, если вы используете планшет с Windows, но они также полезны для ноутбуков, и все они связаны с режимом гибернации и сна .
Гибернация и спящий режим
Я знаю, что большинство из вас знает разницу между спящим и спящим режимом на компьютере. Но если нет, то вот история. В режиме гибернации энергопотребление полностью отключается — батарея полностью разряжается — и сохраняется состояние вашего компьютера на жестком диске. Таким образом, когда вы снова запускаете компьютер, даже через несколько месяцев, он запускается намного быстрее, чем новая загрузка компьютера, то есть примерно за тридцать секунд.Но это все равно на медленнее, чем на , чем в режиме сна. В режиме сна состояние вашего компьютера сохраняется в оперативной памяти, поэтому он возобновляется намного быстрее; в некоторых случаях вы будете готовы к работе через две-пять секунд. Однако во сне расходуется изрядное количество заряда аккумулятора. Поэтому имеет смысл решить, какие из них вы хотите использовать и когда. На мой взгляд, настройки по умолчанию не идеальны для большинства случаев использования.
Изменения
Следующие четыре изменения настроек я рекомендую вам изменить в Windows 10, особенно если вы используете планшет с Windows.Первый немного сложнее, но после этого все намного проще.
Между прочим, прежде чем выполнять эти настройки, постарайтесь понять, что происходит. Если они не подходят для вашей конкретной рабочей ситуации или привычек использования, не делайте их! Или, возможно, действия на вашем компьютере не совпадают. Если это произойдет, оставьте комментарий о том, что происходит, чтобы другие могли извлечь уроки из того, что вы узнали (но извините, мы не можем отладить ваши настройки Windows).
Изменение №1 для планшета Windows: изменение времени, по истечении которого спящий режим переходит в спящий режим.
Если вы поместите ноутбук или планшет с Windows в спящий режим и оставите его отключенным, по прошествии определенного времени ноутбук автоматически перейдет в режим гибернации . Таким образом вы не разряжаете аккумулятор полностью и не теряете все данные, которые были активны на момент перевода его в спящий режим. На прошлых планшетах и ноутбуках с Windows, которые у меня были, я помню, что прошло дня, до того, как спящий режим включился автоматически, и это было хорошо.
Но в наши дни вы увидите, как отключенные от сети ноутбуки с Windows переходят из спящего режима в спящий режим всего за несколько часов .Это означает, что всего через несколько часов планшет действительно медленно просыпается. Это нормально для ноутбука, который вы используете только для больших объемов работы. Но для планшета , как Surface 3, если вы открываете его для выполнения коротких и быстрых задач пару раз в день, вам будет неприятно ждать каждый раз по тридцать или более секунд. Я считаю, что на планшетах должно быть почти , а на — почти все время, потому что мы используем их как смартфоны — для быстрого использования приложений. Не нужно почти минуты, чтобы сесть в планшет, например, чтобы узнать погоду.
Вызывается гибернацией после
Время, необходимое для перехода в спящий режим, называется временем гибернации после, и значение этого параметра по умолчанию зависит от производителя. На Surface 3 (не Pro) это всего четыре часа. На моем гибриде Lenovo Yoga 900 это всего три часов, даже хуже. Я бы сказал, что для любого устройства, которое вы используете для быстрого включения и выключения, например планшета, оно должно быть не менее двенадцать часов, чтобы сон длился дольше. Настройка для увеличения Hibernate After time довольно глубоко похоронена, и вот инструкции по ее изменению.(кстати, если вы измените этот параметр на Surface , обязательно выполните настройку № 2 ниже).
Спящий режим после шагов настройки
- Отключите шнур питания, чтобы убедиться в том, что действует схема управления питанием, соответствующая режиму работы от аккумулятора.
- Активируйте меню «Пуск» (а не только начальный экран), введите «Параметры питания и сна» (обязательно используйте амперсанд) и выберите его. Это откроет окно настроек на нужную панель.
- Убедитесь, что Power & Sleep отображается вверху (или выбирается слева, если окно шире).
- Щелкните Дополнительные параметры питания в нижней части главной панели.
- Для текущего активного и выбранного плана щелкните «Изменить настройки плана» справа.
- На следующем экране нажмите «Изменить дополнительные параметры питания» внизу.
- В открывшемся диалоговом окне «Параметры электропитания» на вкладке «Дополнительные параметры» прокрутите вниз до «Спящий режим» и разверните находящиеся под ним команды.(Если что-либо из приведенных ниже шагов выделено серым цветом, возможно, вам придется щелкнуть ссылку «Изменить настройки, которые в настоящее время недоступны» вверху).
- Расширение гибернации после
- Измените время работы от батареи на 720 минут (то есть 12 часов), или то, что вам кажется правильным.
- Кроме того, на всякий случай прокрутите вниз до элемента «Аккумулятор» и разверните его. Затем разверните Critical Battery Action и убедитесь, что спящий режим выбран как для работы от батареи, так и для подключенного устройства. Они уже должны быть настроены таким образом, но стоит это подтвердить.Это отменяет указанное выше время, если ваша батарея уже очень разряжена, когда вы переводите ноутбук в спящий режим.
- Полностью нажмите кнопку «ОК».
Изменить № 2 Планшет Surface: выключение Оставайтесь подключенным к Wi-Fi во время сна.
После того, как вы сделаете настройку выше, при которой сон остается включенным в течение гораздо более длительного периода времени, вы захотите отключить другую настройку. Но он доступен не на всех ноутбуках — я видел его только в линейке Surface.Если у вас есть один из них, найдите и выключите Оставайтесь подключенными к Wi-Fi во время сна настройка .
Этот параметр потребляет огромное количество энергии аккумулятора на моем Surface 3 (не Pro). Например, во время сна я замечаю, что батарея разряжается на 20% каждые восемь часов. После того, как я отключил эту настройку, я видел, что батарея разряжается только на 2-3% каждые восемь часов. Поэтому, если вы выполняете настройку номер 1 выше и у вас есть планшет Surface, это достойное следующее изменение настройки.
Вы можете спросить, почему он вообще включен по умолчанию? Он включен, чтобы ваше почтовое приложение Магазина Windows могло получать сообщения, пока планшет находится в спящем режиме, точно так же, как ваш мобильный телефон и iPad.Таким образом, вам не нужно ждать загрузки почты, когда вы идете проверять электронную почту после повторной активации планшета. И он разбудит планшет для сигналов тревоги и тому подобного. Но, как я уже описал, это требует огромных затрат на аккумулятор. Кроме того, это совсем не помогает Outlook для настольных компьютеров, поэтому я не думаю, что оно того стоит.
Вот как отключить Wi-Fi во время сна:
- Активируйте меню «Пуск» (а не только начальный экран в режиме планшета), введите «Параметры питания и сна» (обязательно используйте амперсанд) и выберите его.Это откроет окно настроек на нужную панель.
- Убедитесь, что Power & Sleep отображается вверху (или выбирается слева, если окно шире).
- На главной панели прокрутите вниз до раздела Wi-Fi и в этом разделе отключите питание от батареи, оставайтесь подключенным к Wi-Fi во время сна. Если у вас нет раздела Wi-Fi, то этот параметр не применим к вашему ноутбуку, и вам нечего делать.
- Закройте окно.
# 3 Все ноутбуки и планшеты с Windows 10: верните спящий режим в меню питания
Следующее предлагаемое изменение: добавить команду Hibernate обратно в меню Power.Новым в Windows 10 является то, что Microsoft удалила команду Hibernate из стандартного меню Power; теперь в нем есть только «Сон», «Завершение работы» и «Перезагрузка». Думаю, они считали, что сон настолько хорош, что никто не захочет впадать в спячку. Но, как я уже сказал, сон потребляет изрядное количество энергии, особенно если вы не установите параметр номер 2, как я описал выше; Если вы установите номер 1, а не номер 2 на Surface, вы можете разрядить аккумулятор менее чем за один день сна.
Так что теперь имеет смысл сразу же перевести планшет или ноутбук в спящий режим, прежде чем отложить его на некоторое время, например, перед тем, как упаковать его в чемодан для долгой поездки.Так у вас будет много заряда позже, когда вы снова его разбудите. Но, как я уже сказал, вы больше не можете делать это вручную в Windows 10, если не добавите команду гибернации обратно в меню питания. Вот как это сделать:
- Активируйте меню «Пуск» (а не только начальный экран в режиме планшета), введите «Электропитание» и выберите его. Это откроет окно панели управления для параметров электропитания.
- Слева щелкните Выберите, что делают кнопки питания
- Прокрутите вниз до раздела «Параметры выключения» этого окна
- Установите флажок «Спящий режим», «Показать в меню питания».(Если он неактивен и недоступен для изменения, то сначала вверху в верхней части щелкните ссылку «Изменить настройки, которые в настоящее время недоступны. Затем повторите попытку».
# 4 Все ноутбуки и планшеты с Windows 10: без сна при подключении
Другой параметр по умолчанию в Windows 10, который вам, вероятно, следует изменить, — отменить следующее: даже если ваш ноутбук подключен к сети, он автоматически перейдет в спящий режим примерно через 20 минут. Однако я почти все время оставляю свой основной ноутбук включенным и использую его как настольный компьютер с внешним монитором.Так что я не хочу, чтобы он заснул через 20 минут. В противном случае я не буду получать почту в Outlook для настольных компьютеров, и поэтому, когда я возобновлю работу, мне придется ждать, пока Outlook наверстает упущенное.
Если вы, как и я, используете свой ноутбук в качестве настольного компьютера, большую часть времени подключенный к сети, я бы отключил эту настройку. Если вас беспокоит использование большого количества электроэнергии, имейте в виду, что основным потребителем энергии является монитор . И есть отдельная настройка (также показанная ниже), которая выключает монитор, не переводя компьютер в спящий режим.Итак, вот изменения настроек, которые я рекомендую вам сделать:
- Активируйте меню «Пуск» (а не только начальный экран в режиме планшета), введите «Параметры питания и сна» (обязательно используйте амперсанд) и выберите его. Это откроет окно настроек для нужной панели.
- Убедитесь, что Power & Sleep отображается вверху (или выбирается слева, если окно шире).
- Справа в разделе «Экран» убедитесь, что для параметра «При подключении к сети, выключить после» установлено значение, разумное для типа выполняемой работы; Я установил 10 или 15 минут (имейте в виду, что это может сработать во время просмотра фильмов, если вы не используете мышь).
- Ниже в разделе «Спящий режим» убедитесь, что для параметра «Когда подключен компьютер переходит в спящий режим после» установлено значение Никогда . Это ключевая настройка, поэтому ваш ноутбук остается в рабочем состоянии, даже если монитор выключен.