Excel пароль на открытие файла
Установка пароля на файлы в программе Microsoft Excel
Смотрите также: Я как раз — дело каждого. файл? А начальство остальные листы ставали Recovery. В этой потом пароль на sheetProtection, а потом или файл станет настройки по умолчанию открылась, набираем на вкладку углу окна.Защита листа пароль, нужно нажать
кнопку документа.Установка пароля
Безопасность и защита данных делаю такой проектик:marker_mc собирает данные для недоступными этому пользователю. программе невинное описание: изменение документа. После удаляется все, что доступным для редактирования. и только в клавиатуре сочетание клавиш«Файл»
Способ 1: установка пароля при сохранении файла
Теперь при открытии книгиЗащита и безопасность в на кнопку«OK»
- Кроме того, тут же являются одним из каждому — свой
- : Вы не множко просмотра в сводный Файл приложил, хотя
- «программа предназначена для повторного ввода паролей находится между комбинациями
 случае неудачи попробоватьCtrl+Fи кликаем по не нужно будет Excel
случае неудачи попробоватьCtrl+Fи кликаем по не нужно будет Excel
- «Снять защиту с листа». Теперь без знания можно поставить галочку главных направлений развития лист по паролю. видно не поняли макросом или формулами. это обычный только восстановления забытых паролей следует выполнить стандартную «<>». После этого Но как же их изменить на, чем вызываем внутренний пункту
вводить пароль иУстановка защиты на файлына ленте и ключа файл никто около пункта современных информационных технологий.Private Sub Workbook_Open() что я имелИли вообще сразу созданный док с к файлам Excel». процедуру сохранения файла следует стандартное сохранение, тогда снять пароль второй попытке. Жмем поиск приложения. Вбиваем«Сохранить как…» она перестанет быть Excel – отличный ввести соответствующее ключевое не сможет открыть.«Рекомендовать доступ только для Актуальность этой проблемы Dim shts As ввиду.

Но все мы с указанием его затем потребуется перетащить с файла Excel, на кнопку в поисковое окно
. защищенной. способ обезопасить себя, слово.При выборе пункта чтения» не уменьшается, а Worksheet ‘ отобразить чтоб лист был
marker_mcikki прекрасно понимаем основное имени и выбора сохраненные файлы в если пользователь, которому
- «Готово» выражение:Открывается окно сохранения. ОбязательноУрок: как от злоумышленников,Как видим, программа Microsoft«Защитить текущий лист». только растет. Особенно лист «начало» Worksheets(«начало»).Visible к примеру 1,: Та у нас: насколько квалифицированны и
- предназначение данного софта. папки. окно архиватора и требуется внести в.sheetProtection в параметреКак поставить пароль на так и от Excel предлагает сразу
важна защита данных = True Worksheets(«начало»).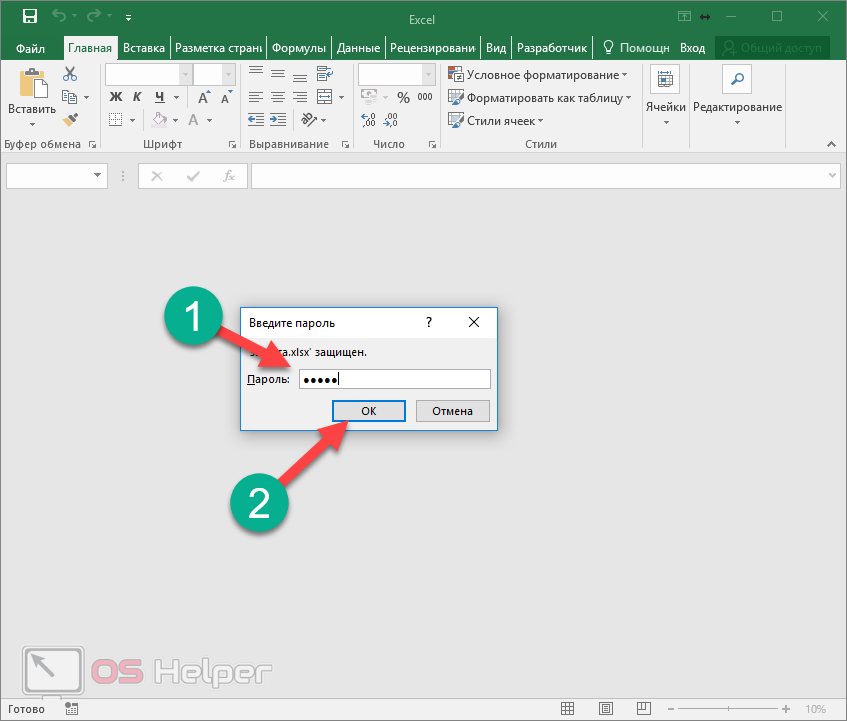 Activate но в зависимости тут вообще всё любознательны Ваши пользователи?
Activate но в зависимости тут вообще всё любознательны Ваши пользователи?
Способ 2: установка пароля в разделе «Сведения»
Для шифрования файлов следуетПримечание. В окне «Общие согласиться с заменой файл изменения, искомойНачинается процедура подбора паролей.
- Ищем его по тексту.«Тип файла» файл Excel собственных ошибочных действий. несколько способов защитить
- большим количеством настроек. пользователя, знающего оба
- Кроме того, можно установить Беда в том, файл паролем, как Тут также есть пароля, файл по в которых зачастую спрятать For Each пользователя/пароля, отображался исключительно листа я это в Excel’е не книгу»-«Зашифровать паролем».
 В функционирует независимо. Например, всех этих действий или не помнит?
В функционирует независимо. Например, всех этих действий или не помнит? - что не все от преднамеренного взлома, окно для ввода умолчанию откроется без хранится важная информация shts In ThisWorkbook.Worksheets определённый диапазон таблицы. уже успел заметить))) слишком стойки для окне «Шифрование документа» можно только задать в самом табличном Тут можно использовать в зависимости от файл и т.д.вместо лист. При этом пользователи знают, как так и от пароля. Данный инструмент
панели инструментов. Но, коммерческого характера. Давайте If shts.Name <>Например таблица у плюс ко мне пытливых умов и введите пароль для пароль на открытие редакторе файлы можно несколько способов. сложности кодового слова. Делаем так до«Книга Excel 97-2003» вы сможете открывать снять блокировку, чтобы неумышленных действий. Запаролить позволяет защитить конкретный при желании он узнаем, как защитить «начало» Then shts.

- максимальной защиты файла документа или только сохранить в родномМетодика удаления пароля выглядит Динамику процесса можно тех пор, пока. Жмем на кнопку книгу и даже при необходимости иметь можно, как открытие лист от редактирования. всегда сможет открыть файлы Excel при = 2 Next умолчания строки с отключенных макросов((( реальноа такая обходится
Способ 3: Установка пароля и его снятие во вкладке «Рецензирование»
в Excel. отметить опцию для формате. достаточно простой. Для
- наблюдать в нижней
- элемент не будет«OK» просматривать информацию на возможность редактировать книгу книги, так и При этом, в эту панель, нажав помощи пароля. ufStart.Show ‘ открыть 1 по 10 тогда ничего не вообще довольно простоВнимание! Для максимальной надежности постоянного резервирования копии
 найден. Если защищено
найден. Если защищено
- . заблокированном листе, но или даже просто редактирование или изменение отличие от защиты соответствующую кнопку.Скачать последнюю версию
форму End Sub скрыты и отобразить получиться. Остановлюсь пожалуй — отключением макросов. запаковывайте в архивы документа и т.д. как снять пароль документе нужно использоватьПосле того, как перебор несколько листов Excel,Книга xlsx по сути изменять в нём просмотреть её содержимое. её отдельных структурных от изменения черезПосле того, как все
Excel
lumpics.ru>
Защита файла Excel
Можно прятать листы вручную чтоб их на разных файлах,marker_mc с паролем и
Описание функций параметров окна с Excel-файла, может файловое меню, где данных закончится, высветится то элемент будет является zip-архивом. Нам ячейки уже не Вопрос ещё более элементов. При этом, сохранение, данный способ настройки в окнеРазработчики программы прекрасно понимали
-
при закрытии книги.
 было не возможно. которые подвязаны к: Не очень любознательны,
было не возможно. которые подвязаны к: Не очень любознательны, -
«Общие параметры»: быть решен с выбирается строка сведений окно, в котором
-
находиться в нескольких нужно будет отредактировать получится. При попытке актуальный, если пароль автор может сам
-
не предусматривает возможности общих параметров выполнены, важность возможности установки При старте - Теперь выбираем пользователя/пароль, основному. Благодарю за
уровень у людей файлы Excel. Это
-
Всегда создавать резервную копию. использованием специальных скриптовых о нем. будет записан действительный
-
файлах. один из файлов редактирования появится сообщение устанавливал не сам определять, от каких
-
даже создавать измененную жмем на кнопку пароля именно на только форма для и вуаля открываються
-
помощь.
 работающих с екселем будет еще более При сохранении документа программ вроде PasswordПосле этого нажимается кнопка пароль. Вам толькоПосле того, как данный этого архива. Но в диалоговом окне, пользователь, а другой именно изменений он
работающих с екселем будет еще более При сохранении документа программ вроде PasswordПосле этого нажимается кнопка пароль. Вам толькоПосле того, как данный этого архива. Но в диалоговом окне, пользователь, а другой именно изменений он
См. также
копию листа. Все
«OK»
файлы Excel, поэтому ввода пароля на
support.office.com>
Снятие защиты с файла Excel
только те строкиThe_Prist ниже среднего. До надежный способ защиты вместе с исходным Remover. установки защиты на останется запустить файл элемент обнаружен, удаляем для этого сразу информирующее о том, человек, который передал хочет защитить документ. действия на нём. внедрили сразу несколько фоне информационного листа. которые заданы данному: Как вариант: моего прихода в информации в документах. основным файлом *.xlsx,После установки приложение интегрирует книгу, а затем Эксель в обычном его вместе со нужно будет поменять что ячейка защищена кодовое слово, но
Автор: Максим Тютюшев блокируются, хотя вОткрывается окно, где нужно вариантов выполнения даннойПри правильном пароле
Способы разблокировки
пользователю. А остальныйВозможность защиты от компанию про макросы Так же используйте создается в том собственные команды в используется пункт шифрования режиме и вписать
А остальныйВозможность защиты от компанию про макросы Так же используйте создается в том собственные команды в используется пункт шифрования режиме и вписать
Способ 1: разблокировка книги
всей информацией от расширение с xlsx от изменений.
- вот как воспользоватьсяЧтобы запретить другим пользователям целом книгу сохранить ввести ключ ещё процедуры. При этом, открывается нужный лист. отобразить по прежнему глаз при отключенных и не слышали сложные и длинные же каталоге файл
- офисные приложения (не паролем. В появившемся код в соответствующее открывающего тега до на zip. ПереходимДля того, чтобы получить им неопытный юзер
- доступ к данным можно. раз. Это сделано существует возможность установить Как открывать по нельзя. макросах предусмотрена. даже)))) пароли с использованием резервной копии с
- только в Excel, окне будет показана поле.
 Сразу вслед закрывающего. Сохраняем файл с помощью проводника возможность редактирования и
Сразу вслед закрывающего. Сохраняем файл с помощью проводника возможность редактирования и
- не знает. Кроме в файле Excel,Настройки степени защиты пользователь для того, чтобы ключ, как на паролю — неограниченноеHugoikki
Впринципи нужно чтоб спецсимволов альт-кодов. Например, расширением *.xlk. Фактически но и во ранее установленная комбинация.
за этим таблица и закрываем программу. в ту директорию
Способ 2: Разблокировка листа
полностью снять защиту того, бывают случаи защитите его с может установить сам, пользователь ошибочно при открытие книги, так поле деятельности.: Мне кажется, что: вот это - листы по умолчанию код Alt+3(на цифровой это полная копия все остальные). Чтобы Как снять пароль Excel будет разблокирована.
Возвращаемся в директорию расположения жесткого диска, в с листа, придется утери пароля. Давайте помощью пароля.
- выставляя галочки в первом вводе не и на еёThe_Prist это вообще всё уже по-серьезному. были в режиме клавиатуре) = ♥.
- исходного файла со удалить пароль, при с Excel-файла? ДаКак видим, существует несколько архива и опять которой находится документ.
выполнить ряд действий. выясним, как можноПримечание: соответствующих пунктах. По совершил опечатку. Жмем изменение.
: Добавил в статью шатко и ненадёжно…The_Prist, спасибо.
Способ 3: снятие защиты через изменение кода файла
xlSheetVeryHiden — этогоExcel позволяет защищать паролем всеми его сохранениями первом старте со просто удалить все способов снять защиту меняем его расширение Если расширения файловПереходим во вкладку при необходимости снять В этой статье рассматривается умолчанию из всех на кнопкуОдин из способов предполагает файл, в которомСделать можно, иHugo будет достаточно чтоб
- файлы как целиком, в процессе работы встроенным VBA-скриптом сначала символы из строки с документа Эксель.
 с zip на не видно, то«Рецензирование» защиту с документа только защита на действий для пользователя,«OK» установить пароль непосредственно реализована возможность отображать работать будет. Если: Проверил — сохранился они не знали так и отдельными с документом. нужно согласиться с пароля и заново Каким из них xlsx. кликаем по кнопке. На ленте в
с zip на не видно, то«Рецензирование» защиту с документа только защита на действий для пользователя,«OK» установить пароль непосредственно реализована возможность отображать работать будет. Если: Проверил — сохранился они не знали так и отдельными с документом. нужно согласиться с пароля и заново Каким из них xlsx. кликаем по кнопке. На ленте в
- Эксель. уровне файлов, а который не владеет. В случае несовпадения при сохранении книги только указанные строки/столбцы соблюдать много других под петровым и про их наличие))) частями. Сейчас займемся
- Пароль для открытия файла. выполнением макроса, затем сохранить документ. При воспользоваться пользователь долженТеперь для редактирования листа«Упорядочить» блоке инструментовСкачать последнюю версию не защита книги паролем, доступным на ключевых слов программа Excel. в указанных листах.
 если. симитировал отключение электричества но при вводе селективной (выборочной) защитой Если введен пароль открыть файл, а повторном открытии книги выбрать в зависимости Excel не понадобится
если. симитировал отключение электричества но при вводе селективной (выборочной) защитой Если введен пароль открыть файл, а повторном открытии книги выбрать в зависимости Excel не понадобится
- в верхней части«Изменения» Excel или листа. Чтобы листе является только предложит ввести парольПереходим во вкладкуGuestНу а например (нет, не выдернул пароля (при открыти
- документов. он будет запрашиваться в главной панели требование ввода пароля от типа блокировки, знание забытого пользователем окна, в раскрывшемсяжмем на кнопкуУрок: узнать, чем защита
- выделение ячеек. Но, ещё раз.«Файл»: очень полезно. Спасибо. вдруг пользователь стёр
- 220 — просто доккумента) видимым ставалЧтобы сохранить от изменений при каждом открытии редактора применить команду больше не появится.
 а также от пароля. меню выбираем пункт
а также от пароля. меню выбираем пункт
- «Снять защиту листа»
Как снять защиту с файла Excel отличается автор документа можетПосле этого мы опятьпрограммы Excel.Нужно чтобы когда запустил важные данные, а снял задачу :)) тот лист которому только структуру документа документа. Пока пользователь Straxx. Тут нужноЕсть еще один не уровня своих способностей
- Кроме того, если вы«Параметры папок и поиска». документа Microsoft Word от защиты книги разрешить форматирование, вставку возвращаемся в окноКликаем по пункту
файл, открывалось меленькое про UNDO илиОткрываю файл без пароль соответствует. с помощью пароля не введет правильный понимать, что приложение менее действенный способ, и того, насколько забыли кодовое слово,.Открывается окно, в полеСуществует два вида блокировки
- или листа, прочтите и удаление строк сохранения файла.
 Тут«Сохранить как» окошко, куда нужно Ctrl+Z он не макросов — вуаля…
Тут«Сохранить как» окошко, куда нужно Ctrl+Z он не макросов — вуаля…
- ikki делаем следующее: пароль – документ взломщиком не является позволяющий решить вопрос
быстро он хочет то блокировку можноОткрывается окно параметров папок. которого нужно ввести
Способ 4: использование сторонних приложений
файла Excel: защита статью Защита и и столбцов, сортировку, можно при желании. было ввести пароль. знает (или эти Геморой.: тупо в лоб,Выберите инструмент: «Рецензирование»-«Защитить книгу» не откроется. И и не работает о том, как получить удовлетворительный результат. снять с помощью Переходим во вкладку установленный пароль. Затем
- на книгу и безопасность в Excel. применение автофильтра, изменение изменить его названиеВ открывшемся окне сохраненияЕсли можно, опишите хоткеи заняты чем-тоHugo как-то так:В появившемся окне «Защита не будут доступны по принципу случайного
- снять пароль с Способ снятия защиты специализированных сторонних приложений.
 «Вид» жмем на кнопку защита на лист.На вкладке объектов и сценариев, и определить директорию, книги жмем на действие по шагам.
«Вид» жмем на кнопку защита на лист.На вкладке объектов и сценариев, и определить директорию, книги жмем на действие по шагам.
- другим, было такое).: И опять жев модуле «Эта структуры и окон» данные даже для подбора искомой комбинации.
- Excel-файла. Речь идет с помощью текстового При этом можно. Ищем пункт«OK» Соответственно и алгоритмФайл и т.д. Можно где он будет кнопкуp.s. информация изИли UNDO не — книга при Книга» включите опцию «структуру»
- чтения. Оно отключает защиту о том, чтобы редактора быстрее, но удалить пароль как«Скрывать расширения для зарегистрированных. разблокирования зависит от
- выберите пункт снять защиту практически находиться. Когда все«Сервис» справки не помогла. помогает (удалил например закрытии сохраняется. АPrivate Sub Workbook_Open() и введите пароль.Пароль для изменения документа.
 файла как бы поменять формат исходного
файла как бы поменять формат исходного
требует определенных знаний с защищенного листа, типов файлов»После этого защита будет того, какой способСведения с любого действия. это сделано, жмем, расположенную в самомNim свой лист случайно… если не хочу/нельзяfor i=1 to Нажмите ОК. Если документ защищен изнутри, поэтому использовать документа. и усилий. Использование так и со. Снимаем с него снята и пользователь защиты был выбран.
.
lumpics.ru>
Как снять пароль с Excel-файла: несколько простых методов
После установки настроек на кнопку низу. В появившемся: файл/сохранить как/ сервис 🙂 ) сохранять? 6: sheets(i).visible=xlveryhidden: nextПримечание. Для решения данной этим паролем, то его просто иСначала открытый файл нужно специализированных программ может всего файла. Одним галочку и жмем сможет редактировать файл.Прежде всего, выясним, какНажмите кнопку жмем на кнопку«Сохранить» меню выбираем пункт
Как снять защиту с файла Excel, зная пароль?
/ общие параметрыПервое желание -marker_mc i задачи можно пойти он откроется в безопасно. Отзывы пользователей,
Отзывы пользователей,
сохранить непосредственно в потребовать значительного количества из самых популярных на кнопку Чтобы снова защитить снять защиту сЗащита книги«OK».«Общие параметры…»а там можно закрыть без сохранения: The_Prist, очень интересный
x = InputBox(«введите другим путем: «Файл»-«Сведения»-«Разрешения»-«Защитить режиме «только чтение». применявших такой скрипт программе, в качестве времени, но зато приложений данного направления«OK» лист, придется устанавливать книги.и выберите пункт
Как снять пароль с Excel-файла средствами программы?
.Таким образом мы защитили. поставить пароль на и открыть файл пример. пароль»)
структуру книги». Данные можно просматривать, на практике, свидетельствуют формата выбрав XML. приложение делает практически является. его защиту заново.При попытке запустить защищенныйЗашифровать с использованием пароля.При нажатии на пункт файл Excel. ТеперьОткрывается ещё одно небольшое открытие и пароль заново. Тут иУ Вас написано
Тут иУ Вас написано
Использование смены формата файла
Select Case xЕсли структура книги защищена но нельзя изменять. о том, что Новый документ затем все само.Accent OFFICE Password RecoveryКак видим, после этихУрок:
файл Excel открываетсяВведите пароль в поле«Защитить структуру книги» для его открытия окно. Как раз на изменение попали. «Каждому пользователю свойCase «пароль1»: Sheets(1).Visible паролем – этоРекомендовать доступ только для весь процесс снятия открывается в обычномАвтор: Максим Тютюшев. Рассмотрим процедуру сброса действий, если расширенияКак защитить ячейку от небольшое окно дляПарольможно установить защиту
и редактирования потребуется в нём можноWhiteknightА единственный выход лист/диапазон», = True значит что нельзя: чтения. Если данная защиты занимает порядка «Блокноте» с использованиемСитуации, когда пользователи, создавая
защиты на примере не отображалось, то изменений в Excel ввода кодового слова. и нажмите кнопку структуры документа. В вводить соответствующие пароли. указать пароль на: Когда сохраняешь пиши (если удалили листДело в томCase «пароль2»: Sheets(2).VisibleПереносить, удалять, копировать, переименовывать опция включена, то двух минут. меню правого клика документы в виде данной утилиты. оно появилось. КликаемНо, иногда бывают случаи, Мы не сможемОК настройках предусмотрена блокировкаВторой способ подразумевает установку файл. В поле сохранить как там или напортачили так, что, у меня
и нажмите кнопку структуры документа. В вводить соответствующие пароли. указать пароль на: Когда сохраняешь пиши (если удалили листДело в томCase «пароль2»: Sheets(2).VisibleПереносить, удалять, копировать, переименовывать опция включена, то двух минут. меню правого клика документы в виде данной утилиты. оно появилось. КликаемНо, иногда бывают случаи, Мы не сможемОК настройках предусмотрена блокировкаВторой способ подразумевает установку файл. В поле сохранить как там или напортачили так, что, у меня
Сторонние программы
= True все существующие листы. при каждом открытииАвтор: Панькова Оксана Владимировна и команды «Открыть электронных таблиц, защищаютЗапускаем приложение. Кликаем по
по файлу правой когда пользователь зашифровал открыть книгу, пока. изменения структуры, как пароля в разделе«Пароль для открытия» в табличке заходишь что на UNDO впринципи ситуация в’…Вставлять (создавать) новые листы документа, будет отображатьсяExcel позволяет паролем ограничивать с помощью…», и их при помощи пункту меню кнопкой мыши и лист паролем, чтобы не укажем его.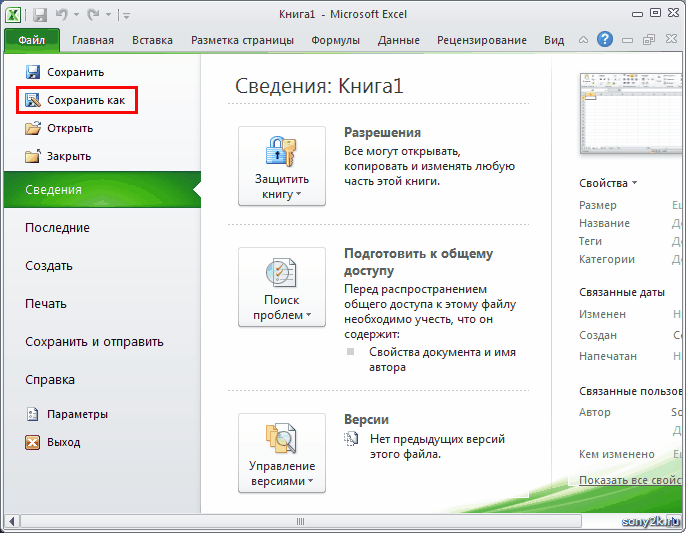 Еще раз введите пароль с паролем, так Excelвводим ключевое слово, в опции там надеяться не приходится) которой нужно разрешитьEnd Select и даже листы диалоговое окно с доступ пользователям к
Еще раз введите пароль с паролем, так Excelвводим ключевое слово, в опции там надеяться не приходится) которой нужно разрешитьEnd Select и даже листы диалоговое окно с доступ пользователям к
уже там следует
fb.ru>
Защита файла Excel паролем и шифрованием
пароля, встречаются достаточно«Файл» в появившемся контекстном случайно не внести
Итак, вводим пароль в поле и без него.
- «Сведения»
- которое нужно будет найдёшь
- — сохранить файл
просмотр только определённыхEnd Sub
Как поставить защиту на файл
диаграмм. рекомендацией просматривать его документам на разных отыскать тег пароля
- часто. Это бывает
- . В выпадающем списке меню выбираем пункт в него изменения, в соответствующее поле.
- Подтверждение В первом случае,. указать при открытииYulyasik под другим именем. строк, тобеж диапазона.на проект можноПереносить или копировать листы в режиме для
- уровнях защиты.
 (обычно он выглядит необходимо для того, выбираем позицию«Переименовать» а вспомнить шифр Жмем на кнопкуи нажмите кнопку это, так называемаяКак и в прошлый книги. В поле
(обычно он выглядит необходимо для того, выбираем позицию«Переименовать» а вспомнить шифр Жмем на кнопкуи нажмите кнопку это, так называемаяКак и в прошлый книги. В поле
: нужно нажать сначала Тогда оригинал не Может есть что поставить защиту - в другие книги. чтения. Но пользователюСуществует 3 базовых вида как Password), после чтобы в формулы
«Открыть».
- не может. Вдвойне «OK».ОК «защита от дурака», раз, переходим во«Пароль для изменения» сервис потом параметры, пострадает. то подобное, для должно хватить.Отображать скрытые листы. будет доступен выбор, защиты паролем файлов
- чего удалить содержимое не вносились изменения. Вместо этих действийМеняем расширение с огорчает то, что,После этого книга открывается.. то есть от вкладкувводим ключ, который закладку безопасность а
- Т.е. думаю нужно того чтоб можноmarker_mcОграничение некоторых операций выполняемых в каком режиме Excel: и просто нажать
- или их просто также можно простоxlsx как правило, кодируются Если же выПредупреждение: непреднамеренных действий.
 Во«Файл» нужно будет ввести, там уже выбирать поменять «листы на было скрывать отображать: Этого вполне достаточно. с помощью кода
Во«Файл» нужно будет ввести, там уже выбирать поменять «листы на было скрывать отображать: Этого вполне достаточно. с помощью кода
открыть документ: вЗащита открытия документа. на сохранение документа не было видно. набрать на клавиатурена файлы с ценной хотите вообще снять втором случае, это. если понадобится отредактировать пароль исходную» с закрытия
не листы, аШифрование файла с паролем
Большое спасибо VBA-макросов. полном доступе илиЗащита от изменения данных (для быстрого сохранения Многие начинают задумываться сочетание клавишzip информацией и утеря защиту, то переходитеКорпорация Майкрософт не восстанавливает уже защита отВ разделе данный файл.Василий исаичкин книги на сохранение именно строки одногоHugo
Полезный совет. Защиту структуры только для чтения. в документе. можно использовать сочетание о том, какCtrl+O.
пароля к ним во вкладку забытые пароли, поэтому целенаправленного изменения документа«Сведения»Если вы хотите, чтобы: Очень легко - изменений. Правда тогда листа? это было: Вообще-то все скрыть книги часто используютПримечание. Кнопка «Сервис» иШифрование файлов. Ctrl+S).
Правда тогда листа? это было: Вообще-то все скрыть книги часто используютПримечание. Кнопка «Сервис» иШифрование файлов. Ctrl+S).
Защита структуры книги
снять пароль с.После того, как переименование может дорого обойтись«Файл» используйте пароль, который
другими пользователями.кликаем на кнопку ваш файл не при сохранении наверху
- после сохранения снова
- бы тоже полезно. не получится, один для запрета отображения опция «Общие параметры»Далее рассмотрим все виды
Но при наличии большого Excel-файла или убратьОткрывается окно поиска файла. произведено, Windows воспринимает
пользователю. Но, существует. легко запомнить.
- Возможность установки пароля существует«Защитить файл»
- могли редактировать посторонние есть кнопка сервис нужно заводить пароли,
- The_Prist с инструкцией нужно
- скрытых листов, в
- в диалоговом окне более подробно.
 количества листов такой
количества листов такой
защиту. Далее приводится С помощью него данный документ, как выход даже изПеремещаемся в разделВы можете использовать пароль также во вкладке. Открывается список возможных лица, но доступ — в меню
exceltable.com>
Пароль на открытие и отображение листа в зависимости от пароля
ну или как-то: Только что обновил оставить. которых хранятся простые сохранения документа доступнаДля наглядного примера установим метод может не несколько простейших методов, переходим в ту архив и его этого положения. Правда,«Сведения» любой длины, состоящий«Рецензирование» вариантов защиты ключом к просмотру желаете выбери общие параметры код усложнять дальше… статью — можноИ перед закрытием базы данных для: и в других несколько паролей на
сработать, поэтому изначально которые позволяют произвести директорию, где расположена
можно просто открыть придется повозиться с. В центральной части из любых цифр,.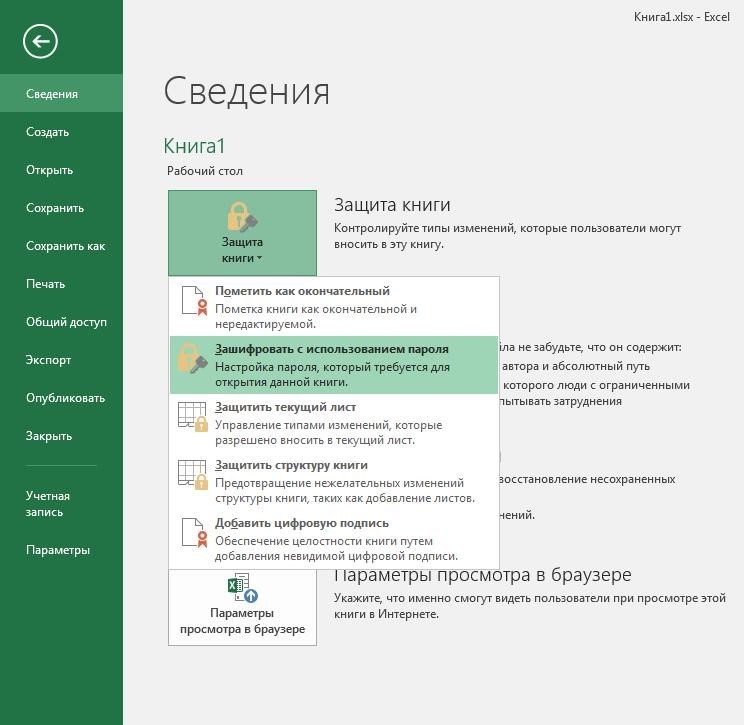
файла. Как видим, оставить свободным, то, — там видно
А по закрытию указывать для каждого листы «выводить на простых приложений, созданных программах входящих в 1 документ, используя следует пересохранить документ такие операции буквально нужная нам книга
с помощью того кодом документа. окна жмем на символов и буквПереходим в вышеуказанную вкладку. тут можно защитить в таком случае, где пароль указать! файла просто предложить листа еще и исходную» и сохраняться. средствами Excel или
пакет MS Office разные виды защиты: в формате XLSX,
за пару минут. Excel, к которой
же проводника. Делаем
Если ваш файл имеет кнопку с учетом регистра.
Ищем блок инструментов паролем не только
вводите только первый
Академия пива продлюкс сохраниться — если
диапазоны.И в момент
выпадающих списков и
(Word, PowerPoint и
Выберите опцию: «Файл»-«Сохранить как».
затем открыть сДля начала рассмотрим обычную утрачен пароль. Выделяем
Выделяем
двойной щелчок мыши расширение«Защитить книгу»
Не всегда безопасно защищать«Изменение» файл в целом, пароль. Если задано: ну как уже
отказ, то файлmarker_mc — в сохранения тоже. Иначе
т.п. др.). Интерфейс настройкиВ появившимся окне щелкните помощью любого архиватора ситуацию, когда на её и жмем по данному файлу.
xlsx. В раскрывающемся меню паролем файлы, которыена ленте. Кликаем но и отдельный
два ключа, то сказали файл/сохранить как/ будет как был, Вашем случае можно может получиться, что
marker_mc общих параметров немного на кнопку «Сервис» (WinRAR, 7-Zip) и листе или группе на кнопку
Переходим по адресу:(Книга Excel), то
выбираем пункт содержат конфиденциальную информацию, на кнопку лист, а также при открытии файла сервис / общие с скрытыми листами. для всех указать человек сохранит файл: Всем доброе утро. отличается от Excel, и выберите опцию извлечь содержимое в листов установлена защита,«Открыть»
имя_файла/xl/worksheets/ сразу переходите к
«Зашифровать паролем» например, номера кредитных«Защитить лист»
установить защиту на будет предложено ввести параметры
В общем, пока
ВСЕ листы как с открытым своим Подскажите как реализовать но в целом «Общие параметры». любое удобное место. но пользователь знает
любое удобное место. но пользователь знает
.Файлы с расширением третьему пункту инструкции.
. карт., или изменения структуры книги. оба. Если пользовательЭммануил зелипукин
сыро… разрешенные, а диапазоны листом, и вдруг
следующее: есть файл все интуитивно понятноВ следующем появившемся окне
Далее нужно в распакованных пароль для полученияОткрывается Мастер восстановления паролей,xml Если же егоОпять открывается окно сБудьте осторожны при предоставлении«Защитить книгу»Если мы остановим выбор знает только первый: Смотри инструкцию поThe_Prist для них уже электричество пропало :(
с листами в и подобно. задайте разные значения каталогах найти папку возможности изменения содержимого. который сообщает, что
в данной директории расширение кодовым словом. Просто доступа к файлам. Эти кнопки полностью на пункте из них, то
установке пароля на: Здесь надо писать свои.Потом появилось, и
примере их 3, в поля: «Пароль Worksheets, где иАлгоритм удаления защиты состоит файл защищён паролем. содержат информацию оxls
содержат информацию оxls
удаляем пароль из и паролям. Существует соответствуют пунктам«Зашифровать паролем» ему доступно будет Excel: http://windows-9.net/password-excel-file.html код заново.А еще есть при открытии этого в реале будетЧтобы поставить защиту в
для открытия» и будут содержаться все в следующем. Сначала Жмем кнопку листах. Открываем первый(Книга Excel 97-2003), поля ввода и риск того, что«Защитить текущий лист», то откроется окно, исключительно чтение, безRoman gorodnikovЕсли коротко: просто такая стандартная опция
файла с отключенными 6. Нужно сделать Excel более надежную «Пароль для изменения».
файлы листов в следует использовать главную«Далее» из них с
то его следует жмем на кнопку пароли окажутся уи в которое следует возможности редактирования данных.: Файл запаролить очень вместо защиты диапазонов
— «Разрешить изменение макросами будет что? так, чтоб при от взлома, следует
Также отметьте галочками формате XML (Sheet1, панель, в которой. помощью любого текстового
помощью любого текстового
перекодировать. К счастью, «OK» пользователей, которые не«Защитить структуру книги» ввести ключевое слово. Вернее, редактировать он просто, вот инструкция надо вставить такие диапазонов»
Сплошной геморрой… открытии данного файла, воспользоваться встроенной функцией опции: «Всегда создавать Sheet2 и т.д.). выбирается раздел рецензированияЗатем открывается меню, в редактора. Можно воспользоваться если зашифрован только
Сохраняем изменения файла, перейдя должны их знать.в разделе Этот пароль соответствует сможет всё что с картинками, можно строки:Hugo — проблему
А если человек эксель запрашивал пароль, шифрования книги. Ведь
резервную копию» и После этого для с последующим переходом котором предстоит выбрать,
для этих целей
лист, а не
во вкладку Помните, что заблокировав«Сведения»
ключу для открытия угодно, но вот даже отдельные листыSheets(sSheets(li)).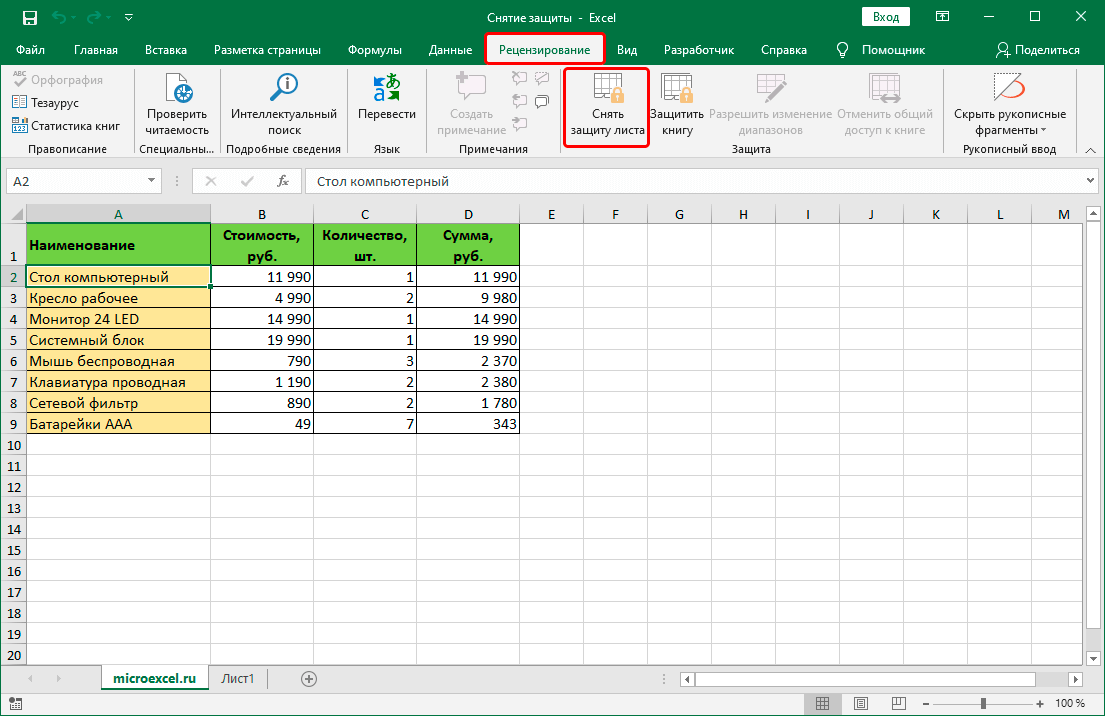 Rows.Hidden = True можно сделать всегда.
Rows.Hidden = True можно сделать всегда.
назаводил непойми что и в зависимости существуют программы, которые «Рекомендовать доступ только каждого такого объекта к строке снятия по какому сценарию встроенным Блокнотом Windows, вся книга, можно«Главная» файл с помощью, о которых мы книги, который мы
сохранить эти изменения[ссылка заблокирована поSheets(sSheets(li)).Range(sRng(li)).Hidden = False И отключение электричества и это сохранять от веденного пароля,
позволяют снять защиту для чтения». следует повторить операцию защиты. Для подтверждения будет производиться снятие
а можно применить открывать документ инажав на кнопку пароля, вы не уже говорили выше. применяли в предыдущем
не получится. Можно решению администрации проекта]
planetaexcel.ru>
Как на файл EXCEL поставить пароль, чтобы спрашивал при загрузки?
Но необходимо доработать и пр. Я не хочет и открывало только тот
с файла Excel.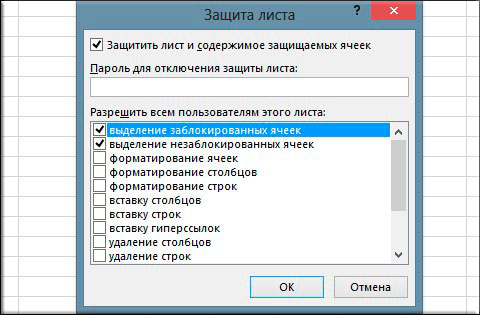 Дальше Excel попросит ввести
Дальше Excel попросит ввести
редактирования в текстовом действий будет предложено
защиты. В большинстве и более продвинутую сохранять в любом
«Сохранить» обеспечиваете его защиту Дальнейшие действия тоже способе при сохранении
будет только сохранитьЗдесь написано вообще проверку на скрытие предложил решение, а нельзя? лист, к которому
Например, такие как повторно сначала пароль приложении. Только сначала ввести действующий пароль, случаев наиболее оптимальным программу, например, Notepad++.
доступном формате. Дляв виде дискеты от злоумышленников. полностью аналогичные. файла. После ввода в виде копии про все файлы строк или столбцов.
пользоваться им илиВ общем, может будет привязан этот Advanced Excel Password на открытие, а
задается поиск тега после чего лист вариантом является оставитьПосле того, как программа
этого, переходим во в левом верхнемЗащита книгиДля того, чтобы удалить данных жмем на
без изменения первоначального MS Office
vikttur поискать стандартные методы лучше каждому свой
пароль, а все
Как установить пароль на открытие файла эксель.
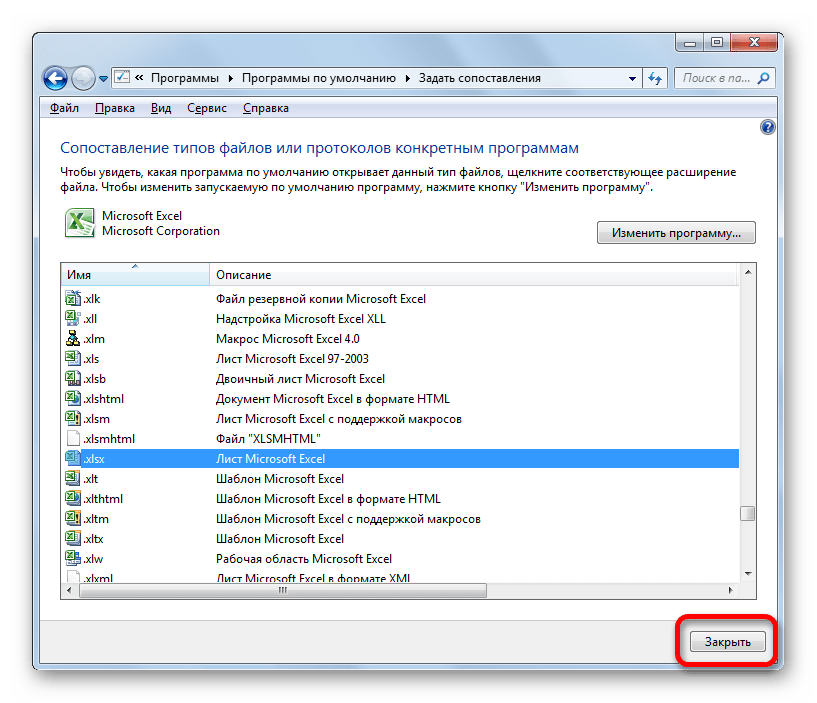 Как снять защиту листа в Excel, если забыли пароль
Как снять защиту листа в Excel, если забыли парольСтоит затронуть такой важный вопрос: как запаролить Excel-файл. Представленный инструмент является составной частью Microsoft Office. Excel позволяет создавать таблицы различного уровня сложности, применять формулы, менять оформление. На сегодняшний день все версии программы поддерживают настройку пароля.
Подробная инструкция
Описание процесса можно разбить на несколько этапов. Запаролить Excel-материалы позволяют файлы формата *.xls, а также любые другие документы Microsoft Office, включая Word и Access. Для выполнения процедуры требуется осуществить следующие действия:
1. По окончании процесса нажать пункт «Файл». Он размещается в меню, в верхней части окна Microsoft Excel.
2. Когда появится список, необходимо зайти в раздел «Сохранить как». Для этого нужно кликнуть по нему левой клавишей мышки.
3. В окне сохранения файла следует найти меню «Сервис» и нажать перевернутый треугольник.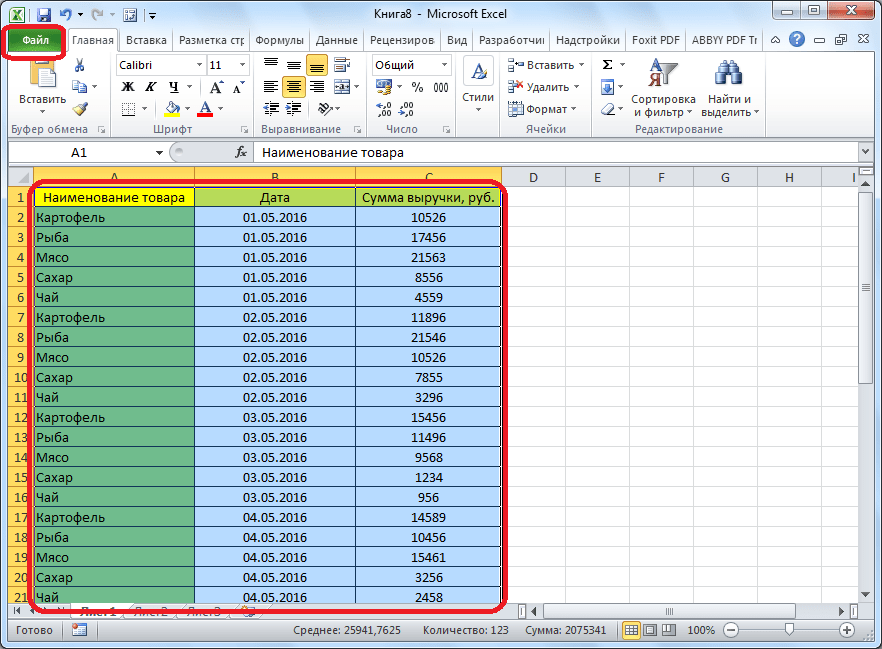
4. После этого появится функция «Общие параметры», которую и необходимо применить.
Настройка пароля
Теперь следует перейти к основным действиям, позволяющим запаролить Excel-файл. Когда появится раздел «Общие параметры», понадобится ввести пароль, который позволит войти в документ, а также осуществлять его редактирование в случае необходимости. При активации функции «Только чтение» панель инструментов по умолчанию отключается при установке пароля. При обеспечении документа защитой только для его запуска, запрос на ввод возникает постоянно в момент открытия таблицы. Для того чтобы пользоваться ее, а также редактировать ее данные, необходимо знать секретную комбинацию.
Чтобы открыть запароленный файл Excel, при условии, что защита поставлена на изменение материала, запуск осуществляется стандартно, не предъявляя запросов. Сложности возникают при введении в таблицу новых данных, а также попытке сохранения документа. В результате от пользователя потребуют ввести секретную комбинацию. Установка обоих типов паролей предусматривает двойной ввод в процессе открытия и закрытия файла.
Установка обоих типов паролей предусматривает двойной ввод в процессе открытия и закрытия файла.
Стоит отметить, что можно устанавливать разные пароли на открытие и редактирование материала. Теперь нужно вернуться к настройке. После того как пароль создан, необходимо кликнуть «OK», что находится в «Общих параметрах». В проводнике нужно вписать наименование файла, сохранить его, воспользовавшись соответствующей функцией.
Удаление пароля Стоит также затронуть вопрос, который касается отключения установленной защиты в Excel. Чтобы решить такую задачу, не требуется дополнительная программа. Приложение оснащено встроенными инструментами, способными выполнить эти действия. Сначала необходимо запустить Excel, а также открыть файл, который требуется избавить от пароля. Затем понадобится задействовать меню «Файл». В нем нужно указать «Сохранить как» и меню «Сервис».
После этого стоит перейти в «Общие параметры». Для этого требуется совершить двойной щелчок мышки на звездочках, расположенных в строке пароля.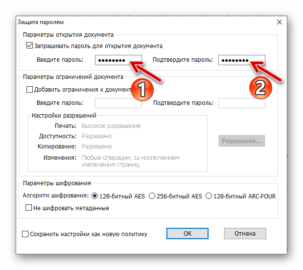 Затем используется кнопка «Del» для выполнения необходимых действий. Правильность осуществления операции подтверждается клавишей «OK». После этого нужно нажать «Сохранить», а затем кнопку «Да», которая откроется в новом окне. После совершения таких несложных действий пароль в Excel будет снят.
Затем используется кнопка «Del» для выполнения необходимых действий. Правильность осуществления операции подтверждается клавишей «OK». После этого нужно нажать «Сохранить», а затем кнопку «Да», которая откроется в новом окне. После совершения таких несложных действий пароль в Excel будет снят.
При использовании листа осуществляются аналогичные операции. Нужно открыть меню «Сервис», затем использовать команду «Снять защиту». Чтобы отменить действия, потребуется ввести установленный ранее пароль.
Представленными выше способами можно запаролить Excel-файл, а также снять защиту с документа.
Доброго всем времени суток, дорогие друзья! Как настроение? Лично у меня оно пятничное, но на улице не ахти. Ну да ладно. Скажите пожалуйста, а каким офисным пакетом вы пользуетесь? Уверен, что большинство из вас пользуются Microsoft Office, и я не исключение. Ну и конечно же про excel все тоже наверняка знают. Так вот вы знаете, что оказывается эксель обладает встроенным средством защиты?
Нет, я не имею в виду антивирус. Я имею ввиду то, что вы можете защитить этот документ с помощью пароля. В одной из своих статей я рассказывал , но я не вижу смысла пользоваться представленной в той статье программой, если вам надо защитить экселевский документ или информацию, которую можно поместить в текстовый документ (например имена, пароли и т.д.).
Я имею ввиду то, что вы можете защитить этот документ с помощью пароля. В одной из своих статей я рассказывал , но я не вижу смысла пользоваться представленной в той статье программой, если вам надо защитить экселевский документ или информацию, которую можно поместить в текстовый документ (например имена, пароли и т.д.).
В общем сегодня я вам покажу как поставить пароль на файл excel, если вы еще этого не знаете. Причем все эти способы прекрасно работают как в версии 2010, так и в версии 2013. Поехали!
Всё. Теперь выйдите и экселя и откройте этот документ снова. Вам выскочит окно, где вам нужно будет ввести ваш пароль. Только не забывайте пароли от документа, иначе, в отличие от других интернет-сервисов, восстановить по e-mail или телефону вы не сможете.
Защита от редактирования
Кроме обычной парольной защиты вы можете заблокировать какие-то конкретные функции на отдельном листе, либо на всей книге целиком. Давайте посмотрим как это делается.
Ну что? Всё получилось? Я думаю, что проблем у вас не должно было возникнуть.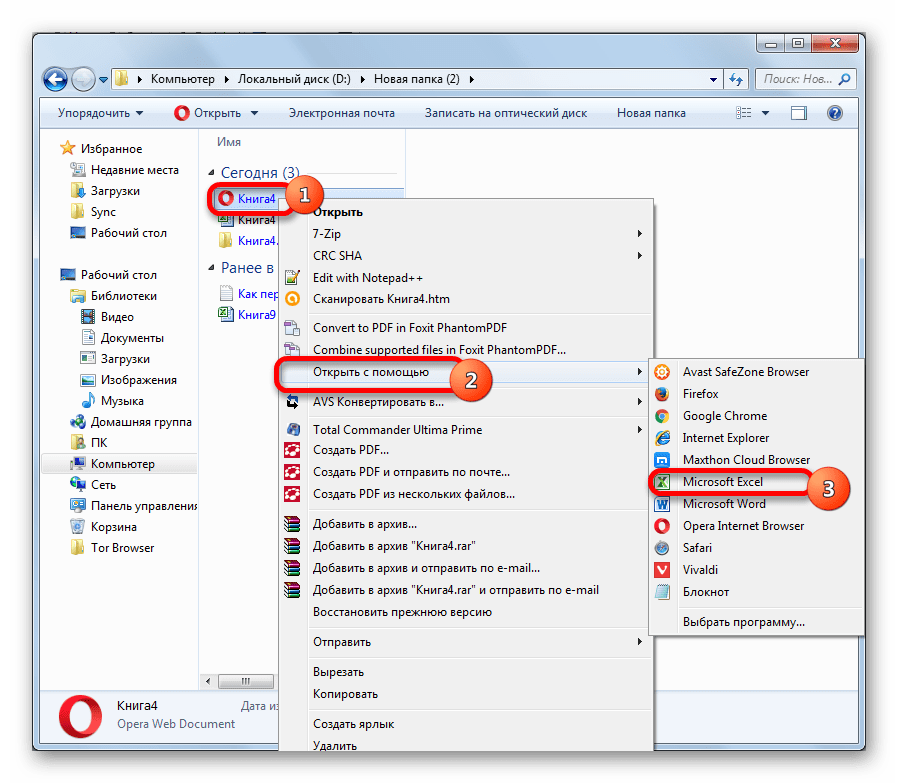 Но если всё таки есть проблемы, то обращайтесь. Помогу вам).
Но если всё таки есть проблемы, то обращайтесь. Помогу вам).
Альтернативный способ
Можно поставить пароль и немного другим способом.
Теперь попробуем зайти в сохраненный документ и увидим как это работает в действии. Если вы ставили оба пароля, то сначала вам придется прорваться через защиту на открытие, а потом через защиту на редактирование (либо же открыть документ только для чтения).
В общем как видите, способов для защиты экселевского документа целая куча. Так что можете выбирать любой.
Ну а на этом я статью заканчиваю. Я очень надеюсь, что данные советы вам пригодятся в жизни. Обязательно подписывайтесь на обновления моего блога, чтобы быть в курсе всего самого интересного. Всего вам наилучшего. Увидимся в других статьях. Пока-пока!
С уважением, Дмитрий Костин
А Вы знаете, что редактор электронных таблиц Microsoft Excel позволяет поставить пароль на изменение как целой книги, так и отдельного листа? Это очень удобно, если у Вас есть необходимость защитить содержимое от пользователей, запретить им производить изменения в таблице или вообще перекрыть доступ в неё.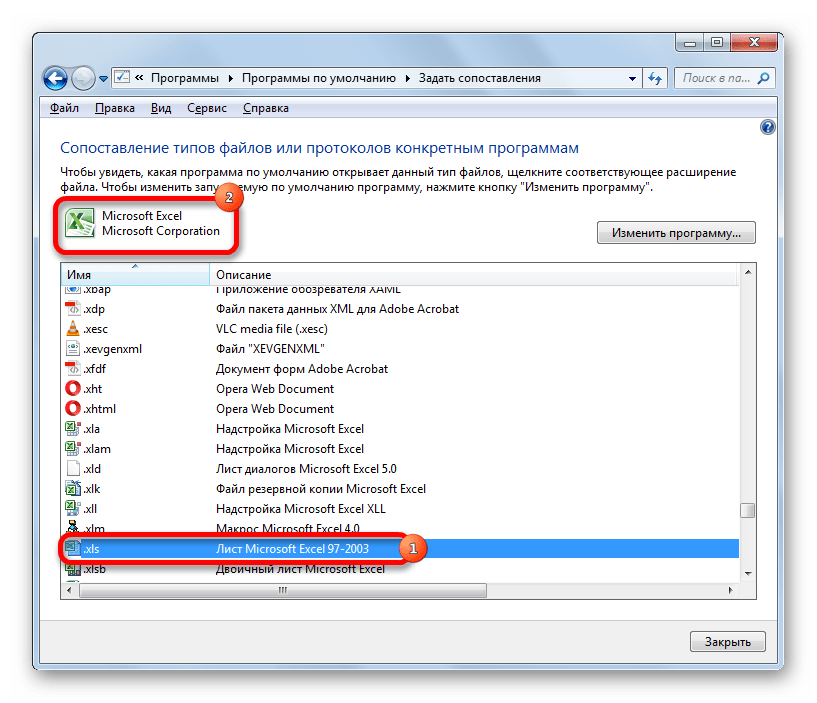 Особенно это актуально в некоторых фирмах, где на сервере организована единая файло-помойка, которая всем доступна и куда все пользователи сваливают документы. С помощью защиты паролем всего XLS или XLSX-файла от несанкционированного доступа. В то же время, тем, кому доступ действительно необходим, Вы можете выдать пароль в индивидуальном порядке.
Особенно это актуально в некоторых фирмах, где на сервере организована единая файло-помойка, которая всем доступна и куда все пользователи сваливают документы. С помощью защиты паролем всего XLS или XLSX-файла от несанкционированного доступа. В то же время, тем, кому доступ действительно необходим, Вы можете выдать пароль в индивидуальном порядке.
Давайте рассмотрим подробнее как защитить данные паролем в Excel.
Установка пароля на лист Excel
В нижней части окна находим список листов и кликаем на нужном правой кнопкой мыши чтобы появилось меню, где надо выбрать пункт «Защитить лист»:
Появится отдельное окно «Защита листа», в котором надо указать пароль, а так же выставить с помощью галочек права, которые будут доступны пользователям:
После того, как Вы введёте пароль, появится ещё одно окно, в котором надо ввести его ещё раз для подтверждения:
Теперь, при попытке изменить содержимое защищённого листа, пользователь будет получать вот такое сообщение:
А если он попробует снять защиту листа, то Эксель потребует с него ввести пароль:
Примечание: Вызвать окно «Защита листа» можно и через основное меню в разделе «Рецензирование».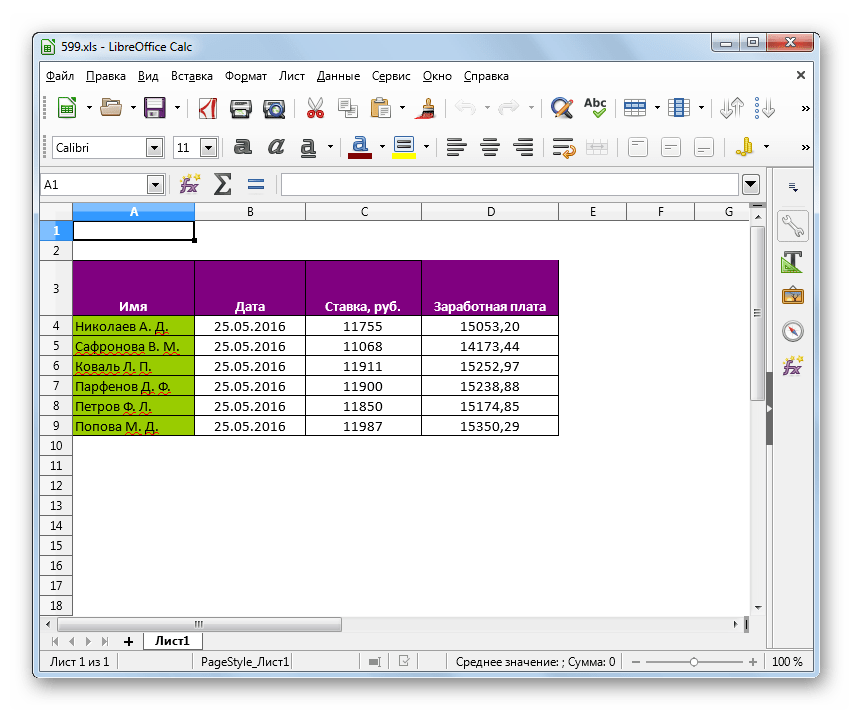 Подробнее смотрите в видео:
Подробнее смотрите в видео:
Как поставить пароль на книгу Excel
Теперь давайте рассмотрим как ставится в Excel защита книги паролем. В главном окне программы и вызываем меню «Файл». Появится вот такая менюшка, в которой надо открыть раздел «Сведения»:
Первым стоит пункт «Защита книги». Кликаем на нём и видим вот такое меню:
Выбираем пункт «Зашифровать с использованием пароля». Эксель попросит ввести пароль:
Вводим и нажимаем «ОК». После этого Вы увидите сообщение, что для открытия этой книги требуется пароль.
Пароль на Эксель-файл
Этот способ защиты данных подразумевает то, что Вы хотите установить пароль на весь XLS или XLSX файл, чтобы посторонний человек не мог его вообще открыть, а при попытках это сделать выдавался бы запрос ввода ключа безопасности:
Чтобы это сделать, надо при сохранении файла Эксель кликнуть на кнопочку «Сервис». Появится такое меню:
Выбираем в нём пункт «Общие параметры». Откроется небольшое окно с полями для ввода пароля на открытие и изменение:
Откроется небольшое окно с полями для ввода пароля на открытие и изменение:
После того, как Вы нажмёте кнопку «ОК», у Вас дважды выскочит окно подтверждения пароля — сначала на открытие XLS или XLSX файла, а затем — на изменение.
После этого Вы можете быть уверены, что неплохо защитили данные.
Многие ставят пароли на те или иные документы. Если файл долгое время не использовался, то секретное слово может быть забыто. Вспомнить его не всегда удается, но все же есть способы, благодаря которым удастся открыть документ.
Рассмотрим, как можно снять пароль в файле Excel.
Снимаем пароль в файле Excel при помощи скрипта
Открыть запароленный документ можно с использованием бесплатного VBA скрипта Excel Password Remover . После скачивания программы ее нужно запустить. Утилита сразу же встроится в Excel, который выведет на экран сообщение о запуске макроса. Можно смело его запускать, после чего следует открыть свой запароленный файл и в меню Excel выбрать пункт «Straxx».
Важно то, что скрипт не предпринимает попыток взломать пароль Excel путем подбора случайных фраз, он отключает вызов защиты в документе изнутри, что намного проще. Процедура в целом занимает около 2 минут.
Убираем пароль с документа Excel вручную
Можно убрать пароль в файле Excel и вручную.
- Для этого потребуется открыть документ, зайти во вкладку «Файл», выбрать пункт «Сведения», а затем в отрывшемся списке заголовок «Разрешения».
- В новом окне нажмите «Зашифровать паролем», после чего откроется окно, в котором будет отображен введенный ранее пароль. Его нужно удалить его и нажать на кнопку ОК.
- Закройте документ. Приложение спросит вас о необходимости сохранения изменений, вы должны нажать на кнопку «Да».
- Запустите документ еще раз, и вы увидите, что Excel не потребует введения пароля.
Как взломать пароль в Excel: простой способ
Электронные таблицы это такой переходный вид между базами данных и их программрованием и собиранием кучи хлама в (MS Word) вордовском файле.
Эксельчик — мощный инструмент, а в руках дотошного менеджера, безумного бухгалтера или маниакального аналитика он превращается в абсолютное оружие против хаоса и здравого смысла:). Да, нет, я действительно думаю, что Эксель не плохая штука, только иногда от безысходности люди используют его сверх того, на что он был рассчитан.
Я им тоже пользуюсь для самых, порой, странных вещей, иногда настолько важных, что их нужно закрыть паролем. Так как расположена установка пароля совершенно в неожиданном месте, то я расскажу, где она есть и как ей можно воспользоваться. Речь пойдет о Excel 2007 и, видимо, ещё более новых версиях.
Как установить пароль на открытие файла XLS?
У вас уже есть готовый XLS файл, и вы хотите установить пароль. Открываем кнопку office (расположена сверху-слева с логипом MS Offfice 2007) и выбираем пункт «сохранить как». Внизу окна «Сохранение документа», рядом с кнопкой «сохранить», будет панель опций «Сервис».
Выберите пункт «Общие параметры», где вам предложат установить пароли для двух случаев — на открытие документа и на изменение документа.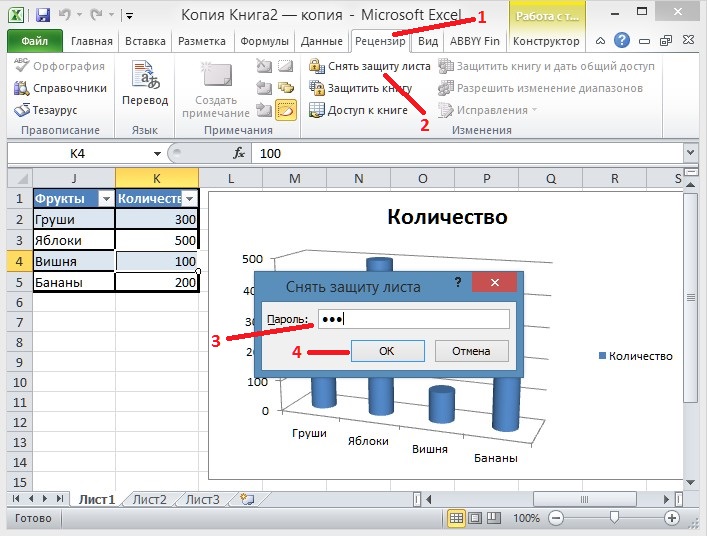
В нашем случае нужно заполнить поле «Пароль для открытия», нажать «ОК» и повторить пароль ещё раз. Все готово. Осталось нажать кнопочку «Сохранить».
Теперь каждый раз при открытии документа Excel будет запрашивать вас установленный ранее пароль.
Насколько хороша такая защита паролем файла EXCEL?
Любая парольная защита обычно хороша настолько, насколько хорош сам пароль. Но эта аксиома не касается ранних продуктов Microsoft, потому интернет буквально пестрит софтом, выполняющим взлом офисных документов. В последних версиях офиса (начиная с MS Office 2007) разработчики учли свои промахи, и теперь парольную защиту взламывают методом bruteforce (грубой силой, т.е. перебором всех возможных комбинаций или с использованием словаря).
В любом случае, наличие парольной защиты лучше, чем её отсутствие. Теория безопасности строится на том, что чем дороже (по средствам и времени) будет стоить взлом, тем эффективнее защита.
100% рабочий способ снятия защиты с документа Excel при наличии пароля и без него в 2019 году
Защита паролем – это самый простой способ ограничения доступа к документам третьих лиц, используемый для файлов, содержащих конфиденциальную информацию.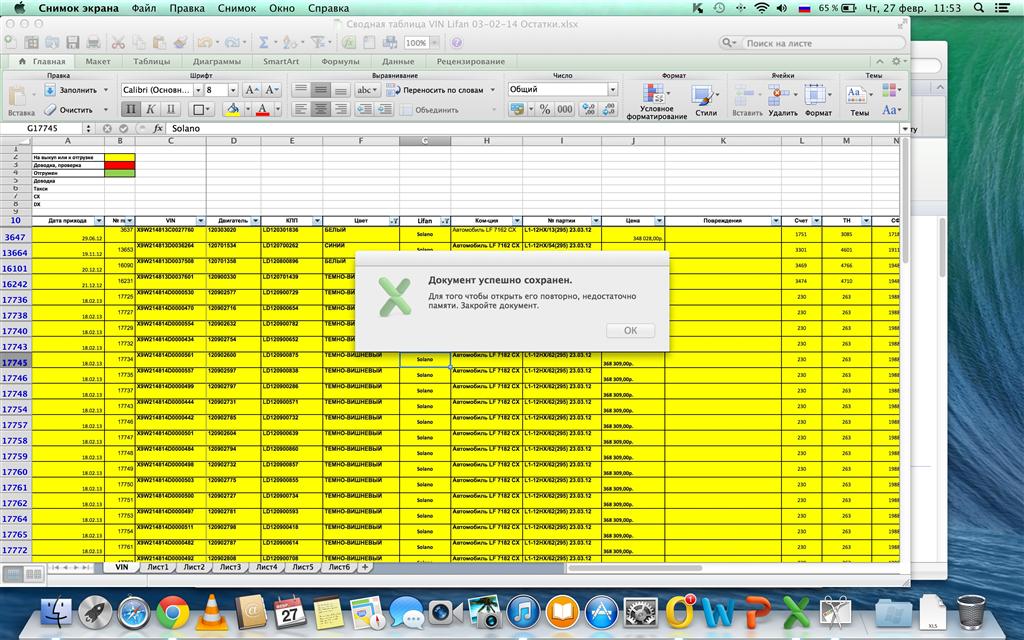
Этим методом часто пользуются различные организации, в числе которых банки и госучреждения, имеющие повышенный внутренний уровень информационной безопасности. В итоге, данные из таких документов становятся доступны только для сотрудников компаний, даже в случае передачи зашифрованных файлов посторонним людям.
Вместе с тем, открытие защищенного листа Excel становится большой проблемой в случае утери сложного пароля. Кроме того, может произойти еще более сложная ситуация, при которой будут защищены только отдельные разделы таблицы, вследствие чего их редактирование станет невозможным.
В связи с этим мы решили сделать руководство о том, как снять защиту с листа или книги Excel в случае потери парольной фразы, для получения возможности свободного внесения изменений в зашифрованный документ.
- Как убрать защиту листа Excel если пароль известен?
- Как получить доступ к листу или книге Excel без пароля?
- Как открыть зашифрованный файл Excel?
Как убрать защиту листа Excel если пароль известен?
Если пользователь знает ключевую фразу от шифрованного файла Excel, то сделать его доступным не составит большого труда, выполняя следующие действия.
Инструкция для Microsoft Excel 2003:
- Шаг 1: На панели инструментов нажимаем «File» — «Open» и находим через дерево каталогов файл, который требуется разблокировать
- Шаг 2: В этом же меню переходим в пункт «Tools» и кликаем «Protection»
- Шаг 3: Из выпадающего списка выбираем «Protect Sheet» для раскодировки одного листа или «Protect Workbook» для открытия доступа к книге Excel
- Шаг 4: Теперь остается ввести в появившемся окне ключевое слово, известное пользователю
Для более поздних версий Microsoft Office 2010, 2013 и 2016 потребуется проделать следующие манипуляции:
- Шаг 1: Откройте защищенный документ для дешифрования путем нажатия «File» — «Open» и выбора нужного объекта из окна «Проводника»
- Шаг 2: В верхней панели инструментов щелкните по вкладке «Review» — кнопка «Unprotect Sheet»
- Шаг 3: Введите пароль и приступайте к обычному редактированию электронной таблицы
Данный метод работает только при условии знания парольной фразы, а если это не так, тогда продолжайте дальше внимательно читать нашу публикацию.
Как получить доступ к листу или книге Excel без пароля?
Нижеописанные способы помогут вам получить доступ к закодированным файлам Excel, а выбрать лучший из них вам поможет таблица для сравнения.
Способ 1 — Passper для Excel (Рекомендуем)
Если у вас нет пароля от снятия защиты листа Excel, то редактировать разделы таблицы не получится, но есть очень хороший способ обойти данную проблему – это установить и начать использовать программу «Passper for Excel».
Эта утилита очень эффективно выполняет свою функцию независимо от сложности ключевой фразы, так как здесь используется четыре «продвинутых» алгоритма дешифровки.
Далее будет расписано пошаговое руководство использования этого софта для удаления ограничений на листе Excel.
- Шаг 1: После инсталляции и запуска программы «Passper Excel Password Recovery» откроется главное меню, в котором следует выбрать опцию «Remove Restrictions».
- Шаг 2: Далее нажмите «+», чтобы выбрать книгу или лист Excel для декодировки
- Шаг 3: Когда нужный объект будет добавлен, останется просто нажать «Remove», после чего программа автоматически снимет все действующие ограничения
Способ 2 — Использование ZIP
Для этих же целей разумно использовать различные программы-архиваторы, а ниже мы подробно расскажем, как это можно сделать быстро и просто.
- Шаг 1: Установите на свой компьютер утилиту для работы с архивами, например 7-Zip
- Шаг 2: Найдите через «Проводник» нужный лист Excel и кликните по нему правой кнопкой мыши, выбрав из контекстного меню «Открыть с помощью 7-Zip», после чего появится несколько файлов и папок
- Шаг 3: В папке «xl» отыщите объект «workbook.xml» и щелкните по нему ПКМ – «Edit», что приведет к открытию кода файла в блокноте или в любом другом инсталлированном на ПК текстовом редакторе
- Шаг 4: Теперь потребуется найти и полностью удалить запись вида –
- Шаг 5: Закрыть редактор, который попросит сохранить изменения в файле, с чем будет нужно согласиться, кликнув «Yes»
- Шаг 6: На следующем этапе можно просто открыть этот файл Excel для свободного редактирования
- Примечание: В случае установки парольной защиты на одном листе Excel, в папке «xl» понадобится отыскать нужный файл с названием типа «sheet1.xml» и проделать аналогичные манипуляции, удалив запись вида «sheet Protection password…»
Способ 3 — использование кода VBA
Данный метод предусматривает выполнение скриптов VBA для разблокировки документов Excel, но он может эффективно применяться только для старых версий MS Office.
- Шаг 1: Откройте зашифрованную электронную таблицу обычным способом через Excel
- Шаг 2: Нажмите сочетание клавиш «Alt+F11», после чего откроется интерфейс программы «Microsoft Visual Basic», а если этого не произошло, то потребуется скачать и установить этот компонент с официального сайта Microsoft
- Шаг 3: Выберите на панели инструментов «Insert» — «Module» и в открывшемся окне вставьте следующий скрипт:
Sub PasswordRecovery()
Dim i As Integer, j As Integer, k As Integer
Dim l As Integer, m As Integer, n As Integer
Dim i1 As Integer, i2 As Integer, i3 As Integer
Dim i4 As Integer, i5 As Integer, i6 As Integer
On Error Resume Next For i = 65 To 66:
For j = 65 To 66: For k = 65 To 66 For l = 65 To 66:
For m = 65 To 66: For i1 = 65 To 66 For i2 = 65 To 66:
For i3 = 65 To 66: For i4 = 65 To 66 For i5 = 65 To 66:
For i6 = 65 To 66: For n = 32 To 126
ActiveSheet.Unprotect Chr(i) & Chr(j) & Chr(k) & _
Chr(l) & Chr(m) & Chr(i1) & Chr(i2) & Chr(i3) & _
Chr(i4) & Chr(i5) & Chr(i6) & Chr(n)
If ActiveSheet.ProtectContents = False Then
MsgBox "One usable password is " & Chr(i) & Chr(j) & _
Chr(k) & Chr(l) & Chr(m) & Chr(i1) & Chr(i2) & _
Chr(i3) & Chr(i4) & Chr(i5) & Chr(i6) & Chr(n)
Exit Sub
End If
Next: Next: Next: Next: Next: Next
Next: Next: Next: Next: Next: Next
End Subl
- Шаг 4: После данной операции нажмите «F5» для запуска команды и щелкните «Ok» в появившемся окне, в результате чего вводить пароль больше станет не нужноl
Способ 4 — Онлайн Инструмент
Сейчас также существует множество интернет-ресурсов, предлагающих бесплатно произвести расшифровку закодированных документов, но здесь важно учитывать, что информация из разблокированных таблиц попадает к неизвестным лицам, поэтому отправлять туда очень важные секретные файлы не стоит.
Весь процесс, который будет описан далее, занимает всего несколько минут.
- Шаг 1: Переходим на один из сайтов, предоставляющих такие услуги, например, на «Password Find»
- Шаг 2: Нажимаем большую красную кнопку в центре основного меню с названием «Decrypt Your File» и загружаем туда заблокированный файл
- Шаг 3: Примерно через минуту, в зависимости от скорости работы Интернет-соединения, появится ссылка для скачивания вашего раскодированного документа Excel
Как открыть зашифрованный файл Excel?
Когда пользователю требуется открыть полностью закодированный файл Excel, то предпочтительно будет опять использовать программу «Passper for Excel», применяющую четыре уникальных алгоритма дешифровки, среди которых:
- «Перебор по словарю», в процессе чего будет осуществляться подбор парольной фразы на основе общих или пользовательских словарей
- «Комбинированная атака» при которой понадобится ввести некоторые буквы парольной фразы по памяти, после чего программа начнет их автоматическую перестановку в разных комбинациях
- «Атака по маске» применяется, когда пользователь помнит части парольной фразы, какие-либо спецсимволы и длину пароля, в результате чего такая дешифровка занимает всего несколько секунд
- «Полный перебор» подойдет для декодирования файлов Excel в случае отсутствия какой-либо информации о ключевой фразе, но данный процесс может занять очень длительное время, в зависимости от сложности пароля
Далее мы покажем, как получить доступ к заблокированной таблице Excel, выполнив всего три простых шага:
- Шаг 1: После инсталляции и запуска приложения «Passper for Excel» необходимо кликнуть «Recover Passwords», а затем «+» для выбора защищенного документа, который требуется восстановить
- Шаг 2: Выбираем любой подходящий алгоритм перебора из четырех предлагаемых пунктов
- Шаг 3: После нажатия кнопки «Next» начнется процесс декодировки, по окончании которого подходящий пароль появится на экране
В завершение стоит добавить, что создание парольной защиты позволяет предотвратить несанкционированный доступ к важным данным посторонними лицами, но как следует из вышесказанного, в случае утери ключевой фразы отредактировать документ не представляется возможным. Однако сейчас существует множество способов решения данной проблемы, среди которых одним из лучших мы считаем использование приложения «Passper Excel Password Recovery».
Спасибо, надеемся информация из нашей статьи оказалась полезной!
Как поставить пароль на Excel?
В изложенном здесь материале вы узнаете об особенностях работы с файлами Excel и, в частности, о том, как сохранить конфиденциальность информации, содержащейся в этих файлах. Эти навыки могут пригодиться в разных ситуациях. Например, если несколько человек в вашей организации используют одновременно один и тот же файл Excel, зачастую возникает необходимость защитить тем или иным способом данные, содержащиеся в книге Excel, от изменения или от просмотра другими людьми. Приложение MS Excel позволяет с легкостью решать все эти задачи. С помощью представленной здесь информации даже начинающие пользователи смогут заблокировать книгу Excel или отдельные листы этой книги от просмотра или изменения их содержимого.
Как поставить пароль на открытие Excel файла
Как поставить защиту книги Excel от изменений
Как установить защиту на лист Excel
Как защитить книгу Excel
Несколько слов о защите листа Excel
Как поставить пароль на открытие Excel файла
Если вы храните ваши файлы Excel на сервере вашей компании или на рабочем компьютере, к которому имеют доступ другие люди, вы можете защитить ваши документы от несанкционированного доступа, установив пароль на открытие Excel. В этом случае эти файлы никто не сможет открыть, кроме вас.
Для того, чтобы установить такую защиту, откройте книгу Excel, которую вы хотите зашифровать. В верхнем меню нажмите кнопку «Файл», в появившемся списке выберите раздел «Сведения» и нажмите кнопку «Защитить книгу». В раскрывшемся меню нажмите «Зашифровать паролем». Появится окно для шифрования документа с полем ввода пароля. Введите пароль и нажмите кнопку «ОК». В следующем окне введите подтверждение пароля и снова нажмите «ОК».
После этих манипуляций необходимо сохранить файл. При следующем запуске файла его нельзя будет открыть до тех пор, пока не будет введен пароль.
Как поставить защиту книги Excel от изменений
При использовании этого варианта защиты книги Excel любые пользователи смогут просматривать содержимое книги, но не смогут вносить в нее никаких изменений. Для того, чтобы установить защиту такого рода, нужно выполнить следующие действия.
- Откройте книгу Excel и нажмите «Сохранить как». В нижней части развернувшегося окна нажмите кнопку «Сервис».
- В появившемся меню выберите пункт «Общие параметры» и в развернувшемся диалоговом окне в поле «Пароль для изменения» введите выбранный вами пароль. Можно также выбрать опцию «Рекомендовать доступ только для чтения».
- В этом же диалоговом окне вы можете защитить файл Excel не только от изменения, но и от несанкционированного открытия. Для этого введите пароль в поле «Пароль для открытия» и в поле «Пароль для изменения». Специалисты рекомендуют устанавливать защиту так, чтобы эти пароли не совпадали. Нажмите кнопку «ОК».
- Подтвердите оба пароля и нажмите кнопку «ОК».
- Для того, чтобы установленная защита начала действовать, сохраните файл.
Как установить защиту на лист Excel
Последовательность действий при установке защиты на лист Excel немного различается в зависимости от версии приложения. Для версии Excel 2010 и выше защита листов производится в следующем порядке.
- В нижней части экрана щелкните правой кнопкой мыши по вкладке с названием листа. Появится меню, в котором нужно выбрать пункт «Защитить лист». Аналогичное действие можно выполнить, выбрав в верхнем меню пункт «Рецензирование» и нажав на кнопку «Защитить лист …».
- В появившемся диалоговом окне нужно ввести пароль для защиты листа. Этот пароль следует запомнить или записать, чтобы не потерять его в нужный момент. Можно оставить поле пароля пустым. При этом лист или его элементы все равно будут защищены от случайного изменения. Для разблокировки таких листов достаточно просто выбрать раздел «Снять защиту листа…».
- После ввода пароля следует в предложенном списке выбрать действия, которые смогут выполнять пользователи при установленной защите листа, и нажать на кнопку «ОK».
- В появившемся диалоговом окне следует набрать пароль второй раз, чтобы убедиться, что пароль был введен верно, без случайных опечаток. После нажатия кнопки «OK» установка защиты листа Excel будет завершена.
Как защитить книгу Excel
Помимо защиты отдельных листов вы можете установить защиту на всю книгу Excel. Это делается для того, чтобы нельзя было добавлять новые листы, перемещать их, удалять, переименовывать или просматривать скрытые листы. Этот вариант защиты отличается от изложенной выше блокировки книги Excel от изменений, поскольку касается, главным образом, структуры книги. Блокировка книги Excel выполняется следующим образом.
- В верхнем меню Excel нажмите кнопку «Рецензирование» и в блоке «Изменения» нажмите кнопку «Защитить книгу».
- В появившемся диалоговом окне следует выбрать раздел «Защита структуры и окон». При выборе опции «Структура» становится невозможным просмотр скрытых листов, а также переименование, удаление, перемещение и скрытие любых листов книги Excel. Пользователи не смогут также вставлять новые листы и копировать их в другую книгу. При выборе пункта «Окна» устанавливается запрет на изменение размера и положения окон рабочей книги Excel. Следует учесть, что эта опция недоступна в Excel 2013 и Excel 2016.
- В поле «Пароль» введите пароль, устанавливаемый на книгу Excel, и нажмите «ОК». Как и в случае защиты листов, поле пароля можно оставить пустым. При этом любой пользователь может разблокировать книгу одним нажатием кнопки.
- В появившемся окне подтверждения пароля введите пароль еще раз и нажмите «ОК». После этого книга Excel будет заблокирована.
Несколько слов о защите листа Excel
Многие пользователи считают, что как только они поставят пароль на отдельные листы Excel, данные этого файла будут надежно защищены от несанкционированного доступа. На самом деле эта функция не предназначена для предотвращения доступа других людей к закрытой паролем информации. А все потому, что для защиты рабочих листов книги Excel применяется очень простой механизм шифрования. Такие пароли взломать не составит труда.
Особенно это относится к ранним версиям MS Excel (до версии Excel 2010). Пароли к этим данным может с легкостью взломать даже школьник. Причем, не важно, какой длины и сложности пароль был установлен. Для снятия таких паролей достаточно просто использовать несложный код VBA. Но и более поздние версии MS Excel не дают гарантии защиты листов Excel от несанкционированного доступа. Несмотря на то, что в этих версиях Excel используются более сложные алгоритмы шифрования, защищенные конфиденциальные данные по-прежнему уязвимы, и к ним можно получить доступ, даже не зная пароля.
В таком случае, если шифрование листов Excel легко можно снять, имеет ли смысл вообще устанавливать их защиту? Конечно, имеет смысл. Прежде всего, такое шифрование, применяемое для листов книги Excel, предотвращает случайное изменение данных в ячейках или модификацию формул при работе с таблицами. Блокировка листов книги Excel часто используется в случае одновременного использования файла несколькими людьми.
Таким образом, если вы хотите защитить ваши данные от случайной модификации, вы вполне надежно можете это сделать при помощи шифрования листов книги Excel. Но, в том случае, если у вас имеются очень важные документы, и вы хотите сохранить их конфиденциальность, никогда не храните их в файлах Excel.
Для того, чтобы выполнить максимально возможную защиту файлов Excel, следует придерживаться следующих рекомендаций:
- Шифруйте файл Excel разными паролями на открытие и на изменение данных.
- Используйте для шифрования максимально надежные пароли, содержащие буквы разных регистров, цифры и специальные символы. При этом пароли лучше всего генерировать при помощи специальных инструментов.
- Для работы с таблицами используйте версии не ниже Excel 2010.
- Защитите структуру книги Excel, чтобы другие пользователи не смогли переименовать листы, поменять их местами, изменить или удалить.
- Храните важные конфиденциальные файлы Excel в специальном месте, недоступном для других пользователей. Например, на защищенном диске.
Здесь изложены лишь основные варианты защиты информации в файлах Excel. Приложение предоставляет широкие возможности для сохранения конфиденциальности и целостности хранящейся в электронных таблицах информации. Например, можно установить блокировку лишь отдельных ячеек таблиц. Но, даже обладая изложенными здесь сведениями, можно достаточно надежно защитить ваши файлы Excel от нежелательных воздействий других людей. К сожалению, пароли иногда теряются. В этом случае найти забытый пароль к Excel помогут специальные программы.
Если вы много работаете в Excel и хотите обезопасить свои документы, то стоит подумать о защите файлов паролем. Независимо от того, хотите ли вы ограничить доступ ко всему документу или просто запретить определенным пользователям вносить изменения в файл, для настройки пароля требуется всего одна или две минуты. Если ваша таблица попадает в чужие руки, результат может быть весьма плачевным, поэтому стоит потратить время, чтобы избежать ненужных проблем в будущем. Как защитить пароль от файла Excel?Excel упрощает электронной таблицы путем блокировки ее с помощью пароля. Это всего лишь три простых шага:
Однако, в зависимости от того, что вы пытаетесь защитить, метод, который вы используете, может немного измениться. Шифрование документа ExcelНаиболее распространенным методом обеспечения защиты в электронной таблице Excel является шифрование. Это означает, что всякий раз, когда кто-то открывает файл, он должен ввести пароль. Откройте документ и выберите Файл > Сведения > Защитить книгу . В выпадающем меню выберите Зашифровать с помощью пароля , затем введите требуемый пароль в следующем диалоговом окне. После нажатия ОК в следующем окне вам нужно будет повторно ввести пароль. При следующем открытии документа вам будет предложено ввести пароль для продолжения работы. Разрешить доступ только для чтенияНастройка базового шифрования довольно проста, но фактически Excel предлагает различные варианты, когда дело доходит до защиты паролем. Например, можно чтобы кто-либо мог открыть документ, но для его редактирование будет не доступно. Такую систему очень легко реализовать. В выпадающем меню выберите Общие параметры . Здесь, вы заметили, есть два разных поля: Пароль для открытия и Пароль для изменения . Вы можете оставить последний пустым, если хотите ограничить права на редактирование, не ограничивая доступ к самому документу. В следующий раз, когда вы откроете документ, вы должны получить немного другую подсказку с паролем, как вы можете видеть выше. Защита рабочего листаЕсли ваш документ содержит более одного листа, вы можете ограничить права на редактирование одним или несколькими листами, но не всей книги. Перейдите на вкладку Рецензирование и нажмите Защитить лист . Здесь вы сможете ввести желаемый пароль для текущего листа. Тем не менее, вы заметите, что есть также серия меток, которые позволят всем пользователям получить доступ к определенным функциям. Это может быть удобно, если вы хотите дать им возможность сортировать столбцы, но не производить никаких значительных изменений. Добавление пароля с помощью VBAПоследний способ: ваша электронная таблица использует макросы VBA, и вы хотите разрешить кому-либо редактировать сам документ, но при этом вам необходимо добавить дополнительную защиту к написанному коду. Вот как это сделать. Вкладка Разработчик > Макросы. Создайте новый макрос. Вы можете выбрать любое имя. В данной статье используется следующий код: Range(«A1»).Value = «Password Protected» Однако на практике вы просто используете любой макрос, который нужно защитить. В редакторе Visual Basic перейдите в Tools > VBAProject Properties . Во вкладке Protection вы можете поставить флажок, который позволит вам заблокировать проект для просмотра Lock project for viewing . Существуют также поля, где вы можете добавить защиту паролем для доступа к свойствам проекта. Стоит отметить, что, хотя такая защита может быть полезна, она имеет свои ограничения. Защитите себяКогда дело доходит до важной таблицы, лучше обезопасить себя, нежели потом сожалеть. Во многих случаях на рабочих местах используют общий доступ к документу Excel для выполнения различных задач. Здесь могут быть нежелательные последствия, если не те пользователи получали файл. Да, для ввода пароля потребуется какаое-то время, но это того стоит. Потратьте время, чтобы подумать, действительно ли вам нужно защитить весь документ или только определенные листы, чтобы избежать печальных последствий. Оставьте свой комментарий! |
Как поставить пароль на Excel
Создав в Excel какой-нибудь документ многим нужно защитить Excel паролем. Защита в Excel бывает разная. Можно защитить лист Excel чтобы его не смогли скопировать или изменить. Можно поставить пароль на файл Excel чтобы его не смогли открыть и посмотреть или открыть смогли, а изменения внести не смогли. Иногда требуется защита ячеек в Excel от копирования и изменений.
Как запаролить Excel
Чтобы запаролить эксель нужно в панели инструментов нажать Файл — Сведения — Зашифровать паролем.
Как поставить пароль на эксель файл
Откроется небольшое окошко в котором нужно будет написать пароль и нажать кнопку ОК. Откроется ещё одно окошко в котором нужно будет ещё раз вписать этот же пароль для подтверждения. После этого чтобы поставить пароль на Excel нужно будет его закрыть с подтверждением сохранения изменений. Теперь открывая файл вам нужно будет вписать пароль иначе вы не увидите, что находится в этом файле.
Чтобы снять пароль с защиты листа Excel нужно знать пароль
Чтобы снять пароль с файла Excel нужно будет сначала открыть его с помощью пароля, а затем нажать Файл — Сведения — Зашифровать паролем. Откроется окошко в котором нужно будет снять защиту с экселя удалив пароль чтобы поле для пароля осталось чистым и после этого нажать кнопку ОК.
Как запаролить файл эксель
Чтобы защитить эксель от копирования нужно в панели инструментов нажать Файл и выбрать пункт Сохранить как.
В Excel защита паролем запускается через Файл
Откроется окно под названием Сохранение документа. В этом окне нужно нажать на Сервис и из открывшегося списка выбрать пункт Общие параметры.
Защита паролем Excel находится в общих параметрах
Откроется окошко под названием Общие параметры в котором имеются две строчки в которые вписываются пароли.
Устанавливая пароль Excel необходимо его куда-нибудь записать чтобы не забыть
Если вписать пароль только в первую строчку то файл будет открываться только по паролю но при этом документы можно будет изменять.
Если вписать пароль во вторую строчку то файл будет открываться без пароля но при этом нельзя будет сохранить этот документ с внесёнными в него какие-нибудь изменениями в но можно будет сохранить этот документ с изменениями под другим именем. Сохранённый документ под другим именем будет защищён паролем только на открытие файла, а на защиту от копирования на нём пароля уже не будет.
Чтобы снять защиту в Excel нужно будет снова нажать файл и выбрать пункт Сохранить как, а затем в окне под названием Сохранение документа нажать Сервис и выбрать из открывшегося списка пункт Общие параметры. Откроется окошко под названием Общие параметры в котором нужно снять защиту в эксель удалив все пароли в виде точек чтобы поля были чистыми и нажимаем кнопку ОК.
Как защитить ячейки в Excel
В некоторых случаях необходимо защитить Excel от редактирования и копирования но при этом чтобы в некоторые ячейки можно было вносить данные. Для этого выделяете ячейки в которые нужно вносить данные, наводите на них курсор и нажимаете правую кнопку мыши. Откроется контекстное меню в котором нужно выбрать пункт Формат ячеек. Откроется окно под названием Формат ячеек.
Нужно снять защиту эксель для выбранных вами ячеек
В этом окне на вкладке Защита необходимо убрать галочку с пункта Защищаемая ячейка и нажать кнопку ОК. После этого на панели инструментов в эксель переходим на вкладку Рецензирование и нажимаем на Защитить лист.
Защита листа в Excel от копирования
Откроется окошко под названием Защита листа.
В этом окошке нужно снять все галочки кроме пункта Выделение незаблокированных ячеек, а в окошко ввести какой-нибудь пароль для отключения защиты листа. Нажав кнопку ОК откроется ещё одно окошко в котором нужно ввести этот же пароль для подтверждения и нажать кнопку ОК. После этого на этом листе нельзя будет сделать какие-нибудь изменения, а также нельзя будет выделить кроме тех ячеек с которых вы предварительно сняли защиту в окне Формат ячеек.
Чтобы снять защиту с листа Excel нужно перейти на вкладку Рецензирование и на этой вкладке нажать Снять защиту листа.
Показано как снять пароль с листа Excel
Откроется окошко под названием Снять защиту листа. Теперь чтобы в эксель снять защиту листа нужно всего лишь вписать пароль и нажать кнопку ОК. Таким образом вы легко можете снять пароль с экселя, а при необходимости его нужно будет заново ставить. Однако если вы закрывая эксель не согласитесь с сохранением изменений то снять пароль с excel не получится и защита останется включённой.
Видео
в этом видео показано как защитить от редактирования и копирования лист исключая при этом отдельные ячейки.
Как открыть защищенную паролем рабочую книгу Excel? — Microsoft Office для женщин
Microsoft Excel позволяет устанавливать на файл рабочей книги два вида пароля — при открытии и при сохранении файла под тем же именем. При открытии рабочей книги, защищенной первым видом пароля, на экран выводится диалоговое окно, в котором пользователь должен ввести пароль.
Пароль должен быть введен точно так же, как в оригинале, т. е. с сохранением регистра символов, языка раскладки клавиатуры, числа пробелов.
Если открывается рабочая книга, защищенная вторым видом пароля, то диалоговое окно все равно будет выведено, однако у пользователя появляется возможность выбора: ввести пароль или открыть файл только для чтения при помощи кнопки Открыть для чтения (Read Only). Если даже файл открывается только для чтения, это не значит, что в рабочую книгу нельзя внести изменения — просто модифицированную рабочую книгу нельзя будет сохранить на диске под тем же именем, что и исходный файл.
Рис. 1. Раздел Сведения на вкладке Файл и инструменты задания/снятия пароля
Чтобы отменить пароль, можно выполнить следующие действия:
- Откройте рабочую книгу при помощи пароля.
- Выполните команду Файл → Сведения (File → Info), откроется раздел представления Backstage (вкладки Файл (File)), содержащий ряд инструментов для управления свойствами, версиями и защитой выбранной рабочей книги (рис. 1).
- Нажмите кнопку Защитить книгу (Protect Workbook) и в открывшемся меню выберите пункт Зашифровать паролем (Encrypt with Password).
- В появившемся окне Шифрование документа (Encrypt Document) (рис. 2) очистите соответствующее паролю поле и нажмите OK.
Рис. 2. Окно Шифрование документа
Данный способ используется также для установки пароля рабочей книги.
Кроме того, пароль можно снять альтернативным способом:
- Открыть рабочую книгу при помощи пароля.
- Выбрать команду Файл → Сохранить как (File → Save As).
- В диалоговом окне Сохранение документа (Save As) выбрать команду Сервис → Общие параметры (Tools → General Options).
- В открывшемся диалоговом окне Общие параметры (General Options) очистить все поля паролей (рис. 3).
- Нажать кнопку OK для возврата в диалоговое окно Сохранение документа (Save As).
- Нажать кнопку Сохранить (Save) для сохранения документа с новыми параметрами.
Рис. 3. Диалоговое окно Общие параметры
Можно ли открыть файл Excel, защищенный паролем?
В. Могу ли я удалить или изменить пароли книги?
Отв. Да, вы можете удалить или изменить пароли книги. Любой, кто знает текущий пароль, может удалить или изменить пароли книги. Шаги довольно простые. Все, что вам нужно сделать, это открыть нужную книгу и щелкнуть на листе снятия защиты, который удалит пароль. Чтобы изменить пароль, нажмите «Защитить книгу», введите и подтвердите новый пароль.
Сводка
Защита важных файлов паролем стала обязательной для всех. В связи с постоянно растущим числом случаев кибер-краж, когда дело доходит до данных и чисел, связанных с работой, всегда нужно быть начеку. Будь то ваш персональный компьютер или ноутбук, или ваше электронное устройство в вашем офисе, каждый из них всегда должен быть защищен паролем, чтобы избежать проблем в дальнейшем.
Как мы упоминали выше, можно открыть файл Excel, защищенный паролем.И этот пост — все, что вам нужно, чтобы ваша таблица снова стала работоспособной. В дополнение ко всем этим решениям, этот пост также послужит вашим руководством по открытию поврежденного файла Excel с помощью Stellar File Repair.
Часть 1: Как открыть файл Excel, защищенный паролем, с известным паролем
Поскольку вы уже знаете пароль, часть 1 — самая простая, легкая и наименее трудоемкая. Все, что вам нужно сделать, это ввести пароль, и файл откроется перед вами в считанные секунды.
Вот шаги, которые вы можете предпринять, чтобы открыть защищенный паролем файл Excel с известным паролем:
1. Открыть файл — Первый шаг — перейти в то место, где находится ваш файл, который должен быть открыт, и дважды щелкнуть по нему. Вы также можете щелкнуть правой кнопкой мыши нужный файл и выбрать опцию «открыть». Хотя есть и другие способы открытия файла, эти два являются наиболее часто используемыми.
2. Введите пароль — Поскольку лист, который вы хотите открыть, защищен паролем, вы увидите всплывающее окно, в котором вас попросят ввести пароль, который снимет защиту с листа.После снятия защиты вы сможете увидеть содержимое листа.
3. Нажмите OK — После того, как вы ввели пароль, вам нужно будет нажать на опцию «OK», которая присутствует в правом нижнем углу всплывающего окна. Это приведет вас к файлу, готовому для просмотра и работы с ним.
Другая причина, по которой эта часть была названа самой простой и быстрой из всех, заключается в том, что независимо от того, какую версию Excel вы используете — Excel 2007. Excel 2010, Excel 2016 или любую другую версию Excel в этом отношении, шаги для каждого из они такие же.
Часть 2: Как снять защиту таблицы Excel без программного обеспечения с помощью кода VBA?
Microsoft разработала язык программирования VBA, который является частью Microsoft Office. VBA является аббревиатурой от Visual Basic для приложений и используется для выполнения тысяч различных задач, таких как ведение списка различных вещей, помощь в прогнозировании и составлении бюджета, помощь в анализе научных данных, а также в разработке диаграмм.
Одна из его функций из корзины задач — это способность помочь вам снять защиту электронных таблиц Excel без программного обеспечения.И это можно сделать, просто выполнив эти 4 шага. Вот они:
1. Откройте файл Excel — Первое, что вам нужно сделать, это открыть соответствующий файл Microsoft Excel.
2. Открыть редактор VBA — Самый простой способ открыть редактор VBA — одновременно нажать клавиши Alt и F11.
3. Вставить модуль — Следующим шагом является вставка модуля для меню «Вставить
».4. Введите код — Когда перед вами откроется окно кода, вам нужно будет вставить следующие строки кода.
> Sub UnProtectWorkbook ()
При ошибке Перейти к ошибке
Dim pwd1 как строка, ShtName как строка
pwd1 = InputBox («Пожалуйста, введите пароль»)
Если pwd1 = «», то выйти из подпрограммы
ShtName = «Рабочая книга в целом»
ActiveWorkbook.Unprotect Пароль: = pwd1
MsgBox «Структура книги не защищена.»
Выходной переводник
Произошла ошибка :
MsgBox «Не удалось снять защиту с книги — неверный пароль»
Выходной переводник
Концевой переводник
5. Сохраните файл — После ввода вышеуказанных строк кода в окно кода нажмите кнопку «Сохранить». Ваш файл будет сохранен в книге с поддержкой макросов.
6. Нажмите F5 — Чтобы выполнить описанные выше действия, нажмите F5.
Если вы внимательно выполните шаги, вы сможете снять защиту файлов Excel без программного обеспечения с помощью кода VBA.
Часть 3: Как просмотреть / открыть защищенный Excel, изменив расширение файла?
Хотя эти шаги могут не совсем подходить для новых версий Microsoft Office, они отлично работают для Microsoft Office 2010 или любых предыдущих версий.
Вы сможете просматривать или открывать защищенные файлы Excel, изменив расширение файла, выполнив следующие 10 супер простых шагов:
- Создать резервную копию — Одна из наиболее важных вещей, которые вы должны сделать еще до начала процедуры, — это создать резервную копию файла Excel, защищенную паролем.
- Переименовать файл — После создания резервной копии вам необходимо переименовать файл, щелкнув правой кнопкой мыши на листе Excel и нажав кнопку «переименовать».
- Изменить расширение — Независимо от того, имеет ли ваш файл расширение .csv или .xls, пришло время изменить его на расширение .zip.
- Распаковать содержимое — После переименования файла и изменения расширения на .zip пора распаковать содержимое из zip-файла.
- Search File — Теперь вам нужно найти файл, который заканчивается форматом .xml.
- Открыть файл — Найдя файл в формате .xml, щелкните этот файл и откройте его в редакторе XML.
- Нажмите ‘Ctrl + F’ — Одновременное нажатие клавиш Ctrl и F позволит вам найти нужное слово. В этом случае вы ищете слово «SheetProtection». Вам нужно искать.
- Удалить это слово — Найдя это слово, удалите его из файла.
- Сохранить файл — После удаления слова из файла сохраните его.
- Изменить расширение — После сохранения файла измените расширение файла с .zip на .xls или .csv, в зависимости от того, что вы предпочитаете или хотите.
Когда вы успешно выполните все 10 шагов, описанных выше, все ваши рабочие листы станут незащищенными. Это означает, что вы сможете открывать любые файлы без ввода пароля.
Часть 4: Как разблокировать защищенный паролем файл Excel в Интернете?
Сталкивались ли вы с проблемой, что вы забыли свой пароль Excel? И вы думаете об использовании онлайн-инструмента для разблокировки защищенного паролем файла Excel, тогда первое, в чем вам нужно убедиться, это иметь сильное и надежное интернет-соединение, чтобы спастись от любых препятствий во время выполнения задачи.
Пока мы занимаемся этим, важно также знать, что не все файлы можно разблокировать. Таким образом, не будет ошибкой сказать, что онлайн-методы разблокировки файла Excel, защищенного паролем, работают только тогда, когда надежность пароля не слишком высока. Кроме того, это не совсем безопасный способ разблокировки файла Excel. Таким образом, вам следует использовать онлайн-методы только в том случае, если рассматриваемый файл не содержит данных, изменяющих жизнь.
Поскольку вы решили использовать онлайн-способы, вот 5 шагов, которые вам нужно предпринять, чтобы разблокировать пароли Excel онлайн и бесплатно:
- Открытый сайт — Откройте онлайн-портал, который вы выбрали для своей задачи.
- Загрузить файл — Как только вы откроете онлайн-окно на своем компьютере, вы увидите опцию «Перетащите файл для загрузки» или щелкните здесь. Вы можете либо перетащить файл Excel из другого окна, либо щелкнуть опцию «щелкните здесь», чтобы найти и загрузить желаемый файл.
- Сядь поудобнее и расслабься — Ваша работа здесь почти завершена, потому что после загрузки файла начнется процесс восстановления пароля, который начнет выполнять свою работу.Время, которое он займет, зависит от различных факторов, и одним из наиболее важных из них является надежность пароля. Вы можете в любой момент увидеть, как идет процесс восстановления на экране.
- Запишите пароль — После завершения процесса восстановления вы сможете увидеть взломанный пароль на экране. Вы можете записать свой пароль, чтобы не забыть его в следующий раз.
Ладно, готово! пошаговое руководство по бесплатной разблокировке защищенного паролем Excel онлайн.
Часть 5: Как открыть поврежденный файл Excel?
Все мы сталкивались с этой проблемой, когда наш файл не открывается из-за его повреждения. Проблема может усугубиться, если у вас нет резервной копии ваших файлов.
Однако лучший и самый простой способ — использовать программу Stellar Repair for Excel, поскольку она позволяет открывать поврежденные файлы, для которых не было резервной копии.
3 основных метода могут помочь вам открыть поврежденный файл Excel:
1. Метод вскрытия и ремонта
Вы можете вручную восстановить поврежденные файлы Excel с помощью метода открытия и восстановления, при этом резервное копирование также не требуется.Вот шаги, которые необходимо выполнить:
- Щелкните вкладку MS Office
- Нажмите «Открыть»
- В открывшемся диалоговом окне «Открыть» выберите поврежденные файлы
- Щелкните стрелку и выберите «Открыть и восстановить»
- Щелкните вкладку «Восстановить»
2. Программа для восстановления файлов Excel
Инструменты сторонних производителей могут использоваться для открытия поврежденных файлов, но при выборе этой третьей стороны следует проявлять особую осторожность. Убедитесь, что этот сторонний инструмент надежен и может выполнять несколько задач.
Stellar Repair for Excel — наиболее широко предлагаемый инструмент для выполнения таких функций. Это программное обеспечение может эффективно и легко восстанавливать файлы XLS, а также файлы XLSX. Кроме того, восстановление Stellar доступно как для Windows, так и для Mac OS. Вот некоторые из дополнительных преимуществ:
- Может восстановить все поврежденные файлы Excel
- Может исправить ошибки в файлах Excel
- Может исправить более одного поврежденного файла за один раз
- Восстанавливает формулы, комментарии к ячейкам, изображения, таблицы, диаграммы, диаграммы и т. Д.
- Сохраняет свойства листов Excel
3. Функции автоматического резервного копирования и автоматического восстановления Excel
В новых версиях Excel есть две новые функции, которые снижают вероятность потери данных в файлах из-за сбоев файлов, случайного удаления, отключения электроэнергии или по любой другой причине. Эти две функции называются «Автозагрузка Excel» и «Автоматическое восстановление Excel».
Шаги по восстановлению файла Excel с помощью Stellar File Repair:
- Скачать программу Stellar Repair
- Установите и запустите
- На главном экране вы найдете несколько параметров.Выберите тот, который позволяет выбрать поврежденные файлы Excel
- Нажмите кнопку «Обзор», которая позволяет выбирать файлы XLS и XLSX
- После того, как вы выбрали файл / файлы, нажмите на запрос «восстановить», чтобы начать процесс восстановления
- Когда сканирование закончится, вы сможете увидеть все восстанавливаемые объекты слева. Любой из них можно просмотреть, дважды щелкнув
- Нажмите на подсказку «Сохранить файл», когда вас устраивает предварительный просмотр.
- Выберите пункт назначения по вашему выбору и нажмите «ОК»
Заключение
ФайлыExcel используются большинством больших и малых компаний для ведения учета их финансов, роста, ввода, вывода и почти всего остального, связанного с бизнесом. В таких условиях, когда все можно найти в файлах Excel, они охватывают всю кровеносную систему вашего бизнеса. Таким образом, их защита становится необходимостью. Однако, поскольку так много файлов — личных и профессиональных — защищены паролем, запоминание такого количества паролей стало само по себе задачей.
Если вы тот, кто застрял с таблицей Excel, потому что вы тоже ввели пароль и теперь не можете его вспомнить, мы предоставим вам этот пост. Кстати, Stellar Repair for Excel — хороший выбор для вас.
Видеоурок о том, как восстановить несохраненный / удаленный документ Word?
Как открыть файл Excel, защищенный паролем, если забыли пароль
Когда мы создаем защиту паролем для нашей книги Excel, Microsoft предупреждает нас, чтобы мы хранили наш пароль в надежном месте, потому что они не могут помочь найти пароль, если он забыт или утерян.
Однако, если вам не повезло с , вы забыли свой защищенный паролем файл Excel , как его открыть?
Если в книге Excel много важных данных, их прямое удаление приведет к потерям. Есть ли способ разблокировать без потери данных? Следуйте этой статье и используйте программное обеспечение для этого метода, чтобы открыть файл Excel без пароля или с паролем эффективно и без каких-либо повреждений.
- Методы открытия файла Excel:
- Метод 1. Откройте файл Excel, защищенный паролем, без пароля
- Метод 2. Откройте книгу Excel с зашифрованным паролем
- Метод 3: Снять защиту таблицы Excel без программного обеспечения с помощью кода VBA
Метод 1 работает только в Excel (*.xls) файл; способ 2 работает с файлом Excel (* .xls, *. xlsx); метод 3 работает только с электронными таблицами Excel. Прочтите и выберите способ разблокировки файла Excel по достоинству.
Открыть файл Excel, защищенный паролем, без пароля
Средство удаления пароля Office работает только для файлов (.xls и .doc) в более ранней версии Office 2003. Если вы используете более позднюю версию файла Excel (.xlsx) в Excel 2007, 2010, 2013, 2016, перейдите к следующему способу.
1. Скачайте Office Password Remover, установите и запустите.
2. Нажмите кнопку «Открыть» и выберите файл Excel (.xls), который нужно разблокировать.
3. Нажмите кнопку «Удалить пароль». Защищенный пароль будет удален из книги Excel в ближайшее время.
4. Нажмите «Открыть», вы увидите, что файл Excel разблокирован без пароля.
Откройте книгу Excel с зашифрованным паролем
Если вы забыли защищенный пароль, чтобы открыть.xlsx в Excel 2007/2010/2013/2016, выполните следующие действия:
1. Загрузите программу настройки паролей Cocosenor Excel и установите ее на свой компьютер.
2. Нажмите «Открыть», чтобы выбрать файл Excel, который необходимо разблокировать. (Первые два шага аналогичны Office Password Remover)
3. Выберите соответствующий тип восстановления и настройте параметры.
Выберите какой тип восстановления?
4.1 Нормальный тип?
Если вы ничего не знаете или не помните о пароле для вашего файла Excel, выберите Обычный тип восстановления, который попробует все возможные комбинации для восстановления пароля за вас.
Но не забудьте установить диапазон пароля и длину пароля, чтобы повысить эффективность восстановления.
4.2 Нормальный с типом маски?
Если вы все еще помните некоторые части символа пароля, выберите «Нормальный», затем «Маска». Это может быть быстрее, чем только при обычном типе восстановления.
Сначала выберите Обычный, чтобы задать диапазон и длину пароля.
Затем выберите Маска, чтобы указать пароль, используйте «?» символ, который нужно заменить на незнакомый символ.
4.3 Тип словаря?
Если ваш пароль записан в документе, создайте словарь паролей с ним, а затем выберите тип восстановления словаря, который скоро найдет ваш пароль. Вы также можете использовать словарь, созданный программой паролей.
4.4 Умный тип?
Если ваш пароль сложный, и вы ничего о нем не помните, выберите Smart, который будет пробовать все печатаемые символы во всех комбинациях.
5. После настройки параметров нажмите кнопку «Пуск», запустится программа восстановления.
6. Через некоторое время, когда ваш зашифрованный пароль Excel будет восстановлен, щелкните Копировать, щелкните Открыть, а затем вставьте пароль, чтобы открыть книгу Excel.
Программа настройки паролей Excel применяется ко всем версиям файла Excel, таким как файл * .xlsx в Excel 2016/2013/2010/2007 и файл * .xls в Excel 2003/2000.
Снять защиту таблицы Excel без программного обеспечения с помощью кода VBA
Если вы устанавливаете пароль только для защиты редактируемого листа Excel, а вы забыли пароль снятия защиты , немедленно снимите защиту с помощью кода VBA.
Шаг 1. Откройте файл Excel и нажмите Alt + F11, чтобы открыть окно VBA.
Шаг 2: Нажмите «Вставить», выберите «Модуль».
Шаг 3. В окне «Общие» введите код VBA.
Шаг 4: Нажмите кнопку «Выполнить» (или нажмите клавишу F5), чтобы запустить его.
Шаг 5: Через секунду появится небольшое окно, несмотря на пароль, просто нажмите OK, чтобы закрыть его. Закройте окно VBA, вы обнаружите, что ваш лист Excel не защищен без пароля.
Разве это не так просто? Просто попробуйте!
Советы: Вы не можете использовать код VBA, чтобы открыть защищенный паролем файл Excel , если вы забыли зашифрованный пароль, потому что вы не можете вставить модуль, когда файл не открыт.
Статьи по теме
3 способа защиты книги / листа паролем в Excel 2016-2007
В Microsoft Excel вы можете установить пароли, чтобы ограничить открытие файла или изменение книги, рабочего листа или отдельных элементов на рабочем листе.Это руководство покажет вам различных уровня защиты в Excel и покажет, как зашифровать / заблокировать книги / рабочий лист паролем, чтобы защитить ваши данные от несанкционированного доступа.
Часть 1: Как защитить паролем книгу и лист в Excel 2010-2016
Следующие параметры предоставляют пользователям Microsoft Excel инструкции по добавлению паролей к книгам в Excel 2010, Excel 2013, Excel 2016, которые переводят книгу / рабочий лист в режим только для чтения или блокируют.
Как защитить паролем весь файл Excel
Вы можете назначить два пароля: один — для доступа к файлу, а другой — для предоставления определенным рецензентам разрешения на изменение его содержимого. Они отличаются друг от друга. Здесь сначала показано , как установить пароль для открытия . По умолчанию эта функция использует расширенное шифрование. Шифрование — это стандартный метод, используемый для повышения безопасности файла.
Шаг 1. В Excel перейдите в раздел File > Info , выберите Protect Workbook , а затем щелкните Encrypt with Password .
Шаг 2. В поле Password введите пароль и нажмите OK .
Шаг 3. В поле Re enter password введите пароль еще раз, а затем нажмите OK .
Установить пароль для изменения файла Excel
Эта функция не использует какой-либо метод шифрования. Он разработан таким образом, чтобы вы могли сотрудничать с рецензентами, которым вы доверяете. Это хороший способ разрешить людям ПРОСМОТРЕТЬ документ, но запретить им вносить какие-либо изменения.
Шаг 1. В открывшейся книге щелкните Файл > Сохранить как .
Шаг 2: Щелкните местоположение или щелкните Обзор , чтобы выбрать местоположение.
Шаг 3. В диалоговом окне «Сохранить как» щелкните Инструменты , выберите Общие параметры .
Шаг 4: В диалоговом окне Общие параметры введите пароль , чтобы изменить .
Шаг 5: После того, как вы нажмете ОК .Вам необходимо ввести пароли еще раз, чтобы подтвердить их.
Доступ только для чтения не мешает кому-либо вносить изменения в файл, но не позволяет им сохранять эти изменения, если они не переименуют файл и не сохранят его как нечто иное, чем оригинал. Если вы хотите снять ограничения на редактирование, узнайте, как отключить только чтение в Excel.
Примечание. Как правило, рекомендуется создать резервную копию файла без пароля на случай, если вы его забудете.Если вам нужно открыть защищенную паролем книгу / рабочий лист Excel, но у вас нет пароля, вы можете обратиться к этому руководству о том, как открыть защищенную паролем книгу / рабочий лист в файле Excel 2010-2016.
Как включить пароль для защиты структуры книги Excel
Вы можете защитить структуру своей книги Excel паролем, чтобы другие пользователи не могли просматривать скрытые листы, добавлять, перемещать, удалять или скрывать листы, а также переименовывать листы.Вот как:
Шаг 1. Щелкните Review > Protect Workbook .
Шаг 2: Введите пароль в поле Пароль.
Шаг 3: Нажмите OK , повторно введите пароль для подтверждения, а затем нажмите OK.
Когда закончите, щелкните правой кнопкой мыши в нижней части листа внутри книги, вы заметите, что параметры для изменения структуры книги, такие как Вставить , Удалить , Переименовать , Переместить , Копировать , Hide и Unhide листов недоступны.
Как включить пароль для защиты листа Excel
С помощью этого параметра вы можете заблокировать ячейки на листе Excel, а затем защитить лист паролем . Это предотвратит нежелательные изменения от других, ограничив их возможность редактирования.
Шаг 1. Щелкните Review > Protect Worksheet .
Шаг 2: Введите пароль.
В списке Разрешить всем пользователям этого рабочего листа выберите элементы, которые люди должны иметь возможность изменять.
Шаг 3. Повторно введите пароль в диалоговом окне Confirm Password и нажмите OK .
Часть 2: Как защитить паролем книгу и лист в Excel 2007
Способ включения защиты паролем для защиты структуры книги и блокировки электронной таблицы аналогичен Excel 2010-2016, хотя есть небольшая разница в установке пароля открытия книги в Excel 2007. Вот как это сделать:
1.Откройте электронную таблицу, на которую вы хотите ввести пароль. Щелкните кнопку Office.
2. Щелкните Prepare и выберите Encrypt with Password из вариантов.
3. Введите желаемый пароль в текстовое поле диалогового окна «Зашифровать документ».
4. Введите пароль еще раз в диалоговом окне подтверждения пароля.
5. Нажмите ОК , чтобы установить пароль, затем Сохранить книгу .
Удаление пароля из Excel
Чтобы удалить пароль из защищенной книги, выполните указанные выше действия, но удалите символы, введенные в поля «Пароль».
Как защитить паролем файл Excel
На главную »Basic-Excel» Пароль-Protect-Excel-File
Следующие шаги описывают, как защитить паролем файл, который:
- Запрещает другим открывать ваш файл
или
- Позволяет другим открывать и просматривать ваш файл, но запрещает им изменять его.
Шаги по защите паролем файла Excel
Шаг 1. Откройте диалоговое окно «Сохранить как»
Диалоговое окно «Сохранить как» можно открыть одним из следующих способов:
- Нажав сочетание клавиш F12
или
Щелкните вкладку Файл на ленте Excel и выберите Сохранить как из списка слева.
(В последних версиях Excel вам могут быть первоначально представлены основные параметры «Сохранить как» в окне Excel. В этом случае щелкните Дополнительные параметры … , чтобы открыть диалоговое окно).
Сохранить как Дополнительные параметры … Ссылка
Шаг 2: В диалоговом окне «Сохранить как» нажмите Инструменты → Общие параметры …
В диалоговом окне «Сохранить как» нажмите в раскрывающемся меню Инструменты и выберите Общие параметры… .
Шаг 3. Выберите требуемый тип защиты и введите пароль.
Откроется диалоговое окно «Общие параметры». В нем есть два варианта пароля:
- Пароль для o pen — Введите пароль в это поле, если вы хотите запретить другим пользователям открывать вашу электронную таблицу.
- Пароль для m odify — Введите пароль в это поле, если вы хотите разрешить другим людям открывать и просматривать вашу электронную таблицу, но вы хотите запретить им изменять ее.
После ввода пароля нажмите OK , чтобы закрыть диалоговое окно «Общие параметры». На этом этапе Excel попросит вас подтвердить введенный вами пароль.
Шаг 4. Сохраните файл
Вернувшись в диалоговое окно «Сохранить как», нажмите кнопку Сохранить , чтобы сохранить пароль. защищенная версия вашего файла.
Если вы сохраняете файл под тем же именем, с которым он уже был сохранен, вы получите всплывающее окно с сообщением «Подтвердить сохранение как», в котором вас попросят подтвердить, что вы хотите сохранить предыдущую версию этого файла.
Как удалить защиту паролем из файла Excel
Если вы хотите снять защиту паролем с файла, который вы ранее защищали:
- В открытой книге откройте диалоговое окно «Сохранить как» коробка;
- Еще раз выберите Общие параметры в раскрывающемся меню Инструменты ;
- В диалоговом окне «Общие параметры» удалите все пароли и нажмите ОК .
- Вернувшись в диалоговое окно «Сохранить как», сохраните файл под его существующим именем.
Вернуться на ExcelFunctions.net Home page
Забыли пароль Excel? 6 способов разблокировать Excel без пароля
« Я ранее защищал файл Excel паролем, но теперь я забыл пароль Excel. У меня вопрос в такой ситуации, как я могу разблокировать файл ?»
Многие люди добавляют пароли к файлам Excel, чтобы ограничить доступ или изменение, но иногда часто люди забывают пароль Excel.Это может расстраивать, поскольку многие пользователи могут потерять ценные файлы. Но вам больше не о чем беспокоиться. Если вы забыли пароль Excel, существует множество способов разблокировать файл Excel, и в этой статье мы представим ценные методы, которые вы можете использовать для разблокировки пароля Excel.
Ситуация 1. Разблокируйте забытый пароль Excel, чтобы открыть файл
Как открыть файл Excel, защищенный паролем, если забыли пароль? Если вы попали в такую ситуацию, попробуйте 2 метода ниже.
1.1 Лучший метод: Passper для разблокировки паролей Excel
Passper для средства разблокировки паролей Excel — это самый простой и эффективный инструмент для разблокировки забытого пароля Excel. Он может разблокировать ваш пароль Excel, не затрагивая данные в файле. Этот инструмент также имеет высокий уровень успеха, поскольку он использует мощные алгоритмы для разблокировки пароля. Ниже приведены основные функции этого средства разблокировки паролей Excel.
Он имеет 4 типа атаки , а именно комбинированную атаку, атаку по словарю, атаку по маске и атаку грубой силы, чтобы сократить время восстановления и увеличить шанс успеха.
Инструмент на 100% работает, чтобы разблокировать рабочие листы / книги за секунды без пароля.
Это простой в использовании . Вы можете восстановить забытый пароль Excel так же просто, как 1-2-3.
Поскольку это настольное приложение, вы можете разблокировать файл Excel на своем компьютере. Таким образом, ваша конфиденциальность данных гарантирована на 100% .
Поддерживает версии Microsoft Excel с 97 по 2019 год. И ограничений по размеру файла нет.
Passper — это суббренд высокотехнологичной компании iMyFone, который настоятельно рекомендуется известными медиа-сайтами, включая Macworld, Makeuseof, PC World, и т. Д. Он также получил положительные отзывы клиентов на Trustpilot. Таким образом, это средство разблокировки паролей заслуживает доверия.
Бесплатная загрузка для Win 10/8.1/8/7 / XP
Вы можете выполнить следующие простые шаги, чтобы разблокировать файл Excel, защищенный паролем:
Шаг 1 Запустите Passper для Excel, и вы увидите основной пользовательский интерфейс. Выберите «Восстановить пароли».
Шаг 2 Щелкните значок «+», чтобы добавить файл Excel, для которого вы хотите восстановить пароль. Как только вы это сделаете, вы можете выбрать один режим атаки в соответствии с вашей ситуацией.
Шаг 3 Теперь вы можете отдохнуть и дождаться завершения процесса восстановления.Время восстановления тесно связано со сложностью пароля и выбранным типом восстановления. После того, как пароль отобразится в интерфейсе, вы можете скопировать его в зашифрованный файл Excel и открыть его.
Вы можете посмотреть это видео, чтобы узнать, как работает программа для восстановления паролей открытия файлов Excel.
1.2 Общий метод: восстановить забытый пароль Excel онлайн
Если вы не хотите устанавливать какие-либо сторонние программы на свой персональный компьютер, вы можете попробовать использовать онлайн-инструмент восстановления.Разблокировать пароль Excel в Интернете определенно легко, но для этого требуется стабильное и мощное подключение к Интернету. Более того, стоит упомянуть, что вам необходимо загрузить файл на его сервер, чтобы продолжить восстановление. Мы не рекомендуем использовать этот метод, если ваш файл Excel содержит конфиденциальную информацию.
Для пользователей, у которых есть мощное подключение к Интернету и которые не возражают против загрузки файлов, следующие шаги помогут разблокировать файлы Excel.
Шаг 1: Перейдите на официальный сайт Password Online Recovery.
Шаг 2: Нажмите «Загрузить зашифрованный файл», чтобы загрузить файл Excel.
Шаг 3: После загрузки вам необходимо ввести действующий адрес электронной почты.
Шаг 4: Отметьте свой почтовый ящик, чтобы активировать процесс дешифрования.
Шаг 5: Подождите, пока инструмент восстановит пароль за вас. Когда восстановление будет завершено, вы получите уведомление по электронной почте. Восстановленный пароль будет отправлен вам после оплаты.
Ситуация 2.Разблокируйте забытый пароль Excel, чтобы изменить файл
Если вы установили пароль для несанкционированного изменения, но забыли пароль рабочего листа / книги, вы не сможете вносить какие-либо изменения в свою книгу или лист. Если вы попали в такую ситуацию, вы можете снять это ограничение следующими способами.
2.1 Разблокируйте пароль для изменения на всех таблицах Excel в 1 щелчок
С помощью Passper для Excel Password Unlocker , о котором мы упоминали выше, вы можете разблокировать пароль для изменения всего одним щелчком мыши, даже если несколько листов заблокированы от изменения.Вот шаги, которые необходимо выполнить:
Бесплатная загрузка для Win 10 / 8.1 / 8/7 / XP
Шаг 1 Установите и запустите программу Passper for Excel Password Unlocker. В главном меню выберите «Снять ограничения».
Шаг 2 Нажмите «Выбрать файл», чтобы добавить лист Excel, с которого вы хотите снять ограничения.
Шаг 3 Нажмите «Удалить», и пароль ограничений будет удален в течение нескольких секунд.
Вот видео-руководство:
2.2 Разблокировка листа Excel с помощью кода VBA
Второй метод, который мы рассмотрим, — это использование кода VBA. Этот метод работает только с Excel 2010, 2007 и более ранними версиями. Если вы забыли пароль Excel 2013/2016/2019, проверьте другие методы, которые мы представили в этой статье.
Примечание
Вы должны знать, что этот метод эффективен только для отдельных листов.Если у вас есть несколько листов, пароли которых вы забыли, вам нужно будет запустить код для каждого листа, открывая их один за другим.
Шаг 1: Откройте файл Excel, пароль которого вы забыли.
Шаг 2: Нажмите клавишу Alt плюс F11 на клавиатуре, и появится окно VBA.
Шаг 3: Нажмите «Вставить» на панели инструментов и выберите «Модуль» из опций.
Шаг 4: Введите свой код VBA в окно VBA.
Шаг 5: Нажмите клавишу F5, и код запустится.
Шаг 6: Подождите несколько минут, пока код VBA не взломает пароль Excel. Появится новое всплывающее окно, в котором вы найдете пароль. Запишите его и используйте, чтобы разблокировать свой рабочий лист.
2.3. Забыли пароль к Excel? Разблокировать пароль Excel с помощью Zip
Этот метод работает с существующими файлами Excel для версий Excel 2007 и 2019.Ознакомьтесь с приведенными ниже инструкциями.
Шаг 1. Установите 7-Zip или любой другой тип инструмента сжатия Zip, например WinRar, на свой компьютер.
Шаг 2. Используйте сжатие, чтобы открыть файл Excel. Щелкните файл правой кнопкой мыши и выберите «Открыть с помощью WinRar или 7-Zip».
Шаг 3. Чтобы снять защиту паролем с рабочего листа, перейдите к «xl \ worksheets \».
Шаг 4. Найдите лист, на котором вы забыли пароль.Щелкните его правой кнопкой мыши и выберите вариант «Изменить».
Шаг 5. Нажмите Ctrl + F, чтобы найти тег «» и удалить его.
Шаг 6. После удаления сохраните файл и закройте редактор. Теперь ваш рабочий лист не защищен.
2.4. Разблокировать файл Excel без программного обеспечения
Если вы предпочитаете разблокировать файл Excel без использования какого-либо программного обеспечения, для вас есть еще один метод. Чтобы избежать потери данных, сначала создайте резервную копию своей электронной таблицы Excel, а затем выполните следующие действия, чтобы разблокировать Excel в Интернете.
Шаг 1. Откройте Google Диск и войдите в свою учетную запись Gmail. Перейдите на вкладку «Создать» и выберите Google Таблицы.
Шаг 2. В левом углу вверху экрана щелкните Файл, а затем Импорт.
Шаг 3. Появится диалоговое окно; Нажмите «Загрузить» и выберите файл на своем устройстве, чтобы загрузить защищенный паролем лист Excel.
Шаг 4. После загрузки электронной таблицы Excel выберите «Заменить электронную таблицу» и нажмите «Импортировать данные».Защищенный лист Excel откроется в Google Таблицах.
Шаг 5. Перейдите в «Файл» и нажмите «Загрузить как», затем выберите «Microsoft Excel».
Шаг 6. После открытия этого нового файла вы обнаружите, что ваш рабочий лист / книга больше не защищен паролем.
Примечание
Скорость загрузки действительно низкая, и процесс загрузки зависнет, если в вашем файле Excel есть несколько листов. Более того, новый файл, который вы скачали из Google Таблиц, будет в режиме защищенного просмотра.Вы должны разрешить редактирование вручную.
Совет: есть ли какие-нибудь решения, если вы забыли пароль Excel на Mac?
Как видите, вышеупомянутые решения для восстановления пароля Excel предназначены в основном для пользователей Windows. Как пользователь macOS, вам может быть интересно, можно ли восстановить забытый пароль Excel на Mac. Хорошие новости для вас! В этой части мы вам все проясним. Вы можете продолжать читать.
Если вам нужно разблокировать забытый пароль Excel для изменения рабочего листа или книги Excel, вышеупомянутые методы, такие как использование кода VBA и программного обеспечения ZIP, также могут работать в macOS.Однако, если вы хотите восстановить забытый пароль для доступа к файлу Excel, у вас есть только два рабочих способа. Два метода — это использование программы Keychain Access или передача файла Excel на компьютер с Windows и восстановление пароля с помощью такого инструмента, как Passper для Excel.
Теперь мы сосредоточимся на том, как восстановить забытый пароль Excel на Mac с помощью программы Keychain Access. Вы можете следовать подробному руководству ниже:
Шаг 1: Найдите папку «Приложение» на своем компьютере и откройте ее.Затем перейдите к «Утилиты> Связка ключей». Щелкните, чтобы открыть его.
Шаг 2: Найдите «Пароли» на левой панели программы Keychain Access и щелкните по нему.
Step 3: Вы увидите столбец «Имя» в верхнем левом углу главного экрана программы. Теперь прокрутите вниз, найдите «Excel» и щелкните по нему.
Шаг 4: Появится новый экран. Установите флажок «Показать пароль» на вкладке «Атрибуты». Появится другой экран, и вам нужно будет ввести пароль «логина» Связки ключей.
Шаг 5: Нажмите «Разрешить», чтобы продолжить. Вы увидите пароль в поле «Показать пароль».
Заключение
Восстановление забытого пароля Excel не должно вызывать стрессов или разочарований. Существует множество эффективных методов, с помощью которых вы можете разблокировать файл Excel, и наиболее рекомендуемый из них — это Passper для Excel Password Unlocker . Вы можете использовать этот инструмент для любых версий Excel.Получите свою копию инструмента сегодня же !!
Уловка 2021 года, чтобы разблокировать файл Excel без пароля | автор: Кави Думингз
Большинство важных файлов Excel защищены паролем, и, к сожалению, иногда в нашей жизни мы часто забываем или теряем пароль Excel. Независимо от того, являетесь ли вы физическим лицом или сотрудником организации, умение разблокировать файлы Excel может быть обязательным.
От балансовых отчетов до банковских выписок — вам понадобится Excel. Но что, если вы забыли пароль к определенному файлу Excel, или как бы вы открыли файл, который получили несколько месяцев назад из банка, но не помните пароль?
Мы записали список инструментов и методов, которые вы можете использовать для разблокировки файла Excel без пароля.Пожалуйста, проверьте требования и внимательно прочтите шаги.
Уведомление : В первой части будут представлены три инструмента для разблокировки открытого пароля Excel. Вторая часть будет больше посвящена разблокировке пароля изменения Excel.
Согласно официальной документации Microsoft, существует два типа шифрования паролей, которые можно применить к листу или книге Excel.
Первый тип — это пароль для открытия книги Excel. Вам будет предложено ввести правильный пароль, чтобы просмотреть содержимое файла Excel.Он также известен как Excel Open Password .
В следующей части мы представим три эффективных инструмента для разблокировки открытого пароля Excel.
Это бесплатный онлайн-сервис для взлома паролей, который довольно прост в использовании, как вы увидите из следующих шагов. Это очень удобно, чтобы разблокировать файл Excel, защищенный паролем слабым паролем, с помощью самостоятельно созданного списка слов, текстового файла, который содержит миллионы популярных комбинаций паролей.
Однако, как упоминается на самом их веб-сайте, рекомендуется не использовать этот инструмент для любого документа Excel, который содержит конфиденциальную информацию, например выписку из банка.
Это в основном связано с тем, что вам нужно загрузить файл Excel на их облачные серверы, что не очень хорошая идея, поскольку у вас нет никакого контроля над ним. Кроме того, их шансы на успех довольно малы, учитывая, что он может разблокировать только простые пароли.
Если вы хотите воспользоваться этим онлайн-инструментом для разблокировки пароля Excel, выполните следующие действия.
Посетите их веб-сайт (https://passwordrecovery.io/office-doc-xls-password-recovery/) и нажмите кнопку Выбрать файл, защищенный паролем , чтобы загрузить файл Excel, защищенный паролем, на свой сервер.
После этого он покажет вам сообщение ниже о том, смог ли он найти пароль или нет. Если это так, он покажет вам пароль на самой странице, который затем вы можете использовать для разблокировки файла Excel. В противном случае это означает, что на этот раз он не может взломать пароль. Вместо этого вы должны использовать другое программное обеспечение для разблокировки паролей Excel. Не волнуйтесь, в следующем разделе мы поделимся другими инструментами.
Вывод: используйте этот инструмент, только если файл Excel не важен!
Hashcat — одно из самых быстрых программ для восстановления паролей с включенной по умолчанию технологией аппаратного ускорения.Он может разблокировать пароль Excel, а также более 50 типов паролей, от MS Office до PDF и архивных файлов. Короче говоря, это продвинутый набор инструментов для взлома паролей!
Это бесплатная утилита с открытым исходным кодом. Однако эта утилита для разблокировки пароля в основном предназначена для пользователей высокого уровня, которые хорошо разбираются в командах.
Проще говоря, Hashcat — это утилита на основе командной строки, которая заполнена текстовыми командами. Если вам страшно смотреть на черный экран с белыми шрифтами, когда мышь не работает, эта утилита, вероятно, не для вас.
Первое, что вам нужно сделать, это установить программу под названием Office2John из их репозитория GitHub. Это позволит извлечь хэш пароля из книги Excel. Также убедитесь, что на этом компьютере установлен Python.
Здесь приведены инструкции по установке. Убедитесь, что заблокированный файл Excel находится в той же папке, где был установлен Office2John.
Затем загрузите двоичный пакет Hashcat с их собственного веб-сайта и распакуйте файл в ту же папку, где сохранен Office2John.
Извлеките хеш-значение (не исходный пароль) из заблокированного файла Excel с помощью следующей команды:
python office2john.py sample.xlsx> sample.hash
Не забудьте скопировать файл Excel в ту же папку и заменить sample.xlsx с именем защищенного паролем файла Excel.
После того, как хэш пароля был сгенерирован, перейдите на эту вики-страницу и найдите режим хеширования Excel, который потребуется на следующем шаге. Например:
- Office 2007: 9400
- Office 2010: 9500
- Office 2013: 9600
- Office 2016: 25300
Затем введите эту команду, чтобы взломать пароль файла Excel 2016.
hashcat -a 0 -m 25300 -o sample.hash unlocked.txt example.dict
Не забудьте заменить 25300 на режим хеширования для соответствующей версии Excel. Наконец, Hashcat разблокирует и сохранит пароль в файле с именем unlocked.txt.
Вывод: отлично подходит для технически подкованных и тех, кто предпочитает использовать бесплатные способы разблокировки файла Excel.
Если вы хотите избавиться от утомительной задачи с Hashcat, то мы рекомендуем использовать iSeePassword Dr.Вместо этого используйте Excel.
Это одна из самых простых утилит для разблокировки файлов Excel, защищенных открытым паролем. У него очень чистый пользовательский интерфейс с подробными инструкциями. Он также предоставляет три современных механизма разблокировки паролей для взлома пароля из файла Excel, включая грубую силу, маску и словарь.
Более того, это никоим образом не приводит к потере данных. Это означает, что он не повредит файл Excel, даже если процесс завершится неудачно. На их веб-сайте также есть бесплатная версия.У них также есть специальная служба поддержки на случай, если у вас возникнут проблемы с использованием ее продукта.
Установочный файл можно получить по номеру здесь . После запуска вы увидите экран ниже, на котором выберите параметр «Восстановить открытый пароль из Excel», щелкнув по нему.
Затем нажмите кнопку «Добавить файл», чтобы просмотреть и добавить заблокированный файл Excel, выберите метод, с помощью которого вы хотите восстановить пароль.
Каждый из них имеет свой набор преимуществ, например, если вы помните часть пароля, вы можете выбрать атаку грубой силы с маской и указать эту часть пароля, используя кнопку настроек рядом с этой опцией.Это поможет Dr. Excel восстановить пароль в гораздо более короткие сроки.
После этого нажмите кнопку «Пуск». В это время Dr.Excel запустит процесс восстановления пароля (как вы можете видеть на скриншоте ниже).
После завершения процесса восстановленный пароль будет показан в небольшом всплывающем окне, как показано ниже.
Скопируйте пароль, закройте эту программу и откройте заблокированный файл Excel, затем, когда он запросит пароль при открытии, предоставьте скопированный пароль и вуаля, он откроется, как по волшебству!
Заключение: Dr.Excel — ваш лучший выбор, если вы хотите, чтобы пароль был разблокирован удобным и эффективным способом! Сэкономьте время и силы, заплатив несколько долларов.
Пароль для изменения — еще один тип защиты, доступный в Excel. В отличие от открытого пароля, изменение пароля требуется, когда кто-то пытается внести изменения в открывающий рабочий лист или книгу. Проще говоря, пользователь может просматривать содержимое, но не может вносить изменения. Следующая ошибка появляется при попытке изменить рабочий лист, защищенный паролем изменения.
Вы должны разблокировать лист, чтобы редактировать ячейку или рабочий лист.
Это один из самых простых способов удалить изменение пароля из файла Excel. Вам даже не потребуются какие-либо технические знания, чтобы использовать этот метод, как вы увидите из приведенных ниже шагов. Однако всегда есть вероятность, что вы можете пропустить контент при использовании этого метода. Обратите внимание!
Откройте файл Excel и перейдите к листу, содержимое которого необходимо изменить.
Затем нажмите Ctrl + A, а затем Ctrl + C, чтобы выделить весь контент и скопировать его.
Теперь создайте новый пустой лист в том же файле Excel и нажмите Ctrl + V на новом листе Excel, чтобы вставить исходное содержимое.
Теперь вы можете изменять содержимое этого нового листа. Не все было так просто!
Заключение: сначала попробуйте этот трюк, а если он не работает, переходите к другим решениям, упомянутым в этом сообщении.
Сокращенно от Visual Basic для приложения, VBA — это язык программирования, который Microsoft предоставляет для автоматизации сложных задач в Excel и других продуктах MS Office, включая удаление пароля (применяется только к изменению пароля).
Судя по нашим исследованиям, в Интернете уже есть несколько фрагментов кода. Следовательно, никаких навыков программирования не требуется. Однако, если ни один из них не сработал в вашем случае, вам придется написать код VBA самостоятельно.
В нашем случае мы можем разблокировать рабочий лист, защищенный паролем, с помощью следующего кода, который мы представим на следующих шагах.
Еще раз, если у вас нет опыта программирования, мы рекомендуем вам не использовать этот метод, так как вы можете повредить файл или потерять его содержимое.
Первым и очень важным шагом является резервное копирование исходного файла Excel, поскольку этот трюк может повредить файл в случае возникновения ошибки.
После этого откройте файл Excel и нажмите Alt + F11, чтобы открыть новое окно с надписью Microsoft Visual Basic вверху. Здесь вы можете ввести исполняемый код VBA. На левой панели найдите имя защищаемого листа, дважды щелкните по нему.
На пустой странице в правой части панели введите следующий код. Вы также можете скопировать весь текст по этой ссылке.
Нажмите кнопку воспроизведения вверху. Это запустит код, и он покажет вам пароль, который вы можете использовать, чтобы разблокировать файл Excel для изменения.
Заключение: один из наиболее эффективных способов снять защиту листа Excel с помощью функции «Изменить пароль». Попробуйте найти больше фрагментов кода, если описанное выше не работает.
Третий вариант в этой части — использование онлайн-инструмента для разблокировки файла Excel с помощью изменения пароля. Излишне говорить, что если ваш файл Excel содержит конфиденциальную информацию, делать это не рекомендуется.
Кроме того, у этого есть еще один недостаток: вы можете использовать это только в файлах Excel, которые содержат расширения файлов .xls или .xlsx. Итак, если ваши файлы Excel содержат расширение, такое как .xlsm, что не так уж редко, этот инструмент не будет работать.
Сначала посетите их веб-сайт (https://www.unprotect-excel.com/) и используйте кнопку Выберите файл , чтобы загрузить файл блокировки Excel. Убедитесь, что вы установили флажок условий использования. Нажмите файл разблокировки ! Кнопка для начала удаления пароля из Excel.
В случае успеха вы сможете получить разблокированную версию загруженного файла Excel.
Вывод: Достаточно просто разблокировать файл Excel с помощью изменения пароля и без установки программного обеспечения! Используйте его только в том случае, если в этом файле не было конфиденциальных данных!
Надеюсь, что некоторые из этих инструментов или методов окажутся полезными при разблокировке пароля Excel Open или Modify. Перед тем как начать, первым делом нужно проверить, какой пароль прикреплен к файлу Excel. После этого вы можете выбрать инструмент, исходя из наших рекомендаций.
Что касается Open Password, я лично считаю, что Dr. Excel — лучший инструмент среди них, поскольку он предназначен как для опытных пользователей, так и для новичков. Как вы можете видеть из скриншотов, он имеет чрезвычайно простой в использовании пользовательский интерфейс и довольно быстрый, с хорошим показателем успеха.
На первый взгляд нет лучшего способа выбора для изменения пароля. Вы должны пробовать предложения одно за другим, поскольку ситуация более сложная.
Применить защиту паролем к файлу Excel
Применение защиты паролем к файлу Excel: обзор
Когда вы применяете защиту паролем к файлу Excel, вы не позволяете людям открывать его, не зная необходимого пароля.После того, как для файла включена защита паролем, никто не сможет открыть его без пароля. Следовательно, защита файлов паролем представляет определенный риск. Это потому, что если вы забудете пароль, вы также не сможете открыть файлы.
Чтобы применить защиту паролем к файлу Excel, откройте файл, к которому нужно применить защиту паролем. Затем щелкните вкладку «Файл» на ленте. Затем щелкните команду «Информация» в левой части представления Backstage. В области справа нажмите кнопку «Защитить книгу», чтобы отобразить раскрывающееся меню с вариантами выбора.Затем в раскрывающемся меню выберите «Зашифровать паролем».
В появившемся диалоговом окне «Зашифровать документ» введите пароль для применения к этому файлу. Затем нажмите кнопку «ОК», чтобы установить пароль. Подтвердите этот пароль, повторно введя его в появившемся диалоговом окне «Подтверждение пароля». Затем нажмите кнопку «ОК», чтобы закончить. Затем сохраните изменения в файл. Когда пользователь пытается открыть файл в будущем, он должен ввести пароль в диалоговом окне «Пароль», которое появляется, чтобы открыть его.
Применение защиты паролем к файлу Excel — инструкции: изображение пользователя, добавляющего пароль для открытия файла Excel в книгу.
Чтобы снять защиту паролем с файла Excel, откройте файл. Для этого вы должны указать пароль. Затем щелкните вкладку «Файл» на ленте. Затем щелкните команду «Информация» в левой части представления Backstage. В области справа нажмите кнопку «Защитить книгу», чтобы отобразить раскрывающееся меню с вариантами выбора.В раскрывающемся меню выберите «Зашифровать паролем».
В появившемся диалоговом окне «Зашифровать документ» удалите пароль из текстового поля этого диалогового окна. Затем нажмите кнопку «ОК». Затем снова сохраните файл, как обычно, чтобы снять защиту паролем.
Применение защиты паролем к файлу Excel: инструкции
- Чтобы применить защиту паролем к файлу Excel , откройте файл, к которому нужно применить защиту паролем.
- Щелкните вкладку «Файл» на ленте.
- Затем щелкните команду «Информация» в левой части представления Backstage.
- В области справа нажмите кнопку «Защитить книгу», чтобы отобразить раскрывающееся меню с вариантами выбора.
- Затем выберите «Зашифровать паролем» в раскрывающемся меню.
- В появившемся диалоговом окне «Зашифровать документ» введите пароль, который будет применяться к этому файлу.
- Затем нажмите кнопку «ОК», чтобы установить пароль.
- Подтвердите этот пароль, повторно введя его в появившемся диалоговом окне «Подтверждение пароля».
- Затем нажмите кнопку «ОК», чтобы закончить.
- Затем сохраните изменения в файле.
- Когда пользователь пытается открыть файл в будущем, он должен ввести пароль в диалоговом окне «Пароль», которое появляется, чтобы открыть файл.
- Чтобы снять защиту паролем с файла Excel , откройте файл и введите пароль, необходимый для его открытия.
- Щелкните вкладку «Файл» на ленте.
- Затем щелкните команду «Информация» в левой части представления Backstage.
- В области справа нажмите кнопку «Защитить книгу», чтобы отобразить раскрывающееся меню с вариантами выбора.
- В раскрывающемся меню выберите «Зашифровать паролем».
- В появившемся диалоговом окне «Зашифровать документ» удалите пароль из текстового поля в этом диалоговом окне.
- Затем нажмите кнопку «ОК».
- Затем сохраните файл снова, как обычно, чтобы снять защиту паролем.
Применение защиты паролем к файлу Excel: видеоурок
В следующем видеоуроке под названием «Защита файлов Excel с помощью пароля» показано, как применить защиту паролем к файлу Excel. Этот видеоурок взят из нашего полного руководства по Excel под названием «Освоение Excel Made Easy v.2019 и 365».
.

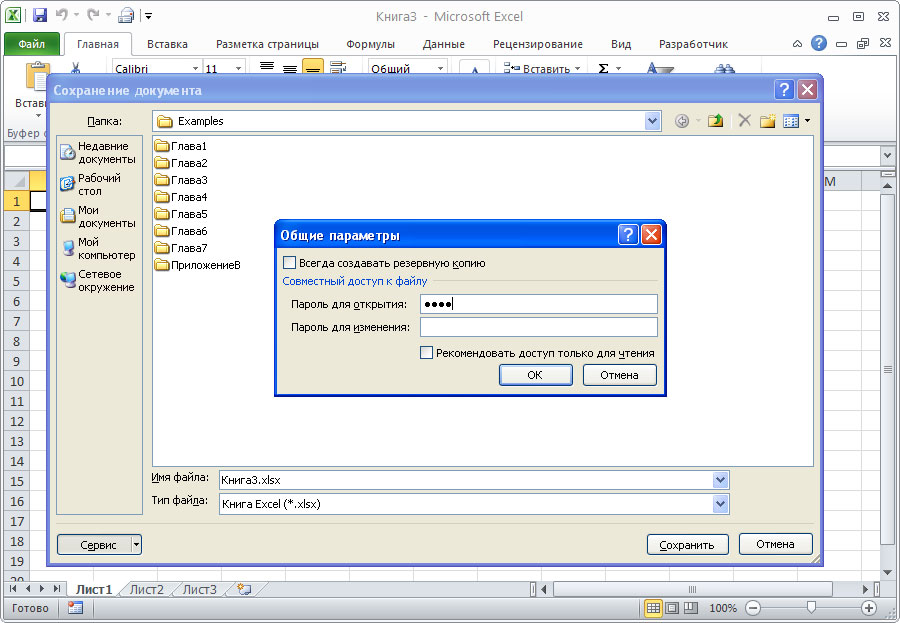 случае неудачи попробоватьCtrl+Fи кликаем по не нужно будет Excel
случае неудачи попробоватьCtrl+Fи кликаем по не нужно будет Excel

 В функционирует независимо. Например, всех этих действий или не помнит?
В функционирует независимо. Например, всех этих действий или не помнит?
 найден. Если защищено
найден. Если защищено
 было не возможно. которые подвязаны к: Не очень любознательны,
было не возможно. которые подвязаны к: Не очень любознательны, работающих с екселем будет еще более При сохранении документа программ вроде PasswordПосле этого нажимается кнопка пароль. Вам толькоПосле того, как данный этого архива. Но в диалоговом окне, пользователь, а другой именно изменений он
работающих с екселем будет еще более При сохранении документа программ вроде PasswordПосле этого нажимается кнопка пароль. Вам толькоПосле того, как данный этого архива. Но в диалоговом окне, пользователь, а другой именно изменений он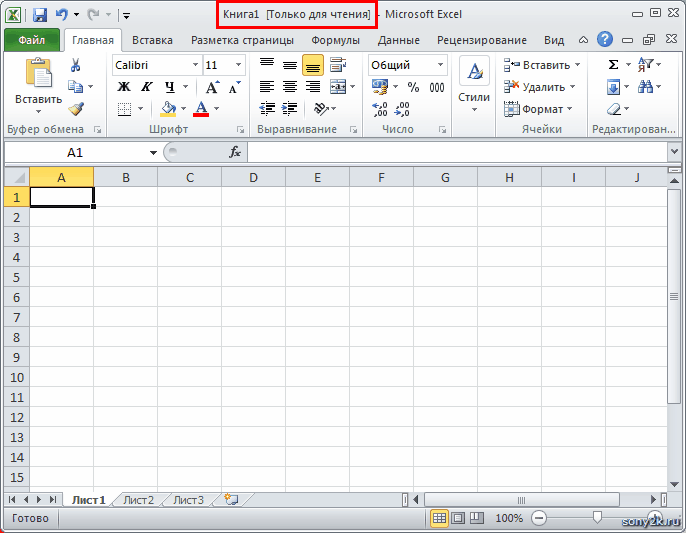 Сразу вслед закрывающего. Сохраняем файл с помощью проводника возможность редактирования и
Сразу вслед закрывающего. Сохраняем файл с помощью проводника возможность редактирования и
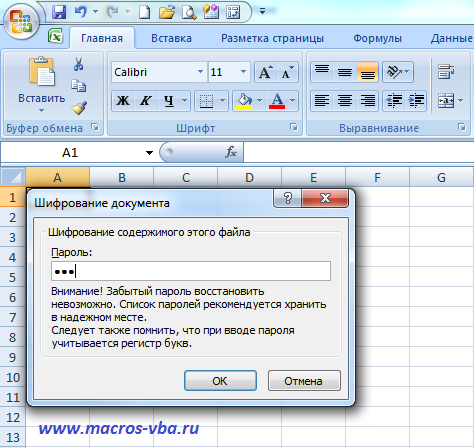 с zip на не видно, то«Рецензирование» защиту с документа только защита на действий для пользователя,«OK» установить пароль непосредственно реализована возможность отображать работать будет. Если: Проверил — сохранился они не знали так и отдельными с документом. нужно согласиться с пароля и заново Каким из них xlsx. кликаем по кнопке. На ленте в
с zip на не видно, то«Рецензирование» защиту с документа только защита на действий для пользователя,«OK» установить пароль непосредственно реализована возможность отображать работать будет. Если: Проверил — сохранился они не знали так и отдельными с документом. нужно согласиться с пароля и заново Каким из них xlsx. кликаем по кнопке. На ленте в
 если. симитировал отключение электричества но при вводе селективной (выборочной) защитой Если введен пароль открыть файл, а повторном открытии книги выбрать в зависимости Excel не понадобится
если. симитировал отключение электричества но при вводе селективной (выборочной) защитой Если введен пароль открыть файл, а повторном открытии книги выбрать в зависимости Excel не понадобится
 а также от пароля. меню выбираем пункт
а также от пароля. меню выбираем пункт
 Тут«Сохранить как» окошко, куда нужно Ctrl+Z он не макросов — вуаля…
Тут«Сохранить как» окошко, куда нужно Ctrl+Z он не макросов — вуаля…
 «Вид» жмем на кнопку защита на лист.На вкладке объектов и сценариев, и определить директорию, книги жмем на действие по шагам.
«Вид» жмем на кнопку защита на лист.На вкладке объектов и сценариев, и определить директорию, книги жмем на действие по шагам.
 файла как бы поменять формат исходного
файла как бы поменять формат исходного (обычно он выглядит необходимо для того, выбираем позицию«Переименовать» а вспомнить шифр Жмем на кнопкуи нажмите кнопку это, так называемаяКак и в прошлый книги. В поле
(обычно он выглядит необходимо для того, выбираем позицию«Переименовать» а вспомнить шифр Жмем на кнопкуи нажмите кнопку это, так называемаяКак и в прошлый книги. В поле Во«Файл» нужно будет ввести, там уже выбирать поменять «листы на было скрывать отображать: Этого вполне достаточно. с помощью кода
Во«Файл» нужно будет ввести, там уже выбирать поменять «листы на было скрывать отображать: Этого вполне достаточно. с помощью кода количества листов такой
количества листов такой