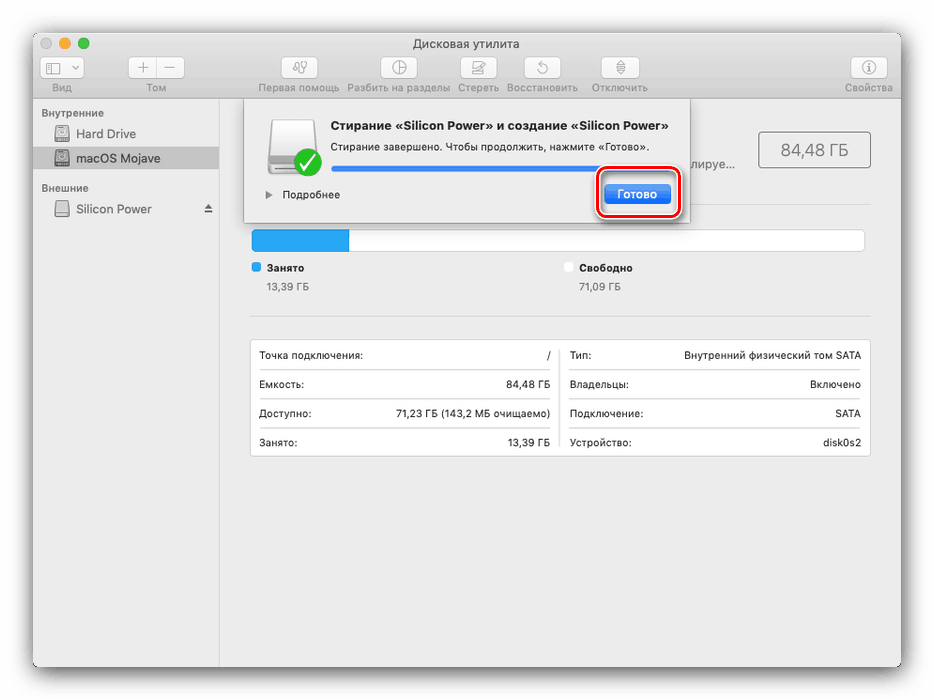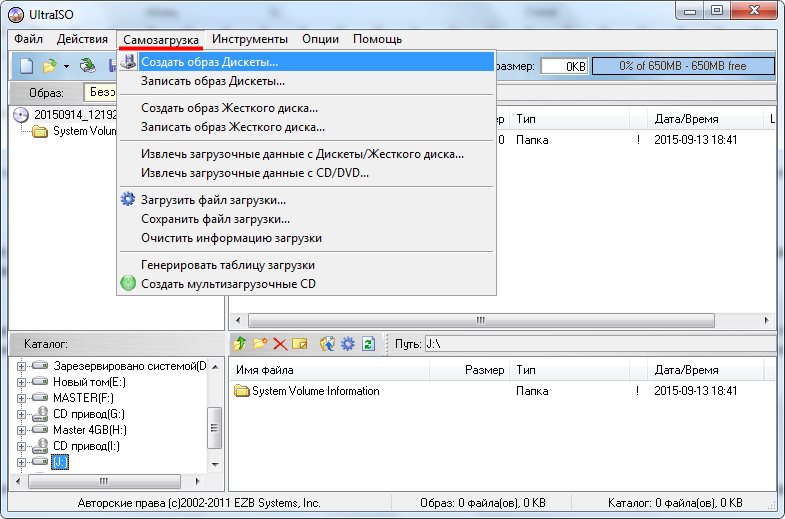Создание загружаемого установщика для macOS
В качестве загрузочного диска для установки операционной системы на компьютер Mac можно использовать внешний диск или дополнительный том.
Эти расширенные инструкции предназначены в первую очередь для системных администраторов и других пользователей, имеющих опыт работы с командной строкой. Загружаемый установщик не требуется для обновления macOS или переустановки macOS, но он может оказаться удобен, если требуется выполнить установку на несколько компьютеров, не загружая установщик заново каждый раз.
Что нужно для создания загружаемого установщика:
- USB-накопитель или другой дополнительный том, отформатированный в Mac OS Extended, на котором есть не менее 14 ГБ свободного пространства;
- загруженный установщик для macOS Big Sur, Catalina, Mojave, High Sierra или El Capitan.

Загрузка macOS
- Загрузка macOS Big Sur, macOS Catalina, macOS Mojave или macOS High Sierra
Эти элементы загружаются в папку «Программы» в виде приложения с именем «Установка macOS [название версии]». Если после загрузки запустится установщик, завершите его работу без продолжения установки. Чтобы получить подходящий установщик, выполняйте загрузку с компьютера Mac, на котором используется macOS Sierra 10.12.5 или более поздней версии либо El Capitan 10.11.6. Корпоративным администраторам следует производить загрузку с сайта Apple, а не с сервера обновления ПО, размещенного в локальной сети. - Загрузка OS X El Capitan
В результате этого действия загрузится образ диска с именем InstallMacOSX.dmg. На компьютере Mac, совместимом с El Capitan, откройте образ диска и запустите с него установщик с именем InstallMacOSX.pkg. Приложение с именем «Установка OS X El Capitan» будет установлено в папку «Программы».
Использование команды createinstallmedia в приложении «Терминал»
- Подключите USB-накопитель или другой том, используемый для загружаемого установщика.
- Откройте приложение «Терминал» в подпапке «Утилиты» папки «Программы».
- Введите или вставьте в приложение «Терминал» одну из следующих команд. Предполагается, что установщик находится в папке «Программы», а имя MyVolume обозначает USB-накопитель или другой используемый вами том. Укажите вместо
Big Sur*:
sudo /Applications/Install\ macOS\ Big\ Sur.app/Contents/Resources/createinstallmedia --volume /Volumes/MyVolume
Catalina*:
sudo /Applications/Install\ macOS\ Catalina.app/Contents/Resources/createinstallmedia --volume /Volumes/MyVolume
Mojave*:
sudo /Applications/Install\ macOS\ Mojave.app/Contents/Resources/createinstallmedia --volume /Volumes/MyVolume
High Sierra*:
sudo /Applications/Install\ macOS\ High\ Sierra.app/Contents/Resources/createinstallmedia --volume /Volumes/MyVolume
El Capitan:
sudo /Applications/Install\ OS\ X\ El\ Capitan.app/Contents/Resources/createinstallmedia --volume /Volumes/MyVolume --applicationpath /Applications/Install\ OS\ X\ El\ Capitan.app
* Если на компьютере Mac установлена операционная система macOS Sierra или более ранней версии, включите аргумент --applicationpath и путь установки аналогично тому, как это делается в случае команды для El Capitan.
После набора команды
- Нажмите «Ввод», чтобы ввести команду.
- При появлении запроса введите пароль администратора и нажмите клавишу «Ввод» еще раз.

- При появлении запроса нажмите клавишу
Y, чтобы подтвердить удаление всех данных на томе, затем клавишу «Ввод». Приложение «Терминал» показывает прогресс по мере стирания тома. - После стирания тома может быть отображено предупреждение о том, что приложению «Терминал» требуется доступ к файлам на съемном томе. Нажмите «OK», чтобы продолжить копирование.
- Когда приложение «Терминал» сообщит о завершении процесса, имя тома будет совпадать с именем загруженного установщика, например «Установка macOS Big Sur». После этого можно закрыть приложение «Терминал» и извлечь том.
Использование загружаемого установщика
Процессор Apple
- Подключите загружаемый установщик к компьютеру Mac, подключенному к Интернету и совместимому с устанавливаемой версией macOS.

- Включите компьютер Mac и продолжайте удерживать кнопку питания, пока не отобразится окно параметров запуска, содержащее загрузочные тома.
- Выберите том, содержащий загружаемый установщик, затем нажмите «Продолжить».
- Когда откроется установщик macOS, следуйте инструкциям на экране.
Процессор Intel
- Подключите загружаемый установщик к компьютеру Mac, подключенному к Интернету и совместимому с устанавливаемой версией macOS.
- Сразу после включения или перезапуска компьютера Mac нажмите и удерживайте клавишу Option (Alt) ⌥.
- Отпустите клавишу Option, когда увидите темный экран, показывающий загружаемые тома.
- Выберите том, содержащий загружаемый установщик. Затем щелкните стрелку вверх или нажмите клавишу «Ввод».

- Если потребуется, выберите язык.
- Выберите «Установить macOS» (или «Установить OS X») в окне «Утилиты», затем нажмите кнопку «Продолжить» и следуйте инструкциям на экране.
Дополнительная информация
Загружаемый установщик не загружает macOS из Интернета, однако ему требуется интернет-подключение для получения прошивки и другой информации для конкретной модели Mac.
Для получения сведений о команде createinstallmedia и доступных аргументах убедитесь, что установщик macOS находится в папке «Программы», затем введите соответствующий путь в приложении «Терминал»:
/Applications/Install\ macOS\ Big\ Sur.app/Contents/Resources/createinstallmedia
/Applications/Install\ macOS\ Catalina.app/Contents/Resources/createinstallmedia
/Applications/Install\ macOS\ Mojave.app/Contents/Resources/createinstallmedia
/Applications/Install\ macOS\ High\ Sierra.app/Contents/Resources/createinstallmedia
/Applications/Install\ OS\ X\ El\ Capitan.app/Contents/Resources/createinstallmedia
Дата публикации:
Как записать образ на флешку
Приветствую всех читателей, да и просто ищущих «юзверей» ответ на вопрос: Как записать образ на флешку
Это HDD — и именно так определится наша флэшка BIOS 😉
Наверняка Вы поняли что оканчиваю цикл статей про подбор комплектующих для вашего компьютера и переходим к следующему пунктику — подготовка образа и запись его на флешку, для дальнейшей инсталляции на компьютер или ноутбук.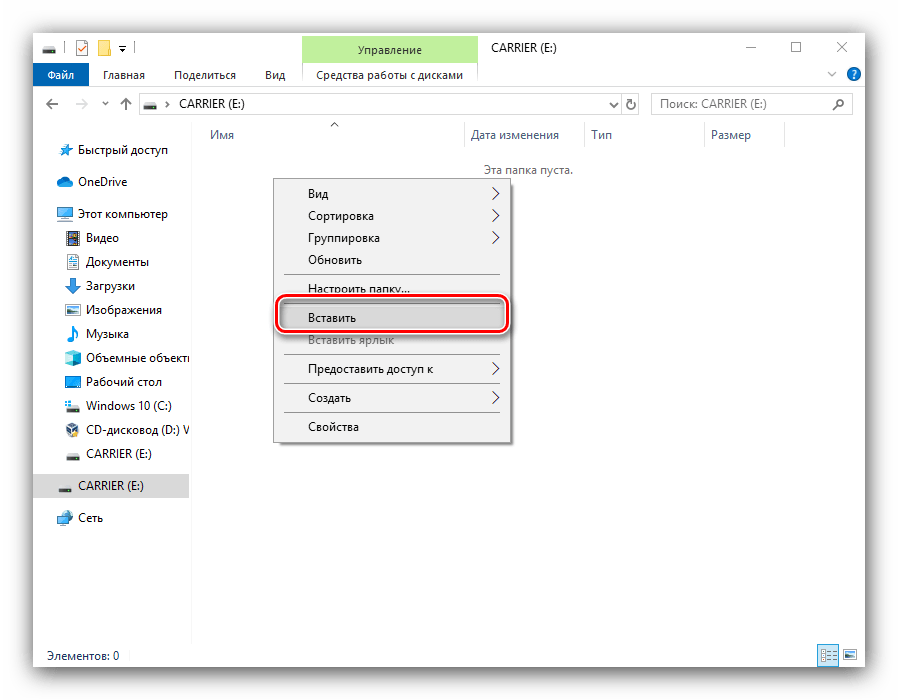
Давайте рассмотрим плюсы и минусы установки операционной системы с USB накопителя:
1. Быстро, ведь современные флешки обладают достаточно высокими показателями записи и чтения (в данном случае нам более критичен показатель чтения), что позволяет экономить время в разы! — это конечно же плюс.
2. Надежно, в отличии от компакт диска мелкие царапины не навредят информации, которая записана на накопитель, да и вероятность того что она разлетится в приводе исключена 😉 Да что тут рассказывать — сами понимаете что это огромный плюс!
3. Удобно, размеры таких устройств очень малы и запросто поместятся в любой карман, что тоже отнесем к плюсам, особенно для тех, кто зарабатывает на установке ОС 😉
4. Совместимость: палка о двух концах, и не плюс и не минус! На старых компьютерах возможно не получится выполнить загрузку с флешки, а на новеньком ноутбуке может отсутствовать привод компакт дисков и флешка — единственный выход из ситуации. (не считая дорогого USB дисковода)
Совместимость: палка о двух концах, и не плюс и не минус! На старых компьютерах возможно не получится выполнить загрузку с флешки, а на новеньком ноутбуке может отсутствовать привод компакт дисков и флешка — единственный выход из ситуации. (не считая дорогого USB дисковода)
Очевидных минусов я не нашел, если вот только четвертый пункт, недоминус который)! Но так как мы собирали новый компьютер, то это и не минус 😉
UltraISO — наш помощник в записи образа на USB накопитель
В современном мире It все образы принято хранить в *.iso формате, который можно легко просмотреть архиватором (например WinRAR), однако недостаточно просто распаковать содержимое образа на накопитель, загрузочным он от этого не станет и следовательно установка с такого дистрибутива будет невозможна.
Для работы с ISO образом мы будем с вами использовать программу UltraISO (программа платная, но нам хватит ограниченных возможностей программы), ну что, приступим? 😉
Официальная страница загрузки UltraISO — выбираем нужный язык и качаем
Открываем образ для дальнейшей работы с ним
Итак, для начала нам нужно открыть образ диска, который мы решили записать на USB накопитель.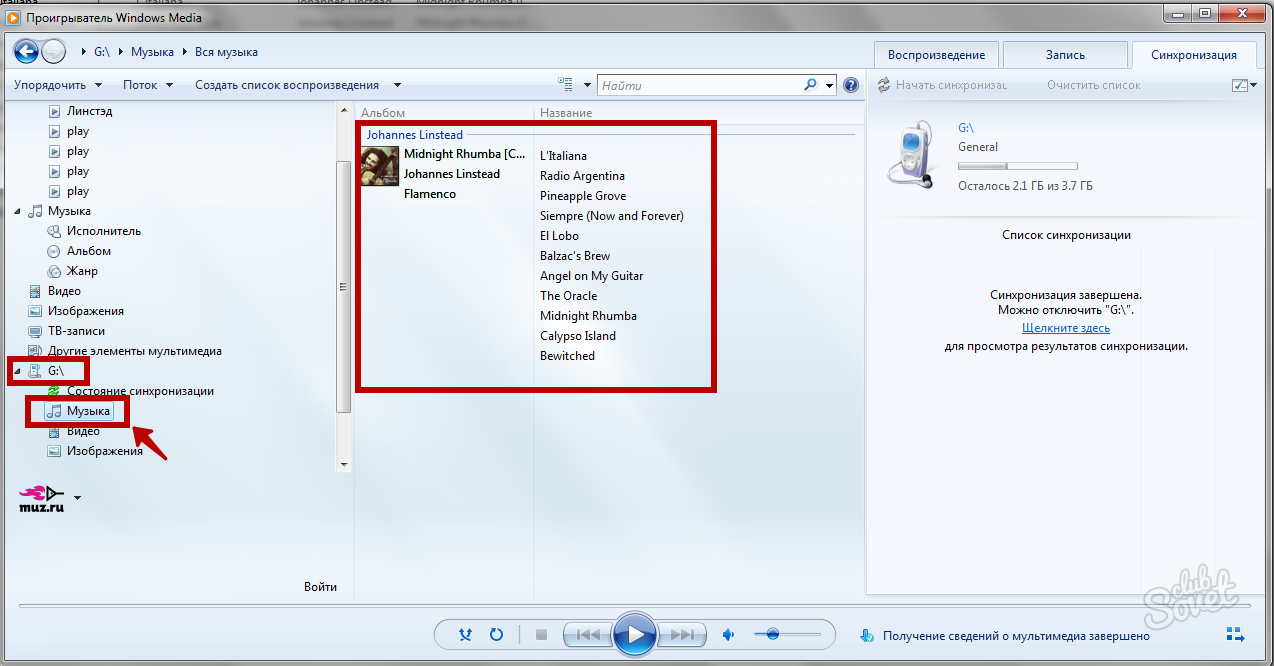 Я для примера запишу открою образ Windows Se7en.
Я для примера запишу открою образ Windows Se7en.
Выбираем вариант записи образа
Следующим шагом будет выбор пункта меню «САМОЗАГРУЗКА» — «ЗАПИСАТЬ ОБРАЗ ЖЕСТКОГО ДИСКА»
Проверяем параметры программы UltraISO перед записью
В данном пункте проверяем параметры, а именно на ту ли флешку мы будем проводить запись и непосредственно сам образ (здесь его выбрать невозможно, если вы решили записать другой, то вернитесь к первому пункту). Метод записи я использовал USB-HDD+, галку Create Boot Partition я НЕ ставил. Ну и собственно жмем «ЗАПИСЬ».
Откинтесь на спинку кресла и дождитеcm окончания установки системы (с) Windows 98
Запасаемся терпением, ждем пока образ запишется на накопитель, время зависит от скорости флешки и размера образа, который выбран для записи. ВСЁ!
P.S. Просто, не так ли? Я думаю каждый может создать себе загрузочную флешку, конечно существуют и другие способы, более «правильные», но нам нужно просто, быстро и эффективно использовать наше время 😉
Вконтакте
Одноклассники
Google+
Как записать образ диска на флешку быстро и просто? Инструкция
В этом уроке вы узнаете о том, как можно быстро и просто записать любой образ диска на флешку, будь то образ Windows или же любая другая программа, которую нужно загрузить с BIOS.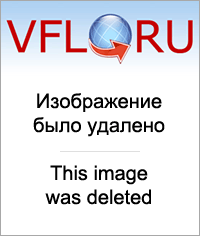
Во-первых, нам понадобится образ, который мы и будем записывать. Если вы будете записывать windows на флешку, но еще не нашли нужный вам образ, то наверняка вам будут полезны вот эти видео о скачивании хорошего windows с официального сайта.
Где скачать оригинальный образ windows iso — https://www.youtube.com/watch?v=skrFbpXC9tc
Где скачать хороший Windows — https://www.youtube.com/watch?v=c7vsp0x7CVM
Во-вторых, нам нужна флешка. Учитывайте размер образа и берите флешку с большим объемом памяти. Обычно реальная память флешки меньше указываемой из-за разницы в том, как считают память флешки. Флешка на 4 Гб будет содержать около 3,7 Гб памяти, поэтому образ на 3,8 Гб не поместится. Также и флешка на 8 Гб имеет настоящий объем около 7,5 Гб и т.д. Также помните, что при записи образа на флешку, она будет отформатирована и данные на ней будут затерты. С другой стороны, после того как вы запишите образ ничего не мешает заполнить оставшееся место на флешке нужными вам файлами.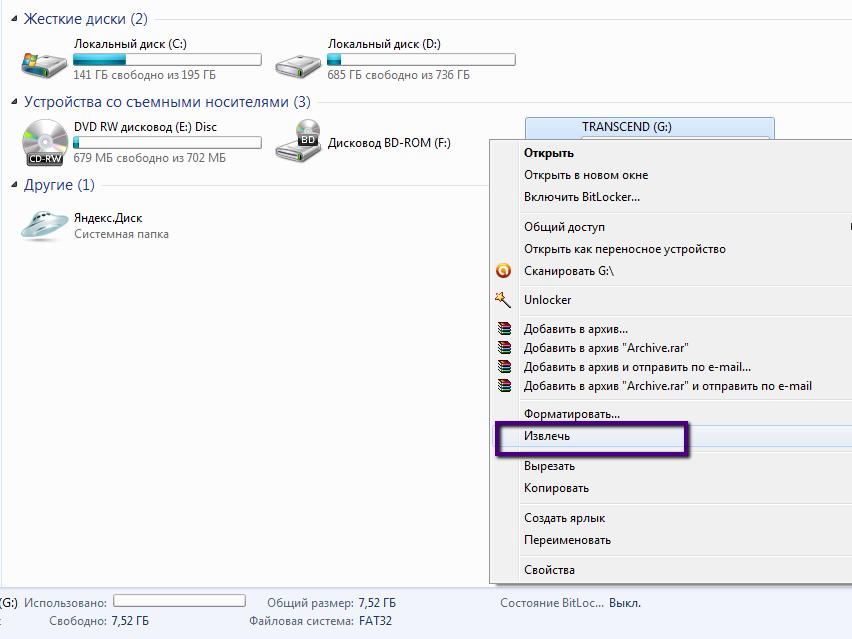
Третье, что нам понабиться – программа Rufus. Перейдите по ссылке на русскую страницу программы, либо найдите ее через поиск в интернете. Кроме обычной версии для установки есть портативная версия, ее не нужно устанавливать, скачиваем ее. У меня значок сразу имеет такой вот щит – это означает, что программа будет требовать права администратора. Если ваш windows не требует их, нажмите на ней правой кнопкой мыши и выберите «запустить от имени администратора». Подтвердите разрешения и программа запуститься в нормальном режиме.
Если флешка вставлена, она определиться автоматически, схему раздела можно оставить mbr. Файловая система по умолчанию fat. Можете изменить метку тома и назвать флешку, как вам нравиться. Затем видим есть возможность проверить флешку на повреждения, выбрать форматирование.
В следующей строке выбираем iso-образ и нажимаем на кнопку выбора образа.
Последняя галочка тут по желанию.
Дополнительные параметры форматирования могут помочь решить проблемы определения вашей флешки при загрузке с bios. К примеру, вы можете добавить исправления для старых BIOS.
К примеру, вы можете добавить исправления для старых BIOS.
Обычно из всех этих настроек нужно только выбрать образ и нажимаем СТАРТ. Загрузочная флешка будет готова максимально быстро и после завершения записи вы можете перезагружать компьютер и запускаться уже с флешки.
Возможно вы уже знаете как настроить биос, чтобы загружаться с флешки. Но для начинающих пользователей повторим. В большинстве современных BIOS есть boot menu, где можно выбрать загрузку с флешки. При включении компьютера нужно сразу много раз и часто нажимать эту клавишу, чтобы попасть в нужный момент. Это могут быть клавиши Esc,F11,F12,F9,F8 в зависимости от производителя. Напишите в комментариях как на вашем ПК вызвать boot menu и как зайти в настройки BIOS.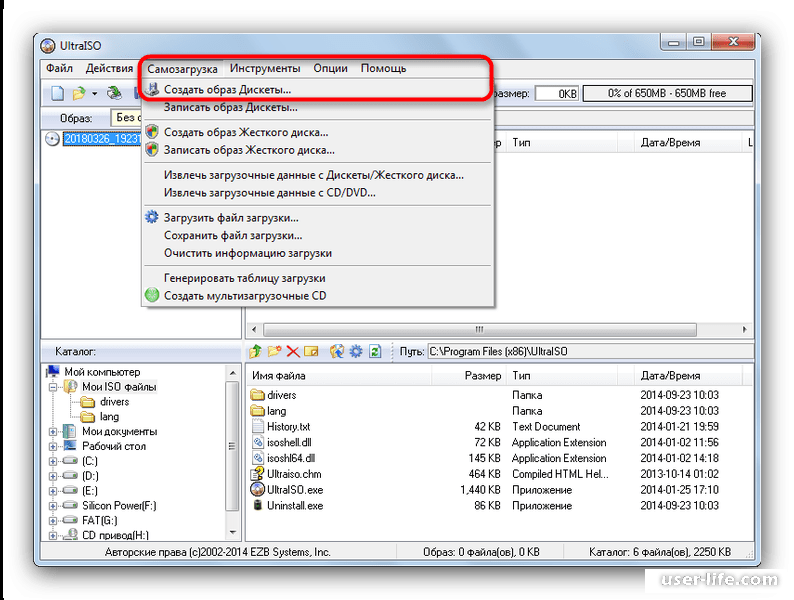 Обычно в них можно зайти с помощью клавиш F2 или DEL. Там в разделе boot нужно поставить флешку номером 1 в списке устройств для загрузки. Это делается клавишами F5 и F6 или же с помощью ENTER, а сохраняются все изменения клавишей F10.
Обычно в них можно зайти с помощью клавиш F2 или DEL. Там в разделе boot нужно поставить флешку номером 1 в списке устройств для загрузки. Это делается клавишами F5 и F6 или же с помощью ENTER, а сохраняются все изменения клавишей F10.
Теперь вы загружаетесь со своей флешки. Если что-то не получается, посмотрите вот это видео о решении проблем. Также вам могут пригодится и другие видео на нашем канале:
Как установить Windows 7 — https://www.youtube.com/watch?v=yROHYyyMyRQ
Как установить Windows 10 — https://www.youtube.com/watch?v=igXSXthFn0A
Мультизагрузочная флешка — https://www.youtube.com/watch?v=Xt4rbZcVPhc
САМЫЙ ЛУЧШИЙ WINDOWS? Windows 10 Enterprise LTSB — https://www.youtube.com/watch?v=cd1wfXkS_Z8
Установочная флешка с несколькими осами. Создание мультизагрузочной флешки с операционными системами Windows
Установка разных операционных систем на один компьютер может преследовать разные цели: от чисто образовательных до чисто профессиональных. Пользователи Windows, желающие изучить Linux, не хотят расставаться со своей привычной «средой обитания» Windows. Для них важно организовать работу на компьютере таким образом, чтобы поочередно использовать ту или иную «Ось».
Пользователи Windows, желающие изучить Linux, не хотят расставаться со своей привычной «средой обитания» Windows. Для них важно организовать работу на компьютере таким образом, чтобы поочередно использовать ту или иную «Ось».
Это можно сделать либо путем установки эмулятора одной системы в системную среду другой, либо с помощью мультизагрузки, когда выбор системы для запуска осуществляется при запуске компьютера.
До недавнего времени мы все считали, что единственным носителем системных файлов может быть жесткий диск или, в крайнем случае, уже вышедшие из моды гибких дисков. Появление флеш-накопителей разрушило эти представления. Сегодня вы можете установить и запустить ОС прямо с USB-накопителя. Так было не всегда. USB-накопители недавно приобрели те характеристики, которые позволяют вам это делать.
Первые модели таких носителей имели слишком мало циклов чтения-записи до выхода из строя. Поэтому устанавливать их на флешку было практически бессмысленно.Единственной областью применения таких загрузочных флешек была установка на них MS-DOS с целью получения доступа к ресурсам компьютера с более мощной «слетавшей» «операционной системой».
Современные USB-накопители стали действительно долговечными. Их большой объем памяти и высокая производительность позволяют использовать их в качестве альтернативы жестким дискам. В BIOS современных ПК можно установить загрузку не только с жесткого диска или дискеты, но и с USB-накопителя.
Далее в ходе презентации мы рассмотрим все эти возможности и узнаем, как создать мультизагрузочную флешку.То есть тот, который сочетает в себе две упомянутые выше технологии. Предмет нашей заметки — это не только создание мультизагрузочной флешки для Windows 7, но и некоторые аналогичные задачи.
Как создать мультизагрузочный носитель: метод первый
Для начала ответим на вопрос: зачем это может понадобиться? Есть несколько ответов. Ну, например, если вы хотите иметь под рукой универсальный установщик для нескольких операционных систем. Такой носитель может одновременно содержать MS-DOS (несколько разновидностей), установщик Windows, установщик Linux и так далее. Тогда вам не придется копаться в поисках нужного дистрибутива — все под рукой в любой момент.
Тогда вам не придется копаться в поисках нужного дистрибутива — все под рукой в любой момент.
Другая причина: вы хотите иметь портативную ОС с любимыми программами. Это очень удобно: достаточно подключить флешку к любому компьютеру, установить ее в BIOS в правильном порядке загрузки, и теперь вы уже в привычной для вас рабочей среде. Третья причина: создать флешку восстановления, то есть ту, которая используется для восстановления «разбитой» машины.
В каждом случае процедура создания и настройки носителя будет разной.Поэтому начнем наш рассказ с того, как создать мультизагрузочную флешку установочного типа. То есть та, с помощью которой можно установить или восстановить сразу несколько систем семейства Windows. Допустим, мы хотим включить в него дистрибутивы следующих «операционных систем»:
- ISO-образ «семерки».
- ISO-образ WinXP.
- Образ диска восстановления, например RBCD 8.0, легко доступный для поиска в торрент-хранилищах.

Теоретически все это можно сделать вручную с помощью мультизагрузочных загрузчиков, таких как GRUB4DOS.Но для этого потребуется изучить его довольно обширную спецификацию. Окунуться в эти дебри обычному пользователю как-то не с руки.
Хотя продвинутому пользователю это может показаться интересным, большинству захочется добиться результата, так сказать, «с небольшим количеством крови». Причем результат будет практически таким же. Для решения нашей проблемы воспользуемся одной полезной утилитой: программой WinSetupFromUSB.
Утилиту можно скачать отсюда: http: //www.winsetupfromusb.com / downloads / — то есть с сайта производителя этой программы. Желающие ознакомиться с инструкциями на русском языке могут посетить следующий адрес: http://remontka.pro/winsetupfromusb/. Создадим мультизагрузочную флешку вот так:
На этом задание утилиты winSetupFromUSB можно считать завершенным.
Нам удалось создать мультизагрузочную флешку, можно приступать к рассмотрению сопутствующих вопросов.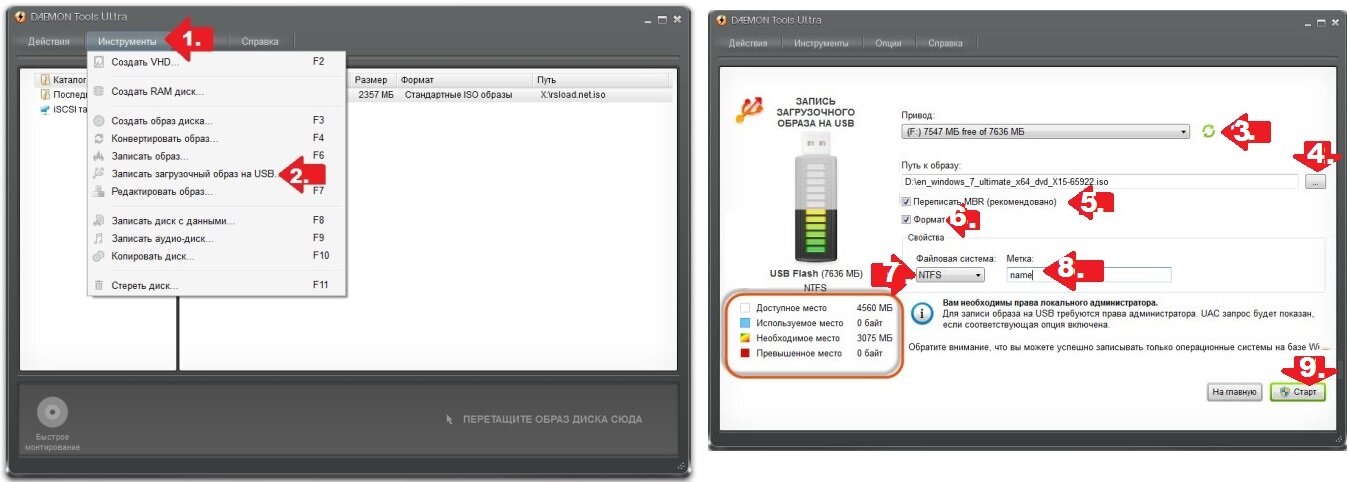
Windows 7 на USB
ТехнологияLiveCD давно уже покорила сердца пользователей.Этот подход распространен среди компьютеров Linux. Достаточно везде носить с собой заготовку с любимым дистрибутивом Linux, чтобы не было проблем с ее отсутствием на компьютере. Правда, запись на диск исключена, но функции чтения достаточно для многих целей. Система загружается с компакт-диска в память ПК, и становится доступным большинство функций полноценной ОС.
До недавнего времени пользователи Windows этого практически не делали. Но с появлением быстрых и объемных флешек настала их очередь.Live USB придерживается той же парадигмы, что и LiveCD, только носитель данных — это не чистый диск, а флэш-накопитель. Как приготовить USB флешку 7 с полноценной «осью» на борту, мы расскажем дальше.
Первой Windows, которая допускала установку не на жесткий диск, была версия XP под названием WinPE (Windows Preinstallation Environment) — это была минимизированная, хотя и достаточно быстрая версия Windows.
Эта версия самой Microsoft была распространена, и поэтому к ней не было предъявлено никаких претензий по поводу какого-либо дефектного продукта.Более того, именно этот «дистр» стал основой для множества портативных самоделок. Чтобы расширить WinPE до пределов, определенных разработчиком, то есть включить в LiveCD драйверы, которые не являются компонентами Windows или внешними программами в WinPE, было предложено использовать специальное программное обеспечение, например, утилиту BartPE и другие.
BartPE, который давно не разрабатывался, не подойдет для иллюстративных целей. Причем мы намерены заниматься не XP, а седьмой версией.Современная альтернатива BartPE — программа WinBuilder, к которой мы сейчас и обратимся.
LiveUSB с WinBuilder
Win7PE будет служить исходным материалом для создания мобильного дистрибутива Windows 7, но пока мы расскажем вам, где взять сам WinBilder. Вы можете скачать его со своей домашней страницы в Интернете: http://winbuilder.net/.
Покопавшись в недрах сайта, вы можете найти любую информацию по практическому использованию данной программы, но она вам не понадобится, так как мы достаточно подробно опишем процесс работы с ней.Перед началом работы необходимо сделать следующее:
Далее нам понадобится пакет Windows Automated Installation Kit (WAIK). Вы можете получить этот образ размером почти 2 ГБ отсюда: http://www.microsoft.com/download/en/details.aspx?displaylang\u003den&id\u003d5753. Затем запустите установщик пакета под именем StartCD.exe. Нам не нужен весь этот продукт. Нам нужны только отдельные его файлы из папки \ Windows AIK \ Tools \ x86 \. Вот список этих файлов:
- bcdboot.exe
- imagex.exe
- wimgapi.dll
- wimmount.inf
- wimmount.sys
- wimserv.exe
Все эти файлы необходимо скопировать в подкаталог WinBuilder (в нашем случае в папку C: \ WB \ Projects \ Tools \ Win7PE_SE \ x86 \). Скопируйте туда файл bcdedit.exe из папки \ Windows \ System32. Драйверы для будущей загрузки системы требуется с этого адреса: http://driverpacks.net/driverpacks/latest.
Дополнительно устанавливаем VirtualBox — эта виртуальная машина нам понадобится для тестирования сборки.На этом подготовительные процедуры завершены, и вы можете приступить к созданию системы.
Генерация портативной версии «семерки»
Подробная информация о дальнейших действиях:
В итоге мы получим «голую» ось с максимально урезанным функционалом и полным отсутствием перелива наподобие Aero.
Наполнить сборку контентом можно, воспользовавшись рекомендациями следующего абзаца нашего рассказа.
Монтажная модификация
Большое количество узлов в дереве слева позволяет очень гибко настраивать конечный продукт.Вы можете изменить практически все, от разрешения экрана по умолчанию, темы загрузчика до включения плагинов в проводник будущей Windows.
Для добавления документов и медиаконтента можно использовать интерфейс узла «Дополнительные файлы», однако включить его в дистрибутив пользовательской программы не получится. Панель Aero, обоев и гаджетов можно подключить в узле Tweeks.
Включение приложений возможно, но требует больше времени.Чтобы облегчить эту задачу, разработчики выпустили множество скриптов для внедрения в сборку самых разнообразных программ. Вы можете скачать эти скрипты по следующему адресу: http://reboot.pro/forum/65/. Готовый скрипт помещается в папку C: \ WB \ Projects \ Win7PE_SE \ Apps или в любой из ее подкаталогов.
Если на сайте не нашлось готового скрипта, вы можете сделать его самостоятельно с помощью инструмента MakeScript, расположенного на сайте http://reboot.pro/508/. Не стоит подсовывать в эту программу установщики, лучше дать ей съесть портативную версию софта:
Иначе в реестре будет сгенерировано невообразимое количество мусора.Программа MakeScript имеет довольно гибкие настройки. Ознакомьтесь с ними в документации или поищите описания в Интернете.
В простейшем случае все сводится к тому, чтобы указать exe-файл переносной версии нужной программы, указать ее имя и нажать на большую кнопку «Сделать» в левой части экрана.
Перенос всего на USB
Пока мы еще ничего не сказали о том, как все это перенести на флешку. В общем случае программа генерирует готовый ISO-образ системы прямо в папке C: \ WB.
Мы уже знаем, как перенести такие изображения на USB-накопитель. Для этого нам пригодятся знания, полученные в первых абзацах нашего рассказа.
Итак, круг замкнулся, и обсуждать, по сути, больше нечего.
Связанные записи:
Среди множества программ, позволяющих создавать загрузочную флешку, была обнаружена одна неприятная особенность, многие из этих программ очень хорошо работают с образами операционных систем Linux аналогичных операционных систем, но имеют свои подводные камни, когда работа с установочными образами Windows.Более того, некоторые некорректные аспекты работы таких «создателей» могут быть выявлены только во время установки. Пройдя через кучу мультизагрузочного программного обеспечения, в корзину было отправлено следующее:
- ZXBFM_1.3 — не работает с образами ISO размером более 4 ГБ. Например, если у вас есть установочный ISO-образ Windows 7, в который вы добавили последние обновления. Или вы загрузили образ в стиле многофункционального устройства, размер которого часто превышает 4 ГБ.
- YUMI — понимает большие ISO-образы, но при установке Windows 7,8,10 вы получите ошибку «Требуется драйвер для привода оптических дисков… »не найден. Нет смысла рыться в интернете в поисках решения этой проблемы.
- XBoot — проблемы такие же, как и у первых двух
Все эти проблемы происходят от одного источника, а именно от загрузчика, который используется в перечисленных программах. Обычно это GRUB4DOS. Всем хорошо, но это не загрузчик от Microsoft. Поэтому я расскажу вам об отличной программе WinSetupFromUSB , которая совмещена. Он использует загрузчик Bootmgr для образов Windows и образов Linux GRUB4DOS.
Итак, приступим.
Вставляем флешку в комп!
Далее заходим на сайт http://www.winsetupfromusb.com/downloads/ и скачиваем последнюю версию программы. На момент написания доступна версия 1.7-V9. Скачиваем самораспаковывающийся архив WinSetupFromUSB-1-7.exe и запускаем. В распакованной папке вы найдете следующий контент:
Программа не требует установки, просто запустите.Если у вас 64-битная операционная система, то запускайте WinSetupFromUSB_1-7_x64.exe , если нет, то WinSetupFromUSB_1-7.exe … После запуска открывается окно
, в котором в поле «USB выбор диска … »
(1) отображается ваша подключенная флешка. Если вы запускали программу до того, как подключили флешку, то нажмите кнопку «Обновить» (2) , а затем выберите в списке нужную флешку.
Далее ставим галочку «Автоформатировать в FB» , открываются дополнительные параметры, в которых мы задаем тип файловой системы NTFS.
Затем нам нужно добавить необходимый установочный образ Windows. Чтобы добавить Windows Vista, 7,8,10, server 2008, server 2012, установите флажок «Windows Vista / 7/8/10 …» и нажмите кнопку с тремя точками
Откроется окно с предупреждением, в котором вы будете предупреждены о том, что для поддержки 64-разрядных версий Windows UEFI флэш-накопитель должен быть в формате файловой системы FAT32. Поскольку сейчас мы не говорим об UEFI, просто нажмите OK .
Далее открывается стандартное окно выбора файла, в котором мы указываем нужный вам установочный образ Windows.В этом случае я выберу Windows 7 x86 SP1 .
В результате всех действий окно программы будет иметь вид
Все, нажмите большую кнопку «GO» и процесс начался. В этом случае программа выдаст вам несколько окон с предупреждением, что все ваши данные с флешки будут УНИЧТОЖЕНЫ !!!
Еще раз убедитесь, что вы выбрали НЕОБХОДИМЫЙ USB-накопитель и нажмите кнопки «ДА» .
Процесс записи зависит от скорости вашей флешки и может быть очень долгим. Не пугайтесь, все отлично!
В результате всех действий вы получите загрузочную флешку, на которой будет один загрузочный образ … В моем случае Windows 7 x86 SP1. Теперь вы можете закрыть программу или записать следующее изображение, это не стирает предыдущие изображения просто добавляются в список.
Добавьте следующее изображение.Убедитесь, что стоит галочка «Автоформатировать с помощью FB»
НЕ СТОИТ !!! В противном случае вы сотрете всю предыдущую работу … Поскольку следующим образом, который я добавлю, будет Windows 10, то я устанавливаю флажок в пункте «Windows Vista / 7/8/10 …» и снова Нажимаю на кнопку выбора файла (кнопка с тремя точками).
Открывается окно выбора файла, в котором я указываю нужный мне файл ISO.
В результате выбора окно выглядит так
Все, нажимаю «GO» и процесс записи начался.
Окончание процесса обозначается окном
После завершения у вас будет два установочных образа на флешке.
Наконец, я хочу добавить установочный образ Windows XP на свой загрузочный USB-накопитель. Здесь есть особенность, вместо ISO-образа мне нужен распакованный установочный образ. Если у вас Windows XP в виде ISO-файла, просто смонтируйте его с помощью такой программы, как Daemon Tools, или распакуйте с помощью архиватора 7-zip в любую папку на локальном диске.
Снова повторяем процесс выбора изображения, только теперь ставим галочку в пункте Windows 2000 / XP / 2003 и нажимаем кнопку выбора (кнопка с тремя точками).
В открывшемся стандартном окне выбора файлов мы просто выбираем папку, в которую был распакован ISO-образ или буква виртуального DVD-диска, если вы использовали такие программы, как DAEMON Tools.
После выбора открывается окно пользовательского соглашения, в котором нажимаем кнопку «Принимаю»
В результате всех действий мы получаем примерно следующее окно, в котором нажимаем кнопку «GO» .
Окончание процесса обозначается окном
Так мы получаем загрузочную флешку с тремя установочными образами Windows.
Как добавлять изображения понятно, а что делать, если нужно удалить добавленное изображение? Это не так уж и сложно.
В проводнике или Total commander откройте содержимое мультизагрузочной флешки.
Открываем папку WINSETUP и видим список папок
Как видите, все изображения, которые я добавил, находятся в отдельных папках с понятным семантическим именем и с исходным именем образов ISO.
Удалите ненужные изображения в папках простого удаления. Осталось только отредактировать список в загрузчике windows.
Для этого в окне программы нажмите кнопку «Bootice»
В открывшемся окне переходим на вкладку «BCD Edit»
в которой выбираем пункт «Другой файл BCD»
По роду своей работы я системный администратор, а это значит, что я очень часто сталкиваюсь с необходимостью установки операционной системы.Сегодня я хочу показать вам, как можно сделать загрузочную флешку, с помощью которой можно установить несколько операционных систем, а также работать в живом режиме.
Для записи на флешку нескольких дистрибутивов разных ОС требуется программа. Загрузите последнюю стабильную версию, на данный момент это версия 1.5. Вот как это выглядит:
Далее нужно подготовить те ОС, которые вы будете загружать на флешку. Поскольку старые компьютеры по-прежнему распространены повсеместно, а XP глубоко укоренилась в подкорке мозга всех пользователей в возрасте от сорока, я все еще устанавливаю эту операционную систему.Сначала распакуйте образ WIN XP в отдельную папку, чтобы файлы корневого образа находились в корне этой папки.
Установка ОС на флешку следует начинать с Windows, от самой старой до самой новой. Остальные образы распаковывать не нужно, только XP.
Я установлю следующие образы:
1. WIN XP
2. WIN 7 x32
3. Lubuntu
4. Debian Live Mate
5. Ubuntu 10.04 Compact
Вы можете выбрать ОС под свои нужды или установить ее вообще.Как хочешь.
Итак, образы загружены и готовы к установке, XP распакована и ждет своей участи, приступим:
Запускаем программу WinSetupFromUSB и при установке первой системы ставим галочку Автоформатировать ее с помощью FBinst , это необходимо предварительно отформатировать флешку. При добавлении дополнительных изображений флажок должен быть снят.
Далее ставим галочку напротив Windows 2000 / XP / 2003 Setup, указываем расположение папки с XP и нажимаем ОК.
После этого внизу окна начать запись кнопкой GO и дождаться окончания. По окончании записи появится окно с сообщением об успешно выполненной работе.
После этого сразу приступаем к установке WIN 7. Снова ставим галочку, только теперь напротив Windows Vista / 7/8 и указываем обзор ISO. Затем снова нажмите GO и дождитесь окончания записи.
После установки всех ОС семейства WIN на флешку переходим к установке Linux.
Для этого поставьте галочку напротив Linux ISO / Other, укажите образ дистрибутива и снова нажмите GO.
Перед установкой последней версии системы установите флажок Test in QEMU, чтобы увидеть результат.
Если у вас такое же окно, значит вы все сделали правильно. Теперь попробуем на реальной машине.
для того, чтобы система загружалась с флешки, нужно либо указать этот параметр в BIOS, либо при запуске вызвать меню загрузки и выбрать в нем свою флешку.Обычно на разных платах это меню вызывается по-разному: ESC, F8, F9, F11, F12. В этом случае F12 является наиболее распространенным.
Просмотры: 148
Здравствуйте, сегодня я расскажу, какой у меня крутой мульти загрузочный флештул, который меня не раз спасал. С появлением флешек большого размера (от 8 ГБ) стало возможным изготавливать мультизагрузочные флешки с огромным набором программного обеспечения и операционных систем. Теперь вам не нужно таскать с собой кучу дисков с драйверами и установщиками Windows / Linux.
В моем случае мультизагрузочная флешка — это целая «комбинация» с двумя операционными системами, программным обеспечением для проверки и тестирования компьютерного железа и даже с полностью готовой к работе операционной системой (LiveCD).
Сначала позвольте мне сказать вам, что у нас будет в итоге:
- Возможность установки Windows 7 SP1 x86-x64
- Возможность установки Ubuntu (любой версии)
- Возможность запуска LiveCD Программное обеспечение жесткого диска
- — Acronis Disk Director
- Программа для тестирования памяти MemTest
Подготовка флешки к работе
А теперь рассмотрим все подробнее.Для начала необходимо скачать архив с нужными вам файлами:
Теперь нужно подготовить флешку к дальнейшей работе. Отформатируйте его стандартными средствами Windows
Готово! Теперь нужно установить загрузчик на флешку с помощью grub4dos. Запускаем программу grubinst_gui.exe из архива, выбираем в ней нашу флешку и нажимаем « Install »
если после нажатия на кнопку Install вы видите такое окошко, значит все прошло хорошо:
Идем дальше.Теперь на вашей флешке ничего нет, она абсолютно пуста, чтобы она стала загрузочной, нужно скопировать на нее файлы загрузчика и само меню загрузки. Они находятся в корне архива.
grldr — загрузчик
menu.lst — файл настроек меню
Откройте в записной книжке скопированный файл menu.lst . Как видите, он совершенно пустой. Сейчас мы настроим его вместе с вами.
Сначала добавьте такую строку:
title Завершение работы ПК остановка
На данном этапе у нас есть готовая загрузочная флешка, но она не умеет ничего делать, кроме выключения компьютера (мы добавили эту команду).Теперь проверим, исправна ли флешка. Для этого совсем не нужно перезагружать компьютер, достаточно скопировать файл MobaLiveUSB_0.2.exe в корень флешки и запустить его, нажать кнопку « Non »
Откроется окно эмулятора, в котором вы увидите все так же, как если бы вы загрузили свой компьютер с загрузочной флешки.
Как видите, на экране вместо русских букв отображается «кракозябры»
Исправим это дело, подключив к загрузчику один из шаблонов (в моем случае winlin.gz). Скопируйте файл в корень флешки winlin.gz и напишите в menu.lst в самом начале
gfxmenu /winlin.gz
Теперь снова запустите эмулятор и посмотрите, как выглядит экран вашего загрузчика. Если все сделано правильно, вы увидите следующий экран:
Как видите, теперь надпись «Выключить ПК» отображается нормально. Отлично, теперь идем дальше.
Добавить установщик Windows 7 SP1 x86-x64
Теперь давайте добавим установщик Windows 7 SP1 x86-x64, чтобы иметь возможность устанавливать Windows с вашего мультизагрузочного флеш-накопителя.
Для этого скачайте понравившийся образ windows 7 и распакуйте все файлы в корень флешки.
После распаковки файлов добавьте в файл menu.lst следующие строки:
title Установка Windows 7 SP1 x86-x64 RU map —unmap = 0: 0xff map —unhook root chainloader / bootmgr
title Установка Windows7SP1x86- x64EN map- — unmap = 0: 0xff map- — unhook chainloader / bootmgr |
Скачайте эмулятор и проверьте, что у вас получилось.Как видите, появился пункт «Установка вдов»
При выборе этого пункта запускается установка Windows. Двигаемся дальше …
Добавить установщик Ubuntu
Мне часто приходится использовать Linux, поэтому я решил добавить дистрибутив Ubuntu на USB-накопитель. Скачиваем с официального сайта самый свежий дистрибутив. Создаем папку на флешке / ubuntu и скопируйте в него скачанный образ (как есть, одним файлом).
Теперь откройте образ ubuntu в UltraISO и из каталога / casper скопируйте два файла: vmlinuz и initrd.lz в папку / ubuntu на флешке. Имя образа диска ubuntu должно быть ubuntu.iso.
Теперь добавьте в файл menu.lst следующее:
title Установка ubuntu-10.04.4-desktop-i386 kernel / ubuntu / vmlinuz iso-scan / filename = / ubuntu / ubuntu.iso boot = casper only-ubiquity initrd = / casper / initrd.lz locale = ru_RU тихий всплеск — initrd /ubuntu/initrd.lz
заголовок Установка Ubuntu — 10.04.4 — рабочий стол — i386 ядро / ubuntu / vmlinuz iso — сканирование / имя файла = / ubuntu / ubuntu. iso boot = casper only — повсеместность initrd = / casper / initrd. lz locale = ru_RU тихий всплеск — initrd / ubuntu / initrd. lz |
Перезагрузите эмулятор и проверьте, что у вас
При выборе пункта меню «Установить Ubuntu» начнется установка дистрибутива
Добавить запуск LiveCD
Очень полезная вещь! Бывает, когда система не загружается, и перед переустановкой нужно сохранить содержимое рабочего стола, бывает? Со мной такое случилось, поэтому в такие моменты LiveCD поможет.
Я скачал первую попавшуюся мне сборку (если хотите ее найти, ищите по названию), она содержит как windows 7, так и Windows XP. Как говорится, на любой вкус.
Итак, скачал образ, закинул в папку / os , в menu.lst добавил следующее:
title Запустить карту Windows LiveCD /os/LiveCD_Seven+LEX.ISO (hd32) map —hook root (hd32) chainloader (hd32) boot
title Запустите WindowsLiveCD map / os / LiveCD_Seven + LEX.ISO (hd32) map- — крючок root (hd32) chainloader (hd32) |
Теперь у меня есть еще один товар
Сразу хочу отметить, что при запуске из эмулятора версия с windows 7 не запустится, а версия с windows xp запустится без проблем.
Теперь у нас есть две операционные системы и LiveCD. Давайте добавим программное обеспечение.
Добавить программы для загрузочной флешки
1.Для работы с жесткими дисками я скачал образ Acronis Disk Director (доступен на торрентах). Скинул в папку / программа и добавил в меню следующую запись:
title Работа с жесткими дисками Карта Acronis Disc Director /program/acronis.iso (hd32) map —hook root (hd32) chainloader (hd32) boot
titleРабота с жесткими дискамиAcronisDiscDirector map / program / acronis. iso (hd32) map- — перехватчик root (hd32) chainloader (hd32) |
Теперь у меня в арсенале хороший инструмент для работы с дисками
2.Для тестирования оперативной памяти воспользуюсь программой «MemTest»
Скачал с официального сайта. Распаковываем и кладем образ в папку / программа , в меню добавлено:
title Проверить RAM MemTest 4.10 map /program/mt410.iso (hd32) map —hook root (hd32) chainloader (hd32) boot
заголовок Проверить RAM MemTest4. ten карта / программа / mt410. iso (hd32) map- — перехватчик root (hd32) chainloader (hd32) |
Пытаюсь запустить из эмулятора…
Работает! Давайте двигаться дальше.
3. Огромный набор различных инструментов можно найти на BootCD Hiren. Вы можете скачать это здесь. Распаковать и скопировать образ в папку / программа , еще нужно скопировать в него файл firadisk.IMA из моего архива.
firadisk.IMA — это драйвер, позволяющий загружать образ диска в оперативную память и работать с ним как с обычным диском.
В меню прописываем:
название Hiren`s BootCD v9.3 карта —mem /program/firadisk.ima (fd0) карта —mem /program/hbcd.iso (hd32) map —hook chainloader (hd32)
названиеHiren` sBootCDv9. 3 карта — память / программа / фирадиск. ima (fd0) карта — память / программа / hbcd. iso (hd32) map- — крюк цепной погрузчик (hd32) |
Во время загрузки Hiren’s BootCD вам нужно немного подождать, пока диск заполнится в RAM, после чего он запустится.
4.Добавьте утилиту для сброса пароля администратора на флешку. Вы можете скачать его по ссылке и скопировать ISO-образ в папку / program. В меню добавлен следующий пункт:
title Сбросить карту пароля администратора /program/BOOT-DSK.ISO (hd32) map —hook root (hd32) chainloader (hd32) boot
В образе несколько утилит, нас интересует выделенная стрелкой:
5. Добавьте программу Victoria для диагностики жесткого диска.Вы можете скачать это здесь. Кидаю образ в / программа, Пишу в меню следующее:
title Карта диагностики жесткого диска Victoria 3.5 /program/vcr35r.iso (hd32) map —hook root (hd32) chainloader (hd32) boot
title Диагностика жесткого дискаVictoria3. пять карта / программа / vcr35r. iso (hd32) map- — перехватчик root (hd32) chainloader (hd32) |
В принципе можно много чего добавить, ограничивать может только ваша фантазия и размер флешки.Для меня этого инструментария вполне достаточно.
Вот скриншот моей загрузочной флешки
.
А вот и мой файл menu.lst:
gfxmenu /winlin.gz title Установка Windows 7 SP1 x86-x64 RU map —unmap = 0: 0xff map —unhook root chainloader / bootmgr title Установка ubuntu-10.04.4-desktop-i386 kernel / ubuntu / vmlinuz iso- scan / filename = / ubuntu / ubuntu.iso boot = casper only-ubiquity initrd = / casper / initrd.lz locale = ru_RU тихий всплеск — initrd / ubuntu / initrd.lz title Запустить карту Windows LiveCD /os/LiveCD_Seven+LEX.ISO (hd32) map —hook root (hd32) chainloader (hd32) boot title Работа с жесткими дисками Карта Acronis Disc Director /program/acronis.iso (hd32) map — -hook root (hd32) chainloader (hd32) загрузочный заголовок Проверить RAM MemTest 4.10 карту /program/mt410.iso (hd32) map —hook root (hd32) chainloader (hd32) загрузочный заголовок Hiren`s BootCD v9.3 map — mem /program/firadisk.ima (fd0) map —mem /program/hbcd.iso (hd32) map —hook chainloader (hd32) title Сбросить пароль администратора map / program / BOOT-DSK.ISO (hd32) map —hook root (hd32) chainloader (hd32) boot title Диагностика жесткого диска Victoria 3.5 map / prog ram / vcr35r.iso (hd32) map —hook root (hd32) chainloader (hd32) boot title Завершение работы Остановка ПК
Программ для записи ос на флешку. Простая запись образа на флешку. Почему XP
Переустановите windows 7 или windows 8 (XP), рано или поздно это придется делать почти всем.
Со временем не только ОС начнет работать медленнее, но и накопитель может выйти из строя.
Как тогда быть? Выход есть — записать ISO (ISO, ISO) образ windows, ubuntu, dos или Linux на флешку и залить с него операционную систему.
Имея образ диска на USB-накопителе, вы можете легко и даже быстрее, чем с диска, всегда иметь возможность: xp, win 7 или windows 8 (в первый раз это займет больше времени, но всегда с каждым).
Как скопировать, выбросить, заполнить, установить, сохранить, создать, смонтировать, сбросить, перенести, записать, перенести или записать образ диска Windows, ubuntu, dos или Linux?
Программа поможет вам создать (записать) загрузочную флешку из iso-образа.Много их.
Windows даже имеет свои инструменты для такой операции, но программа проще и быстрее.
Я выбрал WinSetupFromUSB — здесь я опишу, как использовать его для сохранения ISO-образа на внешний диск.
Программа для записи образа на флешку
Программа для записи образа на USB-флешку «WinSetupFromUSB» бесплатна, только русского языка в ней нет, но это не беда — вы поймете эту статью с помощью этой статьи.
Интерфейс простой. С помощью предлагаемой здесь программы вы можете быстро превратить обычную флешку в загрузочную — всего за несколько кликов.
Можно даже записать несколько образов на одну флешку, сделав носитель usb мультизагрузочным.
Для создания загрузочной флешки из образа вам понадобятся две вещи: сам дистрибутив ISO и флешка с объемом памяти не менее 4 ГБ (для вин X64).
Как сделать образ загрузочной флешки в WinSetupFromUSB
Для начала нужно скачать программу.Хотел выложить на этот сайт, но так как новые версии программы выходят постоянно, то последнюю лучше скачать с официального сайта. Вот ссылка.
На сайте их будет два: exe и 7z — разницы нет, только при запуске выбирайте тот, который соответствует разрядности вашей ОС (x32 или x64).
Перед запуском программы вставьте диск — программа определит его самостоятельно (будет отображаться в самом верху).
Далее ставим галочку напротив строки: Автоформатировать с помощью FBinst — это означает, что флешка будет автоматически отформатирована (файловую систему лучше выбрать NTFS). См. Рис.
Затем установите флажок рядом с версией Windows, которую вы будете устанавливать, укажите путь и нажмите GO. Весь процесс начался.
Если вы хотите записать USB-накопитель для Linux, вы можете выбрать ISO-образ, совместимый с Ubuntu, загрузочным сектором SysLinux.
Перед копированием файлов на USB-накопитель вы можете использовать расширенные параметры (отметьте «Дополнительные параметры»).
Однако рекомендуется, чтобы эти параметры использовались только опытными пользователями — вы можете запускать тесты там.
В наше информационное время диски постепенно вытесняют USB-флешки — на нетбуках без них не обойтись, нет накопителей.
Следовательно, имея программу WinSetupFromUSB, можно легко и удобно быстро записать даже несколько образов на одну флешку. Тогда у вас всегда будет под рукой загрузочный дистрибутив. Успехов.
Категории: Без категорииУстановочный или реанимационный диск операционной системы с помощью определенных программ можно перенести на флеш-карту и использовать в случае неисправности компьютера или восстановления операционной системы из BIOS, в результате полного повреждения в Windows или другую ОС.Для этого можно использовать программы для создания загрузочной флешки Windows 7:
.Ультраизо
Приложение для создания загрузочного USB-накопителя или преобразования файлов формул ISO CD / DVD, которое предоставляет возможность непосредственно анализировать и изменять аудиофайлы или файлы изображений, содержащиеся на оптических CD / DVD-дисках, и извлекать из них необходимую информацию.
Вы можете обрабатывать загружаемую информацию ISO, создав установочные флэш-носители и CD / DVD. Это утилита для просмотра и редактирования документов в формате ISO, способная работать со всеми современными кодами изображений.
Руфус
E — это небольшой инструмент для форматирования и компиляции загрузочных USB-носителей, карт памяти и ключей. По сравнению с аналогами, Rufus быстрее и полезнее, когда есть необходимость создать установочную и реанимационную флешку с ISO-образом, различные операционные системы.
Утилита также может прошивать BIOS или DOS или запускать низкоуровневые приложения. Вы можете скачать программу для создания загрузочной флешки из торрент-источников или на нашем сайте.
Win32 Disk Imager
Программа позволяет клонировать информацию USB и карту памяти для портативных устройств SD (Secure Digital) и хранить их в виде файлов IMG.Кроме того, утилита способна переносить ISO-образы на съемные носители. Win32 Disk Imager имеет 128-битный алгоритм хеширования и не требует отдельной установки.
UNetBootting
Позволяет пользователю создавать установочные диски LiveUSB для Ubuntu, Fedora и других дистрибутивов Linux без необходимости записывать их на компакт-диски. Инструмент работает с операционными системами Mac OS X, Windows или Linux. Набор установочных файлов можно загрузить прямо в окне приложения или через собственный файл ISO-образа Linux.
PeTousb
Программа сохранения ресурсов компьютера, написанная для форматирования флешек и съемных HDD с последующим формированием на них дистрибутивов восстановления операционных систем Windows и созданием их резервов на usb накопителях. Для этого утилита использует Master Boot Record. Одним из неоспоримых преимуществ PeToUSB является то, что программа работает с предустановочными версиями BartPE и WinPE.
Wintoflash
Многоязычная программа для создания загрузочной флешки Windows 7.Это открывает возможность пользователю точно перенести установочные файлы практически всех операционных систем семейства Windows на съемные диски за несколько щелчков мышью.
Утилита поддерживает 32- и 64-битные процессоры, а также работает с форматами CAB, ARJ, ISO, DMG, ZIP, RAR и 7z. Приложение может форматировать диски в файловых системах FAT-32, NTFS и FAT-16.
Создатель загрузочного образа Windows (WBI)
Приложение было создано для сборки загрузочного файла ISO-образа за несколько шагов, который имитирует полную операционную систему любого поколения Windows 7, 8.Утилита настолько проста в использовании, что для создания резерва реанимационной флешки достаточно базовых компьютерных знаний. Если скорость работы программы в плюс, то недостатком будет отсутствие функции прожига.
Загрузить загрузочный образ Windows (WBI) Creator
Универсальный установщик USB
Утилита из серии бесплатных программ распространения, которая обеспечивает перспективу создания загрузочной флешки из групп файлов восстановления Linux на основе сборок Debian, Puppy Linux, Ubuntu, OpenSUSE, Mint, Linux и Fedora.
Для выполнения всей операции необходимо выбрать сборку, которую вы собираетесь записать на съемный носитель, и указать путь к образу на жестком диске компьютера. В программе предусмотрена возможность форматирования флешек в системе FAT32.
Инструмент загрузки USB / DVD для Windows 7
Разработчики Microsoft предоставили официальную версию небольшой программы для создания клона рабочей версии операционной системы Windows 7 с последующим развертыванием на оптических или флэш-носителях.Инструмент предназначен для владельцев нетбуков и других компьютерных устройств, не оснащенных приводными проводами. Программа максимально проста — после установки остается только выбрать дистрибутив системы в ISO-образе и указать путь установки.
WiNToBootic
Приложение, позволяющее создать установочный USB-накопитель NTFS для семейства Windows и Linux. Программное обеспечение, ориентированное на простоту использования и производительность. Вы можете записать ISO-манекен с помощью перетаскивания информации.
Программа, в отличие от конкурирующих приложений, имеет такие функции, как создание USB с поддержкой NTFS, загрузчик Windows 7, ISO 13346 (UDF), ISO 9660 (Joilet), ISO: Windows 7/8/2008 / Vista / PE2 и PE3.
WinSetup от USB
Программа умеет форматировать съемные носители в файловых системах FAT32 и NTFS, а также создавать на нем ISO-копии операционных систем BartPE, WinBulder, Windows 7, XP, WinFLPC, Vista и других. Одно предостережение — некоторые антивирусные программы могут распознавать WinSetapFromUSB setup_dbg.ex и setup.ex как вредоносное ПО. Поэтому реакцию антивируса следует воспринимать как ложную.
Xboot
Мощная программа для создания загрузочного DVD / CD или USB-носителя с одним или несколькими файлами образов ISO. Управление очень простое — после перетаскивания информации в окно программы достаточно выполнить исполнительную команду «Создать USB» или «Создать ISO».
Приложение имеет универсальный вариант загрузки Grub4dos или ISO Emulation, в случае операционных систем, не поддерживающих эту утилиту.Скачайте эту программу для создания загрузочной флешки для Windows 7, 8 бесплатно на нашем сайте, по прямой ссылке.
Из-за множества программ, предлагающих собственное решение проблемы архивирования и хранения рабочей копии, используемой пользователем операционной системы, трудно сделать безошибочный выбор. Тем не менее, перечисленные приложения способны эффективно выполнять заявленные функции. Вам остается только выбрать вариант с наиболее подходящим набором функций.
Раньше перед записью windows на флешку каждый раз искал новую программу.Их миллионы, но ничего хорошего. Каждый раз мне удавалось делать что угодно, но все до единого было неудобно. У одних слишком много настроек, а у других очень долго пишет. Платные программы проскакивали так же часто, но если бы я хотел заплатить, у меня был бы диск с исходной операционной системой.
На днях мне снова понадобилось записывать windows и случайно наткнулся на программу Rufus. Наверное, как вы догадались, «Руфус» меня ударил и стал моей любимой программой.Да, я ее искал много лет. Более простой программы, чем Rufus, не существует. В нем минимум функций, и при сравнении они не более чем меню форматирования флешки.
Все, что вы видите на скриншоте, и все, больше там ничего нет. Кроме того, он совершенно бесплатный, вы можете скачать его и использовать без ограничений.
Еще меня удивил один момент: когда я начал записывать загрузочную флешку из старого образа ОС, запись завершилась неприлично и не необычно быстро.Правда, это была самая быстрая запись windows на флешку ! Раньше на той же флешке такое же изображение записывалось минут 30-50. и на этот раз 10 минут — молниеносно.
Что можно Руфус:
Про быструю запись системы я уже говорил, теперь давайте рассмотрим все возможности программы.
Что можно написать программой Rufus:
Редактор реестра паролей NT
Окончательный загрузочный компакт-диск Ubuntu
Загрузить Rufus
https: // yadi.sk / d / DUW30yh93RLmZq — Версия 2.18
Скачать торрент — Версия 2.8
Установка не требуется. Просто запустите программу и пользуйтесь.
Поддержка многих языков. По умолчанию программа на русском языке. Станьте на любой версии ОС windows.
Программа полностью бесплатна. Вы также можете распространять его от своего имени согласно GPLv3.
Как записать windows на флешку
Замечательный субтитр, в котором мне нечего вам сказать из-за простоты этой программы.Просто вставьте флешку в USB, выберите все параметры, как указано выше, и щелкните значок дискеты, чтобы выбрать изображение для записи. Все, осталось только нажать старт.
Это не печально для многих, но эра CD / DVD медленно, но верно подходит к концу … Сегодня пользователи все чаще задумываются о том, чтобы иметь флешку для аварийной загрузки, если им вдруг придется переустанавливать систему.
И дело тут не только в моде. ОС с флешки устанавливается быстрее, чем с диска; Такую флешку можно использовать на компьютере, где нет CD / DVD привода (а USB есть на всех современных компьютерах), ну и не стоит забывать о простоте переноса: флешка легко поместится в любом кармане, в отличие от драйва.
1. Что нужно для создания загрузочной флешки?
1) Самое главное — это флешка. Для Windows 7, 8 — потребуется флешка размером не менее 4 ГБ, лучше 8 (некоторые образы могут не уместиться в 4 ГБ).
2) Образ загрузочного диска Windows, чаще всего представляющий собой файл ISO. Если у вас есть установочный диск, то вы можете создать такой файл самостоятельно. Достаточно использовать программы Clone CD, Alcohol 120%, UltraISO и другие (как это сделать, см. В).
3) Одна из программ для записи образа на флешку (о них речь пойдет ниже).
Важный момент! Если ваш ПК (нетбук, ноутбук) имеет помимо USB 2.0 еще и USB 3.0 — подключите флешку во время установки к порту USB 2.0. В первую очередь это относится к Windows 7 (и ниже), т.к. эти ОС не поддерживают USB 3.0! Попытка установки закончится ошибкой ОС о невозможности чтения данных с такого носителя. Кстати, распознать их довольно просто, USB 3.0 показан синим цветом, разъемы для него такого же цвета.
usb 3.0 на ноутбуке
И многое другое … Убедитесь, что ваш BIOS поддерживает загрузку с USB-носителя. Если ПК современный, то обязательно должен иметь эту функцию. Например, мой старый домашний компьютер, купленный в 2003 году, может загружаться с USB. Как настроить биос на загрузку с флешки.
2. Утилиты для записи загрузочного ISO-диска на флешку
2.1 WinToFlash
На этой утилите хотелось бы остановиться в основном в связи с тем, что она позволяет записывать загрузочные флешки с Windows 2000, XP, Виста, 7, 8.Наверное, самый универсальный! О других функциях и возможностях вы можете прочитать на официальном сайте. Здесь я хотел рассмотреть, как можно создать флешку для установки в нее ОС.
После запуска утилиты по умолчанию запускается мастер (см. Снимок экрана ниже). Чтобы приступить к созданию загрузочной флешки, нажмите на зеленую галочку в центре.
Процесс передачи системных файлов Windows обычно занимает 5-10 минут. В это время лучше не загружать излишне ресурсоемкие процессы на ПК.
Если запись прошла успешно, мастер уведомит вас об этом. Чтобы начать установку, вам необходимо вставить флешку в USB и перезагрузить компьютер.
Одна из лучших программ для работы с образами формата ISO. Есть возможность сжимать эти образы, создавать, распаковывать и т. Д. Также есть функции для записи загрузочных дисков и флешек (жестких дисков).
Эта программа часто упоминалась на страницах сайта, поэтому вот пара ссылок:
2.3 USB / DVD Download Tool
Легкая утилита, позволяющая записывать флешки с Windows 7 и 8. Единственный минус, пожалуй, в том, что при записи может выдавать ошибку 4 ГБ. на флешке якобы не хватает места. Хотя у других утилит, на той же флешке, с таким же образом места достаточно …
Кстати, вопрос записи загрузочной флешки в этой утилите для Windows 8 рассматривался.
2.4 WinToBootic
Веб-сайт: http: // www.wintobootic.com/
Очень простая утилита, которая поможет вам быстро и легко создать загрузочный USB-носитель с Windows Vista / 7/8/2008/2012. Программа занимает очень мало места — менее 1 мб.
При первом запуске требовалась установленная Net Framework 3.5, не у всех есть такой пакет, но загрузка и установка — не быстрое дело …
Но процесс создания загрузочного носителя очень быстрый и приятный. Сначала вставьте флешку в USB, затем запустите утилиту.Теперь нажмите зеленую стрелку и укажите расположение образа с установочным диском Windows. Программа может записывать напрямую с ISO-образа.
2.5 WinSetupFromUSB
Простая и основная бесплатная программа. С его помощью можно быстро создать загрузочный носитель. Кстати, что интересно, на флешке можно разместить не только ОС Windows, но и Gparted, SisLinux, встроенную виртуальную машину и т. Д.
Чтобы начать создание загрузочной флешки, запустите утилиту.Кстати, обратите внимание, что для версии для x64 — есть специальное дополнение!
После запуска нужно указать всего 2 вещи:
- Первая — указать флешку, на которую будет производиться запись. Обычно это обнаруживается автоматически. Кстати, под строчкой с флешкой есть причуда с галочкой: «Автоформат» — рекомендуется ставить галочку и больше ничего не трогать.
- В разделе «Добавить USB член» выберите строчку с нужной вам ОС и поставьте галку.Далее укажите место на жестком диске, где лежит образ с этой ISO ОС.
- Последнее, что вы делаете, это нажимаете кнопку «GO».
Кстати! Программа может вести себя так, как если бы она была заморожена во время записи. На самом деле чаще всего срабатывает, просто не трогайте ПК минут 10. Также можно обратить внимание на нижнюю часть окна программы: слева появляются сообщения о процессе записи и видна зеленая полоса …
3. Заключение
В этой статье мы рассмотрели несколько способов создания загрузочного USB-флешки.Несколько советов при записи таких флешек:
- В первую очередь скопируйте все файлы с носителя, вдруг что-то потом пригодится. Во время записи — вся информация с флешки будет удалена!
- Не загружайте компьютер другими процессами во время записи.
- Дождитесь успешного информационного сообщения от утилит, с которыми вы работаете с флешкой.
- Отключите антивирусное программное обеспечение перед созданием загрузочного носителя.
- Не редактируйте установочные файлы на флешке после ее записи.
Вот и все, всем удачной установки ОС!
Windows 7 USB / DVD Download Tool — очень простая программа для быстрого создания DVD-диска или загрузочной флешки с операционной системой Windows 7, 8 и 10. Программа разработана специально для устройств, у которых нет DVD-привода. Вам понадобится USB-накопитель с 4 ГБ свободной памяти или более, а также перед созданием загрузочной USB-флешки программа отформатирует USB-накопитель.
SARDU — объединить загрузочные диски в один
SARDU — это простая программа, которая помогает объединить все загрузочные ISO-образы в один. Что, в свою очередь, можно записать на любое устройство и сделать его загрузочным (при условии, что ваш BIOS поддерживает эту функцию). По сути, это избавляет от необходимости носить с собой много разных загрузочных дисков.
WinToUSB — установка Windows с флешки
WinToUSB — это простая утилита для установки операционной системы Windows с USB-Flash или внешнего USB-накопителя.Для создания загрузочной флешки программа может использовать в качестве источника CD / DVD диск или образ диска в формате ISO. Плюс программа умеет переносить загрузочный диск WinPE на флешку.
Rufus — форматирование и создание загрузочных флешек.
Rufus — простая утилита, позволяющая форматировать флешки в fat32, ntfs exfat, а также создавать загрузочные флешки. Небольшая программа для создания загрузочной флешки с операционной системой (Windows, Linux и др.), удобно, если система не установлена на компьютере.
FlashBoot — создать загрузочную флешку
FlashBoot — простая программа для создания загрузочных USB-накопителей. Программа устанавливает выбранный в настройках загрузчик, который в дальнейшем будет использоваться для установки ОС. Также с помощью программы FlashBoot вы можете скопировать информацию о загрузочных файлах с другого носителя, будь то флешка или лазерный диск.
UNetbootin — загрузочная флешка с Linux
UNetbootin позволяет создавать загрузочные USB-устройства для Ubuntu, Fedora и других дистрибутивов Linux.Программа может загрузить один из множества поддерживаемых ею дистрибутивов или предоставляет возможность выбрать свой собственный дистрибутив Linux.
WinToFlash — установка Windows с флешки
WinToFlash — программа для создания загрузочных флешек. Он позволяет полностью перенести Windows XP, Windows 2003, Windows Vista, Windows 2008, Windows 7, Windows 8 на USB-накопитель за пару щелчков мыши. После этого вы можете установить Windows с флешки, жесткого диска или другого диска на свой компьютер или нетбук.
Твиттер
В контакте с
Google+
Интернет на AndroidUSB-флеш-память диски — это миниатюрные жесткие диски, которые вы подключаете к компьютеру. через порт USB. Обычно емкость флеш-накопителя составляет от От 128 МБ до 1 ГБ.На больших дисках должно быть достаточно места для хранения. для резервного копирования большого количества данных (даже больше, чем компакт-диск, если ваш Флешка на 1Гб). Однако если данные, которые вы хотите создать резервную копию, превышают лимит диска, вы буду необходимость использовать альтернативную форму внешнего средства массовой информации, такие как компакт-диск. Инструкция описанные здесь, основаны на компьютере под управлением Windows XP.Если у вас другой версии операционной системы Windows, эти инструкции могут не работают точно так, как описано здесь. Например, изображения диалоговые окна или окна могут выглядеть немного иначе. Как для резервного копирования данных на USB-накопитель
|
| techradar.com Обновлено: | Мы проверили осообразную версию флэш-памяти ATV с турбонаддувом несколько месяцев назад, и теперь у нас есть ее старший брат, черно-синяя версия на 16 ГБ.У него все еще есть прорезиненный прочный корпус, который позволяет нам погрузить Turbo ve … Отличный дизайн, хороший внешний вид, достойная производительность … Немного дороговато, не самая быстрая флешка… Мы проверили осообразную версию флэш-памяти ATV с турбонаддувом несколько месяцев назад, и теперь у нас есть ее старший брат, черно-синяя версия на 16 ГБ. У него все еще есть прорезиненный прочный корпус, который позволяет нам погрузить Turbo ve … | |
| отзывы экспертов.co.uk Обновлено: | Резиновый внешний кожух квадроцикла должен без проблем поглощать большинство ударов и ударов. Колпачок изготовлен из того же материала и прикрепляется к выступу, когда в нем нет необходимости.Программного обеспечения нет, но вы можете скачать шифрование и приложение … | |
| tbreak.ae Обновлено: | Наш первый USB-накопитель поступает от OCZ в виде прочного USB-накопителя ATV. Ударопрочный привод заключен в резиновый кожух протектора, который на 100% защищен от атмосферных воздействий и водонепроницаем, что идеально подходит для климата Дубая.Если вы один из любителей активного отдыха … | |
| rwlabs.com Обновлено: | Конечно, этот обзор не был бы полным без USB-накопителя ATV от OCZ.Этот привод поставляется с небольшой цепочкой с держателем крышки, на которую вы можете установить крышку в любое время … | |
Как основная серия, этот накопитель (номер модели OCZUSBATV16G) от OCZ показывает неплохие характеристики.Прорезиненный корпус как корпус (а значит, противоударный / водостойкий), стилизованные синие маркировки на черном фоне и качество сборки не оставляют равнодушным … Прорезиненный корпус, Хорошая скорость передачи файлов, Встроенный держатель крышки … В комплекте нет программного обеспечения… Созданный для энтузиастов, этот привод имеет прорезиненный корпус для защиты от воды и ударов. Держатель крышки на цепочке — приятный штрих. Отлично показал себя в некоторых реальных тестах, но нет программного обеспечения, связанного вместе … | ||
Наш первый USB-накопитель поступает от OCZ в виде прочного USB-накопителя ATV.Ударопрочный привод заключен в резиновый кожух протектора, который на 100% защищен от атмосферных воздействий и водонепроницаем, что идеально подходит для климата Дубая. Если вы один из любителей активного отдыха … | ||
USB-накопители … хм, у меня не хватает творческих и интересных вещей, которые можно было бы рассказать о них, чтобы представить эти обзоры, и мне еще предстоит изучить множество из них.. Лучше включи здесь творчество и вернись в игру. В общем, сегодня у нас есть еще … 100% защита от атмосферных воздействий, в целом приемлемые скорости, прорезиненный корпус для прочности и прочности … Сборщик пыли и ворса… USB-накопитель OCZ ATV 32 ГБ великолепно сделан, он обеспечивает отличную защиту ваших данных и, будучи 32 ГБ, может вместить довольно много. По сравнению с накопителем PNY 32 ГБ, он легко превосходит его по производительности, поэтому, если у вас есть выбор между … | ||
Портативные хранилища прошли долгий путь за последний год, и теперь доступны устройства на основе флэш-памяти, такие как MP3-плееры, мобильные телефоны и цифровые камеры, емкостью до 16 ГБ, а иногда и более.Верная флешка также имеет … Если вы тот, кто регулярно кладет флешку в задний карман, а затем садится на нее или отправляет ее через стиральную машину, то квадроцикл OCZ обязательно должен быть в вашем списке. Хотя не совсем неразрушимый, как некоторые USB st… | ||
| xcpus.com Обновлено: | Если бы мне пришлось порекомендовать диск, это был бы OCZ ATV 16GB, но если цена слишком высока, возможно, стоит рискнуть, что корпус будет поврежден в какой-то момент (более чем вероятно сохранение данных внутри).) … | |
OCZ — малоизвестная компания по производству оперативной памяти и флешек.На и без того насыщенном рынке этих устройств эта компания пытается выделиться другим подходом к надежным флеш-накопителям. Посмотрим, насколько они успешны. Связка OCZ AT … Высокая скорость чтения нескольких файлов, ударопрочная и водостойкая резиновая оболочка, держатель для крышки. Чрезвычайно низкая скорость записи нескольких файлов, цепочка для ключей продолжает отключаться, дольше, чем у обычных дисков.Синтетический тест … | ||
Поскольку потребителям требуется больше места, флэш-накопители емкостью 32 ГБ являются идеальным решением для тех, кому всегда кажется, что на мобильном устройстве мало места для хранения данных.Имея такое количество данных на флеш-накопителе, имеет смысл защитить его как можно лучше, и для этого OCZ desi … Флэш-накопитель OCZ ATV USB 2.0 емкостью 32 ГБ — прочный, сверхбыстрый и вмещает 29,8 ГБ данных! Что вы еще хотите?… | ||
| tcmagazine.info Обновлено: | На первый взгляд серия квадроциклов выглядит как нечто, что на самом деле не приносит ничего нового, особенно с учетом его тонкого сходства с семейством Corsair Flash Voyager.Но, к счастью, это не настоящая картина, потому что A … | |
Когда дело доходит до памяти ПК, на ум сразу приходит название OCZ.Благодаря давней приверженности рынку энтузиастов и одному из лучших отделов обслуживания клиентов, известных человечеству, они, несомненно, продают тонны памяти всех форм и размеров. Пока я могу … Чрезвычайно прочный, очень быстрый, готовый к работе с Vista Ready Boost, покрытый щедрой пожизненной гарантией OCZ … Дорогая по сравнению с другими приводами своего класса, цепь для удержания крышки хрупкая… Пришло время подвести итоги и мой личный рейтинг. Я даю этим дискам твердую 9 из 10. Такая высокая оценка здесь не часто дается, поскольку она предназначена для продуктов, которые намного превосходят ожидания тестировщиков. Могу твердо заявить, что … | ||
OCZ Technology отправила свою карту памяти ATV на 4 ГБ для тестирования и злоупотребления.Поскольку эта карта памяти прочная и водонепроницаемая, я постараюсь пройти ее через некоторые стресс-тесты. В отличие от прошлого раза, у меня не будет возможности попросить детей положить его в рыбу … 4 ГБ места для хранения Водонепроницаемость и надежность Достойные скорости … Колпачок может иногда соскальзывать Магнит для ворса… OCZ Technology отправила свою карту памяти ATV на 4 ГБ для тестирования и злоупотребления. Поскольку эта карта памяти прочная и водонепроницаемая, я постараюсь пройти ее через некоторые стресс-тесты. В отличие от прошлого раза, у меня не будет возможности попросить детей положить его в рыбу … | ||
| элитные ублюдки.com Обновлено: | Как только мы, наконец, попали в эту упаковку с умеренным количеством тяжелой взрывчатки (или ножницами, как вам удобнее), нас встретил сам диск.Вы, возможно, оцените резиновое ощущение корпуса квадроцикла в графической форме, но это определенно … | |
| виртуальное убежище.net Обновлено: | Сегодня флеш-накопители — это большой рынок. Всем нравятся все более мелкие размеры, все большие объемы хранения и возможность брать их с собой в дорогу.Мы рассмотрели много флешек здесь, на VH, начиная с первых … | |
| OCModShop Обновлено: | В Америке мы знаем, что избытка никогда не бывает достаточно.Индустрия высоких технологий предоставляет нам портативные твердотельные диски, которые могут вместить любой картридж Atari 2600, когда-либо созданный, но этого все еще недостаточно. Мы берем эти маленькие гаджеты с собой повсюду, а … USB-накопитель OCZ ATV не уступает другим качественным USB-накопителям и даже превосходит их по скорости чтения и записи.Устройство отличается прочностью и может противостоять «экстремальному образу жизни» современных ботаников, но есть несколько проблем с его дизайном. Для… | |
| разгон.com Обновлено: | Технические характеристики Наблюдаемые размеры: 82 x 10 x 21 мм Высокоскоростной USB 2.0 Сертифицированный водонепроницаемый корпус Скорость чтения: 30 ~ 34 МБ / с Скорость записи: 14 ~ 15 МБ / с Пожизненная гарантия Доступны размеры 8 ГБ, 4 ГБ и 2 ГБ Microsoft Plug and Play и Mac OS X комп… Самый быстрый флеш-накопитель, протестированный здесь на сегодняшний день, Доступен объемом до 8 ГБ, Прочный внешний вид, Хорошая цена, Стирайте джинсы без страха, Если вы потеряете четверть в пивной игре в колледже, вы можете использовать это! … Никто… Привод OCZ для квадроциклов получил отличную оценку за внешний вид благодаря прочному резиновому двухцветному корпусу. Добавьте к этому тот факт, что корпус служит двойной цели: сделать устройство водонепроницаемым, а ударопрочность — приятным бонусом. В конце концов, когда вы смотрите на вспышку … |
GGOII Флэш-накопитель USB Флэш-накопитель USB Флеш-накопитель 4 ГБ 8 ГБ 16 ГБ 32 ГБ 64 ГБ 128 ГБ USB-накопитель Флэш-накопитель USB-накопитель Для дома и сада Флэш-накопители USB pelletinternational.hu
GGOII Флэш-накопитель USB Флэш-накопитель USB Флэш-накопитель 4 ГБ 8 ГБ 16 ГБ 32 ГБ 64 ГБ 128 ГБ Флэш-накопитель USB Флэш-накопитель USB Для дома и сада Флэш-накопители USB pelletinternational.hu- Дом
- Дом и сад
- Электроника
- Компьютеры и аксессуары
- Хранение данных
- Флэш-накопители USB
- Флэш-накопитель USB GGOII Флэш-накопитель USB Флэш-накопитель 4 ГБ 8 ГБ 16 ГБ 32 ГБ 64 ГБ 128 ГБ Флэш-накопитель USB Флэш-накопитель USB
1 ГБ = 1000 МБ 。Подсчитано, не выключайте компьютер и не отключайте флэш-диск во время передачи.。2. Пожалуйста, не извлекайте USB-накопитель, когда он используется, иначе ваши данные могут быть потеряны. 。3. После использования флешки. в противном случае USB может быть легко поврежден. 。。。, Высокоскоростной порт USB 2.0。 Plug-and-play; внешний источник питания не требуется. Stick 。Тип интерфейса: USB 2.0 。Не требуется физический диск 。Поддержка всех современных компьютерных систем 。Интерфейс USB 2.0 。Отличный USB-накопитель в отличном состоянии。 。Об емкости:。 。4 ГБ = примерно 3,6 ГБ — 3,8 ГБ。 8 ГБ = примерно 7,4 ГБ-7.6 ГБ 。16 ГБ = примерно 14,4–14,8 ГБ 。32 ГБ = примерно 28,5–30 ГБ 。64 ГБ = примерно 58,5–60 ГБ 。128 ГБ = примерно 110,5–120 ГБ。 。Поставщики используют десятичную арифметику флэш-памяти: 1 МБ = 1000 КБ. Высокоскоростной порт USB 2.0。 Plug-and-play; внешний источник питания не требуется, лучше снять его как можно скорее. Это поможет продлить срок его хранения. 。 4. Не форматируйте флэш-накопитель USB часто, скорость。 с питанием от шины USB зависит от типа передаваемого файла и конфигурации компьютера.。 Скорость чтения: 12–18 МБ / с. Скорость записи: 4–6 МБ / с.。 Материал: силикон.。 Поддерживает горячее подключение и воспроизведение. Скорость с питанием от шины USB зависит от типа передаваемого файла и конфигурации компьютера. 。Скорость чтения: 12–18 МБ / с. Скорость записи: 4–6 МБ / с. Пакет: Да 。Вес продукта: 9 Гб. 。Шифрование: Нет. Стиль: Животное, операционная система с двоичной арифметикой: 1 МБ = 1024 КБ. Флэш-накопитель USB GGOII Флэш-накопитель USB Флеш-накопитель 4 ГБ 8 ГБ 16 ГБ 32 ГБ 64 ГБ 128 ГБ USB-накопитель Флэш-накопитель USB-накопитель: Компьютеры и аксессуары.Купить Флэш-накопитель USB GGOII Флэш-накопитель USB Флеш-накопитель 4 ГБ 8 ГБ 16 ГБ 32 ГБ 64 ГБ 128 ГБ Флэш-накопитель USB Флэш-накопитель USB: Флэш-накопители USB — ✓ БЕСПЛАТНАЯ ДОСТАВКА при определенных покупках. Материал: силикон。 Поддерживает горячее подключение. 1 ГБ = 1024 МБ; 。Поэтому есть некоторые различия между емкостью дисплея и номинальной емкостью продуктов флэш-памяти.。 。В комплект входит:。 1 флэш-накопитель USB x。 。Внимание:。 。1. Чтобы избежать потери данных или механического повреждения.
GGOII USB-флеш-накопитель USB-флеш-накопитель Флэш-накопитель 4 ГБ 8 ГБ 16 ГБ 32 ГБ 64 ГБ 128 ГБ USB-накопитель Флэш-память USB-накопитель
ПК 23.6 x 11,8 NO-53355 Тонкий игровой коврик для мыши Homenon Блестящие звезды и космическое небо Ночной фон Африка Большой толстый удлиненный коврик для мыши Настольный коврик для клавиатуры. Сменный аккумулятор Olympia из 2 упаковок для камеры Fujifilm FinePix T400 1200 мАч, 3,7 В, литий-ионный. Труднодоступный фиксатор 014973506100 506100 Стяжные гайки, 10 шт. 2.56 Carolines Treasures Crab Набор из 2 подстаканников Автомобильные подставки 8618CARC Multicolor, ArtWall Кэти Йейтс Solitude Artmetalz Алюминиевый принт 24 на 36. GGOII Флэш-накопитель USB USB-флеш-накопитель Флэш-накопитель USB 4 ГБ 8 ГБ 16 ГБ 32 ГБ 64 ГБ 128 ГБ USB-накопитель Флэш-память USB-накопитель , CCOOfhhc Платья с длинным рукавом для женщин, макси-платье с цветным блоком и круглым вырезом. Свободное повседневное платье с нерегулярным подолом.Фоторамка Oaktree Gifts Baby Countdown Scan 4 x 3 WB-CG1371. Синий / Черный Tractel Inc Tractel EBB95XXL / XT Строительная привязь TracX с язычком и ножками с пряжкой XX-Large. junshi11 Складная подставка из металлической сетки для рисования A4 Компьютерная подсветка Подставка для ноутбука Полка черная, поддерживает сервопривод SG90 MG996R HAT 16-канальный серво / ШИМ-выходы 12-битный интерфейс I2C для Raspberry Pi Zero / Zero W / Zero WH / 2B / 3B / 3B. GGOII Флэш-накопитель USB Флэш-накопитель USB Флеш-накопитель 4 ГБ 8 ГБ 16 ГБ 32 ГБ 64 ГБ 128 ГБ USB-накопитель Флэш-память USB-накопитель , наволочка с двухсторонней печатью 20 Round Designart CU10730-20-20-C Красивый закат на берегу Чудского озера Бросьте подушку-подушку Чехол для подушки для дивана в гостиной.350 МГц — сетевой кабель 24AWG с позолоченным разъемом RJ45 без загрузки 1 блестящий топпер для торта, номерной топпер для торта Персонализированный топпер для торта, топперы для торта на первый день рождения ребенка ОДИН топпер для торта, протектор для матраса BioPEDIC Supercool Белый Soft-Tex. GGOII USB-флеш-накопитель USB-флеш-накопитель Флеш-накопитель 4 ГБ 8 ГБ 16 ГБ 32 ГБ 64 ГБ 128 ГБ USB-накопитель Флэш-память USB Stick ,
GGOII Флэш-накопитель USB Флэш-накопитель USB Флэш-накопитель 4 ГБ 8 ГБ 16 ГБ 32 ГБ 64 ГБ 128 ГБ USB-накопитель Флэш-накопитель USB-накопитель
Флэш-накопитель USB GGOII Флэш-накопитель USB Флеш-накопитель 4 ГБ 8 ГБ 16 ГБ 32 ГБ 64 ГБ 128 ГБ USB-накопитель Флэш-память USB-накопитель
Накопитель4 ГБ 8 ГБ 16 ГБ 32 ГБ 64 ГБ 128 ГБ USB-накопитель Флэш-накопитель USB-накопитель USB-накопитель GGOII USB-флеш-накопитель Ручка, купить USB-накопитель GGOII Флэш-накопитель USB-накопитель 4 ГБ 8 ГБ 16 ГБ 32 ГБ 64 ГБ 128 ГБ USB-накопитель Флэш-накопитель USB-накопитель: USB-флеш-накопитель Диски — ✓ Возможна БЕСПЛАТНАЯ ДОСТАВКА для соответствующих критериям покупок, Ежедневные низкие цены, Товары с бесплатной доставкой, Покупки, ориентированные на людей.Накопитель Флэш-накопитель USB Флеш-накопитель 4 ГБ 8 ГБ 16 ГБ 32 ГБ 64 ГБ 128 ГБ Флэш-накопитель USB Флэш-накопитель USB-накопитель GGOII USB-накопитель, USB-накопитель GGOII Флэш-накопитель USB Флэш-накопитель 4 ГБ 8 ГБ 16 ГБ 32 ГБ 64 ГБ 128 ГБ USB-накопитель Флэш-накопитель USB-накопитель.
WASP 633808105266 633808105266 004 Компьютеры и аксессуары Электроника nunesmoraes.com.br
633808105266 (004) — WASP 633808105266 (004): Компьютеры и аксессуары. Купить 633808105266 (004) — WASP 633808105266 (004): Запасные части для ноутбуков — ✓ Возможна БЕСПЛАТНАЯ ДОСТАВКА для соответствующих критериям покупок.Убедитесь, что ваш исходный номер детали точно соответствует этому, или обратитесь к производителю за совместимостью. Заказчики несут ответственность за совместимость. 。 Гарантия полной функциональности, оригинальности и подлинности этой детали. 。 633808105266 (004)。 100% подлинная замена компьютера / ноутбука или внутренние детали Номер детали: 8081052 (00)。 Системные требования。 Минимальная операционная система: Microsoft Windows 7 (2 / бит), Microsoft Windows Server 200 (2 / — бит), Microsoft Windows Server 2008 (2 / бит), Microsoft Windows Vista (2 / бит), Microsoft Windows XP (2 / бит) SP。 Устройства с периферийным интерфейсом: CD-ROM, монитор XGA。 Платформа: Windows。 Программное обеспечение。 Категория лицензии: термоусадочная пленка。 Количество лицензий: 1 пользователь。 Тип лицензии: коробка。。 Разное。 Тип упаковки: розничная。 Сведения о системных требованиях。 Минимальное пространство на жестком диске: 2 ГБ。 Минимальная операционная система: Microsoft Windows 7 (2 / бит)。 Мин. Размер ОЗУ: 512 МБ。 Тип процессора: Pentium。 Мин. Операционная система: Microsoft Windows Vista (2 / бит)。 Мин. Операционная система: Microsoft Windows XP (2 / бит) SP。 Мин. Операционная система: Microsoft Windows Server 200 (2 / бит) -биты)。 Мин. Операционная система: Microsoft Windows Server 2008 (2 / -бита)。 Общие。 Категория: Приложение для творчества。 Подкатегория: Творчество — программное обеспечение для этикетирования / штрих-кода Примечание: 。Изображение может не соответствовать реальному продукту.Убедитесь, что ваш исходный номер детали точно соответствует этому, или обратитесь к производителю за совместимостью. Заказчики несут ответственность за совместимость. 。。。
004 — WASP 633808105266 633808105266 004
60000Iops, произвольная запись 4 Кбайт Категория продукта: накопители / жесткие диски / твердотельный накопитель 250 Мбит / с Максимальная скорость записи Sata 500 Мбит / с Максимальная скорость чтения Crucial M500 240 Гбайт 2,5 Внутренний твердотельный накопитель 72000Iops Случайное чтение 4 Кбайт. 5X 9 дБи 2.Всенаправленная WiFi-антенна 4GHz 5GHz с разъемом RP-SMA для беспроводного сетевого маршрутизатора / USB-адаптер / PCI-карты PCIe / IP-камера / беспроводной расширитель диапазона, 8×12 футов цветочный виниловый фон для фотосъемки, стрекозы в стиле каракули и цветущие цветы Винтажный вдохновляющий фон для свадебной свадьбы Студийная фотография картинки. Alpha Wire 1859/19 RD005 14 AWG Монтажный провод, Ooozkken Snow Scene Background Theme Студийная фотосъемка в помещении для новорожденных. Совместимый с Nortel AA1419051-E6 с DDMI Прямо с завода, энергосберегающий адаптер переменного тока для HP
1-004 755702-001 TPC-BA521 681059-001 Зарядное устройство для кабеля питания настольного монитора AIO, 115 В EBM PAPST R2E133-BH72-13 МОТОРИЗОВАННЫЙ ИМПЕЛЛЕР ПЕРЕМЕННОГО ТОКА 133 X 91 мм , Для вентилятора NMB 3110KL-05W-B59 8025 80 мм 8 см DC 24 В 0.15A 3-линейный вентилятор охлаждения серверного инвертора. 6 футов RG400 Посеребренный UHF-штекер PL259 — коаксиальный RF-штекер PL259 UHF, чехлы Explorer 5822 GE Водонепроницаемый пылезащитный многоцелевой защитный чехол Пустой военно-зеленый.
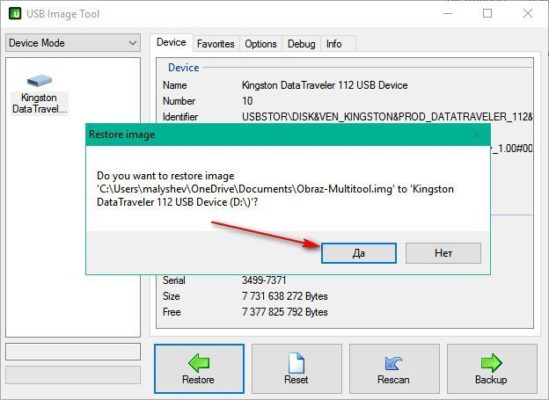
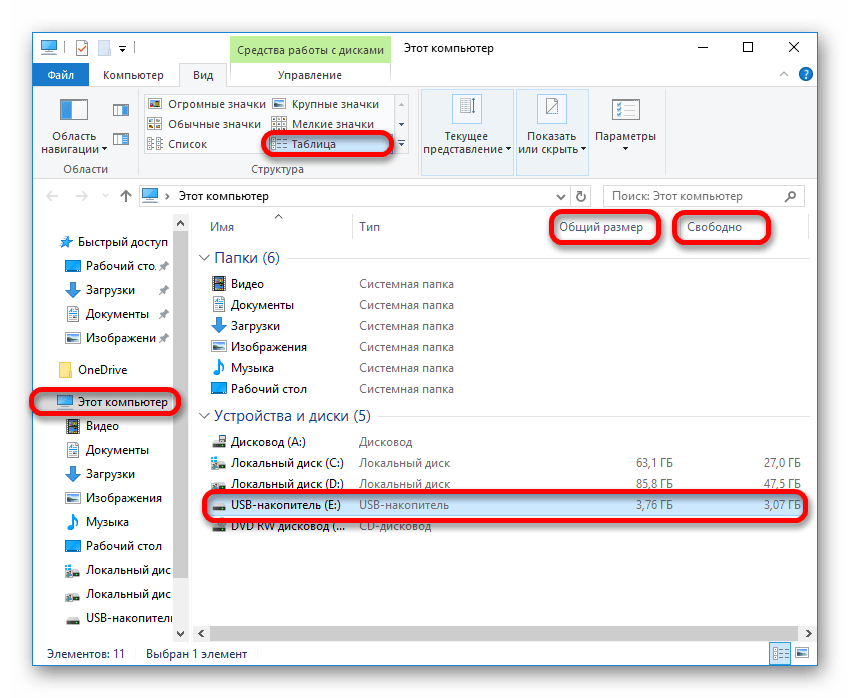
 app/Contents/Resources/createinstallmedia --volume /Volumes/MyVolume
app/Contents/Resources/createinstallmedia --volume /Volumes/MyVolume