Как отключить и удалить OneDrive из Windows 10: способы удаления
В Windows 10 служба OneDrive используется как основной сервис для синхронизации настроек между устройствами, хранения файлов и размещения резервных копий в облаке. Многие пользователи, которых не интересуют данные функции, или они пользуются другими облачными сервисами, задаются вопросом: как удалить OneDrive в Windows 10? О том, как это сделать мы и расскажем в этой статье.
OneDrive является частью самой операционной системы, поэтому просто деинсталлировать его с компьютера не получится. Мы можем либо отключить синхронизацию и автозагрузку OneDrive, либо удалить его используя нестандартный метод.
Выключение OneDrive
Отключение синхронизации можно сделать несколькими способами.
В настройках
Для отключения работы OneDrive, достаточно изменить его настройки. Для этого:
- Жмём правой клавишей по значку OneDrive и выбираем пункт Параметры.
- В параметрах снимаем галочки со всех пунктов и нажимаем кнопку «Удалить связь».

После этих изменений OneDrive не будет загружаться вместе с Windows, однако в самой системе он останется.
С помощью редактора локальной групповой политики
Microsoft постоянно изменяет интерфейс настроек программы OneDrive. Поэтому отключить синхронизацию папки «Документы» в облачном хранилище или запретить использование OneDrive для хранения файлов поможет «Редактор локальной групповой политики».
Процесс отключения:
- Нажмите сочетание клавиш Win+R и введите команду:
gpedit.msc
- В открывшемся редакторе откройте ветку Конфигурация компьютера → Административные шаблоны → Компоненты Windows → OneDrive.
- В правой колонке откройте пункт «По умолчанию сохранять документы в OneDrive». Для отключения синхронизации папки «Документы» измените параметр на «Отключено».
- Для полного отключения синхронизации OneDrive в пункте «Запретить использование OneDrive для хранения файлов» поставьте значение «Включено».
С помощью редактора реестра
Важно! Работать с редактором реестра нужно осторожно. Неправильно измененное значение в одном параметре может привести к критическим сбоям в работе Windows 10. Чтобы перестраховаться, создайте точку восстановления системы.
Неправильно измененное значение в одном параметре может привести к критическим сбоям в работе Windows 10. Чтобы перестраховаться, создайте точку восстановления системы.Чтобы начать работу с реестром:
- Нажмите комбинацию клавиш «Win+R» и выполните команду
regedit
- Найдите ветку
HKEY_LOCAL_MACHINE\SOFTWARE\Policies\Microsoft\Windows\Skydrive
- Если последней папки нет, то создаем ее, присвоив соответствующее имя.
- В Skydrive создайте новый параметр Dword (32).
- Присвойте ему имя DisableFileSync и поставьте значение «1».
- Перезагрузите Windows, чтобы изменения вступили в силу.
Как удалить OneDrive через командную строку
Для удаления OneDrive потребуется:
- Открыть командную строку с правами Администратора (нажимаем «Win+R» и выбираем соответствующий пункт в меню).
- В консоли ввести сперва команду для остановки OneDrive:
taskkill /f /im OneDrive.exe
- А после, ввести команду для удаления, в зависимости от разрядности вашей Windows:
32 %SystemRoot%\System32\OneDriveSetup.  exe /uninstall
exe /uninstall64 %SystemRoot%\SysWOW64\OneDriveSetup.exe /uninstall
Удаление выполнится в тихом режиме, без статуса прогресса и каких либо диалоговых окон. Стоит сказать, что после этих операций вы всё-равно сможете восстановить OneDrive.
Удаляем значок OneDrive из проводника
И после отключения, и после удаления значок OneDrive в проводнике никуда не пропадает, но и его можно удалить. Для этого необходимо:
- Нажать сочетание клавиш «Win+R» и прописать команду
regedit
- Перейти по пути:
HKEY_CLASSES_ROOT\CLSID\{018D5C66-4533-4307-9B53-224DE2ED1FE6}и изменить значение System.IsPinnedToNameSpaceTree на ноль.
Видео
Наглядно увидеть удаление OneDrive можно в видео инструкции.
Вывод
Описанные способы успешно применяются, не вызывая ошибок или повреждений операционной системы.
Как отключить onedrive скриншоты уведомлений баннеры и звуки 2021
OneDrive — это фантастика, когда дело доходит до синхронизации, и это мое облачное хранилище почти для всего — кроме случаев, когда я использую Google Docs. И еще мне нравится, когда OneDrive автоматически делает снимки экрана и называет их по порядку, чтобы я мог легко найти то, что искал.
Но те раздражающие баннеры, которые появляются при захвате скриншота? Не так много. Это главные отвлекающие факторы, которые исчезают целую вечность, не говоря уже о том, что последующие скриншоты, сделанные в быстрой последовательности, также показывают эти чертовы вещи. И звук, который их сопровождает, еще хуже!
К счастью, отключение этих надоедливых уведомлений — как баннеров, так и звуков — занимает совсем немного времени, и я собираюсь показать вам, как это сделать. И если вы ненавидите функцию захвата скриншотов OneDrive, я также покажу вам, как это отключить.
И если вы ненавидите функцию захвата скриншотов OneDrive, я также покажу вам, как это отключить.
В конце есть также отличный совет, который может оказаться безумно полезным, так что не пропустите!
Также на
#один диск
Нажмите здесь, чтобы увидеть нашу страницу статей onedriveОтключить уведомления и звуки
Панель уведомлений и действий Windows 10 позволяет легко просматривать и управлять уведомлениями об установленных приложениях на вашем ПК, поэтому вы сможете немедленно отключить раздражающие уведомления OneDrive.
И чтобы сделать вещи еще лучше, вы также можете решить, следует ли отключить только уведомления о баннерах, сохраняя звуки нетронутыми, или наоборот. Итак, посмотрим, как вы это сделаете.
Шаг 1. Откройте Центр поддержки и нажмите «Все настройки».
Шаг 2: В окне настроек нажмите Система.
Шаг 3: Выберите параметр «Уведомления и действия» слева от экрана «Настройки».
Шаг 4: Прокрутите вниз и выберите опцию с надписью OneDrive.
Шаг 5: Используйте переключатели рядом с «Показать баннеры уведомлений» и «Воспроизвести звук», когда параметры уведомления приходят, чтобы отключить либо уведомления баннера, либо звуки, либо оба.
Однако отключение баннеров уведомлений также препятствует отображению любых других полезных уведомлений, например тех, которые вы получаете, когда не хватает места в хранилище.
В любом случае вы все равно должны получать уведомления в свой Центр поддержки, поэтому периодически проверяйте его, чтобы оставаться в курсе.
Но если вы также ненавидите уведомления OneDrive в Центре действий, просто отключите переключатель рядом с параметром «Показать уведомления в Центре поддержки», чтобы отключить его. Я не рекомендую делать это, однако!
Также на
Почему удобнее использовать OneDrive на iPhone и iPad (iOS 11)
Отключить скриншоты OneDrive
Хотя вы можете отключить уведомления и звуки OneDrive на скриншоте довольно легко, возможно, вам может не понравиться тот факт, что он полностью похитил кнопку PrtScn. Если это так, вы можете запретить OneDrive автоматически делать снимки экрана в будущем.
И нет, вам не придется прибегать к вставке контента в Paint или в другое приложение, чтобы впоследствии сохранить свои скриншоты, и об этом вы узнаете в следующем разделе!
Шаг 1.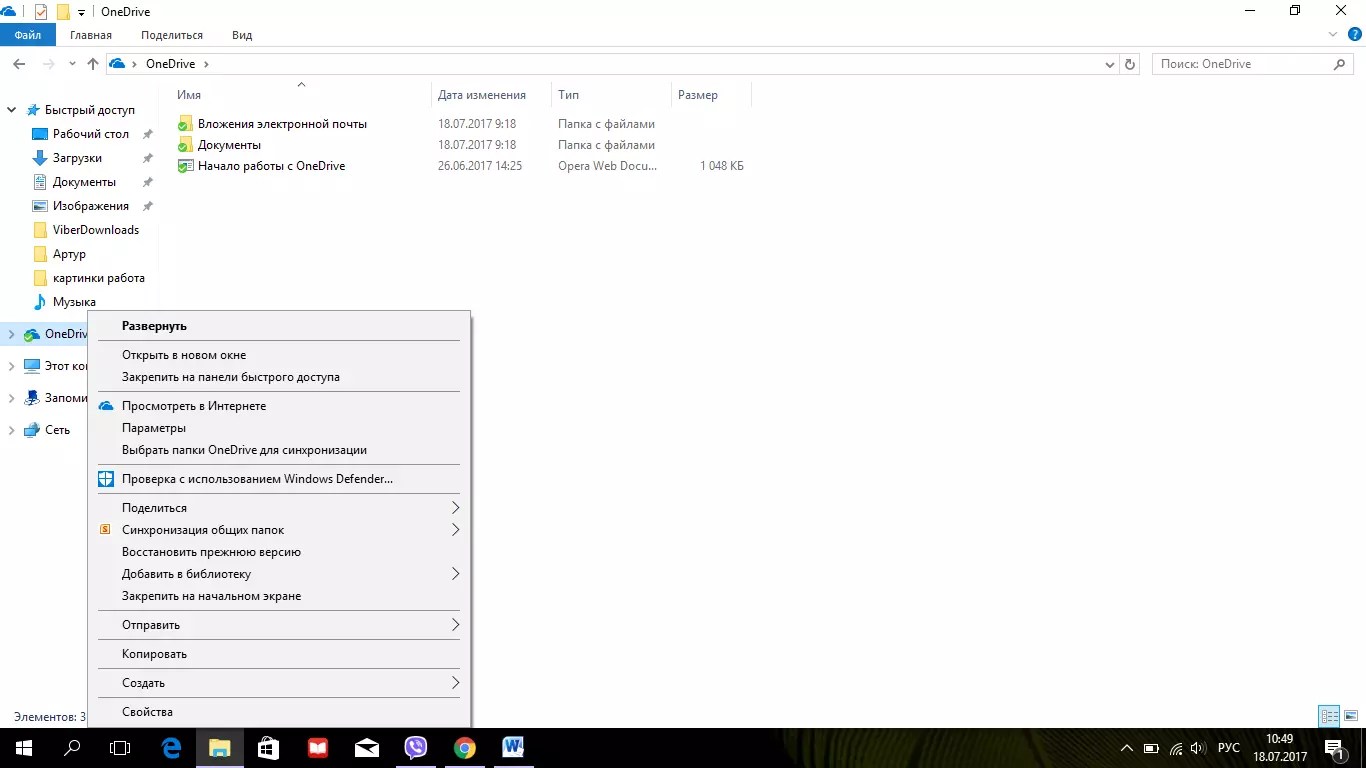 Нажмите OneDrive на панели задач. Во всплывающем окне щелкните значок с многоточием, а затем нажмите «Настройки».
Нажмите OneDrive на панели задач. Во всплывающем окне щелкните значок с многоточием, а затем нажмите «Настройки».
После этого нажмите кнопку ОК, чтобы сохранить изменения.
Это оно! OneDrive не будет автоматически захватывать и сохранять ваши скриншоты с этого момента. А это значит, что больше не надоедают уведомления на скриншотах, так что вы можете включить их, чтобы получать что-то важное, связанное с OneDrive.
Бонусный совет: родной снимок экрана
Если вы отключили функцию автоматического захвата скриншотов OneDrive, то вместо того, чтобы вручную вставлять и сохранять скриншоты, рассмотрите возможность использования этого полезного совета, чтобы легко их сохранять.
Просто нажмите Windows-PrtScn, и Windows 10 автоматически сохранит ваш снимок экрана с нулевыми раздражающими уведомлениями для загрузки! Вы можете найти их в хронологическом порядке в папке «Изображения» вашей учетной записи.
Звучит хорошо, правда? Однако есть небольшой недостаток. Вы не можете комбинировать это нажатие клавиши с клавишей Alt для захвата отдельных окон приложения, и это может иногда оказаться проблемой. Но кроме OneDrive, это следующий лучший способ автоматически делать снимки экрана без необходимости устанавливать сторонние приложения.
Также на
Как сделать скроллинг скриншотов в Windows 10
Скатертью дорога
Уведомления на скриншоте OneDrive — беспорядок. Microsoft действительно нужно придумать лучший способ уведомлять людей вместо того, чтобы показывать огромный всплывающий баннер, который исчезает целую вечность. Не говоря уже об ужасном звуке, который действительно заставляет вас прыгать, если он не готов!
Хотя от них очень легко избавиться, вы также рискуете пропустить важные уведомления в отношении OneDrive, поэтому не забывайте регулярно проверять Центр поддержки.
И если вы решили полностью отключить функцию захвата скриншотов OneDrive, не забывайте использовать ту изящную комбинацию клавиш, о которой я упоминал выше, для автоматического сохранения снимков экрана!
Как отключить всплывающее окно «Настроить OneDrive» в Windows 10
OneDrive поставляется с Windows 10. Windows 10 автоматически включает OneDrive, если вы используете учетную запись Microsoft для входа в Windows 10. Однако, если вы используете учетную запись локального пользователя, вы часто можете увидеть всплывающее диалоговое окно «Настройка OneDrive» на вашем компьютере. экран.
Всплывающее диалоговое окно «Настройка OneDrive» появляется, когда вы еще не вошли в OneDrive. Многие пользователи, которые используют другие сервисы облачного хранилища, такие как Google Drive, Dropbox и другие, не хотят использовать OneDrive для хранения файлов и, следовательно, не хотят настраивать или входить в OneDrive.
К сожалению, в Windows 10 нет возможности остановить появление всплывающего всплывающего окна « Настройка OneDrive» .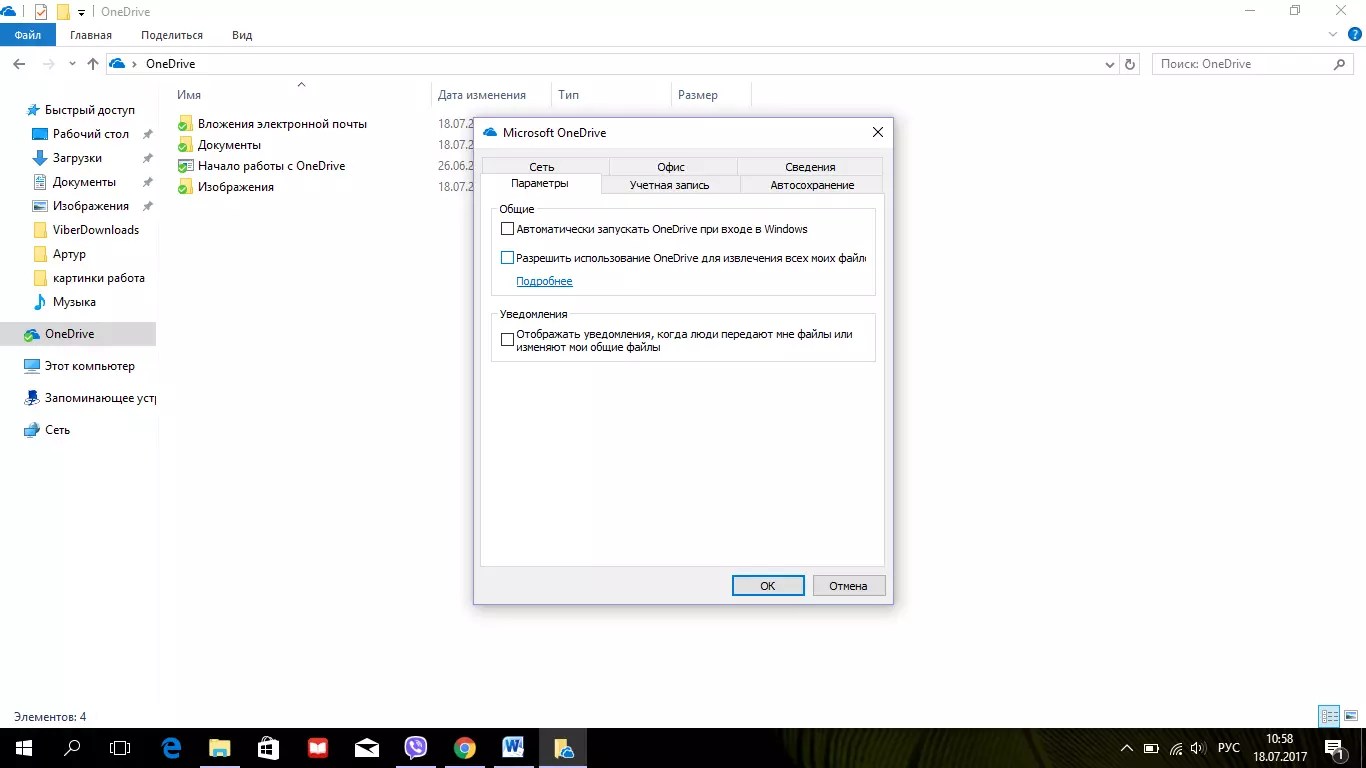 Если вы действительно хотите избавиться от всплывающего окна «Настройка OneDrive», вам необходимо либо отключить OneDrive в групповой политике, либо удалить OneDrive.
Если вы действительно хотите избавиться от всплывающего окна «Настройка OneDrive», вам необходимо либо отключить OneDrive в групповой политике, либо удалить OneDrive.
Ниже приведены способы отключения OneDrive и полного удаления OneDrive с ПК с Windows 10.
Метод 1 из 2
Отключить OneDrive в групповой политике
Групповая политика не является частью Windows 10 Home edition. Итак, если вы Домашняя версия, пожалуйста, обратитесь к указаниям в Способе 2 или Способе 3.
Шаг 1: Откройте редактор групповой политики. Для этого введите Gpedit.msc в поле поиска Пуск / панель задач и нажмите клавишу Enter.
Шаг 2. В окне «Локальная групповая политика» перейдите в следующую папку:
Политика локального компьютера > Конфигурация компьютера > Административные шаблоны > Компоненты Windows > OneDrive .
Шаг 3. Справа дважды щелкните « Запретить использование OneDrive для политики хранения файлов, чтобы открыть ее свойства».
Шаг 4. Выберите опцию « Включено» и нажмите кнопку « Применить» .
Метод 2 из 2
Удалите OneDrive с помощью командной строки
ПРИМЕЧАНИЕ. Хотя запись OneDrive отображается в окне «Программы и компоненты» панели управления и может быть удалена оттуда, полностью удалить OneDrive через панель управления невозможно. Итак, мы используем командную строку, чтобы полностью удалить OneDrive из Windows 10.
Шаг 1: Откройте командную строку от имени администратора. Для этого введите CMD в поле поиска Пуск / панель задач, щелкните правой кнопкой мыши результат командной строки и выберите параметр Запуск от имени администратора.
Шаг 2. В окне командной строки введите следующую команду, чтобы завершить процесс OneDrive, если таковой имеется.
taskkill / f / im OneDrive.exe
ПРИМЕЧАНИЕ. Вы можете просто скопировать и вставить указанную выше команду.
Шаг 3. Затем введите следующую команду, чтобы удалить OneDrive. Обратите внимание, что вы не увидите никаких сообщений после выполнения команды.
Используйте команду ниже, если вы используете 32-битную Windows 10.
% SystemRoot% \ System32 \ OneDriveSetup.exe / uninstall
Используйте команду ниже, если вы работаете в 64-битной Windows 10.
% SystemRoot% \ SysWOW64 \ OneDriveSetup.exe / uninstall
Если вы не уверены в том, какой тип Windows 10 работает на вашем компьютере, обратитесь к нашему руководству по проверке того, работает ли у вас 32-разрядная или 64-разрядная версия Windows 10.
Вы также можете прочитать наше руководство по перемещению папки OneDrive в Windows 10.
Как отключить и удалить OneDrive из Windows 10
ВанДрайв — это облачный сервис, который идет в комплекте вместе с десятой Windows. Он интегрируется в меню проводника и показывает иконку в системном лотке. Зачастую людям, не использующим данный облачный сервис, хочется его деинсталлировать. Рассмотрим, можно ли и как убрать OneDrive из проводника Windows 10, и навсегда его удалить.
Он интегрируется в меню проводника и показывает иконку в системном лотке. Зачастую людям, не использующим данный облачный сервис, хочется его деинсталлировать. Рассмотрим, можно ли и как убрать OneDrive из проводника Windows 10, и навсегда его удалить.
Деактивация
Если на ПК инсталлирована Home версия десятки, то отключение OneDrive происходит следующим образом:
- Кликните правой кнопкой по иконке программы на панели уведомлений и откройте «Параметры».
- Выключите вариант «Автоматически запускать…».
- Здесь же можно отключить синхронизацию, выбрав опцию «Удалить связь с OneDrive».
- Нажмите «OK».
Если использование сервиса не было начато, то такой пункт может быть недоступен.
После проделанных операций программа не будет загружаться вместе с Виндоус, когда компьютер будет включен в следующий раз.
Как отключить Microsoft OneDrive в Windows 10 Pro?
Для этого потребуется настроить несколько параметров.
- Нажмите «Win+R» и введите gpedit.msc.
- Кликните «OK».
- Далее пройдите по пути «Конфигурации компьютера» — «Административные шаблоны» — «Компоненты Виндоус» — «ВанДрайв».
- Справа зайдите в меню «Запретить использование …».
- Установите в нем опцию «Включено».
- Кликните «OK».
Проделав эти шаги, ВанДрайв полностью отключится, исчезнет из меню директорий и не запустится во время следующего запуска системы.
Деинсталляция
Как удалить OneDrive Windows 10 полностью?
Деинсталлировать сервис можно как обычное приложение, если система обновлена до последней версии.
Удаление OneDrive происходит следующим образом:
- Откройте «Контрольную панель».
- Перейдите в «Программы и компоненты».
- Выберите ВанДрайв и воспользуйтесь кнопкой «Удалить».
Для деинсталляции сервиса из необновленной Виндоус, потребуется прибегнуть к помощи специальной команды:
- Откройте командную строку от администратора (Win+R).
- Впишите в нее cmd и нажмите «OK».
- Вставьте текст: taskkill /f /im OneDrive.exe
- Нажмите «Enter». Это остановит выполнение приложения.
- Вставьте еще один текст: C:\Windows\System32\OneDriveSetup.exe /uninstall (если система 32-разрядная) или: C:\Windows\SysWOW64\OneDriveSetup.exe /uninstall (для компьютеров с 64-битным процессором).

Произойдет полное деисталлированние сервиса.
Удаление OneDrive из меню
Чтобы убрать папку облака в проводнике, понадобится отредактировать реестр:
- Запустите редактор.(Нажмите комбинацию клавиш «Win+R» и выполните команду
regedit) - Отыщите в нем адрес: {018D5C66-4533-4307-9B53-224DE2ED1FE6} с помощью поиска.
- Поменяйте параметр System.IsPinnedToNameSpaceTree на ноль.
- Нажмите «OK».
Закончив выполнение этих действий, перезапустите ПК.
Проделав одну из описанных выше операций можно удалить или деактивировать облачный сервис на усмотрение пользователя. Теперь вы знаете, как удалить Оне Драйв в Виндовс 10.
Как отключить OneDrive и удалить его из проводника в Windows 10
Windows 10 включает OneDrive , но если вы не хотите его видеть, есть несколько способов отключить OneDrive и удалить его из проводника в Windows 10.
Домашние пользователи: удалите OneDrive обычным способом
СВЯЗАННЫЕ С: Что нового в Windows 10 Creators Update
Начиная с Обновление для авторов Windows 10 , теперь вы можете легко удалить OneDrive, как любую другую настольную программу. Это должны делать только пользователи Windows 10 Home. Если вы используете Windows 10 Professional, Enterprise или Education, пропустите этот шаг и используйте вместо него приведенный ниже метод редактора групповой политики.
Перейдите в Панель управления> Программы> Удаление программы или в Настройки> Приложения> Приложения и функции. Вы увидите программу «Microsoft OneDrive» в списке установленного программного обеспечения. Щелкните по нему и нажмите кнопку «Удалить».
Windows немедленно удалит OneDrive, и значок OneDrive исчезнет из области уведомлений.
(Если вы когда-нибудь захотите переустановить OneDrive в будущем, вам нужно будет запустить установщик OneDrive, скрытый в системной папке Windows. Просто перейдите в папку C: \ Windows \ SysWOW64 \ в 64-разрядной версии Windows 10 или папку C: \ Windows \ System32 в 32-разрядной версии Windows 10. Дважды щелкните файл «OneDriveSetup.exe» здесь, и Windows переустановит OneDrive.)
При удалении OneDrive таким способом возникает одна проблема: пустая папка OneDrive по-прежнему будет отображаться на боковой панели проводника. Если тебя это устраивает, можешь остановиться сейчас же. OneDrive был удален и больше ничего не делает. Однако, если вас беспокоит пустая папка OneDrive, вам придется использовать следующие приемы.
Домашние пользователи: удалите папку OneDrive из проводника, отредактировав реестр
СВЯЗАННЫЕ С: Чем отличается Windows 10 для пользователей Windows 7
Если у вас Windows 10 Домашняя, вам придется отредактировать реестр Windows, чтобы удалить папку OneDrive с левой боковой панели проводника. Вы также можете сделать это в Windows Pro или Enterprise, но метод редактора групповой политики — лучшее решение для полного отключения OneDrive.
Вы также можете сделать это в Windows Pro или Enterprise, но метод редактора групповой политики — лучшее решение для полного отключения OneDrive.
СВЯЗАННЫЕ С: Учимся использовать редактор реестра как профессионал
Стандартное предупреждение: редактор реестра — мощный инструмент, неправильное использование которого может сделать вашу систему нестабильной или даже неработоспособной. Это довольно простой способ, и пока вы будете следовать инструкциям, у вас не должно возникнуть никаких проблем. Тем не менее, если вы никогда раньше не работали с ним, подумайте о том, чтобы прочитать о как использовать редактор реестра прежде, чем вы начнете. И определенно сделать резервную копию реестра (а также твой компьютер !) перед внесением изменений.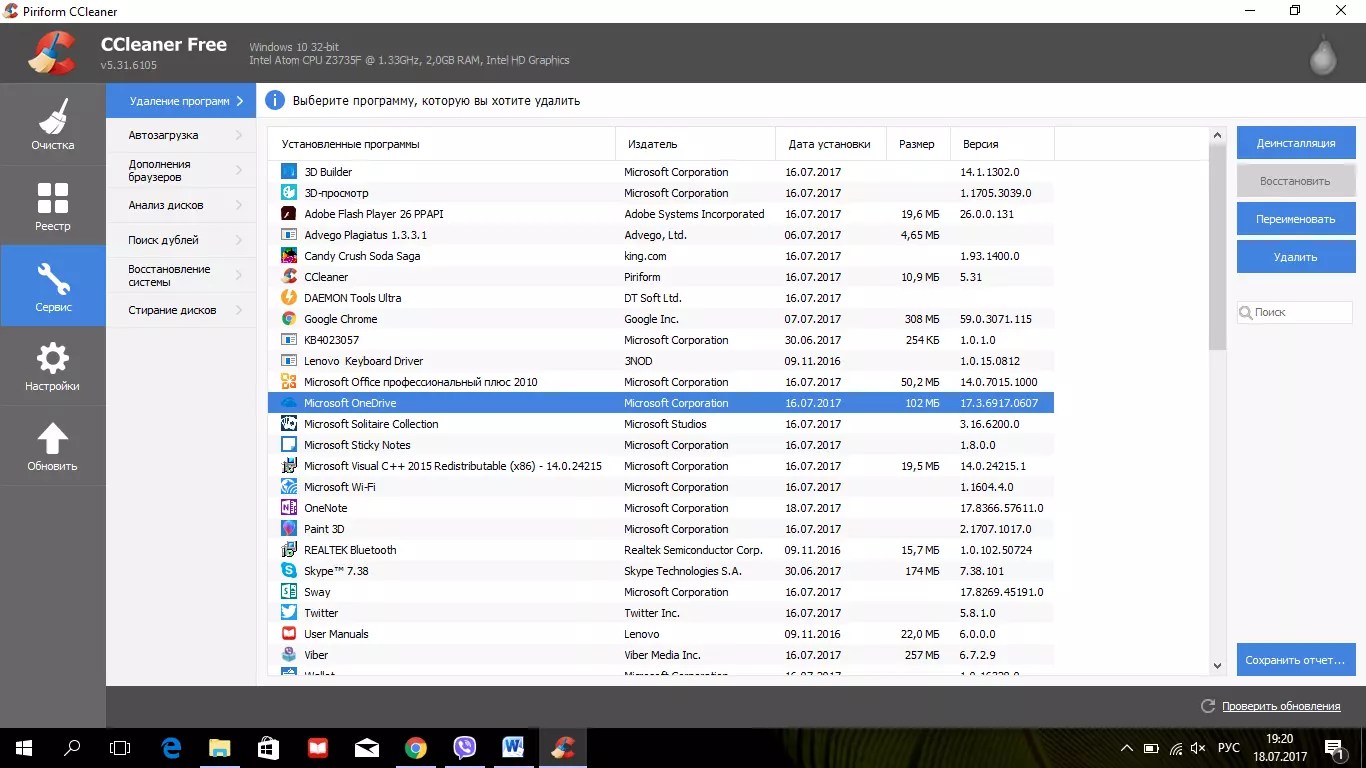
Для начала откройте редактор реестра, нажав «Пуск» и набрав «regedit». Нажмите Enter, чтобы открыть редактор реестра и дать ему разрешение на внесение изменений в ваш компьютер.
В редакторе реестра используйте левую боковую панель для перехода к следующему ключу. В Creators Update вы также можете просто скопировать и вставить этот адрес в адресную строку редактора реестра.
HKEY_CLASSES_ROOT \ CLSID \ {018D5C66-4533-4307-9B53-224DE2ED1FE6} Дважды щелкните значок System.IsPinnedToNameSpaceTree вариант на правой панели. Установите это на 0 и нажмите «ОК».
Если вы используете 64-разрядную версию Windows 10, вам также потребуется перейти к следующей клавише на левой боковой панели.
HKEY_CLASSES_ROOT \ Wow6432Node \ CLSID \ {018D5C66-4533-4307-9B53-224DE2ED1FE6} Дважды щелкните значок System. вариант на правой панели. Установите это на 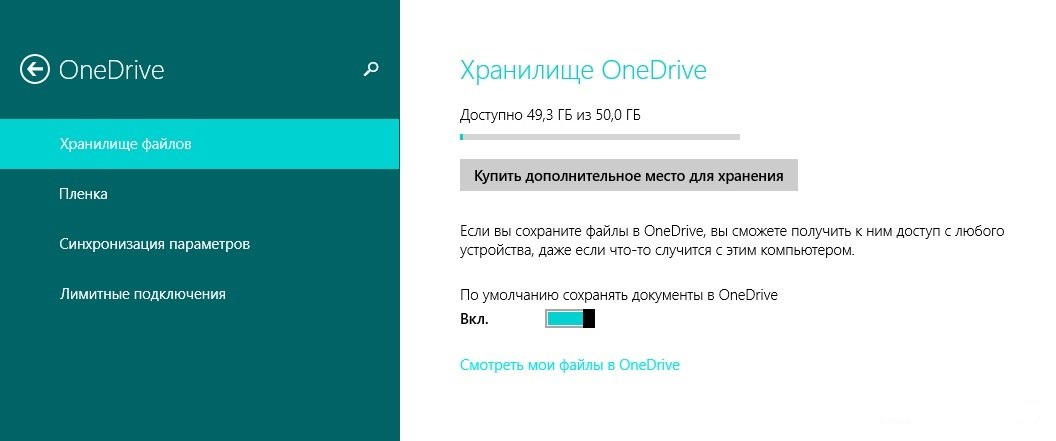 IsPinnedToNameSpaceTree
IsPinnedToNameSpaceTree 0 и нажмите «ОК».
Папка OneDrive немедленно исчезнет с боковой панели проводника. Если этого не произошло, попробуйте перезагрузить компьютер.
Загрузите наш взлом реестра в один клик
Если вы не хотите самостоятельно разбираться в реестре, мы создали загружаемые исправления реестра, которые вы можете использовать. Один взлом удаляет папку OneDrive из проводника, а другой восстанавливает ее. Мы включили версии как для 32-разрядной, так и для 64-разрядной версии Windows 10. Дважды щелкните ту, которую хотите использовать, пролистайте подсказки и перезагрузите компьютер.
Скачать Remove OneDrive From File Explorer Hacks
Чтобы проверьте, используете ли вы 32-битную или 64-битную версию Windows 10 , перейдите в Настройки> Система> О программе. Посмотрите на «Тип системы» и убедитесь, что вы используете «64-битную операционную систему» или «32-битную операционную систему».
Посмотрите на «Тип системы» и убедитесь, что вы используете «64-битную операционную систему» или «32-битную операционную систему».
СВЯЗАННЫЕ С: Как сделать свои собственные взломы реестра Windows
Эти хаки просто изменяют те же настройки, которые мы изменили выше. Выполнение хака «Скрыть OneDrive из проводника» устанавливает значение 0, а выполнение хака «Восстановить OneDrive в проводнике» возвращает значение 1. И если вам нравится возиться с реестром, стоит потратить время на изучение как сделать свои собственные взломы реестра .
Профессиональные и корпоративные пользователи: отключите OneDrive с помощью редактора локальной групповой политики
СВЯЗАННЫЕ С: Использование редактора групповой политики для настройки вашего ПК
Если вы используете Windows 10 Профессиональная , Enterprise или Education, самый простой способ отключить и скрыть OneDrive — использовать редактор локальной групповой политики. Это довольно мощный инструмент, поэтому, если вы никогда не использовали его раньше, стоит потратить некоторое время на то, чтобы узнай, что он может . Кроме того, если вы работаете в корпоративной сети, сделайте всем одолжение и сначала посоветуйтесь со своим администратором. Если ваш рабочий компьютер является частью домена, вполне вероятно, что он является частью групповой политики домена, которая в любом случае заменит локальную групповую политику.
Это довольно мощный инструмент, поэтому, если вы никогда не использовали его раньше, стоит потратить некоторое время на то, чтобы узнай, что он может . Кроме того, если вы работаете в корпоративной сети, сделайте всем одолжение и сначала посоветуйтесь со своим администратором. Если ваш рабочий компьютер является частью домена, вполне вероятно, что он является частью групповой политики домена, которая в любом случае заменит локальную групповую политику.
В Windows 10 Pro или Enterprise нажмите Пуск, введите gpedit.msc и нажмите Enter.
На левой панели редактора локальной групповой политики перейдите к Конфигурация компьютера> Административные шаблоны> Компоненты Windows> OneDrive. Дважды щелкните параметр политики «Запретить использование OneDrive для хранения файлов» на правой панели, установите для него значение «Включено» и нажмите «ОК».
Это полностью отключает доступ к OneDrive. OneDrive будет скрыт от проводника, и пользователи не смогут его запустить. Вы вообще не сможете получить доступ к OneDrive, даже из приложений Магазина Windows или использовать функцию загрузки фотопленки.
OneDrive будет скрыт от проводника, и пользователи не смогут его запустить. Вы вообще не сможете получить доступ к OneDrive, даже из приложений Магазина Windows или использовать функцию загрузки фотопленки.
Вам не следует удалять OneDrive из панели управления или приложения настроек, если вы используете этот метод. Если вы это сделаете, вы по-прежнему будете видеть пустую папку OneDrive в проводнике. Если после изменения этого параметра групповой политики вы видите пустую папку OneDrive в проводнике, вам необходимо переустановить OneDrive из системной папки Windows. Как только вы это сделаете, пустая папка OneDrive исчезнет из проводника.
Чтобы отменить это изменение, просто вернитесь сюда и измените политику на «Не настроено» вместо «Включено».
Кажется, что нет соответствующего параметра реестра, который можно было бы изменить, чтобы получить тот же эффект, что и параметр групповой политики в Windows 10. Параметры реестра «DisableFileSync» и «DisableFileSyncNGSC», которые работал на Windows 8. 1 больше не работает в Windows 10.
1 больше не работает в Windows 10.
Если какие-либо локальные копии файлов OneDrive были синхронизированы с вашим компьютером, вы можете удалить их, чтобы освободить место. Перейдите в папку C: \ Users \ NAME \ OneDrive, в которой находятся файлы OneDrive, загруженные вашим пользователем. Они не будут удалены автоматически, когда вы отключите свою учетную запись и прекратите синхронизацию. Их удаление не приведет к их удалению из OneDrive, если ваша учетная запись отключена от OneDrive — они просто будут удалены с вашего локального устройства.
Как удалить OneDrive в Windows 10
Хотите удалить OneDrive облачную службу хранения с ПК? Вот как его удалить.
Microsoft, как и ее конкуренты, хочет, чтобы ее пользователи были привязаны к экосистеме Microsoft, поскольку новейшая операционная система Windows 10 интегрирована с OneDrive. Включено по умолчанию, если вы войдете в систему с учетной записью Microsoft, она начнет автоматическую синхронизацию ваших документов. Более того, он работает в фоновом режиме и потребляет системные ресурсы, что снижает производительность ПК.Это беспокоит пользователей: если вам тоже не нравится такое поведение, и вы хотите удалить OneDrive с компьютера, вы находитесь в нужном месте.
Более того, он работает в фоновом режиме и потребляет системные ресурсы, что снижает производительность ПК.Это беспокоит пользователей: если вам тоже не нравится такое поведение, и вы хотите удалить OneDrive с компьютера, вы находитесь в нужном месте.
В этом руководстве по устранению неполадок мы объясним лучшие и эффективные способы удаления OneDrive Windows 10.
Что такое OneDrive?
OneDrive — это облачная служба Microsoft, которая помогает синхронизировать данные между устройствами. С его помощью вы можете хранить, обмениваться и защищать файлы. Пользователи, использующие учетные записи Microsoft на момент написания, получают 5 ГБ бесплатного хранилища.Эта сумма время от времени меняется.
Для синхронизации данных OneDrive работает в фоновом режиме, что снижает производительность ПК. Поэтому большинству пользователей это не нравится, ищите способы удалить OneDrive с ПК. Если вы можете относиться к этому, продолжайте читать и узнайте, как избавиться от OneDrive.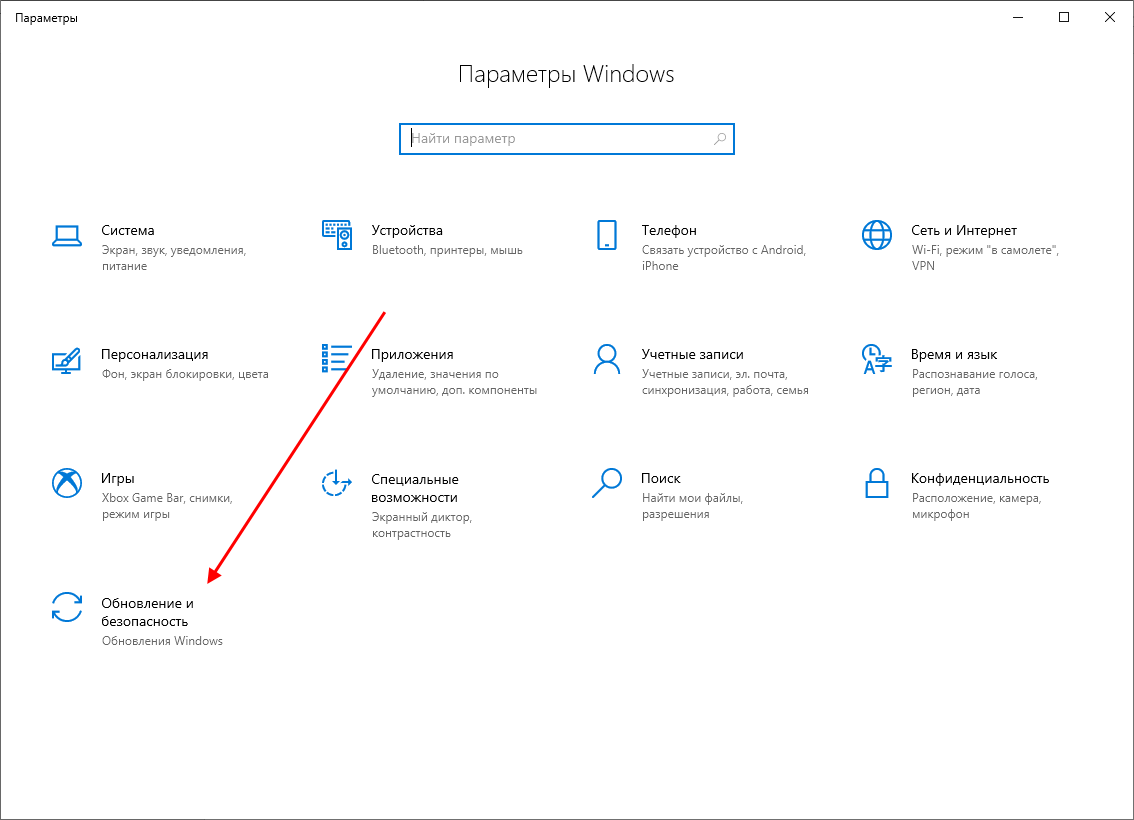
Как удалить OneDrive в Windows 10
Windows не упрощает удаление OneDrive. Однако после выпуска обновления Creators Update для Windows 10 вы можете легко удалить OneDrive с ПК.
Самые простые и быстрые способы удаления OneDrive с ПК
Если у вас нет времени или терпения для удаления OneDrive вручную, вы можете использовать диспетчер удаления, предлагаемый Advanced PC Cleanup. Этот лучший деинсталлятор для Windows легко удаляет OneDrive, не оставляя следов.
Кроме того, он помогает очищать ненужные файлы, временные файлы и другие нежелательные данные, которые снижают производительность системы и занимают ненужное пространство.
Чтобы использовать его, выполните следующие действия:
1. Загрузите и установите Advanced PC Cleanup
2. Запустите лучшую программу удаления приложений.
3. Щелкните Параметры удаления приложений на левой панели.
4. Подождите, пока он просканирует систему и выведет список установленных приложений.
5. Найдите Microsoft One Drive и щелкните значок корзины.
6. При появлении запроса нажмите Да, чтобы завершить удаление.
Выполнение этих простых шагов поможет легко удалить OneDrive из Windows 10.Однако, если вы не хотите удалять OneDrive с помощью лучшего стороннего инструмента для удаления, вы можете сделать это вручную.
Чтобы узнать, как удалить Microsoft OneDrive вручную, читайте дальше.
Ручные способы удаления OneDrive в WindowsЕсли вы используете Windows 10 Home, выполните следующие действия:
1. Нажмите Windows + R> введите control> Ok
2. Здесь щелкните стрелку вниз, рядом с View by> выберите Small icons
3. Щелкните Программы и компоненты
4. Найдите Microsoft OneDrive> нажмите Удалить.
Найдите Microsoft OneDrive> нажмите Удалить.
Windows удалит OneDrive, и значок будет удален из области уведомлений.
Совет:
В будущем, если вы захотите переустановить OneDrive, перейдите в папку C: \ Windows \ SysWOW64 \ (64-разрядная) и C: \ Windows \ System32 (32-разрядная) версии Windows 10. Найдите OneDriveSetup.exe. дважды щелкните его и переустановите OneDrive.
Шаги по удалению OneDrive — пользователи Window Pro и Enterprise
Если вы являетесь пользователем Windows 10 Корпоративная, Профессиональная или Образовательная, самый простой способ удалить OneDrive — это перейти в редактор локальной групповой политики.Чтобы узнать, как его использовать, следуйте пошаговой инструкции ниже:
1. В строке поиска Windows введите gpedit.msc> введите
2. В разделе «Политика локального компьютера» найдите Конфигурация компьютера> Административные шаблоны> Компоненты Windows.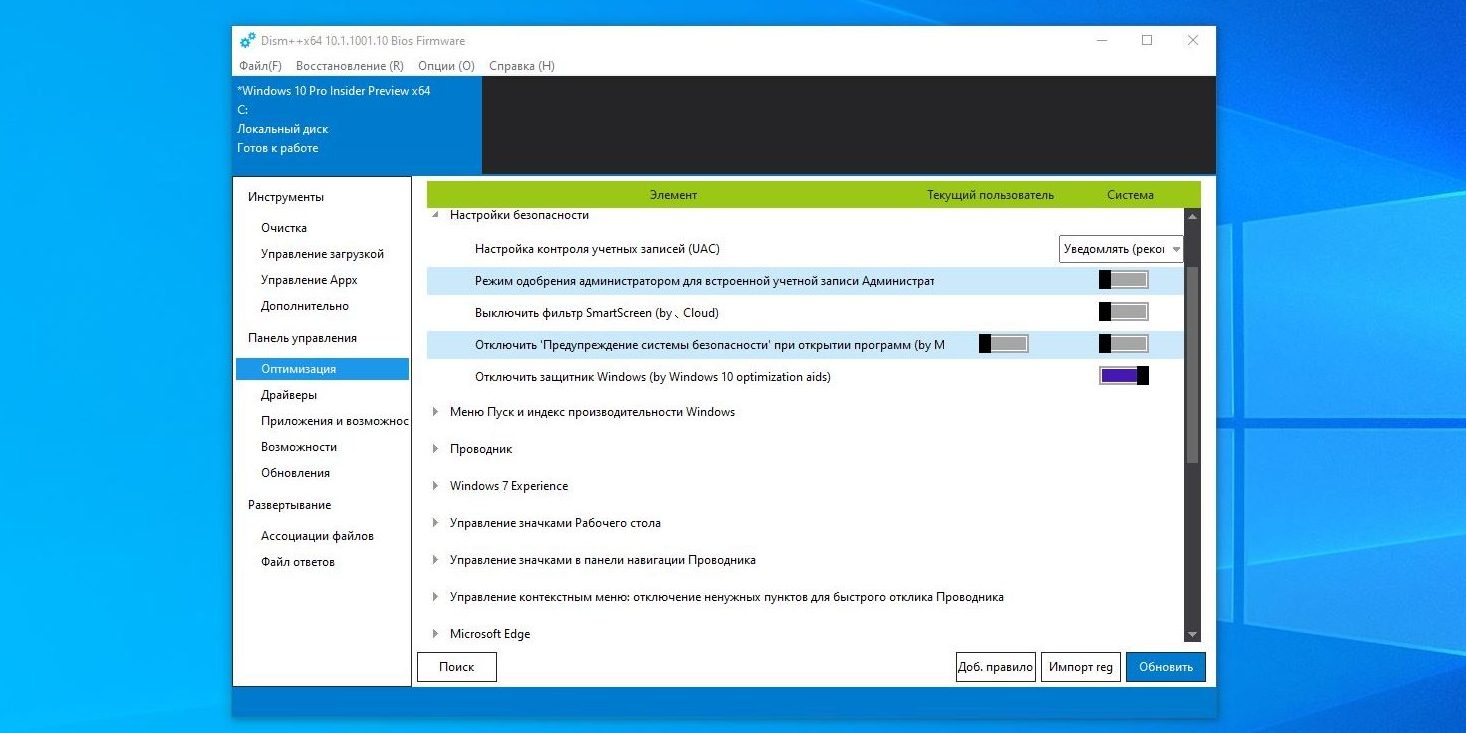
3. Найдите OneDrive и дважды щелкните Запретить использование OneDrive для хранения файлов на правой панели.
4. Откроется окно настроек.Здесь щелкните переключатель рядом с Enabled> Apply> Ok.
5. Это полностью отключит доступ к OneDrive, а также он будет удален из проводника.
Если вы не согласны с отключением OneDrive и просто хотите удалить его, выполните следующие действия:
1. В строке поиска Windows введите «Командная строка»> щелкните правой кнопкой мыши лучший результат> и выберите «Запуск от имени администратора» в контекстном меню.
2. Введите taskkill / f / im OneDrive.exe и нажмите клавишу Enter. Это убьет процесс OneDrive.
3. После этого введите следующую команду в зависимости от версии операционной системы, которую вы используете:
64-битный пользователь
% SystemRoot% \ SysWOW64 \ OneDriveSetup. exe / удалить
exe / удалить
32-битный пользовательский
% SystemRoot% \ System32 \ OneDriveSetup.exe / удалить
Это приведет к удалению приложения OneDrive из Windows.
Дополнительная подсказка:
Как временно отключить OneDrive в Windows 10
Если вы думаете, что можете использовать OneDrive в будущем, вместо удаления вы можете отключить его. Для этого выполните следующие действия:
1. Щелкните значок OneDrive на панели задач> Справка и настройки> выберите Приостановить синхронизацию> выберите время 2,8 или 24 часа, на которое вы хотите приостановить использование OneDrive.
Это отключит OneDrive на выбранный период времени.Выполнив те же действия, вы можете возобновить синхронизацию OneDrive.
OneDrive успешно удален из Windows
Следуя шагам, описанным выше, вы можете легко удалить OneDrive с ПК. Конечно, ручные шаги отнимают много времени и требуют терпения. Если вас это не устраивает, используйте Advanced PC Cleanup, лучший оптимизатор ПК и программу удаления, с помощью которой вы можете удалить любые приложения. Кроме того, с его помощью вы можете выполнять другие задачи, такие как —
Если вас это не устраивает, используйте Advanced PC Cleanup, лучший оптимизатор ПК и программу удаления, с помощью которой вы можете удалить любые приложения. Кроме того, с его помощью вы можете выполнять другие задачи, такие как —
- Очистка недействительных записей реестра
- Управление элементами автозагрузки
- Очистка старых загрузок
- Защита окон от вредоносных программ
- Защита вашей информации от кражи личных данных
- Очистка временных файлов
- Удаление мусора и других загроможденных данных
Это поможет повысить производительность и исправить различные распространенные ошибки Windows.Мы надеемся, что вы попробуете и продолжите работу своей системы. Если у вас есть какие-либо вопросы относительно продукта, свяжитесь с нашей службой поддержки по адресу [email protected]. Они оперативно ответят на все ваши вопросы.
Делитесь своими отзывами и предложениями в разделе комментариев.
2 способа отключить автозапуск OneDrive при запуске Windows 10
По умолчанию OneDrive запускается при входе в Windows , чтобы все файлы в каждой папке, которую вы выбрали для синхронизации в OneDrive на вашем компьютере, автоматически синхронизировались с вашим онлайн-хранилищем OneDrive.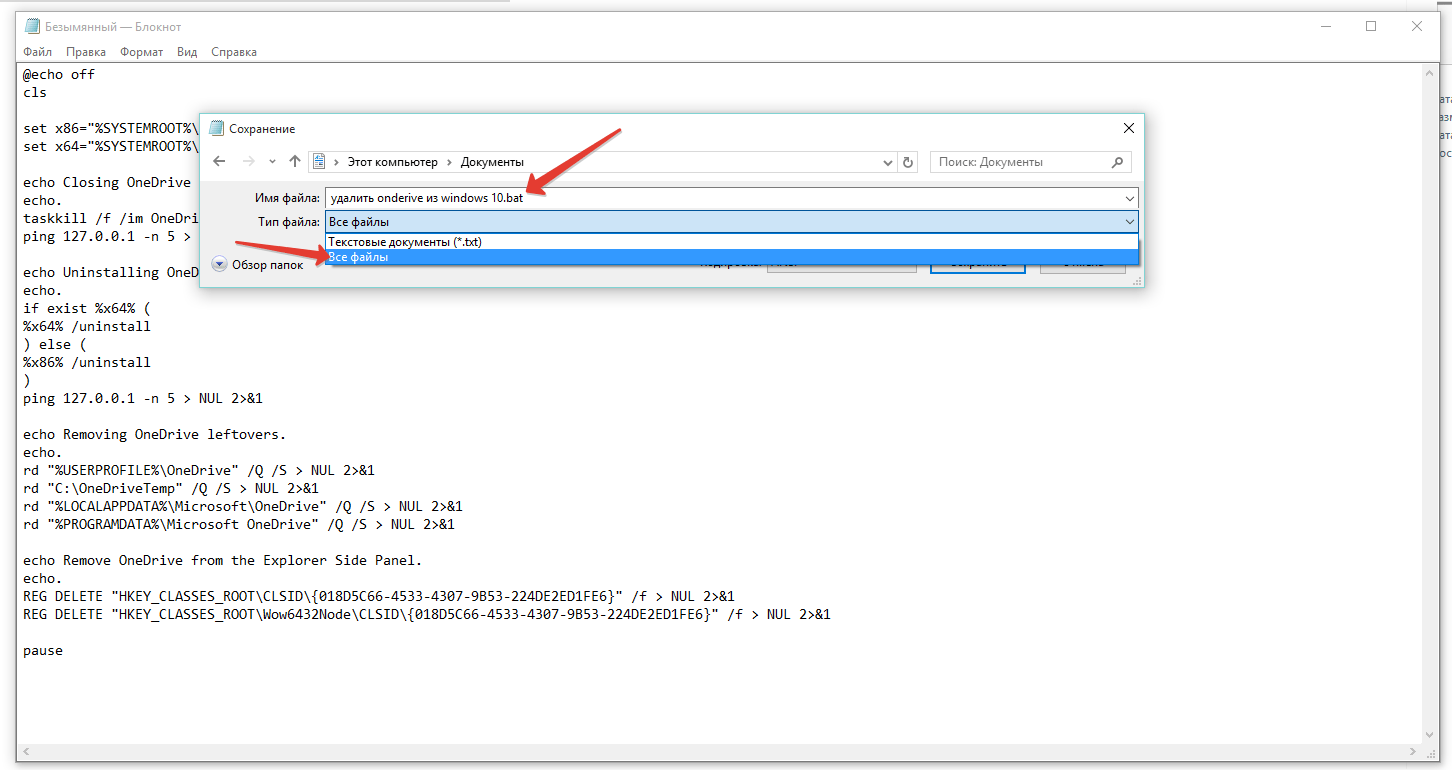 В этой статье описаны 2 способа отключить автозапуск OneDrive при входе в Windows 10. Это полезно, если вы хотите ускорить время загрузки компьютера.
В этой статье описаны 2 способа отключить автозапуск OneDrive при входе в Windows 10. Это полезно, если вы хотите ускорить время загрузки компьютера.
Способ 1. Остановить автозапуск OneDrive при входе в Windows 10
Шаг 1. Откройте OneDrive Settings из области уведомлений на панели задач.
Шаг 2. На вкладке Параметры снимите флажок Запускать OneDrive автоматически при входе в Windows .
С этими настройками OneDrive не будет запускаться автоматически при загрузке компьютера. Вы увидите, что значок OneDrive исчезнет из области уведомлений.
Как восстановить OneDrive запускается автоматически при входе в Windows
Шаг 1. Введите OneDrive в поле поиска и щелкните его в результате.
Шаг 2. Откройте параметры OneDrive и установите флажок Запускать OneDrive автоматически при входе в Windows .
Значок OneDrive снова отобразится в области уведомлений панели задач и начнет синхронизацию файлов OneDrive с вашим ПК.
Способ 2: отключить автозапуск OneDrive при запуске через диспетчер задач
Шаг 1. Откройте диспетчер задач в более подробном виде.
Нажмите Win + X , затем нажмите T на клавиатуре. Если он открывается в мини-режиме, нажмите кнопку Подробнее .
Шаг 2. В диспетчере задач щелкните вкладку Запуск .Выберите OneDrive, затем нажмите кнопку Отключить .
С этими настройками OneDrive не будет запускаться в следующий раз при загрузке компьютера.
Как отключить или удалить OneDrive в Windows 10
Ниже приведены инструкции по отключению или полному удалению OneDrive со своего компьютера с Windows 10, если у вас нет планов использовать OneDrive и вы не хотите, чтобы вас беспокоили эти раздражающие установки. Всплывающие окна OneDrive.
Всплывающие окна OneDrive.
Отключить или удалить OneDrive в Windows 10
Как вы, должно быть, заметили, Microsoft предлагает OneDrive в качестве службы облачного хранилища по умолчанию в Windows 10 и постоянно предлагает вам установить и начать использовать OneDrive.
Хотя OneDrive — это удобная и экономичная служба облачного хранилища, многие пользователи не планируют использовать OneDrive или какое-либо облачное хранилище в этом отношении.
Кроме того, есть и другие пользователи, использующие Google Диск, Dropbox и других поставщиков облачных хранилищ и не желающие видеть всплывающие окна «Настройка OneDrive» на своих компьютерах.
Следовательно, ниже мы предоставляем шаги по отключению OneDrive от запуска на вашем компьютере, а также шаги по удалению OneDrive в Windows 10.
Отключить автоматический запуск OneDrive в Windows 10
Один из простых способов справиться с OneDrive и его раздражающими всплывающими окнами «Настройка OneDrive» на компьютере с Windows 10 — просто остановить автоматический запуск OneDrive на вашем компьютере.
Как только вы это сделаете, всплывающие окна «Настройка OneDrive» больше не будут беспокоить вас, и приложение OneDrive не будет запускаться на вашем компьютере.
1. Щелкните значок в области уведомлений (1), расположенный на панели задач вашего компьютера, а затем щелкните правой кнопкой мыши значок приложения OneDrive (2). Затем щелкните параметр «Настройки» (3) в появившемся контекстном меню (см. Изображение ниже).
2. На следующем экране снимите флажок «Запускать OneDrive автоматически при входе в Windows» и нажмите «ОК», чтобы сохранить этот параметр (см. Изображение ниже)
3. Затем щелкните значок в области уведомлений (1), щелкните правой кнопкой мыши значок OneDrive (2), а затем нажмите «Выход» (3) в появившемся небольшом меню (см. Изображение ниже).
4. Перезагрузите компьютер, чтобы сохранить эти изменения.
После этого OneDrive не будет запускаться на вашем компьютере автоматически, и вас больше не будут беспокоить всплывающие окна «Настройка OneDrive».
Удалить OneDrive в Windows 10
Выполните следующие действия, чтобы удалить OneDrive в Windows 10. Этот вариант подходит для тех пользователей, которые действительно не хотят использовать OneDrive и не планируют использовать OneDrive в будущем.
1. Нажмите кнопку «Пуск» в Windows 10, а затем щелкните значок «Параметры».
2. На экране «Настройки» щелкните вкладку «Приложения» (см. Изображение ниже).
3. На следующем экране щелкните «Приложения и функции» в боковом меню, а затем выполните поиск OneDrive, набрав OneDrive в строке поиска. Вы должны увидеть Microsoft OneDrive в качестве результата поиска (см. Изображение ниже)
4. Щелкните Microsoft OneDrive, чтобы развернуть его запись, а затем щелкните параметр «Удалить» (см. Изображение выше).
5. Вы увидите всплывающее окно, информирующее вас о том, что приложение OneDrive и вся связанная с ним информация будет удалена. Нажмите кнопку «Удалить», чтобы начать процесс удаления OneDrive с компьютера с Windows 10.
Нажмите кнопку «Удалить», чтобы начать процесс удаления OneDrive с компьютера с Windows 10.
Возвращение OneDrive
Если вы передумаете и хотите использовать бесплатное хранилище OneDrive объемом 5 ГБ, вы можете загрузить и установить OneDrive на свой компьютер с Windows 10 из любого из следующих двух источников.
1. Загрузите и установите программу OneDrive для настольных ПК, она заменит приложение OneDrive, которое вы удалили со своего компьютера.
2. Загрузите и установите приложение OneDrive, которое доступно в Microsoft Windows Store. Эта версия OneDrive лучше подходит для устройств с сенсорным экраном.
Связанные
- Как отключить автосохранение в OneDrive в Windows 10
Как отключить и удалить OneDrive в Windows 10
Как отключить и удалить OneDrive в Windows 10? В этом руководстве я покажу вам, как выключить и удалить OneDrive с вашего компьютера с Windows 10.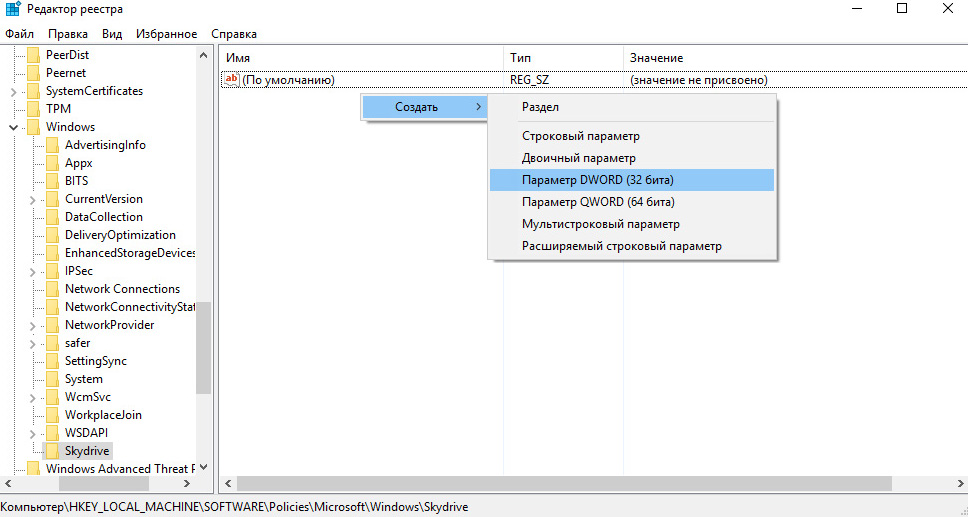 Это означает, что OneDrive больше не будет отображаться в проводнике файлов или на панели задач. Сообщите мне, если у вас возникнут вопросы при отключении и удалении OneDrive в Windows 10.
Это означает, что OneDrive больше не будет отображаться в проводнике файлов или на панели задач. Сообщите мне, если у вас возникнут вопросы при отключении и удалении OneDrive в Windows 10.
Чтобы отключить OneDrive в Windows 10, выполните следующие действия:
- Щелкните правой кнопкой мыши значок OneDrive в правой части панели задач.
- В меню выберите «Настройки».
- Убедитесь, что вы находитесь на вкладке «Параметры», затем снимите флажок «Запускать OneDrive автоматически при входе в Windows».

- Закройте настройки OneDrive.
- Щелкните правой кнопкой мыши значок OneDrive на панели задач и выберите «Закрыть OneDrive».
- Щелкните правой кнопкой мыши кнопку «Пуск» Windows в нижнем левом углу экрана и в меню выберите настройки.
- В настройках выберите Приложения.
- В приложениях прокрутите вниз и выберите Microsoft OneDrive.
- Выберите Удалить.
- Подтвердите, что хотите удалить OneDrive.
Как удалить виджет погоды с панели задач — Отключить новости и интересы в Windows 10
Как получить анимированные обои в Windows 10 — Фон Live GIF Windows 10
Как исправить проблемы с веб-камерой в Windows 10 — Камера не работает
Как проверить температуру графического процессора — контролировать температуру видеокарты Windows 10
Подключить контроллер Xbox One к ПК — Windows 10 Wireless Bluetooth
Windows 10 Factory Reset — Как восстановить заводские настройки компьютера
Как включить В игровом режиме — Учебное пособие по Windows 10
Как загрузиться в безопасном режиме — Учебное пособие по Windows 10
Как включить ночник — Учебное пособие по Windows 10
Как проверить оперативную память Windows 10 и характеристики системы — Учебное пособие по Windows 10
Как создать Точка восстановления системы — Учебник по Windows 10
Как превратить Windows 10 в точку доступа — Учебник по Windows 10
Как изменить настройки экранной заставки — W indows 10 Screensaver Tutorial
Windows 10 Storage Sense — Windows 10 Tutorial
How to Hide the Taskbar — Windows 10 Tutorial
СвязанныеКак отключить OneDrive в Windows 11/10
OneDrive — это облачное хранилище, интегрированное с ОС Windows. С выпуском Windows 11 Microsoft пытается усилить эту интеграцию больше, чем когда-либо. Вы пытаетесь отключить OneDrive раз и навсегда на своем устройстве с Windows 10 или 11? Есть способ отключить OneDrive в вашей системе. Просто выполните все шаги, которые мы здесь упомянули.
С выпуском Windows 11 Microsoft пытается усилить эту интеграцию больше, чем когда-либо. Вы пытаетесь отключить OneDrive раз и навсегда на своем устройстве с Windows 10 или 11? Есть способ отключить OneDrive в вашей системе. Просто выполните все шаги, которые мы здесь упомянули.
Как отключить OneDrive в Windows 10, 11
Есть несколько шагов, чтобы отключить различные части процесса OneDrive. Вы можете выполнить все шаги или частично отключить OneDrive.
A. Отключить синхронизацию файлов
B. Остановить автоматический запуск OneDrive
C. Отключите OneDrive от вашей системы
D. Удалите OneDrive
E. Альтернативные варианты облачного хранилища
Мы объяснили все шаги с подробными инструкциями.
A. Приостановить процесс синхронизации файлов
Лучшим вариантом отключения OneDrive является отключение процесса синхронизации файлов. Это остановит процесс фоновой синхронизации, отключив правильную работу облачного хранилища.
1. Если вы еще не открыли OneDrive, щелкните значок Windows и введите « OneDrive ».
2. Затем нажмите « OneDrive » в результатах поиска.
Закройте папку OneDrive, если она откроется.
3. Теперь щелкните значок на панели задач, чтобы «Показать скрытые значки», а затем щелкните значок « OneDrive » на панели задач.
4.Затем нажмите « Help & Settings » в меню OneDrive.
5. Затем нажмите на меню « Pause syncing » и выберите « 24 часа » из раскрывающегося списка.
Обратите внимание, что это остановит процесс синхронизации на целый день. Но вам нужно повторить все эти шаги, чтобы приостановить процесс синхронизации в другой день. Но есть определенные меры, которые вы можете предпринять, чтобы удалить все синхронизированные с OneDrive папки из вашей системы, чтобы OneDrive не синхронизировал их.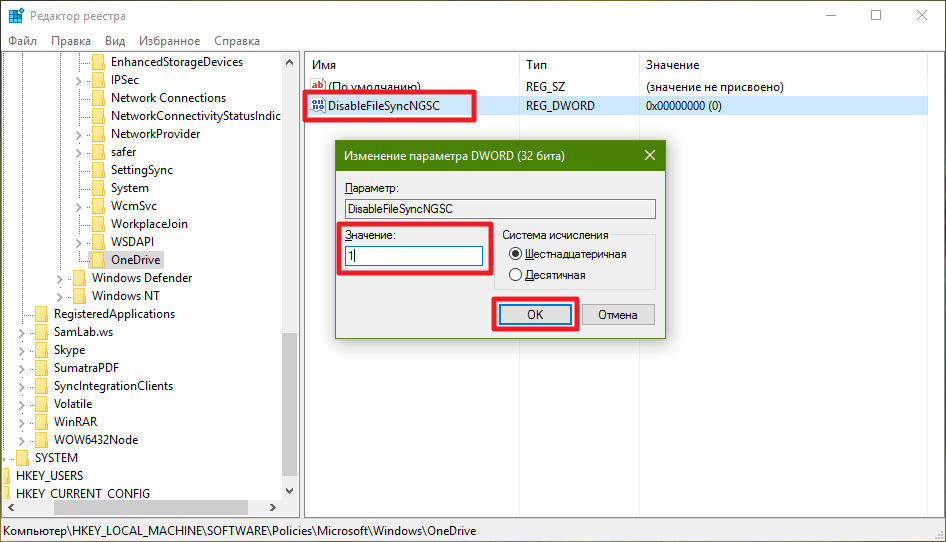
Удалить синхронизированные папки из OneDrive
Вы можете легко удалить синхронизированные папки из учетной записи OneDrive.
1. Сначала щелкните значок стрелки на панели задач, чтобы отобразить скрытые значки.
2. Затем нажмите на значок в форме серого облака OneDrive в меню скрытых значков.
3. После этого нажмите кнопку « Help & Settings ».
4.Затем нажмите « Настройки », чтобы открыть его.
5. Когда откроются настройки Microsoft OneDrive, перейдите на вкладку « Account ».
6. Далее нажмите « Choose Folders ».
7. В окне снимите флажок « Сделать все файлы доступными ».
8. Затем снимите отметку со всех папок, чтобы остановить синхронизацию этих папок.
9. Наконец, нажмите « OK », чтобы завершить этот процесс.
Наконец, нажмите « OK », чтобы завершить этот процесс.
Наконец, закройте окно OneDrive.
Это остановит OneDrive от загрузки ваших файлов в облако.
B. Остановите автозапуск OneDrive
Теперь вы можете легко отключить автоматический запуск OneDrive во время запуска Windows 11 и удалить значок OneDrive с панели задач.
1. Сначала нажмите значок стрелки на панели задач, а затем щелкните значок OneDrive в скрытых значках.
2. Затем выберите опцию « Help & Settings ».
3. После этого нажмите « Settings ».
4. Когда откроется окно «Microsoft OneDrive», перейдите в меню « Настройки ».
5. После этого снимите флажок с « Запускать OneDrive автоматически при входе в Windows ».
6. Затем нажмите « OK », чтобы сохранить его.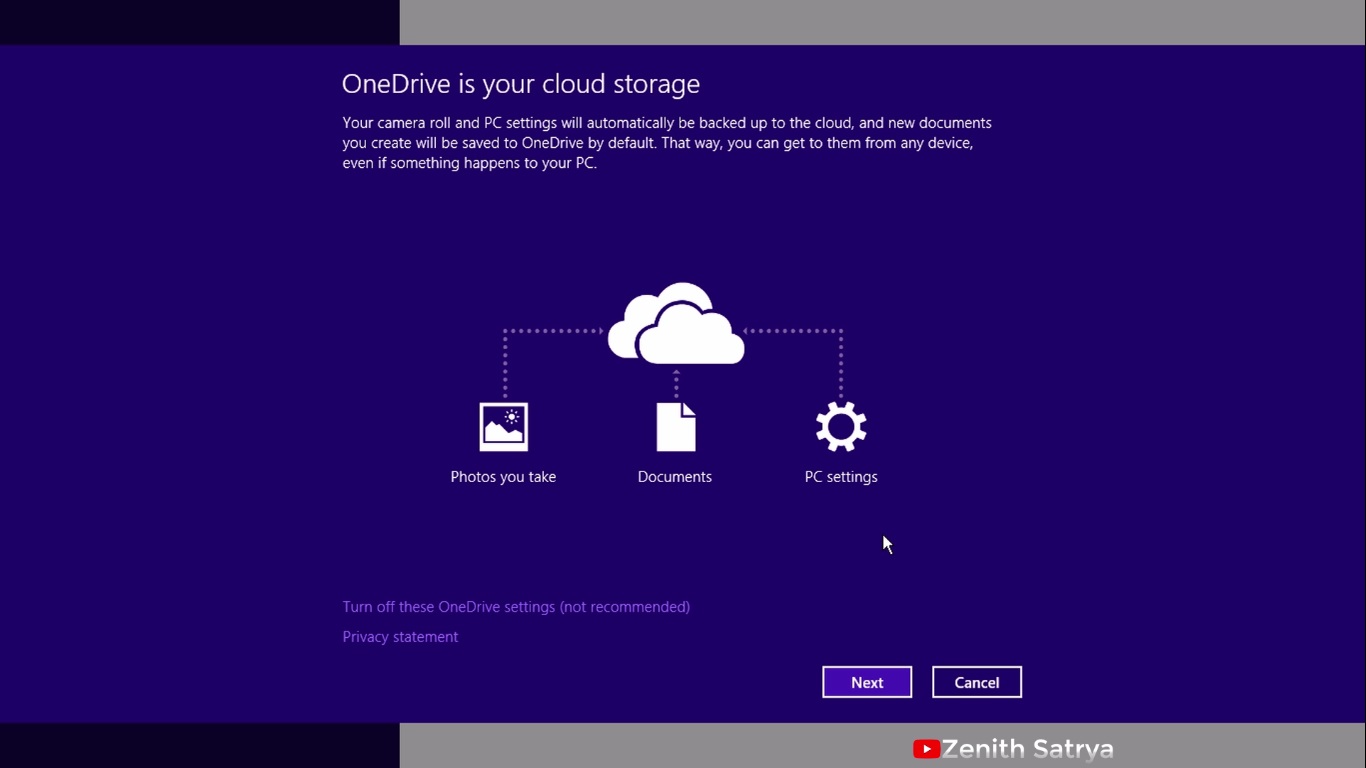
Это гарантирует, что OneDrive не запускается автоматически при запуске компьютера.
C. Отключить OneDrive в Windows 11
Если только отключение процесса синхронизации OneDrive не решает вашу проблему, вы можете отключить OneDrive и избавиться от него в любой момент.
1. Сначала нажмите значок стрелки на панели задач, а затем щелкните значок OneDrive в скрытых значках.
2. Затем выберите опцию « Help & Settings ».
3. После этого нажмите « Settings ».
4. Затем перейдите на вкладку « Account ».
5. Здесь нажмите на опцию « Отключить этот компьютер », чтобы отключить OneDrive от вашей системы.
6. Затем подтвердите процесс, щелкнув « Отменить связь с учетной записью ».
Как только вы это сделаете, OneDrive будет отключен от вашей системы.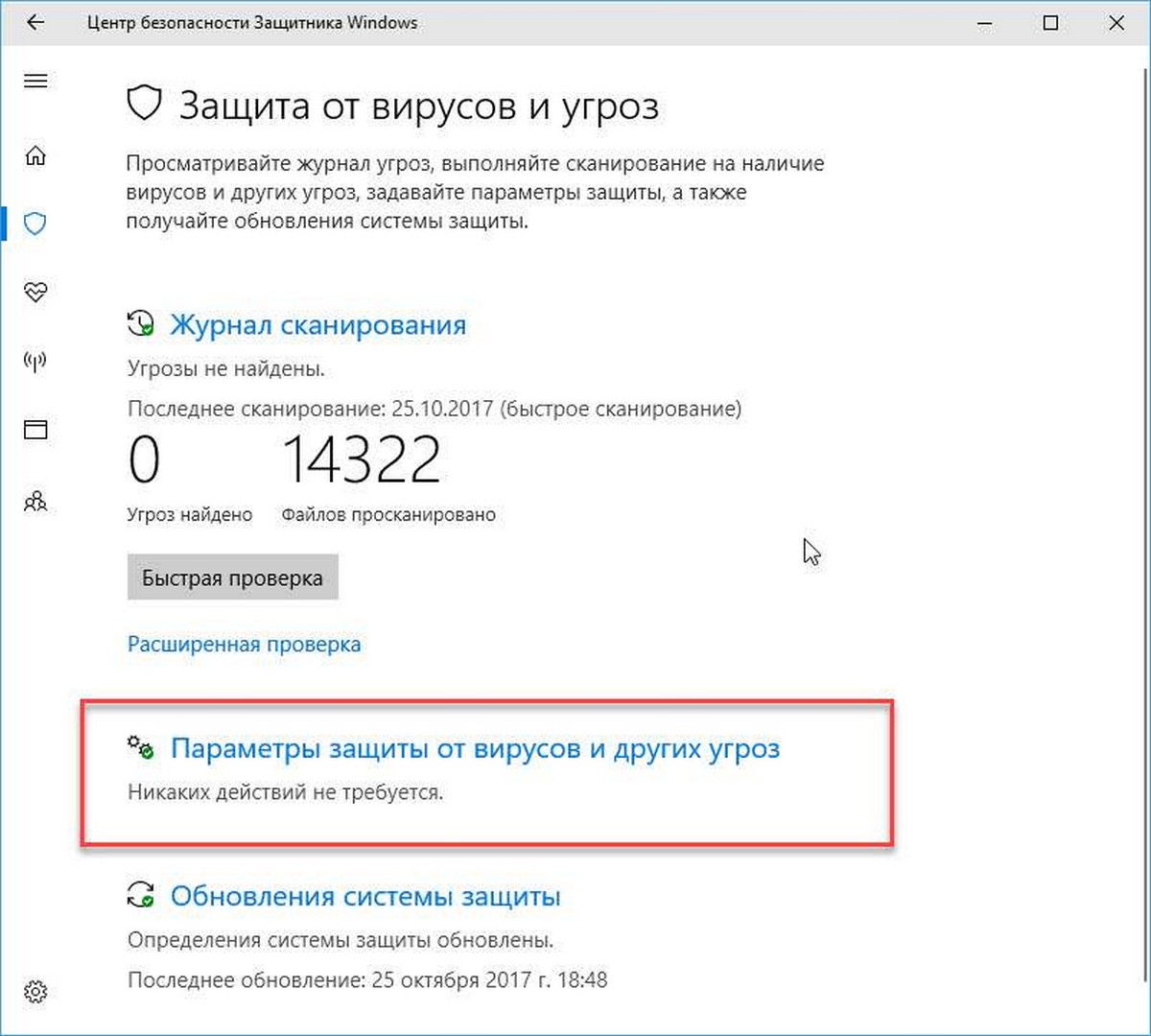 Итак,
Итак,
D. Удаление OneDrive
Наконец, если вам вообще не нужно приложение OneDrive, вы можете просто удалить его со своего компьютера.
1. Сначала нажмите одновременно клавиши Windows + I .
2. Затем нажмите « Apps » с левой стороны.
3. Теперь выберите опцию « Apps & Features » на левой панели.
4. Теперь щелкните поле поиска и введите « OneDrive ».
5. Вы увидите, что «OneDrive» появился в результатах поиска. Нажмите « OneDrive », чтобы выбрать его.
6. Затем щелкните меню с тремя точками и щелкните « Удалить ».
7. После этого снова нажмите « Удалить », чтобы полностью удалить его с вашего компьютера.
Это приведет к удалению OneDrive с вашего компьютера.
E.
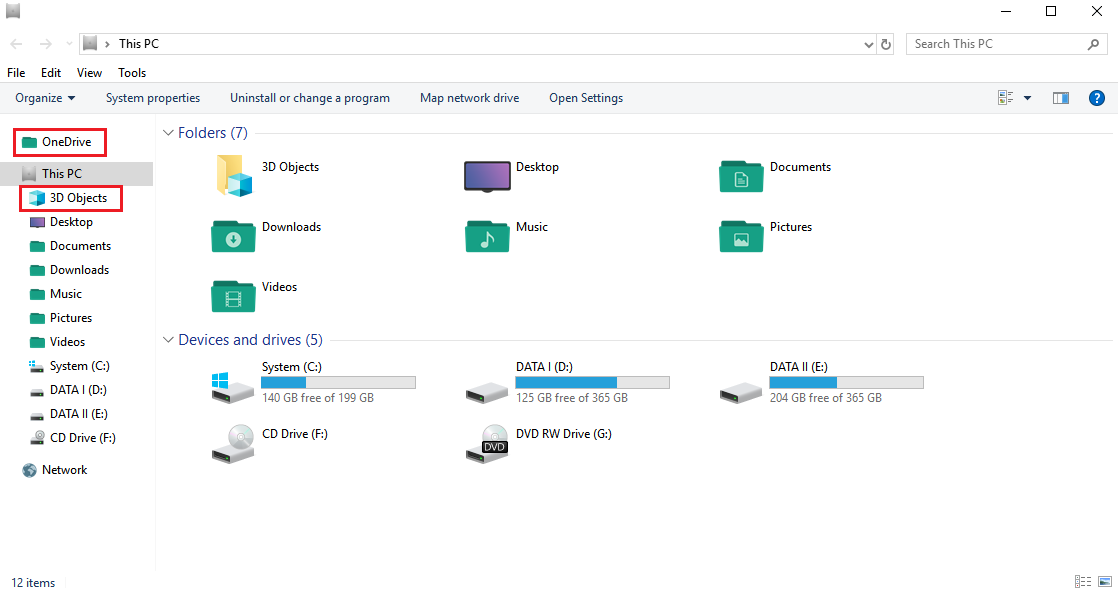 Альтернативные варианты облачного хранилища
Альтернативные варианты облачного хранилищаПосле того, как вы полностью отключили OneDrive, вам потребуются альтернативные облачные хранилища для его замены.
Есть несколько вариантов облачного хранилища, которые вы можете использовать, например —
а. Google Диск — предлагает 15 ГБ свободного места для личной учетной записи. Вы можете загрузить приложение Google Drive на свой компьютер вместо учетной записи OneDrive.
г. Mega– Mega — еще одна хорошая альтернатива, которую вы можете использовать.
Самбит — инженер-механик по квалификации, который любит писать о Windows 10 и решениях самых странных возможных проблем.
Полное отключение или удаление OneDrive в Windows 10
OneDrive (ранее SkyDrive, Windows Live SkyDrive и Windows Live Folders) — это служба персонального облачного хостинга, хранения и синхронизации файлов от Microsoft. В Windows 10 настольное приложение OneDrive установлено и изначально входит в состав операционной системы. И если вы входите в Windows 10 с учетной записью Microsoft (MSA), OneDrive также включен по умолчанию.
И если вы входите в Windows 10 с учетной записью Microsoft (MSA), OneDrive также включен по умолчанию.Однако не все используют OneDrive. Некоторые могут предпочесть другие аналогичные облачные сервисы хранения, такие как Dropbox, Google Drive, Apple iCloud Drive, Box и многие другие. Или многие могут просто не использовать какую-либо службу облачного хранения или службу хостинга файлов, особенно на компьютерах, используемых в компаниях, корпорациях, предприятиях, школах и образовательных учреждениях.
В отличие от Windows 8.1, Windows 8, Windows 7 или более ранних операционных систем Windows, классическое приложение OneDrive тесно интегрировано с Windows 10.Папка OneDrive находится на панели навигации проводника с момента начала использования Windows 10. Фактически, по умолчанию Windows 10 не предоставляет пользователям возможность удалять и удалять приложение OneDrive, будь то из раздела «Программы и компоненты» раздела « Панель управления »или Магазин Windows. Вы просто не найдете ни одной записи OneDrive для запуска процесса удаления.
Однако в Windows 10 доступно несколько способов работы с приложением OneDrive, в зависимости от того, хотите ли вы скрыть, отключить, удалить или удалить OneDrive.В руководстве представлены все доступные варианты с пошаговым руководством.
Официальный способ удаления OneDrive с помощью настроек или панели управления
Начиная с Windows 10 Creators Update версии 1703 (или, более конкретно, начиная с Windows 10 Build 14986), OneDrive отображается как отдельное приложение в разделе «Приложения и функции» в настройках. и «Программы и компоненты» панели управления, и, следовательно, их можно удалить с помощью официального деинсталлятора.
Вот как удалить OneDrive с помощью настроек или панели управления.Обратите внимание, что в Windows 10 могут оставаться некоторые остатки OneDrive, такие как ярлыки после удаления.
Полностью отключить OneDrive везде в Windows и приложениях
- Нажмите Win + R ускоритель клавиатуры, чтобы открыть диалоговое окно «Выполнить».

- Введите GPedit.msc и нажмите Введите или OK , чтобы открыть редактор локальной групповой политики.
- Перейдите к Политика локального компьютера -> Конфигурация компьютера -> Административные шаблоны -> Компоненты Windows -> OneDrive .
- На правой панели дважды щелкните политику с именем Запретить использование OneDrive для файлового хранилища .
- Установите переключатель Включено .
- По завершении щелкните или коснитесь ОК.
Вот и все. Значок OneDrive скрыт от проводника, приложение OneDrive полностью отключено и не запускается, а доступ к файлам в OneDrive или работа с ними из любых классических или современных приложений заблокированы. Например:
- Не удается получить доступ к OneDrive из приложения OneDrive и средства выбора файлов.

- Приложения Магазина Windows не могут получить доступ к OneDrive с помощью WinRT API.
- OneDrive не отображается на панели навигации в проводнике.
- Файлы OneDrive не синхронизируются с облаком.
- Не удается автоматически загружать фото и видео из папки «Фотопленка».
- Выйдите и войдите снова или перезагрузите компьютер.
Параметры реестра
Приведенная выше политика фактически устанавливает параметр в реестре, что полезно для людей, предпочитающих использовать редактор реестра.Кроме того, в Windows 10 Home нет редактора групповой политики.Вот как использовать редактор реестра для полного отключения OneDrive везде:
- Нажмите Win + R ускоритель клавиатуры, чтобы открыть диалоговое окно «Выполнить».
- Введите RegEdit.exe и нажмите Введите или OK , чтобы открыть редактор реестра.
- Перейдите к следующему разделу реестра:
HKEY_LOCAL_MACHINE \ Software \ Policies \ Microsoft \ Windows
- Щелкните правой кнопкой мыши Windows и выберите New -> Key .
 Назовите новый ключ OneDrive .
Назовите новый ключ OneDrive .Примечание. Если ключ OneDrive уже существует, пропустите этот шаг.
- Щелкните правой кнопкой мыши раздел реестра OneDrive и выберите New -> DWORD (32-bit) Value . Назовите новое имя значения как DisableFileSyncNGSC
- Установите данные для значения реестра DisableFileSyncNGSC как 1 .
Примечание. Параметр реестра DisableFileSync работает только в Windows 7, Windows 8 и Windows 8.1 и не работает в Windows 10.
- Закройте редактор реестра.
- Выйдите и войдите снова или перезагрузите компьютер.
Скрыть и удалить OneDrive из области навигации в проводнике Windows
Если вы просто хотите удалить запись OneDrive на панели навигации (также известной как боковая панель или дерево папок) в проводнике, или папка OneDrive по-прежнему существует в проводнике после отключения OneDrive, следуйте инструкциям по удалению OneDrive из боковой панели навигации проводника Windows 10.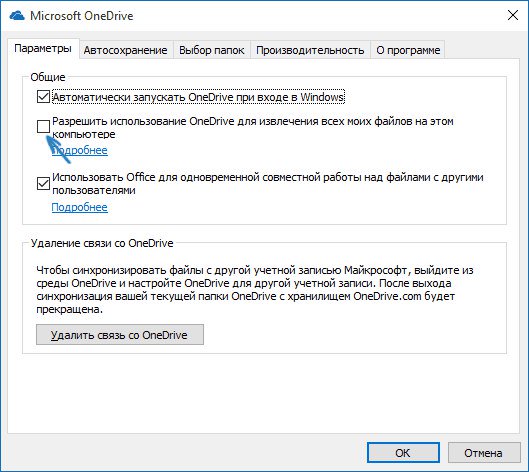
Полное удаление и удаление OneDrive
Невозможно вручную удалить и удалить OneDrive в Windows 10 с помощью приведенного ниже пошагового руководства. Запустите команды, которые будут выполнены в приведенном ниже процессе, в командной строке администратора.
Удалить OneDrive
- Завершите любой процесс OneDrive, выполнив следующую команду:
taskkill / f / im OneDrive.exe
- Удалите приложение OneDrive, выполнив одну из следующих команд:
В 32-разрядной версии Windows 10 (x86):
% SystemRoot% \ System32 \ OneDriveSetup.exe / uninstall
В 64-битной Windows 10 (x64):
% SystemRoot% \ SysWOW64 \ OneDriveSetup.exe / uninstall
После того, как вы выполнили указанную выше команду, приложение OneDrive для настольных ПК будет полностью и аккуратно удалено. В большинстве случаев ни индикатор выполнения, ни диалоговое окно подтверждения не отображаются.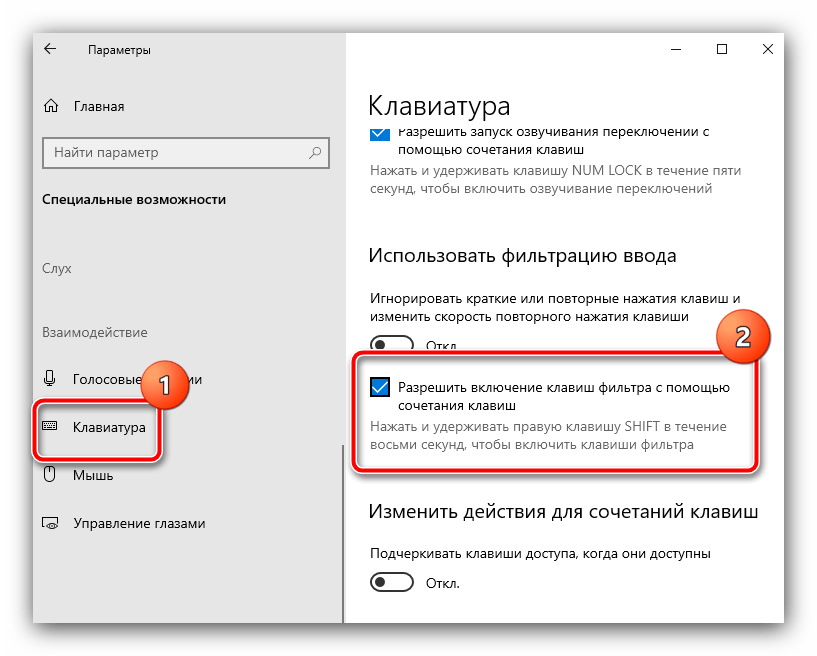 Однако при поиске OneDrive приложение больше не будет найдено.
Однако при поиске OneDrive приложение больше не будет найдено.
Очистка и удаление остатков OneDrive
Однако, поскольку OneDrive — это облачная служба хранения, которая имеет дело с пользовательскими данными, есть остатки от приложения OneDrive, которые все еще доступны в системе, поскольку удаление не приводит к удалению пользователя. data, в первую очередь папка OneDrive.Выполните приведенные ниже команды, чтобы очистить эти остатки, удалив папки, связанные с OneDrive, и их содержимое:
Важно
Перед тем, как приступить к выполнению следующих команд, убедитесь, что следующие папки больше не содержат никаких пользовательских данных.
rd "% UserProfile% \ OneDrive" / Q / S rd "% LocalAppData% \ Microsoft \ OneDrive" / Q / S rd "% ProgramData% \ Microsoft OneDrive" / Q / S rd «C: \ OneDriveTemp» / Q / S
Удалить и удалить OneDrive в дереве папок проводника ключ реестра
OneDrive имеет разделы реестра, которые добавляются в область навигации проводника в Windows 10.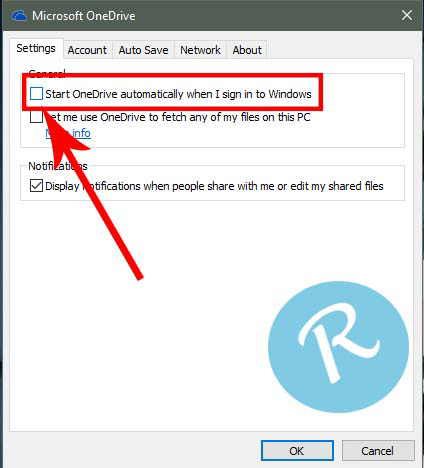 После удаления OneDrive эти разделы реестра становятся потерянными и могут быть удалены.
После удаления OneDrive эти разделы реестра становятся потерянными и могут быть удалены.
REG Удалить "HKEY_CLASSES_ROOT \ CLSID \ {018D5C66-4533-4307-9B53-224DE2ED1FE6}" / f
REG Delete "HKEY_CLASSES_ROOT \ Wow6432Node \ CLSID \ {018D5C66-4533-4307-9B53-224DE2ED1FE6}" / f Удаление или отключение интеграции одного диска из Windows 10
В этом руководстве мы рассмотрим, как удалить / отключить One Drive и One Drive for Business из Windows 10.Это особенно применимо при переключении с One Drive на другую облачную службу общего доступа, такую как Dropbox, и вы хотите очистить систему, чтобы не вызывать путаницы. Эти инструкции также применимы к Windows 8 и 8.1 с некоторыми незначительными изменениями.
Выйти из одного диска в офисе
Первый шаг — выйти из One Drive in Office. Это удалит все подключенные учетные записи из меню «Сохранить и открыть».
Шаг 1
Откройте Word 2013 или 2016 и выберите пустой документ
Шаг 2
Щелкните «Файл», затем щелкните «Учетная запись»
.
Шаг 3
Нажмите кнопку выхода
Примечание. Вам также может потребоваться сделать это в Excel, Powerpoint и т. Д., А также иногда выход из одного приложения не приводит к выходу из другого.
Очистить последние документы в офисных приложениях
Это хорошая идея, если у вас есть файлы, ссылающиеся на ваше старое расположение на One Drive
Шаг 1
Открыть Word
Шаг 2
Щелкните правой кнопкой мыши любой недавний документ и выберите Очистить незакрепленные документы .
Очистить быстрый доступ и недавние файлы и папки в Windows 10
Шаг 1
Открыть проводник
Шаг 2
Щелкните вкладку View
Шаг 3
Нажмите кнопку «Параметры»
Шаг 4
Под Конфиденциальность нажмите Очистить
Выход из системы синхронизации одного диска
Шаг 1
Щелкните правой кнопкой мыши значок One Drive на панели задач
Шаг 2
Отмените связь любых учетных записей и выберите остановку синхронизации любых библиотек Sharepoint
Это будет зависеть от того, какие учетные записи и библиотеки One Drive вы настроили
Отключить запуск одного диска с Windows
Шаг 1
Щелкните правой кнопкой мыши на панели задач
Шаг 2
Выберите Диспетчер задач
Шаг 3
Выберите вкладку Запуск
Шаг 4
Найдите ссылки на One Drive, щелкните правой кнопкой мыши и выберите Отключить
Удалите один диск и один диск для бизнеса из боковой панели
Чтобы удалить один диск и один диск для бизнеса с боковой панели, это легко сделать с помощью изменения реестра.


 exe /uninstall
exe /uninstall

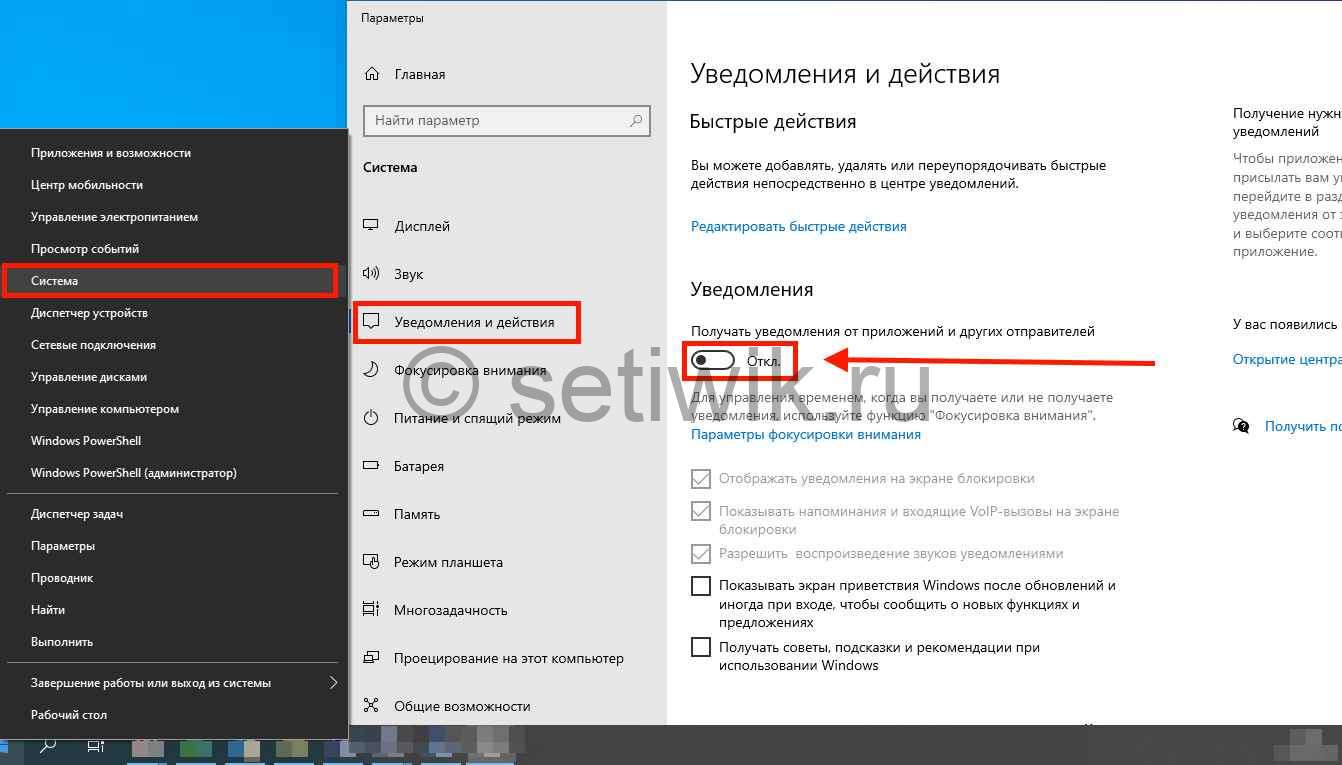
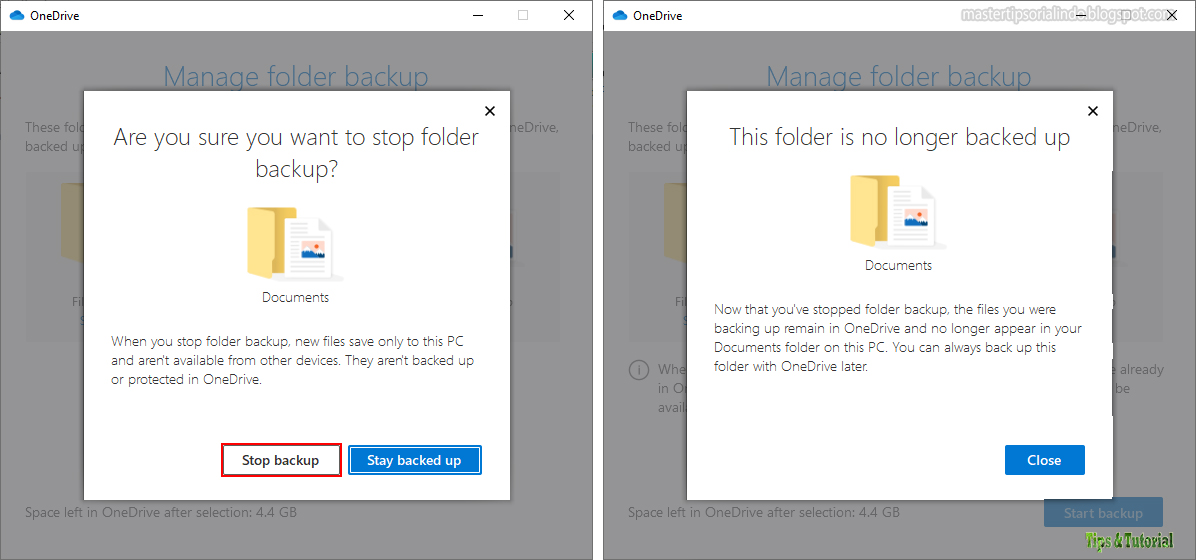
 Назовите новый ключ OneDrive .
Назовите новый ключ OneDrive .