Как отключить (включить) сон в Windows 10
В сегодняшней статье рассмотрим как отключить (включить) спящий режим в Windows 10.
По умолчанию, компьютер с операционной системой Windows 10, переходит в сон через определенное время бездействия. То есть, к примеру у вас в настройках выбрано, чтобы компьютер переходил в сон через 15 минут бездействия – вы отошли от компьютера и не пользуетесь им в течении 15 минут, после чего он уходит в сон. В спящем режиме компьютер находится в режиме пониженного энергопотребления. Электричество используется для сохранения состояния компьютера в памяти, в тоже время почти все устройства и функции выключены. Возвращения компьютера из сна к работе займет несколько секунд. Вам не придется ждать пока он заново загрузится, все приложения, которые были открыты перед переводом в сон – будут открыты сразу. Огромный минус данного режима в том, что если вы (к примеру) закачиваете какой-то большой файл с сайта, где не поддерживается дозагрузка файла и вы отошли от компьютера, а он перешел в сон не докачав файл – придется заново его загружать.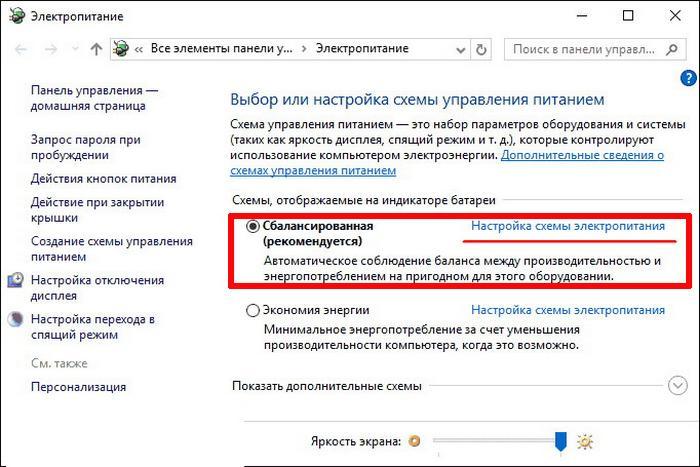 Или вы используете компьютер как удаленный терминал и переход его в сон заставит вас искать кого-нибудь, чтобы вывести его из спящего режима. В любом случае спящий режим функция хорошая и нужная, просто не всем подходит.
Или вы используете компьютер как удаленный терминал и переход его в сон заставит вас искать кого-нибудь, чтобы вывести его из спящего режима. В любом случае спящий режим функция хорошая и нужная, просто не всем подходит.
Отключить (включить) сон в параметрах системы
1. Зайдите в меню “Пуск” и откройте “Параметры” (вместо описанных действий вы можете нажать клавиши Win+I).
2. Зайдите в “Система”, с левой стороны выберите “Питание и спящий режим”, с правой стороны возле “Сон” выберите необходимые параметры. Вы можете выбрать из списка через сколько времени бездействия переводить компьютер в сон, а если хотите отключить переход в спящий режим – выберите “Никогда”. Когда выберете нужное просто закройте окно параметры системы.
Отключить (включить) сон в электропитании
1. Откройте “Электропитание”: один из способов – в строке поиска или в меню “Выполнить” (выполнить вызывается клавишами Win+R) введите команду powercfg. cpl и нажмите клавишу Enter.
cpl и нажмите клавишу Enter.
2. С левой стороны нажмите на “Настройка перехода в спящий режим”.
3. Напротив “Переводить компьютер в спящий режим” выберите из списка необходимые параметры. Вы можете выбрать через сколько времени компьютер переводить в сон, или вы можете отключить спящий режим выбрав в списке “Никогда”. После выбора нужного нажмите на “Сохранить изменения”.
На сегодня всё, если вы знаете другие способы – пишите в комментариях! Счастья Вам 🙂
Как отключитиь спящий режим Windows на компьютере
Пользователь должен знать, на что способен его ПК и каким угрозам он может подвергаться. Чтобы обезопасить собственную работу и личную информацию рекомендуют отключать режим сна на рабочих компьютерах.
Каждый из нас привык к тому, что ноутбук или компьютер постоянно находятся в свободном доступе. После того, как выполнена вся работа, ПК выключать не обязательно, так как каждое следующее включение требует времени, а этоне всегда удобно. Гораздо проще отключить дисплей, а потом нажатием любой клавиши возобновить работу. Для этого был придуман «Сон», после которого можно возобновить работу через несколько секунд.
Гораздо проще отключить дисплей, а потом нажатием любой клавиши возобновить работу. Для этого был придуман «Сон», после которого можно возобновить работу через несколько секунд.
Иногда спящий режим отключают. Дело в том, что в этом режиме остаются в рабочем состоянии все программы – точно так, как они были до перехода «сон». Не нужно вводить заново все пароли (если есть необходимость). Соответственно информация может стать доступной тому, кто «пробудит» ПК, а это минус. Но естьи плюсы —с помощью планировщика задач можно перенести на ночь некоторые автоматические процессы, занимающие много времени – например, дефрагментация.
На рабочих ПК часто отключают возможность использования сна, для того, чтобы исключить вирусные атаки. Вирусы с каждым днем становятся все «умнее», получая способность проникать даже хорошо защищенные системы. Если компьютер находится в спящем режиме или «гибернации» —он становится уязвим для вирусных атак. Таким образом, вирус может получить доступ программам и файлам, находящимся на жестком диске.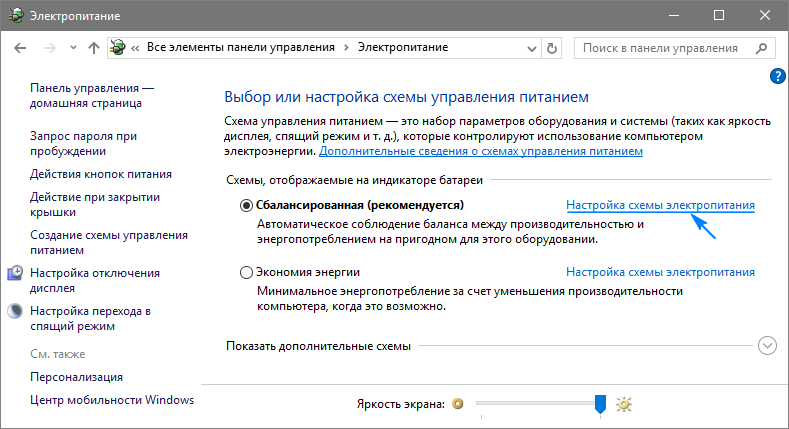
Способы отключить на компьютереи ноутбуке.
Рассмотрим 2 способа отключения режима сна: через панель управления и реестр.
Отключение через панель управления
Для начала откройте панель управления через меню «пуск».
Найдите пункт «Оборудование и звук», который, как правило, находится в разделе «Категории».
Перейдите в раздел «Электропитание». В этом разделе есть возможность изменить настройки компьютера, если у вас есть доступ к учетной записи администратора.
В этом разделе найдите «Настройки перехода в спящий режим». В зависимостиот программного обеспечения название разделов может немного меняться (пример используется на ПК с установленной системой Windows 7)
В настройках будет возможность выбрать пункт «Никогда»,—он обеспечивает отключение «Сна». Если понадобится снова включить этот режим – используйте такой же путь.
Если понадобится снова включить этот режим – используйте такой же путь.
Отключение через реестр
Отключить режим «Сон» можно также с помощью реестра. Для этого нужно найти меню «Выполнить» и ввести команду regedit – откроется утилита Win+R.
После этого открыть папку HKEY_LOCAL_MACHINE\SYSTEM\CurrentControlSet\Control\Power.
В папке есть пункт HiberFileSizePercent и HibernateEnabled, в котором следует оба значение обозначить равными «0». Вот и все – спящий режим отключен.
Отключать спящий режим следует только в случае острой необходимости, так как расход энергии будет увеличен.
Microsoft запустила веб-сайт о функциях безопасности Windows 10
≡ Компьютерные новости » 17:09, 9 Февраль 2016 You need to enable JavaScript to voteНовая операционная система Windows 10 получила множество улучшений и возможностей. Среди которых присутствую — голосовой помощник Cortana, Универсальные приложения для Windows и преимущества единой ОС на всех типах призваны убедить пользователей перейти на новую ОС.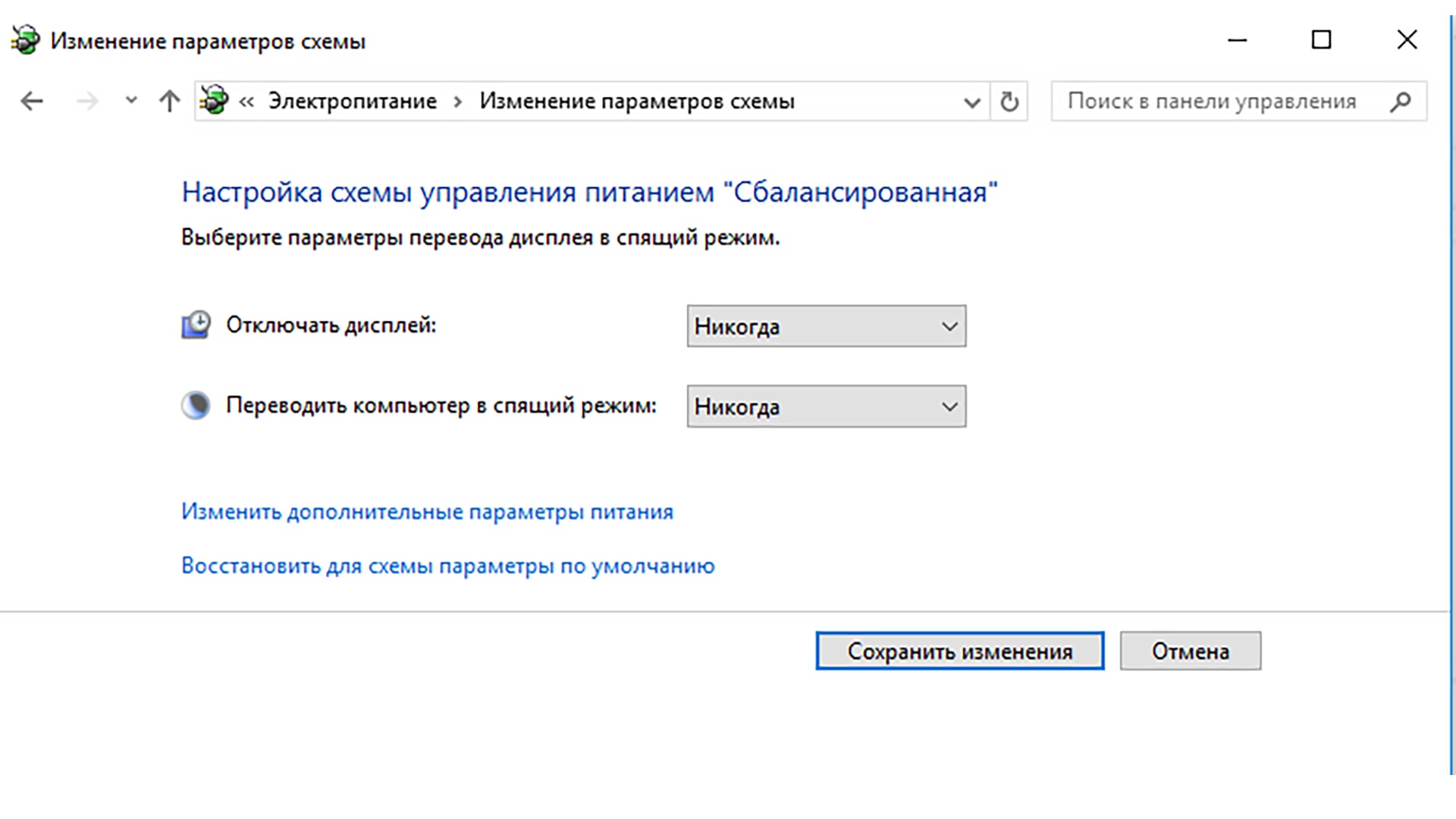
Surface Book — ноутбук от Microsoft
17:36, 19 Октябрь 2015 You need to enable JavaScript to vote26 октября 2015 прошла долгожданная презентация Microsoft. В ходе презентации было представлено несколько новинок,…
≡ Компьютерная помощь » 17:29, 9 Февраль 2016 You need to enable JavaScript to voteДва года назад завершилась поддержка операционной системы — Microsoft Windows XP. Завершенная поддержка означает, что Майрософт более не гарантирует стабильность…
Здравствуйте уважаемые читатели! Нам пишет наш читатель Николай, у которого никак не получается удалить папку Windows. old. В данной статье мы разберемся, как это…
old. В данной статье мы разберемся, как это…
В данной статье мы разберемся, как заходить в безопасный режим Windows 10. Что такое безопасный режим Windows 10? Это режим в котором грузятся только основные драйвера,…
В России с текущем курсом доллара стало достаточно трудозатратно владеть гаджетами яблочной компании. Цены на новые iPhone 6s в России очень «кусаются».Но…
≡ Microsoft Windows Server »Как отключить автономные файлы?
3:30, 15 Сентябрь 2015 You need to enable JavaScript to voteАвтономные файлы — функция в Windows 2000, XP и выше позволяющая хранить копию кэшировнных файлов при отключении компьютера от сети. У…
≡ Серверные новости »-
6 Октябрь 2015
-
23 Сентябрь 2015
You need to enable JavaScript to vote -
21 Ноябрь 2014
You need to enable JavaScript to vote -
20 Октябрь 2014
You need to enable JavaScript to vote -
8 Октябрь 2014
You need to enable JavaScript to vote -
5 Октябрь 2014
You need to enable JavaScript to vote -
1 Октябрь 2014
You need to enable JavaScript to vote
Коллеги добрый день! Сегодня я расскажу вам о программном продукте vSphere data protection. Этот продукт создан для резервного копирования виртуальных машин в среде vmware vShere. Поставляется в виде…
Этот продукт создан для резервного копирования виртуальных машин в среде vmware vShere. Поставляется в виде…
Каждый человек в современном мире обладает каким либо устройством — будь то стационарный ПК, мобильный телефон, ноутбук, планшет и почти каждый сталкивался с такой проблемой как…
Иногда мы сталкиваемся с ситуацией, что ArcServe начинает создавать Log файлы огромных размеров, разберем ситуацию. Например, если Arcserve используется для резервного копирования Microsoft Exchange…
22 Октябрь 2013 You need to enable JavaScript to voteОбзор систем резервного копирования EMC Data Domain
Объёмы хранимых данных в средних и крупных организациях (да и в мелких) в последние года (2012-2013) начали сильно увеличиваться.
Сегодня мы поговорим насчет файловых хранилищ и как обеспечить высокую доступность в Windows 2012 R2. Что же появилось нового в отличая от Windows 2008 R2? Какие изменения произошли в дисковых…
Windows 7: отключить «Спящий режим»
Как это работает
Включить спящий режим можно вручную. Также есть возможность настроить систему так, что ПК станет погружаться в этот «сон», если вы в течение определенного времени не будете взаимодействовать с компьютерной мышью или нажимать кнопки на клавиатуре.
Также имеет смысл провести аналогию с функцией паузы на медиаплеере: нажмите на соответствующую клавишу один раз – и программа прекратит воспроизводить файл. В этот момент софт будет брать на себя меньше оперативной памяти. При повторном нажатии проигрывание видео или аудио продолжится, а на плеер снова будет направлено больше ресурсов производительности.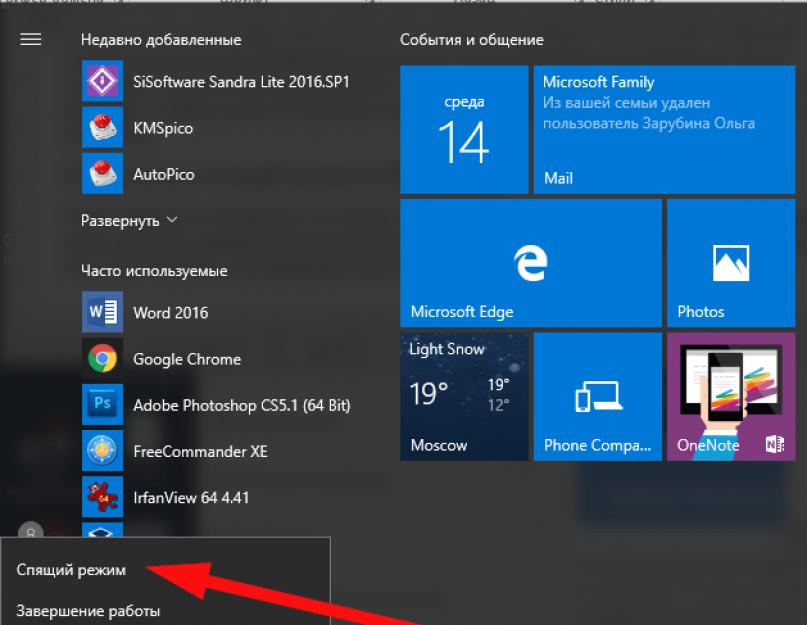
Данный режим является менее глубоким аналогом гибернации, при которой потребление энергии прекращается практически полностью.
Как отключить в Windows 7 спящий режим
Если не хотите, чтобы ваш компьютер автоматически переходил в спящий режим, выполните несколько простых шагов:
- Зайдите в «Панель управления», воспользовавшись возможностями меню «Пуск».
- Выберите раздел «Электропитание».
- Появится окошко, в котором необходимо нажать на пункт «Настройка плана электропитания».
- После этого откроется еще одно меню. Здесь надо выбрать вариант «Никогда» напротив графы «Переводить ПК в спящий режим».
- Сохраните изменения.
Стоит отметить, что все вышеописанные действия нужно выполнять с учетной записи, обладающей администраторскими правами.
Узнайте Как убрать диск зарезервировано системой Windows 7?Теперь вы знаете все о том, что необходимо сделать для отключения спящий режима на компьютере или ноутбуке с установленной ОС Windows7.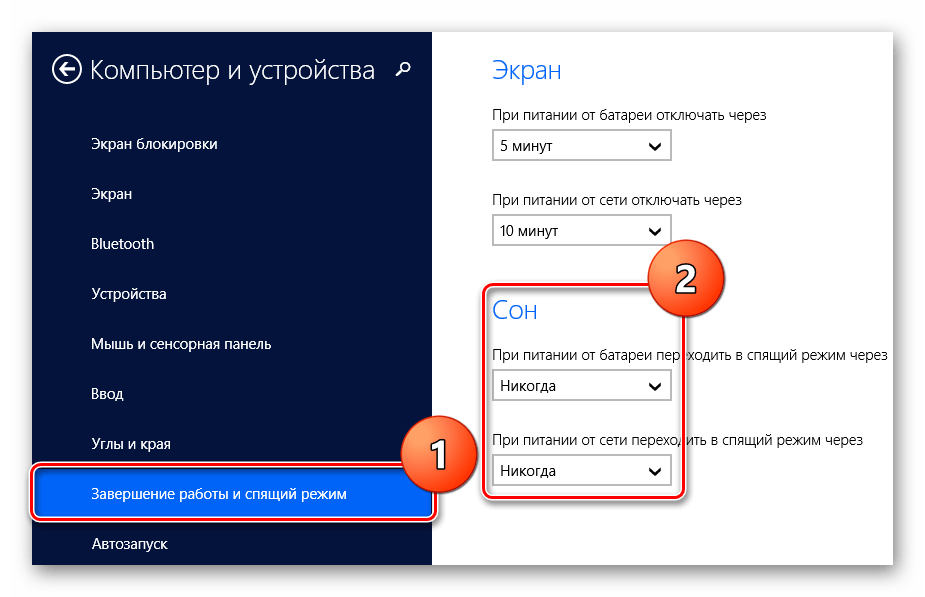
Возможно Вас также заинтересует
Ваши вопросы и комментарии:
Как отключить спящий режим в Windows 10?
Режим сна — состояние низкого энергопотребления, доступное в операционной системе Windows, в том числе Windows 10. Спящий режим особенно интересен для владельцев ноутбуков и планшетов для продления срока службы батарей. Но что же делать с этим режимом, если в нём нет никакой необходимости?
Что такое спящий режим в Windows 10?
В отличие от гибернации, устройство в режиме сна будет тратить небольшое количество энергии, но зато всегда можно возобновить его работу, нажав любую клавишу на клавиатуре, перемещая мышь, тачпад или нажатием кнопки питания.
Поскольку состояние сна тратит часть энергии, то это сказывается на устройствах с аккумуляторами.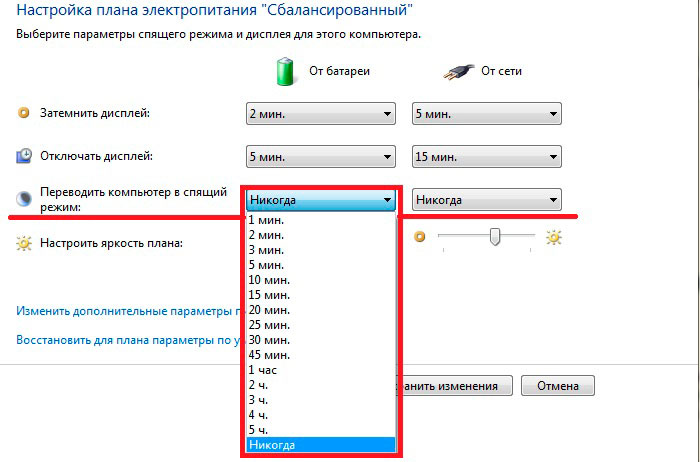 Если уровень заряда батареи падает ниже критического уровня, то система автоматически переводит устройство в режим гибернации (если включен), чтобы предотвратить потерю данных.
Если уровень заряда батареи падает ниже критического уровня, то система автоматически переводит устройство в режим гибернации (если включен), чтобы предотвратить потерю данных.
По умолчанию компьютер может перейти в спящий режим после 15 минут бездействия (режим работы от аккумулятора) или 30 (без него). Это означает и то, что ПК на Windows 10 может перейти в спящий режим при работе программы в фоновом режиме, что приводит к потере данных.
Например, Windows 10 может перейти в спящий режим, когда идёт загрузка файла через веб-браузер, заставляя снова начинать загрузку, если сервер, откуда скачивается файл, не умеет продолжать сессию.
Если режим сна приносит вам больше вреда, то можно отложить переход в него после более длительного периода бездействия или полностью отключить его.
Следуйте инструкциям ниже, чтобы включить или отключить спящий режим в Windows 10.
Способ 1
Как настроить или полностью отключить режим сна?
Шаг 1: Откройте приложение «Настройки». Для этого нажмите на значок приложения в меню Пуск или одновременно нажмите клавиши «Windows» и «I».
Для этого нажмите на значок приложения в меню Пуск или одновременно нажмите клавиши «Windows» и «I».
Шаг 2: Нажмите на первый вариант под названием «Система».
Шаг 3: На открывшейся странице нажмите на «Питание и сон».
Шаг 4: В этом разделе вы увидите два варианта:
- При питании от аккумулятора, компьютер переходит в спящий режим после (15 минут).
- При подключении к сети, ПК переходит в режим сна после (30 минут).
В обоих случаях можно открыть выпадающее меню и выбрать «Никогда». При выборе этого пункта компьютер никогда не будет переходить в спящий режим. Но вы можете и настроить переход в сон, просто отложим переход в спящий режим на более длительный срок.
Обратите внимание, что изменения, внесённые в настройку режима сна, коснутся только текущей схемы управления питанием. Чтобы внести изменения в другие схемы питания, нужно переключиться на другую схему, нажав на значок батареи в системном трее и на текущую схему питания (как показано на следующем рисунке).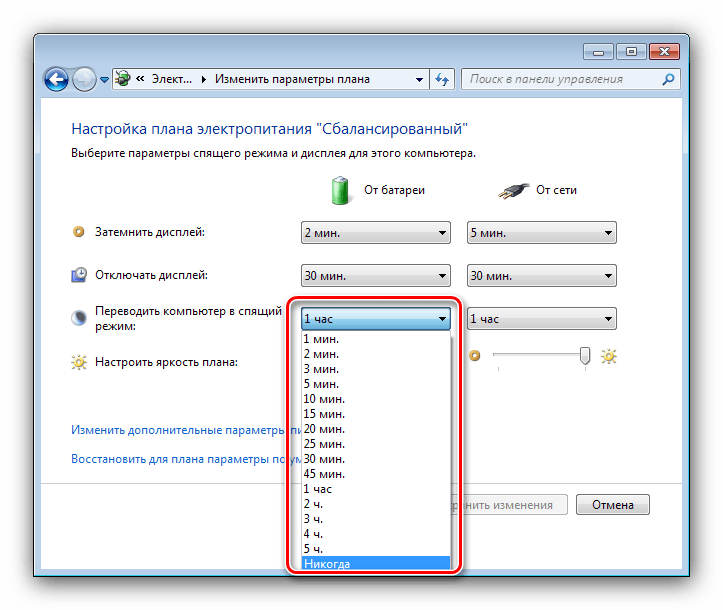 После этого можно переключаться между всеми доступными схемами.
После этого можно переключаться между всеми доступными схемами.
После того, как выбран другой план питания, повторите выше шаги, чтобы настроить или отключить режим сна для этого плана.
Способ 2
Как навсегда отключить спящий режим в Windows 10?
Шаг 1: Откройте «Опции электропитания» в меню Пуск или при помощи поиска на панели задач, а затем нажмите «Enter», чтобы открыть окно классической настройки электропитания.
Шаг 2: Откроется соответствующий раздел в панели управления. На левой панели щёлкните по ссылке «Изменить, когда компьютер засыпает», открыв окно изменения параметров схемы.
Шаг 3: В раскрывающемся меню рядом со второй строкой («Погружать компьютер в спящий режим»), выберите «Никогда» для двух вариантов событий. Нажмите кнопку «Сохранить изменения». Всё.
Обратите внимание, что, если вы выбрали любое другое число минут, то компьютер продолжит через заданный промежуток времени погружаться в спящий режим.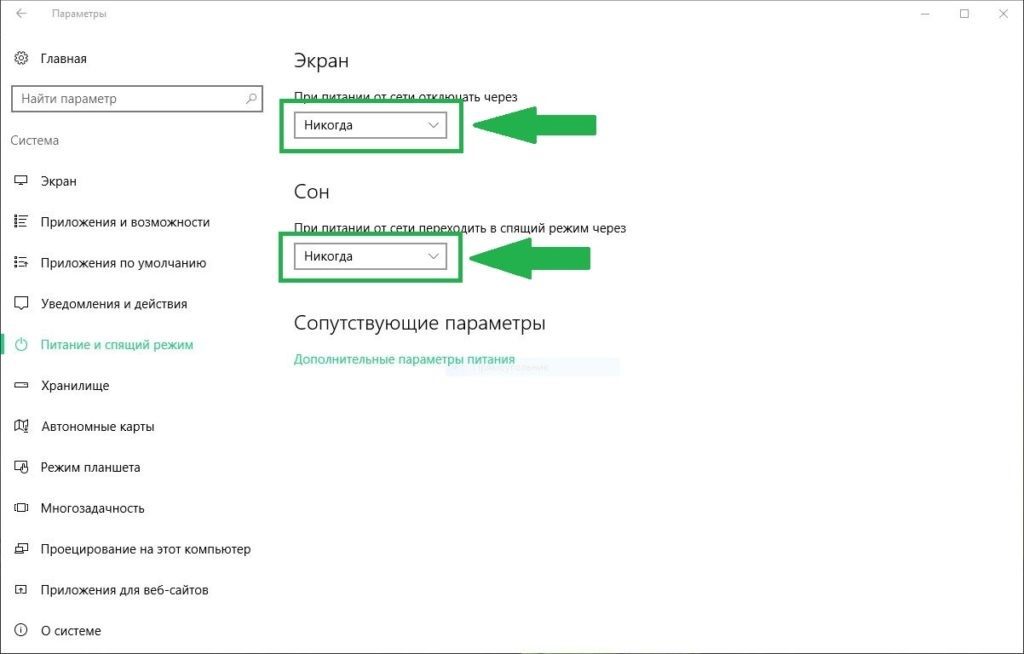
Источник: http://gadgetick.com
Если у Вас все же остались вопросы по этой теме, не раздумывайте, обращайтесь к нашим ИТ экспертам. Они всегда рады Вам помочь в режиме 24/7.
* Понравилась статья? Нажмите на одну из кнопок внизу и поделитесь материалом на Вашей страничке в социальной сети.
Отключение спящего режима в Windows XP
Отключение спящего режима в Windows XP
Информация
Спящий режим Windows — что это такое? При выключении компьютера и
переходе его в спящий режим, все данные в оперативной памяти, данные Ваших
открытых программ и файлов записываются в специальный файл на жестком диске (hiberfil.sys).
Таким образом, при следующем запуске компьютера информация считывается из
этого файла и Вы сможете продолжить работу с того места где закончили, т.е. у
Вас уже будут открыты все программы и файлы, которые были запущены при выключении и переходе
компьютера в спящий режим.
Самое главное в спящем режиме то, что в этом состоянии компьютер не потребляет энергию, но все Ваши данные сохраняются. Этот режим полезно использовать на ноутбуках, время работы которых сильно ограничено емкостью батареи.
Многие владельцы стационарной модели компьютера отключают этот режим для освобождения дискового пространства, именно это мы сейчас и сделаем.
Отключение спящего режима в Windows XP
1. Щелкаем правой кнопкой мыши на рабочем столе (в свободном от значков месте) и
в появившемся меню выбираем пункт «Свойства«;
2. В открывшемся окне «Свойства: Экран» перейдите на вкладку
«Заставка«;
3. В разделе «Электропитание» нажмите кнопку «Питание …«;
4. В открывшемся окне «Свойства: Электропитание» перейдите на вкладку
«Спящий режим«;
5. Теперь снимите галочку «Разрешить использование спящего режима«;
6. Нажмите кнопку «Применить» и закройте все окна;
Нажмите кнопку «Применить» и закройте все окна;
Теперь использование спящего режима на Вашем компьютере будет не возможно. |
Включение спящего режима в Windows XP
1. Щелкаем правой кнопкой мыши на рабочем столе (в свободном от значков месте) и
в появившемся меню выбираем пункт «Свойства«;
2. В открывшемся окне «Свойства: Экран» перейдите на вкладку
«Заставка«;
3. В разделе «Электропитание» нажмите кнопку «Питание …«;
4. В открывшемся окне «Свойства: Электропитание» перейдите на вкладку
«Спящий режим«;
5. Установите галочку «Разрешить использование спящего режима«, щелкнув
по ней левой кнопкой мыши;
6. Нажмите кнопку «Применить» и закройте все окна;
Как отключить спящий режим на Windows 7?
Энергосберегающие режимы в Windows
Друзья, вы посетили этот сайт, а значит, вы в поиске качественного совета по решению возникшей проблемы. И знаете, вы правильно поступили, что пришли к нам, потому что именно здесь вы и получите ответы на интересующие вас вопросы. И так, какими же режимами снабдили разработчики операционную систему Windows 7? Существуют такие режимы энергосбережения:
И знаете, вы правильно поступили, что пришли к нам, потому что именно здесь вы и получите ответы на интересующие вас вопросы. И так, какими же режимами снабдили разработчики операционную систему Windows 7? Существуют такие режимы энергосбережения:
- спящий режим;
- режим гибернации;
- гибридный режим (он же смешанный).
Наверное, с каждым случалась такая ситуация, когда будучи погруженным в работу на ноутбуке, приходится срочно собираться и куда-то уезжать, а времени, чтоб сохранить открытые приложения и документы, у вас катастрофически не хватает. Как из таких ситуаций выходят более опытные пользователи? Очень легко!
Просто они знают, как настроить нужный режим работы для своей системы. А сейчас и вы станете обладателем этих знаний. Ну что ж, ознакомимся с каждым из них отдельно, и начнем с режима сна.
Спящий режим
Спящий режим.
Спящий режим – состояние компьютера/ноутбука, при котором питание электроэнергией сведено к минимуму по отношению к нормальному режиму.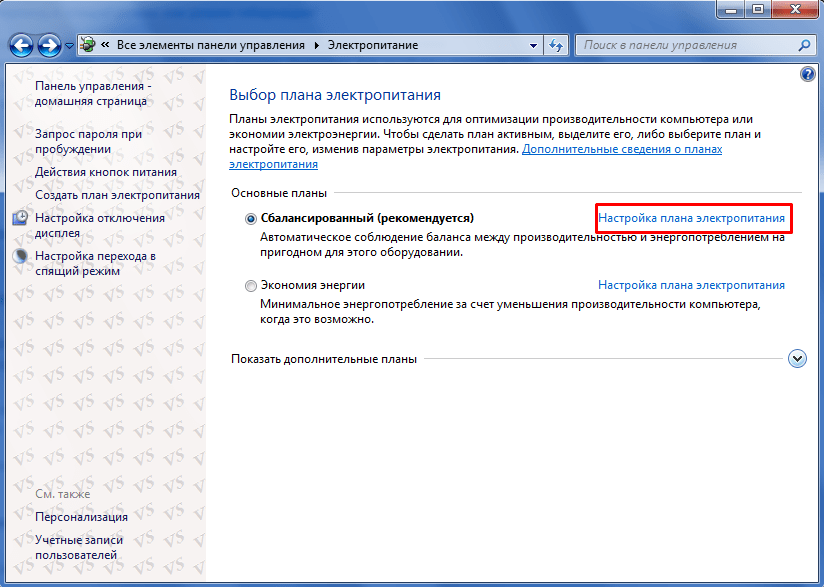 Процесс, при котором ноутбук «уходит в спячку» можно сравнить с кнопкой «Пауза» на плеере. «Погрузить в сон» можно либо целенаправленно, либо автоматически, предварительно задав нужные параметры. Пребывая в этом режиме, все документы, с которыми вы имели дело, не исчезнут, а сохранятся в оперативной памяти Windows. Но это действует только тогда, когда ноутбук запитан от сети. В противном же случае, после истечения заряда батареи, все файлы исчезнут без восстановления. При выходе из «сонного царства», система восстановит ваши файлы в том виде, в котором запомнила их «уходя в сон».
Процесс, при котором ноутбук «уходит в спячку» можно сравнить с кнопкой «Пауза» на плеере. «Погрузить в сон» можно либо целенаправленно, либо автоматически, предварительно задав нужные параметры. Пребывая в этом режиме, все документы, с которыми вы имели дело, не исчезнут, а сохранятся в оперативной памяти Windows. Но это действует только тогда, когда ноутбук запитан от сети. В противном же случае, после истечения заряда батареи, все файлы исчезнут без восстановления. При выходе из «сонного царства», система восстановит ваши файлы в том виде, в котором запомнила их «уходя в сон».
Гибернация
Гибернация.
Гибернация – по сути, очень похожа на спящий режим и в основном разработана для ноутбуков, но все же отличается, сейчас объясню чем. Дело такого рода, что «погружение» в это состояние возможно при активизации и настройке этого режима. Ну, допустим, активизирован и даже настроен, скажите вы, и что дальше? А дальше происходит следующее. Работа, которая велась с программами и прочими приложениями при таких раскладах запоминаются системой в виде некоего образа, который пропишется на жестком диске в виде файла hiberfil.sys, но не в оперативной памяти системы, как это происходило при спящем режиме.Гибернацию можно запустить двумя способами, при условии, что он уже настроен:
- Нажимаем кнопку «Пуск», затем в главном меню находим «Завершение работы» и, наведя курсор на стрелочку рядом с этой строчкой, увидим, как появится подменю с перечнем необходимых функций, где и выберем «Гибернация»;
- Закрытием крышки ноутбука, что очень быстро и удобно.
Это самый выгодный режим для ноутбука, ведь если произойдет внезапное закрытие крышки, то оставшиеся в работе программы и файлы не пострадают. Открытие же крышки повлечет за собой восстановление системой всех приложений и документов в считанные секунды.
Гибридный режим
Гибридный режим.
Гибридный режим – появился на свет благодаря разработчикам, которые соединили два предыдущих режима в одно целое. Зачем эта «гремучая смесь»? Все просто! Фишка в том, что пребывая в спящем режиме ПК, будет сохранять все данные, как в оперативную память, так и на диске. В случае скачка напряжения или потере электропитания вся информация восстановится из жесткого диска. Выход компьютера из этого состояния выполняется аналогично спящему режиму, но с небольшой задержкой. Режим такого плана применяется исключительно на персональных компьютерах.
Как отключить спящий режим на Windows 7
Спящий режим – штука полезная, если пользоваться ним на ноутбуках, ну а вот на персональных компьютерах эта функция не всегда уместна. С каких это дел данный режим может быть неудобен на ПК, удивитесь вы? Объясним. Бывают ситуации, когда возникает потребность подсоединиться к компьютеру используя удаленный доступ, а при таком режиме ваши потуги будут системе «до лампочки». Да и потом, не редки случаи, когда хочется пойти на кухню попить чаю, поговорить по телефону, или просто приходится на что-то отвлечься, приходишь, а твой «кибер-друг» спит «мертвым сном». И экономить электропотребление ПК не имеет смысла, ведь в нем нет аккумуляторов, заряд которых ограничен по времени, ведь питание берется из электросети. Плюс ко всему нужно затратить время, чтоб разбудить «спящего красавца». Итак, возникает вопрос, что сделать, чтоб отключить спящий режим на windows 7?
Так вот, существуют такие способы помогающие отключить режимы сна/гибернации:
- Благодаря панели управления;
- Используя командную строку;
- При помощи реестра, изменив HiberFileSizePercent и HibernateEnabled.
А теперь детальнее о каждом из них.
Windows 7 как отключить спящий режим?
Хороший вопрос! В этом нам поможет панель управления. А чтобы все было правильно выполним следующие шаги:
- Зайдем в систему под Администратором;
- Нажимаем «Пуск» и выбираем «Панель управления»;
- Открываем «Система и безопасность» и там находим «Электропитание»;
- В новом окне появится «Настройка плана электропитания», на нее жмем;
- Далее отключаем Спящий режим, а значит необходимо выбрать пункт «Никогда» напротив записи «Переводить компьютер в спящий режим».
Отключение гибернации – панель управления вам в помощь
Чтобы отключить гибернацию посредством панели управления необходимо:
- Открываем главное меню, используя кнопку «Пуск», находим «Панель управления»;
- Переходим в «Система и безопасность»,потом пункт «Электропитание»;
- В окне отображены соответствующие планы. Напротив плана, где стоит отметка, клацаем «Настройка плана электропитания»;
- В окне, которое откроется, выбираем «Изменить дополнительные параметры питания»;
- В следующем открывшемся меню, переходим к параметру «Сон»;
- И, наконец, «Гибернация после»;
- В строке «От батареи» задаем параметр 0;
- Нажимаем на кнопку «Применить» и соглашаемся с изменениями, нажатием «Ок».
hiberfil.sys — что это такое?
hiberfil.sys – это такой файл, который создает операционная система, уходя в состояние гибернации. Сохраняется он в памяти жесткого диска. Если вам не нужен этот режим, да и места на винчестере для его хранения не хватает, то резонно отключить гибернацию, а файл hiberfil.sys попросту удалить.
Отключение спящего режима в Windows 7 при помощи командной строки
Под Администратором вызываем командную строку:
- Нажимаем «Пуск», далее «Все программы» и открываем папку «Стандартные»;
- После этого правой клавишей мышки щелкаем на записи «Командная строка» и из выпадающего меню выбираем «Запуск от имени администратора»;
- В командной строке пишем powercfg -h off;
- Далее нажимаем «Enter».
Если вам вдруг понабилось вернуть файл hiberfil.sys и активизировать режимгибернации, то в поле командной строки понадобится вписать powercfg -h on.
Как изменить записи файлов HiberFileSizePercent и HibernateEnabled в реестре?
Давайте теперь рассмотрим, как нужно менять записи в файлахHiberFileSizePercent и HibernateEnabled
и для чего это нужно.
Как мы выяснили, отключить спящий режим в Windows 7 возможно выполнять несколькими способами. Мы их уже разобрали выше. А теперь рассмотрим возможность отключения этого режима, с помощью реестра. С этой целью и нужно поменять записи в вышеуказанных файлах.
Итак, необходимо выполнить следующее:
- Нажимаем «Пуск», потом «Все программы», папка «Стандартные» и запись «Выполнить»;
- В окне, которое вылезло, пишем regedit;
- И переходим по ветке HKEY_LOCAL_MACHINE\SYSTEM\CurrentControlSet\Control\Power;
- Правой клавишей мышки кликаем по файлу HiberFileSizePercent и выбираем «Изменить»;
- В новом окне в поле «Значение» пишем 0;
- Точно так же изменяем и значения файла HibernateEnabled.
Как включить спящий режим в Windows 10?
С тех пор как «вышла в свет» система Windows 10, у народа начали расти вопросы как грибы в лесу. И это нормально, новая версия – новые настройки. Вопросов тьма, но один, из часто задаваемых, звучит так «Как включить спящий режим вWindows 10?». Сразу придется оговориться, что режим сна и гибернации присутствуют в Windows 10, но только отсутствуют в меню «Пуск», пришла пора рассказать вам, как вернуть эти режимы на привычное место. Итак, приступим:
- Правой клавишей мышки нажимаем «Пуск», далее выбираем «Управление электропитанием»;
- В левой стороне открытого окна нажимаем на пункт «Действия кнопок питания»;
- Откроется новое окно, жмем на запись «Изменение параметров, которые сейчас недоступны». Эта функция доступна только Администратору;
- Далее внизу окна запись «Параметры завершения работы», которая до этого была неактивна — активируется. Напротив пункта «Спящий режим» ставим галочку;
- И, наконец-то, нажимаем «Сохранить изменения».
Точно таким же способом можно включить и режим гибернации.
После выполнения описанных действий ваша проблема устранится, а спящий режим вы будите снова лицезреть в меню «Пуск».
Как отключить спящий режим в Windows 8?
Когда речь идет о возможности отключить спящий режим в Windows 8, то на ум приходит два способа. Непременно вы узнаете и о них. Не будем томить и сейчас их рассмотрим:
Первый способ (задействовав панель управления)
- Нажимаем одновременно 2 клавиши на клавиатуре — Windows+I;
- Выбираем, до боли знакомую, «Панель управления»;
- Либо же откройте меню, нажав кнопку «Windows» и выбираем нужный пункт;
- В «Панель управления» обращаемся к «Оборудование и звук»;
- И в новом окне, выбрав раздел «Электропитание» находим «Настройка перехода в спящий режим» и кликаем на нее;
- В выпавшем списке раскроем «Переводить компьютер в спящий режим» и в перечне отмечаем «Никогда», а ниже жмем на кнопку «Сохранить изменения».
Если нужно отключить режим сна в ноутбуке, то это делается гораздо проще и быстрее. Переместиться в настройки вам поможет иконка заряда батареи. Открываем «Дополнительные параметры электропитания» и в том же списке выбираем значение «Никогда».
Второй способ (касается исключительно Windows 8)
- Одновременно жмем клавиши Windows+I, далее в самом низу нажимаем «Изменение параметров компьютера»;
- Выбираем «Компьютер и устройства»;
- Затем переходим в раздел «Завершение работы и спящий режим»;
- На записи «Сон», в выпадающем меню устанавливаем параметр «Никогда».
Подтверждать изменения не требуется.
Точно такими же действиями можно выключить и гибернацию, при условии, что она активна.
Ну что друзья, мы поговорили о режимах работы системы, об их пользе, а также о тонкостях и нюансах встречающихся при их настройке. Мы будем рады, если эта статья помогла вам решить проблемы при включении/отключении этих режимов.
Как отключить и снова включить спящий режим на компьютере под управлением Windows
Введение
В этой статье описывается, как отключить, а затем снова включить спящий режим на компьютере под управлением Windows.
Предупреждение. Вы можете потерять данные, если отключите режим гибернации и при включении гибридного спящего режима произойдет отключение питания. Когда вы делаете гибернацию недоступной, гибридный сон не работает.
Дополнительная информация
Хиберфил.Скрытый системный файл sys находится в корневой папке диска, на котором установлена операционная система. Диспетчер питания ядра Windows резервирует этот файл при установке Windows. Размер этого файла примерно равен тому, сколько оперативной памяти (RAM) установлено на компьютере.
Компьютер использует файл Hiberfil.sys для хранения копии системной памяти на жестком диске, когда включен режим гибридного сна. Если этого файла нет, компьютер не может перейти в спящий режим.
Разрешение
Чтобы отключить спящий режим, выполните следующие действия:
Нажмите кнопку Windows на клавиатуре, чтобы открыть меню «Пуск» или начальный экран.
Искать cmd . В списке результатов поиска щелкните правой кнопкой мыши Командная строка , а затем выберите Запуск от имени администратора .
Когда вам будет предложено Управление учетными записями пользователей, нажмите Продолжить .
В командной строке введите powercfg.exe / hibernate off и нажмите Enter.
Введите команду exit и нажмите Enter, чтобы закрыть окно командной строки.
Чтобы сделать гибернацию доступной, выполните следующие действия:
Нажмите кнопку Windows на клавиатуре, чтобы открыть меню «Пуск» или начальный экран.
Искать cmd . В списке результатов поиска щелкните правой кнопкой мыши Командная строка , а затем выберите Запуск от имени администратора .
Когда вам будет предложено Управление учетными записями пользователей, нажмите Продолжить .
В командной строке введите powercfg.exe / hibernate on и нажмите Enter.
Введите команду exit и нажмите Enter, чтобы закрыть окно командной строки.
Как включить или отключить режим гибернации в Windows 11
Режим гибернации в Windows 11 позволяет завершить работу, сохранив свою работу. Это позволяет продолжить с того места, где вы остановились. Но по умолчанию он не включен. Вот как это сделать.
Режим гибернациив Windows позволяет полностью выключить компьютер, сохраняя при этом свою работу, что позволяет быстро продолжить с того места, на котором вы остановились, при следующем включении компьютера.
Режим гибернации похож на спящий режим. Основное отличие заключается в том, что в режиме гибернации открытые документы и приложения сохраняются в файл на жестком диске, а не в оперативной памяти при использовании режима сна. Режим гибернации также потребляет меньше энергии, чем спящий режим, но он может использовать гигабайты дискового пространства. Существует скрытый файл с именем hiberfil.sys, в котором хранится ваша работа, когда вы используете режим гибернации.
Параметр Hibernate отсутствует в кнопке Power в меню «Пуск» Windows 11.
Его также нет в меню быстрого доступа, которое можно открыть, нажав Windows + X или щелкнув правой кнопкой мыши кнопку меню «Пуск».
Если у вас достаточно места на жестком диске для файла hiberfil.sys и вы хотите использовать режим гибернации, прочтите, чтобы узнать, как включить эту опцию.
Как включить (или отключить) режим гибернации с помощью панели управления
Щелкните значок поиска на панели задач. Затем введите : панель управления в поле Search .
Щелкните приложение Control Panel , которое отображается под Best match .
На экране панели управления щелкните Система и безопасность .
На экране Система и безопасность щелкните Изменить действия кнопок питания в разделе Параметры электропитания .
Щелкните Изменить настройки, которые в настоящее время недоступны в Определите кнопки питания и включите защиту паролем .
В разделе Параметры выключения установите флажок Hibernate . Затем нажмите Сохранить изменения .
Щелкните значок X в правом верхнем углу, чтобы закрыть панель управления.
Сохраните свою работу с помощью режима гибернации
Параметр Hibernate теперь доступен при нажатии кнопки Power в меню «Пуск».
Параметр Hibernate также доступен, когда вы щелкаете правой кнопкой мыши кнопку меню Пуск и переходите к Завершение работы или выход из системы .
Чтобы отключить опцию Hibernate , снимите флажок Hibernate в настройках Power Options на панели управления .
Если вы работаете в Windows 10, прочтите нашу статью о включении режима гибернации в Windows 10.
Как отключить гибернацию в Windows 10, 8, 7, Vista и XP
26 сентября 2012 по Admin Оставьте ответ »Гибернация — отличный способ снизить энергопотребление компьютера, когда он не используется.Это также помогает экономить заряд батареи на ноутбуках. Когда компьютер находится в режиме гибернации, он позволяет постоянно сохранять все данные из ОЗУ на жесткий диск и выключать компьютер. Затем вы можете включить компьютер с точно такими же настройками и открытыми приложениями.
Когда вы включаете спящий режим, он создает файл: hiberfil.sys, расположенный в корневом системном разделе, в котором сохраняется состояние всех открытых документов и файлов. Размер файла hiberfil.sys примерно равен размеру вашей физической памяти. Таким образом, это заняло бы много места на жестком диске.
Если вы никогда не планируете переводить компьютер в спящий режим, вероятно, неплохо было бы отключить спящий режим и вернуть все дисковое пространство. Здесь мы покажем вам, как отключить спящий режим с помощью командной строки в Windows 10, 8, 7, Vista и XP.
Как отключить гибернацию в Windows 10, 8, 7, Vista и XP?
- Перейдите в меню «Пуск» -> «Все программы» -> «Стандартные» -> «Командная строка», щелкните его правой кнопкой мыши и выберите Запуск от имени администратора .В Windows 8/10 нажмите Windows + X, чтобы открыть меню WinX, затем выберите Командная строка (администратор) .
- Введите команду:
powercfg –h OFF - Нажмите Введите клавишу , это отключит функцию гибернации.
- Теперь перезагрузите компьютер, вы не сможете увидеть файл hibernate.sys на системном диске. Если вы все еще видите его, просто удалите его.
- Теперь вы успешно отключили спящий режим и освободили место на жестком диске.
Если вы хотите снова включить спящий режим, вы можете использовать тот же метод, описанный выше, чтобы открыть повышенную командную строку с правами администратора, затем введите команду: powercfg –h ON , чтобы включить спящий режим.
Отключить гибернацию в Windows 8 — Как сделать это
В этом видео показано, как отключить гибернацию в Windows 8 несколькими способами. Насколько мне известно, первый из них самый простой.И все они работают как на Windows 7, так и на 8. И я это подтвердил. Кстати, он может работать на XP или Vista, но я не тестировал эти три метода ни на одном из них. Если вам интересно, попробуйте их.
Быстрый доступ:
Метод 1. Отключение гибернации с помощью командной строки (применимо к Windows 7/8)
Метод 2: отключение гибернации в Windows 8 с помощью редактора реестра (применимо к Windows 7/8)
Метод 3. Отключить гибернацию в Windows с помощью параметров электропитания (применимо к Windows 7/8)
Метод 1. Отключение гибернации с помощью командной строки
Шаг 1: Откройте командную строку администратора, нажав вместе логотип Windows и клавиши X, а затем щелкнув или нажав элемент Командная строка (администратор).
Шаг 2: На экране «Администратор: командная строка» введите символы: «powercfg -h off» и затем нажмите Enter для выполнения. Хорошо, теперь функция гибернации отключена.
Метод 2: отключить гибернацию в Windows 8 с помощью редактора реестра (применимо к Windows 7/8)
Вот как:
Шаг 1: Нажмите сочетание клавиш Windows + R, чтобы отобразить окно «Выполнить», введите «regedit» и нажмите Enter.Затем нажмите ДА в диалоговом окне Контроль учетных записей пользователей, чтобы продолжить.
Шаг 2: После открытия редактора реестра нажмите сочетание клавиш Ctrl + F , чтобы открыть диалоговое окно «Найти».
Шаг 3: В диалоговом окне «Найти» введите « HibernateEnabled » в текстовое поле « Найдите » и установите флажок «Значения». Тем временем снимите флажок с остальных двух.
Шаг 3: После того, как будет найдено значение Hibernate Enabled Value, дважды щелкните его и введите «0» под данными значения.Затем нажмите ОК. Наконец, закройте окно редактора реестра. Молодец! Вы сделали это.
Метод 3. Отключить гибернацию в Windows с помощью параметров электропитания
3 шага для выключения гибернации:
Шаг 1: Нажмите одновременно клавиши Windows + X на клавиатуре, чтобы отобразить меню Win + X, и щелкните / коснитесь Параметры электропитания. Или вместо этого нажмите горячие клавиши Alt + O . После этого щелкните ссылку изменить параметры плана , чтобы настроить схему электропитания.
Примечание: Чтобы получить доступ к параметрам электропитания, вы также можете нажать Windows + W , чтобы отобразить чудо-кнопку поиска настроек -> введите «спящий режим», -> щелкните , выберите, когда компьютер спит, ссылка -> продолжить с шага 2 .
Шаг 2: Щелкните ссылку , чтобы изменить дополнительные параметры питания, ссылку -> развернуть Спящий режим , а затем переход в спящий режим после .
Шаг 3: Щелкните стрелки, чтобы изменить настройку (в минутах): с на «никогда», а затем щелкните OK для завершения.Да, вы отключили для себя спящий режим Windows 8.
Статьи по теме о Windows 8
Отключение гибернации в Windows 10 — Полное руководство
Гибернация — это функция Windows, которая пригодится, если вы оставите компьютер на пару часов без необходимости полностью выключать систему и в то же время экономить электроэнергию. В режиме гибернации компьютер сохраняет все, что было открыто в это время, на жесткий диск и выключает компьютер.При перезагрузке предыдущее состояние ПК будет загружено с жесткого диска. Это увеличивает скорость загрузки Windows при экономии энергии.
Однако есть также проблемы с гибернацией. С гибернацией связано множество ошибок и ошибок, и, возможно, вам может потребоваться отключить ее. В этой статье я обсудил, как отключить спящий режим в Windows 10 .
Зачем отключать гибернацию?Гибернация ПК сохраняет состояние системы на жестком диске в файле hyberfil.sys, который затем загружается после перезагрузки компьютера. Это позволяет пользователю выключить компьютер, не беспокоясь об открытии ранее открытого. Кроме того, поскольку состояние загружается с жесткого диска, время загрузки Windows 10 происходит очень быстро.
Все это плюсы для активации гибернации, однако, поскольку состояние ПК сохраняется на жестком диске, это занимает определенное место. Это состояние системы хранится в файле hyberfil.sys, который нельзя удалить, кроме отключения гибернации.Помимо этого, также сохраняется любая ошибка или ошибка, возникающая во время сохранения состояния системы. Это означает, что при следующей загрузке ПК ошибки и баги также загружаются.
Как отключить гибернацию в Windows 10?В Windows 10 отключите спящий режим различными способами. Здесь я упомянул эти 2 метода, чтобы отключить его, и 1 метод, чтобы удалить его из параметров питания. Вы можете использовать, какой захотите.
Метод 1. Отключить спящий режим в Windows 10 с помощью командной строкиЧтобы отключить спящий режим с помощью командной строки, выполните следующие действия:
- Нажмите клавиши Windows + R, чтобы открыть служебную программу «Выполнить».
- Введите cmd и нажмите Ctrl + Shift + Enter.
- Подтвердите диалог UAC. Откроется командная строка с повышенными привилегиями.
- Введите следующую команду и нажмите Enter:
powercfg –h off - Закройте командную строку.
Аналогичным образом введите команду powercfg –h на в командной строке, чтобы снова включить ее.
Метод 2: отключение гибернации в Windows 10 с помощью PowerShellВ Windows 10 отключите спящий режим с помощью PowerShell, выполнив следующие действия:
- Щелкните правой кнопкой мыши меню «Пуск» и выберите параметр Windows PowerShell (Admin) .
- Введите следующую команду и нажмите Enter:
powercfg –h off - Закройте окно PowerShell.
Чтобы включить спящий режим, используйте команду powercfg –h на в PowerShell.
Как отключить режим гибернации с помощью параметров электропитания?Чтобы отключить режим гибернации в параметрах электропитания, выполните следующие действия:
- Введите «Панель управления» в меню «Пуск» Windows и щелкните верхнюю опцию.
- Измените параметр Просмотр по на Мелкие значки.
- Выберите опцию Power.
- Нажмите на кнопку «Выбрать, что делают кнопки питания» на левой панели. Откроется окно редактирования схемы электропитания.
- Нажмите Изменить настройки, которые в настоящее время недоступны. .
- В разделе «Параметры выключения» снимите флажок «Гибернация».
- Выберите опцию Сохранить изменения .
Итак, вот оно.Теперь вы знаете, как отключить спящий режим в Windows 10 . Если у вас есть другие вопросы по этой статье, задавайте их в разделе комментариев ниже.
Как включить спящий режим в Windows Server 2016?
В этом руководстве для Windows мы обсудим, как включить спящий режим в Windows Server 2016.
По умолчанию при установке Windows Server 2016 параметр гибернации отсутствует. Но мы можем включить его, выполнив несколько команд.
Недавно я установил Windows server 2016 на одном ноутбуке и обнаружил, что нет возможности спящего режима.Таким же образом мы можем включить спящий режим в Windows Server 2012 R2.
Hibernate — хорошая функция в операционной системе Windows, возможно, в Windows 10/8/7 или в Windows Server 2016 или Windows server 2012 r2. Если ваш настольный компьютер или ноутбук находится в режиме гибернации, он не будет потреблять энергию. Он сохраняет состояние ноутбука или настольного компьютера, и вы можете получить его как есть, когда вы включили машину.
Включить спящий режим в Windows Server 2016
Откройте командную строку, нажав Window + R , а затем введите cmd в командном окне «Выполнить».Или вы можете перейти в Пуск -> перейти в раздел Windows, а затем Система Windows -> Командная строка.
включить спящий режим в Windows Server 2016Затем в командной строке введите следующую команду, чтобы увидеть различные доступные команды, связанные со спящим режимом.
POWERCFG / H /? Здесь вы можете увидеть различные параметры команд для гибернации, как показано ниже:
как включить спящий режим в Windows Server 2016Теперь, чтобы включить спящий режим, введите в командной строке следующую команду.
POWERCFG / HIBERNATE НА Windows Server 2016 спящий режимТеперь, если вы поставите галочку, появится опция гибернации. Чтобы проверить это, перейдите в Пуск -> Настройки. Затем щелкните Система.
Windows Server 2016 спящий режимВ диалоговом окне «Параметры» щелкните «Питание и спящий режим», а затем щелкните «Дополнительные параметры питания».
Windows Server 2016 включить спящий режимЗатем выберите «Выбрать, что делает закрытие крышки».
как отключить спящий режим в Windows Server 2012 или Windows Server 2016Здесь вы можете увидеть опцию «Когда я закрываю крышку» и в раскрывающемся меню опций «Спящий режим» и «От батареи», и «Подключен», как показано ниже:
Windows Server 2016 спитТаким образом, мы можем включить спящий режим в Windows Server 2016.
Отключить спящий режим в Windows Server 2016
Аналогичным образом, если вы хотите отключить спящий режим в Windows Server 2016, выполните следующую команду в той же командной строке.
POWERCFG / HIBERNATE OFF Приведенная выше команда отключит спящий режим в Windows Server 2016. Таким же образом вы также можете отключить спящий режим в Windows Server 2012.
Режим гибернациив Windows Server 2016 Datacenter
В идеале никто не хочет переводить центр обработки данных Windows Server 2016 в спящий режим, но вы можете выполнить описанные выше шаги, чтобы перевести центр обработки данных Windows Server 2016 в спящий режим.
Но при включенном спящем режиме в Windows Server 2016 (shutdown -h) вы получили сообщение об ошибке, например, запрос не поддерживается. (50). Затем запустите powercfg -h на , а затем запустите shutdown -h .
Включить гибернацию в Windows 10
Вы можете включить спящий режим в Windows с помощью следующей команды.
- Откройте командную строку в режиме администратора.
- Затем введите powercfg / hibernate на и нажмите Enter.
- После этого вы увидите, что спящий режим включен в окнах.
Отключить гибернацию в Windows 10
Таким же образом мы можем отключить спящий режим в Windows 10.
Откройте командную строку в режиме администратора. Затем введите powercfg / hibernate off и нажмите Enter.
Если вы не видите опцию гибернации в меню «Питание», вы можете следовать приведенному ниже решению.
Откройте «Электропитание» и нажмите « Выберите, что делают кнопки питания ».
Затем в Системных настройках нажмите « Изменить настройки, которые в настоящее время недоступны ».
Там вы можете прокрутить вниз и перейти к настройкам выключения и установить флажок « Hibernate ».
Теперь, если вы отметите опцию Power, вы увидите опцию Hibernate в Windows 10.
Включить спящий режим в Windows 10 из реестра
Вы также можете включить спящий режим в Windows 10 из редактора реестра.
Сначала откройте редактор реестра (Window + R -> Затем введите regedit в поле «Выполнить» и нажмите Enter).
В реестре перейдите по адресу Computer \ HKEY_LOCAL_MACHINE \ SYSTEM \ CurrentControlSet \ Control \ Power .
Дважды щелкните HibernateEnabled .
Включить спящий режим в Windows 10 из реестраЗатем в диалоговом окне «Изменить значение DWORD (32-разрядное)» измените значение Value на 1 и нажмите «ОК».
Теперь, когда вы откроете меню «Пуск» в Windows 10, вы увидите опцию «Гибернация».
Вам могут понравиться следующие руководства по Windows:
В этом руководстве по Windows мы узнали, как включить или отключить спящий режим в Windows Server 2016, Windows Server 2012 R2 и Windows 10.
Я Биджай из Одиши, Индия. В настоящее время работаю в собственном предприятии TSInfo Technologies в Бангалоре, Индия. Я являюсь MVP по серверам и службам Microsoft Office (SharePoint) (5 раз). Я работаю в SharePoint 2016/2013/2010, SharePoint Online Office 365 и т. Д. Ознакомьтесь с моим профилем MVP. Я также использую популярный веб-сайт SharePoint SPGuides.com
Как выключить спящий режим Windows
Гибернация — это состояние энергосбережения, предназначенное в первую очередь для ноутбуков. В то время как спящий режим помещает вашу работу и настройки в память и потребляет небольшое количество энергии, спящий режим помещает открытые документы и программы на жесткий диск, а затем выключает компьютер.Из всех состояний энергосбережения в Windows спящий режим потребляет меньше всего энергии. На ноутбуке переходите в спящий режим, когда вы знаете, что не будете использовать ноутбук в течение длительного периода времени и у вас не будет возможности зарядить аккумулятор в течение этого времени.
Отключить спящий режим в Windows XP
- Откройте панель управления и перейдите к параметрам электропитания.
- Выберите вкладку «Гибернация» в диалоговом окне «Свойства электропитания».
- Снимите флажок «Включить гибернацию» и нажмите «ОК».
Отключить спящий режим в Windows Vista, Windows 7
По какой-то причине отключить спящий режим в Windows Vista и Windows 7 намного сложнее. Лучший способ сделать это — открыть командную строку в режиме администратора.
- Откройте окно командной строки, нажав кнопку «Пуск», «Все программы», «Стандартные», а затем щелкните правой кнопкой мыши в командной строке и выберите «Запуск от имени администратора».
- Введите «powercfg.exe -h off» без кавычек (см. Ниже).
- Закройте командную строку.
Вы также можете попробовать отключить его в графическом интерфейсе. Обратите внимание, что вам не нужно этого делать, если вы следовали приведенным выше инструкциям.
Параметры гибернации по-прежнему хранятся в апплете параметров электропитания панели управления, но они скрыты в подменю расширенных настроек электропитания каждой схемы управления питанием.
- Нажмите «Пуск» -> «Панель управления».
- Щелкните по параметрам питания.
- Вы должны увидеть экран, аналогичный показанному ниже, где вы можете выключить спящий режим.
Отключить спящий режим в Windows 8
Посмотреть руководство
Отключить спящий режим в Windows 10
1) Нажмите одновременно клавиши Windows и X , затем выберите Командная строка (администратор) из списка выбора.
При появлении запроса на уведомление об управлении учетными записями пользователей нажмите Да , чтобы продолжить.
