Как удалить неудаляемые файлы?
Периодически возникает необходимость удалить определенный файл, но в ответ на попытки удаления система говорит, что файл уже используется и удаление невозможно. Это может быть как системный, так и относящийся к какому-либо приложению файл. Возможно, работа программы, частью которой он является, была завершена некорректно, возможно, сам файл поврежден. Можно вначале попробовать уже описанное завершение процесса, использующего данный файл. Сейчас поговорим об этом обстоятельно.
Как удалить файлы которые не удаляются
Когда попытки удалить определенный файл никак не увенчаются успехом и вы видите вот такое сообщение системы:
— скорее всего вам поможет утилита Unlocker, скачать которую вы сможете под этой статьей.
Разблокировка процессов и удаление таких файлов – ее прямое предназначение. Программа распространяется бесплатно (freeware), имеет ничтожно малый размер и работает из контекстного меню операционной системы, т.
Утилита показывает окно со списком процессов, которые используют файл (папку с файлами), их дескрипотры, пути процессов. Внизу окна есть ряд кнопок с описаниями возможных действий – выбираем «Разблокировать все».
После срабатывания утилиты файл освобождается и мы имеем возможность удалить его, переименовать или переместить привычным нам способом.
В случае с не удаляющимся каталогом все действия через контекстное меню с утилитой Unlocker абсолютно аналогичны.
Не всегда помогает кнопка «Разблокировать все», как в случае с работающим приложением, например. В таких ситуациях, дабы не тратить время зря, сразу нажимаем на кнопку «Удалить». Unlocker сразу приступит к удалению и, если это на данном этапе не представляется возможным, удаление данного файла или каталога будет автоматически запланировано на следующую загрузку операционной системы.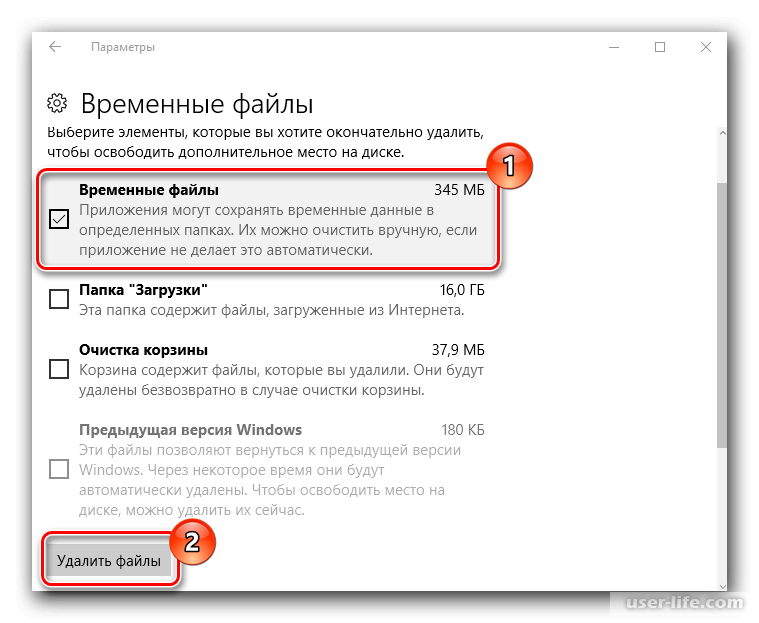
Таким образом после перезагрузки мы уже этот файл (папку) не обнаружим.
Точно такая же история и с безуспешными попытками форматирования разделов или разбивания жесткого диска на разделы, когда «они заняты». Unlocker и здесь сослужит нам добрую службу. Поступаем с ними таким же образом, через контекстное меню, как и с файлами.
Теперь вы в курсе того, как удалить файлы которые не удаляются!
Как удалить неудаляемые файлы и папки
Как удалить неудаляемые файлы и папки
Курьезное получилось название у статьи (ведь получается, что удалить неудаляемое невозможно, а иначе оно бы называлось удаляемым), однако те кому действительно необходимо удалить файлы и папки, заблокированные Windows, меня уже давно поняли.
Здесь речь пойдет о файлах и папках при попытке удаления, перемещения либо переименования которых выдается подобное сообщение:
Это происходит из-за того, что файл блокируется процессами уже запущенными в Windows.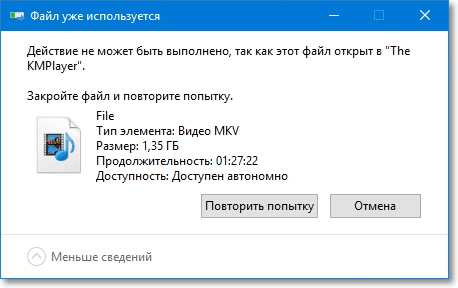
И так для того, чтобы удалить, переименовать либо переместить заблокированный файл необходимо кликнуть правой кнопкой мыши на подопытном файле и выбрать пункт «Unlocker».
В следующем окошке мы видим процессы, которые мешают нам совершать операции над файлом.
В нижнем меню мы видим выпадающий список из которого выбирается само действие, которое необходимо совершить над заблокированным файлом (удаление, копирование, переименование). Далее идут кнопки: Удалить процесс, Разблокировать и Разблокировать все. Я обычно поочередно разблокирую все процессы, нажав кнопку «Разблокировать».
После того, как все процессы будут разблокированы, программа выдаст Вам сообщение следующего вида:
Все вот таким несложным способом можно удалить неудаляемые файлы и папки.
Смотрим видео по теме (еще 10 способов удаления неудаляемых файлов и папок):
comp-profi. com
com
Как и чем успешно удалить неудаляемые папки и файлы?
При удалении некоторых файлов посредством ОС появляется уведомление, что операция не может быть завершена, поскольку файл используется другой программой. Далее вы узнаете, почему это происходит, и какими инструментами можно успешно выполнить удаление ненужных файлов.
Описание проблемы
Если открыть некий файл зарегистрированного типа в соответствующей программе, например, текстовом редакторе или музыкальном проигрывателе, его нельзя будет удалить просто так, переключившись из редактора в Проводник и нажав «Delete». Операционная система не допустит стирания данных, которые используются прямо в данный момент в работе ПК. В таком случае один процесс (запущенный пользователем) пытается стереть файл с носителя данных, а другой процесс (запущенный операционной системой или другой программой) блокирует операцию удаления, считая, что это приведет к сбою в работе или каким-то другим проблемам.
На самом деле каждый из этих процессов важен и нужен, но бывает, что файл, подлежащий удалению, и не открыт никакой программой, и в то же время ОС не позволяет его удалить.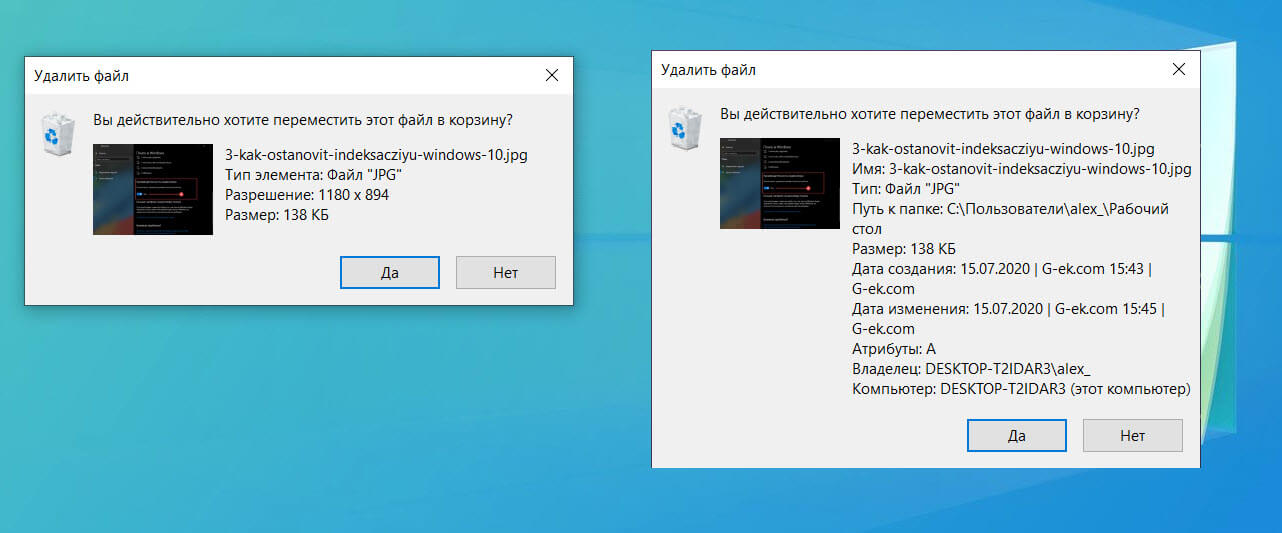 Как правило, это обусловлено такими причинами:
Как правило, это обусловлено такими причинами:
- Неправильное закрытие файла программой либо неверное завершение работы самой программы в последнем сеансе ее работы.
- На ПК проник вирус, и при попытках удалить зараженную программу или сам вирус, он пытается защищаться, не позволяя легко устранить себя.
- ОС считает, что с файлом в данный момент работает какой-то другой пользователь — или с этого же ПК, или по локальной сети. Так ли это на самом деле – может быть неизвестно, или даже известно, что никакого другого пользователя нет и быть не может. Но удалить такой файл в любом случае не получается.
Ниже рассмотрим несколько способов, с помощью которых можно решить проблему неудаляемых файлов.
Простые методы удаления
Изначально, предлагаем вам воспользоваться простыми методами решения проблемы (перечислены в порядке быстроты выполнения):
- Перезагрузка ПК. Как ни странно, но достаточно часто именно эта простая мера позволяет завершить работу всех процессов ОС и после успешно удалить ненужный файл.

- Попробуйте переименовать файл, если удалось – тогда попробуйте удалить (не забудьте заранее скопировать этот файл, если он вам может понадобиться в дальнейшем).
- Перенесите файл на другой логический диск/флешку. Если получилось – удаляйте уже с нового места.
- Проверьте атрибуты файла (их можно изменить в пункте контекстного меню «Свойства»). Снимите атрибуты «только чтение», «скрытый», «системный», «архивный» и снова попытайтесь сделать удаление.
- Проверьте дату создания и последнего изменения файла. Если она явно неадекватна (по мнению ОС, файл создан в 1980 г или последний раз был изменен в 2060 г), попробуйте изменить дату на реалистичную и удалите.
- Если этот файл – типовой и с возможностью изменения (например, текстовый в формате для “Word”), попробуйте открыть его в соответствующей типу файла программе, как-то изменить содержимое, сохранить данные уже в новой версии, закрыть программу и снова сделать попытку удаления. Этот же метод может сработать с нетиповыми файлами, но вероятность удачного исхода уменьшается.

Достаточно простой метод удаления «занятых» файлов и папок с помощью «Монитора ресурсов» и прекращения блокирующего процесса описан в коротком понятном видео:
Что делать, если не удается удалить файл/папку из-за прав доступа?
Нет доступа к файлу/папке. Для удаления этого файла/папки нужно обладать правами «Администратора» — если появляются такие уведомление при попытке удалить файл/папку, нужно перенастроить права доступа. Для этого придется сделать следующие манипуляции (пример удаления папки):
- Кликаем правой кнопкой мыши по папке, выбираем «Свойства» — «Безопасность» — «Дополнительно».
- В строке «Владелец» изменяем пользователя на того, под которым вы в данный момент работаете в системе. Для этого можно нажать «Проверить имена», далее ставим птичку в строке «Заменить владельца подконтейнеров и объектов» и нажимаем «ОК».
- Появится окно «Безопасность Windows» и некоторое время ОС будет делать «Смену владельца». Далее ПК спросит: «Вы хотите заменить разрешения для этой папки так, чтобы иметь права полного доступа?».

- Далее снова видим окно «Свойства», вкладку «Безопасность». Жмите кнопку «Изменить» с нарисованным щитом, то есть как раз изменим наши права доступа к этой папке, в том числе и право на удаление. Для каждого пользователя ставим галочку в самой верхней строке «Полный доступ» и «ОК».
- Какой-то промежуток времени придется подождать, теперь будут меняться уже Ваши права доступа к папке и объектам внутри нее. Не забываем во вкладке свойств «Общие» убрать галочку с пункта «Только чтение», подтвердите и это изменение атрибутов.
Все манипуляции по удалению заблокированной папки или файла можно увидеть на видео:
Какими программами можно удалить неудаляемые файлы?
Если ни один из вышеперечисленных методов не помог, то в такой ситуации уже приходится воспользоваться инструментами для удаления файлов.
Один из самых популярных на территории СНГ инструментов удаления файлов, не желающих удаляться – программа Unlocker. Ее можно скачать, перейдя по ссылке на сайт разработчика: www.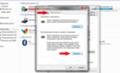 emptyloop.com.
emptyloop.com.
Существуют как инсталлируемая (встраиваемая в операционную систему), так и “portable” версии. У каждой версии есть свои мелкие достоинства и недостатки, но для разового удаления рекомендуется портативная версия. Однако если проблемы с удалением файлов у Вас возникают регулярно, то лучше Unlocker проинсталлировать.
В ходе инсталляции есть возможность установить Unlocker Assistant. Эта программа-ассистент постоянно видна в «Панели задач» и будет автоматически запускаться в случаях, когда будут возникать проблемы с удалением.
Работать с портативной версией программы очень просто:
- Запускаете Unlocker.
- Выбираете в открывшемся окне нужный файл, и вы увидите процессы, не позволяющие его удалить. Это и есть «блокирующие дескрипторы».
- Слева внизу есть возможность выбрать варианты действий – удалить, разблокировать, перенести.
Принцип использования устанавливаемой версии практически идентичен:
- Нажмите правой кнопкой мыши на неподатливый файл.
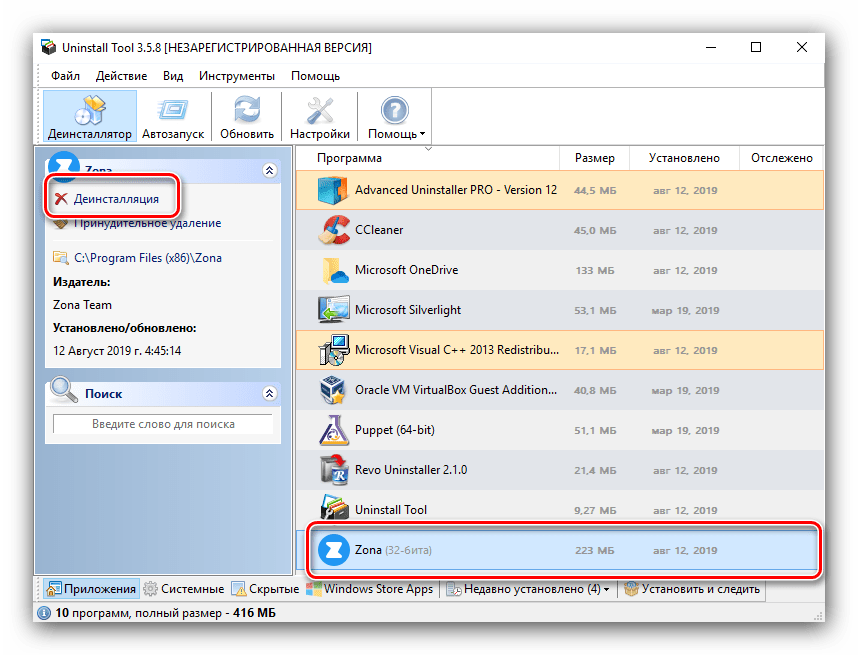 В контекстном меню будет одноименный пункт с магическим жезлом и звездочкой. Нажмите на него:
В контекстном меню будет одноименный пункт с магическим жезлом и звездочкой. Нажмите на него:Далее – те же варианты.
Соглашайтесь и перезагружайтесь.
Далее видео, в котором подробно рассказывается, как работать с программой:
Аналоги Unlocker
К сожалению, официальная поддержка Unlocker закончилась на Windows 7 (что обычно не мешает ей нормально отрабатывать и под более поздние версии ОС), но для безотказной работы под Windows 8 и Windows 10 лучше использовать IObit Unlocker. Интерфейс очень похож, русифицирован и в общем не вызывает никаких сложностей.
В отличие от предыдущей программы, эту в обязательном порядке потребуется запустить на компьютере, чтобы выполнить удаление нужного файла. Скачать приложение можно по ссылке: http://codedead.com/?page_ >
Инструкция по использованию программы:
- Открываем приложение и переходим во вкладку «File».
- Выбираем файл, который нужно удалить.
- Кликаем по файлу правой кнопкой мыши, далее выбираем «Unlock» (разблокировать) или «Remove» (удалить).

Недостаток данной программы в том, что она поддерживает только англоязычный интерфейс.
Использование Live-CD или Live-flash
Радикальное средство для избавления от ненужного файла – запуск операционной системы не с жесткого диска вашего ПК, а с Live-CD или Live-flash. Но для этого нужен как минимум сам Live-CD плюс дисковод для него. Лучше, если есть Live-flash (то же, но на флэшке, дисковод не понадобится), тут хватит и USB-порта:
- Вставьте Live-носитель в ПК, загрузитесь с него (может понадобиться вход в BIOS).
- Найдите неподатливый файл на вашем HDD и сотрите его. ОС с Live-носителя возражать не будет в любом случае, поскольку для нее любой файл на Вашем ПК – инородное тело.
- Выключите ПК, извлеките Live-носитель и загрузите компьютер. Ранее неудаляемый файл будет удален.
Неуверенным пользователям от такого способа лучше отказаться в пользу использования специальных программ, описанных выше.
Чем удалить неудаляемые программы
Некоторые фирмы делают так, что после установки их программ на вашем ПК оказываются какие-то дополнительные совершенно ненужные вам программы, причем вы не давали сознательного согласия на их установку.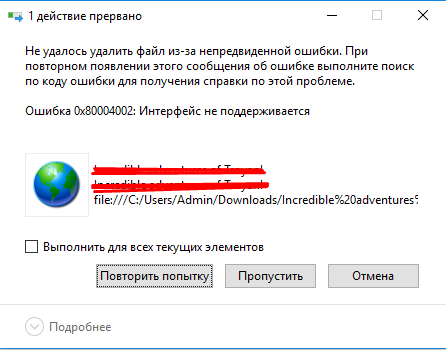 Если не удается удалить такие программы из списка «Программы и компоненты» штатными средствами по такому пути «Пуск» — «Свойства» — «Программы» — «Удаление программы», на помощь придут программы-деинсталляторы:
Если не удается удалить такие программы из списка «Программы и компоненты» штатными средствами по такому пути «Пуск» — «Свойства» — «Программы» — «Удаление программы», на помощь придут программы-деинсталляторы:
- Revo Uninstaller Pro – одна из самых популярных программ для удаления других программ. Русифицирована. Полностью удаляет все упоминания об удаляемом ПО не только с диска, но и из реестра. Есть управление автозагрузкой; безвозвратно стирает не только программы, но и ненужные файлы; чистит истории браузеров (не всех, можно уточнить по версии) и истории документов в «MS Office»; автоматически обновляется. Уникальный «режим охотника» позволяет найти и удалить программу, не прописанную в списке программ.
- IObit Uninstaller Free – удаляет весь пакет, связанный с нежелательной программой. Кроме того, обладает функцией принудительного удаления, что помогает сносить самые «упертые» программы. Позволяет «откатывать» обновления Windows. Отключает расширения и плагины для браузеров.
 Создает список установленных программ и сохраняет в файл. Ведет историю своей работы (удаления программ).
Создает список установленных программ и сохраняет в файл. Ведет историю своей работы (удаления программ). - Advanced Uninstaller Pro. Удаляет «куки», настраивает панели инструментов в браузерах. Оптимизирует файл реестра. Есть даже менеджер шрифтов для Windows!
Если же случай оказался очень тяжелым, попробуйте платные версии деинсталляторов, например, Uninstall Tool. Если и они не помогли, остается обратиться в службу поддержки, где вам поможет квалифицированный специалист.
Как удалить неудаляемые файлы с флешки
Для удаления файлов с флешки подойдет большинство вышеперечисленных методов. Кроме того, у вас всегда будет в запасе «последний довод» — полное форматирование. После него на флешке не останется ни файлов, ни папок, ни вирусов.
Итак, если возникло такое положение, когда удалить файл обычными средствами невозможно, потому что операционная система (точнее, некий ее видимый или скрытый процесс) считает, что файлы пока еще находятся в работе, вы сможете воспользоваться выше приведенными инструкциями, чтобы успешно выполнить удаление и избавиться от ненужного файла.
masterservis24.ru
13 способов удалить неудаляемые файлы на Windows 7: избавляемся от лишнего
В жизни каждого пользователя персонального компьютера рано или поздно возникает вопрос: как удалить неудаляемую папку или файл? Бывают случаи, когда очень нужно удалить какой-либо элемент, а Windows не разрешает это сделать, сообщая о возникновении проблем. Это может быть неизвестная папка, ненужный, устаревший или занимающий много памяти объект — важно только то, что операционная система по тем или иным причинам запрещает удалить этот элемент. Значение в этом случае имеют способы и методы избавления от таких папок и файлов, а не причина запрета.
Причины возникновения проблем при удалении файлов
Одной из основных причин возникновения проблемы является участие файла в других процессах.
Но бывают исключения, когда элемент не удаляется даже после закрытия соответствующей программы. В качестве примера можно привести файлы, которые заблокированы из-за неправильной эксплуатации. Такие файлы сохраняются на жёстком диске и заполняют память.
Такие файлы сохраняются на жёстком диске и заполняют память.
Удаление файла невозможно из-за сбоев во время его установки или записи, в результате чего элемент сохраняется частично. В таком случае операционная система ограничивает доступ для безопасности.
Таким образом, к основным причинам возникновения этой проблемы можно отнести следующие:
- файл был блокирован антивирусом. Например, при помещении элемента в карантин или при отсроченном лечении;
- файл используется другой программой;
- у пользователя нет прав администратора, поэтому удаление элемента невозможно;
- элемент может использоваться другим человеком через локальную сеть;
- использование файла системой;
- защита устройства от записи, например, карты памяти;
- пустая папка может содержать скрытые файлы или у пользователя ограничен доступ;
- некоторые вирусы могут маскироваться под dll-файл.
Способы удаления неудаляемых файлов
Существует множество способов и методов, помогающих решить проблему файлов и папок, которые не удаётся удалить.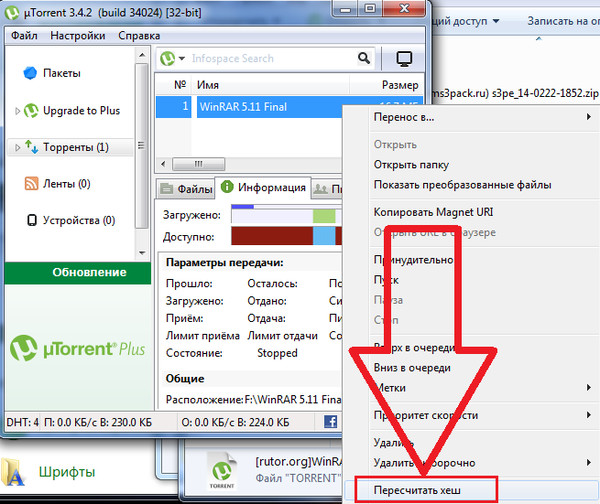
Перезагрузка
Суть метода — произвести перезапуск персонального компьютера и повторить попытку удаления ненужного элемента.
Диспетчер задач
Рассмотрим вариант удаления файлов путём удаления папки с содержимым программы (на примере Skype).
- Для начала нужно найти на диске «С» папку с содержимым Skype.
Попытаемся удалить Skype - При попытке удалить папку возникает сообщение. Возникает ошибка при удалении программы
- Причина — Skype активен и находится в диспетчере задач, поэтому Windows не разрешает его удалить.
- Теперь необходимо выйти из программы и завершить процесс. Зажать Alt+Ctrl+Delete, отметить Skype и кликнуть «Завершить процесс». Завершаем процесс «Skype.exe» в диспетчере задач
- Высветится сообщение о подтверждении действия, на которое необходимо кликнуть.
Способ может быть использован для всех аналогичных ситуаций.
Безопасный режим
Если какой-либо объект на ПК заражён вирусом, то в безопасном режиме он не будет функционировать. Для активации режима при загрузке ПК необходимо часто нажимать (не зажимать) на клавиатуре F8. После этого высветится меню, в котором нужно будет выбрать «Безопасный режим». Теперь нужно отыскать неудаляемый элемент и удалить его. Произвести перезагрузку компьютера.
Для активации режима при загрузке ПК необходимо часто нажимать (не зажимать) на клавиатуре F8. После этого высветится меню, в котором нужно будет выбрать «Безопасный режим». Теперь нужно отыскать неудаляемый элемент и удалить его. Произвести перезагрузку компьютера.
Есть и другой путь входа в безопасный режим:
- Нажать кнопки Win+R и ввести команду «msconfig». Открываем конфигурацию системы
- Затем перейти в раздел «Загрузка» и выбрать загрузку в безопасном режиме. Выбираем загрузку в безопасном режиме
- Сохранить настройки и перезагрузить компьютер.
Программа Unlocker
Unlocker — простая, безопасная и бесплатная утилита для разблокирования файлов, используемых в Windows. Программа отражает процессы, блокирующие элемент, и обладает возможностью удалить, переместить или переименовать файл, который заблокирован. Установка не занимает много времени и не отличается от процесса инсталляции другого программного обеспечения.
Рассмотрим пошаговую инструкцию использования программы на примере удаления Skype.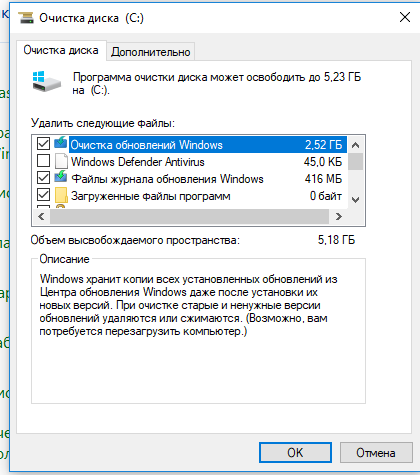
- Запускаете программу и выбираете папку, которую необходимо удалить. Выбираем файл, который хотим удалить
- Отмечаете задействованные процессы и кликаете по «Kill Process».
Останавливаем задействованные процессы
При появлении сообщения «Папка не пуста» можно создать новую папку на этом же диске, переместить неудаляемые элементы в новое место и удалить соответствующую папку при помощи Unlocker.
Программа DeadLock
DeadLock — аналогичная программа, которая может разблокировать и удалить нежелательный элемент с ПК.
Если при ликвидации файла всплывает сообщение о невозможности его удаления, то через меню «Файл» добавляется соответствующий элемент в перечень. При помощи правой кнопки мыши объект возможно разблокировать, переместить или удалить.
Файловые менеджеры
Total Commander — один из самых известных и применяемых файловых менеджеров, который способен обходить определённые запреты Windows. Для удаления файлов:
- Запустить файловый менеджер.

- Найти в перечне директорий соответствующий файл.
- Удалить его.
В случае с неудаляемой папкой, нужно зайти в неё посредством программы и увидеть проблему. При обнаружении скрытого элемента нужно запустить диспетчер задач (Ctrl+Esc+Shift), перейти в «Процессы», найти искомый файл и завершить его.
Видео: как пользоваться Total Commander
Форматирование
В определённых ситуациях удаление файлов невозможно, так как ПК заражён вирусами, которые могут проникнуть из интернета или внешних накопителей. Чтобы удалить предположительно заражённый элемент на флешке, необходимо провести проверку антивирусной программой. В случае неудачи рекомендуется форматирование карты памяти.
Форматируем карту памяти для удаления заражённого элементаАвтозагрузка
- Кликнуть «Пуск» и в поиске ввести «выполнить».
- Открыть окно «Выполнить», ввести «msconfig» и кликнуть ОК. Ввеодим команду «msconfig» и кликаем ОК
- Среди настроек системы нужно выбрать «Автозагрузку».
 В перечне выбираем файл, который не получается удалить, и отключаем его
В перечне выбираем файл, который не получается удалить, и отключаем его - В появившемся перечне выбрать искомый неудаляемый элемент и отключить его.
Уровень доступа
Метод подходит для сетевой директории, то есть для ПК, подключённых по локальной сети. Администратор создаёт некоторые совместные папки для хранения информации. Для предотвращения несанкционированного удаления ограничиваются права доступа.
Для получения полных прав необходимо проделать следующий путь:
- Нажать правой кнопкой мышки по необходимому элементу.
- Выбрать «Свойства». «Свойства» папки открываем через контекстное меню
- Нажать на «Безопасность», затем «Дополнительно». Выбираем «Безопасность», а потом «Дополнительно»
- Выбрать в перечне нужное имя.
- Кликнуть «Изменить разрешения». Выбираем в перечне имя и кликаем на «Изменить разрешения»
- Нажать «Изменить», затем «Полный доступ». Нажимаем «Изменить»
- Нажать «Применить».
- Повторить попытку ликвидации объекта.

При отметке двух пунктов, связанных с удалением, локальный пользователь не ликвидирует ни папку, ни объекты, которые в ней содержатся.
Восстановление системы
Чтобы осуществить восстановление системы:
- В меню «Пуск» наводим курсор на «Все программы».
- Кликаем на «Стандартные» — «Служебные» — «Восстановление системы».
- В открывшемся окне «Восстановление системных файлов и параметров» нажимаем «Далее».
- В перечне точек восстановления выбираем точку с той датой, когда файла, который мы хотим удалить, ещё не было на компьютере. Нажимаем «Далее» и «Да».
Видео: как сделать откат системы в Windows 7
Использование другой ОС
Для применения метода:
- Попробуйте загрузиться со съёмного диска с другой операционной системой.
- Удалите файл/папку.
Перемещение
В некоторых случаях спасает довольно примитивный метод — перетащить папку на чистую карту памяти и очистить её.
Удаление нежелательного элемента с помощью командной строки
Командную строку можно открыть следующими способами:
- сочетание клавиш Win+R открывает окно, в которое вводим «cmd»;
- «Пуск» —> «Все программы» —> «Стандартные» —> «Командная строка».
Первый способ заключается в следующем:
- В строке набирается сочетание chkdsk c: /f/r и нажимается Enter. В сочетании с: — это жёсткий диск, который нуждается в проверке. Если вы хотите проверить другой диск, то поменяйте букву (название диска).
- Высветится сообщение о проверке диска при перезагрузке — необходимо ввести Y и нажать Enter. Если проверяется другой диск, то процесс запускается сразу.
- Теперь ненужный элемент можно удалить.
- Если проверяется диск С, то нужно произвести перезагрузку ПК и удалить объект.
Второй способ заключается в применении кратких наименований, если элемент содержит недопустимые символы:
- Нужно зайти в место хранения объекта и узнать краткое имя.
 Для этого используется команда «DIR/X» или «DIR/X/N», которая отразит короткие имена элементов в папке.
Для этого используется команда «DIR/X» или «DIR/X/N», которая отразит короткие имена элементов в папке. - После этого можно применить команду «DEL» или «RDMIR» для ликвидации нежелательного объекта.
Видео: как удалить нежелательные элементы с помощью командной строки
Вышеперечисленные способы подходят для любой версии Windows 7.
В каждом персональном компьютере рано или поздно появляются объекты, которые не удаляются обычным способом. Однако есть способы избавления от нежелательных файлов, изучив которые у пользователя появятся все шансы самостоятельно ликвидировать неудаляемые элементы с ПК.
skesov.ru
Как удалить неудаляемые файлы и папки
Курьезное получилось название у статьи (ведь получается, что удалить неудаляемое невозможно, а иначе оно бы называлось удаляемым), однако те кому действительно необходимо удалить файлы и папки, заблокированные Windows, меня уже давно поняли.
Здесь речь пойдет о файлах и папках при попытке удаления, перемещения либо переименования которых выдается подобное сообщение:
Это происходит из-за того, что файл блокируется процессами уже запущенными в Windows. Решить эту проблему можно при помощи небольшой программки Unlocker. Скачать Unlocker 1.8.7. После установки данной программы она встраивается прямо в ваше контекстное меню.
И так для того, чтобы удалить, переименовать либо переместить заблокированный файл необходимо кликнуть правой кнопкой мыши на подопытном файле и выбрать пункт «Unlocker».
В следующем окошке мы видим процессы, которые мешают нам совершать операции над файлом.
В нижнем меню мы видим выпадающий список из которого выбирается само действие, которое необходимо совершить над заблокированным файлом (удаление, копирование, переименование). Далее идут кнопки: Удалить процесс, Разблокировать и Разблокировать все.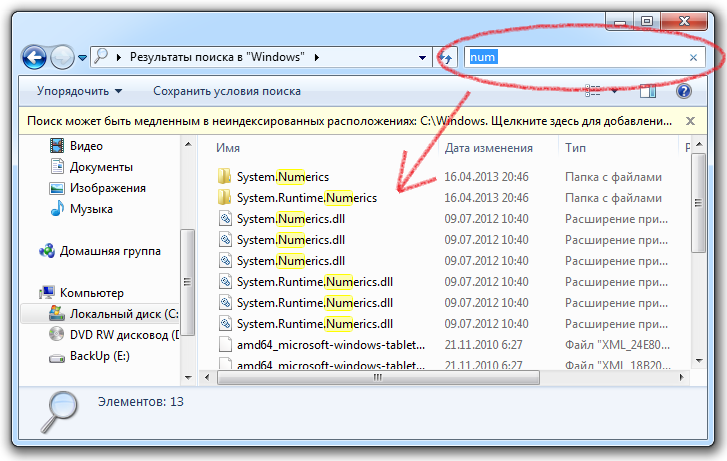 Я обычно поочередно разблокирую все процессы, нажав кнопку «Разблокировать».
Я обычно поочередно разблокирую все процессы, нажав кнопку «Разблокировать».
После того, как все процессы будут разблокированы, программа выдаст Вам сообщение следующего вида:
Все вот таким несложным способом можно удалить неудаляемые файлы и папки.
Смотрим видео по теме (еще 10 способов удаления неудаляемых файлов и папок):
Оценить статью: Загрузка… Поделиться новостью в соцсетях
Об авторе: Олег Каминский
Вебмастер. Высшее образование по специальности «Защита информации». Создатель портала comp-profi.com. Автор большинства статей и уроков компьютерной грамотности
Удалить неудаляемый файл | internet-lab.
 ru
ruИногда файл не получается удалить. Ниже несколько способов удалить неудаляемое. Не буду писать как сделать это самое — неудаляемое, оно как-то само возникает.
Неудаляемым может быть:
- Файл с длинным полным путём.
- Файл с пробелом на конце.
- Файл с двумя точками на конце.
- Файл с недопустимым символом в названии.
Удалить файл с длинным именем
Я уже описывал способ удаление файла с длинным именем.
Windows — удалить файл с длинным именем
7-Zip
Заархивировать файл с удалением источника с помощью архиватора 7-Zip:
7-Zip — бесплатный архиватор
robocopy
Утилита умеет работать с длинными путями:
mkdir dir_for_del
robocopy dir_for_del long_path_file_dir /MIR
rmdir dir_for_del
rmdir long_path_file_dirsubst
С помощью subst к папке с файлом:
subst Z: "C:\long-path\photo"Теперь ненужные файлы можно просто удалить с диска Z. Виртуальный диск удаляется командой:
subst Z: /dПоддержка длинных имён в проводнике
Ещё один способ, включить в проводнике Windows 10 поддержку длинных путей:
reg add "HKLM\SYSTEM\CurrentControlSet\Control\FileSystem" /v LongPathsEnabled /t REG_DWORD /d 1После перезагрузки проводник должен обрести суперспособность удалять файлы с длинными путями.
Удалить в пространстве имён файлов Win32
Можно попытаться удалить файл в пространстве имён файлов Win32:
del "\\?\C:\long-path\file.xxx"Удалить файл с пробелом на конце
Снова на помощь приходит конструкция:
del "\\?\C:\long-path\file.xxx "Удалить файл с двумя точками на конце
Снова нам поможет:
del "\\?\C:\long-path\file.."Удалить файл с недопустимыми символами
В Linux можно создать файл с недопустимым символом в названии, например, «my*file.txt». Такой файл не удаляется в Windows. Поможет chkdsk:
CHKDSK из командной строки
CHKDSK C: /F /RПосле перезагрузки chkdsk отработает и поместит файлы с недопустимыми символами в скрытую папку вида found.000, файлы там будут переименованы.
Как удалить не удаляющиеся папки и файлы
Наверняка вы сталкивались с тем, что при попытке удаления файла вам высвечивалось окно с сообщением типа «файл открыт в другой программе» или «отказ в доступе». Если да, то вы знаете, как это раздражает и мешает работе.
От подобных проблем можно легко избавиться, если использовать Лок Хантер — программу, позволяющую удалить неудаляемые элементы с компьютера. Читайте дальше, чтобы узнать, как это сделать.
Сперва вам нужно скачать само приложение и установить его.
Скачать LockHunter
Установка
Скачайте установочный файл и запустите его. Нажимайте кнопку «Next», выберите место для инсталляции и дождитесь окончания процесса.
Запустите установленное приложение.
Как удалить папки и файлы, которые не удаляются с помощью LockHunter
Главное окно Лок Хантер выглядит следующим образом.
Кликните на кнопку напротив поля для ввода имени удаляемого объекта. Выберите, что именно вам нужно удалить.
После этого выберите файл на компьютере.
Если элемент заблокирован, то программа отобразит, что именно не дает избавиться от него. Для удаления нажмите кнопку «Delete It!».
Приложение покажет предупреждение о том, что все несохраненные изменения файла могут быть утеряны после удаления. Подтвердите свое действие.
Элемент будет перемещен в корзину. Программа выведет сообщение об успешном удалении.
Существует альтернативный способ использования приложения Лок Хантер. Для этого кликните правой клавишей по самому файлу или папке и выберите пункт «What is locking this file?»
Выбранный вами элемент откроется в LockHunter как и в первом случае. Далее проделайте те же шаги, что и в первом варианте.
Читайте также: Программы для удаления неудаляемых файлов
LockHunter позволяет удалить неудаляемые файлы в Windows 7, 8 и 10. Также поддерживаются более старые версии ОС Windows.
Теперь вы легко сможете справиться с неудаляемыми файлами и папками.
Мы рады, что смогли помочь Вам в решении проблемы.Опишите, что у вас не получилось. Наши специалисты постараются ответить максимально быстро.
Помогла ли вам эта статья?
ДА НЕТУдаление файлов
Узнайте все возможные способы того как удалить неудаляемый файл или папку в Windows.
Каждый более или менее продвинутый пользователь ПК, наверняка, не раз при удалении данных сталкивался с ошибкой, когда не удаётся удалить тот или иной файл:
Такое случается, чаще всего, из-за того, что файл в данный момент используется какой-либо программой. Однако, далеко не всегда сообщение об ошибке указывает на то, что именно за процесс блокирует удаление.
Если хотите разобраться в принципах удаления данных на ПК и навсегда избавиться от неудаляемых файлов и папок, предлагаем Вам прочесть материал ниже.
Принцип удаления файлов
Со школьного курса информатики всем, думаю, известно, что данные в компьютере хранятся на жёстком диске в виде битовых последовательностей (единички и нули). Сплошная последовательность из нулей распознаётся как незанятая область доступная для записи.
Однако, на деле доступное место на диске определяется не только пустым пространством. К нему ещё прибавляются данные, помеченные специальной меткой, которая разрешает их перезапись. Сами такие данные в системе уже не отображаются и для простого пользователя, вроде как, не существуют. Но при желании они могут быть полностью или частично восстановлены при помощи специальных программ.
Так вот, фактически удаление любого файла в Windows является не реальным удалением, а просто присвоением ему метки о возможности записи данных поверх него. Такая метка может быть установлена на любой файл или папку, которые не активны в данный момент. Но, если они используются хотя бы одним из запущенных процессов или имеют метку активных, тогда и начинаются проблемы с их удалением или переименованием.
Причины и первые шаги решения проблемы
Первым делом, если мы сталкиваемся с ошибкой удаления файла, следует внимательно прочесть текст в окошке уведомления. Иногда там может быть ценная информация, позволяющая быстро понять, почему файл не удаляется. Типичных текстов ошибок не так уж много:
- Не удаётся удалить «файл». Указано неправильное или слишком длинное имя файла. Данная ошибка возникает чаще всего при работе с файлами, которые имеют слишком длинные (более 256 символов) или нестандартные (использующие спецсимволы) имена. Чтобы удалить такой файл достаточно его переименовать.
- Не удаётся удалить «файл». Этот файл используется следующей программой: «название программы». Эта ошибка появляется, если Вы сами недавно открыли файл, но забыли закрыть программу, в которой с ним работали. Система подсказывает. что за программу нужно закрыть для успешного удаления.
- Не удаётся удалить «файл». Нет доступа. Диск может быть переполнен или защищён от записи, либо файл занят другим приложением. Пожалуй, самая наименее информативная ошибка, которая может подразумевать целый ворох причин неудаляемости файла: от отсутствия прав пользователя, до реально забитого «под завязку» жёсткого диска.
Последняя ошибка может также иметь немного другой текст: «Объект используется другим пользователем или программой. Закройте все программы, которые могут использовать этот файл и повторите попытку». В этом случае будет немного проще, поскольку мы наверняка знаем, что проблема именно в блокировке файла какой-то программой, а не в переполненном диске или отсутствии прав.
Общий алгоритм действия при возникновении ошибок удаления последнего типа следующий:
- Проверить, не переполнен ли диск, на котором находится файл. Дело в том, что метка на удаление тоже имеет свой размер, пусть и мизерный, но его как раз и может не хватать для удаления файла.
- Убедиться, что Вы имеете права администратора и можете удалять файлы в текущей папке.
- Проверить, не открыт ли файл кем-либо в локальной сети. Обычно, если файл (особенно текстовый) кем-то редактируется, то рядом с ним будет находиться скрытый временный файл. Увидеть его проще всего в файловом менеджере с активной опцией отображения скрытых и системных файлов.
- Убедитесь, не открывали ли Вы сами файл в какой-либо программе, которую забыли закрыть.
Если ни один из предложенных выше способов не является причиной блокировки в Вашем случае, значит, вероятнее всего, удаление невозможно из-за использования файла каким-либо фоновым процессом. Идём дальше.
Штатные способы удаления файлов
Переименование
В некоторых случаях (особенно, если проблема связана с некорректными именами) удалить файл можно просто переименовав его. Выделите нужный файл и нажмите на нём правой кнопкой мыши, после чего выберите в контекстном меню соответствующий пункт, либо нажмите клавишу F2 на клавиатуре.
Иногда может помочь не простое переименование, а изменение расширения файла. Например, если нужно удалить файл с именем «Name.doc» попробуйте изменить имя на «Name.txt». Если у Вас не отображаются расширения файлов, а только их имена, нужно снять галочку «Скрывать расширения для зарегистрированных типов файлов» в «Свойствах папки» на вкладке «Вид» (в Проводнике меню «Вид» – «Свойства папки» (Windows XP-7) или «Параметры» (Windows 8-10)):
Перезапуск Проводника
Часто проблема неудаляемых файлов заключается в том, что их блокирует визуальная оболочка Windows, которую мы знаем под именем Проводник. В этом случае нам потребуется открыть Диспетчер задач (CTRL+SHIFT+Esc) и перезапустить одноимённый процесс или процесс «explorer.exe»:
В Windows до 7 версии прямого перезапуска не было. Например, в XP нужно сначала снять вышеупомянутую задачу, после чего запустить её вручную через тот же Диспетчер, нажав кнопку «Новая задача», введя «explorer.exe» без кавычек и нажав Enter.
Удаление файла из Командной строки
Если Вас не смущает работа в консоли, то с большой долей вероятности Вы сможете удалить неудаляемый файл при помощи Командной строки Windows. Вызвать её проще всего, нажав сочетание клавиш WIN+R, введя в строку «Выполнить» команду «cmd.exe» или просто «cmd» без кавычек и нажав Enter:
Теперь всё, что нужно сделать, это ввести команду вида: «del /f /s /q «Полный_путь_к_файлу_с_именем_и_расширением»» (путь проще не вводить вручную, а получить путём перетаскивания файла в окно Командной строки). Команда DEL или ERASE служит именно для удаления файлов (папка удаляется командами RD или RMDIR), а ключи /F /S и /Q позволяют принудительно удалить данные только для чтения, из всех подкаталогов и без дополнительного запроса на подтверждение выполнения команды.
Удаление файла в Безопасном режиме
Если ничего из вышеперечисленного Вам не помогло, то можно попытаться удалить неудаляемый файл, запустив систему в Безопасном режиме. Для этого во время загрузки компьютера удерживайте клавишу F8 (для ноутбуков может потребоваться зажать комбинацию FN+F8). Должно появиться такое меню:
Выбираем здесь стрелками пункт «Безопасный режим» или «Безопасный режим с поддержкой сетевых драйверов» и после загрузки системы удаляем файл. Для чистоты эксперимента Вы также можете загрузиться с LiveCD и попробовать удалить данные вообще без помощи Windows.
Программы для удаления файлов
Кроме штатных способов удаления неудаляемых файлов Вы можете также воспользоваться одной из специализированных системных утилит. Принцип их действия практически одинаков: при возникновении ошибки удаления появляется окошко с указанием на процесс, который блокирует файл, а также кнопкой разблокировки. В случае, если разблокировка в данный момент невозможна, Вам будет предложено удалить файл при следующем запуске системы.
Итак, предлагаю на Ваш выбор несколько программ для удаления файлов.
Unlocker
В своё время был лучшим разблокировщиком файлов для Windows XP и Windows 7. На данный момент с 2013 года, увы, не обновляется (хотя, официальный сайт ещё доступен), однако, свою работу делает исправно.
IObit Unlocker
Аналогичный Unlocker по функционалу инструмент от именитой фирмы-разработчика. Поддерживается до сих пор и позволяет разблокировать даже файлы, находящиеся в общем доступе по локальной сети. Как и Unlocker, может встраиваться в контекстное меню и запускаться из него по требованию пользователя.
Недостатками программы является то, что она поставляется в виде онлайн-установщика, который может качать дополнительный trial-софт, а также имеет немного «кривую» русификацию. Да и скачивание с официальной страницы описания не всегда работает, поэтому лучше качать со специальной страницы загрузок. В остальном нареканий нет.
Malwarebytes FileASSASSIN
Инструмент разблокировки файлов от ещё одной именитой корпорации, специализирующейся на антивирусном софте. К сожалению, программа не имеет официального русскоязычного интерфейса и уже давно не обновляется. Однако, разблокировать файлы это ей не мешает даже на Windows 10.
DeadLock
Довольно молодой и перспективный разблокировщик от независимого разработчика. На официальном сайте заявлена мультиязычность программы, но на деле работает только английский интерфейс. DeadLock не встраивается в системное меню, а позволяет только выбирать заблокированные файлы вручную.
Вообще программа создаёт впечатление «сыроватой». Например, Настройки в ней выдают ошибку, для запуска требуются права администратора, да и не помешал бы модуль отслеживания ошибок удаления. Но, несмотря на это, разблокировать и удалить с DeadLock Вы сможете практически любые файлы.
LockHunter
Ещё одна альтернативная англоязычная разработка на тему разблокировки неудаляемых файлов. LockHunter работает как на 32, так и на 64-битных системах, встраивается в контекстное меню, а также позволяет запускать свои процессы в консольном режиме. Словом, если бы не англоязычность, то был бы вполне достойный конкурент заброшенному Unlocker…
Выводы
Проблема неудаляемых файлов и папок в Windows встречается довольно часто. Поэтому каждый пользователь должен знать, что делать, если не получается удалить те или иные данные.
Следует, однако, заранее предостеречь Вас от необдуманных поступков, вроде удаления системных файлов, без которых Windows не сможет работать. Удалить их при помощи вышеописанных способов Вы сможете, но загрузить систему потом. вряд ли 🙂
Будьте бдительны и действуйте разумно – это путь к успеху в любом деле!
P.S. Разрешается свободно копировать и цитировать данную статью при условии указания открытой активной ссылки на источник и сохранения авторства Руслана Тертышного.
Не знаете, как удалить неудаляемые файлы? Есть эффективные программы!
Любой пользователь компьютера хотя бы раз задавался вопросом о том, как удалить неудаляемые файлы. Данная проблема, как правило, вызвана тем, что операционная система всё ещё использует «неудаляемые файлы».
Решение затрудняется, поскольку в системном сообщении не указывается источник блокировки. В подобной ситуации необходима программа, которая удаляет неудаляемые файлы. Она сможет разблокировать все процессы, которые мешают удалению.
Unlocker
Давайте рассмотрим, как удалить неудаляемые файлы при помощи программы Unlocker, ведь именно данное решение — несомненный лидер в этой сфере. Утилита встраивается автоматически в меню «Проводника» и оказывает помощь пользователю в принятии правильного решения относительно процесса удаления.
Помимо действительно выдающейся эффективности и быстродействия, успех этой программы обеспечила простота в использовании, а также абсолютно бесплатный статус. Сразу после запуска Unlocker, перед вами появляется список процессов и программ, которые блокируют возможность удаления файла. При этом решение удалять ли файлы сразу либо отложить процедуру, остается исключительно за пользователем.
Данное приложение поможет удалить неудаляемые файлы Windows 7. Кроме того, решение также поддерживает работу абсолютно со всей актуальной серией ОС Windows и совместимо с 64 и 32–битными версиями. Следует также заметить, что создана специальная переносная версия программы, которая позволяет работать с флеш-накопителя.
Wise Registry
Следующая программа, которая обеспечивает удаление неудаляемых папок и файлов и очистку системного реестра ОС Windows, называется Wise Registry. Программа позволяет без труда удалить любую неправильную или ненужную информацию. Во время запуска программа предлагает сделать резервную копию системного реестра.
Благодаря такому подходу, удаленную информацию, в случае необходимости, в любой момент можно восстановить. Особенностью приложения является возможность разделения найденных в реестре ошибок на безопасные и потенциально опасные. Отметим, что удаление всех опасных ошибок находится под вопросом, поскольку это может стать причиной нестабильной работы операционной системы.
Безопасные ошибки, в свою очередь, удаляются, как правило, легко и быстро. В утилите предусмотрена также и работа в автоматическом режиме, при котором приложение запускается, завершает работу и исправляет ошибки самостоятельно.
FileASSASSIN
Далее рассмотрим, как удалить неудаляемые файлы при помощи бесплатной крохотной программы FileASSASSIN. Стоит заметить, что работа данного решения во многом похожа на вышеописанный Unlocker, но его можно назвать облегченным с точки зрения функциональности. Сразу после запуска приложения появляется окно, которое предложит выбрать предпочтительный метод для удаления файлов из программного перечня.
Утилита требует прав администратора для собственной работы. Кроме того, FileASSASSIN можно использовать для чистки вашего компьютера. Удобно организован и доступ к программе – она просто встраивается в «Проводник» системы. Затруднение во время работы с программой может вызвать англоязычный интерфейс.
LockHunter
Если вы по-прежнему задаетесь вопросом о том, какой программой удалить неудаляемые файлы, то можете обратиться за помощью к LockHunter. Данное приложение бесплатное. Решение получило защиту от неумелого применения, чтобы по случайности не нанести непоправимый вред ОС Windows и сохранить пользовательские данные.
Отличием от иных решений является то, что приложение полностью файлы не удаляет, а перемещает в корзину системы. Решение о полном удалении вы можете принять самостоятельно, более взвешено проанализировав ситуацию. Программа известна способностью проводить поиск вредоносного программного обеспечения и приложений, которые затормаживают работу вашей операционной системы.
К достоинствам программы можно отнести: удаление блокирующих процессов с диска и приостановку работы динамических библиотек для процессов. Реализованы версии для 32 и 64–битных операционных систем.
Easy Cleaner
Давайте разберем, как удалить неудаляемые файлы при помощи программы EasyCleaner. Перед нами многофункциональное и интересное приложение. Бесплатная программа отлично решает свою основную задачу – уход за установленной на персональном компьютере операционной системой.
К наиболее полезным инструментам программы можно отнести редактор автозапуска, графическое приложение для проверки объема свободного пространства на жестком диске и чистильщик реестра. EasyCleaner также имеет несколько функций для удаления ненужных, дублированных и временных файлов.
Вы можете настроить программу на работу с необходимыми вам типами файлов либо материалами, которые находятся в интересующем вас месте. Если произошло ошибочное удаление записей реестра, специальная система восстановления исправит ситуацию.
Delete Doctor
Delete Doctor – это программа для удаления материалов, от которых нельзя избавиться предусмотренными средствами ОС. Приложение позволяет очистить компьютер от любых файлов с неверными именами и материалов, которые используются операционной системой. К примеру, такие действия могут быть полезны, если вам необходимо удалить запущенный ранее вирус либо какую-то иную вредоносную программу, которая находится в ОЗУ.
Если попробовать ликвидировать подобный материал средствами системы, появится предупреждение о недопустимости операции. Помимо этого, программа дает возможность удалять файлы, вроде index.dat (здесь содержатся все сведения относительно посещённых страниц сети Интернет). Кроме того, средствами приложения можно удалить материалы с перезагрузкой системы.
Программа может функционировать в особом пакетном режиме, а также стирать с диска отдельные файлы и материалы, которые находятся в указанной директории. Следует заметить, что антивирусные системы не очень любят подобные программные решения, обвиняя их во вмешательстве в работу операционной системы. С другой стороны, бесплатные программы на самом деле часто заражают, поэтому не рекомендуем отключать ваш антивирус.
Как удалить файлы, которые нельзя удалить
Удалить файл или папку с Mac так же просто, как нажать клавиши Command + Delete, но в редких случаях упрямых файлов могут не удаляться . Самое странное предупреждающее сообщение, отображаемое в таких случаях: «Элемент« filename.xxx »не может быть перемещен в корзину, потому что он не может быть удален».
Как видите, это предупреждающее сообщение здесь не очень помогает, так что, вероятно, это просто ошибка, связанная с Finder. К счастью, решить эту проблему довольно просто: просто выйдите из и перезапустите Finder , и вы наконец сможете переместить этот упрямый файл в корзину.
CleanMyMac X бесплатно Forever (Ad)
Загрузите CleanMyMac X с веб-сайта MacPaw и очистите до 500 МБ ненужных данных со своего компьютера, наслаждаясь всеми функциями программного обеспечения без серьезных ограничений.
Для этого вам необходимо принудительно закрыть приложение Finder, нажав клавиши Command + Shift + Escape или Option + щелкните правой кнопкой мыши значок Finder в Dock.
Почему у Finder проблемы с этим файлом?
Причины появления этой ошибки могут различаться, но наиболее вероятные случаи следующие:
- Файл используется приложением или системным процессом.
- Файл заблокирован .
- У пользователя нет прав на удаление файла.
- Файл поврежден или поврежден , и системе трудно найти его на диске.
Что делать, если повторный запуск Finder не решает проблему
Первое, что нужно сделать в этой ситуации, — закрыть все приложения, которые могут использовать этот конкретный файл, даже те, которые, по вашему мнению, не используются.Для этого просто нажмите клавиши Command + Q после активации приложения или откройте Activity Monitor и убейте все процессы, которые, по вашему мнению, могут использовать файл .
Если файл заблокирован, у пользователя нет разрешения на его удаление или он поврежден, то лучше сначала проверить права доступа к файлу . Выберите файл и нажмите клавиши Command + I или щелкните файл правой кнопкой мыши и выберите «Получить информацию».
Чтобы изменить разрешения в macOS High Sierra, щелкните значок замка, расположенный в правом нижнем углу окна «Получить информацию», после чего вам нужно будет ввести пароль администратора, чтобы инициировать изменение прав доступа к файлам.В этом разделе вы увидите, кто может читать и записывать файл, и если у вашего пользователя нет этой привилегии, выберите эту опцию.
Чтобы вручную разблокировать файлов через Терминал , введите следующую команду:
chflags nouchg [имя файла]
После изменения разрешений вы сможете удалить файл, перетащив его в корзину. или через команду Терминала «sudo rm –R» с указанием местоположения файла.
Принудительно очистить корзину
В редких случаях может потребоваться принудительная очистка корзины.Один из способов — закрыть все активные приложения, а затем безопасно очистить корзину , удерживая нажатой клавишу Command и щелкнув правой кнопкой мыши значок корзины. Однако пользователи Mac с твердотельными накопителями не увидят опцию «Безопасное удаление».
Опытные пользователи могут предпочесть очистить корзину с помощью команды терминала. Не используйте очень мощную команду «sudo rm -rf», потому что она сотрет все без предупреждения. Используйте его, только если знаете, что делаете. Вместо этого мы рекомендуем использовать следующий, более безопасный метод для удаления файлов с помощью Терминала :
- Введите «cd ~ /.Корзина »на смените каталог на папку для мусора .
- Подтвердите, что вы просматриваете правильный каталог, набрав «ls». Это отобразит все файлы, находящиеся в корзине.
- Удалите указанный файл , введя следующую команду: rm [filename.xxx]. Если по какой-то причине это не сработает, используйте sudo -rf * [filename.xxx]. Для этого потребуется пароль администратора, но идея состоит в том, что он обязательно приведет к удалению выбранного файла.
Как всегда, использует команды терминала с осторожностью и только тогда, когда вы абсолютно уверены в том, что делаете, в противном случае риск удаления чего-то значительного довольно высок.
Лучшее программное обеспечение для оптимизации Mac в 2021 году
4 способа принудительного удаления файла, который невозможно удалить в Windows 10
Windows 10 не позволяет удалить файл? Вероятно, это связано с тем, что файл используется самой системой, другой программой или скрытой службой, но вы не знаете. Иногда бывает сложно понять, почему файл нельзя удалить. Если вы пытаетесь перезагрузить компьютер, но по-прежнему не можете удалить файл, возможно, вы захотите удалить файл принудительно.Теперь на этой странице мы покажем вам, как принудительно удалить файл, который нельзя удалить в Windows 10 .
Принудительно удалить файл, который нельзя удалить в Windows 10
Способ 1. Удалите файл, заархивировав его
Шаг 1. Убедитесь, что в Windows 10 установлена программа сжатия файлов, например WinRAR.
Шаг 2: Найдите файл, который нельзя удалить, щелкните его правой кнопкой мыши и выберите Добавить в архив из контекстного меню.
Шаг 3: Когда откроется программа архивирования, отметьте опцию « Удалить файлы после архивации » и нажмите OK. Когда архивирование завершено, исходный файл, который нельзя удалить, был успешно удален.
Метод 2: принудительно удалить файл с помощью командной строки
Шаг 1. Перейдите в каталог, в котором находится файл, который нельзя удалить. Щелкните файл правой кнопкой мыши, удерживая клавишу Shift на клавиатуре, и выберите Копировать как путь из контекстного меню.Это скопирует полный путь к файлу.
Шаг 2. Откройте командную строку от имени администратора. Введите del, пробел и вставьте путь к файлу, который вы только что скопировали. В моем случае команда выглядит следующим образом. Не нажимайте клавишу Enter, чтобы запустить команду.
del «E: \ documents \ secret data.docx»
Шаг 3: Для успешного удаления файла необходимо временно завершить процесс Windows Explorer. Конкретные шаги: откройте диспетчер задач, выберите вкладку «Процессы», щелкните правой кнопкой мыши проводник Windows и выберите «Завершить задачу».
Шаг 4: Вернитесь в окно командной строки и нажмите клавишу Enter, чтобы запустить команду, введенную на шаге 2. После выполнения команды файл будет успешно удален.
Шаг 5: Теперь вам нужно перезапустить проводник Windows. Конкретные шаги: нажмите комбинацию клавиш Ctrl + Shift + Esc , чтобы открыть диспетчер задач, нажмите Файл > Запустить новую задачу , затем введите explorer.exe и нажмите OK.
Метод 3: удалить файл в безопасном режиме
Safe Mode запускает Windows с минимальным количеством необходимых файлов и драйверов.Таким образом, если файл, который не может быть удален, используется скрытой службой или самой системой или заражен вредоносным ПО, загрузка Windows 10 в безопасном режиме снимет блокировку файла и позволит вам успешно удалить файл.
Шаг 1. Запустите Windows 10 в безопасном режиме.
Шаг 2: Перейдите в каталог, в котором находится файл, который нельзя удалить, выберите файл и нажмите Shift + Delete, чтобы удалить его.
Шаг 3. Перезагрузите компьютер, чтобы перейти в безопасный режим.
Метод 4. Удалите файл с помощью iSumsoft FileZero
Если вы испробовали все вышеперечисленные методы, но по-прежнему не можете удалить файл, рекомендуется использовать сторонний инструмент для удаления файлов. iSumsoft FileZero — это простой, но мощный инструмент, который используется для безвозвратного удаления файлов с компьютера, включая те файлы, которые нельзя удалить обычным способом.
Шаг 1. Установите и запустите iSumsoft FileZero в Windows 10.
Шаг 2: Нажмите кнопку Добавить в нижнем левом углу этого программного обеспечения.Когда появится диалоговое окно «Открыть», выберите файл, который нельзя удалить, и нажмите «ОК». Это добавит файл в программу.
Шаг 3: Теперь убедитесь, что файл выбран, и нажмите кнопку Удалить в правом нижнем углу. Когда появится диалоговое окно с предупреждением, нажмите OK, чтобы подтвердить его. Тогда файл будет немедленно удален.
Не удается удалить файлы в файловой системе NTFS — Windows Server
- Читать 8 минут
В этой статье
В этой статье описывается, почему не удается удалить файл или папку на томе файловой системы NTFS.Он также помогает решить эту проблему.
Применимо к: Windows Server 2012 R2
Исходный номер базы знаний: 320081
Примечание
Внутренне NTFS рассматривает папки как файлы особого типа. Таким образом, слово файл в этой статье обозначает файл или папку.
Причина 1: файл использует ACL
Вы не можете удалить файл, если он использует список управления доступом (ACL). Чтобы решить эту проблему, измените разрешения для файла.Возможно, вам придется стать владельцем файлов, чтобы изменить разрешения.
Администраторы имеют неявную возможность стать владельцем любого файла, даже если им не было явным образом предоставлено какое-либо разрешение на этот файл. Владельцы файлов имеют неявную возможность изменять права доступа к файлу, даже если им явно не предоставлены какие-либо разрешения для файла. Таким образом, вам, возможно, придется стать владельцем файла, дать себе разрешение на удаление файла, а затем удалить файл.
Вы не можете использовать определенные инструменты безопасности для отображения или изменения разрешений, потому что файл имеет неканонический ACL
Чтобы обойти эту проблему, используйте другой инструмент (например, более позднюю сборку Cacls.исполняемый).
Записи управления доступом (ACE) в ACL имеют определенную предпочтительную последовательность в зависимости от их типа. Например, ACE, которые запрещают доступ, обычно предшествуют ACE, которые предоставляют доступ. Однако ничто не мешает программе записать ACL, содержащую ACE в произвольной последовательности. В некоторых более ранних версиях Windows возникали проблемы, когда Windows пыталась прочитать эти неканонические ACL. Иногда вы не можете правильно изменить эти ACL с помощью графического редактора безопасности Microsoft Windows Explorer.Эта проблема была исправлена в более поздних версиях Windows. Если у вас возникла эта проблема, используйте самую последнюю версию Cacls.exe. Даже если вы не можете отобразить или отредактировать ACL на месте, вы можете написать новый ACL, чтобы получить доступ к файлу.
Причина 2: файл уже используется
Вы не можете удалить файл, если он уже используется. Чтобы решить эту проблему, определите процесс, имеющий открытый дескриптор, а затем закройте этот процесс.
В зависимости от того, как открывается файл, вы не сможете удалить уже используемый файл.Например, файл открыт для монопольного доступа вместо общего доступа. Вы можете использовать различные инструменты для определения процессов, у которых есть открытые дескрипторы файлов, когда захотите.
Симптомы этой проблемы могут различаться. Вы можете использовать команду «Удалить», чтобы удалить файл. Но файл не удаляется до тех пор, пока процесс, открывший файл, не освободит его. Кроме того, вы не сможете получить доступ к диалоговому окну «Безопасность» для файла, ожидающего удаления. Чтобы решить эту проблему, определите процесс, имеющий открытый дескриптор, а затем закройте этот процесс.
Причина 3: повреждение файловой системы препятствует доступу к файлу
Вы не можете удалить файл, если файловая система повреждена. Чтобы решить эту проблему, запустите служебную программу Chkdsk на томе диска, чтобы исправить любые ошибки.
Следующие причины могут повредить файловую систему и привести файлы в проблемное состояние:
- Плохие сектора на диске
- Другое неисправное оборудование
- Программные ошибки
Типичные операции могут давать сбой по-разному.Когда файловая система обнаруживает повреждение, она регистрирует событие в журнале событий, и вы обычно получаете сообщение, предлагающее запустить Chkdsk. В зависимости от характера повреждения Chkdsk может или не может восстанавливать данные файла. Однако Chkdsk возвращает файловую систему во внутренне согласованное состояние.
Причина 4: Файлы существуют в путях, длина которых превышает MAX_PATH символов
Вы не можете открыть, отредактировать или удалить файл, если есть проблемы с путем к файлу.
Разрешение 1: Используйте автоматически сгенерированный 8.3 имя для доступа к файлу
Чтобы решить эту проблему, вы можете использовать автоматически сгенерированное имя 8.3 для доступа к файлу. Это разрешение может быть самым простым решением, если путь глубокий из-за слишком длинных имен папок. Если путь 8.3 также слишком длинный или если на томе отключены имена 8.3, перейдите к разделу Решение 2. Для получения дополнительных сведений об отключении имен файлов 8.3 на томах NTFS см. Как отключить создание имени 8.3 на разделах NTFS.
Разрешение 2: переименуйте или переместите глубокую папку
Переименуйте папку, чтобы целевые файлы глубже MAX_PATH больше не существовали.Если вы это сделаете, начните с корневой папки или любого другого удобного места. Затем переименуйте папки, чтобы у них были более короткие имена. Если этот шаг не решает проблему, например, если файл содержит более 128 папок, перейдите к Решению 4.
Разрешение 3: сопоставьте диск с папкой в структуре пути
Сопоставьте диск с папкой внутри структуры пути к целевому файлу или папке. Этот метод сокращает виртуальный путь.
Например, предположим, что у вас есть путь, который структурирован следующим образом:
\\ ServerName \ SubfolderName1 \ SubfolderName2 \ SubfolderName3 \ SubfolderName4 \...
В этом пути общее количество символов превышает 255 символов. Чтобы сократить длину этого пути до 73 символов, сопоставьте диск с SubfolderName4.
Разрешение 4. Используйте общий сетевой ресурс размером с папку
.Если разрешения 1, 2 и 3 неудобны или не решают проблему, создайте общий сетевой ресурс как можно глубже в дереве папок. Затем переименуйте папки, открыв общий ресурс.
Разрешение 5. Используйте инструмент, который может перемещаться по глубоким траекториям
Многие программы Windows ожидают, что максимальная длина пути будет короче 255 символов.Эти программы выделяют достаточно внутренней памяти только для обработки этих типичных путей. NTFS не имеет этого ограничения и может содержать гораздо более длинные пути.
У вас может возникнуть эта проблема, если вы создаете общий ресурс в какой-то момент в структуре папок, который уже достаточно глубок, а затем создаете глубокую структуру ниже этого места с помощью общего ресурса. Некоторые инструменты, которые работают локально в дереве папок, могут быть не в состоянии пройти по всему дереву, начиная с корня. Возможно, вам придется использовать эти инструменты особым образом, чтобы они могли перемещаться по общей папке.Документация CreateFile API описывает метод обхода всего дерева в этой ситуации.
Как правило, вы можете управлять файлами с помощью программного обеспечения, которое их создает. Если у вас есть программа, которая может создавать файлы глубже MAX_PATH , вы обычно можете использовать ту же программу для удаления файлов или управления ими. Обычно вы можете удалить файлы, созданные в общей папке, с помощью той же общей папки.
Причина 5. Имя файла включает зарезервированное имя в пространстве имен Win32
Если имя файла включает зарезервированное имя в пространстве имен Win32, например lpt1, вы не можете удалить файл.Чтобы решить эту проблему, используйте программу, отличную от Win32, для переименования файла. Вы можете использовать инструмент POSIX или любой другой инструмент, который использует соответствующий внутренний синтаксис для использования файла.
Кроме того, вы можете использовать некоторые встроенные команды для обхода типичных проверок зарезервированных имен Win32, если вы используете определенный синтаксис для указания пути к файлу.
Если вы открываете дескриптор файла с помощью типичного механизма Win32 CreateFile, определенные имена файлов зарезервированы для устройств DOS старого стиля. Для обратной совместимости эти имена файлов не разрешены, и они не могут быть созданы с помощью обычных вызовов файлов Win32.Эта проблема не является ограничением NTFS.
Вы можете использовать программу Win32, чтобы обойти типичные проверки имен, которые выполняются при создании или удалении файла, используя тот же метод, который вы используете для просмотра папок глубже MAX_PATH . Кроме того, некоторые инструменты POSIX не подлежат проверке имени.
Причина 6. Имя файла содержит недопустимое имя в пространстве имен Win32
Вы не можете удалить файл, если имя файла содержит недопустимое имя. Например, имя файла имеет конечный пробел или конечную точку, или имя файла состоит только из пробела.Чтобы решить эту проблему, используйте инструмент, который использует соответствующий внутренний синтаксис для удаления файла. Вы можете использовать синтаксис "\\? \" с некоторыми инструментами для работы с этими файлами. Вот пример:
del "\\? \ C: \ <путь_к_файлу_, содержащий завершающий пробел.txt>"
Причина этой проблемы аналогична причине 4. Если вы используете типичный синтаксис Win32 для открытия файла, в имени которого есть конечные пробелы или конечные точки, конечные пробелы или точки удаляются перед открытием фактического файла.Например, у вас есть два файла в одной папке с именем AFile.txt и AFile.txt , обратите внимание на пробел после имени файла. Если вы попытаетесь открыть второй файл с помощью стандартных вызовов Win32, вместо этого вы откроете первый файл. Точно так же, если у вас есть файл, имя которого представляет собой просто пробел, и вы пытаетесь открыть его с помощью стандартных вызовов Win32, вместо этого вы открываете родительскую папку файла. В этой ситуации, если вы попытаетесь изменить параметры безопасности для этих файлов, вы либо не сможете это сделать, либо можете неожиданно изменить параметры для других файлов.Если это происходит, вы можете подумать, что у вас есть разрешение на файл, который на самом деле имеет ограничительный список контроля доступа.
Сочетания причин
Иногда могут возникать комбинации этих причин. Это может усложнить процедуру удаления файла. Например, если вы входите в систему как администратор компьютера, вы можете столкнуться с комбинацией Причины 1 (у вас нет прав на удаление файла) и Причины 5 (имя файла содержит завершающий символ, который вызывает перенаправление доступа к файлу. в другой или несуществующий файл), и вы не можете удалить этот файл.Если вы попытаетесь устранить Причину 1, взяв на себя ответственность за файл и добавив разрешения, вы все равно не сможете удалить файл, потому что редактор ACL в пользовательском интерфейсе не может получить доступ к соответствующему файлу из-за Причины 6.
В этой ситуации вы можете использовать служебную программу Subinacl с переключателем / onlyfile (эта служебная программа включена в Resource Kit), чтобы изменить владельца и права доступа к файлу, который в противном случае недоступен. Вот пример:
subinacl / onlyfile "\\? \ C: \ " / setowner = domain \ administrator / grant = domain \ administrator = F
Примечание
Эта команда представляет собой одну командную строку, она была заключена в оболочку для удобства чтения.
Этот пример командной строки изменяет файл C: \ , который содержит конечный пробел, так что учетная запись domain \ administrator является владельцем файла, а эта учетная запись имеет полный контроль над файлом. Теперь вы можете удалить этот файл, используя команду Del с тем же синтаксисом "\\? \" .
Не удается удалить файл или папку? 5 способов удаления файлов, которые невозможно удалить
Не удается удалить файл в Windows 10
Я удалял ненужные ненужные файлы и папки на моем компьютере с Windows.Но почему-то мой компьютер не позволяет мне удалить файл. Как мне принудительно удалить файл на моем компьютере? Спасибо!
Говорят, что администратор имеет доступ ко всем операциям на компьютере. Однако есть определенные вещи, в которых даже администратор сталкивается с проблемой и, следовательно, может очень расстраивать. Например, нельзя удалить файл или папку, как в случае. Как удалить файлы, которые невозможно удалить? В этом посте мы расскажем о причинах и 5 способах принудительного удаления файла и папки в Windows.
Сообщения, объясняющие, почему вы не можете удалить файл
Файлы, которые невозможно удалить, обычно представляют собой файлы-шпионы, вредоносные программы, рекламное ПО или троянские программы. Это также обычные файлы, которые в настоящее время используются системой и, следовательно, предотвращают их удаление. Как узнать, нельзя ли удалить файлы? Следующие сообщения являются признаками невозможности удаления, а также показывают причины.
- Невозможно удалить файл: доступ запрещен.
- Файл или папка открыты в другой программе или у другого пользователя.
- Возможно, используется источник или место назначения файла.
- Произошло нарушение совместного использования.
- Убедитесь, что диск не заполнен, не защищен от записи и что файл в настоящее время не используется.
Получив эти сообщения, вы не сможете удалить файлы простым нажатием кнопки «Удалить», сколько бы раз вы ни пытались. Вот почему вам нужно принудительно удалить файлы и папки. Как принудительно удалить файл и папку? 5 способов представлены в следующих разделах.
Решение 1. Закройте папку или файл и повторите попытку.
Если вы получили сообщение о том, что «Действие не может быть завершено, потому что папка или файл в ней открыты в другой программе», вы можете удалить файл или папку, выполнив следующие шаги.
Чтобы закрыть файл, папку или приложение, есть два простых способа.
Шаг 1 Вы можете напрямую щелкнуть логотип «x» в правом верхнем углу.
Шаг 2 Щелкните приложение на панели задач правой кнопкой мыши и выберите «Закрыть окно».
Шаг 3 Наконец, попробуйте еще раз удалить файлы или папки.
Иногда вам не удается закрыть файлы, папки или приложения. В этом вам поможет диспетчер задач.
- Нажмите одновременно «Ctrl + Alt + Delete» и выберите «Диспетчер задач», чтобы открыть его.
- Найдите приложение, в котором используются ваши данные. Выберите его и нажмите «Завершить задачу».
- Попытайтесь удалить информацию, которую невозможно удалить, еще раз.
Решение 2.Перезагрузите компьютер
Во многих случаях перезагрузка компьютера способствует исправлению многих компьютерных ошибок и снижению производительности, включая удаление файлов и папок, которые невозможно удалить. Иногда файл находится в неизвестном состоянии после открытия некоторых приложений. Перезагрузив компьютер, вы можете завершить задачи, закрыть приложения и, таким образом, успешно удалить файлы.
Чтобы перезагрузить компьютер, перейдите в меню «Пуск», нажмите кнопку «Питание» и выберите «Перезагрузить».
Вы также можете воспользоваться настройками, чтобы сделать то же самое.
- Перейдите в окно «Настройки», щелкнув значок шестеренки в меню «Пуск».
- Перейдите в «Обновление и безопасность»> «Восстановление»> «Расширенный запуск»> «Перезагрузить сейчас».
После перезагрузки компьютера вы можете попробовать удалить файлы или папки или перейти к другому решению для удаления данных в Windows .
Решение 3. Используйте командную строку
Это позволяет удалять файлы, которые невозможно удалить, без использования сторонних приложений.Однако для использования этого метода вам потребуется немного технических знаний.
Шаг 1 Нажмите кнопку «Пуск», затем введите «Командная строка» или «CMD» в поле поиска и нажмите клавишу «Enter».
Шаг 2 Появится результат поиска. Щелкните правой кнопкой мыши значок «Командная строка» в результатах поиска и выберите «Запуск от имени администратора» в появившемся списке.
Шаг 3 Откроется окно командной строки уровня администратора, которое позволяет выполнять команды без каких-либо ограничений.
Синтаксис команды удаления файла выглядит следующим образом:
Расположение:
- DEL: означает опцию удаления
- / F: означает опцию принудительного удаления
- / Q: означает вполне модный вариант.
- / A: обозначает различные атрибуты файла, такие как «только для чтения», «скрытый», «готовый к архивированию» и т. Д.
- / C: обозначает ваш главный привод. В большинстве случаев это диск «C:» .
Шаг 4 Например, вам нужно удалить файл с именем «вирус.exe «присутствует на рабочем столе. Введите команду, как показано, и нажмите клавишу» Enter «, чтобы принудительно удалить файл из системы.
Решение 4. Используйте FileASSASIN
FileASSASIN — это бесплатная программа, которая используется для удаления файлов, которые невозможно удалить из вашей системы. Вы можете скачать его, выполнив поиск в своем браузере или перейдя по ссылке: http://fileassassin.en.softonic.com/
Шаг 1 После загрузки FileASSASIN откройте программу, дважды щелкнув ее значок.Основной интерфейс программы выглядит так, как показано ниже:
Шаг 2 Теперь щелкните значок обзора (значок прямоугольной формы с тремя точками рядом с пустым пространством), чтобы выбрать файлы, которые вы хотите удалить.
Шаг 3 Найдите файл, который хотите удалить, а затем дважды щелкните его, чтобы выбрать. После того, как вы выбрали файл для удаления, щелкните поле рядом с опцией «Удалить файл», чтобы выбрать его. Синяя галочка указывает, что опция была выбрана.
Шаг 4 Наконец, нажмите кнопку «Выполнить», чтобы удалить файл. Ваш файл будет удален.
Решение 5. Замените не удаляемый файл
Один из самых простых способов удалить файл, который невозможно удалить, — это просто заменить его другим файлом с тем же именем и расширением. Это можно сделать очень легко, как показано ниже. Предположим, что файл с именем «Softwares» — это мой файл, который невозможно удалить.
Шаг 1 Откройте новый файл блокнота в своей системе и просто введите в него что-нибудь случайное.Теперь нажмите на опцию «Файл», а затем нажмите «Сохранить как».
Шаг 2 Теперь выберите место сохранения блокнота, такое же, как и место, где находятся файлы, которые невозможно удалить. После этого выберите тип файла «Все файлы» в разделе «Сохранить как тип».
Шаг 3 Теперь щелкните файл, который невозможно удалить, один раз, чтобы имя файла, которое невозможно удалить, было скопировано в опции «Имя файла». Добавьте кавычки в начало и конец имени файла, как показано ниже, а затем нажмите на опцию «Сохранить».
Шаг 4 Теперь появится сообщение с вопросом «Вы хотите перезаписать и заменить существующий файл?». Нажмите «Да», и файл, который невозможно удалить, будет автоматически заменен новым файлом блокнота. Теперь вы можете удалить файл блокнота, просто выделив его и нажав кнопку «Удалить».
Заключительные слова
На данный момент вам, возможно, придется успешно избавиться от файлов и папок, которые невозможно удалить, с помощью вышеупомянутых 5 решений. Перед тем, как покинуть страницу, у нас есть для вас несколько советов и рекомендаций.
1. Обычно рекомендуется иметь в вашей системе антивирусную программу, которая обновлена, чтобы защитить вашу систему от вредоносных программ, шпионского ПО и вирусов, которые создают ненужные файлы, которые невозможно удалить.
2. Как правило, перед выполнением неизвестных системных операций лучше посоветоваться со специалистом.
3. Если вы потеряли данные на своем компьютере, к сожалению, не волнуйтесь! У вас все еще есть шанс восстановить потерянные данные. Для восстановления файлов с компьютера Recoverit Data Recovery — отличный вариант для всех вас.Умеет восстанавливать удаленные файлы разных форматов и типов.
Видеоурок о том, как легко восстановить удаленные файлы в Windows 10/8/7?
Восстановление и восстановление файлов
- Восстановить файлы документов
- Восстановить файлы документов
- Восстановление и ремонт Подробнее
- Очистить и удалить файл
Как удалить файлы, которые не удаляются
Иногда вы можете встретить файл, который просто не удаляется, независимо от того, сколько раз вы нажимали клавишу «Удалить» или перетаскивали его в корзину.Это может быть по ряду причин, но результат тот же: это невероятно расстраивает. Итак, вот пять различных методов, которые должны позволить вам, наконец, избавиться от этих проблемных файлов.
Просто имейте в виду, что системные файлы Windows обычно защищены от удаления, так как это может вызвать проблемы с операционной системой, поэтому убедитесь, что вы не пытаетесь избавиться от них. Конечно, всегда разумно запускать полное резервное копирование на случай, если что-то пойдет не так, поэтому вот как сделать резервную копию Windows 10, прежде чем начать.
Метод 1. Закройте приложенияЧасто проблема с файлом, который невозможно удалить, может быть вызвана приложением, которое в данный момент использует файл. Возможно, вы не знаете, что данное программное обеспечение делает это, но самый простой способ исправить ситуацию — закрыть все открытые приложения на вашем ПК.
После того, как все будет закрыто, попробуйте удалить файл, и, надеюсь, вы обнаружите, что теперь он исчезнет без каких-либо проблем.
Метод 2. Закройте проводник WindowsХотя закрытие всех ваших приложений часто помогает, также возможно, что удаление файла блокирует проводник Windows, также называемый проводником.
Чтобы закрыть это, вам нужно открыть диспетчер задач (щелкните правой кнопкой мыши на панели задач и выберите его во всплывающем меню) и прокрутите вниз, пока не найдете Проводник Windows . Щелкните его правой кнопкой мыши и выберите в меню Завершить задачу .
Метод 3. Перезагрузите WindowsЕще одна вещь, которую следует попробовать, прежде чем приступать к более продвинутым методам, — это перезагрузить компьютер. Вряд ли это научный подход, но время от времени приложения или даже сама Windows могут переходить в странное состояние, которое влияет на то, как все работает. Во многих случаях быстрая перезагрузка может решить эти проблемы.
Метод 4. Использовать безопасный режимЕсли ни один из вышеперечисленных методов не принес вам радости, следующий вариант — использовать безопасный режим в Windows. Это загружает только саму ОС и минимум файлов и драйверов.Итак, если файл, который вы пытаетесь удалить, каким-то образом заблокирован, безопасный режим может снова сделать его доступным.
Следуйте инструкциям по запуску Windows 10 в безопасном режиме, чтобы получить дополнительные сведения, или, если вы используете Windows 7, просто перезагрузите компьютер и продолжайте нажимать F8 при перезагрузке.
Теперь перейдите к файлу и попробуйте удалить его. Если дела пойдут хорошо, он должен принять свое изгнание без жалоб.
Метод 5. Используйте приложение для удаления программного обеспеченияЕсли файл по-прежнему невозможно удалить, возможно, пришло время приобрести стороннее приложение, специализирующееся в этой области.Некоторые варианты: File Assassin, Long Path Tool и Process Explorer от Microsoft.
Последний является бесплатным и обычно считается отличным инструментом для разблокировки файлов с целью их удаления. Загрузите Process Explorer и установите его на свой компьютер.
Запустите приложение, и вы увидите окно, очень похожее на стандартный проводник Windows. Перейдите в Файл в верхнем левом углу, затем выберите Показать подробности для всех процессов .
Теперь вы можете прокручивать список, пока не найдете файл, но более быстрый способ — щелкнуть опцию Найти в строке меню вверху окна, а затем выбрать Найти дескриптор или DLL .
Введите имя файла в строку поиска, нажмите Search и, если имя файла появится, нажмите на него, и вы увидите, как подробности открываются в другом окне Process Explorer.
Теперь щелкните правой кнопкой мыши список файлов в окне Process Explorer, и вам будут предложены два варианта: Close Handle и Properties .
Выберите Close Handle , и файл будет разблокирован из приложения, использующего его.Возможно, вам придется повторить этот последний шаг, если файл хранится в нескольких приложениях.
Как только это будет сделано, вы сможете окончательно удалить файл.
Если вы хотите еще больше очистить жесткий диск, ознакомьтесь также с разделами Как удалить повторяющиеся файлы в Windows и Как удалить программы в Windows 10.
Как удалить любой файл или приложение с вашего Mac
Вы пытаетесь показать приложение или запилить дверь, но что-то мешает вам его удалить?
Существует несколько причин, по которым файл или приложение могут настаивать на том, чтобы оставаться там еще долгое время после того, как их приветствие закончилось.В этой статье я покажу вам, как удалить даже самый упрямый файл или приложение, включая набор приложений Apple, которые встроены в каждый MacBook.
Проблема: файл используется другим приложением или процессом
Если вы получаете сообщение «Файл используется» всякий раз, когда пытаетесь перетащить файл в корзину, это означает, что приложение или процесс в настоящее время использует этот файл. Вам нужно будет выследить виновного и закрыть его.
Начните с проверки того, какие приложения у вас открыты, и закройте все приложения, которые, как вы подозреваете, могут получить доступ к рассматриваемому файлу, затем попробуйте удалить файл еще раз.Если вы, , по-прежнему, , видите сообщение «Файл используется», то пришло время поближе взглянуть на то, что именно работает на вашем MacBook, запустив приложение «Монитор активности» («Приложения»> «Утилиты»> «Монитор активности». ).
В Activity Monitor выберите вкладку «CPU» или «Memory» и потратьте некоторое время на изучение списка запущенных в данный момент приложений и процессов. Может ли кто-нибудь из них использовать файл, который вы пытаетесь удалить? Если вы заметили вероятного кандидата, выберите его и нажмите значок «Выйти из процесса» в Activity Monitor.
Будьте осторожны, закрывая процесс, если вы не совсем понимаете, что он делает, поскольку некоторые процессы необходимы для бесперебойной работы вашего Mac. Если вы не уверены, то проведите небольшое исследование, введя название загадочного процесса в вашу любимую поисковую систему и изучив некоторые результаты.
Проблема: файл заблокирован
Если вы получаете сообщение «Файл заблокирован», вам необходимо разблокировать этот файл, прежде чем вы сможете его удалить:
- Удерживая нажатой клавишу Control, щелкните файл в Finder.
- Выберите «Get Info» в появившемся меню.
- Разверните раздел «Общие», если он еще не развернут.
- Снимите флажок «Заблокировано».
Если флажок «Заблокировано» неактивен, это означает, что у вас нет разрешения на изменение файла (мы рассмотрим, как изменить права доступа к файлу в следующем разделе, поэтому пропустите его, если в настоящее время вы не можете получить доступ флажок «Заблокировано»).
Вы также можете разблокировать файл с помощью Терминала, который предустановлен на каждом MacBook.Чтобы запустить Терминал, щелкните значок «В центре внимания» в строке меню MacBook и введите «Терминал» в появившуюся строку поиска.
Открывает окно терминала. Введите следующую команду (обязательно замените location / nameoffile.extension на свое собственное имя файла и путь к файлу) и нажмите клавишу «Enter» на клавиатуре:
chflags nouchg location / nameoffile.extension
Как только файл будет разблокирован, вы сможете продолжить удаление.
У вас нет разрешения на доступ к файлу
Разрешения могут препятствовать удалению файла двумя способами:
- Файл заблокирован, и у вас нет разрешения на его разблокировку.
- Вы видите сообщение об ошибке всякий раз, когда пытаетесь удалить файл.
Чтобы получить разрешение на изменение файла, нажмите, удерживая клавишу Control, нужный файл и выберите «Получить информацию». В окне «Получить информацию» найдите раздел «Совместное использование и разрешения» и разверните его. Здесь вы найдете список всех учетных записей пользователей, связанных с вашим MacBook, а также разрешения каждой учетной записи в отношении конкретного файла : только чтение, чтение и запись или нет доступа.
Если вы заметили значок замка в правом нижнем углу этого меню, вам нужно будет щелкнуть по нему и ввести пароль администратора, прежде чем вы сможете вносить какие-либо изменения.
Найдите свою учетную запись в списке, щелкните соответствующий набор значков со стрелками и выберите «Чтение и запись» в раскрывающемся меню.
Теперь у вас есть разрешение на изменение этого файла, включая разблокировку файла и его удаление.
Если ничего не помогает: принудительно удалить
Если файл разблокирован и у вас есть разрешения на чтение и запись, но все еще пытается удалить файл, пытается удалить файл, то вы можете удалить его принудительно, введя команды Терминала.
Просто имейте в виду, что когда вы что-то удаляете принудительно, удаляется навсегда, удаляется, как только вы нажимаете клавишу «Enter». Невозможно восстановить принудительно удаленный файл!
Терминал также может удалять файлы, которые обычно невозможно удалить, и иногда есть очень веская причина, по которой MacOS пытается помешать вам что-то удалить. Прежде чем приступить к принудительному удалению, подумайте, может ли удаление этого файла оказать негативное влияние на другие приложения или даже на ваш MacBook в целом.
Если вы не уверены, то всегда лучше проявить осторожность и либо оставить файл в покое, либо сделать полную резервную копию, прежде чем продолжить принудительное удаление, чтобы у вас было что восстановить, если все пойдет не так. .
Чтобы принудительно удалить файл, откройте Терминал (либо выполнив поиск Spotlight по слову «Терминал», либо выбрав «Приложения»> «Утилиты»> «Терминал»). Затем введите следующее в Терминал , но не нажимайте клавишу «Ввод»:
п.м -
Перетащите файл, который вы хотите удалить, в Терминал, так как это автоматически добавит имя файла и весь его путь к команде Терминала (удобный ярлык!). Дважды проверьте, что этот действительно — это файл, который вы хотите принудительно удалить. , затем нажмите клавишу «Ввод».
Эта команда работает только с файлами, поэтому, если вы пытаетесь удалить каталог, вам нужно будет ввести другую команду.
Чтобы удалить пустой каталог , используйте:
rmdir расположение / имя каталога
Чтобы удалить каталог плюс все его содержимое, выполните:
rm -R / Users / jessicathornsby / Desktop / mydirectory
Поскольку при этом удаляется все содержимое каталога и всех его подпапок, всегда рекомендуется исследовать каждую часть каталога перед запуском rm -R, , просто чтобы убедиться, что нет ничего, на что вы хотите повесить.
Проблема: корзина не очищается
Иногда файл может добраться до корзины и застрять там.
Может быть, вы нажимаете «Очистить корзину», и кажется, что работает, но когда вы открываете папку «Корзина», вы понимаете, что она либо вообще не очищена, либо один или несколько файлов остались. В качестве альтернативы, возможно, каждый раз, когда вы пытаетесь очистить корзину, вы получаете сообщение об ошибке, что-то в файлах «Операция не может быть завершена, потому что….”
Какие бы проблемы, связанные с корзиной, вы не испытывали, вы часто можете решить эту проблему, выполнив «Принудительную очистку». Чтобы вызвать эту функцию, просто удерживайте клавишу «Option», выбирая обычную опцию «Очистить корзину».
В качестве альтернативы, если вы знаете, какой файл препятствует нормальному опустошению корзины, вы можете посмотреть , почему именно этот файл вызывает проблемы. Найдите файл в папке «Корзина», затем щелкните его, удерживая клавишу Control, и выберите «Получить информацию».Проверьте, заблокирован ли файл и есть ли у вас права «Чтение и запись» для этого файла, поскольку и то, и другое может мешать нормальной работе корзины.
Если ни один из этих методов не работает, вы можете принудительно удалить файлы, которые уже находятся в корзине, с помощью Терминала. Направьте Терминал в папку «Корзина»:
кд ~ /. Мусор
Затем укажите, какой файл удалить:
rm - filename.jpg
Как удалить системные приложения
Возможно, вы заметили, что новый MacBook никогда не бывает чистым листом, поскольку каждый продукт Apple поставляется с предварительно загруженными приложениями Apple, такими как Safari, Mail, FaceTime и Photos.
Хотя вы можете использовать некоторые из этих приложений ежедневно, скорее всего, вы не будете использовать их все. Может быть, вы предпочитаете альтернативу сторонних производителей, например Chrome, или, может быть, вам просто не нужно какое-то конкретное приложение — я могу честно сказать, что никогда не запускал приложение Chess, которое поставляется с моим MacBook!
Любые приложения, которые вы не используете, просто сидят без дела, занимают место и загромождают вашу папку «Приложения» без уважительной причины, однако, если вы когда-либо пытались удалить системное приложение, вы будете знать, что удалить их невозможно. нормальный способ.
В этом разделе я покажу вам, как удалить любое приложение , включая системные приложения. Но сначала подумайте, не окажет ли удаление приложения, которое у вас есть в вашем прицеле, серьезное влияние на другие приложения или даже на саму операционную систему. Если вы все же решите продолжить, возможно, вы захотите принять некоторые дополнительные меры предосторожности, сначала создав полную резервную копию.
Чтобы удалить какое-либо из приложений MacBook по умолчанию, вам необходимо временно отключить защиту целостности системы (SIP), что вы не должны делать легкомысленно.Протокол SIP предназначен для защиты вашего MacBook от вредоносных программ, предотвращая доступ к системным файлам и их изменение, поэтому, если вы отключите SIP, вам следует как можно быстрее удалить системные приложения и повторно включить SIP.
Чтобы отключить SIP, загрузитесь в Recovery, перезагрузив Mac и удерживая кнопки «Command-R», пока не увидите логотип Apple и индикатор выполнения. В режиме восстановления откройте меню «Утилиты», выберите «Терминал» и введите следующую команду:
csrutil отключить
Вы увидите сообщение о том, что SIP отключен.На этом этапе вы можете изменить системные файлы, поэтому выйдите из режима восстановления и перезагрузите MacBook как обычно. Откройте Терминал и укажите его в папке «Приложения»:
. cd / Applications /
Теперь вы можете удалить любое приложение, выполнив следующую команду:
судо rm -rf Chess.app/
При появлении запроса введите пароль администратора, и все — приложение будет удалено без возможности восстановления.
Как только вы закончите удаление приложений, вы должны снова включить SIP, загрузившись в Recovery, открыв Терминал и выполнив следующую команду:
csrutil включить
Вы увидите сообщение, подтверждающее, что SIP резервное копирование и работает, что означает, что ваш MacBook снова имеет дополнительный уровень защиты от вредоносных программ.
Прежде чем отправиться
Проведя более 20 лет работы с Mac, как старыми, так и новыми, есть инструмент, который, я думаю, будет полезен каждому владельцу Mac, который испытывает проблемы с производительностью.
CleanMyMac — это универсальное приложение для очистки Mac с наивысшим рейтингом. Оно может быстро диагностировать и решить множество распространенных (но иногда утомительных для исправления) проблем одним нажатием кнопки. Это также просто помогает решить многие проблемы, описанные в разделе ускорения на этом сайте, поэтому загрузите CleanMyMac, чтобы вернуть свой Mac в норму уже сегодня.
Удалить файлы или папки в Dropbox
Вы можете удалить или навсегда удалить любой файл или папку в своем аккаунте Dropbox, даже если они являются общими, если вы являетесь их владельцем. Узнайте, как узнать, кто является владельцем файла или папки.
Еще не пользуетесь Dropbox? Узнайте, как Dropbox упрощает восстановление файлов и сохранение истории.
Удалить файл или папку
Следуйте инструкциям ниже, чтобы удалить файл или папку из своей учетной записи Dropbox в Dropbox.com, приложение Dropbox для ПК или мобильное приложение Dropbox. Удаленные файлы или папки можно восстановить в течение определенного периода времени, в зависимости от вашего тарифного плана Dropbox.
На сайте dropbox.com
- Войдите на dropbox.com.
- Щелкните Все файлы на левой боковой панели.
- Наведите указатель мыши на файл или папку и щелкните «… » (многоточие).
- Нажмите Удалить.
- Нажмите Удалить еще раз для подтверждения.
В настольном приложении Dropbox
- Откройте папку Dropbox на вашем компьютере.
- Щелкните правой кнопкой мыши файл или папку, которые хотите удалить.
- Нажмите Удалить (Windows) или Переместить в корзину (Mac).
В мобильном приложении Dropbox
- Откройте мобильное приложение Dropbox.
- Нажмите «⁝» (вертикальное многоточие на Android) или «… » (многоточие на iPhone / iPad) рядом с файлом или папкой, которые вы хотите удалить.
- Нажмите Удалить .
Удалить файл или папку навсегда
Следуйте приведенным ниже инструкциям, чтобы навсегда удалить файл или папку на dropbox.com. Безвозвратно удаленные файлы и папки восстановить невозможно.
Вы можете безвозвратно удалить любой принадлежащий вам файл или папку. Вы можете навсегда удалить файлы и папки, которые вам не принадлежат, только если:
- Вы администратор группы Dropbox Business.
- Вы не администратор, но единственный человек, который выполнял какие-либо действия над файлом или папкой или редактировал их.
Примечания:
Чтобы навсегда удалить файл или папку на dropbox.

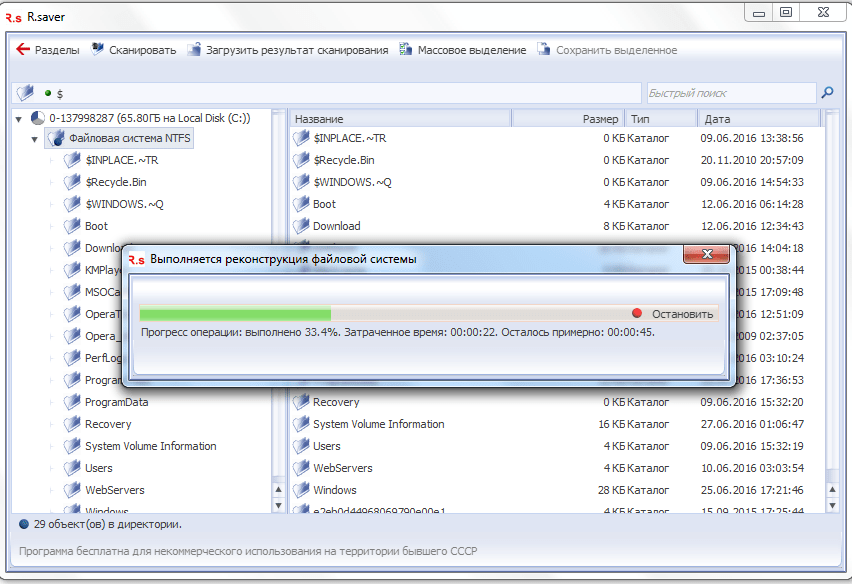
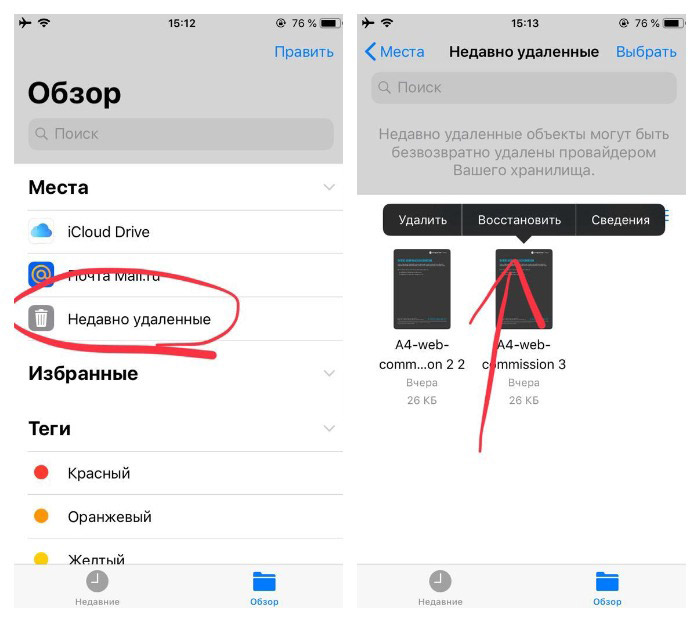
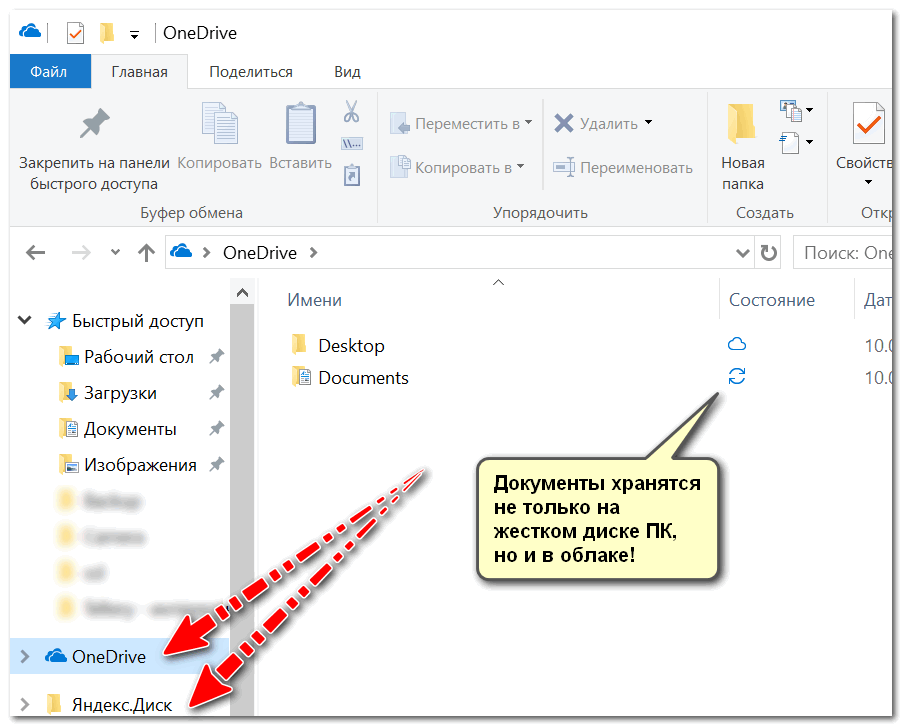

 Создает список установленных программ и сохраняет в файл. Ведет историю своей работы (удаления программ).
Создает список установленных программ и сохраняет в файл. Ведет историю своей работы (удаления программ).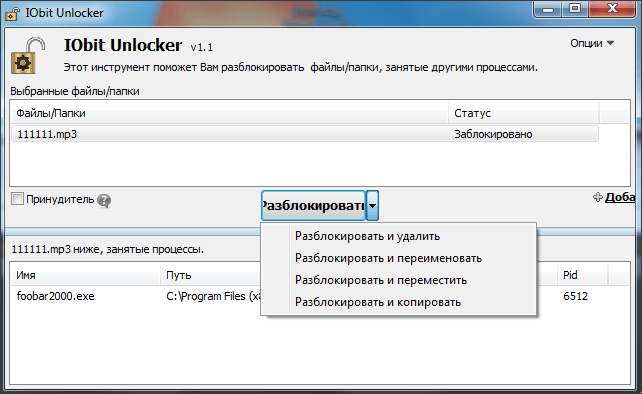
 В перечне выбираем файл, который не получается удалить, и отключаем его
В перечне выбираем файл, который не получается удалить, и отключаем его
 Для этого используется команда «DIR/X» или «DIR/X/N», которая отразит короткие имена элементов в папке.
Для этого используется команда «DIR/X» или «DIR/X/N», которая отразит короткие имена элементов в папке.