Узнаем как изменить GPT на MBR без потери данных
Достаточно часто пользователи сталкиваются с большой, как им кажется, проблемой, когда возникает необходимость преобразования стиля раздела из GPT в MBR. Связано это может быть с множеством факторов, среди которых основным является невозможность установки некоторых ОС в такие разделы и совместимость с новым стандартом первичной системы ввода/вывода UEFI, которая пришла на смену BIOS. Способов, позволяющих конвертировать в MBR разделы с более современной разметкой GPT и обратно, существует несколько. Но произвести замену одного стиля на другой можно и с сохранением данных, и без этого. Рассмотрим каждый такой вариант, поскольку некоторые действия могут пригодиться даже при первой или повторной установке операционной системы на компьютер.
Разница между стилями GPT и MBR
Для начала давайте посмотрим, в чем, собственно, разница между такими стилями, и для чего может использоваться каждый из них. Разметка MBR (с загрузочной записью), как считается, на сегодняшний день морально устарела, а на смену ей пришел новый стиль GPT. Разметка этого типа на жестком диске является обязательной в том случае, если винчестер имеет объем 2 Тб и более. Но для обеспечения корректной работы с такими разделами и использования их полного объема нужная обновленная версия первичной системы, обозначаемая как UEFI.
Разметка этого типа на жестком диске является обязательной в том случае, если винчестер имеет объем 2 Тб и более. Но для обеспечения корректной работы с такими разделами и использования их полного объема нужная обновленная версия первичной системы, обозначаемая как UEFI.
В случае использования MBR и BIOS установка на современные компьютеры дисков такого объема становится просто бессмысленным, поскольку BIOS их не поддерживает, а при отключении режима UEFI, несмотря на определение носителя в первичной системе, полное дисковое пространство окажется недоступным. Так что, сто раз подумайте, насколько выполнение ниже описываемых действий является целесообразным.
Проблемы с операционными системами
Но самая главная проблема состоит в том, что устаревающие операционные системы вроде Windows 7, все еще популярные среди множества пользователей, в разделы с разметкой GPT не устанавливаются, да еще и не поддерживают основной режим работы UEFI. Для проведения инсталляции некоторые пользователи предлагают отключать UEFI на использование режима Legacy, как для обычного BIOS.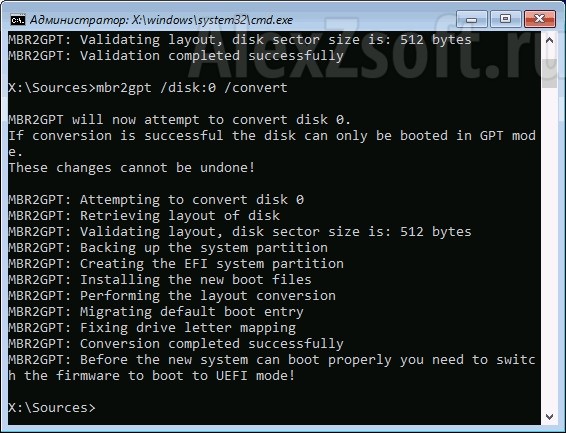 С другой стороны, если вы приобретаете новый компьютер с уже установленной первичной системой UEFI вместо BIOS, «восьмерка» при отключенном UEFI тоже не установится. Таким образом, получаем два взаимоисключающих фактора. Однако обойти такие препятствия можно с применением достаточно простых методов, но потрудиться немного придется.
С другой стороны, если вы приобретаете новый компьютер с уже установленной первичной системой UEFI вместо BIOS, «восьмерка» при отключенном UEFI тоже не установится. Таким образом, получаем два взаимоисключающих фактора. Однако обойти такие препятствия можно с применением достаточно простых методов, но потрудиться немного придется.
Конвертирование при инсталляции Windows
Первым делом остановимся на том, как преобразовать GPT в MBR при установке Windows или обратно. В этом случае сохранность данных на диске не гарантируется, поскольку его в процессе инсталляции операционной системы придется форматировать. Несмотря на то что эти вопросы к основной теме имеют лишь косвенное отношение, иметь по ним знания не помешает.
На одной из стадий после старта процесса установки инсталлятор той же «семерки» выдает сообщение о том, что установка в выбранный раздел невозможна. В этом случае простейшее решение сводится к тому, что удалить на диске абсолютно все разделы и установить Windows в неразмеченную область.
Также можно создать системный раздел под Windows самостоятельно, а остальное место использовать под логические тома. Однако при этом автоматически не будет создан специальный зарезервированный раздел, что повлияет на отказоустойчивость установленной ОС. Раздел для установки будет автоматически преобразован в нужный стиль.
Таким образом, если речь идет о том, как изменить GPT на MBR, использовать нужно средства командной строки (Shift + F10), в которой прописываются следующие команды, приведенные на изображении выше. После этого можно продолжить установку системы в штатном режиме.
Как изменить GPT на MBR: создание загрузочной флешки и выбор режима старта первичной системы ввода/вывода
Теперь давайте вернемся к исходной точке и определимся с действиями, которые могут потребоваться для конвертирования стилей с уже установленной ОС (например, Windows 8/1). Для этого изначально понадобится создать загрузочную флешку с программой Hard Disk Manager версии 15 от Paragon или аналогичной утилитой от Acronis (Disk Director).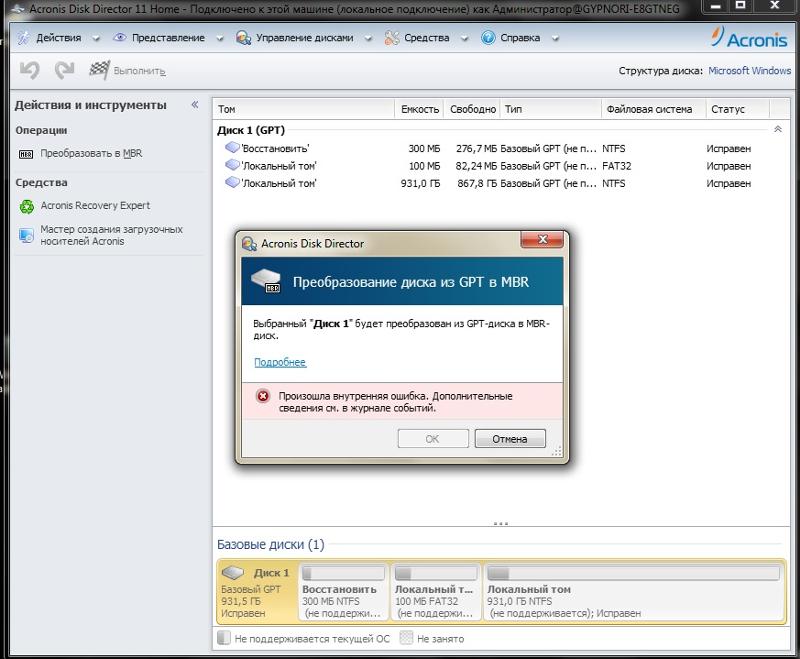 Сам носитель элементарно создается в небольшом приложении Rufus, а затем выставляется первым среди загрузочных устройств.
Сам носитель элементарно создается в небольшом приложении Rufus, а затем выставляется первым среди загрузочных устройств.
Тут же в настройках первичной системы необходимо сразу сменить режим загрузки (Boot Mode) с UEFI на Legacy и отключить безопасный старт (Secure Boot). Такие действия нужны только в том случае, если создавалась обычная загрузочная флешка для MBR, а не EFI.
Процесс преобразования раздела
Теперь необходимо загрузиться с созданного носителя. Суть того, как изменить стиль GPT на MBR, сводится к тому, чтобы на первой стадии в программе удалить все разделы, включая зарезервированные системой для восстановления, оставив только тот, на котором находится инсталлированная ОС.
При удалении резервных разделов в окне подтверждения нужно обязательно поставить галочку на пункте отказа от затребования метки тома в следующий раз. По окончании этих действий останется только базовый раздел GPT. Как переделать GPT в MBR на этой стадии?
Для этого нужно через ПКМ в дополнительном меню выбрать соответствующий пункт конвертирования и подтвердить свои действия. Поскольку операция будет переведена в разряд отложенных (равно как и в других утилитах вроде Acronis Disk Director), нужно нажать кнопку «Применить», после чего запустится процесс преобразования.
Поскольку операция будет переведена в разряд отложенных (равно как и в других утилитах вроде Acronis Disk Director), нужно нажать кнопку «Применить», после чего запустится процесс преобразования.
Дополнительные действия по созданию резервного раздела
Но это еще не все. Дело в том, что после изменения стиля система просто так не загрузится, и к тому же для нее нужно создать резервный раздел с загрузочными данными самой установленной ОС объемом порядка 300 Мб. Сделать это можно через меню ПКМ на неразмеченной области с выбором пункта создания раздела, после чего потребуется указать его размер и файловую систему (NTFS), а по окончании операций через то же меню – сделать раздел активным.
Создание конфигурации для загрузки установленной системы
На завершающей стадии остается создать конфигурацию, что та же «восьмерка» могла загрузиться с новым стилем раздела без проблем. В этом случае нужно произвести рестарт компьютера, загрузиться с установочного носителя и вызвать командную консоль. В ней необходимо определить, какая литера присвоена активному разделу загрузки. Для этого сначала вписывается команда diskpart, а затем — lis dis, которая отобразит все активные разделы.
В ней необходимо определить, какая литера присвоена активному разделу загрузки. Для этого сначала вписывается команда diskpart, а затем — lis dis, которая отобразит все активные разделы.
Запоминаем букву диска, на котором установлена система, выполняем команду завершения работы основного инструмента exit, а после нее вписываем строку bcdboot N:\Windows, где N – литера системного раздела. После этого снова перегружаем компьютер, но уже в обычном режиме, выставив нормальную загрузку UEFI, и радуемся. Проверить измененный стиль можно непосредственно через свойства раздела на вкладке тома.
Средства Windows
В принципе, говоря о том, как изменить GPT на MBR, в качестве одного из решений для работающих ОС можно предложить их собственное средство в виде инструментария управления дисками (diskmgmt.msc).
Здесь тоже можно удалить ненужные разделы, а затем через меню ПКМ на неразмеченном пространстве выбрать преобразование из одного стиля в другой. Правда, единственное и главное ограничение состоит в том, что выполнять такие действия можно только для несистемных дисков или логических разделов, то есть стиль диска с Windows изменить прямо в системе будет невозможно.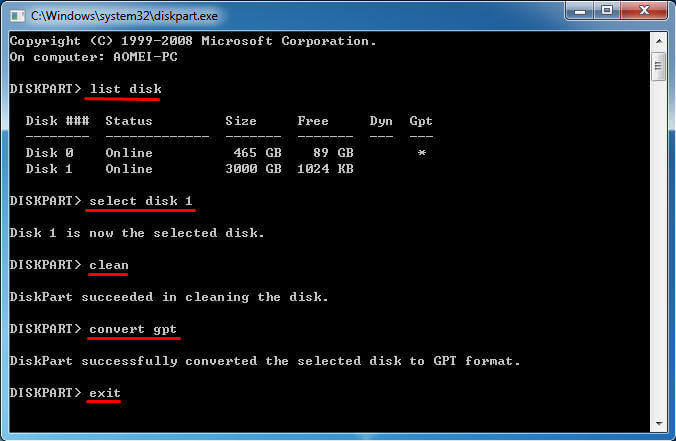
Изменение стиля раздела при помощи сторонних программ
И напоследок еще несколько слов о том, как изменить GPT на MBR. В качестве более удобных инструментов, нежели имеющиеся в Windows, можно применять специальные дисковые программы от Acronis, AOMEI, Paragon и других разработчиков. Выполняемые операции, в общем-то, от только что описанных для средств Windows особо не отличаются и сводятся к конвертированию в выбранный стиль неразмеченного пространства. Однако преобразование выполняется гораздо быстрее и эффективнее. Интерфейс таких программ очень похож на раздел управления дисками Windows, но некоторые операции (например, перераспределение дискового пространства) выполняются гораздо проще за счет использования самого обычного фейдера (ползунка), путем перемещения которого и можно выбрать требуемые размеры каждого раздела.
Краткие итоги
Вот кратко и все, что касается преобразования стилей. Как уже понятно, если речь именно об выполнении преобразований с сохранением работоспособной системы и данных, которые могут находиться именно в системном разделе, использовать нужно исключительно дисковые утилиты с предварительным созданием загрузочных носителей.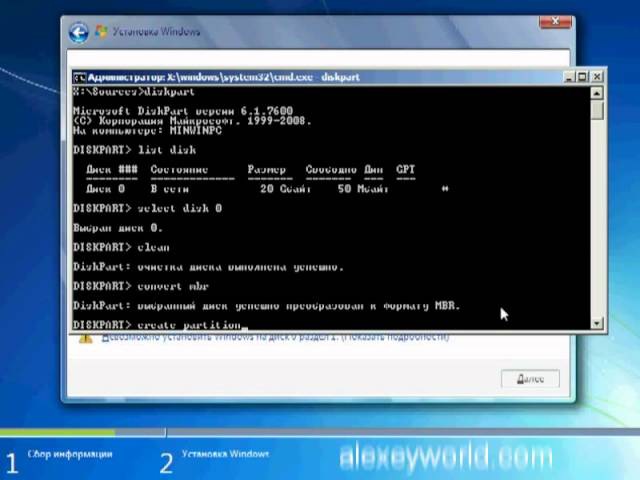 Если же сохранение информации не требуется, можно произвести конвертирование и на стадии переустановки ОС, и средствами Windows, и при помощи сторонних программ. Но изменить основной раздел в работающей системе не получится даже с их помощью, как бы вам этого ни хотелось. Его и удалить будет невозможно!
Если же сохранение информации не требуется, можно произвести конвертирование и на стадии переустановки ОС, и средствами Windows, и при помощи сторонних программ. Но изменить основной раздел в работающей системе не получится даже с их помощью, как бы вам этого ни хотелось. Его и удалить будет невозможно!
Поменять gpt на mbr без потери данных. Преобразовать GPT в MBR без потери данных с помощью Paragon Hard Disk Manager
Порой при переходе с ОС Windows 8 на Windows 7 возникает проблемная ситуация. Чаще всего это происходит на новых ноутбуках. Если Вы попали на эту статью, значит Вы хотите узнать как преобразовать GPT в MBR , и этот скрин Вам знаком.
Когда Вы решили сменить операционную систему, при выборе раздела для установки Windows выбивает такое сообщение «» и установка системы не возможна в выбранный раздел.
Для того, чтобы установить ОС именно на этот раздел, его необходимо преобразовать в стиль разделов под названием MBR. И в этой статье я Вам расскажу как это сделать, не используя командной строки, а также без потери данных на жестком диске.
Первый способ
Для конвертирования GPT в MBR без потери информации нам будет нужен какой либо мультизагрузочный диск, который будет содержать очень ценную программу — Paragon Hard Disk Manager. Не все мультизагрузачные диски имеют такую программу, но я знаю точно, что в Alkid Live DVD и Lex Live CD она точно имеется. Лично я буду использовать Live CD от Lexa.
Перед тем как мы начнем, я покажу Вам, что на диске D у меня присутствует папка под названием Музыка.
Ну что ж, поехали. Загружаем ПК с мультизагрузочного диска и выбираем нашу программку Paragon Hard Disk Manager.
Программа запустилась и теперь нам необходимо выделить Базовый GPT диск.
Попадаем в раздел «Жесткий диск» и в появившемся меню выбираем «Конвертировать в базовый MBR диск».
После этого находим зеленую галочку в левой части программы и нажимаем на нее.
Процесс конвертации начался. Обычно это занимает около 3-5 минут.
Когда процесс конвертации завершится, нажимаем на «Закрыть».
Вот так вот в пару кликов мы преобразовали GPT в MBR. Теперь можно повторить процесс установки Windows 7 на этот винчестер.
И вот мы наблюдаем, что ОС Windows 7 легко и без проблем устанавливается.
Когда я установил ОС, захожу вновь на свой же диск D, и наблюдаю ту же папку «Музыка», которая была до преобразования жесткого диска GPT в MBR. Вот так вот можно быстро и легко устранить, казалось бы, сложную проблему. Также можно переконвертировать жесткий диск с помощью популярной программы Acronis.
Есть еще один способ как устранить ошибку «Установка на данный диск невозможна. Выбранный диск имеет стиль разделов GPT «. Тут нам не нужны мультизагрузочные диски. Однако, используя этот способ, знайте, что все данные находящиеся на винчестере сотрутся. Поэтому заранее переместите свои личные файлы и документы на какой либо внешний носитель.
При выборе раздела нам необходимо запустить командную строку. Это можно сделать, нажав одновременно «Shift+F10».
Теперь в открывшейся командной строке нужно вбить diskpart для того, чтобы запустилась программа для работы с жесткими дисками.
Вот и все, теперь на этот винчестер можно устанавливать любую операционку.
MBR и GPT – это таблица разделов жесткого диска. GPT более новая и постепенно приходит на смену MBR. В этих записях хранятся данные о разделах винчестера. Тут записана информация начала и конца разделов, таки образом система узнает, куда относится какой сектор.
Основное отличие этих систем в том, что MBR имеет ограничение на объем диска. Максимально можно работать с объемом до 2 Тб, в свою очередь GPT такого ограничения не имеет. Есть еще ряд ограничений, но они не столь значительны.
Что лучше mbr или GPT
Если задаться вопросом – что же лучше, то тут нет однозначного ответа. Все

В последнем случае стоит отметить, что если на ПК отсутствует поддержка UEFI, то лучше отдать предпочтение mbr. Также только с этой системой умеет работать Windows XP, поэтому если планируется ставить именно эту ОС, то GPT выбирать не стоит.
В тоже время для более новых систем преимущество стоит отдать GPT, как современной технологии.
Как преобразовать раздел при установке системы
Существует несколько вариантов преобразования. Одним из них является изменение таблицы на этапе установки OC.
Для этого нужно попасть в командную строку при установке. Проще всего это сделать, нажав Shift и F 10 в момент выбора раздела для установки ОС.
Теперь нам нужно использовать команду diskpart , а после этого list disk , чтобы увидеть список всех доступных физических носителей.
Когда диск найден вводим select disk X . Х – это номер диска, который мы увидели в результате выполнения предыдущей команды.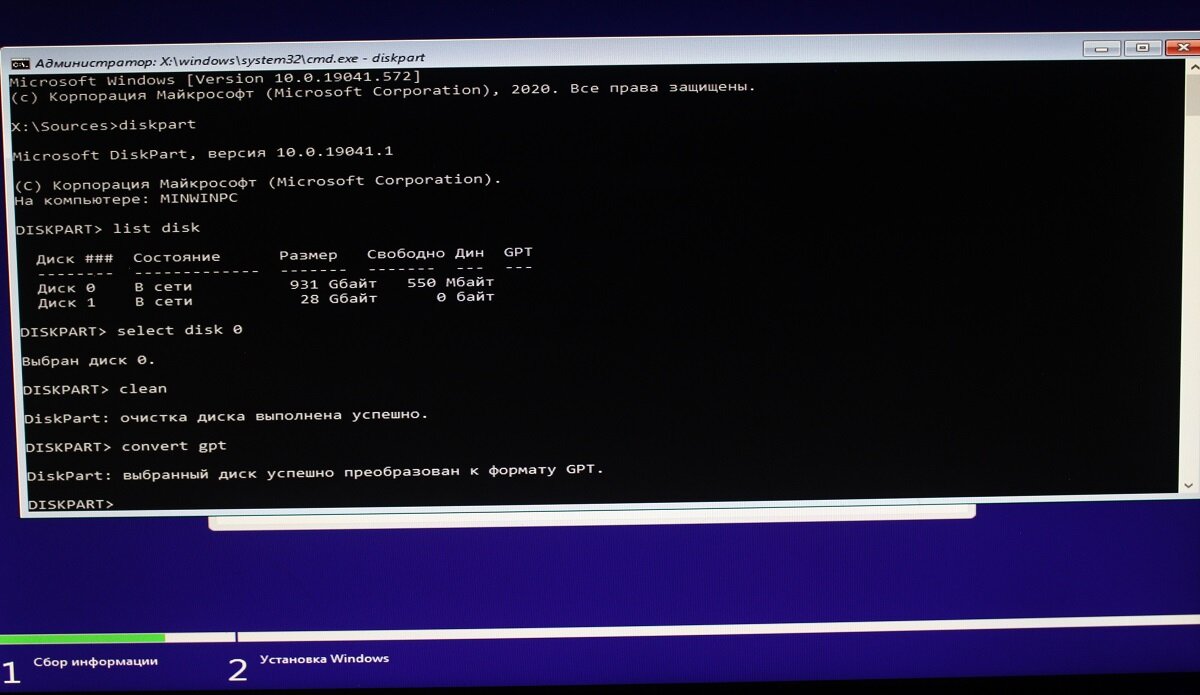
Используем команду clean , которая полностью очистит жесткий диск. Также можно удалять разделы вручную, для чего последовательно вводим detail disk , select volume и delete volume .
Оба способа правильные, но первый будет быстрее .
Осталось запустить convert mbr и запустится процесс конвертации винчестера.
Теперь вводим Exit , перезагружаемся и продолжаем установку.
Преобразование GPT в MBR
Для такого преобразования можно использовать стандартные функции Windows, а именно Управление дисками .
Как преобразовать MBR в GPT
Такая процедура также проводится очень
Преобразование без потери данных
Несмотря на то, что стандартные средства системы позволяют провести конвертацию только с удаление всех имеющихся данных, существует ряд программ, которые могут помочь в преобразование, при этом сохраняя всю информацию . К таким можно отнести Acronis Disk Director и Minitool Patition Wizard . Обе программы, к сожалению
К таким можно отнести Acronis Disk Director и Minitool Patition Wizard . Обе программы, к сожалению
Однако существует одно проверенное приложение, которое распространяется на бесплатной основе – Aoemi Partition Assistant . Программа имеет все функции платных аналогов. Умеет полноценно работать с дисками, совершать различные преобразования и переразбивать носители и т.п.
Конвертируют таблицу разделов GPT в старый формат MBR по разным причинам. Например, из-за часто встречающейся ошибки, установка windows на данный диск невозможна .
Неважно, для чего понадобилось вам это преобразование, мы расскажем, как это сделать доступными методами. Конвертация происходит стандартными средствами системы (можно и во время ее установки) или специализированными программными методами. Итак, мы расскажем, как преобразовать новый стандарт формата, с помощью которого размещаются таблицы разделов, в старый, если возникла такая необходимость.
Преобразование в MBR при установке Windows через командную строку
Если при установке седьмой версии ОС Windows система уведомляет об ошибках, конвертировать в MBR можно сразу, с помощью командной строки. Этот метод применим не только, если возникает проблема с установкой операционной системы.Старый формат GPT на новый, MBR, можно изменить, воспользовавшись стандартным средством — командной строкой. Для конвертации выполните следующие шесть действий:
Действие 1Когда вы устанавливаете операционную систему и выбираете разделы (не обязательно в этом месте), вызовите командную строку комбинацией клавиш: Shift + F10 . Если операционная система уже установлена, командная строка может быть запущена от имени администратора.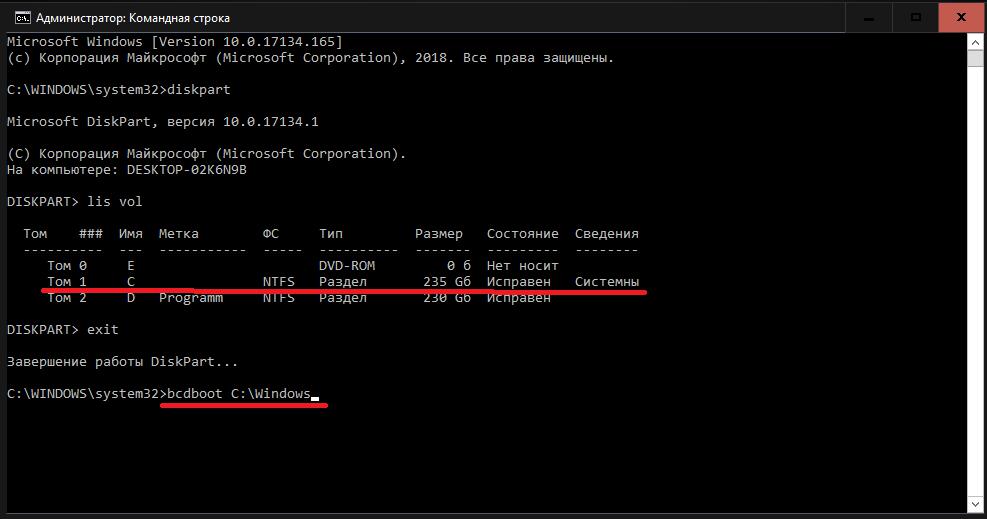
Действие 2Выполните две команды: первая — diskpart , вторая — list disk . Эти команды покажут все физические диски, которые подключены к этому компьютеру.
Действие 3Выполните команду select disk N (вместо N впишите номер конвертируемого диска).
Действие 4Это действие можно выполнить двумя методами. Первый метод: выполните команду clean (все данные на диске будут полностью удалены, и тома тоже). Второй метод заключается в том, что разделы можно удалять не целиком, а по отдельности. Этот метод занимает время. Если вам спешить некуда, выполните следующие команды поочередно: detail disk
Действие 5Команда convert mbr запустит конвертацию формата.
Действие 6Чтобы выйти из Diskpart, введите Exit . Когда командная строка закроется, установка операционной системы продолжится, но уже без уведомлений об ошибках. А для создания разделов выберите «Настройку диска».
Вот так можно преобразовать таблицу разделов диска, перейдя на старый формат.
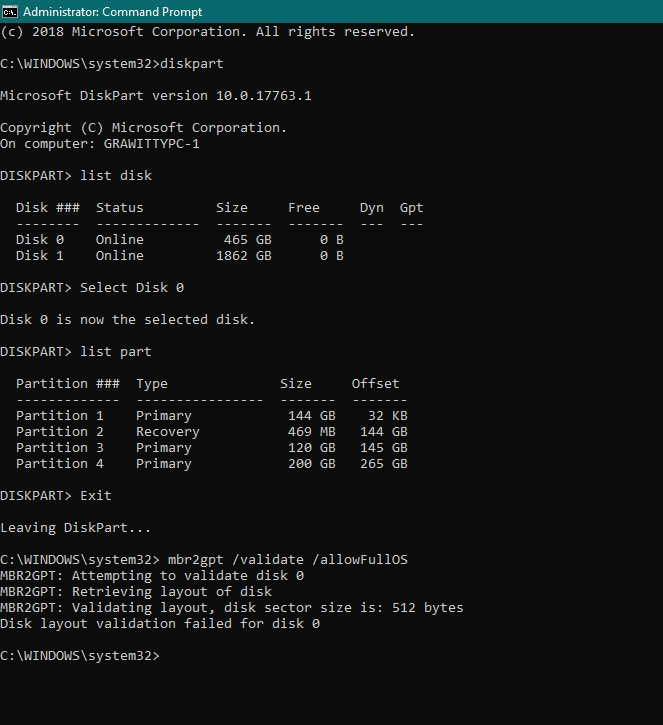 Пошаговое выполнение всех шести действий не должно вызывать сложностей или ошибок.
Пошаговое выполнение всех шести действий не должно вызывать сложностей или ошибок.Преобразование GPT в MBR-диск с помощью управления дисками Windows
GPT в MBR можно преобразовать, и если операционная система («семерка» или «восьмерка») работают. Такой метод конвертации пригодится для физического жесткого, но не системного диска.Для конвертации этим методом (при работающей ОС) мы будем использовать программу управления дисками. Ее можно открыть с помощью командной строки, выполнив diskmgmt.msc
В этой программе найдите искомый жесткий диск, который хотите конвертировать. Теперь с него необходимо стереть все тома. Удаляются разделы поочередно с помощью клика правой кнопкой мыши. Так удалите все тома на жестком диске.
Теперь завершающая процедура — преобразование диска. Это можно сделать с помощью специального пункта «Преобразование в MBR-диск».
Когда диск будет конвертирован в нужный формат, его разделы могут быть вновь созданы, но уже с требуемой структурой.

Программы для преобразования между GPT и MBR, в том числе и без потери данных
Мы рассказали о стандартных, с помощью самой операционной системы, средствах. Но конвертация возможна и программными методами. Есть специальные приложения, с помощью которых можно управлять винчестером и его разделами, например, правда, оно платное и стоит не копейки.Но можно попробовать и бесплатное приложение . Разработчик уверяет, что с ее помощью можно быстро конвертировать жесткий диск в формат MBR, и при этом не потерять данные. Мы не тестировали это бесплатное приложение, но встречали положительные отзывы в Интернете. У программы есть и другие полезные функции, позволяющие удобно работать с томами жесткого диска. С помощью Aomei Partition Assistant можно создать загрузочную флешку для записи образа ОС, преобразовать NTFS в FAT32 и многое другое.
На компьютера и ноутбуках предыдущих поколений установка Windows 7 ,как правило, проходила гладко и без особых проблем. В относительно новых устройствах, особенно с предустановленной версией Windows при переустановке очень часто можно получить ошибку «Установка на диск невозможна.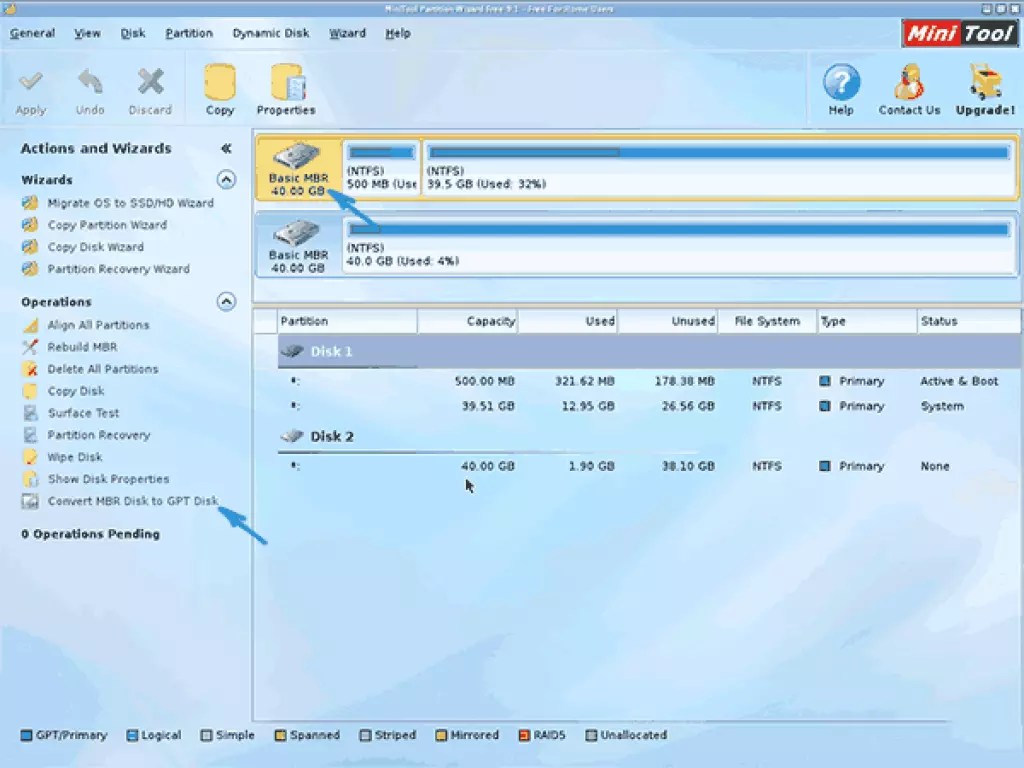 Выбранный диск имеет стиль разделов GPT» . Далее мы рассмотрим как же прямо во время установки windows преобразовать GPT в MBR.
Выбранный диск имеет стиль разделов GPT» . Далее мы рассмотрим как же прямо во время установки windows преобразовать GPT в MBR.
Конвертация GPT в MBR выполняется с помощью стандартных инструментов Windows (даже в момент установки). При необходимости можно конвертировать диск обратно, даже без потери данных, но об этом поговорим в другой раз. Сейчас разберемся, как работа с командной строкой позволяет быстро конвертировать наш диск из GPT в MBR за 6 простых шагов.
Преобразование GPT в MBR во время установки ОС
- На этапе выбора диска для установки windows нажать сочетание клавиш Shift + F10 ;
- После этого откроется окно командной строки. Для отображения всех подключенных винчестеров запускаем специальную утилиту командой diskpart ;
- Далее вводим list disk и на экране отобразятся все подключенные жесткие диски;
- Теперь нужно выбрать диск для преобразования, командой select disk N. Здесь N это номер диска из отобразившегося списка выше.
 Определить его легко по размеру. Также в этом списке может отображаться ваша флешка, с которой вы собираетесь ставить windows. Но выбираем именно жесткий диск. То есть в команде select disk N вместо N ставим цифру, стоящую напротив нужного диска;
Определить его легко по размеру. Также в этом списке может отображаться ваша флешка, с которой вы собираетесь ставить windows. Но выбираем именно жесткий диск. То есть в команде select disk N вместо N ставим цифру, стоящую напротив нужного диска; - Следующим действием будет команда clean. Внимание! Эта команда удаляет все разделы жесткого диска. Соответственно и все данные со всего винчестера. Поэтому заранее сохраните все важное на флешку, жесткий диск, облако и т.д;
- Ну и на конец сама команда преобразования GPT в MBR — convert mbr.
- Вот и все. Дважды вводим exit для прекращения работы с утилитой diskpart и выхода из командной строки.
как преобразовать диск из GPT в MBR при установке windows 7
Здравствуйте админ! Как преобразовать GPT в MBR без потери данных на ноутбуке с установленной Windows 8.1?
На моём ноутбуке установлена Windows 8.1 на диске
(C:), также имеется диск (D:) с личными файлами и я хочу полностью преобразовать жёсткий диск из GPT в MBR без потери данных, но чтобы Windows 8.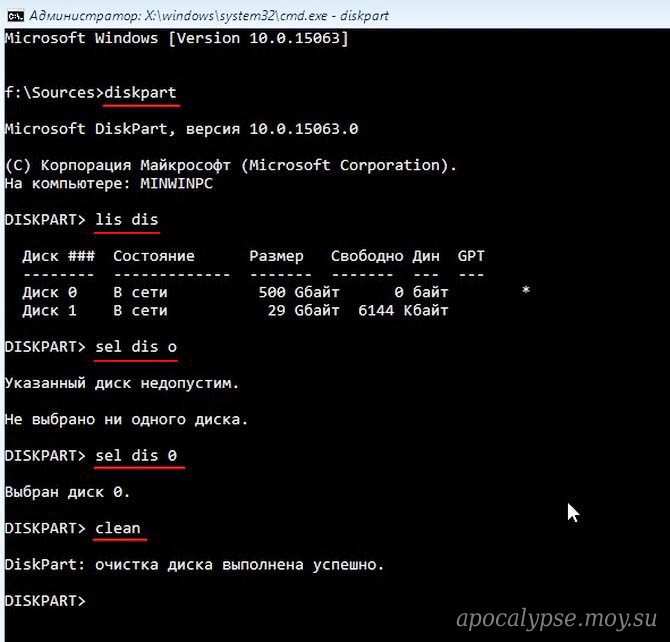 1 загружалась, активация не слетела, а все программы остались работоспособными, затем я установлю второй системой Windows 7.
1 загружалась, активация не слетела, а все программы остались работоспособными, затем я установлю второй системой Windows 7.
Каким образом это можно осуществить? Понимаю, что вопрос очень сложный, так как подробного ответа в интернете я не нашёл, одни догадки.
Привет друзья! Меня зовут Владимир и в сегодняшней статье я покажу как преобразовать GPT в MBR без потери данных на ноутбуке с установленной Windows 8.1 (с операционной системой и вашими данными ничего не случится). Но это я выразился простыми словами, если сказать техническим языком, то это должно звучать так: сегодня мы с вами преобразуем стандарт размещения таблиц разделов жёсткого диска GPT в MBR .
Зачем многим пользователям на своих ноутбуках отключать интерфейс UEFI и преобразовывать жёсткий диск в MBR? Я считаю, что только для установки Windows 7, ведь на новый ноут с диском GPT семёрка не установится. Но если отключить UEFI, то не загрузится Windows 8.1 и для установки Windows 7 придётся всё удалять с жёсткого диска, в том числе и саму Win 8. 1. В сегодняшней статье предложен универсальный выход из ситуации. Мы преобразуем жёсткий диск ноутбука из GPT в MBR без удаления данных, а загрузку Windows 8.1 восстановим!
1. В сегодняшней статье предложен универсальный выход из ситуации. Мы преобразуем жёсткий диск ноутбука из GPT в MBR без удаления данных, а загрузку Windows 8.1 восстановим!
- Примечание : Вопрос действительно непростой и статья дана вам в первую очередь для ознакомления! На всякий случай, перед работой рекомендую всем пользователям (в том числе и опытным) перестраховаться и создать полную резервную копию жёсткого диска ноутбука в программе или , или создайте (лучше всего), так как скрытый раздел с программой отката к магазинному состоянию после преобразования жёсткого диска из GPT в MBR окажется неработоспособен.
- Если вам нужна на вашем ноутбуке с БИОСом UEFI старушка Windows 7, то можно поступить проще, установить её на .
Итак, имеем новый ноутбук Acer (БИОС UEFI) с предустановленной заводской Windows 8.1.
В Управлении дисками видны все разделы жёсткого диска, в том числе и скрытые (третий скрытый раздел MSR 128 Мб обязательный для дисков GPT — не виден в Управлении дисками, но мы увидим его в программе Paragon Hard Disk Manager 15).
На диске (C:) установлена Windows 8.1, а на диске (D:) находится много личной информации.
Жёсткий диск преобразован в таблицу разделов GUID, аббр. GPT
Также это можно увидеть в командной строке набрав команды:
diskpart
lis dis
напротив жёсткого диска GPT всегда стоит звёздочка.
С помощью загрузочной флешки Paragon Hard Disk Manager 15 преобразуем жёсткий диск из GPT в MBR без потери данных
Для начала нам понадобится загрузочная флешка с программой Paragon Hard Disk Manager 15, именно эта программа преобразует жёсткий диск из GPT в MBR без потери данных, но после преобразования Windows 8.1 не будет загружаться и загрузку системы придётся восстановить, всё это мы проделаем в сегодняшней статье.
Подсоединяем загрузочную флешку к ноутбуку и перезагружаемся, входим в БИОС, здесь сразу отключаем UEFI и включаем Legacy (загрузочную флешку с программой Paragon я создавал обычную, не UEFI),
Перезагружаемся и входим в меню загрузки ноутбука, выбираем для загрузки флешку с программой Paragon Hard Disk Manager 15
В главном окне программы видим жёсткий диск ноутбука, видны все разделы, в том числе и скрытые (третий скрытый раздел MSR 128 Мб обязательный для дисков GPT — теперь виден). Жмём на маленькую стрелочку для отображения дисков и разделов более удобным списком.
Жмём на маленькую стрелочку для отображения дисков и разделов более удобным списком.
Во избежание создания на жёстком диске Дополнительного раздела с логическими дисками, удаляем на ноутбуке все скрытые разделы (вы можете вообще ничего не удалять, читайте информацию в конце статьи), оставляем только раздел с установленной Windows 8.1, которому программа присвоила букву (E:) (бывший C:) и раздел с нашими файлами, которому программа присвоила букву (F:) (бывший D:) .
Щёлкаем мышью на первом скрытом разделе правой мышью и выбираем « Удалить»
Отмечаем галочкой пункт « Не запрашивать метку тома в следующий раз» и жмём на кнопку « Да » .
Первый скрытый раздел удалён.
Щёлкаем мышью на втором скрытом разделе правой мышью и выбираем «Удалить»
Жмём на кнопку «Да».
Жмём « Да » .
Второй скрытый раздел удалён.
Щёлкаем мышью на третьем скрытом разделе правой мышью и выбираем «Удалить»
Жмём на кнопку «Да»
.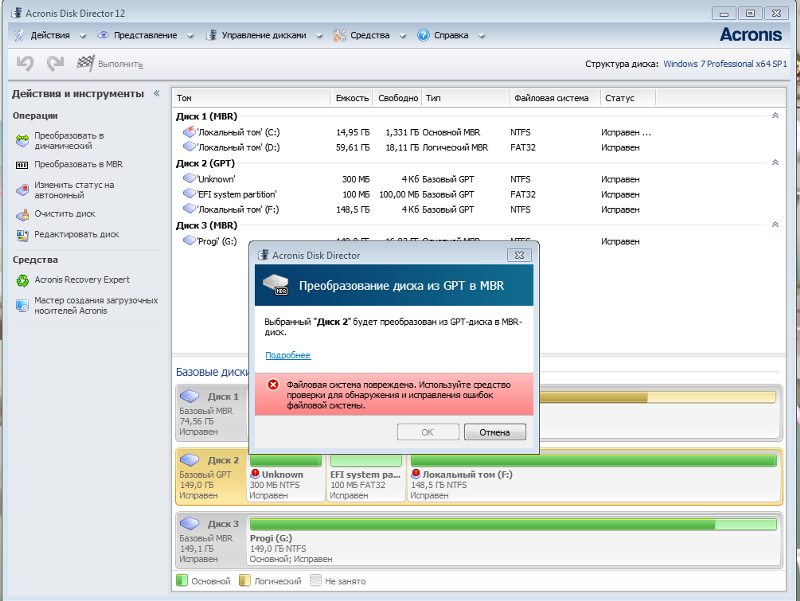
« Вы собираетесь уничтожить системный раздел. Система может не загружаться. Вы действительно хотите выполнить операцию?»
Жмём « Да » .
Третий скрытый раздел удалён.
Щёлкаем мышью на четвёртом скрытом разделе правой мышью и выбираем «Удалить». Данный раздел содержит заводские настройки ноутбука.
«
Да
»
Настало время преобразования GPT в MBR без потери данных .
Щёлкаем правой мышью на жёстком диске ноутбука и выбираем « Конвертировать базовый GPT в Базовый MBR диск » .
Жмём « Конвертировать»
« Да »
Paragon Hard Disk Manager 15 работает в режиме отложенной операции, нажмите « Применить» и программа начнёт осуществлять все заданные нами операции.
Преобразование GPT в MBR без потери данных выполнено успешно!
Создаём скрытый раздел System Reserved (Зарезервировано системой, объём 300 МБ) с файлами загрузки Windows 8. 1 и делаем его активным
1 и делаем его активным
Друзья, сейчас нам осталось создать в программе скрытый активный раздел System Reserved (Зарезервировано системой, объём 300 МБ) с файлами загрузки Windows 8.1. Кстати, сделать это можно и в командной строке загрузившись с установочного диска Windows 8.1, но в этой статье мы работаем с программой Paragon Hard Disk Manager 15.
Щёлкаем на неразмеченной области жёсткого диска правой мышью и выбираем « Создать раздел».
Программа показывает нераспределённое пространство из которого мы можем создать раздел.
С правого края берём разграничитель и сжимаем нераспределённое пространство создавая в самом начале жёсткого диска раздел размером 300 Мб. Файловую систему берём NTFS .
Жмём « Да»
Делаем раздел активным .
Щёлкаем правой мышью на только что созданном разделе (F:) и выбираем «Сделать раздел активным».
« Вы действительно хотите сделать этот раздел активным?»
Жмём « Применить»
Жмём «Да»
и программа начинает работать.
На жёстком диске ноутбука создан активный скрытый раздел System Reserved (Зарезервировано системой, объём 300 МБ) и сейчас мы скопируем на него файлы загрузки Windows 8.1.
Создаём конфигурацию загрузки для Windows 8.1
В начальном окне установки системы открываем командную строку клавиатурным сочетанием Shift+F10 .
Вводим в командной строке команды:
diskpart
lis vol (выводим все разделы жёсткого диска)
exit
Видим, что разделу с установленной Windows 8.1 среда восстановления присвоила букву диска (F:), соответственно этому вводим следующую команду
bcdboot F:\Windows (создаём конфигурацию загрузки для Windows 8.1)
Перезагружаемся и входим в Windows 8.1
Windows 8.1 прекрасно загрузилась на диске MBR. С активацией ничего не случилось. Все программы работают.
Свойства диска. Жёсткий диск имеет основную загрузочную запись MBR.
Управление дисками
Статья по этой теме:
Вконтакте
Одноклассники
Google+
Преобразование MBR в GPT-диск без потери данных в Windows 10 2021
Таблица разделов GUID Partition Table (GPT) была представлена как часть интерфейса Unified Extensible Firmware Interface ( UEFI ).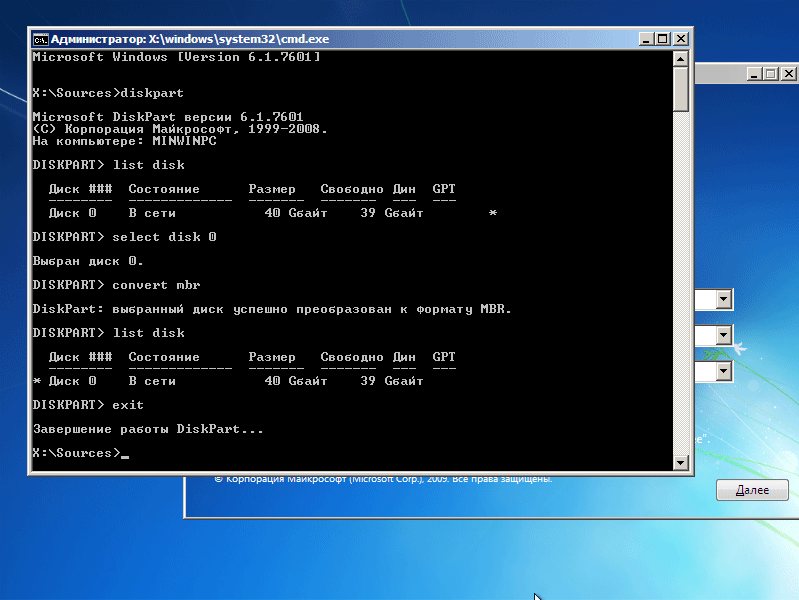 GPT предоставляет больше возможностей, чем традиционный метод разделения MBR, который является общим для ПК. Если у вас жесткий диск большого размера, вы можете захотеть преобразовать MBR в GPT . Это связано с тем, что диски MBR поддерживают только четыре записи таблицы разделов. Если требуется больше разделов, необходимо создать вторичную структуру, известную как расширенный раздел.
GPT предоставляет больше возможностей, чем традиционный метод разделения MBR, который является общим для ПК. Если у вас жесткий диск большого размера, вы можете захотеть преобразовать MBR в GPT . Это связано с тем, что диски MBR поддерживают только четыре записи таблицы разделов. Если требуется больше разделов, необходимо создать вторичную структуру, известную как расширенный раздел.
Итак, для любого жесткого диска более 2 ТБ нам нужно использовать раздел GPT. Если размер диска больше 2 ТБ, остальная часть дискового пространства не будет использоваться, если вы не конвертируете его в GPT. Количество разделов на диске GPT не ограничено временными схемами, такими как контейнерные разделы, как определено расширенной загрузочной записью MBR (EBR).
Вот образ базового диска, который объясняет формат GPT.
Помните, что также будет защищена область MBR для обратной совместимости. Для получения дополнительной информации о GPT см. Главу 5 спецификации Unified Extensible Firmware Interface (UEFI) (версия 2. 3), определяет формат GPT.
3), определяет формат GPT.
Преобразование MBR в GPT
Одна из основных проблем, с которыми мы сталкиваемся при преобразовании MBR в GPT заключается в том, что преобразование возможно из MBR в GPT, только если на диске нет разделов или томов, что делает невозможным преобразование без потери данных. Я до сих пор не знаю, почему Microsoft не предложила более простого решения этой проблемы. К счастью, есть некоторые решения, которые помогут вам конвертировать MBR в GPT без потери данных.
Прежде чем начать, в любом случае всегда рекомендуется ЗАДАТЬ ВАШИ ДАННЫЕ сначала в безопасное место.
1. Преобразование MBR в GPT с помощью Diskpart
Резервное копирование всех ваших данных, а затем использование команды DISKPART .
- Откройте командную строку и введите DISKPART и нажмите Enter
- Затем введите в диск с диском (обратите внимание на номер диска, который вы хотите преобразовать в GPT)
- Затем введите выберите диск номер диска
- Наконец, введите конвертировать gpt.

2. Преобразование MBR в GPT без потери данных с помощью Gptgen
Вы можете конвертировать MBR в GPT без потери данных — с помощью утилиты командной строки под названием gptgen. Gptgen — это инструмент, предназначенный для неразрушающего преобразования жестких дисков, общую схему «MBR» в стиле MSDOS (включая расширенные разделы) для использования таблицы разделов GUID (GPT).
Это очень обширный инструмент, но немного сложный для запуска. Согласно файлу «read me» инструмента, синтаксис инструмента « gptgen [-w] \. Physicaldrive X», где X — номер диска, сообщаемый консолью управления дисками или « введите команду диска » утилиты DISKPART . Переключатель -w делает gptgen записывать сгенерированные таблицы разделов GUID на диск — в противном случае первичная таблица будет записана в файл с именем « primary.img », а вторичная таблица до « secondary.img » в каталоге, из которого была вызвана программа. Затем вы можете использовать dd для записи таблиц на диск.
Затем вы можете использовать dd для записи таблиц на диск.
3. Преобразование MBR в GPT без потери данных с помощью Partition Assistant
В последнем методе используется инструмент AOMEI Partition Assistant Lite Edition. Это бесплатное многофункциональное программное обеспечение для управления разделами. Эта функция инструмента может помочь вам преобразовать диск с данными в тип GPT или MBR без потери данных.
ПРИМЕЧАНИЕ : Похоже, теперь бесплатная версия Partition Assistant не позволяет преобразовывать MBR в GPT.
To конвертируйте диск в диск MBR / GPT:
- Выберите диск для преобразования;
- Щелкните правой кнопкой мыши на диске и выберите Преобразовать в диск GPT / MBR ;
- Подтвердите свою операцию, нажав «ОК» для продолжения;
- Нажмите Применить кнопку на панели инструментов, чтобы зафиксировать изменения.
Если вы знаете какой-либо другой метод безопасного скрытия MBR для GPT, пожалуйста, поделитесь с нами в рамках сеанса комментариев.
UPDATE : Ознакомьтесь с новым инструментом MBR2GPT Disk Conversion Tool в Windows 10 Creators Update v1703. Используя этот встроенный инструмент, вы можете безопасно и без разрушения преобразовать компьютер с Windows 10 из устаревшей BIOS в разделение диска UEFI.
Бесплатное ПО для преобразования MBR в GPT Windows 10 без потери данных.
В этой статье рассказывается, как преобразовать MBR в GPT без потери данных в Windows 10 с 2 бесплатными программами.
На MBR-диске можно создать только максимум 2TB разделить и использовать в большинстве случаев только 2 ТБ дискового пространства. Кроме того, вы можете создать максимум 4 основных раздела на MBR-диске. Следовательно, если у вас есть диск 2 ТБ + или вы хотите создать более 4 основных разделов, вы должны использовать диск GPT. Если вы выбрали MBR при инициализации жесткого диска или сохранили файлы на MBR-диск на OEM-компьютере, вам необходимо конвертировать MBR в GPT.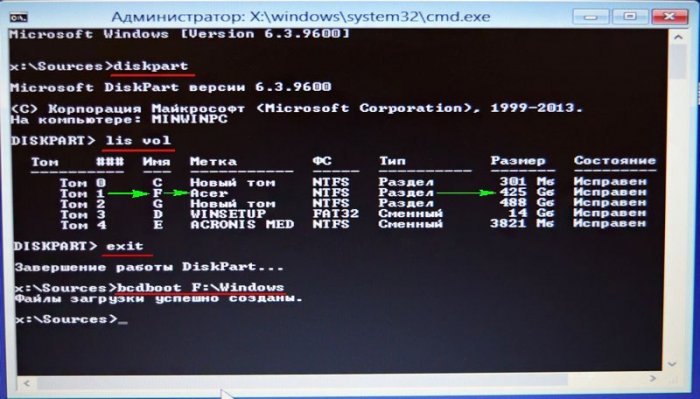
Есть 3 распространенных способа конвертировать MBR-диск в GPT в Windows 10 (32 и 64 бит). В этой статье я покажу вам все методы с подробными инструкциями, выберите тот, который подходит для ваших нужд.
1. Преобразуйте MBR в GPT в Windows 10 Управление диском
Этот метод используется только в том случае, если вы можете удалить все разделы на MBR-диске.
То же самое с предыдущими версиями, Windows 10 имеет собственный инструмент управления дисками, который имеет возможность конвертировать MBR в GPT и конвертировать GPT-диск в MBR. Однако на диске не должно быть раздела. Если есть хотя бы один раздел, опция «Преобразование в GPT-диск«становится серым, когда вы щелкаете правой кнопкой мыши по этому MBR-диску.
После удаления всех разделов на этом диске опция конвертировать будет активирована. Внимание: не забудьте перенести файлы в другое место перед удалением. Если вы не хотите удалять какой-либо раздел, перейдите к второй способ.
Как конвертировать MBR в GPT в Windows 10 Управление диском:
- Нажмите Windows и X сочетайте горячие клавиши и щелкните в списке Управление дисками.
- Право на разделы на этом MBR-диске и выберите Удалить громкости по одному.
- Щелкните правой кнопкой мыши передний этого диска и выберите Преобразование в GPT-диск. Вскоре конвертация будет завершена.
Очевидно, что лучше конвертировать MBR в GPT без потери данных для Windows 10 компьютеры. Перед началом убедитесь, что MBR-диск, который вы хотите преобразовать, является системным или диском только для данных. Способы преобразования этих дисков разные.
2. Преобразуйте MBR в GPT с помощью Windows 10 MBR2GPT.exe
Этот метод используется для преобразования системного MBR-диска в GPT (диск с операционной системой).
Стратегия управления файлами и метод загрузки Windows на MBR и GPT дисках различаются. Чтобы преобразовать диск из MBR в GPT, многое будет изменено. Вам следует уделять больше внимания, когда преобразование системного диска в GPT, потому что это где Windows Операционная система загружается из. Если преобразование не удалось, ваш компьютер не сможет загрузиться.
Есть некоторые инструменты, которые могут помочь вам преобразовать системный диск из MBR в GPT, но ни один инструмент не может гарантировать 100% загрузку после преобразования. Во всех предыдущих версиях вам нужно было сделать резервную копию всего и попытаться конвертировать с помощью стороннего программного обеспечения, но в Windows 10 есть новый родной инструмент. Windows 10 и MBR2GPT.exe который запускается через инструмент командной строки. Преобразовать диск с MBR2GPT очень просто и быстро, но структура разделов вашего диска должна соответствовать требованиям. Если он не соответствует, вы можете изменить раздел диска.
Требования для преобразования системного диска с Windows 10 Инструмент MBR2GPT cmd:
- Все разделы на MBR-диске должны быть первичная. Если есть Логический привод, следуйте методу, чтобы преобразовать его в первичный.
- Не должно быть больше, чем 3 Первичные разделы на этом диске. Если имеется четыре или более разделов, следуйте методу, чтобы переместить несколько разделов на другой диск. Вы можете оставить их там или переместить обратно после преобразования на GPT-диск.
- Все разделы на этом диске должны быть отформатированы в файловой системе FAT16 / 32 или NTFS.
Некоторые люди получили ошибку «Ошибка проверки структуры диска для диска 0«при конвертации диска с MBR2GPT:
Как я объяснил выше, на первом снимке экрана есть логический диск, а на обоих снимках экрана 4 раздела.
MBR2GPT проверит структуру разделов диска перед преобразованием, если проверка не удалась, преобразование остановится, поэтому оно не повредит ваш диск. Если он преобразует диск успешно, изменения нельзя будет отменить. Помните, нет Windows собственный инструмент, который может конвертировать GPT в MBR без потери данных.
Как конвертировать MBR в GPT в Windows 10 с командой MBR2GPT:
- Сделайте резервную копию вашей системы с помощью Windows родное или стороннее программное обеспечение, если ваш компьютер не поддерживает загрузку с GPT-диска.
- Нажмите Windows и R горячие клавиши вместе, ввод CMD и нажмите Enter.
- В окне командной строки введите mbr2gpt /disk:0 /convert /allowFullOS и нажмите Enter для выполнения. Если ваш системный диск не равен 0, замените его правильным номером. Вы увидите номер диска в Управлении дисками.
Если вы хотите узнать больше о MBR2GPT, введите mbr2gpt /? в командном окне или посетите Официальный сайт.
Обрати внимание на EFI раздел
На большей части системного диска MBR есть небольшой Система зарезервирована раздел. После преобразования этого диска в GPT с помощью MBR2GPT раздел, зарезервированный системой, будет удален и еще один небольшой EFI раздел будет создан.
MBR2GPT сначала попытается сжать раздел, зарезервированный системой, если на нем достаточно свободного места, EFI раздел будет создан за этим зарезервированным разделом. Если свободного места недостаточно, MBR2GPT вместо этого сожмет загрузочный раздел (диск C), затем EFI раздел будет создан за диском C. Проблема в том, что Windows Управление дисками не может изменять размер, перемещать или выполнять какие-либо другие операции с EFI раздел.
Если вы хотите сделать EFI раздел слева от диска C, расширить раздел, зарезервированный системой перед преобразованием. (Расширение до 2 ГБ вполне достаточно)
Преобразование без расширения раздела, зарезервированного системой:
Преобразовать после расширения раздела, зарезервированного системой:
NIUBI Partition Editor может сжиматься, перемещаться и расширяться EFI раздел, поэтому вы можете пропустить шаг по расширению зарезервированного системой раздела. Однако, если вам небезразлично положение EFI раздел, не забудьте расширить перед преобразованием.
3. Конвертируйте диск с бесплатным конвертером MBR в GPT.
Этот метод используется для преобразования MBR-диска в GPT. без Операционная система в нем.
Для преобразования MBR в GPT требуется всего 3 клика. NIUBI Partition Editor. Он имеет бесплатная версия для Windows 10/8/7/Vista/XP пользователи домашних компьютеров. Помимо преобразования MBR-диска в GPT, NIUBI Partition Editor поможет вам конвертировать NTFS в FAT32преобразовать раздел между основным и логическим без потери данных. Это также помогает сжимать, перемещать, расширять и объединять разделы для оптимизации дискового пространства, clone disk/ раздел для переноса операционной системы и данных. Создание, удаление, форматирование, скрытие, дефрагментация, очистка раздела, сканирование сбойных секторов и т. Д.
Как конвертировать MBR в GPT в Windows 10/8/7/Vista/XP с NIUBI Partition Editor:
- Скачать и установите, щелкните правой кнопкой мыши передний MBR-диска и выберите «Преобразование в GPT-диск«.
- Просто нажмите Да для подтверждения в левый нижний угол будет добавлена ожидающая операция.
- Нажмите на Apply вверху слева, чтобы вступить в силу, готово.
Посмотрите видео как конвертировать MBR диск в GPT в Windows 10:
Как конвертировать MBR в GPT диск без потери данных
С самого детства нам говорили, что на ПК можно создать максимум четыре основных раздела или три основных и один расширенный раздел. Хотя это было довольно верно до пару лет назад, теперь вы можете иметь до 128 основных разделов при условии, что вы используете диск GUID Partition Table (GPT).
Есть два основных преимущества использования GPT-диска перед традиционным MBR (Master Boot Record) диском, который мы использовали десятилетиями. В отличие от MBR, GPT поддерживает разделы размером более 2 ТБ, а также поддерживает более 4 основных разделов. Фактически он поддерживает колоссальные 256 ТБ на раздел и до 128 основных разделов.
Обратите внимание, что вы сможете конвертировать MBR-диск в GPT, только если ваш компьютер (точная материнская плата) поддерживает UEFI (см., Как проверить, поддерживает ли ваш компьютер UEFI).
Несмотря на то, что всегда полезно создавать GPT-диск при установке нового жесткого диска, также возможно преобразовать существующий жесткий диск в GPT. Хотя для этой работы доступно множество инструментов, собственный инструмент управления дисками в последних версиях Windows способен конвертировать MBR-диск в GPT.
Проблема с инструментом управления дисками заключается в том, что он удаляет все текущие разделы и тома перед преобразованием MBR-диска в GPT-диск, что также означает, что вы потеряете данные, хранящиеся на диске. Другими словами, используйте инструмент управления дисками, если вы сделали резервную копию своих данных и не против потерять данные на жестком диске.
Пользователи, которые хотели бы преобразовать MBR-диск в GPT без потери данных, выбирают сторонние инструменты, такие как AOMEI Partition Assistant.
В этом руководстве мы покажем вам, как преобразовать MBR-диск в GPT без потери данных, используя стандартную версию AOMEI Partition Assistant. Partition Assistant Standard Edition — одна из лучших программ для управления дисками, предлагающая множество инструментов для работы с вашими дисками.
ПРИМЕЧАНИЕ 1. Мы рекомендуем вам сделать резервную копию всех данных с жесткого диска, пытаясь преобразовать MBR в GPT на всякий случай!
ПРИМЕЧАНИЕ 2. Обратите внимание, что Partition Assistant помогает преобразовывать только данные или несистемные диски в GPT без потери данных . Другими словами, вы не можете использовать этот инструмент для преобразования системных дисков (дисков, на которых установлена Windows) в GPT без потери данных.
Преобразование MBR в GPT без удаления разделов с помощью Partition Assistant.
Шаг 1. Перейдите на эту страницу и загрузите последнюю версию стандартной редакции Partition Assistant. Стандартная версия полностью бесплатна и поддерживает конвертацию MBR в GPT.
Шаг 2: После установки запустите Partition Assistant, щелкните правой кнопкой мыши на диске, который вы хотите преобразовать в GPT, и выберите « Преобразовать в GPT» .
Шаг 3. После нажатия кнопки «Преобразовать в GPT» появится следующее окно с вопросом «Вы действительно хотите преобразовать выбранный диск из MBR в диск GPT?».
Нажмите кнопку Ok, чтобы подтвердить операцию.
Шаг 4: В главном окне Partition Assistant нажмите кнопку « Применить», чтобы начать преобразование выбранного диска в GPT.
Шаг 5: Чтобы проверить, был ли диск преобразован в GPT, снова щелкните правой кнопкой мыши на диске. Параметр «Преобразовать в MBR» в меню означает, что вы успешно преобразовали диск в GPT.
Изображение предоставлено: AOMEI Technology
Как преобразовать диск MBR в GPT без потери данных
По умолчанию, Windows почти всегда использует структуру данных на жестком диске MBR.
Если у вас есть новое оборудование с поддержкой UEFI, может возникнуть необходимость преобразовать (конвертировать) структуру MBR диска в GPT.
Как это сделать? Если вы хотите установить Windows на компьютер на базе UEFI, ваш диск должен быть основан на структуре GPT.
В противном случае, установка выведет сообщение, что система, не может быть установлена.
Преобразовать диск с MBR в GPT может понадобится и для других решений – сделать это можно без потери данных.
Например, если ваша система установлена на GPT, но имеет еще дополнительные диски MBR.
Тогда при загрузке с UEFI с устройствами может возникнуть ошибка.
Способ № 1 – Преобразование диска MBR в GPT без потери данных
Преобразование между структурами можно сделать с помощью встроенных утилит Windows, но тогда вы потеряете все свои данные.
Тем не менее, есть простой, бесплатный инструмент для управления, который может выполнить эту операцию без ущерба для ваших данных — Aomei Partition Assistant Home Edition.
Запустите программу — щелкните правой кнопкой мыши на главном заголовке (напр., Диск 1), а затем из выпадающего списка выберите «Преобразовать диск GPT …».
После этого, появится задание преобразования и будет добавлено в список слева.
Нажмите на кнопку «Применить», чтобы начать процесс. Теперь программа будет конвертировать разделы из MBR в GPT без потери данных.
Плюсы этого преобразования: все разделы остаются целы и не теряют данных.
Минусы: вы можете конвертировать только дополнительные диски, которые есть в компьютере.
Если у вас есть только один и вы хотите его преобразовать, то должны вытащить его и смонтировать как второй накопитель на другом компьютере.
Способ № 2 — конвертирование из MBR в GPT в процессе установки системы виндовс
Если при попытке установить виндовс, система отображает сообщение, что может быть установлена только на диске GPT, можно преобразовать его непосредственно в установщике.
Только тогда вы потеряете все данные, хотя форматировать как минимум один раздел, нужно во всех случаях.
Дойдя до сообщения, что установка не возможна, нажмите Shift + F10 – появится окно командной строки.
Запустите утилиту разметки введя команду «Diskpart» и подтвердите, нажав «Enter».
В следующем шаге ведите команду «List Disk», а затем подтвердите Enter. После этого отобразится список дисков установленных на компьютере — каждый из которых идентифицируется с левой стороны (0, 1, 2, 3 …).
Вы должны выбрать тот, который хотите конвертировать. Введите команду «Select Disk #», где # номер диска. Нажмите клавишу Enter.
Теперь, когда накопитель выбран, вы должны очистить его. Введите команду «Clean» и подтвердите выбор нажатием Enter.
Затем введите последнюю команду «Convert GPT», а затем нажмите Enter.
Накопитель будет отформатирован и преобразован в GPT. Теперь можно закрыть окно и обновить список. Сообщение об ошибке больше отображаться не будет и все пойдет хорошо.
Плюсы: вы можете сделать с установщика Windows, даже если на компьютере не установлено какой-либо системы.
Минусы: потеря всех данных. Преобразование с помощью этого метода удаляет все данные и разделы. Успехов.
Преобразование MBR в GPT-диск без потери данных в Windows 10 📀
Таблица разделов GUID (GPT) был представлен как часть интерфейса Unified Extensible Firmware Interface (UEFI). GPT предоставляет больше возможностей, чем традиционный метод разделения MBR, который является общим для ПК. Если у вас большой жесткий диск, вы можете захотеть конвертировать MBR в GPT, Это связано с тем, что диски MBR поддерживают только четыре записи таблицы разделов. Если требуется больше разделов, тогда необходимо создать вторичную структуру, известную как расширенный раздел.
Таким образом, для любого жесткого диска более 2 ТБ нам нужно использовать раздел GPT. Если размер диска больше 2 ТБ, остальная часть дискового пространства не будет использоваться, если вы не конвертируете его в GPT. Количество разделов на диске GPT не ограничено временными схемами, такими как контейнерные разделы, как определено в MBR Extended Boot Record (EBR).
Вот образ основного диска, который объясняет формат GPT.
Помните, что также будет защищена область MBR для обратной совместимости. Для получения дополнительной информации о GPT см. Главу 5 спецификации Unified Extensible Firmware Interface (UEFI) (версия 2.3), определяющая формат GPT.
Преобразование MBR в GPT
Одной из основных проблем, с которыми мы сталкиваемся при преобразовании MBR в GPT, является то, что преобразование возможно из MBR в GPT, только если на диске нет разделов или томов, что делает невозможным преобразование без потери данных. Я до сих пор не знаю, почему Microsoft не предложила более простого решения этой проблемы. К счастью, есть некоторые решения, которые помогут вам конвертировать MBR в GPT без потери данных.
Прежде чем начать, в любом случае всегда есть хорошая идея НАЗАД ВАШИХ ДАННЫХ сначала в безопасное место.
1. Преобразование MBR в GPT с помощью Diskpart
Резервное копирование всех ваших данных, а затем использование DISKPART команда.
- Откройте командную строку и введите DISKPART и нажмите Enter.
- Затем введите список дисков (Запишите номер диска, который вы хотите преобразовать в GPT)
- Затем введите выбрать диск количество дисков
- Наконец, введите конвертировать gpt.
2. Преобразование MBR в GPT без потери данных с помощью Gptgen
Вы можете конвертировать MBR в GPT без потери данных — с помощью утилиты командной строки, называемой gptgen. Gptgen — это инструмент, предназначенный для неразрушающего преобразования жестких дисков, разделенных общей схемой MBR в стиле MSDOS (включая расширенные разделы) для использования таблицы разделов GUID (GPT).
Это очень обширный инструмент, но немного сложный для запуска. Согласно файлу «read me» инструмента, синтаксис этого инструмента —gptgen [-w] . physicaldriveX «, где X — номер диска, сообщаемый консолью управления дисками или»список дисков«Команда DISKPART полезность. -w switch делает gptgen записывать сгенерированные таблицы разделов GUID на диск — в противном случае первичная таблица будет записана в файл с именем «primary.img«, А вторичная таблица -«secondary.img«, В каталоге, из которого была вызвана программа. Затем вы можете использовать дд для записи таблиц на диск.
3. Преобразование MBR в GPT без потери данных с помощью Partition Assistant
Последний метод использует инструмент AOMEI Partition Assistant Lite Edition. Это бесплатное многофункциональное программное обеспечение для управления разделами. Эта функция инструмента может помочь вам преобразовать диск с данными в формат GPT или MBR без потери данных.
НОТА: Похоже, теперь бесплатная версия Partition Assistant не позволяет преобразовывать MBR в GPT.
Чтобы преобразовать диск в MBR / GPT-диск:
- Выберите диск для преобразования;
- Щелкните правой кнопкой мыши диск и выберите Преобразование в GPT / MBR-диск;
- Подтвердите свою операцию, нажав «ОК», чтобы продолжить;
- Нажмите Применять на панели инструментов, чтобы зафиксировать изменения.
Если вы знаете какой-либо другой метод безопасного скрытия MBR для GPT, пожалуйста, поделитесь с нами в рамках сеанса комментариев.
ОБНОВИТЬ: Читайте о новых MBR2GPT инструмент для преобразования дисков в Windows 10 Creators Update v1703. Используя этот встроенный инструмент, вы можете безопасно и без разрушения преобразовать компьютер Windows 10 из устаревшего BIOS в разделение диска UEFI.
Tweet
Share
Link
Plus
Send
Send
Pin
Лучший способ конвертировать GPT диска в MBR (или MBR в GPT) без потери данных — информация
Когда вы настраиваете новый жесткий диск в Windows, вам будет предложено выбрать между GPT (таблица разделов GUID) и MBR (основная загрузочная запись). Это понятно, если вы озадачены этим вопросом, поскольку GPT и MBR — это не общие термины, которые мы слышим каждый день. В этой статье вы узнаете, что это такое, как определить, какую таблицу разделов использует ваш жесткий диск, и как преобразовать дисковый GPT в MBR и наоборот.
Что делают основная загрузочная запись (MBR) и таблица разделов GUID (GPT)?
Перед тем, как вы начнете использовать жесткий диск, вы должны разбить его на разделы. И эта информация о разделе хранится и регулируется GPT и MBR. Информация состоит из того, где начинаются разделы, поэтому ОС будет знать, какой раздел является загрузочным и какие сегменты принадлежат какому разделу.
Архитектурно оба отличаются, но выполняют одну и ту же функцию — предоставляют подробную информацию о разделах жесткого диска.
MBR (основная загрузочная запись)
MBR — это старая версия схемы разделов, требующая режима BIOS для загрузки Windows. Он расположен в начале диска и содержит информацию о логическом диске. Кроме того, MBR также содержит загрузчик — код, который загружает загрузчик большего размера с разных разделов на диске.
Недостатком этой таблицы разделов является то, что она поддерживает только четыре основных раздела, каждый размером 2 ТБ.Если вы хотите больше разделов, вы должны установить один раздел как «расширяемый раздел» и создать больше подразделов. Это не пригодится, если у вас большой накопитель.
Другой недостаток заключается в том, что MBR имеет только одно место, в котором хранится информация о разделах и загрузочные данные на диске. Если он будет поврежден, весь диск станет нечитаемым. Если у вас нет резервной копии данных, восстановить данные после повреждения MBR вручную невозможно.
GPT (таблица разделов GUID)
GPT является последней версией и требует (обязательно) режима UEFI для загрузки.В GPT вы можете создавать неограниченное количество разделов на жестком диске, и каждый раздел может иметь размер до 256 ТБ. GPT хранит многочисленные копии данных в виде таблиц первичных и вторичных разделов на жестком диске. Таким образом, он может восстановить данные, если первичные таблицы повреждены. Он может обнаруживать ошибки и пытаться восстановить из них данные.
Теперь, если вы хотите изменить таблицу разделов по разным причинам, вам нужно знать, какой из них используется на жестком диске вашего компьютера.
А как узнать?
Используйте эти методы, чтобы узнать, какую таблицу разделов использует ваш жесткий диск
Есть два способа проверить, какую таблицу разделов использует ваш диск: вы можете использовать командную строку или инструмент управления дисками.Давайте посмотрим, как использовать эти два.
Метод № 1: Использование командной строки
Вы можете использовать команду Diskpart, чтобы проверить, какую таблицу разделов использует ваш диск. Вы должны открыть командную строку от имени администратора. Для этого нажмите кнопку Windows + X и выберите «Командная строка (администратор)» или щелкните правой кнопкой мыши кнопку «Пуск» и запустите командную строку от имени администратора.
Затем введите команду diskpart, нажмите Enter и введите список команд disk.
Он покажет вам список подключенных дисков.Если это диск GPT, вы увидите звездочку (*) в столбце «Gpt». Если это MBR, столбец Gpt будет пустым.
Метод № 2: Использование инструмента управления дисками
Вы можете проверить, какую таблицу разделов использует ваш диск, с помощью Disk Management Tool, входящего в состав Windows. Вы можете получить к нему доступ, щелкнув правой кнопкой мыши меню «Пуск» или нажав кнопку Windows + X и выбрав «Управление дисками». Другой способ — нажать кнопку Windows + R и ввести «diskmgmt.msc »в диалоговом окне и нажмите Enter.
В поле «Управление дисками» выберите диск, который нужно проверить. Затем щелкните его правой кнопкой мыши и выберите «Свойства». Затем выберите «Объемы». Справа от «Стиль раздела» вы увидите либо «Таблицу разделов GUID (GPT)», либо «Основную загрузочную запись (MBR)» в зависимости от используемого диска.
Как преобразовать GPT в MBR или (MBR в GPT) в Windows 10
Чтобы преобразовать дисковый GPT в MBR или дисковый MBR в GPT, вы сначала должны стереть содержимое диска.Поэтому важно, чтобы ваши данные были зарезервированы, прежде чем переходить к процессу преобразования. В противном случае вы не сможете восстановить потерянные данные после преобразования GPT в MBR.
В процессе преобразования будут очищены все данные и таблицы разделов на диске, затем вы измените его на новую форму структуры разделов и снова упорядочите ее с самого начала.
Этот процесс может занять немного больше времени, но это гарантированный способ избежать потери данных или проблем с разделами. Доступны сторонние инструменты, которые обещают преобразование MBR в GPT без потери данных.Но Microsoft официально не поддерживает эти инструменты, и вы можете сделать резервную копию своих данных, прежде чем столкнетесь с какой-либо проблемой потери данных.
Вариант №1: Использование командной строки
Из командной строки вы можете использовать команду Diskpart. Команда Diskpart Clean позволяет изменять диски и разделы, которые кажутся неизменяемыми и заблокированными в средстве управления дисками.
Запустите командную строку от имени «Администратор» и введите указанные ниже команды в диалоговом окне.Нажмите Введите после каждой команды:
• Diskpart
• Список дисков
Это покажет вам список всех дисков на вашем ПК. Запишите номер диска, который вы хотите преобразовать.
Теперь введите команду ниже и нажимайте Enter после каждой команды:
• Выбрать диск <номер>
• Очистить
Эта команда уничтожит все данные в разделе и на диске. Поэтому убедитесь, что вы выбрали правильный номер диска.
Теперь, чтобы преобразовать MBR в GPT или GPT в MBR, введите одну из команд:
Чтобы преобразовать MBR диска в GPT, введите:
• Convert gpt
Чтобы изменить GPT на MBR, введите:
• Convert mbr
И вы успешно конвертировали между таблицами разделов.
Вариант № 2: Использование инструмента управления дисками
Сначала откройте «Управление дисками» и найдите диск, который нужно преобразовать. Щелкните правой кнопкой мыши каждый из разделов на диске и выберите «Удалить том».Повторяйте эту процедуру до тех пор, пока на диске не будут удалены все разделы.
После удаления всех разделов щелкните диск правой кнопкой мыши и выберите «Преобразовать в диск GPT» или «Преобразовать в диск MBR». Вы получаете эту опцию только тогда, когда все разделы были удалены или уничтожены.
Для создания новых разделов щелкните правой кнопкой мыши «Нераспределенные» в Управлении дисками и создайте один или несколько разделов. Затем вы можете переместить данные из резервной копии в эти новые разделы.
Преобразование GPT в MBR в Windows 8, 7 или Vista
Использование инструмента управления дисками
• Загрузитесь в компьютер
• Щелкните Пуск > Панель управления > Инструменты администрирования , затем
• Щелкните Управление компьютером > Хранилище > Disk M anagement
Затем выполните описанную выше процедуру.
Использование командной строки
Загрузитесь в Windows, затем Пуск > Выполните > cmd
Если ваша Windows недоступна, вы можете открыть командную строку, вставив установочный диск Windows.
• Вставьте исходный установочный диск Windows и Перезагрузите компьютер
• Нажмите любую клавишу для загрузки
• Перейдите к «Параметры восстановления системы» и щелкните Командная строка
Затем введите команды, указанные в Варианте №1.
Заключение
GPT более современный, и вы можете использовать его при настройке жесткого диска. Но если вам нужна совместимость со старой версией, то есть системой с традиционным BIOS, вам понадобится MBR.Независимо от того, устанавливаете ли вы ОС, изменяете размер разделов или изменяете таблицу разделов, обязательно сделайте резервную копию своих данных. В противном случае только программное обеспечение для восстановления данных может помочь вам в восстановлении разделов, жесткого диска и потерянных файлов.
СОВЕТОВ ПО ПРЕОБРАЗОВАНИЮ MBR В СТИЛЬ РАЗДЕЛА GPT БЕЗ ПОТЕРЬ ДАННЫХ
ЧТО ТАКОЕ MBR
Основная загрузочная запись (MBR) — это информация в первом секторе любого жесткого диска или дискеты, которая определяет, как и где находится операционная система, чтобы ее можно было загрузить (загрузить) в основное хранилище компьютера или оперативную память.Главную загрузочную запись также иногда называют «сектором раздела» или «главной таблицей разделов», потому что она включает в себя таблицу, которая определяет местонахождение каждого раздела, в который был отформатирован жесткий диск. Помимо этой таблицы, MBR также включает программу, которая считывает запись загрузочного сектора раздела, содержащего загружаемую операционную систему, в RAM. В свою очередь, эта запись содержит программу, загружающую остальную часть операционной системы в оперативную память.
ЧТО ТАКОЕ GPT
Таблица разделов GUID ( GPT ) — это стандарт для компоновки таблиц разделов физического устройства хранения компьютера , такого как жесткий диск или твердотельный накопитель, с использованием универсальных уникальных идентификаторов, которые также известны как глобальные уникальные идентификаторы (GUID).
GPT И MBR СРАВНЕНИЕ
Обзор разделов MBR и GPT
Прежде чем диск можно будет разделить на отдельные разделы, его необходимо настроить для использования определенной схемы или таблицы разделов.
Таблица разделов сообщает операционной системе, как организованы разделы и данные на диске. Например, на приведенных выше снимках экрана показаны таблицы разделов на диске, а каждый отдельный раздел показан в виде прямоугольного блока.
Существует два основных типа таблиц разделов: MBR и GPT.
MBR расшифровывается как Master Boot Record и представляет собой небольшой зарезервированный объем в начале диска, который содержит информацию о том, как организованы разделы. MBR также содержит код для запуска операционной системы, который иногда называют загрузчиком.
GPT — это аббревиатура от GUID Partition Table. Это новый стандарт, который постепенно заменяет MBR.
В отличие от таблицы разделов MBR, GPT хранит данные о том, как организованы все разделы и как загружать ОС со всего диска.Таким образом, если один раздел будет удален или поврежден, его все еще можно будет загрузить и восстановить некоторые данные.
Если вы купили компьютер в течение последних пяти лет или около того, весьма вероятно, что он использует таблицы разделов GPT, а не старые таблицы MBR.
Различия между разделами MBR и GPT
Между разделами MBR и GPT существует ряд различий, но здесь мы рассмотрим некоторые из основных.
Во-первых, максимальная емкость таблиц разделов MBR составляет всего около 2 терабайт.Вы можете использовать диск размером более 2 терабайт с MBR, но будут использоваться только первые 2 терабайта диска. Остальная часть памяти на диске будет потрачена впустую.
Напротив, таблицы разделов GPT предлагают максимальную емкость 9,7 зетабайт. 1 зетабайт составляет около 1 миллиарда терабайт, поэтому в ближайшее время у вас вряд ли закончится место.
Далее, таблицы разделов MBR могут иметь максимум 4 отдельных раздела. Однако один из этих разделов может быть сконфигурирован как расширенный раздел , который является разделом, который можно разделить на 23 дополнительных раздела.Таким образом, абсолютное максимальное количество разделов, которое может иметь таблица разделов MBR, составляет 26 разделов.
Таблицы разделовGPT позволяют создать до 128 отдельных разделов, что более чем достаточно для большинства реальных приложений.
Поскольку MBR более старая, она обычно используется в сочетании со старыми системами Legacy BIOS, а GPT используется в более новых системах с UEFI. Это означает, что разделы MBR имеют лучшую программную и аппаратную совместимость, хотя GPT начинает догонять.
ШАГИ ПО ПРЕОБРАЗОВАНИЮ MBR в GPT БЕЗ ПОТЕРЬ ДАННЫХ
Преобразование MBR в GPT с помощью DiskPart
Если вы хотите преобразовать MBR в GPT без потери данных через CMD, вам необходимо заранее создать резервную копию ваших файлов, а затем выполнить восстановление данных после преобразования.Если на вашем диске много файлов, рекомендуется эффективно выполнять резервное копирование данных с помощью бесплатного программного обеспечения для резервного копирования в Интернете.
После резервного копирования файлов и удаления всех разделов на диске вы можете выполнить следующие шаги, чтобы преобразовать свой диск с помощью CMD.
Шаг 1 . Откройте командную строку и введите DiskPart и нажмите «Enter».
Шаг 2 . Затем введите list disk (запишите номер диска, который вы хотите преобразовать в GPT).
Шаг 3 . Затем введите select disk X (номер диска).
Шаг 4 . Наконец, введите convert gpt . и это все, что вы можете теперь закрыть diskpart.
Преобразование MBR в GPT-диск с помощью управления дисками
Подобно использованию CMD, вам также необходимо удалить все разделы на вашем диске с помощью управления дисками. Перед преобразованием диска из MBR в GPT или из GPT в MBR необходимо создать резервную копию диска. Если вы хотите восстановить удаленный раздел, вы можете использовать программный инструмент для восстановления разделов, чтобы вернуть потерянные данные и раздел.
Шаг 1 . Щелкните правой кнопкой мыши «Этот компьютер», выберите «Управление», затем перейдите в «Управление дисками».
Шаг 2 . Щелкните правой кнопкой мыши тома на целевом диске и выберите «Удалить том…»
Шаг 3 . Когда ваш диск станет пустым (отображается как незанятое пространство), щелкните его правой кнопкой мыши и выберите «Преобразовать в GPT-диск».
Преобразование MBR в GPT без потери данных с помощью Gptgen
Вы можете преобразовать MBR в GPT без потери данных — используя утилиту командной строки под названием gptgen.
Gptgen — это инструмент, предназначенный для неразрушающего преобразования жестких дисков, разделенных по общей схеме MBR в стиле MSDOS (включая расширенные разделы), для использования таблицы разделов GUID (GPT).
Это очень обширный инструмент, но немного сложный в использовании. Согласно файлу «прочтите меня» инструмента, синтаксис инструмента следующий: « gptgen [-w] \\. \ Physicaldrive X»,
- Здесь X — номер диска, сообщаемый консолью управления дисками или командой « list disk » утилиты DISKPART .
- Переключатель -w заставляет gptgen записывать сгенерированные таблицы разделов GUID на диск — в противном случае основная таблица будет записана в файл с именем « primary.img », а вторичная таблица — в « secondary.img. »в каталоге, из которого была вызвана программа.
- Затем вы можете использовать dd для записи таблиц на диск.
Преобразование MBR в GPT без потери данных с помощью Partition Assistant
Последний метод использует инструмент под названием AOMEI Partition assistant Lite Edition.Это бесплатное многофункциональное программное обеспечение для управления разделами. Функция этого инструмента может помочь вам преобразовать диск с данными в стиль GPT или MBR без потери данных.
ПРИМЕЧАНИЕ : Похоже, что теперь бесплатная версия Partition Assistant не позволяет конвертировать MBR в GPT.
Чтобы преобразовать диск в MBR / GPT диск:
- Выберите диск для преобразования;
- Щелкните диск правой кнопкой мыши и выберите Преобразовать в GPT / MBR диск ;
- Подтвердите операцию, нажав «ОК» для продолжения;
- Нажмите кнопку Применить на панели инструментов, чтобы сохранить изменения.
Используйте средство преобразования диска MBR2GPT
Для преобразования MBR в GPT с помощью встроенного средства MBR2GPT.exe:
Загрузитесь на экране дополнительных параметров запуска> Устранение неполадок> Дополнительные параметры> Командная строка.
Выполните следующую команду, чтобы убедиться, что диск соответствует требованиям:
mbr2gpt / проверить
Выполните следующую команду, чтобы преобразовать диск из MBR в GPT:
mbr2gpt / конвертировать
Перезагрузите компьютер.
Обратите внимание, что MBR2GPT можно использовать только из среды предустановки Windows. Чтобы использовать его со своего рабочего стола, вы должны использовать / allowFullOS для переопределения.
Узнайте больше о новом инструменте преобразования дисков MBT2GPT в Windows 10. С помощью этого встроенного инструмента вы можете безопасно и неразрушающим образом преобразовать компьютер с Windows 10 из устаревшего BIOS в разделение диска UEFI.
Если эта статья полезна, оставьте свой комментарий.
Просмотров: 21
Нравится:
Нравится Загрузка…
Связанные ПреобразованиеMBR в GPT БЕЗ потери данных — полярные облака
Недавно я обнаружил, что мне нужно расширить раздел на диске, и я обнаружил, что не могу этого сделать. Как обычно, это был не первый раз, когда я сталкивался с этой проблемой.
Проблема тоже моя.
Почему? читать дальше…
ОбзорГрунтовка
Во-первых, очень быстрое руководство для тех, кто не знаком с терминами MBR и GPT:
Что такое MBR?
MBR расшифровывается как Master Boot Record.MBR — это метод хранения информации о том, как логические разделы диска, содержащие файловые системы, организованы на диске. Концепция MBR была впервые представлена в 1983 году. Если хотите, узнайте больше в Википедии здесь.
Что такое GPT?
GPT расшифровывается как GUID Partition Table. Опять же, GPT — это метод содержания информации о том, как логические разделы диска, содержащие файловые системы, организованы на диске, на этот раз с использованием универсальных уникальных идентификаторов, которые также известны как глобальные уникальные идентификаторы (GUID).GPT работают с нами с конца 2000-х годов. Если хотите, узнайте больше в Википедии здесь.
Проблема
Так в чем проблема? Это:
- Когда я изначально разбивал свой диск на разделы, я решил использовать MBR
- Максимальный размер раздела для диска с разделами MBR составляет 2 терабайта (ТБ)
- Я хотел расширить свой раздел за пределы 2 ТБ, так как у меня не хватало свободного места на диске
Это означало, что я не могу расширить раздел.
Традиционно, способ справиться с этой ситуацией состоит в том, чтобы сделать резервную копию данных на диске с разделами MBR, удалить раздел MBR, создать раздел GPT на диске и восстановить данные обратно в раздел GPT или приобрести инструменты управления разделами диска. например, Acronis Disk Director (£ 55 +).
К сожалению, без особых мер, у меня не было свободных 2 ТБ дискового пространства, которые «плавали», которые я мог бы использовать для резервного копирования. Я также не хотел тратить деньги на программное обеспечение, которое буду использовать только пару раз.
Конечно (Ширли) должен быть другой путь … Кроме того, мы больше не живем в компьютерных темных веках, Элейн …
Решение: преобразование MBR в GPT БЕЗ потери данных
К счастью, оказалось, что решение представляет собой однострочную команду, запускаемую с загрузочного компакт-диска на базе Linux (или загрузочного USB-устройства), которая может сохранить все это удаление и восстановление данных.
Здесь применяются стандартные заявления об отказе от ответственности. Следуйте на свой страх и риск. Сделайте резервную копию ваших данных перед тем, как следовать.Вы несете ответственность за свои действия и т. Д.
TL; DR
Слишком ленив; Не читал? — Загрузите GParted Live и используйте gdisk.
Полное руководство
Теперь, когда TL; DR не мешает, вот как мы это делаем. Во-первых, вот среда:
Как видно из вышеизложенного, у нас есть машина под управлением Windows 10 с диском D: \ размером 100 ГБ с разделами MBR, содержащим некоторые «сверхчувствительные» файлы и установочный ISO-образ Debian.
Я хочу преобразовать диск D: \ из MBR в GPT.
Шаг первый — загрузить копию GParted Live отсюда. Затем нам нужно загрузить машину с загруженного ISO-образа GParted.
Я загрузил GParted Live с настройками по умолчанию, выбрал британский английский и выбрал загрузку в графической пользовательской среде. Затем я использовал раскрывающийся список в правом верхнем углу приложения GParted, чтобы выбрать свой 100 ГБ D: \ drive:
. Как видно из вышеизложенного, экземпляр GParted Live видит мой диск D: \ объемом 100 ГБ как / dev / sdb .Диск, который вы хотите преобразовать, может обозначаться по-другому; просто запишите его идентификацию. Вы должны это понять по размеру диска.
Затем дважды щелкните значок терминала, чтобы открыть терминал.
После открытия терминала введите команду sudo gdisk <ваш идентифицированный диск> В моем случае я ввел sudo gdisk / dev / sdb :
Затем нажмите w , чтобы заменить MBR на GPT. Обратите внимание на предупреждение (вы правильно сделали резервную копию данных?!?)
Введите и , чтобы продолжить и подтвердить запись GPT:
gdisk готов!
Наконец, дважды щелкните значок «Выход», чтобы выйти из GParted и перезагрузиться.
Вернувшись в окна, дважды проверив в файловом проводнике и в управлении дисками, мы видим, что мои «сверхчувствительные» файлы и установочный ISO-образ Debian не повреждены, а мой раздел преобразован в GPT:
Работа сделана! Бум!
Заключение
В этом посте мы преобразовали раздел основной загрузочной записи Windows (MBR) в раздел таблицы разделов GUID (GPT). Мы загрузили GParted Live CD (или загрузочный USB) и преобразовали раздел просто, быстро и без потери данных.
Более того, мы сделали это быстро, легко и бесплатно!
— Крис
Преобразование MBR в GPT БЕЗ потери данных было опубликовано .
Как удалить и преобразовать GPT / GUID в MBR
Что такое GPT ?
Таблица разделов GUID ( GPT ) — это стандарт для компоновки таблицы разделов на физическом жестком диске с использованием глобальных уникальных идентификаторов ( GUID ). GPT fdisk — это набор утилит текстового режима для редактирования дисков GPT . Он состоит из gdisk, sgdisk и cgdisk, которые эквивалентны соответствующим инструментам из util-linux fdisk
Используйте gdisk вместо fdisk. По умолчанию он не устанавливается, поэтому установите его, установив EPEL с веб-сайта Fedora Project .
Главный веб-сайт для загрузки репозитория находится здесь: https://fedoraproject.org/wiki/EPEL
Веб-сайт изменяется с обновлениями, поэтому определение ссылки на конкретный URL-адрес для EPEL rpm просто устареет, поэтому местоположение веб-сайта подойдет вам лучше.
Мы загрузим текущую версию EPEL для RedHat 6.6:
# wget https://dl.fedoraproject.org/pub/epel/epel-release-latest-6.noarch.rpm
После загрузки EPEL об / мин вы можете установить его с помощью:
# об / мин -ivh epel-release-latest-6.noarch.rpm
Теперь можно установить gdisk
# apt-get install gdisk
Затем размонтируйте диск и вызовите gdisk для устройства:
Обнаружение разделов GPT
# gdisk -l / dev / sda
Здесь / dev / sda — это узел устройства физического диска, а не раздел (/ dev / sda1, / dev / sda2 и т. Д.перегородки).
Если вы видите что-то, что включает:
*********************************************** **************
Обнаружен недействительный GPT и действительный MBR ; преобразование MBR в GPT формата
в памяти.
*********************************************** **************
У вас диск стиля MBR . Не волнуйтесь, это не повредило.
Если вы не видите это предупреждение, у вас диск GPT или гибридный диск GPT / MBR . gdisk укажет на это с помощью:
Найдено действительным GPT с гибридным MBR ; используя GPT
# gdisk / dev / sdX
Вам будет предложено выбрать раздел:
Обнаружены действительные MBR и GPT . Что вы хотите использовать?
1 — MBR
2 — GPT
3 — Создать бланк GPT
Выберите GPT . В моем случае 2. Используйте знак? команда для печати списка команд.Введите x для экспертных опций, затем z, чтобы удалить таблицу GPT и все данные на диске:
Команда (? Для помощи): x
Экспертная команда (? Для справки): z
Собирается стереть GPT на / dev / sdx. Продолжить? (Да / Нет): y
Структуры данных GPT уничтожены! Теперь вы можете разбить диск на разделы с помощью fdisk или других утилит
.
Очистить MBR? (Да / Нет): y
Теперь используйте fdisk или gpart / gparted для создания файловой системы:
Преобразование в GPT
Бег
gdisk / dev / sdX
изменение устройства, которое вы хотите преобразовать, — это / dev / sdX.
Он должен сообщить вам, что преобразует таблицу разделов.
GPT fdisk (gdisk) версия 0.6.14
Сканирование таблицы разделов:
MBR: только MBR
BSD: нет
APM: нет
GPT: нет
*********************************************** ***************
Обнаружены недействительный GPT и действительный MBR; преобразование MBR в формат GPT.
ЭТА ОПЕРАЦИЯ ПОТЕНЦИАЛЬНО ВРЕДНА! Выйдите, набрав «q», если
вы не хотите конвертировать разделы MBR в формат GPT!
*********************************************** **************
Команда (? Для справки):
Теперь добавьте новый раздел, сделав его типом « EFI system ».Он должен найти свободное место в начале (я предлагаю какой-нибудь низкий номер сектора, например 34) и автоматически использовать все свободное пространство. В примерах используется флэш-накопитель USB емкостью 4 ГБ с 1 разделом, размер которого изменен, как указано выше.
Команда (? Для справки): n
Номер раздела (2-128, по умолчанию 2): 2
Первый сектор (34-7831518, по умолчанию = 34) или {+ -} размер {KMGTP}:
Информация: Запрошенный сектор перемещен с 34 до 2048 в
, чтобы выровнять по 2048-секторным границам.
Используйте «l» в меню экспертов для настройки выравнивания.
Последний сектор (2048-421887, по умолчанию = 421887) или {+ -} размер {KMGTP}:
Текущий тип — «Данные Linux / Windows»
Шестнадцатеричный код или GUID (L для отображения кодов, Enter = 0700): L
0700 Данные Linux / Windows 0c01 Зарезервировано Microsoft 2700 Windows RE
4200 Данные LDM Windows 4201 Метаданные LDM Windows 7501 IBM GPFS
7f00 Ядро ChromeOS 7f01 Корень ChromeOS 7f02 Зарезервировано ChromeOS
8200 Обмен Linux 8301 Linux зарезервирован 8e00 Linux LVM
a500 FreeBSD disklabel a501 FreeBSD boot a502 FreeBSD swap
a503 FreeBSD UFS a504 FreeBSD ZFS a505 FreeBSD Vinum / RAID
a800 Apple UFS a901 NetBSD swap a902 NetBSDaten FFS
a
NetBSD encrypted a902 NetBSDaten FFS
a
NetBSD encrypted a902 NetBSDaten FFS
a
NetBSD encrypted a902 NetBSDальных FFS
aBSD
NetBSD RAID ab00 Apple boot af00 Apple HFS / HFS +
af01 Apple RAID af02 Apple RAID offline af03 Apple label
af04 AppleTV recovery be00 Solaris boot bf00 Solaris root
bf01 Solaris / usr & Mac Z bf02 Solaris swap bf03 Solaris backup 90 013 bf04 Solaris / var bf05 Solaris / home bf06 Solaris alternate se
bf07 Solaris Reserved 1 bf08 Solaris Reserved 2 bf09 Solaris Reserved 3
bf0a Solaris Reserved 4 bf0b Solaris Reserved 5 c001 Данные HP-UX
c002 HP-E UX System ef Service ef Схема разделов MBR
ef02 Загрузочный раздел BIOS fd00 Linux RAID
Шестнадцатеричный код или GUID (L для отображения кодов, введите = 0700): ef00
Изменен тип раздела на «Система EFI»
Теперь у вас должен быть раздел EFI.
Команда (? Для справки): p
Диск / dev / sdd: 7831552 секторов, 3,7 ГиБ
Размер логического сектора: 512 байт
Идентификатор диска (GUID): 669247F2-37F7-4797-98F9-9CE56F7EA8C8
Таблица разделов вмещает до 128 записей
Первый используемый сектор — 34, последний используемый сектор — 7831518
Разделы будут выровнены по границам из 2048 секторов
Общее свободное пространство составляет 4029 секторов (2,0 МиБ)
Число Начало (сектор) Конец (сектор) Размер Кодовое имя
421888 7829503 3,5 ГиБ 0700 Данные Linux / Windows
2 2048 421887 205.0 MiB EF00 Система EFI
Затем выйдите из ` gdisk `
Команда (? Для справки): w
Завершены заключительные проверки. О записи данных GPT. ЭТО ПЕРЕЗАПИСЕТ СУЩЕСТВУЮЩИЕ РАЗДЕЛЫ
!!
Вы хотите продолжить, возможно, уничтожив ваши данные? (Д / Н): y
OK; запись новой таблицы разделов GUID (GPT).
Операция успешно завершена.
Теперь используйте Gparted (или командную строку mkfs.vfat ), чтобы отформатировать раздел как FAT32.
Заключение
Стандарты компании или просто требования — вот почему вы должны преобразовать GPT в разделы MBR. По умолчанию в некоторых дистрибутивах Linux используется GPT .
Если вы хотите или вам нужно использовать GPT , у вас относительно мало вариантов программного обеспечения для разбиения на разделы. В Linux libparted и программы, которые его используют (GNU Parted, gparted и т. Д.), Какое-то время были вашим единственным реальным выбором. В начале 2009 года эти программы работали, но они также страдали от ряда проблем.Например, начиная с GNU Parted 1.7.1, при создании раздела с файловой системой FAT Parted помечает его кодом типа раздела Microsoft Reserved, что делает раздел недоступным как для Windows, так и для Mac OS. Как сказал бы Гомер Симпсон, ох! Эта проблема была решена в более поздних версиях libparted, но другие остались. Например, libparted 3.0 не может обрабатывать диски с таблицами разделов, которые могут хранить более 128 записей. Такие диски являются законными в соответствии со спецификациями GPT , и каждая протестированная мной ОС может их использовать, но libparted утверждает, что «как основная, так и резервная таблицы GPT повреждены.«
Чтобы обойти такие проблемы и удовлетворить личное любопытство по поводу GPT , я написал gdisk. Пользовательский интерфейс этой программы смоделирован по образцу утилиты Linux fdisk для управления дисками MBR, хотя gdisk обязательно отличается от fdisk во многих отношениях. Впоследствии я также добавил версию программы для командной строки sgdisk.
По сравнению с GNU Parted, GPT fdisk имеет несколько преимуществ и недостатков. Вообще говоря, вам следует подумать об использовании GPT fdisk, если:
Вы не против использования относительно нового программного обеспечения. GPT fdisk в настоящее время находится только в версии 0.7.2. Я не знаю каких-либо текущих ошибок, которые могут вызвать потерю данных, но я не могу гарантировать, что такой ошибки не существует. Вы должны быть особенно осторожны при использовании программы на диске с существующими разделами, содержащими ценные данные.
Вам нужен более точный контроль над разбиением, чем предоставляет Parted. Например, gdisk позволяет ввести любой произвольный тип раздела GPT .
Вам нужен лучший контроль над операциями восстановления в случае обнаружения поврежденной таблицы разделов.
Вы хотите преобразовать диск MBR в формат GPT без потери данных. GPT fdisk позволяет это сделать, хотя для этого вам потребуется переустановить загрузчик (если это загрузочный диск). Не пытайтесь преобразовать загрузочный диск Windows из MBR в форму GPT , если вы не являетесь экспертом!
Вы хотите преобразовать диск, который использует метки диска BSD в формат GPT , или вы хотите преобразовать метку диска BSD внутри раздела MBR или GPT в разделы GPT без потери данных .Это преобразование более проблематично, чем преобразование MBR, но во многих случаях оно работает.
Вы хотите преобразовать диск GPT в диск MBR без потери данных. Не каждый диск на 100% конвертируется; некоторые комбинации расположений разделов не могут быть продублированы в MBR . Возможно, вам повезет, и вы сможете преобразовать все или, по крайней мере, сможете преобразовать самые важные разделы.
Вам необходимо создать или изменить гибридный MBR , который используется в основном на компьютерах Mac на базе Intel, чтобы обеспечить им возможность двойной загрузки с Windows.
Вы хотите создать резервную копию и восстановить таблицу разделов на обычный дисковый файл или с него.
Вам нравится простой текстовый интерфейс fdisk.
Скорее всего, вы будете более довольны GNU Parted, его кузенами с графическим интерфейсом пользователя или какой-либо другой программой полностью, если:
Вы предпочитаете графический интерфейс для разбиения на разделы. (Это верно только для GParted , qtparted , Palimpsest Disk Utility и т.п.; GNU Parted основан на тексте.)
Вы хотите создавать файловые системы одновременно с созданием разделов, которые их содержат.
Вы хотите изменить размер или переместить файловые системы вместе с их разделами.
Вы хотите использовать программное обеспечение в любой ОС, кроме Linux, FreeBSD, Mac OS X или последних версий Windows. (Вы можете использовать разделы, созданные GPT fdisk в других ОС, но сама программа работает только в системах Linux, FreeBSD, Mac OS X и Windows.)
В целом, я считаю, что gdisk понравится тем, кто любит использовать простые инструменты, обеспечивающие относительно прямой контроль над тем, чем они управляют. Если вы предпочитаете fdisk вместо Parted на дисках MBR, вы, вероятно, предпочтете gdisk вместо Parted на дисках GPT .
Еще один комментарий: в пословице «не кладите все яйца в одну корзину» есть мудрость. Даже если вы регулярно используете только один инструмент для разбиения на разделы, наличие другого может быть очень полезным в случае, если ошибка или ограничение вызовут проблемы с вашим основным инструментом. Обратите внимание, что ошибка, которая затрагивает одну программу на основе libparted, такую как GNU Parted, может повлиять на другие программы на основе libparted, такие как GParted. Таким образом, в Linux вам понадобятся как GPT fdisk, так и одна или несколько программ на основе libparted, чтобы воспользоваться преимуществами несвязанных инструментов, которые потенциально могут обходить ошибки и ограничения друг друга.Точно так же libparted и семейство fdisk от util-linux-ng обеспечивают избыточность для операций MBR. (Обратите внимание, что существует GNU fdisk, основанный на libparted, но пытающийся имитировать операции Linux fdisk. Он бесполезен для обеспечения избыточности с другими инструментами на основе libparted.)
GPT fdisk возник в Linux, и Linux остается моей основной платформой для разработки. Если вы используете другую ОС, вы можете сравнить GPT fdisk с инструментами разделения вашей собственной платформы, поэтому предыдущие сравнения могут быть не очень актуальными.По сравнению с Disk Utility OS X, GPT fdisk обеспечивает гораздо большую точность и гибкость, но, поскольку Disk Utility представляет собой инструмент с графическим интерфейсом, он гораздо более доступен для тех, кто обладает умеренными техническими навыками. Подобные комментарии относятся и к собственным инструментам разбиения графического интерфейса Windows. FreeBSD , OS X и Windows предоставляют свои собственные инструменты разбиения на разделы в текстовом режиме GPT с большей гибкостью, чем собственные инструменты графического интерфейса их платформ.
Завершен
Преобразование MBR в GPT без потери данных
Возможно, вы не знаете, что на жестких дисках данные хранятся в двух форматах: MBR и GPT.Формат MBR — это старый формат, который поддерживает только жесткие диски емкостью 2 ТБ или меньше и поддерживает четыре основных или три основных раздела плюс расширенный раздел, а жесткие диски размером более 2 ТБ не могут контролироваться. Формат GPT позволяет управлять жесткими дисками размером более 2 ТБ и поддерживать до 128 основных разделов в операционной системе Windows. Кроме того, формат GPT может загружать окна со стандартом UEFI, который является новым стандартом безопасности выше, чем стандарт MBR — Legacy BIOS.Некоторые из вас хотят преобразовать жесткий диск из MBR в GPT, но опасаются, что потеряете все свои внутренние данные. Но не волнуйтесь, следующая статья Thuthuatphanmem.vn поможет вам преобразовать формат MBR в жесткий диск GPT всего за несколько простых шагов без потери данных. Пожалуйста, продолжайте.
Чтобы преобразовать формат жесткого диска MBR в GPT без потери данных, мы будем использовать программу MiniTool Partition Wizard .
Вы можете скачать программу по следующей ссылке:
https: // www.partitionwizard.com/free-partition-manager.html
После загрузки вы устанавливаете, а это интерфейс запуска программы:
Чтобы войти в главный интерфейс, выберите Launch Application или выберите MiniTool Partition Wizard Free . Основной интерфейс выглядит следующим образом:
В интерфейсе программы отобразятся жесткие диски вашего компьютера, вы хотите преобразовать формат любого диска, щелкните правой кнопкой мыши на этом диске и выберите Преобразовать диск MBR в диск GPT.
Затем нажмите Применить , чтобы подтвердить преобразование:
Когда появится сообщение, показанное ниже, ваш диск преобразован в формат GPT
Итак, всего за несколько простых шагов мы успешно преобразовали формат жесткого диска из MBR в GPT, надеюсь, вы найдете эту статью полезной. Спасибо за просмотр статьи!
Преобразование MBR в GPT или GPT в MBR без потери данных с помощью программного обеспечения Partition
GPT означает таблицу разделов GUID и позволяет иметь больше разделов, чем ограничено 4 MBR.MBR расшифровывается как Master Boot Record и существует с 80-х годов, и большинство компьютеров используют его.
Медленно, но верно они заменяются GPT, но все же могут быть причины, по которым вы захотите использовать MBR вместо GPT, или вы можете захотеть перейти на GPT.
Если вы хотите использовать жесткий диск на старом компьютере или обновить старый компьютер до нового, потребуется преобразование из GPT или в GPT.
Хотя это звучит сложно, при использовании менеджера разделов это совсем не сложно.
У обоих есть свои ограничения. MBR не может превышать 2 ТБ, а GPT работает только с Windows Vista, 7, 8 и 10 с некоторыми аппаратными ограничениями. MBR может загружаться из любых окон, и, в конце концов, это все еще самый предпочтительный выбор, пока все больше и больше людей не начнут использовать GPT
.Таким образом, становится очевидным, почему вы хотите переключаться между ними, и теперь будет подробно объяснено преобразование MBR в GPT или GPT в MBR.
конвертировать gpt в mbr без потери данных
О причинах и преимуществах уже говорилось, поэтому остановимся только на шагах.
- Запустить диспетчер разделов
- Выберите GPT-диск, который вы хотите преобразовать, и нажмите «Конвертировать GPT в MBR».
- Этот процесс чрезвычайно безопасен и не приведет к потере данных. После конвертации все ваши данные останутся там.
преобразовать mbr в gpt без потери данных
- Запустите программное обеспечение раздела
- Выберите диск MBR, который вы хотите преобразовать, и нажмите «Конвертировать MBR в GPT».
- Теперь ваш диск MBR будет преобразован в GPT без потери данных.
Потеря данных может быть предотвращена только при использовании надлежащего надежного программного обеспечения. В наши дни на рынке много менеджеров разделов, но только один может гарантировать отсутствие потери данных при преобразовании GPT в MBR или наоборот.
EaseUS уже давно предлагает полные решения для жестких дисков и предлагает пакеты, которые хорошо подойдут для вашего кармана, от бесплатных для частных лиц до небольших плат для предприятий.
Вы можете не только конвертировать MBR в GPT без потери данных, но также можете создавать дополнительные разделы, объединять разделы, перемещать окна на определенные разделы, увеличивать или уменьшать разделы, возвращать и восстанавливать разделы и целый список других преимуществ.
Вы можете использовать буквально любой менеджер разделов в Интернете, но если вам нужны надежные результаты, не ищите ничего, кроме EaseUS.
Предупреждение: Хотя EaseUS обещает преобразование без потери данных, все же рекомендуется делать регулярные резервные копии всякий раз, когда вы меняете разделы. Регулярное резервное копирование также рекомендуется на случай вирусных атак или любых других непредвиденных происшествий. Лучше перестраховаться, чем сожалеть
Преобразование диска в GPT без потери данных
- Home
- Преобразование диска в GPT без потери данных
Тип фильтра: Все время Последние 24 часа Прошлая неделя Прошлый месяц
Результаты листинга Преобразование диска в GPT без потери данных
Как преобразовать системный диск в GPT без потери данных?
9 часов назад Шаг 1: Преобразование MBR system disk в GPT без потери данных .1.1 Установите и запустите AOMEI Partition Assistant. Щелкните правой кнопкой мыши системный диск и выберите « Convert to GPT Disk » в главном интерфейсе. 1.2 Есть подтверждающая страница и информационная страница. Выберите положительный, чтобы продолжить.
Расчетное время чтения: 6 минут
Показать еще
См. Также : Конвертировать mbr в gpt windows 10 Показать подробности
Лучший способ преобразовать MBR в GPT без потери данных в
4 часа назад С помощью AOMEI Partition Assistant довольно легко изменить диск с MBR на GPT или GPT на MBR без потери любых данных .Чтобы преобразовал MBR в GPT без потери данных на сервере 2012/2016/2019, вам необходимо обратиться к серверу AOMEI Partition Assistant Server, который предназначен как для сервера, так и для ОС Windows. Еще 2 способа преобразования MBR Диск
Расчетное время чтения: 6 минут
Показать еще
См. Также : Конвертировать mbr в gpt diskpart Показать подробности
Как преобразовать GPT Без потери данных?
1 час назад То есть вы можете выполнить преобразование напрямую без потери данных .Шаг 1. Запустите AOMEI Partition Assistant Pro, найдите основной диск MBR и щелкните его правой кнопкой мыши, чтобы выбрать « Convert to GPT Disk ». Шаг 2. Затем появится всплывающее окно, нажмите «ОК», чтобы продолжить. Шаг 3.
Расчетное время чтения: 5 минут
Показать еще
См. Также : Конвертировать mbr в uefi Показать подробности
Конвертировать MBR в GPT без потери данных (Windows 11 доступна
6 часов назад Эта программа disk позволяет преобразовать MBR disk в GPT-диск без удаления разделов.Таким образом, вы можете избежать проблемы потери данных . Эта замечательная и продуманная функция выделяет эту программу среди всех других программ для управления разделами.
Показать еще
См. Также : Бесплатный конвертер mbr в gpt Показать подробности
Конвертировать MBR в GPT без потери данных со свободным разделом
8 часов назад выберите диск * (* представляет номер цели диск ) чистый. конвертировать gpt .3. Преобразуйте MBR в GPT без потери данных с помощью стороннего инструмента разделения. Хотя первые два метода могут изменить MBR на GPT Windows 10, вам потребуется удалить все существующие разделы на диске , что приведет к потере данных .
Расчетное время чтения: 5 минут
Показать еще
См. Также : Как преобразовать mbr в gptПоказать подробности
3 Бесплатный конвертер MBR в GPT для Windows 11/10/8/7 (нет данных
9 часов назад Первые два бесплатных инструмента преобразования MBR в GPT требуют удаления всех существующих разделов на MBR диска , который вызовет потерю данных .Если вы хотите преобразовать MBR в GPT без удаления тома и потери данных , бесплатный менеджер разделов — AOMEI Partition Assistant Standard может наилучшим образом удовлетворить ваши требования.
Расчетное время чтения: 6 минут
Показать еще
См. Также : Diskpart convert gpt Показать подробности
Как преобразовать MBR в GPT без потери данных Daves
4 часа назад Кроме того, GPT Стиль раздела имеет ряд преимуществ по сравнению с MBR.К счастью, Windows 10 включает в себя инструмент, который не только преобразует системного диска из MBR в GPT без потери данных , но также создаст новый системный раздел EFI. Он правильно назван MBR2GPT. Во-первых, объяснение некоторых терминов и процессов:
Показать еще
См. Также : Конвертировать NTFS в GPT без потери данных Показать подробности
Как бесплатно конвертировать MBR в GPT в Windows 10 (без
7 часов назад Поскольку он позволяет просматривать и управлять дисками дисков на ПК, его также можно использовать для преобразования MBR в GPT без потери данных .Просто следуйте инструкциям, приведенным ниже, чтобы преобразовать MBR диск в GPT . Откройте диалоговое окно «Выполнить» (клавиша Windows + R) и введите diskmgmt.msc.
Расчетное время чтения: 5 минут
Показать еще
См. Также : Как преобразовать диск в gptПоказать подробности
Как преобразовать MBR в GPT без потери данных в Windows
8 часов назад Но Теперь есть два инструмента, которые можно использовать для безопасного изменения таблицы разделов без потери данных .И что самое приятное, это то, насколько это в высшей степени просто (а также совершенно бесплатно). Давайте посмотрим, как вы можете преобразовать вашего MBR диска в GPT — без потери фрагмента данных .
Показать еще
См. Также : Бесплатный конвертер Показать подробности
[Полное руководство] Преобразование диска MBR Windows 10 в GPT без
7 часов назад Примечание. Если ваш компьютер является портативным, убедитесь, что питание предложение достаточно.Шаг 1. Щелкните правой кнопкой мыши MBR disk , который вам нужен для преобразования в GPT , и выберите « Convert to GPT Disk ». Шаг 2. Подтвердите операцию и нажмите «ОК». Затем убедитесь, что…
Расчетное время чтения: 5 минут
Показать еще
См. Также : Бесплатный конвертер Показать подробности
Как конвертировать MBR в GPT с использованием CMD без потери данных?
Just Now Лучший способ преобразовать MBR в GPT без потери данных .К счастью, есть другой способ преобразовать MBR в GPT без потери данных , лучше, чем Diskpart.exe. Для этого используется AOMEI Partition Assistant Professional, профессиональный менеджер жестких дисков , который позволяет преобразовать в диск между MBR и GPT без легкой потери данных . Советы: 1.
Расчетное время чтения: 4 минуты
Показать еще
См. Также : Бесплатный конвертер Показать подробности
Как преобразовать MBR в GPT-диск без потери данных На
6 часов назад Это руководство предназначено для строго преобразования MBR в GPT без любой потери данных .Вам больше не нужно использовать Diskpart и стереть весь жесткий диск в преобразовать в таблицу разделов. Для этого урока мы будем использовать официальный инструмент от Microsoft под названием MBR2GPT. Это инструмент командной строки, но процесс прост.
Показать еще
См. Также : Бесплатный конвертер Показать подробности
Преобразовать MBR в GPT-диск без потери данных в Windows 10
7 часов назад Преобразовать MBR в GPT-диск без потери данных в Windows 10 .Обязательно создайте точку восстановления на случай, если что-то пойдет не так. Метод 1: Преобразование MBR в GPT Disk в Diskpart [ Data Loss ] 1. Откройте командную строку. Пользователь может выполнить этот шаг, выполнив поиск «cmd» и нажав Enter. 2. Введите Diskpart и нажмите Enter, чтобы открыть утилиту Diskpart. 3.
Показать еще
См. Также : Бесплатный конвертер Показать подробности
Конвертировать в Gpt Disk Значение
9 часов назад Преобразовать MBR в GPT Disk без потери данных в Windows 10. Convert Details: 4. Команда convert gpt преобразует пустой базовый диск со стилем раздела Master Boot Record (MBR) в базовый диск с таблицей разделов GUID ( GPT ) стиль раздела. 5.Теперь было бы лучше, если бы вы создали новый простой том на нераспределенном GPT-диске .
Показать еще
См. Также : Бесплатный конвертер Показать подробности
[Бесплатно] Конвертировать MBR диска в GPT без потери данных Или
9 часов назад Щелкните правой кнопкой мыши диск , который вы хотите преобразовать в , и выберите « Преобразовать в GPT Disk ».Шаг 2: Нажмите «ОК», чтобы преобразовать в диск . Шаг 3: Нажмите «Применить» в программном обеспечении, чтобы выполнить преобразование в . Обращать внимание. IM-Magic Partition Resizer — это полностью бесплатная программа, которая позволяет конвертировать MBR в GPT диск эффективно и легко без потери данных .
Показать еще
См. Также : Бесплатный конвертер Показать подробности
Как: преобразовать GPT в MBR без потери данных с помощью команды
5 часов назад, шаг 5.Введите «select disk n» (n — номер disk , который вы хотите преобразовать в ). Шаг 6. Введите « convert mbr». Шаг 7. Введите «exit». Теперь вы можете восстановить образ резервной копии на предыдущий диск . Резервное копирование данных заблаговременно — это обещание, что вы сможете преобразовать GPT в MBR с помощью командной строки без потери данных . Тем не менее, он делает вещи
Расчетное время чтения: 5 минут
Показать еще
См. Также : Бесплатный конвертер Показать подробности
Преобразование раздела жесткого диска без потери данных — EaseUS
2 часа назад MBR / GPT Disk Converter.Измените стиль диска с MBR на GPT без потери данных и наоборот. Измените FAT32 на NTFS. Преобразование файловой системы из FAT32 в NTFS. Конвертер первичных / логических разделов. Преобразование раздела из основного в логический и наоборот. Конвертер Dynamic / Basic Disk . Преобразовать динамический диск в базовый диск и наоборот.
Показать еще
См. Также : Бесплатный конвертер Показать подробности
Конвертировать MBR в GPT без потери данных DiskInternals
6 часов назад диск на вашем компьютере с Windows настроен как основная загрузочная запись (MBR ) или диск GUID Partition Table ( GPT ).Если вы используете MBR диск и хотите преобразовать в GPT без потери данных , сохраненных внутри, тогда внимательно следуйте инструкциям, приведенным ниже.
Расчетное время чтения: 3 минуты
Показать еще
См. Также : Бесплатный конвертер Показать подробности
Тип фильтра: Все время Последние 24 часа Прошлая неделя Прошлый месяц
Пожалуйста, оставьте свои комментарии здесь:
Часто задаваемые вопросы
Как инициализировать диск в GPT или MBR с помощью команды diskpart?
Шаг 1, Запустите Partition Expert, на карте дисков вы можете увидеть новый диск с заголовком Неинициализированный. Щелкните этот диск правой кнопкой мыши.выберите Инициализировать. Шаг 2. Во всплывающих окнах выберите MBR или GPT . Шаг 3, зафиксируйте эту операцию.
Какой лучший MBR или GPT?
GPT лучше, чем MBR, если ваш жесткий диск больше 2 ТБ. Поскольку вы можете использовать только 2 ТБ пространства на жестком диске с сектором 512 Б, если вы инициализируете его в MBR, вам лучше отформатировать свой диск в GPT, если он больше 2 ТБ. Но если на диске используется собственный сектор размером 4 КБ, вы можете использовать пространство 16 ТБ.
Что такое таблица разделов MBR и GPT?
MBR (основная загрузочная запись) и GPT (таблица разделов GUID) — это два разных способа хранения информации о разделах на диске .Эта информация включает в себя начало и начало разделов, поэтому ваша операционная система знает, какие сектора принадлежат каждому разделу и какой раздел является загрузочным.
Что такое GPT-диск?
Что такое GPT-диск. GPT — это аббревиатура от GUID Partition Table . Являясь частью стандарта Unified Extensible Firmware Interface (UEFI), он, тем не менее, также используется в некоторых системах BIOS из-за ограничений таблиц разделов основной загрузочной записи ( MBR ).

 Определить его легко по размеру. Также в этом списке может отображаться ваша флешка, с которой вы собираетесь ставить windows. Но выбираем именно жесткий диск. То есть в команде select disk N вместо N ставим цифру, стоящую напротив нужного диска;
Определить его легко по размеру. Также в этом списке может отображаться ваша флешка, с которой вы собираетесь ставить windows. Но выбираем именно жесткий диск. То есть в команде select disk N вместо N ставим цифру, стоящую напротив нужного диска;