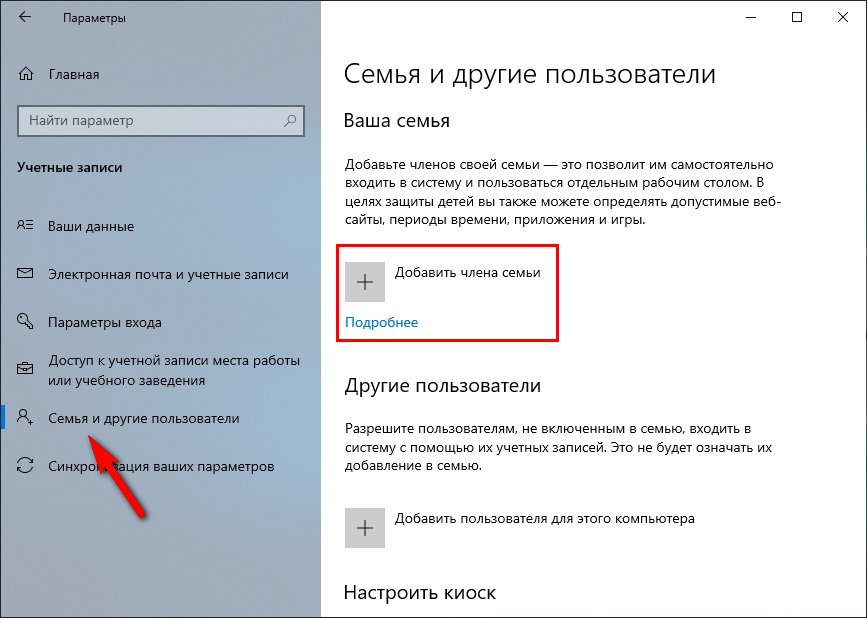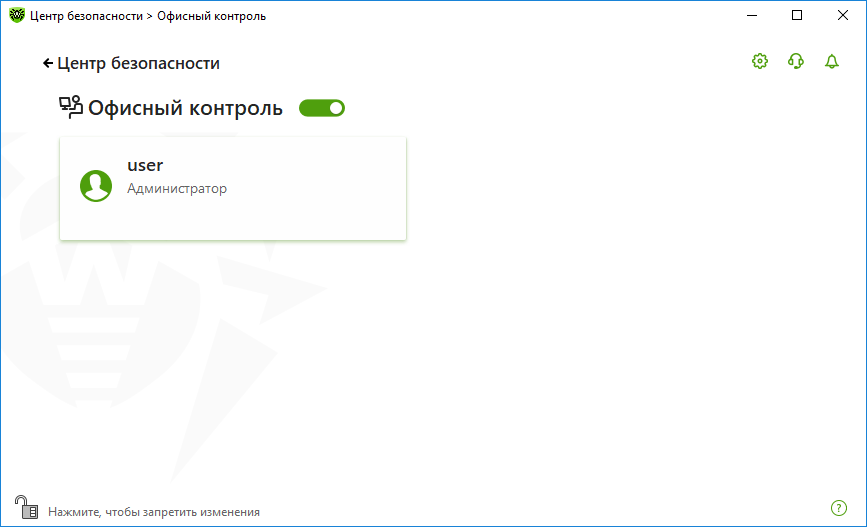Как отключить родительский контроль — Лайфхакер
Как отключить родительский контроль на уровне операционной системы
Windows
В ОС есть встроенные средства контроля доступа для детей разного возраста: 6+, 12+, 16+ и, собственно, 18+ (без ограничений).
В Windows 10 взрослые могут посмотреть, какие действия выполнял ребёнок на компьютере, ограничить загрузку приложений в соответствии с возрастом, управлять использованием браузера Edge и видеть историю посещений страниц. Наконец, ограничивать время, проводимое детьми за ПК, и покупки в приложениях.
В Windows 7 родительский контроль работает подобным образом, правда функций меньше.
Как отключить
Предоставить ребёнку «взрослые» права в Windows 10 можно онлайн. Выберите нужный аккаунт в настройках семейного доступа, перейдите в «Управление разрешениями» и переведите все переключатели в положение «Выкл.».
Другой вариант для Windows 10 — удалить ребёнка из семейной группы. Для этого перейдите в настройки аккаунтов, выберите пункт «Семья» и нужную учётную запись.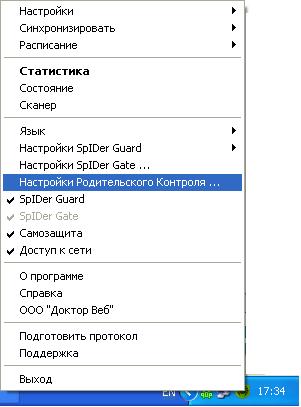 Нажмите «Дополнительные параметры», далее — «Удалить из семейной группы». После этого у ребёнка останется учётная запись, но вы больше не сможете управлять его покупками в Сети и следить за активностью. А он, в свою очередь, потеряет доступ к семейным подпискам и другим общим сервисам.
Нажмите «Дополнительные параметры», далее — «Удалить из семейной группы». После этого у ребёнка останется учётная запись, но вы больше не сможете управлять его покупками в Сети и следить за активностью. А он, в свою очередь, потеряет доступ к семейным подпискам и другим общим сервисам.
В Windows 7 отключить родительский контроль можно непосредственно на компьютере — без интернета. В панели управления найдите «Учётные записи пользователей и семейную безопасность» → «Родительский контроль», а ниже в пункте «Выберите поставщика» переключите на «Нет». Затем кликните по аккаунту ребёнка и в строке «Установить родительский контроль» переведите тумблер в положение «Выкл.».
macOS
Операционная система Apple позволяет создать учётную запись с родительским контролем. Он ограничивает установку и запуск программ, доступ к сайтам, видео, использование магазинов приложений, время работы, конфиденциальность в Сети, например поисковые запросы, передачу GPS‑координат и не только.
Как отключить
Перейдите в меню «Системные настройки», выберите пункт «Пользователи и группы», укажите нужного пользователя и снимите галочку с опции «Включить родительский контроль». Подтвердить действие придётся паролем.
Также вы можете убрать отдельные ограничения. Зайдите в меню «Системные настройки» и кликните «Семейный доступ» (для macOS Catalina) или iCloud → «Семейный доступ» (для macOS Mojave). Выберите учётную запись ребёнка и снимите ограничения в нужных вкладках («Программы», «Веб», «Магазины», «Время», «Конфиденциальность», «Другое»).
iOS
Инструменты семейного доступа делают iPhone, iPad и iPod touch безопасными для детей. Это позволяет ограничить установку и запуск приложений, а также покупки в них, время пользования устройством, доступ к сайтам, поисковые запросы через Siri, приём сообщений, просмотр календарей, местоположений и многое другое.
Как отключить
Найдите в настройках «Экранное время» → «Продолжить» и выберите имя ребёнка в разделе «Семья».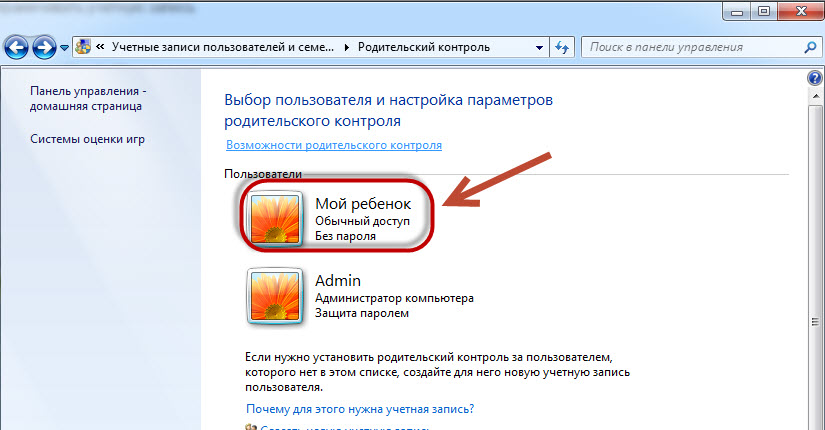 Пролистайте вниз и нажмите «Выключить экранное время», подтвердите действие вводом кода‑пароля.
Пролистайте вниз и нажмите «Выключить экранное время», подтвердите действие вводом кода‑пароля.
Если же вы хотите отменить отдельные функции родительского контроля, вам нужны будут соответствующие пункты меню «Экранное время»:
- Передвиньте переключатель режима «В покое» в неактивное состояние.
- Снимите все ограничения в разделе «Лимиты программ».
- Перейдите к пункту «Ограничения конфиденциальности и контента». Переведите переключатель в неактивное состояние.
- В меню «Покупки в iTunes Store и App Store» в первых трёх пунктах выберите «Да», в нижней части для пункта «Запрос пароля» — вариант «Не требовать».
- В меню «Контент и конфиденциальность» → «Ограничения контента» установите максимальные разрешения для всех пунктов.
Android
Google разработала специальное приложение Family Link для управления детскими аккаунтами. Оно актуально в первую очередь для Android‑смартфонов и ноутбуков Chromebook. Есть несколько возрастных групп: 3+, 7+, 12+, 16+, 18+ и вариант «Без ограничений».
Family Link помогает настроить время пользования устройством, действия в Google Play, работу в Chrome и в «Google Поиске» (в том числе с голосовым помощником «Google Ассистент»), просмотр видео на YouTube, запуск Android‑приложений. В программе можно запретить передачу геолокации, доступ к истории приложений, использование Google‑аккаунта для авторизации в сторонних сервисах и не только.
Вы можете применить Family Link, чтобы настроить вход в учётные записи на iPhone и iPad, в браузерах и на платформах, где нельзя ограничить контент родительским контролем. Но в этом случае дети должны будут получать разрешения в приложении на устройстве родителя.
Family Link →
Как отключить
В Google утверждают : вы не сможете отключить родительский контроль в аккаунте ребёнка, пока ему не исполнится 13 лет (возраст для России). Но можно изменить пароль для его аккаунта или вообще удалить его учётную запись. Для этого запустите Family Link, выберите учётную запись ребёнка, перейдите к «Информации об аккаунте» и внизу нажмите «Удалить аккаунт».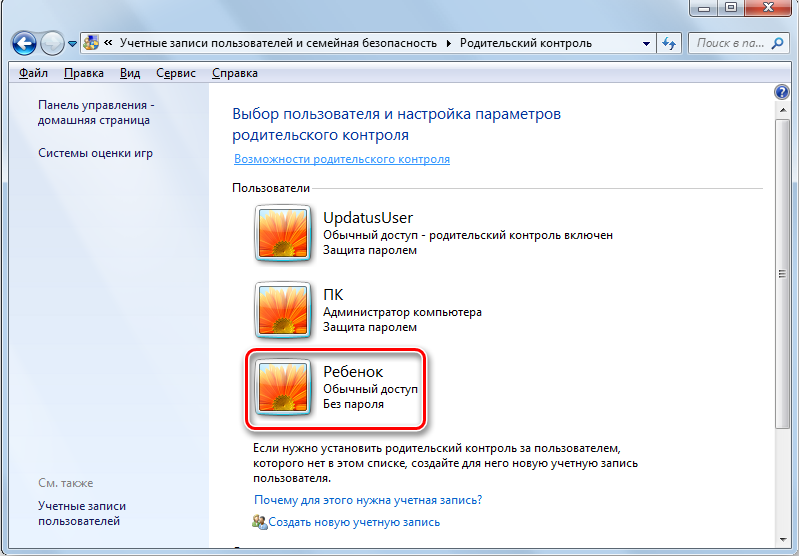 На следующей странице отметьте все пункты, чтобы подтвердить действие, и снова кликните «Удалить аккаунт».
На следующей странице отметьте все пункты, чтобы подтвердить действие, и снова кликните «Удалить аккаунт».
Чтобы отключить родительский контроль в Family Link для ребёнка, которому уже есть 13 (хотя бы согласно дате рождения в учётной записи), выберите в этом приложении нужный аккаунт и войдите в раздел «Информация об аккаунте». Внизу экрана перейдите к строке «Отключить родительский контроль». Потом отметьте галочкой пункт о том, что вы понимаете последствия своих действий, и снова кликните «Отключить родительский контроль».
Затем вам предложат заполнить анкету — рассказать о причинах. Это необязательно.
Также по достижении 13 лет ребёнок вправе самостоятельно отключить родительский контроль. Для этого нужно зайти в Family Link, открыть меню-«бутерброд» в левом верхнем углу и выбрать пункт «О родительском контроле».
В нижней части экрана нажмите на строку «Отключить родительский контроль». В следующем окне поставьте галочку и снова кликните на кнопку отключения.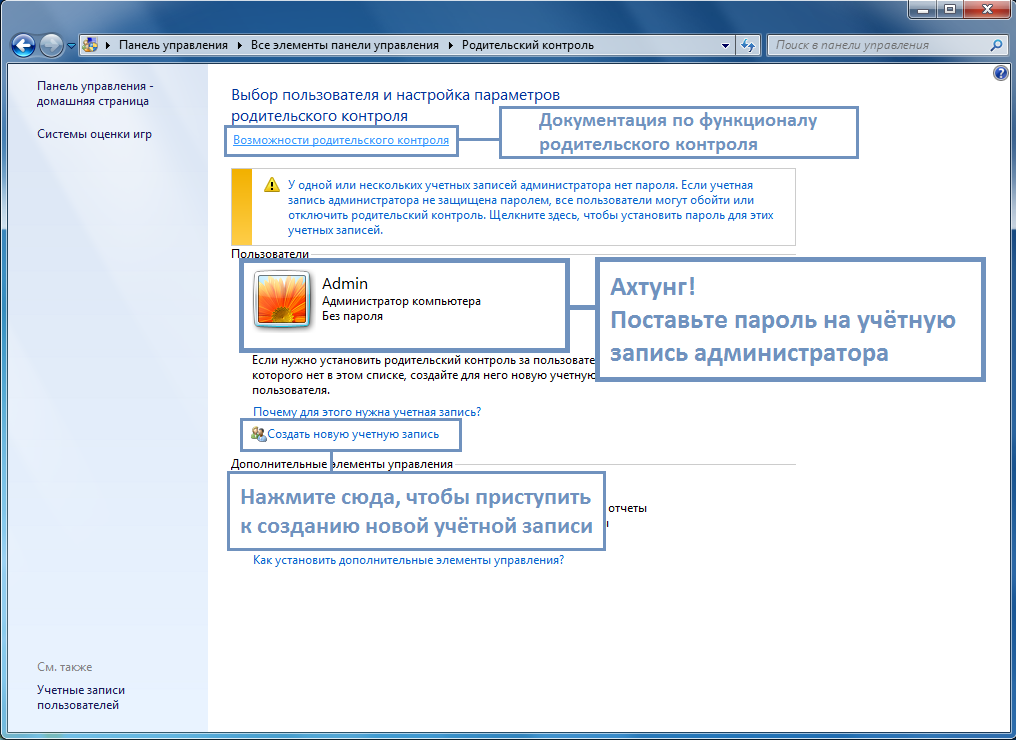 Помните, что в таком случае Google заблокирует устройство ребёнка — на сутки или пока родители его не разблокируют.
Помните, что в таком случае Google заблокирует устройство ребёнка — на сутки или пока родители его не разблокируют.
Как отключить родительский контроль в отдельных приложениях
Play Market
В официальном магазине для Android родительский контроль помогает автоматически ограничивать права ребёнка на установку приложений. Предусмотрено несколько возрастных групп: 3+, 7+, 12+, 16+ и 18+. Есть также вариант безо всяких ограничений.
Как отключить
Зайдите в настройки Play Market и выберите пункт «Родительский контроль» (если он активен, рядом будет пометка «Вкл.»).
Смените положение на «Выкл.».
Чтобы родительский контроль отключился, нужно будет ввести заданный при установке PIN‑код.
Также вы можете изменить возрастные ограничения в настройках. В этом случае контроль формально будет включён, но ничего запрещать не сможет.
Kaspersky Safe Kids
Приложение, которое позволяет настроить на телефоне мамы или папы ограничения для устройства ребёнка. Возрастные категории: 3–6, 7–10, 11–13 и 14–17 лет. При создании аккаунта приложение запросит год рождения ребёнка.
Возрастные категории: 3–6, 7–10, 11–13 и 14–17 лет. При создании аккаунта приложение запросит год рождения ребёнка.
В бесплатном варианте можно ограничивать время использования гаджета и запуск программ, а также фильтровать онлайн‑контент — но только в браузере Chrome. В платной (Premium) версии — также определить по GPS, где находится ребёнок, узнать об уровне заряда аккумулятора, мониторить социальные сети. Кроме того, подписка позволяет в режиме реального времени получать оповещения о том, что дети пытаются обрести доступ к запрещённому контенту.
Ребёнок может пользоваться устройством с Windows, macOS, iOS или Android. Приложение нужно установить на оба гаджета (ребёнка и родителя) и выбрать соответствующие роли для аккаунтов.
Как отключить
Показываем на примере Android. Для других ОС логика та же.
Самый простой способ — отключить отслеживание действий навсегда. Для этого вам нужно войти в свою учётную запись, переместиться в меню «Родителям» и выбрать в списке соответствующий пункт.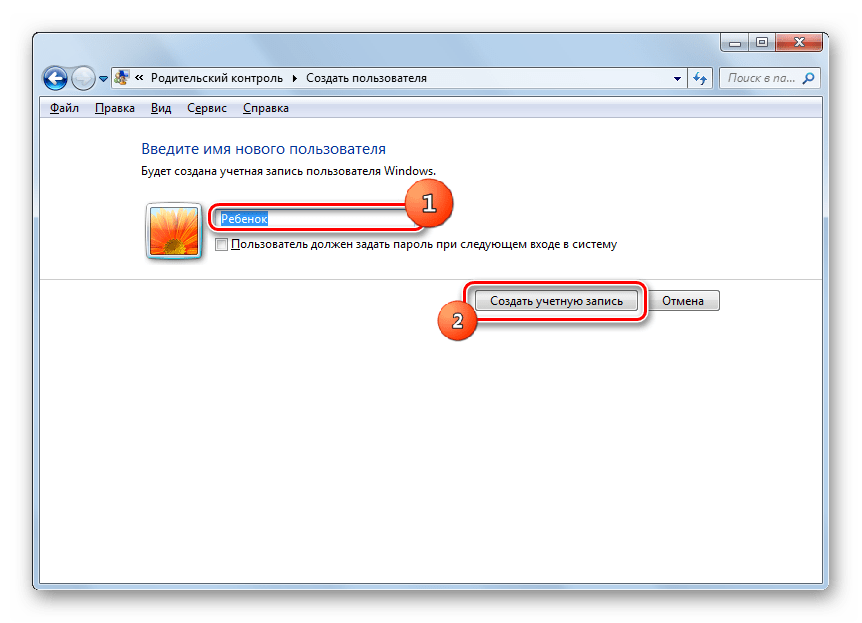
Радикальный метод — удалить приложение с устройства ребёнка. Перед деинсталляцией Kaspersky Safe Kids попросит войти в учётную запись родителя — ввести e‑mail и пароль. Затем откройте меню «Родителям», найдите пункт «Удаление приложения» и подтвердите действие.
Отметим, что просто так перетянуть ярлык приложения в корзину не получится. Остановить его работу из меню приложений, очистить кеш или избавиться от отдельных компонентов тоже нельзя.
Также вы можете зайти на сайт Kaspersky Safe Kids, выбрать ребёнка в меню «Дети» и отключить защиту на его устройствах.
YouTube
Если ребёнку меньше 13 лет и эта информация указана в его Google‑аккаунте, вы можете установить «YouTube Детям». Это специальная версия платформы, которая позволяет ограничить доступ ко «взрослым» видео со сценами насилия, бранной лексикой и так далее.
Возрастных категории здесь три: малыши (до 4 лет), дошкольники (5–7 лет), дети постарше (8–12 лет). Для остальных — обычное приложение YouTube. Также есть режим «Только одобренный контент».
Также есть режим «Только одобренный контент».
Проблема лишь в том, что многие летсплеи (видео прохождения игр) часто содержат нецензурные слова. И дети очень огорчаются, что в «YouTube Детям» такие ролики недоступны.
Как отключить
«YouTube Детям» — это приложение, которое целиком и полностью работает под родительским контролем. Его можно только удалить и поставить обычный YouTube — тогда будут учитываться настройки Family Link для аккаунта ребёнка.
В самом «YouTube Детям» доступны лишь смена возрастной категории и пункт «Только одобренный контент» — если активируете его, сможете включить просмотр готовых подборок видео или выбрать ролики вручную. Чтобы зайти в настройки, придётся решить пример на знание таблицы умножения или другую несложную задачу.
Таким образом, ребёнку, который уже умеет искать и устанавливать приложения, стоит заблокировать эту возможность другими средствами. Иначе он скачает обычный YouTube и не будет пользоваться безопасной версией.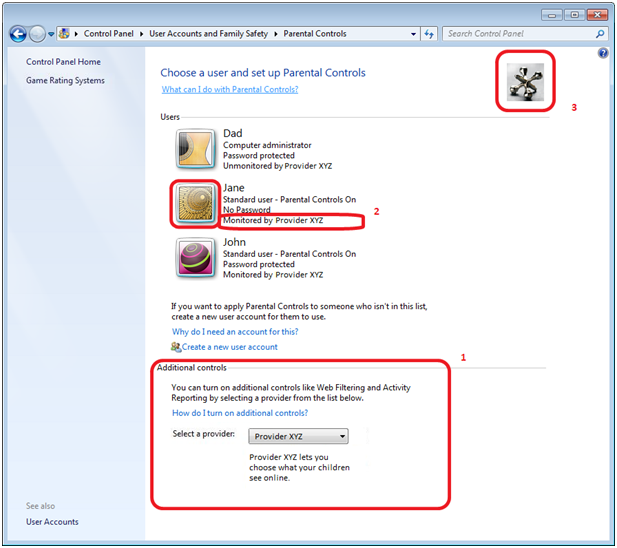
TikTok
В популярном приложении в марте 2020 года тоже появилась функция родительского контроля. Взрослые могут выбрать, кому позволено отправлять ребёнку личные сообщения, или вовсе отключить функцию приёма посланий. Здесь также есть запрет на просмотр нежелательных видео и ограничение времени пользования приложением.
К слову, если ребенок указал в TikTok свой реальный возраст и ему меньше 16, то раздел с личными сообщениями у него отключён по умолчанию. Но паспорт этот сервис, конечно же, не просит.
Как отключить
Авторизуйтесь в приложении TikTok с аккаунта родителя и в настройках (открываются по тапу на иконку с тремя точками в правом верхнем углу) выберите опцию «Семейные настройки».
Для аккаунта ребёнка переведите все пункты в положение «Отключено».
Другой вариант — отвяжите детский профиль от своего. Кнопка «Отвязать» также находится в меню «Семейные настройки».
С компьютера выполнить эти действия не получится, хотя видео в TikTok смотреть можно.
Читайте также 👧👨💻🖥
Как отключить родительский контроль на Windows 7
Как известно, Microsoft любит чрезмерно заботиться о нашей „безопасности”, затрудняя при этом использование компьютера, и все это во блага пользователя.
Одной из наиболее раздражающих функций Windows 7 является родительский контроль (UAC). Конечно, сама функция может быть весьма полезна, когда компьютером пользуются наши дети. Хотя для большинства пользователей это всего лишь функция, показывающая раздражающие уведомления.
Большинство пользователей полностью отключают родительский контроль, хотя есть и такие, которые хотят иметь учетную запись с внесением определенных изменений. Настройки родительского контроля можно найти по следующему пути: Пуск — Панель управления — Учетные записи пользователей. Далее выбираем — Учетные записи пользователей и семейная безопасность — Контроль учетных записей пользователя.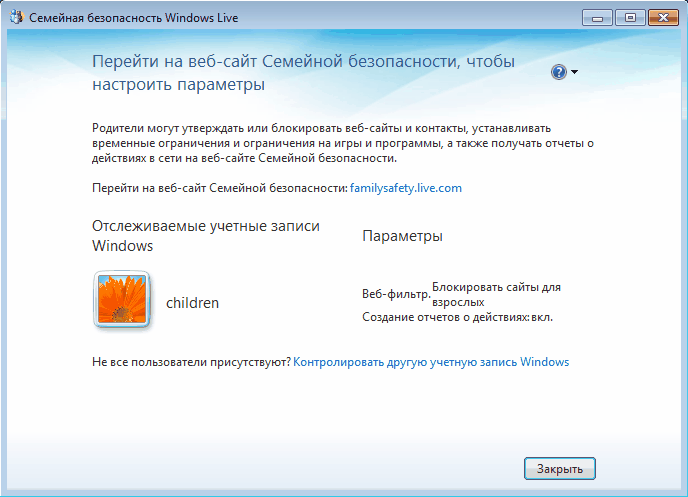
Родительский контроль на Windows 7
- Мы можем определить время, которое ребенок может проводить перед компьютером;
- Мы можем определить игры или программы, которые можно использовать и игры или программы которые запрещены;
- Мы можем ограничить доступ к определенным веб-сайтам;
- Мы можем произвести полный мониторинг действий, которые наш ребенок выполняет на компьютере.
Как отключить родительский контроль на Windows 7
Чтобы отключить родительский контроль заходим в Пуск и вводим в поле поиска secpol.msc и нажмите Enter.
У нас должно появиться окно родительского контроля, в котором мы выбираем Локальные политики/Параметры безопасности/Контроль учетных записей: поведение запроса на повышение прав для администраторов в режиме одобрения администратора.
Теперь выбираем режим без контроля и подтверждаем. С этого момента мы можем наслаждаться отсутствием сообщений, при запуске программ.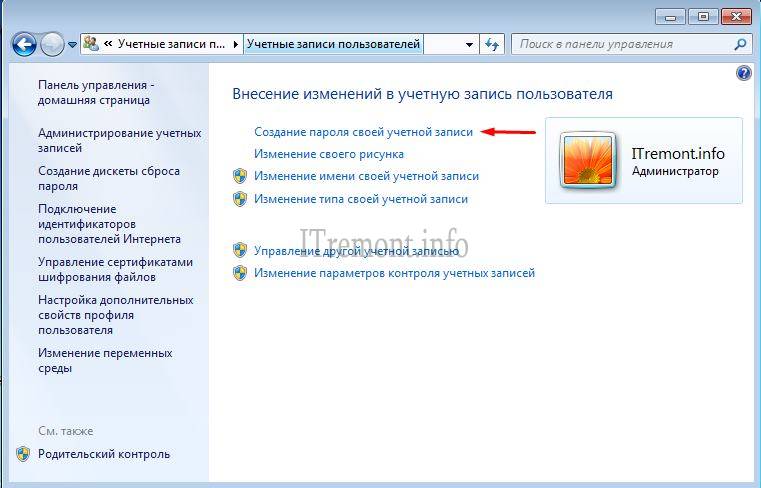
Внимание!!! Иногда бывает, что после ввода secpol.msc услуга недоступна, поэтому в этом случае мы можем отключить родительский контроль с помощью редактора реестра.
Для этого заходим в «Пуск», вводим в окно поиска «regedit» и нажимаем Enter. У нас должно появиться окно редактора реестра, в котором справа выбираем:
HKEY_LOCAL_MACHINE, затем SOFTWARE — Microsoft — Windows — CurrentVersion — Policies — System
Произведем редактирование значений у следующих строк:
- ConsentPromptBehaviorAdmin устанавливаем значение 00000005.
- EnableLUA устанавливаем значение 00000000. PromptOnSecureDesktop ставим значение 00000001.
- Теперь мы можем закрыть окно реестра, и уведомления родительского контроля не будут нас больше беспокоить
Отсутствие прав администратора компьютера. Как снять ограничения в Windows
Если желаете отключить родительский контроль (parental control) на Windows 7, добро пожаловать на наш сайт.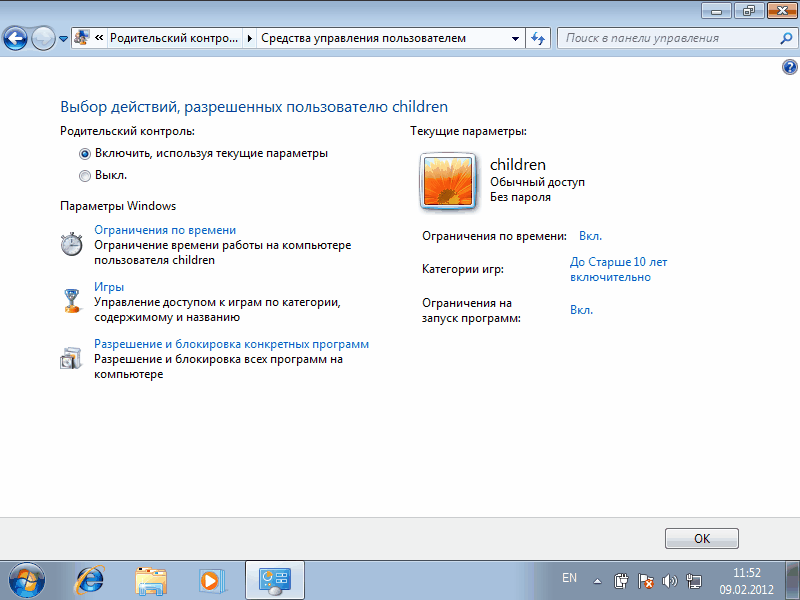 Мы расскажем, как решить проблему на ноутбуке и компьютере, но с условием, что ваша учётная запись наделена привилегиями администратора. При отсутствии таких прав прибегнем к одной уловке.
Мы расскажем, как решить проблему на ноутбуке и компьютере, но с условием, что ваша учётная запись наделена привилегиями администратора. При отсутствии таких прав прибегнем к одной уловке.
Недостаток информационных технологий и интернета – их легкодоступность для людей всех возрастов, что отрицательно сказывается на детях. Они часами просиживают за любимыми играми или в сети, а родители не всегда могут контролировать досуг своего чада – у всех есть работа и другие заботы. Да и информация в цифровом виде есть разная, в том числе и запрещённая для детей (тому пример порно), а запрещенный плод сладок.
Родительский контроль позволяет ограничить времяпрепровождения и возможности детей за компьютером тремя способами.
- По времени – можно поставить временные интервалы и дни, когда пользователь сможет включать компьютер и когда его следует автоматически выключить. В таком случае родителю не придётся буквально оттаскивать ребёнка от ПК – тот просто завершит работу. Получить доступ к учётной записи не получится: появится ошибка, что наложенные ограничения не позволяют выполнить вход в систему.

- Запуск игр – отключение функции запуска трехмерных игр, когда, например, необходимо уроками заниматься. Да и игры бывают с различной начинкой: насилие, разврат. Для оценки игр существует более десятка систем, среди которых пользователю предлагается сделать выбор.
- Запуск приложений – можно наложить запрет на запуск программ и доступ к системным утилитам.
Давайте рассмотрим, как разблокировать возможности, на которые установлено табу со стороны старших.
Как обойти запрет при помощи Панели управления
Включить и отключить функцию можно только с аккаунта, у которого есть права администратора в системе. Если у вас их нет, а пароль от аккаунта не знаете, данный способ не подойдёт и переходите к последнему.
- Открываем «Панель управления» (на примере – через «Проводник»).
- В окне выбора действий переносим выключатель в положение «Выкл.» и сохраняем внесённые изменения.
Здесь же осуществляется настройка блокировки (можно включить и настроить необходимые из трех мер защиты).
После очередного входа в учётную запись с обычным доступом все ограничения будут сняты.
Через редактор групповых политик
Убрать запрет можно и при помощи этого системного инструмента.
- Зажимаем комбинацию Win + R .
- Вводим команду «gpedit.msc» и жмём «Ввод».
Находится этот файл в папке «%windir%\system32», отсюда его можно и вызвать через окно «Проводника».
- В разделе «Конфигурация компьютера» переходим в каталог настройки Windows.
- Идём в «Параметры безопасности», где разворачиваем «Локальные политики».
- В «Параметрах безопасности» дважды кликаем по полю «Контроль учетных записей», отвечающую за повышение привилегий для обычных пользователей.
- Выбираем «Запрет учётных данных».
- Открываем опцию, что отвечает за повышение привилегий для администраторов.
- Разрешаем делать это без запросов.
- Разворачиваем ветку HKLM и переходим в «Software».

- Дальше следуем по пути, который отображен на скриншоте ниже.
- Редактируем значения следующих ключей:
- «ConsentPromptBehaviorAdmin» изменяем на «5» или «00000005» в шестнадцатеричной системе счисления;
- «EnableLUA» ставим равным нулю;
- значение параметра «PromptOnSecureDesktop» устанавливаем, как «00000001».
Для того, чтобы зайти в окно изменения значения ключа, по нему необходимо дважды кликнуть мышкой или выбрать команду «Изменить» из контекстного меню элемента.
- Перезагружаемся для применения новых настроек.
Изощрённый метод, если пароля от администратора нет
Если вы родитель, который забыл пароль от учётной записи, восстановите его. Если вы ребёнок и вам мешает родительский контроль, но прав админа не имеете, снять запрет поможет следующее ухищрение.
Актуально только для случаев, когда нельзя включить компьютер в заданное время.
- Перезагружаем компьютер.

- После самотестирования оборудования заходим в BIOS: на ПК воспользуемся кнопкой Del или F11 , для ноутбука роль кнопки вызова БИОСа может выполнять более десятка клавиш. Таблица ниже упростит задачу.
- Суть следующего шага заключается в изменении системного времени, а если надо – и даты.
Если знаете, когда родители разрешают работать за ПК (например, с 16:00 до 18:00), это время и требуется установить. В зависимости от версии и типа BIOS сделать это можно как в главном меню, так и зайдя в дополнительные настройки.
В большинстве случаев для сохранения изменений щелкаем F10 и подтверждаем выход из меню. На новых компьютерах и материнских платах вместо BIOS используется UEFI. Там дата и время изменяются намного проще. Чтобы не быть замеченным в манипуляциях, все изменения следует отменить: по окончании работы установить реальные время и дату.
На BIOS установлен пароль
Бывает и такое. Но мы же проявим смекалку – сбросим его настройки.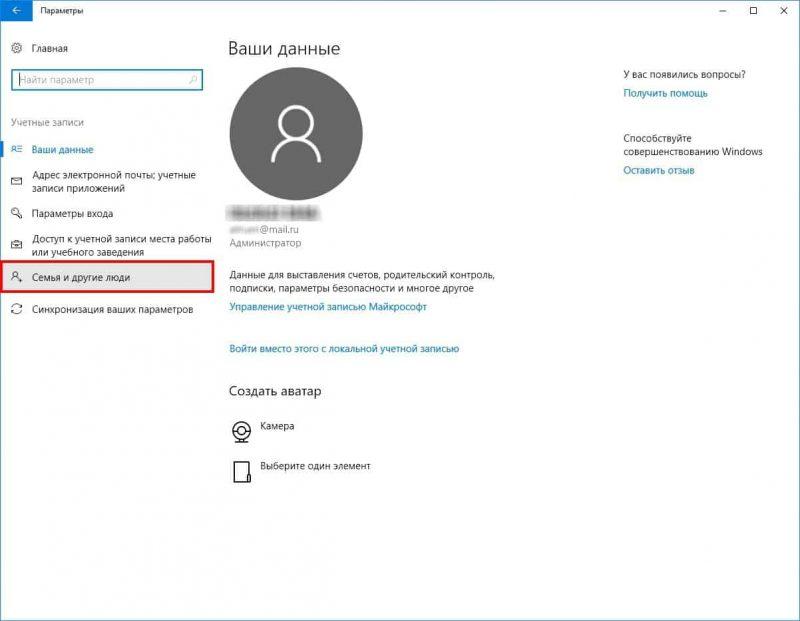
Проделывайте следующее, только если компьютер не находится на гарантийном сроке обслуживания, а в случае с ноутбуком, если уверены, что сможете правильно снять заднюю крышку и установить её обратно.
- Снимаем боковую крышку системного блока или заднюю крышку ноутбука.
- Находим маленькую батарейку в форме большой таблетки (которые используются в наручных часах).
- Аккуратно изымаем её из посадочного места (гнезда) на насколько секунд.
Этого времени достаточно, чтобы настройки, которые хранятся в энергозависимой памяти, были сброшены.
- Вставляем батарейку обратно и собираем устройство.
Всё должно получиться.
Если родители не очень продвинуты в области информационных технологий, батарейку CMOS можно вообще вытащить, только время на ПК придётся постоянно настраивать, что явно их не устроит и начнётся поиск неисправностей. В итоге выяснится, что батарейка попросту исчезла. Её, кстати, можно и на аналогичную нерабочую заменить. Какое-то время способ будет спасать, но недолго.
Какое-то время способ будет спасать, но недолго.
Мы привели несколько видов решения проблемы, однако все они требуют наличия прав администратора, что автоматически значит наличие пароля от учёных записей. Последний же вариант является некой хитростью, что позволяет обойти запрет на включение компьютера или ноутбука без каких-либо паролей. Если вам запрещено запускать игры, программы или пользоваться системными приложениями, без прав администратора с этим придётся смириться.
Видеоинструкция
В завершение можете посмотреть, как некоторые из приведённых способов работают на практике, особенно – изъятие батарейки CMOS.
Реальное число пользователей Windows определяется, исходя из проданного количества лицензионных копий данной операционной системы. На основании этих данных можно наблюдать динамику роста популярности разработки или ее снижение. Однако, объективная статистика состоит не только из продаж лицензионного продукта, но и из его незарегистрированных копий..jpg)
Дата: 15.09.2018
|Количество пользователей Windows при данном учете может значительно превышать владельцев оригинального продукта в несколько раз, поэтому это статистическое значение никак не может быть исключено из уравнения. Что же касается пользователей Windows определенных исключительно виртуальным способом, то здесь речь идет о том возможном количестве учетных записей, которое может быть создано на одном компьютерном устройстве работающем под управление Windows OS. Данные учетные записи, в свою очередь, предназначены для обособленной работы в пределах одной машины и установленного на ней продукта.
Для добавления новой учетной записи, Вам необходимо зайти в Пуск => Панель управления => Учетные записи пользователей
Сдесь мы рассмотрим 3 функции: Создание/удаление пользователя , Изменение пароля и изображения учетной записи , и последнее .
Создание, изменение и удаление учетной записи пользователя
Выбираем пункт Добавление и удаление учетных записей пользователей и видим список всех ранее созданных пользователей
Выбираем из списка учетную запись, если Вам необходимо изменить/создать пароль, изменить изображение, имя или удалить этого пользователя из системы.
Изменение учетной записи
Изменение имени учетной записи . Выбрав эту опцию, мы можем изменить имя, которое будет отображаться в меню пуск, а также в стартовом окне Windows при входе в систему. Вводим необходимое имя в строку и нажимаем Переименовать .
Создание/изменение пароля . Если Вы не хотите, чтобы кто-то зашел в Windows под Вашей учетной записью, советую Вам создать пароль на вход. Если пароль был задан при установке ОС, тогда в этому пункте у Вас будет возможность его изменить . Выбираем пункт Создание пароля и в появившемся окне вводим новый пароль, подтверждаем его и при необходимости вводим подсказку на случай, если Вы сами забудете свой пароль 🙂
Изменение рисунка. Для изменения рисунка, который отображается над именем Вашей учетной записи при входе в Windows, а также в меню Пуск, выбираем одноименный пункт. Тут у нас есть возможность выбрать стандартный рисунок или с Вашего компьютера. Для выбора собственного рисунка нажмите ссылку Поиск других рисунков…
Изменение типа учетной записи . В этом пункте Вы можете изменить параметры доступа учетной записи к системе, если Вы являетесь администратором.
В этом пункте Вы можете изменить параметры доступа учетной записи к системе, если Вы являетесь администратором.
Удаление учетной записи . Ну здесь, думаю, все понятно — если данный пользователь Вам больше не нужен, просто удаляем его запись.
Создание нового пользователя
Для создания учетной записи из рисунка 2 выбираем одноименный пункт, вводим имя, выбираем тип учетной записи и нажимаем кнопку Создать
Родительский контроль на компьютере
С помощью этой функции Вы сможете регулировать время работы за компьютером, установить программы, которые будут доступны детям и которые детям запрещается запускать. Также с помощью установки дополнительных компонентов Вы можете заблокировать использование определенных веб-сайтов. Чтобы установить родительский контроль Вы должны обладать правами администратора. Действие родительского контроля распространяется только на стандартные учетные записи.
ВАЖНО! Для учетной записи администратора обязательно должен быть установлен пароль на вход.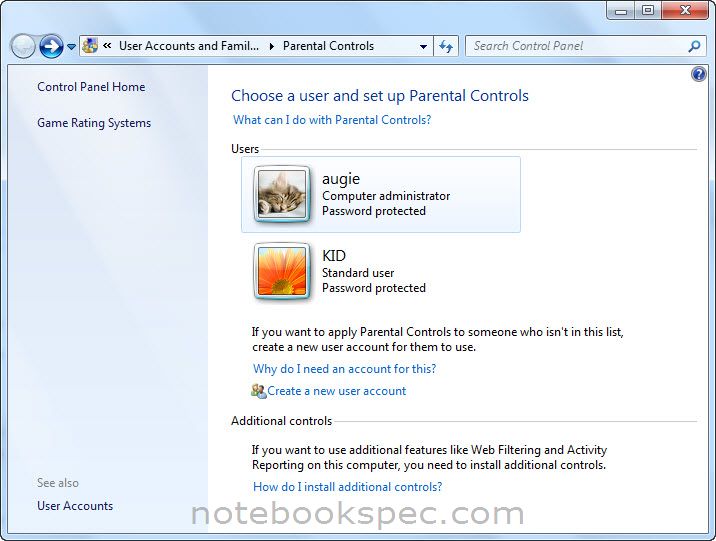 Этот пароль Вам нужно запомнить, потому как дальнейшие настройки родительского контроля Вы сможете делать только под своей учетной записью
Этот пароль Вам нужно запомнить, потому как дальнейшие настройки родительского контроля Вы сможете делать только под своей учетной записью
Как установить (поставить) родительский контроль?
Из первого рисунка выбираем Установку родительского контроля… , далее выбираем учетную запись, для которой хотим создать контроль.
После выбора учетной записи мы видим вот такое окошко с настройками:
Ну и как я уже говори л писал, можно ограничить время работы ребенка за компьютером, заблокировать доступ к определённым играм и программам.Для блокировки определенных приложений выбираем Разрешение и блокировка конкретных программ , затем в появившемся окне ставим флажок User может работать только с разрешенными программами и отмечаем программы для запрета флажками. Если какой-либо программы нет в этом списке, Вы сможете добавить ее с помощью кнопки Обзор (отмечена на рисунке)
После этого ребенок при попытке запустить запрещенную программу или игру увидит такое сообщение:
Для ограничения времени работы за ПК выбираем одноименную опцию.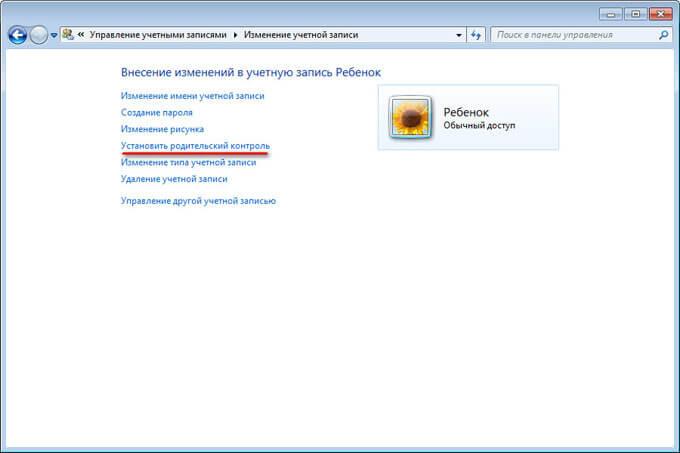 В появившемся окне мы можем выбрать в какие дни в какое время блокировать доступ учетной записи к компьютеру.
В появившемся окне мы можем выбрать в какие дни в какое время блокировать доступ учетной записи к компьютеру.
При попытке зайти в учетную запись в запрещенное время, ребенок увидит такое сообщение:
После сохранения всех настроек значек учетной записи в разделе родительского контроля будет иметь такой вид
Для возможности фильтрации просматриваемых веб-сайтов и просмотра истории веб-серфинга нужно дополнительно установить один компонент. Итак, переходим по этой ссылке , скачиваем к себе на ПК этот компонент и запускаем установку двойным кликом. В диалоговом окне Компоненты для установки клацаем Выбрать программы для установки и в следующем окне оставляем галочку напротив Семейной безопасности
Для доступа к настройкам компонента, Вам необходимо зарегистрироваться в сервисе Windows Live . При регистрации Вам нужно будет указать фамилию, имя, адрес эл. почты (можно также указать уже существующий адрес), установить пароль и т. д.
д.
На Ваш адрес электронной почты придет письмо для подтверждения регистрации аккаунта. После этого заходите в Пуск => Панель управления и в разделе с Учетными записями выбираем Установка родительского контроля и выбираем нужную запись. Вводим свои регистрационные данные
Потом еще раз выбираем уч. запись для настройки родительского контроля… и ждем. Затем переходим по ссылке , вводим свой логин и пароль.
Здесь Вы можете просмотреть отчеты о выполняемых действиях на ПК: просмотр посещенных сайтов, скачивание файлов. Для блокирования сайтов необходимо в левом меню выбрать пункт Веб-фильтр => Список разрешений . Далее вводим адрес сайта и выбираем хотим мы его разрешить или запретить.
Также, в разделе Ограничение времени мы можем установить лимит времени, которое может быть использовано этим пользователем для работы.
Если ребенок увидит предупреждение о родительском контроле, он сможет отправить Вам запрос на разрешение доступа к определенной функции, а Вы потом в разделе Запросы сможете или разрешить их или запретить
Как отключить (убрать) родительский контроль?
Для отключения семейной безопасности Вы можете в аккаунте Windows LIve в нужных разделах перетянуть ползунок в состояние «ВЫКЛ. »
»
Для удаления родительского контроля Вам нужно зайти в Панель управления , в разделе Учетные записи пользователей выбрать пункт Установка родительского контроля для всех пользователей . Далее выбрать нужную учетную запись и в ней поставить галочку «ВЫКЛ»:
Как убрать родительский контроль если вы не знаете пароль?
Убрать родительский контроль без доступа к учетной записи администратора нельзя. А доступ к администраторскому аккаунту нередко бывает защищен паролем. Но эту проблему вполне можно обойти. Далее мы расскажем вам о том, как убрать родительский контроль, если вы забыли или не знаете пароль.
Для этого:
- Откройте редактор реестра. Для этого пропишите в поисковой строке «Пуск» слово «выполнить» и нажмите клавишу ввода. Потом введите команду regedit и снова жмите Enter .
- В левом окне понадобится перейти в папку System
, располагающуюся по пути «HKEY_LOCAL_MACHINE -> SOFTWARE -> Microsoft->windows-> CurrentVersion -> Policies»
.

- Далее в некоторых записях нужно изменить значения. Для EnableLUA задайте «0» , в ConsentPromptBehaviorAdmin необходимо поставить «5» , а для PromptOnSecureDesktop установить «1» .
Теперь вы полностью отключили контроль «учеток». Изменения вступят в силу в процессе перезагрузки ОС. Не забудьте, что если вы хотите, чтобы ваши действия остались незамеченными другими пользователями компьютера, имеет смысл снова установить родительский контроль после того, как вы выполните все цели, ради которых обходили этот запрет.
Для повторной установки родительского контроля необходимо:
- Зайти в «Панель управления» , затем выбрать пункт «Родительский контроль» .
Родительский контроль — эксклюзивная функция, которая впервые появилась в Windows 7. С помощью нее можно устанавливать определённые ограничения на использование программ, а также контролировать время, проводимое за компьютером. Довольно полезная надстройка в умелых руках. Конечно, ситуации возникают разные и порой подобные запреты нужно обойти. Именно для этого мы рассмотрим то, как отключить родительский контроль Windows 7.
Конечно, ситуации возникают разные и порой подобные запреты нужно обойти. Именно для этого мы рассмотрим то, как отключить родительский контроль Windows 7.
Если у вас в распоряжении имеется учетная запись администратора, то отключить родительский контроль можно предельно просто:
- Входите в систему под администратором.
- Заходите в панель управления и ищите пункт «Родительский контроль».
- Выберете учетную запись, действия которой блокируются родительским контролем.
- Выключите родительский контроль с помощью переключателя.
Если же вы не имеете доступ к учетной записи администратора, тогда для обхода защиты придётся прибегнуть к разнообразным хитростям.
Первая из них — изменение времени в настройках BIOS. Часто родительский контроль ограничивает доступ к системе, ориентируясь на время. Для того чтобы зайти в настройки BIOS следует нажать клавишу Del (может быть другая клавиша — зависит от материнской платы) при начале включения компьютера.
Вторая наша хитрость — попробовать обойти родительский контроль с помощью правок в реестре. Для этого следует выполнить следующие действия:
- Запускаем редактор реестра, введя regedit в строку «Выполнить».
- Переходим в корень HKEY_LOCAL_MACHINE -> SOFTWARE -> Microsoft -> Windows -> CurrentVersion -> Policies -> System.
- Произведем редактирование значений у следующих строк:
- У ConsentPromptBehaviorAdmin устанавливаем значение 00000005.
- У EnableLUA — 00000000.
- И наконец, ставим значение 00000001 для PromptOnSecureDesktop.
Для активации изменений — перезагрузите компьютер.
Последний способ отключения родительского контроля — правка настроек групповой политики. Для этого выполните следующее действия:
- Запустите программу Gpedit.msc (опять же с помощью «Выполнить» или же введя название программы в поиске меню «Пуск»).
- Переходим в пункт «Конфигурация компьютера», далее заходим в «Конфигурация Windows», после идем в «Параметры безопасности», находим пункт «Локальные политики» и наконец-то заходим в «Параметры безопасности».

- Находим два поля, которые начинаются словами «Контроль учетных записей». В первом поле (которое отвечает за повышение прав для администратора) ставим отметку напротив пункта «Повышение без запроса».
- Далее стоит обратить внимание и на следующий параметр, который определяет реакцию на запрос повышения прав для простых пользователей. Активируем опцию «Запрос учетных данных на безопасном рабочем столе».
Отключите родительский контроль с помощью пароля. Процедура снятия ограничения идентична для iPhone, iPad и iPod Touch:
- Откройте Настройки > Основные.
- Откройте Ограничения.
- Выберите пункт «Выключить ограничения» и введите пароль.

Чтобы отключить ограничения без пароля, вам понадобится iBackupBot. С его помощью вы сможете установить новый пароль, сохранив при этом все данные и контакты.
- Откройте Настройки > iCloud и отключите функцию «Найти iPhone».
- Теперь подключите телефон к компьютеру и выберите свой iPhone, iPad или iPod touch, когда он появится в списке устройств в iTunes.
- Выберите вкладку «Обзор» и нажмите на «Создать копию сейчас».
- Скачайте и установите на компьютер бесплатную пробную версию iBackupBot для iTunes .
- Запустите iBackup и откройте только что созданную резервную копию своего устройства.
- Откройте вкладку «System Files» > Home Domain.
- Откройте Library > Preferences.
- Найдите файл com.apple.springboard.plist и откройте его во встроенном редакторе. При этом вас попросят приобрести iBot. Нажмите «Cancel».
- Найдите параметр страны, ограниченный командами . Перед вами должен находиться следующий текст (знак «|» указывает на разрыв строки): countryCode | us |
- На строке под добавьте следующее (знак «|» указывает на разрыв строки): SBParentalControlsPIN | 1234
- Сохраните файл.

- Подключите свое устройство, выберите его в программе iBackup и нажмите кнопку «Восстановить из копии». Выберите созданную резервную копию.
- Когда восстановление будет завершено, устройство перезагрузится. После этого на функции «Ограничения» должен стоять новый пароль: 1234. Используйте его, чтобы отключить ограничения, как было показано во втором шаге.
Отключите ограничения без пароля, настроив устройство в качестве нового устройства. Если у вас имеется копия устройства до активации ограничений, можете восстановить его из нее. В противном случае вам придется настраивать устройство в качестве нового устройства. ВНИМАНИЕ: данное действие сотрет с вашего устройства все данные и содержимое, включая песни, видео, контакты, фотографии и напоминания в календаре.
- Убедитесь, что у вас на компьютере установлена последняя версия iTunes.
- Подсоедините устройство к компьютеру и выберите свой iPhone, iPad или iPod touch из списка устройств в iTunes.

- Откройте вкладку «Обзор».
- Нажмите на кнопку «Восстановить».
- Когда вам будет предложено сохранить настройки, не соглашайтесь, иначе сохранятся и ограничения, от которых вы пытаетесь избавиться.
- Снова нажмите кнопку «Восстановить».
- По завершении восстановления устройство будет перезагружено, после чего появится экран приветствия. Не отсоединяйте устройство, пока не пропадет экран «Подключиться к iTunes» или пока вы не увидите надпись «iPhone активирован».
Телефон или планшет Android
Отключите ограничения с помощью PIN-кода на планшете на базе Android 4.3 Jelly Bean или более поздней версии. Android (версии 4.3 и выше) позволяет пользователям создавать ограниченные профили с блокированным доступом к некоторым приложениям. Паролем вы можете ограничить то, к каким приложения будет иметь доступ пользователь.
- Введите PIN-код на экране блокировки, чтобы войти под неограниченной учетной записью.
- Откройте «Настройки» и перейдите на вкладку «Пользователи», затем на ограниченный аккаунт.

- Выберите программы, доступ к которым будет иметь ограниченный аккаунт.
Отключите ограничение на покупку и скачивание контента в Google Play при помощи PIN-кода на телефоне или планшете Android. Для начала запустите приложение Google Play Маркет.
- Нажмите «Меню», а затем «Настройки».
- Найдите параметр «Использовать PIN-код для покупок», «Требовать подтверждения для покупок» или «Ограничить покупки паролем» и отключите его. Вас попросят ввести PIN-код.
Отключите контентные ограничения в Google Play при помощи PIN-кода на планшете или телефоне Android. Для начала запустите приложение Google Play.
- Откройте «Настройки», а под вкладкой «Пользовательские элементы управления» выберите параметр «Фильтрация содержания».
- Когда вас попросят ввести пароль, сделайте это.
- Отметьте все ячейки (Для всех, Для детей, Для подростков, Для взрослых), чтобы разрешить весь контент.
Чтобы отключить контентные ограничения в Google Play без наличия PIN-кода, воспользуйтесь очисткой данных.
 Данный метод позволяет стереть установленный PIN-код и снять фильтр.
Данный метод позволяет стереть установленный PIN-код и снять фильтр.- Откройте Настройки > Приложения.
- Выберите Google Play Маркет.
- Нажмите на кнопку «Очистить данные».
Отключите приложение родительского контроля путем перезагрузки устройства в безопасном режиме (работает на большинстве устройств версии Jelly Bean). Так как Android имеет достаточно малое количество встроенных функций родительского контроля, родители зачастую сами устанавливают мониторинговые и защитные приложения, чтобы ограничить своим детям доступ к интернету и некоторым приложениям. Порой, чтобы отключить все эти функции, достаточно перезапустить устройство в безопасном режиме.
- Нажмите и удерживайте кнопку питания на устройстве.
- В появившемся меню выберите пункт «Отключить питание».
- После этого должно появиться диалоговое окно с вопросом о подтверждении перехода в безопасный режим. Нажмите «ОК». Если окно не появилось, попробуйте воспользоваться альтернативным методом, приведенным ниже.

- После перезагрузки телефона в левом нижнем углу должна появиться надпись «Безопасный режим».
Отключите приложения родительского контроля, перезапустив устройство в безопасном режиме (если предыдущий метод не подействовал). Запуск устройства в безопасном режиме способен нейтрализовать большинство приложений родительского контроля.
- Выключите телефон.
- После того, как он выключится, нажмите на кнопку питания, чтобы включить его обратно.
- Во время загрузки телефона одновременно нажмите кнопки повышения и понижения громкости и удерживайте их, пока грузится ОС.
- В итоге в левом нижнем углу вы должны увидеть надпись: «Безопасный режим».
- Чтобы выйти из безопасного режима, просто снова перезагрузите устройство.
Консоль Xbox
Вы можете отключить родительский контроль на Xbox 360 при наличии пароля. С помощью этой функции можно контролировать доступ к контенту и то, в какие игры можно играть.

- Перейдите на страницу «Моя учетная запись».
- В верхнем правом углу щелкните по «Вход» и войдите в свою учетную запись Microsoft.
- Нажмите «Безопасность» > «Семья и форумы» > «Настройки конфиденциальности».
- Нажмите или щелкните на одну из ссылок под разделом «Доступ к контенту» или «Конфиденциальность и безопасность в Интернете» в зависимости от того, какие настройки вы желаете изменить.
- Нажмите на свой тег игрока и измените настройки конфиденциальности и безопасности по своему усмотрению.
Вы можете отключить родительский контроль на Xbox 360 и без пароля. ВНИМАНИЕ: данный метод сбросит все настройки на заводские, поэтому настоятельно рекомендуем сперва сохранить все приложения, игры, файлы сохранения и другие данные.
- Для начала выключите консоль и извлеките все запоминающие устройства.
- Перезапустите консоль, откройте раздел «Системные настройки» > «Настройки консоли» > «Информация о системе».
- Нажмите: левый триггер, правый триггер, X, Y, левый бампер, правый бампер, вверх, левый бампер, левый бампер, X.
- После этого должно появиться меню под названием «Восстановить заводские настройки по умолчанию».
- Нажмите «Да», чтобы сбросить настройки. Затем примерно на две секунды потемнеет экран.
- Выберите из списка нужный язык.
- Далее должно появиться меню «Запоминающие устройства Xbox 360» и два варианта на выбор: «Готово» и «Все равно продолжить». Выберите второй вариант.
- На экране «Завершения базовых настроек» появится три опции: «Семейная», «Углубленная настройка» и «Панель управления Xbox». Выберите последний вариант.
- Выключите консоль и вставьте карту памяти или жесткий диск.
- Снова включите консоль. Блокировка настроек родительского контроля должна исчезнуть.
Отключите родительский контроль на Xbox One при помощи пароля.
- Зайдите под своей учетной записью.
- Нажмите на геймпаде кнопку «Меню» и выберите «Параметры».
- Прокрутите вправо, пока не найдете раздел «Семейные», выберите детскую учетную запись, которую вы хотите настроить.
- Выберите «Взрослый», чтобы отключить родительский контроль на учетной записи.
Вы можете отключить родительский контроль на Xbox One, восстановив заводские настройки. ВНИМАНИЕ: данный метод сбросит все настройки на заводские, поэтому настоятельно рекомендуем сначала сохранить все приложения, игры, файлы сохранения и другие данные.
- Откройте главную страницу и нажмите кнопку «Меню» на геймпаде.
- Выберите «Настройки» > «Система».
- Выберите «Восстановить заводские настройки по умолчанию». Вас предупредят, что данное действие сотрет все учетные записи, приложения, игры, сохранения и настройки. Нажмите «Да».
- Произойдет сброс консоли Xbox до заводских настроек с отключенным родительским контролем.
Консоль PlayStation
Используйте пароль, чтобы отключить Родительский контроль на PS4. Примечание: по умолчанию стоит пароль «0000». Для снятия всех ограничений необходимо отключить элементы управления в девяти различных местах.
- Зайдите на субаккаунт, который хотите настроить.
- Находясь на главном экране, нажмите на геймпаде на стрелочку вверх, чтобы попасть в функциональное меню.
- Выберите «Настройки» > «Родительский контроль» > «Ограничить использование функций PS4» > «Приложения».
- Выберите «Разрешить», чтобы снять все ограничения.
- Далее перейдите в меню «Настройки» > «Родительский контроль» > «Ограничить использование функций PS4» > «Blu-ray Disc» и выберите «Разрешить».
- Перейдите в меню «Настройки» > «Родительский контроль» > «Ограничить использование функций PS4» > «DVD» и выберите «Разрешить».
- Перейдите в меню «Настройки» > «Родительский контроль» > «Ограничить использование функций PS4» > «Веб-браузер» и выберите «Разрешить».
- Перейдите в меню «Настройки» > «Родительский контроль» > «Ограничить использование функций PS4» > «Выбрать нового пользователя и войти в систему PS4» и выберите «Разрешить».
- Перейдите в меню «Настройки» > «Родительский контроль» > «Управление дополнительной учетной записью», а затем выберите дополнительную учетную запись, которую хотите изменить и нажмите кнопку Х. Выберите «Родительский контроль», а под пунктом «Чат/сообщение» выберите «Разрешить».
- Перейдите в меню «Настройки» > «Родительский контроль» > «Управление дополнительной учетной записью», затем выберите дополнительную учетную запись, которую хотите изменить и нажмите кнопку Х. Выберите «Родительский контроль», а под пунктом «Созданное пользователем мультимедиа» выберите «Разрешить».
- Перейдите в меню «Настройки» > «Родительский контроль» > «Управление дополнительной учетной записью», затем выберите дополнительную учетную запись, которую хотите изменить и нажмите кнопку Х. Выберите «Родительский контроль», а под пунктом «Ограничение на данные» выберите «Разрешить».
- Перейдите в меню «Настройки» > «Родительский контроль» > «Управление дополнительной учетной записью», затем выберите дополнительную учетную запись, которую хотите изменить и нажмите кнопку Х. Выберите «Родительский контроль», а под пунктом «Месячный лимит расходов» выберите «Неограниченный».
Чтобы без пароля отключить Родительский контроль на PS4, необходимо сбросить настройки системы до заводских.
- Сначала перезапустите систему в безопасном режиме. Выключите консоль. После этого нажмите и удерживайте кнопку питания. Отпустите кнопку, когда услышите два звуковых сигнала: один при нажатии и другой через 7 секунд.
- Подключите контролер DualShock 4 к приставке через USB-кабель и нажмите на контролере кнопку PS. Теперь вы находитесь в безопасном режиме.
- Выберите функцию «Восстановить стандартные настройки», чтобы откатить консоль до заводских настроек.
- После перезагрузки PS4 вы сможете снять родительский контроль методом, описанным выше. По умолчанию будет стоять пароль «0000».
Используйте пароль, чтобы отключить родительский контроль на PS3. Примечание: чтобы получить полный доступ ко всему контенту и сети, необходимо будет отключить три различных набора настроек.
- Откройте меню «Настройки» и выберите «Настройки безопасности».
- В поле «Родительский контроль» введите четырехзначный пароль (по умолчанию стоит «0000»).
- Установите родительский контроль в положение «Выключить» и в появившемся окне нажмите «ОК».
- Далее перейдите к полю «BD — Родительский контроль». Введите четырехзначный пароль.
- Установите параметр на «Не ограничивать».
- Под конец перейдите к полю «Контроль запуска Веб-браузера» и тоже введите пароль.
- Нажмите «Выключить».
Чтобы без пароля отключить Родительский контроль на PS3, необходимо сбросить настройки системы до заводских.
- Откройте меню «Настройки» и выберите «Настройки системы».
- Выберите пункт «Восстановить настройки по умолчанию», а затем подтвердите свой выбор.
- Теперь вы можете отключить родительский контроль, используя вышеописанный метод. По умолчанию будет стоять пароль «0000».
Nintendo
Чтобы отключить родительский контроль на Nintendo Wii, вам понадобится пароль.
- Зайдите на канал «Родительский контроль» (Parental Controls), выбрав соответствующий пункт меню.
- Введите PIN-код.
- В меню настроек родительского контроля выберите пункт «Удалить все настройки» (Delete All Settings). Подтвердите отключение родительского контроля, нажав кнопку «Удалить» (Delete).
Отключите родительский контроль на Nintendo Wii без пароля.
- Выберите «Настройки Wii» (Wii Settings) в главном меню.
- Выберите пункт «Родительский контроль» и подтвердите изменение настроек.
- Когда вам будет предложено ввести пароль, нажмите «Я забыл» (I Forgot). Повторите то же самое на следующей странице.
- Вам предоставят восьмизначный номер подтверждения.
- Перейдите на компьютере по этому адресу .
- Убедитесь, что «Текущая дата» (Current Date) в вашей временной зоне соответствует дате на вашем Wii.
- Введите полученный номер в поле рядом с надписью «Номер подтверждения» (Confirmation Number) и нажмите «Получить код разблокировки» (Get Reset Code).
- Нажмите «Ок» на консоли, введите код разблокировки и снова нажмите «Ок».
- Выберите пункт «Удалить все настройки» (Delete All Settings), чтобы отключить родительский контроль.
Отключите родительский контроль на Nintendo 3DS или DSi при помощи пароля. В этом смысле Nintendo довольно удобен, так как позволяет всего за несколько нажатий снять все ограничения.
- Коснитесь надписи «Родительский контроль» > «Изменить».
- Введите PIN-код и коснитесь «ОК».
- Нажмите на «Удалить настройки», чтобы отключить функцию родительского контроля. Нажмите на «Удалить», чтобы подтвердить удаление.
Отключите родительский контроль на Nintendo 3DS без наличия пароля. Данный метод заключается в получении номера подтверждения путем подачи заявки о том, что вы забыли пароль. С помощью этого номера вы сможете сгенерировать код разблокировки, который позволит вам сменить пароль.
- Откройте на компьютере сайт homebrew-connection.org и скачайте оттуда 3DS Parental Tool.
- Вернувшись к 3DS, выберите «Системные настройки» > «Родительский контроль».
- Коснитесь надписи «Я забыл PIN-код», а затем «Я забыл» на следующей странице. Вам будет предоставлен номер подтверждения.
- Запустите на компьютере 3DS Parental Tool и введите полученный номер подтверждения.
- Убедитесь, что дата на компьютере соответствует дате на вашем 3DS, и нажмите «Сгенерировать ключ» (Get Key). Вам будет предоставлен мастер-ключ.
- Вернувшись к 3DS, нажмите «ОК». Введите мастер-ключ и снова нажмите «ОК».
- Коснитесь надписи «Удалить настройки», а затем надписи «Удалить», чтобы удалить настройки родительского контроля.
Отключите родительский контроль на Nintendo DSi без наличия пароля. Данный метод заключается в получении номера подтверждения путем подачи заявки о том, что вы забыли пароль. С помощью этого номера вы сможете сгенерировать код разблокировки, который позволит вам сменить пароль.
- Выберите «Системные настройки» (иконка гаечного ключа) в меню сенсорного экрана.
- Нажмите на «Родительский контроль» > «Изменить».
- Когда вам будет предложено ввести пароль, коснитесь надписи «Я забыл». Повторите то же самое на следующей странице.
- Вам будет предоставлен восьмизначный номер подтверждения.
- Перейдите на компьютере по этому адресу .
- Убедитесь, что «Текущая дата» (Current Date) в вашей временной зоне соответствует дате на вашем DSi.
- Введите полученный номер в поле рядом с надписью «Номер подтверждения» (Confirmation Number) и нажмите «Получить код разблокировки» (Get Reset Code). Для вас будет сгенерирован пятизначный код разблокировки.
- Нажмите «ОК» на своем 3DS или DSi, а затем введите код разблокировки.
- Коснитесь надписи «Удалить настройки», чтобы удалить настройки родительского контроля.
- Сдвиньте кнопку в положение «ВЫКЛ.», чтобы выключить родительский контроль. Чтобы снова его включить, передвиньте кнопку в положение «ВКЛ.».
- Применение новых настроек может занять до 10 минут.
Отключите родительский контроль без пароля администратора при помощи средства «Восстановление запуска» (Startup repair). ВНИМАНИЕ: данный способ сбросит пароль администратора.
- Перезагрузите компьютер. В процессе запуска (когда появится надпись «Запуск Windows») резко выключите компьютер, вынув вилку из розетки.
- Включите компьютер. Теперь у вас должна появиться возможность запустить «Запуск средства восстановления при загрузке» (Launch Startup Repair). Запустите его.
- Когда вам будет предложено подтвердить восстановление системы, нажмите «Отмена». Примечание: программа восстановления запуска будет работать в течение 5–10 минут.
- Когда программа завершит работу, на выбор вам будут предложено два варианта: «Отправить данные о проблеме» и «Не отправлять». Вместо этого нажмите на стрелочку рядом с надписью «Просмотреть подробности».
- Прокрутите к самой последней ссылке: X:\windows\system32\ru-RU\erofflps.txt. Нажмите на нее, чтобы открыть текстовый файл.
- Теперь нажмите «Файл» > «Открыть». Откройте «Мой компьютер» и зайдите на локальный диск.
- Откройте папку «Windows». Измените параметр отображение файлов на «Все файлы»
- Откройте папку «System32» и найдите файл под названием «sethc».
- Нажмите на него правой кнопкой мышки и выберите «Переименовать». Добавьте знак «0» в конце имени и щелкните по пустому пространству, чтобы сохранить новое имя.
- Найдите файл под названием «cmd». Скопируйте этот файл. Прокрутите в самый низ и вставьте файл, чтобы создать его копию (cmd — копия).
- Правой кнопкой мышки нажмите на этот файл и переименуйте его в «sethc». Сохраните новое название.
- Закройте открытое окно и сам текстовый файл.
- Выберите «Не отправлять» на экране восстановления. Затем нажмите кнопку «Готово». После этого ваш компьютер перезагрузится.
- На экране входа в систему пять раз нажмите кнопку Shift. После этого должно появиться окно командной строки.
- Введите следующее: net user (имя пользователя вашего родителя) *. Не забудьте поставить пробел перед звездочкой. Нажмите Enter. Примечание: если в имени пользователя присутствует пробел, замените его нижним подчеркиванием. То есть «Имя пользователя» должно стать «Имя_пользователя».
- Теперь вы сможете изменить пароль или отключить его полностью, дважды нажав кнопку Enter.
- Теперь войдите в систему и следуйте инструкциям в первом шаге, чтобы отключить родительский контроль.
Помните, что родительский контроль на устройствах iPhone, iPad и iPod Touch называется «Ограничения». С их помощью можно ограничить такой контент, как фильмы, сериалы и музыку на основании рейтингов, а также покупки приложений в In-App, доступ к магазину iTunes, камере и FaceTime.
Как только вышла новая операционная система Windows 7, многие младшие пользователи столкнулись со следующей проблемой «Родительский контроль». Данная программа помогает родителям ограничить своих детей, а вот детям эта программа не приходится по душе.
Как снять родительский контроль с компьютера
Для того чтобы снять родительский контроль с компьютера нужно для начала запустить «Пуск» или же запустить командную строку. В первой ситуации, в поиск вы должны ввести «Gredit.msc» и обнаружить окно «Параметры безопасности» . Обязательно обратите внимание на раздел «Конфигурация компьютера» — «Локальные политики» . Обе опции, находящиеся там, следует изменить и произвести активацию функций «Запрос учетных данных на безопасность» и «Повышение без запроса» .
Помимо этого родительский контроль может быть установлен на платформе браузера, который находится на вашем компьютере. Для того, чтобы убрать его, скачиваем любую шпионскую программу: Snitch , Hide Trace или другую. После активируем эту программу и заходим на запрещенный сайт сети Интернет. После выведения на экран защиты родительского контроля, вы обновляете страницу и заходите абсолютно на другой, уже не важно какой сайт, где родителям потребуется ввести пароль, а вы при помощи шпионских программ узнаете этот пароль и будете его использовать при снятии родительского контроля.
Как отключить родительский контроль на Windows 7
Если же вам требуется отключить родительский контроль на компьютере, операционной системой которого является Windows 7, процесс снятия родительского контроля осуществляется намного легче. Родительский контроль на Windows 7 меняется с помощью настроек программ, но для этого вам обязательно нужно войти в систему от имени учетной записи администратора. Если проблем с этим не возникло, то вам достаточно зайти на «Панель управления» , нажав кнопку «Пуск» и выбрать пункт «Родительский контроль» . Там вы увидите кнопку, которая позволит осуществить деактивацию данного приложения.
Обойти родительский контроль можно единственным способом, сбросить пароль от учетной записи и задать новый. Для этого, вам нужно будет провести операцию с использованием процесса «Sethc.exe» .
В данном процессе находится учетная запись, которую вам и нужно преобразовать. По умолчанию, «net user «Администратор» /active:yes» , а её необходимо активировать командой, изменив структуру поля «net user «Администратор» password» . Другой способ заключается в том, что можно подсмотреть пароль родителей.
Для этого скачиваем программу «Punto switcher», ждём, пока родители зайдут в учётную запись от имени администратора и куда-нибудь отойдут. Запускаем программу, а позже смотрим полный отчёт о том, что вводили и куда заходили родители, когда сидели за компьютером.
Не стоит забывать о том, что родительский контроль может быть установлен с помощью роутера, который обеспечивает доступ в Интернет. Есть два довольно простых способа сброса программы родительского контроля. Первый основан на смене «mac» адреса в диспетчере устройств (сетевых адаптеров), второй это иголкой нажать на кнопочку «Reset» .
Для того, чтобы сменить «mac» адрес роутера, нужно зайти в раздел сетевые адаптеры и кликнуть в окне свойства адаптеров кнопку «Дополнительно». В графе сетевой адрес вы должны установить новое значение.
Также «mac» адрес можно изменить путём перехода к реестрам. В данном разделе будет указано множество папок, одна из которых будет относиться к MAC-адресу, который и нужно изменить. Второй способ менее рекомендован и менее практичен, так как придётся вновь делать перенастройку.
Многие родители, устанавливают родительский контроль при помощи антивирусной программы Kaspersky.ru . Для того чтобы обойти родительский контроль Касперского, нужно в меню «Пуск» зайти во вкладку . Там следует убрать все галочки в окна, которые относятся к программе Касперский.
Другой способ основан на полном удалении программы и вновь её установке, но если версия лицензионная, то это чревато последствиями.
Итоги решения проблемы отключения родительского контроля
Взламывая родительский контроль нужно, прежде всего, разобраться, где он всё — таки находится. Напоминаем ещё раз, что родительский контроль может быть установлен:
- В самом компьютере отдельной программой;
- В операционной системе Windows 7;
- На платформе антивирусной программы «Kaspersky.ru»;
- На платформе постоянно используемого браузера.
Вновь напоминаем о том, что нужно сменить пароль на самой учетной записи, восстановив его от имени администратора и лишь затем можно отключить программы связанные с родительским контролем.
Напоследок, проводите все операции связанные с изменением работы программы «Родительский контроль» с умом, чтобы потом не возникло новых неприятностей связанных с ремонтом техники.
Как отключить родительский контроль в Windows 10
Родительский контроль в Windows 10 — продвинутая технология, позволяющая администратору добавлять в систему учетную запись ребенка, следить за ней и устанавливать определенные ограничения. Однако со временем надобность в таких опциях может отпасть, поэтому некоторые юзеры сталкиваются с задачей отключения параметров контроля. Существует два способа осуществления этой задачи, подразумевающие выполнение абсолютно разных действий.
Способ 1: Ручное отключение параметров
Этот метод предполагает ручное отключение каждого параметра, относящегося к родительскому контролю. Его преимущества заключается в том, что пользователь самостоятельно выбирает, какие из ограничений оставить, а какие можно выключить. Перед началом выполнения данного способа убедитесь, что вы имеете доступ к учетной записи администратора и точно произведете успешный вход через официальный сайт.
- Существует вариант перехода на необходимую страницу управления напрямую через браузер, но это подходит далеко не всем пользователям, поэтому мы предлагаем воспользоваться альтернативным и более удобным. Для начала откройте «Пуск» и оттуда перейдите в раздел «Параметры».
- Здесь выберите категорию «Учетные записи», в которой и осуществляется все управление профилями пользователей.
- Через левую панель переместитесь к категории «Семья и другие пользователи».
- Ознакомьтесь со списком учетных записей. Если здесь имеется профиль с подписью «Ребенок», значит, для него можно отключить родительский контроль.
- Под списком юзеров нажмите по надписи «Управление семейными настройками через Интернет».
- Произойдет запуск установленного по умолчанию браузера, где потребуется выполнить вход в учетную запись администратора, о чем мы уже говорили выше.
- На появившейся странице отыщите ребенка и перейдите к разделу «Действие» или «Время использования устройства», если хотите сначала заняться параметрами доступа к компьютеру.
- Для начала давайте ознакомимся с первой вкладкой под названием «Недавние действия». Здесь вы можете переместить ползунки в состояние «Откл.», чтобы больше не получать уведомления и отчеты по электронной почте, если ребенок будет осуществлять различные действия в операционной системе.
- Далее переместитесь на вкладку «Таймер работы с устройствами». Здесь находятся все связанные компьютеры, консоли и мобильные аппараты. Отключите ограничения по времени, если это нужно.
- Следующая вкладка «Ограничения для приложений и игр» ограничивает не доступ к устройству, а к конкретным программам и играм. Отключение этого параметра происходит по аналогичному принципу.
- В «Ограничения на содержимое» параметры отвечают за автоматическую блокировку нежелательного контента.
- На этой вкладке стоит опуститься немного ниже, чтобы отключить и ограничения на недопустимые веб-сайты, если это требуется.
- Далее идет раздел «Расходы». В случае активации соответствующих параметров любые приобретения будут согласовываться со взрослыми, а также на электронную почту отправляется уведомление при покупке. Отключите эти параметры, чтобы снять такие ограничения.
Только что мы вкратце рассказали обо всех присутствующих параметрах, связанных с родительским контролем в Windows 10. Дополнительно ознакомьтесь и с описаниями от разработчиков, чтобы изучить все нюансы подобных конфигураций. После этого вы можете самостоятельно решить, какие из пунктов отключать, а какие оставить в активном состоянии, чтобы все еще следить за действиями ребенка или ограничить его пребывание за компьютером.
Способ 2: Полное удаление учетной записи с повторным добавлением
Дело в том, что добавленную учетную запись ребенка не получится так просто перевести во взрослую, поскольку все зависит от указанного при регистрации возраста. Из-за этого остается только удалить ее и повторно добавить, но уже как обычный профиль, к которому по умолчанию не будут применяться вообще никакие ограничения. Эта процедура выполняется буквально в несколько кликов и выглядит так:
- В том же меню «Учетные записи» нажмите по надписи «Управление семейными настройками через Интернет», чтобы открыть страницу с параметрами.
- После этого возле нужной учетной записи разверните список «Дополнительные параметры».
- В появившемся списке отыщите «Удалить из семейной группы».
- Закройте браузер и вернитесь к окну «Параметры». Как видно, профиль ребенка здесь больше не отображается. Теперь вам нужно нажать на «Добавить пользователя для этого компьютера».
- Заполните появившуюся на экране форму, введя электронный адрес или создав новые данные.
После успешного добавления нового юзера он сможет выполнять вход в систему при ее загрузке и управлять всеми нужными файлами и программами. В семейную группу такой профиль входить не будет, поэтому ограничения через сайт на него установить не получится. В данном случае это производится администратором путем редактирования локальных групповых политик.
Только что мы разобрались с темой отключения родительского контроля в Windows 10. Если вам повторно потребуется его активировать для какой-то учетной записи, рекомендуем прочесть детальную инструкцию на нашем сайте, чтобы при выполнении этой задачи учитывать абсолютно все нюансы.
Подробнее: Особенности «Родительского контроля» в Windows 10
Мы рады, что смогли помочь Вам в решении проблемы.Опишите, что у вас не получилось. Наши специалисты постараются ответить максимально быстро.
Помогла ли вам эта статья?
ДА НЕТКак убрать родительский контроль в Windows 7
Опция контроля учётных записей ребёнка впервые появилась в Windows Vista и перекочевала в «семёрку» с изменениями в лучшую сторону. Функция полезная, однако не всегда требуется активной. Сегодня мы расскажем вам, каким образом можно отключить родительский контроль в седьмой версии ОС от Microsoft.
Отключаем родительский контроль в Виндовс 7
Методов отключения родительского контроля существует два – через «Панель управления» и редактор групповых политик Windows. Обратите внимание, что все манипуляции следует производить из-под учётной записи с полномочиями администратора.
Урок: Как получить права администратора в Windows 7
Способ 1: «Панель управления»
Основной и самый простой метод отключения функции контроля аккаунтов заключается в использовании соответствующей опции в «Панели управления».
- Откройте «Мой компьютер» сочетанием клавиш Win+E, далее нажмите на ссылку «Открыть панель управления» в верхней части окна.
- Найдите блок «Учётные записи пользователей…» и кликните по нему.
- Далее щёлкните по элементу «Родительский контроль».
- Выберите аккаунт пользователя, для которого желаете отключить функцию контроля.
- Далее отметьте пункт «Выкл.» слева от иконки профиля.
Готово – таким образом мы отключили родительский контроль.
Способ 2: «Групповые политики Windows»
Также родительский контроль можно убрать посредством отключения одного из параметров в групповых политиках Виндовс.
- Вызовите «Пуск» и наберите в строке поиска сочетание gpedit.msc. Далее наведите курсор на результат, кликните правой кнопкой мыши и выберите пункт «Запуск от имени администратора».
- Откройте дерево каталогов «Конфигурация компьютера» – «Конфигурация Windows» – «Параметры безопасности» – «Локальные политики» – «Параметры безопасности».
- Найдите параметр «Контроль учётных записей: поведение запроса на повышение прав для обычных пользователей» и дважды кликните по нему левой кнопкой мыши.
- В выпадающем меню выберите «Автоматически отклонять запрос…», затем нажмите «Применить» и «ОК».
- Далее таким же образом откройте параметр «Контроль учётных записей: поведение запроса на повышение прав для администраторов…», но здесь установите вариант «Повышение без запроса».
- Закрывайте редактор групповых политик и перезагружайте компьютер.
После перезагрузки родительский контроль должен отключиться.
Отключение родительского контроля в сторонних программах
Некоторые сторонние программы, в основном защитное ПО, предлагают собственные решения родительского контроля. Если вас интересует отключение этой опции в одной из таких программ, воспользуйтесь соответствующим её названию разделом на нашем сайте.
Подробнее: ESET Smart Security, Adguard, Dr.Web Security Space, Kaspersky Internet Security
Заключение
Как видим, отключить родительский контроль в Windows 7 достаточно просто.
Мы рады, что смогли помочь Вам в решении проблемы.Опишите, что у вас не получилось. Наши специалисты постараются ответить максимально быстро.
Помогла ли вам эта статья?
ДА НЕТКак отключить родительский контроль на Windows 10
Родительский контроль – это функция, которая позволяет следить за работой ребенка за ПК, ограничивать перечень приложений для запуска, блокировать выход в сеть. Однако настройка и отключения родительского контроля на Windows 10 отличается от способов для Windows 7 и 8. Поэтому рассмотрим способы, как убрать родительский контроль в ОС Windows 10.
Читайте также: Как отключить UAC или контроль учётных записей в Windows 10?
Настраиваем родительский контроль на Windows 10
Функция родительского контроля может быть задействована только в случае, когда в Windows 10 добавлен аккаунт ребенка. Для того, чтобы создать учётную запись несовершеннолетнего пользователя ПК, стоит выполнить следующие действия:
- Нажимаем «Пуск», «Параметры» и выбираем «Учётные записи».
- Откроется новое окно. В меню слева выбираем «Семья и другие пользователи». Нажимаем «Добавить пользователя».
- На следующем этапе нужно указать, что вы хотите создать учётную запись ребенка и нажать «Далее».
- В новом окне нужно указать Ф.И.О., дату рождения, e-mail (если нет, то выбираем почту outlook), пароль. Вновь кликаем «Далее».
- На следующем этапе нужно ввести номер телефона или электронный адрес, чтобы привязать аккаунт ребенка к записи Microsoft и иметь возможность восстановить логин и пароль в случае его потери.
Теперь, когда вы создали аккаунт ребенка, можно настроить родительский контроль на Windows 10. Для этого нужно перейти на сайт Microsoft и ввести свой логин и пароль. Появится перечень учётных записей вашего ПК. Нажимаем на аккаунте ребенка. Откроется новое окно. В меню слева будут разделы, в которых можно задать определенные настройки доступа к сети, программам и ПК вообще.
В разделе «Recent activity» (Недавние действия) вы сможете посмотреть, какие действие чадо выполняло при последнем визите.
В разделе «Web browsing» (Просмотр веб-страниц) вы сможете задать страницы сети, доступ к которым будет ограничен. Также ограничить использования программ вы сможете в следующем разделе «Apps, games & media» (Приложения, игры, медиа).
Раздел «Screen time» (Работа с устройством) самый важный. Именно в этом разделе можно задать время, когда ПК будет доступен для использования и когда будет выключен.
В разделе «Purchase & spending» (Покупки и траты) можно добавить денег на счет ребенка и следить за его покупками в магазине Microsoft или Xbox.
Последний раздел – «Find your child» (Поиск ребенка) предназначен для отслеживания местопребывания человека. Благодаря этому разделу можно посмотреть где, когда и с какого устройства заходил ребенок в сеть или использовал софт.
Отключаем функцию родительского контроля
Функция родительского контроля автоматически отключается вместе с удалением аккаунта ребенка. Поэтому достаточно перейти по ссылке, ввести свой логин и пароль. Далее нужно перейти в раздел «Аккаунты» и нажать «Удалить» на аккаунт ребенка.
Теперь родительский контроль будет отключен. Также, если учтённая запись ребенка не пропала с раздела Параметров, её нужно удалить вручную. После рекомендуем перезагрузить ПК.
О том, как настроить родительский контроль на Windows 10 смотрите в видео:
Узнаем как отключить родительский контроль в Windows 7?
С выходом новой операционной системы – Windows 7 – многие юные пользователи столкнулись с неожиданной для себя проблемой, связанной с тем, что теперь, используя администраторскую учетную запись, можно ограничить многие возможности компьютера. Соответственно, такая «проблема» требует детального описания и решения, ведь многие теперь хотят знать, как отключить родительский контроль. Наиболее востребованной функцией в нем является ограничение по времени пребывания за компьютером. Итак, что же можно сделать?
Способ первый
В первую очередь стоит рассмотреть самый простой способ, который позволяет легко справиться с ситуацией и даст представление о том, как отключить родительский контроль Windows 7. Суть данного метода заключается в изменении настроек программы-оболочки, но для этого обязательно необходимо войти в систему под учетной записью администратора. Если с этим моментом не возникает никаких трудностей, то для отключения указанной выше опции достаточно всего лишь перейти в «Панель управления» из меню «Пуск» и найти там раздел с соответствующим названием «Родительский контроль». Когда вы его откроете, станет доступна опция, отвечающая за его деактивацию, которую и следует запустить.
Отсутствие прав администратора компьютера
Если же перед тем, как отключить родительский контроль, пользователь убедился, что в его распоряжении только гостевая запись, то не стоит отчаиваться, так как существуют способы обойти и это ограничение. Правда, они немного сложнее, но, изучив детальную инструкцию, вы избежите сложностей с их освоением.
Способ второй
Этот путь будет весьма полезен в тех случаях, когда ограничения касаются временного режима. Соответственно, чтобы убрать их, следует знать, как снять родительский контроль при помощи изменения времени и даты в ключевых настройках компьютера. Для этого следует перейти в настройки БИОС. Необходимо нажимать клавишу «Delete» на клавиатуре во время перегрузки компьютера. Для некоторых материнских плат, особенно тех, которые используются на ноутбуках, возможны и другие варианты, поэтому следует поинтересоваться, какая клавиша отвечает за вход в панель управления БИОС. Наиболее часто ими бывают F2, F10, но возможны и другие варианты. Итак, если вход в настройки произошел успешно, то следует перейти во вкладку с часами, где при помощи клавиши «Enter» активируют нужные поля и вводят новые значения с клавиатуры. Конечно, такой способ не дает исчерпывающего ответа на вопрос о том, как отключить родительский контроль, но тем не менее он позволяет легко обойти основное ограничение. Нельзя забывать, что после внесения изменений их следует сохранить и перегрузить компьютер, чтобы они вступили в силу. Для этого нажимают клавишу «F10» и подтверждают свои действия нажатием клавиши «Y».
Способ третий
Для того чтобы понять, как отключить родительский контроль этим путем, нужно активировать командную строку или запустить меню «Пуск». В первом случае необходимо нажать сочетание «Win+R» на клавиатуре, а во втором достаточно всего лишь открыть меню «Пуск», где есть поле «Поиск». Туда следует ввести команду «Gpedit.msc» и нажать «Ок» или «Enter». В открывшемся окне нужно найти раздел «Параметры безопасности». Для этого стоит обратить внимание на раздел «Конфигурация компьютера» – «Локальные политики». Там содержатся две опции, которые нужно изменить. Обе они начинаются со слов «Контроль учетных…». Для достижения нужного результата следует в одном из них активировать функцию «Запрос учетных данных на безопасном…», а во втором – «Повышение без запроса».
Как удалить родительский контроль из учетной записи в Windows 7/8 и 10
Microsoft предлагает родительский контроль на всех своих устройствах и в операционных системах, чтобы дети не получали доступ к вещам, не подходящим для их возраста. Это очень полезная функция, но она может сильно беспокоить пользователей, если постоянно включена. Это также не позволит взрослому, имеющему право использовать все функции, получить доступ ко всему. Таким образом, его выключение так же важно, как и его включение.
В разных версиях Windows есть разные программы, поддерживающие Семейную безопасность.Следовательно, есть разные способы их выключить. В этой статье перечислены все методы, которые могут быть применены для отмены семейной безопасности в Windows XP, Windows 7, Windows Vista и Windows 10.
Для Windows 7 с родительским контролем наНажмите кнопку Start в крайнем левом углу экрана. панель задач. В столбце справа вы найдете Control Panel . Щелкните заголовок с надписью Учетные записи пользователей и семейная безопасность . Как только вы войдете в него, вы увидите Родительский контроль .Щелкните по нему и установите на . Это отключит родительский контроль, который может быть включен для любой учетной записи пользователя.
Для Windows 7, Vista и XP с Windows EssentialsПерейдите в Панель управления , как указано выше, и щелкните Удалить программу , которая будет находиться под заголовком Программы . В списке программ найдите Windows Essentials . Выберите его и нажмите Удалить / изменить .Эта опция будет вверху списка рядом с Организовать . Затем снимите флажок рядом с Семейная безопасность и продолжите. Следуйте остальным показанным инструкциям.
Теперь, когда это сделано, вы выполнили половину задачи. Перезагрузите систему. , чтобы машина адаптировала внесенные вами изменения. После этого откройте веб-браузер и введите https://login.live.com/login.srf?wa=wsignin1.0&rpsnv=13&checkda=1&ct=1625496842&rver=7.0.6738.0 & wp = MBI_SSL & wreply = https:% 2F% 2Faccount.microsoft.com% 2Fauth% 2Fcomplete-quiet-signin% 3Fru% 3Dhttps% 253A% 252F% 252Faccount.microsoft.com% 252F & lc = 1033 & id = 292666family используется для создания семьи. Чтобы уйти из безопасности, вам сначала нужно удалить всех детей. Для этого нажмите Выберите ребенка, чтобы удалить или изменить его настройки . Оказавшись здесь, выбирайте детей одного за другим и удаляйте их. Теперь вам нужно будет вернуться на главную семейную веб-страницу и выбрать удалить , написанное над разделом с именем Взрослые .Выберите себя и нажмите , удалите . Теперь ваша учетная запись наконец-то свободна от родительского контроля.
Для Windows 10Откройте веб-браузер и введите https://login.live.com/login.srf?wa=wsignin1.0&rpsnv=13&checkda=1&ct=1625496842&rver=7.0.6738.0&wp=MBI_SSL&wreply= % 2F% 2Faccount.microsoft.com% 2Fauth% 2Fcomplete-silent-signin% 3Fru% 3Dhttps% 253A% 252F% 252Faccount.microsoft.com% 252F & lc = 1033 & id = 292666family в адресной строке. На открывшейся веб-странице войдите в свою учетную запись.Теперь у вас будет две секции, взрослых и детей. Выберите тот, который хотите удалить из приватности. Если вы хотите удалить себя, вы попадете в раздел для взрослых. Однако вам придется удалить всех детей, прежде чем вы удалите себя. Зайдите в любой из разделов, выберите учетную запись, которую вы хотите удалить из конфиденциальности, и нажмите Удалить .
Как настроить родительский контроль в Windows 7?
Время чтения: 3 мин.
Microsoft осознает заботу родителей о своих детях; поэтому функция родительского контроля в Windows 7 стала более сложной, эффективной и легко настраиваемой.Его можно использовать для управления и контроля времени, которое дети проводят в системе Windows 7 и ее программах. Эта функция родительского контроля полезна для защиты ваших детей от жестокого обращения, насилия, киберзапугивания, киберпреступлений, сетевых угроз, сексуальных хищников и т. Д. Следующие шаги помогут вам настроить функцию родительского контроля в Windows 7 для защиты ваших детей от мошенничества:
- Щелкните Пуск> Панель управления . Откроется окно панели управления.
- Щелкните опцию All Control Panel Items.
- Выберите вариант Родительский контроль . Вас могут попросить ввести пароль администратора. В этом случае укажите пароль, чтобы продолжить.
- Выберите стандартную учетную запись пользователя, для которой вы хотите установить родительский контроль. Появится окно User Control.
- Нажмите Вкл, применить текущие настройки параметр в разделе Родительский контроль.
- Нажмите Вкл., Собирать информацию об использовании компьютера опцию в разделе Activity Reporting , если вы хотите знать, какая программа в какое время была доступна и использовалась стандартным пользователем. Если вы настроите эту опцию, то на основе отчета о действиях вы можете дополнительно переопределить настройки родительского контроля, если это необходимо. Отчет о деятельности предоставляет вам информацию о следующем:
- Дата, время и продолжительность использования системы
- Веб-сайты, к которым осуществляется доступ в течение определенного периода времени
- Скачанные файлы, включая их расположение на компьютере
- Недавно использованные программные приложения и заблокированные программы
- Компьютеры игры на компьютере
- Отправленные и полученные электронные письма, включая их содержание
- Продолжительность использования программ обмена мгновенными сообщениями, включая продолжительность использования веб-камеры и настройки звука
- Отправка SMS на мобильные телефоны с помощью программ обмена мгновенными сообщениями
- Обмен файлами и ссылками с помощью программ обмена мгновенными сообщениями
- Песни и фильмы, проигрываемые на компьютере
- Теперь начинается фактическая настройка.В Windows 7 вы можете настроить следующие параметры, чтобы воспользоваться функцией родительского контроля:
Примечание: Вы можете напрямую искать функцию родительского контроля на панели поиска кнопки «Пуск» и получать к ней доступ и оттуда.
- Windows 7 Web Filter : Облегчает настройку параметров для разрешения или блокировки веб-сайтов, разрешения или ограничения загрузки и т. Д. С помощью этой функции вы можете блокировать веб-сайты, содержащие материалы, относящиеся к контенту для взрослых, насилию, азартным играм и т. Д.
- Ограничения по времени : Эта функция помогает установить продолжительность, в течение которой стандартный пользователь может войти в систему на компьютере.По истечении срока действия стандартный пользователь автоматически выходит из системы. Используя эту функцию, вы можете установить различное время входа в систему для всех семи дней недели. Установить ограничения по времени легко, перетащив часы, чтобы заблокировать или разрешить детям.
- Игры : Используя эту функцию, вы можете указать игры, в которые может играть обычный пользователь (ребенок). Критериями блокировки игр являются рейтинги, названия игр, тип контента и т. Д.
- Разрешить и заблокировать определенные программы : Помогает настроить параметры, чтобы разрешить или заблокировать программы, которые может запускать обычный пользователь.
Таким образом, вы можете настроить родительский контроль в Windows 7, чтобы защитить вашего ребенка от доступа к веб-сайтам, содержащим контент для взрослых, игр с насилием, использования компьютера в течение нескольких часов только для прохождения времени и т. Д.
Если у вас есть другие проблемы, такие как недоступность данных Windows из-за повреждения, безвозвратного удаления или по любой другой причине, вам необходимо попробовать профессиональное решение для восстановления Windows, чтобы снова получить быстрый доступ к данным.
Kernel для FAT и NTFS — лучшее программное обеспечение для восстановления данных Windows.Это помогает восстановить данные с поврежденных, отформатированных, переформатированных, поврежденных разделов. Бесплатно скачайте программу восстановления данных Windows.
Сводка
Этот блог был посвящен полезной функции системы Windows 7, известной как Родительский контроль, которая включает в себя все преимущества и возможности с объяснениями для пользователей, как контролировать время использования системы для своих детей. Кроме того, пользователям, страдающим от поврежденных или недоступных данных файловой системы, рекомендуется использовать интеллектуальный инструмент восстановления Windows.
Как отключить родительский контроль в Windows 7?
С выходом новой операционной системы — Windows 7 многие молодые пользователи столкнулись с неожиданной проблемой, связанной с тем, что теперь, используя учетную запись администратора, можно ограничить многие возможности компьютера. Соответственно, эта «проблема» с подробным описанием и решением, потому что теперь многие хотят знать, как отключить родительский контроль. Самая популярная функция — ограничение времени, проведенного за компьютером.Так что я могу сделать?
Метод первый
Первый — это рассмотреть простейший способ, который позволит вам легко справиться с ситуацией и даст представление о том, как отключить родительский контроль в Windows 7. Суть этого метода заключается в изменении настроек оболочку программы, но необходимо войти в систему под учетной записью администратора. Если на этот раз не возникнет никаких затруднений, то для выключения указанных выше опций достаточно зайти в «Панель управления» из меню «Пуск» и найти раздел с соответствующим названием «Родительский контроль».Когда вам станет доступна опция, отвечающая за ее деактивацию, которую следует запустить.
Отсутствие прав администратора компьютера
Если раньше, как отключить родительский контроль, пользователь убедился, что в его распоряжении только гость, не отчаивайтесь, так как есть способы обойти это ограничение. Однако они немного сложнее, но, изучив подробное руководство, вы избежите трудностей с их разработкой.
Рекомендуется
Как выйти из «Скайпа» на «Андроиде» и не только
Как выйти из «Скайпа» «Андроид»? Этот вопрос беспокоит многих пользователей.Все дело в том, что мессенджер не так уж и сложен. Но есть функции, которые есть только в мобильных версиях. Выйти из Skype в этом случае сложнее, чем кажется. Но я …
Как добраться из Штормграда в Танарис: практические советы
World of Warcraft — культовая MMORPG, объединяющая миллионы игроков по всему миру. Здесь много локаций и головоломок, секретных троп и больших, но довольно опасных троп. Рано или поздно каждый игрок выберет сторону Альянса, мы вынуждены…
Метод второй
Этот путь будет очень полезен в случаях, когда есть ограничения, касающиеся временного режима. Соответственно, чтобы их удалить, вы должны знать, как снять родительский контроль, изменив время и дату в основных настройках вашего компьютера. Для этого зайдите в настройки BIOS. Вам нужно нажать «Удалить» на клавиатуре при перезагрузке компьютера. Для некоторых материнских плат, особенно используемых на ноутбуках, есть другие варианты, поэтому стоит спросить, какая клавиша отвечает за вход панели управления в BIOS.Чаще всего это F2, F10, но возможны и другие варианты. Итак, если настройки были успешно изменены, следует перейти на вкладку с часами, которые, нажав «Enter», активируют поле и вводят новые значения с клавиатуры. Конечно, этот способ не дает исчерпывающего ответа на вопрос, как отключить родительский контроль, но тем не менее позволяет легко обойти основное ограничение. Мы не должны забывать, что после внесения изменений вы должны сохраниться и перезагрузиться, чтобы они вступили в силу.Для этого нажмите «F10» и подтвердите свое действие, нажав «Y».
Третий путь
Чтобы понять, как отключить родительский контроль таким способом, вам нужно активировать командную строку или меню запуска «Пуск». В первом случае необходимо нажать на клавиатуре комбинацию «Win + R», а во втором достаточно просто открыть меню «Пуск», где есть поле «Поиск». Там нужно ввести команду « Gpedit.msc »и нажмите« ОК »или« Ввод ».В появившемся окне найдите раздел «Настройки безопасности». Для этого вам следует обратить внимание на раздел «Конфигурация компьютера» — «Локальные политики». Есть два варианта, которые необходимо изменить. Оба они начинаются со слов «Контроль учетных записей…». Для достижения желаемого результата необходимо в одном из них активировать «запрос учетных данных на безопасном…», а во втором — «повысить без запроса».
Ноутбуки HP — Настройка родительского контроля в Windows 7
Эта информация относится к ноутбукам HP под управлением Windows 7.
Используйте родительский контроль, чтобы установить ограничения на время, в течение которого дети могут использовать компьютер, типы игр, в которые они могут играть, и программы, которые они могут запускать.
Заметка:Если ваш компьютер подключен к домену, Родительский контроль недоступен.
Установить временные рамки. Установите ограничения по времени, чтобы контролировать, когда детям разрешено входить в систему, включая установку разных часов входа в систему для каждого дня недели. Если пользователь входит в систему по истечении его времени, он автоматически выходит из системы.
Не позволяйте вашим детям играть в определенные игры. Для управления доступом к играм выберите возрастной рейтинг, заблокируйте определенные типы игр и разрешите или заблокируйте определенные игры.
Не позволяйте детям запускать определенные программы. Используйте этот параметр, чтобы запретить детям запускать программы, которые вы не хотите, чтобы они запускали.
Чтобы установить родительский контроль, выполните следующие действия:
Заметка:Вы должны войти в систему как администратор, чтобы установить родительский контроль.
- Чтобы открыть родительский контроль, нажмите «Пуск» и введите «Родительский контроль» в поле поиска. В результатах поиска нажмите Родительский контроль.
Откроется страница Родительский контроль.
Рисунок: Настройка родительского контроля
Щелкните пользователя, для которого вы хотите настроить элементы управления.
Заметка:
Если у пользователя нет учетной записи, щелкните «Создать новую учетную запись» и следуйте инструкциям по созданию учетной записи.
На странице «Пользовательский контроль» нажмите «Вкл.», Применить текущие настройки в области «Родительский контроль».
Рисунок: Элементы управления настройками
В области настроек Windows щелкните Ограничения по времени.
На странице «Ограничения по времени» щелкните и перетащите часы, которые вы хотите заблокировать или разрешить, а затем нажмите «ОК», чтобы вернуться на страницу «Элементы управления пользователя».
Рисунок: Установка ограничений по времени
В области настроек Windows щелкните Игры, чтобы указать, в какие игры может играть этот пользователь.
Щелкните Да, чтобы разрешить этому пользователю играть в игры.
Рисунок: Управляющие игры
Щелкните Установить рейтинги игры. Выберите рейтинги, подходящие для этого пользователя, и нажмите OK.
Рисунок: Установка рейтингов игры
Нажмите «Заблокировать» или «Разрешить определенные игры». В разделе «Переопределения игры» сделайте выбор и нажмите «ОК».
Рисунок: Настройка игровых переопределений
Проверьте настройки игры на странице «Управление игрой» и нажмите «ОК».
Рисунок: Элементы управления игрой
Если вы хотите заблокировать определенные программы на компьютере от этого пользователя, в области настроек Windows щелкните Разрешить и заблокировать определенные программы. Сделайте свой выбор и нажмите ОК.
Проверьте настройки на странице «Пользовательский контроль», а затем внесите любые изменения или нажмите «ОК», чтобы вернуться на страницу «Родительский контроль».
Рисунок: Просмотр настроек
Рисунок: Родительский контроль на
Как настроить родительский контроль для блокировки или ограничения нежелательных программ
Windows 7 имеет функцию родительского контроля, которая помогает обезопасить вашего ребенка в сети.
Обновление : Windows 7 больше не поддерживается Microsoft. Убедитесь, что вы используете Windows 10 или более позднюю версию для поддержки и безопасности. О безопасности детей в Windows 10 читайте: Как настроить семейную безопасность в Windows 10.
Возможно, у вас дома есть маленькие дети или вы скоро будете принимать посетителей? Какими бы ни были обстоятельства, может быть время, когда вы захотите ограничить доступ к вашему компьютеру или определенным приложениям на вашем компьютере. Хорошая новость заключается в том, что Windows 7 включает очень подробные элементы управления, которые позволяют вам это делать.
Как он называется в Windows 7, Родительский контроль позволяет вам ограничить все, от времени использования компьютера до приложений или игр, доступных для каждой учетной записи. Как я уже сказал, все очень детально и просто настраивается, когда дело доходит до родительского контроля Windows 7.
Чтобы использовать родительский контроль, вам сначала нужно создать новую учетную запись Windows для применения родительского контроля / ограничений. По умолчанию первая учетная запись является учетной записью администратора, и по очевидным причинам вы не можете назначить родительский контроль для учетных записей администраторов.Кроме того, родительским контролем по умолчанию нельзя управлять на компьютерах, подключенных к домену. Большинству людей, использующих Windows 7 дома, никогда не придется беспокоиться об этом, но я предоставлю инструкции для систем с подключением к домену позже.
Как включить родительский контроль для ограничения доступа или полной блокировки программ в Windows 7
1. Щелкните свой Windows 7 Start Orb и введите Parental в поле поиска. Нажмите Родительский контроль в меню результатов поиска.
2. Щелкните пользователя, для которого вы хотите применить родительский контроль.
3. Нажмите на Вкл, применить текущие настройки . Затем щелкните Разрешить и заблокируйте определенные программы.
4. Прежде чем вы сможете изменить настройки, вы должны нажать [ Username]. Можно использовать только разрешенные мной программы. Будьте внимательны при загрузке списка программ; это может занять минуту или две.По умолчанию все программы не отмечены флажком, что означает, что они отключены / заблокированы.
Скорее всего, вы захотите заблокировать только несколько определенных программ. Самый простой способ сделать это — сначала нажать кнопку Проверить все , чтобы разрешить доступ ко всем приложениям. Затем снимите флажки рядом с приложениями, которые вы хотите заблокировать / не хотите использовать. Нажмите ОК , чтобы сохранить изменения и завершить.
Родительский контроль установлен.
Скриншот ниже будет отображаться при запуске блокируемого приложения (учетной записью с ограничением.)
Внизу всплывающего окна блока Родительский контроль есть кнопка Спросить разрешения у администратора . Если пользователь нажимает эту кнопку, ему будет предложено другое всплывающее окно с запросом пароля администратора. Когда вы вводите пароль администратора, пользователь получает полный доступ к этой конкретной программе.
Друзья сказали мне, что это очень удобно при блокировке интернет-браузера, когда они находятся вдали от дома.
Хотя я не касался этого, дополнительные элементы управления (см. Снимок экрана № 3) могут быть включены, например, временные ограничения для определенных учетных записей. Не стесняйтесь поиграть с ним и прокомментировать свой опыт / мысли / вопросы!
Как отключить родительский контроль в Windows 7 без администратора
Подпишитесь на премиум-контент каждый день — Facebook. Нажмите Да, когда появится окно управления учетными записями пользователей без запроса ввода пароля администратора.
Отключить режим утверждения администратором в Windows 7
Дождитесь завершения процесса загрузки.
Как отключить родительский контроль в Windows 7 без администратора . Убедитесь, что ваши дети не знают ваш пароль администратора, так как он позволит им изменить или отключить родительский контроль для любой учетной записи пользователя. Для Windows 7 с включенным родительским контролем. В Windows 7, когда вы открываете Родительский контроль из Панели управления, вы видите список своих учетных записей.
Щелкните «Пуск» и щелкните «Панель управления». На следующем экране представлены некоторые флажки «Семейная безопасность», вероятно, нижний.Сначала вам нужно убедиться, что ваши браузеры используют Google в качестве поисковой системы по умолчанию, а затем вам нужно включить SafeSearch.
Это один из методов, который ваши дети могут использовать для взлома и обхода ограничений по времени родительского контроля. Это отключит родительский контроль, который может быть включен для любой учетной записи пользователя. Самый простой способ обойти родительский контроль на мобильном устройстве — выполнить сброс настроек до заводских.
Cmd min C set __COMPAT_LAYERRUNASINVOKER start 1 Чтобы принудительно запустить regeditexe без прав администратора и подавить запрос UAC, просто перетащите EXE-файл, который вы хотите запустить, в этот BAT-файл на рабочем столе.Этот продемонстрированный метод показывает один метод, который дети используют для взлома временных ограничений родительского контроля в Windows 7. Таким образом, вы можете получать еженедельные оповещения об их активности на вашу почту.
Если вы просто хотите ограничить то, что ваши дети могут искать, лучший вариант — включить Google SafeSearch в любом браузере или браузерах, которые вы используете. Чтобы отключить или внести некоторые изменения в настройки родительского контроля, вам необходимо войти в систему с учетной записью администратора. В столбце справа вы найдете Панель управления.
Снова перейдите на панель «Учетная запись пользователя» и нажмите «Изменить настройки управления учетными записями пользователей». Сначала вам нужно ввести Windows R, затем ввести cmd и нажать Enter. Теперь вы можете сбросить пароль администратора Windows 7 с помощью командной строки.
Однако, если безопасность не является большой проблемой для вашего ПК, вы можете отключить режим одобрения администратором и разрешить своим учетным записям с административными привилегиями работать так, как если бы они были учетной записью администратора. Нажмите кнопку «Пуск» в крайнем левом углу панели задач.Щелкните Учетные записи пользователей.
Щелкните учетную запись, для которой вы хотите отключить родительский контроль, и выберите Родительский контроль. Щелкните Родительский контроль. Чтобы настроить родительский контроль, перейдите в Панель управления из меню «Пуск».
В разделе «Семья другие пользователи» нажмите кнопку «Управление настройками семьи». В Windows 7 Microsoft отказалась от надоедливых сообщений и создала сбалансированный опыт для пользователей учетных записей с административными привилегиями. Включите параметр для отчетов об активности.
Восстановление заводских настроек вашего телефона не будет работать, если на вашем маршрутизаторе установлен родительский контроль. В этом случае используйте сайт VPN или прокси. Перейдите на веб-сайт управления семейством Windows и войдите в свою учетную запись Microsoft.
Родители обращаются ко мне каждый день, когда они обеспокоены тем, что дети могут пользоваться компьютером без разрешения. О прессе Авторские права Связаться с нами Создатели Реклама Разработчики Условия Политика конфиденциальности Безопасность Как работает YouTube Тестирование новых функций Авторские права для прессы Свяжитесь с нами Создатели.Когда появится окно со всеми вашими учетными записями Windows, выберите ограниченную учетную запись пользователя и нажмите кнопку «Сбросить пароль».
Как только вы войдете в него, вы увидите Родительский контроль. После нажатия Enter вам нужно ввести командную строку. Нажмите на нее и выключите.
В этой статье объясняется, как включить или отключить родительский контроль в Windows. Загрузите самораспаковывающийся zip-архив. Щелкните заголовок «Учетные записи пользователей и семейная безопасность».
Щелкните Настроить родительский контроль для любого пользователя.Следуйте инструкциям ниже, чтобы отключить родительский контроль для конкретной учетной записи пользователя. Если вы потеряли или забыли пароль администратора, вы можете легко сбросить его, выполнив следующие действия.
Создайте текстовый файл, запускаемый как не-adminbat, содержащий следующий код на рабочем столе. Мы выбираем нашего стандартного пользователя на нашей машине с Windows 7, и открывается экран User Controls. Для Windows 7 Пуск введите Родительский контроль в поиске выберите дочернюю учетную запись Принудительно текущие настройки настроить параметры Закрыть.
Перейдите в панель управления для программ и функций и выберите Windows Live Essentials — затем нажмите «Удалить», после чего появится экран с запросом на ответ на тот же вопрос — что вы хотите удалить или изменить одно или несколько компонентов Windows Live Essentials. Загрузите компьютер с включенным родительским контролем с диска сброса пароля Windows. Для Windows 8 Клавиша Windows C Изменить настройки ПК Учетные записи Другие учетные записи Добавить учетную запись.
Первое, что вам нужно сделать, это включить родительский контроль, который позволит вам затем установить ограничения для игр и приложений, а также наложить временные ограничения на использование системы.Используйте зарядное устройство с кабелем Lightning, входящее в комплект вашего iPhone или iPad, чтобы подключить его к компьютеру с Windows или Mac. На Панели настроек управления учетными записями пользователей переместите ползунок вниз «Никогда не уведомлять» и нажмите «ОК» для завершения.
Выключить режим утверждения администратором в Windows 7
Выключить режим утверждения администратором в Windows 7
Выключить режим утверждения администратором в Windows 7
Выключить режим утверждения администратором в Windows 7
Как использовать Родительский контроль в Windows 7
Функция родительского контроля — ценный инструмент для контроля количества времени, которое ваши дети проводят за компьютером, и с программами, которые они используют.Сегодня мы рассмотрим, как настроить и использовать родительский контроль в Windows 7.
Родительский контрольЧтобы получить доступ к родительскому контролю, откройте меню «Пуск» и введите в поле поиска и нажмите Enter.
В качестве альтернативы вы можете открыть Панель управления и щелкнуть Родительский контроль.
Когда вы открываете Родительский контроль, нажмите на учетную запись ребенка, которую хотите настроить.
Обязательно защитите паролем свою учетную запись администратора … в противном случае любой может отключить родительский контроль и использовать компьютер без ограничений.
Если вы видите, что пароль не был установлен, когда вы входите в Родительский контроль, нажмите на сообщение, и вам будет предложено подтвердить пароли администратора.
В разделе Родительский контроль отметьте переключатель рядом с Вкл, применить текущие настройки .Затем вы можете просматривать и контролировать их компьютерное время, игры и программы.
Установить ограничения по времениНажмите «Ограничения по времени», чтобы указать, когда у вашего ребенка будет доступ к компьютеру. Если вы хотите выделять только несколько часов в день, проще всего щелкнуть левой кнопкой мыши и перетащить мышь через все временные интервалы, чтобы заблокировать их. Затем разрешите временные блоки, когда вы хотите сделать компьютер доступным.
Управляющие игрыНажмите «Игры», чтобы задать тип доступа вашего ребенка к играм на компьютере.Вы можете полностью заблокировать все игры или выбрать игры по рейтингу и названиям. Эти рейтинги игр основаны на рейтинге развлекательного программного обеспечения.
Вы также можете выбрать разные системы рейтинга игр, если они больше подходят для вашего местоположения или вам больше нравится одна система, чем другая.
Вы также можете блокировать игры в зависимости от типа содержимого, которое они содержат… и это дает вам множество вариантов.
Контрольные программыЕсли вы хотите ограничить использование определенных программ на машине, нажмите Разрешить и заблокировать указанные программы затем пролистайте список установленных программ и заблокируйте их.
Дополнительные элементы управленияВ Windows 7 нет встроенного веб-фильтра, как в Vista. Если вам нужны дополнительные элементы управления, такие как веб-фильтрация и отчеты об активности, вам необходимо установить Windows Live Family Safety, которая является частью пакета Window Live Essentials. С его помощью вы можете заблокировать доступ к определенным сайтам, а также получить доступ к отчету об активности, который показывает, какие сайты посещали ваши дети.
Все можно контролировать онлайн, поэтому удобно, если вы хотите получить доступ к отчету или изменить настройки во время работы.
Функция родительского контроля проста в использовании и помогает вам управлять тем, как ваши дети используют компьютер. Конечно, нет ничего идеального или надежного, и родительский контроль не заменит старомодное доброе «настоящее воспитание», но облегчит задачу.


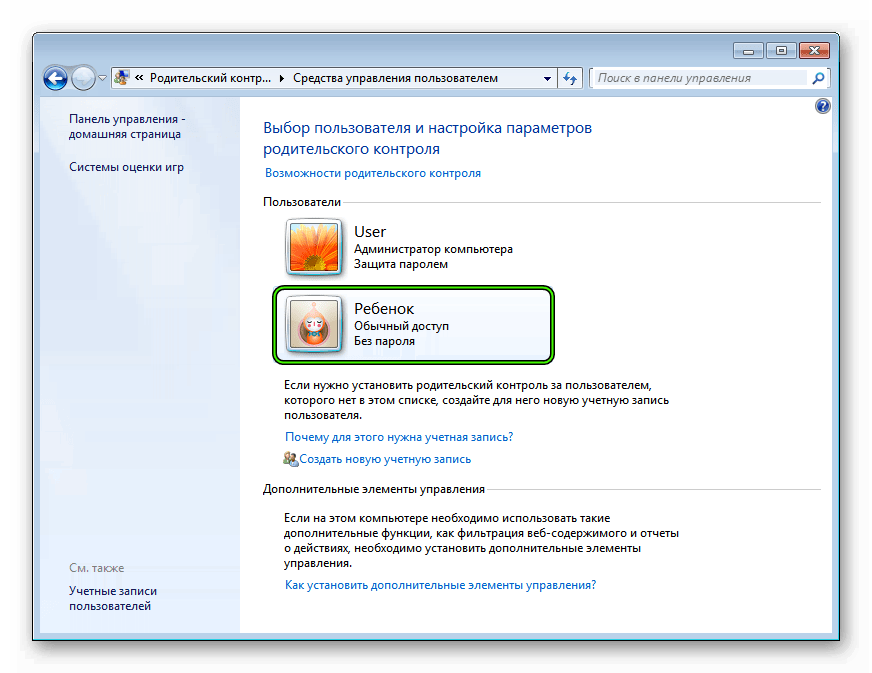

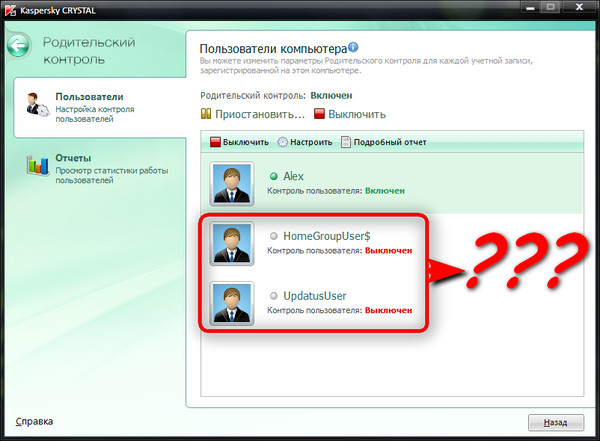
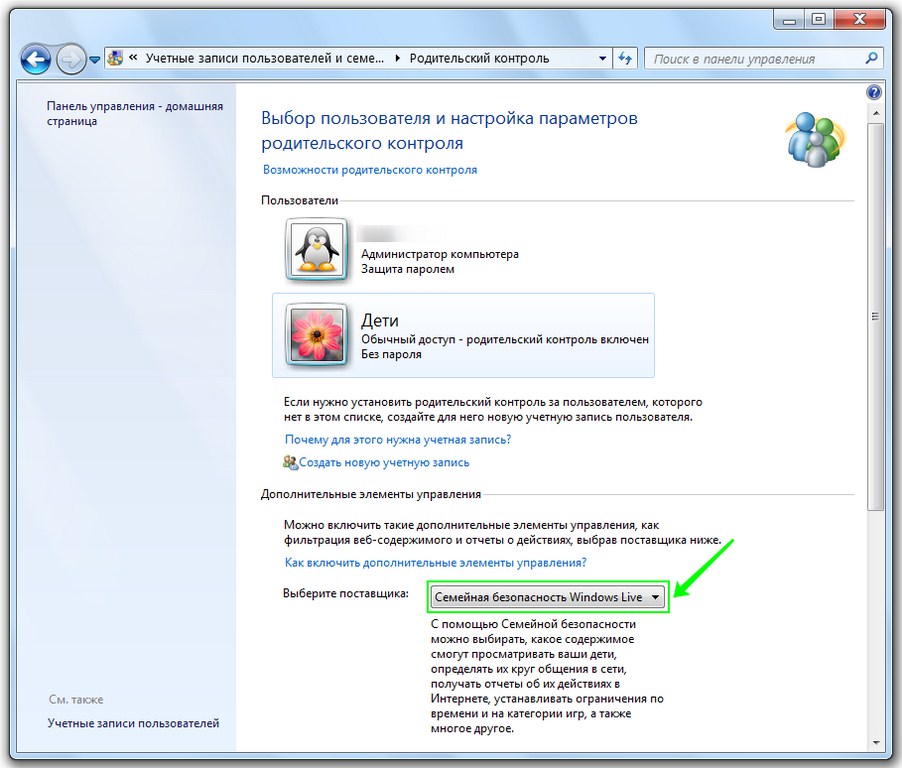

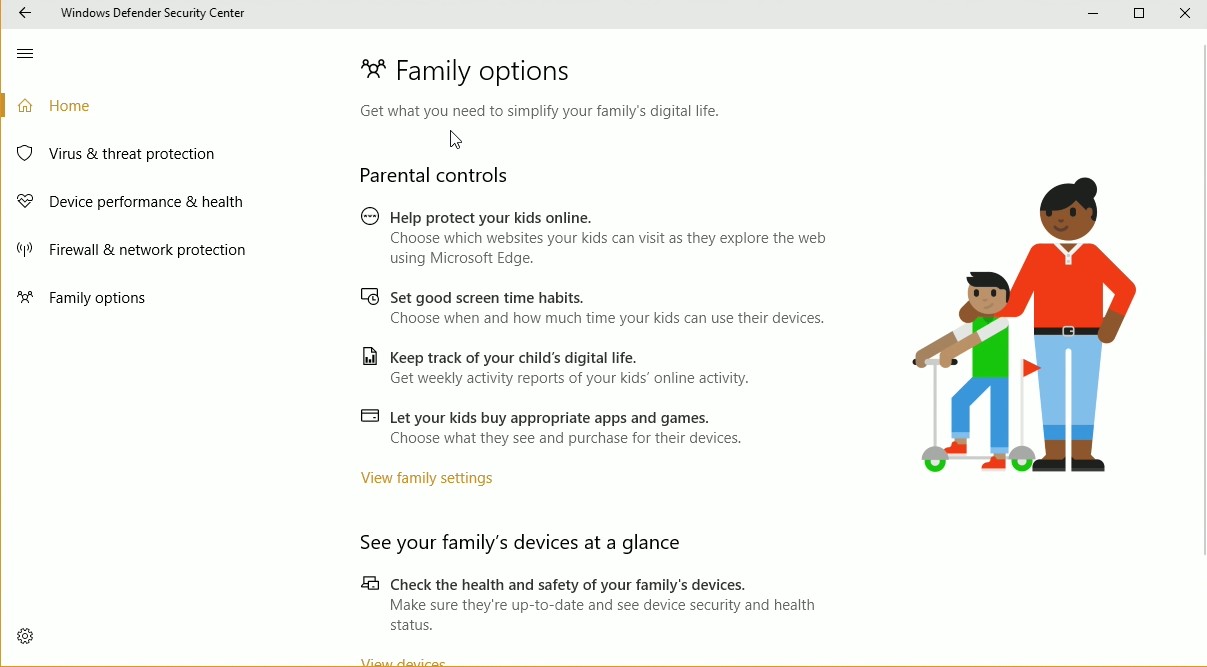
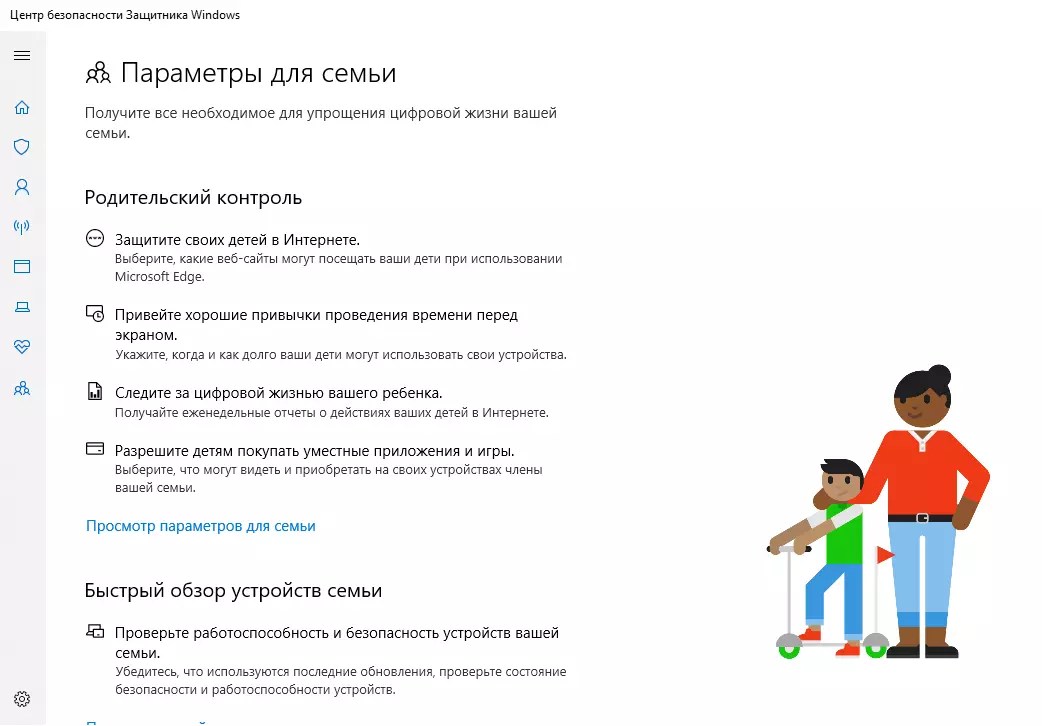

 Данный метод позволяет стереть установленный PIN-код и снять фильтр.
Данный метод позволяет стереть установленный PIN-код и снять фильтр.