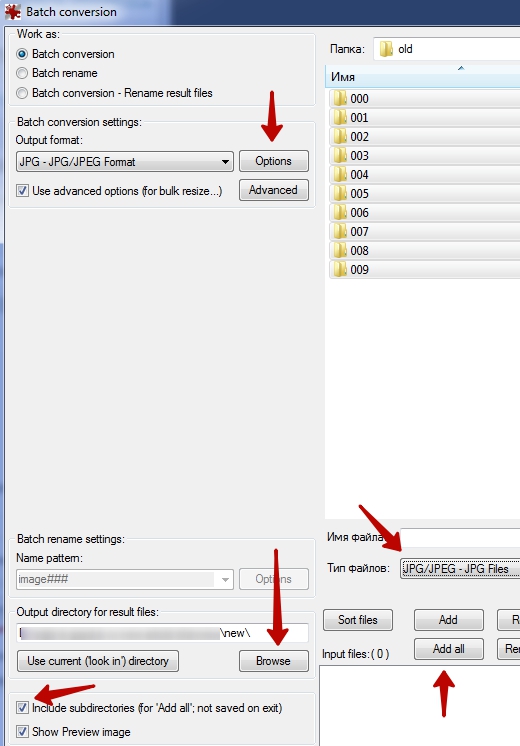уменьшить вес фото, оптимизация изображений на ПК
С развитием технологии фотографии и доступности камер — на смартфонах или в профессиональных фотоаппаратах количество и качества фотографий стало большим. А чем качественнее изображение — тем больше весит и занимает место на компьютере, виртуальном диске или внешнем носителе.
Проблемы с большим весом изображения
Большой вес фото — причина проблем передачи и хранения файлов:
Трафик. Есть много населенных пунктов, в которых нет безлимитного и относительно недорогого интернета. Села или поселки городского типа, Норильск и Дальний Восток. Так что если нужно передать картинку по почте или в социальной сети, это действие забирает много трафика. Чтобы не тратить весь интернет на передачу нескольких файлов лучше сжать изображение — так выйдет намного экономнее.
Загрузка. Даже если у вас быстрый и безлимитный интернет, изображение, которое весит много, будет грузиться долго. К тому же, если грузить изображение на мобильный телефон, который подключен не к Wi-Fi, а к мобильному интернету, это займет много времени и будет только раздражать пользователя, отнимать время.
Передача на внешних носителях. Если нужно перенести папку фото на флешке с одного устройства на другое, то карта памяти должна быть большого объема. Если такой нет, то приходится выкручиваться и сжимать размер изображений, чтобы поместилось на внешний носитель.
Ограничения по размеру. На многих сайтах или в социальных сетях есть ограничение по размеру фотографий, которые можно загружать на ресурс. Если новая аватарка больше, чем разрешенный размер, не обязательно отказываться от обновления фото — достаточно сжать изображение до указанных размеров — и можно загружать.
Поэтом проблема, как сжать фото касается многих людей. Разберем способы как уменьшить объем фото через онлайн сервисы или в программах, а также дадим ответ на вопрос, как сжать большие объемы данных, папки с изображениями.
Оптимизация изображений с помощью онлайн сервисов — самый простой способ сжать фото до нужного размера. Если вопрос трафика не стоит остро, а также если подключение к интернету стабильное и быстрое, то незачем упражняться с программами, можно предоставить сайту и снизить вес в пару кликов.
Как сжать фото на компьютере через программы
Ошибка, которую часто совершают, стремясь уменьшить размер фото — жертва качеством в году маленькому весу. В итоге фото получается размытое и испорченное. При этом, картинка может даже не помещаться на экран полностью.
Paint
Если нет подключения к интернету, а обработать изображение нужно срочно, возникает вопрос, как сжать фотографию на компьютере, не устанавливая ничего дополнительно. Лучший способ сжать фото на компьютере — просто обработать изображение в Paint. Графический редактор есть у всех пользователей Windows по умолчанию, так что это самый доступный способ — не нужно ничего скачивать и устанавливать. Для этого нужно:
Лучший способ сжать фото на компьютере — просто обработать изображение в Paint. Графический редактор есть у всех пользователей Windows по умолчанию, так что это самый доступный способ — не нужно ничего скачивать и устанавливать. Для этого нужно:
- Открыть картинку через Paint.
- Выбрать функцию ”Изменить размер”, должно открыться окно с настройками.
- В окне выбираем “Изменить” и включаем функцию “Проценты”, далее нужно поставить птичку “сохранить пропорции”.
- Последний шаг написать в окошко с процентами число, которое покажет процент, на который хотите сжать фото. Когда нажмете “ОК”, сразу появится результат.
Сохранить работу можно нажав на “Файл”, “Сохранить как”. После выпадет окошко, в котором можно выбрать расширение, а также прописать имя файла.
Создайте копию исходного изображения и экспериментируйте с процентами, на которые хотите сжать фото. Обычно хорошо работает от 50 до 80 процентов.
Mac
Если не используете систему Windows, то у вас не стоит Paint.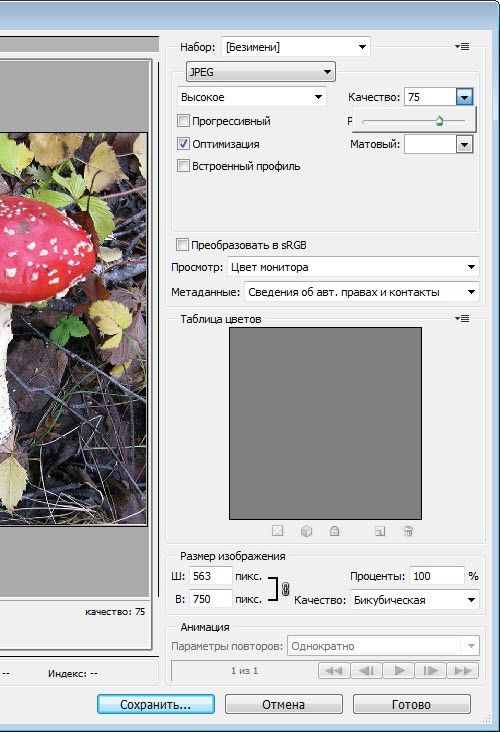
- В приложении “Предварительный просмотр”, которое должно быть на компьютере или ноутбуке, откройте фотографию, которая необходима.
- Выберите пункт “Инструменты” из меню, которое находится сверху.
- Далее — “Настроить размер” и поставьте новые параметры для картинки, которую стремитесь сжать на компьютере.
- После чего просто сохраните — и получится фото, которое весит намного меньше.
Adobe Photoshop
Если хорошо работаете в профессиональном графическом редакторе, то наверняка знаете, как сжать фото в фотошопе.
- Откройте картинку через Photoshop. Чтобы это сделать дважды правой клавишей мышки кликните по иконке фотошопа ”Ps”. После этого нажмите на надпись “Файл” меню.
 Как результат раскроется меню с многими пунктами, выберите “Открыть”.
Как результат раскроется меню с многими пунктами, выберите “Открыть”. - Далее откроется проводник, через который нужно выбрать изображение и кликнуть по значку “Открыть”.
- Далее в верхнем меню программы выберите пункт “Изображение”, в потом “Размер изображения”.
- Сохраните снимок в нужном формате.
Массовая оптимизация изображений
Часто спрашивают, как сжать несколько фото на компьютере. Делать это по одному фото не удобно. Такая опция доступна онлайн в специальных сервисах, также можно воспользоваться программой для сжатия фото, чтобы вес сразу нескольких изображений уменьшился.
Один из удобных онлайн сервисов для сжатия сразу нескольких фото Kraken.io. За один раз можете загрузить несколько картинок, суммарным размером до 10 мегабайт. После нужно выбрать сжатие — и сервис обработает все изображения разом.
Однако, если речь идет о больших объемах, стоит сжать фото через программы. Мы рекомендуем обратить внимание на Picture Combine. Легкая, не займет много места, удобно обрабатывать фото, с простым интерфейсом и без лишних наворотов. В ней вы можете работать с разными форматами картинок — jpeg, jpg, png и другие популярные форматы. Там можно сжимать фото целым пакетом.
Уменьшение объема всей папки
Если нужно переместить с устройства на устройство папку на флешке, то пользователю необходимо знать как уменьшить вес фото для целой папки. Для того, чтобы не возиться с каждой отдельной фотографией, нужно воспользоваться архиватором. Он уберет от 20 до 75 процентов объема и фото поместятся на внешний носитель.
Практически на всех компьютерах есть распространенный архиватор WinRar. Программа устанавливается отдельно, но центры, которые ставят ПО на компьютер устанавливают по умолчанию для всех пользователей вместе с пакетом Офис.
Чтобы сжать папку:
- Выберите правой кнопкой мыши, а после кликните по надписи “Добавить в архив”.
- В окне, которое откроется, выберите, как нужно архивировать, в каком формате после сжатия будет доступна папка.
- После выберите “Ок” — и процесс запустится.
Для того, чтобы потом просмотреть сжатые фото, нужно обратно разархивировать через WinRar. То, сколько займет этот процесс, зависит от веса папки и обновления программы.
Сжать фото онлайн | Visual Watermark
С помощью нашего приложения вы сможете уменьшить фото в формате JPEG. Обычно, изображения в этом формате можно сжать без потери качества.
Зачем сжимать фото?
Если ваш сайт или онлайн магазин долго загружаются, возможно, проблема в слишком крупных и тяжелых файлах на вашем сервере. При медленной загрузке сайта вы рискуете потерять потенциального клиента или нового покупателя. Небольшие по объему файлы не будут занимать много места на вашем сервере, а значит ваш сайт или онлайн магазин будут быстрее загружаться. Таким образом, вы не заставите никого ждать.
Таким образом, вы не заставите никого ждать.
Наше веб-приложение может сжать сразу несколько изображений JPEG всего за несколько секунд. Сжатые файлы можно открыть в любой программе просмотра фотографий или загрузить на сайт и социальные сети. Существуют современные форматы вроде WEBP или HEIC, но не все программы их распознают, в отличие от популярного JPEG. При этом сжатые фото JPEG будут почти такого же размера, как и изображения в этих современных форматах.
В бесплатной версии приложения вы можете обработать 10 фото за раз.
Безопасность превыше всего
С помощью нашего веб-приложения ваши фото будут сжаты прямо в вашем браузере. Вам не нужно будет ничего скачивать или устанавливать. Так вы не только сэкономите время, но и не заразите компьютер никаким вирусом.
Наше приложение просто в использовании. Вам нужно лишь загрузить фото и нажать на кнопку «Сжать изображения», и процесс сжатия тут же начнется. Вам не нужно ждать своей очереди. Фото уменьшаться практически моментально.
Вам не нужно ждать своей очереди. Фото уменьшаться практически моментально.
Наше приложение работает так, что все ваши изображения обрабатываются прямо в браузере. Они не попадают на наши сервера и, соответственно, не хранятся на них. Мы не имеем доступа к вашим файлам.
Сожмите JPEG-файлы до нужного размера в KB
В настройках вывода вы можете выбрать одну из трех опций: «Лучшее качество», «Меньший размер» или «Определенный размер файла». Если вы хотите максимально сжать ваши изображения, чтобы освободить побольше места, вам нужно выбрать второй вариант. При выборе первой опции приложение поставит сохранение наилучшего качества в приоритет, а значит обработанные файлы будут весить чуточку больше, чем если бы вы выбрали «Меньший размер». Тем не менее, в обоих случаях вы узнаете размер сжатых изображений только по окончанию процесса.
Однако, если вам нужно сжать ваши файлы до конкретного размера, смело выбирайте третий вариант. Сразу же появится еще одно поле, куда вы сможете ввести желаемое количество килобайт. В процессе обработки ваши JPG файлы сначала будут оптимизированы. Но если этого будет мало, то наше приложение уменьшит размер в пикселях и при этом сохранит хорошее качество насколько это будет возможно. Мы позаботимся о том, чтобы обработанные изображения выглядели так же хорошо, как и оригиналы, и при этом были сжаты до нужного размера в KB.
В процессе обработки ваши JPG файлы сначала будут оптимизированы. Но если этого будет мало, то наше приложение уменьшит размер в пикселях и при этом сохранит хорошее качество насколько это будет возможно. Мы позаботимся о том, чтобы обработанные изображения выглядели так же хорошо, как и оригиналы, и при этом были сжаты до нужного размера в KB.
Как сжимать фото. Пошаговая инструкция:
Чтобы загрузить фото в приложение, просто перетащите их или кликните по кнопке «Выбрать изображения».
Перед вами откроется небольшое меню, если вы кликнули на «Выбрать изображения». Выберите один из 4 вариантов: «С моего компьютера», «с Google Drive», «с Google Photos» или «с DropBox».
Перед вами откроется диалоговое окно, если вы выбрали «С моего компьютера». Найдите нужную папку и выберите фото. Нажмите Ctrl+A (на Windows) или Cmd+A (на Mac) для выделения всех изображений в папке.
Если вы хотите загрузить фото с одного из онлайн-хранилищ, нажмите на «Разрешить доступ» во всплывшем окне. После этого выделите необходимые фото. Для выбора нескольких изображений, кликните по ним, удерживая кнопку Shift.
После этого выделите необходимые фото. Для выбора нескольких изображений, кликните по ним, удерживая кнопку Shift.
Нажмите на «Добавить фото», чтобы добавить новые изображения.
Кликните по «Очистить», чтобы убрать все выбранные изображения.
Загрузив в приложение все необходимые фото, нажмите на «Сжать изображения».
Когда процесс завершится, вы увидите сколько кбайт вам удалось сэкономить. Нажмите на кнопку «Скачать всё», чтобы скачать zip-архив со сжатыми копиями.
Как уменьшить объем jpeg файла. Как уменьшить размер файла JPG онлайн — мой выбор. Интернет-сервисы по уменьшению файлов
Время от времени появляется необходимость уменьшить «вес» файлов JPG формата. Чаще всего в обработке нуждаются фотографии или сканированные копии.
Минимизация размера фотографий или других изображений даёт возможность значительным образом сократить объём информации, хранящейся на дисковом накопителе.
Существуют программы, которые не принимают изображения с большим объёмом, поэтому есть необходимость минимизировать их «вес». Проще всего увеличить дисковое пространство можно путём сокращения объёма изображения, преобразив его в формат JPG, но иногда этого недостаточно.
Для максимального уменьшения объёма JPG файлов обычно используют три популярные программы:
- Paint.NET;
- PhotoShop;
- PicPick.
Cжатие JPG файла с использованием Paint.NET
Эта программка является очень удобной в использовании, благодаря понятному русскоязычному интерфейсу. Кроме того, она занимает немного места и ее можно с легкостью найти в сети интернет.
Для того чтобы сжать фотографию, нужно запустить Paint.NET и перенести необходимый файл в окно программы. Затем перейдите в главное меню, кликните на кнопке «Изображение», выберите пункт «Изменить размер». После этих действий, откроется новое окно, где потребуется провести настройку разрешения. Очень важно, чтобы при этом была включена опция «Сохранять пропорции».
После этих действий, откроется новое окно, где потребуется провести настройку разрешения. Очень важно, чтобы при этом была включена опция «Сохранять пропорции».
По завершению внесения необходимых изменений, кликните «ОК». Трансформация формата и качества фотографий осуществляется в главном меню. Для этого выберите меню «Файл» и кликните на поле «Сохранить как». После этого потребуется изменить название файла, задать формат JPG и подтвердить изменения.
После появится специальное окно, позволяющее выбрать уровень качества изображения. Изменение уровня картинки в границах 95-100% сохранит ее визуальное качество. Убедиться в этом, а также увидеть окончательный размер файла можно, нажав справа от меню опцию «Предварительный просмотр». Проделав все, выше обозначенное, необходимо выбрать опцию «Сохранить».
Минимизация размера картинки с применением PhotoShop
Загрузите фотографию в предварительно запущенный PhotoShop. Программка дает возможность всячески откорректировать загруженный файл с точки зрения контраста, цвета и т.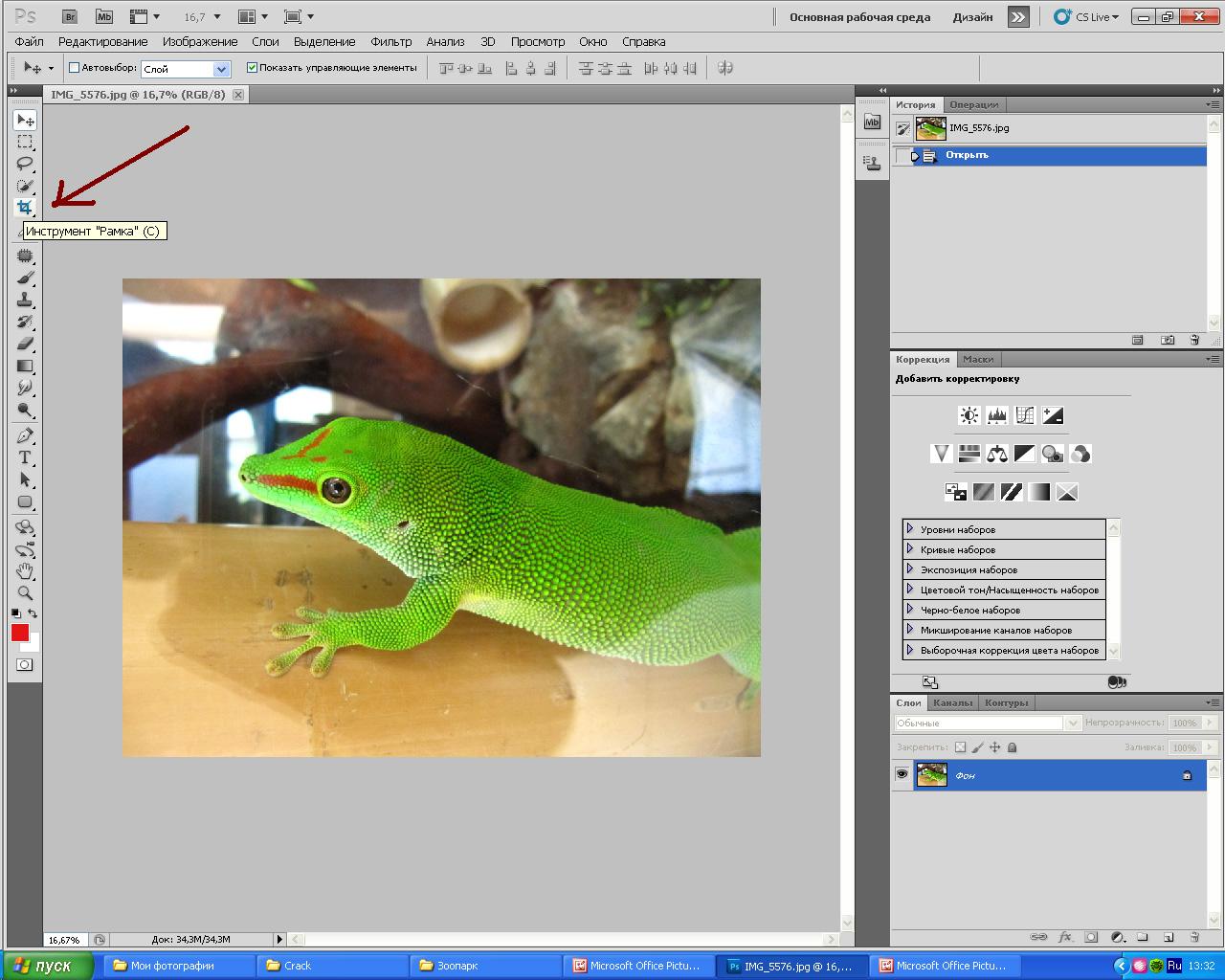 п.
п.
С целью изменения размера изображения, его сжатия кликните на опции «Image», выберите «Image Size». После этого в окне Вы увидите изначальный размер фото. Уменьшить размер изображения можно, обозначив Height и Width необходимыми значениями. Не обязательно вводить оба значения, достаточного одного; приложение обозначит второе самостоятельно в зависимости от первого. Затем выберите поле «Файл», кликните на «Сохранить для Web». Программка автоматически осуществит оптимизацию изображения.
Удостовериться в уменьшении размера файла можно в опции JPEG High. После этого, сохраните картинку. В том случае, если итоговый «вес» файла Вам не подходит, преобразите настройки фото, используя бегунок.
Выполнив все манипуляции, сохраните файл, переиначив имя.
Уменьшение «веса» в приложении PicPick
Эта программа позволяет переделать формат фото, дополнять картинку надписями, совмещать различные фрагменты и т. п.
Чтобы сжать фото, запустите PicPick, загрузите в него картинку, в поле «Image» кликните на опции «Resize».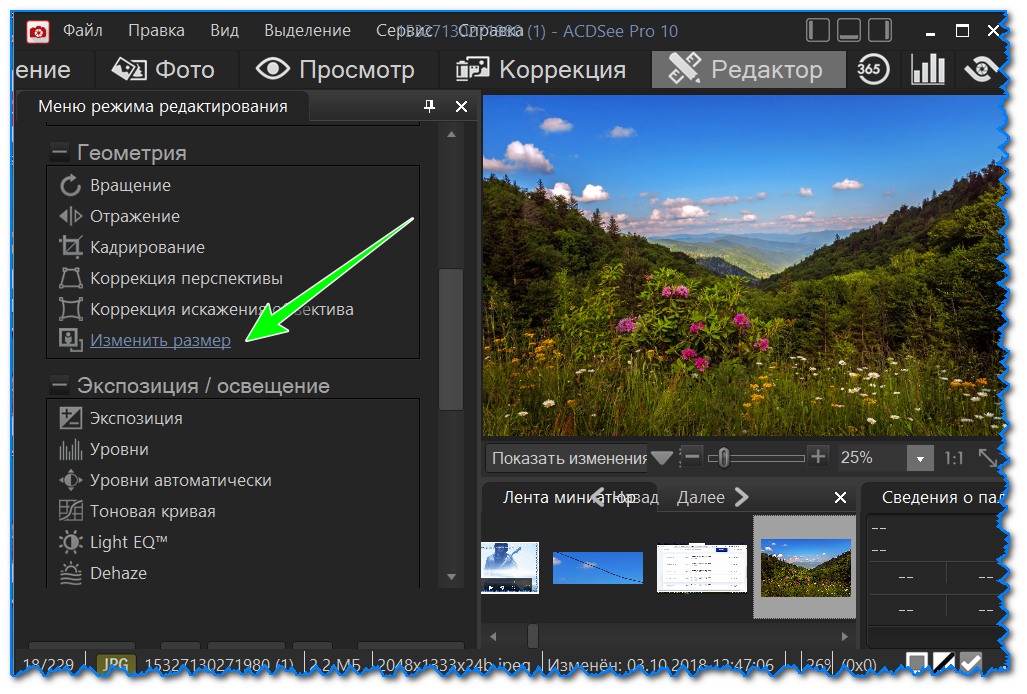 Появится меню, в котором необходимо выбрать функцию «Image Resize/Zoom». Уменьшать размер файла можно с помощью изменения процентного соотношения или в процессе трансформации количества пикселей по величинам. Кроме того, приложение может содержать самый распространенный шаблон размера фото. Выберите или обозначьте необходимый шаблон файла в нижнем поле. Кликните «ОК», сохранив изменения.
Появится меню, в котором необходимо выбрать функцию «Image Resize/Zoom». Уменьшать размер файла можно с помощью изменения процентного соотношения или в процессе трансформации количества пикселей по величинам. Кроме того, приложение может содержать самый распространенный шаблон размера фото. Выберите или обозначьте необходимый шаблон файла в нижнем поле. Кликните «ОК», сохранив изменения.
Бывают случаи, когда необходимо быстро уменьшить объем пространства на жестком диске компьютера, которое занимают фото в формате JPG. Желательно, чтобы процедура прошла без существенной потери качества картинки. Существует несколько несложных способов заставить фотографию «похудеть».
Можно ли уменьшить размер JPG онлайн
Под весом картинки принимается ее объем в мегабайтах, который иногда требуется сделать меньше. Эта процедура крайне необходима тем, кто часто работает с фотографиями, ведь современные устройства делают снимки немалой величины. Хранить значительное количество «тяжелых» рисунков не получится – для этого нужен дополнительный жесткий диск, а часто цена на еще одно хранилище информации высока.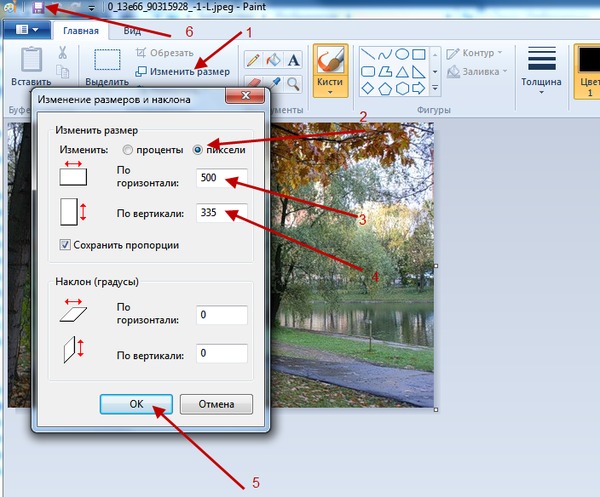 Однако уже созданы специальные программы, уменьшающие объем картинок. Вдобавок, прежде чем их устанавливать, можно попробовать сжать фотографии онлайн.
Однако уже созданы специальные программы, уменьшающие объем картинок. Вдобавок, прежде чем их устанавливать, можно попробовать сжать фотографии онлайн.
Во Всемирной паутине можно найти много сервисов, с помощью которых можно разобраться, как сжать фото в формате JPG до меньшего количества мегабайт. Все они работают по одному и тому же принципу – пользователь загружает необходимую картинку на сайт, нажимает всего одну кнопку, а через некоторое время система попросит сохранить изображение с уменьшенным объемом на компьютер. Услуги интернет-сервисов совершенно бесплатны, поэтому данный способ сжатия фото без потери качества считается одним из лучших и быстрых.
Стандартно такие порталы имеют множество дополнительных функций и возможностей – обрезка картинки, поворот в нужную сторону, зеркальное отображение или даже добавление красивых рамок/эффектов. Ресурсы находятся в свободном доступе, поэтому чтобы их найти, просто надо ввести в любой поисковик запрос, и через секунду получить целый список сайтов по сжатию фотографий.
Как сжать файл JPG
Случается и так, что скорость интернета или технические данные компьютера/браузера не позволяют загрузить фотографии в сеть. Тогда на помощь приходят специальные сервисы, умеющие сжимать фотографии без потери качества. Использовать можно сторонние утилиты либо стандартные (базовый набор Windows). Поэтому перед тем как уменьшить файл JPG, нужно разобраться, по какому принципу эти программы выполняют свою работу.
Как сжать фото до нужного размера в Paint
Паинт – стандартная программка Windows для обработки любых изображений, поэтому устанавливать ее нет необходимости. С ее помощью можно легко сжать фото до нужного формата. Скачивать ее не нужно, она уже присутствует в базовом наборе операционной системы. Программа проста в обращении – хватит нескольких кликов мышью, чтобы картинка стала нужной величины. Как уменьшить размер файла JPG с помощью Paint:
- Откройте картинку в Паинте (правой кнопкой на фото, «открыть с помощью», выберите Paint).

- На верхней рабочей панели выберите инструмент «изменить размер».
- Выберите пункт «по горизонтали», изменяйте заданное значение в меньшую сторону.
- Внесите аналогичное значение в пункте «по вертикали».
- Нажмите «ОК».
- Сохраните измененный рисунок.
Как уменьшить вес файла JPG в Фотошопе
Очень популярный сервис, который поможет разобраться, как уменьшить объем файла JPG без ухудшения качества – это Фотошоп. Графический редактор с большим набором функций может испугать неопытных пользователей обилием непонятных кнопок. Однако если знать последовательность действий, то сократить количество мегабайт у фотографий будет просто. Перед тем как сжать JPG при помощи Фотошопа, его нужно установить. Что делать после этого:
- Откройте картинку Фотошопом (правой кнопкой на фото, «открыть с помощью», выберите Adobe Photoshop).
- В качестве альтернативы, картинку можно открыть непосредственно из утилиты – вкладка «Файл» – пункт «Открыть».

- В верхней рабочей области меню «Изображение», далее выберите «Размер изображения».
- Открывшееся окно позволит вам выбрать все необходимые пропорции фотографии (величина сантиметров/пикселей, ширина).
- Внизу окна обязательно отметьте галочкой пункт «Сохранять пропорции» (при изменении параметров они будут редактироваться равномерно).
- В меню «Файл» выберите подпункт «Сохранить как».
- Выберите джипег формат, который сохранит исходное качество.
- После выбора формата нажмите на кнопку «Сохранить».
Другие способы сжать JPG без потери качества
Чтобы обработать картинку и сократить ее вес, можно использовать сторонние утилиты, web-сервисы онлайн – некоторые из которых бесплатные, а за работу с другими придется заплатить. Они обеспечивают разные проценты сжатия рисунков, что важно – не влияя на качество. Если вы не знаете, как же уменьшить размер файла JPG, то в приведенной ниже таблице сможете найти нужные программы, помогающие в этой несложной задаче:
Утилита/web-сервис | Платформа | Сжатие, процентов |
Картинки стали занимать слишком много места и их просто невозможно отправить по электронной почте из-за ограничений почтовых сервисов? — В данной заметке мы рассмотрим как уменьшить размер файла JPG максимально эффективно и с минимальными потерями в качестве исходника. В сети уже достаточно много написано на данную тему, но кто-то использует дорогостоящие программы, а другие игнорирует безусловных лидеров в данной нише.
Я не совсем понимаю стремление некоторых рассказчиков, которые навязывают вам, для решения такой элементарной задачи устанавливать монструозный Photoshop с обилием различных плагинов и фильтров. Сделать простую обрезку изображения и попробовать ужать его в размере можно стандартными средствами Windows — Paint например. Конечно с ним мы потеряем в качестве, но что мешает рассмотреть другие способы? — Вам будет из чего выбрать.
Хочу начать с небольшого пояснения про разрешение изображения и его размер — не всегда они растут пропорционально. Размер разных картинок в одинаковом разрешении может отличаться в разы, но если мы уменьшаем разрешение у вполне конкретного файла, то его размер в итоге гарантированно уменьшится.
Понизить разрешение — не самая лучшая идея в сжатии изображений, но в определенных условиях они имеют место в жизни. Например отправить фотографию товарищу или подруге по электронной почте — на экране монитора разница будет практически незаметна (при разумном уменьшении конечно же) , а вот для печати на больших форматах такая картинка уже не подойдет — там очень критично разрешение файла.
Но это не единственный способ сжать картинку — мы можем использовать алгоритмы сжатия и удаление метатегов с фотографий, чтобы максимально уменьшить их размер. Наверняка многие замечали, что Вконтакте часто отмечает место на карте, где была произведена съемка. В вашем файле JPG может содержаться информация о GPS координатах, моделях камеры, дате съемки и другой информации, которая для обычной картинки просто не нужна. Всего лишь сжав картинку и удалив эту информацию мы можем заставить значительно всхуднуть наш JPG файлик.
Изменяем размер файлы JPG используя Paint
Чтобы подправить разрешение файла JPG нам совсем необязательно устанавливать различные программы (камень в огород тем, кто рекомендует установить фотошоп для сжатия картинок) — все уже есть в стандартных приложениях от Windows, думаю все знакомы с Paint.
Нам нужно открыть в нем изображение и пройтись по всем пунктам по порядку, как указано на картинке ниже. В появившемся окне вы можете смело экспериментировать (менять в процентном соотношении или задать фиксированные размеры в пикселях) , только позаботьтесь чтобы стояла галочка напротив «Сохранить пропорции» — иначе можете получить слишком растянутое или сплюснутое изображение. Для отправки по электронной почте, чтобы даже на самом большом мониторе все смотрелось хорошо, будет достаточно 1080 пикселей по горизонтали (картинка ниже кстати имеет примерно 730 пикселей по ширине)
К сожалению Paint не умеет сжимать изображения в привычном нам понимании, им можно только уменьшить разрешение файла JPG, что не всегда подходит. Тут уже не обойтись без сторонних программ — мы будет рассматривать бесплатные варианты которые максимально просты в использовании.
Кстати, чтобы открыть картинку в Paint достаточно кликнуть по ней правой кнопкой мыши и выбрать пункт «Изменить», изображение автоматически откроется в редакторе.
FileOptimizer — Убираем лишнее на фото
FiileOptimizer — Это целый комбайн, который может запросто сжать все ваши файлы на компьютере в пару кликов. Он может сжать не только один файл, но и полностью всю папку.
Согласитесь, что сжатие файлов по одному может занять достаточно много времени и быстро начнет раздражать, если уменьшить нужно не один десяток фото. А тут закинул папку и можешь попить чай с бергамотом.
Понятное дело, что в качестве мы потеряем, но со стандартными настройками FileOptimizer жмет на грани размера и качества — скорее всего вы не увидите разницы, но по факту она будет присутствовать. При желании вы можете сделать более тонкие настройки (а программа может сжимать не только JPG, а еще уйму других форматов) и выставить требуемый уровень сжатия.
Ради интереса я стянул с торрентов небольшую подборку обоев для рабочего стола, чтобы оценить насколько потеряют в весе изображения после обработки программой FileOptimizer.
Закинул всю папку в программу, нажал «Optimize all files» и оставил программу работать. К сожалению, я не засек сколько длился сей процесс, да и у вас оно будет зависеть от производительности установленного в вашей системе процессора.
Как видите, мы достигли некоторых успехов в сжатии. Пускай немного, но размер файлов изменился в меньшую сторону — а не этого ли мы хотели? Для максимального эффекта нужно использовать комплексные меры: уменьшили разрешение и в FileOptimizer его — на выходе получим максимально сжатый файл.
Так как программа бесплатная, то и качать я вам ее рекомендую только с официального сайта, кстати там присутствует версия не требующая установки — именно такой вариант я и использовал в текущем обзоре.
Как уменьшить размер файла JPG онлайн — мой выбор
На моем месте было бы преступлением проигнорировать самый лучший онлайн сервис для изменения размера JPG файлов (есть поддержка сжатия PNG) . Все картинки на этом сайте сжаты именно через этот сервис. Для начала работы просто перейдите по ссылке:
Тут присутствуют некоторые ограничения, например за раз можно обработать не более 20 файлов и их размер не должен превышать 5 мегабайт. Можете просто перетянуть изображения в окно браузера и дождаться окончания обработки. Тестовый файл с изображением моего рабочего стола, сохраненный через Paint, смог уменьшиться в 2 раза без видимой потери в качестве — я считаю что это очень достойный результат.
Полученное изображение можно загрузить себе в компьютер или отправить в облако на учетную запись DropBox.
Существует и плагин для Фотошопа от TinyJPG для сжатия картинок на компьютере. Однако, он как и все хорошее — стоит денег, как кстати и сам PhotoShop.
Выводы о сжатии JPG файлов
Конечно же способов уменьшить размер файла JPG значительно больше. Статью можно было назвать «20 лучших способов уменьшить размер JPG файла», и максимально подробно раскрыть данную тему. Однако не вижу в этом смысла — я описал варианты, которыми пользуюсь сам.
P.S. Теперь вы знаете как уменьшить размер файла JPG — это целых 3 эффективных и простых способа. До недавнего времени я не доверял сторонним ресурсм и всегда искал программы на компьютер для решениях конкретных задач, но попробовав tinyjpg я пересмотрел своим взгляды и подход. Надеюсь вам тоже доставит удовольствие использовать онлайн инструменты в вашей и работе, и вы разрешите им сохранить заветные килобайты пространства.
Очень часто возникает потребность уменьшить размер файла JPG — фотографий, сканированных документов, других изображений.
Зачем нужно уменьшать размер файлов
Это позволяет существенно экономить дисковое пространство при хранении архивов, ускорить процесс передачи файлов изображений по электронной почте. Часто надо довести фотографию до требуемого некоторыми программами минимального объема, выше которого фотографии и рисунки просто не принимаются. Первый способ уменьшения объема памяти, занимаемого изображением, — это преобразование его в формат JPG, который сам по себе уже является сжатым изображением. Но этого бывает недостаточно. Разберемся, как уменьшить размер JPG файла.
Уменьшение размера файла в программе Paint.NET
Программный продукт Paint.NET (не путайте со штатным графическим редактором Paint операционных систем Windows) является свободно распространяемым в Интернете. «Весит» он в сотню раз меньше широко используемого «Фотошопа», скачивается быстро и места на диске почти не занимает. Наличие понятного интерфейса на русском языке, способность быстро изменить объем, формат и разрешение графических файлов дает ему право занять достойное место среди ваших постоянно используемых инструментов.
Как уменьшить размер JPG файла с помощью этой программы? Очень просто — запустите программу, мышью перетащите редактируемый файл на его рабочее поле. В главном меню приложения выберите «Изображение» — «Изменить размер». В выпавшем окне произведите настройку разрешения в соответствии с вашими предпочтениями. Проследите, чтобы был отмечен пункт «Сохранять пропорции». Жмите «OK».
Для изменения формата и уровня качества картинки в главном меню выберите «Файл» — «Сохранить как», задайте новое имя, выберите нажмите «ОК». Во укажите уровень качества картинки. При изменении уровня в диапазоне 95 — 100% визуальное восприятие изображения почти не меняется. Это видно в окне предварительного просмотра справа от меню, где высвечивается и финальный размер файла. После выбора требуемого значения качества (и объема) изображения жмите «Сохранить». Работа сделана.
Как уменьшить размер JPG файла в «Фотошопе»
Приложение Adobe Photoshop разных версий позволяет уменьшить размер изображений без потери их качества. Особенно это важно при сохранении фотографий для публикации в сети. После загрузки файла фото в программу сделайте коррекцию ее цветопередачи, контраста и насыщенности, если считаете это необходимым. Затем перейдите к изменению размера: выберите пункт меню Image -> Image Size. Текущие размеры изображения появятся в окне. Для их изменения введите новые значения в поля Width и Height, можно только в одно из них — второе значение изменится пропорционально. Затем выберите опцию «Сохранить для Web» в меню «Файл».
При этом приложение самостоятельно выполнит оптимизацию фото для публикации в сети, уменьшив его дисковый объем при заданных вами размерах.
При сохранении фото выберите пункт JPEG High. Если вас устраивает полученный объем, сохраняйте, если нет — измените бегунком настройки качество изображения по своему усмотрению. После всех манипуляций сохраните фотографию под другим именем — она готова к публикации.
Работа с редактором PicPick
Изменить или уменьшить размер файла JPG позволяет с захватом изображения PicPick. Он тоже является свободно доступным в Интернете. Возможности этого приложения широки. Оно позволяет производить захват всего экрана или его части, добавлять на изображении надписи и рисунки, совмещать разные фрагменты изображений, преобразовывать формат картинок и много других функций.
Изменение размеров изображений достигается так: загрузите картинку, например, выбрав пункт меню Open. В меню Image выберите пункт Resize и в выпадающем меню — пункт Image Resize/Zoom. Здесь имеются два варианта: изменить размер в процентном отношении (как увеличить, так и уменьшить) либо изменить количество пикселей по ширине или длине изображения.
В последнем случае, если отмечен пункт «Keep aspect ratio» (сохранять пропорциональность), достаточно изменить лишь один из размеров, другой изменится автоматически. Имеется также возможность изменить размеры изображения к одному из часто встречающихся размеров, выбрав необходимый в нижнем окне формы. Жмите OK. Сохраните результат в нужном месте, в требуемом формате и под нужным вам именем.
Надеемся, что после прочтения этой статьи у вас навсегда будет решен вопрос — как уменьшить размер JPG файла — и появится уверенность в том, что вы в любой момент сможете выполнить эту нехитрую задачу применительно к вашим графическим файлам.
PDF-файлы с обилием графических элементов смотрятся симпатично, однако передавать их по электронной почте – сплошное мучение из-за больших размеров таких документов. Необязательно долго ждать, пока файл прикрепится к письму, ведь вы можете уменьшить его размер практически без потери качества. Благо способов сделать это предостаточно – выбирайте какой пожелаете.
Стоит, однако, заметить, что половина из перечисленных ниже способов осуществима лишь при помощи Acrobat DC от Adobe, установленного на вашем ПК. Это платный продукт, однако пробная 30-дневная версия распространяется абсолютно бесплатно. Она доступна на официальном интернет-ресурсе Adobe Systems.
С помощью CutePDF или иного PDF-конвертера
Уменьшить размер PDF-файла можно при помощи одного из конвертеров, например, CutePDF. Она позволяет переводить файлы из любого доступного для печати формата в PDF, а также менять размер документа, повышая или понижая качество изображения и текста. При установке данного продукта в системе создается виртуальный принтер, который вместо печати документов конвертирует их в PDF-формат.
1. Загрузите CutePDF с официального сайта (бесплатно) и установите. Не забудьте вместе с ней установить конвертер, иначе после щелчка по кнопке «Печать» ничего не произойдет.
2. Откройте файл в программе, которая поддерживает его формат и имеет возможность печати документов. Если это PDF-файл, его можно открыть в Adobe Reader; а если файл имеет формат doc или docx, подойдет Microsoft Word. Кликните по пункту меню «Файл» и выберите «Печать».
3. Когда откроется окно с настройками печати, из списка принтеров выберите CutePDF Writer.
4. Щелкните по кнопке «Свойства принтера», в открывшемся окне кликните по кнопке «Дополнительно» и выберите качество отображения содержимого. Чтобы сжать файл до нужного размера, выбирайте качество меньше первоначального.
5. Щелкните по кнопке «Печать» и сохраните файл в нужное место. Для сохранения доступен только PDF, вне зависимости от того, какой формат у документа был изначально.
С помощью онлайн-инструментов
Если не хотите ничего качать и устанавливать, тогда можете сжать ПДФ-файл в режиме online. Сжатие и конвертирование документов в онлайн – это быстро и удобно.
1. Найдите подходящий инструмент в Интернете, например, Smallpdf . В отличие от других подобных онлайн-инструментов, здесь пользователю не ставят ограничений по размерам и количеству загружаемых документов.
2. Зайдя на сайт, загрузите на него нужный документ. Сделать это можно, кликнув по надписи и выбрав файл посредством проводника, или перетащив файл левой клавишей мышки и бросив в нужной области. Вы также можете добавить документ из Dropbox или c «Google Диска».
3. По окончании процесса кликните по кнопке «Можете сохранить файл» и выберите для него место на своем ПК. Чтобы загрузить сжатый документ на «Google Диск» или в Dropbox, щелкните по соответствующему значку в правой части кнопки.
Кроме Smallpdf в Интернете есть множество других онлайн-компрессоров: Compress PDF, Online2pdf, PDFzipper и прочие. Одни позволяют загружать файлы размером до 50 Мб, вторые – до 100 Мб, третьи вовсе не имеют ограничения, но работу свою они выполняют на примерно одинаковом уровне.
В Adobe Acrobat
Сжать файл PDF вы можете и в Adobe Acrobat DC, но не в бесплатном Adobe Reader.
1. Открыв документ в «Акробате», кликните по пункту меню «Файл», затем выберите «Сохранить как другой» и щелкните по строчке «Файл PDF уменьшенного размера».
2. Щелкните в выпадающем списке по версии программы, с которой ваш документ должен быть совместим. Выбрав самую новую версию, вы можете максимально сжать файл, однако есть риск, что он станет недоступным в предыдущих версиях «Акробата».
3. Кликните по кнопке «Ок», дождитесь окончания процесса сжатия и сохраните сжатый документ в желаемое место.
Еще один метод сжатия PDF в Adobe Acrobat DC
Если у вас установлен Adobe Acrobat и требуется сжать документ, расположенный у вас на ПК, гораздо целесообразнее воспользоваться предыдущим способом. Этот же метод можно применять, когда нужный файл загружен, скажем, на «Google Диск», а вам нужно его скачать, попутно уменьшив размер.
1. Зайдите в «Google Диск» со своего аккаунта, дважды кликните по PDF-файлу, который хотите сжать, и нажмите на значок принтера, чтобы открыть экран печати.
2. В открывшемся окошке кликните по выпадающему списку и выберите строчку Adobe PDF.
3. Щелкнув по кнопке «Свойства», вы откроете другое окошко, где надо выбрать вкладку «Бумага и качество печати», а затем кликнуть по кнопке «Дополнительно» в нижней части окна.
4. В выпадающем списке (см. скриншот ниже) выберите желаемое качество документа, в нижней части окошка кликните по кнопке «Ок», затем в следующих двух окнах тоже нажмите на «Ок».
5. Сохраните уменьшенный файл на своем ПК.
С помощью Adobe Acrobat и Microsoft Word
Суть этого способа сжатия PDF-документов состоит в том, что вы сначала переводите файл из одного формата в другой, а затем делаете обратное конвертирование.
1. Откройте документ в формате ПДФ через Adobe Acrobat, зайдите в меню «Файл» и выберите «Сохранить как».
2. Щелкните по кнопке «Выбрать другую папку», затем выберите тип файла «Документ Word (*.docx)» и место сохранения. Нажмите на «Сохранить».
3. Открыв документ в Microsoft Word, щелкните по пункту «Файл» и выберите подпункт «Сохранить как Adobe PDF».
При помощи оптимизатора PDF
Этот метод уменьшения размера PDF-файлов также не обходится без использования ПО от Adobe Systems.
1. Откройте документ, который нужно уменьшить, с помощью Adobe Acrobat. Далее зайдите в меню «Файл», кликните по строчке «Сохранить как другой» и выберите «Оптимизированный файл PDF», чтобы запустить оптимизатор PDF-документов.
2. В открывшемся окошке «Оптимизация PDF» нажмите на кнопку «Оценить использование пространства», чтобы понять какие элементы сколько места в файле занимают (в байтах и в процентах).
3. Оценив, что можно уменьшить, а что сжимать смысла нет, закройте окошко, кликнув по кнопке «Ок», и выставьте необходимые параметры сжатия. Для этого в левой части окна левой кнопкой мышки кликайте на тот или иной пункт, а в правой части – меняйте параметры.
4. Вы можете удалять изображения, делать их из цветных черно-белыми, сжимать, менять разрешение, менять встроенные шрифты и т.д. «Наигравшись» с параметрами, нажмите на кнопку «Ок» и сохраните оптимизированный файл в нужную директорию.
Способ сжать PDF-файлы в Mac OS X
PDF-документы, создаваемые операционной системой Mac OS X по размеру заметно больше, чем файлы с тем же содержанием, созданные при помощи Adobe Acrobat. Если вы пользователь операционки Mac OS X и желаете уменьшить размер созданного вами PDF-файла, сделайте следующее:
- Откройте приложение TextEdit, после чего в меню программы кликните по пункту «Файл», а затем выберите «Напечатать».
- В левом нижнем углу открывшегося окошка вы увидите кнопку с названием PDF. Щелкните по ней, а затем по строчке «Сжать PDF» в выпадающем списке. В результате вы получите более компактный PDF-файл.
Архивация файла
Чтобы документ занимал меньше места на вашем компьютере, можете его заархивировать при помощи одного из архиваторов, например, 7Zip или WinRAR. Обе программы достаточно популярны, однако первая распространяется бесплатно, а за пользование второй свыше срока, ограниченного пробной версией, придется заплатить.
Чтобы сжать документ при помощи архиватора 7Zip, щелкните по файлу правой кнопкой мыши, после чего левой кнопкой манипулятора кликните сначала по строчке 7Zip, а затем – по надписи «Добавить к «название_файла». Тогда архив будет создан автоматически.
Если хотите перед архивацией выставить определенные параметры, выбирайте строчку «Добавить к архиву». Тогда откроется такое окошко, как на скриншоте ниже.
Воспользовавшись архиватором, вы можете заметно уменьшить размер документа, а также создать архив, состоящий из нескольких файлов, сжатых и объединенных между собой. Это заметно облегчит их хранение и передачу по электронной почте. Только перед отправкой заархивированного PDF-файла убедитесь в том, что у адресата тоже установлен архиватор, иначе он не сможет открыть архив.
Примечание : Adobe Acrobat и Adobe Reader – это не одно и то же. Reader распространяется бесплатно, но его набор функций по редактированию PDF-файлов крайне ограничен, поэтому уменьшать размер документов можно только в Acrobat’е. Однако Adobe Acrobat – программа платная. И если у вас ее нет и покупать ее вы не хотите, воспользуйтесь другими вариантами сжатия PDF-документов, с ней не связанными.
Сжатие изображений JPEG с высоким качеством вывода OnLine
❓ Как сжать изображение в формате JPEG?
Во-первых, вам нужно добавить файл изображения JPEG: перетащите файл изображения JPEG или щелкните внутри белой области, чтобы выбрать файл. Затем настройте параметры сжатия и нажмите кнопку «Сжать».После завершения процесса вы можете скачать файл с результатами.
🛡️ Безопасно ли сжимать изображения JPEG с помощью бесплатного приложения Aspose.Imaging Image Compress?
Да, ссылка на скачивание файлов результатов будет доступна сразу после завершения операции.Мы удаляем загруженные файлы через 24 часа, и ссылки для скачивания перестанут работать по истечении этого времени. Никто не имеет доступа к вашим файлам. Сжатие изображения абсолютно безопасно.
💻 Могу ли я сжимать изображения JPEG в Linux, Mac OS или Android?
Да, вы можете использовать бесплатный Aspose.Приложение Imaging Image Compress в любой операционной системе с веб-браузером. Наш сервис работает онлайн и не требует установки программного обеспечения.
🌐 Какой браузер использовать для сжатия изображений JPEG?
Вы можете использовать любой современный браузер для сжатия изображений JPEG, например, Google Chrome, Firefox, Opera, Safari.
Что происходит, когда вы сжимаете изображение в формате JPEG? — MVOrganizing
Что происходит, когда вы сжимаете изображение в формате JPEG?
Если вы уменьшите размер файла изображения по стандарту JPEG, файл не займет много места. Фактически, JPEG позволяет сжать размер файла изображения до 5 процентов от его исходного размера. Это означает, что вы можете хранить больше файлов в своем хранилище. Если вы уменьшите размер файла фотографии, более медленное устройство сможет загружать изображение быстрее.
Что происходит при сжатии изображения?
Сжатие изображения — это минимизация размера графического файла в байтах без снижения качества изображения до неприемлемого уровня. Уменьшение размера файла позволяет хранить больше изображений на заданном объеме диска или в памяти.
Сжатие фотографий снижает качество?
Сжатие изображений JPEG снижает качество изображения. В результате разрешение каждого изображения значительно отличается.Если вы уменьшите разрешение, количество пикселей будет уменьшено, что приведет к пиксельному изображению. Однако при уменьшении размера файла будет применяться другой алгоритм.
Как сжатие влияет на качество изображения?
Когда изображение сжимается — камерой или компьютером — в файле меньше информации, и уменьшаются более мелкие детали цвета, контрастности и резкости. С помощью формата сжатия, такого как файл JPEG, вы поместите больше файлов на карту памяти камеры, но при этом принесете в жертву качество.
Влияет ли сжатие JPEG на качество изображения?
Хотя сжатие JPEG может помочь вам значительно уменьшить размер файла изображения, оно также может ухудшить качество изображения — и, если вы не будете осторожны, восстановление будет невозможно. Именно по этой причине мы рекомендуем сохранять ваши изображения в формате без потерь, таком как TIFF.
Как сжать изображение без потери качества?
Как сжимать изображения JPEG
- Откройте Microsoft Paint.
- Выберите изображение, затем используйте кнопку изменения размера.
- Выберите желаемые размеры изображения.
- Отметьте поле «Сохранить соотношение сторон».
- Щелкните ОК.
- Сохраните фото.
Как сжать фотографии высокого качества?
Сжать изображение
- Выберите изображение, которое вы хотите сжать.
- Перейдите на вкладку Работа с рисунками, Формат и нажмите Сжать рисунки.
- Выполните одно из следующих действий. Чтобы сжать изображения для вставки в документ, в разделе «Разрешение» щелкните «Печать».
- Щелкните OK, дайте имя и сохраните сжатое изображение где-нибудь, где сможете его найти.
Влияет ли сжатие файлов на качество?
Нет потери точности, качества изображения и изменений данных, связанных с архивированием или разархивированием. Если вы изменяете размер изображений при использовании Zip и электронной почты или при создании Zip-файлов, это действительно снижает качество изображения.
Как уменьшить размер изображения до 20 КБ?
Изменение размера и сжатие цифровых фотографий и изображений в Интернете
- Шаг 1: Нажмите кнопку обзора и выберите на своем компьютере цифровую фотографию, которую вы хотите оптимизировать.
- Шаг 2: Выберите уровень сжатия от 0 до 99, который вы хотите применить к изображению.
Как сжать изображение JPEG?
Как сжимать изображения JPG онлайн бесплатно
- Перейти к приспособлению для сжатия.
- Перетащите JPG в панель инструментов, выберите «Базовое сжатие».
- Подождите, пока наше программное обеспечение уменьшит свой размер в формате PDF.
- На следующей странице нажмите «в JPG».
- Готово — теперь вы можете скачать сжатый файл JPG.
Как сжать изображение до 100 Кб?
Прежде всего, вы должны выбрать изображение JPEG, которое вы хотите сжать до 100 КБ. После выбора все изображения JPEG будут автоматически сжиматься до 100 КБ или по вашему желанию, а затем на каждом изображении ниже отображается кнопка загрузки.
Как сжать фото до 100 Кб?
Уменьшить размер JPEG до 50 КБ, 100 КБ или фиксированного размера в КБ, МБ в 3…
- Загрузить файл JPEG. Нажмите «Загрузить» и выберите любое изображение на своем компьютере, телефоне или планшете для сжатия.
- Введите желаемый размер файла в КБ или МБ. Введите допустимый размер файла.
- Сжать и загрузить. Подождите 5-10 секунд, пока задача не завершится.
Как уменьшить размер изображения в МБ и КБ?
Как сжать или уменьшить размер изображения в КБ или МБ.
- Щелкните эту ссылку, чтобы открыть страницу: compress-image.
- Откроется вкладка «Следующее сжатие». Укажите желаемый максимальный размер файла (например, 50 КБ) и нажмите «Применить».
Как сжать JPEG до 50 КБ?
Как сжать JPEG до 50 КБ онлайн 📌
- Перетащите файл JPEG в компрессор изображений.🗂
- Выберите опцию «Базовое сжатие». 👉
- На следующей странице щелкните «в JPG». 👉
- Выберите «Извлечь отдельные изображения» (это важно). 👉
- Готово — загрузите сжатый файл JPEG. 📮
Как сжать фотографии?
Как сжать изображение?
- Загрузите файл в компрессор изображений. Это может быть изображение, документ или даже видео.
- Выберите формат изображения из раскрывающегося списка. Для сжатия мы предлагаем PNG и JPG.
- Выберите качество, в котором будет сохраняться изображение.
- Щелкните «Пуск», чтобы начать процесс сжатия.
Как сжать JPEG для отправки по электронной почте?
Сжать изображения для уменьшения размера файла
- Выберите картинку или картинки, которые нужно уменьшить.
- В разделе «Работа с изображениями» на вкладке «Формат» выберите «Сжать изображения» в группе «Настроить».
- Выберите параметры сжатия и разрешения, а затем нажмите OK.
Как уменьшить размер фотографии в КБ?
Сжать отдельные изображения
- Чтобы сжать все изображения в документе, на ленте выберите «Файл»> «Сжать изображения» (или «Файл»> «Уменьшить размер файла»).
- Выберите параметр в поле «Качество изображения».
- Щелкните Только выбранные изображения или Все изображения в этом файле.
Сколько в пикселях 50 КБ?
Размеры 200 x 230 пикселей (предпочтительно) Размер файла должен быть от 20 до 50 кб. Убедитесь, что размер отсканированного изображения не превышает 50 КБ. Если размер файла больше 50 КБ, то корректировки в настройках сканера типа разрешения DPI нет.
Как уменьшить размер фотографии на телефоне в КБ?
3 лучших приложения для уменьшения размера файлов фотографий на устройствах Android
- Сжатие фотографий 2.0. В отличие от других приложений, которые уменьшают размер фотографии, просто изменяя размер фотографии, Photo Compress 2.0 позволяет сжать фотографию, чтобы уменьшить размер файла.
- Уменьшить размер фото.
- Photo & Picture Resizer.
Как сжать JPEG до 10 КБ?
Пожалуйста, проявите терпение. Шаг 1: Нажмите кнопку обзора и выберите на своем компьютере цифровую фотографию, которую вы хотите оптимизировать. Шаг 2: Выберите уровень сжатия от 0 до 99, который вы хотите применить к изображению.Низкий уровень сжатия приведет к гораздо меньшему размеру файла, но качество изображения будет ниже.
Сжать JPG до 512 КБ | pdfФиллер
Для часто задаваемых вопросов pdfFiller — Уменьшить размер изображения до 512 Кб
Ниже приводится список наиболее частых вопросов клиентов. Если вы не можете найти ответ на свой вопрос, не стесняйтесь обращаться к нам.
Как уменьшить размер JPEG до 200 КБ?Сначала конвертируйте JPG в PDF.На странице результатов нажмите «Сжать» (под кнопкой «Загрузить»). Выберите «Базовое сжатие» и дождитесь, пока наше программное обеспечение сжимает файл. На следующей странице нажмите «в JPG», чтобы сохранить файл как изображение. Загрузите новый сжатый файл JPG.
Как изменить размер изображения до 200 КБ?Щелкните правой кнопкой мыши файл изображения в проводнике, выберите «Открыть с помощью», «Раскрасить».Выберите пункт главного меню Image, Stretch / Skew. Измените процентное значение по горизонтали и вертикали на значение меньше 100. Выберите пункт главного меню Файл >> Сохранить как, чтобы сохранить изображение с измененным размером.
Как изменить размер изображения до 200 КБ?Загрузите изображение с помощью кнопки обзора или перетащите изображение в область перетаскивания.визуально обрезать изображение. По умолчанию отображается фактический размер файла. Примените поворот на 5o влево вправо. Наносите флип по горизонтали или вертикально.
Как изменить размер изображения до 300 КБ?В Paint выберите «Изменить размер» на панели инструментов, и откроется окно с параметрами ширины и высоты в пикселях. Вы можете сохранить соотношение и настроить только одно измерение, а другое автоматически изменит размер, чтобы сохранить правильную пропорцию.Вы также можете изменить размер в процентах.
Как сделать картинку меньше КБ?Приложение Photo Compress, доступное в Google Play, делает то же самое для пользователей Android. Скачайте приложение и запустите его. Выберите фотографии, которые нужно сжать, и отрегулируйте размер, выбрав «Изменить размер изображения». Обязательно сохраните соотношение сторон, чтобы изменение размера не искажало высоту или ширину фотографии.
Как уменьшить размер JPEG до 50 КБ?Загрузить файл JPEG. Нажмите «Загрузить» и выберите любое изображение на своем компьютере, телефоне или планшете для сжатия. Введите желаемый размер файла в КБ или МБ. Введите допустимый размер файла. Сжать и скачать. Подождите 5-10 секунд, пока задача не завершится.
Как сжать фото онлайн в Windows и Mac
Хотите узнать, как быстро и легко сжать фото? Если вы хотите, чтобы ваши изображения занимали меньше места на вашем компьютере, делитесь ими с друзьями или загружаете фотографии в Интернет, этот урок покажет вам лучшие методы.
Мы научим вас уменьшать размер изображений в Интернете, в ОС Windows, а также в Mac OS.
Как сжать фото в Интернете
Имейте в виду, что после процесса сжатия ваше изображение не может быть масштабировано до исходного качества. Поэтому убедитесь, что у вас есть резервные версии фотографий, на случай, если вы когда-нибудь передумаете.
В Интернете доступно множество компрессоров изображений, но мы покажем вам, как сжимать фотографии в Интернете с помощью Compress JPEG. Следуйте инструкциям ниже.
1. Перейдите в раздел «Сжать JPEG
«.Откройте веб-сайт «Сжатие JPEG». Интерфейс довольно интуитивно понятен, и вы сразу увидите кнопку «Загрузить файлы».
2. Загрузить фото
Перейдите в папку назначения изображений, размер которых вы хотите уменьшить. Вы можете выбрать до 20 изображений в формате JPEG со своего устройства. Для этого зажмите Ctrl / Cmd и выберите фотографии. Затем нажмите «Открыть».
3. Щелкните загруженное фото
Ваша фотография будет автоматически сжата.Если вам нужен больший контроль над процессом сжатия, вы можете дополнительно настроить качество вручную, нажав на миниатюру изображения. Таким образом можно настроить каждую фотографию.
4. Выберите качество
Выберите степень оптимизации изображения с помощью ползунка справа. Перетащите его вверх и вниз, чтобы выбрать качество, которое вам больше всего подходит. Сайт позволяет предварительно просмотреть результат, показывая фотографии до и после. По завершении нажмите «Применить».
5.Сохраните изображение на свой компьютер
Наконец, прокрутите вверх и нажмите «Загрузить все». Сжатые фотографии можно загрузить отдельно или сгруппировать в ZIP-архив. Выполнено! Теперь вы знаете о самом быстром способе сжатия фотографии в Интернете.
Помимо сжатия, вы можете редактировать фотографии онлайн, обратившись к профессиональным компаниям по редактированию фотографий, например, сервису редактирования изображений Fixthephoto. Имейте в виду, вы должны отправить им изображения в исходном размере до сжатия.Если у вас есть Lightroom Mobile или Desktop, вы также можете загрузить
Presets Lightroom, чтобы гораздо быстрее добиться профессиональных результатов при редактировании.
Как сжать фото в Windows
В Windows вы можете оптимизировать размер изображения с помощью программы просмотра изображений по умолчанию.
1. Откройте фото
Первый шаг сжатия фотографии в Windows — просто перейти в папку, содержащую изображение, и открыть ее.
2.Перейти к изменению размера
Это откроет ваше изображение в приложении «Фото» по умолчанию. Как только вы это сделаете, найдите параметр «Узнать больше» в верхней правой части экрана. Вы увидите всплывающее меню. Перейдите в «Изменить размер».
3. Выберите первый вариант
Вы увидите всплывающее окно с 4 вариантами: маленький, средний, большой и пользовательский. «Большой» лучше всего подходит для просмотра, «Средний» — для электронных писем и сообщений, а «Маленький» — для изображений профиля и миниатюр.
Параметр «Пользовательский» можно использовать для определения нестандартных размеров. Эти параметры помогут вам найти идеальный баланс качества и разрешения. Для резкого изменения размера выберите верхний вариант.
4. Сохраните изображение с измененным размером
Все, что вам нужно сделать на этом этапе, — это назвать и сохранить изображение с измененным размером. Опять же, убедитесь, что не заменили исходную фотографию новой версией изображения.
5. Готово!
Проблема решена! Ваше изображение успешно оптимизировано, и теперь его размер значительно меньше.Вы успешно научились сжимать фото в ОС Windows.
Как сжать фото на Mac
Аналогично Windows, вы можете оптимизировать размер изображения в Mac OS с помощью программы по умолчанию «Предварительный просмотр».
1. Выберите фото
Перейдите в папку с изображением, которое вы хотите изменить.
2. Откройте изображение с предварительным просмотром
Затем перейдите в «Файл», перейдите в «Открыть с помощью» и выберите «Предварительный просмотр».Ваше фото откроется в этой программе.
3. Откройте окно экспорта
Найдите вкладку «Файл» в строке меню. В появившемся раскрывающемся списке выберите «Экспорт».
4. Войдите в настройки экспорта
Откроется окно «Экспорт». Здесь вы можете ввести настройки экспорта: формат, качество, теги, папку назначения. Чтобы сжать фотографии, переключите ползунок качества с «Наименьшее» на «Лучшее» до тех пор, пока размер файла не станет вам подходящим.
В зависимости от того, как вы собираетесь использовать изображение, желаемое значение качества может сильно отличаться.Наконец, нажмите «Сохранить», чтобы подтвердить изменения. Теперь вы знаете, как сжать фото на MacOS.
Есть мысли по этому поводу? Дайте нам знать в комментариях или перенесите обсуждение в наш Twitter или Facebook.
Рекомендации редакции:
FAQ’s
|
6 лучших способов сжатия изображений JPEG на компьютере, в Интернете и на мобильных устройствах
Трудно подсчитать, сколько цифровых фотографий люди производят каждый день, но общее количество оценивается более чем в 1 триллион в год.Это огромное количество, и большинство фотографий распространяется через Интернет в формате JPEG. В качестве формата сжатого изображения JPEG обеспечивает сжатие 10: 1 с небольшой потерей восприятия качества изображения.
Однако, когда дело доходит до обмена изображениями в Интернете, лучше меньше, да лучше. Вот почему мы хотим показать вам лучшие способы сжатия изображений JPEG на Windows, Mac, в Интернете, на iPhone и Android.
Сжать PNGЧасть 1: Зачем сжимать JPEG
Сжатие JPEG означает уменьшение размера файла с помощью различных уловок.Это будет достигнуто за счет минимизации размера файла изображения в байтах без особой потери качества. Это может быть полезно в различных случаях, например:
- Уменьшите объем дискового пространства, занимаемого файлом изображения JPEG. Это более важно на мобильных устройствах.
- Ускорьте процесс загрузки изображений. JPEG был разработан для файлов цифровых изображений, особенно для веб-изображений. Меньший размер файла позволяет быстро обмениваться изображениями.
- Оптимизируйте сайты.Если у вас есть веб-сайт, вам необходимо сжать изображения JPEG до меньшего размера. Это важный шаг для оптимизации производительности вашего сайта.
Часть 2: Сжатие JPEG в Интернете бесплатно
Самый простой способ сжать изображения JPEG — это сделать это в Интернете. Однако хорошо известно, что веб-компрессоры изображений имеют ряд недостатков. Лишь некоторые из них позволяют массово сжимать изображения JPEG. Плюс качество вывода не очень хорошее. Итак, вам нужен мощный инструмент.С этого момента мы рекомендуем Apeaksoft Free Online Image Compressor.
1. Сожмите сразу несколько изображений JPEG в интерактивном режиме.
2. Совершенно бесплатно для использования без рекламы, водяных знаков или других ограничений.
3. Возможность сжатия изображения JPEG до размера менее 100 КБ.
4. Используйте расширенный алгоритм для сжатия JPEG без потери качества.
5. Поддержка широкого диапазона форматов изображений, включая JPEG, PNG, SVG и другие.
Вкратце, Free Online Image Compressor — лучший вариант для сжатия изображений JPEG в Интернете.
Как бесплатно сжать JPEG в Интернете
Шаг 1 Откройте свой веб-браузер, скопируйте и вставьте https://www.apeaksoft.com/free-online-image-compressor/ в адресную строку и нажмите клавишу Enter на клавиатуре, чтобы перейти к компрессору JPEG.
Шаг 2 Нажмите кнопку «Добавить изображения», чтобы активировать диалоговое окно открытия файла. Перейдите в папку, содержащую изображения JPEG, которые вы хотите сжать. Выделите их и нажмите кнопку «Открыть».
Совет: убедитесь, что размер каждого изображения не превышает 5 МБ.
Step 3 После завершения загрузки изображений веб-приложение автоматически начнет их сжимать. Через несколько секунд веб-приложение завершит работу. Затем вы можете загрузить каждое изображение, нажав кнопку «Загрузить». Или нажмите кнопку «Загрузить все», чтобы получить все сжатые файлы JPEG в пакетном режиме.
Часть 3. Сжатие изображений JPEG на рабочем столе
Алгоритм сжатия изображенийJPEG всегда с потерями, что означает, что вы не можете сохранить полные данные из исходного изображения.Однако это не большая проблема, поскольку алгоритм удаляет детали, которые большинство людей просто не может заметить. Вы можете изучить несколько способов сжатия изображения JPEG до меньшего размера в Windows и Mac.
Метод 1. Сжатие JPEG с помощью Photoshop
Photoshop — самая профессиональная программа для редактирования изображений JPEG. Конечно, вы можете использовать его для сжатия большого изображения JPEG, если у вас уже есть редактор фотографий на вашем компьютере. Имейте в виду, что Photoshop довольно дорогой.Если у вас его нет, попробуйте другие инструменты напрямую.
Шаг 1 Запустите Photoshop на рабочем столе, нажмите «Файл» и «Открыть», найдите большое изображение в формате JPEG и откройте его.
Шаг 2 Отредактируйте изображение и удалите ненужные области по своему усмотрению. Затем нажмите «Файл» и выберите «Сохранить как». Обязательно выберите JPEG в раскрывающемся списке «Формат» и укажите имя файла. Нажмите «Сохранить» и нажмите «ОК» при появлении запроса.
Шаг 3 Теперь вам будет представлено диалоговое окно «Параметры JPEG».Уменьшите значение «Качество» или переместите ползунок в сторону меньшего размера файла. Установите флажок рядом с «Предварительный просмотр» и следите за размером файла, например, сжимайте изображение JPEG до 30 КБ. Выберите «Базовая оптимизация» и нажмите «ОК» для подтверждения.
Примечание: Если вы хотите сжать изображение JPEG для веб-сайтов, нажмите «Файл» и выберите «Сохранить для Интернета и устройств». Выберите JPEG из раскрывающегося списка и измените качество на меньшее значение. Проверьте размер файла в нижнем левом углу и нажмите Готово, если вас устраивает.
Более подробную информацию о сжатии JPEG в Photoshop можно найти здесь.
Метод 2: сжатие JPEG с помощью Paint в Windows 10
Paint — это предустановленный фоторедактор в Windows 10/8/7 и более ранних версиях. Хотя это немного просто, вы можете использовать его для сжатия изображения JPEG с помощью бесплатного программного обеспечения. По сравнению с Photoshop Paint намного проще в использовании. Недостатком является то, что вы можете сжать фотографии только путем изменения размера.
Шаг 1 Перейдите в папку, которую вы используете для хранения большого изображения JPEG, щелкните его правой кнопкой мыши, выберите «Открыть с помощью» и выберите «Paint».
Шаг 2 Оптически выберите инструмент «Выбор», закройте пиксели, которые вы хотите оставить на изображении, и нажмите «Вырезать», чтобы удалить ненужные части.
Шаг 3 Затем щелкните меню «Изменить размер» на верхней ленте, чтобы открыть диалоговое окно «Изменить размер и наклон». Найдите раздел «Изменить размер» и установите флажок «Сохранить соотношение сторон»; в противном случае ваше изображение будет искажено. Выберите «Пиксели» и сбросьте значение «Горизонталь» или «Вертикаль». Вам просто нужно изменить одно, и другое будет изменено автоматически.
Шаг 4 Когда это будет сделано, нажмите кнопку OK для подтверждения. Теперь вы можете проверить размер сжатого изображения JPEG внизу. Наконец, нажмите Ctrl + S, чтобы сохранить меньшее изображение в формате JPEG. Если вы не хотите заменять исходный файл, нажмите «Файл», выберите «Сохранить как», измените каталог или имя файла и сохраните его.
Метод 3. Сжатие JPEG с помощью предварительного просмотра на Mac
Для пользователей Mac Preview является аналогом Paint. Это встроенный фоторедактор на MacBook Pro и других машинах под управлением macOS.Бесплатное программное обеспечение для сжатия изображений JPEG за счет уменьшения размеров и качества.
Шаг 1 Дважды щелкните изображение JPEG, которое вы хотите сжать до размера менее 100 КБ, чтобы открыть его в режиме предварительного просмотра. Кроме того, можно запустить приложение «Предварительный просмотр» из папки «Приложения» и открыть файл JPEG с помощью меню «Файл».
Шаг 2 Чтобы проверить исходный размер файла, нажмите Command + I. Затем перейдите в меню «Инструменты» и выберите «Настроить размер», чтобы открыть диалоговое окно «Размеры изображения».Обязательно заблокируйте соотношение сторон и выберите пиксели из раскрывающегося списка. Теперь измените ширину или высоту. Или вы можете изменить размер, обрезав изображение. Для публикации в социальных сетях наилучшие размеры ландшафта — 1024 x 512, портретного — 800 x 1200, а квадратного — 1080p.
Шаг 3 Затем щелкните меню «Файл» и выберите «Экспорт». Во всплывающем окне установите имя файла и другие параметры. Обязательно выберите JPEG в раскрывающемся списке «Формат». Затем переместите ползунок «Качество» влево, пока не получите желаемый размер файла.После нажатия кнопки «Сохранить» изображение JPEG будет сжато в соответствии с вашими настройками.
Часть 4: Сжатие изображений JPEG на iPhone или Android
Сжатие изображений JPEG до меньшего размера более важно на мобильных устройствах, если учесть ограниченную внутреннюю память.
Метод 1. Сжатие изображения JPEG на iPhone по электронной почте
При отправке изображения JPEG на iPhone по электронной почте вам будет предложено сжать его. Для этого вам необходимо подключить ваш iPhone к Интернету.
Шаг 1 Запустите приложение «Фото» на главном экране, выберите и откройте изображение JPEG, которое вы хотите сжать.
Шаг 2 Коснитесь значка «Поделиться», выберите «Почта» на панели инструментов, чтобы перейти к экрану новой почты, и введите доступный адрес электронной почты. При появлении запроса выберите «Маленький» или «Средний». Затем нажмите кнопку «Отправить», чтобы отправить сжатое изображение в формате JPEG.
Шаг 3 Затем загрузите меньший JPEG-файл с почты на iPhone.
Хотите отправлять большие фотографии по электронной почте? Вот решения.
Метод 2: сжатие изображений JPEG на iPhone с помощью приложения
В App Store доступно несколько приложений для сжатия изображений. Вы можете выбрать свой любимый, исходя из ваших потребностей. Мы используем «Сжать изображения» в качестве примера, чтобы показать вам, как сжимать несколько изображений JPEG на iPhone.
Шаг 1 Установите приложение сжатия JPEG на свой iPhone и запустите его. Коснитесь значка «Плюс», чтобы отобразить изображения JPEG на вашем устройстве, и выберите нужные фотографии.
Шаг 2 Нажмите Готово, чтобы открыть экран настроек. Отрегулируйте качество изображения и размеры изображения, перемещая ползунки. Нажмите кнопку «Сжать изображения», чтобы запустить его.
Шаг 3 После этого решите удалить исходные изображения, нажав «Удалить оригиналы» или нажав «Сохранить исходные изображения».
Метод 3. Сжать размер изображения JPEG на Android
На телефоне Android сжимать изображения JPEG до меньшего размера можно только с помощью стороннего приложения, такого как Photo & Picture Resizer.
Шаг 1 Запустите приложение компрессора JPEG после его установки из Play Store.
Шаг 1 Коснитесь «Выбрать фотографии» на главной странице и коснитесь изображений JPEG, которые нужно сжать. Затем приложение покажет вам исходный размер и разрешение.
Шаг 3 Выберите инструмент «Изменить размер» в правом верхнем углу и сбросьте значения ширины и высоты. Коснитесь ОК, чтобы подтвердить изменения. Измените размер изображения оптически с помощью инструмента «Кадрирование».Затем вы можете просмотреть уменьшенное изображение в фотоальбоме с измененным размером.
Часть 5. Часто задаваемые вопросы о сжатии JPEG
Вопрос 1: Как уменьшить размер JPEG?
Ответ: Выберите свой любимый компрессор JPEG, импортируйте большой JPEG и следуйте нашему руководству по сжатию изображения JPEG до файла меньшего размера.
Вопрос 2: Что такое уровень сжатия JPEG?
Ответ: Как упоминалось ранее, JPEG — это формат изображений с потерями для цифровых изображений.Обычно достигается сжатие 10: 1. Однако уровень сжатия JPEG можно отрегулировать в вашем инструменте сжатия фотографий, таком как Photoshop, Preview и т. Д.
Вопрос 3: Какой лучший бесплатный компрессор изображений?
Ответ: Лучший бесплатный компрессор изображений зависит от ваших устройств. Для Windows Paint — лучший инструмент для бесплатного сжатия JPEG. На Mac вы можете использовать приложение Preview, не платя ни копейки. Apeaksoft Free Online Image Compressor — лучший бесплатный онлайн-компрессор JPEG.
Заключение
В этом руководстве описано, как сжимать изображения JPEG в Windows, Mac, в Интернете, iPhone и Android. Хотя JPEG — это формат сжатого изображения, иногда размер файла все равно очень велик. К счастью, у вас все еще есть методы сжатия изображений JPEG на различных устройствах. Например, Apeaksoft Free Online Image Compressor — лучший вариант сделать это без установки какого-либо программного обеспечения на свой компьютер. Если у вас есть другие вопросы, связанные со сжатием JPEG, оставьте сообщение под этим сообщением.
Image Compressor — Сжатие фотографий JPG, PNG и JPEG онлайн
Онлайн-инструмент для сжатия изображений является высокоразвитым и предоставляет пользователям желаемые результаты. Кроме того, использование алгоритмов на базе искусственного интеллекта позволяет минимизировать размер файла без искажения качества изображения, поэтому мы называем это компрессором пикселей. В дополнение к этому есть некоторые дополнительные функции, о которых вам обязательно нужно знать.
Бесплатная и простая в использовании
Наш компрессор png предоставляется бесплатно, и вам не придется платить ни копейки, чтобы уменьшить размер нескольких изображений.Никаких строк не прикреплено, и вы можете сжимать изображения JPG столько раз, сколько захотите. Мы не устанавливаем никаких ограничений на использование этого объекта. В дополнение к этому, пользовательский интерфейс этого инструмента также прост, и даже наивные пользователи могут использовать его на ходу.
Поддерживается везде
Наш онлайн-компрессор изображений поддерживается всеми устройствами. Все, что вам нужно, это хорошее подключение к Интернету и браузер для доступа к инструменту. Итак, используете ли вы Windows, Mac, iOS, Android или любую другую операционную систему, инструмент поддерживается всеми ими.Вообще нет проблем с совместимостью.
Качество сжатия изображения
Сжатие изображения выполняется таким образом, чтобы качество не ухудшалось. Размер файла уменьшается таким образом, что это никак не влияет на пиксели или разрешение изображений. Поэтому, если вас беспокоит качество, вам нужно отмахнуться от забот, потому что качество изображения остается неизменным.
Несколько форматов изображений
Вы можете оптимизировать изображения нескольких форматов.Например, вы можете сжимать JPG, JPEG, PNG, WebP и другие. Поэтому вам не нужно беспокоиться о форматах изображений, потому что все они поддерживаются этим оптимизатором изображений.
Конфиденциальность гарантирована
Мы очень заботимся о конфиденциальности наших пользователей. С нашей стороны действует политика абсолютной нетерпимости. Мы прилагаем все усилия к тому, чтобы ваши данные не попали в руки каких-либо неавторизованных источников. Отправленные вами изображения не сохраняются в нашей базе данных и не передаются третьим лицам.

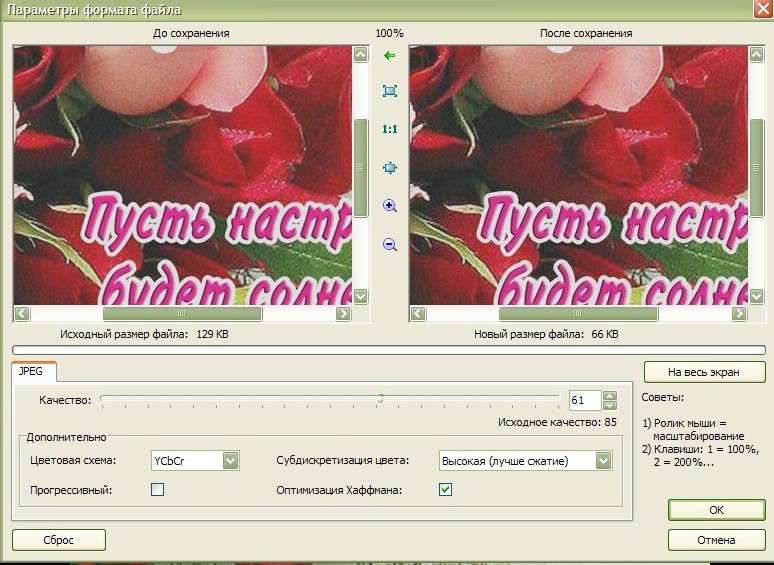 Как результат раскроется меню с многими пунктами, выберите “Открыть”.
Как результат раскроется меню с многими пунктами, выберите “Открыть”.