Как установить Windows 8
Копроративная профессиональная версия операционной системы Windows 8.1
В данной статье поэтапно рассказывается, как установить Windows 8. Для установки Windows 8 необходимо вставить в компьютер загрузочный DVD-диск или flash-накопитель, созданный ранее, если же Вы этого не делали, тогда обратитесь к статье «Как сделать загрузочную флешку». После создания загрузочного съемного носителя можно будет приступить к процессу установки операционной системы Winows 8.1.
Далее устанавливаете в системе ввода/вывода BIOS загрузку первичного устройства. Если загрузка будет производится с оптического носителя, то мы увидим надпись «Press any key to boot from CD or DVD…..», в этот момент нужно нажать любую клавишу для продолжения установки операционной системы. Затем мы увидим на экране надпись: «Windows is loading files…» — ожидаем некоторое время.
Когда завершится подготовка к установке, появится окно, в котором можно выбрать устанавливаемый язык, формат времени и раскладку клавиатуры.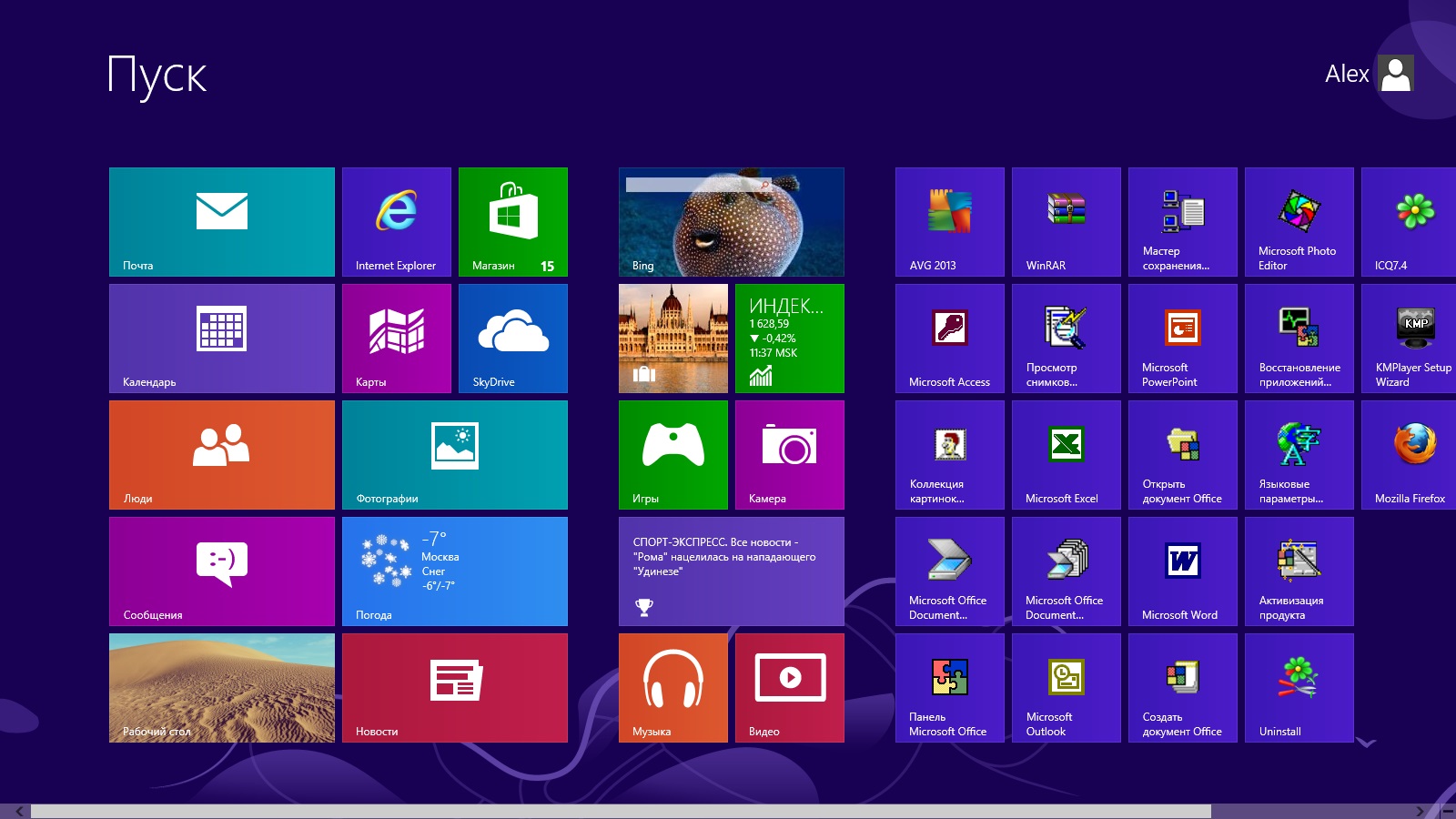
Нажимаем на кнопку «Далее», после чего можно начинать процесс установки Windows 8, нажав кнопку «Установить».
Появляется окно по ознакомлению с условиями корпроративного лицензионного соглашения на использование программного обеспечения Microsoft. Читаем условия, ставим галочку «Я принимаю условия лицензии», а затем нажимаем на кнопку «Далее».
Выбираем второй вариант, так как устанавливаем новую копию Windows.
После перехода к полной установке отображается окно с выбором раздела для установки Windows. Выбираем неразмеченную область.
Теперь мы увидим процесс установки операционной системы Windows 8 состоящий из нескольких этапов отраженных на рисунке.
В следующем окне появится настройка «Персонализация», в которой можно указать фоновый цвет и имя текущего компьютера..
Следующим этапом мастера установки является настройка стандартных параметров, которые желательно настроить вручную, посмотрим как это делается, нажимаем на кнопку «настроить»
Все переключатели оставляем во включенном положении, данные параметры приемлимы.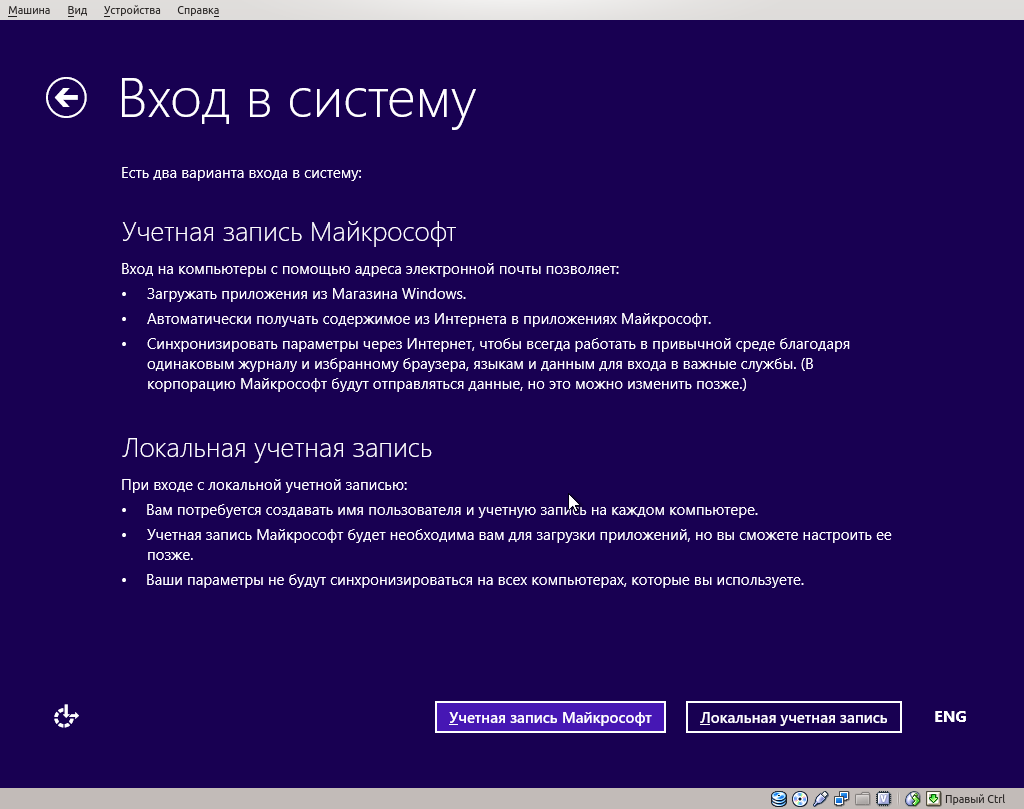
Затем в разделе «Помогите Майкрософт улучшить продукты» и службы переводим переключатели в отключенное положение.
Потом появятся параметры
После система установки попытается подключится к Интернету, поэтому желательно перед установкой отключиться от сети, если у вас нет учетной записи от Microsoft.
Так как соединение с сетью Интернет отсутствует, система установки предлагает создать локальную учетную запись, что мы незамедлительно и делаем!
Создаем локальную учетную запись, где указываем имя пользователя, пароль и его подсказку. Нажимаем кнопку «Готово».
Через некоторое время мы увидим запущенный экран METRO. Корпоративная операционная система Windows 8.1 установилась!
Нажав на пиктограмму
Отличительная особенность, которую ждали многие — частичый возврат меню «Пуск», который можно вызвать кликнув на него правой кнопкой мыши и лицезреть часто используемые функции, как в предыдущих операционных системах.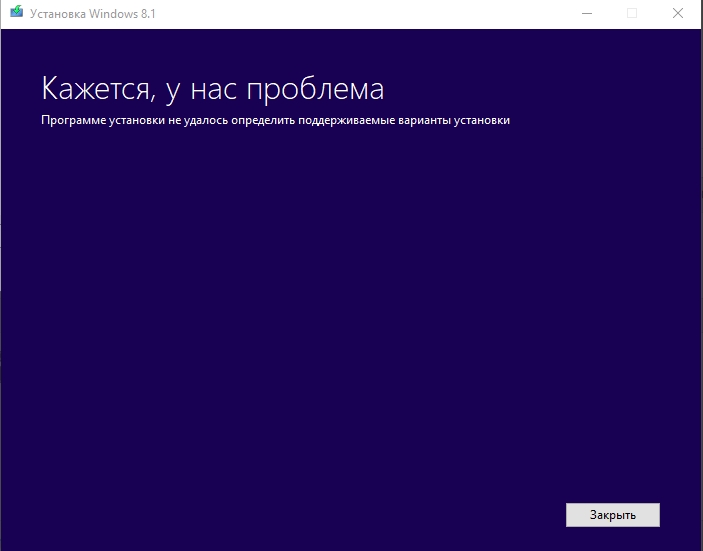
Пошаговая инструкция, как установить Windows 8.1?
Операционная система Windows 8.1 — это новая системы от Microsoft, которая была полностью переработана. Она движется от традиционного интерфейса на совершенно новый способ управления, известный как Метро.
Знакомого меню Старт в настоящее время нет, хотя есть некоторые дополнения эмулирующие работу это знакомой кнопки. Ярлыки и окна заменены на живые плитки. В отличие старых версий, Windows 8 и ее версия RT работает на нескольких архитектурах, а также оптимизирована для сенсорного дисплея. Поэтому она будет работать на базе Intel ПК и на планшете ARM.
В этой статье мы продемонстрируем, как установить Windows 8.1 Pro. Вы можете следовать этому руководству, если у Вас есть Windows 8.1 любой версии от Basic Edition до Professional, поскольку шаги очень похожи.
Подготовка компьютера к чистой установке Windows 8.1
Лучший способ установить Windows 8.1 — это сделать чистую установку.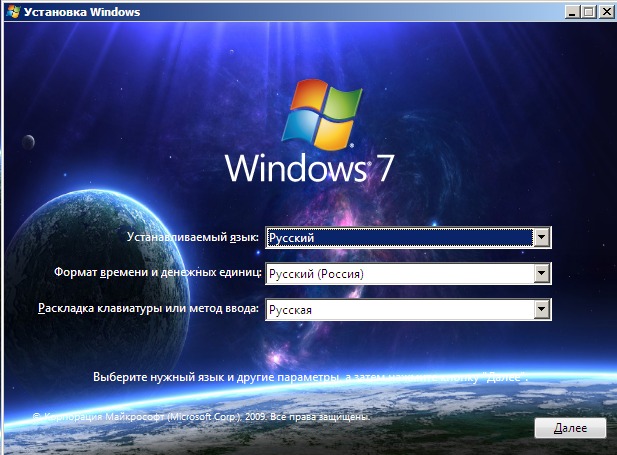
Windows 8.1 Professional является загрузочным DVD диском. Чтобы запустить установку с DVD диска, необходимо установить последовательность загрузки. Ищите последовательности загрузки в настройках BIOS и убедитесь, что первым загрузочным устройством установлен на DVD привод.
Включите компьютер и вставьте диск с Windows 8.1. Система начнет загружаться, и Вы увидите экран с вращающимся индикатором выполнения.
Следующий шаг позволит Вам настроить язык, время и формат валюты, клавиатуру или метод ввода.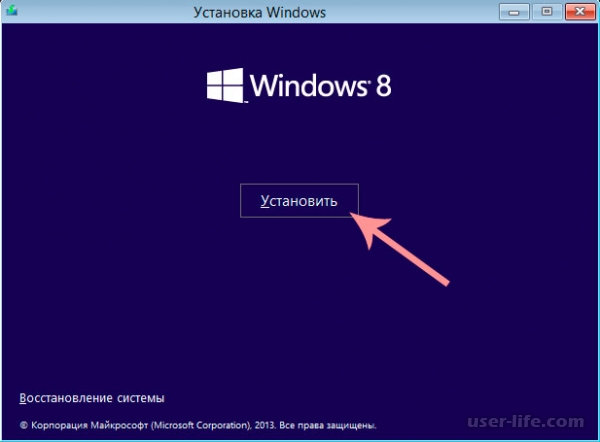 Выберите необходимые параметры и нажмите кнопку Далее, чтобы продолжить установку.
Выберите необходимые параметры и нажмите кнопку Далее, чтобы продолжить установку.
Следующий экран позволяет установить или восстановить Windows 8. Поскольку мы делаем чистую установку — нажмите «Установить сейчас». Процесс установки начинается.
На данном этапе вам необходимо ввести ключ продукта, поставляемый вместе с копией Windows 8. Нажмите Далее, после того как вы правильно ввели
Прочтите условия лицензии и отметьте «Я принимаю условия лицензионного соглашения». Затем нажмите кнопку Далее, чтобы продолжить.
Чистая установка Windows 8.1 Pro
Выберите тип установки. Поскольку вы делаете чистую установку, Вы должны нажать на обычная.
Как разбить жесткий диск перед установкой Windows 8?
Выберите, куда Вы хотите установить Windows 8.1. Если у Вас один жесткий диск, вы получите возможность управлять разделами как на изображении ниже. После разметки винчестера Вы можете нажать Далее для продолжения.
Если у вас есть более одного диска или раздела, то вам нужно выбрать соответствующий диск и нажать кнопку Далее.
Если вы хотите разделить существующий диск, то нажмите кнопку Создать. Выберите размер раздела и нажмите применить.
Нажмите OK, чтобы создать раздел. Windows 8.1 Pro создаст дополнительный системный раздел, который Вам нельзя удалять.
Например, у вас SSD диск на 60 Гб, после разбивки у Вас получилось 3 раздела. Один раздел система создала сама, он защищен и его нельзя удалять. Системный раздел для установки системы занимает 30 Гб — это основной раздел, который был создан для установки Windows 8. Третий раздел — это незанятое пространство, пока он не используется. Однако вы можете отформатировать его и использовать в качестве хранилища документов и важных файлов, например фото и документов. Это можно сделать после установки Windows 8, поэтому пока его можно не трогать.
Выберите второй раздел — сюда мы должны установить Windows 8.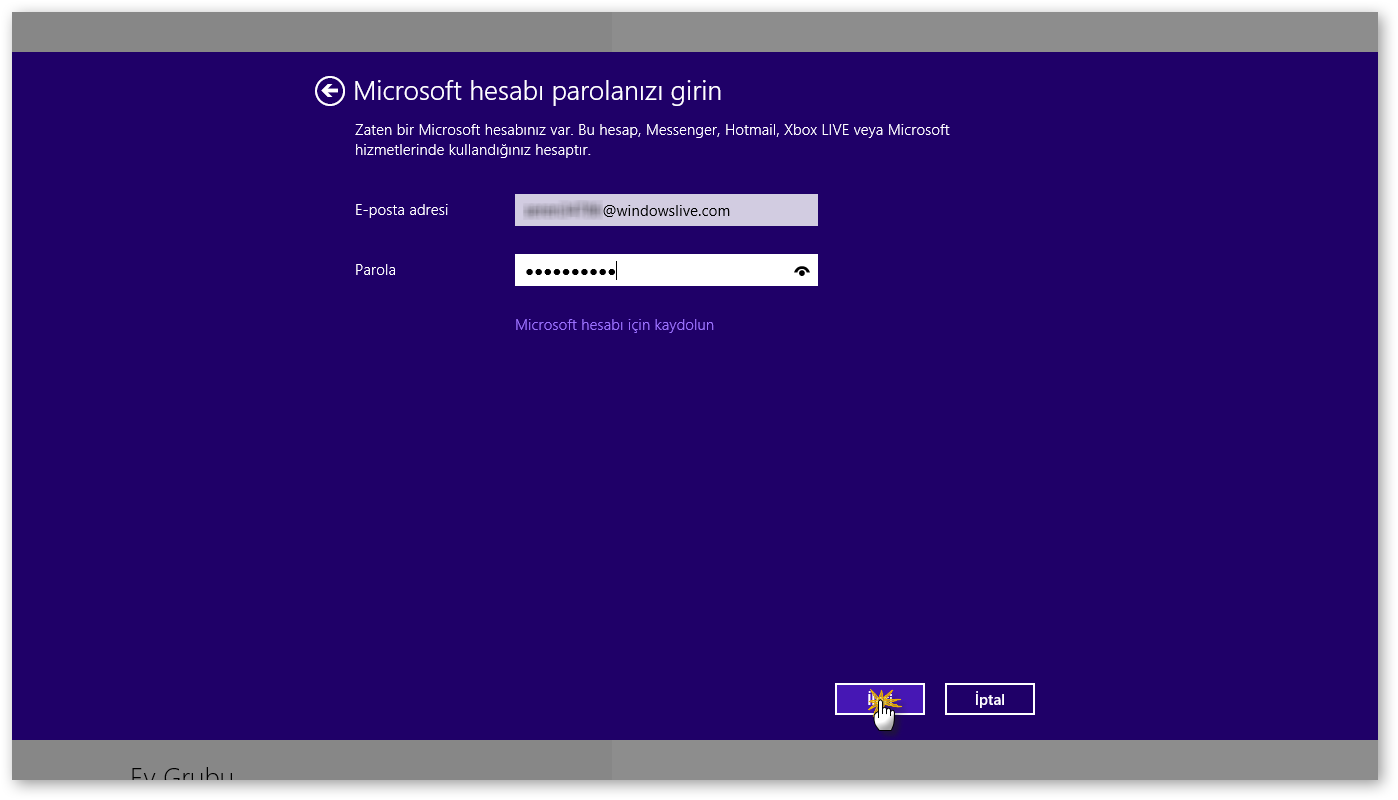 1. Нажмите Далее, чтобы продолжить.
1. Нажмите Далее, чтобы продолжить.
На данном этапе для Windows 8 начинает копировать файлы на жесткий диск для начала установки. Этот процесс может занять несколько минут в зависимости от конфигурации компьютера. Сейчас отличный шанс заварить себе кофе и откинутся на спинку кресла. Когда все необходимые файлы Windows 8 скопируются, компьютер автоматически перезагрузится.
Далее продолжится установка с выводом информационных сообщений, и система перезагрузится второй раз.
Далее переходим к персонализации Windows 8
Выберите имя вашего компьютера и цвет. Здесь вы можете выбрать вариант экспресс настроек или настроить все более детально вручную. Ручная настройка подходит для более опытных пользователей.
Настройка обновлений Windows 8
Включение обновлений поможет защитить Ваш компьютер и поддерживать систему в актуальном состоянии. Включите опцию «Отправить информацию Microsoft», чтобы помочь сделать Windows и приложения лучше. Выберите нужные параметры или оставьте настройки по умолчанию.
Настройка учетной записи Microsoft
Войдите в свой ПК. Здесь Вы можете войти в свой ПК с помощью учетной записи электронной почты Microsoft, или через аккаунт Hotmail.
Если у вас нет учетной записи Microsoft вы можете создать его, нажав «Подпишитесь на новый адрес электронной почты». Если вы не хотите создать учетную запись электронной почты и предпочитаете создать локальное имя пользователя, нажмите Войти без учетной записи Майкрософт.
Подпишитесь на новый адрес электронной почты. Если вы хотите создать новую учетную запись электронной почты необходимо заполнить форму.
Нажмите на локальную учетную запись. Здесь вы можете выбрать локальное имя пользователя и пароль.
На данном этапе Windows 8 практически настроена.
Так как Windows 8 настроена Вы можете оценить презентацию нового интерфейса. Его покажет вам, как проводя края экрана появляется строка Charm. Использование строки Charm Вам поможет сделать находить или менять настройки. Она также демонстрирует, как можно навести курсор мыши на нижний или верхний левый угол для доступа к списку переключателя. Этот список показывает все открытые приложения и позволяет переключаться между ними.
Она также демонстрирует, как можно навести курсор мыши на нижний или верхний левый угол для доступа к списку переключателя. Этот список показывает все открытые приложения и позволяет переключаться между ними.
Когда демонстрация заканчивается Windows 8 переходит к завершающей стадии установки.
Наконец процесс установки завершен и вам будет представлен с совершенно новый и незнакомый пользовательский интерфейс метро. У Вас есть доступ к наиболее распространенным приложениям прямо перед вами. При нажатии на любую плитку запустится соответствующие приложение. Теперь Вы можете начать пользоваться компьютером. Однако, это может быть еще не конец установки.
Установка драйверов для Windwos 8.1
Убедитесь, что все оборудование определяется правильно и установлены необходимые драйверы устройств. Это можно проверить с помощью диспетчера устройств. Чтобы перейти к диспетчеру устройств нажмите поиск на панели справа. Затем введите команду devmgmt.msc и на иконку слева.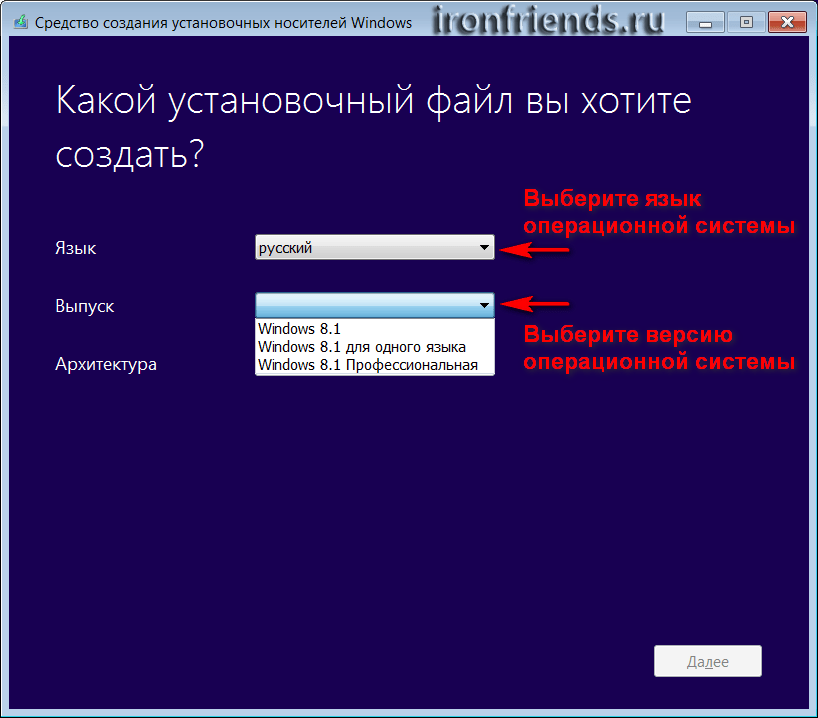
Вы увидите перечисленные все ваше оборудование. Проверьте, если у вас есть компоненты с желтыми восклицательными знаками рядом с именем устройства. Они указывают на то, что драйвер для этого устройства не был установлен. На этом этапе вы можете установить драйвер для этого устройства. Для этого правой кнопкой мыши нажмите на устройство и выберите «Обновить драйвер». Вы можете выбрать «Поиск автоматически обновленного драйвера» или «Выполнить поиск драйверов на этом компьютере». Если у вас есть диск с драйверами или если драйвер на USB флешке, выберите «найти драйвер на этом компьютере». Windows 8 будет искать и установит драйвер с компакт-диска или вы можете найти драйвер вручную.
После того как вы избавились от всех желтых восклицательных знаков в Диспетчера устройств настойка Windows 8 будет полностью завершена.
Если вам нужна дополнительная помощь, вы можете посмотреть следующую видео руководство:
Easy Step by Step Guide.» src=»https://www.youtube.com/embed/21cJv5GQlHo?feature=oembed&wmode=opaque» frameborder=»0″ allow=»accelerometer; autoplay; encrypted-media; gyroscope; picture-in-picture» allowfullscreen=»»/>
Как установить Windows 7 вместо Windows 8 на ноутбуке Lenovo?
Сейчас многие ноутбуки Lenovo продаются с предустановленной операционной системой Windows 8. Данная система некоторым пользователям кажется не очень удобной в работе, и они хотели бы вернуться к Windows 7. Лицензирование Microsoft позволяет использовать ключ от Windows 8 для установки Windows 7, но с установкой самой системы могут возникнуть некоторые проблемы. Одна из таких проблем, с которой можно столкнуться, это упорная загрузка с жёсткого диска и игнорирование вставленного в привод диска с дистрибутивом операционной системы.
Это происходит потому, на данных ноутбуках стоит защита от загрузки с компакт диска, и задан неправильный порядок загрузки в самой BIOS. Для начала необходимо войти в настройку BIOS. Это производится на начальном этапе загрузки ноутбука, через несколько секунд после включения, до загрузки операционной системы. Система напишет, что для входа в BIOS (или SETUP) необходимо нажать клавишу DEL или одну из кнопок “F1-F12”, обычно F2 (зависит от модели). На некоторых моделях Lenovo нужно нажать клавишу TAB и выбрать пункт меню Setup на второй вкладке. Если не получается, то поочередно попробуйте клавиши от F1 до F12.
Для начала необходимо войти в настройку BIOS. Это производится на начальном этапе загрузки ноутбука, через несколько секунд после включения, до загрузки операционной системы. Система напишет, что для входа в BIOS (или SETUP) необходимо нажать клавишу DEL или одну из кнопок “F1-F12”, обычно F2 (зависит от модели). На некоторых моделях Lenovo нужно нажать клавишу TAB и выбрать пункт меню Setup на второй вкладке. Если не получается, то поочередно попробуйте клавиши от F1 до F12.
Переходим в раздел Security. Находим строку Secure Boot и меняем значение Enabled на Disabled
Меняем следующим образом. Выделяем пункт Secure Boot нажимаем Enter и во всплывающим окошке выбираем Disabled.
На некоторых ноутбуках, функция Secure Boot может находится в разделе Boot
Защиту загрузки отключили. Теперь переходим на вкладку Advanced и заходим в раздел System Configuration нажав на Enter
В строке Boot Mode меняем значение с UEFI Boot на CMS Boot
Для сохранения настроек нажимаем F10 и клавишей Enter подтверждаем.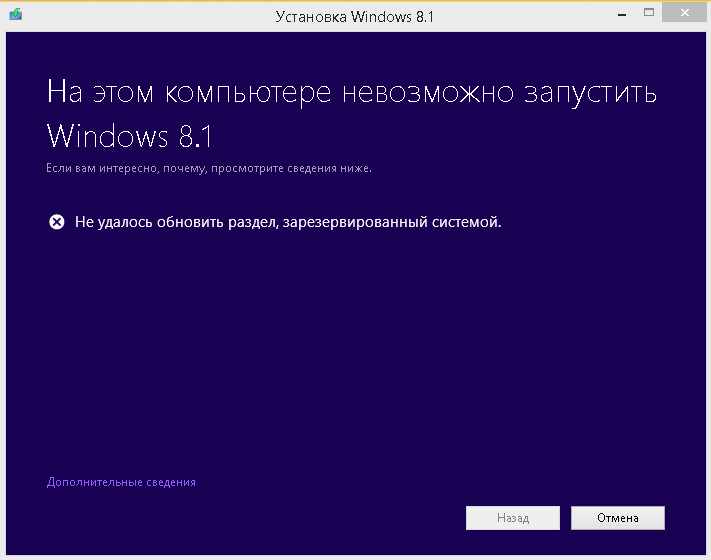
Все готово, далее вставляем дистрибутив Windows 7 в дисковод при загрузке выбираем TAB или F12 и загружаемся с DVD-ROM.
Ещё такой момент, если в комплекте с ноутбуком поставлялся диск с драйверами для Windows 8, то перед установкой придётся скачать все драйвера под эту ОС.
Далее, загружаемся с загрузочного диска с дистрибутивом операционной системы и следуем инструкциям мастера-установщика.
Для получения более детальной информации Вы можете позвонить нам или отправить запрос на почту [email protected] Мы будем рады помочь Вам.
Обновление Windows Vista или Windows XP до Windows 8.1
Чтобы выполнить обновление до Windows 8.1 с Windows Vista или Windows XP, необходимо установить ее с диска DVD Windows 8.1 и выполнить чистую установку. Это означает, что обновление не позволяет сохранить любые файлы, параметры и программы.
Просмотр системных требований
Мы рекомендуем загрузить и запустить Помощника обновления до Windows 8, чтобы убедиться, что компьютер соответствует системным требованиям Windows 8. Системные требования для Windows 8.1, почти такие же, как и в случае с Windows 8, поэтому, если на компьютере можно запустить Windows 8, как правило, можно произвести бесплатное обновление до Windows 8.1.
Системные требования для Windows 8.1, почти такие же, как и в случае с Windows 8, поэтому, если на компьютере можно запустить Windows 8, как правило, можно произвести бесплатное обновление до Windows 8.1.
Помощник обновления также проверяет совместимость программ и оборудования, а также предоставляет отчет о совместимости.
Резюме системные требования:
- Процессор: 1 Ггц или выше
- Оперативная память: 1 ГБ (для 32-разрядной системы) или 2 ГБ (64-разрядная версия)
- Свободное место на жестком диске: 16 ГБ (для 32-разрядной системы) или 20 ГБ (64-разрядная версия)
- Видео-карта: графические устройства с поддержкой Microsoft DirectX 9 и драйвером WDDM
Проверка соответствия программ и устройств
Помощник обновления до Windows 8 проверит, все ли программы и устройства совместимы с операционной системой Windows 8, но вы можете ознакомиться с информацией о совместимости с Windows 8.1 в Центре соответствия системы Windows или обратившись к изготовителю программы или устройства.
Большинство программ, созданных для более ранних версий Windows также работает в операционной системе Windows 8.1, но некоторые старые программы могут работать плохо или не работать вообще. Есть несколько способов, которые вы можете попробовать, чтобы решить проблемы с совместимостью.
Создание резервной копии данных
Поскольку обновление с Windows Vista или Windows XP, не позволяет сохранить любые файлы, параметры и программы, мы рекомендуем создать резервную копию всех файлов и подготовить все установочные диски программ перед началом обновления.
Вы можете переместить файлы перед обновлением, скопировав их на внешний жесткий диск, USB-накопитель или компакт-диск. Убедитесь, что на диске достаточно места для перемещения элементов. Если вы не хотите использовать внешний жесткий диск, USB-диск или компакт-диск, переместить файлы в сервис OneDrive (или другое облачное хранилище), благодаря чему, все файлы будут находиться в одном месте, а на всех компьютерах будут доступны самые последние их версии.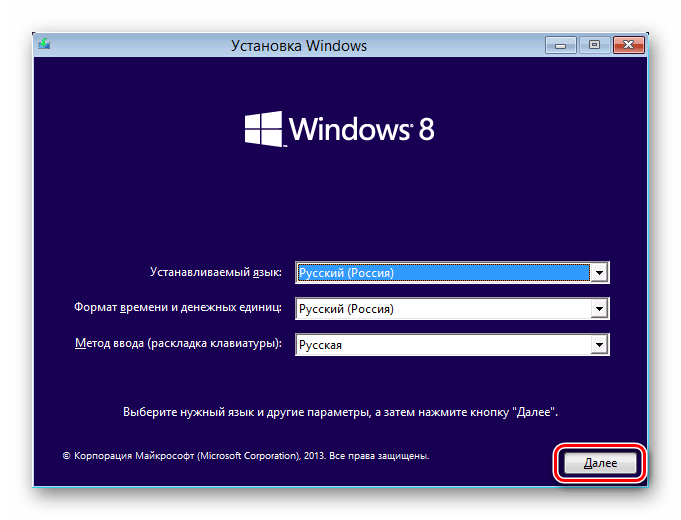
Примечание: После обновления операционной системы до версии Windows 8.1, вы можете восстановить личные файлы. Файлы будут сохранены в папке Windows.old, из которой их можно будет загрузить.
Купить Windows 8.1
Вы можете приобрести Windows 8.1 или Windows 8.1 Pro на DVD в магазине, участвующем в программе. Не во всех странах и регионах можно купить эти диски DVD.
Как выбрать 64-разрядную или 32-разрядную версию Windows
После вскрытия упаковки Windows 8.1 вы увидите два установочных диска: 64-разрядной версии операционной системы Windows и 32-разрядной версии операционной системы Windows.
Термины «32-разрядная» и «64-разрядная» относятся к способу обработки информации процессором компьютера. 64-разрядная версия Windows поддерживает большое количество памяти с произвольным доступом (RAM), что более эффективно, чем в 32-разрядной версии. Но чтобы установить 64-разрядную версию операционной системы Windows, требуется процессор, позволяющий запускать 64-битные версии OS.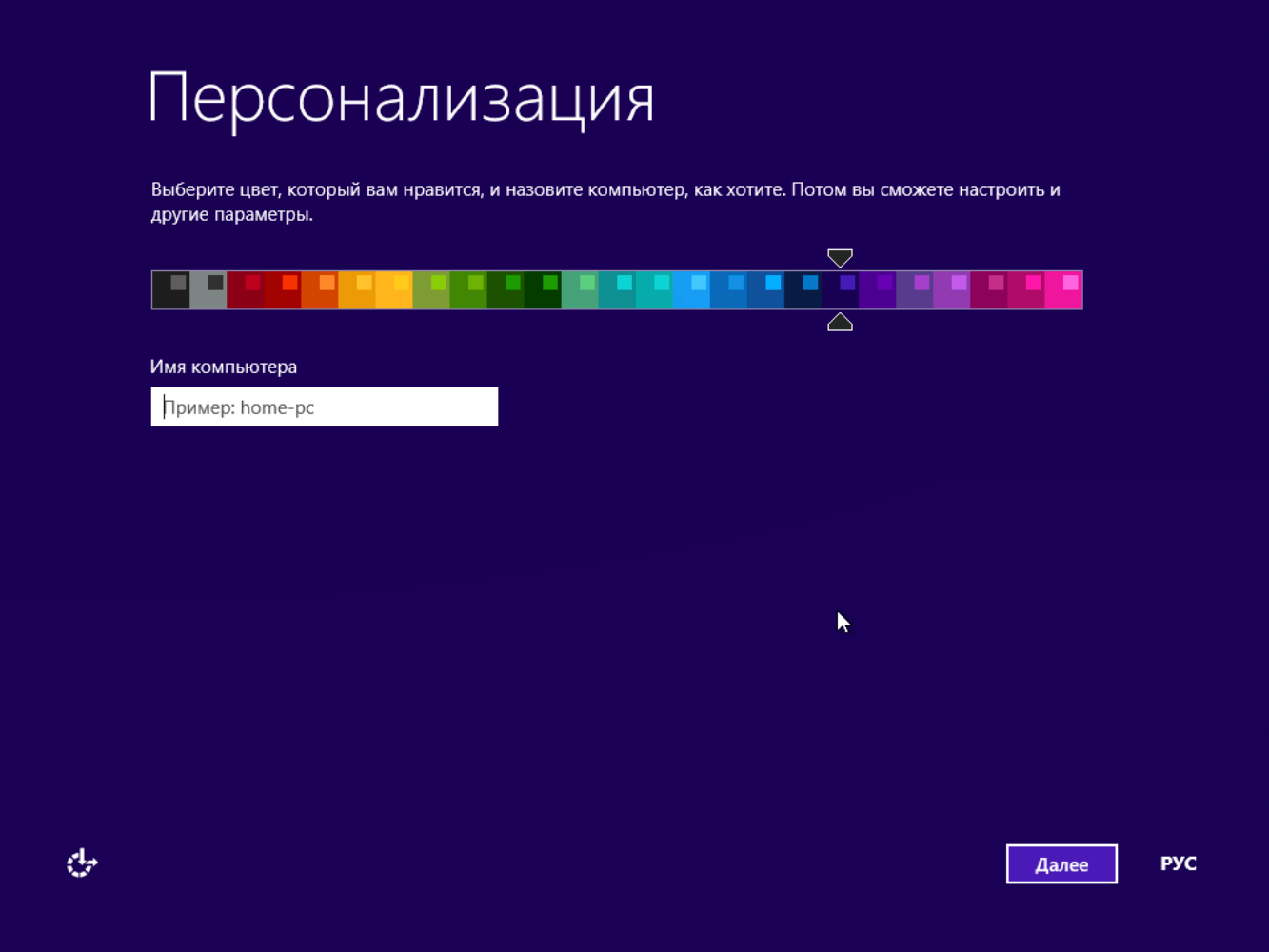
Чтобы проверить, можно ли на компьютере запускать 64-разрядную версию операционной системы Windows, выполните следующие действия (для Windows Vista):
- Откройте компонент Счетчики и средства производительности, нажав кнопку Пуск и выберите пункт Панель управления. В поле поиска введите счетчики и средства производительности, а затем в списке результатов выберите пункт Cчетчики и средства производительности.
- Нажмите кнопку Просмотр → Подробности.
- В разделе Система, можно определить тип операционной системы, а также можно узнать будет ли работать 64-разрядная версия операционной системы Windows, в разделе Поддержка 64 бит.
Чтобы убедиться, что компьютер с операционной системой Windows XP может работать с 64-битной OS:
- Нажмите кнопку Пуск.
- Щелкните правой кнопкой мыши значок Мой компьютер и выберите команду Свойства.
- Если в разделе Система содержится термин «x64 Edition», процессор поддерживает 64-разрядную версию системы Windows.

Примечания:
- Если компьютер запускается с компакт-диска установки 64-разрядной версии операционной системы Windows 8.1, но они не имеет поддержки 64-разрядной версии операционной системы Windows, то появится ошибка. В такой ситуации следует использовать компакт-диск установки 32-разрядной версии операционной системы Windows 8.1.
- Большинство программ, предназначенных для 32-разрядной версии операционной системы Windows, будут работать и в 64-разрядной версии операционной системы Windows. Исключениями являются множество антивирусных программ. Программы, разработанные для 64-разрядной версии операционной системы Windows, не будут работать в 32-разрядной версии операционной системы.
- Драйверы устройств, предназначенные для 32-разрядной версии Windows, не работают на компьютерах с 64-разрядной версией Windows. Принтер и другие устройства, для которых доступны только 32-битные драйверы, не будут работать в 64-разрядной версии операционной системы Windows.

Поиск ключа продукта
Ключ продукта должен быть указан на коробке, в которой вы получили DVD-диск с операционной системой Windows 8.1. Выглядит он следующим образом: КЛЮЧ ПРОДУКТА: XXXXX-XXXXX-XXXXX-XXXXX-XXXXX
Ключ продукта необходимо ввести во время установки. Это 25-значный код, который используется для активации Windows, что позволяет проверить не используется ли Windows на большем количестве компьютеров, чем это допускается условиями лицензионного соглашения.
Следует сохранить копию ключа продукта на случай переустановки Windows.
Установка диска DVD Windows 8.1
Включите компьютер и запустите Windows в обычном режиме, вставьте DVD-диск, а затем закройте систему и перезагрузите компьютер. Возможно, потребуется нажать любую клавишу, чтобы выполнить загрузку с диска DVD.
Если после перезагрузки компьютера запустится текущая версия Windows, возможно, вам придется открыть меню загрузки, или изменить порядок загрузки в BIOS или интерфейсе UEFI компьютера, чтобы можно было выполнить загрузку с компакт-диска.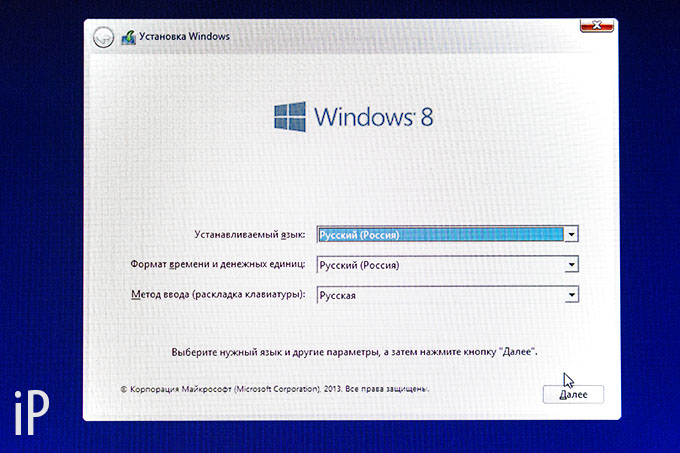
Чтобы открыть меню загрузки, или изменить порядок загрузки, как правило, необходимо нажать соответствующую комбинацию клавиш (например, F2, F12, Delete или Esc) сразу после включения компьютера. Для получения инструкции по изменению порядка загрузки обратитесь к документации на компьютер или посетите веб-сайт производителя.
Если по-прежнему загружается текущая версия Windows, попробуйте еще раз: дождитесь момента, когда система Windows высветит запрос на вход в систему, полностью завершите работу операционной системы, а затем еще раз перезагрузите компьютер.
Набор настроек страны или региона
Чтобы установить Windows 8.1, вам нужно выбрать язык установки, формат времени и денежных единиц и раскладку клавиатуры или метод ввода информации. Вы всегда можете изменить эти настройки позже.
Установка Windows 8.1
Если Вы устанавливаете Windows на портативное устройство, помните, чтобы подключить его к электросети. Установка может занять от 30 минут до 3 часов. Это время зависит от скорости подключения к интернету, возможностей компьютера и других факторов и может быть длиннее, чем расчетное время.
Это время зависит от скорости подключения к интернету, возможностей компьютера и других факторов и может быть длиннее, чем расчетное время.
Выполнение чистой установки
Предупреждение: форматирование раздела во время установки удаляет все данные на этом разделе. Не забудьте создать резервную копию данных перед началом этой процедуры.
Чтобы выполнить чистую установку Windows
- Нажмите кнопку Установить Windows.
- На странице Ввод ключа продукта и активации Windows, введите ключ продукта.
Ключ продукта должен быть указан на коробке, в которой вы получили DVD-диск с операционной системой Windows 8.1. Выглядит он следующим образом: КЛЮЧ ПРОДУКТА: XXXXX-XXXXX-XXXXX-XXXXX-XXXXX
- На странице Ознакомьтесь с условиями лицензии, щелкните Я принимаю условия лицензионного соглашения, если вы согласны на эти условия, а затем нажмите кнопку Далее.
- На странице Какой тип установки вы хотите выполнить выберите пункт Выборочная установка Windows (дополнительно).

- На странице Где вы хотите установить Windows выберите пункт Параметры диска (дополнительно), выберите раздел который вы хотите изменить, нажмите на соответствующую кнопку форматирования, а затем следуйте инструкциям на экране.
- После завершения форматирования нажмите кнопку Далее.
- Следуйте инструкциям, чтобы завершить установку Windows.
Примечание: При обновлении с Windows Vista или Windows XP, вы можете выбрать только пункт Выборочная: установка Windows (дополнительно). Опция обновление не поддерживается.
Выбор настроек
После установки Windows 8.1 сначала появится запрос на выбор настроек компьютера.
Персонализация
Выберите цвет, который Вам подходит. Вы всегда сможете изменить это позже с помощью дисплея в режиме ожидания. Чтобы это сделать, на экране запуска выберите левый нижний угол экрана, переместите указатель мыши в конец угла, нажмите кнопку Параметры и выберите пункт Персонализация.
Использовать параметры экспресс-установки
Появится список рекомендуемых параметров, называемых параметрами экспресс-установки. Для того, чтобы принять эти настройки и продолжить, выберите пункт Использовать параметры экспресс-установки. Любой из этих параметров можно изменить позже, после завершения установки. Чтобы изменить в данный момент некоторые из этих параметров, выберите пункт Настройка.
Чтобы получить дополнительные сведения, выберите дополнительные сведения о параметрах в пакетиках. Чтобы узнать, как эти параметры влияют на конфиденциальность вашей информации, щелкните Политики конфиденциальности.
Вход в систему
В процессе установки появится запрос на вход в систему. Если отображается страница входа для локальной учетной записи, сначала нужно войти в систему для локальной учетной записи, а затем будет предложено создать учетную запись Microsoft.
Если у вас уже есть учетная запись Microsoft
- Введите адрес электронной почты и пароль для вашей учетной записи Microsoft.

Если вы имеете больше чем одну учетную запись Microsoft, вы должны выбрать одну.
- Укажите альтернативный адрес электронной почты или номер телефона, настроенный для этой учетной записи, туда Вам вышлют код подтверждения, который нужно будет ввести для того, чтобы подтвердить, что вы являетесь владельцем учетной записи. Это облегчит защиту вашего аккаунта и устройств, когда вы получаете доступ к конфиденциальной информации. Если у вас еще нет настроенных альтернативных контактных данных для учетной записи, вам будет предложено сделать это сейчас.
Этот шаг может не появиться, если вы вошли в систему с помощью учетной записи Microsoft перед установкой Windows 8.1.
Если вы хотите создать учетную запись Microsoft
- Нажмите кнопку Создать новую учетную запись.
- Вам будет предложено выбрать адрес электронной почты, который вы хотите использовать в качестве учетной записи Microsoft. Это может быть любой используемый вами адрес e-mail, даже адрес не полученный от компании Microsoft.
 Введите адрес электронной почты, который вы используете чаще всего. С его помощью будут настроены приложения, Почта и Контакты для передачи сообщений электронной почты и контактов, которыми вы уже пользуетесь каждый день.
Введите адрес электронной почты, который вы используете чаще всего. С его помощью будут настроены приложения, Почта и Контакты для передачи сообщений электронной почты и контактов, которыми вы уже пользуетесь каждый день. - Введите пароль, который вы хотите использовать, введите остальные данные, включая имя, фамилию и страну или регион.
- Затем появится запрос на ввод дополнительного адреса электронной почты или телефонного номера, с помощью которых с Вами можно связаться. Это облегчит защиту Вашего аккаунта и устройств, когда вы получаете доступ к конфиденциальной информации при помощи этой учетной записи. Когда вы предоставите эту информацию, Вам вышлют код подтверждения, который нужно будет ввести для того, чтобы подтвердить, что вы являетесь владельцем учетной записи.
Если вы хотите и дальше пользоваться локальной учетной записи
Windows 8.1 предназначены для использования совместно с учетной записью Microsoft, поэтому мы рекомендуем попробовать это решение.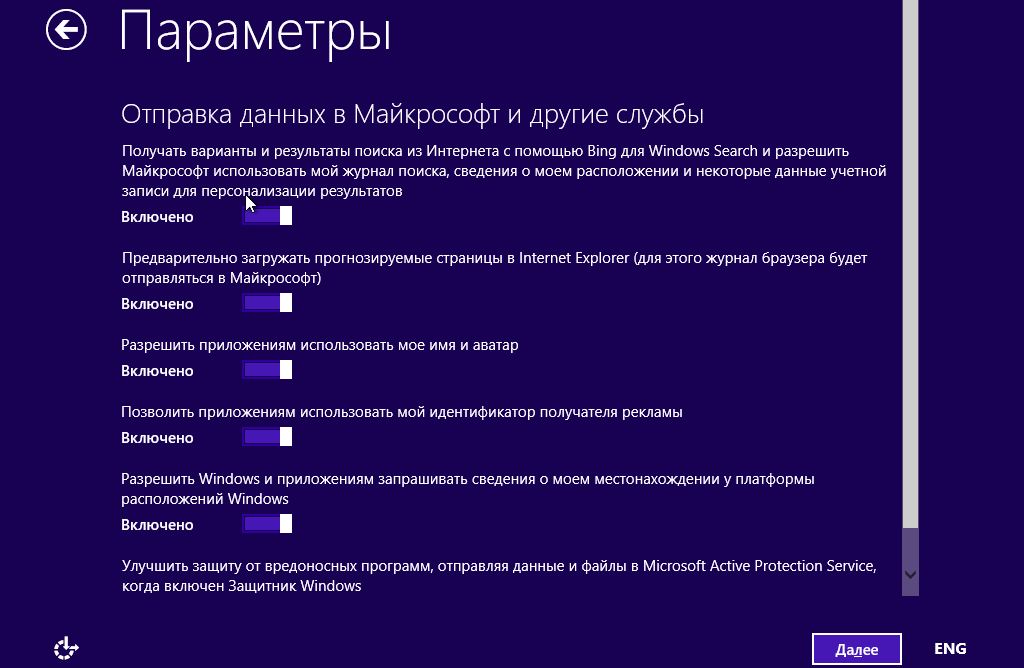
Учетная запись Microsoft сочетает в себе множество полезных функций новой операционной системы Windows. С помощью нее можно, например, загружать новые приложения из интернет-магазина Windows, автоматически синхронизировать настройки и документы между компьютерами, создавать резервные копии фотографий в облаке, чтобы получить к ним доступ из любого места, отображать все контакты с нескольких учетных записей электронной почты и учетных записей социальных сетей в приложениях Контакты и Почта.
Однако, если, конечно, вы хотите использовать локальную учетную запись, нажмите кнопку Продолжить использование существующей учетной записи.
Журнал в облаке OneDrive
Если вы впервые настраиваете компьютер с операционной системой Windows 8.1, вы увидите новые функции службы OneDrive.
Если в этом окне нажать кнопку Далее, на компьютере будут использоваться следующие параметры по умолчанию OneDrive:
- Фотографии, сделанные на этом компьютере сохраняются в папке камеры на компьютере и автоматически создается резервная копия каждой фотографии в службе OneDrive.

- Когда вы создаете новый документ, по умолчанию он сохраняется в службе OneDrive. Вы всегда можете сохранить конкретный документ локально или на другом диске.
- Система Windows будет хранить резервную копию настроек компьютера в службе OneDrive. Если что-то случится с вашим компьютером и потребуется его замена, настройки, записанные в облаке можно легко передать в новый компьютер.
Любой из этих параметров можно изменить позже в настройках компьютера. Если вы хотите теперь выключите все эти параметры, нажмите кнопку Отключить эти настройки службы OneDrive (не рекомендуется).
Установка обновлений
Windows постоянно обновляется, так что, возможно, что с момента выпуска Windows 8.1 появятся критические обновления. Система Windows проверяет, доступны ли обновления, после того как будет завершена первоначальная настройка системы Windows 8.1.
Загрузка и установка обновления может занять от нескольких минут до часа, в зависимости от необходимых обновлений.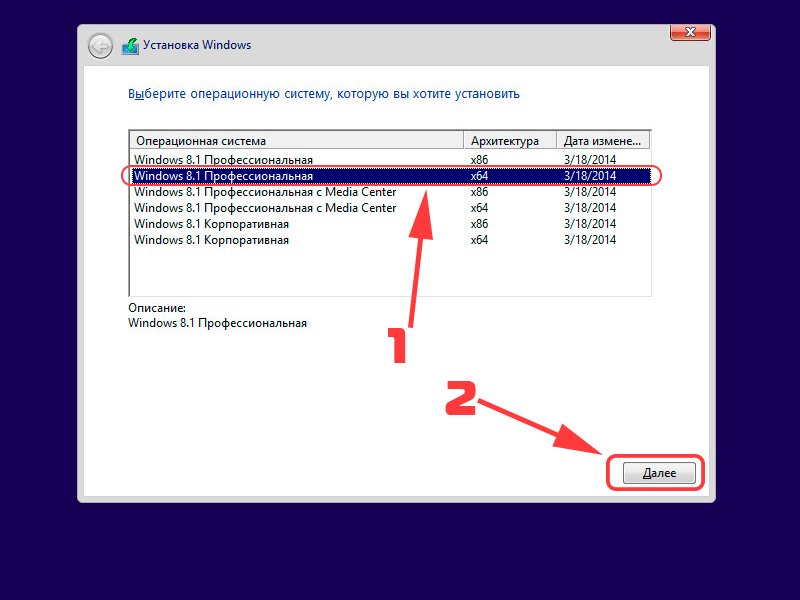 Вам также может понадобиться несколько раз перезагрузить компьютер для завершения обновления.
Вам также может понадобиться несколько раз перезагрузить компьютер для завершения обновления.
Готово!
После того, как Windows завершит обновления, появится стартовый экран Windows 8.1.
Как установить Windows 8 с флешки или диска на компьютер и ноутбук
Сегодня мы с вами поговорим о том, как установить Windows 8 с флешки или диска на компьютер и ноутбук. В настоящее время эта система является самой инновационной, комфортной и максимально быстрой операционной системой от компании Microsoft. Мы подробно разберем, как записать образ Windows 8 на диск при помощи специальной утилиты, рассмотрим то, как устанавливается Windows 8 на компьютер или ноутбук – например это можно сделать с полным удалением предыдущей версии системы или установить ее как вторую. Все это я вам подробно объясню и покажу на примерах.
Но, прежде чем перейти к разговору об установке Windows 8, логично будет перечислить преимущества и минусы новой системы. Я не скажу, что она мне очень понравилась, но то, что приятно в ней работать – могу сказать с полной уверенностью. Чтобы привыкнуть к новому, нужно немного времени! Но в любом случае, хотите вы или нет, но те, кто сидит еще за Windows XP – придётся согласиться, что время не стоит на месте.
Я не скажу, что она мне очень понравилась, но то, что приятно в ней работать – могу сказать с полной уверенностью. Чтобы привыкнуть к новому, нужно немного времени! Но в любом случае, хотите вы или нет, но те, кто сидит еще за Windows XP – придётся согласиться, что время не стоит на месте.
Кстати, у меня есть оригинальный диск Windows 8, если он вам нужен, то пишите сюда.
Самые основные изменения в версии Windows 8: новый интерфейс Metro, пришедший на замену старому меню «Пуск». К которому я не могу привыкнуть, так как больше всего привык пользоваться Пуском. Мы же с вами понимаем, что сейчас многие пользователи сидят в интернете через планшетники. Microsoft также об этом в курсе и если бы они сделали Windows только под компьютеры, ноутбуки и нетбуки, то эта была бы самая глупая ошибка.
Очень порадовало время загрузки и выключения компьютера. Добавлен официальный магазин приложений. А также теперь присутствует возможность быстрой переустановки системы с сохранением важных файлов, т.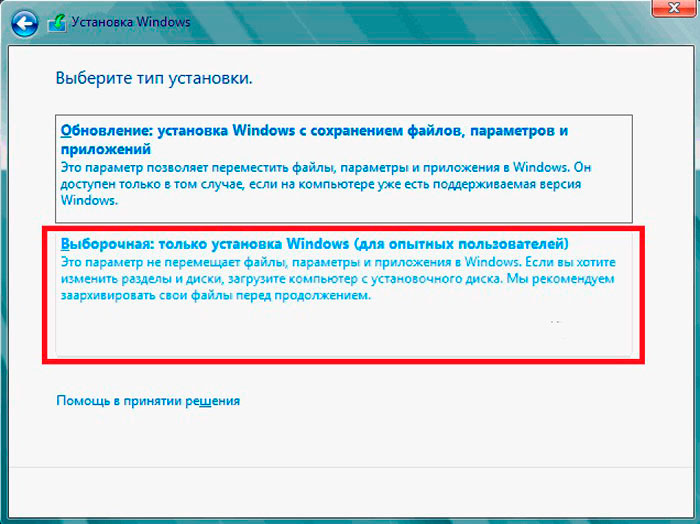 е. своеобразное обновление. Звучит заманчиво, не так ли? И это далеко не все новшества Windows 8!
е. своеобразное обновление. Звучит заманчиво, не так ли? И это далеко не все новшества Windows 8!
Приятно то, что при установке Windows 8 устанавливаются почти все драйвера. Теперь на их поиски будем тратить еще меньше времени.
Перед установкой необходимо убедиться, что компьютер удовлетворяет минимальным системным требованиям, а это процессор с частотой от 1 ГГц, 1 ГБ для 32-битной версии и 2 ГБ для 64-битной, разрешение монитора от 1024×768 (желательно), а также от 20 ГБ свободного места на жестком диске. Если ваш ПК оснащен данным оборудованием, то Windows 8 будет стабильно работать, и серьезных проблем не возникнет. Чтобы узнать более подробно про системные требования, нажмите здесь.
Прежде чем я расскажу, как установить Windows 8 на компьютер или ноутбуке, обсудим программный софт, который нам потребуется для этого:
- Образ диска в формате .iso, на котором записана копия Windows 8. Купить лицензионный файл можно на официальном сайте компании Microsoft.
 Если вы не против пиратства, то можно попробовать поискать на торрентах. Если нет нормального интернета, то не забываем, что есть соседи, друзья и просто товарищи, которые может быть уже установили Windows 8 на свой компьютер.
Если вы не против пиратства, то можно попробовать поискать на торрентах. Если нет нормального интернета, то не забываем, что есть соседи, друзья и просто товарищи, которые может быть уже установили Windows 8 на свой компьютер. - Но одного файла будет недостаточно, поэтому нам потребуется бесплатная утилита Windows 7 USB/DVD Tool. С ее помощью мы запишем наш iso-образ на DVD-диск или USB-накопитель (в народе – флешку). Тем самым вы поймете, как установить Windows 8 с флешки.
- Также необходимо иметь либо DVD-диск, либо USB-накопитель. Тут подойдет, что угодно, главное чтобы размер превышал отметку 4 ГБ. Если будете использовать флешку, то скопируйте данные с неё, так как она будет форматироваться и все данные удалятся.
- После установки надо будет установить необходимые программы и драйвера.
- Ну и напоследок, всем нам надо запастись капелькой терпения, потому что процесс установки Windows 8 занимает определенное время. Конечно, также надо немного смелости кто пробует установить первый раз Windows на свой компьютер.
 Думаю, что у вас всё получится!
Думаю, что у вас всё получится!
Подготовка к установке Windows 8
Теорию прошли. Теперь начнём подготавливаться к установке. Подразумевается, что у вас уже есть все выше перечисленное. Вставляем диск в DVD-привод, либо, если это флешка, то в соответствующий разъем.
Теперь устанавливаем программу Windows 7 USB/DVD Tool. Чтобы её скачать нажмите здесь.
Запускаем ее через меню «Пуск» — «Программы», если ярлык на рабочем столе не создался. Перед нами появляется окошко со строкой, в которой нужно указать путь к файлу ISO. Чтобы не прописывать весь путь вручную, справа от этой строки предусмотрена специальная кнопка «Browse». Нажимаем на нее, находим наш образ, кликаем по нему, и путь к файлу подставится в строке. После всего этого нажимаем кнопку «Next».
На месте строки появится надпись на английском языке. Ее читать не нужно, дальше интересует только кнопка, которая появилась на месте «Next», под названием «USB Device». Либо «DVD». Зависит от того, что вы выбрали в качестве загрузочного носителя. Если вы собираетесь установить Windows 8 с помощью DVD диска, то выбираете «DVD», в том случае если собираетесь производить установку с флешки, то нажимаем на «USB device». Я выбираю DVD, потому что флешки с таким объемом нет под рукой.
Если вы собираетесь установить Windows 8 с помощью DVD диска, то выбираете «DVD», в том случае если собираетесь производить установку с флешки, то нажимаем на «USB device». Я выбираю DVD, потому что флешки с таким объемом нет под рукой.
После выбора, справа внизу появится кнопка «Begin burning», в переводе – «Начать запись».
Нажимаем по ней и ждем окончания записи. Обычно это занимает от 5 до 25 минут.
Как только полоса загрузки дошла до конца, ваша флешка или диск полностью готовы к тому, чтобы с них произвели установку системы на компьютер. Вот так выглядит программа, после записи образа на DVD диск:
Примечание: далее я буду рассказывать, как установить Windows 8 с диска или флешки. Читайте статью внимательно, и у вас обязательно все получится.
Теперь мы готовы приступить к следующему действию, а именно – запуску мастера установки Windows 8. Для начала надо зайти в BIOS и сделать так, чтобы компьютер загружался при запуске не с жесткого диска, а с носителя, на котором у нас записан ISO-образ.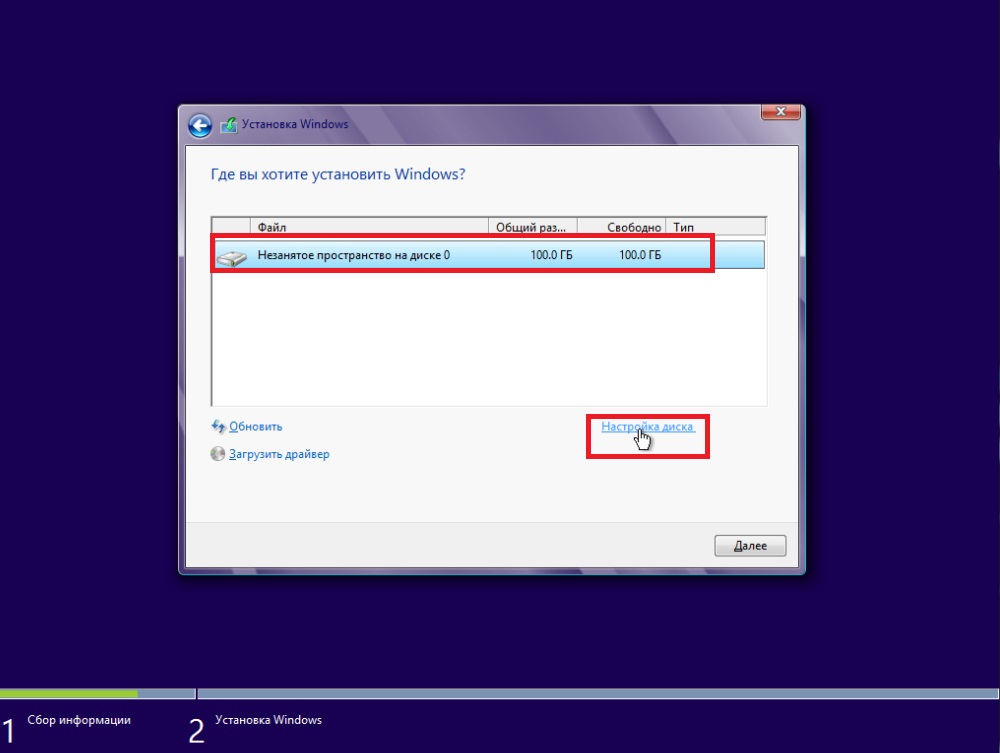 Многие, возможно, побоятся это делать, но, тем не менее, я подробно объясню, как это сделать.
Многие, возможно, побоятся это делать, но, тем не менее, я подробно объясню, как это сделать.
Положите только что записанный диск в ваш дисковод или подключите флешку, после чего выключите компьютер. Затем снова включаем и при запуске нажимаем непрерывно на клавиатуре кнопку «F2», «ESC» (слева в самом верхнем углу клавиатуры), либо «Delete», если первые не сработают. Чтобы точно узнать, какая клавиша в вашем компьютере служит для входа в настройки BIOS, при включении вверху или обычно внизу экрана, ищите надпись «BIOS Setup» или «for setup». Напротив этой надписи должна быть написана клавиша для входа в BIOS.
После открытия Bios-а не бойтесь что всё на английском языке. Дальше попробую пояснить, последовательность действий, которые нам нужны. Ищем в Bios-е, пункт со словом «Boot». Когда мы зашли, нам нужно выбрать пункт под названием «First Boot Device», а там указать наш носитель. Если собираетесь устанавливать с DVD, то выбираете «CDROM», если с USB носителя, то ищите слово USB.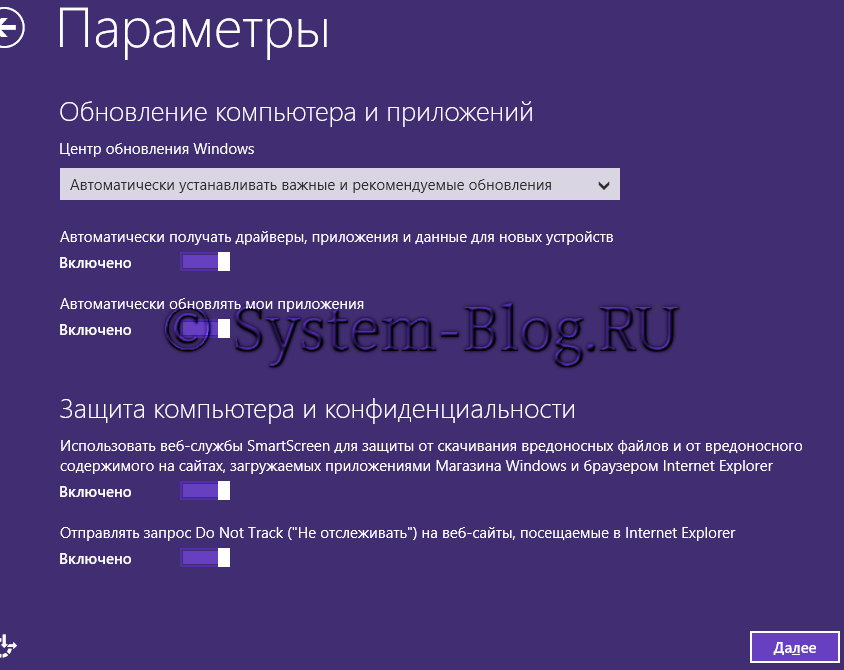
Далее ищем на экране строку «Save and Exit Setup» или нажимаем F10, что означает «Сохранить изменения и выйти». После чего компьютер перезагружается. Если все сделано правильно, то при загрузке компьютера появится черный экран с надписью вверху «Press any key to boot from CD or DVD…».
Она будет находиться на экране вашего монитора в течение 5 секунд. За это время нужно просто нажать на клавиатуре любую кнопку, и мастер установки системы запустится.
В этой статья я рассмотрю пример, когда буду производить установку Windows 8 на чистый диск С:. Поэтому настоятельно рекомендую вам скопировать ценные фотографии на другой диск, например D:, на флешку, либо загрузить их в интернет, например в Яндекс Диск.
Установка Windows 8
Итак, мы смогли с вами запустить мастер установки системы, все предварительные приготовления успешно завершены.
Значит, настала пора, наконец, рассказать вам о том, как устанавливается Windows 8 на ваш компьютер. Самое первое, что вы увидите – это окно, которое предлагает вам выбрать язык, а также формат времени и денежных единиц. Выбираем все, как вам нужно и нажимаем на кнопку «Далее».
Самое первое, что вы увидите – это окно, которое предлагает вам выбрать язык, а также формат времени и денежных единиц. Выбираем все, как вам нужно и нажимаем на кнопку «Далее».
После этого в окне установки будет находиться одна единственная кнопка: «Установить». Как вы уже, наверное, догадались, нам следует просто нажать на нее.
Windows предложит вам ввести ключ. Если вы покупали iso-образ на официальном сайте компании Microsoft, то при покупке вы должны были получить и этот ключ. При покупке в магазине вам его вручат.
В случае если вы скачали пиратскую копию Windows с интернета, то найдете ключи на этом ресурсе. В любом случае вводим, какой-бы то ни было, ключ и жмем «Далее».
Картинку ниже позаимствовал в интернете, потому что мой дистрибутив корпоративный.
На экране появится лицензионное соглашение. Ставим галочку в поле: «Я принимаю условия соглашения». В противном случае установка не сможет быть продолжена.
Следующее окно предложит вам два варианта продолжения: «Обновление» и «Выборочная».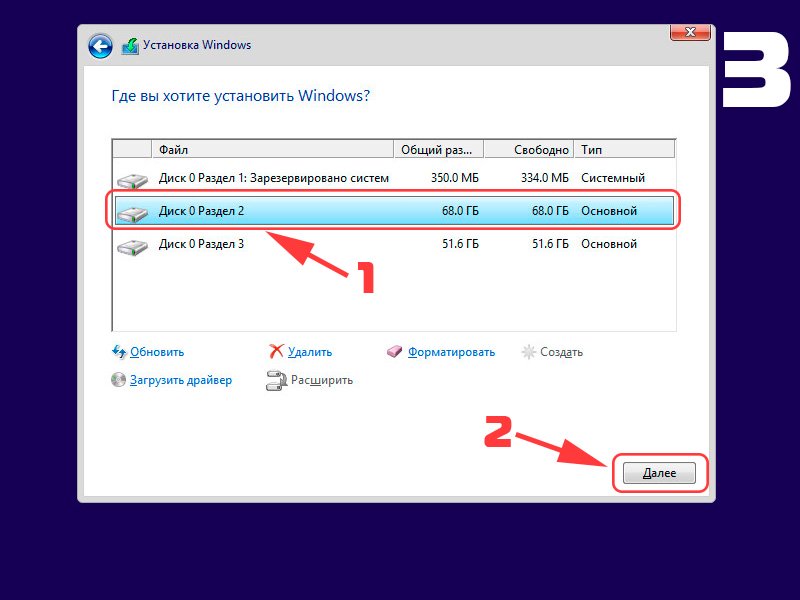 Пояснение: при выборе первого пункта, Windows 8 совершит обновление, т.е. данные, которые сейчас находятся в вашем Windows, будут сохранены в отдельную папку. Это не самый лучший вариант. Лучше установить на отформатированный (пустой) диск C:.
Пояснение: при выборе первого пункта, Windows 8 совершит обновление, т.е. данные, которые сейчас находятся в вашем Windows, будут сохранены в отдельную папку. Это не самый лучший вариант. Лучше установить на отформатированный (пустой) диск C:.
Поэтому нас интересует второй вариант – «Выборочная», нажимаем на неё.
Теперь необходимо отформатировать жесткий диск, на который собираетесь установить Windows 8.
В моём скриншоте мы видим, что у меня всего один диск размером 73.6 ГБ. Для того чтобы сделать форматирование, выбираете его (нажатием левой кнопкой мыши) и нажимаете «Настройка диска». Далее жмёте «Форматировать».
Появится сообщение, в котором вас оповестят, что на этом диске есть какие-либо данные. Напоминая нам, что перед этой процедурой надо сохранить все данные на другой носитель. Соглашаемся, нажимаем «Да».
Я вас поздравляю! Мы с вами прошли долгий путь и, наконец, настало время слегка расслабиться. Сейчас на протяжении от 15 до 35 минут будет идти копирование файлов. Можете понаблюдать или попить чаю с вкусными печеньями, что я и сделаю 😉 .
Можете понаблюдать или попить чаю с вкусными печеньями, что я и сделаю 😉 .
Чтобы продолжить установку Windows 8, необходима перезагрузка. Ничего не нажимаете, просто ждёте.
Далее появится окно под названием «Персонализация». Здесь вам предлагается выбрать наиболее подходящее цветовое оформление, можете указать по своему вкусу или оставить как есть. Чуть ниже есть строка ввода, где следует ввести любое имя компьютера. После всего этого нажимаем кнопку «Далее» в нижней правой части экрана.
Обращаю ваше внимание на то, какие символы можно использовать в имени компьютера. На скриншоте ниже мы видим, что нельзя использовать спецсимволы и пробел(ы):
На экране откроется очередное окно, под названием «Стандартные параметры». Кликаем по кнопке «Использовать стандартные параметры», поскольку здесь ничего особенного и важного, на мой взгляд, нет. Если вы хотите что-то настроить, то можете зайти в «Настроить».
Потом вам будет предложено ввести адрес электронной почты, для входа в Windows. Чтобы не заморачиваться или по каким-то причинам вы не хотите регистрироваться, нажав «Зарегистрировать новый адрес электронной почты», лучшим выходом здесь будет выбор варианта: «Вход без учетной записи Microsoft». В любом случае, пропускаем эту возможность, поскольку после установки создать учетную запись можно будет в любой момент.
Чтобы не заморачиваться или по каким-то причинам вы не хотите регистрироваться, нажав «Зарегистрировать новый адрес электронной почты», лучшим выходом здесь будет выбор варианта: «Вход без учетной записи Microsoft». В любом случае, пропускаем эту возможность, поскольку после установки создать учетную запись можно будет в любой момент.
Опять нам будет предложено создать аккаунт, но мы же настырные, нажимаем «Локальная учетная запись».
Теперь введите имя пользователя и пароль. Также можете ввести подсказку – для забывчивых.
Вот, собственно, и все! После всех этих действий, Windows 8 встретит вас своим новым интерфейсом «Metro», заменившим меню «Пуск».
Итак, есть установленный Windows 8, но теперь требуется посмотреть, какие драйвера не установились и соответственно произвести их установку.
Если у вас есть диск с драйверами, который вам давали в магазине при покупке ноутбука или компьютера, то можете воспользоваться им. Однако не всегда версии этих драйверов оказываются актуальными на данный момент.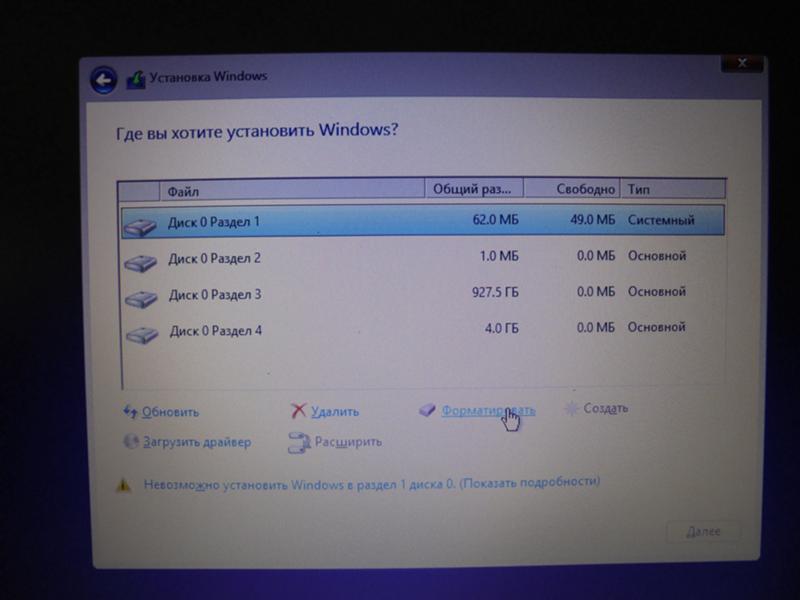 Если скачивали драйвера, например, год назад, то рекомендую скачать «свежие» драйвера, разработчики не сидят на месте.
Если скачивали драйвера, например, год назад, то рекомендую скачать «свежие» драйвера, разработчики не сидят на месте.
Например, у вас материнская плата марки ASRock. Набираем в Google «asrock», выходим на официальный сайт фирмы. Выбираем там свою, конкретную модель. Скачиваем на нее драйвера и устанавливаем их. Так следует поступать и с видеокартой, и звуковой картой, и вообще с любой платой – набираем в интернете название — заходим на официальный сайт – скачиваем и устанавливаем. На любом подобном ресурсе есть поиск, если вы не можете найти кнопку для скачивания. Все это делается на интуитивно понятном уровне, и подробно рассказывать об этом, смысла нет.
Кстати, более подробно об установке драйверов я рассказываю в одной из своих статей: «Как установить драйвер». Как только все драйвера установлены, перезагружаем компьютер. Теперь можете приступить к установке программ, которыми вы будете пользоваться. Про установку необходимых программ для пользователей, читайте в статье: «Какие программы нужны для компьютера после установки Windows». Вот вроде бы и все, что можно было рассказать о том, как установить Windows 8 на ноутбук или компьютер. Теперь можете зайти в интернет и наслаждаться работой в Windows 8, которая установлена на вашем устройстве.
Вот вроде бы и все, что можно было рассказать о том, как установить Windows 8 на ноутбук или компьютер. Теперь можете зайти в интернет и наслаждаться работой в Windows 8, которая установлена на вашем устройстве.
P.S.: Если вы раньше устанавливали Windows XP или Windows 7, то в принципе ничего трудного для вас не будет.
Пазлы 5-ого тура:
Отправляем ответ СЮДА
Руководство: Как установить Windows 8 с флешки
В данной статье мы подробно расскажем, как установить windows 8 с флешки.
Способ, который мы сегодня опишем, является довольно простым.
Поэтому для того чтобы качественно произвести установку новой операционной системы, достаточно лишь следовать
инструкции, которая будет описана в данной статье.
Содержание:
Мы также предоставим несколько видео, если в случае чего вам некоторые моменты будет непонятны.
Создание загрузочной флешки через UltraIso
Существует несколько программ для создания загрузочной флешки с windows 8, однако в данной статье мы расскажем, как создать загрузочную флешку при помощи UltraIso.
Данная программа является наиболее удобной и, к тому же, с ней легко справится даже новичок в обращении с компьютером.
Для начала скачиваем ее, устанавливаем и запускаем данную утилиту.
Перед нами появляется небольшое окно (см. рис. 1), где нам предложат либо приобрести данный продукт, либо воспользоваться пробным периодом .
Если вы не желаете приобретать данный продукт, то выбираем «пробный период», после чего перед нами открывается главное окно утилиты (рис.2).
Далее, непосредственно создаем загрузочный флеш-накопитель на основе вашего образа windows 8.
Совет: Если у вас нет образа системы, то можно скачать тестовую версию windows 8 на официальном сайте microsoft по следующей ссылке http://windows.microsoft.com/en-us/windows/downloads.
Во вкладке файл, выбираем открыть и находим образ с системой (см. рис.2)
После этого слева на экране появится файл образа, а справа все файлы которые к нему принадлежат (см. рис.3)
Теперь наш образ операционной системы готов к записи на накопитель, который уже должен быть подключен к компьютеру.
Далее все весьма просто. Во вкладке Самозагрузка, выбираем «Записать образ жесткого диска» (см. рис. 4).
Перед вами должно появиться следующее окно (рис. 5)…
Здесь мы видим нашу флешку, файл образа, а также время и скорость записи образа.
Перед тем как начать запись, необходимо произвести форматирование флеш-накопителя, нажав по соответствующей кнопке в окне программы.
После завершения форматирования нажимаем «Запись» и ждем окончания данного процесса.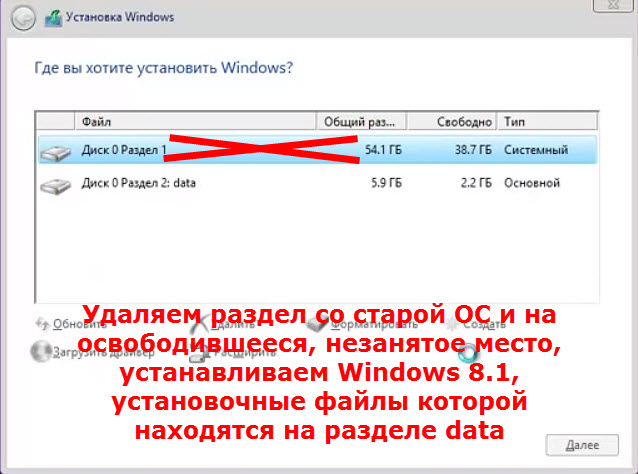
Когда он закончится загрузочная флешка с windows 8 успешно создана и можно переходить к следующему этапу установки.
к содержанию ↑Создание загрузочной флешки через Rofus для BIOS uefi
Если ноутбук имеет необычный BIOS, а более совершенную его версию BIOS uefi, то можно создать загрузочную флешку через утилиту Rofus.
Для этого необходимо скачать и запустить программу, а далее следовать следующим инструкциям:
- Указываем в программе образ;
- Далее необходимо задать схему раздела и тип интерфейс, для систем, имеющих интерфейс uefi это GPT;
- Нажимаем кнопку старт.
Для корректировки своих действий смотрите рис.6.
После завершения процесса записи, загрузочная флешка готова.
к содержанию ↑Подготовка к установке
Перед тем как начать установку системы, позаботьтесь о важной информации, хранящейся на диске С, так как он будет полностью форматирован.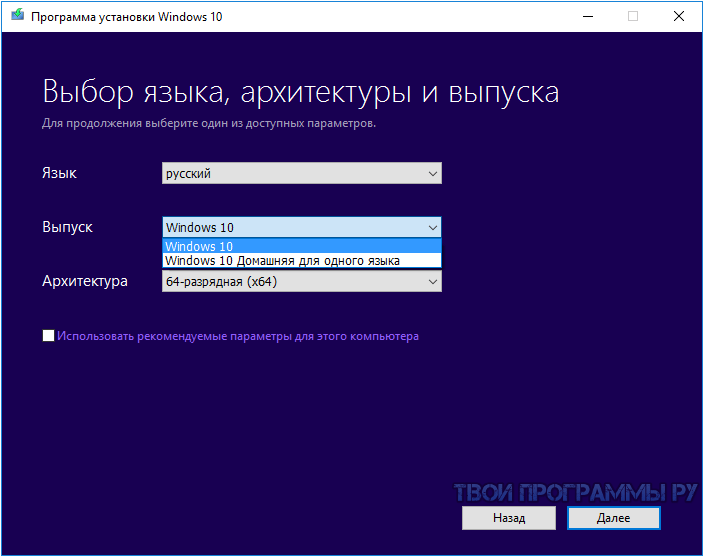
Также скачайте все необходимые драйвера, которые вам понадобятся после установки Windows. Скачать их можно по следующим ссылкам:
- Для тех, у кого ноутбук Asus — http://notebookclub.org/drivers/asus/95-list.html
- Для владельцев ноутбука Lenovo — http://notebookclub.org/drivers/lenovo.html
- Для тех, у кого компьютер Acer, eMachines или Packard Bell — http://acerfans.ru/drivers/210-putevoditel-po-razdelu-drajjvera.html
Совет: если вы хотите вовремя установки форматировать весь винчестер, то драйвера необходимо скинуть на накопитель.
к содержанию ↑Настройка загрузки операционной системы
Теперь нам необходимо настроить ноутбук или стационарный компьютер таким образом, чтобы при старте вместо загрузки операционной системы с жесткого диска, он загружал ее с вашей флешки.
Делается это в меню BIOS, зайти в который можно нажав Del или F2 при включении компьютера.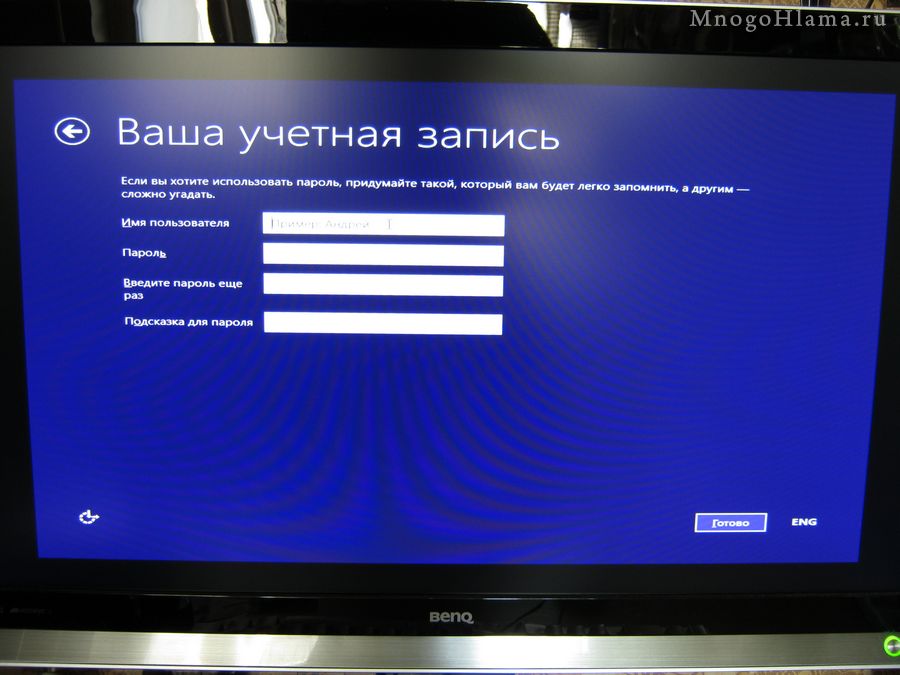
В зависимости от типа компьютера, раздел отвечающий за загрузку операционной системы может выглядеть по-разному, однако он содержит следующие названия: Boot, System Configuration, Boot Order (см. Рис.6).
После того как мы нашли соответствующий раздел, при помощи стрелок необходимо изменить параметр загрузки, подставив вместо жесткого диска нашу флешку.
Более детально смотрите на этом видео:
После того как все заделано, нажимаем F10, произведя тем самым сохранение всех параметров и выход из BIOS.
Стоит также рассмотреть настройку загрузку операционной системы с флешки в BIOS uefi. Для этого необходимо вставить флешку в USB-порт и перезагрузить ноутбук.
Входим в BIOS как уже было описано ранее. Включаем режим UEFI в разделе BOOT, поставив напротив параметра Secure Boot значение Enable (включено).
В разделе Boot Option 1 выбираем свою загрузочную флешку. см. рис.7.
После того как все сделали, сохраняем наши настройки в разделе Exit, нажав Save Changed and Reset.
Теперь после того как вы перезагрузите компьютер операционная система будет загружаться с вашей флешки.
к содержанию ↑Установка Windows 8
После того как ваш ноутбук загрузил операционную систему с флешки, начинается непосредственно сама установка.
Как и все предыдущие операции, она является весьма простой, однако мы разберем весь процесс по порядку:
- В первом окне выбираем язык.
- Далее нажимаем «Установка» и выбираем параметр «Выборочная установка»
- Следующим пунктом является разметка диска, который является весьма важным (рис. 8)
Если ваш диск чистый то можно нажимать кнопку далее, в случае если на нем есть какая-либо информация, его необходимо отформатировать, нажав на «Настройка диска».
Стоит также отметить, что в данном окне могут быть и другие ваши системные диски.
- После этого происходит непосредственно сама установка (см. рис.9)
После того как все основные файлы будут установлены, произойдет перезагрузка компьютера.
После перезагрузки необходимо будет настроить различные параметры персонализации, учетной записи, даты, времени.
Вы можете как установить все параметры самостоятельно, так и использовать стандартные параметры компьютера.
После установки windows 8 необходимо установить ранее подготовленные драйвера.
Теперь ваш компьютер готов к использованию, а вопрос как установить windows 8 с флешки больше вас не тревожит.
Переустановить вин 8 на ноутбуке. Переустановка Windows без диска и флешки
Любая операционная система может подвергаться вирусным атакам, или различным неполадкам, вызванными неумелыми действиями пользователя: при установке драйверов и утилит, при удалении каких-то компонентов Виндовс, намеренно или случайно. В некоторых случаях исправить ситуацию обычными способами, такими как лечение компьютера от вирусов, или функциями по восстановлению системы, не удаётся. И приходится прибегать к таким методам, как переустановка Виндовс 8 на компьютере или ноутбуке.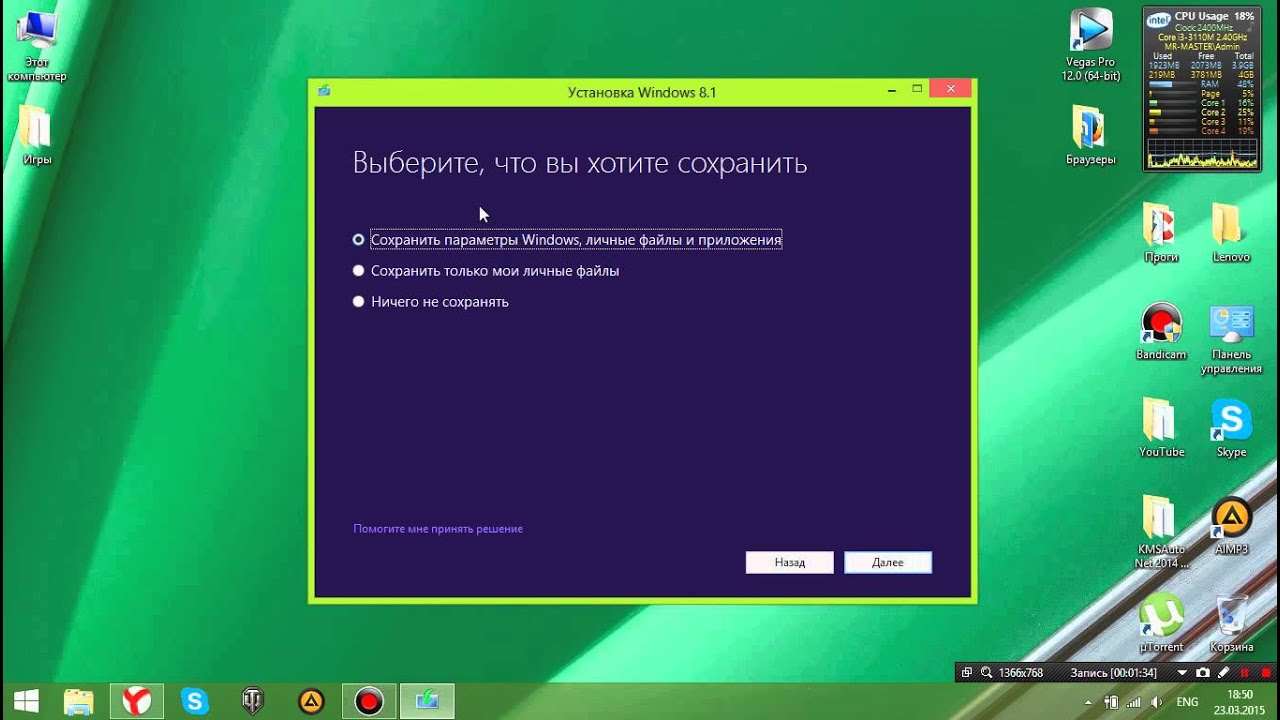
Вариантов, как переустановить Windows 8 на ноутбуке, несколько. Первый и, наверное, более правильный — это чистая установка системы с полным форматированием, с загрузочного носителя. Или, как её ещё называют — установка Виндовс через БИОС, хотя это не совсем грамотное название.
И второй вариант — переустановка Виндовс 8 с помощью встроенной функции «Восстановление». Где есть возможность Восстановить Виндовс до первоначального состояния, с удалением всех файлов и приложений. И также сохранить все пользовательские файлы, но переустановить Виндовс, до состояния на момент первого запуска. Такой вариант сработает если Виндовс загружается, но, по каким-то причинам, требуется выполнить её переустановку.
Переустанавливаем Виндовс 8 без загрузочного диска
Итак, приступим.
- Идём в меню параметров системы, для этого нужно завести курсор мыши в правый нижний угол монитора, чтобы появилась панель инструментов. Жмём на иконку параметров. Здесь нас интересует пункт «Изменение параметров компьютера ».

- Дальше переключаемся на вкладку «Обновление и восстановление ».
- И следующий пункт — это «Восстановление ».
- Здесь мы можем увидеть несколько категорий – «Восстановление компьютера с сохранением всех личных файлов» — (будут удалены все программы, утилиты и приложения, установленные пользователем за весь период пользования компьютером). И Вариант с удалением всей информации и возвращением компьютера в исходное состояние, на момент установки.
- Выбираем второй пункт и кликаем кнопку «Начать ». Почему второй? Потому что, таким образом мы выполним полный сброс настроек и восстановим систему до её первоначального состояния.
- Далее появится предупреждение, что будут удалены все файлы и приложения — подтверждаем.
- Дальше нужно выбрать вариант, полностью очистить диск или переустановить Виндовс, выбираем первый пункт.
- Кликаем «Продолжить », затем компьютер перезапустится и начнётся процесс возврата Виндовс 8 в исходное состояние.
 Это может занять около получаса или немногим более.
Это может занять около получаса или немногим более.
- На финальных этапах, как и в обычной установке Виндовс 8, нужно внести настройки, языковые и региональные параметры, параметры безопасности, и другие.
- Далее, завершающие этапы установки будут сопровождаться сообщениями о ходе установки на меняющем яркость фоне. (Удовольствие, скажем так, не быстрое, хоть в сообщениях говорится, что вот-вот, скоро, всё случится). Пока не загрузится рабочий стол.
Чистая переустановка Виндовс
Более предпочтительным способом, конечно же, является переустановка Виндовс 8 на ноутбуке или компьютере с помощью установочного носителя. В таком случае можно провести форматирование системного диска и установить полностью чистую ОС. Но для такого способа необходимо записать образ Виндовс 8 на загрузочный носитель. Для владельцев лицензионной операционной системы Виндовс 8 можно воспользоваться утилитой MediaCreationTool , скачать которую можно на официальном сайте компании Майкрософт
Узнать более подробно как создать можно здесь.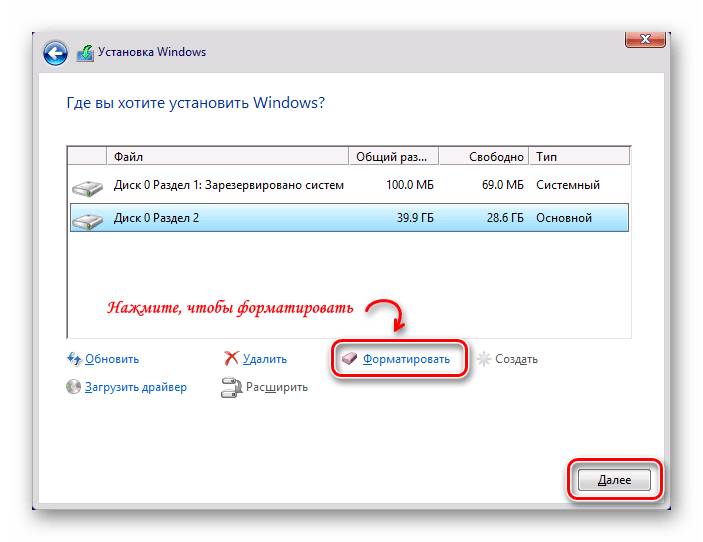 А также, тут можно прочитать — как выполнить на компьютере или ноутбуке. Пробуйте, экспериментируйте, на самом деле, всё намного проще чем кажется.
А также, тут можно прочитать — как выполнить на компьютере или ноутбуке. Пробуйте, экспериментируйте, на самом деле, всё намного проще чем кажется.
@
Как переустановить Windows 8 на ноутбуке . Здравствуйте админ, моя проблема в следующем. Был куплен ноутбук с установленной Windows 8 для одного языка (Windows 8 Single Language), которую я благополучно снёс и установил Windows 7. Для инструкции использовал вашу статью . Теперь вот передумал и хочу установить Windows 8 заново, но вот именно ту версию, которая была предустановлена на ноутбуке Windows 8 Single Language устанавливать не хочу. У меня есть лицензионный диск в коробочке Windows 8 Профессиональная 64-bit Rus (OEM) с ключом, купил я его в магазине, то есть всё как положено. Но, при попытке установить эту версию Windows 8 Профессиональная 64-bit Rus (OEM) на ноутбук выходит сообщение «Введенный ключ продукта не соответствует ни одному из образов Windows».
Второй вариант переустановки Windows 8 на ноутбуке
Установим на наш ноутбук Windows 8 другой редакции, а именно будем использовать имеющийся диск Windows 8 Профессиональная 64-bit Rus (OEM).
Почему при установке на ноутбук Windows 8 другой редакции выходит ошибка «Введенный ключ продукта не соответствует ни одному из образов Windows» ? Потому что информация об установленной производителем ноутбука Windows 8 Single Language и её ключе хранится в БИОСе UEFI.
Но все профессионалы знают, что существует такой файл (EI.cfg ) и файл идентификатора продукта (PID.txt ) – это дополнительные файлы конфигурации, которые можно использовать в процессе установки Windows для указания ключа продукта и выпуска Windows!
Внимание друзья
! Простыми словами, программа установщик Windows 8 при установке в первую очередь обращается к файлу конфигурации EI.cfg (в нём указана редакция устанавливаемой Windows 8) и файлу PID.txt (в нём указан ключ устанавливаемой Windows 8). Если этих файлов нет, Windows 8 считывает информацию о версии системы и её ключе в БИОСе UEFI вашего ноутбука, а ключ этот от установленной производителем Windows 8 Single Language (для одного языка), вот ошибка и выходит. Так вот друзья, мы с вами самостоятельно создадим два этих файла (EI.cfg) и идентификатора продукта (PID.txt) и укажем в них информацию о устанавливаемой нами Windows 8 Профессиональная 64-bit Rus (OEM), затем поместим их в папку sources
дистрибутива Windows 8, вот и всё.
Так вот друзья, мы с вами самостоятельно создадим два этих файла (EI.cfg) и идентификатора продукта (PID.txt) и укажем в них информацию о устанавливаемой нами Windows 8 Профессиональная 64-bit Rus (OEM), затем поместим их в папку sources
дистрибутива Windows 8, вот и всё.
Как это сделать?
1) Например у меня есть лицензионный диск с Windows 8 Профессиональная 64-bit Rus (OEM) или её образ в формате ISO. Значит мне проще всего создать загрузочную флешку Windows 8.
- Внимание!
Если вы будете переустанавливать Windows 8 с включенным БИОСОМ UEFI, значит загрузочная флешка Windows 8 должна быть соответственно UEFI, как её создать и как настроить для переустановки Windows 8 сам БИОС UEFI, читаем в нашей статье , данный способ предполагает создание загрузочной флешки с помощью командной строки
. Знайте, что с помощью такой флешки можно переустановить Windows 8 и на ноутбуке с простым БИОС. Итак, флешку создали, теперь создаём два файла конфигурации установки системы (EI.
 cfg) и (PID.txt) и добавляем их в папку «sources» дистрибутива Windows 8.
cfg) и (PID.txt) и добавляем их в папку «sources» дистрибутива Windows 8. - Примечание: Windows 8, 8.1 можно установить и с помощью простого образа ISO, но тогда в него нужно добавить вышеупомянутые файлы (EI.cfg) и (PID.txt), иногда даже будет достаточно добавить в папку sources всего один файл pid.txt с ключом Windows. Каким именно образом можно добавлять файлы в установочный диск или образ Windows 8, 8.1 Вы можете узнать из нашей статьи
Сегодня можно найти достаточно много пользователей, в свое время установивших восьмую версию Windows вместо популярной «семерки», которых именно Windows 8 по каким-либо причинам не устраивает. Они-то и начинают задаваться вопросом о том, как вместо Windows 8 установить Windows 7, полагая, что проблем с обратным переходом не будет. Увы, не все здесь так просто.
Как вместо Windows 8 установить Windows 7: основные проблемы
К сожалению, проблемы начинают проявляться уже на самых первых стадиях попытки замены существующей «восьмерки» на более низкую версию (в нашем случае Windows 7).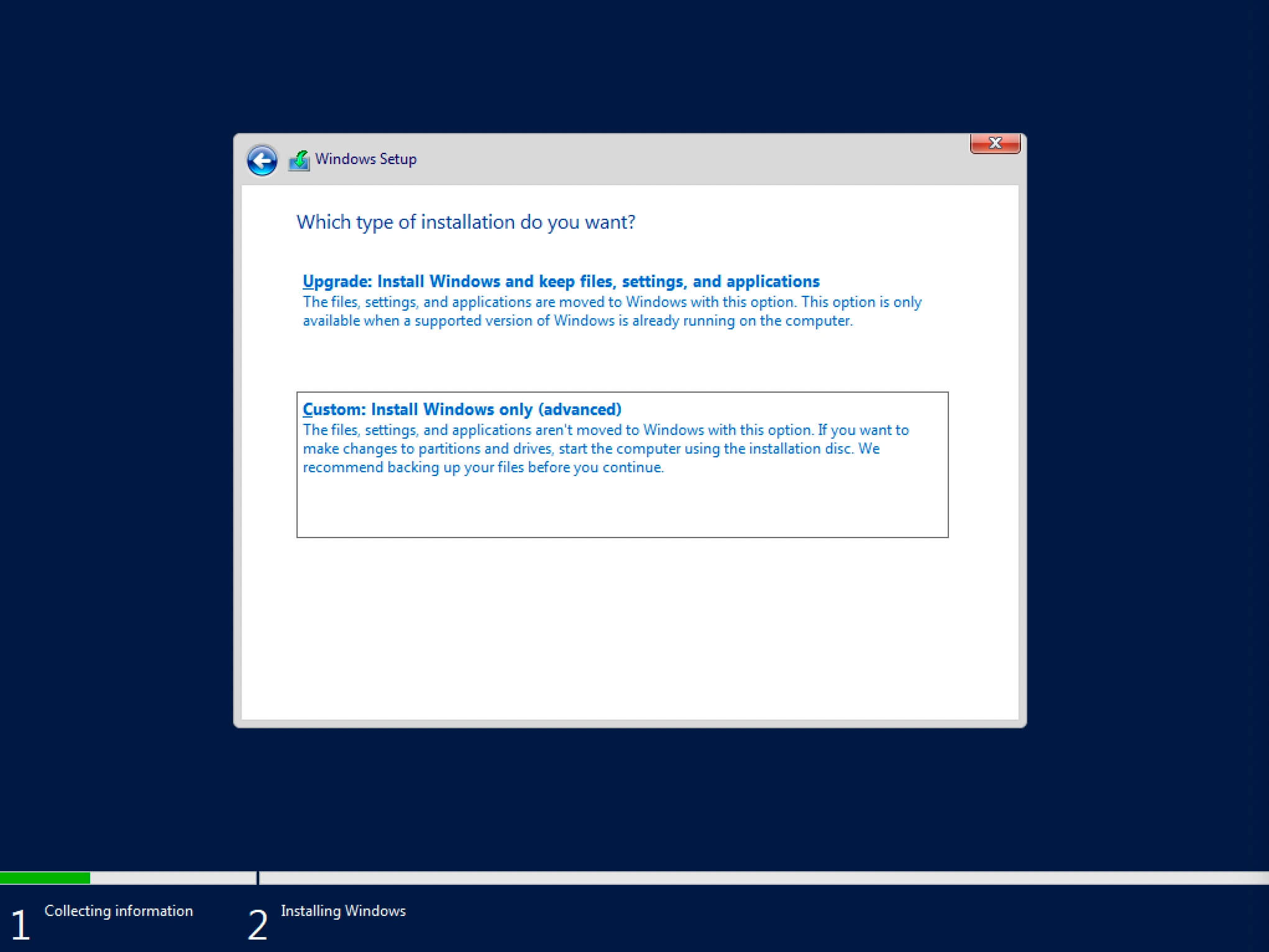 Связаны они, прежде всего, с тем, что эти системы имеют разные типы загрузочных областей.
Связаны они, прежде всего, с тем, что эти системы имеют разные типы загрузочных областей.
В Windows 7 загрузочная запись — это MBR, а в «восьмерке» — GPT. Кроме того, следует учитывать и новые версии BIOS, относящиеся к классу UEFI. Казалось бы, напрашивается самое логичное решение: просто отформатировать дисковый раздел, на котором требуется произвести установку «семерки», и дело с концом. Но и тут не все так безоблачно, как может показаться на первый взгляд.
Без изменения стандарта загрузочной записи форматирование произвести будет невозможно. В некотором смысле такую ситуацию можно сравнить с попытками изменения файловой системы, например NTFS на FAT32. Как известно, стандартным способом FAT32 поверх NTFS не ставится. Но если здесь при форматировании можно вернуться к устаревшей системе, то в случае с загрузочными записями это ничего не даст. Да и говорить о том, что можно произвести восстановление Windows 8 до Windows 7, тоже не приходится, ведь файлы старой системы при установке свежей версии удаляются автоматически (такая возможность появилась только в «десятке», и то при условии, что инсталляционные данные предыдущей ОС с винчестера удалены не были). Поэтому на всякий случай лучше заранее записать образ системы («восьмерки») и всех данных, хранящихся на дисках или в логических разделах, но об этом чуть позже.
Поэтому на всякий случай лучше заранее записать образ системы («восьмерки») и всех данных, хранящихся на дисках или в логических разделах, но об этом чуть позже.
Настройка режимов загрузки в BIOS
Однако не все так плохо. Действительно, можно установить Windows 7 вместо 8, но предварительно использовать некоторые специфичные настройки, чтобы в процессе замены «операционки» не проявился какой-нибудь сбой.
Для начала заходим в настройки BIOS в самом начале загрузки компьютерного терминала или ноутбука. Обычно для таких целей используются клавиши Del, F2, F12 и так далее (все зависит от модели компьютера и ноутбука, а также от производителя и версии BIOS).
Теперь нам потребуется зайти в меню Security (иногда Boot) и отключить режим Secure Boot (выставляем параметр на Disable). Кстати сказать, именно этот режим отвечает за проверку сертификата загрузчика.
Далее предварительная настройка Windows-инсталляции не может обойтись без входа в раздел расширенных настроек (Advanced), где необходимо найти строку System Configuration, а затем установить параметр режима загрузки Boot Mode в положение CSM Boot или CMS OS вместо начального параметра UEFI OS (UEFI Boot). Как уже понятно, это как раз таки напрямую касается новых версий BIOS.
Как уже понятно, это как раз таки напрямую касается новых версий BIOS.
Не забываем установить в качестве приоритетного загрузочного устройства либо флэшку, либо CD/DVD-ROM. Сохраняем изменения (нажатием F10).
Начало инсталляции Windows 7
Теперь несколько слов о начале процесса установки «семерки». Во-первых, если инсталляция производится с флэшки, ее нужно вставить в USB-порт еще до начала загрузки компьютерного терминала. Во-вторых, использовать нужно только разъемы USB 2.0. Связано это только с тем, что «семерка» не поддерживает работу с интерфейсом USB 3.0.
Загружаемся с носителя с дистрибутивом, выбираем начальные языковые параметры, форматы денежных единиц и времени, а также языковую раскладку, после чего активируем процесс начала установки нажатием соответствующей кнопки.
В появившемся окне из раздела типа инсталляции выбираем полную установку. Теперь начинаются самые главные трудности.
Проблемы с разделами жесткого диска
Итак, продолжаем рассматривать проблему, как вместо Windows 8 установить Windows 7.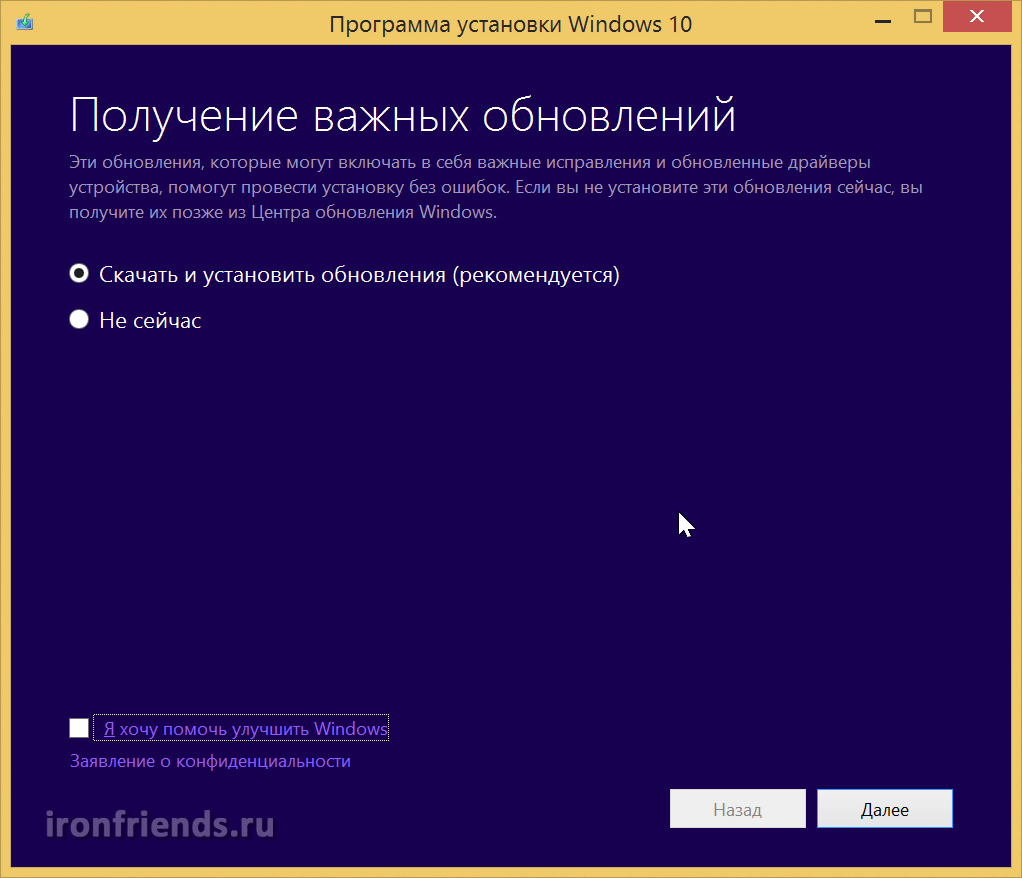 На следующем этапе установщик предложит выбрать раздел, в который будет инсталлирована наша «операционка». Их количество будет большим, нежели в стандартном виде (такова была специфика загрузочной записи «восьмерки»).
На следующем этапе установщик предложит выбрать раздел, в который будет инсталлирована наша «операционка». Их количество будет большим, нежели в стандартном виде (такова была специфика загрузочной записи «восьмерки»).
В данном случае используем строку настройки дисков и в обязательном порядке удаляем все разделы. Если этого не сделать, инсталлятор дальше просто не будет работать. Можно использовать и командную строку, вызываемую через сочетание Shift + F10, где последовательно нужно ввести следующие команды:
Теперь можно задать разбиение диска или установить Windows 7 в неразмеченную область (кому как удобнее). В принципе, если устанавливать систему в неразмеченную область, преобразование в MBR произойдет автоматически (то есть дополнительные команды для конвертирования не потребуются).
Основной процесс инсталляции
После всех вышеописанных процедур (если они выполнены правильно и в полном объеме) активируется стандартная установка «семерки». Тут следует обратить внимание на то, что вся информация, ранее находившая на винчестере или в виртуальном разделе, будет уничтожена.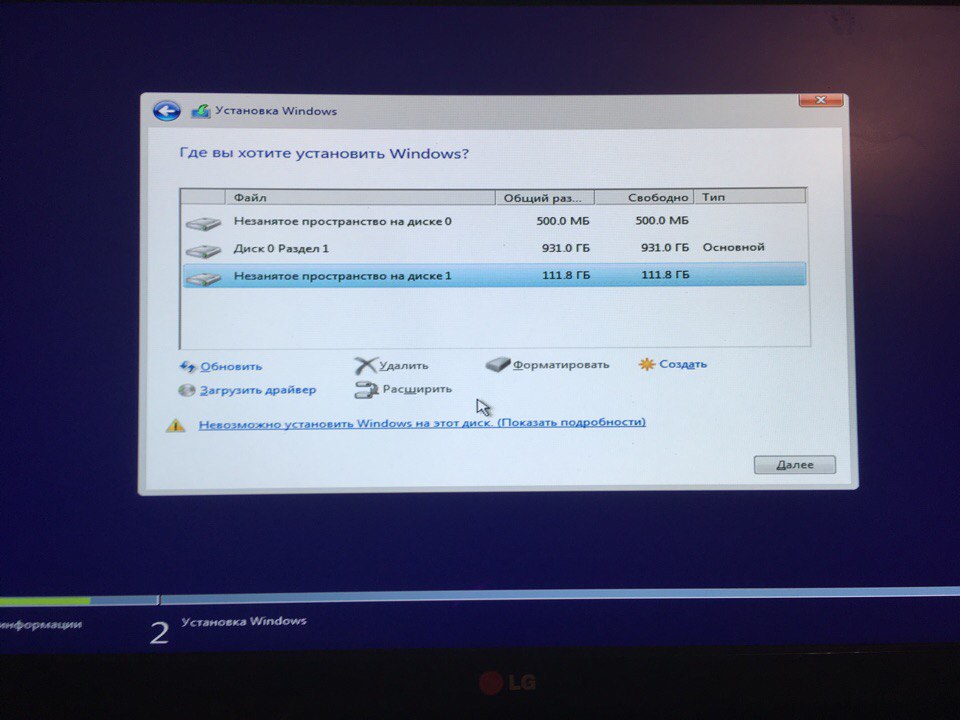
В зависимости от конфигурации компьютера или ноутбука, период от полной инсталляции до первого старта может занимать разное время. Тем не менее сам процесс, как показывает практика, закончится удачно, а ошибок возникнуть не должно.
Окончание установки и проверка разделов
По окончании инсталляции пользователь получает «чистую» систему. Как правило, настройка Windows на этой стадии в плане конфигурирования основных компонентов происходит автоматически.
Пока нас интересует проверка системы на предмет изменения параметров загрузки. Для этого используем стандартное меню управления компьютером, кликаем правой кнопкой на интересующем нас разделе и выбираем строку свойств. В новом окошке имеется вкладка «Тома», где в основной информации и будет представлен тип основной загрузочной записи (MBR).
Установка драйверов
С драйверами проблем тоже быть не должно, ведь практически любой драйвер-файл Windows 7 при и первоначальной настройке устанавливается для большинства устройств в автоматическом режиме.
В крайнем случае для неподдерживаемого «железа» всегда можно использовать специальный диск с драйверами, поставляемый при покупке компьютерного блока или ноутбука. На худой конец можно обратиться к официальному сайту производителя нестандартного оборудования и найти там подходящий драйвер последней версии, рассчитанный именно на Windows 7. Скачать его можно либо с другого компьютера, подключенного к Интернету, либо после установки связи и настройки основных параметров на собственном терминале.
Определить неработающие или некорректно функционирующие устройства, как обычно, можно в «Диспетчере устройств», где они помечаются желтым цветом.
Использование обновления системы
Само собой разумеется, что, по всей видимости, будет инсталлирована совершенно чистая система без каких бы то ни было обновлений или дополнительных сервис-паков.
По умолчанию в «семерке», равно как и во всех остальных системах, обновление Windows имеет активированный автоматический режим. Таким образом, как только будет произведено подключение компьютерного терминала или ноутбука к Интернету, поиск доступных апдейтов и их установка будут произведены немедленно.
Таким образом, как только будет произведено подключение компьютерного терминала или ноутбука к Интернету, поиск доступных апдейтов и их установка будут произведены немедленно.
Если по каким-либо причинам этого не произошло, нужно просто зайти в службу «Центра обновления Windows» и задать их поиск в ручном режиме, после чего подтвердить интеграцию в систему, опять же, когда обновление Windows будет установлено автоматически без участия пользователя.
Восстановление системы до Windows 8
Что же касается того, как произвести восстановление Windows до присутствовавшей ранее «восьмерки», нужно будет использовать заранее созданную копию системы в виде образа, а при необходимости сначала произвести повторную установку Windows 8, после чего из такого же файла образа жесткого диска перенести в инсталлированную систему все необходимые данные.
Создать такой образ изначально можно при помощи стандартных средств «восьмерки». Это, например, может быть средство архивации и восстановления, дополнительная утилита вроде Recovery Media Creator.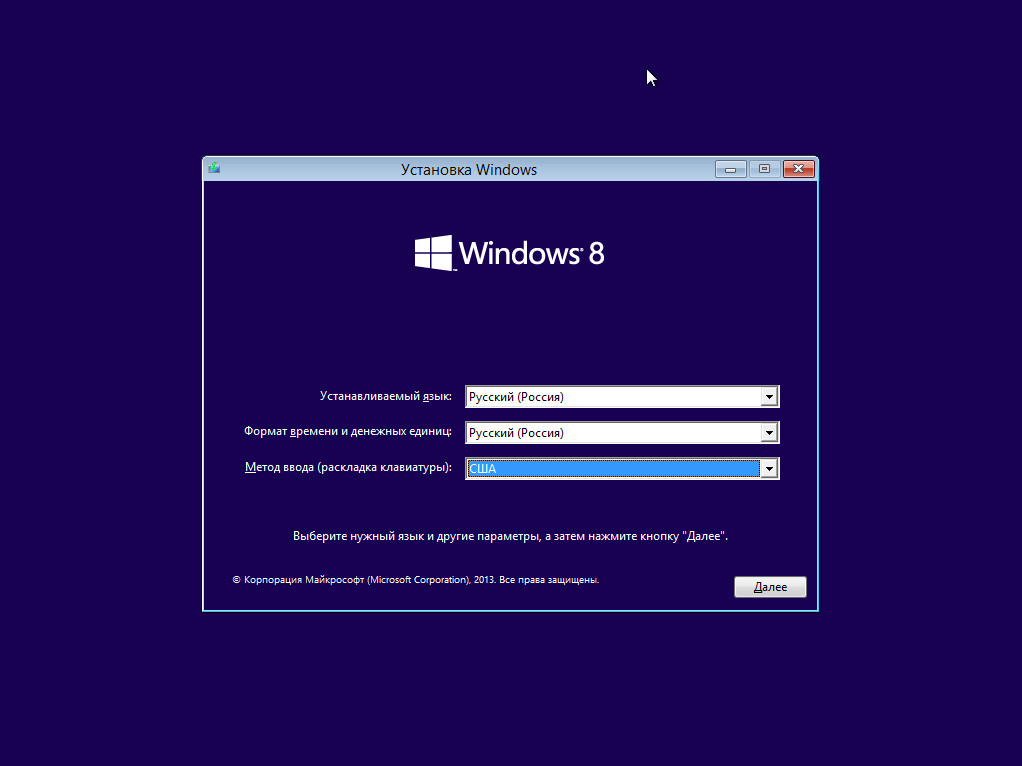 Не нравятся собственные Windows-программы, нет проблем — можно воспользоваться универсальной утилитой Acronis True Image.
Не нравятся собственные Windows-программы, нет проблем — можно воспользоваться универсальной утилитой Acronis True Image.
Да, и еще. При неправильной инсталляции «семерки» повторная установка Windows 8 может привести и к тому, что, так сказать, «восьмерочный» пароль Windows 7 заблокирует, даже если отключить опции загрузки в BIOS или даже приобрести новую лицензионную версию «восьмерки» (ключ просто некуда будет вводить, а система напишет, что он не соответствует ни одному образу). Так что будьте осторожны.
Заключение
Вот, собственно, и рассмотрены основные моменты, касающиеся того, как вместо Windows 8 установить Windows 7. Дело хоть и сложное, тем не менее, если проявить максимум внимания и запастись терпением, выполнить такой переход можно без особых проблем, главное — выполнить все предварительные действия, чтобы потом не было проблем.
Остается добавить, что сейчас ответ на вопрос о том, какую систему можно охарактеризовать как «лучшая Windows», озвучить сложно, поскольку у каждого пользователя есть свои собственные взгляды и предпочтения.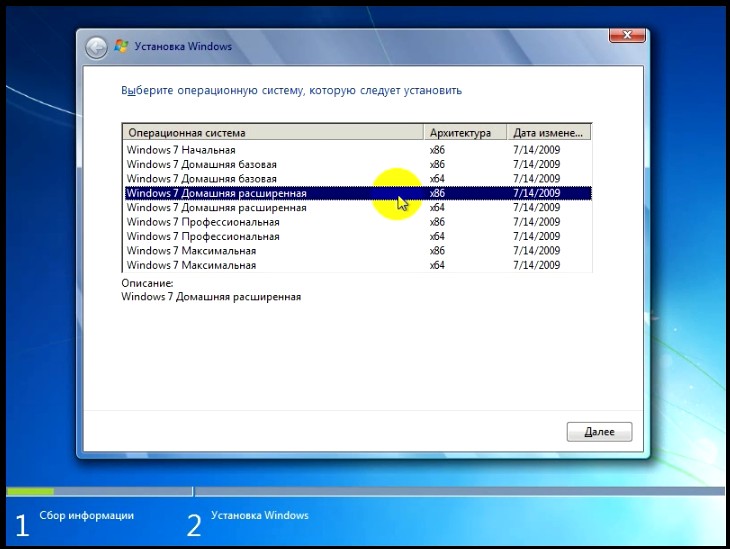 Одни настолько привыкли к «семерке», что не хотят менять ее на новые ОС. Другие стараются следить за новыми разработками и переходят уже на «десятку». Это уж как кому нравится.
Одни настолько привыкли к «семерке», что не хотят менять ее на новые ОС. Другие стараются следить за новыми разработками и переходят уже на «десятку». Это уж как кому нравится.
Здравствуйте, уважаемые читатели моего блога!
Решил я вчера обновить ОС, и задался вопросом — как переустановить виндовс 8 на ноутбуке. Ранее я ставил всегда «семерку» и проблем не возникало, а эта операционка ставится немного сложнее. Именно об этом я и хотел вам рассказать в этой статье!
Подготовительные действияДля начала надо запастись чистой болванкой или флешкой. Неважно какой у вас ноутбук, пусть будет хоть acep, важно какую разрядность системы вы выберете. Для простоты могу вам посоветовать исходить из следующих параметров. Если в вашем ПК 2 и более гигабайта оперативной памяти, значит, вам нужна виндоус 8 64 бита. Скачать его вы сможете торрентом вот отсюда .
Далее вам необходимо скачанный образ записать на носитель. Если вы будете ставить ОС с флешки, то вам понадобится программа Windows 7 USB DVD Download Tool, качайте вот отсюда и устанавливаем.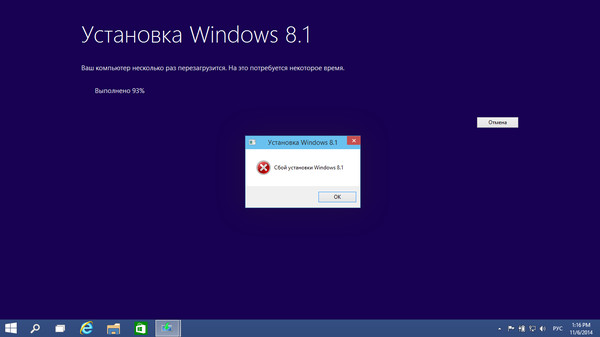
Я уже писал выше, что без диска или флешки у вас не получится произвести установку. Поэтому надо определиться с типом носителя.
Итак, допустим, вы выбрали установку с диска. Вставьте ее в привод и откройте программу. Вы увидите следующее окно.
Далее жмете кнопку «Browse » и выбирайте ваш скачанный образ. Затем клацаете на кнопку Next и перед вами откроется интерфейс второго этапа, где надо выбрать носитель. Например, вы будете ставить винду с флешки. То в программе выбираете именно ее. Лучше заранее произвести ее форматирование.
Затем вы должны увидеть вот такое окошко.
Как только процесс завершится, значит все готово.
УстановкаКакой бы ноутбук у вас ни был, Lenovo или HP, любая операционка от Майкрософт располагает файлы на жестком диске одинаково. Если у вас остались нужные картинки, фото, музыка, вам нужно все это скопировать на какой-либо носитель. Все файлы с диска С будут удалены.
Теперь вы можете приступить к установке. От себя еще посоветую переписать пароли от интернета и социальных сетей. Только так можно совершить установку без потери данных.
Итак, теперь я вам опишу сам процесс установки. Она будет проходить через БИОС, вернее, с его настройками. Войти в него можно нажав определенные клавиши или комбинации. У всех ноутбуков, Asus или любой другой фирмы, свои кнопки для этого. Приведу вам табличку этих комбинаций.
Перезагрузите ноутбук и сразу нажмите нужные кнопки. Если вы сделали все правильно, то вы увидите вот такую картинку.
Не бойтесь, БИОС штука, конечно, важная, но следуя моим инструкциям, вполне безопасная. Теперь вам надо пройти во вкладку Boot и в первой строчке выбрать загрузку с флешки или диска, смотря что у вас имеется. Далее жмете F10 и ноутбук уйдет в перезагрузку.
Если появился черный экран, с просьбой нажать любую клавишу, что вам и нужно сделать, значит, все идет как надо. Затем стартует загрузка с носителя с образом винды. Появится вот такое окно.
Затем стартует загрузка с носителя с образом винды. Появится вот такое окно.
На рисунке ниже вы увидите два варианта установки. Обновление и полная инсталляция. Выбирать нужно нижний вариант. Я читал про разницу в этих понятиях, и профессионалы говорят, что лучше ставить операционную систему с нуля.
Персонализация и настройкаМогу вам посоветовать за это время чай попить, процесс довольно долгий. Как только он завершится, можно переходить к следующему этапу.
Теперь самый простой этап. Система вам предложит выбрать цвет интерфейса, ввести имя пользователя, поставить пароль и подключится к сети. Все, установка фактически закончена. Теперь вам нужно установить все драйвера. Для этого вам понадобится софтина под названием — Driver Booster Free. Предоставляю вам ссылку на сайт, где ее можно скачать .
Она работает со всеми ноутбуками, даже с MSI на SSD винчестере. Просто ее устанавливаете, запускаете, а все необходимое она сделает сама. Вам останется только перезагрузить компьютер.
Кстати, предлагаю вам сначала посмотреть видео. В нем автор рассказывает каждый шаг подробно и показывает на своем примере, как установить операционную систему.
В дальнейшем вам нужно будет проверить обновления системы. Она сама скачает нужные сервис-паки и патчи. Делается это для того, чтобы ваша ОС не тормозила, а также, чтобы повысить уровень безопасности.
ЗаключениеВот и все, мои дорогие читатели. Теперь вы можете самостоятельно устанавливать операционную систему. Помните, что вам нужно обязательно работающие флешки и диски. Полностью исправные! Иначе, может произойти так, что установка начнется, а затем резко прервётся. Будете и без своей старой системы, и без новой. И восстановить файлы обратно уже будет нельзя. Поэтому, вам придется искать либо уже записанный образ, либо бежать к друзьям и записывать самостоятельно.
Кстати, перед скачиванием образов операционных систем всегда читайте комментарии. Если файлы битые, то пользователи сразу об этом напишут. Также следите за разрядностью. Помните, если у вас больше 2 гигов оперативной памяти в ноутбуке, то вам нужна ОС 64-битная. Иначе, у вас просто не будут использоваться все планки оперативы. Как и ядра процессора, если их больше двух.
Также не забывайте делать контрольные точки. Их система предложит делать сама, особенно после установки каких-либо больших по размеру программ.
На этом я с вами прощаюсь, мои уважаемые читатели! Делитесь ссылкой на статью с друзьями и знакомыми в ваших социальных сетях! Подписывайтесь на обновления блога! До новых встреч в моих полезных статьях!
Чтобы выполнить инсталляцию Windows 8 (или переустановить ее), прежде всего потребуется дистрибутив операционной системы. Он может быть помещен на DVD-диск, а также любой UCB\SD накопитель. Существует несколько способов получить новую ОС.
Любой владелец Windows 8 или Windows 8 Pro может бесплатно обновиться до Windows 8.1 \ Windows 8.1 Pro через всемирную сеть, с помощью специальной странички Microsoft’a. Если в вашем распоряжении только Win 7, придется доплатить 15 долларов для получения обновлений. С другой стороны, учитывая официальную стоимость “Окошек” в несколько сотен, это весьма не большая цена. Для полноценной работы программам понадобится:- процессор мощнее 1 Ггц;
- 2 гб оперативной памяти;
- 20 гб. свободного места на винчестере;
- поддержка DirectX 9;
- экран с разрешением от 1024 × 768;
- учетная запись Microsoft.
Если во время обновления до Windows 8.1 или Pro- версии возникли какие-то проблемы, вы всегда имеете возможность восстановить ОС до предыдущего стабильного состояния. Для этого снова воспользуйтесь диском, с которого производился процесс, обратитесь в службу техподдержки Майкрософта или попробуйте “откатить” систему самостоятельно через безопасный режим и среду восстановления.
Как установить Windows 8 — Build Easy PC — Пошаговое руководство по сборке компьютера
Windows 8 — это новейшая операционная система Microsoft, которая полностью переработана. Он уходит от традиционного интерфейса к совершенно новому интерфейсу, известному как пользовательский интерфейс Metro. Знакомого меню «Пуск» больше нет. Иконки и окна заменены живыми плитками и интерфейсом в стиле журнала. В отличие от любых предыдущих версий, Windows 8 и ее вариант RT работают на нескольких архитектурах и оптимизированы для работы с сенсорным экраном.Так что он будет работать на ПК на базе Intel или на планшете на базе ARM.
Это пошаговое руководство демонстрирует, как установить Microsoft Windows 8 Professional. Вы можете следовать этому руководству, если у вас есть базовая версия Windows 8 или любая другая версия, поскольку действия очень похожи.
Лучший способ установить Windows 8 — выполнить чистую установку. Перед тем, как начать процесс установки, я рекомендую вам проверить системные требования Windows 8, чтобы убедиться, что ваше оборудование поддерживается Windows 8.Если у вас нет драйверов Windows 8 для всего вашего оборудования, рекомендуется загрузить все драйверы с веб-сайта производителей оборудования и сохранить все необходимые драйверы на CD / DVD или USB-накопителе перед началом установки. .
DVDWindows 8 Professional является загрузочным. Для загрузки с DVD вам необходимо установить последовательность загрузки. Найдите последовательность загрузки в настройках BIOS и убедитесь, что первое загрузочное устройство установлено на CD-ROM / DVD-ROM.
Шаг 1 — Вставьте DVD с Windows 8 в привод DVD-ROM и запустите компьютер.Windows 8 начнет загружаться, и вы увидите следующий экран с вращающейся полосой выполнения.
Шаг 2 — Следующий экран позволяет вам настроить язык, время и формат валюты, клавиатуру или метод ввода. Выберите необходимые настройки и нажмите «Далее», чтобы продолжить.
Шаг 3 — Следующий экран позволяет вам установить или восстановить Windows 8. Поскольку мы выполняем чистую установку, мы нажмем «установить сейчас».
Шаг 4 — Начнется процесс установки, как показано.
Шаг 5 — На этом этапе вам нужно ввести ключ продукта, который прилагался к вашей копии Windows 8. Нажмите «Далее», как только вы правильно ввели ключ продукта.
Шаг 6 — Прочтите условия лицензии и установите флажок Я принимаю условия лицензии. Затем нажмите «Далее», чтобы продолжить.
Шаг 7 — Выберите желаемый тип установки. Поскольку вы выполняете чистую установку, вам нужно нажать на custom.
Шаг 8 — Выберите место для установки Windows 8.Если у вас один жесткий диск, вы получите вариант, аналогичный изображенному ниже. Вы можете нажать «Далее», чтобы продолжить, а затем перейти к шагу 12.
Если у вас несколько дисков или разделов, вам нужно выбрать соответствующий диск и нажать «Далее». На этом этапе вы можете перейти к шагу 12.
Если вы хотите разбить большой диск на разделы, не нажимайте «Далее». Переходите к шагу 9.
Шаг 9 — Если вы хотите разделить существующий диск, нажмите новый. Выберите размер раздела и нажмите «Применить».
Шаг 10 — Нажмите ОК, чтобы создать раздел. Windows создаст дополнительный системный раздел, о котором вам не о чем беспокоиться.
Далее — Как установить Windows 8 (Часть 2)
Windows Holiday BOM
Вы можете выполнить чистую установку Windows 8.1, если вы приобрели Windows 8.1 на DVD или приобрели загружаемую версию Windows 8.1. Чистая установка обычно означает форматирование жесткого диска перед установкой Windows, поэтому перед продолжением убедитесь, что вы сделали резервную копию файлов и создали диск восстановления с помощью инструмента MSI BurnRecovery.
Для чистой установки с DVD или USB-накопителя
Если вы купили Windows 8.1 на DVD или создали DVD или USB-накопитель при покупке и загрузке Windows 8.1, выполните следующие действия, чтобы выполнить чистую установку.
1. Включите компьютер, чтобы Windows запустилась нормально, вставьте DVD-диск Windows 8.1 или USB-накопитель, а затем выключите компьютер.
2. Перезагрузите компьютер. Ваш ноутбук загрузится с Windows 8.1 DVD или USB-накопитель. Нажмите любую клавишу при появлении сообщения «Нажмите любую клавишу для загрузки с компакт-диска или DVD…».
Если вы перезагрузите компьютер и запустится текущая версия Windows, вам, возможно, придется изменить порядок загрузки в настройках BIOS вашего ПК, чтобы ваш компьютер загружался с носителя.
Чтобы изменить порядок загрузки, вы обычно нажимаете клавишу Delete сразу после включения компьютера. Когда вы войдете в меню настройки BIOS, выберите вкладку «Загрузка» и установите свой носитель в качестве первого порядка загрузки.
Перейдите на вкладку «Сохранить и выйти», выберите [Сохранить изменения и сброс] и выйдите из меню настройки BIOS.
3. Пожалуйста, установите язык вместе с другими предпочтениями и нажмите
[Далее] .4. Щелкните
[Установить сейчас] , чтобы начать процесс.5. Введите ключ продукта для активации Windows 8.1 и нажмите
[Далее] . (Вы должны найти ключ в упаковке диска или в сообщении о том, что вы купили Windows.Если нет, обратитесь к поставщику диска.)6. Примите условия лицензии и щелкните
[Далее] .7. Выберите желаемый тип установки. MSI рекомендует
[Выборочная: установка только Windows (для опытных пользователей)] .8. Удалите все существующие разделы, выбирая по одному разделу, а затем щелкните ссылку
[Удалить] .9. Нажмите
[OK] , когда появится сообщение.10. Все пространство на жестком диске теперь нераспределено.Создайте разделы, щелкнув
[Параметры диска (дополнительно)].11. Щелкните
[Новый] и выберите правильный размер раздела для раздела.12. Windows создаст еще один раздел для хранения системных файлов. Нажмите
[OK] . Выполните шаг 10, чтобы при необходимости создать разделы для оставшейся части незанятого пространства.13. Выберите один раздел и щелкните ссылку
[Формат] , чтобы выполнить форматирование раздела.14.Вам будет предложено подтвердить процесс. Нажмите
[OK] . Отформатируйте и другие разделы, кроме зарезервированного для системных файлов.15. Выберите раздел, в который вы хотите установить Windows, и нажмите
[Далее] .16. Устанавливается Windows 8.1, и в процессе потребуется несколько перезагрузок.
17. Следуйте инструкциям на экране, чтобы изменить настройки компьютера.
18. Windows 8.1 успешно установлена.Выполните обновление Windows и установите последние обновления прошивки / драйверов / приложений, загруженные с веб-сайта MSI.
Как установить Windows 8.1 с USB-накопителя [обновлено]
Microsoft запустила Windows 8.1 через Магазин Windows в четверг. Если у вас есть несколько машин для установки, вот как установить его с флэш-накопителя.
Обновление: Основная поддержка Windows 8.1 прекращена. Вот официальное заявление Microsoft о жизненном цикле: « Windows 8.1 достиг конца основной поддержки 9 января 2018 г. и достигнет конца расширенной поддержки 10 января 2023 г. В связи с общедоступностью Windows 8.1 клиенты с Windows 8 должны были до 12 января 2016 г. перейти на Windows 8.1. чтобы оставаться в поддержке ».
Благодаря нашим читателям я узнал, что этот процесс не будет работать с вашим ключом Windows 8. Почему Microsoft дает нам возможность создать ISO-образ обновления 8.1, но не позволяет использовать наш существующий ключ Windows 8 (в конце концов, это бесплатное обновление), я не уверен.На собственной странице Microsoft указано: «Если вы купили ключ продукта Windows 8.1 или Windows 8, вы можете загрузить и установить Windows с этой страницы. У вас будет возможность установить Windows сейчас, позже или с помощью носителя с файлом ISO ».Мне удалось подтвердить одну вещь: при использовании ключа Windows 8.1 от TechNet или MSDN установка проходит без сучка и задоринки. Из того, что я прочитал, есть проблемы с этим обновлением в зависимости от сценария, и это определенно одна из них. Надеюсь, Microsoft исправит эту проблему.Есть некоторые обходные пути, которые вы, возможно, захотите попробовать, на что наши читатели указали в комментариях ниже. Я буду продолжать обновлять этот пост, когда мы узнаем больше.
Обновление Windows 8.1 было доступно в четверг на этой неделе, и для большинства пользователей Windows 8 самый простой способ установить его через Магазин Windows. Но если вам нужно обновить несколько систем, проще создать физический носитель для ее установки. Это помогает, потому что вам не нужно беспокоиться о загрузке файла размером 3,5 ГБ каждый раз, когда вы обновляете другую машину.
Установите Windows 8.1 с флэш-накопителя
Сначала перейдите на эту страницу Microsoft и нажмите «Установить Windows 8.1».
Это загружает небольшой установочный файл, который вы запускаете на своем ПК. После загрузки просто запустите WindowsSetupBox.exe . Помните, что вам понадобится Windows 8, работающая на компьютере, на котором вы устанавливаете обновление.
Запустится мастер установки Windows 8.1, и первое, что вам нужно сделать, это ввести ключ продукта.
Теперь подождите, пока загрузится Windows 8.1. Вы можете продолжать использовать свою систему, пока она загружается в фоновом режиме.
На следующем шаге вам будет предложено решить, хотите ли вы установить сейчас, создать носитель или установить позже со своего рабочего стола. Выберите «Установить с помощью создания носителя» и нажмите «Далее».
Теперь выберите носитель для использования, в этом примере я использую USB-накопитель. Убедитесь, что у вас есть флеш-накопитель объемом 4 ГБ или больше.
Выберите USB-накопитель, который вы хотите использовать, и нажмите Далее.
Затем вы получите сообщение, подтверждающее, что все файлы на флэш-накопителе будут удалены. Щелкните Да.
Теперь подождите, пока будет создан установщик флешки.
Успех! Создан установщик USB-накопителя для Windows 8.1. Нажмите Готово, чтобы закрыть мастер. Вы можете использовать это, чтобы обновить другие системы Windows 8 до 8.1 или установить его в другой раздел, если вы планируете двойную загрузку.
Вставьте только что созданный USB-накопитель в системе Windows 8 и запустите программу установки .exe .
При запуске мастера установки у вас будет возможность получить важные обновления во время установки — я рекомендую использовать эту опцию, чтобы установка прошла гладко.
Затем вам нужно будет принять лицензионное соглашение или условия лицензии.
Затем следуйте инструкциям на экране, чтобы завершить установку Windows 8.1. Если вы хотите, чтобы обновление происходило без проблем, отметьте опцию сохранения ваших настроек, личных файлов и приложений.
Заключение
При переходе с Windows 8 на 8.1 вы можете сохранить все свои настройки и приложения. Помните, что если вы захотите обновить предварительную версию 8.1 до финальной версии, вы потеряете все свои приложения и программы для ПК — по какой причине знает только Microsoft. Однако при установке из предварительного просмотра все плитки ваших современных приложений будут отображаться со стрелкой загрузки. Итак, вам просто нужно пройти и щелкнуть каждую плитку современного приложения, которое вы хотите вернуть.
Если вы не хотите создавать флэш-накопитель с помощью этого мастера, в начале выберите загрузку файла ISO.Затем вы можете записать его на DVD или сделать USB-накопитель позже, следуя этой статье.
Вчера процесс обновления начался грубо, поэтому вы можете отложить обновление на несколько дней. Так же, как когда Apple получает новое обновление iOS, загрузка его на ваше устройство — это долгий трудный процесс, потому что все сразу подключаются к серверам.
Есть несколько других способов обновления до Windows 8.1 с XP SP3, Vista и Windows 7. Я буду проводить тесты для каждого из этих сценариев, поэтому не забывайте проверять их почаще.
Как установить Windows 8.1
В Windows 8.1 Microsoft одновременно совершенствует программное обеспечение, удаляя некоторые нелогичности, и добавляет некоторые новые функции. Это в целом обеспечивает более плавную работу с компьютером, и для тех пользователей, которые хотят обойти новый стиль, удобный для планшетов начальный экран при запуске, Windows 8.1 дает им такой выбор. Это также дает им лучшую интеграцию с облачным хранилищем SkyDrive и новую, более соответствующую стандартам версию браузера Internet Explorer 11.Но приращение номера версии .1 следует принять близко к сердцу — выпуск не является радикальным отходом от Windows 8, сохраняя два ее режима — новый стиль планшета наряду с традиционным рабочим столом Windows.
Новая версия операционной системы доступна в форме, которую Microsoft называет GA, для «общедоступности» с 17 октября в качестве бесплатного обновления для существующих пользователей Windows 8. С 18 октября он доступен для розничной покупки в виде установочных дисков или загрузки программного обеспечения с веб-сайта Microsoft Store по цене 119 долларов.99 для Windows 8.1 и 199,99 долларов для Windows 8.1 Профессиональная. (Не путайте веб-сайт Microsoft Store с магазином приложений Windows, встроенным в Windows 8 и 8.1, или с обычным конкурентом розничных магазинов Microsoft и Apple Store!). У вас также может быть доступ к нему через учетную запись MSDN, если вы разработчик.
Сценарии установки Windows 8.1 Существует несколько сценариев установки Windows 8.1 в зависимости от компьютера, на который вы хотите ее установить. Вот возможные варианты:
- Существующий компьютер или планшет с Windows 8
- ПК или планшет под управлением Windows 8.1 Предварительный просмотр
- ПК с Windows 7
- ПК под управлением Windows Vista, XP или даже более ранней версии ОС
- ПК с неработающей ОС
А для систем с установленной установленной Windows у вас есть еще два варианта:
- Windows 8.1 (обычная) по сравнению с Windows 8.1 Pro
- 32-разрядная версия против 64-разрядной версии
Версия Pro открывает такие бизнес-возможности, как шифрование диска и присоединение к сетевому домену, а также возможность установки Windows Media Center.Что касается варианта разрядности, на данном этапе имеет смысл перейти на 64-разрядную версию, поскольку все современные процессоры рассчитаны на 64-разрядные тракты данных. Однако, если ваш компьютер в настоящее время работает под управлением 32-разрядной операционной системы, вы сможете выполнить только чистую установку, то есть не установку обновления с сохранением любых данных или программ, если вы выберете 64-разрядную версию. Обратите внимание, что системные требования для Windows 8.1 идентичны системным требованиям для Windows 8; на самом деле 8.1 занимает меньше места на диске, чем 8.0!
Установка через Центр обновления Магазина Windows
Обновление с Windows 8 — это довольно автоматический процесс.Просто коснитесь значка корзины для покупок в Магазине Windows на начальном экране:
Затем в Магазине Windows вы увидите это предложение:
Нажмите, чтобы открыть страницу апгрейда в магазине:
Нажмите «Загрузить», и появится довольно продолжительный индикатор выполнения. Возможно, я пытался в первый же день доступности, но загрузка, похоже, заняла слишком много времени. К счастью, вы можете запустить эту загрузку в фоновом режиме, а пока делать другие вещи с ПК.
При обновлении с Windows 8.1 Preview вы сможете сохранить свои личные файлы, но вам потребуется переустановить приложения. Пользователи Windows 8, которые обновляются, также могут сохранить большинство своих приложений — даже настольные приложения. Когда загрузка будет завершена, вам нужно будет перезапустить. После перезапуска вы выполните те же действия, что и при установке Windows 8.1 Preview: примите новое лицензионное соглашение, выберите параметры персонализации, войдите в свою учетную запись Microsoft, решите, использовать ли синхронизацию SkyDrive.
SkyDrive
Подробнее об этих шагах см. Шаги 6 и последующие на следующих страницах — процесс идентичен. Затем вам может потребоваться загрузить дополнительные системные обновления, но как только это будет сделано, вы перейдете в новую, улучшенную Windows 8.1!
—Читайте дальше, чтобы установить Windows 8.1 из загруженного установочного файла
Установка Windows 8.1 из загруженного установщика
Установка Windows 8.1 из загруженного установочного файла
Шаг 1. Убедитесь, что ваша система соответствует требованиям. Microsoft перечисляет минимальные системные требования для Windows 8.1 следующим образом:
- Процессор: 1 гигагерц (ГГц) или выше с поддержкой PAE, NX и SSE2
- RAM: 1 гигабайт (ГБ) (32-разрядная) или 2 ГБ (64-разрядная)
- Жесткий диск: 16 ГБ свободного места на жестком диске (32-разрядная версия) или 20 ГБ (64-разрядная версия)
- Графическая карта: графическое устройство DirectX 9 с WDDM 1.0 или выше драйвер
- Для использования сенсорного ввода требуется экран, поддерживающий мультитач
- Для использования приложений Магазина Windows необходимо разрешение экрана 1024×768 или выше
- Для привязки приложений необходимо разрешение экрана не менее 1366×768
У Microsoft также есть сайт Центра совместимости, где вы можете проверить, будет ли какое-либо ваше оборудование или программное обеспечение работать под Windows 8.1. На момент написания такой утилиты сканирования совместимости с Windows 8.1 для Windows 8 не существовало, но можно поспорить, что во время запуска Microsoft сделает такой инструмент доступным.И на самом деле вам, вероятно, придется запустить этот инструмент перед установкой, если вы загрузите установщик из Microsoft.
Шаг 2. Загрузите установщик. Перед установкой Windows 8.1 вам, очевидно, нужно каким-то образом получить установщик. Я разбираюсь с этой проблемой в разделе «Как загрузить Windows 8.1». Для ПК под управлением Windows 8 или 8.1 Preview для получения установщика 8.1 достаточно будет перейти в Магазин Windows и выбрать обновление до Windows 8.1. Вы также можете получить Window 8.1 файл образа ISO-диска. Если вы используете Windows 8 или 8.1 Preview, вы можете подключить и запустить установщик прямо из Windows. Но если вы используете более раннюю ОС Windows или не используете ОС, вам придется записать DVD или создать загрузочный USB-накопитель для установки. Убедитесь, что полученный установщик соответствует вкусу вашей ОС: 32-разрядная или 64-разрядная, обычная или профессиональная.
Шаг 3. Резервное копирование. То же предупреждение относится ко всем обновлениям ОС: поскольку это такое фундаментальное изменение системы, обязательно сделайте резервную копию всех важных данных.Хотя некоторые из упомянутых выше сценариев обновления позволяют процессу сохранить ваши личные файлы, зачем рисковать, если их резервное копирование обычно не слишком обременительно? Вы можете использовать собственный диск восстановления Windows или сторонний инструмент, например Acronis Backup & Recovery.
Шаг 4. Запишите установочный носитель или создайте загрузочный USB. Для пользователей Windows 8 или 8.1 Preview этот шаг необязателен, поскольку они позволяют монтировать файл образа диска (заставляя его работать как диск) одним щелчком правой кнопки мыши.После того, как вы загрузили файл образа ISO-диска (вот как вы его получите), вам нужно будет сделать загрузочный DVD-диск или флэш-накопитель USB. Вы можете создать диск с помощью такой утилиты, как ImgBurn или опции Windows 7 «Записать диск» правой кнопкой мыши. Создание загрузочного USB — это простой вопрос запуска Microsoft USB Download Tool; вы указываете файл и целевой флэш-накопитель, а утилита делает все остальное.
—Читайте дальше, чтобы завершить установку Windows 8.1
Прочтите, чтобы завершить установку Windows 8.1
Шаг 5. Запустите установщик. Вы можете либо загрузить свой компьютер с носителем в накопителе или USB-слоте, либо, если вы хотите выполнить установку обновления, запустить программу setup.exe в папке установщика, пока ваш компьютер с Windows 7 все еще работает (это не t вариант с системами до Windows 7). Когда программа установки запустится, после краткого индикатора выполнения в процентах «Подготовка» вас спросят, следует ли загружать и устанавливать обновления, что рекомендуется.
Вы также можете дополнительно установить флажок, который отправляет данные установки Microsoft, чтобы помочь им улучшить процесс.После быстрого обновления вы увидите сообщение «Мы готовим кое-что», после чего вам нужно будет ввести серийный номер продукта. Умная экранная клавиатура — вариант на этой странице. Далее вы соглашаетесь с пользовательской лицензией.
Как и в случае с предыдущими установками Windows, вы можете выполнить установку обновления, только запустив программу установки из Windows, и вы можете выполнить только выборочную установку, также называемую «чистой» установкой, которая не сохраняет ничего из предыдущей установки Windows.(На самом деле, это не совсем так, поскольку вы найдете файлы из предыдущей версии в каталоге Windows.old в папке корневого диска, если вы не выберете форматирование диска, на который вы устанавливаете. Но эти файлы не t отображаются в папках новой версии Windows.)
После выбора раздела для установки (или даже если вы выбрали путь обновления) будет продолжена стандартная установка Windows, которая займет около 20 минут.
Обратите внимание, что установщик перезагружается — мне пришлось удалить флэш-накопитель USB, чтобы процесс установки не запускался с самого начала, и простую перезагрузку, чтобы продолжить работу с Windows 8.1 настройка.
Шаг 6: Установка и настройка. Следующие шаги включают простой выбор цвета интерфейса и вход в учетную запись Microsoft, чтобы вы могли воспользоваться преимуществами магазина приложений Windows и синхронизировать настройки и файлы через SkyDrive. Вы можете войти в существующую учетную запись Microsoft или создать новую. Если вы войдете в систему, вам нужно будет подтвердить свою учетную запись с помощью другого электронного письма или текстового сообщения на мобильный телефон — двухэтапная проверка. Вы вводите код, отправленный в вашу новую Windows 8.1 настройка.
Затем вы увидите несколько экранов типа «подготовка» с вращающимися цветами, которые сообщают, что вы можете получать приложения из Магазина Windows. После этого вы увидите знакомые плитки на начальном экране. При первом использовании новой ОС вы увидите в углах подсказки, показывающие, как использовать чудо-кнопки, новую кнопку «Пуск» и многое другое. Мое разрешение экрана было неправильным, поэтому мне пришлось установить драйвер для адаптера дисплея и перезагрузить компьютер, чтобы экран был настроен правильно.Как только это было сделано, я был готов наслаждаться новым миром Windows 8.1.
Ознакомьтесь с нашим полным обзором Windows 8.
Получите наши лучшие истории!
Подпишитесь на Что нового сейчас , чтобы каждое утро получать наши главные новости на ваш почтовый ящик.
Этот информационный бюллетень может содержать рекламу, предложения или партнерские ссылки. Подписка на информационный бюллетень означает ваше согласие с нашими Условиями использования и Политикой конфиденциальности. Вы можете отказаться от подписки на информационные бюллетени в любое время.
Скачать и установить Windows 8.1: из ISO, установщик
Windows 8 совместима со всеми компьютерами под управлением Vista, и в этой статье мы дадим вам пошаговые инструкции по установке операционной системы Microsoft Windows 8 на ваш компьютер.
содержание
Каковы требования к оборудованию?
Вот минимальные требования к аппаратному обеспечению:
- Процессор : 1 ГГц или выше
- Память : 1 ГБ или более для 32-разрядных версий, 2 ГБ или более для 64-разрядной версии;
- Дисковое пространство : 16 ГБ или более для 32-разрядной версии, 20 ГБ или более для 64-разрядной версии;
- Графическая карта : совместимая с DirectX 9;
- Дополнительно : трекпад или мультитач-экран / планшет для использования сенсорного интерфейса.
Примечание : ПК до 2005 года могут иметь процессор, который не поддерживает битовые функции SSE2, PAE и NX, требуемые Windows 8.
Как скачать и установить Windows 8 через установщик?
Новостная рассылкаВы можете использовать версию установщика Windows 8 Consumer Preview или загрузить образ ISO с веб-сайта Microsoft.
Как загрузить и установить Windows 8 с помощью ISO-образа?
- Посетите эту страницу и загрузите версию, которую хотите установить.
- После загрузки образа ISO запишите его на DVD .
- К сведению: если загрузка была выполнена на компьютере под управлением Windows 7, просто дважды щелкните на ISO-файле, чтобы начать процедуру записи.
- Вставьте DVD с ISO-образом в дисковод и перезапустите компьютер.
- Нажмите клавишу, когда будет предложено загрузиться с DVD.
- Затем просто следуйте инструкциям на экране, чтобы установить Windows в выбранный раздел.
Содержание Требования к оборудованию? Загрузите и установите Windows 8 через установщик Загрузите и установите Windows 8 с помощью ISO-образа Какие требования к оборудованию? Вот минимальные требования к аппаратному обеспечению: …
Как установить Windows 8 без ключа продукта
Впервые после Windows XP Microsoft заставляет пользователей вводить ключ продукта перед установкой Windows.Это может сильно раздражать законных пользователей, которые просто хотят установить Windows 8 для тестирования. Я часто устанавливаю Windows 8, и это одно из моих основных неудобств при написании моей новой книги о Windows 8.
Неясно, было ли это изменение попыткой сократить пиратство или, скорее, упрощением процесса установки. Я бы сделал ставку на последнее, поскольку один и тот же установочный носитель фактически используется как для стандартной, так и для профессиональной версии Windows 8. В зависимости от введенного ключа продукта устанавливается правильная версия.Я могу представить себе, что были пользователи Windows 7, которые жаловались, когда по ошибке устанавливали неправильную версию, которую они не могли активировать своим ключом, и им приходилось переустанавливать Windows и все их приложения.
Корпоративная версия уже позволяет пользователям устанавливать без ключа продукта, поскольку эта версия настроена для серверов активации KMS. Однако стандартная и профессиональная версии запрашивают ключ продукта, как только вы пытаетесь установить. Это руководство поможет вам создать пользовательский загрузочный компакт-диск или USB-устройство, которое будет отображать меню выбора выпуска, подобное Windows 7, а также позволит вам пропустить ввод ключа продукта во время установки.После установки Windows вам нужно будет ввести действительный ключ продукта в течение 90 дней.
За кулисами Microsoft использовала файл EI.CFG, чтобы сообщить установщику, какую версию установить, или чтобы показать меню, позволяющее пользователям выбирать. Файл был удален из выпусков Windows 8 и Windows 8 Pro, но его все еще можно использовать для изменения поведения установщика.
Для начала рассмотрим необходимые инструменты
- Стандартный 32-битный или 64-битный ISO-образ Windows 8.Обычно называется en_windows_8_x86_dvd_915417.iso или en_windows_8_x64_dvd_915440.iso.
- WinRAR или другая утилита, которая может извлекать содержимое ISO-образа в каталог.
- Установите Windows Assessment and Deployment Kit для Windows 8. Бесплатная загрузка с сайта Microsoft. Более подробная информация доступна здесь. После установки вам нужно только установить флажок «Средства развертывания».
После выполнения всех предварительных требований выполните следующие действия:
- Используйте WinRAR или другой инструмент для извлечения содержимого вашего ISO-файла в папку.Для этой статьи я предлагаю использовать C: \ Win8ISO. Я предполагаю, что это то место, где находятся файлы до конца этой статьи. Используя WinRAR, вы можете извлечь файлы в ISO, просто щелкнув правой кнопкой мыши файл ISO и выбрав «Извлечь файлы».
- Затем нам нужно добавить специальный файл EI.CFG в каталог c: \ Win8ISO \ Sources. Вы можете загрузить предварительно измененный файл здесь или просто создать файл с именем EI.CFG с содержимым:
[Канал]
Том[VL]
1Получив файл, убедитесь, что вы скопировали его на C : \ Win8ISO \ Sources.
- Теперь пришло время регенерировать файл ISO, но сначала нам нужно создать новую папку с именем Win8Temp в корне C: \ для хранения нового файла ISO.
- Откройте начальный экран, найдите «Инструменты развертывания и работы с образами» и запустите специальную среду командной строки.
- Выполните следующую команду:
oscdimg.exe -lCustomWin8 -m -u2 -bC: \ Win8ISO \ boot \ etfsboot.com C: \ Win8ISO C: \ Win8Temp \ win8.iso
- Запишите или смонтируйте файл ISO на виртуальной машине, и вы сможете установить Windows 8 без ключа продукта, а также выбрать стандартную или профессиональную версию.
При запросе ключа в конце установки у вас будет возможность пропустить.
Как установить Windows 8 (Windows 8.1) с файлом .exe?
Как установить Windows 8 (Windows 8.1) с файлом .exe?
361 пользователь считает эту статью полезнойСимптомы
Я купил Windows® 8 (.1) и получил файл .exe (Windows8_install.exe). Как мне создать из него виртуальную машину?
Разрешение
Для установки Windows 8 (.1) на виртуальной машине Parallels Desktop у вас должен быть полный установочный источник Windows 8 (.1) (ISO-образ, DVD). Невозможно установить Windows на виртуальную машину Parallels Desktop с помощью файла .exe . Поэтому сделайте следующее:
Обратитесь к одному из официальных OEM-дистрибьюторов Microsoft, чтобы запросить установочный образ Windows 8.iso или физический DVD.
Примечание: Если у вас есть другой ПК с Windows (XP или новее), вы можете использовать эту статью Microsoft для создания .iso изображение. (Вам следует выбрать только ISO-образ и сохранить его позже в другом месте: вам не нужно записывать его на диск или создавать загрузочную флешку.)
- Если у вас есть полный установочный источник Windows 8 / 8.1, см. Раздел Установка Windows на Mac с помощью Parallels Desktop, чтобы узнать, как установить виртуальную машину Windows.
Если вы используете Parallels Desktop 10, вы можете загрузить 90-дневную пробную версию Windows. Для получения дополнительной информации посетите Modern.Тестовая среда IE в Parallels Desktop 10.
Также обратите внимание, что служба технической поддержки Parallels не предоставляет никакой помощи, помимо этой статьи, в отношении этой проблемы, выходящей за рамки данной статьи.
Альтернативное решение, если у вас есть лицензия Windows 7®
Если у вас есть лицензия Windows 7, выполните следующие действия:
- Зайдите в Microsoft Software Recovery.
- Выполните необходимые действия, чтобы загрузить установочный образ Windows 7 (ISO).
- Установите виртуальную машину Windows 7
- В виртуальной машине с Windows 7 перейдите в раздел «Обновление до Windows 8».1 со страницы Windows 7.
- Загрузите и запустите Помощник по обновлению.
- Продолжите обновление.
В качестве альтернативного ресурса по этой теме мы также рекомендуем посетить это сообщение в блоге:
Как установить Windows на Mac с файлом образа .Exe в Parallels Desktop
.
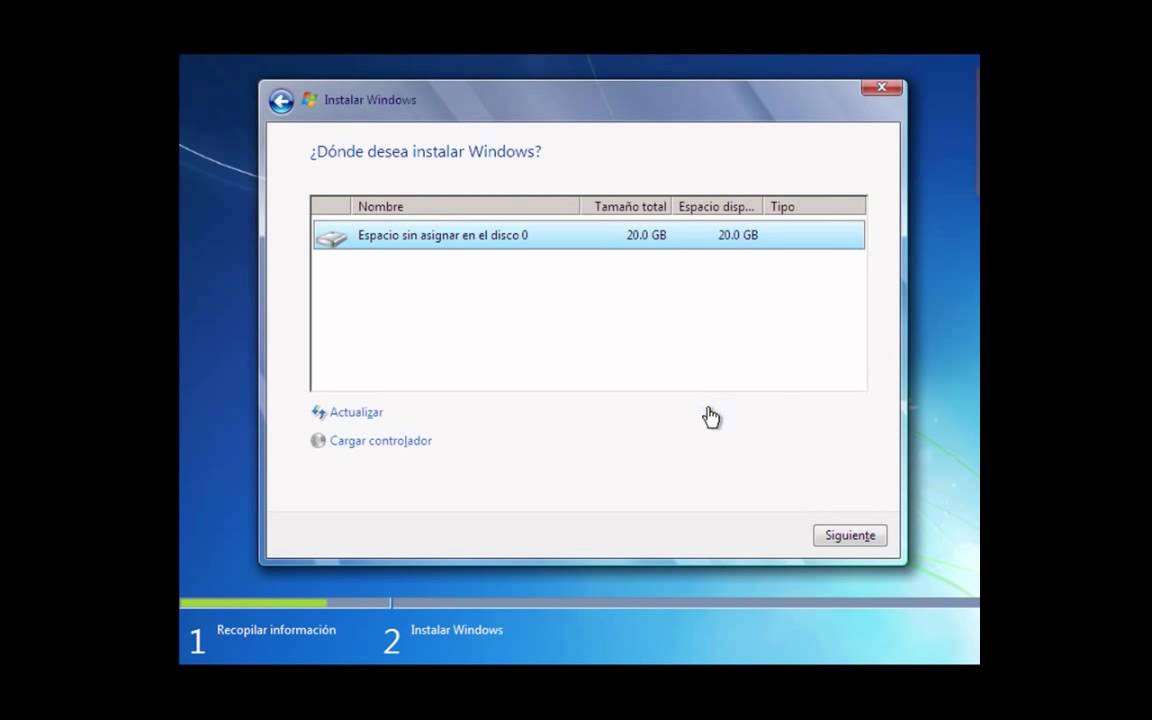
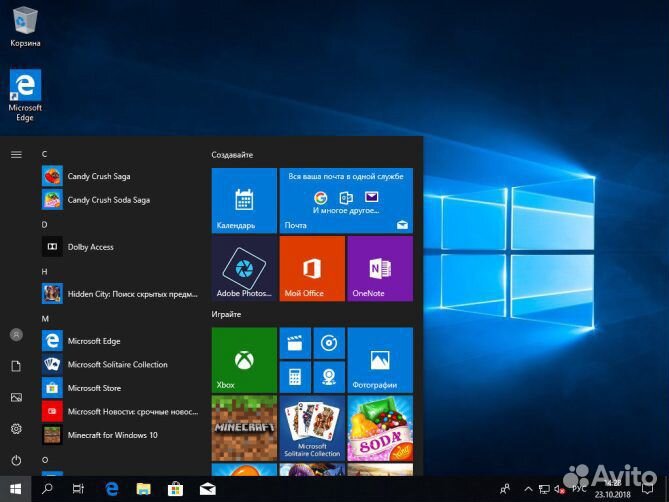
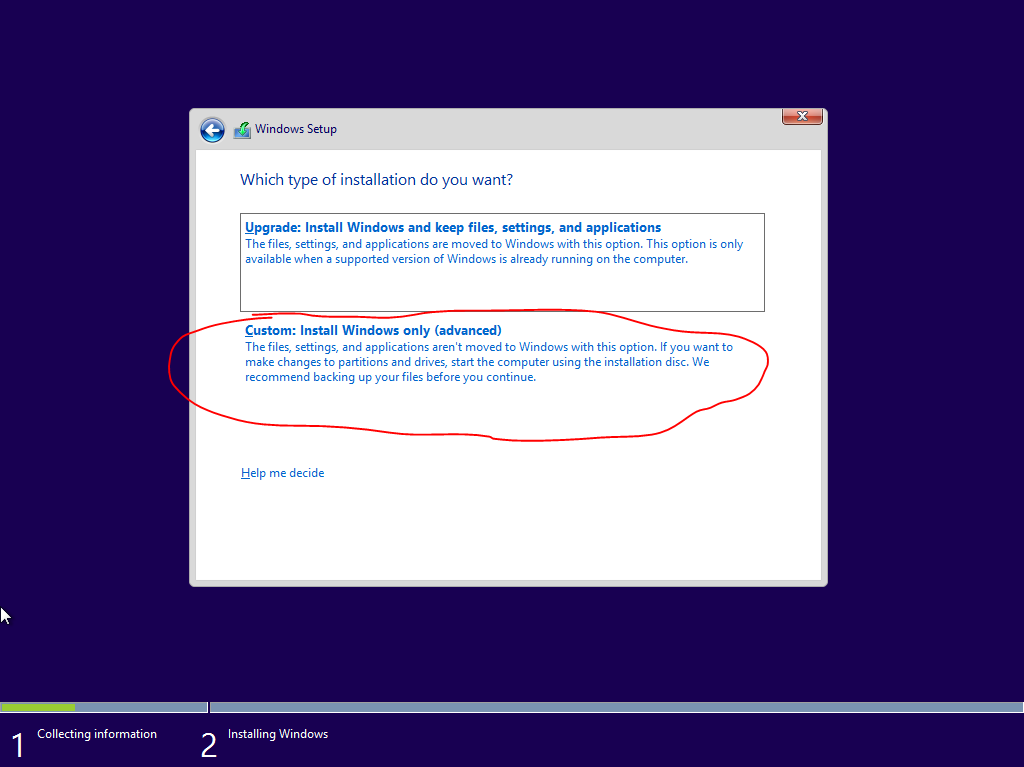
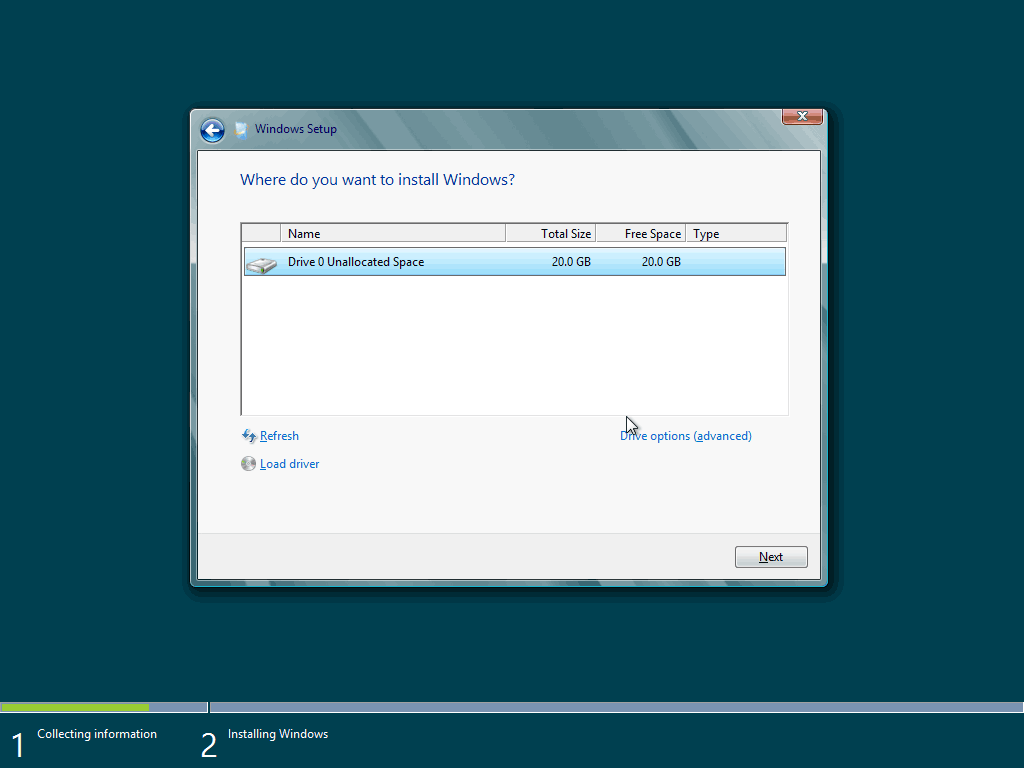
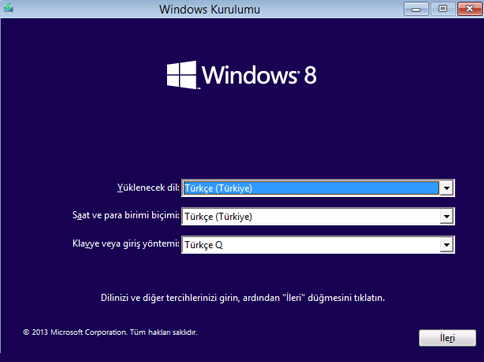 Введите адрес электронной почты, который вы используете чаще всего. С его помощью будут настроены приложения, Почта и Контакты для передачи сообщений электронной почты и контактов, которыми вы уже пользуетесь каждый день.
Введите адрес электронной почты, который вы используете чаще всего. С его помощью будут настроены приложения, Почта и Контакты для передачи сообщений электронной почты и контактов, которыми вы уже пользуетесь каждый день.
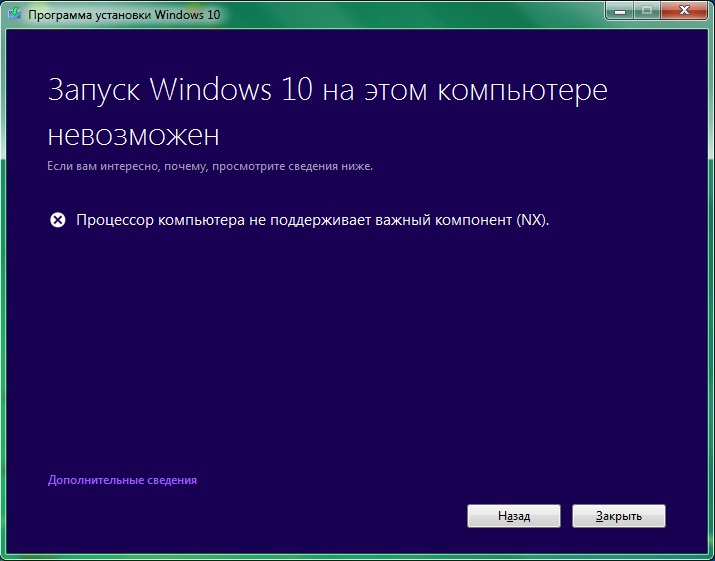 Если вы не против пиратства, то можно попробовать поискать на торрентах. Если нет нормального интернета, то не забываем, что есть соседи, друзья и просто товарищи, которые может быть уже установили Windows 8 на свой компьютер.
Если вы не против пиратства, то можно попробовать поискать на торрентах. Если нет нормального интернета, то не забываем, что есть соседи, друзья и просто товарищи, которые может быть уже установили Windows 8 на свой компьютер. Думаю, что у вас всё получится!
Думаю, что у вас всё получится!
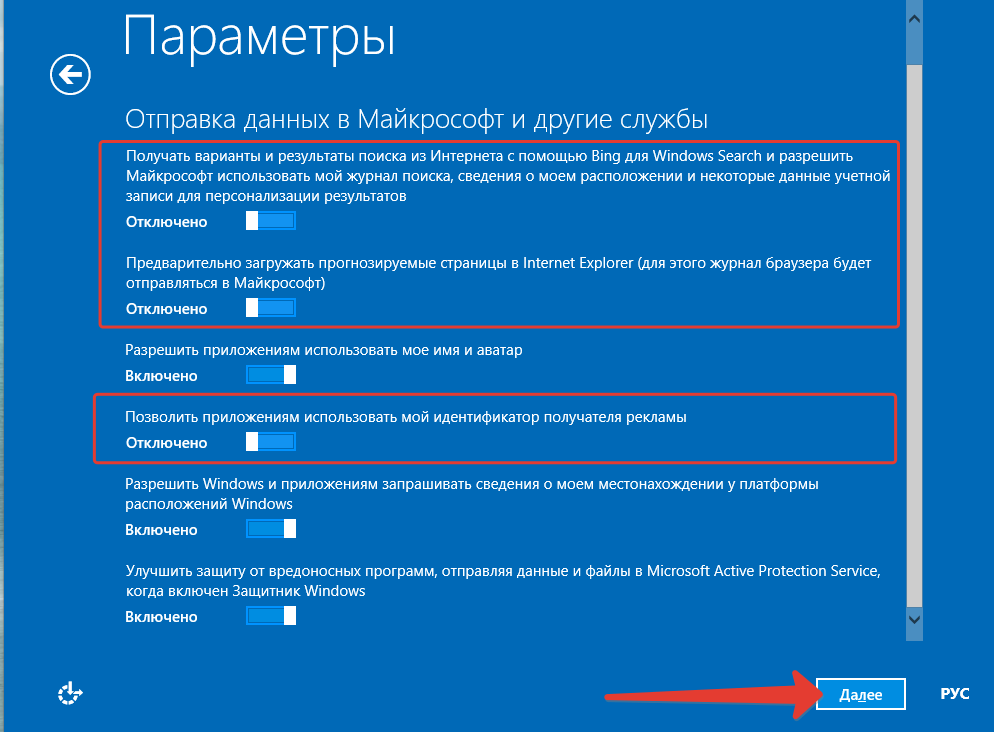 Это может занять около получаса или немногим более.
Это может занять около получаса или немногим более.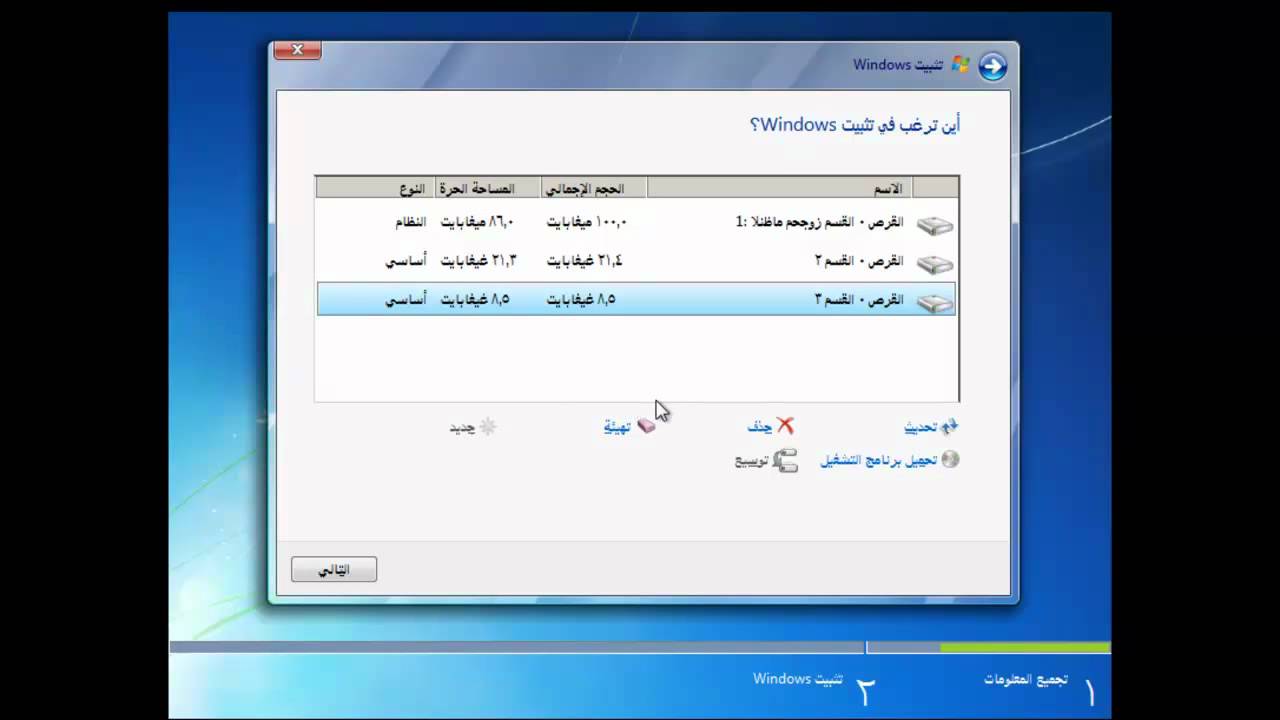 cfg) и (PID.txt) и добавляем их в папку «sources» дистрибутива Windows 8.
cfg) и (PID.txt) и добавляем их в папку «sources» дистрибутива Windows 8. Теперь вы можете приступить к установке. От себя еще посоветую переписать пароли от интернета и социальных сетей. Только так можно совершить установку без потери данных.
Теперь вы можете приступить к установке. От себя еще посоветую переписать пароли от интернета и социальных сетей. Только так можно совершить установку без потери данных.