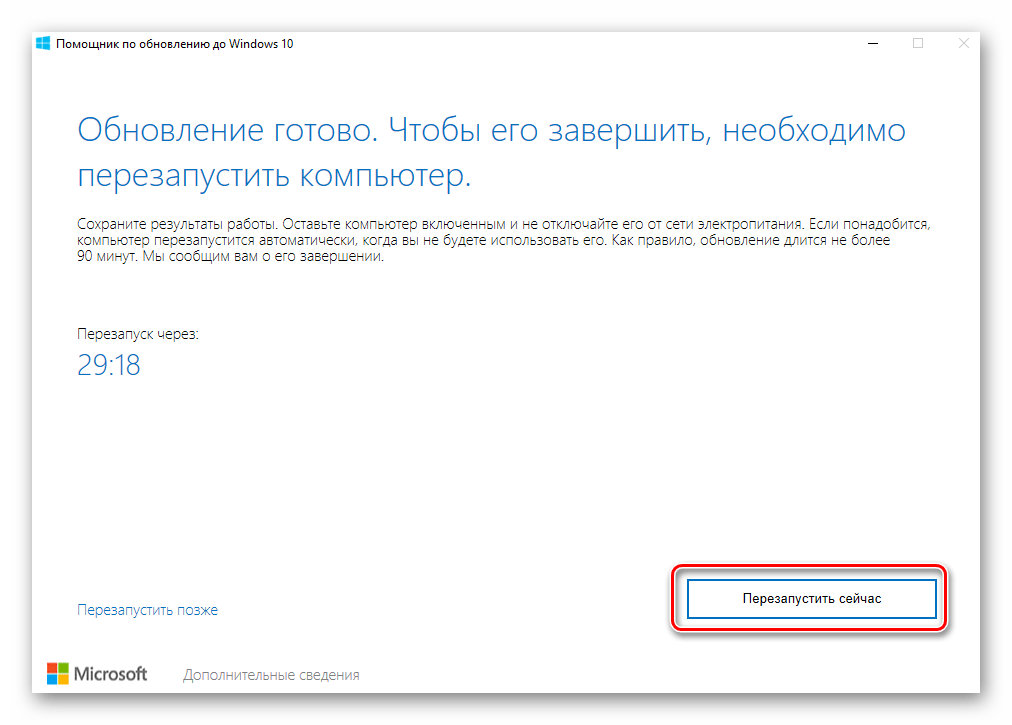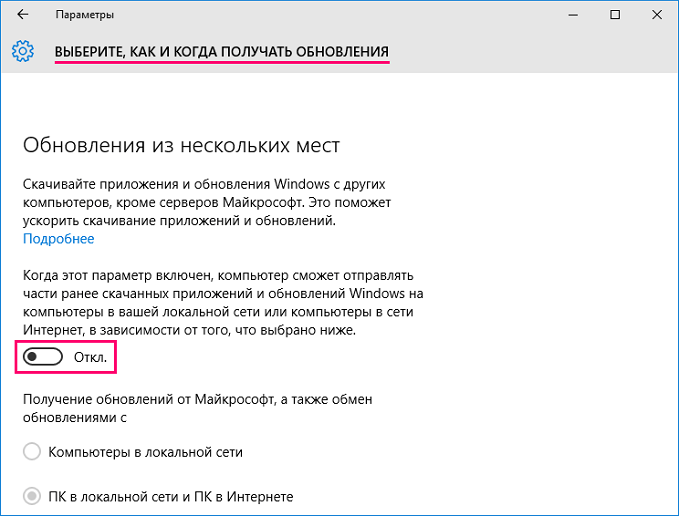Как отключить обновления в Windows 10 • CompBlog.ru
Все привет! В этой статье я хочу с вами поделиться инструкцией по отключению автоматической установки обновлений в Windows 10.
Если в более ранних версиях Windows — Xp, 7, 8, 8.1 можно было легко отключить принудительное обновление через панель управления, то в «десятке» Microsoft решил убрать эту возможность.
Но, конечно, обходные пути есть — и далее я поделюсь с вами несколькими надежным способами отключения обновлений.
Содержание статьи:
Автоматическое обновление Windows 10 — стоит ли отключать?
На самом деле, по идее — обновления должны нести в себе пользу. Устраняются ошибки, закрываются дырки в систему, повышается безопасность.
Но, на деле, есть много минусов:
- После обновлений компьютер часто начинает по-разному глючить — появляются конфликты драйверов, а то и компьютер вовсе перестаёт загружаться, уходя в циклическую перезагрузку. Такие случаи — не единичны.
 Меня, как компьютерного мастера, много раз вызывали с жалобами на то, что ПК начал некорректно работать после установки обновлений на десятке.
Меня, как компьютерного мастера, много раз вызывали с жалобами на то, что ПК начал некорректно работать после установки обновлений на десятке.
Наиболее вероятная причина этого в том, что Windows автоматически обновляет не только систему, но и драйвера на ваши устройства. Так что рекомендую отключить хотя бы функцию автоматического обновления драйверов в Windows 10. - Принудительная перезагрузка для обновления в разгар рабочего процесса — раздражает и вызывает недоумение. Также, часто бывает необходимо быстро включить компьютер, что бы сделать какое-то действие. А Windows 10 именно в этот момент начинает устанавливать и настраивать обновления. Мало приятного.
- Также, если ваша Windows 10 — пиратка, то после обновлений может слететь лицензия, вызывая лишние заморочки с повторной активацией.
- Ещё один аргумент в пользу отключения обновлений — если у вас, к примеру, 3G модем с невысокой скоростью — то скачивание обновления может полностью забить ваш узкий интернет канал.
 Windows плевать, что именно в этот момент, Вам, как никогда, нужно срочно воспользоваться интернетом.
Windows плевать, что именно в этот момент, Вам, как никогда, нужно срочно воспользоваться интернетом. - У вас ограниченный тарифный план на интернет? Служба обновлений Windows за пару дней может сожрать весь ваш месячный трафик, чем вызовет сильный негатив и порчу вашей нервной системы.
- На слабых компьютерах внезапное получение обновлений сожрёт все системные ресурсы, и, соответственно, не будет способствовать их производительности.
Как отключить Центр обновления Windows 10.
Самым простым способом нейтрализовать автоматические обновления windows 10 — отключить соответствующую службу. Она так и называется «Центр обновления Windows».
Как это сделать:
- Идём в «Службы». Для этого нажимаем на клавиатуре клавиши Win+R, вводим команду services.msc и жмём ОК.
- Ищем в списке «Центр обновления Windows«. Кликаем по ней дважды.
- Установите в поле Тип запуска значение «Отключено».

- Примените настройки.
Готово! После перезагрузки Центр обновления Windows 10 будет отключен. Обновления не будут устанавливаться до тех пор, пока вы сами снова не включите соответствующую службу.
Радует, что этот способ работает во всех версиях Windows, включая домашнюю и для одного языка.
Отключение обновлений Windows 10 с помощью специальных программ
Для тех, кто совсем не хочет копаться в настройках — существует ряд программ для отключения обновлений Windows 10. Также, такой способ будет интересен компьютерным мастерам, и системным администраторам, т.е. тем, ставит Windows на разные компьютеры практически ежедневно, и для кого эта процедура — рутина.
Я, лично, пользуюсь программой «Win Updates Disabler v1.4». Интерфейс до неприличия простой — просто ставите галочку около нужного действия, и готово!
Просто и удобно. Скачать программу (portable-версию) вы можете на моём сайте по этой ссылке. Перед загрузкой я проверил файл на virustotal. Либо, поищите на официальном сайте site2unblock.com — там, возможно, версия будет поновее, чем на момент написания этой статьи на compblog.ru. Хотя, что тут ещё можно придумать в такой простой программке 🙂
Либо, поищите на официальном сайте site2unblock.com — там, возможно, версия будет поновее, чем на момент написания этой статьи на compblog.ru. Хотя, что тут ещё можно придумать в такой простой программке 🙂
Также, через эту программу можно отключить Защитник Windows, брандмауэр и Центр обеспечения безопасности.
Отключение автоматических обновлений Windows 10 через редактор групповой политики пользователей.
Этот способ уже посложнее, и подойдёт далеко не всем, а только обладателям Windows 10 редакций Pro и Enterprise. Поэтому я опишу его в отдельной статье.
Обновления Windows 10 отключены!
В принципе, если у вас лицензионная Windows, установленная «на чистую», широкий интернет-канал, мощный компьютер, обновления отключать — не обязательно. Даже, я бы сказал, нежелательно.
Также, очень желательно оставить обновления включенными на рабочих компьютерах с повышенными требованиями к безопасности.
Вам наверняка помог один из указанных выше способов отключения обновлений Windows 10.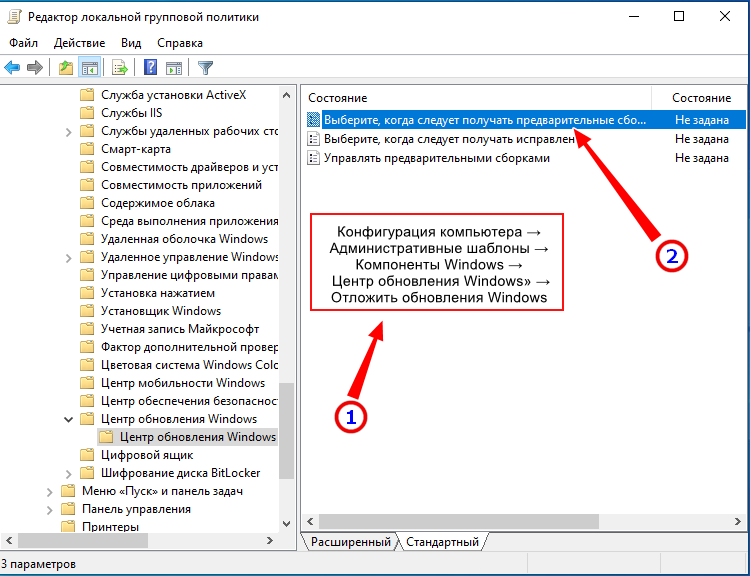
Как отключить обновления Windows 10 — ГИД-АйТи
В этой инструкции пошагово описаны способы отключить автоматические обновления Windows 10 (т.е. установку обновлений). В этом контексте вас также может заинтересовать Как отключить автоматическую перезагрузку Windows 10 при установке обновлений (с возможностью ручной их установки).
По умолчанию, Windows 10 автоматически проверяет наличие обновление, скачивает и устанавливает их, при этом отключить обновления стало сложнее, чем в предыдущих версиях операционной системы. Тем не менее, сделать это возможно: с помощью средств администрирования ОС или сторонних программ. В инструкции ниже — о том, как полностью отключить обновления системы, если же вам требуется отключить установку конкретного обновления KB и удалить его, необходимую информацию вы найдете в руководстве Как удалить обновления Windows 10. См. также: Как отключить автоматическое обновление драйверов в Windows 10.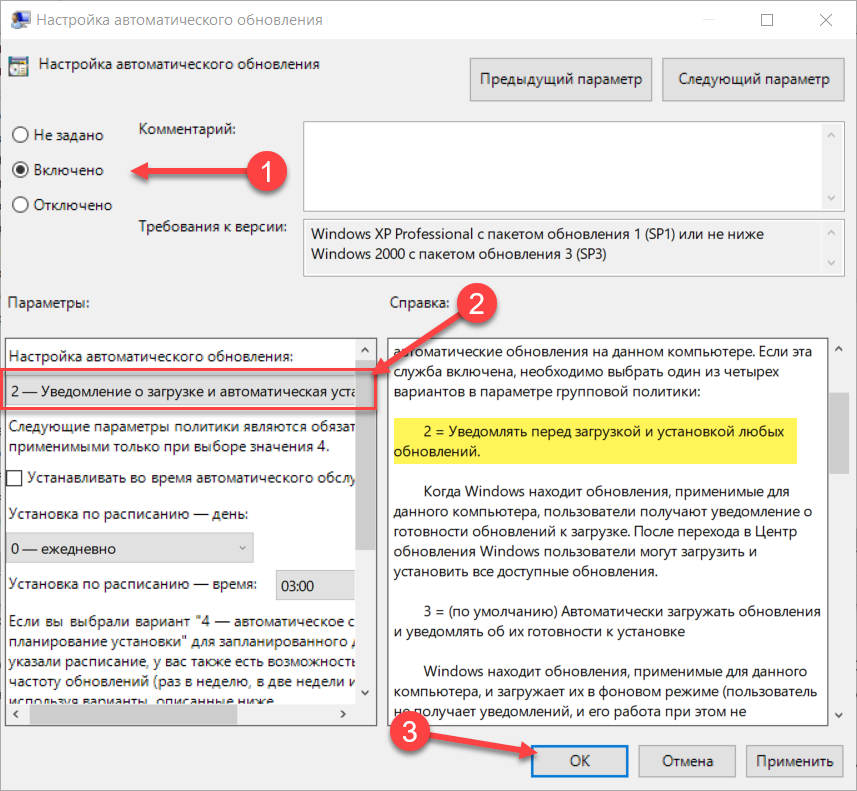
Помимо полного отключения обновлений Windows 10 в инструкции показано, как отключить конкретное обновление, вызывающее проблемы, или, при необходимости — «большое обновление», такое как Windows 10 1809 October 2018 Update, не отключая при этом установку обновлений безопасности.
Как отключить автоматические обновления Windows 10, но разрешить ручную установку обновлений
С выходом Windows 10 версии 1709 Fall Creators Update, 1803 April Update (сохраняется и в версии 1809) многие способы отключения обновлений перестали работать: служба «Центр обновления Windows» включается сама по себе (обновление 2018: добавил способ обойти это и полностью отключить Центр обновления, далее в инструкции), блокировка в hosts не срабатывает, задания в планировщике заданий автоматически активируются со временем, параметры реестра работают не для всех редакций ОС.
Тем не менее, способ отключения обновлений (во всяком случае, их автоматического поиска, скачивания на компьютер и установки) существует.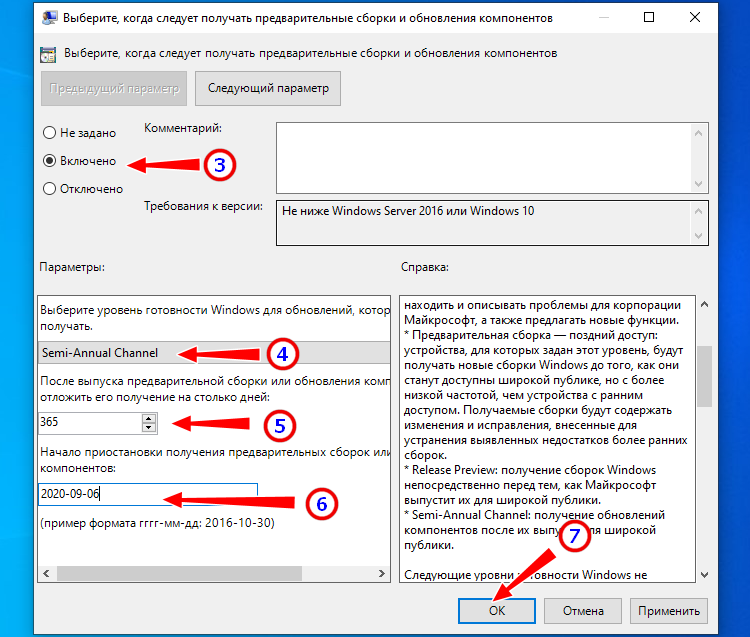
В заданиях Windows 10 присутствует задание Schedule Scan (в разделе UpdateOrchestrator), которое, используя системную программу C:\Windows\System32\UsoClient.exe регулярно выполняет проверку наличия обновлений, и мы можем сделать так, чтобы оно не работало. При этом обновления определений вредоносных программ для защитника Windows продолжат устанавливаться автоматически.
Отключение задания Schedule Scan и автоматических обновлений
Для того, чтобы задание Schedule Scan перестало работать, а соответственно перестали автоматически проверяться и скачиваться обновления Windows 10, можно установить запрет на чтение и выполнение программы UsoClient.exe, без чего задание работать не будет.
Порядок действий будет следующим (для выполнения действий вы должны быть администратором в системе)
- Запустите командную строку от имени администратора. Для этого можно начать набирать «Командная строка» в поиске на панели задач, затем нажать правой кнопкой мыши по найденному результату и выбрать пункт «Запуск от имени администратора».

- В командной строке введите команду
takeown /f c:\windows\system32\usoclient.exe /a
и нажмите Enter.
- Закройте командную строку, перейдите в папку C:\Windows\System32\ и найдите там файл usoclient.exe, нажмите по нему правой кнопкой мыши и выберите пункт «Свойства».
- На вкладке «Безопасность» нажмите кнопку «Изменить».
- Поочередно выберите каждый пункт в списке «Группы или пользователи» и снимите для них все отметки в столбце «Разрешить» ниже.
- Нажмите Ок и подтвердите изменение разрешений.
- Перезагрузите компьютер.
После этого обновления Windows 10 не будут устанавливаться (и обнаруживаться) автоматически. Однако, при желании вы можете проверить наличие обновлений и установить их вручную в «Параметры» — «Обновление и безопасность» — «Центр обновления Windows».
При желании, вы можете вернуть разрешения на использование файла usoclient.exe командной в командной строке, запущенной от имени администратора:
icacls c:\windows\system32\usoclient.exe" /reset
(однако, разрешения для TrustedInstaller не будут возвращены, равно как и не будет изменен владелец файла).
Примечания: Иногда, когда Windows 10 попробует обратиться к файлу usoclient.exe вы можете получить сообщение об ошибке «Отказано в доступе». Описанные выше шаги 3-6 можно выполнить и в командной строке, используя icacls, но рекомендую визуальный путь, поскольку список групп и пользователей с разрешениями может меняться по ходу обновлений ОС (а в командной строке нужно их указывать вручную).
Обновление март 2018: в комментариях предлагают ещё один способ, который может оказаться работоспособным, лично не проверил:
Есть ещё одна идея, которая автоматически отключает службу «Центр обновления Windows», в чём суть. Windows 10 включает сам «Центр обновления Windows», в Управление компьютером — Служебные программы — Просмотр событий — Журналы Windows — Система, отображается информация об этом, при этом указывается, что сам пользователь включил службу (ага, только выключил недавно). Гуд, событие есть, поехали дальше. Создаём батник, который останавливает службу и меняет тип запуска на «отключить»:
Гуд, событие есть, поехали дальше. Создаём батник, который останавливает службу и меняет тип запуска на «отключить»:
net stop wuauserv sc config wuauserv start=disabled
Гуд, батник создан.
Теперь создаём задачу в Управление компьютером — Служебные программы — Планировщик заданий.
- Триггеры. Журнал: Система. Источник: Service Control Manager.
- Код события: 7040. Действия. Запуск нашего батника.
Остальные настройки по вашему усмотрению.
Также, если в последнее время у вас стал принудительно устанавливаться помощник по обновлению до следующей версии Windows 10 и вам требуется это прекратить, обратите внимание на новую информацию в разделе «Отключение обновления до Windows 10 Fall Creators Update (1709) и April Update (1803)» далее в этой инструкции. И еще одно примечание: если никак не удается достичь желаемого (а в 10-ке это становится сложнее и сложнее), посмотрите комментарии к инструкции — там также есть полезные сведения и дополнительные подходы.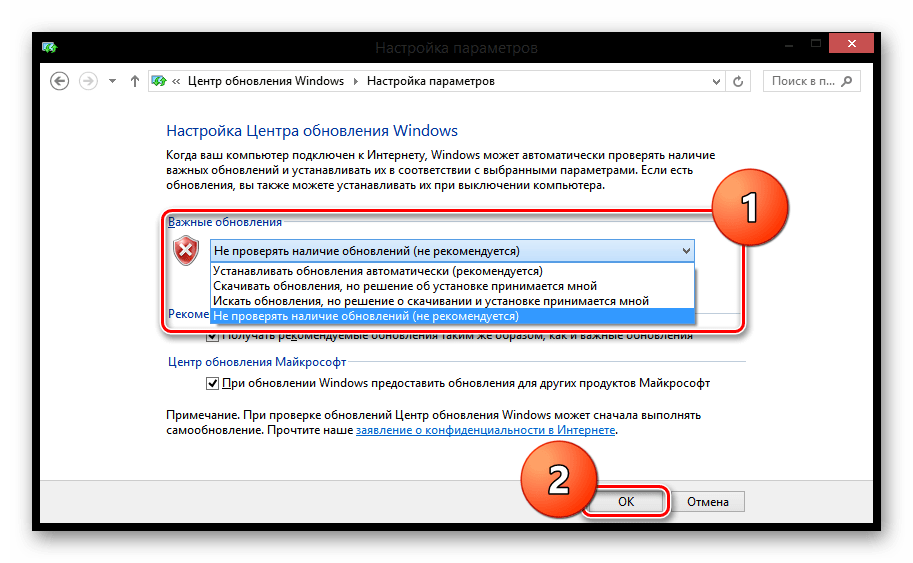
Отключение Центра обновления Windows 10 (обновлено, так чтобы он не включался автоматически)
Этот способ подходит не только для Windows 10 Профессиональная и Корпоративная, но и для домашней версии (если у вас Pro, рекомендую вариант с помощью редактора локальной групповой политики, который описан далее). Заключается он в отключении службы центра обновления. Однако, начиная с версии 1709 этот способ перестал работать в описываемом виде (служба включается со временем сама).
После отключения указанной службы, ОС не сможет автоматически загружать обновления и устанавливать их до тех пор, пока вы снова не включите ее. С недавних пор Центр обновления Windows 10 стал сам включаться, но это можно обойти и отключить его навсегда. Для отключения проделайте следующие шаги.
- Нажмите клавиши Win+R (Win — клавиша с эмблемой ОС), введите services.msc в окно «Выполнить» и нажмите Enter. Откроется окно «Службы».
- Найдите в списке службу «Центр обновления Windows» (Windows Update), дважды кликните по ней.

- Нажмите «Остановить». Также установите в поле «Тип запуска» значение «Отключена», примените настройки.
- Если так и оставить, то через некоторое время Центр обновления снова включится. Чтобы этого не произошло, в этом же окне, после применения параметров, перейдите на вкладку «Вход в систему», выберите пункт «С учетной записью» и нажмите «Обзор».
- В следующем окне нажмите «Дополнительно», затем — «Поиск» и в списке выберите пользователя без прав администратора, например, встроенного пользователя Гость.
- В окне уберите пароль и подтверждение пароля для пользователя (у него нет пароля) и примените настройки.
Теперь автоматическое обновление системы происходить не будет: при необходимости, вы можете аналогичным образом вновь запустить службу Центра обновления и сменить пользователя, от которого производится запуск на «С системной учетной записью».
Также на сайте доступна инструкция с дополнительными способами (хотя приведенного выше должно быть достаточно): Как отключить Центр обновления Windows 10.
Как отключить автоматические обновления Windows 10 в редакторе локальной групповой политики
Отключение обновлений с помощью редактора локальной групповой политики работает только для Windows 10 Pro и Enterprise, но при этом является самым надежным способом для выполнения указанной задачи. Действия по шагам:
- Запустите редактор локальной групповой политики (нажать Win+R, ввести gpedit.msc)
- Перейдите к разделу «Конфигурация компьютера» — «Административные шаблоны» — «Компоненты Windows» — «Центр обновления Windows». Найдите пункт «Настройка автоматического обновления» и дважды кликните по нему.
- В окне настройки установите «Отключено» для того, чтобы Windows 10 никогда не проверяла и не устанавливала обновления.
Закройте редактор, после чего зайдите в параметры системы и выполните проверку наличия обновлений (это нужно, чтобы изменения вступили в силу, сообщают, что иногда срабатывает не сразу. При этом при ручной проверке обновления найдутся, но в будущем автоматически поиск и установка выполняться не будут).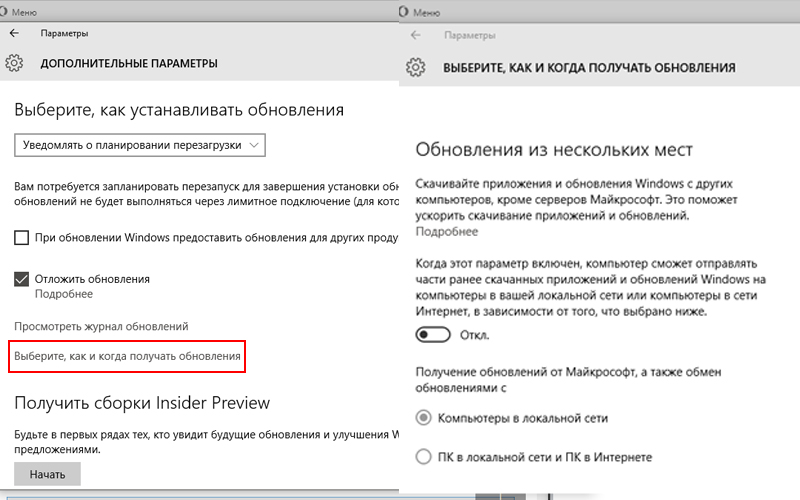
То же действие можно сделать и с помощью редактора реестра (в Домашней работать не будет), для этого в разделе HKEY_LOCAL_MACHINE\ SOFTWARE\ Policies\ Microsoft\ Windows\ WindowsUpdate\ AU создайте параметр DWORD с именем NoAutoUpdate и значением 1 (единица).
Использование лимитного подключения для предотвращения установки обновлений
Примечание: начиная с Windows 10 «Обновление для дизайнеров» в апреле 2017 года, задание лимитного подключения не будет блокировать все обновления, некоторые продолжат скачиваться и устанавливаться.
По умолчанию, Windows 10 не загружает обновления автоматически при использовании лимитного подключения. Таким образом, если вы для своей Wi-Fi укажите «Задать как лимитное подключение» (для локальной сети не получится), это отключить установку обновлений. Способ также работает для всех редакций Windows 10.
Чтобы сделать это, зайдите в Параметры — Сеть и Интернет — Wi-Fi и ниже списка беспроводных сетей нажмите «Дополнительные параметры».
Включите пункт «Задать как лимитное подключение», чтобы ОС относилось к этому подключению как к Интернету с оплатой за трафик.
Отключение установки конкретного обновления
В некоторых случаях может потребоваться отключить установку конкретного обновления, которое приводит к неправильной работе системы. Для этого можно использовать официальную утилиту Microsoft Show or Hide Updates (Показывать или скрывать обновления):
- Загрузите утилиту со страницы официального сайта.
- Запустите утилиту, нажмите кнопку Далее, а затем — Hide Updates (скрыть обновления).
- Выберите обновления, установку которых необходимо отключить.
- Нажмите Далее и дождитесь завершения выполнения задачи.
После этого выбранное обновление не будет устанавливаться. Если же вы решите установить его, снова запустите утилиту и выберите пункт Show hidden updates (показать скрытые обновления), после чего уберите обновление из числа скрытых.
Отключение обновления до Windows 10 October 2018 Update (1809) и 1803 April Update
Обновление март 2018: в последнее время обновления компонентов Windows 10 стали устанавливаться на компьютеры автоматически вне зависимости от настроек. Существует следующий способ отключить это:
Существует следующий способ отключить это:
- В панели управления — программы и компоненты — просмотр установленных обновлений найдите и удалите обновления KB4023814 и KB4023057 если они там присутствуют.
- Создайте следующий reg файл и внесите изменения в реестр Windows 10.
Windows Registry Editor Version 5.00 [HKEY_LOCAL_MACHINE\SOFTWARE\Policies\Microsoft\Windows\WindowsUpdate] "DisableOSUpgrade"=dword:00000001 [HKEY_LOCAL_MACHINE\SOFTWARE\Policies\Microsoft\WindowsStore] "DisableOSUpgrade"=dword:00000001 [HKEY_LOCAL_MACHINE\SOFTWARE\Microsoft\Windows\CurrentVersion\WindowsUpdate\OSUpgrade] "AllowOSUpgrade"=dword:00000000 "ReservationsAllowed"=dword:00000000 [HKEY_LOCAL_MACHINE\SYSTEM\Setup\UpgradeNotification] "UpgradeAvailable"=dword:00000000
В скором времени на компьютеры пользователей начнет приходить очередное большое обновление — Windows 10 October 2018 Update (версия 1809).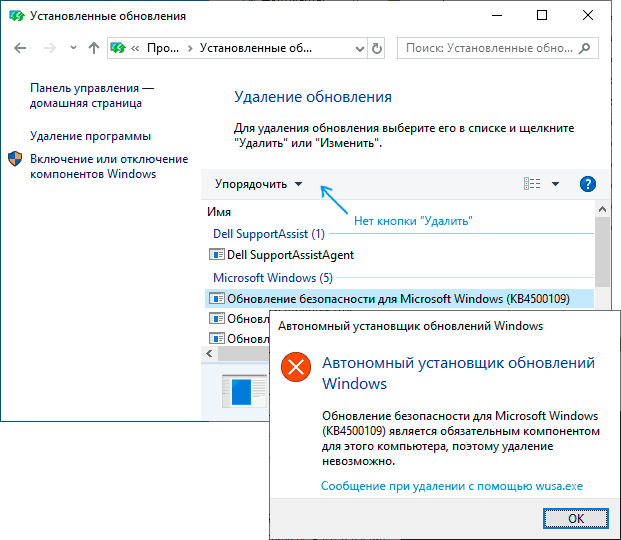 Если вы не хотите его устанавливать, сделать это можно следующим образом:
Если вы не хотите его устанавливать, сделать это можно следующим образом:
- Зайдите в Параметры — Обновление и безопасность и нажмите «Дополнительные параметры» в разделе «Центр обновления Windows».
- В дополнительных параметрах в разделе «Выберите, когда устанавливать обновления» установите «Current branch for business» (это отложит установку обновления на несколько месяцев по сравнению с датой выхода очередного обновления для простых пользователей).
- В разделе «Обновление компонентов включает в себя…» установите максимальное значение — 365, это отложит установку October Update еще на один год.
Несмотря на то, что это не полное отключение установки обновления, вероятнее всего, срока в год с лишним будет вполне достаточно.
Есть еще один способ отложить установку обновлений компонентов Windows 10 — с помощью редактора локальной групповой политики (только в Pro и Enterprise): запустите gpedit.msc, перейдите в раздел «Конфигурация компьютера» — «Административные шаблоны» — «Компоненты Windows» — «Центр обновления Windows» — «Отложить обновления Windows».
Дважды нажмите по параметру «Выберите, когда следует получать обновления компонентов Windows 10», задайте «Включено», «Current Branch for Business» и 365 дней.
Программы для отключения обновлений Windows 10
Сразу после выхода Windows 10 появилось множество программ, позволяющих выключить те или иные функции системы (см. например статью про Отключение шпионства Windows 10). Есть таковые и для отключения автоматических обновлений.
Одна из них, работающая в настоящее время и не содержащая чего-либо нежелательного (проверял portable-версию, вам рекомендую тоже выполнять проверку на Virustotal) — бесплатная Win Updates Disabler, доступная для скачивания на сайте site2unblock.com.
После загрузки программы все что требуется сделать — отметить пункт «Disable Windows Updates» и нажать кнопку «Apply Now» (применить сейчас). Для работы требуются права администратора и, помимо прочего, программа умеет отключать защитник Windows и брандмауэр.
Второе ПО такого рода — Windows Update Blocker, правда этот вариант платный. Еще один интересный бесплатный вариант — Winaero Tweaker (см. Использование Winaero Tweaker для настройки оформления и поведения Windows 10).
Как отключить автоматическую установку обновлений Windows 10 — видео инструкция
В завершение — видео, в котором наглядно показаны описанные выше способы предотвратить установку и загрузку обновлений.
Надеюсь, вы смогли найти способы, подходящие в вашей ситуации. Если нет — спрашивайте в комментариях. На всякий случай отмечу, что отключение обновлений системы, особенно если это лицензионная ОС Windows 10 — не самая лучшая практика, делайте это только при явной необходимости.
Windows 10 отключить обновления office.
Друзья, теме системных обновлений Windows на этом сайте посвящено немало статей. В частности, относительно недавно рассматривались наиболее распространённые проблемы, с которыми пользователи сталкиваются при установке обновлений. Проблемы с обновлениями и способы их устранения описывались в отдельных статьях для каждой версии системы из тройки актуальных на сегодняшний день — , и . Другой, не менее актуальный вопрос в рамках общей темы системных обновлений – возможность отключения автоматического обновления в самой последней версии Windows 10. Напомним, в Windows 10 посредством выставления соответствующих настроек в Центре обновления отказаться от автоматического обновления системы нельзя. Лишь в качестве альтернативы пользователи редакции системы Pro могут на время отложить установку обновлений, не связанных с безопасностью. Такого рода изменения в политике использования операционной системы просто не могли не стать благоприятной средой для появления различных сторонних программ, направленных на реализацию упразднённых системных возможностей. Рынок стороннего софта сегодня может предложить достаточно немало решений проблемы с отключением обновлений Windows 10. Бесплатная утилита Win Updates Disabler – одно из таких решений.
Проблемы с обновлениями и способы их устранения описывались в отдельных статьях для каждой версии системы из тройки актуальных на сегодняшний день — , и . Другой, не менее актуальный вопрос в рамках общей темы системных обновлений – возможность отключения автоматического обновления в самой последней версии Windows 10. Напомним, в Windows 10 посредством выставления соответствующих настроек в Центре обновления отказаться от автоматического обновления системы нельзя. Лишь в качестве альтернативы пользователи редакции системы Pro могут на время отложить установку обновлений, не связанных с безопасностью. Такого рода изменения в политике использования операционной системы просто не могли не стать благоприятной средой для появления различных сторонних программ, направленных на реализацию упразднённых системных возможностей. Рынок стороннего софта сегодня может предложить достаточно немало решений проблемы с отключением обновлений Windows 10. Бесплатная утилита Win Updates Disabler – одно из таких решений.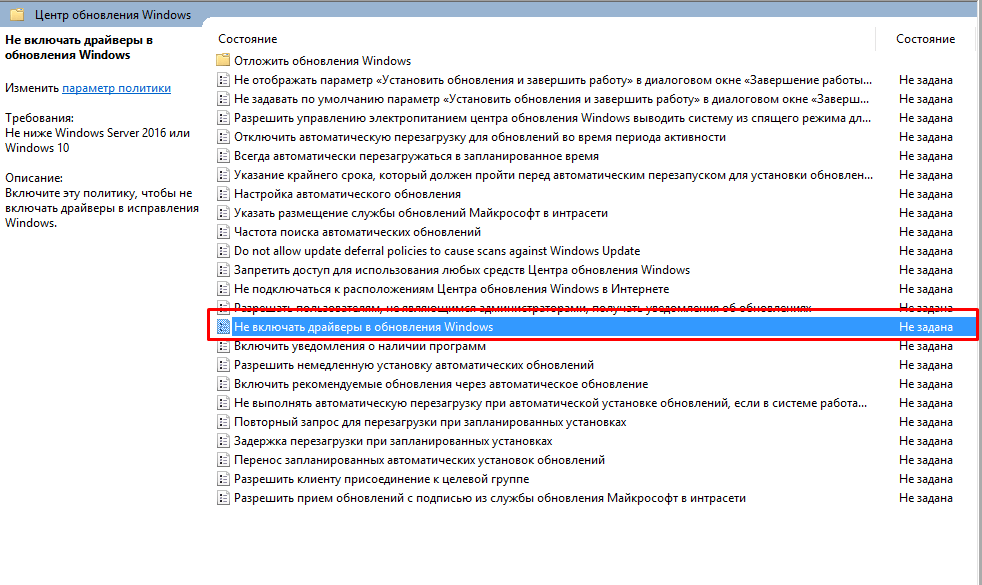 О ней подробнее — ниже.
О ней подробнее — ниже.
Минималистичная бесплатная программка Win Updates Disabler, как видим из названия, предназначена для оперативного отключения обновлений, а также некоторых прочих системных функций. Она являет собой удобный интерфейс, который избавляет от необходимости влезать в дебри системных настроек Windows 10 и отключать обновления, например, с помощью внесения изменений в системный реестр или путём отключения службы Центра обновления. Как эти процессы вместе с прочими способами описывались в статье сайта . Win Updates Disabler очень просто отключает обновления Windows 10 и точно так же просто включает их – всего в пару кликов.
После обычной установки запускаем утилиту (с правами администратора). Увидим её примитивную организацию: программный интерфейс будет поделён на три вкладки. Две из них – это функциональные вкладки, одна отключает заявленные опции, другая – наоборот, включает их. Третья вкладка служит только лишь для выбора языка. Наряду с отказом от обновлений Windows можем также отключить системный центр обеспечения безопасности, штатный антивирус Защитник Windows, а также штатный брандмауэр. Выбрав в первой вкладке «Отключить» необходимые опции для отключения, в частности, опцию отключения обновлений Windows, переключаемся на вкладку «Включить» и убираем галочки с этих же опций, но только опций включения. Затем жмём «Применить сейчас» .
Перезагружаемся.
В дальнейшем, когда станет необходимость в работе отключённых системных функций, нужно, соответственно, проделать обратную процедуру. Во вкладке «Отключить» убираем галочку с опции «Отключить обновление Windows» (и/или с других опций). А во вкладке «Включить» устанавливаем галочку на опции «Включить обновление Windows» (и/или на других опциях). После чего жмём кнопку «Применить сейчас» .
И перезагружаемся.
Можем проверить работу Win Updates Disabler. В разделе «Центр обновления Windows» штатного приложения «Параметры» при попытке запуска установки обновлений получим сообщение о возникших проблемах. Код ошибки, выдаваемый в таком сообщении, будет свидетельствовать об отключенной службе системных обновлений.
Win Updates Disabler – очень простая утилита, которая в плане системных обновлений не умеет ничего более, как включать их и отключать. Но она идеально подойдёт для тех, кому не особо интересно разбираться в специфике каждого отдельного обновления Windows. Больше возможностей содержит другая утилита, работа с которой рассматривалась ранее на страницах сайта – это утилита . Она не только может отключить обновления Windows, но предлагает удобный формат управления ими. В рамках работы с этой утилитой обновления можно не только скачивать и устанавливать вручную или в назначенное время, но ещё и выбирать для установки лишь отдельные из обновлений, а, например, от проблемных – избавляться.
После перехода на самую последнюю версию операционной системы компании Microsoft, многие пользователи столкнулись с проблемой, связанной с постоянным скачиванием системных файлов. Этот процесс сильно нагружает слабые ноутбуки и компьютеры, препятствуя нормальной работе. По этой причине, в интернете все чаще начали задаваться вопросы: «Как отключить автоматическое обновление Windows 10?».
Дело в том, что Центр обновления Виндовс всегда включен по умолчанию, а его деактивация поставит в тупик неопытного пользователя. В статье представлена подробная инструкция избавления от назойливых апдейтов.
Как полностью отключить обновления в Windows 10
Несмотря на старания разработчиков ОС, которые стремятся автоматизировать все процессы, сделать систему безопасной и легкой в освоении, произвольное скачивание новых драйверов или улучшение установленных программ, вызывает недовольство у большей части пользователей. По этой причине удалось найти «лазейки», позволяющие отключить обновления windows 10 навсегда.
Существует несколько рабочих способов устранения данной проблемы. Рассмотрим их подробнее.
Деактивация стандартной службы Виндовс Update
Использование такого метода дает возможность навсегда отключить скачивание и установку нового ПО. Чтобы воспользоваться этим способом, необходимо пройти следующую процедуру:
- Открыть окно всех служб ОС. Для этого вызывается окно «Выполнить» сочетанием клавиш Win+R. В появившемся поле прописывается команда services.msc и жмется клавиша «Ввод/Enter».
- В появившемся большом списке нужно найти единственную службу, которая отвечает за апдейт. Рекомендуется отсортировать столбец по алфавиту. Искомая команда находится в самом низу – «Центр обновления Windows».
- Щелкнув дважды по ней левой кнопкой мыши, откроются «Свойства». Во вкладке «Общие» изменяется тип запуска. Чтобы полностью отключить обновление Windows 10 выбирается строка «Отключена».
- Для сохранения изменений необходимо нажать кнопки «Применить», после чего «Ок».
Теперь система не сможет проверять обновления, постоянно выдавая ошибку.
Использование возможности редактирования групповых политик
Такой способ подходит не для всех версий Виндовс 10, а именно Home. При установленной другой версии операционной системы (Enterprise, Pro) на компьютер/ноутбук, рекомендуется применять именно этот метод отключения, поскольку он является самым продвинутым.
Чтобы понять, как отключить обновление Windows 10 путем использования редактора групповых политик, нужно пройти определенную последовательность действий:
- Открыть окно «Выполнить», нажав сочетание клавиш Win+R.
- В поле ввода записать строку gpedit.msc. Нажать «Ок» или «Enter».
- Появляется окно, в левой стороне которого находится дерево. Из представленного списка выбирается «Конфигурация компьютера».
- В центральной части открывается подраздел «Административные шаблоны».
- Далее необходимо найти папку «Компоненты Виндовс».
- Нужная директория располагается в нижней части открывшегося списка. Чтобы отключить обновления Виндовс 10 навсегда переходим в «Центр обновления Windows».
- Из большого перечня выбирается строка «Настройка автоматического обновления». На ней кликаем правой кнопкой мыши и выбирается вариант «Изменить».
- Всплывает очередное окно. Теперь необходимо поставить радиокнопку в положение «Отключено».
- Сохранения изменений осуществляетсяoпутем нажатия «Применить» и дальнейшим «Ок».
После окончания внесения пользовательских настроек в реестр операционной системы, все открытые окна закрываются. Теперь можно в ручном режиме проверить наличие новых системных файлов. Если они обнаружены – ничего страшного. Новые настройки могут примениться с задержкой 10-20 минут. Несмотря на это, автоматический поиск апдейтов отключился сразу, после нажатия «Применить».
Теперь каждый пользователь имеет возможность самостоятельно настраивать режим обновлений Windows 10 под себя.
Отмена автоматического обновления Windows 10: Видео
Десятая версия операционной системы Windows перетерпела сильные изменения центра обновления, он был полностью заменен на новое приложение, которое позволяет откладывать апдейты на некоторый срок, но не даёт возможности выключить их навсегда. Устанавливать свежие драйверы и , так или иначе, приходится, но опытные пользователи прекрасно осознают тёмную сторону этого явления.
Если не контролировать этот процесс, обновления могут обернуться неисправимыми сбоями в работе ПК. Как отключить обновление Windows 10, каждая программа имеет свои скрытые “баги”, которые могут не проявляться до момента обновления.
Очередная стопка “улучшений” для Windows 10, может оказаться не совместимой с той программой, в которой вы работали уже много лет. В результате её стабильность может оказаться под угрозой, а наихудшим развитием событий могут быть конфликты ПО, вызвавшие сбой всей операционной системы. Предусмотреть это невозможно, поэтому лучшим решением будет взять под контроль установку программ/драйверов и выбирать только самое необходимое.
Второй важный фактор, побуждающий отменить обновление – это лишняя нагрузка на слабые компьютеры. Работа обновляющей службы означает регулярные обращения к серверам Microsoft, замедляя тем самым скорость интернета. Новые пакеты установок требуют пространства на жестком диске и нагружают оперативную память во время скачивания. На современных компьютерах с высокоскоростным доступом в интернет, обновления никак не сказываются на производительности, но владельцы устаревших моделей могут испытывать массу неудобств из-за постоянных неконтролируемых обновлений.
Как отключить автообновление Windows 10?
В этой статье будут представлены несколько инструкций о том, как отключить автоматическое обновление Windows 10. Идти будем от самого простого способа к самому продвинутому. Начнем с того, что, для каждой из версий Windows 10 предусматривается своя тактика блокировки обновления.
Инструкция №1. Отключение службы (совместимо со всеми версиями Windows 10)
- Нажимаем сочетание клавиш WIN + R.
- В появившемся окне необходимо напечатать services.msc
- В списке служб ищите пункт с названием “Центр обновления Windows» (Windows Update)”
- Выбрав этот пункт, нажмите кнопку ENTER.
- Строка “состояние” оповещает о том, запущена служба или остановлена. Нам необходимо отключить её, нажатием кнопки “остановить”.
- Остановка службы прекращает поиск обновлений, но после перезагрузки она снова будет активирована.
- Последний пункт о том, как отключить обновления в Windows 10 навсегда. В том же окне находится строка “Тип запуска”, в которой необходимо изменить значение “Автоматически” на “Отключена”.
Смотрим как отменить работу службы
Данная настройка – это запрещающий барьер для любых попыток соединиться с центром обновления. Любые операции требующие доступ к этому центру будут сопровождаться . Если вам вновь потребуется включить обновления на Виндовс 10, выполните процедуры 1-4, добравшись вновь до этого окна, выберите “Тип запуска” – автоматически и нажмите кнопку запустить — работа службы будет возобновлена.
Инструкция №2. Утилита Windows Update Blocker.
По принципу работы этот набор скриптов выполняет те же самые манипуляции, что были описаны в инструкции №1. Программа находится в свободном бесплатном доступе, а пользоваться ей сможет абсолютно каждый.
- Скачивайте программу Windows Update Blocker на компьютер.
- Скачанный файл не требует установки, поместите его туда, где находятся все ваши программы (исключительно для поддержания порядка на компьютере) и запустите его.
- В окне программы выберите пункт – “Disable Service”.
- Нажмите “Apply Now”.
- Кнопка “Enable Service” – предназначена для включения службы.
Если вам не удается отменить обновление, предлагаем просмотреть видео о том, как заблокировать обновление Windows 10:
Инструкция №3. Лимитное подключение к сети.
И для десяток есть лайфхаки. Смышленые пользователи давно обнаружили способ, позволяющий запрещать автообновление, присвоив своему безлимитному интернету статус “лимитного”. Когда оплачивать приходится каждый мегабайт, совершенно не хочется тратить деньги на новую версию программы, которой вы даже никогда не пользовались. Разработчики Microsoft ясно осознают этот факт и предоставили возможность убирать автообновление для лимитных соединений.
Воспользоваться этой уловкой просто.
- Зайдите в “Параметры” -> “Сеть и интернет”
- Выбрав пункт “Беспроводные сети” -> “Дополнительные параметры” установите переключатель в положение “Вкл”, под строкой “Задать как лимитное подключение”.
- Выключенный переключатель означает снятие ограничения на поиск и установку последних обновлений.
Этот параметр имеется только на Windows 10, и благодаря ему возможно сделать ограничение к установке обновлений.
Инструкция №4. Для опытных пользователей.
Как отключить обновление в windows 10 навсегда — для реализации этого способа нам потребуется внести изменения в реестр. Действовать следует по этой инструкции:
Как убрать обновление для версии Windows 10 Home?
Не во всех версиях Windows 10 отключить автоматическое обновление представляется возможным без опыта настройки параметров системы. Пользователи версии “Home” обладают минимальными правами на изменение основных настроек, и для того чтобы удалить автообновление рекомендуется просмотреть данное видео:
Как отключить автоматическую установку драйверов?
Проблема с драйверами чаще всего возникает на ноутбуках и планшетных ПК. Драйвер может быть не оптимизирован под портативные устройства, что может привести к неприятным последствиям. Для того чтобы Windows 10 не искала постоянно свежие драйверы, которые почти ничем не отличаются от предыдущих версий, можно скачать утилиту, разработанную самой Microsoft для этих целей. Называется она “Show or Hide Updates”. Скачать её можно на сайте Microsoft.
В окне программы выбираем “Show hide updated”. Далее, вам следует самостоятельно выбрать драйверы, в обновлении которых вы не нуждаетесь. Перед тем, как запретить установку всех драйверов, подумайте, какие могут действительно улучшить работу вашего ПК.
Например, не стоит исключать обновляемый видеодрайвер, так как новая версия лучше оптимизирована под современные игры. Обновление драйверов, которые не используются можно полностью отключить драйверов в программе “Show hide updated».
Центр обновления Windows – полезная и нужная вещь, ведь его задачей является проверка серверов Microsoft, загрузка и установка на ПК последних обновлений, которые призваны повысить безопасность, производительность, стабильность ОС.
Но иногда установленные (или устанавливаемые) обновления становятся настоящей проблемой. Система начинает тормозить или вовсе перестает загружаться, пропадают некоторые функции, может случится и так, что процесс затянется очень надолго. И это не говоря еще и о том, что внушительный объем загружаемых обновлений влетает в копеечку пользователям с лимитированным интернетом.
А ведь в Windows 10 процесс апдейта начинается автоматически, «без предупреждения». Эти и другие причины заставляют многих пользователей искать ответы на вопрос как навсегда (или на время) полностью отключить автообновления системы. Как это сделать на Виндвос 10? Давайте рассмотрим несколько способов отключения автоматических апдейтов Windows 10 Home, Pro и т.д.
Настройки Центра обновления Windows через Параметры
Благодаря этому способу мы лишь отложим автообновление системы. К тому же он позволит избежать автоматической перезагрузки компьютера. О том как полностью запретить апдейт рассказано в следующих способах.
Итак, для начала нам нужно попасть в «Параметры» (кнопка «Пуск»).
Параметры
Центр обновления > Дополнительные параметры
Теперь нужно выбрать из выпадающего списка пункт «Уведомлять о планировании перезагрузки». Таким образом мы запретим системе автоматически перезапускаться после загрузки и установки автообновлений. Также нужно будет снять галочку с пункта «При обновлении Windows предоставить обновления других продуктов Windows».
Кликаем на «Выберите, как и когда получить обновления». Переводим бегунок в положение «Откл».
Как скрыть обновления Windows 10 c помощью Show or hide updates
Это официальная утилита, которая была выпущена Microsoft перед выходом Виндвос 10. Она позволяет настроить обновления драйверов и отдельных системных элементов.
Для начала скачиваем ее отсюда.
Запускаем загруженный файл.
Начнется процесс…
В следующем окне нужно нажать на «Hide updates».
В следующем окне утилиты будут показаны обновления, которые можно скрыть. Пункт «Show hidden updates» в предыдущем окошке позволяет вернуть обратно скрытые обновления.
Как отменить автоматическое обновление Виндвос 10 с помощью лимитного подключения по Wi-Fi
Простой способ, который позволяет остановить загрузку и установку обновлений. Достаточно лишь настроить подключение к интернету через Wi-Fi как лимитное. После этого Windows не будет автоматически загружать и устанавливать апдейты системы.
Заходим: «Параметры» > «Сеть и интернет» > «Беспроводная сеть» > «Задать как лимитное подключение» (активируем бегунок в положение «Вкл»).
Софт для отключения автообновлений Windows 10
В Виндовс 10 отключить обновление можно с помощью специальной утилиты Win Updates Disabler.
Кстати, после выхода «десятки» появилось очень много различного софта, который позволяет включать или отключать некоторые функции в системе. Например, мы уже писали о том, как отключить шпионаж за пользователем с помощью Destroy Windows 10 Spying и как вернуть классическое меню «Пуск» в Windows 10 с помощью программки Classic Shell.
Утилита Win Updates Disabler (легкая, бесплатная, на русском) позволит отключить автообновление. Для этого загрузить ее отсюда (Google Drive) по прямой ссылке или с официального сайта программы: http://www.site2unblock.com/win-updates-disabler/
Запустите скачанный файл, появится главное окно программы, в которой можно также отключить Центр безопасности Windows, Защитник и Брандмауэр.
Отключение автоматического обновления через «Службы»
В «десятке» довольно удобно организовано меню «Пуск». Достаточно кликнуть по нему правой кнопкой мыши и можно сразу попасть в «Управление компьютером» (а нам туда и нужно) без необходимости заходить в «Панель управления».
Итак, мы можем выключить автообновление отредактировав соответствующую службу.
Идем: «Пуск» > «Управление компьютером» > «Службы» > «Центр обновления Windows».
Кликаем 2 раза, потом откроется такое окно:
Если служба запущена жмем на «Остановить», а затем устанавливаем «Отключена». Нажимаем на «Применить».
Таким образом мы отключили службу, которая отвечает за поиск, загрузку и установку обновлений системы.
Чтобы включить автоматическое обновление Windows 10 необходимо пройти по тому же пути и установить «Включена».
Отключаем автоматическое обновление в редакторе локальной групповой политики Windows 10
Это, пожалуй, самый надежный способ навсегда отключить автоапдейты системы. Однако данный метод работает в только в редакциях Pro и Enterprise.
Запускаем редактор локальной групповой политики путем нажатия горячих клавиш Win+R и ввода в строке gpedit.msc.
Здесь нам нужно найти пункт «Настройка автоматического обновления» и кликнуть по нему 2 раза.
В открывшемся окне нужно выставить «Отключено».
На этом всё. Надеемся мы помогли вам с решением вопроса отключения автообновлений. Кстати, если вы отключили и ваш компьютер больше не обновляется все же периодически рекомендуем вручную проверять наличие обновлений. Microsoft трудится над совершенствованием системы поэтому будут обновления и улучшения.
Если остались какие-либо вопросы или вы желаете дополнить эту статью, то пишите нам в комментариях ниже.
Мощный смартфон с полным комплектом функций на борту всего за 9 990 руб! Успейте купить за эту цену! Подробнее…
win10help.ru
На Windows 10 Home теперь можно отключить автоматическое обновление приложений
Если вы используете Windows 10 Home, то наверняка заметили одну интересную особенность системы, заключающуюся в невозможности отключения установки автоматических обновлений в Windows Store. И действительно, компания заблокировала эту возможность на этой редакции системы.
К счастью, компания прислушивается к отзывам пользователей, и после выхода обновления KB3081448 эта функция стала доступна. Теперь в настройках Windows Store вы можете включать и отключать автоматическую установку обновлений. Эта функция добавлена только на Windows 10 Home. Все остальные редакции уже имеют у себя такую возможность.
Нашли ошибку? Выделите её и нажмите Ctrl + Enter
thecommunity.ru
Отключение обновлений в Windows 10: пошаговая инструкция, описание и рекомендации
Итак, сегодня мы попытаемся узнать, как происходит отключение обновлений в Windows 10. Данный вопрос интересует многих пользователей, ведь операционная система с каждым днем получает все большее распространение. И нужно уметь управлять ей. Да и обновлениями тоже. Может быть, вам не хочется, чтобы что-то без ведома загружалось и устанавливалось на компьютер. Это вполне нормальное явление, только вот справиться с поставленной задачей не так-то просто. Придется изрядно постараться, иначе вы не решите проблему.
Легко ли?
Как происходит отключение обновления Windows 10? В Windows 7 и 8 все предельно просто и понятно — не хотите, чтобы что-то загружалось? Достаточно немного «пошаманить» над «Центром обновления», отключить там несколько параметров (или изменить их, на свое усмотрение), а потом уже сохранять настройки. И вот так вы получите нужный результат.
Но вот Windows 10 — это уже совсем другой разговор. Проблема вся состоит в том, что данная операционная система лишает пользователей так называемой свободы выбора. О чем речь? Отключение автоматического обновления в Windows 10 — это не такая уж и простая задача. Корпорация «Майкрософт» отняла возможность легкого управления своим продуктом. И теперь нужно «готовиться к бою» серьезно, дабы обновление не происходило. Отключить его не так уж и легко. Что же происходит с операционной системой?
Как бывает
Мы уже выяснили с вами — «Виндовс 10» не дает произвести быстрое и простое отключение обновлений. Что происходит? И нужно ли вообще заниматься решением нашего сегодняшнего вопроса?
Ответ положительный. Заниматься данным процессом стоит хотя бы для того, чтобы исключить возникновение новых ошибок и неполадок с компьютером. Это далеко не самое редкое явление. Они после «обнов» возникают очень часто. И это несмотря на то, что сама по себе «Виндовс 10» не славится стабильностью.
Как происходит процесс обновления? Скрытно. Система все делает сама, пользователь может не подозревать о происходящем. То есть, стоит обновлению выйти — оно тут же загружается и ставится на компьютер. Никаких сообщений, никаких оповещений, предупреждений или окон. Компьютер может просто внезапно перезагрузиться и все. Это сигнал того, что «обнова» была скачена и установлена. Вот так все трудно. Но вообще, отключение обновлений в Windows 10 возможно. Как его произвести?
Центр
Разумеется, раз уж мы имеем дело с «Виндовс», в которой есть «Центр обновлений», нужно воспользоваться этим. Да, легко и просто воплотить нашу задумку в жизнь не получится, но постараться стоит. Хотите самостоятельно управлять обновлениями в Windows 10? Надоело, что компьютер загружает новые документы и ставит их без вашего ведома, а потом возникают сбои и неполадки? Тогда самое время немного поработать с настройками «Центра».
Зайдите в данное приложение и найдите нужную нам вкладку. Для этого придется открыть «Дополнительные параметры». В появившемся окне потребуется установить определенные настройки, которые помогут справиться с нашей сегодняшней задачей.
Отключение автоматического обновления в Windows 10 происходит в несколько этапов. Для начала выставите параметр «Уведомлять меня о перезагрузке компьютера». Теперь автоматически система будет предупреждать о том, что она готова к завершению установки обновлений. Далее убирается настройка «При обновлении системы предлагать обнвления для прочей продукции Microsoft», ставится галочка напротив «Отложить обновления». Готовы? Далее нажмите на самую нижнюю строчку в окне — «Как и когда получать». Здесь появится переключатель. Обратите внимание на «Из нескольких мест». Нужно отключить данную функцию, а изменения сохранить. Вот и все, можем двигаться дальше.
Драйверы
Следующий вопрос — это как происходит отключение обновлений драйверов в Windows 10. Нередко данный параметр тоже приходится убирать. К счастью, новая операционная система позволяет пока что управлять загрузкой и установкой драйверов для компьютерных составляющих. Не так уж и трудно произвести отключение данной опции, достаточно знать, к какой надстройке обратиться.
Для начала нажимаем сочетание клавиш Win + R. Перед нами появится командная строка. В ней набрать нужно «rundll32 newdev.dll,DeviceInternetSettingUi», затем нажать на Enter (или «Выполнить»). На экран выведется окошко с настройками. В нем устанавливаются параметры «Нет, предоставить выбор», затем «Никогда». Сохраните изменения — можно закрывать найденную службу.
Вообще, именно так происходит отключение автоматического обновления в Windows 10. Теперь компьютер всегда будет искать на компьютере драйверы и устанавливать их, а вот к «Центру» обращаться только при отсутствии оных. И, конечно же, вам представится возможность управлять загрузками.
Программа
На этом процесс не заканчивается. Если оставить все так, как есть на данный момент, никакого результата у вас не получится. Точнее, он будет, но неэффективным. Чтобы справиться с поставленной задачей максимально точно, потребуется специальная утилита для отключения обновлений Windows 10.
Речь идет об официальном приложении. Оно называется Show or Hide updates. Скачайте и установите его на компьютер. После этого запустите и просканируйте компьютер. Программа для отключения обновлений Windows 10 работает как сканер. Она ищет возможные файлы, а затем предлагает скрыть их. Сканирование завершилось? Кликаем Hide, после чего в следующем диалоговом окне нужно выбрать необходимые документы. Можете все скрыть, можете лишь частично. Сохраните изменения. Это все. Теперь отмеченные файлы не будут появляться в «Центре».
Лимитное подключение
Пока что было все просто и легко. Дальше отключение обновлений в Windows 10 Home (и не только) чем-то напоминает танцы с бубнами. Ведь процесс еще не окончен, остались лишь самые сложные шаги, которые придется предпринять для решения поставленной перед нами сегодня задачи. Например, можно установить лимитное подключение к Интернету. Тогда «Центр» не сможет автоматически осуществлять поиск файлов с их последующей установкой.
Как это сделать? Для начала перейдите в «Параметры» — «Сеть и Интернет». Далее обратитесь к «Беспроводной сети» и найдите там «Дополнительные». В принципе, если присмотреться к открывшемуся окну, то можно быстро найти ответ для поставленной перед нами задачи. Нужно установить флажок напротив «Задать как лимитное». И все, можно сохраняться. После применения данной хитрости «десятка» больше не сможет самостоятельно производить поиск и установку обновлений.
Групповая политика
Хитрости, которые могут пригодиться при решении нашей сегодняшней задачи, все еще не закончились. Теперь следует обратиться к настройке групповой политики на компьютере. Она тоже может помочь произвести отключение обновлений в Windows 10. Правда, редко кто пользуется данной опцией.
Для начала потребуется отыскать редактор групповой политики. Нажимаем Win + R, выполняем там команду gpedit.msc. Далее откройте «Конфигурация» — «Административные шаблоны». Тут нужно перейти в «Компоненты», после чего обратиться к уже известной нам надписи «Центр Обновлений».
Обратите внимание на правую часть окна. Там вы увидите много строк, среди которых найти придется «Настройку автоматического обновления». Стоит открыть данный параметр, перед вами всплывет окно, в котором будем работать дальше. Устанавливаете флажок напротив «Включено». Далее посмотрите чуть ниже. Там вы увидите «Параметры». В списке стоит обратить внимание на два пункта. Самый первый «Уведомления о загрузке». Он будет показывать сообщения о поиске и загрузке документов «Центром обновлений». Но лучше обратиться к последнему «Разрешить локальному администратору выбирать параметры». После выбора у вас появится дополнительное диалоговое окно, в котором можно выставить флажок «Отключить обновления».
По полной программе
Еще одна хитрость, которая поможет справиться с нашей сегодняшней задачей, — это полное отключение обновлений Windows 10 с помощью реестра компьютера. Здесь достаточно буквально несколько щелчков мышью, чтобы осуществить задумку в полной мере.
Открываем командную строку посредством Win + R, затем выполняем команду regedit. Перед вами откроется реестр. Перейдите в нем в раздел HKEY_LOCAL_MACHINE. В нем необходимо отыскать папку Policies (она находится в Software), затем заглянуть в Microsoft и выбрать там Windows.
В папке создайте новый раздел под названием WindowsUpsate. Внутри сделайте еще один пункт и назовите его просто AU. Теперь перейдите в него. В окне (в ее правой части) щелкните по полю и создайте там файл DWORD под названием NoAutoUpdate. Какое значение ему присвоить? Ставим в соответствующем поле 1, сохраняем параметр. Вот и все.
Служба
Последний шаг, который поможет нам произвести отключение, — это отказ от службы WindowsUpdate. Он считается на данный момент 100% эффективным. Для воплощения задумки в жизнь первым делом стоит открыть командную строку и выполнить там команду под названием services.msc, затем перейти в «Службы» в появившемся окошке.
Теперь двигаемся в самый конец списка. Там отыщите «Центр обновления». Двойной щелчок по надписи — и перед нами нужные настройки. Обратите внимание на окно «Тип запуска». Нужно здесь выставить «Отключена». Сохраняем изменения и радуемся результату. Правда, теперь «Центр обновления Windows» начнет время от времени выводить сообщение об ошибке. Это нормальное явление, пугаться его не стоит.
Если вы являетесь пользователем Windows 10, тогда наверняка знаете, что Microsoft обязательно обновит некоторые компоненты операционной системы. Они будут скачиваться каждый раз после выпуска новой версии. В Windows 10 Профессиональная существует возможность отсрочить обновление. У пользователей домашней версии не так много вариантов. Ваше устройство автоматически приступит к обновлению после подключения к сети.
Как правило, на устройство устанавливаются последние улучшения и исправления ошибок безопасности. Они обеспечивают должную защиту от вмешательства серьезных угроз, таких как WannaCry и прочие. Функция автоматического обновления поддерживает компьютер в актуальном рабочем состоянии. Однако, некоторых она очень раздражает. Это касается в первую очередь пользователей с ограниченным интернет-трафиком. Давайте узнаем, как остановить постоянные скачивания обновлений.
Существует несколько вариантов остановки системы от постоянной загрузки новых компонентов. Они доступны для понимания даже новичку.
Это самый простой способ. После подключения к Интернету система самостоятельно загрузит обновления на компьютер. Вы можете изменить процесс для определенной сети, отметив ее как лимитную. В итоге при последующем подключении Windows не будет обновляться. Система также сохранит настройки и в дальнейшем будет использовать Интернет дозировано. При этом важные обновления все равно загрузятся, даже при лимитном соединении. Ниже приведено пошаговое руководство по настройке ограничения сети:
Отключение автоматического обновления Windows 10 с помощью средства «скрыть/показать»
Странный способ, зато очень эффективный. На самом деле система не располагает функцией «скрыть/показать». Вам необходимо скачать пакет драйверов.
Вариант «скрыть/показать» отличается от вышеупомянутых трех. Он не отключает обновления, а скрывает в Windows 10, поэтому после удаления система не будет переустанавливать их автоматически.
Отключение автоматической перезагрузки компьютера с Windows 10
У большинства пользователей нет проблем с автоматическим обновлением Windows. Но может возникнуть ситуация, когда устройство внезапно перезапустится в середине какой-то важной работы. Однако, с этим можно справиться, настроив активные часы. Windows не будет автоматически перезагружать компьютер в заданный вами промежуток времени. Просто выполните следующее:
Вы также можете указать, когда Windows должна делать перезагрузку. Однако, настройки сохранятся один раз. Это означает, что вам придется настраивать время перезапуска ежедневно. Это также можно сделать в разделе «Обновление и безопасность».
Внимание! Microsoft считает, что автоматические обновления необходимы для обеспечения эффективного и безопасного использования компьютера. Они привносят новинку и делают операционную систему лучше. Кроме того, исправления также важны для обеспечения защиты устройства от вредоносных угроз наряду с улучшением характеристик. Поэтому мы не рекомендуем останавливать автоматические обновления Windows без каких-либо на то причин. После всех проделанных действий только вы несете ответственность за любые проблемы с безопасностью.
Это были самые простые способы остановки автоматических обновлений Windows. Их легко повторить. Надеемся, у вас не возникнут проблемы или какие-либо сложности при использовании одного из этих вариантов.
Видео — Как отключить обновления на Windows 10
Вконтакте
Одноклассники
Google+
Как отключить автоматическую установку драйверов Realtek в Windows 10
Раньше можно было выбрать настройки для обновления Windows и драйверов устройств. Однако после выпуска Windows 10 большинство обновлений в вашей системе принудительно. Помимо обновлений сборки Windows и принудительных исправлений, Windows 10 теперь обновляет драйверы устройств, чтобы ваша система работала с максимальной эффективностью. Это связано с тем, что Microsoft заметила, что большинство проблем в Windows 10 были вызваны плохими или устаревшими драйверами.
Это привело к проблеме установки приложений драйвера для управления параметрами драйвера. Одна из таких жалоб — обновление аудиодрайверов Realtek, которое затем устанавливает приложение для управления им. Это приложение может некорректно работать в некоторых системах. На tenforums.com пользователь пожаловался, что: «Мне не нужны аудиодрайверы Realtek, поскольку они полностью портят мой звук, а также неправильно переключаются, когда я, например, подключаю наушники. Он также не позволяет использовать усиление «заполнения динамика» при воспроизведении стереоконтента через объемный звук.Сама Windows работает намного лучше, чем Realtek. Каждый раз, когда я удаляю Realtek, он автоматически переустанавливается. Извини, Microsoft, ты не знаешь лучшего ». Также было несколько жалоб от пользователей Reddit.
Realtek драйверы — это звуковые драйверы для вашего ПК. Realtek Audio Manager поставляется Realtek и позволяет управлять подключением и улучшать стабильность и качество звука. Ваша материнская плата может иметь встроенный звук, поэтому на вашем компьютере установлен Realtek audio manager.Однако похоже, что Realtek Audio Manager не очень хорошо работает в Windows 10, что вызывает множество жалоб. Кажется, что каждый раз, когда Windows обнаруживает, что ваши драйверы Realtek не обновлены, он обновляет их и предоставляет вам приложение Realtek Audio Manager. Удаление приложения из программы удаления просто создаст цикл, потому что при этом также удаляются последние звуковые драйверы.
Некоторых людей диспетчер звука Realtek может раздражать и не работает.Если вам это не нравится, вот наше руководство о том, как избавиться от него и сохранить работоспособность звуковой карты.
Удаление Realtek Sound Manager Метод 1: Предотвратить автоматическую установку, переустановить окна вручную и изменить настройки скорости передачи данныхИдея состоит в том, чтобы отключить автоматическую установку и удалить уже обновленные драйверы. Затем мы установим новые драйверы вручную. Поскольку системе запрещено вносить изменения в драйвер, теперь она не сможет установить Realtek Audio Manager.
- Позвольте драйверу установить и взять на себя управление.
- Перейдите в Панель управления> Система и безопасность> Расширенные настройки системы> вкладка Оборудование . Щелкните Параметры установки устройства и выберите «Нет (ваше устройство может работать не так, как ожидалось)» , чтобы Windows не загружала драйверы устройств автоматически.
- Перейдите в диспетчер устройств: нажмите Windows / Start Key + R , введите devmgmt.msc в поле «Выполнить» и нажмите Enter.Щелкните правой кнопкой мыши Realtek HD Audio Device из (звуковое видео и расширение игрового контроллера) и выберите «Отключить» .
- Снова щелкните правой кнопкой мыши Realtek HD Audio Device и на этот раз выберите «Обновить драйвер» .
- Появится диалоговое окно с опциями для автоматического поиска драйвера в сети, поиска на диске или выбора из списка. Выберите для выбора из списка. Появится список, содержащий драйвер Realtek и универсальный драйвер Microsoft.Выберите драйвер Microsoft (аудиоустройство высокой четкости) и ОК. Вы получите предупреждение о совместимости, но не обращайте на него внимания.
- Перезагрузка. Когда система снова заработает, откройте звуковой микшер. Вы должны увидеть в строке заголовка окна, что оно использует аудиоустройство высокой четкости.
- Осталось сделать еще одно. Щелкните правой кнопкой мыши значок динамика на панели задач и выберите Устройства воспроизведения . Выберите Speakers , затем нажмите Properties .Перейдите на вкладку Advanced и измените частоту дискретизации и битовую глубину на максимально возможную в вашей системе.
Этот метод переустановит драйверы обратно на драйверы, которые были установлены до установки Realtek Audio Manager на вашем компьютере. ПК. При каждой перезагрузке / перезагрузке Windows пыталась установить драйвер, но терпела неудачу, потому что доступ к папке был запрещен.Вместо этого он переустановит драйвер Microsoft и продолжит загрузку (эту информацию можно увидеть в журналах событий). Это может немного увеличить время загрузки.
- Нажмите Windows / Start Key + R , чтобы открыть Run
- Введите appwiz.cpl в текстовое поле Run и нажмите Enter.
- В окне «Программы и компоненты» дважды щелкните Realtek HD Audio Manager, чтобы удалить программу . Это также приведет к удалению звуковых драйверов, поэтому нам нужно будет их переустановить.
- Перейдите в диспетчер устройств: нажмите Windows / Start Key + R , введите devmgmt.msc в поле «Выполнить» и нажмите Enter. Щелкните правой кнопкой мыши Realtek HD Audio Device из (звуковое видео и расширение игрового контроллера) и выберите «Обновить драйвер» .
- Появится диалоговое окно с опциями для автоматического поиска драйвера в сети, поиска на диске или выбора из списка. Выберите для выбора из списка. Появится список, содержащий драйвер Realtek и универсальный драйвер Microsoft.Выберите драйвер Microsoft (аудиоустройство высокой четкости) и нажмите ОК. Вы получите предупреждение о совместимости, но не обращайте на него внимания.
- Перейдите на этот локальный диск C: путь: C: \ Program Files \ Realtek \ Audio \ HDA
- Щелкните правой кнопкой мыши в любом пустом месте и выберите properties .
- Перейдите на вкладку безопасности и нажмите Изменить
- Выберите «СИСТЕМА», щелкнув по ней в параметрах Группа или имена пользователей .
- В Разрешениях для СИСТЕМЫ установите флажок deny в опции full control .
- Дважды нажмите OK , чтобы принять эти изменения
- Перезагрузите компьютер
Откат вашего драйвера установит драйвер, который вы использовали до Realtek Audio Manager был установлен. Просто:
- Перейдите в диспетчер устройств: нажмите Windows / Start Key + R , введите devmgmt.msc в поле «Выполнить» и нажмите Enter.
- Щелкните правой кнопкой мыши Realtek HD Audio Device из (звуковое видео и расширение игрового контроллера) и выберите «Откатить драйвер» .
Windows 10 запоминает это действие и больше не пытается переустановить драйвер.
Лучшие решения для видео, которое не воспроизводится на компьютере с Windows 10
Многие пользователи жалуются, что у них возникают различные ошибки «видео не воспроизводится в Windows 10». Эти проблемы могут включать в себя беспорядки, заикание и сбои и могут привести к сильному разочарованию.
Если вы испытываете нечто подобное, значит, вы попали в нужное место. В этом посте мы обсудим широкий спектр эффективных решений, которые вы можете использовать, чтобы избежать этих разочаровывающих неудач и получить удовольствие от просмотра видео.
Часть 1. Обзор воспроизведения видео в Windows 10/11
Воспроизведение видео является неотъемлемой частью работы с Windows 10, позволяя вам наслаждаться лучшими визуальными моментами за компьютером. Однако любой вид сбоев или ошибок видео может полностью испортить впечатление от просмотра. Итак, прежде чем мы углубимся в то, как вы можете исправить различные проблемы с видео в Windows 10, давайте обсудим некоторые основные вопросы о просмотре видео в Windows 10.
1. Есть ли в Windows 10 медиаплеер?
Да, в Windows 10 есть медиаплеер, который называется Windows Media Player (WMP).Вы можете найти WMP, нажав кнопку «Пуск», набрав «медиа-плеер» и выбрав WMP из списка, появившегося на вашем экране. Вы также можете использовать ярлык и удерживать клавиши Windows + R вместе, выбрать «Выполнить», затем ввести «wmplayer.exe» и нажать Enter. Это позволит вам открыть Windows Media Player.
2. Как смотреть видео на Windows 10/11?
Вы можете использовать различные медиаплееры для просмотра видео в Windows 10. Некоторые из самых популярных медиаплееров включают Windows Media Player, VLC, KMPlayer, Kodi, Media Player Classic, DivX Player и Winamp.Самое лучшее в этих медиаплеерах то, что они очень просты в установке и легко доступны.
3. Из-за чего видео не воспроизводятся в Windows 10/11?
Многие возможные факторы могут привести к ошибке «видео не воспроизводятся в Windows 10», некоторые из них:
- Система заражена вредоносным ПО.
- Драйвер графики устарел.
- Видеоплеер не обновлен.
- Видео повреждено.
- Вы не установили обновления Windows.
Часть 2. Как определить видео, которые не воспроизводятся, вызывают
Существуют различные способы определения причин, по которым видео Windows не воспроизводится на компьютере с Windows 10. Некоторые из них упомянуты ниже:
1. Размытое, прерывистое или отрывистое видео
Просмотр размытых, прерывистых или отрывистых видеороликов может вызывать крайнее разочарование. Эта проблема может возникать как с загруженными, так и с записанными видео. Плохое качество видео может быть результатом проблем с кодеком, поврежденных SD-карт, устаревших медиаплееров или сбоев камеры во время съемки.
2. Воспроизведение видео в замедленном режиме
Если вы пытаетесь воспроизвести видео на жестком диске или в Интернете, замедленное видео может указывать на то, что с видео что-то не так. Эта проблема может возникнуть из-за устаревших видеодрайверов или медиаплееров в вашей системе. Иногда эта ошибка может быть вызвана даже повреждением видеофайла.
3. Черный экран при попытке воспроизведения видео
Когда вы открываете видео и видите черный экран, это может вызвать разочарование.Эта проблема может быть связана с изменениями формата, отсутствующим кодеком, ошибками чтения / записи или устаревшим драйвером. Самый простой способ решить эту проблему — использовать мощный инструмент для восстановления видео.
4. Код ошибки 0xc00d36c4 при воспроизведении видеофайлов
Обычно вы видите ошибку с кодом 0xc00d36c4, когда пытаетесь воспроизвести видео, переданные с вашего телефона или DVD на USB-устройство. Вы можете столкнуться с этой проблемой в основном после обновления компьютера с Windows 10.
Возможно, вы также не сможете воспроизвести видео, потому что оно повреждено.В этом случае попробуйте снова получить видеофайл. А если вы используете VLC для воспроизведения видео, вы можете выполнить следующие шаги, чтобы проверить, правильно ли воспроизводится видео.
Шаг 1: Откройте программу VLC и выберите вкладку «Инструменты». Вы увидите список опций в раскрывающемся меню, нажмите «Настройки».
Шаг 2: Перейдите в раздел «Ввод / кодеки» вверху страницы. Вы увидите категорию «Файл» — в разделе «Поврежденный или неполный файл AVI» выберите вариант «Всегда исправлять».»Вы можете сохранить изменения и попробовать воспроизвести видео еще раз.
Часть 3. Как решить проблемы с воспроизведением видео в Windows 10
Если вы используете компьютер с Windows 10, вы можете столкнуться с некоторыми проблемами с видео в Windows 10 при попытке воспроизвести видео. Одним из быстрых способов устранения ошибки «Видео в Windows 10 не воспроизводится» является перезагрузка компьютера или самого видео. Если это не сработает, вы можете попробовать следующие решения.
Решение 1.Удалите и переустановите драйвер дисплея
Большинство пользователей сталкиваются с ошибками видео, особенно после обновления или обновления Windows 10. Удалив и переустановив драйвер дисплея в «Диспетчере устройств», вы можете немедленно исправить ошибку «видео не воспроизводятся в Windows 10». Вот как можно удалить и переустановить драйвер дисплея в Windows 10.
Шаг 1: Перейдите в Windows «Пуск» и выберите «Диспетчер устройств». Теперь вы увидите список устройств, выберите «Видеоадаптеры», чтобы развернуть этот параметр.
Шаг 2: После этого щелкните устройство и выберите вариант «Удалить». Убедитесь, что вы отметили опцию удаления пакета драйверов из системы.
Шаг 3: Теперь перейдите в меню «Действие» в диспетчере устройств и выберите «Сканировать на предмет изменений оборудования», чтобы переустановить драйвер.
Шаг 4: Последний шаг — перезагрузить компьютер и посмотреть, воспроизводятся видео или нет.
Решение 2.Используйте надежное программное обеспечение
Одна из причин, по которой ваше видео не воспроизводится в Windows 10 или Windows 11, может заключаться в том, что ваше видео повреждено. Вам не нужно об этом беспокоиться, потому что сейчас вы в надежных руках. Мы познакомим вас с онлайн-инструментом Wondershare Repairit, который поможет вам восстановить ваши видео в кратчайшие сроки. Он поддерживает восстановление форматов MOV, MP4 и 3GP. Он может восстановить видео размером менее 200 МБ. Вам не нужно проходить долгий процесс для восстановления вашего видео, потому что этот онлайн-инструмент Wondershare Repairit здесь, чтобы помочь вам.
- Процесс восстановления совсем не сложен в использовании.
- Может работать с видеоформатами MP4, 3GP и MOV.
- Он не просит вас регистрироваться.
- Занимает минимум времени и эффективен.
Шаги по дальнейшему использованию этого инструмента чрезвычайно просты. Итак, как насчет того, чтобы мы испытали все средства, которым нужно следовать.
Этап 1. Загрузка видео
Чтобы загрузить видео, откройте интерфейс продукта в Интернете.Найдите и выберите опцию Добавить (+). Найдите и добавьте испорченное видео. После завершения процесса нажмите на загрузку видео.
Этап 2: Ремонтные работы
Когда вы закончите этап загрузки, процесс исправления начнется в считанные секунды.
Этап 3: Сохранение
Когда процесс будет завершен, просмотрите и сохраните видео.
Wondershare Repairit готов предоставить вам как онлайн-инструмент, так и настольную версию.Рекомендуется выбирать его в соответствии с совместимостью интересующего вас видео с обеими версиями. Wondershare Repairit Online Tool рекомендуется, если ваше видео имеет размер до 200 МБ и находится в формате MOV, 3GP и MP4. Это также поможет вам, если вы торопитесь. Он поддерживает 10 видео в день. Но если вам нужна программа восстановления для различных форматов и вы хотите восстанавливать без ограничений, выберите Wondershare Repairit для настольной версии.
Если вы не можете воспроизвести видео с помощью описанного выше метода, вы можете использовать полезный и надежный инструмент восстановления видео, чтобы решить эту проблему.Благодаря удобному интерфейсу Wondershare Repairit для настольной версии может помочь вам восстановить поврежденные видеофайлы разных размеров и форматов на компьютерах с Windows. Все, что вам нужно сделать, это выполнить простые шаги, описанные ниже, чтобы в кратчайшие сроки восстановить поврежденные видео.
Шаг 1. Загрузите поврежденные видеофайлы
Первый шаг — запустить «Wondershare Video Repair» на вашем компьютере с Windows. Когда инструмент запущен, вы можете добавить поврежденное видео из папки, нажав кнопку «Добавить поврежденное видео», или вы можете напрямую перетащить файл.
Шаг 2. Начать процесс восстановления
Теперь программа начнет загрузку видеофайла. Размер видео будет определять, сколько времени потребуется для загрузки видео. Вы также можете добавить несколько видеороликов, но они будут загружаться одно за другим. Когда видео загружены, вы можете нажать на опцию «Восстановить», чтобы начать процесс восстановления.
Шаг 3. Проверка или предварительный просмотр видео
Процесс восстановления займет всего несколько минут.Как только это будет сделано, вы увидите сообщение об успешном завершении на экране Windows 10. Перед сохранением видео вы можете предварительно просмотреть его, чтобы проверить, полностью ли восстановлено видео. После просмотра видео вы можете сохранить его.
Шаг 4. Выберите, чтобы добавить образец видео
Если вы обнаружите, что видео не было полностью восстановлено, а конечный результат оказался не таким, как хотелось бы, перейдите к опции расширенного режима восстановления и выберите добавление образца видео. После добавления видео вы можете нажать кнопку «Восстановить» ниже, чтобы начать процесс восстановления.
Шаг 5. Сохраните видео в надежном месте
После завершения процесса восстановления программа покажет вам сообщение об успешном завершении. Теперь вы можете предварительно просмотреть видео, сохранить его в желаемом месте и попробовать воспроизвести его снова. Вы обязательно сможете воспроизвести свой файл без каких-либо помех.
Примечание: Не сохраняйте файлы по тому же пути, по которому вы их потеряли.
Решение 3. Запустите средство устранения неполадок воспроизведения видео
Вы можете решить 70% проблем на вашем компьютере, устраняя их.Поэтому, если у вас возникают проблемы с открытием или воспроизведением видеофайлов в Windows, выполните следующие шаги по устранению неполадок, упомянутые:
Шаг 1: Перейдите к опции «Начать поиск» и откройте «Панель управления». Теперь откроется список параметров, выберите «Устранение неполадок» и нажмите «Просмотреть все».
Шаг 2: Запустите средство устранения неполадок «Воспроизведение видео» и посмотрите, поможет ли это снова воспроизвести видео.
Решение4. Обновите драйверы
Иногда обновление графических драйверов также может помочь в исправлении ситуаций, когда видео не воспроизводится.Если вы обнаружите, что эта проблема возникла сразу после обновления или обновления Windows 10, то вполне возможно, что ваши драйверы несовместимы. Вот несколько шагов, которые вы можете выполнить, чтобы обновить графические драйверы:
Шаг 1: Удерживая вместе клавиши Windows + R, введите «devmgmt.msc» и нажмите «ОК».
Шаг 2: Вы увидите список из нескольких вариантов, дважды щелкните «Display Adapter». Ваше видеоустройство / карта откроется, щелкните его правой кнопкой мыши и выберите параметр «Обновить программное обеспечение драйвера».
Шаг 3: Последний шаг — нажать «Автоматический поиск обновленного программного обеспечения драйвера» и дождаться обновления вашего драйвера в Windows. После обновления проверьте, можете ли вы воспроизвести видео.
Решение 5. Измените параметры электропитания
Это может показаться странным, но многие пользователи утверждали, что решили свои проблемы с видео в Windows 10, просто изменив параметры питания. Вам просто нужно настроить параметры мощности и изменить их с «Высокая производительность» на «Сбалансированное».»Чтобы изменить настройки мощности, выполните следующие действия:
Шаг 1: Удерживая клавиши Windows + R вместе, нажмите «Enter». Затем введите powercfg.cpl и нажмите «ОК».
Шаг 2: Теперь выберите опцию «Сбалансированный» и закройте окно, чтобы проверить, можете ли вы транслировать видео. Это поможет вам мгновенно решить проблему. Если нет, перезагрузите систему и проверьте еще раз.
Решение 6. Измените настройки воспроизведения звука
Вы также можете решить проблему потокового видео, снизив скорость передачи звука при воспроизведении звука.Для этого выполните следующие действия:
Шаг 1: Перейдите к значку звука на панели задач, расположенному в правом нижнем углу экрана. Теперь щелкните его правой кнопкой мыши и выберите «Устройства воспроизведения».
Шаг 2: Щелкните воспроизведение по умолчанию, отмеченное зеленой галочкой. После этого перейдите в правый нижний угол и нажмите кнопку «Свойства».
Шаг 3: Перейдите на вкладку меню «Дополнительно», а затем в раскрывающемся меню выберите параметр «16 бит, 44100 Гц (качество компакт-диска)».Теперь вы можете нажать «Применить» и выбрать «ОК». Это поможет вам снова воспроизвести видео без ошибок.
Решение 7. Проверьте наличие всех доступных обновлений
Если на вашем компьютере не установлена последняя версия, может возникнуть ошибка «видео не воспроизводятся в Windows 10». Поэтому убедитесь, что ваш компьютер обновлен, и посмотрите, имеет ли это значение. Вы можете обновить свой компьютер с Windows 10, выполнив следующие действия:
Шаг 1: Перейдите в меню «Пуск» и выберите значок «Настройки».Вы увидите множество вариантов, нажмите «Обновление и безопасность».
Шаг 2: Откроется несколько вариантов; вам нужно выбрать опцию «Центр обновления Windows» и нажать «Проверить наличие обновлений». Незавершенные обновления начнут устанавливаться. После завершения процесса установки вы можете проверить, сохраняется ли проблема.
Часть 4. Как плавно воспроизводить видео в Windows 10/11
Все хотят идеального воспроизведения видео. Однако некоторые программные и аппаратные проблемы могут помешать правильному воспроизведению видео.Низкопроизводительный компьютер и устаревший медиаплеер — вот некоторые из факторов, которые могут повлиять на производительность вашего видео.
Итак, если вам интересно, что вы можете сделать для плавного воспроизведения видео в Windows 10, помните следующие советы.
1. Установите надежный антивирус и регулярно проверяйте свой компьютер. Он защитит ваш компьютер от всех вредоносных программ, которые могут испортить ваши видео.
2. Какой бы медиаплеер вы ни использовали, обновляйте его. Будь то VLC или любой другой медиаплеер, убедитесь, что у вас установлена последняя версия программного обеспечения.
3. Используйте безопасные веб-сайты и надежное программное обеспечение для загрузки видео для загрузки видео.
4. Обновляйте операционную систему. Это автоматически обновит все драйверы в вашей системе, и вам никогда не придется сталкиваться с проблемами видео в Windows 10.
5. Оборудуйте свой компьютер с Windows 10 всем программным и аппаратным обеспечением, необходимым для потоковой передачи видео.
6. Рассмотрите возможность установки или обновления последних версий драйверов графического процессора и процессора, если вас не устраивает качество видео.Помните, с устаревшими драйверами; вы можете столкнуться с несколькими ошибками при воспроизведении видео. Поэтому для бесперебойной работы видео рекомендуется обновлять эти драйверы.
7. Установите популярные медиаплееры на свой компьютер и убедитесь, что они загружены из надежного источника. Настоятельно рекомендуется скачать медиаплеер с официального сайта его разработчиков.
Заключительные слова
Все упомянутые выше решения помогут вам мгновенно решить проблемы с видео в Windows 10/11 на вашем компьютере.Всякий раз, когда вы сталкиваетесь с ситуациями «видео не воспроизводится», вы всегда можете прочитать этот пост и решить любую проблему с видео, с которой вы столкнетесь. Если вам все еще сложно решить проблему, вы можете использовать Wondershare Video Repair Tool, который автоматически и быстро восстановит ваши поврежденные видеофайлы.
Связанный контент, который вы могли бы знать
-
1. Почему мой компьютер не воспроизводит видео?
Различные причины могут привести к ошибке «Видео в Windows 10 не воспроизводятся» на вашем компьютере.Некоторые из причин могут включать: повреждение видео, неправильную схему электропитания, установленную на панели управления, устаревшие драйверы дисплея вашей системы или на вашем ПК может отсутствовать кодек.
-
2. Как исправить видео, которое не воспроизводится?
Для решения проблем с видео в Windows 10 можно использовать различные методы, такие как использование надежного инструмента для восстановления видео, обновление операционной системы, переустановка драйверов дисплея из обновлений Windows, обновление видеоплееров, обновление графических драйверов и многое другое.
-
3. Каковы проблемы с видео в Windows 10?
Вы можете столкнуться с одной или несколькими проблемами видео Windows 10 на вашем компьютере. Некоторые из проблем могут включать: видео, показывающее черное окно, даже если звук воспроизводится правильно, видео может мигать, видео воспроизводится только в расширенном или большом режиме, а не в нормальном режиме, или оно постоянно запускается и останавливается вместо плавного воспроизведения.
-
4. Какой медиаплеер используется по умолчанию в Windows 10?
Windows 10 обычно поставляется с приложением «Фильмы и ТВ» в качестве медиаплеера по умолчанию.Однако вы также можете использовать другие приложения, такие как VLC, в качестве медиаплеера по умолчанию.
-
5. Как исправить мой видеоплеер в Windows 10?
Вы можете исправить свой видеоплеер в Windows 10, обновив его, установив последние обновления Windows, выполнив сканирование на предмет изменений оборудования, сканирование на наличие вредоносных программ, изменив настройки схемы электропитания в Панели управления или используя надежный и эффективный инструмент восстановления видео Wondershare.
Отключить анимацию «Hi» в Windows 10 при первом входе в систему
Если вы устанавливаете Windows 10 заново или обновляете до новой версии функций, вы можете получить новую версию Windows с помощью анимации при запуске, которая начинается с «Hi» .
Windows 10 после этого отображает несколько экранов, которые могут включать «Мы настраиваем все для вас», «У нас есть обновления для вашего ПК», «Это может занять несколько минут», «Эти обновления помогают защитить вы в онлайн-мире »и« Начнем! » перед первой загрузкой фактического окружения рабочего стола.
Вы можете отключить анимацию первого запуска для новых пользователей на машине, чтобы она больше не отображалась. На самом деле это не сильно ускорит процесс, поскольку Windows по-прежнему необходимо выполнять фоновые операции, но поскольку экраны, отображаемые Windows 10 при первом входе в систему, на самом деле ни для чего не критичны, вы также можете отключить их.
Инсайдеры Windows — главные кандидаты на это, поскольку они получают эти экраны чаще из-за большего количества новых сборок, которые Microsoft размещает на каналах инсайдеров.
Администраторы могут отключить анимацию первого входа с помощью политик или реестра Windows. Обратите внимание, что редактор групповой политики доступен только в профессиональных версиях Windows 10, но не в Windows 10 Home.
Пользователи Windows 10 Home могут использовать Policy Plus для интеграции сопоставимого интерфейса.
Групповая политика
- Запустите редактор групповой политики Windows: нажмите кнопку Windows, чтобы открыть Пуск, введите gpedit.msc и нажмите клавишу Enter.
- Используйте иерархическую структуру слева, чтобы перейти к Конфигурация компьютера> Административные шаблоны> Система> Вход в систему.
- Дважды щелкните политику «Показывать анимацию при первом входе».
Чтобы отключить анимацию «привет», отключите политику. Включено и не настроено, имеют одинаковый эффект: анимация отображается для пользователей.
Вы можете отменить изменение в любое время, установив для политики значение «Не настроено».
Реестр Windows
Вы можете изменить значение в реестре Windows, чтобы также отключить анимацию «привет» при первом входе в систему.
- Запустите редактор реестра Windows. Нажмите кнопку Windows, чтобы открыть Пуск, введите regedit.exe и нажмите Enter.
- Подтвердите запрос UAC.
- Перейдите в Компьютер \ HKEY_LOCAL_MACHINE \ SOFTWARE \ Microsoft \ Windows \ CurrentVersion \ Policies \ System
- Дважды щелкните EnableFirstLogonAnimation.
- Установите значение 0, чтобы отключить его (значение 1 включает его и является значением по умолчанию).
- Перейдите в Компьютер \ HKEY_LOCAL_MACHINE \ SOFTWARE \ Microsoft \ Windows NT \ CurrentVersion \ Winlogon
- Дважды щелкните EnableFirstLogonAnimation.
- Установите значение 0, чтобы отключить его (значение 1 включает его и является значением по умолчанию).
Я создал файлы реестра, которые вы можете запустить в системе, чтобы вносить изменения автоматически, чтобы вам не приходилось редактировать реестр вручную.
Загрузите файлы, щелкнув следующую ссылку: Включение или отключение анимации Hi в Windows 10
Сводка
Название статьи
Отключение анимации Hi в Windows 10 при первом входе
Описание
Узнайте, как , чтобы отключить анимацию «Привет», которую Windows 10 отображает пользователям, впервые выполняющим вход на ПК с Windows 10 (или новой версией).
Автор
Мартин Бринкманн
Издатель
Ghacks Technology News
Logo
РекламаКак отключить функцию автоматического обновления драйверов в Windows 10
ДРАЙВЕР означает «драйвер», который является одним из чрезвычайно важных компонентов компьютерных операционных систем, включая Windows 10, который мы используем каждый день.
Драйверы, установленные на компьютере, напрямую влияют на производительность ПК, поэтому первое, что нужно сделать после установки Windows, — это установить полный драйвер.
Если в Windows 8, Windows 7 или более ранних версиях Windows вам придется искать драйверы и устанавливать драйверы полностью вручную или использовать стороннее программное обеспечение для установки с Windows 10, система сделает все за вас.
Пока ваш компьютер подключен к Интернету, Windows будет автоматически загружать большинство драйверов через Центр обновления Windows, и вам нужно будет установить только некоторые специальные драйверы (например, драйверы принтера), если это необходимо.
Регулярное обновление Windows 10 и драйверов важно, но во многих случаях это не очень хорошо, но также доставляет вам проблемы, особенно для драйвера.
Итак, в этой статье я расскажу вам, , как отключить функцию автоматического обновления драйверов в Windows 10 (для тех, кто в этом нуждается)!
I. Более подробное знакомство с драйвером на компьютере
Драйвер — это компонент, который помогает операционной системе взаимодействовать с оборудованием, а также управлять работой этих устройств.
Следовательно, если драйвер отсутствует, соответствующее оборудование не будет работать должным образом, не в соответствии с вашими желаниями, или, что еще хуже, его нельзя будет использовать.
Я помню, когда Windows XP и Windows 7 были очень популярны, найти «стандартные» драйверы было довольно сложно. Каждый раз при установке Win обновляйте драйвер.
Но в настоящее время большинство драйверов, необходимых для правильной работы компьютера, автоматически обновляются Windows 10.
Однако, как я сказал в начале статьи, не всегда возможно, что последнее обновление хорошее, иногда будут возникать ошибки, которые влияют на вашу работу.
Если это ваш персональный компьютер, тогда хорошо, удобное обновление, и я рекомендую это. Однако, если этот компьютер принадлежит офису, компании. содержит надежное программное обеспечение, то я думаю, что его следует использовать в наиболее стабильной версии.
Хорошим примером этого является драйвер видеокарты. Я использовал Центр обновления Windows для обновления последнего драйвера для AMD Radeon RX 470 VGA, и этот последний драйвер вызывал ошибку VGA при игре в игры. .
Затем мне нужно удалить и вручную установить старый драйвер, прежде чем ошибка исчезнет.
Кроме того, игровые видеокарты серии NVIDIA GeForce G / RTX и AMD Radeon RX часто поставляются с приложением для настройки параметров графики, а также производительности VGA, программным обеспечением AMD Radeon и панелью управления NVIDIA.
Конечно, вы не сможете использовать эти два программного обеспечения при использовании драйвера, обновляемого с помощью Центра обновления Windows, или другого программного обеспечения, которое автоматически устанавливает драйверы.
Исправить очень просто, вы полностью удалите старый драйвер с помощью утилиты Display Driver Uninstaller и переустановите сами!
Вот почему Microsoft предоставила возможность пользователям решать, получать ли новые обновления драйверов через Центр обновления Windows или нет. Вот как это сделать.
II. Как отключить функцию автоматического обновления драйверов в Windows 10
Хорошо, в этой статье я поделюсь с вами 3 простейшими способами сделать это, вы можете сделать это как угодно.
# первый. Отключите автоматическое обновление драйверов в Windows 10 с помощью редактора групповой политики
Если вы используете Windows 10 Pro, Enterprise и Education Edition, использование редактора групповой политики — это самый простой, быстрый и легкий способ отключить автоматическое обновление драйверов в Windows 10.
+ Шаг 1: Что касается редактора групповой политики, мне не нужно много вводить, сначала откройте этот инструмент, открыв диалоговое окно «Выполнить» (Windows + R) вверх => введите gpedit.msc => затем нажмите ОК.
ПРИМЕЧАНИЕ. Это ключевое слово gpedit.msc можно использовать в Windows Search (Windows + S), командной строке или PowerShell.
+ Шаг 2: Появится окно редактора локальной групповой политики, войдите в папку Windows Update по пути:
Конфигурация компьютера> Административные шаблоны> Компоненты Windows> Центр обновления Windows
В списке политик справа вы найдете политику с именем «Не включать драйверы в обновления Windows» => Дважды щелкните эту политику, чтобы изменить ее значение, по умолчанию не настроено.
+ Шаг 3: Затем просто переключите статус с «Не настроено» на «Включено» => и нажмите «ОК». Наконец, перезапустите Windows 10, чтобы это изменение вступило в силу, и все.
Если вы хотите снова включить функцию автоматической загрузки драйверов в Windows 10, просто перейдите сюда и переключите состояние на «Отключено» или «Не настроено», как и раньше.
№2.Отключите автоматическое обновление драйверов в Windows 10 с помощью редактора реестра
В дополнение к описанному выше способу вы можете использовать еще один очень знакомый инструмент, который является редактором реестра, или, возможно, это необходимо, если вы используете Windows 10 Home, потому что эта версия опущена. Некоторые компоненты, включая упомянутый выше редактор локальной групповой политики.
ПРИМЕЧАНИЕ. Перед тем, как следовать инструкциям в этой статье, вы должны сделать резервную копию всего реестра Windows 10 в худшем случае (плохой случай — это потому, что вы неправильно выполняете инструкции)!
+ Шаг 1. Сначала откройте редактор реестра так, как вам удобнее. Здесь я использую команду в диалоговом окне «Выполнить» (Windows + R), вводя команду regedit =>, а затем нажимаю ОК.
+ Шаг 2. В открывшемся окне редактора реестра пройдите по указанному ниже пути, чтобы перейти в папку «Настройки», содержащую некоторые настройки Центра обновления Windows, в том числе то, что нам нужно найти.
Будет ключ с именем ExcludeWUDriversInQualityUpdate => Вы дважды щелкните этот ключ или щелкните правой кнопкой мыши => затем выберите «Изменить». чтобы отредактировать его значение.
КомпьютерHKEY_LOCAL_MACHINESOFTWAREM MicrosoftWindowsUpdateUXSettings
+ Шаг 3. Затем измените значение в поле «Значение» с 0 на 1, остальное останется =>, а затем нажмите «ОК», чтобы активировать функцию, запрещающую Центру обновления Windows обновлять драйверы оборудования.
Конечно, вам все равно придется перезапустить Windows 10 после выполнения этих шагов, чтобы функция вступила в силу.
Это также означает, что с этого момента вам придется вручную проверять наличие обновлений и при необходимости устанавливать новые драйверы. Но будьте уверены, важные драйверы редко получают новое обновление, если это только драйвер видеокарты.
Однако, если вы хотите использовать функцию автоматического обновления драйверов Windows 10, вам просто нужно повторно войти в эту папку и изменить значение ключа ExcludeWUDriversInQualityUpdate на 0, как это было изначально.
# 3. Настройка в Системной защите
Таким образом, я вижу администратора, упомянутого в разделе руководства по Windows 10. Если хотите, можете подать заявку.
III. Эпилог
Итак, я только что закончил рассказывать вам, как отключить функцию автоматического обновления драйверов в Windows 10.
В целом, это очень полезная и практичная функция, поэтому нам почти редко приходится ее выключать, и я также не рекомендую отключать ее, когда она действительно не нужна.
Надеюсь, эта статья поможет вам справиться с проблемами в процессе использования. Удачи !
Как остановить автоматическую установку обновлений Windows 10
Какой бы ни была причина остановки автоматических обновлений Windows 10, есть несколько способов сделать это. Microsoft хочет, чтобы у пользователей всегда была последняя версия Windows. Поэтому они избегали предоставления пользователю какого-либо контроля в этом отношении. Однако Windows 10 по-прежнему является устаревшей ОС Windows со всеми ее реестрами и групповыми политиками.В конце концов, люди ищут способы остановить обновления Windows 10. Что еще хуже, нет переключателя или переключателя для отключения автоматического обновления Windows 10.
Давайте воспользуемся несколькими решениями, чтобы остановить автоматическое обновление Windows 10. Решения для остановки автоматических обновлений в Windows 10 применимы как для отдельных пользователей, так и для предприятий.
Содержимое
- Метод 1: Остановить службу Центра обновления Windows
- Метод 2: Настроить измеряемое соединение
- Метод 3: Использовать реестр Windows
- Метод 4: Использовать групповую политику для остановки обновления
- Отключить / остановить Центр обновления Windows Medic Сервис
Примечание редактора: Обновите статью с помощью Windows Medic Option.Следуйте инструкциям службы Windows Update Medic в качестве последнего шага, чтобы остановить автоматическое обновление Windows 10.
Метод 1. Остановить службу обновления Windows
Служба обновления Windows доступна в списке служб Windows. Вы можете открыть службы обновления и отключить, чтобы остановить автоматические обновления Windows. Это самое простое решение для нетехнических пользователей. Посмотрим подробнее.
- Нажмите клавишу Windows.
- Введите услуги , чтобы найти его.
- Щелкните первый результат, Services , чтобы запустить его.
- В появившемся списке служб прокрутите вниз и найдите службу с пометкой Windows Update .
- Дважды щелкните службу Windows Update , чтобы открыть ее.
- Выберите Отключено из раскрывающегося меню Тип запуска на вкладке Общие .
- Нажмите кнопку Применить .
- Нажмите кнопку ОК .
Чтобы снова включить его, просто выберите Автоматически в том же раскрывающемся меню.
Связано: 10 лучших программ для эталонного тестирования ПК для Windows
Метод 2: установка дозированного подключения
Чтобы избежать гнева пользователей Windows из-за ограниченных подключений для передачи данных, Microsoft реализовала функцию под названием «Измеренные подключения». Когда соединение считается измеряемым, Windows 10 устанавливает только обновления, которые считаются «приоритетными». Хотя Microsoft не уточняет, какие обновления классифицируются как «Приоритетные», установка подключения к Интернету в качестве ограниченного подключения должна блокировать некоторые обновления Windows.
- Перейдите к настройкам > Сеть и Интернет > Wi-Fi .
- Щелкните ссылку Управление известными сетями .
- Щелкните сеть, к которой вы подключены, и нажмите кнопку Properties .
- Прокрутите вниз и включите тумблер с надписью Установить как соединение с измерением под Соединение с измерением соединение .
К сожалению, опция Metered Connection работает только с Wi-Fi, поэтому, если ваш компьютер использует соединение Ethernet, вам лучше попробовать любой из трех методов, описанных выше.
Связано: Включите Windows Sandbox и безопасно опробуйте новые приложения в Windows 10.
Метод 3. Используйте реестр Windows
Редактирование реестра Windows немного рискованно для новичков. Мы рекомендуем сделать резервную копию реестра Windows перед любым редактированием.
- Нажмите клавишу Windows.
- Введите regedit , чтобы найти его.
- Щелкните первый результат поиска, Редактор реестра , чтобы запустить его.
- В левом столбце перейдите по следующему пути.
HKEY_LOCAL_MACHINE \ SOFTWARE \ Policies \ Microsoft \ Windows
Кроме того, вы также можете скопировать и вставить указанный выше адрес в адресную строку.
- Щелкните правой кнопкой мыши ключ Windows и выберите Новый > Ключ .
- Назовите вновь созданный ключ Windows Обновление и нажмите Enter.
- Теперь щелкните правой кнопкой мыши только что созданный ключ и выберите New > Key .
- Дайте этому ключу имя AU и нажмите Enter.
- Щелкните правой кнопкой мыши пустое место справа и выберите New > DWORD (32-bit) Value .
- Назовите это новое значение как NoAutoUpdate .
- Теперь дважды щелкните вновь созданное значение DWORD и измените его значение с 0 на 1.
- Щелкните OK .
- Закройте редактор реестра и перезагрузите компьютер.
Связано: Как включить виртуализацию в Windows 10
Метод 4: Использование групповой политики для остановки обновления
Этот метод применим только к версии Windows 10 Pro, поскольку редактор локальной групповой политики недоступен в других версиях Windows.Это решение больше подходит для корпоративных пользователей для применения групповой политики на уровне предприятия.
- Нажмите клавишу Windows.
- Введите gpedit , чтобы найти его.
- Щелкните первый результат поиска ( Изменить групповую политику ), чтобы запустить редактор локальной групповой политики.
- В левом столбце перейдите по следующему пути.
Конфигурация компьютера \ Административные шаблоны \ Компоненты Windows \ Центр обновления Windows
- Справа найдите и дважды щелкните Настроить автоматические обновления .
- Выберите Отключено , чтобы остановить обновления Windows 10.
- Нажмите кнопку Применить .
- Нажмите кнопку ОК .
Когда вы закончите, Windows 10 больше не будет проверять наличие обновлений, а также загружать и устанавливать их автоматически. Вы по-прежнему можете вручную загружать и устанавливать обновления из Настройки > Обновление и Безопасность > Windows Обновление , нажав кнопку Проверить наличие обновлений .
Связано: как просмотреть скрытые файлы, папки и диски в Windows 10
Отключить / остановить службу Windows Update Medic
Какой бы метод вы ни выбрали для отключения Центра обновления Windows, вам нужно будет выполнить еще одно важное действие. Есть новая служба под названием Windows Medic Service. Он предназначен для устранения проблем с обновлениями Windows. По сути, Medic Service будет вовремя повторно включить обновления Windows, если вы их отключили. Следовательно, необходимо также отключить службу Windows Medic.
Однако, если вы попытаетесь отключить эту службу в диспетчере служб, вы получите сообщение « Доступ запрещен, », как показано выше. Итак, следуйте инструкциям, указанным ниже.
- Запустите редактор реестра, как раньше.
- Перейдите по следующему адресу.
HKEY_LOCAL_MACHINE \ SYSTEM \ CurrentControlSet \ Services \ WaaSMedicSvc
- Справа дважды щелкните значение с именем Start .
- Установите значение 4 и нажмите ОК .
Если вы еще раз проверите Службу Windows Update Medic в Службах, вы увидите, что теперь она отключена.
Обновления ОС обычно являются увлекательным делом для энтузиастов. Предполагается, что они принесут улучшения и новые функции. Однако для многих пользователей Windows обновления являются поводом для беспокойства.
Также прочтите: Быстрый и простой метод установки или обновления до Windows 10
В отличие от большинства современных операционных систем, таких как Chrome OS или даже чего-то, что считается неудобным для пользователя, например Linux, Windows блокирует вас во время установки обновлений.Это одна из причин для беспокойства многих людей. Иногда на установку этих обновлений уходит часы. Во-вторых, в этих обновлениях не всегда есть ошибки. Не нужно слишком далеко оглядываться, чтобы найти яркий тому пример. Обновление за октябрь 2018 года действительно вызвало большой хаос. В некоторых случаях сообщалось, что все пользовательские данные были стерты с диска.
Как отключить автоматическое обновление Windows 10 с помощью локальной групповой политики
Сдержанный. Одно из самых больших разочарований пользователей Windows по поводу Windows — это обновления.Я имею в виду, что все мы знаем, что желательно поддерживать ваш компьютер в актуальном состоянии, чтобы обеспечить стабильность вашей системы и не допускать уязвимых лазеек, но, черт возьми, обновления Windows — отстой. Я не знаю, что в этом хуже: необходимость ждать ЧАСЫ, пока Windows подготовит и установит обновления, или тот факт, что это будет загружать вашу полосу пропускания и процессор, когда все, что вам нужно, — это выполнить задачу.
Мне нравится, как этот писатель Forbes задокументировал свое разочарование в Windows и свой довольно потрясающий опыт работы с Ubuntu.Я супер-фанат Linux, подскажите? Я отвлекся, обновления Windows — отстой, и Microsoft, отказавшись от возможности легко отказаться от этих обновлений, просто бесит. К счастью, отключить обновления Windows совсем невозможно.
Реклама — продолжить чтение ниже
Есть несколько способов отключить эти обновления. На самом деле два.
- Метод локальной групповой политики и
- Блокировать обновления через реестр
В этом посте мы проведем вас через первый метод, поскольку он относительно удобен для новичков, чем метод реестра, поскольку возиться с ними можно легко что-то еще.
Как заблокировать автоматические обновления с помощью локальной групповой политики
Если вы используете Windows 10 Pro, вы можете использовать редактор локальной групповой политики, чтобы изменить настройки системы, чтобы предотвратить автоматическую загрузку и установку обновлений на устройство. Вот как это сделать.
- Удерживайте нажатой клавишу Windows Key + R , чтобы открыть команду Выполнить .
- Введите gpedit.msc и нажмите ОК , чтобы открыть редактор локальной групповой политики.
- Перейдите по следующему пути:
Конфигурация компьютера \ Административные шаблоны \ Компоненты Windows \ Центр обновления Windows - Справа дважды щелкните политику Настроить автоматическое обновление .
- Отметьте опцию Disabled , чтобы отключить политику.
- Нажмите кнопку Применить .
- Нажмите кнопку ОК .
После того, как вы выполнили эти шаги, Windows 10 больше не будет загружать обновления автоматически, которые также могут сохранять данные при использовании лимитированного подключения к Интернету, и любые будущие обновления должны быть загружены и установлены вручную из Настройки > Обновление и безопасность > Центр обновления Windows .
Настройка параметров автоматического обновления
В качестве альтернативы, если отключение политики не работает, вы также можете использовать редактор групповой политики, чтобы настроить параметры Центра обновления Windows, чтобы предотвратить автоматическую установку обновлений на ваш компьютер.
- Используйте сочетание клавиш Windows + R , чтобы открыть команду Выполнить .
- Введите gpedit.msc и нажмите ОК , чтобы открыть редактор локальной групповой политики.
- Просмотрите следующий путь:
Конфигурация компьютера \ Административные шаблоны \ Компоненты Windows \ Центр обновления Windows - Справа дважды щелкните политику Настроить автоматическое обновление .
- Установите флажок Включено , чтобы включить политику.
- В разделе «Параметры» вы найдете ряд параметров для настройки автоматических обновлений, в том числе:
- — Уведомлять о загрузке и автоматической установке.
- — Автоматическая загрузка и уведомление об установке.
- — Автоматическая загрузка и установка по расписанию.
- — Разрешить локальному администратору выбирать настройку.
- Вы должны выбрать вариант, который лучше всего соответствует вашим предпочтениям, но вариант 2 — Уведомлять о загрузке и автоматической установке является наиболее близким к окончательному отключению автоматических обновлений.
- Нажмите кнопку Применить .
- Нажмите кнопку ОК .
После того, как вы выполните эти шаги, Windows 10 больше не будет загружать обновления автоматически, и как только новые обновления станут доступны, вы получите уведомление об их установке вручную из Настройки > Обновление и безопасность > Центр обновления Windows .
В любой момент вы можете отменить изменения, используя те же шаги, но на шаге No.5 , обязательно выберите опцию Not Configured . Затем перезагрузите устройство, чтобы изменения вступили в силу.
Изображения при публикации любезно предоставлены Windows Central
СвязанныеWindows 10 по умолчанию не обеспечивает особой конфиденциальности: вот как это исправить
Запуск Windows 10
Посмотреть больше историйОбновлено, 5 августа в 11:29 BST (6:29 EDT): В эту историю добавлено еще несколько функций Windows 10, которые собирают ваши данные и / или поведение и отправляют их обратно в Microsoft, а также некоторые предложения о том, как их отключить.
Оригинальная история
Windows 10 по умолчанию имеет разрешение на отправку огромного количества данных обратно в Microsoft. Нажимая «Экспресс-настройки» во время установки, вы позволяете Windows 10 собирать ваши контакты, данные календаря, текст и сенсорный ввод, данные о местоположении и многое другое. Затем ОС отправляет все это обратно в Microsoft, чтобы его можно было использовать для персонализации и целевой рекламы.
В этом нет ничего необычного: последние версии Windows, если вы явно не указали иное, отправляли какие-то данные обратно в Microsoft.Windows 10 определенно идет на один шаг (ну, несколько шагов) дальше, в первую очередь благодаря Кортане (которая в идеале должна быть персонализирована / оптимизирована на основе вашего голосового ввода, календаря, контактов и т. Д.) И других «облачных» функций, которые несколько вынуждают собирать и отправлять личные данные обратно в Microsoft.
Это не значит, что вы должны быть счастливы таким положением дел. Если вы хотите сохранить большую часть своей конфиденциальности и хранить свои личные данные на своем компьютере, Windows 10 можно настроить таким образом.Просто имейте в виду, что есть немало переключателей, которые необходимо отключить, и вы также потеряете некоторые функции (например, Cortana не будет работать).
Увеличить / Первая страница настраиваемых параметров. Вы можете все это отключить.Как заставить Windows 10 уважать вашу конфиденциальность
Безусловно, самый простой способ отключить различные функции регистрации данных, персонализации и телеметрии Windows 10 — это отключить их во время процесса обновления / установки. (Если вы уже установили Windows 10, переходите к следующему разделу.)
На экране установки, где вы хотите, чтобы вы нажали «Использовать экспресс-настройки», вместо этого нажмите небольшую кнопку «Настроить настройки». На первой странице настройки есть настройки для персонализации, целевой рекламы и отслеживания местоположения. Если вы пытаетесь максимизировать свою конфиденциальность, отключите все на этой первой странице.
Увеличить / За исключением SmartScreen вверху, вы можете отключить остальные из них.Джонатан Порта
На второй странице есть несколько полезная опция вверху, но остальные — прогнозируемый просмотр веб-страниц, подключение к открытым точкам доступа Wi-Fi и контроль Wi-Fi — можно отключить.
РекламаКроме того, во время установки Windows 10 другим способом обмена меньшим объемом данных с Microsoft является создание локальной учетной записи пользователя, а не вход в систему с учетной записью Microsoft. Когда будет предложено ввести учетные данные вашей учетной записи Microsoft, вместо этого нажмите «Создать новую учетную запись», а затем «Войти без учетной записи Microsoft» на следующей странице. Само собой разумеется, но это предотвратит автоматическое распространение любых ваших настроек / данных на любые другие устройства Windows, которые у вас есть.
Теперь продолжайте и завершите установку; следующие шаги необходимо выполнить в Windows 10.
Enlarge / The Privacy applet в Windows 10. Возможно, вы тоже можете все это отключить.Перейдите в новое приложение «Настройки» и нажмите кнопку «Конфиденциальность». Вы можете переключить все эти настройки на «Выкл.», Хотя вы можете оставить фильтр SmartScreen включенным. Большинство из них может быть уже отключено, если вы отключили все во время установки.
В нижней части апплета «Конфиденциальность» щелкните «Отзыв».Отсюда вы можете установить для частоты обратной связи значение «никогда», что может помешать Windows 10 отправлять некоторые данные обратно в Microsoft. Обратите внимание, однако, что «Параметры обратной связи» в настоящее время нельзя отключить; он может быть установлен только на «базовый». Подробнее об этом позже.
Увеличить / Как отключить Кортану в Windows 10Теперь пора отключить Кортану. Нажмите кнопку «Пуск». Введите несколько букв, и начальный экран сменится серым окном поиска. Щелкните значок шестеренки, чтобы открыть панель настроек Кортаны (на фото справа), а затем победоносно убейте ее, переключив переключатель в положение «Выкл.».»Если вы предпочитаете, чтобы Кортана была включена, но с ограниченными другими ее способностями, их также можно настроить здесь.
Вот и все: сейчас вы сообщаете в Microsoft очень мало данных.
Большой вопрос, конечно, заключается в том, перевешивается ли потенциальный выигрыш в конфиденциальности потерей функциональности. Отключение персонализации определенно имеет смысл с точки зрения конфиденциальности, но это может значительно снизить точность распознавания голоса и полезность некоторых функций ОС, таких как Кортана.С другой стороны, не так много веских причин, чтобы держать ваш идентификатор рекламного трекера включенным.
РекламаНаш полный обзор Windows 10 даст вам лучшее представление о том, какие функции стоит сохранить.
Ой, но это еще не все …
После публикации этой истории и с помощью некоторых читателей Ars (спасибо за электронные письма и комментарии!), Мы немного исследовали ситуацию. Несмотря на то, что первая часть этого руководства в основном остановит Windows 10 от отправки личных данных обратно в Microsoft, есть еще несколько других механизмов и служб, которые продолжают отправлять отчеты, если вы не копаетесь в реестр и редактор групповой политики.
Увеличить / Извините, пользователи, не являющиеся корпоративными … Самой неприятной проблемой, по-видимому, является раскрывающийся список «Параметры обратной связи», который нельзя полностью отключить. Вы можете установить его на «Базовое состояние и производительность», что, вероятно, достаточно анонимно, чтобы вам не о чем беспокоиться, но полностью отключить его сложно. В корпоративной и серверной версиях Windows 10 откройте редактор групповой политики ( gpedit.msc ) и перейдите в Конфигурация компьютера> Административные шаблоны> Компоненты Windows> Сбор данных.Включите политику, затем установите значение «0 — выключено». Вы заметите, что пользователи Windows 10 Home и Professional не могут полностью отключить телеметрию; они могут установить только «Базовый».
Еще одна функция, которую вы, возможно, захотите отключить, — это совместное использование обновлений в стиле BitTorrent в Windows 10: по умолчанию ваш компьютер с Windows 10 будет загружать файлы обновлений Windows на другие ПК в Интернете в одноранговом стиле. Откройте приложение «Настройки» и перейдите в раздел «Обновление и безопасность»> «Центр обновления Windows»> «Дополнительные параметры»> «Выбор способа доставки обновлений».Отсюда вы можете полностью отключить эту функцию или ограничить ее только другими ПК в локальной сети.
В отличие от Windows 8 Home, Windows 10 Home поставляется с полным шифрованием BitLocker (ура!). Как ни странно, вы должны использовать учетную запись Microsoft, если хотите включить BitLocker в Windows 10 Home, и ваш ключ восстановления (который расшифровывает весь ваш диск) загружается на серверы Microsoft. Windows 10 Pro не имеет этого ограничения: вы можете использовать BitLocker с локальной учетной записью и не загружать свой ключ в облако.
Наконец, стоит отметить, что это всего лишь видимые флаги конфигурации; без анализа на уровне пакетов трудно точно сказать, какие данные отправляются обратно в Microsoft и какой службой. Как отметил один из комментаторов, даже после того, как они отключили Кортану и отключили множество настроек, связанных с конфиденциальностью, окно поиска, похоже, все еще отправляло данные о нажатии клавиш обратно в Microsoft.
.
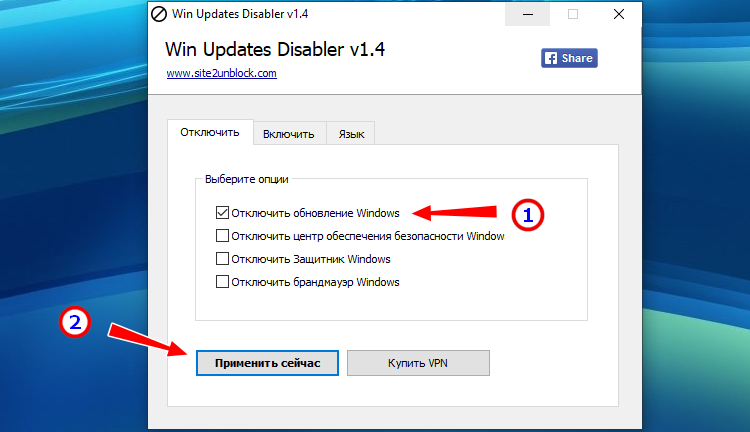 Меня, как компьютерного мастера, много раз вызывали с жалобами на то, что ПК начал некорректно работать после установки обновлений на десятке.
Меня, как компьютерного мастера, много раз вызывали с жалобами на то, что ПК начал некорректно работать после установки обновлений на десятке.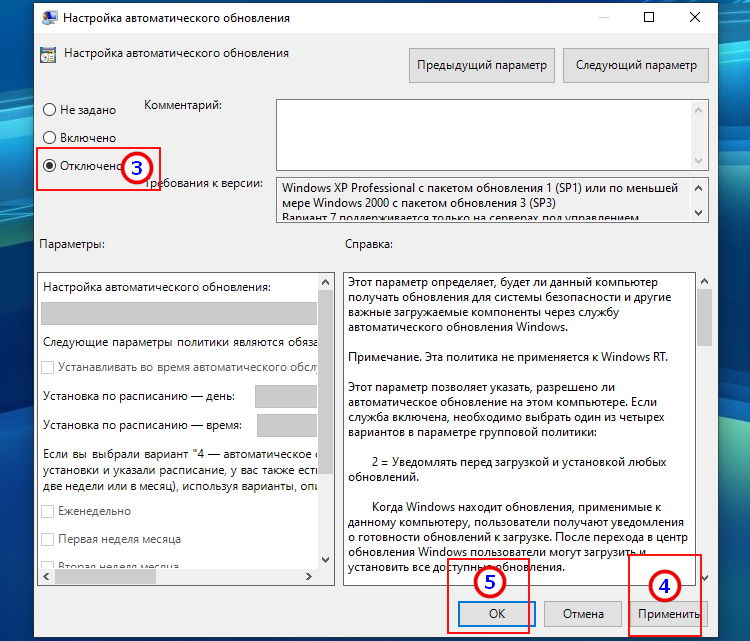 Windows плевать, что именно в этот момент, Вам, как никогда, нужно срочно воспользоваться интернетом.
Windows плевать, что именно в этот момент, Вам, как никогда, нужно срочно воспользоваться интернетом.