Отправка автоматических ответов об отсутствии на рабочем месте из Outlook
Отправлять автоответы об отсутствии на рабочем месте можно двумя способами. Выбор зависит от типа учетной записи электронной почты.
Откройте вкладку Файл, а затем выберите из двух приведенных ниже рисунков тот, который соответствует вашей версии Outlook.
Настройка автоматических ответов
-
Выберите пункты Файл > Автоответы.
Примечание. Для Outlook 2007 на вкладке Сервис выберите пункт Заместитель.
-
В диалоговом окне Автоответы выберите команду Отправлять автоответы.
Кроме того, можно указать диапазон дат для автоматических ответов.

Примечание: Если вы не видите кнопку Автоответы, настройте отправку сообщений об отсутствии на рабочем месте с помощью правил и оповещений.
-
На вкладке В пределах организации введите текст ответа, который будет отправляться сотрудникам организации, если вас нет на рабочем месте.
Примечание: При отправке автоматических ответов любым отправителям за пределами организации
-
Чтобы сохранить параметры, нажмите кнопку ОК.

Отключение автоматических оповещений об отсутствии на работе
Если приложение Outlook настроено для отправки автоматических ответов, сообщение об этом отображается под лентой. Чтобы отключить автоматические оповещения об отсутствии на работе, выберите команду
Примечание. В Outlook 2007 для отключения автоматических ответов об отсутствии на рабочем месте откройте вкладку Сервис, выберите пункт Заместитель и снимите флажок Отправлять автоответ об отсутствии.
Обновление параметра «Автоответы» в мобильном приложении Outlook
|
|
Параметр «Автоответы» можно обновить в Outlook для iOS или Outlook для Android. |
Устранение неполадок Нет параметра «Автоответы»
Если в меню «Файл» отсутствует параметр Automatic Replies, вероятно, вы используете Gmail, Yahoo либо другую учетную запись POP или IMAP, которая не поддерживает функцию автоматических ответов в Outlook. Вы можете настроить правило для автоматического ответа на входящие сообщения, однако для этого должно быть постоянно запущено приложение Microsoft Outlook. Дополнительные сведения см. в статье Использование правил для ответа на сообщения.
Совет №12: настройте автоответ в почте и идите в отпуск со спокойной душой – Новости и истории Microsoft
Предновогодние приготовления подходят к концу, и многие используют это время для того, чтобы провести неделю-другую вдалеке от рабочего места. Чтобы не отвлекаться на проверку почты во время отдыха, можно настроить рассылку автоматических ответов в
Чтобы не отвлекаться на проверку почты во время отдыха, можно настроить рассылку автоматических ответов в
Рассказываем, как это сделать.
- Откройте Outlook и выберите пункт Файл – Автоответы.
Примечание: в некоторых версиях вместо Автоответы нужно использовать Управление надстройками СОМ, а если пользуетесь Outlook 2007, во вкладке Сервис выберите пункт Заместитель.
- В окне Автоответы выберите команду Отправлять автоответы.
Здесь можно задать время, в течение которого будут рассылаться сообщения. Если этого не сделать, то рассылку нужно будет отключить вручную.
- Во вкладке В пределах организации наберите текст письма, который будет отправляться сотрудникам компании, в которой вы работаете, если вас нет на рабочем месте.

Примечание: если вы хотите настроить отправку сообщений за пределами компании, то ответы будут отправляться всей почте, включая спам и рекламу.
Если вы хотите ограничить список электронных адресатов, которые получат ваш автоответ, то выберите параметр Только моим контактам.
- Затем нажмите кнопку ОК, чтобы сохранить настройки.
Как отключить автоматические оповещения
Если приложение Outlook настроено для отправки автоматических ответов, сообщение об этом отображается под лентой. Чтобы отключить автоматические оповещения об отсутствии на работе, выберите команду Отключить.
Примечание: в Outlook 2007 для отключения автоматических ответов откройте вкладку Сервис, выберите пункт Заместитель и снимите флажок Отправлять автоответ об отсутствии.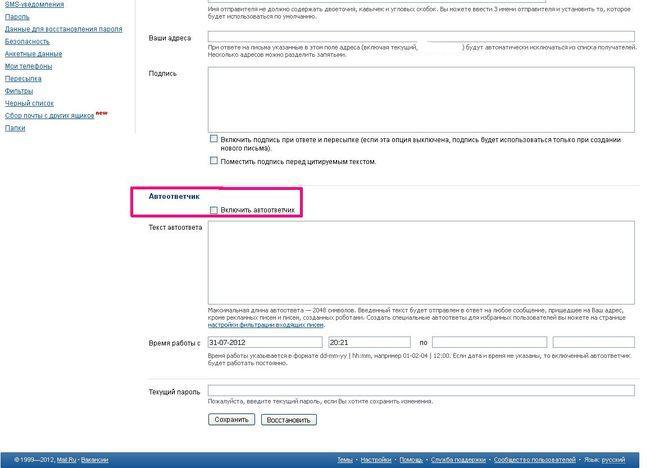
Tags: Outlook, Советы по Windows 10 и Office 365
Outlook: как настроить автоответчик на время отпуска?
Как настроить автоответчик в Outlook?
как настроить автоответ в outlook 2016 на время отпуска
- Запустите программу Microsoft Outlook 2016.
- В меню «Файл» найдите пункт «Автоответы» и щелкните на нем левой кнопкой мыши.
- Перед вами откроется окно, где необходимо будет найти пункт «Отправлять автоответы».
Как настроить автоответ в Outlook 2010?
Outlook 2010, 2013, 2016
- Откройте меню «Файл». Разворачиваем меню «Файл»
- Перейдите к пункту «Сведения». Выбираем пункт «Сведения»
- Используйте кнопку «Автоответы». Нажимаем кнопку «Автоответы»
- Включите функцию, выбрав параметр «Отправлять автоответ об отсутствии». …
- Введите текст, который будет отсылаться автоматически.
Как настроить автоответ в Outlook с телефона iOS?
В Outlook для iOS выберите элементы Параметры > Добавить учетную запись > Добавить учетную запись электронной почты. Введите адрес электронной почты. Нажмите кнопку Добавить учетную запись. Если вы видите экран выбора провайдера электронной почты, выберите Microsoft 365 или Exchange в зависимости от вашей организации.
Введите адрес электронной почты. Нажмите кнопку Добавить учетную запись. Если вы видите экран выбора провайдера электронной почты, выберите Microsoft 365 или Exchange в зависимости от вашей организации.
Как в электронной почте сделать автоматический ответ?
Как настроить автоответчик
- Откройте Gmail на компьютере.
- В правом верхнем углу нажмите на значок «Настройки» …
- Найдите пункт «Автоответчик».
- Выберите Включить автоответчик.
- Укажите период действия автоответчика, введите тему и текст сообщения.
Как настроить автоответ в Outlook 2019?
Автоматические ответы для учетных записей Microsoft Exchange
Выполните следующие действия для Outlook 2019, 2016 и Outlook для Office 365. Выберите Файл > Информация . Выберите Автоматические ответы . Выберите Отправить автоматические ответы .
Выберите Отправить автоматические ответы .
Как настроить автоответчик на mail ru?
- Нажмите → «Все настройки» → «Общие».
- В области «Автответчик» нажмите на переключатель , чтобы он стал .
- Настройте автоответчик:
Как настроить автоответ в Outlook 2010 на время отпуска?
Запустите Outlook и щелкните вкладку Файл в верхнем левом углу. В разделе Сведения нажмите на кнопку Автоматические ответы. Включите опцию Отправлять автоответы. Установите флажок Отправлять только в течение следующего периода и задайте даты начала и окончания рассылки.11 мая 2018 г.
Как отключить автоматический ответ в Outlook?
Чтобы отключить автоматические оповещения об отсутствии на работе, выберите команду Отключить. Примечание: в Outlook 2007 для отключения автоматических ответов откройте вкладку Сервис, выберите пункт Заместитель и снимите флажок Отправлять автоответ об отсутствии.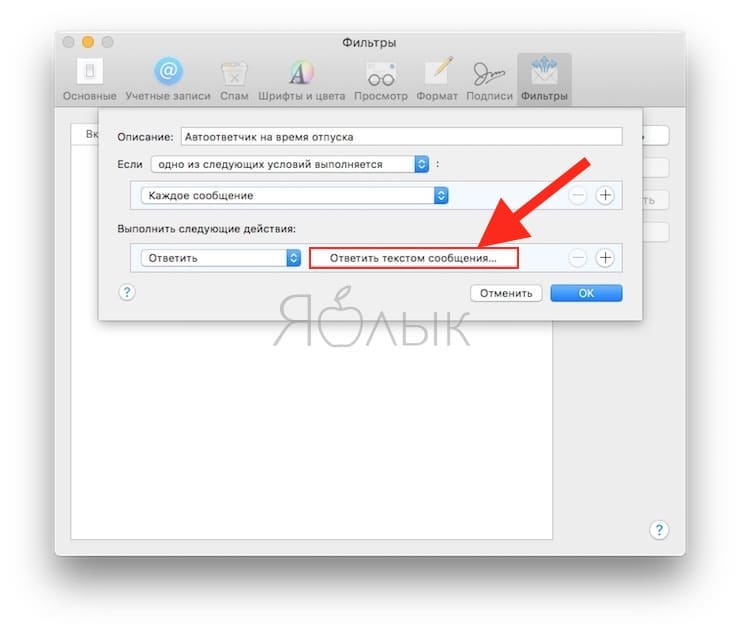
Как настроить автоматический ответ на айфоне?
Настройка функции «Визуальный автоответчик» на iPhone
- Откройте программу «Телефон» и перейдите на вкладку «Автоответч.».
- Нажмите «Настроить».
- Введите пароль автоответчика и нажмите «Готово».
- Еще раз введите пароль, чтобы подтвердить его, и снова нажмите «Готово».
- Выберите «Собственный» или «По умолчанию». …
- Нажмите «Сохранить».
Как настроить автоответ в Outlook с телефона?
Настройка автоматического ответа в Outlook для Android
Запустите приложение Outlook и нажмите кнопку Меню (3 вертикальные точки) > Настройки. Далее перейдите в Настройки электронной почты > Автоматические ответы. Затем введите свое сообщение и нажмите OK.
Как настроить почту Outlook на телефоне?
Я хочу настроить учетную запись IMAP или POP.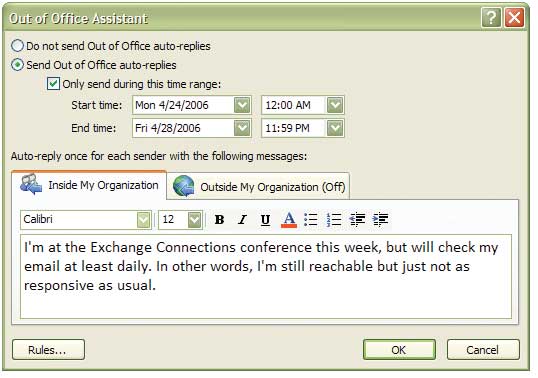
- В Outlook для Android выберите Настройки > Добавить учетную запись > Добавить учетную запись электронной почты.
- Введите адрес электронной почты. …
- Переведите переключатель Дополнительные параметры во включенное положение и введите пароль и параметры сервера.
Как лучше сформулировать автоматический ответ об отсутствии в офисе
- Хепзиба Андерсон
- BBC Capital
Автор фото, Getty Images
Вы никогда не задумывались над тем, чего можно достичь автоматически рассылаемым ответом на имейлы, в то время как вы в отпуске или в командировке? Эта известная всем функция электронной почты важнее, чем нам представляется.
С каждым из нас такое случается, а порой — достаточно регулярно. Вспомните: за окнами офиса — благоухающий летними ароматами вечер, из паба через дорогу уже выходят повеселевшие люди, улицу пересекают девушки в летних платьях, мужчины в рубашках с закатанными рукавами..jpg) ..
..
А вы судорожно пытаетесь завершить офисные дела, чтобы спокойно уйти на выходные. Но уйти не получается.
Вы рассылаете последние имейлы, но на каждый из них подозрительно быстро приходит ответ. Да-да, тот самый автоматический «меня сейчас нет в офисе» (по-английски out-of-office, сокращенно OOO — Прим. переводчика), который со скрытой насмешкой напоминает о пока недоступном для вас мире отдыха за окном и одновременно отодвигает от вас этот мир еще дальше.
Ох уж это OOO… Трудно придумать более подходящее сокращение — именно «о-о-о…». А еще точнее — ох.
Два вида страха преследуют вас: страх пропустить что-то важное и страх перед неподъемной, неразгребаемой горой почты, которая накопится за время вашего отсутствия.
Все это заставляет нас время от времени украдкой заглядывать в рабочий почтовый ящик на протяжении всех выходных.
Автор фото, Getty Images
Подпись к фото,Стив Куган: «Сам факт того, что вы выбрали в качестве способа общения письмо с длинными фразами и готовы ждать моего ответа, говорит о том, что вы можете подождать»
В начале этого года британский комик Стив Куган воплотил тенденцию нового отношения к автоматическим ответам в собственном ООО.
Те, кто посылал письмо Кугану, тут же получали такой имейл:
«Я сейчас не на работе, поэтому не могу и не собираюсь отвечать на ваше письмо. Если ваш имейл — по срочному вопросу, то вам лучше было бы попробовать сначала позвонить мне. Сам факт того, что вы выбрали в качестве способа общения письмо с длинными фразами и готовы ждать моего ответа, говорит о том, что вы действительно можете подождать, даже если вы и поставили на своем имейле красный восклицательный знак, чтобы он выделялся среди остальной почты в моем ящике. Нет, со мной это не сработает».
Не правда ли, каждому из нас время от времени хочется написать что-нибудь столь же раздраженное?
Дизайнер из Лос-Анджелеса Пол Вудс, автор книги «Как прекрасно выполнять свою работу, не будучи при этом засранцем» (How to Do Great Work Without Being An Asshole), предлагает свой вариант автоматического ответа:
«Уважаемый автор письма,
Как вы уже знаете, я в отпуске. Тем не менее, вы, судя по всему, вопиющим образом игнорировали многочисленные имейлы, разговоры с глазу на глаз и месседжи, в которых я на протяжении прошлой недели сообщал об этом. Поэтому ниже вы найдете подробный перечень того, что я не собираюсь делать, пока не вернусь…»
Тем не менее, вы, судя по всему, вопиющим образом игнорировали многочисленные имейлы, разговоры с глазу на глаз и месседжи, в которых я на протяжении прошлой недели сообщал об этом. Поэтому ниже вы найдете подробный перечень того, что я не собираюсь делать, пока не вернусь…»
Среди пунктов этого перечня неделания — ношение одежды (даже в публичных местах) и умеренность в употреблении крепких спиртных напитков.
«Мир и так слишком серьезен — людям нужна определенная доля легкомыслия, часто им это даже нравится», — говорит Вудс.
Он признается, впрочем, что отказался от использования автоматических ответов — но не по идеалистическим соображениям:
«Когда прошлый раз я пытался настроить ООО, я сделал что-то не так, и система стала рассылать мои ответы по всем адресам, в том числе и на письма, полученные еще в прошлом году».
Конечно, мы прошли долгий путь в наших отношениях с имейлом. Наше сердце уже не вздрагивает, когда мы слышим звук входящей почты (разве что от отвращения).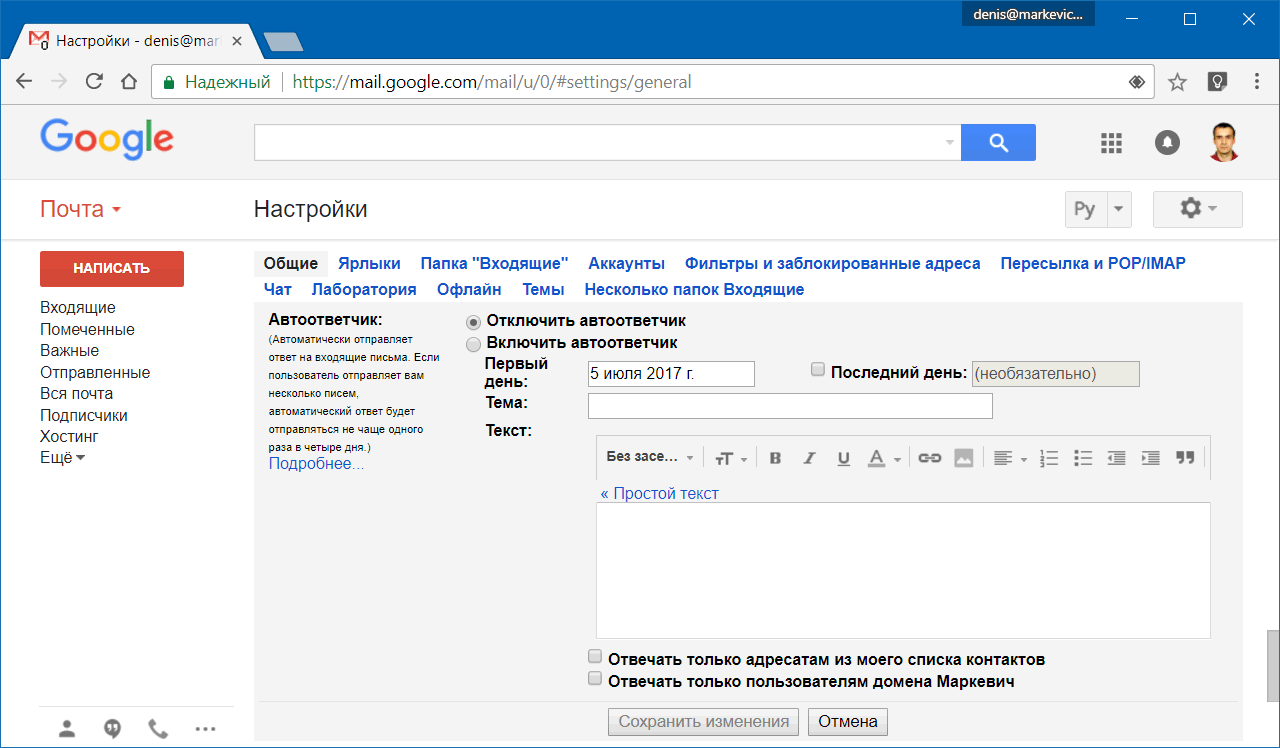
Наверняка вам известно множество полуанекдотических историй о том, как люди настраивают свои ООО. У кого-то, например, почтовый клиент автоматически удаляет все непрочитанные письма спустя всего неделю (в то время как его хозяин собирается в отпуск на две недели).
А кто-то пишет в поле автоматического ответа всего одно короткое слово: «нет».
Как говорится, каждое послание несет свое послание — даже самый примитивный автоматический ответ, сообщающий лишь, что вас нет в офисе и не будет всю следующую неделю. Так почему бы не добавить ему немного индивидуальности?
Вы можете подарить своему автоответчику проказливый характер. Можете отказаться от слов и заменить их гифками или эмодзи.
А можно прибегнуть к помощи поэтической ретроформы, когда на странице (на экране) слова располагаются таким образом, что образуют изображение — например, пальмы.
Автор фото, Getty Images
Подпись к фото,Райан Рейнольдс: «Я сейчас далеко от своего рабочего стола, но отвечу вам, как только у меня будет такой стол»
Впрочем, следует помнить, что степень персонализации автоответа зависит от сферы вашей деятельности. И то, что позволено и даже приветствуется в творческих профессиях, будет выглядеть неуместным в финансовой сфере.
И то, что позволено и даже приветствуется в творческих профессиях, будет выглядеть неуместным в финансовой сфере.
Но, независимо от того, что написано в ваших должностных обязанностях, скромный автоматический ответ на имейл может гораздо больше, чем просто сообщать людям о вашем отсутствии.
Искусно и неброско сформулированный, он даже способен помочь вашему бизнесу. Например, в ожидании ответа от вас человек может познакомиться с вашим новым веб-сайтом или подписаться на вашу ежемесячную рассылку.
Звезда Голливуда Райан Рейнольдс, купивший компанию по производству джина, прошлым летом показал, как превратить автоответчик в инструмент маркетинга.
«Спасибо за ваш имейл и за интерес к Aviation American Gin! Я сейчас далеко от своего рабочего стола, но отвечу вам, как только у меня будет такой стол», — написал он сначала.
Через несколько месяцев появился второй вариант: «Это мой только второй по счету автоматический ответ об отсутствии в офисе. Мне сказали, что он должен быть коротким и милым, но никогда — слишком личным или эмоциональным».
Мне сказали, что он должен быть коротким и милым, но никогда — слишком личным или эмоциональным».
После того как телеведущий Джимми Фаллон попросил Рейнольдса зачитать в прямом эфире этот текст, около 20 тыс. имейлов, пришедших в один день по адресу [email protected], обрушили серверы скромной компании.
Но в то же время это привлекло внимание розничных торговцев и ресторанов, захотевших иметь джин Рейнольдса в своем ассортименте.
Тот совет, которым шутливо поделился Рейнольдс, однако, противоречит последним трендам, в частности — изложенному в статье в Harvard Business Review. Да, короткий, да, милый. Но почему отвергаются эмоциональность и индивидуальность?
Задумайтесь: ведь два последних ингредиента — как раз то, что помогает вашим корреспондентам почувствовать связь с вами.
Раскрасьте ваш OOO штрихами информации о себе — почему бы не сказать, куда и зачем вы уехали? Это может стать исходным пунктом будущей беседы, когда вы вновь встретитесь с человеком, написавшим вам.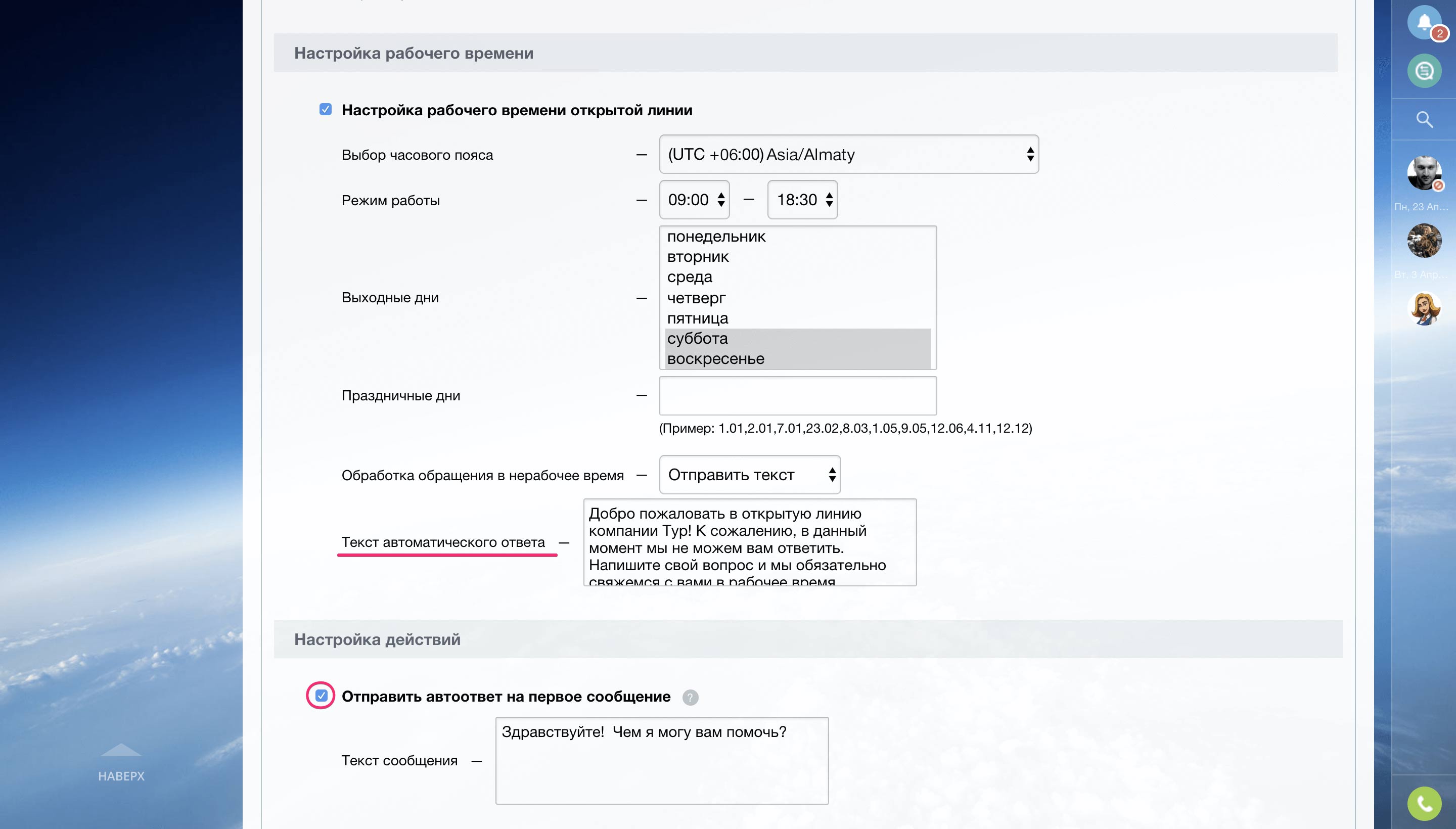
Именно за это давно выступает Кейт Ливер, австралийская писательница и автор только что вышедшей книги «Лекарство для дружбы: Манифест восстановления связей в современном мире» (The Friendship Cure: A Manifesto for Reconnecting in the Modern World).
«Обычно я описываю самое вкусное, что собираюсь попробовать во время поездки. Мне говорили, что люди испытывают чувство белой зависти — они рады за меня», — рассказывает она.
Типичный автоматический ответ от нее таков: «OOO: пытаюсь съесть столько мороженого, сколько вешу сама. К моей радости, wifi на обдуваемых ветром итальянских пляжах плохой, так что я вряд ли смогу прочитать ваш имейл в ближайшие дни».
Самодовольство… Его крайне трудно избежать в подобных OOO. Лондонский поэт Риши Дастидар отдал почтовый автоответчик на растерзание своему желанию выпендриться — он пишет все автоматические ответы в стихах.
«Ну да, тональность этих стихотворений немного самодовольная.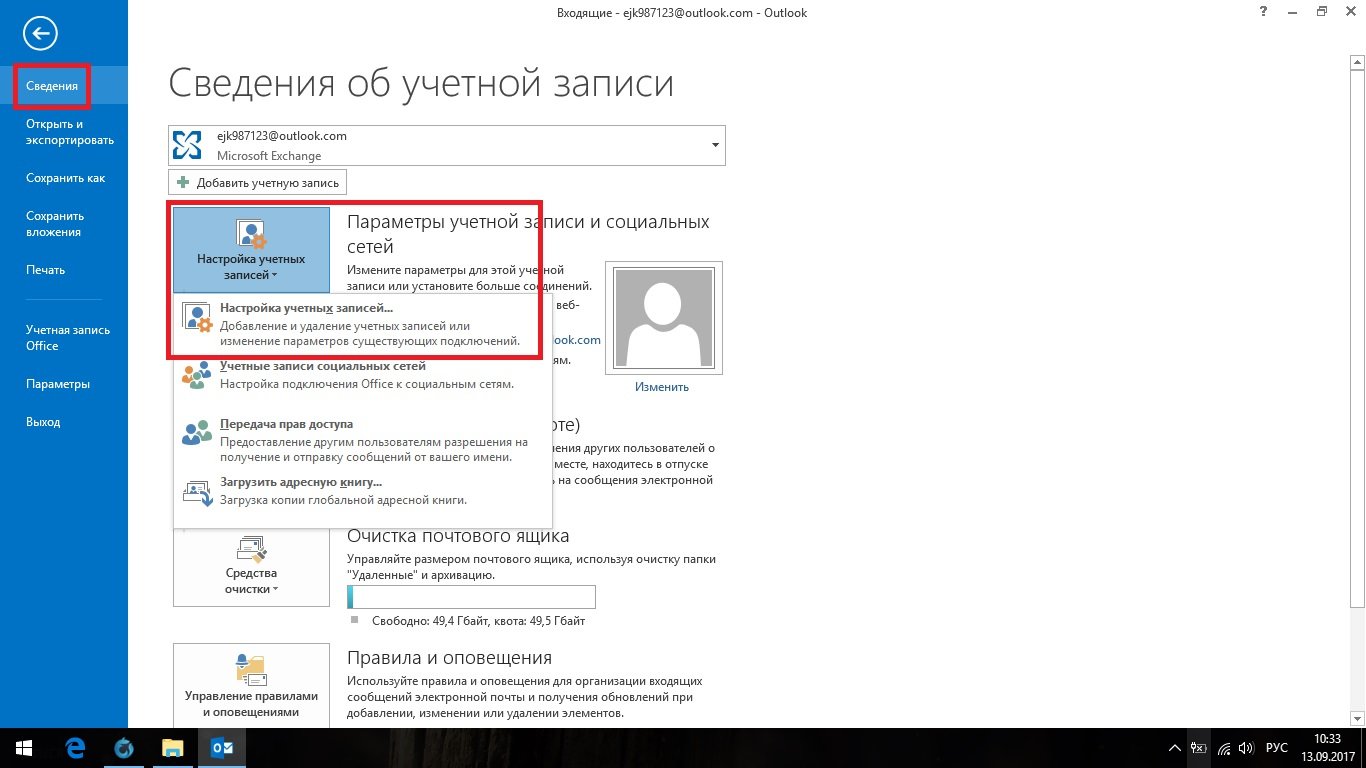 Но если ты сообщаешь коллегам, что тебя нет на месте, почему бы не сделать это со вкусом и огоньком?» — отмечает он, добавляя, что, между прочим, автоответчик — один из немногих способов, гарантирующих то, что тебя обязательно прочитают.
Но если ты сообщаешь коллегам, что тебя нет на месте, почему бы не сделать это со вкусом и огоньком?» — отмечает он, добавляя, что, между прочим, автоответчик — один из немногих способов, гарантирующих то, что тебя обязательно прочитают.
Вот, например, как Дастидар сообщает, что уехал в Париж. Для этого он использует форму триолета (триолет — стихотворение в восемь строк, из которых 4-я и 7-я повторяют первую, а восьмая — вторую, причем всё стихотворение написано на две рифмы. — Прим. переводчика).
Побег на бульвар Бельвиль
Я уехал в отпуск в Париж,
так что au revoir до второго,
и вот поэтому — триолет;
Я уехал в отпуск в Париж.
Надеюсь, что ты простишь,
уверен — там будет кайфово.
Я уехал в отпуск в Париж,
так что au revoir до второго.
Но, может быть, мы все делаем неправильно, еще глубже загоняя себя в технологическое рабство и пыхтя, придумывая наполненные индивидуальностью и скрытым маркетинговым посланием тексты для своего автоответчика?
Может быть, нам лучше быть более сдержанными в своих ООО, чтобы те действительно работали?
Профессор Нью-Йоркского университета Мередит Бруссар, автор книги «Искусственная глупость. Как компьютеры не понимают мир» (Artificial Unintelligence: How Computers Misunderstand the World), черпает вдохновение для своих посланий в автоответчике из жизни американского поэта и писателя Элвина Брукса Уайта, который однажды отверг приглашение президента страны Эйзенхауэра, написав тому: «Я вынужден отказаться — по секретным причинам».
Как компьютеры не понимают мир» (Artificial Unintelligence: How Computers Misunderstand the World), черпает вдохновение для своих посланий в автоответчике из жизни американского поэта и писателя Элвина Брукса Уайта, который однажды отверг приглашение президента страны Эйзенхауэра, написав тому: «Я вынужден отказаться — по секретным причинам».
Автоответчик Мередит Бруссар присылает вам такую фразу: «Меня нет на рабочем месте — по секретным причинам».
Неплохой повод для продолжения переписки, не правда ли?
Прочитать оригинал этой статьи на английском языке можно на сайте BBC Capital.
Автоответ при отсутствии на работе в Outlook 2007/2010
2. Выберите «Меня нет на работе» и внесите текст автоматического сообщения.
Если Вы хотите отключить данную функцию, выберите “Я нахожусь на работе”
Outlook 2010:
1. Запустите Outlook, зайдите в меню «Файл» и выберите «Автоответы».
Запустите Outlook, зайдите в меню «Файл» и выберите «Автоответы».
2. Выберите «Отправлять автоответы» и внесите текст автоматического сообщения.
Для того, чтобы отключить автоответ, необходимо выбрать «Не отправлять автоответы»
Примечание: Здесь вы также можете задать конкретные даты и время вашего отстуствия, по истечению которого, автоответчик отключится.
Шаблон для автоответа я использовал следующий:
Добрый день
Я нахожусь в командировке/отпуске в период с дд.мм.гг по дд.мм.гг
В мое отствутвие просьба обращаться к ФИО (вашего руководителя/заместителя),
email: Этот адрес электронной почты защищён от спам-ботов. У вас должен быть включен JavaScript для просмотра.
доб.тел.: xx-xxx.
С уважением
Иванов Иван
Как настроить переадресацию и другие дополнительные возможности.
Если вы хотите, чтобы ваша почта переадресовывалась вашему руководителю/коллеге или настроить другой шаблон ответа для отправителя, или переместить письма в другую папку или удалить входящее письмо, то необходимо сделать следующие.
Outlook 2007/Outlook 2010
1. В окне автоответа добавить правило, нажав соответствующую кнопку.
2. В поле «От…» выбрать необходимого отправителя (или отправителей)
3. В поле «Кому…» указать свой почтовый ящик
4. Выбрать ниже необходимое действие.
5. Нажать ОК, завершив настройку правила.
Чтобы включить или отключить правила для автоответов, установите или снимите флажок нужного правила в диалоговом окне.
Как электронная почта MS Exchange облегчает работу сотрудникам и влюбляет в себя корпорации
«Зачем использовать дорогой продукт для коммуникаций от Microsoft, если есть «условно» бесплатный сервис от Яндекс или Mail. ru?» — частый вопрос при выборе системы электронной почты до момента, когда становятся адептами MS Exchange.
ru?» — частый вопрос при выборе системы электронной почты до момента, когда становятся адептами MS Exchange.
А вот, когда ими уже становятся, то бывает задают другой вопрос: «Почему вы до сих пор не перешли на Outlook и Exchange как стандарт коммуникации внутри компании?!»
Так чем же так цепляет MS Exchange и в чем его популярность в крупных компаниях? Давайте разбираться. В этом нам помог коллега Максим Юрчак, специалист технической службы CorpSoft24. Он дал ценные комментарии о своем опыте работы с почтой Exchange, рассказал за что ее любит, и чем она может быть полезна.
Сначала поговорим о бесплатных почтовых клиентах и серверах, а потом перейдем к нашему герою — MS Exchange и его инструментам, которые облегчают и ускоряют работу.
Яндекс Почта, Mail.ru, Gmail, Opera Mail и другие бесплатные сервисы: что и как
У каждой организации свой бюджет. И если нет средств для платного продукта, используют бесплатный. Хотя бесплатность сомнительная — пользователь обречен на просмотр рекламы в браузере. Но да, обмениваться письмами, фильтровать почту, отправлять вложения и другие базовые вещи в бесплатной системе делать можно. А вот с чем могут возникнуть сложности:
– Отсутствует корпоративная среда
Все данные хранятся на конкретном почтовом ящике. Если сотрудник захочет удалить всю переписку перед увольнением, то восстановить её будет невозможно.
– Техническая поддержка может долго реагирует на запрос (больше часа)
Если возникнет проблема при работе с почтой, не факт что ее получится быстро решить. Это может быть чревато убытками для компании.
– Слабая степень защиты от взлома
К сожалению в интернете даже существуют платные услуги по взлому почт на популярных бесплатных сервисах.
MS Exchange: что и как
Microsoft Exchange — почтовый сервер корпоративного уровня. Он обладает расширенным бизнес функционалом и высокой степенью надежностью для других почтовых систем.
Для доступа к платформе используют приложение Microsoft Outlook — как раз через его интерфейс проходит основная работа и взаимодействия пользователей.
Exchange оптимизирует рабочие процессы, позволяя пользователям работать в команде и иметь доступ к почте практически в любом месте и с любого устройства.
Интересные возможности Exchange, которые делают работу эффективнее
Попытаемся раскрыть хотя-бы часть возможностей продукта, сделав акцент на том, что сами активно используем в работе.
1. Адресная книга — мощный помощник для оперативной коммуникации
Это инструмент, который помогает в одном месте собрать список всех сотрудников компании.
Причем мы получаем не просто фамилию и имя в адресной книге, а видим должность, телефоны, офис, отдел, кабинет и кладезь другой полезной информации. Открыв карточку, узнаем еще больше — руководителей и людей в подчинении, на которых можно сразу перейти, если нужно с ними связаться.
Адресная книга тесно интегрирована с сервисом AD (Active Directory). Это означает, что любое изменение атрибутов сотрудника тут же автоматически изменится в адресной книге. Поэтому достаточно поддерживать информацию о сотруднике в актуальном состоянии в одном месте.
Пример карточки в адресной книге
2. Функциональный календарь для эффективного планирования
В зависимости от настроек приватности сервера, в почтовом клиенте мы можем посмотреть расписание коллег и подобрать свободное время для встречи с нужными сотрудниками. Это делается как вручную, так и автоматически.
Кроме участников собрания в режиме планирования можно зарезервировать время переговорной комнаты. Для это нет необходимости создавать отдельный календарь для переговорной. В случае если время собрания будет пересекаться с другим собранием, в ответ придёт уведомление, что указанное время занято — и будет предложено альтернативное время.
Инициатор собрания может легко переносить время начала и окончания встречи. Он видит занятость всех членов мероприятия, но мероприятия коллег остаются скрытыми. После того как будет найдено время, которое подходит всем, можно отправить обновление всем участникам встречи — они получат обновленное приглашение на собрание.
Получатели смогут просмотреть приглашение, принять его, оставить под вопросом или отклонить, а также предложить новое время. Если пользователь выберет «Поставить под вопрос и предложить новое время», у него откроется новое окно, похожее на окно помощника по планированию.
Скриншот интерфейса календаря Microsoft Outlook
Многие руководители, используя альтернативные почтовые серверы, передают учётные данные своих почтовых ящиков своим помощникам и секретарям. Те, в свою очередь, помогают актуализировать время в календаре с учетом изменений.
В Exchange в этом нет необходимости. Достаточно создать отдельный календарь и поделиться им со своим доверенным лицом, ответственным за расписание. Сотрудник сможет управлять календарем, но не будет видеть переписку с партнерами или контрагентами.
3. Возможность отозвать отправленные письма
Бывают ситуации, когда письмо нечаянно отправляют с ошибкой. Например, с неверным получателем, опечаткой, без важного вложения. В Exchange предусмотрена спасительная функция — recall message, которая позволяет отозвать отправленное письмо, удалив его в ящике получателя.
Стоит сразу отметить, что отзыв почтовых сообщений работает только в среде Outlook/Exchange.
4. Exchange Control Panel — эффективное средство управления
Иногда приходится долго ждать ответ от службы поддержки, чтобы всего лишь изменить, например, внутренний телефон или данные о должности.
Одна из интересных возможностей панели управления Exchange Control Panel — доступ пользователя к некоторым атрибутам их собственной учетной записи в Active Directory. Сотрудник самостоятельно может заполнить некоторые свои контактные данные, например, адрес, телефон.
Также панель управления существенно сокращает время сотруднику на выяснение пути письма. Больше не надо звонить в поддержку с просьбой разобраться в этом вопросе. Достаточно открыть закладку delivery report и самому все посмотреть.
Скриншот отчета о доставке
5. Высокая скорость внутрикорпоративной переписки для оперативной работы
Время пересылки письма внутри Exchange — несколько секунд. Можно переслать файл коллеге, и он тут же сможет его открыть.
Например, в Яндекс.Почте между ящиками внутри одного домена письмо идет около минуты.
6. Автоответ в Outlook с уточняющей информацией
В отпуске совсем не хочется читать корпоративную почту и отвлекаться на рабочие моменты. Автоответ в Outlook помогает рассказать коллегам и клиентам к кому стоит обратиться в ваше отсутствие.
Вы можете написать любую уточняющую информацию, например, телефон коллеги, подменяющего вас на период отпуска, и сразу перенаправить все письма на его почтовый ящик.
Функция доступна во всех версиях программы. При этом автоответы внутри организации и ответы, которые вы будете отправлять своим клиентам или партнёрам могут отличаться.
Пример ответа для коллег
Пример ответа для клиентов
6. Оперативная техническая поддержка в Exchange по модели SaaS (почта в облаке с полным сопровождением)
Время ожидания ответа — до 15 минут. Можно оперативно решить насущные вопросы и форс мажоры, например: добавить новых пользователей, увеличить объем диска, восстанавливить удаленную сотрудником переписку и т.д.
Что по итогу
Каждая компания должна сама для себя решить какой путь выбрать: оставаться на бесплатной почте, разворачивать сервер MS Exchange самим или работать с поставщиком облачных услуг по модели IaaS или SaaS.
Скоро подробнее расскажем о каждом пути с плюсами, минусами и ценообразованием. Не пропустите!
Корпоративная почта по модели SaaS
Включение и настройка функции автоответа в Microsoft Outlook 2003, 2007, 2010, 2013, 2020
Во всех выпусках популярного почтового клиента Outlook доступна удобная функция оповещения о вашем отсутствии на рабочем месте. В версиях 2003 и 2007 она называется «Заместитель», а в более поздних — «Автоматические ответы (нет на работе)». Несмотря на то, что возможность настроить автоответы изначально была представлена разработчиками, как корпоративная и рекомендовалась для использования в рабочих целях, вы можете настроить её для повседневной жизни.
Изначально необходимо узнать, используется ли учетная запись Microsoft Exchange (чаще всего применяется в крупных компаниях, крайне редко у простых пользователей), а от этого будет зависеть возможность настройки автоответа. К сожалению, возможность использования полноценной функции автоответа, без учетной записи Microsoft Exchange, отсутствует.
Итак, ниже приведены инструкции для пользователей, у которых наcтроена учетная запись Exchange.
Назначение функции
При включении этой функции и настройке можно добиться возможности оперативной отправки сообщений в ответ на приходящие. Это упрощает работу многих служб, позволяя ориентировать пользователей в сроках рассмотрения заявок и подобных вещах. К тому же это создаёт ощущение, что фирма действительно заинтересована в общении с клиентом/партнёром. Чаще всего автоответом в Outlook пользуются:
- Сервисные центры. Иногда, с помощью сложных скриптов ещё и подаётся информация об ориентировочных сроках выполнения заявки (в странах СНГ не используется, в каком-то смысле отличительная особенность некоторых крупных западных фирм).
- Контакт-центры, для которых важно проявить уважение к пользователю. В их случае подобный ответ зачастую содержит благодарность за обращение.
- Службы поддержки (в частности в онлайн играх). Здесь указываются сроки рассмотрения заявки или присылаются данные о пропущенных в заявке полях (встречается у Zenimax и Blizzard).
- На время отпуска. Включается, чтобы известить коллег/клиентов о своей недоступности на данный момент. Применяется в крупных организациях со строгим деловым этикетом.
Можно найти и другие применения для указанной функции, либо использовать её просто ради шутки – выбор зависит от поставленной задачи.
Настраиваем автоответ в Outlook
Для удобства работы почтовый клиент Outlook предлагает своим пользователям возможность автоматически отвечать на входящие сообщения. Это может заметно упростить работу с почтой, если требуется в ответ на входящие письма рассылать один и тот же ответ. Причем, автоответ можно настроить как для всех входящих, так и выборочно.
Если вы как раз столкнулись с подобной проблемой, то эта инструкция поможет вам упросить работу с почтой.
Итак, для того, чтобы настроить автоматический ответ в outlook 2010 потребуется создать шаблон и затем настроить соответствующее правило.
Настройки автоответа
Сразу следует отметить, что способ настройки автоответчика в Аутлук варьируется в зависимости от установленной версии офисного пакета. Хотя, набор общих черт и присутствует, но касаются они преимущественно версий: 2010+ и по 2007 включительно. О специфических нюансах в некоторых версиях будет указано, под их общими сведениями (например, 2010 Outlook настраивается аналогично с 2013, 2020, но имеет пару отличительных черт).
Как войти и проверить почту на mail ru, обзор интерфейса
Версии 2010 и выше
Речь идёт о 2010, 2013, 2020 и прочих (скриншоты взяты из версии 2016, которая отличается лишь общим дизайном интерфейса). Также указанный вариант действий подходит и для Office 365, который Microsoft активно продвигают уже несколько лет. Для настройки автоответа от пользователя требуется:
- Открыть вкладку «Файл» и перейти в раздел «Сведения».
- Выбрать раздел «Автоответы».
Примечание! Чтобы этот пункт присутствовал в меню нужно иметь тип учётной записи «Microsoft Exchange». Если он отсутствует всё равно, то его можно вручную добавить на панель.
- О:
- «Отправлять только в течение…» — позволяет указать между какими датами используется конкретный ответ. Удобно, чтобы поздравить кого-то с праздниками или проинформировать об отсутствии на рабочем месте;
- «В пределах организации», как и вариант «за пределами…» позволяет выставить разные ответы в зависимости от типа адресата.
- Нажать «Ок» и следить за результатами.
Если не указать период в шаге «3», то сообщение будет отправляться постоянно, вплоть до ручной отмены.
Outlook 2007
В Версиях младше 2007 (включительно) не смотря на общее различие в виде интерфейса действует один и тот же алгоритм настройки автоматического ответа:
- Открыть вкладку «Сервис».
- Выбрать пункт «Заместитель».
- Ввести необходимые параметры (рассмотрены выше в пункте 3) и подтвердить действие.
Кроме незначительного различия в порядке активации действует тот самый принцип во всех версиях. Даже окно настроек не претерпело структурных изменений.
Настройка автоматического ответа Outlook 2010
Чтобы настроить автоответ в Outlook 2010 кликните меню «Файл» в левом верхнем углу. Перейдите в меню «Сведения» и выберите там пункт «Автоответы».
В открывшемся окне вы можете включить или отключить автоответы. По умолчанию автоответчик отключен. Для включения автоответов выберите пункт «Отправлять автоответы».
Если вы покидаете рабочее место на известное время, например, улетаете в отпуск, то вы можете установить временные рамки, в которые автоответы будут действовать. Для указания периода действия поставьте галку рядом с пунктом «Отправлять только в течении следующего периода» и укажите время и дату действия автоответов.
Если галка не стоит, то автоответы будут включены пока вы их не отключите.
Далее вам необходимо придумать текст письма для отправителей, когда вы в отпуске или в командировке.
Пример автоответа Outlook 2010 на время отпуска:
В период с 1 по 14 июля я нахожусь в отпуске и не могу ответить на ваше письмо. На период моего отсутствия по всем вопросам обращайтесь к моему коллеге Петровой Анне.
Телефон
Пример автоответа Outlook 2010 на время командировки:
До 10 июля я нахожусь в командировке и к сожалению, не могу ответить вам сейчас.
Если вопрос срочный, свяжитесь со мной по телефону +7 123 456-78-90.
Вставьте текст автоответа в поле «В пределах организации».
Рекомендую перейти на закладку «За пределами организации», поставить галку «Автоответ за пределами организации» и вставить туда такой же текст. Таким образом, все отправители получат уведомления о вашем отсутствии.
Можно создать правила автоответчика, которые будут применяться в момент вашего отсутствия. Нажмите «Правила» в текущем окне.
Чтобы создать правило нажмите кнопку «Добавить».
В открывшемся меню вы можете сделать так, чтобы письма, полученные от определенного человека (например, очень важного клиента) перенаправлялись вашему коллеге. Или чтобы письма содержащие в теме письма слово «счёт» сразу отправлялись в бухгалтерию.
После создания нажмите два раза кнопку ОК, чтобы выйти из режима настроек автоответов.
На этом настройка автоответов в Outlook 2010 завершена.
Отключении функции
Ранее упоминалось, что может потребоваться и ручное выключение указанной возможности. Следует понимать, что рассматривается пример с учётной записью Exchange. Процедура проста, по сути выполняется включение, но с иным финальным этапом:
- Открыть окно настроек автоответа (зависит от версии Outlook – показано выше).
- Поставить галочку «Не отправлять автоответы».
Использование временной электронной почты
Отправка автоматических ответов об отсутствии на рабочем месте из Outlook
Отправлять автоответы об отсутствии на рабочем месте можно двумя способами. Выбор зависит от типа учетной записи электронной почты.
Откройте вкладку Файл, а затем выберите из двух приведенных ниже рисунков тот, который соответствует вашей версии Outlook.
Если вы не видите кнопку Автоответы, следуйте инструкциям по настройке автоматических ответов.
Без учётной записи Exchange
Тем, кто пользуется стандартной IMAP/POP3 почтой (т.е. почтой gmail, mail, ukr, yandex и прочими почтовыми сервисами) потребуется сочетать функции «Шаблон» и «Правило», чтобы получить эффект автоответа в Аутлук.
Включение
Включает в себя 2 этапа: создание шаблона и настройку правила. Начнём с простого – шаблона. Для этого:
- Открываем окно программы.
- Выбираем «Новое сообщение».
- Делаем обычное сообщение без указания адресата.
- Нажимаем «Сохранить как» и указываем шаблон Outlook.
Сложного ничего, поэтому переходим к созданию правила:
- На вкладке «Главная» выбрать пункт «Правила».
- Нажать «Создать правило».
- Перейти в раздел «Дополнительно».
- Указать в первом этапе «Адресованные мне» и клацнуть «Далее».
- О.
- Нажать на «указанный шаблон» и выбрать созданный ранее документ.
- Задать необходимые исключения. Обязательно нужно о, чтобы роботы не устроили бесконечную переписку.
- Нажимаем «Готово».
Отключение
Достаточно удалить правило, чтобы прекратить его работу. Для этого:
- Открываем «Правила».
- Выбираем «Управление правилами и оповещениями».
- Находим ненужное правило и снимаем галочку.
Активация заместителя без аккаунта Exchange
Если вы авторизованы в программе не через аккаунт Exchange, то можете воспользоваться этим способом для создания автоответчика.
Outlook 2010, 2013, 2016
- Откройте меню «Файл».
Разворачиваем меню «Файл»
Выбираем пункт «Сведения»
Нажимаем кнопку «Автоответы»
Настраиваем параметры автоответов
Вводим текст для сообщения
Outlook 2007
- Разверните вкладку «Сервис» в главном меню программы.
Выбираем меню «Сервис»
Выбираем пункт «Заместитель»
Выбираем настройки заместителя
Вводим текст для автоответа
Добавление пункта «Автоответы»
В любой из версий Outlook можно прикрепить отдельный вариант «автоответов» для этого потребуется выполнить следующие действия:
- Открыть «Файл»
- Перейти в «Параметры».
- Выбрать «Настроить ленту».
- В удобном месте «Создать группу» и переименовать её при необходимости. Обязательный шаг, поскольку в существующие группы эту вкладку добавить нельзя.
- Переместить «автоответы» в группу, созданную в пункте 4.
Примечание! Создание группы может и не потребоваться – всё зависит от версии Office. Но все версии старше 2010 требовали данного шага.
Как пользоваться почтой rambler – регистрация, вход и настройка
Данный способ может не сработать, в этом случае потребуется перейти к разделу «Создание правила».
Настройка автоматического ответа Outlook 2013 и Outlook 2016
Настройка автоответа в Outlook 2013 и 2020 идентична, поэтому рассматривать будем на примере более новой версии.
Откройте Outlook и зайдите в меню «Файл» в левой верхней части программы.
Зайдите в закладку «Сведения» и выберите «Автоответы».
Откроется окно создания автоответов, которое в принципе идентично Outlook 2010.
Для включения автоответов поменяйте переключатель на пункт «Отправлять автоответы».
Чтобы автоматические ответы в Outlook отправлялись только в определенный период, поставьте галку рядом с пунктом «Отправлять только в течении следующего периода». Не забудьте указать время начала и конца действия автоответчика. Например, дату своего последнего дня перед отпуском и дату первого рабочего дня после отпуска.
Напишите текст, который будут получать ваши отправители в период вашего отсутствия.
Пример автоответа Outlook 2013 и Outlook 2016:
До 18 июля включительно я нахожусь в отпуске.
По всем вопросам обращайтесь к Козлову Виктору.
При необходимости отформатируйте текст, выбрав предпочитаемый размер и цвет шрифта.
Напишите текст автоматического ответа для отправителей вне вашей организации. Для этого перейдите на вкладку «За пределами организации» и включите этот пункт.
Нажав на кнопку «Правила», можно точечно настроить обработку входящих писем. Программа позволяет настраивать множество параметров и условий входящей почты.
Для примера на картинке, показано правило, которые пересылает все письма с почтового ящика с темой СРОЧНО на адрес
После завершения нажмите кнопку «ОК», чтобы закрыть окно.
Изменить автоответы и настроенные правила можно в любой момент вернувшись в меню «Пуск» — «Сведения» — «Автоответы».
Настройка автоответчика (вне офиса)
Попробуй!
ПодписчикиMicrosoft 365 могут настроить автоматические ответы, когда они находятся вне офиса или не могут отвечать на электронную почту.
Выберите Файл > Автоматические ответы .
Выберите Отправлять автоматические ответы .
Если вы не хотите, чтобы сообщения отправлялись сразу, выберите Только отправлять в течение этого временного диапазона .
Выберите дату и время для автоматического ответа.
Введите сообщение. Вы можете отформатировать текст с помощью панели инструментов или вырезать и вставить отформатированный текст, включая текст с гиперссылкой.
Выберите ОК .
Примечания:
Чтобы установить автоматический ответ для контактов за пределами вашей компании, выберите Вне моей организации > Автоответчик людям за пределами моей организации , введите сообщение и выберите OK .
Кнопка OK может отсутствовать из-за определенного решения экрана и настроек масштабирования.Чтобы решить эту проблему, вы можете настроить разрешение экрана и параметры масштабирования или использовать большой монитор.
Хотите больше?
Отправлять автоматические ответы «Нет на рабочем месте» из Outlook для Windows
Автоматический ответ на сообщения электронной почты без использования учетной записи Exchange Server
Отправлять автоматические ответы об отсутствии на работе из Outlook
Существует два способа отправки автоматических ответов об отсутствии на рабочем месте.Способ использования зависит от типа вашей учетной записи электронной почты.
Щелкните File , затем выберите изображение ниже, соответствующее вашей версии Outlook.
Настроить автоматический ответ
Выберите Файл > Автоматические ответы .
Примечание: Для Outlook 2007 выберите Инструменты > Помощник при отсутствии на работе.
В поле Автоматические ответы выберите Отправлять автоматические ответы .
При желании установите диапазон дат для автоматических ответов. Это отключит автоматические ответы на дату и время, которые вы вводите в качестве времени окончания. В противном случае вам придется вручную отключить автоматические ответы.
Примечание: Если вы не видите автоматических ответов , используйте правила и предупреждения, чтобы настроить сообщение об отсутствии на работе.
На вкладке Внутри моей организации введите ответ, который вы хотите отправить товарищам по команде или коллегам, пока вас нет в офисе.
Примечание: Отправка автоматических ответов на всем, кто не входит в мою организацию. отправит ваш автоматический ответ на каждое электронное письмо, включая информационные бюллетени, рекламные объявления и, возможно, нежелательную почту.Если вы хотите отправлять автоматические ответы лицам за пределами вашей организации, мы рекомендуем выбрать Только мои контакты .
Выберите OK , чтобы сохранить настройки.
Отключить автоматические ответы об отсутствии на рабочем месте
Когда Outlook настроен на отправку автоматических ответов, вы увидите сообщение под лентой с этой информацией.Выберите Отключить , чтобы отключить автоматические ответы об отсутствии на работе. Если вы хотите изменить даты для вашего автоматического ответа или отправленного сообщения, выполните указанные выше действия, чтобы изменить настройки.
Примечание: Для Outlook 2007 , чтобы отключить ответы об отсутствии на работе, выберите Инструменты > Ассистент отсутствия на работе и снимите флажок Отправлять автоответы при отсутствии на рабочем месте .
Обновите автоматические ответы в мобильном приложении Outlook
Вы можете обновить автоматические ответы из Outlook для iOS или Outlook для Android. Щелкните здесь , чтобы загрузить приложение и управлять автоматическими ответами на ходу. |
Устранение неполадок: я не вижу автоматических ответов
Если вы не видите автоматические ответы после выбора файла, вероятно, вы используете учетную запись Gmail, Yahoo или другую учетную запись POP или IMAP, которая не поддерживает функцию автоматических ответов Outlook. Вы можете настроить правило, которое будет отвечать на входящие сообщения, но только если вы оставите Outlook запущенным.Дополнительные сведения см. В разделе «Использование правил для отправки сообщения об отсутствии на работе».
7 лучших примеров сообщений об отсутствии на работе для автоматического ответа
Возможно, вы греетесь на пляже или катаетесь по склонам, но ваши коллеги, клиенты и другие деловые партнеры все еще находятся в офисе и могут не знать, что вы недоступны. Если вы не скажете людям, что вас нет в офисе, это может снова начать преследовать вас, особенно если они ожидают быстрого ответа.Перед тем, как отправиться на столь необходимый отпуск, вам обязательно нужно настроить ответ об отсутствии на работе. Если вы не уверены, что мы создали 7 сообщений вне офиса, чтобы вас вдохновить.
Посмотрите их ниже!
Сообщение об отсутствии на работе — базовый пример шаблона
Отправка сообщения об отпуске может быть сложной задачей. Вот отличное сообщение об отпуске.
Привет,
Спасибо за ваше письмо.Я буду вне офиса с мм / дд до мм / дд, и у меня будет ограниченный доступ к электронной почте / не будет доступа к электронной почте. Если это срочно, свяжитесь с [ИМЯ] по [EMAIL] или [PHONE]. Я сделаю все возможное, чтобы как можно скорее ответить на ваше письмо, когда вернусь через мм / дд.
С уважением,
НАИМЕНОВАНИЕ
У нас не всегда есть время быть умными или креативными, и это нормально! По сути, электронное письмо автоответчика просто должно информировать отправителя о том, что вас нет на работе и когда следует ожидать ответа.
Элементы отличного ответа об отсутствии на работе:
- Как долго тебя не будет
- Когда вернешься, и
- К кому обратиться (и их номер телефона), если это срочно. Включите их, и ваше сообщение об отпуске будет идеальным.
Свинец
Вы когда-нибудь думали о сообщении об отсутствии на работе как об инструменте лидогенерации? Что ж, теперь тебе следует! Создать возможность собрать потенциальных клиентов в автоответчике довольно просто.Просто добавьте немного изюминки в конец сообщения и начните собирать лиды!
Привет и спасибо за письмо. В настоящее время меня нет на работе до мм / дд с ограниченным доступом к электронной почте или без него. Если ваш запрос срочен, свяжитесь с [ИМЯ] по [EMAIL или PHONE].
А пока знаете ли вы, что у нас есть еженедельный / ежемесячный информационный бюллетень? Ага, вы не ослышались! Еженедельная порция всего вашего любимого контента [КОМПАНИЯ], отправляемая прямо на ваш почтовый ящик. Чтобы не пропустить все самое интересное, подпишитесь на нашу рассылку здесь.
Я обязательно свяжусь с вами, когда вернусь на мм / дд.
Спасибо
Помимо подписки на информационный бюллетень, вы можете использовать эту возможность, чтобы стимулировать посещение веб-семинаров, подписку на онлайн-курс, загрузку технических документов или любую другую тактику привлечения потенциальных клиентов, которую реализует ваша команда по продажам и маркетингу.
Продвижение контента
Профессиональная подпись электронной почты в формате HTML может стать отличным инструментом для привлечения потенциальных клиентов. Добавьте интерактивный баннер или CTA к своей подписке по электронной почте при отсутствии на работе и побудите людей посетить ваш интернет-магазин, подписаться на веб-семинар или загрузить электронную книгу.Онлайн-генераторы, такие как Newoldstamp или MySignature, могут помочь вам автоматизировать процесс принятия подписи во всей компании.
Если привлечение потенциальных клиентов не является ключевой стратегией ваших продаж или маркетинговых усилий, вы можете использовать сообщение об отсутствии на работе, чтобы привлечь больше внимания к своему контенту. Добавьте немного ценности своему электронному письму, разместив ссылку на интересный онлайн-ресурс, разработанный вашей компанией. Вы также можете использовать сообщения автоответчика, чтобы улучшить свою стратегию продвижения.
Привет,
Спасибо за ваше письмо.Меня сейчас нет в офисе, и я не вернусь до мм / дд. К счастью для вас, у наших ресурсов никогда не бывает перерывов, и у нас есть эта замечательная электронная книга / технический документ / инфографика на [TITLE], которые, я думаю, вам понравятся.
Я свяжусь с вами, как только вернусь в офис.
Лучшее
Шаблон сообщения о выезде из офиса
Привет,
Спасибо за обращение.К сожалению, меня нет в офисе с мм / дд до мм / дд с ограниченным доступом к электронной почте или без него. Если ваш вопрос подождет, я отвечу на пропущенные письма, когда вернусь в [ДЕНЬ]. В противном случае свяжитесь с [ИМЯ] по [EMAIL] или [PHONE], и он / она позаботится о вас.
Вы писали мне по электронной почте о [УСЛУГИ, КОТОРОЙ ВЫ ПРЕДОСТАВЛЯЕТЕ]? Большой! Прочтите, что говорят наши клиенты о том, насколько они хороши. (Ссылка на отзывы клиентов или примеры из практики)
Я свяжусь с вами, как только смогу.
Спасибо!
Может быть, у вас нет контента для продвижения, или вы просто хотите привлечь трафик на свой сайт с помощью ответа об отсутствии на рабочем месте. Большой! Автоответчик — отличный способ сделать это. В зависимости от страницы, на которую вы ссылаетесь, ваше сообщение об отсутствии может отличаться, но вот пример.
Сеть или новый бизнес
Как бы мы ни предпочитали это, не все сообщения о гостях предназначены для отпуска. Иногда вам нужен ответ об отсутствии на работе во время деловой поездки или конференции.Вместо того, чтобы просто говорить людям, что вы отсутствуете, почему бы не использовать эту возможность для поощрения нетворкинга или новых деловых контактов?
Привет!
Спасибо за ваше письмо. Я не в офисе на этой потрясающей конференции [МЕСЯЦ] [ДЕНЬ] — [ДЕНЬ]. Ты тоже будешь там? Я с удовольствием пообщаюсь! Наша компания будет выставляться на стенде ###. Не стесняйтесь заходить! / [ИМЯ], наш [НАЗВАНИЕ], будет передавать знания во время своего выступления [ДЕНЬ] в [ВРЕМЯ] в [МЕСТОПОЛОЖЕНИЕ].Вы не захотите его пропустить!
Подпишитесь и напишите мне в Твиттере @Twitter_Handle за мысли и беседы о конференции. С нетерпением жду Вашего ответа!
С уважением,
НАИМЕНОВАНИЕ
Взаимодействие с социальными сетями
Процент людей, которые следят за брендами в социальных сетях, колеблется от 44% до 53% (в зависимости от платформы), а 53% тех, кто следит за брендами в социальных сетях, более лояльны к этим брендам.Таким образом, вполне логично, что компании хотят создавать свою аудиторию в социальных сетях, особенно для создания лояльных клиентов.
Однако большинство людей не ищут аккаунты бренда в социальных сетях. Они с большей вероятностью последуют за вами, если их спросят или представят возможность, что можно сделать в вашем автоответчике.
Привет!
Извини, ты скучал по мне. Я не на работе с мм / дд до мм / дд и отвечу на свои электронные письма, когда вернусь в [ДЕНЬ].
Чтобы быть в курсе всех последних событий в [КОМПАНИИ], подписывайтесь на нас в Facebook, Twitter, LinkedIn, Instagram, Pinterest и т. Д. (Поверьте, мы очень забавны в Twitter).
Я свяжусь с вами, как только смогу.
Спасибо!
Веселые / умные
Конечно, лучшие сообщения вне офиса — смешные и умные. Существует множество примеров: от придания индивидуальности своему «роботу-автоответчику» до использования гифок и мемов и до шуток о том, чем вы на самом деле занимаетесь в отпуске.Подобные сообщения могут добавить индивидуальности сообщениям с автоответчиком. Вот несколько умных примеров сообщений об отсутствии на работе:
Я услышал, что приближается зима, и решил поехать в [ТЕПЛОЕ МЕСТО]. Я буду потягивать коктейли на пляже до мм / дд и не буду проверять электронную почту. Согреться!
Ненавижу сообщать вам об этом, но я в отпуске до мм / дд и не буду проверять электронную почту. Я уверен, что вы, вероятно, не захотите это слышать, раз уж вы сами работаете, так что вот видео с кошкой, чтобы подбодрить вас.Я вернусь из поездки [ДЕНЬ]. Приятной вам недели!
ПЛОХИЕ НОВОСТИ: Меня нет в офисе в отпуске до мм / дд. Я отвечу на все электронные письма, когда вернусь.
ХОРОШИЕ НОВОСТИ: Мой коллега [ИМЯ] любезно предложил остаться и прикрыть мою работу. Он / она супергерой. Если ваш запрос срочный, вы можете связаться с ним / ней по адресу [EMAIL].
Удачной недели!
* Бонус * Сообщение об отпуске по беременности и родам
В некоторых случаях вы можете отсутствовать по причинам, не связанным с отпуском.Убедитесь, что вы настроили сообщение об отсутствии на работе либо для длительного отпуска по болезни, либо для отпуска по беременности и родам.
Чтобы оживить сообщения с автоответчиком, вы можете отправить изображение вместо обычного ответного письма, как показано в примере ниже.
Хотите добавить изображение, но отредактировать его для собственного использования? Посетите Venngage, чтобы отредактировать шаблон. Вы найдете ряд других шаблонов на выбор.
Заключение
Как и многие люди, вы можете не осознавать, что ваше сообщение о поездке — это уникальная возможность запомниться и улучшить чей-то день, помимо простого сообщения о том, что вас нет дома.Он не должен быть длинным или сложным — просто продуманным и интересным. Итак, в следующий раз, когда вы будете настраивать автоответчик, используйте его, чтобы проинформировать, помочь или порадовать отправителя электронной почты. Это будет веселое занятие для вас и приятный сюрприз для них!
Какое самое лучшее сообщение об отсутствии на работе вы получили или написали? Дайте нам знать, поделившись комментариями!
Что такое сообщение об отсутствии на работе?Сообщение об отсутствии на работе — это автоответчик, который вы тщательно разработали для отправки тем, кто пытается дозвониться до вас, пока вы находитесь вне офиса.
Как настроить сообщение об отсутствии на работе?Процесс прост. В настройках электронной почты выберите опцию File. Теперь выберите Автоматические ответы из данного списка. На этом этапе введите сообщение автоответчика. Затем нажмите ОК, чтобы сохранить его.
Почему сообщение об отсутствии на работе важно?Сообщение об отсутствии на работе важно, потому что оно позволяет вам держать людей в курсе и подсказывает им, как действовать в ваше отсутствие. Вы также можете выбрать параметры для срочных дел в своем сообщении об отсутствии на работе.
Что вы говорите в сообщении об отсутствии на рабочем месте?Ваше сообщение об отсутствии на работе должно включать период времени, в течение которого вы будете вне офиса, предпочтительно с указанием точных дат. Вы также должны указать, с кем посыльный должен связаться в случае возникновения чрезвычайной ситуации. Вы также можете включать рекламные акции и ссылки в социальных сетях.
Как установить сообщения об отсутствии на работе в Outlook 2019
Вы не можете всегда сидеть за компьютером днем и ночью, а иногда вы уезжаете на несколько дней либо в отпуск, либо по болезни.Электронная почта никогда не спит, поэтому, когда вы вернетесь, вы можете вернуться к десяткам отправителей, рассерженных тем, что вы никогда не ответили. Альтернативой является создание сообщения о том, что вас нет на работе, чтобы люди знали, что вас нет на работе. В Outlook есть функция, позволяющая настроить эти сообщения, которые будут отправляться каждый раз, когда вы получаете сообщение в свой почтовый ящик.
Если вы используете учетную запись Exchange
Собственные сообщения об отсутствии на работе с помощью Outlook доступны только пользователям Microsoft Exchange, но вы можете работать с учетной записью, не относящейся к Exchange, с помощью правил.В следующем разделе мы настроим сообщение, не связанное с Exchange, но этот раздел касается пользователей Exchange.
Microsoft Exchange — это серверное приложение электронной почты, доступное в сетевых средах, использующих в основном операционную систему Microsoft. Вы можете настроить сервер Exchange, если используете такие службы Microsoft, как Azure. Если вы работаете в офисе с собственным почтовым сервером, а организация использует программное обеспечение Microsoft, у вас может быть сервер Exchange в качестве почтовой службы.
Вы можете узнать, есть ли у вас учетная запись Exchange, щелкнув вкладку «Файл», а затем щелкнув «Информация» на левой боковой панели.
(Окно информации о счете)
На изображении выше вы можете видеть, что тип учетной записи — IMAP / SMTP, поскольку почтовый сервер Gmail был настроен с Outlook. Если у вас настроен сервер Exchange, то в этом раскрывающемся списке под вашим адресом электронной почты будет отображаться «Exchange». Если вы используете учетную запись электронной почты работодателя, возможно, вы не сможете изменить настройки учетной записи сервера Exchange. Это связано с тем, что конфигурации установлены на сервере, но вы все равно можете отправить сообщение об отсутствии на работе.
Если у вас настроен Exchange для учетной записи, вы найдете кнопку «Автоматические ответы», которая позволяет настроить сообщение об отсутствии на рабочем месте.
(кнопка для отправки сообщения об отсутствии на работе)
Нажмите кнопку, откроется окно конфигурации.
В первом отображаемом окне нажмите «Отправить автоматические ответы». Укажите дату и время начала отправки сообщений, а затем дату и время их остановки. Обратите внимание, что вы можете указать сообщение для людей внутри организации, а затем вы можете установить другое сообщение для писем, полученных извне вашей организации.Нажмите «ОК», и ваше сообщение об отсутствии на работе будет установлено.
Создание шаблона
Прежде чем вы сможете использовать сообщение об отсутствии на рабочем месте с правилами Outlook, вы должны создать шаблон. Шаблон Outlook — это просто сохраненный файл из Outlook. Нажмите «Новый адрес электронной почты» на вкладке «Главная». В открывшемся окне введите свое сообщение, как если бы вы просто вводили новое сообщение электронной почты для получателя.
Щелкните вкладку «Файл», и вы откроете страницу «Информация об учетной записи». Нажмите «Сохранить как» на левой панели, откроется новое диалоговое окно.Внизу этого диалогового окна находится раскрывающийся список «Сохранить как тип». Выберите вариант «Шаблон Outlook (* .oft)» и введите имя для своего шаблона, например «Вне офиса».
Запомните, где вы сохраняете файл шаблона, потому что он понадобится вам при настройке правила отсутствия сообщений. Вы можете создать файл OFT для любого шаблона сообщения, что сэкономит ваше время, когда вам нужно часто отправлять одно и то же сообщение разным получателям.
После создания этого шаблона вы можете настроить правило сообщений об отсутствии на работе.
Создание сообщения об отсутствии на рабочем месте для других служб электронной почты
Хотя в Outlook нет встроенной функции для сообщений об отсутствии на работе с использованием других почтовых служб, кроме Exchange, вы можете использовать функцию «Правила» Outlook для их создания. Мы рассмотрим больше возможностей правил в главе 13, но в этом разделе основное внимание уделяется одному варианту правила, который отправляет сообщение каждый раз, когда вы получаете сообщение. Это сообщение об отсутствии на работе будет отправлено любому отправителю электронной почты (вне или внутри организации), поэтому выбранное вами сообщение должно охватывать любого отправителя, включая коллег, клиентов или поставщиков.
Функция «Правила» находится на вкладке «Главная». В категории «Переместить» вы увидите кнопку «Правила».
(Переместить категорию во вкладке «Главная»)
Нажмите кнопку, и вы увидите несколько вариантов.
(параметры раскрывающегося списка правил)
Если у вас выбрано электронное письмо, первые два параметра позволяют быстро установить правила для перемещения сообщений, отправленных отправителем, в папку или перемещения сообщений, отправленных на учетную запись электронной почты, в другую папку.Эти два правила помогают управлять сообщениями, если в Outlook настроены две отдельные учетные записи.
Параметр «Создать правило» создает новое правило в Outlook на основе текущего выбранного адреса электронной почты. Если вы хотите просмотреть текущие настроенные правила или отредактировать их, нажмите «Управление правилами и предупреждениями». Поскольку мы создаем новое правило, не связанное с выбранным электронным письмом, нажмите «Управление правилами и предупреждениями», и откроется новое окно.
(окно управления правилами и предупреждениями)
Нажмите кнопку «Новое правило», и диспетчер конфигурации проведет вас через создание нового правила.В первом окне вас спросят, на каких объектах следует выполнять правило.
(Выберите объект для установки правила)
Последний раздел содержит параметр «Применять правило к сообщениям, которые я получаю». Выберите этот вариант и нажмите «Далее».
(выберите условие диапазона дат)
В следующей строке показано несколько условий на выбор. Сообщения об отсутствии на работе устанавливаются, когда вы знаете, что будете вне офиса в течение определенного диапазона дат.Прокрутите до параметра «Получено в определенный период» и установите флажок. Щелкните связанный текст (помеченный «в определенном диапазоне дат»), и откроется окно, в котором вы можете выбрать диапазон дат. Выбрав диапазон, нажмите «Далее».
(ответ с использованием определенного шаблона)
Выберите вариант «ответить с использованием определенного шаблона», а затем щелкните ссылку «конкретный шаблон», чтобы открыть окно, в котором вы выбираете шаблон сообщения. Шаблон содержит сообщение, которое будет отправлено любому получателю, отправившему сообщение, поэтому должно быть ясно, что вы находитесь вне офиса, и сообщение автоматизировано.В Exchange сообщение об отсутствии на работе маркируется, но с этими правилами отображаются только тема и сообщение. При отправке сообщений отправителям с использованием правил всегда убедитесь, что ясно, что сообщение автоматизировано, чтобы получатели не думали, что это сообщение, которое вы отправили физически.
Когда вы щелкаете «конкретный шаблон», открывается окно с просьбой указать Outlook на файл, содержащий шаблон сообщения. Ранее вы создали файл OFT, и это именно тот файл шаблона, который вам нужен.Выберите расположение файла и нажмите «Далее».
Последнее окно Outlook подтверждает ваши настройки и просит вас создать имя для нового правила. Это имя правила будет отображаться в окне «Управление правилами и предупреждениями» в следующий раз, когда вы создадите новое правило или захотите изменить текущее.
Перед тем, как завершить свое правило, нажмите «Включить это правило», чтобы активировать его. Если вы не выберете этот параметр, вам придется активировать его позже, чтобы он вступил в силу и отправлялись сообщения об отсутствии на работе.После завершения настройки правила нажмите «Готово», чтобы сохранить его. Если вы активируете его, правило вступит в силу со следующим сообщением, которое вы получите.
Как справиться с автоматическими ответами Outlook об отсутствии на рабочем месте
Microsoft Outlook имеет функцию сообщений об отсутствии на работе, которая позволяет автоматически отправлять ответы с соответствующей информацией, когда вы в отпуске или у вас нет доступа к почте. Существует несколько способов настройки и установки ответов Outlook об отсутствии на работе в зависимости от отправителей сообщений и диапазонов дат.
Примечание: Это руководство предназначено для пользователей Outlook для Windows с учетными записями Office 365 Business или Exchange . Функция сообщений об отсутствии в Outlook доступна только в Office 365 бизнес и Exchange. Однако, если вы используете Outlook с Office 365 для дома, Outlook.com, Hotmail или Gmail, вы можете найти «взлом» вне офиса, что немного хлопотно, но выполняет свою работу, на сайте поддержки Microsoft Office.
По подписке
Office 365
Оставайтесь продуктивными с новейшими функциями
Office 365 дает вам полный доступ ко всем приложениям и привилегиям, таким как OneDrive объемом 1 ТБ и минуты Skype.Вы также можете установить Word, Excel, PowerPoint, Outlook и другие приложения на шести устройствах, а в зависимости от подписки вы можете предоставить доступ к учетной записи до шести человек.
Как отправлять автоматические ответы об отсутствии на работе в Outlook
Щелкните вкладку Файл в верхнем левом углу экрана Outlook.
Щелкните поле для автоматических ответов , которое находится непосредственно слева от текста автоматических ответов (нет на рабочем месте) .
В появившемся поле Автоматические ответы щелкните кружок слева от параметра Отправлять автоматические ответы .
- Если вы хотите установить время начала и окончания, когда будут начинаться и заканчиваться ваши сообщения об отсутствии на работе, установите соответствующие даты и время соответственно в раскрывающихся меню Время начала и Время окончания .
Затем вы можете создать свой собственный ответ об отсутствии на работе.В поле Внутри моей организации введите собственное сообщение.
- Вы можете использовать параметры Font , Font size и Font style над текстовым полем, чтобы настроить внешний вид вашего автоматического ответа.
- Вы можете использовать параметры Список и Позиция отступа над текстовым полем для создания нумерованных или маркированных списков и изменения положения текста в вашем автоматическом ответе.
- Если вы хотите отправлять сообщения об отсутствии на рабочем месте только сотрудникам вашей компании, нажмите OK , чтобы подтвердить изменения.
Если вы также хотите отправлять автоматические ответы об отсутствии на работе для на каждое сообщение, которое вы получаете , пока вас нет (включая информационные бюллетени, спам и все остальное), щелкните поле Outside My Organization .
- Вырежьте и вставьте свое сообщение из поля Внутри моей организации в поле Вне моей организации или создайте другое сообщение, используя инструкции в шаге № 5.
- Если вы хотите отправлять сообщения только отправителям за пределами вашей организации, оставьте поле Insider My Organization пустым.
- Если вы хотите отправлять автоматические ответы об отсутствии на рабочем месте для на каждое сообщение, которое вы получаете от людей за пределами вашей компании, пока вас нет (включая информационные бюллетени, спам и все остальное), обязательно обведите кружком рядом с Для всех, кто не из моей организации Заполнено .
- Если вы хотите отправлять автоматические ответы только людям, которые не из вашей компании, но указаны в ваших контактах Outlook , щелкните, чтобы заполнить кружок рядом с Только мои контакты .
- Нажмите OK , чтобы подтвердить изменения и включить автоматические ответы Outlook.
Если вы просто не можете пропустить сообщение от своего босса — даже когда вы находитесь в тропическом раю и действительно не должны работать — и вы заранее договорились использовать «кодовое слово» в строке темы электронной почты (например, «ВАЖНО» ), чтобы начальник мог связаться с вами в случае крайней необходимости, вы можете создать собственные правила для сообщений Outlook об отсутствии на работе, чтобы гарантировать, что важные сообщения будут отправляться вам, например, через личную учетную запись электронной почты.
VPN-предложения: пожизненная лицензия за 16 долларов, ежемесячные планы за 1 доллар и более
Как создать настраиваемое правило для автоматических ответов Outlook
- Создав и сохранив автоматический ответ, вернитесь в поле Автоматические ответы , выполнив шаги № 1 и № 2 выше.
Щелкните поле Rules в нижнем левом углу.
Щелкните поле Добавить правило .
Появится новое поле с надписью Правило редактирования , и вы должны щелкнуть поле из вверху.
В раскрывающемся меню под Адресная книга выберите Контакты .
- Выберите имя своего босса (или того, кто достаточно важен, чтобы услышать его, пока вы в отпуске) из списка.
Щелкните Из внизу поля, чтобы добавить контакт вашего начальника в поле От.
Вернувшись на страницу Edit rule , в поле Subject line введите свое «кодовое слово», в данном случае: ВАЖНО.
- Установите флажок рядом с Вперед .
- Щелкните с по , чтобы добавить адрес пересылки из ваших контактов. (Вернитесь к шагам № 4 и № 5.)
- Или введите адрес электронной почты, на который хотите переслать сообщение, в поле справа от Переслать и Кому .
- В верхней части поля Edit rule нажмите OK , чтобы подтвердить новое правило сообщений об отсутствии на рабочем месте.
- В поле Правила автоматического ответа нажмите ОК .
- И в поле почты Правила автоматического ответа щелкните OK в последний раз, чтобы подтвердить все изменения.
Если вы хотите изменить какие-либо правила Outlook вне офиса, выполните шаги № 1 и № 2, указанные выше, но на этапе № 3 выберите Изменить правило вместо Добавить правило , а затем внесите изменения. соответственно
Как отключить автоматические ответы Outlook об отсутствии на работе
Если вы не установили дату окончания или хотите отключить автоматические ответы раньше, щелкните вкладку Файл в верхнем левом углу экрана Outlook.(Если у вас включены сообщения об отсутствии на работе, вы увидите желтое поле вокруг параметра Автоматические ответы на следующем экране.)
- Щелкните поле Отключить под опцией Автоматические ответы (Нет на рабочем месте) .
Это почти все, что вам нужно знать, чтобы освоить автоматические ответы Outlook 2016 для Windows об отсутствии на рабочем месте. Надеюсь, вам никогда не придется беспокоиться о рабочей почте, когда вы в отпуске, но если вы это сделаете, теперь вы готовы.
Дополнительные справочные и практические статьи по Outlook и Office 365 см .:
Мы можем получать комиссию за покупки, используя наши ссылки. Учить больше.
Razer SharpОбзор Razer Kiyo X: победите плохое освещение с помощью Kiyo X
Razer Kiyo X — первая веб-камера от компании, которую я использовал, и, как и многие другие продукты Razer, я был преобразован. Этот довольно доступный шутер 1080p — отличный вариант для создания контента и домашнего офиса.
Для создания правил автоматического ответа
Используя Microsoft Outlook, вы можете создавать правила для автоматического ответа на входящие сообщения с помощью Rules Wizard и Out of Office Assistant .
Если вы не используете почтовый ящик сервера Exchange (Outlook.com и Office 365 находятся на Exchange), вы можете создать правила автоматического ответа с помощью мастера правил, но вам нужно будет оставить Outlook открытым и собирать электронную почту. По этой причине обычно лучше создать правила автоматического ответа на вашем почтовом сервере, если они поддерживаются.
Помощник вне офиса | Другие конфигурации мастера правил | Примечания | Дополнительная информация
Нас часто спрашивают:
«Могу ли я создать сообщение об отсутствии на рабочем месте, если я не на сервере Microsoft Exchange?»
Да, вы можете сделать это с помощью правила, которое отвечает с использованием определенного шаблона, но часто лучше настроить «ответ отпуск» на вашем почтовом сервере. (Многие почтовые серверы POP3 и IMAP поддерживают это.)
- Откройте новое сообщение и введите свой автоматический ответ.
- Сохраните сообщение, используя файл , сохраните как и выберите формат Шаблон Outlook (.oft) .
- Откройте Rules & Alerts , затем нажмите New , чтобы создать правило.
- Выберите Применить правило к сообщениям, которые я получаю , чтобы создать пустое правило. Нажмите Далее .
- Выберите условия или нажмите Далее , чтобы применить правило ко всем получаемым сообщениям.
- Отметьте Ответьте, используя определенный шаблон из списка Действия.
- Щелкните на конкретный на нижней панели, затем выберите свой шаблон.
- В диалоговом окне «Выбор шаблона» выберите вверху Пользовательские шаблоны в файловой системе .
- Выберите свой шаблон и нажмите Открыть .
- Нажмите Далее , чтобы добавить исключения, или Завершить , чтобы завершить правило.
Это ответ на электронную почту только после загрузки почты Outlook. Это означает, что вам нужно оставить компьютер включенным, а Outlook необходимо регулярно подключаться к Интернету для проверки новой почты.Гораздо проще и безопаснее настроить автоматический ответ на вашем почтовом сервере, если ваш сервер его поддерживает. (Многие так и делают.) Ищите вариант создания «ответа на отпуск», так как это общая терминология, используемая на многих серверах.
Чтобы использовать правило «Выполнить сценарий» для имитации ответа «Нет на работе», см. Раздел «Выполнение правила сценария: отправка нового сообщения при поступлении сообщения» или «Выполнение правила сценария: автоответ с использованием шаблона». Использование запуска сценария отправит ответ с каждым сообщением, удовлетворяющим условию правила.
Автоматические ответы, ранее известные как «Помощник при отсутствии в офисе», доступны только при подключении к Microsoft Exchange Server, который включает в себя Office 365, Outlook.com и локальные серверы Exchange. При автоматических ответах на каждое отправленное вам сообщение отправляется ответ (только один раз), а также выполняются другие правила, которые вы установили в диалоговом окне «Автоматические ответы». Вы всегда должны заполнять текст ответа; в противном случае ваши корреспонденты получат взамен пустое сообщение.
Администратор сервера Exchange может управлять автоматическими ответами на Интернет-адреса:
«Я установил правило в Outlook для отправки электронного письма с автоматическим ответом при получении любого электронного письма.Это нормально работает для внутренней электронной почты, и когда я отправляю электронное письмо из другой корпоративной учетной записи, отправляется автоматический ответ. Но когда я тестирую его с помощью учетной записи Gmail, я не получаю ответа в своей учетной записи Gmail. «
Это типичное поведение для учетных записей Exchange. Большинство администраторов имеют автоматические ответы на интернет-адреса, заблокированные на сервере Exchange. Чтобы проверить настройки, администратор посмотрит на удаленный домен по умолчанию в консоли управления Exchange (в разделе« Конфигурация организации »>« Концентратор »). Транспорт).Администратор может создавать удаленные домены для доменов, которые должны получать автоматические ответы.
Outlook отправляет только один автоматический ответ на адрес, пока он не будет закрыт и перезапущен. Outlook делает это, чтобы предотвратить почтовый цикл, когда он и почтовый клиент получателя отправляют автоматические ответы туда и обратно, пока одна из сторон не остановится, часто из-за переполнения одного почтового ящика или отказа почтового сервера.
Если вам нужно отправлять ответы на все полученные сообщения, вам нужно будет найти другое решение или использовать макрос или надстройку.Если вам нужно использовать правило, используйте правило «запустить сценарий».
Перед созданием правила ответа вам понадобится файл шаблона Outlook, содержащий текст и тему ответа. Чтобы создать шаблон, убедитесь, что вы не используете Word в качестве редактора электронной почты (Инструменты | Параметры | Формат почты ), поскольку WordMail не позволяет сохранять сообщения в качестве шаблонов Outlook. Создайте новое сообщение Outlook, затем добавьте свою тему и текст. Вы также можете добавить адреса Bcc и Cc. Затем используйте File | Сохраните как , чтобы сохранить его как шаблон Outlook.oft файл.
При создании ответа вам будет предложено указать расположение шаблона ответа — это ваш файл .oft.
Несколько проблем с ответами мастера правил в таких конфигурациях:
- Ответы мастера правил доступны только для клиента, так как они зависят от файла .oft. Если вы используете Exchange Server и хотите, чтобы ответы отправлялись с сервера, необходимо отключить мастер правил и вместо этого использовать помощник для входящих сообщений.
- На каждый адрес отправляется только один ответ, независимо от того, сколько раз кто-то отправлял вам его.Это означает, что ответы мастера правил фактически работают так же, как ответы помощника «Нет на рабочем месте». Однако это также означает, что, когда вы проверяете правила ответа, отправляя самому себе, вы должны выйти из Outlook, а затем перезапустить. В противном случае после первого теста вы не увидите ответов на другие сообщения, которые отправите сами.
- Если вы хотите, чтобы ответы отправлялись автоматически, скажем, когда вы в отпуске, вам нужно оставить Outlook запущенным и убедиться, что он настроен на автоматическую отправку и получение сообщений.
Помощник по работе с папками для общих папок Exchange Server, расположенный в диалоговом окне свойств папки, может создавать многие из тех же типов правил, что и помощник для папки «Входящие».
В среде Exchange Server автоматическая пересылка и ответы в Интернет могут быть отключены на уровне сервера. Проконсультируйтесь с администратором Exchange, если автоматические ответы работают для внутренних получателей, но не для тех, кто находится в Интернете.
Ответы отправляются исходному отправителю сообщения.Outlook игнорирует любой ответ на адрес.
В Outlook 98 и Outlook 2000 в корпоративном режиме / режиме рабочей группы автоматические ответы не сохраняются в папке «Отправленные».
Для создания правил автоматического ответа последнее изменение: 15 сентября 2021 г., Дайан Поремски
Как установить сообщение об отсутствии на рабочем месте в Outlook
Этот способ повышения продуктивности и политкорректности предназначен для тех, кто в отпуске или в командировке. , или недоступен по другим причинам. Если вы используете Outlook, вы можете создать автоматическое сообщение об отсутствии на работе для ответов по электронной почте.Это сообщение сообщает вашим контактам электронной почты, что вас нет в офисе, и когда вы вернетесь. Знаете ли вы, что вы создаете сообщения об отсутствии на работе в календаре Outlook? В противном случае вы можете вернуться к этой статье, когда в следующий раз будете недоступны.
Использование «Автоматические ответы (Нет на рабочем месте)» и «Помощник при отсутствии на рабочем месте».
Если у вас есть учетная запись Exchange (и вы используете Microsoft Office Outlook 2019, Outlook 2016, 2013, 2010 и Outlook для Office 365), вы можете использовать «Автоматические ответы (Out of Office)» и «Out of Office Assistant».Вот еще несколько ярлыков для Office 365, которые могут вам помочь.
Настройка этой функции не должна быть слишком сложной.
- Войдите в свою учетную запись и щелкните вкладку «Файл».
- Затем вам нужно будет щелкнуть меню вкладки «Информация».
- Затем «Автоматические ответы (нет на рабочем месте)».
- Когда вы увидите диалоговое окно, установите флажок «Отправлять автоматические ответы».
Что делать, если вы хотите указать точное время и диапазон дат? Вы можете установить флажок « Только отправлять в течение этого временного диапазона ».
- Затем установите желаемое время начала и окончания.
Когда вы перейдете на вкладку « Внутри моей организации, », вы можете ввести свое персональное сообщение, которое будет отправлено любому сотруднику вашей организации. Для тех, кто не работает в вашей организации, перейдите на вкладку « Outside my organization » и введите свое сообщение, которое вы хотите отправить автоматически. Эти автоматические ответы будут отправляться в течение установленного вами ранее диапазона времени.
Outlook также позволяет указывать правила. Например, вы можете создать правило, которое разрешало бы проходить электронным письмам только от вашего начальника или делового партнера. Однако вы по-прежнему можете предотвратить получение сообщений от менее важных контактов.
Когда вы находитесь в диалоговом окне автоматических ответов, просто нажмите кнопку « Rules » в нижнем левом углу. Затем просто следуйте инструкциям, чтобы указать критерии для ваших правил, такие как «от», «отправлено», «тема» и определенные фразы в сообщении электронной почты.
Создание записи календаря отсутствия на работе в Outlook.
Microsoft также дает вам возможность создать запись в календаре отсутствия на работе.
Если вы используете приложение Outlook, вы можете сделать это, выполнив следующие действия:
- Откройте приложение и нажмите кнопку «Календарь» в нижнем левом углу.
- На левой панели выберите календарь , для которого нужно создать новую запись.
- Выберите день в календаре.
- На вкладке «Главная» нажмите кнопку « Новая встреча, ».
- В поле «Тема» добавьте описательный заголовок для события.
- Затем вы можете использовать средство выбора «Время начала» , чтобы выбрать день вашего отсутствия.
- Затем с помощью палитры « Время окончания » выберите день, когда вы вернетесь.
- Отметьте опцию события «Весь день».
- На вкладке « Событие» вы можете использовать раскрывающееся меню «Показать как», чтобы выбрать опцию «Нет на рабочем месте» . Если хотите, вы можете создать собственное сообщение.
- Наконец, нажмите кнопку «Сохранить и закрыть» .
После того, как вы выполните описанные выше действия, те, у кого есть доступ к вашему общему календарю, смогут видеть, когда вы будете отсутствовать на работе.
- В веб-браузере Outlook введите og в свою учетную запись и перейдите в свой календарь.
- Затем щелкните « New », чтобы создать новое событие.
- В разделе « Подробности» вы можете выбрать дни , когда вы будете недоступны, как и в случае с приложением.Вы также можете создать здесь собственное сообщение.
Использовать приложение «Почта и календарь по умолчанию» в Windows 10?
- Откройте приложение и нажмите кнопку « Календарь ».
- Когда вы создаете « Новое событие, », вы можете добавить заголовок и дни , когда вас нет.
- Когда вы перейдете на вкладку « Home» , выберите опцию « Out of Office » и создайте собственное сообщение.
Советы и рекомендации по отправке сообщений об отсутствии на работе в Outlook.
Создавая сообщение об отсутствии на работе в Outlook, вы захотите включить краткое приветствие и точные дни, когда вы будете недоступны.
Не сообщайте другим, где вы находитесь, если это не имеет отношения к вашему бизнесу. Затем вы можете отметить, где вы находитесь, например: Жду вас всех на конференции. Или укажите отраслевую конференцию.
Хотя вам не нужно указывать точные временные рамки, в вашем ответе также может быть указано, когда другие могут ожидать ответа от вас.Вы также можете сказать им, к кому обращаться в случае возникновения чрезвычайной ситуации.
После того, как вы создали свое сообщение, вы можете захотеть:
- Отправить себе письмо по электронной почте и просмотреть свой календарь , чтобы убедиться, что все настроено и работает правильно.
- Сохраните шаблон , чтобы иметь его для использования в будущем.
- Всегда дважды проверяйте даты и время ответа. Также следите за возможными опечатками.
- Не сообщайте личную информацию , например свой личный номер телефона.



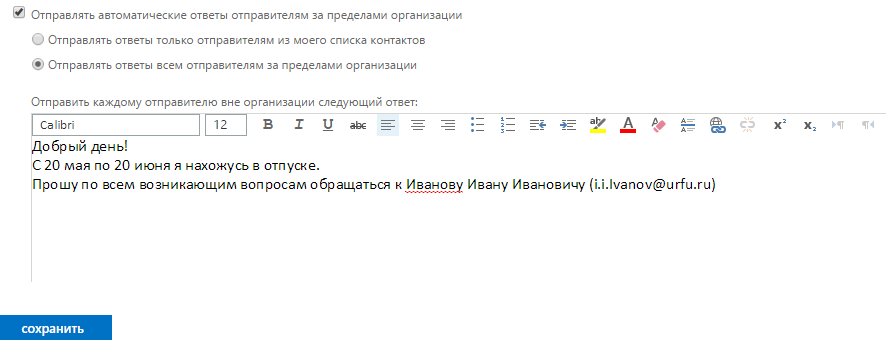 Щелкните здесь, чтобы получить приложение и управлять параметром «Автоответы» в пути.
Щелкните здесь, чтобы получить приложение и управлять параметром «Автоответы» в пути.