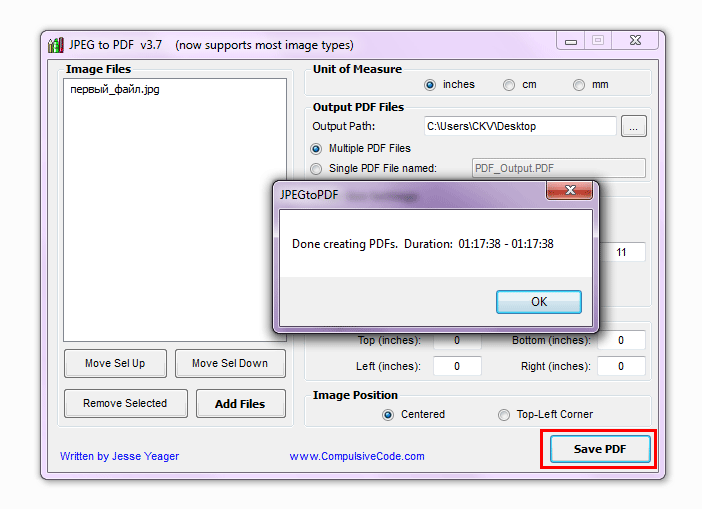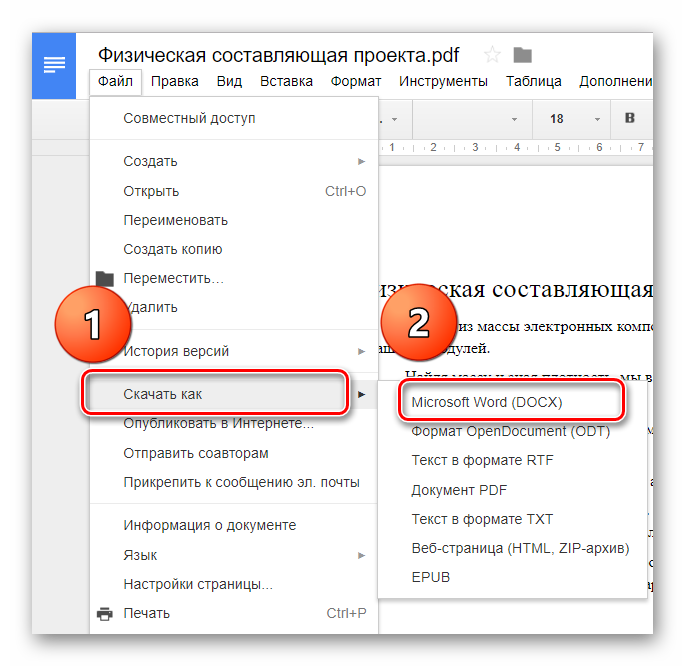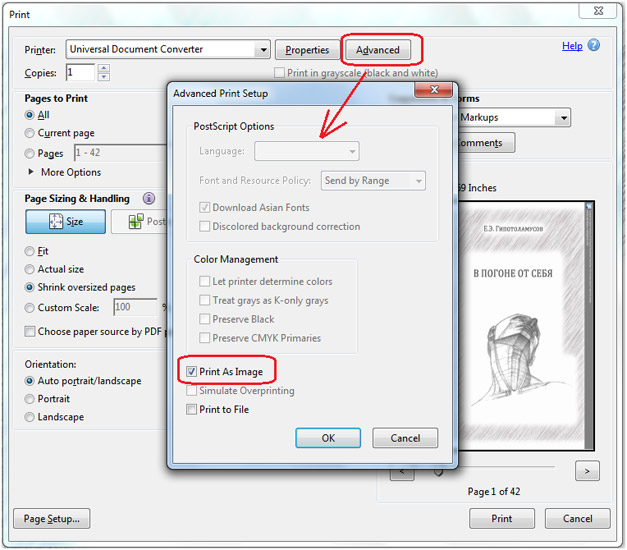Конвертация PDF в удобный формат, обзор сервисов конвертирования.
02.06.2014Конвертация PDF в удобный формат для редактирования. Обзор сервисов.
Данный обзор составлен в следствии частых обращений клиентов к нашим выездным системным администраторам, с просьбой произвести конвертацию файлов для их дальнейшего редактирования.
При работе с документами в формате PDF может возникнуть необходимость редактирования. Проблема в том, что они практически не поддаются форматированию. Привычнее всего, работать с офисными форматами. Для того чтобы отредактировать PDF файл, его нужно конвертировать в удобный для работы формат. Здесь приведен обзор 2 сервисов на русском языке, с помощью которых вы сможете это сделать.
PDFtoWord
Бесплатный сервис от российских программистов PDF to Word, позволяет преобразовывать PDF быстро и качественно. Возможно использовать, как: онлайн-конвертер или скачать программу для компьютера, чтобы работать без подключения к интернет.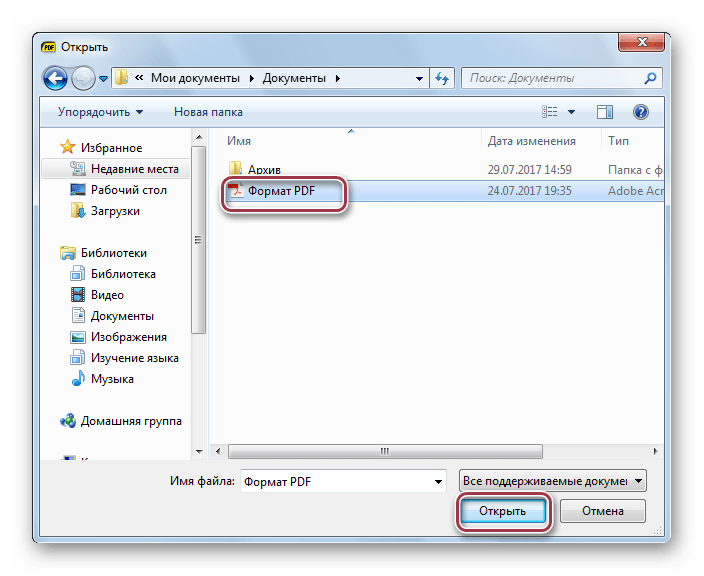
Открыв главную страницу сервиса, вы увидите 3 блока:
Онлайн-конвертер;
Ссылки на программу для ПК;
Обзор возможностей ПК версии.
Для онлайн-конвертирования вам нужно сделать всего лишь 3 шага:
Выберите PDF файл для конвертирования, нажав кнопку «выберите файл».
Укажите формат преобразования. По умолчанию стоит Word, то есть на выходе вы получите формат doc. Также можно конвертировать файлы в картинки или текст.
Нажмите на кнопку «конвертировать».
Процесс конвертирования займёт некоторое время, после чего вы сможете скачать файл на компьютер. Загруженные и конвертируемые файлы не сохраняются на сервере. Это гарантия того, что они не смогут попасть к третьим лицам.
Программа для компьютера имеет 2 версии: First PDF(пробная) и First PDF Pro(полная версия). На картинке ниже вы увидите их сходства и различия.
На картинке ниже вы увидите их сходства и различия.
Online-Convert
Ещё один сервис конвертации, полностью на русском языке, позволяет конвертировать документы и мультимедиа различных форматов. Отличается от других большой функциональностью и простотой использования.
Для конвертации PDF, на вкладке «конвертер документов», выберите желаемый формат из предлагаемого списка.
После этого откроется страница загрузки файла. Можно загружать файлы с компьютера, по прямой ссылке или с облачного хранилища Dropbox. Для загрузки с компьютера, нажмите кнопку «выбрать файлы». Добавив файл, выберите язык текста. Если вам нужно распознать текст с отсканированного рисунка, отметьте опцию «оптическое распознавание текста». Нажмите кнопку «преобразовать».
Подождите некоторое время пока файл конвертируется в другой формат. Затем должно автоматически открыться окно загрузки файла на компьютер.
После сохранения сервис предложит вам выполнить различные действия. Например: преобразование в другой формат, загрузка файла на облачный сервис, удаление файла с сервера и другие.
Надеемся, что этот обзор помог решить проблему конвертирования PDF документов. Удачной вам работы!
Как преобразовать файл PDF в другой формат.
Сегодня, формат PDF для файлов один из самых популярных. Оно в принципе и понятно. Файлы в таком формате надежнее всего передавать через интернет без потери каких-либо знаков и без потери вёрстки. Но вот для просмотра файлов такого расширения, требуется установка специальных программ. Такие программы установлены далеко не на всех компьютерах, поэтому возникает вопрос: как преобразовать файлы с расширением PDF в другой формат, например, в .txt или, например, в Word и Excel. Для преобразования также потребуются специальные программы.
Я указал сразу две программы не случайно.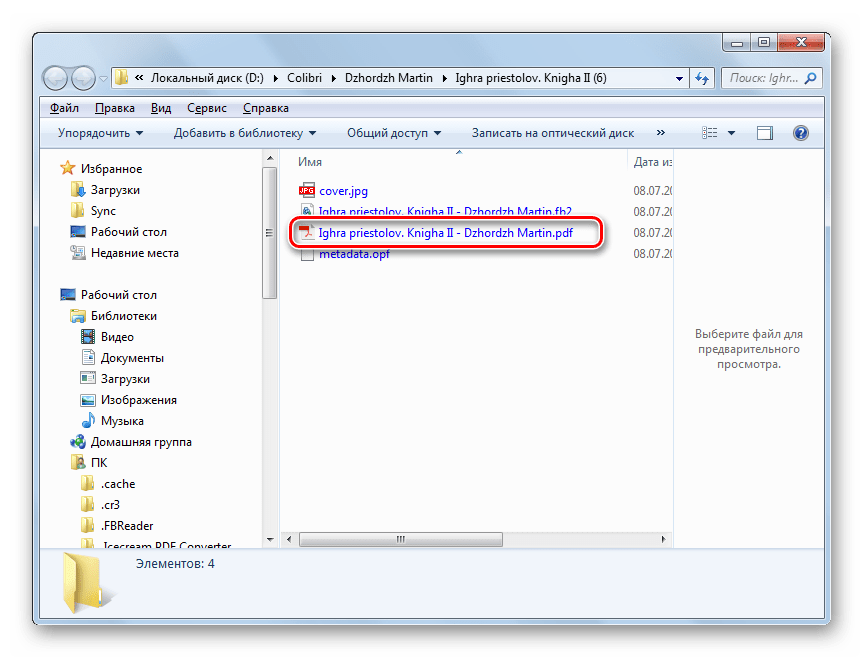 Дело в том, что обе программы от одного разработчика, и работают они в связке. Программа Adobe Reader распространяется под бесплатной лицензией. В данной программе вы сможете просматривать PDF файлы, отправлять их в печать, копировать текст, добавлять цифровую подпись, а также преобразовать данный файл в обычный файл .txt. Чтобы редактировать текст в таком формате, а также преобразовать данный файл в документ Excel или Word, вам потребуется приложение Adobe Acrobat. Это приложение уже распространяется на платной основе. Скачать данные приложения вы сможете с официального сайта Adobe.
Дело в том, что обе программы от одного разработчика, и работают они в связке. Программа Adobe Reader распространяется под бесплатной лицензией. В данной программе вы сможете просматривать PDF файлы, отправлять их в печать, копировать текст, добавлять цифровую подпись, а также преобразовать данный файл в обычный файл .txt. Чтобы редактировать текст в таком формате, а также преобразовать данный файл в документ Excel или Word, вам потребуется приложение Adobe Acrobat. Это приложение уже распространяется на платной основе. Скачать данные приложения вы сможете с официального сайта Adobe.
Foxit Reader.
В принципе, тоже не плохая программа. Особенно она ничем не отличается. У программы также есть платная и бесплатная версия. Обе версии обладают практически тем же функционалом, что и программы Adobe. Единственное отличие – это дизайн программы. В данном случае, дизайн сделан в стиле программы Microsoft Word.
Режим онлайн.
Есть также сервисы, где вы сможете в режиме онлайн провести конвертацию из PDF в другой формат включая Word.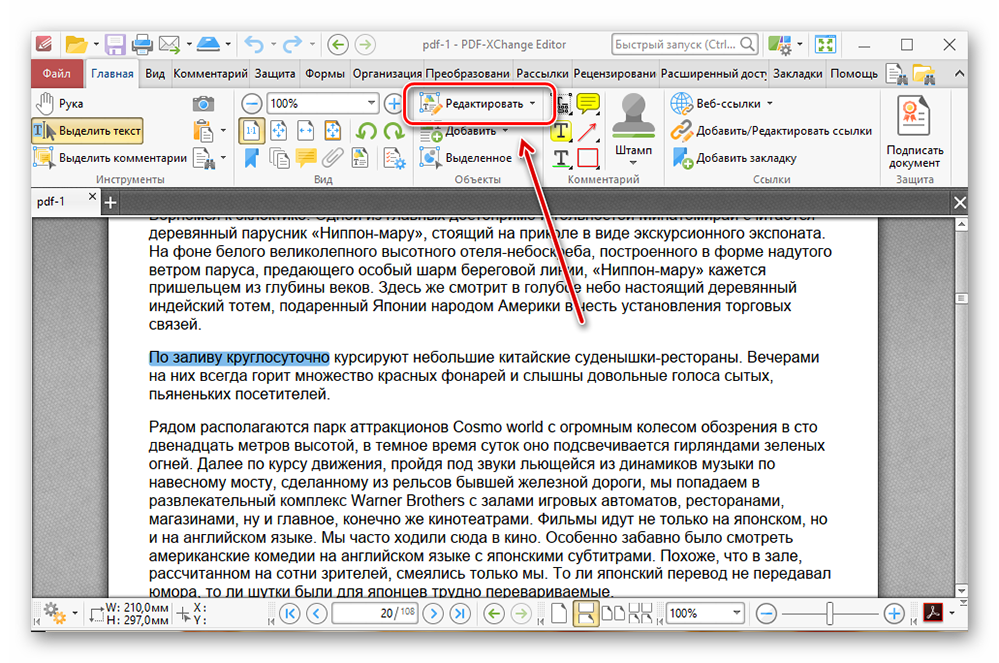 Таких сервисов сейчас можно найти огромное множество, просто задав соответствующий запрос через поисковую систему.
Таких сервисов сейчас можно найти огромное множество, просто задав соответствующий запрос через поисковую систему.
| Просмотров: 2813 | Автор материала admin |
Автор также рекомендует:
Не удается найти страницу | Autodesk Knowledge Network
{{l10n_strings.CREATE_NEW_COLLECTION}}*
{{l10n_strings.ADD_COLLECTION_DESCRIPTION}}
{{l10n_strings.COLLECTION_DESCRIPTION}} {{addToCollection.description.length}}/500 {{l10n_strings.TAGS}} {{$item}} {{l10n_strings.PRODUCTS}} {{l10n_strings.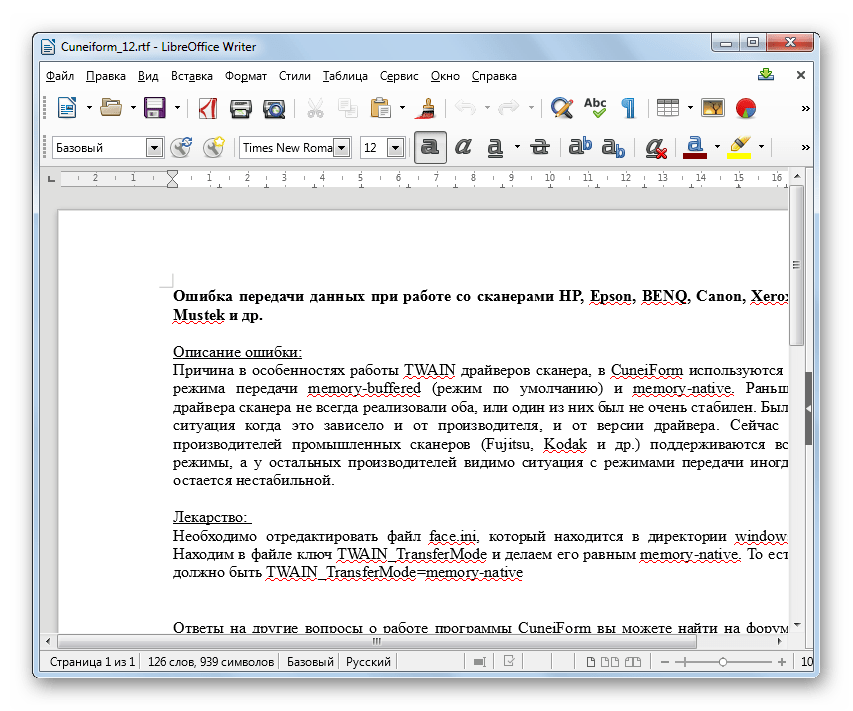
{{l10n_strings.DRAG_TEXT_HELP}}
{{l10n_strings.LANGUAGE}} {{$select.selected.display}}{{article.content_lang.display}}
{{l10n_strings.AUTHOR_TOOLTIP_TEXT}}
{{$select.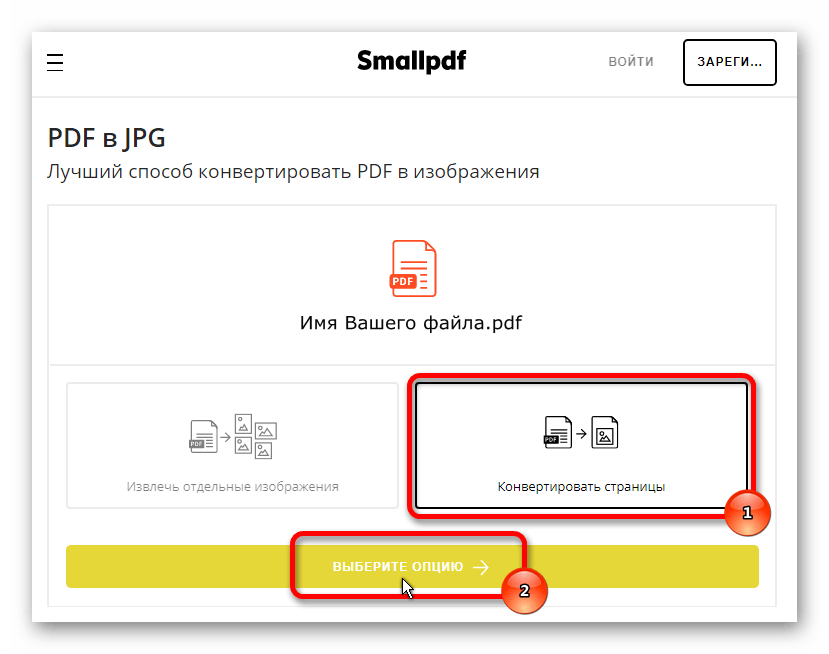 selected.display}} {{l10n_strings.CREATE_AND_ADD_TO_COLLECTION_MODAL_BUTTON}}
{{l10n_strings.CREATE_A_COLLECTION_ERROR}}
selected.display}} {{l10n_strings.CREATE_AND_ADD_TO_COLLECTION_MODAL_BUTTON}}
{{l10n_strings.CREATE_A_COLLECTION_ERROR}}конвертировать документы в PDF | Услуги информационных технологий
Преобразование документов в PDF
Зачем конвертировать документы MS Office в PDF (Portable Document Format)? Помещение документов в PDF защищает их от случайного изменения. Это также полезно для архивирования документов. Наконец, преобразование документов в PDF позволяет вам делиться ими с людьми, у которых могут не быть установлены программы MS Office на своих компьютерах.
Как…
Для преобразования файлов в PDF на вашем компьютере должен быть установлен Adobe Acrobat Pro, а не только продукт Reader.Если вы преподаватель или сотрудник, обратитесь в службу поддержки ИТ-служб для установки в вашей системе, принадлежащей Truman.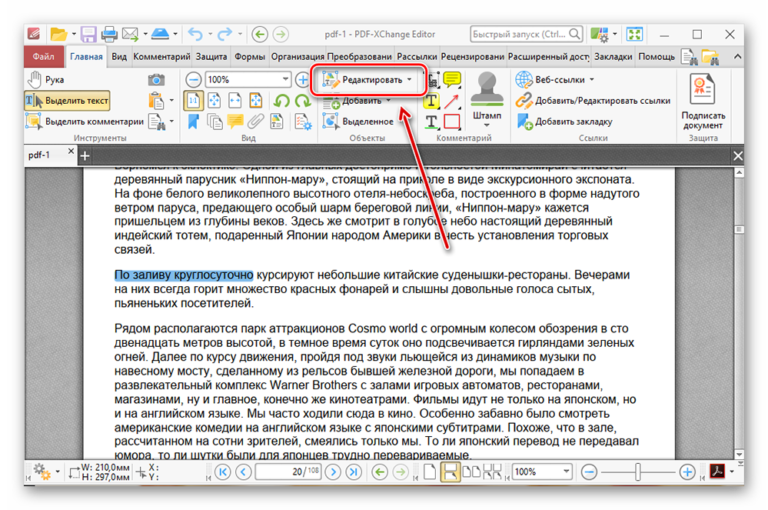
Существует несколько методов преобразования файлов Microsoft Word в формат PDF. Эти инструкции будут охватывать:
- Использование кнопки Adobe PDF на панели инструментов любого приложения Office
- Печать документа в Adobe PDF Writer
- Перетаскивание файла Word на рабочий стол или значок на панели задач для Distiller или Acrobat
Использование кнопки Adobe PDF в приложениях Office
Самый простой способ преобразовать документ в формат PDF — нажать кнопку Adobe PDF на панели инструментов при работе с документом в любом продукте MS Office.
- Нажмите кнопку «Преобразовать в Adobe PDF».
- Появится окно «Сохранить как».
- Выберите папку, в которой вы хотите сохранить PDF-документ
- Щелкните Сохранить.
Процесс конвертации займет минуту или две. По завершении Adobe автоматически откроет преобразованный PDF-документ.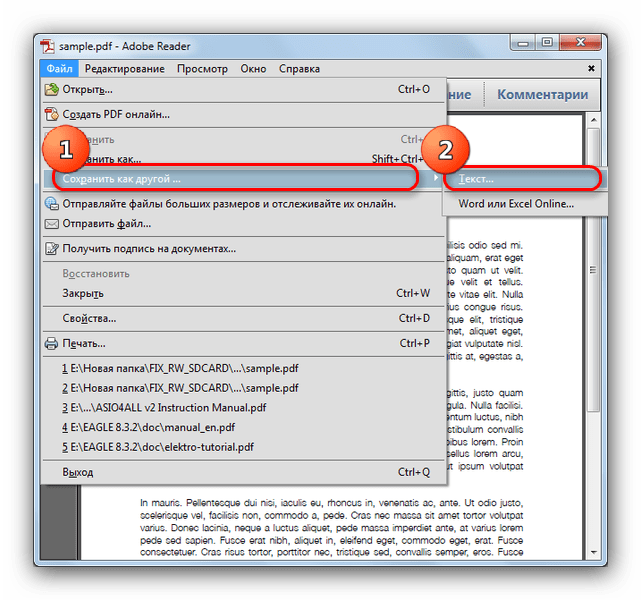
Использование кнопки Adobe PDF в приложениях Office (продолжение)
Панель инструментов Adobe PDF Maker обычно расположена в верхнем левом углу, сразу под стандартной панелью инструментов.
Если вы не видите кнопку, нажмите «Просмотр» -> «Панели инструментов» -> Acrobat PDFMaker.
Обратите внимание, что есть две кнопки преобразования, кнопка «Преобразовать в Adobe PDF» находится слева. Кнопка справа преобразует активный файл, а затем предоставляет возможность отправить его по электронной почте для просмотра.
Печать любого документа, файла или веб-страницы в Adobe PDF Writer
- Выберите Файл -> Печать.
- Когда появится диалоговое окно «Печать», прокрутите список доступных принтеров и выберите Adobe PDF, как показано ниже:
- Щелкните ОК.Вам будет предложено выбрать место для сохранения полученного PDF-файла.
Использование значка на рабочем столе или в области уведомлений для Distiller или Acrobat
Если у вас есть значок Adobe Distiller или Adobe Acrobat на рабочем столе или в панели задач, его также можно использовать для преобразования файлов из Word в PDF.
Вот скриншот значка Acrobat на рабочем столе:
- Найдите закрытый файл, который вы хотите преобразовать в PDF.
- Используя мышь, перетащите значок файла и поместите его поверх значка Adobe.
- Через несколько секунд программа Adobe откроется и отобразит преобразованный PDF-документ.
Как преобразовать файл Word в PDF
Существует множество причин, по которым вы захотите преобразовать файл Word в PDF. Несмотря на то, что Microsoft Word является самым популярным текстовым процессором, он не всегда самый надежный.
Например, когда большинство пользователей переходят на мобильные устройства, такие как смартфоны и планшеты, важно не отставать. Доступ к файлам PDF проще, и они бесплатны, тогда как файлы Word часто требуют предоплаченных приложений, которые не поддерживают некоторые функции, если Microsoft не делает их.
В этой статье мы рассмотрим различные способы успешного преобразования файла Word в PDF.
Как конвертировать Word в PDF на Mac
Хорошо известно, что Word и PDF — два из наиболее широко используемых форматов документов в цифровом мире.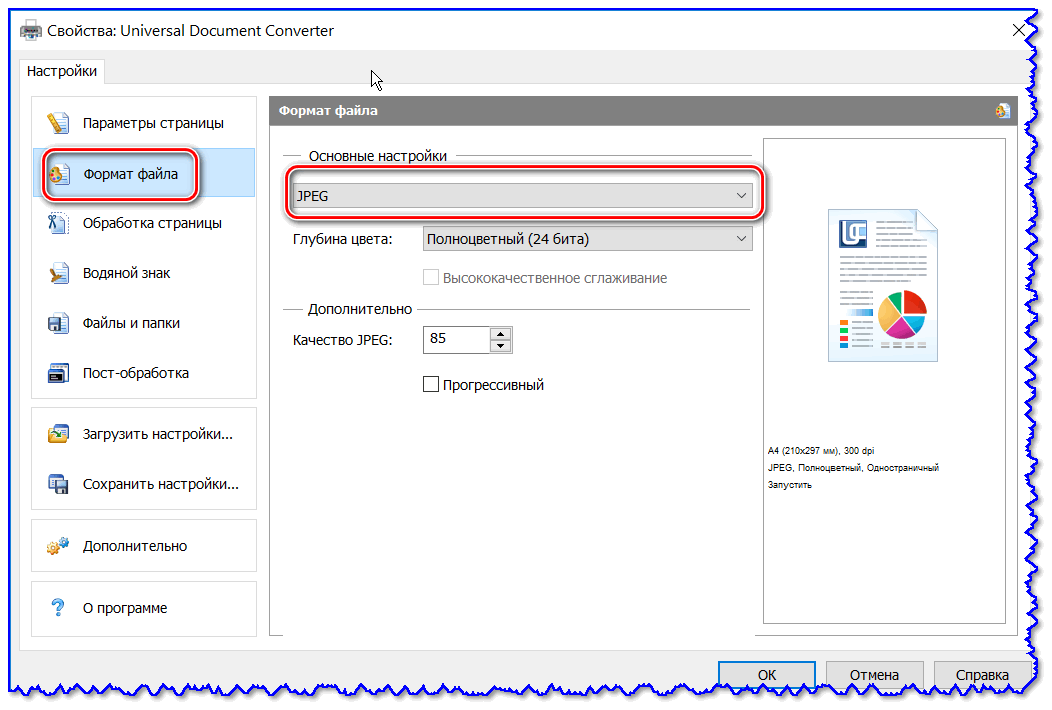 При этом нередко приходится конвертировать файл Word в PDF, поскольку последний более широко используется в различных системах.
При этом нередко приходится конвертировать файл Word в PDF, поскольку последний более широко используется в различных системах.
Самое замечательное в Mac заключается в том, что существует несколько способов преобразования документов Word в файлы PDF.Вы можете использовать встроенные опции, бесплатное программное обеспечение, онлайн-платформы или инструменты конвертера. Давайте подробнее рассмотрим некоторые из этих вариантов, и вы сможете выбрать тот, который вам больше всего подходит.
Вот некоторые встроенные приложения, а также приложения для загрузки, которые вы можете проверить, чтобы ускорить процесс преобразования:
Использование предварительного просмотра
Предварительный просмотр является частью бесплатных встроенных опций Mac, когда дело доходит до преобразования файлов в PDF (как и другие файлы). Вот как это сделать:
- Откройте документ Word и выберите «Открыть с помощью», а затем «Предварительный просмотр» в контекстном меню.

- Ваш документ теперь должен отображаться в режиме предварительного просмотра.
- Щелкните «Файл», а затем «Экспортировать как PDF».
- Выберите место назначения файла, и PDF-файл будет сохранен.
Хотя этот процесс довольно прост, он имеет некоторые неудачи. Например, предварительный просмотр позволяет загружать файлы только по одному, а не массово. Однако этот метод отлично работает, если вы ищете быстрый способ конвертировать один или два файла.
Microsoft Word для Mac
Большинство компьютеров Mac не поставляются с предустановленным Microsoft Word.Вместо этого они используют страницы. Однако, если вы загрузили Microsoft Word на свой Mac, вы можете преобразовать файл в PDF с помощью того же программного обеспечения. Просто выполните следующие действия:
- Откройте файл Word, который вы хотите преобразовать, с помощью Microsoft Word.
- Щелкните «Файл», а затем «Сохранить как».
- В появившемся диалоговом окне выберите «PDF» из вариантов.

- Нажмите «Сохранить», и ваш документ будет готов к использованию в виде PDF-файла.
Как конвертировать Word в PDF на ПК с Windows 10
Преобразование документа Word в файл PDF — это гарантированный способ без проблем поделиться своей работой в различных операционных системах.
Существует множество доступных вариантов преобразования файла Word в PDF с помощью Windows 10, включая бесплатные инструменты преобразования. Сюда входят:
Использование AdobePDFMaker для Windows
После загрузки AdobePDFMaker в файле документа Word появятся некоторые дополнительные параметры. Вот как использовать это программное обеспечение для преобразования работы в PDF:
- Откройте документ Microsoft Word.
- Нажмите кнопку «Преобразовать в Adobe PDF», расположенную на ленте Acrobat.
- Введите имя и расположение файла PDF и нажмите «Сохранить».
Как конвертировать Word в PDF на Chromebook
Вы можете конвертировать файлы в формат PDF на Chromebook с помощью различного программного обеспечения.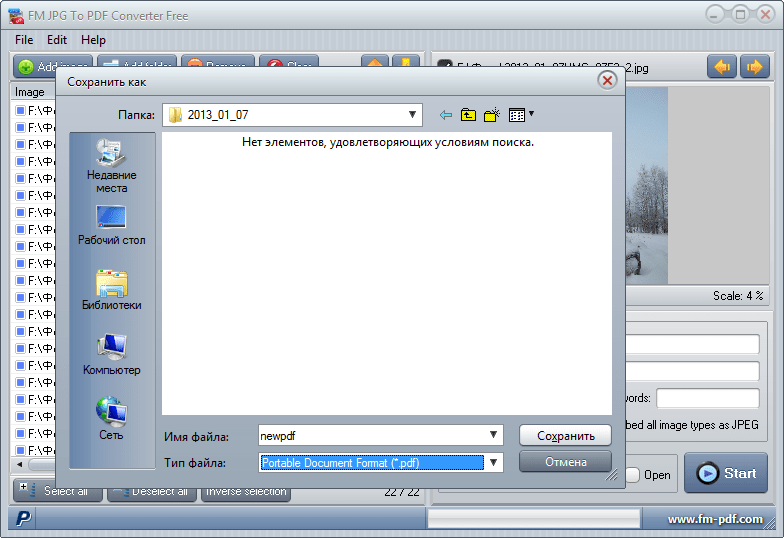 Вот несколько вариантов:
Вот несколько вариантов:
Использовать Word в PDF для Google Chrome
Это бесплатное устанавливаемое программное обеспечение позволяет пользователям конвертировать свои документы в файлы PDF, выполнив следующие действия:
- Начните с установки программного обеспечения Word в PDF для Chrome .
- Загрузите файл Word в программу.
- Загрузите выходной файл PDF.
- Сохраните вашу работу.
Используйте 7-PDF Maker
После того, как вы загрузите это программное обеспечение, легко начать преобразование файлов Word в PDF. Все, что вам нужно сделать, это запустить установку, а затем изменить настройки. Как только это будет сделано, ваш PDF-файл будет создан немедленно.
Используйте Lumin PDF
Lumin можно установить на Chromebook из Интернет-магазина Chrome.После установки он добавляет значок в панель запуска приложений, что упрощает доступ. Вы можете преобразовать файл Word, просто загрузив его, как только он откроется в вашем веб-браузере.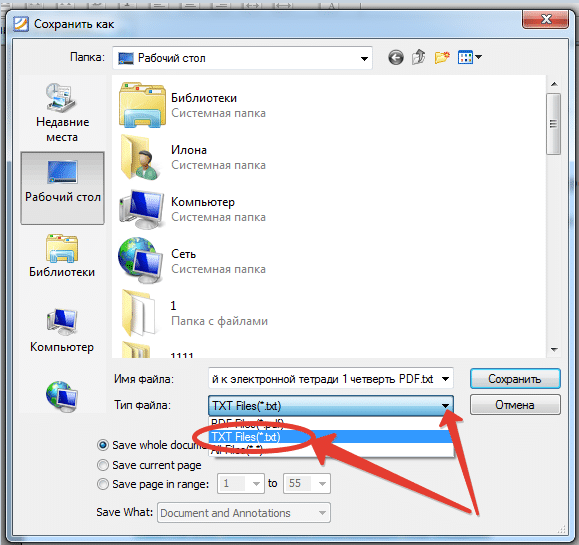 С Lumin вы также можете делиться своими PDF-файлами прямо из программного обеспечения в режиме реального времени.
С Lumin вы также можете делиться своими PDF-файлами прямо из программного обеспечения в режиме реального времени.
Как конвертировать Word в PDF на iPhone
Если вы хотите отправить файл Word через свой iPhone другим, возможно, вам сначала захочется преобразовать его в файл PDF. Таким образом, вам не придется беспокоиться, помимо прочего, о проблемах форматирования.
Apple учла это при разработке iPhone и предварительно установила приложение для преобразования PDF. Чтобы преобразовать документ Word в PDF с помощью iPhone, вам нужно сделать следующее:
- Найдите документ Word, который вы хотите преобразовать, в «Файлы» или в других приложениях для управления файлами, которые могут быть у вас на iPhone.
- Выберите файл, затем нажмите «Действие» в нижнем левом углу.
- Выберите вариант «Преобразовать в PDF», и документ Word будет преобразован мгновенно.
Как конвертировать Word в PDF на Android
В отличие от iPhone, Android не предлагает предустановленной опции для преобразования файлов в формат PDF. По этой причине вам нужно будет найти подходящие приложения для достижения конверсии. Вот несколько примеров:
По этой причине вам нужно будет найти подходящие приложения для достижения конверсии. Вот несколько примеров:
Приложение Microsoft Word для Android
Версия приложения Microsoft Word для Android позволяет пользователям создавать, редактировать и конвертировать файлы из Word в форматы PDF. Это бесплатное приложение — быстрый и простой способ обеспечить преобразование ваших документов.
WPS Office для Android
Имея более одного миллиарда пользователей по всему миру, WPS office на сегодняшний день является одним из самых популярных приложений для конвертации, в 2015 году он даже выиграл награду Google Play за лучшее приложение. Приложение простое в использовании и конвертирует ваша работа в считанные секунды. Все, что вам нужно сделать, это:
- Загрузить файл Word на WPS.
- Выберите файл WPS, который вы хотите преобразовать, и выберите «PDF» в качестве формата.
- Нажмите «Конвертировать».
Как преобразовать Word в PDF без потери форматирования
Одна из самых больших проблем, с которыми сталкивается при преобразовании файлов Word в PDF, — это потеря форматирования.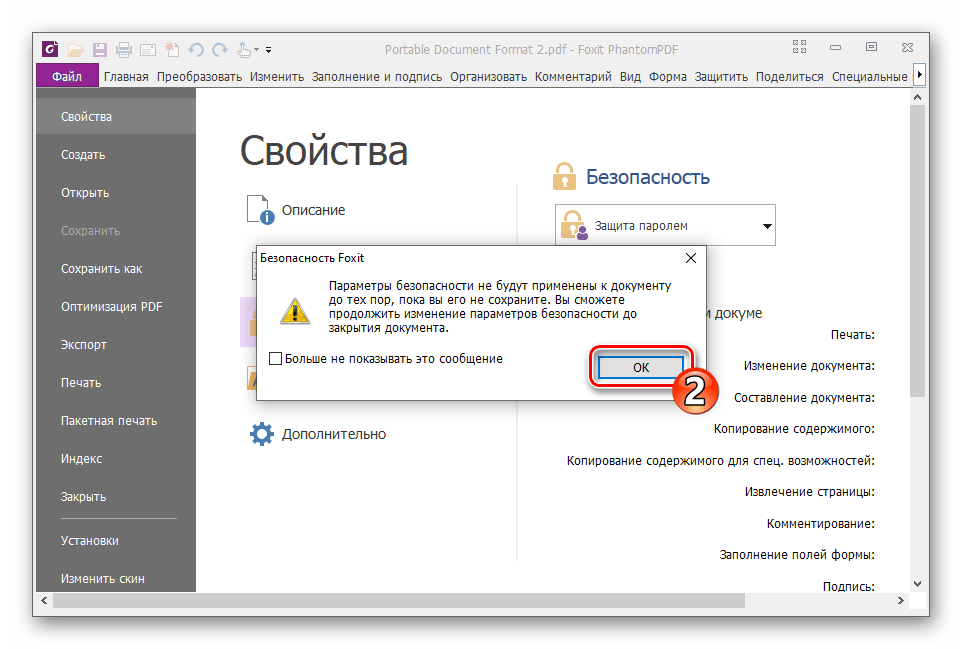 Возможно, вы использовали дополнительные разрывы страниц, различные варианты использования полей и т. Д. Эти функции потенциально могут быть переформатированы при преобразовании файла.
Возможно, вы использовали дополнительные разрывы страниц, различные варианты использования полей и т. Д. Эти функции потенциально могут быть переформатированы при преобразовании файла.
Какой бы ни была проблема, теперь ее можно решить, перейдя в «Параметры страницы» в Microsoft Word, где вы можете создать нестандартный размер бумаги. Обязательно применяйте эту технику к каждой странице документа отдельно. Преобразованный файл PDF должен без проблем соответствовать форматированию исходного документа.
Преобразовывать или не преобразовывать: вот в чем вопрос
Преобразование наших файлов Word в PDF — обычное явление в наши дни.Тот факт, что Apple решила включить эту функцию по умолчанию в свои iPhone, показывает нам, насколько она важна.
Microsoft Word — лишь одна из многих текстовых редакторов, доступных для установки. Это означает, что не все будут иметь доступ к его настройкам или просматривать документы, созданные с его помощью. Напротив, PDF — это универсальное расширение файла, доступное для большинства программ по всему миру, только усиливая идею о том, что наличие доступа к надлежащим инструментам преобразования является обязательным.
Приходилось ли вам конвертировать какие-либо файлы в формат PDF? Если да, то какое программное обеспечение вы использовали? Вы бы что-нибудь изменили в своем опыте? Пожалуйста, дайте нам знать, оставив комментарий ниже.
PDF Converter — конвертируйте в PDF любой файл по вашему желанию
Краткая инструкция по использованию конвертера PDF
Если вам нужен быстрый и простой способ конвертировать в PDF любой файл, pdfFiller поможет вам. Следуйте приведенным ниже инструкциям, чтобы увидеть, как работает наш онлайн-конвертер PDF. Установка программного обеспечения не требуется.Все, что вам нужно, это настольный компьютер или мобильное устройство, подключенное к Интернету.
Конвертер PDF отлично работает с различными форматами документов. Вы можете легко превратить PDF-файл в изображение, документ Word, электронную таблицу Excel, презентацию PowerPoint или сделать PDF-документ заполняемым, добавив различные типы заполняемых полей.
Вы можете легко превратить PDF-файл в изображение, документ Word, электронную таблицу Excel, презентацию PowerPoint или сделать PDF-документ заполняемым, добавив различные типы заполняемых полей.
Преобразование PDF в Word
Начните с загрузки PDF-файла в свою учетную запись pdfFiller и открытия его в редакторе.Здесь вы можете вносить изменения в документ: вводить или удалять текст в любом месте PDF-файла, добавлять заметки, водяные знаки, логотипы, выделять, затемнять и рисовать фигуры. Когда вы закончите редактирование, нажмите Готово и нажмите кнопку Сохранить как .
Затем преобразуйте PDF в Word, выбрав соответствующий формат из списка. Затем выберите, где будет сохранен ваш документ.
Затем выберите, где будет сохранен ваш документ.
По завершении нажмите кнопку «Сохранить как», чтобы преобразовать PDF в документ Word. Откройте документ в Word или любой другой программе, поддерживающей формат .docx, для дальнейшего редактирования.
Преобразование PDF в Excel
Чтобы упростить вычисления, онлайн-конвертер PDF от pdfFiller может помочь вам превратить PDF-файл в электронную таблицу Excel, так что вам не придется создавать огромные таблицы и вручную заполнять их числами.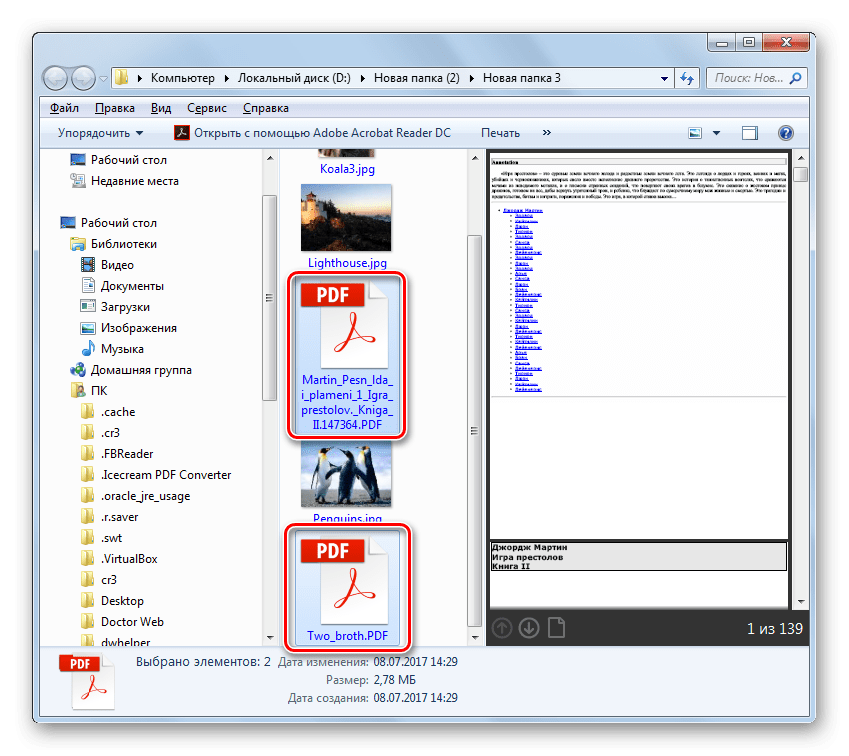
Процесс тот же: загрузите PDF-файл, откройте его в редакторе и внесите необходимые изменения. По завершении нажмите Готово и нажмите кнопку Сохранить как .
На следующей странице выберите преобразование PDF в электронную таблицу Excel, выберите место для сохранения документа и нажмите Сохранить как .
Откройте преобразованный документ с помощью любой программы, поддерживающей формат .xlsx, и произведите необходимые вычисления.
Преобразование PDF в PPT
Когда вам нужно создать презентацию PowerPoint, используя информацию, хранящуюся в файлах PDF, конвертер PDF от pdfFiller может оказаться очень полезным.
Чтобы преобразовать документ PDF в файл .pptx, загрузите PDF-файл в свою учетную запись pdfFiller, выберите его в списке документов и нажмите кнопку Сохранить как на правой панели. Или откройте файл PDF в редакторе, внесите необходимые изменения, затем нажмите кнопку Готово и выберите Сохранить как в раскрывающемся меню.
Преобразуйте PDF в презентацию PowerPoint, выбрав соответствующий формат и место назначения, где находится ваш.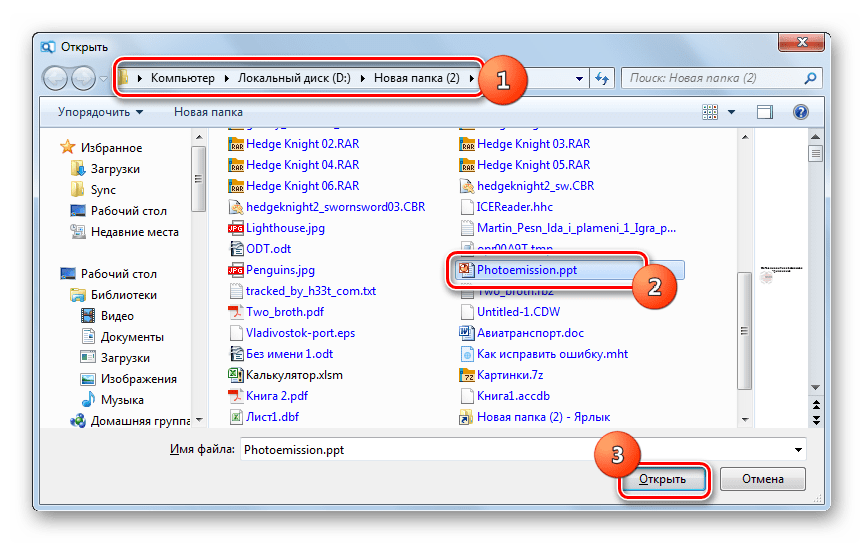 pptx файл будет сохранен.
pptx файл будет сохранен.
Откройте презентацию в любой программе, поддерживающей формат .pptx, для дальнейшего редактирования.
Сохранение документов PDF
Когда вы закончите редактировать документ, вы можете сохранить его на свой компьютер или в облаке.После того, как вы выберете вкладку Сохранить как , вы будете перенаправлены на страницу, где вы можете выбрать, где сохранить документ. Вы также можете выбрать страницы, которые хотите сохранить в документе.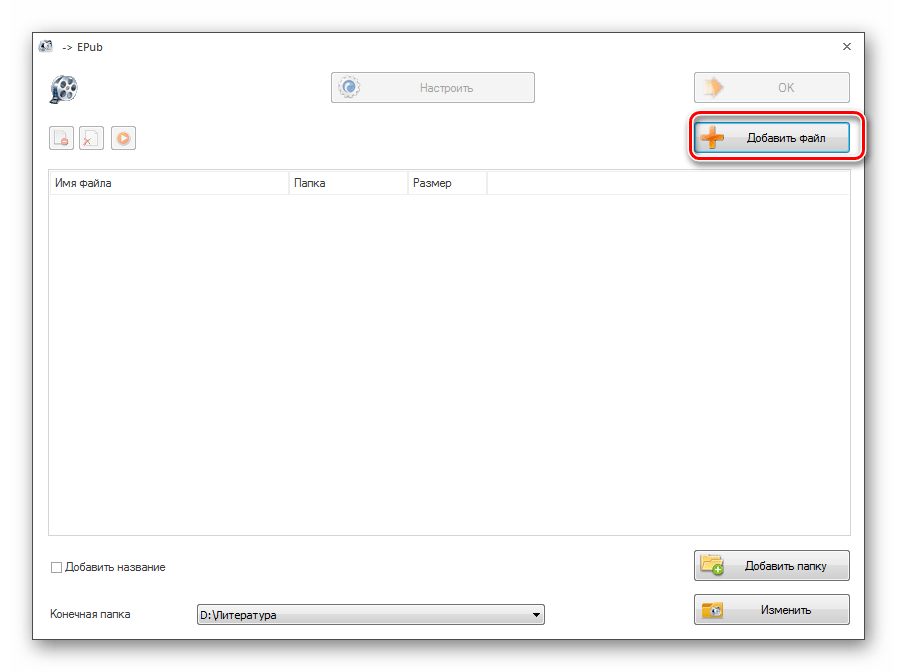 Просто поставьте галочку на тех страницах, которые нужно сохранить.
Просто поставьте галочку на тех страницах, которые нужно сохранить.
Если вы хотите изменить свойства документа, измените параметры экспорта
и установите пароль для защиты доступа к документу.
Наконец, нажмите Сохранить как , и ваш документ будет сохранен в указанном вами месте.
Помимо возможности конвертировать файл в PDF, pdfFiller позволяет редактировать и комментировать PDF-файлы, как если бы они были документами Word, с любого настольного компьютера или мобильного устройства.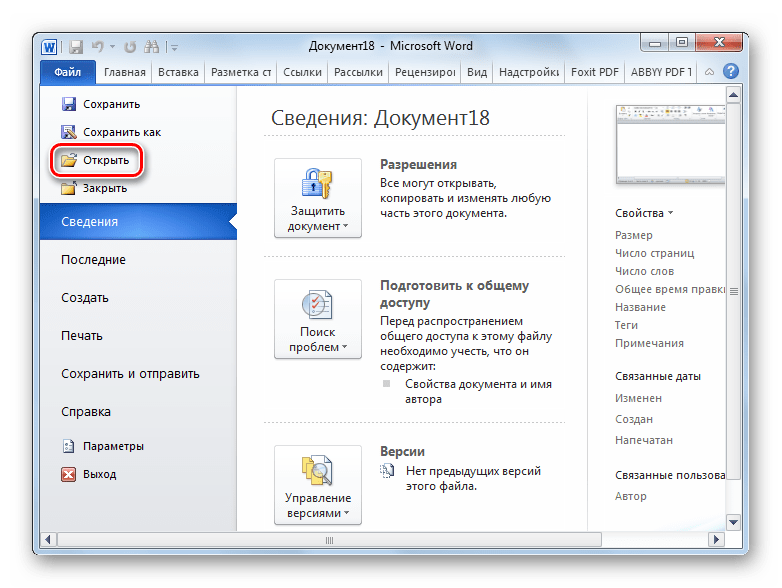 Создавайте готовые PDF-файлы с нуля и сохраняйте их в любом нужном вам формате.
Создавайте готовые PDF-файлы с нуля и сохраняйте их в любом нужном вам формате.
Как использовать конвертер PDF
1
Чтобы использовать онлайн-конвертер PDF, загрузите документ со своего устройства или из облачного хранилища.
2
Отредактируйте свой документ или сделайте его заполняемым, добавив заполняемые поля
3
Выберите страницы, которые вы хотите включить в документ.
4
Выберите предпочтительный формат документа и место его хранения
5
Нажмите Сохранить как , и ваш документ будет преобразован в формат файла по вашему выбору.
Как преобразовать существующий файл в PDF?
Многим людям очень трудно преобразовать уже существующий файл MS Word или MS Excel в PDF. Кроме того, есть веб-сайты, которые люди использовали для преобразования этих файлов в формат PDF. Вам не обязательно использовать веб-сайт, чтобы преобразовать обычный файл в формат PDF, потому что и в Excel, и в Word есть возможность сохранить вашу работу в формате PDF в этих приложениях. Это определенно облегчило мою жизнь в колледже, так как мне пришлось много писать о работе с pdf. Надеюсь, это вам тоже поможет.
Кроме того, есть веб-сайты, которые люди использовали для преобразования этих файлов в формат PDF. Вам не обязательно использовать веб-сайт, чтобы преобразовать обычный файл в формат PDF, потому что и в Excel, и в Word есть возможность сохранить вашу работу в формате PDF в этих приложениях. Это определенно облегчило мою жизнь в колледже, так как мне пришлось много писать о работе с pdf. Надеюсь, это вам тоже поможет.
Вот что вам нужно сделать.
Откройте любой документ в формате PDF. Я использовал эту картинку в MS Word.
Сделайте напильник.Я еще не сохранил этот документ. Итак, я могу перейти к файлу, который находится в левом углу вашего MS Word, щелкнуть по нему, щелкнуть «Сохранить как». Когда вы нажимаете «Сохранить как», появляется ваш вариант сохранения.
Измените имя.Назовите свой документ, или пусть это будет Doc 1, и в опции под этим, которая гласит «Word Document», щелкните по нему.
Измените «Тип файла» Это предоставит вам варианты сохранения ваших документов во всех различных форматах.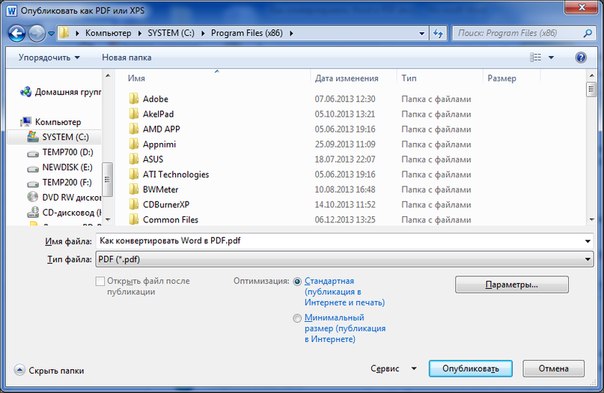 Вы можете сохранить их во всех этих формах. И здесь вы найдете вариант «PDF».
Вы можете сохранить их во всех этих формах. И здесь вы найдете вариант «PDF».
Нажмите PDF, а затем нажмите «Сохранить», чтобы сохранить файл в формате PDF.
Нажмите «Сохранить» после выбора PDF.Если вы теперь зайдете в свои папки и найдете файл, вы найдете его в формате PDF, например, как в PDF-файле под заголовком «Тип», напротив цветка «Моя работа» ‘. Файл
Word после сохранения в формате PDF будет сохранен следующим образом.Поскольку на моем ноутбуке не было Adobe, на значке моего файла отображается логотип Internet Explorer.Ваш значок для файла PDF может отличаться от моего в зависимости от того, есть ли PDF в вашей системе. Это нормально, если на вашем ноутбуке нет Adobe Acrobat Reader, но рекомендуется загрузить его.
Теперь, когда я открываю свой файл, он будет выглядеть так.
Ваш файл в формате PDF будет таким.Вы можете выполнить те же действия для Excel.
Создайте свою работу. Сохраните его как лист Excel, чтобы не потерять исходную работу.
Теперь, когда вам нужно преобразовать его в файл PDF, щелкните файл, а затем «Сохранить как».
Файл> Сохранить как>Измените имя файла, чтобы не путать его с исходным. Или добавьте к нему число.
добавьте имя для вашего файлаЗатем выберите PDF в поле «Сохранить как тип» и нажмите «Сохранить».
Выберите PDF для параметра «Сохранить как тип» и нажмите «Сохранить».Это сохранит вашу работу в виде файла PDF. Теперь вы можете найти его в документах или в любом другом месте, где вы его сохранили.
Вот как выглядит ваш файл Excel. при сохранении в формате PDF появится на вашем компьютере.И вот как это будет выглядеть, когда вы откроете файл PDF.
И когда вы откроете только что созданный файл PDF, он будет выглядеть примерно так: В некоторых версиях, в основном более старых, нет PDF в качестве параметра в списке «Тип файла». Для этих людей вы можете либо обновить свое программное обеспечение и программы, либо, если вы не хотите этого делать, вы можете получить доступ к следующим веб-сайтам, которые могут быть очень полезны для вас при преобразовании разных файлов в PDF.
Какую бы поисковую систему вы ни использовали, введите «Конвертер Word в PDF» или «Конвертер Excel в PDF».Или вы также можете просто ввести «слово в PDF». Поскольку я использую Google, это все параметры, которые появляются на моем экране для преобразования файлов в PDF.
Ищу все варианты, которые может вам дать Интернет.Не все веб-сайты предлагают бесплатные услуги конвертации, поэтому вам, возможно, придется пролистать несколько веб-сайтов и найти лучший, который не будет стоить вам ни копейки.
Вот как это будет работать на сайте.Когда вы добавляете свой файл, файл Word для этого веб-сайта, веб-сайт автоматически конвертирует ваш файл в PDF-файл и позволяет вам его загрузить.
Сайт покажет вам шаги, через которые они проходят.И также сообщит вам, когда ваш файл будет готов к загрузке.
PDF готов к загрузке Вы можете нажать кнопку загрузки, чтобы загрузить свой PDF-файл. Вы даже можете отправить его в Dropbox или Google Drive. Но опять же, на каждом веб-сайте есть разные услуги.
Вместо того, чтобы тратить время на веб-сайты, я бы посоветовал вам обновить текущий MS Word или MS Excel, чтобы конвертировать файлы в PDF, не теряя много времени.
Как конвертировать файл в PDF ▷ ➡️ Stop Creative ▷ ➡️
Вы часто используете формат PDF для обмена документами с друзьями и коллегами, но вас не совсем устраивает долгая и утомительная процедура, которую вам приходится каждый раз начинать, чтобы получить такие файлы? Шлемы фасоли фасоли.Фактически, я предлагаю вам , как невероятно быстро и легко преобразовать файл в PDF из любого документа, который вы можете распечатать.
Все благодаря виртуальным принтерам, специальным программам, которые после установки позволяют преобразовать любой тип файла для печати (включая фотографии, веб-страницы и т. Д.) В документ PDF, готовый к использованию, используя преимущества функции печати операционной системы. Все они бесплатны (по крайней мере, в их базовой версии) и очень просты в использовании. Подумайте, в конкретном случае Windows 10 и MacOS даже не нужно прибегать к использованию сторонних инструментов, поскольку виртуальный принтер уже интегрирован «стандартно».
Подумайте, в конкретном случае Windows 10 и MacOS даже не нужно прибегать к использованию сторонних инструментов, поскольку виртуальный принтер уже интегрирован «стандартно».
Итак? Что бы вы сказали, чтобы говорить и действовать? Ты? Большой. Я предлагаю вам не откладывать какое-то время и сразу перейти к сути дела. Найдите для себя несколько минут свободного времени, расслабьтесь и начните медитировать, прочитав всю информацию ниже. Я уверен, что в конце концов вы сможете сказать ему, что вы удовлетворены и удовлетворены, и что даже в случае необходимости он будет готов дать полезный совет всем своим друзьям по этому поводу. Мы делаем ставку?
Преобразование файла в PDF в Windows
У вас есть ПК с ОС Windows и вы хотите понять, какие вышеупомянутые инструменты используются для преобразования файла в PDF? Тогда сразу же попробуйте виртуальные принтеры, перечисленные ниже.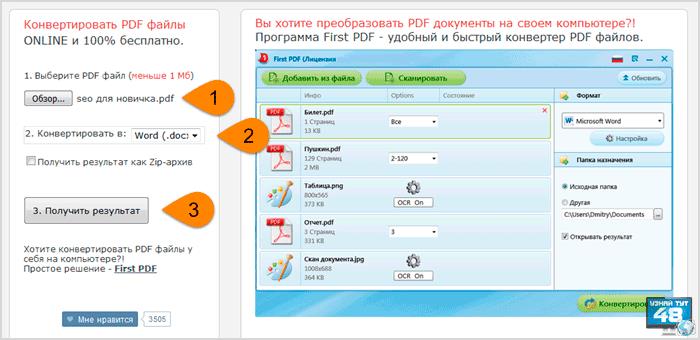 Обратите внимание, что в конкретном случае Windows 10 вы также можете воспользоваться этим, как я сказал в начале, функция, используемая для этой цели, уже включена в систему.
Обратите внимание, что в конкретном случае Windows 10 вы также можете воспользоваться этим, как я сказал в начале, функция, используемая для этой цели, уже включена в систему.
Виртуальный принтер «Стандартный»
Как я уже упоминал, начиная с Windows 10 Microsoft решила сделать виртуальный принтер доступным в своей операционной системе, чтобы пользователи могли создавать файлы PDF, не прибегая к использованию сторонних инструментов.
Чтобы использовать его, все, что вам нужно сделать, это открыть то, что вы хотите преобразовать в файл PDF, с помощью программы, которую вы обычно используете для этого конкретного элемента (например, WordPad для текстовых файлов), затем откройте меню рабочий час вызовите команду print и выберите Microsoft Print to PDF o Сохранить как PDF из списка доступных принтеров. Затем укажите имя, которое вы хотите присвоить PDF-файлу, который вы собираетесь создать, и место для сохранения.
Затем укажите имя, которое вы хотите присвоить PDF-файлу, который вы собираетесь создать, и место для сохранения.
Если вы считаете это целесообразным, перед началом процедуры сохранения файла в формате PDF вы можете использовать экранные команды, прикрепленные к окну, для печати и настройки параметров, таких как ориентация и поля, для настройки характеристик файла. итоговый документ.
PDF24
Если вы не используете Windows 10 или ищете действенную альтернативу серийному «инструменту», лучшее, что я могу вам предложить, — это протестировать PDF24 . Это полностью бесплатная программа (для частного использования), которая устанавливает виртуальный принтер на ПК, очень проста в использовании и включает некоторые полезные функции для редактирования и сжатия файлов PDF.
Чтобы использовать его, вы должны сначала подключиться к веб-сайту PDF24 и нажать кнопку PDF24 Creator xxx private , чтобы загрузить программу на свой компьютер.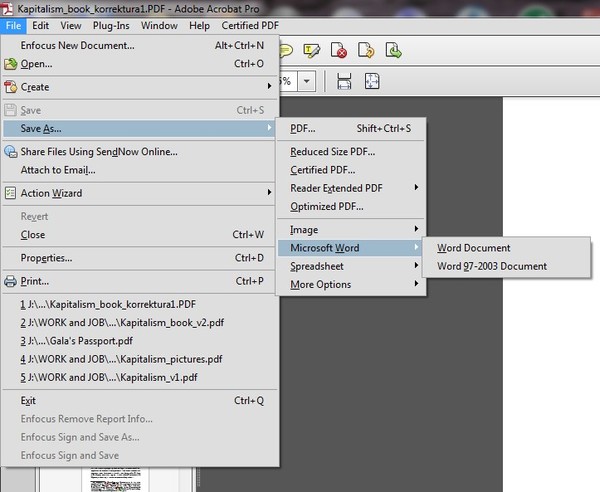 Если загрузка не начинается автоматически, щелкните ссылку Начать загрузку PDF24 Creator вручную , чтобы выполнить ее «вручную».
Если загрузка не начинается автоматически, щелкните ссылку Начать загрузку PDF24 Creator вручную , чтобы выполнить ее «вручную».
Когда загрузка будет завершена, откройте только что полученный файл (например, pdf24-creator-xxxexe ) и щелкните lo . В открывшемся окне выберите Я принимаю условия лицензионного соглашения. нажмите siguiente три раза вверх установите и завершите настройку, нажав final
Хотите верьте, хотите нет, но теперь вы готовы к полевым испытаниям, как конвертировать PDF-файл из любого файла для печати.Откройте любой документ Office, веб-страницу или фотографию и выберите опцию распечатать , присутствующую в программе, которую вы открыли, обычно находится в меню офисный час .
Затем выберите PDF24 в качестве принтера для использования в операции печати и нажмите кнопку распечатать .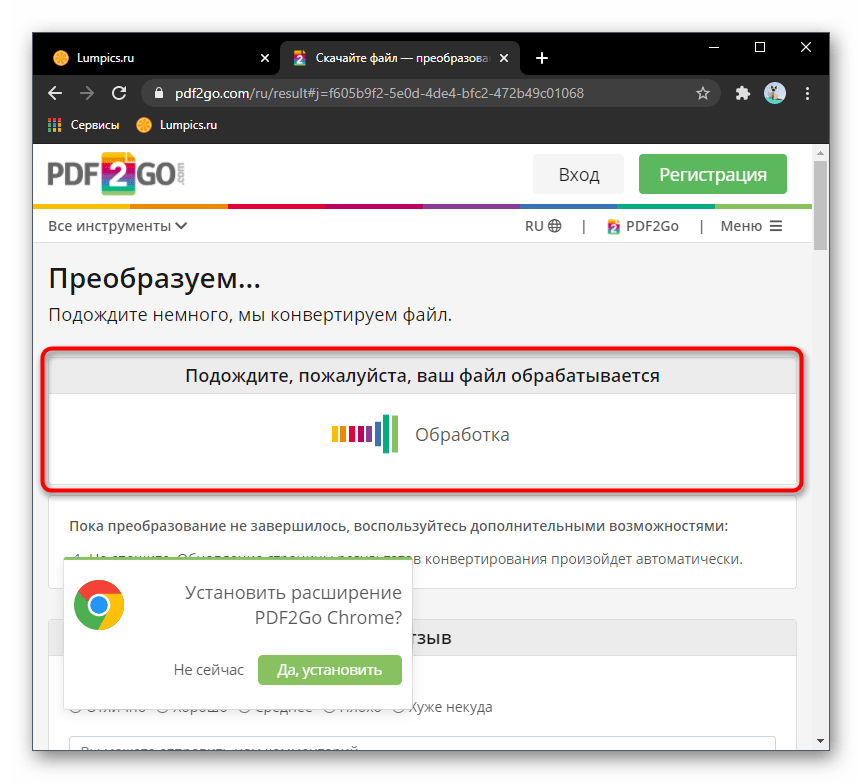 В открывшемся окне установите качество PDF-документа, который вы хотите получить, в раскрывающемся меню вверху и нажмите Сохранить PDF , чтобы сохранить файл в формате PDF.
В открывшемся окне установите качество PDF-документа, который вы хотите получить, в раскрывающемся меню вверху и нажмите Сохранить PDF , чтобы сохранить файл в формате PDF.
Вы также можете предварительно просмотреть PDF-файл перед его сохранением, нажав кнопку Предварительный просмотр И изменить создаваемый PDF-файл (поворот путем удаления лишних страниц и т. Д.), щелкните Редактировать PDF и используйте кнопки на панели инструментов PDF24.
Чтобы изменить общие настройки программы, все, что вам нужно сделать, это щелкнуть элемент Параметры Расположен в нижнем левом углу того же окна, которое открывается, когда вы хотите распечатать / преобразовать файл в PDF.
PDFCreator
Чтобы преобразовать файл в PDF, вы также можете рассмотреть возможность использования PDFCreator .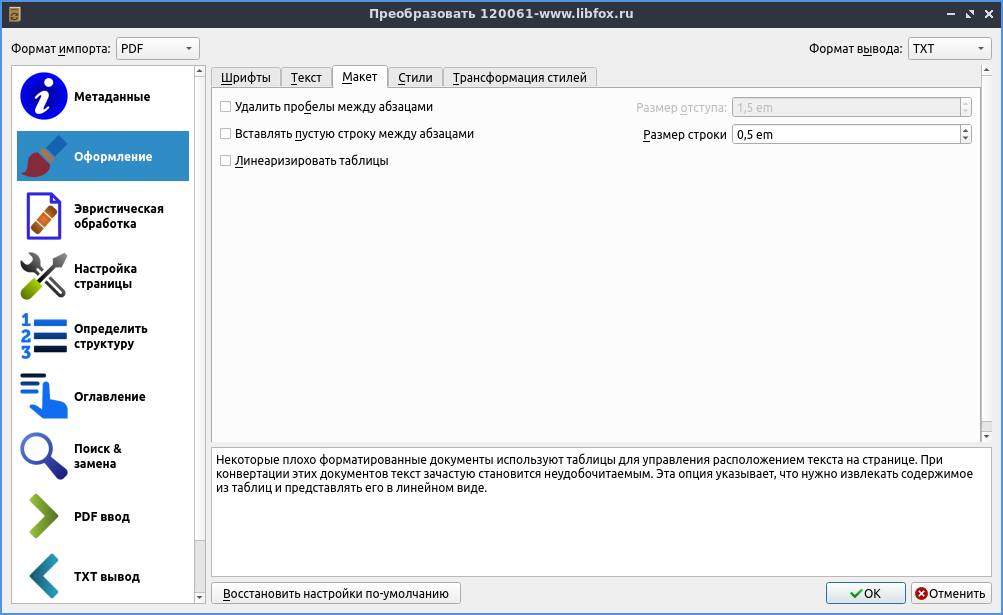 Это еще один виртуальный принтер для ОС Windows, с открытым исходным кодом, бесплатный характер и включает несколько полезных функций, действительно, для создания PDF.
Это еще один виртуальный принтер для ОС Windows, с открытым исходным кодом, бесплатный характер и включает несколько полезных функций, действительно, для создания PDF.
Вы спрашиваете меня, как это сделать, чтобы служить вам? Скажу сразу. Сначала подключитесь к сайту программы и нажмите кнопку Скачать . На новой открывшейся странице нажмите кнопку Загрузить , найденную в отделе новостей Free PDFCreator , чтобы начать загрузку PDFCreator.
После завершения загрузки откройте только что полученный файл (например, PDFCreator-x_x_x-setup.exe ), щелкните lo , его good и siguiente дважды, затем нажмите install , его опустите (чтобы избежать установки дополнительных программ) и завершите настройку, нажав final .
Теперь откройте интересующий вас документ. Включите файл PDF с помощью программного обеспечения, если вы обычно это делаете, и нарисуйте print , который обычно прикрепляется к меню офисный час . В появившемся окне выберите PDFCeator из списка принтеров и печатных машин, доступных по адресу print .
Включите файл PDF с помощью программного обеспечения, если вы обычно это делаете, и нарисуйте print , который обычно прикрепляется к меню офисный час . В появившемся окне выберите PDFCeator из списка принтеров и печатных машин, доступных по адресу print .
В новом окне, появившемся на экране, указывается тип профиля сжатия, который вы хотите использовать для создания PDF-файла с помощью параметров, прикрепленных к меню. Профиль: , введите имя, которое вы хотите присвоить PDF-файлу, в поле Имя файла: , Место для спасения нажатия кнопки (…) в поле подшивка: и нажмите кнопку Сохранить Внизу справа.
Вы также можете изменить имя автора, тему или присвоить файлу теги. Чтобы добиться успеха, просто заполните соответствующие поля внизу окна PDFCreator. Если вам нужно получить доступ к расширенным настройкам PDFCreator, вместо этого нажмите кнопку , отредактируйте .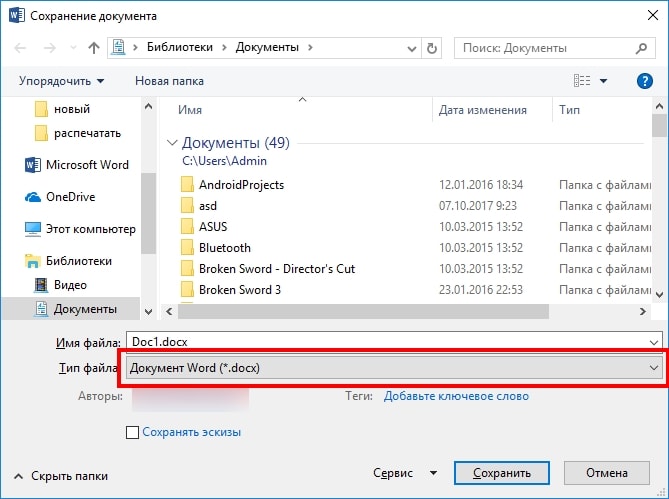
Дополнительные решения
В дополнение к использованию виртуального принтера, как я указал в предыдущих строках, можно легко и быстро преобразовать файл в PDF, используя соответствующую программу для ПК и удобств Онлайн-сервисы .Если вам интересно и поэтому вы хотите вникнуть в приличное, предлагаю прочитать мою статью о том, как конвертировать файлы PDF.
Если вы ищете конкретные решения для преобразования документов семинара и изображений В рассматриваемом формате я советую вам прочитать эти конкретные мои руководства по этой теме: конвертировать Word в PDF, конвертировать файлы Excel в PDF , как конвертировать PowerPoint в PDF и преобразовывать изображения в PDF.
Еще один способ конвертировать файл в PDF — доверять бесплатным офисным пакетам с открытым исходным кодом. LibreOffice и Открытый офис . Фактически, они включают специальную функцию, полезную для экспорта документов в формате PDF. Я рассказывал вам об этом в своих руководствах о том, как загрузить LibreOffice и как загрузить Open Office.
LibreOffice и Открытый офис . Фактически, они включают специальную функцию, полезную для экспорта документов в формате PDF. Я рассказывал вам об этом в своих руководствах о том, как загрузить LibreOffice и как загрузить Open Office.
Чтобы вызвать рассматриваемую функциональность, просто откройте документ, который вы хотите преобразовать в PDF, в LibreOffice или OpenOffice, щелкните меню офисный час и выберите опцию Экспорт в формат PDF в появившемся меню.В открывшемся позже окне вы можете настроить качество, разрешение и т. Д. Чтобы закончить, нажмите , экспорт и укажите место на вашем ПК, где сохранить выходной файл.
Преобразование файла в PDF на Mac
Вы используете Mac? Поэтому я рад сообщить, что даже тогда вы с комфортом со своего виртуального принтера уже включили в систему, с помощью которой вы можете конвертировать файлы в PDF.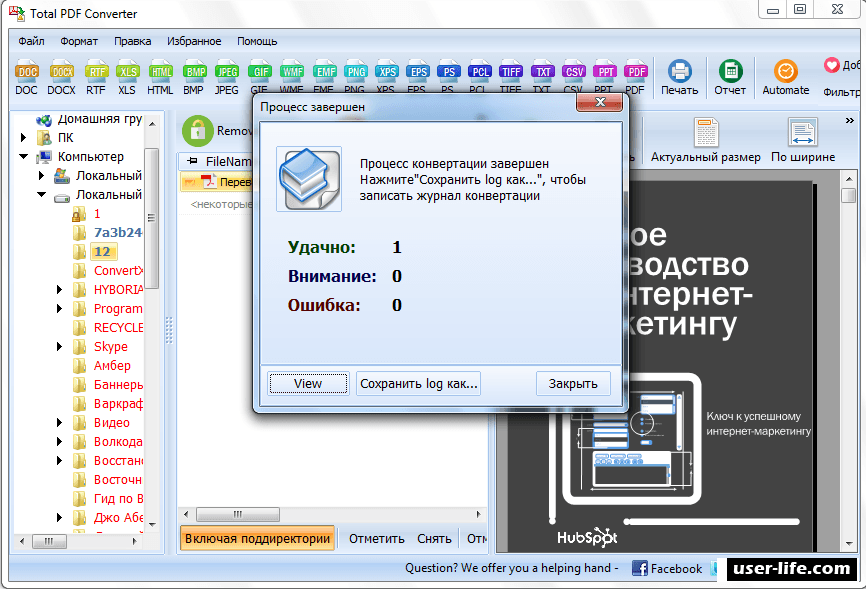 Это настоящая детская игра! Для получения дополнительной информации продолжайте читать, вы найдете все объяснения ниже.
Это настоящая детская игра! Для получения дополнительной информации продолжайте читать, вы найдете все объяснения ниже.
Виртуальный принтер «Стандартный»
Как и ожидалось, виртуальный принтер, уже включенный в систему, также доступен для ПК с «укушенным яблоком». Интересно, как вообще взорваться? Сразу укажу. Слишком легко!
Все, что вам нужно сделать, это открыть файл для печати, который вы хотите преобразовать в PDF, используя приложение по умолчанию, предназначенное для этой цели (например, редакция текстов для текстовых файлов), щелкните меню офисный час и выберите статью Для печати… .В появившемся окне разверните раскрывающееся меню PDF , расположенное в нижнем левом углу, и выберите пункт Сохранить как PDF .
Теперь введите имя, которое вы хотите присвоить файлу, в поле Сохранить как: , укажите позицию, в которой вы хотите сохранить его, используя меню Расположен в: и нажмите кнопку Сохранить .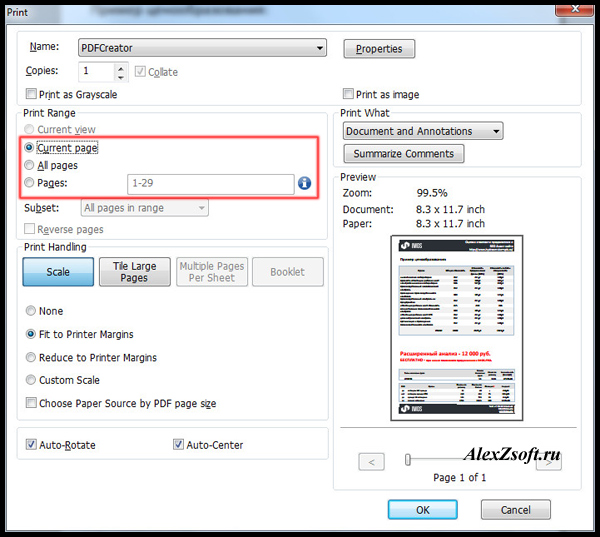
Если вы считаете это целесообразным, перед сохранением PDF-файла, как я только что указал, вы можете вмешаться в другие свойства документа, такие как заголовок, автор и объект, используя параметры на экране.Вы также можете установить пароль для своего файла для защиты PDF, нажав кнопку Параметры безопасности… . и точно настроить параметры безопасности в появившемся дополнительном окне. Например, вы можете убедиться, что для открытия документа требуется пароль, или просто скопируйте и распечатайте его.
Дополнительные решения
Даже когда дело доходит до уклона Mac, существуют альтернативы виртуальному принтеру, которым можно доверить преобразование файла в PDF. Чтобы быть точным, я имею в виду LibreOffice y Open Office , о котором я рассказал вам о Windows в предыдущих строках, и Online services , которые конвертируют любые типы файлов документов, принадлежащих рассматриваемому типу, как в случае инструменты, о которых мы рассказали в моей статье о том, как конвертировать онлайн.