Удалить папку в Bash
При работе с Linux Mint 20 вам придется работать с разными файлами и папками. Но метод создания или удаления папки или каталога в некоторой степени отличается от создания или удаления файла. При удалении файлов или каталогов из командной строки будьте бдительны, потому что после удаления каталога с помощью команд, упомянутых в этой статье, он больше не будет полностью восстановлен.В этой статье вы узнаете обо всех основных методах удаления папок в Bash.
Есть два метода удаления папок или каталогов. Это следующие:
- Команда rmdir – используется для удаления пустых папок или каталогов.
- Удалить одну папку
- Удалить папку в папке
- Удалить несколько папок
- Команда rm – используется для удаления непустых папок или каталогов.
Давайте попробуем эти два метода на нескольких примерах удаления папок.
Команда rmdir
Если вы пользователь Linux и хотите удалить пустую папку, вы должны использовать команду «rmdir».
Удалить одну папку
Во-первых, создайте новый каталог с именем «Folder1», используя следующую простую команду, и снова перечислите все каталоги. Вы увидите недавно созданную папку в списке каталогов.
Чтобы удалить эту вновь созданную папку, которая сейчас пуста, используйте следующую команду:
$ rmdir folder-name
Перечислите все каталоги, и вы увидите, что конкретная папка была удалена и отсутствует в списке.
Удалить папку в папке
Составьте список всех имеющихся у вас каталогов. Создайте новый каталог с именем «Folder2» с помощью команды «mkdir» следующим образом:
$ mkdir folder-name
Теперь создайте другую папку, «Test1», во вновь созданной папке с именем «Folder2».
$ mkdir folder1-name/folder2name
Вы также можете создать папку внутри папки, выполнив команду «cd», как показано ниже:
$ cd folder1-name $ mkdir folder2-name
Теперь попробуйте удалить папку «Folder2» с помощью команды «rmdir».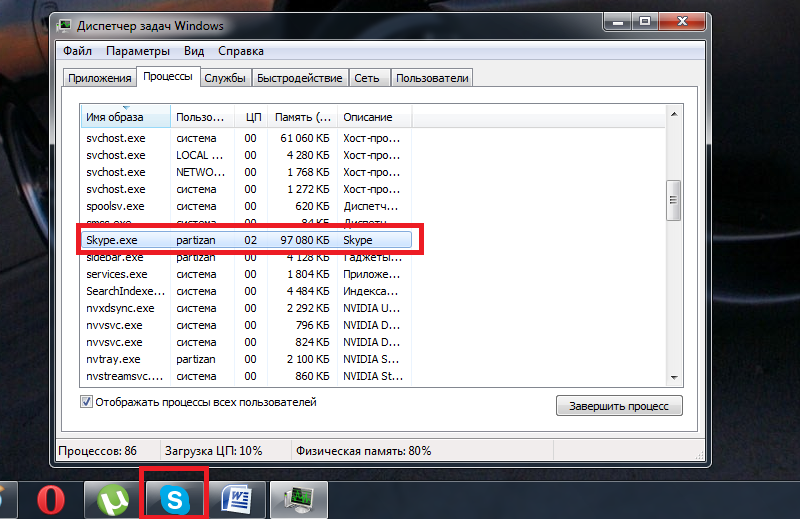 В конечном итоге вы получите сообщение об ошибке: «Каталог не пуст», так как «Папка2» содержит «Test1», поэтому команда «rmdir» не может удалить папку «Folder2».
В конечном итоге вы получите сообщение об ошибке: «Каталог не пуст», так как «Папка2» содержит «Test1», поэтому команда «rmdir» не может удалить папку «Folder2».
$ rmdir foldername
Итак, вам нужно удалить папку «Test1», используя следующую команду:
$ rmdir folder1-name/folder2-name
Вы также можете попробовать другой метод удаления папки в папке, используя команду «cd» вместо пути к папке, как показано ниже:
$ cd foldername $ rmdir subfolder-name
Примечание: если вы хотите видеть сообщение об удалении, когда папка была удалена, вы должны использовать следующую команду вместе с флагом «-v»:
$ rmdir –v filename
Удалить несколько папок
Чтобы удалить несколько папок за раз, вы должны сначала создать несколько папок. Итак, создайте три папки с именами «Test1», «Test2» и «Test3» с помощью команды «mkdir». Перечислите все вновь созданные папки, используя команду ls.
$ mkdir folder1 folder2 folder3
Вы можете использовать следующую команду для удаления папок, если у них разные имена:
$ rmdir folder1 folder2 folder3
Если у ваших папок разные имена, попробуйте следующую команду, чтобы удалить их:
$ rmdir –v folder*
В этой команде знак «*» показывает, что она выберет все папки, которые начинаются с определенного слова «folder».
Команда rm
Если вы хотите удалить папку, которая не пуста, вы должны использовать команду rm. Поэтому проверьте, сколько папок в настоящее время присутствует в вашем домашнем каталоге, перечислив их, как показано ниже:
Теперь создайте новую папку с именем «New», а также создайте в этой папке другие папки, такие как «Test1», «Test2», «Test3» и т. д.
$ mkdir foldername $ cd foldername $ mkdir subfolder1 subfolder2 subfolder3
Проверьте доступные в настоящее время папки в вашем домашнем каталоге.
Теперь пора использовать команду «rm», чтобы удалить непустую папку.
$ rm –r folder-name
В этой команде флаг «-r» означает, что сначала нужно удалить все содержимое папки.
Вы также можете использовать заглавную букву «R» вместо маленькой буквы «r». Вы увидите, что папка будет удалена. Не только это, но и все папки внутри папки «New» также удаляются вместе с ним.
Есть еще одна команда с небольшим изменением для удаления непустой папки, как показано ниже:
$ rm –rf folder-name
В этой конкретной команде флаг «-r» удалит все подпапки или файлы в этой конкретной папке, а затем перейдет к папке, которую необходимо удалить. С другой стороны, флаг «f» используется для принудительного удаления этой папки без отображения запроса.
$rm –rfv folder-name
В вышеупомянутой команде флаг «v» используется для отображения процесса удаления папки с текстовым выводом.
Заключение
Подводя итог, мы успешно обсудили методы удаления пустых и непустых папок в Bash с помощью команд «rmdir» и «rm» соответственно. Мы также подробно описали, как удалить пустые папки с различными условиями, например, одну папку, папку в папке и удалить несколько папок. Надеемся, эта статья очень помогла вам раскрыть основы удаления папок в Bash. Кроме того, следуя приведенной выше статьи, теперь вы можете удобно удалять файлы и папки в Bash.
Мы также подробно описали, как удалить пустые папки с различными условиями, например, одну папку, папку в папке и удалить несколько папок. Надеемся, эта статья очень помогла вам раскрыть основы удаления папок в Bash. Кроме того, следуя приведенной выше статьи, теперь вы можете удобно удалять файлы и папки в Bash.
Если вы нашли ошибку, пожалуйста, выделите фрагмент текста и нажмите Ctrl+Enter.
PowerShell: удаление папки с подпапками
Вы можете удалить папку с вложенными папками и файлами с помощью команд, но вам нужно знать правильный инструмент, который будет выполнять эту работу. В Windows 10 , когда вам нужно удалить файл или папку с помощью командного терминала, первое, что приходит на ум, — это команда del, но вы быстро обнаружите, что удалить папки и подпапки не получится, потому что инструмент не работает. предназначен только для работы с файлами.
Если вы хотите удалить папки с содержимым, инструмент командной строки будет зависеть от используемого вами терминала.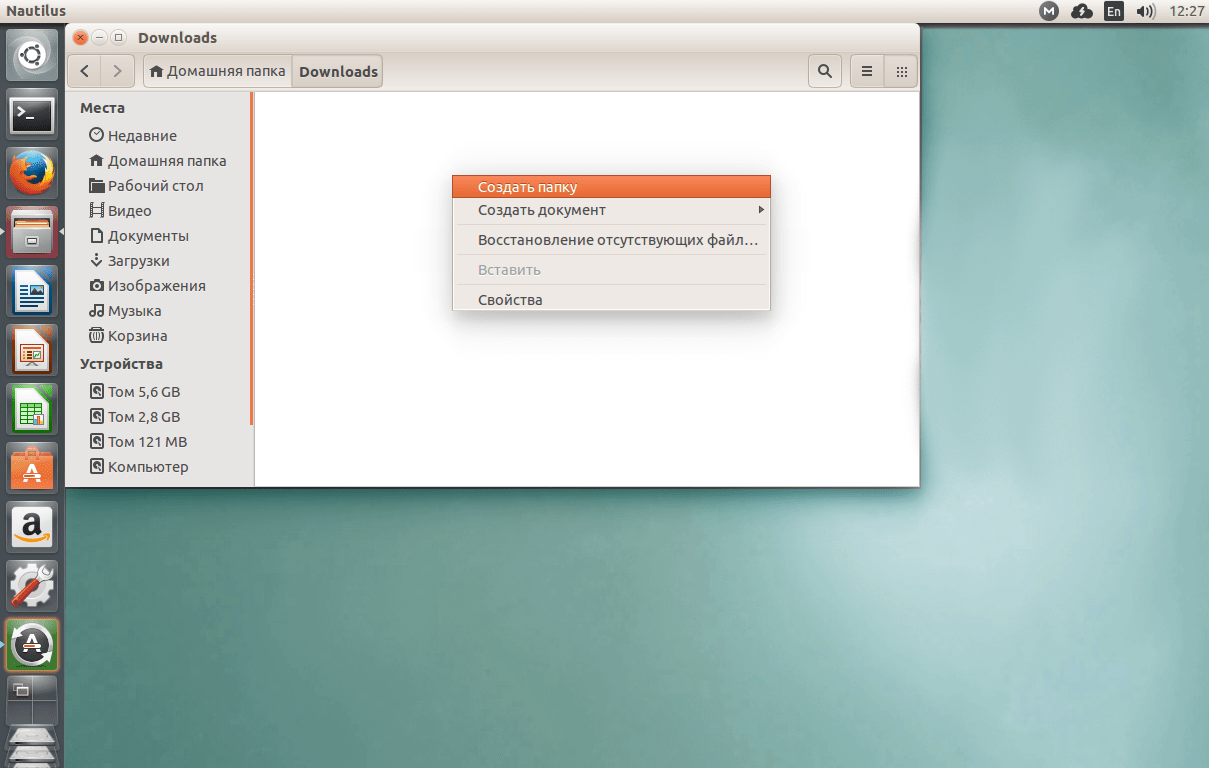 Если вы используете командную строку,
Если вы используете командную строку, rmdir (удалить каталог) — это инструмент, который вы хотите использовать. С другой стороны, если вы используете PowerShell, вы хотите использовать именно этот командлет Remove-Item.
В этом руководстве вы узнаете два разных способа быстрого удаления папок с подпапками с помощью командной строки и PowerShell.
Удалите папки с подпапками с помощью командной строки
Чтобы удалить папку с подпапками с помощью командной строки, выполните следующие действия:
Откройте Пуск в Windows 10.
Найдите командную строку , щелкните правой кнопкой мыши верхний результат и выберите параметр «Запуск от имени администратора».
Введите следующую команду, чтобы удалить пустую папку, и нажмите Enter :
rmdir ПУТЬ\К\ИМЯ-ПАПКИ
В команде замените PATH\TO\FOLDER-NAME на путь к папке и имя папки, которую вы хотите удалить.
В этом примере удаляется папка «files»:
rmdir C:\files
Введите следующую команду, чтобы удалить папку и подпапки с содержимым, и нажмите Enter:
rmdir /s PATH\TO\FOLDER-NAME
В этом примере удаляются папка, подпапки и файлы «files»:
rmdir /s C:\files
Введите следующую команду, чтобы удалить папку с содержимым рекурсивно без запроса подтверждения, и нажмите Enter.
rmdir /s /q PATH\TO\FOLDER-NAME
В этом примере удаляются папка, подпапки и файлы «files» без запроса подтверждения:
rmdir /s /q C:\files
После того, как вы выполните эти шаги, папка и ее содержимое будут удалены из Windows 10.
Параметр /s удаляет папку и ее содержимое в приведенной выше команде, но запрашивает у пользователя подтверждение. Параметр /q игнорирует приглашение и рекурсивно удаляет папку.
Удалите папки с подпапками с помощью PowerShell
Чтобы рекурсивно удалить всю папку с помощью команды PowerShell, выполните следующие действия:
Откройте Пуск.
Найдите PowerShell, щелкните правой кнопкой мыши верхний результат и выберите параметр «Запуск от имени администратора».
Введите следующую команду, чтобы удалить пустую папку, и нажмите Enter :
Remove-Item PATH\TO\FOLDER-NAME
В команде замените PATH\TO\FOLDER-NAME на путь к папке и имя папки, которую вы хотите удалить.
В этом примере удаляется папка «files»:
Remove-Item -Recurse -Force PATH\TO\FOLDER-NAME
Введите следующую команду, чтобы удалить пустую папку, и нажмите Enter :
Remove-Item -Recurse -Force C:\files
В этом примере удаляется папка «files»:
Remove-Item -Recurse -Force C:\files
После того, как вы выполните эти шаги, папка, подпапки и файлы будут удалены с компьютера с запросом или без него, в зависимости от используемой вами команды.
Эта опция -Recurse сообщает команде, что вы хотите удалить папку и ее содержимое без подтверждения. Опция -Force не требуется, но он позволяет удалить из специальных предметов, в том числе только для чтения или скрытых файлов.
Как принудительно удалить файл / папку в Windows 10?
Удалить файл или папку в Windows 10, как правило, довольно просто.
 Вам просто нужно щелкнуть правой кнопкой мыши элемент, который вы хотите удалить, и в контекстном меню выбрать опцию Удалить . Вы также можете удалить файл / папку безвозвратно, выбрав их и нажав клавиши Shift + Delete .
Вам просто нужно щелкнуть правой кнопкой мыши элемент, который вы хотите удалить, и в контекстном меню выбрать опцию Удалить . Вы также можете удалить файл / папку безвозвратно, выбрав их и нажав клавиши Shift + Delete .Однако некоторые файлы и папки не удаляются. Что бы вы ни делали, они не будут удалены. Как правило, они показывают ошибку «Используемая папка / файл».
Это означает, что этот файл использует какое-то другое приложение. Точно так же, если вы не можете удалить папку, это означает, что папка содержит файл, который используется. Когда файл используется, вы не можете удалить его, пока программа использующая этот файл не будет закрыта. Иногда бывает сложно найти программу, которая препятствует удалению файла.
Что ж, вам больше не о чем беспокоиться. Я покажу два простых метода, с помощью которых вы можете легко принудительно удалить файлы и папки, используемые приложением.
Принудительное удаление файлов и папок с помощью командной строки
Что бы вы использовали в Windows, чтобы выполнять задачи, которые иначе трудно выполнить? Ответ довольно прост — Командная строка.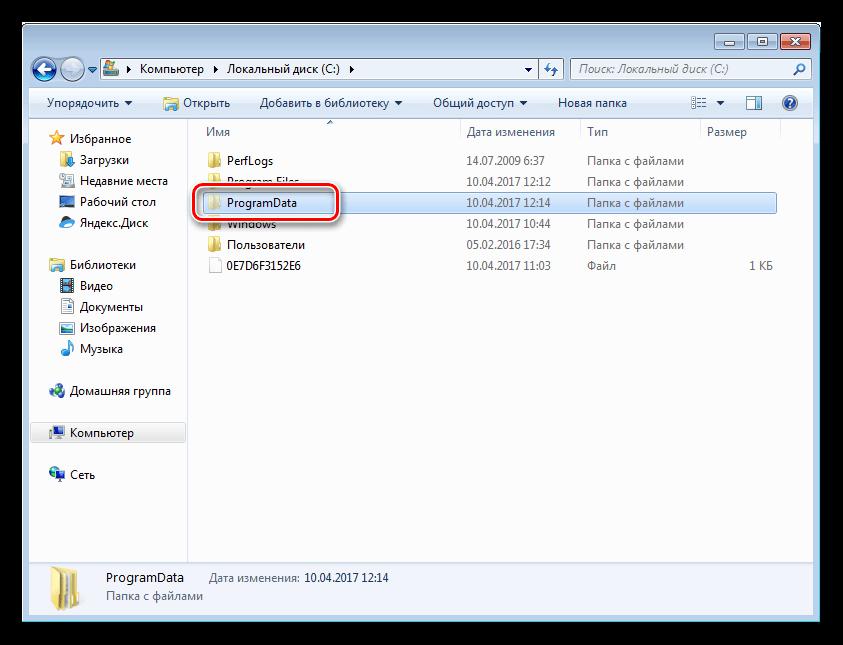
Для пользователей Windows, когда дела идут плохо, запускается командная строка. Используя командную строку, вы можете удалить любую папку или файл; не имеет значения, использует ли её приложение. Самое важное, о чем следует помнить, — это возможность удалить файл / папку с помощью одной командной строки.
В этом примере вы сможем удалить файл / папку с помощью cmd. Вот как это сделать.
1 Скопируйте путь к папке, которую вы хотите удалить2 Запустите командную строку от имени администратора Введите Командная строка в поле поиска Windows. Щелкните его значок правой кнопкой мыши и выберите « Запуск от имени администратора».3 Сначала в командной строке перейдите к диску, на котором находится папка, которую вы хотите удалить. Введите «C: » вместо «С» введите букву своего диска.4 Теперь выполните эту команду, чтобы добраться до пути, по которому находится эта папка: cd “C:\Users\Сергей\Videos”
5 Выполнить команду чтобы удалить файл, выполните следующую команду:del /s /q “Captures”
В этом случае мы удаляем файл с именем Captures.
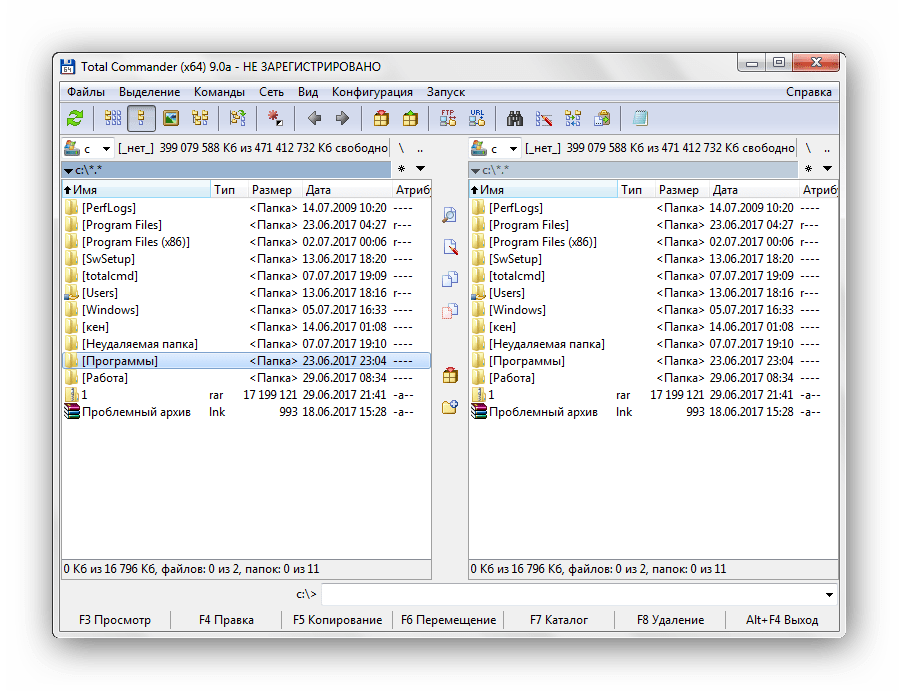 Вы можете поместить имя файла, который вы удаляете, вместо Captures вместе с его расширением. Например, если вы удаляете zip-файл, не забудьте написать .zip после имени файла.6 После выполнения команды, если файл будет удален, будет показано следующее сообщение:Обратите внимание, что файл Captures находился внутри папки Videos, и если бы мы удаляли папку, то файл также бы удался.
Вы можете поместить имя файла, который вы удаляете, вместо Captures вместе с его расширением. Например, если вы удаляете zip-файл, не забудьте написать .zip после имени файла.6 После выполнения команды, если файл будет удален, будет показано следующее сообщение:Обратите внимание, что файл Captures находился внутри папки Videos, и если бы мы удаляли папку, то файл также бы удался.Этот метод полностью удаляет файл, и данные не могут быть найдены в корзине. Если вы хотите восстановить такой случайно удаленный файл, используйте такие инструменты, как MiniTool Data Recovery .
Принудительное удаление файла / папки в Windows 10 в безопасном режиме
В безопасном режиме большинство приложений остановлено, поэтому есть отличный шанс удалить файл / папку, которые не удалось удалить из-за того, что приложение использует их.1. В вашей системе Windows 10 войдите в безопасный режим. Перейдите в Пуск -> Параметры -> Обновление и безопасность -> Восстановление -> Перезагрузить сейчас (в разделе «Расширенный запуск»), чтобы войти в среду восстановления Windows.
2. После перезагрузки ПК вы попадете на экран « Выберите вариант» . Выберите Устранение неполадок > Дополнительные параметры > Параметры запуска > Перезагрузить.
3. В настройках запуска нажмите F6, чтобы войти в безопасный режим с командной строкой .
Заходим в безопасный режим с помощью меню Пуск или экрана блокировки
В зависимости от компьютера, при его запуске необходимо нажать сочетание клавиш Shift и F8 или, например Esc, del, F1, F2, F8, или F10. Если Windows 10 по-прежнему запускается как обычно, попробуйте действовать следующим образом:Если вы кликните на значок Windows внизу слева, то в самом низу меню увидите кнопку питания. Эту же кнопку питания вы увидите справа внизу экрана блокировки при запуске Windows. Если вы нажмёте на неё, то среди прочих появится опция «Перезагрузка».
Удерживая нажатой клавишу «Shift», щелкните мышью по кнопке «Перезагрузка». Windows перезагрузится и перейдет в меню UEFI. Это можно можно понять по светло-синему фонуВыберите «Поиск и устранение неисправностей».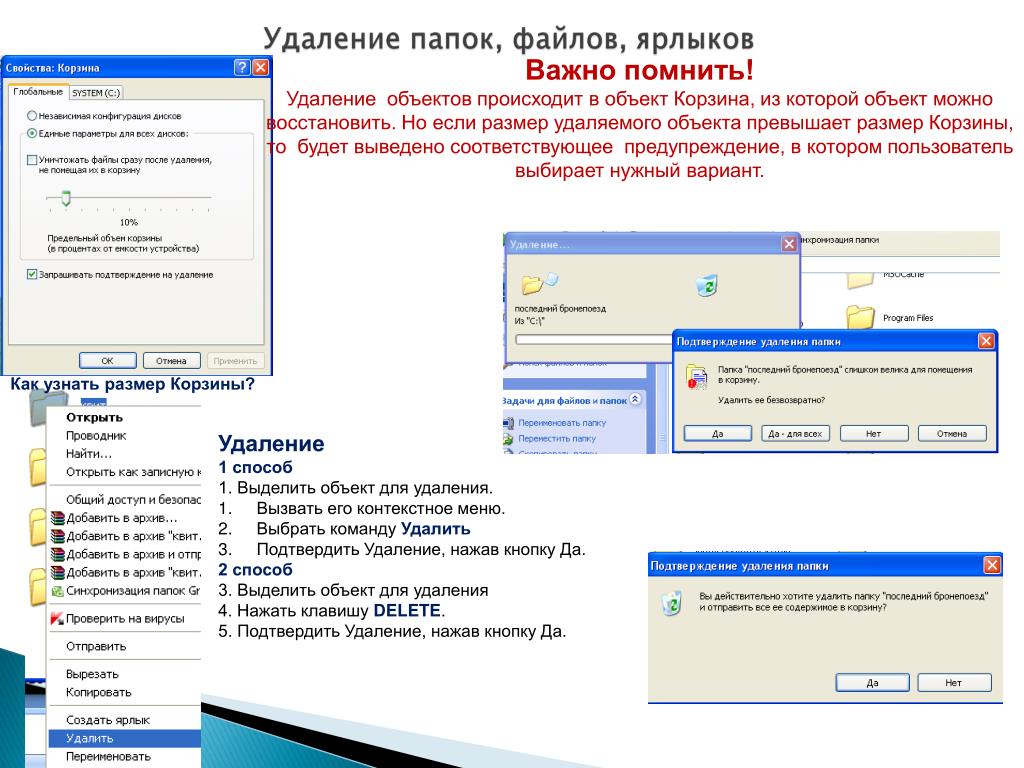 В разделе «Дополнительные параметры» вы найдёте «Параметры загрузки Windows». Нажмите на кнопку «Перезагрузка». Подождите некоторое время, пока система перезагрузится. Теперь нажмите кнопку F6 или F4 , Windows запустится в безопасном режиме.После входа в безопасный режим выполните обычное удаление. Вы сможете быстро удалить файл или папку.
В разделе «Дополнительные параметры» вы найдёте «Параметры загрузки Windows». Нажмите на кнопку «Перезагрузка». Подождите некоторое время, пока система перезагрузится. Теперь нажмите кнопку F6 или F4 , Windows запустится в безопасном режиме.После входа в безопасный режим выполните обычное удаление. Вы сможете быстро удалить файл или папку.Заключительные слова
Мы находим эти два рабочих метода для принудительного удаления папки или файла в Windows 10. Перед выполнением удаления убедитесь, что папка или файл, который вы собираетесь удалить, не важны. Помните, что после удаления вы не сможете восстановить файл.Не удается найти страницу | Autodesk Knowledge Network
{{l10n_strings.CREATE_NEW_COLLECTION}}*
{{l10n_strings.ADD_COLLECTION_DESCRIPTION}}
{{l10n_strings.COLLECTION_DESCRIPTION}} {{addToCollection. description.length}}/500
{{l10n_strings.TAGS}}
{{$item}}
{{l10n_strings.PRODUCTS}}
{{l10n_strings.DRAG_TEXT}}
description.length}}/500
{{l10n_strings.TAGS}}
{{$item}}
{{l10n_strings.PRODUCTS}}
{{l10n_strings.DRAG_TEXT}}
 AUTHOR}}
AUTHOR}}
{{l10n_strings.AUTHOR_TOOLTIP_TEXT}}
{{$select.selected.display}} {{l10n_strings.CREATE_AND_ADD_TO_COLLECTION_MODAL_BUTTON}} {{l10n_strings.CREATE_A_COLLECTION_ERROR}}Как в Windows 10 удалить файлы, но оставить структуру папок
 Первый способ предполагает копирование имеющейся структуры с игнорированием ее содержимого.
Первый способ предполагает копирование имеющейся структуры с игнорированием ее содержимого.Копирование структуры
Воспользуемся для этих целей встроенной консольной утилитой XCOPY. Предположим, что у нас есть папка Data с вложенными каталогами, в которых содержаться некие файлы, которые нужно удалить.
Создав пустую папку Data в другом месте, открываем PowerShell или командную строку и выполняем команду XCOPY «путь-к-папке-с-файлами «путь-к-пустой-папке» /T /E.
В результате в пустой каталог Data будет скопировано дерево папок первой папки Data, но уже без файлов. Естественно, первую папку можно удалить.
С помощью Total Commander
Если у вас есть файловый менеджер Total Commander, используем встроенную функцию вывода содержимого без каталогов.
Зайдите в программе в каталог с содержимым и нажмите Ctrl + B.
В результате все содержащиеся в нём файлы, в том числе те, которые находятся во вложенных каталогах, будут выведены в панели файлового менеджера. Готово, теперь вам останется их только выделить и удалить.
Папки при этом останутся на месте.
Рекурсивным методом в PowerShell
Почистить папки от файлов можно и с помощью PowerShell.
Для этого в запущенной консоли выполняем команду:
Get-ChildItem -Path «путь-к-папке» -Include *.* -File -Recurse | foreach { $_.Delete()}
Этой командой мы рекурсивно проходим по каталогам, получаем список файлов и удаляем их. Удалены, однако, будут только те файлы, которые имеют расширение или точку в имени.
Приведенная здесь команда тем хороша, что позволяет удалять файлы по маске. Так, добавив к точке расширение TXT (*.txt*), вы удалите только текстовые файлы с данным расширением. Но есть у нее и свой недостаток, — все файлы удаляются мимо Корзины, поэтому перед очисткой каталогов всё же рекомендуется создавать их резервные копии.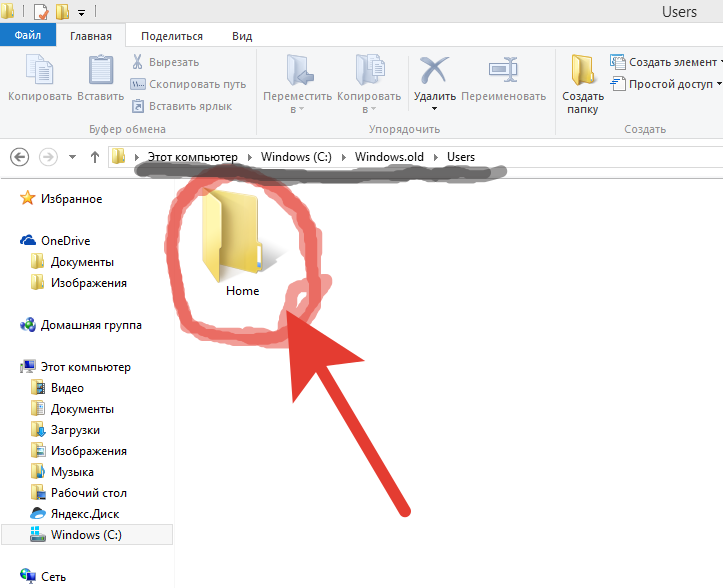
Python — Как удалить файл или папку?
В этом руководстве мы узнаем, как удалить файл или каталог в Python . Процесс удаления файла или папки в Python прост с использованием модуля os .
-
os.remove— Удаляет файл. -
os.rmdir— Удаляет папку. -
shutil.rmtree— Удаляет каталог и все его содержимое.
1. Удаляет файл.
Сначала мы увидим метод удаления файла из каталога с помощью команды os.remove
#! / usr / bin / python
импорт ОС
# получение имени файла от пользователя
file_path = input ("Введите имя файла: -")
# проверка, существует файл или нет
если os.path.exists (file_path):
# удаление файла с помощью метода os.remove ()
os.remove (путь_к файлу)
еще:
# файл не найден сообщение
print ("Файл не найден в каталоге")
Выход
Введите имя файла: - образец.текст
Файл не найден в каталоге
2. Удаляет папку.
Папка, которую мы собираемся удалить, должна быть пустой. Python покажет предупреждение о том, что папка не пуста. Перед удалением папки убедитесь, что она пуста. Мы можем получить список файлов, присутствующих в каталоге, используя метод os.listdir () . Исходя из этого, мы можем проверить, пуста ли папка или нет.
#! / usr / bin / python
импорт ОС
# получение пути к папке от пользователя
folder_path = input ("Введите путь к папке: -")
# проверка, существует ли папка или нет
если os.path.exists (путь к папке):
# проверка, пуста ли папка или нет
если len (os.listdir (folder_path)) == 0:
# удаление файла с помощью метода os.remove ()
os.rmdir (путь_папки)
еще:
# сообщение о том, что папка не пуста
print («Папка не пуста»)
еще:
# файл не найден сообщение
print ("Файл не найден в каталоге")
Выход
Введите путь к папке: - образец
Папка не пуста
3. Удаляет каталог и все его содержимое.
#! / usr / bin / python
импорт ОС
import sys
импортный шутил
# Получить имя каталога
mydir = input ("Введите имя каталога:")
пытаться:
shutil.rmtree (mydir)
кроме OSError как e:
print ("Ошибка:% s -% s."% (e.filename, e.strerror))
Выход
Введите имя каталога: d: \ logs
Ошибка: d: \ logs - системе не удается найти указанный путь.
Ссылки
Хафизул Карим
Я питонист, сейчас учусь на третьем курсе курса информатики.Через 2 года я буду выпускником информатики. Я очень люблю Python и программирование. Я люблю изучать новые технологии и с энтузиазмом делюсь своими знаниями в сообществе программистов.
Комментарии
Insert
Как удалить каталог в Linux
Вы можете удалить каталог в Linux с помощью команды rm. Команда rm может удалить каталог, если он содержит файлы, если вы используете флаг -r. Если каталог пуст, вы можете удалить его с помощью команд rm или rmdir.
Найди свой матч на тренировочном лагере
- Карьера Карма подойдет вам с лучшими техническими учебными курсами
- Получите эксклюзивные стипендии и подготовительные курсы
Найди свой матч на учебном лагере
- Карьера Карма подойдет вам с лучшими техническими учебными курсами
- Получите эксклюзивные стипендии и подготовительные курсы
Как удалить каталог в Linux? Это частый вопрос, который задают новички в Linux.Когда вы начинаете работать с операционной системой Linux, вам неизбежно захочется удалить каталог в какой-то момент.
В этой статье мы собираемся обсудить два метода, которые вы можете использовать для удаления каталога в Linux. Мы также предоставим пример каждого из этих методов, чтобы вы могли приступить к удалению каталогов как можно скорее.
Как удалить каталог в Linux
В Linux есть два способа удалить каталог:
- rmdir: Эта команда удаляет пустой каталог.
- rm command: Эта команда удаляет каталог, включая его подкаталоги. Вы должны использовать флаг -r с этой командой, если папка содержит какие-либо файлы.
Возможно, вы привыкли перетаскивать папки в корзину своего компьютера, когда готовы их удалить. Корзина действует как хранилище для документов, которые вы собираетесь удалить. Перед удалением файла необходимо очистить корзину.
Когда вы используете командную строку Linux, вы должны знать, что здесь нет корзины.После того, как вы удалили файл или каталог, он исчезнет.
Чтобы узнать больше о командной строке, прочтите наше руководство по командной строке Linux.
Удалить каталог Linux: команда rm
Команда rm позволяет удалять файлы и каталоги. Эта команда может использоваться для удаления как пустых, так и непустых каталогов, в отличие от rmdir , о чем мы поговорим через минуту.
81% участников заявили, что после буткемпа они почувствовали себя более уверенными в своих перспективах работы в сфере высоких технологий.Попадите на буткемп сегодня.
Найдите свой матч на учебном лагереСредний выпускник учебного лагеря потратил менее шести месяцев на смену карьеры, от начала учебного лагеря до поиска своей первой работы.
Начните карьеру сегодняСинтаксис команды rm следующий:
rm [флаги] [имя файла / папки]
Есть два флага, которые позволяют удалить каталог с помощью rm . Это:
- -d: удалить пустой каталог
- -r: удалить непустой каталог и все его содержимое
Предположим, мы хотим удалить папку с именем «lib» в нашем текущем рабочем каталоге.Если мы запустим следующую команду, мы увидим, какое содержимое находится в нашей папке:
Наша команда возвращает:
Поскольку эта папка содержит файлы, нам нужно использовать флаг -r для ее удаления. Мы можем сделать это с помощью следующей команды:
Наша команда удалила папку «lib» и все ее каталоги.
Вы также можете использовать rm для удаления нескольких каталогов. Для этого вы можете указать несколько имен папок после rm .Предположим, вы хотите удалить папки «lib» и «templates» в вашем текущем рабочем каталоге. Вы можете сделать это с помощью этой команды:
Найди свой матч на учебном лагере
- Карьера Карма подойдет вам с лучшими техническими учебными курсами
- Получите эксклюзивные стипендии и подготовительные курсы
Принудительное удаление каталога и его содержимого
По умолчанию команда rm -r предложит вам подтвердить удаление файла или папки.Это происходит, если файл, который вы пытаетесь удалить, был защищен. Если вы хотите переопределить это, вы можете указать флаг -f, например:
Эта команда навсегда удалит все каталоги и подкаталоги в каталоге «lib». Вам не будет предложено подтвердить, хотите ли вы удалить какие-либо файлы, когда вы запустите эту команду. Таким образом, вам следует использовать эту команду с осторожностью и только тогда, когда вы абсолютно уверены, что хотите удалить содержимое папки.
Удалить каталог Linux: команда rmdir
Команда rmdir позволяет удалять пустые каталоги.Эта команда полезна, если вы знаете, что папка пуста, и хотите удалить ее из вашей системы.
Предположим, что наш текущий рабочий каталог содержит следующие файлы и папки (которые мы можем увидеть с помощью команды Linux «ls»):
Папка «config» пуста. Предположим, вы хотите удалить папку «config» в текущем рабочем каталоге. Вы можете сделать это с помощью этой команды:
Если мы запустим ls , чтобы увидеть содержимое нашей текущей папки, наша команда вернет:
Вы можете видеть, что каталог «config» больше не существует.Важно отметить, что вы не можете использовать rmdir для удаления каталога, содержащего файл. Если бы наш каталог «config» содержал файл, была бы возвращена следующая ошибка:
rmdir: config /: Каталог не пустой
Заключение
Используя rm и rmdir , вы можете удалять каталоги в Linux. rm удаляет непустые каталоги. Команда rmdir удаляет пустые каталоги. Его нельзя использовать для удаления каталога, содержащего какие-либо файлы.
Если вы хотите узнать больше об этих командах, введите в терминале man , а затем имя команды. Это покажет вам страницу руководства Linux для команды.
Перед тем, как удалить файл, убедитесь, что вы выбрали правильный файл для удаления. Когда вы используете такую команду, как rm или rmdir , пути назад нет.
Чтобы узнать больше о Linux, прочтите наше руководство «Как выучить Linux». Это руководство содержит курсы и ресурсы, которые помогут вам на пути к изучению Linux.
«Карьера Карма вошла в мою жизнь, когда я больше всего в ней нуждалась, и быстро помогла мне пройти курс обучения. Через два месяца после выпуска я нашел работу своей мечты, которая соответствовала моим ценностям и целям в жизни!»
Венера, инженер-программист Rockbot
Найдите свой матч на учебном лагереКак удалить папку в Dropbox двумя разными способами
- Удалить папку из Dropbox с помощью компьютера или мобильного устройства очень просто.
- Вы можете удалить папку навсегда или удалить папку с возможностью восстановления позже.
- Если вы являетесь частью общей папки, вы можете отозвать доступ, чтобы удалить ее из своей учетной записи Dropbox.
- Посетите техническую библиотеку Business Insider, чтобы узнать больше.
Если вы хотите освободить место или хотите организовать и убрать цифровой беспорядок, существует множество причин, по которым вы можете захотеть удалить папку из своей учетной записи Dropbox.
Хотя это простой процесс, есть два различных способа удалить папку из Dropbox:
- Удалить: Когда вы удаляете файл или папку, Dropbox инициирует период окна восстановления. Если у вас Dropbox Basic или Plus, вы можете восстановить удаленные файлы в течение 30 дней. Учетные записи Dropbox Professional и Business могут восстанавливать удаленные файлы в течение 180 дней. По окончании периода восстановления файлы удаляются безвозвратно в течение 60 дней.
- Окончательно удалить: Вы можете пропустить окно восстановления, выбрав окончательное удаление папки, что немедленно удалит ее из вашей учетной записи без возможности восстановления.Это вариант, который вам следует выбрать, если вы удаляете папку, чтобы освободить место. Если вы хотите удалить файл без возможности восстановления, вам нужно будет сделать это через веб-сайт Dropbox.
Ниже приведено краткое руководство по удалению папки в Dropbox с настольного компьютера или мобильного устройства.
Ознакомьтесь с продуктами, упомянутыми в этой статье:iPhone 11 (от 699,99 долларов США в Apple)
Samsung Galaxy S10 (от 699 долларов США.99 в Walmart)
Apple Macbook Pro (от 1299 долларов США в Apple) Acer Chromebook 15 (от 179,99 долларов США в Walmart)Как удалить папку в Dropbox с компьютера
1. Перейдите на домашнюю страницу Dropbox и войдите в систему.
Недавно добавленные или открытые элементы будут первым, что вы увидите на главном экране вашей личной учетной записи Dropbox.Эмма Уитман / Business Insider2. Щелкните «Файлы» в меню параметров слева.
Категоризация элементов с помощью папок в Dropbox упрощает удаление групп вещей.Эмма Уитман / Business Insider3. Наведите курсор на папку, которую вы хотите удалить, и щелкните значок с многоточием или тремя точками справа от нее.
Убедитесь, что вы не установили флажок слева от значка папки.Эмма Уитман / Business Insider4. Появится раскрывающееся меню. Прокрутите вниз и выберите «Удалить».
Значок с многоточием открывает раскрывающееся меню, заполненное различными параметрами.Эмма Уитман / Business Insider5. Вас спросят, уверены ли вы. Еще раз нажмите «Удалить» для подтверждения. Папка и все ее содержимое будут удалены из вашего Dropbox.
Dropbox перепроверит вашу уверенность.Эмма Уитман / Business InsiderПомните: Этот параметр не удаляет папку навсегда. Фактически, папка будет доступна для восстановления в течение ограниченного времени в зависимости от типа вашей учетной записи. Чтобы восстановить папку, перейдите на страницу «Удаленные файлы» в меню параметров слева.
Как удалить папку в Dropbox из мобильного приложения
1. Загрузите мобильное приложение Dropbox из App Store или Google Play Store, если у вас его нет.
2. На главном экране вы увидите элементы, к которым вы недавно открывали. Коснитесь папки, которую хотите удалить, если она появится, или коснитесь «Файлы» в нижней панели параметров.
После открытия папки «Файлы» поиск папки может занять несколько секунд.» Эмма Уитман / Business Insider3. Перейдите в папку, которую вы хотите удалить.
Вы найдете опцию «Удалить» красным цветом в самом низу меню.Эмма Уитман / Business Insider4. Откройте папку, которую хотите удалить. Щелкните значок с многоточием или тремя точками в правом верхнем углу и выберите «Удалить» внизу.
5. Еще раз выберите «Удалить» для подтверждения.
Как навсегда удалить папку в Dropbox на компьютере
1. В меню «Файлы» выберите «Удаленные файлы» в меню слева.
Эта опция находится прямо под «Файловыми запросами». Эбби Уайт / Business Insider2. Установите флажок для папки, которую вы хотите удалить.
Таким же образом можно восстановить удаленный файл. Эбби Уайт / Business Insider3. Справа выберите вариант «Удалить навсегда».
Как удалить папку в Dropbox
Dropbox — отличная платформа для хранения данных для работы и личного использования.Однако может настать время, когда вы захотите очистить интерфейс. Будь то освобождение места для хранения или избавление от ненужных вещей, удаление папок из вашей учетной записи Dropbox — лучший способ.
Но как именно вы это делаете?
Если вы ищете способ удалить папку Dropbox, вы попали в нужное место. Мы предоставим пошаговые инструкции по удалению папки Dropbox на ПК, iPhone и Android.
Как удалить папку в Dropbox на ПК
Dropbox позволяет безвозвратно удалить любую папку из вашей учетной записи.Освобождение хранилища — хорошая идея, если вы закончили использовать папку или у вас заканчивается место. Вы можете удалить все папки Dropbox, если являетесь их владельцем.
Выполните следующие действия, чтобы удалить обычную папку из своей учетной записи Dropbox на ПК с помощью онлайн-приложения:
- Войдите в свою учетную запись Dropbox.
- Выберите «Все файлы» на левой боковой панели.
- Наведите указатель мыши на папку, которую хотите удалить, и нажмите на многоточие.
- Выберите «Удалить.”
- Щелкните« Удалить », чтобы подтвердить свое действие.
Папки, удаленные с помощью описанных выше действий, попадут в корзину Dropbox. Вы можете удалить все принадлежащие вам папки навсегда, выполнив следующие действия:
- Войдите в свою учетную запись Dropbox.
- Чтобы удалить папку, выполните указанные выше действия.
- Откройте раздел «Удаленные файлы» на левой боковой панели.
- Установите флажок рядом с папкой, которую вы хотите удалить.
- Выберите «Удалить навсегда».
- Еще раз нажмите «Удалить навсегда», чтобы подтвердить свое действие.
Вы можете навсегда удалить любую принадлежащую вам папку без возможности ее восстановления. Единственное исключение из этого правила — если вы являетесь администратором корпоративного аккаунта Dropbox Business и единственный человек, который выполнял действия с папкой, не будучи администратором.
В некоторых случаях пользователи рабочей группы Dropbox Business не могут удалить папки навсегда, если администратор ограничил их права.Кроме того, безвозвратное удаление файлов в разделе «Удаленные файлы» не влияет на квоту хранилища.
Помимо удаления папки Dropbox с помощью веб-приложения, вы также можете удалить локальную папку со своего компьютера.
Папка также будет удалена из вашей онлайн-учетной записи Dropbox. Итак, если вы используете настольное приложение Dropbox на своем ПК, выполните следующие действия:
- Откройте папку Dropbox на своем ПК.
- Щелкните правой кнопкой мыши папку, которую хотите удалить.
- Выберите «Удалить» для Windows или «Переместить в корзину» для компьютеров Mac.
Вы также можете перетащить любую папку Dropbox, которую хотите удалить, в корзину для компьютеров с Windows и Mac.
Удаление общих папок в Dropbox на ПК
Что касается общих папок, их можно удалить временно или навсегда. Чтобы навсегда удалить общую папку, выполните следующие действия:
- Войдите на сайт dropbox.com.
- Перейдите к «Все файлы» на левой боковой панели.
- Наведите указатель мыши на папку, которую хотите удалить, и нажмите на многоточие.
- Выберите «Удалить».
Чтобы временно удалить общую папку, выполните следующие действия:
- Войдите в свою учетную запись Dropbox.
- Выберите «Все файлы» на левой боковой панели.
- Наведите указатель мыши на папку и выберите значок общего доступа с человеком на нем.
- Выберите «[x] человек имеют доступ».
- Найдите свое имя и выберите рядом с ним раскрывающийся список.
- Выберите «Удалить мой доступ».
Будьте осторожны, чтобы случайно не удалить папки Dropbox.Если вы это сделаете, владельцу придется снова пригласить вас в эту папку.
Может случиться так, что вы не увидите параметры общей папки при попытке удалить папку. Если это произойдет, отключите расширения браузера или надстройки, запущенные в данный момент. После этого приступите к удалению общей папки и повторно включите расширения.
Вы также можете продолжать использовать расширения и сделать Dropbox исключением. Обратите внимание, что некоторые расширения не поддерживают эту функцию.
Как удалить папку в Dropbox в приложении для iPhone
Приложение Dropbox для iPhone обладает множеством функций.Вам не нужно использовать версию для ПК для удаления файлов или папок — все это можно сделать с помощью телефона. Выполните следующие действия, чтобы удалить папку в Dropbox в приложении iPhone:
- Запустите приложение Dropbox на своем iPhone.
- Доступ к списку всех ваших папок и файлов.
- Нажмите на многоточие рядом с именем папки, которую вы хотите удалить.
- Нажмите «Настройки папки».
- Выберите «Удалить папку».
Эта папка будет удалена с вашего iPhone, веб-сайта и всех устройств, связанных с этой учетной записью Dropbox.Когда вы удаляете папку, она сохраняется в разделе «Удаленные файлы». Однако это больше не повлияет на объем вашего хранилища. Чтобы удалить папку без возможности восстановления, откройте раздел «Удаленные файлы» и удалите оттуда папку.
Удаление общей папки в приложении iPhone
Если вы хотите удалить общую папку из своей учетной записи Dropbox с помощью iPhone, выполните следующие действия:
- Войдите в приложение Dropbox на iPhone.
- Откройте список всех файлов и папок в вашей учетной записи.
- Нажмите на многоточие рядом с именем общей папки, которую вы хотите удалить.
- Выберите «Настройки общей папки» в нижней части меню.
- Нажмите «Удалить из моего Dropbox».
- Еще раз выберите «Удалить из моего Dropbox» для подтверждения.
Эта общая папка больше не будет отображаться в вашем Dropbox. Вы можете добавить его еще раз, следуя инструкциям Dropbox при удалении папки.
Как удалить папку в Dropbox в приложении для Android
Пользователи Android могут удалять папки двумя способами — из локальной памяти или из учетной записи Dropbox.
Чтобы удалить папку из локальной памяти телефона Android, необходимо очистить папку кеша. Файлы из вашей учетной записи Dropbox сохраняются в кеш-памяти вашего телефона, когда вы открываете их из приложения. Вы можете удалить эти файлы, выполнив следующие действия:
- Запустите приложение Dropbox и нажмите кнопку «Меню» в левой части экрана. Это значок с тремя горизонтальными линиями.
- Перейдите в «Настройки» и нажмите «Очистить кеш».
Чтобы удалить папку из своей учетной записи Dropbox, выполните следующие действия:
- Запустите приложение Dropbox на своем устройстве Android и найдите папку, которую хотите удалить.
- Нажмите синюю стрелку рядом с папкой.
- Выберите «Удалить», чтобы удалить файл из вашей учетной записи Dropbox, телефона и всех устройств, подключенных к этой учетной записи.
Когда вы удаляете папку из Dropbox, она сохраняется в разделе «Удаленные файлы». Чтобы удалить папку навсегда, откройте раздел и удалите оттуда папку.
Удаление общей папки в приложении для Android
Пользователи Android также могут удалить общую папку с помощью своего приложения для Android.Чтобы удалить папку, к которой предоставлен общий доступ другим пользователям, выполните следующие действия:
- Откройте приложение Dropbox и войдите в систему.
- Найдите общую папку, которую вы хотите удалить, и откройте ее.
- Нажмите «Настройки общей папки».
- Нажмите серую кнопку «Удалить из моего Dropbox».
- Выберите «Удалить из моего Dropbox» для подтверждения.
Если вы хотите удалить папку, к которой вы поделились, выполните следующие действия:
- Войдите в свое приложение Dropbox.
- Найдите папку, которую хотите удалить, и нажмите «Настройки общей папки».
- Нажмите «Отменить общий доступ» в нижней части экрана.
- Подтвердите действие.
- Теперь, когда общий доступ к папке закрыт, вы можете удалить ее из Dropbox, выполнив действия, описанные ранее в этом разделе.
Дополнительные вопросы и ответы
Как мне удалить папку из Dropbox, но не мой компьютер?
Dropbox не позволяет удалять папки из учетной записи Dropbox и одновременно хранить их в хранилище локального компьютера.Эти две папки синхронизируются автоматически, и при удалении любых файлов из учетной записи Dropbox они также удаляются из хранилища локального компьютера. Однако есть обходной путь.
Чтобы сохранить файл на вашем компьютере после удаления его из сети, просто переместите его из локальной папки Dropbox в другую папку на вашем компьютере. Вы можете переместить его в Мои документы, на Рабочий стол или в другое место. Как только вы это сделаете, вы можете удалить папку из своей учетной записи Dropbox, не теряя файлы на вашем компьютере.
Приведение в порядок своей учетной записи Dropbox
Dropbox дает пользователям большую свободу в управлении папками.Вы можете удалить как обычные, так и общие папки временно или навсегда, независимо от того, получаете ли вы доступ к приложению со своего ПК или смартфона. Помните, что вы можете удалить любую папку в своей учетной записи Dropbox, только если вы владеете ею. Двумя исключениями являются владельцы групповых аккаунтов Business Dropbox и единственное лицо, работающее с папкой.
В этой статье подробно описано, как удалить папку Dropbox из вашей учетной записи на разных устройствах. Если у вас есть какие-либо вопросы, напишите нам в комментариях ниже.
Как удалить файлы, но сохранить папки в Windows 10
Папки создать несложно, но если у вас сложная структура каталогов, на создание которой (и правильное имя) потребовалось время, вы, вероятно, не захотите воссоздавать ее, если только ты должен. Вы можете довольно легко скопировать структуру папок и игнорировать файлы в ней, но если вы просто хотите удалить все файлы в папке, сохранив сложную структуру папок, которую вы создали, вы также можете сделать это. Вы можете выбрать один из двух методов.Мы собираемся объяснить, как можно удалять файлы, но сохранять папки с помощью простой команды PowerShell.
Удалить файлы, но сохранить папки
Для этого вам не нужны права администратора, если вы не удаляете файлы из корня диска C. Если вы удаляете их из своей пользовательской папки или любого другого диска, внутреннего или внешнего, обычных прав пользователя будет достаточно.
Откройте PowerShell и выполните команду ниже. Замените «путь к папке» полным путем к папке, из которой вы хотите удалить файлы.Эта команда удалит все файлы из этой папки, а также все файлы и, находящиеся в подпапках под ней. Действие удаления не отправляет файлы в корзину, поэтому сначала создайте их резервную копию.
Команда
Get-ChildItem -Path "путь к папке" -Include *. * -File -Recurse | foreach {$ _. Delete ()} Пример
Get-ChildItem -Path "D: \ Desktop \ 13-17 января" -Include *. * -File -Recurse | foreach {$ _. Delete ()} Эту команду также можно изменить, чтобы настроить таргетинг на определенный тип файла.Для этого вам нужно изменить следующее:
*. *
Замените вторую звездочку на расширение файлов, для которых требуется настроить таргетинг. Например, если вы хотите удалить все текстовые файлы из папки, воспользуйтесь следующей командой.
Get-ChildItem -Path "путь к папке" -Include * .txt -File -Recurse | foreach {$ _. Delete ()} Все остальные файлы останутся нетронутыми. Как и раньше, файлы не будут отправлены в корзину, поэтому сделайте их резервную копию, прежде чем удалять.Эту команду также можно использовать для удаления файла с таким же именем, который существует в нескольких папках, например, image.png. Опять же, вы измените бит с помощью двух звездочек. Команда будет выглядеть следующим образом.
Get-ChildItem -Path "путь к папке" -Include image.png -File -Recurse | foreach {$ _. Delete ()} Существуют продвинутые утилиты удаления файлов, которые могут это сделать, но самые лучшие из них зачастую сложно понять. Эту команду легко запустить, и вероятность ошибки гораздо меньше, поскольку ничто не приведет к удалению папок.
как удалить папку или каталог в Linux
Команда Linux для удаления папки или каталога аналогична команде для удаления файла. Вы можете использовать команду rm для удаления файлов и папок. Удалить пустой каталог достаточно просто, но если вы попытаетесь удалить каталог, в котором есть файлы, вы получите сообщение об ошибке.
удаление пустой папки
bash $ rm / path / to / folder
rm: невозможно удалить 'folder /': это каталог
Вам нужно будет удалить или удалить все содержимое папки, прежде чем вы сможете ее удалить .Если вы хотите сохранить содержимое папки, вы можете переместить файлы в другое место, а затем удалить папку.
удаление папок с содержимым
Если вы хотите удалить папку, включая все файлы и подпапки в ней, то вам нужно будет использовать опцию –recursive или -r с командой rm. Это рекурсивно удалит файлы и папки.
bash $ rm -r / path / to / folder / name /
По умолчанию команда rm запрашивает перед удалением каждого файла.Если в папке много файлов, это может стать громоздким. Чтобы не получать запросы каждый раз, вы можете использовать опцию –force или -f .
bash $ rm -fr / path / to / folder / name /
удаление папок с помощью rmdir
Хотя вы можете использовать команду rm для удаления папок, она в первую очередь предназначена для удаления файлов, а не папок. Однако вы можете использовать его точно так же, как вы видели выше. Команда для удаления или удаления каталогов — rmdir .
Но, rmdir удалит только пустые каталоги или папки, как и команда rm. Команда rmdir имеет параметр –parents или -p , который удаляет папку и ее родителей или предков. Вы можете указать последний пустой подкаталог, а затем удалить его и его родителей.
bash $ rmdir -p a / b / c
Приведенная выше команда удалит каталог «c», затем «b» и, наконец, «a».
Я считаю, что команда rm намного полезнее и проще, чем команда rmdir .Но вы можете использовать то, что вам удобнее.
delete-folder — Справочник команд AWS CLI 1.22.1
Примечание: Вы просматриваете документацию к более старой основной версии AWS CLI (версия 1).
AWS CLI версии 2, последняя основная версия AWS CLI, теперь стабильна и рекомендуется для общего использования.Чтобы просмотреть эту страницу для AWS CLI версии 2, щелкните здесь. Для получения дополнительной информации см. AWS CLI версии 2. Инструкция по установке а также руководство по миграции.
[ aws . Quicksight ]
Сводка
удаляемая папка --aws-account-id <значение> --folder-id <значение> [--cli-input-json <значение>] [--generate-cli-skeleton <значение>]
Опции
—aws-account-id (строка)
Идентификатор учетной записи AWS для папки.
— идентификатор-папки (строка)
Идентификатор папки.
—cli-input-json (строка) Выполняет служебную операцию на основе предоставленной строки JSON. Строка JSON соответствует формату, предоставленному —generate-cli-skeleton. Если в командной строке указаны другие аргументы, значения CLI переопределят значения, предоставленные JSON. Невозможно передать произвольные двоичные значения, используя значение, предоставленное JSON, поскольку строка будет восприниматься буквально.
—generate-cli-скелет (строка) Печатает скелет JSON на стандартный вывод без отправки запроса API.Если предоставлено без значения или входного значения, печатает образец входного JSON, который можно использовать в качестве аргумента для —cli-input-json. Если предоставляется выходное значение, он проверяет входные данные команды и возвращает образец выходного JSON для этой команды.
Описание глобальных параметров см. В ‘aws help’ .
Выход
Статус -> (целое число)
Статус удаления папки. В случае успеха статус — SC_OK (200).
Arn -> (строка)
Имя ресурса Amazon удаленной папки.
FolderId -> (строка)
Идентификатор папки.
