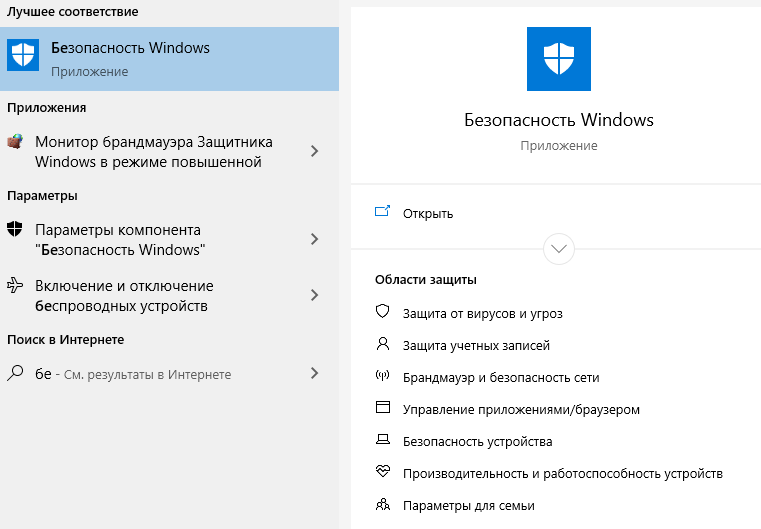В Windows 10 теперь нельзя выключить встроенный антивирус. Он возвращается, даже если его отключить в реестре
, Текст: Дмитрий Степанов
Microsoft закрывает возможность отключения встроенного антивируса Windows 10. После установки августовского патча этого не добиться даже редактированием реестра.Не отключить даже через реестр
Microsoft лишила пользователей операционной системы Windows 10 возможности навсегда отключить защиту в реальном времени, которую обеспечивает встроенный антивирус Microsoft Defender («Защитник Microsoft»).
По сообщению WindowsLatest, установка августовского обновления (версия 4.18.2007.8) Windows 10 заставляет ОС игнорировать пользовательские изменения системного реестра, направленные на деактивацию фирменной защиты Microsoft от угроз.
Ранее установка параметра “DisableAntiSpyware”, который находится в разделе “\HKEY_LOCAL_MACHINE\SOFTWARE\Microsoft\Windows Defender” реестра в “1” с последующей перезагрузкой машины позволяла «продвинутым» пользователям добиться полного отключения «Защитника».
Microsoft предупреждает о неактуальности опции DisableAntiSpyware после августовского обновления
Тем не менее, пользователь по-прежнему может беспрепятственно установить на свой компьютер стороннюю антивирусную программу, и она в теории не будет конфликтовать с «Защитником» – в процессе ее установки Windows 10 приостановит работу последнего.
Временное отключение антивируса
Как отмечает издание, фирменный антивирус Microsoft все так же можно отключить на непродолжительный промежуток времени – с помощью «Параметров Windows», редактора локальной групповой политики (gpedit.msc) или стороннего ПО для настройки Windows. Стоит отметить, что такой редактор отсутствует в Windows 10 редакции «Домашняя».
В Windows 10 предусмотрена штатная возможность отключения «Защитника» на непродолжительное время
Временно отключить встроенную антивирусную защиту Windows 10 можно перейдя в «Параметры» -> «Обновления и безопасность» -> «Безопасность Windows». В разделе «Области защиты» нужно кликнуть по пункту «Защита от вирусов и угроз». В открывавшемся окне в секции «Параметры защиты от вирусов и других угроз» нажать на ссылку «Управление настройками» и изменить положение переключателя с «Вкл» на «Откл» под описанием параметра «Защита в режиме реального времени».
В разделе «Области защиты» нужно кликнуть по пункту «Защита от вирусов и угроз». В открывавшемся окне в секции «Параметры защиты от вирусов и других угроз» нажать на ссылку «Управление настройками» и изменить положение переключателя с «Вкл» на «Откл» под описанием параметра «Защита в режиме реального времени».
Опция AntiSpyWare в реестре Windows 10
После этого Windows предупредит об «уязвимости устройства». Через некоторое время система автоматически вернет данный параметр в исходное состояние.
Зачем отключают защиту в реальном времени
Пользователи прибегают к отключению встроенной антивирусной защиты Windows по целому ряду причин. К примеру, любое защитное решение, не только Microsoft Defender, может допускать ложные срабатывания.
Как искусственный интеллект преобразует энергетический и нефтедобывающий сектора
Новое в СХД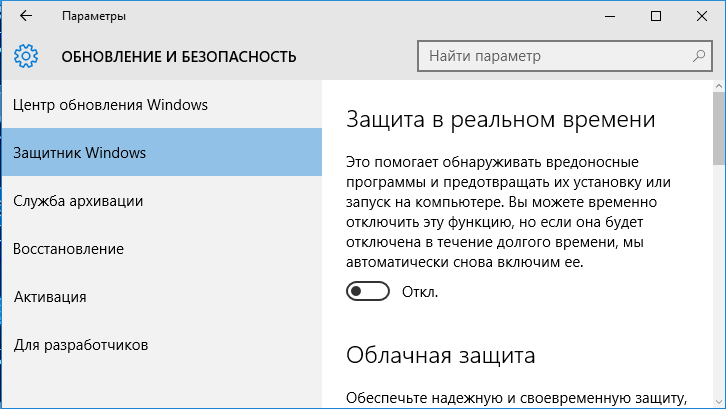
Наконец, наличие возможности отключения встроенной защиты может быть актуальным в свете последних изменений в Windows 10, с помощью которых Microsoft усложнила пользователям блокировку сбора данных телеметрии.
Напомним, что с конца июля 2020 г. Windows 10 начала определять файлы hosts, содержащие список адреса интернет-служб корпорации, которые ответственны за сбор данных о системе, как существенную угрозу безопасности компьютера. Именно с помощью внесения таких адресов в файл hosts некоторые «продвинутые» пользователи запрещали Windows передавать Microsoft какую-либо информацию о своем ПК.
Как отключить встроенный антивирус «Защитник Windows» в Windows 10?
Читайте о том, как отключить или деактивировать «Защитник Windows». Что делать, если встроенная в систему антивирусная программа замедляет работу компьютера или вы не нуждаетесь в антивирусе.
Содержание:
Введение.

При установке антивирусного приложения сторонних разработчиков, «Защитник Windows» теряет первичный приоритет на защиту, но он не отключен и не удален. Однако пользователи могут при желании отключить встроенную функцию безопасности с помощью инструментов
И далее в данном руководстве по настройке и управлению параметрами операционной системы «Windows 10» мы покажем, как отключить антивирус «Защитника Windows» на компьютерном устройстве навсегда (или временно).
Как отключить
«Защитник Windows» с помощью инструмента «Безопасность Windows»?При необходимости пользователям выполнить определенную задачу, требующую отсутствия встроенного решения безопасности операционной системы
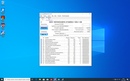 Можно приостановить его деятельность на короткий промежуток времени, достаточный для исполнения желаемой операции.
Можно приостановить его деятельность на короткий промежуток времени, достаточный для исполнения желаемой операции.
Чтобы временно отключить встроенный антивирус по умолчанию в «Windows 10», необходимо выполнить алгоритм следующих пошаговых действий.
-
Откройте главное пользовательское меню «Windows», нажав на кнопку «Пуск», расположенную на «Панели задач» в нижнем левом углу рабочего стола.
-
-
В открывшемся окне на странице краткого обзора сведений о состоянии безопасности из представленных вариантов выберите вкладку «Защита от вирусов и угроз».
-
На связанной странице выбранной вкладки отыщите раздел «Параметры защиты от вирусов и других угроз» и нажмите на текстовую ссылку «Управление настройками»

-
На новой открывшейся странице управления настройками защиты от зловредных приложений, вредоносных программ и различных видов опасного удаленного воздействия отыщите раздел «Защита в режиме реального времени», ответственный за обнаружение и блокировку проникновения любых видов угроз на пользовательское устройство, и измените положение соответствующего переключателя, добившись отображения значения «Откл.», означающего временную приостановку системной защиты (цветовая окраска переключателя будет изменена с активного синего на нейтральный белый цвет).
После того, как описанные шаги будут исполнены, антивирус мгновенно отключит защиту в режиме реального времени, что позволит пользователям устанавливать сторонние приложения или вносить определенные изменения в систему, которые не могли быть выполнены ранее, поскольку функция безопасности блокировала данные действия.
Чтобы снова включить защиту в режиме реального времени, перезагрузите компьютер или используйте инструкции алгоритма, представленного выше, с той лишь разницей, что в шаге «№ 5» в разделе «Защита в режиме реального времени» обязательно установите переключатель в положение «Вкл.

Конечно, это не постоянное, а только временное решение. Но, тем не менее, такой способ является лучшим вариантом отключить встроенный антивирус операционной системы «Windows 10» для выполнения определенных задач.
Как отключить
«Защитник Windows» с помощью приложения «Редактор локальной групповой политики»?Если на компьютерных устройствах пользователей установлена операционная система «Windows 10» любых версий исполнения, кроме домашней версии «Home», например, «Professional» или «Enterprise», то для отключения защитного антивирусного решения «Защитник Windows» можно воспользоваться возможностями приложения
 В противном случае, функция безопасности автоматически перезапустится и будет активна при следующей перезагрузке компьютера.
В противном случае, функция безопасности автоматически перезапустится и будет активна при следующей перезагрузке компьютера.
Отключение функции
«Защита от подделки»Чтобы отключить защиту от несанкционированного доступа в операционной системе
-
Откройте приложение «Безопасность Windows» ранее описанным способом или другим по выбору пользователей. Например, нажмите на «Панели задач» в правом нижнем углу рабочего стола на схематически изображенную стрелку «Вверх», и откройте панель «Отображать скрытые значки».
-
В представленном наборе скрытых приложений всплывающей панели нажмите на значок защитного инструмента «Безопасность Windows», выполненного в виде схематического щита, и откройте искомое приложение.
-
На главной странице «Краткий обзор безопасности» отыщите из доступных вариантов и выберите вкладку «Защита от вирусов и угроз».

-
В разделе «Параметры защиты от вирусов и других угроз» ответственной вкладки перейдите по текстовой ссылке «Управление настройками».
-
На доступной странице параметров антивирусного решения «Защитник Windows» отыщите раздел «Защита от подделки», воспользовавшись колесом управления ручного манипулятора (компьютерной мыши) или ползунком полосы перемещения, в котором переведите ответственный переключатель из положения «Вкл.» в состояние «Откл.» (в подтверждение исполнения указанного действия, цвет переключателя будет изменен с синего на белый соответственно).
После завершения представленных пошаговых действий, можно приступать непосредственно к процедуре бессрочного отключения антивируса «Защитник Windows».
Отключение антивирусной программы
«Защитник Windows»Чтобы навсегда отключить в операционной системе «Windows 10» защитное решение безопасности «Защитник Windows», пользователям потребуется выполнить определенный последовательный порядок пошаговых действий.
-
Откройте диалоговое окно «Выполнить» любым известным способом. Например, нажмите совместно комбинацию клавиш «Windows + R» и окно будет запущено мгновенно.
-
В поле «Открыть» введите команду «gpedit.msc» и нажмите на кнопку «ОК» или клавишу «Ввод» на клавиатуре, чтобы сразу напрямую открыть приложение «Редактор локальной групповой политики».
-
В левой боковой панели открывшегося окна инструмента управления локальной политикой выполните пошаговый переход в директорию по следующему пути: «Конфигурация компьютера> Административные шаблоны / Компоненты Windows / Антивирусная программа «Защитник Windows»».
-
В правой боковой панели отмеченного раздела «Антивирусная программа «Защитник Windows»» отыщите и дважды щелкните левой кнопкой мыши строку «Выключить антивирусную программу «Защитник Windows»», расположенную под вложенным списком папок.

-
В новом всплывающем окне отмеченной локальной политики выберите параметр «Включено», установив в соответствующей ячейке индикатор выбора (точку), чтобы отключить антивирусную программу «Защитник Windows».
-
Нажмите на кнопку «Применить» для внесения установленных изменений параметра локальной политики.
-
Нажмите на кнопку «ОК» для сохранения заданных настроек.
-
Выполните перезагрузку операционной системы компьютерного устройства.
После выполнения пошагового алгоритма описанных действий антивирусная программа «Защитник Windows» на компьютерном устройстве под управлением операционной системы «Windows 10» будет отключена на постоянной основе. Однако, как позже можно будет заметить, значок щита во всплывающей панели «Отображать скрытые значки» на «Панели задач» останется. Но это один из ожидаемых результатов, поскольку значок является частью защитного приложения «Безопасность Windows», а не идентификатором антивируса, и будет отображаться без изменений.
Но это один из ожидаемых результатов, поскольку значок является частью защитного приложения «Безопасность Windows», а не идентификатором антивируса, и будет отображаться без изменений.
Если пользователям потребуется в дальнейшем отменить заданные изменения параметров локальной политики и включить антивирусную программу «Защитник Windows», то просто воспользуйтесь представленными инструкциями, описанными выше, но в шаге «№ 5» обязательно выберите параметр «Не задано», сохраните установленные значения параметра и перезагрузите компьютер, чтобы применить изменения. Также затем не забудьте снова включить функцию «Защита от подделки» для полноценного функционирования антивируса.
Как отключить
«Защитник Windows» с помощью приложения «Редактор реестра»?В случае, если у пользователей нет непосредственного доступа к редактору локальной групповой политики по причине установленных ограничений системным администратором компании или используется операционная система «Windows 10» версии «Home», в которой возможность изменять параметры политики отсутствует по умолчанию, пользователи могут воспользоваться встроенным инструментом «Редактор реестра», чтобы навсегда отключить антивирус «Защитник Windows».
Предупреждение: Настоятельно рекомендуем помнить, что безответственное и необдуманное редактирование реестра опасно и может привести к необратимым повреждениям, выраженным в массовом появлении множества ошибок и сбоев, отказе работоспособности отдельных приложений или полному краху операционной системы. Поэтому, особенно для начинающих пользователей, не обладающих опытом работы с реестром, предпочтительно, в целях обеспечения безопасности и сохранности работоспособности системы, создать полную резервную копию данных компьютера, прежде чем продолжить редактирование.
Отключение функции
«Защита от подделки»Как и в предыдущем разделе, перед непосредственной процедурой изменения реестра, пользователям предстоит первоначально отключить защиту от подделки. И выполнить данную операцию можно следуя пошаговому алгоритму действий, представленному далее.
-
Нажмите на «Панели задач» в нижнем левом углу рабочего стола на кнопку «Поиск», представленную в виде схематического изображения лупы, и откройте поисковую панель.

-
В поле запроса введите фразу «Безопасность Windows». Система произведет поиск указанного запроса и в разделе «Лучшее соответствие» представит искомый результат. Щелкните его левой кнопкой мыши или нажмите в боковой панели поискового окна на кнопку «Открыть», и нужное приложение будет незамедлительно запущено.
-
На странице, предоставляющей доступ к разнообразным инструментам защитного приложения, выберите вкладку «Защита от вирусов и угроз».
-
Отыщите из доступных вариантов, представленных на вкладке, и перейдите в раздел «Параметры защиты от вирусов и других угроз», в котором нажмите на текстовую ссылку «Управление настройками».
-
Теперь на связанной странице, посредством использования ползунка полосы перемещения или колеса управления ручного манипулятора (компьютерной мыши), найдите раздел «Защита от подделки» и установите ответственный переключатель в положение «Откл.
 » (цветовой индикатор тумблера будет изменен с синей окраски на белую).
» (цветовой индикатор тумблера будет изменен с синей окраски на белую).
Теперь при следующей перезагрузке компьютера встроенный антивирус автоматически включаться не будет.
Примечание: Операционная система «Windows 10» содержит раздел реестра «TamperProtection» (расположенный в приложении «Редактор реестра» по следующему адресу: «HKEY_LOCAL_MACHINE\SOFTWARE\Microsoft\Windows Defender\Features») для управления функцией защиты системы от подделки. Тем не менее, операция редактирования данного раздела является достаточно трудной, поэтому не рекомендуется ее использовать для отключения защиты.
Отключение антивирусного приложения
«Защитник Windows»Чтобы навсегда отключить встроенное антивирусное защитное решение операционной системы «Windows», используя возможности приложения «Редактор реестра», пользователям необходимо выполнить, представленный далее, упорядоченный пошаговый алгоритм последовательных действий:
-
Откройте диалоговое окно «Выполнить», используя представленный ранее способ или применив другой, приемлемый для каждого конкретного пользователя, вариант.
 Например, нажмите на кнопку «Пуск» на «Панели задач» в нижнем левом углу экрана и откройте главное пользовательское меню «Windows». Задействуя колесо управления компьютерной мыши или ползунок полосы прокрутки, отыщите и щелкните левой кнопкой мыши раздел «Служебные – Windows». В открывшемся вложенном меню из представленных вариантов системных приложений выберите раздел «Выполнить».
Например, нажмите на кнопку «Пуск» на «Панели задач» в нижнем левом углу экрана и откройте главное пользовательское меню «Windows». Задействуя колесо управления компьютерной мыши или ползунок полосы прокрутки, отыщите и щелкните левой кнопкой мыши раздел «Служебные – Windows». В открывшемся вложенном меню из представленных вариантов системных приложений выберите раздел «Выполнить». -
В диалоговом окне введите в соответствующем поле «Открыть» поисковую команду прямого запуска приложения «Редактор реестра»: «regedit», а затем нажмите на кнопку «ОК» или клавишу «Ввод» на клавиатуре для исполнения.
-
В открывшемся окне редактора в левой боковой панели пошагово перейдите в искомую директорию, расположенную по следующему адресу: «HKEY_LOCAL_MACHINE\SOFTWARE\Policies\Microsoft\Windows Defender».
Небольшой совет Можно напрямую скопировать и вставить указанный путь к требуемой директории в адресную строку реестра, чтобы быстро перейти к месторасположению необходимого ключа.

-
Щелкните правой кнопкой мыши раздел «Windows Defender» в левой боковой панели или по пустому пространству правой панели окна, нажмите во всплывающем контекстном меню раздел «Создать», дополнительно отображающий новое вложенное меню, в котором из предлагаемых вариантов выберите итоговый раздел «Параметр DWORD (32 бита)».
-
Присвойте параметру системное имя «DisableAntiSpyware» и нажмите клавишу «Ввод» на клавиатуре для применения.
-
Дважды щелкните левой кнопкой мыши по вновь созданному параметру «DWORD», и во всплывающем окне в поле «Значение» измените его числовой показатель с «0» на «1».
-
Нажмите на кнопку «ОК» и сохраните установленные значения параметра.
-
Перезагрузите компьютерное устройство, чтобы внесенные изменения вступили в силу.

После выполнения всех описанных шагов, антивирусная программа «Защитник Windows» больше не будет защищать пользовательскую систему от вредоносного программного обеспечения.
Если возникнет необходимость отменить, установленные при помощи данного алгоритма, изменения, пользователи всегда смогут повторно использовать, представленные выше, пошаговые инструкции, но в шаге «№ 6» потребуется щелкнуть правой кнопкой мыши параметр «DisableAntiSpyware» и во всплывающем контекстном меню выбрать раздел «Удалить».
Заключение
Операционная система «Windows 10» оснащена множеством востребованных встроенных инструментов, действия каждого из которых направлено на исполнение определенных операций, нацеленных на облегчение пользователям общего взаимодействия с устройством и цифровыми данными, а также их безопасного использования и хранения.
Одним из важных функциональных приложений, установленным по умолчанию во всех версиях операционной системы, является антивирусная программа.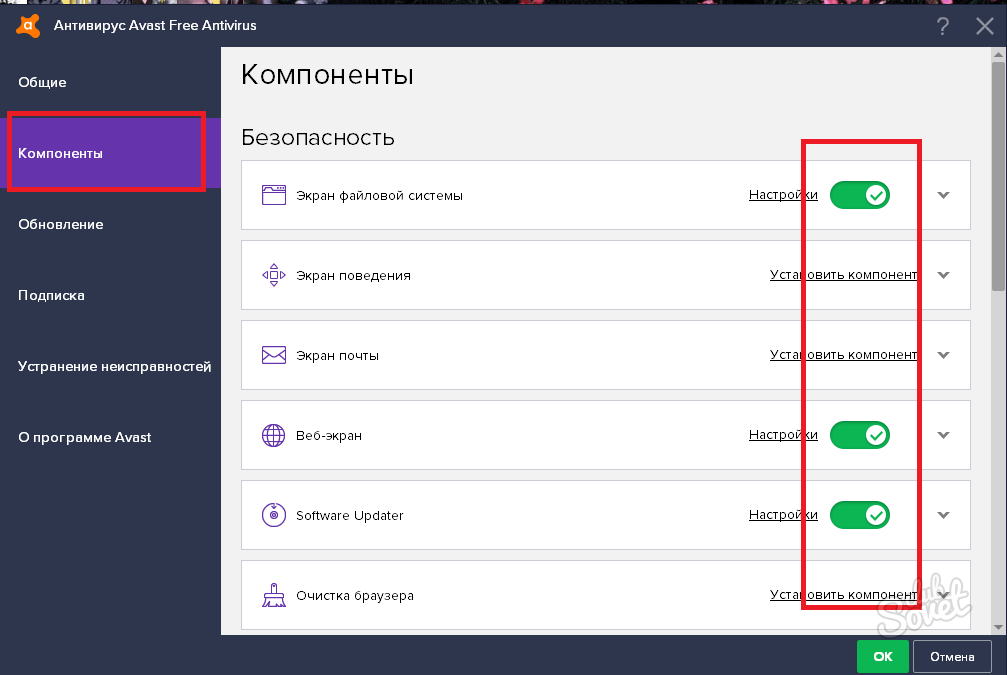 Однако существуют различные причины, которые могут побудить пользователей временно или на постоянной основе отключить встроенное защитное решение. И пользователи, ознакомившись с представленными в нашем руководстве пошаговыми инструкциями, могут воспользоваться и отключить антивирус одним из трех способов.
Однако существуют различные причины, которые могут побудить пользователей временно или на постоянной основе отключить встроенное защитное решение. И пользователи, ознакомившись с представленными в нашем руководстве пошаговыми инструкциями, могут воспользоваться и отключить антивирус одним из трех способов.
Но несмотря на тот факт, что антивирусное приложение «Защитник Windows» в операционной системе «Windows 10» поддается принудительному отключению, мы не рекомендуем оставлять компьютер полностью без защиты и использовать его без любого антивирусного программного обеспечения.
Конечно, пользователи могут столкнуться с определенными ситуациями, когда отключение функции может стать лучшим решением, но такие случаи единичны. Если вместо «Защитника Windows» планируется установить стороннее программное обеспечение, то нет прямой необходимости вручную отключать встроенное защитное приложение, так как оно будет отключено автоматически в процессе установки.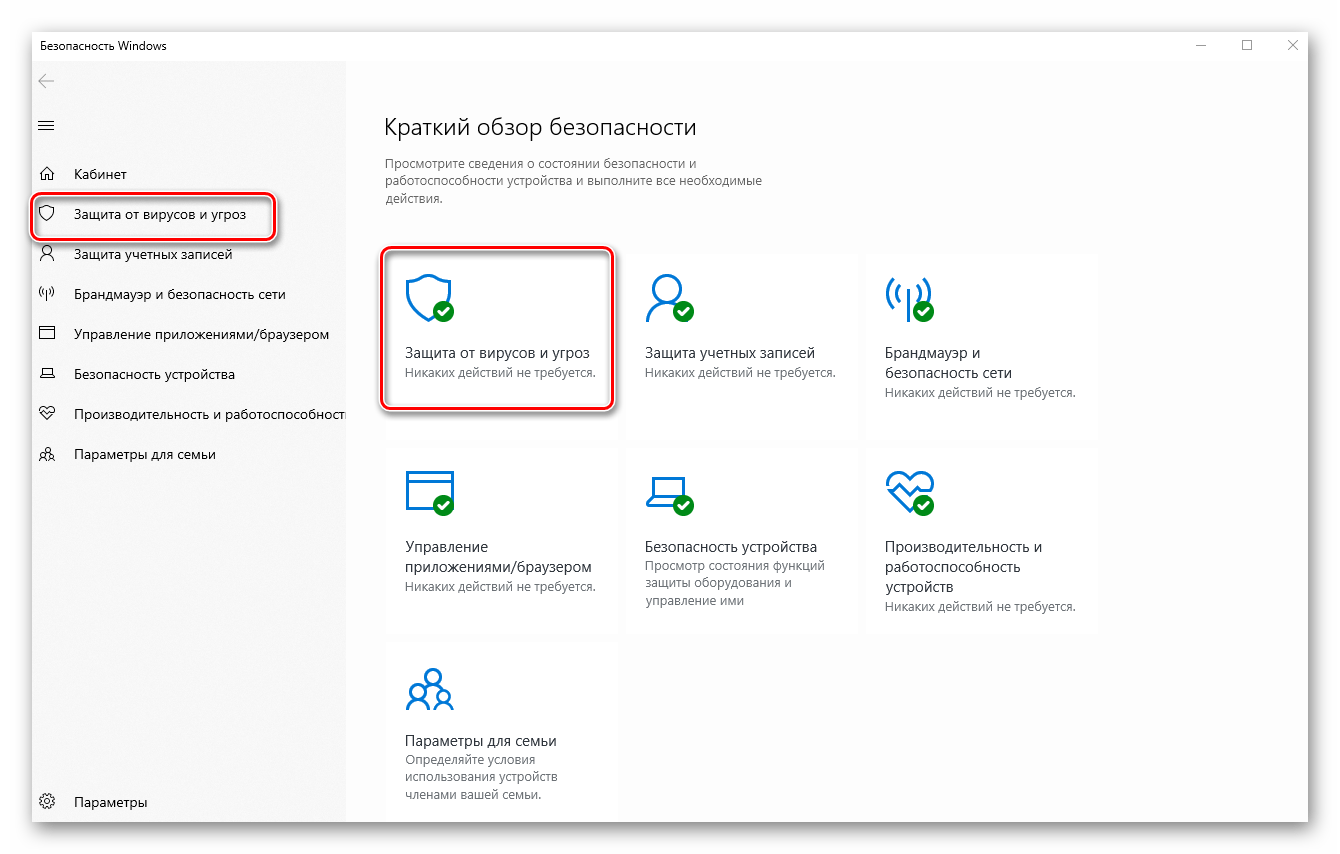
Если антивирусная программа «Защитник Windows» по личным причинам пользователям не подходит, то нужно рассмотреть варианты для повседневного использования известных доверенных производителей защитных инструментов, таких как, «Bitdefender», «Лаборатория Касперского», «Norton», которые в полной мере способны оградить пользователей от практически всех видов существующих компьютерных угроз.
Как отключить антивирус Windows 10: способы удаления Защитника
Дата обновления: 10 мая 2020
Подавляющее большинство пользователей относится с пренебрежением к встроенному инструментарию Windows. Всегда найдутся утилиты от сторонних разработчиков, обладающие в разы большим функционалом и эффективностью по сравнению со своими штатными аналогами. Антивирусное программное обеспечение здесь не является исключением. Еще со времен Windows 7 такие средства как Брандмауэр и Защитник Windows вселяли в пользователя чувство чего-то бесполезного, второстепенного и непонятного.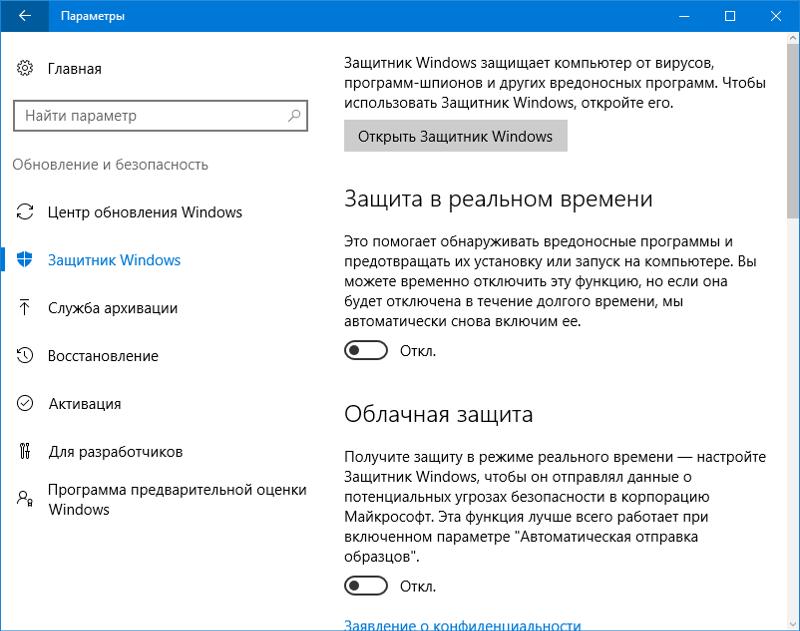 С приходом «восьмерки», а затем и «десятки», Защитник (он же Windows Defender) все также оставался в системе. Впрочем, как и сомнения в его необходимости. Конечно, по сети «гуляет» и немало инструкций по его тонкой настройке и улучшению эффективности, но уверенности это особенно не вселяет, и почти все пользователи пользуются своими любимыми антивирусами. Первый и самый главный вопрос в таком случае – как же полностью избавиться от дефендера в Windows 10? Как отключить антивирус? Давайте разбираться.
С приходом «восьмерки», а затем и «десятки», Защитник (он же Windows Defender) все также оставался в системе. Впрочем, как и сомнения в его необходимости. Конечно, по сети «гуляет» и немало инструкций по его тонкой настройке и улучшению эффективности, но уверенности это особенно не вселяет, и почти все пользователи пользуются своими любимыми антивирусами. Первый и самый главный вопрос в таком случае – как же полностью избавиться от дефендера в Windows 10? Как отключить антивирус? Давайте разбираться.
Временная приостановка работы Защитника Windows
Не всегда необходимо полное вырезание Защитника. Есть вариант, когда можно ограничиться безобидным временным отключением. Например, это касается случаев, когда требуется установить программное обеспечение, но Защитник этого сделать не дает.
Для начала, требуется зайти в «Центр безопасности Защитника Windows». Отправиться туда можно, открыв меню «Параметры», затем «Обновления и Безопасность», и далее вкладка «Защитник Windows».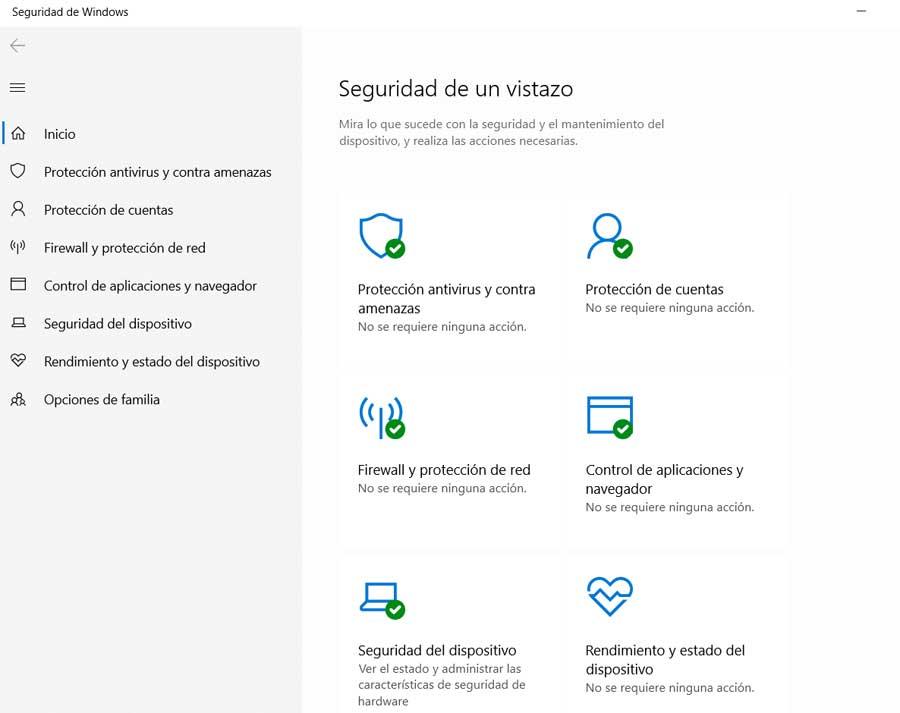
Теперь заходим в раздел «Параметры защиты от вирусов и других угроз».
Ползунки «Облачная защита» и «Защита в режиме реального времени» достаточно передвинуть в состояние «Выкл», и Защитник будет временно отключен на необходимое время. Основные службы защитника по-прежнему будут активны, так что это лишь временная панацея.
Отключение через Редактор групповой политики
А вот и более радикальное решение: тот случай, когда требуется навсегда избавиться от Защитника. Этот способ подойдет не всем, а только обладателям редакций «десятки» «Профессиональная» и «Корпоративная». В остальных редакциях без вмешательства в реестр не обойтись. Как и в большинстве манипуляций с оптимизацией и отключениями ненужных служб – все начинается с комбинации клавиш «Win+R» на клавиатуре. В меню «Выполнить» команда «gpedit.msc» отправит в меню редактора политик.
Теперь необходимо отправиться в раздел «Конфигурация компьютера», и далее зайти в «Административные шаблоны», затем в «Компоненты Windows» и далее в «Антивирусную программу Защитника Windows».
В открывшемся окне выбираем пункт «Включено» — как бы странно это не звучало. Именно этот параметр как раз и отключает службу Защитника. В параметре «Разрешить запуск службы защиты от вредоносных программ» а также «Разрешить постоянную работу службы защиты от вредоносных программ» выставляем «Отключено». В подразделе «Защита в режиме реального времени» выставляем «Включено» (находится в разделе «Выключить защиту в реальном времени»). Раздел «Проверять загруженные файлы и вложения» выставляем на отключение. В разделе «MAPS» можно смело отключать все параметры, а в параметре «Отправлять файлы образцов, если требуется дополнительный анализ» — включаем, и запрещаем отправку образцов файлов.
Даже такое количество последовательных действий не гарантирует полное выведение из системы Защитника. Чтобы окончательно его «добить» — лучше всего отправиться в Редактор реестра.
Отключение дефендера через Редактор реестра
Привычная комбинация клавиш «Win+R» и команда «regedit» позволит открыть Редактор реестра.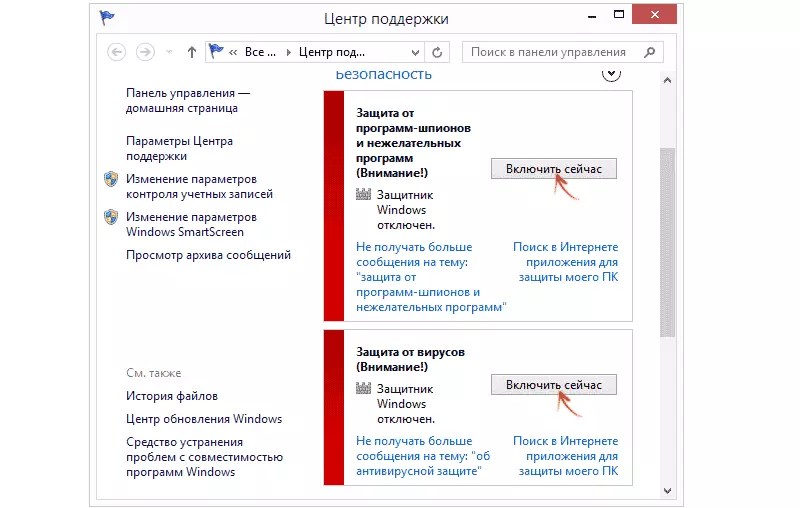 Сейчас, наверное, будет нелишним напомнить, что все эти действия нужно проводить внимательно и на свой страх и риск – с реестром шутки плохи. И так, искомый элемент находится по адресу: HKEY_LOCAL_MACHINE\SOFTWARE\Policies\Microsoft. Далее, в подразделе «Windows Defender» придется создать несколько своих параметров, так как их там нет. Это будут параметры DWORD, на 32 бита. Создаем 3 параметра с именами «DisableAntiSpyware», «AllowFastServiceStartup» и «ServiceKeepAlive». Первому присваиваем значение «1», остальным так и оставляем «0».
Сейчас, наверное, будет нелишним напомнить, что все эти действия нужно проводить внимательно и на свой страх и риск – с реестром шутки плохи. И так, искомый элемент находится по адресу: HKEY_LOCAL_MACHINE\SOFTWARE\Policies\Microsoft. Далее, в подразделе «Windows Defender» придется создать несколько своих параметров, так как их там нет. Это будут параметры DWORD, на 32 бита. Создаем 3 параметра с именами «DisableAntiSpyware», «AllowFastServiceStartup» и «ServiceKeepAlive». Первому присваиваем значение «1», остальным так и оставляем «0».
Это еще не все. Как видно по скриншоту, в корневом разделе «Windows Defender» находятся подразделы. Нас интересует «Real-Time Protection». Его может и не быть – в таком случае его необходимо создать. В нем тоже придется создать свои параметры. Создать нужно 2 раздела с именами «DisableRealtimeMonitoring» и «DisableIOAVProtection». Обоим присваиваем значения «1» и идем дальше.
Теперь, прямо в корневом разделе Защитника необходимо создать свой подраздел и присвоить ему имя «Spynet». Он естественно, появится пустой, в нем создаем 3 своих параметра: «DisableBlockAtFirstSeen» со значением «1», «LocalSettingOverrideSpynetReporting» со значением по умолчанию «0», и «SubmitSamplesConsent» со значением «2», все как на скриншоте.
Он естественно, появится пустой, в нем создаем 3 своих параметра: «DisableBlockAtFirstSeen» со значением «1», «LocalSettingOverrideSpynetReporting» со значением по умолчанию «0», и «SubmitSamplesConsent» со значением «2», все как на скриншоте.
Увы, но даже это еще не все. Борьба с Защитником еще не окончена, и «последний штрих» — тоже в реестре. Окончательный шаг находится по адресу: HKEY_LOCAL_MACHINE\SYSTEM\CurrentControlSet\Services. В разделе WinDefend будет такой параметр, как «Start». Ему необходимо присвоить значение «4», тем самым мы отключим запуск его службы при старте операционной системы.
Кажется все. Теперь ничто не может повлиять на запуск Защитника Windows, и он не сможет запуститься. Все, что может остаться – это уведомление в нижнем правом углу экрана, но его можно легко отключить или просто игнорировать.
PowerShell как инструмент удаления Защитника Windows
Всегда найдутся и те, кто умеет пользоваться таким инструментом как PowerShell.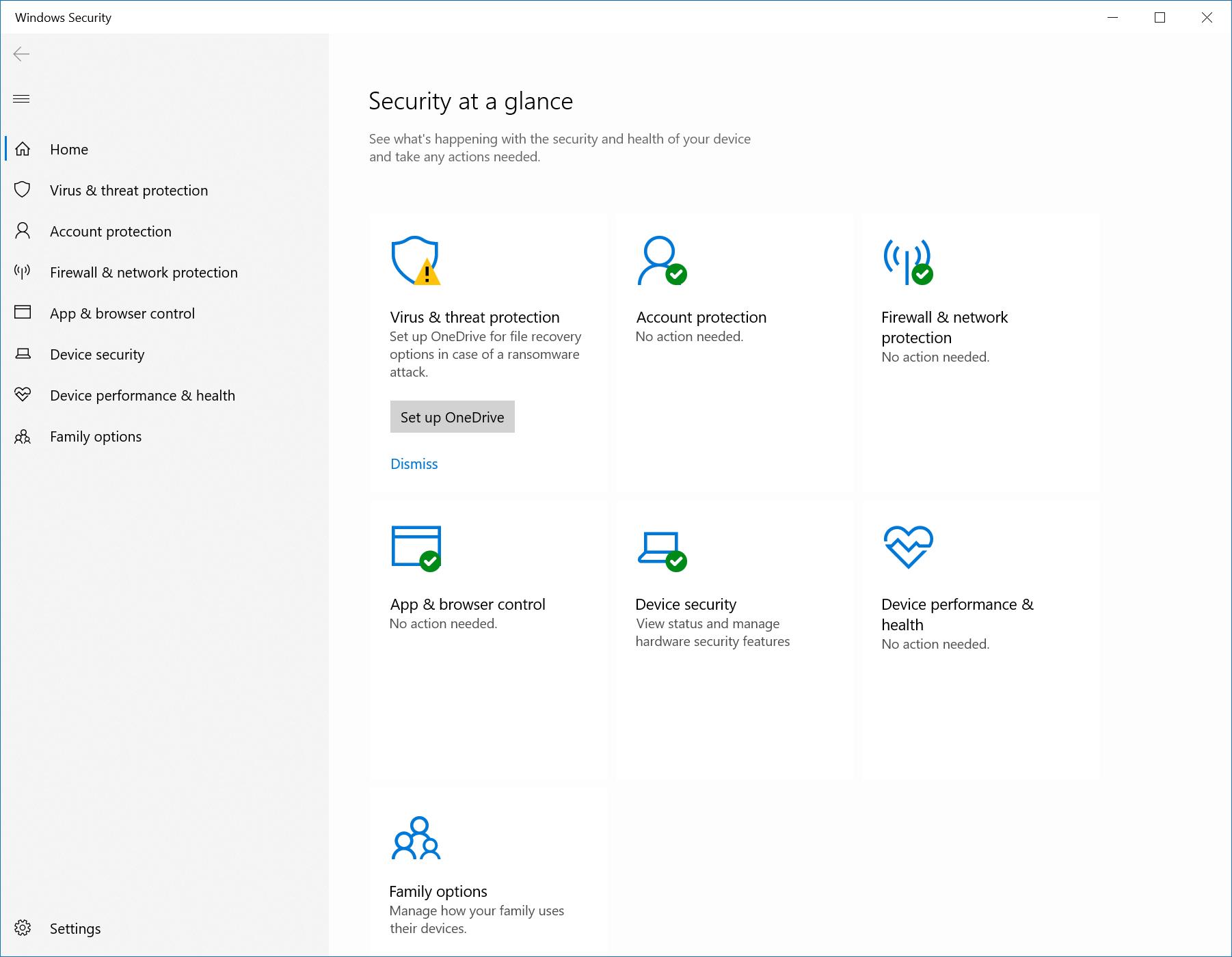 Пусть таких пользователей и меньшинство, но пару слов и про этот способ мы расскажем. Команда для этого инструмента всего одна. В окне PowerShell вводим Set-MpPreference -DisableRealtimeMonitoring $true и все. Но, к сожалению, как показала практика, этот способ является лишь временным решением, и при любой появившейся возможности Защитник снова будет задействован. Так что нет особого смысла дальше об этом рассказывать.
Пусть таких пользователей и меньшинство, но пару слов и про этот способ мы расскажем. Команда для этого инструмента всего одна. В окне PowerShell вводим Set-MpPreference -DisableRealtimeMonitoring $true и все. Но, к сожалению, как показала практика, этот способ является лишь временным решением, и при любой появившейся возможности Защитник снова будет задействован. Так что нет особого смысла дальше об этом рассказывать.
Сторонние программы для отключения Защитника Windows
Не обойдем стороной и другие методы борьбы с Защитником. К слову эти методы гораздо проще вышеописанных, но все они выполняются с помощью определенных сторонних программ. С другой стороны – это и к лучшему, когда все действия заскриптованы, и достаточно пары «кликов». Программ таких все больше и больше, и все они, по сути, являются разного рода оптимизаторами системы. Есть как платные так и бесплатные, и на первом месте среди бесплатных, конечно же, Winaero Tweaker.
Winaero Tweaker
Winaero Tweaker — максимально простая в обращении, но чрезвычайно эффективная в плане функционала, эта программа способна творить многое.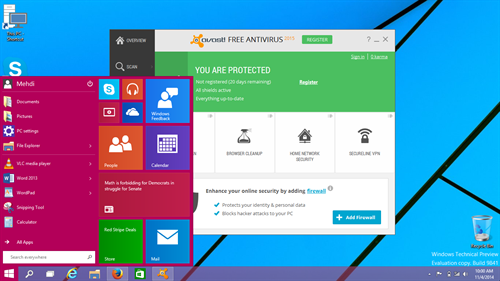 Описывать все ее достоинства можно долго, но достаточно того, что для нашей конкретной цели она подходит более чем хорошо, а главное – нет необходимости самому лазить в настройках «десятки» и тем более в ее реестре.
Описывать все ее достоинства можно долго, но достаточно того, что для нашей конкретной цели она подходит более чем хорошо, а главное – нет необходимости самому лазить в настройках «десятки» и тем более в ее реестре.
O&O ShutUp 10
O&O ShutUp 10 — неплохая альтернатива вышеописанной программы. Тоже весьма много настроек, тоже бесплатна, и с задачей сегодняшней статьи справляется успешно.
DISM++
DISM++. Эту бесплатную, но многофункциональную программу мы не первый раз уже упоминаем на страницах SysAdminTips.ru. Она также прекрасно умеет выключать Windows Defender.
Win Updates Disabler
Win Updates Disabler — утилита, в которой отключение дефендера это всего лишь неожиданный «бонус» к главной функции. Ее основная задача – блокировать бесконечно поступающие обновления для Windows, но и для выключения Защитника она вполне подходит.
Заключение
По итогу можно сказать, что Защитник Windows вполне можно полностью вырезать и вручную, но, к сожалению, различных манипуляций придется провести достаточно много, не говоря уже о возне в реестре системы. PowerShell в этом вопросе тоже оказался не таким уж и эффективным решением, после которого возобновление работы Защитника — лишь вопрос времени. Если желание убить Защитника Windows все же осталось – то, как говорится, «все придумано до нас» — есть отличные утилиты, в которых всего за несколько кликов можно отправить на вечный покой эту злополучную службу. Как и прежде мы лишь напоминаем: отключение Защитника и прочих иных служб Windows 10 – это все на ваш страх и риск.
PowerShell в этом вопросе тоже оказался не таким уж и эффективным решением, после которого возобновление работы Защитника — лишь вопрос времени. Если желание убить Защитника Windows все же осталось – то, как говорится, «все придумано до нас» — есть отличные утилиты, в которых всего за несколько кликов можно отправить на вечный покой эту злополучную службу. Как и прежде мы лишь напоминаем: отключение Защитника и прочих иных служб Windows 10 – это все на ваш страх и риск.
Как навсегда отключить Антивирус Защитник Windows в Windows 10
Если вы считаете, что Антивирус Защитник Windows не для вас, используйте это руководство, чтобы навсегда отключить его в Windows 10.
В Windows 10 антивирус Защитник Windows — это бесплатная и надёжная функция защиты от вредоносных программ, предназначенная для защиты вашего устройства и данных от нежелательных вирусов, программ-вымогателей, программ-шпионов и многих других форм вредоносных программ и даже хакеров.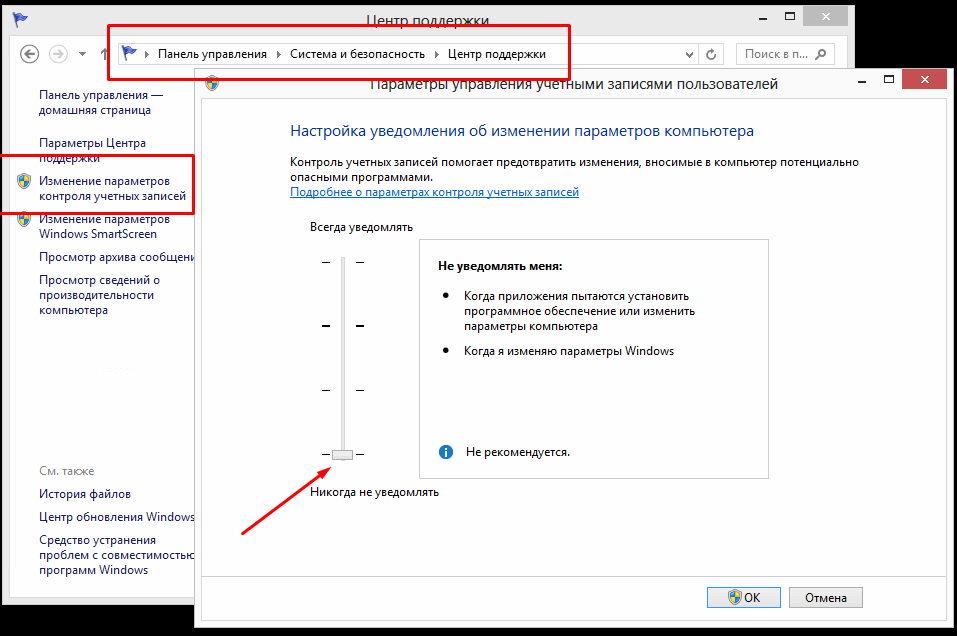 Тем не менее хотя этого достаточно для большинства пользователей, бывают ситуации, когда нужно отключить антивирус навсегда или временно.
Тем не менее хотя этого достаточно для большинства пользователей, бывают ситуации, когда нужно отключить антивирус навсегда или временно.
Примеры, когда может понадобиться отключить Защитник Windows: вы хотите установить другой антивирус, вам нужно выполнить определённую задачу, требующую отключение антивируса, вы настраиваете компьютер, который не подключён к сети или вам нужно соблюдать правила безопасности вашей организации.
Единственное предостережение заключается в том, что в Windows 10 не предусмотрена возможность удаления или отключения «Защитника Windows» «навсегда», если только вы не установили сторонний антивирус. Однако вы все равно можете отключить встроенную функцию безопасности с помощью групповой политики или реестра или даже временно с помощью приложения безопасности Windows.
В этом руководстве по Windows 10 мы расскажем, как отключить Антивирус Защитника Windows на вашем устройстве навсегда (или временно).
Как отключить Защитник Windows с помощью Windows Security
Перед отключением встроенного решения безопасности, если вы планируете выполнить определённую задачу, вам не нужно навсегда отключать Антивирус Защитника Windows. Вам нужно только временно отключить его.
Вам нужно только временно отключить его.
Чтобы временно отключить антивирус в Windows 10, выполните следующие действия:
Нажмите на Вирус и защита от угроз.
- Откройте Пуск.
- Найдите «Безопасность Windows» (на английском «Windows Security») и щёлкните по верхнему результату, чтобы открыть приложение.
- Нажмите на «Защита от вирусов и угроз».
- В разделе «Параметры защиты от вирусов и угроз»
- выберите параметр «Управление настройками».
- Отключите Защитник Windows, отключив тумблер «Защита в режиме реального времени».
После того, как вы выполните эти шаги, антивирус отключит защиту в режиме реального времени, что позволит вам устанавливать приложения или вносить конкретные изменения в систему, которые вы не могли сделать раньше, поскольку функция безопасности блокировала действие.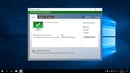
Чтобы снова включить защиту в режиме реального времени, перезагрузите компьютер или используйте те же инструкции, которые указаны выше, но на шаге № 6 включите тумблер «Защита в режиме реального времени».
Конечно, это не постоянное решение, но это лучший вариант отключить антивирус Windows 10 для выполнения определённой задачи.
Отключите «Защиту от подделки»
Если вы собираетесь насовсем отключить Защитник (антивирус) Windows, то пролистните чуть ниже и отключите также «Защита от подделки» (в противном случае Антивирус будет запускаться даже несмотря на сделанные последующие настройки):
Как отключить Защитник Windows с помощью групповой политики
Начать нужно с отключения защиты реального времени, как это показано чуть выше. В противном случае функция безопасности будет автоматически перезапущена при следующей перезагрузке.
Откройте Пуск.
Найдите gpedit.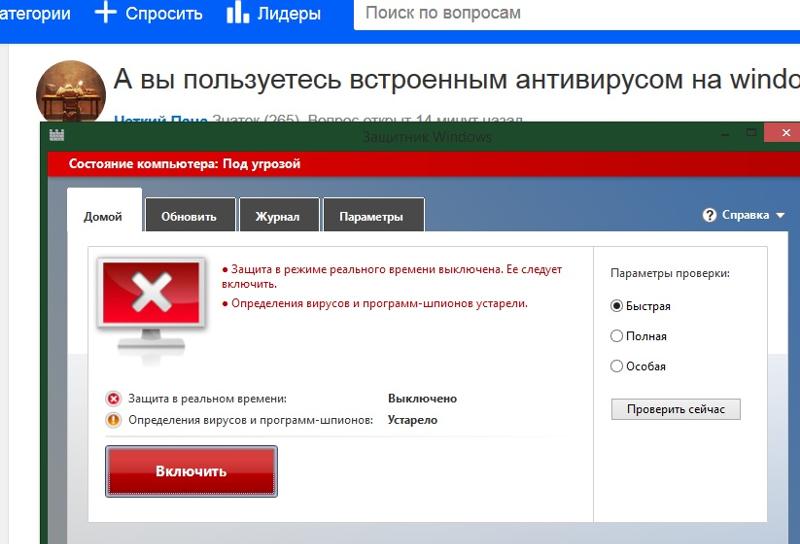 msc и щёлкните по верхнему результату, чтобы открыть Редактор локальной групповой политики.
msc и щёлкните по верхнему результату, чтобы открыть Редактор локальной групповой политики.
Найдите следующий путь: Конфигурация компьютера → Административные шаблоны → Компоненты Windows → Антивирусная программа «Защитник Windows»:
Далее перейдите в «Защита в режиме реального времени».
Дважды щёлкните политику «Выключить защиту в реальном времени», чтобы отключить антивирус Защитника Windows.
Выберите «Включено» и нажмите ОК.
После выполнения этих действий антивирус Windows 10 будет постоянно отключён на компьютере. Однако вы заметите, что значок щита останется на панели задач, но это одно из ожидаемых действий, поскольку значок является частью приложения безопасности Windows, а не антивирусом.
Если вам нужно отменить изменения, вы всегда можете снова включить Антивирус Защитника Windows, используя те же инструкции, как описано выше, но на последнем шаге выберите параметр «Не задано» и перезагрузите компьютер, чтобы применить изменения.
Как отключить Защитник Windows с помощью реестра
Если у вас нет доступа к редактору локальной групповой политики или вы используете Windows 10 Home, вы все равно можете изменить реестр, чтобы навсегда отключить антивирус Защитник Windows.
Предупреждение: это дружеское напоминание о том, что редактирование реестра опасно и может привести к необратимому повреждению вашей установки, если вы не сделаете это правильно. Рекомендуется сделать полную резервную копию вашего компьютера, прежде чем продолжить.
После выполнения этих шагов отключение встроенного антивируса не включится автоматически при следующей перезагрузке компьютера.
Начать нужно с отключения защиты в реальном времени, как это показано в начале инструкции.
Чтобы навсегда отключить антивирус Защитник Windows, выполните следующие действия:
Откройте Пуск.
Введите для поиска regedit и щёлкните по верхнему результату, чтобы открыть редактор реестра.
Найдите следующий путь: HKEY_LOCAL_MACHINE\SOFTWARE\Policies\Microsoft\Windows Defender
Щёлкните правой кнопкой мыши на ключ (папку) Windows Defender, выберите «Создать» и выберите «Параметр DWORD (32 бита)».
Назовите ключ DisableAntiSpyware и нажмите Enter.
Дважды щёлкните по вновь созданному DWORD и измените значение с 0 на 1.
Нажмите кнопку ОК.
Перезагрузите ваш компьютер.
После того как вы выполните эти шаги, антивирус Windows больше не будет защищать вашу систему от вредоносных программ.
Если вы хотите отменить изменения, вы можете использовать те же инструкции, как описано выше, но на последнем шаге щёлкните правой кнопкой мыши ключ DisableAntiSpyware и выберите опцию Удалить.
Рекомендация
Хотя существует несколько методов, которые можно использовать для отключения антивируса Windows в Windows 10, мы не рекомендуем использовать компьютер без антивирусного программного обеспечения.
Однако могут быть ситуации, когда отключение функции безопасности может быть лучшим действием. Если вы устанавливаете стороннее антивирусное ПО, вам не нужно отключать Защитник Windows, так как он будет отключён автоматически в процессе установки.
Если вам не нравится Антивирус Защитника Windows, то поищите другие антивирусы.
Связанные статьи:
Как отключить встроенный антивирус в Windows 10, включить, удалить
В Windows 10 безопасность системы обеспечивает встроенный «Защитник» («Defender»). Он может препятствовать установке и работе некоторых приложений, поэтому, полезно знать, как отключить встроенный антивирус в Windows 10.
Что такое защитник Windows
Для защиты ОС Windows Фирма Microsoft разработала комплекс программ с общим названием «Windows Defender». Модули Защитника выполняют следующие задачи:
- управление регистрацией и автозапуском программ при загрузке Windows;
- контроль за установками конфигурации системы;
- слежение за службами и драйверами;
- наблюдение за запуском приложений и всеми выполняемыми ими действиями;
- управление обновлениями модулей и компонентов Windows;
- блокирование проникновения на компьютер вирусов, программ-шпионов, вредоносных программ;
- ликвидация компонентов нарушающих авторское право.

Например, при установке нелицензионного ПО, автоматически уничтожаются некоторые программы, связанные с Patch и Keygen.
Важно! Устанавливая нелицензионное программное обеспечение, вы нарушаете патентное право, а также, подвергаете свой компьютер риску заражения и потери информации.
Отключение через «Параметры»
Временно отключить антивирус можно через приложение «Параметры».
- Нажмите кнопку «Пуск».
- Выберите пункт «Параметры».
- На появившемся экране, выберите «Обновление и Безопасность».
- В меню слева выберите «Безопасность» и на основном экране «Открыть Центр безопасности Защитника Windows».
- Выберите модуль «Защита от вирусов и угроз».
- Кликните «Параметры защиты от вирусов и угроз».
- Для изменения параметров защиты переведите все переключатели в положение «Откл». ( В данном примере переключатель «Защита в реальном времени» находится в состоянии «Откл», потому, что в системе работает «Avast Antivirus».
 Он отключает Защитник и берет функции защиты на себя.)
Он отключает Защитник и берет функции защиты на себя.)
Так производится временное отключение антивируса в Windows 10. Если необходимо отключить «Брандмауэр» или контроль за приложениями и браузерами, то, войдите в соответствующие модули и поставьте переключатели в состояние «Откл».
Важно! При перезагрузке компьютера Защитник снова включится.
Для длительного отключения встроенного антивируса используется «Редактор реестра».
Как отключить через «Редактор реестра»
Реестр Windows – это база данных, где хранятся все параметры и установки операционной системы, драйверов и всех приложений. Кроме ОС, драйверов и приложений доступ к нему имеет только специальный редактор реестра – regedit.
- Чтобы запустить «Редактор реестра», используйте сочетание клавиш Win + R — вызов утилиты «Выполнить».
- В строку введите имя программы – regedit.
- Нажмите «OK» или «Enter».
Реестр организован как файловая система и работа редактора похожа на операции в Проводнике.
- На левой панели редактора раскройте HKEY_LOCAL_MACHINE.
- Аналогично раскройте – SOFTWARE-> Policies -> Microsoft -> Windows Defender.
В этой папке располагается параметр «DisableAntiSpyware» ( Запретить Антишпионское ПО ). Значение 1- отключить Антивирус, 0 – включить Антивирус. Логика отрицания.
Если параметр отсутствует, как в примере, то нужно его создать.
- Нажмите ПКМ на папке «Windows Defender».
- В меню кликните пункт «Создать».
- Во втором меню – «Параметр DWORD (32 бита)».
- В названии файла введите «DisableAntiSpyware».
- Для изменения значения параметра нажмите ПКМ.
- Выберите «Изменить»
- Введите «1» и «OK».
Описание алгоритма изменения параметра занимает больше времени, чем сама процедура.
Совет! Никогда не входите в Интернет без антивируса.
Включение антивируса
- Включить антивирус, отключенный через «Параметры», можно установив переключатели в положение «Вкл» или перезагрузив компьютер.

- Через Реестр, антивирус включается установкой значения параметра «DisableAntiSpyware» в «0».
Вывод
Временно отключить встроенный антивирус можно через приложение «Параметры». Для управляемого включения и отключения антивируса используется «Редактор реестра Windows».
Как отключить/включить Защитник Windows 10 • Обучение компьютеру
Защитник Windows — это штатный антивирус ОС от Microsoft – что-то стоящее из себя он начал представлять только в её актуальной версии 10. И то не сразу, лишь по мере совершенствования от обновления к обновлению самой «Десятки». Он стал более агрессивен в плане обнаружения угроз, более функционален, и в принципе сегодня может составить конкуренцию многим сторонним антивирусным продуктам. Однако не всем пользователям нужен штатный антивирус, пусть и эволюционировавший. Есть ситуации, когда его нужно отключить на время или же заменить на сторонний антивирус. Или вовсе нужно обойтись без какого-либо средства защиты компьютера.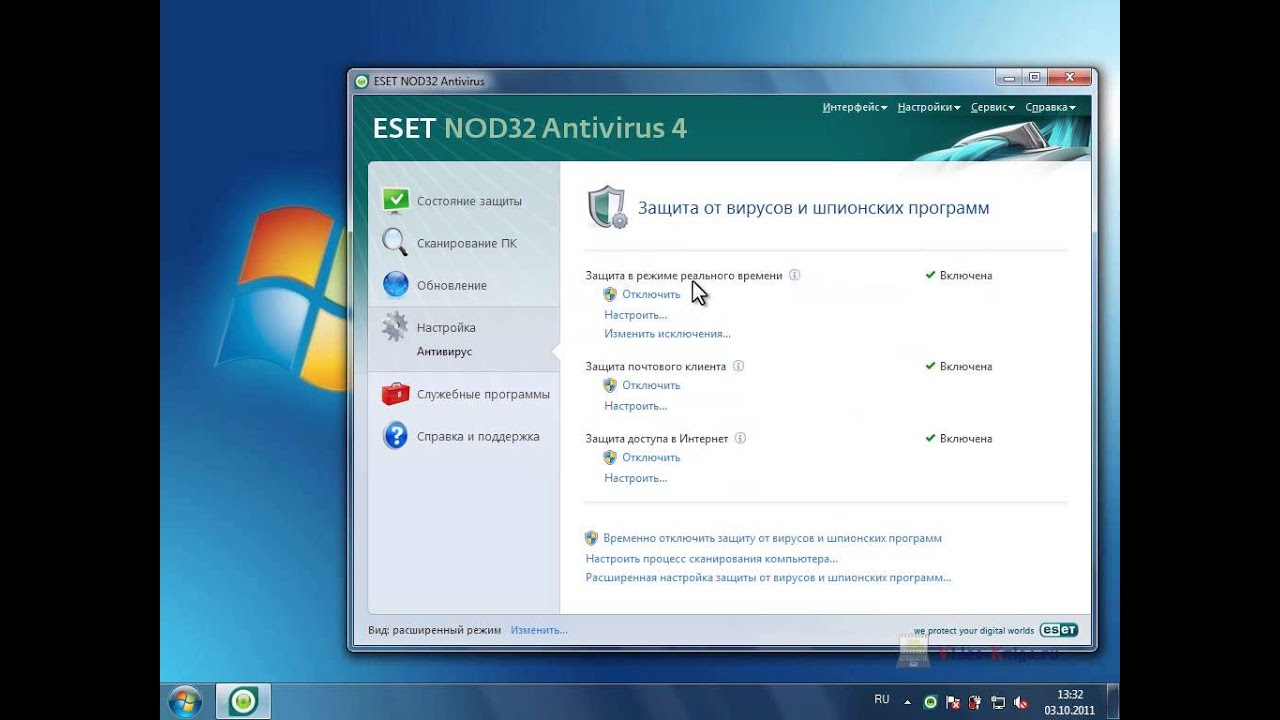
Итак, как отключить или включить Защитник в Windows 10?
Как отключить отдельные компоненты Защитника Windows 10
Из когда-то скромной утилиты, защищающей систему в режиме реального времени путём сканирования компьютера, в Win10 Защитник «вырос» в многофункциональное штатное приложение «Безопасность Windows», куда Microsoft подтянула уже и прочие защитные функции операционной системы. Открыть это приложение мы можем через системный поисковик.
Защитник является частью данного приложения, причём многокомпонентной частью, обеспечивающей разные типы защиты:
- Защиту от программ-шантажистов путём установки контролируемого доступа к папкам;
- Так называемую защиту от подделки – настройку блокировки изменения важных параметров системы безопасности Windows 10;
- Автоматическую отправку образцов угроз Microsoft;
- Облачную защиту;
- Защиту в реальном времени.
Некоторые из этих компонентов в Win10 активны по умолчанию.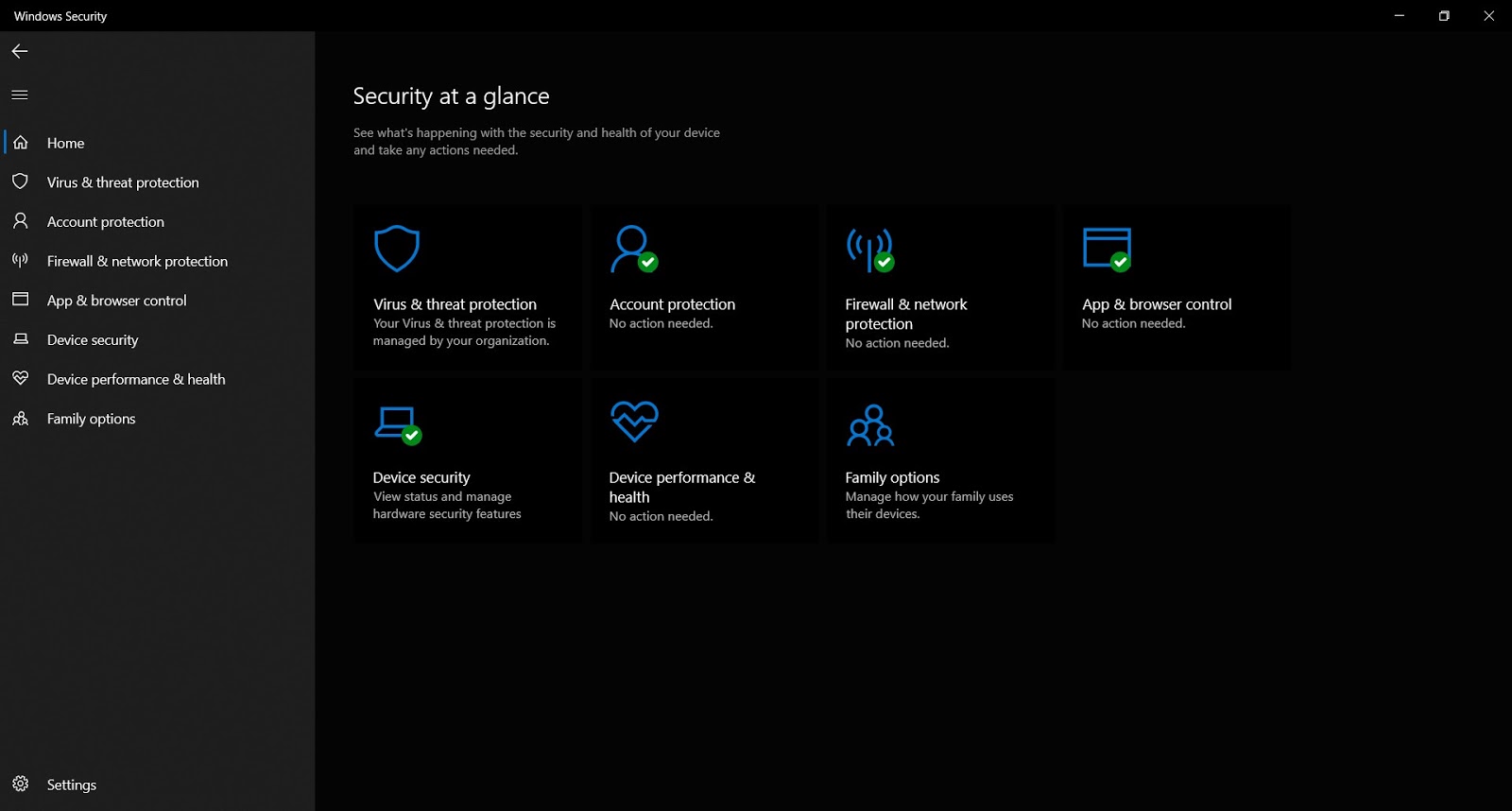 Чтобы отключить их, в приложении «Безопасность Windows» отправляемся в раздел Защитника, он у нас называется «Защита от вирусов и угроз», жмём «Управление настройками».
Чтобы отключить их, в приложении «Безопасность Windows» отправляемся в раздел Защитника, он у нас называется «Защита от вирусов и угроз», жмём «Управление настройками».
И ползунком-переключателем «Вкл/Выкл» отключаем ненужные типы защиты.
Как отключить защиту в реальном времени
В разделе Защитника при нажатии опции «Управление настройками» также получим доступ к возможности отключения его работы в реальном времени. Это может нам понадобиться в ситуациях запуска файлов, программ или процессов, которые не несут угрозу, но провоцируют ложное срабатывание антивирусников. Либо же в ситуациях работы с данными, когда нужна аппаратная мощь компьютера, и таковая не должна всую расходоваться на антивирусную проверку этих данных, плюс к тому же, тормозить прогресс операций.
Отключение этого типа защиты — временная мера, такое отключение действует до первой перезагрузки ОС. Для включения до перезагрузки мы ставим переключатель, соответственно, в положение «Вкл».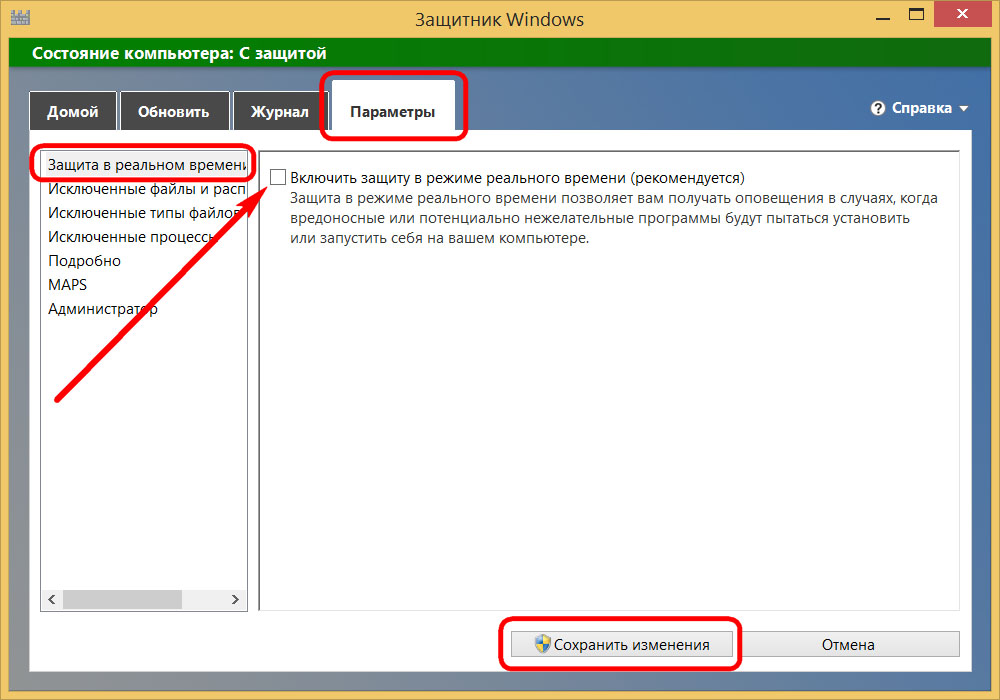
Как отключить Защитник для установки стороннего антивируса
Известно, что в среде Windows не могут ужиться два традиционных антивируса – не профильные по типам угроз или облачные сканеры, не поисковики шпионского или нежелательного ПО, а именно классические антивирусы с защитой в реальном времени. Каковым, собственно, и является штатный Защитник. Как быть, если мы хотим установить в среду Windows 10 сторонний антивирус? На этот счёт переживать не надо, никаких специальных действий от нас не потребуется. Просто берём и инсталлируем сторонний антивирус. При обнаружении такового штатный Защитник отключится сам. А в его разделе в приложении «Безопасность Windows» мы будем видеть указание, что защита системы обеспечивается сторонним продуктом. При желании можно включить Защитник для периодического сканирования в качестве альтернативной меры.
Это у нас будет фоновое сканирование в рамках процесса планового обслуживания Windows. В случае со слабыми компьютерами, данный процесс лучше не нагружать лишней операцией и, соответственно, не включать периодическое сканирование Защитником.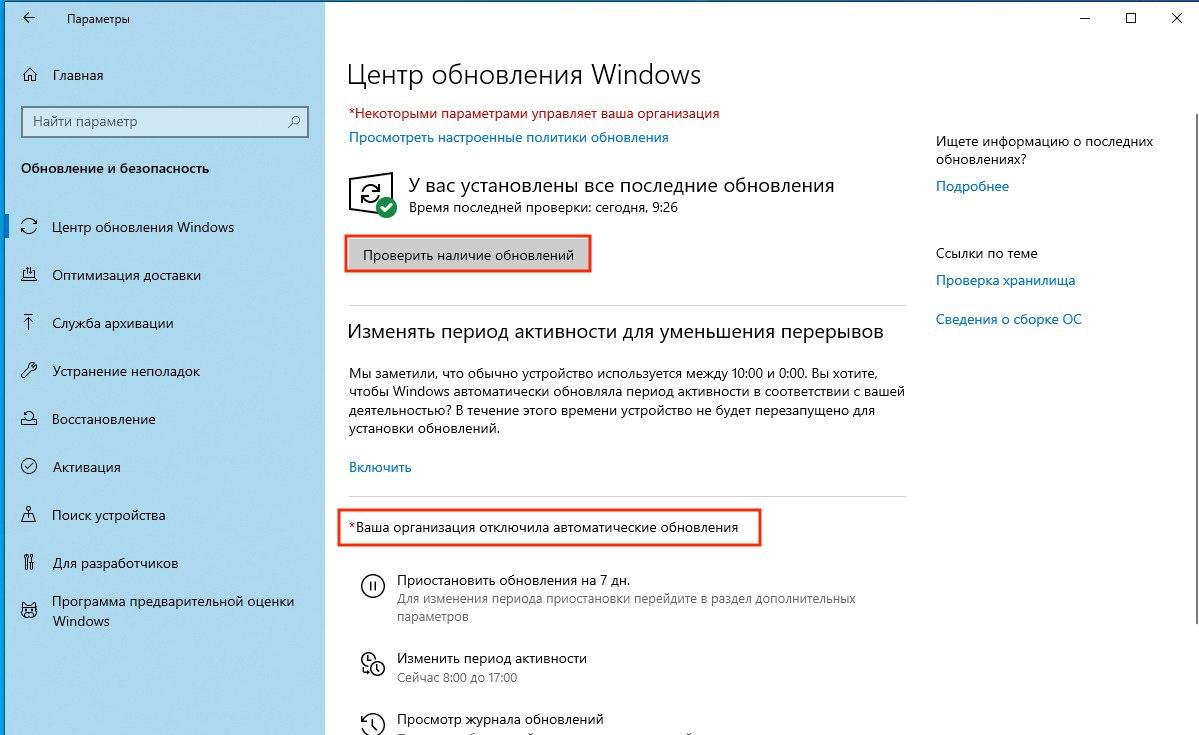
После деинсталляции стороннего антивируса Защитник включится автоматически.
Как отключить Защитник Windows 10 полностью штатными средствами
Если вдруг Защитник при установке стороннего антивируса сам не отключился, а такое может быть в исключительных ситуациях, и продолжает осуществлять защиту в реальном времени, его потребуется отключить вручную. Как это сделать, если имеет место такая исключительная ситуация, либо же нам нужно в принципе избавиться от Защитника, вне зависимости от того, планируем ли мы устанавливать в систему сторонний антивирус или нет? Полностью отключить Защитник Windows 10 можно путём редактирования параметров локальной групповой политики в их редакторе gpedit.msc. Однако это возможно только в редакциях «Десятки» Pro и выше. В редакции Home редактор gpedit.msc недоступен.
Запускаем gpedit.msc с помощью системного поиска (или команды «Выполнить»). В левой части окна раскрываем ветвь параметров «Конфигурации компьютера», как показано на скриншоте. Открываем справа окна параметр выключения Защитника.
Открываем справа окна параметр выключения Защитника.
Включаем этот параметр и применяем изменения.
Для включения Защитника проделываем обратную процедуру, т.е. вернем параметру значение «Не задано». А в приложении «Безопасность Windows» перезапустим некую службу работы с угрозами.
А как быть пользователям Home-редакции?
Как отключить Защитник Windows 10 полностью с помощью твикера
А пользователям Home-редакции придёт на помощь софт типа системных твикеров – программы и утилиты, реализующие скрытый или вырезанный из младших редакций Windows системный функционал. Твикеры обычно решают вопросы кастомизации системы, отключения слежки Microsoft, обновлений, защиты и прочих функций. Один из твикеров, отключающий штатный Защитник ОС – утилита Win Updates Disabler. Первично она, как видим из названия, предназначается для отключения системных обновлений, но в числе её сопутствующих возможностей присутствует твик и для решения нашей задачи.
Запускаем. В первой вкладке «Отключить» ставим чекбокс «Отключить Защитник Windows». Нажимаем «Применить сейчас».
Соглашаемся на предлагаемую утилитой перезагрузку.
И всё: в разделе Защитника в приложении «Безопасность Windows» мы будем видеть уведомление, что параметрами защиты управляет некая наша организация.
Как включить Защитник, если он понадобится? Запускаем Win Updates Disabler. Идём во вкладку «Включить», ставим чекбокс «Включить Защитник Windows». Применяем изменения.
Перезагружаемся.
На этом пожалуй все. Увидимся на следующих страницах блога. А пока.. Пока.
Как отключить Защитник Виндовс 10
В конце августа 2020 г. Майкрософт опубликовал новость о том, что политика DisableAntiSpyware больше не будет работать.
Ранее, с помощью неё можно было отключить Защитник Windows 10. Теперь, после добавления такого параметра в реестр Виндовс отключения приложения Безопасность Виндовс не происходит.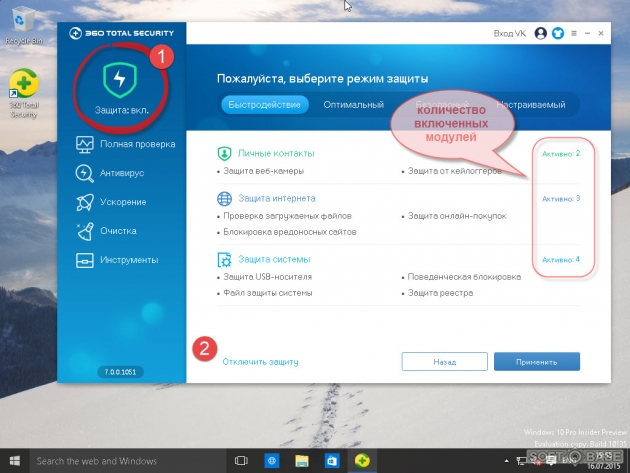 Параметр удаляется при перезагрузке.
Параметр удаляется при перезагрузке.
Аналогично, при включении соответствующей политики в Редакторе локальной групповой политики, Защитник Windows не отключается.
В видео и тексте рассмотрим два простых способа отключения встроенного Майкрософтовского антивируса.
Различают два основных типа отключения Защитника. Временное и постоянное.
Предположим, вам нужно просто разово скачать какой то файл, в котором Defender видит угрозу. Или, например, вы хотите установить какую то программу, которая требует отключения антивирусной защиты.
В этом случае, вам будет вполне достаточно временно отключить Защитник.
Временное отключение можно сделать вручную. Для этого, нужно открыть компонент Безопасность Windows. Наверняка у вас в системном трее есть значок Защитника. Быстро открыть Защитник можно просто кликнув по нему.
Открывается окно Безопасность Windows.
В окне Защитника, нужно нажать на большую иконку со щитом. Или на маленькую, в вертикальном меню слева.
В окне Защита от вирусов и угроз, находим Параметры защиты от вирусов и угроз. Нажимаем на ссылку Управление настройками.
В открывшемся окне параметров, первый движок, Защита в режиме реального времени, переключаем в левое положение.
Таким образом, мы отключили защиту в реальном времени. Сам компонент Безопасность Windows продолжает работать. Вы можете проконтролировать это по виду иконки в трее. Она при этом выглядит вот так:
Теперь вы можете творить своё чёрное дело. Антивирус мешать не будет. После того, как дело сделано, можно включить защитник вручную. Для этого, просто снова кликаю по иконке в трее.
В окне краткий обзор безопасности нажмите на кнопку Включить.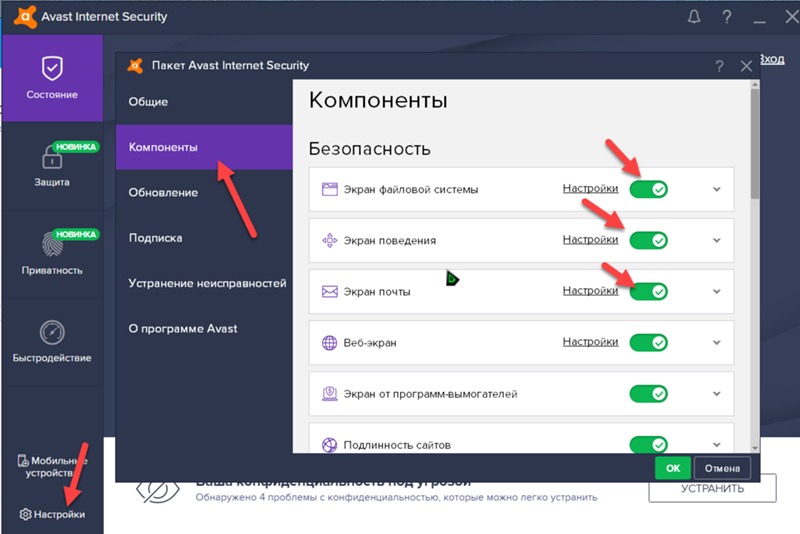
Если этого не сделать, то Майкрософтовский антивирус включится автоматически, после перезагрузки компьютера. Или через некоторое время, без перезагрузки.
Внимание! Это видео я записал не потому, что рекомендую всем отключать Защитник Windows. Наоборот, большинству пользователей, особенно начинающих, Майкрософтовский антивирус вполне подходит. Он очень неплохо помогает защищать компьютер от вредоносных объектов.
Это видео для тех, кто, по тем или иным причинам, хочет отключить Защитник Windows и ищет инструкцию, как правильно это сделать.
Некоторые из этих причин, я назвал в самом начале.
Отключить Защитник Windows навсегда
Если вы хотите отключить Безопасность Windows на более длительный срок, или постоянно, то помогут другие способы.
Ещё совсем недавно, летом 2020 г., можно было сделать это с помощью политики DisableAntiSpyware. Это можно было сделать как в Редакторе групповой политики, так и в реестре Windows.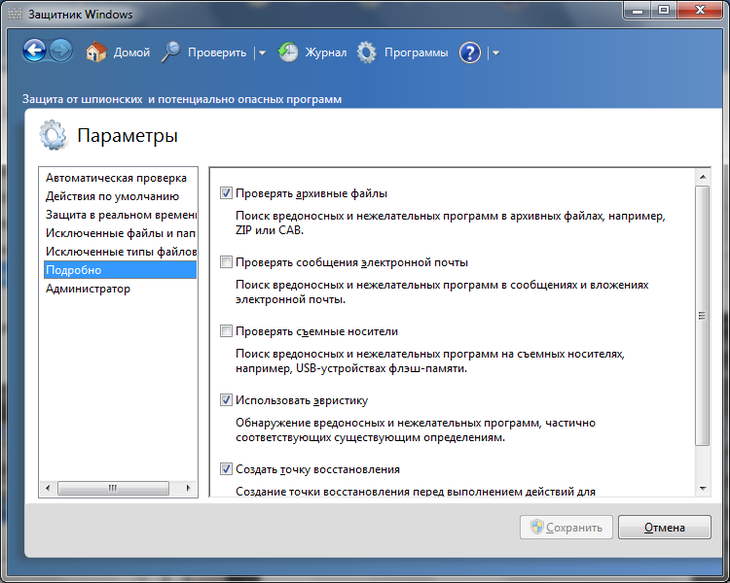
В конце августа 2020 г. Майкрософт опубликовал новость о том, что политика DisableAntiSpyware больше не будет работать.
В этом видео я покажу как отключить Безопасность Windows с помощью двух бесплатных приложений.
Отключение Безопасности Windows в программе Defender Control
Программа Defender Control, это маленькая бесплатная утилита на русском языке. Она отключает Защитник одним нажатием кнопки.
Я уже использовал программы с этого сайта в других своих роликах:
Отключение обновлений Windows Windoows Update Blocker и не только, ссылка: https://youtu.be/r9otT2KDrV4
Редактирование контекстного меню правой кнопки мыши. Добавить и удалить пункты, ссылка: https://youtu.be/qc16Fu0JO1I
Если интересно, посмотрите.
Ссылка на скачивание программы Defender Control: https://www.sordum.org/downloads/?st-defender-control
Нажимаю. Зеленую кнопку не нажимайте. Загрузка начнётся автоматически. Сворачиваю браузер и открываю Загрузки.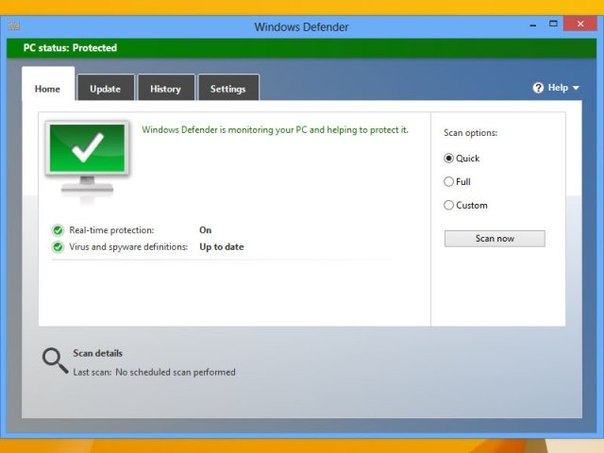
Архив скачался. Это обычный zip, поэтому он открывается обычными средствами системы. Если у вас установлен архиватор, можете использовать его.
Правый клик по архиву, выбираю в меню Извлечь все. Здесь нажимаю Извлечь.
Закрою это окно. Открываю папку, в которую распаковался архив. Внутри ещё одна, открываю. Внутри само приложение DefenderControl и файл настроек.
Запускаю приложение. В окне Контроля учетных записей нажимаю Да. Закрою Проводник.
Это главное окно этой небольшой утилиты Defender Control. По умолчанию включается английский. Давайте включим русский язык. Для этого, нажимаю кнопку Menu…
Навожу на пункт Languages > в дополнительном меню выбираю Русский. Готово, программа на русском языке.
Как я уже говорил, работать с программой просто. Одна кнопка для Отключения Защитника Windows, вторая для Включения.
Чтобы видеть процесс отключения Защитника нагляднее, я открою его. В предыдущем примере мы делали это кликом по иконке в трее.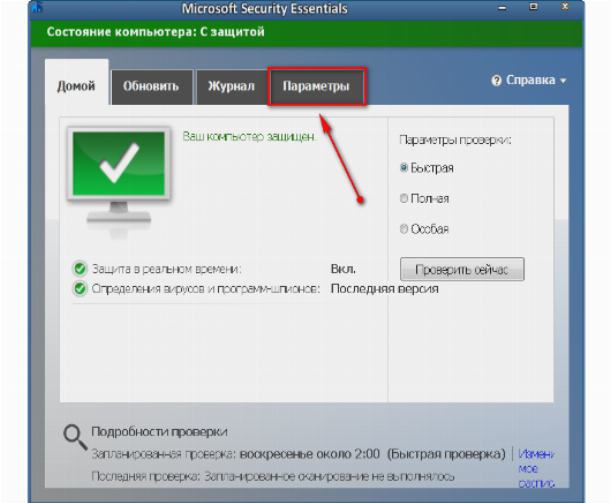 В утилите есть специальная кнопка Центр Безопасности. Нажимаю.
В утилите есть специальная кнопка Центр Безопасности. Нажимаю.
Хочу обратить ваше внимание на название. Майкрософт уже довольно давно переименовал Защитник Виндовс. Теперь он называется: Безопасность Windows.
Большинство пользователей называют его по старому. И на кнопках утилиты, мы видим тоже Защитник Windows. То есть, Безопасность Windows и Защитник Windows — это одно и тоже.
Итак, нажимаю на иконку со щитом. здесь, в меню Параметры защиты от вирусов и других угроз, написано, что Никаких действий не требуется. То есть Защитник включен и работает.
Нажимаю кнопку: Отключить Защитник Windows. Утилита покраснела. В меню Защитника видим вот такой текст: Служба работы с угрозами остановлена. Перезапустите её.
Перезапускать мы её не будем. Если нажать стрелку назад и снова нажать на иконку со щитом, то видим, что текст изменился: Нет активного поставщика антивирусной программы. Устройство уязвимо. То есть Защитник Windows отключен.
И выше, красным шрифтом: Параметрами защиты от вирусов и угроз управляет ваша организация. Это говорит о том, что утилита, с помощью политики, отключила некоторые параметры. В данном случае, это Защитник Windows.
Это говорит о том, что утилита, с помощью политики, отключила некоторые параметры. В данном случае, это Защитник Windows.
Иконка Защитника в трее так же пропала.
Теперь можно закрывать утилиту, перезагружать компьютер, завершать работу, снова включать. Защитник работать не будет.
Некоторые сторонние антивирусы, при установке, рекомендуют вручную отключать Защитник Виндовс. После такого отключения можно устанавливать такой антивирус. Конфликтовать они не будут.
Если вы работаете с какой то программой, которая требует отключить антивирус на какое то время, то вы можете сделать это с помощью этой утилиты. Не опасаясь, что после перезагрузки Защитник включится самостоятельно.
Если вы решили снова включить Защитник, то вам нужно просто снова запустить программу. Запускаю. И нажать на кнопку Включить Защитник Windows.
Для контроля, можно снова открыть Центр Безопасности.
Нажимаю. Готово. Защитник снова включен. Иконка в трее появилась.
Если вы случайно удалили программу, то просто снова скачайте её, распакуйте архив и запустите. Программа DefenderControl сама определит, включен или выключен Защитник. После этого, вы можете нажимать первую или вторую кнопку, в зависимости от того, хотите вы Включить или Выключить Защитник.
Вы видели два основных цвета окна утилиты. Красный и Зеленый. В момент переключения, на какое то время утилита может иметь желтый цвет окна. Это происходит тогда, когда на выключение или включение соответствующих служб, программе требуется время.
Отключение Защитника Windows с помощью Win 10 Tweaker
Второй способ с использованием Win 10 Tweaker.
Скачать твикер можно на оф. сайт программы: https://win10tweaker.pro/
Перед скачиванием, лучше воспользоваться временным отключением Защитника. Он срабатывает на ту версию твикера, которая выложена сейчас на сайте. Открываю Защитник — Защита от вирусов и угроз. В
Здесь нажимаю на кнопку Скачать.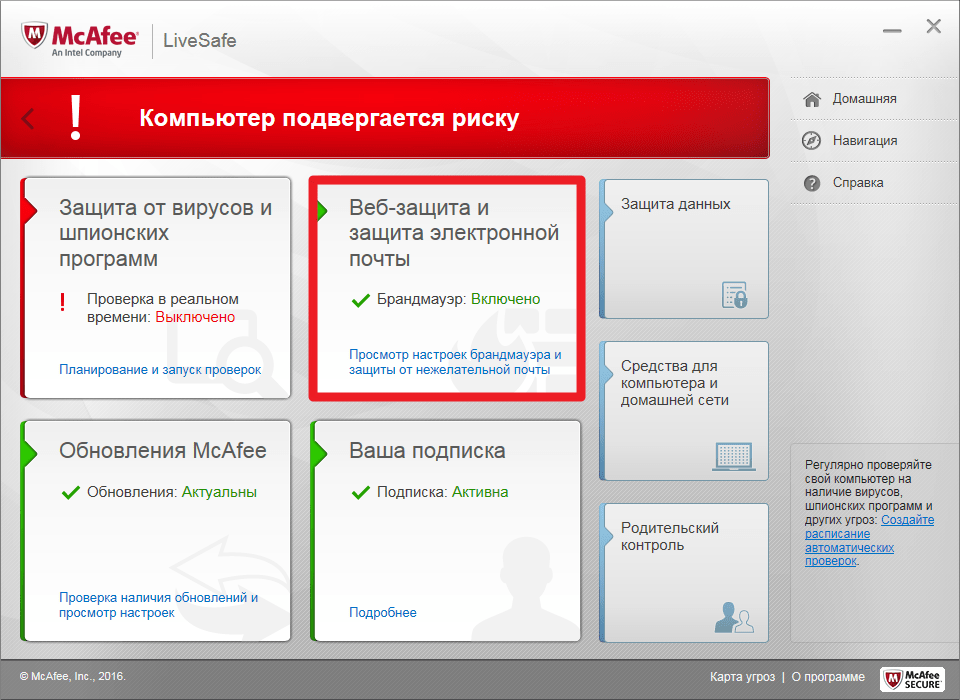 Сначала нужно поставить галочку согласия с пользовательским соглашением. Проходим каптчу.
Сначала нужно поставить галочку согласия с пользовательским соглашением. Проходим каптчу.
Хром заблокировал скачивание твикера, так как считает его опасным. Чтобы пройти этот шаг, можно нажать на кнопку Показать все загрузки.
Все загрузки открываются так же при нажатии комбинации клавиш Ctrl + J. В Загрузках Хром, нажимаю кнопку Сохранить. При этом появляется вот такое меню. Хром пишет, что что файл может быть опасен. Если вы не уверены, откажитесь.
Способ с программой DefenderControl, рассмотренный нами, проходит проверку Chrome.
Я нажму на кнопку Все равно продолжить.
Твикер скачан. Нажму Показать в папке. Открылись загрузки. Закрываю браузер и остальные окна. Запускаю Твикер.
Здесь та же история с фильтром SmartScreen, нажимаю Подробнее. Выполнить в любом случае. В окне UAC нажимаю Да. Твикер запущен, закрою Проводник.
От том, как правильно нажать на кнопку Принять, написано в Пользовательском соглашении, нажимаю.
Если мы сейчас включим Защитник, то он скорее всего удалит Твикер.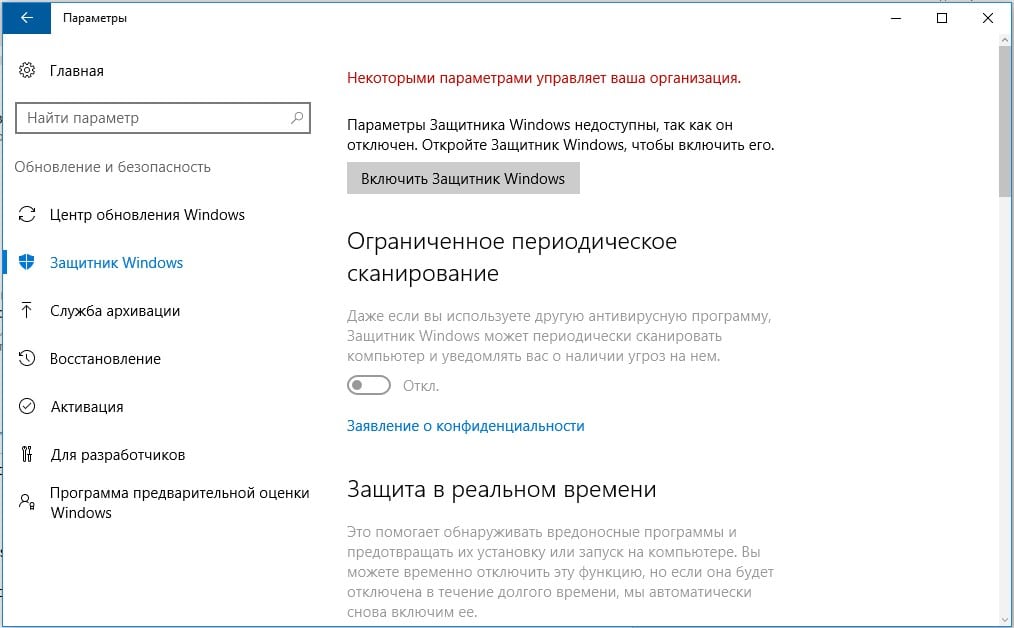 В принципе, мы итак видим, что Защитник работает, просто отключена проверка на вирусы в реальном времени.
В принципе, мы итак видим, что Защитник работает, просто отключена проверка на вирусы в реальном времени.
В главном окне твикера нам нужен пункт Система, нажимаю. В списке есть вот такой пункт: Остановить и отключить Защитник Windows и SmartScreen. Ставлю галочку и нажимаю Применить.
Для того, чтобы изменения вступили в силу, нужно перезагрузить компьютер. Включаю перезагрузке.
Итак, компьютер перезагрузился. Открываю Защитник через Параметры.
Здесь, вместо Защитника мы видим вот такое окно. Защитник отключен полностью. В трее его тоже нет.
Чтобы снова включить Защитник, делаем то же самое. Только на этот раз снимаем галочку.
Видео и текст сочинил для вас Евгений Юртаев.
У меня есть закрытый особый канал, для тех, кто понимает. Его подписчики смотрят видео самыми первыми и без рекламы.
Подписка очень недорогая, посмотрите сами.
Подпишитесь на мой основной канал YouTube
Подписывайтесь на мой Instagram
и Telegram
Второй канал на YouTube
До встречи!
Как навсегда отключить антивирус Microsoft Defender в Windows 10
Как отключить антивирус Microsoft Defender с помощью стороннего решения
В качестве альтернативы, если вы хотите установить стороннее антивирусное ПО, нет необходимости использовать обходные пути для отключения антивируса Microsoft Defender, поскольку при установке другого антивируса встроенная защита отключится навсегда автоматически.
Чтобы отключить антивирус Microsoft Defender с помощью сторонней защиты, выполните следующие действия:
Откройте сайт антивируса.
Краткое примечание: В этом руководстве мы будем устанавливать Bitdefender, но инструкции для других решений будут аналогичными. Тем не менее, всегда рекомендуется проверять документацию по программному обеспечению для получения более подробной информации.
Нажмите кнопку Загрузить , чтобы сохранить установщики на вашем устройстве.
Источник: Windows Central- Дважды щелкните файл, чтобы начать установку.
- Установите флажок, чтобы согласиться с условиями лицензирования (если применимо).
Нажмите кнопку Установить .
Источник: Windows Central
После того, как вы выполните эти шаги, встроенный антивирус Windows 10 отключится, и вы сможете начать использовать новое решение.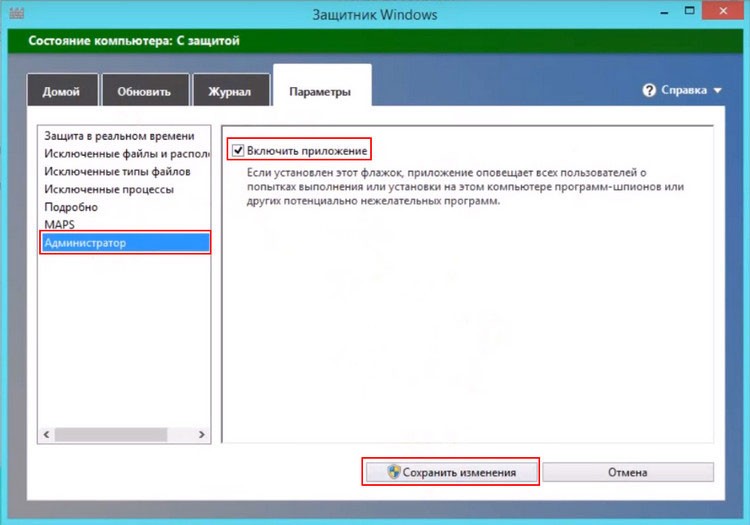
Проверить текущий провайдер безопасности
Вы всегда можете проверить, что антивирус Defender отключен навсегда, выполнив следующие действия:
- Открыть Старт .
- Найдите Windows Security и щелкните верхний результат, чтобы открыть приложение.
- Щелкните Настройки внизу страницы.
В разделе «Поставщики безопасности» щелкните Управление поставщиками .
Источник: Windows CentralВ разделе «Антивирус» вы можете подтвердить, что антивирус Microsoft Defender выключен.
Источник: Windows Central
Наряду с этими методами в прошлом вы также могли изменить раздел реестра HKEY_LOCAL_MACHINE \ SOFTWARE \ Policies \ Microsoft \ Windows Defender \ DisableAntiSpyware , чтобы навсегда отключить встроенную защиту Windows 10.Однако Microsoft удалила эту опцию, что усложнило избавление от антивируса.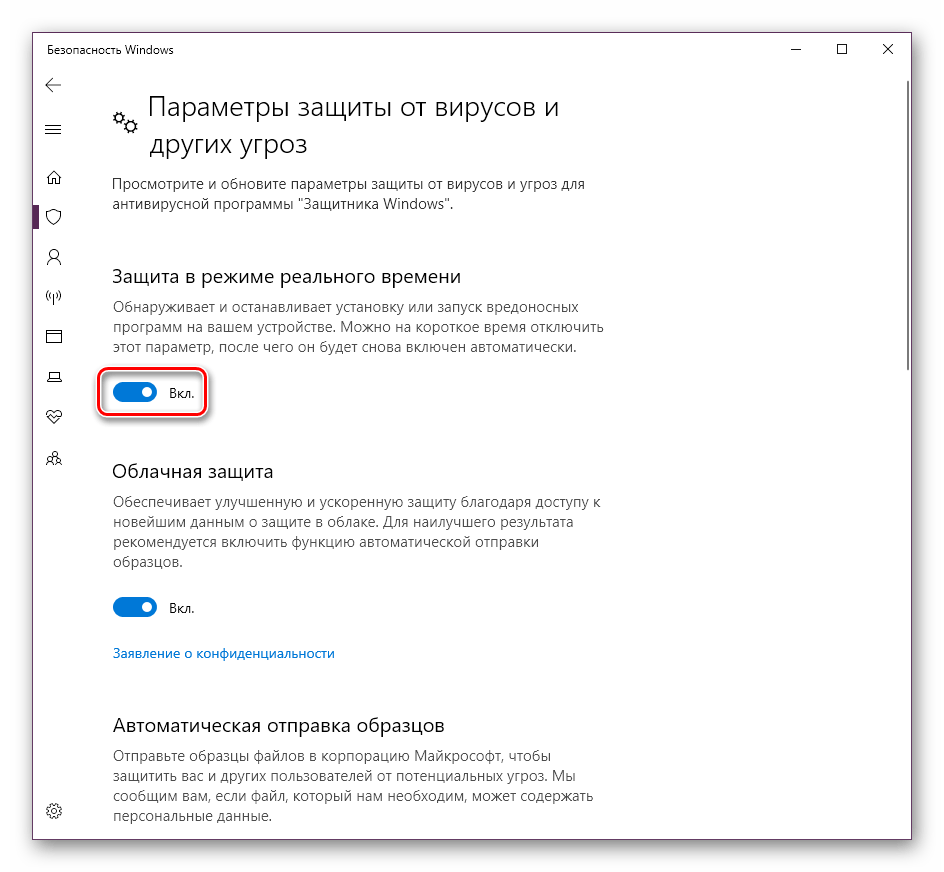
Согласно веб-сайту документации Microsoft Hardware Dev Center (через Reddit), опция «DisableAntiSpyware» была реализована только для того, чтобы производители и сетевые администраторы могли развертывать другие решения безопасности во время установки. Поскольку антивирус Microsoft Defender теперь может автоматически отключаться при добавлении стороннего решения, начиная с версии ядра 4.18.2007.8, Windows 10 больше не включает раздел реестра для отключения функции защиты от вредоносных программ в Windows 10 Pro и Home.
Если вы хотите отключить функцию антивируса Microsoft Defender, теперь у вас есть три варианта. Вы можете временно отключить защиту в реальном времени. Вы можете навсегда отключить защиту с помощью редактора групповой политики в Windows 10 Pro или Enterprise или установить стороннее решение.
Хотя вы можете использовать несколько методов для отключения антивируса Windows 10, мы не рекомендуем использовать устройство без антивирусного программного обеспечения. Однако могут возникнуть ситуации, когда отключение функции безопасности имеет смысл.
Однако могут возникнуть ситуации, когда отключение функции безопасности имеет смысл.
Если вам нужно решение, альтернативное антивирусу Microsoft Defender, вам следует рассмотреть следующие варианты:
Дополнительные ресурсы по Windows 10
Дополнительные полезные статьи, статьи и ответы на распространенные вопросы о Windows 10 см. На следующих ресурсах:
Мы можем получать комиссию за покупки, используя наши ссылки. Узнать больше.
Сохранить большойОбзор: TerraMaster F5-221 — NAS с 5 отсеками, который может многое предложить
TerraMaster производит несколько привлекательных корпусов для NAS с полностью алюминиевым дизайном, но при этом они имеют невероятно хорошую цену.F5-221 — это NAS с пятью отсеками, который не стоит целого состояния. Это не самый мощный корпус, но если вам нужно небольшое устройство для хранения файлов и других данных, это хороший выбор.
3 простых способа отключить Защитник Windows в Windows 10
Наше руководство по отключению Защитника Windows в Windows 10
Что такое Защитник Windows? Windows Defender (теперь известный как Microsoft Defender Antivirus) — это постоянно работающее антивирусное программное обеспечение, которое защищает ваш компьютер от внешних угроз. Антивирус разработан Microsoft для защиты компьютеров от вирусных угроз, работающих под управлением операционной системы Windows 10.
Антивирус разработан Microsoft для защиты компьютеров от вирусных угроз, работающих под управлением операционной системы Windows 10.
Этот антивирус предустановлен с любой версией Windows 10. Защитник Windows защищает ваш компьютер в реальном времени не только от вирусов, но также от программ-вымогателей, руткитов, троянов, шпионского ПО и многих форм вредоносных атак. Программа бесплатна для использования, и Microsoft регулярно рассылает обновления для Windows 10.
Зачем выключать Защитник Windows?Хороший вопрос, который вы задаете! Если Microsoft Windows Defender — это бесплатный антивирус, который защищает вашу систему от атак вредоносных программ, то почему кто-то может чувствовать необходимость его отключать или выключать? Однако есть определенные случаи, когда вы хотите отключить Защитник Windows.
Вы можете установить определенное программное обеспечение или программу в своей системе, но Защитник Microsoft Windows в Windows 10 может продолжать работу. Возьмем, к примеру, стороннее программное обеспечение. Защитник Windows может рассматривать программы или приложения от мелких разработчиков как угрозу и не позволяет вам их установить. Иногда это может быть полезно, поскольку вы не знаете, является ли программное обеспечение законным или оно может содержать вредоносное ПО, которое может нарушить вашу безопасность.
Возьмем, к примеру, стороннее программное обеспечение. Защитник Windows может рассматривать программы или приложения от мелких разработчиков как угрозу и не позволяет вам их установить. Иногда это может быть полезно, поскольку вы не знаете, является ли программное обеспечение законным или оно может содержать вредоносное ПО, которое может нарушить вашу безопасность.
Тем не менее, иногда вы уверены, что программное обеспечение безопасно и законно, и хотите его установить, но Защитник Windows продолжает его удалять.В этом случае вы можете временно отключить Защитник Windows.
Может возникнуть ситуация, когда вы не доверяете возможностям Microsoft Windows Defender и решите установить сторонний антивирус для защиты от вирусных угроз. На рынке существует множество сторонних антивирусных программ, которые можно использовать вместо Защитника Windows.
Одним из преимуществ установки стороннего антивируса является то, что он обеспечивает большую безопасность и контроль над ним. Вы можете отключить его в любой момент и снова включить.
Вы можете отключить его в любой момент и снова включить.
Вы также можете отключить Защитник Windows в Windows 10, поскольку он использует много ресурсов при работе в фоновом режиме. Возможно, у вас недостаточно оперативной памяти, или вы можете захотеть, чтобы процессор сосредоточился на какой-то конкретной задаче, а не тратит ресурсы на сканирование вашего компьютера.
Это всего лишь несколько причин для отключения антивируса Microsoft Defender.
Какой бы ни была ваша причина, Защитник Microsoft Windows в Windows 10 по-прежнему является ценным ресурсом. Что-то лучше, чем ничего, а это означает, что ваш компьютер гораздо более подвержен заражению при использовании его с отключенным Защитником.Если вы планируете использовать другой антивирус, отключение Защитника Windows вполне оправдано. Антивирус Defender нигде не имеет возможности отключить или удалить. Имейте в виду, что при отключении Защитника Windows безопасность вашего компьютера подвергнется риску атак вредоносного ПО.
Давайте посмотрим, как отключить Защитник Windows.
Защитник Windows по-прежнему можно отключить в Windows 10 с помощью настроек, реестра и групповой политики.
Давайте рассмотрим каждый шаг за шагом, как отключить Защитник Windows.
Это один из самых быстрых и простых способов отключить Защитник Windows. Все операции будут производиться через настройки. Просто выполните следующие действия:
1. Откройте «Пуск», щелкнув логотип Windows в левом нижнем углу экрана.
2. В меню «Пуск» найдите и щелкните «Открыть настройки», щелкнув значок в виде шестеренки на левой панели.
Отключить меню Пуск Защитника Windows Открыть настройки3.Откроются настройки Windows. Продолжите, нажав «Обновление и безопасность». Это будет последний вариант.
Отключить Защитник Windows: выберите Обновление и безопасность 4. Затем перейдите к разделу «Безопасность Windows» на левой панели.
5. В области защиты щелкните Защита от вирусов и угроз.
отключить Windows Defender вирус и обнаружение угроз6.Откроется окно защиты от вирусов и угроз. В разделе «Настройки защиты от вирусов и угроз» нажмите «Управление настройками».
отключить защитник Windows настройки управления7. Защита в реальном времени будет первым вариантом перед вами. В режиме защиты в реальном времени нажмите синий переключатель ВКЛ.
настройки обнаружения вирусов и угроз8. Windows предложит вам внести изменения. Щелкните Да. Вы увидите сообщение о том, что защита в реальном времени отключена, что означает, что вы успешно отключили Защитник Windows.
Защита в реальном времени Защитника Windows отключенаВ любое время вы можете выполнить шаги с 1 по 7 и снова нажать кнопку «Выкл.», Чтобы снова включить защиту в реальном времени.
Преимущество отключения защиты в реальном времени с помощью настроек защиты от вирусов — удобство и скорость. Вы можете быстро выключить его, а затем снова включить. Следует иметь в виду, что при перезагрузке компьютера Защитник Windows автоматически включается. Отключив защиту в реальном времени, вы можете установить желаемое приложение или программное обеспечение, которое раньше было невозможно, но ваша безопасность окажется под угрозой.Вы также можете внести желаемые изменения в систему. Это не постоянное решение, но это самое быстрое решение благодаря настройкам защиты от вирусов.
Как отключить Защитник Windows через реестр: Это довольно длительный процесс отключения Защитника Windows:
Выполните следующие действия, чтобы навсегда отключить Защитник Windows через реестр.
1. Откройте «Пуск», щелкнув логотип Windows в левом нижнем углу экрана.
2.Введите «Regedit» в строке поиска и продолжите, щелкнув редактор реестра с синим значком. Нажмите «Да» при появлении запроса в Windows.
Введите «Regedit», чтобы открыть редактор реестра3. Откроется редактор реестра. Слева вы увидите различные варианты. Вам нужно найти расположение Microsoft Defenders, развернув следующее:
- Сначала разверните папку «HKEY_LOCAL_MACHINE», дважды щелкнув по ней.
- Затем разверните папку «ПРОГРАММНОЕ ОБЕСПЕЧЕНИЕ».
- Прокрутите вниз, найдите папку «Политики» и разверните ее.
- Разверните папку «Microsoft».
- Затем щелкните один раз папку «Защитник Windows».
4. Теперь щелкните правой кнопкой мыши папку «Microsoft Defender» и наведите курсор на «Создать». Появится новое меню. Продолжите, нажав «DWORD (32-битное) значение».
DWORD (32 бита) Значение5. С правой стороны появится новый файл с возможностью присвоить ему имя.Введите «DisableAntiSpyware» в качестве имени и нажмите Enter.
Отключить антишпионское ПО6. Затем дважды щелкните только что созданный файл «DisableAntiSpyware».
7. Измените значение в разделе «Данные значения:» на 1.
Данные значения 18. Нажмите «ОК» внизу, чтобы сохранить значение.
9. Наконец, перезапустите вашу систему, чтобы изменения вступили в силу. После перезапуска Защитник Microsoft Windows будет успешно отключен.
Если вы когда-нибудь захотите снова включить Защитник Windows, выполните следующие действия:
- Откройте редактор реестра.
- Найдите «Защитник Windows».
- Дважды щелкните «DisableAntiSpyware».
- Измените «Значение данных» на 0 и нажмите «ОК».
- Перезагрузите систему, чтобы изменения вступили в силу.
Этот метод немного сложен и длинен, но он навсегда отключит Защитник Windows . Перезагрузка компьютера не приведет к повторному включению Защитника. С помощью этого метода вы можете установить любое приложение и настроить любые параметры, не опасаясь, что Защитник Windows прервет работу Windows 10.Безопасность вашего компьютера будет скомпрометирована, поэтому обязательно снова включите Защитник, чтобы ваша безопасность оставалась активной.
Как отключить Защитник Windows с помощью групповой политики: Это наш последний набор инструкций по отключению Защитника Windows.
Чтобы навсегда отключить Защитник Windows, выполните следующие действия:
1. Одновременно нажмите «Win + R», клавишу «Окно» и клавишу «R».
2. Появится диалоговое окно. Введите «gpedit.msc» и нажмите Enter.
3.Перед вами откроется окно редактора локальной групповой политики.
редактор локальной групповой политики4. В разделе «Конфигурация компьютера» дважды щелкните «Административные шаблоны».
5. Затем щелкните «Компоненты Windows», чтобы развернуть его.
6. Прокрутите вниз, найдите и щелкните «Антивирус Защитника Windows».
Папка группы антивируса Защитника Windows7. С правой стороны дважды щелкните «Отключить антивирус Защитника Windows».
Отключите антивирус Защитника Windows8.Откроется новое окно. Выделите параметр «Включено» слева и нажмите «Применить», а затем «ОК».
Отключите антивирус Защитника Windows «Включено»9. Наконец, перезагрузите компьютер, чтобы изменения вступили в силу.
Если вам нужно снова включить Защитник Windows, выполните шаги с 1 по 7, выделите «Не настроено», нажмите «Применить», а затем «ОК». Перезагрузите компьютер, и Защитник Windows снова будет включен.
Это третий и последний способ навсегда отключить Защитник Windows.Таким образом, антивирус Defender не активируется автоматически при перезагрузке системы. Это постоянное исправление для антивируса Defender.
Вердикт:Можно временно отключить антивирус Defender для установки некоторого программного обеспечения или настройки некоторых параметров. В этом нет проблем, но отключение антивируса Defender на длительное время может поставить под угрозу вашу безопасность. В любой момент ваша система может быть атакована вредоносными программами. Так что рекомендуется хотя бы установить сторонний антивирус или просто временно отключить его.
Защитник Windows — выключение и включение
Проблемы с профилированием монитора в операционных системах Windows Vista или Windows 7 иногда могут быть связаны с включенной функцией безопасности Защитника Windows. Отключение этой функции может позволить успешно построить профиль.Для некоторых продуктов X-Rite может потребоваться отключить Защитник Windows, чтобы программа могла правильно работать в Windows Vista и Windows 7. Были клиенты, у которых Защитник Windows блокировал автоматическую загрузку настраиваемого профиля монитора при запуске. .Отключение Защитника Windows устранило некоторые из этих проблем.
В Windows Vista:
Чтобы отключить Защитник Windows:
- Перейдите в Панель управления и дважды щелкните «Защитник Windows», чтобы открыть его.
- Выберите «Инструменты», а затем «Параметры».
- Прокрутите страницу параметров вниз до и снимите флажок «Использовать Защитник Windows» в разделе «Параметры администратора».
- В открывшемся информационном окне Защитника Windows нажмите «Сохранить», а затем «Закрыть».
- Перезагрузите компьютер, чтобы выключить Защитник Windows.
Чтобы включить Защитник Windows:
- Перейдите в Панель управления и дважды щелкните «Защитник Windows».
- В появившемся информационном окне Защитника Windows пользователю сообщается, что Защитник выключен. Щелкните ссылку под названием: Включите и откройте Защитник Windows
- . Закройте все окна и перезагрузите компьютер. Защитник Windows должен работать нормально.
В Windows 7:
Чтобы отключить Защитник Windows:
- Перейдите в Панель управления и нажмите «Защитник Windows», чтобы открыть ее.
- Выберите «Инструменты», а затем «Параметры».
- На левой панели выберите «Администратор».
- U n Установите флажок «Использовать эту программу» .
- В открывшемся информационном окне Защитника Windows нажмите «Сохранить», а затем «Закрыть».
- Перезагрузите компьютер, чтобы выключить Защитник Windows.
Чтобы включить Защитник Windows:
- Перейдите в Панель управления и дважды щелкните «Защитник Windows».
- В появившемся информационном окне Защитника Windows пользователю сообщается, что Защитник выключен. Щелкните ссылку под названием: щелкните здесь, чтобы включить.
- Закройте все окна и перезагрузите компьютер. Защитник Windows должен работать нормально.
Как отключить / отключить антивирус: Поддержка
Для антивирусного программного обеспечения AVG:
- Щелкните правой кнопкой мыши значок AVG на панели задач рядом с часами.
- Щелкните « Временно отключить защиту AVG» .
- Выберите, на какой период вы хотите, чтобы защита была отключена и нужно ли отключать брандмауэр, а затем нажмите « OK».
Вы также можете отключить AVG в « Расширенные настройки» :
- Откройте программу AVG .
- В меню « Опции» нажмите « Расширенные настройки» .
- Выберите « Временно отключить защиту AVG» в меню слева.
- Нажмите кнопку « Временно отключить защиту AVG».
5. Выберите, на какой период вы хотите, чтобы защита была отключена и нужно ли отключать брандмауэр, а затем нажмите « OK» .
для получения более подробной информации следуйте инструкциям по ссылке: https: // www.getavast.net/how-to/disable-avg
- Дважды щелкните значок McAfee на панели задач. Он расположен в правом нижнем углу рабочего стола. Значок выглядит как буква «М» на красном щите.
- Щелкните «Сканирование в реальном времени». Эта кнопка находится в верхней части окна под зеленым баннером. По умолчанию будет сказано «Вкл.».
- Отключить сканирование в реальном времени. Когда вы нажмете кнопку, вам будет предложено отключить сканирование в реальном времени.
- Установите, как долго вы хотите отключить его.
Для получения более подробной информации перейдите по ссылке: https://m.wikihow.com/Disable-McAfee
ДЛЯ PANDA ANTIVIRUS:- Нажмите «Антивирус» в главном окне программы.
- Убедитесь, что в левой части окна выбрана опция «Известные вирусы».
- Если вы хотите включить защиту от известных угроз, установите элемент управления в положение «ВКЛ»….
- Нажмите «ОК».
- Щелкните маленький треугольник на панели задач Windows, чтобы открыть область уведомлений.
- Щелкните «Avast Shields Control».
- После выбора опции вам будет предложено подтвердить операцию.
Для получения более подробной информации перейдите по ссылке: https://www.getavast.net/how-to/disable-turn-off
ДЛЯ NORTON ANTIVIRUS:- Щелкните маленький треугольник на панели задач Windows, чтобы открыть область уведомлений.Щелкните правой кнопкой мыши значок Norton Antivirus, чтобы просмотреть список параметров, связанных с пакетом безопасности.
- Нажмите «Отключить интеллектуальный брандмауэр», чтобы временно отключить брандмауэр.
Для получения более подробной информации перейдите по ссылке: https://www.wikihow.com/Turn-Off-Norton-Antivirus
ДЛЯ КАСПЕРСКОГО АНТИВИРУСА:- Открыть Антивирус Касперского 2015 .
- В нижней части главного окна приложения щелкните « Настройки» .
- Если приложение защищено паролем, в окне « Настройки» введите пароль и установите флажок « Сохранить пароль для текущего сеанса» . Щелкните « Продолжить» .
- В окне « Настройки» перейдите в раздел « Общие » и выключите кнопку (переместите кнопку влево) в разделе « Защита» в правом фрейме.
Для получения более подробной информации перейдите по ссылке: https: // support.kaspersky.com/13949
ДЛЯ WEBROOT-АНТИВИРУСА:
- Найдите значок SecureAnywhere на панели задач.
- Щелкните правой кнопкой мыши значок на панели задач и выберите «Завершение защиты».
- Появится запрос, подтверждающий, хотите ли вы завершить работу. Щелкните «Да».
- В зависимости от ваших настроек вам может потребоваться ввести CAPTCHA для подтверждения.
Для получения более подробной информации перейдите по ссылке: https: // answers.webroot.com/Webroot/ukp.aspx?pid=17&vw=1&app=vw&solutionid=1006
ДЛЯ TREND MICRO INTERNET SECURITY:
- Дважды щелкните значок Trend Micro на панели задач.
- Щелкните «Контроль вирусов и шпионского ПО».
- Щелкнуть по кнопке «ВКЛ». Защита от вирусов и шпионского ПО должна быть отключена.
- Чтобы выключить брандмауэр, щелкните «Управление персональным брандмауэром».
- Щелкнуть по кнопке «ВКЛ».Персональный брандмауэр теперь должен быть выключен.
Для получения более подробной информации перейдите по ссылке: https://www.examsoft.com/dotnet/faqs/guides/TrendMicro.html
Microsoft удаляет опцию для отключения антивируса Windows Defender
Этот сайт может получать партнерские комиссионные за использование ссылок на этой странице. Условия эксплуатации.Те из нас, кто пользуется Windows достаточно долго, помнят времена, когда в операционной системе Microsoft не было собственных антивирусных инструментов.В то время их добавление было спорным, но Microsoft заявила, что это необходимая эволюция для защиты пользователей. Со временем Защитник Windows стал более функциональным и более глубоко интегрированным с системой.
В последних сборках Windows 10 Microsoft довела дело до логического завершения, убрав возможность полного отключения Защитника. Microsoft регулярно принимает меры по удалению параметров настройки в Windows, но это изменение действительно имеет смысл.
В Windows 10 никогда не было «простого» способа отключить Защитник.Те, кто действительно хотел отключить антивирус Windows, могли сделать это, покопавшись в реестре, чтобы изменить ключ «DisableAntiSpyware». Как отмечает Microsoft, он поместил этот ключ в Windows, чтобы сборщики систем и ИТ-специалисты могли отключить Defender, чтобы самостоятельно развернуть другую антивирусную программу. Естественно, некоторые личные пользователи использовали эту функцию, чтобы отключить антивирусную программу Microsoft.
Согласно Microsoft, он удалил ключ реестра, потому что он больше не нужен по назначению.Windows 10 теперь может определять, когда запущена другая антивирусная программа, и отключается. Таким образом, это существенно мешает вам запускать Windows без антивирусного решения. Вам просто нужно надеяться, что Defender отключится правильно, чтобы избежать проблем со стабильностью, которые могут возникнуть при запуске двух пакетов безопасности.
По крайней мере, вы можете понять точку зрения Microsoft — в Windows очень мало причин иметь возможность отключать функции защиты от вредоносных программ. В конце концов, Интернет — опасное место, и ничто не мешает вам и мириадам гадостей.В то же время этот переключатель было нелегко обнаружить. Это был ключ реестра, и большинство людей, редактирующих реестр Windows, делают это по уважительной причине. Даже в этом случае есть возможность временно отключить Защитник, который находится в разделе «Настройки вирусов и защиты». Это должно позаботиться о большинстве случаев использования, оставляя очень мало людей, которые хотят запускать ПК без программного обеспечения AV. Это, несомненно, исчезающе маленькая группа.
Конечно, люди будут недовольны этим изменением, но есть много других вещей, происходящих с Windows, которые вызывают большее беспокойство.Например, вы не можете удалить новый Edge, панель управления исчезает, и почти каждое новое обновление, кажется, ломает что-то еще. Эй, хоть антивирус у тебя будет.
Сейчас читают:
Как выключить, отключить, удалить Защитник Windows? [Windows 10, 7 и Vista]
(последнее обновление: 19 января 2021 г.)
Часто именно то, что предназначено для защиты и поддержания вашего рассудка, может быть причиной сводить вас с ума. В случае с Защитником Windows такое может случиться время от времени.
Защитник Windows — это антивирусный пакет безопасности, встроенный в операционную систему Microsoft Windows. Если вы не используете антивирусное программное обеспечение премиум-класса, этот пакет может быть полезен для защиты от множества вредоносных программ и киберугроз.
Особенно, если вы загружаете что-то с помощью Microsoft Edge, ваш Защитник Windows просканирует это, чтобы убедиться, что это не вредоносное. Однако могут быть причины временно отключить Защитник Windows.
Поскольку программа является встроенной, у вас нет возможности удалить Защитник Windows.Вот почему вам придется вручную отключить его, что можно сделать разными способами.
Причины, по которым вам может потребоваться отключить Защитник WindowsИтак, давайте сначала рассмотрим несколько ситуаций, когда возникает необходимость выключить или отключить Защитник Windows. Например:
Если вы хотите установить другую антивирусную программу, сначала необходимо отключить Защитник Windows. Если вы этого не сделаете, ряд вещей может пойти не так.
- Ваше новое антивирусное программное обеспечение может устанавливаться неправильно.
- Новое антивирусное программное обеспечение и Защитник Windows также могут распознавать друг друга как вредоносный или вредоносный код. И между ними будет нескончаемое столкновение, в результате которого оба приложения не смогут работать оптимально.
- В некоторых случаях это также может привести к тому, что Windows не сможет установить важные обновления.
Итак, несмотря на все достоинства, иногда есть веские причины отключить Защитник Windows. Но это всегда временно, и вы можете снова включить его, когда потребуется.
Временное отключение Защитника WindowsЕсли для выполнения одной или двух конкретных задач требуется отключить Защитник Windows, временного решения будет достаточно.
Отключите Защитник Windows с помощью приложения «Настройки» (для Windows 10)Это самый быстрый способ временно отключить Защитник Windows. Одним из преимуществ использования этого метода является то, что, если в какой-либо момент ваша система окажется под угрозой, Защитник Windows автоматически снова включится, чтобы просканировать проблему.
1. Нажмите кнопку «Пуск» в нижнем левом углу экрана Windows, появится меню «Пуск».
2. Щелкните значок настройки (шестеренка) . Кроме того, вы можете получить доступ к приложению «Настройки» из строки поиска.
3. В разделе «Настройки» перейдите к «Обновление и настройки» и выберите.
4. С левой стороны будет список различных элементов — выберите Windows Security отсюда.
5. Выберите Защита от вирусов и угроз в разделе «Области защиты» на стороне экрана.
6. Перейдите в Параметры защиты от вирусов и угроз и нажмите Введите .
7. Вы найдете переключатель On в разделе «Защита в реальном времени». Нажмите на этот переключатель, и он изменится на Off .
8. Вы найдете переключатель On в разделе «Защита в реальном времени». Нажмите на этот переключатель, и он изменится на Off .
9. Перезагрузите Windows, чтобы применить новые настройки.
Отключить Защитник Windows в Windows 7 / Windows VistaЕсли вы все еще используете старую версию Windows, вам придется использовать немного другой метод, чтобы отключить Защитник Windows.Например, вот что вам нужно сделать в случае Windows 7 / Vista.
1. Введите Панель управления в строке поиска и щелкните Защитник Windows .
2. Выберите Инструменты в этом окне и затем щелкните Параметры .
3. Выберите Administrator из элементов, перечисленных на левой боковой панели.
4. Снимите флажок с опции Использовать эту программу . (В Windows Vista этот параметр будет « Использовать Защитник Windows »).
5. Сохраните этот параметр, а затем нажмите Закройте в следующем окне под названием «Информация о Защитнике Windows».
6. Перезагрузите Windows, чтобы применить этот новый параметр.
Отключить Защитник Windows навсегдаЕсли вам нужен более постоянный параметр отключения Защитника Windows, чтобы он не включался автоматически. Сделать это можно следующими способами.
Отключить Защитник Windows с помощью метода реестраЭтот метод приведет к отключению Защитника Windows навсегда, пока вы не решите включить его снова, что вам придется делать вручную.
Тем не менее, будьте особенно осторожны при использовании этого метода, поскольку одно неверное редактирование может привести к необратимому повреждению вашего компьютера. Поэтому перед тем, как пойти по этому пути, рекомендуется создать резервную копию важной информации.
1. Введите Выполнить в «Строке поиска Windows» и нажмите Введите . Вы также можете получить доступ к «Запуску приложения» с помощью сочетания клавиш: клавиша Windows + R .
2. В команде «Выполнить» введите regedit и нажмите «ОК» .
3.Появится всплывающее окно, подтверждающее, что вы разрешаете этому приложению вносить изменения в ваше устройство. Выберите Да .
4. В появившемся окне скопируйте и вставьте указанный ниже адресный путь в строку поиска и нажмите Enter :
.HKEY_LOCAL_MACHINE \ SOFTWARE \ Policies \ Microsoft \ Защитник Windows
5. Щелкните правой кнопкой мыши папку Защитника Windows и выберите Новый в раскрывающемся меню. Выберите DWORD (32-битное) значение .
Примечание: Вам нужно будет сделать это, только если вы не найдете DisableAntiSpyware в папке. Если да, переходите к шагу 7.
6. После вышеуказанного действия в папке появится новый элемент с выделенным текстом. Очистите текущий текст и введите вместо него DisableAntiSpyware . Нажмите Enter . (Элемент будет сохранен в папке.)
7. Дважды щелкните этот новый элемент — DisableAntiSpyware. Откроется окно с надписью «Изменить значение DWORD (32-разрядное)».Здесь введите 1 в поле «Данные значения» и нажмите OK .
8. Перезагрузите компьютер, чтобы применить новые настройки.
Отключить Защитник Windows с помощью групповой политикиДругой метод, аналогичный «подходу к реестру», — это групповая политика. Этот метод также отключает Защитник Windows навсегда, если вы не включаете его вручную. Но эта функция доступна только для Windows 10 Pro, Windows 10 Enterprise и Windows 10 Education.
Примечание: Не используйте этот метод, если вы никогда раньше не использовали групповую политику. Как и в случае с реестром, одно неверное движение также может привести к серьезной проблеме.
1. Введите Run в «Панель поиска Windows» и нажмите Enter . Теперь введите gpedit.msc в окне «Выполнить» и нажмите Enter .
2. Перейдите к Конфигурация компьютера на левой панели и нажмите Enter .
3. Щелкните Административные шаблоны .
4. Щелкните опцию Windows Components на правом экране.
5. Появится список элементов. Прокрутите его вниз, пока не дойдете до Антивирус Защитника Windows . Дважды щелкните по нему .
6. Перейдите к Отключите антивирус Windows Defender и дважды щелкните его. В левом углу окна вы найдете три различных варианта. Выберите из него Enabled и нажмите OK .
Появится уведомление о том, что у вас не включена защита от вирусов. Это означает, что вы успешно отключили Защитник Windows. Наконец, перезагрузите устройство, чтобы применить этот параметр.
Защитник Windows отключен!Все вышеперечисленные методы дадут вам одинаковый результат. Вы можете использовать тот, который вам лучше всего подходит. Однако будьте осторожны, если вы отключаете Защитник Windows для каких-либо целей, кроме установки стороннего антивирусного программного обеспечения.
Поскольку теперь вы не защищены, не забудьте снова включить защиту сразу же после того, как вы выполнили задачу, для которой вы отключили Защитник Windows.
Анас Байг по профессии защитник конфиденциальности потребителей и журналист по вопросам кибербезопасности. За плечами более 7 лет профессионального опыта. Анас фигурирует в многочисленных публикациях СМИ, включая The Guardian, Lifehacker, The Next Web, Infosecurity Magazine, Security Boulevard, Hacker Noon, CMS Wire, IAPP, SC Magazine и многих других.Его интересы включают права на конфиденциальность цифровых данных, информационную безопасность, работу в сети, конфиденциальность и защиту данных.
Мои взносы:
Хакерский полдень | TheNextWeb | DevOps.com | GlobalSign | CMS Wire | CSO | Tech.co | Бульвар Безопасности | ITProPortal | MuckRack | Crunchbase
Microsoft усложняет отключение антивирусной программы Windows 10
Обновление: хотя Microsoft усложнила ручное отключение Microsoft Defender в Windows 10, приложение должно автоматически отключиться, если обнаружит, что у вас запущена другая антивирусная программа.
Microsoft Defender (который раньше назывался Защитником Windows) — это встроенный антивирусный инструмент в Windows 10, и Microsoft только что усложнила его отключение.
Несмотря на то, что текущая версия Microsoft Defender хорошо защищает ПК от вирусов, вредоносных программ и других интернет-угроз, есть множество причин, по которым вы бы хотели ее отключить.
Всегда было немного сложно отключить Microsoft Defender в Windows 10, и хотя вы могли приостановить его защиту в реальном времени, он автоматически включился бы позже.
Был способ отключить его через реестр, но с обновлением Windows 10 от августа 2020 года (версия 4.18.2007.8), которое только что было выпущено, параметр, который вы могли изменить, был «прекращен и будет игнорироваться. клиентские устройства », — сообщает Microsoft.
Тяжелый
В то время как Microsoft проделала хорошую работу, превратив антивирусное программное обеспечение Defender в инструмент, который вы действительно хотели бы использовать, и мы можем понять желание затруднить запуск Windows 10 с без антивирусной защиты , Microsoft, как правило, жестко навязывает Defender пользователям Windows 10.
Мы бы предпочли, чтобы Microsoft побуждала людей придерживаться своего антивирусного программного обеспечения из-за его достоинств, при этом предлагая возможность переключиться на другое антивирусное приложение.
Вместо этого Microsoft продолжает навязывать свои сервисы пользователям Windows 10, и это может раздражать любого, кто хочет получить полный контроль над своим ПК.
Однако Microsoft заявляет, что «антивирус Microsoft Defender автоматически выключается при обнаружении другой антивирусной программы.



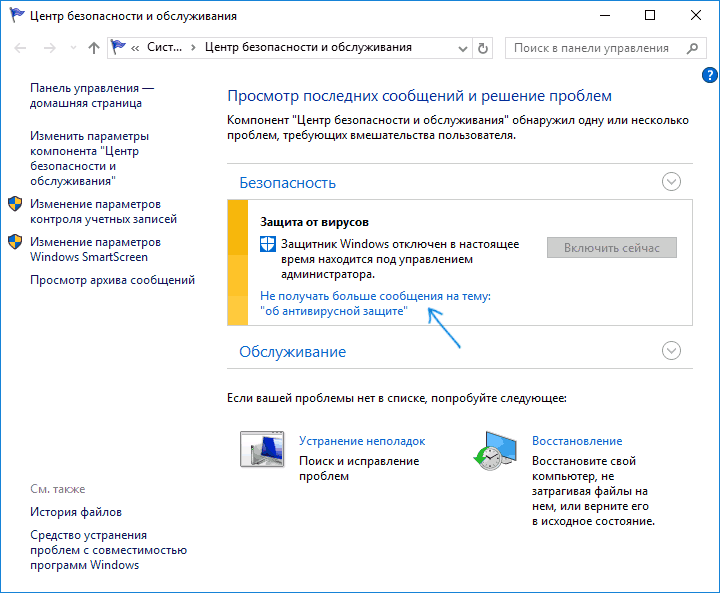
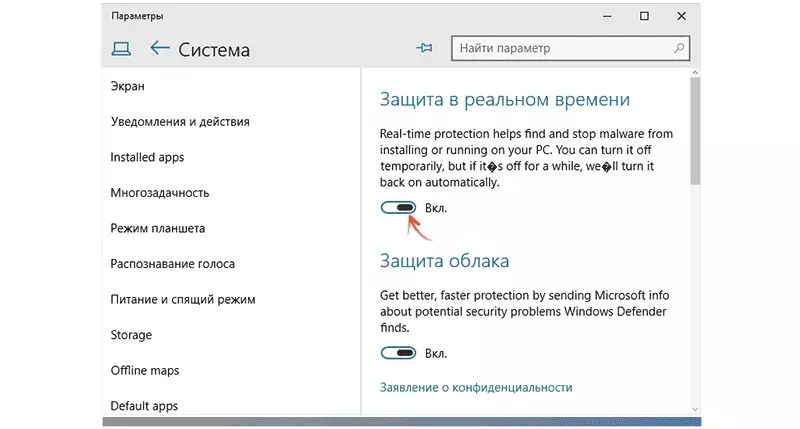
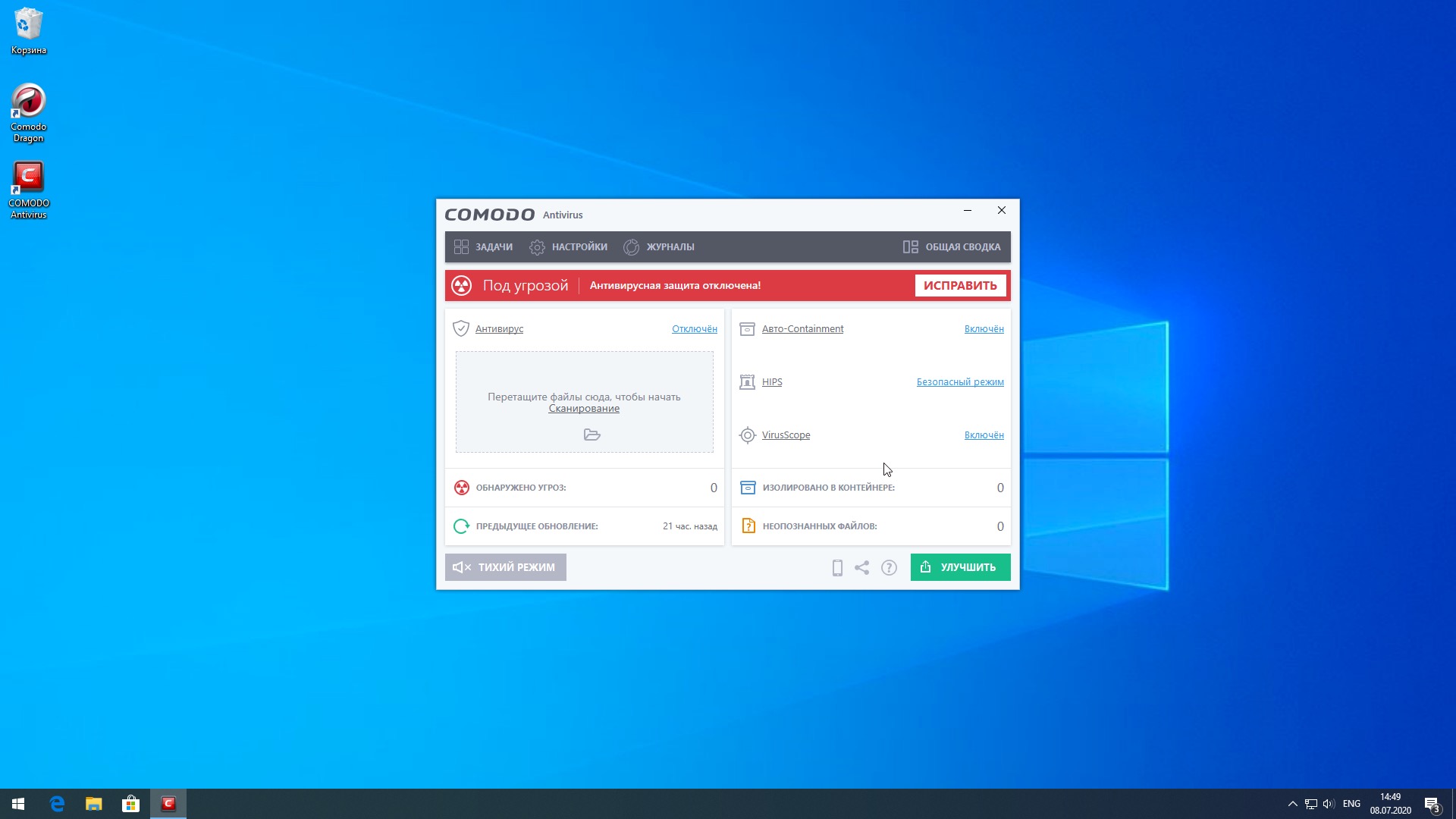
 » (цветовой индикатор тумблера будет изменен с синей окраски на белую).
» (цветовой индикатор тумблера будет изменен с синей окраски на белую). Например, нажмите на кнопку «Пуск» на «Панели задач» в нижнем левом углу экрана и откройте главное пользовательское меню «Windows». Задействуя колесо управления компьютерной мыши или ползунок полосы прокрутки, отыщите и щелкните левой кнопкой мыши раздел «Служебные – Windows». В открывшемся вложенном меню из представленных вариантов системных приложений выберите раздел «Выполнить».
Например, нажмите на кнопку «Пуск» на «Панели задач» в нижнем левом углу экрана и откройте главное пользовательское меню «Windows». Задействуя колесо управления компьютерной мыши или ползунок полосы прокрутки, отыщите и щелкните левой кнопкой мыши раздел «Служебные – Windows». В открывшемся вложенном меню из представленных вариантов системных приложений выберите раздел «Выполнить».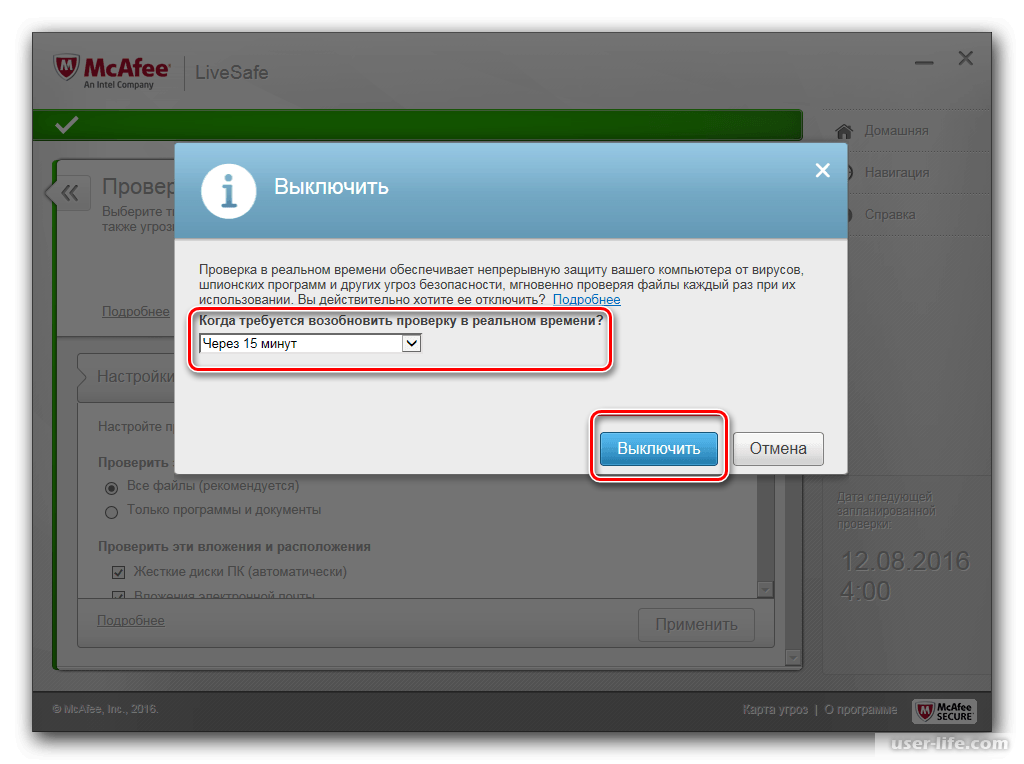


 Он отключает Защитник и берет функции защиты на себя.)
Он отключает Защитник и берет функции защиты на себя.)