Как поставить тире внизу строки на клавиатуре. Как поставить тире в ворде
Каждый пользователь Хабра, хоть раз напечатавший здесь «пробел-дефис-пробел», может видеть, как дефис магическим образом заменяется на длинное тире. Это сработала автозамена, похожая на ту, что имеется в ворде и других текстовых процессорах.
Что такое длинное тире
Тире, или попросту черточка (dash), бывает трех основных сортов, если не заморачиваться:
- Дефис, самая короткая, вводится с клавиатуры.
- Длинное тире или EM DASH — это черточка шириной в латинскую M. Вот как в этой фразе.
- Среднее тире или EN DASH — черточка шириной в латинскую N. Вот такая: –
По роду деятельности мне приходится иметь дело с типографикой , и чтобы оформлять текст правильно и сразу, не полагаясь на милость железного мозга, нужно уметь вводить с клавиатуры символы, которые ввести нельзя. В частности, то самое длинное тире, которое часто используется в оформлении прямой речи.
Но, как мы знаем: если нельзя, но очень хочется, то можно. Долгое время сидел на Windows, и пользовался для быстрого ввода отсутствующих на клавиатуре символов известной комбинацией: зажатый + серия нажатий на малой (цифровой) клавиатуре. Например, длинное тире вставлялось набором 0151 с зажатым альтом. (Способ работал безотказно на всенародно любимой Хрюше, как сейчас — не знаю, подскажите в каментах.)
Несколько лет назад, когда принял окончательное решение переезжать на Linux, в полный рост встала проблема быстрого ввода типографских символов. Это не только тире, это разного рода типографские кавычки — «елочки» и „лапки”, а еще градусы водки Цельсия °, приближенное равенство ≈ и прочие нужные штуки.
Как водится, полез в интернеты поискать решение. Как водится, нашлось оно сразу.
Клавиша Compose
Этот способ поисковики выдали в большом количестве. Что это такое?Метод Compose позволяет, нажав и отпустив специально назначенную клавишу, ввести кодовую последовательность символов и получить на экране фантик соответствующий символ.
Например, нажав 1, а потом 2, мы получаем ½. Чтобы получить рекомое длинное тире, следует нажать дефис три раза, и так далее. Учи кодовую таблицу, бро требует запоминания кодовых комбинаций , когда интуитивных, когда не очень.
На роль Compose можно назначить, например, левый Win, он же Super. Или правый, кому как удобно. Впрочем, через какое-то время я почувствовал: некая неуютность метода, ощущаемая вначале, никак не желает рассасываться со временем. Вспоминал стремительный метод выстукивания по цифрам и слегка ностальгировал.
Level 3
Напомню, дело было несколько лет назад. В потоке поисковой выдачи несколько раз встречались упоминания о таинственном третьем уровне, но что это такое, выгуглить сходу не удалось.И оставался я счастливым нажимателем Compose, пока однажды не полез в дебри настроек клавиатуры моего линукса и не споткнулся там о… слово «level 3»! Оба-на…
(Или оно уже было переведено на русский?.. не помню. Не важно. И — не буду утомлять лирикой, сразу к делу.)
У клавиатуры есть уровни. Первый уровень — когда ты просто нажал клавишу. Например, нажав «А», напечатаешь «а»; нажав «2» — напечатаешь «2».
Второй уровень — когда ты нажал клавишу, зажимая шифт. Тогда, нажав «А», ты напечатаешь «А»; нажав «2» — напечатаешь «@» (в латинской раскладке) или «»» в русской.
Задействовав третий уровень, ты получишь возможность печатать и другие символы, только зажимать надо уже не шифт, а специально назначенную тобой клавишу-модификатор. Для меня удобно переключаться на третий уровень правым Alt. Легко и просто вводить часто используемые кавычки-елочки и длинные тире одной рукой.
Но и это не все! Зажав одновременно шифт и клавишу Level3, мы получим четвертый уровень и еще немножко символов, которые не поместились в логичные, интуитивно ожидаемые места третьего.
Чтобы задействовать эту плюшку, пользователям Linux надо не забыть включить «дополнительные типографские символы» в «разных параметрах совместимости». Ну и, понятно, выбрать клавишу для выбора третьего уровня (или третьего ряда, в зависимости от перевода, level 3, в общем). После чего можно посмотреть и распечатать карту задействованных символов там же в настройках.
А ведь есть и пятый уровень — но с ним пытливый читатель разберется сам; непытливому же оно и не надо вовсе, как мне нашептывает имха.
Фича есть во всех основных DE (пользователям Gnome 3 придется установить твикер). А как же Windows? Оказывается, и там есть такая возможность. Ключевое слово для поиска — «раскладка Бирмана».
Сам я, по понятным причинам, эту софтину не проверял. Буду благодарен толковым комментариям знающих. Внесу.
Итого
И пользователи Linux, и пользователи Windows могут настроить себе раскладку Бирмана, либо задействовать метод Compose, либо и то, и другое, как говаривал Винни-Пух.Теперь мы можем запросто вводить символы «»-°≈½⅓¼←→, числа в квадрате², в кубе³, и прочую светотень.
И да́же мо́жем невозбра́нно расставля́ть ударе́ния ѓд́е́ п́о́п́а́л́о́!
Upd1:
Камрад подсказывает : конфигурация символов третьего уровня находится в файле /usr/share/X11/xkb/symbols/typo.Метод Compose для пользователей Windows советует камрад : проект WinCompose на Гитхабе.
Upd2:
Для андроида есть несколько клавиатур, имеющих что-то вроде третьего уровня. По длинному тапу всплывает окошко, в котором можно выбрать дополнительные символы. Я поначалу использовал Hacker»s Keyboard , потом пересел на ее мод Full Keyboard русскоязычного автора.Многие пользователи работают с программой Word, но, к сожалению, не каждый из нас умеет ставить тире, которое иногда еще называют длинное тире.
Среднестатистический человек просто берет и ставит минус дважды. Согласитесь, гораздо приятнее видеть в тексте нормальное тире.
Для наглядности посмотрите сами, сравните и, как говорится, почувствуйте разницу:
Длинное тире,
– знак минус,
— знак минус, нажатый дважды.
Итак, как поставить тире в Ворде?
Существует два основных способа для вставки символа тире:
- нажатие комбинации клавиш () или
- вставка тире через подменю «Символ» в меню программы Word.
1 Ставим длинное тире через Вставку символа
Если лучше один раз увидеть, чем 100 раз услышать, то на рисунке 1 представлена пошаговая инструкция по вставке длинного тире в Ворде:
Рис. 1 Ставим длинное тире в Word через меню Вставка – Символ.
1) Поставьте курсор в то место в Ворде, куда нужно вставить длинное тире.
2) В меню программы Word переходим во вкладку «Вставка» (цифра 1 на рисунке 1).
3) Затем выбираем подменю «Символ» (в правом углу экрана значок «Ω») (цифра 2 на рис. 1).
4) Нажав на Ω, Вам откроется мини-окно, внизу которого кликаем «Другие символы» (цифра 3 на рис. 1).
5) Посреди экрана появится окно, в котором нажимаем вкладку «Специальные знаки» (цифра 4 на рис. 1).
6) Выбираем строку «Длинное тире» (цифра 5 на рис. 1).
7) Кликаем «Вставить» (цифра 6 на рис. 1).
2 Как поставить длинное тире с помощью сочетания клавиш
Начнем с небольшого примечания. Значок «+», фигурирующий далее в статье, означает поэтапное зажатие клавиш. То есть «Alt+Ctrl+Num-», значит, что сначала вы зажимаете клавишу “Alt”, затем клавишу — «Ctrl» и в конце — «Num-».
Гораздо удобнее вставлять символ «Тире» с помощью клавиатуры при нажатии сочетания клавиш. Полностью повторяем все действия, которые на рисунке 1 обозначены цифрами 1, 2, 3, 4.
Справа от надписи «Длинное тире» есть столбец под заголовком «Сочетание клавиш» (цифра 7 на рис. 1), в котором указан
smslife.ru
Подчёркивание — Википедия
Материал из Википедии — свободной энциклопедии
Текущая версия страницы пока не проверялась опытными участниками и может значительно отличаться от версии, проверенной 28 мая 2019; проверки требуют 2 правки. Текущая версия страницы пока не проверялась опытными участниками и может значительно отличаться от версии, проверенной 28 мая 2019; проверки требуют 2 правки. Эта статья — об отдельном знаке. О диакритическом знаке см. Макрон снизу.| Подчёркивание | |
|---|---|
| _ | |
| low line | |
| Юникод | U+005F |
| HTML-код | |
| UTF-16 | 0x5F |
| %5F | |
Подчёркивание, по́дчерк (_) — символ ASCII, имеющий код 0x5F (hex), 95 (dec). На стандартной компьютерной клавиатуре этот символ расположен совместно со знаком дефиса на клавише, находящейся справа от клавиши 0.
Символ подчёркивания остался со времён пишущих машинок. До распространения текстовых процессоров этот символ использовался для подчёркивания слов в тексте. Для этого после набора слова каретка пишущей машинки отводилась назад (к началу слова или фразы, подлежащей подчёркиванию) и поверх текста печаталось необходимое количество символов подчёркивания, создающих сплошную линию под текстом. Кроме того, серия знаков подчёркивания (например, такая: _________) позволяла обозначать поля для рукописного ввода на бланках и прочем.
В настоящее время символ подчёркивания зачастую применяется для замены пробела в некоторых случаях, когда использование пробела невозможно или нежелательно: в адресах электронной почты, адресах ресурсов в сети Интернет (в доменной части адреса обычно заменяется на дефис, но иногда нестандартно на подчёркивание
Некоторые компьютерные приложения автоматически подчёркивают текст, окружённый знаками подчёркивания. Таким образом _подчёркнутый_ отображается как подчёркнутый. В текстовом процессоре Microsoft Word, при соответствующих настройках автозамены, текст, выделенный знаками подчёркивания, становится курсивным.
На самом деле, сам по себе этот знак ничего не подчёркивает, так как на одно знакоместо на дисплее можно поместить только один символ, поэтому его иногда называют[кто?] не «подчёркивание», а «андерскор» («Underscore»)[2]. Кроме того, этот символ иногда называют «Нижнее подчёркивание», что недопустимо по правилам русского языка и является плеоназмом — подчёркивание всегда выполняется снизу. Также символ называют «нижний пробел»[источник не указан 90 дней].
ru.wikipedia.org
Как поставить тире внизу строки. Что такое дефис. Когда ставится тире в предложении
При наборе текста в Word важно уметь ставить длинное и короткое тире. Для этого следует понимать в каких случаях они применяются и не путать их с дефисом. Символы имеют своё назначение в пунктуации и отличаются не только длиной.
На клавиатуре есть только клавиша дефиса — он же минус. Знаков тире нет, но их можно поставить несколькими способами.
Простой способ
Word является интеллектуальным инструментом для набора текста и во многих случаях сам осуществляет автозамену дефисов на тире. Если этого не происходит, то можно воспользоваться горячими клавишами.
- Alt + Ctrl + — = длинное тире;
- Ctrl + — = короткое.
Нажимаем комбинацию клавиш и получаем длинное или короткое тире. Знак «-» — это минус на цифровой клавиатуре.
Универсальный способ для текстовых редакторов
Следующий способ может быть использован в любом текстовом редакторе. Например, в блокноте. Зажимаем «Alt» и набираем на цифровой клавиатуре код символа. Отпускаем «Alt» и получаем нужный символ.
- Alt > 0151 = —
- Alt > 0150 = –
Под цифровой клавиатурой подразумевается блок цифровых клавиш, который находится справа.
Волшебное появление тире
В документе печатаем число 2014 или 2013 и нажимаем комбинацию клавиш «Alt» + «X». Число превращается в длинное или короткое тире в зависимости от набранного числа.
- 2014 > Alt + X = —
- 2013 > Alt + X = –
Работает только в Word, а клавиши следует нажимать при английской раскладке клавиатуры.
Вставка тире через меню Word
Можно воспользоваться ручным вариантом вставки. В панели меню выбираем «Вставка» и раскрываем пункт «Символ». Открываем окно «Другие символы» и находим в нём нужный символ.
Вариант менее удобен, но в некоторых случаях может применяться. Например, когда ввод с клавиатуры по каким-то причинам невозможен.
При наборе текста в Word важно уметь ставить длинное и короткое тире. Для этого следует понимать в каких случаях они применяются и не путать их с дефисом. Символы имеют своё назначение в пунктуации и отличаются не только длиной.
На клавиатуре есть только клавиша дефиса — он же минус. Знаков тире нет, но их можно поставить несколькими способами.
Простой способ
Word является интеллектуальным инструментом для набора текста и во многих случаях сам осуществляет автозамену дефисов на тире. Если этого не происходит, то можно воспользоваться горячими клавишами.
- Alt + Ctrl + — = длинное тире;
- Ctrl + — = короткое.
Нажимаем комбинацию клавиш и получаем длинное или короткое тире. Знак «-» — это минус на цифровой клавиатуре.
Универсальный способ для текстовых редакторов
Следующий способ может быть использован в любом текстовом редакторе. Например, в блокноте. Зажимаем «Alt» и набираем на цифровой клавиатуре код символа. Отпускаем «Alt» и получаем нужный символ.
- Alt > 0151 = —
- Alt > 0150 = –
Под цифровой клавиатурой подразумевается блок цифровых клавиш, который находится справа.
Волшебное появление тире
В документе печатаем число 2014 или 2013 и нажимаем комбинацию клавиш «Alt» + «X». Число превращается в длинное или короткое тире в зависимости от набранного числа.
- 2014 > Alt + X = —
- 2013 > Alt + X = –
Работает только в Word, а клавиши следует нажимать при английской раскладке клавиатуры.
Вставка тире через меню Word
Можно воспользоваться ручным вариантом вставки. В панели меню выбираем «Вставка» и раскрываем пункт «Символ». Открываем окно «Другие символы» и находим в нём нужный символ.
Вариант менее удобен, но в некоторых случаях может применяться. Например, когда ввод с клавиатуры по каким-то причинам невозможен.
На самом деле, этим вопросом задается не каждый пользователь. Ведь на клавиатуре уже есть знак «тире», а, порой, длинное оно или короткое – особой разницы не имеет. Однако, знак, находящийся на клавиатуре это дефис. Тире – немного длиннее, поставить его с клавиатуры у пользователя уже не получится. Именно поэтому, сегодня мы разберем, как сделать длинное тире в Ворде.
Для начала мы расскажем вам о том, что в ворде существует три разных варианта тире. Это длинное, среднее и, так называемое, «электронное». Каждый их них используется в определенных случаях. Способов для их постановки существует еще больше – минимум пять вариантов. О самых популярных их них мы обязательно подробно расскажем. Вам же необходимо выбрать – наиболее удобный для вашего пользования.
Как сделать длинное тире в Ворде: используем автозамену
Это первый и достаточно простой способ, как можно создать длинное тире в вордовском документе. Программа Ворд позволяет использовать автозамену. Работает она в том случае, когда в тексте вы ставите дефис, а затем пробел. Именно тогда дефис будет автоматически заменен на тире.
Автозамена срабатывает в том случае, когда пере и после дефиса стоят пробелы. Однако, в некоторых словах автоматическая замена не срабатывает. Например, в таком слове, как «где-нибудь», или «как-нибудь».
Как сделать длинное тире в Word: используем шестнадцатеричные коды
А вот если программа Ворд не производит автоматическую замену, то длинное тире можно поставить при помощи сочетания некоторых клавиш и набранных цифр. Каких именно?
Для этого пользователю необходимо набрать в документе, в том месте, где должно быть длинное тире, цифру 2014. Далее необходимо нажать сочетание двух клавиш на клавиатуре: alt + x (икс). После этого набранная цифра 2014 должна быть заменена на длинное тире. А вот если вы введете цифру 2013, то тире будет уже короче. 2012 – еще короче.
Третий способ вставки тире в вордовском документе
Данный способ подходит для абсолютно любых текстовых редакторов, в том числе и программы Ворд абсолютно любой версии: 2003, 2007, 2013 и более новых версий. Что же требуется от пользователя программы в данном случае?
- Для начала зажмите клавишу Alt, после наберите на клавиатуре цифры 0151.
- Отпустите клавишу.
- Знак длинного тире появится в документе.
Также пользователь сможет использовать в постановке длинного тире, так называемые, «горячие клавиши». Для этого ему необходимо нажать комбинацию клавиш Ctrl и знак минуса. Доступна и еще одна комбинация клавиш Сtrl, Alt и большое тире.
Еще один способ вставки длинного тире
Этот способ можно отнести к списку самых популярных и наиболее часто используемых. В нем пользователь использует вордовское меню «Вставка символа». Для начала он должен найти на панели инструментов раздел под названием «Вставка», после найти раздел «Символ». Если по ней кликнуть, то на экране появится вкладка. Именно на ней необходимо выбрать раздел под названием «Другие символы». Перед пользователем откроется окошко, где будет представлено множество символов. Необходимое нам длинное тире находится в разделе «Специальные знаки». Достаточно его выбрать, а затем нажать кнопку «Вставить». Если все сделано правильно, то знак появится в документе автоматически.
В нашей статье мы
erfa.ru
Нижнее тире — Привет 🙂 Подскажите, как правильно называется вот такое «нижнее тире» (_)? — 2 ответа
черточка внизу
Автор Pasha_Chernyshov задал вопрос в разделе Лингвистика
Привет 🙂 Подскажите, как правильно называется вот такое «нижнее тире» (_)? и получил лучший ответ
Ответ от Дивергент[гуру]
Подчёркивание, по́дчерк ( _ ) — символ ASCII, имеющий код 0x5F (hex), 95 (dec). На стандартной компьютерной клавиатуре этот символ расположен совместно со знаком дефиса на клавише, находящейся справа от клавиши 0.
Символ подчёркивания остался со времён пишущих машинок. До распространения текcтовых процессоров этот символ использовался для подчёркивания слов в тексте. Для этого после набора слова каретка пишущей машинки отводилась назад (к началу слова или фразы, подлежащей подчёркиванию) и поверх текста печаталось необходимое количество символов подчёркивания, создающих сплошную линию под текстом. Кроме того, серия знаков подчёркивания (например, такая: ___) позволяла обозначать поля для рукописного ввода на бланках и пр.
В настоящее время символ подчёркивания зачастую применяется для замены пробела в некоторых случаях, когда использование пробела невозможно или нежелательно: в адресах электронной почты, адресах ресурсов в сети Интернет (в доменной части адреса заменяется на дефис) , в названиях компьютерных файлов, названиях (идентификаторах) переменных и других объектов в языках программирования и т. д.
Некоторые компьютерные приложения автоматически подчёркивают текст, окружённый знаками подчёркивания. Таким образом _подчёркнутый_ отображается как подчёркнутый. В текстовом процессоре Microsoft Word, при соответствующих настройках автозамены, текст, выделенный знаками подчёркивания, становится курсивным.
Привет! Вот подборка тем с ответами на Ваш вопрос: Привет 🙂 Подскажите, как правильно называется вот такое «нижнее тире» (_)?
Ответ от MAZER[гуру]
подчёркивание?:)) )
а если вверху надчёркивание))
Ответ от Chev_Светлый++[мастер]
Минусик внизу
Ответ от Вадим Мищенко[новичек]
Андерскор
Ответ от 2 ответа[гуру]
Привет! Вот еще темы с похожими вопросами:
Подчёркивание на Википедии
Посмотрите статью на википедии про Подчёркивание
Ответить на вопрос:
2oa.ru
Нижняя черта — это… Что такое Нижняя черта?
Норвегия — I (норвежск. Norge, шведск. Norrige, нем. Norwegen, франц. Norvège, англ. Norway) королевство, соединенное с Швецией под управлением одного короля, но на правах самостоятельного государства; лежит между 57°59 (мыс Линдеснес) и 71°10 сев. шир.… … Энциклопедический словарь Ф.А. Брокгауза и И.А. Ефрона
Н (кириллица) — Буква кириллицы Н Кириллица … Википедия
Буква Н — Буква кириллицы Н Кириллица А Б В Г Ґ Д … Википедия
Н — Буква кириллицы Н Кириллица А Б В Г Ґ Д … Википедия
Наш — Буква кириллицы Н Кириллица А Б В Г Ґ Д … Википедия
Российские укреплённые линии — Российские укреплённые линии система обороны границ и приграничных районов, заключавшаяся в возведении укреплённых пограничных, сторожевых, оборонительных, кордонных, береговых линий и засечных черт на окраинах Российского государства в XVI … Википедия
Европа — (Europe) Европа – это плотнонаселенная высокоурбанизированная часть света названная в честь мифологической богини, образующая вместе с Азией континент Евразия и имеющая площадь около 10,5 миллионов км² (примерно 2 % от общей площади Земли) и … Энциклопедия инвестора
Чжунь (Начальная трудность) — Чжунь (кит. 屯; пиньинь: zhūn) 3 я из 64 х гексаграмм «Ицзина». Начальная трудность. Внизу триграмма Чжэнь (Гром; 震), вверху триграмма Кань (Вода; 坎). Перевод гадательных формул и … Википедия
Чжунь (гексаграмма) — Чжунь (кит. 屯; пиньинь: zhūn) 3 я из 64 х гексаграмм «Ицзина». Начальная трудность. Внизу триграмма Чжэнь (Гром; 震), вверху триграмма Кань (Вода; 坎). Перевод гадательных формул и афоризмов 屯,元亨,利貞。勿用有攸往,利建侯。 Начальная трудность, изначальность и… … Википедия
Чжунь (гуа) — Чжунь (кит. 屯; пиньинь: zhūn) 3 я из 64 х гексаграмм «Ицзина». Начальная трудность. Внизу триграмма Чжэнь (Гром; 震), вверху триграмма Кань (Вода; 坎). Перевод гадательных формул и … Википедия
dic.academic.ru
♫ Нижнее подчеркивание? Как называются спец.символы: ravvinoff — LiveJournal
В ЖЖ часто приходится видеть ники и соо с этим спец.символом. А как это выразить в устной речи?К примеру, prophotos_ru — «профотос (что-то) ру» или «профотос нижнее подчеркивание ру»? Вот те номер, «масло масленное». Подчеркивание уже само по себе нижнее)) Под..черк..
А название некоторых символов с трудом вспомнить, пусть даже и не правильное. Ладно там одинарная кавычка (апостроф ‘ )? а как зовут вот эту птичку ` ???
Вот и сделал себе табличку-напоминалку с названиями и символами, чем и делюсь с вами, Други мои.
~ (tilde) — тильда
! (exclamation mark) – восклицательный знак
@ (at) – собачка
# (number или hash) – решетка, диез, шарп
$ (dollar) – доллар
% (percent) – процент
^ (caret) – знак вставки
& (ampersand) – амперсанд (и)
* (asterisk) – звездочка
( (open или left parenthesis) – открывающая или левая круглая скобка
) (close или right parenthesis) – закрывающая или правая круглая скобка
_ (underscore или horizontal bar) – нижняя черта
+ (plus) – плюс
` (acute) – гравис
‘ (apostrophe или single quote) – апостроф, ударение
— (dash или hyphen) – дефис
= (equals) – знак равенства
{ (open или left curly brace) – открывающая или левая фигурная скобка
} (close или right curly brace) – закрывающая или правая фигурная скобка
| (pipe или vertical bar) – вертикальная черта
[ (open или left square bracket) – открывающая или левая квадратная скобка
] (close или right square bracket) – закрывающая или правая квадратная скобка
\ (reverse solidus или backslash) – обратный слеш
/ (solidus или forward slash) – слеш
: (colon) – двоеточие
» (quote) – кавычки
; (semi colon) – точка с запятой
< (less than) – знак меньше
> (greater than) – знак больше
? (question mark) – вопросительный знак
, (comma) – запятая
. (dot, period или full stop) – точка
А если у кого есть еще символы, с радостью приму их в дар, для общего пользования.
А теперь сюрприз…
Как добавить к комментарию вот такой смайлик ☺, нотку ♪ или еще что? И не только к комментарию.
Все проще простого. Нажимаем клавишу ALT, удерживаем ее и вводим код символа на цифровой клавиатуре. При наборе ничего не вводится, но как только отпустим альт -волшебство:
☺ — ALT+1
☻ — ALT+2
♥ — ALT+3
♂ — ALT+11
♀ — ALT+12
♪ — ALT+13
♫ — ALT+14
☼ — ALT+15
Другие символы можно посмотреть экспериментальным путем, или набрать в поиске alt коды — именно так они называются.
Вроде все просто! Но сколько у меня было радости видя удивленные лица коллег, когда я вставляю нотки в сообщения)))
ravvinoff.livejournal.com
Как сделать нижнее подчеркивание на клавиатуре компьютера и ноутбука?
Разработчики компании Microsoft Office значительно упростили работу сотрудников офисов при работе с документами. Excel, Word, Publisher, Power Point – основные приложения прикладного программного обеспечения. Но порой у пользователей появляются различные вопросы, например о том, как сделать нижнее подчеркивание на клавиатуре. Разъяснению этого мы и посвятим нашу статью.
Клавиатура компьютера: разделение и расположение клавиш
Для начала следует разобраться не в том, как сделать нижнее подчеркивание на клавиатуре, а в том, как на ней расположены кнопки. Ведь это является залогом успешного разрешения дел.
Клавиатура разделяется на несколько блоков, в зависимости от предназначения клавиш. Так, различают клавиши:
- набора;
- управления;
- функциональные;
- перемещения;
- цифровые.
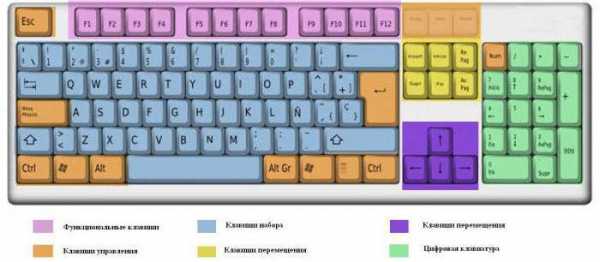
Следует учитывать, что клавиатуры могут быть совершенно разными. Поэтому перед выполнением каких-либо действий нужно убедиться в правильности манипуляций, чтобы случайно не нажать не на ту кнопку.
Для удобства читателя здесь будут рассмотрены различные случаи решения вопроса о том, как сделать нижнее подчеркивание на клавиатуре, поскольку помочь в этом могут как «горячие» клавиши, так и контекстное меню.
Нижнее тире на клавиатуре компьютера: алгоритм действий
Но нужно разобраться, что каждый пользователь понимает, говоря о нижнем подчеркивании. Для некоторых это означает, что нужно подчеркнуть текст любым типом линии. Для других же – простановку нижнего тире. В этой статье будут рассмотрены оба случая, причем как для ноутбука, так и для компьютера.
Чтобы выйти из тупика, решая, как сделать нижнее подчеркивание на клавиатуре компьютера, необходимо:
- выделить фрагмент, который требует форматирования;
- в версиях Word от 2007 и выше на панели инструментов следует найти кнопку «Ч», для чего в Word 2003 нужно либо найти эту команду на панели инструментов (но она будет без стрелки), либо зайти в главное меню «Формат» – «Шрифт» и выбрать в соответствующих окошках тип линии и ее цвет;
- нажать на стрелку справа от нее;
- выбрать любой тип линии.
Если воспользоваться горячими клавишами, то для простого подчеркивания достаточно нажать CTRL + U. Кстати, для вызова меню «Формат» можно воспользоваться сочетанием CTRL + D.

Если необходимо сделать пустые строчки для многочисленных записей рукой, следует зажать SHIFT и в алфавитно-цифровом блоке клавиатуры найти кнопку «–». Одновременное удержание двух клавиш прочертит так называемое нижнее тире.
Для расположения линии в любом месте документа необходимо:
- найти панель рисования;
- выбрать кнопку с изображением линии;
- установить начало черты в требуемом месте и протянуть на определенную длину.
И, наконец, последний способ. Рекомендуется воспользоваться меню «Граница и заливка», вызываемым либо правой кнопкой мыши, либо через панель инструментов, либо через главное меню. Затем делать следующее:
- Выделить необходимый фрагмент.
- Вызвать «Границу и заливку» одним из способов.
- На вкладке «Граница» выбрать понравившийся тип линии, толщину, цвет.
- В окошке «Применить к:» следует выбрать одну из опций.
- Нажать ОК.
Подчеркивание на клавиатуре ноутбука: алгоритм действий
Чтобы не искать информацию по работе с Word’ом (к примеру, как сделать нижнее подчеркивание на клавиатуре ноутбука), не нужно делать большого отличия между двумя типами ЭВМ. Алгоритм действий выглядит так же. Единственное небольшое различие может быть в расположении клавиш управления. Но на изображении видно, что тот же SHIFT находится на своем месте, поэтому особых затруднений быть не должно.
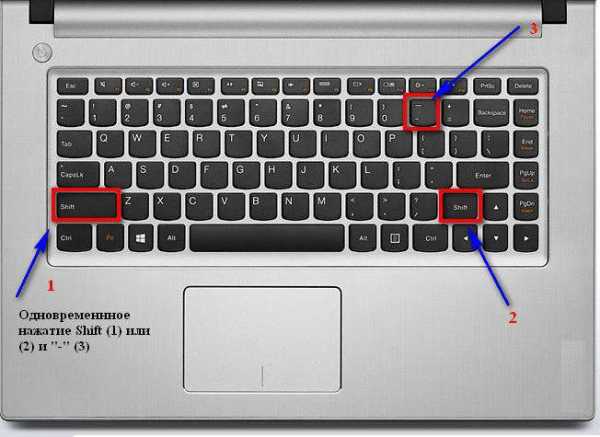
Единственное, с чем могут возникнуть проблемы при разрешении вопроса о том, как сделать нижнее подчеркивание на клавиатуре, — это отсутствие мыши. При использовании сенсорного поля на ноутбуке и подобных устройствах, при прочерчивании линий могут появиться разрывы. Поэтому только практика поможет справиться с поставленной задачей.
fb.ru
