Оптимизация доставки для обновлений Windows10 (Windows10) — Windows Deployment
- Чтение занимает 5 мин
В этой статье
Область применения:Applies to
Ищете информацию для потребителей?Looking for consumer information? См. раздел Центр обновления Windows: вопросы и ответыSee Windows Update: FAQ
При выборе стратегии распространение содержимого для Windows10 оцените целесообразность включения однорангового распространения содержимого в той или иной форме, чтобы решить проблему пропускной способности сети во время обновлений.When considering your content distribution strategy for Windows 10, think about enabling a form of peer-to-peer content sharing to reduce bandwidth issues during updates.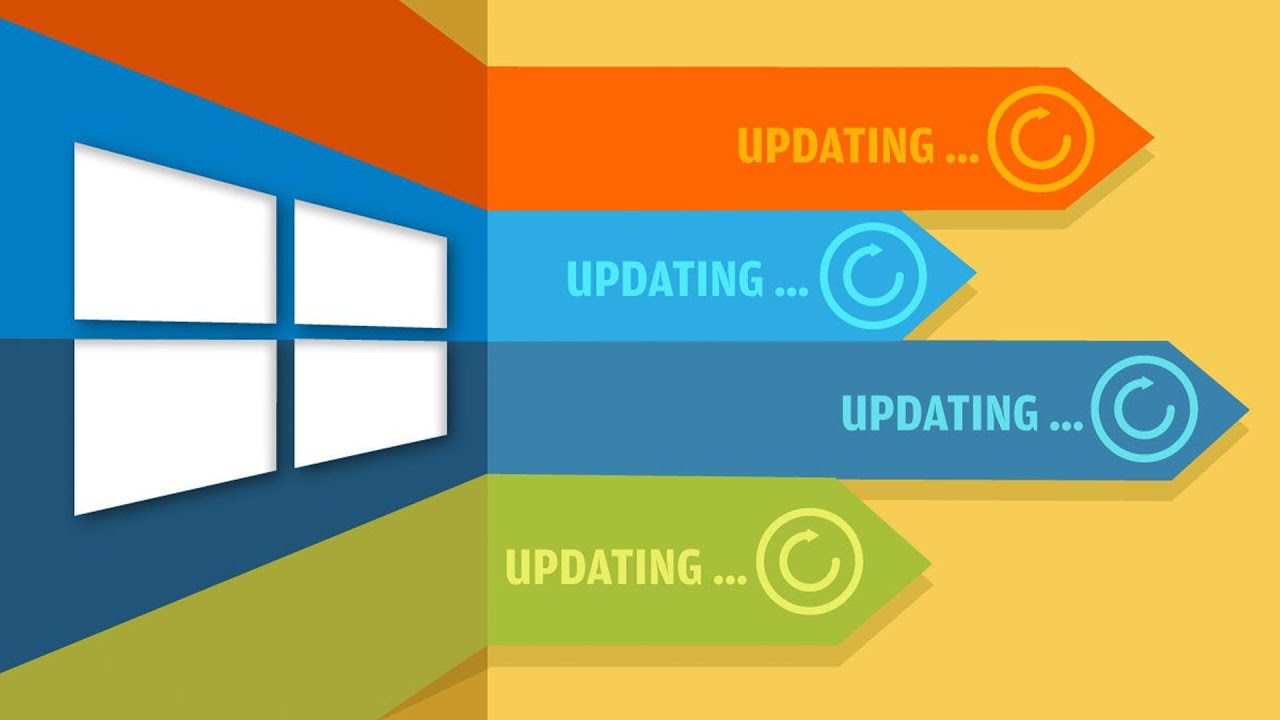
В Windows10 доступны два метода однорангового распространения содержимого.Two methods of peer-to-peer content distribution are available in Windows 10.
Оптимизация доставки— это новый метод однорангового распространения в Windows10.Delivery Optimization is a new peer-to-peer distribution method in Windows 10. Клиенты Windows10 могут получать содержимое с других устройств в локальной сети, на которые уже были загружены обновления, или с одноранговых устройств по Интернету.Windows 10 clients can source content from other devices on their local network that have already downloaded the updates or from peers over the internet.

Оптимизацию доставки можно использовать в Центре обновления Windows, Центре обновления Windows для бизнеса и со службами Windows Server Update Services (WSUS).Windows Update, Windows Update for Business, and Windows Server Update Services (WSUS) can use Delivery Optimization. Оптимизация доставки может значительно сократить объем сетевого трафика на внешние источники Центра обновления Windows, а также продолжительность извлечения обновлений клиентами.Delivery Optimization can significantly reduce the amount of network traffic to external Windows Update sources as well as the time it takes for clients to retrieve the updates.

BranchCache — это технология оптимизации пропускной способности, включенная в некоторые выпуски операционных систем Windows Server 2016 и Windows 10, а также в некоторых выпусках Windows Server 2012 R2, Windows 8.1, Windows Server 2012, Windows 8, Windows Server 2008 R2 и Windows 7.BranchCache is a bandwidth optimization technology that is included in some editions of Windows Server 2016 and Windows 10 operating systems, as well as in some editions of Windows Server 2012 R2, Windows 8.1, Windows Server 2012, Windows 8, Windows Server 2008 R2, and Windows 7.
Примечание
Полная функциональность BranchCache поддерживается в Windows10 Корпоративная и Windows10 для образовательных учреждений; Windows 10 Pro частично поддерживает функциональность BranchCache, включая передачу данных с помощью службы BITS, используемую в операциях обслуживания.Full BranchCache functionality is supported in Windows 10 Enterprise and Education; Windows 10 Pro supports some BranchCache functionality, including BITS transfers used for servicing operations.

cлужбы Windows Server Update Services (WSUS) и Microsoft Endpoint Manager могут использовать BranchCache, чтобы разрешить одноранговому партнеру источник контента друг от друга, а не всегда связываться с сервером.Windows Server Update Services (WSUS) and Microsoft Endpoint Manager can use BranchCache to allow peers to source content from each other versus always having to contact a server. При использовании BranchCache файлы кэшируются на каждом клиенте, а другие клиенты могут при необходимости извлекать их.Using BranchCache, files are cached on each individual client, and other clients can retrieve them as needed. Этот подход заключается в распространении кэша, а не создании одной точки извлечения. Это значительно экономит пропускную способность и существенно сокращает время, необходимое клиентам для получения запрошенного содержимого.This approach distributes the cache rather than having a single point of retrieval, saving a significant amount of bandwidth while drastically reducing the time that it takes for clients to receive the requested content.

Примечание
Microsoft Endpoint Manager имеет дополнительную функцию клиентского одноранговых кэша, которая позволяет одноранговому обмену содержимым между клиентами, для управления ими с помощью Microsoft Endpoint Manager, в той же группе границ Configuration Manager.Microsoft Endpoint Manager has an additional feature called Client Peer Cache that allows peer-to-peer content sharing between clients you use Microsoft Endpoint Manager to manage, in the same Configuration Manager boundary Group. Дополнительные сведения см. в разделе Кэш однорангового клиента.For more information, see Client Peer Cache.
Помимо кэша однорангового клиента аналогичная функциональность доступна в среде Windows PE для содержимого, связанного с образами.In addition to Client Peer Cache, similar functionality is available in the Windows Preinstallation Environment (Windows PE) for imaging-related content. С помощью этой технологии клиенты, использующие последовательности задач Microsoft Endpoint Manager, могут использовать образы операционной системы, пакеты драйверов, образы загрузки, пакеты и программы из одноранговых систем, а не из точек распространения.
Доставка обновлений с помощью функции ЭкспрессExpress update delivery
Загружаемые обновления Windows 10 могут быть большими, так как каждый пакет содержит все ранее выпущенные исправления, чтобы обеспечить единообразие и простоту.Windows 10 quality update downloads can be large because every package contains all previously released fixes to ensure consistency and simplicity. Windows удалось уменьшить размер загружаемых обновлений Центра обновления Windows с помощью функции под названием Экспресс.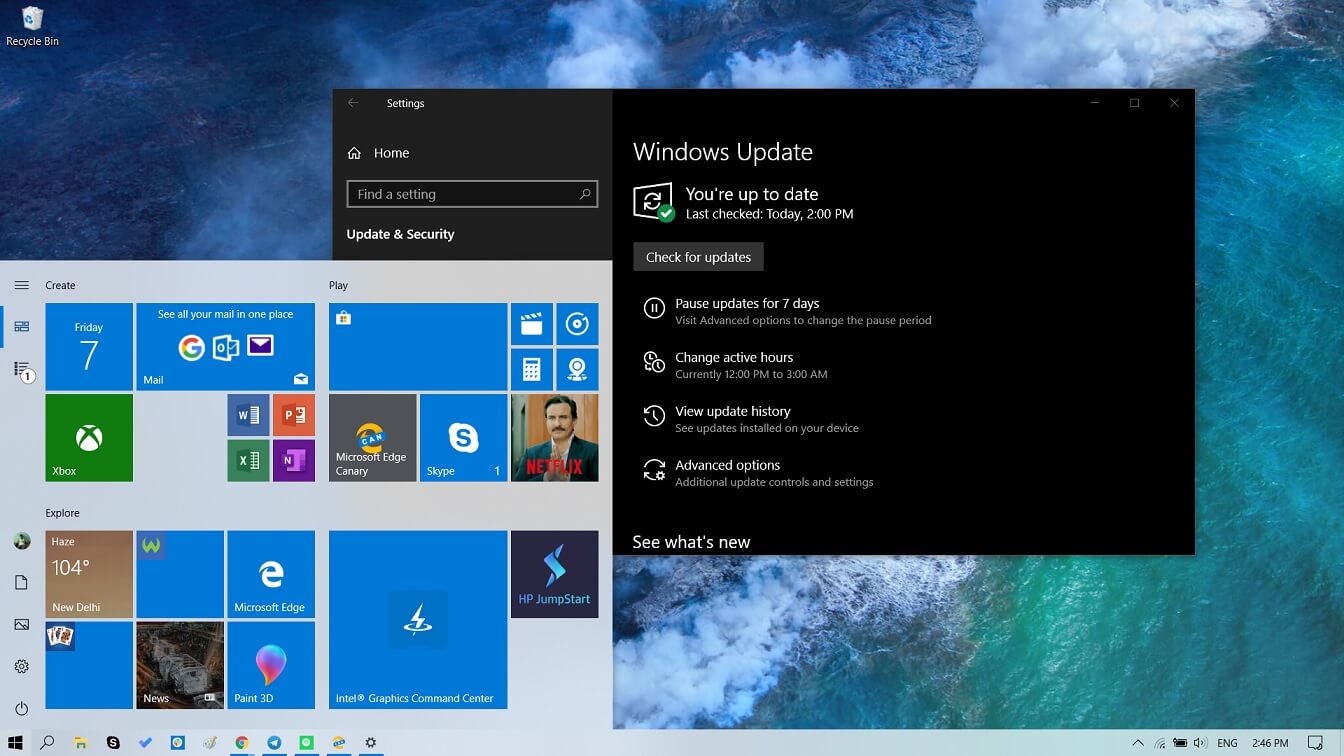
Примечание
Доставка обновлений с помощью функции «Экспресс» применяется для загрузки исправлений.Express update delivery applies to quality update downloads. Начиная с Windows 10 версии 1709 доставка обновлений «Экспресс» также действует для загрузки обновлений компонентов для клиентов, подключенных к Центру обновления Windows и Центру обновления Windows для бизнеса.Starting with Windows 10, version 1709, Express update delivery also applies to feature update downloads for clients connected to Windows Update and Windows Update for Business.
Как корпорация Майкрософт поддерживает функцию «Экспресс»How Microsoft supports Express
Express в Microsoft Endpoint Configuration Manager, начиная с версии 1702 Configuration Manager и Windows 10 версии 1703 или более поздней, или Windows 10 версии 1607 с накопительным обновлением за апрель 2017 г.
 Express on Microsoft Endpoint Configuration Manager starting with version 1702 of Configuration Manager and Windows 10, version 1703 or later, or Windows 10, version 1607 with the April 2017 cumulative update.
Express on Microsoft Endpoint Configuration Manager starting with version 1702 of Configuration Manager and Windows 10, version 1703 or later, or Windows 10, version 1607 with the April 2017 cumulative update.Express в отдельной службе WSUSExpress on WSUS Standalone
Доставка обновлений с помощью функции Express доступна на всех поддерживаемых версиях WSUS.Express update delivery is available on all support versions of WSUS.
Express на устройствах, подключенных напрямую к Центру обновления WindowsExpress on devices directly connected to Windows Update
Корпоративные устройства, управляемые с помощью Центра обновления Windows Update для бизнеса также поддерживают доставку обновлений с помощью функции Express без изменения конфигурации.Enterprise devices managed using Windows Update for Business also get the benefit of Express update delivery support without any change in configuration.

Как работает загрузка ExpressHow Express download works
Для обновления операционной системы, которая поддерживает функцию Express, существуют две версии файла полезных данных, хранящихся в службе:For OS updates that support Express, there are two versions of the file payload stored on the service:
- Полная версия — по существу, она заменяет локальные версии двоичных файлов обновления.Full-file version — essentially replacing the local versions of the update binaries.
- Версия Express — содержит дельты, необходимые для исправления существующих двоичных файлов на устройстве.Express version — containing the deltas needed to patch the existing binaries on the device.
Полная версия и версия Express упоминаются в метаданных обновления, которое было скачано на клиент во время фазы сканирования.Both the full-file version and the Express version are referenced in the update’s metadata, which has been downloaded to the client as part of the scan phase.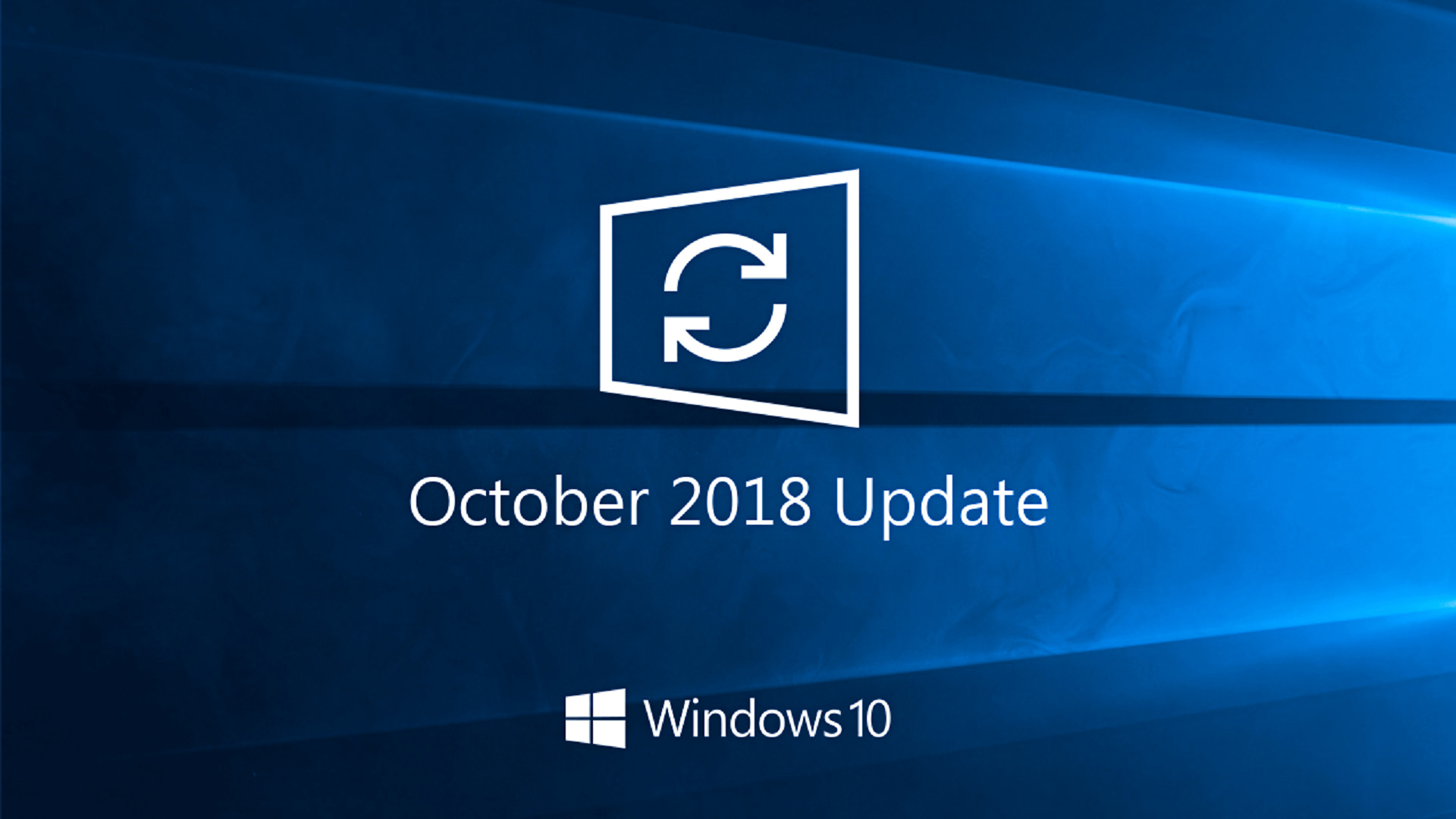
Загрузка Express работает следующим образом.Express download works as follows:
Клиент Центра обновления Windows будет сначала пытаться скачать Express, а в некоторых ситуациях откатиться до полной версии при необходимости (например, при прохождении через прокси-сервер, не поддерживающий запросы диапазона байтов).The Windows Update client will try to download Express first, and under certain situations fall back to full-file if needed (for example, if going through a proxy that doesn’t support byte range requests).
- Когда клиент Центра обновления Windows инициирует скачивание Express, Центр обновления Windows сначала скачивает заглушку, являющуюся частью пакета Express.When the Windows Update client initiates an Express download, Windows Update first downloads a stub, which is part of the Express package.
- Клиент Центра обновления Windows передает эту заглушку установщику Windows, который использует заглушку для локальной инвентаризации, сравнения дельт файла на устройстве с тем, что необходимо для получения последней версии предлагаемого файла.
 The Windows Update client passes this stub to the Windows installer, which uses the stub to do a local inventory, comparing the deltas of the file on the device with what is needed to get to the latest version of the file being offered.
The Windows Update client passes this stub to the Windows installer, which uses the stub to do a local inventory, comparing the deltas of the file on the device with what is needed to get to the latest version of the file being offered. - Установщик Windows затем запрашивает клиент Центра обновления Windows для загрузки диапазонов, которые были определены как обязательные.The Windows installer then requests the Windows Update client to download the ranges, which have been determined to be required.
- Клиент скачивает эти диапазоны и передает их установщику Windows, который применяет диапазоны, а затем определяет необходимость в дополнительных диапазонах.The client downloads these ranges and passes them to the Windows Installer, which applies the ranges and then determines if additional ranges are needed. Это повторяется, пока установщик Windows не сообщит клиенту Центра обновления Windows о том, что все необходимые диапазоны были скачаны.
 This repeats until the Windows installer tells the Windows Update client that all necessary ranges have been downloaded.
This repeats until the Windows installer tells the Windows Update client that all necessary ranges have been downloaded.
На этом этапе скачивание завершено, и обновления готовы к установке.At this point, the download is complete and the update is ready to be installed.
Совет
Express будет использоваться всегда, если на ваших компьютерах регулярно устанавливаются последние версии накопительных обновлений.Express will always be leveraged if your machines are updated regularly with the latest cumulative updates.
Действия по управлению обновлениями для Windows 10Steps to manage updates for Windows 10
Варианты загрузки Windows 10 October 2020 Update » Community
Подошла к концу разработка нового обновления для Windows 10 под названием October 2020 Update (версия 20h3), и Microsoft начинает распространять новую версию системы среди пользователей. Подробнее об изменениях вы можете узнать из нашей соседней статьи по этой ссылке.
Как и в прошлом году, во втором полугодии компания выпустила скорее крупное накопительное обновление, нежели полноценный функциональный апдейт, так что у пользователей May 2020 Update процесс обновления займёт считанные минуты. Но если вы хотите осуществить чистую установку системы или обновляетесь с более старых версий Windows 10, то вам могут пригодиться инструменты из этой статьи.
Windows Update
Это наиболее простой способ обновления до новой версии системы. Достаточно открыть «Центр обновлений Windows» и нажать на кнопку «Проверить наличие обновлений», после чего ниже появится раздел «Обновление функций до Windows 10, версия 20h3».
Если хотите приступить к обновлению, то нажмите на кнопку «Загрузить и установить сейчас», дождитесь завершения процесса и перезагрузите устройство. Ещё раз отметим, что автоматическое обновление коснётся только систем, срок поддержки которых истёк или подходит к концу.
Если после проверки наличия обновлений соответствующий раздел не появился, то, вероятно, обновление для вас заблокировано из-за проблем с совместимостью. Когда Microsoft устранит проблему, которая может возникнуть на вашем устройстве, блокировка будет убрана и обновление станет доступно для установки.
Когда Microsoft устранит проблему, которая может возникнуть на вашем устройстве, блокировка будет убрана и обновление станет доступно для установки.
Media Creation Tool
Как обычно, после выхода нового функционального обновления становится доступна и обновлённая утилита Media Creation Tool, при помощи которой можно как легко обновиться до новой версии системы, так и создать ISO-образ для последующей чистой установки. Принцип работы утилиты остался прежним, поэтому каки-либо сложностей в её использовании быть не должно. Скачать утилиту вы можете по этой ссылке.
Upgrade Assistant
Также для обновления системы вы можете воспользоваться утилитой «Помощник по обновлению для Windows 10». Если вам не нужно создавать ISO-образ, то эта утилита может быть вполне неплохим способом для обновления до October 2020 Update. Она автоматически загрузит все необходимые файлы, после чего запустит процесс обновления системы. Скачайте её с официального сайта, запустите и следуйте инструкциям.
Обзор Windows 10 May 2020 Update
Следующее обновление Microsoft для Windows 10 уже готово к развертыванию. Эта новая версия Windows 10, известная как майское обновление 2020 года — Windows 10 May 2020 Update (и версия 2004), полностью готова к работе. В ней не так много в отношении новых функций, но есть множество изменений и улучшений функций, которые уже были частью операционной системы в течение некоторого времени. В этом обзоре мы рассмотрим все заметные изменения и улучшения.
Этот выпуск будет поставляться как полное, а не как накопительное обновление операционной системы, такое как Windows 10 версии 1909. Это связано с тем, что изменения в выпуске немного более существенны, даже если это может показаться не так на первый взгляд. Итак, без лишних слов, давайте рассмотрим все изменения Windows 10 May 2020 Update.
Новая Cortana в Windows 10
Cortana, хотите верьте, хотите нет, — это та область, в которой произошли самые значительные изменения в обновлении Windows 10 May 2020 Update.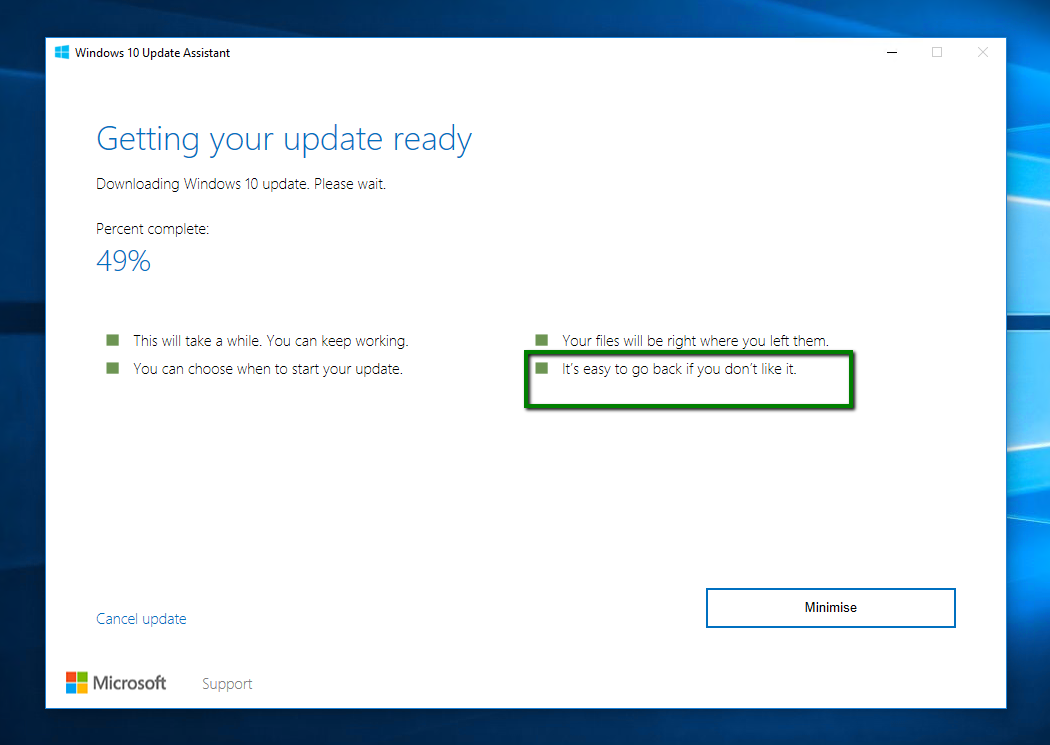 Теперь это системное приложение, которое можно обновлять независимо от операционной системы через Microsoft Store, как и другие встроенные приложения, такие как «Почта» и «Калькулятор». Это означает, что Microsoft может постоянно дополнять Cortana новыми функциями и изменениями, не дожидаясь появления новой версии Windows 10.
Теперь это системное приложение, которое можно обновлять независимо от операционной системы через Microsoft Store, как и другие встроенные приложения, такие как «Почта» и «Калькулятор». Это означает, что Microsoft может постоянно дополнять Cortana новыми функциями и изменениями, не дожидаясь появления новой версии Windows 10.
Новая Cortana имеет пользовательский интерфейс, который ставит использование клавиатуры на передний план. Поскольку Windows 10 используется в основном на устройствах с подключенной клавиатурой, этот шаг имеет смысл. Не всем удобно разговаривать со своими компьютерами, особенно в школе или на работе, где вы часто находитесь в непосредственной близости с другими людьми. Таким образом, возможность печатать ваши запросы является новым дополнением к Cortana. Вы по-прежнему можете использовать голос, если захотите.
Поскольку набор текста — теперь основной способ взаимодействия с Cortana, пользовательский интерфейс подчеркивает многопоточность. Точно так же, как текстовый чат между вами и вашим другом, разговор, который вы ведете с Cortana, будет отображаться в виде текстовых пузырей в прокручивающемся списке, к которому вы можете вернуться позже, если это необходимо. Пользовательский интерфейс прост и понятен, он предлагает текстовые предложения для начала постановки задач Cortana. Он также поддерживает как светлый, так и темный режимы, что всегда является приятным дополнением.
Пользовательский интерфейс прост и понятен, он предлагает текстовые предложения для начала постановки задач Cortana. Он также поддерживает как светлый, так и темный режимы, что всегда является приятным дополнением.
Когда вы впервые открываете Cortana, вам будет предложено войти в систему и согласиться с обычными условиями, появится всплывающее окно с прежним Cortana. Но в нем вы можете изменить его размер, переместить его и даже развернуть на весь экран, если захотите, поскольку теперь — это просто приложение и, таким образом, им можно манипулировать как обычным приложением.
Единственная заметная проблема, с которой я столкнулся, возникает, когда вы закрываете Cortana, что на самом деле не выгружает приложение, поскольку ему нужно прислушиваться к команде «Hey Cortana». Windows минимизирует его, но оно все еще виден в списке задач. Нажатие кнопки закрытия в списке задач тоже ничего не дает. Это небольшая, но раздражающая проблема с пользовательским интерфейсом, которую, как мне кажется, Microsoft должен исправить.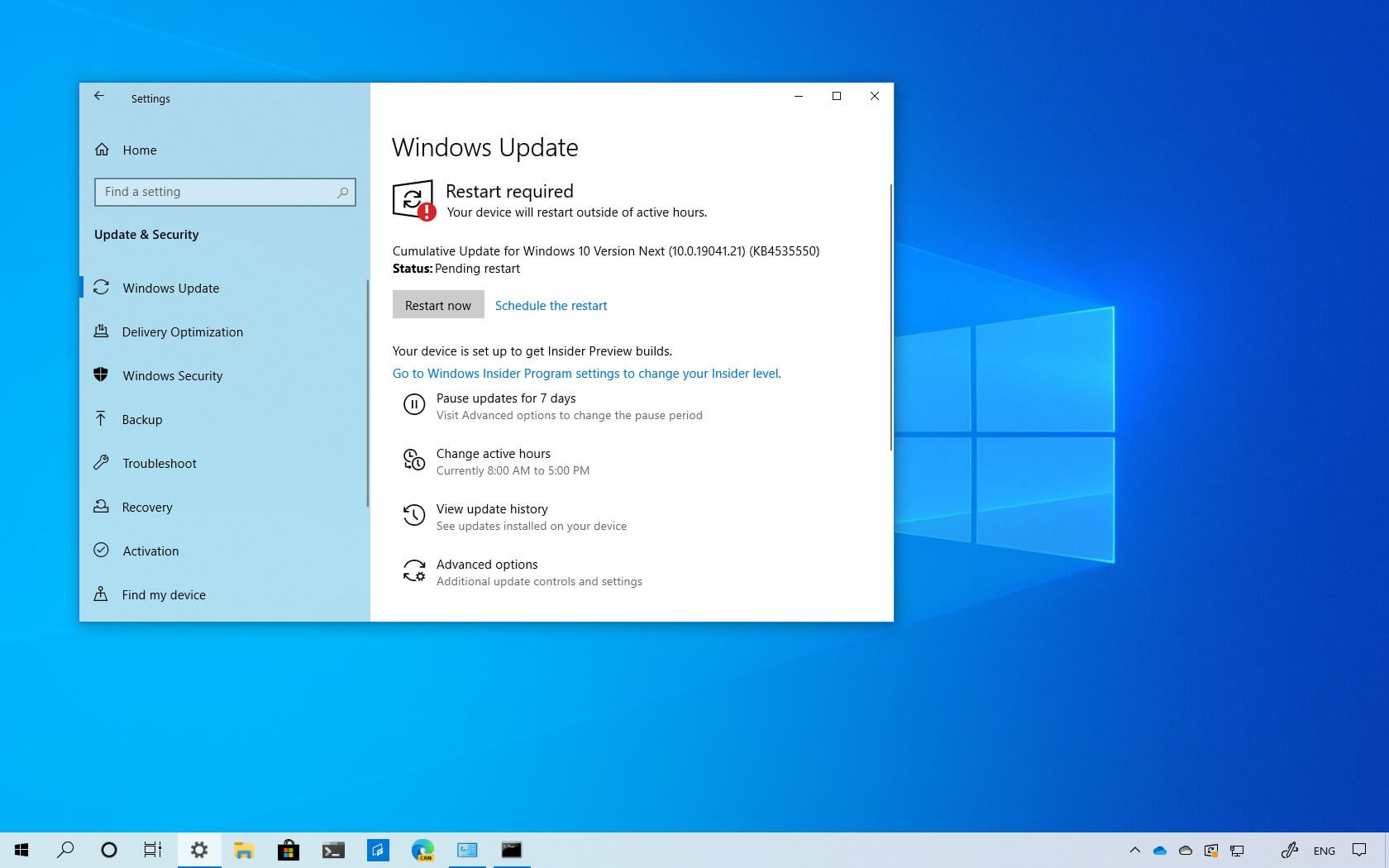
Новый пользовательский интерфейс превосходен, и возможность перемещать его, как приложение, также удобна, но новая Cortana не без компромиссов. Если вы опытный пользователь Cortana, вы заметите регресс в наборе функций новой версии.
Microsoft работает над тем, чтобы использовать Cortana в качестве цифрового помощника, который улучшит вашу работу. Поэтому Microsoft удалил большинство функций, которые могли бы помочь дома, такие как включение и выключение ламп или приборов и воспроизведение музыки. Теперь речь идет только о расписаниях, событиях календаря, напоминаниях, рассылке по электронной почте и других вещах, связанных с работой. Все команды для домашних устройств больше не поддерживаются.
Возможность управлять своими умными бытовыми приборами или музыкой на компьютере с помощью Cortana была бы очень удобной, но Microsoft посчитала это ненужным для Cortana в Windows 10. В дальнейшем помощник будет удобен в работе со встречами и в поиске последних документов Office, вы также можете спросить его о погоде или о том, какова высота горы Эверест, но вы не сможете управлять своим умным домом.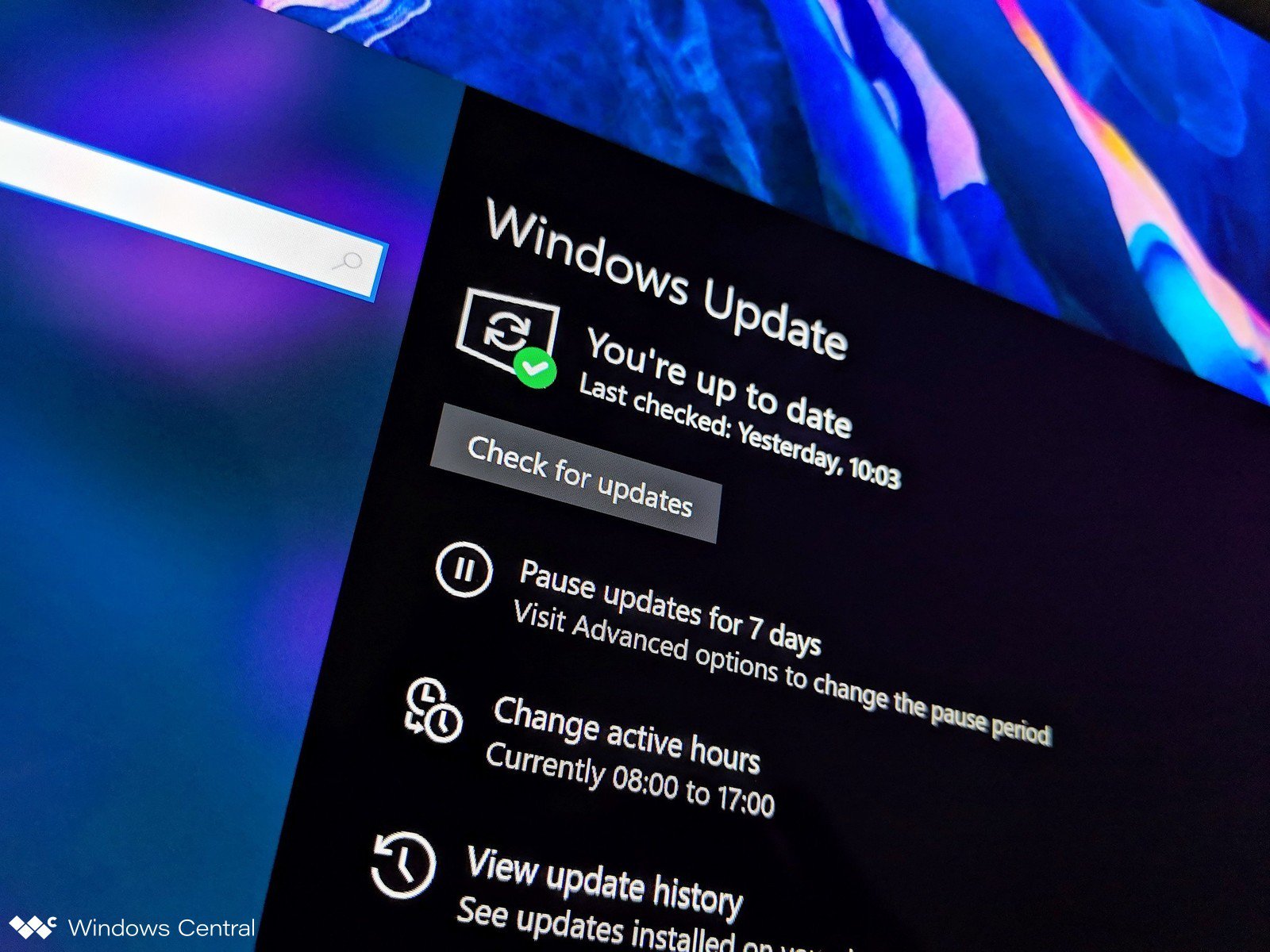 Возможно, мы увидим, что эти функции, ориентированные на потребителя, вернутся в будущем. Но теперь — это помощник, нацеленный исключительно на производительность.
Возможно, мы увидим, что эти функции, ориентированные на потребителя, вернутся в будущем. Но теперь — это помощник, нацеленный исключительно на производительность.
Обновленные виртуальные рабочие столы Windows 10
Виртуальные рабочие столы — это одна из тех функций, которые используются не так часто. Я часто забываю, что эта функция существует, хотя бы потому, что я не смог успешно в нее вписаться. Однако это не означает, что эта функция бесполезна, поскольку возможность создания нескольких рабочих столов для разных рабочих сред является важной возможностью для многих опытных пользователей. И с этим обновлением виртуальные рабочие столы стали удобнее.
Теперь вы можете переименовать их, и они сохранят состояние при перезагрузке. Заметьте, это не самые важные изменения, но их наверняка оценят те, кто использует виртуальные рабочие столы.
Улучшенные настройки Windows 10
Microsoft продолжает работу по переносу старых настроек Панели управления в современное приложение «Настройки» и в этом выпуске присутствуют новые дополнения, такие как управление скоростью курсора, а также обновления существующих настроек уже в современном приложении «Настройки».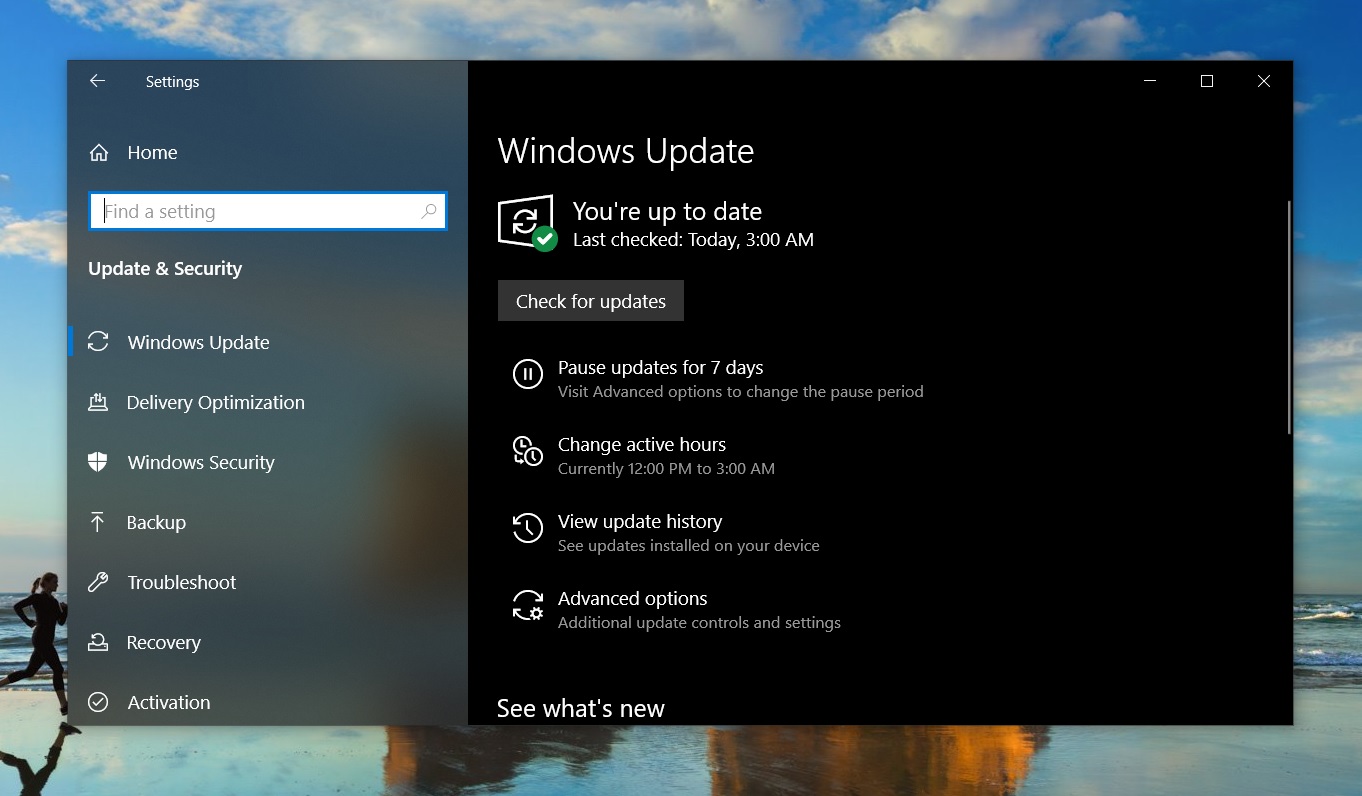 Мы не будем подробно останавливаться на добавленном или обновленном , но отметим несколько важных моментов.
Мы не будем подробно останавливаться на добавленном или обновленном , но отметим несколько важных моментов.
Для начала в области «Учетные записи» появилась новая опция, которая отключает пароль вашей учетной записи Microsoft в качестве метода входа в систему на экране блокировки, если у вас установлена Windows Hello. Microsoft говорит, что делать это более безопасно, поскольку пароль вашей учетной записи Microsoft универсален для всех ваших компьютеров на базе Windows и, следовательно, является слабым местом, если ваш пароль скомпрометирован. Windows Hello специфична для каждого устройства, на котором вы ее настроили, и не может быть «изучена» злоумышленником. В предыдущих версиях Windows 10, если кто-то получил доступ к паролю вашей учетной записи Microsoft и компьютеру, он мог войти в систему и получить доступ к вашим данным.
В этом выпуске также появилась возможность загружать Windows 10 из облака, если вам необходимо выполнить сброс компьютера до заводских настроек. Это удобно, если ваша система по какой-либо причине повреждена, и система сброса не может использовать предустановленный образ для заводской перезагрузки вашего устройства. Теперь вы можете просто загрузить новый образ через среду восстановления.
Это удобно, если ваша система по какой-либо причине повреждена, и система сброса не может использовать предустановленный образ для заводской перезагрузки вашего устройства. Теперь вы можете просто загрузить новый образ через среду восстановления.
Другие области, которые были обновлены, включают «Сеть и Интернет», которая имеет обновленный дизайн с кратким использованием данных и быстрым доступом к свойствам сети. Также имеется улучшенные «Дополнительные функции», которые теперь доступны для поиска и более просты в использовании, а область «Языки и регионы» была улучшена благодаря более понятному пользовательскому интерфейсу для добавления и настройки языков на вашем компьютере.
Swift Pair в Windows 10
Microsoft внесла несколько полезных изменений в функцию Swift Pair, впервые появившуюся в Windows 10 версии 1903 в прошлом году. Swift Pair позволяет легко связать поддерживаемое периферийное устройство Bluetooth одним щелчком мыши, но сам процесс был немного сложнее, чем требовалось. Пользователь нажимает кнопку «Подключиться» во всплывающем окне, затем открывается приложение «Настройки», а затем пользователь должен нажать кнопку «ОК» в другом всплывающем окне, чтобы подтвердить успешное сопряжение.
Пользователь нажимает кнопку «Подключиться» во всплывающем окне, затем открывается приложение «Настройки», а затем пользователь должен нажать кнопку «ОК» в другом всплывающем окне, чтобы подтвердить успешное сопряжение.
В Windows 10 версии 2004 этот процесс был упрощен до первоначального всплывающего окна, запрашивающего разрешения пользователя подключиться к устройству. Как только пользователь нажмет на него, уведомление останется открытым до тех пор, пока сопряжение не будет завершено, и на этом все. Пользователь не будет вынужден заходить в приложение «Настройки» или получать запрос на подтверждение после успешного сопряжения. Это намного удобней, но проблема со Swift Pair только в том, что она поддерживает минимальный набор устройств Bluetooth.
Если вы используете Bluetooth-устройство от Microsoft, скорее всего, оно будет работать с Swift Pair. Вы будете знать, потому что система автоматически попросит вас подключиться через уведомление, когда вы начнете процесс сопряжения на вашем периферийном устройстве Bluetooth.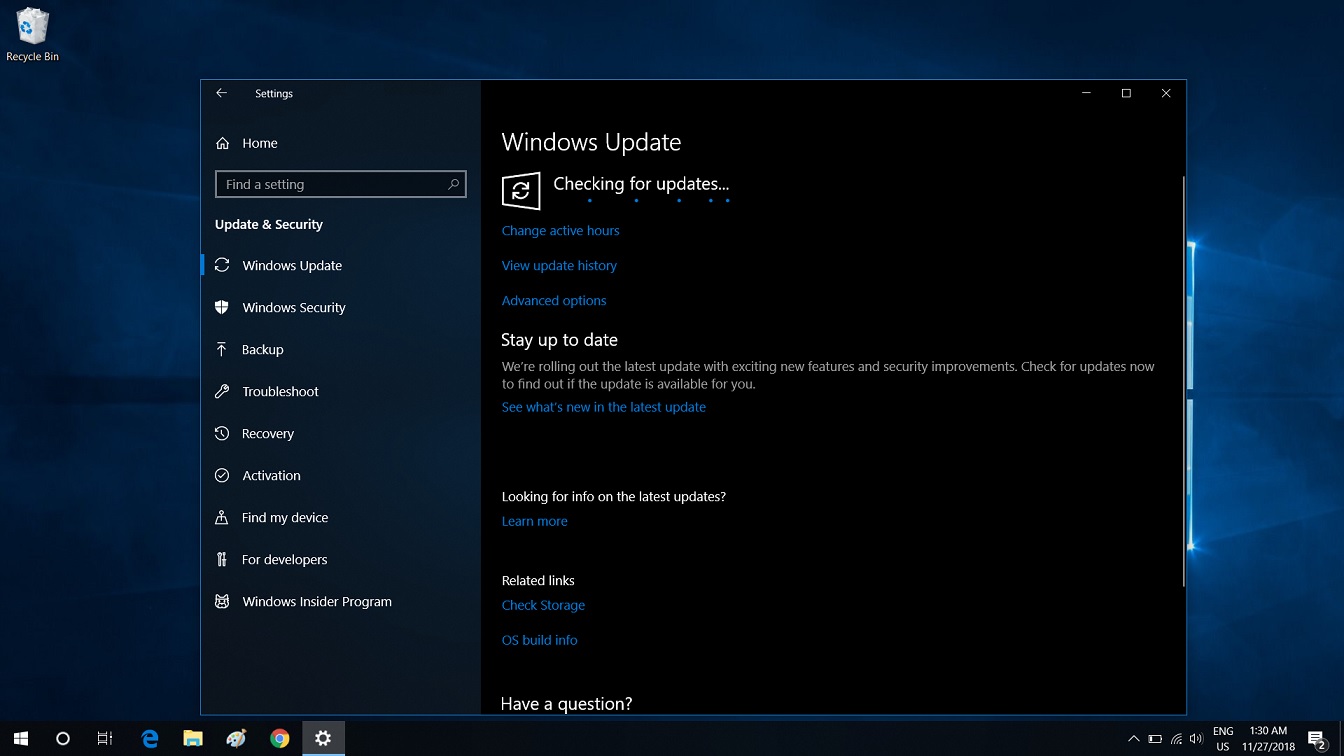 Если это уведомление не появляется, значит, устройство не поддерживает Swift Pair, и вам придется перейти в настройки и вручную выполнить сопряжение по старому методу. Ничего страшного, но я бы хотел, чтобы в будущем больше устройств поддерживало Swift Pair.
Если это уведомление не появляется, значит, устройство не поддерживает Swift Pair, и вам придется перейти в настройки и вручную выполнить сопряжение по старому методу. Ничего страшного, но я бы хотел, чтобы в будущем больше устройств поддерживало Swift Pair.
Диспетчер задач Windows 10
Диспетчер задач — это еще одна область обновления Windows 10 May 2020 Update, в которой появилось несколько заметных новых дополнений, одно из которых для опытных пользователей окажется очень полезным. Теперь вы можете видеть температуру вашего графического процессора на вкладке производительности при нажатии на ваш графический процессор. Это работает только с выделенными графическими процессорами, которые поддерживают WWDM 2.4 или выше.
Другим заметным изменением в диспетчере задач является возможность видеть, какие типы дисков вы используете на своем ПК. Под каждым диском теперь будет индикатор «SSD» или «HDD», указывающий, является ли используемый вами диск механическим или твердотельным.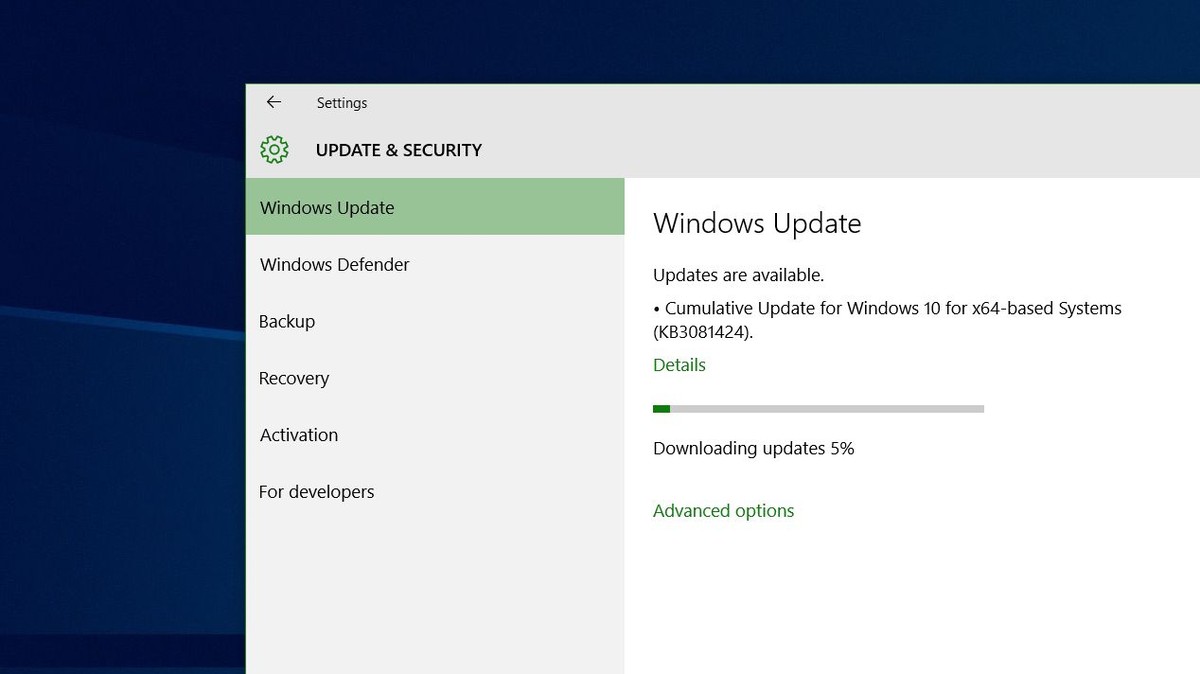 Это удобно для тех, кто может не знать, что находится внутри их компьютера.
Это удобно для тех, кто может не знать, что находится внутри их компьютера.
Новый поиск в Windows 10
Эти изменения не являются исключительными для Windows 10 May 2020 Update. Насколько я знаю, Microsoft добавил эти изменения и в более старые версии Windows 10. Microsoft добавила несколько быстрых опций в нижней части интерфейса поиска Windows для мгновенного доступа к частым поискам в Интернете, таким как погода и последние новости.
Также есть новая кнопка поиска изображений в Bing, которая позволяет быстро сделать снимок экрана и выполнить поиск в Bing для получения дополнительной информации. Это хорошо, если вы видите изображение, о котором хотели бы узнать больше, но не знаете, что именно искать. Просто сделайте скриншот и попросите Bing проанализировать его и предоставить больше информации.
В верхней части пользовательского интерфейса поиска находится быстрый доступ к вашим баллам Microsoft Rewards. Вы можете сразу увидеть, сколько очков у вас в данный момент, и, щелкнув по ним попасть на веб-сайт вознаграждений, чтобы обменять ваши очки.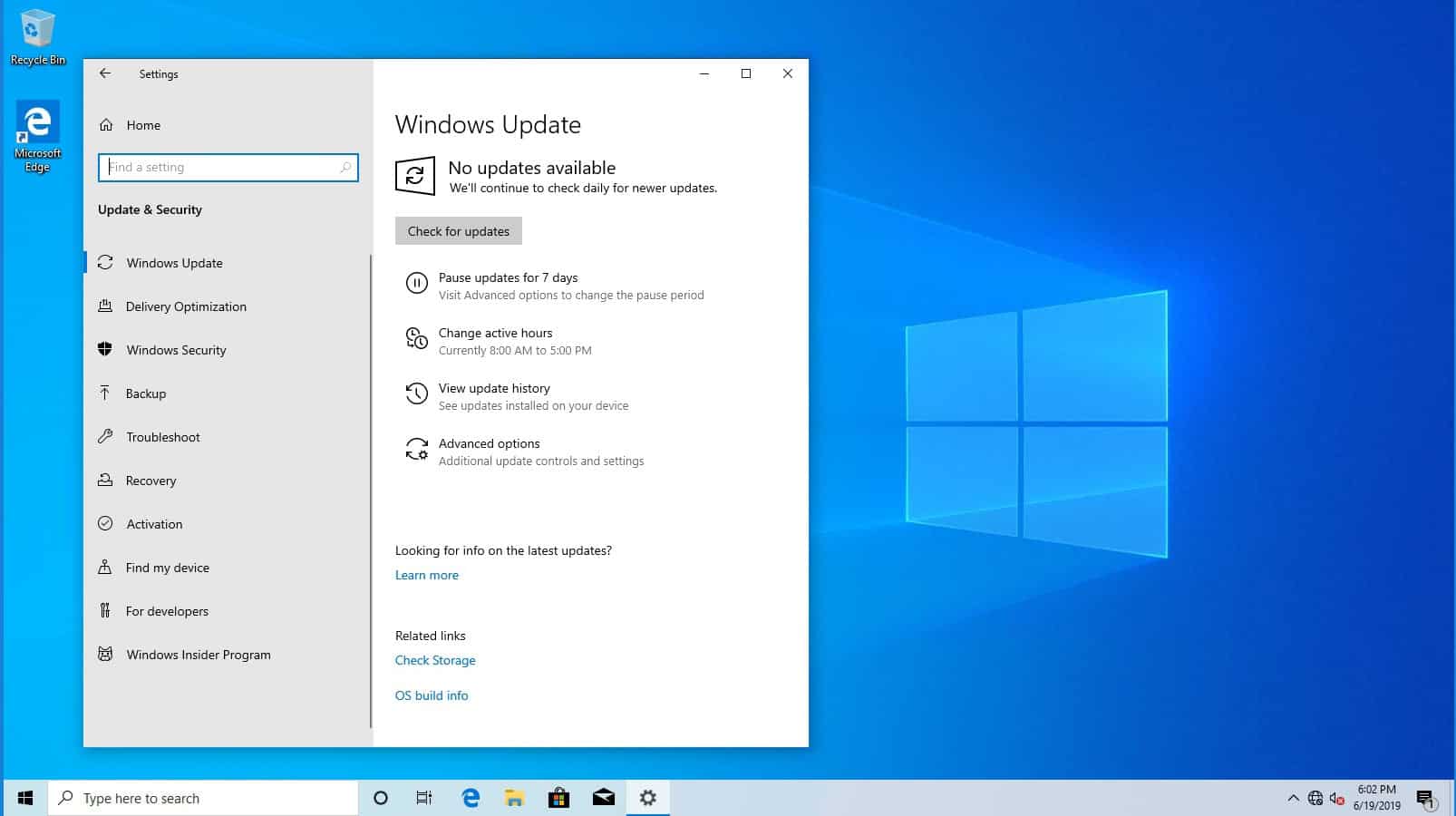 Это очень круто, если вы заядлый пользователь Microsoft Rewards, так как это простой способ получить бесплатный кредит Xbox Live Gold или Microsoft Store.
Это очень круто, если вы заядлый пользователь Microsoft Rewards, так как это простой способ получить бесплатный кредит Xbox Live Gold или Microsoft Store.
Заключение
Это все наиболее значимые и заслуживающие внимания изменения, которые появятся в обновлении Windows 10 May 2020 Update. В целом, это серьезное обновление и оно не имеет ничего общего с улучшениями и усовершенствованиями, а это то, что Windows 10 определенно нужно в наши дни. Новая Cortana делает один шаг вперед и один шаг назад. У нее отличный новый пользовательский интерфейс, но регресс потребительских функций делает ее бесполезной для многих пользователей.
Мне действительно нравится множество обновлений, которые Microsoft предлагает с этим выпуском. Для разработчиков также есть множество улучшений, в том числе новая подсистема Windows для Linux 2. Мы не вдавались нее, поскольку она немного выходит за рамки этого ориентированного на потребителя обзора, но вы можете прочитать об этом подробнее здесь.
История обновлений Windows 10
Обновления для Windows 10 версии 20h3 и Windows Server версии 20h3
Windows 10 — это служба, а это значит, что она становится лучше за счет периодических обновлений программного обеспечения.
Хорошая новость в том, что обычно вам не нужно ничего делать! Если вы включили автоматические обновления, новые обновления будут автоматически загружаться и устанавливаться всякий раз, когда они доступны, поэтому вам не нужно об этом думать.
В левой части этой страницы вы найдете список всех обновлений, выпущенных для этой версии Windows.Вы также можете найти дополнительную информацию о выпусках и любых известных проблемах. Установка самого последнего обновления гарантирует, что вы также получите все предыдущие обновления, которые вы могли пропустить, включая любые важные исправления безопасности.
Дополнительную информацию об обновлении и о том, как его получить, см . :
:
Что нового в Windows 10, версия 20h3 и Windows 10, версия 2004 примечания к выпуску
Windows 10 версий 20h3 и 2004 использует общую базовую операционную систему и идентичный набор системных файлов.В результате примечания к выпуску для Windows 10 версии 20h3 и Windows 10 версии 2004 будут иметь общую страницу истории обновлений. Каждая страница выпуска будет содержать список исправленных проблем для версий 20h3 и 2004. Обратите внимание, что версия 20h3 всегда будет содержать исправления для 2004 года; тем не менее, 2004 не будет содержать исправлений для 20h3. На странице истории обновлений будут указаны номера сборок для версий 20h3 и 2004, так что службе поддержки будет легче помочь вам в случае возникновения проблем.
Текущее состояние Windows 10 версии 20h3 и Windows Server версии 20h3
Для получения самой последней информации об известных проблемах для Windows и Windows Server перейдите на панель мониторинга работоспособности выпусков Windows.
Известные проблемы
Признак | Временное решение |
Некоторые японские символы катаканы половинной ширины и катаканы полной ширины, у которых есть знак согласного, не интерпретируются как один и тот же символ.Когда вы используете функцию CompareStringEx () с флагом NORM_IGNOREWIDTH для их сравнения, эти символы оцениваются как разные из-за проблемы в правиле сортировки . Эта проблема затрагивает все обновления Windows 10 версии 20h3, начиная с 29 октября 2020 г. | Обновлено 09.12.20:
Внимание! Если вы не установили на компьютер KB4586853 или позже, установка недопустимого значения в этом реестре может помешать запуску компьютера. Этот обходной путь возвращает правило сортировки поддержки национальных языков (NLS) к версии 6.2, которая используется в Windows 10 версии 1909 и более ранних. При обмене данными между системами рассмотрите возможность последовательного применения обходного пути. Если вы используете этот обходной путь, проведите достаточное тестирование и оценку, чтобы уменьшить проблемы, вызванные разными версиями правил сортировки в нескольких системах. |
Заметки и сообщения
Общие
ВАЖНО Начиная с июля 2020 года, все обновления Windows отключают функцию RemoteFX vGPU из-за уязвимости системы безопасности.Дополнительные сведения об уязвимости см. В статьях CVE-2020-1036 и KB4570006. После установки этого обновления попытки запустить виртуальные машины (ВМ), на которых включен RemoteFX vGPU, завершатся ошибкой, и появятся следующие сообщения:
Если вы повторно включите RemoteFX vGPU, появится сообщение, подобное следующему:
«Виртуальная машина не может быть запущена, потому что все графические процессоры с поддержкой RemoteFX отключены в диспетчере Hyper-V.”
«Виртуальная машина не может быть запущена, потому что у сервера недостаточно ресурсов графического процессора».

Поиск и устранение неисправностей
Если у вас есть вопросы или вам нужна помощь в активации или устранении неполадок Windows, см. Разделы справки ниже:
Связанная информация
Последние проблемы с обновлением Windows 10 и способы их решения
Windows 10 — в целом неплохая операционная система.Microsoft приложила все усилия, чтобы сохранить свои операционные системы как можно более унифицированными, с помощью принудительных (хотя и не полностью обязательных) бесплатных обновлений до более старых версий Windows и так далее. К сожалению, возможное последствие быстрого распространения обновлений Windows со стороны Microsoft означает, что некоторые из них вызывают проблемы.
Есть некоторые улучшения. В начале прошлого года Microsoft сообщила, что ожидающие утверждения драйверы больше не будут выпускаться одновременно с обновлениями Windows 10, но пока что в этом году кажется, что обновления так же склонны вызывать проблемы, как и раньше.
Вот последние проблемы с обновлением Windows 10, а также способы их устранения.
Связанные : наушники не работают в Windows 10? Вот некоторые исправления
KB4598242 | KB4598229
Проблемы: сбой при установке | Сообщения об ошибках | Сбой проводника | Цикл восстановления системы | BSoD
Среди первой партии обновлений Windows 10 в 2021 году вышеуказанные обновления были разработаны для «улучшения основных функций ОС» и исправления некоторых незначительных уязвимостей безопасности и проблем с темным режимом.Однако многие пользователи сообщают, что эти обновления вызвали проблемы, а не улучшения.
Наиболее распространенной проблемой с этими обновлениями является невозможность их установки с самого начала, с сообщениями об ошибках, которые включают:
- 0x8007000d
- 0x800719e4
- 0x80073701
- 0x80070002
- 0x800f081f
Для других обновления устанавливаются, но вызывают сбой загрузки, что довольно тревожно, а также задержку проводника.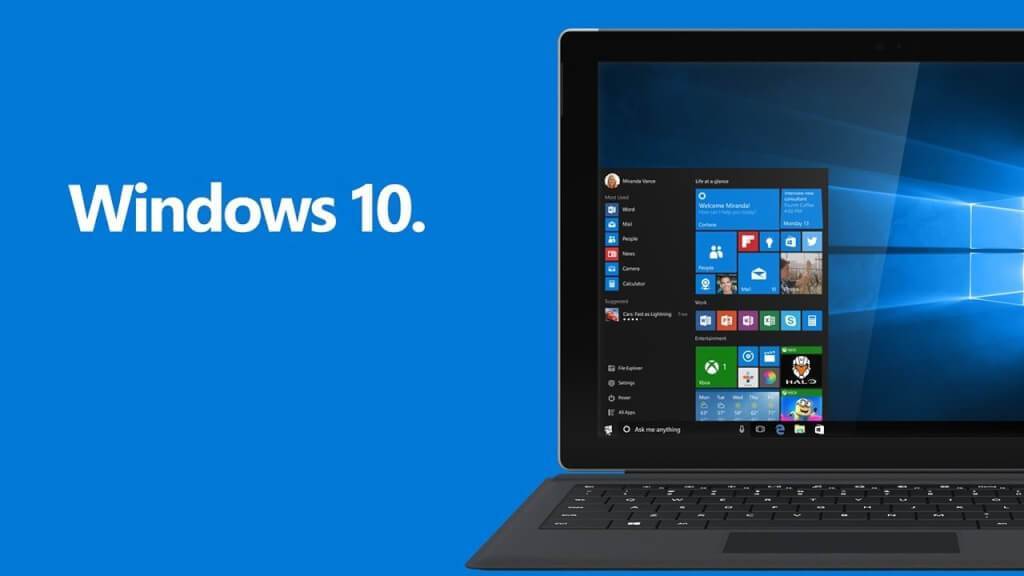
Наш совет — пока отложить обновление (посмотрите, как дальше в этом списке). Если вы их уже установили и ваша ОС работает нормально, то вы, вероятно, уже не в лесу.
[ИСПРАВЛЕНО] KB4586781
Проблемы: сбой при установке | Мигающий указатель мыши | Ошибка профиля пользователя | BSOD
Последнее обновление, вызывающее головную боль у пользователей Windows 10, было выпущено в середине ноября. По большей части он работает нормально, но небольшая, но значительная группа пользователей жаловалась на различные проблемы с ним.
Во-первых, он может не установиться, и вы получите сообщение: «Некоторые файлы обновлений отсутствуют или имеют проблемы. Мы попробуем загрузить обновление позже. Код ошибки: (0x8007000d) ». К счастью, возможный обходной путь — приостановить обновление, а затем продолжить его после перезагрузки компьютера.
Были и другие сообщения об обновлении, стирающем настройки профиля пользователя, такие как ярлыки на рабочем столе и пользовательские настройки, а также меньшее количество сообщений о явных сбоях «Синего экрана смерти». Чтобы решить эту проблему, прокрутите вниз до раздела исправлений.
Чтобы решить эту проблему, прокрутите вниз до раздела исправлений.
KB4579311 / KB4577671
Проблемы: сбой при установке | BSOD | Сбой проводника | Проблемы со звуком | Проблемы с принтером
Как раз во вторник патчей Microsoft выпустила несколько патчей для Windows 10 версий 1903, 1904 и 2004. Обновления KB4579311 и KB4577671 были разработаны для исправления множества уязвимостей безопасности и ошибки «Нет Интернета» (о которой мы расскажем далее). вниз по этому списку).
Хотя исправления работали для большинства пользователей, они принесли множество новых проблем для некоторых.
Прежде всего, многие получают сообщение о том, что на их «устройстве отсутствуют важные исправления безопасности», и они не могут установить обновления — даже вручную. Если Microsoft не решит проблему до этого, вам нужно будет использовать Media Creation Tool (с октябрьскими исправлениями) позже в этом месяце, чтобы получить эти обновления.
Другие проблемы включали BSOD, сбои и различные проблемы со звуком и принтером.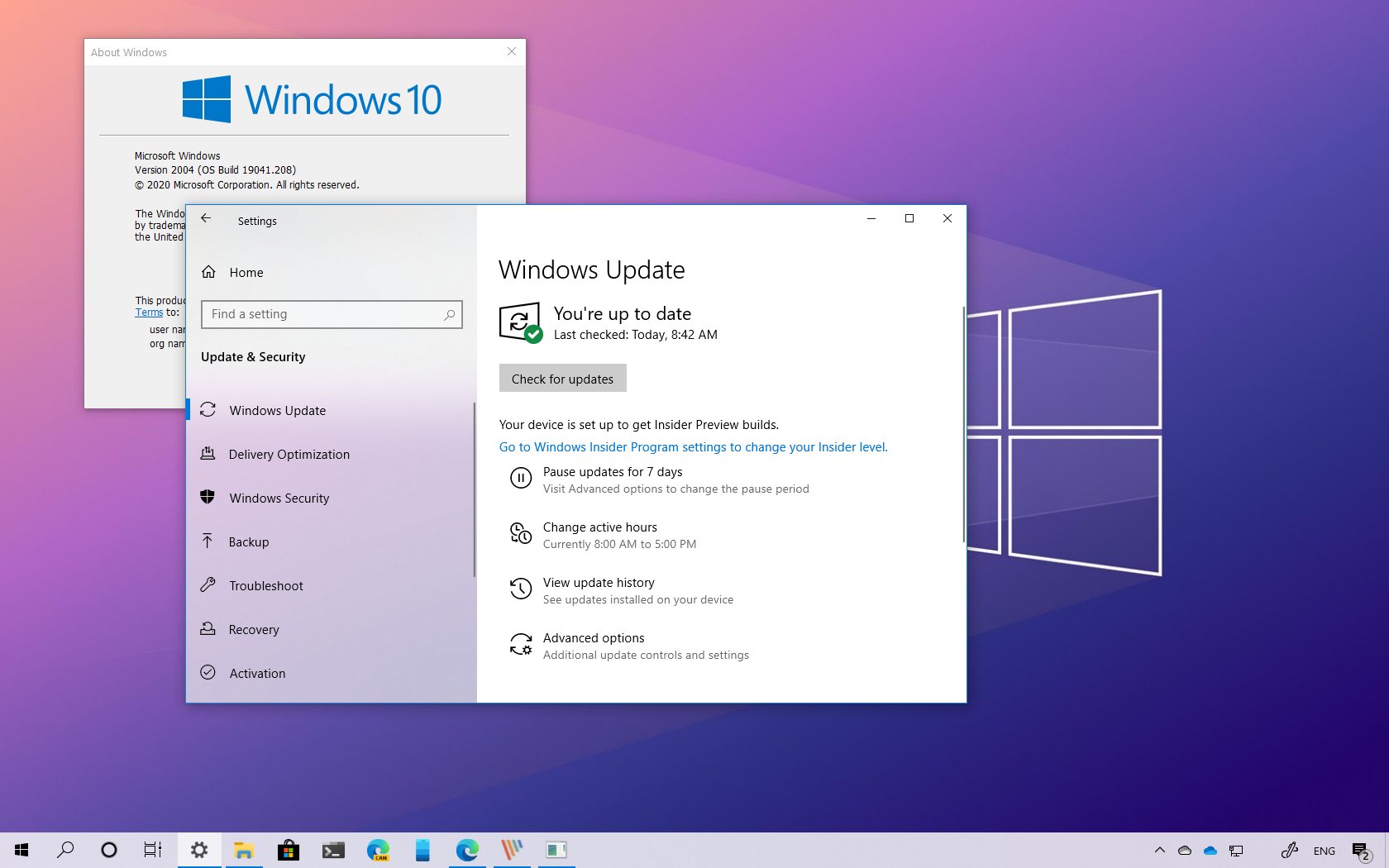 Решение здесь — удалить патч и приостановить обновления, пока оно не будет исправлено.(См. Информацию об удалении и приостановке обновлений далее в этой статье.)
Решение здесь — удалить патч и приостановить обновления, пока оно не будет исправлено.(См. Информацию об удалении и приостановке обновлений далее в этой статье.)
[ИСПРАВЛЕНО] KB4566782
Проблемы: BSOD | Зеленый (!) Экран смерти | Проблемы с производительностью (больше всего страдают пользователи Lenovo)
Хотя ошибки BSOD (или «синий экран смерти») — это плохо, по крайней мере, они знакомы и ощущаются, что ОС Windows создана, чтобы что-то с ними делать. Зеленые экраны смерти, с другой стороны, встречаются гораздо реже и, следовательно, страшнее, и именно об этом сообщают некоторые пользователи в этом недавнем обновлении с «исправлением ошибок».
К счастью, GSOD — это в основном то же самое, что и BSOD, так что это не обязательно более серьезно, но все же вызывает беспокойство, как и любое неработающее обновление Windows 10. Пользователи Lenovo, похоже, непропорционально сильно пострадали от нежелательных побочных эффектов этого обновления от августа 2020 года.
Пока мы ждем официального исправления, некоторые пользователи сообщили, что может помочь отключение функций виртуализации, таких как виртуализация Hyper-V-Intel и Windows Sandbox.
Как исправить и избежать неработающих обновлений Windows 10
Установите дополнительное «качественное» обновление
Если вы перейдете на экран Центра обновления Windows («Настройки» -> «Обновление и безопасность» -> «Центр обновления Windows» -> «Проверить наличие обновлений»), то иногда можете увидеть параметр «Доступно дополнительное качественное обновление.Эти обновления разработаны специально для решения проблем с последними обновлениями Windows и становятся «правильными» обновлениями через несколько недель после их тщательного тестирования.
Эти обновления по-прежнему довольно стабильны, поэтому, возможно, стоит попробовать, если последнее обновление что-то сломало для вас в Windows 10.
Удаление обновлений Windows 10
Вы можете удалить более мелкие обновления Windows 10 (для отката сборок см.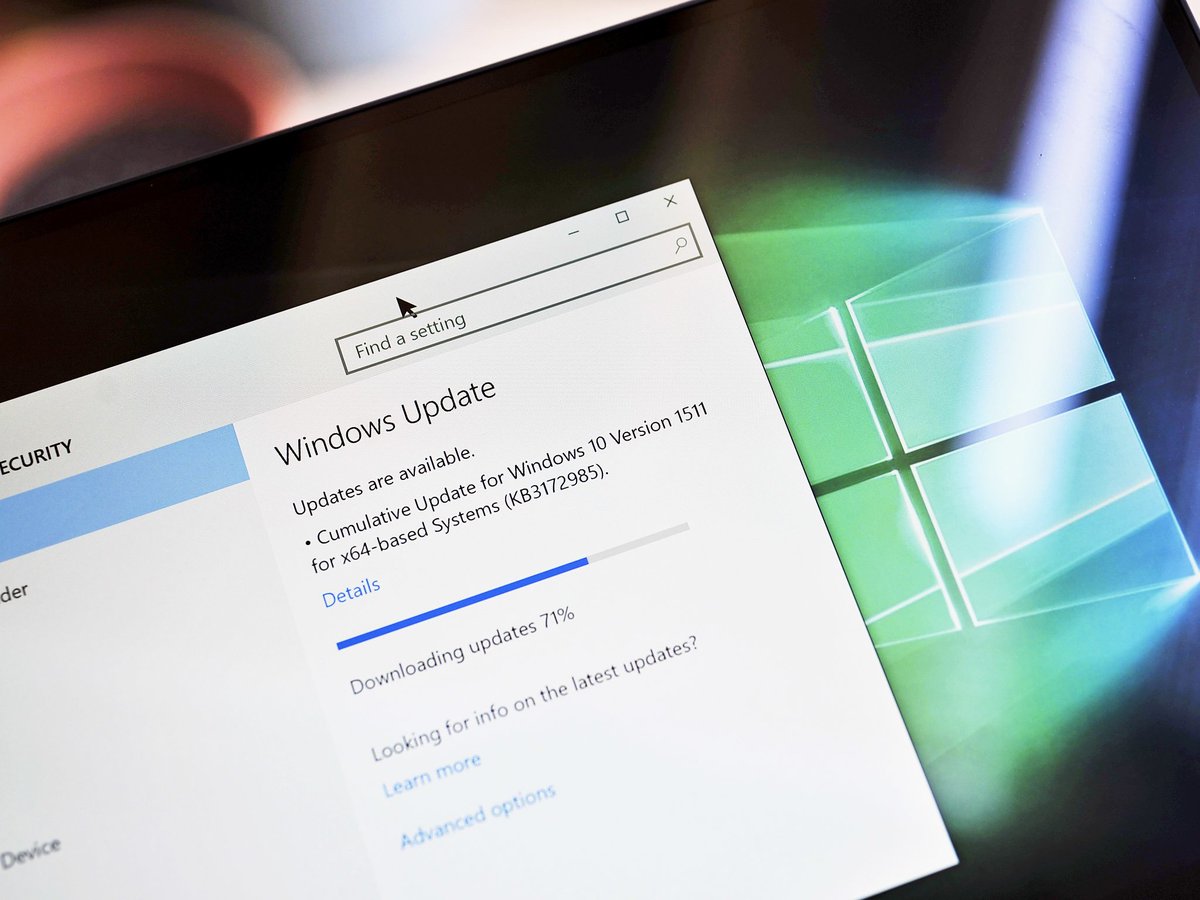 Следующий раздел), выполнив следующие действия: в Windows перейдите в Настройки -> Обновление и безопасность -> Просмотр истории обновлений -> Удалить обновления.
Следующий раздел), выполнив следующие действия: в Windows перейдите в Настройки -> Обновление и безопасность -> Просмотр истории обновлений -> Удалить обновления.
В этом окне прокрутите главную панель вниз до заголовка «Microsoft Windows», и вы увидите все базы знаний и обновления безопасности для Windows 10, а также даты их установки. Просто щелкните правой кнопкой мыши тот, который хотите удалить, и перезагрузите компьютер.
Как откатить сборки Windows 10
После каждого крупного обновления Windows 10 дает вам 10-дневное окно для отката к предыдущей версии Windows. Это полезная функция, которая даст вам достаточно времени, чтобы решить, есть ли у вас проблемное обновление.Конечно, это не восстановит ваши файлы, если Windows 10 их удалит, но, по крайней мере, вы будете использовать более стабильную версию ОС.
Для этого перейдите в настройки Windows 10, затем нажмите «Обновление и безопасность -> Восстановление». Под надписью «Сбросить этот компьютер» вы должны увидеть вариант «вернуться к предыдущей версии Windows 10».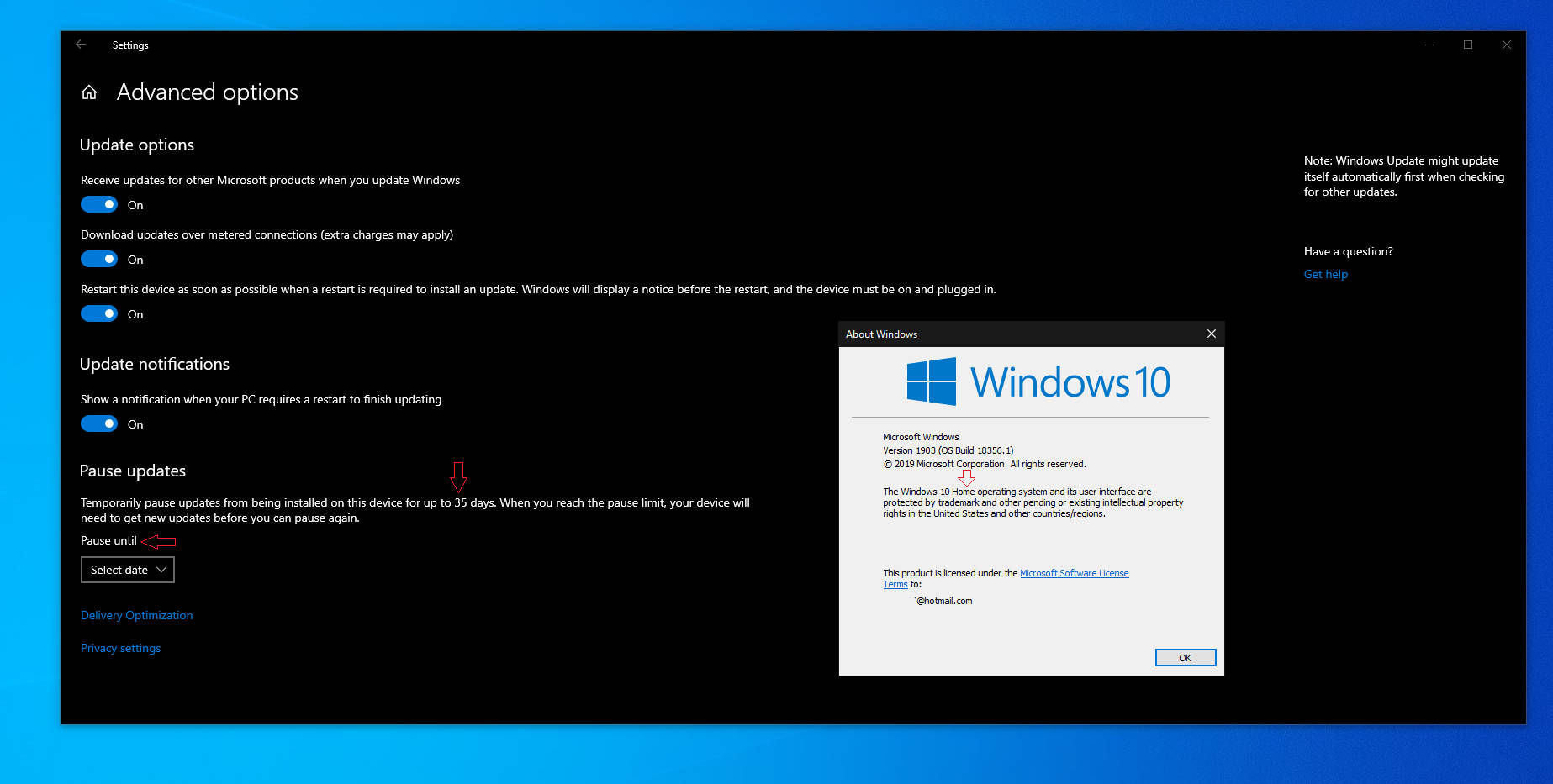 Нажмите «Приступить к работе», затем выполните действия по откату Windows 10. Опять же, этот параметр доступен только в течение 10 дней после обновления сборки Windows 10.
Нажмите «Приступить к работе», затем выполните действия по откату Windows 10. Опять же, этот параметр доступен только в течение 10 дней после обновления сборки Windows 10.
Проверьте свою сборку Windows 10
Прежде чем приступить к откату и исправлению неработающих обновлений Windows 10, вам необходимо проверить, на какой сборке Windows вы сейчас работаете, и это подтвердит, какие проблемы вас беспокоят. Для этого просто перейдите в «Настройки -> Обновление и безопасность -> Просмотр истории обновлений».
В новом окне щелкните стрелку рядом с «Обновлениями компонентов», чтобы увидеть версию Windows, которую вы используете в настоящее время, и нажмите «Обновления качества», чтобы просмотреть все установленные вами небольшие обновления «KB».
Блокировать и откладывать обновления Windows 10
Первое, что вы можете сделать, чтобы избежать вышеупомянутых проблем с обновлением и других проблем, — это взять на себя управление при обновлении Windows 10.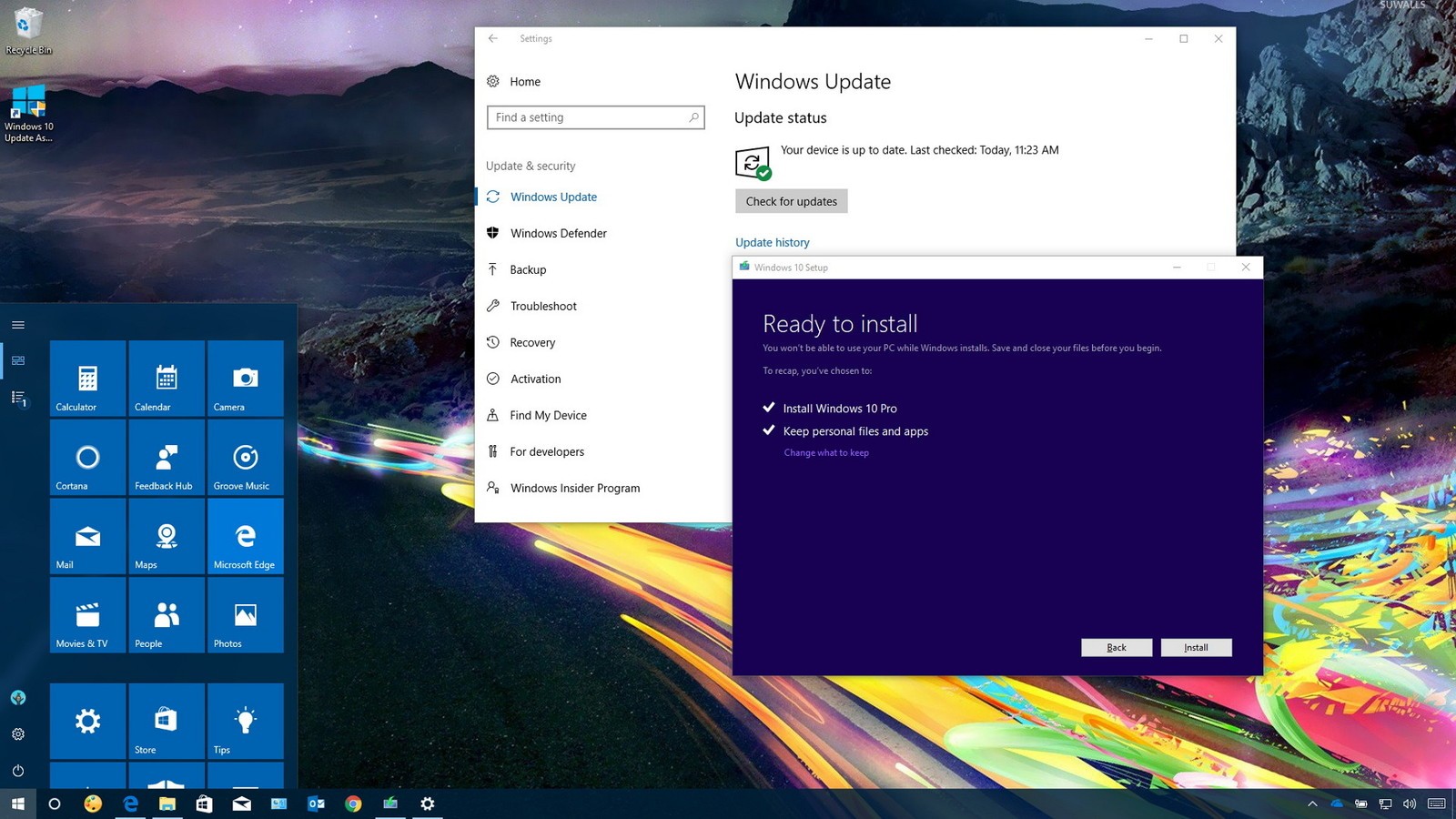 Таким образом, вы можете отложить получение обновлений в тот момент, когда Microsoft их выпустит, некоторое время следить за новостями, чтобы увидеть, возникают ли какие-либо серьезные ошибки, а затем вручную выполнить обновление самостоятельно.
Таким образом, вы можете отложить получение обновлений в тот момент, когда Microsoft их выпустит, некоторое время следить за новостями, чтобы увидеть, возникают ли какие-либо серьезные ошибки, а затем вручную выполнить обновление самостоятельно.
Тем временем, если вы используете Windows 10 Pro, Enterprise, Education или S, вы можете отложить обновления, перейдя в «Настройки» -> «Обновление и безопасность» -> «Центр обновления Windows».Здесь выберите вариант «Выбрать, когда будут установлены обновления» и выберите количество дней, на которое вы хотите отложить установку.
Мало что на ПК расстраивает больше, чем обновление — якобы для повышения производительности — разбивающее вашу систему, но, к сожалению, у Microsoft есть форма в этом отношении. Другие проблемы с Windows 10 включают в себя неработающий поиск в меню «Пуск» и неработающий Магазин Windows, поэтому мы тоже можем помочь вам!
Изображение предоставлено: Обеспокоенный человек за компьютером с экраном сбоя системы на рабочем месте, автор: DepositPhotos
Связанный:
Роберт Зак Content Manager в компании Make Tech Easy.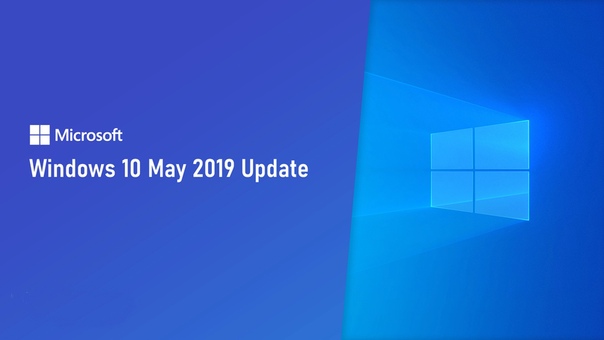 Наслаждается Android, Windows и до предела возится с эмуляцией ретро-консоли.
Наслаждается Android, Windows и до предела возится с эмуляцией ретро-консоли.
Эта статья полезна? да Нет
Обновите свой ПК с Windows — Информационная безопасность — ИТ-услуги
Центр обновления Windows автоматически устанавливает важные обновления по мере их появления.
| Чтобы включить автоматические обновления в Windows 10 |
|
|---|---|
| Включение автоматического обновления в Windows 8.1 |
|
| Чтобы включить автоматические обновления в Windows 7 |
|
Windows 10: обновите операционную систему | IT @ UMN
Университет ежегодно выпускает новые обновления Windows 10 для всех компьютеров, принадлежащих университету, а в конце весны — для пилотных устройств. В этой статье описаны два метода установки обновления. Примечание : Если вы находитесь за пределами кампуса, вам придется использовать виртуальную частную сеть (VPN).
В этой статье описаны два метода установки обновления. Примечание : Если вы находитесь за пределами кампуса, вам придется использовать виртуальную частную сеть (VPN).
Если вы используете Windows 7 , обратитесь в службу технической поддержки.
Сроки процесса обновления
От начала до конца процесс установки может занять до 3 часов. Поскольку это происходит в фоновом режиме, вы можете продолжать использовать свой компьютер. Однако в конце процесса вам будет предложено перезагрузить компьютер; запланируйте как минимум 30 минут на перезапуск .
У каждого обновления ветки будет крайний срок, к которому оно должно быть завершено.
Примечание : Если крайний срок истек, обновление автоматически установится и автоматически перезагрузит компьютер, что может привести к потере данных. Чтобы предотвратить это, следуйте инструкциям ниже до крайнего срока .
Обновление через системный трей
После того, как обновление будет загружено на ваш компьютер, на панели задач появится новый значок.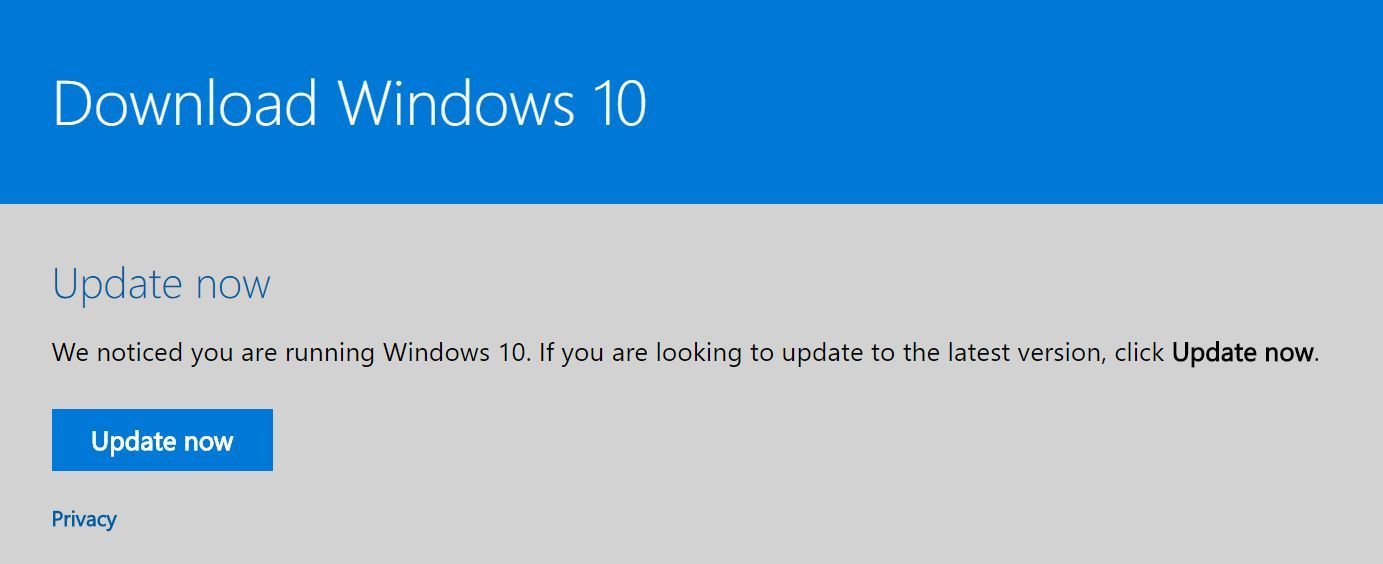
- Нажмите Показать скрытые значки в области уведомлений на панели задач Windows (нижний правый угол экрана).
- Щелкните небольшой значок диска с красным крестиком рядом с ним (), затем выберите Просмотреть необходимое программное обеспечение .
Появится экран обновления. - Выберите один из трех вариантов обновления.
- Прямо сейчас (рекомендуется)
- Запускает обновление сразу. Установка может занять до 3 часов.
- Требуется перезагрузка. Перезапуск может занять до 30 минут.
- Если вы можете перезагрузить компьютер сразу же, установите флажок Автоматически перезагружать компьютер при необходимости .
- Если вы НЕ можете перезагрузиться сразу, вам придется вручную перезагрузить компьютер после завершения установки. (См. Шаг 4 ниже.)
- В нерабочее время
- Отложить и напомнить мне
- Предлагает вам все эти параметры позже.

- Если вы отложите обновление после истечения крайнего срока, обновление начнется во время крайнего срока и автоматически перезапустится в течение периода обслуживания, независимо от того, что выполняется на компьютере в это время.
- Все несохраненные данные будут потеряны.
- Предлагает вам все эти параметры позже.
- Прямо сейчас (рекомендуется)
- Когда установка будет завершена:
- Если вы выбрали Перезагрузить компьютер автоматически, если необходимо, компьютер перезагрузится и обновление будет завершено. Вы можете вернуться к своей работе.
- Если вы НЕ выбрали автоматический перезапуск, появится диалоговое окно Restart your computer со списком 2 вариантов перезапуска.
- Выберите один из вариантов.
- Перезагрузить сейчас (рекомендуется)
- Немедленно перезагружает компьютер. Перезапуск может занять до 30 минут.
- Сохраните свою работу, чтобы не потерять данные.
- Уведомить пользователей, вошедших в систему, о том, что они должны немедленно выйти из системы для отложенного перезапуска.

- Немедленно перезагружает компьютер. Перезапуск может занять до 30 минут.
- Отложить и напомнить мне снова через 1, 2 или 4 часа:
- Запрашивает снова через 1, 2 или 4 часа
- Если вы отложите перезапуск после истечения крайнего срока, он автоматически перезапустится во время окна обслуживания.
- Все несохраненные данные будут потеряны.
- Перезагрузить сейчас (рекомендуется)
Обновление через Центр программного обеспечения
- Открыть Центр программного обеспечения .
- Щелкните меню Windows , также известное как меню «Пуск» .
- Найдите «Центр программного обеспечения».
- Щелкните приложение Software Center .
- Нажмите Обновления . Появятся сведения об обновлении.
- Вы должны увидеть обновление компонентов для Windows 10 (бизнес-выпуски), версия xxxx , en-us с отображением статуса с указанием крайнего срока установки.

- Если крайний срок истек, в статусе будет указано просрочено .
- Если обновление не указано, проверьте, установлено ли оно.
- Вы должны увидеть обновление компонентов для Windows 10 (бизнес-выпуски), версия xxxx , en-us с отображением статуса с указанием крайнего срока установки.
- Дважды щелкните обновление, чтобы открыть его.
- Нажмите Установить . Откроется диалоговое окно подтверждения.
- Нажмите Установить . Начнется загрузка и установка обновления.
После завершения установки: - Щелкните Restart на странице обновления. Откроется диалоговое окно с сообщением «Ваш компьютер необходимо перезагрузить».
- Сохраните свою работу, чтобы не потерять данные.
- Уведомить пользователей, вошедших в систему, о том, что они должны немедленно выйти из системы для отложенного перезапуска.
- Нажмите Перезагрузите ИЛИ
- Нажмите Отмена , если вам потребуется перезагрузить позже.

- Если вы не перезагрузите компьютер до истечения крайнего срока, он автоматически перезагрузится во время периода обслуживания.
- Все несохраненные данные будут потеряны.
- Нажмите Отмена , если вам потребуется перезагрузить позже.
После перезагрузки компьютера обновление будет завершено.
Проверка, установлено ли обновление
Следуйте инструкциям в разделе Какая у меня операционная система Windows? чтобы проверить версию вашего компьютера.
- Если версия такая же или более новая, чем версия, указанная в Центре программного обеспечения, , значит, вы уже обновили и НЕ должны устанавливать обновление.
- Если версия старше , чем версия, указанная в Центре программного обеспечения, вам необходимо установить обновление.
- Если не удается выполнить обновление, обратитесь в службу технической поддержки.
- Если у вас возникли проблемы с обновлением Windows 10 на вашем личном устройстве, посетите местную ремонтную мастерскую.

Сброс приложений по умолчанию, если необходимо
Обновления функций иногда сбрасывают настройки приложения по умолчанию. Вы можете изменить их обратно следующим образом:
- Щелкните меню Windows , также известное как меню «Пуск» .
- Тип Настройки .
- Щелкните приложение Настройки . Появится интерфейс настроек Windows.
- Дважды щелкните Приложения . Откроется окно «Настройки приложений» с меню «Приложения» слева.
- Выберите пункт меню Приложения по умолчанию . Появится список приложений по умолчанию.
- Щелкните приложение. Появится всплывающее меню «Выберите приложение».
- Выберите новое приложение из списка. Список приложений по умолчанию обновляется.
обновление windows 10 | Как обновить windows 10?
Чтобы открыть Центр обновления Windows и параметры безопасности на ПК с Windows 10, перейдите в меню Пуск> Настройки> Настройки Windows> Обновление и безопасность.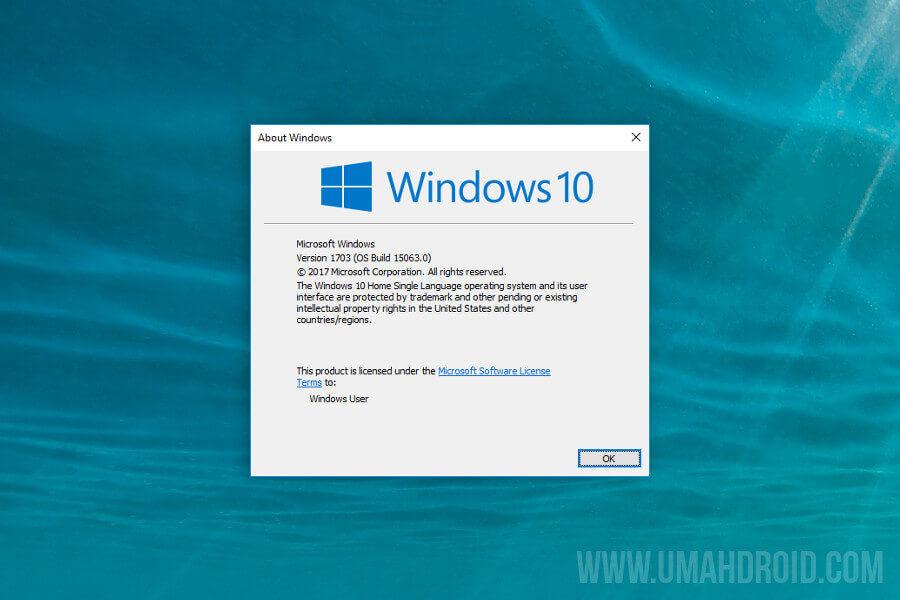 Откроется раздел Центр обновления и безопасности Windows, и вы увидите следующие категории или вкладки на левой панели.
Откроется раздел Центр обновления и безопасности Windows, и вы увидите следующие категории или вкладки на левой панели.
Вкладка Windows Update покажет вам текущий статус вашего ПК, независимо от того, обновлен он или нет. На вашем устройстве будут отображаться все последние ожидающие обновления и статус их обновлений. Как мы видим на изображении, есть два обновления со статусом «ожидающий перезапуск» и «ожидающая загрузка», требующие перезапуска. Вы можете выбрать вариант «Перезагрузить сейчас» или «Запланировать перезапуск».Эти обновления обычно содержат новые расширенные функции и новые улучшенные функции безопасности. Вы также сможете просмотреть историю обновления Windows 10 . В дальнейшем вы увидите больше возможностей приостановить обновления на 7 дней или более и изменить часы активности. Нажмите « Просмотреть историю обновлений », чтобы получить представление об обновлениях функций, качественных обновлениях, обновлениях драйверов, обновлениях определений и других подобных обновлениях. Вы также можете удалить обновления и проверить возможности восстановления.
Вы также можете удалить обновления и проверить возможности восстановления.
Дополнительные параметры включают параметры обновления и уведомления об обновлении, где вы можете включить / выключить следующие параметры.
- Получение обновлений для других продуктов Microsoft при обновлении Windows
- Загрузка обновлений по лимитным соединениям
- Перезагрузите устройство как можно скорее, если для установки обновления требуется перезагрузка
- Показать уведомление, когда вашему компьютеру требуется перезапуск для завершения обновления
Кроме того, на вкладке «Центр обновления Windows» в разделе «Связанные ссылки» вы увидите такие параметры, как «Проверить хранилище» и «Информация о сборке ОС». Центр обновления Windows будет по-другому работать в Windows 10. По вторникам исправлений не будет. Microsoft заявила, что будет использовать два разных метода для предоставления обновлений: регулярные обновления для обычных пользователей и периодические обновления для пользователей, выполняющих критически важные операции.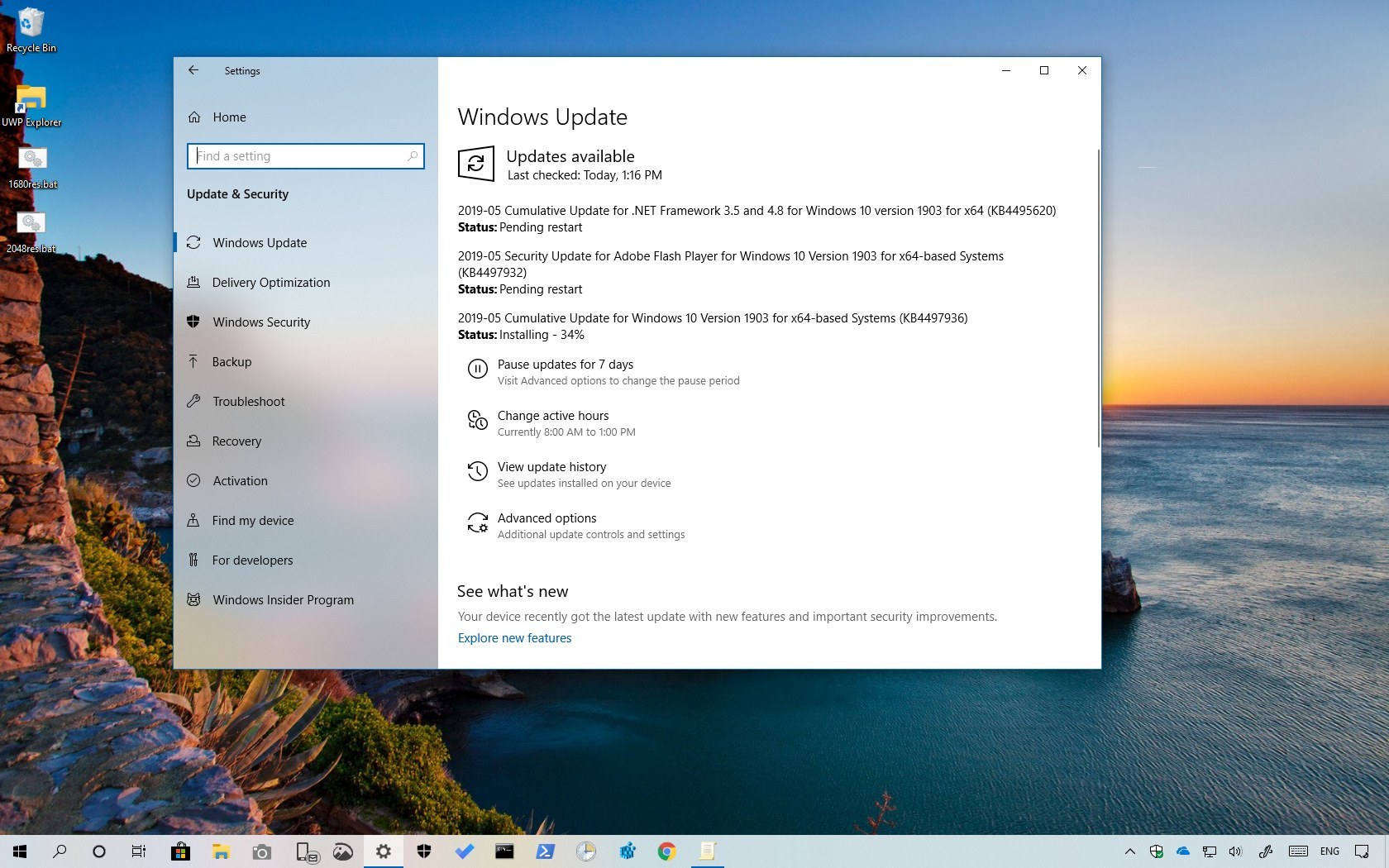 Потребители будут получать обновления и новые функции, как только они станут доступны. Компании смогут соглашаться на быстро меняющиеся потребительские темпы или блокировать критически важные среды, чтобы получать только обновления безопасности и критические обновления для своих систем.
Потребители будут получать обновления и новые функции, как только они станут доступны. Компании смогут соглашаться на быстро меняющиеся потребительские темпы или блокировать критически важные среды, чтобы получать только обновления безопасности и критические обновления для своих систем.
СОВЕТЫ:
- Для планирования перезапусков можно использовать Тихие часы.
- Теперь вы можете автоматически входить в систему после обновления Windows, если вы включите Использовать мои данные для входа, чтобы автоматически завершить настройку моего устройства после настройки обновления.
Как вручную обновить windows 10?
вы можете вручную запросить Центр обновления Windows для загрузки обновления Windows.
- Откройте меню «Настройки» и выберите «Обновление и безопасность»> «Центр обновления Windows».
- Щелкните «Проверить наличие обновлений», чтобы запросить на компьютере поиск последних обновлений.
 Обновление будет загружено и установлено автоматически.
Обновление будет загружено и установлено автоматически. - Нажмите «Перезагрузить сейчас», чтобы перезагрузить компьютер и завершить процесс установки.
Если этот метод не работает для вас, вы можете вручную загрузить ISO-образ обновления со страницы истории обновления Windows 10 от Microsoft .
- Перейти на страницу истории обновления для Windows 10 .
- Щелкните Получить юбилейное обновление сейчас, чтобы загрузить ISO (файл EXE).
- Запустите файл, чтобы открыть Windows 10 Update Assistant, и следуйте инструкциям для завершения процесса установки.
Как бесплатно перейти с Windows 7 на Windows 10
Предложение Microsoft по бесплатному обновлению для пользователей Windows 7 и Windows 8.1 закончилось несколько лет назад, но вы все еще можете технически перейти на Windows 10 бесплатно. Хотя Microsoft удалила сайты со специальными предложениями по обновлению, компания продолжает активировать лицензии на Windows 10 для людей, которые обновляются с Windows 7 или Windows 8.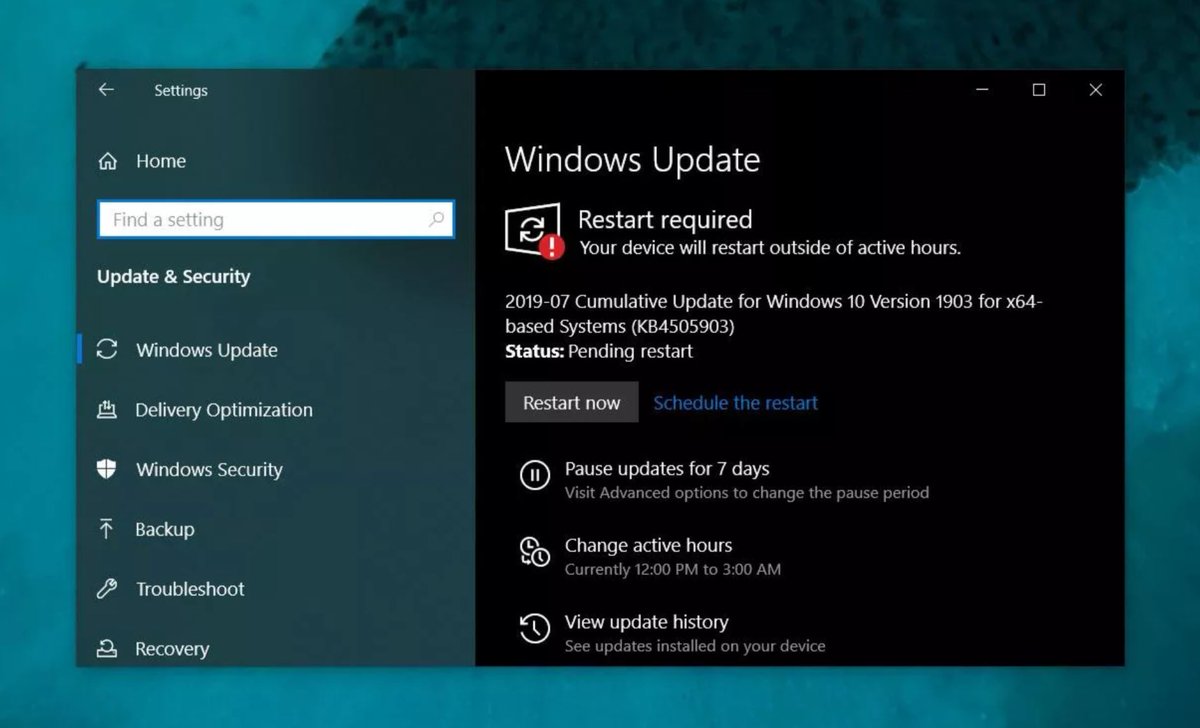 1.
1.
Эд Ботт из ZDNet тестировал этот метод в течение многих лет, и бесплатное обновление все еще работает. Кроме того, любой желающий может легко выполнить обновление с Windows 7, тем более, что сегодня заканчивается поддержка операционной системы. Предполагая, что ваш компьютер поддерживает минимальные требования для Windows 10, вы сможете выполнить обновление с сайта Microsoft.
Самое важное, что нужно помнить, это то, что обновление с Windows 7 до Windows 10 может стереть ваши настройки и приложения. Есть возможность сохранить ваши файлы и личные данные, но из-за различий между Windows 10 и Windows 7 не всегда возможно сохранить все ваши существующие приложения.Убедитесь, что вы записали, какие приложения вы используете регулярно, чтобы вы могли легко получить их, повторно загрузив установщики. Windows 8.1 также можно обновить таким же образом, но без удаления приложений и настроек.
Вот как обновить Windows 7 до Windows 10:
- Резервное копирование всех важных документов, приложений и данных
- Перейдите на сайт загрузки Windows 10 Microsoft
- В разделе «Создать установочный носитель Windows 10» выберите «Загрузить инструмент сейчас» и запустите приложение.

- При появлении запроса выберите «Обновить этот компьютер сейчас».”
- Затем вас спросят, хотите ли вы сохранить личные файлы или начать все сначала. Помните: начать все заново или сохранить файлы означает, что все приложения и настройки будут удалены при обновлении Windows 10.
- После завершения обновления вы должны получить цифровую лицензию для Windows 10, которую можно найти в разделе «Настройки»> «Обновление и безопасность»> «Активация».
Экстренное обновление Windows 10 (KB5001028) для исправления проблемы с WiFi
Корпорация Майкрософт выпустила внешнее обновление Windows 10 для решения проблемы, которая влияет на устройства с подключениями Wi-Fi, использующими WPA3, и на которых установлен январский 2021 г. Ошибка также затрагивает устройства, на которых установлено накопительное обновление KB4601315, выпущенное на этой неделе.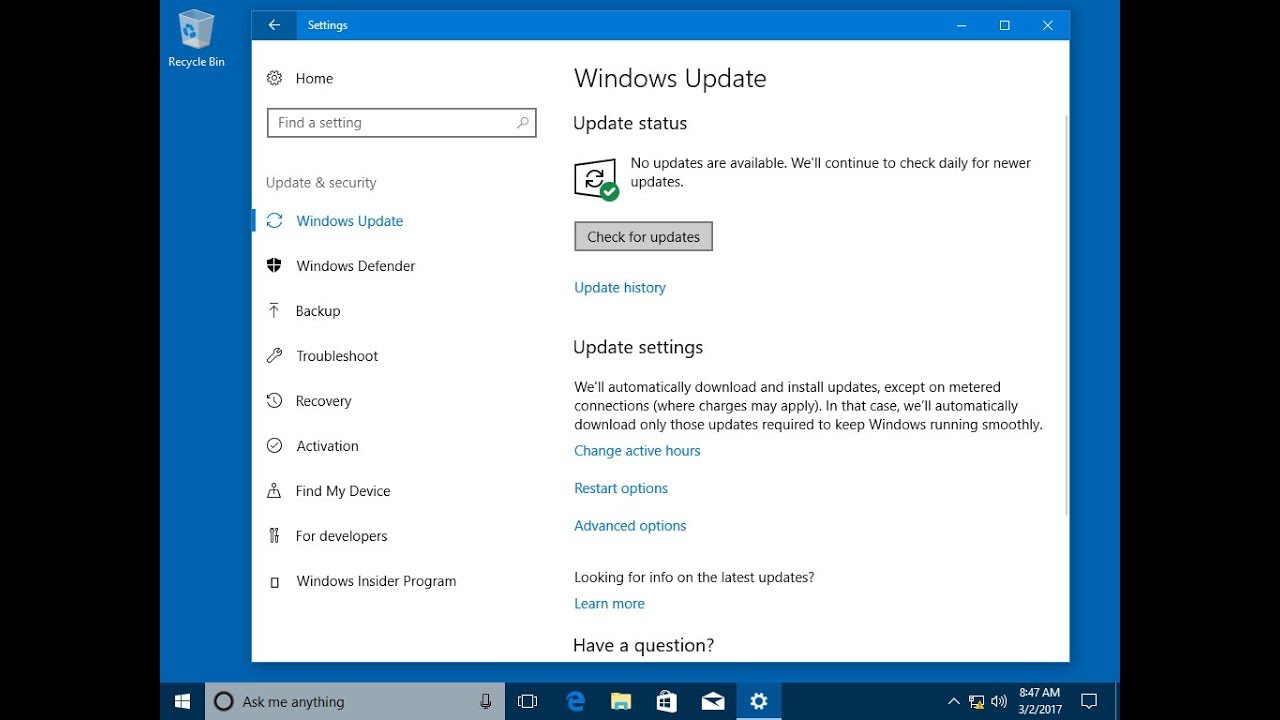
О проблеме сообщили несколько пользователей ранее в этом месяце. Производитель Windows сегодня признал проблему и выпустил небольшое обновление для ее устранения.Проблема затрагивает только устройства под управлением Windows 10 версии 1909 и Windows Server версии 1909. Microsoft пишет:
Microsoft предлагает мега скидку на свой революционный Surface Duo
Microsoft выявила проблему, которая затрагивает небольшое количество устройств с Windows 10 версии 1909 и Windows Server версии 1909, и ускорила решение, которое будет автоматически применено к большинству устройств . Эта известная проблема затрагивает устройства с подключениями Wi-Fi, использующими WPA3 (Wi-Fi Protected Access 3), на которых установлено обновление KB4598298, выпущенное 21 января 2021 года, или KB4601315, выпущенное 9 февраля 2021 года.Для решения этой проблемы теперь доступно внешнее обновление безопасности для Windows 10 версии 1909 и Windows Server версии 1909.
Заметки о выпуске для KB5001028 (сборка 18363.
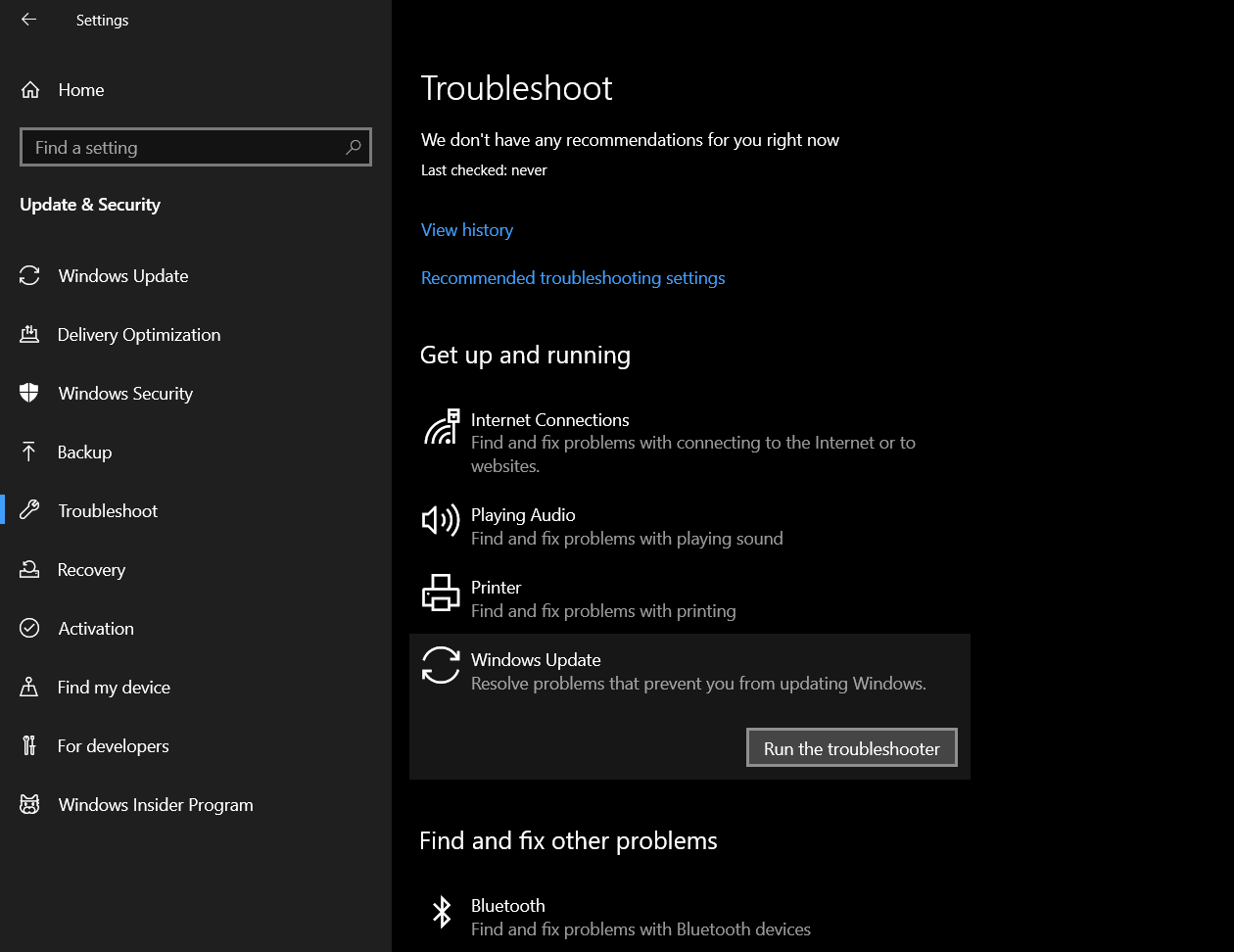

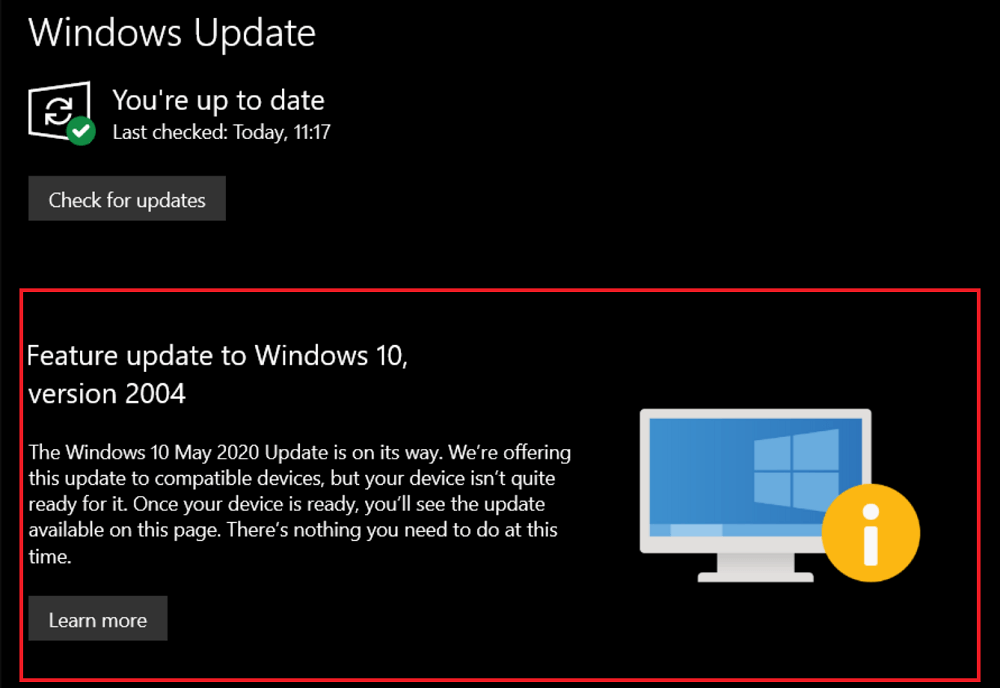
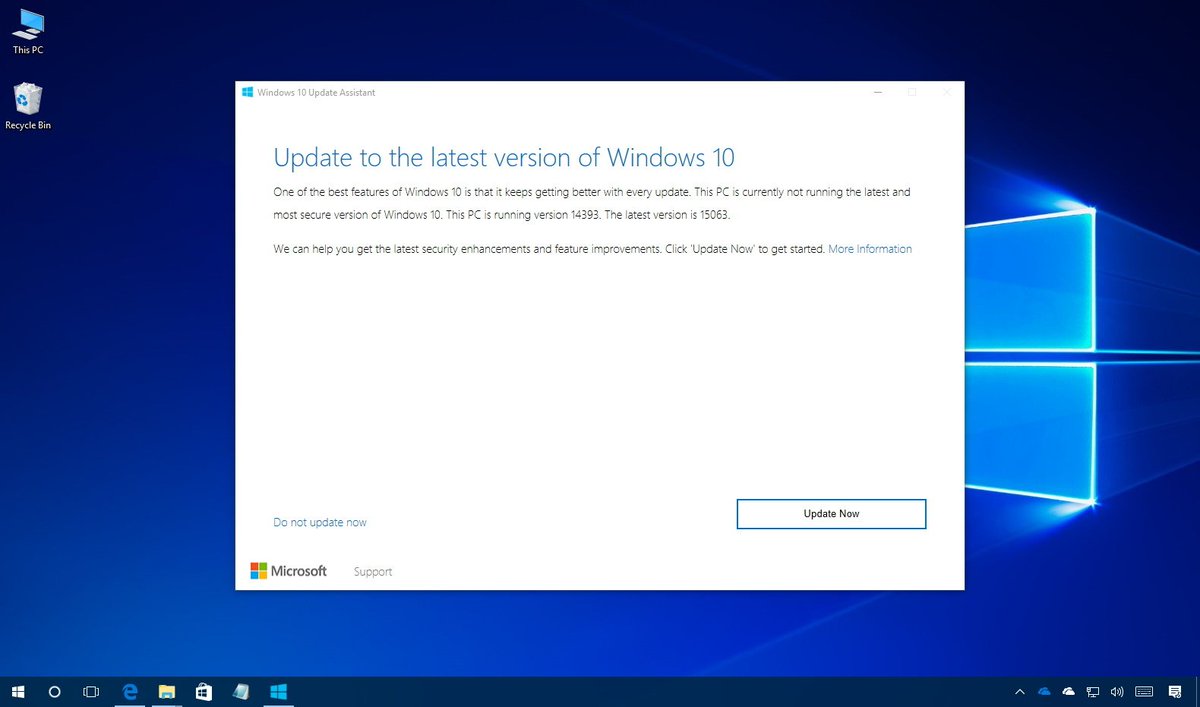


 Express on Microsoft Endpoint Configuration Manager starting with version 1702 of Configuration Manager and Windows 10, version 1703 or later, or Windows 10, version 1607 with the April 2017 cumulative update.
Express on Microsoft Endpoint Configuration Manager starting with version 1702 of Configuration Manager and Windows 10, version 1703 or later, or Windows 10, version 1607 with the April 2017 cumulative update.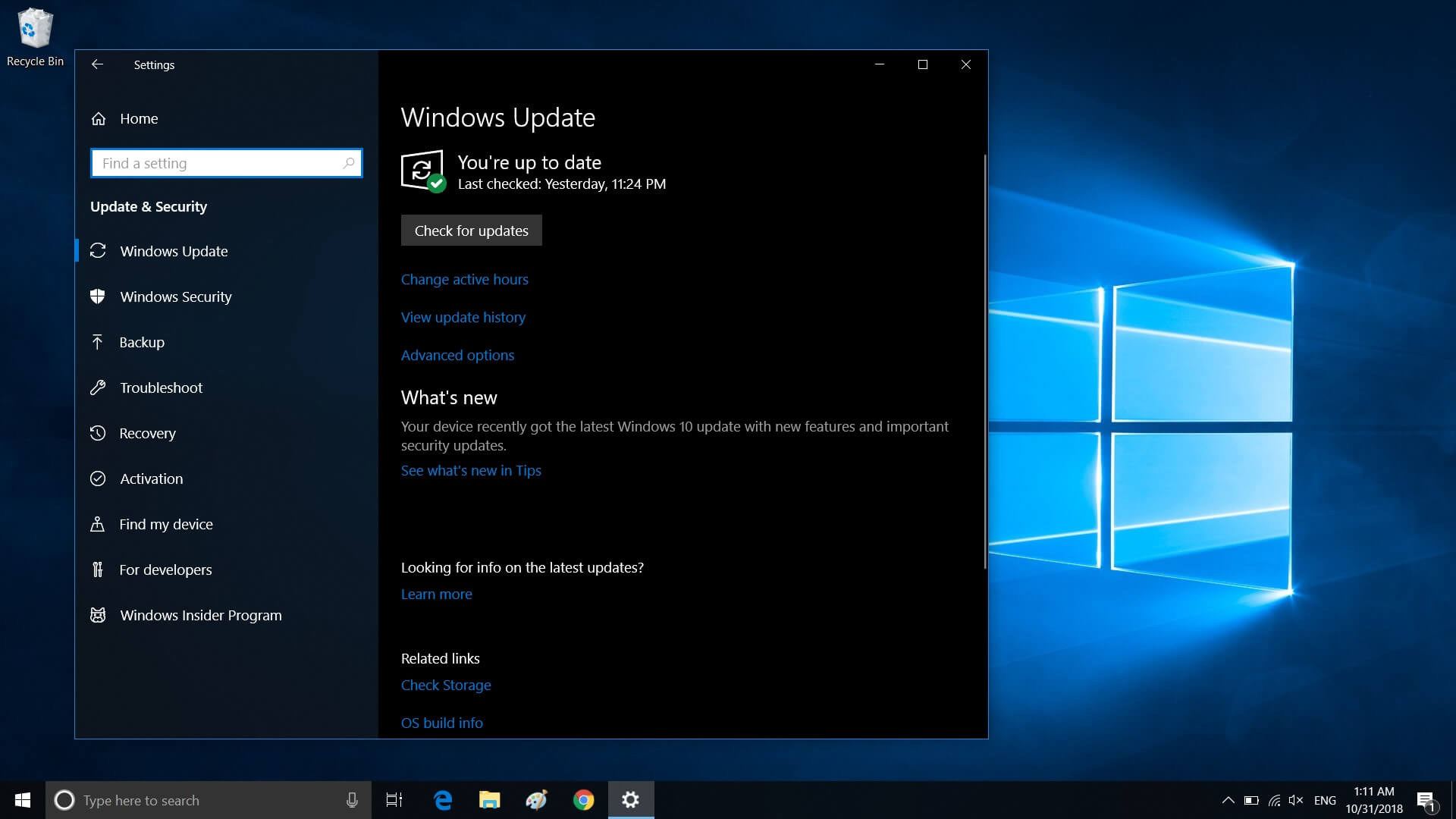
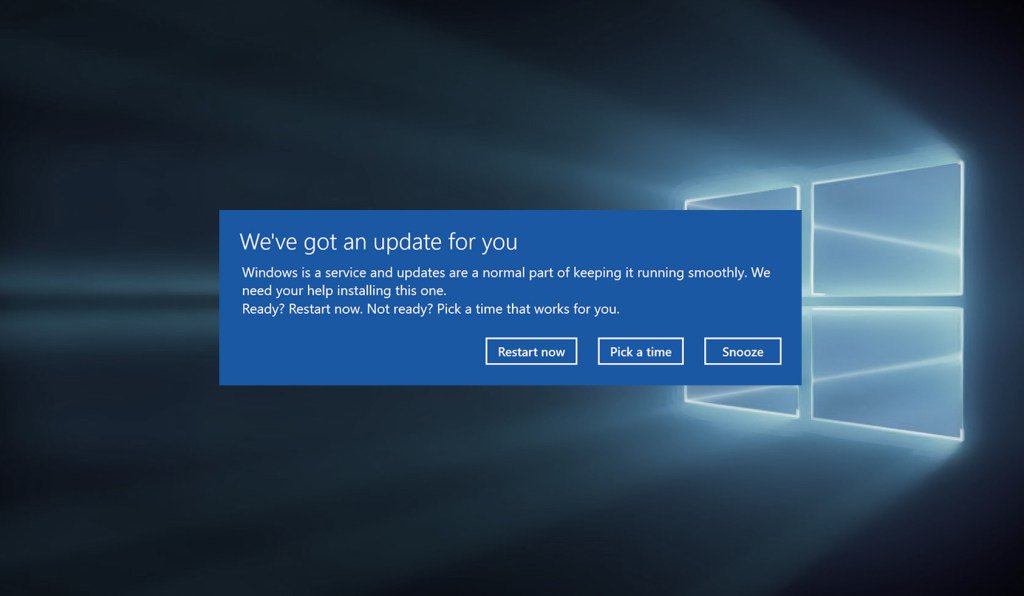 The Windows Update client passes this stub to the Windows installer, which uses the stub to do a local inventory, comparing the deltas of the file on the device with what is needed to get to the latest version of the file being offered.
The Windows Update client passes this stub to the Windows installer, which uses the stub to do a local inventory, comparing the deltas of the file on the device with what is needed to get to the latest version of the file being offered.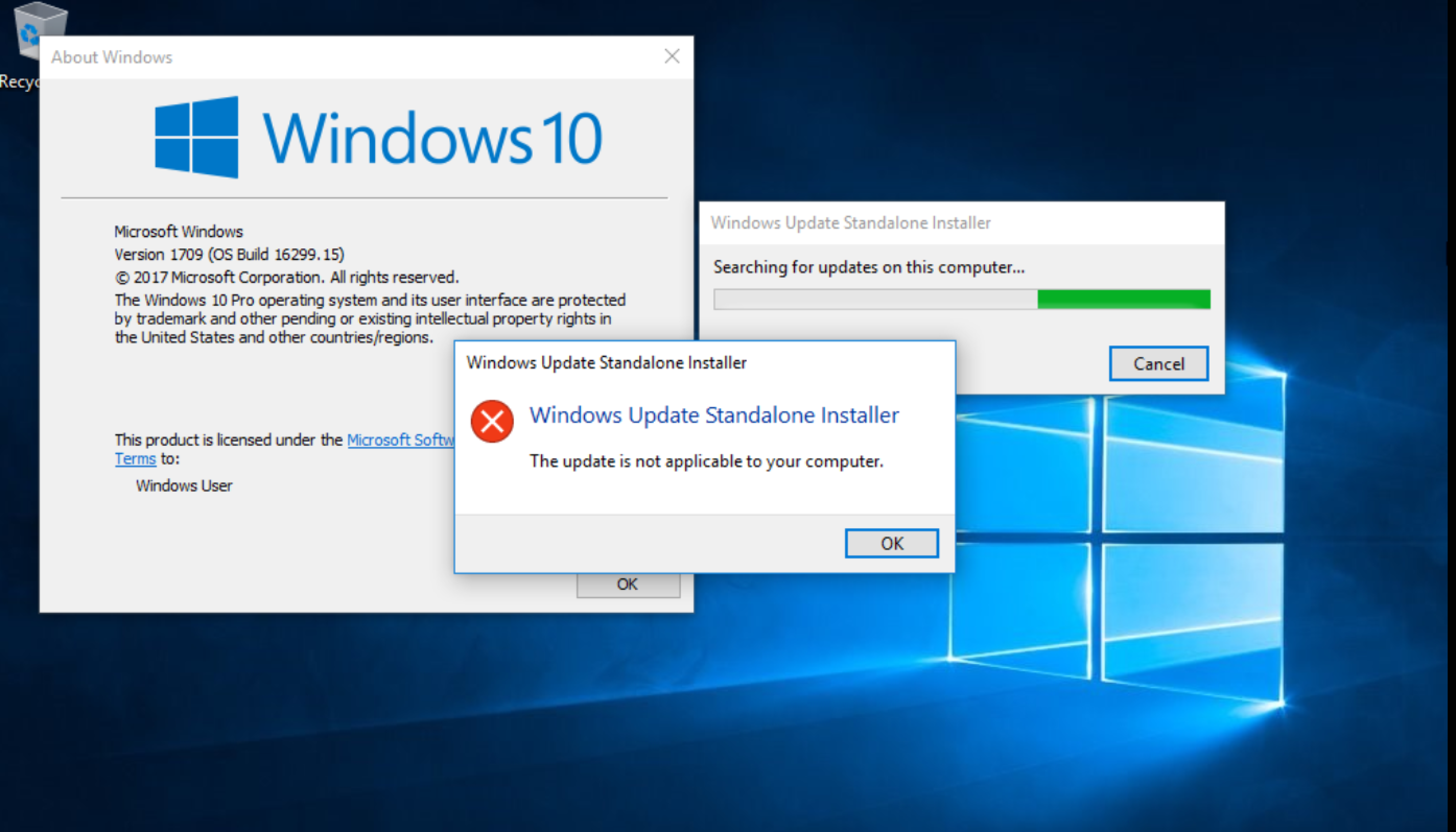 This repeats until the Windows installer tells the Windows Update client that all necessary ranges have been downloaded.
This repeats until the Windows installer tells the Windows Update client that all necessary ranges have been downloaded. exe ) с повышенными привилегиями.
exe ) с повышенными привилегиями.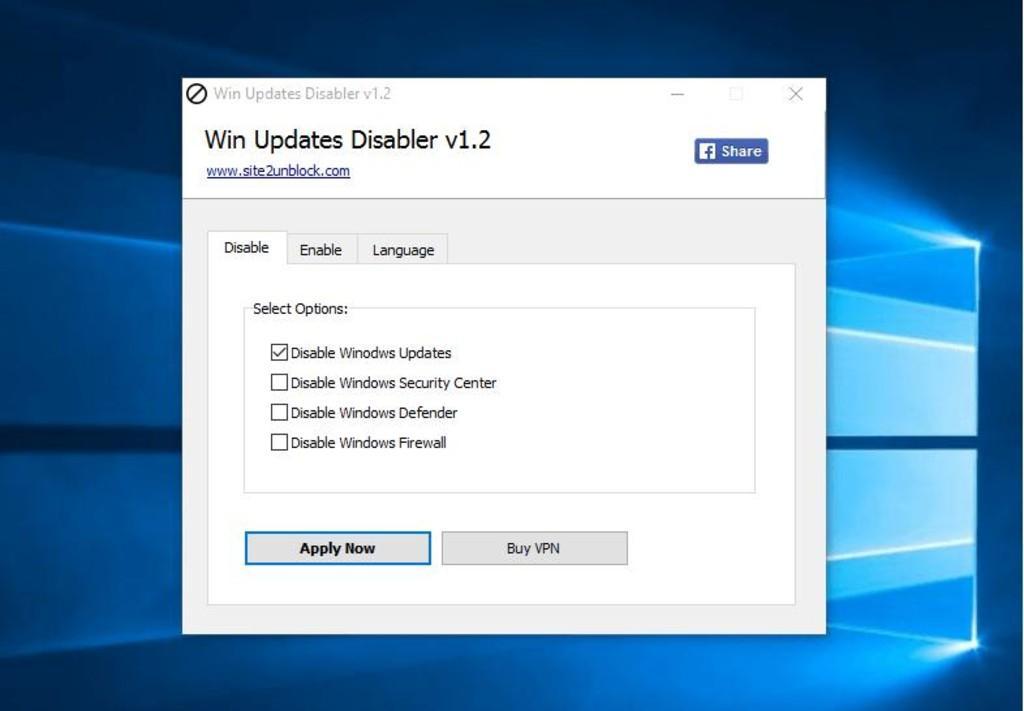
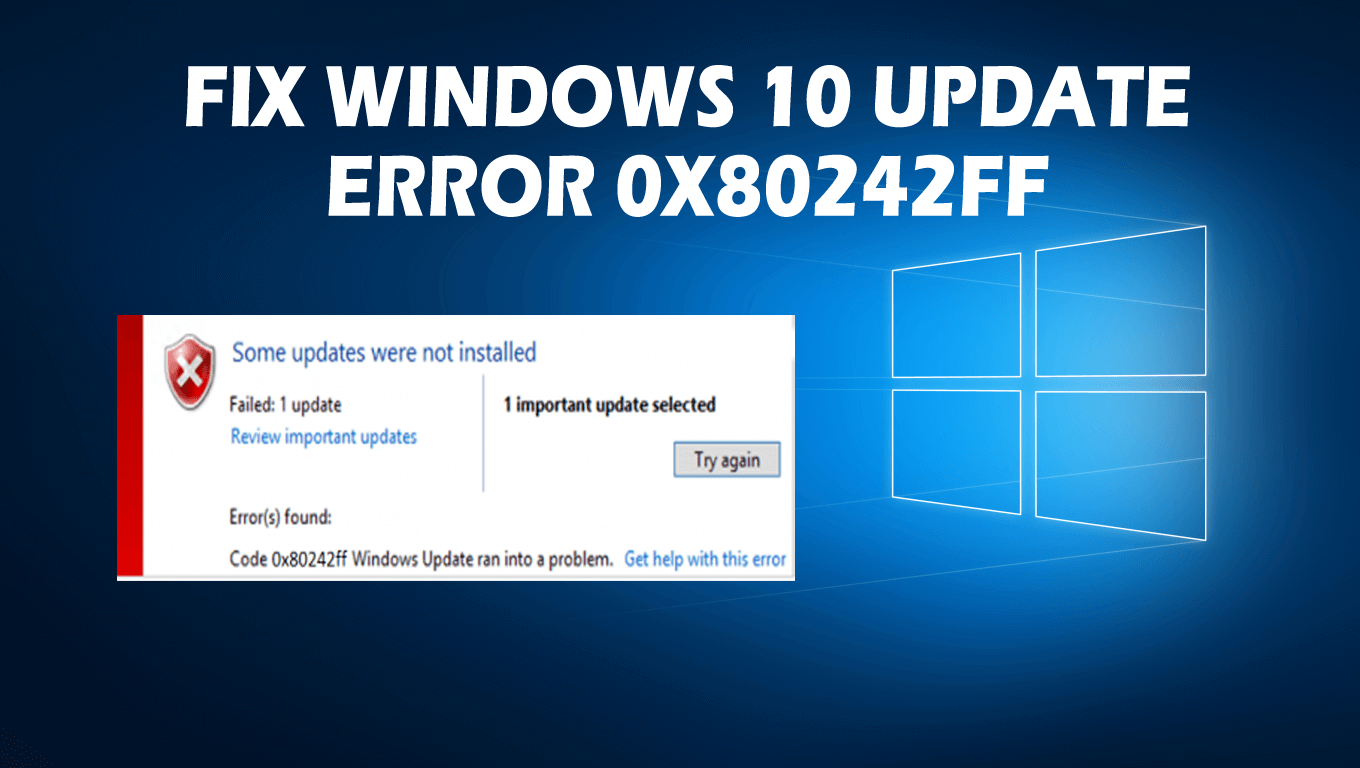


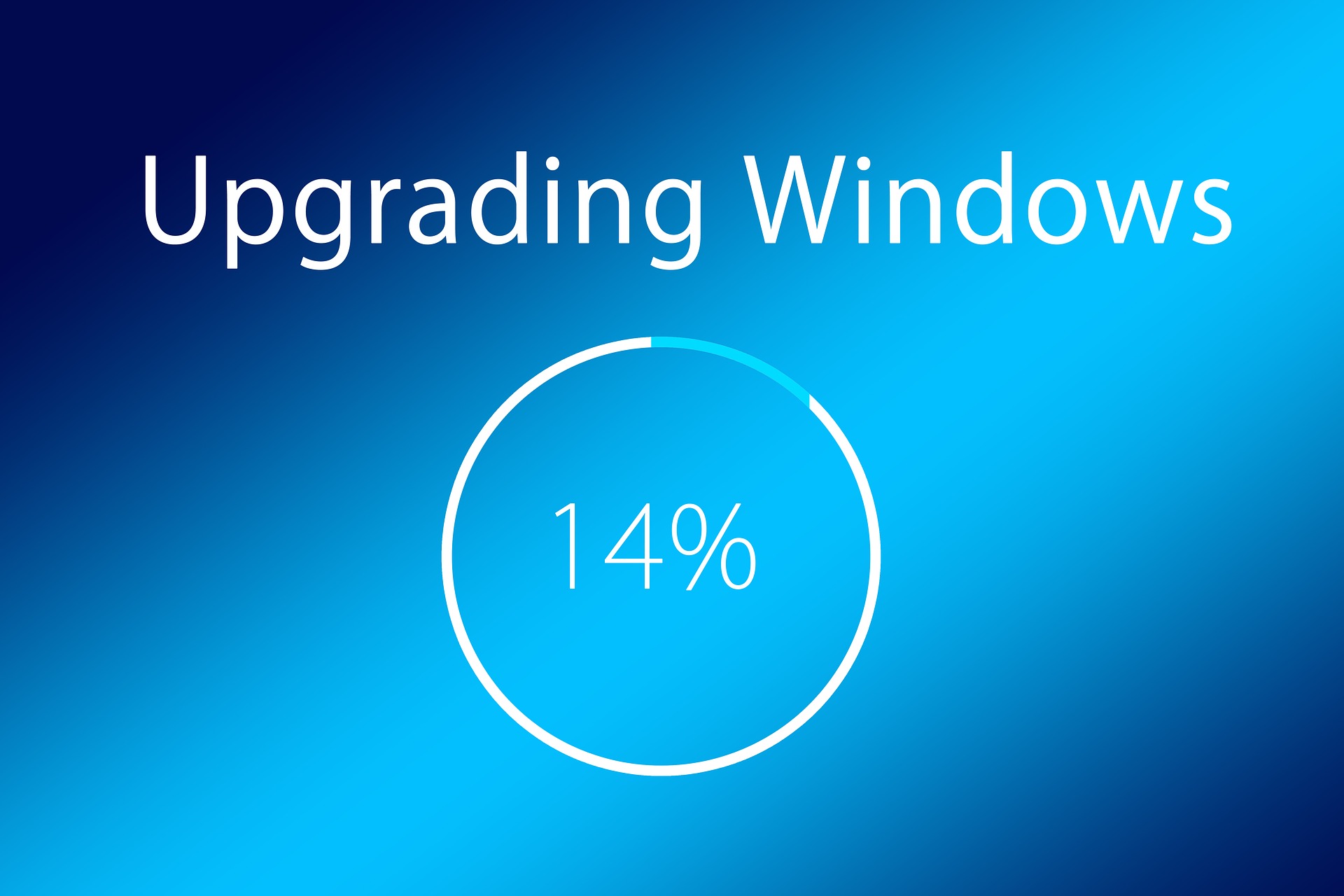

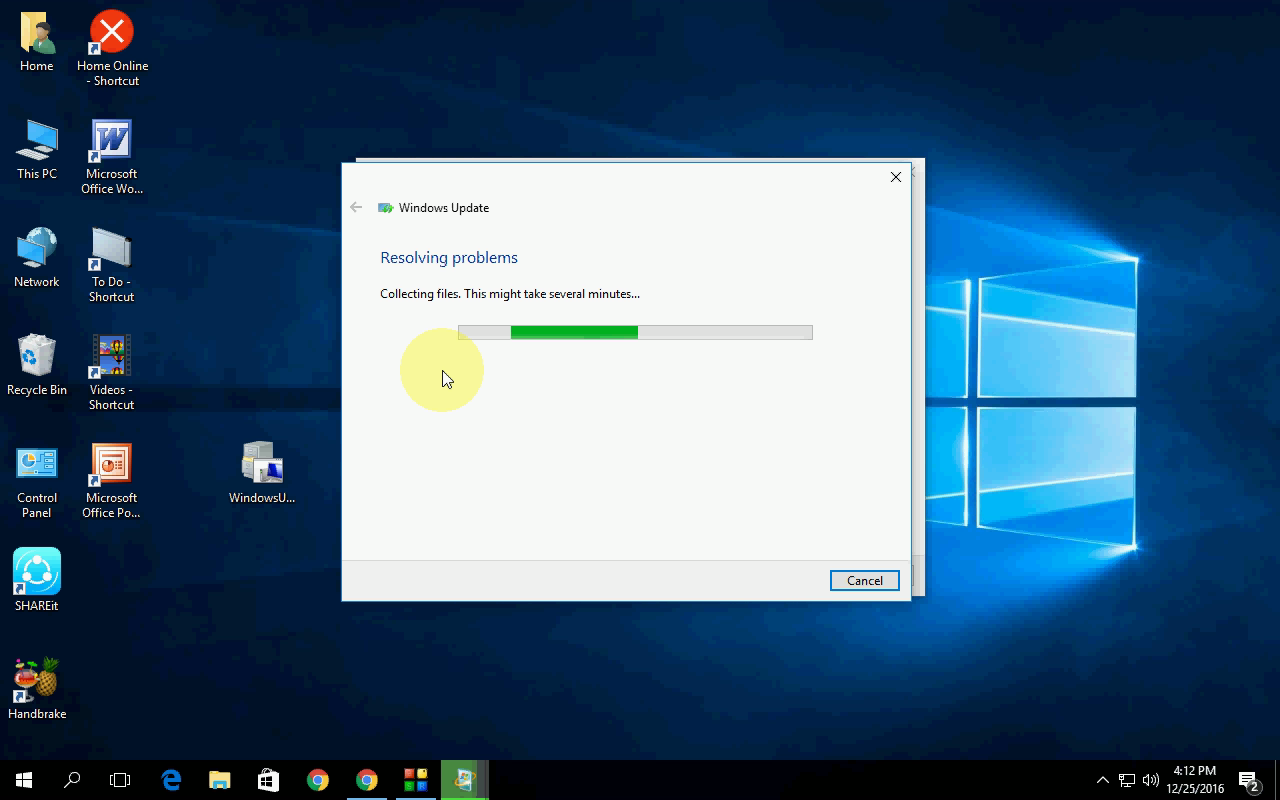

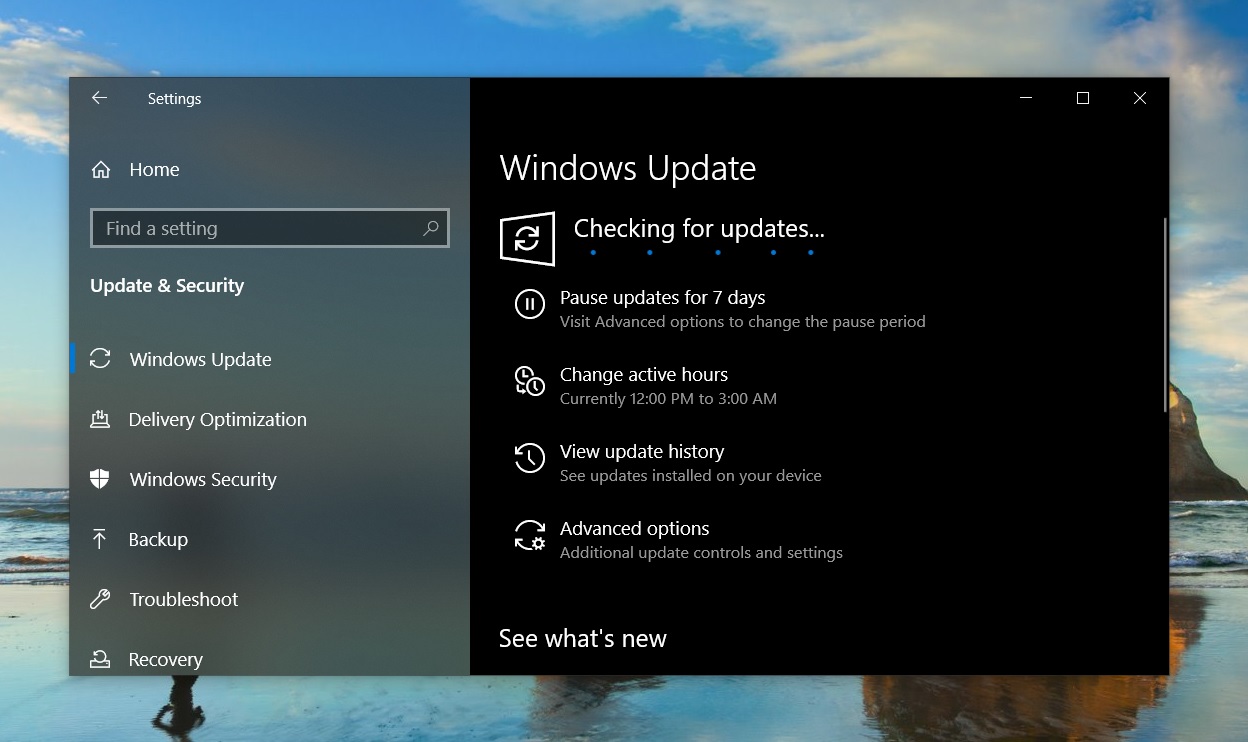
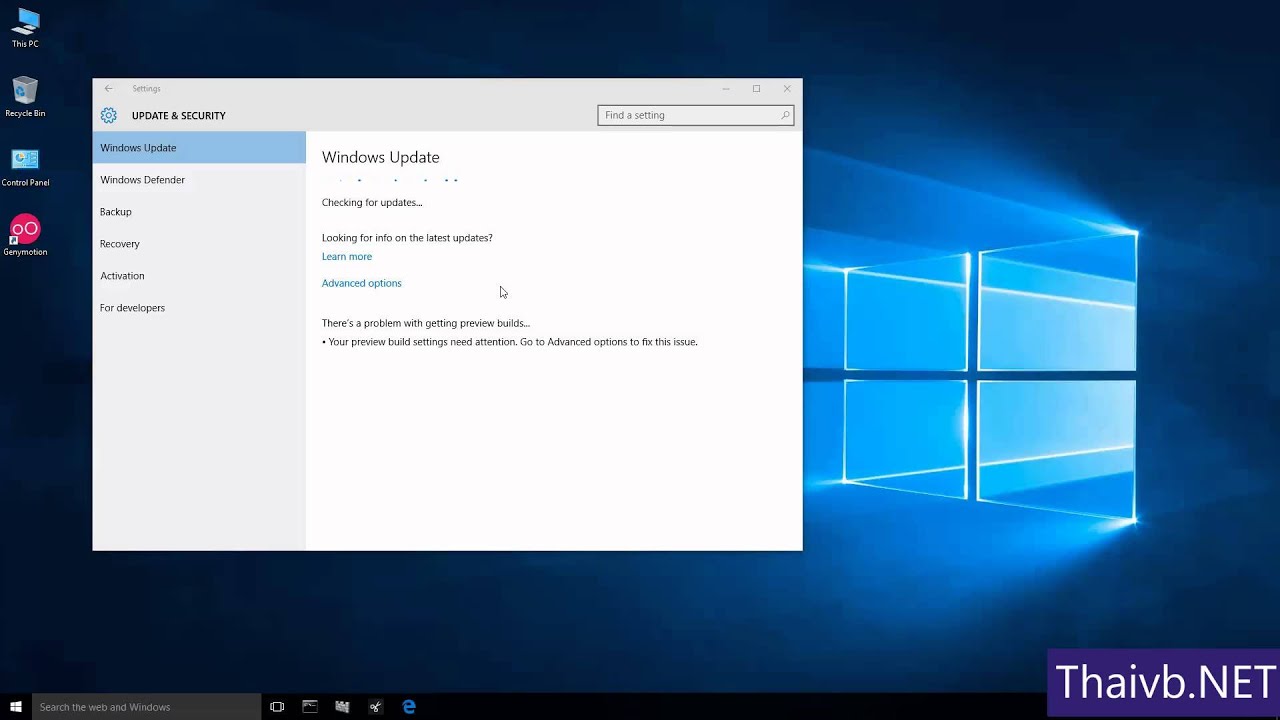 Обновление будет загружено и установлено автоматически.
Обновление будет загружено и установлено автоматически.