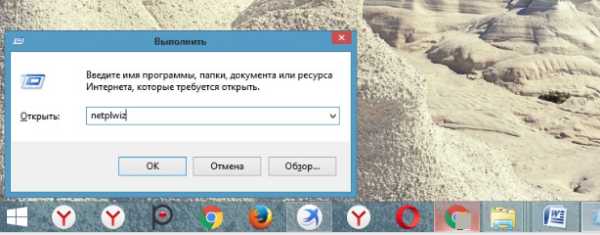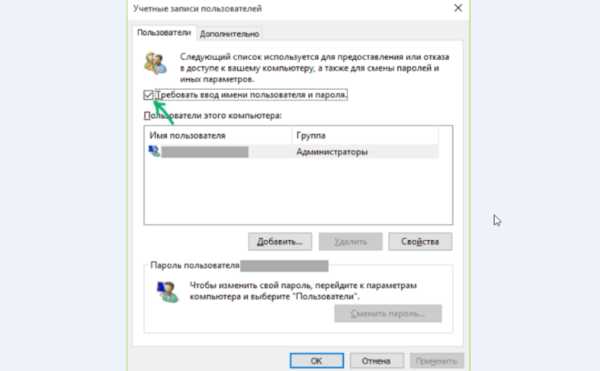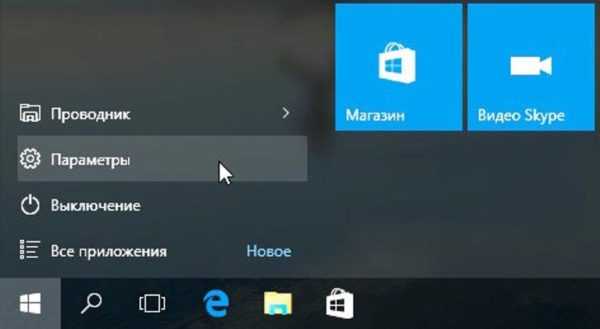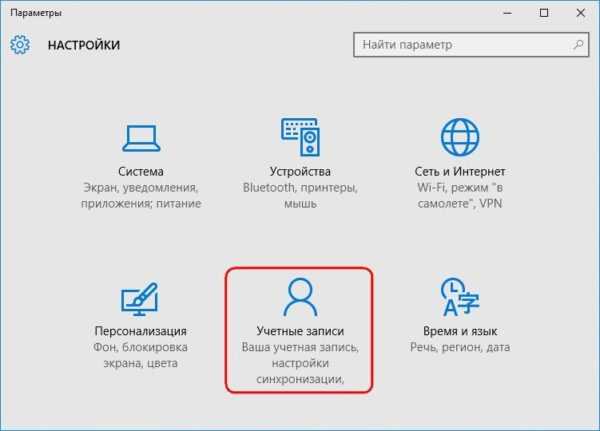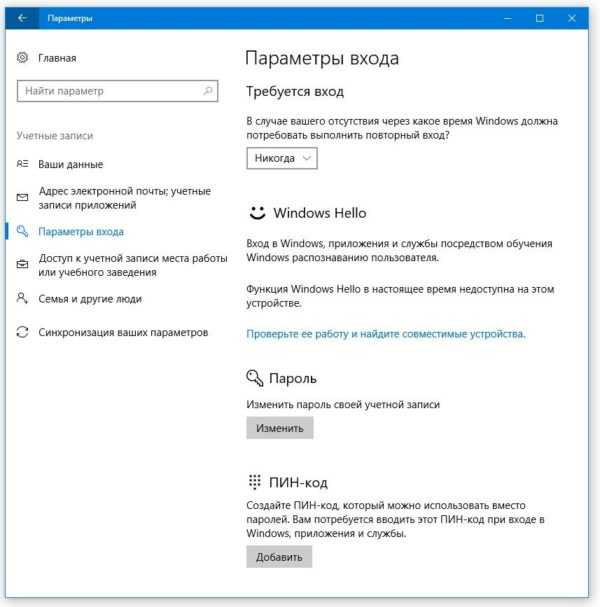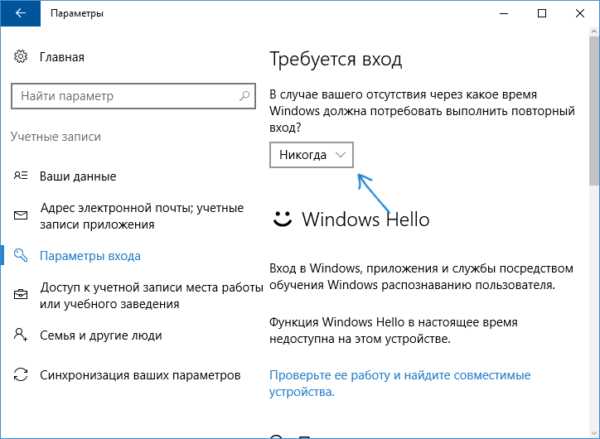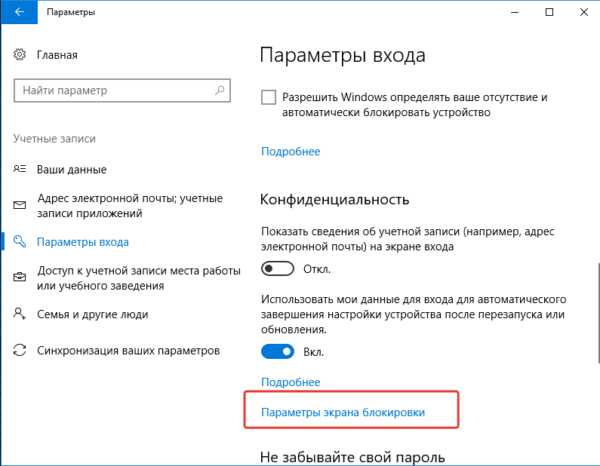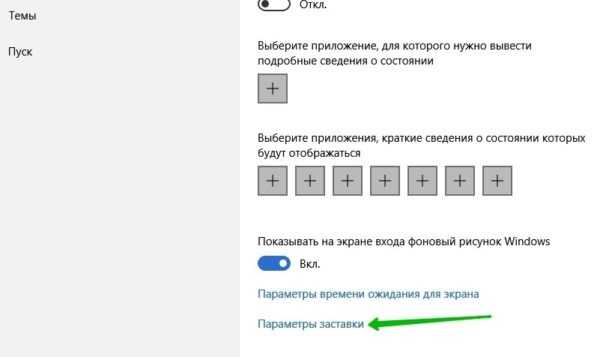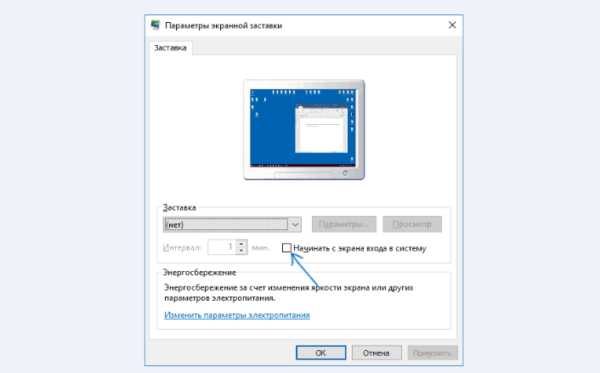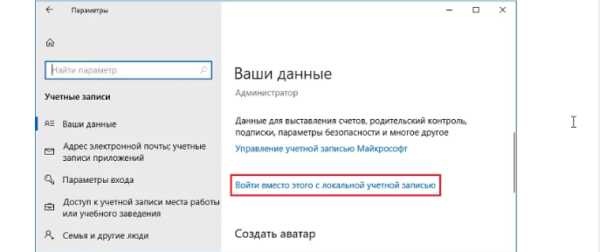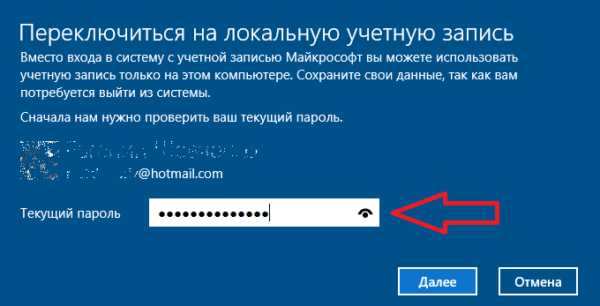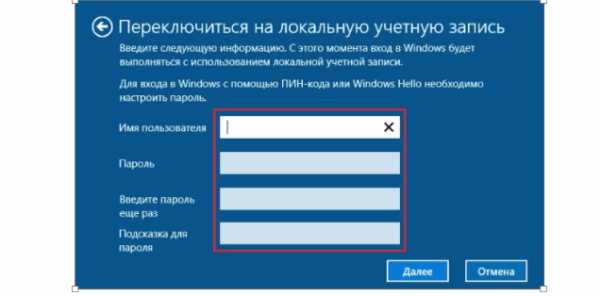Как отключить пароль в Виндовс 10
Разве жизнь не была бы намного проще без паролей? Не такой безопасной, зато намного легче. Не стоит запоминать множество цифр для всего, что мы делаем в Интернете, а также ждать электронные письма с подтверждением сброса и вводить сложносочиненные фразы в программы. Однако, жизнь не так проста, и пароли используются везде, где только можно.
Пользователи Windows 10 также не могут уйти от этой проблемы, поскольку для работы с операционной системой требуется пароль. У вас не получится полностью удалить его. Даже для правильной работы локальной учетной записи вам по-прежнему нужен «замок». Однако, существуют легкие способы упрощения входа и уменьшения влияния пароля на продуктивность.
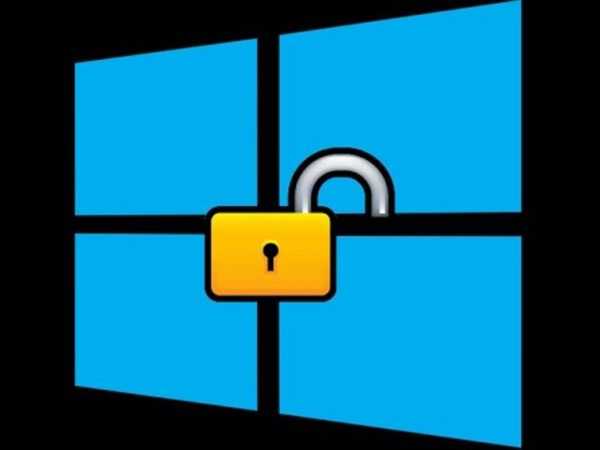
Как отключить пароль в Виндовс 10
Пароли в Windows 10
По умолчанию каждый раз при загрузке Windows 10 вам будет предложено ввести пароль, отменить экранную заставку или сменить пользователя. Все это поддается настраиванию. Хотя полностью удалить пароль не получится, мы все равно можем остановить запрос при входе в систему после каждого запуска Windows или отменить скринсейвер.

Настройка паролей в Windows 10
На заметку! Существует способ, позволяющий целиком избежать паролей, используя гостевую учетную запись. Для начала все же давайте узнаем, как справиться с необходимостью вводить пароль при входе в систему и на экране блокировки.
Снятие пароля при входе
Если вы хотите, чтобы устройство под управлением Windows 10 загружалось без прерываний, и система не беспокоила вас паролем, тогда будьте уверенными в том, что все получится. Если вы единственный пользователь или разрешаете доступ к компьютеру другим людям, сделайте следующее:
- Выберите клавиши Windows+R, пропишите «netplwiz» и щелкните Enter.

Нажимаем одновременно Windows+R, прописываем «netplwiz» и щелкаем Enter
- В диалоговом окне найдите свое имя пользователя и снимите отметку возле надписи, требующей ввода данных.

Находим свое имя пользователя и снимаем отметку возле надписи «Требовать ввод имени пользователя и пароля»
- Для подтверждения операции введите свой пароль и подтвердите действие.

Для подтверждения операции вводим свой пароль, подтверждаем его, нажимаем «ОК»
Теперь, каждый раз при загрузке Windows перестанет спрашивать вас о введении пароля и непосредственно откроет рабочий стол. Имейте в виду, что если при запуске вы ввели неверный пароль, то это не сработает. В случае обнаружения повторного запроса выполните эти шаги еще раз. Для этого установите флажок, добавьте пароль, перезагрузите компьютер, снимите флажок и подтвердите действие. Теперь все должно работать.
Снятие пароля с экрана блокировки
Многих наверняка сильнее беспокоит надобность вводить пароль после того, как они на какое-то время оставили Windows 10 без присмотра. В итоге появляется экран блокировки. Он предохраняет несанкционированный доступ к рабочему процессу и личным файлам пользователя в момент отсутствия. В деловой или школьной среде такая функция необходима, но в домашних условиях она раздражает. Вот как отключить ее:
- Перейдите в раздел «Учетные записи». Его легко найти в «Параметрах» (шестеренка в стартовом меню).

Открываем меню «Пуск», нажимаем «Параметры»

Переходим в раздел «Учетные записи»
- Нажмите на третью вкладку снизу, расположенную слева.

Нажимаем на вкладку «Параметры входа»
- Опуститесь и отыщите параметр «Требуется вход». Выберите опцию, как на следующем скриншоте.

Ищем параметр «Требуется вход», выбираем опцию «Никогда»
- Прокрутите страницу до конца экрана и щелкните на текстовую ссылку «Параметры экрана блокировки».

Щелкаем на текстовую ссылку «Параметры экрана блокировки»
- В правой части окна отыщите внизу текстовую ссылку «Параметры заставки».

Ищем внизу текстовую ссылку «Параметры заставки»
- Убедитесь, что флажок возле «Начинать с экрана входа в систему» не установлен.

Убираем флажок на пункте «Начинать с экрана входа в систему», нажимаем «ОК»
Теперь вы сможете загрузить Windows 10 и отменить заставку, не запрашивая пароль.
Сейчас, когда пароли сняты (в основном), узнайте побольше об окружении и кто может использовать ваш компьютер. Как уже упоминалось, быть единственным пользователем вполне нормально. В ином случае принимайте разумные меры предосторожности.
Использование локальной учетной записи для снятия пароля в Windows 10
Производитель не хочет, чтобы вы знали об этом, но в системе есть два типа учетных записей. Первая — аккаунт Microsoft, в который необходимо войти, а вторая — локальная учетная запись. Последняя имеет те же привилегии, но не сообщает о вашей деятельности.
Чтобы полностью удалить необходимость ввода пароля в Windows 10, попробуйте настроить локальную запись пользователя. Для этого сделайте следующее:
- Запустите «Параметры». Перейдите в раздел «Учетные записи», а затем нажмите «Ваши данные».
Переходим в раздел «Учетные записи», затем нажимаем «Ваши данные»
- Выберите текстовую ссылку, предлагающую «Войти вместо этого с локальной учетной записи».

Кликаем по ссылке «Войти вместо этого с локальной учетной записи»
- Чтобы подтвердить свою личность введите пароль от профиля Microsoft.

Вводим пароль от профиля Microsoft, нажимаем «Далее»
- Чтобы задать имя и пароль пользователя перейдите на страницу «Локальной учетной записи». Для этого, и выполнения входа с помощью новых данных, нажмите «Далее».

Вводим данные и нажимаем «Далее»

Нажимаем «Выйти из системы и закончить работу»
Использование локальной учетной записи в Windows 10
Есть несколько соображений касательно использования локальной учетной записи, о которых необходимо знать. Во-первых, выбирайте этот тип профиля только после активации Windows. Во-вторых, такое решение повлияет на работу OneDrive, Office 365, магазина Windows и других приложений, которые зависят от вашего ID. Система также удалит на компьютере любые настройки предпочтений.
Важно! Последнее замечание касательно приватности, если в настоящее время вы вошли в Windows 10 с помощью локальных данных, и получили доступ к хранилищу системы, то она преобразует ее в учетную запись Microsoft. Это автоматически включает отслеживание и все те раздражающие моменты, которые ухудшают опыт использования Windows 10.
Видео — Как убрать пароль на Виндовс 10
Понравилась статья?
Сохраните, чтобы не потерять!
pc-consultant.ru
Отключить пароль при входе windows 10
Содержание:
Вход в Windows 10 независимо от начального режима выключения или сна требуется ведение логина (для более одной учетной записи – далее УЗ) и пароля. При отсутствии потребности защищать информацию на своем лаптопе или ПК возникает вопрос о том, как при входе в Windows 10 убрать пароль. Проще всего войдя в
Любые из вышеперечисленных действий возможны только в случае Root-доступа. В экстренном случае, если самим пользователем пароль утерян, вернуть контроль над системой можно через сброс старого пароля.
Пароля от входа нет
Эта ситуация возникает в случае потери пароля. Речь идет не только о возвращении в систему на Root-правах, а об УЗ пользователей, если таковые есть на машине. Убрать пароль получится через командную строку (КС), локальные УЗ, онлайн УЗ Microsoft. Ниже приведено детальное описание методики, а также пошаговая инструкция.
Отключение ввода пароля при запуске для онлайн учетной записи Microsoft
Такой тип УЗ распространяется как на саму систему Windows 10, так и на другие онлайн продукты от разработчика Microsoft. Для сбрасывания пароля, выполнить действия:
- При запуске ПК на экран выводится перечень УЗ, если их несколько, или с Root-полномочиями. Необходимо всегда вводить пароль для конкретной записи и, если не отображается ее название, логин;
- Ниже текстового поля расположена кнопка Забыли пароль, ее следует выбрать;
- Должно появиться диалоговое окно Восстановление УЗ, а под ним — набор символов. В поле под указанной строкой необходимо ввести этот набор знаков и нажать кнопку
- Внесение любых символов инициирует открытие вкладки Подтвердить личность, где нужно выбрать способ получения SMS-кода или электронного письма с символьным набором и затем нажать на Отправить код;
- На электронное автономное устройство приходит письмо или sms-сообщение с кодом, его следует внести в нужное поле, нажать Далее;
- Правильное выполнение первых 5 шагов должно перевести на вкладку Сброс пароля, где задается новый. Для возврата в ОС на экране входа нужно нажать Далее;
- Теперь заходить в оболочку Виндовс 10 доступно с использованием нового ключа доступа.
Удаление пароля локальной учетной записи в Windows 10
Для последних версий в Виндовс 10 отключить пароль, установленный на локальную УЗ, стало значительно легче. В процессе установки программной среды для возможности экстренного его восстановления предусмотрено три вопроса, вводимые пользователем самостоятельно. Также он должен ввести правильные ответы на них, чтобы при восстановлении контроля восстановить в памяти компьютера пароль или отключить его.
ВАЖНО: Способ восстановления утраченного пароля с помощью контрольных вопросов возможен только для дистрибутивов Windows 10 от 1803.
Алгоритм:
- Приложить усилия для вспоминания пароля или ввести любой, даже если он окажется неверным, нажать на всплывающий пункт Сбросить пароль;
- Ответить правильно на придуманные при установке оболочки контрольные вопросы;
- Если ответы совпали, появляется поле для ввода нового пароля. Иначе система откажется впустить.
Как удалить пароль при входе в Windows 10 через командную строку
Данный способ подходит для тех пользователей, которые знают, что такое КС и как правильно с ней работать. Существует три варианта сброса пароля данным методом.
1-й вариант – через – diskpart, – list volume
Для осуществления данной методики требуется иметь Live CD, который позволяет получить доступ к файловой системе и возможность загрузки, с восстановительной флешки или диска для версии Виндовс 7, 8.1, 10. Для этого нужно:
- Установить в DVD считыватель или в USB-порт имеющийся накопитель. Произвести загрузку;
- На появившемся экране, отображающем выбор языка, нажать комбинацию Shift + F10, Что предназначено для запуска КС. При отсутствии реакции системы на данную комбинацию произвести выбор языка вручную, нажав на пункт меню Восстановление системы, базирующегося снизу, войти в вкладку Устранение неполадок, переместиться в пункт Дополнительные параметры, кликнув для запуска на КС;
- В появившемся окне последовательно записать коды: diskpart, list volume. Запустить действие кнопкой Enter;
- Действие вызывает отображение расположенного на жестком диске имеющегося там списка разделов. Обязательно стоит запомнить диск, содержащий операционную оболочку. Учитывая способ отображения и входа – это не всегда должна быть буква С;
- В КС прописать Exit, Запустить действие кнопкой Enter;
- Для наглядности название раздела будет С. Последовательно записать такие команды: “move c:\windows\system32\utilman.exe c:\windows\system32\utilman2.exe” и “copy c:\windows\system32\cmd.exe c:\windows\system32\utilman.exe”
- При успешном результате необходимо ввести в КС словосочетание YouTube reboot, что должно инициировать перезагрузку системы. Windows должна загружаться в результате таких действий из системного диска.
- Загрузка системы выведет на экран окно для набора пароля. Здесь требуется найти иконку Специальные возможности, расположенную в нижнем правом углу, что запустит КС в оболочке Виндовс 10;
- В строке прописывается код net User с заданием пользовательского имени и нового пароля. Запустить действие кнопкой Enter. Наличие в логине нескольких слов требует отделение кавычками. Просмотр имеющихся на компьютере юзеров доступно по команде net User, это требуется, если имя УЗ также утеряно;
- Выполнить вход в обновленную УЗ можно сразу же с свежимы данными после проведенной операции по смене пароля.
ВАЖНО: При использовании иного накопителя вместо установочного необходимо переименовать в utilman.exe после создание копии файла cmd.exe, расположенного в папке system32.
2-й вариант – через net user Администратор /active:yes
Данный способ выполняется через вызов КС, которую можно вызвать изложенным методом в описании первого способа. Восстановление пароля производится:
- В соответствии с языковой версией (англоязычная или русифицированная) ОС в поле КС вносится команда: “net User administrator /Active: Yes” или “net User администратор /Active: Yes”;
- Возможность выбора пользователя появляется сразу или после перезагрузки системы. Следует выбрать запись с Root-правами, которую активировали, выйти без пароля под ней;
- Учитывая, что первый вход всегда требует определенного времени, следует нажать по меню Пуск одинарным кликом правой клавиши мыши, где выбирается пункт Управление компьютером. Здесь необходимо перейти на вкладку Локальные пользователи, а затем зайти в Пользователи;
- Выбрав из отображенного списка имя пользователя, пароль для которого сбрасывается, нажать на пункт Задать пароль. Отображенные предупреждения следует внимательно прочитать, а затем нажать на кнопку Продолжить;
- В появившееся поле необходимо ввести новый пароль;
- При условии использования второго способа, желательно вернуться к первоначальному виду системы. Для этого следует произвести отключение встроенной записи с правами Root посредством КС, прописать: net User administrator /Active: Nо;
- Аналогичное действие проделать и с системной текой system32, в которой подлежит удалению файл utilman.exe.
ВАЖНО: Использование описанного способа доступно только для учетных записей выпуска оболочки Windows 10.
3-й вариант – через – CmdLine, – SetupType
Для задействования данного метода нужен восстановительный диск или загрузочный дистрибутив с программной средой с редактированием реестра опционально. На примере использования флэш-памяти инструкция по восстановлению пароля:
- Через USB-порт подключить флеш-память загрузочным софтом с последующим нажатием одновременно Shift + F10. Для вызова КС в некоторых лэптопах потребуется дополнительно нажать клавиша + FN;
- Открытие окна редактора реестра вызывается введением команды regedit, запустить процесс кнопкой Enter;
- Перейти к разделу с названием HKEY_LOCAL_MACHINE с последующим выбором в меню вкладки Файл, где запустить Загрузить дерево. Следующий путь позволит открыть файл: C:\ Windows\ System32\ config\ system;
- Следует внести в любое слово или словосочетание, если будет запрашиваться имя раздела;
- Внутри запущенного раздела реестра HKEY_LOCAL_MACHINE заданным предварительно именем выбирается раздел с названием Setup. После двойного клика на правой части следует внести изменения;
- Параметру CmdLine присвоить значение cmd.exe, а для SetupType – 2;
- Нажать на вкладке Файл пункт Выгрузить дерево редактора реестра с подтверждением извлечения;
- остановить работу КС и редактора реестра, выйти из установочного программного продукта и перезагрузить с внутреннего накопителя ПК;
- В появившемся после загрузки поле КС для смены пароля следует ввести:
net user имя_пользователя новый_пароль; - Чтобы загрузка программной оболочки продолжилась необходимо в КС прописать Exit с запуском действия кнопкой Enter или закрытия окна крестиком. Выполнение данного пункта требуется для сброса параметров к исходному значению.
Пароль есть
В случае наличия для УЗ пароля задача состоит в его устранении или смене. Способы для этого принципиально отличаются от метода сброса пароля без его установки.
Как снять пароль с компьютера Windows 10
Порой установленный пароль мешает использованию компьютера домашними. Для его устранения можно воспользоваться возможностями самой операционной системы.
Инструкция по устранению пароля:
- Запустить меню Пуск;
- Найти пункт Панель управления и перейти, где открыть вкладку УЗ пользователей;
- После повторного нажатия на УЗ пользователей в окне с названием Параметры компьютера перейти на вкладку Изменение УЗ;
- Нажав на пункт Параметры входа, в разделе с надписью Пароль кликнуть на вкладку Изменить;
- Ввести правильно текущий пароль и подтвердить действие нажатием кнопки Далее;
- Не вносить ни в какое поле информации и нажать Далее;
- Завершить процедуру нажатием на кнопку Готово.
С каждой следующей перезагрузкой система больше пароль требовать не будет.
Как отключить ввод пароля при запуске Windows 10 через настройки
Данный способ отличается простотой и мало в чем разнится с методами предыдущих версий Windows. Для осуществления следует:
- Нажать на одновременное сочетание Windows + R (на клавиатуре располагается в левом нижнем углу с изображением логотипа оболочки), ввести в сплывшем окне control userpasswords2 или netplwiz с последующим нажатием кнопки ОК. Результат действия обоих команд вызывает то же самое окно настроек для УЗ;
- Выбрать необходимо нужного пользователя, поставив напротив Требовать ввод имени пользователя и пароля птичку для снятия затребования ввода пароля;
- Нажать для завершения на кнопку Применить или ОК с последующим введением текущего пароля, а также его подтверждением. Подобные манипуляции доступны для любой УЗ.
ВАЖНО: Данный метод не доступен только для тех машин, которые в текущее время привязаны к домену. Чтобы изменить или убрать пароль здесь задействуется редактор реестра, но учитывается меньшая безопасность способа.
Как убрать пароль при входе через редактор реестра Windows 10
Удаление пароля в Виндовс 10 приведенным методом отличается низкой безопасностью, поскольку так пароль будет доступным для всех в качестве значение реестра оболочки Windows. Сегодня существуют методы шифрования таких данных. Чтобы провести смену предустановленного пароля требуется исполнение таких шагов:
- С помощью одновременного нажатия Windows + R в вызванном диалоговом окне вписать команду regedit , запустить действие кнопкой Enter;
- Активировать раздел реестра, который выглядит: HKEY_LOCAL_MACHINE\ Software\ Microsoft\ Windows NT\ CurrentVersion\ Winlogon;
- Инициировать автовход как для локальной, так и для групповой УЗ, а также домена Microsoft таким способом:
- А.Присвоить опции AutoAdminLogon параметр 1;
- Б.Для значения параметра DefaultDomainName задать название, указанное для обозначения локального компьютера, домена. Эти данные можно извлечь из свойств вкладки Мой компьютер. Пустое поле можно задать посредством одинарного клика мышью на кнопке Создать и выборе далее Строковой параметр;
- В. Изменение логина производится в DefaultUserName или оставляются данные текущего пользователя;
- Г. Создать DefaultPassword строковой параметр с указанием УЗ в значении пароля.
ВАЖНО: Выйти из редактора реестра обязательно нужно выполнить с последующей перезагрузкой компьютера. При последующем входе в Windows для выбранного пользователя происходит без затребования введения пароля и логина.
Убрать пароль при выходе из спящего режима
Учитывая, что в операционной системе 10 версии Windows при каждом выходе из режима сна запрашивается пароль, более удобно удалить его.
В настройках
Является самым простым и доступным любому пользователю способом смены или устранения пароля.
Инструкция:
- Выполняется переход по значку уведомлений, является для системы дополнительной настройкой. В открывшемся окне следует нажать на Все параметры, где выбрать вкладку УЗ с последующим переходом на Параметры входа;
- Перейти в раздел Требуется вход установить параметр на значение Никогда, что убирает запросы пароля при выходе компьютера из сна;
- Равноценным методом предыдущему пункту считается использование пункта в окне Панель управления вкладки с названием Электропитание. В зависимости от того, какая именно схема используется в настоящий момент, следует перейти на вкладку Настройка схемы электропитания, а в открывшемся следующем диалоговом окне перейти на Изменить дополнительные параметры питания;
- В данном окне нажать на Изменить параметры, которые сейчас недоступны с последующим изменением значения на Нетпараметры Требовать введение пароля при пробуждении. По завершении нажать на кнопку Применить.
Через редактор реестра
В домашней версии дистрибутива операционной системы Windows 10 не предусмотрено наличие редактора локальной групповой политики, поэтому целесообразно воспользоваться редактором реестра. Главные шаги:
- Запустить редактор реестра и перейти в нем к HKEY_LOCAL_MACHINE\ SOFTWARE\ Policies\ Microsoft\ Power\ PowerSettings\ 0e796bdb-100d-47d6-a2d5-f7d2daa51f51 разделу. Если какой-то из промежуточных разделов отсутствует, его необходимо создать, используя пункт с названием Создать в переходе на подпункт контекстного меню Раздел, который открывается после нажатия на выбранный элемент имеющегося раздела;
- Создать пару значений параметра DWORD, расположенного в редакторе реестра в правой части, с именем DCSettingIndex и ACSettingIndex, присвоив имя значение 0. Чаще всего оно автоматически устанавливается после создания;
- Теперь каждый выход операционной системы из режима сна пароль запрашивать не будет.
Через редактор локальной групповой политики
Чтобы система Windows 10 не запрашивала пароль при каждом своем пробуждении, выходе из режима гибернации или сна, необходимо провести изменение параметров системы в реестре. Это делается следующим образом:
- После нажатия сочетания одновременно Windows + R в появившемся диалоговом окне ввести gpedit.msc;
- Выйти в раздел с названием Конфигурация компьютера, открыв в нем вкладку Административные шаблоны и выбрав пункт Система войти в Управление электропитанием, чтобы добраться до пункта Параметры спящего режима;
- Найти для режима питания от сети и от батареи опции Требовать пароль при выходе из спящего режима;
- Установить режим Отключено с помощью двойного клика левой кнопкой мыши по каждой из этих опций;
- Зафиксировать выполненные изменения нажатием на кнопку Применить. После данных манипуляций запроса пароля по возвращению компьютера со спящего режима быть не должно.
Включить автовход в Windows 10 с помощью ПО Autologon for Windows
Включив автовход в Виндовс 10 с помощью ПО Autologon for Windows,
сменой пароля будет заниматься в этом случае приложение Autologon for Windows, которое доступно на бесплатной основе. Скачать на свой ПК программу можно с официального сайта Microsoft Sinternals, где содержатся системные утилиты компании. К данному способу прибегают в тех случаях, если все вышеперечисленные не сработали.
Для снятия или смены паролей на Windows 10 этим методом нужно сделать следующее:
- Загрузить с официального сайта и установить на свой компьютер программу, согласившись попутно с условиями использования с последующим введением текущего пароля и логина. При работе в домене, следует указывать и его. Подтверждение производится нажатием на кнопку Enable;
- После выполнения предыдущих действий появится сообщение о вступлении в действие внесенных изменений, что подразумевает шифрование данных для входа в реестре, а также включение автоматического входа в систему;
- Пароль запрашиваться не будет, начиная со следующего входа или перезагрузки системы.
ВАЖНО: Для восстановления запроса пароля необходимо запустить приложение Autologon и в соответствующем поле нажать кнопку Disable.
Полностью удалить пароль пользователя Windows 10 с локальной учетной записи net user имя_пользователя
При использовании на компьютере локальной УЗ есть возможность полного удаления для пользователя пароля, тогда вводить его даже при блокировке с помощью одновременного нажатия Windows + L не придется. Для этого нужно:
- Запустить от имени Root КС через вызов ее изменю Пуск или с панели задач, выбрав после вызова контекстного меню на элементе параметра пункт Запустить от имени администратора;
- Поочередно писать в КС с инициализацией действия кнопкой Enter для каждой команды:
А. net user – используется для отображения имеющихся пользователей в виде списка. Следует запомнить нужное;
Б. net user имя_пользователя ” ” – с обрамлением в кавычки имен пользователей, которые состоят более чем c одного слова.
Таким образом, при включении Windows 10 отключается запрос пароля и при каждом следующем запуске не нужно будет его вводить.
Заключение
Дистрибутив Windows 10 является наиболее новой операционной системой от компании Microsoft. Разработчики добавили много полезных опций, учитывая защиту лэптопа или персонального компьютера от посторонних. Однако не всегда это является удобным, особенно при выходе машины из спящего режима. Если нет необходимости устанавливать дополнительную защиту, целесообразно отказаться от пароля. Для каждого отдельного способа, независимости от потери или наличия пароля, можно просто его удалить или изменить.
Спасибо что поделились!!!
blog-95.ru
Убрать пароль при входе в Windows 10 учетной записи Майкрософт
Приветствую тебя посетитель блога moikomputer.ru!
Предлагаю инструкцию как переключиться с учетной записи Майкрософт на локальную аутентификацию аккаунта тем самым убрать запрос пароля при входе Windows 10.
Как известно в Windows 10 существуют два варианта аутентификации:
• Учетная запись Microsoft
• Локальная УЗ.
Очень часто возникает вопрос, а как отключить запрос пароля? Тут есть несколько способов от простых к сложным, но относятся они в основном к варианту 2 локальному.
А вот с первым вариантом все как-то не очень или нет информации совсем или предлагают отключить через реестр, командную строку, воспользоваться сторонней программой и даже удалить учетную запись Майкрософт. Но есть два очень простых решений, о которых вы сейчас узнаете.
1. Самое эффективное скорее даже практичное решение — это заменить пароль на четырех значный пин код, защита останется на должном уровне и проще ввод осуществлять ведь пароль может состоять из разных регистров букв и символов. Как сделать читаем статью ПИН — код Windows 10.
2. Но если кому не нужны никакие пароли и «пины», а речь о безопасности и конфиденциальности не стоит на повестке дня, то тогда смотрите как можно реализовать отключение запроса пароля.
Открываем меню Пуск ⇒ Параметры ⇒Учетные записи.
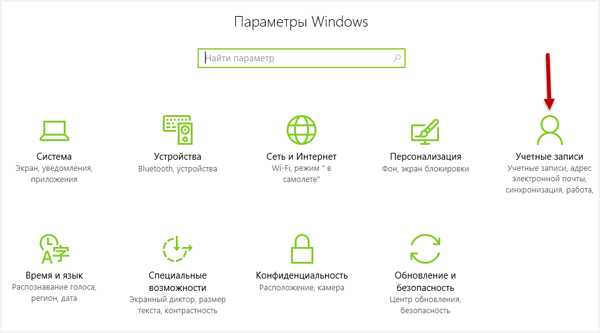
Выбрать ссылку, Войти вместо этого с локальной учетной записью.
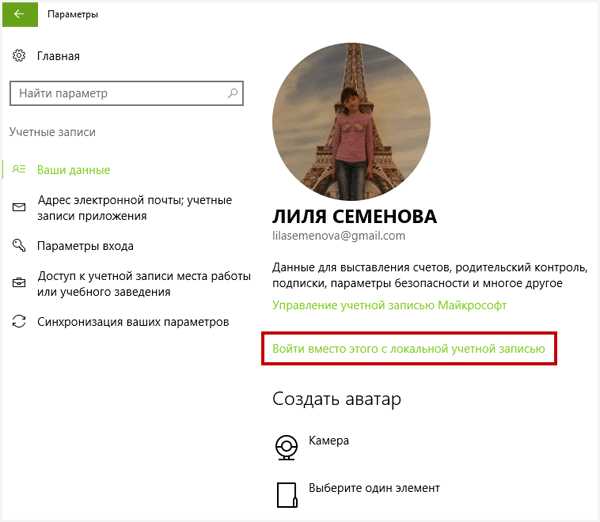
Ввести пароль учетной записи Майкрософт, кнопка Далее.
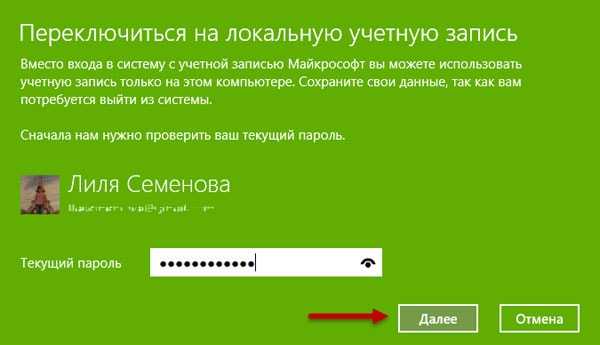
Здесь ничего делать не нужно просто кнопка Далее.
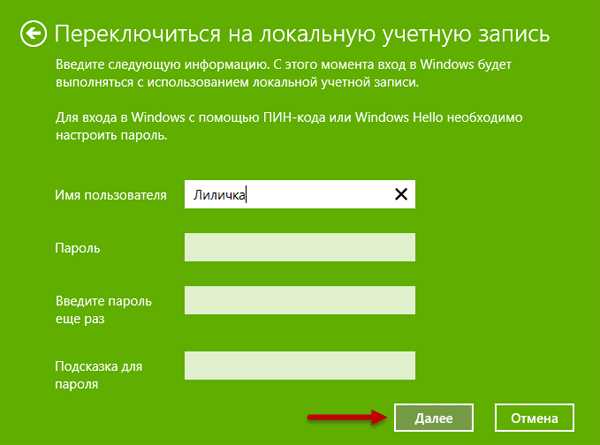
Нажать: Выйти из системы и закончить…

Произойдет перезагрузка, после которой для входа в учетную запись пароль больше не потребуется она будет заменена на локальную.
Видео:
Как убирать пароль при выходе из режима сна и локальной учетной записи
Вот все, что нужно сделать!Валерий Семенов, moikomputer.ru
moikomputer.ru
Несколько способов, как убрать пароль на Windows 10
Есть различные варианты, как убрать пароль на Windows 10. Сделать это можно и в уже запущенной ОС, и на этапе загрузки. Причины могут быть разнообразными.
Иногда пользователь вводит данные, а потом их забывает. Бывает нужно зайти в чужую учетную запись, либо поменять настройки доступа к текущей. Наиболее распространена ситуация, когда пользователь в спешке указал пароль Windows 10, но не записал его и не запомнил. Однако, если он известен, но система по какой-то причине выдает ошибку, нужно попробовать поменять раскладку и регистр перед тем, как убрать пароль при входе. Такая операция может помочь авторизоваться. Когда замена не помогает, необходимо делать процедуру сброса для данной учетной записи. Отдельно разберемся, как снять пароль с компьютера Windows 10.
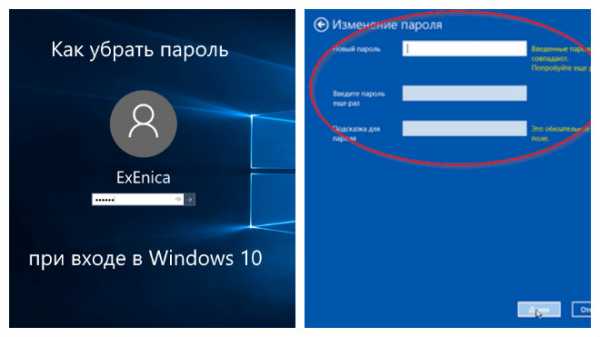
По умолчанию во всех приведенных примерах, окно командной строки активируется сочетанием клавиш «Windows + R».
Сброс настроек
- Когда пароль учетной записи привязан к почте или телефону, его можно восстановить с помощью любого мобильного устройства, в котором есть интернет. Для этого нужно зайти на сайт Microsoft в раздел поддержки и инициировать сброс пароля Windows 10. Помимо адреса почты, чтобы убрать пароль при входе в windows 10, нужно будет указать проверочные символы. В итоге, пройдя все предложенные пункты, нужно будет ввести новое сочетание символов, которое и станет впоследствии активным. Данный вариант как убрать пароль входа в Windows 10 является наиболее простым, но требует привязки к почте или номеру телефона.
- Есть возможность использовать учетную запись администратора для того, чтобы убрать пароль в Windows10 — она встроена в систему по умолчанию. Для данного варианта понадобится либо загрузочный диск в виде flash-накопителя, либо дистрибутив с Windows 10. Сначала в BIOS устанавливается очередность при запуске с того носителя, где содержатся ресурсы для установки. Далее запускается командная строка сочетанием клавиш «Shift»+«F10». Последовательно вводятся команды «diskpart», а также «listvolume». На экране появится список ресурсов на жестком диске, где нужно найти контейнер с Windows 10 и запомнить имя метки. Далее ввести команды «move c:\windows\system32\utilman.exe c:\windows\system32\utilman2.exe», а кроме того — «copy c:\windows\system32\cmd.exe c:\windows\system32\utilman.exe». При перезагрузке снова меняется носитель на обычный запуск с диска, а на окне ввода нужно нажать на «Специальные возможности». В появившейся командной строке вписать «netuser», а далее — имя пользователя и новый вариант через пробел. После этого можно будет сразу же осуществить вход в Windows 10 под своей учетной записью.
- Если установлен профессиональный десятый Виндовс, через ввод команды «netuser Администратор /active:yes» активировать учетную запись администратора и зайти под ней, сделав отключение компьютера. После этого перейти в категорию «Управление компьютером», далее —- «Локальные пользователи» — «Пользователи» и выбрать контекстным меню пункт «убрать пароль при входе windows 10». Вариантом «убрать запрос пароля» можно будет заходить в стандартном режиме. После окончания процедуры рекомендуется вернуть настройки к исходным значениям. Для этого ввести в командную строку «user Администратор /active:no». Команда позволяет снимать все предыдущие изменения.
- Еще работает вариант, как убрать пароль при входе с использованием редактора файлов реестра. Для загрузки также используется flash-накопитель или диск загрузки. После активации командной строки командой «regedit» запускается редактор в реестре, там нужно найти строку «CmdLine» в разделе «Setup» и присвоить ей значение «cmd.exe». Строке «SetupType» в этом же разделе присваивается значение «2». Кроме того, в разделе «Файл» нужно выбрать пункт «Выгрузить куст». Перезагрузить систему и в момент запуска Виндовс 10 в командной строке ввести «netuser наименование_пользователя обновленный_пароль», что позволит удалить пароль и заходить в учетную запись с новыми данными.
Замена пароля
- Убирать старые настройки можно через панель учетных записей пользователя. Для этого в командной строке прописывается «netplwiz». В появившемся окне у требуемого пользователя убрать кнопку с блока «Требовать ввода имени пользователя и пароля». Далее вводится текущий набор символов. Операция дает возможность как удалить, так и вернуть его обратно в случае необходимости.
- Использование редактирования для реестра, чтобы отменить пароль при входе в Windows 10. Сначала в командной строке вводится «regedit». Откроется блок редактирования системных настроек реестра. В разделе «Winlogon» нужно поменять значения «Auto Admin Logon» на «1», «Default Domain Name» на название текущего компьютера или домена. Возможно через контекстное меню создать параметр «Default Password» и задать ему значение для текущей учетной записи.
- Отдельно можно настроить удаление запроса пароля при выходе из спящего режима компьютера. Для этого в параметрах входа для учетных записей выбрать раздел «Требуется вход». Этому разделу выбрать значение «Никогда». Аналогичную операцию можно осуществить с помощью настроек блока «Электропитание». В блоке «Требовать введение пароля при пробуждении» нужно установить значение «Нет».
Автологин
Отдельно стоит отметить использование программы для автоматического ввода пароля при входе в Windows 10. Скачать программу можно на сайте Микрософт в разделе утилит. После установки в запущенном окне программы указать текущие настройки и нажать кнопку «Enable». Осуществив перезагрузку, система подставит данные учетной записи и зайдет в ОС. Чтобы отменить автоматический ввод, нужно снова запустить Autologon и нажать кнопку «Disable». Как вариант, окончательно убрать пароль при входе в Windows 10, в редакторе реестра ввести «net user имя_пользователя».
Учтите, что этот способ в Windows 10 «как убрать пароль» работает не всегда.
owindows.ru
Как убрать пароль при входе в windows 10? Cброс пароля Windows 10
Как убрать пароль при входе в Windows 10? Этот вопрос задают не хакеры, которые хотят попасть в компьютер, а обычные пользователи, которые забыли или потеряли пароль от входа в Windows. К счастью, можно произвести сброс пароля Windows 10 можно произвести без переустановки системы с помощью загрузочного диска или флешки с соответствующим дистрибутивом.
Необходимость установки пароля при входе в Windows 10 – предмет споров, мучащий не одно поколение юзеров. С одной стороны – он спасение для параноиков и своеобразный барьер для безопасности личных файлов. С другой – головная боль и дополнительная трата времени при входе. Кроме того, эту защиту достаточно легко обойти.
Как убрать пароль при входе в Windows 10 если забыл пароль?
Если забыт пароль при входе в windows 10, то можно произвести его сброс с помощью установочного образа операционной системы, который записан на внешний носитель. Чтобы узнать о создании загрузочной флешки перейдите на статью под этим абзацом. Информация написана для Виндовс 8.1, но алгоритм подходит и для Windows 10.
1. Внешний носитель с образом Windows 10 следует подключить к компьютеру и выполнить перезагрузку.
2. Скорее всего, в BIOS стоит приоритет загрузки с локального диска и компьютер просто не запустит подключенное устройство. Поэтому, во время загрузки стоит войти в БИОС и выставить приоритет загрузки с флешки либо диска, в зависимости от устройства, которое подключается к компьютеру. О том как это сделать читайте в статье: «Установка Windows через БИОС» или «Настройка БИОС».
3. Если настройки БИОС верные, то начнется загрузка с накопителя и появится окно с предложением установить Виндовс. Идем в левый нижний угол и выбираем пункт восстановление системы.
4. Производить само восстановление не нужно. Нас интересуют дополнительные параметры. Для перехода в них нажимаем на иконку устранение неисправностей.
После входа в дополнительный параметры выбираем пункт «Командная строка».
5. Нужно узнать метку своего системного диска. Пропишите в командной строке diskpart , как показано на скриншоте.
Теперь нужно включить визуализацию информации о разделах. Выполняем команду list volume и получаем информацию о всех дисках компьютера. Набираем команду exit и выходим из программы.
6. В командной строке прописываем move c:windowssystem32utilman.exe и c:windowssystem32utilman2.exe — это поможет переименовать служебный файл, который предоставляет спец возможности на экране блокировки Windows 10.
По умолчанию метка системного диска — «С», если у вас другая метка, то ставьте свою.
Далее прописываем: «copy c:windowssystem32cmd.exe и c:windowssystem32utilman.exe». Это поможет заменить программу стандартных специальных возможностей на командную строку.
7. Закрываем все окна и перезагружаем компьютер. Не забудьте обратно выставить загрузку с HDD (жесткого диска), иначе вы не загрузите Windows.
8. После загрузки до блокировочного экрана, где Windows просит пароль, нажимаем на кнопку вызова специальных возможностей системы. Появится командная строка, в которую мы спокойно можем вводить задачи.
9. Получаем привилегии админа в системе — прописываем в CMD: nеt usеr Administrator /active:yes
Так называемый «режим бога» необходим для визуального вызова управления компьютером.
10. В левом нижнем углу должна появиться аватарка администратора. Нажимаем по ней и авторизуемся в Windows 10 без пароля. Система будет грузиться подольше чем обычно. Ожидайте загрузки.
11. Нажимаем WIN+X для вызова контекстного меню. Выбираем «Управление компьютером».
12. Идём по пути: Служебные программы — Локальные пользователи — Папка пользователи. Находим учетку администратора или любую другую, в которую нам нужно попасть. Нажимаем правую кнопку мыши и выбираем «Задать пароль».
13. Выскочит предупреждение. Соглашаемся с ним, нажимая на кнопку «Продолжить».
14. Вводим новый пароль Windows 10.
Вот таким образом можно сбросить пароль Windows 10, если вы его забыли.
15. Возвращаем все на место: отключаем «Режим бога», с помощью команды net user Администратор /active:no в CMD Windows.
16. Делаем запуск специальных возможностей на блокировочном экране стандартным, то есть отключаем вывод командной строки.
Через операционную систему это сделать вряд ли получится. Поэтому вызываем командную строку и выполняем команды:
del C:WindowsSystem32utilman.exe
move C:WindowsSystem32utilman2.exe C:WindowsSystem32utilman.exe
Если возникнет ошибка, то нужно загрузиться снова в режиме восстановление и прописать эти команды до основной загрузки Windows.
Как убрать пароль при входе в windows 10 при условии наличия доступа в ОС
Бывают случаи, когда пользователь помнит пароль и может войти в Windows, но ему просто неудобно каждый раз проходит процедуру авторизации.
Не нужно производить такие сложные манипуляции, как описано выше. Убрать пароль можно в самом интерфейсе Windows 10.
Настраиваем автоматическую идентификацию
Комбинацией клавиш Win+R вызовите командное меню и пропишите команду «Netplwiz».
Снимаем галочку с пункта «Требовать ввод имени пользователя и пароль», подтверждаем выполнение.
Убираем пароль Windows 10 с помощью редактирования реестра
Реестр – это хранилище, к которому обращается система во время работы. Оно содержит и записывает всю необходимую информацию для стабильного функционирования персонального компьютера.
В командном меню забиваем «Regedt32», нас перенесет по пути HKEY_LOCAL_MACHINESOFTWAREMicrosoftWindows NTCurrentVersionWinlogon.
В параметре «DefaultUserName», укажите имя пользователя ПК и подтвердите действие. Найдите «DefaultPassword», введите данные и нажмите кнопку ОК. При его отсутствии, создайте поле вручную, кликнув правой кнопкой мыши по пустой области. Введите комбинацию цифр и букв, подтвердите действие.
В строке «AutoAdminLogon» измените значение строкового параметра с 0 на 1, разрешив автоматический вход в операционную систему, сохраните и перезагрузите десктоп.
Удаляем ПИН Microsoft
Эта функция стала альтернативой классическому запросу информации с глобальными изменениями и служит дополнительной защитой. Если вы работаете в системе, то ПИН распространяется на гаджеты под вашей учёткой и блокирует их. Благодаря этому, злоумышленники не смогут войти и увести аккаунт.
Следуем по пути «Пуск – Параметры – Учётные записи – Параметры входа – ПИН код». Удалите ПИН, подтвердив выполнение с помощью ввода комбинации чисел и букв от учётной записи Microsoft.
Если вы не помните пароль от учетной записи Microsoft:
1. Перейдите на специальную страницу для восстановления – https://account.live.com/password/reset;
2. Укажите причину сброса и личный почтовый адрес;
3. Подтвердите действие вбив цифры с картинки;
4. Дождитесь высланного службой поддержки письма с подтверждением безопасности, позволяющего ввести новые настройки.
Сброс пароля БИОС
На персональных компьютерах
Выключите ПК из источника питания нажав соответствующий тумблер в тыловой части системного блока или просто вытащите вилку из розетки. Снимите боковую крышку и найдите батарейку на материнской плате, вытяните её и оставьте на полчаса.
Таким образом, мы обесточим Биос и сбросим его конфигурацию безопасности. Если вариант не эффективен, то отыщите переключатель Clear CMOS. Он может иметь названия:
• CCMOS;
• CL_CMOS;
• Clear RTC;
• CRTC;
• CLRTC;
• CL_RTC.
У него имеется два или три контакта. В первом случае замкните оба из них на 1-2 секунды с помощью отвертки.
Во втором случае, переставьте его из положения 1-2 в 2-3, только тогда настройки сбросятся.
Ноутбуки (на примере ACER)
Если вы не имеете опыта в разборке/сборке ноутбука, то крайне не рекомендуется выполнять эти действия самостоятельно.
Лучше обратиться к мастеру. Если вы находитесь в Екатеринбурге, то просто отправьте заявку в форме ниже и мастер прибудет к вам в течение 1 часа.
1. Отсоедините кабели, шнуры, гарнитуру, клавиатуру;
2. Аккуратно удалите из ниши аккумуляторную батарею;
3. Снимите крышку, закрывающую доступ к плашкам оперативной памяти, жёсткому диску, демонтируйте компоненты;
4. Найдите и замкните 2 контакта отверткой;
5. Присоедините кабель питания;
6. Включите ноутбук и ожидайте 30 секунд;
7. Выключите устройство;
8. Установите снятые детали.
При следующем запуске конфигурация BIOS должна быть сброшена.
Безопасный режим
Чтобы войти, зажмите F8 (может не сработать) и среди множества дополнительных вариантов выберите «Безопасный режим».
Заходим через встроенную учетную запись (она обычно без идентификатора), идём в раздел с учётными записями, выбираем нужный профиль и удаляем код.
Этот метод не работает если вы в свое время не подключили вход в безопасный режим Windows 10. О том как подключить читаем в статье: «Безопасный режим Windows 10».
Взлом пароля Windows 10
Есть возможность почувствовать себя хакером с помощью проверенной временем и пользователями утилитой Kon-Boot. Кроме неё потребуется флэш-накопитель, отформатированный в формате FAT32 и выключенная настройка Security Mod в BIOS.
Выставите загрузку таким образом, чтобы она осуществлялась через накопитель. На стартовом экране появится запись, свидетельствующая о модифицировании ядра.
Следующая загрузка произойдет без запроса о вводе. Готово. Но не стоит забывать, что это гигантский риск! У программы нет официального сайта, поэтому используйте взлом только в крайнем случае. Этот способ имеет место быть, но мы не рекомендуем им пользоваться.
Советы
Без защиты
При использовании компьютера дома, наличие ключа или Пин-кода вещь не обязательная. А вот на работе такая беспечность может привести к утечке данных и взлому.
Не мудрите
Не используйте очень сложные и простые комбинации. В первом случае вы можете просто их забыть, а во втором помочь злоумышленнику украсть ваши данные. Не используйте даты рождения, своё имя, фамилию и информацию из паспорта.
Для доверенных лиц в вашем окружении, системой предусмотрены специальные функции, дающие доступ к тем или иным действиям и запрещающие доступ к другим.
Не используйте сторонний софт для восстановления пароля
Воздержитесь от скачивания и инсталляции сторонних помощников, кряков и прочих утилит. Самые безопасные способы – указаны выше. Всё остальное может нести в себе черви, трояны, средства для майнинга и считывания файлов с подключенных устройств.
Мы рассмотрели множество способов того, как убрать пароль при входе в Windows 10 на различных этапах загрузки. Ими могут воспользоваться как начинающие пользователи, так и опытные юзеры.
PClegko
Специалист по компьютерным технологиям. Профессор и главный редактор журнала PClegko.
Latest posts by PClegko (see all)
pclegko.ru
Как удалить пароль локальной учетной записи в Windows 10
В данной статье рассмотрим различные способы удаления пароля из локальной учетной записи в Windows 10.
В целях безопасности рекомендуется использовать пароль к вашей учетной записи, но если вы по какой-то причине хотите его убрать — выберите один из способов перечисленных в данной инструкции и уже через минуту вы сможете заходить в компьютер под своей учетной записью без пароля
Удалить пароль вашей локальной учетной записи в параметрах.
1.Зайдите в меню «Пуск» => откройте «Параметры».
2. В открывшемся окне выберите «Учетный записи».
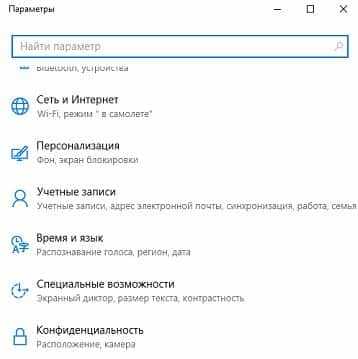
3. С левой стороны выберите «Параметры входа», с правой стороны под надписью «Пароль» нажмите левой клавишей мыши на «Изменить».
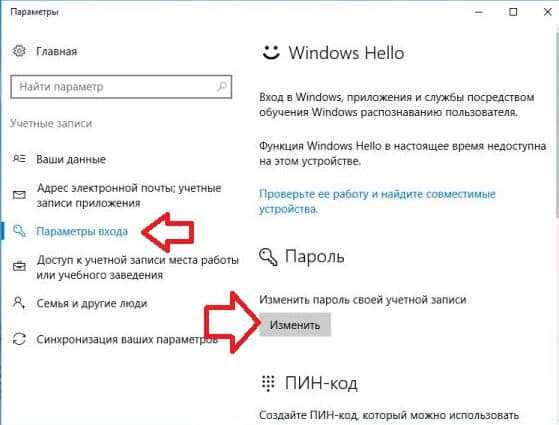
4. Введите свой пароль, который вы сейчас используете при входе в Windows и нажмите «Далее».
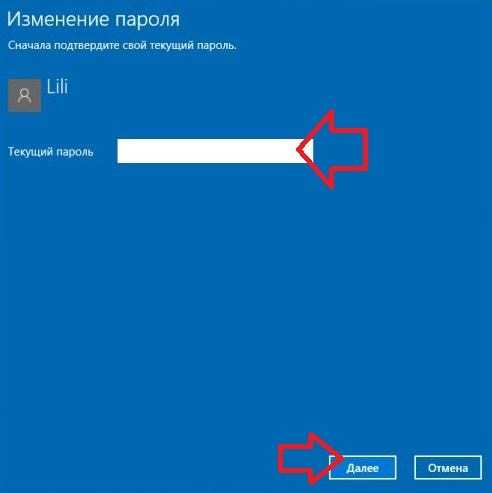
5.Оставьте все поля пустыми и нажмите «Далее».
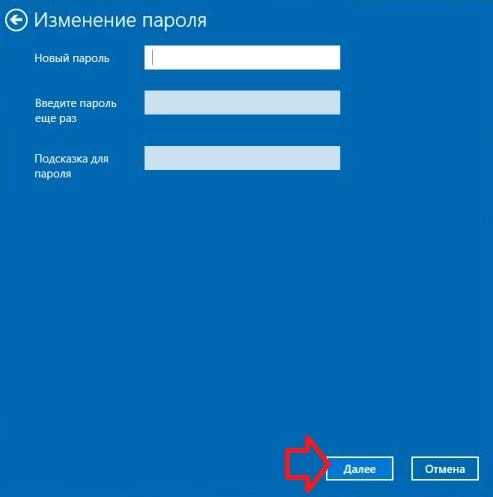
6.Нажмите «Готово» и закройте окно настроек. Теперь ваша локальная учетная запись без пароля.

Удалить пароль вашей локальной учетной записи в меню ctrl+alt+del
1.Зайдите в Windows используя локальную учетную запись с которой нужно убрать пароль. Нажмите клавиши Ctrl+Alt+Del на клавиатуре.

2.Нажмите левой клавишей мыши на «Изменить пароль».
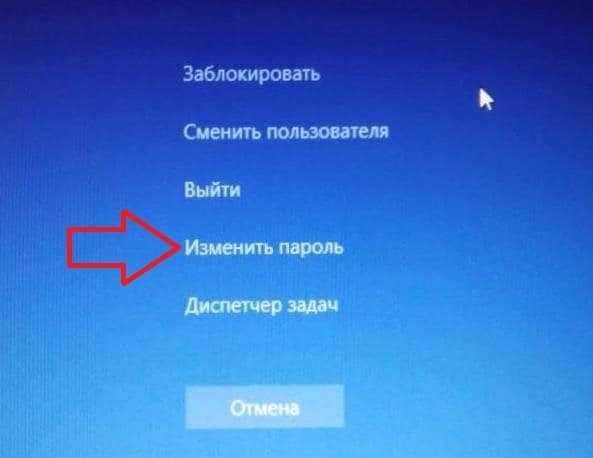
3.Во второй строке введите текущий пароль под которым вы входите в Windows, остальные поля оставьте пустыми и нажмите Enter.
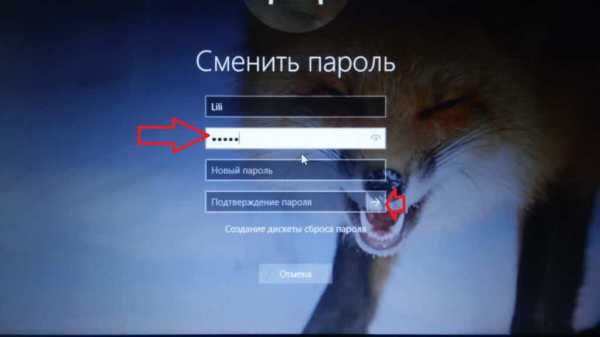
4. Нажмите «ОК». Пароль из этой учетной записи удален.

Удалить пароль любого локального пользователя в Netplwiz.
1.Вам нужно войти в Windows под учетной записью, которая обладает правами администратора. Также вы должны знать, что если вы этим способом удаляете пароль другой учетной записи — теряются все EFS-шифрованные файлы , личные сертификаты, сохраненные пароли для веб — сайтов и для сетевых ресурсов. Если вы знаете пароль от учетной записи, пароль которой нужно убрать — лучше воспользуйтесь одним из способов выше.
2.В строке поиска или в меню выполнить (выполнить вызывается клавишами Win+r) напишите команду Netplwiz и нажмите Enter.
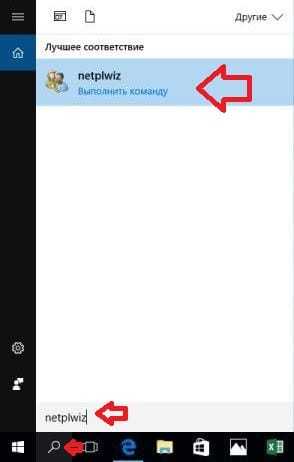
3. Под надписью «Пользователи этого компьютера» выберите учетную запись для которой вы хотите удалить пароль и нажмите «Сменить пароль».
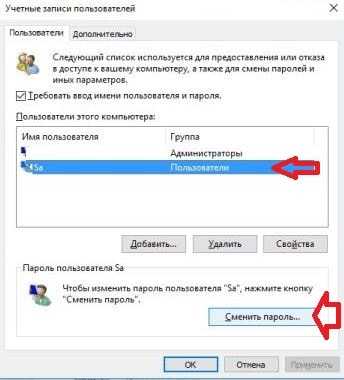
4. Оставьте поля пустыми и нажмите «ОК». В следующем окне также нажмите «ОК». Выбранная в предыдущем
vynesimozg.com
Как убрать пароль при входе в Windows 10 – отключение запроса пароля
Чтобы обеспечить сохранность и конфиденциальность личных данных, в Windows 10 традиционно используется пароль, запрашиваемый системой при включении ПК или при выходе из режима блокировки. Подобная защита паролем оправдана, если к вашему «железному другу» могут получить доступ другие юзеры. Но если же вы являетесь единственным пользователем, и вам не хочется тратить время на заполнение формы, ничто не мешает отключить пароль при входе в Windows 10. Сделать это можно разными способами, причем все они достаточно просты и не требуют никаких специальных навыков.
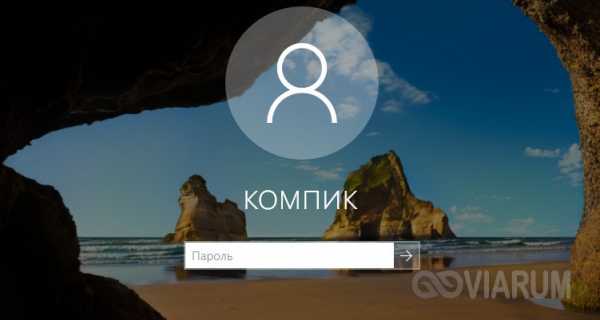
Параметры
Это самый простой и очевидный путь. Откройте приложение Параметры, зайдите в раздел «Учетные записи» и выберите слева категорию «Параметры входа».
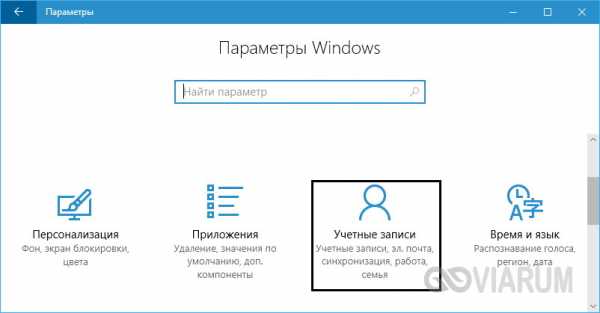
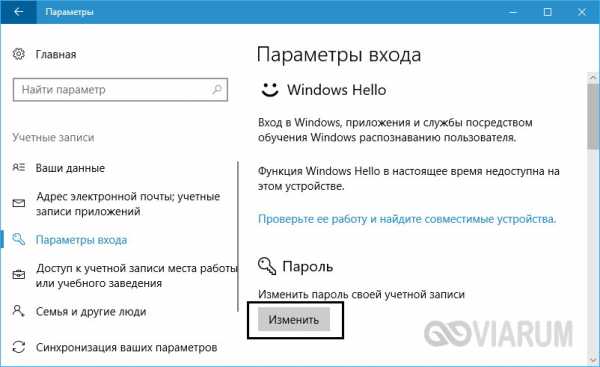
В блоке изменения пароля учетной записи нажмите кнопку «Изменить», введите в открывшемся окне текущий пароль, нажмите «Далее» и… оставьте все поля для ввода нового пароля пустыми.
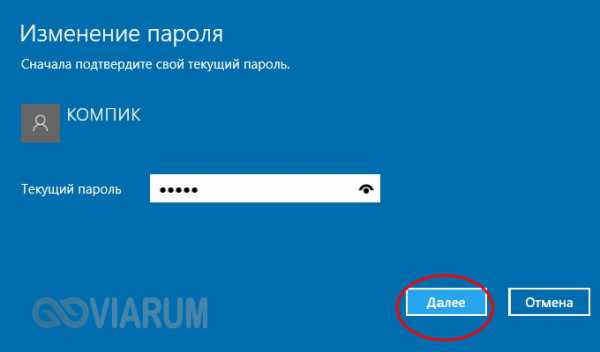
viarum.ru