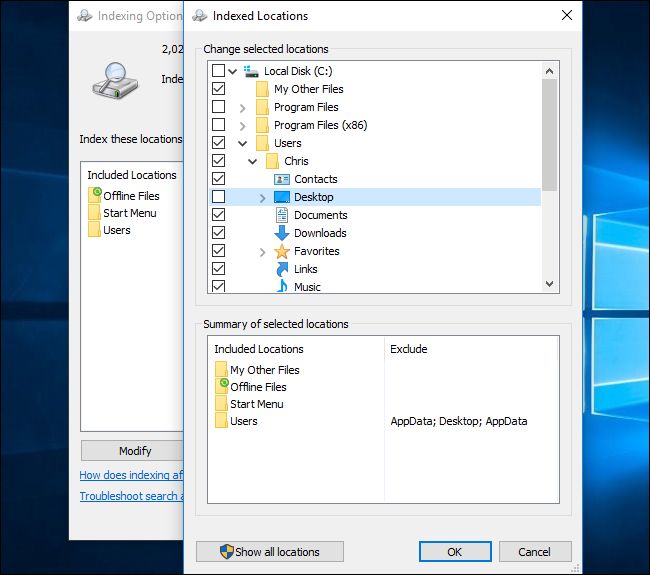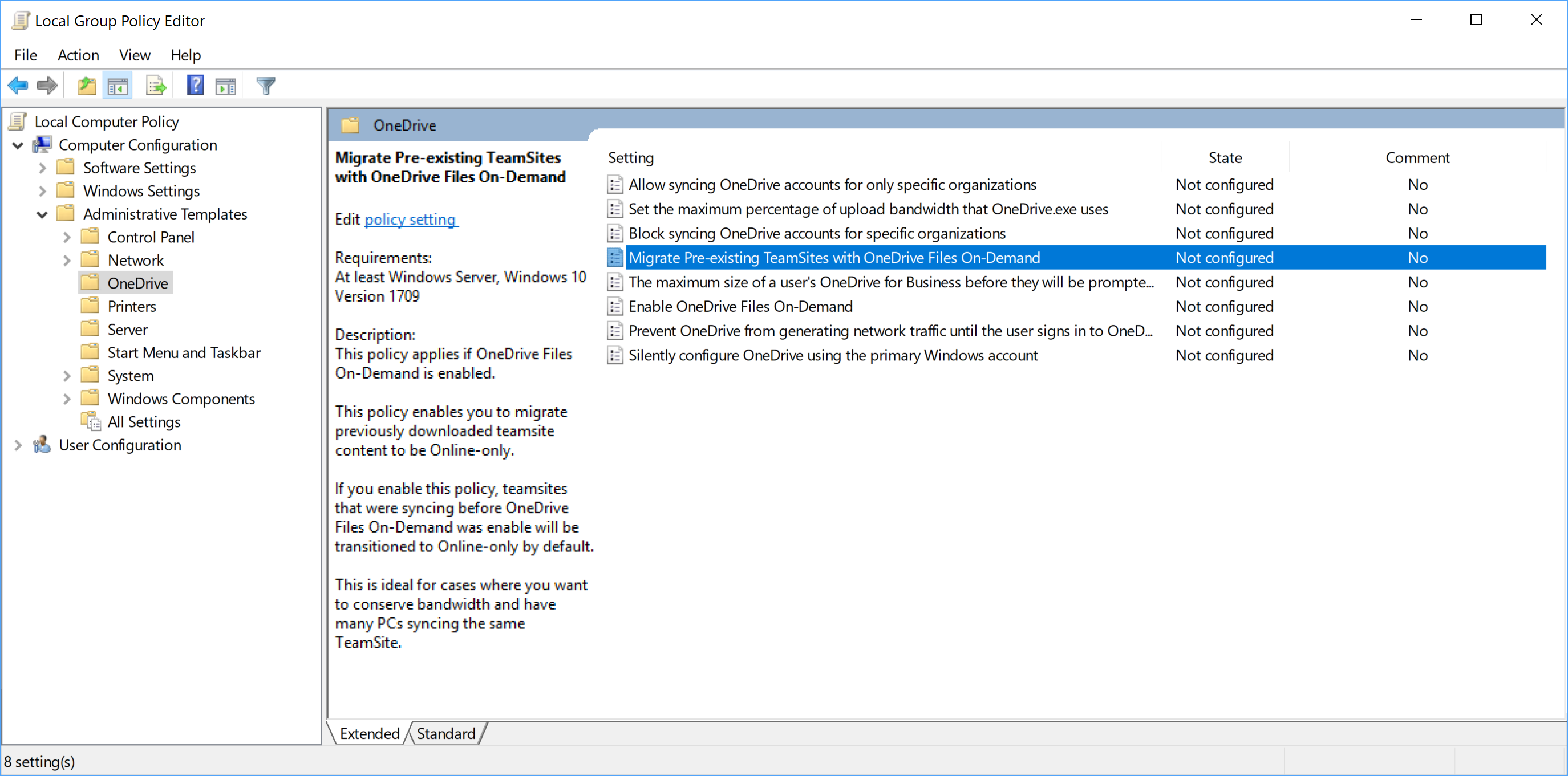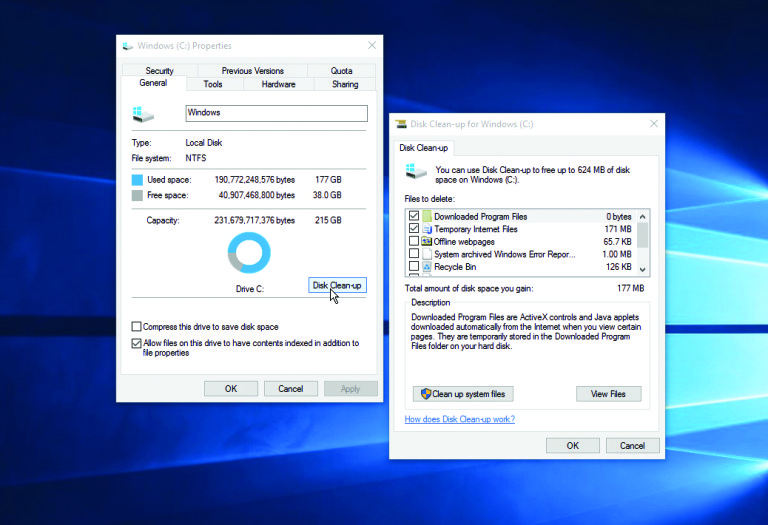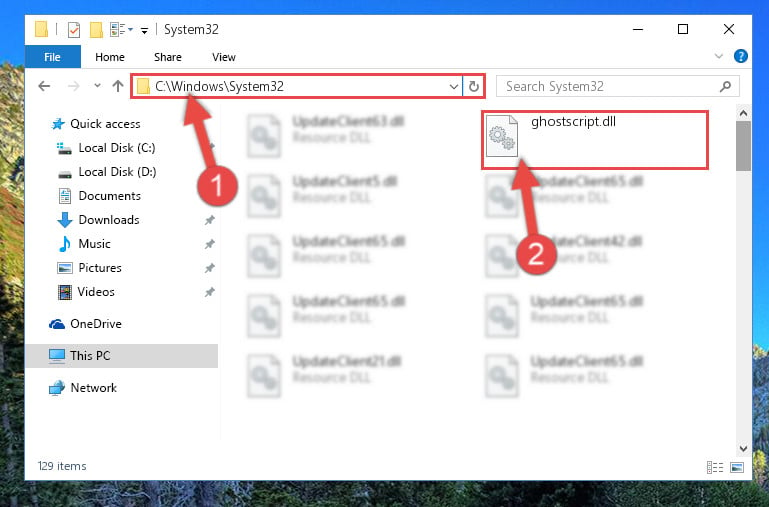7 способов освободить место на диске | windows
Жесткие диски становятся по емкости все больше и больше, но иногда они оказываются переполненными. Это больше всего касается диска SSD (solid-state drive, быстрый диск, работающий на основе памяти NAND FLASH), у которого обычно емкость при той же цене в несколько раз меньше, чем у обычных механических HDD. Если Вы страдаете от недостатка места на жестком диске, то эти советы помогут провести на диске «генеральную уборку».
[Disk Cleanup]
В Windows встроено штатное средство для удаления временных и других не важных данных. Чтобы получить к нему доступ, сделайте правый клик на Вашем жестком диске и окне Computer и выберите Properties (Свойства). Альтернативно можно просто выполнить поиск Disk Cleanup в меню Start.
Кликните на кнопку Disk Cleanup (Очистка диска) в открытом окне свойств.
Некоторое время понадобится для сбора информации о файлах.
Выберите типы файлов, которые Вы хотите удалить, и кликните OK. Это могут быть временные файлы (temporary files), файлы лога (log files), файлы в Корзине (recycle bin) и другие не имеющие важности файлы.
Также Вы можете очистить системные файлы, которые не отображаются в этом списке. Для этого кликните на кнопке «Click the Clean up system files» (Очистить системные файлы).
После завершения этой очистки можете кликнуть на закладку «More Options» (Дополнительно) и использовать кнопку «Clean up» в области «System Restore and Shadow Copies» (Восстановление системы и теневое копирование), чтобы удалить данные восстановления системы (system restore data). Эта кнопка удаляет все точки восстановления (restore point), кроме самой свежей. Перед выполнением этой операции убедитесь, что компьютер в настоящий момент работает надежно, и Вы уверены, что последняя точка восстановления корректная — иначе Вы не сможете восстановить состояние системы в случае серьезного сбоя (из-за ошибочного драйвера или другой причины).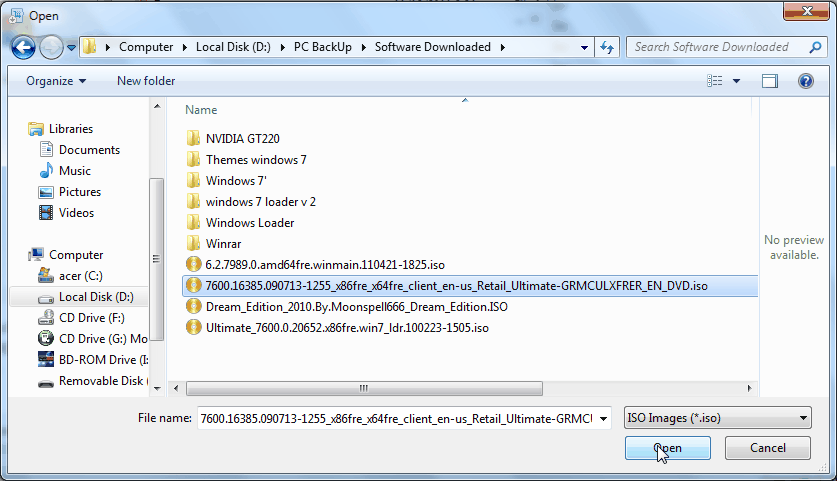
Деинсталляция программ освободит место на диске, однако некоторые программы занимают очень мало места. Откройте Control Panel (Панель управления), кликните на значок Programs and Features (Программы и компоненты), и кликните на заголовок столбца Size (Размер), чтобы рассортировать программы по количеству занимаемого места на диске. В этом же окне Вы можете удалять ненужные программы, выбирая их по занимаемому объему.
Примечание: иногда «Программы и компоненты» вычисляют место на диске неправильно. В этом можно убедиться на примере скриншота выше: утилита программатора от «Фитон» никак не может занимать 72 гигабайта. Здесь программисты явно что-то напутали. Кроме того, у некоторых программ занимаемое место вообще не показано, как у системы программирования IAR Embedded Workbench, несмотря на то, что она на самом деле занимает на диске больше 6 гигабайт:
В плане анализа занимаемого места папками на диске мне очень нравится файловый менеджер Total Commander [2]. Откройте папку Program Files и нажмите комбинацию клавиш Alt+Shift+Enter. Программа проанализирует, сколько весит каждая папка, и покажет это в столбце Size. Рассортировать папки по количеству занимаемого места можно кликом на заголовке этого столбца.
Откройте папку Program Files и нажмите комбинацию клавиш Alt+Shift+Enter. Программа проанализирует, сколько весит каждая папка, и покажет это в столбце Size. Рассортировать папки по количеству занимаемого места можно кликом на заголовке этого столбца.
Вы также можете захотеть использовать утилиту деинсталляции сторонних производителей наподобие Revo Uninstaller [3], чтобы гарантировать удаление файлов и не тратить место на диске попусту.
Если Вы используете Windows 10, то также можно открыть новые свойства компьютера (PC Settings) и перейти в раздел System -> Apps & features.
[Анализ пространства на диске]
Чтобы точно определить, как используется диск, можете использовать программы анализа диска. Такие приложения сканируют Ваш HDD, и показывает, какие файлы и папки занимают больше всего места. Очень хороша для анализа программа WinDirStat [4]. После сканирования системы WinDirStat покажет, какие папки, типы файлов и какие файлы занимают больше всего места.
[Очистка временных файлов]
Штатная Windows-утилита Disk Cleanup довольно мощная, но она не удаляет временные файлы, которые создают сторонние программы. Например, не очищается кэш браузеров Firefox или Chrome, который может занимать на диске гигабайты (браузер использует кэш на диске для ускорения доступа к сайтам в будущем, но за этот комфорт Вы платите местом на диске).
Для более агрессивной очистки временных файлов и другого мусора попробуйте утилиту CCleaner [5]. Она хорошо справляется с этой задачей, стирая файлы программ сторонних производителей, которые не трогает системная утилита Disk Cleanup.
[
Вы можете использовать программы для поиска двойных копий файлов — все копии, кроме одной, можно безболезненно удалить. Для поиска дубликатов изображений (фотографий) удобно использовать VisiPics — она сравнивает файлы не побайтно, а анализирует графику. Для поиска дубликатов старайтесь использовать бесплатные программы. Или если не жаль потратить несколько долларов, можете приобрести Duplicate Cleaner Pro с удобным интерфейсом и продвинутыми функциями.
[Уменьшение места, используемого для System Restore]
Если System Restore (Восстановление системы) отъела место на диске под точки восстановления (restore points), Вы можете снизить занимаемое ими место. Однако это все ценой уменьшения количества точек восстановления системы. Если эти функции не настолько важны для Вас, как свободное место на диске, отключите их, и получите несколько лишних гигабайт.
[Настройки ядра]
Эти трюки дадут некоторое место на диске, однако запретят важные функции Windows.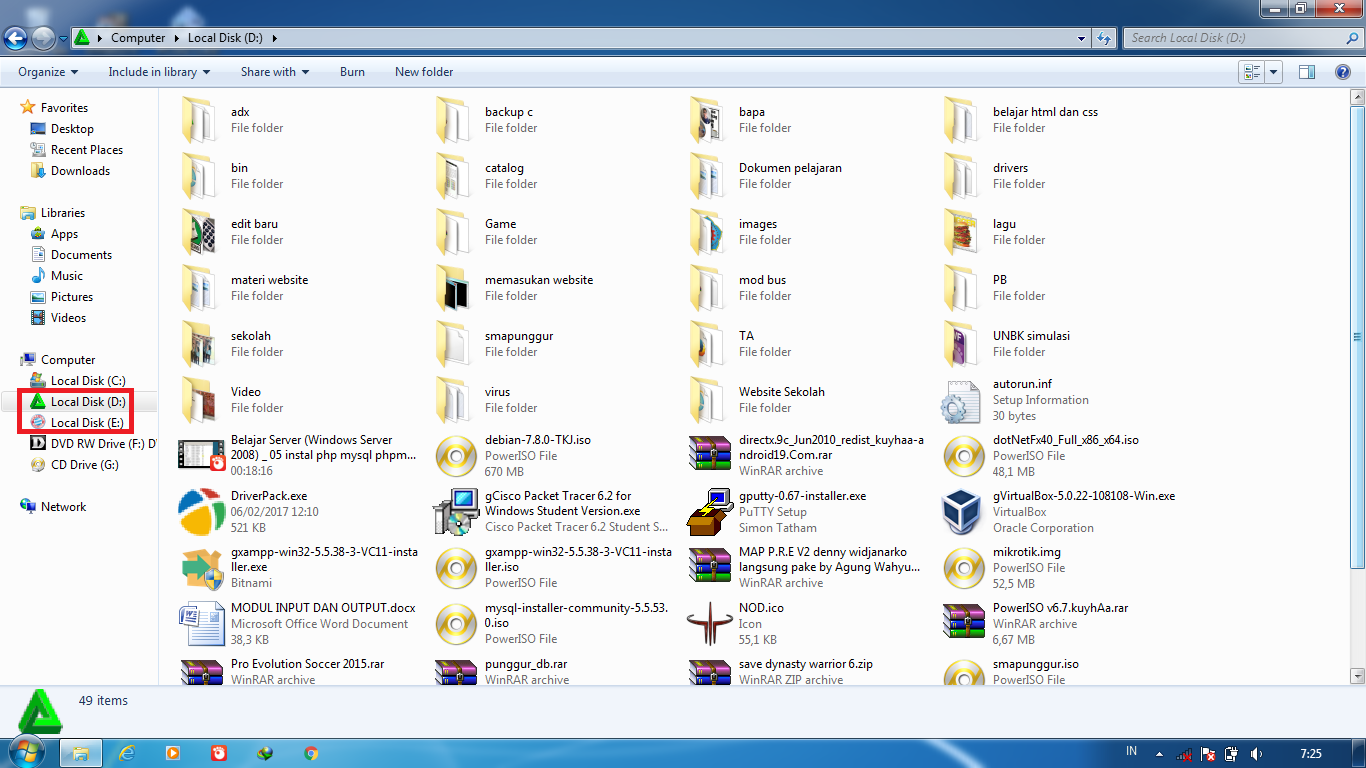 Не рекомендуется применять такие крайние меры, но если свободное место очень важно, то может помочь следующее:
Не рекомендуется применять такие крайние меры, но если свободное место очень важно, то может помочь следующее:
Запрет восстановления системы (Disable System Restore) — если уменьшение точек восстановления дает недостаточное место на диске, то можно полностью запретить функцию System Restore.
[Ссылки]
1. 7 Ways To Free Up Hard Disk Space On Windows site:howtogeek.com.
3. Revo Uninstaller site:revouninstaller.com.
4.
 Windows Directory Statistics site:windirstat.net.
Windows Directory Statistics site:windirstat.net.5. CCleaner site:piriform.com.
6. VisiPics site:visipics.info.
Очистка диска в Windows 7 ‹ Windows 7 — Впечатления и факты
Очистка диска в Windows 7
11.06.2010 01:49
Очистка диска в Windows 7 предназначена для автоматического удаления ненужных файлов с жесткого диска. Очистка выполняется приложением cleanmgr.exe, расположенным в папке %SystemRoot%\System32. В этой статье я расскажу вам о богатых возможностях этой утилиты и о способах ее настройки.
- Стандартная очистка диска
- Расширенная очистка диска
- Дополнительные параметры
Стандартная очистка диска
С помощью стандартной очистки диска можно удалить:
- Содержимое папки Downloaded Program Files;
- Временные файлы интернета – файлы, сохраняемые браузером Internet Explorer во время просмотра веб-страниц;
- Автономные веб-страницы – сохраненные на компьютере веб-страницы, которые можно просматривать без подключения к интернету;
- Файлы статистики игр;
- Содержимое Корзины;
- Временные файлы, создаваемые некоторыми программами в процессе работы;
- Эскизы – созданные системой копии эскизов всех изображений и документов для последующего ускорения открытия папок, в которых они содержатся.

1. Щелкните правой кнопкой мыши по диску, который нужно очистить и выберите Свойства.
2. На вкладке Общие нажмите кнопку Очистка диска.
3. На вкладке Очистка диска установите флажки напротив файлов, которые нужно удалить, и нажмите OK.
4. На вкладке Дополнительно можно удалить все точки восстановления системы, кроме самой новой. Чтобы сделать это, нажмите кнопку Очистить.
Наверх
Расширенная очистка диска
С помощью встроенной в Windows 7 расширенной очистки диска можно удалить все, что удаляет стандартная очистка, плюс:
- Временные файлы установки – временные файлы, созданные во время установки программ и более не нужные на компьютере;
- Debug dump files – файлы, созданные дебаггером Windows;
- Старые файлы программы Chkdsk – потерянные фрагменты файлов, созданные во время проверки диска и более не нужные на компьютере.

- Предыдущие установки Windows – файлы и папки от предыдущих версий Windows, перемещенные в папку Windows.old.
- Настройка файлов журнала;
- Файлы дампа памяти для системных ошибок – можно удалить эти файлы, если ваш компьютер работает исправно и не нуждается в диагностике;
- Файлы минидампа для системных ошибок;
- Файлы, выброшенные обновлением Windows – файлы прежних версий Windows, сохраненные во время обновления до Windows 7.
- Пользовательские архивы отчетов об ошибках – файлы, используемые для отчетов об ошибках и поиска решений;
- Пользовательские очереди отчетов об ошибках;
- Системные архивы отчетов об ошибках;
- Системные очереди отчетов об ошибках;
- Файлы журнала обновлений Windows – данные для определения и устранения проблем, связанных с установкой, обновлением и обслуживанием Windows.

Наверх
Создание конфигурации очистки
Сначала необходимо создать конфигурацию очистки – указать папки, содержимое которых нужно удалять.
1. Откройте меню Пуск > Все программы > Стандартные, щелкните правой кнопкой по значку командной строки и выберите Запуск от имени администратора.
2. Введите команду: cleanmgr /sageset:7 /d C: и нажмите Ввод.
Пояснения:
- Параметр /sageset отвечает за создание конфигурации очистки.
- Число после двоеточия (в данном примере – «7») – это номер создаваемой конфигурации очистки. Можно указать любое число от 0 до 65535.
- Параметр /d необязателен. Он позволяет указывать диск, который нужно очищать. После параметра /d указывается буква с двоеточием (в примере указан диск C:).
3. Отметьте флажками файлы, которые нужно удалить.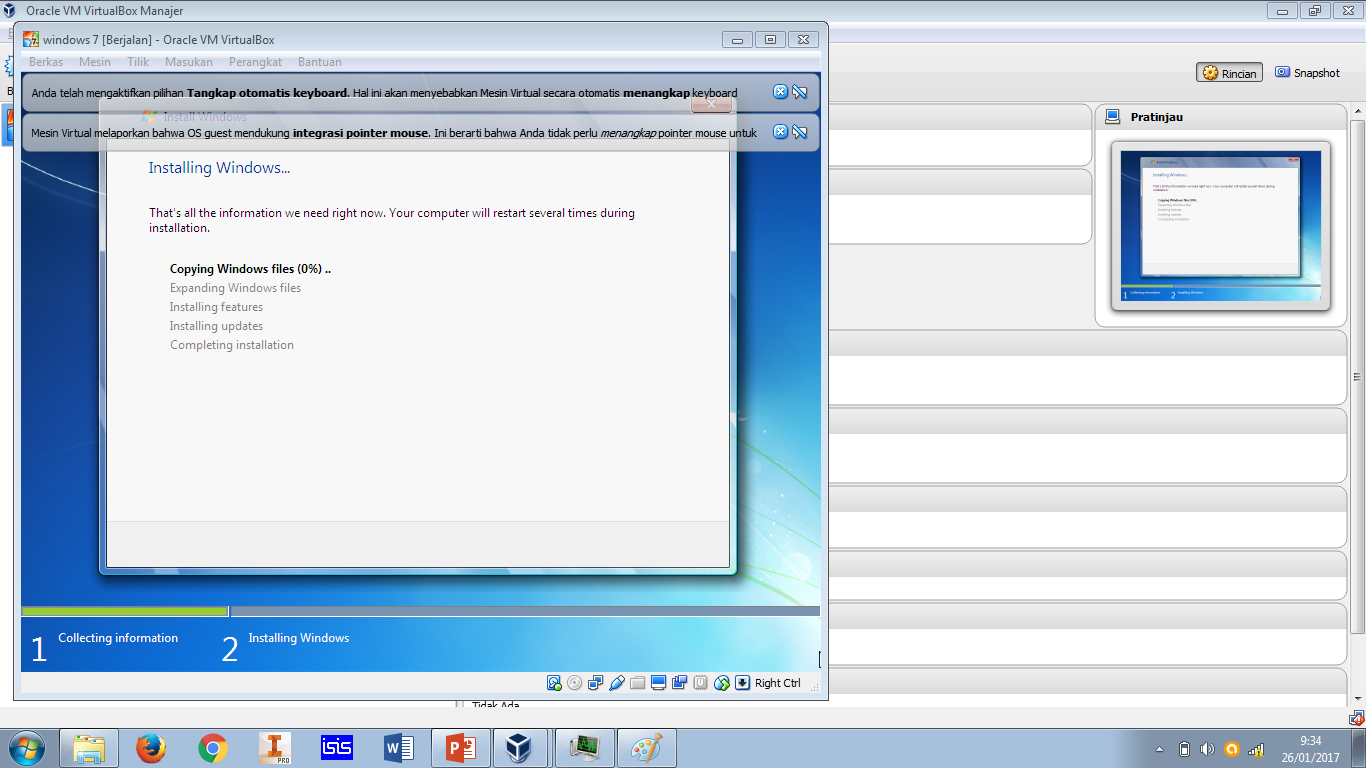
4. После нажатия кнопки OK конфигурация будет создана и назначенные вами параметры очистки будут записаны в реестр Windows 7.
Обратите внимание, что на данном этапе никакие файлы не удаляются. Просто создается и сохраняется конфигурация. В дальнейшем вы сможете запускать очистку с выбранными параметрами без необходимости снова отмечать файлы, которые нужно удалить.
Наверх
Запуск созданной конфигурации
Чтобы удалить все файлы, отмеченные в данной конфигурации, снова откройте командную строку от имени администратора и выполните команду cleanmgr /sagerun:7
Пояснения:
- Параметр /sagerun запускает очистку диска.
- Число после двоеточия (в данном примере – «7») – это номер уже созданной конфигурации очистки, которую нужно запустить.
Обратите внимание, что можно создавать и одновременно использовать до 65536 разных конфигураций очистки.
Наверх
Ярлык для запуска очистки диска
Чтобы не запускать командную строку каждый раз, когда нужно очистить диск, можно создать ярлык, запускающий определенную конфигурацию очистки.
1. Щелкните правой кнопкой по рабочему столу и выберите Создать > Ярлык.
2. В качестве расположения объекта укажите %SystemRoot%\System32\Cmd.exe /c Cleanmgr /sagerun:7 (вместо «7» укажите номер созданной вами конфигурации).
3. Щелкните правой кнопкой мыши по созданному ярлыку и выберите Свойства.
4. На вкладке Ярлык нажмите кнопку Дополнительно и установите флажок Запуск от имени администратора.
5. Нажмите OK.
Наверх
Дополнительные параметры
Программа очистки диска удаляет только те временные файлы, последнее обращение к которым было не менее семи дней назад. Поэтому папка Temp и другие аналогичные папки могут содержать временные файлы даже после завершения очистки. Вы можете снять или изменить это ограничение, воспользовавшись редактором реестра Windows.
Вы можете снять или изменить это ограничение, воспользовавшись редактором реестра Windows.
1. Запустите редактор реестра Windows 7 (нажмите Windows + R, введите regedit и нажмите OK).
2. Откройте HKEY_LOCAL_MACHINE > SOFTWARE > Microsoft > Windows > CurrentVersion > Explorer > VolumeCaches > Temporary Files
3. В правой части окна редактора дважды щелкните LastAccess (параметр DWORD).
4. Измените значение этого параметра, установив любое нужное число. Это число определяет «возраст» временных файлов в днях, после которого программа очистки диска сможет их удалять.
5. Перезагрузите компьютер.
Наверх
Можно ли удалить папку Windows\Installer и файлы из неё
  windows
Если вы используете какие-либо программы для анализа содержимого диска, то можете обнаружить, что в Windows 10 скрытая системная папка C:\Windows\Installer занимает много места: иногда сотни мегабайт, а иногда и гигабайты, отсюда и вопрос — что это за папка и что с ней можно, а чего нельзя делать.
В этой инструкции о том, можно ли удалять папку Windows\Installer, файлы в ней, к чему это может привести и есть ли возможность уменьшить занимаемое этой папкой место на жестком диске или SSD. Также может быть интересным: Как очистить место на диске C.
Можно ли удалять файлы из C:\Windows\Installer в Windows 10
Если вы загляните в папку C:\Windows\Installer (папка скрыта по умолчанию, но в нее легко попасть, введя в адресную строку проводника путь к папке, либо включив показ и скрытых и защищенных системных файлов Windows 10), в ней вы обнаружите набор файлов с расширениями .msi и .msp, а также папки: состоящие из кодов и отдельные с расширением .tmp.
Можно ли это всё удалить? Короткий ответ: нет, не следует. Вы можете безопасно удалить лишь папки .tmp, но они и не занимают много места. Однако, существует возможность в какой-то степени очистить эту папку, о чем в следующем разделе.
А сначала о том, что представляют собой эти файлы в Windows\Installer — это файлы установщиков программ (тех, что установлены на вашем компьютере), использующих для установки службу «Установщик Windows» и они используются когда программа обновляется или когда вы её, наоборот, удаляете через «Панель управления» — «Программы и компоненты». Также они могут использовать для функции «Исправить установку». Соответственно, при их удалении могут возникнуть проблемы при выполнении этих задач.
Также они могут использовать для функции «Исправить установку». Соответственно, при их удалении могут возникнуть проблемы при выполнении этих задач.
Как очистить папку Windows\Installer
Иногда случается, что в этой папке присутствуют установщики программ .msi и .msp, более не используемые нигде в системе и такие файлы можно удалить, но для этого нужно определить, какие именно это файлы. Примечание: теоретически далее описанные шаги могут привести к нежелательным последствиям.
Для этого можно использовать бесплатную утилиту PatchCleaner, официальный сайт разработчика — https://www.homedev.com.au/Free/PatchCleaner (для загрузки используйте вкладку «Downloads» в верхней части описания программы).
После запуска PatchCleaner, утилита проанализирует содержимое указанной папки и, если среди файлов в C:\Windows\Installer окажутся файлы, которые более не используются (они будут отображены в разделах «Excluded by filters» и «Orphaned». Такие файлы можно сразу удалить (Delete) или переместить в указанную папку «Move» (лучше сначала использовать второй вариант, чтобы убедиться, что всё работает как прежде).
Также, если нажать по «Details» рядом с количеством найденных файлов, в том числе используемых в настоящее время (still used), можно увидеть информацию о том, каким программам соответствуют найденные файлы .msi и .msp, сколько места на диске они занимают и, возможно, принять решение об удалении некоторых из этих программ, если вы ими более не пользуетесь и они не требуются для правильного функционирования другого ПО.
Видео инструкция
Надеюсь, информация была полезной. К слову, о больших папках в Windows 10: вы можете очистить папку DriverStore\FileRepository.
А вдруг и это будет интересно:
Как восстановить папки в профиле пользователя? Windows 7/8/10
При изменении расположения системных папок профиля пользователя вы неправильно указали путь, и теперь не можете вернуть папки назад? Эта инструкция поможет вам, если у вас Windows XP, 7, 8 или 10.
С помощью этого метода можно переместить системные папки на другой диск.
Инструкция 1 (простой способ)
Сначала попробуйте вернуть неправильно перемещенную системную папку по примеру восстановления папки «Мои документы», инструкция 1 находится по этой ссылке.
Инструкция 2
Если первая инструкция вам по каким-то причинам не подошла, попробуйте вернуть неправильно перемещенную системную папку с помощью реестра.
Сначала переместите одну папку, когда всё получится, и вы поймёте суть метода, можно будет вернуть и другие папки. В качестве примера я буду перемещать системную папку «Музыка» на диск D:
Редактор реестра
Нам понадобится редактор реестра.
Диалоговое окно Выполнить с командой запуска Редактора реестра
- Нажмите на клавиатуре сочетание клавиш «Win+R» (Нажмите клавишу с логотипом «Windows», и, не отпуская её, нажмите клавишу «R»)
- В появившемся окне «Выполнить» введите REGEDIT и нажмите «Enter»
- Откроется окно «Редактор реестра», которое внешне похоже на проводник
Окно редактора реестра
Раздел с настройками системных папок профиля пользователя
Теперь нам понадобится раздел, в котором хранятся настройки системных папок профиля пользователя.
- В левой части найдите раздел HKEY_CURRENT_USER (похож на папку, как вы можете увидеть сверху на скриншоте) и попробуйте его раскрыть (двойным щелчком мыши или нажатием по треугольнику слева от значка в виде папки), например, D:\Music
- Раскрывая по очереди разделы, доберитесь до следующего пути: HKEY_CURRENT_USER\Software\Microsoft\Windows\CurrentVersion\Explorer\Shell Folders
- Справа, среди прочих, должны быть папки «Desktop», «My Music», «My Video», «Personal» и т.д.
Раздел Shell Folders с настройками системных папок профиля пользователя
Примечание
Изначально все системные папки расположены по пути C:\Users\ИмяВашегоПользователя\
Если же вы что-то меняли, то путь будет другой.
Даже если вы неправильно перенесли системные папки, изменить их расположение можно прямо в редакторе реестра.
Учтите, что файлы из старого места в новое вам придётся переносить вручную.
Изменяем расположение папок
Поменяем расположение папок профиля пользователя.
- Нажмите двойным щелчком мыши по нужному названию (для «Музыки» это «My Music»)
- В открывшемся окошке «Изменение строкового параметра» введите без ошибок путь к нужной папке (эта папка должна уже быть создана), например «D:\Music» (только без кавычек)
Новый путь папки Музыка
- Нажмите «ОК» и перезагрузите компьютер
- Проверьте, применились ли изменения
- Перенесите нужные файлы из старого места в новое (в нашем примере, всю музыку можно перенести в «D:\Music»)
Готово!
Новое расположение папки Музыка
Таким же способом можно изменить все остальные папки и вернуть их правильное расположение.
У вас получилось?
Если у вас есть вопросы по перемещению системных папок пользователя, можете задать их в комментариях ниже.
В случае проблем, внимательно перечитайте инструкцию, ничего ли вы не пропустили? Проверьте, правильный ли вы путь указываете (папка должна быть создана до внесения изменений в реестр, путь к ней лучше всего скопировать из адресной строки проводника; проверьте, нет ли лишних пробелов до или после адреса в значении строкового параметра).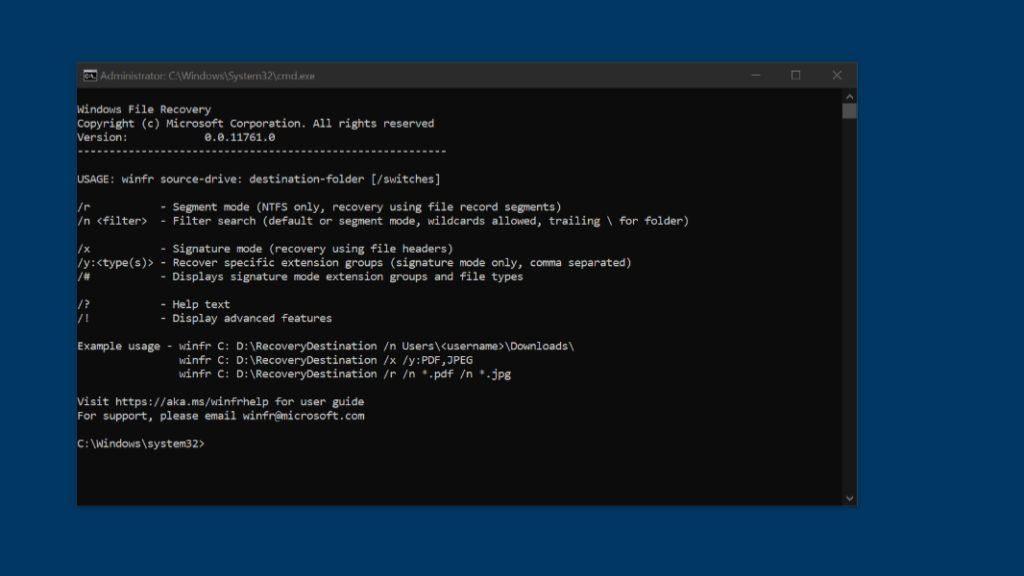
Если решить проблему не получилось, сделайте скриншоты свойств папки назначения (вкладки «Общие» и «Расположение»), а также, разделов реестра «HKEY_CURRENT_USER\Software\Microsoft\Windows\CurrentVersion\Explorer\Shell Folders» и «HKEY_CURRENT_USER\Software\Microsoft\Windows\CurrentVersion\Explorer\User Shell Folders»
До встречи на сайте IT-уроки!
Автор: Сергей Бондаренко http://it-uroki.ru/
Копирование запрещено, но можно делиться ссылками:
Поделитесь с друзьями:
Понравились IT-уроки?
Все средства идут на покрытие текущих расходов (оплата за сервер, домен, техническое обслуживание)и подготовку новых обучающих материалов (покупка необходимого ПО и оборудования).
Много интересного в соц.сетях:
Как полностью удалить Гугл Хром в Windows?
Почему может понадобиться полное удаление
Наверное, каждый сталкивался с проблемами работы браузера, например, какие-то глюки или зависания в работе.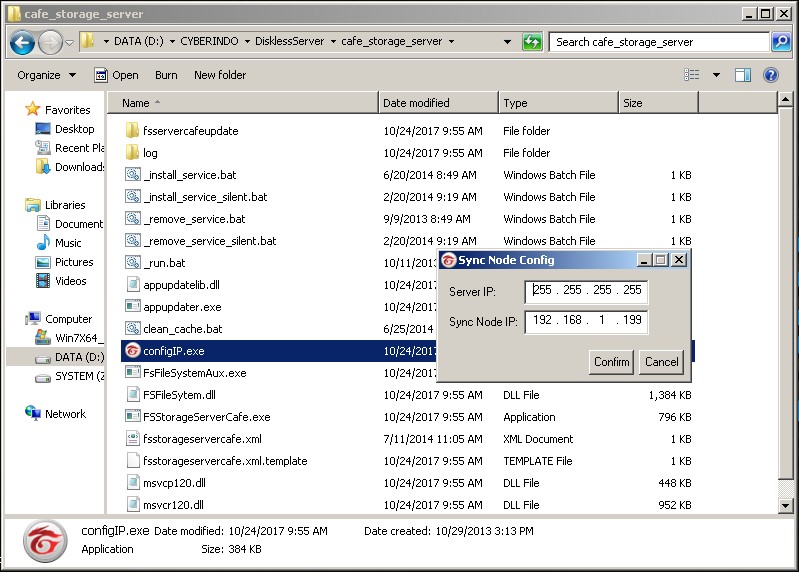 Наступает момент, когда это все надоедает и Вы решаете переустановить браузер или вовсе сыскать ему альтернативу. Однако для начала следует удалить старый, причем полностью. Рассмотрим, как сделать полное удаление Гугл Хром, что же означает очистить полностью?
Наступает момент, когда это все надоедает и Вы решаете переустановить браузер или вовсе сыскать ему альтернативу. Однако для начала следует удалить старый, причем полностью. Рассмотрим, как сделать полное удаление Гугл Хром, что же означает очистить полностью?
Google Chrome – быстрый качественный веб-браузер, отличающийся стабильностью и безопасностью. Он является самым популярным в мире по оценке даваемой за 2016 год, также он на уверенном первом месте в рунете. Среди недостатков можно отметить лишь отсутствие возможности его установки в заданную собственноручно директорию. Браузер устанавливается по умолчанию в системную папку Program Files.
Однако известно, что Google Chrome – это не просто браузер, но и мощный сборщик информации о действиях пользователя в сети. Он многократно защищает свои файлы в системе. Поэтому при удалении стандартными средствами, возможно, что некоторые файлы таки останутся. То есть по сути всё, что удаляется таким способом – это всего лишь внешняя оболочка, скрытые накопители файлов остаются на компьютере.
Следовательно, возникает вопрос – как же от них избавиться?
Удаление браузера можно разделить на три этапа:
- стандартное удаление через менеджера программ;
- очистка временных папок;
- очистка “хвостов” в реестре.
Разберем подробно каждый этап в отдельности. Используемая система Windows 10. Для более ранних версий будут даваться пояснения в случае серьезных отличий.
Перед удалением убедитесь, что не потеряете каких-либо важных данных. После полного успешного удаления возврат этих данных будет необратим.
Не забывайте также о синхронизации. Если эта функция включена, то потребуется удалить данные с сервера Гугл.
к содержанию# # Стандартное удаление через менеджер программ
В самом браузере предварительно следует очистить за все время историю просмотров, скачиваний, файлы куки, пароли, медиалицензии, данные для автозаполнения, данные размещаемых приложений, в общем все, что предлагается в разделе очищения (Ctrl+H в поле браузера), раздел Личные данные, очистить историю.
Далее собственно уже переходим к самому первому этапу.
На этом этапе все просто и стандартно. Идём в меню Пуск/Панель управления/Программы/Программы и компоненты.
Запуститься окно с перечнем установленных программ и компонентов.
Находим там Google Chrome и нажимаем удалить, предварительно закрыв окно этого браузера.
Далее может появиться такое окно, так как Хром мог закрыть не все свои процессы.
В таком случае, перейдите в диспетчер задач (Ctrl+Shift+Esc) и завершите все процессы, связанные с Chrome.
Еще раз жмем удалить, отмечаем галочкой “Также удалить данные о работе в браузере”, после чего ждем удаления программы.
Таким образом мы произвели стандартное удаление, но у нас еще остались временные файлы и хвосты в реестре.
к содержанию# # Удаление из папки AppData (как найти данную папку в XP, Windows 7, Windows 8, Windows 10)
Следующим этапом будет очищение временных файлов. Что же это такое? Временные файлы сохраняются браузером в момент открытия веб-страниц. Это делается для того, чтобы ускорить загрузку страниц, так как большая часть содержимого этих страниц со временем практически не изменяется. Это происходит без ведома самого пользователя. Недостатком этого процесса и отрицательным последствием может являться загрузка помимо прочего вредоносных файлов, то есть вирусов, троянских программ и прочих неприятных вещей. Где же хранятся эти файлы?
Это делается для того, чтобы ускорить загрузку страниц, так как большая часть содержимого этих страниц со временем практически не изменяется. Это происходит без ведома самого пользователя. Недостатком этого процесса и отрицательным последствием может являться загрузка помимо прочего вредоносных файлов, то есть вирусов, троянских программ и прочих неприятных вещей. Где же хранятся эти файлы?
Для всех установленных в вашей системе браузеров путь хранения временных файлов один.
Нужно зайти в Мой компьютер/Локальный диск С:/Пользователи, найти папку с названием Вашего компьютера.
Тут должна быть папка AppData или Application Data. Но изначально она скрытая. Её не видно, но она есть. Windows специально прячет важные системные папки для того, чтобы мы их специально не удалили. Для того, чтобы она появилась в зоне видимости нужно выбрать Вид поставить галочку на Скрытые элементы.
В более ранних версиях отображение скрытых файлов и папок настраивайте в параметрах папок, вкладке Вид.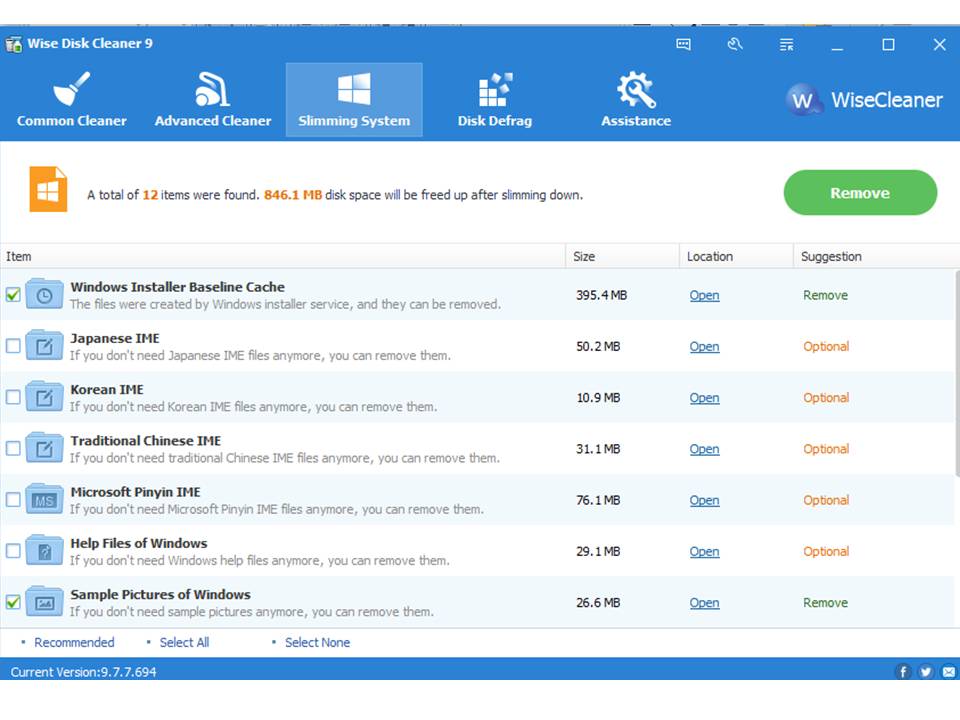
Открываем AppData/Local ищем Google. Удаляем эту папку.
Затем заходим в Roaming и также удаляем временную папку Google.
к содержанию# # Удаление из системного реестра
Системный реестр – это построенная на принципах иерархии база данных файлов, настроек и параметров Windows, основа операционной системы. Содержит различную важную информацию, такую как: параметры программного обеспечения, профилей пользователя, аппаратных настроек и прочие.
Немаловажный этап, связанный с удалением параметров файлов браузера, можно произвести двумя способами: вручную либо автоматически с помощью специализированных программ.
Для того, чтобы сделать это вручную можно зайти в меню Пуск, запустить команду regedit.
Перед нами открывается таблица реестра.
Тут видим 5 разделов, из которых нас интересуют всего 3, это: ROOT, USER и LOCAL_MACHINE.
В первом случае достаточно раскрыть папку HKEY_CLASSE_ROOT, найти все, что связано со словом google и удалить.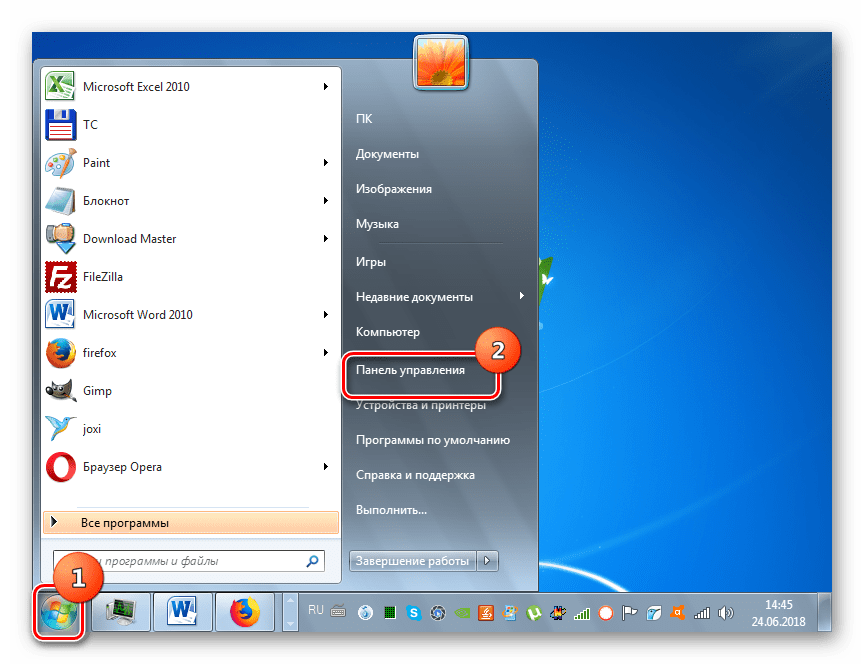
Во втором и третьем пути соответственно HKEY_CURRENT_USER\SOFTWARE\Google и HKEY_LOCAL_MACHINE\SOFTWARE\WOW6432Node\Google
Производим аналогичное удаление.
Однако это все мутно и для многих начинающих пользователей достаточно проблематично. Потому что, если Вы что-нибудь здесь начудите и удалите лишнее – будут достаточно большие проблемы. Чтобы этого не происходило можно воспользоваться специализированными программами, которые уже завоевали доверие миллионов пользователей. Какими? Рассмотрим в следующем разделе.
к содержанию# # Удаление при помощи сторонних утилит (если самому не получилось все удалить, чем можно воспользоваться)
В реестре накапливается много мусорных файлов, из-за которых часто возникают системные ошибки, поэтому большинство пользователей знакомо с программами его оптимизации на подобии RegCleaner и CCleaner. На последнее остановимся подробнее, в частности применительно к нашей ситуации с очисткой браузерных файлов реестра.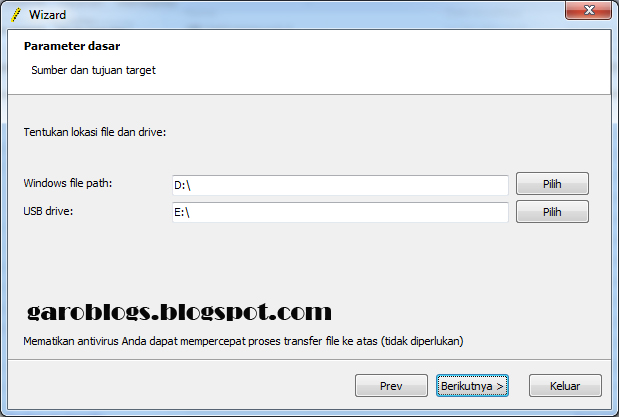
Программа CCleaner – скачать тут и установить её не составит абсолютно никакого труда. Как пользоваться – тоже интуитивно понятно. Так выглядит окно программы.
Запускаем, выбираем вкладку реестр, поиск проблем, сканируем. Это займет совсем немного времени.
Нажимаем “Исправить…”. Предложит сохранить резервные копии. Обязательно сохраняйте Ваши резервные копии – береженого Бог бережет. Если, что-то начудит эта автоматизированная программа, то много важных процессов может слететь из-за обычной очистки реестра вот такого рода программного обеспечения.
После этого нажимаем “Исправить отмеченные” и закрываем.
На этом полное удаление браузера Google Chrome завершено.
Еще одну утилита, которую можно порекомендовать в данном случае – Revo Installer.
Она поможет Вам корректно деинсталлировать программное обеспечение из системы, временные файлы и все данные браузера, оставшиеся в реестре.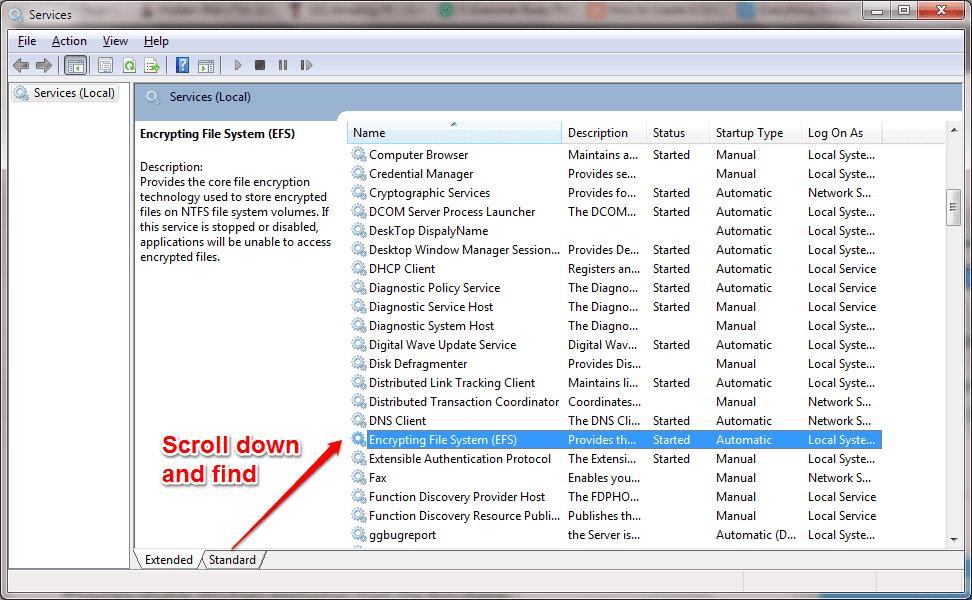 Чистит очень хорошо и без лишних заморочек. Портативную версию программы можно скачать на сайте разработчика.
Чистит очень хорошо и без лишних заморочек. Портативную версию программы можно скачать на сайте разработчика.
Скачиваем, запускаем программу. Открываем вкладку Принудительная деинсталляция. В данном случае нам требуется удалить Гугл Хром. Поэтому в поле ввода наименование программы вводим слово “google” либо находим ее в списке установленных программ.
Производим удаление программы, утилита Revo Installer позаботится о том, чтобы создать резервные копии файлов реестра.
Как видим, следуя нашим советам полное удаление Google Chrome не вызовет у Вас никаких затруднений. После чего Вы сможете переустановить данный браузер и успешно продолжать свою работу в нём. Надеемся, что эта статья помогла решить Вам данную проблему.
Автоматическая очистка старых драйверов, или выжмем немного места из Windows 7 / Хабр
В один прекрасный (или печальный, кому как) день мне надоело, что у меня периодически заканчивается место на ноутбуке.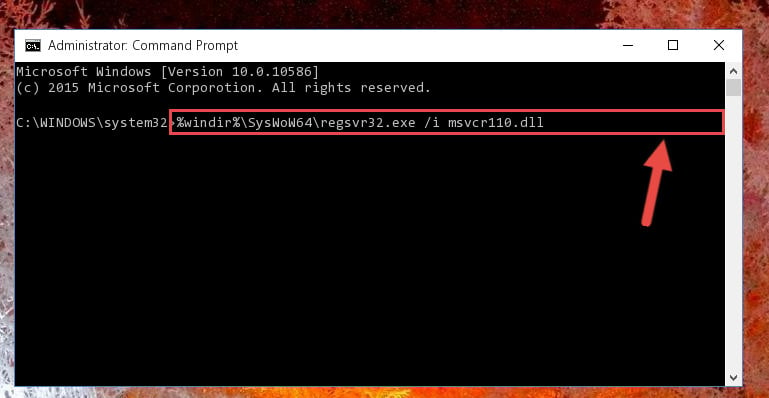 Да, я в курсе, что жёсткие диски сейчас дешевы, но это для меня не выход, потому что:
Да, я в курсе, что жёсткие диски сейчас дешевы, но это для меня не выход, потому что:- У меня SSD, а он всё-таки подороже будет, чем обычные HDD (объём моего текущего SSD — 120 гигов)
- Ноутбук рабочий, соответственно данные на нём тоже, должны быть шифрованы, всё такое, поэтому самопальный и не утверждённое работодателем носитель втыкать не стоит
Я жадный 🙂
Этот топик, пожалуй, предназначен и может быть полезен тем людям, кого волнует свободное место на системном диске, обычные средства очистки уже испробованы, а хочется выжать ещё чуть-чуть (как в старом анекдоте — первая попавшаяся в гугле ссылка на анекдот, если сайт плохой — пардон).
В общем, я иногда чищу место на диске. Стандартные процедуры — очистка %TEMP%, очистка диска (стирает всякие там отчёты об ошибках, прикопанные системой на всякий пожарный, всякие memory dump’ы упавших процессов и прочее), снос ненужных более программ.
Однако, как я выяснил, есть папки, которые не чистит никто (от слова совсем).
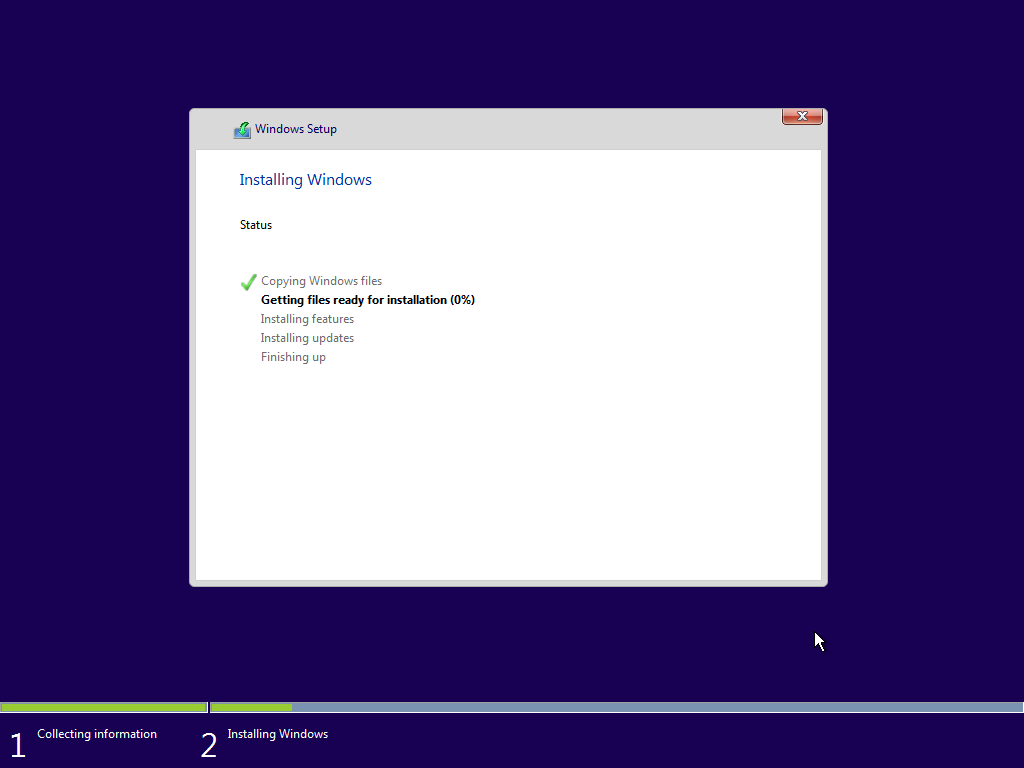 Ну в смысле из стандартных средств. И сейчас я хочу поговорить о папке %WINDIR%\System32\DriverStore.
Ну в смысле из стандартных средств. И сейчас я хочу поговорить о папке %WINDIR%\System32\DriverStore.Если у Вас эта папка занимает много-много места, а читать весь пост неохота — пожалуйте в самый его конец, там есть ссылки на github, откуда можно взять готовый результат моих изысканий и попробовать выжать (или отжать) немного места у винды.
Введение в проблему — что это за папка, зачем она нужна,
Если порыться в интернетах, можно найти, что это то место, куда система про запас складывает вообще все драйвера, которые ей когда-либо попались по дороге. Да-да, и те, что были установлены для Вашей видеокарты три года назад, тоже лежат там, несмотря на то, что Вы их себе обновляли много-много раз.
Приведу немного теории с того самого MSDN:
Starting with Windows Vista, the driver store is a trusted collection of inbox and third-party driver packages. The operating system maintains this collection in a secure location on the local hard disk.Only the driver packages in the driver store can be installed for a device.
When a driver package is copied to the driver store, all of its files are copied. This includes the INF file and all files that are referenced by the INF file. All files that are in the driver package are considered critical to the device installation. The INF file must reference all of the required files for device installation so that they are present in the driver store. If the INF file references a file that is not included in the driver package, the driver package is not copied to the store.
The process of copying a driver package to the driver store is called staging. A driver package must be staged to the driver store before the package can be used to install any devices. As a result, driver staging and device installation are separate operations.
A driver package is staged to the driver store by being verified and validated
В моём вольном переводе получится что-то вроде:
В Windows Vista и позднее, хранилище драйверов используется как сборник доверенных предустановленных и сторонних драйверов.Операционная система поддерживает этот сборник в безопасном месте на локальном диске. Только те драйвера, которые лежат в хранилище, могут быть установлены.
Когда драйвер копируется в хранилище, туда попадают все его файлы, включая .INF файл и все файлы, на которые этот .INF ссылается. Все файлы, составляющие драйвер, считаются необходимыми для работы устройства. INF файл должен ссылаться на все файлы, необходимые для работы устройства, для того, чтобы они все попали в хранилище. Если .INF файл ссылается на файл, не входящий в драйвер, этот драйвер не копируется в хранилище.
Процесс копирования драйвера в хранилище называется staging (не стал пытаться выдумать термин, оставил английское слово — прим.пер.). Для того, чтобы драйвер мог быть использован для какого-либо устройства, он должен пройти процесс staging, таким образом, установка устройства и staging драйвера — отдельные операции.
Перед попаданием в хранилище драйвер проверяется на действительность подписи и целостность файлов.
Неужели всё так плохо, и никто не поможет?
Выглядит страшновато для влезания своими грязными руками, не правда ли? Однако тут есть небольшая (и не слишком удобная) соломинка от Microsoft, называется она pnputil.exe и умеет:
- Перечислять драйвера, находящиеся в staging (но не входящие в стандартную поставку Вашей Windows, т.е. не интегрированные в установочный дистрибутив)
- Добавлять драйвер в хранилище
- Удалять драйвер из хранилища
Причём при удалении она проверяет, не используется ли удаляемый драйвер на данный момент для какого-нибудь подключенного устройства, и без опции /f (т.е. /force — заставить насильно) удалять такие драйвера отказывается.
Этой утилитой я и воспользовался.
Тут надо упомянуть, что я не первый такой умный, кто думал над этой проблемой, на codeplex есть проект по GUI приложению DriverStore Explorer, но он фактически является только графической обёрткой вокруг pnputil и никак не анализирует драйвера, предоставляя полную свободу своему пользователю.
Мне же, во-первых, искать вручную устаревшие версии драйверов было не очень охота, а во-вторых хотелось понять, что я выиграю от удаления того или иного драйвера (в смысле места на диске). Так что тут был синдром NIH в полный рост.
Поэтому я взял в руки Python и понеслось.
Ура, строим свой велосипед!
Методом пристального всматривания я обнаружил, что для того, чтобы найти наиболее свежую версию, достаточно данных от pnputil, а вот для определения размера — нет, потому что pnputil про драйвер говорит примерно следующее — кто сделал, когда, версия и имя INF файла. Какая из кучи папок в DriverStore относится к этому драйверу — он не говорит.
Вглядевшись ещё внимательнее в папочку %WINDIR%\Inf, я обнаружил там те самые .INF файлы (по именам), которые перечисляет pnputil, а заглянув в папки в DriverStore, обнаружил там… те же самые .INF файлы, но с другими именами — каждый в папке от своего драйвера.
Наверняка есть способ и попроще, но я пошёл в лоб — построил отображение от имени .
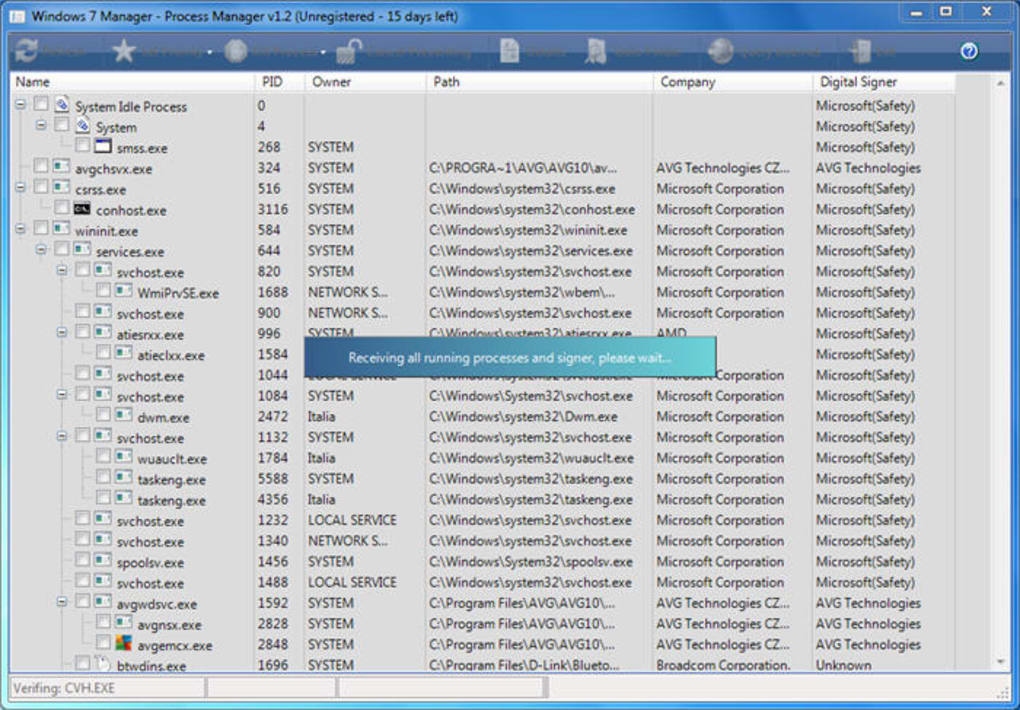 INF файла в выдаче pnputil на папку в DriverStore, в которой лежит такой же по содержимому .INF файл (с другим именем). И взял размер этой папки за размер драйвера.
INF файла в выдаче pnputil на папку в DriverStore, в которой лежит такой же по содержимому .INF файл (с другим именем). И взял размер этой папки за размер драйвера.Теперь дело оставалось за малым — обернуть всё это в скрипты для удобного исполнения.
По дороге, правда, лежала подстава в виде UAC — pnputil работал только с администраторскими правами, а значит, надо было повышать привилегии из Питона. Беглое гугление дало несколько рецептов, которые говорили что-то вроде «можно сделать так, но вывода (и уж тем более ввода) не будет, как будете отлаживаться — без понятия», и меня это не устроило, так что я чуть-чуть доработал примеры.
Правда, моя реализация на данный момент неидеальна — она упадёт при попытке перенаправить stdout или stderr, потому что внутри я использую виндовое понятие консоли, а для перенаправленных потоков это не работает…
Но я пока закрыл на это глаза, потому что для починки надо городить чуть более сложный механизм, чем вызов FreeConsole/AttachConsole, т.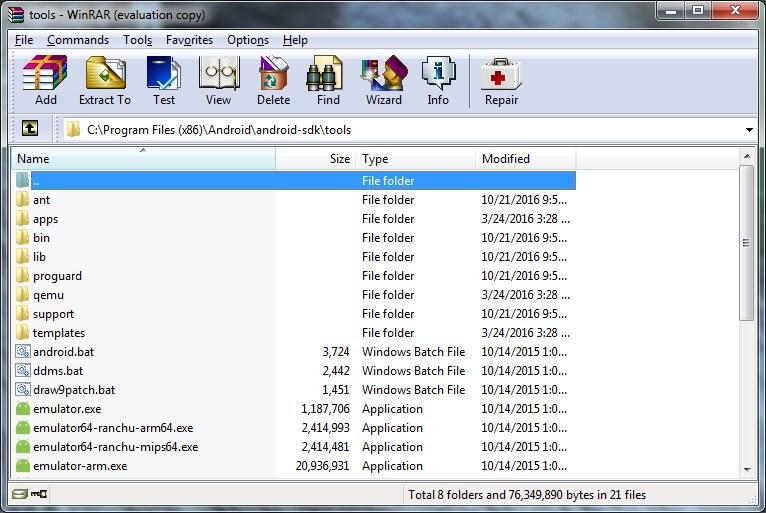 е. заниматься перенаправлением всех потоков вручную.
е. заниматься перенаправлением всех потоков вручную.
Пробуем написанное на практике
А теперь, собственно, самый смак — результаты всей этой портянки текста. Можно брать, использовать на свой страх и риск, можно пробовать наносить добро и причинять пользу исходникам (MIT лицензия, да). Можно даже сказать мне спасибо в комментариях, если кому-то эти скрипты помогут 🙂
Релиз на github’e
Если качаете бинарную версию (интерпретатор зашит внутри) — берите ту, что соответствует разрядности операционки (32-битная версия на 64-битной ОС не найдет pnputil и работать, соответственно, не будет… если очень надо — пишите, можно попробовать это обойти).
Если берёте скриптовую версию — аналогично, запускать надо интерпретатором с разрядностью операционки.
Сам лично я это проверял на двух компьютерах с Windows 7, в теории должно работать на Vista и 8. На WinXP должно быть (вроде) бесполезно.
Скрипт проанализирует хранилище драйверов, постарается найти устаревшие версии драйверов (т.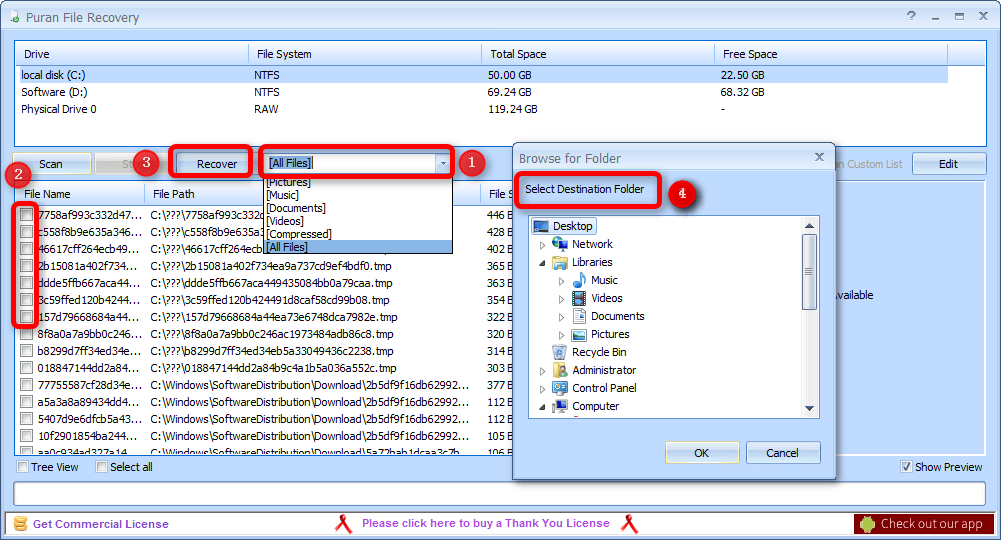 е. такие, для которых одновременно в staging находится более новая версия) и предложит их удалить, выдав оценку занимаемого драйверами места (и оценку выигрыша, разумеется, тоже).
е. такие, для которых одновременно в staging находится более новая версия) и предложит их удалить, выдав оценку занимаемого драйверами места (и оценку выигрыша, разумеется, тоже).
Результат на моем ноутбуке
Лично мне удалось отжать порядка 6 гигабайт (!), в основном за счет удаления старых версий драйверов видеокарточки NVidia.
На другом ноутбуке всё оказалось не так радужно, удалось очистить всего 200 (по-моему) мегабайт, но там система жила существенно меньше моей и просто не успела накопить много драйверов.
Оба ноутбука с тех пор живут полной жизнью, в смысле никаких проблем от очистки я не заметил.
Если Вы досюда дочитали — спасибо за внимание!
Послесловие
Ожидаемо выяснилось, что скрипты по очистке работают не всегда, основная проблема — если Windows не англоязычный (как-то я не подумал, что и совсем служебные утилиты будут локализованы).
Кроме того, для Windows 8 скрипты очистки, видимо, не актуальны, как справедливо указывает Skywrtr в своём комментарии.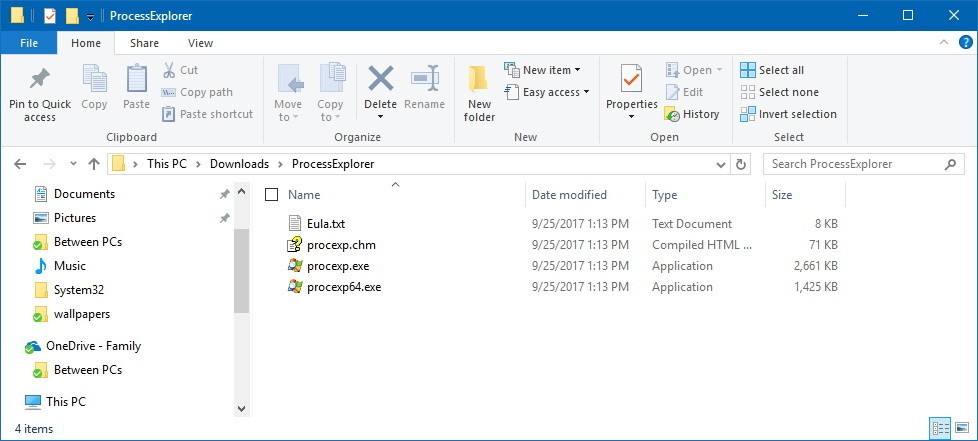
Как удалить Steam с компьютера полностью – 3 способа
Полностью удалить Steam с компьютера под управлением ОС Windows 10, 8 и 7 можно тремя способами. Подробнее о каждом из них ниже.
Обратите внимание, что вместо со Steam удалятся все игры, сохранения и загруженные дополнения. Эти файлы можно сохранить, скопировав папку C:\Program Files (x86)\Steam\steamapps в другое место (например, в корень) жесткого диска.
Путь к папке steamapps на вашем компьютере может отличаться. Кликните правой кнопкой мыши по ярлыку Steam и откройте свойства. В окне свойств посмотрите на рабочую папку – в ней и нужно искать steamapps.
Теперь займемся удалением Steam.
Способ 1
Предупреждение: убедитесь, что в папке, в которую установлен Steam, нет других файлов, так как все они будут автоматически удалены. Если установка клиента производилась в нестандартную директорию, к примеру, не в C:\Program Files (x86)\Steam\, а в C:\Program Files (x86)\, в которой находятся папки и файлы других программ, воспользуйтесь ручным удалением, описанным в способе 3.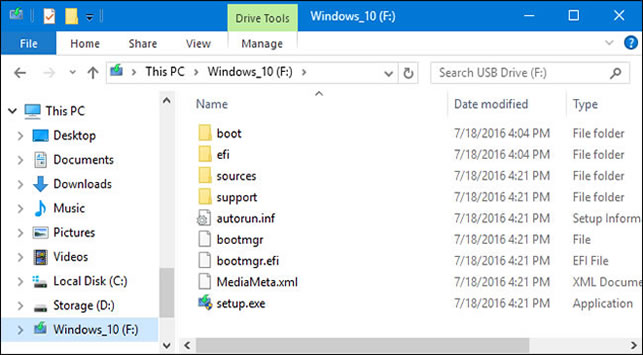 Если Steam был установлен в отдельную папку – читайте дальше.
Если Steam был установлен в отдельную папку – читайте дальше.Воспользуйтесь стандартным средством удаления программ Windows. Перед этим закройте Steam, кликнув по нему правой кнопкой мыши в области уведомлений панели задач (справа внизу рабочего стола, где часы) и выбрав команду выход.
Затем нажмите сочетание клавиш Win (кнопка с эмблемой Windows на клавиатуре) + R. В открывшемся окне под названием «Выполнить» введите слово control и нажмите «ОК».
В панели управления переключите вид на значение «Категория». Найдите раздел Программы и нажмите на ссылку «удаление программы».
В списке программ найдите Steam. Чтобы это было проще сделать, отсортируйте список по столбцу «имя» или дате установки. Выберите строку с клиентом Steam и нажмите на кнопку «Удалить» на верхней панели.
В открывшемся окне деинсталлятора снова нажмите кнопку «Удалить».
После удаления в последнем окне нажмите кнопку «Закрыть».
Способ 2
Если процесс удаления Steam стандартным средством удаления программ Windows не запускается или прерывается с ошибкой, значит некоторые файлы программы после установки были повреждены. Чтобы решить проблему, заново установите Steam, и только после этого пробуйте его удалить, также, как описано в способе 1.
Способ 3
В этом способе описано ручное удаление Steam с компьютера и из реестра Windows, используйте его, только если первые два способа не сработали. Будьте осторожны при работе с реестром, так как удалив не те записи, можно повредить работу операционной системы, и она после этого перестанет загружаться или стабильно работать. Если не уверены в своих силах, лучше обратиться к более опытному пользователю.
Узнайте, в какую папку установлен Steam. Кликните правой кнопкой мыши по ярлыку программы и посмотрите на окошко с названием «Рабочая папка».
По умолчанию, – это C:\Program Files (x86)\Steam\
Откройте ее.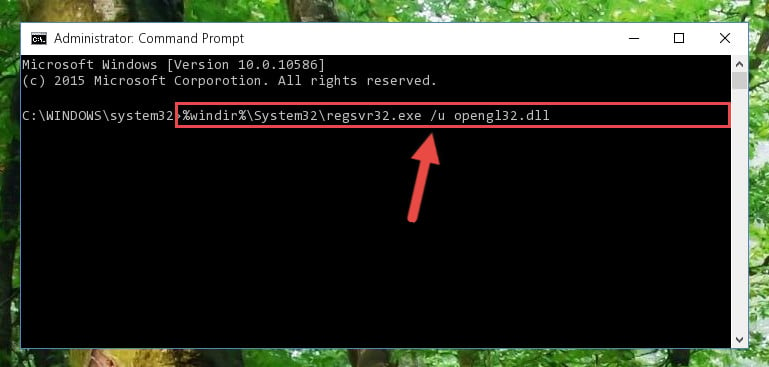
Если Steam запущен, закройте его.
Выделите все содержимое папки, кликните правой кнопкой мыши, и выберите команду «Удалить». Если хотите сохранить игры, загруженные через Steam, не удаляйте папку «steamapps» (снимите с нее выделение). Также, если в папке кроме Steam присутствуют файлы других программ или игр, снимите с них выделение тоже.
Теперь откройте редактор реестра Windows. Нажмите на клавиатуре сочетание клавиш Win+R, введите название regedit и нажмите кнопку «ОК».
На всякий случай, сделайте резервную копию реестра, выберите через верхнее меню команду Файл – Экспорт и сохраните его в корне диске C, под любым названием на латинском языке.
Если у вас 32х разрядная Windows (разрядность отображается в свойствах компьютера), найдите ветку
HKEY_LOCAL_MACHINE\\SOFTWARE\\Valve\\
или, если 64х разрядная, ветку
HKEY_LOCAL_MACHINE\\SOFTWARE\\Wow6432Node\\Valve\\
и удалите оттуда папку Valve, кликнув по ней правой кнопкой мыши и выбрав команду «Удалить», как показано на скриншоте ниже.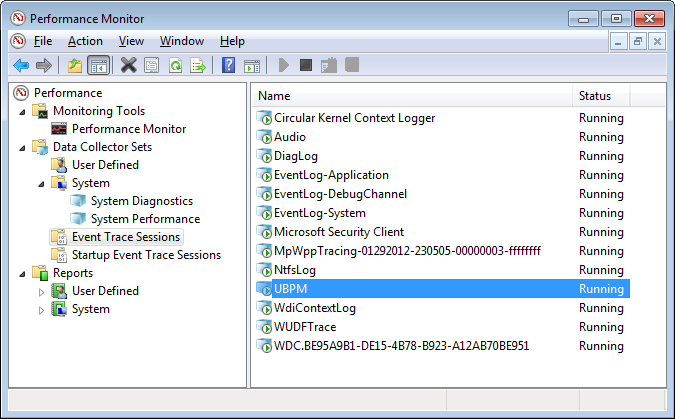
Затем откройте ветку
HKEY_CURRENT_USER\\Software\\Valve\\Steam
и удалите оттуда папку Steam.
Затем закройте редактор реестра и перезагрузите компьютер – на этом удаление Steam завершено!
Как очистить папку загрузок
Обновлено: 30.11.2020 компанией Computer Hope
Когда вы загружаете файл из Интернета, он сохраняется в папке загрузок вашей операционной системы. Кроме того, в вашем интернет-браузере есть запись. Когда файл находится в папке загрузок, он может занимать ненужное место в хранилище. Кроме того, поскольку он показывает загруженные вами файлы, это может быть угрозой безопасности или конфиденциальности. Чтобы очистить папку загрузок или историю загрузок, щелкните ссылку в списке ниже и следуйте инструкциям.
Windows Vista, 7, 8 и 10
Чтобы удалить файлы в папке «Загрузки» в Windows, выполните следующие действия.
- Нажмите клавишу Windows на клавиатуре, введите Загрузки и нажмите Введите .

- В открывшемся окне выделите все загруженные файлы с помощью мыши или нажмите Ctrl + A .
- Нажмите Удалить , чтобы отправить файлы в корзину.
- Чтобы навсегда удалить файлы, щелкните правой кнопкой мыши значок корзины на рабочем столе и выберите Пустая корзина в раскрывающемся меню.
macOS и Safari
Чтобы удалить файлы в папке «Загрузки» на компьютере Mac, выполните следующие действия.
ПримечаниеПоскольку он встроен в macOS, эти шаги идентичны тем, кто использует браузер Safari.
- Выберите Finder на панели Dock в нижней части рабочего стола.
- В открывшемся окне выберите Загрузки из списка в левой части экрана.
- Щелкните каждую запись правой кнопкой мыши и выберите Переместить в корзину в раскрывающемся меню.
Google Chrome
Чтобы удалить файлы в папке «Загрузки» для Google Chrome, выполните следующие действия.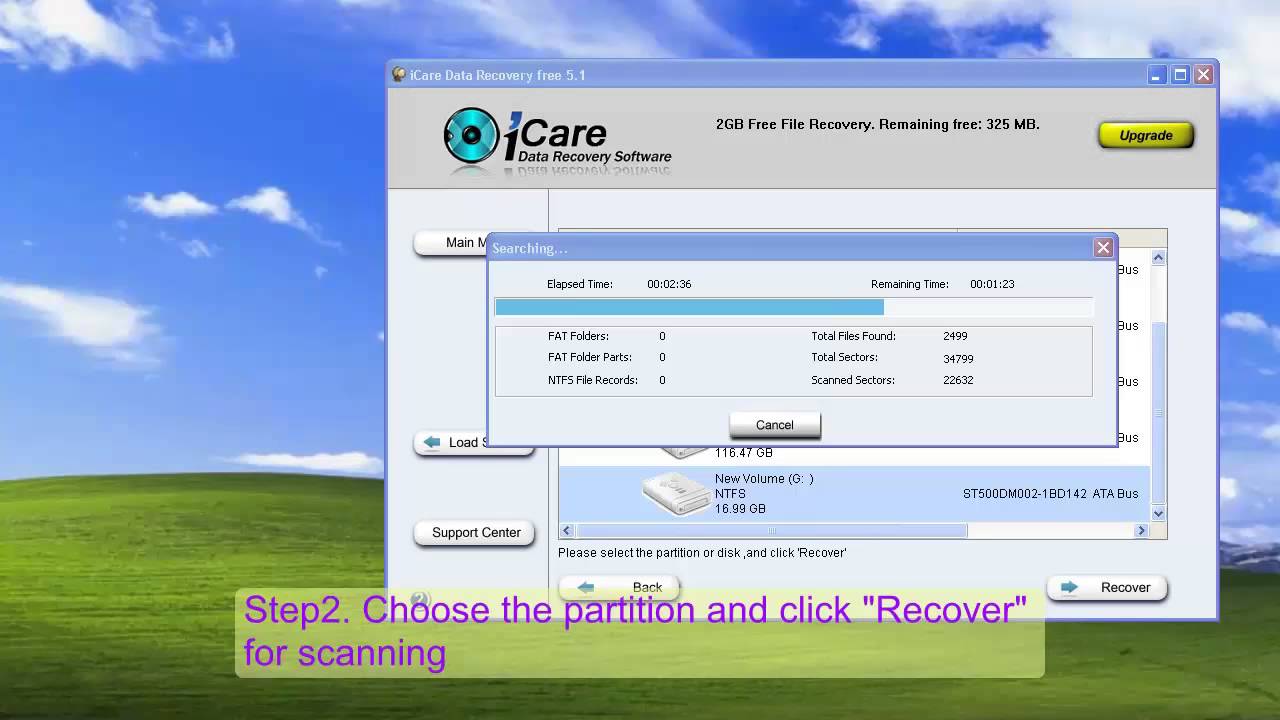
- Откройте браузер Google Chrome.
- Нажмите кнопку Настройка и управление Google Chrome в правом верхнем углу экрана.
- Выберите Загрузки из раскрывающегося меню.
- В новом открывшемся окне щелкните рядом с каждой записью, которую нужно удалить.
- Чтобы удалить все записи, щелкните значок Дополнительные действия в правом верхнем углу экрана и выберите Очистить все .
В Chrome нажмите Ctrl + J (Windows) или Command + Shift + J (macOS), чтобы просмотреть список загруженных файлов.
Mozilla Firefox
Чтобы очистить файлы в папке «Загрузки» для Firefox, выполните следующие действия.
- Откройте браузер Mozilla Firefox.
- Щелкните значок библиотеки в правом верхнем углу экрана.
- Выберите Загрузки в появившемся меню.
- В нижней части развернутого меню щелкните Показать все загрузки .

- Вы можете удалить каждый файл индивидуально, , используя клавишу Удалить .Чтобы удалить их все сразу, щелкните правой кнопкой мыши в разделе загрузок и выберите Очистить загрузки в раскрывающемся меню.
В Firefox нажмите Ctrl + J (Windows) или Command + J (macOS), чтобы просмотреть список загруженных файлов.
Microsoft Edge
Чтобы очистить файлы в папке «Загрузки» для Microsoft Edge, выполните следующие действия.
- Откройте браузер Microsoft Edge.
- Щелкните значок Настройки и прочее в правом верхнем углу окна браузера.
- В раскрывающемся меню выберите Загрузки .
- Вы можете удалить файлы по отдельности, щелкнув значок, или удалить все файлы, нажав Очистить все .
В Edge нажмите Ctrl + J , чтобы просмотреть список ваших загрузок.
Устаревший Microsoft Edge
Чтобы удалить файлы в папке «Загрузки» для Microsoft Edge Legacy, выполните следующие действия.
- Откройте браузер Microsoft Edge.
- В правом верхнем углу нажмите кнопку Hub .
- Щелкните значок в виде стрелки вниз.
- Вы можете удалить каждый файл по отдельности, щелкнув рядом с записью файла, или щелкнув Очистить все , чтобы удалить все файлы.
В Edge Legacy нажмите Ctrl + J , чтобы просмотреть список ваших загрузок.
Microsoft Internet Explorer
Чтобы очистить файлы в папке загрузок для Internet Explorer, выполните следующие действия.
- Откройте браузер Internet Explorer.
- Щелкните значок Gear в правом верхнем углу окна.
- Щелкните Просмотреть загрузки в появившемся раскрывающемся меню.
- Вы можете удалить каждый файл по отдельности, щелкнув X рядом с записью файла, или щелкнув Очистить список , чтобы удалить все файлы.

В Internet Explorer нажмите Ctrl + J , чтобы открыть папку «Загрузки».
Opera
Чтобы очистить файлы в папке «Загрузки» для Opera, выполните следующие действия.
- Откройте браузер Opera.
- Щелкните в верхнем левом углу окна.
- В появившемся раскрывающемся меню выберите Загрузки .
- На открывшейся вкладке вы можете удалить каждую запись по отдельности, щелкнув значок справа и выбрав Удалить в меню. Чтобы удалить все файлы, нажмите кнопку в правом верхнем углу.
В Opera нажмите Ctrl + J (Windows) или Command + J (macOS), чтобы просмотреть список загруженных файлов.
Как удалить файлы загрузки Win в Windows 10 [Полное руководство]
Как удалить файлы загрузки Windows?
1. Удалите файлы с помощью BitRaser File Eraser
BitRaser File Eraser — это утилита очистки диска для Windows 10, которая полностью стирает файлы. Вы можете быстро удалить загруженные файлы Windows с помощью функции списка стирания Bitraser.
Вы можете быстро удалить загруженные файлы Windows с помощью функции списка стирания Bitraser.
BitRaser поддерживает 17 алгоритмов глобального стирания данных. Вы можете использовать его для полного удаления общих файлов, папок, разделов, следов программного обеспечения, системных следов и данных браузера без возможности восстановления.
Другие полезные функции Bitraser
- Позволяет пользователям планировать задачи удаления данных.
- Предоставляет сертифицированные отчеты об удалении данных.
- Очищает неиспользуемое дисковое пространство.
- Создает отчеты журнала. Окно ластика.
- Щелкните Добавить список стирания слева от вкладки Домашняя страница .
- Выберите опцию Добавить новый список .
- Затем нажмите кнопку Добавить папку и выберите вариант Обзор .
- Выберите подпапку SoftwareDistribution Download по следующему пути:
C: \ Windows \ SoftwareDistribution \ Download - Затем нажмите ОК после выбора папки.

- Выберите параметр Удалить подпапку , но НЕ устанавливайте флажок Удалить папку после стирания содержимого .
- Нажмите OK , чтобы вернуться на вкладку Добавить список стирания .
- Затем выберите опцию Сохранить список , введите заголовок в поле имени списка и нажмите кнопку Сохранить .
- Выберите список стирания, который вы только что сохранили, и нажмите кнопку Стереть сейчас .
- Одновременно нажмите клавиши Windows и S.

- Введите сервисов в поисковую утилиту.
- Щелкните «Службы», чтобы открыть это окно.
- Щелкните правой кнопкой мыши службу Центра обновления Windows и выберите Остановить .
- Откройте проводник, нажав кнопку на панели задач Windows 10.
- Затем введите эту папку в строке пути Проводника:
C: \ Windows \ SoftwareDistribution \ Download - Затем нажмите клавишу Enter, чтобы открыть папку загрузки, показанную ниже.
- Нажмите горячую клавишу Ctrl + A, чтобы выбрать все в этой папке.
- Выберите вкладку Домашняя страница .
- Нажмите кнопку Удалить .
- Если открывается окно Доступ к файлу запрещен, установите флажок Сделать это для всех текущих элементов и нажмите Продолжить .
- Перезапустите службу Центра обновления Windows, щелкнув ее правой кнопкой мыши в окне «Службы» и выбрав Пуск .

- Введите хранилище в поле поиска Windows 10.
- Щелкните Параметры хранилища, чтобы открыть эту вкладку в настройках.
- Щелкните Настроить контроль хранилища , чтобы открыть дополнительные параметры.
- Toggle Storage Sense На .
- Затем выберите подходящий вариант в Удалить файлы в моей папке «Загрузки», если они не были открыты более чем в раскрывающемся меню.
- Контроль памяти автоматически стирает загруженные файлы в соответствии с настройками, когда на жестком диске мало места. Однако вы можете щелкнуть Очистить сейчас , чтобы сделать это немедленно.
- Загрузите этот инструмент для ремонта ПК с рейтингом «Отлично» на TrustPilot.com (загрузка начинается с этой страницы).
- Нажмите Начать сканирование , чтобы найти проблемы Windows, которые могут вызывать проблемы с ПК.
- Нажмите Восстановить все , чтобы исправить проблемы с запатентованными технологиями (эксклюзивная скидка для наших читателей).
Примечание: Отключите службу Центра обновления Windows перед удалением файлов загрузки Центра обновления Windows с помощью BitRaser.
Ластик для файлов BitRaser
Воспользуйтесь этим мощным инструментом сегодня, чтобы легко удалить любые устаревшие файлы с жесткого диска вашего ПК уже сегодня!2.Вручную удалить файлы загрузки Центра обновления Windows
3. Включите Storage Sense для автоматического удаления файлов в пользовательской папке «Загрузки»
Итак, вот как вы можете стереть файлы загрузки Windows в папках SoftwareDistribution и Users. Таким образом вы освободите место на жестком диске для программного обеспечения и пользовательских файлов.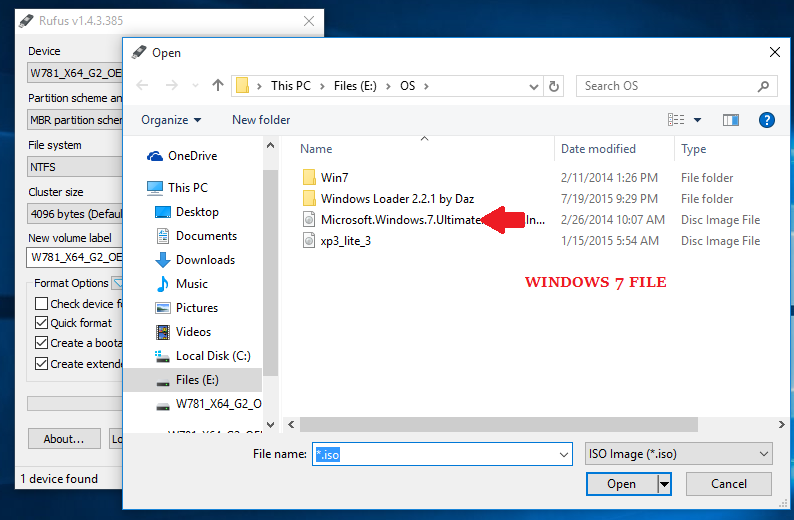
Удалите ненужные файлы обновления Windows 10 из Windows 7 и Windows 8.x
Сообщается, что Microsoft загружает установочные файлы Windows 10 на компьютеры под управлением Windows 7 и 8.x, независимо от того, планируют ли пользователи перейти на новую ОС или нет.
Если вы думаете о переходе и запросили обновление, это справедливо.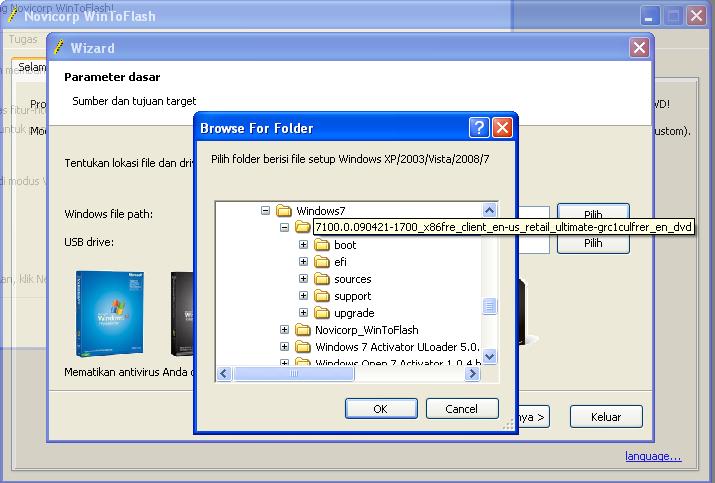 Но если вы сейчас более чем счастливы использовать старую ОС, возможно, вас не слишком обрадует тот факт, что Microsoft загромождает ваш жесткий диск ненужными установочными файлами, которые вам не нужны. К счастью, удалить эти файлы достаточно просто.
Но если вы сейчас более чем счастливы использовать старую ОС, возможно, вас не слишком обрадует тот факт, что Microsoft загромождает ваш жесткий диск ненужными установочными файлами, которые вам не нужны. К счастью, удалить эти файлы достаточно просто.
Просмотрите корень вашего системного диска и вы можете найти один или два значительных каталога — $ Windows.~ BT и $ Windows. ~ WS. Это скрытые папки, содержащие установочные файлы Windows (убедитесь, что Windows настроена на отображение скрытых файлов, если папки не отображаются). Хотя вы можете просто удалить большие папки, лучший способ удалить их и освободить место — использовать встроенный инструмент очистки диска.
Нажмите Пуск и найдите Очистка диска . Щелкните правой кнопкой мыши появившееся приложение и выберите Запуск от имени администратора . Выберите диск, который вы хотите очистить — это должен быть ваш системный диск — и нажмите ОК.
Нажмите Очистить системные файлы и снова выберите диск. В списке вы увидите Временные установочные файлы Windows . Если он содержит значительное количество файлов, выберите его и нажмите ОК, чтобы удалить содержимое. Это очистит все в папке $ Windows. ~ BT, но не в каталоге $ Windows. ~ WS (очистка диска в данный момент не предназначена для этой конкретной папки). Однако вы можете удалить его вручную.
В списке вы увидите Временные установочные файлы Windows . Если он содержит значительное количество файлов, выберите его и нажмите ОК, чтобы удалить содержимое. Это очистит все в папке $ Windows. ~ BT, но не в каталоге $ Windows. ~ WS (очистка диска в данный момент не предназначена для этой конкретной папки). Однако вы можете удалить его вручную.
Что касается предотвращения повторной загрузки файлов, выберите Пуск> Панель управления> Программы> Удалить или изменить программу .Нажмите Просмотреть установленные обновления слева. Используйте поле поиска, чтобы найти следующие обновления: KB3035583 , KB2952664 и KB3021917 (Windows 7) или KB3035583 и KB2976978 (Windows 8). Щелкните каждую из них правой кнопкой мыши и выберите Удалить . Когда закончите, перейдите к Система и безопасность на Панели управления и выберите Центр обновления Windows > Проверить наличие обновлений .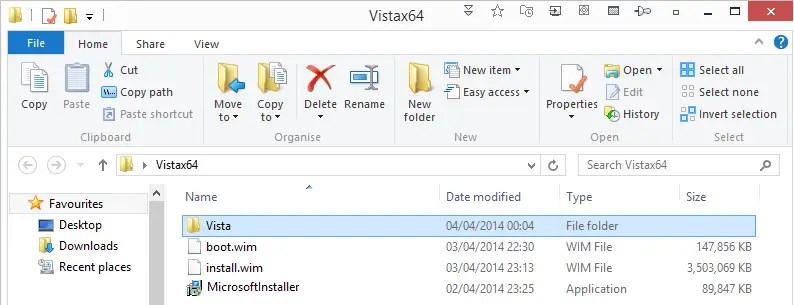 Щелкните правой кнопкой мыши каждое из указанных выше обновлений по очереди и выберите Скрыть обновление .
Щелкните правой кнопкой мыши каждое из указанных выше обновлений по очереди и выберите Скрыть обновление .
Кредит изображения : Duc Dao / Shutterstock
Как очистить кэш Центра обновления Windows
Последнее обновление , автор: Aoife McCambridge .
Кэш обновлений — это специальная папка, в которой хранятся установочные файлы обновлений. Он расположен в корне вашего системного диска, в C: \ Windows \ SoftwareDistribution \ Download . Продолжайте читать, чтобы узнать, как очистить кэш Центра обновления Windows .
Как очистить кэш обновлений
Есть несколько причин, по которым вы захотите очистить кеш Центра обновления Windows. Это позволит вам мгновенно освободить ценное пространство для хранения, удалив устаревшие установочные файлы обновлений. (Эта процедура обслуживания обычно управляется Windows, но вы также можете сделать это вручную.) Вы также можете очистить кеш обновлений, если у вас возникли ошибки при установке. Удаление и повторная загрузка поврежденных установочных файлов обновления может решить вашу проблему.
(Эта процедура обслуживания обычно управляется Windows, но вы также можете сделать это вручную.) Вы также можете очистить кеш обновлений, если у вас возникли ошибки при установке. Удаление и повторная загрузка поврежденных установочных файлов обновления может решить вашу проблему.Очистить кэш обновлений вручную
Во-первых, вам необходимо временно отключить службу обновления Windows (чтобы остановить фоновые загрузки). Откройте командную строку , введите командуnet stop wuauservи нажмите Введите .
Откройте File Explorer и перейдите к View > Folder Options . Установите переключатель Показать скрытые файлы, папки и диски и нажмите Применить , чтобы включить отображение скрытых файлов на вашем компьютере.
После этого перейдите к C: \ Windows \ SoftwareDistribution \ Download и удалите содержимое папки Download .
Откройте новое окно командной строки и выполните команду
net start wuauserv, чтобы перезапустить службу Центра обновления Windows.

Пакетный файл для очистки кеша обновлений
Вы можете создать пакетный файл и использовать его как ярлык для мгновенной очистки содержимого кэша Центра обновления Windows . Откройте блокнот и скопируйте / вставьте следующий код:
net stop wuauserv
CD% Windir%
CD SoftwareDistribution
DEL / F / S / Q Загрузить
net start wuauserv
Щелкните Файл > Сохранить как и выберите место для сохранения файла. Щелкните раскрывающееся меню Сохранить как тип и выберите Все файлы . Переименуйте файл Erase_Cache.bat и нажмите Сохранить .
Теперь ваш командный файл готов к использованию. Щелкните правой кнопкой мыши файл Erase_Cache.bat , затем щелкните Запуск от имени администратора . При этом вы автоматически удалите содержимое папки Update cache .
Изображение: © snig — Shutterstock.com
Очистка и повышение скорости вашего компьютера с Windows 7: 6 шагов
Удаление ненужных программ — один из важнейших шагов к повышению производительности вашего компьютера. Эти программы могут быть неиспользованными, ненужными или потенциально вредными для производительности вашей системы.
Эти программы могут быть неиспользованными, ненужными или потенциально вредными для производительности вашей системы.
1. Чтобы удалить программы, сначала откройте меню «Пуск» и введите «Панель управления» в строку поиска. (Изображение 1)
2. Перейдите в панель управления, нажмите «Удалить программу» и дождитесь заполнения списка. (Изображение 2)
3. В этом окне вы можете просмотреть все установленные в данный момент программы и щелкнуть правой кнопкой мыши, чтобы удалить их. (Изображение 3)
Примечание: Многие люди не уверены, что необходимо, когда сталкиваются с этим списком.Не бойтесь, есть несколько советов, с которых вы можете начать.
Неиспользуемые программы: Проверьте дату «последнего доступа». Если вы не использовали что-либо в течение нескольких месяцев, подумайте об удалении.
Собственное программное обеспечение: Это программное обеспечение, которое иногда называют «BloatWare», предустановлено на многих предварительно смонтированных компьютерах.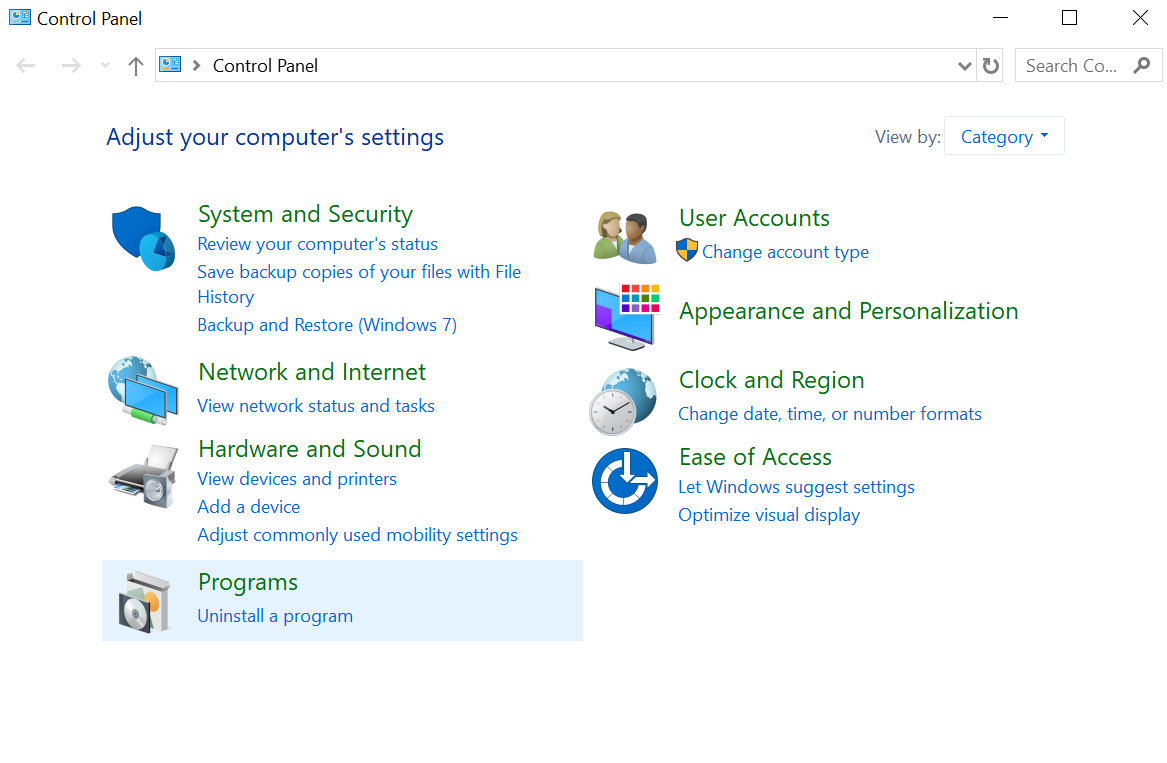 Это программное обеспечение можно легко определить по присутствию имени производителя в названии программы. НАПРИМЕР. Медиацентр HP, Toshiba Eco Utility.
Это программное обеспечение можно легко определить по присутствию имени производителя в названии программы. НАПРИМЕР. Медиацентр HP, Toshiba Eco Utility.
Панели инструментов: Практически каждый случайно установил надоедливую панель инструментов, которая прочно закрепляется в выбранном веб-браузере, беспокоя их до бесконечности. Если у вас установлена панель инструментов, рекомендуется попробовать ее.
Google: Если сомневаетесь, погуглите!
Предупреждение: Будьте осторожны, удаляя программное обеспечение. В этот список включены драйверы и другие важные программы. Их удаление может быть очень утомительным. Обратитесь к предыдущему указателю, поиск в Google — отличный способ проверить, прежде чем что-то удалять.
Если вы сомневаетесь, у Computer Elite есть полезный список ненужных программ, которые вы можете безопасно удалить. (http://computerelite.net/addremlist.htm)
Примечание: По завершении этого шага перезагрузите компьютер.
[Проверено и верно] Как автоматически удалить временные файлы в Windows 7/8/10
Вам нужно удалить временные файлы в Windows? Те, что хранятся во временной папке, не нужны и могут быть удалены. Вот как это сделать.Следуйте этому сообщению, чтобы без труда удалить все временные файлы и папки, которые вы выбрали.
СОДЕРЖАНИЕ СТРАНИЦЫ:- Временные файлы занимают слишком много места! Как их автоматически удалить
- Метод 1. Создайте пакетный файл для автоматической очистки временной папки
- Метод 2. Автоматическое удаление временных файлов в Windows 10
- Дополнительные советы: восстановление важных временных файлов
Временные файлы занимают слишком много места! Как их автоматически удалить
В Windows всегда есть временные файлы и прочий мусор, который просто занимает место на жестком диске.Мы рассмотрели несколько способов очистки мусора с помощью очистки диска или сторонней утилиты, например CCleaner. Большинство методов, описанных в этой статье, заканчиваются очисткой папки Temp, но вы можете сохранить эту папку как можно более чистой.
В этой статье показано, как автоматически удалять временные файлы, независимо от того, находятся ли они из приложений, корзины или папки загрузки. Просто следуйте приведенным ниже инструкциям, и вы сможете удалить временные файлы автоматически.
Метод 1.Создайте пакетный файл для автоматической очистки временной папки
Независимо от того, используете ли вы Windows 7 или Windows 10, вы можете автоматически удалять временные файлы, создав пакетный файл. В результате на жестком диске можно сэкономить много места, если очистить временный файл. И если вы выключаете свой компьютер каждую ночь, вы можете безопасно удалить временные файлы с предыдущего дня во время загрузки.
1. Откройте Блокнот и введите следующее:
rd% temp% / s / q
мкр.% Темп.%
2.Теперь сохраните файл точно по указанному ниже пути:
% appdata% \ microsoft \ windows \ меню пуск \ программы \ запуск \ cleantemp.bat
Это создаст ваш командный файл и сохранит его в папке автозагрузки.
После создания командного файла вы можете перезагрузить компьютер и открыть папку Temp, вы увидите, что файлов намного меньше, чем раньше.
Метод 2. Автоматическое удаление временных файлов в Windows 10
В Windows 10 Fall Creators Update (версия 1709) Microsoft представила новую опцию в Storage sense для автоматического удаления файлов из папки Downloads или удаления временных файлов, которые не используются.Эта опция, когда она включена (выключена по умолчанию), автоматически удаляет неизмененные файлы и временные файлы из папки загрузок или корзины через 30 дней.
- Уведомление:
- Хотя это удобный вариант, помните, что Windows 10 автоматически удаляет все файлы (а не только программы или файлы любого типа), которые не претерпели изменений за последние 30 дней. Таким образом, вы можете потерять важные файлы. Если вы часто сохраняете важные файлы в папке «Загрузки» или в корзине (что не рекомендуется), эта функция не для вас.
Шаг 1. Откройте приложение «Настройки». Перейдите в Система> Хранилище.
Шаг 2. В разделе Storage sense включите функцию Storage sense, переместив ползунок в положение включения.
Шаг 3. Щелкните ссылку «Изменить способ освобождения места». Еще раз убедитесь, что вы включили функцию определения хранилища, как указано в первом шаге.
Шаг 4. Включите параметр «Удалить временные файлы, которые мои приложения не используют».
Тогда ваша Windows 10 сможет автоматически удалять временные или другие файлы.
Дополнительные советы: восстановление важных временных файлов
Если ваша Windows 10/8/7 случайно удалит некоторые из ваших важных файлов, у вас все еще есть шанс вернуть их. Вы можете просто попробовать программу для восстановления файлов от EaseUS. Он позволяет бесплатно восстанавливать файлы размером до 2 ГБ. Вы можете скачать его прямо здесь и легко восстановить автоматически удаленные файлы.
Шаг 1 . Загрузите и откройте мастер восстановления данных EaseUS. Выберите раздел диска или место хранения, где вы удалили файлы, и нажмите кнопку «Сканировать», чтобы продолжить.
Шаг 2 . Процесс сканирования начинается, пока вы нажимаете «Сканировать». Быстрое сканирование удаленных файлов не займет много времени.
Шаг 3 . После сканирования щелкните «Удаленные файлы» на левой панели, которая содержит все удаленные файлы. Вы можете выбирать и просматривать файлы по мере необходимости.Затем нажмите «Восстановить», чтобы восстановить данные в безопасном месте.
Вот шесть файлов и папок Windows, которые можно удалить, чтобы сэкономить место на диске
Windows, одна из самых популярных и широко используемых ОС в мире, действительно имеет свои проблемы. Один из них — Windows содержит множество файлов и папок, которые вам действительно не нужны. Хотя некоторые из них очень полезны для работы с системой, многие из них вам действительно не нужны. Некоторые из этих ненужных файлов могли находиться на вашем компьютере очень долгое время без каких-либо проблем с пространством.Но со временем они занимают много места и могут замедлить работу вашего ПК.
От скрытых кешей до временных файлов — существует множество причин внезапного исчезновения дискового пространства. Вот несколько файлов и папок Windows (которые можно удалить полностью), которые следует удалить, чтобы сэкономить место на вашем компьютере или ноутбуке.
1. Временная папкаРасположение папки — C: \ Windows \ Temp
Если и есть папка Windows, заполненная файлами, которые вам на самом деле не нужны, это временная папка.Временные файлы и папки Windows содержат информацию, не имеющую значения, кроме их первоначального использования.
Несмотря на то, что очистка диска — это хорошо, иногда по какой-либо причине она не всегда удаляет содержимое из папки TEMP. Итак, мы рекомендуем вам попробовать удалить папку TEMP.
Вы можете посетить эту папку по адресу C: \ Windows \ Temp и удалить все внутри, нажав Ctrl + A , чтобы выбрать все, а затем Удалить . Когда вы это сделаете, Windows может выдать сообщение об ошибке, что файлы не могут быть удалены.Это произойдет, если у вас открыта программа, использующая эти файлы. Обязательно закройте все, чтобы было проще.
Лучше всего перезагрузиться после очистки всех файлов, которые вы можете удалить. Некоторые файлы нельзя удалить, потому что они заблокированы во время работы вашей системы.
2. Файл гибернацииРасположение папки — C: \ hiberfil.sys
Файл гибернации — это толстый файл, который в наши дни довольно часто может никогда не найти реального применения.Режим гибернации на компьютере можно сравнить со спящим режимом. Единственное отличие состоит в том, что операционная система в конечном итоге сохраняет всю вашу работу на жестком диске. Затем он отключается, когда это необходимо.
В зависимости от размера жесткого диска размер файлов гибернации, скорее всего, составляет несколько гигабайт или больше. Если вы на самом деле не используете режим гибернации, вы можете легко отключить его через командную строку и потребовать обратно объем места на жестком диске, равный объему имеющейся у вас оперативной памяти.Причина его отключения вместо удаления заключается в том, что если вы удалите его, Windows заново создаст его заново.
Чтобы отключить его, просто войдите в систему как администратор и откройте командную строку, щелкнув правой кнопкой мыши кнопку «Пуск». Оказавшись там, введите следующую команду — powercfg.exe / hibernate off — которая отключит режим гибернации, и все готово.
Windows должна удалить «hiberfil.sys» самостоятельно, когда вы это сделаете; не стесняйтесь удалить его, если нет.Обратите внимание, что отключение режима гибернации также не позволит вашему компьютеру использовать быстрый запуск в Windows 10, что не является большой потерей, поскольку может вызвать проблемы с загрузкой.
3. КорзинаРасположение папки — оболочка: RecycleBinFolder
Да, мы знаем, что корзина на самом деле не является папкой. Однако это место, где хранится много хлама. Каждый раз, когда вы удаляете файл или папку в своей системе, Windows автоматически отправляет их в корзину.Это особое место, где удаленные файлы хранятся до тех пор, пока вы не удалите их окончательно или не восстановите. Если вы не забыли очистить корзину, там может остаться несколько гигабайт старых данных.
Просто перейдите в корзину и изучите ее содержимое. Убедившись, что они вам не нужны, нажмите «Удалить». Вы можете щелкнуть правой кнопкой мыши по отдельным элементам и выбрать «Удалить», , чтобы удалить их навсегда, или «Восстановить», , чтобы отправить файл обратно в исходное местоположение.Вы также можете «Очистить корзину» или «Восстановить все элементы» одним щелчком мыши, используя кнопки на ленте выше.
В случае, если вы не хотите, чтобы эта дополнительная работа по удалению всех файлов снова в корзине, вы можете выбрать «Не перемещать файлы в корзину» , щелкнув правой кнопкой мыши корзину папку, а затем перейдите в «Свойства». При этом элементы удаляются безвозвратно, а корзина полностью пропускается (но на самом деле данные не удаляются сразу).Но мы не рекомендуем это нашим пользователям, поскольку вы упускаете второй шанс восстановить удаленные файлы, если они вам снова понадобятся.
Вы можете получить доступ к Корзине через ярлык на рабочем столе. Если у вас его нет, введите shell: RecycleBinFolder в меню «Выполнить» (клавиша Windows + R) или на панели навигации проводника.
4. Загруженные программные файлыРасположение папки — C: \ Windows \ Downloaded Program Files
Папка загруженных программных файлов немного сбивает с толку многих пользователей Windows.Файлы, находящиеся в этой папке, на самом деле не относятся к загруженным вами программам. На самом деле они содержат файлы, используемые элементами управления ActiveX Internet Explorer и апплетами Java, поэтому, если вы используете одну и ту же функцию на веб-сайте, вам не придется загружать их дважды.
Но реальность такова, что эта папка в основном бесполезна и просто занимает место. Кроме того, апплеты Java используются редко, а ActiveX — чрезвычайно устаревшая технология, полная недостатков безопасности. Наконец, большинство домашних пользователей даже не так часто используют браузер Internet Explorer.Если у вас там есть хлам, удалите его сейчас.
Ваша папка загруженных программных файлов может быть уже пустой, но вы можете очистить ее содержимое, если это не так.
5. Файлы старых папок WindowsРасположение папки — C: \ Windows.old
Большинство из нас не знают, что на самом деле существует папка под названием «Папка Windows.old». Эта папка обычно находится при обновлении с одной версии Windows до другой. Ваша система хранит в этой папке копии всех файлов, которые были частью вашей старой версии Windows.
Они остаются там на случай, если файлы не были переданы должным образом при обновлении. В крайнем случае вы можете использовать эту папку, чтобы вернуться к предыдущей версии Windows.
Если вы хотите изучить папки, чтобы узнать, есть ли в них файл, который вы можете использовать, сделайте это, прежде чем удалять их все. Чтобы удалить их, введите Очистка диска в меню «Пуск» и запустите инструмент. Щелкните «Очистить системные файлы» в нижней части окна и позвольте утилите выполнить еще одно сканирование.Как только это будет сделано, найдите Предыдущие установки Windows и удалите их с помощью этого инструмента.
Тем не менее, даже если вы не удалите эту папку, Windows все равно автоматически удалит ее через 10 дней.
6. Папка обновлений WindowsРасположение папки — C: \ WindowsSoftwareDistribution
Обновления Windows загружаются в папку C: \ WindowsSoftwareDistribution довольно неинтуитивно. Эта папка является хорошим кандидатом для уничтожения, если она становится слишком большой, поскольку Windows самовосстанавливается и повторно загружает все, что ей нужно для продолжения работы, но вам нужно отключить службу Windows Update, чтобы иметь возможность удалить папку.
Для этого войдите в систему как администратор, щелкните значок меню «Пуск» Windows, введите «Службы» в поле поиска и нажмите Enter. Перейдите в конец списка, щелкните правой кнопкой мыши «Центр обновления Windows» (или «Автоматические обновления» в Vista) и выберите «Остановить». Теперь перейдите в C: Windows, Windows и удалите папку «SoftwareDistribution».
Перезапустите службу обновлений Windows, снова щелкнув ее правой кнопкой мыши и выбрав «Пуск». Папка «SoftwareDistribution» будет создана заново, и Центр обновления Windows сделает свое дело.Это также может быть хорошим способом восстановить Центр обновления Windows в случае повреждения его базы данных.
Обратите внимание, что некоторые из этих папок находятся в защищенных местах, поэтому будьте осторожны при их удалении.
Лучший способ очистить эти папкиМы упомянули несколько вещей, которые вы можете безопасно удалить, чтобы освободить место на диске, но удаление их вручную не всегда лучшая идея. Безопаснее использовать автоматизированные инструменты для очистки.Это позволяет избежать случайного удаления нужных файлов или использования неправильных папок.
Хотя инструмент «Очистка диска Windows» также многое делает сам по себе и прост в использовании, мы рекомендуем вам загрузить сторонние инструменты очистки диска, такие как программа CCleaner . Это отличный инструмент, который поможет вам удалить историю просмотров, ненужные файлы и обеспечить бесперебойную работу вашего компьютера.



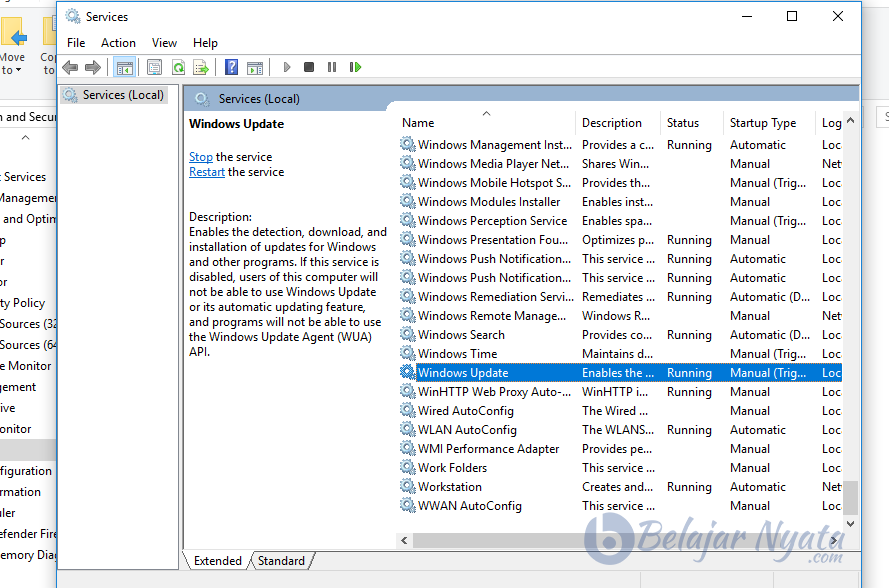 Only the driver packages in the driver store can be installed for a device.
Only the driver packages in the driver store can be installed for a device. Операционная система поддерживает этот сборник в безопасном месте на локальном диске. Только те драйвера, которые лежат в хранилище, могут быть установлены.
Операционная система поддерживает этот сборник в безопасном месте на локальном диске. Только те драйвера, которые лежат в хранилище, могут быть установлены.