Как откатить Windows 10 до Windows 8.1 или Windows 7
Операционная система Windows 10 определенно одна из самых удачных, в линейке Windows. Однако даже она подошла не всем. Если вы также не в восторге от этой операционной системы и хотите откатиться к предыдущей, то эта статья как раз для вас. Здесь мы расскажем о том, как откатить Windows 10 до Windows 8 или Windows 7.
Для того чтобы откатить Windows 10 вам нужно открыть окно «Параметры». Это можно сделать несколькими способами, например, с помощью меню «Пуск».
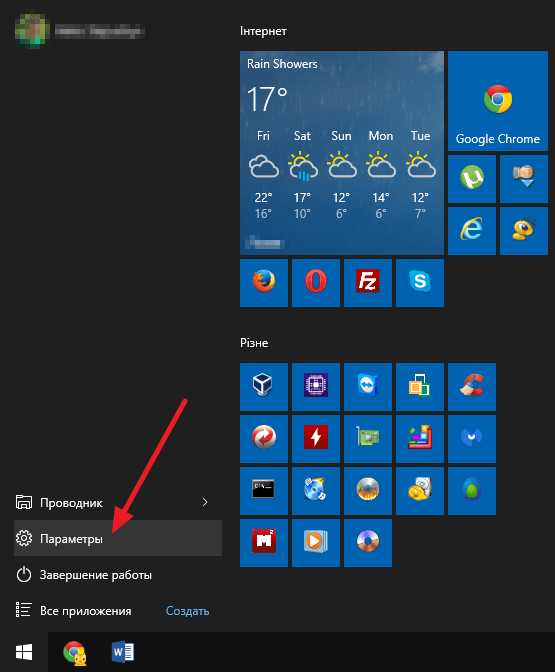
После открытия окна с параметрами нужно перейти в раздел «Обновление и безопасность», а потом открыть подраздел «Восстановление». В этом разделе будет доступна функция «Вернуться к Windows 7» или «Вернуться к Windows 8», в зависимости от операционной системы, которую вы использовали до этого. Для того чтобы откатить Windows 10 нужно активировать данную функцию нажав на кнопку «Начать».
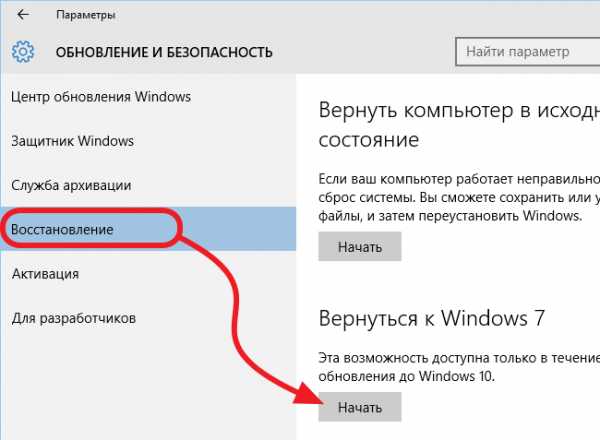
После нажатия на кнопку «Начать», система попросит сообщить о причине возврата к старой операционной системе. Выберите один или несколько предложенных вариантов и нажмите на кнопку «Далее».

Следующий шаг – это экран с информацией об откате. Ознакомьтесь и нажмите на кнопку «Далее».
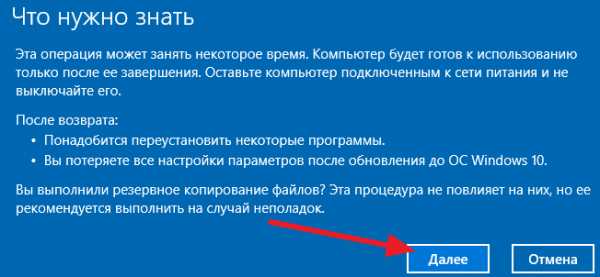
Дальше система предупредит о необходимости знать пароль для входа в старую операционную систему. Иначе после отката windows 10 вы не сможете выполнить вход.
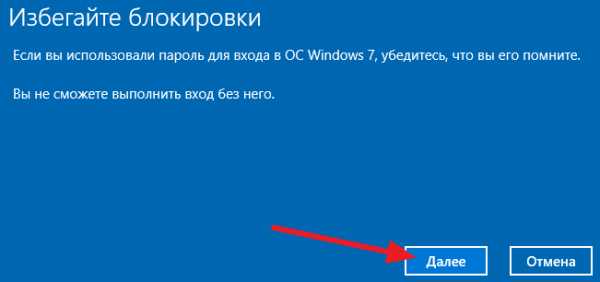
Последний экран перед началом отката Windows 10 благодарит вас за использования новой версии Windows. Здесь просто нажимаем на кнопку «Вернуться».

После этого система начнет откат. Дальнейший процесс будет выполнятся автоматически и не требует вашего вмешательства.
У меня нет функции «Вернуться к Windows 7» или «Вернуться к Windows 8». Что делать?
Если в параметрах нет функции «Вернуться к Windows 7» или «Вернуться к Windows 8», то вы не сможете откатить Windows 10. Данная функция доступна только в течении 30 дней после обновления до Windows 10. После этого система удаляет папку Windows.old, в которой хранятся файлы старой системы, и откат становится не возможен. В этом случае вернуться к использованию старой операционной системы можно только с помощью полной переустановки.
Я не планирую делать откат Windows 10. Как удалить папку Windows.old?
Папка Windows.old занимает довольно много места на системном диске. Поэтому если вам нравится Windows 10, и вы не планируете делать откат до Windows 8 или Windows 7, то вы можете удалить данную папку и освободить занимаемое ее место.
Проще всего это делается через функцию «Очистка диска». Кликните правой кнопкой мышки по вашему системному диску и выберите пункт «Свойства». После этого перед вами откроется окно «Свойства диска». Здесь нужно нажать на кнопку «Очистка диска».
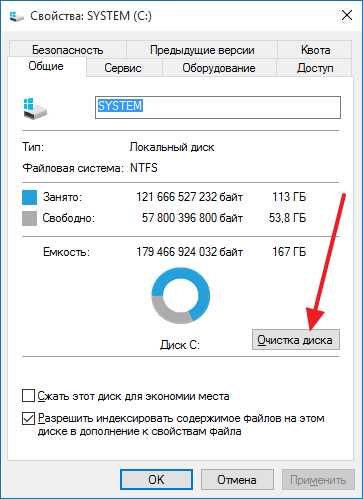
Дальше система запустит анализ вашего диска. Не закрывайте это окно, дождитесь окончания анализа.
После завершения анализа откроется окно для очистки диска. В этом окне нужно нажать на кнопку «Очистить системные файлы» и дождаться пока система еще раз проанализирует ваш диск.

После этого снова откроется окно «Очистка диска». В этом окне будет доступен пункт «Предыдущие установки Windows». Активируйте его и нажмите на кнопку «Ok».
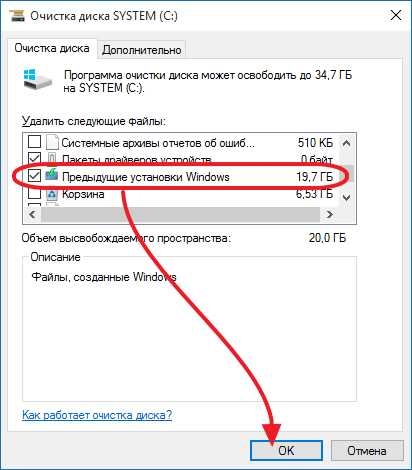
После этого система предупредит об удалении файлов и в случае вашего согласия начнет очистку системного диска. После завершения данного процесса на диске останется только пустая папка Windows old. При желании вы можете удалить и ее. Для этого откройте командную строку с правами администратора и выполните команду rd /s /q c:\windows.old.
Посмотрите также
comp-security.net
Как удалить Windows 8 и вернуть Windows 7
В том случае, если пользователь обновившийся с Windows 7 до Windows 8 оказываются неудовлетворенным новой ОС, он может попытаться удалить Windows 8 и восстановить ранее установленную Windows 7. Данный мануал основывается на статье в базе знаний Microsoft KB971760, описывающей пошаговую процедуру восстановления на компьютере ранее установленной ОС Windows.
Помимо KB 971760 других официальных инструкций по удалению Windows 8 и восстановлению Windows 7 нам найти не удалось, однако данная статья при выполнении определенных условий и наличий «прямых рук» у исполнителя, позволит даже начинающему пользователю в ручном режиме восстановить Windows 7 после того, как на компьютер была установлена Windows 8. Предложенная нами инструкция уже не раз помогала нам откатить установку Windows 8 (как версий Preview, так и RC).
Важно. Описанную ниже процедуру Вы выполняете на свой страх и риск, принимая во внимание возможные риски потери работоспособности системы и важных данных. Кроме того, нередко бывает, что Windows, восстановленная из папки Windows.old работает нестабильно. Корпорация Microsoft не дает гарантий, что восстановленная таким образом ОС будет работать корректно, и в случае множественных проблем рекомендует заново установить версию ОС, которая Вам нужна.
Условия восстановления предыдущей версии Windows
Итак, восстановить Windows 7 после установки поверх нее Windows 8 возможно только в том случае, если установка Windows 8 была проведена в режиме обновления (Upgrade), а не чистой (с форматированием диска) установки Windows 8 (Custom Install).
Обновление с Windows 7 до Windows 8 можно провести, если установка Win 8 запушена на работающей системе и выбран пункт: Upgrade: Install Windows and keep files, settings and applications (Обновление: Установка Windows с сохранением файлов, настроек и приложений).
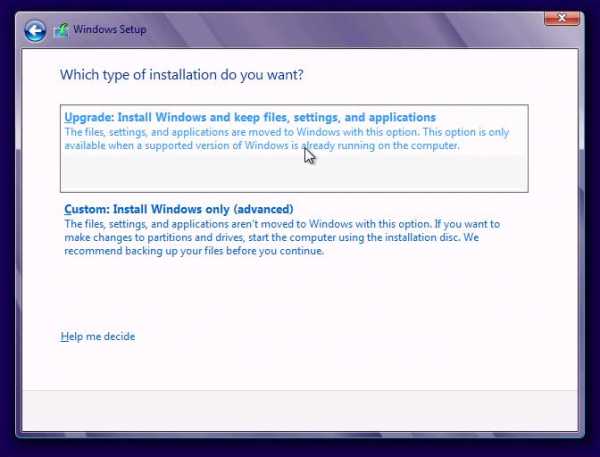
Важно. Перед началом процедуры удаления Windows 8, рекомендуется создать резервную копию важных данных (документы, любимые фото), хранящихся на диске, на котом установлена система.
В том случае, если установка Windows 8 происходила в режиме обновления, это означает, что на системном диске должен присутствовать каталог Windows.OLD. В этом каталоге, автоматически создающемся при обновлении ОС Windows на более новую версию,содержатся файлы и данные предыдущей установки Windows, которая была установлена на этом же разделе. 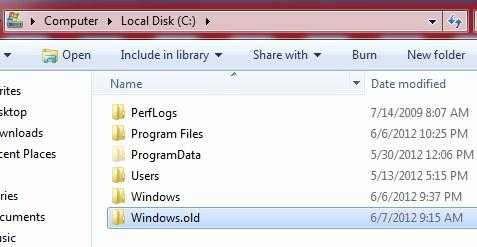
В папке Windows.old должны обязательно присутствовать каталоги (некоторые каталоги могут быть скрытыми — как отобразить скрытые папки в Windows 8):
- Windows
- Program Files
- ProgramData
- Users
- Program Files (x86) (в том случае если была установлена 64 битная Windows)
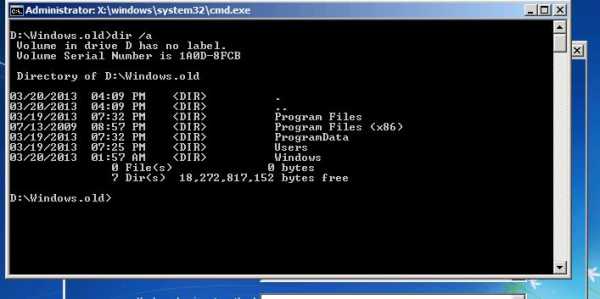
Оцените размер папки Windows.OLD, он должен быть меньше свободного места на диске C:. Если же размер папки Windows.old в два или более раз превышает объём свободного места на диске, восстановить ранее установленную Windows скорее всего не получится.
Процедура удаления Windows 8 и восстановления Windows 7
Запуск среды восстановления Windows
Перезагрузите компьютер и загрузитесь с установочного диска Windows 7/8, загрузочного Live CD / USB диска или диска со средой MsDart.
При появлении надписи «Press any key to boot from CD or DVD» нажмите любую клавишу на клавиатуре.
Нам нужно добиться появления командной строки, в которой и будут выполняться все операции.
В том случае, если используется установочный диск, нажмите кнопку Install Windows (Установить Windows), выберите язык, время и нажмите Next.
В появившемся окне нажмите кнопку Repair your computer в левом нижнем углу.
В окне System Recovery Options выберите любую доступную ОС, и нажмите Next.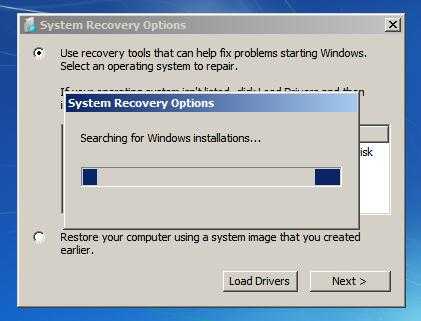
Затем запустите командую строку, выбрав опцию Command Prompt.
Если вы загрузились по описанному сценарию, и система (Windows 8) была установлена на диске C:\, то все последующие операции будут выполняться в контексте диска C:. В том случае если, выполнялась загрузка с другого типа загрузочного диска, то, скорее всего, буква диска будет отличаться. В моем примере это будет диск D:.
Чтобы сменить текущий диск, выполните команду
d:Чтобы удостовериться, что данный диск тот самый, с которым нам предстоит работать, вывести его содержимое можно с помощью команды
DirДолжны отобразиться все стандартные каталоги, находящиеся в корне Windows, а также папка Windows.OLD и пользовательские папки.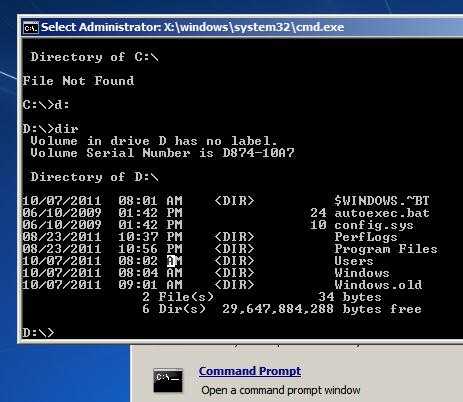
Создаем резервную копию файлов Windows 8
Далее сохраним копию файлов Windows 8, переименовав все относящиеся к ней каталоги. В командной строке последовательно выполните команды:
ren Windows Windows.8
ren “Program Files” “Program Files.8″
ren “Users” “Users.8″
Attrib –h –s –r ProgramData
ren “ProgramData” “ProgramData.8”Для 64 ОС также выполните команду:
ren “Program Files (x86)” “Program Files (x86).8″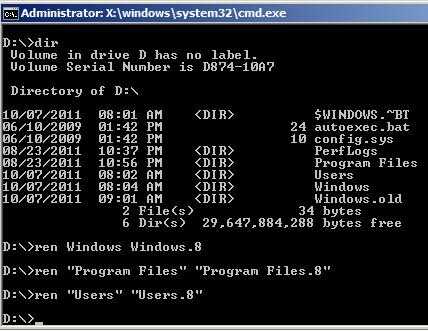
Перемещаем каталоги восстанавливаемой Windows 7 в корень системного диска
Извлекаем каталоги восстанавливаемой Windows 7 из папки Windows.OLD и перемещаем их в корень системного диска:
move /y d:\windows.old\windows d:\
move /y “d:\windows.old\program files” d:\
move /y d:\windows.old\users d:\
Attrib –h –s –r d:\windows.old\programdata
move /y d:\windows.old\programdata d:\Для 64 ОС также выполните команду:
move /y “d:\windows.old\program files (x86)” d:\Важно: если система располагается на другом диске, замените диск D: на имя вашего диска, например C:
Восстановление загрузочного сектора ранее установленной Windows 7
Перейдите на установочный диск Windows (здесь могут возникнуть небольшие сложности, т.к. начальный диск X:\ не является оригинальным установочным диском Windows, это диск со средой WinRE). В моем случае CD-драйву с дистрибутивом Windows 7 был присвоен диск E:. Смените текущий диск командой:
E:Следующая команда выведет список файлов и папок на диске, в том случае, если среди них имеются boot, bootmgr, setup.exe, sources, upgrade и т.д., значит вы выбрали правильный диск.
DirС помощью команды bootsect восстановим загрузчик предыдущей версии Windows:
boot\bootsect /nt60 D:Важно: Замените D: на имя вашего системного диска.
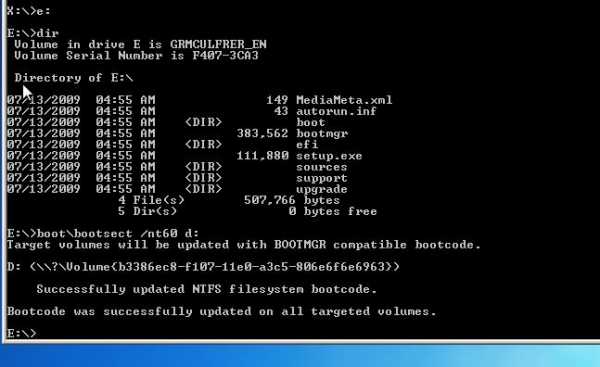
Теперь нужно набрать команду exit и перезагрузить компьютер. После перезагрузки извлеките установочный диск Windows, после чего система должна загрузится уже в восстановленной Windows 7.
В том случае, если вам понадобятся некие файлы или папки из удаленной нами Windows 8, их можно найти на системном диске в каталогах с суффиксом .8.
Осталось удалить загрузочную запись Windows 8 в меню загрузчика. Для этого запустите программу msconfig, перейдите на вкладку Boot, выберите запись Windows 8 (recovered) (C:\Windows.8), нажмите Delete, Apply и затем OK.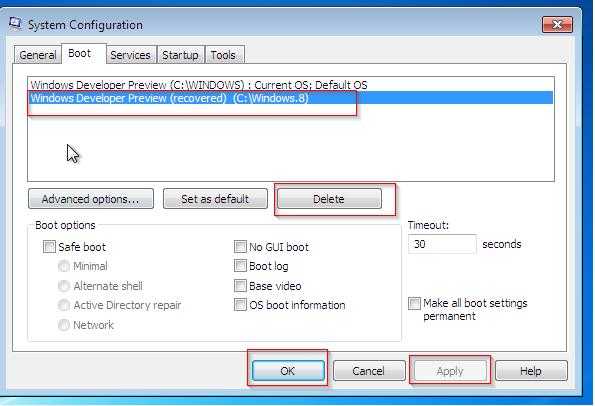
Проверьте работоспособность восстановленной Windows 7 (вполне вероятно, что возникнут проблемы с работой некоторых установленных программ).
Чтобы очистить системный диск от файлов, оставшихся от Windows 8, необходимо открыть командную строку с правами администратора и последовательно выполнить следующие команды:
rd windows.old /s /q
rd windows.8 /s /q
rd “program files.8″ /s /q
rd users.8 /s /q
rd /$windows.~bt /s /q
exitНадеемся, данный мануал по удалению Windows 8 и восстановлению Windows 7 из папки Windows.OLD окажется полезным.
winitpro.ru
Как сделать откат с Windows 10 до Windows 7 или 8.1 |
Windows 10 объединяет всё лучшее из предыдущих операционных систем Microsoft. Если вы решили выполнить бесплатное обновление, но изменили своё мнение после нескольких дней работы с Windows 10, то будете рады узнать, что совершить откат к старой системе очень просто.
Не беспокойтесь, если не подумали об этом до установки обновления. Microsoft подготовила удобный способ возвращения к предыдущей системе, действующий в течение определённого периода времени. Но есть и другие методы, так что, если вам действительно не понравилась Windows 10, вы сможете от неё отказаться.
Если вы думаете о том, чтобы совершить откат к Windows 7 или 8.1, пожалуйста, перейдите к разделу комментариев и расскажите о том, почему вы решили это сделать и какой метод будете использовать.
Выполните резервное копирование перед откатом
Вам стоит сделать это перед обновлением до Windows 10. Очень важно всегда выполнять резервное копирование системы перед внесением серьёзных изменений. Хотя некоторые из процессов, описанных ниже, должны сохранить ваши данные, всё же лучше не рисковать.

Если вы делали резервную копию не так давно, и с того момента данные не слишком изменились, вам придётся скопировать всего несколько файлов. Если же необходимо создание полноценной резервной копии, ознакомьтесь с нашим руководством, посвящённым самым безопасным способам сохранения данных. Я рекомендую воспользоваться утилитой вроде CrashPlan, поскольку она будет выполнять резервное копирование системы регулярно. А такой практике нужно следовать в любом случае.
Кроме этого убедитесь, что храните резервные копии не на том диске, где установлена операционная система. Это значит, вам придётся использовать внешний жёсткий диск или облачное хранилище. Резервная копия не может считаться безопасной, если она находится там же, где и оригинальные данные.
Встроенная опция отката
После обновления с предыдущей версии до Windows 10, файлы вашей старой операционной системы будут перемещены в папку под названием Windows.old. Её можно удалить, чтобы освободить пространство, однако, существование этих файлов делает откат простой процедурой.
Windows 10 имеет встроенную функцию, позволяющую вам вернуться к старой операционной системе. Единственный недостаток этого метода в том, что он доступен лишь в течение месяца после обновления. Если этот сроку уже истёк, обратитесь к другим вариантам, о которых мы расскажем ниже.
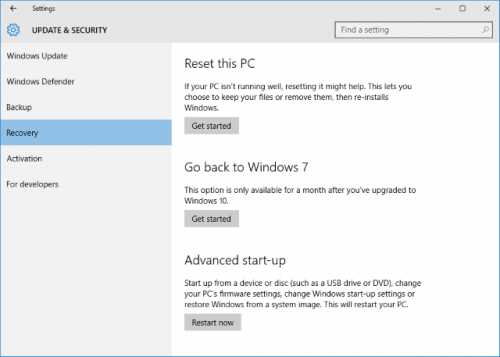
Для начала, нажмите клавишу Windows + I, чтобы вызвать меню настроек. Выберите Обновления и безопасность, а затем Восстановление из левого навигационного меню. Здесь вы увидите заголовок Вернуться к Windows X (зависит от того, какую версию вы использовали раньше). Нажмите Начать.
Откроется диалоговое окно, спрашивающее, почему вы делаете откат к старой версии. Заполните текстовые поля и нажмите Далее. На экране появятся предупреждения, о том, чтобы вы не отключали компьютер до завершения процесса. Затем начнётся процедура отката, во время которой вы не сможете использовать вашу систему.

Возможно, вам придётся переустановить некоторые программы или изменить часть настроек, чтобы вернуть систему в привычное состояние. Но, в целом, это очень лёгкий и быстрый метод.
Переустановка предыдущей версии Windows
Ещё один метод, который вы могли бы воспользоваться, состоит в установке старой операционной системы с чистого листа. В результате этого, все данные на вашем жёстком диске будут стёрты, поэтому прежде чем обращаться к данному решению, сделайте резервную копию своих личных файлов.
Если у вас есть физический носитель с предыдущей версией Windows, например, оптический диск или USB-накопитель, вставьте его в компьютер. Если физическая копия отсутствует, вы можете создать её с помощью инструментов Windows 7 Software Recovery и Создание установочного носителя для Windows 8.1. Ранее, мы уже подробно объясняли, как создавать загрузочные установочные носители с Windows.

Далее, перезагрузите свою систему и найдите сообщение с текстом вроде: «Нажмите F12 для выбора загрузочного устройства». Само сообщение и клавиша могут варьироваться. Иногда для этого используются F10 и Esc. Вы можете нажать нужную клавишу несколько раз, чтобы убедится в том, что команда принята.
Затем вы увидите меню со списком всех загрузочный устройств. Используйте клавиши со стрелками на клавиатуре, чтобы выбрать устройство, которые вы только что подключили или вставили в дисковод и нажмите Enter. Следуйте инструкциями мастера установки, не забывая выбрать опцию выборочной установки, если она появится. Это значит, что вы хотите установить систему с чистого листа. Вас попросят ввести лицензионный ключ продукта, который можно найти на установочном носителе (если вы покупали Windows отдельно), наклейке на компьютере или в документации устройства (если система уже была установлена на купленном компьютере).
Восстановление образа диска
Этот вариант подходит только для тех, кто подготовится заранее, перед обновлением до Windows 10. Если у вас есть образ своего диска, вы можете просто его восстановить. Образ — это полная копия всего содержимого диска, включая персональные данные, а также файлы операционной системы.

В Windows 7 и 8.1 образ диска можно создать посредством утилиты Создание образа системы (найдите её при помощи системного поиска). Затем его можно сохранить на внешний носитель. Чтобы выполнить восстановление с такого образа в Windows 10, нажмите клавишу Windows + I, выберите Обновления и безопасность, а затем Восстановление. Под пунктом Дополнительные параметры загрузки нажмите Перезагрузить сейчас и следуйте всплывающим инструкциями, для того, чтобы восстановить систему из своего образа.
Повторюсь, этот метод работает, только если вы заранее создали образ диска. Если нет, воспользуйтесь одним из методов выше. Кроме этого, во время восстановления вы сотрёте все новые данные, появившиеся уже после создания образа, так что не забывайте при необходимости делать резервные копии.
Правильный откат
Microsoft надеется, что все полюбят Windows 10, особенно с учётом того, что это — последняя версия Windows. К счастью, возвращение к предпочитаемой версии не представляет никаких проблем, даже если вы не задумывались об этом перед обновлением.
Помните, встроенная в Windows 10 функция отката доступна только в течение 30 дней после обновления. Если хотите использовать самый простой метод — лучше поторопитесь.
А вы намереваетесь вернуться к использованию старой системы или уже это сделали? Что вам не понравилось в новом продукте Microsoft?
allerror.ru
Как откатить Windows 10 до Windows 7 или 8.1
Windows 10 сочетает в себе лучшее от предыдущих операционных систем компании Microsoft и объединяет их в единую окончательную версию. Если вы бесплатно обновились и изменили свое мнение после этого в течение нескольких дней, вы будете рады узнать, что обновления можно легко отменить. Я в свою очередь, покажу вам как откатить Windows 10 до Windows 7 или 8.1.
Не волнуйтесь, если вы не учли этого перед обновлением. Microsoft предоставил возможность без труда вернуться к предыдущей версии операционной системы в течение ограниченного периода. Тем не менее, существуют и другие методы отката к прежней ОС, так что если вам действительно не понравится Windows 10, вы всегда можете удалить его и восстановить Windows 8.1 или 7.
Встроенная опция отката
Windows 10 имеет встроенную функцию, которая позволяет вернуться к старой операционной системе. Нюанс заключается в том, что этот параметр доступен только в течение одного месяца после того, как вы обновились. Если это время прошло, попробуйте другие методы, описанные ниже.
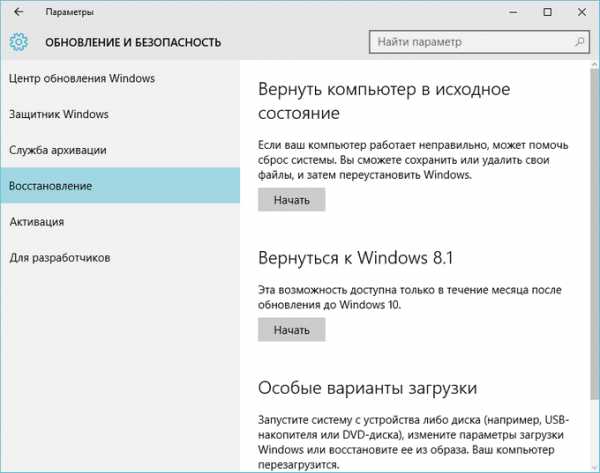
Чтобы начать процесс, нажмите сочетание клавиш Windows + I, чтобы вызвать экран настроек. Нажмите кнопку «Обновление и безопасность», а затем выберите «Восстановление» из выпадающей слева навигации. Здесь вы увидите заголовок
Откроется окошко подтверждения вашего желания вернуться к старой версии. Подтвердите, и далее следуйте инструкциям на экране, обращая внимание на предупреждения и другую информацию (например, не отключать систему во время процесса).

Возможно, вам придется переустановить некоторые программы или изменить пару настроек после отката, но в целом вы убедитесь, что процесс возврата достаточно быстрый и простой.
Переустановка Windows
Можно выбрать другой метод — чистая установка вашей предыдущей версии Windows. Данная процедура сотрет всю информацию на диске, а значит — резервное копирование персональных данных – это обязательный шаг перед началом данного процесса.
Если у вас есть предыдущие версии Windows на физическом установочном носителе, например, загрузочный DVD-диск или USB-накопитель, вставьте его в свой компьютер. Если у вас нет физической версии, то ее можно создать непосредственно в Microsoft, благодаря Windows 7 Software Recovery и Windows 8.1 Installation Media.

После этого перезагрузите систему и дождитесь экрана с сообщением вроде «нажмите клавишу F12», чтобы выбрать загрузочное устройство. Текст сообщения может варьироваться – F10 и клавиша ESC представляют собой общую комбинацию. Вы можете нажать на клавишу несколько раз и проверить сработает или нет.
Затем вы увидите меню, которое будет содержать список всех загрузочных устройств, из которых нужно выбрать. Используйте клавиши со стрелками, чтобы выбрать устройство, которое вы только что вставили, и затем нажмите Enter. Следуйте инструкциям мастера установки, подтверждая выбор установки операционной системы заново. Вас попросят ввести лицензионный ключ продукта, который можно найти на установочном носителе (если Windows был куплен отдельно), или на наклейке на устройстве или сопроводительной документации (если Windows приобретен вместе с компьютером).
Образ диска
Этот метод возможен только в том случае, если вы подготовили его раньше, чем обновили систему до Windows 10. То есть, если у вас есть образ вашего диска, вы можете просто восстановить его. Образ — это полная копия того, что на диске, включая в себя персональные данные, а также иные файлы.

Образ диска может быть создан в Windows 7 и 8.1 с помощью утилиты System Image, который затем может храниться на внешних носителях. Для его восстановления в Windows 10, нажмите клавишу
Опять же, это сработает, только если вы сделали образ диска перед обновлением системы до версии Windows 10.
Вывод
Microsoft надеется, что всем понравится Windows 10, тем более что это последняя версия Windows, хотя кто знает. К счастью, очень легко вернуться к предыдущей полюбившейся вам версии, несмотря на то, что вы уже обновили систему.
Помните, предоставленная Microsoft опция в Windows 10 по откату системы к предыдущей версии будет доступна только в течение 30 дней после обновления, так что сделайте это как можно раньше, потому что данный способ является самым простым и безопасным для возврата к прежней версии.
Хотите ли вы вернуться к предыдущей версии (вместо того, чтобы остаться с Windows 10) или вы уже сделали откат? Если так, то что вам не понравилось в новой операционной системе Microsoft?
Читайте также:
composs.ru
Как откатить Windows 10 до Windows 8.1 или Windows 7
Вбрасывают в интернет информацию, что Windows 10 является самой удачной операционной системой в своей линейке. Но как показывает возмущения и вопросы задаваемые на форумах и сайтах, она подошла не каждому пользователю. Если вы себя причисляете именно к тем пользователям, которым данная ОС не пришлась по нраву и вы хотите откатиться к предыдущей версии, то данная статья будем именно для вас. Мы вам расскажем как откатить Windows 10 Windows 8 или Windows 7.
Чтобы откатить Windows 10 до предыдущей версии (которая у вас была установлена на компьютере) необходимо открыть окошко «Параметры«. Такое возможно выполнить разными способами, у примеру при помощи меню «Пуск«.

Как только откроется окно необходимо найти и перейти в раздел «Обновление и безопасность«, выбрать подраздел «Восстановление». В выбранном подразделе будет доступна функция «Вернуться к Windows 8» или же «Вернуться к Windows 7» — это зависит от того, какая у вас стояла ОС до перехода на десятку. Нажав кнопочку «Начать» вы запустите функцию откатить Windows 10.
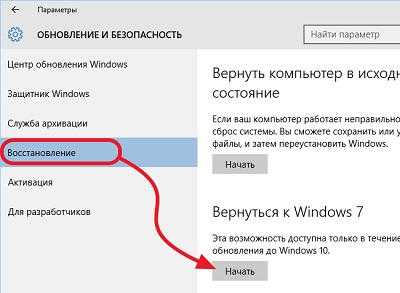
Как только вы нажмете на кнопочку «Начать«, ваша система задаст вам вопрос о причине возврата к предыдущей ОС. Вам следует выбрать несколько или один из высветившихся вариантов и снова кликнуть по кнопочке «Далее«.
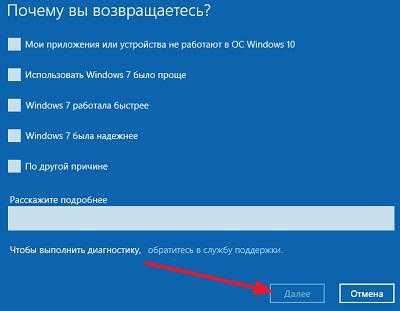
Далее будет показан экран с информацией об откате. Можете почитать, можете не читать, но нажать на кнопку «Далее» необходимо.
Теперь операционная система выдаст предупреждение, что необходимо знать пароль для входа в старую ОС. В противном случае, после того как произойдет откат Windows 10 у вас не получится войти в систему.
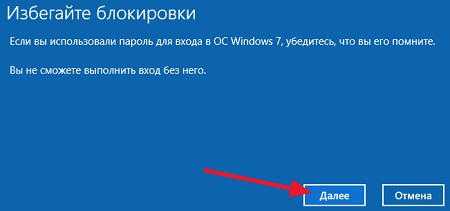
Перед началом отката Windows 10 появится последний экран где вас поблагодарят за пользованием данной версии ОС Windows. Тут сразу жмем на кнопочку «Вернуться к Windows 7/8«.
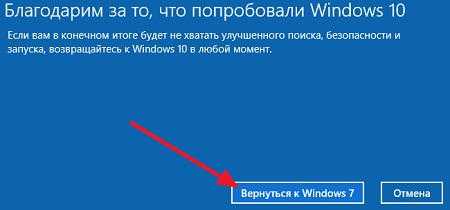
После нажатия начнется откат. Больше от вас не потребуется вмешательства, весь процесс будет проходит в автоматическом режиме.
Что делать, если у меня нет функции «Вернуться к Windows 8» или «Вернуться к Windows 7»?
Если в ваших параметрах не доступны данные функции, то откатить Windows 10 вам не представляется возможным. Такой функцией возможно воспользоваться только в течении 30 дней с момента обновления до Windows 10. По прошествии 30 дней, система удалит папку Windows.old, в которой расположены все файлы предыдущей системы. Тогда вернуться к старой операционной системе возможно только при полной переустановки.
Как удалить папку Windows.old? У меня нет в планах делать откат Windows 10.
Данный вопрос раскрывается в нашей статье «Как удалить папку Windows.old в Windows 10»
Добавить комментарий
www.dirfreesoft.ru
Как откатить Windows 10 до Windows 7 или 8 ( Чо?! Чо?!
Добрый день, дорогие посетители блога cho-cho.ru. Мы продолжаем серию публикаций об операционной системе Windows 10 и сегодня речь пойдет о том, как откатить Windows 10 до Windows 7 или же 8, в зависимости от предыдущей ОС.
Откат с Windows до 10 до Windows 7 – просто о сложном
Если вы обновили Windows до 10 версии и затем решили, что она вам по каким-то причинам не подходит, или у вас начались проблемы с работой драйверов видеокарты и или иного оборудования, то вы можете вернуть прежнюю версию операционной системы.
После обновления все файлы вашей предыдущей «оперативки» будут находиться в папке под названием Windows.old, которую прежде приходилось удалять самостоятельно, сейчас она исчезает автоматически через месяц. Кроме этого разработчики добавили в систему функцию для отката после обновления. Она проста и будет понятна начинающему пользователю. Всего для отката Windows 10 до Windows 7 (или 8) существует два способа, о них речь пойдет далее.
Первый способ. Используем внутренний сервис
В вашем распоряжении есть целый месяц, чтобы воспользоваться данным способом возврата. Разработчики посчитали, что этого времени более чем достаточно, чтобы понять: удовлетворяет вас новая система или нет. Если вы уверены в своем намерении, тогда активизируйте средство очистки диска и незамедлительно освободите пространство.

Для начала запустите «Параметры» и перейдите в раздел «Обновление и безопасность». Перед вами возникнет окошко, содержащее несколько подразделов, выбирайте «Восстановление». Кликнув на него, вы увидите несколько вариантов. Нас интересует вариант «Вернуться к Windows 7» (либо Windows 8, в зависимости чем вы пользовались прежде). Нажимайте «Начать».
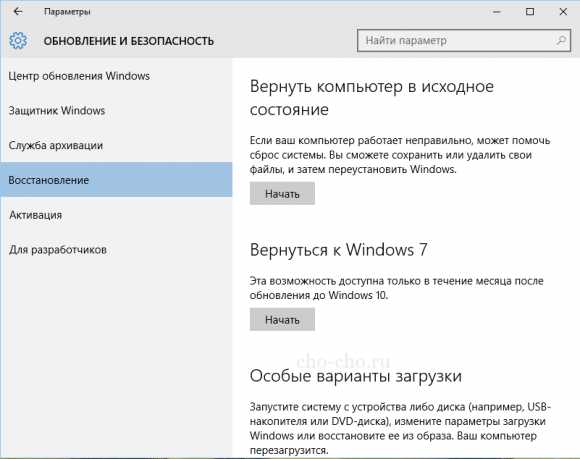
Система попросит вас ответить на вопрос. Выберите любой из предоставленных вариантов и кликните «Далее».
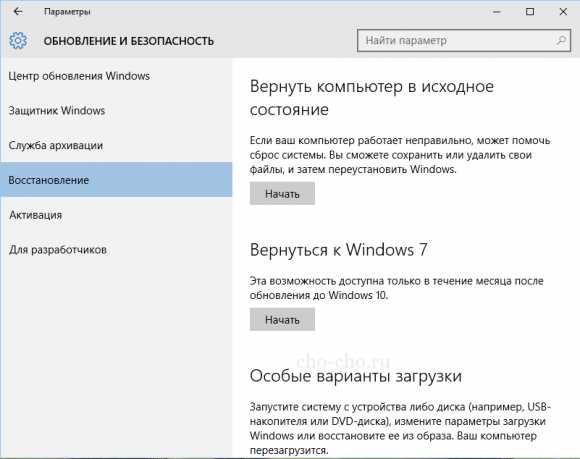
Система предупредит вас.
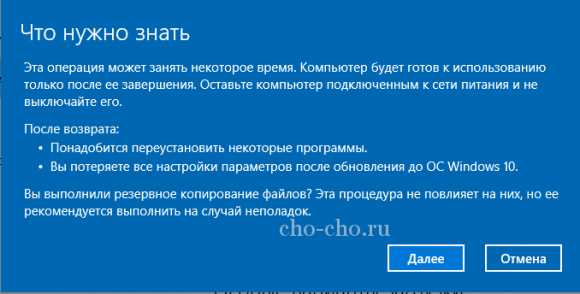
Вы получите еще одно сообщение от системы.
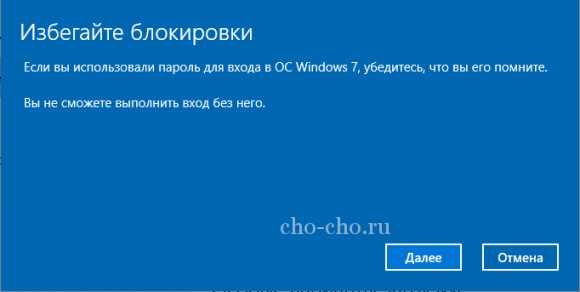
На последнем этапе, когда Microsoft поблагодарит вас за использование Windows 10, кликните «Вернуться к Windows…».
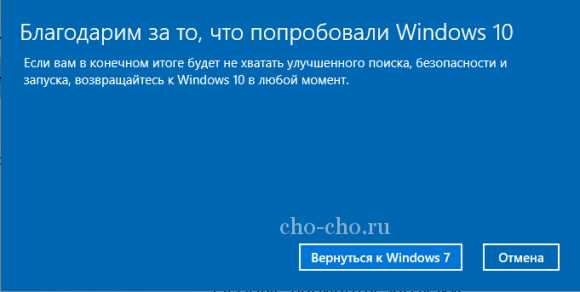
Процесс отката будет длиться некоторое время и будет автоматическим, так что вы можете забыть о нем и спокойно пойти попить кофе.
Второй способ. Используем EaseUS System GoBack Free
Этот доступный и мощный инструмент поможет вам создать запасную копию вашей операционной системы и сохранить ее на одном из жестких дисков. Обращаем внимание, что сделать это нужно заблаговременно, еще перед обновлением до Windows 10.
Программа включает в себя минимум настроек и инструментов, так как ориентирована скорее на рядовых пользователей. После ее запуска будут активны только 2 кнопки:
- «Backup System»;
- «Go Back»;
Определение которых не нуждается в детальных комментариях.
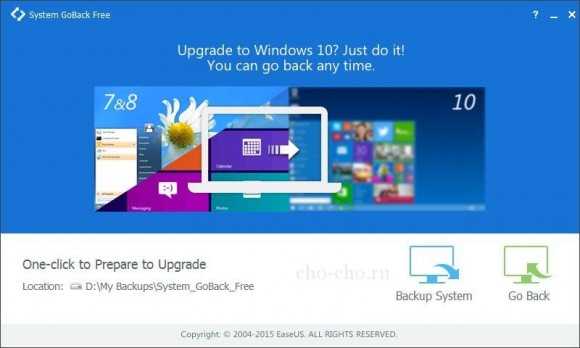
Пользоваться инструментом достаточно просто. Нужна копия? Нажимаем «Backup System» и ждем некоторое время. В окне приложения будет высвечиваться фраза «Please wait, backing up», не пугайтесь, она означает «ожидайте, идет копирование».
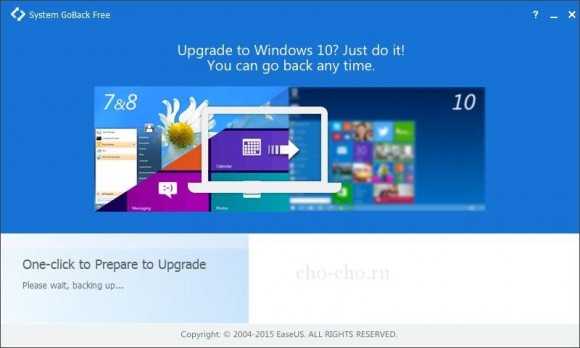
В зависимости от размера раздела и числа установленных в него программ, копирование может занять как 10-15 минут, так и целый час.
Чтобы осуществить откат к прежней версии, установите программу и кликните «Go Back» и примите условия, при которых он будет выполнен. Во втором окошке вы увидите уведомление, которое попросит вас перезагрузить компьютер. Согласитесь и кликните «OK». Сразу после перезагрузки возникнет черный экран со словами «Loading, please wait», а через несколько секунд вы заметите окно с прогресс-баром восстановления.
В принципе, это все. Дождитесь окончания процедуры и перезагрузите компьютер. А чтобы не совершать лишних движений, рекомендуем сразу поставить галочку в чекбоксе «Reboot…» или «Shut down…», это позволит компьютеру после выполнения процедуры выключиться автоматически.

Скачать данную программу можно с данного сайта www.easeus.com/system-go-back абсолютно бесплатно. Весит EaseUS System GoBack Free приблизительно 75 Мб, язык интерфейса — английский. Применять ее можно как для отката к предыдущим версиям Windows, так и для восстановления системы при несущественных ее повреждениях.
Поделитесь со своими друзьями:
Обязательно к ознакомлению:
cho-cho.ru
Как откатить Windows 10 и вернуть Windows 8.1 или 7
Откат с Windows 10 к предыдущей ОС
Вы обновились до Windows 10 и что-то пошло не так. Допустим не понравилась новая ОС или столкнулись с другими проблемами, например установка драйверов на видеокарты или другого оборудования.
Как вернуться к старой операционной системе, которая стояла на компьютере до обновления? Можно ли вернуться к предыдущей версии ОС и выполнить откат с Windows 10?
После обновления, все файлы вашей старой операционной системы хранятся в папке Windows.old, которую раньше иногда приходилось удалять вручную, а в этот раз она автоматически будет удалена через месяц, то есть, если вы обновились более месяца назад, удалить Windows 10 не получится. Также в системе появилась функция для отката после обновления, простая в использовании для любого начинающего пользователя (Рис.1).
Чтобы воспользоваться функцией, кликните по значку уведомлений в правой части панели задач и нажмите «Все параметры».
 Рис.1
Рис.1В открывшемся окне настроек, выберите пункт «Обновление и безопасность», а затем — «Восстановление».
Нажимаем кнопку Начать в разделе Вернуться к Windows 8.1 или Вернуться к Windows 7. При этом, вас попросят указать причину отката (выбирайте любую), после чего, Windows 10 будет удалена, а вы вернетесь к своей предыдущей версии ОС, со всеми программами и пользовательскими файлами (то есть это не сброс к образу восстановления производителя)
Учитывайте, что если вы удалили указанную выше папку вручную, то описанный ниже способ вернуться к Windows 8.1 или 7 не сработает. Возможный вариант действий в данном случае, при наличии образа восстановления производителя — запустить возврат компьютера в исходное состояние.
Загрузка … Загрузка…noblefox.ru
