Как сделать снимок экрана на Андроид планшете?
Делать снимок с экрана устройства довольно полезная штука. На компьютере снять картинку с экрана можно нажатием одной клавиши – «PrtSc». На Андроид планшете это действие производится несколько сложнее – нажатием определенного сочетания клавиш.
К сожалению, какого-то стандартного способа сделать скриншот (он же снимок) на Андроид устройствах нет, т.к. на различных моделях планшетов это действие может производиться по-разному.
Не буду томить вас долгими повествованиями и сразу раскрою первую секретную комбинацию клавиш, это – клавиша питания + клавиша уменьшения громкости. Для того чтобы сделать скриншот экрана, постарайтесь одновременно нажать на обе эти клавиши. Скажу вам честно, для того чтобы освоить это действие нужна определенная сноровка, по крайней мере у меня получилось далеко не сразу.
Если этот способ не сработал, переходим к следующему…
По некоторым непроверенным данным, есть еще один способ снятия снимка с экрана Андроид планшета – нажмите и удерживайте  Через некоторое время появится меню, одним из пунктов которого может быть команда «Скриншот». На своем планшете я такой команды не обнаружил, но думаю, это была бы полезная альтернатива одновременному нажатию клавиш.
Через некоторое время появится меню, одним из пунктов которого может быть команда «Скриншот». На своем планшете я такой команды не обнаружил, но думаю, это была бы полезная альтернатива одновременному нажатию клавиш.
Разработчики с компании Самсунг немного выпендрились, и придумали свою комбинацию клавиш – Кнопка «Назад» + Кнопка «Домой» или Кнопка «Питания» + Кнопка «Домой». Так что если Вы являетесь владельцем планшетного компьютера Samsung – это ваш метод.
В планшетах фирмы HTC: Кнопка «Питание» + Кнопка «Home».
Есть планшеты, на которых скриншот можно сделать с помощью специальных жестов, если не ошибаюсь, это тот же Самсунг.
Если вы перепробовали все вышеперечисленные способы и так и не смогли сделать скриншот экрана, предлагаю вам радикальный способ – подключить обычную USB клавиатуру к планшету и нажать клавишу «Print Screen». Честно говоря я такой метод не испытывал, но судя по комментариям в интернете он возможен.
Как узнать сделан снимок экрана на планшете или нет?
В отличие от персонального компьютера, где нажатие клавиши
Владельцам PC: Как сделать снимок экрана на компьютере
Итак, скриншот на планшете снят!!! Где искать картинку?
Где скрывается скриншот картинки с экрана планшета?
На компьютере скриншот экрана помещается в специальный буфер обмена и чтобы его отобразить, необходимо открыть графическую программу и нажать кнопку «Вставить» или сочетание клавиш Ctrl+V. На планшете все не так.
Скриншот экрана на планшете сразу после нажатия секретной комбинации клавиш сохраняется в файл. Остается только найти где он лежит.
На разных моделях планшетных компьютеров сохранения файлов со скриншотами экрана может происходить в разные места.
Назову некоторые из них:
- Папка ScreenCapture
- Папка ScreenShots
- Папка, куда сохраняются фотографии
Надеюсь, я помог вам сделать скриншот экрана на вашем планшетном компьютере. Удачи!
Расскажете об этой статье своим друзьям:
Как сделать скриншоты Android без кнопок питания
Мы постоянно делаем скриншоты! Будь то скриншот чата из WhatsApp или просто мем где-то. И самый распространенный способ сделать скриншоты на вашем устройстве – использовать клавиши регулировки громкости и питания. Но вы все равно можете делать снимки экрана без кнопки питания, если ваше устройство поддерживает жесты. Снимки экрана на Android – это то, что помогает нам захватывать контент на нашем экране, чтобы мы могли сохранить его в виде изображения и поделиться им с другими.
На традиционных Android-смартфонах вам обычно приходится нажимать на кнопки питания и регулировки громкости. Однако есть другие производители смартфонов, такие как Xiaomi, Realme и другие, которые предоставляют жесты для создания снимков экрана.
С последней версией Android P компания Google официально добавила функцию скриншота в кнопку питания. Таким образом, вы можете легко делать скриншоты. Тем не менее, он по-прежнему пропускает специальный скриншот или жесты, чтобы сделать скриншоты. Вы также можете делать скриншоты, вызывая Google Assistant, но опять же, это не очень выполнимо и очень неудобно для публичного использования.
Альтернативные способы сделать скриншоты Android без кнопок питания
Теперь есть разные способы, кроме традиционных способов сделать скриншот. У нас есть поддержка жестов и тройное касание, чтобы сделать скриншот. Некоторые производители смартфонов также добавили функцию длинных скриншотов, где вы можете сделать скриншот всей страницы. Некоторые из этих функций действительно интересны и полезны для простых людей. Итак, давайте рассмотрим их вместе!
Некоторые из этих функций действительно интересны и полезны для простых людей. Итак, давайте рассмотрим их вместе!
Скриншот с быстрыми переключателями
Большинство продавцов смартфонов включают быстрые ярлыки для снятия скриншота с помощью быстрых переключателей. Вы найдете эти переключатели в смартфонах Huawei, Xiaomi, Realme, Vivo и Oppo.
Использование скриншотов
Делать скриншоты с помощью быстрого переключения – это замечательно, но во многих случаях это не практично. Например, пока у вас видеозвонок или вы просто делаете что-то важное. В таких случаях вы можете использовать функцию скриншота на Android, которая в настоящее время доступна в большинстве смартфонов.
Снимки экрана с жестом ладони на устройствах Samsung:
В устройствах Samsung вы можете сделать снимок экрана, наведя ладонь слева направо. Эту функцию необходимо включить в меню «Настройки»> «Smart Assistant»> «Управление жестами».
Снимки экрана с проведением трех пальцев:
Это самый простой способ делать скриншоты.
Делать скриншоты жестом костяшки:
Есть и другие способы делать скриншоты, и устройства Huawei поддерживают жесты кулака. Где вы можете сделать снимок экрана на телефоне Android, когда вы нажимаете на экран.
Использование сторонних приложений
Большинство функций для создания скриншота на Android ограничены производителями смартфонов. Но поскольку Android-смартфоны настолько настраиваемы и адаптируемы, мы можем установить некоторые утилиты, которые помогут вам делать скриншоты. Ниже приведены некоторые приложения, которые помогут вам сделать скриншоты Android без кнопки питания.
Скриншот Quick Free
Скриншот Quick Free – это самый простой способ сделать скриншот на вашем устройстве. Он поставляется с небольшим шариком наложения, который выступает в качестве пульта дистанционного управления. Всякий раз, когда вы нажимаете на него, он делает снимок экрана и сохраняет его в галерее вашего устройства.
Всякий раз, когда вы нажимаете на него, он делает снимок экрана и сохраняет его в галерее вашего устройства.
Скриншот помощник
Это еще один простой инструмент для создания скриншотов. Установите его и нажмите и удерживайте кнопку «Домой», чтобы сделать снимки экрана. Это отличный вариант для тех людей, которые не знакомы со скриншотами на основе жестов и хотят использовать традиционный стиль кнопок для создания скриншотов на устройстве Android без кнопки питания.
Screenple Screenshots
Если вы ищете утилиту, которая бесплатно поддерживает длинные скриншоты, то это лучший выбор для вас. Вы можете делать легкие скриншоты, обрезать и отмечать на скриншотах. Кроме того, он поддерживает длинные скриншоты, если вы заинтересованы в них.
Вывод
Делать скриншоты на Android без кнопки питания теперь не так сложно. Наконец, мы можем попрощаться с аппаратными кнопками и переключиться на действия и сервисы, основанные на жестах кобылы.
Как сделать скриншот экрана на Android простыми методами
Максим Мишенев, опубликовано 10 мая 2019 г.
Скриншот – это снимок экрана, на котором сохраняется то, что в данный момент отображено на дисплее. Нужен он, к примеру, чтобы сохранить важную информацию без потери времени на копирование текста или изображения, что часто бывает очень полезно. Или, к примеру, информацию вообще нельзя сохранить никаким другим способом, кроме как сделать скриншот или сфотографировать мобильник на другой смартфон.
Но как вообще делаются эти скриншоты на смартфонах под управлением Android? далеко не все знают и умеют пользоваться этой функцией, а она, на самом деле, встроена прямо в прошивку, если только у вас не какой-нибудь древний смартфон из Китая, которому уже больше пяти или шести лет. Но и в этом случае есть способ получить заветное фото.
Но и в этом случае есть способ получить заветное фото.
Способ 1: аппаратные кнопки
На большинстве Android-смартфонов для получения снимка экрана достаточно одновременно нажать и в течение пары секунд подержать кнопки питания и уменьшения громкости на боковом торце. Система отреагирует, показав анимацию фотографирования экрана и издав звук затвора фотоаппарата. Скриншот готов и уже сохранен в памяти вашего устройства – в дальнейшем его можно будет найти в Галерее. Этот способ универсален и подходит для 90% смартфонов на Android от крупных брендов – Samsung, OnePlus, Huawei, Xiaomi, Lenovo, Motorola, Sony и других. Единственное условие – Android должен быть обновлен как минимум до версии 4.0
Способ 2: панель быстрых настроек
Панель быстрых настроек, она же «шторка», выпадающая при свайпе по экрану сверху вниз, нередко содержит отдельную кнопку, по нажатию которой будет сделан снимок экрана. Подобной функцией могут похвастаться, к примеру, современные модели смартфонов Xiaomi, а также новинки от Samsung и OnePlus, но даже если у вас смартфон другого бренда, все же изучите вашу панель быстрых настроек – наверняка кнопка скриншота найдется и у вас.
Способ 3: жесты
Многие производители понимают, что не всем хочется лезть в меню или нажимать кнопки, чтобы сделать скрин, и потому они придумали, как упростить задачу. Подавляющее большинство мобильников имеют современный мультисенсорный экран, способный обрабатывать более двух одновременных касаний, и в этом случае в прошивку часто добавляют функцию скриншота путем свайпа по экрану сверху вниз тремя пальцами одновременно. Подобное встречается очень часто, так что стоит проверить. Если же ваш смартфон обрабатывает лишь 2 касания, то этот способ вам не подойдет.
Способ 4: сторонние программы
Это самый радикальный способ, когда остальные по тем или иным причинам не работают. В Google Play есть множество программ для снятия скриншотов, которые сделают всю работу за вас. К популярным и наиболее функциональным относится приложение Screenshot Ultimate, которая позволяет делать скрины путем встряхивания смартфона, и даже при помощи голосовой команды.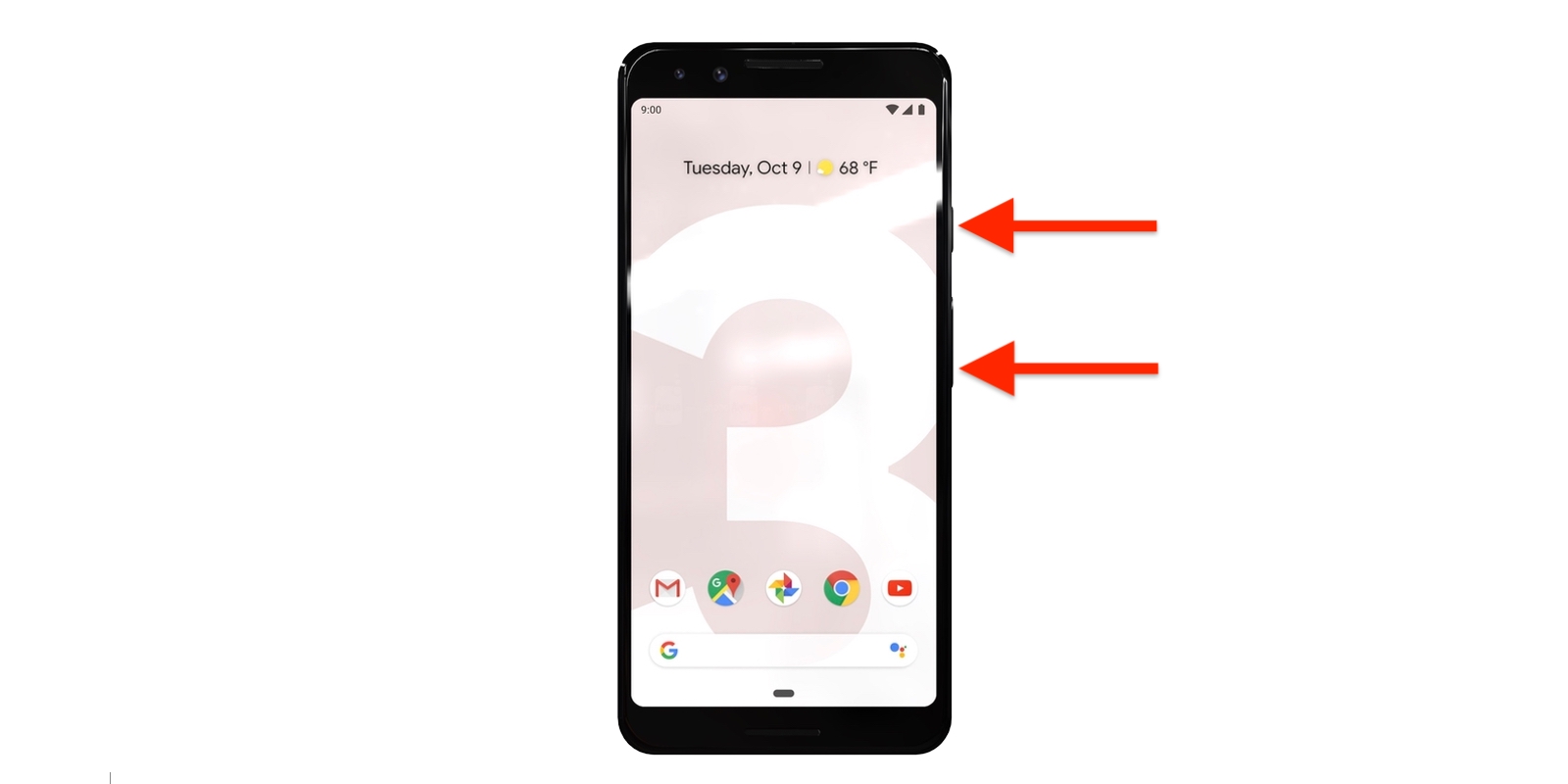 Кроме того, программа может создавать виртуальную кнопку снятия скриншота прямо на экране, что тоже очень удобно. В бонус – встроенный редактор полученных изображений. Программа бесплатная, но в ней есть реклама. С другой стороны, где ее сейчас нет?
Кроме того, программа может создавать виртуальную кнопку снятия скриншота прямо на экране, что тоже очень удобно. В бонус – встроенный редактор полученных изображений. Программа бесплатная, но в ней есть реклама. С другой стороны, где ее сейчас нет?
Как сделать скриншот на телефоне и отредактировать его
Все современные смартфоны позволяют сделать скриншот. Это удобно, когда надо быстро что-то сохранить, вроде адреса, который не хочется переписывать. Ими можно делиться, чтобы не набирать заново текст или не описывать словами то, что изображено на странице. А иногда только так можно переслать переписку, чтобы она выглядела именно как пересланная, а не в виде сплошного текста. Короче, примеров применения скриншотов масса, но далеко не все знают, как это делается. Особенно, среди тех, кто не очень хорошо разбирается в технике или просто недавно купил новый телефон (производители любят придумывать собственные способы). Расскажем, как это сделать, а заодно покажем, как можно их редактировать перед отправкой или сохранением.
Скриншот важен для каждого пользователя. В какой-то момент его надо сделать всем.
Как сделать снимок экрана на Samsung, Huawei и других телефонах
Несмотря на то, что многие производители стараются выпендриться и сделать свой собственный способ создания скриншота на своих смартфонах, есть и универсальное решение.
Как правило, почти на всех смартфонах работает комбинация клавиш включения и уменьшения громкости, которые надо нажать одновременно. Иногда их надо подержать, а иногда просто нажать. Второй вариант мне кажется более логичным, так как позволяет сделать скриншот в строго определенный момент. Особенно это актуально, когда делаешь его в игре или в видеоролике. Реже работает и комбинация кнопки питания с кнопкой увеличения громкости, но способы, предложенные производителями, еще удобнее.
Например, Huawei предлагает сделать скриншот, дважды стукнув по экрану костяшкой пальца. Это удобно и быстро, правда, иногда не срабатывает с первого раза. А еще, очертив область костяшкой, можно сделать скриншот выеденного фрагмента экрана.
А еще, очертив область костяшкой, можно сделать скриншот выеденного фрагмента экрана.
Бах-бах и скриншот готов.
Samsung из покон веков предлагает свою альтернативу стандартному сочетанию клавиш. Чтобы сделать скриншот, надо провести ребром ладони от одного края экрана к другому. Мне так делать не удобно, но как альтернатива засчитывается.
Другие производители предлагают делать это при помощи бокового меню или сдавливания смартфона, если у него есть такая возможность, но все равно самым простым и удобным способом является одновременное нажатие кнопок питания и уменьшения громкости.
Производителям надо срочно менять подход к дисплеям, но они не видят проблему
Как сделать снимок экрана на iPhone или iPad
Раз уж мы говорим о скриншотах на телефонах, надо рассказать, как это можно сделать и на iPhone. Тут все просто и есть только два способа, один их которых относится к устройствам с кнопкой Home, а второй к тем, которые ее лишились.
Если есть кнопка Home (круглая под экраном), то скриншот делается одновременным нажатием кнопки включения и кнопки Home. Если такой кнопки нет, то так же одновременно надо зажать кнопку включения и кнопку увеличения громкости. В итоге скриншот будет сделан и сохранен в галлерею. Если прошивка относительно новая, вам предложат его предварительно отредактировать.
Так было.
Так стало.
Аналогичным образом скриншоты делаются и на iPad, ведь они тоже делятся на те, у которых есть кнопка Home и те, которые ее лишены.
Надеюсь, что если у вас были вопросы, как сделать скриншот, они решены и теперь вы сможете без проблем сохранить то, что вам нужно. Примеров может быть множество — от проекта, который вы сделали онлайн и не можете скачать, до момента в игре, которым хочется поделиться. Впрочем, есть приложения, которые не позволяют делать скриншоты. Вот тут стоит пойти немного другим путем.
Почему пользователи Android массово бегут на iPhone SE 2020
Как сделать скриншот, если приложение запрещает это
Есть приложения, которые не позволяют сделать скриншот, но это тоже можно обойти. При этом, есть не один способ, который позволит это сделать, а сразу два.
При этом, есть не один способ, который позволит это сделать, а сразу два.
Первый способ можно назвать нативным, хотя для того, чтобы им воспользоваться, надо немного покопаться в настройках.
Для этого надо запустить Google Ассистент, подержав нажатой кнопку возврата на главный экран. После этого открыть настройки, нажав кнопку с компасом в нижнем правом углу открывшегося окна. Дальше открыть свой профиль, нажав на иконку в правом верхнем углу. Далее ”Настроки” и перейти в раздел ”Ассистент”.
После перехода в нужный раздел отлистываем вниз до пункта ”Телефон”. Далее снова до конца вниз и активируем возможность делать скриншоты и делиться ими.
После этого при вызове ассистента будет предложено сделать скриншот. Далее им можно будет поделиться, отправив кому-то через стандартный интерфейс Android.
Второй способ представляет собой скачивание стороннего приложения, которое специализированно занимается скриншотами. Найти их можно в Google Play по запросу ”Скриншот” или ”Screenshot”. Одним из таких приложений является ReEnable Screenshot Module, которое позволяет делать снимки экрана сразу после того, как будет скачано. Но вы легко можете найти свои варианты.
Одним из таких приложений является ReEnable Screenshot Module, которое позволяет делать снимки экрана сразу после того, как будет скачано. Но вы легко можете найти свои варианты.
Лучшие приключенческие игры для Android
Как отредактировать или отправить скриншот
Почти все современные смартфоны после того, как снимок экрана сделан, предлагают редактировать его или отправить. Для этого на несколько секунд на экране появляется плашка с предлагаемыми действиями.
Если вы ее упустили или уже потом решили отредактировать снимок, это можно сделать в галлерее или в Google Фото. Для этого просто выбираем нужное изображение и нажимаем на редактирование.
Для чего нужно делать скриншоты на смартфоне
Для того, чтобы сделать скриншот бывает просто огромное количество причин. Например, я делаю их почти каждый день. Иногда для того, чтобы сделать статью — приведенный выше пример с ассистентом тоже сделан скриншотами. Иногда просто, чтобы переслать кусок переписки, а иногда даже для того, чтобы сохранить интересную картинку с подписью к ней или полезный комментарий.
Еще больше ответов на вопросы читателей и полезных советов вы найдете в нашем новостном Telegram-канале.
Еще одним примером может быть необходимость сделать захват фотографии из Instagram. Именно скриншот я описывал в отдельной статье о сохранений фотографий из Instagram в качестве самого банального примера. Хотя, есть и более продвинутые способы и в той статье я много о них говорил.
Как сделать скриншот на Android
Являетесь ли вы андроид разработчиком, блогером или просто хотите сохранить изображение экрана вашего устройства андроид для того, чтобы использовать его в дальнейшем, важно знать, как делать скриншоты на андроид. Существует несколько способов как сделать снимок экрана телефона или планшета на андроид. Ниже мы расскажем вам, как делать скриншоты на андроид.
Как сделать снимок экрана (скриншот): Общее
В Android нет опции Print Screen, как на ПК или ноутбуке с Windows, но сделать скриншот очень просто. Нажмите и удерживайте кнопки питания и уменьшения громкости, или, если у вашего устройства есть кнопка «домой», вместо этого попробуйте питание и домой, как на iPhone или iPad.
Нажмите и удерживайте кнопки питания и уменьшения громкости, или, если у вашего устройства есть кнопка «домой», вместо этого попробуйте питание и домой, как на iPhone или iPad.
В первые дни Андроида, создание снимка экрана на телефоне или планшете было сложным занятием, но теперь возможность делать скриншот включена в операционную систему Android В этой статье мы покажем вам, как сделать скриншот на смартфоне или планшете Android, включая Samsung Galaxy S7, HTC 10, Sony Xperia XZ, LG G5, Google Pixel и на других телефонах и планшетах Android. Плюс, как записать скринкаст в Lollipop или Marshmallow.
Для большинства телефонов и планшетов Android для создания скриншота вы просто нажимаете и удерживаете кнопки питания и уменьшения громкости вместе. При осуществлении этого действия потребуется небольшая ловкость: слишком быстро нажмете кнопку питания, и дисплей отключится; слишком быстро нажмете кнопку уменьшения громкости, и ваш снимок экрана может быть омрачен экранным ползунком громкости. Через несколько секунд экран начнет мигать и появится уведомление в раскрывающемся меню в верхней части экрана, предоставляя вам варианты для удаления, совместного использования или редактирования изображения. Вы также можете получить доступ к скриншоту из своей Галереи.
Через несколько секунд экран начнет мигать и появится уведомление в раскрывающемся меню в верхней части экрана, предоставляя вам варианты для удаления, совместного использования или редактирования изображения. Вы также можете получить доступ к скриншоту из своей Галереи.
Если на вашем устройстве есть физическая кнопка Домой, как, например, в Samsung Galaxy S6, вы можете найти другой способ сделать скриншот. На Galaxy S6 вы нажимаете и удерживаете кнопки питания и Домой вместе.
Android-телефоны и планшеты часто имеют несколько способов сделать снимок экрана (скриншот). Например, S6 позволяет сделать скриншот с помощью свайпа (провести ребром ладони по экрану). Вы можете включить эту функцию в Настройках, Движения и жесты, Снимок экрана ладонью, хотя мы обнаружили, что способ создания скриншота с помощью кнопки питания работает намного надежнее.
На таких телефонах, как Sony Xperia Z5, если вы нажмете кнопку питания для доступа к меню параметров питания, вы найдете возможность не только сделать снимок экрана, но и записать видео с экрана.
Запись видео с экрана (скринкасты) возможны на всех устройствах под управлением Android Lollipop и Marshmallow, в то время как для более ранних версий ОС Android требуется рутирование телефона или планшета, а затем установка приложения для скринкаста.
Распределение по маркамКак сделать скриншот на телефонах и планшетах Samsung Galaxy
Нажмите и удерживайте клавишу включения и клавишу домой вместе. Другой способ — активируйте возможность делать скриншоты с помощью свайпа ладонью, для этого перейдите в Настройки, Движения и жесты, Свайп ладонью.
Как делать скриншоты на устройствах HTC
Нажмите и удерживайте клавишу включения и клавишу звука вниз вместе.
Как делать скриншоты на устройствах Sony Xperia
Нажмите и удерживайте клавишу питания и клавишу звука вниз вместе. Вы также можете нажать клавишу включения для доступа к функции создания скриншота или записи с экрана.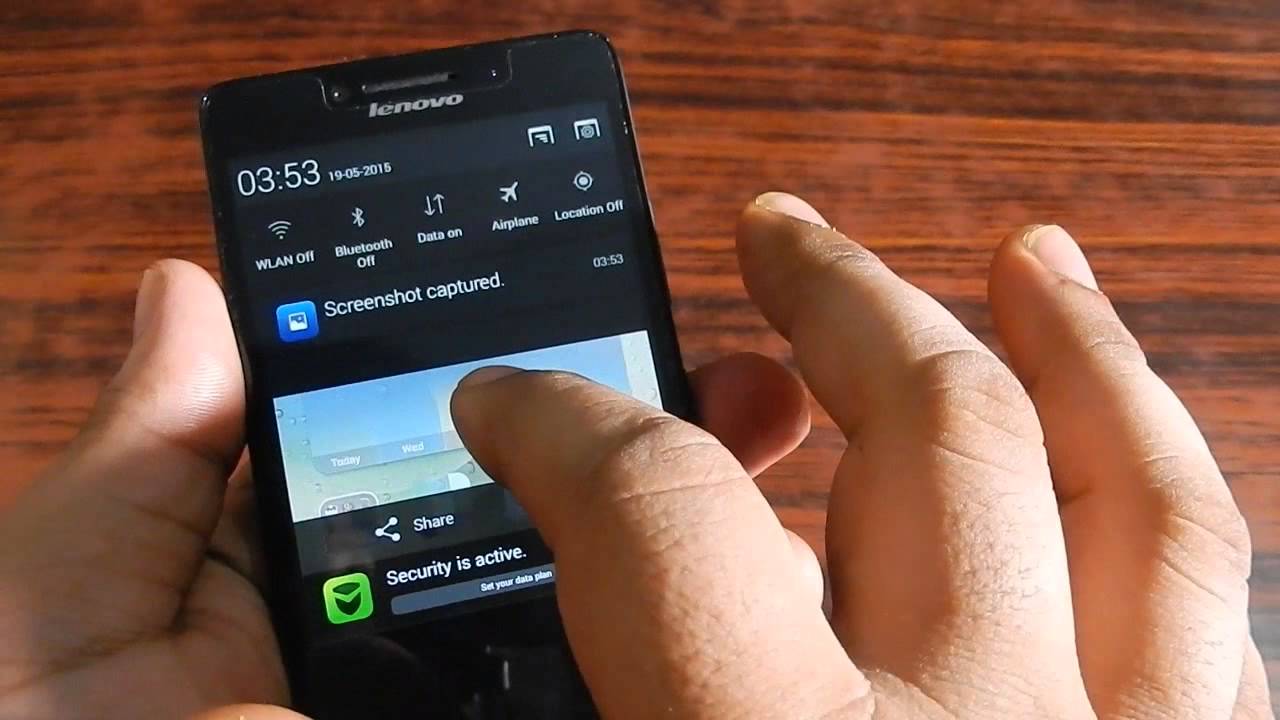
Как делать скриншоты на телефонах LG
Нажмите и удерживайте клавишу питания и клавишу звука вниз вместе пока не будет создан снимок экрана.
Как делать скриншоты на андроид-устройствах Nexus/Google Pixel
Нажмите и удерживайте клавишу включения и звука вниз вместе.
Как делать скриншоты на телефонах Motorola
Нажмите и удерживайте клавишу питания и клавишу звука вниз вместе пока вы не увидите уведомление.
Создание скриншотов с использованием популярных андроид приложений
Функция скриншота была стандартной функцией Android с момента выпуска Android 4.0 Ice Cream Sandwich. Если вы используете Ice Cream Sandwich, Jelly Bean, KitKat, Lollipop или даже Android M, то вышеуказанные шаги должны работать для вас. Вы можете узнать, какую версию Android вы используете, выбрав Настройки, Об устройстве.
Если вы используете более старую версию Android, например, 2.3 Gingerbread или 2.2 Froyo, вам нужно загрузить приложение, чтобы сделать скриншот.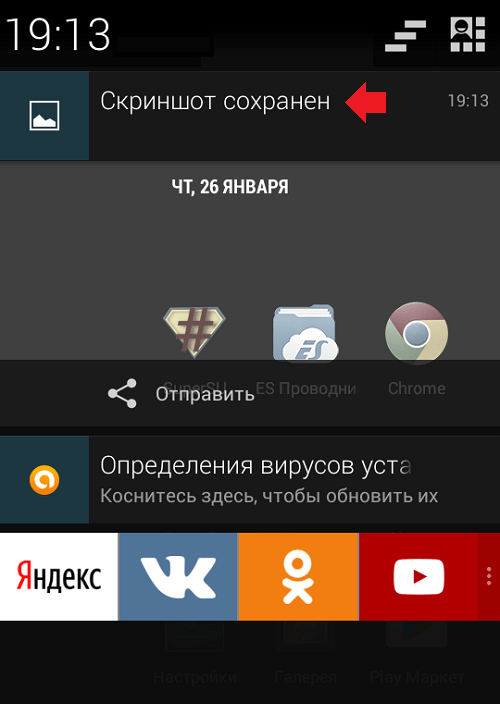 Здесь все немного сложно, так как эффективность предлагаемых приложений для скриншотов зависит от смартфона.
Здесь все немного сложно, так как эффективность предлагаемых приложений для скриншотов зависит от смартфона.
Хотя Lollipop поддерживает запись видеороликов, если производитель не предусмотрел способ доступа к этим функциям — как это сделала Sony — вам нужно установить приложение. Мы используем бесплатный AZ Screen Recorder, и вы найдете полную информацию о том, как использовать его для записи скринкаста в Lollipop в нашей статье.
Если вы готовы заплатить за приложение, которое позволит вам делать скриншоты на своем Android-смартфоне, — и вы не хотите испытывать сложности с получением рут-прав, тогда вам следует попробовать такое приложение, как No Root Screenshot It. Сначала это приложение попросит установить аналогичное приложение на компьютер, а затем установить его на телефон. Затем нужно запустить приложение на компьютере с подключенным к нему телефоном. И только после этого вы сможете делать скриншоты, так как это действие включает функцию создания скриншотов.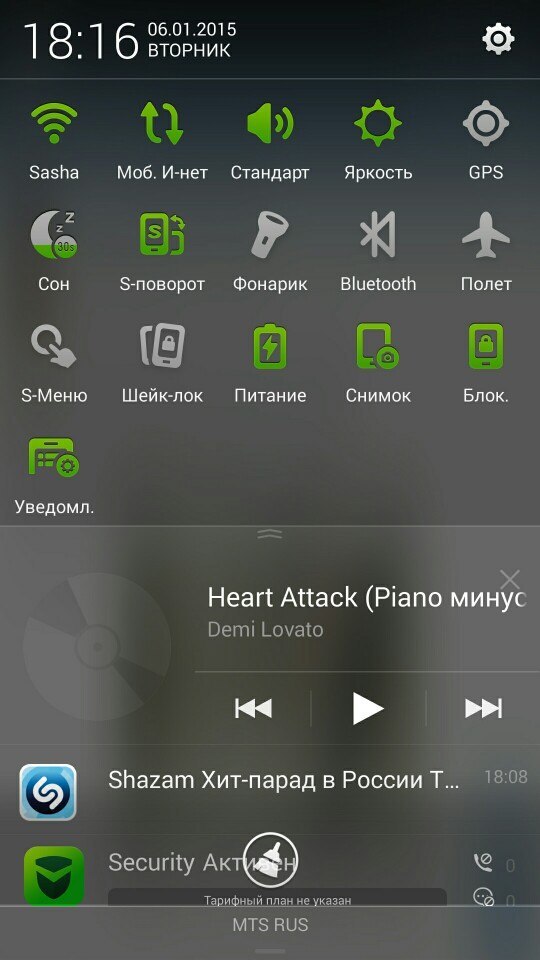 Как только дело сделано, вы можете отключить телефон и делать скриншоты тогда, когда хотите. Однако, если вы перезапустите телефон, вам придется снова повторить действия, перечисленные выше. Если вы очень часто перезапускаете свой телефон, то возможно это приложение не для вас.
Как только дело сделано, вы можете отключить телефон и делать скриншоты тогда, когда хотите. Однако, если вы перезапустите телефон, вам придется снова повторить действия, перечисленные выше. Если вы очень часто перезапускаете свой телефон, то возможно это приложение не для вас.
Если вы не хотите платить за приложение для скриншотов, мы можем предложить вам только поиск в Play Маркет и использовать систему проб и ошибок, чтобы найти приложение, которое будет хорошо работать на вашем устройстве. Например, популярное приложение Screen Capture Shortcut. Используя это приложение вы сможете сделать снимок экрана очень легко. Для рутированных андроид-устройств вам нужно просто установить приложение Screenshot UX, которое позволяет делать скриншоты с использованием уникального сочетания быстрых клавиш. Еще одно хорошее андроид приложение — это Screenshot Easy, оно позволяет пользователям легко делать скриншоты. Используя это приложение, можно выбрать, какие клавиши будут использованы для создания снимка экрана — кнопка питания и кнопка Домой или кнопка регулировки звука вниз и кнопка Домой.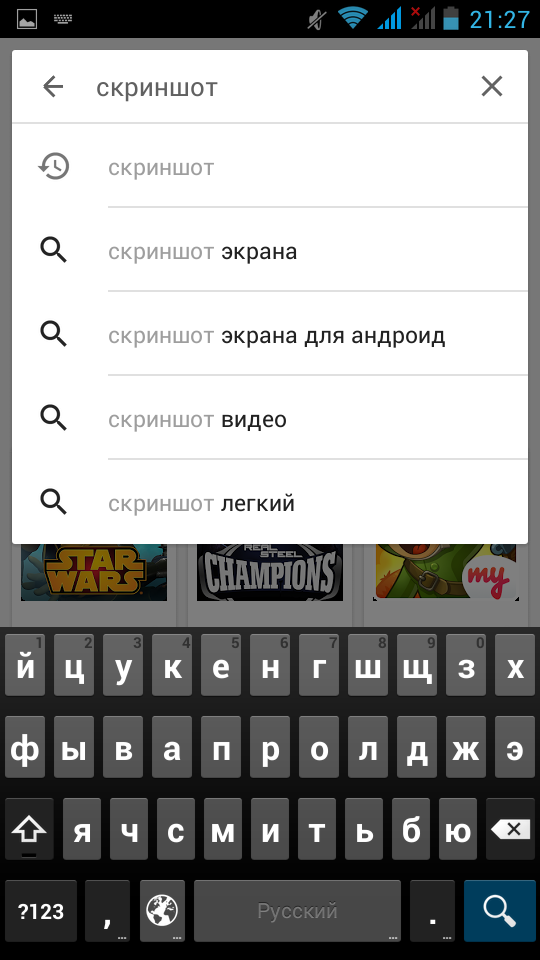 В данном приложении множество полезных функций. Оно может быть использовано на рутированных устройствах, на нескольких не рутированных девайсах и на андроиде версии 4.0 или выше.
В данном приложении множество полезных функций. Оно может быть использовано на рутированных устройствах, на нескольких не рутированных девайсах и на андроиде версии 4.0 или выше.
Честно говоря, мы испытали трудности при создании скриншотов на ранних устройствах андроид. На устройствах, работающих на старых версиях андроид, нет встроенной в систему возможности создания скриншотов. Поэтому, производители вынуждены разрабатывать свою собственную технику создания снимков экрана и встраивать ее в устройства. В новейших версиях андроид это гораздо легче сделать. Не паникуйте, просто используйте описанные выше методы и наслаждайтесь созданием свежих скриншотов.
Еще статьи по теме Руководства:
Как сделать скриншот на смартфоне: 4 способа
Не всегда на смартфоне получается сохранить изображение, а в ряде случаев графика занимает много памяти. Поэтому рациональным и практичным решением станут скриншоты на Андроиде. Это актуально для приложения Instagram, из которого фото не сохраняются.
Такие снимки показывают все, что видно на экране. Одновременно для пользователя впоследствии предоставляется возможность просмотра, редактирования и отправки любому человеку.
Если в устройствах Apple комбинация остается прежней, то с остальными моделями телефонов будет сложнее. Большой ассортимент усугубляет ситуацию и исключает единый способ.
Читайте также «Как разблокировать телефон: 5 способов, которые работают».
Как сделать скриншот на Android 4.0+
Но универсальный вариант все-таки существует. Скриншот экрана на Андроид 4.0+ делается посредством зажимания двух клавиш. Первая – кнопка питания. Вторая – убавления звука. Зажимаются клавиши единовременно и удерживаются одну-две секунды.
Результатом проделанной работы станет характерный звук и временное побеление экрана. Про удачно выполненное действие оповестит пользователя и статус бар. Снимок сохраняется в телефон в соответствующем разделе галереи.
Рекомендуем почитать «Как выбрать смартфон: пошаговая инструкция».
Далее скрин на Андроиде может редактироваться, изменяться и отправляться другим людям. Другими словами, пользователь делает со снимком все, что захочет. При необходимости это изображение перебрасывается на персональный компьютер или ноутбук с помощью специального кабеля, через беспроводное соединение.
Для пользователей смартфонов с такой операционной системой доступен и другой вариант. Юзер должен зажать клавишу питания. После этого на мониторе отображается меню, которое включает некоторые действия. Как правило, это:
- отключение питания;
- перезапуск;
- режим полета;
- скрин экрана.
Последний пункт и нужен. Выбирается этот вариант и делается нужное фото.
Также будет интересно «Мощный камерофон Asus Zenfone 3 Zoom: обзор 6 главных характеристик».
Скриншот экрана на смартфонах и планшетах Samsung
Для техники Samsung выполнение действий будет отличаться от предыдущего метода. В этом случае существует 4 варианта. Такие методы подходят одновременно и для смартфона, и для планшета.
В этом случае существует 4 варианта. Такие методы подходят одновременно и для смартфона, и для планшета.
Способ №1
Снимок экрана на Андроиде делается по-разному. Первый вариант используется для большинства моделей этого бренда. Единовременно зажимаются клавиша сворачивания окон и кнопка питания. После этого на экране в статус баре отображается соответствующий значок, что скриншот сделан. Как это делается, показано ниже на примере Galaxy A5.
Кнопку зажимать дольше двух секунд не требуется. Если этот способ не подошел, то нужно использовать один из следующих.
Будет полезно ознакомиться «Приложение Google Duo — видеозвонки как они есть».
Способ №2
Второй метод применяется, если механическая клавиша на передней панели девайсов, которая отвечает за сворачивание окон, отсутствует. В этом случае зажимаются кнопки питания и убавления громкости. Выполнение действий показано на Galaxy Tab 2.
Результат сохраняется в галереи, а на дисплей выводится соответствующий значок, как и в предыдущем случае. Если и этот вариант не подходит, то применяется следующий.
Если и этот вариант не подходит, то применяется следующий.
Способ №3
Этот метод используется для модификаций, выпущенных раньше. Чтобы сделать скриншот экрана телефона, например на Galaxy S, также требуется зажатие двух кнопок. Это клавиши сворачивания окон и назад. О результате оповестит значок в левом углу монитора.
Также полезно ознакомиться «Обзор смартфона LG Stylus 3 M400DY — новинка 2017 года».
Способ №4
Если вышеперечисленные варианты не подходят, то применяется последний. В этом случае скриншот на Андроиде делается ладонью. Такой вариант подойдет только для флагманов. Это линейка Galaxy S, Galaxy Note. К примеру, Galaxy S6 Edge. Для этого выполняются следующие действия:
Открывается меню.
- Выбирается раздел настроек.
- Нажимается категория движение, после чего управление ладонью, регулирование жестами или вспомогательные параметры (зависит от устройства).
- Включается опция снимка ладонью.

- Проводится рукой по экрану из одной стороны в другую.
При выполнении действия ладонь должна соприкасаться с дисплеем.
Мы рекомендуем «Обзор HTC U11: так ли хорош новый смартфон? 4 основных критерия для оценки».
Как сделать снимок экрана с помощью ADB
Также есть вариант выполнить это и по-другому. Как сделать скриншот экрана на Андроиде с помощью ADB? Для этого изначально включается на телефоне, к примеру на Galaxy S7 Flat, режим разработчика. Также гаджет подключается к ПК или ноутбуку. Действия заключаются в:
- Наборе специального алгоритма, который предполагает перемещение в корень SD-карты девайса. Это выглядит таким образом: adb shell screencap -p /sdcard/screen.png.
- Скачивании полученного снимка. Для этого применяется традиционный вариант pull. После этого изображение сохраняется на ПК. Если не указывать место хранения, то картинка останется в том месте, где пользователь находился в момент вызова.

- Удалении изображения из устройства. Это действие делается при необходимости для освобождения памяти.
После этого процесс завершается.
Советуем почитать «Как подключить смартфон к компьютеру: 3 простых варианта».
Выполнение действий зависит от модели смартфона и производителя. В любом случае эти операции сопровождаются характерным звуком и уведомлением в левом углу дисплея. Если ни один из вариантов перечисленных выше не подошел, то нужно попробовать подержать комбинацию клавиш подольше. Когда и это не действует, то проблема заключается в девайсе. Как вариант, неправильно установлена программная платформа или операционная система является неоригинальной. Хуже, когда смартфон – подделка.
Смотрите также видео «Как сделать скриншот на android устройствах».
Как сделать скриншот на Android
Последнее обновление от пользователя Макс Вега .
Сделать снимок экрана на мобильном устройстве Android совсем не так сложно, как может показаться на первый взгляд. В этой статье Вы найдете пошаговую инструкцию. Причем, для этого не требуется никакого программного обеспечения или дополнительного оборудования.Что такое Android
Android – это операционная система, специально предназначенная для мобильных устройств, таких как смартфоны и планшеты. Android поддерживает множество устройств, а основным ее конкурентом является операционная система Apple iOS. На базе Linux Android представляет собой мобильную и открытую операционную систему, которая для выполнения компьютерных операций использует свои собственные ярлыки.Скриншоты
Скриншоты – это снимки того, что Вы видите на экране своего компьютера или, в данном случае, телефона. Скриншотом можно захватить весь экран или выбрать определенную его часть, а затем сохранить его как файл изображения. Это очень практично и может пригодиться для различных целей.
Это очень практично и может пригодиться для различных целей. Сделать скриншот на устройстве Android
Чтобы получить скриншот, одновременно нажмите и удерживайте в течение нескольких секунд кнопки Home и питание ( start </ bold>).Вы услышите характерный звук фотокамеры, оповещающий о том, что снимок сделан. Затем снимок экрана будет сохранен в Вашей Галерее
На некоторых телефонах Android, таких как <bold>Nexus 7 и 9, чтобы сделать снимок экрана, нужно одновременно нажать кнопки питания и громкости .
Сделать скриншот на Samsung Galaxy S5
На смартфоне Galaxy S5 технология немного отличается.Зайдите в меню Настройки > Управление > Движения и жесты и активируйте функцию Сделать снимок экрана ладонью. Вам будет продемонстрировано, в каком направлении необходимо проводить ладонью по экрану. Теперь Вы сможете делать этот жест каждый раз, когда Вам необходимо будет получить скриншот.
Снимки будут автоматически сохраняться в разделе Снимки экрана Галереи телефона.
Сделать скриншот на Samsung Note 4 и Note Edge
Чтобы сделать скриншот на Samsung Note 4 или Note Edge, также нужно одновременно нажать кнопку Home и кнопку питания. Скриншоты будут находиться в Галерее или в разделе Samsung My Files.Image: © Rohit tandon — Unsplash.com
Вы можете любым способом сделать снимок экрана на своем телефоне или планшете Android
Сделать снимок экрана на Android можно несколькими способами.
Джон Ким / CNET Сделать снимок экрана на телефоне или планшете Android не так просто, как нажать одну кнопку.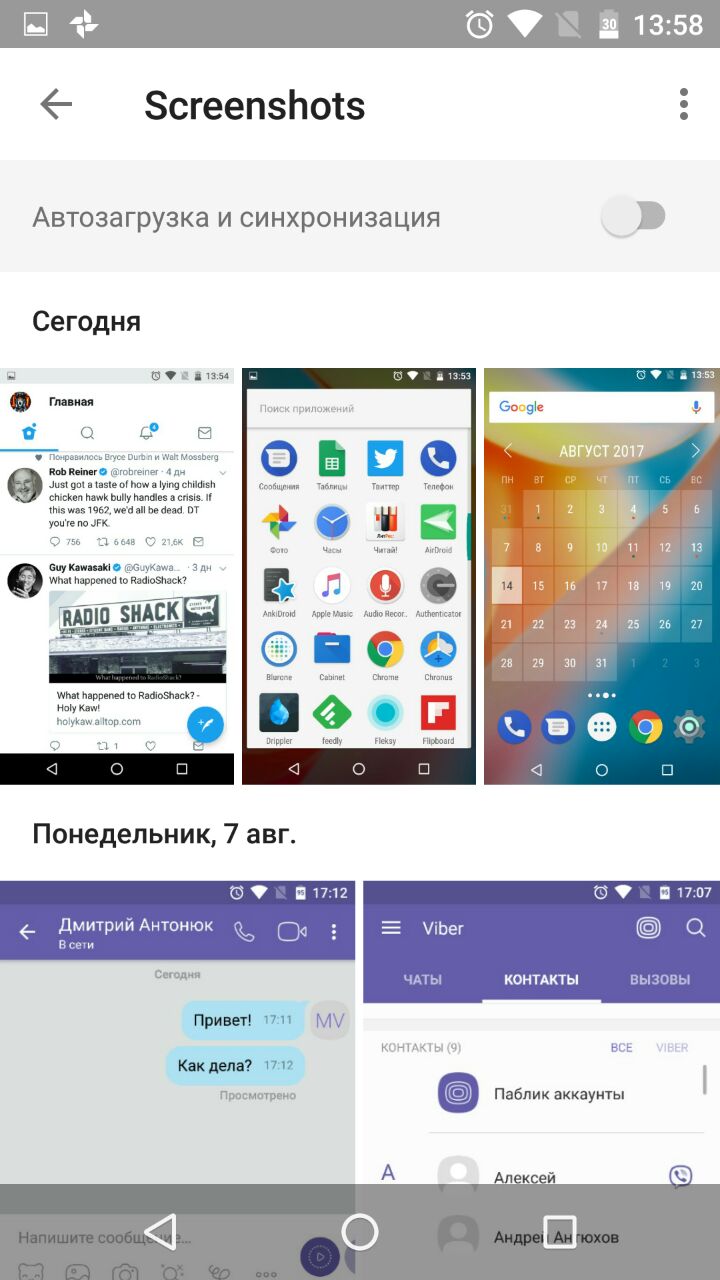 Я бы хотел, чтобы это было. Это может быть неприятно, особенно когда вы пытаетесь запечатлеть конкретную сцену в движении — например, в видеоклипе или игре — или экран, который вас беспокоит, может быстро исчезнуть. Также неприятно, если вы думаете, что вы делаете снимок экрана, и вместо этого почти выключаете свой телефон.
Я бы хотел, чтобы это было. Это может быть неприятно, особенно когда вы пытаетесь запечатлеть конкретную сцену в движении — например, в видеоклипе или игре — или экран, который вас беспокоит, может быстро исчезнуть. Также неприятно, если вы думаете, что вы делаете снимок экрана, и вместо этого почти выключаете свой телефон.
Чтобы усложнить проблему, у некоторых телефонов Android есть несколько различных методов, которые позволяют быстро и безболезненно сделать снимок экрана, в отличие от новых iPhone, у которых есть только один способ сделать снимок экрана.
Мы поделимся стандартным методом, который должен быть доступен на всех телефонах Android, а также расскажем, как делать снимки экрана на телефонах Samsung или Motorola.
Сейчас играет: Смотри: Android 10: советы и рекомендации
2:07
Проверенный метод Android
Практически каждый телефон или планшет Android позволяет сделать снимок экрана, кратковременно удерживая кнопки уменьшения громкости и питания. Просто нажмите их одновременно на короткое время, и когда вы отпустите, вы услышите звук затвора камеры, ваш экран будет мигать, и вы увидите миниатюру вашего скриншота, появившуюся в нижней части экрана.
Просто нажмите их одновременно на короткое время, и когда вы отпустите, вы услышите звук затвора камеры, ваш экран будет мигать, и вы увидите миниатюру вашего скриншота, появившуюся в нижней части экрана.
Некоторые телефоны Android требуют быстрого нажатия, в то время как на других вам нужно будет удерживать кнопки уменьшения громкости и питания в течение короткой секунды.
Сара Тью / CNET Поначалу может быть сложно установить отсчет времени.Некоторые телефоны, например Pixel 4 XL, требуют нажатия обеих кнопок примерно на секунду. Однако другие, такие как OnePlus 8 Pro, сделают снимок экрана только в том случае, если вы быстро нажимаете кнопки, не удерживая их вообще. Если вы не вовремя нажмете кнопку, вы обнаружите, что смотрите на свой телефон, ожидая, пока он что-то сделает, но ничего не происходит. Или, что еще хуже, вы можете попасть на экран перезагрузки и не знать, как выйти (просто нажмите кнопку домой).
Потратьте несколько минут, чтобы попробовать оба метода, если вам сложно активировать функцию скриншота на вашем телефоне.Это избавит вас от головной боли в будущем.
В телефонах Samsung Galaxy есть несколько способов сделать идеальный снимок экрана.
Хуан Гарсон / CNETДлинный список инструментов для создания снимков экрана от Samsung
У Samsung есть три дополнительных варианта для создания снимка экрана на телефоне Galaxy, таком как Galaxy S20 или Galaxy Note 10.
Проведите пальцем, чтобы сделать снимок : чтобы включить жест, проводящий пальцем по экрану, вы должны необходимо перейти в Настройки > Расширенные функции > Движения и жесты и сдвиньте переключатель рядом с Проведите пальцем по ладони, чтобы захватить в положение на .Когда он включен, проведите краем руки от левого края дисплея к правому краю, чтобы сделать снимок экрана. Поначалу это может показаться немного странным, но это более надежный метод для тех, кто пытается сократить время нажатия правой комбинации кнопок.
Поначалу это может показаться немного странным, но это более надежный метод для тех, кто пытается сократить время нажатия правой комбинации кнопок.
Инструмент интеллектуального выбора : перейдите в Настройки > Дисплей > Edge screen и затем нажмите на Edge Panels (включите эту функцию, если это еще не сделано). Наконец, добавьте Smart Capture Panel .В дальнейшем вы можете выдвинуть панели Edge и выбрать панель Smart Capture, чтобы сделать снимок экрана, записать экран или создать GIF.
Только для телефонов Galaxy Note : снимите стилус S-Pen и с помощью меню Air Command выберите Smart Capture и сделайте снимок экрана. Вы не только получаете дополнительные параметры, которые добавляет Smart Capture, но и использование стилуса означает, что вы можете перетащить окно захвата в любую часть экрана, которую хотите, что может спасти вас от обрезки больших его частей позже.![]()
Инструмент для создания снимков экрана Motorola тоже довольно крутой.
Хуан Гарсон / CNETУникальный трюк с скриншотами от Motorola
У вас есть телефон Motorola? Он полон специальных жестов для таких вещей, как открытие камеры быстрым поворотом запястья или, как выясняется, для создания снимка экрана.
Вам нужно будет включить его, открыв приложение Moto на панели приложений, затем выбрав Moto Actions и нажав Снимок экрана с тремя пальцами из списка параметров.В раздел настроек встроена быстрая демонстрация, которая позволяет вам опробовать ее перед включением. Процесс состоит из одновременного касания экрана тремя слегка разведенными пальцами, пока вы не увидите снимок экрана.
Если на вашем телефоне Android есть любимый метод создания снимков экрана, которым вы хотите поделиться, оставьте комментарий ниже, и мы добавим его в этот пост.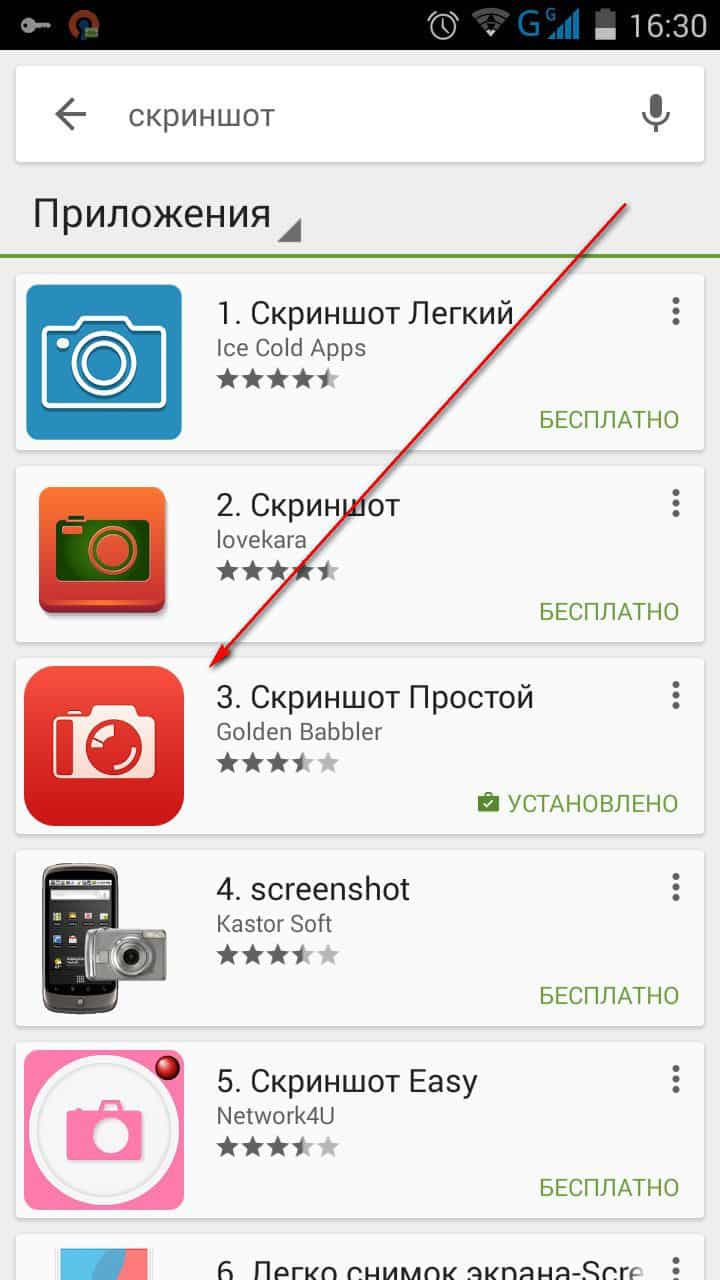
Сделав мастер-снимок экрана, потратьте несколько минут, чтобы изучить все жесты Android 10, его элементы управления конфиденциальностью, а затем погрузитесь в наши любимые скрытые функции.
Как сделать снимок экрана на Android
Создание снимка экрана с экрана вашего телефона Android может быть немного запутанным, поскольку этот процесс не одинаков на всех устройствах. Вот несколько способов сделать снимок экрана на Android.
Если вы используете Ice Cream Sandwich (4.0) и выше
Если у вас новый блестящий телефон с Ice Cream Sandwich или выше, снимки экрана встроены прямо в ваш телефон! Просто нажмите одновременно кнопки уменьшения громкости и питания, удерживайте их в течение секунды, и ваш телефон сделает снимок экрана.Он появится в приложении «Галерея», и вы сможете поделиться им с кем пожелаете!
Если вы используете Android 2.
 3 и ниже
3 и нижеК сожалению, Android 2.3 и ниже не имеют встроенного скриншота. Тем не менее, некоторые устройства (например, многие телефоны Samsung) имеют эти функции, но они варьируются от телефона к телефону. например, на многих телефонах Samsung можно одновременно нажать кнопки «Домой» и «Питание», чтобы сделать снимок экрана. Погугните, чтобы узнать, есть ли в вашем собственном телефоне встроенный ярлык.
G / O Media может получить комиссию
Если ваш телефон не имеет встроенного ярлыка, вам нужно будет использовать приложение, такое как No Root Screenshot It. Вам нужно будет установить его на свой телефон и установить на свой компьютер бесплатное приложение-компаньон, которое позволит делать снимки экрана. Вам придется снова подключать телефон к компьютеру каждый раз, когда вы его перезагружаете, но вы сможете делать снимки экрана прямо со своего телефона, и это здорово.
Если вы рутировали и используете Android 2.3 или ниже
Если вы рутировали свой телефон, у вас есть несколько вариантов. Вы можете установить такое приложение, как Screenshot UX, которое позволит вам делать снимки экрана с помощью различных ярлыков, или вы можете прошить пользовательское ПЗУ, в которое встроено создание снимков экрана (например, CyanogenMod).
Вы можете установить такое приложение, как Screenshot UX, которое позволит вам делать снимки экрана с помощью различных ярлыков, или вы можете прошить пользовательское ПЗУ, в которое встроено создание снимков экрана (например, CyanogenMod).
Существует больше способов создания снимков экрана, чем мы могли бы перечислить здесь, но это одни из самых простых (если вы не рутированы, но знаете, как использовать ADB, вы можете получить снимок экрана, например, из командной строки). Проверьте свой телефон и узнайте, что он поддерживает «из коробки».
Техническая поддержка по электронной почте — это серия простых руководств для людей, менее разбирающихся в технологиях в вашей жизни.Есть вопрос для новичков, на который вы постоянно отвечаете? Дайте нам знать по телефону [email protected] . Помните, что когда вы только начинаете заниматься вычислениями, есть очень немногое, чему нельзя научиться.
Как делать снимки экрана на устройствах Android
Кредит: Дэвид Имел / Android Authority
Бывают моменты, когда вам действительно нужно поделиться тем, что находится на экране вашего устройства Android.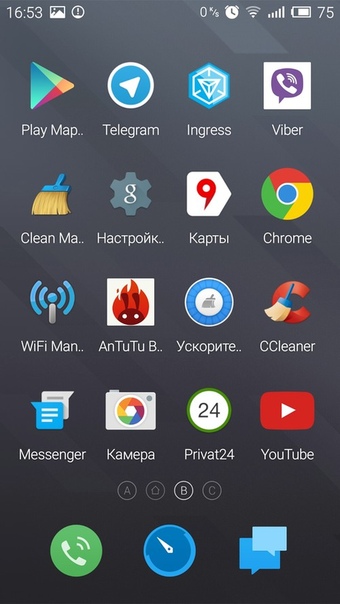 Вот тут-то и пригодятся скриншоты Android. Скриншоты — это снимки всего, что в настоящее время отображается на вашем экране, сохраненные в виде изображения.В этом посте мы покажем вам, как сделать снимок экрана на устройствах Android. Мы включили несколько методов, некоторые из которых практически не требуют усилий.
Вот тут-то и пригодятся скриншоты Android. Скриншоты — это снимки всего, что в настоящее время отображается на вашем экране, сохраненные в виде изображения.В этом посте мы покажем вам, как сделать снимок экрана на устройствах Android. Мы включили несколько методов, некоторые из которых практически не требуют усилий.
Как делать снимки экрана на Android:
1. Стандартный способ сделать снимок экрана Android
Кредит: Дэвид Имел / Android Authority
Захват снимка экрана обычно включает одновременное нажатие двух кнопок на устройстве Android; обычно уменьшают громкость, и включают кнопки .На других устройствах вам может потребоваться комбинация кнопок home + power . Как вариант, вы можете нажать и удерживать кнопку power в течение нескольких секунд; выберите Снимок экрана из нескольких появившихся вариантов.
Комбинация кнопки уменьшения громкости и кнопки питания для создания снимка экрана работает на большинстве смартфонов.
Эдгар Сервантес
При нажатии комбинации правой кнопки экран вашего устройства будет мигать, обычно сопровождается звуком затвора камеры.Иногда появляется всплывающее сообщение или уведомление о том, что снимок экрана сделан.
Наконец, любое Android-устройство с Google Assistant позволит вам делать снимки экрана, используя только голосовые команды. Просто скажите «Окей, Google», а затем «сделайте снимок экрана».
Кредит: Эдгар Сервантес / Android Authority
Эти базовые методы должны быть всем, что вам нужно для большинства устройств Android. Однако могут быть и исключения. Производители устройств Android часто включают дополнительные уникальные способы создания снимков экрана Android.Например, вы можете сделать снимок экрана серии Galaxy Note с помощью S Pen. Другие производители решили полностью заменить метод по умолчанию и использовать вместо него свой собственный.
2. Как делать скриншоты на Android: устройства Samsung
Кредит: Дэвид Имел / Android Authority
Как уже упоминалось, есть некоторые производители и устройства, которые решили пойти на мошенничество и внедрить свои собственные методы создания снимков экрана на Android . В некоторых случаях это альтернативы, которые можно использовать в дополнение к трем основным методам, рассмотренным выше.В других случаях они полностью заменяют стандартные параметры Android. Большинство примеров вы найдете ниже.
В некоторых случаях это альтернативы, которые можно использовать в дополнение к трем основным методам, рассмотренным выше.В других случаях они полностью заменяют стандартные параметры Android. Большинство примеров вы найдете ниже.
Подробнее: Лучшие телефоны Samsung, доступные на сегодняшний день
Смартфоны с цифровым помощником Bixby
Если у вас есть более свежий флагманский телефон Samsung Galaxy, такой как Galaxy S20 или Galaxy Note 20, у вас есть предварительный цифровой помощник Bixby. установлены. Его можно использовать для создания снимков экрана с помощью голосовой команды. Все, что вам нужно сделать, это перейти к экрану, на котором вы хотите сделать снимок экрана, и, если он у вас настроен правильно, просто сказать «Привет, Биксби.Когда помощник начнет работать, просто скажите «сделайте снимок экрана», и он сделает это. Вы можете просмотреть сохраненный снимок в приложении «Галерея» на телефоне.
Если ваш телефон Samsung не настроен для распознавания команды «Привет, Биксби», просто нажмите и удерживайте специальную кнопку Bixby на боковой стороне телефона, а затем скажите «сделайте снимок экрана», чтобы завершить процесс. .
.
S Pen
Предоставлено: Оливер Крэгг / Android Authority
Вы можете использовать S Pen, чтобы сделать снимок экрана, если оно есть на вашем устройстве.Просто вытащите S Pen и запустите Air Command (если это не произойдет автоматически), затем выберите Запись на экране . Обычно после того, как снимок экрана сделан, изображение сразу открывается для редактирования. Только не забудьте потом сохранить отредактированный снимок экрана.
Смахивание ладонью На некоторых телефонах Samsung есть еще один способ сделать снимок экрана. Перейдите в Настройки , а затем нажмите на Расширенные функции . Прокрутите вниз, чтобы увидеть опцию Palm Swipe To Capture и включите ее.Чтобы сделать снимок экрана, просто поместите руку вертикально на правый или левый край экрана смартфона, а затем проведите пальцем по дисплею. Экран должен мигать, и вы увидите уведомление о том, что был сделан снимок экрана.
Вот: Это лучшие дешевые телефоны Samsung около
Smart Capture
Когда Samsung решил, как делать скриншоты на Android, он действительно выложился на полную! Интеллектуальный захват позволяет захватить всю веб-страницу, а не только то, что у вас на экране.Сделайте обычный снимок экрана, используя любой из вышеупомянутых методов, а затем выберите Захват прокрутки и продолжайте нажимать на него, чтобы прокрутить страницу вниз. Это эффективно объединяет несколько изображений.
Smart SelectSmart Select позволяет снимать только определенные части того, что находится на вашем экране, делать скриншоты овальной формы или даже создавать короткие GIF-файлы из фильмов и анимации!
Получите доступ к Smart Select, выдвинув крайнюю панель и выбрав опцию Smart Select .Выберите фигуру и выберите область, которую хотите захватить. Сначала вам может потребоваться включить эту функцию в настройках, перейдя в настройки > Экран> Edge Screen> Edge Panels .
3. Как делать скриншоты на Android: устройства Xiaomi
Предоставлено: Дэвид Имел / Android Authority
Устройства Xiaomi предоставляют вам все обычные возможности, когда дело доходит до создания снимков экрана, а также предлагают несколько собственных методов .
Панель уведомлений
Как и несколько других скинов Android, MIUI обеспечивает быстрый доступ к снимкам экрана из области уведомлений.Просто потяните вниз от верхнего края экрана и найдите вариант скриншота.
Далее: Это лучшие телефоны Xiaomi, которые вы можете купить.
Проведение тремя пальцамиС любого экрана просто проведите тремя пальцами вниз по экрану на устройстве Xiaomi, и он сделает снимок экрана. Вы также можете перейти к настройкам и назначить ряд различных ярлыков, если хотите. К ним относятся долгое нажатие кнопки «Домой» или использование других жестов.
Используйте Quick Ball
Quick Ball похож на то, что другие производители использовали для создания раздела с ярлыками.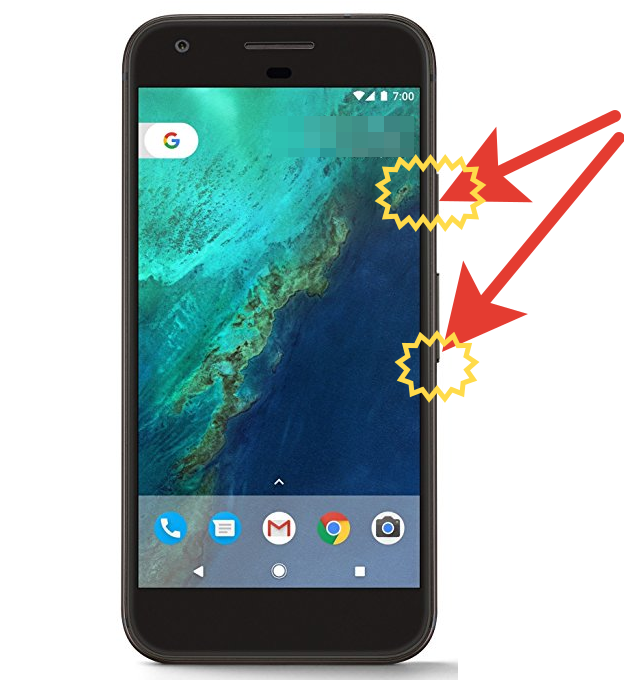 Вы можете легко сделать снимок экрана с помощью этой функции. Однако вы должны сначала активировать Quick Ball. Вот как это сделать.
Вы можете легко сделать снимок экрана с помощью этой функции. Однако вы должны сначала активировать Quick Ball. Вот как это сделать.
Как активировать Quick Ball:
- Откройте приложение Settings .
- Выберите Дополнительные настройки .
- Перейти к Quick Ball .
- Включить Quick Ball .
4. Как делать скриншоты на Android: устройства Huawei
Кредит: Райан-Томас Шоу / Android Authority
Устройства Huawei предоставляют все те же параметры по умолчанию, что и большинство устройств Android, но также позволяют делать снимки экрана костяшками пальцев ! Включите опцию в настройках, перейдя в Управление движением> Умный снимок экрана и затем включив опцию.Затем просто дважды постучите по экрану костяшками пальцев, чтобы схватить экран. Вы также можете обрезать снимок по своему усмотрению.
Используйте ярлык панели уведомлений
Huawei делает создание снимков экрана более интуитивно понятным, предоставляя ярлык в области уведомлений. Это похоже на ножницы для резки бумаги. Выберите его, чтобы получить снимок экрана.
Это похоже на ножницы для резки бумаги. Выберите его, чтобы получить снимок экрана.
Сделайте снимок экрана с помощью жестов в воздухе.
Жесты в воздухе позволяют выполнять действия, позволяя камере видеть жесты ваших рук.Их необходимо активировать, перейдя в Настройки> Специальные возможности> Ярлыки и жесты> Воздушные жесты , затем убедившись, что Grabshot включен.
После активации поместите руку на расстоянии 8–16 дюймов от камеры. Подождите, пока не появится значок руки, затем сожмите руку в кулак, чтобы сделать снимок экрана.
Подробнее: Вот лучшие телефоны Huawei
5. Как делать скриншоты на Android: устройства Motorola
Устройства Motorola просты и понятны.Компания придерживается стандартного пользовательского интерфейса, поэтому у вас не так много возможностей для создания снимков экрана. Конечно, вы можете использовать старый добрый трюк: power + volume down hold.
6. Как делать снимки экрана на Android: устройства Sony
Кредит: Дэвид Имел / Android Authority
На устройствах Sony вы можете найти параметр снимка экрана в меню питания. Просто нажмите и удерживайте кнопку питания, дождитесь появления меню и выберите Сделать снимок экрана , чтобы сделать снимок экрана текущего экрана.Это может быть полезным методом, особенно когда сложно нажимать комбинации физических кнопок.
Вот: Это лучшие телефоны Sony
7. Как делать скриншоты на Android: устройства HTC
Опять же, HTC позволит вам делать снимки экрана всеми обычными способами. Однако, если ваше устройство поддерживает Edge Sense, вы также сможете его использовать. Просто зайдите в настройки, чтобы изменить короткое или длительное сжатие устройства, перейдя в Настройки> Edge Sense> Установить короткое сжатие или Установить действие сжатия и удержания .
Как и многие другие устройства, смартфоны HTC часто добавляют кнопку скриншота в область уведомлений. Идите вперед и используйте его, чтобы запечатлеть то, что отображается на экране.
Идите вперед и используйте его, чтобы запечатлеть то, что отображается на экране.
Подробнее: Список лучших телефонов HTC, которые вы можете купить
8. Как делать скриншоты на Android: устройства LG
Кредит: Дэвид Имел / Android Authority
Пока вы можете использовать методы по умолчанию скриншоты на устройствах LG, есть еще несколько вариантов.
Далее: Вот лучшие телефоны LG
Quick Memo
Вы также можете сделать снимок экрана с помощью Quick Memo, который может мгновенно делать снимки и позволять создавать каракули на ваших снимках экрана.Просто переключите Quick Memo из тени уведомлений. После включения появится страница редактирования. Теперь вы можете писать заметки и рисовать на текущем экране. Коснитесь значка дискеты, чтобы сохранить работу.
Air Motion
Другой вариант — использовать Air Motion. Это работает с LG G8 ThinQ, LG Velvet, LG V60 ThinQ и другими устройствами.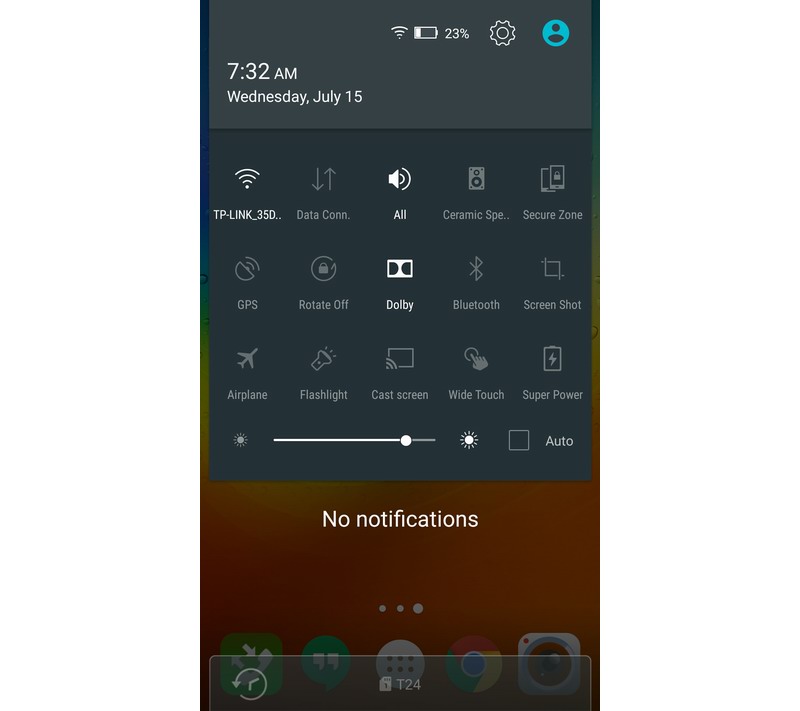 Он включает в себя использование встроенной камеры ToF (время полета) для распознавания жестов в воздухе. Просто помашите рукой над устройством, пока не увидите значок, показывающий, что оно распознало жест.Затем сведите кончики пальцев вместе, а затем снова разведите их в стороны.
Он включает в себя использование встроенной камеры ToF (время полета) для распознавания жестов в воздухе. Просто помашите рукой над устройством, пока не увидите значок, показывающий, что оно распознало жест.Затем сведите кончики пальцев вместе, а затем снова разведите их в стороны.
Capture +
Вам мало вариантов? Еще один способ делать снимки экрана на старых устройствах, таких как LG G8, — это потянуть вниз панель уведомлений и затем нажать значок Capture +. Это позволит вам делать обычные скриншоты, а также расширенные скриншоты. После этого вы также сможете комментировать снимки экрана.
9. Как делать скриншоты на Android: устройства OnePlus
Вы можете удерживать кнопки power + уменьшения громкости , чтобы сделать снимок экрана на Android из OnePlus, но у компании есть еще один трюк в рукаве!
Подробнее: Лучшие телефоны OnePlus в разных категориях
Использование жестов
Телефоны OnePlus могут сделать снимок экрана на Android, проведя по экрану тремя пальцами.
Эту функцию необходимо активировать, перейдя в Настройки> Кнопки и жесты> Быстрые жесты> Снимок экрана тремя пальцами и включив эту функцию.
10. Сторонние приложения
Кредит: Эдгар Сервантес / Android Authority
Не удовлетворены тем, как делать скриншоты на Android стандартным способом? Затем вы всегда можете попробовать установить дополнительные приложения, которые предоставят вам больше возможностей и функций. Вот несколько хороших примеров: Screenshot Easy и Super Screenshot.Эти приложения не требуют root-прав и позволяют делать такие вещи, как запись экрана и установка ряда различных триггеров. Вы даже можете настроить свои собственные методы создания снимков экрана с помощью Tasker!
См. Также: 5 лучших приложений для создания снимков экрана для Android
Вот еще несколько руководств, которые помогут раскрыть весь потенциал вашего Android-устройства.
Как сделать снимок экрана на моем устройстве Android (например,грамм.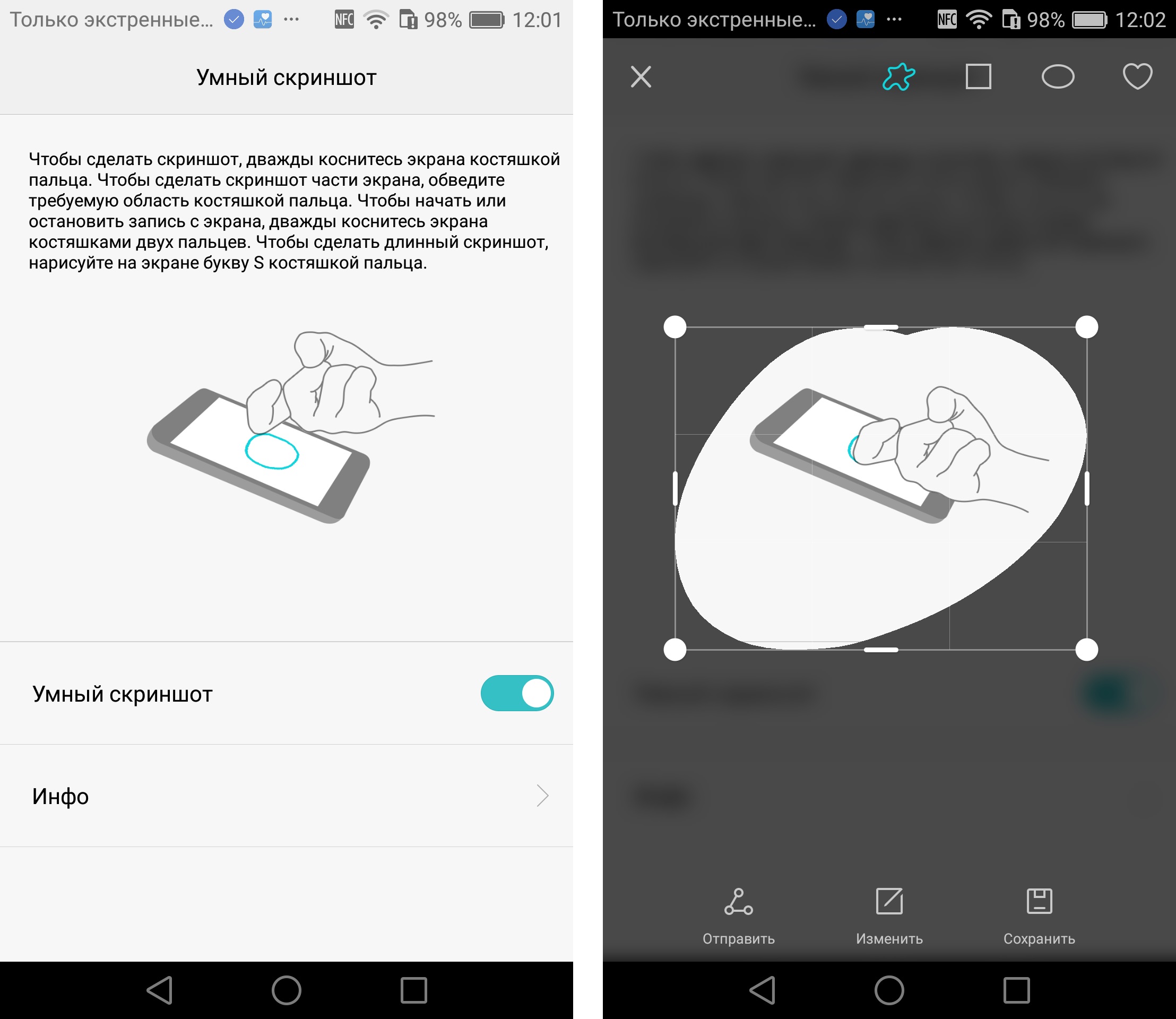 смартфон или планшет)? смартфон или планшет)? | ||||||
| зажать сразу | Звук тише | и | Мощность | на 1–2 секунды | = | Экран мигает белым.Ваше устройство захватывает весь экран и сохраняет его как фотографию . |
Где мне найти свои скриншоты? | ||||||
| Найдите папку Снимки экрана в приложении Галерея или Фото . | ||||||
Не вижу вспышки и скриншотов.Есть еще что-нибудь, что я могу попробовать? | ||||||
| зажать сразу | Дома | и | Мощность | на 1–2 секунды | = | Экран мигает белым.Ваше устройство захватывает весь экран и сохраняет его как фотографию . |
Это все еще не работает. Почему? | ||||||
На большинстве устройств требуется Android 4. 0 или более поздняя версия. Однако вместо этого вы можете попробовать использовать приложение. 0 или более поздняя версия. Однако вместо этого вы можете попробовать использовать приложение. | ||||||
Как сделать снимок экрана на телефоне или планшете Android
На большинстве устройств Android самый простой способ сделать снимок экрана — это одновременно нажать и удерживать кнопку питания и кнопку уменьшения громкости .
Экран будет мигать, и появится уведомление, указывающее на новое изображение в вашей галерее. Некоторые устройства позволяют редактировать его тут же, но если не просто погрузиться в свою телефонную галерею, где вы можете разобраться с этим там.
Если это не сработает, попробуйте одновременно удерживать физическую кнопку «Домой» и кнопку уменьшения громкости.
Вот несколько альтернативных способов сделать снимок экрана на Android:
Попросите Google Ассистента сделать снимок экрана
Если на вашем устройстве настроен Google Assistant, убедитесь, что он настроен для пробуждения с помощью команды «Окей, Google» с любого экрана.
Вы можете настроить это, запустив приложение Google Home, щелкнув значок учетной записи в правом нижнем углу и выбрав «Настройки». Перейдите на вкладку «Ассистент», затем выберите свой телефон в разделе «Устройства с помощником». Убедитесь, что «Доступ с помощью Voice Match» включен.
Теперь в любой момент во время использования телефона вы можете просто сказать: «Окей, Google, сделай снимок экрана».
Жесты для скриншотов
Некоторые телефоны Android позволяют запускать снимок экрана с помощью жеста ладони, хотя сначала вам нужно включить это.
Вы найдете переключатель в «Настройки»> «Дополнительные функции»> «Смахивание ладонью» для захвата.
В телефонах Samsungесть некоторые дополнительные параметры для создания снимков экрана, такие как Smart Select и Scroll Capture, которые мы описываем здесь.
На телефонах Huawei вы также можете сделать снимок экрана, дважды постучав костяшкой пальца в любом месте экрана. Однако наступает момент, когда это начинает становиться уловкой, а не вашим привычным методом. (Сказав это, двойной стук двумя костяшками пальцев запускает и останавливает запись экрана, что может быть удобно.)
(Сказав это, двойной стук двумя костяшками пальцев запускает и останавливает запись экрана, что может быть удобно.)
Проверьте параметры снимка экрана в другом месте пользовательского интерфейса
Иногда можно встретить кнопку снимка экрана в пользовательском интерфейсе телефона или планшета. Обычно для этого используются меню параметров питания (при нажатии кнопки питания), раскрывающаяся панель уведомлений и Quick Ball, если ваше устройство поддерживает такую функцию.
На Android 9 Pie и более поздних версиях есть возможность запускать снимок экрана, когда вы нажимаете и удерживаете кнопку питания, однако это доступно только на устройствах, работающих под управлением «стандартного» Android.
Мы не смогли найти подобную опцию, например, в Samsung One UI.
Наконец, если вы ищете, как сделать снимок экрана на iPhone (если да, то что вы здесь делаете ?!), у нас это рассматривается отдельно.
Как записать экран в Android
Ваш телефон может делать это изначально, или на вашем телефоне может быть предустановлено приложение, которое может записывать экран — проверьте, прежде чем загружать другое, — но если не просто запустите Google Play и найдите Screen Recorder.
Приложение, которое мы использовали в прошлом, теперь называется Riv Screen Recorder. Его можно установить бесплатно, но теперь есть и много других вариантов.
Просто установите приложение, нажмите «Открыть» и нажмите кнопку «Начать запись», чтобы начать показ экрана. Когда вы закончите, нажмите «Остановить запись», и файл появится в главном окне с параметрами воспроизведения, совместного использования и удаления.
В идеале наложение записи не будет отображаться в видео, но если это так, поищите возможность скрыть это в настройках приложения для записи.
Вы можете использовать видеоредактор на своем телефоне (часть приложения Галерея по умолчанию, если больше нигде), чтобы обрезать начальную и конечную точки, если вам нужно.
Другой популярный вариант — XRecorder, который, по сути, выполняет ту же работу.
Теги: Примечание. Мы можем получать комиссию, когда вы совершаете покупки по ссылкам на нашем сайте, без каких-либо дополнительных затрат для вас. Это не влияет на нашу редакционную независимость. Узнать больше.
Это не влияет на нашу редакционную независимость. Узнать больше.
7 способов сделать снимок экрана на Android (включая Samsung Galaxy)
Когда вы делаете снимок экрана на смартфоне или планшете, ваш Android захватывает содержимое экрана именно в этот момент.Это пригодится, если вы хотите похвастаться своим последним рекордом или вам нужно показать кому-то, что ваш босс имел наглость сказать. 🙂 Какими бы ни были причины, в этом руководстве показано семь способов сделать снимок экрана на Android, на смартфонах Samsung Galaxy, а также на устройствах Android других производителей:
ПРИМЕЧАНИЕ. Это руководство применимо к Android 10. Если вы не знаете свою версию Android, прочтите статью «Как проверить версию Android на своем смартфоне или планшете».Процедуры аналогичны на большинстве устройств под управлением Android, хотя вы можете столкнуться с небольшими отличиями в зависимости от производителя вашего устройства. Если вы используете смартфон Samsung, не пропустите специальные разделы в конце этого руководства.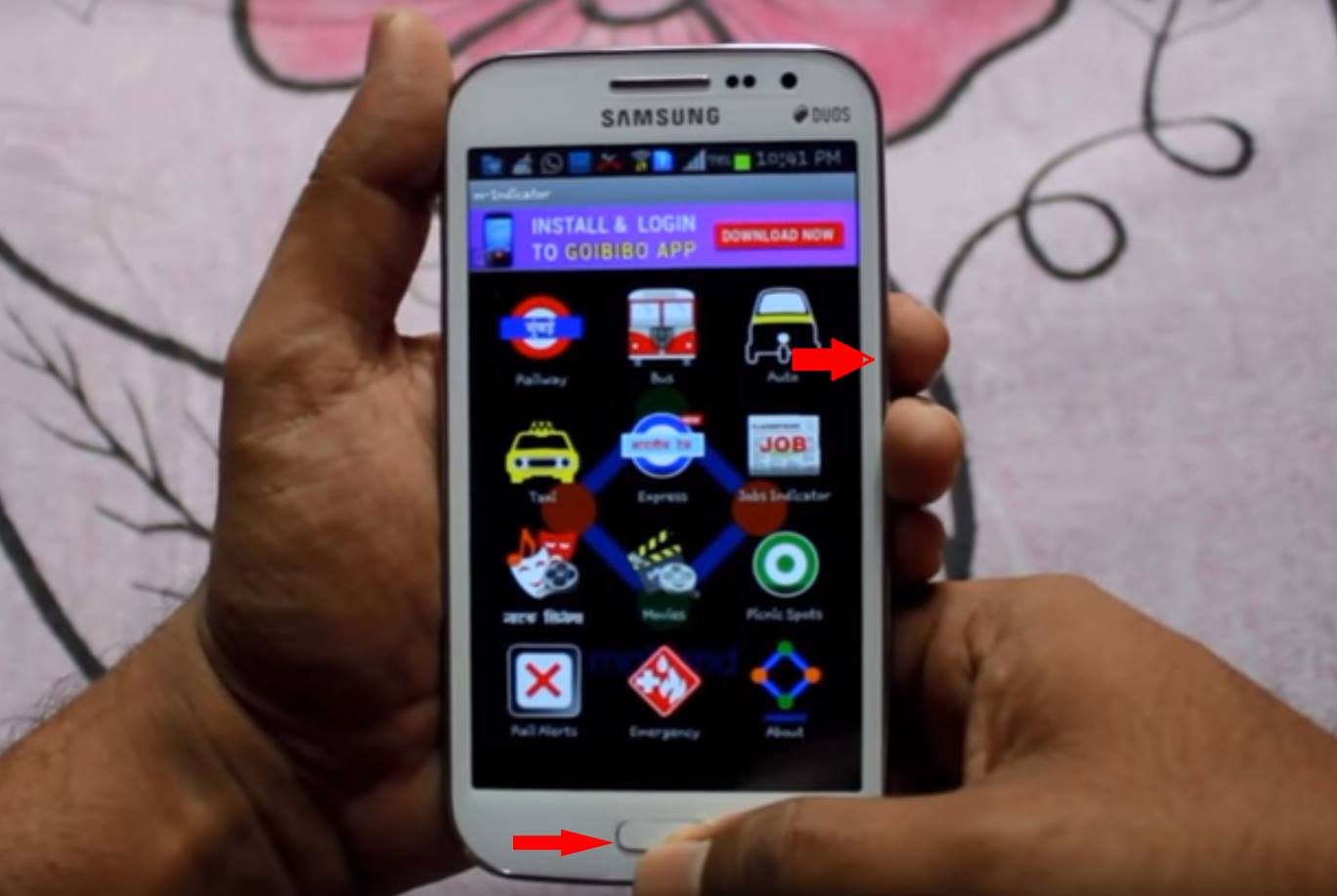
1. Как сделать снимок экрана с помощью кнопок питания и уменьшения громкости (также на устройствах Samsung Android)
Это наиболее распространенный способ сделать снимок экрана на Android, и он работает на большинстве устройств (включая Samsung Galaxy).Все, что вам нужно сделать, это открыть экран, который вы хотите захватить, и затем одновременно нажать кнопки Power и Volume Down . Поэтому сначала вам нужно найти их на своем устройстве Android. На большинстве современных Android-смартфонов вы можете найти две кнопки друг над другом на правом краю телефона, как показано ниже.
Уменьшение громкости и Питание обычно располагаются на правом краю.Кнопки Power и Volume Down могут располагаться по-разному в зависимости от вашего устройства Android и его производителя.Еще одно популярное место размещения имеет кнопку Power на правом краю телефона и кнопку уменьшения громкости слева.
Две кнопки также можно найти на разных краях смартфона.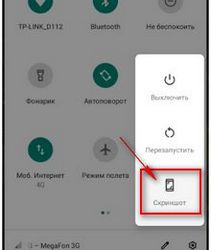
Другая переменная — как долго вы нажимаете две кнопки, чтобы сделать снимок экрана на Android. На большинстве устройств вам нужно нажимать и удерживать кнопки, пока не появится белая вспышка, звук и / или анимация. Всплывающее окно с миниатюрой вашего изображения также может сообщить вам, что вы успешно захватили содержимое своего экрана.
Вы можете получить предупреждение о сохранении скриншотаНа нашем Samsung Galaxy нужно кратковременно нажать две кнопки. Ваше устройство Samsung Android отобразит анимированное меню Smart capture в нижней части экрана. Это предлагает вам больше вариантов для вашего снимка экрана, например Scroll capture , который мы обсуждаем в последней главе этого руководства.
Уведомление о скриншоте Samsung отображается в нижней части экрана. ПРИМЕЧАНИЕ: Если этот метод не работает на вашем смартфоне, попробуйте что-нибудь другое: одновременно нажмите кнопки Power и Home , чтобы вместо этого сделать снимок экрана.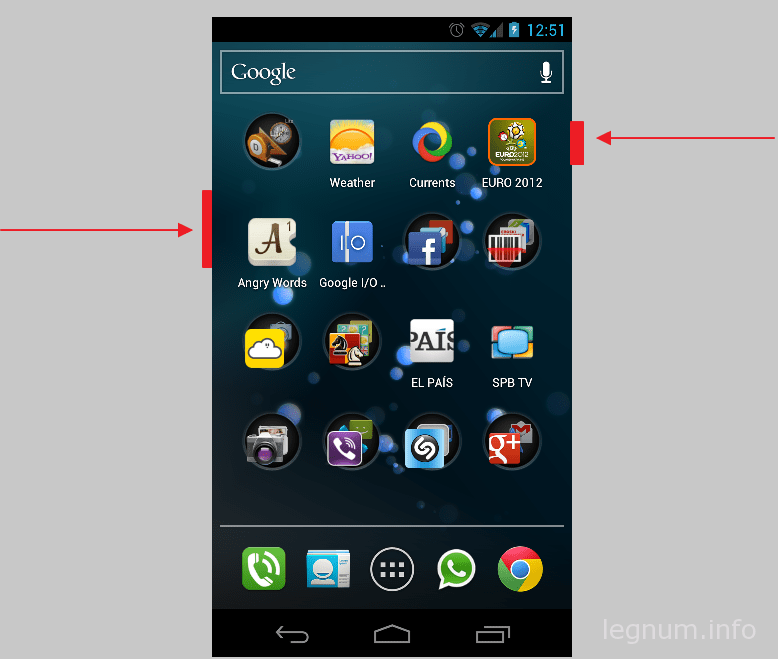 Эта комбинация кнопок используется в основном на устройствах Samsung Android, которые включают физическую кнопку Home , поэтому она также может помочь вам. В любом случае, мы уверены, что в следующих главах вы найдете по крайней мере еще один способ сделать снимок экрана на Android, поскольку на большинстве устройств для этого есть несколько вариантов.
Эта комбинация кнопок используется в основном на устройствах Samsung Android, которые включают физическую кнопку Home , поэтому она также может помочь вам. В любом случае, мы уверены, что в следующих главах вы найдете по крайней мере еще один способ сделать снимок экрана на Android, поскольку на большинстве устройств для этого есть несколько вариантов.
2. Как сделать снимок экрана на Android из быстрых настроек
Некоторые производители смартфонов Android предлагают кнопку для создания снимков экрана в меню быстрых настроек Android .Чтобы получить к нему доступ, проведите вниз от верхнего края экрана.
Смахивание сверху вниз открывает быстрые настройки. Чтобы найти нужную запись, вам, возможно, придется расширить список Quick Settings , снова проведя пальцем вниз. Найдите кнопку под названием Снимок экрана или Снимок экрана — название зависит от вашего устройства Android. Когда вы нажимаете на кнопку, меню Quick Settings выдвигается вверх, и ваш смартфон фиксирует то, что осталось на вашем экране.
Когда вы нажимаете на кнопку, меню Quick Settings выдвигается вверх, и ваш смартфон фиксирует то, что осталось на вашем экране.
СОВЕТ: На некоторых устройствах вам может потребоваться добавить кнопку Снимок экрана в Quick Settings . Прочтите наше руководство по настройке меню быстрых настроек Android, чтобы узнать, как это сделать и как сделать кнопку более доступной, если вам нравится этот метод.
3. Как сделать снимок экрана на Android из меню кнопки питания
Некоторые производители включают опцию Screenshot в меню кнопок Power , скорее всего, для пользователей, которые борются с первым методом.Поскольку есть что-то, что вы хотите захватить на свой экран, вы, очевидно, знаете, как запустить свое устройство Android, поэтому вы уже определили, где находится кнопка Power . 🙂 Нажмите и удерживайте его, и в правой части экрана должно появиться меню. Из нескольких доступных вариантов нажмите на Снимок экрана .
Из нескольких доступных вариантов нажмите на Снимок экрана .
Появится меню, и ваше устройство Android сделает снимок экрана.
СОВЕТ: Любой снимок экрана, который вы делаете на своем смартфоне, сохраняется в приложении Photos , а Samsung также предлагает приложение Gallery на своих устройствах Android.Перейдите на вкладку Photos / Pictures или откройте вкладку Library / Albums , чтобы найти папку Screenshots .
Вы можете видеть все свои скриншоты в одной папкеОзнакомьтесь с нашим руководством «Где сохраняются снимки экрана?», Чтобы узнать больше по этой теме.
4. Как сделать снимок экрана с помощью стороннего приложения, такого как Screen Master (работает на всех устройствах Android)
Запустите Google Play Store и найдите сторонние приложения для создания снимков экрана.Есть много приложений, которые помогают создавать снимки экрана на Android, но, на наш взгляд, одним из лучших является Screen Master: Screenshot & Longshot, Photo Markup. Установите и откройте его — мы создали это руководство, если вам нужна помощь в получении приложения из Google Play Store .
Установите и откройте его — мы создали это руководство, если вам нужна помощь в получении приложения из Google Play Store .
Screen Master позволяет включить плавающую кнопку для создания снимков экрана, которая всегда доступна, или «Встряхните, чтобы делать снимки экрана» — оба отличных варианта, которые некоторые могут предпочесть делать снимки экрана на Android.
Screen Master предлагает новые возможности для создания снимков экрана на AndroidПриложение также позволяет настраивать другие параметры создания снимков экрана, например изменение формата снимков экрана на Android. Вы также можете использовать Stitch Photo для вставки снимков экрана друг на друга, хотя пользователи Samsung Galaxy могут предпочесть встроенную Scroll Capture , описанную в последнем разделе этого руководства.
5. Как сделать снимок экрана на устройствах Android Samsung с помощью пальца для захвата
Помимо двух методов, которые мы уже рассмотрели, устройства Samsung Galaxy предлагают еще несколько вариантов для создания снимков экрана на Android. К сожалению, большинство из них не совсем интуитивно понятны, поэтому лучше, если вы знаете, что ищете. Мы начнем с «Проведите пальцем по ладони для захвата , », , потому что это потрясающе, и мы не совсем понимаем, почему его нет на всех устройствах Android. Чтобы включить эту функцию, откройте «Настройки», прокрутите вниз и коснитесь Расширенные функции .
К сожалению, большинство из них не совсем интуитивно понятны, поэтому лучше, если вы знаете, что ищете. Мы начнем с «Проведите пальцем по ладони для захвата , », , потому что это потрясающе, и мы не совсем понимаем, почему его нет на всех устройствах Android. Чтобы включить эту функцию, откройте «Настройки», прокрутите вниз и коснитесь Расширенные функции .
На экране Advanced features снова прокрутите вниз и откройте «Движения и жесты . “
Коснитесь Движения и жестыРядом с функцией «Проведите пальцем по ладони для захвата» есть переключатель. Нажмите на переключатель, чтобы включить функцию . Кроме того, вы также можете нажать «Проведите пальцем по экрану для захвата» , чтобы получить доступ к дополнительному экрану.
Включите пальцем по экрану для захвата На следующем экране вы также получаете переключатель для поворота «Проведите пальцем для захвата» Вкл.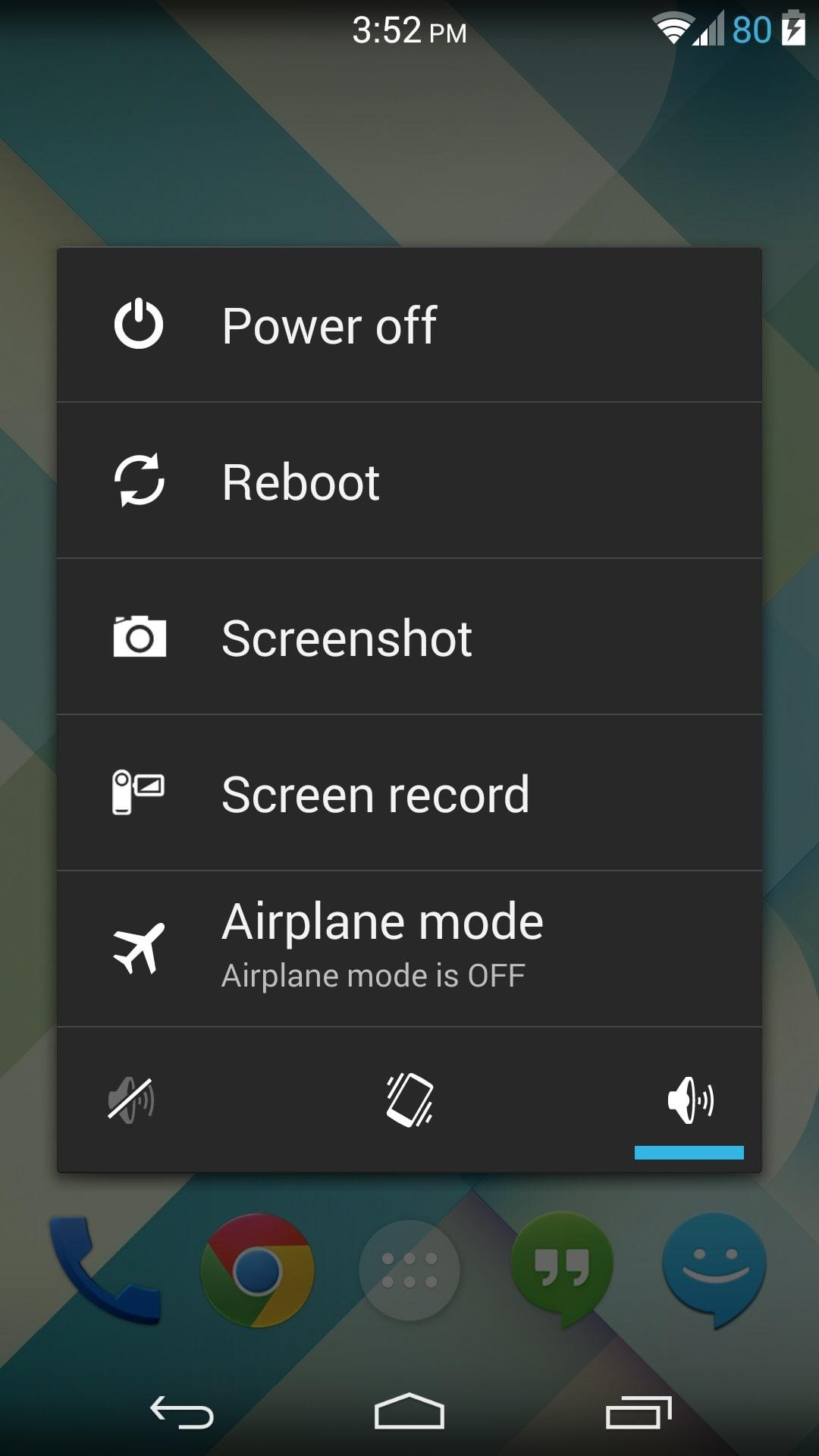 или Выкл. . Однако анимация внизу более интересна, потому что показывает, как именно ее использовать.Короче говоря, расположите край руки перпендикулярно, как если бы вы в карате разрубили экран. Затем, сохраняя это положение, проведите всей стороной руки, аккуратно проведя по экрану от одного края к другому (слева направо или наоборот), чтобы сделать снимок экрана.
или Выкл. . Однако анимация внизу более интересна, потому что показывает, как именно ее использовать.Короче говоря, расположите край руки перпендикулярно, как если бы вы в карате разрубили экран. Затем, сохраняя это положение, проведите всей стороной руки, аккуратно проведя по экрану от одного края к другому (слева направо или наоборот), чтобы сделать снимок экрана.
6. Как сделать снимок экрана на устройствах Android Samsung с панели Smart select
Еще один способ делать снимки экрана на устройствах Android Samsung — использовать панель Smart select edge.Вы можете использовать его для захвата любой части экрана, избавляя от необходимости редактировать изображения. Smart select — одна из панелей Edge. Чтобы получить к нему доступ, сначала найдите ручку панели Edge. Ручка выглядит как полоса прокрутки и расположена где-то по краю экрана (в нашем Samsung Galaxy она по умолчанию размещалась в правом верхнем углу). Нажмите на него и проведите пальцем внутрь, чтобы выдвинуть крайнюю панель. Вы даже можете перемещаться влево или вправо, чтобы просматривать различные панели Edge, пока не найдете Smart select .Две кнопки наверху позволяют выбрать форму захвата.
Нажмите на него и проведите пальцем внутрь, чтобы выдвинуть крайнюю панель. Вы даже можете перемещаться влево или вправо, чтобы просматривать различные панели Edge, пока не найдете Smart select .Две кнопки наверху позволяют выбрать форму захвата.
Измените размер сетки в соответствии с тем, что вы хотите захватить, и завершите создание снимка экрана, нажав Готово .
Нажмите Готово, чтобы сделать снимок экрана.Если у вас возникли проблемы с использованием этого метода для создания снимков экрана на устройстве Android Samsung, вы можете настроить некоторые параметры, открыв приложение Settings . Затем нажмите Display .
Доступ к настройкам дисплеяПрокрутите вниз и коснитесь опции Edge screen .
Экран Press Edge В верхней части следующего экрана вы можете увидеть анимацию о том, как получить доступ к панелям Edge. Убедитесь, что Edge Panel — это на , нажав переключатель рядом с опцией. Нажмите на панели Edge .
Нажмите на панели Edge .
Затем вы можете увидеть доступные панели Edge и переключить опцию с помощью переключателя вверху. Smart select должен быть включен по умолчанию, но вы можете добавить любые другие панели, которые хотите использовать.Если вы выполнили все шаги до этого момента и не можете найти панели Edge , нажмите на опцию More в правом верхнем углу.
Нажмите на Еще для дополнительных опцийПолучите доступ к настройкам ручки , где вы можете настроить ручку панели Edge, чтобы сделать ее видимой и простой в использовании.
Изменение внешнего вида ручки может упростить использование этой функции.7. Как использовать Bixby для создания снимков экрана на Samsung Galaxy
Если вы используете Bixby , цифровой помощник Samsung, вы можете попросить его сделать снимок экрана на Android Samsung. Перейдите на экран, который вы хотите захватить, убедитесь, что он слушает, а затем произнесите «скриншот» или «сделайте снимок экрана ». “
Перейдите на экран, который вы хотите захватить, убедитесь, что он слушает, а затем произнесите «скриншот» или «сделайте снимок экрана ». “
Bixby сразу делает снимок вашего экрана.
ПРИМЕЧАНИЕ: Мы были готовы включить раздел Google Assistant также в это руководство, но, к сожалению, на момент написания этой статьи эта функция не работает ни на одном из наших устройств. Google Assistant , кажется, распознает команду, но зависает при загрузке, когда приходит время сделать снимок экрана.В то время Биксби кажется более надежным вариантом, если вы настаиваете на использовании голоса, чтобы сделать снимок экрана.
БОНУС: используйте Scroll capture на Samsung Android, чтобы сделать один длинный снимок экрана с изображением
. У Samsung есть одна дополнительная хитрость в рукаве: легкодоступная кнопка Scroll capture , которая позволяет делать длинные снимки экрана, сохраняя все необходимые данные в одном изображении. Каждый раз, когда вы делаете снимок экрана на своем устройстве Samsung Galaxy, в нижней части экрана отображается анимированная строка меню Smart capture , предлагающая дополнительные параметры.
Каждый раз, когда вы делаете снимок экрана на своем устройстве Samsung Galaxy, в нижней части экрана отображается анимированная строка меню Smart capture , предлагающая дополнительные параметры.
Если вы можете прокручивать экран, на котором вы находитесь, будь то веб-страница или меню приложения, в левой части меню Smart capture появляется дополнительная опция под названием Scroll capture . Его значок включает в себя двойную направленную вниз стрелку, движущуюся вверх и вниз. Нажмите на него, и ваш Samsung Galaxy Android сделает снимки экрана в области вашего первоначального захвата, автоматически сшивая их вместе.
Нажатие кнопки захвата прокрутки включает экран внизу на начальном снимке экрана. Эта функция полезна, когда данные, которые вы хотите поделиться или сохранить, слишком длинные, чтобы их можно было записать на одном снимке экрана.И это еще не все: вы можете продолжать нажимать кнопку Scroll capture , чтобы включить следующий экран, пока он не достигнет дна, или вы не закончите снимать все, что хотели. Предварительный просмотр скриншота отображается в реальном времени в нижнем левом углу, и вы можете нажать на него, чтобы получить доступ к изображению, когда закончите.
Предварительный просмотр скриншота отображается в реальном времени в нижнем левом углу, и вы можете нажать на него, чтобы получить доступ к изображению, когда закончите.
Просто имейте в виду, что полученный скриншот может быть очень длинным, как вы можете видеть ниже.
Длинный снимок экрана, сделанный с помощью Scroll capture на Samsung AndroidКаким образом вы делаете снимки экрана на Android?
Как видите, если вам нужно сохранить то, что отображается на экране вашего устройства Android, существует множество способов сделать это, независимо от того, какое устройство Android вы используете.Мы работаем на нескольких смартфонах от разных производителей, поэтому инстинктивно используем первый (универсальный) метод. Однако на моем устройстве Samsung Galaxy Android я предпочитаю делать снимки экрана с помощью «Проведите пальцем по экрану для захвата» , потому что это немного похоже на то, как будто я сканирую экран краем руки. 🙂 А что насчет тебя? Какие способы делать скриншоты вы предпочитаете? Дайте нам знать в комментариях, и если у вашего Android есть специальный метод создания снимков экрана, не стесняйтесь поделиться им.
🙂 А что насчет тебя? Какие способы делать скриншоты вы предпочитаете? Дайте нам знать в комментариях, и если у вашего Android есть специальный метод создания снимков экрана, не стесняйтесь поделиться им.
Как сделать снимок экрана на телефоне или планшете Android
Скриншоты — это изображения всего, что отображается на экране в момент, когда вы делаете снимок экрана.Снимки экрана полезны, когда вам нужно показать службе технической поддержки в удаленном месте, что происходит с вашим телефоном. Вы также можете использовать скриншоты Android в качестве списков желаний для того, что вы видите в Интернете, что вы хотели бы иметь, или в качестве доказательства фишинговых или угрожающих сообщений.
Инструкции в этой статье применимы к Android 4.0 и более поздним версиям и должны применяться независимо от того, кто сделал ваш телефон Android: Samsung, Google, Huawei, Xiaomi и т. Д.
Нажмите одновременно кнопки питания и уменьшения громкости
Google представила функцию скриншотов в Android 4. 0 Сэндвич с мороженым. Если у вас на телефоне или планшете Android 4.0 или более поздняя версия, вот как сделать снимок экрана на Android:
0 Сэндвич с мороженым. Если у вас на телефоне или планшете Android 4.0 или более поздняя версия, вот как сделать снимок экрана на Android:
Перейдите к экрану, который хотите записать, с помощью снимка экрана.
Одновременно нажмите кнопки Power и Volume Down . Чтобы изучить одновременное нажатие, может потребоваться практика.
Удерживайте обе кнопки, пока не услышите отчетливый щелчок при создании снимка экрана.Если вы не удерживаете кнопки, пока не услышите щелчок, телефон может выключить экран или уменьшить громкость.
Найдите снимок экрана в своей фотогалерее или в папке «Снимки экрана».
Используйте встроенные ярлыки вашего телефона
Некоторые телефоны оснащены встроенной утилитой для создания снимков экрана. На некоторых устройствах Samsung, таких как Galaxy S9 и Galaxy Note, проведите краем ладони по экрану справа налево.
Чтобы узнать, есть ли в вашем телефоне инструмент для создания снимков экрана, подобный этому, посмотрите руководство или выполните поиск в Google по запросу [название телефона], сделайте снимок экрана .Есть также приложения для конкретных устройств, которые вы можете скачать, чтобы делать снимки экрана и т. Д. Например, приложение Screen Capture Shortcut Free работает со многими устройствами Samsung. Используйте это приложение, чтобы делать снимки после задержки или при встряхивании телефона. Для других устройств найдите в Google Play Store имя вашего устройства и снимок экрана , снимок экрана или снимок экрана .
Установить приложение для создания снимков экрана
Если у вас нет Android 4.0 или более поздней версии на вашем телефоне, или, если у него нет встроенной функции снимка экрана, установите приложение для Android. Некоторые приложения требуют рутирования Android-устройства, а некоторые нет. Получение root-прав дает стороннему приложению разрешение делать снимок экрана телефона Android.
Приложение No Root Screenshot It — это одно приложение, которое не требует рутирования устройства. Используйте это приложение, чтобы делать снимки экрана с помощью виджета, комментировать и рисовать на снимках экрана, обрезать и публиковать их и многое другое. Он стоит 4,99 доллара и работает на всех устройствах.
Если ваше устройство рутировано, используйте одно из приложений, которые делают снимок экрана на рутированном устройстве Android. Screencap Root Screenshots — бесплатное приложение, а AirDroid (Android 5.0+), который управляет вашим устройством Android по беспроводной сети, делает скриншоты по беспроводной сети через веб-браузер на ПК.
Используйте Android SDK
Вы можете сделать снимок экрана Android на любом совместимом устройстве, установив Android SDK от Google на свой компьютер. Android SDK — это комплект средств разработки программного обеспечения, используемый разработчиками для создания и тестирования приложений Android, но он доступен всем бесплатно.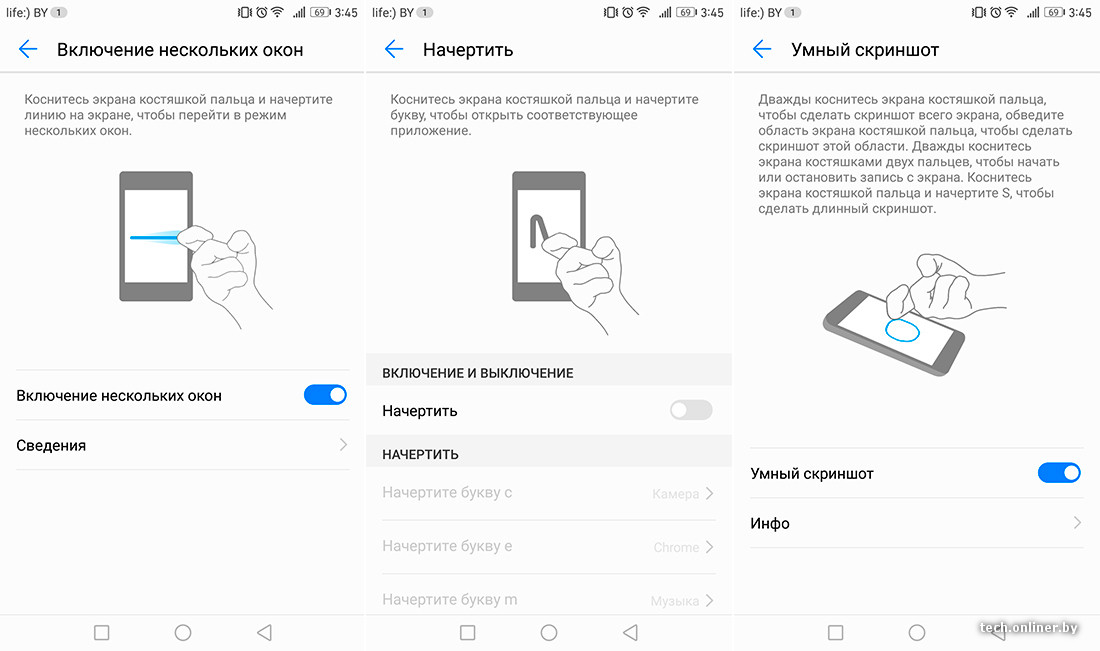
Чтобы использовать Android SDK, вам потребуются Java SE Development Kit, Android SDK и, возможно, драйверы USB для вашего устройства (их можно найти на веб-сайте производителя). Затем подключите телефон, запустите Dalvik Debug Monitor, который включен в SDK, перейдите в меню Debug Monitor и щелкните Device > Screen Capture . Это неуклюжий способ делать снимки экрана, но если ничего не работает или у вас установлен Android SDK, им легко пользоваться.
Спасибо, что сообщили нам!
Расскажите, почему!
Другой Недостаточно деталей Сложно понять .



