Как объединить все жесткие диски в один
В некоторых случаях может потребоваться объединить разделы жесткого диска или SSD (например, логические диски C и D), т.е. сделать из двух логических дисков на компьютере один. Сделать это не сложно и реализуемо как стандартными средствами Windows 7, 8 и Windows 10, так и с помощью сторонних бесплатных программ, прибегнуть к которым может потребоваться при необходимости выполнить соединение разделов с сохранением данных на них.
В этой инструкции — подробно о том, как разделы диска (HDD и SSD) несколькими способами, в том числе с сохранением данных на них. Методы не подойдут если речь идет не об одном диске, разделенном на два и более логических разделов (например, на C и D), а об отдельных физических жестких дисках. Также может пригодиться: Как увеличить диск C за счет диска D, Как создать диск D.
Примечание: несмотря на то, что сама процедура объединения разделов не сложная, если вы начинающий пользователь, а на дисках находятся какие-то очень важные данные, рекомендую по возможности сохранить их куда-то вне накопителей, над которыми производятся действия.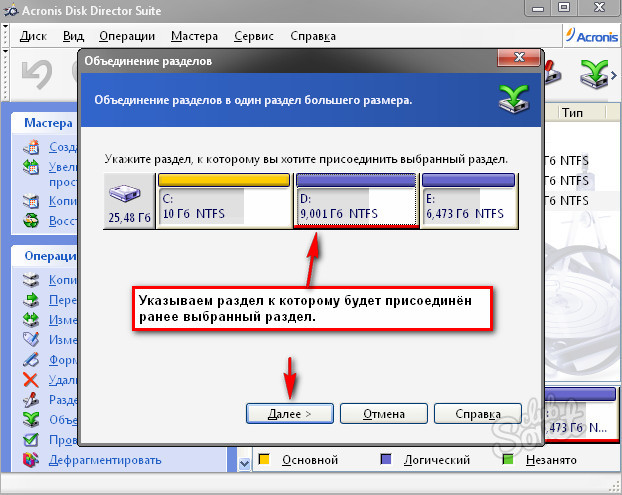
Объединение разделов диска средствами Windows 7, 8 и Windows 10
Первый из способов объединения разделов очень прост и не требует установки каких-либо дополнительных программ, все необходимые инструменты есть в Windows.
Важное ограничение способа — данные со второго раздела диска должны быть либо не нужны, либо их необходимо заранее скопировать на первый раздел или отдельный накопитель, т.е. они будут удалены. Кроме этого, оба раздела должны располагаться на жестком диске «подряд», т.е., условно, C можно объединить с D, но не с E.
Необходимые шаги для того, чтобы объединить разделы жесткого диска без программ:
- Нажмите клавиши Win+R на клавиатуре и введите diskmgmt.msc — запустится встроенная утилита «Управления дисками».
- В управлении дисками в нижней части окна найдите диск, содержащий объединяемые разделы и нажмите правой кнопкой мыши по второму из них (т.е. тому, который находится справа от первого, см. скриншот) и выберите «Удалить том» (важно: все данные с него будут удалены).
 Подтвердите удаление раздела.
Подтвердите удаление раздела. - После удаления раздела, нажмите правой кнопкой мыши по первому из разделов и выберите «Расширить том».
- Запустится мастер расширения томов. Достаточно просто нажимать в нем «Далее», по умолчанию, всё место, освободившееся на 2-м шаге будет присоединено к единственному разделу.
Готово, по завершении процесса вы получите один раздел, размер которого равен сумме соединенных разделов.
Использование сторонних программ для работы с разделами
Использование сторонних утилит для объединения разделов жесткого диска может пригодиться в случаях, когда:
- Требуется сохранить данные со всех разделов, но перенести или скопировать их куда-либо нельзя.
- Требуется объединить разделы, располагающиеся на диске не по порядку.
Среди удобных бесплатных программ для этих целей могу рекомендовать Aomei Partition Assistant Standard и Minitool Partition Wizard Free.
Как объединить разделы диска в Aomei Partition Assistant Standard
Порядок объединения разделов жесткого диска в Aomei Partition Aisistant Standard Edition будет следующим:
- После запуска программы, нажмите правой кнопкой по одному из объединяемых разделов (лучше по тому, который будет «основным», т.
 е. под той буквой, под которой должны оказаться все объединяемые разделы) и выберите пункт меню «Слияние разделов».
е. под той буквой, под которой должны оказаться все объединяемые разделы) и выберите пункт меню «Слияние разделов». - Укажите те разделы, которые нужно объединить (внизу справа в окне объединения будет указана буква объединенных разделов диска). Размещение данных на объединенном разделе показано внизу окна, например, данные с диска D при объединении с C попадут в
- Нажмите «Ок», а затем — «Применить» в главном окне программы. В случае, если один из разделов — системный, потребуется перезагрузка компьютера, которая продлится дольше чем обычно (если это ноутбук, убедитесь, что он включен в розетку).
После перезагрузки компьютера (если она была необходимо), вы увидите, что разделы диска были объединены и представлены в проводнике Windows под одной буквой. Прежде чем приступать рекомендую также посмотреть видео ниже, где упомянуты некоторые важные нюансы на тему объединения разделов.
Скачать Aomei Partition Assistant Standard вы можете с официального сайта http://www.
Использование MiniTool Partition Wizard Free для слияния разделов
Еще одна похожая бесплатная программа — MiniTool Partition Wizard Free. Из возможных недостатков для некоторых пользователей — отсутствие русского языка интерфейса.
Чтобы объединить разделы в этой программе, достаточно выполнить следующие действия:
- В запущенной программе нажмите правой кнопкой мыши по первому из разделов, которые объединяются, например, по C, и выберите пункт меню «Merge» (Объединить).
- В следующем окне опять же выберите первый из разделов (если не выбран автоматически) и нажмите «Next».
- В следующем окне выберите второй из двух разделов. Внизу окна можно задать имя папки, в которую будет помещено содержимое данного раздела в новом, объединенном разделе.
- Нажмите Finish, а затем, в главном окне программы — Apply (применить).

- В случае, если один из разделов системный, потребуется перезагрузка компьютера, при которой будет выполнено слияние разделов (перезагрузка может занять продолжительное время).
По завершении вы получите один раздел жесткого диска из двух, на котором в указанной вами папке будет находиться содержимое второго из объединяемых разделов.
Чтобы сделать из двух локальных дисков один или увеличить дисковое пространство одного из томов, необходимо выполнить объединение разделов. Для этой цели используется один из дополнительных разделов, на которые раньше был разбит накопитель. Данную процедуру можно провести как с сохранением информации, так и с ее удалением.
Объединение разделов жесткого диска
Выполнить объединение логических дисков можно одним из двух вариантов: использования специальных программ для работы с разделами накопителя или же встроенным инструментом Windows. Первый способ приоритетнее, поскольку обычно такие утилиты переносят информацию с диска на диск при объединении, а вот стандартная программа Windows все удаляет.
Способ 1: AOMEI Partition Assistant Standard
Эта бесплатная программа-менеджер дисковых разделов помогает объединить разделы без потери данных. Вся информация будет перенесена в отдельную папку на один из дисков (обычно это системный). Удобство программы заключается в простоте выполняемых действий и интуитивно понятном интерфейсе на русском языке.
- В нижней части программы правой кнопкой мыши нажмите на диск (например, (С:)), к которому вы хотите присоединить дополнительный, и выберите пункт «Слияние разделов».
Появится окно, в котором нужно отметить галочкой диск, который вы хотите присоединить к (С:). Нажмите «ОК».
Создалась отложенная операция, и чтобы начать ее выполнение сейчас, нажмите на кнопку «Применить».
Программа попросит еще раз проверить заданные параметры, и если вы с ними согласны, то нажмите
В окне с еще одним подтверждением нажмите «Да».
Начнется объединение разделов. Процесс выполнения операции можно будет отслеживать при помощи прогресс-бара.
Возможно, утилита найдет на диске ошибки файловой системы. В этом случае она предложит их исправить. Согласитесь с предложением, нажав на «Fix it».
После завершения объединения все данные с диска, который присоединялся к основному, вы найдете в корневой папке. Она будет называться X-drive, где X — буква диска, который был присоединен.
Способ 2: MiniTool Partition Wizard
Программа MiniTool Partition Wizard тоже бесплатна, но при этом обладает набором всех необходимых функций. Принцип работы с ней немногим отличается от предыдущей программы, и основными различиями являются интерфейс и язык — у MiniTool Partition Wizard отсутствует русификация.
- Выделите раздел, к которому хотите добавить дополнительный, и в меню слева выберите пункт «Merge Partition».
В открывшемся окне нужно подтвердить выбор диска, к которому будет происходить присоединение. Если вы решили сменить диск, то выберите нужный вариант в верхней части окна. Затем перейдите на следующий этап, нажав
Выберите раздел, который вы хотите присоединить к основному, нажав на нужный вариант в верхней части окна. Галочкой обозначен том, к которому будет происходить присоединение, и куда будут перенесены все файлы. После выбора нажмите на «Finish».
Создастся отложенная операция. Чтобы начать ее выполнение, нажмите на кнопку «Apply» в главном окне программы.
Перенесенные файлы ищите в корневой папке диска, с которым произошло слияние.
Способ 3: Acronis Disk Director
Acronis Disk Director — еще одна программа, умеющая объединять разделы, даже если они имеют разные файловые системы. Этой возможностью, кстати, не могут похвастаться упомянутые выше бесплатные аналоги. Пользовательские данные при этом также будут перенесены на основной том, но при условии, что среди них отсутствуют зашифрованные файлы — в этом случае объединение будет невозможно.
Этой возможностью, кстати, не могут похвастаться упомянутые выше бесплатные аналоги. Пользовательские данные при этом также будут перенесены на основной том, но при условии, что среди них отсутствуют зашифрованные файлы — в этом случае объединение будет невозможно.
Acronis Disk Director платная, но удобная и многофункциональная программа, поэтому если она есть в вашем арсенале, то соединить тома можно через нее.
- Выделите том, к которому хотите выполнить присоединение, и в левой части меню выберите пункт «Объединить том».
В новом окне выделите галочкой тот раздел, который хотите присоединить к основному.
Вы можете поменять «основной» том, используя выпадающее меню.
После выбора нажмите «ОК».
Создастся отложенное действие. Чтобы запустить его выполнение, в главном окне программы нажмите на кнопку «Применить ожидающие операции (1)».
Появится окно с подтверждением и описанием того, что будет происходить. Если вы согласны, нажмите кнопку «Продолжить».
Если вы согласны, нажмите кнопку «Продолжить».
После перезагрузки ищите файлы в корневой папке диска, который вы назначали основным
Способ 4: встроенная утилита Windows
В Windows есть встроенный инструмент, который называется «Управление дисками». Он умеет выполнять базовые действия с винчестерами, в частности, таким образом можно выполнить слияние томов.
Основной минус такого способа — вся информация будет удалена. Поэтому его имеет смысл использовать только тогда, когда данные на диске, который вы собираетесь присоединить к основному, отсутствуют или не нужны. В редких случаях провести эту операцию через «Управление дисками» не удается, и тогда приходится использовать другие программы, однако такая неприятность — скорее исключение из правил.
- Нажмите комбинацию клавиш Win+R, наберите diskmgmt.msc и откройте данную утилиту, нажав «ОК».
Найдите раздел, который хотите присоединить к другому. Нажмите по нему правой кнопкой мыши и выберите пункт «Удалить том».
Нажмите по нему правой кнопкой мыши и выберите пункт «Удалить том».
В окне с подтверждением нажмите «Да».
Объем удаленного раздела превратится в нераспределенную область. Теперь ее можно будет прибавить к другому диску.
Найдите диск, размер которого хотите увеличить, нажмите по нему правой кнопкой мыши и выберите пункт «Расширить том».
Откроется «Мастер расширения тома». Нажмите «Далее».
На следующем этапе можно выбрать, какое количество свободных ГБ вы хотите добавить к диску. Если вам нужно прибавить все освободившееся пространство, просто нажмите «Далее».
Для прибавления к диску фиксированного размера в поле «Выберите размер выделяемого пространства» укажите, сколько хотите добавить. Число указывается в мегабайтах с учетом того, что 1 ГБ = 1024 МБ.
В окне с подтверждением параметров нажмите «Готово».
Объединение разделов в Windows — совсем несложная процедура, позволяющая эффективно управлять дисковым пространством. Несмотря на то, что использование программ обещает объединять диски в один без потери файлов, не забудьте сделать резервную копию важных данных — эта мера предосторожности лишней не бывает.
Несмотря на то, что использование программ обещает объединять диски в один без потери файлов, не забудьте сделать резервную копию важных данных — эта мера предосторожности лишней не бывает.
Отблагодарите автора, поделитесь статьей в социальных сетях.
Вопрос о том, как объединить два диска в один, в среде пользователей компьютеров является одним из самых часто задаваемых. Это может быть полезным во многих ситуациях, включая даже моменты, связанные с установкой единой файловой системы для всех разделов, преобразованием формата GPT или RAW, которые операционной системой могут не восприниматься, установкой ПО, требующего много места на диске, и т. д. Рядовому пользователю можно предложить два основных метода объединения, которые далее будут рассмотрены максимально подробно. Предлагаемые решения одинаково хорошо работают и при выполнении таких действий с логическими разделами, и при работе с RAID-массивами, когда на компьютере установлено два и более независимых винчестера.
Преимущества объединения жестких дисков или разделов
Само собой разумеется, что первым и главным фактором, влияющим на принятие положительного решения в пользу объединения разделов, является увеличение доступного дискового пространства на одном диске, что бывает крайне необходимо при установке некоторых программ.
С другой стороны, как уже говорилось, если на дисках или в разделах установлены разные типы файловых систем, достаточно часто можно наблюдать проблемы с инсталляцией определенных типов программного обеспечения. Приведение их, так сказать, к общему знаменателю, устраняет проблему целиком и полностью. Наконец, при наличии в системе нечитаемых разделов RAW или формата GPT для винчестеров объемом более 2 Тб, который операционной системой может не восприниматься, такой инструмент является просто незаменимым.
Варианты объединения
Теперь несколько слов о том, как объединить два диска в один в Windows 7 и выше. Для начала следует определиться, каким именно способом будет производиться слияние разделов. В первую очередь можно выделить способы объединения с потерей информации или с ее сохранением. Во вторую – использование штатных средств системы или стороннего программного обеспечения.
Сразу стоит сказать, что решение вопроса о том, как объединить два диска в один, с использованием встроенного в Windows инструментария сохранности данных, которые изначально находились в одном из разделов, не предполагает (это вообще не предусмотрено). Поэтому прежде чем заниматься подобными вещами, всю информацию с удаляемого раздела (а он действительно будет удален, а только потом присоединен к основному диску или разделу) сначала необходимо перенести в другой раздел или на съемный носитель. Как уже понятно, о работоспособности установленных программ и говорить не приходится. При решении проблемы, как объединить два диска в один, но так, чтобы и информация сохранилась, и приложения работали, необходимо использовать дополнительные сторонние средства. О них будет сказано отдельно.
Поэтому прежде чем заниматься подобными вещами, всю информацию с удаляемого раздела (а он действительно будет удален, а только потом присоединен к основному диску или разделу) сначала необходимо перенести в другой раздел или на съемный носитель. Как уже понятно, о работоспособности установленных программ и говорить не приходится. При решении проблемы, как объединить два диска в один, но так, чтобы и информация сохранилась, и приложения работали, необходимо использовать дополнительные сторонние средства. О них будет сказано отдельно.
Как объединить два диска в один в Windows 7 и версиях выше штатными средствами?
Для начала рассмотрим собственные средства системы. Это раздел управления дисками. Доступ к нему можно получить через меню администрирования, но проще использовать консоль «Выполнить», в которой нужно прописать строку diskmgmt.msc.
Здесь выбирается раздел, за счет которого нужно произвести объединение, и через меню ПКМ вызывается пункт удаления тома. Система сразу же выдаст предупреждение о том, что вся информация на выбранном диске будет удалена. Соглашаемся.
Система сразу же выдаст предупреждение о том, что вся информация на выбранном диске будет удалена. Соглашаемся.
Повторяем аналогичную операцию, но уже для раздела. После этого появится так называемая неразмеченная область.
Теперь нужно задействовать ПКМ на разделе, к которому будет произведено присоединение, и выбрать строку расширения тома.
На этапе выбора дисков, скорее всего, свободное присоединяемое пространство сразу будет добавлено в список. Если такого не произошло, следует использовать кнопку добавления самостоятельно. После этого нажимается кнопка продолжения, а в следующем окне – завершения. Если посмотреть на состояние дисков и разделов по завершении операции, можно будет увидеть увеличение пространства одного из разделов за счет другого.
Как объединить два диска в один при помощи сторонних программ
Для управления дисками и разделами, когда требуется произвести слияние с сохранением данных, можно использовать и сторонние утилиты, которые выглядят намного более мощными, нежели собственные средства системы. Сюда можно отнести программные пакеты вроде Partition Assistant от AOMEI, Disk Director от Acronis, Partition Master от EaseUS и многие другие.
Сюда можно отнести программные пакеты вроде Partition Assistant от AOMEI, Disk Director от Acronis, Partition Master от EaseUS и многие другие.
Рассмотрим процесс объединения на основе последней упомянутой утилиты. Например, нам нужно объединить диск E и диск F, но так, чтобы после этого остался один раздел Е. В главном окне раздела Partition Manager используем кнопку объединения (Merge), отмечаем флажками указанные диски (разделы) и нажимаем кнопку «ОК». После проверки слияния процесс окажется в статусе отложенных. Нажимаем кнопку Apply и подтверждаем действие. После этого начнется процесс объединения.
Когда он финиширует, в управлении дисками можно будет увидеть только один раздел (Е). В «Проводнике» будут отображены два жестких диска в одном жестком диске или разделе. Только диск F в разделе Е будет показан в виде локальной директории (Local Disk F) со всей информацией, которая на нем присутствовала ранее.
Краткие выводы
В качестве итога можно отметить, что если пользователю требуется быстрое слияние, а на присоединяемом диске или разделе критически важной информации нет, можно воспользоваться средствами системы. Если сохранение данных предусмотрено в обязательном порядке, понадобятся сторонние программы. И еще. Обратите внимание, что в случае присутствия в присоединяемом разделе второй операционной системы на комбинированных дисках запустить ее будет невозможно.
Если сохранение данных предусмотрено в обязательном порядке, понадобятся сторонние программы. И еще. Обратите внимание, что в случае присутствия в присоединяемом разделе второй операционной системы на комбинированных дисках запустить ее будет невозможно.
Как объединить тома жесткого диска acronis. Как объединить жесткие диски
Инструкция
Для начала определитесь, какую информацию с логических томов вам необходимо сохранить. Сделайте их копии на других съемных носителях. После этого вы можете приступать к . Один из способов — это новая установка операционной системы. При этом она предложит вам полностью отформатировать ваш жесткий диск и произвести разбивку заново. Следуйте подсказкам, которые появляются на экране. Вы можете самостоятельно выбрать нужный размер новых разделов.
Также вы можете воспользоваться бесплатной программой Partition Manager. Загрузите ее из интернета и установите на компьютере. После этого перезагрузите систему для того, чтобы утилита корректно установилась на компьютер. Запустите программу.
Запустите программу.
В появившемся окне выберите «Режим для опытных пользователей», после чего уже в новой вкладке найдите «Мастера», затем на панели инструментов нажмите «Дополнительные функции». В выпадающем списке кликните по пункту «Объединение разделов».
В появившемся окне нажмите «Далее» и выберите том диска, к которому вы хотите присоединить объем другого. Название вновь созданного диска будет таким же, какой вы только что указали. Если в слиянии задействован том, на котором находится программное обеспечение, обязательно укажите его как главный. Теперь выберите другой диск, который более не будет существовать. В результате таких действий перепроверьте выбранные параметры и для подтверждения нажмите «Далее». Для записи этой информации в системе нажмите кнопку «Готово».
В главном меню программы выберите вкладку «Изменения», далее — «Применить изменения». Partition Manager начнет работу по объединению логических дисков. При запросе нажмите кнопку «Перезагрузить сейчас». Система вновь загрузится, и выбранная операция будет продолжена. По окончании работы программы снова перезагрузите систему. Это и будет завершением слияния. Удостовериться в корректности работы приложения вы можете при помощи проводника. В меню «Мой компьютер» уже будет отображен конечный диск.
Система вновь загрузится, и выбранная операция будет продолжена. По окончании работы программы снова перезагрузите систему. Это и будет завершением слияния. Удостовериться в корректности работы приложения вы можете при помощи проводника. В меню «Мой компьютер» уже будет отображен конечный диск.
Источники:
- Как объединить два логических диска
Емкость жестких дисков, серийно выпускаемых современной промышленностью, постоянно растет. Растут объемы данных, хранимых пользователями на их персональных компьютерах. Соответствующим образом меняются и взгляды на параметры вместимости устройств хранения информации, приемлемые для комфортной работы. Так, при добавлении на компьютер нового накопителя, нередко принимается решение соединить логические диски на старом винчестере для получения одного, но более емкого места хранения информации.
Вам понадобится
- — права администратора в Windows.
Инструкция
Скопируйте ценные данные с объединяемых логических дисков. Создайте временные папки на диске, который не будет подвергаться объединению. Воспользуйтесь возможностями файлового менеджера или проводника. Скопируйте или перенесите данные, которые нужно сохранить, с объединяемых дисков во временные папки.
Создайте временные папки на диске, который не будет подвергаться объединению. Воспользуйтесь возможностями файлового менеджера или проводника. Скопируйте или перенесите данные, которые нужно сохранить, с объединяемых дисков во временные папки.
Откройте раздел управления . Если это необходимо, разверните ветку «Управление (локальным)» списка, расположенного в правой части окна . Разверните ветку «Запоминающие устройства». Выделите пункт «Управление дисками». Будет отображен интерфейс менеджера дисков.
Удалите объединяемые логические . В списке дисковых накопителей найдите тот, на котором располагаются логические диски , которые необходимо соединить. Щелкните правой кнопкой мыши по области, соответствующей одному из дисков. В контекстном меню выберите «Удалить диск…». Появится окно предупреждения. Нажмите кнопку «Да». Произведите аналогичную операцию со всеми объединяемыми дисками.
Начните процесс создания нового логического на освободившемся пространстве. Правой кнопкой мыши кликните по области с надписью «Свободно». В контекстном меню выберите «Создать логический диск…». Будет отображен мастер создания разделов.
В контекстном меню выберите «Создать логический диск…». Будет отображен мастер создания разделов.
Создание, удаление и форматирование разделов компьютерных дисков – это только часть возможностей приложения для управления жестким диском . Сегодня они позволяют безопасно проводить операции, которые раньше требовали удаления данных или других головокружительных комбинаций.
Многие задачи, реализуемые через диспетчер разделов, можно, теоретически, выполнить, используя встроенный в Windows инструмент для управления дисками . Однако, он не так интуитивно понятен, как обсуждаемые здесь программы.
Хорошее приложение для управления дисками состоит из нескольких модулей. Они используются для создания, удаления и форматирования разделов. Помимо этих функций, они имеют также функции для копирования и перемещения разделов, создания образов и резервных копий .
Дополнительные модули поддерживают перенос системы, объединение и разделение разделов. Поддерживаются различные схемы разделов, динамических дисков, конфигурации RAID, различные системы файлов и загрузочных записей.
Внимание! Всегда, когда Вы работаете с разделами жесткого диска, нужно тщательно всё планировать, выполнить резервное копирование данных, убедиться, что выбрали правильный жесткий диск или раздел, до нажатия Enter .
Внимание! Все операции, проводимые на разделах, обременены рисками. Редакция рекомендует проявить особую осторожность и не несет ответственности за возможную потерю данных или другие повреждения, понесенные читателеми.
Управление диском EaseUS Partition Master
Одна из самых популярных программ для управления разделами жестких дисков в Windows. Обеспечивает выделение новых разделов без потери данных .
Преимущества EaseUS Partition Master
- Простое преобразование типа раздела, основного на логический и наоборот
- Восстанавливает удаленные или несуществующие разделы
- Поддерживаемая емкость жесткого диска до 8 ТБ
Недостатки
- Отсутствие возможности переноса данных с HDD на SSD в бесплатной версии
Лицензия : freeware
Цена : бесплатная
Управление диском AOMEI Partition Assistant
Также пользуется популярностью.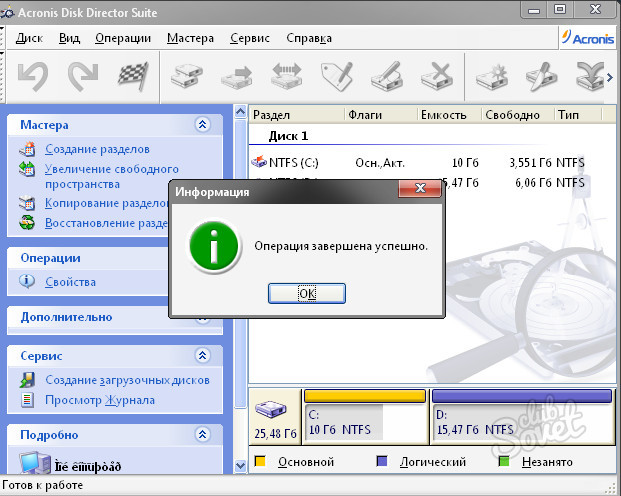 Создает, разделяет, соединяет, копирует разделы жестких дисков, изменяя их размер, сохраняя при этом файлы. Возможен перенос системы.
Создает, разделяет, соединяет, копирует разделы жестких дисков, изменяя их размер, сохраняя при этом файлы. Возможен перенос системы.
Преимущества AOMEI Partition Assistant
- Удобные мастера для каждой операции
- Поддерживает все самые популярные файловые системы
- Отображает точную информацию о поддерживаемом носителе
- Позволяет создать загрузочный диск CD с приложением
Лицензия : freeware
Цена : бесплатная
Управление диском в GParted
Инструмент для управления разделами жесткого диска компьютера. Распространяется в виде ISO-файла. Установите его на флешку или запишите на компакт-диск и запустите с него компьютер.
Преимущества GParted
- Не требует установки и не занимает места на диске
- Привлекательное бесплатное предложение для компаний
- Широкие возможности управления разделами практически любой файловой системы
Недостатки
- Освоение требует времени
- Доступен только с помощью Live CD
Лицензия : freeware
Цена : бесплатная
MiniTool Partition Wizard
Проводит все операции с разделами жесткого диска, также скрывает его. Копирование содержимого диска и изменение файловой системы.
Копирование содержимого диска и изменение файловой системы.
Преимущества MiniTool Partition Wizard
- Много инструментов, в том числе для очистки и проверки диска
- Удобный визуальный мастер для каждой операции
- Позволяет конвертировать NTFS в FAT32 без форматирования, изменять тип диска с MBR на GPT
Лицензия : freeware
Цена : бесплатная
Выполняет операции с разделами диска. Форматирует флешку в FAT32 и NTFS. Исправляет MBR-диски. Преобразует MBR в GPT и наоборот.
Преимущества [email protected] Partition Manager
- Инструмент для создания образов дисков
- Удобный мастер создания и изменения разделов
- Встроенный редактор boot сектора, позволяет вручную вносить изменения
- Показывает данные S.M.A.R.T. для жестких дисков
Недостатки
- Только на английском языке
Лицензия : freeware
Цена : бесплатная
В этом небольшом материале я пошагово с картинками расскажу о том, как объединить разделы жёсткого диска на Windows 10 в один том .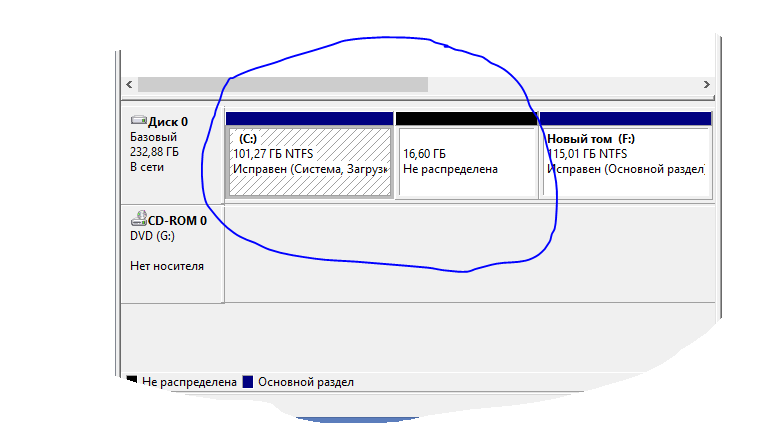 Найти в интернете программы, которые смогут сделать это, нетрудно. Однако, по моему мнению, незачем пользоваться зачастую сомнительными сторонними программами, когда в самой операционной системе Windows 10 есть встроенная возможность объединения разделов жёсткого диска. То есть, мы рассмотрим, как объединить жёсткий диск встроенными средствами самого Windows 10 .
Найти в интернете программы, которые смогут сделать это, нетрудно. Однако, по моему мнению, незачем пользоваться зачастую сомнительными сторонними программами, когда в самой операционной системе Windows 10 есть встроенная возможность объединения разделов жёсткого диска. То есть, мы рассмотрим, как объединить жёсткий диск встроенными средствами самого Windows 10 .
Данный способ подойдёт не только для ОС Windows 10, но и для «семёрки», и для «восьмёрки».
Шаг 1. Открываем встроенную утилиту «Управление дисками»
Для того, чтобы объединить разделы жёсткого диска в один, для начала нужно открыть встроенную утилиту «Управления дисками».
Запустить её можно новым способом, который появился в «десятке» — кликнуть правой клавишей на меню Пуск и выбрать пункт «Управление дисками» . (если утилита запустилась, переходим сразу ко 2 шагу — ↓ вниз через две картинки)
Для более ранних версий Windows ищем этот инструмент через поиск или Панель управления. Для этого набираем «Панель управления» (рисунок 1), а затем открываем её кликом мыши (рисунок 2).
Для этого набираем «Панель управления» (рисунок 1), а затем открываем её кликом мыши (рисунок 2).
В открывшемся окне выбираем и кликаем мышью на пункт «Система и безопасность».
Открывается новое окно. В нём идём вниз и в пункте «Администрирование» кликаем на подпункт «Создание и форматирование жёсткого диска».
Перед нами предстаёт собственно утилита «Управление дисками».
Шаг 2. Удаление тома и раздела для объединения с другим разделом в Windows 10
Теперь нам нужно выбрать раздел, который мы собираемся присоединить к другому разделу. В моём случае это раздел F. Нажимаем на нём правой клавишей мыши и выбираем пункт «Удалить том».
Нажимаем «да».
У нас появляется 50 гигабайт свободного пространства. Но их ещё нельзя приплюсовать к другому разделу. Теперь на этих 50 ГБ надо удалить раздел. Также, как и на предыдущем шаге, кликаем правой клавишей мыши на уже освободившемся пространстве раздела и выбираем «Удалить раздел».
Появление 50 ГБ с надписью «Не распределена» говорит нам о том, что теперь мы можем это свободное и нераспределённое пространство прибавить к любому другому разделу нашего жёсткого диска.
Шаг 3. Прибавление свободного нераспределённого пространства к существующему разделу жёсткого диска
Я прибавлю их к разделу D. Для этого нажимаем правой клавишей мыши на соответствующем разделе и выбираем пункт «Расширить том».
Запускается Мастер расширения тома. Жмём «Далее».
Чтобы перенести всё свободное пространство на выбранный нами раздел просто нажимаем «Далее».
Если же вы хотите часть места прибывать к одному разделу (например С), а часть — к другому (например, D), то в таком случае здесь можно выбрать, какой объём свободного пространства вы прибавите на конкретный раздел жёсткого диска в вашей ОС Windows 10
Нажимаем «Готово».
На последней картинке видно, что изначально существовавший у меня раздел F объёмом 50 ГБ исчез. Вместо него появилось 50 дополнительных гигабайт свободного пространства на диске D.
P.S.: В некоторых, довольно редких случаях встроенная в ОС утилита «Управление дисками» может не позволить объединить некоторые разделы одного жёсткого диска. Понял это, почитав комментарии ниже. Похоже, Microsoft здесь перестраховывается. Именно для решения этой и других проблем с управлением пространством винчестера я стал искать другой вариант, позволяющий управлять жёстким диском в Windows 10 с помощью сторонних, но максимально безопасных и бесплатных разработок. Для тех, кто столкнулся с такими проблемами я написал статью «
Чтобы сделать из двух локальных дисков один или увеличить дисковое пространство одного из томов, необходимо выполнить объединение разделов. Для этой цели используется один из дополнительных разделов, на которые раньше был разбит накопитель. Данную процедуру можно провести как с сохранением информации, так и с ее удалением.
Выполнить объединение логических дисков можно одним из двух вариантов: использования специальных программ для работы с разделами накопителя или же встроенным инструментом Windows. Первый способ приоритетнее, поскольку обычно такие утилиты переносят информацию с диска на диск при объединении, а вот стандартная программа Windows все удаляет. Впрочем, если файлы неважны или отсутствуют, то можно обойтись и без использования стороннего софта. Процесс того, как объединить локальные диски в один на Windows 7 и более современных версий этой ОС, будет одинаков.
Способ 1: AOMEI Partition Assistant Standard
Эта бесплатная программа-менеджер дисковых разделов помогает объединить разделы без потери данных. Вся информация будет перенесена в отдельную папку на один из дисков (обычно это системный). Удобство программы заключается в простоте выполняемых действий и интуитивно понятном интерфейсе на русском языке.
После завершения объединения все данные с диска, который присоединялся к основному, вы найдете в корневой папке. Она будет называться X-drive , где X — буква диска, который был присоединен.
Способ 2: MiniTool Partition Wizard
Программа тоже бесплатна, но при этом обладает набором всех необходимых функций. Принцип работы с ней немногим отличается от предыдущей программы, и основными различиями являются интерфейс и язык — у MiniTool Partition Wizard отсутствует русификация. Однако для работы с ней достаточно и базовых знаний английского языка. Все файлы в процессе объединения будут перенесены.
Перенесенные файлы ищите в корневой папке диска, с которым произошло слияние.
Способ 3: Acronis Disk Director
— еще одна программа, умеющая объединять разделы, даже если они имеют разные файловые системы. Этой возможностью, кстати, не могут похвастаться упомянутые выше бесплатные аналоги. Пользовательские данные при этом также будут перенесены на основной том, но при условии, что среди них отсутствуют зашифрованные файлы — в этом случае объединение будет невозможно.
Acronis Disk Director платная, но удобная и многофункциональная программа, поэтому если она есть в вашем арсенале, то соединить тома можно через нее.
После перезагрузки ищите файлы в корневой папке диска, который вы назначали основным
Способ 4: встроенная утилита Windows
В Windows есть встроенный инструмент, который называется «Управление дисками» . Он умеет выполнять базовые действия с винчестерами, в частности, таким образом можно выполнить слияние томов.
Основной минус такого способа — вся информация будет удалена. Поэтому его имеет смысл использовать только тогда, когда данные на диске, который вы собираетесь присоединить к основному, отсутствуют или не нужны. В редких случаях провести эту операцию через «Управление дисками» не удается, и тогда приходится использовать другие программы, однако такая неприятность — скорее исключение из правил.
- Нажмите комбинацию клавиш Win+R , наберите diskmgmt.msc и откройте данную утилиту, нажав «ОК» .
- Найдите раздел, который хотите присоединить к другому. Нажмите по нему правой кнопкой мыши и выберите пункт «Удалить том» .
- В окне с подтверждением нажмите «Да» .
- Объем удаленного раздела превратится в нераспределенную область. Теперь ее можно будет прибавить к другому диску.
Найдите диск, размер которого хотите увеличить, нажмите по нему правой кнопкой мыши и выберите пункт «Расширить том» .
- Откроется . Нажмите «Далее» .
- На следующем этапе можно выбрать, какое количество свободных ГБ вы хотите добавить к диску. Если вам нужно прибавить все освободившееся пространство, просто нажмите «Далее» .
Для прибавления к диску фиксированного размера в поле «Выберите размер выделяемого пространства» укажите, сколько хотите добавить. Число указывается в мегабайтах с учетом того, что 1 ГБ = 1024 МБ.
- В окне с подтверждением параметров нажмите «Готово» .
Результат:
Объединение разделов в Windows — совсем несложная процедура, позволяющая эффективно управлять дисковым пространством. Несмотря на то, что использование программ обещает объединять диски в один без потери файлов, не забудьте сделать резервную копию важных данных — эта мера предосторожности лишней не бывает.
День добрый! Для тех пользователей ПК, которые разбили свой жесткий диск на сектора, поговорим о том, как объединить разделы жесткого диска. Я например объединил разделы потому, что у меня стало очень мало места на диске C. Когда начинаю смотреть фильмы онлайн то весь фильм загружается в кеш и память жесткого диска стает меньше. Ну давайте уже расскажу вам что и к чему)
В чем же преимущество разделения диска на части?
- каждый из разделов может содержать отдельную файловую систему либо отличительный размер кластера;
- каждый раздел диска является обособленным и на него не влияют операции, проводимые на других секторах диска;
- это возможность сохранить данные даже после переустановки операционной системы за счет отделения системных файлов от пользовательских;
- несколько разделов жесткого диска позволяют установить более одной операционной системы.
Что такое раздел жесткого диска? Это обособленная часть накопителя, которая позволяет более удобно и эффективно использовать емкость диска. Не скрою, иногда это создает некоторые проблемы.
Именно поэтому я сегодня покажу, как объединить разделы жесткого диска. Для этого нам понадобится специальная программа, иначе объединить разделы будет невозможно. Одной из таких программ является программа EaseUS Partition Master Free. Она совершенно бесплатна и доступна в понимании.
Как только процесс объединения закончится, вы увидите перед собой основное окно программы, где выбранные вами разделы уже объединены. Но пока до этого ещё далеко.
По времени он идет от нескольких минут до нескольких часов. Всё зависит о количества разделов и их объема. О завершении объединения программа выдаст сообщение в виде всплывающего окна.
В окне «Мой компьютер» появится новый раздел, который будет объединять в себе все предыдущие разделы, а также созданные в них файлы и папки. Его объем будет равен общему объему всех объединенных разделов. А вот список альтернативных программ по объединению разделов жесткого диска:
- Acronis Disk Director,
- Paragon Hard Disk Manager,
- Norton Partition Magic,
- [email protected] Partition Manager и т.д. Единственное «но», большинство из них платные программы.
На последок я приглашаю вас подписаться на новые статьи блога. Для этого введите свой email в конце статьи и я буду присылать новые статейки вам на почту.
Итак, теперь вам известно, как объединить разделы жесткого диска в один. Буду рад, если помог вам разобраться в этом вопросе, а если что-то не получилось — задавайте свои вопросы в комментариях. Всем желаю здоровья и добра!
С Ув. Евгений Крыжановский
Навигация по записям
: 12 комментариев
- Бадруди
Здравствуйте Евгений. Спасибо за статью. Попробуем объединить при необходимости. хотя у меня сейчас другая проблема. Как вычистить жесткий диск основательно.
- Олег
Здравствуйте, Евгений! У меня вопрос: как разделить жесткий диск на несколько частей. Изначально установлен только диск С:, на котором сидит операционка. Я не силён(пока) в компьютерных делах, но,думаю, смогу самостоятельно решить этот вопрос с Вашей помощью. Всего доброго!
- Олег
Добрый день, Евгений! К сожалению, я не нашел на Вашем блоге статью, которая мне интересна. Не могли бы Вы указать более точное название темы, которая раскрывает ответ. Я сейчас работаю с планшета, возможно, по этой причине не могу найти то, что нужно. Заранее спасибо!
- Олег
Здравствуйте, Евгений! Да, у меня был вопрос, как разделить жесткий диск на два или более. Но я уже справился своими силами. Кстати, используется такая же программа, какую Вы предлагаете для объединения диска. Удачи! И успехов!
- петр фирсов
Как объединить два раздела жёсткого диска
Привет друзья, сегодня я покажу как объединить два раздела жёсткого диска бесплатной программой (и на русском языке) AOMEI Partition Assistant Standard Edition.Итак, смотрим на «Управление дисками» моего компьютера и видим, что жёсткий диск поделён на два раздела: Диск C: с установленной Windows 8.1 и Диск D: с личными файлами. Давайте произведём операцию объединения этих разделов и в результате у нас останется один диск C: с операционной системой.
Личным файлам на диске D: ничего не будет, они автоматически переместятся на диск C:.Зачем это надо делать?
Да Бог его знает, но об этом меня попросили сразу несколько читателей на этой неделе и может кто-то из них в комментариях сознается. А если серьёзно, то часто бывает необходимость объединить два раздела жёсткого диска например в этой ситуации и сегодняшний мануал для этого тоже сойдёт.
Как объединить два раздела жёсткого диска
Для данной операции можно использовать встроенную в Windows утилиту «Управления дисками», но тогда придётся с раздела D: переносить все данные, затем раздел D: удалять и потом присоединять к диску C: нераспределённое пространство. Если данных много, тогда вся операция займёт много времени.
Поэтому для объединения двух разделов предлагаю использовать программу AOMEI Partition Assistant Standard — специально созданную для управления разделами на жёстком диске без потери данных, программа бесплатна для домашнего и коммерческого использования!
На нашем сайте уже есть две статьи по работе с этой программой:
- Как увеличить диск (C:) за счёт диска (D:) без потери данных бесплатной программой AOMEI Partition Assistant Standard Edition
- Как создать диск D бесплатной программой (и на русском языке) AOMEI Partition Assistant Standard Edition
Download Now
Программа устанавливается очень просто.
Жмите всё время Далее
После удачной установки запускаем программу
и в главном окне AOMEI Partition Assistant Standard Edition 5.6 щёлкаем на диске (C:) правой мышью и выбираем «Слияние разделов»
Щёлкните левой мышью для увеличения изображения
Отмечаем галочкой диск D: и жмём ОК.
Программа AOMEI Partition Assistant Standard Edition 5.6 работает в режиме отложенной операции и для осуществления наших изменений нужно нажать кнопку «Применить»
Перейти
Да
Операция объединения разделов началась
Программа нашла на жёстком диске ошибки файловой системы и предлагает их исправить. Соглашаюсь, жму «Fix it»
Процесс продолжается и успешно заканчивается
ОК
Вот и всё
Все файлы с диска D: находятся на диске C: в папке D-drive.
Метки к статье: Разметка диска AOMEI Partition Assistant
Как соединить разделенные тома жесткого диска. Как объединить жесткие диски
День добрый! Для тех пользователей ПК, которые разбили свой жесткий диск на сектора, поговорим о том, как объединить разделы жесткого диска. Я например объединил разделы потому, что у меня стало очень мало места на диске C. Когда начинаю смотреть фильмы онлайн то весь фильм загружается в кеш и память жесткого диска стает меньше. Ну давайте уже расскажу вам что и к чему)
В чем же преимущество разделения диска на части?
- каждый из разделов может содержать отдельную файловую систему либо отличительный размер кластера;
- каждый раздел диска является обособленным и на него не влияют операции, проводимые на других секторах диска;
- это возможность сохранить данные даже после переустановки операционной системы за счет отделения системных файлов от пользовательских;
- несколько разделов жесткого диска позволяют установить более одной операционной системы.
Что такое раздел жесткого диска? Это обособленная часть накопителя, которая позволяет более удобно и эффективно использовать емкость диска. Не скрою, иногда это создает некоторые проблемы.
Именно поэтому я сегодня покажу, как объединить разделы жесткого диска. Для этого нам понадобится специальная программа, иначе объединить разделы будет невозможно. Одной из таких программ является программа EaseUS Partition Master Free. Она совершенно бесплатна и доступна в понимании.
Как только процесс объединения закончится, вы увидите перед собой основное окно программы, где выбранные вами разделы уже объединены. Но пока до этого ещё далеко.
По времени он идет от нескольких минут до нескольких часов. Всё зависит о количества разделов и их объема. О завершении объединения программа выдаст сообщение в виде всплывающего окна.
В окне «Мой компьютер» появится новый раздел, который будет объединять в себе все предыдущие разделы, а также созданные в них файлы и папки. Его объем будет равен общему объему всех объединенных разделов. А вот список альтернативных программ по объединению разделов жесткого диска:
- Acronis Disk Director,
- Paragon Hard Disk Manager,
- Norton Partition Magic,
- [email protected] Partition Manager и т.д. Единственное «но», большинство из них платные программы.
На последок я приглашаю вас подписаться на новые статьи блога. Для этого введите свой email в конце статьи и я буду присылать новые статейки вам на почту.
Итак, теперь вам известно, как объединить разделы жесткого диска в один. Буду рад, если помог вам разобраться в этом вопросе, а если что-то не получилось — задавайте свои вопросы в комментариях. Всем желаю здоровья и добра!
С Ув. Евгений Крыжановский
Навигация по записям
: 12 комментариев
- Бадруди
Здравствуйте Евгений. Спасибо за статью. Попробуем объединить при необходимости. хотя у меня сейчас другая проблема. Как вычистить жесткий диск основательно.
- Олег
Здравствуйте, Евгений! У меня вопрос: как разделить жесткий диск на несколько частей. Изначально установлен только диск С:, на котором сидит операционка. Я не силён(пока) в компьютерных делах, но,думаю, смогу самостоятельно решить этот вопрос с Вашей помощью. Всего доброго!
- Олег
Добрый день, Евгений! К сожалению, я не нашел на Вашем блоге статью, которая мне интересна. Не могли бы Вы указать более точное название темы, которая раскрывает ответ. Я сейчас работаю с планшета, возможно, по этой причине не могу найти то, что нужно. Заранее спасибо!
- Олег
Здравствуйте, Евгений! Да, у меня был вопрос, как разделить жесткий диск на два или более. Но я уже справился своими силами. Кстати, используется такая же программа, какую Вы предлагаете для объединения диска. Удачи! И успехов!
- петр фирсов
У вас возникла необходимость избавиться от лишних дисков на вашем домашнем или рабочем компьютере? Вашему вниманию предлагается простая пошаговая инструкция по их объединению в операционной системе windows 7. Следуйте простым советам и у вас все получится!
Как объединить диски в Windows 7?
Этап 1. Сохраняем данные с дисков!
В предыдущих версиях операционной системы не было возможным провести процедуру объединения локальных дисков при помощи встроенных утилит. Но начиная с 7 версии продукта, это сделать можно просто и быстро.
Внимание, процедура объединения удалит всю информацию с диска, который вы удаляете для последующего объединения! Поэтому побеспокойтесь о том, чтобы вам не пришлось расстаться с нужными документами на данном диске. Сохраните и перенесите все необходимое, прежде чем приступить.
Этап 2.
Итак, на рабочем столе откройте меню «Пуск». В нем вы увидите пункт «Выполнить».
При нажатии на него, откроется новое окно с полем для написания команд. Переключите раскладку клавиатуры и введите в поле следующую команду: diskmgmt.msc , подтвердите ваш выбор клавишей «Ок». Вы попали в меню встроенной утилиты Windows 7: «Управление дисками».
Этап 3.
Утилита «Управление дисками» в Windows 7 обладает широким спектром возможностей управления локальными дисками вашего компьютера. С помощью этого инструмента вы можете разбивать диск на разделы, менять названия и объем томов, удалять и переименовывать разделы. Итак, в открывшемся окне утилиты вы увидите список томов. Выберите нужный диск, от которого желаете избавиться.
Вызовите контекстное меню раздела правой кнопкой мыши. В открывшемся списке появится пункт «Удалить том». Появится предупреждающее окно о удалении информации на выбранном вами диске. Нажмите «Да». Перед тем, как согласиться, еще раз убедитесь в том, что сохранили всю нужную вам информацию.
Подтвердите удаление тома.
Этап 4.
После того как вы удалите выбранный вами диск (том), вы можете увидеть, что появился раздел зеленого цвета с названием «Свободно». Необходимо удалить его, для этого выберите «Удалить раздел» в контекстном меню.
Теперь у вас есть неразмеченный раздел, который можно распределить между оставшимися томами. Если вы сделали все правильно,то вместо раздела «Свободно» появится новый — «Не распределено».
Этап 5.
Нужный вам диск теперь можно расширить с помощью мастера расширения томов, присоединив к нему то самое освободившееся дисковое пространство, что получилось после удаления ненужного вам тома (диска). Для этого выберите нужный, и правой кнопкой мыши вызовите контекстное меню. Нажмите на пункт «Расширить том».
Этап 6.
В новом окне вы получите наглядное представление проделанной вами процедуры. Если вам интересны подробности, просмотрите и нажмите «Готово».
Итак, с помощью встроенной утилиты управления Windows 7, вы увеличили на n-ное количество памяти необходимый вам диск и избавились от ненужного. Таким образом происходит объединение дисков встроенными средствами в операционной системе Windows 7.
Аналогичным образом, эта же утилита позволит вам разбить диск на несколько отдельных разделов. Однако стоит помнить, что большое количество томов затрачивает больше ресурсов памяти, а значит влияет на быстродействие системы в целом.
Напомним, что объединить диски Windows 7 без потери информации c удаляемого диска этой утилитой невозможно. К сожалению, Windows не предоставила такой возможности своим пользователям, но для этого существуют инструменты сторонних разработчиков. Одна из самых популярных программ, которая позволяет проводить различные манипуляции с локальными дисками, в том числе и объединять их, это — Acronis Disk Director .
Объединить два диска, вернее сказать объединить два тома – означает одно и то же. На двух дисках может быть записана информация. При объединении получим один том большего размера. Так же, как и деление тома, объединение можно сделать штатными средствами Windows, или установить специальные программы. С помощью программных средств получится соединить два тома без потери информации.
Способ 1. Объединить два диска в один быстро и без потери информации можно программой «EaseUS Partition Master Free Edition». Скачайте ее с официального сайта бесплатно по ссылке . Скачайте и запустите установщик программы. При установке почту можно не указывать и с оптимизатора TuneUp Utilities снять галочку, он не нужен. Запустите программу. В главном окне укажите «Диск1» для слияния и команду «Merge (слияние). Например, есть диски E: и F:, вы хотите получить диск Е:, размер которого равен сумме объемов двух дисков E: и F:.В предыдущей статье мы обсуждали способы создания разделов в ОС Windows. Бывают обстоятельства, что некоторые пользователи поделив свой жесткий диск на два или несколько разделов задают вопрос, а как вернуть части жесткого диска в исходное состояние.
Прочитав данную статью вы без труда сможете разобраться как собрать все свои разделы воедино без потери важных данных.
Как объединить разделы жесткого диска в ОС Windows
Для данной процедуры можно применить встроенные системные средства «Управления дисками » для слияния разделов, однако в этом случае с раздела E: нужно переносить всю информацию, потом раздел «E:» удалить и затем объединить оба раздела в один. В случае если на диске много информации, понадобится значительное время. Этот способ мы разберем в конце.
Что бы соединить разделы применим специальную программу для управления дисками — скачать можете на . Данная программа доступна для коммерческого и домашнего пользования и абсолютно бесплатна.
Внимание!!! AOMEI Partition Assistant Standard относится к группам программ по работе разделами дисков. Если допустите ошибку при работе с этой программой, можете потерять важную информацию на диске, поэтому рекомендуем вам перед началом работы с программой сделать Backup всех разделов вашего диска, чтобы сохранить всю важную информацию.
Как объединить разделы с помощью AOMEI Partition Assistant Standard
Скачайте и установите себе программу на компьютер, запустите ее и следуйте дальнейшей инструкции.
Нажмите правой мышкой по разделу. Выскочит такое меню, выбираем «».
Отмечаем те разделы, которые мы хотим объединить и жмем «OK».
Применяем свои изменения нажимаем «Применить».
Подтверждаем изменения. Жмем «Да «.
Начался процесс слияния разделов, ждем окончания загрузки.
Нажимаем «».
Разделы объединены. Вся информация которая была на втором разделе автоматически перенеслась в диск «C» в папку «E-drive «.
Объединение разделов жесткого диска встроенными средствами Windows
Открываем панель «Пуск» набираем «Управление компьютером».
Заходим в «Управление компьютерами «. Нажимаем правой мышкой на раздел, допустим «E:» — «Удалить том «. Напоминаю!!! Не забудьте перенести свои данные с раздела который вы удаляете иначе вы их потеряете или сделайте Backup .
«ДА».
Образовалось не распределенное пространство обозначенное черной полосой. Этот объем мы используем, чтобы расширить системный раздел у вас может быть другой раздел, принцип один и тот же.
Правой мышкой жмем по тому разделу который собираетесь расширить — «».
«Далее».
«Далее».
Разделы соединены.
Для эффективного распределения пространства на Windows -компьютере может потребоваться увеличение одного какого-то раздела за счёт другого раздела, но несмежного – располагающегося относительно первого не перед, не после, а где-нибудь в другой части диска. Штатный инструмент системы – утилита «Управление дисками» — с этой задачей справляется только при условии преобразования диска базового типа в тип динамический.
По части же оперирования базовых дисков возможности утилиты весьма ограничены: она умеет увеличивать размер томов только за счёт нераспределённого пространства, находящегося после этих томов. И не более. Утилита не сможет увеличить том за счёт свободного места перед ним. Не говоря уже о проведении объединительных операций с несмежными томами.
Как же объединить два несмежных раздела жёсткого диска? Для этого придётся прибегнуть к стороннему софту – к программе . Чтобы решить поставленную задачу, достаточно будет базовой редакции программы, которая, кстати, поставляется совершенно бесплатно.
Итак, запускаем программу.
В нашем случае два несмежных раздела, которые необходимо объединить в один – это H и I . При этом H – это исходный раздел, который мы хотим оставить и увеличить, а I – присоединяемый, который впоследствии исчезнет и отдаст своё место H .
Просто так взять и провести операцию их слияния нельзя. Даже если мы и выберем эту операцию в контекстном меню на любом из разделов,
то обнаружим лишь возможность их объединения со смежными.
Присоединяемый раздел I придётся удалить, чтобы на его месте образовалось нераспределённое пространство. Но прежде, естественно, необходимо позаботиться о данных (если они есть) . В процессе проведения операции слияния исходный раздел H не пострадает. Именно на него можно перенести данные, вплоть до его заполнения под завязку. Если на последнем не хватит места, оставшуюся часть данных придётся временно разбросать по другим местам компьютера. Но нежелательно, чтобы это были промежуточные разделы, находящиеся между исходным и присоединяемым. Чтобы упростить задачу по переносу данных, всегда нужно присоединять меньший по размеру раздел к большему. Букву, если она прописана в программах в качестве пути размещения данных, можно поменять в любой момент после слияния.
Что же, приступим. Вызываем на разделе I контекстное меню и удаляем его.
Как видим на скриншоте ниже, теперь на его месте образовалось нераспределённое пространство. Идём дальше: меню вызываем на исходном разделе H и выбираем операцию слияния .
В появившемся окошке галочкой отмечаем пункт (это бывший ранее раздел I) и жмём «Ок» .
Всё – операции запланированы. Можем проанализировать будущую картину диска и при необходимости, нажав кнопку вверху «Сбросить» , отменить всё, чтобы перераспределить место как-то по-другому. Если будущая структура диска устраивает, можем приступать к непосредственному претворению всего того, что запланировано. Жмём «Применить» .
Затем – .
И – «Перезагрузить сейчас» .
Далее работа продолжится в предзагрузочном режиме. Если мы говорим о проведении поставленной задачи на HDD , ждать её завершения, возможно, придётся долго. Ведь при слиянии несмежных разделов проводится смещение других разделов, находящихся между исходным и присоединяемым. Соответственно, все данные, которые хранятся на этих промежуточных разделах, будут перезаписаны в другие области носителя. А HDD по условию с такой нагрузкой справиться быстро не сможет. Чем больше данных хранится на промежуточном пространстве, тем больше по времени будет длиться процесс смещения.
Что же касается SSD , операция по слиянию несмежных разделов, естественно, пройдёт оперативнее. Однако, как упоминалось, осуществится перезапись данных. Потому перераспределять таким образом место на SSD -диске будет целесообразно лишь в условиях реальной необходимости.
Создаем «RAID» массив или как по максимуму использовать несколько дисков?
У многих людей есть домашний ПК, на котором хранятся тонны информации: фото, видео, документы, рабочие материалы и так далее. Максимально обезопасить эти файлы и увеличить скорость доступа к ним, нам поможет технология RAID.
Содержание:
Введение
Массовость востребованности и задействования цифровых электронных ресурсов послужила их стремительному росту, и ежедневно используемый объем таких материалов многократно вырос, что в свою очередь требует наличия особых инструментов для хранения и обеспечения непосредственного прямого доступа при необходимости в любой момент времени согласно соответствующего обращения пользователей.
Современные образцы запоминающих устройств используют прогрессивные конструктивные решения, позволяющие значительно повышать внутренний объем доступного дискового пространства, предлагаемый одним накопителем. А внутренняя организация современных компьютеров предполагает использование нескольких высоко емких дисков в одном устройстве для увеличения пригодного для использования дискового массива.
Однако немаловажным фактором безусловно является защита и надежность хранения пользовательских данных, должный уровень которой не всегда удается обеспечить на компьютерных устройствах при стандартной организации доступных запоминающих устройств. Поэтому можно задействовать определенную форму представления и системного взаимодействия дисковых накопителей, именуемую «RAID», для совокупного объединения нескольких физических жестких дисков в один общий логический диск. Данный метод конечной организации, в самой начальной и простой форме представления, позволяет зазеркалить пользовательские данные на двух жестких дисках, гарантируя, что все важные данные будут сохранены в нескольких несвязанных местах и доступны при любом стечении непредвиденных губительных или повреждающих факторов.
Основной принцип формирования единого дискового пространства «RAID» («избыточный массив независимых (самостоятельных) дисков») предполагает использование единого логического модуля объединенных жестких дисков для повышения отказоустойчивости и обеспечения исполняемости различных элементов пользовательских данных за счет зеркальных копий, хотя существует тип построения массива «RAID», который не обеспечивает избыточности информационных материалов и направлен только на повышение производительности.
Уровни
«RAID»«RAID» массив представляет собой не просто способ объединения дисков, а совокупно оснащен объединяющей функциональной технологией виртуализации данных с различными показателями надежности, скорости чтения-записи, эффективной емкости и поддерживаемого допустимого значения количества вышедших из строя дисков. Существует несколько утвержденных спецификаций «RAID», которые обеспечивают разные степени производительности и избыточности. Все уровни «RAID» имеют одну общую черту: они объединяют несколько физических дисков в один логический диск, представленный затем в операционной системе.
Наиболее распространенными уровнями «RAID», которые были приняты в качестве стандарта, являются:
«RAID 0»: В отличие от других уровней «RAID», спецификация «RAID 0» не обеспечивает избыточности. Тем не менее, «RAID 0» позволяет повысить производительность, используя несколько дисков. Когда пользователи используют «RAID 0», то данные, которые персональный компьютер записывает на жесткий диск, делятся на информационные блоки фиксированной длины и равномерно распределяются между двумя (или более) жесткими дисками. Например, если компьютер записывает файл размером «100 МБ» в массиве «RAID 0» состоящем из двух дисков, то «50 МБ» будут записаны на первый жесткий диск, а оставшиеся «50 МБ» будут записаны на другой жесткий диск пропорционально. Когда компьютеру необходимо обратиться к сохраненному в массиве файлу, он может прочитать каждый из блоков, непосредственно расположенный на соответствующем диске, тем самым значительно увеличивая скорость чтения востребованной информации, чем при попытке произвести данную операцию по чтению полноразмерного «100 МБ» файла с одного жесткого диска. Однако, если какой-либо из жестких дисков в «RAID-массиве» будет испорчен или придет в негодность, то записанные данные будут утеряны полностью. Когда пользователи используют формат «RAID 0», то совокупный объем диска становиться гораздо больше, за счет учета доступного пространства каждого из входящих в массив запоминающих устройств, все операции происходят гораздо быстрее, и как следствие повышается общий уровень производительности, но страдает степень надежности хранения данных и велика вероятность безвозвратной утери данных при поломке любого из дисков.
«RAID 1»: В формате построения массива «RAID 1» два диска настроены на режим полного зеркалирования информационного наполнения друг друга (не стоит путать с массивами «RAID 1+0» («RAID 10»), «RAID 0+1» («RAID 01»), в которых используются более сложная архитектурная модель зеркального сохранения информации). Когда персональный компьютер записывает «100 МБ» данных, он записывает одинаковый полноценный объем в «100 МБ» на каждый, из входящих в массив, жесткий диск. И по завершению операции записи, полная копия данного информационного объема расположена на обоих дисках. Такой вариант хранения данных гарантирует, что в случае отказа одного из дисков у пользователей всегда будет полная и актуальная копия утраченных данных. Формат «RAID 1» обеспечивает чрезвычайно высокую надежность, поддерживая работоспособность массива до тех пор, пока функционирует хотя бы один диск в доступном объединении дисков, предлагает приемлемую, сопоставимую с предыдущим форматом «RAID 0», скорость чтения и достаточную среднюю скорость записи данных. Но за высокую надежность пользователям приходится мирится с недостатком, что по цене двух жестких дисков фактически доступен объем лишь одного из них.
«RAID 2, 3 и 4»: Данные уровни массива «RAID» мало используются и часто считаются устаревшими. Массивы типа «RAID 2» основаны на использовании самоконтролирующихся, позволяющих автоматически обнаруживать ошибки при передаче данных, и самокорректирующихся, способных на автоматическое исправление ошибок, кодов. Входящие в порядок построения «RAID 2» диски делятся на две группы, каждая из которых предназначена для данных и для кодов коррекции ошибок соответственно. Способ распределения данных подобен массиву «RAID 0», а оставшиеся от хранения данных диски задействованы для кодов коррекции, на основании которых возможно восстановление информации в случае неисправности какого-либо жесткого диска. Данный способ хранения обладает повышенной скоростью дисковых операций, но действенным становится только при использовании для массива не менее семи жестких дисков. В «RAID 3» информация дробиться на меньшие по размерам блоки и в отличии от «RAID 2» иным способом построена архитектура хранения блоков четности, выделенная в отдельный диск. Массив «RAID 4» похож по конфигурации на «RAID 3», но отличается размером единиц записи, выраженных не в блоках данных, а в байтах, что позволяет устранить проблему низкой скорости передачи информации небольшого конечного объема. Основным недостатком, одинаковым для всех уровней «RAID 2, 3 и 4», является отсутствие возможности осуществлять параллельные операции записи по причине, что для хранения информации о четности задействуется отдельный контрольный диск.
«RAID 5»: Для использования порядка организации запоминающих устройств формата представления «RAID 5» пользователям потребуется наличие, как минимум, трех жестких дисков. «RAID 5» использует принцип чередования, для цикличной записи блоков данных и дополнительных контрольных сумм четности, по всем жестким дискам. И если один из жестких дисков испортиться, свои данные пользователи не потеряют. Массив «RAID 5» обеспечивает избыточность данных с меньшими затратами на хранение, чем зеркальный «RAID 1». Например, при наличии четырех жестких дисков объемом по «1 ТБ», пользователи могут создать два отдельных массива «RAID 1» (по «1 ТБ» каждый, ввиду использования дисков для хранения зеркальных копий, что позволит получить общее пространство для хранения в «2 ТБ») или один массив «RAID 5» с доступными «3 ТБ» дискового пространства на одних и тех же накопителях. В «RAID 5», в отличие от предыдущих, считающихся многими пользователями утратившими актуальность форматами «RAID 2, 3 и 4», проблемы с невозможностью ведения параллельных операций записи не существует, поэтому данный формат очень экономичный и способен поддерживать высокую скорость чтения. Однако при записи в произвольном порядке его производительность заметно снижается, а при выходе отдельного диска из строя также уменьшается и надежность всего массива, связанная с задействованием значительных ресурсов для восстановления.
«RAID 6»: Массив «RAID 6» аналогичен «RAID 5», но обладает более высокой степенью надежности за счет введения дополнительного блока контроля четности, получая в конечном итоге основное количество доступных дисков для записи данных за исключением двух оставшихся дисков, направленных на исправление ошибок в блоках данных посредством учета параметров четности. Пользователи несколько теряют в объеме общего дискового пространства, доступного для хранения информации, но взамен получают дополнительную защиту от потери данных. Например, если два жестких диска придут в негодность в конфигурации «RAID 5», то пользователи потеряют свои данные. Но если произойдет аналогичная ситуация и два жестких диска будут испорчены или повреждены в конфигурации «RAID 6», данные все еще останутся доступны для пользователей и не будут утеряны.
«RAID 10»: Способ конфигурационного построения дисковых накопителей «RAID 10», также известный как «RAID 1 + 0», делит данные между первичными дисками и копирует их на вторичные диски. Таким образом, спецификация «RAID 10» пытается обеспечить преимущества форматного уровня «RAID 0» (разделение данных на несколько дисков для повышения производительности) с преимуществами «RAID 1» (избыточность), зеркально создавая копии, с той лишь разницей, что вместо дисков, при формировании конфигурации типа «RAID 0», используются сегменты, состоящие из массивов «RAID 1». «RAID 10» безусловно очень надежный вариант хранения данных, поскольку выход его из строя возможен только при поломке всех накопителей, входящих в сегментальный массив «RAID 1».
Есть и другие, нестандартные и комбинированные уровни «RAID», известные и пригодные для использования, такие как «RAID 01» («RAID 0 + 1»), «RAID 1E», «RAID 7» и т.д.
Настройка
«RAID»«RAID» обычно используется на серверах, «мэйнфреймах» («mainframe» – большой универсальный высокопроизводительный отказоустойчивый сервер, используемый для обработки огромного объема пакетных ресурсов с высочайшей рабочей нагрузкой на ввод-вывод данных) и других компьютерных системах, где важно иметь избыточное и защищенное пространство для сохранения данных. «RAID» не часто используется на обычных стационарных настольных компьютерах и ноутбуках, однако многие образцы готовых корпусных компьютеров поставляются с контроллерами «RAID». И при соответствующем желании или возникшей потребности, пользователи могут настроить конфигурацию «RAID 1» с двумя дисками, чтобы обеспечить зеркальное отображение данных на них и добиться гарантированной сохранности информации.
Для организации собственного «RAID» массива на основе двух, установленных на компьютере, жестких дисков пользователи могут использовать два возможных варианта настройки и последующего управления: «аппаратный RAID» или «программный RAID». При использовании аппаратного метода, «RAID-контроллер», представляющий собой плату расширения или внешне размещенное устройство, выполнит за пользователей всю основную работу с массивом «RAID» и его последующим представлением. Например, если пользователи, обладающие компьютером, укомплектованным аппаратным «RAID-контроллером», настроят два диска для функционирования в конфигурации «RAID 1», то ответственный «RAID-инструментарий» будет отображать два диска массива в пользовательской операционной системе как один жесткий диск. Все основные последующие действия, связанные с зеркалированием данных, разделение и упорядоченное распределение информационных материалов на жесткие диски и другие сопутствующие операции, будут выполнены аппаратным контроллером «RAID». И операционная система, установленная на компьютере и используемая для управления всеми процессами даже не будет обладать сведениями, что на самом деле в качестве запоминающего устройства выступает массив «RAID 1».
Для реализации программного варианта «RAID» не используются аппаратные средства, а полностью задействуются программные компоненты, и вся основная нагрузка по организации «RAID» приходится на операционную систему. Например, пользователи могут создать «программный RAID» при установке операционной системы «Linux» на свой компьютер – ядро «Linux» обладает достаточным инструментарием для создания «RAID» и будет выполнять всю работу без какого-либо специального оборудования. Также можно создать «программный RAID» и в операционной системе «Windows» (предлагаемый «Windows» формат представления жестких дисков не использует традиционную для «RAID» систем уровневую маркировку «0», «1», «5», «10» и т.д., однако заложенные возможности системы позволяют объединять диски в единое пространство, чередовать порционно информацию при записи на разные диски для повышения производительности или зазеркалить данные, дополнительно создавая файлы четности, необходимые для восстановления).
Чтобы полноценно настроить аппаратный «RAID», пользователям необходимо использовать программное обеспечение, управляющее «RAID-контроллером», доступ к которому можно получить из микропрограммы базовой системы ввода-вывода компьютера «BIOS». Предварительно, перед непосредственной настройкой, пользователи должны ознакомиться с документацией установленного аппаратного «RAID-контроллера», чтобы избежать нежелательных или необратимых последствий, способных повлиять на сохранность данных и работоспособностью компьютера в целом.
Подобные технологии
Популярные операционные системы имеют дополнительные, встроенные изначально, технологии, которые функционируют аналогично стандарту представления и организации запоминающих устройств «RAID». Так, например, в операционной системе «Windows 8» и ее последующей, более продвинутой и совершенной, версии «Windows 10», присутствует функция «Дисковые пространства», а в системе «Linux» доступен инструмент «Управление логическими томами» («LVM»). Обе озвученные технологии позволяют группировать несколько физических дисков в один логический диск, чтобы зеркалировать пользовательские данные, для гарантированного восстановления при сбое или неисправности отдельного запоминающего устройства, или совокупно объединять диски в общее единое вместительное хранилище, отображая доступное внутреннее дисковое пространство в ответственных приложениях операционных систем в виде единственного диска, выделяя весь объем для хранения данных.
Заключение
Подавляющее большинство современных операций и востребованных процессов пользователей требуют наличия и обязательного использования персональных компьютерных устройств, которые позволяют получать, обрабатывать, оперировать и хранить огромный объем доступных цифровых материалов, количество которых постоянно увеличивается, требуя, в свою очередь, соответствующего доступного свободного дискового инструментария.
Конструктивный формат современных компьютеров не ограничивается возможностью использовать только один дисковый накопитель и позволяет дополнительно комплектовать устройства пользователей добавочными информационными хранилищами, значительно увеличивая пригодное для использования свободное пространство.
Однако не всегда подобный подход удобен, и часто, чтобы организовать защищенное хранилище, обладающее высокими параметрами безопасности, производительности, эффективности, отказоустойчивости и надежности, рекомендуется задействовать, доступную на сегодняшний день, технологию виртуализации данных «RAID», позволяющую объединить нескольких физических дисковых устройств в общий логический модуль.
Подобный вариант может первоначально показаться несколько сложным, однако при более близком взаимодействии процедура организации дискового пространства в формате «RAID» становиться понятной и простой, а также способствует облегчению многих, связанных с хранением данных, процессов. После соответствующей настройки «RAID», пользовательские данные будут автоматически сохранены на нескольких жестких дисках, что значительно повышает их защищенность от всевозможных нежелательных последствий и непредвиденных утрат.
Переход к жестким дискам с секторами размером 4 КБ (Advanced Format)
Преимущества и возможные риски при переходе от секторов размером 512 байт к секторам размером 4096 байт
Обзор
В отрасли жестких дисков происходят серьезные перемены. В то время как в прошедшие годы наблюдался стремительный рост плотности хранения данных, один из базовых параметров конструкции жестких дисков — размер логического блока, называемого сектором — оставался неизменным.
Примерно с 2010 года производители жестких дисков начали переход от традиционного размера сектора (512 байт) к новому, более эффективному размеру 4096 байт. Его обычно называют размером 4 КБ, а теперь он получил название Advanced Format (расширенный формат), присвоенное Международной ассоциацией производителей жестких дисков IDEMA.
В этой статье рассказывается о причинах такого перехода и перспективных преимуществах для потребителей, а также о возможных «подводных камнях», которых следует избегать при переходе от секторов размером 512 байт к секторам размером 4 КБ.
Вместо предисловия
Уже более 30 лет данные на жестких дисках форматируются в виде небольших логических блоков по 512 байт, называемых секторами. Этот стандартный формат до сих пор принимается за основу при проектировании современных компьютеров.
Такой сектор содержит раздел интервала, раздел синхронизации, раздел метки адреса, область данных и область кода обнаружения и исправления ошибок (рис. 1).
Рис. 1. Расположение традиционных секторов на носителе жесткого диска
Сектор диска имеет следующую структуру
- Интервал: промежуток между секторами.
- Код синхронизации: метка синхронизации, обозначающая начало сектора и позволяющая синхронизировать работу диска.
- Метка адреса: метка, содержащая данные для идентификации номера и расположения сектора. В ней также хранится информация о состоянии сектора.
- Область данных: в этой области хранятся данные пользователя.
- Область исправления ошибок: в этой области хранятся коды исправления ошибок, с помощью которых исправляются и восстанавливаются данные, которые могли быть повреждены во время чтения или записи.
Этот низкоуровневый формат используется в нашей отрасли уже многие годы. Однако в связи с ростом емкости жестких дисков размер сектора неизбежно становится конструктивным ограничением для дальнейшего повышения емкости дисков и эффективности исправления ошибок. К примеру, если соотнести размер сектора с емкостью устаревших и современных дисков, то можно увидеть, что разрешение сектора многократно уменьшилось. Разрешение сектора (отношение размера сектора к общей емкости диска, выраженное в процентах) в значительной мере сократилось и, как следствие, стало неэффективным (таблица 1).
| Емкость | Общее количество секторов | Разрешение сектора |
| 40 МБ | 80 000 | 0,001 % |
| 400 ГБ | 800 000 000 | 0,0000001 % |
| 12 ТБ | 24 000 000 000 | 0,000000004 |
Низкое разрешение подходит для управления небольшими разрозненными последовательностями данных. Однако современные приложения, как правило, оперируют блоками данных, которые намного больше размера сектора 512 байт.
И что еще более важно, небольшие сектора размером 512 байт занимают все меньшую площадь поверхности диска по мере повышения плотности записи. Это становится проблемой в контексте исправления ошибок и вследствие дефектов покрытия. На рис. 2, например, данные в секторе жесткого диска занимают меньшую площадь, что делает исправление ошибок сложнее, так как дефекты покрытия, имеющие прежний размер, повреждают больший процент данных и для их восстановления требуются более совершенные средства.
Рис. 2. Дефекты носителя и плотность записи
В секторе размером 512 байт, как правило, можно исправить дефект длиной до 50 байт. Современные жесткие диски с наибольшей плотностью записи практически достигли предела в области исправления ошибок. Поэтому основной потребностью отрасли для дальнейшего развития средств исправления ошибок и повышения эффективности жестких дисков стал переход к секторам большего размера.
Переход к секторам размером 4 КБ (расширенный формат)
В индустрии хранения данных уже несколько лет ведутся совместные работы над переходом к секторам большего размера. Компания Seagate вместе с партнерами проводит масштабные работы в этом направлении с 2005 года (рис. 3). В декабре 2009 года в результате совместных усилий IDEMA был создан и утвержден новый формат Advanced Format. Это название стало официальным для стандарта секторов размером 4 КБ. Кроме того, все производители жестких дисков договорились начать поставки новых моделей накопителей этого формата для настольных и переносных ПК к январю 2011 года. Однако накопители расширенного формата появились на рынке даже раньше. Компания Seagate первой начала поставлять такие накопители производителям вычислительной техники и включать их в свои продукты.
Рис. 3. Основные вехи разработки стандарта Advanced Format
Перспективные преимущества секторов размером 4 КБ
Поскольку производители жестких дисков договорились перейти к новому формату секторов к январю 2011 года, остальным участникам отрасли ИТ нужно было подготовиться к этому переходу, чтобы избежать возможных негативных последствий. В краткосрочной перспективе преимущества таких дисков были не слишком заметны конечным пользователям, потому что новый формат не привел к моментальному увеличению емкости, однако в долгосрочной перспективе переход на секторы размером 4 КБ позволил увеличивать плотность записи данных и емкость жестких дисков, а также повышать надежность исправления ошибок.
Повышение эффективности формата за счет сокращения пространства, занимаемого кодом исправления ошибок
На рис. 4 показана структура традиционного сектора размером 512 байт, из которой видно, что для каждого 512-байтного сектора на диск дополнительно записываются 50 байт, содержащие код исправления ошибок, и еще 15 байт с интервалом, кодом синхронизации и меткой адреса. В результате эффективность секторного1 формата составляет примерно 88% (512/(512 65)).
Рис. 4. Структура традиционного сектора размером 512 байт
В новом стандарте Advanced Format размер сектора составляет 4 КБ, то есть восемь традиционных секторов размером 512 байт каждый объединяются в один сектор размером 4 КБ (рис. 5).
Рис. 5. Новый формат: структура сектора размером 4 КБ
В новом формате под интервал, код синхронизации и метку адреса отводится столько же места, сколько и раньше, а код исправления ошибок увеличен до 100 байт. В результате эффективность секторного1 формата увеличивается до 97% (4096/(4096 115)), то есть почти на 10%.
Со временем такое повышение эффективности формата окупится и поможет добиться большей емкости и повышения целостности данных.
Надежность и исправление ошибок
Физический размер секторов на дисках уменьшается, и каждый сектор занимает все меньше места, в то время как размеры дефектов поверхности остаются прежними. На рис. 6 показаны предметы, которые мы считаем очень мелкими. Однако по сравнению с величиной зазора между головкой чтения-записи и поверхностью жесткого диска эти предметы оказываются большими. Дефекты на поверхности жесткого диска могут появиться от микроскопических частиц, которые значительно меньше показанных на рисунке.
Рис. 6. Величина зазора между головкой и жестким диском в масштабе
В секторе размером 4 КБ нового формата Advanced Format размеры блока ECC увеличены почти вдвое2, с 50 до 100 байт, что обеспечило давно ожидаемое повышение эффективности исправления ошибок и устойчивости к мелким частицам и дефектам поверхности.
Таким образом, совместный выигрыш от возросшей эффективности нового формата и повышения надежности исправления ошибок делает переход на сектора размером 4 КБ вполне оправданным. Главная задача производителей жестких дисков — правильно организовать этот переход, чтобы в перспективе достичь наибольшей отдачи с минимальными побочными эффектами.
Последствия перехода на сектора размером 4 КБ
Как уже отмечалось, во многих случаях современные компьютерные системы по-прежнему исходят из того, что размер сектора всегда равен 512 байтам. При переводе целой отрасли на новый стандарт 4 КБ нельзя ожидать, что все эти устаревшие предположения тут же изменятся. Конечно, со временем произойдет переход к использованию секторов размером 4 КБ, когда и компьютер и жесткий диск будут при обмене данными использовать блоки именно такого размера. Но до этого момента производителям жестких дисков придется организовывать переход на сектора размером 4 КБ с использованием приема, называемого эмуляцией секторов размером 512 байт.
Эмуляция секторов размером 512 байт
Внедрение секторов размером 4 КБ во многом зависит от технологии эмуляции секторов размером 512 байт. Этим термином называют процесс преобразования данных из нового формата с размером сектора 4 КБ, используемого новыми дисками, в традиционный формат с размером сектора 512 байт, используемый компьютерами.
Эмуляция секторов размером 512 байт допустима, поскольку не требует серьезных изменений в существующих компьютерных системах. Однако она может привести к снижению производительности, особенно при записи данных, размер которых не кратен восьми традиционным секторам. Чтобы пояснить это, рассмотрим подробнее процессы чтения и записи, которые будут применяться при эмуляции секторов размером 512 байт.
Процессы чтения и записи при эмуляции
Процесс чтения данных из секторов размером 4 КБ в режиме эмуляции секторов размером 512 байт оказывается достаточно простым, как это видно на рис. 7.
Рис. 7. Возможная последовательность чтения данных в режиме эмуляции секторов размером 512 байт
Чтение блока данных размером 4 КБ и переформатирование конкретного сектора размером 512 байт, запрошенного компьютером, выполняется в динамической памяти диска и не оказывает заметного влияния на производительность.
Процесс записи может оказаться несколько сложнее, особенно когда данные, которые компьютер пытается записать на диск, являются подмножеством физического сектора размером 4 КБ. В этом случае жесткий диск сначала вынужден считать нужный сектор размером 4 КБ целиком, объединить считанные данные с новыми и затем записать весь сектор размером 4 КБ (рис. 8).
Рис. 8. Возможная последовательность записи данных в режиме эмуляции секторов размером 512 байт
Жесткому диску приходится выполнять дополнительные механические действия — чтение сектора размером 4 КБ, изменение его содержимого и запись данных. Этот процесс называется циклом «чтение-изменение-запись» и является нежелательным из-за негативного влияния на производительность диска. Для того чтобы переход на сектора размером 4 КБ прошел безболезненно и с наименьшим количеством затруднений, важнее всего снизить до минимума вероятность и частоту возникновения циклов «чтение-изменение-запись».
Предотвращение циклов «чтение-изменение-запись»
- Запросы на запись не выровнены по границам секторов из-за несоответствия логической структуры раздела диска его физической структуре
- Запросы на запись с объемом данных меньше 4 КБ.
Соответствие и несоответствие логической и физической структуры разделов
До текущего момента мы не обсуждали, как согласуется положение сектора на носителе между компьютером и жестким диском. Пора поговорить о логических адресах блоков (Logical Block Address, LBA).
Каждому сектору размером 512 байт назначается уникальный логический адрес с номером от 0 до максимального значения, которое зависит от емкости диска. Компьютер обращается к нужному блоку данных по его логическому адресу. Когда компьютер передает запрос на запись данных, логический адрес блока возвращается после записи как информация о том, куда записаны данные. Это становится важным при переходе на сектора размером 4 КБ, поскольку появляются восемь различных вариантов того, где начинается логический блок.
Если логический адрес блока 0 соответствует первому виртуальному блоку размером 512 байт в физическом секторе размером 4 КБ, такое состояние сопоставления физической и логической структуры в режиме эмуляции секторов размером 512 байт называется «Выравнивание 0». Возможен вариант, когда логический адрес блока 0 назначен второму виртуальному блоку размером 512 байт в физическом секторе размером 4 КБ. Такое состояние сопоставления называется «Выравнивание 1». Сравнение этих состояний приведено на рис. 9. Есть еще шесть возможностей в случаях, когда логическая структура раздела не соответствует его физической структуре, что приводит к возникновению циклов «чтение-изменение-запись». Эти случаи аналогичны случаю «Выравнивание 1».
Рис. 9. Состояния выравнивания
Состояние «Выравнивание 0» очень хорошо работает с новыми секторами размером 4 КБ в расширенном формате. Жесткий диск может легко сопоставить восемь последовательных секторов размером 512 байт с одним сектором размером 4 КБ. Это достигается за счет хранения запросов на запись секторов размером 512 байт в кэш-памяти жесткого диска до тех пор, пока не получено достаточное количество последовательных блоков размером 512 байт для записи сектора размером 4 КБ. Поскольку современные приложения, как правило, работают с последовательностями данных, размер которых превышает 4 КБ, «карликовые» блоки возникают очень редко. В то же время состояние «Выравнивание 1» вызывает определенные трудности.
Если разделы жесткого диска созданы так, что логическая структура не соответствует физической, как это показано на рис. 9, начинают возникать циклы «чтение-изменение-запись», что ведет к снижению производительности жесткого диска. При внедрении жестких дисков нового формата этого состояния следует избегать прежде всего, как рекомендуется ниже.
Запись небольших объемов данных
В современных приложениях данные, такие как документы, изображения и потоковое видео, имеют размер гораздо больше 512 байт. Поэтому жесткий диск легко может хранить запросы на запись этих блоков в кэш-памяти до тех пор, пока не будет накоплено достаточное количество блоков размером 512 байт для записи сектора размером 4 КБ. Если логическая структура разделов диска соответствует его физической структуре, то жесткий диск может легко сопоставить сектора размером 512 байт сектору размером 4 КБ без ущерба для производительности. Однако существуют низкоуровневые процессы, которые могут заставить жесткий диск работать с «карликовыми» блоками, независимо от соответствия логической и физической структуры. Это происходит в редких случаях, когда компьютер отправляет жесткому диску отдельные запросы, размер которых меньше 4 КБ. Как правило, такие запросы отправляет операционная система при работе с файловой системой, журналировании и выполнении других подобных низкоуровневых задач. В общем случае такие запросы встречаются нечасто и не оказывают существенного влияния на производительность. Однако проектировщикам ПО рекомендуется пересмотреть подобные процессы, чтобы добиться оптимальной производительности после перехода к секторам размером 4 КБ.
Подготовка и организация перехода к секторам размером 4 КБ
Теперь, когда преимущества перехода к секторам размером 4 КБ, а также возможное влияние такого перехода на производительность понятны, настало время определить наилучший способ организации перехода. Правильнее всего обсуждать эту тему в контексте двух самых популярных современных операционных систем: Windows и Linux.
Организация перехода к секторам размером 4 КБ в ОС Windows
Самый главный вопрос организации перехода к секторам размером 4 КБ — это вопрос соответствия физической и логической структуры, уже рассмотренный выше. Диски нового формата хорошо работают в состоянии «Выравнивание 0», в котором физическая и логическая начальные точки совпадают. Состояние выравнивания возникает в тот момент, когда создаются разделы жесткого диска. Разделы создаются программным обеспечением, которое можно разделить на две категории:
- Версии ОС Windows.
- Специальные средства разбиения жесткого диска на разделы.
Когда разделы созданы ОС Windows, следует рассмотреть три версии этой ОС: Windows XP, Windows Vista и Windows 7. Компания Microsoft участвовала в обсуждении и планировании перехода к большему размеру сектора. В результате начиная с Windows Vista с пакетом обновления Service Pack 1 в ее продуктах появилась поддержка секторов размером 4 КБ. Программные продукты, создающие разделы с «Выравниванием 0» (разделы, хорошо работающие с новым форматом), называются продуктами с поддержкой секторов размером 4 КБ. В таблице 2 отражена ситуация для текущих поколений ОС Microsoft Windows.
| Версия операционной системы | Поддержка секторов размером 4 КБ | Результаты |
| Windows XP | Нет | Создается первичный раздел в состоянии «Выравнивание 1» (без выравнивания) |
| Windows Vista — без пакета обновления Service Pack 1 | Нет | Поддерживаются сектора большого размера, но разделы создаются неправильно (без выравнивания) |
| Windows Vista — с пакетом обновления Service Pack 1 или более поздней версии | Да | Создаются разделы в состоянии «Выравнивание 0» (с выравниванием) |
| Windows 7 | Да | Создаются разделы в состоянии «Выравнивание 0» (с выравниванием) |
| Windows 10 | Да | Создаются разделы в состоянии «Выравнивание 0» (с выравниванием) |
Очевидно, что новые компьютеры с последними версиями Windows лучше всего подготовлены к использованию жестких дисков нового формата. Однако на компьютерах с Windows XP или Windows Vista без пакета обновления Service Pack 1 существует значительный риск снижения производительности при использовании разделов, созданных операционной системой.
Помимо риска несоответствия логической и физической структуры диска при использовании старых версий ОС Windows, существует несколько средств, которыми активно пользуются сборщики систем, производители вычислительной техники, реселлеры и ИТ-менеджеры. Использование этих средств также может стать причиной несоответствия между логической и физической структурой диска. Фактически чаще можно встретить разделы, созданные с помощью этих средств, чем с помощью ОС Windows. Поэтому велик риск создания разделов, в которых логическая структура не соответствует физической, что приводит к потере производительности при использовании дисков с размером сектора 4 КБ. Еще больше эта проблема осложняется тем, что сегодня поставляемые вместе с компьютерами жесткие диски обычно содержат несколько разделов. Это означает, что каждый из разделов такого диска должен быть создан с помощью программы с поддержкой секторов размером 4 КБ, чтобы обеспечить соответствие между логической и физической структурой, а значит, и высокую производительность. На рис. 10 показаны возможные результаты создания нескольких разделов на жестком диске с использованием программы, не поддерживающей секторы размером 4 КБ.
Рис. 10. Несколько разделов и условия выравнивания
Разделы с несоответствием между логической и физической структурой
Есть три способа избежать несоответствия между логической и физической структурой диска или исправить это несоответствие, чтобы предупредить потери производительности.
- Использовать новую версию ОС Windows или приобрести средство разбиения на разделы с поддержкой секторов размером 4 КБ.
- Выровнять разделы жесткого диска с помощью специального средства.
- Положиться на поставщика жесткого диска в части производительности, независимо от состояния структуры диска.
Использование версии Windows с поддержкой секторов размером 4 КБ — это самый простой и короткий путь обеспечить соответствие между логической и физической структурой диска. Поставщики других средств разбиения на разделы могут сообщить вам, существуют ли версии их средств с поддержкой секторов размером 4 КБ. Если такие версии есть, переходите на них, чтобы предупредить возникновение проблем.
Некоторые производители жестких дисков предлагают специальные средства, позволяющие проверить структуру разделов на жестком диске и изменить выравнивание разделов при необходимости. Для этого нужно потратить дополнительное время и выполнить дополнительные действия при сборке или обновлении компьютера.
Наконец, производители жестких дисков будут разрабатывать все более совершенные способы работы с разделами, в которых есть несоответствие между логической и физической структурой. Эти способы помогут избежать потерь производительности.
По мере роста популярности расширенного формата применяются все три способа, и каждый из них помогает потребителям добиться наибольшего полезного эффекта и избежать потерь производительности.
Организация перехода к секторам размером 4 КБ в ОС Linux
Основная стратегия перехода к секторам размером 4 КБ в Windows применима и в ОС Linux. У большинства пользователей Linux есть доступ к исходным кодам операционной системы, что дает им возможность подстраивать ее поведение под свои потребности. Это дает возможность заранее обновить ОС Linux для правильной работы с жесткими дисками нового формата.
Если внести нужные изменения в ОС Linux, то можно предупредить большинство проблем, связанных с выравниванием разделов в соответствии с новым форматом дисков и возникновением «карликовых» запросов на запись, которые создает операционная система.
Как в ядре, так и в дополнительных средствах Linux сделаны необходимые изменения для поддержки дисков нового формата. Эти изменения обеспечивают точное выравнивание всех разделов на дисках нового формата по границам секторов размером 4 КБ. Поддержка дисков нового формата в ядре ОС реализована начиная с версии 2.6.31. Поддержка разбиения на разделы и форматирования дисков нового формата реализована в следующих дополнительных средствах Linux.
Fdisk: GNU Fdisk — это инструмент командной строки для разбиения жестких дисков на разделы. Начиная с версии 1.2.3 поддерживаются диски нового формата.
Parted: GNU Parted — это графическое средство для разбиения жестких дисков на разделы. Начиная с версии 2.1 поддерживаются диски нового формата.
Заключение
Индустрия ИТ неизбежно отказывается от традиционного размера секторов 512 байт. Производители жестких дисков договорились внедрить расширенный формат не позднее января 2011 года для новых моделей жестких дисков для портативных и настольных компьютеров.
Разработчики жестких дисков продолжают увеличивать плотность записи данных и повышать надежность исправления ошибок. Потребители получают преимущества, поскольку жесткие диски, как и прежде, обладают самой большой емкостью и лучшей удельной стоимостью, а также традиционно ожидаемой от них надежностью.
Залогом безболезненного перехода стало обучение пользователей систем хранения данных, чтобы те смогли избежать «подводных камней». Самым главным условием успешного перехода к секторам размером 4 КБ является распространение средств разбиения жестких дисков на разделы, поддерживающих секторы размером 4 КБ. Всем сборщикам систем, производителям вычислительной техники, интеграторам, специалистам в области ИТ и даже конечным пользователям, собирающим компьютеры или определяющим их конфигурацию, рекомендуется принимать следующие меры.
- Создавать разделы жесткого диска с помощью Windows Vista (с пакетом обновления Service Pack 1 или новее) или Windows 7.
- При использовании стороннего ПО и средств для создания разделов на жестком диске удостовериться у производителя этих средств, что используемая версия поддерживает сектора размером 4 КБ.
- Если какой-либо заказчик регулярно создает и использует образы жестких дисков, убедиться, что используемое ПО для создания образов поддерживает сектора размером 4 КБ.
- При использовании Linux удостовериться у поставщика версии Linux или в обслуживающей организации, что в ОС сделаны необходимые изменения для поддержки секторов размером 4 КБ.
- Обратиться к своему поставщику жестких дисков за рекомендациями и советами по применению жестких дисков нового формата.
Вместе с нашими коллегами по отрасли и заказчиками мы можем обеспечить безболезненный и эффективный переход к новому формату жестких дисков с размером сектора 4 КБ и воспользоваться перспективными преимуществами для всей отрасли систем хранения данных.
Сноски
1 Секторный формат относится только к секторам данных и не рассматривает дополнительное пространство, занимаемое служебными данными, и другое неэффективно используемое дисковое пространство.
2 Не в каждой реализации секторов размером 4 КБ при переходе от секторов размером 512 байт область исправления ошибок увеличивается ровно в два раза.
Как разбить жесткий диск разделы биос. Как разделить жесткий диск на разделы. Работа с дисками с помощью специальных программ-утилит
Для меня это не новость а для начинающего даже удивление, что жесткий диск можно разбить на несколько разделов.
А это делается по разным причинам но основном для таких как… сохранность информации при перестановке Windows.
А такие переустановки бывают…поверьте на слово.
И так… система (windows) стоит на самом первом разделе диске С:\, а вся важная информация хранится на остальных логических дисках (разделах), в то время, как физически диск один!
Красота!
Некоторые люди делят свой диск на несколько разделов только потому, что им удобно, когда на одном диске только видео, на другом только игры, на третьем только музыка и так далее.
Но как бы кто не делили свой диск, лично я, вижу выгоду деления диска из-за удобности переустанавливать систему, не трогая и не теряя информации!
Итак… делим диск на несколько разделов перед установкой Windows.
Вставляем загрузочный диск с дистрибутивом системы Windows в дисковод. Входим в BIOS и устанавливаем первое устройство загрузки привод.
First Boot Device .
Сохраняем изменения и выходим Save & Exit Setup . Картинка может не совпадать с BIOS компьютеров некоторых читателей, так как БИОС бывает разный. Но суть самих настроек не меняется, просто поищите в БИОС подобные строки установок.
Теперь, когда компьютер начнет загружаться, первым делом он будет искать загрузочные файлы на диске, что вы вставили в привод, а в приводе у вас уже стоит диск с Windows!
Остается только ждать, когда вы увидите следующий экран:
На этой картинке показан экран одного из моих компьютеров, на котором установлен жесткий диск размеров 160 Гб.
И он уже разбит на два раздела, как видите С:\ и D:\. Еще осталась не размеченная область в 8 Мб. Это нормально, это так и должно быть. Система оставляет эти 8 Мб для своих служебных задач.
Как видно на картинке, внизу на серой строке указаны горячие клавиши с расшифровкой. Когда выбран какой-либо раздел, снизу буква D = Удалить раздел .
Если передвинуть выбор на «Не размеченная область» то вместо буквы D появится C = Создать раздел .
Если у вас на компьютере еще нет системы и на диске всего один раздел то, чтобы сделать два раздела нужно сначала удалить этот один, который занимает все пространство.
Для этого нажмите букву D и подтвердите свое намерение. Раздел будет удален. После чего вместо раздела будет строка не размеченная область.
Теперь выбираем ее и нажимаем букву
С .Будет предложено установить размер раздела. По умолчанию там уже стоит полный допустимый размер.
Стирайте эту цифру клавишей Backspace и вводите новую. Размер устанавливается в тысячах мегабайт, то есть если ввести 20.000 то будет создан раздел размером 20 Гб, чего вполне хватит для установки Windows и других программ.
Все же, я рекомендую создавать первый системный раздел где-то 30-40 Гб. Сегодня оптимален такой размер. Лет 5 назад было достаточно и 10 Гб. Но сегодня программы становятся все более многофункциональными, и увеличилось количество повседневно используемых программ.
Когда раздел будет создан, напротив строки не размеченная область будет уже другая цифра, равная остаточному месту. Смотрите на картинке выше.
Выбираем строку не размеченная область и повторяем проделанное, вернее создаем второй раздел.
Когда все свободное место отведено под разделы, можно приступить к установке Windows. Примерно так, разделить жесткий диск не так и трудно!
Когда вы устанавливаете новую операционную систему на свой компьютер, у вас есть возможность разбить один жесткий диск на несколько томов, будь то два тома, три или больше. Если этого не сделать, то все файлы будут храниться на одном диске: и система, и ваши личные мультимедиа, установленные программы. Это не всегда удобно, более того, рекомендуется использовать под систему отдельный том размером примерно в 100 Мб, чтобы на нем не хранилась больше никакая информация, кроме нужд ОС. В этой статье вы узнаете, как разделить ваш жесткий диск на несколько новых и что при этом нужно помнить.
Для начала вам нужно попасть в директорию Управления дисками. Для этого зажмите сочетание клавиш Win + R или Win + к на русской раскладке. Перед вами откроется окно поиска. В строке “Открыть” напишите команду:И кликните “Ок”.
Кликните на жесткий диск правой кнопкой мыши.
Впишите в строку “Размер сжимаемого пространства” то количество Мб, на которое вы уменьшаете Диск С.
Если вас не устраивает схема разбивки дискового пространства вашего винчестера, вы можете самостоятельно разрешить такого рода затруднение. Нет необходимости обращаться за помощью к специалисту, вы вполне справитесь сами. Прямо сейчас вам будут даны необходимые рекомендации, касающиеся вопросов о том, как объединить разделы жесткого диска и что именно потребуется для того, чтобы восстановить каталоги винчестера. Поверьте, все намного проще… Главное — желание и внимательность в действиях. Начнем, пожалуй.
Стандартный вариант
С помощью встроенных системных средств Windows можно производить как разбивку, так и объединение дискового пространства. Однако данная статья посвящена второму варианту — организации единого тома из нескольких составных. Допустим, вам необходимо из двух каталогов (С:\ и D:\) сделать один том.
- Откройте меню «Пуск» и введите в поисковой строке команду — diskmgmt.msc.
- Откроется сервисное окно «Управление…».
- Обозначьте раздел «D» и с помощью правой кнопки мыши вызовите контекстное меню, из списка которого следует выбрать команду «Удалить том…». Разумеется, все данные на нем будут уничтожены. Подтвердите свое действие.
- Следующий шаг — курсор на диск «С» — вызов меню и активация команды «Расширить том».
- В новом окне нажмите «Далее», а затем выберите неразмеченную область (удаленный диск «D»).
- Завершение процесса — кнопка «Готово». После вышеописанного процесса системный том «С» расширится, а вопрос о том, как объединить разделы жесткого диска, можно считать решенным.
Эффективный организатор: Acronis Disk Director Suite
Вышеуказанная программа может если не все, то очень многое. Запустите Acronis и в следующем минимизированном окошке отметьте «Ручной режим». Принципиально отличных действий в использовании представленной программы, имеется в виду рассмотренный вариант, нет. Однако функционал софта значительно преобладает над Windows-средствами.
- Выбираете диск (D) и при вызове контекстного меню указываете «Объединить».
- В следующем окне указываете раздел, к которому следует присоединиться (С).
- В том случае, когда диск (D) имеет данные и не был отформатирован, необходимо создать папку, где будет находиться переносимая информация.
- Далее присваиваете ей имя.
- В следующем окне кликаете по новой папке, затем подтверждаете — «Ок».
- Финальное действие — жмете на ярлык в виде флажка.
Для того чтобы понять, как объединить разделы жесткого диска, достаточно одного практического повторения.
Восстановление разделов
Программный сбой является основным виновником ситуации, когда система теряет доступ к одному из томов винчестера. Однако Acronis способен все исправить.
- Снова используйте ручной режим.
- На месте раздела будет неразмеченная область, кликнув по которой, нужно выбрать «Дополнительно», далее — «Восстановить».
- Следующее действие — выбираете «Вручную» и жмете «Далее».
- Затем появится окно «Способ поиска», где «Полный» — ваш выбор.
- На этом этапе, возможно, вы увидите некий список, посредством которого и происходит восстановление разделов жесткого диска. Именно здесь, в этом окне, отображаются все утерянные данные. Важно выбрать из списка раздел, который наиболее соответствует размеру искомого.
- Теперь жмете на знакомый вам «Флажок» и ожидаете окончания процесса восстановления, о чем программа вас уведомит посредством сообщения.
В заключение
Как видите, «терзавший» вас вопрос «Как объединить разделы жесткого диска?» на самом деле легко разрешается, более того, не требует от пользователя специальных знаний и IT-навыков. Для того чтобы ваш жесткий диск работал как можно дольше, а его производительность всегда оставалась на высоте, проводите своевременное профилактическое обслуживание: дефрагментацию, очистку и проверку на наличие ошибок. Будьте эффективны!
Нередко пользователи обращаются к специалисту, если возникает задача объединить свои винчестеры в программный логический массив. Как объединить диски, не обращаясь к мастеру? Все это нетрудно сделать по инструкции в шагах. Она перед вами.
Инструкция: как объединить жесткий диск в биос
- Мы рассмотрим, как настроить через AMIBIOS SETUP. Интерфейсы остальных производителей биосимеют схожие опции, поэтому разобраться по образцу с вопросом, как объединить жесткие диски, не будет трудно.
- Перед загрузкой компьютера запустите утилиту настройки базовой микросхемы ввода-вывода. Для AMIBIOS предустановленный запуск — клавиша del. Ее нужно периодически нажимать до состояния видимости интерфейса биос.
- Выберите категорию «Serial ata Configuration «. В ней параметр «Configure Serial ata as «. Его значением должен быть “raid ”.
- Сконфигурировав жесткие диски для указанного порта под массив , сохраните изменения. Для этого выберите пункт «exit» или аналогичный.
- Перед запуском компьютера кликните на клавиши CTRL + I с параллельным нажатием. Если все сделано правильно, на экране появится сервис для настройки raid-массива .
- В параметрах для изменений выберите направление массива, который будет создан, и HDD-устройства, к которым будут применены изменения. Сохраните новые установки и перезапустите компьютер.
- После входа в интерфейс вашей операционной системы компьютер будет отображать несколько жестких дисков как объединенную логическую единицу (как один винчестер ).
Что дает объединение. Как объединить диски
Как объединить диски в массив, надеюсь, вы уже поняли. Теперь распишу преимущества такого шага:
- Ускорение работы дисковой подсистемы (тип массива — stripe) . Но есть и негативный окрас этого преимущества. Когда в массиве подвергается поломке один из твердотельных дисков, остальная информация в массиве также теряется.
- Дубликат-зеркало. Возможность дублировать информацию в несколько «зеркал» — массив из парного количества винчестеров.
Как только один из дисков приходит в негодность, его дублирует ближайшее «зеркало», что позволят создать надежную отказоустойчивую цепочку в хранении данных. На скорость данный тип массива, к сожалению, не влияет.
Настройка для контроллера RAID
Если в вашу материнскую плату вшит контроллер raid, то инструкция, как объединить жесткие диски, будет немного другая.
- После изменения настроек БИОС, как обычно, перезагрузите ваш хост. Затем последовательно нажимайте F2. Это инициализирует окно настроек массива.
- В опциональном меню укажите жесткие диски для создания единой структуры.
- Подтвердите, что массив нужно создать (array create).
- В появившемся интерфейсе выберите категорию массива: type 0 — для ускорения работы с данными, type 1 — для создания отказоустойчивых копий ваших разделов.
Операционная система
Чтобы потраченное время не ушло зря, убедитесь в наличии встроенных или дополнительных драйверов raid для текущей ОС. Как правило, если на плате есть контроллер массива, то обязательно к нему идет документация и драйвера на носителе — дискета или компакт-диск.
Перед тем, как объединить диски — требования к винчестерам
Текущие винчестеры для массива должны быть разработаны одной корпорацией и иметь примерно одинаковый размер. Если же попытаться объединить новый HDD c уже рабочим вторым жестким диском — вся информация будет определенным образом удалена.
Поэтому, в отличие от простого форматирования, где данные можно восстановить при помощи некоторого программного обеспечения, данные, отформатированные способом RAID, удалятся безвозвратно.
Возможность восстановления элементов raid на некотором винчестере массива
Кроме того, массивы подлежат восстановлению, если один из элементов этой структуры работает неправильно. Для данной процедуры используют небезызвестный Acronis Disk Director или аналогичное ПО. Но описание этого процесса выходит за рамки данной статьи, поэтому я ограничусь лишь упоминанием подобной возможности.
Установка Windows — дело несложное, если знать, что выбирать и на какие кнопки нажимать. И только на первый взгляд кажется, что инсталлировать операционную систему или разбить жесткий диск на несколько разделов могут лишь продвинутые компьютерщики. Но обо всем по порядку.
{mosloadposition debug}
Существует два варианта установки Windows: полная установка (с нуля) и обновление. Прежде всего, разберемся, какой тип установки для каких случаев подходит.
Полная установка необходима, если:
- у вас совершенно новый компьютер без операционной системы;
- ранее установленная на вашем ПК операционная система находится в неработоспособном состоянии вследствие атаки вирусов или ваших экспериментов с её настройками;
- вы хотите установить новую версию Windows взамен старой без сохранения программ и настроек.
При полной установке на компьютер инсталлируется новая копия Windows без сохранения ваших файлов, программ и настроек.
Обновление Windows поможет в случаях, когда:
- операционная система работает нестабильно после ваших с ней экспериментов;
- после удаления вируса на компьютере перестал работать интернет, какие-либо устройства или отключились нужные вам свойства ОС (например, ни в какую не хочет работать подключенный по всем правилам принтер).
Обновление позволяет сохранить ваши документы, а также программы и настройки Windows в рабочем состоянии.
Какой бы вариант установки Windows вы не выбрали, у вас в обязательном порядке должен быть загрузочный диск с нужной версией Windows и диск с драйверами и фирменным программным обеспечением к вашему ПК или ноутбуку.
Загрузочный диск содержит саму операционную систему Windows и базовый набор драйверов. Загрузочным он называется потому, что с него вы можете загрузить компьютер и установить ОС, даже если в нем девственно чистый жесткий диск без единой программы.
Драйвера — это программы, которые позволяют Windows работать с устройствами (железом) вашего ПК: материнской платой, видеокартой, звуковой картой и т.п. Диск с драйверами обычно выдается при покупке ПК или ноутбука. В случае с последним вам также могу дать диск с фирменными утилитами производителя ноутбука и диск восстановления операционной системы. Зачем нужны эти диски? Ответ достаточно прост: в базовой сборке Windows имеются драйвера не ко всем устройствам вашего компьютера. В результате после инсталляции свежая Windows не может распознать видеокарту или сетевой адаптер, и вам придется искать необходимые драйверы в интернете. Поэтому в нормальных компьютерных магазинах при покупке ПК вам всегда дадут диск с драйверами к материнской плате и видеокарте, как минимум. Бережно храните их в надежном месте, т.к. в случае переустановки Windows они помогут вам избежать многих проблем, в том числе неработающего звука или плохого качества картинки на экране монитора.
Также советуем при любой установке Windows сохранить все ваши документы, программы, музыку, фильмы и т.п. в надежное место: на CD, флешку, съемный жесткий диск. Обратите внимание, что сохранять программы из папки Program Files в большинстве случаев бессмысленно — они работают только на установленной в данный момент Windows. На новой системе вы вряд ли сможете их запустить.
Но, покончим с теоретическим ликбезом и перейдем к практике.
При полной установке Windows у вас будет возможность отформатировать жесткий диск начисто и разбить его на несколько разделов. Займемся этим увлекательным и совсем не сложным делом.
Прежде всего, нам нужно как-то загрузиться с загрузочного CD/DVD диска с Windows. Для этого в BIOS необходимо поставить CD/DVD номером один в списке загрузки. Но вначале пару слов о самом BIOS.
Что такое BIOS?
BIOS переводится как Базовая Система Ввода Вывода (от английского «Basic Input/Output System»). BIOS отвечает за многие настройки железной начинки ПК, распределение системных ресурсов компьютера и простейший ввод/вывод данных. Физически BIOS выполнен в виде микросхемы и расположен на материнской плате компьютера. В этой микросхеме «прошита» утилита настройки BIOS — BIOS Setup. Она то и позволяет менять настройки BIOS, в том числе порядок загрузки компьютера.
Для входа в BIOS Setup в самом начале загрузки ПК нажмите на клавиатуре и удерживайте клавишу «Del» или «F2». Что именно жать компьютер при включении обычно пишет сам, например «Press DEL to enter Setup». Главное — не упустить момент и вовремя увидеть эту надпись.
Загрузку с CD-ROM можно включить в разделе «Boot» либо в разделе «BIOS FEATURES SETUP» или «Advanced BIOS Features» — в зависимости от версии BIOS разделы будут называться по-разному. Для версии BIOS, которая изображена на скриншоте, выделите «CD-ROM Drive» и нажмите на клавиатуре кнопку со знаком «+», чтобы переместить его вверх списка. Если у вас другая версия BIOS, внимательно прочитайте подсказки в нижней или в правой части окна утилиты BIOS Setup. Хотя они большей частью на английском языке, названия управляющих клавиш можно понять.
Сохраните настройки и выйдите из BIOS, выбрав «Save & Exit Setup» или нажав на клавиатуре «F10». В различных версиях BIOS данный пункт может называться «Exit Saving Changing» или «Exit & Save Changes». На вопрос о сохранении изменений нажмите «Yes».
Теперь вставляйте загрузочный диск с Windows в CD-привод и перезагружайте компьютер. При следующей загрузке вы увидите окно установщика Windows. Подождите несколько секунд, пока он загрузит необходимые для установки операционной системы файлы.
Внимательно прочитайте, что вам выдаст установщик Windows, и нажмите на клавиатуре «Enter» для продолжения.
Примите лицензионное соглашение Windows, нажав на клавиатуре «F8».
Теперь перед нами стоит важная задача — разделить жесткий диск на несколько разделов. Весь наш диск воспринимается Windows как неразмеченная область, о чем операционная система нам с радостью сообщит.
В целях удобства и безопасности необходимо создать в этой неразмеченной области два раздела: C и D. В дальнейшем Windows будет их воспринимать как два разных диска. На раздел С мы установим саму операционную систему, а раздел D выделим под хранение документов, инсталляторов программ, музыки и т.п. Если в дальнейшем нам снова придется переустанавливать ОС, то мы также установим её на раздел С, а вся информация на разделе D останется в целости и сохранности. Можно создать не 2, а 3 и более разделов. Всё зависит от размера жесткого диска вашего ПК.
Чтобы создать раздел нажмите на клавиатуре клавишу «С» и введите размер создаваемого раздела. Он будет зависеть от объема вашего жесткого диска. Если диск имеет размер 500 Гб, то под Windows можно выделить 150 Гб, если 80Гб, то хватит и 30-40 Мб.
Введя размер первого раздела, нажмите на клавиатуре «Enter», и вы увидите результат своей работы. Вот он, только что созданный раздел С.
Осталось создать раздел D: выделите в списке Неразмеченную область…
… и вновь нажмите на клавиатуре клавишу «C». Введите размер раздела D и нажмите на клавиатуре «Enter». Второй раздел готов!
Теперь выделите раздел, на который будет установлена Windows — раздел С. Нажмите «Enter» на клавиатуре.
Установщик предложит отформатировать раздел. Для Windows XP и Vista раздел должен быть отформатирован в системе NTFS (от английского «New Technology File System», файловая система новой технологии). Выделите пункт «Форматировать раздел в системе NTFS» и нажмите на клавиатуре «Enter».
Несколько секунд или минут вам придется наблюдать, как Windows форматирует раздел С.
По окончании данного процесса Windows начнет копировать файлы на жесткий диск, а вам вновь придется наблюдать за ней.
Скопировав всё необходимое, Windows перезагрузит компьютер.
Если при следующей загрузке вы увидите на экране вот такую надпись…
… не предпринимайте никаких действий. Поскольку загрузку с CD-ROM вы еще не отменяли, Windows предоставила вам выбор: нажать клавишу и загрузиться с CD-диска или подождать пару секунд и продолжить установку.
И вот, наконец, перед вами не синий и страшный экран, а вполне симпатичная картинка — установка Windows продолжается!
Теперь вам придется отвечать на вопросы операционной системы и задать некоторые её настройки.
Первый вопрос — настройки языка и региональных стандартов. Если Windows выбрала русский язык и русскую раскладку клавиатуры, смело нажимайте «Далее». В противном случае нажмите «Настроить…» и укажите операционной системе, какой язык вам по душе.
Второй вопрос — ваше имя и организация. Желательно водить эти данные на английском языке. Если у вас домашний компьютер, в поле «Организация» можете ввести home. Нажмите «Далее».
Третий вопрос — ключ продукта. Ключ обычно написан на коробке или диске с Windows либо в вашей лицензии. Нажмите «Далее».
Четвертый вопрос — имя компьютера и пароль администратора. Имя компьютера вводите только на английском языке и без пробелов, например comp1, vera, Mycomp, server и т.п. Имя компьютера не должно быть очень длинным. Если у вас несколько компьютеров, то их имена не должны повторяться. Пароль администратора на данном этапе можно не вводить. Нажмите «Далее».
Пятый и последний вопрос — настройки даты и времени. Укажите текущее время вашего местоположения, дату и выберите часовой пояс. Если вы хотите, чтобы Windows автоматически переводила часы на компьютере при переходе на летнее время и обратно, отметься галочкой пункт «Автоматический переход на летнее время и обратно». Нажмите «Далее».
На этом вопросы Windows закончились. Еще несколько минут вам придется наблюдать, как продолжается установка операционной системы.
Наконец, установка Windows на компьютер завершена! Поздравив себя с этим долгожданным событием, нажмите «Далее».
Отметьте пункт «Защитить компьютер сейчас …», если у вас есть высокоскоростной интернет, и вы хотите, чтобы Windows обновлялась автоматический. В противном случае отметьте «Отложить это действие».
Вы также можете получить подсказку о значении автоматического обновления, нажав знак вопроса в правом нижнем углу окна и выбрав соответствующий пункт.
В очередной раз, нажав кнопку «Далее», вы попадете на экран с настройками пользовательских данных. Введите имена пользователей, которые будут работать в Windows. Если вы единственный пользователь компьютера — введите только одно имя в первом поле.
Имена необходимо вводить на английском языке и без пробелов. Хотя Windows и допускает ввод имен пользователей на русском, во избежание проблем в дальнейшем этого лучше не делать. Нажмите «Далее».
Наконец первичная настройка Windows завершена. Нажмите «Готово» и вы попадете в свеженькую и чистую операционную систему.
Помните, на начальном этапе установки Windows мы разбивали жесткий диск на разделы. В процессе установки мы отформатировали раздел С в системе NTFS и инсталлировали на него Windows. Раздел D остался неформатированным. Исправим это недоразумение: выберите «Пуск» — «Мой компьютер» и дважды щелкните мышью по диску D.
Система предложит отформатировать диск. Нажмите «ОК».
Проверьте, чтобы в поле «Файловая система» была указана NTFS, и нажмите «Начать».
Windows выдаст предупреждение, что форматирование сотрет все данные с диска. Поскольку на нем пока еще ничего нет, то вам терять нечего. Смело нажимайте «ОК», запуская процесс форматирования диска D.
По окончании форматирования диска D вы сможете хранить на нем свои данные. А на диске С у вас будет установлена Windows. Пока на нем всего три системные папки, но очень скоро в процессе работы там появится много чего еще.
Помните, в самом начале статьи мы говорили, что для работы железной начинки ПК необходимы драйвера. Узнать все ли устройства распознала Windows, можно щелкнув правой кнопкой мыши по значку «Мой компьютер» и выбрав пункт «Свойства». Перейдите на вкладку «Оборудование» и нажмите кнопку «Диспетчер устройств».
Значками вопросиков будут отмечены те устройства, которые Windows не распознала. Самое время доставать диск с драйверами и устанавливать их. Сначала драйвер на устройства материнской платы, потом на видеокарту, звук, сеть и т.д. С родными драйверами железо вашего ПК будет работать намного лучше.
Теперь можете переходить к установке программ, настройке интернета и выполнять другие действия на компьютере. А мы тем временем, коснемся вопроса обновления системы.
Обновление Windows
Обновление Windows — установки поверх уже существующей ОС с сохранением документов, программ и настроек. Такую установку можно запускать прямо из операционной системы — достаточно вставить загрузочный диск с Windows в CD-привод компьютера.
Из предлагаемых действий выберите «Установка Windows».
В поле «Тип установки:» выберите «Обновление».
Если вы выберите в качестве типа установки «Новая установка», то запустите полную установку (её мы рассматривали ранее) и ваши программы и настройки не сохранятся. Они могут остаться в папке Program Files (если вы не отформатируете диск в процессе установки), но в новой Windows будут не работоспособны.
Примите лицензионное соглашение и введите лицензионный ключ к Windows.
Откажитесь от предложения скачать обновление Windows из интернета и нажмите «Далее». Вам несколько минут придется наблюдать за процессом обновления Windows . К счастью, он происходит намного быстрее, чем установка с нуля.
После обновления Windows большинство программ будет работать как прежде, а вот конфигурации интернета и сети могут сбиться, и вам придется настраивать их заново.
Специально для проекта Ячайник , Елена Карлтон
Как превратить старые жесткие диски в один большой диск в Windows
Эд РиНе можете позволить себе диск емкостью 1 ТБ, но у вас есть два диска по 500 ГБ? Windows может их комбинировать.
Функция Windows XP / Vista / 7 называется охватом, и она может расширить полезность старых жестких дисков меньшего размера. Вот как создать составной том:
Шаг 1: Перейдите в Пуск, затем введите diskmgmt.msc в поле поиска. Это запустит инструмент управления дисками Windows. Убедитесь, что диски, которые вы хотите объединить, не отформатированы и не содержат разделов. В нашем примере мы собираемся объединить Диск 1 (298,09 ГБ) и Диск 3 (186,31 ГБ).
Скриншот Эда РиШаг 2: Щелкните правой кнопкой мыши один из дисков, которые нужно объединить, затем выберите «Новый составной том».
Скриншот Эда РиШаг 3: Когда появится мастер создания нового составного тома, нажмите «Далее», затем добавьте диск (ы), которые нужно объединить, на уже выбранный диск.
Скриншот Эда РиШаг 4: Завершите оставшуюся часть мастера, которая включает в себя выбор буквы диска и форматирование нового тома.
Шаг 5: После завершения работы мастера проверьте инструмент управления дисками Windows на предмет только что созданного тома. Вы должны увидеть новый том в списке вверху. Диски также должны быть помечены фиолетовым цветом (в нашем примере — «Диск 1» и «Диск 3»).
Скриншот Эда РиВот и все. Мы рекомендуем включать составной том в регулярные резервные копии, потому что в случае выхода из строя одного из дисков в томе весь том будет уничтожен.
Как объединить несколько жестких дисков с дисковыми пространствами Windows
Я собрал довольно большую коллекцию фильмов и телешоу, скопированных с дисков Blu-ray. Каждые несколько лет мне нужен жесткий диск большего размера, чтобы вместить их все, а с появлением 4K Blu-ray даже мой многотерабайтный накопитель трещит по швам. Если бы только был лучший способ организовать и объединить все эти файлы.Войдите в хранилища Windows.
Как работают дисковые пространства
Функция дисковых пространств призвана помочь в таких ситуациях, как моя: вместо беспорядочного распределения файлов по нескольким дискам вы можете объединить несколько жестких дисков в пул, который Windows видит как один объединенный том — с одной буквой диска.
Storage Spaces также позволяют добавить избыточность: если один диск выходит из строя, вы можете вставить новый и восстановить пространство для хранения без потери данных.(Это похоже на резервное копирование, но это не то же самое, и вы все равно должны иметь удаленное резервное копирование с контролем версий в дополнение к избыточности, если ваши данные действительно важны.)
Если вы слышали о RAID, дисковые пространства аналогичны , только это выполняется полностью программно — нет необходимости в дополнительной аппаратной плате RAID. Производительность вашего дискового пространства не будет такой высокой, как с картой RAID, но это значительно дешевле и проще в реализации, когда вы только начинаете использовать эти типы технологий объединения.
Как создать дисковое пространство
Чтобы создать дисковое пространство в Windows, откройте меню «Пуск», введите «дисковые пространства» и выберите инструмент «Управление дисковыми пространствами». После открытия панели управления нажмите «Создать новый пул и место для хранения», и Windows представит вам список дисков, подключенных к вашему компьютеру.
У них не будет в списке букв их дисков, поэтому нажмите кнопку «Просмотр файлов», чтобы дополнительно убедиться, что вы выбираете нужные диски. Любой диск, который вы используете с Storage Spaces, будет удален, поэтому вы определенно не захотите выбрать неправильный!
Создать пул храненияКогда будете готовы, нажмите «Создать пул».Если вы столкнетесь с какими-либо ошибками, вам может потребоваться закрыть программы или даже очистить диск из командной строки, прежде чем продолжить.
У вас есть несколько вариантов при настройке нового пула. Простой пул объединит диски в один том хранения без избыточности. Обычно я не рекомендую этот метод, если у вас нет надежной системы резервного копирования — в простом пуле один отказавший диск будет означать потерю всех ваших данных в пуле.
Двустороннее зеркало и трехстороннее зеркало требуют больше приводов для того же объема полезного пространства.Двустороннее зеркало требует как минимум два привода, а трехстороннее — пять.
Однако они также вводят избыточность: ваши данные хранятся на нескольких дисках одновременно, поэтому при выходе из строя одного диска ваши данные остаются нетронутыми, и вы можете вставить новый диск, не пропуская ни секунды. (В случае трехстороннего зеркала вы можете потерять два диска одновременно без потери данных.)
Создайте место для храненияParity — это своего рода компромисс между вышеперечисленными вариантами. Вы получаете больше полезного пространства, чем при таком же количестве зеркальных дисков, но вы все равно получаете избыточность благодаря битам четности — крошечным фрагментам данных, которые помогают восстановить информацию, если один из дисков выходит из строя.
(Четность — довольно сложная концепция, но это видео — довольно приличное объяснение для новичков того, как она работает, если вам интересно.) Обратной стороной является то, что четность намного медленнее, поэтому она не идеальна для данных, которые вы активно используете. использовать часто.
Поскольку я использую это только для базовых хранилищ и носителей, и я несколько ограничен в количестве имеющихся у меня дисков, я выбираю Parity. С тремя дисками по 8 ТБ в режиме четности я получаю около 14,5 ТБ полезного пространства, чего достаточно для моих текущих потребностей.Но если вам нужно более быстрое хранилище, вам может понадобиться зеркало, так как будет быстрее записывать данные (и быстрее восстанавливать, если диск выходит из строя).
Обратите внимание, что в некоторых более ранних версиях Windows предлагалась опция для хранения ReFS, но она была удалена из потребительских версий Windows 10. Если у вас Windows 10 Enterprise или Windows 10 Pro для рабочих станций, вы можете использовать более новую устойчивую файловую систему Microsoft .
Когда будете готовы, щелкните «Создать место для хранения» — это все, что нужно.Ваш новый том должен быть немедленно доступен, и вы можете начать копировать на него данные.
Как добавить новый диск в пространство для хранения
На этом все готово — вы можете использовать свой компьютер как обычно. Если наступит день, когда вам снова не хватит места и вы захотите добавить еще больше хранилища в свой пул, Storage Spaces упростит это.
Управление складскими помещениямиВернитесь на страницу «Управление дисковыми пространствами» и нажмите кнопку «Изменить настройки». Затем рядом с вашим текущим пулом нажмите кнопку «Добавить диски».
Выберите свой диск (опять же, он будет удален, поэтому сначала сделайте резервную копию!) И убедитесь, что установлен флажок Оптимизировать использование диска — это переместит часть ваших данных на новый диск, чтобы они оптимально распространились по всем дискам. .
Выбрать приводыНажмите кнопку «Добавить диски», и как только Windows закончит перемещение этих данных, у вас будет еще больше места для работы.
Storage Spaces — это гораздо больше, чем мы рассмотрели здесь, поэтому, когда вы будете готовы к более продвинутому использованию, обязательно поищите вокруг, чтобы увидеть дополнительные функции, которые вы можете включить с помощью PowerShell.А пока наслаждайтесь гораздо большим количеством дисков!
Дополнительная литература
Обзоры жесткого диска
Лучший выбор жесткого диска
Как объединить два жестких диска в один на ПК с Windows 10
Раньше 512 ГБ внутренней памяти было более чем достаточно для хранения документов, музыки, видео и т. Д. Однако теперь даже 2 ТБ внутренней памяти становится недостаточно для некоторых людей, которые работают как видеоредакторы и нуждаются в сохранении всего исходные файлы.
Есть также много любителей кино, которые часто собирают все просмотренные фильмы. Для них 2 ТБ — не очень много места для хранения файлов. Если вы один из них и установили более одного жесткого диска, вот простой трюк, который позволит вам объединить два или более жестких диска в один на вашем ПК с Windows .
Объединить два жестких диска в один
Нет необходимости использовать какое-либо стороннее программное обеспечение для этой работы, так как встроенная функция управления дисками хорошо справляется с этой задачей.
Для начала убедитесь, что у вас установлено как минимум три жестких диска. Проблема с этим трюком в том, что вы не можете использовать установленную операционную систему с жестких дисков. Кроме того, вы не можете установить операционную систему на этот комбинированный жесткий диск.
Для начала откройте «Управление дисками» на вашем компьютере. Для этого щелкните правой кнопкой мыши «Этот компьютер»> выберите «Управление ». Поэтому щелкните Disk Management из списка слева. Кроме того, вы можете нажать Win + X и выбрать из списка «Управление дисками».
Здесь вы найдете все жесткие диски, установленные на вашем компьютере. Будьте очень осторожны при выполнении этого шага, так как вам нужно удалить весь том (если есть) и создать Нераспределенное пространство. Для этого щелкните правой кнопкой мыши оба жестких диска и выберите Удалить том . Если у вас новый жесткий диск и на нем нет раздела, вы можете пропустить этот шаг.
После создания незанятого пространства щелкните правой кнопкой мыши любой из чистых жестких дисков и выберите Новый составной том .
После нажатия кнопки Далее вы должны найти такое окно —
Здесь вы должны выбрать оба жестких диска, которые вы хотите объединить. В правом поле отображается уже выбранный жесткий диск. Поэтому выберите жесткий диск в поле слева и нажмите кнопку Добавить .
Следуя параметрам экрана, вы увидите следующее:
Здесь вы должны выбрать файловую систему, размер единицы размещения, метку тома или имя раздела и т. Д.Убедитесь, что вы установили флажок Выполнить быстрое форматирование . В противном случае форматирование объединенного жесткого диска займет много времени.
Нажмите «Далее», и вы должны увидеть такое окно с предупреждением:
Показывает сообщение —
Выбранная вами операция преобразует выбранные базовые диски в динамические. Если вы преобразовываете диск (диски) в динамический, вы не сможете запускать установленные операционные системы с любого тома на диске (ах) (кроме текущего загрузочного тома).
Вы должны нажать кнопку YES , чтобы продолжить и завершить операцию.
Недостаток этого приема в том, что объединенный жесткий диск нельзя разбить на разделы. Как только вы воспользуетесь этим методом, получится объединенный раздел из двух жестких дисков.
Как объединить несколько жестких дисков в один для получения дешевого хранилища большой емкости
После того, как вы просмотрели несколько компьютеров, у вас, вероятно, останется больше, чем несколько старых жестких дисков.Однако вы не должны позволять им пропадать зря! Вот как объединить несколько жестких дисков в один огромный том, на котором поместится что угодно.
Хранилище сейчас довольно дешево, и покупка нового жесткого диска всегда будет лучшим способом увеличить объем хранилища. Однако, возможно, у вас ограниченный бюджет и вы не можете позволить себе новый диск. В этом случае вам может быть лучше объединить несколько старых дисков, которые у вас есть. Или, может быть, у вас есть другие особые потребности, для которых требуется много места на одном томе.Например, вы:
- Вы храните терабайты фильмов, телешоу, музыки или других медиафайлов, которые вы скопировали, и хотите, чтобы все это было на одном томе
- Вам нужно много последовательного хранилища для видео для редактирования, редактирования фотографий или другого «рабочего диска» требуется
- У вас есть много игр, которые нужно хранить на одном томе (например, игры Steam), но вы не можете разместить их все на одном диске
В этом В руководстве мы обсудим три варианта объединения нескольких жестких дисков, как это сделать, а также их преимущества и недостатки по отношению друг к другу.
Вариант первый: использование символических ссылок
Самым простым методом является использование символических ссылок, которые похожи на ярлыки, но «обманывают» вашу систему, заставляя думать, что это настоящая папка, на которую она ссылается. Таким образом, это позволяет вам сохранить папку на втором диске, создать символическую ссылку на нее на первом диске, и будет ощущаться как , как будто все файлы находятся на этом первом диске (даже если это не так). И, в отличие от ярлыков, программы на вашем компьютере не будут знать, что одна папка не настоящая.Давайте возьмем пример видеоигры, приведенный выше: Steam требует, чтобы все ваши игры располагались на одном диске, но если у вас больше игр, чем может поместиться на одном диске, вы можете переместить некоторые из них на второй диск и установить символические ссылки на нем. первый диск, так что Steam никуда не денется.
G / O Media может получить комиссию
Для этого в Windows:
Найдите одну из папок, которую вы хотите переместить на второй диск. В этом случае предположим, что это
C: \ Games \ Steam \ steamapps \ common \ Portal.Переместите эту папку на второй диск и запишите ее местоположение (в данном случае мы скажем, что этоD: \ Games \ Portal.Откройте меню «Пуск» и введите
cmd. Нажмите Enter, чтобы открыть Окно командной строки.Введите следующую команду и нажмите Enter:
mklink / JC: \ Games \ Steam \ steamapps \ common \ Portal D: \ Games \ Portal
Обратите внимание, что первый путь — это расположение ссылки, а второй путь — это местоположение перемещенной папки.Очевидно, замените два пути к файлам на пути в вашей системе.
Если бы вы создавали жесткую ссылку на файл вместо папки, вы бы использовали
/ Hвместо/ Jпосле команды.Откройте Steam и попробуйте запустить игру. Он будет искать по старому пути, найдет жесткую ссылку и будет направлен в новое место игры.
Вы также можете использовать бесплатное программное обеспечение, такое как Link Shell Extension (или, в случае видеоигр, Steam Mover), для выполнения той же задачи без командной строки.
Для этого в OS X:
Найдите одну из папок, которую вы хотите переместить на второй диск.В этом случае предположим, что это
/ Users / yourusername / Library / Application Support / Steam / SteamApps / common / Portal. Переместите эту папку на второй диск и запишите ее местоположение (в данном случае мы скажем, что это/ Volumes / Games / Portal).Откройте окно терминала (через / Applications / Utilities / Terminal).
Введите следующую команду и нажмите Enter:
ln -s / Volumes / Games / Portal "/ Users / yourusername / Library / Application Support / Steam / SteamApps / common / Portal"
Обратите внимание, что первый путь — это местоположение перемещенной папки, а второй путь — это расположение ссылки.Очевидно, замените два пути к файлам на пути в вашей системе.
Откройте Steam и попробуйте запустить игру. Он будет искать по старому пути, найдет жесткую ссылку и будет направлен в новое место игры.
Конечно, вы также можете выполнить эту функцию практически на любой ОС, включая Linux. Пользователи Windows также могут подключить весь диск к папке с помощью встроенных функций Windows. Поищите инструкции для вашей конкретной ОС для получения дополнительной информации.
Плюсы : Самым большим преимуществом этого метода является то, что он прост и позволяет вам контролировать расположение каждого конкретного файла или папки. Работает с любым количеством накопителей любой емкости и скорости. Если один из ваших дисков выходит из строя, вы теряете только данные на этом диске, а другие диски остаются нетронутыми.
Минусы : Если вам нужно сделать это с большим количеством файлов или папок, это может оказаться очень утомительным и утомительным. Если вы храните сотни видео (например, фильмы и телешоу), это, вероятно, не будет оптимальным.
Вариант второй: создание составного тома
Если у вас есть много файлов и папок для работы и вы хотите, чтобы все они были на одном томе (а символические ссылки не идеальны), у вас есть другой вариант: создание составного тома (также известное как объединение дисков). Составные тома похожи на противоположность разбиению на разделы: вы создаете один том, который начинается в начале вашего первого диска и заканчивается в конце вашего последнего диска, создавая один гигантский том. Это часто также называют просто связкой дисков (JBOD).Существует много споров о том, правильно ли на самом деле называть это так, поэтому мы не будем использовать его здесь — просто знайте, что в других местах в сети вы можете увидеть, что эти два термина используются как взаимозаменяемые.
Чтобы создать составной том в Windows:
- Создайте резервную копию любых данных на ваших дисках, так как вам нужно будет стереть те, которые вы объединяете.
- Откройте меню «Пуск» и введите
diskmgmt.msc. Нажмите на появившуюся опцию и найдите диски, которые хотите объединить. - Если на ваших дисках есть данные, щелкните каждый из них правой кнопкой мыши и выберите «Удалить том.«Убедитесь, что вы удаляете правильные тома!
- Щелкните правой кнопкой мыши первый из уже пустых дисков, который вы хотите добавить в диапазон, и выберите« Создать новый составной том ».
- При запуске мастера создания нового составного тома , нажимайте кнопку «Далее», пока не дойдете до экрана «Выбор дисков». Выделите второй диск, который вы хотите добавить в диапазон, затем нажмите кнопку «Добавить». Продолжайте этот процесс, пока все диски, которые вы хотите, не будут иметь нужный размер в мастере выбора, затем нажмите «Далее».
- Назначьте составному тому букву диска, затем нажмите «Далее».Отформатируйте его как NTFS и дайте ему имя. Когда все будет готово, вы будете готовы использовать новый составной том.
Чтобы создать составной том в OS X:
- Создайте резервную копию любых данных на ваших дисках, так как вам нужно будет стереть те, которые вы охватываете.
- Откройте / Applications / Utilities / Disk Utility и щелкните один из дисков, которые вы собираетесь использовать. Перейдите на вкладку «Стереть», выберите «Mac OS Extended (в журнале)» из раскрывающегося меню и нажмите «Стереть». Повторите этот процесс для других дисков, которые вы хотите включить в диапазон.
- Щелкните один из пустых дисков, которые вы собираетесь использовать, и щелкните вкладку «RAID». Дайте вашему набору дисков имя, выберите «Mac OS Extended (с журналом) в качестве формата и выберите« Объединенный набор дисков »для« Типа RAID ».
- Щелкните значок« плюс », чтобы добавить массив в список.
- Перетащите ваши жесткие диски по очереди с левой боковой панели Дисковой утилиты на правую панель под только что созданным набором дисков. Когда все диски будут на своих местах, нажмите «Создать», чтобы создать составной том.
Составные тома в каждой операционной системе немного отличаются, но процесс схож. Пользователи Linux могут использовать функцию под названием «Управление логическими томами», и в большинстве других операционных систем она также должна быть предусмотрена — черт возьми, даже в Nas4Free она встроена прямо. Найдите в Google свою собственную ОС для получения инструкций о том, как выполнять аналогичные функции (и помните, что это может называться JBOD или объединением дисков).
Плюсы : Управление составным томом намного проще, чем управление символическими ссылками, поскольку после его создания вам фактически не нужно «управлять» чем-либо.Он просто отображается на вашем компьютере как один большой диск. Когда на первом физическом диске заканчивается свободное место, он перемещается на второй, не беспокоясь об этом. Это также работает с любым количеством дисков при любой комбинации скоростей, в отличие от RAID.
Минусы : Самая большая проблема с составными томами заключается в том, что они создают большую вероятность отказа диска. Если у вас есть том, охватывающий три диска, это три диска, которые могут выйти из строя, а не один, и если один из ваших дисков выйдет из строя, вы потеряете всех данных в этом составном томе (хотя некоторые из них могут быть восстановлены) .
Таким образом, мы не рекомендуем этот вариант для большинства сценариев. Однако, если у вас есть много данных, которые не особенно важны — или резервные копии хранятся в другом месте (например, скопированные вами DVD и Blu-Ray диски) — это может быть хорошим вариантом. Просто помните о недостатках и необходимых мерах предосторожности, чтобы сохранить ваши данные в безопасности.
Вариант 3: Настройка массива RAID
Последний вариант — использование избыточного массива независимых дисков, также известного как RAID. Он предлагает множество преимуществ, которых нет при распределении дисков, например скорость, надежность и защиту от сбоев диска.Однако существует ряд различных типов RAID, и каждый из них служит немного разным целям. Вот наиболее распространенные:
- RAID 0 похож на составной том: его основная цель — объединить несколько дисков в один большой том. Однако вместо того, чтобы охватывать ваши тома, он использует так называемое чередование : вместо заполнения одного диска и перехода к следующему он записывает данные на все ваши диски. Это означает, что скорость чтения выше, чем у составного тома, поскольку вы можете читать несколько частей данных одновременно.Однако, если один диск выходит из строя, вы теряете все свои данные без особой надежды на восстановление.
- RAID 1 вообще не объединяет несколько дисков в один большой том. Вместо этого он реализует концепцию под названием зеркальное отображение : всякий раз, когда ваш основной диск записывается, ваш компьютер записывает те же данные на ваш второй диск. Ваш второй диск является зеркалом вашего первого, так что в случае отказа одного из них вы можете сразу продолжить работу со вторым диском, как будто ничего не пошло не так.
- RAID 10 сочетает в себе лучшее от RAID 0 и RAID 1: вы создаете зеркальный массив RAID 1, а затем объединяете его с другими массивами RAID 1 для создания одного большого зеркального тома. Для этого типа RAID требуется довольно много дисков (как минимум два для объединения и еще два для зеркалирования), поэтому он может быть довольно дорогостоящим.
- RAID 5 представляет функцию, называемую четностью , , которая является еще одним методом защиты данных от сбоя диска. В отличие от RAID 10, в котором вам нужно использовать половину ваших дисков для резервирования, RAID 5 может хранить данные восстановления в гораздо меньших битах четности, распределенных по вашим дискам.Это означает, что вы можете использовать больше дисков для данных и, надеюсь, сэкономить немного денег. Однако RAID 5 будет намного медленнее записывать данные, чем RAID 10, так что здесь есть компромисс.
Это не , только типы RAID, но они наиболее распространены. Мы могли бы реализовать целый набор функций для каждого типа RAID, поэтому мы не будем вдаваться в подробности здесь, но вы получите общую концепцию: с RAID 10 или RAID 5 вы можете расширить том на несколько дисков без беспокоясь о повышенном риске сбоя, как в случае с охватом диска.
Есть несколько способов настроить массив RAID. Вы можете использовать программный RAID, который встроен во многие материнские платы и следует инструкциям, очень похожим на создание составного тома (вместо этого вы бы просто выбрали чередующийся, зеркальный массив или массив RAID 5). Многие люди утверждают, что аппаратный RAID, однако, более надежен, что предполагает установку карты RAID на ваш компьютер и настройку RAID с ее помощью. Процесс варьируется от компьютера к компьютеру и от карты RAID к карте RAID, но наше руководство по зеркалированию RAID должно помочь вам начать, если вам интересно.Пользователи Windows 8 могут также проверить новую функцию дисковых пространств, которая не является RAID, но имеет множество аналогичных целей и функций.
Плюсы : Более высокие уровни RAID предлагают возможность превратить несколько дисков в один большой, часто быстрый том, не беспокоясь о потере данных. RAID не заменяет резервную копию , но он значительно облегчит вашу жизнь в случае выхода из строя одного из этих дисков. RAID 0 не обеспечивает такой избыточности, но все же работает быстрее, чем составной том.
Минусы : К сожалению, у RAID есть и недостатки. Для начала, более высокие уровни RAID могут быть дорогостоящими, так как для этого потребуется довольно много дисков. Они также должны быть одинакового размера и скорости, иначе вам придется пожертвовать частью их размера и скорости. То есть в массиве RAID вы застряли, используя наименьшую емкость диска для каждого диска и самую низкую скорость диска для каждого диска. Таким образом, это не идеально, если у вас есть куча дисков, и вы пытаетесь сэкономить деньги.Но если ваши данные важны, они также могут помочь сохранить их в безопасности. Самым большим недостатком RAID 0 является не только отсутствие избыточности, но и тот факт, что, если вы потеряете один диск, вы потеряете все свои данные — практически без надежды на их восстановление.
Объединение нескольких дисков в один том — довольно спорная практика, так как это может увеличить риск отказа дисков. Однако, если ситуация правильная, то есть если ваши данные не важны, если у вас есть резервная копия всех или если у вас есть встроенная избыточность, объединение этих дисков может быть очень удобно.
Изображения Spectrum (Shutterstock) и Насилий Василий (Shutterstock) .
Как объединить разделы в Windows 10 (с изображениями) — EaseUS
Слияние разделов Windows 10 Быстрый переход
Уменьшение количества разделов на жестких дисках компьютеров — горячая тенденция, которая делает объединение разделов реальной потребностью для пользователей. Вы можете задаться вопросом, можете ли вы объединить разделы в Windows 10 без потери данных? Если да, то как объединить разделы в Windows 10/8/7? В Windows 10 существует три основных ситуации слияния разделов.И вы можете объединить два раздела без потери данных, используя инструмент EaseUS partition tool.
- Объединить два смежных раздела
- Объединить два несмежных раздела
- Объединить разделы между дисками
- Причины объединения разделов
- Как лучше использовать дисковое пространство
Применимо к: Два или несколько разделов, независимо от того, являются они смежными или нет.
Необходимый инструмент: EaseUS Partition Master или Windows 10 Disk Management
Проверьте, в чем заключается ваша конкретная потребность, и выполните точный способ достижения вашей цели.
1. Объединить два смежных раздела в Windows 10/8/7
Есть два варианта объединения разделов Windows. Честно говоря, использовать стороннее программное обеспечение намного проще, чем использовать Управление дисками в таком случае. Узнайте подробности ниже, и вы поймете, что я не преувеличиваю.
Вариант 1. Объединение разделов с помощью EaseUS Partition Master
Слияние двух последовательных разделов довольно просто для эффективного менеджера разделов — EaseUS Partition Master.Это объединение разделов «все в одном», которое может быть полностью совместимо практически со всеми 32/64-разрядными операционными системами Windows, включая Windows Vista / XP / 7/8/10 и Windows Server 2003 — 2019. Что еще более важно, это помогает объединить 2 раздела без потери данных.
В отличие от управления дисками, EaseUS Partition Master не требует удаления тома для создания нового пространства. Вместо этого, пока исходный и целевой разделы (или незанятое пространство) являются смежными разделами, вы можете объединить их напрямую.
Ваш надежный выбор — EaseUS Partition Master
- Перенести свободное дисковое пространство с одного диска на другой напрямую.
- Ошибка изменения размера / перемещения, слияния, клонирования раздела и проверки файловой системы.
- Клонировать диск, конвертировать в MBR / GPT, конвертировать в динамический / базовый и даже стирать данные.
- Перенесите ОС на SSD, чтобы ускорить работу Windows без переустановки.
Шаг 1: Установите и запустите EaseUS Partition Master на вашем ПК
Щелкните правой кнопкой мыши раздел, в который вы хотите добавить место и оставить его на жестком диске, и выберите «Объединить».
Шаг 2: Выберите разделы для объединения
1. Выберите один раздел рядом с ранее выбранным разделом.
2. И нажмите «ОК», чтобы продолжить.
Шаг 3: Объединить разделы
1. Нажмите кнопку «Выполнить операцию» вверху, а затем нажмите «Применить».
2. Программа объединит пространство и добавит файлы из второго раздела в первый.
В следующем видеоруководстве показано, как разбить жесткий диск на разделы с помощью EaseUS Partition Master.Вы можете узнать, как изменить размер раздела, создать раздел и удалить его.
Вариант 2. Объединение разделов в управлении дисками
Независимо от того, являются ли разделы, которые вы хотите объединить, смежными или нет, использование управления дисками требует, чтобы вы сначала удалили целевой раздел, чтобы создать нераспределенное пространство. Поскольку «Управление дисками» объединяет разделы, расширяя исходный раздел нераспределенным пространством. Следовательно, если вы решите использовать «Управление дисками», вам следует заранее создать резервную копию данных раздела перед удалением.Чтобы сделать резервную копию, вы можете либо вручную скопировать файлы, либо позволить бесплатному программному обеспечению для резервного копирования помочь. После резервного копирования файлов вы можете следить за объединением разделов в Windows 10 через Управление дисками.
Также читайте: Как автоматически создавать резервные копии файлов.
Шаг 1. Щелкните правой кнопкой мыши «Этот компьютер» и выберите «Управление»> «Управление дисками».
Шаг 2. Щелкните правой кнопкой мыши целевой раздел и выберите «Удалить том». В запросе нажмите «Да».
Шаг 3. Щелкните правой кнопкой мыши исходный раздел и выберите «Расширить том».
Шаг 4. В мастере расширения тома нажмите «Далее».
Шаг 5. Установите количество места и нажмите «Далее». (Вы можете запутаться в окне «Выбор дисков». Насколько вам известно, максимальное доступное пространство означает общий размер нераспределенного пространства на текущем диске.)
Шаг 6. Нажмите «Далее»> «Готово» и дождитесь завершения процесса.
2. Как объединить два несмежных раздела
И EaseUS Partition Master, и встроенное в Windows Управление дисками могут объединить два раздела, которые не находятся рядом друг с другом. Использование управления дисками для объединения несмежных томов аналогично объединению двух соседних томов, на что вы можете обратиться к Варианту 2 (удалить целевой раздел, а затем расширить исходный раздел). Способ объединения несмежных разделов с помощью профессионального объединения разделов зависит от того, что находится между исходным и целевым разделами.Я объясню это подробно.
Если между исходным и целевым разделами есть нераспределенное пространство, вы можете напрямую объединить разделы, не удаляя существующие тома, и незанятое пространство между ними также будет добавлено к объединенному разделу. Например, вы можете напрямую объединить диск C и диск D на картинке выше. (Подробнее см. Вариант 1.)
Однако, если между этими двумя томами есть разделы, которые вы хотите объединить, вы должны удалить целевой раздел с помощью управления дисками.Вам не нужно удалять раздел с помощью магии разделов EaseUS. Вы также можете объединить несмежные разделы с помощью функции «Выделить пространство». Функция «Выделить пространство» не объединяет два раздела, а перемещает все свободное пространство с одного диска на другой. Данные все еще существуют в старых разделах. Выполните следующие действия, чтобы выделить пространство разделов Windows 10, даже если они не являются смежными.
Шаг 1. Щелкните правой кнопкой мыши раздел D с достаточно свободным пространством и выберите «Распределить пространство», чтобы выделить свободное пространство для диска C.
Шаг 2. Выберите целевой раздел, который необходимо расширить, здесь выберите диск C. Перетащите панель разделов вправо, чтобы добавить пространство, выделенное из исходного раздела, в целевой. Затем нажмите «ОК» для подтверждения.
Шаг 3. Нажмите кнопку «Выполнить операцию» и нажмите «Применить», чтобы начать процесс перемещения свободного пространства с диска D на диск C.
3. Как объединить два раздела с несколькими дисками
Предварительным условием для кросс-дисковой комбинации является то, что ваши диски являются динамическими.Только динамический диск поддерживает многодисковые тома, такие как составной том и чередующийся том. Следовательно, если вы намереваетесь объединить разделы, которые не являются одним и тем же диском, вы должны убедиться, что это динамические диски, или вам нужно сначала преобразовать базовый диск в динамический.
Также вы можете объединить два раздела на разных дисках с помощью EaseUS Partition Master или Disk Management. Полное руководство по объединению диска 0 и диска 1 уже предоставлено. Посетите это руководство для получения подробных инструкций.
Дополнительная информация: причины слияния разделов в Windows 10
Объединение разделов — это объединение двух разделов в один больший. В наши дни это становится все более популярным, потому что это удобно. Вы можете объединить разделы на одном или нескольких жестких дисках. В соответствии с потребностями пользователей есть три основные причины, по которым они объединяют разделы в Windows.
Довольно часто вы обнаруживаете, что на одном или нескольких разделах жесткого диска вашего компьютера не хватает места, особенно на диске C.Первый способ расширения системного раздела или раздела данных — объединение разделов, что позволяет добавить больше свободного места на исходный диск.
- Для более удобного сохранения файлов
Пользователи, особенно игроки в игры, предпочитают не разбивать жесткий диск на разделы для сохранения игровых данных, которые всегда измеряются гигабайтами, а проще — один жесткий диск. Однако большая часть жестких дисков на компьютерах предварительно разбита на разделы производителями.Поэтому большинство из них решают объединить разделы.
- Для более быстрого поиска файлов
На самом деле, даже если вы разделите жесткий диск на несколько разделов, вы редко сохраняете файлы должным образом. Вместо этого вы храните данные в разделах случайным образом. Это всегда затрудняет поиск нужного файла или папки. Чтобы сократить время, которое вы тратите на поиск файлов, рекомендуется уменьшить количество томов путем объединения разделов.
Является ли ваше намерение объединить разделы в Windows 10 одной из трех причин? Независимо от того, будет ли ваш ответ «Да» или «Нет», до тех пор, пока вы пытаетесь изменить размер своих разделов, добавляя один к другому, вы можете следовать приведенным выше методам, чтобы сделать это.
Дополнительные советы: как лучше использовать дисковое пространство
Чтобы полностью и эффективно использовать дисковое пространство, есть несколько полезных советов, которые могут вас заинтересовать.
Узнайте, как изменить размер раздела: Общие операции изменения размера (слияние / расширение / сжатие разделов) полезны для освобождения места.Вы можете использовать вновь созданное свободное пространство для хранения данных на вашем компьютере, что позволит сбалансировать использование разделов на жестких дисках вашего компьютера. Например, когда на одном разделе недостаточно места, вы можете либо объединить его с другим, либо расширить его, используя нераспределенное пространство; Даже если незанятое пространство недоступно, вы можете сжать раздел, чтобы получить хранилище. Таким образом, на вашем жестком диске не останется ни пустого, ни пустого раздела.
Удалите ненужные файлы и ненужные данные на диске: Не позволяйте бесполезным файлам занимать место на диске.Никогда не сомневайтесь, удаляйте ненужные элементы или ненужные файлы, созданные программами, из хранилища вашего компьютера, иначе вы обнаружите, что жесткий диск вашего компьютера загружен данными, а ваша Windows 10 работает очень медленно.
Регулярная дефрагментация дисков: Дефрагментация — это процесс объединения файла, распределенного по жесткому диску, вместе. Это позволяет лучше организовать данные на диске и улучшить скорость чтения и записи файла. Чтобы дефрагментировать раздел диска, вы можете:
Шаг 1. Введите дефрагментацию в строку поиска.
Шаг 2. Выберите «Дефрагментировать и оптимизировать диски» в результатах поиска.
Шаг 3. Выберите жесткий диск, который вы хотите оптимизировать, и нажмите кнопку «Оптимизировать».
Итог
Теперь вы знаете два инструмента, которые помогают объединить разделы в один, более крупный. Внимательно прочитав, вы должны заметить, что есть некоторые заметные различия при использовании стороннего программного обеспечения и встроенной программы Windows.Например, если вы хотите объединить смежные разделы, использование EaseUS Partition Master освободит вас от удаления целевого раздела, что не поддерживается Управлением дисками. Кроме того, даже если стороннее программное обеспечение требует удаления раздела, вы можете использовать бесплатное программное обеспечение для резервного копирования, чтобы сделать резервную копию ваших файлов более эффективно. Выберите одно решение для управления разделами, которое лучше всего подходит для вас в соответствии с вашими потребностями.
FAQs — Объединить разделы Windows 10 без потери данных
Если у вас остались вопросы, вы можете прочитать эти часто задаваемые вопросы и решить свои проблемы прямо сейчас.
Можно ли объединить разделы без потери данных?
Да, вы можете объединить два раздела без потери данных, если вы используете профессиональный менеджер разделов — EaseUS Partition Master! Вот как это сделать:
Шаг 1. Установите и запустите EaseUS Partition Master на вашем ПК.
Шаг 2. Выберите разделы для объединения.
Шаг 3. Объединить разделы.
Программа объединит пространство и добавит файлы из второго раздела в первый раздел.
Как объединить разделы?
Для объединения разделов в управлении дисками:
1. Нажмите Windows и X на клавиатуре и выберите Управление дисками из списка.
2. Щелкните правой кнопкой мыши диск D и выберите Удалить том, дисковое пространство D будет преобразовано в Незанятое.
3. Щелкните правой кнопкой мыши диск C и выберите «Расширить том».
4. Нажмите «Далее» во всплывающем окне мастера расширения тома
5. Нажмите Готово, чтобы выполнить.
Через некоторое время диск D будет объединен с диском C.
Могу ли я объединить диски C и D?
Многие люди могут знать, что встроенное в Windows Управление дисками может помочь бесплатно объединить диски C и D в Windows 10. Но у программы есть свои недостатки. Это требует, чтобы вы удалили другой раздел перед объединением дисков C и D, поскольку Управление дисками не может напрямую изменить размер раздела. Вы можете легко объединить драйверы C и D без потери данных. Просто обратитесь за помощью к EaseUS Partition Master.
Удаляет ли данные при удалении раздела?
Чтобы удалить основной раздел, вам нужно очистить жесткий диск и начать заново. Удаление раздела приведет к безвозвратному удалению всех данных, которые в настоящее время на нем хранятся.
[БЕСПЛАТНО] 2 способа легко объединить разделы в Windows 10
Зачем объединять разделы в Windows 10?
Объединение разделов означает объединение двух разделов в один или объединение раздела с нераспределенным пространством на жестком диске для увеличения пространства раздела.
Например, если ваш жесткий диск не разбит на разделы и диск C заполняется, но в разделе D достаточно свободного места, вы можете объединить диск C и диск D, чтобы решить эту проблему. Более того, если на жестком диске слишком много разделов, управлять ими неудобно; если вы храните разные данные на таком большом количестве разных разделов, когда вы хотите открыть один из них; вы можете забыть, где хранятся данные. Таким образом, объединение двух разделов может помочь уменьшить количество разделов.
Бесплатное объединение разделов с помощью Windows Disk Management
Windows 10 Disk Management может помочь вам объединить разделы, но вы не можете объединить два раздела напрямую с помощью инструмента; сначала необходимо удалить раздел, а затем использовать «Расширить том» в «Управление дисками».
1. Откройте Управление дисками. (Вы можете ввести diskmgmt.msc в окне «Выполнить» или щелкнуть правой кнопкой мыши «Этот компьютер» и затем выбрать «Управление»> «Управление компьютером»> «Хранилище»> «Управление дисками».)
2. Найдите два раздела, которые вы хотите объединить, и затем удалите один раздел. Например, чтобы объединить диск C: и диск D:, необходимо удалить диск D :. Щелкните правой кнопкой мыши раздел D: и выберите «Удалить том».
PS .: Имейте в виду, что все данные, хранящиеся на диске D:, будут потеряны.Лучше перед этим создать резервную копию.
3. Затем щелкните правой кнопкой мыши системный раздел и выберите параметр «Расширить том».
4. Следуйте указаниям мастера расширения тома и примите параметры по умолчанию для объединения двух разделов в Windows 10.
Как видите, эта функция доступна только тогда, когда нераспределенное пространство находится рядом с разделом, который вы хотите работать. Вам не разрешается объединять два раздела напрямую или объединять раздел с несмежным незанятым пространством.
Бесплатное ПО: Объединение разделов в Windows 10 без потери данных
Если вы хотите объединить два раздела или объединить раздел с нераспределенным пространством без потери данных, вы можете использовать бесплатный менеджер разделов — AOMEI Partition Assistant Standard. Он поддерживает объединение двух разделов или добавление несмежного незанятого пространства в один раздел легко и эффективно без потери данных. Загрузите его бесплатно и ознакомьтесь со следующим руководством о том, как объединить два раздела в Windows 10 без потери данных.
1. Установите и запустите. Щелкните правой кнопкой мыши раздел, который необходимо объединить (например, Раздел D), и выберите Объединить разделы.
2. Выберите раздел, который необходимо объединить (например, Раздел E), и нажмите OK .
3. В главном интерфейсе после подтверждения операции нажмите Применить и Приступить , чтобы зафиксировать ее.
Примечания:
Одновременно можно объединить только 2 раздела, и эти два раздела должны быть смежными, но объединение двух или более частей нераспределенного пространства в раздел доступно, и независимо от того, какой из них не выделен. рядом с разделом, который вы хотите объединить или нет.
Вы можете объединить раздел данных в системный загрузочный диск, но вы не можете объединить системный загрузочный диск в раздел данных.
Если вы хотите объединить два раздела в Windows Server, вы можете попробовать сервер AOMEI Partition Assistant Server.
Заключение
Теперь вы наверняка поняли, как объединить разделы в Windows 10. Если за разделом, который вы хотите расширить, есть соседнее нераспределенное пространство. Вы можете объединить раздел с нераспределенным пространством в Управлении дисками.Если такого нераспределенного пространства нет и вы хотите объединить два раздела, например диск C и диск D, без потери данных, рекомендуется применить стандарт AOMEI Partition Assistant Standard.
Помимо объединения разделов, AOMEI Partition Assistant Standard может помочь вам создать загрузочный носитель, перенести ОС на SSD и так далее. Если вы хотите использовать более продвинутые функции, такие как преобразование динамического диска в базовый, восстановление потерянного раздела и преобразование системного MBR-диска в GPT, вы можете обновить его до версии Professional.
Как объединить несколько жестких дисков в RAID 0 с помощью функции Storage Spaces в Windows 10
Спросите любого энтузиаста с компетентным настольным ПК в корпусе Tower, и он скажет вам, что одно из лучших преимуществ традиционной установки — это легкость модернизации.
В самом деле, нет большего удовольствия, чем то, что возникает при подключении запасного кабеля SATA к новому твердотельному накопителю или жесткому диску. К сожалению, на этом острые ощущения часто заканчиваются.
По мере того, как вы начинаете устанавливать новые приложения, разделяя папки между несколькими дисками, казалось бы, простые задачи становятся препятствием.Когда у вас заканчивается хранилище для вашего огромного архива или игр Steam, возникает вопрос: следует ли переместить что-то из текущей папки Steam в корзину или запустить новое на дополнительном диске?
Для подобных случаев есть четкое решение, о котором мы мало говорим в компьютерном мире. Этот метод, получивший название RAID 0, обозначает избыточный массив независимых дисков (RAID) и нулевой уровень, на котором он выполняется, предназначен для «чередования» данных между несколькими дисками.
В свою очередь, конфигурация RAID 0 создаст один виртуальный диск, указанный в разделе «Этот компьютер» проводника файлов, эффективно сокращая весь беспорядок. В этом руководстве мы объясним, как добиться этого самостоятельно в Windows 10, охватывая все, от предварительных требований до окончательного консолидированного продукта.
Первые шаги к RAID 0 в Windows 10
Первый шаг в подготовке вашего ПК к такому необходимому объединению хранилищ — убедиться, что все диски, которые вы планируете объединить, одной марки и модели, и использовать такая же прошивка.
Конечно, можно объединить разные диски в RAID 0, но это не идеально, поскольку конфигурация автоматически принимает скорость меньшего диска.
После того, как вы проверили солидарность бренда, абсолютно необходимо полностью освободить диски от любых файловых систем или томов. Это означает, что да, вам нужно будет сделать резервную копию всего на указанных дисках, прежде чем создавать массив RAID 0.
После того, как вы создали резервную копию всего, перейдите к строке поиска Cortana в нижней левой части экрана и введите «Управление дисками».Это вызовет опцию «Создать и отформатировать разделы жесткого диска».
Щелкните по нему перед поиском дисков, которые вы хотите объединить, в нижней половине открывшегося окна. Затем вы захотите удалить с вашего ПК все свидетельства того, что диски все еще существуют, щелкнув правой кнопкой мыши каждый том, а затем выбрав команду «Удалить том».
Профессиональный совет: если у вас есть том для восстановления, который все еще находится на предыдущем загрузочном диске (где когда-то хранилась операционная система), лучший способ избавиться от этого — использовать стороннее программное обеспечение, такое как MiniTool Partition Wizard.Без знания интерфейса командной строки их удаление без использования сторонних приложений может быть излишне болезненным.
Использование дисковых пространств
Теперь, когда ваши диски нераспределены и ваша совесть чиста, пора приступить к работе. Windows 10 не называет RAID 0 по имени, но вы найдете возможность создать массив RAID 0 под поисковым запросом «Storage Spaces». Введите это в строке поиска рядом с кнопкой «Пуск» и просто щелкните полученное совпадение.
На этом этапе откроется новое окно с заголовком «Управление дисковыми пространствами». Затем перейдите к гиперссылке Create a new pool and storage space и щелкните ее.
Затем Microsoft запросит административные привилегии, которые вы хотите утвердить для выполнения массива RAID 0. На следующем экране убедитесь, что перечисленные неформатированные диски — это те, которые вы хотите объединить, и выберите «Создать пул».
Следующий шаг может занять несколько минут, но в то же время вам вообще ничего не нужно делать.Так что сидите спокойно и возьмите кофе или что-то в этом роде, пока Windows готовит ваши диски к запуску их надвигающейся композиции RAID 0. На следующем экране вам будет предложено выбрать имя, «тип устойчивости» и размер для вашего массива.
Тип устойчивости — это просто причудливый способ приписать уровень, о котором мы говорили ранее. В соответствующем раскрывающемся меню вы захотите выбрать «Простой (без отказоустойчивости)», что является жаргоном Microsoft для RAID 0. Буква и имя диска важны только для вас, личной идентификации и так далее.Вы можете назначить этим разделам все, что захотите, но лучше всего оставить файловую систему NTFS.
Последние шаги
Если оно все еще открыто, вы можете закрыть окно управления дисками, а также любое другое приложение, которое может использовать ваши диски. Если вы использовали MiniTool Partition Wizard или что-то еще для удаления томов на твердотельном или жестком диске, закройте их перед созданием массива RAID 0.

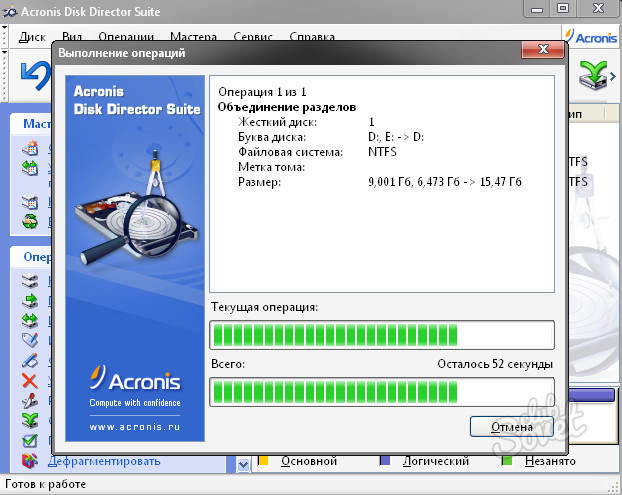 Подтвердите удаление раздела.
Подтвердите удаление раздела. е. под той буквой, под которой должны оказаться все объединяемые разделы) и выберите пункт меню «Слияние разделов».
е. под той буквой, под которой должны оказаться все объединяемые разделы) и выберите пункт меню «Слияние разделов».