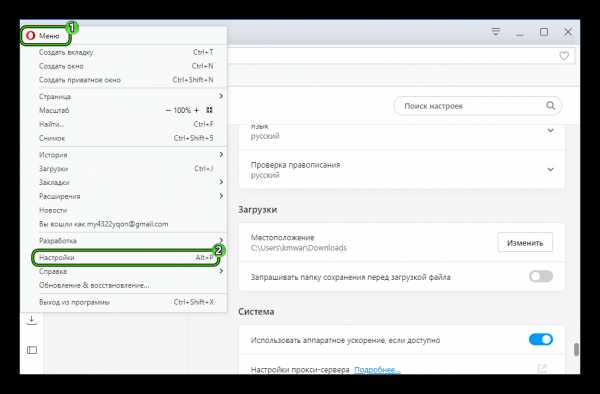Как увеличить текст в браузере Opera
Приветствую, уважаемый посетитель сайта IT-Actual.ru!
При просмотре некоторых сайтов появляется стойкое желание увеличить шрифт, дабы разглядеть, что же там написано. И лишь небольшой процент сайтов имеет встроенный функционал, который позволяет оперативно переключать режим просмотра демонстрируемого контента, и в особенности увеличить шрифт средствами самого сайта. А что же делать с остальной армией сайтов, где текст слишком мелок, и не предусмотрено никакой настройки размера шрифтов? Дабы не напрягать лишний раз глаза и сохранить зрение, эту проблему не стоит оставлять без внимания.
К счастью, в браузер Opera встроена возможность увеличения шрифтов, независимо от настроек самого сайта. Воспользовавшись этой возможностью, вы быстро увеличите текст (и в целом масштаб страницы) на абсолютно любом существующем сайте.
Давайте перейдём к пошаговой инструкции, которая подробно расскажет нам, как это с лёгкостью можно сделать в интернет браузере Опера.
Увеличиваем текст на сайте в браузере Opera
- Вам необходимо открыть какой-либо сайт, текст на котором слишком мелкий.
- Следующим нашим шагом будет щелчок курсором мышки по кнопке меню браузера. Данный элемент находится в привычном месте – верхнем левом углу, подписан соответствующе. В отобразившемся меню помимо прочего будет иметься пункт Масштаб.

- По умолчанию масштаб равняется 100% Воспользовавшись стрелочками, что располагаются по сторонам, вы можете менять масштаб в широких пределах. Благодаря этому текст сайта будет увеличиваться или уменьшаться. Настройте процентное соотношение размера элементов сайта (включая текст) до комфортного лично для вас уровня.
- Чтобы быстро вернуть масштаб в первоначальное положение (100%), следует нажать на кнопку с изображением направленных друг на друга четырёх стрелочек.

Ура! Задача с успехом выполнена в полном объёме. Теперь текст просматриваемого вами сайта отображается на комфортном уровне, всё стало читабельно без лишнего напряжения для глаз.
Теперь вы знаете больше, а именно как в браузере Opera быстро сменить масштаб страницы и увеличить тем самым шрифт на абсолютно любом просматриваемом вами интернет сайте.
Остались дополнительные вопросы? А может предложения и идеи? Проследуйте в комментарии и в подробностях изложите всё как есть 🙂
it-actual.ru
Руководство по настройке шрифтов в браузере Opera
В Opera присутствует возможность установки нестандартного масштаба страницы. Но при этом увеличивается не только размер текстов, но и всех остальных элементов, хотя второе далеко не всегда нужно пользователям. Специально для них разработчики предусмотрели способ, как изменить шрифт в браузере Опера.
Инструкция
В Интернете и на официальном сайте есть информация, касающаяся точечной настройки отображения страниц в целом и шрифтов в частности.
Для удобства восприятия разобьем дальнейшее повествование на несколько логических блоков.
Глобальное изменение масштаба
Самый простой способ – это увеличение параметров для отдельно взятого сайта. Для этого зажимаем Ctrl и колесом мыши от себя повышаем масштаб и уменьшаем его обратным движением.
В качестве альтернативы элементам мыши можно использовать кнопки «Плюс» и «Минус» на клавиатуре.
Детальная настройка
Более продвинутый способ заключается в использовании набора системного инструментария. Пошаговая инструкция по претворению задуманного в жизнь представлена ниже:
- Запускаем браузер и переходим в пользовательские параметры (клик ЛКМ по главной кнопке в левом верхнем углу экрана).

- Ищем здесь раздел «Оформление».
- Кликаем на пункт опций.

- Здесь изменяем любые параметры, а потом закрываем окно.
Подведем итоги
Существует несколько способов взаимодействия со шрифтами и их отображением на активных страницах. Разработчики предусмотрели не только возможность его банального увеличения, но и оставили инструментарий для настройки его начертания, стиля и так далее. Это позволяет каждому создать свой уникальный вариант отображения текстового контента.
operaru.ru
Как увеличить или уменьшить масштаб страницы в Опере
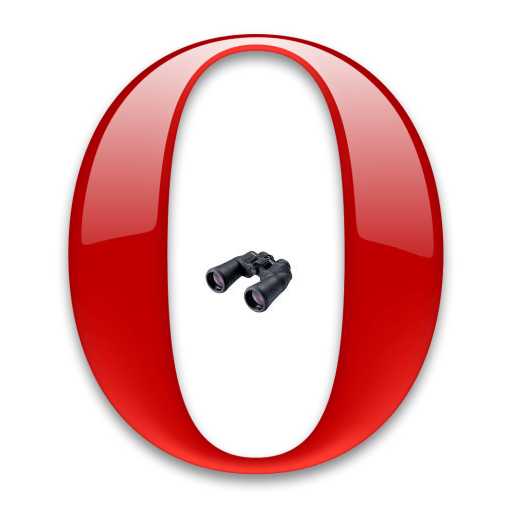
Каждый пользователь, без сомнения, индивидуален, поэтому стандартные настройки браузера, хотя и ориентируются на так называемого «среднестатистического» юзера, но, тем не менее, не удовлетворяют личным потребностям многих людей. Это относится и к масштабу страниц. Для людей с проблемами зрения предпочтительно, чтобы все элементы веб-страницы, включая шрифт, имели увеличенный размер. В то же время, существуют пользователи, которые предпочитают уместить на экране максимальное количество информации, даже путем уменьшения элементов сайта. Давайте разберемся, как увеличить или уменьшить масштаб страницы в браузере Opera.
Изменение масштаба всех веб-страниц
Если пользователя в целом не удовлетворяют настройки масштаба Оперы по умолчанию, то самым верным вариантом будет изменить их на те, в которых ему удобнее совершать навигацию по интернету.
Для этого, кликаем по иконке браузера Опера в левом верхнем углу веб-обозревателя. Открывается главное меню, в котором выбираем пункт «Настройки». Также, можно при помощи клавиатуры перейти в данный раздел браузера, набрав комбинацию клавиш Alt+P.
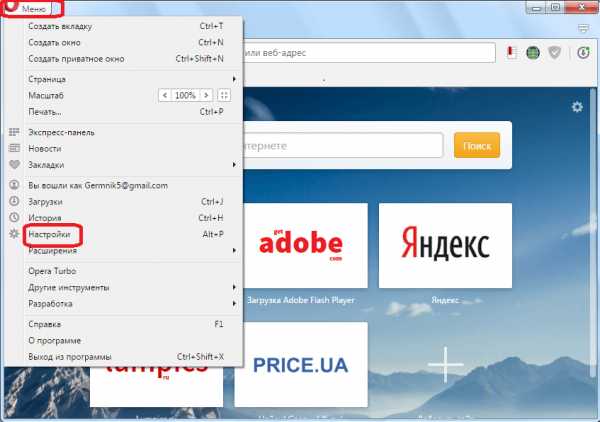
Далее, переходим в подраздел настроек под названием «Сайты».
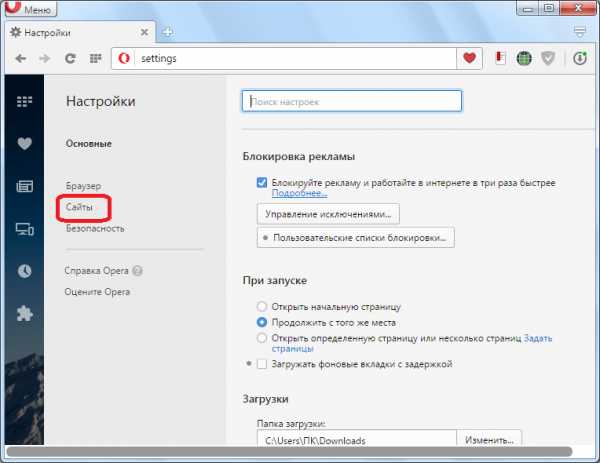
Нам нужен блок настроек «Отображение». Но, долго его искать не придется, так как расположен он в самом верху страницы.
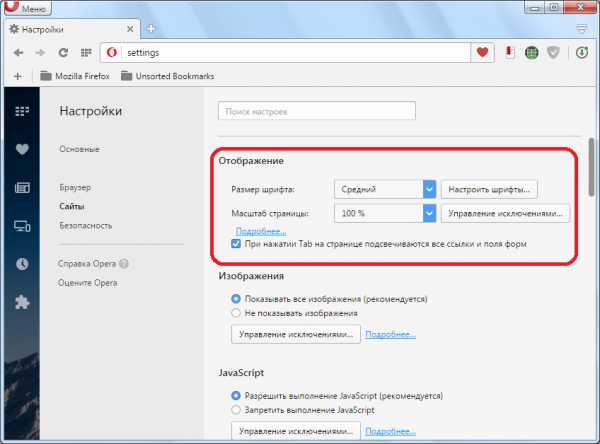
Как видим, по умолчанию установлен масштаб равный 100%. Для того, чтобы изменить его, просто кликаем по установленному параметру, и из выпадающего списка выбираем тот масштаб, который считаем самым приемлемым для себя. Есть возможность выбора масштаба веб-страниц от 25% до 500%.

После выбора параметра, на всех страницах будут отображаться данные того размера, который выбрал пользователь.
Изменение масштаба для отдельных сайтов
Но, бывают случаи, когда в целом настройки масштаба в браузере пользователя удовлетворяют, но вот размер отдельных отображаемых веб-страниц – нет. В этом случае, существует возможность изменение масштаба для конкретных сайтов.
Для этого, после перехода на сайт, снова открываем главное меню. Но, теперь идем не в настройки, а ищем пункт меню «Масштаб». По умолчанию в данном пункте установлен тот размер веб-страниц, который выставлен в генеральных настройках. Но, путем нажатия на левую и правую стрелки, пользователь может соответственно уменьшить или увеличить масштаб для конкретного сайта.

Справа от окошка со значением размера расположена кнопка, при нажатии которой масштаб на сайте сбрасывается к уровню, установленному в общих настройках браузера.

Изменять размеры сайтов можно, даже не заходя в меню браузера, и не используя мышку, а делая это исключительно с помощью клавиатуры. Для увеличения размера сайта нужно, находясь на нем, нажать комбинацию клавиш Ctrl+, а для уменьшения – Ctrl-. От количества нажатий будет зависеть, насколько увеличится или уменьшится размер.
Для того, чтобы просмотреть, список веб-ресурсов, величина масштаба которых установлена отдельно, опять возвращаемся в раздел «Сайты» общих настроек, и жмем на кнопку «Управление исключениями».
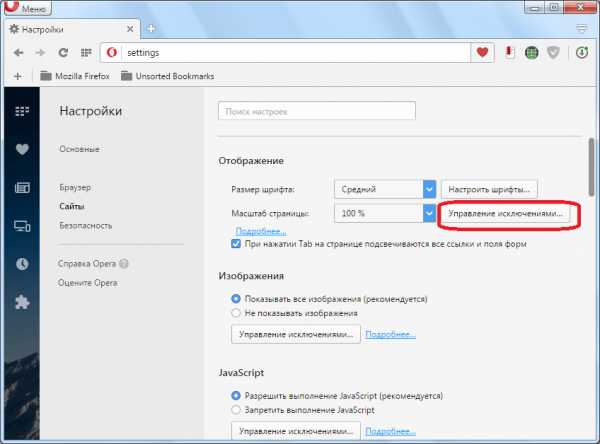
Открывается список сайтов, у которых установлены индивидуальные настройки масштаба. Рядом с адресом конкретного веб-ресурса указана величина масштаба на нем. Сбросить масштаб к общему уровню можно наведя на наименование сайта курсор, и нажав, на появившийся крестик, справа от него. Таким образом, сайт будет удален из списка исключений.

Изменение размера шрифта
Описанные варианты изменения масштаба увеличивают и уменьшают страницу в целом со всеми находящимися на ней элементами. Но, кроме этого, в браузере Опера существует возможность изменения размера только шрифта.
Увеличить шрифт в Опере, или уменьшить его, можно во все том же блоке настроек «Отображение», о котором говорилось ранее. Справа от надписи «Размер шрифта» указаны варианты. Просто кликаем на надпись, и появляется выпадающий список, в котором можно выбрать размер шрифта среди следующих вариантов:
- Мелкий;
- Небольшой;
- Средний;
- Большой;

По умолчанию выставлен средний размер.
Больше возможностей предоставляется, если кликнуть по кнопке «Настроить шрифты».

В открывшемся окне, перетягивая ползунок, можно более точно регулировать размер шрифта, а не ограничиваться только пятью вариантами.

Кроме того, тут же можно выбрать стиль шрифта (Times New Roman, Arial, Consolas, и многие другие).
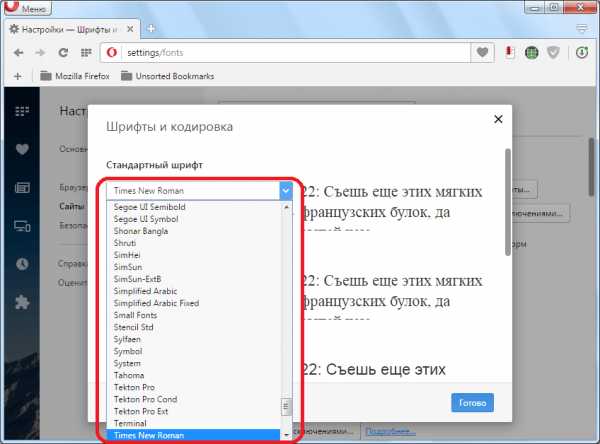
Когда все настройки завершены, жмем на кнопку «Готово».

Как видим, после точной настройки шрифта, в графе «Размер шрифта», указан не один из пяти выше перечисленных вариантов, а значение «Пользовательский».
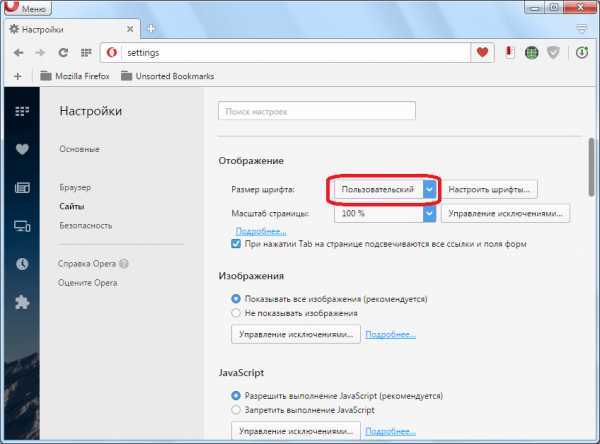
Браузер Opera предоставляет возможность очень гибко настроить масштаб просматриваемых веб-страниц, и размер шрифта на них. Причем существует возможность выставления настроек как для браузера в целом, так и для отдельных сайтов.
Мы рады, что смогли помочь Вам в решении проблемы.Опишите, что у вас не получилось. Наши специалисты постараются ответить максимально быстро.
Помогла ли вам эта статья?
ДА НЕТlumpics.ru
Как увеличить шрифт в браузере
Браузер уже давно стал основной программой для рядового пользователя. Сейчас браузер используют не только для просмотра веб-страниц, но и для отправки почты, редактирования документов, чтения книг и т.д.
В такой ситуации не редко возникает необходимость увеличить шрифт в браузере. Ведь долго работать с мелким текстом довольно утомительно. В этом материале мы расскажем о том, как увеличить шрифт в браузере Google Chrome, Mozilla Firefox, Opera, Internet Explorer и других.
Как увеличить шрифт с помощью клавиатуры
CTRL и клавиша «+» – зажав клавиши CTRL и «+» на вы увеличите шрифт в браузере. При этом пользователь может использовать клавишу «+» как на основной, так и на дополнительной (Num) клавиатуре.
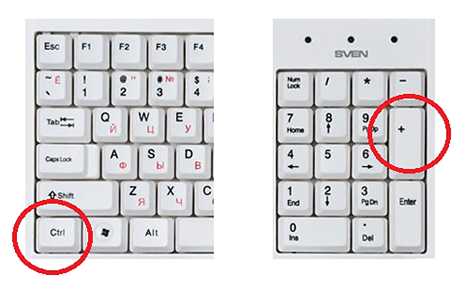
CTRL и клавиша «-» – использовав комбинацию клавиш CTRL и «-» вы уменьшите шрифт в браузере. Пользователь может использовать клавишу «-» как на основной, так и на дополнительной клавиатуре.
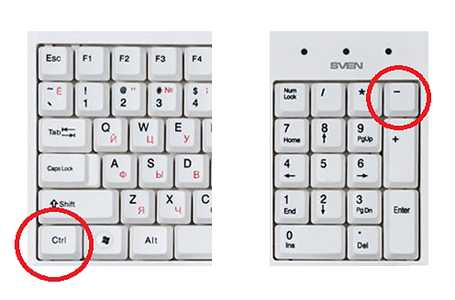
CTRL и колесико мышки – вы можете зажать клавишу CTRL и двигать колесиком мышки. Таким образом, вы сможете быстро уменьшить или увеличить шрифт браузера до нужной вам величины.
CTRL и клавиша «0» – данная комбинация клавиш используется для сброса масштаба увеличения страницы в браузере. Использовав данную комбинацию вы вернетесь к оригинальному размеру шрифта в браузере. Пользователь может использовать клавишу «0» (ноль) как на основной, так и на дополнительной клавиатуре. Данная комбинация клавиш работает во всех популярных браузерах (Google Chrome, Mozilla Firefox, Opera) кроме Internet Explorer.

Другие способы увеличения шрифта в браузере
Также вы можете увеличить шрифт с помощью меню браузера.
В браузере Google Chrome это можно сделать в основном меню программы. Для этого достаточно открыть основное меню (кнопка в правом верхнем углу программы) и нажать на кнопку «+», если вы хотите увеличить шрифт, или на кнопку «-», если вы хотите уменьшить шрифт.

В браузере Opera шрифт увеличивается и уменьшается аналогичным способом. Откройте меню программы (кнопка «Opera» в верхнем левом углу) и используйте кнопки «+» и «-».

В браузере Mozilla Firefox для того чтобы уменьшить или увеличить шрифт необходимо нажать на кнопку ALT на клавиатуре и после того как появится меню, открыть «Вид – Масштаб». Здесь можно будет увеличить, уменьшить или сбросить размер шрифта.
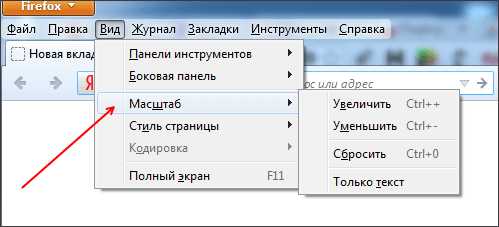
В браузере Internet Explorer для того чтобы уменьшить или увеличить шрифт нужно открыть основное меню программы (кнопка в правом верхнем углу программы) и выбрать пункт «Масштаб».

Также в Internet Explorer можно нажать на клавишу ALT и в появившемся меню открыть «Вид – Масштаб».
Посмотрите также
comp-security.net
Как поменять шрифт в браузере Опера
Поменять шрифт в браузере Опера можно в настройках самого обозревателя. Увеличить размер шрифта бывает нужно, чтобы дать отдых глазам. В Опере есть возможность изменить масштаб страницы с увеличением или уменьшением размера всех элементов веб-сайта.
Как изменить шрифт в Opera
В веб-браузере два способа поменять стиль текста на веб-странице, также можно увеличить масштаб страницы. Основные методы для изменения размера:
- Масштаб страницы.
- Настройка шрифта.
- Параметры экрана.
Управлять величиной отдельных элементов и текста на веб-странице Opera можно в обозревателе или в настройках ОС.
Способ 1. Масштаб веб-страницы
Для этого используем опции «быстрого» доступа к командам Оперы. Чтобы увеличить/ уменьшить страницу просматриваемого сайта достаточно выполнить одну из следующих операций.
- Удерживая зажатой клавишу «Ctrl», нажимаем клавишу «+» (увеличение) или «-» (уменьшение).
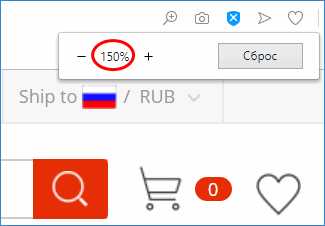
- Подобным образом, удерживая «Ctrl», прокрутить колесико мышки вверх для увеличения или вниз для уменьшения страницы.
- В левом верхнем углу браузера нажать значок «Opera» для открытия меню. Напротив пункта «Масштаб» нажимать кнопки «плюс» или «минус». Кнопка, отмеченная стрелкой на рисунке, выполняет сброс параметра до значения 100 %.

При изменении масштаба веб-сайта справа от адресной строки появляется значок лупы. Выбрав его, можно также регулировать размер страницы или сбросить масштаб. В этом случае, значок исчезнет с панели обозревателя.
Замечание. При изменении масштаба меняется размер не только текста, но и остальных элементов интерфейса.
Способ 2. Параметры шрифта
Следующий вариант, как поменять шрифт в браузере Опера, это использование раздела настроек. Для изменения стиля и величины текста в браузере выполним такие шаги.
- В Opera нажать кнопку меню и выбрать пункт «Настройки» (можно воспользоваться клавишами «Alt + P» или «Ctrl + F12»).
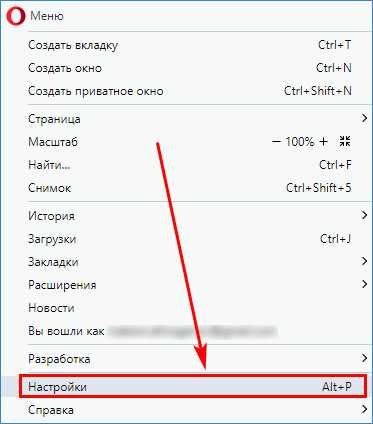
- Пролистать внизу до подменю «Оформление» и выбрать пункт «Настроить шрифты».

- Используя ползунок у напротив строки «Размер шрифта» установить нужное значение. Результат применения настройки отмечен стрелкой.

- В подразделе «Стандартный шрифт» выбирается начертание текста. Кроме стандартного, стиль текста также можно поменять для моноширинного или шрифта с засечками и без них.
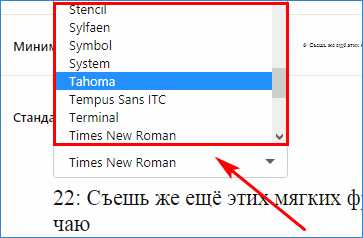
Примечание. Второй пункт этой страницы настроек позволит установить минимальный размер текста в браузере.
Способ 3. Масштаб экрана
Еще один способ увеличить или уменьшить текст. Достаточно поменять масштаб дисплея для изменения величины всех элементов Оперы. Приведенная ниже инструкция поможет изменить масштаб на экране монитора в Windows.
- На рабочем столе нажать правой клавишей мышки и выбрать пункт «Разрешение экрана».

- В появившемся окне перейти по ссылке «Изменение размеров текста и других элементов».
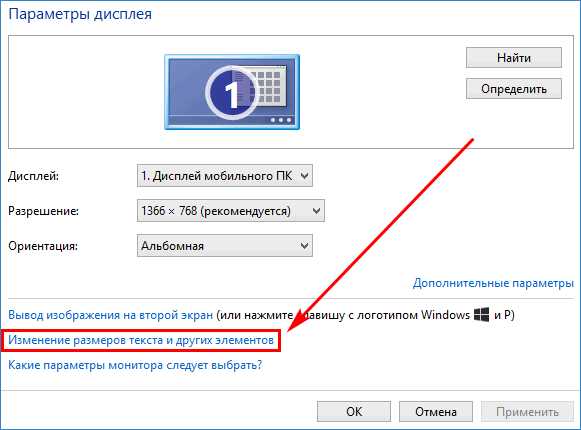
- Поставить галочку для опции выбора масштаба всех дисплеев. Выше выбрать значение «Средний – 125 %». Нажать кнопку «Применить».
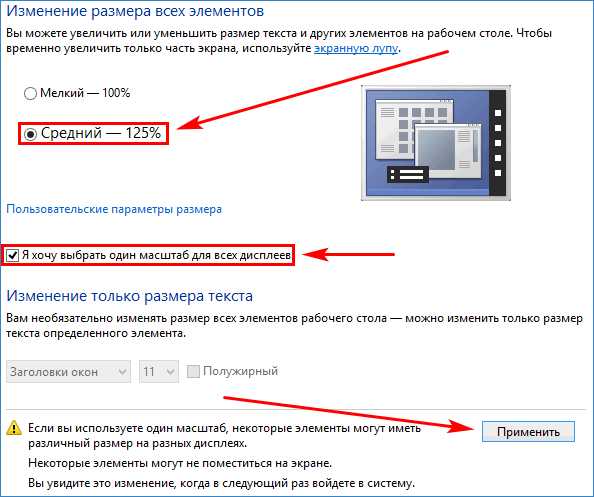
- Появится уведомление о необходимости перезагрузки Windows. Нажать «Выйти сейчас», предварительно сохранив все изменения в программах и рабочих документах.
- После перезапуска открыть Оперу и проверить изменение величины элементов интерфейса и шрифта у надписей.
Зная, как изменить стиль и величину текста в обозревателе Opera, можно настроить вид веб-страницы для удобного просмотра. Поменять размер текста можно в интерфейсе Оперы или с помощью настройки экрана Windows.
1opera-download.ru
Как увеличить шрифт интернет страницы. Увеличиваем размер текста в Opera
Уже давно стал основной программой для рядового пользователя. Сейчас браузер используют не только для просмотра веб-страниц, но и для отправки почты, редактирования документов, чтения книг и т.д.
В такой ситуации не редко возникает необходимость увеличить шрифт в браузере. Ведь долго работать с мелким текстом довольно утомительно. В этом материале мы расскажем о том, как увеличить шрифт в браузере Google Chrome, Mozilla Firefox, Opera, Internet Explorer и других.
Для уменьшения или увеличения шрифта в браузере лучше всего использовать клавиатуру. Существуют такие комбинации клавиш, которые работают в , Mozilla Firefox, Opera и Internet Explorer.
CTRL и клавиша «+» – зажав клавиши CTRL и «+» на вы увеличите шрифт в браузере. При этом пользователь может использовать клавишу «+» как на основной, так и на дополнительной (Num) клавиатуре.
CTRL и клавиша «-» – использовав комбинацию клавиш CTRL и «-» вы уменьшите шрифт в браузере. Пользователь может использовать клавишу «-» как на основной, так и на дополнительной клавиатуре.
CTRL и колесико мышки – вы можете зажать клавишу CTRL и двигать колесиком мышки. Таким образом, вы сможете быстро уменьшить или увеличить шрифт браузера до нужной вам величины.
CTRL и клавиша «0» – данная комбинация клавиш используется для сброса масштаба увеличения страницы в браузере. Использовав данную комбинацию вы вернетесь к оригинальному размеру шрифта в браузере. Пользователь может использовать клавишу «0» (ноль) как на основной, так и на дополнительной клавиатуре. Данная комбинация клавиш работает во всех популярных браузерах (Google Chrome, Mozilla Firefox, Opera) кроме .
Другие способы увеличения шрифта в браузере
Также вы можете увеличить шрифт с помощью меню браузера.
В браузере Google Chrome это можно сделать в основном меню программы. Для этого достаточно открыть основное меню (кнопка в правом верхнем углу программы) и нажать на кнопку «+», если вы хотите увеличить шрифт, или на кнопку «-», если вы хотите уменьшить шрифт.
В браузере Opera шрифт увеличивается и уменьшается аналогичным способом. Откройте меню программы (кнопка «Opera» в верхнем левом углу) и используйте кнопки «+» и «-».
В браузере Mozilla Firefox для того чтобы уменьшить или увеличить шрифт необходимо нажать на кнопку ALT на клавиатуре и после того как появится меню, открыть «Вид – Масштаб». Здесь можно будет увеличить, уменьшить или сбросить размер шрифта.
В браузере Internet Explorer для того чтобы уменьшить или увеличить шрифт нужно открыть основное меню программы (кнопка в правом верхнем углу программы) и выбрать пункт «Масштаб».
Также в Internet Explorer можно нажать на клавишу ALT и в появившемся меню открыть «Вид – Масштаб».
Здравствуйте. В интернете иногда можно попасть на такой сайт, на котором встречается мелкий шрифт. И для того чтобы прочитать новость, информацию приходится напрягать зрение, особенно людям, у которых оно не стопроцентное. Владельцы подобных ресурсов как-то забывают об удобстве пользователей на сайте, человек должен открыть страницу и без особых проблем познакомиться с изложенным материалом. Поэтому очень важно, чтобы размер шрифта на сайте был удобным для его восприятия, особенно для людей с нарушением зрения.
Если перешли на ресурс, где для вас мелкий текст, вы сможете увеличить его (изменить масштаб) средствами браузера, которым вы пользуетесь. Сегодня мы вкратце рассмотрим, как это сделать в наиболее популярных браузерах. А в конце узнаем, как с помощью клавиатуры и мышки.
Как изменить масштаб в браузере Google Chrome
Если вы являетесь пользователем этого браузера, то для увеличения шрифта на сайте нужно сделать следующее:
Открываем основное меню Хрома (1) и в пункте «Масштаб», нажимаем на «плюс» (2)
C каждым последующим нажатием масштаб будет увеличиваться на 10, 25, 50%. Таким способом вы сможете добиться чтобы шрифт был читаемым для вас. И спокойно могли изучить материал на сайте.
Для того, чтобы уменьшить, нажмем на «минус» (3). Повторные нажатия соответственно будут уменьшать масштаб страницы.
Для перехода в полноэкранный режим нажмите (4) или используйте горячую клавишу «F11». В таком режиме страница открывается в полный экран — пропадает строка поиска (адресная строка) с кнопками установленных расширений, панель закладок. Это позволит более удобно изучать статью. Для возврата в обычный режим нужно повторно нажать «F11».
Кроме того, браузер запоминает какой был масштаб на странице перед закрытием. Предположим, вы зашли на сайт, увеличили шрифт, прочитали статью и закрыли. При следующем открытии этой же страницы она откроется уже с теми настройками шрифта, которые были перед тем как вы ее закрывали.
Это свойство — запоминание размера масштаба — поддерживают почти все популярные браузеры.
Теперь вы знаете, как в google chrome увеличить шрифт и сделать приятным чтение материала.
Поскольку процесс увеличение размера шрифта почти одинаков во всех браузерах, мы лишь пробежимся по ним и покажем где расположены настройки масштаба. Поехали.
Как увеличить шрифт в яндексе браузере
Открываем главное меню, и они перед нами
Как поменять масштаб в Mozilla Firefox
Здесь все то же самое.
Увеличить размер текста в Microsoft Edge
Тут также все через Главное меню.
Изменить масштабные настройки в Vivaldi
Ничего нового, все, как и везде. Главное меню, пункт Вид
Это мы рассмотрели возможность изменения масштаба с помощью настроек браузера. Но это не всегда удобно, постоянно заходить в Основное меня и там менять настройки. А как еще можно увеличить размер шрифта на сайте? С помощью клавиатуры и мышки.
Клавиатура . Увеличить текст на странице нам поможет клавиша CTRL. Нажимаем и не отпуская ее добавляем клавишу «+» (CTRL + «+»). Масштаб будет увеличиваться. Используя это сочетание можно добиться комфортного размера шрифта. Соответственно CTRL + «-» — уменьшает размер слов. Чтобы быстро перейти к 100% достаточно нажать комбинацию клавиш — CTRL + 0 .
C помощью мышки . Тут снова не обойтись без CTRL и ее помощницы — колесико мышки. Нажимаем CTRL и начинаем крутить колесо мыши: от себя (вперед) — шрифт делается крупнее, назад (к себе) — уменьшается.
Вот основные принципы того, как увеличить шрифт на странице. В конце хоч
lab-music.ru
Увеличился шрифт в браузере. Увеличение размера текста в браузере «Opera»
Уже давно стал основной программой для рядового пользователя. Сейчас браузер используют не только для просмотра веб-страниц, но и для отправки почты, редактирования документов, чтения книг и т.д.
В такой ситуации не редко возникает необходимость увеличить шрифт в браузере. Ведь долго работать с мелким текстом довольно утомительно. В этом материале мы расскажем о том, как увеличить шрифт в браузере Google Chrome, Mozilla Firefox, Opera, Internet Explorer и других.
Для уменьшения или увеличения шрифта в браузере лучше всего использовать клавиатуру. Существуют такие комбинации клавиш, которые работают в , Mozilla Firefox, Opera и Internet Explorer.
CTRL и клавиша «+» – зажав клавиши CTRL и «+» на вы увеличите шрифт в браузере. При этом пользователь может использовать клавишу «+» как на основной, так и на дополнительной (Num) клавиатуре.
CTRL и клавиша «-» – использовав комбинацию клавиш CTRL и «-» вы уменьшите шрифт в браузере. Пользователь может использовать клавишу «-» как на основной, так и на дополнительной клавиатуре.
CTRL и колесико мышки – вы можете зажать клавишу CTRL и двигать колесиком мышки. Таким образом, вы сможете быстро уменьшить или увеличить шрифт браузера до нужной вам величины.
CTRL и клавиша «0» – данная комбинация клавиш используется для сброса масштаба увеличения страницы в браузере. Использовав данную комбинацию вы вернетесь к оригинальному размеру шрифта в браузере. Пользователь может использовать клавишу «0» (ноль) как на основной, так и на дополнительной клавиатуре. Данная комбинация клавиш работает во всех популярных браузерах (Google Chrome, Mozilla Firefox, Opera) кроме .
Другие способы увеличения шрифта в браузере
Также вы можете увеличить шрифт с помощью меню браузера.
В браузере Google Chrome это можно сделать в основном меню программы. Для этого достаточно открыть основное меню (кнопка в правом верхнем углу программы) и нажать на кнопку «+», если вы хотите увеличить шрифт, или на кнопку «-», если вы хотите уменьшить шрифт.
В браузере Opera шрифт увеличивается и уменьшается аналогичным способом. Откройте меню программы (кнопка «Opera» в верхнем левом углу) и используйте кнопки «+» и «-».
В браузере Mozilla Firefox для того чтобы уменьшить или увеличить шрифт необходимо нажать на кнопку ALT на клавиатуре и после того как появится меню, открыть «Вид – Масштаб». Здесь можно будет увеличить, уменьшить или сбросить размер шрифта.
В браузере Internet Explorer для того чтобы уменьшить или увеличить шрифт нужно открыть основное меню программы (кнопка в правом верхнем углу программы) и выбрать пункт «Масштаб».
Также в Internet Explorer можно нажать на клавишу ALT и в появившемся меню открыть «Вид – Масштаб».
Установив новый браузер, или сев за компьютер после того, как за ним играли шаловливые дети, можно обнаружить, что шрифт в интернете совершенно не удобен. Многие плохо видят вблизи, и мелкий шрифт мешает в работе. Другие, наоборот, плохо воспринимают крупный шрифт. Порядок действий для изменения размера шрифта различается в зависимости от того, какой браузер вы используете.
Инструкция
Инструкция
- как поменять шрифт на одноклассниках
lab-music.ru